Tutoriales Metabase de Recursos Educativos Guiones literarios Video tutorial 3. Capturar recursos
Anuncio
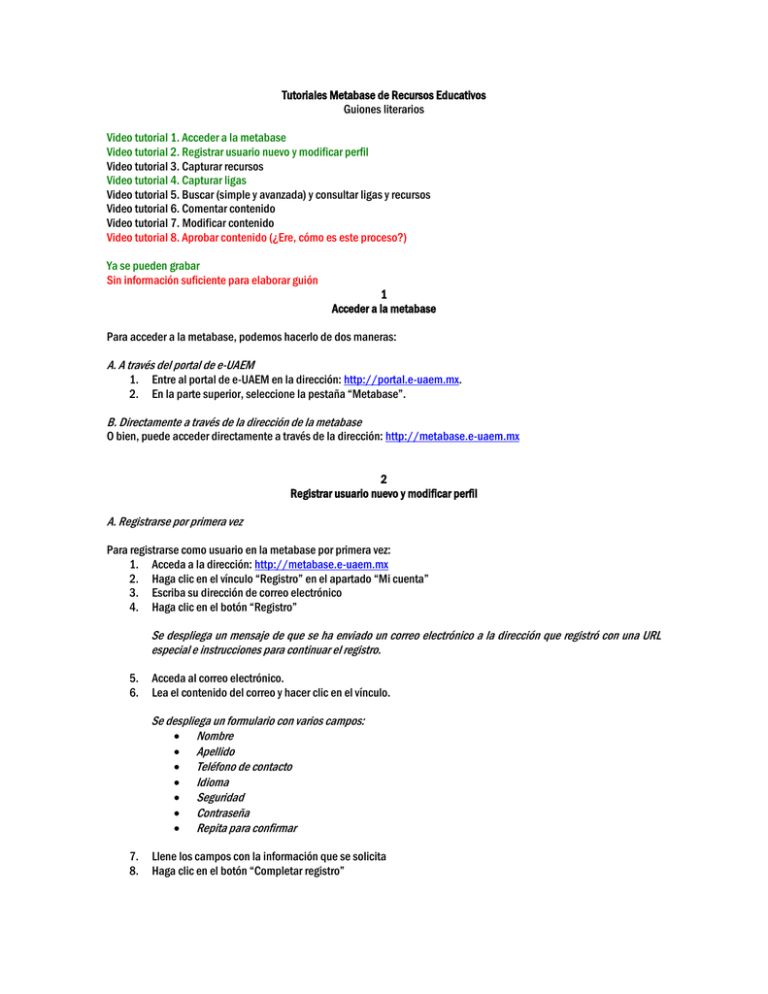
Tutoriales Metabase de Recursos Educativos Guiones literarios Video tutorial 1. Acceder a la metabase Video tutorial 2. Registrar usuario nuevo y modificar perfil Video tutorial 3. Capturar recursos Video tutorial 4. Capturar ligas Video tutorial 5. Buscar (simple y avanzada) y consultar ligas y recursos Video tutorial 6. Comentar contenido Video tutorial 7. Modificar contenido Video tutorial 8. Aprobar contenido (¿Ere, cómo es este proceso?) Ya se pueden grabar Sin información suficiente para elaborar guión 1 Acceder a la metabase Para acceder a la metabase, podemos hacerlo de dos maneras: A. A través del portal de e-UAEM 1. 2. Entre al portal de e-UAEM en la dirección: http://portal.e-uaem.mx. En la parte superior, seleccione la pestaña “Metabase”. B. Directamente a través de la dirección de la metabase O bien, puede acceder directamente a través de la dirección: http://metabase.e-uaem.mx 2 Registrar usuario nuevo y modificar perfil A. Registrarse por primera vez Para registrarse como usuario en la metabase por primera vez: 1. Acceda a la dirección: http://metabase.e-uaem.mx 2. Haga clic en el vínculo “Registro” en el apartado “Mi cuenta” 3. Escriba su dirección de correo electrónico 4. Haga clic en el botón “Registro” Se despliega un mensaje de que se ha enviado un correo electrónico a la dirección que registró con una URL especial e instrucciones para continuar el registro. 5. 6. Acceda al correo electrónico. Lea el contenido del correo y hacer clic en el vínculo. Se despliega un formulario con varios campos: Nombre Apellido Teléfono de contacto Idioma Seguridad Contraseña Repita para confirmar 7. 8. Llene los campos con la información que se solicita Haga clic en el botón “Completar registro” Se despliega el mensaje “Ahora está registrado en el sistema Metabase. Puede suscribirse a colecciones para recibir por correo electrónico las modificaciones y las nuevas incorporaciones”. B. Acceder con usuario registrado Para acceder como usuario registrado: 1. Acceda a la dirección: http://metabase.e-uaem.mx 2. Haga clic en el enlace “Acceder” en el apartado “Mi cuenta” 3. Introduzca la dirección de correo electrónico y la contraseña 4. Haga clic en el botón “Acceder” C. Modificar perfil Para modificar el perfil en la metabase 1. Acceda a la dirección: http://metabase.e-uaem.mx 2. Haga clic en el enlace “Acceder” en el apartado “Mi cuenta” 3. Introduzca la dirección de correo electrónico y la contraseña 4. Haga clic en el botón “Acceder” 5. Haga clic en el enlace “Perfil” en el apartado “Mi cuenta” Se despliega un formulario con varios campos: Nombre Apellido Teléfono de contacto Idioma Suscripciones de correo electrónico Contraseña Repita para confirmar 6. 7. 8. Modifique la información que requiera. Si quiere suscribirse a alguna colección, en el espacio de suscripción de correo electrónico seleccione la colección de tu interés y haga clic en el botón “Add”. Al finalizar los cambios, haga clic en el botón “Modificar perfil” 3 Capturar recursos 1. Acceda a la dirección: http://metabase.e-uaem.mx 2. Haga clic en el enlace “Acceder” en el apartado “Mi cuenta” 3. Introduzca la dirección de correo electrónico y la contraseña 4. Haga clic en el botón “Acceder” 5. Haga clic en “Envíos” en el apartado “Mi Cuenta” 6. Haga clic en el vínculo “Comenzar un envío” 7. Elija la colección “Recursos” 8. Haga clic en “Siguiente” Se despliegan opciones tituladas “Preguntas iniciales” Múltiples títulos y Publicado. 9. Elija las opciones correspondientes a su objeto. En caso de que ninguno aplique, puede dejarlos en blanco 10. Haga clic en “Siguiente” Se despliega un formulario con los apartados Nombre o título del recurso, Autor o autores del recurso, Descripción, Descripción Peer Review, Tipo de material, Idioma 11. Llene el formulario con los datos correspondientes al recurso según la Guía de estilo de la Metabase. 12. Haga clic en “Siguiente” Se despliega un formulario con los apartados Audiencia primaria, Nivel educativo, Área de conocimiento del Nivel Medio Superior, Área de conocimiento del Nivel Superior y Posgrado, Palabras clave, Relación con otro recurso, Cobertura espacial, Cobertura temporal, y Derechos. 13. Llene el formulario con los datos correspondientes al recurso según la Guía de estilo de la Metabase. Considere que si selecciona Educación Media Superior, tendrá que seleccionar la opción de No Aplica en el Área de conocimiento del Nivel Superior y Posgrado. Igualmente, si se elije la opción de Superior o Posgrado, deberá elegir la opción No aplica en el Área de conocimiento del Nivel Medio Superior. 14. Haga clic en “Siguiente” Se despliega un formulario con el espacio para seleccionar el archivo y colocar una descripción del mismo. 15. Seleccione un archivo y escriba una descripción. Tenga en cuenta que en este espacio puede elegir más de un archivo haciendo clic en el botón “Subir fichero y añadir otro más”. 16. Haga clic en “Siguiente” 17. Revise todos los datos y en caso necesario, corrija 18. Lea la licencia y seleccione la casilla de concesión. 19. Haga clic en “completar envío” Se despliega “Envío completado” 20. Revise su correo electrónico. Debe haber recibido una notificación si el objeto ha sido aprobado. 21. En todos los casos puede hacer clic en Guardar/Salir y retomar el envío más tarde. 4 Capturar ligas 1. 2. 3. 4. 5. 6. 7. 8. Acceda a la dirección: http://metabase.e-uaem.mx Haga clic en el enlace “Acceder” en el apartado “Mi cuenta” Introduzca la dirección de correo electrónico y la contraseña Haga clic en el botón “Acceder” Haga clic en “Envíos” en el apartado “Mi Cuenta” Haga clic en el vínculo “Comenzar otro envío” Elija la colección “Ligoteca” Haga clic en “Siguiente” Se despliegan opciones tituladas “Preguntas iniciales” 9. Elija las opciones correspondientes, ya sea que la liga tenga más de un título o que haya sido publicada y distribuida con anterioridad. En este caso las dejaremos en blanco porque no aplican al ejemplo. 10. Haga clic en “Siguiente” Se despliega un formulario con los apartados Nombre o título del recurso; Autor o autores del recurso; Identificador del recurso; Formato; Descripción; Descripción Peer Review; Tipo de Material e Idioma. 11. Llene el formulario con los datos correspondientes a la liga según la Guía de estilo de la Metabase. 12. Haga clic en “Siguiente” Se despliega un formulario con los apartados Audiencia primaria; Nivel educativo; Área de conocimiento a nivel Media superior; Área de conocimiento a nivel Superior y posgrado; Palabras clave; Relación con otro recurso; Cobertura espacial; Cobertura temporal; y Derechos. 13. 14. 15. 16. Llene el formulario con los datos correspondientes a la liga según la Guía de estilo de la Metabase. Haga clic en “Siguiente” Revise todos los datos y en caso necesario, corríjalos haciendo clic en el botón “Corregir algunos de éstos” Haga clic en “completar envío” Se despliega “Envío completado” 17. Revise su correo electrónico. Debe haber recibido una notificación si el objeto ha sido aprobado. 5 Buscar y consultar ligas y recursos Para realizar búsquedas y consultas en la Metabase es muy sencillo y no necesita estar registrado como usuario. Hay dos tipos de búsqueda que puede realizar: búsquedas simples y avanzadas. A. Búsqueda simple 1. 2. 3. Acceda a la dirección http://metabase.e-uaem.mx Ingrese los criterios de su búsqueda simple en el cuadro que se encuentra en el apartado “Buscar en la Metabase” Haga clic en el botón “Ir”. B. Búsqueda avanzada 1. 2. 3. 4. 5. 6. 7. 8. 9. Acceda a la dirección http://metabase.e-uaem.mx Haga clic en el vínculo “Búsqueda avanzada” que se encuentra en el apartado “Buscar en la Metabase” En el apartado Ámbito de búsqueda, elija si quiere hacer la búsqueda en toda la metabase o bien, si sólo quiere hacer búsquedas en la Ligoteca o en los Recursos. En el “Tipo de búsqueda” elija en qué campos quiere hacer la búsqueda (Texto completo, Autor, Título, Palabra clave, Resumen, Serie, Tipo MIME, Patrocinador, Identificador, Idioma (ISO)). Coloque en “Buscar por” sus criterios de búsqueda. En caso de tener más criterios, puede seleccionar las conjunciones y, o y no para refinar la búsqueda con dos criterios más. Puede elegir el número de resultados por página Finalmente, elija el orden en el que quiere que se enlisten los objetos. Haga clic en “Ir” 6 Comentar contenido Si hay algún recurso o liga que quiere comentar, ya sea porque tiene algún error o porque quiere ampliar la información, puede enviar al equipo de curaduría de la base sus sugerencias del siguiente modo: 1. 2. 3. 4. 5. Una vez en el recurso o liga que quiere comentar, copie el URI en su portapapeles. Haga clic en el enlace “Sugerencias”, ubicado en la parte inferior izquierda de la pantalla. Coloque su correo electrónico completo. En el apartado comentarios, pegue el URI y, más adelante, coloque los comentarios referentes al recurso seleccionado siguiendo los lineamientos del Manual de estilo de la Metabase. Haga clic en el botón “Sugerencias”. 7 Modificar contenido 1. 2. 3. 4. Una vez ubicado en el objeto que se quiere modificar, haga clic en “Mostrar el registro completo del ítem” En el apartado “Contexto”, haga clic en “Editar este ítem” Haga clic en la pestaña “Metadatos del ítem” Modifique los datos que así lo requieran y haga clic en el botón “Modificar”
