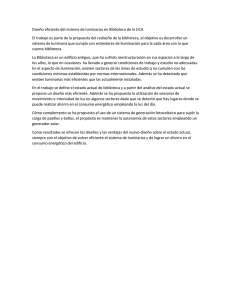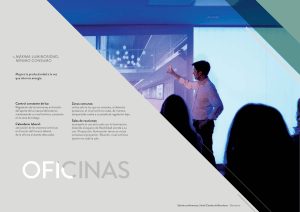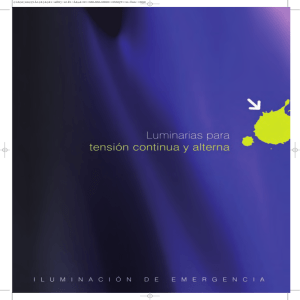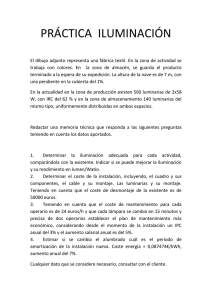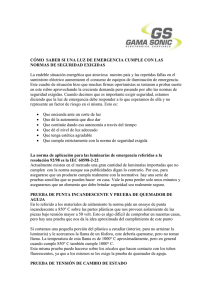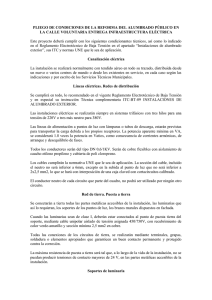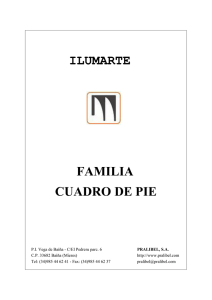Sin título-1 - Universidad de Sevilla
Anuncio

Introducción Simplificada al Cálculo Lumínico Instalaciones II Departamento de Construcciones Arquitectónicas II Introducción Simplificada al Cálculo Lumínico Instalaciones II Introducción Simplificada al Cálculo Lumínico Instalaciones II Departamento de Construcciones Arquitectónicas II Escuela Técnica Superior de Ingeniería de Edificación Universidad de Sevilla Coordinadores Miguel León Muñoz Fco. Javier Guevara García Carlos Rubio Bellido Alumnos colaboradores Lucía Blás Marín Ana María Belderraín Pérez Ana Díaz Cera Ana Luz Fernández Mesa Emilio Eduardo Fernández Serrano Ángela del Pilar Palma Bascón Juana María Pantoja González Ismael Jurado Pedrajas Teresa Serrano Pérez Paula de Mora Vázquez Imágenes portada Manuel Arévalo del Toro Octubre de 2015 ISBN: 978-84-608-3391-8 Esta obra está licenciada bajo la Licencia Creative Commons AtribuciónNoComercial-CompartirIgual 4.0 Internacional. Para ver una copia de esta licencia, visita http://creativecommons.org/licenses/by-nc-sa/4.0/. Departamento de Construcciones Arquitectónicas II Universidad de Sevilla Introducción Simplificada al Cálculo Lumínico Instalaciones II Índice 1. Dimensionado manual simplificado de Iluminación. Método de las iluminancias medias o de las lámparas. 1.1. Local 1.2. Índice del local (k) 1.3. Flujo de lúmenes necesario 1.4. Número de luminarias implantadas 1.5. Resultados lumínicos 1.6. Resultados energéticos 2. El uso de DIALux como herramienta para la aplicación del método de las iluminancias medias. 6 3. Introducción de los datos de proyecto. 3.1. Crear un nuevo proyecto 3.2. Editar geometría del local con ayuda de un archivo DWG 3.3. Importación DWG o DXF 3.4. Edición de un local basándose en la planta DWG o DXF 3.5. Insertar techos, suelos y columnas. Insertar ventanas y puertas 8 8 10 10 10 11 4. Insertar equipamiento. 4.1. Insertar un mueble 4.2. Insertar mediante la página de propiedades 4.3. Asignación de texturas 13 13 14 14 5. Planificar alumbrado. 5.1. Insertar y editar luminarias y disposiciones de luminarias 5.2. Catálogos online 5.3. Luminarias individuales 5.4. Ajustar luminarias 5.5. Insertar campos de luminarias 5.6. Insertar líneas de luminarias 5.7. Separación de disposiciones de luminarias 5.8. Modificar la posición de una luminaria 15 15 16 16 18 19 20 20 21 Departamento de Construcciones Arquitectónicas II Universidad de Sevilla Pag. 1 1 2 2 3 4 5 Introducción Simplificada al Cálculo Lumínico Instalaciones II 6. Cálculo. 6.1. ¿Cómo realizar el cálculo paso a paso? 6.2. Instalar datos de luminarias 22 22 25 7. Generación de documentos e imágenes. 7.1. Trabajando en la vista 3D 7.2. Output 27 29 34 8. Ejemplos. 8.1. Iluminación interior. Aparcamiento 8.2. Iluminación interior. Cafetería 8.3. Iluminación exterior. Vial 38 38 40 45 9. Bibliografía. 49 Departamento de Construcciones Arquitectónicas II Universidad de Sevilla Introducción Simplificada al Cálculo Lumínico Instalaciones II Introducción La iluminación artificial es una necesidad básica para las personas, consustancial con las necesidades de asentamiento. No hubiera sido posible que nuestros antepasados se hicieran sedentarios utilizando las cuevas como hábitat si no hubieran tenido iluminación mediante el fuego. Esta necesidad sigue siendo igual de básica en la actualidad, transformándose en una necesidad funcional, con requisitos de calidad, confort, distribución, eficiencia energética y sostenibilidad. Ya no es suficiente con buscar un sitio para la hoguera, debemos diseñar y construir una instalación que cumpla la iluminancia, factor de mantenimiento, factor de deslumbramiento, rendimiento de color, VEEI,… El software de edificación, en general es muy caro y de difícil acceso. Los estudios son pequeños y emplean el software especializado en ocasiones puntuales lo que no permite amortizar sus costes. En este sentido la iniciativa de Dialux de ofrecer un software libre y gratuito gracias al patrocinio de fabricantes, es muy plausible, permitiendo su aprendizaje y manejo desde los ámbitos docentes, investigadores y profesionales. Desde la asignatura de Instalaciones II de la ETSIE de Sevilla, tomamos la iniciativa de aprovechar la oportunidad de este software libre para incluirlo en nuestra docencia, de manera que los alumnos puedan aprender y utilizar primero en la escuela y después en su ámbito profesional esta herramienta. Como consecuencia de su uso docente durante tres cursos consecutivos, y ante el éxito de su acogida y manejo por parte de los alumnos se decide, en colaboración con alumnos internos redactar una guía que facilite a las siguientes promociones la instalación y el uso del programa. Esta guía, muy sencilla e ilustrativa, más que un manual del programa que ya existe, constituye unos apuntes de la asignatura, haciendo su uso muy sencillo y desarrollando los aspectos y dudas que suelen tener la mayoría de los alumnos. Así mismo se recogen pequeños trucos y atajos que permiten al alumno obtener los resultados que necesita en el menor tiempo posible. Fco. Javier Guevara García Dr. Arquitecto. Profesor Titular de Escuela Universitaria Coordinador asignatura “Instalaciones II” Departamento de Construcciones Arquitectónicas II Universidad de Sevilla Introducción Simplificada al Cálculo Lumínico Instalaciones II 1. Dimensionado manual simplificado de Iluminación. Método de las iluminancias medias o de las lámparas. 1.1. Local Se ha de tener en cuenta el plano de trabajo, el cual se encuentra a 0,85 m. desde el nivel del suelo. Esto es la altura aproximada a la que se encontrarán las mesas de trabajo (plano útil). Según la norma UNE-EN 12464-1:2012 Según la tabla 5.36, se deberá tener en cuenta: Se tendrá en cuenta los valores de Em, UGR y Ra. Tabla resumen: ACTIVIDAD Aulas Departamento de Construcciones Arquitectónicas II Universidad de Sevilla Em 300 UGR 19 Ra 80 1 Introducción Simplificada al Cálculo Lumínico Instalaciones II Donde: Em= Iluminancia media horizontal. (lux) UGR= Índice de deslumbramiento unificado Ra= Índice de rendimiento de color 1.2. Índice del local (K) Según el DB HE 3:2013. Apéndice A: = K= Donde: = 1,69 1,7 L= Longitud del local = 16 m. A= Ancho del local = 8 m. H= Distancia del plano de trabajo a las luminarias = 4 – 0,85 = 3,15 m. Una vez obtenido el índice del local “K” y considerando un reparto cuadriculado simétrico, se obtendrá el número mínimo de puntos de luz a considerar. Que serán: 4 puntos si K < 1 9 puntos si 2 > K ≥ 1 16 puntos si 3 > K ≥ 2 25 puntos si K ≥ 3 Según el cálculo, “K” es igual a 1,7, luego se deberán colocar 9 puntos de luz en reparto cuadriculado. 1.3. Flujo en lúmenes necesario Conociendo “Em” podemos determinar el flujo luminoso (lm) en el plano de trabajo, ya que la iluminancia media responde a la siguiente expresión: Em = = Lm / m2 = Em x S Por otra parte, habrá que tener en cuenta que en el plano de trabajo se producen reflexiones, lo que nos introducirá en el cálculo de un coeficiente de utilización “UF” (utilancia). El valor de la Departamento de Construcciones Arquitectónicas II Universidad de Sevilla 2 Introducción Simplificada al Cálculo Lumínico Instalaciones II utilancia, vendrá dado en función del color. Dicho coeficiente se obtendrá según las tablas propias de la luminaria. El factor de utilización es la relación existente entre el flujo luminoso útil y el flujo total emitido por las lámparas. Siempre ha de ser menor que la unidad. Además, habrá que tener en cuenta un factor de mantenimiento “Fm”. Este irá en función del mantenimiento estimado para nuestro local. UF blanco = 0,56 Fm = 0,8 Datos Por lo tanto: = = = 85714 Lm 1.4. Número de luminarias implantadas Como se ha determinado anteriormente, el número mínimo de luminarias a colocar será 9 con las condiciones establecidas en la tabla 5.36 de la norma UNE-EN 12464 -1:2012. Se buscará en catálogo unas luminarias que cumplan las condiciones establecidas en dicha tabla. Se utilizarán lámparas fluorescentes de dos tubos de 90 W. Dichas lámparas emiten un flujo luminoso de: 3350 Lm. x 2 lámparas = 6700 Lm. Conociendo el flujo luminoso necesario según cálculo, y el emitido por las luminarias elegidas, establecemos el número de luminarias a implantar en nuestro local: = 12,7 luminarias 13 luminarias Para realizar un reparto en cuadrícula simétrica, se optará por colocar un total de 15 luminarias. Departamento de Construcciones Arquitectónicas II Universidad de Sevilla 3 Introducción Simplificada al Cálculo Lumínico Instalaciones II 1.5. Resultados lumínicos Flujo luminoso= 15 luminarias x 6700 Lm = 100500 Lm Sabiendo que , se puede determinar la iluminancia media obtenida en nuestro = local, despejando “Em”. Em = = = 351,75 lux Como 351,75 lux es superior a lo establecido en la norma UNE-EN 12464 -1:2012 (300 lux) y al haber superado las 9 luminarias mínimas con el modelo elegido, que cumple “UGR” y su fluorescente “Ra” es mayor del 80 % , todo ello establecido en la tabla 5.36 de la norma UNE-EN 12464-1:2012, suponemos que con estas premisas y el método simplificado se garantiza la conformidad de la iluminancia: Iluminancia = 1.6. Resultados energéticos Según lo establecido en el DB HE 3:2013 ``Eficiencia energética de las instalaciones de iluminación´´ , se deberá realizar la verificación de eficiencia energética a las instalaciones de iluminación interior en : - Edificios de nueva construcción. - Rehabilitación de edificios existentes con una superficie útil > 1000 m2, donde se renueve más del 25% de la superficie iluminada. - Reformas de locales comerciales y de edificios de uso administrativo en los que se renueve la instalación de iluminación. Para ello, se calculará la eficiencia energética según lo establecido en el DB HE 3:2013 2.1. VEEI = Donde: P= Potencia de la lámpara + equipo auxiliar (W). S= Superficie (m2). Em= Iluminancia media real (lux). P= 90 W x 15 luminarias = 1350 W. Em= 351,75 lux. Departamento de Construcciones Arquitectónicas II Universidad de Sevilla 4 Introducción Simplificada al Cálculo Lumínico VEEI = Instalaciones II = = 2,99 3,00 Por lo tanto, como 3 < 3,5 la solución adoptada será aceptable según eficiencia energética. Departamento de Construcciones Arquitectónicas II Universidad de Sevilla 5 Introducción Simplificada al Cálculo Lumínico Instalaciones II 2. El uso de DIALux como herramienta para la aplicación del método de las iluminancias medias. El presente documento recoge el manual básico que servirá de guía para aprender a manejar la herramienta de DIALux. Éste es un programa informático permite que crear proyectos de iluminación eficaces, en el que están incluidos los catálogos de los diferentes líderes mundiales de luminarias. Por todo ello, los resultados obtenidos del diseño de la iluminación son más simples e intuitivos por su fotorrealismo. Su finalidad en el aspecto docente es utilizarla de apoyo para la asignatura de “Instalaciones II” impartida en la Escuela Técnica Superior de Ingeniería de Edificación de la Universidad de Sevilla, siendo de gran importancia su empleo debido a las exigencias que plantea la nueva normativa recogida en el CTE. Esto añadido a que podemos disponer de esta herramienta como software libre, lo hace realmente útil para trabajos profesionales que debamos desarrollar. La asignatura desarrolla específicamente las distintas instalaciones sobre locales comerciales, aparcamientos subterráneos y urbanización. ¿Por qué empleamos DIALux? En la última actualización del Código Técnico de la Edificación, en el documento HS apartado 3, se ilustran los diferentes documentos que hemos de obtener para presentar en los diferentes proyectos que realicemos Se obtendrán como mínimo los siguientes resultados para cada zona: a) Valor de eficiencia energético en la instalación VEEI b) Iluminación media horizontal mantenida Em en el plano de trabajo c) Índice de deslumbramiento unificado UGR para el observador Asimismo, se incluirán los valores del índice de rendimiento de color (Ra) y las potencias de los conjuntos lámpara más equipo auxiliar utilizados en el cálculo. Se obtendrán como mínimo los siguientes resultados para el edificio completo: a) Valor de potencia total instalada en lámpara y equipo auxiliar por unidad de área de superficie iluminada. Departamento de Construcciones Arquitectónicas II Universidad de Sevilla 6 Introducción Simplificada al Cálculo Lumínico Instalaciones II Además de esto la normativa, plantea la posibilidad de arrojar estos cálculos formalmente, a través de cálculo manual o bien empleando un programa informático que ejecutará los cálculos referenciados obteniendo los resultados apuntados en el cuadro anterior. Departamento de Construcciones Arquitectónicas II Universidad de Sevilla 7 Introducción Simplificada al Cálculo Lumínico Instalaciones II 3. Introducción de los datos de proyecto 3.1. Crear un nuevo proyecto Para crear un nuevo proyecto, una vez tenemos el programa abierto, hacemos clic en el botón Nuevo . Hemos de tener en cuenta que DIALux puede trabajar en un solo proyecto. Esto significa que para poder trabajar en un nuevo proyecto, hemos de cerrar cualquier otro proyecto abierto antes de abrir uno nuevo. Cuando deseemos crear un nuevo proyecto se abrirá una la paleta Editor de locales. En esta ventana se puede cambiar las dimensiones de nuestro local, a partir de unas variantes determinadas como Coordenadas de superficie o Coordenadas mundiales. Una vez hayamos determinado las coordenadas y dimensiones de nuestro local las insertaremos. (Insertar coordenadas) Departamento de Construcciones Arquitectónicas II Universidad de Sevilla 8 Introducción Simplificada al Cálculo Lumínico Instalaciones II Justo debajo del menú de coordenadas, habiéndo ya insertado, vemos como aparece un árbol, que resume los datos del proyecto que vamos a realizar. Si clicamos dos veces sobre la carpeta Proyecto I, en el menú de arriba aparecerá una ventana que nos permitirá definir algunos detalles de nuestro proyecto. En la primera ventana aparecen dos cuadros que rellenaremos con el Nombre del proyecto y en la Descripción colocaremos las características que consideremos importantes de destacar. En la siguiente ventana podrán definirse las características de elaboración del proyecto. En las siguientes, se dispondrán los datos referentes a Dirección del proyecto, Detalles que puedan ser referentes a la empresa que realiza el proyecto y de Ubicación. Ahí colocaremos los datos que determinan la situación del local que nos disponemos a ejecutar. 3.2. Editar geometría del local con ayuda de un archivo DWG DIALux permite leer archivos en DWG o DXF que pueden ser utilizados como base de la planificación de nuestro proyecto de iluminación. Una vez hayamos exportado a DIALux se puede incorporar la geometría del local y los diferentes elementos que comprenden el ambiente de nuestro local. Departamento de Construcciones Arquitectónicas II Universidad de Sevilla 9 Introducción Simplificada al Cálculo Lumínico 3.3. Instalaciones II Importación DWG o DXF En primer lugar creamos un local vacio con planta rectangular, en el caso de que estemos trabajando sobre un proyecto interior; si hablamos de un espacio exterior, creamos una escena exterior. Posteriormente, y cambiando a vista en planta, en el menú Archivo se hace clik en Importar Archivo DWG o DXF y el asistente nos pedirá que seleccionemos el archivo a insertar. Una vez que el asistente haya terminado la lectura del archivo nos pedirá que definamos la unidad de medida, donde generalmente definiremos nuestro local en unidad “Metros”. Si observamos los dos campos que aparecen debajo, veremos el tamaño del dibujo completo que hemos importado desde DWG o DXF. Continuando con el proceso, se puede seleccionar como origen del dibujo el origen de coordenadas del dibujo importado. Si no encontramos un origen adecuado podemos activar el botón “Seleccionar este punto como origen de coordenadas” situando el mismo en el centro del dibujo. Se recomienda preparar un archivo DWG limpio y situado en la coordenada 0.0 3.4. Edición de un local basándose en la planta DWG o DXF Esta acción será más simple, cuanto más rectangular sea nuestra superficie. Para desplazar el origen de coordenadas de nuestro proyecto clicamos en un punto en el dibujo CAD con el botón derecho del ratón y elegimos la opción “Establecer aquí origen”. No debemos confundir este origen con el que apuntábamos en el punto anterior, ya que este se refiere al origen del interior del local, que nos facilitará la definición de la geometría interior de nuestro local. La adaptación del local al plano DWG o DXF se produce simplemente clicando y desplazando las esquinas del local con el ratón tras haber activado “Elaborar geometría del local” en la guía. Departamento de Construcciones Arquitectónicas II Universidad de Sevilla 10 Introducción Simplificada al Cálculo Lumínico Instalaciones II En ocasiones, la geometría de nuestro local, no es completamente rectangular, por lo que necesitaremos agregar puntos a este para adaptar lo máximo a la realidad. Para esto con el botón derecho del ratón elegiremos la opción insertar punto y repitiendo esto podremos insertar tantos como sean necesarios. Así mismo, posteriormente, se puede añadir como se apuntaba anteriormente, los diferentes elementos como puertas y ventanas basándose en el archivo DWF o DXF, como veremos seguidamente. 3.5. Insertar techos, suelos y columnas. Insertar ventanas y puertas En esta sección podremos insertar varios tipos de elementos constructivos como columnas, bóvedas, rampas, etc. Se insertaran clicando sobre el elemento a insertar y arrastrándolo hasta el plano. Una vez hecho esto, se despliega un menú a la izquierda de la pantalla desde el cual podremos cambiar la geometría, la superficie y el origen del objeto. Esto también se podría realizar manualmente desde el dibujo. Departamento de Construcciones Arquitectónicas II Universidad de Sevilla 11 Introducción Simplificada al Cálculo Lumínico Instalaciones II De mismo modo podremos insertar, desde el menú “Insertar ventanas y puertas” tanto puertas como ventanas. Departamento de Construcciones Arquitectónicas II Universidad de Sevilla 12 Introducción Simplificada al Cálculo Lumínico Instalaciones II 4. Insertar equipamiento 4.1. Insertar un mueble Los muebles tendrán que ser insertados como elementos del ambiente por medio de arrastrar y soltar o mediante la página de propiedades. Buscaremos en el menú que aparece en el margen derecho (como vemos en la imagen) la acción EMPLAZAR OBJETO, esto despliega un nuevo árbol en el lateral izquierdo en el cual podremos buscar el mueble u objeto determinado. Como se puede ver en la imagen 2, se despliega un menú en el cual encontramos dentro de los ARCHIVOS DE OBJETO y ESPACIO INTERIOR; aquí encontraremos los diversos muebles que podemos añadir. Para insertar el elemento solo debemos arrastrarlo sobre la pantalla donde visionamos el local y, posteriormente, lo colocaremos en la posición y zona que nos resulte útil. Departamento de Construcciones Arquitectónicas II Universidad de Sevilla 13 Introducción Simplificada al Cálculo Lumínico 4.2. Instalaciones II Insertar mediante la página de propiedades Otra posibilidad para situar el objeto en la zona que deseemos directamente, sin tener que modificarlo posteriormente arrastrándolo en el dibujo. Esta opción consiste en situarlo mediante un menú que el programa despliega una vez seleccionado el objeto a insertar en el margen izquierdo superior. Como se ve en la imagen podremos situar los diferentes valores de coordenadas los cuales determinaran la posición dentro del local. 4.3. Asignación de texturas Se puede definir el color, textura y material de todos los elementos definidos anteriormente, ya que esto tendrá influencia a la hora del cálculo lumínico. La forma de definir estas características, es muy similar a lo expuesto en los anteriores apartados. Clicamos en el menú lateral derecho la opción “Seleccionar texturas”. Se abreun desplegable en la parte izquierda de la pantalla. En él aparecen las posibles opciones a elegir. Una vez elegido se clicará y arrastrará hasta el objeto deseado. Departamento de Construcciones Arquitectónicas II Universidad de Sevilla 14 Introducción Simplificada al Cálculo Lumínico Instalaciones II 5. Planificar alumbrado 5.1. Insertar y editar luminarias y disposiciones de luminarias Clicando en la Guía de Selección de luminarias, aparecerá un nuevo diálogo, se puede encontrar los diferentes catálogos en los cuales localizar la luminaria que deseemos emplear. Clicando dos veces en el nombre del fabricante se puede encontrar lo que denominaremos plugins. Los plugins serán los diferentes archivos descargables de las luminarias, donde además encontraremos sus características básicas, que nos ayudarán a definirla. Se ha de tener en cuenta que aparecerán dos carpetas en dicho árbol, la principal Catálogo de luminarias DIALux, y una subcarpeta denominada Catálogos no instalados. En esta carpeta es donde encontraremos los diferentes catálogos (imagen 2) que nos llevarán a la web del fabricante donde encontraremos las luminarias y los archivos descargables de las mismas. Departamento de Construcciones Arquitectónicas II Universidad de Sevilla 15 Introducción Simplificada al Cálculo Lumínico 5.2. Instalaciones II Catálogos online En DIALux existe la posibilidad de insertar archivos de luminarias mediante los llamados Catálogos online. Si accedemos a la guía principal del programa dentro del subapartado Planificar Alumbrados, en primer lugar realizaremos la selección de las luminarias que deseemos emplear para que estas sean cargadas correctamente en el programa y poder disponer de ellas una vez comencemos a trabajar. Una vez se ha entrado en esta selección, aparecerá en el margen izquierdo inferior un nuevo árbol de luminarias donde podremos seleccionar alguno de los diferentes catálogos online de los que disponemos en las webs de los fabricantes. Sería conveniente clicar, en la carpeta de catálogos online, en la pestaña emergente en “Actualizar lista ahora”, para poder disponer de todas las actualizaciones de las que el programa dispone. Se abre un catálogo online con un doble clic en el símbolo correspondiente del árbol de luminarias y este nos llevará a la web del fabricante seleccionado. Hemos de buscar dentro de la web del fabricante archivos con extensión .udl o similar, que normalmente aparece acompañado del icono de DIALux para resultar más fácil su búsqueda. Después de abrir el catálogo online se puede insertar directamente en el proyecto DIALux una luminaria a partir de la página web de su fabricante. Así siempre puede acceder a los archivos más actualizados del fabricante. CONSEJO: es posible insertar luminarias si el fabricante ofrece el archivo descargable de la luminaria que queramos emplear. Se recomienda buscar los modelos y marcas de luminarias y lámparas en los catálogos de la web de forma independiente al programa DIALux. Posteriormente descargarse el archivo correspondiente a este tipo de modelos y marca de luminaria y lámpara elegida y no todo el catálogo completo. (Dialux tras la descarga debe reconocer el archivo y directamente aparecerá en el árbol, en caso de no aparecernos iremos a la sección de descargas, donde encontraremos dicho archivo llevándolo a la carpeta que aparece dentro del disco local de nuestro ordenador) 5.3. Luminarias individuales Las luminarias individuales pueden insertarse en el local arrastrándolas desde el árbol de luminarias o desde el administrador de proyectos. Si las insertamos arrastrándolas, al igual que en el caso del mobiliario, iremos al árbol que aparece en el margen izquierdo y pinchando sobre la luminaria arrastramos hacia el local soltando el Departamento de Construcciones Arquitectónicas II Universidad de Sevilla 16 Introducción Simplificada al Cálculo Lumínico Instalaciones II botón en la posición en la cual queramos situar nuestra luminaria. Quedará insertada la luminaria, conforme a su tipo de disposición. Para insertar la luminaria de forma más precisa, hacemos clic en la Guía en Insertar luminaria individual y se abrirá en el Inspector la página de propiedades correspondiente. En CAD se dibujará una línea elástica o “rubberband” entorno a la disposición; en la página de propiedades figurarán los valores iniciales, y debajo de la misma se encuentran los botones de Insertar y Cancelar. En la página de propiedades Luminaria puede seleccionar la luminaria a colocar. En la barra superior de la primera imagen donde aparece el apartado de Luminaria, se puede elegir una de las luminarias que ya hayan sido insertadas en el proyecto, así como las últimas luminarias que ha utilizado. De acuerdo con la pestaña mostrada Montaje puede determinar las diferentes características respecto a la situación de la luminaria, además de los valores en luxes de la iluminación planteada. Se muestran el Valor de planificación y el Valor nuevo de las luminarias y del local completo. Para modificar los Datos técnicos de las luminarias es preciso que éstas estén ya insertadas en el local. En el administrador de proyectos aparece, debajo del tipo de disposición correspondiente (en este caso, disposición de luminarias individuales) las luminarias que contiene. Seleccionándolas, puede modificar los datos técnicos de las luminarias. Departamento de Construcciones Arquitectónicas II Universidad de Sevilla 17 Introducción Simplificada al Cálculo Lumínico 5.4. Instalaciones II Ajustar luminarias DIALux ofrece la opción de usar los Rayos Auxiliares para las luminarias. En el menú Vista puede encontrar la función Rayos auxiliares para luminarias. A continuación se harán visibles en las luminarias insertadas un indicador CO (una línea roja) – que señala la dirección del plano CO-, y una línea amarilla – que señala el ángulo de irradiación Gamma = 0º. Los planos CO de luminarias apuntan, en principio y siempre que no hayan sido girados, en dirección al eje X. Con DIAlux, también puede hacer que se representen las curvas de distribución de la intensidad luminosa de la luminaria como modelo volumétrico. Esto resulta especialmente útil para colocar correctamente las luminarias con distribución asimétrica. Las curvas de distribución de la intensidad luminosa de las luminarias se presentan cuando selecciona en el menú Vista Representación en 3D de la distribución luminosa o clica en el icono correspondiente de la barra de herramientas. En DIALux el ajuste de las luminarias se puede realizar introduciendo las coordenadas en el inspector. También puede utilizar la función Establecer un punto de irradiación en la vista 3D. Esta función nos permite ajustar luminarias dirigiéndolas a cualquier superficie que desee. Para ello marque una luminaria y selecciones en el menú Editar Establecer punto de irradiación o pinchando en el icono correspondiente. ATENCIÓN: En caso de tener luminarias incluidas dentro de una disposición se deberá seleccionar primero el Filtro para selección de luminarias individuales. Se puede encontrar en el menú CAD Filtro de selección Luminarias individuales. Cuando la luminaria a ajustar esté marcada, seleccione la función Establecer punto de irradiación y haga clic en el lugar (o mueble) del local hacia el que deba dirigirse la luminaria. Departamento de Construcciones Arquitectónicas II Universidad de Sevilla 18 Introducción Simplificada al Cálculo Lumínico 5.5. Instalaciones II Insertar campos de luminarias Se pueden colocar campos de luminarias seleccionando en la Guía la función Insertar campo de luz, o la función Asistentes para disposiciones de luminarias Disposición en local. Si selecciona un local y hace clic con el botón derecho del ratón, se abrirá el menú de contexto correspondiente al local. Aquí puede seleccionar igualmente la función Insertar luminarias Disposición en local. En el asistente se solicita que se introduzcan todos los parámetros fundamentales uno tras otro. Se utiliza la opción de introducir los datos de los campos de luminarias manualmente, el inspector le mostrará además de las páginas de propiedades del campo un botón denominado Insertar y otro Cancelar. Hasta que pulse el botón Insertar, no verá en CAD más qué la línea discontinua (rubberband) de la disposición en el local. En la página de propiedades puede modificar los parámetros que desee, antes o después de la inserción del campo. Para trabajar en un campo de luminarias ya insertado, selecciónelo en el árbol o en CAD. Haga clic en CAD sobre una luminaria del campo y todas las demás del mismo campo quedarán seleccionadas de manera estándar. Si desea trabajar sobre una única luminaria del campo, deberá en primer lugar conmutar el filtro de selección. Junto con las características del campo de luminarias, tiene la posibilidad de elegir en el inspector el tipo de disposición y la acotación de los campos de luminarias. La elección de la disposición y la acotación afecta a las características del campo. También en la edición gráfica de campos de luminarias mediante CAD está garantizada la consideración del tipo de disposición. En la vista CAD en planta podrá ver los tres posibles marcos de definición e inserción para campos de luminarias. Existen varios tipos: o o o Simetría en el interior De borde externo a borde externo De centro de luminaria a centro de luminaria Departamento de Construcciones Arquitectónicas II Universidad de Sevilla 19 Introducción Simplificada al Cálculo Lumínico Instalaciones II Las acotaciones de las luminarias y de los puntos iniciales y finales del campo se modificarán de manera correspondiente. Puede modificar con el ratón la extensión de un campo de luminarias. Para ello haga clic con el botón derecho del ratón en el campo (en el árbol o en CAD). Tirando de una línea o de una coordenada de vértice es posible variar las extensiones, al igual que el número y, naturalmente, también el tamaño de las luminarias, permanecerán constantes. 5.6. Insertar líneas de luminarias Puede colocar asimismo líneas de luminarias libremente o por medio del asistente. Una vez que la línea ha sido insertada, es posible modificar su longitud, posición o ángulo gráficamente. Si tira con el ratón de la cruz de movimiento en medio de la línea, modifica su posición, manteniéndose estables el ángulo y la longitud. Los puntos finales azules permiten un posicionamiento completamente libre de la línea de luminarias. La longitud y el ángulo se pueden modificar al mismo tiempo. Ya no es necesario cambiar entre el modo de escalar y de rotar. Cuando las luminarias de una disposición no han sido giradas, el CO de las luminarias apunta en dirección al eje de la hilera (del punto de inicio en dirección al punto). 5.7. Separación de disposiciones de luminarias Una disposición de luminarias ya insertada se puede dividir en luminarias individuales haciendo clic en el botón derecho del ratón. A continuación se pueden modificar las posiciones de cada una de las luminarias. Si ha seleccionado una disposición también puede separarla a través del menú Edición Separar disposición de luminarias y repartirla en luminarias individuales. Departamento de Construcciones Arquitectónicas II Universidad de Sevilla 20 Introducción Simplificada al Cálculo Lumínico 5.8. Instalaciones II Modificar la posición de una luminaria Las coordenadas de una luminaria se pueden modificar en tanto que las marca en el administrador de proyectos. Se abre la página de propiedades con los campos de coordenadas. Departamento de Construcciones Arquitectónicas II Universidad de Sevilla 21 Introducción Simplificada al Cálculo Lumínico Instalaciones II 6. Cálculo 6.1. ¿Cómo realizar el cálculo paso a paso? Superficies de cálculo y otros objetos de cálculo Sobre el árbol de mobiliario puede insertar superficies de cálculo o superficies de trabajo en DIALux. Para ello hemos de cambiar simplemente en la carpeta “Superficies de cálculo” e introducir el objeto apropiado arrastrándolo y soltándolo en la ventana de CAD. Superficies de cálculo Una superficie del cálculo es un área en la cual la iluminancia puede “ser media”. No afecta a la distribución de la intensidad luminosa ni crea sombras. Varias superficies de cálculo vienen determinadas por normas como, por ejemplo, el plano de trabajo, el nivel correcto de lectura para los hospitales, etc. La superficie de cálculo insertada aparece como superficie trasparente. La superficie es invisible cuando está vista del otro lado y no aporta resultados. Departamento de Construcciones Arquitectónicas II Universidad de Sevilla 22 Introducción Simplificada al Cálculo Lumínico Instalaciones II Una superficie de cálculo se puede modificar en su posición y forma como se desee. Superficies de cálculo para diferentes tipos de iluminancia Dialux nos permite el cálculo de los diferentes tipos de iluminancia dependiendo de la superficie de cálculo que estimemos oportuna para resolver nuestros cálculos. Esta superficie será definida dentro del área de trabajo según las necesidades de nuestra envolvente. Área de trabajo Las áreas de trabajo son superficies de cálculo que consisten en dos partes. Las definiciones de estas dos se encuentran en la DIN 5035 T7 y en la EN 12464. Consiste en un área interior, la zona de trabajo propiamente dicha (área de tarea) y en un entorno circundante o área circundante. Ambas áreas se pueden modificar en forma poligonal clicando con el botón derecho del ratón (editar superficie). Las dos partes tienen por definición las características siguientes: Ambas superficies están en el mismo plano El área de tarea está siempre completamente dentro del área circundante. Los outputs aportan representaciones de isolíneas (líneas discontinuas) y de escala de grises para ambas superficies, la gráfica de valores y las tablas se representan independientemente para cada superficie. Tramas de cálculo A partir de DIALux 4.7, ya podemos también insertar además de superficies de cálculo, tramas de cálculo. Éstas se diferencian de las superficies de cálculo fundamentalmente por la limitación de los puntos de cálculo. Además, las tramas de cálculo fundamentalmente por la limitación de los puntos de cálculo. Estas disponen de un gran número de outputs propios. Todas las instalaciones deportivas poseen al menos una trama de cálculo propia. Además tenemos la posibilidad adicional de insertar más tramas de cálculo. Éstas se encuentran por una parte en el árbol del proyecto en Departamento de Construcciones Arquitectónicas II Universidad de Sevilla 23 Introducción Simplificada al Cálculo Lumínico Instalaciones II Objetos, o bien en el menú Insertar Trama de cálculo. Por medio de un simple “arrastrar y soltar” se puede ahora insertar una trama de cálculo. Para ello seleccionamos una trama de cálculo, clicamos con el botón izquierdo de ratón, y arrástrela a la posición deseada en el local del proyecto. Como alternativa también puede introducir antes la posición exacta en el inspector y dejar que DIALux coloque la trama de cálculo. En total tiene tres tipos distintos de trama de cálculo a su disposición: cuadrada, radial, o definida por el usuario conforme a criterios propios. La trama de cálculo cuadrada y la que resulta definida por el cliente son similares en su concepción (en tamaño y forma). En la trama de cálculo definida por el usuario se pueden modificar con flexibilidad la altura del origen de la trama y el número de puntos de cálculo. La trama de cálculo radial permite una modificación individual de los radios internos y externos, así como también del origen de coordenadas. Editar Además de introducir tramas de cálculo, tienen también la posibilidad de editarlas y además guardarlas para proyectos posteriores. Para ello clicamos con el botón derecho del ratón la trama de cálculo insertada y seleccione en el menú de contexto que aparezca el punto Convertir para editar. Tener en cuenta: Así todas las opciones de cambiar escala automáticamente la trama están desactivadas. Como compensación a continuación puede insertar puntos de cálculo adicionales o modificar los puntos existentes a través del menú de contexto mediante el subapartado Editar puntos de la trama. Los puntos de la trama se pueden adaptar individualmente, bien a través del inspector (en Selección) introduciendo las coordenadas, o bien moviéndolos directamente con el ratón. De esta última manera clicamos con el botón izquierdo el correspondiente de la trama y muévalo hacia la posición deseada manteniendo pulsado el botón. Tenga en cuenta: aquí también se pueden modificar los valores z. Así se pueden crear tramas de cálculo tridimensionales muy complejas. Departamento de Construcciones Arquitectónicas II Universidad de Sevilla 24 Introducción Simplificada al Cálculo Lumínico Instalaciones II Puntos de cálculo adicionales Posteriormente podemos insertar puntos de cálculo adicionales o modificar los puntos existentes a través del menú de contexto mediante el subapartado Editar puntos de la trama. Los puntos de la trama se pueden adaptar individualmente, bien a través del inspector (en Selección) introduciendo las coordenadas, o bien moviéndolas directamente con el ratón. De esta última manera clicamos con el botón izquierdo el punto correspondiente de la trama y muévalo hacía la posición deseada manteniendo pulsado el botón. Tenga en cuenta: aquí también se pueden modificar los valores Z así se pueden crear tramas de cálculo tridimensionales muy complejas. Información: Dentro del inspector en Selección se distinguen los puntos de la trama conforme a coordenadas terrestres y coordenadas de la trama. Las coordenadas de las tramas se refieren al origen de la trama de cálculo, mientras que las coordenadas terrestres, por el contrario, se refieren al origen de la escena exterior Cambiar de escala En DIALux existe la posibilidad de cambiar la escala de las tramas de cálculo y abrir el menú de contexto haciendo clic con el botón derecho. Ahora podemos encontrar aquí la selección de escala en Opciones de escala, por ejemplo, con o sin fijación, etc. 6.2. Instalar datos de luminarias Sobre los plugins (catálogos) DIALux se suministra siempre sin datos de luminarias. Los llamados plugins con los datos de las luminarias de los fabricantes puede obtenerlos directamente de los fabricantes. Los plugins se los puede bajar, bien a partir de las páginas web correspondientes, o puede solicitar un CD con los datos de las luminarias directamente a los fabricantes. Los links de los diferentes Departamento de Construcciones Arquitectónicas II Universidad de Sevilla 25 Introducción Simplificada al Cálculo Lumínico Instalaciones II fabricantes se pueden encontrar en la web www.DIAL.de bajo “plugins/catálogos“o también pinchando sobre un fabricante “no instalado“en el árbol de luminarias del programa DIALux. A continuación se abre una ventana que le muestra asimismo los links de los fabricantes y sus direcciones de contacto. Tras haber descargado un plugin lo iniciamos haciendo doble clic (por favor, primero cierre DIALux sin falta). A continuación arrancamos un programa de instalación y podemos seguir las indicaciones que aparezcan en el monitor. Tras haberse completado la instalación podemos volver a abrir DIALux. En el árbol de luminarias se mostrará un plugin nuevo. Podemos iniciar el plugin haciendo doble clic a partir de DIALux. Si queremos instalar el plugin a partir del CD de un fabricante, simplemente insertamos el CD. Normalmente se abre una pantalla de bienvenida y podemos seguir las instrucciones que allí aparezcan (por favor, cierre DIALux primero). En caso de que no se abra automáticamente ninguna pantalla de bienvenida, abrimos el Windows Explorer y vamos al índice del plugin del CD. Allí hacemos doble clic en el plugin y el resto sucederá de forma automática. Sobre los catálogos online DIALux ofrece la posibilidad de utilizar catálogos online. Los catálogos online tienen la ventaja de que siempre se inserta en el proyecto DIALux únicamente las luminarias que necesitamos en ese momento, sin instalar un plugin completo en su ordenador. La forma de trabajar con catálogos online se describe de manera precisa a partir de la página 97, en el capítulo catálogos online. Actualización online de catálogos de luminarias La lista de los fabricantes que ofrecen catálogos para DIALux se amplía continuamente. Podemos actualizar esta lista online cómodamente sin instalar nuevas versiones de DIALux. Seleccionamos en la pestaña de selección de luminarias la carpeta Catálogos de luminarias DIALux o Catálogos no instalados con el botón derecho del ratón y elegimos a continuación Actualizar lista. DIALux nos preguntará si autorizamos que se establezca una conexión a Internet. Si respondemos “sí“a esta pregunta serán actualizados los datos en su ordenador. Plugins de lámparas DIALux dispone asimismo de un interfaz para catálogos de lámparas. Después de que hemos seleccionado una luminaria en un plugin de luminarias, puede seleccionar también la lámpara adecuada para esta luminaria. Los plugins de luminarias ofrecen únicamente fuentes de luz estándar para las luminarias. La variedad dentro del mercado de lámparas y las diferentes características técnicas de las mismas incluso dentro de la misma tipología hacen necesaria una selección precisa de la lámpara a utilizar en la práctica. Algunos catálogos de luminarias ofrecen directamente la posibilidad de elegir la fuente de luz apropiada para una luminaria en un catálogo de lámparas. En caso de que el fabricante de luminarias no haya integrado esta opción todavía, el usuario puede iniciar esta selección también a partir de DIALux. Los plugins de lámparas, al igual que los plugins de luminarias, deben ser instalados por el usuario. Departamento de Construcciones Arquitectónicas II Universidad de Sevilla 26 Introducción Simplificada al Cálculo Lumínico Instalaciones II 7. Generación de documentos Para la generación de los documentos necesarios a adjuntar al proyecto, se accede directamente a los outputs del programa. El programa nos facilita dos pestañas diferentes para generarlos. Para ello primero debemos de realizar el cálculo, opción que nos facilita la pestaña de la barra de herramientas superior, y la elección de los documentos necesarios se realiza con la pestaña inferior de la administración de proyectos. Tal y como se indica en la introducción de este manual, en el CTE en el apartado HE 3 se ilustra los diferentes documentos que hemos de obtener. Se obtendrán como mínimo los siguientes resultados para cada zona: a) b) c) d) Valor de eficiencia energético en la instalación VEEI. Iluminación media horizontal mantenida Em en el plano de trabajo. Índice de deslumbramiento unificado UGR para el observador. Coeficiente de uniformidad. Asimismo, se incluirán los valores del índice de rendimiento de color (Ra) y las potencias de los conjuntos lámpara más equipo auxiliar utilizados en el cálculo. Departamento de Construcciones Arquitectónicas II Universidad de Sevilla 27 Introducción Simplificada al Cálculo Lumínico Instalaciones II Para obtener estos resultados tendremos que señalar como mínimo en la pestaña configurar outputs las siguientes casillas: Lista de luminarias nos proporciona el Ra y las potencias y características de los diferentes tipos de lámparas empleadas en el proyecto. Resultados luminotécnicos (local) nos ofrece Valor de eficiencia energético en la instalación VEEI, además de intensidad lumínicas medias, grado de reflexión y densidad lumínica media. Isolíneas (Plano Útil): con este obtenemos la Iluminación media horizontal mantenida Em en el plano de trabajo, además de los valores en LUX de las zonas a calcular. Departamento de Construcciones Arquitectónicas II Universidad de Sevilla 28 Introducción Simplificada al Cálculo Lumínico Instalaciones II Tablas UGR: este apartado nos ofrece Índice de deslumbramiento unificado UGR para el observador. Para saber la ubicación exacta de las luminarias en output seleccionamos lo siguiente: Se obtendrán como mínimo los siguientes resultados para el edificio completo: a) Valor de potencia total instalada en lámpara y equipo auxiliar por unidad de área de superficie iluminada. 7.1. Trabajando en la vista 3D Configurar la vista 3D Para poder juzgar con exactitud los resultados de su planificación, tiene la posibilidad de desplazarse por una escena ya planificada. La posición del espectador puede situarse también en el interior de un local. Esto resulta especialmente útil en la planificación de grandes locales con mobiliario abundante. Departamento de Construcciones Arquitectónicas II Universidad de Sevilla 29 Introducción Simplificada al Cálculo Lumínico Instalaciones II Dispone de las siguientes herramientas para situar la Vista 3D (de izquierda a derecha): Seleccionar objetos; en este modo los objetos pueden ser marcados con un clic, dependiendo del filtro de selección. Ampliar o reducir vista; haga clic a la izquierda en la ventana CAD, mantenga la tecla pulsada y mueva el ratón adelante o atrás para aumentar o reducir el factor del zoom. Además, desde DIALux 4.2 puede ampliar o reducir la vista CAD un 10% usando CTRL + + o bien CTRL + - . Girar la vista 3D; haga clic en el botón izquierdo mientras mueve el ratón. Mover; mover la zona representada en la ventana. Si emplea un “ratón con tres botones”, siempre dispone de esta función en el botón central. Desplazarse por la escena: o Haga clic en el botón izquierdo y mueva el ratón para desplazarse adelante, atrás girar sobre sí mismo o Haga clic en el botón izquierdo y mantenga pulsada la tecla Ctrl. Podrá desplazarse hacia arriba, abajo, izquierda o derecha sin variar la dirección de la mirada. o Haga clic en el botón izquierdo y mantenga pulsada la tecla Shift (mayúsculas). Permanecerá en la posición y podrá mirar alrededor de usted. Si lo desea puede cambiar la distancia focal de la cámara en la visión 3D seleccionando el modo zoom (símbolo de la lupa) del ratón. Mientras hace zoom (clicando con el botón izquierdo y moviendo el ratón) deberá apretar la tecla CTRL al mismo tiempo. Departamento de Construcciones Arquitectónicas II Universidad de Sevilla 30 Introducción Simplificada al Cálculo Lumínico Instalaciones II Revisar los valores del cálculo en la vista 3D Con ayuda de la función Luxómetro es posible obtener mostrado el valor de la iluminancia calculada en cualquier punto que seleccione. Para ello, por favor, cambie a la vista 3D para poder seleccionar cualquier punto del local. Mueva el cursor del ratón a la posición que desee en la ventana CAD. Los resultados del cálculo le son mostrados en la parte baja del marco de la imagen. Para que le puedan ser mostrados varios puntos de cálculo en su ventana CAD será mejor que, para simplificar, elija la función del ratón Rotar la vista. Así puede llegar rápidamente a cualquier punto en el local. Si ahora hace clic en cualquier punto que le interese en la vista 3D se le mostrará inmediatamente el resultado del cálculo para este punto en el monitor. Departamento de Construcciones Arquitectónicas II Universidad de Sevilla 31 Introducción Simplificada al Cálculo Lumínico Instalaciones II Guardar la vista 3D DIALux le ofrece dos maneras diferentes de exportar el render 3D como archivo gráfico. Para guardar la imagen de una visualización solamente necesita disponer la vista 3D de una escena (local interior, exterior, o vial) de tal manera que represente la información deseada. A continuación seleccione en el menú Archivo, Exportar, Guardar la vista como JPG... Se abre una ventana y puede seleccionar una carpeta y un nombre del archivo para la imagen. El tamaño del archivo es de 1024 x 768 píxeles. Se graba como archivo JPEG. Para obtener un archivo de visualización de alta resolución/calidad puede proceder de la manera siguiente: Lleve a cabo el proyecto, elija la perspectiva que desee de la vista CAD 3D. Cambie al output y abra el render 3D. Abra la aplicación a la que deba ser exportado el render (por ejemplo Word, Excel, o un programa de tratamiento de imágenes...). Haga clic con el botón izquierdo del ratón en la imagen del output DIALux del render 3D, mantenga la el botón presionado y mueva la imagen a la aplicación en la que deba copiarse la imagen. El archivo de imagen ha sido copiado como Bitmap con una resolución de 2000 x 2000 puntos. Puede ser editada como se desee. Departamento de Construcciones Arquitectónicas II Universidad de Sevilla 32 Introducción Simplificada al Cálculo Lumínico Instalaciones II Representación en colores falsos El usuario también tiene la posibilidad de mostrar el render 3D como representación en colores falsos. Esta forma de representación se ofrece tanto para iluminancias como para luminancias con valores de escalonamiento y gradaciones de color libremente definibles. Representación de isolíneas Otra posibilidad es poder visualizar en Cad la distribución de los niveles de iluminación en el local considerado las isolíneas. También se ofrece una tabla, con los diferentes valores de los niveles de iluminación en cada punto de posicionamiento del local. Departamento de Construcciones Arquitectónicas II Universidad de Sevilla 33 Introducción Simplificada al Cálculo Lumínico 7.2. Instalaciones II Output Visualización de los resultados del cálculo Después del cálculo DIALux nos muestra la representación 3D del local calculado. Podemos ver antes y después del cálculo los outputs del proyecto. Podremos acceder directamente a aquellos outputs que sean independientes de los resultados del cálculo. Estos son, por ejemplo, la portada del proyecto, la lista de piezas de las luminarias, las coordenadas de las luminarias y de los muebles, la planta, etc. La mayoría de los outputs precisan un cálculo previo. Si al abrir uno de estos outputs no hubiese resultados disponibles, DIALux nos preguntará si debe efectuarse el cálculo. Cuando hacemos clic dos veces en la página que desee en el árbol de proyecto, ésta se muestra en la ventana CAD. DIALux distingue entre los outputs para el monitor y los outputs para la impresora. Los outputs del monitor sirven para supervisar los resultados y reordenar la información. Las tablas grandes serán representadas en su totalidad y pueden ser examinadas desplazando la imagen en la pantalla hacia arriba o abajo. En este sentido la tecla central del ratón resulta de suma utilidad. En los bordes de la ventana dispone de barras extensibles. Al accionar la tecla central del ratón, aparece el símbolo de desplazamiento hacia arriba y abajo y es posible deslizarse moviendo el ratón. Departamento de Construcciones Arquitectónicas II Universidad de Sevilla 34 Introducción Simplificada al Cálculo Lumínico Instalaciones II Una vista preliminar le permite contemplar en el monitor los outputs que serán impresos posteriormente. Para obtener la vista previa accione en el menú Archivo, Vista preliminar. Tenemos que tener en cuenta que, al igual que en la posterior impresión, sólo podrán generarse aquellos outputs marcados con una pequeña señal negra de visto bueno en el árbol de outputs. La vista previa anterior a la impresión le da una idea de los outputs seleccionados. Limitación del resultado de outputs En el administrador de proyectos se puede limitar el resultado del output a superficies del local concretas. Por ejemplo, los techos inclinados generan numerosas superficies de techo cuyos resultados no interesan. Para estos casos desactivamos la casilla de verificación. Resultado Output, así no aparecerán estas superficies en el árbol de outputs. Diagrama de la luminancia El diagrama de la luminancia es un nuevo desarrollo que permite evaluar la luminancia de acuerdo con los diferentes ángulos de irradiación entorno a la luminaria (limitación del deslumbramiento omnidireccional). Representación en forma de tabla de los datos fotométricos de las luminarias Las luminancias y las intensidades luminosas de las luminarias también se pueden representar ahora en forma de tabla. La gradación de los planos C y del ángulo gamma se pueden definir individualmente en la página de propiedades. Representación en forma de tabla de escenas exteriores En DIALux se crea un output de resumen de la planificación, el cual contiene una gráfica de la planta con luminarias y muebles y sus coordenadas. Puede ajustar la escala, los detalles, y las coordenadas individualmente en la página de propiedades. Configuración de outputs estándar definidos por el usuario Podemos generar y guardar en DIALux las combinaciones de configuraciones de outputs que utilice frecuentemente. Para ello debe seleccionar en el árbol de outputs una carpeta que contenga outputs. Comenzamos por el escalón superior en la jerarquía, esto es, por el proyecto. Seleccionamos el proyecto en el árbol de outputs, en este caso proyecto1. Si queremos seleccionar un estándar, Departamento de Construcciones Arquitectónicas II Universidad de Sevilla 35 Introducción Simplificada al Cálculo Lumínico Instalaciones II elegimos uno del listado Nombre. Para generar un estándar, marcamos con la señal de visto bueno aquellos outputs de la lista que desee integrar en su estándar. Consideramos que la lista de todos los outputs incluye también a los de jerarquías inferiores. Si marcamos, por ejemplo, en este nivel jerárquico, el output Isolíneas (E) con una señal de visto bueno, dicho output quedará marcado en todas las jerarquías inferiores. Ahora podemos seleccionar una jerarquía inferior y aplicarle un estándar de output distinto. De este modo, podemos seleccionar el Local 1 y el estándar “Documentación completa” que, en este ejemplo, contenemos una información muy voluminosa. Los demás locales no se ven afectados por esta modificación, porque utilizan el estándar de output Documentación breve, aplicado con anterioridad al proyecto. De esta manera podemos modificar de forma descendente directorios de outputs concretos, haciéndolos diferir del estándar global seleccionado. Naturalmente, tenemos también la posibilidad de determinar específicamente los outputs para cada uno de los objetos comprendidos en el árbol de outputs. Para utilizar uno de los estándares de output definido personalmente por usted como configuración preestablecida la próxima vez que inicie el programa, seleccionamos en el listado Nombre y apriete el botón Como estándar. Esa denominación constará ahora en el listado entre paréntesis y adjunta al término Estándar. Para borrar un estándar definido por nosotros mismos, seleccionamos y apretamos el botón Borrar. Una vez que seleccionemos otro estándar en el listado, no volverá a aparecer el que borráramos previamente. Guardar los outputs como archivo PDF De la misma manera que podemos imprimir los outputs, también podemos guardarlos como archivo PDF. Después de haber seleccionado todos los outputs que deseamos obtener marcándolos con el símbolo de impresora, y haber configurado los mismos a su gusto, seleccionamos el menú Archivo, Output, Exportar output como PDF o el icono con el símbolo de adobe que aparece en la barra de herramientas. Departamento de Construcciones Arquitectónicas II Universidad de Sevilla 36 Introducción Simplificada al Cálculo Lumínico Instalaciones II Se nos requerirá que especifiquemos un nombre para el archivo y la carpeta en la que quiera guardar el archivo PDF. Departamento de Construcciones Arquitectónicas II Universidad de Sevilla 37 Introducción Simplificada al Cálculo Lumínico Instalaciones II 8. Ejemplos 8.1. Iluminación Interior. Aparcamientos Escenas interiores Para hacer proyectos de iluminación interior. Tras iniciar DIALux clicamos en el inicio en Nuevo Proyecto interior, así se iniciará ofreciéndonos una nueva escena vacía para editar. El programa abrirá un proyecto que en cuanto a estructura y entorno de pantalla aparecerá similar al del local. En el administrador de proyectos aparecen los parámetros para la edición del local que vamos a estudiar. Los datos más relevantes de nuestro local son sus dimensiones. En el caso del aparcamiento tomamos los datos de una de las calles con su acceso rodado y el acceso peatonal contiguo a él, siempre exceptuando los aparcamientos en sí. Una vez definidas las dimensiones del local, debemos definir el plano útil y los diferentes grados de reflexión de los paramentos que lo componen, tanto horizontal como vertical, pudiéndose concretar por el color o por el material que está compuesto. El plano útil es la zona de trabajo, en este caso, como es acceso rodado de vehículos se encuentra a 0.00 metros. El suelo de los aparcamientos, generalmente, suelen ser de hormigón, por lo que definimos el material. Para los paramentos verticales debemos de tener en cuenta que realmente no existe paramento como tal, ya que es la zona de aparcamientos de los vehículos, por lo que el grado de reflexión tiene que ser del 0%. Departamento de Construcciones Arquitectónicas II Universidad de Sevilla 38 Introducción Simplificada al Cálculo Lumínico Instalaciones II F8 para ver el local en 3D Insertar luminarias La iluminación de los aparcamientos se ubica en el centro de la calzada y en disposición lineal, teniendo en cuenta el tipo de luminaria y el flujo luminoso. Departamento de Construcciones Arquitectónicas II Universidad de Sevilla 39 Introducción Simplificada al Cálculo Lumínico 8.2. Instalaciones II Iluminación interior. Cafetería Escenas interiores Para hacer proyectos de iluminación interior. Tras iniciar DIALux clicamos en el inicio en Nuevo Proyecto interior, así se iniciará ofreciéndonos una nueva escena vacía para editar. El programa abrirá un proyecto que en cuanto a estructura y entorno de pantalla aparecerá similar al del local. En el administrador de proyectos nos aparecen los parámetros para la edición del local que vamos a estudiar. Los datos más relevantes de nuestro local son sus dimensiones. Una vez definidas las dimensiones del local, debemos definir el plano útil y los diferentes grados de reflexión de los paramentos que lo componen, tanto horizontal como vertical, pudiéndose concretar por el color o por el material que está compuesto. El plano útil es la zona de trabajo, en este tomaremos como tal la altura de las mesas y será de 0.85 metros. El suelo del bar será de ladrillo y tendrá un grado de reflexión del 20% para conseguir un local acogedor y atractivo al público. Es una elección subjetiva y podrán cambiarse dichas características haciendo clic en el apartado “suelo” dentro de “local 1”. (Figura 1) Para los paramentos verticales elegiremos un grado de reflexión alto para la mejor iluminación de las mesas y del local en sí. El porcentaje será del 78%.Ajustamos las características de la misma manera que el suelo pero en el apartado “techo”. La iluminación natural es muy importante en este tipo de recintos y es por eso por lo que se han colocado 4 ventanas de grandes dimensiones, con una transparencia del 90%, grado de reflexión 10% y vidrio como material elegido aunque aparezca como “cristal”. (Figura 2) Departamento de Construcciones Arquitectónicas II Universidad de Sevilla 40 Introducción Simplificada al Cálculo Lumínico Figura 1 Instalaciones II Figura 2 Local en 3D F8 para ver el local en 3D Insertar luminarias La iluminación del bar se ubica distribuida uniformemente en el local y en la barra, teniendo en cuenta el tipo de luminaria y el flujo luminoso. Departamento de Construcciones Arquitectónicas II Universidad de Sevilla 41 Introducción Simplificada al Cálculo Lumínico Departamento de Construcciones Arquitectónicas II Universidad de Sevilla Instalaciones II 42 Introducción Simplificada al Cálculo Lumínico Departamento de Construcciones Arquitectónicas II Universidad de Sevilla Instalaciones II 43 Introducción Simplificada al Cálculo Lumínico Departamento de Construcciones Arquitectónicas II Universidad de Sevilla Instalaciones II 44 Introducción Simplificada al Cálculo Lumínico 8.3. Instalaciones II Iluminación exterior. Vial Escenas exteriores El DIALux también puede hacer proyectos de iluminación exterior. La forma en la que trabajaremos en los espacios exteriores, resulta prácticamente igual que en los casos de los espacios interiores. Tras iniciar DIALux clicaremos en el inicio en Nuevo Proyecto exterior, así se iniciará ofreciéndonos una nueva escena exterior vacía para editar. El programa abrirá un proyecto que en cuanto a estructura y entorno de pantalla aparecerá similar al del local. Si entramos en la página de propiedades, en la pestaña Trama de cálculo, hemos de tener activa la casilla Editar resultado, para que se generen los outputs correspondientes a la superficie. Podremos colocar muebles y disposición de cada luminaria como hemos hecho anteriormente en cualquier proyecto de interior. Elementos del suelo Un elemento del suelo puede ser insertado solo en casos de escenas exteriores. Estos representan formas predefinidas con una altura determinada. Podremos cambiar la función y altura de dicho elemento para hacerla diferenciar del plano establecido como ±0.00. Cuando decidamos insertar un elemento de suelo acudiremos al menú principal que aparece, como ya sabemos, al lado derecho de la pantalla y clicaremos sobre la opción Insertar elementos de suelo, donde aparecerán dos opciones para insertar dicho elemento; Elemento del suelo con forma rectangular y con forma circular, como podemos Departamento de Construcciones Arquitectónicas II Universidad de Sevilla 45 Introducción Simplificada al Cálculo Lumínico Instalaciones II apreciar en la imagen. Una vez hayamos insertado nuestro elemento, con una u otra forma, podremos variar su altura, ya que en principio, nos insertará el elemento al mismo nivel que la superficie inicial (±0.00). A un elemento del suelo se le puede asignar altura y consistirá entonces en superficies y laterales. Si clicamos con el botón derecho en el objeto se le puede modificar la forma. En el inspector podremos apreciar las superficies que construimos. Por otro lado, podremos seleccionar las superficies individualmente e ir modificando los materiales o seleccionando estas superficies para output de los resultados de cálculo. Un elemento del suelo puede aparecer como “hueco” de otro elemento plano. En caso de aparecer en un nivel inferior, sobre la superficie inicial, no habrá resultados de cálculo en dicha zona. Iluminación para hacer destacar Para realizar una iluminación que haga destacar superficies de objetos, edificios, fachadas, podemos comenzar proyectando una escena exterior. Sobre un elemento del suelo se puede colocar un objeto a iluminar. Se pueden obtener directamente los resultados de cálculo de la superficie a iluminar seleccionando la casilla Editar resultados, o haciéndolo sobre una superficie de cálculo. Grado de deslumbramiento En la norma UNE EN 12464-2:2008, contempla que el deslumbramiento tiene que ser evitado en los lugares de trabajo al aire libre también. Para garantizar esto, se determinan los valores límite del deslumbramiento en función del puesto de trabajo y la actividad. Como podemos encontrar en el CTE en el apartado 4. Cálculo, en el subapartado 2, aparecen referencias a normativa donde encontraremos los diferentes Departamento de Construcciones Arquitectónicas II Universidad de Sevilla 46 Introducción Simplificada al Cálculo Lumínico Instalaciones II parámetros que definen la calidad y confort lumínico que deben establecerse en la memoria del proyecto. En este caso, puesto que nos centramos en la iluminación en lugares de trabajo exteriores, acudiremos a la Norma UNE EN 12646-2: 2008. Iluminación. Iluminación de lugares de trabajo. Parte 2: Lugares de trabajo exteriores. En el caso de DIALux insertamos un Observador GR, Menú principal >> Insertar>>Observador GR (en el menú que aparece volvemos a elegir Observador GR). Como veíamos en la imagen anterior, DIALux inserta el observador, y nos permite al insertarlo determinar, la posición y especificación de ángulos de dicho Observador GR; además podremos elegir si basamos nuestro cálculo en el método simplificado según la norma EN 12464-2 o con un cálculo exacto según CIE 112. Nosotros nos basaremos en el cálculo mediante la norma UNE, ya que el código técnico hace referencia a la misma norma. Las características especiales del observador GR que se pueden aplicar son el ángulo de inclinación, ángulos inicial y final, y la amplitud de paso. El ángulo de inclinación define la dirección de la visión del observador hacia la horizontal. El ángulo inicial y el final definen el ángulo de visión vertical del observador. Así 0° es la dirección a lo largo del eje X positivo, la manera de contar es positiva en sentido contrario a las agujas del reloj. Con la amplitud de paso puede definirse cada una de las direcciones de visión entre los ángulos inicial y final. Los observadores GR pueden ser colocados fácilmente en una línea o como campo usando la función Copiar a lo largo de una línea. Ejemplo Vial Siguiendo los pasos anteriormente citados y utilizando los conocimientos que tenemos de espacios interiores podemos agregar texturas, materiales y mobiliario urbano con el objetivo de ver cómo afectan estos a la iluminación exterior en concepto de sombras. Los pasos a seguir para la introducción de estos elementos serán los mismos que hemos empleado para los espacios interiores. Si seguimos los pasos anteriormente citados obtendremos una vista nocturna como la siguiente: Departamento de Construcciones Arquitectónicas II Universidad de Sevilla 47 Introducción Simplificada al Cálculo Lumínico Departamento de Construcciones Arquitectónicas II Universidad de Sevilla Instalaciones II 48 Introducción Simplificada al Cálculo Lumínico Instalaciones II 9. Bibliografía Ramirez Vázquez, José; Buigas Sans, Carlos; Munilla Morales, Ignacio. "Luminotecnia". Enciclopedia CEAC de electricidad. Franco Martín. "Manual Práctico de Iluminación". Año 2005. UNE-EN 12464-1:2012. Iluminación. Iluminación de los lugares de trabajo. Parte 1: Lugares de trabajo en interiores. CTE DB-HE 3:2013. Eficiencia Energética en las Instalaciones de Iluminación. Feijó Muñoz, Jesús. "Instalaciones de Iluminación en la Arquitectura". Universidad de Valladolid y Colegio Oficial de Arquitectos en Valladolid, 1994. ISBN: 84-7762-407-0 DIALux. Versión 4.1. Manual del usuario. 2009 DIAL GmbH Gustav-Adolf-Straße 4 58507 Lüdenscheid dialog@dial.de www.dial.de San Martín Páramo, Ramón. “El libro blanco de la Iluminación. Instalaciones de alumbrado”, Comité Español de Iluminación. Año 2011. Departamento de Construcciones Arquitectónicas II Universidad de Sevilla 49