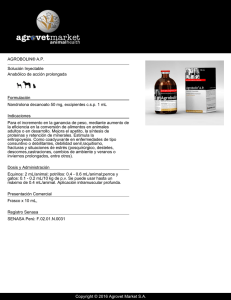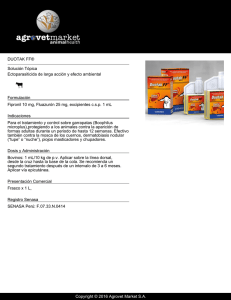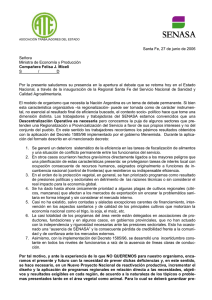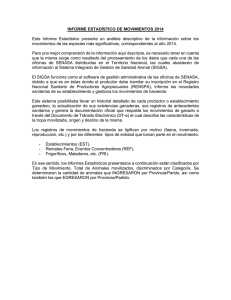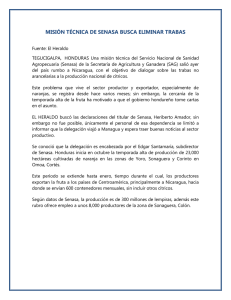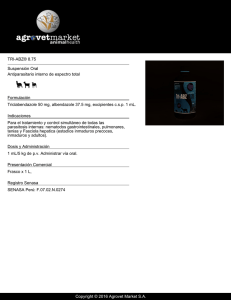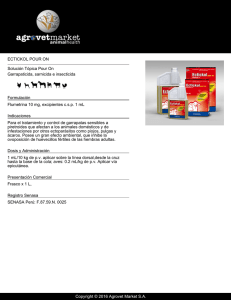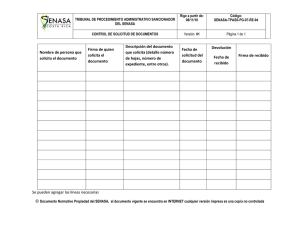Documento de Tránsito Vegetal (DTV)
Anuncio

INDICE 1. REQUISITOS PARA OPERAR EN EL SISTEMA ........................................................... 3 2. RECOMENDACIONES PARA EL USO DEL SISTEMA................................................... 3 Links de ayuda para realizar el trámite ......................................................................... 3 3. INGRESO AL SISTEMA SIGDTV ............................................................................... 3 4. NUEVO MOVIMIENTO........................................................................................... 7 4.1 Tipo de Movimiento ............................................................................................... 7 4.2 Motivo de Movimiento ........................................................................................... 8 4.3 Datos de Procedencia.............................................................................................. 9 4.4 Datos del Destino ................................................................................................... 9 4.4.1 Destino Producción ....................................................................................... 10 4.4.2 Destino Minorista .......................................................................................... 10 4.5 Detalles de Carga .................................................................................................. 13 4.5.1 Producto-Uso: ................................................................................................ 13 4.5.2 Variedad: ....................................................................................................... 13 4.5.3 Cantidad disponible: ...................................................................................... 13 4.5.4 Tipo de Embalaje: .......................................................................................... 13 4.5.5 Cantidad:........................................................................................................ 13 4.5.6 Peso/Unidad:.................................................................................................. 13 4.5.7 Unidad de medida: ......................................................................................... 13 4.5.8 Peso total: ...................................................................................................... 14 4.5.9 Operaciones: .................................................................................................. 14 4.6 Conformidad del Transportista ............................................................................. 14 4.6.1 Empresa ......................................................................................................... 14 4.6.2 CUIT .............................................................................................................. 14 4.6.3 Marca transporte ............................................................................................ 14 4.6.4 Patente Chasis ................................................................................................ 14 4.6.5 Nombre .......................................................................................................... 14 4.6.6 Apellido ......................................................................................................... 14 4.6.7 DNI ................................................................................................................ 14 4.7 Guardar movimiento ............................................................................................. 14 5. MOVIMIENTO POR CONTINGENCIA..................................................................... 15 5.1 Modificar Movimiento ......................................................................................... 16 6. CONSULTA DE LOS MOVIMIENTOS GENERADOS ........................................... 17 6.1 Estados del DTV................................................................................................... 18 6.2 Imprimir un Movimiento ...................................................................................... 18 6.3 Copiar Movimiento .............................................................................................. 19 6.4 Anular Movimiento .............................................................................................. 19 6.5 Cerrar un Movimiento .......................................................................................... 20 6.5.1 Datos del Movimiento ................................................................................... 21 6.5.2 Datos del Transportista .................................................................................. 21 6.5.3 Datos de Cierre .............................................................................................. 22 6.5.4 Detalles de la Carga ....................................................................................... 22 6.5.5 Imprimir Constancia de cierre ....................................................................... 23 7. CONSULTA DE ESTABLECIMIENTOS ..................................................................... 23 8. CONTACTO ......................................................................................................... 25 1. REQUISITOS PARA OPERAR EN EL SISTEMA El Operador viverista deberá tener el sistema SIGDTV (Sistema Integrado de Gestión del Documento de Tránsito Vegetal) agregado como un servicio en la AFIP. El administrador de relaciones de AFIP permite a una persona operar en nombre de otra, para un servicio determinado. El único requisito es contar con clave fiscal. 2. RECOMENDACIONES PARA EL USO DEL SISTEMA Se recomienda para el óptimo funcionamiento del sistema el uso del navegador Firefox. Se puede bajar gratuitamente de: http://www.mozilla-europe.org/es/firefox/ Se recomienda para la visualización e impresión de los documentos del sistema, el uso de Adobe Acrobat Reader. Se puede bajar gratuitamente de: http://www.adobe.com/es/products/reader/ Links de ayuda para realizar el trámite Los pasos para delegar un servicio mediante el Administrador de Relaciones y aceptarla, puede visualizarse ingresando en: http://www.afip.gob.ar/genericos/guiaDeTramites/documentos/PasoaPasoServi ciosdelegaci%C3%B3nCF.pdf Los pasos para habilitar un nuevo servicio con el Administrador de Relaciones, puede visualizarlo ingresando en: http://www.afip.gob.ar/genericos/guiaDeTramites/documentos/PasoaPasoServi ciosCF.pdf?id=1087 3. INGRESO AL SISTEMA SIGDTV A. Para ingresar al Sistema SIGDTV dirigirse a los Servicios en Línea de la Web de Senasa (www.senasa.gov.ar). B. Luego, ir a: ACCEDER AL LISTADO DE SERVICIOS LÍNEA C. Al ingresar se habilitará el listado de los Servicios en Línea del SENASA. En el campo de Buscar podrá escribir “SIG-DTV” y, al presionar <Aplicar> filtrará el sistema deseado. D. Una vez filtrado el sistema SIG-DTV se deberá hacer click en la leyenda azul subrayada, como se ve en la imagen inferior. E. Al cliquear en SIG-DTV se habilitará la pantalla de AFIP para poder acceder con su clave fiscal y su CUIT/CUIL/CDI. F. Ingresar los datos requeridos y una vez validados por la AFIP se ingresa a la pantalla: Listados de Sistemas Habilitados ante la AFIP. G. Seleccionar la opción SIGDTV. Se visualizará el menú principal del Sistema de Documento de Tránsito Vegetal. 4. NUEVO MOVIMIENTO Los campos descriptos a continuación corresponden a los datos requeridos para la generación de un nuevo movimiento. Los datos se irán habilitando en relación a las opciones que se vayan escogiendo durante la carga de un nuevo movimiento. Cada información pasará por un filtro para verificar los bloqueos o las advertencias existentes dentro del sistema, junto con el o los aranceles en el caso correspondiente. Para generar un nuevo movimiento se deberá seleccionar la opción <Nuevo Movimiento> del campo <Opciones> ubicado en el extremo superior derecho. A. B. Desde el comienzo se visualizará la fecha de carga del DTV, junto con su vencimiento el cual variará según el producto que corresponda. 4.1 Tipo de Movimiento Los Tipos de movimiento hacen referencia a los lugares de origen y de destino de la mercadería transportada. Por ejemplo, una mercancía puede ser trasladada de un Origen: Vivero a un Destino: Minorista. Es decir que el Tipo de Movimiento sería: Vivero - Minorista. O bien, en el caso de que el movimiento sea entre viveros será: Origen: Vivero y Destino: Vivero. Deberán elegir la opción que corresponda del combo desplegable. Según la opción escogida se habilitarán diferentes Motivos para dicho Tipo de Movimiento. 4.2 Motivo de Movimiento Los motivos corresponden a la actividad que se realizará con la mercadería una vez arribada en el Destino. Estos pueden ser: VENTA AL PUBLICO - – SI la mercadería se está vendiendo a un destinatario final para uso ornamental NO productivo o comercial. PLANTAS Y/O PARTES A MULTIPLICACIÓN –Para los casos en que la mercadería tenga un destino de propagación. Se utiliza este motivo para el movimiento entre Viveros Productores. PLANTAS Y/O PARTES PARA COMERCIALIZACIÓN – Para los casos en que la mercadería del vivero tenga un destino de reventa y/o posterior comercialización. Se utiliza este motivo para el movimiento entre Viveros Productores y Viveros Intermediarios o revendedores. PRODUCCION COMERCIAL – Cuando la mercadería tiene un destino de uso de producción y es destinada a una explotación agropecuaria. Por ejemplo se comprenden en este motivo las ventas de plantas frutales con destino monte comercial, o bien las ventas de plantas forestales con destino monte comercial Según el tipo de movimiento en destino (Vivero, minorista o producción) habilitaran unos o otros motivos. se 4.3 Datos de Procedencia Al momento de ingresar los datos de Procedencia sólo figurarán los de aquellos establecimientos de los cuales seamos titulares o los de aquellas personas que nos hayan delegado la potestad de accionar en su nombre a través de la delegación de AFIP. Para ingresar la Procedencia, una vez cargados ya los datos de Tipo y Motivo de Movimiento, deberán presionar sobre el botón “Buscar”; esto habilitará una pantalla dónde se deberá seleccionar el RENFO correspondiente. Si el vivero con el cual estamos trabajando tiene varias unidades productivas declaradas, al buscar aparecerá el RENFO del vivero y luego un guion con una letra tantas veces como Unidades Productivas o Comerciales haya declarado el Vivero. Por ejemplo: BAI00023-A y BAI00024-B. Se deberá seleccionar la unidad desde la cual salgan las plantas. También podrán ingresar en el campo libre el <Nro de Inscripción> del Vivero otorgado por el SENASA y presionar el botón ENTER. 4.4 Datos del Destino Se debe ingresar el número de RENFO, RENSPA o del Establecimiento a donde se espera trasladar la mercadería. Para ingresar el Destino, deberán presionar sobre el botón “Buscar”; esto habilitará una pantalla dónde se deberá seleccionar el RENFO, RENSPA o Establecimiento competente según corresponda al Tipo de Movimiento escogido. Los destinos se podrán buscar colocando un RENSPA, el nombre del vivero, el nombre del titular del vivero, o el Número de RENFO. 4.4.1 Destino Producción En los casos en los que el destino sea una Producción comercial, se deberá ingresar como Destino el RENSPA del establecimiento a donde se enviara la mercadería. Si no se tiene el número de RENSPA se podrá buscar el establecimiento de destino por el CUIT o nombre del Titular entre otras opciones tal como se observa en la imagen. 4.4.2 Destino Minorista Para aquellos casos en los que la operatoria comercial implique que el destino sea un consumidor final o una empresa que no se dedique a la producción vegetal se deberá colocar el número de CUITde destino y completar los datos de envió de la mercadería. Una vez ingresado el número de CUIT presionar “Enter”. El número de CUIT será validado en la aplicación de AFIP y en el Registro Único de Senasa. CASO A) En los casos en donde sea un CUIT válido pero no esté en el Registro Único de Senasa, se deberá agregar a dicha persona escogiendo el rol correspondiente de la pantalla que se habilita. Luego de seleccionar el Tipo de Persona, presionar <Crear Minorista en SUR>. A partir de este momento, el destino quedará en condiciones de ser utilizado en el sistema y pasará a solicitar el domicilio correspondiente, el cual deberá ser informado presionando “Agregar una nueva”. Una vez ingresados los datos deberá presionarse “Confirmar domicilio” con lo cual el mismo quedará asociado al titular, quedando disponible en el menú desplegable, a partir de ese momento. Una vez realizados estos pasos se podrá continuar procediendo de la misma manera que con cualquier movimiento. CASO B) Si el destino fue válido y se encontrara en el Registro Único de Senasa, el sistema indicará el nombre del titular y solicitará la dirección del minorista al cual acudiese, la cual se podrá elegir del menú desplegable o agregarla presionando “Agregar una nueva”. Una vez ingresados los datos deberá presionarse “Confirmar domicilio” con lo cual el mismo quedará asociado al titular, quedando disponible en el menú desplegable, a partir de ese momento. Una vez realizados estos pasos se podrá continuar procediendo de la misma manera que con cualquier movimiento. 4.5 Detalles de Carga 4.5.1 Producto-Uso: Se desplegará un combo que contendrá únicamente los productos declarados por el Establecimiento seleccionado en el Formulario de Inscripción/Reinscripción de Viveros al RENFO como Origen, en el SENASA al momento de la inscripción o reinscripción. Tomar nota de que si la especie que necesitamos movilizar no aparece en el listado se deberá buscar escribiendo en el campo “Producto-Uso”. Luego si el Vivero no tiene declarada esa especie deberá comunicarse con la Oficina local de SENASA donde realiza normalmente el trámite de inscripción/reinscripción, para que le agreguen la especie en el Sistema. En el punto 6 de esta guía se detalla cómo acceder a la lista de Productos habilitados que tiene cada establecimiento. 4.5.2 Variedad: en caso de que corresponda, seleccionar la variedad del producto. 4.5.3 Cantidad disponible: se visualizará la cantidad de producto disponible que dispone dicho establecimiento seleccionado como origen. En casos específicos, si no hay mercadería declarada en el SIGDTV (Ver Informar Novedad) no se podrá realizar la operación. 4.5.4 Tipo de Embalaje: Los tipos de embalaje se escogerán de un combo desplegable. 4.5.5 Cantidad: Corresponde a la cantidad de embalajes declarados. 4.5.6 Peso/Unidad: Por contenido de embalaje. 4.5.7 Unidad de medida: Se deberá elegir de las opciones: kilogramo/tonelada. 4.5.8 Peso total: Automáticamente se calculará el peso total de lo declarado. 4.5.9 Operaciones: Se deberá presionar el botón <Agregar>; de esta manera el Detalle de la carga quedará grabado. 4.6 Conformidad del Transportista No es obligatorio cargar los Datos del Transportista para poder generar un DTV, pero sí son obligatorios para poder Cerrar el Movimiento generado y al momento de Transitar, por lo que en caso de dejarlo incompleto es requerido que una vez impreso del Documento de Tránsito dicha información se complete a mano. Estos serán cargados en el sistema por el Destino al momento de Cerrar el Movimiento. 4.6.1 Empresa: empresa de transporte seleccionada para movilizar la mercadería. 4.6.2 CUIT: correspondiente al CUIT de la empresa. 4.6.3 Marca transporte: hace referencia a la marca del camión de transporte. 4.6.4 Patente Chasis: patente correspondiente al camión de transporte 4.4.6.1 Patente Acoplado: en caso de que sea un camión con acoplado, al seleccionar esta opción se habilitará un campo para completar la patente correspondiente. 4.6.5 Nombre: nombre del responsable del transporte. 4.6.6 Apellido: apellido del nombre ingresado previamente. 4.6.7 DNI: DNI del responsable de los datos anteriores. 4.7 Guardar movimiento Una vez cargados todos los datos, al presionar “Guardar Movimiento” se dará de Alta al Movimiento, y se abrirá una Vista de ese movimiento con sus datos ingresados y su Número de Identificación. 5. MOVIMIENTO POR CONTINGENCIA Los movimientos de contingencia sirve para imprimir un DTV por sistema con los datos de Origen y Destino. Con esos datos ya se puede guardar el movimiento, quedando en estado INACTIVO y se puede imprimir. Al momento de tener que hacer el movimiento, completa los datos restantes (fecha de carga, cantidad de productos) en el sistema comunicándose con alguien por teléfono o vía mail o por autogestión pasándolo a estado EMITIDO. LA persona que tiene impreso el DTV en el campo completa los datos que le faltan al mismo a mano. En el caso de realizar el movimiento de contingencia seleccionar: Operaciones – Movimientos – Movimientos por contingencia. Los movimientos de contingencia se podrán realizar siempre y cuando a dicho movimiento no le corresponda ningún tipo de arancel, no cuente con ningún tipo de bloqueo y los usuarios de procedencia y de destino estén habilitados. Se abrirá la pantalla de nuevo movimiento con los mismos datos ya vistos. Durante un movimiento por contingencia se van a poder dejar incompletos los datos de: Fecha de Carga Cantidad de Embalaje Peso por cada Embalaje y Unidad de Medida Además de los Datos del Transportista. Cuando se guarde este nuevo movimiento pasará a estado: INACTIVO. Se podrá imprimir el Documento de Tránsito Vegetal que tendrá un número de CUVE y la identificación correspondiente, y se deberán completar a mano la información faltante. Un Documento de Tránsito Vegetal realizado por contingencia únicamente entrará en vigencia y será válido para transitar cuando en el sistema web se completen los datos escritos a mano. Esta carga podrá realizarla un agente de senasa o cualquier persona por autogestión. 5.1 Modificar Movimiento La modificación de un movimiento únicamente aplicará para los casos en los que se haya realizado por contingencia y solamente se permitirá los datos que no se habían ingresado anteriormente. Para poder modificar un movimiento se deberá ingresar en: Operaciones → Movimientos → Listado de Movimientos Ubicar el DTV en cuestión y entrar en el detalle del mismo. Presionar: Operaciones → Modificar Los datos obligatorios no podrán ser modificados, únicamente deberán ingresar la información que no se cargo en un inicio: Fecha de carga Cantidad de Embalajes Peso por Embalaje –Unidad de Medida Al guardar el movimiento con la información completa, el DTV pasará a estado: EMITIDO y se continuará con el procedimiento habitual. 6. CONSULTA DE LOS MOVIMIENTOS GENERADOS Para consultar los movimiento generados presionar el botón <Operaciones> ubicado en el extremo superior izquierdo. Escoger la opción <Movimientos Listado de Movimientos >. Se habilitará un listado con todos los movimientos generados y un filtro de búsqueda compuesto por: 1. Número de DTV 2. Procedencia – Destino (Renspa/RENFO/CUIT) 3. Fecha de emisión –desde/hasta-. 4. Estado del DTV 5. Tipo de Movimiento Para visualizar los datos del DTV cargado se debe clikear sobre el DTV correspondiente en la columna #Movimiento. Dentro del DTV se podrá: Imprimir el Movimiento Copiarlo Una vez EMITIDO (es decir: impreso) se podrán agregar o modificar los precintos. 6.1 Estados del DTV Estados del Documento de Tránsito Vegetal Es el primer estado en el que se encuentra el DTV; dicho estado significa que el movimiento aún no fue impreso El movimiento fue realizado por continencia y se encuentra incompleto. La impresión durante este estado no es válida para transitar. Un DTV cambiará a estado este estado en el momento en el que se realice su impresión. El movimiento ha sido anulado. Es la confirmación por parte del destino de que la mercadería declarada ha llegado. Una vez pasada la fecha de vencimiento, si el movimiento emitido no se cerrara/anulada pasará a un estdo VENCIDO y no se podrá realizar ninguna acción sobre este DTV. 6.2 Imprimir un Movimiento Para Imprimir un Movimiento se debe ingresar en los detalles del DTV que se desea imprimir. En al extremo superior izquierdo, en la leyenda <Opciones> se clikeará la opción <Imprimir DTV>. Junto con el Documento de Tránsito Vegetal, se imprimen las Constancias para el Solicitante y el Transportista. Una vez que el DTV haya sido impreso cambiará a estado <Emitido> donde se podrán modificar o ingresar los precintos correspondientes. 6.3 Copiar Movimiento Para Copiar un Movimiento se debe ingresar en los detalles del DTV que se desea copiar. En al extremo superior izquierdo, en la leyenda <Opciones> se clikeará la opción <Copiar>. Esta acción facilita una pantalla de Nuevo Movimiento permitiendo generar un nuevo DTV con los mismos datos cargados en el DTV que se copió sin tener que volver a ingresarlos en el sistema. Este nuevo movimiento de todas maneras es susceptible a modificaciones. 6.4 Anular Movimiento Únicamente se podrán anular movimientos a través de una OFICINA de SENASA con un agente de dicho organismo. De ser necesario, acercarse a la oficina de SENASA correspondiente a su Localidad. Para Anular un Movimiento se debe ingresar en los detalles del DTV que se desea copiar. En al extremo superior izquierdo, en la leyenda <Opciones> se clikeará la opción <Anular>. Se desplegará una pantalla donde figurará la hora y la fecha en la que se realice esta operación y un campo de Observación donde se deberá dejar una constancia del motivo por el cual se anuló. Una vez completada esta operación el DTV pasará a Estado <Anulado>. 6.5 Cerrar un Movimiento Para Cerrar un Movimiento se debe ingresar en los detalles del DTV que se desea imprimir. En al extremo superior izquierdo, en la leyenda <Opciones> se clikeará la opción <Cerrar>. 6.5.1 Datos del Movimiento Se habilitará un pequeño detalle con los datos básicos del movimiento. Se podrá agregar o modificar el número de REMITO en caso de que se disponga. 6.5.2 Datos del Transportista Se ingresarán o se podrá modificar los datos incorporados durante la carga de un nuevo movimiento o aquellos escritos a mano en la impresión del Documento. Estos datos son obligatorios para poder finalizar el proceso. 6.5.3 Datos de Cierre Código de Cierre: es aquella cidra numérica que figura en la impresión del Documento de Tránsito Vegetal como <Código de Cierre>. Es el dato obligatorio que le da validez al arribo de la mercadería declarada en el Destino establecido. Razón: se desplegará un combo con las diferentes opciones de cierre disponibles: Cierre correcto Problemas de carga Vencido Otra En caso de ser necesario cuentan con el campo <Observaciones> para ingresar algún dato restante. 6.5.4 Detalles de la Carga Se visualizarán los datos cargados durante el nuevo movimiento de la carga. En caso de ser necesario de podrá corregir y modificar la carga que corresponda. Al presionar Cerrar Movimiento el estado del DTV cambiará a <Cerrado>. 6.5.5 Imprimir Constancia de cierre Una vez que el movimiento se encuentre Cerrado, se habilitará la opción de Imprimir la constancia de Cierre para entregar al agente de Destino. Para realizarlo, se deberá ingresar en los detalles del DTV del cual se desea imprimir la Constancia. En el extremo superior izquierdo, en la leyenda <Opciones> se clikeará la opción <Imprimir Constancia de Cierre>. De esta forma se desplegará un PDF disponible para imprimir. 7. CONSULTA DE ESTABLECIMIENTOS En la opción <Establecimientos> del campo <Opciones> situado en el extremo superior derecho, se podrán consultar las unidades productivas y establecimientos disponibles. Para filtrar la búsqueda cuenta con una serie de criterios de búsqueda como: 1. TIPO 2. Renspa/RENFO 3. CUIT del Titular 4. Localidad 5. Provincia 6. Oficina Para visualizar la información de cada Establecimiento o Unidad productiva se debe presionar sobre “Entidad Senasa”, visualizado en azul, donde se abrirá el detalle del Establecimiento/Unidad productiva. Dentro del detalle de un Establecimiento se podrá consultar: Sus datos principales: ID (Nro de Inscripción); Titular; CUIT; Localidad, Partido y Provincia de la Oficina. Si está habilitado o no en el sistema de SUR lo que va a permitir realizar los movimientos. Si está habilitado o no en el sistema de SIGAD lo que le va a permitir pagar los movimientos por autogestión a través de una cuenta de débito adherida al sistema de SENASA. Los productos disponibles: Se van a ver todos los productos que fueron declarados durante la inscripción del establecimiento en el SENASA y la cantidad disponible de cada uno de esos productos. Nota: Si al realizar un DTV para mover plantas no se encuentra la especie deseada se podrá consultar la lista de productos disponibles a los fines de saber si este producto está habilitado o no. Si no se encontrase habilitado deberán comunicarse con la Of. Local o Centro Regional SENASA donde se realizó la inscripción al vivero para que se lo habiliten. Movimientos Salientes/Entrantes: depende de si el movimiento únicamente es de salida, entrada o ambas se va a poder visualizar todos aquellos movimientos que se generaron o aquellos en los que se fue destino. 8. CONTACTO 8.1 Para dudas sobre como operar el sistema, ingresar nuevas especies no registradas o unidades productivas/comerciales no habilitados Si se presentan dudas sobre como operar el sistema, deberá comunicarse con la Oficina Local o Centro Regional SENASA donde realiza habitualmente la Inscripción/Reinscripción al RENFO. Para acceder al listado de teléfonos, direcciones y correo electrónico de las oficinas de SENASA por favor visite: http://www.senasa.gov.ar/institucional/centros-regionales/centros-regionales Tabla 1: Listado de E-Mails Centros Regionales SENASA Centro Regional ENTRE RIOS METROPOLITANA BA NORTE BA SUR LA PAMPA - SAN LUIS PATAGONIA NORTE PATAGONIA SUR CUYO NOA SUR NOA NORTE CHACO - FORMOSA CORRIENTES - MISIONES CORDOBA Correo Electronico crtpverios@senasa.gob.ar ctpvmetro@senasa.gob.ar crtpvbanorte@senasa.gob.ar crtpvbasur@senasa.gob.ar crtpvlpsl@senasa.gob.ar crtpvpatnorte@senasa.gob.ar crtpvpatsur@senasa.gob.ar crtpvcuyo@senasa.gob.ar crtpvnoasur@senasa.gob.ar crtpvnoanorte@senasa.gob.ar crtpvchafor@senasa.gob.ar crtpvcormis@senasa.gob.ar crtpvcba@senasa.gob.ar 8.2 Para dudas o consultas respecto del Sistema Nacional de Gestión de Pago Directo (SIGAD) Departamento de Cuentas a Cobrar sito en: Av. Paseo Colón N° 439, 4° Piso, o por correo postal a Av. Paseo Colon N° 367 C. P. (C1063ACD) CABA - Tel: (011) 4121-5475/76 o 4121-5490 Interno 6623.