Ayuda de Adobe® Speedgrade™ CC
Anuncio
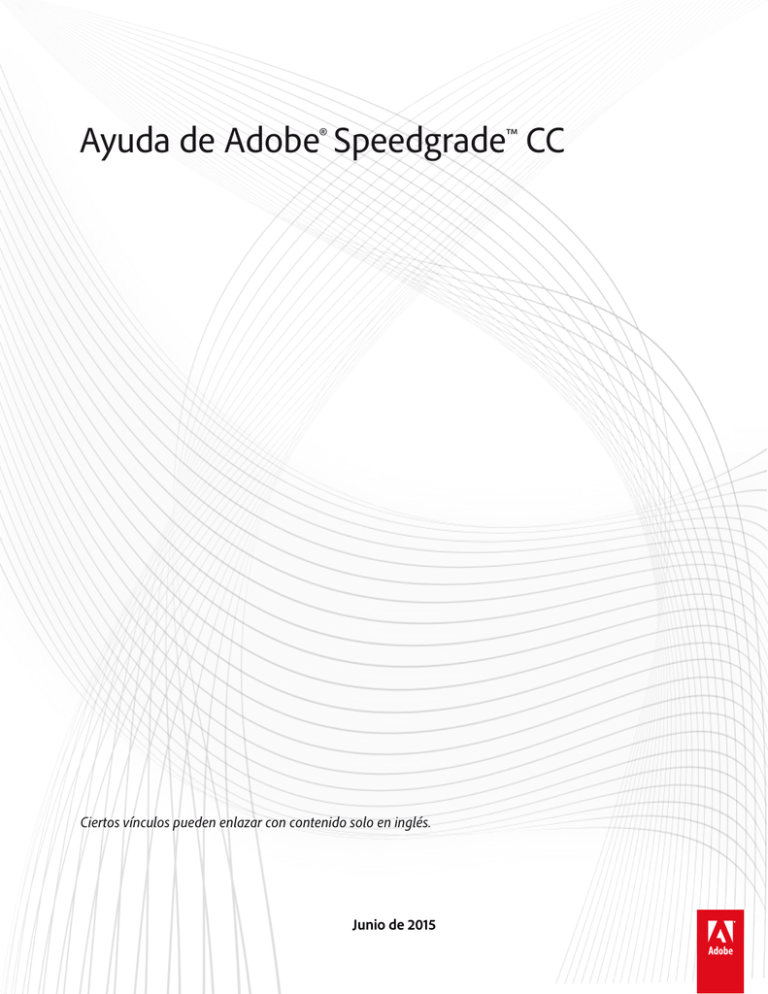
Ayuda de Adobe® Speedgrade™ CC Ciertos vínculos pueden enlazar con contenido solo en inglés. Junio de 2015 Contenido Novedades 1 Resumen de las nuevas funciones 2 Resumen de las nuevas funciones 4 Espacio de trabajo Espacio de trabajo de SpeedGrade 6 7 Conceptos básicos del escritorio 10 Conceptos básicos de la línea de tiempo 12 Conceptos básicos de reproducción 16 Comparación de fotogramas con varios cabezales de reproducción 18 Uso de proyectos 20 Configuración con dos pantallas 23 Flujo de trabajo de Direct Link entre Premiere Pro y SpeedGrade 24 Herramientas de análisis de imagen 30 Ajuste de la resolución de la pantalla para la reproducción 34 Recorte del marco de la pantalla 35 Ajuste de la proporción de la pantalla 36 Uso de fotogramas clave 37 Métodos abreviados de teclado 40 Carga de material de archivo 46 Formatos de archivo compatibles 47 Carga de material de archivo 49 Conformado como EDL 50 Carga de pistas de audio 52 Detección de cambios de escena 53 Visualización de la información de incrustación en los fotogramas 55 Gradación de color 56 Inicio rápido: gradación del color de un clip 57 Inicio rápido: gradación del color de una secuencia 61 Flujos de trabajo de Adobe Premiere Pro y SpeedGrade 64 Flujo de trabajo de Direct Link entre Premiere Pro y SpeedGrade 66 Comprobador de continuidad y coincidencia de tomas 72 Vista de instantáneas y explorador de instantáneas 75 Uso de máscaras 77 Enmascaramiento y seguimiento 79 Seguimiento de un objeto con máscara a lo largo de una toma 88 Ajuste de la temperatura de color 90 Equilibrio de blancos y negros 91 Ajuste de gamma 95 Gradación de un rango tonal concreto 97 Aplicación de filtros y efectos 98 Ajuste del encuadre de tomas con panorámica y exploración 99 Gradación de un rango de colores específico Administración de Looks Compartición y reutilización de looks Procesamiento de salida 102 105 106 111 Creación de archivos proxy para su edición sin conexión 112 Almacenamiento de una lista EDL 114 Visualización de la información de incrustación en los fotogramas 115 Requisitos del sistema 116 Novedades 1 Resumen de las nuevas funciones SpeedGrade CC (versión de 2015) Novedades y cambios La versión de 2015 de Adobe SpeedGrade CC ofrece flujos de trabajo de color de Premiere Pro mediante Direct Link, ámbitos mejorados para mejorar el rendimiento y nuevos ajustes preestablecidos SpeedLooks. Continúe leyendo para obtener una introducción rápida de las nuevas funciones y vínculos a recursos que ofrecen más información. Novedades y cambios Novedades y cambios Ajustes preestablecidos SpeedLooks Ámbitos optimizados Flujos de trabajo de color de Premiere editables en SpeedGrade Ir al principio Ajustes preestablecidos SpeedLooks Esta versión de SpeedGrade le permite aplicar a sus medios una gran variedad de ajustes preestablecidos de color de Look. Encontrará estos looks bajo SpeedLooks Cinelooks en la ficha Look. Para obtener más detalles sobre el uso de Looks en los medios, consulte Compartición y reutilización de looks. Ir al principio Ámbitos optimizados Esta versión de SpeedGrade dispone de rendimiento de procesamiento de ámbitos mejorado. Los ámbitos, las herramientas que le permiten analizar imágenes, están disponibles en el panel Herramientas de análisis. Para mostrar el panel Herramientas de análisis, utilice el método abreviado de teclado A, o bien haga clic en la flecha situada en la esquina superior izquierda del panel Monitor. Para obtener más información sobre los ámbitos, consulte Herramientas de análisis de imagen. 2 Ir al principio Flujos de trabajo de color de Premiere editables en SpeedGrade SpeedGrade se ha integrado con los nuevos flujos de trabajo de color de la versión de 2015 de Premiere Pro CC. Al enviar un proyecto a SpeedGrade con Direct Link, SpeedGrade presenta la capa Lumetri Color. Esta capa personalizada refleja todos los cambios de color que haya realizado en el proyecto en una capa sin controles personalizados. La capa Lumetri Color solo se muestra si se han aplicado cambios de color en Premiere Pro. Puede activar o desactivar esta función según sea necesario. Para obtener más información sobre los flujos de trabajo de color en Premiere Pro, consulte Flujos de trabajo de color. Para obtener más información sobre Direct Link, consulte Flujo de trabajo de Direct Link entre Premiere Pro y SpeedGrade. Los términos de Creative Commons no cubren las publicaciones en Twitter™ y Facebook. Avisos legales | Política de privacidad en línea 3 Resumen de las nuevas funciones SpeedGrade CC (versión de 2015) Novedades y cambios La versión de 2015 de Adobe SpeedGrade CC ofrece flujos de trabajo de color de Premiere Pro mediante Direct Link, ámbitos mejorados para mejorar el rendimiento y nuevos ajustes preestablecidos SpeedLooks. Continúe leyendo para obtener una introducción rápida de las nuevas funciones y vínculos a recursos que ofrecen más información. Novedades y cambios Novedades y cambios Ajustes preestablecidos SpeedLooks Ámbitos optimizados Flujos de trabajo de color de Premiere editables en SpeedGrade Ir al principio Ajustes preestablecidos SpeedLooks Esta versión de SpeedGrade le permite aplicar a sus medios una gran variedad de ajustes preestablecidos de color de Look. Encontrará estos looks bajo SpeedLooks Cinelooks en la ficha Look. Para obtener más detalles sobre el uso de Looks en los medios, consulte Compartición y reutilización de looks. Ir al principio Ámbitos optimizados Esta versión de SpeedGrade dispone de rendimiento de procesamiento de ámbitos mejorado. Los ámbitos, las herramientas que le permiten analizar imágenes, están disponibles en el panel Herramientas de análisis. Para mostrar el panel Herramientas de análisis, utilice el método abreviado de teclado A, o bien haga clic en la flecha situada en la esquina superior izquierda del panel Monitor. Para obtener más información sobre los ámbitos, consulte Herramientas de análisis de imagen. 4 Ir al principio Flujos de trabajo de color de Premiere editables en SpeedGrade SpeedGrade se ha integrado con los nuevos flujos de trabajo de color de la versión de 2015 de Premiere Pro CC. Al enviar un proyecto a SpeedGrade con Direct Link, SpeedGrade presenta la capa Lumetri Color. Esta capa personalizada refleja todos los cambios de color que haya realizado en el proyecto en una capa sin controles personalizados. La capa Lumetri Color solo se muestra si se han aplicado cambios de color en Premiere Pro. Puede activar o desactivar esta función según sea necesario. Para obtener más información sobre los flujos de trabajo de color en Premiere Pro, consulte Flujos de trabajo de color. Para obtener más información sobre Direct Link, consulte Flujo de trabajo de Direct Link entre Premiere Pro y SpeedGrade. Los términos de Creative Commons no cubren las publicaciones en Twitter™ y Facebook. Avisos legales | Política de privacidad en línea 5 Espacio de trabajo 6 Espacio de trabajo de SpeedGrade El espacio de trabajo de Adobe SpeedGrade ofrece un diseño de pantalla más familiar para los usuarios de Adobe Premiere Pro. Los elementos de la interfaz de usuario como el navegador de medios, el monitor de ajuste automático rediseñado, Look Manager y paneles de máscaras y gradación integrados están en una posición familiar. La interfaz de usuario contiene fichas y una barra de herramientas principal en la parte superior derecha de la pantalla. Las fichas están en la secuencia del flujo de trabajo de SpeedGrade: localización del medio, gradación, procesamiento y revisión del resultado final. A. Barra de herramientas principal B. Fichas para cada etapa del flujo de trabajo Ir al principio Barra de herramientas principal En la barra de herramientas principal del espacio de trabajo hay disponibles iconos para abrir, guardar, rehacer y deshacer. Barra de herramientas principal A. Abrir B. Guardar C. Deshacer D. Rehacer E. Preferencias Los ajustes de las preferencias están disponibles en un cuadro de diálogo emergente al seleccionar el icono Preferencias en la barra de herramientas principal. Ir al principio Ficha Medio Haga clic en la ficha Medio para iniciar el nuevo Navegador de medios. El Navegador de medios, que anteriormente se denominaba vista 7 Escritorio, es la interfaz principal de navegación, ubicación y carga de recursos. Las miniaturas de los archivos de la vista Escritorio se muestran en el Navegador de medios. Puede ajustar el tamaño de las miniaturas con el regulador y ver una previsualización rápida del clip de vídeo en la miniatura. Navegador de medios Ir al principio Ficha Color Haga clic en la ficha Color para ver el panel Monitor y el panel Herramientas de análisis. El panel Monitor le permite ampliar, hacer coincidir tomas y graduar el color del material de archivo con rapidez mediante la interfaz de usuario intuitiva. El panel Monitor cambia de tamaño automáticamente para mostrar toda la imagen. Puede ampliarlo y reducirlo según sea necesario. El panel Herramientas de análisis agrupa las herramientas de análisis de imagen disponibles en SpeedGrade. Para ver el panel Herramientas de análisis, haga clic en la flecha situada en la esquina superior izquierda del panel Monitor. Panel Monitor Ir al principio Ficha Procesar Haga clic en la ficha Procesar para acceder a la vista Salida y procesar el proyecto terminado. Nota: La vista Salida no ha variado desde la versión CS6. Ir al principio Ficha Resultado Haga clic en la ficha Resultado para abrir la carpeta de la última sesión de procesamiento. 8 Ir al principio Paneles Máscara y Look Ahora, el panel Máscara está situado junto al panel Look. Con las herramientas de máscara y gradación juntas, puede trabajar en el flujo de trabajo de máscara con más rapidez. Los términos de Creative Commons no cubren las publicaciones en Twitter™ y Facebook. Avisos legales | Política de privacidad en línea 9 Conceptos básicos del escritorio Mostrar u ocultar la vista Escritorio Navegación a una carpeta Filtrado de archivos en la vista Escritorio Actualización de la vista Escritorio Utilice la vista Escritorio para buscar y cargar material de archivo. Puede desplazarse a carpetas con secuencias de imágenes, archivos de película o formatos de archivo RAW. En la vista Escritorio se muestran miniaturas de los archivos. Ir al principio Mostrar u ocultar la vista Escritorio Presione la tecla D. Ir al principio Navegación a una carpeta Para ir a una carpeta en su disco duro o en la red, utilice el control de ruta de navegación de la parte superior. Desplazamiento con rutas de navegación de carpeta También se puede buscar una carpeta con el explorador de archivos de la parte izquierda. Para ajustar el tamaño de las miniaturas, arrastre el control deslizante Tamaño de miniatura. Vínculos relacionados Ir al principio Filtrado de archivos en la vista Escritorio Si tiene muchos archivos, puede filtrarlos para mostrar solo los archivos con una extensión específica de nombre de archivo o archivos que comiencen con unos caracteres determinados. Para mostrar u ocultar archivos, introduzca los criterios de filtrado en el cuadro de texto de la esquina superior derecha. Utilice el asterisco (*) como carácter comodín. Por ejemplo, para mostrar solo los archivos con extensiones de nombre de archivo R3D, escriba *.R3D. Ir al principio 10 Actualización de la vista Escritorio Haga clic en el botón Actualizar. Resulta útil actualizar la vista si se han modificado archivos mientras SpeedGrade se estaba ejecutando. Los términos de Creative Commons no cubren las publicaciones en Twitter™ y Facebook. Avisos legales | Política de privacidad en línea 11 Conceptos básicos de la línea de tiempo Cabezal de reproducción Pistas Administración de pistas Reproducción de parte de la línea de tiempo Navegación por la línea de tiempo Acercamiento de la línea de tiempo Cambio de la vista Línea de tiempo Eliminación de la línea de tiempo Ir al principio Cabezal de reproducción El cabezal de reproducción muestra un fotograma en el monitor en una posición determinada en la línea de tiempo. Arrastre el cabezal de reproducción para desplazarlo por la línea de tiempo. Controlador del cabezal de reproducción Para ver varios fotogramas a la vez, cree más cabezales de reproducción. Varios cabezales de reproducción son útiles para comparar diferentes partes de la misma toma o escena. Para obtener más información, consulte Comparación de fotogramas con varios cabezales de reproducción. Ir al principio Pistas Agregue pistas a la línea de tiempo para generar capas para su gradación, agregar audio al proyecto o ajustar el encuadre con panorámica y exploración. Varias pistas Puede agregar las pistas siguientes a la línea de tiempo: Material de archivo Pista azul. Para añadir material de archivo a la línea de tiempo, consulte Selección de un clip. Gradación Pista roja. Para añadir una pista de gradación, consulte Creación de una pista de gradación. 12 Audio Pista verde sólida. Para añadir una pista de audio, abra el Escritorio, busque el archivo de audio (archivo wav o aiff) y arrástrelo a la línea de tiempo. Repita este procedimiento con otros archivos de audio. Para cambiar los valores de salida de sonido como, por ejemplo, la frecuencia de mezcla, seleccione Ajustes > Sonido. El menú Ajustes se encuentra en la esquina superior derecha del espacio de trabajo de SpeedGrade. Panorámica y exploración Pista verde transparente. Para añadir una pista de panorámica y exploración, consulte Creación de una pista de panorámica y exploración. Ir al principio Administración de pistas Puede administrar las pistas en la línea de tiempo con las herramientas del lado izquierdo de cada pista. Iconos de arrastre, candado y ojo Para mostrar u ocultar la pista, haga clic en el icono del ojo. Para bloquear o desbloquear la pista, haga clic en el icono del candado. Para eliminar la pista, haga clic en el icono de arrastre y arrastre la pista fuera de la línea de tiempo. Ir al principio Reproducción de parte de la línea de tiempo Cambie la posición de los puntos de entrada y salida para especificar la parte de la línea de tiempo que se va a reproducir. Los dos puntos se encuentran por encima de las pistas, en uno de los extremos del clip o la lista de reproducción. Punto de entrada Nota: En SpeedGrade, los puntos de entrada y de salida no se utilizan para editar clips como en Adobe Premiere Pro. Se usan para controlar la reproducción. Realice una de las siguientes acciones para cambiar la posición de los puntos de entrada y salida: Arrastre los puntos de entrada y salida por la línea de tiempo. Mantenga presionada la tecla Mayús para arrastrar los dos puntos el uno hacia el otro. Presione Ctrl y haga clic en el punto de entrada o salida para restablecer su posición predeterminada. Haga doble clic en un clip para definir los puntos al inicio y al final del clip. Vuelva a hacer doble clic para definir los puntos al inicio y al final de la línea de tiempo. También puede hacer doble clic en el icono de punto de entrada o salida y especificar el número de fotograma deseado. Ir al principio Navegación por la línea de tiempo Si tiene varios clips o pistas en la línea de tiempo, puede desplazarse de clip a clip o de pista a pista. Al desplazarse de una pista a otra se 13 cambia el panel seleccionado de SpeedGrade. Por ejemplo, si se mueve a una pista de gradación, se abre el panel Look. Si se mueve a una pista de panorámica y exploración, se abre el panel Panorámica y exploración. Resultado Windows Mac OS Ir al clip siguiente Ctrl + Mayús + Flecha derecha Cmd + Mayús + Flecha derecha Ir al clip anterior Ctrl + Mayús + Flecha izquierda Cmd + Mayús + Flecha izquierda Ir a la pista por encima Ctrl + Mayús + Flecha arriba Cmd + Mayús + Flecha arriba Ir a la pista por debajo Ctrl + Mayús + Flecha abajo Cmd + Mayús + Flecha abajo Vínculos relacionados Ir al principio Acercamiento de la línea de tiempo 1. Seleccione la vista de línea de tiempo maestra en el menú Vista de la esquina superior izquierda de la línea de tiempo. 2. Presione Ctrl + rueda del ratón. Nota: El zoom sólo funciona en la vista Maestra o Cabezal de reproducción de la línea de tiempo. Consulte Cambio de la vista Línea de tiempo. Ir al principio Cambio de la vista Línea de tiempo Defina la vista Línea de tiempo con el menú en la esquina superior izquierda de la línea de tiempo. Vistas Línea de tiempo Todo Muestra todo el contenido y los cabezales de reproducción en la línea de tiempo. Entrada/Salida Muestra todo el contenido entre los puntos de entrada y salida. Seleccionado Muestra todo el contenido de la pista seleccionada. Maestro Mantiene la línea de tiempo centrada en el cabezal de reproducción maestro. En la línea de tiempo, el controlador del cabezal de reproducción con el cuadro de número de color naranja es el cabezal de reproducción maestro. Cabezal de reproducción Mantiene la línea de tiempo centrada en el cabezal de reproducción numerado. El número del controlador del cabezal de reproducción identifica el cabezal de reproducción. Ir al principio Eliminación de la línea de tiempo Haga clic en el icono de eliminación (X) en la parte derecha de la línea de tiempo y confirme que desea eliminar la línea de tiempo. 14 Los términos de Creative Commons no cubren las publicaciones en Twitter™ y Facebook. Avisos legales | Política de privacidad en línea 15 Conceptos básicos de reproducción Métodos abreviados de reproducción Controles de reproducción Indicadores de reproducción Cambio de la velocidad de fotogramas base Cambio de la velocidad de reproducción de fotogramas Cambio del modo de pantalla dividida Ir al principio Métodos abreviados de reproducción Nota: Cierre el escritorio antes de la reproducción (pulse D). Resultado Método abreviado de teclado Reproducir hacia delante L Reproducir hacia atrás J Detener la reproducción K Reproducir/Pausar Barra espaciadora Paso hacia delante o hacia atrás Flecha derecha o izquierda Aumentar o disminuir la velocidad de fotogramas 1 fps Av Pág o Re Pág Cambiar el modo de reproducción F6 Ir al principio Controles de reproducción Controles de reproducción de izquierda a derecha: Ir a punto de entrada Paso de fotograma hacia atrás Reproducir hacia atrás Pausa Reproducir hacia delante Paso de fotograma hacia delante Ir a punto de salida Ir al principio Indicadores de reproducción 16 Los indicadores reproducción del lado izquierdo de la línea de tiempo proporcionan la siguiente información, de izquierda a derecha: Velocidad de fotogramas de base actual Velocidad de reproducción de fotogramas Indicador de rendimiento de disco Indicador de rendimiento del monitor El indicador de rendimiento de disco se pone rojo cuando uno de los discos o la CPU no pueden descodificar en tiempo real a la velocidad de reproducción deseada. El indicador de rendimiento del monitor se pone rojo cuando detecta uno de los problemas siguientes: Un problema con el rendimiento en tiempo real de las operaciones de gradación que aplique al clip Un problema de sincronización con el dispositivo de visualización. Ir al principio Cambio de la velocidad de fotogramas base 1. Seleccione Ajustes > Reproducir. 2. Escriba una nueva velocidad de fotogramas base. Nota: Los valores del código de tiempo de la línea de tiempo reflejan la configuración de la velocidad de fotogramas base. Ir al principio Cambio de la velocidad de reproducción de fotogramas Presione la tecla Re Pág o Av Pág para aumentar o disminuir la velocidad de fotogramas 1 fotograma por segundo. Ir al principio Cambio del modo de pantalla dividida SpeedGrade tiene tres modos de reproducción: Ejecución única Ping pong Bucle (predeterminado) Para cambiar de modo, presione la tecla F6 o utilice el botón Modo de reproducción situado junto a los controles de reproducción. Los términos de Creative Commons no cubren las publicaciones en Twitter™ y Facebook. Avisos legales | Política de privacidad en línea 17 Comparación de fotogramas con varios cabezales de reproducción Creación de otro cabezal de reproducción Selección de un cabezal de reproducción maestro Ajuste del intervalo entre cabezales de reproducción Eliminación de un cabezal de reproducción Uso del modo de pantalla dividida Métodos abreviados de teclado Utilice varios cabezales de reproducción para comparar la coincidencia de color de dos o más fotogramas. Ir al principio Creación de otro cabezal de reproducción Mantenga presionada la tecla Control (Windows) o Comando (Macintosh) y arrastre el icono Mover cabezal de reproducción a cualquier parte de la línea de tiempo. El icono Mover cabezal de reproducción es el icono de flecha de la parte derecha del controlador del cabezal de reproducción. Asegúrese de que haya un signo más (+) verde en la parte izquierda del controlador del cabezal de reproducción antes de soltar el cabezal de reproducción. Ir al principio Selección de un cabezal de reproducción maestro Al trabajar con varios cabezales de reproducción, seleccione un cabezal de reproducción maestro para realizar la gradación y otros ajustes. Haga clic en el número del cabezal de reproducción para convertirlo en el cabezal de reproducción maestro. El número del cabezal de reproducción se vuelve naranja para indicar que está activo. Ir al principio Ajuste del intervalo entre cabezales de reproducción Haga clic en el icono Mover cabezal de reproducción y coloque el cabezal de reproducción en cualquier lugar de la línea de tiempo. Ir al principio Eliminación de un cabezal de reproducción 18 Haga clic en el icono Mover cabezal de reproducción y arrastre el cabezal de reproducción fuera de la línea de tiempo. Nota: asegúrese de que el cabezal de reproducción no sea el maestro. Si el número a la izquierda del controlador del cabezal de reproducción es de color naranja, es el cabezal de reproducción maestro. Para seleccionar otro cabezal de reproducción maestro, haga clic en el número del cabezal de reproducción y, a continuación, elimine el cabezal de reproducción inactivo. Ir al principio Uso del modo de pantalla dividida Para organizar la pantalla, haga clic en el botón Ver en la ficha Línea de tiempo y arrastre los iconos en el panel Diseño de pantalla. Se pueden visualizar hasta nueve cabezales de reproducción a la vez. Cuando utilice más de nueve cabezales de reproducción, haga clic en el número de uno de los canales y seleccione el cabezal de reproducción que desee ver. Ir al principio Métodos abreviados de teclado Resultado Windows Mac OS Cambiar el modo de pantalla dividida actual F9 Cmd + F9 Cambiar la orientación horizontal o vertical del modo de pantalla dividida. F10 Cmd + F10 Voltear la posición de canal del modo de pantalla dividida. F11 Cmd + F11 Nota: Las asignaciones de teclas F predeterminadas deben desactivarse en los sistemas Mac OS. En Preferencias del sistema, seleccione Teclado y, a continuación, el panel Métodos abreviados de teclado. Seleccione Exponer y espacios y anule la selección de las asignaciones de teclas predeterminadas. Los términos de Creative Commons no cubren las publicaciones en Twitter™ y Facebook. Avisos legales | Política de privacidad en línea 19 Uso de proyectos Creación de su primer proyecto Inicio de un nuevo proyecto Apertura de un proyecto Almacenamiento de un proyecto Uso de varios proyectos al mismo tiempo Cambio de nombre de un proyecto Eliminación de un proyecto Transferencia de un proyecto a otro equipo Los proyectos de SpeedGrade se almacenan en archivos XML con una extensión de nombre de archivo ircp. El archivo contiene la información sobre secuencias, recursos y decisiones de edición. El archivo guarda referencias al nombre y la ubicación de los archivos de recurso del proyecto. Si mueve un recurso, cambia su nombre o lo elimina, SpeedGrade le pedirá que busque el archivo que falta la próxima vez que abra el proyecto. Ir al principio Creación de su primer proyecto 1. Al crear un proyecto en la pantalla de bienvenida, primero guárdelo. 2. Agregue uno o más recursos a la línea de tiempo. 3. Para cambiar el nombre del proyecto o guardarlo en otra ubicación, pulse Ctrl + S (Windows) o Comando + S (Macintosh). Si no es su primer proyecto de SpeedGrade, consulte Inicio de un nuevo proyecto. Ir al principio Inicio de un nuevo proyecto 1. Elimine la línea de tiempo de un proyecto existente. Al eliminar la línea de tiempo, se descarga el proyecto actual de SpeedGrade. No se elimina el proyecto en sí. Nota: Asegúrese de guardar los cambios en el proyecto actual antes de descargarlo. Consulte Almacenamiento de un proyecto. 2. Presione Ctrl+S (Windows) o Comando+S (Macintosh) para guardar el nuevo proyecto en blanco. Ir al principio Apertura de un proyecto Presione Ctrl+O (Windows) o Comando+O (Macintosh). También puede hacer clic en el botón Abrir proyecto de SpeedGrade en la barra de herramientas situada en la esquina superior izquierda del área de trabajo. También puede abrir la vista de escritorio, desplazarse a la carpeta que contiene el archivo ircp que desea cargar y hacer doble clic en la miniatura del archivo. 20 Ir al principio Almacenamiento de un proyecto SpeedGrade guarda el estado de su trabajo cada 5 segundos. Sin embargo, es recomendable guardar el proyecto actual de vez en cuando. Las operaciones de almacenamiento múltiples son útiles para volver a una versión anterior que prefiera a la actual. Presione Ctrl+S (Windows) o Comando+S (Macintosh). También puede hacer clic en el botón Guardar proyecto de SpeedGrade en la barra de herramientas situada en la esquina superior izquierda del área de trabajo. También puede hacer clic en el botón Guardar IRCP en el panel Línea de tiempo. Ahora hay disponible la opción Guardado automáticotanto en Direct Link como en el modo nativo de SpeedGrade. Esta opción está disponible en Preferencias. El número máximo de versiones permitidas es 10. Ir al principio Uso de varios proyectos al mismo tiempo 1. Presione Ctrl+O (Windows) o Comando+O (Macintosh) y abra el primer proyecto. 2. Utilice la vista de Explorador de medios para desplazarse a la carpeta que contenga el archivo ircp del segundo proyecto que desee abrir al mismo tiempo. 3. Haga clic en el icono de signo más (+) en la miniatura del archivo. SpeedGrade abre el segundo proyecto en otra línea de tiempo. La apertura de varias líneas de tiempo permite la reproducción en pantalla dividida. Ir al principio Cambio de nombre de un proyecto 1. Utilice la vista de escritorio para desplazarse a la carpeta que contenga el archivo ircp del que desea cambiar el nombre. 21 2. Haga clic con el botón derecho del ratón en el archivo ircp, seleccione Cambiar nombre en el menú contextual y cambie el nombre del archivo. Ir al principio Eliminación de un proyecto 1. Utilice la vista de escritorio para desplazarse a la carpeta que contenga el archivo ircp que desea eliminar. 2. Haga clic con el botón derecho en el archivo ircp y seleccione Eliminar en el menú contextual. Ir al principio Transferencia de un proyecto a otro equipo Para transferir un proyecto a otro equipo, transfiera copias de todos los recursos del proyecto, así como el archivo de proyecto (ircp). Asegúrese de que los recursos conserven sus nombres de archivo y ubicaciones de carpeta para que SpeedGrade pueda buscarlos y asociarlos con el proyecto de forma automática. Los términos de Creative Commons no cubren las publicaciones en Twitter™ y Facebook. Avisos legales | Política de privacidad en línea 22 Configuración con dos pantallas Configuración estándar con dos monitores Configuración avanzada con dos monitores También puede utilizar una configuración con dos monitores para trabajar con SpeedGrade. El espacio de trabajo de SpeedGrade se muestra en un monitor y el material de archivo, en el otro. Ir al principio Configuración estándar con dos monitores La configuración estándar con dos monitores utiliza dos monitores conectados con dos salidas DVI o DP de la tarjeta gráfica. 1. Conecte las salidas DVI o DP a los dos monitores. Sugerencia: utilice un proyector o un monitor calibrado como monitor para el material de archivo. 2. En SpeedGrade, haga clic en Ajustes > Visualización y ajuste la configuración de Tamaño de ventana. Los valores predeterminados funcionan para dos pantallas con resolución de 1920x1080. SpeedGrade se mostrará a la izquierda de la pantalla del material de archivo. 3. Seleccione la opción Activar. Ir al principio Configuración avanzada con dos monitores La configuración avanzada con dos monitores utiliza tecnología nVidia Quadro SDI que permite salidas de 10 y 12 bits en tiempo real a través de una SDI Single Link o Dual Link. La configuración de NVIDIA Quadro SDI requiere un sistema Windows 7 de 64 bits. 1. Conecte la salida DVI o DisplayPort a la pantalla que desee utilizar para el espacio de trabajo de SpeedGrade. 2. Utilice una salida SDI Single Link o Dual Link de la tarjeta NVIDIA SDI para conectar con dispositivos de forma de onda y otros dispositivos supervisión externos, y su monitor o proyector de referencia. 3. En SpeedGrade, seleccione Ajustes > Visualización. 4. En la sección Salida SDI, cambie los ajustes de señal y formato en función de los ajustes del formato de salida deseados. 5. Seleccione la opción Activar. Preguntas frecuentes: ¿Cuántas salidas de la GPU nVidia pueden utilizarse en paralelo? Solo pueden utilizarse dos salidas a la vez en paralelo. La tarjeta SDI se enruta a través de la GPU Quadro y ocupa una de las salidas DVI o DP. La otra salida se puede usar para la pantalla del espacio de trabajo. El DisplayPort adicional no está activo en paralelo. Sugerencia: combine la pantalla de material de archivo local con una configuración de proyección Para que el operador obtenga una visualización local precisa en paralelo con otra pantalla o sistema de proyección, se recomienda una división de señal en la salida SDI. Esta opción se recomienda para controlar una señal a través de dispositivos de vectorescopio y forma de onda externos. Los términos de Creative Commons no cubren las publicaciones en Twitter™ y Facebook. Avisos legales | Política de privacidad en línea 23 Flujo de trabajo de Direct Link entre Premiere Pro y SpeedGrade Acerca de Direct Link Edición y gradación de secuencias de Premiere Pro con Direct Link Abrir proyectos de Premiere Pro directamente en SpeedGrade Limitaciones en el modo de Direct Link Tutorial de vídeo Ir al principio Acerca de Direct Link El flujo de trabajo de Direct Link es un flujo de trabajo de edición y gradación integrado entre Premiere Pro CC y SpeedGrade. Anteriormente, para utilizar SpeedGrade y corregir el color de las secuencias desde Premiere Pro, debía procesar y exportar las secuencias a SpeedGrade como secuencias de imágenes DPX o como listas de decisión de edición (EDL). Una vez aplicada la gradación de color en SpeedGrade, debía exportar dichos proyectos como archivos independientes de vídeo a Premiere Pro para continuar editándolos. Direct Link ofrece una alternativa rápida y eficaz a este flujo de trabajo. Gracias a la potencia del motor de Mercury Playback Engine, Direct Link le permite enviar o abrir proyectos de Premiere Pro directamente en SpeedGrade. Puede corregir el color de secuencias de Premiere Pro en SpeedGrade y enviarlas de nuevo a Adobe Premiere Pro en unos pocos clics. Para conseguir un rendimiento óptimo al usar Direct Link, use una tarjeta gráfica CUDA de NVIDIA con aceleración GPU en Windows. Para obtener más información acerca de las tarjetas gráficas NVIDIA certificadas por Adobe, consulte las especificaciones técnicas. Ir al principio Edición y gradación de secuencias de Premiere Pro con Direct Link El flujo de trabajo de Direct Link le permite mover proyectos de Premiere Pro entre edición y gradación sin necesidad de largas o complejas tareas como el procesamiento y la conformación. Al enviar un proyecto con colores que se hayan corregido con Premiere Pro a Speedgrade con Direct Link, Speedgrade presenta la capa Lumetri Color personalizada. Esta capa refleja todos los cambios de color que haya realizado en el proyecto en una capa sin controles personalizados. Puede activar o desactivar esta función según sea necesario. 24 Flujo de trabajo de Direct Link entre Premiere Pro y SpeedGrade Paso 1: seleccione una secuencia de Premiere Pro Seleccione la secuencia de Premiere Pro de la que desea corregir el color. Nota: Asegúrese de que ha seleccionado la secuencia en el panel de la línea de tiempo o en el panel Proyecto. Paso 2: envíe la secuencia a SpeedGrade con Direct Link Con Direct Link, puede enviar una secuencia de un proyecto abierto de Premiere Pro directamente a SpeedGrade sin exportar el proyecto. Para utilizar Direct Link, seleccione Archivo > Direct Link a Adobe SpeedGrade. Paso 3: elija abrir secuencia en SpeedGrade Cuando se seleccione el flujo de trabajo de Direct Link, Premiere Pro le solicitará guardar los cambios en el proyecto de Premiere Pro y abrirlo en SpeedGrade. Haga clic en Sí. Paso 4: la secuencia seleccionada se abre en SpeedGrade Premiere Pro se cierra y SpeedGrade abre la secuencia en su línea de tiempo, que utiliza el mismo formato de pistas que ya conoce de Premiere Pro. En la línea de tiempo de SpeedGrade, puede ver todos los puntos de edición, las transiciones y las capas del clip. Línea de tiempo del proyecto en SpeedGrade 25 Paso 5: gradúe el color de la secuencia con las herramientas de gradación y máscara Desde SpeedGrade, puede modificar el color de la secuencia con Looks y Máscaras. Los looks que aplique en SpeedGrade aparecerán como ajustes preestablecidos de Lumetri cuando vuelva a abrir la secuencia en Premiere Pro. Si ya se ha aplicado un Look de Lumetri en Premiere Pro, estará disponible en la línea de tiempo de SpeedGrade, donde podrá ajustar sus parámetros. A. Secuencia de proyecto de Premiere Pro B. Color de secuencia de Premiere Pro graduado en SpeedGrade El flujo de trabajo de Direct Link se ha diseñado para que pueda centrarse en las tareas de corrección y gradación del color cuando está en SpeedGrade. Debido a este enfoque, en SpeedGrade solo están disponibles las fichas de Color y Look en el modo de Direct Link. Para obtener más información, consulte Limitaciones en el modo de Direct Link. Paso 6: envíe la secuencia con la gradación de color a Premiere Pro para editarla Cuando termine con la gradación de color de la secuencia en SpeedGrade, guarde y vuelva a abrir la secuencia en Premiere Pro para la salida final o para seguir editándolo. Haga clic en el icono Direct Link a Adobe Premiere Pro en la esquina superior izquierda de la interfaz de usuario de SpeedGrade. La secuencia con gradación de color se abre en Premiere Pro con la gradación de color totalmente intacta. La gradación de color y máscaras aplicadas en SpeedGrade se ven en Premiere Pro como efectos de Lumetri. En Premiere Pro, puede activar o desactivar estos efectos de Lumetri para cada clip y cada capa de 26 ajuste de forma individual mediante el panel Controles de efectos. Puede continuar editando o exportar la secuencia para la salida final en Premiere Pro. Ir al principio Abrir proyectos de Premiere Pro directamente en SpeedGrade Puede abrir proyectos nativos de Premiere Pro directamente en SpeedGrade, aplicar cambios en la gradación de color y volver a abrir el proyecto de Premiere Pro. La pantalla de bienvenida de SpeedGrade le permite: Abrir un proyecto de Premiere Pro (.pproj) al que se ha accedido recientemente Abrir un proyecto de Premiere Pro (.pproj) Crear un proyecto de SpeedGrade (.IRCP) Cuando abre un proyecto de Premiere Pro, el diálogo Importador de secuencia se abre y muestra todas las secuencias que contiene el proyecto. Seleccione una secuencia para abrirla. Nota: SpeedGrade no puede abrir más de una secuencia de Premiere Pro al mismo tiempo. Desde SpeedGrade, puede aplicar la corrección de color principal y secundario, aplicar looks y máscaras, y realizar toda la gradación de color necesaria. Nota: No puede enviar proyectos de SpeedGrade (.IRCP) a Premiere Pro. Para utilizar Direct Link, comience con un proyecto de Premiere Pro (.pproj). Puntos a destacar: Desde SpeedGrade, puede ver y ajustar las capas de ajuste de Premiere Pro y ver las transiciones que se hayan aplicado a la secuencia. Toda la gradación de color que aplique en SpeedGrade está disponible automáticamente en Premiere Pro. No es necesario exportar los archivos .look. Trabajo con medios sin conexión Cuando abre un proyecto de Premiere Pro en el que faltan archivos de medios en SpeedGrade, no puede vincular y encontrar los medios sin conexión como lo haría en Premiere Pro. Para volver a vincular los medios sin conexión, deberá devolver el proyecto a Premiere Pro. Trabajar con composiciones de After Effects 27 Hay varias formas de utilizar las composiciones de After Effects en un proyecto de Premiere Pro: Sustituir in clip de Premiere Pro con una composición de After Effects Vincular a una composición de After Effects mediante Dynamic Link de Adobe Importar una composición de After Effects (archivo AEP) a un proyecto de Premiere Pro Independientemente del método que use, puede abrir una secuencia de Premiere Pro que contenga composiciones de After Effects directamente en SpeedGrade. SpeedGrade abre la secuencia en el modo Direct Link, desde donde puede definir una gradación de color en las composiciones del mismo modo que lo haría en cualquier secuencia de Premiere Pro. Ir al principio Limitaciones en el modo de Direct Link El flujo de trabajo de Direct Link se ha diseñado para que se centre solo en los flujos de trabajo de corrección y gradación de color en SpeedGrade. Con este enfoque, hay aspectos específicos a tener en cuenta cuando utiliza SpeedGrade en el modo de Direct Link: Mientras se utiliza el modo de Direct Link, se desactiva la función de almacenamiento automático. Para utilizar Direct Link, comienza con un proyecto de Premiere Pro (.pproj). No puede enviar proyectos de SpeedGrade (.IRCP) a Premiere Pro en el modo de Direct Link. En el modo de Direct Link, no puede procesar los proyectos de Premiere Pro en SpeedGrade. Devuelva los proyectos a Premiere Pro para procesarlos. Por este motivo, las fichas de Procesamiento y Resultados no están disponibles cuando utiliza Direct Link. SpeedGrade solo puede abrir una secuencia de Premiere Pro a la vez y no varias secuencias de una vez. Para abrir otra secuencia del proyecto, abra el cuadro de diálogo del importador de secuencias haciendo clic en la línea de tiempo de SpeedGrade. No puede iniciar el Explorador de medios para navegar por medios, por lo que la ficha de Medios no está disponible en Direct Link. No puede agregar clips a la secuencia de Premiere Pro en SpeedGrade. Devuelva el proyecto a Premiere Pro para editar la secuencia. No puede ajustar el audio ni utilizar las funciones de panorámica y exploración. Por este motivo, las fichas de 3D estéreo, audio y panorámica y exploración no están disponibles cuando utiliza Direct Link. Si aplica el efecto Estabilizador de deformación en una secuencia de Premiere Pro, asegúrese de que el análisis se completa antes de enviar la secuencia a SpeedGrade con Direct Link. En caso contrario, aparece un mensaje de error. Ir al principio Tutorial de vídeo Cómo hacer que su vídeo parezca una película Aprenda a utilizar Direct Link para mover proyectos a SpeedGrade para graduar el color exhaustivamente y aplicar ajustes preestablecidos de looks de cámara y película. Los términos de Creative Commons no cubren las publicaciones en Twitter™ y Facebook. 28 Avisos legales | Política de privacidad en línea 29 Herramientas de análisis de imagen Histograma Vectorescopio RGB Parade Vistas de canal SpeedGrade proporciona diversas herramientas, como las que se muestran a continuación, para analizar sus imágenes: Histograma Vectorescopio RGB Parade Forma de onda de luminancia Estas herramientas se han agrupado y ahora están disponibles en el panel Herramientas de análisis. Para mostrar el panel Herramientas de análisis, utilice el método abreviado de teclado A, o bien haga clic en la flecha situada en la esquina superior izquierda del panel Monitor. Puede ajustar el tamaño del panel Herramientas de análisis mediante los controles de arrastre. Utilice el menú contextual para elegir el ámbito de vídeo que desee ver. Panel Herramientas de análisis Ir al principio Histograma Histograma muestra los valores RGB. Los valores mínimos de luminancia por canal se muestran como números en la parte inferior. Los valores máximos se muestran en la parte superior. Dos líneas horizontales indican el rango de salida. El rango predeterminado se ha establecido en valores de código CIN (95 - 685). 30 Histograma Ir al principio Vectorescopio El vectorescopio muestra la información de crominancia del vídeo en un gráfico circular. La saturación se mide desde el centro del gráfico hacia afuera. El vectorescopio funciona en los modos de YUV y HLS (tono, luminosidad, saturación). El vectorescopio YUV usa el espacio de color YUV más familiar que incluye destinos de color para mostrar la distribución de píxeles en las imágenes de forma más intuitiva. El vectorescopio YUV es la opción predeterminada. Vectorescopio YUV, Vectorescopio HLS Ir al principio RGB Parade El ámbito RGB Parade muestra formas de onda independientes para los componentes rojo, verde y azul de una imagen. Las formas de onda se muestran en paralelo, lo que facilita la comparación de los niveles relativos de rojos, verdes y azules de una imagen y la realización de los ajustes necesarios. El ámbito RGB Parade también facilita la visualización de los tintes de color en la imagen. 31 RGB Parade Forma de onda de luminancia El ámbito Forma de onda de luminancia muestra una representación de la luminancia de sus imágenes, similar al modo en que se muestra en Premiere Pro. Los niveles altos de luminancia aparecen como picos en la forma de onda y los niveles bajos aparecen como valles. Este ámbito permite identificar con rapidez los resaltados y las sombras de la imagen, lo que le ayuda a conseguir un equilibrio exacto de blancos y negros. Forma de onda de luminancia Ir al principio Vistas de canal Utilice las vistas de canal para comprobar canales de color específicos. Por ejemplo, se pueden utilizar para comprobar si hay problemas de compresión o ruido en los canales RGB. Para ver un canal en el monitor, siga estos pasos: Por ejemplo, si la imagen incluye un canal alfa, seleccione ver el canal alfa en el monitor. Para volver a la vista normal, elija la vista de canal como vista normal. 32 1. Seleccione la ficha Línea de tiempo y, a continuación, seleccione Vista. 2. Seleccione un canal desde el menú Vista de canal en Opciones de visualización. Los términos de Creative Commons no cubren las publicaciones en Twitter™ y Facebook. Avisos legales | Política de privacidad en línea 33 Ajuste de la resolución de la pantalla para la reproducción SpeedGrade ajusta dinámicamente la calidad del vídeo para garantizar una reproducción uniforme en los equipos con tarjetas gráficas y CPU de menor capacidad. Para optimizar el rendimiento, se pueden configurar los ajustes de calidad de la imagen tanto durante la reproducción como al poner en pausa. Pruebe el rendimiento del sistema durante la reproducción y ajuste la configuración según corresponda. 1. Haga clic en el menú Configuración en la esquina superior derecha de la pantalla y, a continuación, seleccione la opción Calidad dinámica. 2. Seleccione una resolución menor para la reproducción, como, por ejemplo, 1:2 (la mitad de la resolución del material de origen) o inferior. 3. Defina la resolución para las imágenes en pausa. Nota: Utilice la resolución de la imagen en pausa para ver la imagen en más detalle. Defínala a una resolución idéntica o superior a la resolución de reproducción seleccionada. 4. Si trabaja con formatos que tienen una profundidad de color nativa superior a 8 bits por canal, también puede definir la profundidad de color de reproducción y en pausa de las imágenes. Los términos de Creative Commons no cubren las publicaciones en Twitter™ y Facebook. Avisos legales | Política de privacidad en línea 34 Recorte del marco de la pantalla Para definir el tamaño de los fotogramas en pantalla, recórtelos en el monitor. Si recorta los fotogramas en el monitor, el material de origen no se modificará. En cambio, el fotograma ocultará partes de la imagen. Las correcciones de color aún se aplican a las partes de la imagen oculta por el fotograma. Si desea cambiar el tamaño del fotograma en la pantalla y conservar toda la imagen en el fotograma, consulte Ajuste de la proporción de la pantalla. 1. Con un clip en la línea de tiempo, haga clic en el botón Ver en el panel Línea de tiempo. 2. En la sección Opciones de pantalla, haga clic en el icono que se encuentra en el lado izquierdo del menú de recorte. El botón activa o desactiva el menú de recorte. 3. Seleccione un ajuste preestablecido de recorte del menú. 4. Para desactivar el ajuste preestablecido de recorte, vuelva a hacer clic en el icono. Los términos de Creative Commons no cubren las publicaciones en Twitter™ y Facebook. Avisos legales | Política de privacidad en línea 35 Ajuste de la proporción de la pantalla Puede mostrar correctamente la proporción de aspecto anamórfica y otras proporciones de material que no sean de píxeles cuadrados en el monitor cambiando la proporción de aspecto de la pantalla. Nota: El cambio en la proporción de la pantalla no modifica el material de origen. 1. Con un clip en la línea de tiempo, haga clic en el botón Ver en el panel Línea de tiempo. 2. En la sección Opciones de pantalla, haga clic en el icono en la parte izquierda del menú Proporción. Alterna el botón menú Proporción. 3. Cambiar la proporción de la pantalla, seleccione una opción en el menú. 4. Para cambiar a la proporción de aspecto de forma predeterminada, haga clic en el icono de nuevo. Vínculos relacionados Los términos de Creative Commons no cubren las publicaciones en Twitter™ y Facebook. Avisos legales | Política de privacidad en línea 36 Uso de fotogramas clave Adición de fotogramas clave Flujo de trabajo para crear disoluciones entre fotogramas clave Registro automático de fotogramas clave al editar Desplazamiento entre fotogramas clave Eliminación de fotogramas clave Temas relacionados Utilice los fotogramas clave para transformar el estado de una gradación, máscara o un ajuste de panorámica y exploración a lo largo del tiempo. Un fotograma clave marca el punto en el que se especifica un estado, como la posición de una máscara. Normalmente se utilizan como mínimo dos fotogramas clave: uno para el estado al comienzo del cambio y el otro para el nuevo estado al final del cambio. Puede agregar tantos fotogramas clave como sea necesario en una pista. SpeedGrade interpola los valores entre los fotogramas clave y crea disoluciones entre ellos. Ir al principio Adición de fotogramas clave Cada nueva pista de gradación tiene un fotograma clave en la posición de inicio. Si no se agregan más fotogramas clave, todos los ajustes afectarán a todo el clip. Para agregar más fotogramas clave a lo largo de una pista: 1. Mueva el cabezal de reproducción a la posición en la que desee agregar un fotograma clave. 2. Haga clic en el botón Grabar un fotograma clave. 3. Aplique los ajustes, como una gradación, máscara o un ajuste de panorámica y exploración, en la nueva posición de fotograma clave. 4. Con el cabezal de reproducción en el fotograma clave actual, haga clic en el Botón Grabar un fotograma clave otra vez para crear una disolución desde el fotograma clave anterior hasta el fotograma clave actual. Consulte Flujo de trabajo para crear disoluciones entre fotogramas clave. Una flecha entre los fotogramas clave de una pista indica una disolución lineal entre las dos posiciones. Ir al principio Flujo de trabajo para crear disoluciones entre fotogramas clave 37 Para crear una disolución entre dos fotogramas clave, haga clic en el Botón Grabar un fotograma clave otra vez en cada nueva posición de fotograma clave. El flujo de trabajo típico es el siguiente: 1. Mueva el cabezal de reproducción a la posición de la línea de tiempo en la que desee iniciar la disolución. 2. Para añadir un fotograma clave, haga clic en Grabar un fotograma clave. 3. Mueva el cabezal de reproducción a la posición de la línea de tiempo en la que desee finalizar la disolución. 4. Haga clic dos veces en Grabar un fotograma clave para agregar un fotograma clave para que cambie progresivamente todos los ajustes del fotograma clave anterior al actual. 5. Ajuste la gradación, máscara o la panorámica y exploración en las dos posiciones del fotograma clave. Ir al principio Registro automático de fotogramas clave al editar Con el modo de fotograma clave automático activado, la modificación de una propiedad añade automáticamente un fotograma clave en cada nueva posición. Haga clic en el botón de fotograma clave automático para activar o desactivar el modo de fotograma clave automático. Ir al principio Desplazamiento entre fotogramas clave Presione los botones de flecha derecha o izquierda de la barra de fotogramas clave. Sugerencia: también puede utilizar el siguiente método abreviado de teclado: Ctrl + Mayús + Flecha izquierda/derecha. Ir al principio Eliminación de fotogramas clave Para eliminar un fotograma clave: 1. Desplácese hasta el fotograma clave que desee quitar. 2. Haga clic en el botón Eliminar fotograma clave. No se verán afectados otros fotogramas clave en la misma pista. 38 Para eliminar todos los fotogramas clave de una pista: Haga clic en el botón Eliminar todos los fotogramas clave. Los fotogramas clave de otras pistas de gradación, máscara o de panorámica y exploración por encima o por debajo del clip de gradación actual no se verán afectados. Ir al principio Temas relacionados Gradación del color de un clip Seguimiento de un objeto con máscara a lo largo de una toma Ajuste del encuadre de tomas con panorámica y exploración Los términos de Creative Commons no cubren las publicaciones en Twitter™ y Facebook. Avisos legales | Política de privacidad en línea 39 Métodos abreviados de teclado Imprimir un PDF de los métodos abreviados de teclado Los métodos abreviados de teclado de SpeedGrade CC están disponibles como PDF descargable aquí. Métodos abreviados de aplicaciones Métodos abreviados de reproducción Métodos abreviados de fotograma clave Métodos abreviados de vista de panorámica y zoom Métodos abreviados de vista de pantalla dividida Métodos abreviados de navegación y línea de tiempo Métodos abreviados de puntos de entrada y salida Métodos abreviados de gradación Navegador Look, métodos abreviados del explorador de instantáneas Comprobador de continuidad, métodos abreviados de la coincidencia automática de tomas Métodos abreviados de modo en gris Métodos abreviados editoriales Métodos abreviados de las herramientas de análisis Métodos abreviados de la vista de canales Métodos abreviados de visualización estereoscópica Para que los métodos abreviados de una sola tecla funcionen en sistemas Mac, presione la tecla de fn y pulse la tecla. Por ejemplo, para utilizar el método abreviado de F1, presione fn+F1. Ir al principio Métodos abreviados de aplicaciones Resultado Windows Mac OS Mostrar ayuda F1 F1 Mostrar u ocultar paneles de gradación P P Mostrar u ocultar la ventana de configuración S S Mostrar escritorio D D Guardar línea de tiempo Ctrl + S Cmd + S Mostrar u ocultar la ventana de procesamiento Ctrl + R Cmd + R Mostrar el panel Historial Ctrl + H Cmd + H Alternar el modo de pantalla completa Alt + Intro o F F Activar el modo de solo imagen Mayús + H Mayús + H Salir del modo de solo imagen Esc Esc Mostrar u ocultar la visualización de metadatos M M Alternar el ratón entre la visualización principal y SDI Mayús + X Mayús + X Volver a conectar los paneles de CP200 Alt + F12 Alt + F12 Mostrar u ocultar la ventana DVI dual (alternancia). Mayús + Ctrl + Alt + D Mayús + Ctrl + Alt + D Mostrar el explorador Carrete Ctrl + Alt + R Cmd + Alt + R 40 Cerrar ventana de preferencias Esc Esc Cerrar la aplicación Alt + F4 Cmd + Q Ir al principio Métodos abreviados de reproducción Resultado Windows Mac OS Reproducir/Pausar [espacio] [espacio] Reproducción inversa Mayús + [espacio] Mayús + [espacio] Retroceder un fotograma Flecha izquierda Flecha izquierda Avanzar un fotograma Flecha derecha Flecha derecha Reducir FPS de reproducción AvPág AvPág Aumentar FPS de reproducción RePág RePág Doble de fotogramas por segundo * del teclado numérico * del teclado numérico Reducir a la mitad los fotogramas por segundo / del teclado numérico / del teclado numérico Cambiar entre el modo de reproducción única, de bucle y ping-pong F6 F6 Reflejar la imagen horizontalmente Alt + M Alt + M Reflejar la imagen verticalmente Mayús + M Mayús + M Borrar la memoria (descargar todos los fotogramas) Mayús + Ctrl + F5 Mayús + Cmd + F5 Volver a cargar los fotogramas cambiados del disco F5 F5 Reproducir hacia adelante L L Reproducir hacia atrás J J Detener K K Ir al principio Métodos abreviados de fotograma clave Resultado Windows/Mac OS Agregar un fotograma clave F2 Eliminar un fotograma clave Mayús + F2 Ir al fotograma clave anterior F3 Ir al fotograma clave siguiente F4 Ir al principio Métodos abreviados de vista de panorámica y zoom Resultado Windows Mac OS Panorámica hacia arriba/abajo Mayús + Flecha arriba/abajo Mayús + Flecha arriba/abajo Panorámica izquierda/derecha Mayús + Flecha izquierda/derecha Mayús + Flecha izquierda/derecha 41 Restablecer panorámica Mayús + Inicio Mayús + Inicio Hacer coincidir los tamaños de canal Alt + Inicio Alt + Inicio Acercar/alejar + /- del teclado numérico + /- del teclado numérico Acercar a 100% Mayús + Ctrl + Inicio Mayús + Cmd + Inicio Zoom para ajustar Ctrl + Inicio Cmd + Inicio Ir al principio Métodos abreviados de vista de pantalla dividida Resultado Windows Mac OS Cambiar el modo de pantalla dividida F9 Cmd + F9 Cambiar la orientación vertical y horizontal de la pantalla dividida F10 Cmd + F10 Cambiar las posiciones de canal en la pantalla dividida F11 Cmd + F11 Ir al principio Métodos abreviados de navegación y línea de tiempo Resultado Windows Mac OS Clip siguiente/anterior Ctrl + Flecha derecha/izquierda Cmd + Flecha derecha/izquierda Seleccionar clip anterior Mayús + Ctrl + Flecha izquierda Mayús + Cmd + Flecha izquierda Seleccionar clip siguiente Mayús + Ctrl + Flecha derecha Mayús + Cmd + Flecha derecha Seleccionar clip inferior Mayús + Ctrl + Flecha abajo Mayús + Cmd + Flecha abajo Seleccionar clip superior Mayús + Ctrl + Flecha arriba Mayús + Cmd + Flecha arriba Centrar el cabezal de reproducción maestro Ctrl + 0 del teclado numérico Ctrl + 0 del teclado numérico Mover el cabezal de reproducción maestro al clip seleccionado Alt + 0 del teclado numérico Alt + 0 del teclado numérico Ir al principio Métodos abreviados de puntos de entrada y salida Resultado Windows, Mac OS Definir el punto de entrada en la posición actual del cabezal de reproducción maestro I Definir el punto de salida en la posición actual del cabezal de reproducción maestro O Mover el cabezal de reproducción maestro al punto de entrada actual Inicio Mover el cabezal de reproducción maestro al punto de salida actual Fin Restablecer los puntos de entrada y salida a las posiciones predeterminadas 42 Mayús + Ctrl + Alt + O Alternar los ajustes de punto de entrada/salida entre el clip actual y el inicio/final de la línea de tiempo Ctrl + [espacio] Volver a cargar en el disco los fotogramas reemplazados Mayús + F5 Ir al principio Métodos abreviados de gradación Resultado Windows Mac OS Activar o desactivar la gradación 0 (cero) 0 (cero) Aplicar el ajuste preestablecido previsualizado a la línea de tiempo Intro Intro Rechazar el ajuste preestablecido previsualizado Retroceso Retroceso Cambiar el modo del selector de color Mayús + Intro Mayús + Intro Restablecer gradación en el clip actual Mayús + Alt + Supr Mayús + Alt + Supr Restablecer gradación en el panel actual Alt + Supr Alt + Supr Copiar gradación de las 9 ediciones anteriores o siguientes 1 al 9 [del teclado numérico] 1 al 9 [del teclado numérico] Definir la función Copiar gradación para que copie de las ediciones siguientes Alt+ + del teclado numérico Alt+ + del teclado numérico Definir la función Copiar gradación para que copie desde las ediciones anteriores Alt+ - del teclado numérico Alt+ - del teclado numérico Copiar gradación del clip por debajo de la posición del ratón C C Desactivar gradación (mantener pulsado) en la capa seleccionada . (punto) . (punto) Desplazarse hacia arriba/abajo por la pila de capas Ctrl + Flecha arriba/abajo Cmd + Flecha arriba/abajo Ir al principio Navegador Look, métodos abreviados del explorador de instantáneas Resultado Windows Mac OS Navegación del explorador Look Alt + Flecha izquierda/derecha/arriba/abajo Alt + Flecha izquierda/derecha/arriba/abajo Activar o desactivar el Navegador de administración de Looks Ctrl + L Cmd + L Navegación del Explorador de instantáneas Mayús + Alt + Flecha izquierda/derecha/arriba/abajo Mayús + Alt + Flecha izquierda/derecha/arriba/abajo Agregar o alternar instantánea Mayús + C Mayús + C Contraer el tercer panel en el Explorador de instantáneas W W Ir al principio Comprobador de continuidad, métodos abreviados de la coincidencia automática de tomas 43 Resultado Windows Mac OS Agregar uno o más cabezales de reproducción mientras utiliza el Comprobador de continuidad Alt + 1/2/3 Opción + 1/2/3 Utilice la función Coincidencia automática de tomas Ctrl + M Cmd + M Ir al principio Métodos abreviados de modo en gris Resultado Windows Mac OS Activar el modo en gris Ctrl+G Cmd + G Activar negros Alt + G Alt + G Activar blancos Ctrl + Alt + G Cmd + Alt + G Desactivar modo en gris Mayús + Alt + G Mayús + Alt + G Ir al principio Métodos abreviados editoriales Resultado Windows Mac OS Conmutar la dirección del clip de disolución seleccionado (de abajo a arriba/de arriba a abajo) Mayús + D Mayús + D Dividir el clip activo y todos los clips directamente por encima en la posición del cabezal de reproducción maestro Mayús + Alt +S Mayús + Alt +S Divide el clip activo en la posición del cabezal de reproducción maestro Ctrl + Alt + S Cmd + Alt + S Ir al principio Métodos abreviados de las herramientas de análisis Resultado Windows, Mac OS Abrir el panel Herramientas de análisis A Ir al principio Métodos abreviados de la vista de canales Resultado Windows, Mac OS Mostrar canal rojo R Mostrar canal verde G Mostrar canal azul B Ocultar canal rojo Mayús + R Ocultar canal verde Mayús + G 44 Ocultar canal azul Mayús + B Ir al principio Métodos abreviados de visualización estereoscópica Resultado Windows, Mac OS Ojo derecho Alt izq. + R Ojo izquierdo Alt izq.+ L Los términos de Creative Commons no cubren las publicaciones en Twitter™ y Facebook. Avisos legales | Política de privacidad en línea 45 Carga de material de archivo Carga y conformación de material Patrick Palmer (07.05.2012) Tutorial: Vídeo Uso de la detección de cambios de escena Patrick Palmer (23.03.2012) Tutorial: Vídeo 46 Formatos de archivo compatibles Formatos de secuencias de fotogramas Formatos de archivo de película Formatos de archivo RAW Ir al principio Formatos de secuencias de fotogramas Formato Lectura Escritura Cineon Sí Sí DPX, DPX 2.0 Sí Sí Targa Sí Sí JPEG Sí Sí PNG Sí Sí TIFF Sí Sí Pixarlog TIFF Sí No TIFF de punto flotante Sí Sí Maya IFF Sí Sí Lightwave IFF Sí Sí RGB (SGI) Sí Sí Softimage PIC Sí Sí Wavefront RLA Sí Sí Wavefront RPF Sí No Mapa de bits de Windows Sí Sí GIF Sí No Cinema DNG Sí Sí OpenEXR Sí Sí Ir al principio Formatos de archivo de película Formato Lectura Escritura AVI de Windows Solo Windows Solo Windows Quicktime Sí Sí Ir al principio Formatos de archivo RAW 47 Los formatos RAW admitidos son de solo lectura. .ari de ARRI Alexa .ari de ARRI D21 Phantom HD / GOLD / FLEX / 65 (.cine) REDCode RAW (.r3d) Silicon Imaging SI 2K/SI Mini (.siv sin comprimir) Weisscam HS-1/HS-2 RAW (.wcr) Weisscam HS-2 Digimag (.fhg*) Los términos de Creative Commons no cubren las publicaciones en Twitter™ y Facebook. Avisos legales | Política de privacidad en línea 48 Carga de material de archivo Carga de elementos Carga de varios elementos a la vez Inserción de elementos entre los clips Ir al principio Carga de elementos Para añadir elementos a la línea de tiempo, realice las acciones siguientes. Desplácese hasta el elemento en la vista Escritorio y, a continuación, haga doble clic en la miniatura. También puede arrastrar un elemento a la línea de tiempo. Repita el proceso para añadir más elementos. Cada elemento se coloca después del último elemento de la línea de tiempo. Vínculos relacionados Ir al principio Carga de varios elementos a la vez La carga de varios elementos a la vez es útil cuando se cargan datos RAW para crear pruebas de rodaje con el fin de crear un carrete virtual de laboratorio. 1. En la vista de escritorio, vaya a la carpeta con los elementos que desea agregar a la línea de tiempo. 2. Haga clic en Añadir todo en la esquina inferior derecha del escritorio. SpeedGrade añade todos los archivos en la línea de tiempo en orden de aparición. Ir al principio Inserción de elementos entre los clips 1. Arrastre la miniatura de la vista Escritorio a la posición de la línea de tiempo en la que desee que aparezca. 2. Cuando aparezca una línea resaltada en rojo en la ubicación deseada, suelte el botón del ratón. Los términos de Creative Commons no cubren las publicaciones en Twitter™ y Facebook. Avisos legales | Política de privacidad en línea 49 Conformado como EDL Flujo de trabajo de clip maestro Flujo de trabajo de varios clips Funciones compatibles con listas EDL Las listas de decisiones de edición (EDL) son documentos de metadatos que se utilizan para trasladar las líneas de tiempo del proyecto de otras herramientas de edición. Las líneas de tiempo creadas a partir de listas EDL en SpeedGrade cumplen el estándar Sony CMX 3600. SpeedGrade también admite las listas EDL de 16 dígitos extendidas para trabajar con material ARRIRAW y RED R3D. Los dos escenarios más comunes para conformar listas EDL son los siguientes: Tiene una lista EDL y una secuencia de imágenes larga o un archivo de película con todas las ediciones incorporadas. Desea utilizar la lista EDL para crear fotogramas clave para recortar el clip en ediciones individuales. Consulte Flujo de trabajo de clip maestro. Tiene una lista EDL con material en línea en varias carpetas o con varios archivos individuales de película. Desea asociar los clips en línea en correctos según la información de nombre de archivo/ID de carrete disponible en la lista EDL. Consulte Flujo de trabajo de varios clips. Nota: Antes de empezar a trabajar con listas EDL, asegúrese de establecer el ajuste preestablecido de velocidad de fotogramas adecuado en SpeedGrade. Por ejemplo, si el proyecto se basa en 24 fps, establezca los ajustes preestablecidos para las nuevas líneas de tiempo y los fps básicos en 24. Para obtener instrucciones, consulte Conceptos básicos sobre la reproducción. Ir al principio Flujo de trabajo de clip maestro Siga este flujo de trabajo si tiene un clip largo de material en línea y desea utilizar una lista EDL para dividirlo en las ediciones individuales. 1. Busque el clip preconformado en la vista Escritorio y suéltelo en la línea de tiempo. 2. Busque la lista EDL en la vista Escritorio y colóquela en el clip en la línea de tiempo. SpeedGrade divide el clip en ediciones. Ir al principio Flujo de trabajo de varios clips 1. Busque la lista EDL en la vista Escritorio y suéltela en la línea de tiempo. SpeedGrade inserta clips de marcadores de posición en la línea de tiempo para representar todas las ediciones. Los clips son rojos porque los carretes aún no se han cargado. 2. Utilice el escritorio para localizar el material de archivo que representa los carretes. Utilice las opciones de filtro para buscar subcarpetas o para tratar las carpetas como carretes. Por ejemplo, si todo el material está en una estructura de carpetas, seleccione las secuencias de la opción de filtro Carpeta + subárbol. 3. Haga clic en Cargar desde el escritorio para conectar los clips de origen a los clips de marcadores de posición. 50 Para evitar que los carretes de la línea de tiempo se sustituyan al añadir carretes nuevos de otras ubicaciones, marque la casilla No reemplazar carretes cargados. 4. Si el material está en varias carpetas, repita el proceso con las otras carpetas. Acerca de las referencias de material de archivo Las listas EDL pueden asociar material de archivo con un nombre de clip e ID de carrete. Si la información de ID de carrete no está presente, SpeedGrade puede utilizar el nombre del clip. Si ambos están presentes, SpeedGrade hace referencia primero al ID de carrete. A veces, la información de ID de carrete y el nombre de clip no coinciden y el material de archivo no se puede asociar automáticamente. En este caso, puede colocar material manualmente desde el escritorio en los carretes con marcadores de posición. Disoluciones Las disoluciones entre clips basados en listas EDL están disponibles como capas A y B con una capa de disolución entre ellas. Las tres capas se generan automáticamente al conformar una lista EDL. Ir al principio Funciones compatibles con listas EDL ID de carrete El ID de carrete CMX es el medio principal de identificación de un clip. Si es posible, coloque el material de archivo de carrete en subcarpetas con el ID de carrete proporcionado en la lista EDL 3600. NOMBRE DEL CLIP SpeedGrade admite la sintaxis DESDE NOMBRE DE CLIP en un comentario CMX. El nombre del clip es el medio de identificación secundario de un clip. Si el ID de carrete proporcionado no se encuentra o es AX, se utiliza el nombre del clip. Sustituciones Se admite la sintaxis CARRETE AX ES CLIP. FLIPS Y FLOPS Se admiten los reflejos verticales y horizontales. Se evalúan las palabras clave comentario FLIP, FLOP y FLIP-FLOP. M2 (Deformación de tiempo) Se admiten los comandos de cambio de velocidad/deformación de tiempo M2. Se admite la reproducción inversa. K (tecla) Los comandos de tecla no se admiten y producirán un error en el momento de la carga. Los términos de Creative Commons no cubren las publicaciones en Twitter™ y Facebook. Avisos legales | Política de privacidad en línea 51 Carga de pistas de audio 1. Abra la vista de escritorio y desplácese a un archivo de audio (archivo wav o aiff). 2. Arrastre el archivo en la línea de tiempo. Las pistas verdes representan clips de audio. 3. Ajuste la posición del clip de audio en la línea de tiempo. 4. Para activar y desactivar el audio de una pista seleccionada, haga clic en el icono del altavoz del lado izquierdo de la línea de tiempo. 5. Para cambiar los valores de salida de sonido como, por ejemplo, la frecuencia de mezcla, seleccione Ajustes > Sonido. El menú Ajustes se encuentra en la esquina superior derecha del espacio de trabajo de SpeedGrade. Los términos de Creative Commons no cubren las publicaciones en Twitter™ y Facebook. Avisos legales | Política de privacidad en línea 52 Detección de cambios de escena Detección de cambios de escena Preparación del material de archivo para la gradación o edición Almacenamiento o exportación de material de archivo Se pueden detectar automáticamente cambios de escena en material de archivo que no tenga una lista EDL, como material archivado. Cuando SpeedGrade haya identificado los cambios de escena, puede añadir fotogramas clave a los cambios de escena o dividir el material de archivo en clips independientes. El flujo de trabajo consta de los pasos siguientes: 1. Detección de cambios de escena. 2. Preparación del material de archivo para la gradación o edición. 3. Almacenamiento o exportación de material de archivo. Ir al principio Detección de cambios de escena 1. Seleccione el material de archivo en la línea de tiempo. 2. Haga clic en la ficha Línea de tiempo y seleccione el panel de configuración. 3. En Herramientas, haga clic en Detectar cambio de escena. Se abrirá el cuadro de diálogo Detectar cambio de escena y SpeedGrade analizará automáticamente el material de archivo de los cambios de escena. 4. Al terminar el análisis, puede revisar los resultados con los botones de flecha de parte izquierda del cuadro de diálogo. Desplácese por los fotogramas para revisar su contenido. Para confirmar los cambios de escena, marque la casilla de selección Este fotograma es un cambio de escena. Utilice la casilla de selección para añadir los cambios de escena. 5. Si es necesario, ajuste la sensibilidad de la detección de escenas y haga clic en Volver a explorar clip. Ir al principio Preparación del material de archivo para la gradación o edición Tras marcar los cambios de escena, prepare el material de archivo para la gradación o edición tal como se indica a continuación: Para separar el material de archivo en tomas o escenas individuales, haga clic en Dividir en clips. Para marcar los cambios de escena, haga clic en Añadir fotogramas clave al clip. 53 Ir al principio Almacenamiento o exportación de material de archivo Cuando haya dividido en clips o añadido fotogramas clave, puede guardar el contenido de las escenas detectadas como un proyecto de SpeedGrade o crear una lista de decisiones de edición (EDL). En el panel Configuración de la ficha Línea de tiempo, realice una de las acciones siguientes: Para guardar el contenido como un proyecto de SpeedGrade, haga clic en Guardar IRCP. Para exportar una lista de decisiones de edición, haga clic en Guardar EDL. Los términos de Creative Commons no cubren las publicaciones en Twitter™ y Facebook. Avisos legales | Política de privacidad en línea 54 Visualización de la información de incrustación en los fotogramas Visualización de la información de incrustación durante la reproducción Visualización de la información de incrustación en la salida procesada Puede “incrustar” (superponer) información de metadatos en los fotogramas durante la reproducción o en la salida procesada. Por ejemplo, si selecciona el ajuste preestablecido de incrustación Estándar en SpeedGrade, la información siguiente se superpone al material de archivo: Número de fotograma actual Ubicación de la secuencia actual en el disco Código nativo de tiempo del fotograma actual (si dicha información existe en el encabezado del formato de archivo que se utilice) Ir al principio Visualización de la información de incrustación durante la reproducción 1. En la ficha Línea de tiempo, seleccione el panel de visualización. 2. En Opciones de visualización, seleccione un ajuste preestablecido de incrustación en el menú Incrustación. Nota: Si el menú está inactivo, haga clic en la herramienta Incrustación para activarlo. Ir al principio Visualización de la información de incrustación en la salida procesada Puede ser útil incluir información de incrustación en la salida procesada al crear medios proxy para la edición sin conexión o pruebas de rodaje para su revisión. Al configurar las opciones de procesamiento en el panel Salida, seleccione un ajuste preestablecido de incrustación del menú. En el cuadro de texto Incrustación Flash, establezca el número de fotogramas en que se mostrará la información de incrustación. El valor predeterminado es 0, lo que significa que la información de incrustación se incluirá en todos los fotogramas procesados. Los términos de Creative Commons no cubren las publicaciones en Twitter™ y Facebook. Avisos legales | Política de privacidad en línea 55 Gradación de color Corrección de color secundaria Patrick Palmer (07.05.2012) Tutorial: Vídeo Flujos de trabajo estereoscópicos Patrick Palmer (07.05.2012) Tutorial: Vídeo 56 Inicio rápido: gradación del color de un clip Selección de un clip Aplicación de una gradación de color primaria Aplicación de una gradación de color secundaria Procesamiento de un clip graduado Para cargar una lista EDL y graduar el color de una secuencia, consulte Gradación del color de una secuencia. Ir al principio Selección de un clip 1. En SpeedGrade, seleccione una carpeta que contenga clips de vídeo mediante el explorador de archivos en la esquina superior izquierda de la interfaz de usuario. La ventana Escritorio muestra las versiones en miniatura del contenido de la carpeta seleccionada. Para filtrar las miniaturas por tipo de archivo, seleccione Todos los archivos en la esquina superior derecha y, a continuación, seleccione un tipo de archivo. 2. Para colocar un clip en la línea de tiempo, haga doble clic en él en el Escritorio. 3. Haga clic en la ficha Monitor situada en la esquina superior izquierda para ver la imagen. El tamaño de pantalla predeterminado es 100%. Para ajustar la imagen en la ventana del monitor, haga clic en el botón Zoom para ajustar, situado por debajo de la ventana de ámbitos, en el lado derecho de la interfaz. Ir al principio Aplicación de una gradación de color primaria Realice cambios básicos de color, como temperatura, punto blanco, punto negro y mucho más, en toda la imagen. Los cambios se aplican a una capa de gradación primaria. Para acceder a los controles de gradación, haga clic en la ficha Look en la esquina inferior izquierda, por debajo de la línea de tiempo. Cambios globales Realice cambios globales en la imagen con los reguladores de la parte superior del panel Look. 57 Reguladores de ajuste global Para cambiar un ajuste global, haga lo siguiente: 1. Haga clic con el botón derecho del ratón en el icono de triángulo del regulador y suelte el botón. 2. Mueva el ratón o a la izquierda o a la derecha para cambiar el valor. 3. Vuelva a hacer clic con el botón derecho del ratón en el icono de triángulo para aceptar el ajuste. Cambios en regiones determinadas Modifique los valores de color y luminancia en las regiones de resaltado, medio tono y sombra de la imagen con las ruedas de control de color del panel Look. Ruedas de control de color Para ajustar la luminancia, haga lo siguiente: Haga clic con el botón izquierdo del ratón en el icono de triángulo de una rueda y arrastre el ratón hacia la izquierda o la derecha en línea recta. No arrastre el ratón en círculos. Como más a la izquierda o la derecha lo arrastre, mayor será el cambio. Para ajustar el color, haga lo siguiente: 1. Haga clic con el botón derecho del ratón dentro del círculo y suelte el botón. 2. Mueva el ratón en cualquier dirección para cambiar el valor. 3. Haga clic de nuevo con el botón derecho del ratón para aceptar la configuración. Puede utilizar reguladores de color en lugar de las ruedas de control. Para acceder a los reguladores, pulse Mayús+Intro. Reguladores de color Utilice la tecla cero (0) del teclado numérico para activar y desactivar la gradación y poder ver con rapidez una vista anterior y posterior. Asegúrese de que esté seleccionada la tecla Bloq Num en el teclado. Ir al principio Aplicación de una gradación de color secundaria Realice ajustes dirigidos a un rango de tono específico de la imagen. Los cambios se aplican a una capa de gradación secundaria. 1. Para acceder a las herramientas de gradación de color secundarias, seleccione el icono +S en la esquina inferior izquierda de la ventana Capas. 58 2. Seleccione un rango de tono como se indica a continuación: Para seleccionar una opción de tono preestablecida, haga clic en uno de los botones de colores situados a lo largo de la parte superior de la herramienta de selección Tono. Para muestrear un rango de tono, haga clic en la herramienta de cuentagotas con el icono + y, a continuación, arrastre para seleccionar una parte de la imagen en la ventana Monitor. Es posible que tenga que cambiar el tamaño del borde inferior de la ventana Escritorio para ver las herramientas de cuentagotas. Para cambiar el tamaño de la ventana, utilice la herramienta de arrastre de cambio de tamaño situada en la parte central inferior de la línea de tiempo. 3. Para ver la parte de la imagen de destino de la selección de rango de tono, seleccione una opción del menú Modo en gris, situado en la esquina superior derecha de la ficha Look. 4. Realice ajustes y retoques en la selección mediante los triángulos superiores de los reguladores. Utilice los triángulos inferiores de los reguladores para ajustar la difuminación. 5. Realice correcciones secundarias con las ruedas de control Offset y Gain en el centro de la ventana Look. 6. Suavice y fusione correcciones secundarias mediante los reguladores Eliminación de ruido y Desenfocar, situados en la parte derecha de la ventana Look. 7. Después de realizar las correcciones secundarias, establezca Modo en gris en Ninguno. Ir al principio Procesamiento de un clip graduado 1. Haga clic en la ficha Salida, situada en la esquina superior derecha, para abrir el motor de procesamiento de metadatos. 2. Haga clic en el menú Escritorio y seleccione una carpeta de destino. 59 3. Asigne un nombre al archivo procesado en el cuadro de texto Nombre de archivo. 4. En Formato y Opciones, seleccione un formato de archivo de salida para el procesamiento. Si no existe el valor predeterminado que desee, cree uno nuevo haciendo clic en Sí. 5. Haga clic en Calidad en línea en la sección Procesar. 6. Haga clic en Procesar. Los términos de Creative Commons no cubren las publicaciones en Twitter™ y Facebook. Avisos legales | Política de privacidad en línea 60 Inicio rápido: gradación del color de una secuencia El flujo de trabajo de gradación de color de una secuencia consta de los pasos siguientes: Carga de una lista EDL Reconexión de los clips de origen en los carretes Creación de un clip de gradación Aplicación de grados de color a un clip de gradación Aplicación de un clip de gradación a otros clips de vídeo Procesamiento de una secuencia graduada Ir al principio Carga de una lista EDL Las listas de decisiones de edición (EDL) son documentos de metadatos que se utilizan para trasladar las líneas de tiempo de proyectos desde herramientas de edición como Adobe Premiere Pro a herramientas de postproducción como SpeedGrade. Sugerencia: Antes de empezar, coloque los clips de origen y el archivo EDL en la misma carpeta. Esta organización agiliza y mejora la eficacia del proceso. SpeedGrade coloca las miniaturas marcadoras de posición en la pista de vídeo y en el panel Carretes. El panel Carretes está en la ficha Línea de tiempo de la esquina inferior izquierda de la pantalla. 1. En SpeedGrade, seleccione la carpeta que contenga el archivo EDL con el explorador de archivos en la esquina superior izquierda de la interfaz de usuario. 2. Haga doble clic en el archivo EDL para cargarlo. Sugerencia: Si tiene demasiadas miniaturas, puede filtrarlas para que solo se muestren los archivos EDL. Seleccione la opción EDL del menú Todos los archivos en la esquina superior derecha. Ir al principio Reconexión de los clips de origen en los carretes El panel Carretes le proporciona una descripción general de los carretes de una lista EDL. Cuando se carga una lista EDL, SpeedGrade inserta miniaturas que marcan la posición de los clips de origen en el panel Carretes. Para volver a conectar los clips a las miniaturas marcadoras de posición en el panel Carretes, siga el procedimiento que se indica a continuación. 1. Si aún no lo ha hecho, seleccione la carpeta que contenga los clips de origen para mostrarlos en la ventana Escritorio. 2. Filtre las miniaturas por tipo de medio de los clips de origen. Por ejemplo: películas de QuickTime. 3. Haga clic en la ficha Línea de tiempo y, a continuación, haga clic en el panel Carretes para ver los marcadores de posición del clip de origen. 4. Haga clic en Cargar desde Escritorio para volver a conectar los clips de origen a las miniaturas. SpeedGrade vuelve a conectar los clips de origen en el Escritorio y la pista de vídeo. 61 Ir al principio Creación de un clip de gradación Cuando gradúe el color de una secuencia, trabaje con un clip de gradación no destructivo asociado a los clips de vídeo de la secuencia. No gradúe directamente los clips de vídeo. El clip de gradación puede guardarse, moverse y aplicarse a varios clips de vídeo. Los clips de gradación se administran en la línea de tiempo en una pista de gradación por encima de la pista de vídeo. Para crear un clip de gradación, haga clic en el botón Configuración de la ficha Línea de tiempo y realice una de las acciones siguientes: Para crear una serie de clips de gradación en la pista de gradación, haga clic en el botón Extraer clips de gradación en la tercera columna de la ventana de configuración. Para crear un clip de gradación para un solo clip de vídeo, arrastre la herramienta Clip de gradación a la pista de gradación por encima del clip de destino. Para agregar clips de gradación para todos los clips de vídeo en la pista de vídeo, arrastre la herramienta Clip de gradación a un clip de vídeo de la pista de vídeo. Ir al principio Aplicación de grados de color a un clip de gradación 1. Seleccione un clip de gradación en la línea de tiempo, no un clip de vídeo. 2. Aplique las gradaciones de color al clip de gradación seleccionado. Para obtener más información sobre la gradación, consulte Gradación de color de un clip. La gradación se aplica a todos los clips de vídeo que comparten el clip de gradación. Sugerencia: Para comparar la coincidencia de color entre tomas de clips de vídeo, utilice varios cabezales de reproducción. Para obtener más información, consulte lComparación de tomas con varios cabezales de reproducción. Ir al principio Aplicación de un clip de gradación a otros clips de vídeo Puede aplicar un look a otros clips de vídeo en la línea de tiempo. 62 1. Arrastre la herramienta Clip de gradación a la ficha Línea de tiempo a la pista de gradación por encima de un videoclip. 2. Arrastre el lado derecho de un clip de gradación hasta que cubra varios clips. Se aplica la gradación del clip de gradación a cualquier clip de vídeo por debajo de él. Ir al principio Procesamiento de una secuencia graduada 1. Haga clic en la ficha Salida, situada en la esquina superior derecha, para abrir el motor de procesamiento de metadatos. 2. Haga clic en el menú Escritorio y seleccione una carpeta de destino. 3. Asigne un nombre al archivo procesado en el cuadro de texto Nombre de archivo. 4. En Formato y opciones, seleccione un formato de archivo de salida para el procesamiento. 5. Haga clic en Calidad en línea en la ficha Procesar. 6. Haga clic en Procesar. Los términos de Creative Commons no cubren las publicaciones en Twitter™ y Facebook. Avisos legales | Política de privacidad en línea 63 Flujos de trabajo de Adobe Premiere Pro y SpeedGrade Mejoras de SpeedGrade CC Flujo de trabajo de gradación y ediciones generales Flujo de trabajo de gradación y edición sin conexión El proceso de gradación de color acostumbra a ser el último paso del flujo de trabajo de postproducción. Si trabaja con material de alta resolución o con archivos RAW, puede empezar el flujo de trabajo creando archivos proxy más pequeños en SpeedGrade para editarlos sin conexión en Adobe Premiere Pro. Cuando haya terminado de editar, puede volver a vincular el material de origen en SpeedGrade para realizar la gradación y los acabados. Ir al principio Flujo de trabajo de gradación y ediciones generales 1. Edite en Adobe Premiere Pro. 2. Envíe el material de archivo a SpeedGrade tal como se indica a continuación: Si trabaja con archivos comprimidos, utilice Archivo > Enviar a Adobe SpeedGrade. Premiere Pro procesa una secuencia DPX y la abre en SpeedGrade. Nota: Como se crea una secuencia DPX, esta opción es más adecuada para proyectos más cortos, en los que la imagen está bloqueada y lista para el acabado. Si trabaja con archivos RAW o en un proyecto mayor, puede exportar una EDL. Consulte Exportación de un proyecto como un archivo EDL en la ayuda de Adobe Premiere Pro. 3. Cargue el material en SpeedGrade y realice las correcciones de color. 4. Procéselo hasta conseguir el formato de archivo de salida final. 5. Procese una secuencia DPX para su almacenamiento. También puede importar la secuencia DPX en Premiere Pro para los trabajos de acabado como, por ejemplo, agregar títulos y audio final y, a continuación, exportar un maestro final. Si se importa una secuencia DPX sin comprimir se conserva la calidad por si necesita volver a exportarla desde Premiere Pro. Flujos de trabajo de postproducción entre SpeedGrade y Adobe Premiere Pro Secuencias de Premiere Pro con gradación de color en SpeedGrade (tutorial de vídeo) Ir al principio Flujo de trabajo de gradación y edición sin conexión El flujo de trabajo sin conexión es útil cuando se trabaja con material de alta resolución o con archivos RAW. 1. Cargue el material de archivo de origen en SpeedGrade. 2. Realice las correcciones de color de primera luz básicas. 3. Procese los proxy. Consulte Creación de archivos proxy para su edición sin conexión. 4. Importe los archivos proxy en Premiere Pro y edite el material de archivo. 5. En Premiere Pro, exporte una lista EDL. Consulte Exportación de un proyecto como un archivo EDL en la ayuda de Adobe Premiere Pro. 6. En SpeedGrade, utilice las listas EDL para volver a vincular los archivos de origen. Consulte Conformado como EDL: flujo de trabajo de varios clips. 7. Aplique las correcciones finales de color al material de archivo de origen con resolución completa. 8. Procese el formato de archivo de su salida. 64 Los términos de Creative Commons no cubren las publicaciones en Twitter™ y Facebook. Avisos legales | Política de privacidad en línea 65 Flujo de trabajo de Direct Link entre Premiere Pro y SpeedGrade Acerca de Direct Link Edición y gradación de secuencias de Premiere Pro con Direct Link Abrir proyectos de Premiere Pro directamente en SpeedGrade Limitaciones en el modo de Direct Link Tutorial de vídeo Ir al principio Acerca de Direct Link El flujo de trabajo de Direct Link es un flujo de trabajo de edición y gradación integrado entre Premiere Pro CC y SpeedGrade. Anteriormente, para utilizar SpeedGrade y corregir el color de las secuencias desde Premiere Pro, debía procesar y exportar las secuencias a SpeedGrade como secuencias de imágenes DPX o como listas de decisión de edición (EDL). Una vez aplicada la gradación de color en SpeedGrade, debía exportar dichos proyectos como archivos independientes de vídeo a Premiere Pro para continuar editándolos. Direct Link ofrece una alternativa rápida y eficaz a este flujo de trabajo. Gracias a la potencia del motor de Mercury Playback Engine, Direct Link le permite enviar o abrir proyectos de Premiere Pro directamente en SpeedGrade. Puede corregir el color de secuencias de Premiere Pro en SpeedGrade y enviarlas de nuevo a Adobe Premiere Pro en unos pocos clics. Para conseguir un rendimiento óptimo al usar Direct Link, use una tarjeta gráfica CUDA de NVIDIA con aceleración GPU en Windows. Para obtener más información acerca de las tarjetas gráficas NVIDIA certificadas por Adobe, consulte las especificaciones técnicas. Ir al principio Edición y gradación de secuencias de Premiere Pro con Direct Link El flujo de trabajo de Direct Link le permite mover proyectos de Premiere Pro entre edición y gradación sin necesidad de largas o complejas tareas como el procesamiento y la conformación. Al enviar un proyecto con colores que se hayan corregido con Premiere Pro a Speedgrade con Direct Link, Speedgrade presenta la capa Lumetri Color personalizada. Esta capa refleja todos los cambios de color que haya realizado en el proyecto en una capa sin controles personalizados. Puede activar o desactivar esta función según sea necesario. 66 Flujo de trabajo de Direct Link entre Premiere Pro y SpeedGrade Paso 1: seleccione una secuencia de Premiere Pro Seleccione la secuencia de Premiere Pro de la que desea corregir el color. Nota: Asegúrese de que ha seleccionado la secuencia en el panel de la línea de tiempo o en el panel Proyecto. Paso 2: envíe la secuencia a SpeedGrade con Direct Link Con Direct Link, puede enviar una secuencia de un proyecto abierto de Premiere Pro directamente a SpeedGrade sin exportar el proyecto. Para utilizar Direct Link, seleccione Archivo > Direct Link a Adobe SpeedGrade. Paso 3: elija abrir secuencia en SpeedGrade Cuando se seleccione el flujo de trabajo de Direct Link, Premiere Pro le solicitará guardar los cambios en el proyecto de Premiere Pro y abrirlo en SpeedGrade. Haga clic en Sí. Paso 4: la secuencia seleccionada se abre en SpeedGrade Premiere Pro se cierra y SpeedGrade abre la secuencia en su línea de tiempo, que utiliza el mismo formato de pistas que ya conoce de Premiere Pro. En la línea de tiempo de SpeedGrade, puede ver todos los puntos de edición, las transiciones y las capas del clip. Línea de tiempo del proyecto en SpeedGrade 67 Paso 5: gradúe el color de la secuencia con las herramientas de gradación y máscara Desde SpeedGrade, puede modificar el color de la secuencia con Looks y Máscaras. Los looks que aplique en SpeedGrade aparecerán como ajustes preestablecidos de Lumetri cuando vuelva a abrir la secuencia en Premiere Pro. Si ya se ha aplicado un Look de Lumetri en Premiere Pro, estará disponible en la línea de tiempo de SpeedGrade, donde podrá ajustar sus parámetros. A. Secuencia de proyecto de Premiere Pro B. Color de secuencia de Premiere Pro graduado en SpeedGrade El flujo de trabajo de Direct Link se ha diseñado para que pueda centrarse en las tareas de corrección y gradación del color cuando está en SpeedGrade. Debido a este enfoque, en SpeedGrade solo están disponibles las fichas de Color y Look en el modo de Direct Link. Para obtener más información, consulte Limitaciones en el modo de Direct Link. Paso 6: envíe la secuencia con la gradación de color a Premiere Pro para editarla Cuando termine con la gradación de color de la secuencia en SpeedGrade, guarde y vuelva a abrir la secuencia en Premiere Pro para la salida final o para seguir editándolo. Haga clic en el icono Direct Link a Adobe Premiere Pro en la esquina superior izquierda de la interfaz de usuario de SpeedGrade. La secuencia con gradación de color se abre en Premiere Pro con la gradación de color totalmente intacta. La gradación de color y máscaras aplicadas en SpeedGrade se ven en Premiere Pro como efectos de Lumetri. En Premiere Pro, puede activar o desactivar estos efectos de Lumetri para cada clip y cada capa de 68 ajuste de forma individual mediante el panel Controles de efectos. Puede continuar editando o exportar la secuencia para la salida final en Premiere Pro. Ir al principio Abrir proyectos de Premiere Pro directamente en SpeedGrade Puede abrir proyectos nativos de Premiere Pro directamente en SpeedGrade, aplicar cambios en la gradación de color y volver a abrir el proyecto de Premiere Pro. La pantalla de bienvenida de SpeedGrade le permite: Abrir un proyecto de Premiere Pro (.pproj) al que se ha accedido recientemente Abrir un proyecto de Premiere Pro (.pproj) Crear un proyecto de SpeedGrade (.IRCP) Cuando abre un proyecto de Premiere Pro, el diálogo Importador de secuencia se abre y muestra todas las secuencias que contiene el proyecto. Seleccione una secuencia para abrirla. Nota: SpeedGrade no puede abrir más de una secuencia de Premiere Pro al mismo tiempo. Desde SpeedGrade, puede aplicar la corrección de color principal y secundario, aplicar looks y máscaras, y realizar toda la gradación de color necesaria. Nota: No puede enviar proyectos de SpeedGrade (.IRCP) a Premiere Pro. Para utilizar Direct Link, comience con un proyecto de Premiere Pro (.pproj). Puntos a destacar: Desde SpeedGrade, puede ver y ajustar las capas de ajuste de Premiere Pro y ver las transiciones que se hayan aplicado a la secuencia. Toda la gradación de color que aplique en SpeedGrade está disponible automáticamente en Premiere Pro. No es necesario exportar los archivos .look. Trabajo con medios sin conexión Cuando abre un proyecto de Premiere Pro en el que faltan archivos de medios en SpeedGrade, no puede vincular y encontrar los medios sin conexión como lo haría en Premiere Pro. Para volver a vincular los medios sin conexión, deberá devolver el proyecto a Premiere Pro. Trabajar con composiciones de After Effects 69 Hay varias formas de utilizar las composiciones de After Effects en un proyecto de Premiere Pro: Sustituir in clip de Premiere Pro con una composición de After Effects Vincular a una composición de After Effects mediante Dynamic Link de Adobe Importar una composición de After Effects (archivo AEP) a un proyecto de Premiere Pro Independientemente del método que use, puede abrir una secuencia de Premiere Pro que contenga composiciones de After Effects directamente en SpeedGrade. SpeedGrade abre la secuencia en el modo Direct Link, desde donde puede definir una gradación de color en las composiciones del mismo modo que lo haría en cualquier secuencia de Premiere Pro. Ir al principio Limitaciones en el modo de Direct Link El flujo de trabajo de Direct Link se ha diseñado para que se centre solo en los flujos de trabajo de corrección y gradación de color en SpeedGrade. Con este enfoque, hay aspectos específicos a tener en cuenta cuando utiliza SpeedGrade en el modo de Direct Link: Mientras se utiliza el modo de Direct Link, se desactiva la función de almacenamiento automático. Para utilizar Direct Link, comienza con un proyecto de Premiere Pro (.pproj). No puede enviar proyectos de SpeedGrade (.IRCP) a Premiere Pro en el modo de Direct Link. En el modo de Direct Link, no puede procesar los proyectos de Premiere Pro en SpeedGrade. Devuelva los proyectos a Premiere Pro para procesarlos. Por este motivo, las fichas de Procesamiento y Resultados no están disponibles cuando utiliza Direct Link. SpeedGrade solo puede abrir una secuencia de Premiere Pro a la vez y no varias secuencias de una vez. Para abrir otra secuencia del proyecto, abra el cuadro de diálogo del importador de secuencias haciendo clic en la línea de tiempo de SpeedGrade. No puede iniciar el Explorador de medios para navegar por medios, por lo que la ficha de Medios no está disponible en Direct Link. No puede agregar clips a la secuencia de Premiere Pro en SpeedGrade. Devuelva el proyecto a Premiere Pro para editar la secuencia. No puede ajustar el audio ni utilizar las funciones de panorámica y exploración. Por este motivo, las fichas de 3D estéreo, audio y panorámica y exploración no están disponibles cuando utiliza Direct Link. Si aplica el efecto Estabilizador de deformación en una secuencia de Premiere Pro, asegúrese de que el análisis se completa antes de enviar la secuencia a SpeedGrade con Direct Link. En caso contrario, aparece un mensaje de error. Ir al principio Tutorial de vídeo Cómo hacer que su vídeo parezca una película Aprenda a utilizar Direct Link para mover proyectos a SpeedGrade para graduar el color exhaustivamente y aplicar ajustes preestablecidos de looks de cámara y película. Los términos de Creative Commons no cubren las publicaciones en Twitter™ y Facebook. 70 Avisos legales | Política de privacidad en línea 71 Comprobador de continuidad y coincidencia de tomas Novedades en SpeedGrade CC Ir al principio Comprobador de continuidad A la hora de capturar vídeo, puede tener variaciones de color no deseadas desde una toma a otra. SpeedGrade le permite igualar estas diferencias y equilibrar los clips para que el vídeo fluya correctamente de un clip al siguiente. Puede comparar rápidamente varias tomas en la línea de tiempo con el Comprobador de continuidad y hacer coincidir la gradación de color según sea necesario. El Comprobador de continuidad se utiliza a menudo en combinación con la función Coincidencia de tomas. Uso del comprobador de continuidad 1. Coloque el cabezal de reproducción maestro en una línea de tiempo que contenga dos o más clips. 2. Para comparar dos tomas, haga clic en 2 copias en el panel Monitor. También puede utilizar el método abreviado de teclado Alt + 2 (Win)/Opción + 2 (Mac). Para comparar tres tomas, haga clic en 3 copias en el panel Monitor, o bien utilice el método abreviado de teclado Alt + 3 (Win)/Opción + 3 (Mac). Para eliminar los cabezales de reproducción adicionales y ver solo el clip actual, anule la selección de 2 copias o 3 copias, según sea necesario. También puede utilizar el método abreviado de teclado Alt + 1 (Win)/Opción + 1 (Mac). Revise los clips secuenciales con el comprobador de continuidad para garantizar la coherencia de la gradación 3. Puede ver varias tomas en el panel Monitor mediante la opción Pantalla dividida, y ver la continuidad entre las tomas. 4. Para hacer coincidir las tomas y graduar los clips, active la Coincidencia de tomas haciendo clic en Coincidir en el panel Monitor. Ir al principio Coincidencia de tomas SpeedGrade ofrece una función llamada Coincidencia de tomas que le permite hacer coincidir automáticamente el color de dos tomas de vídeo de la misma escena o una similar. Por ejemplo, puede corregir de forma rápida material de archivo subexpuesto o sobreexpuesto utilizando otra toma como referencia. La función Coincidencia de tomas funciona mejor cuando se usa en combinación con el Comprobador de continuidad. Puede utilizar el 72 Comprobador de continuidad para comparar las dos tomas y, a continuación, hacer coincidir el color entre las tomas con la Coincidencia de tomas. Digamos, por ejemplo, que ha grabado un vídeo en condiciones de luz distintas y desea hacer coincidir el tono de piel del modelo entre dos tomas en la misma escena. Puede comparar las dos tomas con el Comprobador de continuidady, a continuación, hacer coincidir el color de las tomas con la Coincidencia de tomas. Consulte las imágenes de ejemplo siguientes, que muestran cómo la función Coincidencia de tomas puede hacer coincidir el color de su material de archivo de forma dinámica. Mostrar las instantáneas de forma paralela para compararlas Cuando se utiliza la Coincidencia de tomas, SpeedGrade añade una capa de ajuste a su gradación de ese clip. Puede ajustar la opacidad o añadir correcciones adicionales según sea necesario. Uso de la Coincidencia de tomas para hacer coincidir tomas de forma automática y acelerar la corrección de color básica Nota: Si intenta hacer coincidir tomas entre dos escenas muy distintas, puede obtener resultados inadecuados. Uso de la Coincidencia de tomas Mueva el cabezal de reproducción al fotograma en la secuencia que desee hacer coincidir, por ejemplo, el clip A. 1. Mueva el cabezal de reproducción al fotograma en la secuencia que desee hacer coincidir, por ejemplo, el clip A. 2. Cree otro cabezal de reproducción. Para ello, presione la tecla Control (Windows) o Comando (Macintosh) y, a continuación, arrastre el icono Mover cabezal de reproducción al fotograma correspondiente de la línea de tiempo. Para obtener más información, consulte Creación de otro cabezal de reproducción. 3. Asegúrese de mover el segundo cabezal de reproducción al fotograma correcto con el que se debe coincidir, por ejemplo, el clip B. Al hacerlo, las dos instantáneas que deben coincidir (clip A y clip B) se muestran en paralelo o en una pantalla dividida 73 Nota: La Coincidencia de tomas solo funciona cuando se utilizan dos cabezales de reproducción. Si intenta utilizar tres o más cabezales de reproducción, la función Coincidencia de tomas se desactivará. 4. Seleccione el cabezal de reproducción del clip con el que se desea coincidir como cabezal de reproducción maestro. Por ejemplo, seleccione el clip A como el cabezal de reproducción maestro. Nota: Para seleccionar un cabezal de reproducción como cabezal de reproducción maestro, haga clic en el número de dicho cabezal de reproducción. Para obtener más información, consulte Selección de un cabezal de reproducción maestro. 5. Haga clic en el botón Coincidir o utilice el método abreviado de teclado Control (Windows)/Comando (Mac) + M. Se agregará una nueva capa gradación "AutoColorMatch" automáticamente a la pila de capas de gradación. A continuación, se puede activar, desactivar, quitar o guardar el look como un ajuste preestablecido. Coincidencia con una gradación de Photoshop Mediante estos pasos, ahora puede aplicar a su clip de vídeo una gradación de color que se haya creado en Adobe Photoshop: SpeedGrade extrae la gradación de color de la imagen de Photoshop y la aplica al clip seleccionado. 1. En Photoshop, utilice todas las herramientas necesarias para graduar la imagen y guárdela como un archivo TGA. 2. En SpeedGrade, haga referencia al archivo TGA con el nuevo Explorador de instantáneas. Aparecerá una miniatura de la imagen graduada. 3. Mueva el cabezal de reproducción al fotograma en la secuencia que desee hacer coincidir. 4. Haga clic en la miniatura para ver la imagen graduada de Photoshop en el Monitor, en paralelo con el clip que desea hacer coincidir. 5. Haga clic en la Coincidencia de tomas. Los términos de Creative Commons no cubren las publicaciones en Twitter™ y Facebook. Avisos legales | Política de privacidad en línea 74 Vista de instantáneas y explorador de instantáneas SpeedGrade proporciona una vista Instantánea que le permite capturar y guardar con rapidez imágenes fijas de clips. Puede utilizar estas imágenes como referencia o compararlas con otros clips mediante una pantalla dividida. También puede importar imágenes TGA de otras aplicaciones, como Adobe Photoshop, para utilizarlas como referencia para correcciones y gradaciones de color. Para obtener más información, consulte Coincidencia con una gradación de Photoshop. El Explorador de instantáneas proporciona una forma sencilla de almacenar y ver imágenes que guarde. Más adelante puede consultar y acceder a estas imágenes para tareas de gradación de color. Ir al principio Uso de la vista de instantáneas y el explorador de instantáneas 1. Coloque el cabezal de reproducción maestro en el clip requerido en el material de archivo y haga clic en el icono Instantánea en el panel Monitor. También puede utilizar el método abreviado de teclado Mayús + C. Activación de la vista de instantáneas 2. Puede ver la instantánea de forma paralela en la vista Monitor en un modo de pantalla dividida. Para desactivar la Vista Instantánea, vuelva a hacer clic en el icono Instantánea. Visualización de la instantánea en la vista de monitor 3. La instantánea guardada se guarda como un archivo TGA junto con una miniatura JPG de previsualización (160x45 píxeles). Puede ver las imágenes guardadas con el Explorador de instantáneas. El Explorador de instantáneas ofrece una estructura de árbol que puede contraerse y admite varias fichas. 75 Explorador de instantáneas Las instantáneas se almacenan en las siguientes ubicaciones predeterminadas en el sistema de archivos del equipo: Mac: /Users/Documentos/Adobe/SpeedGrade/7.0/settings/snapshots/ Win: C:\Usuarios\[nombre del usuario]\AppData\Roaming\Adobe\SpeedGrade\7.0\settings\snapshots Puede acceder a las instantáneas desde estas ubicaciones para compartir las imágenes. Los términos de Creative Commons no cubren las publicaciones en Twitter™ y Facebook. Avisos legales | Política de privacidad en línea 76 Uso de máscaras Aplicación de una máscara Aplicación de máscaras adicionales Ir al principio Aplicación de una máscara Una máscara aísla una región de una imagen para que pueda graduarla de forma selectiva. En SpeedGrade, las máscaras se asocian a los clips de gradación. 1. Agregue un clip de gradación a un clip de vídeo en la pista de vídeo. Consulte Creación de un clip de gradación. 2. Haga clic en la ficha de máscara y seleccione uno de los ajustes preestablecidos de la máscara. Para una máscara con calado, seleccione la máscara de viñetas. Aparecerá el widget de máscara en la ventana del monitor. 3. Realice una de las siguientes acciones para ajustar la posición, el tamaño y la forma de la máscara: Para cambiar la posición del centro de la máscara, arrastre el centro en forma de cruz. Para expandir el tamaño horizontal de la máscara, arrastre el control de la flecha horizontal hacia la derecha o hacia la izquierda. Para expandir el tamaño vertical de la máscara, arrastre el control de la flecha vertical hacia arriba o hacia abajo. Para girar la máscara, arrastre la curva giratoria de control hacia arriba o hacia abajo. Para expandir el tamaño de calado de la máscara de viñetas, arrastre el borde exterior del control del rectángulo de calado por la esquina inferior izquierda del widget. Para ajustar el ángulo de la máscara, arrastre el triángulo sesgado de control inferior. 4. Para especificar la región que desea graduar, haga clic a la pestaña Look y seleccione una de las siguientes opciones en el panel Capas de la izquierda: Aplicar una capa de gradación a la parte exterior de una máscara (segundo icono) Aplicar una capa de gradación a la parte interior de una máscara (tercer icono) Nota: El primer icono —No aplicar gradación a una máscara— está seleccionado de forma predeterminada. Los últimos tres iconos de la derecha especifican si se desea aplicar una capa de gradación al canal alfa o al canal alfa invertido (tampoco de forma predeterminada). 5. Gradúe la región definida por la máscara. Por ejemplo, arrastre el control de nivel gamma en la parte exterior de la rueda de control Gamma para oscurecer la parte exterior de una máscara. 77 Ir al principio Aplicación de máscaras adicionales Puede aplicar máscaras adicionales si agrega más clips de gradación a una pista de vídeo. 1. Para agregar otro clip de gradación a una pista de vídeo, arrastre el icono del clip gradación a la pista. Consulte Creación de un clip de gradación. Asigne nombres a los clips de gradación para organizar las asignaciones de máscara. Haga doble clic en la cadena "gradación sin título" de cada clip gradación y escriba un nombre. Por ejemplo, "Máscara de viñetas". 2. En la ficha Máscara, seleccione el nuevo clip de gradación y, a continuación, aplique una máscara y ajústela. Consulte Aplicación de una máscara. Por ejemplo, agregue un ajuste preestablecido de máscara de círculo y ajústelo encima de la cara de una persona. 3. En la ficha Look, especifique si desea graduar la región interior o exterior de la máscara. 4. Gradúe la región. Por ejemplo, arrastre la rueda exterior del control Gain en sentido contrario a las agujas del reloj para iluminar la cara de la persona. 5. Si lo desea, puede aplicar máscaras adicionales agregando clips de gradación. Los términos de Creative Commons no cubren las publicaciones en Twitter™ y Facebook. Avisos legales | Política de privacidad en línea 78 Enmascaramiento y seguimiento Enmascaramiento en Premiere Pro Creación de una máscara con las herramientas de forma Creación de una forma de estilo libre con la herramienta Pluma Modificación y desplazamiento de máscaras Calado de un borde de máscara o ajuste de la expansión de máscara Ajuste de la configuración de la máscara mediante el panel Controles de efectos Copiado y pegado de máscaras Seguimiento de máscaras en Premiere Pro Tutorial de vídeo Ir al principio Enmascaramiento en Premiere Pro Puede utilizar los potentes flujos de trabajo de enmascaramiento y seguimiento de After Effects directamente desde Premiere Pro. Las máscaras permiten definir un área específica en un clip que desee desenfocar, cubrir, resaltar, o a la que desee aplicar efectos o una corrección del color. Puede crear y modificar máscaras de formas diferentes, por ejemplo, una elipse o un rectángulo. O bien, puede dibujar formas de Bezier de estilo libre con la herramienta Pluma. A. Herramienta de forma de elipse B. Herramienta de forma de rectángulo C. Herramienta Pluma Puede aplicar los efectos tanto dentro como fuera del área de máscara. Uno de los usos más comunes del enmascaramiento es desenfocar la cara de una persona para proteger su identidad. Por ejemplo, puede aplicar una máscara a la cara de una persona con un efecto de Desenfoque o de Mosaico. También puede utilizar el enmascaramiento de formas más creativas como la aplicación de una máscara para corregir un color concreto. Puede usar una selección inversa de enmascaramiento para excluir el área con máscara de las correcciones de color aplicadas al resto del clip. Además, puede agregar múltiples máscaras de forma con distintos efectos en distintas áreas de un clip. Ir al principio Creación de una máscara con las herramientas de forma Premiere Pro proporciona dos herramientas de forma: una herramienta de forma de elipse para crear una para crear un cuadrilátero. máscara circular o elíptica, y una herramienta de forma de rectángulo 79 1. En la línea de tiempo, seleccione el clip que contenga el área que desea enmascarar. 2. En el panel Efectos, seleccione el efecto que desea aplicar en el área con máscara. Por ejemplo, si desea aplicar el efecto Mosaico, seleccioneEfectos de vídeo > Estilizar > Mosaico. 3. Para aplicar el efecto seleccionado a un clip, arrastre el icono del efecto desde el panel Efectos al clip en el panel de Línea de tiempo. Si lo prefiere, seleccione el clip y haga doble clic en un efecto del panel Efectos para aplicarlo. Puede aplicar el mismo efecto varias veces si utiliza distintos ajustes cada vez. Para obtener más información sobre la aplicación de un efecto, consulte Aplicación de efectos a clips. para crear una máscara con forma 4. Haga clic en la herramienta de forma de elipse para crear una elíptica, o haga clic en la herramienta de forma de rectángulo máscara rectangular. La máscara de forma se muestra en el clip que aparece en el Monitor de programa y el efecto se confina al área enmascarada. Notas importantes Premiere Pro no guarda máscaras como ajustes preestablecidos de efectos. La función Enmascarar está desactivada para el efecto Estabilizador de deformación. Los controles de forma de la máscara no aparecen para el efecto Estabilizador de deformación en el panel Controles de efectos. Ir al principio Creación de una forma de estilo libre con la herramienta Pluma La herramienta Pluma permite dibujar libremente máscaras con formas complejas alrededor de los objetos. Haga clic en la herramienta Pluma para comenzar a dibujar la máscara. Puede crear muchas formas distintas trazando líneas rectas y segmentos curvos. Para dibujar curvas suaves, puede dibujar segmentos curvos para un trazado Bézier, que ofrecen un mayor control sobre la forma de la máscara. Dibujo de segmentos de trazado rectos con la herramienta Pluma El tipo de trazado más sencillo que se puede dibujar con la herramienta Pluma es una línea recta con dos vértices. Si se sigue haciendo clic, se crea un trazado compuesto de segmentos rectilíneos conectados por vértices. Haga clic con la herramienta Pluma para crear segmentos rectos. 1. Seleccione la herramienta Pluma. 2. Sitúe la herramienta Pluma donde desee que empiece el segmento recto y haga clic para definir el primer vértice (no arrastre el cursor). Nota: El primer segmento que dibuje no se mostrará hasta que haga clic en un 80 segundo punto de vértice. 3. Haga clic de nuevo donde desee que termine el segmento (pulse Mayús y haga clic para limitar el ángulo del segmento a un múltiplo de 45°). 4. Continúe haciendo clic para definir vértices para segmentos rectos adicionales. 5. Para cerrar el trazado, coloque la herramienta Pluma sobre el primer vértice. Cuando esté situada correctamente, aparecerá un pequeño círculo junto al puntero de la herramienta Pluma . Haga clic o arrastre para cerrar el trazado. Dibujo de segmentos curvos para un trazado Bezier con la herramienta Pluma Puede crear un segmento de trazado curvo arrastrando las líneas de dirección con la herramienta Pluma. La longitud y la dirección de las líneas de dirección determinan la forma de la curva. Para crear formas de Bezier, convierta un punto de vértice en una máscara a un punto de Bezier pulsando la tecla Alt mientras coloca el cursor sobre el punto de vértice. El cursor adopta la forma de una “V” invertida . A continuación, haga clic y suelte el puntero. Los controles de Bézier son controles bidireccionales que permiten modificar la curva del segmento de línea entre el control y el siguiente punto en cualquiera de los lados. A. Controles de Bézier bidireccionales para controlar la forma de la curva B. Puntos de máscara Bézier 1. Sitúe la herramienta Pluma donde quiera que empiece la curva y mantenga pulsado el botón del ratón. Aparece un vértice y el puntero de la herramienta Pluma se transforma en una punta de flecha. 2. Arrastre para modificar la longitud y la dirección de ambas líneas de dirección de un vértice y, a continuación, suelte el botón del ratón. Dibujar el primer vértice de un trazado curvo A. Colocación de la herramienta Pluma B. Inicio del arrastre (botón del ratón pulsado) C. Arrastre para extender las líneas de dirección 3. Sitúe la herramienta Pluma donde desea que termine el segmento curvo y, a continuación, lleve a cabo uno de los procedimientos siguientes: Para crear una curva en forma de C, arrastre en la dirección opuesta a la dirección en la que ha arrastrado la línea de dirección anterior y suelte el botón del ratón. 81 Dibujar el segundo vértice de un trazado curvo A. Comience a arrastrar B. Arrastre en dirección opuesta a la línea de dirección anterior para crear una curva en forma de C. C. Resultado después de soltar el botón del ratón Para crear una curva con forma de S, arrastre en la misma dirección que la línea anterior y suelte el botón del ratón. Dibujo de una curva en forma de S A. Comience a arrastrar B. Arrastre en la misma dirección que la línea de dirección anterior para crear una curva en forma de S. C. Resultado después de soltar el botón del ratón 4. Continúe arrastrando la herramienta Pluma desde diferentes ubicaciones para crear una serie de curvas suaves. Ir al principio Modificación y desplazamiento de máscaras Los puntos de vértice en una máscara permiten administrar fácilmente la forma, el tamaño y la rotación de una máscara. A, B, C, D: vértices para ajustar la forma, el tamaño y la rotación de una máscara Modificación de la forma, el tamaño y la rotación de una máscara 82 Para cambiar la forma de una máscara, arrastre un control de la máscara. Para cambiar la forma de una máscara de elipse a un polígono, pulse Alt y haga clic en cualquiera de los vértices de la elipse. Para cambiar el tamaño de una máscara, coloque el cursor fuera de un vértice y presione Mayús (el cursor se convierte en una flecha de doble punta ) y arrastre el cursor mientras pulsa la tecla Mayús. Para girar la máscara, coloque el cursor fuera de un vértice (el cursor se convierte en una flecha curva de doble punta ) y, a continuación, arrastre. Pulse la tecla Mayús mientras arrastra el cursor para restringir la rotación en incrementos de 22,5 grados. Desplazamiento, adición o eliminación de un vértice Para mover un vértice, arrástrelo con la herramienta Selección. Observe que, al arrastrar una máscara en forma de elipse, la forma de elipse no se mantiene. Para añadir un vértice, sitúe el cursor sobre un borde de la máscara mientras presiona la tecla Ctrl (Windows) o Cmd (Mac). El cursor cambia a la forma de una pluma con un signo ”+” . Haga clic para añadir el vértice a la forma de la máscara. Para eliminar un vértice, sitúe el cursor sobre el punto a eliminar mientras presiona la tecla Ctrl (Windows) o Cmd (Mac). El cursor cambia a la forma de una pluma con un signo de menos . Haga clic para eliminar el vértice seleccionado de la forma de la máscara. Otros comandos y métodos abreviados de teclado importantes Utilice las teclas de flecha del teclado para empujar el punto de control seleccionado en una unidad. Presione Mayús y utilice las teclas de flecha para desplazar un punto de control seleccionado en cinco unidades. Para anular la selección de los puntos de control seleccionados, haga clic fuera de máscara activa. Para desactivar la manipulación directa de una máscara, haga clic fuera de la máscara. O bien anule la selección del clip en la secuencia. Para eliminar una máscara, selecciónela en el panel Controles de efectos y pulse la tecla Supr del teclado. Ir al principio Calado de un borde de máscara o ajuste de la expansión de máscara Premiere Pro ofrece controles que permiten ajustar el calado y la expansión de la máscara directamente en el Monitor de programa. El control de posición de la máscara permite mover el calado y los controles de ampliación al unísono a lo largo del contorno de la máscara. Con el control de posición de la máscara, se pueden colocar los controles de calado y ampliación en una posición adecuada en la máscara. 83 A. Control de calado para controlar el calado B. Control de ampliación para ampliar y contraer la máscara C. Control de posición de la máscara para mover controles D. Guía de ampliación E. Guía de calado Aplicación de calados de máscara A. Sin calado B. Con el calado aplicado Suavice los bordes de una forma de máscara mediante el calado. El calado suaviza el borde de selección de la máscara, de forma que se fusiona con el área fuera de la selección y proporciona un resultado visualmente agradable. El control de calado de máscara permite controlar la cantidad de calado directamente en el contorno de la máscara en el Monitor de programa. Premiere Pro muestra una guía de calado alrededor del contorno de la máscara. La guía de calado se muestra como una línea discontinua. También se puede especificar un valor de calado de máscara en el panel Control de efectos. Arrastre el control para alejarlo de la guía de calado y aumentar el calado, o para acercarlo a la guía de calado y reducir el calado. Ajuste de ampliación de la máscara La ampliación de la máscara permite expandir o contraer el área de la máscara. La guía de ampliación de la máscara, que se muestra como una línea de color azul sólido en el Monitor de programa, ayuda a expandir o contraer el área de la máscara con precisión. Arrastre el control para alejarlo de la guía de ampliación y ampliar el área de la máscara, o para acercarlo a la guía de ampliación y contraer el área de la máscara. También puede especificar un valor de expansión de la máscara en el panel Controles de efectos para mover los bordes de la máscara hacia dentro o hacia fuera. Los valores positivos mueven los bordes hacia fuera, mientras que los negativos los desplazan hacia el interior. 84 Ir al principio Ajuste de la configuración de la máscara mediante el panel Controles de efectos Se pueden especificar valores para ajustar una máscara con el panel Controles de efectos. Puede realizar un seguimiento de la máscara, cambiar la opacidad, ampliar la máscara, invertirla o calar sus bordes. A. Seguir la máscara B. Invertir áreas con máscara y sin máscara C. Cambiar la expansión de la máscara D. Ajustar la opacidad de máscara E. Calar los bordes de la máscara Ajuste de la opacidad de máscara Para ajustar la opacidad de una máscara, especifique un valor de Opacidad de máscara. Con el regulador puede controlar la opacidad de la máscara. Con el valor 100, la máscara es opaca y bloquea cualquier área subyacente de la capa. A medida que se reduce la opacidad, el área debajo de la máscara resulta más visible. Inversión de la selección de máscaras Seleccione la casilla de verificación Invertir para invertir las áreas con máscara y sin máscara. Puede proteger las áreas que desea dejar tal cual enmascarándolas y seleccionando la casilla de verificación Invertir para aplicar los efectos a las áreas con máscara. Lumetri Look aplicado en el área sin máscara utilizando la opción para invertir la selección de máscaras Ir al principio Copiado y pegado de máscaras 85 Puede copiar y pegar máscaras fácilmente entre clips o entre efectos. Copiado y pegado de efectos con máscaras entre clips Al copiar y pegar un efecto que contiene máscaras, el efecto pegado tiene las mismas máscaras aplicadas. 1. En el panel Línea de tiempo, seleccione el clip que contiene el efecto con máscaras. 2. En el panel Controles de efectos, seleccione el efecto que desee copiar. 3. Seleccione Edición > Copiar. O utilice el método abreviado de teclado Ctrl + C (Win) o Cmd + C (Mac). 4. Seleccione otro clip en la Línea de tiempo en el que desee pegar la máscara. 5. Seleccione Edición > Pegar. O utilice el método abreviado de teclado Ctrl + V (Win) o Cmd + V (Mac). Copiado y pegado de máscaras entre efectos 1. En el panel Controles de efectos, haga clic en el triángulo para ampliar el efecto a fin de mostrar las máscaras aplicadas. 2. Seleccione la máscara para copiar. 3. Seleccione Edición > Copiar. O utilice el método abreviado de teclado Ctrl + C (Win) o Cmd + C (Mac). 4. Seleccione otro efecto en el panel Controles de efectos en el que desea pegar la máscara. 5. Elija Edición > Pegar. O utilice el método abreviado de teclado Ctrl + V (Win) o Cmd + V (Mac). Nota: Puede copiar y pegar solo una máscara cada vez. Ir al principio Seguimiento de máscaras en Premiere Pro Cuando aplica una máscara a un objeto, Premiere Pro puede dejar que la máscara siga automáticamente al objeto mientras se mueve de un fotograma a otro. Por ejemplo, después de desenfocar una cara con una máscara de forma, Premiere Pro puede realizar automáticamente un seguimiento de los movimientos de la cara con máscara de un fotograma a otro mientras la persona se mueve. Cuando selecciona una máscara, el panel Controles de efectos muestra los controles para seguir la máscara hacia delante o hacia atrás. Puede elegir seguir la máscara de fotograma a fotograma o hasta el final de la secuencia. para modificar la forma en que se siguen las máscaras. Puede Haga clic en el icono de llave inglesa elegir entre algunas opciones para proporcionar el método de seguimiento más efectivo: Posición Sigue únicamente la posición de la máscara de un fotograma a otro Posición y rotación Sigue la posición de la máscara mientras cambia la rotación según sea necesario en cada fotograma Posición, escala y giro Sigue la posición de la máscara mientras escala y gira automáticamente a medida que se mueve el fotograma Puede probar todas las opciones para encontrar la que funciona mejor para su clip. Seleccione una de estas opciones y, si no funciona correctamente, deshaga los cambios y pruebe otra. Para utilizar las funciones de seguimiento más avanzadas disponibles en After Effects, envíe su secuencia a After Effects mediante la función de Dynamic Link. Para obtener más información, consulte Seguimiento de máscara en After Effects. 86 Ir al principio Tutorial de vídeo Desenfoque de una cara en movimiento con máscaras y seguimiento En este tutorial de vídeo de 5 minutos, aprenderá a aplicar una máscara calada para proteger la identidad de una persona y luego seguir la máscara a medida que se mueve por el fotograma en una escena. El tutorial incluye archivos de muestra para que pruebe la función por sí mismo. Los términos de Creative Commons no cubren las publicaciones en Twitter™ y Facebook. Avisos legales | Política de privacidad en línea 87 Seguimiento de un objeto con máscara a lo largo de una toma Seguimiento automático del objeto con máscara Control manual del movimiento de una máscara Ir al principio Seguimiento automático del objeto con máscara 1. En el primer fotograma de la pista, aplique una máscara al objeto de destino y gradúelo. Para obtener instrucciones, consulte Aplicación de una máscara. 2. En el panel Máscara, haga clic en el botón Seguir objeto. El botón se encuentra en la parte inferior derecha del panel Máscara. Es posible que tenga que desplazarse hacia abajo en el panel para verlo. La máscara realiza el seguimiento automático del objeto de destino a lo largo de la toma. Consulte la sección siguiente si se aplica lo siguiente: La máscara no puede seguir el objeto después de hacer clic en el botón Seguir objeto Desea que el seguimiento comience o termine posteriormente a la toma Ir al principio Control manual del movimiento de una máscara Utilice fotogramas clave para controlar manualmente la posición de una máscara en el tiempo. Un fotograma clave marca el punto en el que se especifica la forma o la posición de la máscara. Normalmente se utilizan dos fotogramas clave como mínimo, uno para la posición al principio del cambio y otro para la nueva posición al final del cambio. SpeedGrade anima la transición entre los fotogramas clave. Para obtener más información, consulte Uso de fotogramas clave. Los fotogramas clave son útiles cuando el objeto de destino no se puede seguir automáticamente. También puede utilizarlos para modificar la forma y el calado de una máscara en el tiempo. 1. En el panel Máscara, haga lo siguiente: a. Mueva el cabezal de reproducción a la posición de la línea de tiempo en la que desee que la máscara empiece a seguir el objeto. b. Haga clic en el Botón Grabar un fotograma clave para insertar un fotograma clave. Botón Grabar un fotograma clave Nota: No tiene que insertar un fotograma clave de inicio si desea que la máscara haga un seguimiento del objeto de destino desde el primer fotograma de la pista. SpeedGrade añade un fotograma clave al primer fotograma en el momento en que agregue un clip de gradación. 2. Aplique una máscara sobre el objeto de destino en el fotograma clave y, a continuación, gradúe la máscara en el panel Look. Para obtener instrucciones, consulte Aplicación de una máscara. 88 Si desea que la máscara haga un seguimiento del objeto automáticamente desde el punto de avance de la toma, haga clic en el botón Seguir objeto en la parte inferior derecha del panel de máscara. 3. Inserte un segundo fotograma clave en la línea de tiempo de la siguiente forma: a. Cambie al panel de máscara y mueva el cabezal de reproducción a la segunda posición de la línea de tiempo en la que desea que termine el movimiento de la máscara. b. Haga clic en Grabar fotograma clave. 4. Vuelva a colocar la máscara sobre el objeto de destino en el segundo fotograma clave. 5. Para crear una disolución entre dos fotogramas clave, haga clic en el Botón Grabar un fotograma clave otra vez en la segunda posición. SpeedGrade indica la disolución con una flecha en la pista entre las dos posiciones. 6. Si es necesario, agregue más fotogramas clave y ajuste la posición de la máscara en cada fotograma clave. Vínculos relacionados Los términos de Creative Commons no cubren las publicaciones en Twitter™ y Facebook. Avisos legales | Política de privacidad en línea 89 Ajuste de la temperatura de color Para ajustar la temperatura de color, arrastre el regulador Temperatura de color en el panel Look. Si los colores de la imagen son demasiado cálidos, arrastre el regulador Temperatura de color a la izquierda para reducir la temperatura de color. Si los colores son demasiado fríos, arrastre el regulador Temperatura de color a la derecha para aumentar la temperatura de color. Temperatura baja Temperatura alta Los términos de Creative Commons no cubren las publicaciones en Twitter™ y Facebook. Avisos legales | Política de privacidad en línea 90 Equilibrio de blancos y negros Establecimiento del equilibrio de negros Establecimiento del nivel de negro Establecimiento del equilibrio de blancos Establecimiento del nivel de blanco El equilibrio de negros es el primer paso en el flujo de trabajo de corrección de color. Puede utilizar la rueda de color Offset o el regulador vertical del panel Look para equilibrar los negros. Cuando los negros tengan buen aspecto, pase a equilibrar los blancos. Utilice la rueda de control Gain o el regulador vertical del panel Look para equilibrar los blancos. Nota: Puede utilizar reguladores RGB en vez de las ruedas de color. Haga clic en el botón de modo de reguladores en la esquina superior izquierda de las herramientas de color. Utilice el ámbito RGB Parade para guiar los ajustes. Para mostrar el ámbito RGB Parade, presione la tecla A para abrir el panel Herramientas de análisis. Para obtener más información, consulte RGB Parade. Ir al principio Establecimiento del equilibrio de negros En el panel Look, puede utilizar la rueda de color Offset o el regulador vertical para normalizar los niveles de color en las sombras. Arrastre la herramienta de control de tono en el centro de la rueda de color Offset haciendo lo siguiente: 1. Haga clic con el botón derecho del ratón dentro de la rueda y suelte el botón. 2. Mueva el ratón en cualquier dirección para cambiar el valor. 3. Haga clic de nuevo con el botón derecho del ratón para aceptar la configuración También puede controlar la rueda de color Offset si mueve el regulador vertical hacia arriba y hacia abajo. 91 A. Regulador vertical B. Rueda de color Ejemplo Si las sombras de la imagen tienen un tono amarillento, empuje la herramienta de control de tono Offset hacia el azul para equilibrar los valores negros. El ajuste provoca el cambio de forma de onda siguiente. Antes de ajustar el equilibrio de negros Después de ajustar el equilibrio de negros Ir al principio Establecimiento del nivel de negro En el panel Look, arrastre el icono de triángulo en la rueda de control Offset hasta que los valles de la forma de onda estén en el nivel 0 de la visualización de la forma de onda. Arrastre en el sentido de las agujas del reloj para aumentar los valles o en el sentido contrario a las agujas del reloj para reducirlos. Para mover el icono de triángulo en la rueda de color, arrástrelo hacia la izquierda o hacia la derecha en línea recta. No lo arrastre en un círculo. Como más a la izquierda o la derecha lo arrastre, mayor será el cambio. Si se mueven los valles por debajo del nivel 0 se eliminan los detalles en las sombras. Ejemplo Tras reducir el valor negro 92 Ir al principio Establecimiento del equilibrio de blancos En el panel Look, arrastre la herramienta de control de tono en el centro de la rueda de color Gain para normalizar los niveles de color en las sombras. Rueda de color Gain Para mover la herramienta de control de tono, haga lo siguiente: Utilice la forma de onda RGB como guía para ajustar los valores de color de resaltado. En el ejemplo siguiente, la forma de onda azul es inferior a la roja y la verde. 1. Haga clic con el botón derecho del ratón dentro de la rueda y suelte el botón. 2. Mueva el ratón en cualquier dirección para cambiar el valor. 3. Haga clic de nuevo con el botón derecho del ratón para aceptar la configuración. Antes de ajustar el equilibrio de blancos Si se empuja la herramienta de control de tono Gain hacia el cian y el azul se equilibran las sombras. Después de ajustar el equilibrio de blancos Ir al principio Establecimiento del nivel de blanco En el panel Look, arrastre el icono de triángulo en la rueda de control Gain hasta que los picos de la forma de onda toquen el nivel 100 de la visualización de la forma de onda RGB. Arrastre en el sentido de las agujas del reloj para aumentar los picos o en el sentido contrario a las agujas del reloj para reducirlos. Para mover el icono de triángulo en la rueda de color, arrástrelo hacia la izquierda o hacia la derecha en línea recta. No lo arrastre en un círculo. Como más a la izquierda o la derecha lo arrastre, mayor será el cambio. También puede mover el regulador vertical hacia arriba y hacia abajo. Si se mueve la forma de onda por encima del nivel 100, se magnifican los blancos y se eliminan los detalles en los resaltados. Ejemplo: 93 Después de aumentar el valor de blanco Los términos de Creative Commons no cubren las publicaciones en Twitter™ y Facebook. Avisos legales | Política de privacidad en línea 94 Ajuste de gamma Gamma es el valor brillante y oscuro relativo de la imagen. Para ajustar el valor de gamma, arrastre el icono de triángulo en la rueda de color Gamma en el panel Look. Arrástrelo en el sentido de las agujas del reloj para bajar el ajuste de gamma o en el sentido contrario a las agujas del reloj para aumentarlo. Rueda de color Gamma Para mover el icono de triángulo en la rueda de color, arrástrelo hacia la izquierda o hacia la derecha en línea recta. No lo arrastre en un círculo. Como más a la izquierda o la derecha lo arrastre, mayor será el cambio. Utilice la forma de onda RGB para guiar los ajustes. Para mostrar el panel Forma de onda en la vista Monitor, presione la tecla W. Para obtener más información, consulte Panel Forma de onda. Si la imagen aparece borrosa, plana o sin impacto, arrastre el icono de triángulo en el sentido contrario a las agujas del reloj para aumentar el valor gamma. Si la imagen tiene impacto pero a las sombras les falta detalle, arrastre el icono del triángulo en el sentido de las agujas del reloj para reducir el valor gamma. Gamma bajo Gamma normal 95 Gamma alto Los términos de Creative Commons no cubren las publicaciones en Twitter™ y Facebook. Avisos legales | Política de privacidad en línea 96 Gradación de un rango tonal concreto Puede realizar correcciones de color en un rango tonal concreto, como por ejemplo los resaltados, las sombras o los medios tonos. 1. Seleccione sombras, medios tonos o resaltados en la parte superior del panel Look. 2. Realice correcciones de color con las ruedas y los reguladores de color. 3. Para ampliar o limitar el rango tonal afectado, utilice el regulador a la derecha de las ruedas de color. Por ejemplo, si está graduando las sombras, al empujar el regulador hacia arriba los cambios se extienden a la región de medios tonos de la imagen. Si se empuja el regulador hacia abajo, los cambios se limitan a las sombras más profundas. Regulador de rango tonal Los términos de Creative Commons no cubren las publicaciones en Twitter™ y Facebook. Avisos legales | Política de privacidad en línea 97 Aplicación de filtros y efectos Utilice los filtros y efectos para aplicar con rapidez estilos de gradación avanzados a los clips. 1. Cargue un clip en la línea de tiempo. 2. En el panel Capas de la ficha Look, haga clic en el icono + y, a continuación, seleccione un efecto o filtro del menú. El icono + se encuentra en la parte inferior del panel Capas. 3. Modifique el efecto o filtro con las herramientas de gradación en el panel Look. Nota: Las herramientas disponibles varían dependiendo del efecto o filtro que haya seleccionado. 4. Ajuste la intensidad del efecto o filtro con el regulador de opacidad situado en la parte superior del panel Capas. Los términos de Creative Commons no cubren las publicaciones en Twitter™ y Facebook. Avisos legales | Política de privacidad en línea 98 Ajuste del encuadre de tomas con panorámica y exploración Creación de una pista de panorámica y exploración Cambio del ajuste de panorámica y exploración a lo largo de un clip Opciones de previsualización de panorámica y exploración Utilice la panorámica y exploración para ajustar el encuadre de las tomas para diferentes formatos de salida. Puede cambiar de posición, escala, rotación y sesgo la imagen para que se adapte mejor a otro formato de fotograma. Utilice los fotogramas clave para realizar ajustes dentro de una toma o de toma a toma. Para obtener más información, consulte Uso de fotogramas clave. Ir al principio Creación de una pista de panorámica y exploración 1. Arrastre el botón Panorámica y exploración en la línea de tiempo para crear una pista panorámica y exploración. El botón Panorámica y exploración se encuentra en el panel Línea de tiempo en los elementos de tiempo. Aparece una pista de panorámica y exploración en la Línea de tiempo. 2. Haga clic en la pista de panorámica y exploración para abrir el panel Panorámica y exploración. 3. Seleccione el formato de salida en el menú Ajustes preestablecidos de recorte. Nota: Puede introducir cualquier otro formato en el cuadro de texto de recorte. 99 4. Utilice el widget Panorámica y exploración para cambiar de posición, escala, rotación y sesgo la imagen dentro del nuevo formato de fotograma. Este widget funciona como el widget Máscara. ConsulteAplicación de una máscara para obtener más información sobre el uso del widget. Nota: el widget Panorámica y exploración no tiene toda la funcionalidad del widget Máscara. Por ejemplo, los nodos de calado y polinomiales no están disponibles. También puede aplicar el ajuste Panorámica y exploración numéricamente en el panel Panorámica y exploración. Haga clic en el botón R para restaurar los ajustes predeterminados. Ir al principio Cambio del ajuste de panorámica y exploración a lo largo de un clip La pista panorámica y exploración es una pista global a lo largo de toda la línea de tiempo. Los ajustes de panorámica y exploración afectan a todo el clip. Utilice los fotogramas clave para cambiar los ajustes a lo largo del clip. Para obtener más información sobre el uso de fotogramas clave, consulte Uso de fotogramas clave. El flujo de trabajo típico para realizar ajustes de panorámica y exploración a lo largo de un clip consta de los pasos siguientes. 1. Crear un fotograma clave al principio del clip. 2. Crear otro fotograma clave en cualquier posición a lo largo de la línea de tiempo donde la configuración ya no debería ser efectiva. 3. Cree una disolución de un fotograma clave al siguiente pulsando el Botón Grabar un fotograma clave otra vez en la segunda posición. 4. Ajuste la configuración de panorámica y exploración en las posiciones de los dos fotogramas clave. Ir al principio Opciones de previsualización de panorámica y exploración Puede elegir entre tres opciones diferentes de previsualización en el menú Previsualización de recorte: Normal (recortar), Transparente y Contorno. Seleccione la vista más adecuada para su proyecto. Previsualización Normal (recortar) 100 Previsualización Transparente Previsualización Contorno Los términos de Creative Commons no cubren las publicaciones en Twitter™ y Facebook. Avisos legales | Política de privacidad en línea 101 Gradación de un rango de colores específico Selección y gradación de un rango de colores Ejemplo: aislamiento de tonos de piel con correcciones secundarias Las correcciones de color secundarias se aplican a determinados rangos de color de las imágenes. Permiten acentuar, modificar o reducir el color de partes de una imagen. Para ver un vídeo, consulte Corrección de color secundaria de Patrick Palmer. Ir al principio Selección y gradación de un rango de colores 1. En el panel Look, haga clic en el icono +S para agregar una capa de gradación secundaria. 2. Seleccione un rango de colores para establecer como destino. Realice una de las acciones siguientes para seleccionar un rango: a. Seleccione un rango de colores predeterminado en el selector de rango. Nota: Es posible que tenga que desplazarse hacia abajo en el panel Look para ver el selector de rango. Si ninguno de los seis colores estándar es un buen punto de partida, haga clic en el botón gris situado a la derecha de los selectores para ver más opciones. 102 También puede anular la selección de las opciones de tono, luminosidad o saturación. Esto es útil para enfocar una zona de luminancia para la gradación. Por ejemplo, si anula la selección del tono y la saturación, obtendrá una clave de luminosidad. b. Muestra un rango de color en la imagen. Haga clic en el botón de rango de muestra (el icono de cuentagotas con el signo más), mantenga pulsado el botón izquierdo del ratón y mueva el ratón sobre el rango de colores que desee muestrear. Suelte el botón del ratón cuando haya terminado. 3. Utilice las opciones de resaltado en gris de la esquina derecha del panel Look para ver la región seleccionada de la imagen. 4. Expanda o restrinja el rango de color de destino arrastrando los reguladores de tono, luminosidad y saturación. Los reguladores superiores mueven todo el rango seleccionado. Los reguladores inferiores proporcionan la selección. 5. Para corregir el color del rango de destino, utilice las herramientas de gradación como el regulador de contraste o la rueda de color Offset. Ir al principio Ejemplo: aislamiento de tonos de piel con correcciones secundarias 1. Para añadir una capa de gradación secundaria haga clic en el botón +S del panel Look. 2. Para muestrear tonos de piel, haga clic en el botón del rango de muestra (el icono del cuentagotas con el signo más), mientras mantiene pulsado el botón izquierdo del ratón y arrastra un rectángulo por un rango de piel de la imagen. Los reguladores del selector de rango muestran los valores de color de muestra: 3. Para ver la región seleccionada de la imagen, seleccione la opción Color/Gris del menú de resaltado. 4. Para ajustar la selección de rango, arrastre los reguladores de tono, luminosidad y saturación. Por ejemplo, si desea trabajar en un rango más estrecho de los tonos de piel. 5. Para suavizar las imperfecciones y arrugas de la piel, arrastre el regulador Desenfocar a la derecha. 6. Para obtener tonos de piel más cálidos, arrastre el regulador de tono Offset hacia amarillo. 103 Los términos de Creative Commons no cubren las publicaciones en Twitter™ y Facebook. Avisos legales | Política de privacidad en línea 104 Administración de Looks Uso de Looks Patrick Palmer (07.05.2012) Tutorial: Vídeo Aplicación de looks con Look Manager Adobe TV (17.06.2013) Tutorial: Vídeo 105 Compartición y reutilización de looks Guardar y compartir un look Utilizar el Look Manager Aplicar un look Exportar un look Eliminar un look Consulte también SpeedGrade puede guardar información de gradación de colores en archivos .Look para volverlos a utilizar. Como los archivos son pequeños, podrá almacenarlos fácilmente o compartirlos con otras personas. SpeedGrade le permite aplicar a sus medios una gran variedad de ajustes preestablecidos de color de Look. Encontrará estos looks en Speedlooks Cinelooks en la ficha Look. Ajustes preestablecidos de Cinelooks Ir al principio Guardar y compartir un look Guardar un look 1. Graduar algún material. 2. En la pestaña Look, haga clic en el botón Guardar look en la parte inferior derecha del panel Capas. También puede presionar Ctrl+P (Windows) o Comando+P (Macintosh) para guardar el archivo Look. El archivo .Look aparece en el navegador Look como una miniatura. La ubicación predeterminada de los archivos es .../SpeedGrade/settings/looks. 106 Nota: Si aparece un error que indica que la carpeta es solo de lectura, cierre SpeedGrade y ejecútelo como administrador. En Windows, haga clic con el botón derecho en el ícono de inicio y seleccione Ejecutar como administrador. 3. Si lo desea, puede cambiar el nombre del archivo .Look haciendo clic en el nombre actual y escribiendo un nombre nuevo. Compartir un look 1. Busque el archivo .Look que desee compartir. La ubicación predeterminada de archivos .Look es ../SpeedGrade/settings/looks. 2. Envíe el archivo como un archivo adjunto de correo electrónico o muévalo o cópielo a una carpeta compartida en la nube o en una red. Ir al principio Utilizar el Look Manager El Look Manager le permite organizar eficazmente, ver o minimizar los ajustes preestablecidos de look que guarde. Puede seleccionar una de las tres vistas siguientes para mostrar los ajustes preestablecidos de look: Vista de administración de Looks Vista rápida Vista del navegador minimizado Vista de administración de Looks Muestra los ajustes preestablecidos de Look como miniaturas en varias filas. Puede ver varios archivos .look a la vez. También se dispone de una estructura de navegación de vista de árbol para definir la carpeta predeterminada de Looks. Modo de vista Administración de Looks 107 Vista rápida Muestra los ajustes preestablecidos de Look como miniaturas en una sola fila Modo de vista rápida Vista del navegador minimizado Muestra el Look Manager en una vista de navegador con fichas sin mostrar las miniaturas. Esta vista proporciona más espacio en pantalla al panel Monitor para trabajar en la gradación. Ir al principio Aplicar un look Aplicar un look en SpeedGrade 1. Seleccione un clip o pista de gradación. 2. En el Look Manager, vaya a la carpeta que contiene el archivo .Look que desea utilizar. Utilice las teclas de flecha izquierda y derecha para navegar a más carpetas. 3. Haga clic en el archivo .Look para aplicarlo. También puede arrastrar el archivo .Look a la línea de tiempo. Aparece como un clip de gradación al que puede cambiar el tamaño y la posición para aplicar el look a varios clips, escenas o a un proyecto entero. Pase del ratón para previsualizar un look 1. Si pasa el ratón sobre la miniatura de un look, verá cómo afecta ese look a la imagen en el monitor. Esta función facilita significativamente la prueba y comparación de looks. 2. Para aplicar el look, haga clic en el mismo. Si lo prefiere, puede arrastrar la miniatura del look a la pila de capas de gradación, donde aparece como un nuevo grupo y se aplica automáticamente a la imagen. Aplicar un look en After Effects Adobe After Effects es compatible con los archivos .Look nativos. 1. Con el material de archivo abierto en After Effects, seleccione Efecto > Utilidad > Aplicar tabla de búsqueda de color. 2. Seleccione el archivo .Look del disco duro. Para mezclar el look en After Effects, cree una capa de ajuste sobre el clip en la línea de tiempo y, a continuación, aplique el look (Efecto > Utilidad > Aplicar tabla de búsqueda de color). En la línea de tiempo, seleccione la capa de ajuste y, a continuación, presione la tecla T para visualizar el control de transparencia. Ajuste la transparencia para que se mezcle con el look. 108 Aplicar un look en Photoshop Adobe Photoshop es compatible con los archivos .Look nativos. 1. Con una imagen abierta en Photoshop, seleccione Imagen > Ajustes > Buscar color. 2. En el cuadro de diálogo Buscar Color, seleccione la opción Cargar tabla de búsqueda 3D. 3. Seleccione el archivo .Look en el disco duro y haga clic en Aceptar. Para tener más control sobre el look, cree una capa de ajuste para Buscar color. Seleccione Capa > Nueva capa de ajuste > Buscar color y, a continuación, seleccione el archivo .Look en el menú contextual. Ir al principio Exportar un look Puede exportar un archivo .Look con uno o más archivos LUT para utilizarlo en Adobe Premiere Pro o en una aplicación de otro fabricante. Nota: Las LUT no incluyen máscaras ni efectos como el desenfoque o el resplandor. 1. En el Look Manager, haga clic con el botón derecho (Windows) o pulse Control y haga clic (Mac) en el archivo .Look y seleccione Exportar Look. 2. Seleccione otros archivos que desee incluir y haga clic en Exportar. SpeedGrade crea un archivo zip que contiene los archivos. Nota: Las LUT no son necesarias si comparte un look con After Effects o Photoshop, que son compatibles con los archivos .Look nativos. Ir al principio Eliminar un look Puede eliminar un look guardado siguiendo estos pasos: 1. En el Look Manager, haga clic con el botón derecho (Windows) o pulse Control y haga clic (Mac) en el archivo .Look y seleccione Eliminar Look. 2. Confirme la eliminación. Ir al principio Consulte también Uso de proyectos Uso de fotogramas clave Comparación de fotogramas con varios cabezales de reproducción Aplicación de aspectos con el Administrador de Looks Los términos de Creative Commons no cubren las publicaciones en Twitter™ y Facebook. Avisos legales | Política de privacidad en línea 109 110 Procesamiento de salida Procesamiento de salida del proyecto Patrick Palmer (07.05.2012) Tutorial: Vídeo 111 Creación de archivos proxy para su edición sin conexión Para conseguir un flujo de trabajo más rápido, puede trabajar con archivos proxy de baja velocidad (“proxies”) procesados desde archivos maestros de alta velocidad. Este artículo describe cómo crear archivos proxy para su edición sin conexión conservando el nombre de archivo y el código de tiempo originales. 1. Mueva todos los clips de origen a la línea de tiempo tal como se indica a continuación: a. Vaya a la carpeta de origen en el escritorio de SpeedGrade. b. Haga clic en el botón Añadir todo en la esquina inferior derecha del escritorio. 2. Defina la carpeta de salida para los archivos proxy procesados de la forma siguiente: a. Seleccione la ficha Salida. b. Especifique una ruta de salida en el campo Carpeta con el control de rastro. 3. En vez de escribir un nombre de archivo para los archivos proxy, especifique la opción de nombre del archivo siguiente: a. En el campo Nombre de archivo, haga clic en el icono M para obtener las listas de las etiquetas de metadatos de los ajustes preestablecidos. b. Seleccione la opción “Src.PathElement.0”. Esta opción divide la línea de tiempo en archivos individuales de QuickTime para su interpretación. También hace coincidir el nombre del archivo de salida con el nombre del archivo de origen. 4. Establezca el origen del código de tiempo a la opción de origen a fin de conservar la información del código de tiempo del archivo maestro. También puede establecer el origen del código de tiempo a otros generadores de código de tiempo en función del flujo de trabajo. 5. Seleccione el formato de salida, la tabla de búsqueda (LUT) de calibración y ajustes de encuadre como para cualquier otro trabajo de procesamiento. 6. Seleccione Calidad en línea o Calidad fuera de línea y, a continuación, haga clic en Procesar. Los términos de Creative Commons no cubren las publicaciones en Twitter™ y Facebook. 112 Avisos legales | Política de privacidad en línea 113 Almacenamiento de una lista EDL Puede exportar una lista de decisiones de edición (EDL) de los clips de la línea de tiempo. 1. Con dos o más clips en la línea de tiempo, haga clic en el botón Configuración del panel Línea de tiempo. 2. En el panel Herramientas de la parte derecha del panel, haga clic en Guardar EDL. 3. Dé un nombre a la lista EDL, seleccione una carpeta y, a continuación, haga clic en Guardar. Los términos de Creative Commons no cubren las publicaciones en Twitter™ y Facebook. Avisos legales | Política de privacidad en línea 114 Visualización de la información de incrustación en los fotogramas Visualización de la información de incrustación durante la reproducción Visualización de la información de incrustación en la salida procesada Puede “incrustar” (superponer) información de metadatos en los fotogramas durante la reproducción o en la salida procesada. Por ejemplo, si selecciona el ajuste preestablecido de incrustación Estándar en SpeedGrade, la información siguiente se superpone al material de archivo: Número de fotograma actual Ubicación de la secuencia actual en el disco Código nativo de tiempo del fotograma actual (si dicha información existe en el encabezado del formato de archivo que se utilice) Ir al principio Visualización de la información de incrustación durante la reproducción 1. En la ficha Línea de tiempo, seleccione el panel de visualización. 2. En Opciones de visualización, seleccione un ajuste preestablecido de incrustación en el menú Incrustación. Nota: Si el menú está inactivo, haga clic en la herramienta Incrustación para activarlo. Ir al principio Visualización de la información de incrustación en la salida procesada Puede ser útil incluir información de incrustación en la salida procesada al crear medios proxy para la edición sin conexión o pruebas de rodaje para su revisión. Al configurar las opciones de procesamiento en el panel Salida, seleccione un ajuste preestablecido de incrustación del menú. En el cuadro de texto Incrustación Flash, establezca el número de fotogramas en que se mostrará la información de incrustación. El valor predeterminado es 0, lo que significa que la información de incrustación se incluirá en todos los fotogramas procesados. Los términos de Creative Commons no cubren las publicaciones en Twitter™ y Facebook. Avisos legales | Política de privacidad en línea 115 Requisitos del sistema 116







