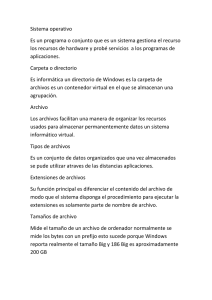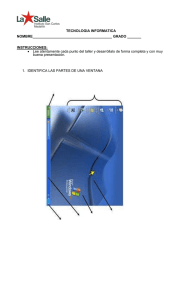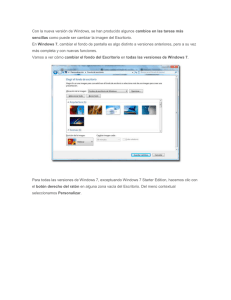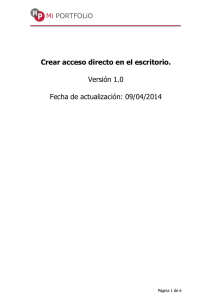tutorial de instalación aula virtual santillana para alumnos
Anuncio

Procedimiento de arranque de Aula Virtual Santillana: alumnos Introducción El documento presente describe el procedimiento de instalación y puesta en funcionamiento de Aula Virtual en el ordenador de los alumnos, desde la creación del usuario hasta la conexión con los profesores. Se describe el procedimiento con la versión escritorio de AV (Windows, Mac o Linux). Esta versión es la recomendada para el arranque porque es más fácil crear los grupos e introducir los datos con un ordenador que con una tableta. Cómo conseguir la aplicación La versión de escritorio se puede obtener en la página web digital.santillana.es, pulsando en el botón “Aula Virtual” en la cabecera de la página. Procedimiento instalación AV Alumnos –Página 1 de 11 El botón de descarga se encuentra a continuación de la descripción de la aplicación. Pulsando en dicho botón, la página web devuelve el archivo correspondiente al sistema operativo que se esté utilizando. El fichero que se descarga es un archivo comprimido (.zip), con un contenido diferente en funfu ción del sistema operativo de que se trate. • Windows: el archivo zip contiene contiene una aplicación denominada AulaVirtual.exe, que ded be arrastrarse al escritorio y ejecutarse desde allí. • Mac OSX: cuando el sistema descomprime automáticamente el fichero descargado, se tiene un archivo denominado AulaVirtual.app. Para abrirlo es es conveniente arrastrarlo primero al escritorio. Linux: copiar el archivo comprimido en el escritorio y descomprimir los contenidos. Aparecerá una carpeta con las versiones para 32 y 64 bits. El archivo ejecutable se ded nomina “nw”. • Procedimiento instalación AV Alumnos –Página 2 de 11 Una vez ejecutada por primera vez la aplicación Aula Virtual, se crea una carpeta denominada AulaVirtual, en el mismo directorio en el que se encuentre la aplicación. Por ejemplo, si hemos arrastrado la aplicación al escritorio del ordenador, dicha carpeta se crea también en el e escritorio. Importante:: No eliminar ni cambiar de ubicación la carpeta AulaVirtual. Primer paso Una vez descargada e instalada AV, la primera pantalla pide seleccionar si se trata de un usuario alumno o profesor, y el idioma. Introducción de los datos A continuación el sistema muestra el perfil del primer usuario en el dispositivo en cuestión, que será el administrador del sistema (quien pueda añadir o eliminar otros usuarios). Procedimiento instalación AV Alumnos –Página 3 de 11 El dato más importante a introducir es el de Usuario Santillana, que que es el proporcionado por el centro escolar o bien obtenido al comprar los libros en la tienda online Santillana (www.santillanatiendaonline.es www.santillanatiendaonline.es).. Este dato es la licencia de los productos y sirve tanto para registrarse en la aplicación como para acceder a los libros en internet desde Aula Virtual Online (aulavirtual.santillana.es). Esta licencia tiene el formato que se muestra en el ejemplo siguiente: un código numérico para el usuario y una contraseña alfanumérica. Los campos que aparecen al principio permiten crear un usuario de AV en ese dispositivo, ini troduciendo un nombre, una contraseña y una imagen. Procedimiento instalación AV Alumnos –Página 4 de 11 Esta creación de usuario es opcional. Solo se debe crear un perfil con usuario y contraseña si un mismo dispositivo va a ser utilizado por varios alumnos.. Si el dispositivo solo lo usa un usuario, los campos usuario AV y contraseña AVpueden AV permanecer en blanco. En el momento en que el usuario introduce la licencia Santillana (datos de Usuario Santillana), ya puede guardar su perfil con el botón de la parte superior derecha. Procedimiento instalación AV Alumnos –Página 5 de 11 Al guardar, el sistema realiza la primera sincronización de forma automática para conectar al usuario con los productos que tiene asignados. Inmediatamente después, se muestra la biblioteca con los libros correspondientes. Procedimiento instalación AV Alumnos –Página 6 de 11 Carga de los productos Para descargar cada libro basta con pulsar en la flecha. Atención: este proceso puede requerir bastante tiempo,, en función de la calidad de la conexión a internet. Para disponer de los libros, primero se produce una descarga y después una descomdesco presión. Durante todo el proceso hasta se muestre que la cubierta del libro “limpia”, no se debe pulsar ningún botón ni cerrar la aplicación. Una vez que se han descargado los libros… Desde este momento, ya se puede pued trabajar en clase normalmente con los libros, y en su versión offline. El proceso de identificación y descarga hay que repetirlo en cada uno de los dispositivos que se utilicen, ya sean ordenadores o tabletas. Si no se realiza el siguiente paso, tanto el alumno como el profesor tendrán acceso a una serie de botones pero algunos no serán utilizables hasta que no se vinculen entre ellos (profesor con sus alumnos). Lo que sí es utilizable son las herramientas del área de trabajo. Por ejemplo, el profeprof sor y ell alumno pueden acceder a los objetos 3D. Procedimiento instalación AV Alumnos –Página 7 de 11 Nota: en las versiones Windows, Mac, Linux y Android los objetos 3D se ven directamente en la aplicación AV, sin necesidad de instalar nada más. En cambio, en la versión iPad hace falta descargar un visor (In3D) que estará disponible en la Apple Store. Procedimiento instalación AV Alumnos –Página 8 de 11 Conexión alumno – profesor. Asignación a grupos Para poder utilizar funciones de AV como deberes, agenda, mensajería, etc., es necesario que el alumno se vincule con su profesor o profesores. El profesor facilitará a cada alumno el código de grupo. Este código tiene un formato similar al siguiente: Introducción de la clave del alumno Una vez que el alumno conoce la clave de conexión con su profesor, debe introducirla en su perfil de usuario. Para ello, tendrá que pulsar en el icono del lápiz de la parte superior derecha de la ventana de AV. Una vez abierto el perfil del usuario, hay que buscar el cuadro llamado “Códigos de grupos” y pulsar en “agregar grupo”. Procedimiento instalación AV Alumnos –Página 9 de 11 A continuación, se introduce el código del d grupo y se pulsa en guardar. El alumno estará entonces vinculado al profesor, pero previamente tendrá que sincronizar, como indica el cuadro. Primero tendrá que pulsar en el botón guardar y, a continuación, cuando se cierre la ventana del perfil del usuario, en el botón sincronizar. Con esta acción finaliza la vinculación profesor – alumno. Es obvio que el alumno puede pertenecer a diversos grupos (diversas asignaturas, did versos profesores o incluso varios grupos dentro de la clase). Una vez que el alumno ha sincronizado y está vinculado a todos sus profesores, el sistema funfu ciona plenamente. Los profesores podrán enviar y recibir mensajes, asignar deberes, consultar informes, etc. Procedimiento instalación AV Alumnos –Página 10 de 11 Información adicional Aula Virtual es una aplicación multidispositivo. Es posible utilizarla tanto en ordenadores de escritorio y portátiles como en tabletas Apple y Android. Las aplicaciones para tabletas están disponibles en Apple Store (para tabletas iPad) y Google Play (para tabletas con sistema operativo Android). Para utilizar AV con una tableta con sistema operativo Windows es necesario instalar la versión de escritorio para Windows. Debido a las características especiales de este tipo de tabletas se recomienda utilizar un ratón. Requisitos mínimos Tenga en cuenta los siguientes requerimientos técnicos para poder utilizar Aula Virtual en sus dispositivos. Versión Requisitos AV iOS (iPad) AV Android iOS 7 o posterior Android 4.2 o posterior. Tableta con pantalla mínima de 7”, recomendado 10”. Microsoft Windows 7 32 bits o 64 bits o posterior. 2 GB de RAM. *Es posible el uso de Windows XP o Vista siempre que el AV Windows ordenador disponga de 2 GB de RAM. AV Mac AV Linux AV Online Apple OSX Mountain Lion 10.8.x o posterior. 4 GB de RAM. Ubuntu 12.04 LTS o posterior. 2 GB de RAM. Navegadores: Safari 6.1 y versiones posteriores. Chrome 35 y posteriores. Firefox 29 y posteriores. Internet Explorer 11 y posteriores. Procedimiento instalación AV Alumnos –Página 11 de 11