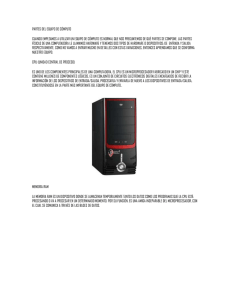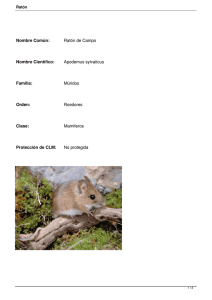Guía didáctica para el profesorado Archivo
Anuncio

GUÍA DIDÁCTICA 1: Conociendo el equipo ÍNDICE OBJETIVOS, 2 CONTENIDOS, 2 RECURSOS, 2 1. INTRODUCCIÓN, 3 2. PREPARACIÓN DE LOS EQUIPOS, 3 3. PREPARACIÓN DE LAS ACTIVIDADES INTERACTIVAS,4 4. DESARROLLO Y SOLUCIONARIO DE ACTIVIDADES, 6 Guía Didáctica 1 OBJETIVOS • Conocer los componentes básicos de un ordenador. • Conocer los periféricos más usuales y su utilidad. • Familiarizarse con el lenguaje que se utiliza en textos informáticos reales como tutoriales, folletos publicitarios, manuales… • Reconocer la configuración básica de un equipo. • Comparar diferentes tipos de ordenadores y valorar la relación prestaciones/precio. • Conocer el procedimiento para encender el equipo. • Conocer el procedimiento para apagar el equipo correctamente. • Iniciarse en el manejo del ratón: colocación adecuada de la mano, desplazamiento por la pantalla, clic en el botón izquierdo. • Iniciarse en el manejo del teclado: uso del teclado alfabético y de la barra espaciadora. • Adquirir la confianza necesaria para utilizar las herramientas informáticas sin temor a estropearlas. • Conocer a los compañeros y compañeras de clase y expresar sus expectativas respecto al curso. CONTENIDOS 1. 2. 3. 4. 5. Componentes básicos: software y hardware. Los periféricos y su utilidad. Configuración básica del equipo. Encendido y apagado del ordenador. Uso del ratón: posición de la mano, desplazamiento, clic en el botón izquierdo. 6. Uso del teclado: teclas de letras y barra espaciadora. RECURSOS Los materiales que forman parte de esta unidad didáctica son los siguientes: PARA EL PROFESORADO Apoyo técnico 1. Preparación de los equipos PARA EL ALUMNADO Apoyo didáctico Texto Guía didáctica 1 1. Conociendo el equipo (Guadalinex) 1. Conociendo el equipo (Windows) Actividades interactivas 1. Juego del ratón 2. El equipo 3. La configuración Otros Folletos publicitarios con ofertas de equipos informáticos. 2 1. INTRODUCCIÓN El objetivo de esta primera unidad didáctica del curso es que el alumnado se familiarice con el equipo, especialmente con la parte física, al tiempo que aprende algunos procedimientos básicos como encender y apagar el ordenador, mover el ratón, iniciase en el uso del teclado … Se trata de un tema introductorio con el que normalmente comienzan los cursos de alfabetización digital y, en muchas ocasiones, el primer contacto de los alumnos con las herramientas informáticas. Es también la ocasión de conocer a nuestro alumnado (sus expectativas, sus experiencias previas, sus competencias digitales, … ), de crear un buen clima en clase, de establecer lazos que conexionen al grupo y de iniciar un estilo de aprendizaje participativo poco usual en este tipo de enseñanzas. De esta forma crearemos unas condiciones educativas que les aporten la confianza necesaria para enfrentarse a una nueva materia de aprendizaje que, por su novedad, les produce más de una inseguridad. Este es el objetivo de algunas de las actividades que a continuación se proponen. 2. PREPARACIÓN DE LOS EQUIPOS Los materiales didácticos que se presentan están elaborados para sistemas con la ultima versión de Guadalinex Edu (versión final 10.04) y para Windows 7. Si los ordenadores de la clase no tienen ninguno de estos sistemas operativos, no hay que preocuparse porque se pueden seguir los documentos didácticos sin ningún problema. Mientras tanto podéis ir preparando los equipos y tenéis dos opciones: • Podéis instalar Guadalinex siguiendo las instrucciones del documento de apoyo técnico: “1. Preparación de los equipos”. Es bastante sencillo y os dará bastante autonomía a la hora de reparar y mantener los ordenadores del Centro. • Si os inclináis por la otra opción, Windows 7, debéis comprar las correspondientes licencias y recurrir a servicios profesionales para hacer las instalaciones. Además debéis preparar el acceso a las actividades interactivas que vienen con el tema. Podéis acceder a través de Internet, desde el Portal de Educación Permanente, pero además tenéis la posibilidad de descargarlas e instalarlas en cada uno de los equipos, en el caso de que no estén conectados a la red o de que el acceso no funcione adecuadamente. 3 3. PREPARACIÓN DE LAS ACTIVIDADES INTERACTIVAS Es un proceso bastante sencillo. Sigue estas instrucciones: 1. Descarga el paquete “actividades interactivas_1” desde el Portal de Educación Permanente. Se trata de una carpeta comprimida que hay que descomprimir y guardar en cada uno de los ordenadores. 2. Para extraerla, solo tienes que hacer doble clic sobre el archivo. Se abrirá una ventana que contiene la carpeta. 3. Pincha la carpeta y arrástrala hasta el escritorio o hasta el lugar donde prefieras ubicarla. 4. Abre la carpeta, dentro hay 3 archivos, dos de ellos están ocultos en equipos con Windows. Es para facilitar el uso de estas actividades digitales y evitar confusiones. Recuerda que hay que copiar la carpeta en cada uno de los ordenadores y que podemos dejarla en el escritorio para facilitar el acceso al alumnado. 5. Para hacer las actividades, cada alumno/a deberá abrir la carpeta ACTIVIDADES_INTERACTIVAS1 y el archivo “actividades interactivas1.html” que hay dentro. 4 6. Es posible que al abrirlo, el navegador bloquee el contenido y pida permiso para ejecutarlo ya que lo interpreta como un riesgo para la seguridad del equipo. Si estamos en un entorno Windows y utilizamos Internet Explorer como navegador, probablemente aparecerá una banda amarilla en la parte superior con este mensaje de aviso: “Para ayudar a proteger su seguridad, Internet Explorer impidió que esta página web…”. Para acceder a las actividades interactivas debes seguir estos pasos: • • • Haz clic con el botón derecho del ratón sobre la banda amarilla. En el menú que se despliega, selecciona la opción PERMITIR CONTENIDO BLOQUEADO . Se abrirá una nueva ventana con una advertencia de seguridad, pulsa el botón SI. Una vez hecho esto, podrás ver la página desde la que se accede a las tres actividades interactivas que corresponden a esta primera unidad didáctica. Si trabajas en un equipo con Guadalinex, al abrir el archivo aparecerá una nueva ventana que te preguntará: “¿Quieres ejecutar “actividades interactivas1.htma” o ver su contenido?” Pulsa el botón MOSTRAR y podrás acceder a las actividades. También es recomendable que se active el sonido en cada uno de los ordenadores ya que se utiliza como feedback de las interacciones del alumnado con el equipo. Hecho esto, ya tienes todo preparado para comenzar a desarrollar el primer tema del curso con tu alumnado. 5 4. DESARROLLO Sería bueno, antes de empezar con la clase, en el momento en que cada profesor/a se da a conocer al grupo, que se hiciera una pequeña actividad de presentación en la que podemos aprovechar para preguntar a cada alumno/a si han hecho antes algún curso de informática, si usan o han usado en alguna ocasión el ordenador … con el objetivo de ir recabando información que nos ayude a diseñar un proceso didáctico adaptado a las necesidades, intereses, expectativas, nivel de competencia … de nuestro alumnado. De todas formas, durante el desarrollo de esta unidad didáctica también encontrarás algunas actividades que se han diseñado con el mismo fin. Puede plantear alguna dificultad ya que hay definiciones que se corresponden con más de una palabra. Esto les ayudará a reflexionar y a entender mejor los nuevos conceptos. Soluciones: A-2 y 3, B-7, C-6, D-3, E-4, F-5 y 8, E-8, H-1. Cada alumno/a contesta lo que sabe, después se pone en común y se saca un listado con las aportaciones de todo el grupo. Se aprovecha para comentar la utilidad de cada periférico y sobre todo, la actividad sirve para observar los conocimientos previos de cada participante respecto al tema. Se trata de una actividad bastante interesante porque obliga al alumnado a pensar en la función que realiza cada uno de los dispositivos. Se debe corregir en grupo, la puesta en común servirá para que se produzca más de un debate que ayudará a clarificar los conceptos. SOLUCIÓN: • DISPOSITIVOS DE ENTRADA: móvil, cámara de fotos, micrófono, multifunción, Webcams, router, escáner, cámara de vídeo, ratón, módem. • DISPOSITIVOS DE SALIDA: auriculares, altavoces, televisor, multifunción, router, cañón, impresora, módem. • DISPOSITIVOS DE MEMORIA: pendrive (es posible que alguien diga que la cámara de fotos o el móvil también lo es porque guardan fotos, música… y técnicamente también lo son, o por lo menos sus tarjetas de memoria) 6 Se trata de una actividad práctica en la que el alumnado debe aplicar lo que ha aprendido a una situación real. Debe corregirse en grupo y, cada vez que uno de los alumnos diga un dispositivo, le preguntaremos sobre la utilidad que tiene para un profesor o profesora. Una solución podría ser la siguiente, pero seguro que hay otras posibilidades: POSIBLE SOLUCIÓN: Ordenador portátil para poder trabajar en casa y en la escuela, ratón, cañón para explicar en clase, impresora multifunción con la que imprimir las actividades para los alumnos y con la que escanear documentos, módem portátil para conectarse a Internet en diferentes sitios, altavoces para poner audio y vídeo en clase, micrófono para grabar las explicaciones… Si lo vemos conveniente podemos hacer una actividad similar, en gran grupo y de forma oral. Podríamos preguntarle por el equipo que necesitaría un arquitecto, un fotógrafo, un médico … Se trata de otra actividad práctica en la que cada alumno/a debe reflexionar sobre el tipo de ordenador y periféricos que necesitaría en función de sus necesidades y/o las de su familia. Las respuestas se ponen en común y eso nos servirá para seguir conociendo a nuestro alumnado: su nivel de conocimientos, sus intereses y sus expectativas. POSIBLE SOLUCIÓN: Yo me compraría un ordenador portátil porque tengo poco sitio en casa, con una impresora para sacar fotos… Las prácticas son actividades que se realizan con el ordenador. Constan de una serie de instrucciones más o menos detalladas de lo que el alumnado debe hacer que irán en función de los objetivos que se persigan. En esta primera práctica se trata de que sigan el procedimiento de encendido del ordenador y de que empiecen a familiarizarse con el ratón. Es importante que les enseñemos la postura y el apoyo de la mano para que lo cojan bien desde el 7 primer momento, aunque esto se verá con más detenimiento en la siguiente unidad didáctica. En esta primera práctica solo vamos a trabajar el control del ratón en la pantalla y para ello proponemos un pequeño juego, el “Juego del ratón” que viene junto al resto de actividades interactivas que se pueden descargar desde el Portal de Educación Permanente. El juego consiste en guiar el puntero a través de diferentes caminos e ir superando niveles de menor a mayor dificultad. La actividad se puede utilizar con posterioridad ya que, aunque los primeros niveles son bastante sencillos, no ocurre lo mismo con los últimos. Podemos utilizarla para que el propio alumnado compruebe como va evolucionando el control que ejerce sobre el ratón, para llenar algún tiempo libre, para seguir practicando … Consiste en seguir el procedimiento correcto para apagar el equipo. Hay que incidir en dos cosas: el ordenador no se apaga como el resto de los aparatos electrónicos y no hay que olvidar apagar el monitor. El objetivo de esta práctica es que el alumnado recuerde los conceptos aprendidos al tiempo que sigue practicando con el ratón. Para ello se han elaborado una serie de actividades interactivas de repaso con las que, además, seguirán trabajando el control del ratón y empezarán a practicar el movimiento más frecuente: clic en el botón izquierdo. Para realizarlas, cada alumno/a debe abrir el segundo bloque de actividades interactivas: “2. El equipo”. Hay 5 actividades; las cuatro primeras son de repaso de la información (moviendo el ratón pueden ver los nombres de los componentes del ordenador y haciendo un clic pueden leer las funciones de cada uno de ellos). La última actividad es de evaluación y está formada por una batería de 10 preguntas de elección múltiple sobre lo que ha aprendido con la correspondiente valoración cualitativa y cuantitativa. Para practicar todo lo que ha aprendido en el apartado 6 del tema, el alumnado debe observar la unidad central de su ordenador y hacer un pequeño esquema gráfico, por 8 delante y por detrás, en el que debe poner el nombre de los elementos más importantes: botón de encendido, luz indicadora, unidad de disco, puertos … En el caso de los últimos equipos enviados por la Consejería de Educación, la solución podría ser esta: POSIBLE SOLUCIÓN: Sería muy positivo para aumentar su confianza que les permitiéramos quitar y poner los periféricos que forman parte de su equipo. Esto les ayudará a comprender mejor los conceptos porque se contextualizan, pero además se fomentará su confianza porque comprobarán que algo que parecía muy complicado ahora es bastante sencillo. Para hacer esta actividad podemos aprovechar el principio de una clase y que cuando lleguen se encuentren todo desmontado. Entonces deberán poner cada conexión en el puerto correspondiente si quieren empezar a trabajar. IMPORTANTE: Es mejor que los equipos estén apagados. En esta actividad, además de repasar lo aprendido se introducen los símbolos de los diferentes puertos y conexiones. SOLUCIÓN: A-5, B-3, C-4, D-2, E-1 9 El alumnado debe completar un gráfico con los dispositivos que forman parte del equipo, por dentro y por fuera. Se trata de contextualizar los últimos conceptos aprendidos, los más difíciles, y de integrarlos con los anteriores. Si tenemos algún ordenador viejo, no estaría mal que lo abriéramos para que lo vieran por dentro e identificaran la placa base, el procroprocesador, el disco duro, la memoria RAM, el ventilador… SOLUCIÓN: 1. El escáner 2. El microprocesador 3. La memoria RAM 4. La impresora 5. La unidad de alimentación y ventilación 6. La unidad de disco 7. El disco duro 8. La placa base 9. Los altavoces 10. El monitor 11. El teclado inalámbrico 12. El ratón inalámbrico Se trata de relacionar la explicación con el término adecuado. SOLUCIÓN: A-4, B-7, C-6, D-5, E-3, F-2, G-1 Es una actividad de lectura comprensiva sobre un texto publicitario con bastantes términos informáticos que no suele entender la mayoría de las personas. El objetivo es que el alumnado aplique lo que ha aprendido en el capítulo anterior a una situación real, como es el caso de un folleto de unos grandes almacenes. SOLUCIÓN: • Microprocesador: Intel Pentium Dual Core, velocidad 2,6 GHz • Disco duro: 500 Gb • Memoria RAM: 4 Gb • Unidad de disco: Grabadora DVD • Puertos USB: 3 delante y 4 detrás • Otros puertos: salida para auriculares y altavoces, entrada para micrófono. 10 Se trata de una actividad similar a la anterior pero con un tipo de ordenador totalmente diferente. Además se debe considerar la configuración global del equipo, incuidos el monitor y resto de periféricos. SOLUCIÓN: • Microprocesador: Intel Pentium, velocidad 2,2 GHz • Disco duro: 320 Gb • Memoria RAM: 4 Gb • Unidad de disco: Grabadora DVD dual de doble capa. • Puertos USB: 3 • Pantalla: 15,6” • Ratón: no lleva • Teclado: integrado • Otros periféricos: Webcam integrada Esta actividad se puede hacer por parejas o en pequeño grupo. Se trata de realizar un análisis comparativo entre varias ofertas de equipos informáticos. En este primer momento cada uno de los alumnos debe obtener información de los anuncios publicitarios que se aportan y registrarla en la tabla con objeto de poder comparar mejor los datos. La actividad servirá también para que se den cuenta de las diferencias más significativas que existe entre los ordenadores de sobremesa, los portátiles y los ultraportátiles. Además aprovecharemos para explicar otros terminos que vayan surgiendo, como por ejemplo “WIFI” (conexión inalámbrica a Internet) … ORDENADOR MICROPROCESADOR DISCO DURO MEMORIA RAM UNIDAD DE DISCO MONITOR CONEXIÓN INTERNET PUERTOS IMPRESORA OTROS DISPOSITIVOS PRECIO SOBREMESA PORTÁTIL ULTRAPORTÁTIL Intel Pentium Core Dual, 2,6 Gb Intel Core 2 Duo Intel Atom 500 Gb 500 Gb 320 Gb 4 Gb 4 Gb 2 Gb Grabadora DVD Grabadora DVD No lleva 21” 15,6” 10,1” Por cable Wifi (inalámbrica) Wifi (inalámbrica) 7 3 3 Multifunción Fotográfica Portátil Teclado y ratón. Webcam con micrófono Webcam con micrófono 499 549 299 11 Una vez completada la tabla, cada alumno elegirá uno de los equipos y explicará las razones de su elección. Sería bueno que corrigieramos la actividad en grupo para que cada participante pudiera dar sus razones (mayor economía, menor tamaño, más o menos prestaciones …) Si el grupo es muy grande la actividad puede resultar tediosa, bastará con que algunos lo expliquen, sobre todo los que aportan ideas nuevas. Con las actividades anteriores, los alumnos y alumnas se han dado cuenta de algunas de las diferencias más importantes que existen entre los ordenadores de sobremesa, los portátiles y los ultraportátiles. Ahora deben escribir sus conclusiones completando un esquema. Esta actividad se debe poner en común para recoger las aportaciones de todo el alumnado. ORDENADOR PESO Y TAMAÑO AUTONOMÍA DE FUNCIONAMIENTO SOBREMESA PORTÁTIL ULTRAPORTÁTIL Mas grande y pesado Más ligero y pequeño Tiene que estar enchufado Funciona también con baterias El más ligero y pequeño Funciona también con baterias, pero más tiempo. MOVILIDAD No se puede mover DISCO DURO Bastante grande Grande Más pequeño Grande Grande Menor MEMORIA RAM UNIDAD DE DISCO Se puede llevar a cualquier parte Suele llevar No lleva MONITOR La pantalla es más grande TECLADO Periférico Integrado Periférico No lleva, hay que comprarlo aparte. En su lugar lleva una zona táctil ( touchpad) Lleva bastantes Lleva menos OTROS DISPOSITIVOS Son periféricos y se compran aparte PRECIO A IGUALDAD DE CONFIGURACIÓN Más barato que el portátil Suele llevar integrado altavoces, micrófono y webCam Más barato, pero Más caro que el de con una sobremesa configuración muy básica. RATÓN PUERTOS Es panorámica y más pequeña Es muy pequeña Los textos informáticos que habitualmente podemos encontrar en nuestra vida cotidiana suelen ser los folletos de las tiendas especializadas, franquicias y grandes almacenes. Por eso, una buena actividad de ampliación consistiría en facilitar este tipo de documento (catálogos, folletos, anuncios, revistas…) y hacer actividades con 12 ellos. Podemos darles a todos el mismo folleto y hacer preguntas que deben contestar buscando impormación en el mismo. Preguntar, por ejemplo: • ¿Hay algún ordenador con una pantalla de 24”? • ¿Cuál es la mejor oferta de ordenador de sobremesa? • ¿Algún portátil lleva 4 puertos USB?... • ¿Cuál es el ordenador más rápido? • ¿Cuál es el ultraportátil más barato? ¿Lo comprarías? ¿Por qué? También podemos comparar anuncios de distintos establecimientos para comprobar cuales son las mejores ofertas, teniendo en cuenta la configuración del equipo. El objetivo de esta práctica es similar al de la práctica 3: repasar y recordar los conceptos aprendidos y seguir practicando con el ratón. Para ello se han elaborado una serie de actividades interactivas de repaso en los que seguirán trabajando el control del ratón y clic en el botón izquierdo. Además empezarán a usar el teclado. En lugar de explicar la función de todas las teclas en un mismo momento, vamos a ir practicando mediante ejercicios que supongan la ejercitación de unas pocas. En esta actividad solo usarán las teclas con letras y la barra espaciadora para separar las palabras. Para acceder a estos ejercicios, cada alumno/a debe abrir el tercer bloque de actividades interactivas: “3. La configuración”. Hay 9 actividades en total: • • • • • Las cuatro primeras son de repaso de los contenidos que vienen desarrollados en la última parte de la unidad didáctica (haciendo un clic puede leer los nombres de los elementos de la unidad central por delante y por detrás). La actividad 5 es de evaluación, debe aplicar lo aprendido a una nueva situación. Las actividades 5 y 6 también son de repaso: haciendo un clic puede leer los nombres y funciones de los principales componentes que definen la configuración de un equipo. La actividad 8 es de evaluación y está formada por una batería de 10 preguntas de elección múltiple. La última actividad también es de evaluación pero para completarla el alumno debe empezar a utilizar el teclado. 13