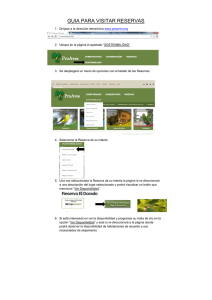PLATAFORMA DE VISADO TELEMÁTICO.
Anuncio
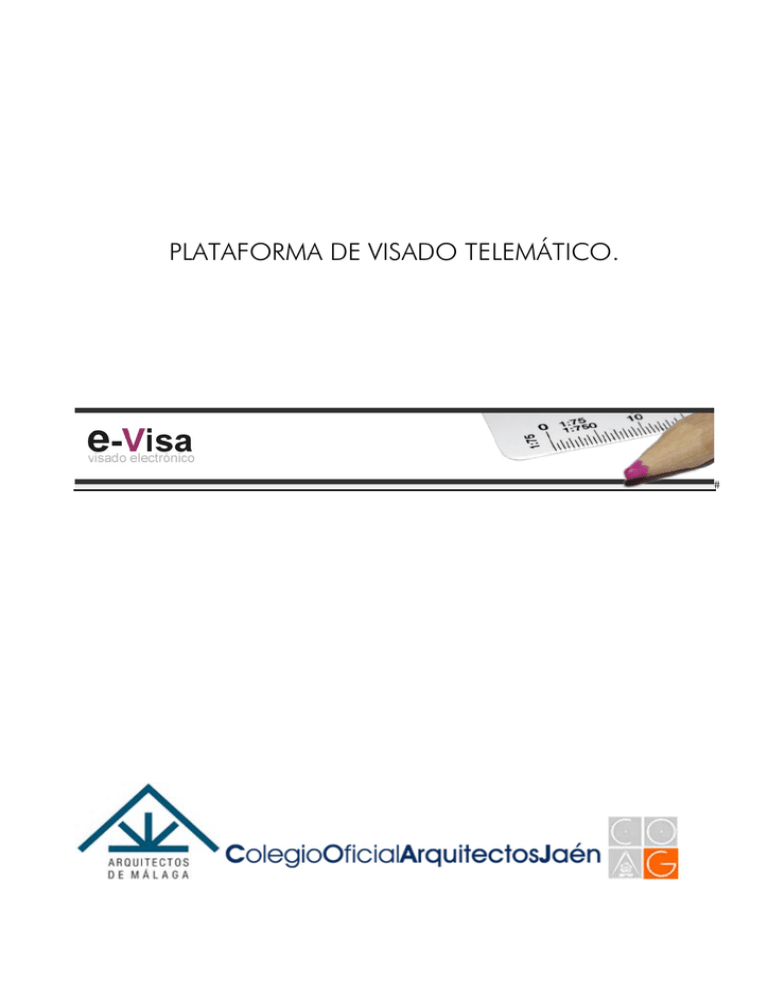
PLATAFORMA DE VISADO TELEMÁTICO. Manual de usuario Manual de usuario DESCRIPCIÓN Manual de usuario plataforma e-visa para FECHA presentación telemática de proyectos a visar. 22/12/09 Tabla de contenidos 1 Presentación..........................................................................................................................2 2 Requisitos previos. ................................................................................................................3 3 Acceso a la plataforma.........................................................................................................4 4 Descripción general de la plataforma...................................................................................6 5 4.1 Panel de usuario ...........................................................................................................6 4.2 Buscar trabajos.............................................................................................................7 4.3 Vista de trabajos...........................................................................................................7 4.4 Menú principal ..............................................................................................................8 4.4.1 Trabajos....................................................................................................................8 4.4.2 Nuevo Trabajo ..........................................................................................................8 4.4.3 Documentación .......................................................................................................13 4.4.4 Buscar Cliente .........................................................................................................23 4.4.5 Nuevo Cliente .........................................................................................................24 4.4.6 Conf. Arquitecto / sociedad ....................................................................................25 4.4.7 Importar datos Front-End .......................................................................................27 4.4.8 Firmador genérico...................................................................................................28 Control de cambios ............................................................................................................29 V.01.01 Pág. 1 de 29 Manual de usuario Manual de usuario 1 Presentación e-visa es una plataforma web cuya finalidad principal es la presentación telemática de la documentación a visar en los Colegios Oficiales de Arquitectos que están adheridos a dicho proyecto. Las principales ventajas de la plataforma respecto a una aplicación de escritorio son: • Posibilidad de colaboración de los distintos arquitectos de una obra. • Posibilidad de utilización por varios usuarios en equipos distintos. • No depende de la instalación de un software en un equipo específico. • No requiere el mantenimiento del usuario. • V.01.01 Pág. 2 de 29 Manual de usuario Manual de usuario 2 Requisitos previos. Los requisitos necesarios para el correcto funcionamiento de la plataforma e-visa son los siguientes: Java versión 7 o superior. (Instalación / actualización http://www.java.com/es/download/) NAVEGADORES Internet Explorer 7 o superior Mozilla Firefox 15.0.1 o superior FTP: • • V.01.01 Es imprescindible que el equipo permita la conexiones ftp a www.evisa.es Configuración de firewall de windows Configuración de antivirus. Pág. 3 de 29 Manual de usuario Manual de usuario 3 Acceso a la plataforma. Con la finalidad de facilitar el acceso de los usuarios a esta plataforma se han habilitado diversas formas de acceso: • Acceso directo a través de la web: o http://www.evisa.es/ Para acceder se puede utilizar usuario y contraseña o bien a través de certificado digital ( FNMT / DNIe) • Acceso a través de la web colegial o Las webs de los distintos colegios adheridos al proyecto contendrán un enlace a la plataforma previa autenticación del usuario en la web colegial. NOTA: Independientemente del método usado para acceder a la plataforma, la primera vez que un arquitecto / sociedad (que deberán estar colegiados previamente) acceda deberá rellenar los datos de identificación personal según se muestran en la siguiente pantalla: V.01.01 Pág. 4 de 29 Manual de usuario Manual de usuario NOTA: Para los colegiados aparecerán algunos datos rellenos de forma automática, pudiendo ser modificados por el usuario. V.01.01 Pág. 5 de 29 Manual de usuario Manual de usuario 4 Descripción general de la plataforma En este apartado se describen los apartados principales de la plataforma y su funcionamiento. Pantalla principal 4.1 Panel de usuario El panel de usuario muestra en todo momento los datos del usuario conectado y el colegio con el que se está trabajando. En la parte derecha se muestra los datos del trabajo seleccionado. En este apartado se puede cerrar la sesión del usuario actual. V.01.01 Pág. 6 de 29 Manual de usuario 4.2 Buscar trabajos Manual de usuario Apartado que permite realizar una búsqueda de los trabajos por descripción de trabajo, emplazamiento y cliente. Es necesario introducir el parámetro a buscar en el campo adecuado y pulsar sobre el botón: BUSCAR NOTA: Si no se introduce ningún parámetro se mostraran todos los trabajos. La lista de los trabajos que contengan los parámetros introducidos se mostrará en el apartado Vista de Trabajos. 4.3 Vista de trabajos. Este apartado tiene dos formas de funcionamiento principal según se muestren los trabajos ordenados por obra o por trabajos. En el caso de estar seleccionado ordenar por obra (modo por defecto) se muestra una línea por cada obra en la que se indica el emplazamiento, el cliente y la fecha, ordenados de forma descendente desde la última obra creada. Para poder acceder a todos los trabajos de una obra en concreto es necesario pulsar sobre el botón: (más datos). Tras pulsarlo, se abre una ventana con todos los trabajos de la obra seleccionada ordenados por fecha de creación en el e-visa del trabajo. V.01.01 Pág. 7 de 29 Manual de usuario Manual de usuario En esta nueva ventana en cada trabajo se muestra la fase, emplazamiento, fecha y cliente, junto con cinco botones que permiten realizar diferentes tareas sobre dicho trabajo. Accede a la ventana de edición del trabajo Accede a la ventana de documentación del trabajo Accede a la ventana de incidencias del trabajo Crea un nuevo trabajo para la obra seleccionada Eliminar trabajo. Muestra ventana de confirmación La otra forma de vista de trabajos es ordenar por trabajos, en esta opción se obtiene una lista de trabajos ordenados por fecha de alta en la plataforma de forma descendente. Para cada trabajo se muestra, la descripción del trabajo, fecha de alta en la plataforma, emplazamiento y cliente. Junto a toda la información del trabajo se muestran los cinco botones anteriormente explicados y que permiten acceder a las tareas que se pueden realizar sobre dicho trabajo. 4.4 Menú principal 4.4.1 Trabajos Este apartado del menú muestra la pantalla principal de la plataforma con la lista de los trabajos ordenados por obra. 4.4.2 Nuevo Trabajo A través de esta opción se accede al apartado de edición de trabajos, en donde hay que rellenar todos los datos referentes al trabajo indicado. Es recomendable utilizar este botón sólo para las obras nuevas, ya que para los casos de nuevos trabajos pertenecientes a obras ya registradas si se utiliza el botón que se muestra junto con la relación de trabajos, se creará un nuevo trabajo en el que se importarán automáticamente todos los datos de la obra. V.01.01 Pág. 8 de 29 Manual de usuario Manual de usuario La plataforma incluye un apartado para ayudar a seleccionar la descripción, clase, fase, uso y tipología de algunos trabajos. Para ello sólo es necesario desplegar el campo Quiero hacer un y seleccionar la opción deseada y los campos indicados anteriormente se actualizarán a los valores predefinidos. En la parte inferior de esta pantalla existen tres apartados (colegiados, clientes y usos) que es necesario rellenarlos. Apartado colegiados: V.01.01 Pág. 9 de 29 Manual de usuario Manual de usuario Al crear un nuevo trabajo se añade de forma automática el arquitecto configurado en la aplicación. Para los casos en los que intervienen en el trabajo más de un arquitecto, habrá que pulsar el botón añadir y rellenar los datos del arquitecto, siendo muy importante indicar los porcentajes de autor y director de cada arquitecto. NOTA: La plataforma tiene la gran ventaja que permite colaborar a los distintos arquitectos de un trabajo. Una vez añadido un arquitecto, la plataforma a través del nif/cif da privilegios de acceso a dicha obra al arquitecto desde su acceso. Apartado Clientes: El apartado de clientes por defecto se crea vacío y es necesario pulsar sobre el botón añadir para crear el primer cliente del trabajo. Si el cliente está creado en el sistema, sólo será necesario empezar a escribir en el campo apellidos/sociedad para que se muestre una lista y poder seleccionar el cliente. En el caso de no estar dado de alta al cliente será necesario pulsar sobre el botón de nuevo cliente: que nos llevará a la pantalla de Nuevo cliente y tras crearlo podremos regresar a esta pantalla pulsando el botón Ir a expediente . A través del botón más datos ( ) podemos acceder a todos los datos del cliente, para este trabajo, y modificarlos teniendo en cuenta que las modificaciones sólo son para esta fase no para la ficha general del cliente. V.01.01 Pág. 10 de 29 Manual de usuario Manual de usuario El botón (eliminar cliente) elimina el cliente del trabajo. Apartado Usos: En el apartado usos sólo es necesario pulsar sobre el campo desplegable y elegir el uso adecuado indicando superficie y % actuación. Para incorporar más usos al trabajo pulsar sobre el botón Añadir y realizar la misma operación El botón V.01.01 (eliminar uso) permite eliminar el uso seleccionado del trabajo. Pág. 11 de 29 Manual de usuario Ayudas de funcionamiento: Manual de usuario La plataforma incluye varias funcionalidades especiales para facilitar la introducción de datos. Buscar referencia catastral: Si se tiene la referencia catastral y se introduce en el apartado de Referencias del trabajo al pulsar sobre la funcionalidad: Buscar referencia catastral, la plataforma enlaza automáticamente con el catastro y obtiene los datos para la referencia introducida y los pasa al apartado Ubicación de la actuación rellenando los campos: Tipo de vía, nombre de la vía, Nº, código postal, localidad y provincia. Si por otro lado no se tiene la referencia catastral y se conocen los datos de la ubicación, rellenando estos y pulsando sobre Buscar referencia catastral de este apartado se accede a una pantalla de búsqueda por datos de dirección que hay que completar los marcados con * y pulsar sobre el botón BUSCAR. Se mostrará una lista de las referencias catastrales que coinciden con los datos introducidos. En esta pantalla al seleccionar una referencia catastral concreta, los datos de la misma se pasarán a la plataforma y se sobrescribirá el campo Ref. Catastral de la plataforma. Ver mapa Esta funcionalidad enlaza con la web del catastro y muestra la cartografía de la referencia catastral. Es imprescindible que el campo Ref. Catastral esté relleno. Buscar expe. en Colegio V.01.01 Pág. 12 de 29 Manual de usuario Manual de usuario A través de esta opción se pueden recuperar los datos del expediente indicado para que se rellenen de forma automática en la plataforma. Lo único que es necesario es tener relleno el campo Num. expediente Colegio. Al pulsar sobre esta funcionalidad se mostrará una pantalla con los datos que constan en el Colegio para dicho expediente y se dará la opción al usuario para que confirme la actualización de los datos o cancele el proceso. 4.4.3 Documentación La página de documentación tiene tres apartados que son: fichas del colegio, firma y envío de ficheros y envíos realizados. Al entrar en este apartado se mostrará la siguiente pantalla de aviso de que se va a ejecutar una aplicación, es necesario marcar las dos casillas según la imagen y pulsar sobre el botón ejecutar. Fichas del colegio: V.01.01 Pág. 13 de 29 Manual de usuario Manual de usuario En este apartado se muestra una lista de los documentos que se pueden auto rellenar con la plataforma. Para ello sólo hay que seleccionar el documento a generar y se abrirá la siguiente pantalla indicando los pasos a seguir. Para dejar el proceso totalmente claro explicamos los pasos a seguir con un ejemplo: V.01.01 Pág. 14 de 29 Manual de usuario Manual de usuario Supongamos que se ha pulsado sobre una de las fichas y que se nos ha mostrado la ventana anterior, los pasos a seguir serían: Se pulsa sobre el botón Generar documentación que hay arriba a la izquierda en la página actual. Dependiendo del navegador que esté utilizando se mostrará una ventana consultándole si quiere abrir / descargar el fichero. Seleccione la opción Abrir. Al seleccionar abrir fichero se mostrará el pdf como en la siguiente ventana con los datos que tiene la plataforma rellenos. En este ejemplo se han rellenado todos los campos con XXXXXXXXXXX. V.01.01 Pág. 15 de 29 Manual de usuario Manual de usuario Una vez obtenido el documento, en este paso, debemos rellenar los datos que no se rellenan automáticamente. Una vez terminado de cumplimentar el documento pdf es necesario que lo imprima a formato pdf y así obtener el fichero que posteriormente debe subir a la plataforma. V.01.01 Pág. 16 de 29 Manual de usuario Manual de usuario Una vez obtenido el fichero pdf el siguiente paso es cerrar la ventada de ayuda que indica los pasos a seguir, pulse sobre el botón cerrar ventana. V.01.01 Pág. 17 de 29 Manual de usuario Manual de usuario El último paso es subir a la plataforma el fichero obtenido para ello hay que pulsar sobre los botones que se indican en las siguientes imágenes: Se abrirá una ventana para que indiquemos la ubicación del fichero. Una vez seleccionado el fichero y confirmado aparecerá la siguiente ventana indicando que el fichero se ha subido y dando la opción de eliminarlo. NOTA: En el caso de intentar subir un fichero con el mismo nombre que otro fichero subido anteriormente se mostrará la siguiente pantalla indicando el error y permitiendo subir el archivo ( V.01.01 ) o bien cancelar el proceso ( ). Pág. 18 de 29 Manual de usuario Manual de usuario Firma y envío de ficheros Desde este apartado se realizan todas las operaciones de gestión de ficheros que son añadir fichero a la plataforma, eliminarlo, firmarlo, subirlo y enviarlo para el visado. V.01.01 Pág. 19 de 29 Manual de usuario Manual de usuario La primera tarea a realizar es añadir ficheros (memorias, planos, informes, ... ) al trabajo a presentar a visado. Con esta opción se le indica a la plataforma cuales son los ficheros que forman el trabajo. NOTA: Estos ficheros no se incorporan directamente a la plataforma por lo que al cambiar de pantalla se perderán todos los ficheros que sólo se han añadido. Una vez añadidos los ficheros, los siguientes pasos a realizar son firmar los ficheros o guardarlos en la plataforma. A través de este botón los ficheros que están seleccionados se almacenan en la plataforma de tal manera que la próxima vez que se acceda a la documentación del trabajo dichos documentos estarán accesibles. Este botón permite descargar un fichero almacenado en la plataforma en la ubicación que indiquemos en la siguiente ventana. Activa el apartado firmador Para firmar documentos el primer paso a realizar es rellenar los campos: Razón y situación, estos campos pueden ser almacenados para los siguientes usos simplemente pulsando sobre el botón Guardar datos. V.01.01 Pág. 20 de 29 Manual de usuario Manual de usuario Existen dos modalidades para firmar ficheros: firmar con fichero ó firmar desde navegador. La diferencia principal para el usuario es la ubicación del certificado digital, es decir, si se tiene el certificado instalado en el navegador la forma más cómoda es utilizar la modalidad firmar desde navegador, si por otro lado se tiene el certificado en un fichero se puede utilizar la modalidad firmar con fichero. Firmar con fichero: para firmar a través de esta modalidad lo primero que hay que hacer es indicar donde está el fichero del certificado digital a través del botón .... situado en la línea de clave privada. Posteriormente se introduce la contraseña y se pulsa el botón Firmar. La primera vez que se pulse sobre el botón firmar se abrirá la siguiente ventana, en la que es necesario marcar las casillas indicadas y pulsar sobre el botón ejecutar. Firmar desde navegador: Para firmar desde el navegador lo único que es necesario realizar es pinchar sobre el botón cargar certificados, que mostrara una lista con todos los certificados instalados en el navegador, seleccionar el certificado a utilizar para la firma y pulsar botón Firmar. V.01.01 Pág. 21 de 29 Manual de usuario Manual de usuario En el caso de tener el certificado protegido con clave de seguridad se mostrará la siguiente ventana en la que se solicita la clave del mismo. Una vez firmados los documentos se subirán automáticamente a la plataforma e-visa. Una vez marcados los ficheros que se quieren enviar al colegio para su visado se seleccionará el tipo de envío a realizar: o Nuevo -> para enviar la documentación de un nuevo expediente o Subsanación -> para enviar la documentación de subsanación de reparos o Anexo -> para enviar la documentación de una nueva fase de un expediente abierto en el colegio. V.01.01 Pág. 22 de 29 Manual de usuario Manual de usuario Tras seleccionar el tipo de envío se pincha sobre el botón: enviar selec y se generará el proceso de envío de documentación al Colegio de Arquitectos de forma transparente para el usuario. La consulta del estado de dicha transferencia de datos se puede llevar a cabo en el apartado: envíos realizados de esta misma pantalla. Antes de realizar el envío se realizan las comprobaciones de los datos del expediente/trabajo y si hay algún error se mostrará un aviso en el apartado PROCESO: de esta misma pantalla, teniendo que solventarlo para poder llegar a realizar dicho envío. NOTA: es imprescindible que los ficheros a enviar estén almacenados en la plataforma. Envíos realizados En este apartado se puede consultar el estado de los envíos realizados para el trabajo seleccionado. Cada envío se realiza comprimiendo todos los ficheros en un fichero en formato zip y pinchando sobre el nombre del fichero enviado se mostrará una lista con los ficheros contenidos en el envío. 4.4.4 Buscar Cliente Con esta opción del menú se accede a la pantalla de búsqueda de clientes. En esta pantalla se puede realizar una búsqueda de clientes por cualquiera de los campos que se muestran. V.01.01 Pág. 23 de 29 Manual de usuario Manual de usuario Tras pulsar el botón consultar se obtiene una lista de aquellos clientes que cumplen con las condiciones de búsqueda introducidas. En el caso de no introducir ningún parámetro mostrará todos los clientes del arquitecto/sociedad. Pinchando sobre algún cliente se accederá a la ventana de detalle de los datos de cliente donde se puede actualizar, consultar o eliminar la ficha del cliente indicado. 4.4.5 Nuevo Cliente Opción del menú por la que se accede a la página para dar de alta un nuevo cliente. V.01.01 Pág. 24 de 29 Manual de usuario Manual de usuario 4.4.6 Conf. Arquitecto / sociedad Acceso a la página de configuración de datos de usuario y gestión de claves de acceso. V.01.01 Pág. 25 de 29 Manual de usuario Manual de usuario En esta página además de poder actualizar / mantener todos los datos referentes al arquitecto / sociedad, se permite gestionar varios usuarios y contraseñas (tanto añadir nuevos usuarios, cambiar claves, activar / desactivar cuentas y eliminarlas) Gestión de usuarios: Altas de usuarios: tras pulsar sobre el botón se muestra la siguiente pantalla en la que se tiene que indicar el nombre de usuario, la contraseña y confirmación de la misma. Por defecto al crear una cuenta de usuario esta se establecerá como activa. Editar usuario: es posible reasignar un nombre de usuario distinto, una contraseña y modificar el estado de la cuenta a activa o desactiva a través de la misma pantalla que para la creación de cuentas de usuario. V.01.01 Pág. 26 de 29 Manual de usuario Manual de usuario Eliminar usuario: al pulsar elimina la cuenta de usuario. 4.4.7 Importar datos Front-End Este apartado permite al usuario agregar a la plataforma los datos que tenga en el Front-End (aplicación de escritorio para presentación de proyectos telemáticos). Permite agregar o bien todos los datos o bien sólo aquellos que el usuario seleccione. NOTA: Para poder realizar esta operación es imprescindible que la aplicación de Front-End esté instalada en el equipo desde el que se va a realizar el traspaso de datos. Al acceder a este apartado, se mostrará la ventana anterior y si está instalada la aplicación Front-End se obtendrá una lista con todos los trabajos existentes permitiendo al usuario seleccionar las fases / trabajos que quiera importar, posteriormente habrá que pulsar sobre el botón: importar datos... . V.01.01 Pág. 27 de 29 Manual de usuario 4.4.8 Firmador genérico Manual de usuario Este apartado permite firmar documentos pdf sin que formen parte de ningún trabajo para presentar a visado telemático. El funcionamiento es el mismo que el explicado en el apartado 4.4.3 Documentación. Ficheros con la salvedad que aquí no se permite guardar documentos en e-visa y tampoco existe opción de enviar los ficheros al colegio. Los documentos nuevos firmados se almacenarán en la misma ubicación que el fichero original a firmar. V.01.01 Pág. 28 de 29 Manual de usuario Manual de usuario 5 Control de cambios Fecha Cambios realizados 25/09/12 Creación del documento V.1.0 28/01/13 Versión documento v.1.1 6 Pendiente • • • V.01.01 Vista de trabajos: incluir orden por fecha creación / número de obra Pág. 29 de 29