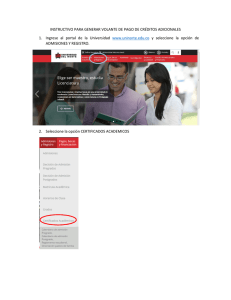Magic Desktop - PFU
Anuncio

Guía En este manual se explica cómo usar Magic Desktop. Descripción general...................... 2 Presentación................................. 3 Operaciones ................................. 4 Especificaciones......................... 19 PFU LIMITED 2013 Magic Desktop Magic Desktop es una aplicación de software para organizar información en la era de los dispositivos móviles y de la nube. Los siguientes datos se pueden ordenar en diferentes grupos de trabajo o personales. • Datos digitalizados desde ScanSnap (*1) • Notas e imágenes creadas en su iPad, iPhone, iPod touch o dispositivo Android (en adelante "dispositivo móvil") • Documentos de Word, Excel o PowerPoint (en adelante "documentos de Office") o archivos PDF o imágenes Al estar vinculado a Facebook (*2), los documentos pueden organizarse en Magic Desktop al tiempo que permanece en contacto con los demás. Una vez completados los documentos, pueden clasificarse en Rack2-Filer Smart (*3). 9 2 ' 2&( ,2) 20) $/2 XXXXX XXXX XXXXX XXXX 20XX 年 M 月 D 日 XXXXX XXXX XXXXX XXXX XXXXX XXXX XXXXX XXXX XXXXX XXXX X XXXXX XXXX 20XX 年 M 月 D 日 XXXXX XXXX XXXXX XXXX XXXXX XXXX XXXXX XXXX XXXXX XXXX X XXXXX XXXX 20XX 年 M 月 D 日 XXXXX XXXX XXXXX XXXX X XXXXX XXXX XXXXX XXXX X XXXXX XXXX XXXXX XXXX XXXXX XXXX *1: ScanSnap es un escáner de documentos que permite digitalizar fácilmente múltiples documentos tanto en casa como en la oficina. *2: Facebook es el único servicio de red social que puede visualizarse en Magic Desktop. *3: Rack2-Filer Smart es una aplicación de archivo de documentos que le permite gestionar todos sus documentos y datos digitales en una única ubicación. Rack2-Filer Smart debe instalarse por separado. 2 Magic Desktop Ventana de Magic Desktop En esta sección se describe la ventana de Magic Desktop. 1 2 3 N.º Nombre Descripción 1 Panel de etiquetas Se utiliza para etiquetar notas e imágenes (en adelante “elementos de contenido”) para filtrar lo que se muestra. Para enumerar los elementos de contenido, haga clic en . Para obtener detalles, consulte la sección "Panel de lista" (página 20). 2 Panel de menús Se utiliza para comunicarse con otras personas y crear elementos de contenido. 3 Área de trabajo En esta área se muestran los elementos de contenido añadidos y los portapapeles creados fuera de los elementos de contenido recogidos. Para más información sobre otras ventanas, consulte "Información de la ventana" (página 20). Ventana de Magic Desktop 3 ¡Probemos! 1. Crear una etiqueta Puede crear etiquetas para separar elementos de contenido conforme al proyecto o tipo de trabajo. 1.En la parte superior izquierda de la ventana, haga clic en . 2.Configure el nombre y el color de la etiqueta. 4 ¡Probemos! y, a continuación, seleccione 2. Importar zEscanear con ScanSnap Puede importar datos escaneados con ScanSnap. Para más información sobre los escáneres que pueden vincularse a Magic Desktop, consulte "Requisitos del sistema" (página 18). 1.Lleve Magic Desktop al frente de la pantalla. 2.Cargue el documento en ScanSnap y pulse el botón de escaneo. Consejos: cuando digitalice un documento El firewall de Windows® puede mostrar la ventana [Alerta de seguridad de Windows]. Si esta ventana se muestra, haga clic en el botón [Permitir acceso] o [Desbloquear]. El nombre del programa es "Scan to Magic Desktop". ¡Probemos! 5 zImportar imágenes o notas desde un dispositivo móvil Puede importar imágenes o notas desde un dispositivo móvil. Para más información sobre los dispositivos móviles que pueden vincularse a Magic Desktop, consulte "Requisitos del sistema" (página 18). WiFi Consejos: A la hora de importar notas o imágenes desde un dispositivo móvil a Magic Desktop Usar Rack2-Filer Smart for iOS o Rack2-Filer Smart for Android. Asegúrese también de que haya disponible una red Wi-Fi. 1.En la parte superior derecha de la ventana, haga clic en . 2.Haga clic . 3.Establezca la configuración para conectarse al dispositivo móvil y, a continuación, haga clic en el botón [Aceptar]. 6 ¡Probemos! y, a continuación, seleccione 4.Envíe imágenes o notas desde el dispositivo móvil (Rack2-Filer Smart for iOS o Rack2-Filer Smart for Android). Para más información, consulte “La guía del usuario de Rack2-Filer Smart for iOS” o “La guía del usuario de Rack2-Filer Smart for Android”. WiFi Consejos: Al estar conectado al dispositivo móvil El firewall de Windows® puede mostrar la ventana [Alerta de seguridad de Windows]. Si esta ventana se muestra, haga clic en el botón [Permitir acceso] o [Desbloquear]. El nombre del programa es “Magic Desktop”. ¡Probemos! 7 zImportar archivos desde un ordenador Puede importar archivos. Para más información sobre los archivos que pueden importarse, consulte "Especificaciones" (página 19). W E P PDF ,2) 20) $/2 1.Abra el Explorar y busque el archivo que desee importar. 2.Arrastre y coloque el archivo que desea importar en el área de trabajo. El estilo de visualización varía en función del archivo importado. Para obtener detalles, consulte la sección "Archivo" (página 22). Consejos: cuando importe desde el menú En la parte superior derecha de la ventana, haga clic en . Seleccione los archivos que desee importar. 8 ¡Probemos! y, a continuación, seleccione 3. Comunicarse con otras personas Su suministro de noticias de Facebook puede mostrarse en Magic Desktop, lo que le permite comunicarse con los demás mientras reúne y envía datos o mensajes. Para más información sobre las acciones de Facebook que pueden realizarse en panel de mandos, consulte "Especificaciones" (página 19). 1.En la parte superior derecha de la ventana, haga clic en y, a continuación, seleccione . 2.Haga clic en el botón [Iniciar sesión] y, a continuación, introduzca la información de su cuenta Facebook en la ventana de inicio de sesión. La primera vez que inicie sesión, se mostrará una ventana de confirmación de permiso de acceso desde la aplicación. Seleccione [Permitir]. ¡Probemos! 9 4. Organizar Los archivos importados o los grupos de Facebook se pueden asociar con etiquetas y ordenar. Los colores de etiqueta asociados aparecen en los elementos de contenido ordenados. Cuando un elemento de contenidos se asocia a una etiqueta, el número de elementos de contenido mostrado en la etiqueta aumenta. zOrganizar elementos de contenido Clasificar con etiquetas 1.Arrastre el marco de la ventana del elemento de contenido y suéltelo en una carpeta. Eliminar etiquetas 1.Haga clic en contenido. 10 ¡Probemos! en el elemento de 2.De entre las etiquetas mostradas, haga clic en en la etiqueta que desee eliminar. zAsociar grupos de Facebook Asociar 1.En la parte superior derecha de la ventana, haga clic en y, a continuación, seleccione . 2.Haga clic en y, a continuación, arrastre y suelte el grupo de Facebook en una etiqueta del panel de etiquetas. Eliminar asociación 1.En la parte superior derecha de la ventana, haga clic en y, a continuación, seleccione . 2.Haga clic en y, a continuación, seleccione el grupo de la lista de grupos de Facebook. 3.Haga clic en . ¡Probemos! 11 5. Crear Los archivos importados se pueden organizar para crear documentos. Añada imágenes, notas o cree portapapeles (un contenedor para elementos de contenido) para completar el documento. zAñadir una nota 1.En la parte superior derecha de la ventana, haga clic en . 2.Introduzca el texto en la nota. Añadir una imagen a la nota 1.Arrastre el marco de la ventana de una imagen y suéltelo en la nota. 12 ¡Probemos! y, a continuación, seleccione zCorregir una imagen que se escaneó con ScanSnap La distorsión de una imagen que se digitalizó con ScanSnap se puede corregir y los dedos capturados en una página se pueden rellenar utilizando la función Retoque de puntos. Para conocer el escáner que se puede utilizar para corregir una imagen digitalizada, consulte la sección "Requisitos del sistema" (página 18). Corregir una página importada como un libro 1.Haga clic en en una imagen o un archivo PDF y, a continuación, en 2.Corrija una imagen en el Visualizador de . imagen de libro. Para obtener detalles sobre cómo corregir una imagen, haga clic en y consulte "Visualizador de imagen de libro". Consejos: Después de completar una corrección de imagen El dato de tarea para la corrección de imagen de libro se puede eliminar. Haga clic en en la parte superior derecha de la ventana y, a continuación, haga clic en . Haga clic en en la ventana que aparece y, a continuación, haga clic en el botón [Eliminar dato de tarea para corrección de imagen de libro]. Después de eliminar los datos de tarea, cambiará a y ya no podrá corregir las páginas distorsionadas o dividir páginas opuestas (podrá seguir utilizando la función Retoque de puntos para rellenar dedos capturados en una página). ¡Probemos! 13 Rellenar dedos capturados en una página 1.Haga clic en en una imagen o un archivo PDF y, a continuación, en . Si la imagen o el archivo PDF tiene datos de tarea para corrección de imagen de libro, haga clic en . 2.Rellene los dedos capturados en una página en Visualizador de imagen de libro. Para obtener detalles sobre cómo rellenas dedos capturados en una página, haga clic en y consulte "Visualizador de imagen de libro". 14 ¡Probemos! zReunir elementos de contenido en un portapapeles Los archivos y notas para las que el trabajo se ha completado se pueden recopilar en un portapapeles. Para más información sobre el número de elementos de contenido que puede importarse a un portapapeles, consulte "Especificaciones" (página 19). Insertar elementos de contenido 1.En la parte superior derecha de la ventana, haga clic en y, a continuación, seleccione . 2.Arrastre el marco de la ventana de un elemento de contenido y suéltelo en el portapapeles. Recuperar elementos de contenido 1.Arrastre y suelte el elemento de contenido en el área de trabajo. ¡Probemos! 15 zExportar elementos de contenido o portapapeles Los elementos de contenido o portapapeles se pueden exportar a cualquier carpeta. 1.Arrastre y suelte el elemento de contenido en . zEliminar elementos de contenido 1.Arrastre y suelte el elemento de contenido en . Consejos: A la hora de eliminar un portapapeles o una etiqueta Del mismo modo, arrastre y suelte el portapapeles o la etiqueta en . • Al eliminar el portapapeles, se eliminarán también todos los elementos de contenido incluidos en él. • Cuando una etiqueta se elimina, se elimina de todos los elementos de contenido y portapapeles asociados. 16 ¡Probemos! 6. Exportar a un archivador Rack2-Filer Smart Un portapapeles completado puede guardarse en un archivador Rack2-Filer Smart. Necesita recopilar archivos o notas en el portapapeles antes de exportarlos a Rack2-Filer Smart. Para obtener detalles, consulte la sección "Reunir elementos de contenido en un portapapeles" (página 15). zEnviar seleccionando un archivador de destino 1.Haga clic en en el portapapeles y, a continuación, seleccione el archivador de destino. zEnviar arrastrando y soltando 1.En la parte superior derecha de la ventana, haga clic en y, a continuación, seleccione . 2.Arrastre y suelte el portapapeles a la ventana de Rack2-Filer Smart Rack2-Bookshelf o a la ventana de Rack2-Viewer. ¡Probemos! 17 Requisitos del sistema zRequisitos del sistema (PC) • Windows® 8, versión en Español (32 bits/64 bits) (*1) • Windows® 7, versión en Español (SP1 o superior) (32 bits/64 bits) Sistema operativo • Windows Vista®, versión en Español (SP2 o superior) (32 bits/64 bits) • Windows® XP, versión en Español (SP3 o superior) (32 bits) CPU Intel® Pentium® 4 1,8 GHz o superior ( Intel® Core™2 Duo 2,2 GHz o superior recomendado) Memoria 2 GB o superior Unidad del sistema Si Microsoft® .NET Framework 4 no está instalado, se requiere el siguiente espacio en el disco: • Windows® 7 (32 bits) / Windows Vista® (32 bits) / Windows® XP (32 bits): 850 MB o superior Espacio en el disco duro • Windows® 7 (64 bits) / Windows Vista® (64 bits): 2 GB o superior Unidad de instalación Espacio en disco de 1 GB o superior (se requiere espacio adicional para los datos creados con Magic Desktop) Se recomiendan al menos 1024×768 píxeles Resolución del monitor *1: Magic Desktop se ejecuta como una aplicación de escritorio. zEscáneres disponibles ScanSnap SV600 (*1) / iX500 / S1300i / S1100 / S1300 / S1500 *1: Se puede utilizar para corregir una imagen digitalizada . zDispositivos móviles disponibles Modelo Sistema operativo Aplicación (gratuita) 18 Requisitos del sistema • • • • Serie iPad Serie iPhone (4 o posterior) Serie iPod touch (4ª o posterior) Dispositivo Android iOS 4.3 o superior Android OS 2.2 o posterior Rack2-Filer Smart for iOS 1.1.0 o superior (disponible en App Store) Rack2-Filer Smart for Android 1.1.1 o posterior (disponible en Google Play) Especificaciones Importar de ScanSnap Importar desde un dispositivo móvil (*) *: Se necesita Rack2-Filer Smart for iOS o Rack2-Filer Smart for Android. Cómo importar Seleccionar uno de los siguientes archivos para importar • • • • • • Imagen (*.jpg, *.jpeg, *.bmp, *.png) PDF (*.pdf) Documento de Word (*.doc, *.docx) Documento de Excel (*.xls, *.xlsx) Documento de PowerPoint (*.ppt, *.pptx) Nota exportada desde Magic Desktop (*.mdrt) Número de etiquetas que puede crearse 20 Número de elementos de contenido que puede importarse/número de portapapeles que puede crearse (total) 1000 Número de elementos de contenido/ portapapeles que puede mostrarse de una vez 50 Número de elementos de contenido/ portapapeles que puede clasificarse en una etiqueta 50 Número de elementos de contenido que puede importarse a un portapapeles 20 Acciones de Facebook que pueden realizarse en el panel • • • • • Mostrar el suministro de noticias (todas/de grupo) Actualizar el estado Publicar fotos Comentar Enviar [Me gusta]/[Ya no me gusta] Especificaciones 19 Información de la ventana z Panel de lista Se utiliza para mostrar u ocultar todos los elementos de contenido. Muestra el número de elementos de contenido mostrados actualmente y el número de todos los elementos de contenido. Se utiliza para ordenar los elementos de contenido. Se utiliza para mostrar u ocultar del elemento de contenido. Para ocultar el elemento de contenido en el área de escritorio, cambie el icono a . Muestra el formato de archivo del elemento de contenido. A continuación se muestran iconos de formato de archivo. Icono Formato de archivo Formato de archivo Word Excel PowerPoint PDF Portapapeles 20 Icono Información de la ventana z Nota Seleccione esta opción cuando trabaje con varios elementos a la vez. Muestra la herramienta de edición de texto. Haga clic aquí para cambiar el título. Elimina la etiqueta. Sirve para aumentar/reducir el tamaño de la ventana. Información de la ventana 21 z Archivo Cuando se importa un archivo de imagen Seleccione esta opción cuando trabaje con varios elementos a la vez. Muestra la herramienta de dibujo. Para una imagen digitalizada con ScanSnap SV600, aparece un botón para iniciar el Visualizador de imagen de libro. Haga clic aquí para cambiar el título. Elimina la etiqueta. Sirve para aumentar/reducir el tamaño de la ventana. Cuando se importa un archivo PDF desde ScanSnap Muestra los botones para iniciar la aplicación asociada y para extraer páginas como imágenes. Para una imagen digitalizada con ScanSnap SV600, aparece un botón para iniciar el Visualizador de imagen de libro. Cuando hay más de una página, se muestra el botón para pasar una página. Cuando se importa un archivo PDF o documento de Office Muestra el botón para iniciar la aplicación asociada. Se muestra un icono que indica el formato de archivo. Para iniciar la aplicación y ver el archivo, haga doble clic en el icono. 22 Información de la ventana z Portapapeles Modo de vista única Seleccione esta opción cuando trabaje con varios elementos a la vez. Cambia el modo de vista. Haga clic aquí para cambiar el título. Exporta el portapapeles al archivador de Rack2Filer Smart. Sirve para aumentar/reducir el tamaño de la ventana. Elimina la etiqueta. Modo vista de lista Información de la ventana 23 Instalación/desinstalación Windows® 7 se utiliza como ejemplo en este documento. Los nombres de los botones y los elementos varían en función del sistema operativo. Haga clic/seleccione cada botón/elemento según corresponda. zInstalación Atención: • Antes de comenzar la instalación, cierre las demás aplicaciones. • Asegúrese de iniciar sesión como usuario con privilegios de administrador en el PC. • Compruebe que haya conexión a Internet. Pasos 1. Inserte el CD-ROM o DVD-ROM de instalación en la unidad de CD-ROM o DVD-ROM. 2. Para "Rack2-Filer Smart with Magic Desktop", haga clic en el botón [Instalar] para [Magic Desktop]. 3. Haga clic en el botón [Sí] del mensaje que aparece. Se descargará la versión más reciente del instalador de Magic Desktop. 4. Haga clic en el botón [Instalar]. La instalación se inicia. 5. Siga las instrucciones de instalación del asistente. Consejos: Instalar en un PC sin conexión a Internet La versión de CD-ROM o DVD-ROM se instala porque el instalador de Magic Desktop no se puede descargar a través de Internet. Al iniciar el producto en un equipo que tiene conexión a Internet, dicho producto compruebe automáticamente si hay alguna actualización. Si aparece la ventana de actualización, actualice el producto. Para obtener más información de cada versión, consulte la página web de soporte del producto (http://www.pfu.fujitsu.com/en/products/magicdesktop/). 24 Instalación/desinstalación zDesinstalación Atención: Asegúrese de iniciar sesión como usuario con privilegios de administrador en el PC. Pasos 1. En el menú [Inicio] de Windows®, seleccione [Panel de control]. Se mostrará el panel de control. 2. Seleccione [Programas y características]. Aparecerá el cuadro de diálogo [Programas y características]. 3. Seleccione "Magic Desktop" en la lista de software instalado y, a continuación, haga clic en [Desinstalar]. Aparecerá un mensaje de confirmación. 4. Haga clic en el botón [Aceptar]. Se desinstalará Magic Desktop. Solución de problemas Para más información, consulte la página web de soporte del producto (http://www.pfu.fujitsu.com/en/ products/magicdesktop/). Solución de problemas 25 Descripciones incluidas en este manual zEscáner de imagen a color ScanSnap (SV600, iX500, S1300i, S1100, S1300, S1500) se denomina “ScanSnap” en este manual. Ejemplos de pantallas contenidas en este manual zLas capturas de pantalla de productos Microsoft se reproducen con la autorización de Microsoft Corporation. zLas capturas de pantalla utilizadas en este manual pertenecen a Windows® 7. zEn los ejemplos de pantallas contenidos en este manual, los iconos de productos de otras empresas aparecen difuminados. Marcas registradas Microsoft, Windows, Windows Vista, Excel y PowerPoint son marcas comerciales o marcas registradas de Microsoft Corporation en los Estados Unidos y/u otros países. Word es un producto de Microsoft Corporation en los Estados Unidos. ScanSnap, el logotipo de ScanSnap, Rack2-Filer y Magic Desktop son marcas registradas o marcas comerciales de PFU LIMITED en Japón. iPad, iPhone, y iPod touch son marcas comerciales de Apple Inc. Android es una marca comercial o marca registrada de Google Inc. Los demás nombres de compañías y productos son las marcas comerciales o las marcas registradas de las respectivas compañías. Guía de Magic Desktop P2WW-3081-02ESZ0 Fecha de publicación Agosto de 2013 Edición Segunda edición Publicado por PFU LIMITED zEl contenido de este manual está sujeto a cambios sin previo aviso. zPFU LIMITED no se hace responsable de los daños a terceros por derechos de autor u otros derechos derivados del uso de toda información contenida en este manual. zNo está permitida la reproducción total o parcial de este manual de ninguna forma sin el consentimiento previo por escrito de PFU LIMITED.