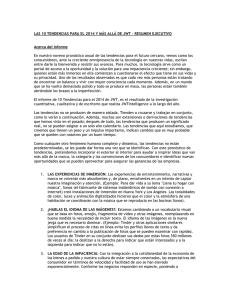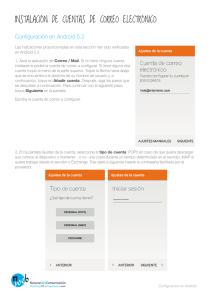Sonos Controller para Android
Anuncio

ESTE DOCUMENTO CONTIENE INFORMACIÓN QUE ESTÁ SUJETA A MODIFICACIONES SIN PREVIO AVISO. Se prohíbe la reproducción o transmisión de cualquier porción de esta publicación en cualquier forma o por cualquier medio, ya sea electrónico o mecánico, lo cual incluye sin limitación, la fotocopia, la grabación, los sistemas de recuperación de información o las redes informáticas, sin la autorización escrita de Sonos, Inc. Sonos y todos los nombres de productos y eslóganes de Sonos son marcas comerciales o marcas comerciales registradas de Sonos, Inc. Patente y marca comercial Sonos registrada & Tm. . Los productos de Sonos pueden estar protegidos por una o más patentes. Puede encontrar nuestra información sobre las patentes de los productos aquí: sonos.com/legal/patents iPhone®, iPod®, iPad®, iTunes®, Airplay® e Apple Music™ son marcas comerciales de Apple Inc., registradas en EE.UU. y en otros países. Windows® es una marca comercial registrada de Microsoft Corporation en EE. UU. y en otros países. Android® es una marca comercial de Google, Inc. Sonos usa el software MSNTP, que fue desarrollado por N.M. Maclaren en la Universidad de Cambridge. © Copyright, N.M. © Copyright, N.M. Maclaren, 1996, 1997, 2000; © Copyright, University of Cambridge, 1996, 1997, 2000. Todos los productos y servicios mencionados podrían ser marcas comerciales o de servicio de sus respectivos propietarios. mayo 2016 © 2004-2016 por Sonos, Inc. Reservados todos los derechos. Aplicación de Sonos para Android™ Capítulo 1 Aplicación de Sonos para Android™ Introducción . . . . . . . . . . . . . . . . . . . . . . . . . . . . . . . . . . . . . . . . . . . . . . . . . . . . . . . . . . . 1-2 Explore la aplicación Sonos . . . . . . . . . . . . . . . . . . . . . . . . . . . . . . . . . . . . . . . . . . . . . . 1-3 Gestión de habitaciones . . . . . . . . . . . . . . . . . . . . . . . . . . . . . . . . . . . . . . . . . . . . . . . . . 1-6 Personalizar Sonos para su habitación . . . . . . . . . . . . . . . . . . . . . . . . . . . . . . . . . . . . . 1-7 Actualizaciones en línea . . . . . . . . . . . . . . . . . . . . . . . . . . . . . . . . . . . . . . . . . . . . . . . . . 1-8 Programas de versión beta . . . . . . . . . . . . . . . . . . . . . . . . . . . . . . . . . . . . . . . . . . . . . . . 1-9 Capítulo 2 Fuentes de música Fuentes de música disponibles . . . . . . . . . . . . . . . . . . . . . . . . . . . . . . . . . . . . . . . . . . . . 2-1 Radio . . . . . . . . . . . . . . . . . . . . . . . . . . . . . . . . . . . . . . . . . . . . . . . . . . . . . . . . . . . . . . . . 2-3 Servicios demúsica . . . . . . . . . . . . . . . . . . . . . . . . . . . . . . . . . . . . . . . . . . . . . . . . . . . . . 2-3 Reproducción inalámbrica de dispositivos Android . . . . . . . . . . . . . . . . . . . . . . . . . . . 2-7 Google Play Music . . . . . . . . . . . . . . . . . . . . . . . . . . . . . . . . . . . . . . . . . . . . . . . . . . . . . . 2-7 Gestión de la biblioteca musical local . . . . . . . . . . . . . . . . . . . . . . . . . . . . . . . . . . . . . . . 2-7 Favoritos de Sonos . . . . . . . . . . . . . . . . . . . . . . . . . . . . . . . . . . . . . . . . . . . . . . . . . . . . 2-10 Listas de reproducción de Sonos . . . . . . . . . . . . . . . . . . . . . . . . . . . . . . . . . . . . . . . . . 2-11 Windows Media Player . . . . . . . . . . . . . . . . . . . . . . . . . . . . . . . . . . . . . . . . . . . . . . . . . 2-13 Capítulo 3 Reproducción de música Buscar . . . . . . . . . . . . . . . . . . . . . . . . . . . . . . . . . . . . . . . . . . . . . . . . . . . . . . . . . . . . . . . 3-1 Compartir la experiencia Sonos . . . . . . . . . . . . . . . . . . . . . . . . . . . . . . . . . . . . . . . . . . . 3-1 Gestión de la cola de música . . . . . . . . . . . . . . . . . . . . . . . . . . . . . . . . . . . . . . . . . . . . . 3-1 Widget de Sonos . . . . . . . . . . . . . . . . . . . . . . . . . . . . . . . . . . . . . . . . . . . . . . . . . . . . . . . 3-4 Reloj y alarmas . . . . . . . . . . . . . . . . . . . . . . . . . . . . . . . . . . . . . . . . . . . . . . . . . . . . . . . . . 3-4 Apagar Sonos . . . . . . . . . . . . . . . . . . . . . . . . . . . . . . . . . . . . . . . . . . . . . . . . . . . . . . . . . 3-5 Contenido Aplicación de Sonos para Android™ Puede utilizar su dispositivo Android con Sonos para disfrutar de su música favorita en toda la casa. La aplicación Sonos convierte el dispositivo Android en un Sonos Controller con todas las funciones, solamente elija una habitación, elija una canción y pulse Reproducir. • La aplicación Sonos es compatible con Android 2.2 y superior. Algunas características pueden requerir versiones superiores de Android. • La aplicación Sonos requiere un dispositivo Android, uno o más altavoces Sonos y un enrutador inalámbrico configurado en su casa. • Los dispositivos Android y los productos Sonos se venden por separado. ¿Ya posee Sonos? Si está añadiendo un Android a un sistema Sonos existente, consulte Añadir un dispositivo Android para obtener más información. ¿Es nuevo usuario de Sonos? Solamente necesita realizar unos cuantos pasos para poner en funcionamiento el sistema Sonos. Desempaquete los productos Sonos que compró y consulte la Guía de Inicio rápido incluida en la caja. Para obtener más ayuda, visite nuestro sitio Web en www.sonos.com/support/guides y vea la documentación más reciente del producto incluyendo la Guía de configuración del sistema Sonos. Capítulo 1 Guía del producto 1-2 Introducción Añadir un dispositivo Android Para utilizar la aplicación Sonos, el dispositivo tiene que estar conectado a la red inalámbrica y el ajuste WiFi tiene que estar encendido. Si necesita realizar cambios en la conexión inalámbrica, vaya al menú Ajustes y seleccione las opciones de configuración inalámbrica. Para obtener más ayuda con este paso, consulte el manual que acompaña al dispositivo Android. 1. Descargue la aplicación Sonos gratuita de la tienda en su dispositivo Android. 2. Toque para empezar. Si necesita asistencia para añadir el dispositivo Android, visite nuestro sitio Web en http://faq.sonos.com/acr. Añadir un Sistema Sonos Sonos le permite acceder de forma rápida y fácil a cualquier sistema Sonos. Si añade otro sistema Sonos, se conectará automáticamente mientras se desplace de un sitio a otro para que pueda disfrutar de Sonos en el trabajo o en casa sin perder el ritmo. La aplicación Sonos admite hasta 100 sistemas. Asegúrese de que el dispositivo esté conectado en la misma red inalámbrica que otro sistema Sonos y seleccione Añadir otro sistema Sonos al abrir la aplicación. Nota: Puede eliminar un sistema Sonos seleccionando Ajustes -> Ajustes avanzados -> No recordar sistema Sonos actual. Conexión del dispositivo a SonosNet Puede conectar la aplicación Sonos directamente a SonosNet para un mejor alcance inalámbrico. Nota: Si usa el dispositivo Android para transmitir grandes cantidades de datos, como ver vídeos HD, esto puede afectar al rendimiento de la transmisión de música en el sistema Sonos. Para obtener más información, visite http://faq.sonos.com/sonosnet. 1. En el menú Ajustes, toque Ajustes avanzados. 2. Toque Conectar a SonosNet. Configuración inalámbrica Si tiene un altavoz Sonos conectado con cable al router y desea cambiar a la configuración inalámbrica para que pueda pasarla a otra habitación, siga los pasos a continuación. Si tiene un BRIDGE o BOOST conectado a su router, le recomendamos que lo deje conectado—ya disfruta de las ventajas de tener una red inalámbrica independiente exclusivamente para su sistema Sonos. NO DESCONECTE el producto Sonos que esté conectado al router hasta que complete los pasos de configuración inalámbrica siguientes. 1. En el menú Ajustes, toque Ajustes avanzados -> Configuración inalámbrica. Sonos detectará la red inalámbrica. 2. Ingrese la contraseña de la red inalámbrica. Una vez que se acepte la contraseña, puede quitar el producto Sonos del router y colocarlo en la nueva ubicación. Aplicación Sonos para Android Explore la aplicación Sonos 1-3 Guía del producto 1-4 Navegación Mostrar cola/Ocultar cola Último buscado Minimiza la pantalla Ahora suena para ver el último lugar donde buscó. Aparece la pantalla minimizada Ahora suena en la parte inferior de la pantalla. Toque o deslice el dedo para volver a la vista de pantalla completa. Menú de música Sonos (Teléfonos/ tabletas de 7") Le permite explorar o seleccionar la música, y acceder a los favoritos y a las listas de reproducción. Toque otra vez para cerrar el menú. Habitaciones Le permite seleccionar una habitación en la cual reproducir música, ver las selecciones de música que se están reproduciendo en cada habitación o crear o modificar los grupos de habitaciones a fin de compartir la misma música . por toda la casa. Por ejemplo, toque Buscar Las búsquedas en todos los recursos de música al mismo tiempo para encontrar y disfrutar de su música favorita. Puede buscar por artista, canción o álbum entre otras opciones. Busque introduciendo texto o usando la función de reconocimiento de voz de su dispositivo Android. Consulte Buscar para obtener más información. Información y opciones Muestra control de fundidos y el temporizador de reposo además de opciones adicionales. Las opciones que se muestran dependen de la fuente de música que haya seleccionado. Cola (teléfonos) Muestra las pistas en la cola actual, el control aleatorio y el control de repetición. Consulte Gestión de la cola de música para obtener más información. Cola (tabletas) Muestra las pistas en la cola actual, el control aleatorio y el control de repetición. Consulte Gestión de la cola de música para obtener más información. Atrás Vuelve a la pantalla anterior Aplicación Sonos para Android 1-5 Controles de reproducción Progreso de la reproducción Se mueve rápidamente hacia atrás o hacia adelante por la pista actual arrastrando el control deslizante. Reproducir/Pausar Cambia entre la reproducción y la pausa de la pista actual. Siguiente/Avanzar Salta al principio de la pista siguiente en la cola de música. Toque y mantenga pulsado para ir hacia adelante por la pista actual. Anterior / Rebobinar Va directamente al principio de la pista actual si la pista ha avanzado más de 3 segundos; va directamente a la pista anterior si la pista ha avanzado menos de 3 segundos. Toque y mantenga pulsado para rebobinar por la pista actual. Avanzar 30 segundos Avanzar de un salto 30 segundos en la pista actual. Si hay menos de 30 segundos en la pista, salta al final de la pista actual y, después, comienza la reproducción de las siguientes pistas. (Disponible solo con el servicio Audible). Rebobinar 30 segundos Rebobina de un salto 30 segundos en la pista actual si está más de 30 segundos en la pista; salta al inicio de la pista actual si está menos de 30 segundos en la pista. (Disponible solo con el servicio Audible). Aleatorio Salta el orden de las pistas en la cola de música. • Desactive la función aleatoria para recuperar el orden de reproducción de la música original. • Vuelva a activar la función aleatoria y obtenga una mezcla distinta. • El indicador se ve de color naranja cuando el control está activado. Repetir Repite las pistas en la cola de música. • Toque para repetir todas las pistas en la cola de música. • Vuelva a tocar para repetir la pista que se reproduce actualmente. • El indicador se ve de color naranja cuando el control está activado. Controles de cola Guía del producto 1-6 Fundir Funde la pista actual con la pista siguiente para crear una transición fluida entre ellas. Toque el área Información y opciones en la pantalla Ahora suena para acceder al fundido. Consulte Gestión de la cola de música para obtener más información. Nota: Se muestra el indicador de reproducción reproduciendo. junto a la pista que se está Controles de volumen Control del volumen Sube/baja el volumen. Si las habitaciones se agrupan, puede ajustar el volumen para el grupo o para una sola habitación. Silencio Silencia de forma temporal la música en una habitación o un grupo. Auriculares (si están disponibles) Aparece si hay auriculares conectados. Si ajusta el volumen de grupo, el volumen del altavoz que tiene auriculares conectados no se ve afectado. Controles de pantalla de bloqueo Puede controlar la reproducción del sistema Sonos mediante los controles de transporte que aparecen en la pantalla cuando el dispositivo móvil está bloqueado. Los controles de pantalla de bloqueo son compatibles con la actualización del software de Sonos 5.2 y superior, y con cualquier dispositivo que ejecute Android 4.0 y superior. Para visualizar los controles de reproducción en la pantalla de bloqueo de su dispositivo móvil, las notificaciones deben estar activadas. Puede activar las notificaciones tocando Ajustes -> Ajustes avanzados y seleccionando luego la opción Mostrar notificaciones. Nota: Los dispositivos Amazon no son compatibles con los controles de bloqueo de pantalla. Gestión de habitaciones Sonos le permite disfrutar de música en hasta 32 habitaciones, dentro o fuera. Reproduzca distintas canciones en cada habitación o la misma canción en todas las habitaciones. Agrupe la cocina y el patio mientras disfruta de una barbacoa; agrupe todas las habitaciones de la casa en perfecta sincronía para una fiesta; o bien, deje las habitaciones sin agrupar para que todos disfruten de distintas selecciones de música. También puede crear un par estéreo con dos PLAY:1, PLAY:3 o PLAY:5 en la misma habitación para mejorar su experiencia de sonido. Aplicación Sonos para Android 1-7 Agrupar Habitaciones Se puede agrupar cualquier número de habitaciones juntas para reproducir el misma sonido en sincronía. 1. Toque . 2. Toque GRUPO a la derecha del grupo que desee cambiar. 3. Seleccione las habitaciones que desee agregar a este grupo. Si desea agrupar todas las habitaciones de la casa, toque Seleccionar todos. Desagrupar habitaciones 1. Toque . 2. Toque GRUPO junto al grupo que desee cambiar. 3. Desmarque las habitaciones que desee quitar del grupo. Personalizar Sonos para su habitación Ajustes de la ecualización Los productos Sonos se envían con los ajustes de ecualización configurados de antemano para ofrecer un rendimiento óptimo en cuanto a reproducción. Si lo desea, puede modificar los ajustes de sonido (bajos, agudos, balance o sonoridad) de acuerdo con su preferencia. Nota: El ajuste sonoridad se ha diseñado para compensar los cambios normales que se producen en la sensibilidad del oído cuando el volumen está bajo. Puede activar dicho ajuste para aumentar ciertas frecuencias, incluso los registros bajos o graves, cuando el volumen sea bajo. 1. Seleccione Ajustes -> Ajustes de habitaciones. 2. Elija una habitación. 3. Seleccione EQ. Nota: El balance solo se puede ajustar en el PLAY:1 cuando se utiliza en un par estéreo. Guía del producto 1-8 Cambio del nombre de una habitación Puede que desee cambiar el nombre de un altavoz cuando pase a otra habitación. 1. En el menú Ajustes, seleccione Ajustes de habitaciones. 2. Elija una habitación. 3. Toque Nombre de la habitación. 4. Seleccione un nombre en la lista o toque para borrar el nombre actual e ingresar un nuevo nombre. Apagar la luz de indicador de estado Se ilumina una luz blanca sin parpadear cerca de los controles de volumen para indicar que la unidad funciona en operación normal. Puede apagarla para que no haya luz cuando el funcionamiento de los altavoces sea normal. Si la luz empieza a parpadear en naranja, vaya a http://faq.sonos.com/led para obtener más información. 1. En el menú Ajustes, seleccione Ajustes de habitaciones. Para apagar el indicador luminoso de un BOOST o BRIDGE, toque Ajustes de BOOST o Ajustes de BRIDGE 2. Elija una habitación. Actualizaciones en línea Sonos proporciona actualizaciones de software de forma periódica para mejorar el desempeño o añadir nuevas funciones. El sistema Sonos debe estar registrado para recibir actualizaciones. Actualización de los productos Sonos Si hay una actualización disponible, se muestra Actualizar ahora en el menú de música de Sonos. • Se actualizan los productos Sonos debido a que deben portar el mismo número de versión de software. Este proceso podría tomar varios minutos en cada producto, en función de la conexión de red. • Es probable que necesite actualizar uno o más productos más adelante si compra un nuevo producto con una versión de software posterior o si enchufa un componente que no se estaba utilizando la última vez que realizó una actualización de software. • Para cambiar su preferencia de notificación de actualizaciones, seleccione Ajustes -> Ajustes avanzados. Para obtener información adicional, visite http://faq.sonos.com/updateerror. Precaución:No desconecte la alimentación de los productos Sonos ni desactive el sistema Sonos de ninguna manera mientras el proceso esté en ejecución. Comuníquese con la asistencia al cliente de Sonos si se produce un error. Actualización de la aplicación Sonos Actualice la aplicación Sonos descargandoel software de Sonos más reciente en la tienda de aplicaciones. Aplicación Sonos para Android Programas de versión beta Sonos permite a los clientes probar la versión de software previa a la edición para probar las nuevas funciones y ayudarnos a mejorar nuestros productos. Mientras está ejecutando el software beta, el uso compartido de datos de uso se activa automáticamente. 1. En el menú Ajustes, seleccione Ajustes avanzados. 2. Toque Programa de versión Beta. 1-9 Fuentes de música Fuentes de música disponibles • • • • • • • • Radio (estaciones de radio de Internet, programas de radio o podcasts) Servicios música Sonido de un dispositivo Android que está en la misma red que sus productos Sonos Google Play Music Biblioteca musical local (carpetas compartidas de la red doméstica) Favoritos de Sonos Listas de reproducción de Sonos (colas de música que ha guardado para su reproducción futura) Entrada de línea (conecte una fuente de sonido externa, como por ejemplo, dispositivo Apple® AirPlay®, reproductor de CD, televisión, reproductor de MP3 y muchos más a un reproductor Sonos mediante la entrada de línea y reproduzca el sonido a cualquier reproductor de Sonos o a todos en toda la casa) • Windows Media Player ¿Qué es la radio? Sonos incluye una guía de radio que proporciona acceso inmediato a más de 100.000 emisoras de radio, programas y podcasts locales e internacionales precargados que se transmiten desde todos los continentes. También puede añadir sus emisoras de radio favoritas si utilizan los formatos de transmisión MP3, HLS/AAC o WMA (no todas las emisoras de radio proporcionan transmisiones). ¿Qué son los servicios de música? Los servicios de música son tiendas de música o servicios en línea que venden sonido en forma de suscripciones. Sonos es compatible con varios servicios de música. Visite nuestro sitio web en www.sonos.com/music para obtener la lista más reciente. ¿Qué es el servicio Google Play Music en Sonos? Puede reproducir música en su sistema Sonos directamente desde la aplicación Google Play Music en cualquier dispositivo Android. ¿Qué es la reproducción inalámbrica de los dispositivos Android? La reproducción inalámbrica de los dispositivos Android le permite seleccionar y reproducir música y podcasts almacenados en cualquier dispositivo Android que esté en la misma red inalámbrica que su sistema Sonos. Capítulo 2 2-2 Guía del producto ¿Qué es la biblioteca musical local? La biblioteca musical local incluye música digital ubicada en cualquier parte de la red doméstica, tales como: • carpetas compartidas de su ordenador • carpetas compartidas de otro ordenador de la red • Dispositivos de almacenamiento conectados a una red (NAS) Puede explorar la biblioteca musical de varios modos. Especifique el criterio de búsqueda para encontrar con rapidez una selección de música particular, o explore la jerarquía de categorías para seleccionar música. Nota: Si se apaga un ordenador de la red o si se encuentra en modo de espera, las carpetas de música del ordenador no están disponibles para el sistema Sonos hasta que el ordenador se vuelva a encender. Las opciones de selección incluyen: • Artistas • Álbumes • Compositores • Géneros • Canciones • Listas de reproducción importadas • Buscar • Carpetas ¿Qué es Favoritos de Sonos? Favoritos de Sonos le ofrece acceso rápido y fácil a la música que más le gusta. ¿Qué es la lista de reproducción de Sonos? La lista de reproducción de Sonos es una cola de música que se crea y se guarda para escucharla posteriormente. Por ejemplo, quizá desee crear una lista de reproducción de jazz, una de fiesta o una suave. ¿Qué es la entrada de línea? Si dispone de un reproductor Sonos player con una conexión de entrada de audio (PLAY:5, CONNECT o CONNECT:AMP), puede conectar una fuente externa como un reproductor de CD, un reproductor de música portátil o un televiso a su sistema Sonos. Para obtener más información sobre la configuración y el uso de la entrada de línea, consulte la Guía de configuración del sistema Sonos. ¿Qué es Windows Media Player? Si tiene instalado Windows Media Player (WMP) en el ordenador, tendrá que activar el uso compartido de multimedia en WMP para que Sonos pueda tener acceso a la toda la música en la biblioteca de WMP, incluyendo las canciones sin DRM que haya descargado de cualquier servicio de música. Aplicación Sonos para Android 2-3 Radio Sonos incluye una guía de radio que proporciona acceso inmediato a más de 100.000 emisoras de radio, programas y podcasts locales e internacionales precargados que se transmiten desde todos los continentes. • Una vez que haya fijado su ubicación, seleccione Radio por Tuneln en el menú de música de Sonos para reproducir una emisora de radio. • Si tiene un servicio de música asociado con su sistema Sonos que incluya la opción de reproducir emisoras de radio, puede también seleccionar estaciones de radio de Internet desde ese servicio de música. Por ejemplo, puede seleccionar Rhapsody del menú de música Sonos y, después, seleccionar Radio. • En la actualidad, Sonos admite los formatos de sonido de transmisión MP3, HLS/AAC y WMA. Si no puede encontrar su emisora o programa de radio favorito, visite http://faq.sonos.com/radio para obtener más información. Seleccionar una ubicación de radio local La selección de una ubicación le dará fácil acceso a las emisoras de radio situadas en esa ciudad. 1. Desde el menú de música Sonos, seleccione Radio por TuneIn-> Radio local. 2. Toque -> Cambiar lugar. 3. Elija una de las opciones siguientes: • Seleccione Especifique el código postal y luego ingrese el código postal. • Seleccione Elija una ciudad y explore la lista para seleccionar una opción. Gestión de mi radio Puede guardar sus emisoras de radio o programas favoritos en Mi radio para obtener acceso rápido. Añada o elimine una emisor o programa enMi radio en cualquier momento seleccionándolo y tocando Más. Servicios demúsica Los servicios de música son tiendas de música o servicios en línea que venden sonido en forma de suscripciones. Sonos es compatible con varios servicios de música. Visite nuestro sitio web en www.sonos.com/music para obtener la lista más reciente. Puede asociar hasta 32 cuentas con el sistema Sonos, incluyendo varias cuentas del mismo servicio de música. Si añade una cuenta de servicio de música al Sonos Controller, ésta se convierte en la cuenta predeterminada de ese dispositivo. Puede pasar entre cuentas en cualquier momento. Consulte Cambio de la cuenta de servicio de música predeterminada para obtener más información. Ciertas funciones de servicio de música, tal como la capacidad para indicar que le gusta una pista, puede que solo estén disponibles en el dispositivo en el que se haya comenzado la reproducción. Nota: Puede crear listas de reproducción a partir de varias cuentas de servicio de música, pero no puede ver de qué cuenta provienen las pistas. Guía del producto 2-4 • Existe la probabilidad de que algunos servicios de música no estén disponible en su país. Consulte el sitio Web del servicio de música para obtener más información. • Para activar cualquiera de las evaluaciones gratuitas de servicio de música que se incluyen con el sistema de Sonos, éste debe estar registrado. para ver los servicios de música que se han configurado para funcionar con Sonos. • Toque para abrir el menú de música Sonos y luego seleccione • Para añadir un servicio de música, toque Añadir servicios de música. Nota: Usando el menú desplegable en la parte superior de la pantalla Servicios de música, puede elegir qué servicios de música se mostrarán. Activación de una prueba de servicio de música En algunos países hay disponibles evaluaciones gratuitas de servicios de música. (Consulte el sitio Web del servicio de música individual para obtener más información.) Si hay una prueba de servicio de música de prueba, configure una cuenta de prueba y después efectúe los pasos siguientes para activarlo. Después de finalizado el período de evaluación, debe suscribirse al servicio de música para seguir reproduciendo la música. 1. En el menú de música Sonos, seleccione Añadir servicios de música. 2. Seleccione la prueba de música que desee activar. Nota: Si su servicio de música no aparece, puede que deba cambiar las opciones de visualización con el menú desplegable en la parte superior de la pantalla. También puede añadir una cuenta tocando Ajustes -> Mis servicios y luego seleccionando Añadir otra cuenta. Se le pedirá que especifique el sobrenombre de la cuenta. Si hay varias cuentas del servicio de música asociadas con el sistema Sonos, el sobrenombre se muestra junto al nombre del servicio de música en el menú de música Sonos, para que siempre sepa qué cuenta está utilizando. Puede cambiar el sombrenombre de la cuenta o cambiarse a otra cuenta en cualquier momento. Consulte Cambio del sobrenombre de la cuenta de servicio de música y Cambio de la cuenta de servicio de música predeterminada para obtener más información. Después que venza la prueba Si desea suscribirse a un servicio de música, después de que venza su prueba gratuita, visite el sitio Web del servicio de música para registrarse. Una vez que se convierta en abonado, sencillamente actualice la información de cuenta en Sonos (pasos a continuación) y tendrá acceso instantáneo al servicio de música desde el sistema Sonos. 1. En el menú Ajustes, toque Mis servicios. 2. Seleccione el servicio de música al que se acaba de suscribir (como Rhapsody, Spotify o SiriusXM). 3. Toque Suscribir. Adición de una cuenta de un servicio de música compatible Si ya se ha suscrito a un servicio de música, sencillamente añada la información de nombre de usuario y contraseña del servicio de música a Sonos y tendrá acceso al instante al servicio de música con el sistema Sonos. Para ver la lista más reciente de servicios de música compatibles, visite www.sonos.com/music. Aplicación Sonos para Android 2-5 Si todavía no se ha suscrito a un servicio de música, primero visite el sitio Web del servicio de música para registrarse. Una vez que se haya hecho abonado, simplemente siga los pasos a continuación para añadir la información de cuenta a Sonos. 1. En el menú de música Sonos, seleccione Añadir servicios de música. 2. Seleccione el servicio de música que desee añadir. Nota: Si su servicio de música no aparece, puede que deba cambiar las opciones de visualización con el menú desplegable en la parte superior de la pantalla. También puede añadir una cuenta tocando Ajustes -> Mis servicios y luego seleccionando Añadir otra cuenta. Se le pedirá que especifique el sobrenombre de la cuenta. Si hay varias cuentas asociadas a su sistema Sonos, se visualiza el sobrenombre para que siempre sepa la cuenta que está utilizando. En cuanto se verifiquen sus credenciales, el servicio de música se visualizará en el menú Música. Cambio de la contraseña de la cuenta del servicio de música Si desea cambiar la contraseña de un servicio de música del cual sea abonado, tales como Spotify, Rhapsody o SiriusXM, primero debe cambiar la contraseña con el proveedor del servicio de música, para lo cual vaya al sitio Web del servicio de música y cambie la contraseña en la configuración de la cuenta. Una vez que haya cambiado la contraseña, actualice el sistema Sonos: 1. En el menú Ajustes, toque Mis servicios. 2. Seleccione la cuenta de servicio de música que desee actualizar. 3. Toque Cambiar contraseña. Nota: Si no cambia la contraseña primero en el servicio de música, la misma no funcionará en el sistema Sonos. Cambio del sobrenombre de la cuenta de servicio de música El sobrenombre de la cuenta se muestra bajo el nombre del servicio de música en el menú de música Sonos. 1. En el menú Ajustes, toque Mis servicios. 2. Seleccione la cuenta de servicio de música que desee actualizar. 3. Toque Cambiar sobrenombre. Cambio de la cuenta de servicio de música predeterminada Puede cambiar de forma rápida y fácil la cuenta predeterminada de un dispositivo. Por ejemplo, si tiene un dispositivo compartido a su nombre puede que desee pasar entre varias cuentas Pandora, cada una con diferentes each with different radio stations and preferences. 1. Desde el menú de música Sonos, seleccione el servicio de música con la cuenta que desee cambiar. 2. Toque el nombre del servicio de música en el encabezado y después seleccione la cuenta. El sobrenombre de la cuenta predeterminada se muestra bajo el nombre del servicio de música en el menú de música Sonos. Precaución:Cualquier cambio que haga, tal como indicar que le gustan las pistas, afecta las preferencias de la cuenta de servicio de música predeterminada. 2-6 Guía del producto También puede cambiar la cuenta de servicio de música predeterminada para un dispositivo tocando Ajustes -> Mis servicios, seleccionando un servicio de música y luego tocando Usar en este dispositivo. Reemplazo de una cuenta de servicio de música 1. En el menú Ajustes, toque Mis servicios. 2. Seleccione la cuenta de servicio de música que desee sustituir. 3. Toque Sustituir cuenta. Reautorización de una cuenta de servicio de música De forma periódica, se le podría pedir que reautorice una cuenta con un servicio de música. 1. En el menú Ajustes, toque Mis servicios. 2. Seleccione la cuenta de servicio de música que desee reautorizar. 3. Toque Reautorizar cuenta. Eliminación de una cuenta de servicio de música 1. En el menú Ajustes, toque Mis servicios. 2. Seleccione la cuenta de servicio de música que desee quitar. 3. Toque Eliminar cuenta. Nota: Todos los Controllers que utilicen esa cuenta como la predeterminada, empezarán a utilizar la cuenta de mayor tiempo asociada con el sistema Sonos como la predeterminada. Eliminación de la prueba de un servicio de música Quizá desee eliminar una prueba de servicio de música del sistema Sonos, por ejemplo, cuando haya vencido la prueba del servicio de música. 1. En el menú Ajustes, toque Mis servicios. 2. Seleccione la prueba del servicio de música que desee quitar. 3. Toque Eliminar evaluación. Nota: Todos los Controllers que utilicen esa cuenta como la predeterminada, empezarán a utilizar la cuenta de mayor tiempo asociada con el sistema Sonos como la predeterminada. Aplicación Sonos para Android 2-7 Reproducción inalámbrica de dispositivos Android Puede seleccionar y reproducir música y podcasts almacenados en cualquier dispositivo Android que esté en la misma red que sus productos de Sonos. Del menú de música Sonos, seleccione En este dispositivo móvil para seleccionar el sonido. Puede utilizar cualquier aplicación Sonos para controlar la reproducción. Nota: Si hay pistas en la cola del dispositivo móvil que actualmente no están disponibles para Sonos, debería ver un mensaje indicando que la selección no se puede reproducir en estos momentos. La reproducción inalámbrica admite los formatos de audio AAC, FLAC, M4A, MP3, MP4, Ogg y WAV (y los formatos de audio WMA en dispositivos Android limitados). Nota: Las pistas descargadas directamente desde el Google Play Store no están disponibles inmediatamente para la reproducción ya que están almacenadas en una ubicación inaccesible en el dispositivo. Para reproducir estas pistas a través de Sonos, tiene que descargarlas de Google Play a un ordenador y luego transferirlas a la carpeta Música de su dispositivo Android. Para obtener más información, visite http://faq.sonos.com/aptf. Google Play Music Puede reproducir música en su sistema Sonos directamente desde la aplicación Google Play Music en cualquier dispositivo Android. Esta característica está disponible para los clientes de Google Play Music Estándar y con Acceso ilimitado. Para reproducir música directamente desde la aplicación de Google Play Music en su sistema Sonos, debe tener la aplicación de Google Play Music y la aplicación Sonos instaladas en su dispositivo móvil. Simplemente abra la aplicación de Google Play Music y conecte con una habitación o grupo de habitaciones de Sonos para iniciar la música. Gestión de la biblioteca musical local El sistema Sonos puede reproducir música de cualquier ordenador o dispositivo de almacenamiento conectado a una red (NAS) doméstica donde tenga carpetas de música compartidas. Durante la configuración, se le guía a través del acceso a la biblioteca musical local (tal como la biblioteca de iTunes). Posteriormente, quizá desee añadir o eliminar carpetas de música en la lista. Nota: Si existen archivos WAV o AIFF sin comprimir en su colección de música, es probable que solamente figuren en Canciones o Carpetas en la biblioteca musical ya que los archivos no comprimidos podrían contener información detallada, como artista, título y género. Guía del producto 2-8 Adición de una carpeta compartida Nota: Es recomendable que utilice la aplicación Sonos para Mac o PC para añadir carpetas compartidas. Para obtener más información, visite nuestro sitio web en http://faq.sonos.com/manage. 1. En el menú Ajustes, toque Administrar biblioteca musical -> Configuración de biblioteca musical. 2. Toque Añadir recurso compartido nuevo. 3. Ingrese la ruta de la carpeta compartida (por ejemplo: \\ordenador\nombre de recurso compartido, donde ordenador es el nombre de red del ordenador o dispositivo NAS, y nombre de recurso compartido es el nombre de la carpeta compartida de nivel superior, por ejemplo \\estación de enlace\recurso compartido de música). Ver carpetas compartidas 1. En el menú Ajustes, toque Administrar biblioteca musical. 2. Toque Configuración de biblioteca musical. Se muestran las carpetas de música compartida a las que tiene acceso el sistema Sonos. (Si se apaga un ordenador de la red o si se encuentra en modo de reposo o espera, la música del ordenador no estará disponible para el sistema Sonos hasta que el ordenador se vuelva a encender). Detener el acceso a una carpeta compartida 1. En el menú Ajustes, toque Administrar biblioteca musical -> Configuración de biblioteca musical. Se muestran las carpetas de música compartida a las que tiene acceso el sistema Sonos. 2. Toque la carpeta que desee dejar de utilizar y toque Eliminar recurso compartido. La carpeta de música permanece sin alterar en el ordenador, sin embargo, ya no podrá tener acceso a ella desde el sistema Sonos. Actualización del índice de música El sistema Sonos indexa la biblioteca musical local para que pueda ver la colección de música por categorías (tales como artistas, álbumes, compositores, géneros o pistas). Durante la configuración, todas las carpetas de música disponibles se indexan para su fácil selección. Si añade música nueva, sencillamente actualice el índice de música para añadir la música a la biblioteca musical local. 1. En el menú Ajustes, toque Administrar biblioteca musical. 2. Toque Actualizar índice de música y después toque Explorar ahora. Programación de actualizaciones automáticas 1. En el menú Ajustes, toque Administrar biblioteca musical. 2. Marque Programar actualizaciones de índice de música. 3. Toque Hora de actualización del índice y seleccione la hora a la que desea que el índice de música se actualice cada día. Aplicación Sonos para Android 2-9 Artistas colaboradores Los artistas colaboradores son los que aparecen en pistas individuales de un álbum y también los que se incluyen en un álbum de recopilaciones o de bandas sonoras. Defina las preferencias para mostrar u ocultar dichos artistas individuales dentro de la vista Artistas colaboradores. 1. En el menú Ajustes, toque Administrar biblioteca musical. 2. Marque la opción Ver artistas colaboradores para activarla. La opción de preferencia Ver artistas colaboradores que seleccione se aplica solamente a la aplicación Sonos en este dispositivo. Si tiene otro dispositivo, puede seleccionar otra vista de artistas colaboradores para el mismo. Listas de reproducción importadas (compatibilidad con M3U, WPL y PLS ) El sistema Sonos es compatible con las listas de reproducción de iTunes, al igual que con archivos de listas de reproducción de M3U, WPL y PLS creados con software de terceros (por ejemplo, iTunes, WinAmp, Windows Media Player, etc.). El sistema Sonos no cambia los archivos de música o de lista de reproducción creados por otras aplicaciones; dichos archivos se consideran como de “sólo lectura”. Para reproducir música de listas de reproducción importadas, sencillamente coloque el archivo de lista de reproducción de formato .PLS, .M3U o .WPL en la misma carpeta de música que ha compartido con el sistema Sonos, actualice el índice de música y las listas de reproducción personalizadas aparecerán cuando seleccione Biblioteca musical -> Listas de reproducción importadas en el menú de música Sonos. Compatibilidad con iTunes Para ver las listas de reproducción de iTunes en el sistema Sonos, seleccione Biblioteca musical ->Listas de reproducción importadas en el menú de música Sonos. Si realiza cambios en las listas de reproducción de iTunes, salga de iTunes y actualice el índice de música de Sonos para ver los cambios. Consulte Actualización del índice de música para obtener más información. Las listas de reproducción de iTunes se importan automáticamente en el menú Listas de reproducción importadas siempre y cuando el archivo 'iTunes Music Library.xml' esté compartido junto con su música en el sistema Sonos. En las instalaciones habituales de iTunes este archivo se encuentra en la carpeta iTunes. Sonos no puede reproducir las pistas protegidas con el esquema de gestión de derechos digitales (DRM) que es propiedad de Apple. Ordenar carpetas por preferencia Puede definir la preferencia de orden para las carpetas de música que son accesibles desde la biblioteca musical local. Puede elegir ordenar por: • Nombre de canción • Número de canción • Archivo 1. En el menú Ajustes, toque Administrar biblioteca musical. 2. Seleccione Ordenar carpetas por. 3. Seleccione el orden de su preferencia: nombre de canción, número de canción o nombre de archivo. 2-10 Guía del producto Álbumes de recopilaciones Si su colección de música contiene recopilaciones y bandas sonoras, quizá desee agrupar las canciones en la biblioteca musical en lugar de verlas según el artista individual. Esto significa que los artistas que figuren solamente en las recopilaciones no figurarán en la lista Artistas. Agrupar con recopilaciones de iTunes iTunes normalmente organiza la carpeta Música de iTunes como [Artista]/[Álbum]/[Nombre de pista]. iTunes ofrece una función que permite agrupar los álbumes de recopilaciones. Dicha función organiza los álbumes de recopilaciones y de bandas sonoras de este modo: [Recopilaciones]/[Álbum]/[Nombre de pista]. En iTunes: 1. Para marcar las pistas individuales como parte de las recopilaciones, resalte la pista y seleccione Archivo -> Obtener información. 2. Seleccione la opción para indicar que el álbum es una recopilación. 3. Seleccione Ver -> Navegador de columnas y seleccione la opción Agrupar recopilaciones. De este modo se agrupan las pistas que ha marcado como recopilaciones. En Sonos: Puede organizar su biblioteca musical local para que utilice esta vista de recopilaciones de iTunes. 1. Seleccione Ajustes y luego seleccione Administrar biblioteca musical -> Álbumes de recopilaciones. 2. Seleccione Utilizar compilaciones de iTunes. Agrupar con artistas de álbum Windows Media Player, al igual que otros reproductores, utiliza la categoría Artista de álbum para agrupar álbumes de recopilaciones y de bandas sonoras (el artista de álbum es la persona, grupo o compositor bajo el cual se va a archivar el álbum en un almacén). Puede organizar su biblioteca musical local para que utilice esta vista de recopilaciones de artista de álbum. 1. Seleccione Ajustes y luego seleccione Administrar biblioteca musical -> Álbumes de recopilaciones. 2. Seleccione Utilizar artistas de álbum. No agrupar recopilaciones Si elige no agrupar los álbumes de recopilaciones, los artistas individuales se visualizarán dentro de la vista Artistas. 1. Seleccione Ajustes y luego seleccione Administrar biblioteca musical -> Álbumes de recopilaciones. 2. Seleccione No agrupar recopilaciones. Favoritos de Sonos Favoritos de Sonos le ofrece acceso rápido y fácil a la música que más le gusta. Una vez que ha añadido un favorito, puede seleccionarlo fácilmente en Favoritos de Sonos en el menú Música. Nota: No se puede añadir audio de fuentes de entrada de línea ni iPods acoplados a los favoritos de Sonos ya que estas fuentes de música no siempre están disponibles en su sistema Sonos. Aplicación Sonos para Android 2-11 Creación de un Favorito de Sonos 1. Busque la selección que desee añadir a sus favoritos. 2. En función de la fuente que seleccione, puede que necesite tocar Más o seleccionar Añadir a favoritos de Sonos. Nota: Para agregar la selección que esté escuchando en ese momento, toque el área Información y opciones en la pantalla Ahora suena. Eliminación de un Favorito de Sonos 1. Seleccione Favoritos de Sonos. 2. Toque 3. Seleccione -> Editar Favoritos. junto al favorito que desee eliminar. Cambiar el nombre de un Favorito de Sonos 1. Seleccione Favoritos de Sonos. 2. Toque -> Editar favoritos. 3. Toque la selección que desee cambiar de nombre y después elija Cambie el nombre del Favorito. 4. Toque para borrar el nombre actual y luego escriba el nuevo nombre del favorito. Nota: Cuando cambie el nombre de una lista de reproducción de Favorito de Sonos, el nombre de la lista de reproducción no cambia si accede a ella mediante la opción de menú Listas de reproducción de Sonos. Listas de reproducción de Sonos Las listas de reproducción de Sonos son colas de música que se crean y guardan para escucharlas posteriormente. Por ejemplo, quizá desee crear una lista de reproducción de jazz, una de fiesta o una suave. Nota: Puede crear listas de reproducción a partir de varias cuentas de servicio de música, pero no podrá ver de qué cuenta provienen las pistas. Creación de una lista de reproducción de Sonos Nota: Las pistas que residen en su dispositivo móvil no se incluyen en una lista de reproducción de Sonos. Consulte Reproducción inalámbrica de dispositivos Android para obtener más información. 1. Explore para buscar una pista o álbum. 2. Toque una pista o toque y mantenga pulsado un álbum y después toque Más -> Añadir a lista de reproducción de Sonos. Nota: Las opciones que se muestran dependen de la fuente de música que haya seleccionado. Guía del producto 2-12 3. Elija una de las opciones siguientes: • Si usa un teléfono, seleccione y después elija Nueva lista de reproducción. • Si usa una tableta, seleccione Nueva lista de reproducción. Nota: Mientras escuche una pista, puede añadirla a una lista de reproducción, para lo cual toque el área Información y opciones en el panel Ahora suena y luego toque Añadir canción a la lista de reproducción de Sonos. Para guardar una lista de reproducción mientras esté viendo la misma, seleccione Guardar. Gestión de las listas de reproducción de Sonos Puede que desee añadir pistas, mover pistas dentro de la misma o eliminar pistas de la lista de reproducción Sonos. Añadir música a una lista de reproducción de Sonos existente Nota: Las pistas que residen en su dispositivo móvil no se incluyen en una lista de reproducción de Sonos. Consulte Reproducción inalámbrica de dispositivos Android para obtener más información. 1. Explore para buscar una pista o álbum. 2. Elija una de las opciones siguientes: • Toque una pista y después toque Más -> Añadir a lista de reproducción de Sonos. • Toque y mantenga pulsado un álbum y después toque Más -> Añadir a lista de reproducción de Sonos. Nota: Las opciones que se muestran dependen de la fuente de música que haya seleccionado. 3. Seleccione el nombre de una lista de reproducción existente. Nota: Mientras escuche una pista, puede añadirla a una lista de reproducción, para lo cual toque el área Información y opciones en el panel Ahora suena y luego toque Añadir canción a la lista de reproducción de Sonos. Movimiento de pistas dentro de una lista de reproducción 1. Seleccione Listas de reproducción de Sonos y seleccione una lista. 2. Toque -> Editar lista de reproducción. 3. Toque y mantenga pulsado junto a la pista y luego arrástrela a una nueva ubicación en la lista de reproducción. Eliminación de una pista de la lista de reproducción 1. Seleccione Listas de reproducción de Sonos y seleccione una lista. 2. Toque -> Editar lista de reproducción. 3. Toque junto a la pista que desee eliminar de la lista de reproducción. Aplicación Sonos para Android 2-13 Reemplazo de las pistas de una lista de reproducción Puede reemplazar las pistas de una lista de reproducción con el contenido de la cola, para lo cual seleccione Guardar mientras esté viendo la cola y luego seleccione una lista de reproducción existente. Nota: Las pistas que residen en su dispositivo móvil no se incluyen en una lista de reproducción de Sonos. Consulte Reproducción inalámbrica de dispositivos Android para obtener más información. Eliminación de una lista de reproducción de Sonos 1. Seleccione Listas de reproducción de Sonos. 2. Toque -> Editar lista de reproducción. 3. Toque junto a una lista de reproducción. Nota: Si elimina una lista de reproducción que también es un Favorito de Sonos, vea Eliminación de un Favorito de Sonos para eliminarla de sus Favoritos de Sonos. Cambiar el nombre de una lista de reproducción de Sonos 1. Seleccione Listas de reproducción de Sonos. 2. Toque -> Editar lista de reproducción. 3. Seleccione una lista de reproducción y luego toque Cambiar nombre de lista de reproducción. 4. Toque para borrar el nombre actual y luego escriba un nombre nuevo. Nota: Cuando cambie el nombre de una lista de reproducción de Sonos que también es un Favorito de Sonos, el nombre de la lista de reproducción no cambia si accede a ella a través de la opción de menú Favoritos de Sonos. Windows Media Player Si activa el uso compartido de multimedia, Sonos podrá reproducir toda la música en su biblioteca de WMP. 1. En el menú Ajustes, toque Ajustes avanzados. 2. Marque la opción Mostrar servidores de medios para activarla. Para desactivar el uso compartido de medios, desmarque la opción Mostrar servidores de medios. Reproducción de música Realice una selección desde el menú de música Sonos o buscabdi música en todas las fuentes. Buscar Puede buscar en todas las fuentes de música al mismo tiempo para encontrar y disfrutar de su música favorita. • Si tiene varias fuentes de música, como una variedad de servicios de música y pistas en su dispositivo móvil, una búsqueda devuelve las coincidencias relevantes de cada fuente de música. • Si tiene varias cuentas para un servicio de música, los resultados de la búsqueda muestran para la cuenta predeterminada asociada con su dispositivo. Para buscar otra cuenta, consulte Cambio de la cuenta de servicio de música predeterminada para obtener más información. 1. Toque . 2. Desplácese de forma horizontal para seleccionar la categoría que desee buscar (como por ejemplo, artistas, álbumes, compositores o pistas). Las categorías que se muestran dependen de la fuente de música que haya seleccionado. 3. Escriba un nombre o toque para la búsqueda por voz. Compartir la experiencia Sonos Toque el área Información y opciones en la pantalla Ahora suena para que sus amigos y seguidores sepan qué está escuchando en Sonos. Gestión de la cola de música Una vez que haya añadido pistas a la cola, puede hacer cambios en la cola de música con los controles de la cola. Se muestra el indicador de reproducción junto a la pista que se está reproduciendo. Nota: Si hay pistas en la cola que residen en un dispositivo móvil que actualmente no estén disponibles para Sonos, no podrá reproducirlas. Las listas de reproducción de Sonos son colas de música que se crean y guardan para escucharlas posteriormente. Consulte Listas de reproducción de Sonos para obtener más información. Capítulo 3 3-2 Guía del producto Visualización de la cola Para visualizar la cola, toque Para ocultar la cola, toque Teléfono Tableta MOSTRAR COLA OCULTAR COLA Eliminación de una pista de la cola Si usa un teléfono 1. Desde la cola, toque Editar. 2. Toque junto al favorito que desee eliminar. Con una tableta de 7 pulgadas 1. Toque encima del panel de colas y después toque Editar. 2. Toque junto al favorito que desee eliminar. Con una tableta de 10 pulgadas 1. Toque Editar encima del panel de colas. 2. Toque junto al favorito que desee eliminar. Movimiento de una pista dentro de la cola Si usa un teléfono 1. Desde la cola, toque Editar. 2. Toque y mantenga pulsado junto a la pista y luego arrástrela a una nueva ubicación en la cola. Con una tableta de 7 pulgadas 1. Toque encima del panel de colas y después toque Editar. 2. Toque y mantenga pulsado junto a la pista y luego arrástrela a una nueva ubicación en la cola. Con una tableta de 10 pulgadas 1. Toque Editar encima del panel de colas. 2. Toque y mantenga pulsado junto a la pista y luego arrástrela a una nueva ubicación en la cola. Borrado de la cola De este modo se borra toda la lista en la habitación que haya seleccionado y deja de reproducirse la música. Aplicación Sonos para Android 3-3 Si usa un teléfono Desde la cola, toque Borrar. Con una tableta de 7 pulgadas Toque encima del panel de colas y después toque Borrar. Con una tableta de 10 pulgadas Toque Borrar encima del panel de colas. Guardar una cola como lista de reproducción de Sonos Nota: Las pistas que residen en su dispositivo móvil no se incluyen en las listas de reproducción de Sonos. Consulte Reproducción inalámbrica de dispositivos Android para obtener más información. Si usa un teléfono 1. Desde la cola, toque Guardar. 2. Elija una de las opciones siguientes: • Guarde encima de una lista de reproducción existente, para lo cual seleccione una lista de reproducción, toque y luego toque Reemplazar. • Ingrese un nombre nuevo para la lista de reproducción y luego pulse . Con una tableta de 7 pulgadas 1. Toque encima del panel de colas y después toque Guardar. 2. Elija una de las opciones siguientes: • Guarde encima de una lista de reproducción existente, para lo cual seleccione una lista de reproducción, toque y luego toque Reemplazar. • Ingrese un nombre nuevo para la lista de reproducción y luego pulse . Con una tableta de 10 pulgadas 1. Toque Guardar encima del panel de colas. 2. Elija una de las opciones siguientes: • Guarde encima de una lista de reproducción existente, para lo cual seleccione una lista de reproducción, y luego toque Reemplazar. toque . • Ingrese un nombre nuevo para la lista de reproducción y luego pulse 3-4 Guía del producto Widget de Sonos Nota: El widget de Sonos no está disponible en el Kindle Fire. El widget de Sonos es una miniaplicación para su smartphone Android que le proporciona control instantáneo de su música. El widget muestra los controles de reproducción y volumen. También puede mostrar opciones adicionales, dependiendo de la fuente de música. Por ejemplo, también puede incluir opciones para clasificar la música. Si sus habitaciones están agrupadas, el nombre de la habitación que vinculó con el widget aparece primero en mismo. El widget de Sonos puede añadirse, eliminarse o moverse exactamente igual que cualquier otro widget de Android. Nota: El widget de Sonos no se puede cambiar de tamaño. Reloj y alarmas Definición de fecha y hora 1. En el menú Ajustes, seleccione Ajustes de fecha y hora. 2. Elija una de las opciones siguientes: • Toque Huso horario y luego seleccione el huso horario en la lista. • Marque Ajustar para verano para establecer la hora de ajuste automático al horario de verano. • Marque la opción Tomar de Internet para que el sistema de Sonos actualice periódicamente la fecha y la hora por medio de Internet. • O bien, la establezca la fecha y la hora en forma manual (la función Tomar de Internet debe estar desactivada para que se ofrezca esta opción). Toque Fecha, introduzca la fecha y luego toque Definir. Haga lo mismo para fijar la hora. Para cambiar el formato de visualización de fecha, seleccione Formato de fecha. Para cambiar el formato de visualización de hora, seleccione Formato de hora. Gestión de alarmas Adición de una alarma 1. En el menú de música Sonos, seleccione Alarmas -> Nueva alarma. 2. Elija los ajustes deseados para esta alarma, incluso fijar la alarma, la hora de la alarma, la habitación en la cual desee que suene la alarma, la fuente de música de la cual desee reproducir, la frecuencia de la alarma y el ajuste de volumen. Nota: Si la música que ha seleccionado no está disponible cuando se active la alarma (tal como una estación de radio de Internet que se haya desconectado), la alarma reproducirá una campanilla de Sonos en su lugar. Aplicación Sonos para Android 3-5 3. Toque Avanzado para seleccionar otras preferencias de alarma: • Duración: seleccione la cantidad de tiempo que desee que se reproduzca la alarma. • Incluir habitaciones agrupadas: si se marca esta opción, la alarma se reproduce en las habitaciones que estén agrupadas al activarse (no en las habitaciones que estaban agrupadas al momento de definir la alarma). • Música aleatoria: marque esta opción para definir el modo de reproducción de la música de alarma seleccionada en aleatorio. Definición de una alarma 1. Toque Alarmas. 2. Seleccione la alarma que desee establecer. 3. Marque la opción Establecer alarma. (Si no se marca la opción Establecer alarma, la alarma está desactivada.) Nota: También puede establecer una alarma cuando la añada o la edite. Cambio de una alarma 1. Toque Alarmas. 2. Seleccione la alarma que desee cambiar y luego modifique los ajustes. Eliminación de una alarma 1. Toque Alarmas. 2. Seleccione la alarma que desee eliminar y luego toque Eliminar alarma. Definición de un temporizador de reposo 1. Toque el área Información y opciones en la pantalla Ahora suena, y luego toque Temporizador de reposo. 2. Seleccione la duración del temporizador de reposo. La duración del temporizador de reposo aparece junto a la opción Temporizador de reposo. Apagar Sonos El sistema Sonos se ha diseñado para que siempre esté encendido; el sistema utiliza un mínimo de electricidad cuando no está reproduciendo música. • Para dejar rápidamente de transmitir sonido en todas las habitaciones, toque y después toque Pausar todo. Por ejemplo, toque , y después toque Pausar todo. • Para dejar de transmitir sonido en una habitación o en un grupo de habitaciones rápidamente, pulse el botón Reproducir/Pausa en un reproductor Sonos (podría aparecer como icono Silencio en algunos reproductores). o pulse el botón Reproducir/Pausar Los productos Sonos permanecen desactivados hasta que toque en un reproductor a fin de reiniciar cada habitación o grupo de habitaciones. ¿Necesita más ayuda? • Visite nuestras páginas de Preguntas más frecuentes en www.sonos.com/support. • Envíenos sus preguntas a http://www.sonos.com/emailsupport. Enviar comentarios Queremos saber su opinión. Envíenos sus comentarios sobre nuestras guías a: docfeedback@sonos.com