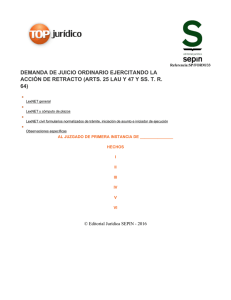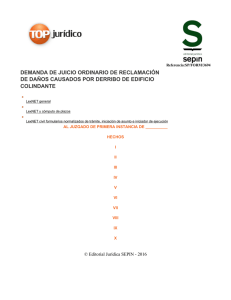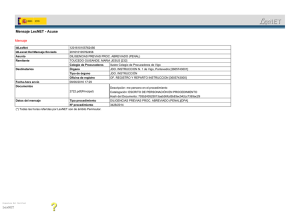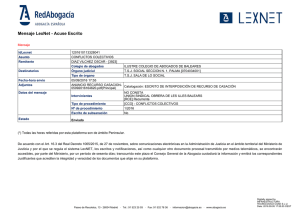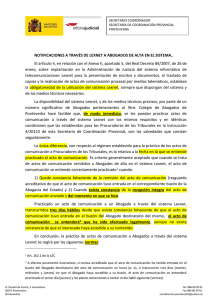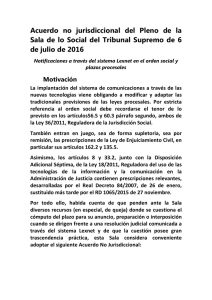LexNet - Ilustre Colegio de Abogados de Huelva
Anuncio
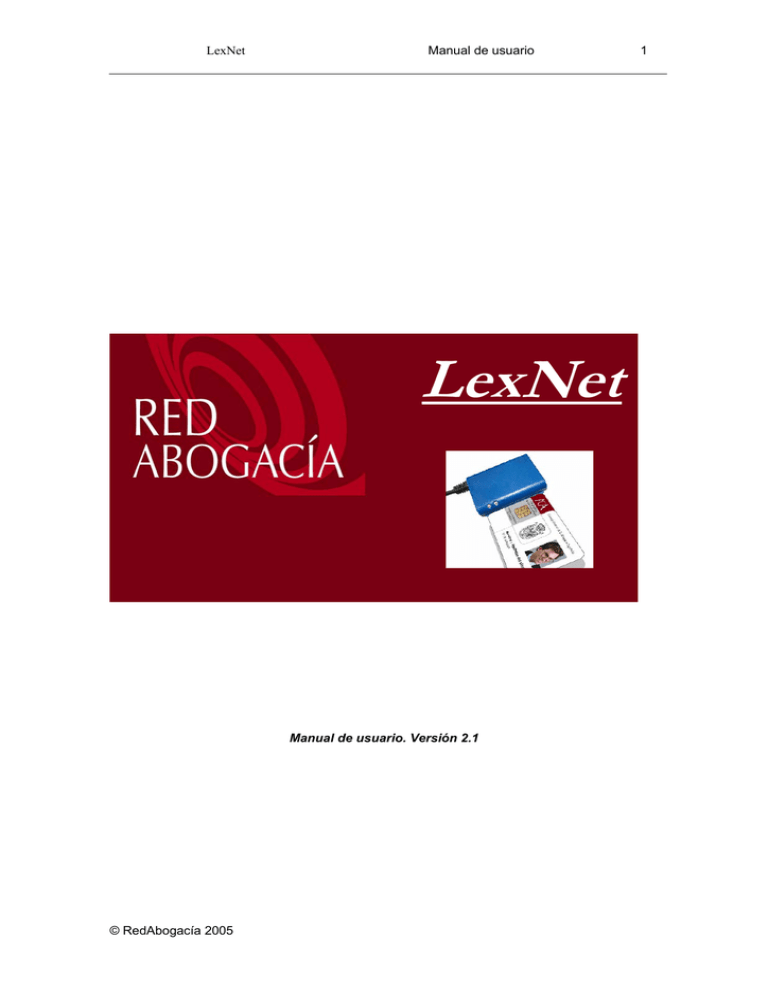
LexNet Manual de usuario LexNet Manual de usuario. Versión 2.1 © RedAbogacía 2005 1 LexNet Versión del documento: 2.0 © Red Abogacía 2005 © RedAbogacía 2005 Manual de usuario 2 Manual de usuario LexNet 3 Índice: • I.-Introducción. • II.-Pasos para acceder a LexNET . • III.-LexNET. - 1. Presentación de escritos 1.1. Remitente. 1.2. Destinatario: 1.2.1. Para enviar un escrito a un Órgano Judicial. 1.2.2. Para enviar un escrito a un Procurador. 1.3. Asunto. 1.4. Escrito. (Documento Principal y Anexos). - 2. Libreta de Destinatarios. - 3. Carpetas. - 4. Preferencias. - 5. Configuración de Alertas - 6. Avisos Oficiales. - 7. Comunicaciones de Intervención Profesional. - 8. Buzón Oficial. - 9. Manual Usuario. - 10. Guía de resolución de problemas. - 11. Anexo. - 12. Desconectar. © RedAbogacía 2005 LexNet Manual de usuario 4 I.- Introducción: • ¿Cómo surge LexNET? La Administración de Justicia contempla la posibilidad de la práctica de los actos de comunicación a través de medios electrónicos (Ley de Enjuiciamiento Civil 1/2000), para ello se crea el instrumento tecnológico LexNET. • ¿Qué es LexNET? Constituye un sistema de comunicaciones electrónicas que permite la comunicación bidireccional de las oficinas judiciales con los distintos operadores jurídicos. El abogado puede presentar de forma directa los escritos a los Juzgados en los procedimientos en los que no se necesita procurador, recibiendo la notificación de recepción del escrito por parte de la plataforma LexNET y la posterior notificación del traslado al Órgano Judicial correspondiente. • Ventajas de LexNET: LexNET es un servicio ágil, accesible, transparente y de calidad basado en un sistema de correo electrónico que proporciona máxima seguridad y fiabilidad en la comunicación, obteniendo el usuario un certificado que garantiza la autenticidad e integridad de la transmisión, así como la fecha y hora del envío y recepción. LexNET reduce a escasos segundos las operaciones de envío y recepción de notificaciones, recursos, autos, sentencias o copias de escritos a las partes y permite inmediatamente la gestión procesal del escrito o documento remitido de manera electrónica. • Acceso a LexNET: Los Abogados accederán a LexNET por medio de su certificado digital ACA (Autoridad de la Certificación de la Abogacía) alojado en su tarjeta criptográfica y carnet colegial. La plataforma Redabogacia proporciona además un conjunto de servicios de valor añadido asociados al sistema LexNET como por ejemplo: Avisos SMS, correo-e, etc, sólo a disposición de los Abogados. • Seguridad de LexNET: En aquellos casos en que se detecten anomalías de tipo técnico en la transmisión telemática, el propio sistema lo pondrá en conocimiento del usuario, mediante los correspondientes mensajes de error, para que proceda a la subsanación, o realice el envío en otro momento o utilizando otros medios. El sistema advertirá de que la no recepción del mensaje de confirmación implicará que no se ha producido la recepción. El mensaje de indicación de error o deficiencia de la transmisión y de que no se ha producido la recepción podrá ser impreso en papel, archivado por el usuario, y en su caso, integrado en los sistemas de gestión procesal, en el que constarán, a efectos de documentación del intento fallido. © RedAbogacía 2005 LexNet Manual de usuario 5 II.- Pasos para acceder a LexNET: USUARIOS: a este servicio sólo pueden acceder los usuarios con Certificado Digital ACA que acreditan la condición de abogado. 1) Requisito previo, verificar el funcionamiento del Kit de instalación: Lector - tarjeta aplicación. Para mayor información se recomienda lectura del documento “Manual Usuario ACA Instalación Elementos v.2.1.pdf” ubicado en el CD Rom de su Kit de Firma y en la sección de “Documentación” del portal privado de Redabogacia de su ICA o llamar al servicio especializado de atención al usuario: 902 41 11 41. 2) Introducir la tarjeta criptográfica (que contiene el certificado digital) en el lector de tarjetas. Compruebe que introduce la tarjeta con el chip en la parte superior y dentro del lector como indica la siguiente imagen. 3) Entrar en la página Web de su Colegio de residencia donde aparecerá el enlace directo a Red Abogacia a través del cual entrará directamente en la zona privada, o bien, a través de la página Web www.redabogacia.org, (en este último caso, para entrar en la zona privada de su Colegio, situarse con el ratón en el mapa del margen derecho, pinchar la Comunidad Autónoma a la que pertenece su Colegio y elegir su Colegio de Abogados de residencia). © RedAbogacía 2005 LexNet Manual de usuario Le aparecerá la siguiente pantalla: Seleccionar el certificado que esta a su nombre y presionar el botón Aceptar. Presionar el botón Si . Presionar el botón Si . © RedAbogacía 2005 6 LexNet Manual de usuario 7 Presionar el botón Aceptar. Posteriormente aparecerá una pantalla con el siguiente aviso “No se puede entrar en el sistema”. En este caso deberá acudir al enlace que aparece en la parte inferior de la pantalla – solicitar alta en LexNET- (Sólo en el caso de entrada por primera vez al sistema le pide dicha alta). Posteriormente se abrirá otra pantalla con sus datos en donde solicitará el alta. Hacer clic en Aceptar. © RedAbogacía 2005 LexNet Manual de usuario 8 (Significado de “Notificaciones Cifradas”: se selecciona está opción en el caso de querer recibir las notificaciones encriptadas) Por último le aparecerá la siguiente pantalla: © RedAbogacía 2005 Manual de usuario LexNet 9 Si le aparece el siguiente aviso: “La página que está intentando ver requiere el uso de un certificado de cliente válido. El certificado de cliente ha caducado o ya no es válido. El certificado de cliente sirve para identificarle como usuario válido del recurso.” Significa que el usuario no dispone de un certificado válido o que su certificado ha caducado (los certificados de colegiados tienen una plazo de caducidad de 3 años). Para proseguir cierre todas las ventanas del navegador y del Explorer y comience de nuevo siguiendo los pasos anteriores. Si la anomalía persiste, póngase en contacto con el servicio especializado de atención al usuario: 902 41 11 41. 4) Introducción de PIN. El portal reconoce el certificado como proveniente de una Autoridad Certificadora autorizada, y solicita al usuario la introducción del PIN de la tarjeta. Es conveniente recordar que el número máximo de intentos incorrectos es limitado1; quedando bloqueada la tarjeta si se supera. En este caso, sólo el código PUK puede desbloquear la tarjeta, pero hay que tener en cuenta que también es de carácter limitado2. Superándose este límite provocará la destrucción del contenido de la tarjeta. Pantalla de solicitud de PIN: Si se produce un periodo prolongado de inactividad, el portal le mostrará un aviso de que su sesión ha caducado y por tanto necesitará volver a repetir los pasos anteriormente descritos. 1 PIN: El usuario dispone de 3 intentos antes de que se bloquee la tarjeta. Esto no significa en ningún caso que su certificado haya sido revocado. 2 PUK: El usuario dispone de 3 intentos antes de que se bloquee la tarjeta. © RedAbogacía 2005 Manual de usuario LexNet 10 Ejemplo de zona privada del ICA de Zaragoza. En esta ventana aparecen los servicios (Censo Letrados, Pases a Prisión, Comunicaciones de Intervención Profesional…etc.) que el colegiado tiene disponibles. Estos servicios están diseñados para facilitar el ejercicio de la abogacía a través de Internet. El número de estos servicios se personaliza para cada tipo de usuario. Hacer clic en el enlace de © RedAbogacía 2005 LexNET para acceder a sus servicios. LexNet Manual de usuario 11 1. Presentación de Escritos Presentación de escritos: procedimiento por el cual los Abogados presentan escritos al Órgano Judicial con un documento principal y los anexos que sean necesarios, el abogado indicará como destinatario el Órgano Judicial que considere oportuno. El destinatario real de los escritos será la Oficina de Registro Telemático que se encargará de repartirlos al Órgano Judicial que corresponda; este acto implicará el envío de una Diligencia de Presentación al Abogado que envió el escrito y al Órgano Judicial destinatario del mismo. Hacer clic en “Presentación Escritos” para acceder a la pantalla “Formulario de Envío”. Formulario de Envío: La presentación de escritos se realizará a través de este formulario. El formulario se encuentra personalizado, de tal forma que se solicitan los campos necesarios para cubrir todo tipo de escritos. Estos campos serán: − 1.1. Remitente: Estos datos se rellenan automáticamente a partir de la información obtenida del Certificado Digital del usuario que reside en la tarjeta criptográfica, y no pueden ser modificados manualmente por el usuario. Los campos que aparecen son: Nombre y Apellidos del Abogado, Código de Abogado (número de colegiado), Nombre y Código del Colegio de Residencia del usuario. − 1.2. Destinatario: Nombre y Código del Órgano Judicial al que se destina el escrito, además del Código de la Oficina de Reparto (Oficina de Registro Telemático asociada al Órgano Judicial destinatario). Cuando se seleccione el Órgano Judicial al que se destina el escrito, en posteriores pasos, se rellenará © RedAbogacía 2005 LexNet Manual de usuario 12 automáticamente las ventanas de: Código de Órgano y Código de Oficina de Reparto. 1.2.1. Para enviar el escrito a un Órgano Judicial: Para seleccionar el Órgano Judicial al cual va dirigido el escrito se presenta un conjunto de botones que permitirán la búsqueda a través de distintos criterios. 9 Libreta de direcciones: listado de Órganos Judiciales creado a elección del Abogado (Hacer doble clic con el botón izq. del ratón para introducir en el formulario el Órgano Judicial seleccionado). 9 Órganos de mi partido judicial: listado de los Órganos Judiciales que se encuentran en la demarcación de su Colegio de Residencia. (Hacer doble clic con el botón izq. del ratón para introducir en el formulario el Órgano Judicial seleccionado). 9 Todos los órganos: Listado de todos los Órganos Judiciales del territorio nacional. (Hacer doble clic con el botón izq. del ratón para introducir en el formulario el juzgado seleccionado). Una vez seleccionado el Órgano Judicial, el resto de campos se rellenarán automáticamente (Código de Órgano, Código de la Oficina de Reparto). La pantalla que se muestra será esta: Utilizando el desplegable se van eligiendo los niveles que corresponden a: CCAA / Provincia / Partido Judicial (Ejemplo: Aragón / Zaragoza / Zaragoza). Una vez llegado a este punto, le aparecerán tanto los niveles como el órgano judicial que se ha seleccionado para enviar el escrito. Pantalla que se muestra esperando unos segundos: Para introducir dicho órgano seleccionado en el formulario de envío, pinchamos con el botón izquierdo de ratón dos veces. © RedAbogacía 2005 LexNet Manual de usuario 13 1.2.2. Para enviar el escrito a un Procurador: Hacer clic en la opción como aparece en esta pantalla . Para seleccionar el Procurador al cual va dirigido el escrito se presentan un conjunto de botones que permitirán la búsqueda a través de distintos criterios. 9 Libreta de direcciones: listado de procuradores creado a elección del Abogado. (Hacer doble clic con el botón izq. del ratón para introducir en el formulario el procurador seleccionado) 9 Buscar Procurador: Nombre, Apellidos, Nº de Procurador, CCAA / Provincia / Partido Judicial. (Hacer doble clic con el botón izq. del ratón para introducir en el formulario el procurador seleccionado). Una vez seleccionado el Procurador, el resto de campos se rellenarán automáticamente (Colegio, Código de Procurador, Código de Colegio). - 1.3. Asunto: Tipo de Procedimiento, Número de Procedimiento y Referencia. 9 Tipo de Procedimiento: a elegir entre una serie de opciones cerradas. 9 Número de Procedimiento: que será asignado de forma externa por parte de la Oficina de Registro Telemático. Sólo se rellenará para los escritos referentes a un procedimiento ya iniciado. 9 Referencia: campo de escritura libre donde se consignará información adicional en el caso que se le solicite expresamente. - 1.4. Escrito: Documento Principal, más todos los Documentos Anexos que se consideren necesarios (debe tener en cuenta que la aplicación permite adjuntar un número limitado de archivos como Documentos Anexos). Documento Principal. Este campo se deberá rellenar de forma obligatoria. Antes de adjuntar el escrito, previamente deberá estar redactado. Para adjuntar el – Documento Principal-- haremos clic en - Examinar - y buscaremos el escrito. Una vez seleccionado, haremos clic en - Asignar documento principal -. Comprobar que con esta acción se muestra el nombre del documento en el recuadro contiguo al texto “Documento Principal” del Formulario. El Documento Principal debe estar en formato RTF (Rich Text Format) (Documentos de Word) (En el Anexo de este manual se explica como convertir un documento de word con formato (.doc) en formato (.rtf). © RedAbogacía 2005 LexNet Manual de usuario 14 Los escritos deberán ser presentados en el formato de intercambio de documentos RTF, versión 1.6 o superior, empleando las siguientes fuentes: Times New Roman, Arial, Helvética y Symbol, y sin que sea posible la utilización de autorreferencias (vínculos o hipervínculos). Documentos Anexos. Se entenderán como Documentos Anexos todos aquellos documentos que se pueden aportar como adjuntos a un Documento Principal en un proceso judicial (Ejemplo: pruebas, etc.). Para adjuntar --Documentos Anexos-haremos clic en – Examinar - y buscaremos el documento. Una vez seleccionado, haremos clic en - Añadir anexo -. Comprobar que con esta acción se muestra el nombre del documento(s) en el recuadro contiguo al texto “Documentos Anexos” del Formulario. Los Documentos Anexos deben estar en formato PDF (Programa Acrobat). (En el Anexo de este manual se explica como convertir un documento de word con formato (.doc) en formato (.pdf). Los documentos que se adjunten a los escritos procesales y que no puedan ser aportados como originales electrónicos, deberán ser presentados de acuerdo al perfil de conformidad mínimo PDF/A. Los dispositivos de digitalización o escaneado que sean utilizados para la obtención de copias digitales de documentos en papel, y que se adjunten a los escritos y notificaciones procesales, se configurarán con una resolución de 100 a 150 puntos por pulgada (ppp) y en escala de grises (8 bits) para obtener una calidad similar a una fotocopia. Únicamente se utilizarán características de color, cuando el contenido de la información a adjuntar así lo requiera. Para proseguir con el envío, hacer clic en “continuar con el envío”. Revisión del envío: Para continuar, una vez completado el formulario se deberá confirmar la redacción correcta del mismo. En esta pantalla se ofrece la posibilidad de realizar modificaciones y subsanar posibles errores. Pantalla que aparece: © RedAbogacía 2005 LexNet Manual de usuario 15 En la parte inferior de la pantalla puede elegir entre “Continuar con el envío” o “Modificar los datos”. Si la información es correcta hacer clic en “continuar con el envío”. El sistema en este momento procede a consignar su firma electrónica en el envío y le informará del resultado de la operación. IMPORTANTE: La presentación de escritos supondrá de forma implícita el uso de la firma digital, lo que supone que los datos que ha declarado van a ser firmados digitalmente con su certificado ACA y serán almacenados con las necesarias medidas de seguridad. Le informamos que según la Ley 59/2003 de 19 de diciembre, la firma electrónica basada en un certificado reconocido es equivalente a su firma manuscrita. La pantalla que aparece al finalizar el proceso del envío es el “Buzón Oficial”. Para tener constancia de la recepción del Escrito, en el la Oficina del Registro Telemático, se recibe un --acuse de recibo-- en su Buzón Oficial del LexNET (que requiere de un tiempo de espera mínimo de 5 minutos para la recepción del mismo). Recomendamos trabajar con el Buzón replicado ubicado en Menú del lateral izquierdo / Carpetas (Como se muestra en la pantalla) y no con el Buzón Oficial, ya que en este se encuentran los correos electrónicos originales. Los Buzones Replicados proporcionan mayor © RedAbogacía 2005 LexNet Manual de usuario 16 funcionalidad al letrado, entre ellas el envío de avisos y/ o alertas, tan sólo en casos excepcionales está previsto el uso del Buzón Oficial, por ejemplo en situación de litigio. El acuse de recibo contiene de forma íntegra: El Documento Principal, los Documentos Anexos y la fecha de entrega de envío. Esta fecha es a todos los efectos, la fecha válida de presentación. © RedAbogacía 2005 LexNet Manual de usuario 17 2. Libreta de Destinatarios. Libreta Destinatarios: permite el mantenimiento de una libreta de direcciones con los destinatarios más frecuentemente utilizados por el usuario. La libreta de direcciones se divide en dos partes: Lista de órganos: permite elegir un órgano ya seleccionado previamente o buscarlo a través del enlace “Buscar Órgano”. Con la opción “añadir” se podrán agregar los órganos elegidos. Con la opción “quitar” se podrá eliminar los órganos seleccionados en la lista. Lista de Procuradores: permite elegir un procurador ya seleccionado previamente o buscarlo a través del enlace “Buscar Procurador”. Con la opción “añadir” se podrán agregar los procuradores elegidos. Con la opción “quitar” se podrá eliminar los procuradores seleccionados en la lista. © RedAbogacía 2005 LexNet Manual de usuario 18 3. Carpetas Aparecerá una pantalla con tres carpetas: Bandeja de entrada, Acuses de Recibo y Diligencias de Presentación. • Bandeja de entrada: En esta página se muestran los mensajes recibidos por el usuario, dando la información del número total de mensajes y, también, del número de ellos no leídos. Para visualizar los documentos recibidos, sitúese en la columna “Asunto”, elegir el documento y hacer clic una vez con el botón izquierdo del ratón. • Acuses de recibo: el sistema informa al Abogado del resultado de la presentación del escrito. Si la operación se ha finalizado correctamente, se recibe un acuse de recibo con el contenido íntegro del escrito enviado (Documento Principal y Documentos Anexos). En este -acuse de recibo- se especifica la fecha de recepción del mensaje en el sistema y por tanto la fecha de presentación del escrito en la Oficina de Registro Telemático. Esta es la fecha válida de presentación a todos los efectos legales. Para visualizar los Acuses de recibo, sitúese en la columna “Asunto”, elegir el documento y hacer clic una vez con el botón izquierdo del ratón. © RedAbogacía 2005 LexNet • Manual de usuario 19 Diligencias de presentación: el reparto de los Escritos y Traslados por parte de la Oficina de Registro Telemático conlleva la recepción de una diligencia de presentación y, en su caso, traslado; que será entregada en el buzón del usuario que ha generado el Escrito o Traslado y en el buzón del Colegio al que pertenece. Para visualizar las Diligencias de presentación recibidas, sitúese en la columna “Asunto”, elegir el documento y hacer clic una vez con el botón izquierdo del ratón. Ejemplo de la pantalla que aparecen al visualizar la --Bandeja de Acuse de Recibo-- (el resto de las Bandejas siguen un sistema similar). Los datos visualizados serán: Origen, Estado, Remitente, Destinatarios, Asunto, Fecha de recepción, Detalle del asunto (Tipo de procedimiento, Número de procedimiento, Descripción del procedimiento) Documentos incluidos en el mensaje (Documento Principal, Documentos Anexos), Firmantes del mensaje, Remitente (Abogado y Colegio), Destinatario (Órgano judicial y Oficina de Registro). © RedAbogacía 2005 LexNet Manual de usuario 20 Recepción de documentos: Por defecto existen cuatro carpetas: Bandeja de entrada, Aceptados, Acuses de Recibo y Diligencias de presentación. Bandeja de entrada y Aceptados: Cuando se recibe un documento (notificación) en la –- Bandeja de Entrada — se puede visualizar la información de cabecera del mismo, si nos interesa conocer el contenido procederemos a aceptarlo. Una vez firmado el recibí de aceptación el mensaje se mostrará en la bandeja de –- Aceptados —. A partir de este momento nos permite conocer su contenido Acuses de Recibo y Diligencias de presentación: Estos dos últimos tipos de documentos automáticamente se reciben en sus carpetas correspondientes. En esta pantalla se visualiza, en su margen superior derecho, un acceso directo de “Ayuda” en el que se explican todas las operaciones que se pueden hacer desde este servicio. © RedAbogacía 2005 LexNet Manual de usuario 21 4. Preferencias: Preferencias: este servicio se utiliza para seleccionar e introducir y aspectos referidos al perfil del usuario. Los perfiles que se pueden configurar son: CAMBIO DE IDIOMA ESTE CAMPO INDICA EL IDIOMA EN EL QUE SE DESEA RECIBIR LOS AVISOS DE LA REDABOGACIA, DANDO A ELEGIR AL USUARIO ENTRE VARIOS IDIOMAS. AVISOS SIN DETALLES Si se activa esta opción, los avisos recibidos solo pdrán ser abiertos por el interesado con su certificado. Los avisos de recepción por e-mail y SMS no podrán incluir información del contenido. ELEMENTOS POR PÁGINA Con este dato indicaremos el número de avisos a mostrar por página. DISPOSITIVOS En esta sección de la página se mostrarán los diferentes dispositivos de aviso a utilizar, mostrando la información de cada uno. En esta pantalla aparece un acceso directo “Ayuda” en la que aparece explicado todo el funcionamiento de este servicio. © RedAbogacía 2005 LexNet Manual de usuario 22 5. Configuración Alertas Descripción del servicio: Este servicio da la posibilidad al usuario de poder recibir alertas, tanto en su móvil como en su correo electrónico, de Acuses de recibo, Avisos de notificación, Diligencias de Presentación y Notificaciones que le llegan a la aplicación LexNet La configuración habitual de este servicio es establecer una alerta general con destino al buzón de correo electrónico que elijamos, (permite múltiples opciones), y usar el sistema de alerta vía SMS al móvil para aquellos documentos que estemos a la espera de recibir y que sean de carácter urgente. Ambos servicios se describen a continuación. (Ejemplo de este servicio: recibe en su móvil un aviso de recepción de una notificación). Descripción del proceso de activación: Hay dos tipos dispositivos de avisos, a través del móvil o a través del correo electrónico (los llamaremos “destinos” (vía a través de la cual vamos a recibir el aviso)). Para introducir los destinos seguir los siguientes pasos: 1) Por CORREO ELECTRÓNICO: hacer clic en, Rellenar los campos: Medio: sale por defecto el que ha seleccionado como destino (en este caso el correo electrónico) Número: poner el correo electrónico en donde quiere recibir el e-mail de aviso.(Ejemplo de correo electrónico: jorge.caso@redabogacia.org) Descripción: es un campo de libre designación por el usuario, es decir, que este elige el texto que quiere poner (es un campo no obligatorio) (Ejemplo = si ese correo electrónico donde quiero que me envíen los avisos, es el de mi casa, podría poner en Descripción: “E-mail casa”) © RedAbogacía 2005 LexNet Manual de usuario 23 Tipo de mensaje recibido: hay que elegir entre alguno de estos tipos de mensajes Palabras de búsqueda: palabra a través de la cual quiero filtrar el tipo de e-mail que voy a recibir en ese correo electrónico. La configuración habitual es --no introducir filtros-- para que nos lleguen todos los avisos de las comunicaciones recibidas a nuestro buzón de correo-e. Por último hacer clic en: A través de este botón queda guardado el destino (correo electrónico) configurado. Para borrar un destino: Seleccionar el destino a eliminar: Hacer clic en: Otras opciones: © RedAbogacía 2005 LexNet Manual de usuario 24 A través de este botón podremos modificar los datos del dispositivo validado. A través de este botón podremos activar o desactivar el dispositivo. 2) Por MOVIL : hacer clic en, Rellenar los campos: Medio: sale por defecto el que ha seleccionado como destino (en este caso el móvil) Número: poner el número del móvil en donde quiere recibir el mensaje corto de aviso (recuerde que siempre tiene que llevar delante “+346”). Descripción: es un campo de libre designación por el usuario, es decir, que este elige el texto que quiere poner (es un campo no obligatorio) (Ejemplo= si ese teléfono donde quiero que me envíen los avisos, es el de turno de oficio, podría poner en Descripción: “TLF. Turno de Oficio”) Tipo de mensaje recibido: hay que elegir entre alguno de estos tipos de mensajes © RedAbogacía 2005 LexNet Manual de usuario 25 Palabras de búsqueda: palabra a través de la cual quiero filtrar el tipo de mensaje que voy a recibir en ese número de móvil, este filtro se debe hacer con alguno de los siguientes campos de la pantalla anterior: Asunto, remitente, tipo de procedimiento, numero de procedimiento, fecha (Ejemplo: quiero que me lleguen al móvil los avisos que tengan relación con el procedimiento número 234/2005, pondría en búsqueda: 234/2005) Por último hacer clic en: A través de este botón queda guardado el destino (móvil) configurado. © RedAbogacía 2005 LexNet © RedAbogacía 2005 Manual de usuario 26 LexNet Manual de usuario 27 6. Avisos Oficiales Avisos Oficiales: esta carpeta actúa como un tablón de anuncios donde se muestran informaciones del estado de funcionamiento del sistema. © RedAbogacía 2005 LexNet Manual de usuario 28 7. Comunicación Intervención Profesional: Comunicación Intervención Profesional: es la comunicación obligatoria por parte de todos los abogados que se propongan realizar actuaciones en un ámbito territorial diferente del de su Colegio. El sistema, automáticamente, envía esta solicitud al Colegio de origen en donde reside el colegiado, al Colegio de destino y al Consejo General de la Abogacía Española (o Consejo Autonómico en su caso). El servicio telemático proporciona un formulario para ser completado con los apartados establecidos en la CIRCULAR N° 107/2000 y ser firmados digitalmente con los Certificados de ACÁ. En esta pantalla aparece un acceso directo “Ayuda” en la que aparece explicado todo el funcionamiento de este servicio. También existe un Manual que podrá encontrar en la zona pública del portal Redabogacia / Documentación / Usos de los certificados ACA / Servicios Redabogacia / Comunicaciones de Intervención Profesional. © RedAbogacía 2005 LexNet Manual de usuario 29 Ayuda COMUNICACIÓN INTERVENCIÓN PROFESIONAL Se mostrarán todos los campos vacíos. Los campos a rellenar son: Orden judicial, Partido judicial, Cliente solicitante, Clase del asunto, Número de procedimiento, Partes del procedimiento y Cuantía. El campo idioma indica el idioma en el que se va a realizar el envío, es decir, el idioma de la plantilla a usar. Por defecto estará seleccionado el idioma del usuario. Visualización de los campos de la Comunicación Intervención Profesional. Se dispone de un buscador, el cual muestra todos los partidos judiciales, para rellenar dicho campo, mediante un listado al que se le puede filtrar la información mediante los campos del nombre del partido, provincia y comunidad autónoma, ordenándose alfabéticamente por estos tres campos. © RedAbogacía 2005 LexNet Manual de usuario 30 Visualización de los diferentes partidos judiciales. Respecto al envío al colegio que se va a efectuar la intervención, tendremos dos opciones: la primera es cuando solo existe un partido judicial, el cual se muestra; y la segunda cuando existen varios partidos con lo que se da la opción de elegir entre los ellos. Pantalla de advertencia de múltiples colegios. Todos los campos en esta página son obligatorios, es decir, tienen que estar rellenados para poder realizar la comunicación. Para finalizar el formulario se pulsará sobre el botón 'Aceptar'. © RedAbogacía 2005 Manual de usuario LexNet 31 8. Buzón Oficial En el Buzón Oficial aparecerán siete Carpetas: Bandeja de entrada, Aceptados, Diligencias de Presentación, Acuses de Recibo, Carpeta Personal, Inválidos y Mensajes recibidos de Procuradores. o Bandeja de entrada: en esta carpeta se muestran las notificaciones enviadas por los Órganos Judiciales, en la misma también se da la información del número total de mensajes y, también, del número de ellos no leídos. o Aceptados: en esta carpeta se almacenan las notificaciones que han sido verificadas (abiertas para ser leídas por el destinatario). Proceso de recepción de Notificaciones: Cuando se recibe un documento (notificación) en la ─ Bandeja de Entrada ─ se puede visualizar la información de cabecera del mismo, si nos interesa conocer el contenido procederemos a ─ verificarlo ─. Una vez firmado el recibí de aceptación el mensaje se mostrará en la bandeja de ─ Aceptados ─. A partir de este momento nos permite conocer su contenido. Ejemplo de cómo visualizar una NOTIFICACIÓN: 1) Entrar en: Buzón Oficial Æ Bandeja de entrada. 2) Marcar © RedAbogacía 2005 el mensaje que queremos visualizar. LexNet Manual de usuario 32 3) Posteriormente nos situamos en la parte inferior de esta pantalla y hacemos clic en la palabra “Verificar”. 4) Aparecerá una pantalla similar a esta en la que le preguntará si desea firmar el documento. 5) A continuación se procederá a la firma del mismo. 6) Nos mostrará un aviso en la parte superior de la pantalla indicándonos la existencia de un mensaje en la Carpeta de ─ Aceptados─ 7) Entrar de nuevo en el enlace: Buzón Oficial Æ Aceptados. Ir a la columna de Asunto y situarnos en el procedimiento. Abrir el documento con un doble clic. Esta es la pantalla que le aparecerá: © RedAbogacía 2005 Manual de usuario LexNet 33 El mensaje contendrá un conjunto variado de campos informativos, entre otros: Origen, Estado, Remitente, Destinatarios, Asunto, Fecha de recepción, Detalle del asunto (Tipo de procedimiento, Número de procedimiento, Descripción del procedimiento), etc. o Diligencias de presentación: la Oficina de Registro Telemático es el órgano encargado del admitir los Escritos y a su vez repartirlos a los Órganos Judiciales, ello conlleva la recepción de una diligencia de presentación en el buzón del usuario que ha generado el Escrito y a su vez se da traslado del mismo en el buzón del Colegio de residencia al que pertenece. o Acuses de recibo: el sistema informa al Abogado del resultado de la presentación del escrito. Si la operación se ha finalizado correctamente, se recibe un acuse de recibo con el contenido íntegro del escrito enviado (Documento Principal y Documentos Anexos). En este -acuse de recibo- se especifica la fecha de recepción del mensaje en el sistema y por tanto la fecha de presentación del escrito en la Oficina de Registro Telemático. Esta es la fecha válida de presentación a todos los efectos legales. o Proceso de recepción de Diligencias de Presentación y Acuses de Recibo: Estos dos últimos tipos de documentos automáticamente se reciben en sus carpetas correspondientes. Carpeta personal: el usuario puede disponer de esta carpeta para mantener la organización de mensajes que considere oportuna. © RedAbogacía 2005 LexNet Manual de usuario 34 o Inválidos: en esta carpeta aparecerán aquellos mensajes que han llegado al Colegiado, cuya firma no se ha podido contrastar (ej: se ha intentado manipular el mensaje). Al producirse un error en la verificación del certificado, LexNET no puede garantizar la autenticidad del mismo, en este caso mostrará la cabecera del mensaje, pero no la información detallada del mismo. o Mensajes recibidos de Procuradores: carpeta de recepción de los mensajes emitidos por un procurador. Para visualizar el contenido de los Documentos recibidos o enviados, sitúese en la columna “Asunto”, elegir el documento y hacer clic una vez con el botón izquierdo del ratón. AVISO IMPORTANTE: • • • Por motivos de seguridad se recomienda no utilizar este enlace (“Buzón Oficial”) para visualizar los documentos de las diferentes carpetas. Para visualizar estas carpetas de forma habitual ir a: Menú del lateral izquierdo / Carpetas (se trata de Buzones Replicados, es decir, contienen copias de los documentos originales). Los Buzones Replicados proporcionan mayor funcionalidad al letrado, entre ellas el envío de avisos y/ o alertas. Tan sólo en casos excepcionales está previsto el uso del Buzón Oficial, por ejemplo en situación de litigio. © RedAbogacía 2005 Manual de usuario LexNet 35 9. Manual de Usuario Servicio ubicado en el Menú del lateral izquierdo. Para acceder al mismo, hacer clic en Manual Usuario. Para hacer más fácil la utilización de la aplicación LexNET se ha creado un Manual de Usuarios en donde se explica paso a paso todos los servicios que engloba LexNET. Hay que tener en cuenta que es un documento PDF y por lo tanto es necesario tener el programa Acrobat Reader para poder visualizarlo. También se puede encontrar el Manual entrando directamente por el portal www.redabogacia.org: www.Redabogacia.org ACA ZONA PUBLICA Servicios RedAbogacia. © RedAbogacía 2005 Documentación Usos de los Certificados de LexNet Manual de usuario 36 10. Guía de resolución de problemas. ORDENADORES CON WINDOWS XP Y SERVICE PACK-2 – DESCARGA DEL COMPONENTE DE FIRMA - 1. DESCRIPCIÓN DEL PROBLEMA: Si dispone en su ordenador del Sistema Operativo Windows XP + Service Pack 2, debe realizar los siguientes pasos: (Para comprobar que Sistema Operativo tiene, haga clic en MiPC con el botón derecho del ratón y a continuación entre en Propiedades, aquí podrá ver las características de su PC) 2. RESOLUCIÓN: Para el correcto funcionamiento del sistema LexNET se precisa la ─ Descarga del Componente de Firma ─. 3. CÓMO PROCEDER: Dirigirse al margen superior, le aparecerá una Ayuda: “Para ayudar a proteger…”, situarse encima con la flecha del ratón y hacer clic en la opción “Instalar Control ActiveX”. Pantalla siguiente: “Windows encontró un problema con este archivo” – “Editor desconocido” © RedAbogacía 2005 LexNet Manual de usuario 37 En la ventana de la ilustración debe aparecer un botón de “Instalar” junto al de aceptar, si no aparece como es el caso del ejemplo se debe realizar la siguiente acción. Abrir una página de Internet , ir a la barra superior de herramientas: y hacer clic en Herramientas /Opciones de Internet -> Contenido/ Certificados -> Pestaña “Entidades emisoras raíz de confianza” -> Seleccionar certificado “FNMT Clase 2 CA”, botón “Ver”. En la ilustración siguiente vemos todas las ventanas desplegadas: © RedAbogacía 2005 LexNet Manual de usuario 38 En la ventana de visualización del “Certificado” ir a la pestaña “Detalles” y después de pulsar sobre el botón “Modificar propiedades” comprobar que en el cuadro de selección de “firma de código” esté activado, sino se debe activar. A continuación cerrar todas las ventanas usando el botón de “Aceptar” para que guarde los cambios. A continuación, volvemos al punto de partida para que nos muestre de nuevo la ventana de instalación del componente. Cerrar todas las pantallas de Internet. Entrar de nuevo en el portal de servicios telemáticos del ICA. Hacemos de nuevo los siguientes pasos: Dirigirse al margen superior “Para ayudar…”—y hacer clic en la opción “Instalar Control ActiveX”. (Saldrá el botón de Instalar ). Empezará a cargar ─ esperar unos minutos ─. (Nota: con conexión ADSL, si el tiempo de descarga excede en más de 10 minutos, se tendrá que reiniciar el equipo). Volver a entrar en la aplicación LexNET (Demo) y ver que accede correctamente a cualquier enlace. Si la anomalía persiste, póngase en contacto con el servicio especializado de atención al usuario: 902 41 11 41 (ext.1). © RedAbogacía 2005 LexNet Manual de usuario 39 LEXNET ─ RESOLUCIÓN DEL PROBLEMA: “NO SE PUEDE MOSTRAR LA PÁGINA”. 1. DESCRIPCIÓN DEL PROBLEMA: Aparece la siguiente pantalla cuando el Colegiado entra en alguno de los enlaces de la aplicación: LexNET (Demo) 2. RESOLUCIÓN: Consiste en Eliminar todos los certificados de la “Autoridad de certificación de la Abogacía” con fecha de validez que comiencen por el 26/03/2003. 3. CÓMO PROCEDER: 1. Abrir una página de Internet. 2. Ir a la barra superior de herramientas: Herramientas Î Opciones de Internet Î Contenido Î Certificados Î Entidades emisoras de certificados intermedias. 3. Eliminar todos los certificados de la “Autoridad de certificación de la Abogacía” con fecha de validez que comiencen por el 26/03/2003. 4. Volver a entrar en la aplicación LexNET (Demo), ver que la pantalla ya no aparece y que accede correctamente a la aplicación. Si la anomalía persiste, póngase en contacto con el servicio especializado de atención al usuario: 902 41 11 41 (ext.1). © RedAbogacía 2005 LexNet Manual de usuario 40 COMPROBAR SI SE HA DESCARGADO ─ LEXNET─ CORRECTAMENTE 1. DESCRIPCIÓN DEL PROBLEMA: Problemas a la hora de firmar el envío. 2. RESOLUCIÓN: Comprobar que se ha descargado de forma conveniente el componente de firma. 3. CÓMO PROCEDER: 1) Abrir una página de Internet 2) Ir a la barra superior de herramientas: Herramientas Î Opciones de Internet Î General Î Configuración ÎVer Objetos 3) Mirar si en la columna de - Archivo de programa - aparece LEXNET y si el – Estado- es “Instalado”. 4) Si no aparece como “Instalado” póngase en contacto con el servicio especializado de atención al usuario: 902 41 11 41 (ext.1). © RedAbogacía 2005 LexNet Manual de usuario 41 11. Anexo. COMO CONVERTIR UN DOCUMENTO DE WORD CON FORMATO (.DOC) EN FORMATO (.RTF). Seguir los siguientes pasos: Abrir el Documento que se quiere adjuntar desde Word –por defecto intentará guardarlo en formato(.doc). Hacer clic en: Archivo / Guardar como / Ir al desplegable que se llama “Guardar como tipo” / coger la siguiente modalidad de archivo “Formato RTF (*.rtf)” y hacer clic en el botón de Guardar. El documento habrá cambiado de formato .doc a formato .rtf La pantalla que aparece es similar a la que se acompaña: © RedAbogacía 2005 LexNet Manual de usuario 42 CÓMO CONVERTIR UN DOCUMENTO DE WORD CON FORMATO (.DOC) EN FORMATO (.PDF). a) Para poder abrir un documento en formato (.pdf) es necesario Acrobat Reader. tener el programa Si no lo tiene instalado puede adquirirlo desde la siguiente dirección: URL: https://documentacion.redabogacia.org/docushare/dsweb/View/Collection-1017 Haciendo clic en “Lector archivos PDF” (tiene un tamaño de 17 MB, con lo que el tiempo de descarga será prolongado) Se le muestra la imagen: b) Para convertir un documento word con formato (.doc) en formato (.pdf) es necesario tener instalado el programa “Conversor de word a PDF” Si no lo tiene puede descargárselo desde la misma URL que el anterior, haciendo clic en “Conversos de word a PDF”. © RedAbogacía 2005 Manual de usuario LexNet 43 1. Descargar el archivo en una carpeta del pc: Conversor de word a PDF 2. Instalar la aplicación haciendo doble clic sobre el archivo 3. Cuando esté instalado, se puede observar que se ha creado una impresora virtual llamada PDF995. Para verlo dirigirse a Inicio-Configuración-Impresoras. 4. A continuación, abrir el archivo que se desea convertir en documento PDF (puede ser de Word, WordPerfect, Excel, etc.) 5. Seleccione la opción Imprimir y aparece la pantalla de Impresión. 6. En la ventana donde aparece la impresora con la que se va a imprimir el documento debe elegir la impresora virtual PDF995 7. Su archivo se grabará en la carpeta donde desee, guárdelo pero con la extensión .pdf, para poder visualizarlo con el “Lector de archivos PDF” (Acrobat Reader). NOTAS: a) En la conversión a documento PDF algunos tipos de letra puede que no se reconozcan bien, por ello es recomendable utilizar las fuentes más habituales ( Times New Roman, Arial). b) Esta aplicación, a cambio de ser de carácter gratuito, mostrará en el navegador web anuncios. No preocuparse por esta acción, puede cerrar las ventas en cualquier momento. 12. Desconectar Desconectar: permite al usuario abandonar el sistema. Para volver al menú principal puede hacer clic en el logo del Colegio de la parte superior derecha de la pantalla. © RedAbogacía 2005