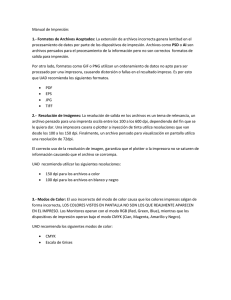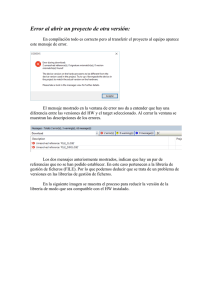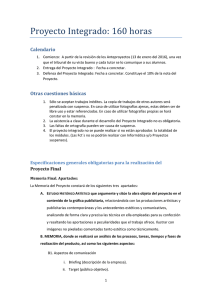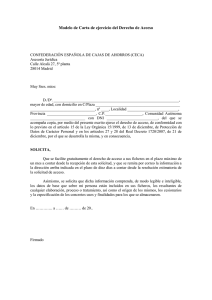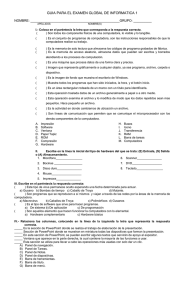Modo de Operación - Ioline FlexJet-E
Anuncio

Ioline FlexJet E G u í a d e I n s t a l a ción Aviso Marca Registrada Ioline FJ, FJ-F, FJ-8, FlexJet-E, FJ-FeX and FJ-8eX son marcas registradas de Ioline Corporation. HP es marca registrada de Hewlett-Packard Company. El nombre de otros productos, logotipos, diseños, titulos, palabras o frases mencionadas dentro de esta publicación pueden ser marcas registradas de Ioline Corporation u otras entidades y puede estar registradas en ciertas jurisdicciones, incluyendo internacionalmente. Aviso de Ioline IOLINE CORPORATION PROVEE ESTE MANUAL “TAL COMO ES” SIN GARANTÍA DE NINGÚN TIPO, LITERALMENTE O SUPUESTA, INCLUYENDO PERO NO LIMITÁNDOSE A LAS GARANTÍAS O CONDICIONES O COMERCIALIZACIÓN PARA UN PROPÓSITO EN PARTICULAR. EN NINGÚN MOMENTO IOLINE, SUS DIRECTORES, OFICIALES, EMPLEADOS O AGENTES PUEDEN SER RESPONSABLES POR CUALQUIER DAÑO INDIRECTO, ESPECIAL, ACCIDENTAL A CONSECUENCIA DE (INCLUYENDO DANOS POR PERDIDAS ECONÓMICAS, PERDIDA DE NEGOCIOS, PERDIDA DE USO O DATOS, INTERRUPCIÓN DE NEGOCIOS O SIMILARES) AUNQUE LA EMPRESA IOLINE HAYA SIDO INFORMADA DE LA POSIBILIDAD DE DANOS DEBIDO A CUALQUIER DEFECTO O ERROR EN ESTE MANUAL O SUS PRODUCTOS . Limites de Responsabilidad Es la responsabilidad de el operador de la impresora monitorear el rendimiento de la impresora y mantenerla en condiciones propias para su uso, siguiendo las instrucciones en la Guía de Instalación y la Guía de Usuario. Es la responsabilidad de el operador de la impresora el seguir todas las precauciones y avisos descritos en la Guai de Usuario. Ioline Corporation no es responsable por daños físicos que pueden ocurrir como resultado de uso incorrecto. Ioline Corporation no es responsable por un mal rendimiento de el equipo debido a la falta de mantenimiento tal como esta descrito en la Guía de Instalación así como en la Guía de Usuario © 2003-2005 Ioline Corporation. Derechos Reservados. Este manual no puede ser reproducido, fotocopiar, traducir, transmitir o convertir a cualquier formato electrónico ya sea completo o parcial sin la autorización previa de Ioline Corporation. Servicio y Asistencia Técnica Si requiere asistencia técnica con el producto, su distribuidor o centro de servicio autorizado por Ioline es el primer punto de contacto. Información de servicio técnico se encuentra disponible en la pagina web de Ioline—www.ioline.com­— o puede comunicarse directamente con Ioline en la siguiente dirección: Ioline Corporation 14140 NE 200th Street Woodinville, Washington 98072 U.S.A. Departamento de Servicio al Cliente Lunes a Viernes 7:00 A.M. - 5:00 P.M. U.S. Pacific Time Tel: 1.425.398.8282 Fax: 1.425.398.8383 techsupport@ioline.com www.ioline.com 2 Información general La impresora Ioline FlexJet E contiene una variedad de componentes que se mueven a alta velocidad. Favor de leer la información a continuación antes de iniciar el uso de la impresora: n No realizar reparaciones técnicas sin autorización del fabricante. Solamente personal de servicio calificado deben de intentar desarmar o tener acceso a componentes internos. Si existe la necesidad de hacer ajustes mecánicos externos, apague la impresora y desconecte el cable de alimentación eléctrica. n Tener cuidado con cabello, joyas, o prendas sueltas cerca de la impresora. Pueden atorarse en piezas mecánicas de la impresora. n Nunca intente mover la cabeza de impresión con la mano cuando la impresora esta encendida. Siempre utilice las Flechas direccionales para mover la cabeza de impresión. Para colocar la cabeza de impresión en la Estación de Servicio y para proteger los inyectores, presione la tecla Clean en el panel frontal n Mantenga las manos alejadas de la cabeza de impresión mientras la máquina esta en operación. Al encender la máquina, la cabeza de impresión se moverá automáticamente hacia el lado izquierdo y después retornara a su área de servicio (lado derecho de la máquina) . Imagen 1. Levante el equipo por Los extremos de Los cobertores de plástico para evitar lesión alguna. (Ver también Imagen 9.) n Nunca introduzca Sus manos o cualquier otro objeto en la Estación de Servicio. La cabeza de impresión ocasionalmente entra en esta área sin aviso previo, lo cual podría causar alguna lesión física. n Cuidado al mover o levantar la impresora. Se requiere de por lo menos dos personas para mover la impresora. Para evitar lesiones, NO levante la impresora por los extremos. Puede hacerlo sosteniendo la máquina a través de la parte plana de Los cobertores de plástico. Ver Imagen 1. n Mantenga los dedos alejados de la barra de arrastre cuando la impresora se encuentra operando para evitar lesión alguna. 3 Ioline FlexJet E Guía de Instalación 4 Contenido Parte 1 Información General Información General...............................................................................................................................3 Guía de Referencia Visual......................................................................................................................7 Capitulo 1 Ensamblaje e Instalación......................................................................................................................10 Paso 1: Ensamblar la base del lado derecho..............................................................11 Paso 2: Ensamblar la base del lado izquierdo..........................................................13 Paso 3: Ensamblar Base..............................................................................................................15 Paso 4: Colocar barra posterior......................................................................................16 Paso 5: Nivelar Base....................................................................................................................19 Paso 6: colocar impresora en su base.............................................................................20 Paso 7: conexión de sensores..............................................................................................21 Paso 8: Verificar nivelación de plotter.......................................................................23 Paso 9: conexión de cables de comunicación y energía...................................24 Paso 10: instalación de software ....................................................................................24 Capitulo 2 preparándose para imprimir...............................................................................................................26 Paso 1: colocación de papel.................................................................................................26 Paso 2: instalación de barra frontal............................................................................27 Paso 3: como colocar el papel............................................................................................28 Paso 4: como adherir el papel a la barra frontal.................................................29 Paso 5: colocación de pisapapeles....................................................................................30 Paso 6: colocación de barras para el papel................................................................30 Paso 7: Colocación de barra posterior.......................................................................31 Modo de operación — Ioline FlexJet-E.......................................................................................33 Configuración puerto serial..............................................................................................34 Puerto serial (COM)...................................................................................................................34 Baudios de comunicación.....................................................................................................34 Opciones para enviar trazos de impresión.................................................................34 Encendido........................................................................................................................................36 instalación — ioline control center & Flexplot.................................................36 5 Panel de control........................................................................................................................37 START/stop (inicio/pausa)......................................................................................................37 Tecla de limpieza.........................................................................................................................38 Calidad de impresión...............................................................................................................38 Establecer origen de impresión (set origin)............................................................38 Teclas direccionales................................................................................................................39 Avance de papel..............................................................................................................................39 Desenrollar papel........................................................................................................................39 Funciones especiales Enrollar papel en la barra frontal................................................................................39 Reajustar la velocidad de transmisión de datos.................................................39 Reajustar parámetros de fabrica......................................................................................39 Ioline control center Descripción....................................................................................................................................40 Ajustar parámetros del plotter........................................................................................40 Descripción de menú — ioline control center.....................................................41 Opciones — ioline control center................................................................................42 Materiales — consumibles.....................................................................................................43 Imprimiendo un trazo o marcada.................................................................................................44 Capitulo 3 Mantenimiento...........................................................................................................................................45 Limpieza — barra de arrastre..............................................................................................45 Limpieza chasis..............................................................................................................................45 Calibración dimensional.......................................................................................................46 Calibración de inyectores....................................................................................................47 Código de errores— panel frontal................................................................................49 Parte 2 Guía De usuario — ioline flexplot software Instalación ioline flexplot software.........................................................................................52 Configuración.............................................................................................................................53 Índice de comandos..................................................................................................................56 Configuración Gerber™ accumark™ & Flexplot™........................................................60 Configuración lectra™ & Flexplot™..................................................................................63 Configuración PAD Systems Plot Network & Flexplot......................................67 6 Guía De referencia visual A. B. C. D. E. F. G. CLAVE Cobertor izquierdo H. Barra para el papel Cobertor derecho I. Base Motor de embobinado AA.Botón encendido Herramienta de nivelación BB.Puerto de conexión Serial Barra de alimentación CC. Puerto de conexión USB Barra de embobinado Barra de alimentación de papel Conexiones Posteriores A AA BB CC B F C H I G E 7 Imagen 2. Vista frontal Impresora Ioline FlexJet-E. D 7 Guía De referencia visual CLAVE J. K. L. M. N. O. P. Q. R. S. T. Posición de pisa-papel Pisa-papel Riel, cabeza de impresión Cabeza de impresión Base Seguro, cartucho de tinta Base, cartucho de tinta Palanca, pisa-papel Panel Frontal Estación de servicio Sensor de papel O P Q L R J K M N S T Imagen 3. Vista frontal Impresora Ioline FlexJet-E 8 Notas 9 Capitulo 1 Ensamblaje e Instalación Capitulo 1 Ensamblaje e Instalación Ensamblaje Esta Guía de Instalación muestra como ensamblar e instalar la impresora Ioline FlexJet-E. Para información mas detallada consulte la Guía de Usuario incluida en el CD-ROM de instalación. El programa Adobe® Acrobat® puede ser utilizado para leer e imprimir este documento. Desempacar Impresora Remover la impresora, partes de la base, y el Kit de Accesorios de la caja y verifique su contenido. Es importante que la máquina sea removida de la caja por dos personas, sosteniendo el equipo en ambos extremos. Herramientas Requeridas n Llave Allen hexagonal (incluida en el Kit de Accesorios) n Llave inglesa ajustable n Nivelador n Mazo de goma i Aviso Guarde los materiales de empaque por una semana después de abrir su contenido. Peligro La impresora FlexJet-E es pesada y puede causar daños físicos al caer. Se requiere un mínimo de dos personas para su ensamblaje. 10 Paso 1: Ensamblar la base del lado derecho 1. Identifique la base correcta. Posee sensores pequeños sujetos a la parte interior de la base. La base también esta marcada, “RIGHT LEG ASSEMBLY, FJe PRINTER” 2.Identifique la base derecha. Posee un bloque de soporte plástico. Sensores en Pata Derecha Bloque de Plástico en la base derecha 3. Una la base derecha del plotter con su pata, tal como lo indica la grafica a continuación. Los sensores y el bloque de plástico deben de quedar del mismo lado. 11 4. Alinear los agujeros en la base derecha con la pata. 6 huecos se deben de alinear correctamente. 5. Coloque dos tornillos de 1.5 pulgadas 1/4-20 a través de la base y los huecos en la pata. No hay necesidad de apretarlos. Tornillo de 1.5 pulgadas—tamaño actual Tornillo de 1.5 pulgadas (2) 6. ���������������������������������������������������������������� Coloque los cuatro tornillos de 1.5- 1/4-20 a través de los huecos y a través de la base. Ligeramente apriete las tuercas al final de los tornillos. Tuercas 1/4-20 Tornillo de 1.5 pulgadas (4) 7. Apriete firmemente los seis tornillos utilizando la llave Allen incluida en el kit de instalación. 12 Paso 2: Ensamblar la base del lado izquierdo 1.���������������������������������������������������������������� Identifique la pata del lado izquierdo. Una pieza de cinta adhesiva esta colocada en la parte interior de la base. También esta marcada, “LEFT LEG ASSEMBLY, FJe PRINTER” 2.��������������������������������������������������������������� Identifique la base izquierda. Una base metálica con dos rodamientos montados en la misma la identifican. Pata Izquierda con cinta adhesiva en el interior Bracket de metal con rodamientos en la base izquierda 3. Una la base izquierda del plotter con su pata, tal como lo indica la grafica a continuación, de tal manera que el bracket de metal se encuentra en el lado opuesto a la ubicación de la cinta adhesiva. 13 4. Alinear los agujeros en la base derecha con la pata. 6 huecos se deben de alinear correctamente. 5. Coloque dos tornillos de 1.5 pulgadas 1/4-20 a través de la base y los huecos en la pata. No hay necesidad de apretarlos. 1.5-in Screw (2) 6. ���������������������������������������������������������������� Coloque los cuatro tornillos de 1.5- 1/4-20 a través de los huecos y a través de la base. Ligeramente apriete las tuercas al final de los tornillos. 1.5-in Screw (4) 1/4-20 Nut (4) 7. Apriete firmemente los seis tornillos utilizando la llave Allen incluida en el kit de instalación. 14 Paso 3: Ensamblar Base 1. Verificar la información en el diagrama que muestran la colocación correcta del perfil transversal en Imagen 5, 6 & 7 antes de proceder con el ensamblaje del equipo. 2. Alinear los agujeros en la base derecha con los agujeros de el perfil transversal. 3. Inserte dos tornillos de una pulgada en los agujeros de la base derecha. No los apriete todavía. 4. Repita este proceso en el lado izquierdo. Asegúrese que los bloques de soporte en la base se encuentran en la misma dirección. 5. Coloque la base en su posición final. 6. Apriete los cuatro tornillos que sostienen el travesaño medio. Peligro No es recomendable levantar la máquina por la base del chasis al colocarla en su base. Los dedos y las manos pueden quedar prensados entre la base y el cuerpo de la máquina. Levantar la máquina sujetándola por la parte inferior de los extremos. Tornillos (4) Pata Derecha Travesaño medio Bloque de soporte Forma correcta de colocar el travesaño medio en el modelo FlexJet-E. Tornillo—tamaño actual. 15 Paso 4: Colocar barra posterior (Modelos de 2H+ FJE) 1. Algunos modelos FlexJet-E, con dos o mas cabezas de impresión incluyen un kit el cual contiene una barra metálica posterior. En este modelo de maquina hay dos barras pesadas de aluminio y una de aluminio de un peso menor. La barra corta de aluminio pesado es la barra transversal que va colocada sobre la base de la maquina. El barra pesada de aluminio, un poco mas larga, se coloca en la parte posterior del plotter (como se muestra en la sección Montar Papel). 2. Ubique el soporte para la barra transversal localizado en la pata izquierda. Se encuentra sosteniendo un separador metálico. Soporte para barra transveral, pata izquierda 3. Utilizando dos llaves inglesas de 7/16” (o su equivalente en medida métrica), sostenga una tuerca con una llave mientras la aprieta con la otra llave. Puede remover el separador en forma de “C” del soporte y colocarlo a un lado. 16 4. Ubique la tuerca que soporta la barra superior del plotter Tuerca de soporte, barra superior 5. Alinear la barra superior con la tuerca que lo soporta. Deslizar la barra hasta que es encaje firmemente. 6. Mientras sostiene la barra, diríjase a la pata del extremo izquierdo y ubique la tuerca de soporte. Empuje la tuerca en dirección opuesta al centro de la base hasta que se detenga. 17 7. Alinear la barra superior con la tuerca y empujar la misma hacia adentro de la barra. 8. Instalar de nuevo el separador en forma de “C”, y apretar las dos tuercas utilizando una llave de 7/16”. 9. Instalar el recubrimiento de protección al final del tornillo. 18 Paso 5: Nivelar Base 1. Utilice la llave inglesa para aflojar la tuerca localizada en la base, girándola en dirección opuesta a las manecillas del reloj. Coloque un nivel en la parte superior de la base derecha. (Ver Imagen 8.) 2. Gire la tuerca de 1/2-pulgada en cada base en dirección opuesta a las manecillas del reloj para bajar el nivel o en sentido contrario para subirlo hasta que la base este nivelada. Repita el proceso para la base izquierda Verificar nivelación de la base Base ajustable Después de verificar la nivelación de la base, hacer lo mismo con el perfil transversal. Placement of the level on the stand. 3. Coloque un nivelador en el perfil transversal. Repita los ajustes necesarios indicados arriba con la excepción de ajustar ambas bases para que de esa manera quede nivelada la base. 4. Verifique el nivel de la base una vez y realice los ajustes finales hasta que la base quede completamente nivelada. 5. Apriete las tuercas y niveladores . 19 Paso 6: Colocar la impresora en su base 1. Coloque la impresora en su base. La parte frontal (cabeza de impresión) debe de estar en la dirección de los bloques de soporte. Verifique que el perno en la parte posterior de los extremos del chasis encajan en la muesca de la base. Sostener la máquina por la parte baja de la cubierta de plástico (ver imagen en la sección de AVISO). Cubierta Chasis Extremo Aviso No es recomendable levantar la máquina por la base del chasis al colocarla en su base. Los dedos y las manos pueden quedar prensados entre la base y el cuerpo de la máquina. Levantar la máquina sujetándola por la parte inferior de los extremos. Los extremos de la máquina encajan en la base de la máquina como se indica en la imagen. Cuidado con Los dedos, manos al colocar la impresora en su base. 20 2. Verifique que las perforaciones para tornillos en la base están alineadas con las perforaciones del chasis. Si no están alineadas, verifique que el perno encaja en la muesca de la base 3. Colocar dos tornillos de cabeza redonda de 5/8 de pulgadas con una arandela y ajustar firmemente la base de la máquina al chasis. Deje sueltos los tornillos Tornillos- 5/8 (2 cada lado) Imagen 11. Tornillos frontales y posteriores para fijar el chasis a la base. Paso 7: Conexión de sensores 1. Localice el conector ubicado en la parte interior de la base, debajo del chasis de la maquina, extremo derecho. Aviso Verifique que la maquina este apagada. 21 2. Ubique el conector del cable para el sensor frontal (ver imagen a continuación). 3. Alinee el cable con su conexión ubicada en la base del plotter. Solamente se puede insertar de una forma. Verificar que la conexión quede firme. 22 Paso 8:Verificar nivelación del plotter 1. Coloque un nivelador en el chasis de plotter (como lo muestra la siguiente imagen). 2. Utilice la llave inglesa para aflojar la tuerca localizada en la base, girándola en dirección opuesta a las manecillas del reloj. 3. Gire la tuerca de 1/2- pulgada en cada base en dirección opuesta a las manecillas del reloj para bajar el nivel o en sentido contrario para subirlo hasta que la base este nivelada. Repita el proceso para la base izquierda Nivelador Base Ajustable (4) 23 Paso 9: Conexión de cables de comunicación y energía 1. Apague la impresora. Apagado esta indicado con “0”, y encendido esta indicado con “1”. 2. Conectar el cable serial incluido y el cable de alimentación al panel localizado en la parte posterior de la impresora. Asegure el cable serial al puerto. 3. Enchufe el cable de alimentación a un regulador de voltaje. 4. Verifique que la computadora esta apagada. 5. Conecte el cable serial a un puerto macho serial en la parte posterior del computador. Si su computador solamente tiene un conector de 25-pines, es necesario adquirir un convertidos para realizar la conexión. i Nota En el plotter Flexjet E, apagado esta indicado “0,” y encendido con,“1.”. Entradas de Puerto de comunicación y de energía eléctrica. Paso 10: Instalación de software 1. Coloque el CD-ROM de instalación en el ordenador. El programa de instalación se abrirá automáticamente. Si no curré, seleccione Correr del menú Iniciar. Dentro de la carpeta de instalación encontrara la opción iosetup.exe. Presione OK para instalar. 2. Instale el software Ioline Flexplot y Control Center. Sugerencia El Disco de Instalación contiene copias en formato electrónico de la Guía de Usuario y de la Guía de Instalación. Es recomendable instalar estas opciones al igual que el programa Adobe Acrobat (también incluido) para obtener información sobre el producto. 24 NOTAS 25 Capitulo 2 Preparándose para Imprimir Colocación De Papel Paso 1: Colocación de papel 1. Antes de colocar un nuevo rollo de papel, verificar que la barra de arrastre este limpia. Ver la sección Mantenimiento Rutinario en la Guía de Usuario para mas detalles. 2. Colocar un eje en cada extremo del rollo de papel. Utilice un mazo de caucho o goma para asegurar los ejes. 3. Inserte la barra de alimentación del papel a través de los ejes. Si uno de los ejes necesita ajuste, utilice el mazo de goma para presionarlo firmemente contra el rollo de papel. Bloque de soporte con rodamientos Barra de alimentación Aviso Bloque de soporte Rollo de papel Ejes Para sujetar el papel (2) Acoplador No tocar la llave del motor mientras esta girando. Esto puede resultar en daños personales. Primero apague la maquina antes de proceder. 26 4. Para papel de 1.7 metros o menos, centre el rollo de papel en la barra de alimentación. Verifique que los ejes que sujetan el papel se encuentran fijos en posición. Para papel mas ancho de 1.7 metros, coloque el papel ligeramente hacia la izquierda para evitar cubrir la estación de servicio. 5. Utilice la llave hexagonal proveída para ajustar los ejes del papel. 6. IMPORTANTE: Aplicar una pequeña cantidad de grasa (proveída en el Kit de Accesorios) al bloque de soporte localizado en la parte derecha de la base. 7. Coloque la barra de alimentación con el rollo de papel en los bloques de soporte. Verifique que el papel se desenrolla por atrás hacia el frente de la impresora. Paso 2: Instalación de Barra Frontal 1. Encienda la maquina (switch de encendido localizado en la parte posterior del lado derecho de la impresora). 2. Si la barra frontal tiene trazos impresos, removerlos. Ver Desenrollar Trazos Completos en la Guía de Usuario. 3. Utilice la tecla para desenrollar el papel y rotar la guía hasta que se encuentre perpendicular a la abertura en el bloque de soporte como se muestra en la imagen a continuación. 4. Coloque la barra de alimentación en los bloques de soporte, con el acoplador hacia la derecha (lado del teclado frontal). Gire la barra frontal hasta que la abertura al final del acoplador se encuentra alineado con la guía. Abertura Barra Frontal Acoplador Coloque la guía como se muestra en la imagen Bloque de soporte La abertura al final de la barra frontal encaja en la guía localizada en el bloque de soporte a la derecha de la base de la impresora. 27 Paso 3: Como colocar el papel La Imagen 28 muestra como colocar el papel correctamente. La parte izquierda del diagrama muestra el papel después que ha sido colocado correctamente y adherido a la barra frontal. El lado derecho del diagrama muestra el papel después que las barras para el papel han sido colocadas. 1. Si las ruedas de presión están haciendo contacto con el papel, hay que levantarlas utilizando la palanca ubicada en la parte posterior de la impresora. 2. Desenrolle una buena cantidad de papel y colóquelo a través de la base, por detrás del chasis de la maquina, encima de la cama de impresión, debajo de los pisapapeles. 3. Temporalmente sujete el papel en su lugar bajando la palanca que sube/baja los pisapapeles. Barra para el papel Barra Frontal Barra de alimentación de papel Colocación de papel 1H FlexJet E Colocación de papel 2H+ FlexJet E 28 Paso 4: Como adherir el papel a la barra frontal 1. Temporalmente adhiera un pedazo de cinta adhesiva en la parte superior de la maquina. 2. Sujete el papel por el centro. Levante los pisapapeles. 3. Sujete el papel con ambas manos y tire aproximadamente 51 cm de papel hacia adelante (ver Paso 3 para verificar el posicionamiento correcto del papel. 4. Aplique presión a la barra de alimentación para que no gire. 5. Alinee el papel, hasta que quede completamente tenso. Sujete el papel a la barra frontal utilizando el pedazo de cinta adhesiva (ver paso 1). 6. Coloque cinta adhesiva en ambos extremos del papel para pegarlo a la barra frontal. No cubrir la estación de servicio con papel. Colocar cinta adhesiva en 3 lugares diferentes 29 Paso 5: Colocación de pisapapeles 1. Verifique que el papel ha sido colocado de la manera correcta. El papel no debe de cubrir la estación de servicio. 2. Levante los pisa papeles (si no están arriba). 3. Mueva los pisapapeles a su posición correcta. No coloque los pisapapeles encima de áreas lisas de la barra de arrastre. Utilice los indicadores en la barra transversal para ubicar los segmentos sobre los cuales se posiciona cada pisa papel. Pisa Papeles Indicadores de posición de pisa papel Segmento barra de arrastre Rodamiento Paso 6: Colocación de barras para el papel 1. Baje los pisapapeles para que hagan contacto con el papel. 2. Coloque la barra para el papel en la parte frontal de la impresora. Barra frontal para el papel 30 Paso 7: Colocación de barra posterior (Modelos de 2 o mas cabezas solamente) 1. Los modelos FlexJet-E de dos o mas cabezas de impresión requiere la utilización de una barra posterior (ver imagen en Paso 3). 2. Coloque la barra posterior (color negro en algunos modelos) y colóquela en la parte posterior del plotter, como lo muestra la imagen a continuación. 3. La barra posterior deberá de rotar libremente al girarla. Corte donde debe de insertar la barra posterior Preparándose a imprimir 1. Encienda la impresora. Después de una pequeña pausa, la cabeza de impresión se moverá hasta el extremo izquierdo de la maquina y regresara a su Estación de Servicio. Después de la secuencia inicial, la luz de OK se encenderá de color rojo y la luz del Cuadro se encenderá verde. 2. Utilice las teclas direccionales para sacar la cabeza de impresión de la Esta� ción de Servicio. 3. Coloque el cartucho de tinta en la cabeza de impresión. Verificar que esta instalado correctamente. 4. Presione las teclas direccionales, Izquierda o Derecha para mover la cabeza de impresión encima del papel hasta que el extremo derecho de la cabeza de impresión esta alineada con el extremo derecho del papel. 5. Presione la tecla Set Origin. La luz verde de OK se encenderá. La impresora se encuentra en linea, lista para recibir información. Verificación 1. Abrir Programa. a. Cierre cualquier programa que utilice el puerto serial al cual la impresora esta conectada. b. Abra el programa Ioline FlexJet-E Control Center. c. Un mensaje puede aparecer indicando que el Control Center no pudo comunicarse con la impresora. Si ve este mensaje, seleccione Si. Cuando el programa inicie, abra el menú Comunicaciones y después Parámetros. Seleccione el puerto serial COM al cual esta conectada la impresora. Los baudios de comunicación deben de estar a 38,400 (valor predeterminado de fabrica) 31 Mensaje de error de comunicación d. Presione el botón Obtener Información para verificar si hay comunicación. 2. Enviar Archivo de Prueba a. Seleccionar Archivo y después Enviar Archivo. b. Ubicar la carpeta c:\ioline\calibrate\. c. Seleccione el fichero de prueba 40x8.plt para enviarlo a la impresora. d. Cuando la impresora ha terminado de imprimir la prueba, la maquina esta lista para enviar marcadas. e. Cerrar el FlexJet-E Control Center 32 Modo de Operación - Ioline FlexJet-E El plotter Ioline FlexJet-E produce impresiones a través de un sistema sincronizado de movimiento. Ficheros son enviados al plotter desde un computador o un servidor central a través de una conexión serial o USB. Cuando el plotter recibe un fichero, el sistema lógico lo convierte la imagen vectorial en instrucciones de movimiento del eje X (movimiento del papel) y del eje Y (movimiento de la cabeza de impresión) utilizando un sistema de monitoreo digital el cual verifica exactitud. El plotter FlexJet-E divide el trazo en ventanas o paneles. Conforme avanza la impresión, el plotter recoge o enrolla el papel en una barra frontal para su subsecuente uso. El plotter FlexJet-E puede imprimir hasta 545 metros de papel continuo. Extremo Derecho FlexJet-E LOWER EDGE OF PLOT Extremo Izquierdo FlexJet-E i Y LEFT EDGE OF PLOT Punto de inicio U origen Aviso Los extremos izquierdo y derecho utilizados en este manual asumen que se esta viendo al plotter de frente. Software de diseño por lo general se refieren al punto de Origen (Start Point) como “esquina inferior izquierda” pues es la esquina inferior izquierda del trazo o marcada. El trazo por lo general esta orientado a 90º (como aparece en la imagen). 33 Configuración Puerto Serial Es importante que el programa Ioline Control Center, FlexPlot o su programa de diseño/patronaje utilizados para enviar información al plotter utilicen el mismo puerto serial al igual que los parámetros de comunicación. Puerto Serial (COM) Por lo general, los computadores poseen uno o dos puertos seriales. Estos puertos se identifican como COMx (donde X es el numero asignado). Verifique con el fabricante de su computador o la información que viene con el mismo, para identificar el numero de puertos seriales y su ubicación. Este será el mismo puerto a seleccionar en el programa de diseño para comunicarse con el plotter. FlexPlot Configuración de parámetros de comunicación. Baudios de Comunicación Los baudios de comunicación en el plotter (velocidad de comunicación) pueden ajustarse dependiendo de las necesidades del usuario. Los valores disponibles son de 9600, 19200, 38400, 57600 y 115200. El valor de fabrica es 38,400. Este parámetro se puede cambiar a través del Ioline Control Center bajo la opción Parámetros de Comunicación. Otros Parámetros de Comunicación Adicional al parámetro indicado, el resto de valores de comunicación son Los siguientes: Data Bits: 8 Parity: None Stop Bits: 1 Flow Control: Software or Xon/Off Opciones para enviar trazos de impresión Hay dos formas para enviar trazos de impresión al plotter. El programa Ioline FlexPlot incluido con el plotter, le permite importar ficheros de trazo de diferentes programas de diseño/patronaje. Si su software le permite imprimir directamente a UN plotter Ioline, se recomienda utilizar esta opción. 1. Imprimir directamente desde su software de diseño. A diferencia de otros plotters, el plotter FlexJet-E es UN sistema abierto, que le permite recibir información directa de varios software de diseño. Este método funciona si su programa incluye los dispositivos para comunicarse con un plotter Ioline, como el modelo Ioline Summit, Ioline 600Ae, etc. También funciona si su programa genera ficheros en formato HP-GL o DM-PL. 34 CAD Software HPGL DM/PL FlexJet E printer Típica configuración de conexión directa entre el plotter/software. 2. Utilizando el programa FlexPlot para convertir ficheros de impresión y enviarlos al plotter. ��������������������������������������������������������������� El plotter incluye el programa FlexPlot el cual le ayuda a convertir ficheros de diferentes formatos a un formato compatible con el plotter. También provee un sistema de impresión en cola y otras herramientas para optimizar el funcionamiento del plotter. CAD Software [Red] FlexPlot HPGL DM/PL DXF ASTM 6959 STD (Configuración Alterna) CAD Software + FlexPlot FlexJet E printer Configuración utilizando el programa FlexPlot. 35 Encendido Encienda el computador y el plotter. El switch de encendido lo encuentra en la parte posterior del plotter, junto a la entrada de conexión eléctrica. Cuando el papel ya ha sido colocado y el plotter encendido, la cabeza de impresión se moverá hacia el extremo izquierdo, después retornara a su punto de origen, en el extremo derecho. Una luz roja se encenderá junto al botón OK y una luz verde se encenderá junto al Cuadro (en el panel frontal de control) lo cual le indicara que la maquina ha finalizado su proceso de encendido. Si no hay papel colocado en el plotter al encenderlo, se mostrara un error en el panel frontal de la maquina. La luz OK se encenderá roja y la luz junto al símbolo de Circulo se tornara ámbar. Esta combinación de luces indica que no hay papel en el plotter. Las teclas en el panel frontal no funcionaran excepto que el papel se coloque en el plotter. Una vez el papel ha sido colocado correctamente, presione la tecla Start/Stop para eliminar el error y volver a tener control sobre el teclado frontal del plotter. Aviso Mantenga Las manos, ropa suelta o joyería alejados de partes en movimiento Del plotter. Verifique que no hay nada obstruyendo la estación de servicio localizada en el extremo derecho del plotter. Instalación Ioline ������������������� Control Center & Flexplot Software El plotter incluye dos programas: El Flexplot Software y el Ioline Control Center. Flexplot le permite importar ficheros de trazo y enviarlos directamente al plotter. El programa Control Center es una interface para cambiar parámetros del plotter para optimizar el resultado de impresión. Ambos programas se encuentran dentro del CD de instalación que acompaña el plotter. 1. Inicie su computador junto al sistema operativo. 2. Coloque el CD de instalación en la unidad de disco óptico del computador. 3. El programa iniciara automáticamente la instalación. Si esto no ocurre: a. b. Seleccionar Correr. c. Escriba D:\IOSETUP (substituir por la letra correcta si su unidad óptica utiliza una definición diferente) y haga clic en OK. 4. Siga Las instrucciones que aparecen en pantalla. En su escritorio de Windows, seleccionar el botón Inicio. 36 Panel De Control El teclado provee acceso directo a Las funciones principales del plotter. Teclado del plotter FlexJet-E Start/Stop (Inicio/Pausa) La tecla Start/Stop le permite colocar el plotter en linea o fuera de linea. Si la tecla Start/Stop es presionada mientras el plotter esta imprimiendo, la luz OK se encenderá y el plotter se detendrá después de haber llegado a uno de los extremos del plotter. Las funciones Tecla Arriba, Desenro� llar y Avance de Papel se activan cuando se esta en la modalidad de Pau� sa. Cuando la tecla Start/Stop se presiona de nuevo, el plotter se colocara en modalidad de inicio (START), la luz junto a la tecla OK cambiara a verde y el plotter continuara imprimiendo. Modalidad START OK = verde Las teclas direccionales son inoperables, plotter en linea (listo para recibir información del computador) Modalidad STOP OK = rojo Las teclas direccionales son operables, plotter fuera de linea (no esta listo para recibir información del computador) 37 Tecla de Limpieza Limpia las cabezas de impresión en la Estación de Servicio. Coloque el plotter en modalidad de pausa (STOP) y espere hasta que la luz junto a la leyenda OK cambia a rojo. Presione la Tecla de Limpieza. Si la cabeza no se encuentra en la estación de servicio, retornara a la misma. Después de la limpieza automática, el plotter reaccionara dependiendo de lo que estaba haciendo antes de limpiar la cabeza de impresión. Modalidad del plotter antes de realizar la limpieza—lo que la impresora estaba haciendo antes de colocarla en modo de pausa (luz roja) Reacción del plotter cuando se coloca en linea (START) después de limpiar las cabezas de impresión. Imprimiendo en modalidad Start (Luz OK esta en verde) Continua Imprimiendo Sin hacer nada, pero en linea (Luz Ok esta en verde) Se mantiene en la estación de servicio Sin hacer nada, pero fuera de linea (luz OK esta en rojo) Se mantiene en la estación de servicio Calidad de Impresión El plotter posee dos modalidades de impresión. La modalidad Best—������ oscu� ra (600 dpi)— También posee la modalidad Draft—clara (300 dpi)— la cual imprime un poco mas clara y ahorra el consumo de tinta. Se puede cambiar la modalidad de impresión mientras se esta imprimiendo. Establecer Origen de Impresión (Set Origin) La tecla Set Origin establece el punto de origen desde el cual se iniciara la impresión del trazo. Es recomendable establecer un punto de origen después de encender el plotter. Para establecer un nuevo origen, presione la tecla Start/Stop hasta que la luz cambie a rojo (modalidad de Pausa). Utilice las teclas direccionales para colocar la cabeza de impresión en el lugar deseado. Presione la tecla Set Origin. La luz del panel frontal cambiara a verde, lo cual indica que el plotter esta listo para recibir información. Origin Marker La tecla Set Origin (establecer punto de origen) coloca el punto de inicio directamente debajo del indicador (cinta de color blanco en la cabeza de impresión). 38 Teclas Direccionales El presionar las teclas direccionales mueve la cabeza de impresión de izquierda a derecha. Las teclas direccionales solamente se activan en modalidad de pausa (STOP), cuando la luz en el panel se encuentra roja. Avance de Papel El presionar esta tecla avanza el papel en pequeños incrementos. Esto es útil si el papel ha sido removido de la maquina y necesita avanzarlo para Desenrollo de Papel Desenrollar Papel – Presione la tecla Start/Stop hasta que la tecla junto al signo OK cambie a rojo. Presione una vez la tecla Unroll para desenrollar el papel. La impresora desenrollara un pequeño segmento de papel de la barra que recoge el papel. Desenrollo del papel automático – Presione la tecla Start/Stop hasta que la tecla junto al signo OK cambie a rojo. Mantenga presionada la tecla Unroll. Después de varios segundos, el plotter empezara a desenrollar el papel de manera automática. Para cancelar esta función, presione la tecla Start/Stop de nuevo. Funciones Especiales Enrollar Papel en la barra frontal Utilice esta opción para enrollar papel de nuevo en la barra frontal. Mantenga presionadas (en combinación) las teclas Desenrollar Papel y la tecla direccio� nal que apunta hacia la derecha al mismo tiempo. El plotter empezara a enrollar el papel hasta que la barra delgada frontal alcanza el sensor y se detiene. Por lo tanto SE RECOMIENDA no hacerlo sin la barra delgada colocada para evitar daño en el motor. La tecla Desenrollar Papel solamente se encuentra activa en modalidad PAUSA (cuando la luz junto al signo de OK se encuentra en rojo). Reajustar la velocidad de transmisión de datos (Baudios) + + 1 + 1 0 Esta combinación de teclas reajustara la velocidad de transmisión (en baudios) a la original de 38,400. Mantenga presionada la tecla Avance de Papel mientras enciende el plotter. Manténgalo presionado hasta que la luz junto al signo de OK cambia a rojo y la luz junto al signo de Cuadro cambia a verde. Reajustar Parámetros de Fabrica Esta función reemplaza los parámetros que no están funcionando correctamente. Esta combinación restaurara los valores originales de calibración, ajuste de cabezas, etc. a sus valores originales. Apague el plotter. Mantenga presionada la tecla Desenrollar mientras enciende de nuevo el plotter. Manténgalo presionado hasta que la luz junto al signo de OK cambia a rojo y la luz junto al signo de Cuadro cambia a verde. 0 39 Ioline Control Center Descripción El Ioline Control Center es un programa utilitario que le permite hacer dos cosas: n Le permite ajustar los parámetros en el plotter de acuerdo a sus necesidades (grosor de linea, escala, etc). n Actúa como puente de comunicación entre ficheros de trazo y el plotter. i Aviso Para evitar problemas de comunicación, evite correr programas simultaneos que utilicen el puerto serial al cual esta conectado el plotter. Por ejemplo: No puede tener abierto el Control Center mientras utiliza su programa de diseño/trazo. Menu Principal — Ioline Control Center Ajustar Parámetros del Ploter Se pueden hacer las siguientes modificaciones si es necesario: n El ploter debe de estar encendido, y el ciclo de inicio completo. La cabeza se colocara en su punto de inicio, la luz roja junto al signo OK se encenderá, al igual la luz verde junto al signo Cuadro. n La pantalla del Menú Principal muestra los parámetros primarios que pueden ser modificados por el usuario. La Barra del Menú contiene utilidades para establecer los parámetros del ploter y el menú de calibración. n Los cambios ocurren solamente el presionar el botón Enviar (Send) 40 Descripción de Menú — Ioline Control Center Archivo Enviar Trazo Le permite enviar un fichero *.plt al plotter. Descargar Firmware Le permite instalar la ultima version del “firmware” o software del CPU del plotter. Salir Salir del programa Control Center. Comunicación Parámetros Seleccionar el puerto COM y la velocidad en baudios de comuni cación. Enviar Comandos Permite enviar comandos en lenguaje HPGL-DMPL al ploter. Cerrar Banco de Memoria Envía un comando de End of Frame (Final de Ventana) después de una larga demora de comunicación. Por lo general esta activado ON. Desactivar para computadores Mac. Información USB USB Info muestra información sobre la conexión USB. Herramientas Sensor Auxiliar Al habilitarse, desactiva el sensor posterior que detecta si hay papel . Por lo general esta activado. Calibración de Inyectores Muestra opción de calibración de los inyectores. Calibración Dimensional Le permite calibrar el plotter Acerca de su FlexJet Información sobre su FlexJet. Reiniciar código de ID Le permite activar inyectores de impresión *sujeto a costo preestablecido Contenido Le muestra el Menú de Ayuda *Disponible en ingles por el momento. Acerca de Version del Ioline Control Center Ayuda 41 Opciones — Ioline Control Center Version del Firmware Muestra la version actual de firmware instalado en el ploter. Numero de Inyectores Muestra el numero de inyectores activos en la cabeza de impresión. Obtener Información del ploter Lee y muestra los valores en memoria del ploter. Información del ploter (cuando habilitado) Si la conexión con el computador se ha realizado exitosamente, esta opción es habilitada. Si no lo esta, el Control Center no pudo establecer comunicación con el ploter. Verifique las conexiones, parámetros de comunicación y puerto de comunicación. Presione el botón Obtener Información del Ploter para intentar establecer comunicación. Ventana de papel frontal Esta opción permite establecer una pequeña ventana inicial de papel al frente del ploter. Largos pequeños le ayudaran a imprimir en materiales que pueden generar problemas como papel muy delgado, etc. Ancho de Linea Controla el grosor de la linea de impresión. Hay tres opciones disponibles; Fina, Normal, y Gruesa. Un grosor de linea fino utiliza menos tinta y le da una mejor calidad de impresión especialmente si imprime texto muy pequeño. Normal es la linea media. Gruesa por lo tanto indica una linea mas ancha, obviamente utilizando mas tinta. Junto a los parámetros de Modalidad de Impresión el ploter le da una combinación de 6 opciones diferentes de calidad de impresión. Escala El rango de escala va de 1% a 999%. El valor predeterminado de fabrica es de 100%. Un valor de escala de 50% imprimirá a la mitad de su tamaño original. Estos cambios no ocurren hasta que el botón Establecer Escala ha sido presionado. Aviso: La escala es independiente de cada eje X & Y. Tamaño de Ventana La mayoría de programas de diseñó envían trazos al ploter, dividiéndolos en ventanas o paneles. Por lo general, los programas de diseñó realizan esta función automáticamente y ajusta el tamaño de la ventana para que sea igual al tamaño de ventana establecido en el ploter. Si el tamaño de la ventana establecida en el programa de diseñó es mayor al tamaño de la ventana establecido en el ploter, al diferencia entre uno y el otro será ignorada por el ploter y no lo imprimirá. El tamaño de la ventana en el programa de diseñó tiene que ser IGUAL O MENOR al valor del ploter. El valor preestablecido de fabrica en el eje X es de 116.8 cms y el máximo es de 54.864. Para el eje Y, el valor es de 182.9 cms. 42 Modalidad de Impresión Puede seleccionar entre Claro y Oscuro para control la densidad de la linea de impresión. La modalidad Claro utiliza 300 DPI. La modalidad Oscuro utiliza 600 DPI. Mas bajo el valor DPI equivale a menor resolución. Esto le ahorrara tinta pero la linea puede que no sea demasiado clara. Una opción es utilizar la modalidad Oscuro con un grosor de linea fino (esto si utiliza papel blanco, bond de 35lbs.) Unidades de Medición Puede visualizar los valores en pantalla bajo el sistema métrico o el sistema decimal. Materiales — Consumibles Cartuchos de Tinta Hewlett-Packard 51645A #‘45’ Papel Ioline recomienda papel en rango de 27 a 35 libras, reciclado o papel bond, de 91 a 188cm. de ancho. El sistema de enrollado acepta hasta 600 yardas. Tinta Los ploters de inyección de Ioline utilizan cartuchos de tinta HewlettPackard 51645A también conocido como # 45. Como instalar los cartuchos de tinta* 1.��������������������������������������������������������������� Cuando el ploter este en modalidad de Pausa (luz roja), presione la tecla direccional que apunta hacia la izquierda para mover la cabeza de impresión hacia el centro del ploter. 2. Levante la palanca o seguro de color azul localizado en la cabeza de impresión. Esta palanca asegura el cartucho de tinta. 43 Esta imagen muestra la colocación de un cartucho de tinta en la cabeza de impresión. 3. Coloque el nuevo cartucho con la cabeza de impresión hacia abajo. Presione firme pero sin hacer demasiada presión hasta que el cartucho encaja en su ranura. (ver imagen) 4. Baje la palanca o seguro. Si el cartucho se ha colocado correctamente, la palanca cerrara el mecanismo, asegurando la posición del cartucho de tinta. NO fuerce la palanca de seguridad. Si no cierra completamente, remueva y coloque el cartucho de tinta de nuevo. Imprimiendo un Trazo o Marcada Descripción Los pasos básicos para imprimir un trazo en el ploter son: 1. Encender el ploter y el computador. 2. Colocar papel en el ploter. 3. Instalar cartucho de tinta. 4. Establecer punto de origen en el ploter. 5. Iniciar el programa FlexPlot o su programa de diseñó.* 6. Enviar ficheros de trazo al ploter. Estos pasos están delineados a lo largo de este manual. En la mayoría de ocasiones los ficheros de trazo son enviados al ploter a través del programa FlexPlot o la aplicación de diseñó. Si es necesario, se puede utilizar el programa Ioline Control Center para enviar ficheros o ajustar parámetros del ploter. *�������������������������������� Mas información sobre el programa FlexPlot lo encontrara en la sección correspondiente. Guía General 1. Una buena colocación de papel evita la mayoría de problemas de impresión. Verifique la colocación del papel. 2. Asegúrese que el papel esta correctamente adherido a la barra frontal. 3. Se recomienda limpiar y mantener lubricados los bloques de plástico sobre los cuales descansan las barras de alimentación y frontal del papel. 44 Capitulo 3 Mantenimiento Limpieza — Barra de Arrastre Es recomendable limpiar la barra de arrastre de residuos de papel: 1. Apague el ploter. 2. Ligeramente, utilizando un cepillo, remueva cualquier acumulación de papel en los rodillos de arrastre. AVISO No es necesario lavar el ploter con agua, solventes u otros liquidos abrasivos. No hay necesidad de colocar grasa en el ploter. SOLAMENTE en los bloques de soporte de papel. Limpieza - Barra de arrastre Limpieza Chasis Papel y polvo se acumulan en el chasis del ploter. Bajo uso regular, se recomienda limpiarlo cada dos semanas: 1. Apague el ploter. 2. Utilizando un paño con alcohol etílico, limpie el chasis de la maquina, especialmente los rieles sobre los cuales se mueve la cabeza de impresión. 3. De igual manera se recomienda limpiar la acumulación de tinta en la estación de servicio. Estación de servicio 45 Calibración Después de algún tiempo, el ploter puede requerir calibración debido al desgaste normal de algunas piezas. El sistema de calibración le permite mantener las dimensiones correctas. Prepare el ploter 1. Se necesita papel de un ancho no menor a 46”. 2. Instalar tinta. 3. Utilizando las Teclas Direccionales, coloque la cabeza de impresión en el lugar donde desea iniciar. 4. Presione la tecla Set Origin para colocar el ploter en modalidad de inicio (START) con luz verde. i Aviso El comando Escala no afecta en absoluto los valores de calibración. Ventana de Calibración en el Ioline Control Center. Utilice el Control Center para obtener informacion del ploter 1. Abrir el Ioline Control Center. 2. Seleccionar Herramientas>Calibración de la Barra o Menú Principal. 3. Haga un clic en el botón Enviar Trazo de Calibración para imprimir un fichero de calibración de 102 cms de largo por 77 cms de ancho. Y1 X1 ~102 cms. X2 Y2 Figure 30. The Calibration box and measurements. 46 4. Mida ambos lados del trazo en el eje X & eje Y y escriba los resultados. Mejor precisión en la medición resultara en una mejor calibración en el ploter. 5. Tome los valores promedio del eje (Y) sumando el valor de ambos extremos y dividiéndolo por 2. Repita este proceso para los valores del eje (X). Ejemplo: Si X1 = 39.750-in and X2 = 39.700-in Las suma es 79.450-in (39.750-in + 39.700-in = 79.450-in) El promedio es 39.725-in (79.450-in / 2 = 39.725-in) El valor de calibración en X es el promedio, 39.725-in Ingresar Valores de Calibración: 1. Ingrese los valores de calibración para ambos ejes en su campo correspondiente, dentro del programa Control Center. El ploter tiene que estar con luz verde. 2. El Control Center enviara los valores de calibración al ploter y un nuevo factor de calibración aparecerá en pantalla. 3. Hacer un Click en finalizar. . Calibración de Inyectores Existen tres tipos de ajustes asociados con los inyectores de tinta. n Alineamiento de cartucho no es necesario en el modelo FlexJet-E o StudioJet n Alineamiento de cabeza de impresión alinea las cabezas e impresión en el eje Y n Separación entre ventanas alinea las cabezas de impresión en el eje X. 47 Alineamiento Cabeza de Impresion 1. Haga un clic en Seleccionar Fichero de Calibracion 2. Navegue a la carptea c:\Ioline\Calibration. Seleccione el fichero 40X8.plt. 3. El valor Ajuste de movimiento tiene un valor para ajustar. El valor predeterminado es 0. Los valores se ingresan en incrementos de 5. 4. Al cambiar el valor, se ajustara al siguiente paso. 5. Presione el boton Establecer Movimiento después de haber ingresado el valor deseado. 6. Presione Finalizar. Alineamiento eje X 1. Haga un clic en la opción Seleccionar Trazo de Calibración. 2. Navegue a la carpeta c:\Ioline\Calibración. Seleccione el fichero 40X8.plt. 3. El valor Frame Gap tiene un valor predeterminado el cual es 0. 4. Al cambiar el valor, se ajustara al siguiente paso. 5. Presione el botón Set Gap después de haber ingresado el valor deseado. 6. Presione Finalizar. Herramienta de ajuste de calibración. Calibración en X. 48 Código de Errores - Panel Frontal Indicativo V = Luz Verde R = Luz Roja A = Luz Amarilla A-Blink = Ámbar destellando* OFF = Apagado Panel Frontal Sequencia de luces OK n l p Problema/Indicación V OFF OFF OFF Listo para imprimir R OFF OFF OFF Pausa / Fuera de linea, Teclado activo R V OFF OFF Ciclo de encendido finalizado. R A-Blink OFF OFF Cubierta abierta (obsoleto) R OFF A-Blink OFF A-Blink R R OFF Problema con el sistema de alimentación de papel Atoramiento de papel eje X A-Blink V R OFF Atoramiento cabeza de impresión eje Y A-Blink V V OFF A-Blink R V OFF Atoramiento con el motor que recoger el papel Problema con la estación de servicio OFF R A-Blink OFF Banco de Memoria saturado A-Blink OFF R OFF OFF R R OFF Error con la inicialización del CPU del ploter Error con el fichero de trazo. A-Blink A-Blink A-Blink OFF Ploter listo para recibir Firmware A-Blink OFF OFF OFF Motores apagados/ Error de Sistema 49 NOTAS 50 Ioline FlexPlot Guía de Usuario 51 Capitulo 1 Instalación El Programa Ioline FlexPlot convertirá y enviara a imprimirá ficheros en formato HPGL, DM/PL, DXF, ASTM 6959 y MicroMark™ a impresoras de formato ancho Ioline. Usuarios de Gerber™, Lectra™, PAD™ y muchos otros programas de diseño pueden generar Sus trazos con programas ya conocidos e imprimirlos en impresoras de formato ancho Ioline. Requerimientos Mínimos: Windows 2000/XP/Vista, ~25 MB de espacio en el disco duro, mínima resolución de pantalla de 800 x 600 y una impresora de formato ancho Ioline conectada al Puerto de comunicación. Instalar FlexPlot 1. Cerrar otras aplicaciones en Windows antes de iniciar la instalación. 2. Coloque el CD de instalación en su unidad de disco óptico (CDROM). Imagen 1. Opciones de instalación en el programa Ioline FlexPlot. 52 3. El programa de instalación debe de iniciar automáticamente. Si no ocurre, seleccione el Menú de Inicio, y haga un clic en Ejecutar. Navegue hasta la unidad del CD-ROM (usualmente D:\), y haga un clic doble en iosetup.exe. 4. Siga Las indicaciones en pantalla. Las opciones predeterminadas son validas para la mayoría de usuarios. Ioline recomienda instalar Los manuales y el programa Adobe® Acrobat® al igual que el programa FlexPlot. (Ver Imagen 1.) Imagen 2. Ventana Principal FlexPlot. Configuración 1. El icono del programa Ioline FlexPlot esta ubicado en el escritorio o bajo Inicio/Programas/Ioline. Inicie el FlexPlot activando el icono del programa. La ventana principal del programa aparecerá en su escritorio. (Ver Imagen 2.) 2. Determine el numero del Puerto serial en su ordenador el cual utilizara para enviar información a la impresora. El programa FlexPlot puede utilizar COM 1 a COM 8. 3. Presione el botón Setup para abrir la Ventana de Configuración. (Ver Imagen 4.) Imagen 3. El icono FlexPlot 4.��������������������������������� Seleccione el Puerto y la velocidad de comunicación serial en la ventana de Configuración de Ploter. El valor preestablecido es de 38,400 baudios para el modelo FlexJet-E y 9600 para el modelo 600Ae, 28Ae y 600AeX. Los valores preestablecidos funcionan bien para la mayoría de usuarios. Ver Índice de Comandos para obtener mas información sobre cada opción. 5. Presione el botón OK. 6. Salir e iniciar de nuevo el programa FlexPlot para utilizar Los nuevos parámetros.. 53 Aviso Ubicación predeterminada en donde FlexPlot guardara Los ficheros a imprimir C:\HPGL\. Aviso Aviso: Seleccione All File Types (*.*) en la lista Import File Type para ver todos los ficheros en una carpeta. FlexPlot automáticamente reconoce ficheros de trazo. Imagen 4. Ventana de Configuración del programa FlexPlot. Importar Ficheros de Marcadas 1. Inicie el programa FlexPlot. La ventana principal del programa aparecerá en su escritorio. (Ver Imagen 2.) 2. Seleccione la ubicación de Los ficheros a importar en el listado de carpetas y ficheros localizados en la parte izquierda de la pantalla del programa FlexPlot. Si los ficheros no son visibles, seleccione el tipo correcto de formato en la opción Import File Type. 3. Haga UN clic izquierdo en el fichero deseado y presione el botón Load Import File para convertir el fichero y colocarlo en cola de impresión, la cual se muestra en la parte inferior de la ventana principal. El programa FlexPlot genera UN nuevo fichero en la cola de impresión utilizando el nombre original pero con la extensión .PLX. Imprimir Marcadas 1. El Listado de Marcadas a Imprimir (Marker Queue) se muestra a continuación, Figure 5. Marcadas agregadas en el Paso 3 arriba se muestran en el Listado Actual de Marcadas (Current Marker Queue). Los ficheros desaparecerán después de haber sido enviados o borrados. 54 Imagen 5. Ventana de los archivos en cola. 2. Verifique que su impresora Ioline esta encendida, con papel y el botón Origin esta activado (OK = Verde). Ver la Guía de Usuario FlexJet para información en como preparar su impresora. 3. Presione el botón Send en la ventana para enviar a imprimir todos los ficheros que aparecen en la ventana Current Marker Queue. El fichero al inicio de la lista es el primero que se imprimirá seguida por el resto de los ficheros en el orden que aparecen en pantalla. 4. Presione el botón Abort si necesita detener la impresión. Coloque la cabeza de impresión y presione el botón Set Origin en la impresora Ioline para iniciarla de nuevo y preparar el envío de nuevos trazos.. Utilizar Sistema de Envío Automático Automatic Queue provee una forma para que Los usuarios envíen automáticamente a imprimir en el ploter sin necesidad de interactuar con el programa FlexPlot. Al momento de activar la opción Automatic Queue, cualquier fichero copiado a la carpeta indicada, es convertido y enviado a imprimir en la impresora Ioline. Varios usuarios pueden generar ficheros de trazo desde diferentes estaciones de trabajo y FlexPlot Los agregara al listado de la manera que aparecen en pantalla. Para Activar Envío Auto� mático: 1. Seleccione la carpeta en donde los usuarios guardaran Los ficheros de impresión. Esta carpeta puede existir en el disco duro local o en un disco en red. 2. Si el botón Automatic Queue no esta activo, seleccione la opción Enable Automatic Queue en la ventana de configuración. 3. Presione OK después Start cuando se encuentre listo a importar ficheros a trazar. 4. Cuando UN fichero es guardado en la carpeta, automáticamente aparecerán en la carpeta Automatic Queue Window (puede tomar varios segundos). El primero fichero de esta ventana es enviado a imprimir y se remueve de la lista. Conforme se agregar ficheros a la carpeta, aparecerán en la ventana Automatic Queue donde se pueden organizar. Solamente el fichero que FlexPlot esta enviando se muestra en la ventana Send Queue Window. 5. Presione el botón Abort si necesita detener la impresión. Coloque la cabeza de impresión y presione el botón Set Origin en la impresora Ioline para iniciarla de nuevo y preparar el envío de nuevos trazos. Aviso Los botones Move Up y Move Down en la ventana Send Queue mueve el fichero seleccionado hacia arriba o hacia abajo. Aviso Las carpetas Send y Save Queues pueden guardar muchos ficheros. Después de presionar el botón Send, cada fichero es enviado en el orden que aparece en pantalla. Archivos en la parte superior se imprimen primero. Aviso Al importar y convertir un fichero, el mismo se borra de la lista de espera. 55 Índice de Comandos Ioline FlexPlot Ventana Principal About Muestra información del programa. Automatic Queue Abre la ventana Automatic Queue. Ficheros que se envíen a la carpeta Browse se convertirán y enviaran automáticamente a imprimir. Browse Esta ventana muestra ficheros, carpeta, directorios y unidades de disco duro. Exit Salir del programa FlexPlot. File Information Muestra largo, ancho y el nombre del fichero importado. Cuando se importan ficheros STD, el botón Advanced se activa. El seleccionarlo mostrara información detallada sobre el trazo. Help Habilitar/Deshabilitar botones de ayuda. Import File El nombre del fichero seleccionado se muestra en la parte superior de la pantalla y otros ficheros disponibles en la carpeta Browse se muestran en la ventana siguiente. Import File Type Muestra Los tipos de ficheros compatibles con el programa FlexPlot. El seleccionar solamente UN tipo de fichero de la lista evitara mostrar otros tipos en la ventana Import File. Seleccione All Files (*.*) para mostrar todos Los ficheros en la carpeta. Load Import File Carga el fichero seleccionado en el programa FlexPlot. Largo, ancho, etc. se muestra en la File Information Window. Ver también, Automatizar, bajo Configuración en este capitulo. Load/Save All Automáticamente convierte todos los ficheros en la carpeta Browse y los agrega a la lista en cola Send Queue. Marker Gap Agrega un separador (espacio en blanco) después de cada trazo impreso. Piece Plot Optimization Aviso FlexPlot divide un trazo ancho en columnas si el ancho (Y) de el trazo es mayor al valor Y que se muestra en la opción Tamaño de Paneles. Cada columna se guarda en la lista como UN fichero diferente con el mismo nombre pero con UN numeral agregado al final indicando el orden de cada columna. De esta manera el usuario puede imprimir mayor al ancho físico del ploter. i Aviso Si modifica cualquiera de estos parámetros, inicie de nuevo el programa FlexPlot para que Los cambios tomen efecto. Ahorro de papel optimizando la posición del trazo. Setup Muestra Las opciones de configuración del FlexPlot. Ver Ventana de Configuración, a continuación. Size of Panels Muestra el tamaño del panel Y (movimiento de la cabeza de impresión) y de el panel X (movimiento del papel). 56 Lista de Comandos - Ventana de envio de Trazo Abort Cancela el envío de información a la impresora. El FlexJet se detendrá después de procesar la información en memoria. Browse Navegar a través de un disco duro local o en red. Change Start Frame Si se acaba el papel en la impresora antes de terminar el trazo, puedes imprimir de nuevo desde el punto (en este caso Frame=ventana) donde se acabo el papel para de esta manera ahorrar tiempo y consumibles. Con el fichero seleccionado en la lista Send Queue, ingrese UN numero de Frame (ventana). Frames miden 5 pulgadas de largo. Así que, para iniciar el trazo 25 pulgadas desde el principio, ingrese 6 en la opción Enter Start Frame Number. Esto evitara Los primeros 5 Frames (5 Frames x 5-in = 25-in). Marker Queue Muestra la carpeta en cola donde Los ficheros son enviados y procesados. Delete/All Remueve Los ficheros en la lista de Current Queue. Insert Stop Usted puede configurar el FlexJet para que se detenga entre ficheros y le permita remover trazos. Para hacerlo, seleccione un fichero en la carpeta Send Queue y presione el botón Insert Stop para colocar un Pause Marker junto al nombre del fichero. FlexPlot terminara de imprimir el fichero, pausara y mostrara un mensaje cuando el fichero se ha terminado de imprimir. Aviso Presione el botón Set Origin después de cancelar una impresión. Esto limpia la memoria y prepara el ploter para el próximo trabajo. i Aviso Para Detener la impresión automáticamente, presione Start / Stop en el teclado de la impresora. Consulte la guía FlexJet User Guide para mayor información. Marker Information Muestra información sobre los ficheros en la lista de espera. Move Up/Down Cambiar el orden a enviar ficheros. New Crear una nueva lista de espera. Send Enviar todos Los ficheros en la carpeta Send Queue. Ficheros al inicio de la lista serán enviados primero.. i Ventana de Configuración Adjust Frame Size... Algunos ficheros incluyen información de escala para cada Frame (ventana). El activar Adjust Frame Size o Scale compensara esta situación. El valor normal es OFF. Baud Rate Seleccione la velocidad de transmisión de datos a través de el Puerto de comunicación. Los valores en la impresora deben de ser iguales. Ver la Guía de Usuario FlexJet para mas información. Delete Source File Remover el fichero original de la carpeta Import Marker después de cargar y convertirlo. Empty Converted Elimina La copia de Los ficheros importados al pro� grama. Nota El comando Insert Stop no detiene el ploter en medio de una impresión. La impresora continuara imprimiendo hasta que encuentre un Trazo de Pausa al final de un fichero. 57 Enable Rotation Al seleccionarlo, ficheros en formato HPGL que utilizan el comando de rotación se imprimen correctamente. Esta opción se habilita de fabrica. Max Plotter Width Define el tamaño O ancho de trazo de 1.8 metros a 2.2 me� tros (para Los modelos eX). Overwrite Files... Al seleccionar esta opción, el programa FlexPlot automáticamente eliminara ficheros duplicados en la carpeta C:\ Ioline\Converted sin verificar con el usuario. Esta función esta habilitada automáticamente. Pass DM/PL... Al habilitar esta opción, el programa FlexPlot no convertirá ficheros en formato DM/PL y Los enviara directamente al ploter. Es similar a la opción Un-Panel HPGL. Esta opción esta des habilitada automáticamente. Select Port���������������������������������������������������������� Seleccione el puerto de comunicación al cual esta conectado el ploter. Send Data in 2000...�������������������������������������������������������� Al seleccionar esta opción, el programa enviara información al plotter en bloques de datos, no de manera continua. Esto ayuda en la comunicación entre el computador y el ploter. Esta opción se encuentra habilitada automáticamente. Send End_Queue... Cuando habilitada, UN fichero con el nombre End_queue. plt (ubicado en la carpeta C:\Ioline) será enviado al final de UN trazo en cola. El usuario puede modificar este fichero de acuerdo a Sus necesidades. Esta opción no esta habilitada de fabrica. Shift Origin Cambiar la posición de inicio del trazo o marcada. Show Archive Size Cuando Los ficheros son procesados por el programa Flex� Plot, UN fichero de respaldo es generado con la extensión .plt. Este fichero reside en la carpeta C:\Ioline\converted. Al presionar esta opción, le mostrara cuanto espacio en su disco duro esta utilizando estos ficheros. Presione el botón Empty Converted para eliminarlos de su computador y ahorrar espacio en el disco duco. Standard Un-panel... Cuando esta opción esta habilitada, el programa ignora el tamaño de Los paneles en el trazo original y el programa FlexPlot lo vuelve a organizar basado en el tamaño de Las piezas. Si no se selecciona, el programa FlexPlot armara el trazo utilizando Los parámetros originales Del mismo. Esta opción solamente esta disponible cuando se selecciona la opción Un-panel HPGL. Supress Normal... Habilitar esta opción evitara mensajes no necesarios durante el uso del programa FlexPlot. Estos mensajes están relacionados a opciones como escribir sobre ficheros existentes, enviar ficheros a trazar, etc. 58 Units Seleccionar entre unidades métricas o sistema ingles. El parámetro de fabrica es sistema ingles. Un-panel HPGL El programa FlexPlot armara de nuevo ficheros en formato HPGL Use Improved Send... Al habilitar esta función, el modulo de envío de trazos es activado. Mientras se encuentra habilitado, el modulo de envío trabaja de manera independiente al programa Flex� Plot lo cual mejora el desarrollo del mismo. Cuando no se encuentra activo, la versión básica del modulo de envío se encuentra activa. Computadores con menos capacidad de desarrollo pueden trabajar mejor con la versión básica del modulo de envío. Esta función se habilita automáticamente al instalar el programa. Opciones para Optimizar Piezas dentro Del Trazo Select All����������������������������������������������������������� Selecciona todos los ficheros mostrados en la carpeta indicada. Clear Selection Remueve cualquier selección de ficheros previa. Add to Piece Plot File List Agrega Los ficheros seleccionados a la lista. Lista. Clear Piece Plot File List Remueve Los ficheros seleccionados de la lista. Cancel Cancelar el proceso de optimización. Convert Convertir los ficheros en la lista. 59 Appendix Guía - Configuración software de diseño Configurar Gerber Accumark 7.x para exportar formato HPGL ™ ™ Los siguientes pasos le indicaran como configurar Gerber™ Accumark™ versión 7.X para generar ficheros de trazo en formato HPGl. 1. Inicie el programa Gerber™ Accumark™ Utilities. Menú – Gerber™ Accumark™ 2. Abrir el menú de Configuración y seleccionar Configuración de fichero para DOS. Aviso Configuración DOS Accumark™ 3. En la ventana de configuración, seleccione HPGL como el tipo de plotter que utiliza. Ingrese el destino de ambos ficheros dentro de esta ventana. Las instrucciones proveídas en este manual son para la versión 7.x de Gerber™ Accumark™. Existe la posibilidad que nuevas versiones varíen un poco. 60 Exportar ficheros en formato HPGL desde Gerber™ Accumark™ 1. Iniciar el programa Gerber™ System Management Accumark™ Carpeta de Trazos 2. Seleccione la Carpeta de Trazos donde se guardaran Los ficheros a imprimir. Presione la tecla ENTER al finalizar. Accumark™ Ventana de Trazo. 3. Seleccione PLOT para abrir la Ventana de Trazo. Accumark™ Opción para generar trazo 4.���������������������������������������������������������������� Presione la opción Marker Plot para abrir la venta que le permitirá exportar el fichero. Accumark™ 61 5. Haga un clic en el botón Plot Destination hasta que lea DOS FILE. (Imagen 11.) Imagen 12. Accumark™ Ventana para nombrar el trazo. 6. Ingrese el nombre de los ficheros en la ventana Marker Name. Utilice la tecla F4 para navegar. (Imagen 12.) Imagen 13. Accumark™ Proceso. 7. Después de que Los nombres de Los ficheros han sido ingresados, haga un clic en el boton Process. Los ficheros son guardados con los primeros ocho caracteres de el nombre del trazo. Típicamente contienen nombres con extensiones numéricas como, .000 o .001. (Imagen 12 & 13.) 8. Salir del programa System Manager presionando la tecla Exit tres veces. Configurando Flexplot para Ubicar Los ficheros 1. Abrir FlexPlot. 2. Utilice la Ventana Browse para encontrar la carpeta donde Accumark™ ha guardado los ficheros (indicado arriba). 3. Después de seleccionar la carpeta, utilice el método normal de importar ficheros a imprimir. AutoQueue también es compatible con este método. 62 Configurar el Programa Lectra™ JustPrint™ para exportar Ficheros en el formato ASTM 6959 Instalación Opción 1: Instalando el programa JustPrint Software por primera vez 1. Instalar JustPrint y IManager como se indica en la información del proveedor. 2. Cuando la instalación ha finalizado, aparecerá una botón con el siguiente aviso: Configuration Assistant Step 2.1. 3. Siga Los pasos indicados en Instalar la Primera Impresora a continuación. Aviso Utilice la carpeta C:\HPGL como el Plot Destination Path si desea guardar los ficheros en formato ASTM6959 para el FlexPlot. Instalar la Primera Impresora 1. Seleccione la unidad de medición y lenguaje, presione Next después de hacer la selección. Lectra™ modalidad de conexión. 2. Cuando el Configuration Assistant alcanza el Paso 2, Seleccione HPGL Generator de la lista. 3. Nombre el dispositivo de salida y habilite la opción Yes para establecer esta impresora como principal. 4. Seleccione Next en la Summary Window. Una nueva ventana de Configuration Recap aparecerá en pantalla. 5. Seleccione un Generation Directory (lugar predeterminado por el programa para guardar Los ficheros de trazo). El programa FlexPlot tendrá que ser configurado para que utilice esta carpeta como fuente de información. Recuerde no seleccionar la opción Vectorize the Character Font. 63 Asignar nombre al dispositivo de salida. Confirmar nombre de dispositivo. Un Directorio donde el FlexPlot ubicara los ficheros a imprimir 64 Verificar la Instalación Imagen 18. Ventana de Prueba de Trazo. 1. Presione el botón Plot Test para verificar que el programa puede generar el archivo de trazo en la carpeta correspondiente. (Imagen 18). Imagen 19. Acepte los parámetros si la prueba fue exitosa. De otra manera, realice las modificaciones necesarias. 2. Presione Finalizar si la prueba se realizo exitosamente. Regrese a la ventana anterior para realizar modificaciones necesarias. 3. Clic Siguiente, después Finalizar. 4. Si no hay mas dispositivos a instalar, presione No. 5. La instalación ha finalizado. 65 Opción de Instalación 2: Agregar una Impresora a una Instalación existente de JustPrint™ 1. Abrir la carpeta Inicio>Lectra>PlotterList V5xxxx, donde xxxx representa el numero de la versión. 2. Hacen un Clic en ‘Nuevo Plotter’ 3. Seleccionar HPGL Generator de la lista y presionar Siguiente. 4. Nombrar el dispositivo de salida, por ejemplo: “HPGL Printer” y habilite la opción Yes para usar esta impresora por defecto. Haga un clic Siguiente. 5. Clic Siguiente en la ventana de información. 6. Clic Next. 7. Seleccione un Directorio Genérico donde se guardaran los ficheros generados por el programa. El programa FlexPlot tendrá que ser configurado para que utilice esta carpeta como fuente de información. Recuerde no seleccionar la opción Vectorize the Character Font. 8. Clic Finalizar para salir de el programa. Cierre la aplicación PlotterList. Configurar JustPrint (para opciones 1 y 2) 1. Abrir JustPrint. 2. Seleccionar Herramientas>Dispositivo de Actividades. 3. Clic en Create. 4. Escriba un nombre en la ventana de Actividad, y después compare el nombre del ploter de la lista con en nombre que se utilizo anteriormente. Seleccione Roll 180 en la opción Formato del Papel.. No seleccione los Trazos en una Ventana de Ficheros. Clic Guardar. Clic Cerrar. Los cambios aparecerán en la ventana de Actividades. Clic Cerrar de nuevo. Imprimir un Fichero 1. Seleccionar el nombre de la Actividad de la lista. 2. Clic Agregar y seleccione Los trazos que desea imprimir. Presione Agregar. 3. Cuando se han agregado todos los trazos, clic Cerrar. 4. Clic en el botón Plot para automáticamente generar ficheros en formato HPGL en la carpeta seleccionada con anticipación. 5. Cerrar JustPrint, abrir FlexPlot, seleccione Los ficheros en la carpeta y envíelos a la impresora Ioline. Si requiere de información adicional sobre la instalación correcta, favor de comunicarse directamente con Lectra™ o su distribuidor autorizado. 66 Configurar PAD™ Plot Network™ para Exportar Ficheros HPGL Configurar PAD System™ para exportar HPGL 1. Abrir Pad System™ Plot Network PAD™ System ventana de inicio. 2. Seleccione Archivo > Preferencias > Plotter Seleccione Plotter de el menu Archivo. 3. En La ventana de configuración de salida seleccione: a. Plotter: HPGL2 b. Plotter Port: File… b. Seleccione OK. Seleccione el plotter y Puerto de salida. 67 4. Cuando la opción Imprimir como Fichero aparece en pantalla, seleccione o genere la carpeta donde se guardaran Los ficheros. El programa FlexPlot buscara en esa carpeta Los ficheros a imprimir. Si la carpeta se encuentra en red, verifique Los derechos de acceso del usuario. Haga UN clic en OK para cerrar esta ventana. Imagen 23. Seleccine carpeta. 5.������������������������������������������������������������� En la ventana de impresión, bajo Parámetros del Plotter, confirme que la opción Métrico esta seleccionada. El resto de Los parámetros se recomienda de esta manera: a. Ancho de Papel: Ancho actual de el papel instalado en la impresora b. Largo de Ventana: Ioline recomienda 35 pulgadas. Aviso El tamaño de la ventana en PAD Systemas NO puede ser mayor que el tamaño de la ventana o largo de ventana indicado en el programa Ioline Control Center. Solamente puede ser igual o menor pero nunca mayor). Aviso Imagen 24. Seleccione el Sistema Métrico Decimal. Para mas información sobre el resto de Los parámetros, consulte la guía de usuario proveída por PAD Systems™. Configurar el programa FlexPlot 1. Abrir FlexPlot 2. Ubique la carpeta donde PAD Systems guardara Los ficheros generados (ver anterior procedimiento). Puede que tenga que seleccionar otra unidad de disco o un disco en red. 3. Con la carpeta seleccionada, importar Los ficheros a trazar. La modalidad de AutoQueue también es compatible con este método. 68 NOTAS 69