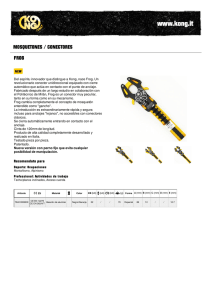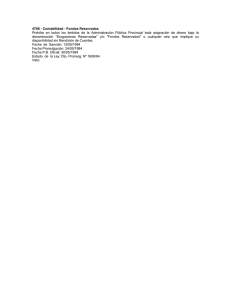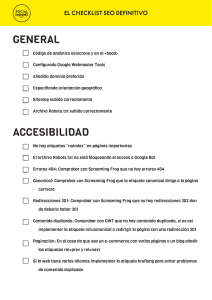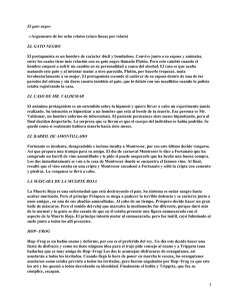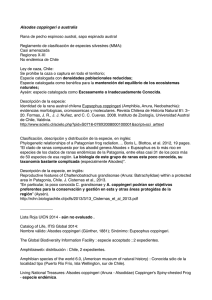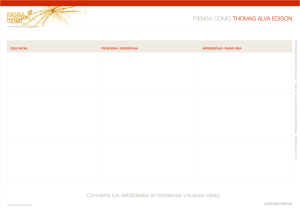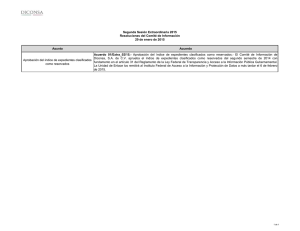Ayuda Frog aFrame 5.6
Anuncio

www.frog.com.mx
ventas@frog.com.mx
Frog
aFrame
5.6
Manual
de
usuario
©1994-2013 FROG S.A. de C.V.
Marzo 2013
Ayuda
Frog
aFrame
5.6
1
1
Tabla
de
Contenidos
1.
Tabla de Contenidos
1-7
2.
Capítulo 1. Introducción
8
2.1.
¿Qué es aFrame?
9
2.2.
Arquitectura física
10
2.3.
Arquitectura lógica
11
2.3.1. Define
12
2.3.2. Modela
13
2.3.2.1. Transacciones y flujos de trabajo
14
2.3.2.2. Objetos de negocio
15
2.3.3. Opera
16
2.3.4. Analiza
17
3.
Capítulo 2. Servidor de aplicaciones
18-20
3.1.
Instancias
3.2.
Configuración
24
3.3.
Seguridad
25
3.4.
Registro
26
3.5.
Log
27
3.6.
Parámetros de ejecución
28-30
Capítulo 3. Boot y Escritorio
31
4.
4.1.
Frog aFrame 5.6 Thin Client
21-23
32
4.1.1. Inicio de sesión y actualización automática
33-34
4.1.2. Configuración
35-36
4.1.3. Test de comunicaciones
4.2.
Partes del escritorio
4.2.1. Contenedor ribbon
4.2.1.1. Centro de notificaciones
37
38
39-40
41-42
4.2.1.2. Notificaciones en línea
43
4.2.1.3. Opciones de ventana
44
4.2.1.4. Configuración de favoritos
45
4.2.1.5. Buscador de transacciones
46
4.2.1.6. Barra de acceso rápido
47
4.2.1.7. Ubicar barra de acceso rápido
48
4.2.1.8. Minimizar ribbon
49
4.2.2. Árbol de objetos y procesos
©1994-2013 FROG S.A. de CV., Todos los derechos reservados.
50-51
2
4.2.2.1. Menú general
4.2.2.1.1. Filtros de objeto
4.2.2.1.1.1. Mostrar objetos por estado
4.2.2.1.2. Filtros de proceso
53
54
55
4.2.2.1.2.1. Mostrar mis procesos
56
4.2.2.1.2.2. Mostrar procesos del usuario
57
4.2.2.1.2.3. Mostrar procesos por estado
58
4.2.2.2. Menú de procesos
59
4.2.2.3. Menú de subprocesos
60
4.2.2.4. Menú de objetos
61
4.2.2.4.1. Abrir objeto
62
4.2.2.4.2. Agregar y quitar objetos de un rol
63
4.2.3. Barra de Estado
5.
52
Capítulo 4. Menú de administración
64
65
5.1.
Crear nuevo proceso
66
5.2.
Crear nuevo subproceso
67
5.3.
Crear nuevo objeto
68
5.4.
Abrir nuevamente objeto actual
69
5.5.
Cerrar y reabrir el objeto actual
70
5.6.
Editar el objeto actual
71
5.7.
Administrar roles
72-74
5.8.
Administrar Usuarios
75-76
5.8.1. Agregar usuarios
5.9.
77-78
5.8.1.1. Asignación de roles y UDN's al usuario
79
5.8.1.2. Datos generales
80
5.8.1.3. Opciones de ingreso
81
5.8.1.4. Seguridad
82
5.8.1.5. Otras opciones
83
5.8.1.6. Enlaces
84
Administrar UDN's
5.9.1. Panel de administración de UDN's
5.9.1.1. Crear, modificar y dar de baja una UDN
5.9.2. Panel de empresa de la UDN
85
86
87-88
89-90
5.9.3. Panel de región de la UDN
91
5.9.4. Panel de usuarios por UDN
92
5.10. Administrar Procesos
©1994-2013 FROG S.A. de CV., Todos los derechos reservados.
93-94
Ayuda
Frog
aFrame
5.6
5.11. Administrar objetos
5.11.1. Menú principal de objetos
5.12. Administrar transacciones
5.12.1. Menú principal de transacciones
5.13. Mostrar objetos internos
3
95
96
97
98
99
5.14. Mostrar estado de los objetos
100
5.15. Mostrar mis objetos
101
5.16. Mostrar objetos de los usuarios
102
6.
Capítulo 5. Procesos y Subprocesos
103
6.1.
¿Qué es un proceso?
104
6.2.
Editor de procesos
105
6.2.1. Datos generales
6.3.
Documentación de procesos
6.3.1. Process Link
6.4.
Diagramador de procesos
106
107
108
109
6.4.1. Menú del diagramador de procesos
110-114
6.4.2. Panel de formas y propiedades del diagramador de procesos
115-116
6.5.
Parámetros del proceso
117-118
6.6.
Agregar proceso
119
6.7.
Editar proceso
120
6.8.
Editar parámetros
121
6.9.
Eliminar proceso y subproceso
122
6.10. Renombrar proceso
123
6.11. Abrir proceso
124
7.
Capítulo 6. Transacciones
125
7.1.
Administrador de transacciones
126-127
7.2.
Editor de la transacción
128
7.3.
Menú
129
7.3.1. Guía de auditoría de la transacción
130
7.3.2. Administración de roles por estados
131
7.3.3. Estados de los campos
132-133
7.4.
Panel de formas
134
7.5.
Panel de propiedades
135
7.5.1. Propiedades de la transacción
7.5.1.1. Editor de propiedades de tablas esclavas
7.5.2. Propiedades de los estados
©1994-2013 FROG S.A. de CV., Todos los derechos reservados.
136
137
138
4
7.5.3. Propiedades de la transición
7.6.
Flujo normal y alternativo
7.7.
Administrador de tipos de transacción
7.8.
Precondiciones y postcondiciones
8.
Capítulo 7. Paquetes y Objetos
139
140
141-142
143
144
8.1.
FRCommon.cubo
145
8.2.
FRCommon.DBComparer
146
8.3.
FRCommon.Diccionariodedatos
147
8.4.
FRCommon.FrogDBEditor
148
8.5.
FRCommon.HtaSQL
149
8.6.
FRCommon.Gráfica
150
8.7.
FRCommon. Import Transaction Wizard
151
8.8.
FR. Common. Interface Agent
152
8.9.
FRCommon. Issues Search
153
8.10. FRCommon.Lista
154
8.11. FRCommon.packages
155
8.12. FRCommon.Record
156
8.13. FRCommon.RecordObjComparer
157
8.14. FRCommon.Reporte
158
8.15. FRCCommon.ReporteCalc
159
8.16. FRCommon.ReporteRaw
160
8.17. FRCommon.ScriptExecutor
161
8.18. FRCommon.ScriptManager
162
8.19. FRCommon.ScriptTypeFixerWizard
163
8.20. FRCommon.SimpleSQLTool
164
8.21. FRCommon.Profiler
165
8.22. FRCommon.StressTest
166
8.23. FRCommon.StringFinder
167
8.24. FRCommon.TemplateTransactionWizard
168
8.25. FRCommon.TransactionComparer
169
8.26. FRCommon.Transfer
170
8.27. FRCommon.Uploader
171
8.28. Editor de objetos
172-173
8.28.1. Iconos de objetos
174
8.28.2. Panel de datos generales
175
©1994-2013 FROG S.A. de CV., Todos los derechos reservados.
Ayuda
Frog
aFrame
5.6
8.28.3. Roles del objeto
8.28.3.1. Menú de roles del objeto
8.28.4. Administrador de plugins
8.28.4.1. Menú del administrador de plugins
8.29. Creación de objetos
8.29.1. Lista
8.29.1.1. Menú de la lista
176
177
178
179
180
181-182
183
8.29.1.2. Panel de filtros de la lista
184-186
8.29.1.3. Acciones de la lista
187-188
8.29.1.4. Filtros SQL
189-190
8.29.1.5. Objetos de edición e impresión
8.29.2. Record
8.29.2.1. Menú del record
8.29.2.1.1. Importación de datos
191
192-193
194-195
196
8.29.2.2. Vistas
197
8.29.2.3. Propiedades de forma del record
198
8.29.2.3.1. Campos calculados
199-200
8.29.2.3.2. Consultas
201-202
8.29.2.4. Objetos del record
203
8.29.2.4.1. Acciones del objeto
204-205
8.29.2.4.2. Asistentes del objeto
206-207
8.29.2.4.3. Pantalla de consulta
8.29.2.4.3.1. Filtros SQL
8.29.2.5. Opciones del record
8.29.3. Objeto Reporte
8.29.3.1. Menú del reporte
8.29.3.2. Panel de filtros del reporte
8.29.3.2.1. Diseñador de reportes
9.
5
208
209-210
211
212-213
214
215-216
217
8.29.3.2.1.1. Elementos de diseño
218-220
Capítulo 8. Herramientas del sistema
221
9.1.
Importador de Transacciones
9.2.
Issue Search
9.3.
Comparador de objetos record
9.4.
Ejecutor de scripts
9.5.
Profiler de SQL
9.6.
Busqueda de cadenas
©1994-2013 FROG S.A. de CV., Todos los derechos reservados.
222-224
225
226-228
229
230-232
233
6
9.7.
Task Manager
234-237
9.8.
Generador plantillas importacion
238-240
9.9.
Comparador de Transacciones
241-244
9.10. Transferencia de Datos
245-246
9.11. Herramientas de SQL
247-250
9.11.1. Diseñador Grafico de Consultas SQL
9.12. Editor de tablas
9.12.1. Diseñador de Tablas
10.
251-252
253-254
255-256
9.12.2. Tipos de Tablas
257
9.12.3. Campos de control
258
9.13. Diccionario de datos
259-262
9.14. Uploader
263-264
9.15. Stress Tester
265-268
9.16. Paquetes
269-271
9.17. Comparador de base de datos
272-275
9.18. Administrador de Scripts
276-277
9.19. Scheduler
278-279
9.20. Administrador de Errores
280-284
9.21. Administrar campos inteligentes
285-288
Apéndice I
10.1. Controles de repositorio
289
290
10.1.1. TextEdit
291-296
10.1.2. MemoEdit
297-298
10.1.3. MemoExEdit
299
10.1.4. SpinEdit
300
10.1.5. CheckEdit
301-302
10.1.6. DateEdit
303-304
10.1.7. PictureEdit
305-306
10.1.8. LookUpEdit
307-308
10.1.9. LookUpEditDialog
309-312
10.1.10. ComboEdit
313-314
10.1.11. MapEdit
315-318
10.1.12. CustomEdit
319
10.1.13. CustomEditDialog
320
10.1.14. ISOCaptionEdit
321
10.1.15. SQL y parámetros
©1994-2013 FROG S.A. de CV., Todos los derechos reservados.
322-329
Ayuda
Frog
aFrame
5.6
10.2. Otros controles comunes
11.
331-333
10.2.2. SQL Editor
334-335
10.2.3. Panel de parametros
336-338
Apéndice II
Apéndice III
12.1. Requerimientos minimos de Frog aFrame 5.6
13.
Apéndice IV
13.1. Consulta por DataSet Script
14.
Apéndice V
14.1. Consulta por SQL
14.2. Configuración de parámetros
15.
16.
Apéndice VI
339
340
341
342
343
344
345
346-347
348
349
15.1. Varchar
350
15.2. Clob
351
15.3. Blob
352
15.4. Smallint
353
15.5. Integer
354
15.6. Decimal
355
15.7. Double
356
15.8. Date
357
15.9. Timestamp
358
15.10. Xml
359
15.11. Unknown
360
Apéndice VII
16.1. Tablas para metadata
17.
330
10.2.1. Grid
11.1. Sistemas Operativos Soportados
12.
7
Indice
©1994-2013 FROG S.A. de CV., Todos los derechos reservados.
361
362
363-368
8
2
Capítulo
1.
Introducción
©1994-2013 FROG S.A. de CV., Todos los derechos reservados.
Ayuda
Frog
aFrame
5.6
9
2.1 ¿Qué
es
aFrame?
Aframe es un marco de aplicación que funciona como un escritorio de trabajo, incorporando poderosas
herramientas:
Herramientas de desarrollo
Herramientas de explotación de datos (reportadores gráficos, reporteadores de matriz de punto, etc)
Herramientas de análisis de información (gráficas, cubos, reportes drill down, etc)
Herramientas de modelación de módulos
Herramientas de documentación
Desarrollada con su tecnología core 4EasySteps, permitiéndole ser modelada fácilmente en cada implementación y
adecuarse a los constantes cambios de las organizaciones.
Tiene un modelo orientado a procesos ideal para compañías con certificaciones de calidad ISO 9000 o en que estén
en proceso.
Por lo que con esta nueva tecnología Frog se pone a la vanguardia de empresas creadoras de software.
Aframe: Application Frame o Marco de aplicación
©1994-2013 FROG S.A. de CV., Todos los derechos reservados.
10
2.2 Arquitectura
física
La arquitectura física de la aplicación implementa un modelo multicapa, basado en servicios web y optimizado para
operar en la cloud.
Básicamente se compone de:
1.
Capa
de
base
de
datos
Capa de almacenamientos de datos con soporte a:
SQL Server 2005/2008
Oracle 10g/11g
DB2 400 VR6
2.
Capa
de
lógica
de
negocios
Encargada de la comunicación cliente-servidor, soporta múltiples conexiones, balancea la carga de trabajo, transfiere
datos comprimidos y encriptados por internet de manera segura y eficiente.
3.
Capa
de
presentación
Conocida como interfaz gráfica que interactúa con el usuario por lo que tiene como principal atributo ser amigable, es
decir, entendible y fácil de usar.
©1994-2013 FROG S.A. de CV., Todos los derechos reservados.
Ayuda
Frog
aFrame
5.6
11
2.3 Arquitectura
lógica
Ésta cumple con el patrón Modelo-Vista-Transacción, que separa el modelo de datos de la aplicación, su
representación al usuario y la interacción de éste con la aplicación de la siguiente manera:
Definición y creación de un modelo, que contiene la lógica de negocio de la aplicación.
La vista, que muestra al usuario la información que éste necesita.
La transacción, que recibe e interpreta la interacción del usuario, provocando cambios de estado en la representación
interna de los datos y en su visualización.
Lo anterior se basa en la tecnología 4EasySteps, hazlo fácil, simplificada en:
1.
2.
3.
4.
Define
(Section
2.3.1)
Modela
(Section
2.3.2)
Opera
(Section
2.3.3) (Registro de la operación de la empresa en los objetos de negocio)
Analiza
(Section
2.3.4) (Explotación de la información registrada en la aplicación)
©1994-2013 FROG S.A. de CV., Todos los derechos reservados.
12
2.3.1 Define
Frog aFrame 5.6 cuenta con un diseñador de procesos integrado que permite al usuario:
Definir los procesos y subprocesos del negocio
Crear diagramas y documentos visibles para todos los usuarios del sistema
Establecer políticas y procedimientos
Enlazar los procesos con objetos de negocio o con otros procesos a través de sus novedosos elementos gráficos
Navegar y acceder a los objetos del sistema desde el proceso
Se puede utilizar y/o modificar los que Frog, S.A. de C.V. le proporciona ("Best Practices").
©1994-2013 FROG S.A. de CV., Todos los derechos reservados.
Ayuda
Frog
aFrame
5.6
2.3.2 Modela
En la fase de modelado Frog aFrame 5.6 proporciona...
Workflows (flujos de trabajo)
Business Rules (reglas de negocio)
Modeling (modelado de objetos)
Asociación de modelos con procesos
Las herramientas anteriores se clasifican en:
1. Transacciones
y
flujos
de
trabajo
(Section
2.3.2.1)
2. Objetos
de
negocio
(Section
2.3.2.2)
©1994-2013 FROG S.A. de CV., Todos los derechos reservados.
13
14
2.3.2.1 Transacciones
y
flujos
de
trabajo
Las transacciones y flujos de trabajo son modificados de acuerdo a las necesidades de cada empresa, ya que son
diseñadas de forma gráfica a través de diagramas de estados, los cuales se integran por estados (círculos)
y transiciones (flechas).
Las transiciones tienen precondiciones y postcondiciones, en las cuales se establecen las reglas de negocio
codificadas en C# a través de su propio editor. Además, las transiciones generan notificaciones entre roles. Todo lo
anterior nos permite modelar y personalizar el sistema, adaptándose fácilmente a las especificaciones que se
requieran.
©1994-2013 FROG S.A. de CV., Todos los derechos reservados.
Ayuda
Frog
aFrame
5.6
15
2.3.2.2 Objetos
de
negocio
Los objetos de negocio son elementos visuales con los que interactúa el usuario para realizar sus operaciones y
éstos pueden ser:
Listas
Formularios
Reportes
Gráficas
Cubos
Además, los objetos de negocio cuentan con propiedades para ser modelados y vistas para modificar su apariencia.
©1994-2013 FROG S.A. de CV., Todos los derechos reservados.
16
2.3.3 Opera
En esta etapa se define la seguridad del sistema a través de roles, usuarios y contraseñas; se asocian y restringen los
objetos de negocio los cuales son accesados y operados de acuerdo al tipo con que fueron creados.
©1994-2013 FROG S.A. de CV., Todos los derechos reservados.
Ayuda
Frog
aFrame
5.6
2.3.4 Analiza
Frog aFrame 5.6 cuenta con herramientas para analizar y explotar la información, como son:
Listas inteligentes
Reportes instantáneos
Reportes predefinidos
Cubos
Gráficas
©1994-2013 FROG S.A. de CV., Todos los derechos reservados.
17
18
3
Capítulo
2.
Servidor
de
aplicaciones
El aFrame 5.6 Servidor de Aplicaciones es conocido como SkyWire. Está basado en un modelo cliente - servidor
multicapa y conecta el Front-End (aFrame 5.6 Thin Client, WinFroid, Froid, etc) con la base de datos (Back-End).
Este servidor facilita la conexión de un número elevado de usuarios y servicios back-end limitados. Asegura la
realización de transacciones y procesos a bases de datos de distintos fabricantes. Cuenta con un monitor
transaccional que se ocupa del balanceo de carga y procesamiento multi-thread de peticiones.
Front-End: Es la capa de software que interactúa con el usuario final.
Back-End: Es la parte donde se guarda y mantiene la información de negocio (servidores de bases de datos,
sistemas legados y demás repositorios de información).
El
Skywire
opera
en
sistemas
operativos
compatibles
con
.Net
3.5
(Section
11.1)
Su interfaz gráfica se compone de los siguientes elementos:
©1994-2013 FROG S.A. de CV., Todos los derechos reservados.
Ayuda
Frog
aFrame
5.6
19
Botón para iniciar o detener servicio
Contenedor tab con 5 pestañas:
Instancias
(Section
3.1)
Configuración
(Section
3.2)
Seguridad
(Section
3.3)
Registro
(Section
3.4)
Log
(Section
3.5)
La forma de validar que el servidor de aplicaciones este funcionando, es accesando a la URL
http://localhost:8080/bin colocando el puerto que este asignando al skywire. El servidor presentará una página web
con el informe del servicio y sus parámetros como se muestra en la siguiente imagen:
Si el servicio se publica en internet y existe un cortafuegos, se debe redireccionar el protocolo http que pasa a través
del puerto indicado a la máquina donde tiene el servidor.
©1994-2013 FROG S.A. de CV., Todos los derechos reservados.
20
Es importante que el skywire y la base de datos residan en una red de alta velocidad (100 MB ó 1 GB), o que se
encuentren en el mismo equipo (este último da mejor resultado).
Una vez que el servicio es iniciado se puede cerrar la pantalla y el servicio continuará trabajando, lo cual se puede
verificar desde la barra de windows a través del ícono
que en su menú desplegable, nos permite mostrarlo en pantalla nuevamente.
Para cerrarlo, se debe detener el servicio y luego cerrar la aplicación.
Cuando hay actualizaciones se deben copiar al directorio "versión" y así los clientes que se conecten serán
actualizados.
©1994-2013 FROG S.A. de CV., Todos los derechos reservados.
Ayuda
Frog
aFrame
5.6
21
3.1 Instancias
Las bases de datos cambian con el tiempo al insertar, modificar, eliminar información en ellas; así, al conjunto de
información almacenado en la base de datos en cierto momento se le denomina instancia.
Dentro de nuestro aplicativo aFrame 5.6, una instancia se produce con la creación de un objeto que posee los
atributos y propiedades que se detallarán más adelante.
A través de esta pestaña podemos:
Crear
Editar
Clonar
Eliminar
Los datos que se solicitan para configurar una instancia son los siguientes:
Instancia
Nombre para identificar la configuración de cada instancia
Modo
Se refiere a los permisos de acceso y/o modificación a la base de datos, clasificados en 5 niveles:
Producción: El monitor de base de datos no permite ejecutar instrucciones INSERT, UPDATE y DELETE
Calidad: Son instancias de pruebas, en las que no se puede modificar, insertar o eliminar objetos de la aplicación
Desarrollo: El monitor de base de datos permite ejecutar instrucciones INSERT, UPDATE y DELETE
Solo
lectura: El acceso al sistema es de solo lectura y el motor de base de datos solo ejecuta instrucciones SELECT
Mantenimiento: Permisos otorgados únicamente a FROG S.A. de C.V. para cambios al core del sistema
Origen
Consta de 2 letras que identifican al distribuidor o cliente en diferentes áreas de la aplicación y son otorgadas por
FROG S.A. de C.V.
El
password
del
usuario
caduca
después
de
__
días
©1994-2013 FROG S.A. de CV., Todos los derechos reservados.
22
Determina la vigencia de la contraseña del usuario, al cumplirse la vigencia se solicitará renovar la contraseña.
Cuando la vigencia es 0, la contraseña no tiene caducidad.
Eliminar
notificaciones
expiradas
después
de
__
días
Establece un periodo de vigencia, al final de este periodo el sistema elimina las notificaciones.
Si el número de días se establece en 0, el sistema no monitorea la vigencia de las notificaciones.
Opciones
OLAP
Parámetros para operar reportes en una base de datos OLAP (dedicada a reporteo)
URL
del
servicio
IIS: Conexión puente con el servicio de IIS
Esquema
OLAP:
Adaptador
de
datos
Driver que se utilizará para la conexión de la base de datos.
Pueden ser Ole Db, Oracle, DB2, Sql Server, dependiendo del servidor que el cliente haya adquirido.
Dialecto
Type your Drop Down Section text here.
Cadena
de
conexión
Representación en texto de la información de la conexión.
Ejemplos:
Oracle
Data Source=(DESCRIPTION=(ADDRESS_LIST=(ADDRESS=(PROTOCOL=TCP)(HOST=SVRBRICON)(PORT=1521)))
(CONNECT_DATA=(SERVER=DEDICATED)(SERVICE_NAME=orcl)));User Id=AF55_GCDISTRI;Password=holahola
Sql
Data Source=SVRBRICON\SQL;Initial Catalog=%Esquema%;User ID=%Usuario%;Password=%Password%;
Pooling='true'
El contenido de usuario, password y esquema, pueden ser tomados directamente de la caja de texto en que son
capturados y asignados a la cadena de conexión, así, cuando el valor de alguno de estos es modificado, no es
necesario cambiar los valores en la cadena de conexión. Para ello es necesario colocar como prefijo y sufijo de
cada uno de estos datos, el carácter "%", por ejemplo: Data
Source=SVRBRICON\SQL;Initial
Catalog=%Esquema%;User
ID=%Usuario%;Password=%Password%;
Pooling='true'
Cabe mencionar que el sistema almacena estos datos de forma encriptada.
Esquema
Nombre de la base de datos.
©1994-2013 FROG S.A. de CV., Todos los derechos reservados.
Ayuda
Frog
aFrame
5.6
Usuario
Nombre del usuario con que se accede a la base de datos.
Password
Clave de acceso a la base de datos.
Número
de
sesiones
Type your Drop Down Section text here.
Timeout
Type your Drop Down Section text here.
ACTIVAR
LICENCIA
Mediante un asistente se lleva a cabo la activación del producto. Dicha activación se puede efectuar a través de
internet o por teléfono.
©1994-2013 FROG S.A. de CV., Todos los derechos reservados.
23
24
3.2 Configuración
DATOS
DE
TRANSPORTE
Puerto
HTTP
Número de puerto a través del que se establece la conexión entre los usuarios y el skywire.
Número
de
sesiones
Indica el número de sesiones simultáneas
Timeout
sesión(s)
Tiempo de inactividad del usuario en segundos, al termino de dicho plazo el sistema solicita al usuario se vuelva a
firmar con la aplicación.
Trace
vía
HTTP
Type your Drop Down Section text here.
ACTUALIZACIONES
CRÍTICAS
Ubicación
del
actualizador
Type your Drop Down Section text here.
OTRO
Ejecutándose
en
Indica la ubicación del ejecutable.
Sirve como identificador entre varios skywires operando simultáneamente.
©1994-2013 FROG S.A. de CV., Todos los derechos reservados.
Ayuda
Frog
aFrame
5.6
3.3 Seguridad
OPCIONES
HTTPS
Ubicación
del
certificado
Ruta donde se encuentra el archivo del certificado del sitio https.
Clave
del
certificado
Clave para operar la aplicación a través de un canal seguro.
El certificado y su clave son proporcionados por compañías certificadoras como VeriSign.
CIFRADO
DE
PAQUETES
Clave
de
cifrado
AES
Permite cifrar la información del cliente - servidor usando el algoritmo AES, como medida de seguridad de la
información.
©1994-2013 FROG S.A. de CV., Todos los derechos reservados.
25
26
3.4 Registro
DATOS
DEL
REGISTRO
Registrado
por
Nombre del cliente que adquirió el producto.
Número
de
serie
Clave única de activación del producto.
©1994-2013 FROG S.A. de CV., Todos los derechos reservados.
Ayuda
Frog
aFrame
5.6
27
3.5 Log
Registro de eventos que se generan en Frog aFrame 5.6 y nos permite visualizar errores, conexiones, monitorear o dar
seguimiento a fallos.
©1994-2013 FROG S.A. de CV., Todos los derechos reservados.
28
3.6 Parámetros
de
ejecución
A la ejecución del skywire se le pueden añadir parámetros o argumentos de ejecución para definir un
comportamiento en él, para lo cual es indispensable generar antes un acceso directo de Frog aFrame 5.6 Servidor de
aplicaciones.
EJECUCIONES
Inicialización
de
instancias
En las propiedades del acceso directo, en el texto que aparece como "Destino", se agrega un espacio en blanco a
continuación del nombre físico del ejecutable seguido del parámetro "-i", nuevamente se agrega un espacio en
blanco y entre comillas se introducen los nombres de las instancias que se desean arrancar, cada una separada
por un espacio en blanco, tal y como se muestra en la siguiente imagen:
La estructura de manera general sería:
Nombre_skywire + espacio + -i + "Instancia1 + espacio + Instancia2 + espacio + ...."
Asignar
puerto
de
arranque
En las propiedades del acceso directo, en el texto que aparece como "Destino", se agrega un espacio en blanco a
continuación del nombre físico del ejecutable seguido del parámetro "-port", nuevamente se agrega un espacio
en blanco y se introduce el número de puerto que se quiere asignar para arranque del skywire, en la siguiente
imagen se muestra un ejemplo:
©1994-2013 FROG S.A. de CV., Todos los derechos reservados.
Ayuda
Frog
aFrame
5.6
29
La estructura de manera general sería:
Nombre_skywire + espacio + -port
Establecer
modo
productivo
En las propiedades del acceso directo, en el texto que aparece como "Destino", se agrega un espacio en blanco a
continuación del nombre físico del ejecutable seguido del parámetro "-production"
se muestra un ejemplo en la
siguiente imagen:
©1994-2013 FROG S.A. de CV., Todos los derechos reservados.
30
La estructura de manera general sería:
Nombre_skywire + espacio + -production
©1994-2013 FROG S.A. de CV., Todos los derechos reservados.
Ayuda
Frog
aFrame
5.6
4
31
Capítulo
3.
Boot
y
Escritorio
El programa de arranque, Frog aFrame 5.6 Thin Client, es una aplicación diseñada para autenticar, conectar, preparar,
cargar y actualizar todo lo necesario para que Frog aFrame 5.6 opere adecuadamente.
Así, en este capítulo se explicara la configuración de Frog aFrame 5.6 Thin Client, también conocido como "Boot"; el
acceso a Frog aFrame 5.6 (escritorio de trabajo), cómo está integrado y cómo opera de manera general.
©1994-2013 FROG S.A. de CV., Todos los derechos reservados.
32
4.1 Frog
aFrame
5.6
Thin
Client
Frog aFrame 5.6 Thin Client o Frog Boot es un software o cliente ligero con una arquitectura de red cliente-servidor
que se enfoca en:
Autenticar usuarios
Determinar los atributos del usuario
Almacenar y acceder a la configuración de varias instancias
Conexión de Frog aFrame 5.6 con el servidor
Verificación de actualizaciones
Apertura de Frog aFrame 5.6
El Frog Boot está conformado por:
Tab
de
inicio
de
sesión
(Section
4.1.1)
Tab
de
configuración
(Section
4.1.2)
Tab
de
ping
al
servidor
(Section
4.1.3)
©1994-2013 FROG S.A. de CV., Todos los derechos reservados.
Ayuda
Frog
aFrame
5.6
33
4.1.1 Inicio
de
sesión
y
actualización
automática
Se conforma de:
Datos
de
conexión
Dependiendo de la conexión elegida, se cargan los datos almacenados en la configuración de dicha conexión, y con
ellos se autentica para ingresar al escritorio de trabajo (Frog aFrame 5.6).
Botones
de
operación
I.
Conectar
Valida los datos de conexión e ingresa al aFrame.
II.
Cambiar
password
La primera vez que se ingresa con un usuario nuevo o cuando la vigencia de la contraseña está vencida, se solicita
actualizar dicha clave, aunque se puede cambiar en cualquier momento.
Panel
de
actualización
Muestra las librerías o archivos que se actualizan para que Frog aFrame 5.6 opere sin problemas.
Barra
de
progreso
de
actualizaciones
Nos permite visualizar el avance de la actualización de todos los archivos que se deberán concretar antes de ingresar
al escritorio de trabajo.
©1994-2013 FROG S.A. de CV., Todos los derechos reservados.
34
©1994-2013 FROG S.A. de CV., Todos los derechos reservados.
Ayuda
Frog
aFrame
5.6
35
4.1.2 Configuración
Conexión
Alias para identificar la configuración de una instancia.
Instancia
Nombre de la base de datos configurada en el skywire. Es proporcionada por FROG S.A. de C.V. o algún distribuidor.
Usuario
Usuario que será autenticado dentro de la aplicación.
Lenguaje
Configuración regional que incluye nombres de referencia cultural, sistema de escritura, calendario, formato de fechas.
CONEXIONES
Puede asociar diferentes conexiones a una misma configuración con diferentes ip's o puertos.
URL
Dirección del servidor de aplicaciones (skywire) con la estructura...
'http://' + dirección del servidor + puerto + '/bin'
Default
Indica si es o no la conexión default.
Keep
alive
Indica si se mantiene activa la conexión una vez que excede el tiempo de espera.
Tipo
de
canal
©1994-2013 FROG S.A. de CV., Todos los derechos reservados.
36
Canal con que se establece la conexión al servidor de aplicaciones.
Se utilizan varias conexiones para soportar operaciones de alta disponibilidad, es decir, en el caso de que el
skywire al que se conecta no este activo, el boot se direccionará a la segunda dirección registrada.
©1994-2013 FROG S.A. de CV., Todos los derechos reservados.
Ayuda
Frog
aFrame
5.6
37
4.1.3 Test
de
comunicaciones
El ping al servidor nos ayuda a verificar el funcionamiento de la red y a detectar fallos en la misma a través de la
estadística de tiempos que se realiza.
De la imagen anterior tenemos en el primer renglón un paquete de 64 bytes que se tardó 0.172 milisegundos en ser
transmitida, cuando el rango de tiempo normal va de 0.172 a 0.172 milisegundos, así el paquete fue transmitido en
0.4 kB/seg. Por lo tanto, este paquete fue transmitido en un tiempo normal.
Para un escenario de un paquete de 64 bytes que se tarda 0.125 milisegundos con un rango de 0.094 a 0.125
milisegundos, el paquete se está transmitiendo en el límite de tiempo normal.
©1994-2013 FROG S.A. de CV., Todos los derechos reservados.
38
4.2 Partes
del
escritorio
El escritorio o aFrame está compuesto de:
1.
2.
3.
4.
Contenedor
ribbon
(Section
4.2.1)
Árbol
de
procesos
y
objetos
(Section
4.2.2)
Barra
de
estado
(Section
4.2.3)
Panel o área de trabajo
©1994-2013 FROG S.A. de CV., Todos los derechos reservados.
Ayuda
Frog
aFrame
5.6
39
4.2.1 Contenedor
ribbon
Contenedor superior que funge como menú principal y es seccionado en 4:
1.
Objetos
y
procesos
Conformado de 4 botones con las siguientes funcionalidades:
1.1
Procesos
Muestra el árbol
de
objetos
y
procesos
(Section
4.2.2).
1.2
Administración
Menú desplegable cuyas opciones se explican a detalle en el capítulo
4
(Section
5).
1.3
Framework
Permite la apertura de otro aFrame.
1.4
Notificaciones
Accede al centro
de
notificaciones
(Section
4.2.1.1) para visualizar los comunicados pendientes del usuario o rol
actual.
2.
Temas
Muestra una lista de skins para personalizar la apariencia de Frog aFrame 5.6.
3.
Ventana
Consta de 4 opciones comunes para operar con los objetos del aFrame, las cuales se detallan en la sección 'Opciones
de
ventana'
(Section
4.2.1.3)
4.
Buscador
de
transacciones
Herramienta que facilita la búsqueda de una transacción específica, cuya operación se explica en 'Buscador
de
transacciones'
(Section
4.2.1.5)
Además, cada botón u opción dentro de este menú cuenta con un menú desplegable que se habilita al hacer un click
derecho con el mouse sobre cualquiera de ellos.
Este menú desplegable tiene las siguientes funcionalidades:
v Añadir
a
la
barra
de
acceso
rápido
(Section
4.2.1.6) / Quitar
de
la
barra
de
acceso
rápido
(Section
4.2.1.6)
v Ubicar
la
barra
de
acceso
rápido
por
debajo
de
la
cinta
(Section
4.2.1.7) / Ubicar
la
barra
de
acceso
©1994-2013 FROG S.A. de CV., Todos los derechos reservados.
40
rápido
por
encima
de
la
cinta
(Section
4.2.1.7)
v Minimizar
el
ribbon
(Section
4.2.1.8)
©1994-2013 FROG S.A. de CV., Todos los derechos reservados.
Ayuda
Frog
aFrame
5.6
41
4.2.1.1 Centro
de
notificaciones
Como ya se menciono en capítulos anteriores, el centro de notificaciones muestra los comunicados pendientes del
usuario o rol actual.
Dicha herramienta está compuesta de la siguiente manera:
Contenedor
ribbon
Identificado como menú principal del objeto integrado por 5 botones:
Refrescar
Obtiene las últimas notificaciones generadas para el usuario actual
Atender Notificación
Abre la transacción asociada a la notificación seleccionada; una vez que se cambia
de estado, la notificación se marca como atendida
Marcar como leída
Se cambia el estado de la notificación a leída, siempre y cuando la notificación solo
sea un aviso
Borrar
Elimina la notificación seleccionada, siempre y cuando haya sido marcada como
atendida/leída.
Purgar
Elimina todas las notificaciones del usuario que ya fueron atendidas/leídas
©1994-2013 FROG S.A. de CV., Todos los derechos reservados.
42
Contenedor
tab
de
filtros
Barra lateral de navegación compuesta por 2 pestañas:
1.
Tab
de
inicio
Es una colección de filtros con apariencia y comportamiento similar a una bandeja de correo.
Bandeja de entrada
Notificaciones sin leer
Leídas
Atendidas
2.
Tab
de
transacciones
Filtros de notificaciones agrupadas por transacción; así que el número de filtros depende de las distintas transacciones
que hayan originado las notificaciones.
Grid
de
notificaciones
Grid en el que se visualizan las notificaciones de acuerdo a los filtros aplicados.
©1994-2013 FROG S.A. de CV., Todos los derechos reservados.
Ayuda
Frog
aFrame
5.6
43
4.2.1.2 Notificaciones
en
línea
Cuando una notificación es generada, el servidor de aplicaciones Skywire, localizará al destinatario de la notificación y si
dicho destinatario tiene una sesión activa en el aFrame, se le mostrará un aviso en la parte inferior derecha de su pantalla
como se muestra a continuación:
Si el usuario pasa el cursor del mouse sobre el texto del mensaje, se activa un enlace que al hacerle un click, se abrirá el
centro de notificaciones.
©1994-2013 FROG S.A. de CV., Todos los derechos reservados.
44
4.2.1.3 Opciones
de
ventana
La sección "Ventana" del ribbon o menú principal de Frog aFrame 5.6 se integra de 4 opciones:
Ventanas
{Ctrl
+
Tab}
Muestra todos los objetos abiertos, permitiendo de una manera rápida, pasar de un objeto a otro.
Ya sea que se elija el objeto desde la lista desplegable o bien, que se indique a través de la combinación de teclas Ctrl
+ Tab.
Favoritos
En esta opción el usuario coloca los objetos utilizados con mayor frecuencia con la finalidad de tener un acceso más
rápido a los mismos.
Para configurarlos consulte "Configuración
de
favoritos
(Section
4.2.1.4)".
1024
x
768
Mediante esta opción se realiza un ajuste a la resolución con que opera la aplicación Frog aFrame 5.6.
Cerrar
ventanas
Cierra todos los objetos que se encuentren abiertos.
©1994-2013 FROG S.A. de CV., Todos los derechos reservados.
Ayuda
Frog
aFrame
5.6
4.2.1.4 Configuración
de
favoritos
La forma de agregar un objeto a "Favoritos" es la siguiente:
1. Seleccionar el objeto desde el árbol de objetos y procesos
2. Efectuar un click derecho del mouse sobre el objeto
3. Seleccionar la opción "Agregar Objetos a Favoritos" del menú desplegable que aparece
El proceso para quitar un objeto de "Favoritos" es el mismo, solo se sustituye por la opción "Quitar Objetos de
Favoritos".
©1994-2013 FROG S.A. de CV., Todos los derechos reservados.
45
46
4.2.1.5 Buscador
de
transacciones
Herramienta de ayuda para localizar una transacción específica.
Es indispensable conocer el formato de una transacción para poder ejecutar su localización; el formato debe
cumplir con la siguiente nomenclatura:
{
UDN
}
{
TRANSACCIÓN
}
/
{
SERIE
}
-
{
FOLIO
}
Donde:
{
UDN
} Código de la unidad de negocios. (Ej. VAL)
Código de la transacción (Ej. FRINV_PEDRUT)
Ejemplo:
VAL FRINV_PEDRUT/AA-1
Para llevar a cabo la búsqueda existen 2 métodos:
Manual
Introduciéndola en el control de captura y con el formato requerido.
Con
ayuda
de
un
asistente
Mediante una lista desplegable de captura tal como se muestra en la siguiente imagen:
©1994-2013 FROG S.A. de CV., Todos los derechos reservados.
Ayuda
Frog
aFrame
5.6
47
4.2.1.6 Barra
de
acceso
rápido
Frog aFrame 5.6 cuenta con una barra de acceso rápido, situada en la parte superior de la aplicación y contiene los
comandos de uso frecuente del ribbon o menú principal de Frog aFrame 5.6.
Esta barra permite añadir o eliminar tantos comandos como se desee.
Al añadir elementos, la barra tendrá una apariencia como la siguiente:
Para eliminar elementos de la barra, basta con hacer nuevamente click derecho con el mouse, ya sea sobre el
elemento ubicado en la barra o desde el menú principal en el que fue agregado.
©1994-2013 FROG S.A. de CV., Todos los derechos reservados.
48
4.2.1.7 Ubicar
barra
de
acceso
rápido
Para desplazar la barra de acceso rápido por encima o por debajo de la cinta de opciones (ribbon o menú principal de
Frog aFrame 5.6), basta con hacer un click derecho del mouse sobre cualquier elemento de la cinta de opciones o en
la barra de acceso; a continuación se despliega el menú con la opción 'Ubicar la barra de acceso rápido por encima de
la cinta' o 'Ubicar la barra de acceso rápido por debajo de la cinta', según sea el caso.
©1994-2013 FROG S.A. de CV., Todos los derechos reservados.
Ayuda
Frog
aFrame
5.6
4.2.1.8 Minimizar
ribbon
Es posible minimizar el ribbon o menú principal para tener más espacio en pantalla.
Para visualizar nuevamente el ribbon, basta con hacer nuevamente click derecho con el mouse sobre cualquier
elemento de la barra de acceso rápido y deshabilitar la opción de minimizar el ribbon.
Nótese que la opción 'Minimizar el ribbon' se muestra con una palomita cuando está habilitada
©1994-2013 FROG S.A. de CV., Todos los derechos reservados.
49
50
4.2.2 Árbol
de
objetos
y
procesos
Se le denomina árbol de objetos y procesos al contenedor oculto que se visualiza en el lado izquierdo de nuestra
aplicación Frog aFrame 5.6 y dicho árbol muestra todos los elementos que se encuentran dados de alta en nuestro
escritorio de trabajo, ya sean objetos o procesos.
Este panel o contenedor está formado de las siguientes partes:
1.
Barra
de
título
Además de proporcionar el nombre del panel, nos indica el rol del usuario actual que está registrado a la aplicación.
También nos permite ocultar el panel mediante el botón de control de cerrar situado en la parte superior derecha de
la barra.
2.
Contenedor
ribbon
o
menú
principal
Consta de 5 elementos que son:
2.1 Contraer
Colapsa todos los elementos del árbol
22. Expandir
Despliega todos los elementos del árbol
2.3 Actualizar
Refresca los datos del árbol
2.4 Filtrar objeto
Permite la búsqueda de objetos tecleando el nombre, palabra o contenido del objeto a localizar y se presentarán los
objetos que contengan el texto introducido.
©1994-2013 FROG S.A. de CV., Todos los derechos reservados.
Ayuda
Frog
aFrame
5.6
51
2.5 Abrir objeto o proceso
Ejecuta la apertura del objeto localizado mediante el filtro de objetos.
3.
Árbol
de
elementos
El árbol cuenta con una jerarquía de 3 niveles:
a. Asignado a los procesos
b. Representa a los subprocesos
c. Identifica a los objetos
En base a esta organización se muestran 4 diferentes menús desplegables tal y como se describe a continuación:
i.
Menú
general
(Section
4.2.2.1)
Aparece al hacer click derecho con el mouse sobre el área en blanco del árbol de elementos.
ii.
Menú
de
procesos
(Section
4.2.2.2)
Se muestra cuando se efectúa un click derecho del mouse sobre cualquiera de los nodos de procesos.
iii.
Menú
de
subprocesos
(Section
4.2.2.3)
Aparece al hacer click derecho del mouse sobre cualquiera de los nodos de subprocesos.
iv.
Menú
de
objetos
(Section
4.2.2.4)
Se despliega con un click derecho del mouse sobre cualquiera de los nodos de objetos.
©1994-2013 FROG S.A. de CV., Todos los derechos reservados.
52
4.2.2.1 Menú
general
Consta de las siguientes opciones:
v Crear
nuevo
proceso
(Section
5.1)
v Crear
nuevo
subproceso
(Section
5.2)
v Crear
nuevo
objeto
(Section
5.3)
v Administrar
roles
(Section
5.7)
v Administrar
usuarios
(Section
5.8)
v Administrar
UDN's
(Section
5.9)
v Administrar
procesos
(Section
5.10)
v Administrar
objetos
(Section
5.11)
v Administrar
transacciones
(Section
5.12)
v Limpiar filtros
Reconstruye el árbol de objetos y procesos descartando cualquier filtro de objeto y/o proceso.
v Filtros
de
objeto
(Section
4.2.2.1.1)
v Filtros
de
proceso
(Section
4.2.2.1.2)
©1994-2013 FROG S.A. de CV., Todos los derechos reservados.
Ayuda
Frog
aFrame
5.6
4.2.2.1.1 Filtros
de
objeto
Reconstruye el árbol de objetos y procesos restringiéndolos como se detalla en:
v Mostrar
objetos
internos
(Section
5.13)
v Mostrar
estado
de
los
objetos
(Section
5.14)
v Mostrar
mis
objetos
(Section
5.15)
v Mostrar
objetos
del
usuario
(Section
5.16)
v Mostrar
objetos
por
estado
(Section
4.2.2.1.1.1)
©1994-2013 FROG S.A. de CV., Todos los derechos reservados.
53
54
4.2.2.1.1.1 Mostrar
objetos
por
estado
Construye el árbol de objetos y procesos de acuerdo al estado de estos.
Este filtro proporciona una lista desplegable que muestra los posibles estados, al elegir uno, el árbol se actualiza
mostrando únicamente los objetos que tengan ese estado.
©1994-2013 FROG S.A. de CV., Todos los derechos reservados.
Ayuda
Frog
aFrame
5.6
4.2.2.1.2 Filtros
de
proceso
Estos filtros actualizan el árbol de objetos y procesos de acuerdo a las restricciones que se indiquen en:
v Mostrar estado de los procesos
v Mostrar
mis
procesos
(Section
4.2.2.1.2.1)
v Mostrar
procesos
del
usuario
(Section
4.2.2.1.2.2)
v Mostrar
procesos
por
estado
(Section
4.2.2.1.2.3)
©1994-2013 FROG S.A. de CV., Todos los derechos reservados.
55
56
4.2.2.1.2.1 Mostrar
mis
procesos
Durante la creación de un nuevo proceso, se asigna el desarrollador y el modelador que lo está dando de alta, a los
cuales se les otorga la autoría del proceso en cuestión.
Así, mediante este filtro serán visibles únicamente aquellos procesos cuyo autor sea el usuario que está logeado a la
sesión actual.
©1994-2013 FROG S.A. de CV., Todos los derechos reservados.
Ayuda
Frog
aFrame
5.6
57
4.2.2.1.2.2 Mostrar
procesos
del
usuario
Opción que filtra los procesos de algún usuario del sistema.
Para ello, cuenta con una lista desplegable que muestra todos los usuarios registrados y de ahí elegir el usuario con el
que se desea ejecutar el filtro.
©1994-2013 FROG S.A. de CV., Todos los derechos reservados.
58
4.2.2.1.2.3 Mostrar
procesos
por
estado
Construye el árbol de objetos y procesos de acuerdo al estado de los procesos.
Este filtro brinda una lista desplegable que muestra los posibles estados, al elegir uno, el árbol se actualiza mostrando
únicamente los procesos que tengan ese estado.
©1994-2013 FROG S.A. de CV., Todos los derechos reservados.
Ayuda
Frog
aFrame
5.6
4.2.2.2 Menú
de
procesos
Lista de acciones que nos permiten:
v Abrir
proceso
(Section
6.11)
v Editar
proceso
(Section
6.2)
v Crear
nuevo
proceso
(Section
5.1)
v Crear
nuevo
subproceso
(Section
5.2)
v Crear
nuevo
objeto
(Section
5.3)
©1994-2013 FROG S.A. de CV., Todos los derechos reservados.
59
60
4.2.2.3 Menú
de
subprocesos
Menú desplegable conformado con las siguientes opciones de subprocesos y objetos:
v Abrir
subproceso
(Section
6.4)
v Editar
subproceso
(Section
6.2)
v Crear
nuevo
subproceso
(Section
5.2)
v Crear
nuevo
objeto
(Section
5.3)
©1994-2013 FROG S.A. de CV., Todos los derechos reservados.
Ayuda
Frog
aFrame
5.6
4.2.2.4 Menú
de
objetos
Lista desplegable de acciones sobre los objetos:
v Abrir
objeto
(Section
4.2.2.4.1)
v Abrir
nuevamente
el
objeto
(Section
5.4)
v Cerrar
y
reabrir
el
objeto
(Section
5.5)
v Agregar
objetos
a
favoritos
(Section
4.2.1.4)
v Quitar
objetos
de
favoritos
(Section
4.2.1.4)
v (Section
5.3)Editar
el
objeto
(Section
8.28)
v Crear
nuevo
objeto
(Section
5.3)
v Agregar
el
objeto
al
rol
(Section
4.2.2.4.2)
v Quitar
el
objeto
del
rol
(Section
4.2.2.4.2)
©1994-2013 FROG S.A. de CV., Todos los derechos reservados.
61
62
4.2.2.4.1 Abrir
objeto
Opción que permite acceder al objeto seleccionado y visualizarlo en el panel o área de trabajo.
©1994-2013 FROG S.A. de CV., Todos los derechos reservados.
Ayuda
Frog
aFrame
5.6
63
4.2.2.4.2 Agregar
y
quitar
objetos
de
un
rol
A través de esta opción se configura, de manera manual, que un objeto este o no asignado a un rol; el proceso es el
siguiente:
1. De la lista desplegable con los roles que el usuario de la sesión actual tiene asignados, se indica uno.
2. Se elige la opción 'Agregar objeto al rol' / 'Quitar objeto del rol'.
3. Se actualiza el árbol de objetos y procesos con el cambio realizado.
Nótese en el ejemplo anterior, en el árbol de objetos y procesos se indica que el rol actual del usuario es FR_TI y
el rol al que se está agregando el objeto seleccionado es FR_CAJLIQ.
De este modo, el cambio surtirá efecto cuando el usuario se cambie de rol desde la barra de estado.
©1994-2013 FROG S.A. de CV., Todos los derechos reservados.
64
4.2.3 Barra
de
Estado
Ubicada en la parte inferior, compuesta de 3 filtros cuyos valores forman parte de los parámetros globales del sistema
y son:
Filtro
de
roles
Despliega los roles que tenga asignados el usuario en la sesión activa.
Siempre aparece un rol activo por omisión.
Filtro
de
unidades
de
negocio
Muestra las UDN's que el usuario tiene configuradas y a las que tiene acceso.
Siempre muestra una UDN activa por omisión.
Filtro
de
datos
informativos
Lista de los datos de conexión y atributos del usuario actual.
Por default, siempre se muestra el usuario.
Cuando cambie el valor de los roles y/o UDN's, asegúrese de reabrir todos los objetos que se encuentren
abiertos para que el cambio realizado tenga efecto en ellos.
©1994-2013 FROG S.A. de CV., Todos los derechos reservados.
Ayuda
Frog
aFrame
5.6
5
65
Capítulo
4.
Menú
de
administración
El menú de administración forma parte del ribbon o menú principal de Frog aFrame 5.6 y dependiendo el nivel de
seguridad con que fueron configurados los usuarios podrán ver todas o algunas de las opciones de este menú.
Las opciones que integran este menú se explican a continuación:
v Crear
nuevo
proceso
(Section
5.1)
v Crear
nuevo
subproceso
(Section
5.2)
v Crear
nuevo
objeto
(Section
5.3)
v Abrir
nuevamente
el
objeto
actual
(Section
5.4)
v Cerrar
y
reabrir
el
objeto
actual
(Section
5.5)
v Editar
el
objeto
actual
(Section
5.6)
v Administrar
roles
(Section
5.7)
v Administrar
usuarios
(Section
5.8)
v Administrar
UDN's
(Section
5.9)
v Administrar
procesos
(Section
5.10)
v Administrar
objetos
(Section
5.11)
v Administrar
transacciones
(Section
5.12)
v Mostrar
objetos
internos
(Section
5.13)
v Mostrar
estado
de
los
objetos
(Section
5.14)
v Mostrar
mis
objetos
(Section
5.15)
v Mostrar
objetos
del
usuario
(Section
5.16)
©1994-2013 FROG S.A. de CV., Todos los derechos reservados.
66
5.1 Crear
nuevo
proceso
Mediante esta opción se ingresa al modelado de objetos de Frog aFrame 5.6 y es un paso de vital importancia, ya que
la aplicación basa su funcionamiento en un flujo de procesos como estructura fundamental, razón por la que ha sido
definido a detalle en el Capítulo
5
(Section
6).
©1994-2013 FROG S.A. de CV., Todos los derechos reservados.
Ayuda
Frog
aFrame
5.6
67
5.2 Crear
nuevo
subproceso
Tal como se indico en la opción 'Crear
nuevo
proceso'
(Section
5.1), esta opción también forma parte fundamental
del modelado de procesos del sistema y para ello es necesario consultar el Capítulo
5
(Section
6) para mayor
referencia.
©1994-2013 FROG S.A. de CV., Todos los derechos reservados.
68
5.3 Crear
nuevo
objeto
Dada la extensa funcionalidad e importancia que representa un objeto para Frog aFrame 5.6 se ha dedicado parte del
Capítulo
7
(Section
8), por lo que este tema será abordado más adelante en dicho capítulo.
©1994-2013 FROG S.A. de CV., Todos los derechos reservados.
Ayuda
Frog
aFrame
5.6
69
5.4 Abrir
nuevamente
objeto
actual
Opción que nos permite tener abierto un mismo objeto el número de veces que se desee, ya que cada vez que se
elige dicha opción, aparece una nueva pestaña del objeto indicado.
©1994-2013 FROG S.A. de CV., Todos los derechos reservados.
70
5.5 Cerrar
y
reabrir
el
objeto
actual
Opción que permite actualizar cambios efectuados en el objeto, tales como, vista o diseño, funcionalidad, información
cargada.
©1994-2013 FROG S.A. de CV., Todos los derechos reservados.
Ayuda
Frog
aFrame
5.6
71
5.6 Editar
el
objeto
actual
Al ingresar en esta opción, se abre la ventana del editor
de
objetos
(Section
8.28), el cual se explica en el Capítulo 7.
Una vez que se visualiza el editor de objetos se observan todas sus configuraciones, propiedades, roles y plugins con
que fue creado y que son puestas a disposición del usuario para que éste las ajuste según sus necesidades.
©1994-2013 FROG S.A. de CV., Todos los derechos reservados.
72
5.7 Administrar
roles
A través de esta opción se ingresa al objeto "Administración de Roles" (FR_ADMIN_ROLES), el cual se conforma de:
Contenedor ribbon o menú principal
Grid de búsqueda
Panel de usuarios del rol
Panel de usuarios del sistema
y nos permite efectuar las siguientes operaciones sobre los roles:
v
Agregar
©1994-2013 FROG S.A. de CV., Todos los derechos reservados.
Ayuda
Frog
aFrame
5.6
73
Se solicita la captura del nombre y una descripción del rol a crear.
El nombre del rol debe cumplir con la nomenclatura que FROG, S.A. DE C.V. indica:
1. Solo se admiten el uso de mayúsculas, números o '_' (guión bajo)
2. El rol debe iniciar con el origen del usuario actual
3. Precedido del origen, debe continuar con '_' (guión bajo)
ORIGEN
+
'
_
'
+
NOMBRE
Ejemplo:
FR
+
'
_
'
+
AUXILIAR
a
FR_AUXILIAR
v
Editar
Mediante esta opción se asignan o desasignan usuarios al rol que se encuentra actualmente seleccionado; para llevar
a cabo está acción se habilitan 2 botones en el panel de usuarios.
También se habilita un menú o contenedor ribbon con 2 acciones para grabar los cambios (Guardar) y para cancelar
cualquier modificación (Regresar).
v
Eliminar
Acción para dar de baja roles.
©1994-2013 FROG S.A. de CV., Todos los derechos reservados.
74
v
Buscar
Herramienta que nos facilita la búsqueda de uno o varios roles, ya sea por su nombre o descripción, así
como visualizar los usuarios que tiene asignados.
Rol
Conjunto de actividades y responsabilidades asignada a un usuario o grupo de usuarios
Un usuario o grupo de usuarios puede desempeñar simultáneamente más de un rol.
©1994-2013 FROG S.A. de CV., Todos los derechos reservados.
Ayuda
Frog
aFrame
5.6
75
5.8 Administrar
Usuarios
Opera mediante el objeto "Administración de usuarios" (FR_ADMIN_USER) que se compone de la siguiente forma:
1.
Contenedor
ribbon
o
menú
principal
Agrupado en 2 secciones:
1.
Edición
Acciones de afectación a los usuarios.
Nuevo
(Section
5.8.1)
Editar
Carga la información del usuario que se encuentre seleccionado para que sean modificadas todas sus propiedades
referidas en el proceso de creación
de
usuario.
(Section
5.8.1)
Eliminar
Da de baja el usuario que se encuentra indicado, solicitando su confirmación.
2.
Historial
v Ver historial
©1994-2013 FROG S.A. de CV., Todos los derechos reservados.
76
v No. de registros
2.
Grid
de
consulta
y/o
búsqueda
Nos permite visualizar todos los usuarios actualmente activos en el sistema con su respectivo origen y nivel de
seguridad con que fueron dados de alta.
También nos brinda una herramienta de búsqueda en la lista de todos los usuarios, ya sea que se quiera localizar o
filtrar por nombre, origen o nivel de seguridad.
©1994-2013 FROG S.A. de CV., Todos los derechos reservados.
Ayuda
Frog
aFrame
5.6
77
5.8.1 Agregar
usuarios
Opción para dar de alta usuarios y está conformada por:
1.
Contenedor
ribbon
o
menú
principal
Compuesto a su vez por 4 botones:
Guardar cambios
Graba las modificaciones y regresa a la pantalla anterior; siempre y cuando se haya
generado previamente su contraseña temporal.
Generar password
Permite generar una contraseña temporal al usuario para que ingrese por primera
vez y es copiada al portapapeles para que se proporcione al nuevo usuario.
Cuando efectué la autenticación, se solicitará, sea cambiada.
Roles
Asignación de roles y UDN's al usuario.
Regresar
Descarta los cambios efectuados y regresa a la pantalla anterior.
2.
Tab
de
captura
de
datos
Integrado por 5 pestañas:
v Datos
generales
(Section
5.8.1.2)
v Opciones
de
ingreso
(Section
5.8.1.3)
©1994-2013 FROG S.A. de CV., Todos los derechos reservados.
78
v Seguridad
(Section
5.8.1.4)
v Otras
opciones
(Section
5.8.1.5)
v Enlaces
(Section
5.8.1.6)
©1994-2013 FROG S.A. de CV., Todos los derechos reservados.
Ayuda
Frog
aFrame
5.6
79
5.8.1.1 Asignación
de
roles
y
UDN's
al
usuario
En este objeto se configuran los roles a los que pertenecerá y las UDN's a las que podrá tener acceso.
Para ello, se listan todos los roles y UDN's disponibles, basta con seleccionar los que se requiere otorgar o asignar al
usuario.
©1994-2013 FROG S.A. de CV., Todos los derechos reservados.
80
5.8.1.2 Datos
generales
Datos indispensables para realizar el alta del usuario:
Usuario
Identificador clave con el que será registrado y autenticado al ingresar al sistema.
Nombre
Referencia completa del usuario.
Datos
Información adicional sobre el usuario.
El
usuario
solamente
podrá
ingresar
en
el
equipo
registrado
Esta es una medida de seguridad y control que restringe al usuario a que solo tenga acceso al sistema desde un
equipo específico.
¿Está
deshabilitado
el
usuario?
Mediante está opción se puede suspender la actividad de un usuario y reactivar en cualquier momento según sea
requerido.
©1994-2013 FROG S.A. de CV., Todos los derechos reservados.
Ayuda
Frog
aFrame
5.6
81
5.8.1.3 Opciones
de
ingreso
Se refiere a la configuración con que el usuario ingresará a Frog aFrame 5.6. Estos parámetros son opcionales, si no
son registrados, el sistema le proporciona valores por omisión.
Éstos datos se explican a continuación:
Objeto
de
ingreso
Opción muy útil para usuarios que operan con frecuencia un objeto, ya que al ingresar al sistema, el objeto que aquí
sea indicado se encontrará abierto.
Rol
de
ingreso
En el Capítulo 3 se mencionó que en la barra
de
estado
(Section
4.2.3) del escritorio siempre aparece un rol
seleccionado por omisión, y es justamente en esta sección en donde se especifica ese rol que se carga al iniciar
sesión.
UDN
de
ingreso
Establece con que UDN se ingresa al sistema y tal como se indico en el Capítulo 3, en la barra
de
estado
(Section
4.2.3) del escritorio, forma parte de los parámetros globales, lo que hace que toda la información que se consulte
será filtrada por este dato, que además es cargado luego de ser autenticado en Frog aFrame 5.6
Origen
Valor únicamente de lectura, no puede ser modificado, automáticamente toma el valor del origen del usuario que lo
crea.
Strong
Key
©1994-2013 FROG S.A. de CV., Todos los derechos reservados.
82
5.8.1.4 Seguridad
Básicamente son permisos que se otorgan al usuario con considerable grado de importancia.
Se encuentran clasificados en 2:
1.
Vistas
Permisos que limitan al usuario para poder realizar modificaciones en las vistas de los objetos.
Existen 3 tipos de vistas y es por eso que los permisos se aplican de acuerdo al tipo de ésta como sigue:
vPermisos para modificar vistas de usuario
vPermisos para modificar vistas del rol
vPermisos para modificar vistas de default
2.
Nivel
vPermisos de administrador
vPermisos de consultor
vPermisos de programador
vPermisos de productivo
©1994-2013 FROG S.A. de CV., Todos los derechos reservados.
Ayuda
Frog
aFrame
5.6
83
5.8.1.5 Otras
opciones
Datos opcionales que se emplean para notificar al jefe inmediato del usuario sobre el periodo de vacaciones, además
de indicarle quién puede cubrir sus actividades durante ese periodo y así tomar todas las medidas preventivas.
©1994-2013 FROG S.A. de CV., Todos los derechos reservados.
84
5.8.1.6 Enlaces
©1994-2013 FROG S.A. de CV., Todos los derechos reservados.
Ayuda
Frog
aFrame
5.6
85
5.9 Administrar
UDN's
La administración de UDN's se lleva a cabo mediante el "Administrador de UDN's" compuesto de 4 paneles que se
detallan a continuación:
Panel
de
unidades
de
negocio
(Section
5.9.1)
Panel
de
usuarios
por
UDN
(Section
5.9.4)
Panel
de
empresa
de
la
UDN
(Section
5.9.2)
Panel
de
región
de
la
UDN
(Section
5.9.3)
©1994-2013 FROG S.A. de CV., Todos los derechos reservados.
86
5.9.1 Panel
de
administración
de
UDN's
Este panel se conforma de:
Filtro de UDN's
Permite localizar unidades de negocio que contengan el texto
ingresado en él
Lista de UDN's
Muestra las UDN's registradas en el sistema y permite navegar entre
ellas, cargando a la vez los datos asociados a cada una de ellas
(empresa, región, usuarios).
Botones de acciones
Transacciones que nos permiten crear,
modificar
y
dar
de
baja
una
UDN
(Section
5.9.1.1).
©1994-2013 FROG S.A. de CV., Todos los derechos reservados.
Ayuda
Frog
aFrame
5.6
87
5.9.1.1 Crear,
modificar
y
dar
de
baja
una
UDN
Agregar
UDN
La creación de una UDN se realiza a través del objeto "Registrar Unidades de Negocio". Este objeto se compone de 2
contenedores tabs:
Datos
generales
En esta sección se solicita la captura de:
Datos
generales
Donde:
El código de UDN solo admite mayúsculas, números y "_".
La moneda debe ser la misma para todas las UDN's.
Datos
fiscales
Datos que se utilizan para la emisión de facturas por UDN.
Datos
de
contacto
Son datos de referencia del responsable de la UDN.
Dirección
de
la
unidad
de
negocio
©1994-2013 FROG S.A. de CV., Todos los derechos reservados.
88
Captura de datos referenciales de la ubicación de la UDN.
Modificar
UDN
Permite cambiar o consultar los datos que se registraron en cada UDN durante su creación.
Eliminar
UDN
Antes de realizar la baja de la UDN valida que ningún usuario este asociado, en caso de tener usuarios asignados no
se efectúa la baja de la UDN.
©1994-2013 FROG S.A. de CV., Todos los derechos reservados.
Ayuda
Frog
aFrame
5.6
89
5.9.2 Panel
de
empresa
de
la
UDN
Muestra una lista con todas las empresas que hayan sido registradas en Frog aFrame 5.6 y cuenta con 3 acciones:
Agregar
empresa
Los datos mínimos de captura son:
v Código de la empresa
v Razón social
v Denominación comercial
v R.F.C.
v Logotipo
El código de la empresa solo admite mayúsculas, números o "_".
Modificar
empresa
Carga en pantalla todos los datos que se tienen registrados de la empresa seleccionada para que el usuario los pueda
modificar o verificar.
Eliminar
empresa
Realiza la baja de la empresa seleccionada siempre y cuando ésta no se encuentre asignada en alguna UDN.
©1994-2013 FROG S.A. de CV., Todos los derechos reservados.
90
©1994-2013 FROG S.A. de CV., Todos los derechos reservados.
Ayuda
Frog
aFrame
5.6
91
5.9.3 Panel
de
región
de
la
UDN
Lista el catálogo de regiones existentes en Frog aFrame 5.6 y permite realizar las siguientes acciones:
Agregar
región
Lleva a cabo el alta de una región, la única restricción que tiene es que el código de la región solo admite mayúsculas,
números o "_".
Modificar
región
Muestra los datos de la región que actualmente se encuentre seleccionada.
Eliminar
región
Realiza la baja de la región indicada validando que no este asignada en alguna UDN.
©1994-2013 FROG S.A. de CV., Todos los derechos reservados.
92
5.9.4 Panel
de
usuarios
por
UDN
Muestra una lista deshabilitada con todos los usuarios registrados en Frog aFrame 5.6 y de acuerdo a la UDN
seleccionada en el panel
de
unidades
de
negocio
(Section
5.9.1), serán marcados aquellos usuarios que se
encuentren asignados a dicha UDN.
Cuenta con 2 acciones:
Modificar
Permite asignar o desasignar usuarios a una UDN, al ser invocada esta acción la lista de usuarios se habilita,
permitiendo activarlos o desactivarlos.
Registrar
Este botón aparece deshabilitado hasta que se realiza una modificación de usuarios de la UDN y graba los cambios.
©1994-2013 FROG S.A. de CV., Todos los derechos reservados.
Ayuda
Frog
aFrame
5.6
93
5.10 Administrar
Procesos
Poderosa herramienta que concentra todas las acciones para operar procesos y subprocesos de los cuales
hablaremos más a fondo en el Capítulo
5
(Section
6).
Este administrador de procesos y subprocesos está integrado de los siguientes elementos gráficos:
Filtro de búsqueda de procesos
Localiza un proceso mediante la captura que contenga el texto
que se ingrese en él.
Listado de procesos
Muestra todos los procesos existentes en el sistema y permite
navegar entre ellos. Cada proceso que sea seleccionado muestra
los subprocesos que tiene asociados.
Cuando efectué la autenticación, se solicitará, sea cambiada.
Botones de acciones de procesos
Operaciones que se pueden efectuar con los procesos:
vAgregar
proceso
(Section
6.6)
vEditar
proceso
(Section
6.7)
vEditar
parámetros
(Section
6.8)
vEliminar
proceso
(Section
6.9)
vRenombrar
proceso
(Section
6.10)
Lista de subprocesos
Despliega los subprocesos asignados al procesos que se
encuentre seleccionado en la lista de procesos.
Botones de acciones de subprocesos
Acciones disponibles para los subprocesos:
vAgregar
subproceso
(Section
6.6)
©1994-2013 FROG S.A. de CV., Todos los derechos reservados.
94
vEditar
subproceso
(Section
6.7)
vEliminar
subproceso
(Section
6.9)
vRenombrar
subproceso
(Section
6.10)
©1994-2013 FROG S.A. de CV., Todos los derechos reservados.
Ayuda
Frog
aFrame
5.6
95
5.11 Administrar
objetos
El administrador de objetos es una herramienta que conjunta todas las operaciones que se pueden transaccionar con
los objetos, sobre este tema se explicará a detalle en el Capítulo
7
(Section
8).
Básicamente se integra de:
Contenedor
ribbon
o
menú
principal Acciones y atributos de los objetos.
(Section
5.11.1)
Grid
Despliega todos los objetos existentes.
Cuenta con un filtro para localizar objetos por el nombre,
descripción, clase, origen, estado, programador y consultor,
según la coincidencia con la captura que se realice.
©1994-2013 FROG S.A. de CV., Todos los derechos reservados.
96
5.11.1 Menú
principal
de
objetos
Se divide en 2 secciones, una de acciones y otra de propiedades de los objetos.
Sección
de
edición
Nuevo
(Section
8.28)
Genera un nuevo elemento dentro del aFrame 5.6
Editar
(Section
8.28)
Permite modificar las propiedades, roles, plugins con que
fueron creados los objetos
Eliminar
Realiza la baja de un objeto en particular
Renombrar
Modifica el nombre de un objeto específico
Clonar
Duplica el objeto seleccionado en el grid solicitando se
asigne un nombre
Refrescar
Actualiza los cambios realizados
Sección
de
opciones
Roles
(Section
8.28.3)
Opción que permite consultar, agregar, eliminar roles a
un objeto en particular.
Plugins
(Section
8.28.4)
Administrador de plugins del objeto
©1994-2013 FROG S.A. de CV., Todos los derechos reservados.
Ayuda
Frog
aFrame
5.6
97
5.12 Administrar
transacciones
Objeto de administración de transacciones (FR_ADMIN_TRANSACTION) conformado de:
Contenedor
ribbon
o
menú
principal Acciones y atributos de las transacciones.
(Section
5.12.1)
Grid
Despliega todos las transacciones existentes.
Cuenta con un filtro para localizar transacciones por nombre,
descripción, clase, origen, estado, programador y modelador,
según la coincidencia con la captura que se realice.
©1994-2013 FROG S.A. de CV., Todos los derechos reservados.
98
5.12.1 Menú
principal
de
transacciones
Se conforma de 2 secciones:
Edición
Nuevo
Genera una nueva transacción
Editar
Permite modificar el diagrama, las acciones, permisos,
estados, scripts y parámetros de las transacciones
Eliminar
Realiza la baja de una transacción en particular
Renombrar
Modifica el nombre de una transacción en específico
Clonar
Duplica la transacción seleccionada en el grid solicitando
se asigne un nombre
Refrescar
Actualiza los cambios realizados en cualquiera de las
transacciones
Tipos
de
transacción
(Section
7.7)
Administrador de tipos de transacción
Tipos
©1994-2013 FROG S.A. de CV., Todos los derechos reservados.
Ayuda
Frog
aFrame
5.6
99
5.13 Mostrar
objetos
internos
Es probable que no todos los elementos del árbol de objetos y procesos se deban mostrar al usuario final. Para
ello, se puede limitar la visibilidad de los objetos y que sólo como resultado de un proceso sean accesados.
La manera de configurar la visibilidad de los objetos es mediante la activación de esta propiedad en el editor
de
objetos
(Section
8.28).
©1994-2013 FROG S.A. de CV., Todos los derechos reservados.
100
5.14 Mostrar
estado
de
los
objetos
Esta opción permite identificar de manera gráfica el estado de los elementos que se muestran en el árbol de objetos
y procesos de acuerdo a la siguiente tabla de equivalencias:
CÓDIGO
ESTADO
0
Desarrollándose
1
Por pase a QA
2
Por pase a productivo
3
En productivo
99
Deshabilitado
COLOR
No aparece
El estado de los objetos es una propiedad que se configura en el editor
de
objetos
(Section
8.28) cuando se
registran.
©1994-2013 FROG S.A. de CV., Todos los derechos reservados.
Ayuda
Frog
aFrame
5.6
101
5.15 Mostrar
mis
objetos
Cuando se crea un nuevo objeto, se registra el desarrollador y el modelador que lo está dando de alta a los cuales se
les otorga la autoría del objeto en cuestión.
De tal modo que mediante este filtro serán visibles únicamente aquellos objetos de los cuales es autor el usuario que
está logeado a la sesión.
©1994-2013 FROG S.A. de CV., Todos los derechos reservados.
102
5.16 Mostrar
objetos
de
los
usuarios
De la misma manera que se filtran los objetos del usuario activo en la sesión, también se pueden filtrar los objetos de
algún usuario del sistema.
Para ello, cuenta con una lista desplegable que muestra todos los usuarios registrados y de ahí elegir el usuario con el
que se desea ejecutar el filtro.
©1994-2013 FROG S.A. de CV., Todos los derechos reservados.
Ayuda
Frog
aFrame
5.6
6
103
Capítulo
5.
Procesos
y
Subprocesos
Frog aFrame 5.6 basa su arquitectura lógica en la tecnología 4EasySteps, tal y como se mencionó en el capítulo I en la
fase Define, el modelamiento del proceso es uno de los primeros pasos en la implementación de Frog aFrame 5.6.
Esta es una etapa vital porque la aplicación se basa en el flujo del proceso que se diagrama.
Para modelar el proceso Frog aFrame 5.6 dispone de las siguientes herramientas:
v Editor
de
procesos
(Section
6.2)
v Documentador
de
procesos
(Section
6.3)
v Diagramador
de
procesos
(Section
6.4)
v Parametrización
de
procesos
(Section
6.5)
Organizar la estructura de sus procesos le será de mucha ayuda, ya que usted podrá identificar, administrar y
controlar los procesos de una manera fácil y eficiente.
Con Frog aFrame 5.6 puede organizar sus procesos mediante subprocesos y objetos, los cuales muestran los procesos
jerárquicamente dentro de una estructura.
©1994-2013 FROG S.A. de CV., Todos los derechos reservados.
104
6.1 ¿Qué
es
un
proceso?
Para Frog aFrame 5.6 un proceso
de
negocio es un conjunto de tareas relacionadas lógicamente llevadas a cabo para
lograr un resultado de negocio definido. Cada proceso de negocio tiene sus entradas, funciones y salidas.
Las entradas son requisitos que deben tenerse antes de que una función pueda ser aplicada. Cuando una función es
aplicada a las entradas de un método, tendremos ciertas salidas resultantes.
Un analista de negocios en Frog aFrame 5.6 podrá diagramar procesos, diagramar flujos o procedimientos.
Generalmente los procesos se acompañan de textos que describen procedimientos, políticas, prácticas, recetas,
recomendaciones etc.
Un proceso puede tener 2 niveles, comúnmente llamados procesos y subprocesos, los procesos pueden contener
subprocesos.
Los elementos gráficos de un proceso pueden ser ligados a un objeto (por ejemplo: un formulario, una lista, un
reporte, etc.), o pueden ser ligados a otros procesos, esto permite al usuario abrir directamente en el proceso su
pantalla de captura o su reportes con solo dar un click sobre el objeto.
©1994-2013 FROG S.A. de CV., Todos los derechos reservados.
Ayuda
Frog
aFrame
5.6
105
6.2 Editor
de
procesos
Herramienta que permite crear o modificar un proceso, integrado de:
Datos
generales
(Section
6.2.1)
Datos de captura obligatorios para registrar el proceso.
Propiedades
Permite asociar al proceso con su documentación
(Section
6.3), diagrama
(Section
6.4) y parámetros
(Section
6.5).
Botones
Aceptar: Graba los cambios registrados al proceso en cuestion
Cancelar: Deshace cualquier modificación efectuada
©1994-2013 FROG S.A. de CV., Todos los derechos reservados.
106
6.2.1 Datos
generales
Proceso
Indicar el nombre del proceso iniciando con 2 letras del origen del distribuidor, cliente o Frog, a continuación se
coloca el nombre del proceso sin exceder la longitud de 8 caracteres.
Descripción
Se registra un breve detalle del proceso.
Etiqueta
Nombre con que identificará el proceso en el árbol de objetos y procesos.
Orden
Determina la secuencia en que los procesos serán mostrados en el árbol de objetos y procesos.
Origen
Consta de 2 letras que identifican si el proceso es creado por Frog, el distribuidor o el cliente y solo es de lectura.
Estado
Indica la etapa en que se encuentra el proceso:
0.- Desarrollándose.
1.- Por pase a QA.
2.- Por pase a Productivo.
3.- En productivo.
99.- Deshabilitado.
Programador
Todo proceso se debe asociar a un programador que desarrolla el proceso.
Consultor
Nombre del consultor que diseña y valida el funcionamiento del proceso.
©1994-2013 FROG S.A. de CV., Todos los derechos reservados.
Ayuda
Frog
aFrame
5.6
107
6.3 Documentación
de
procesos
La gestión documental se ha convertido en una necesidad para las organizaciones donde se genere gran cantidad de
información e implica el uso de diversas herramientas o métodos de proceder que permiten un mejor funcionamiento
de la organización.
Por tal motivo Frog S.A. de C.V. ha integrado una herramienta para registrar la documentación de los
procesos incluyendo políticas, procedimientos, reglas, normas, fórmulas, prácticas, etc.
Este documentador tiene la funcionalidad y comportamiento de un procesador de texto, permitiéndonos editar
textos, modificar tipografía, ajustar párrafos, insertar tablas o elementos, importar o exportar documentos, configurar
la página e impresión, tal y como se efectúa en un procesador de texto.
Adicionalmente incluye un recurso de enlaces entre el documento y el proceso.
©1994-2013 FROG S.A. de CV., Todos los derechos reservados.
108
6.3.1 Process
Link
Recurso que vincula una marca colocada en el texto con el diagrama de procesos, así, cuando el usuario seleccione la
opción documentación desde el diagrama, el documento se situará en el lugar de la marca.
Este menú se conforma de las opciones:
Agregar
process
link
Únicamente se ingresa el nombre de la marca.
Administrar
process
link
Muestra los enlaces que tiene el documento permitiendo acceder a ellos o eliminarlos.
©1994-2013 FROG S.A. de CV., Todos los derechos reservados.
Ayuda
Frog
aFrame
5.6
109
6.4 Diagramador
de
procesos
A través de esta herramienta podemos establecer el diagrama de un proceso de acuerdo a la operación del negocio.
Para detallar su funcionamiento explicaremos las partes que lo integran como sigue:
Contenedor
ribbon
o
menú
principal
(Section
6.4.1)
Panel
de
formas
y
propiedades
(Section
6.4.2)
Diseñador del documento
©1994-2013 FROG S.A. de CV., Todos los derechos reservados.
110
6.4.1 Menú
del
diagramador
de
procesos
Este menú se conforma de 2 pestañas con diferentes elementos para operar el documento de nuestro proceso, dichos
elementos se agrupan en las secciones:
Archivo
Opciones que permiten grabar una plantilla o respaldar su proceso en el disco duro.
Sección
Elemento
Descripción
Archivo
Nuevo
Crea un nuevo documento.
Archivo
Importar
Permite importar un diagrama plantilla.
Archivo
Exportar
Graba el diagrama actual para su importación o bien
para base de una plantilla.
Archivo
Salir
Sale del diagramador de procesos, regresando al
editor de procesos.
Sección
Elemento
Descripción
Edición
Cortar
Corta un elemento seleccionado en el diseñador.
Edición
Copiar
Copia el elemento seleccionado.
Edición
Pegar
Pega un elemento almacenado.
Edición
Eliminar
Elimina un elemento seleccionado.
Edición
Deshacer
Omite el último cambio.
Edición
Rehacer
Regresa un cambio eliminado.
Sección
Elemento
Descripción
Página
Configurar página
Permite ajustar las propiedades de la página del
documento (tamaño, orientación, márgenes).
Página
Vista previa
Muestra el documento tal y como será presentado al
usuario final.
Página
Imprimir
Efectúa la impresión del documento.
Edición
Página
Herramientas
Formas de dibujo para diseñar elementos que bien se pueden emplear los objetos prediseñados del panel
de
formas
©1994-2013 FROG S.A. de CV., Todos los derechos reservados.
Ayuda
Frog
aFrame
5.6
111
(Section
6.4.2).
Sección
Elemento
Descripción
Herramientas
Puntero
Muestra el puntero luego de haber empleado alguna
otra herramienta.
Herramientas
Rectángulo
Traza una forma rectangular sobre el diseñador.
Herramientas
Elipse
Dibuja una elipse en el diseñador.
Herramientas
Línea
Traza una línea sobre el diseñador.
Herramientas
Arco elíptico
Dibuja una forma en arco elíptico.
Herramientas
Arco circular
Dibuja una forma en arco circular.
Herramientas
Polilínea
Permite dibujar una forma a base de múltiples líneas
hasta presionar un click derecho sobre el diseñador.
Herramientas
Polígono
Dibuja un polígono, indicando los vértices con un
click izquierdo y soltando con un click derecho.
Herramientas
Curva
Traza una curva a base de tantos puntos como se
establezca.
Herramientas
Curva cerrada
Dibuja una curva cerrada.
Herramientas
Curva de Bezier
Traza una curva en S.
Herramientas
Texto
Permite colocar una etiqueta.
Herramientas
Conectores
Lista desplegable con diferentes estilos de
conectores.
Herramientas
Mano
Muestra un puntero que permite mover el
documento.
Para agregar una forma desde este menú, simplemente seleccione alguna de las opciones; en seguida el cursor
cambiará indicando la forma elegida. Después, punteando el lugar en que se desea agregar la forma y sin soltar el
cursor, arrástrelo hasta obetner la forma deseada.
©1994-2013 FROG S.A. de CV., Todos los derechos reservados.
112
Formato
Sección
Elemento
Descripción
Formato
Negrita
Aplica formato de negrita al texto seleccionado.
Formato
Cursiva
Aplica formato de cursiva al texto indicado.
Formato
Subrayado
Subraya el texto seleccionado.
Formato
Alineación izquierda
Alinea el texto a la izquierda.
Formato
Alineación centrada
Centra el texto.
Formato
Alineación derecha
Alinea el texto a la derecha.
Formato
Alinear hacia arriba
Alinea el texto en la parte superior del elemento en
donde se encuentra colocado.
Formato
Alinear en medio
Alinea el texto de manera que este centrado entre la
parte superior e inferior del elemento en el que se
encuentra.
Formato
Alinear hacia abajo
Alinea el texto en la parte inferior del elemento en
©1994-2013 FROG S.A. de CV., Todos los derechos reservados.
Ayuda
Frog
aFrame
5.6
113
que se encuentra.
Formato
Color de relleno
Establece un color de fondo del elemento
seleccionado.
Formato
Estilo del borde
Configura el tipo de borde del elemento que se
requiera.
Formato
Estilo de sombra
Configura un tipo de sombra para el elemento
indicado.
Formato
Estilo de fuente
Establece las propiedades de la letra (nombre,
tamaño, color, etc).
Formato
Estilo de inicio de flecha
Establece una forma para marcar el inicio de una
flecha.
Formato
Estilo de fin de flecha
Establece una forma para marcar el final de una
flecha.
Formato
Tipo de cursor
Permite elegir un tipo de cursor visible al pasar el
mouse sobre el documento.
Formato
Estilo de puente
Indica una forma para el puente.
Sección
Elemento
Descripción
Ver
Grid
Visualiza un grid en el diseñador para la distribución
de sus elementos.
Ver
Reglas
Visualiza reglas para respetar los márgenes en la
distribución de los elementos.
Ver
Líneas guía
Muestra líneas de guía para el diseñador.
Ver
Puertos
Muestra los puntos de conexión entre elementos.
Ver
Puntas de flecha
Marca flechas en los conectores.
Ver
Sombras
Aplica formato de sombra sobre los elementos.
Ver
Barra de estado
Permite visualizar una barra de estado en el
diseñador.
Ver
Estilo de grid
Lista desplegable con los tipos de grid cuando se ha
habilitado.
Ver
Vista layout
Lista desplegable con los diferentes formatos de
vista para el documento.
Elemento
Descripción
Ver
Zoom
Sección
©1994-2013 FROG S.A. de CV., Todos los derechos reservados.
114
Zoom
Zoom in
Acerca el documento.
Zoom
Zoom out
Aleja el documento.
Sección
Elemento
Descripción
Alinear
Alinear al grid
Alinea los elementos con respecto al grid.
Alinear
Alinear a reglas
Alinea los elementos con respecto a las reglas.
Alinear
Alinear a líneas guía
Alinea los elementos con respecto a las líneas guía.
Alinear
Alinear a rotación
Alinea los elementos con respecto a la rotación del
documento.
Alinear
©1994-2013 FROG S.A. de CV., Todos los derechos reservados.
Ayuda
Frog
aFrame
5.6
6.4.2
115
Panel
de
formas
y
propiedades
del
diagramador
de
procesos
Este panel contiene dos pestañas:
Objetos
Elementos gráficos prediseñados y agrupados en catálogos.
Para agregar un objeto, basta con seleccionarlo y arrastrarlo al área de trabajo o diseñador, se pueden agregar varios
elementos al mismo tiempo. Una vez que se colocaron en el diseñador, se pueden editar a través de la pestaña de
propiedades de este mismo panel.
Propiedades
Permite modificar el formato de los objetos o formas agregadas desde el menú o las formas prediseñadas del panel
de objetos.
Para editar el formato de un objeto, se puede realizar con un click derecho sobre la forma y luego se elige del menú
desplegable la opción de propiedades.
Otra forma de editar un objeto, es seleccionándolo para que sus propiedades se visualicen en el panel de
propiedades.
Dentro de las propiedades, se encuentra una opción que permite bloquear la edición de los elementos del
documento. Presenta 4 niveles de protección:
1. Cambiar estilo
2. Reordenar elementos
3. Imprimir
4. Exportar
Si alguno de los elementos del documento se encuentra protegido y se requiere modificar, realice lo siguiente:
Con un click derecho sobre el documento aparecerá un menú desplegable del cual se elige la opción de
propiedades.
En seguida se despliega una ventana, ahí expandimos el árbol del documento y seleccionamos "Layer".
Luego se localiza el objeto que se requiere modificar, en sus propiedades editamos la opción de "Protection" y
la cambiamos.
Además de las propiedades de las formas, se puede asociar objetos, subprocesos, procesos, documentos generados
en Frog aFrame 5.6 de la manera siguiente:
Seleccione una forma agregada al documento.
En el panel de propiedades, en la sección inferior, se visualiza una agrupación "Varios".
©1994-2013 FROG S.A. de CV., Todos los derechos reservados.
116
sLink
Lista desplegable que asocia a la forma seleccionada con la documentación
(Section
6.3), mediante los process
links
(Section
6.3.1).
Al hacer click sobre el objeto se abrirá la documentación asociada.
sObject
Lista desplegable que asocia a la forma con un objeto creado en Frog aFrame
5.6, que se abre cuando se efectúa un click sobre la forma.
sObjectID
Dato solo de lectura que muestra un valor único de identificación de la forma.
sProcess
Lista desplegable que liga un proceso de Frog aFrame 5.6 con el objeto, y se
visualizará cuando el usuario de un click sobre dicho objeto.
sSubProcess
Lista desplegable de subprocesos de Frog aFrame 5.6 que se ligan con el
objeto para ser visualizados en el momento que se da un click sobre él.
©1994-2013 FROG S.A. de CV., Todos los derechos reservados.
Ayuda
Frog
aFrame
5.6
117
6.5 Parámetros
del
proceso
Asignación de variables del proceso que se pueden visualizar en cualquier lugar del sistema en donde se implemente
el proceso.
Se encuentra conformado de:
Lista de parámetros
Muestra los parámetros creados para el proceso en
edición y permite seleccionarlos para su modificación.
Nombre
Dato de captura para asignarle un nombre al parámetro a
crear.
Control
Lista desplegable de tipos de dato de Frog aFrame 5.6
que se asignará al parámetro a crear.
Agregar parámetro
Botón que crea un nuevo parámetro, luego de valida que
se haya registrado un nombre y tipo.
Eliminar parámetro
Botón que elimina el parámetro seleccionado de la lista.
Panel de configuración de parámetros
Panel de configuración del tipo de dato del parámetro:
etiqueta, descripción, valor default, si es de solo lectura, si
permite valores nulos, incremento, etc.
Panel de prueba
Panel que muestra la vista final de los
parámetros configurados para el proceso.
Cuando se registra un nuevo parámetro se utiliza la siguiente nomenclatura para la asignación del nombre:
" @ " + nombre del proceso + " _ " + nombre ingresado
Ejemplo:
@ + FRFACTUR + _ + FECHA
©1994-2013 FROG S.A. de CV., Todos los derechos reservados.
118
@FRFACTUR_FECHA
Luego de registrar los parámetros, como paso adicional, debe ingresar al administrador de procesos, editar los
parámetros y reiniciar el skywire.
©1994-2013 FROG S.A. de CV., Todos los derechos reservados.
Ayuda
Frog
aFrame
5.6
6.6 Agregar
proceso
Permite registrar un nuevo proceso o subproceso a través del editor
de
procesos
(Section
6.2).
©1994-2013 FROG S.A. de CV., Todos los derechos reservados.
119
120
6.7 Editar
proceso
Permite modificar las propiedades del proceso o subproceso a través del editor
de
procesos
(Section
6.2).
©1994-2013 FROG S.A. de CV., Todos los derechos reservados.
Ayuda
Frog
aFrame
5.6
6.8 Editar
parámetros
Mediante este editor se modifican los valores establecidos sin tener que entrar al editor del proceso.
©1994-2013 FROG S.A. de CV., Todos los derechos reservados.
121
122
6.9 Eliminar
proceso
y
subproceso
Elimina el proceso validando que no tenga subprocesos asociados.
Para el caso del subproceso valida que no tenga objetos asociados.
©1994-2013 FROG S.A. de CV., Todos los derechos reservados.
Ayuda
Frog
aFrame
5.6
6.10 Renombrar
proceso
A través de esta opción se establece el nuevo nombre del proceso o subproceso.
©1994-2013 FROG S.A. de CV., Todos los derechos reservados.
123
124
6.11 Abrir
proceso
Al abrir el proceso, nos muestra el diagrama final como fue diseñado desde el diagramador de procesos.
Dispone de un menú con opciones visuales y de impresión.
Además permite grabar el diagrama para ser utilizado fuera de la aplicación.
Y es aquí donde se accede a la documentación del proceso y a los subprocesos asociados, lo cual resulta de mucha
utilidad para conocer el flujo con que operan los procesos.
©1994-2013 FROG S.A. de CV., Todos los derechos reservados.
Ayuda
Frog
aFrame
5.6
7
125
Capítulo
6.
Transacciones
Basado en la tecnología 4EasySteps, este capítulo se refiere concretamente a la fase de modelado con flujos de
trabajo (workflows).
Los diagramas de procesos son representaciones gráficas de las actividades de una empresa, las secuencias entre
lógicas de los roles los llamaremos flujos de trabajo. Así, un workflow es un procedimiento de trabajo y medidas de
flujo que representan las actividades que los usuarios deben seguir para lograr el resultado deseado.
El analista de trabajo debe identificar estos workflows para poderlos plasmar en un diagrama de estados, dicho
diagrama es la forma en el que sistema va a actuar para resolver el proceso.
Un diagrama de estado, está representado por:
Estados
Se representa por un círculo y tiene como nombre un verbo en gerundio.
Transiciones
Se representa por una flecha, se asocia a un estado inicial y a un estado final, tiene como nombre un verbo o acción
infinitivo.
Una transición es una acción que se genera para pasar de un estado a otro.
La transacción puede permanecer en un estado por un periodo indeterminado.
Frog aFrame 5.6 brinda un manejo de workflows concentrado en el "Adminstrador
de
transacciones
(Section
7.1)".
©1994-2013 FROG S.A. de CV., Todos los derechos reservados.
126
7.1 Administrador
de
transacciones
Consta de 2 partes con las funcionalidades que se explican como sigue:
1.
Contenedor
ribbon
o
menú
Nuevo
Crea una nueva transacción mediante el editor
de
transacción
(Section
7.2).
Editar
Permite la modificación de la transacción a través del editor
de
transacción
(Section
7.2).
Eliminar
Elimina una transacción.
Renombrar
Permite cambiar el nombre a la transacción que se encuentra
seleccionada en el grid.
Clonar
Copia la transacción seleccionada asignándole un nombre diferente.
Refrescar
Actualiza la información del grid.
Tipos de transacción
Muestra un editor de tipos de transacción ya sea para crear uno, para
consultar los que tiene asignados o para modificar alguno de los ya
©1994-2013 FROG S.A. de CV., Todos los derechos reservados.
Ayuda
Frog
aFrame
5.6
127
establecidos.
2.
Grid
Consta de 6 columnas, cada una tiene una caja de texto para filtrar los datos; además cada columna se puede ordenar
con un click sobre el título de la misma.
Este grid contiene todas las transacciones existentes en Frog aFrame 5.6, nos permite navegar entre ellas y/o
seleccionarlas.
©1994-2013 FROG S.A. de CV., Todos los derechos reservados.
128
7.2 Editor
de
la
transacción
Mediante esta herramienta, el usuario puede establecer el flujo de trabajo de sus operaciones, estableciendo reglas de
negocio de acuerdo a sus necesidades.
Este editor se conforma de la siguiente manera:
Contenedor
ribbon
o
menú
(Section
7.3)
Panel
de
formas
(Section
7.4)
Panel de propiedades
Tab de diagrama
©1994-2013 FROG S.A. de CV., Todos los derechos reservados.
Ayuda
Frog
aFrame
5.6
129
7.3 Menú
Zoom +
Acerca la vista del diagrama
Zoom -
Aleja la vista del diagrama
Imprimir
Envía una impresión del diagrama
Vista previa
Muestra el diagrama como será visualizado por el usuario final
Refrescar transacción
Actualiza los cambios realizados en alguno de los elementos del
diagrama
Guía
auditoría
(Section
7.3.1)
Muestra la documentación de la transacción
Etiquetas de la transición
Lista desplegable para habilitar o deshabilitar las etiquetas de
transición
Valida todos los scripts
Verifica que los scripts de las precondiciones y postcondiciones no
tengan errores de programación
Guardar
Registra los cambios realizados
Guardar y salir
Graba el estado actual de la transacción y regresa al administrador de
transacciones
Cancelar
Regresa al administrador de transacciones si registrar modificaciones
Roles
Muestra una ventana de administración
de
roles
por
estados
(Section
7.3.2)
Estado de los campos
Accede al administrador de estados
de
los
campos
(Section
7.3.3)
Control de cambios
Opción que permite establecer el estado de validación de la
transacción, y con ello restringir que sea modificado.
©1994-2013 FROG S.A. de CV., Todos los derechos reservados.
130
7.3.1 Guía
de
auditoría
de
la
transacción
La guía de auditoría proporciona documentación de la transacción que incluye su diagrama, datos generales de la
transacción, sus estados y transiciones.
©1994-2013 FROG S.A. de CV., Todos los derechos reservados.
Ayuda
Frog
aFrame
5.6
131
7.3.2 Administración
de
roles
por
estados
Administrador que despliega una lista con todos los roles del sistema y todas las transiciones de la transacción; para
cada transición se habilita o deshabilita el rol.
Lo anterior permite restringir acciones del workflow y así cada área cumpla con sus tareas.
©1994-2013 FROG S.A. de CV., Todos los derechos reservados.
132
7.3.3 Estados
de
los
campos
A través de este administrador se habilitan o deshabilitan los campos editables para cada transición.
Se compone de 2 pestañas:
Maestra
Muestra todos los campos de la tabla maestra (indicando los campos llave) y todas las transiciones del workflow para
indicar qué campos serán modificables para cada una de las transiciones.
Esclavas
©1994-2013 FROG S.A. de CV., Todos los derechos reservados.
Ayuda
Frog
aFrame
5.6
133
Esta pestaña muestra datos siempre y cuando la tabla maestra tenga asociada una o más tablas esclavas.
Grid de tablas esclavas
Muestra las tablas esclavas asociadas a la tabla
maestra y permite navegar entre ellas.
Conforme se desplaza entre las tablas, los demás
grids se actualizan conforme a los datos que
tienen configurados para cada una.
Grid de estados de la transacción
Aparecen todos los estados de la transacción,
permitiendo activar las acciones de insertar,
actualizar y/o borrar en el objeto de registro
asociado.
Grid de los campos de la tabla esclava seleccionada
Lista todos los campos de la tabla esclava
seleccionada, y permite habilitarlos o
deshabilitarlos de acuerdo a la acción configurada
en el grid
©1994-2013 FROG S.A. de CV., Todos los derechos reservados.
134
7.4 Panel
de
formas
Panel de herramientas que permite agregar estados y transiciones para diagramar los flujos de trabajo.
©1994-2013 FROG S.A. de CV., Todos los derechos reservados.
Ayuda
Frog
aFrame
5.6
135
7.5 Panel
de
propiedades
Dependiendo de lo que seleccione en el tab del diagrama, este panel cambia sus propiedades.
Así, puede presentar las propiedades de un estado, de una transición o bien de la transacción (cuando no selecciona
ningún elemento del diagrama).
©1994-2013 FROG S.A. de CV., Todos los derechos reservados.
136
7.5.1 Propiedades
de
la
transacción
Se compone de 7 secciones:
Definición
Aquí se registra el nombre de la transacción, siguiendo la nomenclatura de Frog, S.A. de C.V.:
2 letras para el origen + 3 letras para el módulo + " _ " + nombre de la transacción
FR + INV + " _ " + COMPRAS -> FRINV_COMPRAS
También se registra el tipo de transacción, ya que existen dos tipos, orientadas a catálogos y orientadas a las tablas
de transacción.
Datos
En esta sección nos indica si la transacción fue clonada de otra; nos permite asociarla con su documentación; nos
muestra el origen con que fue creada; se establece el proceso en que va operar, y proporciona la versión en que está.
Descripción
Se indica una descripción para identificarla dentro de Frog aFrame 5.6
Diseño
Se especifica el alto y el ancho de la ventana del diagrama.
Flujo
Muestra la colección de estados y transiciones de la transacción. Además permite ingresar a las propiedades de éstos.
Objeto
Asocia la transacción con un objeto de Frog aFrame 5.6
Parámetros
En esta sección se habilita el registro histórico de la transacción; se establecen las tablas maestras y esclavas con sus
respectivos valores default.
Scripts
Se establecen las constantes, métodos, referencias y scripts de procesos que se usan en los scripts de la transacción.
©1994-2013 FROG S.A. de CV., Todos los derechos reservados.
Ayuda
Frog
aFrame
5.6
7.5.1.1 Editor
de
propiedades
de
tablas
esclavas
Mediante este editor se registran las tablas esclavas y sus valores default.
Además se establece la unión entre la tabla maestra y cada una de las tablas esclavas.
©1994-2013 FROG S.A. de CV., Todos los derechos reservados.
137
138
7.5.2 Propiedades
de
los
estados
Este panel se conforma de:
Datos
En donde se indica el nombre del estado y asociar documentación.
Parámetros
Contiene una propiedad para indicar los campos editables durante el estado (estados
de
los
campos
(Section
7.3.3)).
También se establece el valor numérico para el estado, se determina si el estado es o no modificable, si es o no
referenciable y el tipo (nulo, inicial, intermedio, final correcto, final cancelado).
©1994-2013 FROG S.A. de CV., Todos los derechos reservados.
Ayuda
Frog
aFrame
5.6
139
7.5.3 Propiedades
de
la
transición
Contiene 3 secciones de propiedades:
Datos
Sección en que se indica el nombre de la transición y se asocia con su documentación.
Parámetros
Se establece el estado donde inicia la transición y el estado en donde finaliza.
Cuenta con una serie de parámetros para la generación de una notificación de la transición:
Tipo: se debe elegir el destinatario(s) de la notificación o si se omite la generación de la notificación.
Prioridad: nivel de prioridad de la notificación
Rol: Se elige el rol al que se notificará siempre y cuando en el tipo se haya establecido "Notificar al rol"
Vigencia: Valor numérico en horas de la vigencia para la notificación
En esta sección se agregan los scripts para las precondiciones y postcondiciones.
También permite indicar los roles que tienen acceso a la transición (administración
de
roles
por
estado
(Section
7.3.2)).
La transición puede tomar un flujo
normal
o
un
flujo
alternativo
(Section
7.6).
Opciones
del
objeto
Autoimpresión: Habilita que se efectúe una impresión automática del objeto al finalizar correctamente la transición.
Confirmar
cambios:
Solicitud de confirmación de cambios al aplicar la transición.
Generar
nuevo
registro: Habilita que se genere un nuevo registro después realizar la transición.
Visible: Permite seleccionar la transición dentro del objeto que utiliza la transacción.
Vista
de
impresión: Vista que se emplea en la impresión del objeto.
©1994-2013 FROG S.A. de CV., Todos los derechos reservados.
140
7.6 Flujo
normal
y
alternativo
Cuando el flujo lleva opera tal y como fue concebida la transacción se le llama flujo normal.
Por ejemplo:
Una orden de compra termina cuando se efectúa la compra.
Cuando un flujo no funciona como fue concebida, la transacción tiene un flujo alternativo.
Por ejemplo:
Una orden de compra que se cancela.
©1994-2013 FROG S.A. de CV., Todos los derechos reservados.
Ayuda
Frog
aFrame
5.6
7.7 Administrador
de
tipos
de
transacción
Herramienta que nos permite crear, editar y eliminar tipos y subtipos de transacción.
Los tipos de transacción se utilizan para marcar una diferencia entre varios movimientos dentro de la misma
transacción y que implican distintas afectaciones como:
Naturaleza
(cargo/abono)
Saldo
de
afectación
Portafolio
de
productos
Tipo
de
facturación
Los subtipos se emplean para clasificar los conceptos de los tipos (cuando hay más de uno).
©1994-2013 FROG S.A. de CV., Todos los derechos reservados.
141
142
©1994-2013 FROG S.A. de CV., Todos los derechos reservados.
Ayuda
Frog
aFrame
5.6
143
7.8 Precondiciones
y
postcondiciones
La forma en que se agregan las reglas de negocio en la transacción es a través de precondiciones y postcondiciones,
estas son básicamente scripting en C# permitiéndonos hacer validaciones que definan las reglas de negocio.
©1994-2013 FROG S.A. de CV., Todos los derechos reservados.
144
8
Teoría
de
objetos
En el ámbito de la programación orientada a objetos (POO), un objeto es una combinación de código y datos que
puede tratarse como una unidad. Un objeto puede ser una porción de una aplicación, como un control o un
formulario.
Cada objeto de Frog aFrame 5.6 está definido por una clase. Una clase describe las variables, propiedades,
procedimientos y eventos de un objeto. Los objetos son instancias de clases
Para comprender la relación entre un objeto y su clase, piense en los moldes de hacer galletas y en las galletas. El
molde es la clase. Define las características de cada galleta, por ejemplo, el tamaño y la forma. La clase se utiliza para
crear objetos. Los objetos son las galletas.
Frog aFrame 5.6 proporciona una colección de paquetes de clases para crear objetos que el modelador puede utilizar
para definir los requerimientos y llevar a cabo sus tareas.
Las clases comunes del paquete FRCommon se listan a continuación:
vFRCommon.Cubo
(Section
8.1)
vFRCommon.DBComparer
(Section
8.2)
vFRCommon.DiccionarioDeDatos
(Section
8.3)
vFRCommon.FrogDBEditor
(Section
8.4)
vFRCommon.FrogHtaSql
(Section
8.5)
vFRCommon.Grafica
(Section
8.6)
vFRCommon.ImportTransactionWizard
(Section
8.7)
vFRCommon.InterfaceAgent
(Section
8.8)
vFRCommon.IssuesSearch
(Section
8.9)
vFRCommon.Lista
vFRCommon.Packages
(Section
8.11)
vFRCommon.Record
(Section
8.12)
vFRCommon.RecordObjComparer
(Section
8.13)
vFRCommon.Reporte
(Section
8.14)
vFRCommon.ReporteCalc
(Section
8.15)
vFRCommon.RepRaw
(Section
8.16)
vFRCommon.ScriptExecutor
(Section
8.17)
vFRCommon.ScriptManager
(Section
8.18)
vFRCommon.ScriptTypeFixerWizard
(Section
8.19)
vFRCommon.SimpleSQLTool
(Section
8.20)
vFRCommon.SQLProfiler
vFRCommon.StressTest
(Section
8.22)
vFRCommon.StringFinder
(Section
8.23)
vFRCommon.TemplateTransactionWizard
(Section
8.24)
vFRCommon.TransactionComparer
(Section
8.25)
vFRCommon.Transfer
(Section
8.26)
vFRCommon.UpLoader
(Section
8.27)
©1994-2013 FROG S.A. de CV., Todos los derechos reservados.
Ayuda
Frog
aFrame
5.6
145
8.1 FRCommon.cubo
Frog aFrame 5.6 incorpora una potente herramienta de inteligencia de negocios para analizar la información de la
empresa desde diferentes puntos de vista, en lo que se denominan cubos multidimesionales mediante la clase
FrCommon.Cubo tal y como se muestra en el siguiente ejemplo:
©1994-2013 FROG S.A. de CV., Todos los derechos reservados.
146
8.2 FRCommon.DBComparer
Clase que forma parte de las herramientas de Frog aFrame 5.6 y que permite llevar a cabo la comparación entre bases
de datos.
©1994-2013 FROG S.A. de CV., Todos los derechos reservados.
Ayuda
Frog
aFrame
5.6
147
8.3 FRCommon.Diccionariodedatos
Esta clase también forma parte de las herrmientas de Frog aFrame 5.6 y nos brinda una metada con todas las
características lógicas y puntuales de los datos que se van a utilizar en el sistema.
©1994-2013 FROG S.A. de CV., Todos los derechos reservados.
148
8.4 FRCommon.FrogDBEditor
Clase con la que se crea una herramienta de Frog aFrame 5.6, la cual nos permite modificar y/o agregar propiedades a
la estructura de las tablas de la base de datos.
©1994-2013 FROG S.A. de CV., Todos los derechos reservados.
Ayuda
Frog
aFrame
5.6
149
8.5 FRCommon.HtaSQL
A través de esta clase Frog aFrame 5.6 brinda una herramienta de gestión a la base de datos como se muestra en la
siguiente imagen:
©1994-2013 FROG S.A. de CV., Todos los derechos reservados.
150
8.6 FRCommon.Gráfica
Clase para crear gráficas que nos permitan analizar la información de manera entendible y amigable, como se
ejemplifica en el imagen siguiente:
©1994-2013 FROG S.A. de CV., Todos los derechos reservados.
Ayuda
Frog
aFrame
5.6
8.7 FRCommon.
Import
Transaction
Wizard
Mediante el uso de esta clase se crea una herramienta para operar con transacciones de otras instancias.
©1994-2013 FROG S.A. de CV., Todos los derechos reservados.
151
152
8.8 FR.
Common.
Interface
Agent
Herramienta de ejecución y monitoreo de intefaces.
©1994-2013 FROG S.A. de CV., Todos los derechos reservados.
Ayuda
Frog
aFrame
5.6
153
8.9 FRCommon.
Issues
Search
Clase que aporta una herramienta para corregir ortografía, normalizar sentencias de SQL, verificar nomenclaturas de
objetos, transiciones y etiquetas, etc.
©1994-2013 FROG S.A. de CV., Todos los derechos reservados.
154
8.10 FRCommon.Lista
Clase que permite generar uno de los objetos básicos y fundamentales de Frog aFrame 5.6. Consite en una lista que
muestra datos de un catálogo para su consulta.
A continuación se muestra un ejemplo de una lista:
©1994-2013 FROG S.A. de CV., Todos los derechos reservados.
Ayuda
Frog
aFrame
5.6
155
8.11 FRCommon.packages
Herramienta que permite generar paquetes de parámetros, SQL scripts, procesos, subprocesos, objetos, transacciones,
diccionario de datos y scripts. Así como importar paquetes provenientes de otras instancias.
©1994-2013 FROG S.A. de CV., Todos los derechos reservados.
156
8.12 FRCommon.Record
Clase para crear objetos de registro de información.
Este tipo de objetos es uno de los más comunes y es fundamental para la correcta operación de Frog aFrame 5.6.
El ejemplo siguiente muestra un registro de clientes, por mencionar alguno.
©1994-2013 FROG S.A. de CV., Todos los derechos reservados.
Ayuda
Frog
aFrame
5.6
8.13 FRCommon.RecordObjComparer
Herramienta que nos permite comparar objetos de registro (FrCommon.Record) entre diferentes instancias.
©1994-2013 FROG S.A. de CV., Todos los derechos reservados.
157
158
8.14 FRCommon.Reporte
Herramienta de análisis de información que permite crear reportes como el que se muestra a continuación:
©1994-2013 FROG S.A. de CV., Todos los derechos reservados.
Ayuda
Frog
aFrame
5.6
159
8.15 FRCCommon.ReporteCalc
Clase que permite crear reportes basados en una plantilla similar a una hoja de cálculo con funciones y parámetros
preestablecidos desde el editor de propiedades del objeto.
El ejemplo siguiente muestra un reporte basado en esta clase:
©1994-2013 FROG S.A. de CV., Todos los derechos reservados.
160
8.16 FRCommon.ReporteRaw
Clase de creación de reportes que se muestran en línea como el siguiente ejemplo:
©1994-2013 FROG S.A. de CV., Todos los derechos reservados.
Ayuda
Frog
aFrame
5.6
161
8.17 FRCommon.ScriptExecutor
Herramienta que permite visualizar los parámetros, resultados y el log, así como ejecutar los scripts de datos del
sistema.
©1994-2013 FROG S.A. de CV., Todos los derechos reservados.
162
8.18 FRCommon.ScriptManager
Herramienta que permite crear, modificar, eliminar y/o ejecutar cualquier tipo de script del sistema.
©1994-2013 FROG S.A. de CV., Todos los derechos reservados.
Ayuda
Frog
aFrame
5.6
8.19 FRCommon.ScriptTypeFixerWizard
Herramienta FR_SCRIPT_FIXER_WIZ - Wizard script fixer
©1994-2013 FROG S.A. de CV., Todos los derechos reservados.
163
164
8.20 FRCommon.SimpleSQLTool
Herramienta básica de Frog aFrame 5.5 que opera como analizador de consultas SQL.
Versión recortada de FrCommon.HtaSql.
©1994-2013 FROG S.A. de CV., Todos los derechos reservados.
Ayuda
Frog
aFrame
5.6
165
8.21 FRCommon.Profiler
Herramienta que funciona como un monitor de SQL que muestra las actividades que desarrolla cada usuario dentro
de la base de datos.
©1994-2013 FROG S.A. de CV., Todos los derechos reservados.
166
8.22 FRCommon.StressTest
Herramienta necesaria para realizar pruebas de stress o de carga y así determinar la capacidad operativa de ciertos
procesos, para garantizar la robustez, disponibilidad y manejo de errores del sistema.
©1994-2013 FROG S.A. de CV., Todos los derechos reservados.
Ayuda
Frog
aFrame
5.6
167
8.23 FRCommon.StringFinder
Herramienta que permite localizar las coincidencias de la cadena capturada en todas las transacciones, objetos y
scripts de la aplicación.
©1994-2013 FROG S.A. de CV., Todos los derechos reservados.
168
8.24 FRCommon.TemplateTransactionWizard
Herramienta que nos permite crear una plantilla en una hoja de cálculo con los datos necesarios para una transacción
indicada.
©1994-2013 FROG S.A. de CV., Todos los derechos reservados.
Ayuda
Frog
aFrame
5.6
8.25 FRCommon.TransactionComparer
Herramienta que brinda la posibilidad de comparar transacciones entre diferentes instancias.
©1994-2013 FROG S.A. de CV., Todos los derechos reservados.
169
170
8.26 FRCommon.Transfer
Herramienta que permite pasar la información de una o varias tablas indicadas desde la instancia actual a otras
instancias que se conecten el mismo servidor de aplicaciones (Frog
SkyWire
(Section
3)).
©1994-2013 FROG S.A. de CV., Todos los derechos reservados.
Ayuda
Frog
aFrame
5.6
171
8.27 FRCommon.Uploader
Objeto para importar librerías o ejectutables al directorio en que se almacenan las actualizaciones de cada instancia.
©1994-2013 FROG S.A. de CV., Todos los derechos reservados.
172
8.28 Editor
de
objetos
A través de esta herramienta se crean objetos o bien se consultan y/o modifican los existentes.
Se encuentra conformado por:
Contenedor ribbon o menú principal
Guardar
Graba las modificaciones realizadas
Propiedades
Dependen del tipo de objeto que se crea
Roles
(Section
8.28.3)
Plugins
(Section
8.28.4)
Volver
Sale del editor de objetos
Panel
de
datos
generales
(Section
8.28.2)
Panel de control de cambios
Versión
Se debe indicar con qué versión de Frog aFrame 5.6 va operar el
objeto
Estado
Lista para establecer el progreso de validación del objeto:
0 Desarrollándose
1 Por pase a QA
©1994-2013 FROG S.A. de CV., Todos los derechos reservados.
Ayuda
Frog
aFrame
5.6
173
2 Por pase a productivo
3 En productivo
99 Deshabilitado
Programador
Se asigna un usuario con rol de programación que puede realizar
los cambios que el objeto requiera
Consultor
Se establece un usuario con rol de consultoría, el cul validará el
correcto funcionamiento del objeto
Panel de opciones del árbol
Orden
Indica la secuencia en que aparecerá el objeto dentro del árbol
de acuerdo al proceso y subproceso a los que se asigne
Ícono
(Section
8.28.1)
Muestra una lista de representaciones gráficas para los objetos.
Es
un
objeto
interno
Se utiliza cuando se requiere restringir el acceso al objeto.
Panel de observaciones
Panel de captura de algunos comentarios sobre el
funcionamiento del objeto. Regularmente se utiliza cuando el
objeto está en modo desarrollo o en pruebas.
©1994-2013 FROG S.A. de CV., Todos los derechos reservados.
174
8.28.1 Iconos
de
objetos
Frog aFrame 5.6 cuenta con una lista de íconos que representan los tipos de objetos que se pueden crear, dicha lista
se detalla a continuación:
Procesos y
subprocesos
Reporte
CFD
Porteo
Panel de datos generales
Diccionario de datos
Administrador de scripts
GPS
Listas
Profiler de scripts
Record
ReporteCalc
Promociones
Herramienta SQL
Reporte
Scheduler
Gráficas
Cubo
Despacho
Ejecutor de scripts
Wizard
Bitácora
Uploader/IssueSearch
Panel de búsqueda
Descuentos
Informes
LayOut de almacén
Tablero
Integrador
Packages
Business Intelligence
Test de recurrencia
©1994-2013 FROG S.A. de CV., Todos los derechos reservados.
Ayuda
Frog
aFrame
5.6
8.28.2 Panel
de
datos
generales
Datos para nombrar al objeto:
Nombre
Se establece un nombre al objeto de acuerdo a la nomenclatura que Frog S.A. de C.V. ha establecido:
La nomenclatura para nombrar objetos...
{
ORIGEN
}
{
INICIAL_TIPO_OBJETO
}
_
{
PROCESO}
_
{
NOMBRE_OBJETO
}
Donde:
{
ORIGEN
} Consta de 2 letras que identifican el origen del usuario (Frog, distribuidor o cliente)
{
INICIAL_TIPO_OBJETO
} Letra para identificar el tipo de objeto (Lista, registro, etc)
{
PROCESO} 3 letras del nombre del proceso al que pertenece
Ejemplo:
FR
+
L
+
_
+
INV
+
_
+
PRODUCTOS
FRL_INV_PRODUCTOS { Lista de productos
}
Los objetos comunes de Frog aFrame 5.6 son:
1.
2.
3.
4.
5.
Cubo { FRC }
Gráfica { FRG }
Lista { FRL }
Reporte { FRP }
Record { FRR }
Descripción
Nombre descriptivo del nombre del objeto
Etiqueta
Nombre descriptivo que se muestra a continuación del nombre del objeto, configurable por idioma.
Clase
Clase con que se crea el objeto proveniente de algún paquete de Frog, regularmente de FrCommon
Origen
Dato solo de consulta que refiere al origen del usuario.
Clonado
de
Dato informativo que indica si el objeto fue replicado a partir de algún otro objeto del sistema.
©1994-2013 FROG S.A. de CV., Todos los derechos reservados.
175
176
8.28.3 Roles
del
objeto
Mediante este administrador se permite asignar o desasignar roles a los objetos.
Se encuentra integrado por:
Contenedor
ribbon
o
menú
principal
(Section
5.11.1)
Grid
Despliega todos los roles asignados al objeto.
Cuenta con un filtro para localizar roles por el nombre, proceso y
subproceso, según la coincidencia con la captura que se realice.
Permite navegar entre los roles para editarlo y/o eliminarlos.
©1994-2013 FROG S.A. de CV., Todos los derechos reservados.
Ayuda
Frog
aFrame
5.6
177
8.28.3.1 Menú
de
roles
del
objeto
Consta de las siguientes opciones:
Nuevo
Asigna un nuevo rol al objeto de la siguiente forma:
Muestra una lista con todos los roles existentes para que se elija el que se requiere asociar al objeto.
También solicita elegir un proceso y subproceso de una lista desplegable para asociar el objeto a esa jerarquía del
árbol de objetos y procesos.
Eliminar
Desasigna los roles del objeto.
Guardar
Graba las modificaciones realizadas.
Volver
Sale del adminsitrador de roles del objeto.
©1994-2013 FROG S.A. de CV., Todos los derechos reservados.
178
8.28.4 Administrador
de
plugins
Opción que permite realizar el registro de plugins con sus respectivas clases dentro de Frog aFrame 5.6.
Se conforma de las siguiente manera:
Ribbon o menú
Grid de plugins
Despliega todos los plugins registrados en Frog aFrame 5.6
Cuenta con un filtro para localizar los plugins por el nombre,
descripción y origen, según la coincidencia con la captura que se
realice.
Permite navegar entre los plugins para editarlos y/o eliminarlos.
Grid de clases del plugin
Despliega todas las clases del plugin que se encuentra
seleccionado.
Cuenta con un filtro para localizar las clases por el nombre y
descripción, según la coincidencia con la captura que se realice.
Permite navegar entre las clases para editarlas y/o eliminarlas.
©1994-2013 FROG S.A. de CV., Todos los derechos reservados.
Ayuda
Frog
aFrame
5.6
8.28.4.1 Menú
del
administrador
de
plugins
Consta de las siguientes opciones:
Nuevo
plugin
Registra un nuevo plugin en el sistema como se muestra a continuación:
Se solicita ingresar el nuevo plugin y capturar su descripción, así como el origen que lo registra.
Eliminar
plugin
Elimina el plugin seleccionado.
Nueva
clase
Registra una clase del plugin seleccionado:
Se solicita ingresar la nueva clase y capturar su descripción.
Eliminar
clase
Elimina la clase seleccionada.
Volver
Sale del administrador del plugins.
©1994-2013 FROG S.A. de CV., Todos los derechos reservados.
179
180
8.29 Creación
de
objetos
El proceso de creación de objetos es el mismo, solo cambian algunas de las propiedades de cada uno.
A continuación se explicarán los 3 objetos fundamentales que integran la aplicación Frog aFrame 5.6:
vListas
(Section
8.29.1)
vRegistros
(Section
8.29.2)
v (Section
8.1)Reportes
©1994-2013 FROG S.A. de CV., Todos los derechos reservados.
Ayuda
Frog
aFrame
5.6
181
8.29.1 Lista
Un objeto de tipo lista muestra registros de una determinada consulta y tiene una apariencia como la siguiente:
Este tipo de objetos cuenta con:
Ribbon
o
menú
(Section
8.29.1.1)
Divido en 2, un menú para la lista y otro para la configuráción de
la impresión
Panel
de
filtros
(Section
8.29.1.2)
Consta de 3 tabs: filtro remoto, filtro local y vistas
Grid
Muestra los registros de una consulta, permite seleccionarlos y
navegar entre ellos.
Las propiedades para este tipo de objeto son:
©1994-2013 FROG S.A. de CV., Todos los derechos reservados.
182
Acciones
(Section
8.29.1.3)
Filtros
(Section
8.29.1.4)
Objetos
(Section
8.29.1.5)
©1994-2013 FROG S.A. de CV., Todos los derechos reservados.
Ayuda
Frog
aFrame
5.6
183
8.29.1.1 Menú
de
la
lista
Panel
Habilita o deshabilita que el panel
de
filtros
(Section
8.29.1.2)
sea visible
Aplicar filtro
Carga los datos de la consulta con los parámetros que se
configuran en el tab de filtro remoto
Filtro local
Carga los datos de la consulta con los parámetros configurados
en el tab de filtro local
En segundo plano
Habilita o deshabilita que la consulta se ejecute en segundo
plano, permitiendo trabajar con otro objeto
Excel
Importa los datos en cualquiera de los formatos que aparecen en
el submenú
Instantánea
Vista previa de la lista
Imprimir
Imprime el contenido de la lista
Grid
Cambia la vista de la lista en forma de grid cuando dicha lista se
visualiza en modo carpeta
Tarjeta
Cambia la vista de la lista en forma de tarjetas cuando dicha lista
se visualiza en modo grid
Abrir
Abre el registro seleccionado en la lista
Nuevo
Abre un nuevo registro para agregar a la lista
©1994-2013 FROG S.A. de CV., Todos los derechos reservados.
184
8.29.1.2 Panel
de
filtros
de
la
lista
Consta de 3 tabs:
Filtro
remoto
Este filtro se divide en 3 secciones:
Selección de vista
Se elige una vista de la lista que se muestra con la que se
visualizarán los datos.
Selección de filtro
Cuando se carga la lista, aparece un filtro seleccionado por
omisión, sin embargo, cuando existe más de un filtro
configurado desde el editor de propiedades del objeto, se
deberá indicar con cuál se requiere obtener los datos de la lista.
Registro de parámetros
Son los parámetros que se asignarón a la consulta del filtro que
se encuentre seleccionado. Por default se cargan los que se
configurarón desde el editor de propiedades del objeto, pero el
usuario puede ajustarlos de acuerdo a la informacion que
requiere.
Filtro
local
©1994-2013 FROG S.A. de CV., Todos los derechos reservados.
Ayuda
Frog
aFrame
5.6
185
Este tipo de filtro es muy útil cuando se desea obtener una lista con diversas características y desde una sentencia de
SQL resulta muy complejo estructurarla.
Se pueden agregar ( ) y/o quitar ( ) tantas condiciones se requieran.
Las condiciones se establecen seleccionando de la lista de columnas de la consulta.
Añadiendo una restricción de la lista que aparece:
Capturando la coincidencia a cumplir.
Vistas
©1994-2013 FROG S.A. de CV., Todos los derechos reservados.
186
Una vista es la manera en la cual se está mostrando el objeto ante el usuario.
Este tab se conforma de:
Cargar vista
Diseñar
Borrar vista
Botón que permite cargar la vista indicada en
Permite modificar la vista elegida en
Elimina la vista que aparece en
Grabar vista
Graba los cambios realizados a la vista seleccionada en
Cancelar edición
Omite los cambios realizados a la vista
Tipos de vista
Muestra los 3 tipos de vista que operan en el sistema, y de
acuedo a las que se habiliten aquí, se agregarán en la lista
Vista a cargar
Lista que despliega las vistas que existen de acuerdo a los tipos
habilitados en
©1994-2013 FROG S.A. de CV., Todos los derechos reservados.
Ayuda
Frog
aFrame
5.6
187
8.29.1.3 Acciones
de
la
lista
Mediante esta propiedad se puede ejecutar scripts para realizar algún proceso en particular, ya sea por renglón, por
múltiples renglones o a toda la lista.
Un ejemplo de cómo aplicar el uso de las acciones sería:
Mandar un archivo por ftp o mail
Acceder a un servicio web
Ejecutar algún proceso
Generar una interface del lado del cliente o del servidor
Puede agregar más de una acción a la lista.
Si la acción regresa un archivo(s), al finalizar la ejecución, se muestra un mensaje con el nombre del
archivo(s)
Mensaje que aparece al finalizar la ejecución. Si se deja en blanco no se muestra.
Mensaje que aparece al inicio de la ejecución. Si se deja en blanco no se muestra.
Nombre del botón asociado a la acción.
Script de datos
Se refiere al número de botón que le corresponde, este valor se establece de 0 a 5
Indica si la lista se vulve a cargar o no después de finalizar la acción.
©1994-2013 FROG S.A. de CV., Todos los derechos reservados.
188
Cuenta con 4 opciones:
No aplica
Salvar como: El script solo regresa un DataTable, por lo que el sistema muestra un diálogo para ingresar el
nombre del archivo.
Nombre fijo: El script puede regresar múltiples DataTables, registrando en el primer renglón el nombre
del archivo.
Nombre fijo directorio: El script puede regresar múltiples DataTables, en el primer tenglón se ingresa el
nombre del archivo y el sistema solicitará el nombre del directorio.
Dispone de 3 opciones:
Enviar todo: se envía todo el contenido del grid al script.
Enviar un solo renglón: se envía el renglón seleccionado al script.
Enviar múltiples renglones: seleccionando más de un renglón del grid (con click derecho se habilita la
multiselección) que se envían al script.
©1994-2013 FROG S.A. de CV., Todos los derechos reservados.
Ayuda
Frog
aFrame
5.6
189
8.29.1.4 Filtros
SQL
Dentro de esta sección se coloca la consulta(s) que traerá la información de la base de datos para cargar en la lista.
Panel de filtros del objeto, cada uno con sus propiedades. La utilidad radica en poder crear varias
consultas y filtros dentro del mismo objeto.
Permite ejecutar la consulta SQL al momento de abrir el objeto.
Establece el número de registros que se cargarán a la lista.
Se ingresa la consulta
de
tipo
DataSetScript
(Section
13.1).
Se ingresa la consulta
de
tipo
SQL.
(Section
14.1)
Establece si la consulta se hará por SQL, script o ambas
Nombre de las tablas utilizadas en la consulta para obtener los nombres de los campos del diccionario de
datos.
Nombre o etiqueta con que aparecerá el filtro.
Nombre de la vista que se carga al abrir la lista, si se deja en blanco toma la vista default.
©1994-2013 FROG S.A. de CV., Todos los derechos reservados.
190
©1994-2013 FROG S.A. de CV., Todos los derechos reservados.
Ayuda
Frog
aFrame
5.6
191
8.29.1.5 Objetos
de
edición
e
impresión
Objeto
de
edición
Se refiere a la forma de captura, FrCommon.Record, que se abre cuando se crea un nuevo registro o cuando se edita
(recuerde que este objeto de lista, es la visualización de un conjunto de registros).
Objeto
de
impresión
Cuando desee que la lista se imprima en un formato gráfico diferente al estándar que maneja Frog S.A. de C.V., puede
crear un objeto FRCommon.Report para establecer el formato de impresión de esta lista.
El nombre que le dé al objeto de reporte es el mismo que deberá colocar en esta sección.
©1994-2013 FROG S.A. de CV., Todos los derechos reservados.
192
8.29.2 Record
Este tipo de objeto sirve para crear formas de registro (registro de empleados, registro de rutas, registro de clientes,
etc).
Este tipo de objetos cuenta con:
Ribbon
o
menú
(Section
8.29.2.1)
Divido en 4 secciones: navegación, edición, búsqueda y links.
Panel
de
vistas
(Section
8.29.2.2)
Presenta los 3 tipos de vista que maneja Frog aFrame 5.6, así
como sus opciones de diseño.
Tab de registro
Muestra los datos de captura del objeto.
Las propiedades para este tipo de objeto son:
©1994-2013 FROG S.A. de CV., Todos los derechos reservados.
Ayuda
Frog
aFrame
5.6
Transacción
193
Todo objeto de registro (FrCommon.Record) debe asociarse a
una transacción que define su comportamiento.
Forma
(Section
8.29.2.3)
Objetos
(Section
8.29.2.4)
Opciones
(Section
8.29.2.5)
©1994-2013 FROG S.A. de CV., Todos los derechos reservados.
194
8.29.2.1 Menú
del
record
Primero
Muestra el primer registro que fue ingresado.
Anterior
Presenta el registro que fue ingresado antes del actual.
Siguiente
Visualiza el registro que fue ingresado después del actual.
Último
Muestra el último registro ingresado.
Refrescar
Actualiza los datos.
Refrescar lookUps
Permite actualizar los datos de los controles lookup durante la
edición del registro.
Nuevo
Limpia el tab de regisro para la captura de un nuevo registro.
Editar
Permite modificar el registro actual.
Cancelar edición
Omite los cambios efectuados al registro actual.
Registrar
Graba los cambios realizados al registro actual.
Borrar
Elimina el registro actual.
Buscar
Permite localizar los registros que contengan la captura que se
realice sobre el tab de registro. Cuenta con un indicador para
delimitar el número de coincidencias.
Resultados
Cuando la búsqueda de registro obtuvo más de uno, mediante
este botón podemos regresar a la pantalla de resultados que
arrojo la búsqueda.
Cancelar búsqueda
Sale del modo de búsqueda, regresando al último registro
cargado.
Consultar
Dentro de las propiedades del objeto se establecen los filtros
para consultar.
Imprimir
Se establece el objeto FrCommon.Reporte con que se realiza la
impresión del registro desde las propiedades del objeto.
Importar excel
Permite agregar registros desde un archivo de excel mediante la
herramienta de importación
de
datos
(Section
8.29.2.1.1).
Ver log
Opción que permite visualizar el histórico de cambios que se han
efectuado al registro actual, siempre y cuando la transacción
asociada al objeto tenga habilitada la opción de generar el log.
©1994-2013 FROG S.A. de CV., Todos los derechos reservados.
Ayuda
Frog
aFrame
5.6
Asistentes
195
Desde las propiedades del objeto se configura si requiere o no
asistentes.
Un ejemplo de un asistente: cuando se requiere registrar un
pedido pero el cliente no existe, entonces, mediante un asistente
se procede a realizar el alta del cliente.
Acciones
Esta opción también se configura desde el las propiedades del
objeto cuando éste requiera algún proceso en particular.
Un ejemplo de el uso de acciones: al registrar un pedido se
requiere agregar una promoción, para eso, se accede a un
proceso independiente al registro que agregará las promociones
al pedido.
©1994-2013 FROG S.A. de CV., Todos los derechos reservados.
196
8.29.2.1.1 Importación
de
datos
Herramienta que permite agregar registros de manera masiva mediante un archivo de excel, como se explica a
continuación:
Archivo de importación
Permite indicar el archivo de excel que contiene los datos a
importar.
Registro de inicio
Se establece el número de renglón del archivo de excel en
dónde se inicia la carga de datos.
Grid de datos
Muestra los datos tal y como serán ingresados al
sistema.
Cargar datos
Una vez que se ha establecido el archivo, se procede a cargar los
datos que serán visualizados en el grid
Importar
Luego de validar los datos que se cargarón del archivo, se
importan finalmente al sistema.
Generar template
Opción que permite crear el archivo plantilla para darle el
formato que se requiere a los datos.
Cerrar
Cierra la venta de importación de datos y regresa al objeto de
registro que lo invoco.
©1994-2013 FROG S.A. de CV., Todos los derechos reservados.
Ayuda
Frog
aFrame
5.6
197
8.29.2.2 Vistas
Una vista es la representación visual de los datos contenidos en un registro (FrCommon.Record).
Para editar la vista de un objeto de tipo record se debe acceder al panel de edición de vistas del objeto, disponible
siempre y cuando el registro no este en edición y que el usuario cuente con los permisos necesarios para editar
vistas.
Cargar vista
Diseñar
Borrar vista
Botón que permite cargar la vista indicada en
Permite modificar la vista elegida en
Elimina la vista que aparece en
Grabar vista
Graba los cambios realizados a la vista seleccionada en
Cancelar edición
Omite los cambios realizados a la vista.
Carga vista default
Descarta cualquier cambio y carga la vista default.
Diseño detalles
Muestra los campos de la tabla detalle, cuando sea el caso, y así
ajustar la vista para el detalle.
Refrescar etiquetas
Actualiza los cambios realizados desde el diccionario de datos.
Tipos de vista
Muestra los 3 tipos de vista que operan en el sistema, y de
acuerdo a las que se habiliten aquí, se agregarán en la lista
Vista a cargar
Lista que despliega las vistas que existen de acuerdo a los tipos
habilitados en
©1994-2013 FROG S.A. de CV., Todos los derechos reservados.
198
8.29.2.3 Propiedades
de
forma
del
record
Al crear un objeto record debe tener conocimiento de la transacción con la cual va a estar relacionado este objeto así
como de la(s) tabla(s) donde se va a almacenar la información.
También es necesario haber configurado las tablas en el diccionario de datos.
Campos
calculados
Este tipo de campos se emplean en la vista o diseño del objeto y proporcionan información que no proviene
implícitamente de la tabla del objeto, si no de una referencia a otra tabla o de una operación con valores de varios
campos.
Consultas
Se establecen una serie de consultas a tablas que no pertenecen al objeto como tal y dependiendo de la complejidad
de su cálculo se pueden realizar a través de SQL o mediante script.
Filtros
Mediante esta opción se establecen los campos de la tabla que tienen un valor default asociado a una variable global.
Script
para
consulta
Nombre del script de datos que se asocia con las consultas y se encarga de ejecutarlas en los casos en que su
generación se vuelve compleja.
Scripts
Dentro del objeto se permite incrustar código C# para manipular y/o controlar algunas acciones que afecten
directamente al registro (record).
©1994-2013 FROG S.A. de CV., Todos los derechos reservados.
Ayuda
Frog
aFrame
5.6
199
8.29.2.3.1 Campos
calculados
Lista de campos calculados del objeto
Muestra la lista de los campos calculados que se han agregado
al objeto.
Permite navegar entre los campos calculados y conforme se
vayan seleccionando, se muestran sus propiedades vinculadas en
el panel de la derecha.
Subir / Bajar
Permite ordenar los campos, desplazándolos hacia arriba o hacia
abajo.
Agregar
Crea un nuevo campo calculado.
Eliminar
Elimina el campo calculado que se encuentre seleccionado en la
lista
Copiar
Replica el campo calculado seleccionado en la lista
Guardar
Genera un paquete serializado de los campos calculados para
importarlos en algún otro objeto.
Cargar
Solicita la ubicación de un paquete serializado que permita
importar campos creados previamente.
Nombre
Nombre dado para identificar al campo calculado.
Tabla
Tabla de la transacción con la que se debe asociar la nueva tabla
que dará origen al campo calculado.
©1994-2013 FROG S.A. de CV., Todos los derechos reservados.
200
Tamaño
Depediendo el tipo de dato que se establezca al campo
calculado, aquí se especifica el tamaño que tendrá el campo.
Tipo de cálculo
Tipo
de
campo
(Section
15)
Código que indica posibles restricciones en los caracteres de los
datos que regresa el campo.
Control de usuario
Tipo de control asociado al campo calculado. Se identifica
también como control
de
repositorio
(Section
10).
Propiedades del control
De acuerdo al control de usuario seleccionado se configuran sus
propiedades para establecerle un formato específico al campo
calculado.
Etiqueta
Texto que se muestra en el control de usuario para el campo en
el diseño del objeto.
Expresión
Aceptar
Regresa a la ventana de propiedades del objeto conservando los
cambios realizados.
Cancelar
Regresa a la ventana de propiedades del objeto descartando los
cambios realizados.
©1994-2013 FROG S.A. de CV., Todos los derechos reservados.
Ayuda
Frog
aFrame
5.6
201
8.29.2.3.2 Consultas
La consulta puede realizarse mediante script o sql.
Lista de consultas
Muestra la lista de las consultas que se han agregado al objeto.
Permite navegar entre ellas y conforme se vayan seleccionando,
se muestran sus propiedades vinculadas en el panel de la
derecha.
Subir / Bajar
Permite ordenar las consultas, desplazándolas hacia arriba o
hacia abajo.
Agregar
Crea un nueva consulta.
Eliminar
Elimina la consulta que se encuentre seleccionada en la lista
Copiar
Replica la consulta seleccionada en la lista
Guardar
Genera un paquete serializado de las consultas para importarlas
en algún otro objeto.
Cargar
Solicita la ubicación de un paquete serializado que permita
importar consultas creadas previamente.
Índice consulta
Cuando la consulta se realiza mediante un script, éste devuelve
un índice para identificarla, ya que el script puede ejecutar varias
consultas a la vez.
©1994-2013 FROG S.A. de CV., Todos los derechos reservados.
202
Índice metadatos
Como se menciona en
el script, regresa un índice para
reconocer una consulta, de la misma forma regresa un índice
para establecer los metadatos de la consulta.
Consulta
Si la consulta se efectúa a través de sql, aquí se establece la
sentencia con la ayuda del editor
de
sql
(Section
14.1).
Metadatos
Habilita el editor
de
tablas
para
metadata
(Section
16),
permitiendo asignar las tablas en donde se buscara la
configuración de los campos.
Nombre
Nombre para identificar la consulta.
Clase
Clase con que se visualiza la consulta.
Estilo
Apariencia que tomará el control de la consulta.
Plugin
Plugin que contiene el control de visualización de la consulta.
Aceptar
Regresa a la ventana de propiedades del objeto conservando los
cambios realizados.
Cancelar
Regresa a la ventana de propiedades del objeto descartando los
cambios realizados.
©1994-2013 FROG S.A. de CV., Todos los derechos reservados.
Ayuda
Frog
aFrame
5.6
203
8.29.2.4 Objetos
del
record
Colección de elementos que se pueden asociar al objeto record para extender la funcionalidad de la transacción de
acuerdo a los requerimientos del usuario.
Acciones
Se refiere a los procesos que complementan la operación del objeto record y que no forman parte de la transacción.
Asistentes
Auxiliares que facilitan la operación del objeto record de acuerdo a la complejidad de este.
Objeto
de
impresión
Se enlaza un objeto FrCommon.Reporte que permite al usuario ajustar el formato de su impresión.
Pantalla
de
consulta
Opción que permite configurar un panel de búsqueda en el objeto record conforme a los filtros que aquí se definan.
©1994-2013 FROG S.A. de CV., Todos los derechos reservados.
204
8.29.2.4.1 Acciones
del
objeto
Lista de acciones
Muestra la lista de las acciones que se han agregado al objeto.
Permite navegar entre ellas y conforme se vayan seleccionando,
se muestran sus propiedades vinculadas en el panel de la
derecha.
Subir / Bajar
Permite ordenar las acciones , desplazándolas hacia arriba o
hacia abajo.
Agregar
Crea un nueva acción.
Eliminar
Elimina la acción que se encuentre seleccionada en la lista
Copiar
Replica la acción seleccionada en la lista
Guardar
Genera un paquete serializado de las acciones para importarlas
en algún otro objeto.
Cargar
Solicita la ubicación de un paquete serializado que permita
importar acciones creadas previamente.
Nombre
Nombre para identificar la acción.
Etiqueta
Texto que se muestra en el menú de acciones del objeto.
©1994-2013 FROG S.A. de CV., Todos los derechos reservados.
Ayuda
Frog
aFrame
5.6
205
Habilitar al navegar
Permite que la acción esté habilitada al navegar en el objeto.
Script
La definición de la acción se indica en scripting.
Tecla de acceso directo
Asocia una tecla de acceso directo con la acción.
Aceptar
Regresa a la ventana de propiedades del objeto conservando los
cambios realizados.
Cancelar
Regresa a la ventana de propiedades del objeto descartando los
cambios realizados.
©1994-2013 FROG S.A. de CV., Todos los derechos reservados.
206
8.29.2.4.2 Asistentes
del
objeto
Lista de asistentes
Muestra la lista de las asistentes que se han agregado al objeto.
Permite navegar entre ellos y conforme se vayan seleccionando,
se muestran sus propiedades vinculadas en el panel de la
derecha.
Subir / Bajar
Permite ordenar los asistentes, desplazándolos hacia arriba o
hacia abajo.
Agregar
Crea un nuevo asistente.
Eliminar
Elimina el asistente que se encuentre seleccionado en la lista
Copiar
Replica el asistente seleccionado en la lista
Guardar
Genera un paquete serializado de los asistentes para importarlos
en algún otro objeto.
Cargar
Solicita la ubicación de un paquete serializado que permita
importar asistentes creados previamente.
Objeto
Nombre del objeto que se abre cuando el asistente es llamado.
Es persistente
Indica que la ventana del asistente preserva de manera
permanente sus propiedades.
©1994-2013 FROG S.A. de CV., Todos los derechos reservados.
Ayuda
Frog
aFrame
5.6
207
Modo de apertura
Define el modo en el cual se puede acceder al asistente
(navigate, new, edit).
Mostrar en modo modal
Establece el foco o control en el asistente hasta que se cierra.
Etiqueta
Texto que se muestra en el menú de asistentes.
Aceptar
Regresa a la ventana de propiedades del objeto conservando los
cambios realizados.
Cancelar
Regresa a la ventana de propiedades del objeto descartando los
cambios realizados.
©1994-2013 FROG S.A. de CV., Todos los derechos reservados.
208
8.29.2.4.3 Pantalla
de
consulta
El panel de búsqueda cuenta con algunas propiedades como:
Ajustar
columnas
Habilita o deshabilita que las columnas se puedes ajustar.
Alto
de
la
ventana
Se indica un valor númerico para el alto con que se despliega el panel de búsqueda.
Alto
del
área
de
filtros
Valor numérico del alto para la sección de filtros del panel de búsqueda.
Ancho
de
la
ventana
Se indica un valor númerico para el ancho con que se despliega el panel de búsqueda.
Filtros
SQL
Configuración de filtros de SQL para el panel de búsqueda.
©1994-2013 FROG S.A. de CV., Todos los derechos reservados.
Ayuda
Frog
aFrame
5.6
209
8.29.2.4.3.1 Filtros
SQL
Lista de filtros del panel de búsqueda, cada uno con sus propiedades. La utilidad radica en poder crear
varias consultas y filtros dentro del mismo panel.
Permite ordenar los filtros, desplazándolos hacia arriba o hacia abajo.
Crea un nuevo filtro.
Elimina el filtro seleccionado en la lista
Replica el filtro seleccionado en la lista
Genera un paquete serializado de los filtros para importarlos en algún otro objeto.
Solicita la ubicación de un paquete serializado que permita importar filtros creados previamente.
Permite ejecutar la consulta SQL al momento de abrir el objeto.
Indica si la información cargada se actualiza al momento de reabrir el panel de búsqueda.
Se ingresa la consulta
de
tipo
SQL.
(Section
14.1)
©1994-2013 FROG S.A. de CV., Todos los derechos reservados.
210
Nombre de las tablas utilizadas en la consulta para obtener los nombres de los campos del diccionario de
datos.
Nombre o etiqueta con que aparecerá el filtro.
Regresa a la ventana de propiedades del objeto conservando los cambios realizados.
Regresa a la ventana de propiedades del objeto descartando los cambios realizados.
©1994-2013 FROG S.A. de CV., Todos los derechos reservados.
Ayuda
Frog
aFrame
5.6
8.29.2.5 Opciones
del
record
Configuraciones del comportamiento del objeto record.
Foco
de
impresión
Indica si el objeto record cede el foco al objeto reporte cuando se efectúa la impresión.
Impresión
automática
Determina si la impresión se realizará en automático.
Refrescar
en
retorno
genérico
Establece si se aplica o no la actualización a las consultas de forma del record.
Tecla
alterna
botón
registrar
Se asocia un comando o atajo para efectuar la acción de registro. Por default se establece como F5.
©1994-2013 FROG S.A. de CV., Todos los derechos reservados.
211
212
8.29.3 Objeto
Reporte
Los objetos de tipo FrCommon.Reporte se integran de:
Ribbon
o
menú
(Section
8.29.3.1)
Consta de 2 tabs, uno de opciones del objeto y otro para
opciones de impresión del reporte.
Panel
de
filtros
y
vistas
(Section
8.29.3.2)
Dividido en 2 tabs (filtros y vistas).
Tab de reporte
Muestra el reporte final.
Las propiedades para este tipo de objeto son:
©1994-2013 FROG S.A. de CV., Todos los derechos reservados.
Ayuda
Frog
aFrame
5.6
213
Dirección
Cuenta con 2 opciones para imprimir la dirección, la de la
empresa y la de la UDN.
Disable printer ribbon
Habilita o deshabilita el uso del menú de impresión (Imprimir
vista preliminar).
Número impresiones
Valor numérico que establece cuántas impresiones se realizan.
Por default, el sistema imprime una copia.
Objeto de formato
Objeto con el que se permite diseñar la vista para el reporte.
Printer setup
Habilita o deshabilita la sección de impresora.
SQL
Definición de la sentencia SQL que da origen al reporte.
Su configuración es igual a la que se efectúa en los filtros
SQL
(Section
8.29.1.4) de los objetos tipo lista.
Aceptar
Registra los cambios realizados en el objeto reporte.
Cancelar
Omite cualquier modificación efectuada en el objeto reporte.
Previsualizar
Muestra una vista previa del reporte.
©1994-2013 FROG S.A. de CV., Todos los derechos reservados.
214
8.29.3.1 Menú
del
reporte
Panel
Habilita o deshabilita que el panel
de
filtros
(Section
8.29.3.2)
sea visible
Aplicar filtro
Carga los datos de la consulta con los parámetros que se
configuran en el tab de filtro remoto
Excel
Importa los datos en cualquiera de los formatos que aparecen en
el submenú
©1994-2013 FROG S.A. de CV., Todos los derechos reservados.
Ayuda
Frog
aFrame
5.6
215
8.29.3.2 Panel
de
filtros
del
reporte
Consta de 2 tabs:
Filtro
remoto
Este filtro se divide en 3 secciones:
Selección de vista
Se elige una vista de la lista que se muestra con la que se
visualizarán los datos.
Selección de filtro
Cuando se carga la lista, aparece un filtro seleccionado por
omisión, sin embargo, cuando existe más de un filtro
configurado desde el editor de propiedades del objeto, se
deberá indicar con cuál se requiere obtener los datos de la lista.
Registro de parámetros
Son los parámetros que se asignarón a la consulta del filtro que
se encuentre seleccionado. Por default se cargan los que se
configurarón desde el editor de propiedades del objeto, pero el
usuario puede ajustarlos de acuerdo a la informacion que
requiere.
Vistas
©1994-2013 FROG S.A. de CV., Todos los derechos reservados.
216
Una vista es la manera en la cual se está mostrando el objeto ante el usuario.
Este tab se conforma de:
Cargar vista
Diseñar
Borrar vista
Botón que permite cargar la vista indicada en
Permite modificar la vista elegida en
Elimina la vista que aparece en
Grabar vista
Graba los cambios realizados a la vista seleccionada en
Cancelar edición
Omite los cambios realizados a la vista
Diseño
Muestra el diseñador
de
reportes
(Section
8.29.3.2.1)
Tipos de vista
Muestra los 3 tipos de vista que operan en el sistema, y de
acuedo a las que se habiliten aquí, se agregarán en la lista
Vista a cargar
Lista que despliega las vistas que existen de acuerdo a los tipos
habilitados en
©1994-2013 FROG S.A. de CV., Todos los derechos reservados.
Ayuda
Frog
aFrame
5.6
8.29.3.2.1 Diseñador
de
reportes
Herramienta que permite diseñar y dar la funcionalidad según las necesidades del cliente.
A continuación se describen sus elementos más poderosos:
v Elementos de diseño
v Barra de herramientas
v Explorador de informes
v Lista de campos
v Panel de agrupación y ordenamiento
v Panel de errores de script
v Etiquetas inteligentes
v Enlaces
v Menú
©1994-2013 FROG S.A. de CV., Todos los derechos reservados.
217
218
8.29.3.2.1.1 Elementos
de
diseño
Los elementos que integran el diseñdor de reportes son los siguientes:
Ribbon o menú
Menú del diseñador con opciones de edición (copiar, cortar,
pegar, deshacer, hacer), reporte (importar, exportar,
grabar), fuente, alineación de componentes, acercamiento o
alejamiento del diseñador, ventanas (muestra u oculta los
paneles), visor de script.
Menú o tabs de visualización
Se trata de 2 tabs en la parte superior del diseñador de reportes
(imprimir vista preliminar, vista html), que le permiten cambiar
rápidamente entre los diferentes formatos de vista en tiempo de
diseño. Esto resulta útil cuando un reporte es totalmente
personalizado en tiempo de diseño, y requiere cargar datos, así
como verificar su impresión o salida HTML.
Tome en cuenta que si el reporte es personalizado en tiempo de
ejecución (ejemplo: manejo de eventos), éste no tendra ningún
efecto visual.
Panel de herramientas
Contiene controles para añadir al diseñador con solo arrastrarlos
y soltándolos en las bandas del reporte.
Lista de campos
Muestra el esquema del origen de datos que actualmente está
vinculado al reporte. Además, esta ventana se puede utilizar para
©1994-2013 FROG S.A. de CV., Todos los derechos reservados.
Ayuda
Frog
aFrame
5.6
219
enlazar los controles existentes en el reporte con los datos o
para crear nuevos controles consolidados. Para ello, simplemente
haga click en el elemento o campo y arrastre, luego suéltelo en
la banda del reporte o desde el control del reporte, enlácelo
mediante las etiquetas inteligentes de éste.
Explorador del reporte
Proporciona una fácil navegación a través de los elementos del
reporte.
Se puede utilizar en la contrucción del reporte, para acceder
rápidamente a todos los elementos del reporte y a sus
propiedades, para ver la estructura del reporte entero.
Tenga en cuenta que cuando esta ventana se cierra se puede
abrir desde la opción ventanas del menú principal del editor del
reporte.
Opciones de configuración
Este panel se activa cuando se efectúa doble click en cualquier
elemento del reporte.
Brinda la capacidad de editar las propiedades de los controles
(fuente, color, tamaño, comportamiento, etc).
Reglas
Regla horizontal y vertical siempre visibles en el diseñador.
Muestran marcas en las unidades de medida especificadas para
el reporte. Por lo tanto, las reglas muestran el tamaño y la
ubicación de las bandas del reporte y de los controles cuando
éstos se seleccionan.
Además, la regla horizontal permite cambiar rápidamente los
márgenes laterales, moviendo los cursores izquierdo y derecho
de la regla.
La línea vertical muestra rectángulos de cambio de tamaño para
cada franja de banda (
altura de una banda.
Bandas o tiras
), que se puede mover para cambiar la
Los reportes tienen una banda de color en la parte
superior. Contiene un botón para expandir y colapsar, un ícono
que identfica el tipo de banda, un nombre de la banda.
Puede cambiar el tamaño de la banda sin utilizar las reglas (
arrastrando y soltando el borde superior de la tira.
),
Debe considerar que las tiras de la banda no se muestran en el
reporte final, sólo se muestran con fines de diseño.
El botón que colapsa o expande la banda correspondiente con
todos los objetos que contiene, es una flecha que se muestra en
el lado inzquierdo de cada tira. La utilidad de esto se ejemplifica
cuando una banda ocupa demasiado espacio en pantalla y se
requiere minimizar sin afectar el resultado final del reporte,
únicamente para comodidad en tiempo de diseño.
Etiquetas inteligentes
Permiten al reporte y a sus elelmentos (bandas, controles, etc)
mostrar la información contextual y sus comandos.
Mediante estas etiquetas se logra dar formato al elemento y/o
©1994-2013 FROG S.A. de CV., Todos los derechos reservados.
220
enlazarlo con la base de datos.
Menú contextual
Aparece al hacer click sobre cualquier elemento del reporte y
proporciona acceso rápido a las opciones más comunes. Por
ejemplo, permite realizar fácilmente las diferentes acciones de
diseño (traer al frente, enviar al fondo, alinear cuadrícula),
agregar bandas, insertar o quitar controles al reporte y ver sus
propiedades.
Bandeja de componentes
Área que muestra todos los componentes ( en su mayoría
controles de datos), que se añaden al reporte. Puede seleccionar
cualquiera de los componentes para editar sus propiedades a
través del panel
o bien con el menú contextual.
Panel de agrupación y ordenación
Gestión centralizada de la agrupación y ordenación del reporte,
haciéndolo más fácil de modificar.
Panel de errores de script
Le permite controlar y visualizar los mensajes de error en el
código o script del reporte.
Panel de zoom
Muestra el valor del factor zoom actual.
Permite cambiar el zoom en tiempo de diseño.
Enlaces
Proporciona un acceso rápido a las acciones más importantes
que se pueden realizar con el control seleccionado. Se muestran
en una etiqueta inteligente (
) del control o en la parte
inferior de
©1994-2013 FROG S.A. de CV., Todos los derechos reservados.
Ayuda
Frog
aFrame
5.6
9
221
Herramientas
del
sistema
Frog aFrame 5.6 cuenta con una serie de herramientas diseñadas para facilitar las actividades.
Para acceder a cada una de las herramientas puede hacerlo mediante el árbol de objetos y procesos, localizando el
proceso "Herramientas del Sistema".
©1994-2013 FROG S.A. de CV., Todos los derechos reservados.
222
9.1 Importador
de
Transacciones
La herramienta Importador de Transacciones es una herramienta que nos sirve para importar datos a una transacción
desde un archivo de Excel o un script de datos.
Esta herramienta es abitualmente utilizada para importar una gran cantidad de datos, la ventaja primordial de utilizar
este objeto en lugar de hacer la importación desde el objeto de tipo record se basa en que desde este objeto
podemos integrar un grupo de transacciones del mismo tipo a la vez, dando como resultado un menor tiempo al
momento de realizar la importación de datos.
Esta Herramienta es de tipo wizard por lo tanto le guiara paso a paso para realizar la tarea de importación.
La herramienta se compone de los siguientes elementos:
Menú o contenedor ribbon.
Panel de operación o selección de datos.
Menú
o
contenedor
ribbon.
Navegación: Contiene los botones necesarios para navegar entre las diversas paginas del wizard (adelante,
atrás, primero) donde también tiene las opciones de cerrar y terminar una vez concluida la operación.
Panel
de
operación
o
selección
de
datos.
Es la parte central de la herramienta y nos muestra una serie de paneles de acuerdo a la navegación que se
muestran a continuación.
1. Parametros de la importación.
Donde se nos permite realizar la selección de la transacción destino y del Archivo de Excel o script de
datos origen.
Nota: El archivo Excel deben ser coincidentes con la transacción seleccionada en caso contrario la
herramienta nos mandara la excepción correspondiente.
Nota: La importación de datos mediante script es de gran importancia cuando los datos a importar
pueden ser generados o necesitan ser procesados para adecuarse a su utilización, es decir en caso de
que la información exista en un archivo pero no se encuentre en el formato requerido por FROG puede
ser procesada mediante un Script indicando que se utilizara un archivo de importación
©1994-2013 FROG S.A. de CV., Todos los derechos reservados.
Ayuda
Frog
aFrame
5.6
223
2. Selector de datos a importar.
De acuerdo a los datos proporcionados en el panel anterior al navegar hacia el frente la pantalla
Mostrara en un Grid los datos obtenidos del archivo o script.
Nos dará la opción de capturar los rangos de los registros que habremos de importar.
Nos dará la opción de seleccionar continuar aun a pesar de que se generen errores en la importación.
Al dar siguiente este proceso se nos mostrara una pantalla de confirmación para continuar.
3. Pantalla con el cronometro de procesamiento.
Mientras se están procesando los datos se nos mostrara un cronometro con el tiempo utilizado para realizar la
operación de importación.
4. Pantalla de finalizacion y log de ejecucion.
La pantalla mostrara los datos de conclucion de proceso asi como un log de su ejecucion.
©1994-2013 FROG S.A. de CV., Todos los derechos reservados.
224
©1994-2013 FROG S.A. de CV., Todos los derechos reservados.
Ayuda
Frog
aFrame
5.6
9.2 Issue
Search
©1994-2013 FROG S.A. de CV., Todos los derechos reservados.
225
226
9.3 Comparador
de
objetos
record
La herramienta Comparador de Objetos Record (FR_RECORD_COMPARER) tiene la identificar los cambios realizados
entre objetos de tipo record que permita identificar las diferencias en scripting existentes entre sus diversos métodos,
eventos y acciones. Este comparativo permite identificar qué cambios fueron realizados en determinados objetos.
Barra
de
herramientas.
El objeto de Comparador de Objetos Record permite realizar la conexión a una segunda instancia para esto deberá
seleccionar la instancia dentro del menú ribbon. Los elementos que contiene el menú ribbon de la herramienta
Comparador de Objetos Recordson los siguientes:
Dentro de esta opción se indica la instancia con la que se hará la
comparación
En caso de requerirse indicar un usuario diferente se puede establecer
en esta opción así mismo la clave de acceso correspondiente, si no se
indica se tomara la default
El botón Conectar establece la conexión a la instancia indicada y
despliega el listado de objetos tipo record, en caso de no indicarse se
envía un mensaje que indica que falta especificar la instancia
El botón Mostrar despliega las diferencias entre los objetos
seleccionados en la instancia origen y la instancia destino, cambiando
a la pestaña Comparador donde se muestra el detalle de los objetos
El botón comparar habilita la comparación de los eventos métodos o
acciones seleccionadas permitiendo hacer comparaciones entre
métodos diferentes, el resultado de esta comparación es mostrada en
la parte del código del objeto
El botón refrescar regresa limpia el código desplegado para realizar
nuevamente la comparación
Esta opción permite sincronizar el scroll del código desplegado, al
mover el scroll del elemento del código al moverá el scroll del código
de uno u otro objeto se movera el contrario, permitiendo que ambas
partes visualicen las mismas regiones de código, lo cual facilita la
detección de diferencias
Detalle
de
la
comparacion
de
los
objetos
©1994-2013 FROG S.A. de CV., Todos los derechos reservados.
Ayuda
Frog
aFrame
5.6
227
Una vez indicada la instancia destino y conectado a esta instancia se despliega el listado de las transacciones en el
grid de la instancia destino, para comparar para realizar la comparación deberá seleccionar ambos objetos tanto en la
instancia origen como en la instancia destino, de modo tal que puede seleccionar objetos diferentes y ver así sus
diferencias
Una vez ejecutada la acción de Mostrar se identifican los métodos existentes en el record para poder hacer la
comparación de los métodos deseados
Hasta el momento de ejecutar el botón comprar mostrara el código de los métodos seleccionados, mostrando así la
diferencia que exista entre ambos métodos seleccionados
©1994-2013 FROG S.A. de CV., Todos los derechos reservados.
228
De este modo se facilita la labor de verificar diferencias entre objetos e identificar si se encuentran con los mismos
cambios, reduciendo de este modo tiempos y recursos.
©1994-2013 FROG S.A. de CV., Todos los derechos reservados.
Ayuda
Frog
aFrame
5.6
9.4 Ejecutor
de
scripts
©1994-2013 FROG S.A. de CV., Todos los derechos reservados.
229
230
9.5 Profiler
de
SQL
La Herramienta FR_SQLProfiler permite realizar un monitoreo de las sesiónes activas por usuario, así como los procesos, scripts y Querys
que se están ejecutando por usuario o por Instancia, para facilitar la localizacion de procesos lentos o errores en sistema, con la finalidad
de mejorar el rendimiento del mismo.
La Herramienta FR_SQLProfiler se localiza en el árbol de procesos en la siguiente dirección.
Herramientas del Sistema/Herramientas del Sistema/ FR_SQLPROFILER.
La herramienta se compone de:
Menu principal o contenedor ribbon.
Panel de resultados con las pestañas de sessiones y resultados del profile.
Una vez abierta la ventana nos mostrara los siguientes opciones en el control ribbon.
Instancias
Instancia: Cuadro de seleccion para la instancia en la que se ejecutara la Herramienta.
Opciones
de
Profile
Tiempo
minimo(en
milisegundos): Parametriza el tiempo minimo que debe tardarce una consulta para ser identificada por el la
herramienta.
Calcular
tamaño:
Acciones
Refrescar
Sessiones: Actualiza la Informacion de Sesiones Abiertas.
Iniciar
por
Session: Ejecuta el Profile Unicamente en la Sesion Seleccionada.
Iniciar
por
instancia: Ejecuta el Profile en Todas las Sesiones de la Instancia Activa.
Parar
profilie: Detiene la Ajecucion del Profile y Muestra los Resultados.
Obtener
profile: Obtiene los datos(profile) de las consultas ejecutadas desde que se incio por session o por instancia la
herramienta.
Matar
session: Cierra la Sesion Seleccionada (El Usuario de la Sesion Tendra que Ingresar de Nuevo a la Aplicacion)
La Herramienta cuenta con el panel de resultados en el cual en un par de pestañas y de acuerdo al estado de ejecucion se muestran.
Pestaña
Sessiones: Muestra la informacion de las sessiones que el sistema detecta estan ejecutandose dentrto de un grid
(Section
10.2.1) de con la siguiente información:
ID
de
la
Sesión.
Nombre
de
ususario
de
la
sesión.
Fecha
y
hora
que
se
inicio
la
sesión.
CheckBox
de
Sesión
Expirada.
CheckBox
de
Profile
Running.
©1994-2013 FROG S.A. de CV., Todos los derechos reservados.
Ayuda
Frog
aFrame
5.6
231
Pestaña
Resultados
del
Profile: La cual se mostratar al realizar la Accion de Detener u Obtener Profile en la cual se mostrara dentro de
un grid
(Section
10.2.1) la siguiente informacion.
SQL: Consulta o SQL Query ejecutado en BD.
Count: Veces que se a ejecutado el la consulta.
Min
Time: Tiempo Minimo que requirio la consulta en ejecutarce.
Max
Time: Tiempo Maximo que requirio la consulta en ejecutarce.
Last
Time: Tiempo que se tardo la ultima ejecucion de la consulta.
Total
Time: Tiempo total de las veces que se ejecuto la consulta.
Avg
Time: Tiempo promedio que tardo la consulta en ejecutarce.
Total
Time
Percent: Porcentaje que se a utilizado en dicha consulta vs el total del tiempo de ejecucion de todas las consultas.
Avg
Time
Percent: Porcentaje del promedio de tiempo que tardo la consulta en ejecutarce vs la suma total de porcentaje de tiempo
de todas las consultas.
Last
User: Ultimo usuario que ejecuto la consulta.
Last
Process: Ultimo proceso que ejecuto el la consulta.
Last
Exec: La fecha en que se ejecuto por ultima vez la consulta.
Row
Count: Conteo de registros que mostro la consulta.
Si se selecciono la opcion de calcular tiempo adicionalmente se muestran las columnas de
Last
Size: Tamaño ultimo que tuvo la consulta.
Total
Size: Tamaño total que a ocupado la consulta de todas las ocaciones ejecutada.
Avg
Size: Tamaño promedio de la consulta entre las veces ejecutada.
Total
Size
Percent: Porcentaje del tamaño total de la consulta vs el tamaño total de todas las consultas ejecutadas.
Avg
Size
Percent: Porcentade del tamaño promedio de la consulta vs la suma del tamaño promedio de todas las consultas.
Panel
Sentencia
SQL. Adicionalmente en esta pestaña se muestra un panel con el query que se ejecuto para mayor legibilidad.
©1994-2013 FROG S.A. de CV., Todos los derechos reservados.
232
___________________________________________________________________________________________________________________________________________________
©1994-2013 FROG S.A. de CV., Todos los derechos reservados.
Ayuda
Frog
aFrame
5.6
9.6 Busqueda
de
Cadenas
©1994-2013 FROG S.A. de CV., Todos los derechos reservados.
233
234
9.7 Task
Manager
El task manager se utiliza para programar la ejecución automática de ciertas acciones en fechas predefinidas, por
ejemplo, crear un reporte a la hora de la comida cuando no ralentice, impida o interrumpa otras tareas como la
operación habitual.
El periodo en el que FROG realiza cada una de las acciones que se definan, le denominamos “recurrencia” y
puede variar entre:
Una hora determinada
Diariamente
Semanalmente
Mensualmente
Solo una vez
v Botón “Nuevo”: Abre un dialogo donde indicaremos las propiedades de la tarea.
v Título: el título por el cual identificamos nuestra tarea.
v Tipo de la tarea:
o Usuario: Manda una notificación atraves del sistema al usuario recurrentemente.
o Interface: No implementado.
o Script de datos: Ejecuta un script de datos recurrentemente.
o Reporte: No implementado.
v Botón “Recurrencia”: muestra los periodos en los que podemos programar la tarea.
o Hora: Indicamos cada cuantos minutos se tiene que ejecutar la tarea, y a partir de qué hora empezara a
ejecutarse. Podemos también indicarle una hora de término.
o Diaria: En el apartado “En los siguientes días” se indican los días en los que la tarea será ejecutada. “Cada
día de la semana” quiere decir diario. “Repetir después de este número de días” indica cada cuanto se repetirá
la tarea, por ejemplo cada tercer día, cada 2 días, etc.
©1994-2013 FROG S.A. de CV., Todos los derechos reservados.
Ayuda
Frog
aFrame
5.6
o Semanal: Cada semana, que día o días se ejecutara la tarea y en que horario.
o Mensual: Se elige durante qué meses se ejecutara la tarea y específicamente que día.
o Una vez: la tarea se programa para ser ejecutada solo una vez a una hora determinada.
©1994-2013 FROG S.A. de CV., Todos los derechos reservados.
235
236
En el apartado “Fecha de programación” indicamos a partir de que día debe empezar a ejecutarse esta tarea y
opcionalmente que día deberá detenerse la ejecución. Este apartado es común para todas las opciones
Parámetros.
Cuando el tipo de la tarea no sea “Usuario” aparecerá el botón “parámetros” que al pulsarlo mostrara una
ventana de propiedades que contiene los parámetros de la tarea.
Script: Nombre del script que ejecutara la tarea.
Usuario: El usuario a nombre del cual se ejecutara la tarea.
Password: Contraseña del usuario.
Rol: El rol con que se ejecutara la tarea.
Reintentos.
Detener programación: indica si al encontrar un error se detiene la recurrencia de la tarea.
Reintentos: Cuantas veces la tarea se repetirá si es que fallo la ocasión anterior.
©1994-2013 FROG S.A. de CV., Todos los derechos reservados.
Ayuda
Frog
aFrame
5.6
Diseñador de parámetros
Es el diseñador de parametros del sistema,
Ver Tema
©1994-2013 FROG S.A. de CV., Todos los derechos reservados.
237
238
9.8 Generador
plantillas
importacion
El generador de plantillas es una herramienta que le permite crear un archivo de Excel con todos los campos y
datos concernientes a una transacción seleccionada, se tiene la opción de poder integrar cierta cantidad de datos los
cuales sirvan de muestra para el llenado de la información.
El generador de plantillas de importación (FR_TEMPLATE_TRANSAC_WIZ) está diseñado a manera de wizard a modo
de facilitar su utilización, donde por medio de botones de navegación de la pantalla se puede utilizar fácilmente, es
recomendable conocer los nombres de las transacciones para identificar cual es la transacción que se requiere
generar su plantilla.
Esta Herramienta es de tipo wizard por lo tanto le guiara paso a paso para realizar la tarea de importación.
La herramienta se compone de los siguientes elementos:
Menú o contenedor ribbon.
Panel de operación o selección de datos.
Menú
o
contenedor
ribbon.
Navegación: Contiene los botones necesarios para navegar entre las diversas paginas del wizard (adelante,
atrás, primero) donde también tiene las opciones de cerrar y terminar una vez concluida la operación.
Panel
de
operacion
o
seleccion
de
datos.
Para generar una nueva plantilla, deberá indicar el nombre del archivo con el que desea se guarde la plantilla,
en caso de no indicarlo al momento de presionar el botón siguiente se indicara que falta especificar el nombre
del archivo mediante un mensaje como el siguiente
Si desea proceder debera indicar el Archivo, en caso de no indicar la transaccion se mostrara de igual modo un
mensaje que indique que falta especificar la transacción
©1994-2013 FROG S.A. de CV., Todos los derechos reservados.
Ayuda
Frog
aFrame
5.6
239
Una vez establecidos ambos valores requeridos archivo y transacción podrá proseguir
Al presionar el botón siguiente y haber indicado el archivo y la transacción se mostraran cierta información
concerniente a la transacción seleccionada
Esta información puede ser filtrada con ayuda de los filtros que se muestran a un lado del grid que contiene la
información, en caso de estar de acuerdo que la plantilla se genere con la información mostrada deberá
presionar el botón Siguiente para proceder y así continuar el proceso, la siguiente acción que el wizard
realizara será la generación de la plantilla en este proceso se mostrara un contador para informar el tiempo
tardado en la generación de la plantilla
Al finalizar dicho proceso se mostrara la última página del wizard y se habilitara el botón Finalizar debido a que
el proceso se ha concluido, en el momento que se muestre la pantalla de proceso terminado usted podrá
verificar el archivo generado
©1994-2013 FROG S.A. de CV., Todos los derechos reservados.
240
©1994-2013 FROG S.A. de CV., Todos los derechos reservados.
Ayuda
Frog
aFrame
5.6
241
9.9 Comparador
de
Transacciones
La herramienta comparador de transacciones (FR_TRANSAC_COMPARER) tiene la finalidad de dar apoyo a el control
de cambios realizados en diversas instancias permitiendo identificar las diferencias que existen en una transacción
especifica en dos instancias distintas, su principal objeto es permitir apoyar al área de TI ara identificar si una instancia
tiene las últimas modificaciones realizadas.
Barra
de
herramientas.
El objeto de comparador de transacciones permite realizar la conexión a una segunda instancia para esto deberá
seleccionar la instancia dentro del menú ribbon. Los elementos que contiene el menú ribbon de la herramienta
comparador de transacciones son los siguientes:
Seleccionador de Instancia con la cual se requiere hacer la
comparacion de transacciones, el listado que se muestra en el
ComboBox debe ser configurado desde el editor del objeto
Botón Conectar, se encarga de establecer la conexión a la instancia
destino, una vez establecida la conexión desplegara el detalle de las
transacciones en el grid de transacciones de la instancia destino
Botón Autocomparar realiza la compraracion de la opción
marcada(Transacción Seleccionada o Transacciones Visibles), en caso
de indicarse Transacción Seleccionada tomara como base la
transacción de la instancia actual seleccionada en el grid
Botón Refrescar, obtiene nuevamente el listado de todas las
transacciones de la instancia actual y de la instancia destino
Botón Refrescar, limpia el detalle del código desplegado en el
comparador de transacciones
Esta opción permite sincronizar el scroll del código desplegado, al
mover el scroll del elemento del código de la transacción de la
instancia actual se moverá el scroll del código de la transacción
destino y viceversa, permitiendo que en ambas partes visualicemos las
mismas regiones de código, lo cual facilita la detección de diferencias
Configuración
de
Instancias
©1994-2013 FROG S.A. de CV., Todos los derechos reservados.
242
La configuración de las instancias para realizar la comparación debe llevarse a cabo en el editor del objeto para lo cual
deberemos contar con los permisos suficientes para llevar a cabo dicha modificación. Para llevar a cabo dicha acción
podemos realizarlo mediante la opción Editar el Objeto Actual ubicada en la barra ribon Principal en el menú de
Administración seleccionando Editar el Objeto Actual, esto mientras el objeto se encuentre seleccionado y abierto
Listado de transacciones abierto
Otras formas de acceder al editor del objeto es descrita en el capítulo XX sección XX
Una vez seleccionada la opción se mostrara el editor de nuestro objeto donde deberemos hacer click en el botón de
Propiedades con lo cual desplegara las propiedades de nuestro objeto, en esta pantalla deberemos dar click en el
botón de enlace localizado en la sección de Instancias aun lado de (Colección)
Al presionar esta opción se muestra la pantalla desde donde podremos ingresar las instancias con las que utilizaremos
el comparador de transacciones, los elementos que se configuras son: El nombre de la Instancia, Instancia, Url,
Usuario, Password, Conector y KeepAlive
Los elementos a configurar de la instancia son los mismos que en el Boot de la aplicación por lo cual puede
referirse a esta sección para su explicación
©1994-2013 FROG S.A. de CV., Todos los derechos reservados.
Ayuda
Frog
aFrame
5.6
243
Detalle
de
la
comparacion
de
la
transaccion
Una vez indicada la instancia destino y conectado a esta instancia se despliega el listado de las transacciones en el
grid de la instancia destino, para comparar una transacción haga uso del botón Autocompara, con lo cual se
desplegara el listado de diferencias encontrados en la transacción
Una vez ejecutada la acción de Autocomparar se realiza la comparación cambiándose inmediatamente a la pestaña
Comparador, y en caso de existir diferencias se muestra un mensaje con las diferencias encontradas
Y en la pantalla se visualizan con el detalle de la diferencia remarcado en color rojo las diferencias encontradas
De este modo se facilita la labor de verificar si dos instancias se encuentran con los mismos cambios, reduciendo de
este modo tiempos y recursos.
©1994-2013 FROG S.A. de CV., Todos los derechos reservados.
244
©1994-2013 FROG S.A. de CV., Todos los derechos reservados.
Ayuda
Frog
aFrame
5.6
245
9.10 Transferencia
de
datos
La herramienta Transferencia de Datos tiene la funcionalidad de mudar datos de una Instancia de FROG hacia otra
Instancia de FROG. Para la correcta funcionalidad de esta herramienta es necesario que las tablas origen y las tablas
destino tengan la misma estructura de datos.
Las secciones de que se compone esta herramienta son las siguientes:
1. Contenedor Ribbon.
2. Grid o panel de tablas.
3. Panel de resultados.
Contenedor
Ribbon:
Opciones
de
Conexión
Instancia
Remota:
• URL: Dirección de la instancia destino.
• Instancia: Nombre de la instancia a la cual se mudaran los Datos.
• Refrescar: Actualiza la información de las instancias configuradas.
• Usuario: Usuario con el cual se conectara a la instancia destino.
• Password: Contraseña de la instancia destino.
• Conectar: Realiza la conexión a la base de datos destino.
Opciones
de
Transferencia:
• Procesar la tabla seleccionada: Procesa la tabla seleccionada en el filtro del detalle.
• Procesar las tablas filtradas: Procesa varias tablas de acuerdo al filtro del detalle.
• Procesar todas las tablas: Procesa todas las tablas de la base de datos.
• Omitir mensajes: Omite mensajes de error mientras se realiza la transferencia.
Acciones:
• Ejecutar: Inicia el proceso de transferencia de datos.
Grid
de
tablas: Ubicado en la parte central del lado izquierdo sirve para ubicar las tablas que se van a transferir.
Panel
de
resultados: Ubicado en la parte central del lado derecho muestra los resultados de proceso de
transferencia.
©1994-2013 FROG S.A. de CV., Todos los derechos reservados.
246
Ejemplos.
• Transferencia por tabla seleccionada:
• Transferencia por tablas filtradas.
©1994-2013 FROG S.A. de CV., Todos los derechos reservados.
Ayuda
Frog
aFrame
5.6
247
9.11 Herramientas
de
SQL
La herramienta SQL o Editor de consultas nos permite ejecutar sentencias DML (Lenguaje de Manipulación de Datos)
y DDL (Lenguaje de definición de datos, solo para usuarios con permisos administrativos).
Principalmente se divide en 3 secciones:
Barra de herramientas o contenedor Ribbon
Panel de herramientas
Editor de consultas
Barra
de
herramientas.
Se divide en 2 pestañas, Edicion y SQL
En la pestaña SQL dividida por secciones encontramos:
Acciones del Editor
Nuevo: Nos permite abrir otra hoja de edicion de consultas adicional a la que estamos trabajando.
Abrir
Documento: Abre un documento SQL o FRSQL (SQL de FROG con parametros incluidos)
Guardar
Documento: Guarda el documento que estemos trabajando si ya lo teniamos abierto, guarda los
cambios realizados si no lo guarda con otro nombre
Guardar
Como: Guarda el documento que estemos trabajando con otro nombre.
Cerrar
esta
pestaña: Cierra el documento actual con el que estamos trabajando.
Cerrar
todas
las
pestañas: Cierra todos los documentos que tengamos abiertos
Refrescar
Arbol: Refresca o actualiza el arbol de tablas que se encuentra en el panel de herramientas izquierdo
Acciones SQL
Registros: Numero de registros que devolvera la consulta; Para consultas muy grandes puede ser util limitar el
numero de registros a solo unos cuantos desde 100 hasta 10,000.
Consultar: Ejecuta sentencias DML
Ejecutar: Ejecuta sentencias DDL
Cancelar
Ejecucion: Si la sentencia que estamos ejecutando ha tardado demasiado o no es lo que esperabamos
podemos cancelar su ejecucion (aplicable solo a instancias que trabajen con SQL Server).
Opciones SQL
Generar
Scripts: Genera sentencias SQL de modo automatizado
Diseñador
de
consultas: Nos permite generar una consulta en modo grafico mediante el uso de grafico de
tablas y campos.
Calcular
plan
de
ejecucion: Para revisar el orden en que se ejecutara nuestra consulta.
De la pestaña Edicion destacamos:
©1994-2013 FROG S.A. de CV., Todos los derechos reservados.
248
Buscar
palabra
seleccionada: Si seleccionamos una palabra o texto en el Editor de consultas, automaticamente se
iniciara la busqueda en el arbol de tablas que tenemos en el panel de herramientas del lado izquierdo.
Activar
Intellisense: activa o desactiva el completado de codigo del Editor de consultas.
Ir
a: nos posiciona en el numero de linea que le indiquemos.
Comentar: Seleccionando un texto en el editor de consultas lo comenta con "--"
Formatea
Consulta:
Formatea consulta: Le da un estilo con sangria a nuestra consulta,
Agrega Comillas: Es para poder usar nuestra consulta en el codigo C# por ejemplo en scripts
Quita Comillas: Es para poder tomar esas consultas con comillas en nuestro codigo C# del AFRAME y poder
ejecutarlas en la Herramienta SQL.
Panel
de
herramientas
El panel de herramientas se divide en 2 pestañas la pestaña Arbol y la pestaña DDL.
Pestaña
arbol
La pestaña arbol contiene un arbol de tablas con sus respectivos campos, en la ventana propiedades podemos ver las
caracteristicas tanto de las tablas como de los campos.
Campo
de
busqueda: El campo de busqueda es para localizar una tabla y/o un campo de manera mas rapida,
podemos elegir "Buscar en:" y seleccionar "Tablas" y/o "Campos" o ambos y el arbol mostrara todas las coincidencias
de lo que hemos capturado en el campo de busqueda.
El
Arbol
de
Tablas
Las tablas que aparecen como miembros del arbol, tienen un menu contextual de opciones:
SQL:
SELECT
WHERE
KEY: Genera una sentencia JOIN sencilla de dos tablas relacionadas por medio de sus campos llave
relacionados, en las listas desplegables del menu contextual seleccionamos las tablas de las cuales deseamos generar
la consulta.
SELECT
Simple
y
Realizar
consulta: Genera un SELECT * FROM y ejecuta la sentencia para poder ver los resultados
INSERT
Todo: Genera un INSERT con todos los campos de la tabla.
INSERT
Sin
Campos
Null: Genera un INSERT y omite los campos que son opcionales.
UPDATE
WHERE
KEY: Genera un UPDATE WHERE el campo llave.
DELETE WHERE
KEY: Genera un DELETE WHERE el campo llave.
©1994-2013 FROG S.A. de CV., Todos los derechos reservados.
Ayuda
Frog
aFrame
5.6
249
DDL:
Genera la sentencia CREATE para el motor de Base de Datos que se le indique.
Pestaña
DDL
En esta pestaña podemos generar el DDL de las tablas de nuestro sistema, es decir las sentencias SQL que le dieron
origen a las tablas y seleccionar especificamente que opciones generar y para que motor de base de datos, mediante
el campo de filtro podemos elegir la tabla o tablas que deseemos obtener su DDL, las sentencias generadas
apareceran en el editor de consultas.
Editor
de
consultas
El editor de consultas consta de 2 areas.
Area
de
edicion
de
sentencias: Aqui podemos teclear las sentencias DDL y/o DML que deseemos, el editor tiene
autocompletado de sentencias, que hacen la construccion de sentencias mas veloz.
Panel
de
herramientas: El panel de herramientas tiene 3 pestañas.
Resultados: En esta areá se pueden apreciar los resultados de las sentencias, si es una consulta podemos visualizar los
datos que arrojo la consulta.
Mensajes: Si es una consulta podremos ver el tiempo en que fue ejecutado contemplando el tiempo que tardo en
resolverse por parte del motor de BD y el tiempo que le tomo viajar en la red al resultado y si es una consulta
actualizable ademas podremos ver cuantos registros fueron afectados.
Parametros: Es un panel de parametros que nos permite diseñar los parametros que aparecen en el editor de
sentencias, es decir todos los nombres que empiezan por "@" (refiearese al tema Panel de parametros del apendice
A)
Caracteristicas
adicionales
En la pestaña resultados del panel de herramientas cuando tiene resultados, es decir cuando se ven los registros que
consultamos, podemos realizar una serie de acciones mediante un menu contextual:
©1994-2013 FROG S.A. de CV., Todos los derechos reservados.
250
Copiar para pegar en Excel: las celdas seleccionadas se pegan de modo natural en celdas de excel.
WHERE + Campo = ó IN VALORES: Por cada celda seleccionada genera un WHERE del siguiente modo:
1 celda seleccionada = WHERE ( COLUMNA_CELDA = 'VALOR_CELDA' )
2 celdas seleccionadas = WHERE ( COLUMNA_CELDA1 = 'VALOR_CELDA1' ) AND (
COLUMNA_CELDA2 = 'VALOR_CELDA2' )
n celdas seleccionadas = WHERE ( COLUMNA_CELDA1 = 'VALOR_CELDA1' ) AND ( COLUMNA_CELDA2
= 'VALOR_CELDA2' ) . . . AND ( COLUMNA_CELDAn = 'VALOR_CELDAn' )
Si seleccionamos 2 filas y n celdas tenemos:
WHERE ( ( COLUMNA_CELDA1 = 'VALOR_CELDA1' ) AND ( COLUMNA_CELDA2 = 'VALOR_CELDA2') . . .
AND ( COLUMNA_CELDAn = 'VALOR_CELDAn' ) )
OR ( ( COLUMNA_CELDA1 = 'VALOR_CELDA1') AND ( COLUMNA_CELDA2 = 'VALOR_CELDA2') . . . AND
( COLUMNA_CELDAn = 'VALOR_CELDAn') )
Es decir el OR se genera a partir de la segunda fila seleccionada por lo cual para n filas seleccionadas tendriamos:
WHERE ( ( COLUMNA_CELDA1 = 'VALOR_CELDA1' ) AND ( COLUMNA_CELDA2 = 'VALOR_CELDA2') . . .
AND ( COLUMNA_CELDAn = 'VALOR_CELDAn' ) )
OR ( ( COLUMNA_CELDA1 = 'VALOR_CELDA1') AND ( COLUMNA_CELDA2 = 'VALOR_CELDA2') . . . AND
( COLUMNA_CELDAn = 'VALOR_CELDAn') )
OR ( ( COLUMNA_CELDA1 = 'VALOR_CELDA1') AND ( COLUMNA_CELDA2 = 'VALOR_CELDA2') . . . AND
( COLUMNA_CELDAn = 'VALOR_CELDAn') )
.
.
.
OR ( ( COLUMNA_CELDA1 = 'VALOR_CELDA1') AND ( COLUMNA_CELDA2 = 'VALOR_CELDA2') . . . AND
( COLUMNA_CELDAn = 'VALOR_CELDAn') )
SELECT + CAMPO + FROM: Genera un SELECT de las columnas seleccionadas.
UPDATE TABLE SET Campo = ? : Genera un UPDATE estableciendo las columnas seleccionadas al valor de la celda.
INSERT INTO TABLE + Campo = Genera un INSERT estableciendo las columnas seleccionadas al valor de la celda.
©1994-2013 FROG S.A. de CV., Todos los derechos reservados.
Ayuda
Frog
aFrame
5.6
251
9.11.1 Diseñador
Grafico
de
Consultas
SQL
Herramienta gráfica que ayuda a crear y manipular los datos de la aplicación al usuario con poca experiencia en el
lenguaje SQL.
Conformado por 4 paneles
1. Panel de tablas
2. Panel de diagrama
3. Panel de criterios
4. Panel de SQL
El
panel de tablas muestra las tablas que integran la base de datos y a la vez permite seleccionarlas y agregarlas al
panel de diagrama ya sea arrastrando o al efectuar doble click sobre la estructura que se encuentre seleccionada.
El panel de diagrama muestra una presentación gráfica de las tablas con sus valores y las relaciones de combinación
entre ellas.
En el panel de diagrama puede:
- Agregar o quitar tablas y especificar columnas de datos para los resultados
- Agregar tablas o quitar tablas (ya sea suprimiendo directamente el objeto, dándole click en cerrar o a través
del menú contextual de la tabla)
- Crear o modificar combinaciones entre tablas
- Establecer un alias a las tablas
- Seleccionar o deseleccionar todos los campos de la tabla
- Eliminar un campo de la estructura
Al realizar un cambio en el panel de diagrama, el panel de criterios y el panel de sql se actualizan para reflejar dicho
cambio.
El panel de criterios contiene una cuadrícula en la que se especifican opciones, como qué columnas de datos mostrar,
qué filas seleccionar, como agrupar filas, cómo se ordenarán los resultados, etc. En el panel de criterios se puede
especificar:
- Las columnas que se van a mostrar
- Los alias de nombre de columna
- La tabla a la que pertenece una columna
- Las expresiones de columnas calculadas: promedio, suma, cuenta, máximo, mínimo, suma
- El criterio de ordenación de la consulta
- Las condiciones de búsqueda
©1994-2013 FROG S.A. de CV., Todos los derechos reservados.
252
- El agrupamiento de criterios, incluidas las funciones de agregado que se van a utilizar para los
informes de resumen
Los cambios que se realicen en el panel de criterios se reflejarán en el panel de diagrama y en el panel de sql. Asimismo,
el panel de criterios se actualizará automáticamente para reflejar los cambios que se realicen en los otros paneles.
Opciones del panel
Output permite especificar las columnas que aparecerán visibles en el panel de resultados
Expression muestra el nombre de la columna de datos utilizada para la consulta o la expresión de una columna calculada
Aggregate muestra las funciones de agregado
Alias especifica nombre alternativo para la columna o el nombre que puede utilizar para una columna calculada
Sort Type especifica que se utiliza la columna de datos asociada para ordenar los resultados de una consulta y si el
orden es ascendente o descendente
Sort Order especifica la prioridad de orden de las columnas de datos utilizadas para ordenar el conjunto de resultados.
Cuando cambia el criterio de ordenación de una columna de datos, el criterio de ordenación del resto de columnas se
actualiza en consecuencia
Grouping indica los campos que se incluyen en la agrupación para llevar a cabo las funciones de agregado
Criteria especifica una condición de búsqueda (filtro) para la columna de datos asociada. Se introduce un operador (el
predeterminado es "=") y el valor que haya que buscar; los valores de texto van entre comillas simples.
Si la columna de datos asociada forma parte de una cláusula GROUP BY, la expresión especificada se utilizará para una
cláusula HAVING.
Si especifica valores para más de una celda de la columna de cuadrícula Criteria, las condiciones de búsqueda
resultantes se vinculan de forma automática con un operador lógico AND.
Para especificar varias expresiones de condición de búsqueda para una sola columna de base de datos (por
ejemplo, (fname > 'A') AND (fname < 'M'), agregue la columna de datos al panel Criterios dos veces y especifique
valores independientes en la columna de cuadrícula Criteria para cada instancia de la columna de datos.
Or especifica una expresión de condición de búsqueda adicional para la columna de datos, vinculada a expresiones
previas con un operador lógico OR.
El panel de SQL
Puede utilizar el panel SQL para crear su propia instrucción SQL, o utilizar los paneles Criterios y Diagrama para crear
instrucciones, en cuyo caso, las instrucciones SQL se crearán en el panel SQL. A medida que se genera la consulta, el
panel SQL actualiza y vuelve a dar formato a la instrucción automáticamente para facilitar su lectura.
©1994-2013 FROG S.A. de CV., Todos los derechos reservados.
Ayuda
Frog
aFrame
5.6
253
9.12 Editor
de
tablas
Herramienta para crear, modificar, eliminar, clonar, importar, sincronizar y filtrar los diferentes tipos
de
tablas
(Section
9.12.2) que utiliza el sistema.
Barra
de
herramientas
o
contenedor
Ribbon
Acciones
Nueva: Proporciona un registro en el Diseñador
de
Tablas
(Section
9.12.1) en blanco para agregar una nueva
definición de tablas.
Editar: Abre el Diseñador
de
Tablas
(Section
9.12.1) con la definición actual de la tabla seleccionada en el panel
de tablas.
Clonar: Abre el Diseñador
de
Tablas
(Section
9.12.1) con la definición actual de la tabla seleccionada en el
panel de tablas pero con un nuevo nombre(postfijo _COPY por default).
Eliminar: Elimina la definición actual de la tabla seleccionada en el panel de tablas y su existencia en la Base de
datos.
Refrescar: Refresca la vista del panel de tablas, carga nuevamente la definiciones de las tablas.
Importar: Importa la tabla (la crea en la Base de datos) e importa su definicion al sistema desde el Archivo XML
seleccionado.
Sincronizar: Sincroniza la definición de las todas tablas en en el sistema con su definición existente en la Base de
Datos.
©1994-2013 FROG S.A. de CV., Todos los derechos reservados.
254
Filtros
Por
nombre: Filtra la visualizacion del panel de tablas por las conicidencias del nombre de la tabla con el texto
introducido en el editor.
Por
tipo: Filtra la visualizacion del panel de por las coincidencias del tipo de tabla con seleccion de acuerdo al
Tipo
de
tabla
(Section
9.12.2).
Editor
o
panel
de
tablas.
Nos muestra un listado de todas las tablas o de las tablas que de acuerdo a las opciones de fitrado seleccionadas en
la barra de herramientas
El
menu
emergente
al
seleccionar
una
tabla
en
el
panel
de
tablas
Sincronizar
definición
de
la
tabla
con
la
DB: Sincroniza la definición de la tabla seleccionada con su definción
en la Base de Datos.
Exportar
Definicion
de
la
Tabla: Exporta a un Archivo XML la definición de la tabla actual.
Borrar
la
definicion
de
la
tabla: Borra la definición de la tabla ( Cabe aclarar que solo se borrara la definicion
para el Frog aFrame mas no sera eliminada de la Base de Datos ).
Grabar
script
a
un
archivo: Graba en un archivo .sql el script para la creacion de la tabla de acuerdo al
manejador de Base de Datos seleccionado (SQL Server, Oracle, DB2 ).
Copiar
script
a
portapapeles: Graba al portapapeles el script para la creacion de la tabla de acuerdo al
manejador de Base de Datos seleccionado (SQL Server, Oracle, DB2 ).
Este Mantiene una sincronización entre la definición de la tabla en la Base de Datos y su definición para el Frog
aFrame. El Editor de tablas esta fuertemente ligado con el Diseñador
de
Tablas
(Section
9.12.1) del sistema.
El editor de tablas se compone o divide en las siguientes secciones:
Barra de herramientas o contenedor Ribbon.
Editor o panel de tablas.
Menu emergente al selecciona una tabla en el panel de tablas.
©1994-2013 FROG S.A. de CV., Todos los derechos reservados.
Ayuda
Frog
aFrame
5.6
255
9.12.1 Diseñador
de
Tablas
Diseñador
de
Tablas
Es la opción de la aplicación que nos permite definir los elementos que componen una tabla asi como el
comportamiento en general que esta tabla tendrá en el Frog AFrame esta es accesada desde el Editor de Tablas.
Las opciones del lado izquierdo nos permiten la captura o selección de la información necesaria para la creación de la
tabla como lo son su nombre, el acrónimo que se utilizara para el sugerido de los nombres de los campos, la
descripción, la etiqueta de su descripción, el origen, el proceso en el que se utilizara, si es replicada de otra tabla,
el Tipo
de
tabla
(Section
9.12.2) y versión. Además permite capturar las opciones de almacenamiento en la base de
datos como lo son el esquema donde se alojara, El table space, y el table space de índices.
Los table space son unidades lógicas de almacenamiento dentro de una estructura de almacenamiento de base
de datos, Los Esquemas son estructuras en la organización de las Bases de datos que organizan los objetos.
Para mayor información dirigirse a documentación de Bases de Datos.
Dentro del diseñador de tablas en cada una de las pestañas tenemos la información que compone y define cada uno
de los objetos asociados a una tabla y que son descritos a continuación.
Columnas: Se definen cada una de las entidades de la tabla editada, identificando cada una de las características por
campos y cada campo tiene sus características como lo son.
Nombre
Tamaño
Tipo de datos
Versión
Control de usuario y propiedades (control
de
repositorio
(Section
10.1))
Descripción y etiquetas
Es Transacción: Define si el campo tiene una transacción asociada para su edición y va ligado al objeto que se abre
para editarlo definido en el objeto de enlace.
Objeto de enlace: Define el objeto que se abrirá en un capo que es transacción es decir el objeto de arrastre. Como
ejemplo El campo PRODUC_CODIGO_K será un campo Transacción y su objeto de enlace será FRPRO_PRODUCTO.
Restricciones del campo, si acepta nulos, si es oculto y si es parte de la llave primaria.
Una llave primaria es un conjunto de uno o mas atributos de una tabla, que tomados colectivamente nos
permiten identificar un registro como único, en una tabla podemos saber cual es el registro en específico solo
con conocer la llave primaria. Ejemplo el código de Empleado permite identificar a un empleado en particular en
una entidad de empleados.
Restricciones: Se definien las reglas asociadas a cada una de las columas de la tabla editada y las caractaristicas que se
nos permite editar son las siguientes.
Nombre de la restricción
Condición: Definida por una serie de reglas que se deben cumplir y que definen precisamente la restricción.
©1994-2013 FROG S.A. de CV., Todos los derechos reservados.
256
Versión
Descripción de la restricción
Mensaje de error
Solucion a la restricción.
• Índices: Se definen los índices que son estructuras de datos formadas por columnas que organizan la información
para facilitar su acceso o hacerlo mas rápido. Y se suelen hacer sobre columnas el las cuales es mas frecuente su
acceso. En los índices se definen una serie de características como lo son.
Nombre del indice
• Expresiones: Define una serie de columnas que serán la estructura del índice así como el orden que estas
mantendrán el su almacenamiento para el acceso.
Único: Define si el índice es un único es decir los datos formados por las columnas del índice no se repiten.
Versión
Descripción
Llaves Foráneas: Se definen las asociaciones que tiene la tabla editada con otras tablas del sistema
Nombre
Tabla referenciada
Relaciones: Donde se define la relación de las columnas con las columnas de la tabla referenciada.
Versión
©1994-2013 FROG S.A. de CV., Todos los derechos reservados.
Ayuda
Frog
aFrame
5.6
257
9.12.2 Tipos
de
Tablas
El Frog AFrame utiliza una serie de datos necesarios para su funcionalidad y operacion, datos que son almacenados
en diferentes tablas.
Las tablas tiene una clasificacion en diferente entre si de acuerdo a su comportamiento en el sistema y a su manera de
operar el tipo de tabla es regularmente elejido en su creacion en el Editor
de
tablas
(Section
9.12), los tipos de tabla
son los siguientes:
·
Tablas
de
sistema: Son tablas de funcionalidad del Frog AFrame y muchas son creadas cuando el sistema se esta
instalando y sirven para la operación correcta de este, su nombre comienza regularmente con la palabra SYS_ y no
son editables desde el Editor de tablas.
·
Tablas
de
Configuración: Son tablas que almacenan datos de configuración y son alimentadas regularmente de
manera interna por la aplicación y guardan datos de configuración de la aplicación, solo llevan los campos básicos de
control.
·
Tablas
Tipificadoras: Estas tablas su función es tipificar (clasificar) un catalogo por ejemplo: Tipos de Alumnos, Tipos de
Productos, etc. Su llenado es regularmente a través de un record y no almacenan operaciones.
·
Tablas
de
Catalogo: Son tablas de datos de alguna entidad (clientes, proveedores, productos etc.). Su llenado es
regularmente a través de un record y no almacenan operaciones.
·
Tablas
de
Subcatalogo: Son tablas de datos de alguna entidad que dependen de un catalogo (direcciones de los
clientes, múltiplos de los productos etc.)
·
Tablas
TransaccionMaestra: Son las tablas que almacenan operaciones o documentos y son reconocidas regularmente
por una transacción, una serie y un folio (facturas, pedidos, remisiones, vales de movimiento de inventario etc.)
·
Tablas
TransaccionDetalle: Son los renglones o detalle de las operaciones realizadas en una tabla de
TransaccionMaestra (renglones de la factura, renglones del pedido etc.).
·
Tablas
de
Kardex: Tablas que guardan el historial de una o varias transacciones (el kardex de entradas y salidas de
almacén, kardex de empleados etc.).
·
Tablas
de
Control: estas tablas permiten insertar y actualizarlos para control en las tablas de Transacción (existencias,
saldos etc.).
·
Tablas
de
Estadísticas: estas tablas guardan valores acumulados de las transacciones, para efectos de reportes etc.
Catálogo maestra: Son tablas de alguna entidad como las tablas de catálogo pero a diferencia de estas, agrupan
registros para una misma entidad.
Catálogo detalle: Desglose o detalle de la entidad registrada en el catálogo maestro.
©1994-2013 FROG S.A. de CV., Todos los derechos reservados.
258
9.12.3 Campos
de
control
Las tablas en el sistema Frog AFrame cuentan con una serie de campos de control para su funcionamiento dentro de
el, dependiendo del tipo
de
tabla
(Section
9.12.2) contendra algunos de estos campos para el registro de
informacion de control a continuacion se enumeran estos campos:
SYSUDN_CODIGO_K: Codigo de la Unidad de negocios.
SYSTRA_CODIGO_K: Codigo de transaccion que se aplico al registro.
SYSTTP_CODIGO_K: Codigo de tipo de transaccion que se aplico al registro.
SYSTTS_CODIGO_K: Codigo de subtipo de transaccion.
S_MAQEDO: Estado actual de la transaccion aplicada al registro.
S_USUARIO: Codigo de usuario que aplico la transaccion.
S_USUARIONOT: Codigo de usuario de notificacion.
S_USUARIODB: Codigo de usuario Base de Datos.
S_GUID: Identificador unico del registro.
S_GUIDNOT: Identificador unico del registro de notificacion.
S_FI
S_FECHA: Fecha que se aplico la transaccion.
©1994-2013 FROG S.A. de CV., Todos los derechos reservados.
Ayuda
Frog
aFrame
5.6
259
9.13 Diccionario
de
datos
El diccionario de datos es una herramienta para registrar los datos complementarios ("Metadata") para los campos de la
base de datos.
La Metadata está compuesta por etiquetas larga y corta, tipo de control, indicador de campo calculado, origen del campo,
indicador para campos de remolque (si el control puede enlazarse a otro objeto).
Las secciones de que se compone esta herramienta son las siguientes:
1. Contenedor ribbon
2. Griid
Contenedor
ribbon
Conformado por:
Filtros
Seleccione, indica si va a filtra por campo o por tabla.
Filtro
a
Tablas/Campos
Si se seleciona "Tablas", se filtra un subconjunto de las tablas con la captura registrada que este contenida en el
nombre de la tabla.
Al seleccionar "Campos", se filtra un subconjunto de los mismos, con la captura registrada que este contenida en
el nombre del campo.
Tabla
Seleccione la tabla o campo que se va modificar, el sistema debe mostrar los campos de la tabla seleccionada o
los campos.
Acciones
Botón
'Grabar'
Botón
'Cancelar'
Botón
'Anterior'
Permite navegar hacia atras de acuerdo a lo seleccionado en la lista desplegable de tablas/campos.
Botón
'Siguiente'
Permite navegar hacia adelante de acuerdo a lo seleccionado en la lista desplegable de tablas/campos.
Menú
de
opciones
Se integra de un listado de opciones que nos ayudan agilizar el formato y normalización de las tablas puesto que en
vez de estar adaptando campo a campo, se puede tomar la definición de otras tablas ya normalizadas.
1.
Buscar
campos
no
registrados
en
el
diccionario
Busca en la base de datos campos nuevos de la tabla seleccionada que no aparezcan en el diccionario de datos
2. Buscar definición del campo en otras tablas
Muestra todas las tablas que contengan la misma defición del campo que se introduce en la opción 'Buscar en
campo' y lo coloca en el renglón que este seleccionado siempre y cuando este coincida con el campo que se
capturo en 'Buscar en campo'.
Si las coincidencias son más de una, se muestra una lista para elegir de qué tabla tomar la definición del campo.
©1994-2013 FROG S.A. de CV., Todos los derechos reservados.
260
Cuando el campo es único, o no existe la captura ingresada, se notifica que no se encontrarón coincidencias.
3. Buscar definición de todos los campos en otras tablas
Mediante esta opción se identifican las tablas que contengan los mismos campos de la tabla actual y aplica las
definiciones a los campos. Por cada campo se irá aplicando la definición que se elija cuando sean varias.
Puede ser el caso que los campos de la tabla sean únicos y en tal caso se indica que no existen coincidencias.
También, habrá ocasiones en que las coincidencias sean más de una y se deberá elegir de una lista la tabla
que se desee aplicar.
4. Buscar definición de campos del sistema en la tabla
Esta opción nos permite encontrar los campos de sistema de nuestra tabla actual en otra tabla que se captura
mediante la opción 'Buscar en tabla'.
Para que se lleve a cabo la búsqueda es importante seleccionar la opción 'Buscar definición de campos del sistema
en la tabla'.
Adicionalmente, es importante considerar que se lleva a cabo la búsqueda total de los campos, por lo que si la
tabla capturada tiene menos o más campos no arrojará ningún resultado.
5. Eliminar campos inexistentes
Para esta acción debe estar indicada como selección 'Tablas'; de la tabla que se elija se realiza un comparativo de
los campos registrados en la base de datos contra los que aparecen, los campos que no existan en la base de
datos serán eliminados.
8. Agregar tabla calculada
El nombre de la tabla deberá comenzar con el prefijo YFR para identificarlas de las demás y a continuación se
localiza la nueva tabla creada para agregar los campos como se indica más adelante en los puntos 9 y 10.
9. Agregar campo calculado
Se define el nombre del campo que se agrega en la tabla para darle formato a las etiquetas y en caso de ser
necesario, indicar un tipo de control de usuario así como sus propiedades.
10. Agregar campos calculados de un SQL
En esta modalidad, los campos serán tomados de la sentencia SQL provenientes de una o más
tablas a la vez, lo que hace más ágil la creación de varios campos.
Se muestra un ejemplo de como realizar en pocos pasos una tabla calculada:
images/Herramientas
del
sistema/Diccionario_de_Datos/HtaDic4_thumb_thumb.PNG" border="0">
images/Herramientas
del
sistema/Diccionario_de_Datos/HtaDic6_thumb_thumb.PNG" border="0">
11. Normalizar todos los campos de sistema
A través de esta opción se da formato a todos los campos de sistema de toda la base de datos que no hayan sido
configurados.
Se registra la tabla de la que se tomarán las deficiones para replicarlas a las demás tablas mediante la opción '
Tabla base para normalizar'.
Las tablas que serán normalizadas se pueden filtrar ya que de lo contrario el cambio será aplicado a todas las
tablas.
12. Copiar definición del campo actual en los demas
©1994-2013 FROG S.A. de CV., Todos los derechos reservados.
Ayuda
Frog
aFrame
5.6
261
Con esta opción se replican los cambios que se realicen en el campo actual a todas las demás tablas que
contengan ese mismo campo
GRID
Consta de 10 columnas de configuración y cada columna a su vez tiene una caja de texto para filtrar los datos; además
cada columna se puede ordenar con un click sobre el título de la misma.
Campo
Es el nombre con que fue dado de alta en la base de datos y únicamente es de lectura
Descripción
Por default tiene el mismo nombre del campo con que fue dado de alta, pero este dato si se permite modificar y capturar
una descripción más específica que ayude al usuario a identificarla
Etiqueta
Al igual que la descripción, por omisión tiene el mismo nombre del campo de la base de datos y esta etiqueta será la que
aparezca en la vista de los objetos con que sea asociada
Etiqueta Corta
Tiene la misma funcionalidad que la etiqueta, es decisión del usuario determinar cuál de las 2 utilizar en el diseño de los
objetos
Control de usuario
Este campo nos permite agregarle una vista especial de acuerdo al tipo de dato con que fue registrado de acuerdo a las
siguientes opciones:
TextEdit, MemoEdit, MemoExEdit, SpinEdit, CheckEdit, DateEdit, PictureEdit, LookUpEdit, LookUpEditDialog, ComboEdit,
MapEdit, CustomEdit, CustomEditDialog, ISOCaptionEdit
Propiedades del control
Es por medio de las propiedades que se configura el control de usuario como se explica a continuación:
1.
TextEdit
2.
MemoEdit (Section 10.1.2)
3.
MemoExEdit (Section 10.1.3)
4.
SpinEdit (Section 10.1.4)
5.
CheckEdit (Section 10.1.5)
6.
DateEdit (Section 10.1.6)
7.
PictureEdit (Section 10.1.7)
8.
LoolUpEdit (Section 10.1.8)
9.
LookUpEditDialog (Section 10.1.9)
10. ComboEdit (Section 10.1.10)
11. MapEdit (Section 10.1.11)
12. CustomEdit (Section 10.1.12)
13. CustomEditDialog (Section 10.1.13)
14. ISOCaptionEdit (Section 10.1.14)
Es Calculado
Indica que ese campo no fue creado desde la base de datos y que por consguiente no existe, ya que es generado en
el momento que se utiliza.
La manera de agregar un campo calculado se realiza a través del menú de opciones.
Hay 2 formas de agregar un campo calculado y que fuerón definidas como parte del menú de opciones:
1. Agregar campo calculado
2. Agregar campos calculados de un SQL
©1994-2013 FROG S.A. de CV., Todos los derechos reservados.
262
Origen
Determina si la tabla o campo fue creada(o) por FROG, por el distribuidor o el cliente.
Es transacción
Este campo nos ayuda a pasar su contenido o valor al objeto de enlace siempre y cuando este habilitado
Objeto de enlace
Este campo permite asociar la captura de su valor con un objeto cuando se está editando el registro o bien
©1994-2013 FROG S.A. de CV., Todos los derechos reservados.
Ayuda
Frog
aFrame
5.6
263
9.14 Uploader
Esta herramienta sirve para actualizar archivos de la aplicacion (Cliente desktop y Mobile) ya que pueden existir varias
versiones.
ARCHIVOS
1.
Boton
Agregar
Archivos
Este boton abre una ventana de explorador de windows donde seleccionamos el archivo deseado que sera
reemplazado
2.
Boton
Borrar
Seleccion
Este boton borra el archivo que se tenga seleccionado de la lista de archivos a agregar.
OPCIONES
1.
Instancia
En este filtro seleccionamos la instancia que deseamos actualizar
2.
Directorio
Aqui es donde le decimos que vamos a actualizar (Desktop o Mobile).
Desktop: cuando se actualiza el boot, la aplicacion o un archivo de funcionalidad de la aplicacion y que al
contectarse se descargara dicho archivo para su actualizacion.
Mobile:
ACCIONES
©1994-2013 FROG S.A. de CV., Todos los derechos reservados.
264
1.
Boton
Subir
Archivos
Con este boton se comienza la actualizacion de los archivos cargados en el directorio indicado.
©1994-2013 FROG S.A. de CV., Todos los derechos reservados.
Ayuda
Frog
aFrame
5.6
265
9.15 Stress
Tester
La herramienta Stress Test tiene la finalidad de permitir dar una idea de las necesidades en cuanto a consumo de
ancho de banda de red, refiriéndonos a la transferencia de datos (capacidad del canal) expresada en bit/s o múltiplos
de él (kbit/s, Mbit/s, entre otros). De igual forma tener una noción de las capacidades de la base de datos
entendiéndose el tiempo de respuesta a cierto número de transacciones (DML SQL). Con la información obtenida del
Stress Test se puede determinar si es necesario incrementar el ancho de banda de red o incrementar las capacidades
del servidor de base de datos, permitiendo así que la aplicación trabaje de forma óptima.
Es recomendable que la utilización del Stress Test sea utilizada por el área de TI debido a los conocimientos con los
que cuenta, los cuales permitirán establecer un veredicto más certero con respecto a las necesidades de la aplicación.
Barra
de
herramientas.
Al acceder a la herramienta de Stress Tester se puede visualizar el contenedor ribbon Stress Test
El menu ribbon de la herramienta Stress Test contiene los siguientes elementos:
Inicial el proceso de prueba de estrés, de acuerdo a la pestaña
seleccionada(Comunicación o Base de Datos)
Boton para detener el proceso
Dentro de este Combo Box se indica la opcion de la prueba las opciones
son Num. de Repeticiones, Tamaño de la Descarga y Detener Manual
Indica el numero de repeticiones a ejecutar la prueba
Indica el tamaño del canal para la descarga con la que se efectuara la
prueba de estrés
Dentro de esta caja de texto se establece la tabla para la prueba de estrés
de Base de Datos
©1994-2013 FROG S.A. de CV., Todos los derechos reservados.
266
Dentro de esta caja de texto se establece la tabla para ejecutar una consulta
cartesiana
Esta opción pertenece a la sección de la grafica y permite indicar cada
cuanto tiempo se debe actualizar la grafica, en caso de establecer muestra
continua, la grafica se actuliza conforme se adquieren nuevos datos
Esta opcion permite indicar el tamaño de la grafica
Los elementos de la barra ribon de este objeto con la etiqueta Stress Test, hacen referencia a las opciones que se
pueden ejecutar segun la pestaña seleccionada para realizar la prueba de estrés a la opción:
1. Comunicación
2. Base de Datos
Opcion
de
prueba
de
estres
de
Comunicaciones
Para la opcion de Comunicaciones del Stress Test, se permiten ejecutar pruebas con cierto número de
repeticiones, es decir reenviando cierto número de veces un paquete de datos, mientras la opción de descarga
se refiere a el tamaño del canal de comunicaciones (KB/s )
Al iniciar el proceso de pruebas de estrés con un tamaño de descarga inferior al tamaño de paquete a enviar,
los tiempos de transmisión del paquete (KB/s) serán altos, lo siguiente puede ser observado en la siguiente
imagen, donde se observa como el tiempo de respuesta incrementa conforme el tamaño del paquete
seleccionado
Para realizar esto usted esta prueba debe indicar los parámetros con los que desea hacer y presionar el botón
comenzar, observara que solo le dará valores para el tamaño de paquete seleccionado, deberá seleccionar
distintos tamaños de paquete mientras la prueba está ejecutándose, una vez obtenidos los valores puede
detener el proceso para analizar los resultados, en la parte inferior del objeto usted visualizara una grafica que
le ayudara a comprender la información
©1994-2013 FROG S.A. de CV., Todos los derechos reservados.
Ayuda
Frog
aFrame
5.6
267
Opcion
de
prueba
de
estres
de
la
base
de
datos
Para ejecutar la prueba de estrés de la base de datos debe indicar las tablas en la sección de parámetros, y
deberá esta seleccionada la pestaña de Base de Datos, una vez indicadas las tablas puede ejecutar la prueba
presionando el botón comenzar ubicado en la barra Stress Test
Al iniciar la prueba observara como se despliegan los valores para las opciones seleccionadas permitiéndole
hacer un análisis de la DB, para identificar posibles acciones que se deban tomar en cuanto a mejoras en las
dimensiones del servidor de la base de datos.
En caso de haber indicado una tabla que no existiera en la base de datos se presentara un error al ejecutar la
prueba, el cual impide la ejecución de la prueba a lo cual debe indicar una tabla valida para ejecutar el proceso
Para auxiliar al lector se agrega información acerca de los máximos anchos de banda de diferentes tipos
de conexiones a la Internet, con lo cual se espera que se auxilie para determinar la conexión más idónea
de acuerdo al volumen de datos que desee transmitir
Adicionalmente de permitir evaluar los datos puede ejecutar este objeto Stress Test en varios equipos y
en más de una sesión para analizar el comportamiento real del sistema bajo un entorno simulado de
trabajos, con lo cual observara como responde el sistema.
©1994-2013 FROG S.A. de CV., Todos los derechos reservados.
268
©1994-2013 FROG S.A. de CV., Todos los derechos reservados.
Ayuda
Frog
aFrame
5.6
269
9.16 Paquetes
El desarrollo de nuevas herramientas, procesos, objetos puede ser una tarea habitual dentro de una organización que
continua creciendo y cambiando sus procesos dichos cambios regularmente se ven reflejados dentro del sistema, los
cuales son comúnmente desarrollados en un ambiente de desarrollo y cuando se encuentra terminado y revisado se
debe enviar a el ambiente de producción.
La migración de los desarrollos entre distintos ambientes son fácilmente manejados dentro del Frog AFrame 5.5,
gracias a el objeto FR_PACKAGES con el cual las modificaciones, cambios y nuevos desarrollos pueden ser
empaquetados para poder ser aplicado a una instancia diferente.
El objeto FR_PACKAGES localizado dentro del proceso de Herramientas del Sistema, sub proceso Herramientas del
Sistema o lo puede localizar fácilmente mediante el buscador de objetos tecleando el nombre o la descripción del
objeto
Barra
de
herramientas.
El contenedor ribbon de esta herramienta contiene las siguientes secciones:
Exportar
Importar
Usuarios
Las acciones que se encuentran dentro de la opción de exportar son las siguientes:
Boton Grabar Paquete, permite guardar todas las opciones
indicadas en un archivo de tipo Paquetes
Frog
aFrame(.fdpk)
La opción Actualizar refresaca la información mostrada en
pantalla
©1994-2013 FROG S.A. de CV., Todos los derechos reservados.
270
El boton de Parametros permite especificar que elementos
se consideraran en la generacion del paquete, al momento
de la seleccion la opcion de Origen permite visualizar solo
los elementos correspondientes a cierto Origen
Dentro de la opción Importar se encuentran los siguientes botones
La opción de cargar paquete permite seleccionar el paquete especificao que se requiere
aplicar en la instancia, en caso de existei algun elemento los datos son sobre escritos,
perdiendose la información anterior
La opción de actualizar aplica el paquete a importar
Al abrir el objeto FR_PACKAGES se mostrara un pantalla como la siguiente, en la pestaña principal de parametros se
observan las ultimas actulizaciones realizadas, en la pestaña de SQL Script se pueden describir los cambios de DDL
SQL que se requieran aplicar.
Dentro del objeto se pueden visualizar distintas, las pestañas superiores permiten identificar la opcion en la que nos
encontramos en caso de requerir importar o exportar debe seleccionarse la pestaña correspondiente
©1994-2013 FROG S.A. de CV., Todos los derechos reservados.
Ayuda
Frog
aFrame
5.6
271
Dentro de la pestaña de Procesos se pueden agregar los procesos que se requieran integrar en el paquete, de igual
forma los subprocesos, objetos, transacciones, diccionarios de datos, scripts y trabajos.
Ya que se tiene la seccion completa de lo quese requiere empaquetar, debe hacer click en el boton "Grabar Paquete"
ubicado en la barra de Packages con lo cual le creara un archivo de con extencion .fdpk que utilizara para integrar
todo lo contenido en el paquete a la instancia deseada
Para incorporar dicho paquete a la nueva instancia deberá nuevamente abrir el objeto FR_PACKAGES y seleccionar la
opción Cargar Paquete inmediatamente le mostrara una pantalla de dialogo donde deberá seleccionar el paquete que
desea importar, al seleccionarlo se habilitara el botón lateral con la leyenda Actualizar y la imagen de un disco, deberá
presionarlo para que su paquete sea aplicado.
Al aplicarlo habrá finalizado el proceso de integrar los objetos en la instancia.
©1994-2013 FROG S.A. de CV., Todos los derechos reservados.
272
9.17 Comparador
de
base
de
datos
Esta herramienta como su nombre lo indica, compara las tablas de dos instancias. Esto con la finalidad de saber si
los objetos de la base de datos (constraints, índices, llaves foraneas, etc.) son distintos entre si.
Esta Herramienta se compone de las siguientes opciones
Contenedor ribbon
Panel de operacion y resultdos.
Contenedor
ribbon
Conexión
Instancia
Remota
1.
URL
Escribimos la Direccion de la instancia a la que nos vamos a conectar.
2.
Instancia
De acuerdo a la URL escrita y las instancias disponibles en esta, nos permite una por su nombre.
3.
Refrescar
Refresaca la lista colgante de Instancia de acuerdo a la URL escrita.
4.
Usuario
5.
Password
7.
Conectar
Opciones
de
Comparación
1.
Columnas
Permite comparar las columnas diferentes de cada Tabla.
2.
Llaves
Foraneas
Permite comparar las columnas referenciadas a una tabla maestra.
3.
Defaults
Permite comparar las diferencias de las configuraciones preestablecidas de cada tabla.
4.
Indices
5.
Constraints
Permite comparar rangos de restricciones.
©1994-2013 FROG S.A. de CV., Todos los derechos reservados.
Ayuda
Frog
aFrame
5.6
273
6.
Omitir
Mensajes
En caso de que exista un error en alguna de las tablas que se están evaluando, omite los mensajes.
7.
Procesar
la
tabla
seleccionada
Compara las tablas seleccionadas ya sea que estas sean similares o distintas ACT_ACTIVO con
ACT_ACTIVO o ACT_ACTIVO con ACT_CLIENTE.
8.
Procesar
las
tablas
filtradas
Compara las tablas filtradas que aparecen en el panel instancia local, comparando las tablas con
su similar por ejemplo: ACT_ACTIVO con ACT_ACTIVO y ACT_CLIENTE con ACT_CLIENTE.
9.
Procesar
todas
las
tablas
Compara todas las tablas de la instancia local, comparando las tablas con su similar por ejemplo:
ACT_ACTIVO con ACT_ACTIVO y ACT_CLIENTE con ACT_CLIENTE.
Opciones
de
ejecución
1.
Comparar
Inicia el proceso de comparación.
2.
Detener
Detiene el proceso ya que esta herramienta permite comparar varias tablas a la vez. Al detener el
proceso nos muestra los resultados de las tablas ya evaluadas.
Panel
de
operación
y
resultados.
Consta de tres paneles.
Instancia
Local. El primero (de izquierda a derecha) muestra dentro de un grid
(Section
10.2.1) el nombre de
las tablas de la Instancia Local.
Instancia
Remota. El segundo al conectarse a una instancia remota, muestra en un grid
(Section
10.2.1) el
nombre de las tablas de esa instancia.
Panel
o
ventana
de
resultados. Finalmente el tercer panel muestra como texto los resultados al
comparar tablas.
Los resultados siempre mostraran las diferencias del objeto o tabla de la instancia remota contra el objeto local.
©1994-2013 FROG S.A. de CV., Todos los derechos reservados.
274
No mostrara las diferencias entre del objeto local vs el objeto de la instancia remota.
Utilice los scripts arrojados en el panel de resultados para actualizar su Tabla u objeto en la instancia remota
mediante la Herramienta de SQL .
Ejemplos
en
el
Panel
o
Ventana
de
resultados
En esta ventana se visualizan los resultados arrojados por las operacion de la herramienta al compara objetos. Como
ya se mensionó se pueden comparar tablas similares o no. Aquí unos ejemplos.
Al comparar las tablas ACT_ACTIVO en las instancias nos muestra este resultado.
-- No hay diferencias entre los indices de la tabla local ACT_ACTIVO y la tabla remota ACT_ACTIVO
En este caso, no se encontro diferencia en las tablas pero no quiere decir que al comparar tablas similares arroje el
mismo resultado.
Comparando tablas diferentes como: ACT_ACTIVO y ACT_CLIENTEDET, nos muestra este resultado.
-- Diferencias detectadas entre las columnas de la tabla local ACT_ACTIVO y la tabla remota ACT_CLIENTEDET:
-- La columna ACTACT_SERIE_K no existe en la tabla
-- Correción:
ALTER TABLE ACT_CLIENTEDET ADD ACTACT_SERIE_K VARCHAR(60) NOT NULL~
-- La columna ACTACT_CANTIDAD no existe en la tabla
-- Correción:
ALTER TABLE ACT_CLIENTEDET ADD ACTACT_CANTIDAD INT NOT NULL~
-- La columna ACTACT_ESTADO no existe en la tabla
-- Correción:
ALTER TABLE ACT_CLIENTEDET ADD ACTACT_ESTADO SMALLINT NOT NULL~
-- Atributo NULL diferente
-- Local Tabla ACT_ACTIVO Columna CTECLI_CODIGO_K NULL
-- Remoto Tabla ACT_CLIENTEDET Columna CTECLI_CODIGO_K NOT NULL
-- Correción:
ALTER TABLE ACT_CLIENTEDET ALTER COLUMN CTECLI_CODIGO_K VARCHAR(14)~
-- Atributo NULL diferente
-- Local Tabla ACT_ACTIVO Columna CTEDIR_CODIGO_K NULL
-- Remoto Tabla ACT_CLIENTEDET Columna CTEDIR_CODIGO_K NOT NULL
-- Correción:
ALTER TABLE ACT_CLIENTEDET ALTER COLUMN CTEDIR_CODIGO_K VARCHAR(6)~
-- La columna ACTCON_REFERENCIA no existe en la tabla
-- Correción:
ALTER TABLE ACT_CLIENTEDET ADD ACTCON_REFERENCIA VARCHAR(60)~
©1994-2013 FROG S.A. de CV., Todos los derechos reservados.
Ayuda
Frog
aFrame
5.6
275
-- La columna ACTACT_FECHA no existe en la tabla
-- Correción:
ALTER TABLE ACT_CLIENTEDET ADD ACTACT_FECHA DATETIME NOT NULL~
-- La columna S_MAQEDO no existe en la tabla
-- Correción:
ALTER TABLE ACT_CLIENTEDET ADD S_MAQEDO SMALLINT NOT NULL~
-- La columna SYSTRA_CODIGO_K no existe en la tabla
-- Correción:
ALTER TABLE ACT_CLIENTEDET ADD SYSTRA_CODIGO_K VARCHAR(36) NOT NULL~
-- La columna S_FECHA no existe en la tabla
-- Correción:
ALTER TABLE ACT_CLIENTEDET ADD S_FECHA DATETIME NOT NULL~
-- La columna S_GUIDLOG no existe en la tabla
-- Correción:
ALTER TABLE ACT_CLIENTEDET ADD S_GUIDLOG VARCHAR(36)~
--- Correción:
ALTER TABLE ACT_CLIENTEDET ADD CONSTRAINT CK_ACT_CLIENTEDET PRIMARY KEY (PRODUC_CODIGO_K,
ACTACT_SERIE_K)~
El resultado que arroja esta comparación nos es útil ya que primeramente nos muestra las diferencias entre las tablas
evaluadas. Además de que nos proporciona el código en SQL para poder modificar la tabla de la instancia remota.
Este código se puede ejecutar en la "Herramienta SQL".
©1994-2013 FROG S.A. de CV., Todos los derechos reservados.
276
9.18 Administrador
de
Scripts
Esta herramienta se relaciona con los facilitadores tecnológicos. Le permitirá manipular la información que se carga al
dispositivo así como la que se descarga. El nombre del objeto es FR_MOBILESCRIPTMAN
Por cada uno de los módulos de HH existe un script
FR_AUTOVENTA_CARGA
FR_AUTOVENTA_DESCARGA
FR_ENTREGA_CARGA
FR_ENTREGA_DESCARGA
FR_PREVENTA_CARGA
FR_PREVENTA_DESCARGA
De la misma manera que se pueden clonar Objetos para personalizarlos al usuario, los scripts también se pueden
copiar. Es decir que si desea modificar las consultas definas en éstos, cópielos y cámbieles el nombre. En el
dispositivo de HH existe una opción para indicar cuál de los scripts utilizará.
Para modificar un script presione el botón correspondiente en la barra de tareas del Ribbon.
Lo que usted verá será información agrupada por consultas que poblará cada una de las tablas de la BD interna de la
aplicación Frog Mobile.
©1994-2013 FROG S.A. de CV., Todos los derechos reservados.
Ayuda
Frog
aFrame
5.6
277
El ambiente en el que se desarrollan estos scripts es dentro del Aframe 5.5 así como su validación y herramientas, las
cuales puede activar mediante la combinación de teclas CRTL+ BARRA ESPACIADORA
©1994-2013 FROG S.A. de CV., Todos los derechos reservados.
278
9.19 Scheduler
El acceso al Scheduler se encuentra ubicado en el Ribbon, y se trata de un organizador de tareas y planificador de
eventos. Desarrollado siguiendo la organización de Microsoft Office es capaz de interactuar con él importando y
exportando eventos hacia MS Outlook.
Con visor de eventos diario, semanal, mensual y línea de tiempo permite agregar tareas de manera simple haciendo
click con el botón derecho para comenzar a agregar las propiedades del evento a registrar.
©1994-2013 FROG S.A. de CV., Todos los derechos reservados.
Ayuda
Frog
aFrame
5.6
279
Como se puede observar se pueden ingresar fechas y horarios además de la descripción de la tarea y la clasificación,
además de tener la posibilidad de habilitar los avisos si se desean.
©1994-2013 FROG S.A. de CV., Todos los derechos reservados.
280
9.20 Administrador
de
Errores
Herramienta
Administrador
de
Errores
(FR_ADMIN_ERROR)
La herramienta Administrador de Errores permite tener un mayor control detallado de los errores mas frecuentes en la
aplicación de modo tal que el usuario pueda entender la causa del error, asi como su posible solución.
La herramienta se compone de los siguientes elementos:
·
Menú o contenedor ribbon.
Menú
o
contenedor
ribbon.
El menu Ribbon contiene los elementos necesario para editar los registros, calcelar la edicion en caso de no
requerir guardar los cambios, Guardar Cambios en caso de requerir guardar las modificaciónes, refrescar para
volver a obtener el detalle del listado de errores.
Ejecución
de
la
Herramienta.
Para acceder al administrador de errores atravez del arbol de objetos y procesos, debera ir a el proceso de
Herramientas de sistema y subproceso Herramientas del sistema
©1994-2013 FROG S.A. de CV., Todos los derechos reservados.
Ayuda
Frog
aFrame
5.6
281
En caso de requerir dar de alta un nuevo mensaje de error debera ingresar al administrador de errorres, dar
click en Editar
Posterior a esto usted podrá modificar la información referente a los errores listados, o de igual forma ingresar
un nuevo registro auxiliado de la barra inferior, presionando el botón [+]
Al momento de presionar el botón Agregar se habilitara un nuevo registro donde deberá indicar el Proceso, el
código de error, una descripción de el error, y la posible solución a este error, a diferencia de indicar el mismo
mensaje de error en la transacción, mediante un mensaje de error, se tiene la ventaja de dar soporte a
diferentes lenguajes reduciendo así las modificaciones en la transacción para diferentes lenguajes con los
que se quiera trabajar
©1994-2013 FROG S.A. de CV., Todos los derechos reservados.
282
Del mismo modo la opción a la Solución del error puede ser descrita en los diferentes lenguajes que se
requieran
Para finalizar el registro debera dar click en Guardar Cambios
©1994-2013 FROG S.A. de CV., Todos los derechos reservados.
Ayuda
Frog
aFrame
5.6
283
Inmediatamente aparecerá un mensaje confirmando la opción de guardar los cambios, acto seguido se
motrara el mensaje de quese han guardado los cambios
Finalmente para hacer uso de el nuevo mensaje de error deberá ser incluido el código para su utilización para
la generación de este código puede hacerlo mediante el menú contextual, utilizando la opción Generar
Código
©1994-2013 FROG S.A. de CV., Todos los derechos reservados.
284
Esta opción copiara el código necesario para hacer la utilización del mensaje de error en la transacción
©1994-2013 FROG S.A. de CV., Todos los derechos reservados.
Ayuda
Frog
aFrame
5.6
285
9.21 Administrar
campos
inteligentes
Al ingresar a esta opción podrá ver los campos inteligentes registrados en el sistema y puede realizar las acciones de
agregar , editar y borrarlos.
Seleccione el campo inteligente FRLOTE y presione el botón Editar
La información que se puede ver en la pantalla que se muestra está organizada en dos paneles
El panel derecho es un test del campo mientras que el de la izquierda muestra
Nombre del campo
Longitud
Origen
Separador
Campos internos
El origen del campo inteligente será el mismo que el del usuario que lo está creando. El separador es el símbolo que
colocará el sistema para darle formato a la información que se ingresará. Por ejemplo si es una cuenta bancaria será el
guion o si son números de radio podría ser asterisco. En este caso se seleccionó el guión sin embargo pueden usarse
además la coma, subguíón y espacio
©1994-2013 FROG S.A. de CV., Todos los derechos reservados.
286
Presione el campo Campos internos.
Dividido verticalmente en dos paneles del lado izquierdo se puede observar que se encuentran los miembros o partes
por las que nuestro campo va a estar formado, cada uno con sus propiedades particulares que se pueden observar en
el panel del lado derecho. Dentro de estas propiedades se encuentran:
Control, el cual no es editable
Tipo, el cual tiene varias opciones. De acuerdo a la que se seleccione es el tipo de información que se podrá ingresar
en el segmento.
©1994-2013 FROG S.A. de CV., Todos los derechos reservados.
Ayuda
Frog
aFrame
5.6
287
Longitud, que acepta solo número enteros.
Propiedades, que muestra un test de cómo se vería el segmento con el tipo y la máscara seleccionados
Nombre, donde se especificará el nombre del segmento.
Una vez que se agregaron las propiedades de cada uno de los miembros a utilizar, presione el botón Aceptar y haga
un test del campo, para esto presione en la figura
ubicado a la derecha del mismo.
©1994-2013 FROG S.A. de CV., Todos los derechos reservados.
288
Dado que es un test, puede probar el comportamiento de cada uno de los segmentos mostrados y validar si se
comportan adecuadamente. Para finalizar presione el botón Aceptar
Finalmente puede observar el resultado de la concatenación de cada uno de los segmentos con el separador de su
elección.
Este tipo de campo es muy útil si desea que la información capturada lleve un formato en específico por ejemplo una
cuenta bancaria, un teléfono, número de serie etc.
©1994-2013 FROG S.A. de CV., Todos los derechos reservados.
Ayuda
Frog
aFrame
5.6
10 Apéndice
I
Información sobre controles comunes y otros controles
©1994-2013 FROG S.A. de CV., Todos los derechos reservados.
289
290
10.1 Controles
de
repositorio
Los controles de repositorio son una serie de controles comúnmente utilizados en la aplicación tanto para la
exposición como para la captura de datos.
Estos controles dan sentido a los datos y ayudan en:
Restringir la captura de a ciertos datos.
Ayudan al usuario a introducir la información adecuada.
Validan las entradas de información.
Que las entradas de datos tengan el tipo de datos correcto.
Etc.
Los controles de repositorio serán expuestos en los tópicos siguientes.
©1994-2013 FROG S.A. de CV., Todos los derechos reservados.
Ayuda
Frog
aFrame
5.6
291
10.1.1 TextEdit
TEXTEDIT
Este control representa un cuadro de texto donde podemos escribir libremente, dentro de este control encontramos propiedades las cuales nos
ayudan poner un formato o reglas de escritura.
Dentro de las propiedades encontramos:
1. Tipo
de
Mascara: Aqui tenemos opcion a poner una mascara predefinida divididas en 4 tipos
Ninguna : Nos deja libre escritura.
Simple : Permite seleccionar una mascara predefinda o personalizar la misma.
Numerica : Permite tomar una de las mascaras predefinidas numericas como monedas, porcentajes, decimales.
Fecha : Permite seleccionar una mascara predefinida sobre formato de fechas.
2. Mascara : Aqui podemos personalizar definiendo el formato de la mascara.
3. Mascaras
Predefinidas : De acuerdo al tipo de mascara apareceran los formatos predefinidos dando la opcion de elegir alguno de ellos.
4. Usar
mascara
como
formato
de
visualizacion : Al checar esta opcion el campo tomaras las propiedades por default y todo lo que se escriba
sera afectado por las propiedades definidas.
5. Beep
al
introducir
un
carácter
erróneo : Al checar esta opcion el equipo emitira un sonido (Beep) cuando se introduzca un caracter que no
coinsida con la mascara elegida es decir si tomamos una mascara numerica y queremos teclear una letra.
6. Guardar
Literal : Al checar esta opcion el sistema guardara el formato (mascara) seleccionado para el campo aunque no se registre ningun
dato dentro del mismo.
7. Ignorar
mascara
en
blanco : Al checar esta opcion indicamos que si el campo esta vacio no se guarda ningun dato (es decir la mascara se
ignora)
Para
configurar
las
mascaras
es
necesario
insertar
una
seria
de
simbolos,
letras
o
numeros
los
cuales
se
describen
a
continuacion:
MASCARAS
SIMPLES
Caracter
Significado
L
La letra "L" requiere un caracter alfabetico en esta posicion pueden ser de A-Z, a-z.
l
La letra "l" permite un caracter alfabetico en esta posicion aunque no es necesario (puede no tenerlo).
A
La letra "A" requiere un caracter alfanumericoen esta posicion, pueden ser de A-Z, a-z, 0-9.
a
La letra "a" permite un caracter alfanumerico en esta posicion aunque no es necesario (puede no tenerlo).
C
La letra "C" requiere un caracter arbitriario en esta posicion.
c
La letra "c" permite un caracter arbitriario en esta posicion auneque no es necesario (puede no tenerlo).
0
Un "0" requiere un caracter numerico en esta posicion.
9
Un "9" permite un caracter numerico aunque no es necesario (puede no tenerlo).
#
Un "#" permite un caracter numerico o un signo de mas (+) o menos (-) aunque no es necesario (puede no tenerlo).
©1994-2013 FROG S.A. de CV., Todos los derechos reservados.
292
Caracter
Significado
>
Si un signo ">" aparece significa que todas las letras que se escriban a continuacion seran mayusculas hasta el final o
hasta que se encuentre el signo contrario (<).
<
Si un signo ">" aparece significa que todas las letras que se escriban a continuacion seran minúsculas hasta el final o
hasta que se encuentre el signo contrario (<).
<>
Si estos signos "<>" aparecen juntos los caracteres insertados toman el formato que el usuario final utilice durante el
ingreso de los mismos.
/
El signo "/" se utiliza para separar los meses, días y años en las fechas, el cual se puede adaptar al area regional en la
que se encuentre.
:
El signo ":" se utiliza pasa separar las horas , minutos y segundos en los valores de tiempo, el cual puede adaptarse al
area regional en la que se encuentre.
$
El signo "$" se utiliza para designar valores de moneda, mismo que se puede modificar de acuerdo al tipo de moneda
usado.
MASCARAS
NUMERICAS
Especificador
Nombre
Descripción
Cóc
Moneda
Esta mascara sirve para capturar un valor de moneda, la cual nos
pondrá el signo de moneda al inicio, este símbolo no es editable,
la parte editable es el valor que se desee registrar a partir de la
siguiente posición de símbolo.
Ejemplos
(EditMask = "c"; EditValue =
1024.5)
(EditMask = "c0"; EditValue =
20010)
Dód
Decimal
Con esta mascara se pueden introducir valores enteros de una
longitud fija o flexible.
(EditMask = "d"; EditValue = 1501)
Con el especificador se indica el numero máximo de valores que se
pueden introducir, si el especificador es 0 ó se omite la longitud no
estará limitada.
Si el valor en un número real, la parte fraccionaria del valor será
descartada durante la edición.
Fóf
Punto Fijo
Góg
Con esta mascara se pueden introducir números con decimales
fijos.
El especificador indica el numero deseado de decimales, si el
especificador se omite se utilizara la mascara predefinida.
Nón
Número
Con esta mascara se pueden introducir valores enteros de
números reales con separación de miles, es decir entre cada tres
dígitos insertados.
(EditMask = "f"; EditValue =
1024.5)
(EditMask = "n"; EditValue =
1024.5)
El especificador indica el numero de cifras decimales, si es omitido
se usara la mascara predefinida.
P
Porcentaje(modo1)
Con esta mascara podemos introducir porcentajes, el valor
introducido será un numero tal cual; si se introduce 15% el valor
guardado será 15.
(EditMask = "P"; EditValue = 25)
El especificador indica en numero de caracteres decimales, si el
especificador se omite se usara la mascara predefinida.
p
Porcentaje(modo2)
Con esta mascara podemos introducir porcentajes, el valor
introducido se convierte en numero y luego se divide por 100 y el
resultado es el dato que queda guardado; si se introduce 15% el
valor guardado será 0.15.
El especificador indica el numero de caracteres decimales, si el
especificador se omite se usara la mascara predefinida.
©1994-2013 FROG S.A. de CV., Todos los derechos reservados.
(EditMask = "p"; EditValue = 0.25)
Ayuda
Frog
aFrame
5.6
293
MASCARAS
NUMERICAS
CUSTOMIZADAS
Carácter
0
#
Nombre
Descripción
Cero Marcadorde
Posición
Un digito decimal (0-9) se puede introducir en la posición correspondiente.
Marcador de
posición de dígitos
Un digito decimal (0-9) se puede introducir en la posición correspondiente o dejarse en
blanco, las posiciones vacías o en 0 no se mostraran, es decir el valor guardado omitirá estos
datos.
Los marcadores de posición vacíos están representados por ‘0’, es decir el valor guardado
tomara esas posiciones como ceros.
Ejemplo: si se usa el ‘#’, el valor de 0 será el formato de una cadena vacía.
.
Puntodecimal
El carácter ‘.’ determina la ubicación del separador decimal en el valor del formato.
,
Separadorde miles
Si elcarácter ',' aparece en la máscara, separadores de miles se inserta entre cada grupo de
dígitos a la izquierda del punto decimal como se define por el objeto NumberFormat.
Si la máscara contiene el símbolo de moneda ($), el número de dígitos en cada grupo está
determinada por la propiedad System.Globalization.NumberFormatInfo.CurrencyGroupSizes.
El carácter que representa el separador de grupo se determina por la propiedad
System.Globalization.NumberFormatInfo.CurrencyGroupSeparator.
Si la máscara contiene el símbolo de porcentaje (%), el número de dígitos en cada grupo se
determina por la propiedad System.Globalization.NumberFormatInfo.PercentGroupSizes. El
carácter que representa el separador de grupo se determina por la propiedad
System.Globalization.NumberFormatInfo.PercentGroupSeparator.
Si la mascarilla no contiene símbolos de moneda o el porcentaje, el número de dígitos en
cada grupo está determinada por la propiedad
System.Globalization.NumberFormatInfo.NumberGroupSizes. El carácter que representa el
separador de grupo se determina por la propiedad
System.Globalization.NumberFormatInfo.NumberGroupSeparator.
%
Marcador de
posición de
porcentaje
Si elcarácter '%' aparece en la máscara, se ingresa el valor dividido por 100 cuando se
convierte en el valor del editor. Por lo tanto, si el% '15 'cadena se introduce, el valor edición
será '0 .15'.
\
Carácterde escape
El carácter que sigueel carácter de escape se inserta en el cuadro de edición de la letra. Para
mostrar una barra invertida en el cuadro de edición, la máscara debe contener la '\ \' cadena.
;
Separadorde
secciones
El';' carácter se utiliza para separar las máscaras de los valores positivos y negativos.
' en la máscara, el valor
introducido no se divide por
100, cuando se convierte en el
valor del editor. Por lo tanto, si
el% '15 'cadena se introduce,
el valor edición será '15'.
La máscarapuede contener dos partes delimitadas por el ';'. La primera parte define la
máscara para introducir valores positivos, la segunda parte especifica una máscara para
introducir valores negativos. Un usuario final puede cambiar el signo de valor pulsando la
tecla '-'. En este caso, dependiendo de la señal del valor, el valor introducido es
automáticamente re-formateado con la máscara adecuada.
Si el";" es seguido por una cadena vacía, el editor no permite a los usuarios introducir valores
negativos
$
Cualquierotrocarácter
Carácterde moneda
Define la posición del símbolo de moneda.
Carácterliteral
Todos losotros personajes que aparecen en la máscara se insertan en el cuadro de edición de
la letra.
Paramostrar los caracteres especiales en el cuadro de edición, literalmente, que debe ir
precedido por el carácter de escape ('\').
MASCARAS
DE
FECHA
©1994-2013 FROG S.A. de CV., Todos los derechos reservados.
294
Mascara
estándar
Nombre
Descripción
Ejemplos
d
Fecha corta
La máscaracoincide con el modelo especificado por la propiedad
System.Globalization.DateTimeFormatInfo.ShortDatePattern.
D
Fecha larga
La máscaracoincide con el modelo especificado por la propiedad
System.Globalization.DateTimeFormatInfo.ShortDatePattern.
t
Tiempo corto
La máscaracoincide con el modelo especificado por la propiedad
System.Globalization.DateTimeFormatInfo.ShortDatePattern.
T
Tiempo largo
La máscaracoincide con el modelo especificado por la propiedad
System.Globalization.DateTimeFormatInfo.ShortDatePattern.
f
Fecha
La máscaracombina la fecha larga y los patrones de tiempo cortos,
completa/hora(tiempo separados por el carácter de espacio.
corto)
F
Fecha
La máscaracoincide con el modelo especificado por la propiedad
completa/hora(tiempo System.Globalization.DateTimeFormatInfo.FullDateTimePattern.
largo)
g
Fecha
general/hora(tiempo
corto)
La máscaracombina la fecha corta y los patrones de tiempo cortos,
separados por el carácter de espacio.
G
Fecha
general/hora(tiempo
largo)
La máscaracombina la fecha corta y los patrones de tiempo cortos,
separados por el carácter de espacio.
Móm
Día Mes
La máscaracoincide con el patrón especificado en la propiedad
System.Globalization.DateTimeFormatInfo.MonthDayPattern.
Rór
RFC1123
La máscaracoincide con el modelo especificado por la propiedad
System.Globalization.DateTimeFormatInfo.RFC1123Pattern.
S
Fecha/Hora; conforme La máscaracoincide con el modelo especificado por la propiedad
la norma ISO 8601
System.Globalization.DateTimeFormatInfo.SortableDateTimePattern.
u
Fecha/Hora Universal
Yóy
Año Mes
La máscaracoincide con el modelo especificado por la propiedad
System.Globalization.DateTimeFormatInfo.UniversalSortableDateTimePattern.
La máscaracoincide con el modelo especificado por la propiedad
System.Globalization.DateTimeFormatInfo.YearMonthPattern.
MASCARAS
DE
FECHAS
CUSTOMIZADAS
Especificador
Descripción
d
Unmarcador de posición para el día del mes. Si el día es de un único dígito (1-9), entonces se muestra como un solo dígito.
Tenga en cuenta que si la especificación 'd' se usa sola, sin otros especificadores de costumbre, se interpreta como la máscara
estándar (patrón de fecha corta). Si el especificador 'd' se pasa con otros especificadores de la costumbre o el carácter '%', se
interpreta como un especificador máscara personalizada.
dd
Unmarcador de posición para el día del mes. Si el día es de un único dígito (1-9), se le da formato con un 0 delante (01-09).
ddd
Muestra el nombreabreviado del día actual. Los nombres abreviados están determinadas por la propiedad
DateTimeFormatInfo.AbbreviatedDayNames de la cultura actual.
dddd(mas cualquier Muestra el nombre completodel día de hoy. Los nombres completos de los días están determinados por la propiedad
©1994-2013 FROG S.A. de CV., Todos los derechos reservados.
Ayuda
Frog
aFrame
5.6
295
numero adicional de DateTimeFormatInfo.DayNames de la cultura actual.
caracteres”d”)
f
Un marcador de posiciónpara las fracciones representadas en segundos de un dígito.
Tenga en cuenta que si la especificación 'f' se usa sola, sin otros especificadores de costumbre, se interpreta como la máscara
estándar (fecha / hora). Si el especificador 'f' se pasa con otros especificadores de la costumbre o el carácter '%', se interpreta
como un especificador máscara personalizada.
ff
Un marcador de posiciónpara las fracciones representadas en segundos dos dígitos.
fff
Un marcador de posiciónpara las fracciones representadas en segundos tres dígitos.
ffff
Muestra los segundosfracciones representadas en cuatro dígitos.
fffff
Muestra los segundosfracciones representadas en cinco dígitos.
ffffff
Muestra los segundosfracciones representadas en seis dígitos.
fffffff
Muestra los segundosfracciones representadas en siete dígitos.
g
Muestrala época (AD, por ejemplo) para la fecha / hora actual.
h
Unmarcador de posición para la parte de fecha/hora en el rango de 1-12.
hh
Unmarcador de posición para la parte de fecha/hora en el rango de 1-12. Este patrón se inserta dos marcadores de posición
para introducir un valor. Si un solo dígito se introduce es precedido con un ‘0’.
H
Unmarcador de posición para la parte de fecha/ hora en el rango de 0-23.
HH
Unmarcador de posición para la parte de fecha/hora en el rango de 0-23. Este patrón se inserta dos marcadores de posición
para introducir un valor. Si un solo dígito se introduce es precedido con un ‘0’.
m
Unmarcador de posición para los minutos de fecha/hora en el rango de 0-59.
mm
M
Unmarcador de posición para los minutos de fecha/hora en el rango de 0-59. Este patrón se inserta dos marcadores de
posición para introducir un valor. Si un solo dígito se introduce es precedido con un ‘0’.
Unmarcador de posición para el mes en esta posición, medida como un número en el rango 1-12.
MM
Unmarcador de posición para el mes en esta posición, medida como un número en el rango 1-12. Este patrón se inserta dos
marcadores de posición para introducir un valor. Si un solo dígito se introduce es precedido con un ‘0’.
MMM
Unmarcador de posición para el nombre abreviado del mes. Los nombres abreviados de los meses están determinados por la
propiedad DateTimeFormatInfo.AbbreviatedMonthNames de la cultura actual.
MMMM
Unmarcador de posición para el nombre completo del mes. Los nombres completos de los meses están determinados por la
propiedad DateTimeFormatInfo.MonthNames de la cultura actual.
s
Un marcador de posiciónpara la parte de segundos de fecha/hora en el rango de 0-59.
Tenga en cuenta que si el especificador 's' se usa sola, sin otros especificadores de costumbre, se interpreta como la máscara
estándar (fecha / hora). Si especificador de la 's' se pasa con otros especificadores de la costumbre o el carácter '%', se
interpreta como una máscara personalizada especificador
ss
Un marcador de posiciónpara la parte de segundos de fecha/hora el rango de 0-59. Este patrón se inserta dos marcadores de
posición para introducir un valor. Si un solo dígito se introduce está precedido de un ‘0’.
t
Unmarcador de posición para el primer carácter de la AM/PM designado de la fecha/hora.
Tenga en cuenta que si el especificador de 't' se usa solo, sin otros especificadores de costumbre, se interpreta como la
máscara estándar (patrón de tiempo corto). Si especificador de la "t" se pasa con otros especificadores de la costumbre o el
carácter '%', se interpreta como un especificador máscara personalizada.
tt
Un marcador de posiciónpara el A.M. / P.m. designado de la fecha/hora.
y
Unmarcador de posición para entrar en los dos últimos dígitos del año de fecha/hora.
Tenga en cuenta que si el especificador 'y' se usa sola, sin otros especificadores de costumbre, se interpreta como la máscara
estándar (patrón de mes año). Si el especificador 'y' se pasa con otros especificadores de la costumbre o el carácter '%', se
interpreta como un especificador máscara personalizada.
yy
Unmarcador de posición para entrar en los dos últimos dígitos del año de fecha/hora. Este patrón se inserta dos marcadores
de posición para introducir un valor. Si un solo dígito se introduce es precedido con un ‘0’.
yyyy
z
Unmarcador de posición para entrar en la parte del año de la fecha/hora, incluyendo la centuria.
Muestra eldesplazamiento de zona horaria para la zona del sistema de la hora actual en horas completas solamente. La
diferencia horaria se muestra siempre con un signo inicial (cero aparece como "0"), indicando el número de horas por delante
de Greenwich Mean Time (+) o detrás de hora del meridiano de Greenwich (-) la zona horaria actual. El rango de valores es de
-12 a +13. Si el desplazamiento es de un solo dígito (0-9), se muestra como un solo dígito, con un signo inicial apropiado.
©1994-2013 FROG S.A. de CV., Todos los derechos reservados.
296
zz
Muestra eldesplazamiento de zona horaria para la zona del sistema de la hora actual en horas completas solamente. La
diferencia horaria se muestra siempre con un signo inicial o final (cero aparece como "00"), indicando el número de horas por
delante de Greenwich Mean Time (+) o hora del meridiano de Greenwich (-) la zona horaria actual. El rango de valores es de 12 a +13. Si el desplazamiento es de un solo dígito (0-9), que está formateado con un 0 delante (01-09) con un signo inicial
apropiado.
zzz
Muestra eldesplazamiento de zona horaria para la zona del sistema de la hora actual en horas y minutos. La diferencia horaria
se muestra siempre con un signo inicial o final (cero aparece como "+00:00"), indicando el número de horas por delante de
Greenwich Mean Time (+) o hora del meridiano de Greenwich (-) la zona horaria actual es . El rango de valores es -12:00 a
+13:00. Si el desplazamiento es de un solo dígito (0-9), que está formateado con un 0 delante (01-09) con un signo inicial
apropiado.
:
Tiemposeparador. El separador de tiempo real está determinado por la propiedad DateTimeFormatInfo.TimeSeparator de la
cultura actual.
/
Fechaseparador. La separación de la fecha real está determinada por la propiedad DateTimeFormatInfo.DateSeparator de la
cultura actual.
“abc” ó ‘abc’
%c
Citadacadena. Inserta la cadena encerrada entre comillas simples o dobles, literalmente, a la caja de edición. La cadena no
puede ser editada.
Donde c esun estándar de la especificadores de máscara, interpreta el especificador como una máscara personalizada
especificador.
Tenga en cuenta que si un especificador de la máscara se usa solo como un solo carácter, se interpreta como un especificador
máscara estándar. Sólo los especificadores de máscara compuesta por dos o más caracteres se interpretan como
especificadores de costumbre. Con el fin de utilizar un especificador de costumbre que coincide con uno de los
especificadores estándar, por sí mismo,, debe estar precedido con el carácter%.
\c
Cualquier otro
carácter
La barra invertidase utiliza como carácter de escape. Se inserta el siguiente carácter literalmente a la caja de edición.
Los otros personajes se insertan en el cuadro de edición de la letra.
©1994-2013 FROG S.A. de CV., Todos los derechos reservados.
Ayuda
Frog
aFrame
5.6
297
10.1.2 MemoEdit
MEMOEDIT
Este control representa un cuadro de texto donde podemos escribir libremente, dentro de este control encontramos
propiedades para darle alguna funcionalidad o quitar o poner propiedades dentro de este cuadro de texto
Dentro de las Propiedades Encontramos:
1. Barras
de
desplazamiento: Estas barras se pueden quitar o poner para una mejor funcionalidad, de acuerdo a
las necesidades puede elegir la opcion que sea necesaria:
Ninguna: Deja el control solo como cuadro de texto sin inguna barra de desplazamiento
Vertical: Pone la barra de desplazamiento solo de lado derecho para moverse de arriba a bajo.
Horizontal: Pone la barra de desplazamiento en la parte inferior para moverse de izquierda a
derecha.
Ambas: Pone las baras de lado derecho y en la parte inferior para poder moverse de arriba a
©1994-2013 FROG S.A. de CV., Todos los derechos reservados.
298
abajo o de izquierda a derecha.
2. Ajuste
de
Texto
Multilínea: Esta opcion permite que al momento de escribir nos ajuste el texto a lo ancho del
campo en automatico sin necesidad de teclear un enter o alguna tecla para pasar al siguiente renglon.
3. Acepta
Tecla
Enter: Esta opcion hace que al teclear un enter pasemos al siguiente renglon, de otra manera al
teclear enter pasariamos a un siguiente campo.
4. Acepta
Tecla
Tab:
Esta opcion hace que al teclear un Tab pasemos al siguiente renglon, de otra manera al
teclear Tab pasariamos a un siguiente campo.
5. Test: Dentro de este campo podemos hacer una prueba de la configuracion de nuestras propiedades.
©1994-2013 FROG S.A. de CV., Todos los derechos reservados.
Ayuda
Frog
aFrame
5.6
299
10.1.3 MemoExEdit
MEMOEXEDIT
Este control representa un cuadro de texto donde podemos llamar un cuadro de texto, dentro de este control
encontramos propiedades para darle alguna funcionalidad o quitar o poner propiedades dentro de este cuadro de
texto.
Al desplegar el cuadro de texto se visualiza de la siguiente manera:
Las propiedades de este control son las mismas que las del Memo
Edit
(Section
10.1.2).
©1994-2013 FROG S.A. de CV., Todos los derechos reservados.
300
10.1.4 SpinEdit
SPINEDIT
Este control representa un cuadro en el cual podemos insertar valores numericos, estos pueden ser tecleados o se
pueden usar las flechas que tiene el control para incrementar o disminuir el valor.
Las propiedades que maneja este control son las siguientes:
Incremento
: este campo nos indica en numero que incrementara o disminuira al darle click en alguna de las flechas
de nuestro control
Estilo:
Este campo nos indica la posicion de las flechas dentro del control:
Vertical:
Horizontal:
Test
: Este campo nos permite realizar una prueba de la configuracion de las propiedades.
©1994-2013 FROG S.A. de CV., Todos los derechos reservados.
Ayuda
Frog
aFrame
5.6
301
10.1.5 CheckEdit
CHECKEDIT
Este control representa un cuadro el cual se puede marcar o desmarcar (valor default 0, checado valor = 1), es una
bandera que indica algun dato.
Dentro de las propiedades encontramos:
Alineación
del
cuadro
: esta opcion nos permite elegir el lado en el que aparecera el texto (etiqueta) con sus
diferentes formas:
Default: Aparecera primero el cuadro de check y a la derecha el texto.
Izquierda: Aparecera primero el texto y a la derecha el cuadro de check.
Centro: Elimina el textoy solo queda el cuadro de check
Derecha: Aparece primero el cuadro de check y a la derecha el texto.
Estilo
: esta opcion nos permite definir la figura o forma que tomara el cuadro del chekc, se cuentan con diferentes
opciones
©1994-2013 FROG S.A. de CV., Todos los derechos reservados.
302
Test
: muestra como aparecera el cuadro de check y el texto.
©1994-2013 FROG S.A. de CV., Todos los derechos reservados.
Ayuda
Frog
aFrame
5.6
10.1.6 DateEdit
DATEEDIT
Este control nos permite capturar fechas con algun formato en especifico.
Dentro de las propiedades encontramos:
©1994-2013 FROG S.A. de CV., Todos los derechos reservados.
303
304
Mascara
: este campo nos indica el formato que tomara la fecha (Ver TexEdit).
Mascaras
Predefinidas
: en esta opcion podemos elegir alguna de las mascaras que contiene el sistema (Ver TexEdit).
Usar
Mascara
como
Formato
de
Visualización
: esta opcion nos permite que al seleccionar o introducir la fecha
tome el formato de la mascara.
Beep
al
introducir
un
carácter
erróneo
: con esta opcion el sistema emitira un sonido al querer introducir un dato
que no corresponda con la mascara seleccionada.
Mostrar
Hoy
: este campo coloca la fecha del dia por default.
Mostrar
Numero
de
la
Semana:
Test: en este campo podemos hacer una prueba para visualizar la configuracion del campo.
©1994-2013 FROG S.A. de CV., Todos los derechos reservados.
Ayuda
Frog
aFrame
5.6
10.1.7 PictureEdit
PICTUREEDIT
Este control nos permite insertar imagenes en un campo.
Las propiedades son las siguientes:
Ajuste
de
Tamaño
:
1. Dentro de la propiedad de Ajuste de Tamaño tenemos varias opciones como se muestra:
©1994-2013 FROG S.A. de CV., Todos los derechos reservados.
305
306
• Apretar: Esta opción nos ajusta la imagen dentro del tamaño del recuadro son afectar la fidelidad de la misma
• Recortar:
• Estirar: Esta opción agranda la imagen al tamaño del campo en caso que sea mas pequeña
• Zoom: Esta opción agranda la imagen aunque se pierda la fidelidad de la misma
• EstirarHorizontal: Esta opción agranda la imagen de manera horizontal, es decir solo de los lados (derecho,
izquierdo)
• EstirarVertical: Esta opción agranda la imagen de manera vertical, es decir solo de la parte superior e inferior
2. Dentro de la propiedad de Alineación e la imagen es donde podemos decir hacia donde direccionaremos la imagen
dentro del campo, seleccionamos la posición deseada las cuales pueden ser:
• Superior Izquierda
• Superior Centro
• Superior Derecha
• Centro Izquierdo
• Centro
• Centro Derecho
• Inferior Izquierdo
• Inferior Centro
• Inferior Derecho
3. Dentro de la panel de Test podemos agregar una imagen dando click con el botón derecho y probar la
configuración de nuestro campo.
©1994-2013 FROG S.A. de CV., Todos los derechos reservados.
Ayuda
Frog
aFrame
5.6
307
10.1.8 LookUpEdit
LOOKUPEDIT
En este tipo de control lo utilizamos para llenar datos desde una catalogo(tabla), esto se hace mediante una consulta SQL y
las referencias del campo, las propiedades son las siguientes:
1. Dentro de la propiedad de Estilo tenemos las siguientes opciones
• Lista: muestra los resultados de la consulta de SQL y solo se pueden elegir valores de dicha lista
• Editable: muestra los resultados de la consulta pero podemos escribir el valor deseado en el campo
©1994-2013 FROG S.A. de CV., Todos los derechos reservados.
308
2. Dentro de la propiedad SQL insertamos la consulta del dato que deseamos mostrar en este campo los cual se nos facilita
con el Editor
de
SQL
(Section
10.2.2).
3. Dentro de la propiedad de Campo de Valor es donde ponemos el valor que se guardara en la DB (este valor debe estar
contenido en la consulta).
4. Dentro de la propiedad de Campo Estético o de acompañamiento es donde colocaremos al campo que solo servirá como
información para hacer mas claro o describir el Campo de Valor.
5. Dentro de la propiedad de Filtrar por Campos nos permite hacer un lookup “anidado” es decir agregamos un campo que
existe dentro de la tabla en la que se esta agregando el control para que de esta forma según lo seleccionado en el otro
campo sean los valores que muestre el control
6. Dentro de la propiedad de Test podemos visualizar la configuración prueba del control.
©1994-2013 FROG S.A. de CV., Todos los derechos reservados.
Ayuda
Frog
aFrame
5.6
309
10.1.9 LookUpEditDialog
LOOKUPEDITDIALOG
En este tipo de control podemos hacer un filtro a un objeto de consulta con distintos filtros para poder localizar el
dato deseado de una manera más fácil o adecuada
Las propiedades de este control son:
©1994-2013 FROG S.A. de CV., Todos los derechos reservados.
310
En
la
pestaña
LookupDialog
1. Dentro de la propiedad de Filtros SQL podemos agregar las diferentes consultas que nos serviran para buscar el
dato deseado con sus respectivos filtros mediante una editor de propiedades el cual se muestra a continuación:
©1994-2013 FROG S.A. de CV., Todos los derechos reservados.
Ayuda
Frog
aFrame
5.6
311
La definicion sql a su vez nos llevara al SQL
Editor
(Section
10.2.2) para facilitarnos la entrada de las
consultas.
2. Dentro de la propiedad Ancho de la Ventana definimos el tamaño de ancho que tendrá la ventada que abre este
control
3. Dentro de la propiedad Alto de la Ventana definimos el tamaño de alto que tendrá la ventana que abre este control
4. Dentro de la propiedad Alto de Área de filtros definimos el tamaño del área donde se colocan los filtros de nuestras
consultas
5. Dentro de la propiedad Ajustar Columnas le indicamos que el resultado de las consultas ajuste en automático el
tamaño para no ver datos a medias o incompletos (evita la necesidad de abrir las columnas para ver que dicen).
6. Dentro de la propiedad Utilizar Dialogo Personalizado habilitara las propiedades
• Plugin : En esta propiedad podemos seleccionar un plugin (pantalla programada) para determinar de donde
se tomar la pantalla que habra de abrirce en vez de la pantalla default que abre este control.
• Clase : En esta propiedad seleccionamos una de las clases que contiene el Plugin para que funcione de
manera correcta.
En
la
pestaña
Mascara
Dentro de la pestaña de Mascara podemos definir el tipo de dato que se puede escribir en este control sin necesidad
de abrir la ventana (esto en caso de saber el valor que se desea registrar). Estas mascaras son tomadas en la misma
forma que en el control Text Edit.
©1994-2013 FROG S.A. de CV., Todos los derechos reservados.
312
©1994-2013 FROG S.A. de CV., Todos los derechos reservados.
Ayuda
Frog
aFrame
5.6
313
10.1.10 ComboEdit
COMBOEDIT
Con este tipo de control podremos poner una lista de valores sin necesidad de consultar un catalogo o alguna tabla
del sistema.
Las propiedades son:
1. Dentro de la propiedad Estilo tenemos dos opciones:
• Lista: nos permite tomar un valor de la lista que se defina dentro del control
• Editable: nos permite tomar un valor de la lista o escribir el valor en el control
©1994-2013 FROG S.A. de CV., Todos los derechos reservados.
314
2. Dentro de la propiedad Tipo tenemos dos opciones:
• Normal: nos permite introducir una lista de una sola columna
• Mapeado: nos permite introducir una lista de dos columnas
3. Dentro de la propiedad Valores podemos registrar los datos deseados de acuerdo al tipo que seleccionemos
ejemplo:
Normal
Mapeado
4. Dentro de la propiedad Test podemos ver el resultado de la configuración de nuestro control.
©1994-2013 FROG S.A. de CV., Todos los derechos reservados.
Ayuda
Frog
aFrame
5.6
315
10.1.11 MapEdit
MAPEDIT
Este tipo de control nos permite agregar un control de mapas (googlemaps) en el cual podemos tener la
funcionalidad e cualquier buscador de mapas, las propiedades se muestran a continuación:
1. Dentro de la propiedades tenemos la Lista de Elementos Habilitados los cuales nos permiten habilitar
“herramientas” que se pueden usar dentro del mismo control:
• Punto: Habilita la posibilidad de marcar dentro del mapa con un punto
• Rectángulo: Habilita la posibilidad de delimitar un área dentro del mapa en forma de rectángulos
• PoliLinea: Habilita la posibilidad de marcar un área con polilineas dentro del mapa
• Polígono: Habilita la posibilidad de marcar un área dentro del mapa en la forma deseada sin desunir un
punto inicial de uno final
• Texto: Habilita la posibilidad de escribir dentro del mapa
2. Dentro de la propiedad de Habilitar Múltiples Elementos nos permite dejar habilitada mas de una opción para el
control
3. Dentro de la propiedad de Latitud podemos escribir las coordenadas donde se centrara el mapa cada ves que se
abra
4. Dentro de la propiedad Longitud podemos escribir las coordenadas donde se centrara el mapa cada ves que se
abra
5. Dentro de la propiedad de las propiedades tenemos las Opciones del Control en las cuales debemos registrar los
siguientes datos
• PlugIn: debemos registrar la dll llamada “FROG.UI.Maps.Google.dll” la cual encontramos dentro de la carpeta
de boot
©1994-2013 FROG S.A. de CV., Todos los derechos reservados.
316
• Clase: debemos registrar la clase llamada “FROG.UI.Maps.FrGoogleMapsEditor” la cual esta dentro del plugin
6. Dentro de la pestaña de Búsqueda podemos registrar los campos por los cuales se podrá realizar una búsqueda
dentro del control, ejemplo:
Aframe 5.5 cuenta con un banco de datos de cartografía integrada diseñada y respaldada por Google Maps. Esta
herramienta se encuentra presente en los módulos de Despacho y también en cada uno de los Catálogos Generales
que necesiten de una localización geográfica.
Por ejemplo en los Catálogos de Ruta se puede indicar el territorio abarcado
En el despacho cartográfico se pueden asignar visualmente los pedidos de una ruta.
©1994-2013 FROG S.A. de CV., Todos los derechos reservados.
Ayuda
Frog
aFrame
5.6
317
Para navegar en la cartografía se cuenta con una barra de herramientas como la que se muestra a continuación.
Donde:
1. Acerca más la imagen mostrada en el mapa
2. Alejar la imagen mostrada en el mapa
3. Centrar el cursor en el mapa
4. Seleccionar objetos dentro de un polígono o habilitar la selección de un objeto
5. Herramientas para limpiar el mapa de anotaciones y figuras
6. Buscar una ubicación en el mapa
7. Tipo de visualización del mapa
©1994-2013 FROG S.A. de CV., Todos los derechos reservados.
318
8. Imagen tomada en el punto donde este posicionado el cursor en el mapa
9. Herramienta para almacenar la imagen del mapa en el equipo
©1994-2013 FROG S.A. de CV., Todos los derechos reservados.
Ayuda
Frog
aFrame
5.6
319
10.1.12 CustomEdit
CUSTOMEDIT
Este tipo de control nos permite meter un plugin (pantalla programada fuera de la aplicación).
Sus propiedades son las siguientes:
1. Plugin : en esta propiedad podemos seleccionar un plugin (pantalla programada) para que se abra en lugar de la
pantalla default que abre este control
2. Clase : en esta propiedad seleccionamos una de las clases que contiene el plugin para que funcione de manera
correcta
©1994-2013 FROG S.A. de CV., Todos los derechos reservados.
320
10.1.13 CustomEditDialog
CUSTOMEDITDIALOG
Este tipo de control nos permite meter un plugin (pantalla programada fuera de la aplicación).
Sus propiedades son las siguientes:
1. Plugin : en esta propiedad podemos seleccionar un plugin (pantalla programada) para que se abra en lugar de la
pantalla default que abre este control.
2. Clase : en esta propiedad seleccionamos una de las clases que contiene el plugin para que funcione de manera
correcta.
©1994-2013 FROG S.A. de CV., Todos los derechos reservados.
Ayuda
Frog
aFrame
5.6
10.1.14 ISOCaptionEdit
©1994-2013 FROG S.A. de CV., Todos los derechos reservados.
321
322
10.1.15 SQL
y
parámetros
Seleccione el parámetro que desea diseñar y dele un Título, por ejemplo Empleado inicial.
Seleccione ahora el tipo de parámetro que se desea manejar dependiendo del tipo de dato con el cual se está
relacionando en la consulta de SQL
Texto
©1994-2013 FROG S.A. de CV., Todos los derechos reservados.
Ayuda
Frog
aFrame
5.6
TextMask
La Máscara dependerá del valor seleccionado en la opción de control en el campo Máscara de Edición
Y el resultado es
Spin
Cuyas opciones de control permiten identificar el incremento y los valores que se pueden mostrar.
Y el resultado es
©1994-2013 FROG S.A. de CV., Todos los derechos reservados.
323
324
Date
Cuando maneje este tipo de parámetro es necesario indicar que el tipo de dato es DATE también
Time
Check
Combo
Para configurar adecuadamente las opciones que se mostrarán en el combo es necesario ingresar los valores y las
descripciones tal como lo muestra la imagen
©1994-2013 FROG S.A. de CV., Todos los derechos reservados.
Ayuda
Frog
aFrame
5.6
325
Cuyo resultado es el siguiente
Lookup
Mismo efecto que el combo pero con valores provenientes de a BD, por ejemplo del mismo catálogo de empleados,
en este caso solo se mandan llamar las columnas que queremos que se muestren
Ingrese a las opciones de control y enseguida a SQL
Se abrirá una pantalla muy similar a donde estamos trabajando la consulta y parámetros de nuestra lista
©1994-2013 FROG S.A. de CV., Todos los derechos reservados.
326
Escriba la consulta necesaria para poblar con datos al combo que se está creando. Cuando termine cierre la pantalla
El resultado de esta consulta y el tipo de parámetro es el siguiente.
Sin embargo falta ingresar dos datos importantes para hacer funcional a este parámetro
- El campo estético es el texto que se visualizará una vez seleccionado un elemento.
- El campo Valor es el dato que se le asignará al parámetro y que tendrá un efecto en la consulta
©1994-2013 FROG S.A. de CV., Todos los derechos reservados.
Ayuda
Frog
aFrame
5.6
327
Lookup Dialog
Este tipo de parámetro necesita también de una consulta para tomar un valor, sin embargo se usa en lugar del
Lookup Combo cuando además se necesita un parámetro de busqueda o incluso para consultas muy grandes en las
cuales no es conveniente llenar un Lookup Combo con 1000 datos
Seleccione SQL dentro de los valores del lookup
Note que será necesario agregar un miembro (filtro) y desarrollar una consulta con parámetros tal cual se está
explicando en esta sección. Por lo tanto sería redundante una explicación.
Para este ejercicio se creó un parámetro TexMask que buscara por nombre de empleado El resultado de este
parámetro se ve en la siguiente imagen.
©1994-2013 FROG S.A. de CV., Todos los derechos reservados.
328
Para este tipo de parámetro necesitará ingresar un campo de enlace con el objetivo de mandar un valor al
parámetro. Para este ejercicio se usó el código de empleado:
Una vez que se diseñaron los parámetros de cierra la ventana y se da click en el botón Agregar y posteriormente en el
botón Aceptar
Finalmente, presione Aceptar a todas las pantallas hasta que salga del editor de objetos.
©1994-2013 FROG S.A. de CV., Todos los derechos reservados.
Ayuda
Frog
aFrame
5.6
329
Para comprobar que el objeto se ha creado refresque el árbol de procesos y busque el objeto que acaba de crear.
©1994-2013 FROG S.A. de CV., Todos los derechos reservados.
330
10.2 Otros
Controles
©1994-2013 FROG S.A. de CV., Todos los derechos reservados.
Ayuda
Frog
aFrame
5.6
331
10.2.1 Grid
Los grids es un control muy utilizados para presentar y resumir información, así que los encontraremos en gran parte
de los objetos que conforman la aplicación, y para ello es importante detallar sus propiedades.
Los elementos típicos de un grid son:
1. Menú despegable
2. Control de ordenamiento
3. Control de filtro
4. Panel de agrupación
1.
Menú
desplegable
Aparece en cada columna del grid al dar click derecho sobre ella, y está conformado a su vez de la siguiente
lista de opciones:
1.1
Ordenación
ascendente
Representada por el ícono
seleccionada.
cuando no está seleccionada esta opción y por e ícono
cuando está
A través de esta opción se lleva a cabo la ordernación de los datos de la columna de manera alfabética (A - Z)
o numérica (menor a mayor) según sea el caso.
1.2
Ordenación
descendente
Representada por el ícono
selecciona.
cuando no está seleccionada la opción y por el ícono
cuando se
En este caso la ordenación de la información de alfabéticamente de A - Z o numéricamente de mayor a
menor.
1.3
Deshacer
ordenación
Aparecerá habilitada solo en la columna que contenga alguna de las ordenaciones anteriores (ascendente,
descendente), y permite quitar eliminar el ordenamiento de la columna.
1.4
Agrupar
por
esta
columna
La columna seleccionada será enviada al panel de agrupación y a la vez concentrará la información por dicha
columna.
1.5
Panel
de
agrupación
Por omisión, el panel de agrupación es visible, pero cuando se selecciona esta opción se oculta dicho panel.
©1994-2013 FROG S.A. de CV., Todos los derechos reservados.
332
Para hacerlo visible nuevamente, basta con volver a seleccionar esta opción.
1.6
Quitar
columna
Permite quitar la columna actualmente seleccionada del grid y la envía al seleccionador de columnas.
1.7
Seleccionador
columnas
Mediante esta opción podemos agregar o quitar columnas al grid. Para efectuar esta personalización del grid,
aparecera una ventanita a la cual se arrastran las columnas que deseamos quitar, o bien podemos tomar las
columnas que en ella aparezcan y colocarlas en el grid.
1.8
Anchura
automática
Establece una longitud a la columna de acuerdo a la información desplegada y encabezado de dicha columna.
1.9
Anchura
automática(todas
las
columnas)
Estandariza todas las columnas del grid con respecto al encabezado e información de cada una.
2.
Control
de
ordenamiento
Cuando el grid tiene alguna columna indicada como de ordenamiento conforme a los puntos 1.1 y 1.2, esta
columna tendrá el un control distintivo de las demás columnas y que también nos ayuda a identificar qué tipo
de ordenamiento tiene.
Descendente Ascendente
Haciendo click izquiedo sobre cualquiera de las columnas se lleva acabo el ordenamiento 1.1 cuando la
columna no figure con ninguna ordenación previa, ya que de lo contrario se aplica el ordenamiento 1.2
3.
Control
de
filtro
Al pasar el mouse sobre el encabezado de alguna columna se muestra un control con un distintivo de un
embudo, y se activa con un click izquierdo, desplegando una lista con 3 opciones genéricas y todos los demás
valores diferentes que contiene la columna como se muestra en la siguiente imagen.
Las 3 opciones genéricas que aparecen son:
©1994-2013 FROG S.A. de CV., Todos los derechos reservados.
Ayuda
Frog
aFrame
5.6
333
3.1
Personalizado
Permite identificar los registros con características particulares a través de un subfiltro
3.2
Nulos
Muestra solo los registros que en el contenido de esa columna su valor sea nulo
3.3
No
nulos
Muestra los registros en dónde le contenido de la columna tenga un valor
Las demás opciones de la lista del filtro al ser seleccionadas muestran los registros que en esa columna
contengan ese valor elegido.
4.
Panel
de
agrupación
Este contenedor permite alojar las columnas que se requiere agrupanen los datos del grid.
Cuenta con un menú desplegable que se muestra al hacer un click derecho sobre el panel, siempre y cuando
este contenga una o más columnas de agrupación.
Las columnas agrupadas poseen un nuevo menú desplegable, un control de ordenamiento y un control de
filtro que operan igual a los controles del grid.
©1994-2013 FROG S.A. de CV., Todos los derechos reservados.
334
10.2.2 SQL
Editor
Este es un control un editor de texto diseñado para facilitar la captura de consultas de tipo SQL.
Los elementos de los que se compone este editor son:
Menu superior.
Panel central de tabs de edicion.
Panel inferior de tabs de Tablas/Campos y Preprocesador.
Menu superior.
Edicion
Ejecutar Consulta
Formatear
Panel central de tabs de edicion.
SQL
Preprocesador
©1994-2013 FROG S.A. de CV., Todos los derechos reservados.
Ayuda
Frog
aFrame
5.6
Consulta
Panel
de
parametros
(Section
10.2.3)
Panel inferior de tabs de Tablas/Campos y Preprocesador.
Tablas/Campos
Preprocesador
©1994-2013 FROG S.A. de CV., Todos los derechos reservados.
335
336
10.2.3 Panel
de
parametros
El panel de parámetros es un elemento común en cualquier objeto que haga uso de una consulta SQL, y es através de
él que se da diseño a los párametros de la consulta.
El panel de parametros se compone de:
1. Panel de captura de datos
2. Lista de parámetros
3. Botones de ordenamiento de parámetros
4. Control combo box de tipos de captura
5. Grid de propiedades
Panel
de
captura
de
datos
Muestra los parámetros tal y cómo seran visibles en el objeto después de haber sido formateados mediante las
propiedades de cada parámetro. Además de que es en esta sección en donde se lleva a cabo la captura de los
datos que recibe cada parámetro de la consulta.
Lista
de
parámetros
Muestra los parámetros tal y como fueron agregados en la consulta.
Al seleccionar cualquier de los parámetros, los valores del combo box y del grid se iran modificando como se
explicara más adelante.
Botones
de
ordenamiento
de
parámetros
Permiten cambiar el orden en que se muestran los parámetros en el panel de captura, ya sea que se requiera
desplazar hacia arriba o hacia abajo.
©1994-2013 FROG S.A. de CV., Todos los derechos reservados.
Ayuda
Frog
aFrame
5.6
337
Control
combo
box
de
tipos
de
captura
Muestra las opciones de captura para el parámetro elegido según se requiera:
Text
Se utiliza para capturar textos
TextMask
Empleado en la captura de textos con un formato específico o máscara (véase Text Edit para
mayor detalle)
Spin
Cuando la captura sea númerica se emplea este tipo (véase SpinEdit
(Section
10.1.4) para
mayor detalle)
Date Para capturar datos de fecha (véase DateEdit
(Section
10.1.6) para mayor detalle)
Time
Empleado para captura de datos de hora
Check Se utiliza cuando se requiere restringir a verdadero o falso la captura (véase CheckEdit
(Section
10.1.5) para mayor detalle)
Combo Permite mostrar una lista de opciones de captura (véase ComboEdit
(Section
10.1.10) para
mayor detalle)
LookUp
Enlaza una lista de opciones mediante sql (véase LookUpEdit
(Section
10.1.8) para mayor
detalle)
LookUpDialog
Permite la captura a través de un filtro de búsqueda integrado previamente de un sql (véase
LookUpEditDialog
(Section
10.1.9) para mayor detalle)
©1994-2013 FROG S.A. de CV., Todos los derechos reservados.
338
Grid
de
propiedades
De acuerdo al tipo de dato elegido a través del combo box se configuran la etiqueta con que aparece en el
panel de captura, el valor default que puede o no tener, si estará habilitado o no la captura de ese parámetro,
si el valor de captura se permite sea nulo o no.
©1994-2013 FROG S.A. de CV., Todos los derechos reservados.
Ayuda
Frog
aFrame
5.6
11 Apéndice
II
Información sobre requisitos del sistema
©1994-2013 FROG S.A. de CV., Todos los derechos reservados.
339
340
11.1 Sistemas
Operativos
Soportados
El .NET Framework puede ser instalado en las siguientes plataformas y sistemas operativos:
Escenario
Plataforma
32-bits
Windows XP Professional with SP2
Windows XP Home Edition with SP2
Windows XP Media Center Edition 2002 with SP2
Windows XP Media Center Edition 2004 with SP2
Windows XP Media Center Edition 2005
Windows XP Professional Reduced Media Edition with SP2
Windows XP Home Reduced Media Edition with SP2
Windows XP Tablet PC Edition with SP2
Windows XP Starter Edition
Windows Server 2003 Standard Edition
Windows Server 2003 Enterprise Edition
Windows Server 2003 Datacenter Edition
Windows Server 2003 Web Edition
Windows Small Business Server 2003 Standard Edition
Windows Small Business Server 2003 Premium Edition
Windows Server 2003 R2 Standard Edition
Windows Server 2003 R2 Enterprise Edition
Windows Server 2003 R2 Datacenter Edition
Windows Vista Starter
Windows Vista Home Basic
Windows Vista Home Premium
Windows Vista Ultimate
Windows Vista Business
Windows Server 2008 Standard 32-Bit
Windows Server 2008 Enterprise 32-Bit
Windows Server 2008 Datacenter 32-Bit
x64-bits
Windows XP Professional x64 Edition
Windows Server 2003 Standard x64 Edition
Windows Server 2003 Enterprise x64 Edition
Windows Server 2003 Datacenter x64 Edition
Windows Server 2003 R2 Standard x64 Edition
Windows Server 2003 R2 Enterprise x64 Edition
Windows Server 2003 R2 Datacenter x64 Edition
Windows Vista Home Premium x64 Edition
Windows Vista Ultimate x64 Edition
Windows Vista Business x64 Edition
Windows Server 2008 Standard x64 Edition
Windows Server 2008 Enterprise x64 Edition
Windows Server 2008 Datacenter x64 Edition
©1994-2013 FROG S.A. de CV., Todos los derechos reservados.
Ayuda
Frog
aFrame
5.6
12 Apéndice
III
Requerimientos mínimos de Frog aFrame 5.6
©1994-2013 FROG S.A. de CV., Todos los derechos reservados.
341
342
12.1 Requerimientos
minimos
de
Frog
aFrame
5.6
Instalación de .Net Framework http://www.microsoft.com/en-us/download/details.aspx?id=17851
Instalación de Frog aFrame 5.6 Thin Client
©1994-2013 FROG S.A. de CV., Todos los derechos reservados.
Ayuda
Frog
aFrame
5.6
13 Apéndice
IV
Configuración de consultas por DataSet Script
©1994-2013 FROG S.A. de CV., Todos los derechos reservados.
343
344
13.1 Consulta
por
DataSet
Script
Basado en el uso de un DataSetScript, la configuración de este tipo de consultas se realiza mediante el editor de las
opciones de script.
Se establece el nombre del script que contiene el resultado a cargar en la lista. Si el script contiene
parámetros, con el botón de "cargar parámetros", se obtienen los parámetros del script.
Vista previa de los parámetros con que se va cargar el script al seleccionar el filtro.
Listado de los parámetros del script, ya sea que hayan sido creados desde el script o bien desde este
editor de opciones.
Permite agregar, modificar o eliminar parámetros.
Panel de configuración de los parámetros. Navegando o seleccionado un parámetro de la lista
puede editar la apariencia visual (tipo de dato, etiqueta, valor default, si es de solo lectura, etc).
se
Panel de tablas para metadato. De acuerdo a las tablas utilizadas en la consulta, se agregan a la lista de la
derecha para que tome los nombres de los campos del diccionario de datos.
©1994-2013 FROG S.A. de CV., Todos los derechos reservados.
Ayuda
Frog
aFrame
5.6
14 Apéndice
V
Configuración de consultas por SQL.
©1994-2013 FROG S.A. de CV., Todos los derechos reservados.
345
346
14.1 Consulta
por
SQL
Ribbon o menú
Edición: menú de opciones para operar con la captura de la
sentencia similares a las de un procesador de textos (deshacer,
rehacer, cortar, copiar, pegar, seleccionar todo, buscar).
Ejecutar
consulta: Realiza la ejecucuión de la sentencia de SQL.
Formatear: Establece una apariencia de fácil lectura a la
sentencia SQL para el usuario.
Importar
parámetros: Carga los parámetros que provienen de
un paquete serializado aFrame 5.6
Exportar
parámetros: Graba los parámetros en un paquete
serializado aFrame 5.6
Tab SQL
Área de captura de la sentencia SQL.
Tab preprocesador
Cuando el objeto requiere capturar sentencias de diversos
proveedores de base de datos (DB2, Oracle, SQL Server),
mediante esta opción se pueden agregar etiquetas (<sql2005>
</sql2005>, <db2i> </db2i, <bd2u> </db2u>, <oracle>
</oracle>, <mysql> </mysql>) y así distinguir entre lenguajes
de bases de datos. De esta manera el preprocesador ejecuta la
sentencia interpretando el lenguaje indicado.
Tab consulta
Ventana de resultados de la ejecución de la consulta.
©1994-2013 FROG S.A. de CV., Todos los derechos reservados.
Ayuda
Frog
aFrame
5.6
347
Tab parámetros
Tab de configuración
de
los
parámetros
(Section
14.2).
Panel de tablas
Muestra una lista con todas las tablas del sistema.
Filtra las tablas según la coincidencia con la captura efectuada.
Permite navegar entre ellas y al seleccionar una, sus campos son
visualizados en el panel
Panel de campos
Lista que muestra los campos de la tabla seleccionada en el
panel
Panel de parámetros globales
Despliega todos los parámetros globales del sistema,
permitiendo filtrarlos mediante la mejor coincidencia de la
captura y así emplearlos en la captura de la sentencia SQL.
©1994-2013 FROG S.A. de CV., Todos los derechos reservados.
348
14.2 Configuración
de
parámetros
Para ingresar parámetros dentro de la consulta debe anteponer el símbolo @ antes del nombre del parámetro.
Panel de vista previa de parámetros
Muestra una vista previa de los parámetros tal y como los verá el
usuario final.
Lista de parámetros
Despliega los parámetros creados en la sentencia SQL.
Permite navegar entre ellos; al seleccionar alguno se muestra su
configuración en
Configuración de parámetros
Da formato al parámetro seleccionado, estableciendo una
etiqueta, un valor default, un tipo de captura, si es solo de
lectura, etc.
©1994-2013 FROG S.A. de CV., Todos los derechos reservados.
Ayuda
Frog
aFrame
5.6
15 Apéndice
VI
Información sobre tipos de campo:
vVarchar
Varchar (Section 15.1)
vClob
(Section
15.2)
vBlob
(Section
15.3)
vSmallint
(Section
15.4)
vInteger
(Section
15.5)
vDecimal
(Section
15.6)
vDouble
(Section
15.7)
vDate
(Section
15.8)
vTimestamp
(Section
15.9)
vXml
(Section
15.10)
vUnknown
(Section
15.11)
©1994-2013 FROG S.A. de CV., Todos los derechos reservados.
349
350
15.1 Varchar
©1994-2013 FROG S.A. de CV., Todos los derechos reservados.
Ayuda
Frog
aFrame
5.6
15.2 Clob
©1994-2013 FROG S.A. de CV., Todos los derechos reservados.
351
352
15.3 Blob
©1994-2013 FROG S.A. de CV., Todos los derechos reservados.
Ayuda
Frog
aFrame
5.6
15.4 Smallint
©1994-2013 FROG S.A. de CV., Todos los derechos reservados.
353
354
15.5 Integer
©1994-2013 FROG S.A. de CV., Todos los derechos reservados.
Ayuda
Frog
aFrame
5.6
15.6 Decimal
©1994-2013 FROG S.A. de CV., Todos los derechos reservados.
355
356
15.7 Double
©1994-2013 FROG S.A. de CV., Todos los derechos reservados.
Ayuda
Frog
aFrame
5.6
15.8 Date
©1994-2013 FROG S.A. de CV., Todos los derechos reservados.
357
358
15.9 Timestamp
©1994-2013 FROG S.A. de CV., Todos los derechos reservados.
Ayuda
Frog
aFrame
5.6
15.10 Xml
©1994-2013 FROG S.A. de CV., Todos los derechos reservados.
359
360
15.11 Unknown
©1994-2013 FROG S.A. de CV., Todos los derechos reservados.
Ayuda
Frog
aFrame
5.6
16 Apéndice
VII
Configuración de metadatos.
©1994-2013 FROG S.A. de CV., Todos los derechos reservados.
361
362
16.1 Tablas
para
metadata
Se establece la(s) tabla(s) de las cuáles se toma su configuración del diccionario de datos para visualizarse en el
diseño de las vistas de los objetos.
Filtro de tablas
A través de la captura realizada permite localizar una tabla
específica y/o limitar la búsqueda a las tablas que contengan la
coincidencia registrada.
Lista de tablas
Muestra todas las tablas que existen en la base de datos. Permite
navegar a através de ellas y seleccionarlas.
Aceptar
Registra los cambios realizados y regresa a la pantalla del editor
de propiedades.
Cancelar
Omite cualquier cambio efectuado y regresa a la pantalla dele
editor de propiedades.
Agregar/Quitar
Agregar una tabla a la lista de tablas de metadata (la que se
encuentre seleccionada en la lista de tablas).
Elimina la tabla que se encuentra seleccionada en la lista de
tablas de metadata.
Lista de tablas de metadata
Muestra una lista de tablas asociadas a la consulta para obtener
su configuración del diccionario de datos.
©1994-2013 FROG S.A. de CV., Todos los derechos reservados.
Ayuda
Frog
aFrame
5.6
17 Indice
¿Qué
es
un
proceso?,
104
Árbol
de
objetos
y
procesos,
50-51
Abrir
nuevamente
objeto
actual,
69
Abrir
objeto,
62
Abrir
proceso,
124
Acciones
de
la
lista,
187-188
Acciones
del
objeto,
204-205
Administración
de
roles
por
estados,
131
Administrador
de
Errores,
280-284
Administrador
de
plugins,
178
Administrador
de
Scripts,
276-277
Administrador
de
tipos
de
transacción,
141-142
Administrador
de
transacciones,
126-127
Administrar
campos
inteligentes,
285-288
Administrar
objetos,
95
Administrar
Procesos,
93-94
Administrar
roles,
72-74
Administrar
transacciones,
97
Administrar
UDN's,
85
Administrar
Usuarios,
75-76
Agregar
proceso,
119
Agregar
usuarios,
77-78
Agregar
y
quitar
objetos
de
un
rol,
63
Analiza,
17
Apéndice
IV,
343
Apéndice
I,
289
Apéndice
II,
339
Apéndice
III,
341
Apéndice
V,
345
Apéndice
VI,
349
Apéndice
VII,
361
Arquitectura
lógica,
11
Asignación
de
roles
y
UDN's
al
usuario,
79
Asistentes
del
objeto,
206-207
Barra
de
acceso
rápido,
47
Barra
de
Estado,
64
Blob,
352
©1994-2013 FROG S.A. de CV., Todos los derechos reservados.
363
364
Buscador
de
transacciones,
46
Busqueda
de
Cadenas,
233
Campos
calculados,
199-200
Campos
de
control,
258
Capítulo
2.
Servidor
de
aplicaciones,
18-20
Capítulo
3.
Boot
y
Escritorio,
31
Capítulo
4.
Menú
de
administración,
65
Capítulo
5.
Procesos
y
Subprocesos,
103
Capítulo
6.
Transacciones,
125
Centro
de
notificaciones,
41-42
Cerrar
y
reabrir
el
objeto
actual,
70
CheckEdit,
301-302
Clob,
351
ComboEdit,
313-314
Comparador
de
base
de
datos,
272-275
Comparador
de
objetos
record,
226-228
Comparador
de
Transacciones,
241-244
Configuración
de
favoritos,
45
Configuración
de
parámetros,
348
Configuración,
24
,
35-36
Consulta
por
DataSet
Script,
344
Consulta
por
SQL,
346-347
Consultas,
201-202
Contenedor
ribbon,
39-40
Controles
de
repositorio,
290
Creación
de
objetos,
180
Crear
nuevo
objeto,
68
Crear
nuevo
proceso,
66
Crear
nuevo
subproceso,
67
Crear,
modificar
y
dar
de
baja
una
UDN,
87-88
CustomEdit,
319
CustomEditDialog,
320
Date,
357
DateEdit,
303-304
Datos
generales,
80
,
106
Decimal,
355
Diagramador
de
procesos,
109
Diccionario
de
datos,
259-262
Diseñador
de
reportes,
217
©1994-2013 FROG S.A. de CV., Todos los derechos reservados.
Ayuda
Frog
aFrame
5.6
Diseñador
de
Tablas,
255-256
Diseñador
Grafico
de
Consultas
SQL,
251-252
Documentación
de
procesos,
107
Double,
356
Editar
el
objeto
actual,
71
Editar
parámetros,
121
Editar
proceso,
120
Editor
de
la
transacción,
128
Editor
de
objetos,
172-173
Editor
de
procesos,
105
Editor
de
propiedades
de
tablas
esclavas,
137
Editor
de
tablas,
253-254
Ejecutor
de
scripts,
229
Elementos
de
diseño,
218-220
Eliminar
proceso
y
subproceso,
122
Enlaces,
84
Estados
de
los
campos,
132-133
Filtros
de
objeto,
53
Filtros
de
proceso,
55
Filtros
SQL,
189-190
,
209-210
Flujo
normal
y
alternativo,
140
FR.
Common.
Interface
Agent,
152
FRCCommon.ReporteCalc,
159
FRCommon.
Import
Transaction
Wizard,
151
FRCommon.
Issues
Search,
153
FRCommon.cubo,
145
FRCommon.DBComparer,
146
FRCommon.Diccionariodedatos,
147
FRCommon.FrogDBEditor,
148
FRCommon.Gráfica,
150
FRCommon.HtaSQL,
149
FRCommon.Lista,
154
FRCommon.packages,
155
FRCommon.Profiler,
165
FRCommon.Record,
156
FRCommon.RecordObjComparer,
157
FRCommon.Reporte,
158
FRCommon.ReporteRaw,
160
©1994-2013 FROG S.A. de CV., Todos los derechos reservados.
365
366
FRCommon.ScriptExecutor,
161
FRCommon.ScriptManager,
162
FRCommon.ScriptTypeFixerWizard,
163
FRCommon.SimpleSQLTool,
164
FRCommon.StressTest,
166
FRCommon.StringFinder,
167
FRCommon.TemplateTransactionWizard,
168
FRCommon.TransactionComparer,
169
FRCommon.Transfer,
170
FRCommon.Uploader,
171
Frog
aFrame
5.6
Thin
Client,
32
Generador
plantillas
importacion,
238-240
Grid,
331-333
Guía
de
auditoría
de
la
transacción,
130
Herramientas
de
SQL,
247-250
Herramientas
del
sistema,
221
Iconos
de
objetos,
174
Importación
de
datos,
196
Importador
de
Transacciones,
222-224
Inicio
de
sesión
y
actualización
automática,
33-34
Instancias,
21-23
Integer,
354
ISOCaptionEdit,
321
Issue
Search,
225
Lista,
181-182
Log,
27
LookUpEdit,
307-308
LookUpEditDialog,
309-312
MapEdit,
315-318
MemoEdit,
297-298
MemoExEdit,
299
Menú
de
la
lista,
183
Menú
de
objetos,
61
Menú
de
procesos,
59
Menú
de
roles
del
objeto,
177
Menú
de
subprocesos,
60
Menú
del
administrador
de
plugins,
179
Menú
del
diagramador
de
procesos,
110-114
Menú
del
record,
194-195
©1994-2013 FROG S.A. de CV., Todos los derechos reservados.
Ayuda
Frog
aFrame
5.6
Menú
del
reporte,
214
Menú
general,
52
Menú
principal
de
objetos,
96
Menú
principal
de
transacciones,
98
Menú,
129
Minimizar
ribbon,
49
Mostrar
estado
de
los
objetos,
100
Mostrar
mis
objetos,
101
Mostrar
mis
procesos,
56
Mostrar
objetos
de
los
usuarios,
102
Mostrar
objetos
internos,
99
Mostrar
objetos
por
estado,
54
Mostrar
procesos
del
usuario,
57
Mostrar
procesos
por
estado,
58
Notificaciones
en
línea,
43
Objeto
Reporte,
212-213
Objetos
de
edición
e
impresión,
191
Objetos
de
negocio,
15
Objetos
del
record,
203
Opciones
de
ingreso,
81
Opciones
de
ventana,
44
Opciones
del
record,
211
Opera,
16
Otras
opciones,
83
Otros
Controles,
330
Panel
de
administración
de
UDN's,
86
Panel
de
datos
generales,
175
Panel
de
empresa
de
la
UDN,
89-90
Panel
de
filtros
de
la
lista,
184-186
Panel
de
filtros
del
reporte,
215-216
Panel
de
formas
y
propiedades
del
diagramador
de
procesos,
115-116
Panel
de
formas,
134
Panel
de
parametros,
336-338
Panel
de
propiedades,
135
Panel
de
región
de
la
UDN,
91
Panel
de
usuarios
por
UDN,
92
Pantalla
de
consulta,
208
Paquetes,
269-271
©1994-2013 FROG S.A. de CV., Todos los derechos reservados.
367
368
Parámetros
de
ejecución,
28-30
Parámetros
del
proceso,
117-118
Partes
del
escritorio,
38
PictureEdit,
305-306
Precondiciones
y
postcondiciones,
143
Process
Link,
108
Profiler
de
SQL,
230-232
Propiedades
de
forma
del
record,
198
Propiedades
de
la
transacción,
136
Propiedades
de
la
transición,
139
Propiedades
de
los
estados,
138
Record,
192-193
Registro,
26
Renombrar
proceso,
123
Requerimientos
minimos
de
Frog
aFrame
5.6,
342
Roles
del
objeto
,
176
Scheduler,
278-279
Seguridad,
25
,
82
Sistemas
Operativos
Soportados,
340
Smallint,
353
SpinEdit,
300
SQL
Editor,
334-335
SQL
y
parámetros,
322-329
Stress
Tester,
265-268
Tablas
para
metadata,
362
Task
Manager,
234-237
Teoría
de
objetos,
144
Test
de
comunicaciones,
37
TextEdit,
291-296
Timestamp,
358
Tipos
de
Tablas,
257
Transacciones
y
flujos
de
trabajo,
14
Transferencia
de
datos,
245-246
Ubicar
barra
de
acceso
rápido,
48
Unknown,
360
Uploader,
263-264
Varchar,
350
Vistas,
197
Xml,
359
©1994-2013 FROG S.A. de CV., Todos los derechos reservados.