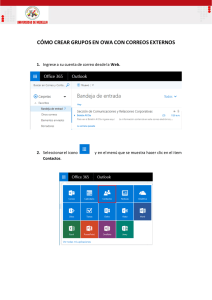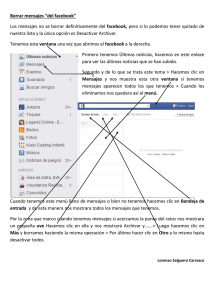Common Desktop Environment: GuÃ…Â a del
Anuncio

Common Desktop Environment:
Guía del usuario
Sun Microsystems, Inc.
901 San Antonio Road
Palo Alto, CA 94303
EE.UU.
Referencia: 805-5792–10
Octubre 1998
Copyright 1998 Sun Microsystems, Inc. 901 San Antonio Road, Palo Alto, California 94303-4900 U.S.A. Todos los derechos reservados.
Este producto está protegido por copyright y distribuido bajo licencias que restringen su uso, copia, distribución y descompilación.
Ninguna parte de este producto o documento puede ser reproducido en ninguna forma ni por ningún medio sin autorización previa por
escrito por parte de Sun y sus licenciatarios, si los hubiera. El software de terceros, incluida la tecnología de fuentes, está protegido por
derechos de reproducción y se otorga bajo licencia por los proveedores de Sun.
Algunas partes de este producto pueden derivarse de los sistemas Berkeley BSD, bajo licencia de la Universidad de California. UNIX es
una marca comercial registrada en los EE.UU y otros países, bajo licencia exclusiva a través de X/Open Company, Ltd.
Sun, Sun Microsystems, el logotipo de Sun, SunSoft, SunDocs, SunExpress, OpenWindows, ToolTalk, DeskSet, Rolodex y Solaris son
marcas comerciales, marcas comerciales registradas o marcas de servicio de Sun Microsystems, Inc. en los EE.UU. y otros países. Todas las
marcas comerciales SPARC se utilizan bajo licencia y son marcas comerciales o marcas comerciales registradas de SPARC International, Inc.
en los EE.UU. y otros países. Los productos con la marca comercial SPARC se basan en una arquitectura desarrollada por Sun
Microsystems, Inc. El código y la documentación para los widgets DtComboBox y DtSpinBox son una contribución de Interleaf, Inc.
Copyright 1993, Interleaf, Inc.
Las interfaces gráficas de usuario OPEN LOOK y SunTM fueron desarrolladas por Sun Microsystems, Inc. para sus usuarios y
licenciatarios. Sun reconoce los esfuerzos de Xerox en la investigación y desarrollo del concepto de interfaces gráficas o visuales para el
sector informático. Sun mantiene una licencia no exclusiva de Xerox de la Interfaz gráfica de usuario Xerox, cuya licencia también abarca a
los licenciatarios de Sun que implementen la GUI OPEN LOOK y que cumplan con los acuerdos de licencia escritos de Sun.
ESTA DOCUMENTACIÓN SE PROPORCIONA “TAL CUAL” Y QUEDAN EXCLUIDAS TODAS LAS CONDICIONES,
REPRESENTACIONES Y GARANTÍAS, EXPLÍCITAS O IMPLÍCITAS, INCLUIDA CUALQUIER GARANTÍA IMPLÍCITA DE
COMERCIALIZACIÓN, ADECUACIÓN A UN PROPÓSITO DETERMINADO O DE NO INFRINGIMIENTO, EXCEPTO EN AQUELLOS
CASOS QUE DICHA EXCLUSIÓN NO SEA VÁLIDA LEGALMENTE.
Copyright 1998 Sun Microsystems, Inc. 901 San Antonio Road, Palo Alto, Californie 94303-4900 Etats-Unis. Tous droits réservés.
Ce produit ou document est protégé par un copyright et distribué avec des licences qui en restreignent l’utilisation, la copie, la
distribution, et la décompilation. Aucune partie de ce produit ou document ne peut être reproduite sous aucune forme, par quelque
moyen que ce soit, sans l’autorisation préalable et écrite de Sun et de ses bailleurs de licence, s’il y en a. Le logiciel détenu par des tiers, et
qui comprend la technologie relative aux polices de caractères, est protégé par un copyright et licencié par des fournisseurs de Sun.
Des parties de ce produit pourront être dérivées du système Berkeley BSD licenciés par l’Université de Californie. UNIX est une marque
déposée aux Etats-Unis et dans d’autres pays et licenciée exclusivement par X/Open Company, Ltd.
Sun, Sun Microsystems, le logo Sun, SunSoft, SunDocs, SunExpress, OpenWindows, ToolTalk, DeskSet et Solaris sont des marques de
fabrique ou des marques déposées, ou marques de service, de Sun Microsystems, Inc. aux Etats-Unis et dans d’autres pays. Toutes les
marques SPARC sont utilisées sous licence et sont des marques de fabrique ou des marques déposées de SPARC International, Inc. aux
Etats-Unis et dans d’autres pays. Les produits portant les marques SPARC sont basés sur une architecture développée par Sun
Microsystems, Inc.Le code et la documentation pour les produits DtComboBox et DtSpinBox ont e’te’ fournis par Interleaf, Inc. Copyright
1993, Interleaf, Inc. Le nom Rolodex® est une marque déposée de Rolodex Corporation.
TM
a été développée par Sun Microsystems, Inc. pour ses utilisateurs et licenciés.
L’interface d’utilisation graphique OPEN LOOK et Sun
Sun reconnaît les efforts de pionniers de Xerox pour la recherche et le développement du concept des interfaces d’utilisation visuelle ou
graphique pour l’industrie de l’informatique. Sun détient une licence non exclusive de Xerox sur l’interface d’utilisation graphique Xerox,
cette licence couvrant également les licenciés de Sun qui mettent en place l’interface d’utilisation graphique OPEN LOOK et qui en outre
se conforment aux licences écrites de Sun.
CETTE PUBLICATION EST FOURNIE “EN L’ETAT” ET AUCUNE GARANTIE, EXPRESSE OU IMPLICITE, N’EST ACCORDEE, Y
COMPRIS DES GARANTIES CONCERNANT LA VALEUR MARCHANDE, L’APTITUDE DE LA PUBLICATION A REPONDRE A UNE
UTILISATION PARTICULIERE, OU LE FAIT QU’ELLE NE SOIT PAS CONTREFAISANTE DE PRODUIT DE TIERS. CE DENI DE
GARANTIE NE S’APPLIQUERAIT PAS, DANS LA MESURE OU IL SERAIT TENU JURIDIQUEMENT NUL ET NON AVENU.
Please
Recycle
Contenido
Prefacio xxix
1.
Conocimientos básicos 1
Uso del ratón 1
H
H
H
H
Para hacer clic 1
Para hacer doble clic 2
Para arrastrar
2
Para duplicar
3
Escritorio
4
Escritorio de CDE
4
Trabajo con archivos
5
Ejecución de aplicaciones 7
Ejecución de aplicaciones desde el Panel frontal
8
Ejecución de aplicaciones desde el menú del área de trabajo
8
Ejecución de aplicaciones desde el Gestor de aplicaciones 8
Ejecución de aplicaciones desde las zonas para soltar del Panel
frontal 9
Ejecución de aplicaciones desde el Gestor de archivos
9
Ejecución de aplicaciones desde una ventana de emulador de
terminal 10
Trabajo con ventanas
10
Contenido
iii
Controles del marco de ventana
H
H
H
H
H
H
H
H
Para abrir una ventana de aplicación 11
Para cerrar una ventana de aplicación
12
Para convertir una ventana en un icono 13
Para restaurar una ventana a partir de un icono 14
Para mover una ventana o un icono de ventana
Para redimensionar una ventana
14
Para copiar y pegar texto en ventanas
15
16
17
Para mostrar otra área de trabajo
17
Para colocar una ventana en otra área de trabajo 18
Para renombrar un área de trabajo
19
Uso de controles en ventanas de aplicación
H
H
H
H
H
H
14
Para llevar una ventana o un icono al primer plano
Uso de áreas de trabajo
H
H
H
10
20
Para elegir un botón de acción 20
Para seleccionar una casilla de verificación o un botón de radio
Para desplazar el contenido de una ventana
Para seleccionar un elemento de lista
22
23
Para introducir texto en un campo vacío
24
Para editar texto de un campo 24
Uso de los menús
25
Menú Ventana 26
Menú del área de trabajo
27
Submenú Aplicaciones 28
H
H
H
H
iv
Para elegir un elemento del menú Ventana 28
Para elegir un elemento del Menú del área de trabajo 29
Para elegir un elemento de menú con el ratón 29
Para elegir un elemento de menú con el teclado
Common Desktop Environment: Guía del usuario ♦ Octubre 1998
30
21
Uso de menús separables
31
Conocimientos básicos sobre el teclado
Salida del escritorio
H
H
31
32
Para finalizar la sesión
32
Para bloquear la pantalla
33
Composición de caracteres especiales 33
Símbolo del euro 34
Obtención de ayuda
36
Menú Ayuda 36
H
2.
Para mostrar el Gestor de ayuda 37
Inicio de una sesión de escritorio 39
Inicio y finalización de una sesión de escritorio
H
H
H
39
Para iniciar una sesión de escritorio 40
Para finalizar la sesión
40
Para iniciar una sesión de trabajo en un idioma diferente
40
Inicio de una sesión a prueba de fallos 41
H
H
Para iniciar una sesión a prueba de fallos 41
Para finalizar una sesión a prueba de fallos
41
Inicio de una sesión desde la línea de comandos
H
Para iniciar y finalizar una sesión desde la línea de comandos 42
Uso de una sesión de inicio
H
H
H
3.
41
42
Para guardar una sesión de inicio
42
Para iniciar automáticamente la sesión de inicio al conectarse 43
Para elegir entre la sesión actual y la sesión de inicio para cada sesión 43
Obtención de ayuda
Solicitud de ayuda
45
45
Presione F1 — La tecla Ayuda
46
Uso del menú Ayuda de una aplicación
46
Contenido
v
Uso del Gestor de ayuda
47
Uso de las ventanas de ayuda 49
Selección de temas de ayuda
50
Uso del árbol de temas 50
Uso de hiperenlaces 51
Desplazamiento entre temas de la ayuda
Menú emergente Ayuda
52
53
Indicadores de posición 53
Conocimiento de dónde ha estado
Búsqueda de información específica
H
54
55
Para buscar temas mediante el índice de ayuda
56
Exploración de la ayuda del sistema 58
H
H
Para abrir el Gestor de ayuda
58
Para duplicar una ventana de ayuda
61
Visualización de documentación en línea
61
Visualización de una página del comando man
H
61
Para visualizar una página del comando man
62
Impresión de temas de ayuda 63
H
Para imprimir un tema de ayuda
Configuración de impresión
63
64
Modificación de los colores de la ventana de ayuda
H
4.
Para cambiar los colores de una ventana de ayuda de una aplicación 65
Uso del Panel frontal 67
Elementos del Panel frontal
68
El Panel principal 68
Subpaneles 68
El conmutador de áreas de trabajo
69
Conocimientos básicos sobre el Panel frontal
vi
65
69
Common Desktop Environment: Guía del usuario ♦ Octubre 1998
H
H
H
Para activar un control del Panel frontal
Para abrir un subpanel
69
Para cerrar un subpanel 70
Menús emergentes del Panel frontal
Zonas para soltar del Panel frontal
Ayuda del Panel frontal
H
H
69
71
73
74
Para mover el Panel frontal o un subpanel
Para minimizar el Panel frontal
Visión global del Panel frontal
75
75
75
El Panel principal 75
Subpanel Enlaces
78
Subpanel Tarjetas
79
Subpanel Archivos 79
Subpanel Aplicaciones 81
Subpanel Correo
82
Subpanel Impresoras personales 83
Subpanel Herramientas 84
Subpanel Sistemas 85
Subpanel Ayuda
87
Subpanel Papelera 90
Aplicaciones del Panel frontal
90
Cambio del navegador de web predeterminado
H
Para mostrar un reloj diferente
Trabajo con marcadores
90
91
92
Uso de Buscar página de web 93
Uso del cifrado
93
Uso de la compresión
Uso del archivado
94
95
Contenido
vii
Uso del Buzón de sugerencias
96
Uso de Información de estación de trabajo 96
Personalización del Panel frontal
H
H
97
Para colocar un control de subpanel en el Panel principal 97
Para agregar una aplicación u otro icono a un subpanel
98
Adición y eliminación de subpaneles 99
H
H
Para sustituir un control del Panel principal 99
Para eliminar todas las personalizaciones del usuario
99
Personalización de áreas de trabajo 100
H
H
H
H
Para renombrar un área de trabajo
Para agregar áreas de trabajo
Para eliminar áreas de trabajo
100
101
Para personalizar los controles del conmutador de áreas de trabajo
Paneles frontales y varias pantallas
5.
100
103
Gestión de archivos con el Gestor de archivos
105
Introducción a la ventana y al escritorio del Gestor de archivos
Conceptos básicos sobre el sistema de archivos
106
Archivos 107
Carpetas 107
Objetos 107
Rutas de acceso
108
Técnicas básicas para la gestión de archivos 109
H
H
H
H
H
H
viii
Para seleccionar un único archivo o carpeta 109
Para seleccionar varios archivos y carpetas 110
Para arrastrar y soltar un archivo o carpeta
111
Para mostrar un menú emergente 112
Para renombrar un archivo o carpeta 113
Para obtener ayuda acerca de un archivo o carpeta 114
Common Desktop Environment: Guía del usuario ♦ Octubre 1998
106
101
H
Para ver la información de un archivo o carpeta
115
Apertura de un archivo o carpeta 116
Manipulación de archivos y carpetas 116
H
H
H
H
Para crear un nuevo archivo o carpeta
Para mover un archivo o carpeta
117
117
Para copiar un archivo o carpeta 118
Para crear un enlace simbólico
119
Desplazamiento por carpetas y subcarpetas 120
H
H
H
H
Para cambiar a otra carpeta 120
Para ir a la carpeta de inicio
121
Para cambiar a la carpeta de nivel superior
121
Para abrir una ventana de terminal en la carpeta actual
121
Ejecución de una acción para un archivo o carpeta 121
H
H
Para ejecutar la acción predeterminada
Para ejecutar otras acciones
122
122
Supresión de objetos en la Papelera 123
H
H
H
H
Para abrir la ventana Papelera
123
Para poner un objeto en la Papelera 123
Para recuperar un archivo o carpeta de la papelera
123
Para eliminar un archivo o carpeta definitivamente 124
Propiedad y seguridad de archivos y carpetas 124
Permisos básicos
124
Tipos de usuarios básicos
Ejemplos
H
H
H
H
125
125
Para ver permisos de archivos o carpetas 126
Para modificar los permisos básicos
126
Para cambiar la propiedad de un archivo o carpeta 127
Para examinar y editar propiedades de varios archivos o carpetas 128
Contenido ix
Listas de control de acceso 128
H
H
H
H
Para ver una Lista de control de acceso 129
Para agregar una entrada de lista de control de acceso 130
Para cambiar una entrada de la Lista de control de acceso 131
Para eliminar una entrada de la Lista de control de acceso 133
Máscara de permisos
H
137
Para modificar la Máscara
137
Uso de objetos del Gestor de archivos en el escritorio
Áreas de trabajo del escritorio
Menús emergentes
H
H
H
138
139
139
Para poner un archivo o carpeta en el fondo del área de trabajo
Para mostrar el menú emergente para un objeto del área de trabajo
Para eliminar un objeto del área de trabajo
140
Uso del Buscador de archivos 141
H
H
H
Para abrir el Buscador de archivos
141
Para buscar un archivo o carpeta por su nombre
Para buscar un archivo por su contenido
H
142
145
Búsqueda de un archivo por sus propiedades
145
Para buscar un archivo por sus propiedades
147
Personalización de las vistas del Gestor de archivos 148
H
H
Para configurar las cabeceras
x
148
Para configurar cómo se colocan los iconos 149
Uso de la vista en árbol
H
H
H
H
H
139
149
Para mostrar la vista en árbol 151
Para visualizar la vista de la carpeta
151
Para cambiar la representación de los objetos
152
Para cambiar el orden de clasificación de los iconos 152
Para reordenar objetos.
153
Common Desktop Environment: Guía del usuario ♦ Octubre 1998
140
H
Para guardar las preferencias actuales como valores predeterminados 153
Ocultación de archivos y carpetas 153
H
H
Para mostrar u ocultar archivos y carpetas 154
Para especificar los tipos de datos ocultos 154
Examen de iconos 155
H
Para cambiar el tamaño del área de visualización de iconos 156
Uso de soportes extraíbles con el Gestor de archivos
156
Acción de arrastrar y soltar archivos y carpetas 157
Formatos admitidos 158
Conocimientos para la manipulación de soportes extraíbles 158
6.
Uso del Gestor de aplicaciones 163
Para abrir el Gestor de aplicaciones 163
Ventanas del Gestor de aplicaciones 165
Menús y comandos 167
Para ejecutar una aplicación
167
Configuración de aplicaciones 168
H
H
H
H
H
Para poner un icono de aplicación en el Panel frontal
Para poner un icono de aplicación en el fondo del área de trabajo
Para crear un grupo de aplicaciones personales
170
170
Para añadir aplicaciones a un grupo de aplicaciones personales 170
Para actualizar el Gestor de aplicaciones 171
Conceptos avanzados sobre el Gestor de aplicaciones
7.
169
171
Personalización del entorno de escritorio 175
Introducción al Gestor de estilos 175
Personalización del aspecto de la pantalla 176
Paletas de colores e intermitencia
176
Fuentes 183
Fondos 184
Contenido xi
Personalización del comportamiento del sistema
H
H
H
185
Para cambiar el comportamiento del teclado
185
Para cambiar el comportamiento del ratón 186
Para cambiar los valores del pitido
187
Pantalla sin extensiones de bloqueo
187
Pantalla con extensiones de bloqueo
188
Ventanas 190
Personalización del inicio y de la salida del sistema 192
H
H
H
8.
Para cambiar la forma como se inicia la próxima sesión
Para establecer una sesión de inicio
192
193
Para establecer la preferencia de confirmación de salida del sistema
Uso de la Aplicación de correo 195
Inicio de la Aplicación de correo 196
Registro en el buzón de correo entrante IMAP
197
Uso de la ventana principal de la Aplicación de correo 197
Visualización de sus mensajes de correo 199
H
H
Para leer un mensaje de correo
199
Para cambiar el juego de caracteres de un mensaje entrante 199
Clasificación de los mensajes de correo 200
Cómo actuar con los mensajes de correo 200
H
H
H
H
H
H
H
H
xii
Para responder a un mensaje
200
Para reenviar un mensaje 201
Para editar un mensaje entrante 201
Para guardar un mensaje entrante o saliente como texto
Para añadir un mensaje a un archivo de texto
202
202
Para suprimir un mensaje de correo 202
Para restaurar un mensaje de correo
203
Para destruir los mensajes eliminados al cerrar el buzón 203
Common Desktop Environment: Guía del usuario ♦ Octubre 1998
193
Búsqueda de mensajes de correo en un buzón 204
Uso de vistas 210
Envío de mensajes de correo 212
Uso de alias 213
H
Para asignar la dirección, componer y enviar un mensaje de correo 214
Para cambiar el conjunto de caracteres de un mensaje saliente
H
H
Uso de una plantilla para componer un mensaje de correo
217
Uso de un borrador para componer un mensaje de correo
218
Para incluir varios mensajes en un mensaje nuevo
217
220
Para incluir un archivo de texto en un mensaje de correo 220
Uso de una firma 221
H
Para crear una respuesta automática (Mensaje de ausencia) 222
Envío de mensajes de correo en formato de herramientas de correo
MIME o Sun 223
Editar y formatear mensajes salientes 224
Edición de texto
Formato de texto
H
H
224
225
Para buscar o cambiar texto
Para revisar la ortografía 226
Creación y uso de buzones
H
H
H
H
225
227
Para crear un buzón 227
Para renombrar un buzón 227
Para abrir un buzón
228
Para cerrar un buzón 228
Archivado de mensajes en otros buzones
H
H
Para suprimir un buzón
228
230
Para cambiar el directorio de buzones predeterminado
Personalización de los menús Abrir, Mover y Copiar en
230
230
Contenido
xiii
Impresión de mensajes de correo 232
H
H
H
Para imprimir una copia de un mensaje con las opciones predeterminadas
Para imprimir un mensaje con determinadas opciones 232
Para imprimir un mensaje mediante arrastrar y soltar 233
Trabajo con anexos
H
H
H
H
H
H
232
233
Para ver un anexo
233
Para imprimir un anexo
Para agregar un anexo
234
234
Para guardar un anexo en su sistema de archivos 235
Para anexar un archivo desde el Gestor de archivos
Para anexar una cita de la Agenda
235
235
Personalización de la Aplicación de correo 236
H
H
H
Para mostrar los números de mensajes en el buzón
236
Para cambiar el carácter de marcador para el texto incluido en una respuesta
Para establecer con qué frecuencia la Aplicación de correo comprueba si hay
mensajes 237
H
H
Para agregar campos personalizados al menú Formato 237
Para personalizar la notificación del correo 238
Configuración de la apariencia de la barra de herramientas
Uso del cuadro de diálogo de selección de archivos 239
9.
Impresión 243
La impresora predeterminada
H
H
243
Para conocer la impresora predeterminada
243
Para cambiar la impresora predeterminada
244
Impresión de archivos 244
Envío de un archivo a una impresora
H
H
xiv
Para imprimir mediante el Panel frontal
245
246
Para imprimir mediante el Gestor de archivos 246
Common Desktop Environment: Guía del usuario ♦ Octubre 1998
238
237
H
Para imprimir mediante el Gestor de impresión 247
Establecimiento de opciones de impresión mediante el cuadro de
diálogo Imprimir 247
Aplicaciones de impresión
Gestor de impresión
249
249
Aplicación Trabajos de impresión
251
Visualización de información de trabajos de impresión 252
H
H
H
H
Para abrir un icono de impresora 252
Para cerrar un icono de impresora
252
Para buscar un trabajo de impresión
252
Para cancelar un trabajo de impresión
253
Propiedades de los trabajos de impresión
Impresoras y el Panel frontal
H
H
253
254
Para cambiar la impresora del Panel frontal
254
Para añadir una impresora al subpanel Impresoras personales
Cambio en la visualización del Gestor de impresión
H
H
H
H
H
H
10.
255
Para cambiar cómo se muestran las impresoras y los trabajos de impresión
Para cambiar la frecuencia de actualización
Para determinar qué trabajos se muestran
255
256
256
Para mostrar la línea de mensajes del Gestor de impresión
257
Para mostrar el indicador de problemas del Gestor de impresión 257
Para determinar qué impresoras se muestran
Propiedades de las impresoras
H
H
H
255
257
258
Para mostrar las propiedades de una impresora 258
Para cambiar un icono de impresora
258
Para cambiar la etiqueta de icono de una impresora
259
Uso de Editor de textos 261
Apertura y cierre del Editor de textos 261
Contenido xv
H
H
Para abrir el Editor de textos 262
Para cerrar el Editor de textos 262
Ventana Editor de textos
H
263
Para mostrar la línea de estado 263
Cómo abrir y guardar documentos
H
H
H
264
Para crear un documento nuevo
264
Para guardar un documento en un nuevo archivo
264
Para guardar un documento en el archivo original 266
Apertura de un documento existente 266
Trabajo con versiones de copia de seguridad 268
H
Para recuperar la versión de copia de seguridad de un archivo
Introducción de texto
H
269
Para escribir texto nuevo
Uso de Ajuste de línea
269
269
Introducción de caracteres especiales 270
Desplazamiento del cursor en un documento
H
H
Para ir a una línea específica
272
Para seleccionar texto con el ratón 272
Selección secundaria
H
271
Para desplazar un documento 271
Selección de texto
H
270
273
Para seleccionar texto con el teclado 273
Edición de texto
274
Teclas de edición 274
Teclas de método abreviado de menú
274
Asignaciones de teclas de UNIX 275
H
H
xvi
Para establecer el modo Superponer
Para sobrescribir texto
276
276
Common Desktop Environment: Guía del usuario ♦ Octubre 1998
269
H
H
H
H
H
H
Para suprimir texto
Para borrar texto
276
277
Para deshacer una edición
Para copiar texto
277
277
Para mover texto (Cortar y Pegar) 277
Para incluir un archivo
278
Para corregir palabras escritas incorrectamente 279
H
Para corregir palabras escritas incorrectamente
280
Personalización de diccionarios del Revisor ortográfico 281
Uso de arrastrar y soltar
H
H
H
286
Para mover texto mediante la acción de arrastrar y soltar
Para copiar texto mediante la acción de arrastrar y soltar 286
Para incluir un archivo mediante la acción de arrastrar y soltar
Búsqueda en un documento
H
H
H
286
Para buscar texto
287
287
287
Para buscar y cambiar texto
288
Para buscar y suprimir texto
289
Formateo e impresión de documentos 289
H
H
H
Para formatear un documento 289
Para imprimir un documento abierto 290
Para imprimir un documento cerrado
Recuperación de un archivo
H
291
292
Para recuperar un archivo 292
El Editor de textos y otras aplicaciones 292
Uso de Nota de texto
H
H
H
293
Para escribir una nota de texto
293
Para colocar una nota en el área de trabajo
294
Para eliminar una nota del área de trabajo 294
Contenido xvii
Nombrado de archivos 294
11.
Uso de la Agenda
Inicio de la Agenda
295
295
Ventana principal de Agenda
296
Barra de herramientas de la Agenda
Vistas de la Agenda
Vista Día
297
298
298
Vista Semana 299
Vista Mes 300
Vista Año
301
Citas 302
H
H
H
H
H
H
Para planificar una cita básica 302
Para establecer opciones de las citas
Para cambiar una cita
304
Para eliminar una cita
304
Para buscar una cita
303
304
Para ver una lista de citas
305
Actividades 306
H
H
H
H
Para insertar una actividad 306
Para cambiar una actividad 306
Para eliminar una actividad
307
Para ver una Lista de actividades 307
Marcado de actividades finalizadas
308
Impresión de Agendas y de listas de citas o actividades 309
H
H
H
Para imprimir las vistas actuales de Día, Semana, Mes o Año
Para imprimir su lista de citas o actividades
309
309
Para cambiar las opciones de impresión para un trabajo de impresión
individual 309
xviii
Common Desktop Environment: Guía del usuario ♦ Octubre 1998
Examen de agendas de una red
H
H
310
Para agregar o eliminar agendas en la lista de examinar
Para determinar si tiene acceso a otras agendas
Planificación de citas en otras agendas
H
H
H
H
H
311
311
312
Para planificar una cita de grupo 312
Para enviar avisos por correo a un grupo mediante la Agenda
313
Para crear un mensaje de cita mediante un programa de correo 314
Para arrastrar una cita de otra a aplicación a la Agenda. 315
Para arrastrar una cita desde la Agenda a otra aplicación 316
Personalización de la Agenda 317
H
Para cambiar los valores predeterminados del Editor de citas
317
Cambio de los valores de la pantalla 318
Cambio de acceso y permisos
319
H
Para cambiar los valores de configuración de impresora para futuros trabajos de
impresión 323
H
H
Para cambiar el formato de fecha
324
Para cambiar la zona horaria predeterminada
Otras herramientas de Agenda
325
325
sdtcm_admin 326
sdtcm_convert 327
dtcm_editor 329
dtcm_lookup 330
dtcm_insert 331
dtcm_delete 332
Uso de Asignación de nombres federados con la Agenda
332
Asignación de nombres de agendas 333
Registro de agenda 333
Dependencias del servicio de asignación de nombres
333
Contenido xix
Dependencias de construcción 334
Dependencias de tiempo de ejecución 334
12.
Uso de Terminal
335
Emulador de terminal predeterminado del escritorio
335
Inicio de una ventana de Terminal 336
H
Para cerrar una ventana de Terminal 339
Uso de una ventana de Terminal 340
H
H
H
H
Para iniciar aplicaciones en una ventana de Terminal 340
Para introducir un comando
Para copiar y pegar texto
340
341
Para redimensionar el contenido de una ventana
Ejecución de dtterm en otro sistema
Uso de la opción -display
341
341
342
Uso de rlogin 342
Uso de remsh
342
Uso del elemento de menú Terminal del Gestor de direcciones 343
Personalización de dtterm
343
Visualización de la barra de menús 343
Visualización de la barra de desplazamiento
Opciones globales de dtterm
344
345
Opciones de terminal de dtterm
349
Caracteres de control de terminal 354
H
Para establecer caracteres de control de terminal 354
Cambio del emulador de terminal predeterminado
13.
Uso del Editor de iconos
357
Introducción al Editor de iconos 357
Inicio
358
Tareas básicas de dibujo 359
xx
Common Desktop Environment: Guía del usuario ♦ Octubre 1998
355
H
H
H
H
Para abrir un icono existente
Para iniciar un icono nuevo
359
360
Para borrar un icono 360
Para dibujar una imagen 360
Herramientas de dibujo 361
H
Para deshacer una operación de dibujo
363
Guardar archivos de iconos 363
Convenciones de tamaño de los iconos
H
H
Para guardar el icono
363
364
Para guardar el icono con un nombre nuevo
Uso de colores
364
365
Tareas avanzadas de dibujo 366
H
H
H
H
H
H
Para seleccionar un área del icono
366
Para cortar una zona de un icono 366
Para copiar una zona del icono 366
Para mover una zona de un icono 367
Para girar una parte del icono 367
Para invertir (imagen especular) una parte del icono
Redimensionamiento de iconos
Zonas activas
367
368
368
Capturas de pantalla 369
Modificación de la vista de un icono
14.
369
Uso del visualizador de imágenes 371
Inicio y salida del Visualizador de imágenes
371
H
Para iniciar el Visualizador de imágenes desde el menú Programas del área de
trabajo 372
H
H
Para iniciar el Visualizador de imágenes desde el Gestor de aplicaciones 372
Para iniciar el Visualizador de imágenes desde la línea de comandos 372
Contenido xxi
H
Para salir del Visualizador de imágenes
Visualización de imágenes
H
H
H
H
H
H
373
373
Para abrir un archivo de imagen 373
Para abrir un archivo de imagen mediante la acción de arrastrar y soltar
373
Para ver una imagen en escala de grises o en color 374
Para mover una imagen dentro de la ventana del visualizador
374
Para cambiar una orientación de la imagen en la ventana Vista
375
Para mostrar información acerca de una imagen 375
Edición de imágenes
376
Uso de herramientas de la paleta 376
H
H
H
H
H
H
Para mostrar la paleta automáticamente
Para seleccionar una zona para guardarla como un archivo nuevo.
Para invertir una imagen 379
Para escalar una imagen
380
Para deshacer una operación de edición
xxii
380
381
Para guardar una imagen editada en el mismo archivo
Para guardar una imagen como un archivo nuevo
Visualización de archivos PostScript
H
H
H
H
H
H
H
H
378
Para girar una imagen 379
Cómo guardar imágenes
H
H
377
381
381
382
Para abrir un archivo PostScript en el menú Archivo
382
Para abrir un archivo PostScript mediante la acción de arrastrar y soltar 382
Para ver un archivo PostScript en blanco y negro o en color
383
Para consultar un archivo PostScript 383
Para ver una página específica de un archivo PostScript 383
Para invertir el orden de las páginas 384
Para cambiar el tamaño de la página visualizada
385
Para guardar un página PostScript como imagen de mapa de bits 385
Common Desktop Environment: Guía del usuario ♦ Octubre 1998
Impresión
386
Cuadro de diálogo Imprimir 387
H
H
H
H
H
Para imprimir (con opciones)
388
Para efectuar una visualización previa de un archivo que quiere imprimir
388
Para imprimir un documento 389
Para imprimir una página de un documento
389
Para imprimir un archivo de imagen 389
Formatos de archivo del Visualizador de imágenes
390
Uso de Foto 391
H
H
H
H
H
H
H
15.
Para iniciar una foto del Visualizador de imágenes
Para efectuar una foto de una ventana
Para realizar una foto de una zona
391
392
392
Para efectuar una foto de la pantalla 393
Para efectuar una foto con retardo
393
Para ocultar el cuadro de diálogo Foto mientras se realiza una foto
394
Para guardar una foto 394
Uso de Audio 395
Inicio y salida de Audio
H
H
H
H
395
Para iniciar Audio desde el Panel frontal
Para iniciar Audio desde la línea de comandos
396
Para iniciar Audio desde el menú Programas del área de trabajo
Para salir de Audio
Nota de voz
396
397
Ventana principal de Audio
397
397
Visualización de la ventana de ondas
H
H
395
Para mostrar la ventana de ondas
398
398
Para iniciar Audio con la ventana de ondas en pantalla 399
Apertura y reproducción de archivos de audio 400
Contenido xxiii
H
H
H
H
Para abrir un archivo de audio 400
Para abrir un archivo de audio con la función arrastrar y soltar 401
Para especificar opciones de reproducción
Para reproducir un archivo de audio 402
Grabación con Audio
H
H
H
H
H
16.
401
403
Para especificar las opciones de grabación 403
Para crear una grabación
405
Para guardar un archivo de audio o una grabación
406
Para especificar las opciones de los dispositivos de entrada y salida 407
Para mostrar información sobre un archivo de audio 408
Uso del Gestor de direcciones 409
Tarjetas
409
Elementos del menú Buscar
410
Para abrir el Gestor de direcciones 413
Realización de búsquedas 414
H
H
H
Para buscar una tarjeta de dirección
415
Para encontrar una tarjeta de sistema 416
Para buscar una tarjeta de alias
417
Realización de acciones con tarjetas
417
Realización de acciones con tarjetas de direcciones
Realización de acciones con tarjetas de alias
418
Realización de acciones con tarjetas de sistema
Trabajo con tarjetas
H
H
H
H
420
Para crear una tarjeta de dirección personal
Para crear una tarjeta de alias personal
421
422
Para editar una tarjeta de dirección personal
Para colocar una tarjeta en el Área de trabajo
Impresión de tarjetas
xxiv
419
423
Common Desktop Environment: Guía del usuario ♦ Octubre 1998
422
423
418
Examen de sus carpetas de tarjetas
17.
Uso del Gestor de procesos
424
425
Información sobre los procesos
425
Consejos para encontrar procesos irregulares 425
Muestreo, visualización y grabación de la información de procesos
H
H
H
H
H
Apertura del Gestor de procesos
427
Para mostrar subconjuntos de los procesos
Para buscar un proceso
428
428
Para cambiar el orden de clasificación de la visualización 429
Para cambiar el intervalo de muestreo
Copia y grabación
430
430
Realización de acciones en un proceso seleccionado
Envío de señales de finalización a un proceso
H
H
H
H
H
H
18.
426
Para buscar el propietario de un proceso
431
432
434
Para mostrar los antecesores de un proceso
434
Para rastrear los procesos subordinados 435
Para rastrear llamadas al sistema
435
Cómo mostrar la pila para un proceso
Para depurar un proceso
436
436
Uso del Medidor de rendimiento
437
Para abrir el Medidor de rendimiento
437
Elección del sistema y los parámetros a mostrar 438
H
H
Para especificar el sistema a supervisar
440
Para cambiar los parámetros mostrados
440
Elección de cómo se visualizan los parámetros
441
H
H
H
442
Para mostrar/ocultar la barra de menús
441
Para mostrar/ocultar las gráficas de líneas o de zonas 441
Para cambiar la orientación de las gráficas
Contenido
xxv
H
Para elegir gráficas de línea o gráficas de zonas 442
Trabajo con colores y umbrales 443
H
H
Para cambiar los colores de las gráficas 444
Para cambiar el valor umbral para un parámetro
444
Registro de muestras y elección del intervalo de muestreo
H
H
A.
445
Para guardar la información de muestreo en un archivo de registro
Para cambiar el intervalo de muestreo
446
Métodos abreviados del teclado para el escritorio 447
Métodos abreviados de menú
Foco de teclado y resaltado
447
448
Movimiento del foco de teclado 448
Apertura y cierre de ventanas
H
H
H
H
H
H
H
H
H
H
H
H
H
H
H
H
xxvi
450
Para abrir una ventana de aplicación 450
Para cerrar una ventana de aplicación
451
Para seleccionar una ventana o un icono
451
Para convertir una ventana en un icono (minimizar)
451
Para restaurar una ventana a partir de un icono 451
Para mover una ventana o un icono de ventana
Para redimensionar una ventana
452
452
Para desplazar el contenido de una ventana
Para seleccionar un elemento de lista
452
453
Para mostrar un menú desplegable 453
Para usar un menú emergente 453
Para usar el menú Ventana 454
Para conmutar a otra área de trabajo
Para renombrar un área de trabajo
Para ir de una ventana a otra
454
454
455
Para visualizar una ventana en otras áreas de trabajo
Common Desktop Environment: Guía del usuario ♦ Octubre 1998
455
445
H
H
H
Para elegir un control del Panel frontal
Para elegir un control de subpanel
Para mover el Panel frontal
456
456
456
Desplazamiento por la ayuda en línea con el teclado 457
H
H
B.
Para obtener ayuda en cualquier ventana 457
Para elegir un hiperenlace de tema de ayuda 457
Ejecución de sesiones de entorno nacional 459
Idioma predeterminado en la entrada al sistema
Inicio de sesión con un idioma específico
459
460
Creación o edición de un archivo en un idioma específico
H
460
Para crear o editar un archivo en un idioma específico 460
Uso de un emulador de terminal en un idioma específico
Especificación de fuentes
461
462
Especificación de fuentes
462
Especificación de conjuntos de fuentes
462
Cambio de fuentes 463
H
H
Para especificar fuentes desde la línea de comandos
463
Para especificar fuentes dentro de un archivo de recursos
463
Elección del método de entrada y del teclado 464
Uso de modificadores del método de entrada 464
Especificación del estilo del método de entrada 465
Cambio del mapa de teclado de X en el servidor
C.
Secuencias de tecla de composición
467
D.
Notas sobre los entornos nacionales
473
Entorno nacional Tailandés
473
Características de la biblioteca CDE 1.3
Manipulación de texto tailandés
Fuentes tailandesas
465
474
474
477
Contenido xxvii
Impresión 480
Entorno nacional hebreo 485
Escritura de texto hebreo 485
Edición de texto hebreo 485
Impresión de texto hebreo 486
Glosario
Índice
xxviii
489
509
Common Desktop Environment: Guía del usuario ♦ Octubre 1998
Prefacio
Solaris Common Desktop Environment: Guía del usuario describe las características
básicas del Common Desktop Environment (CDE). Explica cómo utilizar el escritorio
y sus aplicaciones.
Quién debe utilizar este manual
Este manual está pensado para los usuarios que tienen Solaris CDE instalado en su
estación de trabajo con la intención de usarlo como escritorio predeterminado. Para
utilizar este libro también debería estar familiarizado con un ratón de tres botones,
las interfaces gráficas de usuario y la escritura de comando en un indicador de línea
de comandos.
Antes de leer este manual
Debería leer primero el manual siguiente:
4 Solaris Common Desktop Environment: Guía de transición del usuario
Organización de este manual
Este manual contiene los capítulos siguientes:
Prefacio xxix
El Capı́tulo 1 describe los conocimientos básicos necesarios para trabajar con el
Common Desktop Environment, el desplazamiento mediante el teclado y algunos
aspectos generales de la interfaz del escritorio.
El Capı́tulo 2 describe cómo entrar y salir del sistema desde el escritorio, y cómo
establecer la sesión que aparecerá al iniciar el sistema.
El Capı́tulo 3 explica cómo obtener ayuda para una aplicación y cómo desplazarse
dentro del visualizador de ayuda.
El Capı́tulo 4 describe el Panel frontal, una ventana especial del escritorio que
contiene un conjunto de controles para realizar tareas habituales. Explica los
controles del Panel frontal y cómo personalizarlo.
El Capı́tulo 5 explica cómo trabajar con archivos y carpetas en la interfaz gráfica del
usuario del Gestor de archivos. Describe las habilidades básicas, la navegación, la
manipulación y búsqueda de archivos y carpetas y la Papelera.
El Capı́tulo 6 explica cómo ejecutar aplicaciones utilizando el Gestor de aplicaciones,
el depósito principal para las aplicaciones en CDE.
El Capı́tulo 7 explica cómo utilizar el Gestor de estilos para personalizar el aspecto y
el comportamiento del escritorio. También describe cómo definir variables de entorno
personales.
El Capı́tulo 8 describe cómo enviar y recibir mensajes de correo electrónico mediante
la Aplicación de correo, y cómo agregar y recuperar anexos.
El Capı́tulo 9 explica cómo imprimir desde el escritorio, y cómo cambiar la
impresora predeterminada.
El Capı́tulo 10 describe el Editor de textos del escritorio, que se puede usar para
crear y editar documentos cortos, tales como informes, notas, mensajes de correo o
archivos de recursos.
El Capı́tulo 11 explica cómo usar la Agenda para establecer citas para usted mismo o
para un grupo y cómo crear listas de actividades pendientes.
El Capı́tulo 12 explica cómo mostrar y personalizar ventanas de emulador de
terminal en el escritorio.
El Capı́tulo 13 explica cómo crear archivos para usar como iconos del escritorio o
como fondos.
El Capı́tulo 14 describe cómo capturar fotos y visualizar, editar, imprimir y convertir
los formatos de archivos de imágenes monocromas y en color, y documentos de
varias páginas como archivos PostScript.
El Capı́tulo 15 describe cómo usar Audio para grabar o reproducir archivos de audio.
El Capı́tulo 16 describe cómo buscar tarjetas que contienen información sobre los
usuarios y sistemas y cómo realizar acciones relacionadas.
El Capı́tulo 17 describe cómo mostrar los procesos que se ejecutan en su estación de
trabajo y cómo investigar y finalizar tales procesos.
xxx
Common Desktop Environment: Guía del usuario ♦ Octubre 1998
El Capı́tulo 18 describe cómo supervisar los niveles de actividad de su sistema y
cómo identificar el comportamiento irregular.
El Apéndice A describe el desplazamiento por el escritorio mediante el teclado.
El Apéndice B explica cómo cambiar el idioma para la sesión de escritorio y cómo
cambiar las fuentes para diferentes idiomas.
El Apéndice C muestra los comandos de teclado necesarios para componer caracteres
especiales (sólo para el conjunto de códigos ISO Latin-1).
El Apéndice D describe la visualización, manipulación e impresión de texto en CDE
utilizando los entornos nacionales tailandés y hebreo.
El Glosario es una lista de palabras y frases que se encuentran en este manual, con
sus definiciones.
Manuales relacionados
Cuando haya leído este manual, si desea obtener información más detallada sobre el
escritorio consulte Solaris CDE: Guía avanzada del usuario y del administrador del
sistema.
Solicitud de documentación de Sun
El programa SunDocssm proporciona más de 250 manuales de Sun Microsystems, Inc.
Para acceder a una lista de documentos y saber cómo solicitarlos, consulte el apartado
de catálogo de SunExpressSM en Internet, http://www.sun.com/sunexpress.
Significado de los cambios tipográficos
La tabla siguiente describe los cambios tipográficos utilizados en este manual.
xxxi
TABLA P–1
Convenciones tipográficas
Tipo de letra o
símbolo
AaBbCc123
AaBbCc123
AaBbCc123
Significado
Ejemplo
Nombres de los comandos,
archivos y directorios; la
salida en pantalla del
computador.
Edite su archivo .login.
Lo que usted escribe,
contrastado con la salida por
pantalla del computador
nombre_máquina%
su
Plantilla de línea de
comandos:
Para borrar un archivo, escriba rm
nombre del archivo.
Use ls −a para listar todos los archivos.
nombre_máquina% Tiene correo.
Contraseña:
sustitúyala por un nombre o
valor real
Títulos de los manuales,
palabras o términos nuevos
o palabras destacables
AaBbCc123
Véase el Capítulo 6 de la Guía del
usuario.
Éstas se denominan opciones de clase.
Para hacer esto debe ser el usuario root.
Indicadores de los shells en los ejemplos
de comandos
La tabla siguiente muestra los indicadores predeterminados del sistema y de
superusuario para los shells Bourne, Korn y C.
TABLA P–2
xxxii
Indicadores de los shells
Shell
Indicador
Indicador de C Shell
nombre_máquina%
Indicador de superusuario de C shell
nombre_máquina#
Common Desktop Environment: Guía del usuario ♦ Octubre 1998
TABLA P–2
Indicadores de los shells
(continúa)
Shell
Indicador
Indicador de los shells Bourne y Korn
$
Indicador de superusuario de los shells Bourne y Korn
#
xxxiii
xxxiv
Common Desktop Environment: Guía del usuario ♦ Octubre 1998
CAPÍTULO
1
Conocimientos básicos
Este capítulo presenta las ventanas y controles de CDE y muestra cómo realizar
tareas de uso diario; por ejemplo, arrastrar un objeto utilizando un ratón,
redimensionar una ventana, etcétera.
Para obtener información sobre cómo iniciar la sesión en el escritorio, véase el
Capı́tulo 2.
4 “Uso del ratón” en la página 1
4 “Escritorio” en la página 4
4 “Ejecución de aplicaciones” en la página 7
4 “Trabajo con ventanas” en la página 10
4 “Uso de áreas de trabajo” en la página 17
4 “Uso de controles en ventanas de aplicación” en la página 20
4 “Uso de los menús” en la página 25
4 “Conocimientos básicos sobre el teclado” en la página 31
4 “Salida del escritorio” en la página 32
4 “Obtención de ayuda ” en la página 36
Uso del ratón
Para hacer clic
♦ Presione y suelte el botón 1 sin mover el ratón.
De forma predeterminada el botón 1 del ratón es el izquierdo.
1
Haciendo clic se pueden realizarse estas tareas:
4 Seleccionar ventanas o iconos, para que estén activos o seleccionados
4 Elegir un botón de un cuadro de diálogo o un control del Panel frontal
4 Elegir un hiperenlace de una ventana de ayuda o mensaje de correo
Para hacer doble clic
♦ Presione y suelte el botón 1 del ratón dos veces consecutivas sin mover el ratón.
Éstas son algunas de las tareas que puede realizar haciendo doble clic:
4 Iniciar la acción predeterminada para un icono del Gestor de archivos o del área
de trabajo
4 Restaurar un icono de ventana (para que se muestre de nuevo la ventana
completa)
4 Cerrar una ventana para eliminarla del área de trabajo; haga doble clic en el botón
del menú Ventana, en el ángulo superior izquierdo del marco de la ventana
Para arrastrar
Para desplazar una ventana o soltar un icono, utilice la acción presionar-arrastrar-soltar.
♦ Señale la barra del título de la ventana o cualquier parte del icono, presione y
mantenga presionado el botón 1 del ratón, arrastre éste y luego suelte el botón.
2
Common Desktop Environment: Guía del usuario ♦ Octubre 1998
Éstas son algunas de las tareas que puede realizar mediante la acción de arrastrar y
soltar:
4 Desplazar ventanas e iconos en la pantalla
4 Desplazar o copiar archivos y carpetas dentro del Gestor de archivos
4 Arrastrar un deslizador de una barra de desplazamiento para desplazar el
contenido de una ventana
4 Imprimir un archivo soltando su icono en el control Impresora del Panel frontal
Para duplicar
1. Seleccione el texto necesario manteniendo presionado el botón 1 del ratón y
arrastrando el cursor sobre él.
2. Suelte el botón 1 del ratón.
3. Señale la posición en la que desea duplicar el texto con el ratón y haga clic en
el botón 2 del mismo.
De forma predeterminada, el botón 2 del ratón es el botón central. Se copia el
texto en la nueva posición sin eliminarlo de su posición original.
4. (Opcional) Repita el paso 3 y duplique el texto en otras posiciones.
Conocimientos básicos
3
Escritorio
CDE utiliza ventanas y otros objetos para representar las aplicaciones, archivos y
servicios disponibles para el usuario. Cuando se inicia una sesión en CDE, se
muestra el escritorio de CDE.
Figura 1–1
Escritorio de CDE
Escritorio de CDE
El escritorio de CDE está compuesto por un Panel frontal situado sobre un área de
trabajo seleccionada, o fondo de pantalla. El Panel frontal muestra información sobre
su estación de trabajo y permite ejecutar aplicaciones, terminar la sesión y cambiar
de área de trabajo. Las aplicaciones en ejecución están representadas por ventanas e
iconos en el área de trabajo. Puede también ejecutar comandos desde un menú del
área de trabajo, que se muestra al hacer clic con el botón 3 del ratón en una parte no
utilizada del fondo del área de trabajo.
4
Common Desktop Environment: Guía del usuario ♦ Octubre 1998
Panel frontal
El Panel frontal (véase el Capı́tulo 4) es un conjunto de controles y servicios de
escritorio de uso frecuente disponibles en todas las áreas de trabajo.
Áreas de trabajo
Las áreas de trabajo son como pantallas o escritorios independientes. Sólo puede
mostrar un área de trabajo a la vez, pero las aplicaciones de todas las áreas de
trabajo pueden ejecutarse simultáneamente.
De forma predeterminada, hay disponibles cuatro áreas de trabajo, con los nombres
Uno a Cuatro. Para mostrar otra área de trabajo, haga clic en su botón del conmutador
de áreas de trabajo del centro del Panel frontal.
Consejo - Puede especificar si se mostrará una aplicación en una o en todas las
áreas de trabajo haciendo clic en el marco de su ventana con el botón 3 del ratón y
seleccionando un elemento en el menú emergente.
Menú del área de trabajo
Cuando se hace clic con el botón 3 del ratón en una zona no utilizada de un área de
trabajo, se muestra el menú del área de trabajo (véase la Figura 1–1). Éste incluye
elementos del Panel frontal y del Gestor de aplicaciones. En éste se pueden encontrar
la mayoría de las aplicaciones.
Trabajo con archivos
El subpanel Archivos proporciona acceso a los dispositivos y aplicaciones
relacionados con los archivos.
Conocimientos básicos
5
Figura 1–2
Posición del subpanel Archivos
CDE proporciona las aplicaciones completas Gestor de archivos y Buscador de
archivos. En el Gestor de archivos y el Buscador de archivos, los archivos y carpetas
están representados por iconos que indican sus tipos.
6
Common Desktop Environment: Guía del usuario ♦ Octubre 1998
Al hacer clic con el botón 3 del ratón se muestran las opciones para el objeto
seleccionado, y al hacer doble clic en un objeto se invoca a la acción predeterminada
para tal objeto. Por ejemplo, al hacer doble clic en un archivo comprimido se
expande éste y al hacer doble clic en un archivo de audio se reproduce éste.
Tarea o característica
Métodos
Para buscar un archivo
Seleccione Buscar archivo en el subpanel
Archivos
Para realizar una acción con un archivo
Haga clic con el botón 3 del ratón en el
archivo y elija la acción en el menú
emergente
Arrastre y suelte el archivo en una zona para
soltar apropiada
Haga clic en un control del subpanel
Archivos
Para imprimir un archivo
Suelte un archivo en el control de impresora
del Panel frontal
Para acceder a un disquete o CD-ROM
Seleccione Abrir disquete o Abrir CD-ROM
en el subpanel Archivos
Supresión de archivos
CDE proporciona un recurso de papelera o cubo de basura. La Papelera es un lugar de
almacenamiento temporal para los objetos (archivos y carpetas) que se suprimirán.
Puede mover los objetos seleccionados a la Papelera utilizando arrastrar y soltar,
asignando determinados elementos de menú o presionando la tecla de suprimir.
Cuando estén en la Papelera, los objetos dejarán de aparecer en su carpeta original.
Para eliminar permanentemente los archivos suprimidos en CDE, se utiliza el control
Vaciar papelera del subpanel Papelera.
Ejecución de aplicaciones
CDE proporciona los métodos siguientes para ejecutar aplicaciones:
4 El Panel frontal y el menú del área de trabajo proporcionan acceso a conjuntos de
aplicaciones de uso frecuente.
4 Si una aplicación no está disponible en el Panel frontal ni el menú del área de
trabajo, probablemente la encontrará en el Gestor de aplicaciones.
Conocimientos básicos
7
4 Puede ejecutar determinadas aplicaciones soltando archivos o datos en sus zonas
para soltar del Panel frontal.
4 Las ventanas de emulador de terminal y la aplicación Gestor de archivos también
permiten ejecutar aplicaciones, pero para esto se necesita una mayor comprensión
de los comandos, archivos y carpetas.
Nota - Puede también agregar aplicaciones al Panel frontal, menú del área de trabajo
y Gestor de aplicaciones.
Ejecución de aplicaciones desde el Panel frontal
El Panel frontal contiene varios controles, o iconos de programa. Algunos están en el
panel principal (que se muestra de forma predeterminada) y otros están en
subpaneles, que pueden mostrarse haciendo clic en una pestaña marcada por un
triángulo.
Las aplicaciones se ejecutan haciendo clic con el botón 1 del ratón en su control.
Para obtener instrucciones sobre cómo ejecutar aplicaciones desde el Panel frontal o
sobre cómo agregar y manipular los controles del Panel frontal, véase “Aplicaciones
del Panel frontal” en la página 90 y “Personalización del Panel frontal” en la página
97.
Ejecución de aplicaciones desde el menú del área
de trabajo
El menú del área de trabajo se muestra al presionar el botón 3 del ratón en cualquier
parte no utilizada del fondo del área de trabajo. Puede ejecutar una aplicación
arrastrando el puntero del ratón hasta su elemento de menú y soltando el botón del
ratón.
Ejecución de aplicaciones desde el Gestor de
aplicaciones
Puede abrir el Gestor de aplicaciones haciendo clic en su control del subpanel
Aplicaciones del Panel frontal. El Gestor de aplicaciones contiene varios grupos de
aplicaciones, tales como herramientas de escritorio y aplicaciones de OpenWindows.
Pueden abrirse estos grupos haciendo clic en sus iconos de la ventana principal del
Gestor de aplicaciones.
8
Common Desktop Environment: Guía del usuario ♦ Octubre 1998
Subpanel
Gestor de
aplicaciones
Controles
Panel frontal
Figura 1–3
Panel frontal y Gestor de aplicaciones
Para ejecutar una aplicación en la ventana del Gestor de aplicaciones, haga doble clic
en su icono de programa.
Para obtener instrucciones sobre cómo ejecutar aplicaciones desde el Gestor de
aplicaciones o cómo agregar y manipular las aplicaciones del mismo, véase el
Capı́tulo 6.
Ejecución de aplicaciones desde las zonas para
soltar del Panel frontal
Determinados controles del panel frontal (tales como los controles Impresora,
Aplicación de correo y Navegador de Web) funcionan como zonas para soltar (véase
“Zonas para soltar del Panel frontal” en la página 73) que activan la aplicación
relevante cuando se arrastra y suelta el texto o los archivos apropiados en ellas. Por
ejemplo, si suelta un archivo en el control Aplicación de correo, ésta muestra una
nueva ventana de mensaje con el archivo anexado al nuevo mensaje.
Para obtener instrucciones sobre la zonas para soltar, véase “Zonas para soltar del
Panel frontal” en la página 73 y “Visión global del Panel frontal” en la página 75.
Ejecución de aplicaciones desde el Gestor de
archivos
Puede ejecutar una aplicación haciendo clic en su icono de aplicación de una ventana
del Gestor de archivos. Por ejemplo, puede ejecutar el Visualizador de imágenes
haciendo clic en el archivo SDTimage de la carpeta
/var/dt/appconfig/appmanager/usuario-nombresistema-0/Desktop_Apps/
donde usuario-nombresistema-0 es una carpeta específica a su ID de usuario.
Si una aplicación utiliza archivos de datos, puede configurarse ésta para que pueda
iniciarse desde el Gestor de archivos haciendo clic en uno de sus archivos de datos.
Conocimientos básicos
9
Por ejemplo, al hacer doble clic en un archivo de mapa de bits (un archivo cuyo
nombre termina con .bm) se ejecuta el Editor de iconos.
Para obtener instrucciones sobre cómo ejecutar aplicaciones desde el Gestor de
archivos, véase “Ejecución de una acción para un archivo o carpeta” en la página 121.
Ejecución de aplicaciones desde una ventana de
emulador de terminal
Un emulador de terminal es una aplicación cuya ventana proporciona una interfaz
de línea de comandos con su sistema; por ejemplo, comandos del sistema operativo,
nombres de secuencias o comandos que ejecutan aplicaciones.
Todas las aplicaciones tienen un comando que puede escribirse para iniciarlas.
Normalmente la documentación de la aplicación describe cómo utilizar el comando.
El escritorio proporciona un emulador de terminal llamado dtterm. Su sistema
puede incluir otros emuladores de terminal. Para abrir una ventana del emulador de
terminal, haga clic en el control Este sistema del subpanel Sistemas.
Para obtener más información sobre el uso de dtterm, véase el Capı́tulo 12.
Trabajo con ventanas
Esta sección describe cómo abrir, cerrar y manipular ventanas en un área de trabajo.
Controles del marco de ventana
Un marco de ventana incluye controles con los que puede:
4 Proporcionar el foco a una ventana, activándola (indicado por el cambio de color
de su marco) para permitir las acciones desde su ratón o teclado
4 Mover una ventana
4 Minimizar una ventana en un icono
4 Dimensionar una ventana
4 Cerrar una ventana, eliminándola del escritorio
4 Mostrar una ventana en otras áreas de trabajo
Véase el Capı́tulo 7 para información acerca de los valores de activación de ventanas.
10
Common Desktop Environment: Guía del usuario ♦ Octubre 1998
Botón del menú
Ventana
Barra de
título
Botón de minimizar
Botón de maximizar
Borde de
redimensionamiento
Ángulo de
redimensionamiento
Figura 1–4
Controles del marco de ventana
Haga clic en el botón del menú Ventana para mostrar dicho menú.
Para cerrar una ventana y eliminarla del escritorio, haga doble clic en el botón del
menú Ventana o abra este menú y elija Cerrar.
Haga clic en el botón de minimizar para que la ventana se convierta en un icono.
Para restaurar la ventana a partir del icono, haga doble clic en éste.
Haga clic en el botón de maximizar para mostrar la ventana con el tamaño máximo
permitido. Restaure la ventana a su tamaño anterior haciendo clic de nuevo en el
botón de maximizar.
La barra de título muestra el nombre de la aplicación a la que pertenece la ventana.
Seleccione una ventana haciendo clic en la barra de título. Puede mover una ventana
arrastrando su barra de título.
Para redimensionar una ventana, arrastre su ángulo o borde de redimensionamiento.
Para obtener información sobre el desplazamiento con teclado y sobre las ventanas,
véase “Apertura y cierre de ventanas” en la página 450 en Apéndice A.
Para abrir una ventana de aplicación
Ratón
♦ Haga clic en el control de la aplicación en el Panel frontal.
♦ O, desde el Gestor de aplicaciones, haga doble clic en el icono de la aplicación.
♦ O, desde el Gestor de archivos, elija una acción para un elemento seleccionado
en el menú Seleccionada.
Conocimientos básicos
11
♦ O, desde el submenú Programas del Área de trabajo, elija el elemento con el
nombre de la aplicación.
También puede seleccionar un icono de una ventana del Gestor de archivos o del
Gestor de aplicaciones haciendo clic sobre él y eligiendo la acción para el icono
seleccionado desde el menú Seleccionada.
Teclado
Desde el Panel frontal:
1. Presione Alt+Tabulador para mover el foco del teclado al Panel frontal.
2. Presione las teclas de flecha para mover el resaltado dentro del Panel frontal y
seleccione un control.
3. Presione la barra espaciadora o Intro para elegir el control y abrir la ventana de
la aplicación.
Desde el Gestor de aplicaciones:
1. Abra la ventana del Gestor de aplicaciones seleccionando su control en el Panel
frontal, como se ha descrito anteriormente.
2. Presione las teclas de flecha para colocar el resaltado en un icono de grupo de
aplicaciones, dentro de la ventana del Gestor de aplicaciones.
3. Presione Intro dos veces para abrir el grupo de aplicaciones.
4. Presione las teclas de flecha para colocar el resaltado en un icono de aplicación
o de acción y a continuación presione Intro dos veces para iniciar la aplicación.
Para cerrar una ventana de aplicación
Cuando se cierra una ventana de aplicación se elimina de todas las áreas de trabajo.
Cerrar una aplicación equivale a salir de una aplicación en otros sistemas.
Precaución - Antes de cerrar una ventana de aplicación, guarde el trabajo. En la
mayoría de las aplicaciones puede hacerlo con Guardar del menú Archivo.
12
Common Desktop Environment: Guía del usuario ♦ Octubre 1998
Ratón
♦ Elija Cerrar en el menú Archivo de la aplicación.
♦ O bien, haga doble clic en el botón del menú Ventana (situado en la esquina
superior izquierda de la ventana de la aplicación).
Teclado
1. Presione Alt+Tabulador para colocar el resaltado en la ventana que desea cerrar.
2. Presione Alt+F4.
Para convertir una ventana en un icono
Para ahorrar espacio en la pantalla, puede minimizar ventanas convirtiéndolas en
iconos, de esta manera son fácilmente accesibles y se siguen ejecutando los
programas activos que hay en ellas.
Ratón
♦ Haga clic en el botón de minimizar la ventana.
Teclado
1. Presione Alt+Barra espaciadora para mostrar el menú de la ventana.
2. Elija Minimizar:
4 Presione Flecha abajo hasta seleccionar Minimizar, luego presione Intro.
4 O bien, presione N, que es el mnemotécnico del menú correspondiente a
Minimizar.
Conocimientos básicos
13
Para restaurar una ventana a partir de un icono
Ratón
♦ Haga doble clic en el icono.
Teclado
1. Con el foco de teclado en el icono, presione Alt+Barra espaciadora para mostrar
el menú Ventana.
2. Presione Flecha abajo para seleccionar Restaurar y, luego, Intro.
Para mover una ventana o un icono de ventana
Ratón
1. Sitúe el puntero en la barra de título o el icono de la ventana.
2. Arrastre la ventana o el icono hasta su nueva ubicación.
Teclado
1. Presione Alt+Barra espaciadora para mostrar el menú de la ventana.
2. Presione M, que es el mnemotécnico del menú para Mover.
3. Presione las teclas de flecha para resituar la ventana o el icono.
Mantenga presionada la tecla Control mientras presiona una tecla de dirección
para mover la ventana o el icono con más rapidez.
4. Una vez movida la ventana o el icono al lugar deseado, presione Intro.
Para cancelar la operación de mover, presione Esc.
Para redimensionar una ventana
Ratón
1. Sitúe el puntero en el borde o en una esquina de la ventana.
El puntero se convierte en una flecha de redimensionar.
14
Common Desktop Environment: Guía del usuario ♦ Octubre 1998
2. Arrastre el borde o la esquina. Aparece una línea de contorno que muestra el
nuevo tamaño de la ventana.
3. Suelte el botón del ratón cuando la línea de contorno muestre el tamaño de
ventana deseado.
Amplíe o
reduzca una
ventana
arrastrando el
borde o el ángulo
Teclado
1. Presione Alt+Barra espaciadora para mostrar el menú de la ventana.
2. Presione T, que es el mnemotécnico del menú para Tamaño.
3. Presione las teclas de flecha para ampliar o reducir la ventana.
Mantenga presionada la tecla Control mientras presiona una tecla de dirección
para dimensionar la ventana con más rapidez.
4. Cuando la línea de contorno muestre el tamaño deseado, presione Intro.
Para cancelar la operación de redimensionar, presione Esc.
Para llevar una ventana o un icono al primer plano
Ratón
♦ Haga clic en una parte visible del marco de la ventana o en cualquier parte del
icono.
♦ Elija Ocultar en el menú del área de trabajo.
Conocimientos básicos
15
Teclado
4 Para llevar al primer plano la ventana o el icono del fondo del área de trabajo,
presione Alt+Flecha arriba.
4 Para colocar la ventana superior en el fondo, presione Alt+Flecha abajo.
4 Para cambiar y seleccionar las ventanas e iconos del área de trabajo, presione
Alt+Tabulador o Alt+Esc.
4 Para cambiar y seleccionar ventanas e iconos en orden inverso, presione
Despl+Alt+Tabulador o Despl+Alt+Esc.
Para copiar y pegar texto en ventanas
Las operaciones de copiar y pegar eliminan la necesidad de reescribir texto.
Puede copiar texto de y pegarlo en:
4 Campos de texto
4 Ventanas de emulador de terminal
4 Ventanas de Editor de textos
4 Ventanas de composición de la Aplicación de correo
Puede también copiar texto de una vista de mensajes de la Aplicación de correo y de
una ventana del Visualizador de ayuda y pegarlo en ventanas del Editor de textos,
del emulador de terminal y en ventanas de composición de la Aplicación de correo.
Selección del texto que desea copiar
1. Sitúe el puntero en el principio del texto a pegar.
2. Arrastre hasta el final del texto que desea pegar y suelte el botón del ratón; el
texto queda resaltado.
Pegado del texto
1. Sitúe el cursor de inserción de texto en la posición de destino.
2. Haga clic en el botón 2 del ratón para pegar el texto.
Para deseleccionar texto, haga clic en una área vacía de la ventana que contiene el
texto seleccionado o presione Esc.
Para disponer de información relacionada, véase:
4 Capı́tulo 3
4 Capı́tulo 10
16
Common Desktop Environment: Guía del usuario ♦ Octubre 1998
4 Capı́tulo 12
Uso de áreas de trabajo
Las áreas de trabajo son como pantallas o ventanas separadas. Para ayudarle a
organizar su escritorio, puede tener áreas de trabajo independientes para grupos
diferentes de tareas relacionadas. Por ejemplo, una área de trabajo denominada
Informes podría contener las herramientas que utiliza para preparar informes, como
una hoja de cálculo, un programa de autoedición y aplicaciones gráficas. Puede crear
las áreas de trabajo que desee de acuerdo con sus proyectos.
Esta sección describe cómo mostrar áreas de trabajo, colocar ventanas en áreas de
trabajo específicas y cambiar el nombre de las áreas de trabajo.
Para obtener información sobre cómo utilizar el teclado para desplazarse por el
escritorio, véase el Apéndice A.
Para mostrar otra área de trabajo
Ratón
♦ Haga clic en el botón del área de trabajo del conmutador de áreas de trabajo
del Panel frontal.
Teclado
1. Presione Alt+Tabulador hasta que el foco del teclado, indicado por el resaltado,
esté en el Panel frontal.
2. Presione las teclas de flecha para colocar el resaltado en el botón del área de
trabajo que desea mostrar.
3. Presione Intro.
Conocimientos básicos
17
Para colocar una ventana en otra área de trabajo
Ratón
1. Haga clic en el botón del menú Ventana.
Aparece el menú Ventana.
2. Elija Ocupar área de trabajo en el menú Ventana.
3. En la lista Áreas de trabajo del cuadro de diálogo Ocupar área de trabajo,
seleccione las áreas de trabajo donde quiere que aparezca la ventana.
4 Para seleccionar varios nombres contiguos de la lista, mantenga presionada la
tecla Mayús mientras hace clic.
4 Para seleccionar nombres discontiguos de la lista, mantenga presionada la tecla
Control mientras hace clic.
4 Haga clic en un área de trabajo seleccionada para deseleccionarla.
4 Para colocar la ventana en todas las áreas de trabajo, haga clic en el botón
Todas las áreas de trabajo.
4. Haga clic en Aceptar.
Teclado
1. Para mostrar el menú Ventana, presione Alt+Barra espaciadora.
2. Presione la tecla Flecha abajo para seleccionar Ocupar área de trabajo, luego
presione Intro.
Aparece el cuadro de diálogo Ocupar área de trabajo.
3. Presione Tabulador hasta que el foco del teclado, indicado por el resaltado, se
encuentre en la lista Áreas de trabajo.
4. Seleccione las áreas de trabajo donde desee que aparezca la ventana:
4 Presione Flecha abajo o Flecha arriba para moverse por la lista.
4 Para seleccionar más de un área de trabajo, presione Mayús+Flecha abajo o
Mayús+Flecha arriba.
5. Presione Intro.
18
Common Desktop Environment: Guía del usuario ♦ Octubre 1998
Para renombrar un área de trabajo
Ratón
1. Haga clic en el botón del Panel frontal correspondiente al área de trabajo cuyo
nombre quiere cambiar.
Se muestra esta área de trabajo.
2. Haga clic de nuevo en el botón del Panel frontal del área de trabajo.
El botón se convierte en un campo de texto.
3. Edite el nombre del área de trabajo en el campo de texto.
4. Una vez renombrada el área de trabajo, presione Intro.
Teclado
1. Presione Alt+Tabulador hasta que el foco del teclado, indicado por el resaltado,
esté en el Panel frontal.
2. Presione las teclas de flecha para colocar el resaltado en el botón del área de
trabajo que desea renombrar.
3. Presione Mayús+F10 para mostrar el menú emergente del botón del área de
trabajo.
4. Presione la tecla Flecha abajo para seleccionar el elemento Renombrar y, luego,
presione Intro.
El botón se convierte en un campo de texto.
5. Edite el nombre del área de trabajo en el campo de texto.
6. Una vez renombrada el área de trabajo, presione Intro.
Conocimientos básicos
19
Uso de controles en ventanas de
aplicación
Las ventanas y los cuadros de diálogo contienen controles que hacen más fácil el
trabajo con las aplicaciones. Utilice los controles para manipular objetos, seleccionar
opciones o escribir información.
Esta sección describe varios tipos de controles habituales mientras se usa el
escritorio. He aquí la lista de los controles más habituales:
4 Botones que inician comandos y acciones o especifican opciones y valores. Entre los
tipos de botones se incluyen los de acción y los de radio.
4 Casillas de verificación que especifican opciones y valores.
4 Campos de texto que proporcionan áreas donde se puede escribir información.
4 Listas que muestran listas desplazables de opciones entre las que puede elegir.
4 Deslizadores que permiten la selección por incrementos de un rango de valores.
4 Barras de desplazamiento que permiten moverse por el contenido de ventanas.
Para elegir un botón de acción
Cuando se actúa sobre un botón de acción se efectúa inmediatamente el comando o
la acción. Por ejemplo, al presionar un botón Aceptar se aplican los cambios
realizados en un cuadro de diálogo y, a continuación, se cierra éste.
Como método abreviado, muchos cuadros de diálogo dan el foco inmediatamente al
botón Aceptar lo cual permite especificar rápidamente los valores y luego presionar
Intro para elegir Aceptar.
Aceptar, Cancelar, y Ayuda
son ejemplos de botones
Ratón
♦ Haga clic en el botón.
20
Common Desktop Environment: Guía del usuario ♦ Octubre 1998
Teclado
1. Presione Tabulador y las teclas de flecha hasta que el botón tenga el foco del
teclado, indicado por el resaltado.
2. Presione Intro.
Para seleccionar una casilla de verificación o un
botón de radio
Seleccione una casilla de verificación para especificar una opción o un valor. Puede
seleccionar más de una casilla de verificación en un grupo.
Puede también utilizar un botón de radio (denominado a veces botón de opción)
para especificar una opción o un valor de configuración, pero sólo puede
seleccionarse un botón de radio de un grupo a la vez.
Ratón
♦ Haga clic en la casilla de verificación o en el botón de radio que quiere
seleccionar.
Teclado
1. Presione Tabulador y las teclas de flecha hasta que la casilla de verificación o el
botón de radio tenga el foco del teclado, indicado por el resaltado.
2. Presione la Barra espaciadora.
Conocimientos básicos
21
Para desplazar el contenido de una ventana
A menudo las ventanas contienen más información que la que puede ver de una vez
en la pantalla. Con la barra de desplazamiento de una ventana puede hacer visible el
contenido de ésta.
Ratón
Hacer clic para desplazarse una línea hacia arriba
Hacer clic para desplazarse una pantalla hacia arriba
Arrastrar el deslizador para desplazarse
a una región de la ventana
Hacer clic para desplazarse una pantalla hacia abajo
Hacer clic para desplazarse una linea hacia abajo
Teclado
1. Presione Tabulador para ir a la zona de la ventana que desea desplazar.
2. Presione las teclas de flecha, o Anterior y Siguiente, o Retroceder página o
Avanzar página.
Mantenga presionada la tecla Control mientras presiona una tecla de dirección
para desplazarse con más rapidez.
Para usar un deslizador:
1. Presione Tabulador o una tecla de flecha para colocar el resaltado en el
deslizador.
2. Presione Flecha arriba o Flecha abajo para mover el deslizador.
Mantenga presionada la tecla Control mientras presiona una tecla de flecha para
mover el deslizador con más rapidez.
22
Common Desktop Environment: Guía del usuario ♦ Octubre 1998
Para seleccionar un elemento de lista
Cuando selecciona un elemento de lista, éste se resalta. El elemento resaltado se
activa cuando hace clic en un botón, por ejemplo, Aceptar.
Ratón
1. Haga clic en el elemento de lista.
En una lista de selección múltiple, mantenga presionada la tecla Mayús mientras
hace clic en los elementos.
Para deseleccionar un elemento, vuelva a hacer clic.
2. Haga clic en un botón, por ejemplo, Aceptar.
En algunas listas, al hacer doble clic en un elemento, éste se selecciona y se elige
el comando predeterminado.
Lista de selección simple
Lista de selección múltiple
Teclado
1. Presione Tabulador para desplazarse por la lista.
2. Seleccione el elemento de la lista:
4 En una lista de selección simple, utilice las teclas de flecha para llegar hasta la
opción deseada.
4 En una lista de selección múltiple, utilice las teclas de flecha para llegar a la
primera selección y luego presione Mayús+Fecha arriba o Mayús+Flecha abajo.
Para deseleccionar un elemento, presione la Barra espaciadora.
Conocimientos básicos
23
3. Presione Tabulador para desplazarse hasta un botón, por ejemplo, Aceptar o
Aplicar, y luego presione Intro.
Para introducir texto en un campo vacío
Cursor de
inserción
de texto
Un campo de texto acepta información escrita por el usuario.
Ratón
1. Haga clic en el campo para que aparezca el cursor de inserción de texto.
2. Escriba el texto.
En muchos cuadros de diálogo, cuando se presiona Intro se completa la entrada de
texto y se activa el botón predeterminado, como, por ejemplo, Aceptar o Aplicar.
Teclado
1. Presione Tabulador, Mayús+Tabulador o las teclas de flecha hasta llegar al
campo de texto.
Un cursor parpadeante indica que el campo de texto tiene el foco del teclado.
2. Escriba el texto y presione Control+Tabulador para poner el foco de teclado
fuera del campo de texto.
Para editar texto de un campo
Ratón
1. Seleccione el texto del campo que desea editar:
Caracteres: Arrastre desde el primer carácter al último
Palabra: Haga doble clic en la palabra
24
Common Desktop Environment: Guía del usuario ♦ Octubre 1998
Línea: Haga clic tres veces en la línea
Varias líneas: Haga clic cuatro veces en el campo
Para deseleccionar texto, haga clic en un área vacía de la ventana.
2. Escriba el texto de sustitución.
Teclado
1. Presione Tabulador, Mayús+Tabulador o las teclas de flecha hasta llegar al
campo.
2. Utilice las teclas de edición para editar el contenido del campo y, luego, escriba
el texto de sustitución.
Tecla de flecha: Mover el cursor de inserción de texto
Retroceso: Suprimir el carácter situado a la izquierda del cursor
Suprimir o Suprimir carácter: Suprimir el carácter situado a la derecha del cursor
Control+Suprimir o Control+Suprimir carácte: Suprimir desde la posición del
cursor hasta el final de la línea
3. Presione Control+Tabulador para poner el foco de teclado fuera del campo de
texto.
Uso de los menús
Los menús proporcionan acceso a comandos que se utilizan para gestionar ventanas
y usar aplicaciones de software.
Cuando elige una opción de menú se realiza una acción asociada en el objeto
actualmente seleccionado. Por ejemplo, cuando selecciona una ventana y elige
Minimizar desde el menú Ventana, ésta se convierte en un icono.
Los elementos de menú que aparecen en contraste atenuado sólo están disponibles
en determinadas condiciones. Por ejemplo, el elemento Restaurar del menú Ventana
sólo está disponible cuando la ventana es un icono.
Los menús que utilizará en el escritorio son:
4 Menús “desplegables” desde una barra de menús de la aplicación haciendo clic en
el nombre del menú o escribiendo Alt y su mnemotécnico. Éste es un carácter
subrayado en el nombre de menú o de elemento.
Conocimientos básicos
25
El mnemónico para el
menú Archivo es
Alt-A
Acceso directo
para Imprimir
En la ilustración se muestra el menú Archivo de una aplicación.
La secuencia de teclas que aparece a la derecha de algunos elementos se denomina
tecla de método abreviado. El uso de mnemotécnicos y de teclas de método abreviado
proporciona un rápido acceso a elementos de menús con el teclado.
4 Menús “emergentes” cuando hace clic en el botón 3 del ratón (o presiona
Mayús+F10) en una ventana de una aplicación o en un área de trabajo.
Menú Ventana
Use los elementos del menú Ventana para controlar ventanas e iconos de ventanas.
Este menú se muestra cuando:
4 Hace clic en el botón del menú Ventana de la esquina superior izquierda de una
ventana
4 Hace clic en un icono de ventana
26
Common Desktop Environment: Guía del usuario ♦ Octubre 1998
4 Presiona Alt+Barra espaciadora con el foco de teclado en una ventana o icono de
ventana
Botón de
menú de
ventana
Restaurar: Convierte un icono en una ventana
Mover: Cambia la posición de la ventana
Tamaño - Cambia el tamaño de la ventana (inactivo para los iconos)
Minimizar: Convierte la ventana en un icono
Maximizar: Amplía la ventana a su máximo tamaño permitido
Inferior: Mueve la ventana al fondo
Ocupar área de trabajo: Utilice esta opción para seleccionar las áreas de trabajo en
que desea que aparezca la ventana
Ocupar todas las áreas: Muestra la ventana en todas las áreas de trabajo
Cerrar: Cierra la ventana, eliminándola del área de trabajo
Menú del área de trabajo
El Menú del área de trabajo es un menú emergente que contiene opciones para
gestionar el área de trabajo.
Para mostrar el Menú del área de trabajo, haga clic en el botón 3 del ratón en el
fondo del área de trabajo.
Conocimientos básicos
27
Figura 1–5
Menú del área de trabajo que muestra el submenú Aplicaciones
Nota - No es posible acceder a este menú mediante el teclado.
Submenú Aplicaciones
Puede iniciar muchas de las aplicaciones que aparecen en el submenú Aplicaciones
haciendo clic en sus controles del Panel frontal o los iconos del Gestor de
aplicaciones.
Consejo - En este menú hay disponibles una selección de las aplicaciones de
escritorio de OpenWindows; hay otras disponibles desde el grupo de aplicaciones de
OpenWindows del Gestor de aplicaciones.
Para elegir un elemento del menú Ventana
Ratón
♦ Presione el botón 1 del ratón en el botón o icono del menú Ventana. arrastre
hasta el elemento y, luego, suelte el botón del ratón.
28
Common Desktop Environment: Guía del usuario ♦ Octubre 1998
O bien:
1. Haga clic en el botón del menú Ventana para mostrar el menú.
Si la ventana es un icono, haga clic en el icono.
2. Haga clic en un elemento de menú.
Para cerrar el menú sin elegir un elemento, haga clic en cualquier lugar fuera del
menú.
Teclado
1. Presione Alt+Tabulador hasta que el foco de teclado, indicado por el resaltado,
esté en la ventana o en el icono de ésta.
2. Presione Alt+Barra espaciadora para mostrar el menú de la ventana.
3. Presione la tecla correspondiente al mnemotécnico del elemento; el carácter
subrayado en el nombre del elemento.
Para cerrar el menú sin elegir ningún elemento, presione Esc.
Para elegir un elemento del Menú del área de
trabajo
1. Sitúe el puntero sobre el fondo del área de trabajo.
2. Presione el botón 3 del ratón, arrastre hasta el elemento y, luego, suelte el
botón del ratón.
Para cerrar el menú sin elegir un elemento, aleje el puntero del menú y haga clic.
Nota - No puede elegir un elemento del Menú del área de trabajo con el teclado.
Para elegir un elemento de menú con el ratón
1. Abra el menú:
Conocimientos básicos
29
4 Menú desplegable (barra de menús): con el botón 1 del ratón, haga clic en el
nombre del menú.
4 Menú emergente: haga clic en el botón 3 del ratón dentro de la aplicación.
4 Menú emergente del objeto: haga clic en el objeto con el botón 3 del ratón.
2. Haga clic en el elemento.
También puede elegir un elemento de menú presionando el botón del ratón,
arrastrando hasta el elemento y, luego, soltando el botón del ratón.
Para cerrar un menú sin elegir un elemento, aleje el puntero del menú y haga clic.
Para elegir un elemento de menú con el teclado
Menús desplegables
1. Presione Alt+Tabulador hasta que el foco de teclado, indicado por el resaltado,
se encuentre en la ventana de la aplicación.
2. Abra el menú manteniendo presionada la tecla Alt y presionando la tecla del
mnemotécnico del menú (el carácter subrayado del nombre del menú que se
encuentra en la barra de menús).
3. Presione la tecla del mnemotécnico del elemento.
O bien, presione la tecla de flecha para desplazarse hasta el elemento y, luego,
presione Intro.
Menús emergentes
1. Presione Alt+Tabulador hasta que el foco de teclado esté en la ventana de
aplicación o en el objeto del área de trabajo.
2. Presione Mayús+F10 para abrir el menú emergente.
3. Presione la tecla del mnemotécnico del elemento.
O bien, presione la tecla Flecha abajo para desplazarse hasta el elemento y, luego,
presione Intro.
Para cerrar un menú sin elegir un elemento, presione Esc.
Para más información sobre el uso del teclado para desplazarse por el escritorio,
véase Apéndice A .
30
Common Desktop Environment: Guía del usuario ♦ Octubre 1998
Uso de menús separables
En algunas aplicaciones como la Aplicación de correo y Agenda, puede “separar” un
menú, lo que le permitirá mantenerlo abierto en el escritorio para posteriores usos.
Puede reconocer la disponibilidad de un menú separable porque aparece una línea
de puntos encima de él.
Para mantener un menú separable en el escritorio
1. Muestre el menú haciendo clic sobre su nombre en la barra de menús.
2. Haga clic en la línea de puntos encima del primer elemento de menú.
El menú separable permanece en el escritorio mientras no lo descarte con Alt+F4
o bien haciendo doble clic en el botón del menú Ventana (en la esquina superior
izquierda de la ventana de la aplicación).
Conocimientos básicos sobre el teclado
Puede realizar tareas de escritorio mediante el teclado en lugar del ratón. Si utiliza el
teclado para desplazarse por el escritorio, tenga en cuenta lo siguiente:
4 La tecla Alt equivale a la tecla Extend de algunos teclados
4 Intro equivale a Retorno en algunos teclados
4 Cuando presiona Esc, se detienen la mayoría de las operaciones interactivas
4 En el Gestor de estilos, el valor Comportamiento de ventana debe ser Pulsar en
ventana para hacerla activa (es el valor predeterminado)
Para obtener más información sobre el valor Comportamiento de ventana, véase el
Capı́tulo 7.
El foco de teclado utiliza el resaltado para mostrar qué elemento de una ventana,
menú o control responderá a la introducción de datos por parte del usuario. Para
activar un elemento de menú o control seleccionados (como un botón), presione la
barra espaciadora.
He aquí un resumen de varias operaciones comunes de teclado:
4 Para mover el resaltado a la ventana siguiente: Presione Alt+Tabulador.
4 Para mover el resaltado de teclado dentro de una ventana: Presione Tabulador y
las teclas de flecha (arriba, abajo, izquierda y derecha).
4 Para cerrar una ventana y eliminarla del área de trabajo: Presione Alt+F4.
Conocimientos básicos
31
4 Para minimizar una ventana (convertirla en un icono): Presione Alt+Barra
espaciadora, luego presione N para elegir Minimizar en el menú Ventana.
4 Para mover una ventana: presione Alt+Barra espaciadora y luego M para elegir
Mover en el menú Ventana. Presione las teclas de flecha para mover la ventana
hacia arriba, abajo, izquierda o derecha, luego presione Intro.
Mantenga presionada la tecla Control mientras presiona una tecla de flecha para
mover la ventana con más rapidez.
Para más información sobre el uso del teclado para desplazarse por el escritorio,
véase el Apéndice A . Para más información sobre los símbolos de moneda y
caracteres de otros idiomas, véase “Composición de caracteres especiales” en la
página 33. Para más información sobre cómo mostrar, manipular e imprimir
caracteres de los entornos nacionales Tailandés y Hebreo, véase Apéndice D.
Salida del escritorio
Esta sección describe cómo finalizar la sesión y salir del escritorio y cómo bloquear la
pantalla para impedir el uso no autorizado del sistema cuando nos encontremos lejos
de él y no hayamos finalizado la sesión.
Para finalizar la sesión
Precaución - Antes de finalizar la sesión en el escritorio, guarde su trabajo en todas
las ventanas de aplicación abiertas. No olvide verificar todas las áreas de trabajo.
♦ Haga clic en el control Exit del Panel frontal.
♦ O bien, elija Finalizar sesión en el Menú del área de trabajo.
Nota - No es posible mostrar el menú Área de trabajo mediante el teclado.
32
Common Desktop Environment: Guía del usuario ♦ Octubre 1998
Al finalizar la sesión en el escritorio, se guarda la sesión actual. Cuando se reinicia la
sesión, el escritorio tiene el mismo aspecto que tenía al finalizar ésta.
Las aplicaciones que no se guardan con la sesión actual son:
4 Aplicaciones ejecutadas en ventanas del emulador de terminal
4 Aplicaciones que no sean de escritorio que no conservan su estado durante el fin
de sesión
Deberá reiniciar estas aplicaciones cuando inicie la sesión. Para más información,
consulte el Capı́tulo 2.
Para bloquear la pantalla
Para impedir el uso no autorizado del sistema cuando estemos lejos de él y no
hayamos finalizado la sesión:
♦ Haga clic en el control Bloquear del Panel frontal.
Para desbloquear la pantalla, escriba la contraseña.
Para obtener información sobre las opciones de bloqueo de la pantalla, véase el
Capı́tulo 7.
Composición de caracteres especiales
Nota - Este apartado sólo está destinado a los usuarios de entornos nacionales de
idioma inglés.
Los caracteres como £ y ¢ no aparecen en todos los tipos de teclados. No obstante, si
está utilizando un conjunto de códigos que admite el carácter que necesita, puede
utilizar secuencias especiales de teclas de composición para insertar el carácter
necesario en un documento. Por ejemplo, para componer el símbolo de la e con
acento cerrado (é), se presiona la tecla de composición, seguida de la tecla e y
seguida de la tecla ’ (apóstrofe).
Conocimientos básicos
33
El conjunto de códigos de uso habitual ISO 8859-1, o “ISO Latin-1”, proporciona la
mayoría de los caracteres de uso frecuente en los idiomas de Europa occidental.
Véase el Apéndice C para obtener una tabla que contiene las secuencias de tecla de
composición para ISO 8859-1.
Nota - Para obtener información sobre cómo mostrar, manipular e imprimir texto de
entornos de CTL (disposición de texto compleja) tales como el tailandés y el hebreo,
véase el Apéndice D.
Símbolo del euro
Los conjuntos de códigos establecidos como ISO Latin-1 no admiten el símbolo del
euro; no le permitirán crear el símbolo en un documento y no lo mostrarán por
pantalla.
Para crear o mostrar el símbolo Euro, necesita ejecutar uno de los siguientes:
4 Un conjunto de códigos basado en ISO 8859–15 como en_US.8859–15 o
en_UK.8859–15 (proporcionado con el sistema operativo Solaris 7 y las versiones
compatibles)
4 Un conjunto de códigos UTF-8 (utilizado habitualmente por los usuarios
multilingues) como en_US.UTF-8 o en_GB.UTF-8.
Figura 1–6
Símbolo de moneda Euro
Colocación en el teclado
La Tabla 1–1 muestra la colocación del Euro en los teclados Sun Type 6:
TABLA 1–1
34
Colocación del Euro en los teclados Sun Type 6
Teclados Type 6
Colocación del Euro
US
AltGraph+4
UNIX
AltGraph-E
UNIX/Sin logotipo
AltGraph-E
Francés
AltGraph-E
Common Desktop Environment: Guía del usuario ♦ Octubre 1998
TABLA 1–1
Colocación del Euro en los teclados Sun Type 6
Teclados Type 6
Colocación del Euro
Danés
AltGraph-E
Italiano
AltGraph-E
Holanda/Holandés
AltGraph-E
Noruego
AltGraph-E
Portugués
AltGraph+E
Español
AltGraph-E
Sueco
AltGraph-E
Finlandés
AltGraph-E
Suiza/Francés
AltGraph-E
Suiza/Alemán
AltGraph-E
Reino Unido (Irlanda)
AltGraph-E
(continúa)
Entrada por teclado en entornos nacionales UTF-8
En los teclados UTF-8 existen dos métodos adicionales para escribir el Euro.
4 Método de entrada de código hexadecimal Unicode
Para generar el Euro, escriba el valor Unicode para este símbolo: U+20AC
4 Método de consulta de tabla
Active este método presionando la tecla de componer seguida de Control+I.
Seleccione Latin en la lista de escrituras posibles y elija el Euro en la tabla de
caracteres.
Conocimientos básicos
35
Obtención de ayuda
Para solicitar ayuda puede:
4 Presionar F1 o la tecla Ayuda
4 Elegir un elemento de un menú Ayuda de una aplicación
4 Hacer clic en el botón Ayuda de un cuadro de diálogo
4 Abrir el Gestor de ayuda para examinar toda la ayuda disponible
Para más información sobre el uso de la ayuda, véase Capı́tulo 3.
La forma más rápida y fácil de obtener ayuda es presionar la tecla F1: la aplicación
que está utilizando muestra el tema de la ayuda que guarda más relación con la
actividad actual.
Algunos teclados tienen una tecla Ayuda especial que puede sustituir a la tecla F1.
Menú Ayuda
La mayoría de las aplicaciones tienen un menú Ayuda para solicitar determinadas
clases de ayuda.
Información general: Muestra información de introducción a la aplicación
Tabla de contenido: Muestra una Tabla de contenido estándar para el volumen de
ayuda
Tareas: Muestra instrucciones sobre el uso de la aplicación
Referencia: Muestra la información de resumen sobre los componentes de la
aplicación
36
Common Desktop Environment: Guía del usuario ♦ Octubre 1998
Sobre el tema: Cambia el puntero a un signo de interrogación; haga clic con el
puntero de interrogación en un elemento para mostrar su descripción
Uso de la ayuda: Muestra información sobre el uso de la Ayuda
Acerca de: Muestra información de copyright y de versión sobre la aplicación (en
este caso, el Gestor de archivos).
Para obtener más información sobre el uso de ventanas de ayuda, elija Uso de la
ayuda en el menú Ayuda de una aplicación. O, presione F1 mientras usa la ventana
Ayuda.
Para mostrar el Gestor de ayuda
El Gestor de ayuda muestra una lista de todos los volúmenes de ayuda en línea
instalados en el sistema.
1. Haga clic en el control Gestor de ayuda del Panel frontal.
Se abre el Visualizador de ayuda, que muestra el Gestor de ayuda.
2. Elija el tema Common Desktop Environment para mostrar la lista de
volúmenes de ayuda del escritorio.
3. Examine la lista de títulos. Para abrir un volumen, haga clic en su título.
Conocimientos básicos
37
38
Common Desktop Environment: Guía del usuario ♦ Octubre 1998
CAPÍTULO
2
Inicio de una sesión de escritorio
Una sesión de escritorio comprende el período de tiempo entre el momento en que
inicia la sesión y el momento en que finaliza.
La pantalla de entrada al sistema, que muestra el Gestor de inicio, es la puerta de
acceso del usuario al escritorio. Proporciona un espacio para que el usuario escriba
su nombre de inicio de sesión y contraseña. El menú Opciones de la pantalla de
inicio de sesión lista las opciones de inicio de sesión. Además de ejecutar una sesión
de escritorio, puede iniciar una sesión de seguridad contra anomalías. También
puede seleccionar el idioma para la sesión.
4 “Inicio y finalización de una sesión de escritorio” en la página 39
4 “Para iniciar una sesión de trabajo en un idioma diferente” en la página 40
4 “Inicio de una sesión a prueba de fallos” en la página 41
4 “Inicio de una sesión desde la línea de comandos” en la página 41
4 “Uso de una sesión de inicio” en la página 42
Inicio y finalización de una sesión de
escritorio
Una sesión de escritorio se inicia en el momento de conectarse al sistema. El Gestor
de sesiones se inicia después de que el Gestor de inicio de sesión valide el nombre
de inicio de sesión y la contraseña del usuario.
El Gestor de sesiones proporciona la capacidad para gestionarsesiones: recordar el
estado de su sesión más actual y devolverle allí la próxima vez que inicie una sesión.
El Gestor de sesiones guarda y restaura la información siguiente:
39
4 Los valores de aspecto y comportamiento, por ejemplo, valores de fuentes, colores
y del ratón.
4 Las aplicaciones de ventana que se estaban ejecutando, por ejemplo, las del Gestor
de archivos y del Editor de textos. El Gestor de sesiones no puede guardar y
restaurar ciertos tipos de aplicaciones. Por ejemplo, si inicia el editor vi desde una
línea de comandos en una ventana Terminal, el Gestor de sesiones no podrá
restaurar la sesión de edición.
Para iniciar una sesión de escritorio
1. Escriba su nombre de inicio de sesión y presione Intro o haga clic en Aceptar.
2. Escriba su contraseña y presione Intro o haga clic en Aceptar.
Si el Gestor de inicio no reconoce su nombre o contraseña, haga clic en Iniciar e
inicie de nuevo el proceso de inicio de sesión.
Una vez conectado al sistema, el Gestor de sesiones inicia una sesión:
4 Si es la primera vez que inicia una sesión, obtendrá una sesión nueva.
4 Si ha iniciado una sesión antes, se restaurará la sesión anterior.
Para finalizar la sesión
4 Haga clic en el control Exit del Panel frontal.
4 O, elija Finalizar sesión en el menú del área de trabajo.
Cuando finaliza una sesión de escritorio normal, el Gestor de sesiones guarda
información sobre la sesión actual para que se pueda restaurar la próxima vez que
inicie una sesión. No se puede guardar información sobre aplicaciones que no sean
de escritorio.
Para iniciar una sesión de trabajo en un idioma
diferente
1. Elija Idioma en el menú Opciones de la pantalla de inicio de sesión.
2. Elija el grupo de idiomas que incluye el idioma que quiere.
3. Seleccione un idioma.
4. Inicie la sesión.
El idioma predeterminado del sistema lo establece el administrador del sistema.
El menú Opciones permite acceder a otros idiomas. Cuando elige un idioma en el
40
Common Desktop Environment: Guía del usuario ♦ Octubre 1998
menú Opciones se define la variable de entorno LANG de la sesión. Al final de
ésta se restaura el idioma predeterminado.
Inicio de una sesión a prueba de fallos
Una sesión a prueba de fallos es una sesión que inicia una ventana Terminal única (y
opcionalmente el Gestor de área de trabajo). Es útil cuando el usuario necesita
acceder a una ventana Terminal única para ejecutar varios comandos antes de iniciar
una sesión de escritorio.
Para iniciar una sesión a prueba de fallos
1. Elija Sesión desde el menú Opciones.
2. Elija Sesión a prueba de fallos desde el submenú Sesión.
3. Inicie la sesión.
Para finalizar una sesión a prueba de fallos
♦ Escriba el comando exit en una ventana Terminal.
Inicio de una sesión desde la línea de
comandos
El modo Entrada por línea de comandos permite abandonar temporalmente el
escritorio para trabajar en el entorno de su sistema operativo. Este modo no es una
sesión de escritorio. Cuando su sistema está en dicho modo, el escritorio está
suspendido. La sesión se inicia mediante el mecanismo de su sistema operativo, en
lugar del Gestor de inicio de sesión. No hay ninguna ventana debido a que el
servidor X no está funcionando.
Inicio de una sesión de escritorio
41
Para iniciar y finalizar una sesión desde la línea
de comandos
Nota - Determinados tipos de configuraciones (por ejemplo, terminales X) no
proporcionan una opción de Entrada por línea de comandos.
Para entrar en el modo Entrada por línea de comandos:
1. Elija Entrada por línea de comandos desde el menú Opciones.
La pantalla de inicio de sesión desaparece y se sustituye por un indicador de
consola.
2. Proporcione su nombre de inicio de sesión y contraseña como se le solicite.
Para abandonar el modo Entrada por línea de comandos:
♦ Escriba exit en un indicador de línea de comandos.
Uso de una sesión de inicio
Generalmente, el escritorio guarda la información sobre la sesión cuando el usuario
finaliza ésta y la utiliza para iniciar la sesión siguiente. Si inicia o detiene
aplicaciones durante la sesión, o utiliza el Gestor de estilos para cambiar el aspecto y
el comportamiento del sistema, los cambios efectuados se reflejarán en la sesión
siguiente. Este tipo de sesión se denomina sesión actual.
El escritorio también proporciona una sesión de inicio. Ésta es una sesión que el
usuario guarda explícitamente. Es como obtener una instantánea de la sesión actual
en un momento determinado. Una vez guardada una sesión de inicio, puede
especificar que el inicio de la sesión restaure siempre dicha sesión en lugar de la
sesión actual.
Para guardar una sesión de inicio
1. Haga clic en el control Gestor de estilos, en el Panel frontal.
2. Haga clic en el control Inicio del Gestor de estilos.
Aparecerá el cuadro de diálogo Inicio.
3. Haga clic en Establecer sesión de inicio.
42
Common Desktop Environment: Guía del usuario ♦ Octubre 1998
4. Haga clic en Aceptar en el cuadro de diálogo de confirmación que aparece.
Así se guarda el estado actual de la sesión.
Para iniciar automáticamente la sesión de inicio al
conectarse
1. Haga clic en el control Gestor de estilos, en el Panel frontal.
2. Haga clic en el control Inicio del Gestor de estilos.
Aparecerá el cuadro de diálogo Inicio.
3. Seleccione Volver a sesión inicio.
4. Haga clic en Aceptar.
Si elige Volver a sesión inicio, el Gestor de sesiones no guardará la sesión cuando
la finalice.
Para elegir entre la sesión actual y la sesión de
inicio para cada sesión
1. Haga clic en el control Gestor de estilos, en el Panel frontal.
2. Haga clic en el control Inicio del Gestor de estilos.
Aparecerá el cuadro de diálogo Inicio.
3. Seleccione Preguntar al finalizar la sesión.
4. Haga clic en Aceptar.
Cuando finalice la sesión podrá decidir el tipo de sesión siguiente, actual o de
inicio. Si elige volver a la sesión de inicio, no se guardará la información sobre la
sesión actual. (No podrá cambiar su decisión la próxima vez que inicie la sesión.)
Inicio de una sesión de escritorio
43
44
Common Desktop Environment: Guía del usuario ♦ Octubre 1998
CAPÍTULO
3
Obtención de ayuda
Existe una ayuda en línea disponible para cada una de las aplicaciones estándar de
Common Desktop Environment (CDE). Tanto si utiliza, por ejemplo, el Gestor de
archivos, la Agenda o la Aplicación de correo, puede solicitar y mostrar temas de la
ayuda de la misma manera. Puede también consultar información de ayuda en el
sistema utilizando el Gestor de ayuda del escritorio.
Otras aplicaciones instaladas en el escritorio pueden aprovechar el uso del sistema
de ayudas del escritorio o proporcionar ayuda de otras maneras.
4 “Solicitud de ayuda” en la página 45
4 “Uso de las ventanas de ayuda” en la página 49
4 “Selección de temas de ayuda” en la página 50
4 “Desplazamiento entre temas de la ayuda” en la página 52
4 “Búsqueda de información específica” en la página 55
4 “Exploración de la ayuda del sistema” en la página 58
4 “Impresión de temas de ayuda” en la página 63
Solicitud de ayuda
Para solicitar ayuda puede:
4 Presionar F1, también conocida como “tecla de ayuda”, para obtener ayuda
contextual
4 Elegir un comando en el menú Ayuda de la aplicación
4 Abrir el Gestor de ayuda desde el Panel frontal para obtener ayuda en el sistema
45
4 Abrir el subpanel Ayuda para elegir ayuda sobre el escritorio o ayuda sobre un
elemento
Presione F1 — La tecla Ayuda
Si tiene alguna una duda, la forma más rápida y sencilla de obtener ayuda es
presionar F1. Entonces, la aplicación que está usando muestra el tema de ayuda más
directamente relacionado con el componente que está resaltado, por ejemplo, una
ventana o un botón. Debido a que la aplicación determina cuál es el tema de ayuda
más apropiado, este tipo de ayuda se denomina contextual.
La tecla F1 es una forma rápida de obtener ayuda sobre un menú o un cuadro de
diálogo de una aplicación. Por ejemplo, para solicitar ayuda sobre el menú Archivo
del Gestor de archivos, muestre el menú Archivo y presione F1. El Gestor de
archivos muestra una descripción de cada elemento del menú. O, si está abierto un
cuadro de diálogo, cuando presione F1 se mostrará una explicación del cuadro de
diálogo. La tecla F1 es un método abreviado equivalente a hacer clic en el botón
Ayuda del cuadro de diálogo.
Nota - Algunos computadores tienen una tecla “Help” especial en el teclado. Si éste
es su caso, puede que dicha tecla sustituya a F1.
Uso del menú Ayuda de una aplicación
La mayoría de las aplicaciones tienen un menú Ayuda que contiene comandos para
solicitar diferentes tipos de ayuda, tales como una introducción, tareas de la
aplicación o información de consulta.
Figura 3–1
46
Menú Ayuda de una aplicación de CDE
Common Desktop Environment: Guía del usuario ♦ Octubre 1998
Un menú Ayuda típico de CDE incluye estos comandos:
Información general: muestra el tema de inicio de la aplicación. Es el primer tema en
la jerarquía de temas de ayuda de la aplicación.
Tareas: muestra instrucciones sobre tareas para la mayoría de las operaciones
realizadas con la aplicación.
Referencia: muestra resúmenes de referencia para varios componentes, tales como
ventanas y cuadros de diálogo, menús o recursos de aplicación.
Sobre el tema permite hacer clic en un elemento de cualquier ventana de una
aplicación y ver una descripción del elemento.
Uso de la ayuda: proporciona ayuda sobre el uso de las ventanas de ayuda.
Acerca de la aplicación: muestra la versión y la información de copyright
correspondiente a la aplicación.
Las aplicaciones pueden incluir opciones adicionales. Además, las aplicaciones que
no son de CDE pueden tener comandos diferentes en los menús de Ayuda.
Ayuda de la aplicación Sobre el tema
La ayuda Sobre el tema es interactiva. Permite colocar el puntero sobre un elemento
específico (como un menú, un botón o un cuadro de diálogo) y hacer clic sobre él
para mostrar la ayuda correspondiente.
Para seleccionar la ayuda Sobre el tema
1. Elija Sobre el tema, en el menú Ayuda.
El puntero se convierte en ? (interrogante).
2. Coloque el puntero sobre un elemento de la aplicación y haga clic en el botón 1
del ratón.
Se muestra una descripción del elemento.
Uso del Gestor de ayuda
El Gestor de ayuda es un volumen especial de la ayuda que relaciona toda la ayuda
en línea registrada en el sistema. Haciendo clic en el control del Gestor de ayuda en
el Panel frontal, se abre el volumen de ayuda del Gestor de ayuda.
Obtención de ayuda
47
Figura 3–2
Control Gestor de ayuda
Haga clic en cualquiera de los títulos subrayados para ver la correspondiente
información de ayuda. Para obtener instrucciones adicionales sobre el uso del Gestor
de ayuda, vea la “Exploración de la ayuda del sistema” en la página 58.
El subpanel Ayuda del Panel frontal proporciona ayuda sobre CDE y el Panel frontal
(véase “Subpanel Ayuda” en la página 87).
Figura 3–3
48
Subpanel Ayuda
Common Desktop Environment: Guía del usuario ♦ Octubre 1998
Uso de las ventanas de ayuda
El sistema de ayudas está incorporado a cada una de las aplicaciones de CDE (y
posiblemente a otras aplicaciones instaladas en el sistema). Cuando solicita ayuda
mientras está utilizando una aplicación, ésta muestra una ventana de ayuda.
Las aplicaciones pueden usar dos tipos de ventanas de ayuda para mostrar temas de
la ayuda: una ventana de ayuda general y una ventana de ayuda rápida, que se muestra
en la Figura 3–4 .
Obtención de ayuda
49
Figura 3–4
Tipos de ventanas de ayuda
Las ventanas de ayuda general tienen un árbol de temas y un área de visualización
de temas. Aquél es una lista de temas de la ayuda que se puede examinar para
buscar ayuda sobre un tema. Cuando elige un tema, se muestra en la parte inferior
de la pantalla de ayuda, denominada área de visualización de temas.
Las ventanas de ayuda rápida son ventanas de ayuda reducidas. Sólo tienen un área
de visualización de temas y uno o más botones.
Selección de temas de ayuda
Hay dos formas de seleccionar un tema de ayuda. Puede elegir un tema del árbol de
temas. O bien, dentro de un tema de ayuda, puede seleccionar un hiperenlace. Éste
es una palabra o frase activa que “salta” a otro tema relacionado de la ayuda.
Cualquier texto subrayado en una ventana de ayuda es un hiperenlace.
Las imágenes gráficas también se pueden utilizar como hiperenlaces. Para obtener
más información sobre los hiperenlaces, véase “Uso de hiperenlaces” en la página 51.
Uso del árbol de temas
El árbol de temas es un esquema de los temas principales de un volumen de ayuda.
Los subtemas están sangrados debajo de los temas principales. El tema actual, cuyo
50
Common Desktop Environment: Guía del usuario ♦ Octubre 1998
contenido se muestra en el área de visualización de temas, está marcado con una
(flecha). Puede desplazar el área de visualización para ver todas las opciones o
cambiar el tamaño de la ventana de ayuda.
También puede cambiar el tamaño del tablero de temas. Para hacerlo, arrastre la
barra de división que se muestra en la Figura 3–5. Suelte luego el botón del ratón
para fijar el nuevo tamaño.
Figura 3–5
Cambio de tamaño del árbol de temas
Para seleccionar un tema
1. Coloque el puntero en el árbol de temas.
2. Haga clic en botón 1 del ratón sobre el tema que desea mostrar.
Uso de hiperenlaces
Cualquier texto subrayado en una ventana de ayuda es un hiperenlace. Es fácil
“saltar” a temas relacionados de la ayuda usando hiperenlaces, simplemente haga
clic en ratón sobre el texto subrayado.
Obtención de ayuda
51
Aspecto de los hiperenlaces
Una línea de subrayado continua identifica un hiperenlace estándar que muestra el
nuevo tema en la ventana de ayuda actual. Por ejemplo, el último párrafo de la
Figura 3–5 muestra un hiperenlace de este tipo.
Un subrayado de línea de guiones identifica un enlace de definición que muestra una
ventana de ayuda rápida.
Un gráfico, un icono, por ejemplo, puede ser también un hiperenlace. Un borde gris
sin esquinas identifica un hiperenlace gráfico. La Figura 3–6 muestra los diferentes
formatos de hiperenlace que se pueden usar en temas de la ayuda.
Figura 3–6
Formatos de hiperenlace
Enlaces que muestran una nueva ventana
La mayoría de los hiperenlaces muestran el tema relacionado en la misma ventana.
Sin embargo, si elige un hiperenlace que salta a un tema de ayuda para otra
aplicación, se muestra una nueva ventana. Los enlaces que saltan desde la ayuda en
línea de una aplicación a la de otra se llaman hiperenlaces entre volúmenes o entre
aplicaciones.
Para seleccionar un hiperenlace
1. Coloque el puntero en el texto subrayado o en la imagen gráfica.
2. Haga clic en botón 1 del ratón.
Desplazamiento entre temas de la ayuda
Para desplazarse entre temas de ayuda, use estos comandos del menú Desplazarse:
52
Common Desktop Environment: Guía del usuario ♦ Octubre 1998
Retroceder: vuelve al tema anterior. Retroceder permite volver a cada tema que ha
examinado.
Histórico: muestra el cuadro de diálogo Ayuda - Examinador del histórico que
relacionaa los volúmenes y temas de la ayuda que ha visitado. Seleccione un tema de
la ayuda para volver a mostrarlo.
Tema de inicio: vuelve al tema de inicio, es decir, al principio del volumen de ayuda.
Para su comodidad, Retroceder e Histórico también se incluyen en forma de botones
de acción.
Menú emergente Ayuda
En una ventana de ayuda general, también puede usar el menú emergente Ayuda
como método abreviado. El menú emergente incluye los comandos Retroceder y
Tema de inicio, que se utilizan con frecuencia.
Las ventanas de ayuda rápida no tienen un menú emergente.
Para mostrar el menú emergente Ayuda
1. Señale el área de visualización de temas y haga clic en botón 3 del ratón.
2. Elija Retroceder o Tema de inicio.
Figura 3–7
Menú emergente Ayuda
Indicadores de posición
Debido a que los hiperenlaces le pueden llevar rápidamente de un elemento de
información a otro, tal vez le interese saber dónde se encuentra. Un examen rápido
de la ventana de ayuda puede proporcionarle la información que necesita.
Obtención de ayuda
53
4 La línea situada debajo de la barra de menús indica el nombre del volumen que
está viendo. Es útil cuando ha explorado varios volúmenes de ayuda mediante el
Gestor de ayuda, el índice de la ayuda o enlaces entre volúmenes.
4 Dentro del árbol de temas, el primer elemento es el tema de inicio, es decir, el
comienzo del volumen de ayuda. Después de explorar temas, puede volver
fácilmente al tema de inicio desplazándose hacia el principio del árbol de temas. O
bien, puede elegir Tema de inicio, en el menú Desplazarse o en el menú
emergente.
4 Una (flecha) señala el título del tema actual. Cuando elige temas, la flecha se
mueve para identificar su selección. El desplazamiento por el árbol de temas le
muestra dónde se encuentra con respecto a otros temas.
Conocimiento de dónde ha estado
Una ventana de ayuda general hace un seguimiento de los temas que ha explorado.
El comando Histórico abre un cuadro de diálogo que lista los volúmenes de ayudas
y los temas de ayuda que ha explorado.
54
Common Desktop Environment: Guía del usuario ♦ Octubre 1998
Figura 3–8
Cuadro de diálogo Histórico
Para usar Histórico para volver a un tema
1. Haga clic en botón Histórico
2. Elija el título del volumen de ayuda o del tema que desea que se muestre.
3. Cuando haya terminado, haga clic en cerrar.
Búsqueda de información específica
Como en un libro, un volumen de ayuda tiene un índice de palabras y frases
importantes que puede usar para encontrar temas de ayuda sobre una materia.
Puede examinar o buscar en el índice del volumen actual, de volúmenes
seleccionados o de todos los volúmenes de ayuda disponibles en el sistema.
Obtención de ayuda
55
Figura 3–9
Cuadro de diálogo Búsqueda de índice
Debido a que el índice de ayuda puede ser bastante grande, incluso para un único
volumen, sus entradas se pueden ampliar o reducir. Un signo más (+) indica que la
entrada de índice está relacionada con más de un tema de ayuda. El número muestra
la cuenta de temas de ayuda. Puede hacer clic en el elemento de índice para listar los
temas.
Por ejemplo, la Figura 3–9 muestra el resultado de una búsqueda de la palabra
“pantallla”. El prefijo -6 indica que existen 6 entradas de índice que contienen la
palabra clave “pantalla.” Cuando se haga clic sobre cualquier título marcado con un
signo más (+) se amplía la lista y el signo más se convierte en un signo menos (-).
Para buscar temas mediante el índice de ayuda
Nota - El índice de ayuda sólo está disponible en una ventana de ayuda general.
1. Para abrir el índice, haga clic en botón Índice.
56
Common Desktop Environment: Guía del usuario ♦ Octubre 1998
El índice lista todas las entradas del volumen de ayuda actual. Puede elegir Todos
los volúmenes para ver un índice de todos los volúmenes de ayudas disponibles
o elegir Seleccionado si desea seleccionar sólo determinados volúmenes.
2. Seleccione el campo Entradas con, escriba la palabra o frase que está buscando
y presione Intro.
Las búsquedas por índice no distinguen entre mayúsculas y minúsculas. Se
pueden usar caracteres comodines, como el asterisco (*) o el signo de
interrogación (?), (véase “Búsquedas por patrón” en la página 57 más adelante).
3. Seleccione la entrada de índice que desea ver.
Si la entrada tiene un signo más (+) como prefijo, la lista se ampliará para
mostrar opciones adicionales. A continuación seleccione un tema de la ayuda que
desea ver.
Puede visualizar tantos temas como desee.
4. Cuando haya terminado, haga clic en Cerrar.
Búsquedas por patrón
En un patrón de búsqueda, ciertos caracteres (denominados “comodines”) tienen un
significado especial. Puede combinar estos caracteres de varias formas.
Dos comodines usados con frecuencia son el asterisco (*) y el interrogante (?). El *
coincide con cualquier cadena de caracteres (incluso su ausencia) y el ? coincide con
cualquier carácter único. Otros comodines son:
. (punto): coincide con cualquier carácter
| (barra vertical): especifica dos patrones de búsqueda y coincide con cualquiera de
los dos (operador lógico OR)
( )(paréntesis): delimita una expresión modelo
Para buscar un carácter que tiene un significado especial dentro de una expresión
regular, preceda el carácter con una barra inclinada invertida (\).
Ejemplos
ratón.*hacer clic: coincide con las entradas que contengan la palabra “ratón” seguida
de un número cualquiera de caracteres seguidos a su vez de la palabra “hacer clic”
ratón | hacer clic: coincide con las entradas que contengan las palabras “ratón” o
“hacer clic”
(sesión | estilo)*gestor: coincide con las entradas que contengan las palabras “Gestor
Sesión” o “Gestor Estilo”
Obtención de ayuda
57
Exploración de la ayuda del sistema
Puede explorar todos los volúmenes de ayuda de las aplicaciones registrados en el
sistema sin tener que iniciar cada aplicación individual, sólo tiene que iniciar el
Gestor de ayuda desde el Panel frontal.
En el nivel superior, el Gestor de ayuda agrupa los volúmenes de ayudas en familias
de ayudas. Por ejemplo, la familia de ayudas Common Desktop Environment lista
los volúmenes de ayudas para las aplicaciones de escritorio estándar. Puede explorar
y abrir cualquiera de los volúmenes listados.
Para abrir el Gestor de ayuda
1. Haga clic en control del Gestor de ayuda, en el Panel frontal (véase la Figura
3–2).
Una ventana de ayuda muestra una lista de familias de ayudas con ayuda en
línea. Éste es el nivel superior del Gestor de ayuda.
58
Common Desktop Environment: Guía del usuario ♦ Octubre 1998
Figura 3–10
Vista del nivel superior del Gestor de ayuda
2. Desplace la ventana para encontrar el grupo de productos que le interese y
haga clic en en su título (subrayado).
Esto hará aparecer la lista de los volúmenes de ayudas disponibles para este
producto.
3. Para abrir un volumen de ayuda determinado, haga clic en su título (texto
subrayado).
4. Para volver al nivel superior del Gestor de ayuda, haga clic en botón Nivel
superior.
Obtención de ayuda
59
Por ejemplo, para explorar la ayuda en línea del Gestor de ayuda:
1. Haga clic en control del Gestor de ayuda.
2. Elija Common Desktop Environment.
3. Desplace la lista de volúmenes de ayudas hasta que vea Ayuda del Gestor de
archivos.
4. Haga clic en Ayuda del Gestor de archivos.
Se muestra la ayuda del Gestor de archivos. Ésta es la misma información de
ayuda que vería si abriera el Gestor de archivos y seleccionara Información
general en el menú Ayuda.
Figura 3–11
60
Ayuda del Gestor de archivos visualizado en el Gestor de ayuda
Common Desktop Environment: Guía del usuario ♦ Octubre 1998
Para duplicar una ventana de ayuda
1. Elija Ventana nueva en el menú Archivo del Gestor de ayuda.
La ventana de ayuda actual se duplica. Puede cambiar el tamaño de la nueva
ventana y seleccionar temas independientemente de la ventana original.
2. Para eliminar la ventana, elija Cerrar en el menú Archivo.
Nota - El comando Ventana nueva sólo está disponible en la ventana de ayuda del
Gestor de ayuda (véase “Exploración de la ayuda del sistema” en la página 58).
Visualización de documentación en línea
Los manuales en línea se pueden visualizar eligiendo AnswerBook2 en el subpanel
Ayuda. Normalmente, las versiones actuales de los manuales de CDE están
disponibles en el URL de Internet http://docs.sun.com.
Visualización de una página del
comando man
Las páginas del manual referencia, conocidas tradicionalmenmte como páginas del
“comando man”, se pueden visualizar mediante el icono acción Visualizador de
páginas del comando man. El icono de acción se encuentra en la carpeta
Aplicaciones_Escritorio del Gestor de aplicaciones.
Obtención de ayuda
61
Figura 3–12
Icono de acción Visualizador de páginas de comando man
Para visualizar una página del comando man
1. Haga clic en el control Gestor de aplicaciones del subpanel Aplicaciones del
Panel frontal.
Se abre el Gestor de aplicaciones.
2. Haga doble clic sobre el icono Aplicaciones_Escritorio.
3. Haga doble clic sobre el icono Visualizador de páginas de comando man.
Se muestra un cuadro de diálogo que le solicita que escriba un nombre de página
de comando man.
62
Common Desktop Environment: Guía del usuario ♦ Octubre 1998
4. Escriba el nombre de la página del comando man que desea ver y las opciones
de línea de comando opcionales y presione Intro.
Aparece la página de comando man en una ventana de ayuda rápida.
5. Haga clic en Cerrar para eliminar la página de comando man.
Nota - Para obtener una lista de las opciones de línea de comandos disponibles con
el comando man, muestre la página del comando man man(1).
Impresión de temas de ayuda
En ocasiones, tal vez le interese tener una versión impresa de un tema de ayuda para
una aplicación determinada. Puede imprimir un tema individual de ayuda, una tabla
de contenido y un índice o el volumen de ayuda entero. Determinadas opciones de
impresión, tales como el tamaño del papel, el número de copias y la impresora de
destino, se pueden establecer también en el cuadro de diálogo Imprimir.
Los temas de ayuda impresos se envían a la impresora predeterminada, a menos que
el usuario incluya un nombre de impresora diferente en el cuadro de diálogo. La
salida impresa consta sólo de texto.
Para imprimir un tema de ayuda
1. Elija Imprimir en el menú Archivo. (En una ventana de ayuda rápida, haga clic
en botón Imprimir.)
Puede usar los valores predeterminados del cuadro de diálogo Imprimir y saltar
al paso 5 o entrar nuevos valores para el trabajo de impresión.
Obtención de ayuda
63
2. Opcional. Escriba el nombre de la impresora que desea usar.
3. Opcional. Escriba el número de copias que desea imprimir.
4. Opcional. Haga clic en botón de tamaño del papel para elegir un tamaño de
papel.
5. Seleccione el tema o temas que desea imprimir.
Tema actual (valor predeterminado): imprime sólo el tema seleccionado
Actual y subtemas: imprime el tema actual y sus subtemas
Contenido e índice: imprime la tabla de contenido y el índice del volumen de
ayuda
Todos los temas del volumen: imprime el contenido del volumen de ayuda,
incluidos la tabla de contenido y el índice
6. Haga clic en Imprimir.
Configuración de impresión
El cuadro de diálogo Imprimir muestra el nombre de la impresora predeterminada.
Puede cambiar el nombre de la impresora predeterminada modificando la variable
de entorno LPDEST. También puede cambiar la impresora para una aplicación
específica modificando el archivo de valores predeterminados de la aplicación.
64
Common Desktop Environment: Guía del usuario ♦ Octubre 1998
Para definir el recurso de impresora para una aplicación
♦ Edite el archivo DirectorioInicio/.Xdefaults añadiendo este recurso:
nombre_aplicación*printer
nombre.impresora
Si no tiene un archivo .Xdefaults, créelo en su directorio de inicio.
Ejemplo
Desea dirigir toda la ayuda impresa de una aplicación llamada ImageScan a una
impresora llamada laser2 en lugar de dirigirla a la impresora predeterminada.
Agregue este recurso al archivo .Xdefaults:
ImageScan*printer: laser2
Modificación de los colores de la
ventana de ayuda
Puede cambiar los colores del árbol de temas o del área de visualización de temas de
una ventana de ayuda definiendo los recursos de la aplicación. Es importante elegir
colores contrastados, ya que así asegura que el texto (color en primer plano) se
distinga del color de fondo.
Para cambiar los colores de una ventana de ayuda
de una aplicación
1. Edite el archivo DirectorioInicio/.Xdefaults añadiendo estos recursos:
nombre_aplicación*DtHelpDialog*DisplayArea.foreground: color
nombre_aplicación*DtHelpDialog*DisplayArea.background:
color
nombre_aplicación*DtHelpDialog*TocArea.foreground:
color
nombre_aplicación*DtHelpDialog*TocArea.background:
color
nombre_aplicación*DtHelpQuickDialog*DisplayArea.foreground:
nombre_aplicación*DtHelpQuickDialog*DisplayArea.background:
color
color
Sustituya el nombre de la aplicación cuyas ventanas de ayuda desea cambiar, por
nombre_aplicación.
Puede solicitar al administrador del sistema una lista de colores disponibles o
consultar la documentación del sistema.
Obtención de ayuda
65
2. Guarde y cierre el archivo.
Cuando reinicie la aplicación, ésta usará en sus ventanas de ayuda los nuevos
valores de color para el árbol de temas y el área de visualización de temas.
Por ejemplo, estas entradas de recurso cambian los colores del texto y de fondo
del árbol de temas (TocArea) y del área de visualización de temas (DisplayArea)
para una aplicación llamada DtCardCatalog.
DtCardCatalog*DtHelpDialog*TocArea.foreground: yellow
DtCardCatalog*DtHelpDialog*TocArea.background: blue
DtCardCatalog*DtHelpDialog*DisplayArea.foreground: yellow
DtCardCatalog*DtHelpDialog*DisplayArea.background: blue
DtCardCatalog*DtHelpQuickDialog*DisplayArea.foreground: yellow
DtCardCatalog*DtHelpQuickDialog*DisplayArea.background: blue
Las ventanas de ayuda rápida no tienen un árbol de temas, por lo tanto no
disponen del recurso TocArea.
66
Common Desktop Environment: Guía del usuario ♦ Octubre 1998
CAPÍTULO
4
Uso del Panel frontal
El Panel frontal es su “tablero de mandos” o área de control para el escritorio de
CDE. Le proporciona el acceso de señalar y hacer clic y de arrastrar y soltar a la
mayoría de aplicaciones de su sistema; permite cambiar de área de trabajo, y muestra
información como la fecha y hora, el estado de las impresoras, etcétera. Puede
personalizar su Panel frontal para que incluya sus aplicaciones preferidas, y también
puede moverlo o minimizarlo.
Antes de utilizar el Panel frontal, debe tener en cuenta las características siguientes:
4 El uso del Panel frontal es más rápido que el Gestor de aplicaciones: permite
ejecutar las acciones habituales del Panel principal con un clic del ratón, y puede
activar los más de treinta controles adicionales de los subpaneles con dos clics del
ratón.
4 Los controles se agrupan lógicamente en subpaneles, por lo que resultan más
fáciles de encontrar.
4 Muchos controles del Panel frontal funcionan como zonas para soltar que realizan
acciones con los archivos y el texto soltado en ellas; a menudo interpretan la
acción necesaria consultando el contenido del archivo. Por ejemplo, si suelta un
mensaje de correo en la zona para soltar de la actividad (globo giratorio), se abre
el mensaje en la Aplicación de correo, pero si suelta un archivo de texto en la
misma zona para soltar, se abrirá en el Editor de textos. El Panel frontal también
está completamente preparado para la Web, ejecutando el navegador de Web
cuando se sueltan archivos de marcador, texto de URL o archivos HTML en las
zonas para soltar apropiadas.
4 Muchos controles del Panel principal también actúan como indicadores,
mostrando la fecha y hora, el estado de impresión y correo, el rendimiento de la
estación de trabajo, etcétera.
4 “Elementos del Panel frontal” en la página 68
4 “Conocimientos básicos sobre el Panel frontal” en la página 69
4 “Visión global del Panel frontal” en la página 75
67
4 “Aplicaciones del Panel frontal” en la página 90
4 “Personalización del Panel frontal” en la página 97
4 “Personalización de áreas de trabajo” en la página 100
Elementos del Panel frontal
El Panel frontal está compuesto por el Panel principal (que se muestra de forma
predeterminada) y varios subpaneles que se despliegan cuando hace clic en su
pestaña del panel principal.
Subpanel Sistemas
Botón del subpanel
Sistemas
Figura 4–1
El Panel principal y un subpanel abierto
El Panel principal
El área central del Panel principal, denominada el conmutador de áreas de trabajo,
permite mostrar otras áreas de trabajo, ejecutar acciones, bloquear la pantalla y
finalizar la sesión.
Subpaneles
Encima de cada control del panel principal hay una pestaña marcada con un
triángulo. Al hacer clic en esta pestaña se muestra el subpanel, cuyo nombre está
indicado en su barra de título.
Los subpaneles contienen:
4 Una copia etiquetada del control del Panel principal.
68
Common Desktop Environment: Guía del usuario ♦ Octubre 1998
4 Otros controles para ejecutar aplicaciones (puede pasar éstas al Panel principal).
4 Un control Instalar icono, que funciona como una zona para soltar para agregar un
control al subpanel.
El conmutador de áreas de trabajo
El conmutador de áreas de trabajo contiene los botones utilizados para cambiar de
un área de trabajo a otra y otros controles. Puede renombrar un área de trabajo
haciendo clic en su botón y editando el texto del nombre.
Edición de un botón
Conmutador de área de trabajo
Cada área de trabajo ocupa la pantalla completa, como si ésta tuviera varias capas.
Las áreas de trabajo amplían realmente la cantidad de área de visualización
disponible en su escritorio.
Conocimientos básicos sobre el Panel
frontal
Este apartado explica los conocimientos básicos para usar los controles y subpaneles
del Panel frontal.
Para activar un control del Panel frontal
♦ Haga clic una o dos veces sobre el control.
Para abrir un subpanel
Los controles que tienen subpaneles tienen un botón de flecha encima de ellos.
♦ Haga clic en el botón de flecha situado encima del control.
Uso del Panel frontal
69
Botones de flecha
Para cerrar un subpanel
El subpanel se cierra automáticamente cuando se selecciona un control, a menos que
se haya cambiado la posición original del subpanel.
4 Haga clic en el botón de flecha del subpanel abierto.
4 O bien, elija Cerrar en el menú de ventana del subpanel (esquina superior
izquierda)
Botón del
menú Ventana
Botón de
flecha
70
Common Desktop Environment: Guía del usuario ♦ Octubre 1998
Menús emergentes del Panel frontal
Cada control del Panel frontal tiene un menú emergente, que difiere para cada
control.
Para mostrar un menú emergente del Panel frontal
♦ Presione el botón 3 del ratón sobre el control.
Se muestra el menú emergente del control.
Contenido de los menús emergentes
El contenido del menú emergente depende del comportamiento del control y de su
posición.
Controles del Panel principal
Si el control inicia una aplicación, la primera entrada del menú es un comando que
inicia la aplicación. La elección del elemento de menú tiene el mismo efecto que
hacer clic en el control.
Además, el menú emergente puede contener los elementos siguientes:
4 Suprimir subpanel: Elimina el subpanel y su contenido
4 Mover izquierda: Intercambia el icono seleccionado (y su subpanel) con el icono y
subpanel situado inmediatamente a su izquierda
4 Mover derecha: Intercambia el icono seleccionado (y su subpanel) con el icono y
subpanel situado inmediatamente a su derecha
4 Agregar icono: Agrega un icono y subpanel vacíos inmediatamente a la derecha
del control seleccionado
4 Suprimir icono: Elimina el icono seleccionado y su subpanel
4 Ayuda: Muestra la ayuda sobre el elemento para el control
Uso del Panel frontal
71
Área de conmutación
El área de conmutación es la porción del conmutador de áreas de trabajo no ocupada
por otros controles o botones de área de trabajo.
El menú emergente del área de conmutación contiene los elementos siguientes:
4 Agregar área de trabajo: Agrega un área de trabajo y crea un botón de área de
trabajo en el conmutador de área de trabajo
4 Ayuda: Muestra la ayuda para el conmutador de áreas de trabajo
Botones de área de trabajo
Utilice los botones de área de trabajo para cambiar de área de trabajo. Cada botón
tiene su propio menú.
El menú emergente del botón de área de trabajo incluye los elementos siguientes:
4 Agregar área de trabajo: Agrega un área de trabajo a su lista de áreas de trabajo
4 Suprimir: Suprime el área de trabajo
4 Renombrar: Convierte el botón en un campo de texto para editar su nombre
4 Ayuda: Muestra la ayuda para el conmutador de áreas de trabajo
Controles de subpanel
Los menús emergentes de subpaneles incluyen un comando para que el control del
Panel principal sea el actual.
72
Common Desktop Environment: Guía del usuario ♦ Octubre 1998
El menú emergente para los controles de los subpaneles incluye los elementos
siguientes:
4 Pasar al panel frontal: Duplica el control en el Panel frontal, sustituyendo al
control actual del Panel principal
4 Renombrar: Renombra el control en el subpanel
4 Mover arriba: Intercambia el icono seleccionado con el icono situado
inmediatamente encima suyo
4 Mover abajo: Intercambia el icono seleccionado con el icono situado
inmediatamente debajo suyo
4 Suprimir: Suprime el control del subpanel
4 Ayuda: Muestra la ayuda sobre el elemento para el control
Zonas para soltar del Panel frontal
El Panel frontal contiene los controles siguientes que funcionan como zonas para
soltar:
4 Algunos controles funcionan como zonas para soltar, según esté especificado por
las aplicaciones que ejecutan. Por ejemplo, el control Gestor de archivos mostrará
las rutas de las carpetaa que se suelten en él, el control Editor de textos abrirá los
archivos que se suelten en él y el control navegador de Web abrirá los URL.
Uso del Panel frontal
73
4 El control Agregar icono de cada subpanel funciona como una zona para soltar
(como se explica en “Para agregar una aplicación u otro icono a un subpanel” en
la página 98).
4 El control Indicador actividad (globo) del panel principal es una zona para soltar
para todos los tipos de datos registrados, invocando las acciones predeterminadas
para cada objeto que se suelte en él. Por ejemplo, al soltar un URL se muestra el
URL en un navegador, y al soltar una carpeta se muestra su contenido en el Gestor
de archivos.
Ayuda del Panel frontal
Puede obtener ayuda sobre:
4 Controles individuales
4 El uso y la configuración del Panel frontal
Para obtener ayuda Sobre el tema respecto a un control del
Panel frontal
♦ Elija Ayuda en el menú emergente del control.
O bien:
1. Muestre el subpanel Ayuda.
2. Haga clic en el control Ayuda sobre el elemento.
El puntero cambia de forma.
3. Haga clic en el control sobre el que desea ayuda.
Para obtener ayuda sobre el uso y la configuración del Panel
frontal
1. Muestre el subpanel Ayuda.
2. Haga clic en el control Ayuda del Panel frontal.
Esto abre el volumen de ayuda del Visor de ayuda y el Panel frontal.
74
Common Desktop Environment: Guía del usuario ♦ Octubre 1998
Para mover el Panel frontal o un subpanel
Los subpaneles se mueven como otras ventanas, arrastrando la barra de título.
El Panel principal se mueve utilizando sus selectores de movimiento.
Puntos de control de
movimiento
Para minimizar el Panel frontal
Cuando se minimiza el Panel frontal se convierte en un icono.
♦ Haga clic en el botón de minimizar del Panel frontal.
Botón de minimizar
El icono de ventana del Panel frontal está rotulado con el nombre del área de trabajo.
Visión global del Panel frontal
Esta sección presenta el contenido del Panel principal y de los subpaneles: El Panel
frontal se puede personalizar mediante controles diferentes o adicionales.
El Panel principal
La tabla siguiente describe los controles del Panel principal.
Uso del Panel frontal
75
TABLA 4–1
Controles del Panel principal
Control
Icono
76
Comportamiento
al hacer clic
Comportamiento al
soltar
Comportamiento
del indicador
Reloj (Enlaces)
Abre el
navegador
predeterminado
Ninguno
Hora actual
Agenda
(Tarjetas)
Inicia la
aplicación
Agenda
Al soltar un archivo
de citas se añade la
cita a la agenda
Fecha actual
Gestor de
archivos
(Archivos)
Abre una vista
del Gestor de
archivos de la
carpeta de inicio
Al soltar una carpeta
se abre una vista del
Gestor de archivos de
esta carpeta
Ninguno
Nota de texto
(Aplicaciones)
Inicia la
aplicación de
escritorio Editor
de textos
Coloca el archivo o
texto soltado en el
área de trabajo
Ninguno
Aplicación de
correo (Correo )
Inicia la
Aplicación de
correo del
escritorio
Anexa el elemento
soltado a una ventana
Nuevo mensaje
Cambia de
apariencia
cuando tiene
correo nuevo
Bloquear
Bloquea la
pantalla y el
teclado. Debe
escribir su
contraseña para
desbloquear el
sistema.
Ninguno
Ninguno
Conmutador de
áreas de trabajo
Cambia áreas de
trabajo
Ninguno
Indica el área
de trabajo
actual
Indicador de
actividad
Muestra un
cuadro de
diálogo de acción
Ir a
Ejecuta la acción (por
ejemplo, un
navegador)
registrada para el
tipo de datos soltado
Gira cuando
el sistema
está
ejecutando
una acción
(Subpanel)
Common Desktop Environment: Guía del usuario ♦ Octubre 1998
TABLA 4–1
Controles del Panel principal
Control
Icono
(continúa)
Comportamiento
al hacer clic
Comportamiento al
soltar
Comportamiento
del indicador
Salir
Inicia el proceso
de salida del
sistema para la
sesión actual
Ninguno
Ninguno
Valor
predeterminado
Muestra el estado
de la impresora
predeterminada
Imprime el archivo
en la impresora
Ninguno
Gestor de estilos
(Herramientas)
Abre la
aplicación de
escritorio Gestor
de estilos
Ninguno
Ninguno
Medidor de
rendimiento
(Sistemas
Abre el medidor
de rendimiento
Abre el medidor de
rendimiento para el
sistema soltado
Cuando se
activa, indica
la actividad
de CPU y
disco para las
sesiones
futuras
Gestor de ayuda
(Ayuda)
Abre una
ventana
Visualizador de
ayuda que
muestra el nivel
superior de
información de
ayuda
Al soltar un archivo
de volumen maestro
(*.sdl) se abre una
ventana Visualizador
de ayuda con ese
volumen de ayuda
Ninguno
Papelera
(Papelera)
Abre la ventana
Papelera
Pone el archivo en la
Papelera
Apariencia
distinta
cuando no
está vacía
(Subpanel)
(Impresoras
personales)
Uso del Panel frontal
77
Subpanel Enlaces
Utilice el subpanel Enlaces para abrir un navegador de Web, mostrar la ubicación de
búsqueda de web de Sun Microsystems ( http://search.Sun.com) y gestionar
sus marcadores personales.
TABLA 4–2
Icono
78
Controles del subpanel Enlaces
Comportamiento al
hacer clic
Comportamiento al
soltar
Reloj
Abre el navegador
predeterminado
Abre el navegador
predeterminado para el
URL
Navegador de web
Abre el navegador
predeterminado
Abre el navegador
predeterminado para el
URL
Marcadores personales
Abre la vista del Gestor
de archivos de los
marcadores personales
Abre el navegador
predeterminado para el
URL
Buscar página web
Abre el navegador
predeterminado para la
sede de búsqueda de
Sun Microsystems
Ninguno
Nombre
Common Desktop Environment: Guía del usuario ♦ Octubre 1998
Subpanel Tarjetas
Utilice el subpanel Tarjetas para abrir la Agenda y buscar tarjetas de direcciones,
tarjetas de sistema y tarjetas de alias de correo.
TABLA 4–3
Icono
Controles del subpanel Tarjetas
Comportamiento al
hacer clic
Comportamiento al
soltar
Agenda
Abre la Agenda para la
fecha y usuario actuales
Establece la cita soltada
Buscar tarjeta
Abre el Administrador
de direcciones con las
opciones de búsqueda
predeterminadas
Abre una tarjeta soltada,
o bien abre el
Administrador de
direcciones con las
opciones
predeterminadas y
busca el texto soltado
Nombre
Subpanel Archivos
Utilice el subpanel Archivos para:
4 Abrir el Administrador de archivos
4 Acceder a soportes extraíbles tales como CD-ROM y disquetes
4 Examinar las propiedades de los archivos
4 Ejecutar comandos de cifrado, compresión y archivado
4 Buscar archivos y carpetas
Uso del Panel frontal
79
TABLA 4–4
Icono
80
Controles del subpanel Archivos
Comportamiento al
hacer clic
Comportamiento al
soltar
Carpeta de inicio
Abre la vista del Gestor
de archivos de $HOME
Abre la vista del Gestor
de archivos de la
carpeta soltada
Abrir disquete
Carga un disquete en la
unidad y muestra su
vista del Gestor de
archivos
Ninguno
Abrir CD-ROM
Carga un volumen de
CD-ROM en la unidad y
muestra su vista del
Gestor de archivos
ninguno
Propiedades
Abre el cuadro de
diálogo Propiedades sin
ningún archivo
seleccionado
Abre el cuadro de
diálogo Propiedades
para el archivo o
carpeta soltados
Nombre
Common Desktop Environment: Guía del usuario ♦ Octubre 1998
TABLA 4–4
Icono
Controles del subpanel Archivos
(continúa)
Comportamiento al
hacer clic
Comportamiento al
soltar
Cifrado
Pide el archivo a cifrar y
la clave de cifrado
Cifra y sustituye un
archivo no cifrado;
descifra y sustituye un
archivo cifrado
Comprimir archivo
Pide el archivo a
comprimir
Comprime y sustituye
un archivo no
comprimido;
descomprime y
sustituye un archivo
comprimido.
Archivar
Pide el archivo o carpeta
a archivar
Archiva y sustituye el
archivo o carpeta
soltados
Buscar archivo
Abre el Buscador de
archivos en modo
predeterminado
Busca el texto soltado
como el nombre de un
archivo o carpeta
Nombre
Subpanel Aplicaciones
Utilice el subpanel Aplicaciones para pegar notas de texto y voz en el área de
trabajo, para ejecutar el Editor de textos y para abrir el Gestor de aplicaciones.
Uso del Panel frontal
81
TABLA 4–5
Icono
Controles del subpanel Aplicaciones
Comportamiento al
hacer clic
Comportamiento al
soltar
Nota de texto
Abre el Editor de textos
en modo de nota
Coloca el archivo
soltado en el área de
trabajo
Editor de textos
Abre el Editor de textos
Abre el archivo soltado
en el Editor de textos
Nota de voz
Abre Audio en modo de
nota
Ninguno
Aplicaciones
Abre el Gestor de
aplicaciones
ninguno
Nombre
Subpanel Correo
Utilice el subpanel Correo para acceder a la Aplicación de correo o para conectarse al
alias de correo del buzón de sugerencias de Solaris.
82
Common Desktop Environment: Guía del usuario ♦ Octubre 1998
TABLA 4–6
Icono
Controles del subpanel Correo
Comportamiento al
hacer clic
Comportamiento al
soltar
Correo
Abre la Aplicación de
correo
Muestra el cuadro de
diálogo Mensaje nuevo
y anexa el archivo
soltado
Buzón de sugerencias
Abre el cuadro de
diálogo Mensaje nuevo
para enviarlo al alias de
correo de sugerencias
predeterminado de
Solaris en Sun
Microsystems
Muestra el cuadro de
diálogo Mensaje nuevo
para el alias de correo
del buzón de
sugerencias y anexa el
archivo soltado
Nombre
Subpanel Impresoras personales
Utilice el subpanel Impresoras personales para ver los trabajos de impresión de su
impresora o para trabajar con todas las impresoras de su sistema.
Uso del Panel frontal
83
TABLA 4–7
Icono
Controles del subpanel Impresoras personales
Comportamiento al hacer
clic
Comportamiento al
soltar
Valor
predeterminado
Abre Trabajos de impresora
para su impresora
predeterminada
Imprime el archivo
soltado en la impresora
predeterminada
Gestor de
impresión
Abre el Gestor de impresión
para todas las impresoras
disponibles en su red
Imprime el archivo
soltado en la impresora
seleccionada. Este es un
método útil para
imprimir en una
impresora diferente a la
impresora
predeterminada.
Nombre
Subpanel Herramientas
Utilice el subpanel Herramientas para definir sus preferencias para el escritorio y el
área de trabajo, para ejecutar el Gestor de procesos y para ver los errores en CDE.
84
Common Desktop Environment: Guía del usuario ♦ Octubre 1998
TABLA 4–8
Icono
Controles del subpanel Herramientas
Nombre
Comportamiento al
hacer clic
Comportamiento al
soltar
Gestor de estilos
Abre el Gestor de estilos
Ninguno
Registro de errores de
CDE
Muestra el archivo
$HOME/.dt/errolog,
que contiene los errores
de CDE después del
arranque de xsession
Ninguno
Personalizar menú del
área de trabajo
Le avisa que actualice el
área de trabajo y abre
una vista del menú del
área de trabajo en el
Gestor de archivos.
Ninguno
Agregar elemento al
menú
Abre el cuadro de
diálogo Agregar
elemento a menú del
área de trabajo
Ninguno
Buscar proceso
Abre el Gestor de
procesos para su
estación de trabajo
Abre el Gestor de
procesos en modo
predeterminado
Subpanel Sistemas
Utilice el subpanel Sistemas para ver la información del sistema, supervisar el
rendimiento del sistema, abrir sesiones de terminal y consola en otros sistemas y
encontrar sistemas.
Uso del Panel frontal
85
TABLA 4–9
Icono
86
Controles del subpanel Sistemas
Comportamiento al
hacer clic
Comportamiento al
soltar
Medidor de
rendimiento
Abre el Medidor de
rendimiento para su
estación de trabajo
Abre el Medidor de
rendimiento en modo
predeterminado
Este sistema
Abre la ventana
Terminal para su
estación de trabajo
Ninguno
Información del
sistema
Abre la Información de
estación de trabajo para
su estación de trabajo
Muestra la Información
de estación de trabajo
para el nombre del
sistema soltado
Consola
Abre la Consola para su
estación de trabajo
Ninguno
Buscar sistema
Abre el Administrador
de direcciones para
buscar tarjetas de
sistema
Busca el nombre de
sistema soltado
Nombre
Common Desktop Environment: Guía del usuario ♦ Octubre 1998
Subpanel Ayuda
El subpanel Ayuda permite acceder a la documentación de AnswerBook2TM , el
volumen de ayuda maestro (Gestor de ayuda) y otros volúmenes de ayuda en línea
tales como la Ayuda del Panel frontal.
Usuarios por primera vez de CDE
Si está modernizando una versión anterior de CDE y desea leer acerca de las
características actuales del escritorio de CDE, véase:
4 Introducción al escritorio
4 Ayuda del Panel frontal
Si está realizando la transición desde OpenWindows, véase:
4 Introducción al escritorio
4 Ayuda del Panel frontal
4 Solaris Common Desktop Environment: Guía de transición del usuario, a la que
puede accederse desde el visualizador de AnswerBook2.
Uso del Panel frontal
87
Si está realizando la transición desde otro sistema de ventanas como Microsoft
Windows, véase:
4 Introducción al escritorio
4 Ayuda del Panel frontal
4 Solaris Common Desktop Environment: Guía del usuario, a la que puede accederse
desde el visualizador de AnswerBook2
Ayuda con los procedimientos
Si necesita saber cómo realizar un procedimiento o tarea en CDE, véase:
4 El Gestor de ayuda y busque el procedimiento o palabra clave necesaria en los
volúmenes de ayuda
4 Los procedimientos de Solaris Common Desktop Environment: Guía del usuario, a
la que puede accederse desde el visualizador de AnswerBook2
Aspectos técnicos y asistencia
Los administradores de sistemas encontrarán de utilidad Solaris Common Desktop
Environment: Guía del usuario avanzado y del administrador del sistema (disponible
desde el visualizador de AnswerBook2) para resolver las cuestiones de configuración
y administración.
Los administradores de sistemas que estén investigando posibles defectos deberían
registrarse en SunSolveTM , el servicio de información, FAQ y modificaciones en línea
de Sun Microsystems; haga clic en SunSolve Online para más detalles. Para obtener
ayuda con problemas específicos para los que necesite contactar con la asistencia
técnica, haga clic en Asistencia de Solaris.
La tabla siguiente describe los controles del subpanel Ayuda.
88
Common Desktop Environment: Guía del usuario ♦ Octubre 1998
TABLA 4–10
Icono
Controles del subpanel Ayuda
Comportamiento al
hacer clic
Comportamiento al
soltar
Gestor de ayuda
(duplicado del control
del Panel principal)
Abre una ventana
Visualizador de ayuda
que muestra el nivel
superior de información
de ayuda
Al soltar un archivo de
volumen maestro
(*.sdl) se abre ese
volumen de ayuda
SunSolve en línea
Abre un navegador para
la ubicación de web de
documentación y FAQ
de Sun Microsystems
Ninguno
Soporte de Solaris
Abre un navegador para
la ubicación de descarga
de modificaciones y
asistencia técnica de Sun
Microsystems
Ninguno
Información
Abre la carpeta
Información en el Gestor
de aplicaciones
Ninguno
Introducción al
escritorio
Muestra el volumen de
ayuda Introducción al
escritorio
Ninguno
Ayuda del Panel
frontal
Abre el volumen de
ayuda del Panel frontal
Ninguno
Ayuda sobre el tema
Ofrece ayuda sobre el
elemento para el Panel
frontal. Haga clic en este
control, y luego haga
clic en el control sobre el
que quiera ayuda.
Ninguno
AnswerBook2
Si tiene instalado
AnswerBook2, muestra
el visualizador de
AnswerBook2.
Ninguno
Nombre
Uso del Panel frontal
89
Subpanel Papelera
Utilice el subpanel Papelera para suprimir y recuperar archivos, y para eliminar
(destruir) archivos del sistema.
TABLA 4–11
Icono
Controles del subpanel Papelera
Nombre
Comportamiento al
hacer clic
Comportamiento al
soltar
Papelera
Abre la ventana Papelera
Mueve los archivos
soltados a la ventana
Papelera
Vaciar papelera
Destruye (elimina) el
contenido de la ventana
Papelera
Mueve los archivos
soltados a la ventana
Papelera
Aplicaciones del Panel frontal
Esta sección describe la selección de aplicaciones disponible en el Panel frontal
predeterminado. Otras aplicaciones se describen en sus respectivos capítulos, o en su
ayuda en línea o páginas del comando man.
Cambio del navegador de web predeterminado
El subpanel Enlaces del Panel frontal contiene un control navegador de web. Cuando
se hace clic en el control, se ejecuta el navegador predeterminado.
Se busca en su entorno PATH el comando netscape (para el navegador Netscape) o
el comando hotjava (para el navegador HotJavaTM ).
90
Common Desktop Environment: Guía del usuario ♦ Octubre 1998
Si se encuentra primero el comando netscape, se ejecuta el navegador Netscape. Si
se encuentra primero el comando hotjava, se ejecuta el navegador HotJava. Si no
existe ninguno de los dos, aparece un cuadro de diálogo de error que informa de la
imposibilidad de encontrar un navegador.
Para ejecutar el navegador predeterminado de su sistema se utiliza la acción
StWebClient. Si desea asegurarse de que el valor predeterminado siempre sea
Netscape, cambie el valor MAP_ACTION de su archivo user-prefs.dt a
MAP_ACTION SDtNetscape
Si desea asegurarse de que el valor predeterminado siempre sea el navegador
HotJava, cambie el valor MAP_ACTION de su archivo user-prefs.dt a
MAP_ACTION SDtHotJava
El archivo user-prefs.dt pertenece a su directorio $HOME/.dt/types. Para crear
un archivo user-prefs.dt, copie el archivo
/usr/dt/appconfig/types/C/user-prefs.dt y guárdelo en su directorio
$HOME/.dt/types como user-prefs.dt.
Para mostrar un reloj diferente
El subpanel Enlaces del Panel frontal contiene un control Reloj. Cuando se hace clic
en el control, se ejecuta el examinador predeterminado. Puede eliminar este control y
mostrar un reloj digital en el escritorio de la forma siguiente:
1. Abra el subpanel Enlaces.
2. Haga clic con el botón 3 del ratón en el control Navegador de web.
Se muestra un menú emergente.
3. Elija Pasar al panel frontal.
Se muestra el control Navegador de web en el Panel frontal y el control Reloj en
el subpanel.
4. Haga clic con el botón 3 del ratón en el control Reloj.
Se muestra un menú emergente.
5. Elija Suprimir.
Se elimina el control Reloj del subpanel.
6. Abra la carpeta Herramientas de escritorio del Gestor de aplicaciones.
7. Haga doble clic en Reloj digital.
Uso del Panel frontal
91
La aplicación Reloj digital muestra la fecha y hora. Esta aplicación puede dejarse
permanentemente en su escritorio. Asegúrese que se guarda con los valores
predeterminados de su sesión utilizando el Gestor de estilos.
Trabajo con marcadores
Un marcador es un archivo que contiene un URL de web o una carpeta o anexo que
contiene marcadores. Al hacer clic en el icono de un marcador se muestra la página
web en su navegador predeterminado.
CDE utiliza la extensión de archivo .url para identificar los marcadores. Haga
doble clic en el icono index.html de la carpeta Marcadores de ejemplo para leer
más sobre los marcadores en CDE.
Marcadores personales
El subpanel Carpetas del Panel frontal contiene un control Marcadores personales.
Cuando se hace clic en el control, aparece en el escritorio una vista del Gestor de
archivos, que inicialmente está vacía. Puede crear marcadores y colocarlos en esta
carpeta. Así, podrá acceder fácilmente a estos URL mediante el Panel frontal.
Creación de marcadores
Puede crear marcadores de las siguientes formas:
4 Arrastre el texto del URL hasta la ventana Marcadores personales. Así crea un
archivo nuevo, cuyo nombre es Sin título.url, a menos que haya otro archivo
con este nombre en la carpeta Marcadores personales. En este caso, aparece un
cuadro de diálogo pidiéndole que renombre el nuevo archivo.
4 Arrastre el texto del URL hasta el control Marcadores personales del Panel frontal.
Así crea un archivo nuevo con la extensión . url.
4 Copie un marcador existente: utilice el menú Seleccionada del Gestor de archivos
para copiar un marcador existente en la carpeta de marcadores personales, o bien
mantenga presionada la tecla Control y arrastre el icono a la ventana abierta del
Gestor de archivos Marcadores personales o al control Marcadores personales del
Panel frontal.
Puede crear un marcador con cualquier URL que esté normalmente disponible, tales
como URL con direcciones http.
92
Common Desktop Environment: Guía del usuario ♦ Octubre 1998
Cómo compartir marcadores
Si suelta texto de URL o un archivo o carpetas de marcadores en el icono de correo
del Panel frontal, aparece una ventana Componer de la Aplicación de correo con el
marcador correspondiente como un anexo.
Uso de Buscar página de web
El control Buscar página de Web del subpanel Enlaces permite mostrar la ubicación
de búsqueda de Sun Microsystems, http://search.sun.com/. Esta ubicación
permite buscar en ubicaciones seleccionadas de Sun Microsystems o en Internet.
Cuando esté buscando información relacionada con Sun Microsystems y sus
productos, posiblemente esta ubicación de búsqueda le sea más útil que las
ubicaciones comerciales estándar.
Uso del cifrado
El control Cifrado del subpanel Archivos permite cifrar y descifrar archivos utilizando
la aplicación de cifrado predeterminada. La aplicación de cifrado proporcionada con
Solaris es crypt, como se describe en la página del comando man crypt.
Para cifrar un archivo
Puede cifrar un archivo realizando una de las operaciones siguientes:
♦ Haga clic en Cifrar en la carpeta Herramientas_Escritorio del Gestor de
aplicaciones y especifique el archivo y la clave de cifrado en el cuadro de
diálogo que se muestra.
♦ O bien, haga clic en el icono Cifrado del subpanel Archivos y especifique el
archivo y la clave de cifrado en el cuadro de diálogo que se muestra.
♦ O bien, suelte el archivo en el icono Cifrado del subpanel Archivos y
especifique la clave de cifrado en el cuadro de diálogo que se muestra.
El archivo se cifra, codifica con codificación uu y se reemplaza en su posición original.
Para descifrar un archivo
Puede descifrar un archivo realizando una de las operaciones siguientes:
Uso del Panel frontal
93
♦ Haga clic en Descifrar en la carpeta Herramientas_Escritorio del Gestor de
aplicaciones y especifique el archivo y clave de codificación en el cuadro de
diálogo que se muestra.
♦ O bien, suelte el archivo en el icono Cifrado del subpanel Archivos y
especifique la clave de cifrado en el cuadro de diálogo que se muestra.
El archivo se descodifica con codificación uu, descifra y se reemplaza en su
posición original.
Consejo - Puede descifrar un archivo haciendo doble clic en él en una ventana del
Gestor de archivos.
Uso de la compresión
El control Compresión del subpanel Archivos permite comprimir (o zip, empaquetar)
y descomprimir (o unzip, desempaquetar) archivos utilizando la aplicación de
compresión predeterminada. La compresión y descompresión también están
disponibles mediante los iconos Comprimir archivo y Descomprimir archivo del
Gestor de aplicaciones.
La aplicación de cifrado que se proporciona con el software de Solaris es compress
que utiliza la codificación Lempel-Ziv adaptativa, como se describe en la página del
comando man crypt. Se proporciona la extensión .z a los archivos comprimidos.
Consejo - Si ve que la compresión GNUCompress proporciona una mejor
compresión para un tipo de archivo determinado, puede comprimir un archivo
mediante GNUCompress haciendo clic con el botón 3 del ratón en él y eligiendo
GNU Compress en el menú emergente.
Para comprimir un archivo
♦ Haga clic en Comprimir archivo en la carpeta Herramientas_Escritorio del
Gestor de aplicaciones y especifique el archivo en el cuadro de diálogo que se
muestra.
♦ O bien, haga clic en el icono Compresión del subpanel Archivos y especifique
el archivo en el cuadro de diálogo que se muestra.
♦ O bien, suelte el archivo en el icono Compresión del subpanel Archivos.
Se comprime el archivo, se le proporciona la extensión .z y se reemplaza en su
posición original.
94
Common Desktop Environment: Guía del usuario ♦ Octubre 1998
Para descomprimir o restaurar un archivo
♦ Haga clic en Descomprimir archivo en la carpeta Herramientas_Escritorio del
Gestor de aplicaciones y especifique el archivo en el cuadro de diálogo que se
muestra.
♦ O bien, suelte el archivo en el icono Compresión del subpanel Archivos.
Se descomprime el archivo, se elimina su extensión .z y se reemplaza en su
posición original.
Consejo - Puede descomprimir un archivo haciendo doble clic en él en una ventana
del Gestor de archivos.
Uso del archivado
El control Archivar del subpanel Archivos permite archivar (tar) y desempaquetar
archivos. Los comandos de tar también están disponibles mediante los iconos
Archivar, Desempaquetar archivo y Mostrar contenido de archivo del Gestor de
aplicaciones.
La aplicación de archivado que se proporciona con Solaris es tar, que se describe en
la página del comando man tar. De forma predeterminada, se proporciona la
extensión .tar a los archivos archivados.
Para archivar un archivo
♦ Haga clic en Archivar en la carpeta Herramientas_Escritorio del Gestor de
aplicaciones y especifique los nombres del archivo y la carpeta relevantes en el
cuadro de diálogo que se muestra.
♦ O bien, haga clic en el icono Archivar del subpanel Archivos y especifique los
nombres del archivo y la carpeta relevantes en el cuadro de diálogo que se
muestra.
♦ O bien, suelte el archivo en el icono Archivar del subpanel Archivos.
Se comprime el archivo, se le proporciona la extensión .tar y se reemplaza en su
posición original.
Para desempaquetar un archivo empaquetado
♦ Haga clic en Desempaquetar archivo en la carpeta Herramientas_Escritorio del
Gestor de aplicaciones y especifique el archivo en el cuadro de diálogo que se
muestra.
Uso del Panel frontal
95
♦ Suelte el archivo en el icono Archivar del subpanel Archivos.
Se descomprime el archivo, se elimina su extensión .tar y se reemplaza en su
posición original.
Consejo - Puede desempaquetar un archivo haciendo doble clic en él en una
ventana del Gestor de archivos.
Uso del Buzón de sugerencias
El control Buzón de sugerencias del subpanel Correo permite enviar un mensaje de
correo electrónico a un buzón de propuestas de mejora del producto de Sun
Microsystems.
Sus sugerencias pueden referirse a temas como:
4 La adición de aplicaciones, utilidades y servicios a Solaris
4 Las mejoras de los servicios y aplicaciones
4 Información sobre las funciones y la nomenclatura que encuentra difícil de
comprender, aprender o utilizar
Precaución - El recurso de buzón de sugerencias no proporciona ningún nivel de
servicio garantizado. Para las cuestiones o defectos que necesite resolver, utilice el
proceso normal de informe de defectos a través de la red de distribuidores.
Uso de Información de estación de trabajo
Cuando se hace clic en Información sistema en el subpanel Sistemas, se muestra el
cuadro de diálogo Información de estación de trabajo. Habitualmente, la información
de este cuadro de diálogo es de interés para los administradores de sistemas y
agentes de asistencia técnica. Incluye:
4 Identificación del usuario
4 Identificación del sistema
4 Uso y asignación de memoria
4 Identificación de versión para el sistema operativo y CDE
4 Información de la sesión actual
96
Common Desktop Environment: Guía del usuario ♦ Octubre 1998
Consejo - No puede cambiar la cantidad de memoria física asignada utilizando
Información de estación de trabajo. Para obtener información sobre cómo definir el
espacio de intercambio, véase la página del comando man swap(1M).
Personalización del Panel frontal
Puede cambiar la disposición y el contenido de los subpaneles y cambiar el
contenido del Panel frontal mediante las operaciones siguientes:
4 Añadir controles a subpaneles
4 Intercambiar controles del Panel principal y de subpaneles
4 Añadir subpaneles
4 Añadir y eliminar áreas de trabajo
4 Renombrar áreas de trabajo
Otras opciones de personalización necesitan que cree o edite un archivo de
configuración del Panel frontal. Estos se explican en Solaris Common Desktop
Environment: Guía del usuario avanzado y del administrador del sistema.
Para colocar un control de subpanel en el Panel
principal
1. Haga clic con el botón 3 del ratón en el control del subpanel que desee colocar
en el Panel principal.
2. Elija Pasar al Panel principal en el menú emergente del control.
Uso del Panel frontal
97
Para agregar una aplicación u otro icono a un
subpanel
Puede agregar cualquier tipo de icono del Gestor de archivos o del Gestor de
aplicaciones al Panel frontal. Sin embargo, el uso más conveniente de esta función es
la adición de iconos de aplicaciones.
1. Visualice el icono del objeto en el Gestor de archivos o en el Gestor de
aplicaciones.
2. Abra el subpanel al que desea agregar el objeto.
3. Arrastre el objeto hasta el control Instalar icono y suéltelo en el control.
Comportamiento de los iconos instalados
El comportamiento de los controles agregados al Panel frontal mediante el control
Instalar icono depende del tipo de icono que se soltó.
4 Archivo - El mismo comportamiento que el icono del archivo en el Gestor de
archivos
4 Carpeta - Abre una vista de la carpeta en el Gestor de archivos
4 Grupo de aplicaciones - Abre una vista del grupo de aplicaciones en el Gestor de
aplicaciones
4 Icono de aplicación - El mismo comportamiento que el icono de la aplicación en el
Gestor de archivos o el Gestor de aplicaciones
98
Common Desktop Environment: Guía del usuario ♦ Octubre 1998
Adición y eliminación de subpaneles
Cualquier control del Panel principal puede tener un subpanel.
Para agregar un subpanel
1. Haga clic con el botón 3 del ratón en un control del Panel principal que no
tenga un subpanel.
2. Elija Agregar subpanel en el menú emergente del control.
Para eliminar un subpanel
1. Haga clic con el botón 3 del ratón en el control cuyo subpanel desee eliminar.
2. Elija Suprimir subpanel en el menú emergente del control.
Para sustituir un control del Panel principal
La forma más fácil de sustituir un control del Panel principal es intercambiarlo con
un control de subpanel. Si el control no tiene un subpanel, puede crear uno temporal
o permanente.
1. Si el control que desea sustituir no tiene un subpanel, cree uno eligiendo
Agregar subpanel en el menú emergente del control.
2. Abra el nuevo subpanel.
3. Si el control que desea colocar en el Panel principal no está todavía en el
subpanel, agréguelo al subpanel.
Véase “Para agregar una aplicación u otro icono a un subpanel” en la página 98.
4. Elija Copiar a Panel principal en el menú emergente del control del subpanel.
Para eliminar todas las personalizaciones del
usuario
Nota - Este procedimiento no afecta a las personalizaciones avanzadas hechas
editando manualmente archivos de configuración del Panel frontal.
Uso del Panel frontal
99
1. Abra el Gestor de aplicaciones y haga doble clic en el icono del grupo de
aplicaciones Herramientas_Escritorio.
2. Haga doble clic en Restablecer Panel frontal.
La pantalla quedará en blanco durante unos segundos mientras se reinicia el
Gestor del área de trabajo.
La acción Restaurar Panel frontal elimina todas las personalizaciones hechas
mediante:
4 El control Instalar icono
4 Los menús emergentes del Panel frontal
Personalización de áreas de trabajo
Puede usar el conmutador de áreas de trabajo del Panel frontal para renombrar áreas
de trabajo y cambiar su número.
Para renombrar un área de trabajo
1. Señale el botón del área de trabajo que desea renombrar.
2. Elija Renombrar en el menú emergente del botón (que se muestra al presionar
Mayús+F10 o el botón 3 del ratón).
El botón del área de trabajo se convierte en un campo de texto.
3. Edite el campo de texto.
4. Presione Intro.
Para agregar áreas de trabajo
1. Señale cualquier zona del conmutador de áreas de trabajo y presione el botón 3
del ratón para mostrar el menú emergente.
2. Elija Agregar área de trabajo en el menú emergente.
La nueva área de trabajo, denominada Nueva, se coloca al final del conjunto de
áreas de trabajo.
100
Common Desktop Environment: Guía del usuario ♦ Octubre 1998
3. Renombre el área de trabajo (véase “Para renombrar un área de trabajo” en la
página 100).
Para eliminar áreas de trabajo
Si elimina un área de trabajo que contiene ventanas, éstas se trasladan al área de
trabajo siguiente.
1. Señale el botón del área de trabajo que desea eliminar.
2. Elija Suprimir en el menú emergente del botón (que aparece al presionar
Mayús+F10 o el botón 3 del ratón).
Para personalizar los controles del conmutador de
áreas de trabajo
Es una tarea avanzada que requiere crear un archivo de configuración del Panel
frontal. La personalización avanzada se trata en Solaris Common Desktop
Environment: Guía del usuario avanzado y del administrador del sistema.
Inicialmente, el conmutador de áreas de trabajo tiene estas cuatro posiciones.
Posición 1
Bloquear
Posición 3
Vacío
Posición 2
Indicador de progreso
Posición 4
Salir
Utilice este procedimiento para sustituir uno de estos controles. (Vacío es también un
control.)
1. Instale la aplicación que desea colocar en el conmutador en el subpanel
Aplicaciones.
Por ejemplo, si desea agregar un control Mostrar carga del sistema en el
conmutador, arrástrelo desde el grupo de aplicaciones Herramientas_Escritorio al
subpanel Aplicaciones.
Uso del Panel frontal
101
2. Localice el archivo de configuración del Panel frontal que se creó
automáticamente al instalar el control en el subpanel Aplicaciones. La
definición está situada en el directorio $HOME/.dt/types/fp_dynamic.
Por ejemplo, cuando se agrega Mostrar carga del sistema al subpanel
Aplicaciones, se crea el archivo Xload1.fp.
3. Mueva el archivo desde el directorio $HOME/.dt/types/fp_dynamic al
directorio $HOME/.dt/types.
4. Abra el archivo del directorio $HOME/.dt/types para su edición.
Edite las líneas que definen CONTAINER_TYPE y CONTAINER_NAME según lo
siguiente:
CONTAINER_TYPE SWITCH
CONTAINER_NAME Switch
5. Edite la línea que define la posición (POSITION_HINTS). Por ejemplo, para
colocar el control en la posición Vacío, defina:
POSITION_HINTS
3
6. Guarde el archivo de configuración.
7. Cree otro archivo en el directorio $HOME/.dt/types.
El nombre del archivo debe terminar con la extensión .fp. Por ejemplo, podría
crear un nuevo archivo $HOME/.dt/types/DeleteBlank.fp.
8. Abra el archivo para su edición.
9. Abra el archivo /usr/dt/appconfig/types/idioma/dtwm.fp en otra
ventana de edición.
Este archivo es de sólo lectura. No necesitará escribir en él.
10. En /usr/dt/appconfig/types/idioma/dtwm.fp, busque la definición del
control de conmutación que está sustituyendo.
Por ejemplo, ésta es la definición para el control Vacío:
CONTROL Vacío
{
TYPE
CONTAINER_NAME
CONTAINER_TYPE
POSITION_HINTS
ICON
HELP_TOPIC
HELP_VOLUME
}
102
blank
Switch
SWITCH
3
FpblnkS
FPOnItemSwitch
FPanel
Common Desktop Environment: Guía del usuario ♦ Octubre 1998
11. Copie la definición para el control que está sustituyendo desde
/usr/dt/appconfig/types/ idioma/dtwm.fp al nuevo archivo de
configuración.
Por ejemplo, la definición del control Vacío la copiaría en el nuevo archivo
$HOME/.dt/types/DeleteBlank.fp.
12. Agregue la línea DELETE True al final de la definición, dentro de las llaves:
CONTROL Blank
{
…
HELP_VOLUME
DELETE
}
FPanel
True
13. Guarde el archivo.
14. Elija Reiniciar Gestor del área de trabajo en el menú Área de trabajo.
Paneles frontales y varias pantallas
CDE para Solaris admite los sistemas multi-cabeza, o con múltiples pantallas en la
misma estación de trabajo. Esto agrega espacio a su escritorio de CDE. De forma
predeterminada, cada pantalla de su sistema tiene su propio Panel frontal.
CDE maneja cada Panel frontal de forma separada, de manera que los cambios
realizados en un Panel frontal no afecten al resto. Véase “Configuraciones diversas”
y ”Configuración avanzada del Panel frontal“ en Solaris Common Desktop
Environment: Guía del usuario avanzado y del administrador del sistema.
Uso del Panel frontal
103
104
Common Desktop Environment: Guía del usuario ♦ Octubre 1998
CAPÍTULO
5
Gestión de archivos con el Gestor de
archivos
Utilice el Gestor de archivos para crear, buscar y trabajar con objetos de escritorio:
archivos, carpetas y aplicaciones. En el Gestor de archivos, cada objeto está
representado por un icono.
4 “Introducción a la ventana y al escritorio del Gestor de archivos” en la página 106
4 “Manipulación de archivos y carpetas” en la página 116
4 “Desplazamiento por carpetas y subcarpetas” en la página 120
4 “Propiedad y seguridad de archivos y carpetas” en la página 124
4 “Supresión de objetos en la Papelera” en la página 123
4 “Uso de objetos del Gestor de archivos en el escritorio” en la página 138
4 “Uso del Buscador de archivos” en la página 141
4 “Personalización de las vistas del Gestor de archivos” en la página 148
4 “Uso de soportes extraíbles con el Gestor de archivos” en la página 156
Para abrir el Gestor de archivos:
♦ Haga clic en el control Gestor de archivos en el Panel frontal.
105
Introducción a la ventana y al escritorio
del Gestor de archivos
La ventana principal del Gestor de archivos es una vista de una carpeta de su
sistema; la que ve actualmente se denomina carpeta actual.
Ruta de la
carpeta actual
Área de
visualización
Barra de menús
y menús
Iconos de objeto
4 Ruta de la carpeta actual: Muestra una vista de iconos de la ruta de la carpeta
actual (haga doble clic para cambiar la ruta de acceso)
4 Barra de menús y menús: Contienen los comandos disponibles en el Gestor de
archivos
4 Área de visualización de objetos: Muestra los objetos (archivos y carpetas) de la
carpeta de trabajo actual
4 Iconos de objeto: Utiliza iconos para representar los archivos y carpetas de la
carpeta actual
Conceptos básicos sobre el sistema de
archivos
Esta sección describe los conceptos básicos sobre el sistema de archivos.
106
Common Desktop Environment: Guía del usuario ♦ Octubre 1998
Archivos
Un archivo es un contenedor de información. La mayoría de los archivos que se
utilizan contienen información (datos) en un formato determinado: un documento,
una hoja de cálculo, un gráfico. El formato es la manera determinada en que se
disponen los datos dentro del archivo. El formato del archivo se conoce como su tipo
de datos.
Cuando el Gestor de archivos está en uno de sus modos de vista de iconos, puede
identificar el tipo de datos de un archivo por el icono que se utiliza para representar
el archivo. Cada tipo de datos tiene un icono diferente.
La mayoría de los programas de aplicación comprenden un número limitado de
tipos de datos. Por ejemplo, un editor de documentos probablemente no puede leer
un archivo de hoja de cálculo. El escritorio le ayuda a reconocer diferentes tipos de
archivos mediante una base de datos de tipos de datos. En la mayoría de los casos,
cuando hace doble clic en un archivo, el escritorio ejecuta automáticamente la
aplicación que reconoce el tipo de datos de este archivo.
La longitud máxima permitida para un nombre de archivo varía de un sistema a
otro. Algunos sistemas operativos no permiten nombres de archivo superiores a 14
caracteres. Si es necesario, consulte al administrador de su sistema.
Carpetas
Una carpeta es un contenedor de archivos, similar en su función a la carpeta de un
archivador. De hecho, el Gestor de archivos utiliza un icono de carpeta para
representarla. Una carpeta puede contener otras carpetas, a veces denominadas
subcarpetas. Mediante unas y otras, puede crear varios tipos de niveles de
organización que forman una jerarquía. En otros contextos, las carpetas reciben el
nombre de directorios.
Dentro de una misma carpeta, cada nombre de archivo debe ser exclusivo. Sin
embargo, los archivos de diferentes carpetas pueden tener el mismo nombre.
Si se desplaza de una carpeta a otra, su ubicación actual se denominará carpeta actual.
Objetos
Como los archivos y las carpetas están representados en el Gestor de archivos en
forma de iconos, el término objeto se utiliza para describir a ambos elementos. Los
objetos son elementos diferenciados del escritorio, que se pueden crear y manipular.
En el escritorio, las aplicaciones también pueden representarse como objetos. Por
ejemplo, el Gestor de aplicaciones contiene objetos que representan a las aplicaciones
disponibles en su sistema.
Gestión de archivos con el Gestor de archivos
107
Rutas de acceso
A menudo la ubicación de un archivo se especifica mediante una lista de las carpetas
y subcarpetas que conducen al archivo, esta lista se denomina ruta de acceso. La ruta
de un archivo está visible en dos lugares del Gestor de archivos. Primero se muestra
en la ruta con iconos como una cadena de carpetas. En segundo lugar, se muestra en
forma de texto en la línea de ruta de acceso de texto situada encima del área de
visualización. Estas dos áreas pueden desactivarse. (Véase “Para configurar las
cabeceras” en la página 148 para disponer de más información.)
Rutas de acceso y sus nombres
La ruta de acceso a un objeto es la forma de especificar dónde está situado éste en el
sistema de archivos. Hay dos formas de especificar la ruta de acceso: ruta de acceso
absoluta y ruta de acceso relativa.
Rutas de acceso absolutas
Una ruta de acceso es absoluta si comienza en la carpeta raíz, que es la carpeta
individual común de su sistema donde comienza la jerarquía. Si una ruta de acceso
comienza por una barra inclinada (/), será una ruta de acceso absoluta especificada
desde la carpeta raíz. Por ejemplo, la siguiente es una ruta de acceso absoluta al
archivo carta:
usr/dt/config/carta
Rutas de acceso relativas
Una ruta de acceso es relativa si describe la ubicación de un archivo o carpeta con
respecto a la carpeta actual. Si se encuentra en una carpeta y quiere descender por el
árbol de carpetas, no necesitará escribir el nombre de la ruta de acceso absoluta. Sólo
es necesario que escriba la ruta que empieza con el nombre de la siguiente carpeta de
la ruta. Si una ruta no empieza con una barra inclinada, se trata de una ruta relativa.
Por ejemplo, si la carpeta actual es /usr/dt y quiere desplazarse a la carpeta
/usr/dt/config/cartas, deberá utilizar la ruta de acceso relativa siguiente:
config/cartas
Existen dos nombres de carpeta especiales que son útiles al especificar rutas relativas.
La carpeta “.” (a veces denominada “punto”) representa la carpeta actual. La carpeta
“..” (a veces denominada “punto-punto”) representa la carpeta de nivel superior,
carpeta situada un nivel por encima en la jerarquía de carpetas. Por ejemplo, si su
carpeta actual es /usr/dt/config, la ruta de acceso relativa al archivo Dtwm será:
../app-defaults/idioma/Dtwm
ya que el archivo está en la carpeta /usr/dt/app-defaults/idioma, un nivel por
encima de la carpeta actual y en la subcarpeta app-defaults/idioma.
108
Common Desktop Environment: Guía del usuario ♦ Octubre 1998
Véase también
4 “Para cambiar a otra carpeta” en la página 120
4 “Para buscar un archivo o carpeta por su nombre” en la página 142
4 “Para buscar un archivo por su contenido” en la página 145
Si todavía desea tener más información sobre el sistema de archivos de su
computador, consulte la ayuda en línea o la documentación de su sistema operativo,
dónde, además, encontrará abundante bibliografía referente a los conceptos básicos
de los sistemas y la gestión de archivos.
Técnicas básicas para la gestión de
archivos
Para utilizar el Gestor de archivos, es necesario que disponga de algunos
conocimientos básicos. Cada icono del Gestor de archivos representa un objeto que
puede manipular de varias maneras, que incluyen:
4 La selección de objetos
4 La acción de arrastrar y soltar
4 El uso de menús emergentes
4 El cambio de nombres de objetos
4 La obtención de ayuda en línea sobre objetos
4 La apertura de objetos
4 La visualización de información referida a un objeto
Para seleccionar un único archivo o carpeta
Cuando selecciona el icono de un archivo o carpeta, se resalta su nombre. Muchas
opciones de los menús del Gestor de archivos se aplican al archivo o carpeta
actualmente seleccionados, asimismo sólo a éstos se aplican las opciones que contienen
el menú Seleccionada, que cambia a medida que se seleccionan diferentes clases de
objetos en el área de visualización.
Ratón
♦ Haga clic en el icono.
Gestión de archivos con el Gestor de archivos
109
Teclado
1. Use las teclas Tabulador y de flecha para desplazar el resaltado al icono que
quiere seleccionar.
2. Presione la Barra espaciadora.
Para deseleccionar un archivo o carpeta, seleccione otro icono o haga clic en una
zona vacía de la ventana Gestor de archivos.
Para seleccionar varios archivos y carpetas
Seleccionar múltiples archivos es útil si se desea eliminar varios archivos al mismo
tiempo, o mover un grupo de archivos a una carpeta nueva. Tenga en cuenta que
cuando selecciona más de un objeto, el área Acciones del menú Seleccionada se
vaciará.
Cuando hay varios iconos seleccionados, el arrastre de cualquiera de ellos arrastra al
grupo entero. El menú Seleccionada y varios comandos de menú que se aplican sólo
a un único objeto estarán inactivos.
Ratón
♦ Puede arrastrar el ratón desde un área vacía para dibujar un cuadro alrededor
de los iconos que desea seleccionar y luego soltar el botón del ratón.
A continuación, puede mantener presionada la tecla Control y arrastrar alrededor
de iconos adicionales.
♦ O bien, haga clic con el botón 1 del ratón para seleccionar el primer icono y
luego mantenga presionada la tecla Control y haga clic el botón 1 del ratón
para seleccionar cada icono adicional.
Este método es útil cuando los iconos que quiere seleccionar no están situados
uno a continuación de otro.
Consejo - Si ha seleccionado iconos en el Gestor de archivos, hacer clic o arrastrar
en cualquier parte del panel de desplazamiento del mismo deseleccionará los iconos.
No obstante, si mantiene presionada la tecla Control antes de hacer clic o arrastrar en
el panel de desplazamiento, se conservarán sus selecciones existentes. Este método es
útil para realizar selecciones múltiples.
110
Common Desktop Environment: Guía del usuario ♦ Octubre 1998
Consejo - Para deseleccionar iconos, mantenga presionada la tecla Control y vuelva
a resaltarlos; esto hace que se deseleccionen del grupo.
Teclado
1. Seleccione el primer icono de archivo o carpeta presionando la Barra
espaciadora.
2. Para cada icono adicional que quiera seleccionar, sitúe el resaltado sobre él y,
luego, presione Control+Barra espaciadora.
Para arrastrar y soltar un archivo o carpeta
1. Sitúe el puntero del ratón sobre el archivo o carpeta.
2. Presione y mantenga presionado el botón 1 del ratón.
3. Arrastre el icono donde quiere soltarlo.
4. Suelte el botón del ratón.
En resumen, la acción para soltar un objeto es presionar…arrastrar…soltar.
Para cancelar una acción de arrastrar en curso, presione Esc antes de soltar el
botón del ratón.
Figura 5–1
Icono de arrastre que muestra el objeto que se arrastra
Si se ha seleccionado más de un icono, se arrastra todo el grupo arrastrando
cualquiera de los iconos seleccionados.
Gestión de archivos con el Gestor de archivos
111
Nota - No puede arrastrar y soltar un objeto sin un ratón u otro dispositivo de
puntero.
Tareas básicas de arrastrar y soltar
4 Para mover un archivo a otra carpeta, suelte el icono sobre el icono de la carpeta
de destino. O bien, si las carpetas de origen y destino están abiertas, arrastre el
icono desde la ventana de visualización de la carpeta de origen y suéltelo en el
fondo de la ventana de visualización de la carpeta.
4 Para colocar un icono de un archivo o carpeta en el fondo del área de trabajo
actual, suelte el icono del archivo o la carpeta fuera de cualquier ventana. En
realidad, un objeto de escritorio no es más que una referencia al objeto real que
permanece inalterado en la vista Gestor de archivos.
4 Para imprimir un archivo, suelte el icono de archivo en el control Impresora del
Panel frontal (o en una de las impresoras del subpanel Impresoras).
4 Para eliminar un archivo o una carpeta, suelte el icono de archivo o carpeta en el
control Papelera del Panel frontal.
Si intenta soltar un icono en una ubicación que no admite objetos soltados, el icono
vuelve a su ubicación original en el Gestor de archivos o en el escritorio.
Para mostrar un menú emergente
Cada objeto del Gestor de archivos tiene un menú emergente. La propia ventana
Gestor de archivos tiene un menú emergente que se puede visualizar cuando el
puntero está situado en una zona de la ventana de vista fuera de los límites de los
objetos de archivo o carpeta individuales.
Ratón
1. Señale el icono cuyo menú emergente desea abrir y presione el botón 3 del
ratón.
112
Common Desktop Environment: Guía del usuario ♦ Octubre 1998
Figura 5–2
Menú emergente de ejemplo
2. Para elegir un comando del menú, arrastre hasta el comando y, luego, suelte. O
bien, haga clic en el comando.
Teclado
1. Utilice las teclas Tabulador y de flecha para resaltar el icono cuyo menú quiere
abrir.
2. Presione Mayús+F10.
3. Para seleccionar un comando del menú, utilice las teclas de flecha para resaltar
el comando y, luego, presione Intro.
4. Para cancelar el menú sin elegir un comando, presione Esc.
Para renombrar un archivo o carpeta
Nota - No puede renombrar las acciones.
Ratón
1. Seleccione el archivo o carpeta que quiere nombrar haciendo clic en el nombre
situado debajo del icono.
2. Escriba el nuevo nombre.
Gestión de archivos con el Gestor de archivos
113
3. Presione Intro. Si hace clic fuera del nombre antes de presionar Intro, los
cambios se perderán.
Para cancelar una operación de cambio de nombre, presione Esc.
Teclado
1. Utilice las teclas Tabulación y de flechas para desplazar el icono del archivo o
carpeta que quiere renombrar.
2. Presione la Barra espaciadora para resaltar (seleccionar) el nombre del icono.
3. Elija Renombrar desde el menú Seleccionada.
4. Escriba el nuevo nombre.
5. Presione Intro.
Para cancelar una operación de cambio de nombre, presione Esc.
Para obtener ayuda acerca de un archivo o carpeta
La descripción que se muestra cuando se solicita ayuda para un icono describe el
tipo de datos asociados al archivo o carpeta. La descripción se especifica en la
definición del tipo de datos.
Ratón
♦ Seleccione el archivo o carpeta y, luego, presione F1.
♦ O bien, sitúe el puntero del ratón sobre el objeto y seleccione la ayuda desde el
menú emergente del objeto (que se muestra presionando el botón 3 del ratón).
♦ O bien, elija Sobre el tema en el menú Ayuda y, luego, haga clic en el icono del
archivo o la carpeta.
Teclado
♦ Utilice las teclas Tabulador o de flechas para desplazar el icono y, luego,
presione F1.
114
Common Desktop Environment: Guía del usuario ♦ Octubre 1998
Véase también
4 Para obtener más información sobre el uso de la Ayuda, véase el Capı́tulo 3.
4 Para consultar una introducción sobre la creación de tipos de datos y de acciones,
véase “Creación de acciones y de tipos de datos personales” en la página 172 en el
Capı́tulo 6.
Para ver la información de un archivo o carpeta
Utilice el cuadro de diálogo Información para ver información sobre un archivo o
carpeta.
1. En el Gestor de archivos, seleccione el icono del archivo o carpeta cuya
información quiere ver.
2. Elija Propiedades desde el menú Seleccionada del Gestor de archivos o desde
el menú emergente del icono (que se muestra presionando Mayús+F10 o el
botón 3 del ratón).
Aparece el cuadro de diálogo Propiedades.
3. Haga clic en el botón de radio Información.
4. Examine la información sobre el archivo o la carpeta:
Gestión de archivos con el Gestor de archivos
115
4 Nombre del propietario: nombre del propietario
4 Nombre de grupo: nombre del grupo al que pertenecen.
4 Tamaño: tamaño
4 Accedido por última vez: fecha del último acceso
4 Modificado por última vez: fecha de la última modificación
Nota - Si quiere ver información de otro archivo o carpeta, seleccione el objeto, elija
Propiedades desde el menú Seleccionada y haga clic en el botón de radio
Información. Si arranca el cuadro de diálogo Propiedades escribiendo sdtfprop& en
la línea de comandos, puede hacer clic en Examinar en el cuadro de diálogo y
seleccionar el nombre de archivo o carpeta cuyas propiedades quiere ver.
Apertura de un archivo o carpeta
La acción más básica que puede realizar en un objeto es abrirlo. “Abrir” es un
término muy general y la acción emprendida depende del tipo de objeto que abra.
Por ejemplo, la apertura de una carpeta modifica la vista Gestor de archivos para
mostrar el contenido de dicha carpeta. La apertura de un archivo de datos,
normalmente, inicia la aplicación que creó el archivo y carga el archivo de datos.
Para abrir un archivo o carpeta
4 Haga doble clic en el icono.
Al hacer doble clic en un icono se ejecuta la acción predeterminada del objeto, que es
siempre la primera acción de la zona Acciones del menú Seleccionada. En la
mayoría de los archivos de datos, la opción predeterminada abre el archivo
iniciando la correspondiente aplicación y cargando el archivo.
4 O bien, seleccione el icono, vaya a la barra del menú y elija Abrir (o Abrir en
ventana actual o Abrir vista nueva) desde el menú Seleccionada.
4 O bien, elija un elemento Abrir desde el menú emergente del icono (que se
muestra presionando Mayús+F10 o el botón 3 del ratón).
Manipulación de archivos y carpetas
Las principales características que identifican un archivo o una carpeta son:
4 Su nombre y ubicación en la jerarquía de carpetas.
116
Common Desktop Environment: Guía del usuario ♦ Octubre 1998
4 Sus permisos de propietario (propiedades).
Para más información sobre los permisos y su configuración, véase “Propiedad y
seguridad de archivos y carpetas” en la página 124 .
4 Si está o no enlazado a otro archivo. Un archivo enlazado es una representación de
otro archivo. Los archivos enlazados hacen que un archivo parezca existir en dos o
más carpetas.
Para crear un nuevo archivo o carpeta
1. Elija Archivo nuevo o Carpeta nueva en el menú Archivo.
2. Escriba el nombre en el campo Nombre del nuevo archivo/carpeta nueva.
3. Haga clic en Aceptar o presione Intro.
Para cerrar el cuadro de diálogo Archivo nuevo o Nueva carpeta sin crear un
nuevo archivo o carpeta, haga clic en Cancelar o presione Esc.
Hay otras dos formas de crear objetos:
4 Copiar un objeto existente y luego renombrar la copia (véase “Para copiar un
archivo o carpeta” en la página 118).
4 Crear un archivo nuevo dentro de una aplicación. Por ejemplo, el Editor de
textos crea un archivo nuevo cuando se guarda un documento nuevo.
Para mover un archivo o carpeta
Nota - Los procedimientos siguientes asumen que tiene permiso para escribir en los
archivos que se moverán. Véase “Permisos básicos” en la página 124.
Ratón
1. Haga visibles las carpetas origen y destino, abriendo una vista del Gestor de
archivos del contenido de la carpeta de destino o el icono de la carpeta de
destino cerrada.
2. Seleccione el archivo o carpeta que desea mover y arrástrelos hasta la carpeta
de destino.
Si mueve una carpeta, se mueve toda la carpeta y su contenido.
Gestión de archivos con el Gestor de archivos
117
Teclado
1. Utilice las teclas Tabulación y de dirección para desplazar el resaltado al
archivo o carpeta que desea mover.
2. Presione la Barra espaciadora para seleccionar el objeto.
3. Elija Mover a desde el menú Seleccionada.
4. Escriba un nombre en el campo de texto Carpeta de destino.
Por ejemplo, si quiere mover el archivo informe a la carpeta /u/john, deberá
escribir /u/john.
5. Haga clic en Aceptar o presione Intro.
Si mueve una carpeta, se mueve toda la carpeta y su contenido.
Para copiar un archivo o carpeta
Ratón
1. Haga visibles las carpetas de origen y destino,
Abra una vista del Gestor de archivos con el contenido de la carpeta de destino o
el icono de la carpeta de destino cerrada.
2. Seleccione un archivo o carpeta que desee copiar.
3. Presione y mantenga presionada la tecla Control.
4. Arrastre el archivo o carpeta y suéltelo en la carpeta de destino.
Asegúrese de liberar el botón del ratón antes de liberar la tecla Control. De lo
contrario, moverá el archivo o carpeta en lugar de copiarlo.
Teclado
1. Seleccione el icono.
2. Elija Copiar en el menú Seleccionada.
3. Escriba un nombre en el campo de texto Carpeta de destino.
Tenga en cuenta que éste debe ser el nuevo nombre de la ruta de acceso completa
del archivo. Por ejemplo, si quiere copiar el archivo informe en la carpeta
/u/john, deberá escribir /u/john.
118
Common Desktop Environment: Guía del usuario ♦ Octubre 1998
4. Haga clic en Aceptar o presione Intro.
Para cerrar el cuadro de diálogo Copiar archivo sin copiar un archivo, haga clic
en Cancelar o presione Esc.
Para crear un enlace simbólico
Un icono de enlace es una copia de un icono que señala hacia el mismo archivo o
carpeta que el icono original. Todos los cambios que realice después de abrir el icono
de enlace también aparecerán cuando acceda al archivo o carpeta mediante el icono
original.
Ratón
1. Haga visibles las carpetas de origen y destino,
4 Abra una vista del Gestor de archivos que muestre el contenido de la carpeta
de destino.
4 O bien, abra una vista del Gestor de archivos que muestre el icono de la carpeta
de destino cerrada.
2. Seleccione un archivo o carpeta que desee copiar.
3. Presione y mantenga presionadas las teclas Mayús y Control mientras arrastra y
suelta el icono de un archivo o carpeta en el icono de una carpeta nueva.
Cuando suelta el icono, el Gestor de archivos crea un enlace simbólico en la
carpeta nueva que apunta al archivo o carpeta original. Asegúrese de liberar el
botón del ratón antes de liberar la tecla Mayús y la tecla Control. De lo contrario,
moverá el archivo o carpeta en lugar de enlazarlo.
Teclado
1. Utilice las teclas Tabulador y de flechas para resaltar el icono del archivo o
carpeta con el que quiere enlazar.
2. Presione la Barra espaciadora para seleccionar el icono.
3. Elija Copiar como enlace en el menú Seleccionada.
4. Escriba un nombre en el campo de texto Carpeta de destino, que incluya la ruta
de acceso para el nombre de la carpeta donde quiere que aparezca este icono de
enlace.
Gestión de archivos con el Gestor de archivos
119
5. (Opcional) Si desea que este icono de enlace tenga un nombre diferente al del
icono original, escriba un nombre nuevo en el campo de texto Nombre para
copia.
6. Haga clic en Aceptar o presione Intro.
Desplazamiento por carpetas y
subcarpetas
Cada ventana del Gestor de archivos (también llamada vista) muestra el contenido de
una única carpeta.
Si no está familiarizado con los sistemas jerárquicos de archivos, véase “Conceptos
básicos sobre el sistema de archivos” en la página 106 .
Para cambiar a otra carpeta
Puede cambiar a otra carpeta de cualquiera de las siguientes maneras:
4 Haga doble clic en un icono de carpeta.
4 Seleccione un icono de carpeta y elija Abrir en mismo lugaren el menú
Seleccionada para abrir la carpeta en la ventana actual, o Abrir vista nueva en el
menú Seleccionada para abrir la carpeta en una ventana nueva.
4 Elija el comando Abrir en mismo lugar o Abrir vista nueva en el menú emergente
de la carpeta (que se muestra presionando Mayús+F10 o el botón 3 del ratón).
4 Haga doble clic en una carpeta de la ruta de acceso icónica para cambiar la vista a
esa carpeta.
4 Seleccione (haga clic) la línea de la carpeta actual para convertirla en un campo de
texto. Escriba el nombre de la ruta que desea y, a continuación, presione Intro.
4 En la línea de la carpeta actual, haga doble clic en un segmento de la ruta de
acceso actual. Por ejemplo, si la carpeta actual es /users/carlosj/.dt/types,
puede cambiar a la carpeta /users/carlosj haciendo doble clic en la palabra
carlosj.
4 Elija Ir a en el menú Archivo. Introduzca el nombre de la ruta de acceso completa
en el campo de texto Carpeta de destino de la ventana Ir a.
120
Common Desktop Environment: Guía del usuario ♦ Octubre 1998
Para ir a la carpeta de inicio
♦ Elija Ir a inicio en el menú Archivo.
Para cambiar a la carpeta de nivel superior
4 Elija Ir arriba en el menú Archivo.
4 O bien, haga doble clic en el icono... (ir arriba).
Para abrir una ventana de terminal en la carpeta
actual
Este procedimiento abre una ventana de emulador de terminal con la misma carpeta
actual que la ventana del Gestor de archivos. Es una forma rápida de escribir un
comando que afecte al contenido de la carpeta que está examinando actualmente.
♦ Elija Abrir terminal en el menú Archivo.
Nota - Debe tener permiso de ejecución para una carpeta antes de poder abrir una
ventana de terminal desde la misma.
Para saber cómo utilizar emuladores de terminal, véase el Capı́tulo 12.
Ejecución de una acción para un archivo
o carpeta
Las acciones actúan sobre objetos y son una parte básica del trabajo con éstos. Por
ejemplo, la impresión del contenido de un objeto utiliza la acción Imprimir. El inicio
de una aplicación para un objeto de archivo de datos utiliza una acción Abrir o
alguna otra acción de la aplicación.
El menú Seleccionada contiene una lista de comandos seguida de una lista de
acciones utilizables con el icono seleccionado. El contenido de la zona de acciones del
menú Seleccionada cambia según el tipo de icono que esté seleccionado actualmente.
Gestión de archivos con el Gestor de archivos
121
Acciones
La acción listada al principio de la zona de acciones del menú (la acción
predeterminada) es la que se realizará cuando haga doble clic en un archivo o
carpeta. En el menú que muestra la figura, la acción predeterminada es Abrir en
ventana actual.
Para ejecutar la acción predeterminada
La acción predeterminada es la primera acción listada en la zona de acciones del
menú Seleccionada.
♦ Haga doble clic en el icono del objeto.
Para ejecutar otras acciones
1. Seleccione el icono del objeto.
2. Elija la acción que desea ejecutar en el menú Seleccionada o en el menú
emergente del objeto.
122
Common Desktop Environment: Guía del usuario ♦ Octubre 1998
Supresión de objetos en la Papelera
La Papelera recoge los archivos y carpetas que se eliminan. No desaparecen
realmente del sistema de archivos mientras la papelera no se “vacía.” Así pues, sólo
podrá cambiar su decisión y restaurar un archivo colocado en la papelera si ésta no se
ha vaciado.
Para abrir la ventana Papelera
♦ Haga clic en el control Papelera en el Panel frontal.
Para poner un objeto en la Papelera
4 Elija Echar en la papelera en el menú emergente del objeto (que se muestra
presionando Mayús+F10 o el botón 3 del ratón).
4 O bien, seleccione el icono del objeto y, luego, elija Echar en la papelera en el menú
Seleccionada.
4 O bien, arrastre y suelte el icono del objeto en el control Papelera del Panel frontal.
4 O bien, arrastre un icono de objeto a la ventana Papelera abierta.
Para recuperar un archivo o carpeta de la papelera
4 Arrastre el objeto desde la ventana Papelera hasta el Gestor de archivos.
4 O bien, en la ventana Papelera, seleccione el objeto que quiere recuperar y elija
Reponer en el menú Archivo.
4 O bien, elija Reponer en el menú emergente del objeto (que se muestra
presionando Mayús+F10 o el botón 3 del ratón).
Gestión de archivos con el Gestor de archivos
123
Para eliminar un archivo o carpeta definitivamente
Cuando elimina un archivo definitivamente, éste no puede recuperarse (salvo que
disponga de un mecanismo de copia de seguridad).
1. Abra la Papelera.
2. Seleccione los objetos que quiere extraer de la Papelera.
Seleccione objetos individuales o elija Seleccionar todo en el menú Archivo.
3. Elija Eliminar definitivamente en el menú Archivo o en el menú emergente del
objeto (que se muestra presionando Mayús+F10 o el botón 3 del ratón).
4. Haga clic en Aceptar en el cuadro de diálogo de confirmación.
Propiedad y seguridad de archivos y
carpetas
El esquema tradicional de protección de archivos y carpetas UNIX proporciona
permisos de lectura, escritura y ejecución para tres tipos de usuarios: propietario, grupo
y otros. Son los denominados permisos básicos.
Las Listas de control de acceso (LCA) ofrecen un control sobre los permisos de
archivos y carpetas mayor que el de los permisos básicos. Las LCA permiten definir
permisos de archivos y carpetas para el propietario, grupo del propietario, otros y
usuarios y grupos específicos, y los permisos predeterminados para cada una de
estas categorías.
Permisos básicos
Los permisos para un archivo o carpeta especifican cómo puede accederse a éstos.
Estos permisos se aplican a los tipos de usuario básico y también a los tipos
predeterminados LCA descritos en la “Configuración de permisos predeterminados
mediante una Lista de control de acceso” en la página 133.
4 Permiso de lectura: Permite el acceso para recuperar, copiar o ver el contenido del
objeto.
4 Permiso de escritura: En un archivo, permite el acceso para cambiar el contenido del
mismo. En una carpeta, permite el acceso para crear o eliminar objetos de la
misma.
124
Common Desktop Environment: Guía del usuario ♦ Octubre 1998
4 Permiso de ejecución: En un archivo, permite el acceso para ejecutar el archivo (para
archivos ejecutables, secuencias de comandos y acciones). En una carpeta, permite
el acceso para buscar y listar el contenido de la misma.
Si no tiene permiso para escribir dentro de una carpeta, ésta tendrá este aspecto:
Si no tiene permiso de lectura o de ejecución para una carpeta, ésta tendrá este
aspecto:
Tipos de usuarios básicos
Para archivos y carpetas, los tres tipos de usuarios básicos son:
4 Propietario: El usuario que posee el archivo o carpeta. Sólo un administrador del
sistema (usuario root) puede cambiar el propietario de un archivo o carpeta.
4 Grupo: Usuarios que el administrador del sistema ha agrupado. Por ejemplo, puede
que los miembros de un departamento pertenezcan al mismo grupo. Este grupo es
el grupo propietario y normalmente incluye al propietario del archivo o carpeta.
4 Otros: Todos los demás usuarios del sistema, con la excepción del propietario y el
grupo propietario.
Ejemplos
Para convertir una carpeta en privada:
4 Cambie las propiedades de la carpeta, otorgándose a sí mismo (el propietario)
permiso de lectura, escritura y ejecución, pero sin conceder permisos ni para
grupo ni para otros. Esto significa que sólo el usuario y el usuario root pueden ver
el contenido de la carpeta.
Para hacer que un objeto que haya creado esté disponible para cualquier usuario,
pero protegido contra una sobrescritura accidental:
4 Cambie las propiedades del archivo, otorgando permiso de lectura y de ejecución
al propietario, grupo y otros. No proporcione el permiso de escritura a nadie.
Gestión de archivos con el Gestor de archivos
125
Para ver permisos de archivos o carpetas
1. En el Gestor de archivos, seleccione el icono del archivo o carpeta cuyos
permisos quiere ver.
2. Elija Propiedades desde el menú Seleccionada del Gestor de archivos o desde
el menú emergente del icono (que se muestra presionando Mayús+F10 o el
botón 3 del ratón).
El cuadro de diálogo Permisos es la vista predeterminada.
3. Examine los Permisos básicos del archivo o carpeta en la columna En vigor (“r”
significa Permiso de lectura, “w” Permiso de escritura y “x” Permiso de
ejecución).
4 Propietario: Permisos concedidos al propietario del archivo o carpeta
4 Grupo: Permisos concedidos al grupo del archivo o carpeta
4 Otros: Permisos concedidos a todos los usuarios, salvo el propietario y el grupo
Nota - Las columnas Leer, Escribir y Ejecutar del cuadro de diálogo representan
los permisos solicitados y pueden ser diferentes a los permisos realmente vigentes
(que aparecen en la columna En vigor). Los permisos solicitados quizás no estén
vigentes debido a la máscara (véase “Máscara de permisos” en la página 137 ).
Si quiere ver los permisos de otro archivo o carpeta, seleccione el objeto y elija
Propiedades en el menú Seleccionada. Si visualiza el cuadro de diálogo
Propiedades escribiendo sdtfprop& en la línea de comandos, puede hacer clic
en Examinar en el cuadro de diálogo y seleccionar el nombre de archivo o carpeta
para ver las propiedades.
Para modificar los permisos básicos
1. En el Gestor de archivos, seleccione el icono del archivo o carpeta cuyos
permisos quiere modificar.
2. Elija Propiedades desde el menú Seleccionada del Gestor de archivos o desde
el menú emergente del icono (que se muestra presionando Mayús+F10 o el
botón 3 del ratón).
Aparece el cuadro de diálogo Permisos.
3. Haga clic en las casillas de verificación para establecer los permisos de
Propietario, Grupo y Otros.
126
Common Desktop Environment: Guía del usuario ♦ Octubre 1998
La máscara restringe los permisos Grupo, pero no afecta a los permisos
Propietario y Otros. Los permisos reales de lectura, escritura y ejecución que el
Propietario, Grupo y Otros reciben aparecen en la columna En vigor.
4. Utilice el botón de opción Aplicar cambios a para elegir el ámbito de los
cambios.
En los archivos, las opciones son Sólo este archivo (valor predeterminado), Todos
los archivos de la carpeta superior y Todos los archivos de la carpeta superior y
sus subcarpetas. En las carpetas, las opciones son Sólo esta carpeta (valor
predeterminado) y Esta carpeta y sus subcarpetas.
5. Haga clic en Aceptar en el cuadro de diálogo Permisos para que se apliquen los
valores actuales y se descarte el cuadro de diálogo. Haga clic en Aplicar para
aplicar los valores sin descartar el cuadro de diálogo Permisos.
Si quiere modificar los permisos de otro archivo o carpeta, seleccione el objeto y
elija Propiedades en el menú Seleccionada. Si visualiza el cuadro de diálogo
Propiedades escribiendo sdtfprop& en la línea de comandos, puede hacer clic
en Examinar en el cuadro de diálogo y seleccionar el nombre del archivo o
carpeta cuyas propiedades quiere modificar.
Véase “Máscara de permisos” en la página 137 para información sobre la máscara.
Para cambiar la propiedad de un archivo o carpeta
Nota - Si no tiene permiso para cambiar las propiedades, algunos de los controles
del cuadro de diálogo Permisos no estarán disponibles.
1. En el Gestor de archivos, seleccione el icono del archivo o carpeta cuya
propiedad quiere modificar.
2. Elija Propiedades desde el menú Seleccionada del Gestor de archivos o desde
el menú emergente del icono (que se muestra presionando Mayús+F10 o el
botón 3 del ratón).
Aparece el cuadro de diálogo Permisos.
3. Para cambiar el propietario, escriba el nombre del nuevo propietario en el
campo de texto Propietario. Para cambiar el grupo propietario, escriba el
nombre del nuevo grupo en el campo de texto Grupo.
Sólo puede especificar un grupo propietario diferente si es miembro de otro
grupo, aunque no sea el propietario del archivo o carpeta.
Gestión de archivos con el Gestor de archivos
127
4. Haga clic en Aceptar para aplicar los valores actuales y descartar el cuadro de
diálogo. Haga clic en Aplicar para aplicar los valores sin descartar el cuadro de
diálogo Permisos.
Para examinar y editar propiedades de varios
archivos o carpetas
1. Abra el cuadro de diálogo Propiedades escribiendo sdtfprop& en la línea de
comandos.
Puede editar el campo de texto Nombre de archivo y hacer clic en Examinar para
abrir el cuadro de diálogo Selección de archivos, sólo si abre el cuadro de diálogo
Propiedades desde la línea de comandos.
2. Haga clic en Examinar o escriba el nombre de un archivo o carpeta en el campo
Nombre de archivo.
3. Examine o edite las propiedades del archivo o carpeta.
4. Haga clic en Aceptar para aplicar los valores actuales y descartar el cuadro de
diálogo. Haga clic en Aplicar para aplicar los valores y continuar con el proceso
de examinar y editar.
Listas de control de acceso
Las LCA permiten definir permisos de archivos y carpetas para el propietario, grupo
del propietario, otros y usuarios y grupos específicos, y los permisos predeterminados
para cada una de estas categorías. Sólo puede definir una LCA por archivo o carpeta.
Una LCA consta de entradas LCA, cada una con un tipo de usuario asociado a ella,
como los permisos básicos que tienen Propietario, Grupo u Otros asociados a ellos.
Si quiere conceder acceso a un archivo o carpeta a un determinado usuario o grupo,
utilice la entrada LCA del tipo Usuario o Grupo, respectivamente. Debe especificar el
nombre del usuario o grupo cuando crea la entrada LCA. Por ejemplo, puede utilizar
una LCA para conceder permiso de lectura de su currículum a un amigo al tiempo
que lo protege contra la lectura de las demás personas (salvo usted).
Para crear, modificar o ver la LCA en un archivo o carpeta, deberá residir en Solaris
2.5 o en un servidor o sistema posterior, y deberá ejecutar software de Solaris 2.5 o
de una versión posterior. Estos archivos y carpetas se denominan habilitados para
LCA. Para establecer, modificar y ver los permisos básicos y las LCA mediante la
Interfaz gráfica de usuario de las propiedades (GUI), deberá ejecutar CDE 1.1 o una
versión posterior.
128
Common Desktop Environment: Guía del usuario ♦ Octubre 1998
Deberá ser el propietario del archivo o carpeta para crear o modificar los permisos
básicos o la LCA de dicho archivo o carpeta. Si no es el propietario, todos los campos
del cuadro de diálogo Propiedades se mostrarán sólo para lectura.
Nota - La terminología LCA de esta sección hace referencia a la terminología
utilizada en la GUI de las propiedades. La terminología de la línea de comandos
puede ser ligeramente diferente.
Para ver una Lista de control de acceso
1. En el Gestor de archivos, seleccione el icono del archivo o carpeta cuya Lista de
control de acceso (LCA) quiere ver.
2. Elija Propiedades desde el menú Seleccionada del Gestor de archivos o desde
el menú emergente del icono (que se muestra presionando Mayús+F10 o el
botón 3 del ratón).
Aparece el cuadro de diálogo Propiedades.
Gestión de archivos con el Gestor de archivos
129
Si el archivo o carpeta tiene una LCA, ésta aparece en la lista de desplazamiento
con la etiqueta Permisos de la lista de control de acceso. Si el archivo o carpeta no
tiene LCA, la lista de desplazamiento está oculta.
La columna Solicitado muestra los permisos que el propietario solicita para cada
entrada LCA. Estos permisos están restringidos por la máscara y los permisos de
entradas LCA reales aparecen en la columna En vigor. Véase “Máscara de
permisos” en la página 137 para información sobre la máscara.
Nota - Para crear, modificar o ver una LCA en un archivo o carpeta, éste debe
residir en Solaris 2.5 o en un servidor de una versión posterior o en un sistema,
se y deberá ejecutar Solaris 2.5 o una versión posterior.
Para agregar una entrada de lista de control de
acceso
Nota - La lista de control de acceso se crea en el momento que se agrega a ella la
primera entrada.
1. En el Gestor de archivos, seleccione el icono del archivo o carpeta cuya LCA
quiere modificar.
2. Elija Propiedades desde el menú Seleccionada del Gestor de archivos o desde
el menú emergente del icono (que se muestra presionando Mayús+F10 o el
botón 3 del ratón).
Aparece el cuadro de diálogo Permisos.
3. Haga clic en Mostrar lista de control de acceso si la parte de LCA del cuadro de
diálogo Permisos no es visible.
4. Haga clic en el botón Añadir.
Aparece el cuadro de diálogo Añadir entrada de lista de acceso.
130
Common Desktop Environment: Guía del usuario ♦ Octubre 1998
5. Seleccione una opción en el botón de Tipo.
6. Introduzca el nombre asociado al Tipo elegido, si hay alguno en el campo
Nombre.
7. Haga clic en las casillas de verificación Permiso para que se reflejen los valores
que quiere para la nueva entrada LCA.
La línea de estado de la parte inferior del cuadro de diálogo le informa si los
permisos solicitados están restringidos por la máscara.
8. Haga clic en Añadir en el cuadro de diálogo Añadir entrada de lista de acceso.
9. Utilice el botón de opción Aplicar cambios a para elegir el ámbito del cambio.
En los archivos, las opciones son Sólo este archivo (valor predeterminado), Todos
los archivos de la carpeta superior y Todos los archivos de la carpeta superior y
sus subcarpetas. En las carpetas, las opciones son Sólo esta carpeta (valor
predeterminado) y Esta carpeta y sus subcarpetas.
10. Haga clic en Aceptar para aplicar los valores actuales y descartar el cuadro de
diálogo. Haga clic en Aplicar para aplicar los valores sin descartar el cuadro de
diálogo.
Para cambiar una entrada de la Lista de control de
acceso
1. En el Gestor de archivos, seleccione el icono del archivo o carpeta donde quiere
cambiar una entrada LCA.
Gestión de archivos con el Gestor de archivos
131
2. Elija Propiedades desde el menú Seleccionada del Gestor de archivos o desde
el menú emergente del icono (que se muestra presionando Mayús+F10 o el
botón 3 del ratón).
Aparece el cuadro de diálogo Permisos.
3. Seleccione la entrada que quiere cambiar en la lista de desplazamiento
Permisos de la lista de control de acceso.
4. Haga clic en Cambiar.
Aparece el cuadro de diálogo Cambiar entrada de lista de acceso.
5. Haga clic en las casillas de verificación Permiso para que se reflejen los valores
que quiere para la entrada LCA.
La línea de estado de la parte inferior del cuadro de diálogo le informa si los
permisos solicitados están restringidos por la máscara.
6. Haga clic en el botón Cambiar del cuadro de diálogo Cambiar entrada de lista
de acceso.
7. Utilice el botón de opción Aplicar cambios a para elegir el ámbito del cambio.
En los archivos, las opciones son Sólo este archivo (valor predeterminado), Todos
los archivos de la carpeta superior y Todos los archivos de la carpeta superior y
sus subcarpetas. En las carpetas, las opciones son Sólo esta carpeta (valor
predeterminado) y Esta carpeta y sus subcarpetas.
8. Haga clic en Aceptar para aplicar los valores actuales y descartar el cuadro de
diálogo. Haga clic en Aplicar para aplicar los valores sin descartar el cuadro de
diálogo.
132
Common Desktop Environment: Guía del usuario ♦ Octubre 1998
Para eliminar una entrada de la Lista de control
de acceso
1. En el Gestor de archivos, seleccione el icono del archivo o carpeta para el que
quiere eliminar una entrada LCA.
2. Elija Propiedades desde el menú Seleccionada del Gestor de archivos o desde
el menú emergente del icono (que se muestra presionando Mayús+F10 o el
botón 3 del ratón).
Aparece el cuadro de diálogo Permisos.
3. Seleccione la entrada que quiere eliminar en la lista de desplazamiento
Permisos de la lista de control de acceso.
4. Haga clic en el botón Suprimir.
Aparece un cuadro de diálogo que le solicita que confirme la eliminación. Si
elimina cualquiera de las cuatro entradas predeterminadas LCA requeridas, todas
las entradas predeterminadas LCA se eliminarán. Véase “Configuración de
permisos predeterminados mediante una Lista de control de acceso” en la página
133 para disponer de una descripción de las entradas LCA predeterminadas
requeridas y opcionales.
Nota - Al eliminar todas las entradas (excepto Máscara) se elimina la Lista de
control de acceso completa.
5. Utilice el botón de opción Aplicar cambios a para elegir el ámbito del cambio.
En los archivos, las opciones son Sólo este archivo (valor predeterminado), Todos
los archivos de la carpeta superior y Todos los archivos de la carpeta superior y
sus subcarpetas. En las carpetas, las opciones son Sólo esta carpeta (valor
predeterminado) y Esta carpeta y sus subcarpetas.
6. Haga clic en Aceptar para aplicar los valores actuales y descartar el cuadro de
diálogo. Haga clic en Aplicar para aplicar los valores sin descartar el cuadro de
diálogo.
Configuración de permisos predeterminados mediante una
Lista de control de acceso
Cuando crea un archivo o carpeta dentro de una carpeta, éstos heredan los permisos
básicos definidos por el administrador del sistema. (Para determinar los valores
predeterminados actuales, cree un nuevo archivo o carpeta y, luego, elija Propiedades
en el menú Seleccionada para ver los permisos.)
Gestión de archivos con el Gestor de archivos
133
Puede utilizar una Lista de control de acceso para configurar los permisos básicos
predeterminados para cualquier archivo o carpeta que se cree dentro de una carpeta.
La LCA de esta carpeta debe contener entradas para los cuatro tipos siguientes de
entradas Predeterminadas requeridas: Usuario propietario predeterminado, Grupo
propietario predeterminada, Otros predeterminados y Máscara predeterminada. Una
LCA puede contener sólo una entrada de cada tipo requerido.
El archivo o carpeta heredan los valores correspondientes a Propietario, Grupo y
Otros de la persona que lo crea, y los permisos básicos de los tipos de entradas
Predeterminados LCA necesarios de la carpeta que los contiene. Las entradas de
estos tipos no tienen nombres asociados a ellas.
También puede definir tipos de entradas predeterminados opcionales: Usuario
predeterminado y Grupo predeterminado, para cualquier archivo o carpeta creados
dentro de una carpeta. Puede crear tantas entradas LCA Usuario predeterminado o
Grupo predeterminado como quiera. Debe especificar el nombre del usuario o grupo
cuando crea la entrada LCA.
Cualquier LCA donde quiera poner una entrada Usuario predeterminado o Grupo
predeterminado también deberá contener uno de cada uno de los tipos de entradas
necesarios.
Ejemplo
Supongamos que los valores de Propietario y Grupo para una usuaria llamada Carla
son otto y otto_staff, respectivamente. El valor de Otros (llámelo otto_other)
es todos los miembros de la empresa de Carla excepto ella y los miembros de
otto_staff. Carla crea estas LCA predeterminadas requeridas en su carpeta
llamada Project1:
4 Usuario propietario predeterminado con permisos rwx (lectura, escritura,
ejecución)
4 Grupo propietario predeterminado con permisos rx (lectura, ejecución)
4 Otros predeterminados con permisos de no lectura, no escritura y no ejecución
4 Máscara predeterminada con permisos rw (lectura, escritura)
Cualquier archivo o carpeta situado posteriormente en la carpeta Project1
heredará estos permisos básicos de Project1:
4 El valor Propietario de archivo o carpeta es otto, con permisos de lectura,
escritura y ejecución en dicho archivo o carpeta.
4 El valor Grupo de archivo o carpeta es otto_staff, con permisos de lectura y
ejecución en dicho archivo o carpeta.
4 El valor Otros de archivo o carpeta es otto_other, sin permisos de lectura,
escritura ni ejecución en dicho archivo o carpeta.
Además, el archivo o carpeta tiene una entrada Máscara en la lista de desplazamiento
Permisos de lista de control de acceso con el valor rw (lectura, escritura).
134
Common Desktop Environment: Guía del usuario ♦ Octubre 1998
Si Carla también agrega una LCA opcional del tipo Usuario predeterminado (Grupo
predeterminado) para la carpeta Project1, cualquier archivo o carpeta que se
coloque posteriormente en Project1 heredará una LCA del tipo Usuario (Grupo).
Para configurar los tipos de entrada predeterminados
necesarios
1. En el Gestor de archivos, seleccione el icono de la carpeta para la que quiere
definir los tipos de entradas Predeterminados LCA necesarios.
2. Elija Propiedades desde el menú Seleccionada del Gestor de archivos o desde
el menú emergente del icono (que se muestra presionando Mayús+F10 o el
botón 3 del ratón).
Aparece el cuadro de diálogo Permisos.
3. Haga clic en el botón Mostrar lista de control de acceso si la carpeta no tiene
una LCA definida.
Si la carpeta tiene una LCA definida, será visible cuando abra el cuadro de
diálogo Permisos.
4. Haga clic en Añadir y seleccione una entrada LCA del tipo Usuario propietario
predeterminado, Grupo propietario predeterminado, Otros predeterminados o
Máscara predeterminada.
Aparece un mensaje para recordarle que también se agregarán las otras entradas
LCA predeterminadas.
5. Haga clic en las casillas de verificación Permiso para definir los permisos de la
Entrada predeterminada.
6. Haga clic en Añadir en el cuadro de diálogo Añadir entrada de lista de acceso.
Las otras tres entradas predeterminadas LCA se crean automáticamente para
usted, con los permisos definidos como no lectura, no escritura y no ejecución.
7. (Opcional) Cambie los permisos para las entradas Predeterminados de LCA
necesarios que se crearon automáticamente en el Paso 6 en la página 135.
8. Utilice el botón de opción Aplicar cambios a para elegir el ámbito de los
cambios.
Las opciones son Sólo esta carpeta (predeterminada) y Esta carpeta y sus
subcarpetas.
Gestión de archivos con el Gestor de archivos
135
9. Haga clic en Aceptar para aplicar los valores actuales y descartar el cuadro de
diálogo. Haga clic en Aplicar para aplicar los valores sin descartar el cuadro de
diálogo.
Para eliminar tipos necesarios de entradas predeterminados
LCA
1. En el Gestor de archivos, seleccione el icono de la carpeta para la que quiere
eliminar una entrada predeterminada LCA.
2. Elija Propiedades desde el menú Seleccionada del Gestor de archivos o desde
el menú emergente del icono (que se muestra presionando Mayús+F10 o el
botón 3 del ratón).
Aparece el cuadro de diálogo Permisos.
3. Seleccione la entrada predeterminada LCA requerida y haga clic en Suprimir.
Aparece un mensaje para recordarle que ya eliminó una de las entradas LCA
predeterminadas requeridas, las tres restantes se eliminarán automáticamente.
4. Haga clic en el cuadro de diálogo de confirmación.
5. Utilice el botón de opción Aplicar cambios a para elegir el ámbito del cambio.
Las opciones son Sólo esta carpeta (predeterminada) y Esta carpeta y sus
subcarpetas.
6. Haga clic en Aceptar para aplicar los valores actuales y descartar el cuadro de
diálogo. Haga clic en Aplicar para aplicar los valores sin descartar el cuadro de
diálogo.
Para definir tipos opcionales de entradas predeterminados
LCA
1. En el Gestor de archivos, seleccione el icono de la carpeta para la que quiere
definir un tipo de entrada predeterminado LCA opcional.
2. Elija Propiedades desde el menú Seleccionada del Gestor de archivos o desde
el menú emergente del icono (que se muestra presionando Mayús+F10 o el
botón 3 del ratón).
Aparece el cuadro de diálogo Permisos.
3. Haga clic en el botón Mostrar lista de control de acceso si la carpeta no tiene
una LCA definida.
136
Common Desktop Environment: Guía del usuario ♦ Octubre 1998
Si la carpeta tiene una LCA definida, será visible cuando abra el cuadro de
diálogo Permisos.
4. Haga clic en Añadir y seleccione una entrada LCA del tipo Usuario
predeterminado o Grupo propietario predeterminado.
Si la LCA no contiene las entradas predeterminadas requeridas, también se
crearán con los permisos definidos como no lectura, no escritura y no ejecución.
5. Haga clic en las casillas de verificación Permiso para definir los permisos de la
Entrada predeterminada.
6. Haga clic en Añadir en el cuadro de diálogo Añadir entrada de lista de acceso.
7. Continúe agregando tantas entradas LCA del tipo Usuario predeterminado o
Grupo propietario predeterminado como quiera.
8. Utilice el botón de opción Aplicar cambios a para elegir el ámbito de los
cambios.
Las opciones son Sólo esta carpeta (predeterminada) y Esta carpeta y sus
subcarpetas.
9. Haga clic en Aceptar para aplicar los valores actuales y descartar el cuadro de
diálogo. Haga clic en Aplicar para aplicar los valores sin descartar el cuadro de
diálogo.
Máscara de permisos
Los archivos y carpetas habilitados para LCA tienen una máscara definida cuyos
permisos predeterminados son los de Grupo para el archivo o carpeta. La máscara
representa el máximo de permisos posibles concedidos a cualquier usuario en todas
las entradas LCA y para los permisos básicos de Grupo. No restringe los básicos de
Propietario u Otros. Por ejemplo, si la máscara de un archivo es de sólo lectura, no
podrá crear una LCA con permiso de escritura o ejecución para un usuario sin
cambiar el valor de la máscara.
Utilice la máscara como método rápido para limitar los permisos a usuarios y grupos.
Para modificar la Máscara
1. En el Gestor de archivos, seleccione el icono del archivo o carpeta cuya máscara
quiere modificar.
2. Elija Propiedades desde el menú Seleccionada del Gestor de archivos o desde
el menú emergente del icono (que se muestra presionando Mayús+F10 o el
botón 3 del ratón).
Gestión de archivos con el Gestor de archivos
137
Aparece el cuadro de diálogo Permisos.
3. Haga clic en el botón Mostrar lista de control de acceso si la carpeta no tiene
una LCA definida.
Si la carpeta tiene una LCA definida, será visible cuando abra el cuadro de
diálogo Permisos.
4. Seleccione la entrada Máscara en la Lista de desplazamiento Permisos de la
lista de control de acceso.
Los permisos de máscara actuales aparecen en la columna En vigor.
5. Haga clic en el botón Cambiar.
6. Haga clic en las casillas de verificación Permiso para que se reflejen en la
máscara los cambios deseados.
7. Haga clic en el botón Cambiar del cuadro de diálogo Cambiar entrada de lista
de acceso.
8. Utilice el botón Aplicar cambios a para elegir el ámbito de los cambios de
permisos.
En los archivos, las opciones son Sólo este archivo (valor predeterminado), Todos
los archivos de la carpeta superior y Todos los archivos de la carpeta superior y
sus subcarpetas. En las carpetas, las opciones son Sólo esta carpeta (valor
predeterminado) y Esta carpeta y sus subcarpetas.
9. Haga clic en Aceptar para aplicar los valores actuales y descartar el cuadro de
diálogo. Haga clic en Aplicar para aplicar los valores sin descartar el cuadro de
diálogo.
Uso de objetos del Gestor de archivos
en el escritorio
El escritorio permite poner cualquier icono de archivo o carpeta directamente en el
fondo del área de trabajo actual para disponer de un acceso más rápido. Cualquier
icono que suelte en el escritorio permanecerá donde lo coloque.
138
Common Desktop Environment: Guía del usuario ♦ Octubre 1998
El Gestor de archivos proporciona una forma de examinar todos los objetos del
sistema de archivos. Sin embargo, el objeto sólo está visible cuando se examina la
carpeta donde se encuentra.
Para hacer que un objeto sea más accesible, puede colocarlo directamente en el fondo
del área de trabajo. El escritorio es el área o superficie sobre la que aparecen las
ventanas. Cuando un objeto está situado allí, se denomina objeto del área de trabajo.
Existe un escritorio separado para cada área de trabajo.
Colocar un objeto en el área de trabajo no altera el archivo o carpeta original. De
hecho, el icono que aparece en el área de trabajo sólo es una forma rápida de acceder
al archivo o carpeta reales. Cualquier operación que se realiza en el objeto del área
de trabajo en realidad se realiza en el archivo o carpeta que representa.
Áreas de trabajo del escritorio
Es posible tener varias áreas de trabajo en el escritorio, en consecuencia, se puede
definir el entorno de trabajo colocando los archivos y carpetas en las áreas de trabajo
donde se utilicen con mayor frecuencia, o en más de un área de trabajo, si es
necesario.
Menús emergentes
Todos los objetos de las áreas de trabajo tienen su propio menú emergente que se
muestra con el botón 3 del ratón o presionando Mayús+F10 cuando se selecciona el
icono y que contiene comandos que permiten manipular el objeto, además de todas
las acciones que aparecen en el menú Seleccionada del Gestor de archivos. El menú
emergente Área de trabajo es similar al menú emergente disponible dentro de las
ventanas del Gestor de archivos, pero contiene algunos comandos diferentes.
Para poner un archivo o carpeta en el fondo del
área de trabajo
Este procedimiento crea una copia del icono en el fondo del área de trabajo. Los
cambios que haga en la copia del fondo del área de trabajo también se aplicarán al
objeto original que todavía está en el Gestor de archivos.
1. Cambie al área de trabajo donde quiere que aparezca el objeto.
2. A continuación:
Gestión de archivos con el Gestor de archivos
139
4 Arrastre y suelte el icono del objeto en el área de trabajo.
4 O bien, seleccione el icono, elija el comando Poner en el área de trabajo del
menú Seleccionada o del menú emergente del icono (que se muestra
presionando Mayús+10 o el botón 3 del ratón).
Puede repetir estos pasos para colocar un icono del escritorio en tantas áreas de
trabajo como desee.
Para mostrar el menú emergente para un objeto
del área de trabajo
Ratón
1. Sitúe el puntero en el icono del objeto.
2. Presione el botón 3 del ratón.
3. Elija un comando del menú arrastrando hasta el comando y, luego, suelte el
botón del ratón.
Teclado
1. Coloque el resaltado en el icono del objeto mediante Alt+Tabulador.
2. Presione Mayús+F10.
3. Elija un comando del menú con las teclas de flecha para resaltar el comando y,
luego, presione Intro.
Para cancelar el menú sin elegir un comando, presione Esc.
Para eliminar un objeto del área de trabajo
1. Cambie al área de trabajo donde reside el objeto.
2. Localice el icono del objeto en el escritorio.
3. Elija Eliminar del área de trabajo en el menú emergente del objeto.
La eliminación de un objeto del área de trabajo no altera al objeto original; es
decir, el objeto continúa existiendo en el Gestor de archivos.
140
Common Desktop Environment: Guía del usuario ♦ Octubre 1998
Uso del Buscador de archivos
El Buscador de archivos es una aplicación que busca una lista de archivos o carpetas
que concuerden con sus criterios de búsqueda en una carpeta y sus subcarpetas. A
veces, los archivos y carpetas de denominan de forma genérica objetos.
Al especificar los criterios de búsqueda, habitualmente se proporciona un nombre de
archivo o carpeta o parte del texto que se espera encontrar en el archivo dado. Puede
también especificar el tamaño, propietario, fecha de modificación, tipo y permisos.
Para abrir el Buscador de archivos
Puede abrir el Buscador de archivos desde el Panel frontal o desde el Gestor de
archivos.
♦ Haga clic en el control Buscar archivo del subpanel Archivos del Panel frontal.
Se abre la aplicación Buscar, teniendo definido su directorio de inicio como ruta
de búsqueda predeterminada.
♦ O bien, elija Buscar en el menú Archivo de la aplicación Gestor de archivos.
Se abre la aplicación Buscar archivo, con la carpeta que se mostraba en el Gestor
de archivos como ruta de búsqueda predeterminada.
Gestión de archivos con el Gestor de archivos
141
Para buscar un archivo o carpeta por su nombre
1. Abra el Buscador de archivos.
El Buscador de archivos muestra el cuadro de diálogo Buscar.
2. Seleccione la carpeta bajo la que espera encontrar los archivos o carpetas
necesarios utilizando la tabla siguiente como guía de los elementos de menú
del cuadro de diálogo Buscar.
142
Common Desktop Environment: Guía del usuario ♦ Octubre 1998
Rutas usadas
previamente y guardadas
automáticamente
Elemento de menú
Dónde busca el Buscador de archivos
Mi directorio de usuario
Su directorio de usuario (denominado $HOME en este
capítulo), por ejemplo, /home/carlosj
Disquete
El contenido de la unidad de disquetes
CD-ROM
El contenido de la unidad de CD-ROM
Almacenamiento local
Todas las carpetas de la estación de trabajo
$PATH
Todas las carpetas de la ruta de acceso predeterminada
de la estación de trabajo
Otro sistema
Especificar el nombre de sistema de una estación de
trabajo diferente
Otra carpeta
Especificar otra carpeta de esta estación de trabajo
Las carpetas están organizadas en una estructura jerárquica (“Conceptos básicos
sobre el sistema de archivos” en la página 106) De forma predeterminada, la
operación Buscar buscará en la carpeta especificada y en todas sus subcarpetas.
3. Si desea buscar a través de los enlaces simbólicos que tengan su origen en su
ruta de búsqueda, seleccione la casilla de verificación Seguir enlaces.
Consejo - Si la posición real de una carpeta enlazada está en el nivel superior de un
gran número de carpetas, puede que la búsqueda tarde bastante. Antes de iniciar las
operaciones de búsqueda, tenga presente las posiciones en que están enlazadas las
carpetas.
Gestión de archivos con el Gestor de archivos
143
4. Seleccione si buscará un nombre de archivo que contenga, sea igual o no
contenga su texto de búsqueda mediante la opción apropiada del selector Cuyo
nombre.
5. Escriba el nombre completo o parcial del archivo o carpeta que desea buscar en
el cuadro de texto de la misma línea del selector Cuyo nombre.
Nota - Cuando selecciona “es igual a” en el selector y Nombre, se aplica lo
siguiente:
Cuando especifique el nombre de un archivo o carpeta, puede incluir caracteres
comodín como el asterisco (*) y el signo de interrogación (?). El * coincide con
cualquier cadena de caracteres (incluso su ausencia) y el ? coincide con cualquier
carácter único. Por ejemplo:
ba* - Coincide con todos los nombres de tres caracteres que comienzan con la
cadena ba
ba? - Coincide con todos los nombres que comienzan con la cadena ba
*.dt - Coincide con todos los nombres que finalizan con la extensión .dt
*.??? - Coincide con todos los nombres que tienen una extensión de tres
caracteres
El nombre de archivo y el contenido pueden especificarse mediante la misma
sintaxis de expresión regular permitida por el comando find (consulte las páginas
del comando man find y grep para disponer de más información).
6. Haga clic en Buscar.
El gestor de archivos comienza a buscar los archivos que concuerden con los
criterios de búsqueda especificados en la carpeta especificada y sus subcarpetas.
Las concordancias se mostrarán en la lista Elementos encontrados. Puede parar la
búsqueda en cualquier momento haciendo clic en el botón Parar.
Consejo - Si se devuelven demasiados objetos, puede especificar criterios más
restrictivos e intentarlo de nuevo.
7. (Opcional) Si desea ir a un objeto de la lista, selecciónelo y haga clic en Ir a
para abrir el Gestor de archivos, que mostrará su carpeta, o bien haga clic en
Poner en el área de trabajo para mostrar un icono para él en el área de trabajo.
144
Common Desktop Environment: Guía del usuario ♦ Octubre 1998
Para buscar un archivo por su contenido
1. Abra el Buscador de archivos.
2. Haga clic en Más criterios para mostrar el cuadro de diálogo Más criterios.
3. Seleccione la casilla de verificación Contenido y haga clic en Aceptar.
Se agrega la línea y contenido al cuadro de diálogo Buscar.
4. Especifique la carpeta de búsqueda y cualquier limitación en el nombre para la
búsqueda en las líneas Buscar elementos en y cuyo nombre.
5. Si deja en blanco el campo Nombre de archivo o carpeta, el Gestor de archivos
buscará en todos los archivos de la carpeta de búsqueda.
Los nombres se pueden especificar con la misma sintaxis de expresión regular
permitida por el comando grep (consulte la página del comando man grep para
disponer de más información).
6. En el campo Contenido del archivo, escriba la cadena de texto que desea buscar.
Si selecciona “y contenido contiene (may.y min,)” se ignoran las mayúsculas y
minúsculas para esta cadena (las letras en mayúsculas y minúsculas son
equivalentes). No es necesario que utilice palabras completas. Por ejemplo, si
escribe fi buscará fibra y Final.
7. Haga clic en Buscar para iniciar la búsqueda.
El Gestor de archivos comienza a buscar todos los archivos que contengan la
cadena de búsqueda en la carpeta de búsqueda y sus subcarpetas. Las
coincidencias que se encuentran se listan en Archivos encontrados. Cuando haya
encontrado un archivo, puede seleccionarlo en la lista y luego hacer clic en Ir a
para abrir el Gestor de archivos para su carpeta. Puede parar la búsqueda en
cualquier momento haciendo clic en Parar.
Consejo - Si se devuelven demasiados archivos, especifique criterios más
restrictivos.
Búsqueda de un archivo por sus propiedades
Los procedimientos anteriores han explicado cómo buscar un archivo o carpeta
especificando un nombre y cómo buscar un archivo especificando parte de su
contenido. Puede también especificar las siguientes propiedades de objeto como
criterios de búsqueda:
Gestión de archivos con el Gestor de archivos
145
4 Tamaño: Especifique un tamaño de archivo en caracteres. Añada el carácter “c” al
tamaño especificado para devolver un tamaño de archivo en caracteres (como lo
muestra el Gestor de archivos). Si se muestra la línea y se deja en blanco, se
devolverán los objetos de todos los tamaños que cumplan las condiciones.
4 Propietario: Especifique un nombre de usuario de UNIX exacto para el propietario
del objeto. Si se muestra la línea y se deja en blanco, se devolverán los objetos de
todos los usuarios que cumplan las condiciones.
4 Fecha de modificación: Especifique una fecha utilizando el formato de
especificación de fechas [[SS]AA]MMDD[hhmm][.SS]. Las entradas entre corchetes
son opcionales. Si se muestra la línea y se deja en blanco o con la cadena de
indicación anterior, se devolverán los objetos de todas las fechas de modificación
que cumplan las condiciones.
4 Tipo: Elija si se devolverán archivos o carpetas. Si se muestra la línea, sólo se
devolverán los objetos del tipo seleccionado que cumplan las condiciones. De lo
contrario, se devolverán los objetos de ambos tipos que cumplan las condiciones.
4 Permisos: Seleccione una de las opciones relacionadas con la LCA (Lista de control
de acceso). Si se muestra esta línea, sólo se devolverán los objetos del tipo
seleccionado que cumplan las condiciones. De lo contrario, se devolverán los
objetos de todos los tamaños que cumplan las condiciones (sujetos a otras
limitaciones).
De forma predeterminada, el Buscador de archivos sólo muestra la línea para
especificar los criterios de nombre. Al hacer clic en Más criterios, puede mostrar las
líneas para otros criterios.
146
Common Desktop Environment: Guía del usuario ♦ Octubre 1998
Figura 5–3
Buscador de archivos con todos los criterios de búsqueda mostrados
Para buscar un archivo por sus propiedades
1. Abra el Buscador de archivos.
El Buscador de archivos se abre con la pantalla y valores predeterminados.
2. Haga clic en Más criterios para mostrar el cuadro de diálogo Más criterios.
3. Seleccione las casillas de verificación para los criterios que tenga previsto
especificar en su búsqueda.
El Buscador de archivos actualiza el cuadro de diálogo Buscar para que contenga
una línea para especificar cada uno de los criterios seleccionados.
Gestión de archivos con el Gestor de archivos
147
4. (Opcional) Especifique la carpeta que se buscará, el nombre del archivo o
carpeta y el contenido del archivo necesario utilizando las instrucciones de
“Para buscar un archivo o carpeta por su nombre” en la página 142 y “Para
buscar un archivo por su contenido” en la página 145.
5. Especifique los criterios relacionados con las propiedades del archivo o carpeta
en las líneas que se proporcionan.
Cada línea de las limitaciones se evaluará de la forma descrita anteriormente. Si
utiliza más de un conjunto de criterios, el Buscador de archivos sólo devolverá los
objetos que cumplan todos los criterios de búsqueda.
6. Cuando esté satisfecho con los criterios introducidos, haga clic en Buscar.
El Buscador de archivos buscará en las carpetas y subcarpetas especificadas y
devolverá una lista de los archivos y carpetas que concuerden con todos los
criterios de búsqueda especificados. Puede parar la búsqueda en cualquier
momento haciendo clic en Parar.
Consejo - Si se devuelven demasiados archivos, puede especificar criterios más
restrictivos e intentarlo de nuevo.
Personalización de las vistas del Gestor
de archivos
El Gestor de archivos ofrece varias formas de ver el contenido de las carpetas. Puede:
4 Cambiar la estructura de visualización básica de una carpeta a la vez o bien
visualizar una vista de árbol (véase “Para mostrar la vista en árbol” en la página
151).
4 Determinar el orden de clasificación de los objetos (véase “Para cambiar el orden
de clasificación de los iconos” en la página 152).
4 Ocultar (filtrar) determinados objetos (véase “Para mostrar u ocultar archivos y
carpetas” en la página 154).
4 Cambiar el estilo utilizado para objetos: nombres e iconos pequeños o grandes,
nombres solos o una larga lista de nombres junto con propiedades.
Para configurar las cabeceras
1. Elija Establecer opciones vista en el menú Vista.
148
Common Desktop Environment: Guía del usuario ♦ Octubre 1998
2. Determine qué encabezamientos han de mostrarse:
4 Seleccione Mostrar ruta con iconos para mostrar la ruta de acceso de la carpeta
actual como una cadena de iconos en la parte superior de la ventana.
4 Seleccione Ruta de texto para mostrar el nombre de ruta de acceso completa de
la carpeta actual encima del panel de visualización.
4 Seleccione Línea de mensaje para mostrar la cuenta del número de archivos de
la carpeta. La línea aparece en la parte inferior de la ventana.
3. Para implementar la opción elegida y cerrar el cuadro de diálogo Establecer
opciones vista, haga clic en Aceptar.
Para implementar la opción seleccionada y dejar abierto el cuadro de diálogo
Establecer opciones vista, haga clic en Aplicar.
Para configurar cómo se colocan los iconos
1. Elija Establecer opciones vista en el menú Vista.
2. Determine cómo quiere disponer los iconos.
4 Seleccione Como está colocado para dejar los iconos donde se han soltado.
4 Seleccione Filas y columnas para alinear automáticamente los iconos que suelta
en una rejilla.
3. Para implementar la opción elegida y cerrar el cuadro de diálogo Establecer
opciones vista, haga clic en Aceptar. Para implementar la opción seleccionada y
dejar abierto el cuadro de diálogo Establecer opciones vista, haga clic en
Aplicar.
Uso de la vista en árbol
La vista en árbol se parece a un esquema. Los archivos y carpetas contenidos en una
carpeta están listados debajo de esa carpeta en forma de lista sangrada.
Gestión de archivos con el Gestor de archivos
149
Figura 5–4
Vista en árbol del Gestor de archivos
En la vista en árbol, una carpeta puede tener tres estados, que se muestran y
cambian mediante los botones de la izquierda de la carpeta. También es posible abrir
y cerrar las ramas del árbol seleccionando una carpeta y presionando las teclas + y del teclado (las teclas del centro y no las del teclado numérico):
+() - La carpeta está en estado cerrado. No se muestra nada de su contenido. Al
hacer clic en el botón la carpeta se expande parcial o totalmente, según la opción de
vista en árbol que esté actualmente en vigor.
-() - La carpeta está en el estado totalmente ampliado. Se muestran todos los
objetos de la carpeta. Si se hace clic en el botón se cierra la carpeta por completo.
+/-( ) - La carpeta está en el estado parcialmente ampliado. Sólo se muestran las
carpetas que contiene. (esta vista sólo es posible cuando se visualizan “Carpetas y
luego archivos”). Al hacer clic en el botón se amplía la carpeta para mostrar los
nombres de archivo.
Puede modificar la apariencia de los archivos y carpetas de la vista en árbol
cambiando los valores del cuadro Mostrar del cuadro de diálogo Establecer opciones
vista. Los cambios de las preferencias sólo son válidos para la sesión actual. Para que
sean permanentes, véase “Para guardar las preferencias actuales como valores
predeterminados” en la página 153 .
Si hace doble clic en una carpeta de una vista en árbol, se abre una nueva vista de
dicha carpeta que no está en el modo de vista en árbol.
150
Common Desktop Environment: Guía del usuario ♦ Octubre 1998
Para mostrar la vista en árbol
La vista en árbol muestra una carpeta y los archivos situados debajo de ella.
1. Cambie a la carpeta donde quiere que comience la vista en árbol.
2. Elija Establecer opciones vista en el menú Vista.
3. Seleccione Por árbol en el cuadro Mostrar.
4. Seleccione una de las opciones de vista en árbol:
4 Sólo carpetas - El árbol sólo muestra carpetas. Para ver archivos, haga doble
clic en el nombre de la carpeta. Es la vista predeterminada.
4 Carpetas, después archivos - Al principio sólo aparecen las carpetas. Haga clic
en el botón [+] situado junto a cada carpeta para ver el contenido. La primera
pulsación muestra subcarpetas. Una segunda pulsación muestra archivos que
están dentro. Cuando se presiona el botón por tercera vez, la carpeta vuelve a
cerrarse.
4 Carpetas y archivos - El árbol muestra automáticamente las carpetas y los
archivos.
5. Para implementar las opciones elegidas y cerrar el cuadro de diálogo Establecer
opciones vista, haga clic en Aceptar. Para implementar las opciones
seleccionadas y dejar abierto el cuadro de diálogo Establecer opciones vista,
haga clic en Aplicar.
Para visualizar la vista de la carpeta
La vista de la carpeta muestra una carpeta con todos los archivos y carpetas.
1. Cambie a la carpeta que quiere ver.
2. Elija Establecer opciones vista en el menú Vista.
3. Seleccione Por carpeta sencilla en el cuadro Mostrar.
4. Para implementar las opciones elegidas y cerrar el cuadro de diálogo Establecer
opciones vista, haga clic en Aceptar. Para implementar las opciones
seleccionadas y dejar abierto el cuadro de diálogo Establecer opciones vista,
haga clic en Aplicar.
Puede modificar la apariencia de archivos y carpetas de la vista de la carpeta
cambiando los valores del cuadro Mostrar en el cuadro de diálogo Establecer
opciones vista. Los cambios de las preferencias sólo son válidos para la sesión
Gestión de archivos con el Gestor de archivos
151
actual. Para que sean permanentes, véase “Para guardar las preferencias actuales
como valores predeterminados” en la página 153 .
Para cambiar la representación de los objetos
1. Elija Establecer opciones vista en el menú Vista.
2. Seleccione la representación que prefiera en el cuadro Representación.
4 Sólo por nombre - No se mostrarán los iconos en el Gestor de archivos. Éste
indica los objetos que son carpetas agregando una barra inclinada (/) después
de sus nombres. Los programas ejecutables tienen un asterisco (*) después de
su nombre.
4 Por iconos grandes - Este es el valor predeterminado. Los objetos del Gestor de
archivos aparecerán con sus nombres e iconos grandes.
4 Por iconos pequeños - Los objetos del Gestor de archivos aparecerán con sus
nombres e iconos pequeños.
4 Por nombre, fecha, tamaño... - Los objetos del Gestor de archivos aparecerán
con su fecha, tamaño, etc, además de los nombre de archivo y los iconos.
3. Haga clic en Aceptar o Aplicar.
Para cambiar el orden de clasificación de los iconos
1. Elija Establecer opciones vista en el menú Vista.
2. Seleccione el orden de clasificación que prefiera en el cuadro Ordenar y el
sentido de clasificación en el cuadro Dirección.
4 Alfabéticamente - A a Z (Ascendente) o Z a A (descendente). Los iconos con
nombres que empiezan con letras mayúsculas aparecen primero. Los iconos
con nombres que empiezan con letras minúsculas se sitúan en la parte inferior.
4 Por tipo de archivo - Por tipo de objeto. Por ejemplo, los archivos, carpetas y
acciones son diferentes tipos de objetos. Dentro de cada grupo del mismo tipo,
los iconos se clasifican alfabéticamente (según el orden de lectura de los tipos
de datos en la base de datos).
4 Por fecha - Por la fecha de última modificación de los archivos, del más antiguo
al más nuevo (ascendente) o del más nuevo al más antiguo (descendente).
4 Por tamaño - Por tamaño de archivo, del más pequeño al más grande
(ascendente) o del más grande al más pequeño (descendente).
3. Haga clic en Aceptar o Aplicar.
152
Common Desktop Environment: Guía del usuario ♦ Octubre 1998
Si ha establecido la opción Como está colocado para Colocación, los iconos sólo
se ordenarán cuando seleccione Ordenar objetos en el menú Vista, o cuando haga
clic en Aplicar en el cuadro de diálogo Definir opciones de visualización. Si
Colocación está definido como Filas y columnas, los iconos se ordenan cada vez
que hay un cambio en el contenido de la carpeta o cuando elige Actualizar en el
menú Vista.
Para reordenar objetos.
El comando Ordenar objetos ordena los objetos de la vista actual (según los valores
del cuadro de diálogo Establecer opciones vista) y los alinea según un patrón
cuadricular. Los valores de otras ventanas del Gestor de archivos no resultan
afectados.
♦ Elija Ordenar objetos en el menú Vista.
El comando Ordenar objetos no está disponible si la preferencia Colocación no está
definida como Filas y columnas.
Para guardar las preferencias actuales como
valores predeterminados
Cuando aplica cambios mediante los cuadros de diálogo Establecer opciones vista y
Establecer opciones de filtro, los cambios sólo se aplican a la sesión actual. Si quiere
guardar las preferencias para que se usen la próxima vez que abra el Gestor de
archivos:
1. Establezca las preferencias que desee y aplíquelas (con Establecer opciones
vista y Establecer opciones de filtro del menú Vista).
2. Elija Guardar como opciones predeterminadas en el menú Vista.
3. Haga clic en Aceptar.
Estos cambios en la vista predeterminada no serán efectivos hasta la próxima vez
que haga clic en el control Gestor de archivos del Panel frontal.
Después de guardar las preferencias actuales, todas las nuevas vistas que abra del
Gestor de archivos utilizarán las nuevas preferencias y la nueva lista de filtro.
Ocultación de archivos y carpetas
Los archivos y carpetas ocultos son aquéllos cuyos tipos de archivo están
seleccionados en la lista de filtro.
Gestión de archivos con el Gestor de archivos
153
El criterio para ocultar o mostrar un archivo o carpeta se basa en el tipo de datos.
Utilice el comando Establecer opciones de filtro para cambiar los tipos de datos que
se muestran y los que se ocultan. (Véase “Para especificar los tipos de datos ocultos”
en la página 154 más adelante.) De forma predeterminada, los tipos de datos ocultos
son DOT_FILE, DOT_FOLDER y CURRENT_FOLDER.
Para mostrar u ocultar archivos y carpetas
♦ Elija Mostrar objetos ocultos en el menú Vista.
Cuando selecciona el comando por segunda vez se invierte la acción (de mostrar a
ocultar y viceversa).
El criterio para ocultar o mostrar un archivo o carpeta se basa en el tipo de datos.
Utilice el comando Establecer opciones de filtro para cambiar los tipos de datos que
se muestran y los que se ocultan. (Véase “Para especificar los tipos de datos ocultos”
en la página 154 más adelante.) De forma predeterminada, los tipos de datos ocultos
son DOT_FILE, DOT_FOLDER y CURRENT_FOLDER.
Para especificar los tipos de datos ocultos
1. Elija Establecer opciones de filtro en el menú Vista.
Los tipos de datos ya elegidos para ocultar están resaltados.
2. En el cuadro Seleccionar tipos de datos que, seleccione los tipos de datos que
quiere que estén ocultos. Los tipos de archivos que ya están ocultos aparecen
resaltados.
O bien, para restaurar la lista de filtro predeterminada (DOT_FILE,
DOT_FOLDER y CURRENT_FOLDER), haga clic en Predeterminados.
3. (Opcional) Escriba un patrón de nombre en el campo También oculto
(Opcional) que especifique los nombres de los archivos y carpetas adicionales
que se ocultarán.
La lista de filtro especifica qué archivos no han de mostrarse. Si selecciona todos
los tipos de objetos o escribe * en el campo Cadena de filtro, no se mostrará
ningún archivo. Si escribe *.txt, cualquier archivo cuyo nombre finalice en
.txt se agregará a la lista de filtro y no se mostrará.
Usuarios avanzados: La Cadena de filtro puede ser cualquier expresión regular.
Consulte la página del comando man regexp(5) para más información.
4. Haga clic en Aceptar o, si desea ver los resultados antes de cerrar el cuadro de
diálogo, haga clic en Aplicar.
Para restaurar la lista de filtro predeterminada, elija Predeterminados. Esto
restaura los valores predeterminados, que, sin embargo, no se aplican mientras no
haga clic en Aplicar o Aceptar.
154
Common Desktop Environment: Guía del usuario ♦ Octubre 1998
Examen de iconos
Los archivos cuyos nombres finalizan con las extensiones .pm o .bm contienen
iconos. Son los archivos que el Gestor de archivos utiliza para crear iconos. De forma
predeterminada, debe abrir estos archivos para ver los iconos que contienen. Si
habilita el examen de iconos, el Gestor de archivos muestra el contenido de los
archivos .pm o .bm y de esta manera no tendrá que abrirlos para ver su contenido.
Figura 5–5
(derecha)
Icono con el examen de iconos habilitado (izquierda) e inhabilitado
Para habilitar el examen de iconos
1. Copie el archivo /usr/dt/examples/types/idioma/IconBrowse.dt en su
carpeta /$HOME/.dt/types.
2. Abra el Gestor de aplicaciones y haga doble clic en Recargar acciones en el
grupo de aplicaciones Herramientas_Escritorio.
3. Reinicie el Gestor de archivos.
Nota - El área máxima predeterminada de visualización para los iconos es de
38x38 píxels. Por tanto, si un archivo de imágenes es mayor que 38x38, se
recortará la imagen y sólo se mostrará la zona superior izquierda de 38x38 píxels.
Puede aumentar el tamaño del área de visualización para iconos si quiere que las
imágenes mayores sean completamente visibles (véase “Para cambiar el tamaño
del área de visualización de iconos” en la página 156). Sin embargo, un área de
visualización mayor hará más lenta la apertura de carpetas y los iconos estarán
más separados en las vistas de carpetas.
Para inhabilitar el examen de iconos
1. Elimine la copia personal del archivo IconBrowse.dt.
2. Abra el Gestor de aplicaciones y haga doble clic en Recargar acciones en el
grupo de aplicaciones Herramientas_Escritorio.
Gestión de archivos con el Gestor de archivos
155
Para cambiar el tamaño del área de visualización
de iconos
1. Abra una ventana Terminal y escriba dtpad ~/.Xdefaults.
2. Cuando se muestre el archivo, puede estar vacío o quizás ya contenga texto. En
cualquiera de ambos casos, añada las cuatro líneas de texto siguientes al
archivo:
Dtfile*smallIconWidth:24
Dtfile*smallIconHeight:24
Dtfile*largeIconWidth:38
Dtfile*largeIconHeight:38
Cuando escriba estas líneas, sustituya los números predeterminados del final de
cada línea por el nuevo tamaño de área de visualización que desee.
3. Elija Guardar en el menú Archivo.
4. Elija Cerrar en el menú Archivo.
Nota - El cambio no será efectivo mientras no salga del escritorio y reinicie la
sesión. Si deseara volver al tamaño predeterminado del área de visualización,
escriba de nuevo los tamaños predeterminados o, simplemente, elimine las cuatro
líneas que agregó, salga y reinicie el escritorio.
Uso de soportes extraíbles con el Gestor
de archivos
El Gestor de archivos permite utilizar soportes extraíbles, como disquetes y CD-ROM
en el área de trabajo. Puede ver el contenido de los disquetes o CD-ROM si tiene un
sistema que disponga al menos de una unidad de disquetes o una unidad de
CD-ROM y si ejecuta Solaris CDE 1.1 o una versión posterior.
156
Common Desktop Environment: Guía del usuario ♦ Octubre 1998
Los soportes extraíbles se montan en carpetas de soporte extraíbles del sistema de
archivos. El Gestor de archivos permite ver el contenido de los soportes extraíbles
aun desconociendo la ubicación de dichas carpetas.
El Gestor de archivos restringe la vista de una ventana de disquete o CD-ROM a la
carpeta de soportes extraíbles y sus subcarpetas. No puede desplazarse fuera de la
carpeta / floppy/nombre_disquete cuando ve el disquete con la etiqueta /
nombre_disquete ni fuera de la carpeta /cdrom/nombre_cdrom cuando ve el CD-ROM
con la etiqueta / nombre_cdrom.
Nota - El cuadro de diálogo Selección de archivo permite realizar determinadas
tareas, como Abrir o Guardar como en los archivos de los sistemas de archivos para
todos los CD-ROM y disquetes, y también para la carpeta de inicio. Puede elegir la
carpeta de inicio o CD-ROM y disquetes montados mediante el botón de menú
situado al final del campo de texto Introducir ruta de acceso o nombre de carpeta.
Acción de arrastrar y soltar archivos y carpetas
Cuando se arrastra el icono de un archivo o carpeta desde una ventana de carpeta
regular, el comportamiento predeterminado de arrastrar y soltar es:
4 Una operación de copia cuando se suelta el icono en la ventana del disquete.
4 Una operación de desplazamiento cuando se suelta el icono en la ventana de la
carpeta.
4 Una operación de desplazamiento cuando se suelta el icono en la Papelera o en la
ventana Papelera.
Cuando se arrastra el icono de un archivo o carpeta desde una ventana de disquete, el
comportamiento predeterminado de arrastrar y soltar es:
4 Una operación de copia cuando se suelta el icono en otra ventana de disquete.
4 Una operación de copia cuando se suelta el icono en una ventana de carpeta.
4 Una operación de desplazamiento cuando se suelta el icono en la Papelera o en la
ventana Papelera.
Cuando se arrastra un icono de archivo o carpeta desde una ventana CD-ROM, el
comportamiento predeterminado de arrastrar y soltar es:
4 Una operación de copia cuando se suelta el icono en la ventana del disquete.
4 Una operación de copia cuando se suelta el icono en una ventana de carpeta.
Nota - No se puede arrastrar y soltar archivos o carpetas en un CD-ROM.
Gestión de archivos con el Gestor de archivos
157
Formatos admitidos
CDE lee y escribe los formatos de sistema de archivo siguientes:
4 Alta densidad de DOS (utilizado habitualmente por PC que ejecutan Windows o
DOS)
4 Densidad media NEC-DOS (utilizado a veces por PC más antiguos)
4 UNIX (versión Solaris, escrito por CDE ejecutándose en una estación de trabajo
basada en SPARC)
4 UNIX (versión X86, escrito por CDE ejecutándose en una estación de trabajo
basada en X86)
CDE admite los formatos Alta densidad de DOS y Densidad media NEC-DOS tanto
si se ejecuta en SPARC o X86, pero el formato UNIX tiene las restricciones siguientes:
4 Una estación de trabajo basada en SPARC no puede leer ni escribir los disquetes
formateados como ’UNIX’ en un sistema X86
4 Una estación de trabajo basada en X86 no puede leer ni escribir los disquetes
formateados como ’UNIX’ en un sistema SPARC
Consejo - Si necesita utilizar los mismos disquetes en sistemas basados en SPARC y
X86, utilice el formato Alta densidad de DOS.
Conocimientos para la manipulación de soportes
extraíbles
Esta sección describe las tareas que puede realizar con disquetes y CD-ROM con el
Gestor de archivos.
Para visualizar los archivos y carpetas de un disquete
1. Inserte el disquete en la unidad de disquetes.
2. Seleccione Abrir disquete en el subpanel Archivos del Panel frontal o desde el
menú Archivo del Gestor de archivos.
Si el disquete está formateado y el sistema puede leerlo (véase “Formatos
admitidos” en la página 158), el Gestor de archivos muestra una vista del
contenido del disquete. Si el disquete no está formateado o el sistema no puede
leerlo, el Gestor de archivos muestra el cuadro de diálogo Formatear disquete.
158
Common Desktop Environment: Guía del usuario ♦ Octubre 1998
Nota - Si su sistema tiene más de una unidad de disquetes, el Gestor de archivos
abre una ventana para cada disquete legible que inserte al elegir Abrir disquete
en el menú Archivo.
Para visualizar los archivos y carpetas de un CD-ROM
♦ Inserte el CD-ROM en la unidad de CD-ROM.
El Gestor de archivos mostrará una ventana con el contenido del CD-ROM.
Si cierre la ventana del Gestor de archivos Archivo CD-ROM, podrá reabrirla
seleccionando Abrir CD-ROM desde el menú Archivo del Gestor de archivos o bien
desde el subpanel Carpetas del Panel frontal.
Para formatear un disquete
1. Elija Formatear disquete desde el menú Archivo de la ventana del Gestor de
archivos del disquete.
Aparece el cuadro de diálogo Formatear disquete.
2. Seleccione una de las opciones de formateado (véase “Formatos admitidos” en
la página 158).
3. Haga clic en Formatear o presione Intro.
4. (Opcional) Para renombrar el disquete, escriba el nombre nuevo en el campo
Nombre del disquete y presione Intro.
Para renombrar un disquete
1. Elija Renombrar disquete en el menú Archivo de la ventana del Gestor de
archivos del disquete.
Aparece el cuadro de diálogo Renombrar disquete.
2. Escriba el nombre nuevo en el campo de texto Nombre del disquete.
3. Haga clic en Renombrar o presione Intro.
Gestión de archivos con el Gestor de archivos
159
Para expulsar un disquete o un CD-ROM
1. Elija Expulsar en el menú Archivo de la ventana del Gestor de archivos.
2. Extraiga el disquete o el CD-ROM de la unidad de disco.
Para copiar archivos o carpetas en un disquete
1. Seleccione el icono del archivo o carpeta que quiere copiar.
2. Elija Copiar en el menú Seleccionada.
Aparece el cuadro de diálogo Copiar objeto.
3. Escriba el nombre de la ruta de acceso completa en el campo de texto Carpeta
de destino.
Utilice /floppy como nombre del directorio. Por ejemplo, si quiere copiar el
archivo informe en un disquete llamado john, escribirá /floppy/john.
4. Escriba el nombre del archivo o carpeta en el campo de texto Nombre para
copia.
En el ejemplo anterior, escribiría informe.
5. Haga clic en Aceptar o presione Intro.
Nota - No puede copiar archivos o carpetas en un CD-ROM.
Para mover archivos y carpetas a un disquete
1. Seleccione el icono del archivo o carpeta que quiere mover.
2. Elija Mover a desde el menú Seleccionada.
Aparece el cuadro de diálogo Desplazar objeto.
3. Escriba el nombre de la ruta de acceso completa en el campo de texto Carpeta
de destino.
Utilice /floppy como nombre del directorio. Por ejemplo, si quiere mover el
archivo informe a otro disquete llamado john, escribirá /floppy/john.
4. Haga clic en Aceptar o presione Intro.
160
Common Desktop Environment: Guía del usuario ♦ Octubre 1998
Nota - No puede mover archivos ni carpetas a un CD-ROM.
Para eliminar archivos o carpetas de un disquete
4 Elija el comando Echar en la papelera del menú emergente del icono del archivo o
carpeta (que se muestra presionando Mayús+F10 o el botón 3 del ratón).
4 O bien, seleccione el icono del archivo o carpeta y luego elija Echar en la papelera
en el menú Seleccionada
4 O bien, arrastre el icono del archivo o carpeta y suéltelo en el control Papelera del
Panel frontal.
4 O bien, arrastre el icono del archivo o carpeta a una ventana Papelera abierta.
Para crear archivos y carpetas en un disquete
1. Elija Archivo nuevo o Carpeta nueva en el menú Archivo.
2. Escriba un nombre en el campo Nombre del nuevo archivo/de la carpeta nueva
del cuadro de diálogo Archivo nuevo/Nueva carpeta.
3. Haga clic en Aceptar o presione Intro.
Para cerrar el cuadro de diálogo Archivo nuevo o Nueva carpeta sin crear un
nuevo archivo o carpeta, haga clic en Cancelar o presione Esc.
Nota - No puede crear archivos o carpetas en un CD-ROM.
Gestión de archivos con el Gestor de archivos
161
162
Common Desktop Environment: Guía del usuario ♦ Octubre 1998
CAPÍTULO
6
Uso del Gestor de aplicaciones
El Gestor de aplicaciones es un contenedor de aplicaciones y de otras herramientas
disponibles en el sistema (la relación entre el Gestor de aplicaciones, el Panel frontal y
el menú del área de trabajo se explica en “Ejecución de aplicaciones” en la página 7).
Este capítulo explica cómo utilizar y realizar personalizaciones en el Gestor de
aplicaciones. Normalmente, el administrador del sistema realiza tales
personalizaciones.
4 “Para abrir el Gestor de aplicaciones” en la página 163
4 “Ventanas del Gestor de aplicaciones” en la página 165
4 “Para ejecutar una aplicación” en la página 167
4 “Configuración de aplicaciones” en la página 168
Para abrir el Gestor de aplicaciones
1. Abra el subpanel Aplicaciones haciendo clic en la pestaña situada encima del
control Nota de texto del Panel frontal.
163
Figura 6–1
Control Gestor de aplicaciones
2. Haga clic en Aplicaciones.
Se muestra la ventana principal del Gestor de aplicaciones
164
Common Desktop Environment: Guía del usuario ♦ Octubre 1998
Figura 6–2
personales
Ventana principal del Gestor de aplicaciones con un grupo Aplicaciones
Ventanas del Gestor de aplicaciones
La ventana del Gestor de aplicaciones (véase la Figura 6–2) es una vista especial del
Gestor de archivos del Gestor de aplicaciones de su sistema de archivos. Tiene un
aspecto y comportamiento similares a la ventana Gestor de archivos, pero se genera
cada vez que inicia una sesión y no puede copiar nuevas aplicaciones y archivos
directamente en ella.
La ventana principal (véase la Figura 6–2) contiene un conjunto de grupos de
aplicaciones, o carpetas que contienen iconos que se utilizan para iniciar las
aplicaciones; algunos grupos de aplicaciones contienen archivos de aplicación útiles,
tales como archivos de datos de ejemplo, plantillas y archivos ’léame’. Los grupos de
aplicaciones pueden estar ubicados en su sistema o en otros sistemas de la red. Los
iconos que inician una aplicación se denominan iconos de acción o iconos de aplicación.
Uso del Gestor de aplicaciones
165
Figura 6–3
Iconos de acción (aplicación) del grupo de Aplicaciones_Escritorio
Los grupos de aplicaciones del Gestor de aplicaciones los crea o registra el
administrador del sistema. CDE proporciona los grupos de aplicaciones incorporados
que se muestran en la tabla siguiente.
TABLA 6–1
166
Grupos de aplicaciones en el Gestor de aplicaciones
Grupos de aplicaciones
Descripción
Aplicaciones_Escritorio
Aplicaciones y accesorios encontrados habitualmente en un
entorno de escritorio (por ejemplo: Calculadora, Gestor de
archivos y Editor de textos).
Controles_Escritorio
Aplicaciones utilizadas habitualmente para la configuración
y personalización del escritorio (por ejemplo, Personalizar
Gestor del área de trabajo y Restablecer Panel frontal).
Herramientas_Escritorio
Herramientas de manipulación de archivos utilizadas
habitualmente por personas que comprenden las acciones y
los tipos de archivos
Información
Información en línea y notas sobre la versión.
Common Desktop Environment: Guía del usuario ♦ Octubre 1998
TABLA 6–1
Grupos de aplicaciones en el Gestor de aplicaciones
(continúa)
Grupos de aplicaciones
Descripción
OpenWindows
Aplicaciones estándar del entorno de escritorio
OpenWindows para los usuarios que están realizando la
transición desde él
Admin_Sistema
Herramientas para su uso por el administrador del sistema
y para los usuarios que trabajan con dispositivos de
hardware tales como unidades de CD-ROM y discos.
Menús y comandos
Debido a que el Gestor de aplicaciones está estrechamente relacionado con la
ventana del Gestor de archivos, utiliza la mayoría de los mismos menús, comandos y
otras prestaciones.
Para más información sobre el uso de los menús y cuadros de diálogo del Gestor de
archivos, véase Capı́tulo 5.
Para ejecutar una aplicación
1. Abra el Gestor de aplicaciones.
2. Haga doble clic sobre el icono del grupo de aplicaciones para mostrar su
contenido.
3. Haga doble clic sobre el icono de acción de la aplicación.
Uso del Gestor de aplicaciones
167
Figura 6–4
Apertura de una ventana de aplicación desde el Gestor de aplicaciones
Configuración de aplicaciones
Puede colocar una aplicación en el Panel frontal o en su escritorio. Puede también
crear su propio grupo de aplicaciones en el Gestor de aplicaciones.
168
Common Desktop Environment: Guía del usuario ♦ Octubre 1998
Para poner un icono de aplicación en el Panel
frontal
1. Visualice el icono de la aplicación en el Gestor de aplicaciones.
2. Visualice el subpanel al que desea añadir la aplicación.
3. Arrastre el icono de acción desde el Gestor de aplicaciones hasta el control
Instalar icono, en el subpanel.
Figura 6–5
Instalación de una aplicación (icono de acción) en el Panel frontal
Uso del Gestor de aplicaciones
169
Para poner un icono de aplicación en el fondo del
área de trabajo
Este procedimiento copia un icono de aplicación del Gestor de aplicaciones en el área
de trabajo (fondo), lo que permite que el icono esté disponible cuando no está abierta
una ventana del Gestor de aplicaciones.
1. Abra el grupo de aplicaciones que contiene la aplicación que desea añadir.
2. Arrastre la aplicación desde el Gestor de aplicaciones hasta el fondo del área de
trabajo.
Para crear un grupo de aplicaciones personales
Un grupo de aplicaciones personales es un grupo de aplicaciones que el usuario
puede alterar, ya que tiene permiso de escritura para el grupo.
1. Desde la carpeta de inicio, cambie a la subcarpeta .dt/appmanager.
2. Cree una carpeta nueva y asígnele un nombre.
El nombre de la carpeta se convertirá en el del nuevo grupo de aplicaciones.
3. Haga doble clic en Recargar aplicaciones, en el grupo de aplicaciones
Controles_Escritorio.
El nuevo grupo de aplicaciones se registrará en el nivel superior del Gestor de
aplicaciones.
Para añadir aplicaciones a un grupo de
aplicaciones personales
4 Copie iconos de otros grupos de aplicaciones en el grupo de aplicaciones
personales.
Por ejemplo, puede copiar (arrastrando) el icono Calculadora desde el grupo de
aplicaciones Aplicaciones_Escritorio a su nuevo grupo de aplicaciones personales.
4 Cree una acción para una aplicación y luego coloque un icono de aplicación
(acción) en el grupo de aplicaciones personales. Véase “Creación de acciones y de
tipos de datos personales” en la página 172.
170
Common Desktop Environment: Guía del usuario ♦ Octubre 1998
Para actualizar el Gestor de aplicaciones
El contenido del Gestor de aplicaciones se crea cada vez que se abre el sistema. Cada
vez que se crea, el Gestor de aplicaciones busca aplicaciones en determinadas
posiciones del sistema y de la red.
Si el administrador del sistema añade una aplicación al sistema o a un servidor de
aplicaciones mientras usted está en una sesión, deberá actualizar el Gestor de
aplicaciones si quiere que la nueva aplicación se registre inmediatamente.
Existen dos formas de actualizar el Gestor de aplicaciones:
4 Abra el grupo de aplicacines Controles_Escritorio y haga doble clic en Recargar
aplicaciones.
4 O bien, finalice la sesión y vuelva a iniciar otra.
Conceptos avanzados sobre el Gestor de
aplicaciones
Este apartado describe varios conceptos avanzados sobre el Gestor de aplicaciones:
4 La relación entre nombres de archivo y etiquetas de icono
4 La ubicación de la carpeta del Gestor de aplicaciones
4 La creación de acciones y de tipos de datos personales
4 Dónde obtener más información sobre la personalización del Gestor de
aplicaciones
Nombres de archivo en el Gestor de aplicaciones
A diferencia de los archivos regulares que se muestran en el Gestor de archivos, el
nombre que se muestra debajo de los iconos de aplicación en el Gestor de
aplicaciones es la etiqueta del icono de acción, no el nombre de archivo de la acción,
ya que, normalmente, no es necesario que conozca el nombre del archivo de acción.
No obstante, hay situaciones en las que puede ver el nombre de archivo; por
ejemplo, si utiliza el cuadro de diálogo Copiar archivo para copiar el icono. En tales
casos, seleccione el archivo y elija Copiar en el menú Seleccionada y el cuadro de
diálogo Copiar a mostrará el nombre de archivo.
Uso del Gestor de aplicaciones
171
Ubicación de la carpeta del Gestor de aplicaciones
El Gestor de aplicaciones funciona de forma muy similar al Gestor de archivos. Esto
es debido a que el Gestor de aplicaciones es una vista del Gestor de archivos
correspondiente a una carpeta especial del sistema, que se utiliza para reunir
aplicaciones registradas. Generalmente, no es necesario que conozca la ubicación de
esta carpeta especial. Sin embargo, conocerla puede ser útil cuando está intentando
resolver problemas.
El Gestor de entrada al sistema crea la carpeta del Gestor de aplicaciones cada vez
que se entra en el sistema. Su ubicación es:
/var/dt/appconfig/appmanager/nombre_carpeta_especial
donde nombre_carpeta_especial es un nombre asignado por el sistema exclusivo del
sistema y del nombre de entrada al sistema de cada usuario.
Precaución - No debe nunca intentar modificar directamente la carpeta
nombre_carpeta_especial desde una línea de comandos.
Creación de acciones y de tipos de datos personales
El escritorio proporciona un herramienta para crear iconos con los que ejecutar
secuencias de comandos, aplicaciones y otros comandos. Puede ser conveniente
utilizar esta herramienta si se tiene una aplicación personal que el administrador del
sistema no ha configurado para usted.
Por ejemplo, suponga que tiene su propia aplicación favorita de hoja de cálculo, la
cual inicia normalmente escribiendo un comando en una ventana de emulador de
terminal:
HojaCalculoFavorita -archivo
archivo_datos
Puede crear un icono que ejecute este comando para que no tenga que seguir
escribiéndolo manualmente. Para ello, debe crear una ‘‘macro’’ especial de escritorio
llamada acción. Puede también crear un tipo de datos para cada archivo_datos.
El escritorio incluye una herramienta llamada Crear acción, que hace más fácil la
creación de acciones y de tipos de datos. Para abrir la ventana Crear acción, haga
doble clic en el icono Crear acción en el grupo de aplicaciones
Aplicaciones_Escritorio.
172
Common Desktop Environment: Guía del usuario ♦ Octubre 1998
Figura 6–6
Ventana Crear acción
Para ver instrucciones en línea para utilizar la ventana:
1. Elija Tareas en el menú Ayuda de la ventana Crear acción.
2. Haga clic en el hiperenlace ‘‘Crear una acción con Crear acción.’’
Crear acción:
4 Crea una acción para la aplicación
4 Coloca un icono de acción en la carpeta de inicio.
Puede mover o copiar ese icono a otras posiciones, por ejemplo, a un grupo de
aplicaciones personales que haya creado.
Registro de aplicaciones
Cuando una aplicación está registrada en el Gestor de aplicaciones, tiene su propio
grupo de aplicaciones, que está disponible para todos los usuarios del sistema.
El registro de aplicaciones es una tarea avanzada, ya que requiere ser el usuario root.
Para obtener instrucciones, véase la Guía del usuario avanzado y del administrador del
sistema.
Uso del Gestor de aplicaciones
173
174
Common Desktop Environment: Guía del usuario ♦ Octubre 1998
CAPÍTULO
7
Personalización del entorno de escritorio
Puede utilizar el Gestor de estilos para personalizar el aspecto del escritorio.
4 “Personalización del aspecto de la pantalla” en la página 176
4 “Personalización del comportamiento del sistema” en la página 185
4 “Personalización del inicio y de la salida del sistema” en la página 192
Nota - De forma predeterminada, sus personalizaciones sólo afectarán a la sesión
actual a menos que las guarde como sesión de inicio, como se explica en “Para
establecer una sesión de inicio” en la página 193.
Introducción al Gestor de estilos
Para iniciar el Gestor de estilos:
♦ Haga clic en el control Gestor de estilos, en el Panel frontal.
Figura 7–1
Control Gestor de estilos del Panel frontal
Los controles del Gestor de estilos y los elementos que controlan son:
Color - Colores y paletas del área de trabajo
175
Fuente - Tamaños y grupos de fuentes de las aplicaciones
Fondo - Patrones de fondo del área de trabajo
Teclado - Intensidad de las pulsaciones de tecla y capacidad de repetición de
caracteres
Ratón - Valores de pulsación de los botones del ratón, velocidad de doble clic,
aceleración del puntero y umbral de movimiento de éste
Sonido - Volumen, tono y duración de la señal acústica
Pantalla - Número de minutos que transcurren antes de que se ponga en blanco la
pantalla y si se cubrirá y bloqueará la pantalla en ese momento.
Ventana - Cómo obtiene el foco una ventana, si se levantará o no la ventana al recibir
el foco y dónde se colocan los iconos de ventana
Inicio - Cómo se inicia y finaliza su sesión
Figura 7–2
Controles de Gestor de estilos
Personalización del aspecto de la
pantalla
Puede cambiar los elementos siguientes del aspecto de la pantalla:
4 Paletas de color
4 Fondos del área de trabajo
4 Tamaños y grupos de fuentes
Paletas de colores e intermitencia
Los colores del área de trabajo se definen mediante una paleta de colores. El número
de colores de la paleta viene determinado por su tipo de pantalla y la selección
Número de colores.
176
Common Desktop Environment: Guía del usuario ♦ Octubre 1998
Figura 7–3
Cuadro de diálogo Número de colores
Al ejecutar algunas aplicaciones puede producirse un fenómeno conocido como
intermitencia del color o intermitencia del mapa de colores, en el que la aplicación aparece
con colores incorrectos mientras que el resto del escritorio aparece de forma normal,
y cuando se proporciona el foco a la aplicación se muestra con los colores correctos
pero el resto del escritorio no. Habitualmente, la intermitencia del color se produce
en una de las circunstancias siguientes.
4 Su estación de trabajo no utiliza una tarjeta gráfica de 24 bits
4 Está ejecutando aplicaciones diseñadas para utilizar sus propios mapas de colores
(siendo una carga para la memoria intermedia de trama)
Esto se debe a limitaciones fundamentales en XWindows al tratar con aplicaciones
que no utilizan el mapa de colores predeterminado. Aunque no pueden utilizarse
más colores de los permitidos por la visualización, puede reducir el número de
colores utilizados por el escritorio eligiendo un uso de colores con un valor inferior
al cuadro de diálogo Número de colores a utilizar, o bien saliendo de otras
aplicaciones de uso intensivo de los gráficos.
Por ejemplo, si tiene una visualización de alto color y ha seleccionado Más colores
para el escritorio, pero desea ejecutar una aplicación que tiene una gran variedad de
colores, como un programa de diseño por ordenador (CAD), seleccione Más colores
para las aplicaciones o Máximo número de colores para las aplicaciones, y así
reducirá el número de colores que utiliza el escritorio. Los colores restantes quedarán
disponibles para el programa CAD.
Para superar la intermitencia del color
Si ha cerrado el resto de aplicaciones de uso intensivo de gráficos y su aplicación
sigue experimentando la intermitencia del color, el procedimiento siguiente puede
ayudar a eliminar el problema.
Personalización del entorno de escritorio
177
1. Abra el Gestor de estilos.
2. Haga clic en Color.
Se muestra el cuadro de diálogo Color.
3. Haga clic en Número de colores.
Se muestra el cuadro de diálogo Número de colores a utilizar (véase Figura 7–3).
4. Seleccione Más colores para las aplicaciones y haga clic en Aceptar.
5. Haga clic en Escritorio y elija un fondo sencillo para el área de trabajo como
Gris claro.
6. Haga que esta sesión sea su sesión de inicio siguiendo el procedimiento
de“Para establecer una sesión de inicio” en la página 193.
7. Salga del Gestor de estilos y finalice su sesión de CDE.
8. Inicie su sesión en CDE y vuelva a abrir la aplicación que experimentaba
anteriormente la intermitencia del color.
Si la aplicación deja de experimentar la intermitencia del color, anote los valores
actuales del Gestor de estilos; si todavía experimenta la intermitencia del color,
probablemente la aplicación ha especificado la instalación de una lista de mapas
de colores y CDE sólo está instalando el primer mapa de colores de esta lista, de
forma que necesitará recorrer los mapas de colores de forma cíclica como se
explica en los pasos siguientes.
9. Utilice las teclas especiales del teclado siguientes para recorrer los mapas de
colores de forma cíclica.
Control-L2 (o Control-Repetir)
Atraviesa los mapas de colores hacia adelante
Control-L4 (o Control-Anular)
Atraviesa los mapas de colores hacia atrás
Al recorrer los mapas de colores de forma cíclica puede que se instale el mapa de
colores correcto y no afectará en ninguna forma al resto de ventanas del
escritorio. Si sigue experimentando la intermitencia del mapa de colores, haga
que el administrador de su sistema busque más información en SunSolveSM.
Ejecución de aplicaciones OpenWindows
Durante el inicio, dtsession fijará *foreground, *background y otros recursos
de color globales de OpenWindows para que las aplicaciones OpenWindows estén en
el mismo esquema de colores que las aplicaciones CDE. También puede controlar el
178
Common Desktop Environment: Guía del usuario ♦ Octubre 1998
aspecto de sus aplicaciones definiendo los recursos específicos de las aplicaciones. De
forma alternativa, puede cambiar la paleta en el Gestor de estilos y reiniciar la
aplicación OpenWindows.
Botones de color
El tipo de pantalla y la selección Número de colores determinan el número de
botones de color que forman una paleta. En el cuadro de diálogo Color tendrá dos,
cuatro u ocho botones de color. Los distintos botones de color de la paleta controlan
los colores usados en diferentes zonas de la pantalla.
Si tiene ocho botones de color, se utilizarán del modo siguiente (botones numerados
de izquierda a derecha, de arriba a abajo):
1. Bordes de ventana activa
2. Bordes de ventana inactiva
3. Conmutador para el área de trabajo 1 y para cada cuarta área de trabajo sucesiva
(área de trabajo 5, 9, ...)
4. Áreas de texto y de lista
5. Fondo de ventana principal y conmutador para área de trabajo 2 y para cada
cuarta área de trabajo sucesiva (área de trabajo 6, 10, ...)
6. Fondo de cuadro de diálogo, barra de menús y conmutador para área de trabajo 3
y para cada cuarta área de trabajo sucesiva (7, 11, ...)
7. Conmutador para área de trabajo 2 y para cada cuarta área de trabajo sucesiva (6,
10, ...)
8. Fondo de Panel frontal
Si tiene cuatro botones de color, se utilizarán del modo siguiente (botones numerados
de izquierda a derecha):
1. Bordes de ventana activa
2. Cuerpos de ventana:
a. Bordes de ventana inactiva
b. Fondo de ventana principal y de cuadro de diálogo, y barra de menús
c. Fondo de Panel frontal
3. Conmutadores y fondos de áreas de trabajo
4. Áreas de texto y de lista
Si tiene dos botones de color, se utilizarán del modo siguiente (botones numerados
de izquierda a derecha):
1. Bordes de ventana activa
2. Todo lo demás
Personalización del entorno de escritorio
179
Para seleccionar una paleta
1. Haga clic en el control Color del Gestor de estilos.
2. Seleccione una paleta de la lista Paletas.
3. Haga clic en Aceptar.
Los colores del área de trabajo provienen de paletas de color predefinidas. El
cuadro de diálogo Color lista las paletas predefinidas más las añadidas por el
usuario.
Para modificar una paleta existente
1. Haga clic en el control Color del Gestor de estilos.
2. Seleccione una paleta en el cuadro de diálogo Color.
3. Haga doble clic en un botón de color para abrir el cuadro de diálogo Modificar
color o haga clic en un botón de color y luego en Modificar.
4. Ajuste los niveles de rojo, verde, azul, brillo o tono desplazando el deslizador
correspondiente.
Se visualizarán muestras de los colores antiguo y nuevo en la esquina superior
izquierda del cuadro de diálogo Modificar color.
5. Haga clic en Aceptar del cuadro de diálogo Modificar color.
180
Common Desktop Environment: Guía del usuario ♦ Octubre 1998
6. Repita los pasos 2-4 para modificar otro botón de color.
7. Haga clic en Aceptar del cuadro de diálogo Color.
Para obtener un color del área de trabajo
1. Haga clic en el control Color del Gestor de estilos.
2. Seleccione una paleta en el cuadro de diálogo Color.
3. Haga doble clic en un botón de color para abrir el cuadro de diálogo Modificar
color o haga clic en un botón de color y luego en Modificar.
4. Haga clic en Obtener color para mostrar el puntero de captura.
5. Sitúe el puntero en una zona de color de la pantalla que desee obtener.
6. Haga clic para que ese color pase a ser el nuevo color.
Nota - Esto hace que el escritorio utilice un color adicional, con lo que las
aplicaciones disponen de un color menos.
Para crear una paleta personalizada
Puede crear su propia paleta copiando y modificando una existente.
1. Haga clic en el control Color del Gestor de estilos.
2. Elija Agregar, en el cuadro de diálogo Color.
3. Escriba el nombre de la nueva paleta y haga clic en Aceptar, en el cuadro de
diálogo Agregar paleta.
4. Modifique la paleta.
5. Haga clic en Aceptar del cuadro de diálogo Color.
La adición de una paleta crea una copia con un nombre exclusivo de la paleta
seleccionada actualmente. Después puede crear su paleta personalizada
modificando la copia, así la paleta original permanece inalterada.
Personalización del entorno de escritorio
181
Para eliminar una paleta
1. Haga clic en el control Color del Gestor de estilos.
2. Seleccione la paleta en la lista Paletas.
3. Haga clic en Suprimir.
4. Haga clic en Aceptar, en el cuadro de diálogo Suprimir paleta.
Cuando elimina una paleta, el Gestor de estilos añade como prefijo una tilde (~)
al nombre de la paleta y almacena una copia en el directorio
DirectorioInicio/.dt/palettes.
Para restaurar una paleta eliminada
1. Abra una vista del Gestor de archivos para mostrar el directorio
DirectorioInicio/.dt/palettes.
2. Para paletas proporcionadas por el sistema, elimine el archivo
~nombre_paleta.dp.
Para paletas añadidas por el usuario, cambie el nombre de la paleta suprimida
~nombre_paleta .dp. por el de nombre_paleta.dp.
3. Reinicie el Gestor de estilos (ciérrelo, luego vuélvalo a abrir).
Para cambiar el número de colores que utiliza el escritorio
1. Haga clic en el control Color del Gestor de estilos.
2. Haga clic en Número de colores en el cuadro de diálogo Color.
3. Seleccione una opción para establecer el número de colores que utiliza el
escritorio.
Véase “Paletas de colores e intermitencia” en la página 176.
4. Haga clic en Aceptar.
Debe salir del sistema y volver a entrar para que los cambios surtan efecto.
182
Common Desktop Environment: Guía del usuario ♦ Octubre 1998
Fuentes
El tamaño y el grupo de fuentes que selecciona en el Gestor de estilos se usa en
títulos, barras de menú, etiquetas de las ventanas y texto. Los nuevos tamaño y
grupo de fuentes se utilizarán cuando se inicien las aplicaciones. Las ventanas
existentes no reflejarán el cambio.
Para seleccionar un tamaño de fuente
1. Haga clic en el control Fuente del Gestor de estilos.
2. Seleccione un tamaño de fuente en Tamaño.
3. Haga clic en Aceptar para posibilitar el uso del tipo de letra seleccionado en las
aplicaciones iniciadas recientemente, o bien haga clic en Cancelar para cancelar
la operación.
Para seleccionar un grupo de fuentes
1. Haga clic en el control Fuente del Gestor de estilos.
2. Seleccione un grupo de fuentes en Grupo de fuentes.
3. Vea las etiquetas y el texto de la ventana de visualización previa, que muestran
el nuevo tipo de letra.
4. Haga clic en Aceptar para posibilitar el uso del tipo de letra seleccionado en las
aplicaciones iniciadas recientemente, o bien haga clic en Cancelar para cancelar
la operación.
Para agregar un grupo de fuentes
1. Haga clic en el control Fuente del Gestor de estilos.
2. Elija Agregar en el cuadro de diálogo Fuente.
3. Elija un grupo de fuentes de la lista de desplazamiento Sistema y otro de la
lista de desplazamiento Usuario.
Personalización del entorno de escritorio
183
4. Haga clic en Aceptar para abrir el cuadro de diálogo Nombre del grupo de
fuentes.
5. Escriba un nombre para el nuevo grupo de fuentes en el campo Nuevo nombre
del nuevo grupo de fuentes del cuadro de diálogo.
Debe introducir necesariamente un nombre, nunca deje el espacio vacío.
6. Haga clic en Aceptar para añadir un grupo de fuentes a la lista de
desplazamiento del cuadro de diálogo Fuente.
Para eliminar un grupo de fuentes
1. Haga clic en el control Fuente del Gestor de estilos.
2. Seleccione un grupo de fuentes de la lista de desplazamiento Grupo de fuentes
en el cuadro de diálogo Fuente.
3. Haga clic en el botón Suprimir.
Aparece el cuadro de diálogo Suprimir grupo de fuentes.
4. Haga clic en Aceptar para eliminar el grupo de fuentes de la lista de
desplazamiento Grupo de fuentes.
Para ver los atributos de una fuente
1. Haga clic en el control Fuente del Gestor de estilos.
2. Haga clic en el botón Atributos.
Aparece el cuadro de diálogo Atributos grupo fuentes, que proporciona
información del nombre y la ubicación del tamaño y el grupo de fuentes
seleccionado. Esta información varía según la familia de alias (sistema, usuario,
negrita del usuario) y el juego de caracteres que elija en los cuadros combinados
que aparecen en la parte superior del cuadro de diálogo.
3. Haga clic en Cerrar para descartar el cuadro de diálogo Atributos de fuente.
Fondos
184
Common Desktop Environment: Guía del usuario ♦ Octubre 1998
Puede seleccionar un patrón de fondo para cubrir cada área de trabajo (la zona de
pantalla situada debajo de las ventanas). Un fondo exclusivo para cada área de
trabajo resulta más variado y ayuda a identificar rápidamente el área de trabajo
donde se encuentra.
Para seleccionar un fondo
1. Cambie al área de trabajo cuyo fondo quiere definir.
2. Haga clic en el control Fondo del Gestor de estilos.
3. Seleccione un fondo.
4. Haga clic en Aplicar.
Personalización del comportamiento del
sistema
Puede ajustar los valores siguientes para dispositivos del sistema:
4 Intensidad de pulsación de las teclas y repetición de los caracteres
4 Valores de pulsación de los botones del ratón, velocidad del doble clic, aceleración
del puntero y umbral de movimiento de éste.
4 Volumen, tono y duración del pitido
4 Protección de la pantalla cuando no se utiliza
4 Comportamiento de las ventanas, movimiento y colocación de los iconos
Para cambiar el comportamiento del teclado
1. Haga clic en el control Teclado del Gestor de estilos.
2. Seleccione los valores que desee:
Personalización del entorno de escritorio
185
4 Auto repetición: hace que los caracteres se repitan cuando se mantienen
presionadas las teclas
4 Volumen de pulsación: determina el volumen del clic (desactivado en 0%)
3. Para guardar los cambios, haga clic en Aceptar. Para volver a los valores
predeterminados, haga clic en Predeterminado.
Para cambiar el comportamiento del ratón
1. Haga clic en el control Ratón en el Gestor de estilos.
2. Seleccione los valores que desee:
4 Sentido: Invierte los botones 1 y 3 del ratón.
4 Botón 2: Determina si el botón central del ratón se utiliza para ampliar
selecciones (Ajustar) o para arrastrar y soltar objetos (Transferir). Si se
selecciona Ajustar, las acciones de transferencia (arrastrar) requerirán el uso del
botón 1 del ratón.
4 Doble — Pulsación: Determina el tiempo máximo entre los clics de un doble
clic. (Pruebe la velocidad haciendo doble clic en la figura del ratón que se
muestra.) La nueva velocidad de doble clic no es efectiva hasta la próxima vez
que entre en el sistema.
4 Aceleración: Establece la velocidad con la que el puntero del ratón se mueve
por la pantalla.
4 Umbral: La distancia en píxels que el puntero recorre a una velocidad menor
antes de desplazarse a un ritmo más rápido.
3. Para guardar los cambios, haga clic en Aceptar. Para volver a los valores
predeterminados, haga clic en Predeterminado.
Nota - Puede también definir el Umbral de movimiento del borde (la proximidad
mínima del puntero del ratón a un objeto sin que pueda seleccionarse el mismo) para
el ratón. Véase la página del comando man dtwm.
186
Common Desktop Environment: Guía del usuario ♦ Octubre 1998
Para cambiar los valores del pitido
1. Haga clic en el control Sonido del Gestor de estilos.
2. Seleccione los valores que desee:
4 Volumen: determina el volumen del pitido (desactivado en 0%)
4 Tono: determina la frecuencia del pitido, desde 82 a 9000 Hertzios
4 Duración: determina la duración del pitido
3. Para guardar los cambios, haga clic en Aceptar. Para volver a los valores
predeterminados, haga clic en Predeterminado.
Pantalla sin extensiones de bloqueo
Puede personalizar el salvapantallas o el bloqueo del Panel frontal, o restablecer los
valores predeterminados. Si el sistema admite el bloqueo por tiempo de espera, véase
“Pantalla con extensiones de bloqueo” en la página 188.
Si tiene una pantalla de color, los colores vivos pueden quemar el tubo de imagen,
para impedirlo puede establecer un salvapantallas, un protector de pantalla o un
bloqueo de pantalla.
Gestión de energía
Si selecciona una pantalla de fondo negro y su hardware está capacitado para
desconectar el monitor, lo hace inmediatamente para ahorrar energía.
Para desactivar la administración de energía cuando se utiliza Solaris CDE, cambie el
protector de pantalla del Gestor de estilo que está fijado en pantalla vacía a un
patrón de pantalla. También se puede desactivar ejecutando el siguiente comando en
la ventana del emulador del terminal::
% xset s noblank
Personalización del entorno de escritorio
187
Para cambiar los valores del salvapantallas
1. Haga clic sobre el control Pantalla en Gestor de estilos.
2. Seleccione los valores que desee:
4 Salvapantallas: Habilita (Activar) o inhabilita (Desactivar) el salvapantallas de
forma inmediata, incluso antes de que haga clic en Aceptar. Cuando el
salvapantallas está activado el deslizador Iniciar salvapantallas está activo.
4 Iniciar salvapantallas: Especifica el número de minutos desde el último
movimiento del puntero o desde la última presión de tecla antes de que actúe
el salvapantallas. Cuando se cambia este valor, el nuevo valor pasa a ser
efectivo inmediatamente, incluso antes de que haga clic en Aceptar.
3. Para guardar los cambios, haga clic en Aceptar. Para volver a los valores
predeterminados, haga clic en Predeterminado.
Para cambiar valores de bloqueo del Panel frontal
1. Haga clic sobre el control Pantalla en Gestor de estilos.
2. Seleccione los valores que desee:
4 Usar fondos de bloqueo: Habilita los fondos de bloqueo.
4 Bloqueo transparente: No se utilizan fondos cuando se bloquea la pantalla.
4 Lista de fondos: Muestra los fondos disponibles en una lista de selección
múltiple. Seleccione o deseleccione un fondo haciendo clic en el elemento de la
lista. El último fondo seleccionado se mostrará a la derecha de la lista.
4 Duración por fondo: Especifica el número de minutos de duración de cada
fondo seleccionado antes de que comience el siguiente cuando se protege la
pantalla. Los fondos se utilizan de forma cíclica en la misma secuencia que
aparecen en la lista. Un valor de 0 (cero) da como resultado el uso de sólo el
último fondo (el existente actualmente en el área de vista previa).
3. Para guardar los cambios, haga clic en Aceptar. Para volver a los valores
predeterminados, haga clic en Predeterminado.
Pantalla con extensiones de bloqueo
Puede personalizar el protector de pantalla o el bloqueo de pantalla, o restablecer los
valores predeterminados. Si el sistema no admite el bloqueo por tiempo de espera,
véase “Pantalla sin extensiones de bloqueo” en la página 187.
Si tiene una pantalla de color, los colores vivos pueden quemar el tubo de imagen,
para impedirlo puede establecer un salvapantallas, un protector de pantalla o un
bloqueo de pantalla.
188
Common Desktop Environment: Guía del usuario ♦ Octubre 1998
Gestión de energía
Si selecciona una pantalla de fondo negro y su hardware está capacitado para
desconectar el monitor, lo hace inmediatamente para ahorrar energía.
Para desactivar la gestión de energía cuando se utiliza Solaris CDE, cambie el
protector de pantalla del Gestor de estilo que está fijado en pantalla vacía a un
patrón de pantalla. También se puede desactivar ejecutando el siguiente comando en
la ventana del emulador del terminal::
% xset s noblank
Para cambiar los valores del protector de pantalla
1. Haga clic sobre el control Pantalla en Gestor de estilos.
2. Seleccione los valores que desee:
4 Protector de pantalla: Habilita (activar) o inhabilita (desactivar) el protector de
pantalla inmediatamente, incluso antes de que haga clic en Aceptar. Cuando el
protector de pantalla está activado, el deslizador Iniciar protector está activo.
4 Lista de protectores de pantalla: Muestra los protectores de pantalla
disponibles en una lista de selección múltiple. Seleccione o deseleccione un
protector de pantalla haciendo clic en el elemento de la lista. El último
protector de pantalla seleccionado se mostrará a la derecha de la lista.
4 Iniciar protector: Establece el número de minutos desde el último movimiento
del puntero o desde la última pulsación de tecla antes de que se inicie el
protector de pantalla. Cuando se cambia este valor, el nuevo valor pasa a ser
efectivo inmediatamente, incluso antes de que haga clic en Aceptar.
4 Tiempo por protector: Especifica el número de minutos que actúa cada
protector de pantalla seleccionado antes de que se inicie el siguiente.
3. Para guardar los cambios, haga clic en Aceptar. Para volver a los valores
predeterminados, haga clic en Predeterminado.
Para cambiar los valores del bloqueo de pantalla
Si el protector de pantalla y el bloqueo de pantalla están ambos habilitados (Activar)
y el valor de Iniciar bloqueo es menor que el de Iniciar protector, cuando termina el
tiempo de espera del bloqueo de pantalla, el contenido de la pantalla se sustituye
por los protectores de pantalla seleccionados actualmente. Si Iniciar bloqueo es
mayor que Iniciar protector, entonces el bloqueo automático de pantalla simplemente
continúa el protector de pantalla actual.
Personalización del entorno de escritorio
189
Si el protector de pantalla está inhabilitado (Desactivar) y el bloqueo automático de
pantalla está habilitado (Activar), cuando termina el tiempo de espera del bloqueo de
pantalla, el contenido de ésta no se cubre con un protector de pantalla.
1. Haga clic sobre el control Pantalla en Gestor de estilos.
2. Seleccione los valores que desee:
4 Bloqueo de pantalla: Habilita (Activar) o inhabilita (Desactivar) el bloqueo de
pantalla por un tiempo de espera. Cuando se cambia este valor, el nuevo valor
pasa a ser efectivo inmediatamente, incluso antes de que se cierre el cuadro de
diálogo.
4 Iniciar bloqueo: Especifica el número de minutos desde el último movimiento
del puntero o desde la última pulsación de tecla antes de que se inicie el
bloqueo de pantalla. Cuando se cambia este valor, el nuevo valor pasa a ser
efectivo inmediatamente, incluso antes de que haga clic en Aceptar.
3. Para guardar los cambios, haga clic en Aceptar. Para volver a los valores
predeterminados, haga clic en Predeterminado.
Ventanas
Puede cambiar el comportamiento de las ventanas, cómo se muestran las ventanas
activas y dónde se muestran los iconos de ventana.
Para cambiar el comportamiento de las ventanas
1. Haga clic en el control Ventana del Gestor de estilos.
2. Seleccione los valores que desee:
4 Señalar en ventana para hacerla activa: Hace que una ventana pase a estar
activa cuando el puntero del ratón entra en ella
4 Pulsar en ventana para hacerla activa: Hace que una ventana pase a estar activa
cuando el puntero del ratón entra en ella y se hace clic con el botón 1 del ratón
3. Para guardar los cambios, haga clic en Aceptar.
4. Haga clic en Aceptar cuando se le solicite Reiniciar el Gestor de áreas de
trabajo.
190
Common Desktop Environment: Guía del usuario ♦ Octubre 1998
Para cambiar cómo se muestran las ventanas activas
1. Haga clic en el control Ventana del Gestor de estilos.
2. Seleccione los valores que desee:
4 Traer al frente al activar ventana: Selecciónelo si desea que una ventana
parcialmente oculta esté en primer plano cuando pase a estar activa
4 Permitir ventanas principales en parte superior: Selecciónelo si desea que la
ventana principal se pueda mostrar encima de ventanas secundarias cuando
presione en la ventana principal
4 Mostrar contenido durante mover: Selecciónelo si desea mover la ventana
completa durante un movimiento de ventana, en lugar de mover sólo el
contorno al principio
3. Para guardar los cambios, haga clic en Aceptar.
4. Haga clic en Aceptar cuando se le solicite Reiniciar el Gestor de áreas de
trabajo.
Para cambiar el lugar donde se muestran los iconos de
ventana
1. Haga clic en el control Ventana del Gestor de estilos.
2. Seleccione los valores que desee:
4 Usar cuadro de iconos: Muestra los iconos de la ventana en un cuadro de
iconos
4 Colocar en área de trabajo: Muestra los iconos de la ventana en el fondo del
área de trabajo
3. Para guardar los cambios, haga clic en Aceptar.
4. Haga clic en Aceptar cuando se le solicite Reiniciar el Gestor de áreas de
trabajo.
Personalización del entorno de escritorio
191
Personalización del inicio y de la salida
del sistema
Puede cambiar las opciones siguientes para el arranque y la salida del sistema:
4 Iniciar sesión al entrar en el sistema
4 Sesión que ha de ser la sesión de inicio
4 Preferencia de confirmación de salida del sistema
Siempre que inicia la sesión en el escritorio, se encuentra en una sesión actual. De
forma predeterminada, cuando sale del sistema, el escritorio guarda la sesión actual
y la restaura la próxima vez que entre en el sistema.
Puede guardar también una sesión de inicio, una sesión a la que pueda volver con
independencia de lo que haga durante la sesión actual.
Para cambiar la forma como se inicia la próxima
sesión
1. Haga clic en el control Inicio en el Gestor de estilos.
2. Seleccione los valores que desee:
4 Reanudar sesión actual: Inicia la próxima sesión en la forma en que dejó la
última, incluida cualquier modificación de valores, clientes o recursos
4 Volver a sesión inicio: Inicia la sesión que el usuario definió como sesión de
inicio
4 Preguntar al finalizar la sesión: Selecciónelo si desea que al salir del sistema se
le pregunte si quiere reiniciar la sesión actual o restaurar la sesión de inicio
Para definir una nueva sesión de inicio basada en la sesión actual, seleccione
Establecer sesión de inicio.
3. Para guardar los cambios, haga clic en Aceptar.
192
Common Desktop Environment: Guía del usuario ♦ Octubre 1998
Para establecer una sesión de inicio
Cuando establezca una sesión de inicio, asegúrese primero de seleccionar y guardar
los valores de arranque deseados.
1. Haga clic en el control Inicio en el Gestor de estilos.
2. Haga clic en Establecer sesión de inicio.
3. Haga clic en Aceptar en el cuadro de diálogo de confirmación que aparece.
4. Haga clic en Aceptar, en el cuadro de diálogo Inicio.
Si no ha establecido nunca una sesión de inicio, cuando seleccione Volver a sesión
inicio, usará la sesión predeterminada del sistema.
Para establecer la preferencia de confirmación de
salida del sistema
1. Haga clic en el control Inicio en el Gestor de estilos.
2. Haga clic en Activar o Desactivar en Diálogo de Confirmación de Fin de sesión.
Si elige Activar para Confirmación de Fin de sesión, se le solicitará confirmación
para salir del sistema cada vez que quiera salir.
3. Haga clic en Aceptar.
Personalización del entorno de escritorio
193
194
Common Desktop Environment: Guía del usuario ♦ Octubre 1998
CAPÍTULO
8
Uso de la Aplicación de correo
La Aplicación de correo sirve para enviar, recibir y gestionar sus mensajes de correo
electrónico (email). Está totalmente integrada en el escritorio, permitiéndole arrastrar
y soltar mensajes y archivos entre la Aplicación de correo y otras aplicaciones.
4 “Inicio de la Aplicación de correo” en la página 196
4 “Registro en el buzón de correo entrante IMAP” en la página 197
4 “Uso de la ventana principal de la Aplicación de correo” en la página 197
4 “Visualización de sus mensajes de correo” en la página 199
4 “Cómo actuar con los mensajes de correo” en la página 200
4 “Envío de mensajes de correo” en la página 212
4 “Editar y formatear mensajes salientes” en la página 224
4 “Creación y uso de buzones” en la página 227
4 “Impresión de mensajes de correo” en la página 232
4 “Trabajo con anexos” en la página 233
4 “Personalización de la Aplicación de correo” en la página 236
4 “Uso del cuadro de diálogo de selección de archivos” en la página 239
Las instrucciones de este capítulo presuponen que se dispone de los conocimientos
básicos sobre el escritorio y el desplazamiento mediante el teclado.
Para obtener más información, véase el Capı́tulo 1 y el Apéndice A. Muchas de las
tareas de la Aplicación de correo pueden realizarse con la operación de arrastrar y
soltar.
195
Inicio de la Aplicación de correo
♦ Haga clic en el control Aplicación de correo del Panel frontal.
Figura 8–1 Iconos de la Aplicación de correo que muestran correo nuevo, correo
leído y ausencia de correo
Cuando se inicia por primera vez en el sistema, la Aplicación de correo busca el
buzón del Protocolo de acceso a mensajes de Internet (IMAP) local o remoto en la
configuración del correo electrónico.
4 Si la configuración no indica el tipo de buzón disponible la Aplicación de correo
solicitará que se especifique el tipo de buzón.
4 Si la configuración indica que el buzón es local, la Aplicación de correo abre el
Buzón de correo (que generalmente reside en el directorio
/var/mail/nombreusuario).
4 Si la configuración indica que el buzón es remoto, la Aplicación de correo abre el
cuadro de diálogo Inicia sesión de la Aplicación de correo de manera que pueda
iniciarse la sesión en el servidor IMAP.
Después de iniciar la Aplicación de correo, se muestra el buzón junto con las
cabeceras de los mensajes y una vista del mensaje seleccionado.
196
Common Desktop Environment: Guía del usuario ♦ Octubre 1998
Registro en el buzón de correo entrante
IMAP
Con el cuadro de diálogo Iniciar sesión en pantalla realice:
1. Escriba el nombre del servidor en el campo Servidor IMAP.
El nombre que escriba en este campo se convierte en el valor predeterminado. La
próxima vez que se registre, la Aplicación de correo lo mostrará en el campo
Servidor IMAP.
Para cambiar este valor predeterminado, véase “Para cambiar el directorio de
buzones predeterminado” en la página 230.
2. Escriba su nombre de entrada en el campo Entrada al sistema.
3. Escriba su contraseña en el campo Contraseña.
4. Determine cuándo desea que la Aplicación de correo cargue el contenido de los
anexos al cargar los mensajes.
Para hacer que la Aplicación de correo cargue el texto y el contenido de los anexos
de los mensajes cuando los recupera, seleccione Siempre junto a Recuperar anexos.
Para que la Aplicación de correo cargue el mensaje del texto, pero no el contenido
anexado, cuando recupera un mensaje, seleccione Cuando esté abierto junto a
Recuperar anexos. La Aplicación de correo recupera el contenido del anexo
cuando se hace doble clic en el icono del anexo.
5. Haga clic en Entrada al sistema.
Se abre su Buzón de correo de IMAP.
Uso de la ventana principal de la
Aplicación de correo
La ventana principal de la Aplicación de correo se muestra en la Figura 8–2.
Uso de la Aplicación de correo 197
Lista de
cabeceras
de mensajes
Barra de
herramientas
Barra de
división
Área de vista
de mensajes
Lista de anexos
Figura 8–2
Ventana principal de la Aplicación de correo
La ventana principal contiene las áreas siguientes:
198
Lista de cabeceras de
mensajes
Muestra información sobre los mensajes de correo
Barra de herramientas
Contiene los botones para las tareas que se realizan
asiduamente
Barra de división
Redimensiona la lista de cabeceras de mensajes y el área de
vista de mensajes
Área de vista de mensajes
Contiene los campos de cabecera y el texto del mensaje
Lista de anexos
Muestra los iconos de los anexos de los mensajes de correo,
si los hay
Common Desktop Environment: Guía del usuario ♦ Octubre 1998
Visualización de sus mensajes de correo
Cuando haya iniciado la Aplicación de correo y comenzado a recoger los mensajes
de correo electrónico, querrá leerlos y quizá ordenarlos.
Para leer un mensaje de correo
1. Elija Verificar si hay correo nuevo en el menú Buzón para recuperar los
mensajes que hayan llegado al buzón.
2. Haga clic para seleccionar el mensaje a visualizar en la Lista de cabeceras de
mensajes.
Se muestra el texto del mensaje en el área de vista de mensajes.
Utilice los botones Siguiente y Anterior de la Barra de herramientas u opciones en
el menú Vista para continuar seleccionando y leyendo mensajes en el área de vista.
Para abrir un mensaje en una ventana independiente para su lectura:
♦ Seleccione el mensaje y elija Abrir en el menú Mensaje. En esta ventana, se
muestran los menús de Edición y Anexos.
El mensaje permanece en la ventana independiente, incluso al seleccionar otro
mensaje en su Lista de cabeceras de mensajes. Así puede ver dos mensajes a la
vez.
Para cambiar el juego de caracteres de un mensaje
entrante
De vez en cuando es posible que reciba un mensaje de correo electrónico desde un
sistema que utiliza una codificación diferente a la predeterminada en su sistema.
Para poder leer el mensaje, cambie el juego de caracteres para su máquina a uno que
concuerde con la codificación del mensaje (por ejemplo, US-ASCII).
1. Seleccione el mensaje en la Lista de cabeceras de mensajes.
2. Elija Cambiar conjunto de caracteres en el menú Vista o presione Control+Y, el
acelerador de teclado.
La Aplicación de correo muestra el nombre de un juego de caracteres (por
ejemplo, US-ASCII) al pie de página inmediatamente debajo de los iconos de la
barra de herramientas.
Uso de la Aplicación de correo 199
3. Elija el elemento de menú Cambiar conjunto de caracteres o presione de nuevo
Control+Y para recorrer las opciones hasta que se aparezca la que desea.
Al seleccionar Conjunto de caracteres predeterminado se muestra el mensaje
según la codificación predeterminada del sistema.
La Aplicación de correo convierte el texto del mensaje en el juego de caracteres
que haya seleccionado, sin cabeceras ni anexos.
Clasificación de los mensajes de correo
Puede utilizar las opciones del menú Vista para clasificar los mensajes.
Por fecha/hora
Clasifica los mensajes, colocando los más recientes al final
Por remitente
Clasifica los mensajes alfabéticamente por el nombre del remitente
Por tema
Clasifica los mensajes alfabéticamente por el asunto
Por tamaño
Clasifica los mensajes del más pequeño al más grande
Por estado
Clasifica por separado los mensajes leídos y los mensajes nuevos (lo
cual es útil si lee su correo en un orden no secuencial)
Se reorganizan las cabeceras de los mensajes y se vuelven a mostrar en el buzón en
su nuevo orden.
Cómo actuar con los mensajes de correo
Después de leer el correo electrónico, es posible que quiera responder, buscar,
eliminar y (posiblemente) recuperar algunos mensajes.
Para responder a un mensaje
1. Seleccione el mensaje que desea responder.
2. Decida el tipo de respuesta:
4 Para responder al remitente, elija Responder en el menú Componer.
Se muestra una ventana Componer, con la dirección de correo electrónico del
destinatario y el asunto del mensaje ya completos.
4 Para responder al remitente y a todos los destinatarios, elija Responder a todos
en el menú Componer.
200
Common Desktop Environment: Guía del usuario ♦ Octubre 1998
Se muestra una ventana Componer, con las direcciones de correo electrónico de
los destinatarios y el asunto del mensaje ya completos.
4 Para responder al remitente o a todos los destinatarios e incluir una copia del
mensaje, elija Responder, incluir mensaje o Responder a todos, incluir mensaje
en el menú Componer.
Se muestra una ventana Componer, que incluye el texto del mensaje con las
direcciones de correo electrónico de los destinatarios y el asunto del mensaje ya
completos. Los anexos no están incluidos en la respuesta.
3. Escriba su respuesta y haga clic en Enviar.
Para más información, consulte “Para asignar la dirección, componer y enviar un
mensaje de correo” en la página 214.
Para reenviar un mensaje
1. Seleccione el mensaje que desea reenviar.
2. Elija Reenviar en el menú Componer o haga clic en el botón Reenviar de la
barra de herramientas.
El texto del mensaje se muestra dentro del nuevo mensaje, así como sus anexos, si
los hay.
Si no quiere reenviar los anexos, elija Reenviar, pero no Anexos.
3. Escriba las direcciones de los destinatarios del mensaje en los campos
Destinatario o CC, o utilice los menús de botón Destinatario o CC para acceder
a los alias que haya establecido.
4. Incluya cualquier texto adicional y haga clic en Enviar.
Para más información, véase “Para asignar la dirección, componer y enviar un
mensaje de correo” en la página 214.
Para editar un mensaje entrante
1. Seleccione el mensaje que desea cambiar.
2. Elija Reenviar en el menú Componer.
3. Dírijase el mensaje a sí mismo.
4. Edite el mensaje en la ventana Componer y envíelo.
Uso de la Aplicación de correo 201
Nota - Quizás quiera crear un buzón separado para estos mensajes editados ya
que pueden incrementar el tamaño del buzón de correo entrante.
Para guardar un mensaje entrante o saliente como
texto
1. Seleccione un mensaje recibido y luego elija Guardar como texto en el menú
Mensaje o, para un mensaje saliente en una ventana Componer, elija Texto en
el submenú Guardar como del menú Archivo.
2. Escriba un nombre de archivo y su posición en el cuadro de diálogo de
selección de archivos que aparece y luego haga clic en Guardar.
Si ya existe un archivo con el nombre especificado, se le pide si desea sobrescribir
el archivo o cancelar la operación.
Para añadir un mensaje a un archivo de texto
1. Seleccione un mensaje recibido y luego elija Guardar como texto en el menú
Mensaje o, para un mensaje saliente en una ventana Componer, elija Texto en
el submenú Guardar como del menú Archivo.
La Aplicación de correo muestra un cuadro de diálogo de selección de archivos.
2. Escriba el nombre de archivo y la posición de un archivo existente y haga clic
en Añadir.
La aplicación de correo añade el texto del mensaje de correo al archivo.
Para suprimir un mensaje de correo
Para eliminar un mensaje de la Lista de cabeceras de mensaje:
1. Seleccione el mensaje que desea eliminar.
Puede arrastrar para seleccionar varios mensajes. Con Mayús+Clic se seleccionan
varios mensajes de una fila al subir o bajar el resaltado en la Lista de cabeceras de
mensajes. Con Control+Clic se seleccionan uno a uno mensajes no contiguos de la
lista.
202
Common Desktop Environment: Guía del usuario ♦ Octubre 1998
2. Elija Suprimir en el menú Mensaje o haga clic en el botón Suprimir en la barra
de herramientas.
Se suprimen los mensajes de la lista.
Nota - Incluso cuando se ha suprimido un mensaje, puede recuperarse éste a
menos haya hecho que sus supresiones sean permanentes seleccionando Destruir
mensajes suprimidos en el menú Buzón. Véase la sección siguiente.
Para restaurar un mensaje de correo
Para restaurar un mensaje de correo, realice una de las operaciones siguientes:
4 Para restaurar un mensaje que acabe de suprimir, elija Rehacer última supresión
en el menú Mensaje.
4 Para restaurar un mensaje anterior, elija Rehacer supresión desde lista en el menú
Mensaje, seleccione uno o más mensajes de la lista de mensajes suprimidos y haga
clic en el botón Recuperar.
Nota - Para convertir en permanentes las supresiones de la lista, elija Destruir
mensajes suprimidos en el menú Buzón.
Para destruir los mensajes eliminados al cerrar el
buzón
Puede definir sus opciones para que se destruyan permanentemente los mensajes
eliminados al cerrar el buzón. Esto significa que, una vez cerrado el buzón, ya no
podrá restaurar los mensajes eliminados.
1. Elija Básica en el menú Opciones.
Aparece el cuadro de diálogo Opciones de correo.
2. Seleccione “Cuando yo cierre el buzón” bajo Destruir mensajes suprimidos.
Para eliminar el aviso de confirmación que aparece cada vez que cierra el buzón y
que le pregunta si quiere destruir los mensajes eliminados, anule la selección
“Mostrar aviso de confirmación”.
3. Haga clic en Aceptar o Aplicar para que tengan efecto sus cambios.
Uso de la Aplicación de correo 203
Búsqueda de mensajes de correo en un buzón
Puede buscar mensajes de correo dentro del buzón de acuerdo con unos criterios de
búsqueda. Los campos de criterios básicos de búsqueda en la ventana Básico del
cuadro de diálogo Buscar son: las direcciones (Destinatario), el remitente (Remitente),
el asunto (Tema),los destinatarios de copias complementarias (CC) y el texto del
mensaje, incluidas las cabeceras (Mensaje completo).
Puede crear una secuencia de comandos de búsqueda con palabras clave y
argumentos en la ventana Avanzado del cuadro de diálogo Buscar, para definir
criterios de búsqueda más sofisticados para buscar mensajes.
Las tablas siguientes muestran las palabras clave que puede utilizar en las secuencias
de búsqueda, agrupadas bajo las categorías siguientes:
4 Cabeceras: Palabras clave que denotan las cabeceras o la parte de texto de los
mensajes (Tabla 8–1 )
4 Fechas: Palabras clave que indican cuándo se enviaron los mensajes (Tabla 8–2 )
4 Estados: Palabras clave que describen el estado de los mensajes (Tabla 8–3)
4 Operadores: Palabras clave que unen otras palabras clave para formar un criterio
de búsqueda (Tabla 8–4 )
Nota - Las palabras clave que se pueden especificar manualmente y que no están
disponibles en los menús de la ventana Avanzado del cuadro de diálogo Buscar
están marcadas con un asterisco.
TABLA 8–1
Palabras clave de búsqueda de cabeceras
Palabra clave
Explicación
TO
FROM
SUBJECT
CC
TEXT
Palabra clave que pertenece a todo el mensaje, incluidos cabeceras y
anexos.
BCC
204
Common Desktop Environment: Guía del usuario ♦ Octubre 1998
TABLA 8–1
Palabras clave de búsqueda de cabeceras
(continúa)
Palabra clave
Explicación
HEADER*
Palabra clave a utilizar de acuerdo con la sintaxis: header
NombreCabecera ValorCabecera, como header x-sun-charset
us-ascii
BODY*
Palabra clave que se refiere al texto del mensaje y los anexos de texto,
pero no a las cabeceas
La Tabla 8–2 muestra y describe las palabras clave de Fechas.
Nota - El formato de fecha es dd-mmm-aaaa (por ejemplo, 02-Abr-1996).
TABLA 8–2
Palabras clave de búsqueda de fechas
Palabra clave
Explicación
BEFORE
SINCE
ON
DURING
SENTSINCE*
SENTBEFORE*
SENTON*
TODAY
Argumento para las palabras clave asociadas con fechas,
como before
YESTERDAY
Igual que la anterior
LASTWEEK
Igual que la anterior
Uso de la Aplicación de correo 205
TABLA 8–2
Palabras clave de búsqueda de fechas
Palabra clave
Explicación
THISMONTH
Igual que la anterior
LASTMONTH
Igual que la anterior
(continúa)
JANUARY..DECEMBER
SUNDAY..SATURDAY
La Tabla 8–3 muestra y describe las palabras clave de Estados.
TABLA 8–3
Palabras clave de búsqueda de estados
Palabra clave
Explicación
READ
UNREAD
NEW*
OLD*
DELETED*
Palabra clave para los mensajes eliminados, pero no de forma
permanente
UNDELETED*
RECENT*
FLAGGED*
ANSWERED*
206
Common Desktop Environment: Guía del usuario ♦ Octubre 1998
TABLA 8–3
Palabras clave de búsqueda de estados
Palabra clave
(continúa)
Explicación
UNANSWERED*
KEYWORD*
UNKEYWORD*
DRAFT*
UNDRAFT*
ALL*
Palabra clave que denota todos los mensajes del buzón
LARGER*
Palabra clave que necesita dos argumentos, como smaller 300; el
argumento numérico denota bytes
SMALLER*
Igual que la anterior
La Tabla 8–4 lista y describe los operadores de búsqueda
TABLA 8–4
Operador
Operadores de búsqueda
Explicación
AND
OR
~ (not)
Símbolo que representa el operador lógico
not
. Colóquelo delante de la palabra clave de búsqueda, por ejemplo: ~ text
’buenos días’
Uso de la Aplicación de correo 207
TABLA 8–4
Operadores de búsqueda
(continúa)
Operador
Explicación
(
Símbolo que denota el principio de una expresión
)
Símbolo que denota el final de una expresión
Las secuencias de búsqueda no son sensibles a mayúsculas/minúsculas.
Aquí hay algunos ejemplos
Para buscar mensajes enviados por juan en abril con “urgente” o “importante” en la
línea de asunto:
from juan and (subject urgente or subject importante) and during abril
Para buscar mensajes enviados por luis sin copia complementaria para
equipo azul y todavía no leídos:
from luis and ~(cc equipo azul) and unread
Para buscar mensajes dirigidos a luis o enviados con copia complementaria para
luis, con “informe mensual” en el mensaje, incluidos cabeceras y anexos:
(to luis or cc luis) and texto ‘‘informe
mensual’’
Para buscar un mensaje de correo en un buzón
1. Elija Buscar en el menú Mensaje.
Se muestra el cuadro de diálogo Buscar.
208
Common Desktop Environment: Guía del usuario ♦ Octubre 1998
Figura 8–3
Cuadro de diálogo Búsqueda de la Aplicación de correo
2. Escriba el texto que quiere buscar en el campo apropiado
Puede buscar coincidencias en uno o más de los campos Destinatario, Remitente,
Asunto o CC. Si escribe los criterios en varios campos, la Aplicación de correo
busca mensajes que cumplan con todos los criterios.
Dentro de cada campo, la Aplicación de correo considera la entrada como un
criterio aunque haya varias cadenas separadas por espacios o comas. Por ejemplo,
si escribe soler larra en el campo Destinatario, la Aplicación de correo busca
un mensaje dirigido a soler larra, y no a soler o larra.
Los campos no son sensibles a mayúsculas y minúsculas.
3. Haga clic en Buscar hacia abajo o Buscar hacia arriba para encontrar el mensaje
anterior o siguiente que coincida en su buzón. Para buscar todas las
coincidencias, haga clic en Seleccionar todo.
Nota - Para eliminar el texto de los campos del cuadro de diálogo Buscar, haga
clic en Borrar.
Para crear secuencias de búsqueda avanzadas
1. Elija Avanzado en el menú Buscar tipo.
Aparece el cuadro de diálogo Buscar de la opción Avanzado.
Uso de la Aplicación de correo 209
2. Escriba una secuencia de comandos en el área de texto.
Elija las palabras clave de los menús que le ayudarán a crear la secuencia de
comandos.
Las palabras clave no son sensibles a mayúsculas y minúsculas.
Uso de vistas
Ocasionalmente, deseará visualizar sólo aquellos mensajes del buzón que cumplan
con uno o más criterios de búsqueda, como mensajes de o para una determinada
persona. Para ello debe definir los criterios y guardarlos en una vista.
Para crear una vista
1. Elija Buscar en el menú Mensaje.
Se muestra el cuadro de diálogo Buscar de la Aplicación de correo.
2. Especifique sus criterios de búsqueda.
3. Haga clic en Guardar como vista.
Se muestra el cuadro de diálogo Guardar como vista de la Aplicación de correo.
4. Escriba un nombre en el campo Introduzca un nombre de vista.
No puede utilizar como nombre de vista ni Todos ni Nuevo, que aparecen debajo
de Vistas predeterminadas. Es aconsejable utilizar un nombre que refleje los
criterios de búsqueda.
5. Haga clic en Aceptar.
210
Common Desktop Environment: Guía del usuario ♦ Octubre 1998
La Aplicación de correo crea una nueva vista y la coloca en la lista Vistas
personalizadas del cuadro de diálogo Vistas. Para ver la lista, haga clic en Mostrar
vistas del cuadro de diálogo Buscar o elija Mostrar vistas en el menú Buzón.
Para mostrar, suprimir o actualizar vistas
1. Elija Mostrar vistas en el menú Buzón.
Si está abierto el cuadro de diálogo Buscar, puede también hacer clic en Mostrar
vistas en ese cuadro de diálogo.
Se muestra el cuadro de diálogo Vistas.
Se muestran:
4 Vistas predeterminadas: estadísticas de mensajes de todo el buzón (Todo) y
mensajes que todavía no ha leído (Nuevo)
4 Vistas personalizadas: estadísticas de mensajes de las vistas que ha creado. La
Aplicación de correo muestra el nombre de la vista que se está cargando en la
barra de título de la ventana principal.
2. Para mostrar una vista, haga doble clic en ella en la lista, o bien selecciónela y
haga clic en Cargar.
Se muestran en el buzón los mensajes que coinciden con los criterios de búsqueda
de esa vista.
3. (Opcional) Para actualizar las vistas, haga clic en Actualizar.
Uso de la Aplicación de correo 211
La Aplicación de correo revisa las estadísticas de los mensajes para todas las
vistas del buzón.
4. (Opcional) Para suprimir una vista, selecciónela y haga clic en Suprimir.
5. Haga clic en Cerrar para cerrar el cuadro de diálogo.
Para editar una vista
1. Seleccione una vista en la lista Vistas personalizadas.
2. Haga clic en Editar.
Aparece el cuadro de diálogo Buscar con sus campos llenos con los criterios de
búsqueda de dicha vista.
3. Edite los campos.
Si la Aplicación de correo no puede mostrar los criterios de búsqueda de la
ventana Básico, cargará la secuencia de comandos de búsqueda en el área de
texto de la ventana Avanzado para que pueda editarla.
4. Haga clic en Guardar como vista.
La Aplicación de correo muestra el nombre de la vista en el campo Introducir
nombre de vista.
5. Haga clic en Aceptar para guardar la vista con el mismo nombre.
Como alternativa, escriba un nombre nuevo para la vista y haga clic en Aceptar
para guardarla.
Para Reordenar la lista en las vistas personalizadas
♦ Seleccione una vista de Vistas personalizadas. Haga clic en el botón de flecha
arriba o abajo para desplazar la vista en la lista.
Envío de mensajes de correo
Una dirección de correo electrónico es como un código postal personal para recibir
mensajes de correo electrónico; y para enviarlos a otros usuarios del correo. El
formato utilizado para las direcciones de correo electrónico es
212
Common Desktop Environment: Guía del usuario ♦ Octubre 1998
nombreusuario@nombresistema. El administrador del sistema utiliza este formato para
establecer las direcciones de correo de los usuarios.
Esta sección proporciona la mayor parte de la información necesaria para escribir la
dirección de un mensaje, componerlo y enviarlo a otro usuario.
Uso de alias
Un alias es un nombre privado para uno o varios nombres de usuario (o direcciones
de usuario). Al crear una lista de distribución de las direcciones de usuario a las que
envía correo frecuentemente y asignar un nombre a la lista, puede seleccionar el alias
en los campos Destinatario y CC en lugar de escribir todas las direcciones cada vez
que envíe un mensaje (véase Figura 16–1).
El nombre del alias puede describir un grupo de usuarios o simplemente ser un
nombre fácil de recordar. Estos alias también se muestran como tarjetas Alias
personal en el Gestor de direcciones (véase “Tarjetas de alias” en la página 412).
Para crear, modificar o eliminar un alias
1. Elija Alias en el menú Opciones de la ventana principal desde el menú
Formato de una ventana Componer o desde los menús de botones Destinatario
o CC de la ventana Componer.
Se muestra el cuadro de diálogo Opciones de alias.
2. Escriba el nombre del alias en el campo Alias.
3. Escriba las direcciones de usuario que formarán el alias en el campo
Direcciones.
Cada una de estas direcciones debe tener el formato nombreusuario@nombresistema
y deben estar separadas por una coma, un espacio o ambos.
4. Haga clic en Agregar para añadir la información de los campos Alias y
Direcciones a la lista de desplazamiento.
5. (Opcional) Para cambiar un alias, selecciónelo y edite el campo Alias o
Direcciones, según sea apropiado, y luego haga clic en Cambiar.
6. (Opcional) Para eliminar un alias, selecciónelo y haga clic en Suprimir.
7. Haga clic en Aceptar o Aplicar para que tengan efecto los valores.
Uso de la Aplicación de correo 213
Nota - Puede también trabajar con los alias mediante el Gestor de direcciones (véase
“Para crear una tarjeta de alias personal” en la página 422).
Para asignar la dirección, componer y enviar un
mensaje de correo
Una vez conocida la dirección de correo electrónico de un grupo, podrá enviar un
mensaje.
Nota - Si es la primera vez que utiliza el correo electrónico y conoce su propia
dirección de correo electrónico, puede utilizar estos procedimientos para enviarse a sí
mismo un mensaje de prueba.
1. Si todavía no se ha iniciado la Aplicación de correo, haga clic en el control
Aplicación de correo del Panel frontal.
Aparece el buzón de correo.
2. Elija Mensaje nuevo en el menú Componer.
Aparece la ventana Componer (Mensaje nuevo).
214
Common Desktop Environment: Guía del usuario ♦ Octubre 1998
Campos de
cabecera
Área de
texto
Figura 8–4
Ventana Componer de la Aplicación de correo
3. Escriba la dirección de correo electrónico del destinatario en el campo
Destinatario y presione Intro.
Puede dirigir el mensaje a una o más personas o a un alias.
Si alguna de las direcciones de correo electrónico contiene un espacio, separe las
direcciones con comas; de lo contrario, sepárelas con comas o espacios.
Como alternativa, si ha creado alias, utilice el menú de botón Destinatario para
acceder a ellos.
Para obtener información sobre los alias, véase “Uso de alias” en la página 213.
4. (Opcional) Escriba el asunto o título del mensaje en el campo Asunto y
presione Intro.
5. (Opcional) Escriba en el campo CC las direcciones de correo electrónico de los
usuarios que desea que reciban una copia complementaria de este mensaje o, si
ha creado alias, utilice el menú de botón CC para acceder a cualquier alias que
tenga configurados.
6. Cuando haya dirigido un mensaje, presione Intro para ir al área de texto y
componer el mensaje.
Uso de la Aplicación de correo 215
Para insertar un archivo de texto, véase “Para incluir un archivo de texto en un
mensaje de correo” en la página 220. Véase también “Uso de una plantilla para
componer un mensaje de correo” en la página 217 y “Uso de un borrador para
componer un mensaje de correo” en la página 218.
Para saber cómo editar texto en el mensaje, véase “Edición de texto” en la página
224 o “Formato de texto” en la página 225.
Puede guardar el mensaje en cualquier momento, mientras lo está componiendo,
eligiendo Texto en el submenú Guardar como o desde el menú de botón Guardar
como situado en la parte inferior de la ventana Componer.
7. (Opcional) Si ha anulado la selección “Incluir firma en todos los mensajes” en
el cuadro de diálogo Opciones de firma, elija Insertar firma en el menú Formato
de Componer para colocar su firma en el área de texto.
Para más detalles, véase “Uso de una firma” en la página 221.
8. (Opcional) Para formatear el texto a la anchura de su ventana Componer,
seleccione el texto y elija Ajuste automático de texto en el menú Formato de
Componer.
9. (Opcional) Agregue archivos al mensaje en forma de anexos, si fuera necesario.
Para saber cómo hacerlo, véase “Para agregar un anexo” en la página 234.
10. (Opcional) Elija Guardar correo saliente en el menú Archivo de Componer para
guardar una copia del mensaje en el archivo que almacena sus mensajes
salientes (DirectorioInicio/Mail/sent.mail de forma predeterminada).
Para cambiar el nombre de archivo predeterminado, elija Básica en el menú
Opciones y edite el campo “Guardar copia de correo saliente en”.
11. Haga clic en el botón Enviar, elija Enviar en el menú Componer archivo o
presione F3.
Se cierra la ventana Componer y se envía el mensaje.
Nota - Al hacer clic en Cerrar se elimina la ventana Componer y se descarta el
mensaje. Compruebe que guarda cualquier texto que posteriormente le pueda
interesar antes de cerrar una ventana Componer.
216
Common Desktop Environment: Guía del usuario ♦ Octubre 1998
Para cambiar el conjunto de caracteres de un
mensaje saliente
Si necesita enviar un mensaje de correo electrónico a un sistema que utiliza una
codificación diferente a la de su sistema, puede convertir el texto a la codificación del
destinatario.
1. Después de escribir su mensaje en la ventana Componer, elija Cambiar
conjunto de caracteres en el menú Formato o presione Control+Y, el acelerador
del teclado.
La Aplicación de correo muestra el nombre de un conjunto de caracteres (por
ejemplo, ISO-2022-JP) al pie de página de la ventana Componer.
2. Elija el elemento de menú Cambiar conjunto de caracteres o presione de nuevo
Control+Y para recorrer las opciones hasta que aparezca la que desea.
Seleccionar Conjunto de caracteres predeterminado significa que el mensaje se
envía con la codificación predeterminada del sistema.
La visualización del mensaje en la ventana Componer no cambia; no obstante, la
Aplicación de correo la entrega con el juego de caracteres seleccionado al hacer
clic en Enviar.
Nota - La Aplicación de correo sólo convierte el texto del mensaje saliente, pero
no la cabecera ni los anexos.
Uso de una plantilla para componer un mensaje
de correo
Puede guardar un mensaje como una plantilla para utilizarla repetidamente, como,
por ejemplo, una plantilla para un informe de estado que envíe mensualmente, que
puede contener la dirección, el asunto y las cabeceras del cuerpo del mensaje. Podría
utilizar esta plantilla para crear el informe de estado mensual que envía por correo.
Para crear una plantilla
1. Elija Plantillas desde el menú Opciones del cuadro de diálogo Opciones de
plantilla.
Aparece el cuadro de diálogo Opciones de correo.
2. Haga cilc en el botón Plantilla nueva.
Aparece una ventana Componer.
Uso de la Aplicación de correo 217
3. Escriba las cabeceras y el cuerpo de la plantilla.
4. Elija Plantilla desde el menú de botón Guardar como situado en la parte
inferior de la ventana o desde el submenú Guardar como del menú Archivo.
Se muestra el cuadro de diálogo Guardar como plantilla de la Aplicación de
correo.
5. Escriba el nombre de la plantilla en el campo de texto y haga clic en Guardar.
La plantilla se guarda en el directorio predeterminado
DirectorioInicio/MailTemplates. Se muestra su nombre y ruta de acceso en la
lista de desplazamiento Plantillas.
Puede guardar un anexo como parte de una plantilla. Hacer esto es equivalente a
copiar allí el anexo. La edición o el desplazamiento del origen del anexo después
de incluirlo en la plantilla no le afecta en ésta plantilla.
Para utilizar una plantilla
1. Desde la ventana principal, elija Nuevo, usar plantilla desde el menú
Componer y luego elija la plantilla que quiere utilizar desde el submenú.
Se abre la ventana Componer con la plantilla cargada.
Nota - Si la ventana Componer ya está abierta, puede cargar la plantilla eligiendo
su nombre en el submenú Utilizar plantilla del menú Formato de la ventana
Componer.
2. Edite las cabeceras y el cuerpo, si es necesario y envíe el mensaje como hace
habitualmente.
Para más detalles, véase “Editar y formatear mensajes salientes” en la página 224.
Uso de un borrador para componer un mensaje de
correo
A veces, mientras está componiendo un mensaje, es posible que desee guardarlo
como un borrador y continuar trabajando con el más tarde antes de enviarlo como
un mensaje. Los borradores están pensados para utilizarlos solamente una vez.
Cuando haya hecho clic en Enviar después de trabajar en un borrador de la ventana
Componer, la Aplicación de correo lo eliminará de su sistema de archivos.
218
Common Desktop Environment: Guía del usuario ♦ Octubre 1998
Para crear un borrador
1. Elija Mensaje nuevo en el menú Componer.
Aparece una ventana Componer.
2. Componga el mensaje como lo haría normalmente.
3. Elija Redactar mensaje en el botón Guardar como situado en la parte inferior
de la ventana o en el submenú Guardar como del menú Archivo.
Aparece el cuadro de diálogo de la Aplicación de correo Guardar como borrador.
4. Escriba el nombre de archivo en Nombre del borrador.
5. Haga clic en Guardar.
La Aplicación de correo guarda el borrador en el buzón predeterminado
DirectorioInicio/MailDrafts.
Nota - Puede también guardar el cuerpo del mensaje sólo como texto eligiendo
Texto en el botón Guardar como.
Para utilizar un borrador
1. Elija Continuar componiendo borrador desde el menú Componer y luego elija
el borrador con el que quiere trabajar desde el submenú.
Se abre la ventana Componer con el borrador cargado.
Nota - Si ya está abierta la ventana Componer, puede cargar el borrador
eligiendo su nombre en el submenú Usar borrador del menú Formato.
2. Continúe con el mensaje y envíelo como hace habitualmente.
Después de hacer clic en Enviar, la Aplicación de correo muestra un mensaje que
le pregunta si desea suprimir ese borrador en el sistema de archivo después de
enviar el mensaje.
Para suprimir un borrador
Si ha guardado un mensaje como un borrador pero ya no tiene previsto utilizarlo,
utilice este procedimiento.
1. Elija el borrador en Continuar componiendo borrador del menú Componer.
Uso de la Aplicación de correo 219
Se muestra el cuadro de diálogo Mensaje nuevo, que contiene el mensaje de
borrador.
2. Vuelva a dirigir el mensaje a sí mismo y haga clic en Enviar.
Desaparece el cuadro de diálogo Mensaje nuevo.
3. Cuando llegue el mensaje a su Buzón de correo, suprímalo.
Nota - Si se ha producido alguna parada del sistema en su estación de trabajo
mientras se ejecutaba la Aplicación de correo, puede que vea algunos borradores con
los nombres DeadLetter1, DeadLetter2, etcétera. Puede suprimir estos borradores
suprimiendo los archivos correspondientes de la carpeta $HOME/MailDrafts.
Para incluir varios mensajes en un mensaje nuevo
1. Seleccione los mensajes de correo electrónico que se incluirán en su nuevo
mensaje en la Lista de cabeceras de mensajes.
Con Mayús+Clic se seleccionan varios mensajes de una fila al subir o bajar el
resaltado en la Lista de cabeceras de mensajes. Con Control+Clic se seleccionan
uno a uno mensajes no contiguos de la lista.
2. Elija Reenviar en el menú Componer.
3. Componga y envíe su mensaje de la forma habitual.
Para incluir un archivo de texto en un mensaje de
correo
Puede arrastrar y soltar un archivo de texto desde el Gestor de archivos a una
ventana Componer o seguir estos pasos:
1. Elija Mensaje nuevo en el menú Componer.
Aparece una ventana Componer.
2. Elija Incluir desde el menú Archivo de la ventana Componer.
3. Seleccione el archivo de texto que desea incluir en el mensaje de correo
electrónico.
4. Haga clic en Incluir.
220
Common Desktop Environment: Guía del usuario ♦ Octubre 1998
El archivo se incluye en el área de texto del mensaje.
5. Componga y envíe su mensaje de la forma habitual.
Uso de una firma
Las firmas son texto que puede incluir con cada mensaje de correo que envía. Por
ejemplo, una firma típica puede incluir su nombre, título de trabajo, nombre de
empresa, etcétera:
Juan Persona
Jefe de marketing
Productos ABC, SA.
Correo electrónico: juan.persona@mimaquina
Teléfono: (100) 555-1234
Puede incluir esta forma con cada mensaje de correo electrónico o bien optar por
incluirla de forma individual.
Para crear una firma
1. Elija Firma en el menú Opciones de la ventana principal o en el menú Formato
de la ventana Componer.
Aparece el cuadro de diálogo Opciones de correo.
2. Escriba el texto de la firma en el panel de Texto de firma.
3. Haga clic en Aceptar o Aplicar.
Su firma se guarda en el archivo predeterminado DirectorioInicio/.signature.
Puede cambiar esta posición predeterminada escribiendo una nueva ruta de
acceso en el campo Ruta de acceso/Archivo.
Para incluir una firma en todos los mensajes
1. Elija Firma en el menú Opciones de la ventana principal o en el menú Formato
de la ventana Componer.
Aparece el cuadro de diálogo Opciones de correo.
2. Seleccione la opción “Incluir firma en todos los mensajes”.
3. Haga clic en Aceptar o Aplicar.
Uso de la Aplicación de correo 221
Para incluir sólo una firma en determinados mensajes
1. Elija Firma en el menú Opciones de la ventana principal o en el menú Formato
de la ventana Componer.
Aparece el cuadro de diálogo Opciones de correo.
2. Anule la selección “Incluir firma en todos los mensajes”.
3. Haga clic en Aceptar o Aplicar.
4. En la ventana Componer del mensaje donde quiere incluir su firma, elija
Insertar firma en el menú Formato.
Para crear una respuesta automática (Mensaje de
ausencia)
Si planea estar ausente de su correo por un determinado tiempo, por ejemplo,
durante sus vacaciones, puede establecer una respuesta automática que comunique a
los remitentes de su correo entrante esta circunstancia.
1. Elija Mensaje de ausencia en el menú Opciones.
Aparece el cuadro de diálogo Opciones de correo.
2. Seleccione Activar al lado de Ausencia.
3. Escriba la fecha en que desea que se inicie la respuesta de ausencia en Primer
díal.
El valor predeterminado es la fecha de hoy.
4. Escriba la fecha en el campo Último día.
Su mensaje de ausencia se hace efectivo a las 12:01 a.m., o posteriormente a la
fecha inicial, y finaliza a las 12:01 a.m. de la fecha final. Si ambas fechas son las
mismas, el notificador de ausencia termina en la medianoche de la fecha final.
5. (Opcional) Bajo “Intervalo entre respuestas a los mismos remitentes”, defina un
número para el intervalo durante el que el remitente recibirá una respuesta
automática.
El valor predeterminado son siete días, lo que significa que los remitentes de su
correo entrante sólo recibirán una respuesta automática suya dentro de los siete
días a partir del día de su ausencia, independientemente de la cantidad de
mensajes que envíen durante ese período.
6. Escriba un asunto y el texto para su mensaje de ausencia.
222
Common Desktop Environment: Guía del usuario ♦ Octubre 1998
El valor predeterminado para este campo es “Fuera de la oficina”. Si utiliza la
variable $SUBJECT en el mensaje, se utilizará el asunto del correo entrante en su
mensaje de ausencia. Por ejemplo:
Estoy ausente, a mi regreso leeré su mensaje relacionado con “$SUBJECT”.
7. Haga clic en Aceptar o Aplicar.
Cuando esté activado su mensaje de ausencia, la Aplicación de correo agrega
[Ausencia] al nombre del buzón en las barras de título de su Buzón de entrada
y otros buzones hasta que el mensaje de ausencia esté desactivado.
Nota - Para detener el envío de su mensaje de ausencia antes de la fecha final,
seleccione Desactivar junto a Ausencia y haga clic en Aceptar o Aplicar.
Envío de mensajes de correo en formato de
herramientas de correo MIME o Sun
La Aplicación de correo envía mensajes en formato MIME (estándar publicado
oficialmente conocido como RFC 1521 o RFC-MIME). Si sus destinatarios de correo
electrónico ven códigos confusos como =20 o =09 en los mensajes que les envía, las
aplicaciones de correo de sus destinatarios no son compatibles con MIME.
Puede resolver este problema haciendo que sus destinatarios de correo electrónico
utilicen aplicaciones de correo compatibles con MIME, pero si esto no fuera posible,
envíe su correo electrónico en formato de herramienta de correo Sun. No obstante, la
mayoría de lectores de correo compatibles con MIME no comprenden este formato
propietario.
Para enviar mensajes de correo en formato MIME o Sun
1. Elija Enviar como desde la ventana Mensaje nuevo.
2. Elija Internet MIME o la herramienta de correo de Sun en el submenú.
Se envía su mensaje en el formato seleccionado.
Si no especifica un formato, el formato predeterminado es MIME de Internet. Para
cambiar este valor predeterminado:
1. Elija Avanzada en el menú Opciones.
Se muestra el cuadro de diálogo Opciones de correo.
2. Anule la selección de la opción, “Enviar correo en formato MIME”.
Uso de la Aplicación de correo 223
3. Haga clic en Aceptar.
Editar y formatear mensajes salientes
Cuando compone un mensaje saliente, puede utilizar la Aplicación de correo para
editar y formatear el texto, y también revisar la ortografía.
Edición de texto
Puede utilizar las opciones del menú Editar de una ventana Componer para cambiar
el texto del mensaje.
TABLA 8–5
224
Opciones de edición de la ventana Componer de la Aplicación de correo
Deshacer
Deshace la última acción de edición del área de texto.
Cortar
Elimina el texto seleccionado y lo almacena en el portapapeles. Éste
sólo puede almacenar una selección cada vez, por consiguiente, si ya
contiene texto, la selección más reciente se sobrescribirá.
Copiar
Almacena una copia del texto seleccionado en el portapapeles. Éste
sólo puede almacenar una selección cada vez, por consiguiente, si ya
contiene texto, la selección más reciente se sobrescribirá.
Pegar
Inserta el contenido del portapapeles en el punto de inserción.
Pegar especial
(Entre corchetes o
sangrado)
Inserta el contenido del portapapeles en el punto de inserción, rodeado
por el texto Inicio y Fin de mensaje incluido o por marcadores de
sangrado.
Borrar
Elimina la selección y deja el espacio en blanco resultante.
Suprimir
Elimina la selección y el espacio en blanco resultante.
Seleccionar todo
Selecciona todo el texto del área de texto.
Common Desktop Environment: Guía del usuario ♦ Octubre 1998
TABLA 8–5
correo
Opciones de edición de la ventana Componer de la Aplicación de
(continúa)
Buscar/cambiar
Abre un cuadro de diálogo que permite buscar palabras o frases del
mensaje y efectuar los cambios cuando se encuentran las búsquedas.
Revisar ortografía
Ejecuta el revisor ortográfico en su mensaje de correo y muestra un
cuadro de diálogo que muestra las palabras que pueden estar mal
escritas. Puede Buscar, Cambiar o Cambiar todas las apariciones de una
palabra.
Para más información sobre las funciones de edición, véase el Capı́tulo 10 .
Formato de texto
Puede utilizar dos de las opciones del menú Formato de la ventana Componer para
hacer cambios de formato en el mensaje.
Ajuste automático
de texto
Cambia el modo de entrada de texto que hace que las líneas se ajusten
al lateral del mensaje. Observe que si tiene activado el Ajuste
automático de texto y la ventana del destinatario tiene un tamaño
diferente, pueden producirse problemas de visualización.
Configuración
Muestra un cuadro de diálogo para establecer los márgenes y la
alineación de párrafos, y aplicar valores de formato en su mensaje.
Para más información sobre las funciones de edición, véase el Capı́tulo 10 .
Para buscar o cambiar texto
1. Elija Buscar/Cambiar en Componer en el menú Editar.
Aparece el cuadro de diálogo Buscar/Cambiar.
Uso de la Aplicación de correo 225
Figura 8–5
Cuadro de diálogo Buscar/Cambiar de la Aplicación de correo
2. Escriba (o copie y pegue) en el campo Buscar el texto que desea localizar.
3. (Opcional) Para cambiar automáticamente el texto localizado por el texto de
sustitución, escriba el texto de sustitución en el campo Cambiar a.
4. Seleccione la opción apropiada:
4 Haga clic en Buscar para buscar y seleccionar el texto.
4 Haga clic en Cambiar para cambiar la primera aparición.
4 Haga clic en Cambiar todo para cambiar todas las apariciones.
5. Haga clic en Cerrar para descartar el cuadro de diálogo.
Para revisar la ortografía
Puede utilizar el revisor ortográfico de la Aplicación de correo para revisar y corregir
la ortografía del mensaje.
1. Elija Revisar ortografía en el menú Editar de la ventana Componer.
Aparece el cuadro de diálogo Revisor ortográfico mostrando junto a Palabra la
primera aparición de una palabra potencialmente mal escrita. Las sugerencias
para la ortografía correcta se muestran en una lista de desplazamiento. Para más
detalles, véase “Para corregir palabras escritas incorrectamente” en la página 279
en Capı́tulo 10.
226
Common Desktop Environment: Guía del usuario ♦ Octubre 1998
Nota - El revisor ortográfico es sensible a mayúsculas y minúsculas.
2. Haga clic en Cerrar para cerrar el cuadro de diálogo Revisor ortográfico.
Creación y uso de buzones
Para mayor seguridad, quizás quiera archivar determinados mensajes de correo.
Todos los mensajes que recibe de forma predeterminada en el buzón de correo
entrante. Como no es práctico guardar en él todos los mensajes de correo, es
aconsejable configurar otros buzones.
Los buzones le ayudan a organizar el correo. Puede crear buzones por proyecto, por
usuario, por lista de correo o cualquier otro sistema que le resulte adecuado. Deberá
colocar estos buzones en el directorio de buzones predeterminado
DirectorioInicio/Mail.
Para saber cómo cambiar el directorio de buzones predeterminado, véase “Para
cambiar el directorio de buzones predeterminado” en la página 230 .
Para crear un buzón
1. Elija Nuevo buzón en el menú Buzón.
Aparece el cuadro de diálogo de selección de archivos.
2. Especifique el nombre y la posición del buzón.
Para más detalles, véase “Uso del cuadro de diálogo de selección de archivos” en
la página 239.
3. Haga clic en Nuevo buzón.
Se crea y se abre el buzón nuevo en DirectorioInicio/Mail, el directorio
predeterminado para los buzones.
Para saber cómo cambiar este directorio, véase “Para cambiar el directorio de
buzones predeterminado” en la página 230.
Para renombrar un buzón
1. Elija Renombrar buzón en el menú Buzón.
Uso de la Aplicación de correo 227
Aparece el cuadro de diálogo de selección de archivos.
2. Seleccione o escriba el nombre y la ubicación del buzón que quiere renombrar
y haga clic en Renombrar buzón.
Aparece el cuadro de diálogo Renombrar buzón.
3. Escriba el nombre del buzón en el campo Nuevo nombre de buzón.
4. Haga clic en Renombrar.
Para abrir un buzón
1. Elija Abrir buzón en el menú Buzón.
2. Elija uno de los siguientes elementos del submenú:
4 Buzón de entrada: buzón donde recibe de forma predeterminada el correo
electrónico
4 Enviar correo: archivo que contiene los mensajes salientes
(DirectorioInicio/Mail/sent.mail, de forma predeterminada). Este elemento
sólo esta activo si ha guardado mensajes salientes en este archivo.
4 Seleccionar buzón: buzón que se especifica en el cuadro de diálogo de selección
de archivos
4 Abrir otros buzones: uno de los buzones del directorio de buzón
predeterminado
4 Los buzones abiertos, o en los que movió o copió mensajes anteriormente en
esta sesión de la Aplicación de correo.
Para cerrar un buzón
Para cerrar un buzón:
♦ Elija Cerrar en el menú Buzón o en el menú Ventana, o presione Alt+F4.
Cuando se cierra el último buzón abierto, se sale de la Aplicación de correo.
Archivado de mensajes en otros buzones
Puede archivar varios mensajes entrantes manualmente desplazándolos o
copiándolos en buzones específicos.
228
Common Desktop Environment: Guía del usuario ♦ Octubre 1998
Para archivar mensajes manualmente en otros buzones
♦ Seleccione los mensajes que desea archivar y realice una de las operaciones
siguientes:
4 Elija Seleccionar buzón en el menú Mover (o el submenú Copiar en buzón en el
menú Mensaje) y seleccione el buzón que quiere en el cuadro de diálogo de
selección de archivos.
4 Elija Mover a otros buzones en el menú Mover (o el submenú Copiar en buzón en
el menú Mensaje) e indique el buzón que quiere.
4 Arrastre y suelte los mensajes a otros buzones.
Para más información, véase “Para arrastrar y soltar mensajes a otros buzones” en
la página 229.
Para su comodidad, puede:
4 Agregar buzones donde archiva frecuentemente los mensajes en el menú Mover (y
el submenú Copiar en buzón en el menú Mensaje).
Para información sobre la adición de buzones en su menú Mover, véase
“Personalización de los menús Abrir, Mover y Copiar en” en la página 230 .
4 Configurar su menú Mover para mostrar los buzones visitados más recientemente.
Para más detalles, véase “Para cambiar el número de buzones mostrados en el
Menú mover y el submenú Copiar en buzón” en la página 231.
Para arrastrar y soltar mensajes a otros buzones
1. Asegúrese de que la Aplicación de correo esté abierta en el escritorio y que su
Lista de cabeceras de mensajes sea visible.
2. Abra el buzón al que desea mover el mensaje y asegúrese de que puede ver la
Lista de cabeceras de mensajes.
3. Seleccione el mensaje que desea mover.
4. Arrastre el mensaje y suéltelo en la Lista de cabeceras de mensajes del buzón
apropiado.
El mensaje se desplaza al final del buzón de destino.
Puede también arrastrar y soltar un mensaje al icono de archivo del buzón de
destino del Gestor de archivos. Con este método, la Aplicación de correo coloca
una copia del mensaje en el buzón de destino en lugar de moverlo.
Uso de la Aplicación de correo 229
Para suprimir un buzón
1. Elija Suprimir buzón en el menú Buzón.
Aparece el cuadro de diálogo Suprimir buzón.
2. Seleccione o escriba el nombre y la ubicación del buzón que quiere eliminar y
haga clic en Suprimir buzón.
El buzón queda eliminado.
Para cambiar el directorio de buzones
predeterminado
1. Elija Configuración del menú Mover en el menú Opciones.
Aparece el cuadro de diálogo Opciones de correo.
2. Escriba el nombre del directorio en el campo Carpeta de buzón predeterminada.
3. (Opcional) Escriba el nombre del servidor IMAP en el campo Servidor
archivado IMAP.
También puede especificar la carpeta de buzón predeterminada para su servidor
IMAP editando el campo Carpeta IMAP predeterminada; el valor predeterminado
es DirectorioInicio/Mail.
4. Haga clic en Aceptar o Aplicar.
Personalización de los menús Abrir, Mover y
Copiar en
Después de configurar un determinado número de buzones, advertirá que hay varios
buzones que utiliza frecuentemente. Puede personalizar el menú Mover, el submenú
Abrir buzón del menú Buzón y el submenú Copiar en buzón del menú Mensaje para
mostrar estos buzones clave. Es la manera más eficaz de abrir buzones y archivar en
ellos.
Agregar los nombres de los buzones que ha abierto recientemente en el menú Mover
y en el submenú Copiar en buzón del menú Mensaje puede ahorrarle tiempo la
próxima vez que mueva o copie mensajes en dichos buzones.
Para agregar buzones a los menús Abrir, Mover y Copiar en
1. Elija Configuración del menú Mover en el menú Opciones.
230
Common Desktop Environment: Guía del usuario ♦ Octubre 1998
Aparece el cuadro de diálogo Opciones de correo.
2. Seleccione Local o Servidor IMAP para especificar el servidor donde están
ubicados los buzones.
Si selecciona Servidor IMAP, escriba el nombre del servidor en el campo de texto.
3. Escriba la ruta de acceso del buzón bajo Ruta/Nombre buzón y luego haga clic
en Agregar.
Se agrega el buzón al menú Mover, así como en el submenú Abrir buzón del
menú Buzón y el submenú Copiar en buzón del menú Mensaje.
4. (Opcional) Haga otras personalizaciones:
4 Para alterar el contenido del campo Ruta/Nombre buzón cuando se ha
seleccionado un nombre de buzón, edite ese campo y haga clic en Cambiar.
4 Para eliminar un nombre de buzón de la lista de desplazamiento, selecciónelo
y haga clic en Suprimir.
4 Para mostrar los buzones en orden alfabético, haga clic en Ordenar
alfabéticamente.
4 Para cambiar la posición de un buzón seleccionado en la lista de
desplazamiento, haga clic en Mover arriba o Mover abajo.
5. Haga clic en Aceptar o Aplicar.
Para cambiar el número de buzones mostrados en el Menú
mover y el submenú Copiar en buzón
Para cambiar el número de buzones que se muestran en estos menús:
1. Elija Configuración del menú Mover en el menú Opciones.
Aparece el cuadro de diálogo Opciones de correo.
2. Aumente o disminuya el número de buzones que ha abierto recientemente en
el campo “Mostrar a: buzones recientemente examinados”.
3. Haga clic en Aceptar o Aplicar para que tengan efecto los cambios.
Ahora aparece el número de buzones que quiere en el menú Mover y en el
submenú Copiar en buzón del menú Mensaje.
Uso de la Aplicación de correo 231
Impresión de mensajes de correo
Puede imprimir mensajes con las opciones predeterminadas o definir diferentes
opciones de impresión antes de iniciar el trabajo de impresión.
Para imprimir una copia de un mensaje con las
opciones predeterminadas
1. Seleccione el mensaje que desea imprimir en la Lista de cabeceras de mensajes.
Con Mayús+Clic se seleccionan varios mensajes de una fila al subir o bajar el
resaltado en la Lista de cabeceras de mensajes. Con Control+Clic se seleccionan
uno a uno mensajes no contiguos de la lista.
2. Elija Imprimir una copia en el menú Mensaje.
Para imprimir un mensaje con determinadas
opciones
1. Seleccione el mensaje que desea imprimir.
Con Mayús+Clic se seleccionan varios mensajes de una fila al subir o bajar el
resaltado en la Lista de cabeceras de mensajes. Con Control+Clic se seleccionan
uno a uno mensajes no contiguos de la lista.
2. Elija Imprimir en el menú Mensaje.
3. Defina las opciones que desea cambiar:
4 Escriba un nuevo nombre de impresora en el campo Impresora.
4 Indique el número de copias en el campo Copias.
4 Escriba un título de la página de carátula en el campo Título de página de
carátula.
4 Seleccione Imprimir números de página para imprimir los números de página
del documento.
4 Escriba opciones del comando de impresión en el campo Opciones de comando
de impresión.
4. Haga clic en Imprimir.
232
Common Desktop Environment: Guía del usuario ♦ Octubre 1998
Para imprimir un mensaje mediante arrastrar y
soltar
1. Seleccione el mensaje que desea imprimir.
2. Arrastre el mensaje al control Impresora del Panel frontal.
Aparece el cuadro de diálogo Imprimir.
3. Defina las opciones de impresión como desee y haga clic en Imprimir.
Para más información, consulte “Para imprimir un mensaje con determinadas
opciones” en la página 232.
Nota - Para obtener información sobre cómo cambiar la acción de impresión, véase
la sección “Configuración y administración de la impresión desde el escritorio” de
Common Desktop Environment: Help System Author’s and Programmer’s Guide.
Trabajo con anexos
Un anexo es una imagen, un documento o un archivo ejecutable que envía o recibe
con el correo electrónico.
Para ver un anexo
1. Seleccione el icono del anexo en la lista de anexos.
Figura 8–6
Ejemplo de un icono de anexo
Uso de la Aplicación de correo 233
2. Elija Abrir en el submenú Anexos del menú Mensaje o haga doble clic en el
icono del anexo.
Nota - Si no aparece Abrir en el submenú Anexos, no puede abrir el anexo.
Para imprimir un anexo
1. Seleccione el anexo.
2. Elija Imprimir en el submenú Anexos del menú Menajes.
Nota - La opción Imprimir no estará disponible si su sistema no permite
imprimir anexos o si no puede imprimirse el anexo.
Para agregar un anexo
1. Componga el mensaje de correo electrónico.
2. Elija Agregar archivo en el menú Anexos de la ventana Componer.
Aparece el cuadro de diálogo Aplicación de correo - Anexos - Agregar. Para más
información, véase “Uso del cuadro de diálogo de selección de archivos” en la
página 239.
3. Seleccione el archivo a anexar y haga clic en Agregar.
Se agrega el anexo a la lista de anexos de la parte inferior de la ventana
Componer.
Para eliminar un anexo que acaba de agregar, seleccione el icono y elija Eliminar
en el menú Anexos.
Para recuperar un anexo eliminado, elija Recuperar en el menú Anexos.
4. (Opcional) Elija Renombrar en el menú Anexos para cambiar el nombre de un
anexo seleccionado.
Si arrastra y suelta mensajes desde la Lista de cabeceras de mensajes de la
ventana principal en la lista de anexos, la Aplicación de correo crear un buzón
que contenga todos los mensajes.
234
Common Desktop Environment: Guía del usuario ♦ Octubre 1998
Para guardar un anexo en su sistema de archivos
1. Seleccione el anexo que desea guardar.
2. Elija Guardar como en el menú Anexos.
3. Indique dónde desea guardar el anexo en el cuadro de diálogo Selección de
archivo.
4. Escriba un nombre nuevo para el archivo, si lo desea.
5. Haga clic en Guardar.
Se guarda el archivo en la posición seleccionada.
Nota - Puede también arrastrar y soltar un anexo al Gestor de archivos. Para más
información, véase el Capı́tulo 5.
Para anexar un archivo desde el Gestor de
archivos
1. Seleccione el archivo en el Gestor de archivos.
2. (Opcional) Si no se muestra la lista de anexos, elija Mostrar lista en el menú
Anexos de una ventana Componer.
3. Arrastre el archivo desde el Gestor de archivos y suéltelo en la lista de anexos
de una ventana Componer.
4. Envíe el mensaje de la forma habitual.
Nota - Puede también arrastrar un anexo desde la lista de anexos al Gestor de
archivos. Véase el Capı́tulo 5 .
Para anexar una cita de la Agenda
1. Cree la cita en la Agenda.
Uso de la Aplicación de correo 235
2. Arrastre la cita desde el cuadro de diálogo Editor de citas de agenda y suéltela
en la lista de anexos de la ventana Componer.
3. Envíe el mensaje de la forma habitual.
Nota - También puede arrastrar un anexo de cita desde la lista de anexos hasta la
Agenda. Véase “Para arrastrar una cita de otra a aplicación a la Agenda.” en la
página 315 en el Capı́tulo 11.
Personalización de la Aplicación de
correo
Cuando haya utilizado la Aplicación de correo durante un determinado tiempo,
quizás quiera cambiar algunos de los valores predeterminados. El menú Opciones
proporciona estas posibilidades:
4 Básica
4 Alias
4 Ventana de composición
4 Visualización de mensajes
4 Configuración del menú Mover
4 Notificación
4 Firma
4 Plantillas
4 Barra de herramientas
4 Mensaje de ausencia
4 Avanzada
Las secciones siguientes describen algunas de las personalizaciones que puede
realizar mediante las opciones de estos cuadros de diálogo.
Para mostrar los números de mensajes en el buzón
1. Elija Básica en el menú Opciones de correo.
Aparece el cuadro de diálogo Básica de Opciones de correo.
236
Common Desktop Environment: Guía del usuario ♦ Octubre 1998
2. Seleccione la opción Mostrar números de mensajes.
3. Haga clic en Aceptar o Aplicar para que tengan efecto sus cambios.
La numeración aparece en el lado izquierdo de la Lista de cabeceras de mensajes.
Para cambiar el carácter de marcador para el texto
incluido en una respuesta
El texto que se quiere agregar se resalta con un marcador para el texto que se incluye
al responder a un mensaje. La Aplicación de correo proporciona un paréntesis
angular (>) como valor predeterminado. Puede personalizar este marcador con el
carácter que prefiera.
1. Elija Ventana de composición en el menú Opciones.
Aparece el cuadro de diálogo de Ventana de composición de Opciones de correo.
2. Escriba el carácter que desea utilizar bajo Sangrar caracteres en mensajes
incluidos.
3. Haga clic en Aceptar o Aplicar para que tengan efecto sus cambios.
Para establecer con qué frecuencia la Aplicación
de correo comprueba si hay mensajes
1. Elija Básica en el menú Opciones.
Aparece el cuadro de diálogo de Básica de Opciones de correo.
2. Aumente o disminuya el valor del campo “Comprobar correo nuevo cada”.
3. Haga clic en Aceptar o Aplicar para que tengan efecto sus cambios.
Para agregar campos personalizados al menú
Formato
Además de los campos Destinatario, Asunto, CC y CCI del menú Formato de una
ventana Componer, quizás quiera agregar sus propios campos, tales como Respuesta
a, Devolver recibo a, etc.
1. Elija Ventana de composición en el menú Opciones.
Uso de la Aplicación de correo 237
Aparece el cuadro de diálogo de Ventana de composición de Opciones de correo.
2. Escriba un nombre en el campo Nombre cabecera según quiera que aparezca en
la cabecera de la ventana Componer (por ejemplo, Devolver-recibo-a).
3. (Opcional) Escriba una entrada predeterminada para el campo de cabecera
definido en el campo Valor predeterminado (por ejemplo, su dirección de
correo electrónico).
4. Haga clic en Agregar para agregar los valores a la lista de desplazamiento.
Para cambiar un campo personalizado, selecciónelo y edite el campo Nombre
cabecera o Valor predeterminado, según proceda, y haga clic en Cambiar.
Para eliminar un campo personalizado, selecciónelo y haga clic en Suprimir.
5. Haga clic en Aceptar o Aplicar para que tengan efecto sus cambios.
Para personalizar la notificación del correo
Para determinar cómo señala la Aplicación de correo la llegada de correo nuevo:
1. Elija Notificación en el menú Opciones.
2. Bajo “Señalizar nuevo correo con”, especifique si desea que la Aplicación de
correo produzca una señal acústica, que parpadee la ventana de cabecera o bien
que se reproduzca un archivo de audio cuando llega correo nuevo. Puede optar
por tener las tres señales si lo desea.
Establezca el número de señales acústicas y parpadeos haciendo clic en flecha
arriba o flecha abajo en Pitido y Parpadeos.
Para reproducir un archivo de audio, escriba el nombre de ruta de acceso completa
del archivo en el campo de texto Archivo de sonido o haga clic en Seleccionar
para especificar el archivo en un cuadro de diálogo de selección de archivos.
Configuración de la apariencia de la barra de
herramientas
A partir de los valores del cuadro de diálogo Opciones de correo, en el botón de
Categoría, puede cambiar el aspecto de los botones Barra de herramientas (como
iconos o con texto), determinar qué botones y en qué orden se muestran.
De forma predeterminada, aparecen como iconos los siguientes comandos: Suprimir;
Siguiente; Anterior; Responder, incluir mensaje, Reenviar mensaje; Mensaje nuevo;
Imprimir uno; Abrir buzón; y Responder.
238
Common Desktop Environment: Guía del usuario ♦ Octubre 1998
Para personalizar la Barra de herramientas
1. Elija Barra de herramientas en el menú Opciones.
Aparece el cuadro de diálogo de Barra de herramientas de Opciones de correo.
Debajo de los comandos se encuentra la lista de éstos que puede elegir para que
aparezcan en la barra de herramientas, bien en forma de iconos o bien con texto.
Los comandos elegidos para que aparezcan en la Barra de herramientas se
muestran en la lista de desplazamiento Barra de herramientas.
2. Seleccione Iconos o Texto, según prefiera.
3. (Opcional) Haga clic en Agregar o Retirar para agregar o eliminar un comando
seleccionado de la Barra de herramientas.
4. (Opcional) Haga clic en Mover arriba o Mover abajo para cambiar el orden en
que se muestran las opciones.
5. Haga clic en Aceptar o Aplicar para que tengan efecto sus cambios.
Uso del cuadro de diálogo de selección
de archivos
Cuando se realizan determinadas funciones (como abrir un buzón o guardar un
mensaje), hay un método estándar para acceder a su sistema de archivos. Desde un
cuadro de diálogo de selección de archivos, dispone de un lugar para introducir una
ruta de acceso o el nombre de una carpeta, o para seleccionar entre las carpetas o
archivos del sistema de archivos.
Uso de la Aplicación de correo 239
Figura 8–7
Cuadro de diálogo de selección de archivos
La barra de título y los botones del cuadro de diálogo cambian dependiendo de la
operación que desea realizar.
Los campos son:
4 Local o Servidor IMAP: Especifica el tipo del servidor de correo. Si selecciona
Servidor IMAP, escriba el nombre en el campo de texto.
4 Mantener cuadro de diálogo abierto en el escritorio: Indica que no desea que
desaparezca el cuadro de diálogo Buzón nuevo después de hacer clic en Buzón
nuevo (el mismo efecto que el botón Aplicar en la mayoría de cuadros de diálogo).
4 Introducir nombre de ruta o de carpeta: Indica la ruta de acceso al elemento.
Puede ser una ubicación cualquiera del sistema de archivos. Si se seleccionan
carpetas o nombres de archivos, aquí aparece la ruta de acceso.
4 Filtro: Muestra los criterios de filtro; un asterisco (*) muestra todos los archivos.
Puede introducir caracteres comodín para mostrar sólo los archivos que coincidan
con un sufijo. Por ejemplo, *.doc sólo muestra los archivos con el sufijo .doc.
4 Carpetas: Muestra las carpetas del directorio actual.
4 Archivos: Muestra los archivos de la carpeta actual.
4 Introducir nombre del archivo: Muestra el nombre del buzón. Puede escribir el
nombre o seleccionarlo en la lista.
Puede:
4 Hacer clic en Abrir buzón (o la acción que esté especificada en el botón situado
más a la izquierda) para realizar la operación y descartar el cuadro de diálogo.
240
Common Desktop Environment: Guía del usuario ♦ Octubre 1998
4 Hacer clic en Actualizar para mostrar una nueva lista de archivos después de
cambiar la clave Filtro o cambiar a una carpeta nueva.
4 Hacer clic en Cancelar para detener la operación sin que los cambios se apliquen y
descartar el cuadro de diálogo.
4 Hacer clic en Ayuda para mostrar información sobre este cuadro de diálogo.
Uso de la Aplicación de correo 241
242
Common Desktop Environment: Guía del usuario ♦ Octubre 1998
CAPÍTULO
9
Impresión
Mediante el escritorio puede imprimir archivos fácilmente, buscar o cancelar trabajos
de impresión y obtener información sobre impresoras y trabajos de impresión.
4 “La impresora predeterminada” en la página 243
4 “Impresión de archivos” en la página 244
4 “Aplicaciones de impresión” en la página 249
La impresora predeterminada
El sistema puede tener más de una impresora que el usuario puede usar para
imprimir. Cada una de las impresoras estará designada como la impresora
predeterminada, que es la que el escritorio utiliza automáticamente cuando el usuario
envía un documento a imprimir sin especificar un nombre de impresora. Cuando abre
el escritorio por primera vez, el Panel frontal muestra la impresora predeterminada.
Para conocer cómo visualizar una impresora distinta de la predeterminada en el
Panel frontal, véase “Para cambiar la impresora del Panel frontal” en la página 254.
Para conocer la impresora predeterminada
♦ Para conocer el nombre de la impresora predeterminada, haga doble clic en el
control Valor predeterminado, en el subpanel Impresoras personales del Panel
frontal.
Esto inicia la aplicación Trabajos de impresión. El nombre bajo el icono de impresora
es el de la impresora predeterminada.
243
Para cambiar la impresora predeterminada
Para designar una impresora diferente como impresora predeterminada:
1. Vaya a la carpeta de inicio y abra el archivo .dtprofile.
2. Añada o edite una línea que establece un valor para la variable de entorno
LPDEST:
LPDEST=dispositivo_impresora; export LPDEST
Si está usando csh la sintaxis es:
setenv LPDEST dispositivo_impresora
Nota - Este cambió será efectivo la próxima vez que salga del sistema y vuelva a
entrar.
Por ejemplo, la línea siguiente cambiaría la impresora predeterminada por la
impresora cuyo nombre de dispositivo es laser3d.
LPDEST=laser3d; export LPDEST
Si está usando csh la sintaxis es:
setenv LPDEST laser3d
Impresión de archivos
El escritorio puede imprimir diferentes tipos de archivos, como se lista en la Tabla
9–1.
244
Common Desktop Environment: Guía del usuario ♦ Octubre 1998
TABLA 9–1
Tipos de datos que se pueden imprimir (configuración inicial)
Tipo de datos
Requisito del tipo de
datos
Descripción
Archivo de texto
El nombre de archivo
finaliza con la extensión
.txt
Archivos de texto que contienen datos
de tipo texto normales (ASCII)
PostScript
El nombre de archivo
finaliza con la extensión
.ps, o el contenido es
reconocido como datos
PostScript
Archivos PostScript
El nombre de archivo
finaliza con la extensión
.pcl, o el contenido es
reconocido como datos
PCL
Archivos de lenguaje de control de
impresora
Contiene datos de tipo
texto
Es el tipo de datos predeterminado que
se asigna a todos los archivos que
contienen datos ASCII y que no
corresponden a otros tipos de datos
PCL
Datos
(se requiere una impresora PostScript)
(se requiere una impresora PCL)
Si en el sistema hay instaladas aplicaciones que crean otros tipos de archivos, el
administrador del sistema puede añadir capacidades de impresión para ellos.
Nota - Asegúrese de que la impresora de destino puede imprimir archivos
PostScriptTM o PCL antes de intentar imprimirlos.
Envío de un archivo a una impresora
Existen muchas maneras de enviar un archivo a una impresora:
4 Mediante el Panel frontal
4 Mediante el Gestor de archivos
4 Mediante el Gestor de impresión
4 Mediante aplicaciones
Impresión
245
Para imprimir mediante el Panel frontal
1. Arrastre uno o más archivos desde el Gestor de archivos hasta el control
Impresora del Panel frontal o hasta un icono de impresora del subpanel
Impresoras personales.
El sistema muestra entonces un cuadro de diálogo para especificar opciones de
impresión. Aparece un cuadro de diálogo Imprimir para cada archivo que
arrastre hasta el control Impresora.
Imprime en la impresora
predeterminada
Imprime en la impresora
HPLJ5
Imprime en la impresora
predeterminada o en
la incluida en el Panel
principal
Nota - pscolor no se mostrará en su sistema. Se incluye sólo como ejemplo de
impresora que se ha añadido a un sistema.
2. Opcional. Utilice los campos de texto del cuadro de diálogo Imprimir para
establecer opciones adicionales de impresión. (Véase la “Establecimiento de
opciones de impresión mediante el cuadro de diálogo Imprimir” en la página
247.)
3. Haga clic en Aceptar del cuadro de diálogo Imprimir para enviar el trabajo a la
impresora.
Para imprimir mediante el Gestor de archivos
1. Seleccione el archivo en el Gestor de archivos.
2. Elija Imprimir en el menú Seleccionada o en el menú emergente del archivo.
El sistema muestra un cuadro de diálogo Imprimir para especificar diversas
opciones de impresión.
246
Common Desktop Environment: Guía del usuario ♦ Octubre 1998
3. Opcional. Utilice los campos de texto del cuadro de diálogo Imprimir para
establecer opciones adicionales de impresión. (Véase “Establecimiento de
opciones de impresión mediante el cuadro de diálogo Imprimir” en la página
247.)
4. Haga clic en Aceptar del cuadro de diálogo Imprimir para enviar el trabajo a la
impresora.
Para imprimir mediante el Gestor de impresión
1. Inicie el Gestor de impresión desde el subpanel Impresoras personales.
2. Arrastre un archivo desde el Gestor de archivos hasta un icono de impresora
del Gestor de impresión.
En el Gestor de impresión, puede enviar un documento soltándolo en un icono de
impresora o en el área de lista de trabajos, situada a la derecha de una impresora.
Nota - Si envía un trabajo a una impresora inactiva (se muestra el distintivo), el
trabajo no se imprimirá nunca aunque aparezca en la lista de trabajos.
El sistema muestra un cuadro de diálogo Imprimir para especificar diversas
opciones de impresión.
3. Opcional. Utilice los campos de texto del cuadro de diálogo Imprimir para
establecer opciones adicionales de impresión. (Véase “Establecimiento de
opciones de impresión mediante el cuadro de diálogo Imprimir” en la página
247.)
4. Haga clic en Aceptar del cuadro de diálogo Imprimir para enviar el trabajo a la
impresora.
Establecimiento de opciones de impresión
mediante el cuadro de diálogo Imprimir
El escritorio muestra el cuadro de diálogo Imprimir cuando se imprimen archivos de
texto, archivos PCL, archivos PostScript y de datos (véase la Tabla 9–1).
Impresión
247
Cuando se envían a imprimir archivos de datos de aplicación, como documentos de
procesador de textos, puede que la aplicación muestre sus propios cuadros de
diálogo Imprimir.
Utilice el cuadro de diálogo Imprimir para establecer estas opciones de impresión:
Impresora
Es el destino del trabajo de impresión. El campo de texto
muestra inicialmente la impresora en la que soltó el archivo de
datos. En este ejemplo, el documento se soltó en una impresora
llamada lj4_n5.
Copias
Es el número de copias que se desea imprimir. El valor
predeterminado es 1.
Título de la página de
carátula
Es un título que aparecerá en la página de carátula. Ésta es una
hoja de papel que la impresora imprime antes de imprimir la
primera página del documento.
Imprimir números de
página
Imprime números de página en cada página. Si se selecciona
numeración de página, el Gestor de impresión no mostrará el
nombre verdadero del documento. En lugar de ello, el nombre
en la lista de trabajos será STDIN:XXXXX, donde XXXXX es un
número de cinco dígitos.
Opciones del comando de
impresión
Son otras opciones que cambian la forma como se realiza la
impresión. Véase la sección siguiente para conocer más detalles
sobre el uso de este campo.
Opciones del comando de impresión
Puede usar el campo de texto Opciones del comando de impresión, en el cuadro de
diálogo Imprimir, para establecer otras opciones de impresión. Escriba el indicador
de comando lp adecuado en el campo de texto para la opción de impresión que
248
Common Desktop Environment: Guía del usuario ♦ Octubre 1998
desee utilizar. Para ver una lista de los indicadores de comando lp, escriba man lp
en una ventana de terminal.
Por ejemplo, uno de los indicadores de lp es −m. Este indicador ordena al servidor
de impresión que envíe al usuario un mensaje de correo de aviso cuando el servidor
termine de imprimir el documento. Para usar este indicador debe escribir −m en el
campo Opciones del comando de impresión, en el cuadro de diálogo Imprimir.
Después, cuando el documento termine de imprimirse, aparece un mensaje en su
buzón procedente de la impresora.
Aplicaciones de impresión
Después de enviar un documento (trabajo de impresión) a imprimir, puede utilizar
las aplicaciones Gestor de impresión o Trabajos de impresión para conseguir
información sobre el progreso de la impresión. Trabajos de impresión proporciona
información sobre los trabajos de una única impresora. El Gestor de impresión
muestra todas las impresoras que están en el sistema.
Gestor de impresión
La ventana del Gestor de impresión se muestra en la ilustración siguiente. Para
conocer cómo modificar esta ventana, véase “Cambio en la visualización del Gestor
de impresión” en la página 255.
Impresión
249
Botón
Abrir/Cerrar
impresora
Línea de mensajes
Para iniciar el Gestor de impresión
♦ Haga clic en el control Gestor de impresión, en el subpanel Impresoras
personales del Panel frontal.
Inicia el Gestor
de impresión
250
Common Desktop Environment: Guía del usuario ♦ Octubre 1998
Trabajos de
impresión en
espera
Aplicación Trabajos de impresión
La aplicación Trabajos de impresión aparece cuando se abre una impresora
individual desde el Panel frontal; es una versión simplificada del Gestor de
impresión que sólo muestra una impresora individual en lugar de todas las
impresoras del sistema. Las funciones que están disponibles en Trabajos de
impresión actúan igual que en el Gestor de impresión.
Trabajos de
impresión en
espera
Impresora
predeterminada
Para iniciar la aplicación Trabajos de impresión
♦ Haga clic en el control Impresora del Panel frontal.
Inicia los trabajos
de impresión
Nota - La impresora pscolor sólo se muestra en la figura como ejemplo de impresora
que se ha añadido al sistema. No aparecerá en su subpanel.
Impresión
251
Visualización de información de trabajos
de impresión
Cuando se abre un icono de impresora se muestra información sobre los trabajos en
espera. Un área de visualización a la derecha del icono de impresora muestra un
icono para cada trabajo que está en espera, su posición en la cola, nombre y
propietario.
Para abrir un icono de impresora
Existen tres formas de abrir una impresora:
4 Haga clic en el botón Abrir [+] situado a la izquierda del icono de impresora.
4 Seleccione una impresora, luego elija Abrir en el menú Seleccionado o en el menú
emergente de la impresora (que se muestra presionando Mayús+F10 o el botón 3
del ratón).
4 Haga doble clic sobre el icono de impresora.
Nota - El trabajo no aparecerá en la ventana del Gestor de impresión ni de Trabajos
de impresión si no hay trabajos en espera cuando lo envía a la impresora.
Para cerrar un icono de impresora
Cierre la impresora si no desea ver los trabajos que están en espera de imprimirse en
ella.
4 Haga clic en el botón Cerrar [-] situado a la izquierda del icono de impresora.
4 Seleccione una impresora, luego elija Cerrar en el menú Seleccionado o en el menú
emergente de la impresora (que se muestra presionando Mayús+F10 o el botón 3
del ratón).
Para buscar un trabajo de impresión
1. Elija Buscar en el menú Impresoras.
La opción Buscar está disponible en el Gestor de impresión, pero no en la
aplicación Trabajos de impresión.
2. Escriba el nombre del trabajo de impresión que desea buscar, en el campo Mi
nombre de trabajo.
252
Common Desktop Environment: Guía del usuario ♦ Octubre 1998
Por ejemplo, si escribe cat se buscarán todos los trabajos que incluyan el
fragmento “cat” en el nombre, como “Catchall” y “catálogo,” sin distinción entre
mayúsculas y minúsculas.
Para buscar sólo los trabajos con el nombre “cat”, seleccione Coincidencia exacta.
Para buscar sólo los trabajos que coincidan con el uso de mayúsculas,
deseleccione Ignorar mayúsculas.
Nota - La opción Buscar sólo busca los trabajos de impresión que le designa
como propietario del trabajo, y busca en todas las impresoras, incluso en aquellas
que no se muestran actualmente.
3. Haga clic en Iniciar buscar.
4. Una vez encontrado un trabajo, puede ir directamente a él desde el Gestor de
impresión o cancelarlo. Para ir a un trabajo encontrado, seleccione el trabajo y
haga clic en Ir a. Para cancelar un trabajo encontrado, selecciónelo y haga clic
en Cancelar trabajos de impresión.
Para cancelar un trabajo de impresión
1. Seleccione un trabajo de impresión en la ventana Gestor de impresión o
Trabajos de impresión.
2. Elija Cancelar en el menú Seleccionado o en el menú emergente del trabajo de
impresión (que se muestra presionando Mayús+F10 o el botón 3 del ratón).
3. Haga clic sobre Sí en el cuadro de diálogo de confirmación.
Propiedades de los trabajos de impresión
Se pueden visualizar las propiedades siguientes de un trabajo de impresión:
4 Nombre del trabajo
4 Propietario del trabajo
4 Número del trabajo
4 Tamaño del trabajo
4 Hora en que se envió el trabajo
4 Fecha en que se envió el trabajo
Impresión
253
Nota - El término “no disponible” puede aparecer en algunos campos para indicar
que el sistema de impresión no proporciona la información en cuestión.
Para mostrar propiedades de los trabajos de impresión
1. Seleccione un trabajo de impresión.
2. Elija Propiedades en el menú Seleccionado o en el menú emergente del trabajo
de impresión (que se muestra presionando Mayús+F10 o el botón 3 del ratón).
Se muestran las propiedades.
Impresoras y el Panel frontal
La impresora que se muestra en el Panel frontal es generalmente la predeterminada.
Puede cambiarla por otra o añadir una nueva al subpanel Impresoras personales.
Para cambiar la impresora del Panel frontal
Nota - Esto no cambia la asignación de impresora predeterminada. Para conocer
cómo cambiar la impresora predeterminada, véase “Para cambiar la impresora
predeterminada” en la página 244.
1. Abra el subpanel Impresoras personales (haciendo clic en la flecha situada
encima del control Impresora en el Panel frontal) y compruebe que aparece el
icono de la impresora que desea mover al Panel frontal.
254
Common Desktop Environment: Guía del usuario ♦ Octubre 1998
Si la impresora no está en el subpanel Impresoras personales, añádala siguiendo
los pasos de “Para añadir una impresora al subpanel Impresoras personales” en
la página 255.
2. En el subpanel, señale el icono de impresora que desea añadir al Panel frontal
y seleccione Pasar al Panel frontal, en el menú emergente del icono (que se
muestra presionando Mayús+F10 o el botón 3 del ratón).
Para comprobar que se ha cambiado la impresora, haga clic sobre el control
Impresora en el Panel frontal y vea el nombre del icono en la ventana Trabajos de
impresión que aparece.
Para añadir una impresora al subpanel Impresoras
personales
1. Abra el subpanel Impresoras personales (haciendo clic en la flecha situada
encima del control Impresora, en el Panel frontal).
2. Inicie el Gestor de impresión.
3. Arrastre un icono de impresora desde la ventana Gestor de impresión hasta el
control Instalar icono, en el subpanel abierto.
Cambio en la visualización del Gestor
de impresión
Esta sección describe cómo cambiar parámetros de visualización en el Gestor de
impresión.
Para cambiar cómo se muestran las impresoras y
los trabajos de impresión
1. Inicie el Gestor de impresión.
2. Elija Establecer opciones, en el menú Vista.
3. Seleccione cómo desea que se representen los trabajos de impresión:
Impresión
255
4 Icono grande: Muestra las impresoras y los trabajos de impresión como iconos
grandes
4 Icono pequeño: Muestra las impresoras y los trabajos de impresión como
iconos pequeños
4 Sólo nombre: Muestra las impresoras y los trabajos de impresión sólo como
texto
4 Detalles: Muestra el propietario, el tamaño y el número del trabajo, y la fecha y
hora en que se envió cada trabajo
4 Mostrar etiquetas: Muestra una descripción de cada fila de detalles a la
izquierda del área de lista de trabajos
Nota - El término “no disponible” puede aparecer en algunos campos para
indicar que el servidor de impresión no proporciona la información en
cuestión.
4. Haga clic en Aceptar.
Para cambiar la frecuencia de actualización
1. Inicie el Gestor de impresión.
2. Elija Establecer opciones, en el menú Vista.
3. Ajuste el medidor de intervalos para especificar la frecuencia con que se
solicita información a las impresoras sobre sus trabajos de impresión. El valor
predeterminado es cada 30 segundos.
4. Haga clic en Aceptar.
Para determinar qué trabajos se muestran
1. Inicie el Gestor de impresión.
2. Elija Establecer opciones, en el menú Vista.
3. Seleccione los trabajos que desea que se muestren:
4 Sólo el mío: Muestra sólo sus trabajos de impresión
256
Common Desktop Environment: Guía del usuario ♦ Octubre 1998
4 Los de todos: Muestra todos los trabajos de impresión
4. Haga clic en Aceptar.
Para mostrar la línea de mensajes del Gestor de
impresión
1. Inicie el Gestor de impresión.
2. Elija Establecer opciones, en el menú Vista.
3. Seleccione Línea de mensajes para que se muestre una línea de mensajes en la
parte inferior de la ventana del Gestor de impresión.
La línea de mensajes muestra el número de impresoras del sistema y el número
de las que están ocultas actualmente. También muestra mensajes que indican
cuándo se efectúan actualizaciones en las impresoras.
4. Haga clic en Aceptar.
Para mostrar el indicador de problemas del Gestor
de impresión
1. Inicie el Gestor de impresión.
2. Elija Establecer opciones, en el menú Vista.
3. Seleccione Indicador de problemas para que se muestre un icono de indicador
junto a las impresoras cuando se detecte un problema en alguna de ellas.
Para obtener más información sobre el problema, puede hacer doble clic en el
icono del indicador.
4. Haga clic en Aceptar.
Para determinar qué impresoras se muestran
1. Inicie el Gestor de impresión.
2. Elija Modificar el Mostrar Lista, en el menú Vista.
Impresión
257
Las impresoras que son visibles en la ventana Gestor de impresión tienen los
nombres resaltados.
3. Haga clic sobre una impresora no resaltada para hacer que sea visible en la
ventana Gestor de impresión.
Haga clic sobre una impresora resaltada para eliminarla de la ventana principal.
También puede usar Seleccionar todo para mostrar todas las impresoras o
Deseleccionar todo para ocultarlas todas.
4. Haga clic en Aceptar.
Propiedades de las impresoras
Se pueden visualizar las propiedades siguientes:
4 Etiqueta de icono
4 Iconos
4 Descripción
4 Cola de impresora
4 Estado de cola de impresora
4 Nombre de dispositivo
4 Estado de dispositivo
Para mostrar las propiedades de una impresora
1. Seleccione una impresora en la ventana Gestor de impresión o la impresora de
la ventana Trabajos de impresión.
2. Elija Propiedades en el menú Seleccionado o en el menú emergente de la
impresora (que se muestra presionando Mayús+F10 o el botón 3 del ratón).
Para cambiar un icono de impresora
1. Seleccione una impresora en la ventana Gestor de impresión o la impresora de
la ventana Trabajos de impresión.
258
Common Desktop Environment: Guía del usuario ♦ Octubre 1998
2. Elija Propiedades en el menú Seleccionado o en el menú emergente de la
impresora (que se muestra presionando Mayús+F10 o el botón 3 del ratón).
3. Haga clic en Buscar conjunto.
4. Seleccione el nuevo icono que desea usar.
Si el icono que desea no está visible, elija otra carpeta en el menú Carpetas de
iconos. Este cuadro de diálogo sólo mostrará iconos que tengan un conjunto
completo de los tres tamaños.
5. Una vez seleccionado un icono, haga clic en Aceptar.
6. Haga clic sobre Aceptar en el cuadro de diálogo Propiedades.
Para cambiar la etiqueta de icono de una
impresora
1. Seleccione una impresora en la ventana Gestor de impresión o la impresora de
la ventana Trabajos de impresión.
2. Elija Propiedades en el menú Seleccionado o en el menú emergente de la
impresora (que se muestra presionando Mayús+F10 o el botón 3 del ratón).
3. Escriba la nueva etiqueta de icono en el campo Etiqueta de icono.
4. Haga clic en Aceptar.
Impresión
259
260
Common Desktop Environment: Guía del usuario ♦ Octubre 1998
CAPÍTULO
10
Uso de Editor de textos
Este capítulo describe cómo crear y editar documentos cortos, tales como informes,
mensajes de correo o archivos de recursos mediante el Editor de textos.
4 “Apertura y cierre del Editor de textos” en la página 261
4 “Ventana Editor de textos” en la página 263
4 “Cómo abrir y guardar documentos ” en la página 264
4 “Introducción de texto” en la página 269
4 “Desplazamiento del cursor en un documento” en la página 270
4 “Selección de texto” en la página 272
4 “Edición de texto” en la página 274
4 “Para corregir palabras escritas incorrectamente” en la página 279
4 “Uso de arrastrar y soltar” en la página 286
4 “Búsqueda en un documento” en la página 287
4 “Formateo e impresión de documentos” en la página 289
4 “Recuperación de un archivo” en la página 292
4 “El Editor de textos y otras aplicaciones” en la página 292
4 “Uso de Nota de texto” en la página 293
Apertura y cierre del Editor de textos
Hay varias formas de iniciar el Editor de textos desde el escritorio.
261
Para abrir el Editor de textos
1. Abra el subpanel Aplicaciones en el Panel frontal y haga clic en el control
Editor de textos.
El Editor de textos también se puede iniciar desde la línea de comandos escribiendo
el siguiente comando en una ventana Terminal:
dtpad nombrearchivo &
El nombre del archivo es opcional.
Nota - Si la ruta de acceso /usr/dt/bin no está establecida en el archivo .cshrc,
escriba /usr/dt/bin/dtpad para ejecutar el Editor de textos desde la línea de
comandos.
Para cerrar el Editor de textos
♦ Elija Cerrar desde el menú Archivo o presione Alt+F4.
Nota - Si el teclado no tiene una tecla Alt, solicite al administrador del sistema que
identifique la tecla correspondiente.
262
Common Desktop Environment: Guía del usuario ♦ Octubre 1998
Ventana Editor de textos
Utilice la ventana Editor de textos para crear y editar un documento. La barra de
título muestra el nombre del documento actual. Un documento nuevo recibe el
nombre (SIN TÍTULO).
Figura 10–1
Ventana Editor de textos
Opcionalmente puede visualizar una línea de estado que indica el número de líneas
del documento y permite ir a un número de línea específico.
Para mostrar la línea de estado
La línea de estado muestra el número de línea donde está situado el punto de
inserción y el número total de líneas del documento. También notifica mensajes del
Editor de textos e indica si está activo el modo Sobrescribir.
♦ Elija Línea de estado en el menú Opciones. Para eliminar la línea de estado,
vuelva a elegir Línea de estado en el menú.
Uso de Editor de textos
263
Cómo abrir y guardar documentos
Puede crear un documento nuevo o abrir un documento existente. La apertura de un
documento muestra en la ventana Editor de textos el contenido de un archivo
seleccionado.
Cuando guarda un documento se almacena su contenido en un archivo. Puede
guardar el documento en su archivo original o en uno nuevo.
Puede optar por que el Editor de textos mantenga un archivo que contenga la
versión guardada anteriormente de un archivo cada vez que se guarde un archivo
durante la sesión actual.
Para crear un documento nuevo
Cuando inicia el Editor de textos se crea un documento nuevo llamado (SIN
TÍTULO). Para escribir texto en el documento, véase “Introducción de texto” en la
página 269. Cuando guarde el documento, proporcione un nuevo nombre de archivo.
Después de finalizar un documento, puede crear otro mediante el comando Nuevo.
♦ Elija Nuevo en el menú Archivo.
Se vacía la ventana Editor de textos y se crea un nuevo documento. Si no ha
guardado el documento actual, aparece un cuadro de diálogo que permite hacerlo.
Para guardar un documento en un nuevo archivo
1. Elija Guardar como, en el menú Archivo.
El cuadro de diálogo Guardar como muestra los archivos y carpetas situados en
la carpeta actual. Puede almacenar el documento en la carpeta actual, en una
subcarpeta o en la carpeta que especifique.
Si ha utilizado la opción Ajuste de línea, el cuadro de diálogo incluye una opción
adicional para el manejo de los finales de línea. Si Ajuste de línea está
desactivado, el cuadro de diálogo omite esta opción (véase “Uso de Ajuste de
línea” en la página 269).
264
Common Desktop Environment: Guía del usuario ♦ Octubre 1998
Figura 10–2
Cuadro de diálogo Guardar como
2. Opcional. Si no desea guardar el archivo en la carpeta actual, elija una
subcarpeta o indique una carpeta diferente.
4 Para una subcarpeta, seleccione la subcarpeta en la lista Carpetas y presione
Intro.
4 Para una carpeta diferente, utilice el icono Ir arriba (..) para cambiar de carpeta
o escriba su ruta en el campo Introducir nombre de ruta o de carpeta.
3. Escriba un nuevo nombre de archivo en el campo Introducir nombre del
archivo.
4. Presione Intro o haga clic en Aceptar.
Nota - Para guardar el documento en un disquete montado, elija
/disquete/nombre_disquete mediante el botón de menú situado al final del campo
de texto, Escriba nombre de ruta o de carpeta. Escriba un nombre en el campo de
texto Introducir nombre del archivo y haga clic en Aceptar.
Uso de Editor de textos
265
Para guardar un documento en el archivo original
♦ Elija Guardar, en el menú Archivo, para guardar el trabajo y continuar editando
el documento.
Si utilizó Ajuste de línea, el cuadro de diálogo incluye una opción adicional para el
manejo de finales de línea (véase “Uso de Ajuste de línea” en la página 269).
Apertura de un documento existente
Puede abrir un documento existente de estas maneras:
4 Abra el documento en el Editor de textos.
4 Seleccione el icono del archivo en el Gestor de archivos y elija Abrir en el menú
Seleccionada del Gestor de archivos.
4 Haga doble clic en el icono del archivo en el Gestor de archivos.
4 Arrastre el icono del archivo hasta el control Editor de textos, en el Panel frontal.
Para abrir un documento existente desde el Editor de textos
1. Elija Abrir en el menú Archivo.
El cuadro de diálogo Abrir un archivo muestra los archivos y carpetas de la
carpeta actual. Puede examinar los documentos listados o cambiar a una nueva
carpeta para localizar otros archivos del sistema.
266
Common Desktop Environment: Guía del usuario ♦ Octubre 1998
Figura 10–3
Cuadro de diálogo Abrir un archivo
2. Seleccione el nombre del documento que desea abrir, o escriba el nombre del
documento en el campo Introducir nombre del archivo.
3. Presione Intro o haga clic en Aceptar.
Nota - Puede también utilizar este método abreviado: haga doble clic en el
nombre del documento en el cuadro de diálogo.
Nota - Para guardar un archivo desde un CD-ROM o disquete montado, elija
/cdrom/nombre_cd o /floppy/nombre_disquete mediante el botón de menú
situado al final del campo de texto, Introducir nombre de ruta o de carpeta.
Seleccione el nombre del archivo y haga clic en Aceptar.
Uso de Editor de textos
267
Para abrir un documento existente desde el Gestor de archivos
1. Visualice el icono de archivo del documento en una ventana del Gestor de
archivos.
Figura 10–4
Icono de archivo de documento
2. Abra el documento de una de las maneras siguientes:
4 Haga doble clic en el documento.
4 Seleccione el documento, luego elija Abrir en el menú Seleccionada del Gestor
de archivos.
4 Arrastre el icono de archivo del documento hasta el Panel frontal y suelte el
icono en el control Editor de textos.
Trabajo con versiones de copia de seguridad
Puede optar por que el Editor de textos mantenga un archivo que contenga la
versión guardada anteriormente de un archivo cada vez que guarde un archivo. Esto
se realiza mediante el elemento de menú Copia de seguridad al guardar del menú
Opciones. El valor de configuración predeterminado es que no esté seleccionado, de
forma que cada vez que ejecute el Editor de textos, este valor vuelve a su valor
predeterminado.
Cuando se guarda un archivo al estar seleccionado Copia de seguridad al guardar, el
Editor de texto primero copia el archivo original en un nuevo nombre de archivo (el
nombre del archivo antiguo con un carácter de porcentaje añadido “%”) y luego
guarda el archivo editado en el nombre de archivo original.
268
Common Desktop Environment: Guía del usuario ♦ Octubre 1998
Para recuperar la versión de copia de seguridad
de un archivo
Puede volver a la versión anteriormente guardada de un archivo que le interese de la
forma siguiente:
1. Elija Abrir en el menú Archivo.
El Editor de textos muestra el cuadro de diálogo Abrir un archivo.
2. Busque la carpeta que contiene el archivo que le interesa y seleccione el
nombre de archivo correspondiente que tiene un carácter de porcentaje “%”.
El Editor de textos abre el archivo.
3. Utilice el comando Guardar como del menú Archivo para sobrescribir el
archivo original.
El archivo original ahora contiene el contenido de la versión anterior.
Introducción de texto
Mientras se crea un documento, se escribe y se edita texto. Un cursor (I) muestra la
posición actual. Los caracteres se insertan a menos que establezca el modo
Sobrescribir (véase “Para establecer el modo Superponer” en la página 276).
Para escribir texto nuevo
♦ Haga clic en el documento y comience a escribir.
Para empezar una nueva línea, presione Intro. Puede utilizar la opción Ajuste de línea
para que el texto se acomode automáticamente al llegar al extremo de la ventana.
Para iniciar un párrafo, presione Intro dos veces.
Uso de Ajuste de línea
La opción Ajuste de línea controla si las líneas se acomodan automáticamente para
ajustarse al ancho de la ventana. Cuando Ajuste de línea está activado, las líneas se
fragmentan automáticamente al llegar al borde de la ventana. Debido a que estas
Uso de Editor de textos
269
divisiones de línea son dinámicas, puede cambiar el tamaño de la ventana Editor de
textos y el texto se ajusta automáticamente para adaptarse al nuevo ancho de
ventana.
Al guardar su documento, puede decidir agregar un salto de línea a cada una de las
líneas ajustadas o bien descartar los fines de línea dinámicos. Cuando guarde el
documento, elija una de estas opciones:
4 Añadir un carácter de línea nueva (retorno de carro manual) al final de cada línea
ajustada para conservar los finales de línea como aparecen actualmente.
4 O bien, conservar sólo las divisiones de línea que se crearon al presionar Intro.
Para activar o desactivar el ajuste de líneas
♦ Para activar Ajuste de línea, elija esta opción en el menú Opciones. Para
desactivarla, vuelva a seleccionarla.
Introducción de caracteres especiales
A menudo, diferentes sistemas utilizan determinadas combinaciones de teclas para
insertar caracteres especiales (véase “Composición de caracteres especiales” en la
página 33).
En algunos casos, una combinación de teclas puede estar reservada para el Editor de
textos. Por ejemplo, un mnemotécnico del Editor de textos para mostrar un menú
puede entrar en conflicto con una secuencia de teclas que desea utilizar en el teclado.
Para insertar el carácter correcto quizás necesite anular el comportamiento especial
mediante Control+Q antes de la combinación de teclas.
Desplazamiento del cursor en un
documento
Mientras escribe y edita texto, desplaza el cursor de inserción mediante el ratón y las
teclas de cursor del teclado. Mediante el ratón, desplaza el puntero a la nueva
posición en el documento y hace clic el botón 1 del ratón.
Puede también utilizar las teclas de desplazamiento del cursor del teclado:
270
Common Desktop Environment: Guía del usuario ♦ Octubre 1998
Tecla
Desplazamiento del cursor
Flecha arriba
Una línea hacia arriba
Flecha abajo
Una línea hacia abajo
Flecha izquierda
Un carácter hacia la izquierda
Flecha derecha
Un carácter hacia la derecha
Control+Flecha izquierda
Desplaza el cursor a la palabra anterior
Control+Flecha derecha
Desplaza el cursor a la palabra siguiente
Inicio
Principio de la línea actual
Fin
Final de la línea actual
Control+Flecha arriba
Principio del párrafo anterior
Control+Flecha abajo
Principio del párrafo siguiente
Control+Inicio
Principio del documento
Control+Fin
Final del documento
Control+G
Hasta el campo Línea de la línea de estado
Nota - Si su teclado utiliza etiquetas de teclas diferentes, solicite al administrador del
sistema que identifique las teclas correspondientes.
Para ir a una línea específica
1. Visualice la línea de estado (véase “Para mostrar la línea de estado” en la
página 263).
2. Presione Control+G o haga clic en el campo Línea de la línea de estado.
3. Escriba el número de línea al que desea ir y presione Intro.
Para desplazar un documento
♦ Seleccione y arrastre la barra de desplazamiento vertical para ver más texto.
Utilice la barra de desplazamiento horizontal para ver líneas largas.
Uso de Editor de textos
271
Puede también utilizar las teclas de desplazamiento:
Tecla
Movimiento de desplazamiento
RePág
Una página hacia arriba
AvPág
Una página hacia abajo
Control+RePág
Una página hacia la izquierda
Control+AvPág
Una página hacia la derecha
Selección de texto
Antes de usar comandos de edición, tales como cortar y pegar, debe seleccionar el
texto. Puede seleccionar texto con el ratón o el teclado.
Para seleccionar texto con el ratón
1. Haga clic en el principio del texto que desea seleccionar.
2. Presione y mantenga presionando el botón 1 del ratón y arrastre hasta el final
del texto.
Para deseleccionar texto, haga clic en cualquier área de la ventana.
Nota - Para modificar una selección efectuada, presione y mantenga presionados
la tecla Mayús y el botón 1 del ratón. Después arrastre hacia delante o hacia atrás
para ajustar la cantidad de texto seleccionado. O bien, mantenga presionadas la
tecla Mayús y una de las teclas de flecha para modificar la selección.
También puede utilizar estos métodos abreviados para seleccionar texto:
272
Palabra
Haga un doble clic sobre la palabra
Línea
Haga un triple clic sobre la línea
Todo el texto
Haga un cuádruple clic sobre el texto
Common Desktop Environment: Guía del usuario ♦ Octubre 1998
Selección secundaria
Este método permite seleccionar texto y sustituirlo por otra selección, que se utiliza
como texto de sustitución.
Para sustituir texto mediante la selección secundaria
1. Seleccione el texto que desea sustituir.
2. Desplace el puntero hasta el principio del texto con el que desea sustituir la
primera selección. Presione y mantenga presionados la tecla Alt y el botón 2
del ratón y arrastre hasta el final del texto que desea utilizar.
El texto se subrayará.
Nota - Si el teclado no tiene una tecla Alt, solicite al administrador del sistema
que identifique la tecla correspondiente.
3. Suelte la tecla Alt y el botón del ratón.
El texto subrayado sobrescribirá la primera selección.
Para seleccionar texto con el teclado
Texto a seleccionar
Acción
Bloque de texto
Desplace el cursor hasta el principio del
bloque de texto. Mantenga presionada la
tecla Mayús mientras presiona una tecla de
dirección para desplazar el cursor hasta el
final del bloque de texto.
Cursor hasta principio de línea
Mayús+Inicio
Cursor hasta final de línea
Mayús+Fin
Cursor hasta principio de párrafo
Mayús+Control+Flecha arriba
Cursor hasta final de párrafo
Mayús+Control+Flecha abajo
Cursor hasta principio de documento
Mayús+Control+Inicio
Cursor hasta final de documento
Mayús+Control+Fin
Uso de Editor de textos
273
Texto a seleccionar
Acción
Todo el texto
Control+/
Deseleccionar todo el texto
Control+\
Edición de texto
Se pueden realizar pequeñas tareas de edición mediante las teclas de edición. Es
posible, asimismo, copiar, mover o suprimir porciones de texto, buscar y cambiar
una palabra o frase, y comprobar la ortografía del documento.
Teclas de edición
Tecla
Acción
Retroceso
Suprime el carácter situado a la izquierda del cursor
Eliminar
Suprime el carácter situado a la derecha del cursor de
inserción
Control+Retroceso
Suprime la palabra anterior
Mayús+Retroceso
Suprime todos los caracteres desde el cursor hasta el
principio de la línea
Control+Suprimir
Suprime todos los caracteres desde el cursor hasta el
final de la línea actual
Insertar
Conmuta entre los modos Sobrescribir e Inserción
Teclas de método abreviado de menú
Es posible también usar estas teclas de método abreviado cuando se efectúan tareas
de edición.
274
Common Desktop Environment: Guía del usuario ♦ Octubre 1998
Control+C
Copiar texto seleccionado
Control+X
Cortar texto seleccionado
Control+V
Pegar texto seleccionado
Control+F
Buscar/Cambiar texto
Control+Z
Deshacer un mandato de cortar, suprimir, borrar, incluir, copiar o pegar
Asignaciones de teclas de UNIX
Las asignaciones de teclas de UNIX® permiten utilizar un conjunto de teclas Emacs
ampliadas, como Alt+B (palabra atrás) o Control+N (línea siguiente) en el Editor de
textos. Para habilitar las asignaciones de teclas de UNIX (que están desactivadas de
forma predeterminada) deberá editar un archivo en el directorio de inicio.
Para habilitar asignaciones de teclas de UNIX
1. Añada la línea siguiente al archivo .Xdefaults del directorio de inicio:
#include ’/usr/dt/app-defaults/idioma/UNIXbindings’
Sustituya idioma por el nombre de su entorno de idioma.
Si el archivo .Xdefaults no existe, créelo en el directorio de inicio.
2. Salga de la sesión actual.
3. Vuelva a entrar y reinicie el Editor de textos.
Algunas teclas de método abreviado de menú del Editor de textos pueden entrar
en conflicto con asignaciones de teclas de UNIX. Cuando las asignaciones de
teclas de UNIX están habilitadas, el Editor de textos proporciona aceleradores de
menú alternativos para estos comandos:
Comando
Acelerador alternativo de menú
Buscar/Cambiar (Control+F)
Control+S
Pegar (Control+V)
Mayús+Insert
Imprimir (Control+P)
Sin acelerador alternativo
Deshacer (Control+Z)
Control+_
Uso de Editor de textos
275
Si desea modificar estos aceleradores de menú, copie el contenido del archivo
/usr/dt/app-defaults/idioma/UNIXbindings en el archivo .Xdefaults y
luego efectúe los cambios.
Nota - Cuando se utilizan asignaciones de teclas de UNIX, la tecla Suprimir
elimina el carácter anterior en lugar del carácter que sigue al cursor.
Para establecer el modo Superponer
A medida que escribe nuevos caracteres éstos se insertan. Si desea sobrescribir los
caracteres existentes, cambie al modo Superponer.
4 Elija Superponer en el menú opciones. Para volver al modo Inserción, seleccione
de nuevo Superponer en el menú.
4 O bien, utilice la tecla Ins para conmutar entre los modos Inserción y Superponer.
Cuando está activado el modo Superponer, el cursor cambia a un rectángulo
negro. Si utiliza el modo Superponer a menudo, quizás sea conveniente mostrar la
línea de estado (véase “Para mostrar la línea de estado” en la página 263) ya que
dicha línea indica si el modo Superponer está o no activo.
Para sobrescribir texto
1. Seleccione el texto.
2. Escriba el texto de sustitución.
Puede también elegir Superponer en el menú Opciones, para desactivar el modo
Inserción y sobrescribir directamente el texto.
Para suprimir texto
1. Seleccione el texto.
2. Elija Suprimir en el menú Editar o presione la tecla Suprimir.
El texto suprimido no se puede pegar, pero se puede recuperar mediante el
comando Deshacer (véase “Para deshacer una edición” en la página 277 ).
Si desea pegar el texto que suprime, utilice el comando Cortar (véase “Para
deshacer una edición” en la página 277).
276
Common Desktop Environment: Guía del usuario ♦ Octubre 1998
Para borrar texto
El comando Borrar sustituye el texto seleccionado por espacios o líneas en blanco.
1. Seleccione el texto que desea borrar.
2. Elija Borrar en el menú Editar.
Para deshacer una edición
♦ Elija Deshacer en el menú Editar o presione Control+Z.
El comando Deshacer invierte la última operación de cortar, pegar, borrar, suprimir,
cambiar, incluir o formatear.
Para copiar texto
1. Seleccione el texto que desea copiar.
2. Elija Copiar en el menú Editar o presione Control+C.
Una copia del texto se almacena en el portapapeles, donde otras aplicaciones
pueden recuperarlo o sustituirlo.
3. Haga clic donde desea insertar el texto.
4. Elija Pegar en el menú editar o presione Control+V.
Puede también utilizar las operaciones de arrastrar y soltar para copiar texto
(véase “Para copiar texto mediante la acción de arrastrar y soltar” en la página
286 ).
Nota - Utilice este método abreviado para copiar una palabra o frase: Seleccione
el texto, sitúe el puntero donde desea insertar el texto y presione el botón 2 del
ratón. Ésta es una forma rápida de copiar texto en un cuadro de diálogo.
Para mover texto (Cortar y Pegar)
1. Seleccione el texto.
2. Elija Cortar en el menú Editar o presione Control+X.
Uso de Editor de textos
277
El texto se borra del documento y se almacena en el portapapeles, donde otras
aplicaciones pueden recuperarlo o sustituirlo.
3. Coloque el cursor donde desea insertar el texto.
4. Elija Pegar en el menú editar o presione Control+V.
Puede también utilizar las operaciones de arrastrar y soltar para mover texto
(véase “Para mover texto mediante la acción de arrastrar y soltar” en la página
286 ).
Para incluir un archivo
Puede insertar un archivo de texto en el documento mediante un comando de menú
o arrastrando un icono de archivo hasta la ventana Editor de textos (véase “Para
incluir un archivo mediante la acción de arrastrar y soltar” en la página 287).
1. Sitúe el cursor donde quiere insertar el archivo de texto.
2. Elija Incluir, en el menú Archivo.
El cuadro de diálogo Incluir un archivo muestra la lista de archivos y carpetas del
sistema. Puede examinar los documentos listados o cambiar a una nueva carpeta
para localizar otros archivos del sistema.
278
Common Desktop Environment: Guía del usuario ♦ Octubre 1998
Figura 10–5
Cuadro de diálogo Incluir un archivo
3. Seleccione en la lista Archivos el documento que desea insertar.
4. Presione Intro o haga clic en Aceptar.
Nota - Para incluir un archivo desde un CD-ROM o disquete montado, elija
/cdrom/nombre_cd o /floppy/disquete_nombre mediante el botón de menú situado
al final del campo de texto, Escriba nombre de ruta o de carpeta. Seleccione el
nombre del archivo y haga clic en Aceptar.
Para corregir palabras escritas
incorrectamente
Puede corregir palabras escritas incorrectamente con el Revisor ortográfico. Puede
también personalizar su Diccionario personal y su Diccionario principal; para
Uso de Editor de textos
279
obtener más información, véase “Para corregir palabras escritas incorrectamente” en
la página 280.
Para corregir palabras escritas incorrectamente
1. Elija Verificar ortografía, en el menú Editar.
Nota - Su cuadro de diálogo Revisor ortográfico puede tener un aspecto diferente
del representado en la Figura 10–6 . Si es así, vaya a la Figura 10–7 y siga las
instrucciones que siguen a esta figura.
El cuadro de diálogo Ortografía lista palabras escritas incorrectamente o no
reconocidas.
La función Verificar ortografía (Versión 1) sólo está disponible para el idioma
inglés.
Figura 10–6
Cuadro de diálogo Ortografía - Versión 1
2. Seleccione en la lista Palabras incorrectas, la palabra incorrecta que desea
buscar y presione Intro. O simplemente haga doble clic sobre la palabra.
La siguiente aparición de la palabra se resalta en el documento.
3. Escriba la palabra correcta en el campo Cambiar a.
4. Haga clic en Cambiar para corregir una única aparición.
O haga clic en Cambiar todo, para sustituir todas las apariciones.
5. Para buscar y cambiar apariciones adicionales, haga clic en Buscar y luego en
Cambiar.
6. Cuando haya terminado, haga clic en Cerrar.
Nota - Si su cuadro de diálogo Revisor ortográfico es igual al de la Figura 10–7,
siga las instrucciones que vienen después de la figura.
El cuadro de diálogo Revisor ortográfico muestra una palabra escrita
incorrectamente o no reconocida y da una lista de sugerencias. Para iniciar una
nueva revisión de ortografía mientras el cuadro de diálogo Revisor ortográfico
está abierto, haga clic en Iniciar revisión.
280
Common Desktop Environment: Guía del usuario ♦ Octubre 1998
Figura 10–7
Cuadro de diálogo Revisor ortográfico - Versión 2
1. Actúe sobre la primera palabra encontrada por la revisión de ortografía:
4 Si la sustitución sugerida es correcta, haga clic en Cambiar para corregir esta
aparición, o en Cambiar todo para cambiar todas las apariciones. (No existe el
comando Deshacer para Cambiar todo.)
4 Si ve la sustitución correcta en la lista, selecciónela y haga clic en Cambiar o en
Cambiar todo.
4 Si la sustitución correcta no está en la lista, escríbala en el campo de
sugerencias y haga clic en Cambiar o en Cambiar todo.
4 Si la palabra es correcta y desea añadirla a su Diccionario personal, haga clic en
Agregar palabra.
4 Si la palabra es correcta pero no desea añadirla a su Diccionario personal, haga
clic en Ignorar para saltarse esta aparición, o Ignorar todo para saltarse todas
las apariciones.
2. Continúe con las demás palabras incorrectamente escritas encontradas por la
revisión de ortografía.
3. Para parar la revisión de ortografía y dejar visible el cuadro de diálogo, haga
clic en Parar revisión.
Para parar la revisión de ortografía y cerrar el cuadro de diálogo, haga clic en
Cerrar.
Personalización de diccionarios del Revisor
ortográfico
Cuando se ejecuta el Revisor ortográfico, se usan el Diccionario personal y el
Diccionario principal. Puede editar su Diccionario personal y establecer su
Diccionario principal.
Puede ejecutar el Revisor ortográfico con o sin el Diccionario personal. También
puede eliminar palabras del Diccionario personal, importar el Diccionario personal
de otro usuario y exportar su Diccionario personal para hacerlo accesible a otros
usuarios. Cuando importa el Diccionario personal de otro usuario, puede elegir si
desea añadir el Diccionario personal importado a su propio Diccionario personal, o
sobrescribir su propio Diccionario personal con el importado.
Uso de Editor de textos
281
El Revisor ortográfico establece automáticamente el Diccionario principal en la
localización predeterminada instalada en el sistema. Puede cambiar el diccionario
principal a una localización diferente para cada vez que se inicie El Revisor
ortográfico o sólo para la sesión actual.
Para ejecutar el Revisor ortográfico sin el Diccionario personal
1. Haga clic en Opciones, en el cuadro de diálogo Revisor ortográfico.
2. Elija Diccionario personal en el campo Categoría.
Figura 10–8
Cuadro de diálogo Diccionario Personal
3. Anule la selección de la opción Utilice diccionario personal.
4. Haga clic en Aceptar para guardar los cambios y cierre el cuadro de diálogo.
El Revisor ortográfico se ejecutará ahora sólo con el Diccionario principal.
Para eliminar una palabra del Diccionario personal
1. Haga clic en Opciones, en el cuadro de diálogo Revisor ortográfico.
282
Common Desktop Environment: Guía del usuario ♦ Octubre 1998
2. Elija Diccionario personal en el campo Categoría.
3. Seleccione la palabra en la lista de desplazamiento.
Para seleccionar más de una palabra, seleccione la primera palabra y luego,
manteniendo presionada la tecla Mayús (o Control), haga clic sobre las otras
palabras que desea seleccionar. Puede arrastrar para seleccionar palabras
contiguas.
4. Para suprimir la palabra de la lista, haga clic en Eliminar.
5. Para guardar los cambios y cerrar el cuadro de diálogo, haga clic en Aceptar.
Para importar un Diccionario personal de otro usuario
1. Haga clic en Opciones, en el cuadro de diálogo Revisor ortográfico.
2. Haga clic en Importar, en el cuadro de diálogo Revisor ortográfico: Opciones.
Aparece el cuadro de diálogo Revisor ortográfico: Importar.
Figura 10–9
Cuadro de diálogo Importar diccionario personal
3. Seleccione el diccionario que desea importar de la lista Archivos, o escriba el
nombre del diccionario en el campo Introducir nombre del archivo.
4. Presione Intro o haga clic en Aceptar.
Uso de Editor de textos
283
Nota - También puede hacer doble clic en el nombre del diccionario en el cuadro
de diálogo.
5. En el cuadro de diálogo que aparece, elija si desea añadir el diccionario
personal importado a su propio diccionario personal, o sobrescribir su propio
diccionario personal con el importado.
Para exportar su diccionario personal
1. Haga clic en Opciones, en el cuadro de diálogo Revisor ortográfico.
2. Haga clic en Exportar, en el cuadro de diálogo Revisor ortográfico: Opciones.
Aparece el cuadro de diálogo Revisor ortográfico: Exportar.
Figura 10–10
Cuadro de diálogo Exportar diccionario personal
3. Seleccione el diccionario que desea exportar de la lista Archivos, o escriba el
nombre del diccionario en el campo Introducir nombre del archivo.
4. Presione Intro o haga clic en Aceptar.
284
Common Desktop Environment: Guía del usuario ♦ Octubre 1998
Nota - También puede hacer doble clic en el nombre del diccionario en el cuadro
de diálogo.
Ahora otros usuarios pueden importar su diccionario. Puede enviar su diccionario
personal a otro usuario o indicarle donde lo tiene en su sistema de archivos.
Para establecer el entorno nacional del diccionario actual
1. Haga clic en Opciones, en el cuadro de diálogo Revisor ortográfico.
2. Elija Diccionario principal en el campo Categoría.
Aparece el cuadro de diálogo Diccionario principal.
Figura 10–11
Cuadro de diálogo Diccionario principal
3. Elija el entorno nacional que desee como Diccionario actual.
Nota - Esta configuración de entorno nacional sirve sólo para la sesión actual de
revisión de ortografía. La próxima vez que reinicie el Revisor ortográfico, se
ejecutará con el entorno nacional predeterminado.
4. Para guardar los cambios y cerrar el cuadro de diálogo, haga clic en Aceptar.
Uso de Editor de textos
285
Para establecer el entorno nacional del diccionario
predeterminado
1. Haga clic en Opciones, en el cuadro de diálogo Revisor ortográfico.
2. Elija Diccionario principal en el campo Categoría.
3. Determine el entorno nacional del diccionario principal:
4 Para que el diccionario principal coincida con el entorno nacional
predeterminado instalado en el sistema, elija Seleccione diccionario de su
idioma.
4 Para ignorar el entorno nacional predeterminado del sistema, seleccione
Seleccionar diccionario como y elija el entorno nacional deseado.
4. Para guardar los cambios y cerrar el cuadro de diálogo, haga clic en Aceptar.
Uso de arrastrar y soltar
Puede utilizar las operaciones de arrastrar y soltar para mover o copiar texto entre
documentos del Editor de textos o de otras aplicaciones. Puede también incluir un
archivo en el documento mediante la acción de arrastrar y soltar.
Para mover texto mediante la acción de arrastrar y
soltar
1. Seleccione el texto que desea mover.
2. Con el puntero situado sobre la selección, presione y mantenga presionado el
botón 1 del ratón y arrastre hasta donde desea insertar el texto.
3. Suelte el botón del ratón.
El texto se inserta en el documento en la posición del icono de arrastre.
Para copiar texto mediante la acción de arrastrar y
soltar
1. Seleccione el texto que desea copiar.
286
Common Desktop Environment: Guía del usuario ♦ Octubre 1998
2. Con el puntero situado en la selección, presione y mantenga presionada la tecla
Control y el botón 1 del ratón y arrastre hasta donde desea copiar el texto.
3. Suelte la tecla Control y el botón del ratón.
El texto se copia en la posición del icono de arrastre.
Para incluir un archivo mediante la acción de
arrastrar y soltar
Cuando utiliza arrastrar y soltar, el contenido del archivo se copia en la ventana
Editor de textos en la posición del cursor de inserción. El archivo original permanece
intacto.
1. Haga clic donde desea incluir el archivo.
2. Arrastre hasta la ventana Editor de textos el icono del archivo que desea incluir.
Búsqueda en un documento
Puede buscar una palabra o una frase en el documento. El comando Buscar comienza
la búsqueda en la posición del cursor de inserción y continúa hasta el final del
documento. Puede sustituir o eliminar automáticamente apariciones de texto
encontradas en el documento.
Las búsquedas distinguen entre mayúsculas y minúsculas. Para encontrar todas las
apariciones, busque los casos en letras minúsculas y mayúsculas.
Para buscar texto
1. Elija Buscar/Cambiar en el menú Editar o presione Control+F.
Uso de Editor de textos
287
Figura 10–12
Cuadro de diálogo Buscar/Cambiar
2. Escriba el texto que desea buscar, en el campo Buscar.
3. Presione Intro o haga clic en el botón Buscar para localizar la aparición
siguiente del texto.
4. Para buscar apariciones adicionales, vuelva a presionar Intro o a hacer clic en
Buscar.
Para buscar y cambiar texto
1. Elija Buscar/Cambiar en el menú Editar o presione Control+F.
2. Escriba el texto que desea buscar, en el campo Buscar.
3. Escriba el texto de sustitución en el campo Cambiar a.
4. Presione Intro o haga clic en el botón Buscar para localizar la aparición
siguiente del texto.
5. Haga clic en Cambiar para sustituir una única aparición.
6. Para buscar y cambiar apariciones adicionales, haga clic en Buscar y luego en
Cambiar.
O bien, haga clic en Cambiar todo, para sustituir todas las apariciones.
288
Common Desktop Environment: Guía del usuario ♦ Octubre 1998
Precaución - No existe el comando Deshacer para Cambiar todo.
7. Cuando haya terminado, haga clic en Cerrar.
Para buscar y suprimir texto
1. Elija Buscar/Cambiar en el menú Editar o presione Control+F.
2. Escriba el texto que desea suprimir, en el campo Buscar.
3. Deje en blanco el campo Cambiar a.
4. Presione Intro o haga clic en Buscar para localizar la siguiente aparición.
5. Haga clic en Cambiar para borrar una única aparición.
6. Para buscar y cambiar apariciones adicionales, haga clic en Buscar y luego en
Cambiar.
O haga clic en Cambiar todo, para sustituir todas las apariciones.
7. Cuando haya terminado, haga clic en Cerrar.
Formateo e impresión de documentos
Una vez completada la edición, formatee el documento seleccionando los márgenes y
la alineación del texto.
Para formatear un documento
1. Elija Configuración en el menú Formato.
Uso de Editor de textos
289
Figura 10–13
Cuadro de diálogo Configuración
2. Introduzca los márgenes.
El margen izquierdo predeterminado es 0; el derecho se establece dinámicamente
según el ancho de la ventada Editor de textos. Los márgenes se especifican como
número de columnas de caracteres.
3. Seleccione alineación izquierda o derecha, justificar (estilo de bloque) o centrar.
4. Determine el ámbito del formato:
4 Para formatear un único párrafo, sitúe el cursor en el párrafo y luego haga clic
en Párrafo.
4 Para formatear el documento entero, haga clic en Todo.
5. Después de cerrar el cuadro de diálogo, elija Párrafo o Todo en el menú
Formato para aplicar los valores.
Para imprimir un documento abierto
1. Abra el documento en el Editor de textos.
2. Elija Imprimir en el menú Archivo o presione Control+P.
El cuadro de diálogo Imprimir muestra el nombre de la impresora del sistema y
permite establecer opciones de impresión. De forma predeterminada, el
documento se imprime en la impresora del sistema. Si lo desea, puede dirigir el
trabajo hacia una impresora diferente.
290
Common Desktop Environment: Guía del usuario ♦ Octubre 1998
Figura 10–14
Cuadro de diálogo Imprimir
3. Opcional. Establezca cualquiera de estas opciones de impresión:
4 Escriba el número de copias que desea imprimir.
4 Escriba el texto que ha de aparecer en la página de carátula de la impresora.
4 Haga clic en Imprimir números de página, si desea numerar las páginas.
4 Escriba opciones de impresión de línea de comandos.
4. Haga clic en Imprimir.
El cuadro de diálogo Imprimir se cierra cuando imprime el documento. Para
cerrar el cuadro de diálogo sin imprimir el archivo, presione Cancelar.
Para imprimir un documento cerrado
1. Visualice el icono de archivo del documento en el Gestor de archivos.
2. Arrastre el icono de archivo hasta el control Impresora, en el Panel frontal.
Se abre el cuadro de diálogo Imprimir.
3. Opcional. Establezca las opciones de impresión.
4. Haga clic en Imprimir.
Uso de Editor de textos
291
Recuperación de un archivo
Si el Editor de textos se detiene debido a un error del sistema, intenta guardar los
cambios en un archivo de recuperación de la carpeta actual. El archivo de
recuperación se llama #nombrearchivo#, donde nombrearchivo es el nombre del
documento. si no se ha dado ningún nombre al documento, el archivo de
recuperación se llama #SIN TÍTULO#.
Para recuperar un archivo
1. Inicie el Editor de textos
2. Abra el archivo de recuperación.
3. Guarde el documento con el nombre de archivo original o proporciónele un
nuevo nombre si se trata de un documento que no se ha guardado previamente.
El Editor de textos y otras aplicaciones
Otras aplicaciones pueden usar el Editor de textos como herramienta para editar
documentos u otros tipos de información. En determinadas condiciones, una
aplicación puede limitar las opciones de edición. En el ejemplo siguiente, se ha
modificado el menú Archivo. El comando Guardar como se ha sustituido por un
comando Copiar en Archivo y los comandos Nuevo y Abrir no están disponibles.
292
Common Desktop Environment: Guía del usuario ♦ Octubre 1998
Figura 10–15
Editor de textos con el menú Archivo modificado
Uso de Nota de texto
Cuando se hace clic en el control Nota de texto del Panel frontal, se abre el Editor de
textos en modo nota; esto permite escribir texto y pegarlo en el área de trabajo para
su recuperación rápida. Si sale del Editor de textos mientras está en modo nota, se
guarda la nota de texto en su carpeta de inicio y se muestra como un icono en el
fondo del área de trabajo. Puede volver a abrir una nota de texto haciendo doble clic
en su icono del área de trabajo.
Para escribir una nota de texto
1. Haga clic en el control Nota de texto del Panel frontal.
Se abre el Editor de textos en modo nota.
2. Escriba su nota.
3. Elija Cerrar en el menú Archivo.
Se muestra el cuadro de diálogo Guardar.
Uso de Editor de textos
293
4. Elija Sí para guardar las modificaciones.
Se coloca la nota de texto en el área de trabajo.
Para colocar una nota en el área de trabajo
♦ Salga del Editor de texto mientras está editando la nota de texto, asegurándose
de que elige guardar los cambios actuales si se lo pide el cuadro de diálogo
Guardar.
Se muestra el icono de nota en la esquina superior derecha del área de trabajo.
Para eliminar una nota del área de trabajo
♦ Haga doble clic en el icono de nota de texto del área de trabajo.
Nombrado de archivos
Las notas de texto se guardan como archivos en su directorio de inicio utilizando
nombres de archivos derivados a partir de los primeros veinte caracteres de la nota.
Por ejemplo, si nuestro usuario ficticio Carlos Gómez tuviera una nota con el texto
Nota: llamar Manuel García acerca de la reunión, se guardaría en el
archivo /home/carlosg/Nota: llamar Manuel .
294
Common Desktop Environment: Guía del usuario ♦ Octubre 1998
CAPÍTULO
11
Uso de la Agenda
La Agenda es una aplicación de escritorio que permite planificar citas y actividades,
crear avisos, crear e imprimir listas de citas y actividades, examinar otras agendas y
planificar citas de grupo.
4 “Inicio de la Agenda” en la página 295
4 “Ventana principal de Agenda” en la página 296
4 “Vistas de la Agenda” en la página 298
4 “Citas” en la página 302
4 “Actividades” en la página 306
4 “Impresión de Agendas y de listas de citas o actividades” en la página 309
4 “Examen de agendas de una red” en la página 310
4 “Planificación de citas en otras agendas” en la página 312
4 “Personalización de la Agenda” en la página 317
4 “Otras herramientas de Agenda” en la página 325
4 “Uso de Asignación de nombres federados con la Agenda” en la página 332
Inicio de la Agenda
Puede iniciar la Agenda de una de estas dos formas:
♦ Haga clic en el control Agenda del Panel frontal.
295
Control de la Agenda
♦ Escriba dtcm para iniciar la Agenda desde la línea de comandos.
Ventana principal de Agenda
Los menús y los controles de la barra de herramientas están en la parte superior de
la ventana principal. La vista Agenda seleccionada se muestra en la parte inferior de
la ventana principal.
Menús
Barra de herramientas
Vista de la Agenda
296
Common Desktop Environment: Guía del usuario ♦ Octubre 1998
Barra de herramientas de la Agenda
La barra de herramientas de la Agenda proporciona los controles para desplazarse
rápidamente por las agendas. La barra de herramientas y sus funciones se describen
en la Tabla 11–1.
TABLA 11–1
Iconos de la barra de herramientas de la Agenda
Control
Función
El icono Editor de citas abre el Editor de citas que permite insertar,
eliminar o editar citas de la Agenda.
El icono Editor actividades pendientes abre el Editor de actividades
pendientes. Permite crear, modificar, actualizar o establecer avisos de
las actividades que ha de realizar.
La flecha Vista anterior cambia la vista de Agenda para mostrar la vista
anterior a la actual. Por ejemplo, si está visualizando Agosto en la vista
Mes, al hacer clic en la flecha Vista anterior, la pantalla de la Agenda
cambia a Julio.
Hoy cambia la vista Agenda para mostrar el día actual en el formato
que está viendo. Por ejemplo, si está visualizando por mes, al hacer clic
en Hoy se muestra el mes actual.
La flecha Vista siguiente cambia la vista de la Agenda para mostrar la
vista siguiente a la actual. Por ejemplo, si está visualizando Agosto en
la vista Mes, al hacer clic en la flecha Vista siguiente, la pantalla de la
Agenda cambia a Septiembre.
El icono Vista Día muestra la agenda que está viendo con las citas de
un día en la ventana más una miniagenda de tres meses.
El icono Vista Semana muestra la agenda que está viendo con las citas
de una semana más una cuadrícula que muestra horas planificadas.
El icono Vista Mes muestra la agenda que está viendo con las citas de
un mes en la ventana.
El icono Vista Año muestra la agenda que está viendo con un año en la
ventana. Las citas no se muestran.
Uso de la Agenda
297
Vistas de la Agenda
La vista Agenda es el día, semana, mes o año que se muestra en la ventana principal
de la Agenda.
Vista Día
La vista Día muestra la agenda que está viendo con las citas de un día en la ventana.
La vista Día también ofrece una miniagenda de tres meses que muestra el mes que
está viendo y los meses anterior y posterior.
Al hacer clic en un día de la miniagenda de tres meses, la vista Día cambia para
mostrar el día seleccionado. Si hace clic en un nombre de mes de la miniagenda, la
pantalla de Agenda cambia de la vista Día a la vista Mes.
298
Common Desktop Environment: Guía del usuario ♦ Octubre 1998
Vista Semana
La vista Semana muestra la agenda que está viendo con las citas de una semana en
la ventana. El día seleccionado está resaltado.
La vista Semana también proporciona una cuadrícula de la semana que muestra
esquemáticamente las horas ocupadas (sombreado) y las que están disponibles (sin
sombreado).
Si hace clic en el nombre de un día de la vista Semana, la pantalla de la Agenda
cambia de la vista Semana a la vista Día.
Uso de la Agenda
299
Vista Mes
La vista Mes muestra la agenda que está viendo con las citas de un mes en la
ventana. El día seleccionado está resaltado.
Si hace clic en un día de la vista Mes, la pantalla de la Agenda cambia a la vista Día.
300
Common Desktop Environment: Guía del usuario ♦ Octubre 1998
Vista Año
La vista Año muestra una agenda anual. Las citas no se muestran. Si hace clic en un
nombre de mes de la vista Año, la pantalla de la Agenda cambia a la vista Mes.
Uso de la Agenda
301
Citas
Utilice el Editor de citas para insertar, cambiar o eliminar citas en la Agenda.
Para planificar una cita básica
1. En las vistas Día, Semana o Mes, visualice el día en el que quiere planificar
una cita.
2. Haga doble clic en ese día para abrir el Editor de citas.
3. Elija las horas de Inicio y Fin.
302
Common Desktop Environment: Guía del usuario ♦ Octubre 1998
La duración predeterminada de la cita es una hora. Si su cita es más larga o más
corta, edite la hora en el campo Fin.
4. Escriba una descripción de la cita en el campo Tarea.
Por ejemplo, puede escribir el lugar de la cita y su finalidad.
Si quiere agregar valores opcionales para una cita, véase “Para establecer
opciones de las citas” en la página 303.
5. Haga clic en Insertar.
La cita se agrega a su agenda.
6. Haga clic en Cancelar para cerrar el Editor de citas.
Para establecer opciones de las citas
1. Establezca una cita básica, como se ha descrito anteriormente.
2. Haga clic en el botón Más del Editor de citas para mostrar opciones adicionales
de citas.
3. Seleccione la cita que quiere en la lista del Editor de citas.
4. Seleccione Señal acústica, Intermitencia, Emergente o Correo (o una
combinación de ellos) para los tipos de aviso que quiere.
5. Edite los intervalos de aviso y la entrada Correo a , si es necesario.
6. Opcional. Para repetir la cita más de una vez, elija una opción en el menú
Frecuencia y luego elija una opción en el menú Durante.
Si no ve el intervalo que quiere, elija Ocurre en el menú Frecuencia y escriba el
intervalo deseado en días, semanas o meses.
7. Elija una opción en el menú Privacidad.
Otros pueden ver horas y
texto
Muestra la cita completa a los demás.
Otros sólo pueden ver la
hora
Muestra sólo la hora de la cita, pero no su descripción
Otros no pueden ver nada
No muestra nada a los demás
Uso de la Agenda
303
8. Haga clic en Cambiar.
Si establece las opciones de la cita al mismo tiempo que establece una cita básica,
haga clic en Insertar en este paso.
Nota - Si inserta varias citas una después de otra, compruebe que hace clic en
Borrar entre las inserciones; así restablecerá a su estado original opciones que
quizás no quiera transferir de una cita a la siguiente.
9. Haga clic en Cancelar para cerrar el Editor de citas.
Para cambiar una cita
1. Haga clic en el icono Editor de citas.
2. Seleccione una cita en la lista de citas que quiere cambiar.
3. Edite la fecha de la cita, las horas de inicio y final, la descripción, los avisos o
la privacidad de la cita.
4. Haga clic en Cambiar.
5. Haga clic en Cancelar para cerrar el Editor de citas.
Para eliminar una cita
1. Haga clic en el icono Editor de citas para abrirlo.
2. Seleccione la cita en la lista de citas.
3. Haga clic en Eliminar.
4. Haga clic en Cancelar para cerrar el editor.
Para buscar una cita
1. Elija Buscar en el menú Vista.
Aparece el cuadro de diálogo Buscar.
304
Common Desktop Environment: Guía del usuario ♦ Octubre 1998
2. Escriba en el campo Buscar el texto que desea utilizar como palabra clave para
la búsqueda; por ejemplo, conferencia.
El campo Buscar no es sensible a mayúsculas/minúsculas.
De forma predeterminada, la Agenda busca en los seis meses últimos y siguientes
de su agenda. Si quiere cambiar el ámbito de la búsqueda, haga clic en Buscar
todo para buscar en toda la agenda (lo cual puede exigir mucho tiempo) o edite
las fechas de los campos Buscar desde.
3. Haga clic en Buscar.
En la ventana Buscar se muestran las citas con texto coincidente.
4. Seleccione la cita que quiere en la lista.
5. Haga clic en Mostrar cita para visualizar la cita completa.
6. Haga clic en Cerrar para cerrar el cuadro de diálogo Buscar.
Para ver una lista de citas
Esta sección describe cómo crear y visualizar una lista de citas en el sistema. Si
quiere imprimir la Lista de citas, véase “Impresión de Agendas y de listas de citas o
actividades” en la página 309.
1. Visualice la vista de la agenda que quiere que se muestre en la lista de citas.
2. Elija Lista de citas en el menú Vista.
Uso de la Agenda
305
Las citas están ordenadas cronológicamente y muestran la fecha, la hora y la
descripción. Por ejemplo, si está visualizando por semana, la Lista de citas
mostrará las citas de la semana.
Actividades
Utilice el Editor de actividades para insertar, actualizar o eliminar elementos de
ctividades en su Agenda.
Para insertar una actividad
1. Haga clic en el icono del Editor de actividades.
2. Escriba o edite la fecha límite para la actividad en el campo Fecha límite.
3. Escriba una descripción de la actividad en el campo Tarea.
4. Haga clic en Insertar.
5. Haga clic en Cancelar para cerrar el Editor de actividades.
Para cambiar una actividad
1. En las vistas Día, Semana o Mes, visualice el día para el que quiere cambiar
una actividad.
2. Seleccione dicho día.
3. Haga clic en el icono del Editor de actividades.
4. Seleccione una actividad en la lista Actividad.
5. Edite la fecha límite o la descripción de la actividad.
306
Common Desktop Environment: Guía del usuario ♦ Octubre 1998
6. Haga clic en Completado para cambiar el estado de la actividad, si procede.
7. Haga clic en Cambiar.
8. Haga clic en Cancelar para cerrar el Editor de actividades.
Para eliminar una actividad
1. Haga clic en el icono del Editor de actividades para abrirlo.
2. Seleccione una actividad en la lista Actividad.
3. Haga clic en Eliminar.
4. Haga clic en Cancelar para cerrar el editor.
Para ver una Lista de actividades
Esta sección describe cómo crear una lista de actividades y visualizarla en el sistema.
Si desea imprimir la Lista de actividades, véase “Impresión de Agendas y de listas
de citas o actividades” en la página 309.
1. Visualice la vista de la agenda que quiere que se vea en la Lista de actividades.
2. Elija Lista de actividades en el menú Vista.
Uso de la Agenda
307
Las actividades están ordenadas cronológicamente y muestran una casilla de
verificación junto a cada actividad, fecha límite y descripción. Por ejemplo, si está
visualizando por día, la Lista de actividades mostrará las actividades del día.
Marcado de actividades finalizadas
La Agenda hace un seguimiento del estado de cada actividad: respecto a si está
completada o pendiente. En el cuadro de diálogo Lista de actividades, puede elegir que
se muestren todas las actividades, sólo las completadas o sólo las pendientes.
Si crea una Lista de actividades y luego quiere verificar una actividad de la lista,
utilice uno de los métodos que se describen a continuación.
Para marcar una actividad directamente en la Lista de
actividades
1. Elija Lista de actividades en el menú Vista.
2. Haga clic en la casilla de verificación situada junto a la actividad que ya ha
completado.
3. Haga clic en Aplicar o Aceptar.
Esto cambiará el estado de la actividad a completada.
Para restaurar el estado de la actividad a pendiente, haga clic otra vez en la
casilla de verificación y aplique los cambios.
Para utilizar el Editor de actividades para marcar una
actividad
1. Haga clic en el icono del Editor de actividades.
2. Seleccione una actividad en la ista Actividad.
3. Haga clic en Completada para marcar la actividad como finalizada.
Para restaurar el estado de la actividad a pendiente, haga de nuevo clic en
Completada.
4. Haga clic en Cambiar.
Esto cambiará el estado de la actividad a finalizada.
5. Haga clic en Cancelar para cerrar el Editor de actividades.
308
Common Desktop Environment: Guía del usuario ♦ Octubre 1998
Impresión de Agendas y de listas de
citas o actividades
Puede imprimir cualquiera de las cuatro vistas Agenda, así como las listas de citas y
actividades. La Agenda utiliza los valores de configuración de impresora
predeterminados cuando elige Imprimir vista actual en el menú Archivo. Para
personalizar los valores de configuración de impresora, vea “Para cambiar los valores
de configuración de impresora para futuros trabajos de impresión” en la página 323 .
Para imprimir las vistas actuales de Día, Semana,
Mes o Año
1. Visualice la vista de Agenda que quiere imprimir.
2. Elija Imprimir vista actual en el menú Archivo.
Para imprimir su lista de citas o actividades
1. Visualice la vista de Agenda que contiene el día del que quiere imprimir una
lista de citas o actividades.
2. Seleccione dicho día.
3. Elija Imprimir en el menú Archivo.
Aparece el cuadro de diálogo Imprimir.
4. Elija Lista de citas o Lista de actividades en el menú Tipo de informe.
5. Especifique una impresora en el campo Nombre de la impresora.
6. Haga clic en Imprimir.
Para cambiar las opciones de impresión para un
trabajo de impresión individual
1. Elija Imprimir en el menú Archivo.
Aparece el cuadro de diálogo Imprimir.
Uso de la Agenda
309
2. Haga doble clic en el campo Nombre de la impresora para seleccionar el
contenido y escriba un nombre de impresora.
3. Elija la vista o lista que quiere imprimir en el menú Tipo de informe.
4. Haga clic en las flechas situadas junto al campo Copias para ajustar el número
de copias que desea imprimir o escriba el número.
5. Opcional. Cambie el rango de tiempo de la impresión en los campos De o Para.
6. Opcional. Agregue opciones de impresora en el campo Opciones del comando
imprimir.
Por ejemplo, para ahorrar papel, puede especificar -o nobanner para suprimir
las páginas de cabecera.
7. Para imprimir datos de la Agenda en un archivo en lugar de una impresora,
seleccione Imprimir en archivo.
Haga clic de nuevo en este valor para deseleccionarlo.
8. Edite el nombre de archivo, si lo desea.
9. Haga clic en Imprimir.
10. Haga clic en Cerrar para cerrar el cuadro de diálogo Imprimir.
Examen de agendas de una red
Si conoce los nombres de otras agendas de una red, puede utilizar Agenda para
examinarlas. Un ejemplo práctico es organizar una reunión o una cita para varias
personas. Puede utilizar Agenda para ver las horas disponibles.
Para examinar otras agendas y posiblemente insertar una cita, necesita:
4 Los nombres de las agendas en el formato nombre-agenda@nombre-sistema, por
ejemplo kent@dailyplanet
4 Agregar agendas a la Lista de examinar
4 Determinar si tiene acceso a otras agendas
310
Common Desktop Environment: Guía del usuario ♦ Octubre 1998
Nota - Agenda todavía no le ofrece una forma de consultar otros nombres de
agenda. Póngase en contacto con otros usuarios y solicíteles la información sobre su
nombre-agenda@nombre-sistema.
De forma predeterminada, Agenda concede permiso de examen a “Todos” (los
usuarios). Sólo el propietario de la agenda tiene permiso de inserción y supresión.
Para cambiar los accesos y los permisos, vea “Cambio de acceso y permisos” en la
página 319.
Para agregar o eliminar agendas en la lista de
examinar
Para agregar:
1. Elija Menú Editor en el menú Examinar.
2. Escriba nombre-agenda@nombre-sistema en el campo Nombre de usuario.
3. Haga clic en Agregar nombre.
4. Haga clic en Aceptar para agregar la agenda a la lista de examinar y cerrar el
cuadro de diálogo.
Para eliminar:
1. Seleccione un nombre de agenda en la lista de examinar.
2. Haga clic en Eliminar nombre.
3. Para eliminar la agenda de la Lista de examinar y cerrar el cuadro de diálogo,
haga clic en Aceptar.
Para eliminar la agenda y dejar abierto el cuadro de diálogo, haga clic en Aplicar.
4. Para borrar los cambios y dejar el cuadro de diálogo abierto, haga clic en
Reiniciar.
Para borrar los cambios y cerrar el cuadro de diálogo, haga clic en Cancelar.
Para determinar si tiene acceso a otras agendas
1. Elija Comparar agendas en el menú Examinar.
Uso de la Agenda
311
2. Seleccione una o más entradas de la lista de examinar para las que quiere
verificar el acceso.
3. Haga clic en Planificar para abrir el Editor de citas de grupo.
4. Examine la lista de acceso a agendas.
La lista de acceso a agendas muestra los nombres de las agendas que ha
seleccionado en el cuadro de diálogo Comparar agendas.
Una “Y” en la columna Acceder significa que tiene acceso de inserción. Una “N”
significa que no lo tiene.
Nota - Para agregar citas o actividades en otras agendas, solicite a los propietarios
que le otorguen acceso de inserción. Para saber cómo otorgar o denegar el acceso a
otras personas a su agenda, vea “Cambio de acceso y permisos” en la página 319 .
Planificación de citas en otras agendas
Una vez examinadas las agendas para saber qué horas disponibles hay, y con el
permiso para insertar citas en otras agendas, puede planificar una cita de grupo.
Utilice Editor de citas de grupo para insertar, cambiar o eliminar una cita de grupo
en su agenda y en otras agendas. Si no tiene acceso de inserción para otras agendas,
puede utilizar Editor de citas de grupo para enviar avisos por correo de citas de
grupo a otros usuarios.
Para planificar una cita de grupo
1. Elija Comparar agendas en el menú Examinar.
2. Haga clic en una o más entradas de la lista de examinar.
Observe que la cuadrícula superpone las agendas una encima de otra y muestra
sombreadas las horas ocupadas y sin sombrear las disponibles.
3. Haga clic en un bloque de horas sin sombrear de la cuadrícula.
4. Haga clic en Planificar.
El Editor de citas de grupo se muestra con los campos de fecha, hora y correo
rellenados automáticamente.
312
Common Desktop Environment: Guía del usuario ♦ Octubre 1998
5. Escriba (o edite) la hora inicial de la cita de grupo en el campo Inicio.
6. Escriba (o edite) la hora de finalización de la cita de grupo en el campo Fin.
7. En el campo Tarea, escriba la descripción de la cita; por ejemplo, el lugar o la
finalidad de la misma.
8. Haga clic en Más.
9. Elija el intervalo de repetición y la duración de la cita de grupo.
10. Haga clic en Insertar para agregar la cita de grupo a las agendas seleccionadas.
Si no tiene acceso de inserción en todas las agendas, puede enviar correo para
informar a los otros usuarios sobre la cita de grupo. Véase “Para enviar avisos
por correo a un grupo mediante la Agenda” en la página 313.
11. Haga clic en Cancelar para cerrar el Editor de citas de grupo.
Para enviar avisos por correo a un grupo
mediante la Agenda
Después de haber establecido una cita de grupo (fecha, horas de inicio y final,
descripción, intervalo de repetición), puede enviar un aviso al grupo. Con la cita de
grupo visualizada en el Editor de citas de grupo:
1. Haga clic en Más para mostrar las opciones adicionales.
2. Haga clic en Correo
La Agenda muestra una ventana Componer que contiene un anexo de cita,
predirigido a los usuarios seleccionados, que se rellena automáticamente con la
fecha y las horas de inicio y final de la cita.
3. Haga clic en Enviar en la ventana Componer.
La Agenda envía por correo el aviso a los usuarios seleccionados.
Los destinatarios del mensaje de correo con un aviso formateado en la agenda
pueden arrastrar el mensaje desde la ventana de la cabecera del correo y soltarlo
en sus agendas para planificar automáticamente la cita preformateada.
Uso de la Agenda
313
Para crear un mensaje de cita mediante un
programa de correo
1. Inicie la Aplicación de correo (o su programa de correo habitual).
2. Abra una ventana de composición o cree un mensaje en blanco.
3. Agregue una sección al mensaje que incluya exactamente el formato siguiente.
Sustituya <tab> por un carácter de tabulación, <blank line> por una línea en
blanco y la información en cursiva por datos reales.
<tab>** Cita de agenda **
<blank line>
<tab>Fecha:<tab>mm/dd/aaaa
<tab>Inicio:<tab>hh:mm am
<tab>Fin:<tab>hh:mm pm
<tab>Tarea:<tab>línea de descripción 1
<tab><tab>línea de descripción 2
Un ejemplo podría ser:
** Cita de agenda **
Fecha: 11/22/94
Inicio: 10:00 am
Fin: 11:00 am
Tarea: Reunión de personal
Sala de conferencias Monet
4. Inserte el texto adicional que desee en el mensaje de correo.
5. Dirija el mensaje al destinatario e incluya el asunto del mensaje.
314
Common Desktop Environment: Guía del usuario ♦ Octubre 1998
6. Envíe el mensaje.
Para obtener información sobre sobre el uso de la Aplicación de correo, véase el
Capı́tulo 8.
Para arrastrar una cita de otra a aplicación a la
Agenda.
Desde la Aplicación de correo o Gestor de archivos, y posiblemente desde otras
aplicaciones, puede arrastrar un icono de cita hasta la Agenda para planificar aquélla.
Desde la Aplicación de correo
1. En la Lista de cabeceras de mensajes de la Aplicación de correo, haga clic en la
cabecera que contiene la cita formateada.
2. Arrastre la cabecera hasta la Agenda y suéltela.
El puntero se convierte en un icono que representa al archivo que se desplaza.
La Agenda planifica la cita e imprime el mensaje en el área de mensajes para
indicar que se ha planificado.
3. Visualice la vista Agenda que contiene el día para el que planifica la cita.
4. Haga doble clic en ese día para abrir el Editor de citas.
Compruebe que la cita está planificada para el día y la hora correctos.
Para más información sobre el uso de la Aplicación de correo, véase el Capı́tulo 8.
Desde el Gestor de archivos
Si tiene un archivo que contiene una cita formateada:
1. En una ventana abierta del Gestor de archivos, desplácese a una carpeta que
contenga un archivo con una cita formateada.
2. Con la cita formateada y la Agenda visibles en su pantalla, arrastre el archivo
de la cita formateada hasta la Agenda y suéltelo.
La Agenda planifica su cita.
3. Haga doble clic en ese día para abrir el Editor de citas.
Compruebe que la cita está planificada para el día y la hora correctos.
Para más información sobre el Gestor de archivos, véase el Capı́tulo 5 .
Uso de la Agenda
315
Para arrastrar una cita desde la Agenda a otra
aplicación
Desde la Agenda, puede arrastrar un icono de cita hasta la Aplicación de correo para
enviarla por correo a alguien o al Gestor de archivos para que la guarde en el
sistema de archivos.
Hasta la Aplicación de correo
1. Utilice el Editor de citas para crear una cita, pero no haga clic en Insertar.
2. Inicie la Aplicación de correo y elija Mensaje nuevo en el menú Componer.
Compruebe que tanto el Editor de citas como la ventana Componer de la
Aplicación de correo están visibles en la pantalla.
3. Arrastre el icono Arrastrar cita desde el Editor de citas y suéltelo en la lista de
anexos de la Aplicación de correo.
El puntero se convierte en un icono de cita que representa el archivo que se
desplaza.
La Aplicación de correo muestra su cita como un archivo de texto en la lista de
anexos.
4. Componga y escriba la dirección del mensaje de correo y envíelo.
Para más información sobre el uso de la Aplicación de correo, véase el Capı́tulo 8.
Hasta el Gestor de archivos
1. Utilice el Editor de citas para crear una cita, pero no haga clic en Insertar.
2. En una ventana abierta del Gestor de archivos, desplácese a una carpeta donde
quiera guardar la cita en un archivo.
3. Con la ventana Gestor de archivos y el Editor de citas de la Agenda visibles en
su pantalla, arrastre el icono Arrastrar cita desde el Editor de citas y suéltelo en
la ventana del Gestor de archivos.
La cita se guarda en un archivo de texto de la carpeta donde la soltó.
Para más información sobre el Gestor de archivos, véase el Capı́tulo 5 .
316
Common Desktop Environment: Guía del usuario ♦ Octubre 1998
Personalización de la Agenda
La Agenda proporciona cuadros de diálogo Opciones para cambiar los valores de
todas las citas futuras. Para cambiar los valores de citas individuales, véase “Para
establecer opciones de las citas” en la página 303.
Para cambiar los valores predeterminados del
Editor de citas
1. Elija Opciones en el menú Archivo.
Aparece el cuadro de diálogo Opciones de la Agenda.
2. Elija Valores predeterminados del editor en el menú Categoría.
3. Opcional. Cambie la duración predeterminada de la cita en el campo Duración.
4. Opcional. Cambie la hora inicial predeterminada de la cita desde el menú
Inicio.
5. Seleccione los avisos Señal acústica, Intermitencia, Emergente o Correo.
Señal acústica
Hace que su sistema emita un pitido electrónico
Intermitencia
Hace que su agenda parpadee
Emergente
Muestra un cuadro de diálogo como aviso
Correo
Envía correo electrónico
6. Edite los intervalos de tiempo predeterminados, si es necesario.
Los campos de intervalo de tiempo están activos para cada aviso seleccionado.
Especifican la hora, anterior a una cita, en la que se activará el aviso.
7. Elija una opción de privacidad en el menú Privacidad.
Uso de la Agenda
317
Otros sólo sólo pueden ver
la hora
El valor predeterminado; muestra sólo la hora de una cita
para que los demás puedan ver que está ocupado
Otros pueden ver hora y
texto
Muestra la hora y el texto de un cita de su agenda
Otros no pueden ver nada
No muestra ninguna información referente a una cita de
su agenda para tener un máximo de privacidad
8. Haga clic en Aplicar para que se apliquen los nuevos valores predeterminados
en todas las citas futuras.
9. Haga clic en Cancelar para cerrar el cuadro de diálogo Opciones de la Agenda.
Cambio de los valores de la pantalla
Puede personalizar muchas partes de la pantalla de la Agenda:
4 Determinar la agenda inicial que se muestra
4 Establecer límites de tiempo
4 Establecer la vista predeterminada
Para establecer la agenda inicial que se muestra
Puede configurar la Agenda para que muestre una agenda diferente de la propia
cuando inicia aquélla por primera vez.
1. Elija Opciones en el menú Archivo
Aparece el cuadro de diálogo Opciones de la Agenda.
2. Elija Mostrar configuraciones en el menú Categoría.
3. Haga doble clic en el campo Visualización inicial de agenda y escriba
nombre-agenda@nombre-sistema para la agenda que quiere ver cada vez que
inicie la Agenda.
4. Haga clic en Aplicar.
5. Haga clic en Cancelar para cerrar el cuadro de diálogo Opciones.
318
Common Desktop Environment: Guía del usuario ♦ Octubre 1998
Para establecer límites de tiempo en las vistas Día y Semana
Los límites de tiempo son las horas primera y última que quiere que se muestren en
su agenda.
1. Elija Opciones en el menú Archivo.
2. Elija Mostrar selecciones en el menú Categoría.
3. Desplace los deslizadores Inicio y Fin para ajustar las horas primera y última
que desea que se muestren en su agenda.
4. Seleccione una indicación horaria de 12 o 24 horas.
5. Haga clic en Aplicar.
6. Haga clic en Cancelar para cerrar el cuadro de diálogo Opciones.
Para establecer la vista de Agenda predeterminada
Agenda muestra la vista Agenda predeterminada cada vez que inicia la aplicación.
La vista predeterminada inicial es la del mes. Puede establecer que la vista
predeterminada sea la vista que utiliza con más frecuencia, por ejemplo, la vista
Semana.
1. Elija Opciones en el menú Archivo.
2. Elija Mostrar selecciones en el menú Categoría.
3. Seleccione Día, Semana, Mes o Año en las opciones Vista predeterminada.
4. Haga clic en Aplicar.
5. Haga clic en Cancelar para cerrar el cuadro de diálogo Opciones.
Cambio de acceso y permisos
Puede definir el acceso a la agenda, controlando las acciones que los demás pueden
realizar en ella. Para determinar si tiene acceso a otras agendas, véase “Para
determinar si tiene acceso a otras agendas” en la página 311.
Para otorgar acceso a su agenda
1. Elija Opciones en el menú Archivo.
Uso de la Agenda
319
2. Elija Lista de acceso y permisos en el menú Categoría.
Aparece el cuadro de diálogo Lista de acceso y permisos.
Nota - Según la versión de su agenda, el aspecto del cuadro de diálogo Lista de
acceso y permisos puede diferir del que muestra la Figura 11–1. Si es así, vaya a
laFigura 11–2 y siga las instrucciones que siguen a esta figura.
Figura 11–1
Cuadro de diálogo Lista de acceso y permisos – Versión 1
3. En el campo Nombre de usuario, escriba nombreusuario@nombre-sistema para
el usuario al que quiere otorgar acceso. Para otorgar acceso a todos, escriba
todos en el campo Nombre de usuario.
El permiso predeterminado sólo permite examinar.
4. Seleccione los permisos Examinar, Insertar y/o Suprimir.
320
Common Desktop Environment: Guía del usuario ♦ Octubre 1998
Examinar
El valor predeterminado; permite a los demás ver información de su
agenda
Insertar
Los demás pueden agregar citas o actividades en su agenda
Suprimir
Los demás pueden eliminar citas o actividades en su agenda
5. Haga clic en Agregar nombre para agregar nombreusuario o todos a la Lista de
acceso con los permisos que ha elegido.
Nota - El acceso de usuario individual no tiene en cuenta el acceso para todos; si
alguien (todos) sólo tiene acceso para examinar y el usuario X tiene acceso para
examinar e insertar, éste podrá examinar e insertar entradas en la agenda actual.
6. Para otorgar el acceso seleccionado y cerrar el cuadro de diálogo, haga clic en
Aceptar.
Para otorgar el acceso seleccionado y dejar abierto el cuadro de diálogo, haga clic
en Aplicar.
Para borrar los cambios y dejar el cuadro de diálogo abierto, haga clic en Reiniciar.
Para borrar los cambios y cerrar el cuadro de diálogo, haga clic en Cancelar.
Nota - Si su cuadro de diálogo Lista de acceso y permisos es como el de la Figura
11–2 , siga las instrucciones que hay después de la figura.
Uso de la Agenda
321
Figura 11–2
Cuadro de diálogo Lista de acceso y permisos – Versión 2
7. En el campo Nombre de usuario, escriba nombreusuario@nombre-sistema para
el usuario al que quiere otorgar acceso. Para otorgar acceso a todos, escriba
todos en el campo Nombre de usuario.
El permiso predeterminado es sólo para el acceso de lectura a citas públicas.
8. Seleccione los permisos Vista, Insertar o Cambiar y los derechos de acceso
Público, Semiprivado o Privado.
Permisos controla si los demás pueden realizar operaciones específicas en su
agenda. Puede elegir más de un permiso.
Los Derechos de acceso controlan los tipos específicos de citas en las que los demás
pueden realizar operaciones.
322
Público
Permite a otro usuario ver la hora y el texto de sus citas marcadas
como Ver horas y texto para otros
Semiprivado
Permite que otro usuario muestre la hora y el texto de sus citas
marcadas como Ver sólo hora para todos
Privado
Permite a otro usuario ver la hora y el texto de sus citas marcadas
como No ver nada para otros
Common Desktop Environment: Guía del usuario ♦ Octubre 1998
9. Haga clic en Agregar para agregar nombreusuario o todos a la Lista de acceso
con los permisos y derechos de acceso que ha elegido.
Nota - El acceso de usuario individual no tiene en cuenta el acceso para todos; si
alguien (todos) sólo tiene acceso para examinar y el usuario X tiene acceso para
examinar e insertar, éste podrá examinar e insertar entradas en la agenda actual.
10. Para otorgar el acceso y los permisos seleccionados y cerrar el cuadro de
diálogo, haga clic en Aceptar.
Para otorgar el acceso y los derechos seleccionados y dejar el cuadro de diálogo
abierto, haga clic en Aplicar.
Para borrar los cambios y dejar el cuadro de diálogo abierto, haga clic en Reiniciar.
Para borrar los cambios y cerrar el cuadro de diálogo, haga clic en Cancelar.
Para denegar el acceso a su agenda
1. Elija Opciones en el menú Archivo.
2. Elija Lista de acceso y permisos en el menú Categoría.
3. Seleccione el usuario a quien quiere negar acceso en la Lista de acceso.
4. Haga clic en Eliminar nombre (datos de Agenda versión 3, Figura 11-1Figura
11–1) o en Eliminar (datos de Agenda versión 4, Figura 11-2Figura 11–2) para
suprimir el usuario en la Lista de acceso.
5. Para suprimir el acceso del usuario especificado y cerrar el cuadro de diálogo,
haga clic en Aceptar.
Para suprimir el acceso de los usuarios especificados y dejar el cuadro de diálogo
abierto, haga clic en Aplicar.
Para borrar los cambios y dejar el cuadro de diálogo abierto, haga clic en Reiniciar.
Para borrar los cambios y cerrar el cuadro de diálogo, haga clic en Cancelar.
Para cambiar los valores de configuración de
impresora para futuros trabajos de impresión
Para imprimir una vista de Agenda, una Lista de citas o de actividades mediante los
valores de configuración de impresora predeterminados, véase “Para imprimir las
vistas actuales de Día, Semana, Mes o Año” en la página 309. Para cambiar los
valores de configuración de impresora para futuros trabajos de impresión:
Uso de la Agenda
323
1. Elija Opciones en el menú Archivo.
Aparece el cuadro de diálogo Opciones.
2. Elija Configuración de la impresora en el menú Categoría.
Aparece el cuadro de diálogo para la configuración de la impresora.
3. Seleccione Impresora o Archivo.
4. Escriba el nombre de su impresora predeterminada.
5. Edite el campo Opciones para especificar las opciones de la línea de comandos
de impresión, si las hay.
Por ejemplo, para ahorrar papel, puede especificar -o nobanner para suprimir
las páginas de cabecera.
6. Edite las dimensiones o la posición de página, si es necesario.
7. Edite el número de unidades, si lo desea.
Por ejemplo, si imprime la vista Semana y establece Unidades como 2, se
imprimirá la semana actual y la siguiente.
8. Edite el número de copias si desea más de una.
9. Elija la opción de privacidad que desee para la información que quiere
imprimir.
Véase el de “Para cambiar los valores predeterminados del Editor de citas” en la
página 317 para ver las opciones de privacidad.
10. Para guardar los cambios y cerrar el cuadro de diálogo, haga clic en Aceptar.
Para guardar los cambios y dejar el cuadro de diálogo abierto, haga clic en Aplicar.
Para borrar los cambios y dejar el cuadro de diálogo abierto, haga clic en Reiniciar.
Para borrar los cambios y cerrar el cuadro de diálogo, haga clic en Cancelar.
Para cambiar el formato de fecha
1. Elija Opciones en el menú Archivo.
2. Elija Formato de fecha en el menú Categoría.
3. Elija la opción de orden de fecha que desea.
324
Common Desktop Environment: Guía del usuario ♦ Octubre 1998
4. Elija el separador de fecha que desea.
5. Para guardar los cambios y cerrar el cuadro de diálogo, haga clic en Aceptar.
Para guardar los cambios y dejar el cuadro de diálogo abierto, haga clic en Aplicar.
Para borrar los cambios y dejar el cuadro de diálogo abierto, haga clic en Reiniciar.
Para borrar los cambios y cerrar el cuadro de diálogo, haga clic en Cancelar.
Para cambiar la zona horaria predeterminada
Puede configurar la Agenda para ver las citas de su agenda o la de otro usuario en
una zona horaria distinta de la local.
1. Elija Zona horaria en el menú Vista.
2. Elija la opción Hora personalizada.
3. En el campo Horas, edite el número de horas de más o de menos, en relación a
la hora de Greenwich, que desee establecer para su agenda.
Por ejemplo, para sincronizar su agenda con el Horario estándar del Pacífico, elija
GMT+8 horas. Para Finlandia, elija GMT-2 horas. Para Japón, elija GMT-9 horas.
Puede que tenga que hacer ajustes de una hora para el horario de verano.
4. Para volver a su zona horaria propia, haga clic en Mi hora.
5. Haga clic en Aceptar para aplicar los cambios y cerrar el cuadro de diálogo.
Otras herramientas de Agenda
Agenda incluye varias herramientas de interfaz de línea de comandos:
4 sdtcm_admin - Para crear y administrar agendas
4 sdtcm_convert - Para convertir formato de datos o reducir una agenda
4 dtcm_editor - Para editar citas
4 dtcm_lookup - Para ver citas de agenda
4 dtcm_insert - Para insertar citas de agenda
4 dtcm_delete - Para eliminar citas de agenda
Uso de la Agenda
325
sdtcm_admin
Use sdtcm_admin desde la línea de comandos para crear y administrar agendas.
Esta herramienta puede usarse para agregar o eliminar una agenda de un sistema
local o remotamente en un sistema de la red. Utilice sdtcm_admin para mostrar las
agendas de un sistema o para otorgar y denegar acceso a usuarios a una agenda
específica. Las opciones de sdtcm_admin son:
−l
Muestra agendas en su sistema en una única columna
−h
Muestra agendas en otros sistemas
−a
Agrega una agenda nueva a un sistema (de forma
predeterminada, login@localhost)
−c
Agrega una agenda con nombre a un sistema
−d
Elimina una agenda de un sistema (de forma
predeterminada, la suprime)
Vea la página del comando man sdtcm_admin(1) para más detalles y ejemplos de
las otras opciones.
Ejemplos
Para mostrar agendas en su sistema:
% sdtcm_admin -l
kasso
vacation
test
foobar
sleepy
Para mostrar agendas en otro sistema:
% sdtcm_admin -l -h totoro
ytso
326
Common Desktop Environment: Guía del usuario ♦ Octubre 1998
root
test
sportv4
Para agregar una agenda con su nombre de entrada en el sistema donde está
registrado:
% sdtcm_admin -a
De forma predeterminada, la opción −a crea la agenda <login>@< localhost>. En el
sistema pueden crearse otras agendas mediante la opción −c .
Para crear la agenda buildschedule en el sistema local, aha:
% sdtcm_admin -a -c buildschedule@aha
Para crear la agenda sleepy en el sistema remoto totoro:
% sdtcm_admin -a -c sleepy@totoro
Para suprimir la agenda con su nombre de entrada del sistema donde está registrado:
% sdtcm_admin -d
De forma predeterminada la opción -d suprimirá la agenda <login>@<localhost>. Por
ejemplo, si kasso está registrado en aha y ejecuta sdtcm_admin -d sin otras
opciones, se visualizará la siguiente respuesta:
¿Eliminar la agenda kasso@aha [s/n]?
Responda s o n.
Para suprimir la agenda old del sistema aha:
% sdtcm_admin -d -c old@aha
Sólo puede suprimir agendas para las que tenga privilegios de propietario. Si intenta
suprimir una agenda de la que no es propietario, aparecerá un mensaje de error:
¿Eliminar la agenda old@aha [s/n]?
sdtcm_admin: No se puede eliminar agenda por: Permiso denegado.
sdtcm_convert
Utilice sdtcm_convert para convertir el formato de datos Agenda, reducir una
agenda o comprobar la integridad de los datos. Utilícelo para convertir el formato de
datos de agenda versión 3 (OpenWindows) a la versión 4 (formato de datos de
agenda ampliable) y viceversa.
Uso de la Agenda
327
Nota - sdtcm_convert se invoca automáticamente cuando se realiza una
actualización de OS a 2.6.
sdtcm_convert debe ser ejecutado por el superusuario o el propietario de la
agenda. Aquél puede ejecutar sdtcm_convert en cualquier agenda; un usuario
ordinario sólo puede ejecutar sdtcm_convert en su propia agenda. Tenga en cuenta
que sdtcm_convert sólo puede utilizarse en agendas ubicadas en el sistema local.
La versión 3 del formato de datos es fija y limitada. Para aprovechar las ventajas de
las nuevas características admitidas por el API de agenda, las agendas de la versión
3 deben convertirse al formato de datos de la versión 4.
Nota - El Gestor de agenda de OpenWindows no admite el formato de datos de la
versión 4. Si necesita volver al Gestor de agenda OpenWindows y tiene una agenda
de la versión 4, deberá convertir su agenda al formato de datos de la versión 3 antes
de cambiar al servidor. Tenga presente que los datos no admitidos por el formato de
datos de la versión 3 (por ejemplo, todos los atributos de la agenda, excepto la lista
de acceso, atributos de entrada como la fecha de creación o la última fecha de
actualización, etc.) se perderán.
A continuación aparece la lista de opciones de sdtcm_convert.
4 Utilice la opción -v para especificar la versión de los datos de salida.
Los valores válidos son 3 (formato de datos de agenda de OpenWindows) y 4
(formato de datos ampliable). Si esta opción no se especifica, la versión de los
datos de salida será la misma que la agenda especificada y no tendrá lugar la
conversión de datos.
Nota - La versión de datos de una agenda se muestra en el cuadro de diálogo
Acerca de la agenda, accesible desde el menú Ayuda.
4 Utilice la opción −s para especificar los datos para reducir en la agenda.
Las citas anteriores a la fecha especificada se reducen. Se incluyen las citas únicas
con una fecha inicial igual o posterior a la especificada. Las citas repetidas se
truncan de manera que la primera cita de la secuencia se producirá en la misma
fecha o después de la fecha especificada y se eliminan las secuencias que finalizan
después de la fecha especificada. Si no se especifica esta opción, no se reducirá
ninguna fecha.
4 Utilice la opción −c para especificar el valor del atributo del juego de caracteres.
El valor deber ser un nombre de localización específico de Sun válido (C o de, por
ejemplo). El equivalente del nombre de la localización independiente de la
plataforma CDE se almacena en la agenda. Si esta opción no se especifica, se
utilizará el nombre independiente de la plataforma CDE de la localización actual
asociada al proceso. Esta opción se utiliza cuando se convierten datos de la
versión 3 a la versión 4; de lo contrario se ignora.
328
Common Desktop Environment: Guía del usuario ♦ Octubre 1998
4 Utilice la opción −d para especificar el directorio en el que guardar el archivo de la
agenda original denominado calorig.calendar.
Si no se especifica esta opción, el archivo de copia de seguridad se sitúa en el
directorio /var/spool/calendar.
Véase la página del comando man sdtcm_convert(1) para más detalles y
ejemplos relacionados con la sintaxis.
Ejemplos
Para convertir la agenda user1 al formato de datos de la versión 4 y al mismo
tiempo reducirla:
% sdtcm_convert -v 4 -s 1/1/94 user1
Para comprobar la integridad de los datos de la agenda user1:
% sdtcm_convert user1
Si no se especifica ninguna opción, sdtcm_convert comprobará la integridad de los
datos del archivo de la agenda.
dtcm_editor
Utilice el Editor de citas autónomo para crear una cita formateada por la agenda y
guardarla en un archivo.
1. Escriba dtcm_editor nombrearchivo en la línea de comandos.
Se muestra el Editor de citas autónomo.
Uso de la Agenda
329
2. Escriba una fecha en el campo Fecha.
Acuérdese de utilizar el formato de fecha definido en el cuadro de diálogo
Formato de fecha.
3. Elija las horas de Inicio y Fin para la cita.
4. Escriba una descripción de la cita en el campo Tarea.
5. Elija una frecuencia de la cita en el menú Ocurre.
6. Haga clic en Guardar para escribir el contenido de la cita en el archivo que
especificó en la línea de comandos.
dtcm_lookup
Utilice dtcm_lookup para ver citas de la agenda.
1. Escriba dtcm_lookup en la línea de comandos para ver las citas de la vista
predeterminada.
Por ejemplo, si la vista Día es la predeterminada, para ver las citas del día actual:
sistema% dtcm_lookup
330
Common Desktop Environment: Guía del usuario ♦ Octubre 1998
Citas para lunes, 31 de octubre, 1994:
1) Cumpleaños Ana
2) 2:30pm-3:30pm Reunión de personal
3) 6:00pm Merienda
4) 7:15pm-10:00pm Práctica con el coro
2. Para elegir la agenda, la fecha o el rango de tiempo para los que buscar citas,
utilice la sintaxis siguiente:
dtcm_lookup [-c agenda] [-d fecha] [-v vista]
Por ejemplo:
sistema% dtcm_lookup -c hamilton@artist -d 10/28/1994 -v day
Citas para viernes, 28 de octubre, 1994:
1) 9:00am-10:00am Reunión del proyecto
2) 1:30pm-2:00pm Prueba
dtcm_insert
Utilice dtcm_insert desde la línea de comandos para insertar citas en su agenda.
Por ejemplo:
sistema% dtcm_insert -d 11/1/1994 -s 11:30am -e 12:30pm -w ejercicio
Citas para jueves, 1 de noviembre, 1994:
1) 10:00am-11:00am almuerzo de oficina
2) 11:30am-12:30pm ejercicio
3) 12:30pm-1:00pm ir a comer
Agenda imprime automáticamente las citas planificadas para que pueda ver que se
insertó la nueva cita.
Uso de la Agenda
331
dtcm_delete
Utilice dtcm_delete desde la línea de comandos para eliminar citas de su agenda.
Por ejemplo:
sistema% dtcm_delete -d 11/1/1994
Citas para martes, 1 de noviembre, 1994:
1) 10:00am-11:00am almuerzo de oficina
2) 11:30am-12:30pm ejercicio
3) 12:30:pm-1:00pm ir a comer
¿Elemento a eliminar (número)? 3
Citas para martes, 1 de noviembre, 1994:
1) 10:00am-11:00am almuerzo de oficina
2) 11:30am-12:30pm ejercicio
Cuando ya no desee eliminar más actividades, presione Intro.
Uso de Asignación de nombres
federados con la Agenda
Si su sede utiliza el Servicio de asignación de nombres federados (FNS), la asignación
de nombres de la agenda puede ser independiente de la posición: puede asignar nombre
a una agenda que incluya su máquina principal. Por ejemplo, para asignar nombre a
la agenda de usuario jsmith sin FNS, necesitará introducir
jsmith@máquina-sistema; con FNS puede introducir sólo jsmith.
El comportamiento predeterminado de Agenda no se modifica; puede asignar
nombres a las agendas mediante el formulario nombre-usuario@nombre-sistema. Para
usar la nueva forma de asignación de nombres a agendas, necesita establecer el
recurso useFNS, que lo activa manualmente editando el archivo .desksetdefaults
o con el cuadro de diálogo Mostrar selecciones. (Elija Opciones en el menú Archivo y
Mostrar configuraciones en el menú Categoría del cuadro de diálogo Opciones).
332
Common Desktop Environment: Guía del usuario ♦ Octubre 1998
Haga clic en Nombres de la agenda: utilice la casilla de verificación Utilizar
denominación federada y luego haga clic en Aceptar).
Asignación de nombres de agendas
Con la característica useFNS activada, puede usar tanto el método antiguo como el
nuevo para asignar nombres a las agendas. Cuando elige Mostrar otra agenda en el
menú Examinar, puede escribir simplemente rosanna para examinar la agenda del
usuario rosanna. O bien puede introducir rosanna@alto para asignar
directamente un nombre a la agenda. Los nombres nuevos pueden introducirse en
cualquier lugar donde pueda aparecer el nombre de la agenda (Mostrar otras
agendas, Visualización inicial de agenda en las Opciones de Mostrar configuraciones,
en la lista de examinar del menú Editor, Lista breve de examinar, etc.).
Para que la asignación de nombres independiente de la posición funcione, debe
haber un espacio de nombres que guarde la información registrada relativa a las
ubicaciones de las agendas.
Registro de agenda
Cuando ejecuta Agenda con useFNS activado, ésta intenta automáticamente registrar
su agenda en el espacio de nombres. Una vez registrada, cualquiera podrá utilizar su
nombre de usuario para examinar su agenda. Si posteriormente desplaza su agenda,
el cambio de la Ubicación de la agenda del usuario del cuadro de diálogo Mostrar
configuraciones y la dirección registrada de la agenda del espacio de nombres se
actualizarán automáticamente la próxima vez que reinicie Agenda. También puede
actualizar la información del espacio de nombres fuera de Agenda mediante el
comando FNS, fnbind.
En un entorno NIS, no se admite el registro automático porque NIS no admite la
actualización dinámica de datos arbitrarios. Además, fnbind sólo es satisfactorio
cuando lo ejecuta root en el maestro NIS.
Dependencias del servicio de asignación de
nombres
En Solaris 2.5 y versiones posteriores, FNS sólo funciona con NIS+.
Uso de la Agenda
333
Dependencias de construcción
Para desarrolladores CDE que desarrollen dtcm, necesitará disponer del paquete
FNS adecuado en la máquina de desarrollo. Para un sistema de destino Solaris 2.5 o
superior, necesita tener el paquete SUNWfns de Solaris 2.5. Estos paquetes están
disponibles en puertas OSNet (/ws/on297-gate/packages, por ejemplo) o en el
directorio de paquetes de una versión específica de Solaris.
Dependencias de tiempo de ejecución
Si dtcm no puede localizar el paquete SUNWfns apropiado durante el tiempo de
ejecución, será sencillamente porque no utiliza FNS. Agenda siempre puede
ejecutarse en un sistema que no disponga del paquete SUNWfns.
334
Common Desktop Environment: Guía del usuario ♦ Octubre 1998
CAPÍTULO
12
Uso de Terminal
Un emulador de terminal muestra una ventana que permite introducir comandos del
sistema operativo, utilizar comandos de UNIX y copiar y pegar texto.
4 “Emulador de terminal predeterminado del escritorio” en la página 335
4 “Uso de una ventana de Terminal” en la página 340
4 “Ejecución de dtterm en otro sistema” en la página 341
4 “Personalización de dtterm” en la página 343
4 “Opciones globales de dtterm” en la página 345
4 “Opciones de terminal de dtterm ” en la página 349
4 “Caracteres de control de terminal” en la página 354
4 “Cambio del emulador de terminal predeterminado” en la página 355
Nota - Las figuras mostradas en este capítulo proceden de las pantallas
predeterminadas de CDE. Sus pantallas pueden tener un aspecto diferente del
mostrado aquí, si usted o el administrador de su sistema las han personalizado.
Emulador de terminal predeterminado
del escritorio
El emulador de terminal predeterminado del escritorio es dtterm, que emula la
porción del terminal VT220 que cumple las normas ANSI e ISO.
El indicador de línea de comandos dtterm es un carácter especial que se muestra en
el margen izquierdo del emulador de terminal. Puede ser el carácter ‘‘%’’, ‘‘<‘’, ‘‘$’’, o
335
cualquier otro carácter especial. Una pequeña casilla o barra, llamada cursor, muestra
el lugar de la pantalla donde aparecerán los caracteres cuando escriba desde el
teclado.
Inicio de una ventana de Terminal
Existen varias maneras de iniciar una ventana de Terminal:
4 Desde el Panel frontal
4 Desde el Gestor de aplicaciones
4 Desde el Gestor de archivos
4 Desde el menú Ventana de otro Terminal
4 Desde el Gestor de direcciones con una selección de sistema
Para iniciar una ventana de Terminal desde el Panel frontal
♦ Seleccione el control Este sistema en el subpanel Sistemas.
336
Common Desktop Environment: Guía del usuario ♦ Octubre 1998
Subpanel
Sistemas
Indicador de progreso
1. O bien, haga clic en el control de indicador de actividad (globo terráqueo) del
conmutador de áreas de trabajo.
Se muestra el cuadro de diálogo Ir a.
2. Escriba una dirección IP como 129.156.120.179 o el símbolo @ seguido de
un nombre de sistema (por ejemplo, @jupiter) para el sistema en el que desea
ejecutar la sesión de terminal.
3. Haga clic en Aceptar.
Para iniciar una ventana de Terminal desde el Gestor de
aplicaciones.
1. Haga clic en el control Apls_Escritorio del Panel frontal.
2. Haga doble clic en el icono Terminal (puede que tenga que desplazar la imagen
hacia abajo para verlo).
Uso de Terminal 337
Para iniciar una ventana de Terminal desde el Gestor de
archivos
1. Haga clic en el control Gestor de archivos, en el Panel frontal.
Aparece la ventana del Gestor de archivos.
2. Elija Abrir terminal en el menú Archivo del Gestor de archivos.
338
Common Desktop Environment: Guía del usuario ♦ Octubre 1998
Para iniciar una ventana de Terminal desde el menú Ventana
de otro Terminal
♦ Elija Nuevo en el menú Ventana de una ventana de Terminal existente.
Aparece una réplica exacta de la ventana de Terminal.
Para iniciar una ventana de Terminal desde el Gestor de
direcciones con un sistema seleccionado
4 Elija Terminal en el menú Acciones, mientras se muestra la dirección IP del
sistema necesario en el panel de desplazamiento del Gestor de direcciones.
Para cerrar una ventana de Terminal
♦ Escriba exit en la línea de comandos y presione Intro.
♦ O bien elija Cerrar en el menú Ventana de Terminal.
♦ O bien, elija Cerrar en el menú Ventana (que se muestra mediante el botón de
la parte superior izquierda del marco de la ventana).
Uso de Terminal 339
Nota - Escribir exit en la línea de comandos es el método más adecuado de cerrar
una ventana de Terminal. Los otros dos métodos no terminan los procesos en
segundo plano que puedan haberse iniciado, lo cual a veces causa problemas.
Si ha iniciado la ventana de Terminal desde una línea de comandos, puede detenerla
presionando Control+C en la ventana desde la que la inició.
Uso de una ventana de Terminal
La ventana de Terminal proporciona una forma de iniciar otras aplicaciones,
introducir comandos de UNIX, y copiar y pegar texto entre y dentro de ventanas.
Para iniciar aplicaciones en una ventana de
Terminal
♦ Escriba el comando para iniciar la aplicación en el indicador de línea de
comandos.
La sintaxis general para iniciar una aplicación es:
aplicación [opciones] &
aplicación — el nombre de la aplicación
opciones — una lista de información adicional que se ha de pasar a la aplicación
& — indica que la aplicación se ejecuta en segundo plano; es decir, que se puede
continuar utilizando la ventana de Terminal mientras la aplicación está también
ejecutándose.
Consulte la página del comando man u otra documentación de la aplicación para
conocer el comando y las opciones que se han de usar para la aplicación.
Por ejemplo, para iniciar un reloj digital desde la línea de comandos, escriba:
xclock -digital &
Para introducir un comando
♦ Escriba el comando y presione Intro.
340
Common Desktop Environment: Guía del usuario ♦ Octubre 1998
Por ejemplo, para obtener una lista de los archivos del directorio actual, escriba:
ls
Para obtener una lista de los archivos del directorio actual e imprimir la lista en la
impresora predeterminada, escriba:
ls | lp
Para copiar y pegar texto
1. Utilice el botón 1 del ratón y arrastre sobre el texto que desea mover.
El texto aparece resaltado.
2. Suelte el botón 1 del ratón cuando esté resaltado todo el texto que desea.
El texto resaltado se copia en el portapapeles interno. El texto no se elimina de su
procedencia original.
3. Haga clic con el botón 2 del ratón donde desea insertar el texto.
Una copia del contenido del portapapeles se pega en la posición indicada. Puede
hacer copias adicionales repitiendo los pasos anteriores.
Para redimensionar el contenido de una ventana
Cuando cambia el tamaño de una ventana de Terminal, es posible que las aplicaciones
que se están ejecutando en la ventana no tengan en cuenta ese cambio de tamaño.
Utilice este procedimiento para redimensionar la salida procedente de la aplicación.
♦ Para redimensionar el contenido de la ventana, escriba en el indicador de línea
de comandos:
eval ‘resize‘
Observe que el término resize está entre comillas simples, en lugar de comillas
dobles.
Ejecución de dtterm en otro sistema
Puede ejecutar dtterm en otro sistema mediante diversos comandos:
Uso de Terminal 341
4 La opción −opción display
4 El comando rlogin
4 El comando remsh
4 El elemento de menú Terminal del Gestor de direcciones (cuando se muestra el
sistema remoto)
Uso de la opción -display
-display sistema:pantalla[.panel]
donde:
sistema — el nombre de un sistema válido en la red.
pantalla — el número de la pantalla del sistema.
panel — Opcional. El panel dentro de la pantalla. El valor predeterminado es 0.
Puede averiguar estos valores escribiendo env y examinando la línea DISPLAY. El
emulador de terminal se ejecuta en su sistema, pero la ventana se muestra en otro
sistema.
Por ejemplo, el comando siguiente inicia una ventana dtterm en el sistema principal
denominado hpcvxdm:
dtterm -display hpcvxdm:0 &
Uso de rlogin
Puede usar rlogin en una ventana de Terminal existente para entrar en un sistema
remoto. Una vez que la ventana esté actuando como terminal para el sistema remoto,
puede ejecutar aplicaciones en esa ventana, redirigiendo la salida hacia su sistema si
lo desea.
Por ejemplo, el comando siguiente inicia la sesión en un sistema llamado allí,
ejecuta el cliente xload y redirige la salida hacia el sistema original. Suponga que su
sistema se llama aquí.
rlogin allí xload -display aquí:0
Uso de remsh
El comando remsh inicia un shell en un sistema remoto, ejecuta algún programa
cliente (a menudo iniciando un emulador de terminal en ese sistema) y redirige la
salida hacia el sistema original si se desea.
Tiene esta sintaxis:
remsh remoto -n cliente -display sistema:pantalla[.panel]
342
Common Desktop Environment: Guía del usuario ♦ Octubre 1998
donde:
remoto — el nombre del sistema remoto
cliente — el programa que desea ejecutar en el sistema remoto
sistema:pantalla[.panel] — el sistema y la pantalla donde se han de mostrar los
resultados
El comando remsh se utiliza a menudo cuando se personaliza un menú para acceder
a otros sistemas.
Por ejemplo, el siguiente comando ejecuta xload en el sistema remoto llamado allí
y redirige la salida hacia su sistema, aquí.
remsh allí -n /usr/bin/X11/xload -display aquí:0.0 &
Uso del elemento de menú Terminal del Gestor de
direcciones
Cuando se selecciona Sistemas en el menú Buscar, el Gestor de direcciones (véase el
Capı́tulo 16) muestra detalles sobre los sistemas seleccionados.
Cuando se muestran los detalles de un sistema remoto en el panel de desplazamiento,
aparece el elemento de menú Terminal en el menú Acciones. Al elegir este elemento
de menú se ejecuta una sesión de terminal en el sistema remoto desde su pantalla
local (véase la “Realización de acciones con tarjetas de sistema” en la página 419).
Personalización de dtterm
Existen varias maneras de personalizar dtterm:
4 Ejecutarlo con opciones especiales, como la barra de menús y la barra de
desplazamiento
4 Ejecutar el emulador de terminal en otro sistema
4 Cambiar opciones globales, como el estilo de cursor y el color de fondo
4 Cambiar opciones de terminal, como el control de teclado y el control de pantalla
Visualización de la barra de menús
De forma predeterminada, dtterm aparece con una barra de menús. Puede
eliminarla si lo desea.
Uso de Terminal 343
Para eliminar la barra de menús
♦ Elija Barra de menús en el menú Opciones.
La barra de menús desaparece de la ventana dtterm.
Para restaurar la barra de menús
1. Haga clic con el botón 3 del ratón en cualquier punto dentro de la
ventana dtterm.
Aparece un menús emergente que contiene opciones idénticas a las de la barra de
menús.
2. Elija Barra de menús en el menú Opciones.
La barra de menús aparece en la parte superior de la ventana dtterm.
Visualización de la barra de desplazamiento
De forma predeterminada, dtterm aparece sin la barra de desplazamiento.
Para mostrar la barra de desplazamiento
♦ Elija Barra de desplazamiento, en el menú Opciones.
344
Common Desktop Environment: Guía del usuario ♦ Octubre 1998
La barra de desplazamiento aparece en la ventana dtterm.
Para eliminar la barra de desplazamiento de la ventana, elija de nuevo Barra de
desplazamiento en el menú Opciones.
Opciones globales de dtterm
Existen cuatro áreas que puede controlar desde el cuadro de diálogo Opciones
globales:
4 Control del cursor
4 Control del color
4 Comportamiento del desplazamiento
4 Control del aviso
♦ Para mostrar el cuadro de diálogo Opciones globales, elija Global en el menú
Opciones.
Uso de Terminal 345
Control del cursor
Puede controlar tres aspectos del cursor de dtterm: el estilo, el parpadeo y la
frecuencia de éste.
Para determinar el estilo del cursor
1. Si no se ve el cuadro de diálogo Opciones globales, elija Global en el menú
Opciones.
2. Haga clic en el botón Estilo del cursor y elija la opción de estilo de cursor que
desee:
4 Cuadro (selección predeterminada)
4 Subrayado
4 Invisible (el cursor no se ve)
3. Haga clic en Aceptar, en la parte inferior del cuadro de diálogo Opciones
globales, o presione Intro para guardar la selección y salir de la ventana.
Para guardar la selección y conservar la ventana, haga clic en Aplicar.
Los cambios que haga se harán visibles en las ventanas dtterm existentes; no es
necesario que inicie una nueva ventana.
Para determinar el parpadeo del cursor
El cursor dtterm parpadea de forma predeterminada. Puede desactivar el parpadeo
o cambiar la frecuencia de éste (véase “Para establecer la frecuencia de parpadeo del
cursor” en la página 347).
1. Si no se ve el cuadro de diálogo Opciones globales, elija Global en el menú
Opciones.
2. Haga clic en el botón Cursor parpadeante, en la sección Control del cursor y
elija que el cursor parpadee (Habilitado) o que no lo haga (Deshabilitado).
3. Haga clic en Aceptar, en la parte inferior del cuadro de diálogo Opciones
globales, o presione Intro para guardar la selección y salir de la ventana.
Para guardar la selección y conservar la ventana, haga clic en Aplicar.
Observe que cuando esta opción está establecida en Deshabilitado, la opción y el
campo de texto para la frecuencia de parpadeo están inactivos.
346
Common Desktop Environment: Guía del usuario ♦ Octubre 1998
Para establecer la frecuencia de parpadeo del cursor
La frecuencia de parpadeo determina el ritmo con que parpadea el cursor de la
ventana de dtterm. La frecuencia de parpadeo predeterminada es 250 milisegundos.
Para cambiar la frecuencia de parpadeo:
1. Si no se ve el cuadro de diálogo Opciones globales, elija Global en el menú
Opciones.
2. En el campo de texto Frecuencia de parpadeo, escriba el valor en milisegundos
que desee.
3. Haga clic en Aceptar, en la parte inferior del cuadro de diálogo Opciones
globales, o presione Intro para guardar la selección y salir de la ventana.
Para guardar la selección y conservar la ventana, haga clic en Aplicar.
Los cambios que haga se harán visibles en las ventanas dtterm existentes; no es
necesario que inicie una nueva ventana.
Para conmutar los colores de primer plano y de fondo
(Control del color)
1. Si no se ve el cuadro de diálogo Opciones globales, elija Global en el menú
Opciones.
2. Haga clic en el botón Fondo de ventana en la sección Control del color y elija
el color que desee:
4 La opción Normal visualiza los colores normales de primer plano y de fondo.
4 La opción Inverso conmuta los colores de primer plano y de fondo.
3. Haga clic en Aceptar, en la parte inferior del cuadro de diálogo Opciones
globales, o presione Intro para guardar la selección y salir de la ventana.
Para guardar la selección y conservar la ventana, haga clic en Aplicar.
Para determinar el comportamiento del desplazamiento
El desplazamiento uniforme visualiza de forma inmediata cada línea enviada a la
ventana de Terminal, en lugar de almacenarla en una memoria intermedia. Esto da
como resultado un desplazamiento más agradable a la vista, pero más lento. De
forma predeterminada, el desplazamiento uniforme está inhabilitado. Para
habilitarlo:
1. Si no se ve el cuadro de diálogo Opciones globales, elija Global en el menú
Opciones.
Uso de Terminal 347
2. Haga clic en el botón Desplazamiento suave y elija el tipo de desplazamiento
que desee:
4 Deshabilitado (selección predeterminada) inhabilita el desplazamiento
uniforme.
4 Habilitado inicia el desplazamiento uniforme.
3. Haga clic en Aceptar, en la parte inferior del cuadro de diálogo Opciones
globales, o presione Intro para guardar la selección y salir de la ventana.
Para guardar la selección y conservar la ventana, haga clic en Aplicar.
Control del aviso
Existen tres tipos de opciones de Control del aviso en dtterm:
4 Tipo de aviso
4 Advertencia de margen
4 Distancia al margen
Para establecer el tipo de aviso
1. Si no se ve el cuadro de diálogo Opciones globales, elija Global en el menú
Opciones.
2. Haga clic en el botón Tipo de aviso, en la sección Control del aviso, y elija el
tipo de aviso que desee:
4 Audible (selección predeterminada) hace que el aviso emita un sonido.
4 Visible hace que el aviso provoque el parpadeo del color de fondo.
3. Haga clic en Aceptar, en la parte inferior del cuadro de diálogo Opciones
globales, o presione Intro para guardar la selección y salir de la ventana.
Para guardar la selección y conservar la ventana, haga clic en Aplicar.
Para establecer la advertencia del margen
La opción Advertencia del margen se utiliza junto con la opción Distancia del margen
para avisar al usuario, ya sea de forma visual o acústica, de que el cursor está a una
distancia determinada del margen derecho. Para establecer la advertencia de margen:
1. Si no se ve el cuadro de diálogo Opciones globales, elija Global en el menú
Opciones.
2. Haga clic en el botón Advertencia del margen en la sección Control del aviso.
348
Common Desktop Environment: Guía del usuario ♦ Octubre 1998
3. Elija Habilitado o Deshabilitado.
4. Haga clic en Aceptar, en la parte inferior del cuadro de diálogo Opciones
globales, o presione Intro para guardar la selección y salir de la ventana.
Para guardar la selección y conservar la ventana, haga clic en Aplicar.
Observe que la opción Distancia del margen (véase “Para establecer la distancia
del margen” en la página 349) está inactiva cuando Advertencia del margen está
inhabilitado.
Para establecer la distancia del margen
La opción Distancia del margen sólo está disponible cuando la opción Advertencia
del margen está establecida en Habilitado. Puede establecer la distancia respecto al
margen derecho de la ventana dtterm en la que desee que suene el aviso (o que
aparezca, si Tipo de aviso es Visible). El valor predeterminado es 10 caracteres.
Para cambiar la distancia:
1. Si no se ve el cuadro de diálogo Opciones globales, elija Global en el menú
Opciones.
2. Haga clic en el campo de texto Distancia del margen, en la sección Control del
aviso, y escriba el número de caracteres respecto al margen derecho de la
ventana en el que desea que se emita la advertencia de margen.
3. Haga clic en Aceptar, en la parte inferior del cuadro de diálogo Opciones
globales, o presione Intro para guardar la selección y salir de la ventana.
Para guardar la selección y conservar la ventana, haga clic en Aplicar.
Los cambios que haga se harán visibles en las ventanas dtterm existentes; no es
necesario que inicie una nueva ventana.
Opciones de terminal de dtterm
Existen dos áreas que puede controlar desde el cuadro de diálogo Opciones de
terminal:
4 Control del teclado
4 Control de la pantalla
♦ Para mostrar el cuadro de diálogo Opciones de terminal, elija Terminal en el
menú Opciones.
Uso de Terminal 349
Los cambios hechos mediante el cuadro de diálogo Opciones de terminal serán
efectivos en las ventanas existentes de dtterm; no es necesario que inicie una nueva
ventana.
Control del teclado
Puede controlar cuatro aspectos del teclado mediante el cuadro de diálogo Opciones
de terminal:
4 Modo de las teclas de cursor
4 Modo del teclado
4 Secuencia de línea nueva
4 Teclas de función de usuario
Para establecer el modo de las teclas de cursor
1. Si no se ve el cuadro de diálogo Opciones de terminal, elija Terminal en el
menú Opciones.
2. Haga clic en el botón Modo de las teclas de cursor, en la sección Control del
teclado, y elija el modo que desee:
350
Common Desktop Environment: Guía del usuario ♦ Octubre 1998
4 En el modo Normal (selección predeterminada), las teclas de cursor desplazan
el cursor en la dirección especificada.
4 En el modo Aplicación, las teclas de cursor generan secuencias de escape que
la aplicación utiliza para sí misma.
3. Haga clic en Aceptar, en la parte inferior del cuadro de diálogo Opciones de
terminal, o presione Intro para guardar la selección y salir de la ventana.
Para guardar la selección y conservar la ventana, haga clic en Aplicar.
Para establecer el modo del teclado numérico
El modo del teclado numérico determina el comportamiento de las teclas del teclado
numérico.
1. Si no se ve el cuadro de diálogo Opciones de terminal, elija Terminal en el
menú Opciones.
2. Haga clic en el botón Modo del teclado, en la sección Control del teclado, y
elija el modo que desee:
4 En el modo Numérico, cuando se presionan las teclas del teclado numérico, la
ventana dtterm muestra el número correspondiente.
4 En el modo Aplicación, al presionar las teclas del teclado numérico se generan
secuencias de escape que la aplicación utiliza para sí misma.
3. Haga clic en Aceptar, en la parte inferior del cuadro de diálogo Opciones de
terminal, o presione Intro para guardar la selección y salir de la ventana.
Para guardar la selección y conservar la ventana, haga clic en Aplicar.
Para determinar la secuencia de línea nueva
La opción Secuencia de línea nueva determina cómo se tratan los retornos de carro al
llegar al final de una línea.
1. Si no se ve el cuadro de diálogo Opciones de terminal, elija Terminal en el
menú Opciones.
2. Haga clic en el botón Secuencia de línea nueva, en la sección Control del
teclado, y elija el modo que desee:
4 Sólo retornar (la selección predeterminada) genera sólo un retorno de carro.
4 Retorno/Avance de línea genera un retorno de carro y un avance de línea.
3. Haga clic en Aceptar, en la parte inferior del cuadro de diálogo Opciones de
terminal, o presione Intro para guardar la selección y salir de la ventana.
Para guardar la selección y conservar la ventana, haga clic en Aplicar.
Uso de Terminal 351
Para establecer las teclas de función de usuario
La opción Teclas de función de usuario bloquea o desbloquea (selección
predeterminada) las teclas de función del usuario.
1. Si no se ve el cuadro de diálogo Opciones de terminal, elija Terminal en el
menú Opciones.
2. Haga clic en el botón Teclas de función del usuario, en la sección Control del
teclado, y elija Bloqueado o Desbloqueado (selección predeterminada).
3. Haga clic en Aceptar, en la parte inferior del cuadro de diálogo Opciones de
terminal, o presione Intro para guardar la selección y salir de la ventana.
Para guardar la selección y conservar la ventana, haga clic en Aplicar.
Control de la pantalla
Hay tres aspectos del control de la pantalla en una ventana dtterm:
4 Cambio a 132 columnas
4 Ajuste al final de línea
4 Ajuste inverso al final de línea
Para establecer el cambio a 132 columnas
Esta opción corresponde a las siguientes opciones y recursos de línea de comandos
de dtterm:
4 -132
4 +132
4 c132
1. Si no se ve el cuadro de diálogo Opciones de terminal, elija Terminal en el
menú Opciones.
2. Haga clic en el botón Cambio a 132 columnas, en la sección Control de
pantalla, y elija el modo que desee:
4 Deshabilitado (selección predeterminada) no cambia la pantalla cuando una
aplicación conmuta a 132 columnas.
4 Habilitado amplía automáticamente la ventana dtterm para mostrar 132
columnas cuando la aplicación cambia a 132 columnas.
3. Haga clic en Aceptar, en la parte inferior del cuadro de diálogo Opciones de
terminal, o presione Intro para guardar la selección y salir de la ventana.
Para guardar la selección y conservar la ventana, haga clic en Aplicar.
352
Common Desktop Environment: Guía del usuario ♦ Octubre 1998
Para establecer el ajuste automático al final de línea
Esta opción determina si el texto se ajusta al final de una línea. Corresponde a las
opciones y recursos de línea de comandos de dtterm siguientes:
4 −aw
4 −+aw
4 autoWrap
1. Si no se ve el cuadro de diálogo Opciones de terminal, elija Terminal en el
menú Opciones.
2. Haga clic en el botón Ajuste al final de línea, en la sección Control de pantalla,
y elija el modo que desee:
4 Habilitado hace que los caracteres se ajusten automáticamente en la línea
siguiente cuando se alcanza el fin de línea.
4 Deshabilitado hace que el texto no se ajuste.
3. Haga clic en Aceptar, en la parte inferior del cuadro de diálogo Opciones de
terminal, o presione Intro para guardar la selección y salir de la ventana.
Para guardar la selección y conservar la ventana, haga clic en Aplicar.
Para establecer el Ajuste inverso al final de línea
Esta opción determina el comportamiento del retroceso de espacio cuando se alcanza
el fin de línea. Corresponde a las opciones y recursos de línea de comandos de
dtterm siguientes:
4 −rw
4 −+rw
4 reverseWrap
1. Si no se ve el cuadro de diálogo Opciones de terminal, elija Terminal en el
menú Opciones.
2. Haga clic en el botón Ajuste inverso al final de línea, en la sección Control de
pantalla, y elija el modo que desee:
4 Habilitado hace que los caracteres de retroceso de espacio se ajusten
automáticamente en la línea anterior cuando se alcanza el fin de línea.
4 Deshabilitado (selección predeterminada) hace que no se produzca ningún
ajuste.
3. Haga clic en Aceptar, en la parte inferior del cuadro de diálogo Opciones de
terminal, o presione Intro para guardar la selección y salir de la ventana.
Para guardar la selección y conservar la ventana, haga clic en Aplicar.
Uso de Terminal 353
Caracteres de control de terminal
Debido a que dtterm sólo emula un terminal, sus caracteres de control pueden ser
diferentes de los de un terminal físico. El recurso ttyModes permite establecer
caracteres de control para el emulador de terminal.
De forma predeterminada, el Gestor de inicio de sesión establece los caracteres de
control relacionados en la Tabla 12–1.
TABLA 12–1
Caracteres de control de terminal
Nombre de
control
Carácter
Definición
erase
Control+H
Retroceso borra caracteres
intr
Control+C
Interrupt: Cancela la operación actual y vuelve a
mostrar el indicador de línea de comandos.
kill
Control+U
Detiene una operación o aplicación
start
Control+Q
Acepta entrada procedente del teclado: se utiliza
para reanudar una aplicación que se ha detenido
temporalmente.
stop
Control+S
No acepta entrada procedente del teclado: se usa
para detener temporalmente una aplicación.
swtch
Control+@
Conmuta entre capas de un shell.
Por ejemplo, para interrumpir una operación en curso, presione Control+C.
La sintaxis del recurso ttyModes es:
ttyModes: Control+C nombre
donde nombre es el control y C es el carácter (^ es otra forma de expresar Control.)
Por ejemplo, el valor predeterminado de ttyModes que describe la lista anterior es:
ttyModes: erase ^H intr ^C kill ^U start ^Q stop ^S swtch ^@
Para establecer caracteres de control de terminal
1. Utilice la acción EditResources para actualizar el recurso ttyModes.
354
Common Desktop Environment: Guía del usuario ♦ Octubre 1998
2. Elija Reiniciar Gestor de área de trabajo en el menú Área de trabajo.
Cambio del emulador de terminal
predeterminado
Existen otros emuladores de terminal que puede usar además de dtterm. Puede
iniciar la mayoría de ellos desde una línea de comandos de un emulador de terminal
existente; sin embargo, si desea usar regularmente un emulador de terminal distinto
de dtterm, debería cambiar la asignación predeterminada. Para obtener más
información, véase el manual Solaris CDE: Guía avanzada del usuario y del
administrador del sistema.
Uso de Terminal 355
356
Common Desktop Environment: Guía del usuario ♦ Octubre 1998
CAPÍTULO
13
Uso del Editor de iconos
El Editor de iconos es una herramienta para crear archivos de imagen de mapa de
bits y mapa de píxels para utilizarlos como iconos o fondos.
4 “Tareas básicas de dibujo” en la página 359
4 “Guardar archivos de iconos” en la página 363
4 “Uso de colores” en la página 365
4 “Tareas avanzadas de dibujo” en la página 366
Introducción al Editor de iconos
El Editor de iconos permite crear y editar imágenes en dos formatos que se describen
en la Tabla 13–1.
TABLA 13–1
Formatos de iconos
Formato
Descripción
Nombre de
archivo
Mapa de píxels X
(XPM)
Imágenes multicolores que incluyen colores
estáticos y dinámicos
*.pm
Mapa de bits X
(XBM)
Imágenes en dos colores limitadas a un color de
primer plano y otro de segundo plano (se utiliza
para iconos blanco y negro)
*.bm
357
Icono a
tamaño real
Herramientas
de dibujo
Área de trabajo
Figura 13–1
Ventana principal del Editor de iconos
Es posible crear imágenes mediante las herramientas de dibujo y colores para
utilizarlas en el área de trabajo. A medida que dibuja, el Editor de iconos muestra
una copia a tamaño real de su icono en ambos formatos. Es necesario que tenga en
cuenta la versión en dos colores del icono incluso si está dibujando una imagen para
sistemas de color, ya que los iconos pueden revertir a dos colores si no hay colores
suficientes disponibles en el área de trabajo.
Para obtener información sobre el diseño de iconos, lea el capítulo sobre diseño visual
del manual Common Desktop Environment: Style Guide and Certification Checklist.
Inicio
Para iniciar el Editor de iconos
1. Abra el Gestor de aplicaciones y muestre la carpeta Aplicaciones_Escritorio.
358
Common Desktop Environment: Guía del usuario ♦ Octubre 1998
2. Haga doble clic en Editor de iconos.
El Editor de iconos se inicia con un área de trabajo vacía.
También puede iniciar el Editor de iconos y hacer que cargue un icono en el área de
trabajo de una de las formas siguientes:
4 En una vista del Gestor de archivos, localice el archivo y haga doble clic en él para
abrirlo. (La acción predeterminada para archivos de mapa de píxels y de mapa de
bits ejecuta el Editor de iconos y carga el archivo.)
4 Escriba el comando siguiente en una ventana Terminal:
dticon −f nombre de archivo
Nota - Si no se ha definido la ruta de acceso /usr/dt/bin en su archivo .cshrc,
escriba /usr/dt/bin/dticon para ejecutar el editor de iconos desde la línea de
comandos.
Tareas básicas de dibujo
Esta sección describe cómo crear y editar un icono y cómo utilizar las herramientas
de dibujo del Editor de iconos.
Para abrir un icono existente
1. Elija Abrir en el menú Archivo.
Uso del Editor de iconos 359
Si tiene cambios sin guardar, el Editor de iconos le avisa que los cambios se
perderán al cargar otro icono. Haga clic en Cancelar para cancelar el comando
Abrir. Haga clic en Aceptar si no quiere guardar los cambios.
2. En el campo Introducir nombre de archivo, escriba el nombre del archivo que
desea cargar, o seleccione el archivo de iconos que quiere cargar desde la
sección Archivos del cuadro de diálogo Abrir archivo.
3. Haga clic en Guardar.
Nota - Cuando carga un archivo, el Formato de salida (del menú Opciones) se
establece automáticamente como el formato del archivo que carga.
También puede abrir un icono existente haciendo doble clic en el archivo de
iconos del Gestor de archivos.
Para iniciar un icono nuevo
♦ Elija Nuevo en el menú Archivo.
Si tiene cambios sin guardar, el Editor de iconos le avisa que los cambios se perderán
al iniciar el nuevo icono. Haga clic en Cancelar para cancelar el comando Nuevo o
haga clic en Aceptar si no quiere guardar sus cambios.
El Editor de iconos borra el área de trabajo y la redimensiona al tamaño
predeterminado (32x32).
Si ya ha cargado un icono, puede elegir Borrar icono en el menú Editar para iniciar
un icono nuevo con el mismo tamaño y nombre que el icono previamente cargado.
Para borrar un icono
1. Guarde el icono actual, si es necesario.
2. Elija Borrar icono en el menú Editar.
Se vaciará toda el área de trabajo de dibujo.
Para dibujar una imagen
1. Seleccione una de las herramientas de dibujo (relacionadas en la Tabla 13–2).
360
Common Desktop Environment: Guía del usuario ♦ Octubre 1998
2. Seleccione un color (color estático, gris estático o un color dinámico).
3. Comience a dibujar con la herramienta que ha seleccionado.
A continuación se proporcionan más detalles sobre cómo se dibuja con cada
herramienta.
Herramientas de dibujo
La Figura 13–2 muestra el cuadro de herramientas del Editor de iconos.
Herramienta
seleccionada
actualmente
Lápiz
Linea
Rectángulo
Llenar
Polígono abierto
Polígono cerrado
Círculo
Elipse
Borrador
Selección
Casilla de verificación
de rellenar figuras
Figura 13–2
TABLA 13–2
Herramientas de dibujo del Editor de iconos
Uso de las herramientas de dibujo
Herramienta
Función
Acción
Lápiz
Dibujar líneas a mano alzada
y píxels individuales.
Presione y continúe presionando para
dibujar líneas a mano alzada.
Línea
Para dibujar líneas rectas.
Presione y continúe presionando para
establecer la línea. Suelte para trazar la
línea.
Rectángulo
Para rectángulos llenos o
contornos de rectángulos.
Presione y continúe presionando para
alargar el contorno del rectángulo.
Suelte para dibujar el rectángulo.
Uso del Editor de iconos 361
TABLA 13–2
Uso de las herramientas de dibujo
(continúa)
Herramienta
Función
Acción
Círculo
Para dibujar círculos o
circunferencias.
Señale el lugar donde quiere el centro
del círculo, presione, sin dejar de
presionar, arrastre hasta el tamaño
deseado y suelte.
Borrar
Borrar áreas grandes de la
imagen.
Presione y, sin soltar el botón, arrastre
sobre el área que quiere borrar.
Para borrar píxels individuales,
seleccione la herramienta Lápiz y el
color Transparente.
Rellenar área
contigua
Llenar un área con un color
seleccionado.
Haga clic en un píxel cualquiera del
área que desea llenar. El píxel
seleccionado y todos los adyacentes del
mismo color adoptarán el color
seleccionado. El área llenada se extiende
en todas las direcciones, limitada sólo
por píxels de un color diferente.
Polílinea
Dibujar líneas rectas
conectadas.
Haga clic en el punto de inicio; luego
hágalo en cada segmento.
Haga doble clic para finalizar el último
segmento.
Dibujar líneas rectas
conectadas, con la primera y
la última unidas para formar
un polígono cerrado.
Haga clic en el punto de inicio; luego
hágalo en cada segmento.
Elipse
Dibujar óvalos llenos o
contornos de óvalos.
Presione y, arrastre, sin dejar de
presionar, hasta el tamaño y forma
deseados, y suelte.
Seleccionar
Seleccionar un área en la que
trabajar. Varios comandos
del menú Editar requieren
que se seleccione un área.
Señale el píxel de la esquina de la zona
que desea seleccionar, presione y,
arrastre, sin dejar de presionar, hasta la
zona deseada y suelte.
Rellenar figuras
Cambiar las herramientas
rectángulo, círculo, elipse y
polígono cerrado para
dibujar formas llenas en
lugar de contornos.
Seleccione la casilla de verificación para
dibujar automáticamente formas llenas.
Cancele la casilla de verificación para
restaurar las herramientas de dibujo de
contornos.
Polígono
362
Common Desktop Environment: Guía del usuario ♦ Octubre 1998
Haga doble clic para finalizar el último
segmento.
Para deshacer una operación de dibujo
♦ Elija Deshacer en el menú Editar.
Sólo puede deshacer el cambio individual más reciente.
Guardar archivos de iconos
Cuando guarde archivos de iconos, debe utilizar el sufijo de nombre adecuado.
Existen dos sufijos añadidos al nombre base del icono, uno para el tamaño y otro
para el formato. Muchos nombres de icono tienen estos formatos generales:
nombrebase.tamaño.formato nombrebase.formato
nombrebase es el nombre de la imagen que se utiliza para hacer referencia a ésta.
tamaño es una letra individual que indica el tamaño estándar del icono: l para
grande (48x48 píxels), m para medio (32x32), s para pequeño (24x24) o t para muy
pequeño (16x16). (“Convenciones de tamaño de los iconos” en la página 363) Si su
icono no es de un tamaño estándar, puede omitir esta letra.
formato es pm para mapas de píxels X (formato de icono en color) o bm para mapas
de bits X (formato de icono monocromo).
Si guarda un icono en formato XBM que contiene color transparente, también se
guarda un archivo máscara del icono, que tiene el nombre
nombrebase.tamaño_m.formato. Si mueve el icono guardado a otra carpeta, debe
también mover el archivo de máscara.
Por ejemplo, suponga que especifica un icono denominado correo para un tipo de
archivos que ha escrito. Si tiene una pantalla de color y el Gestor de archivos tiene
definidas las preferencias para el uso de iconos muy pequeños, el nombre implícito
del icono es correo.t.pm. Si el icono tuviera color transparente y lo guardara en
formato XBM, se crearían dos archivos: correo.t.bm y correo.t_m.bm.
Convenciones de tamaño de los iconos
La Tabla 13–3 relaciona los tamaños recomendados, en píxels, ancho x alto, para
crear nuevos iconos para su uso en el CDE. Los iconos pueden tener un tamaño de
hasta 256x256.
Uso del Editor de iconos 363
TABLA 13–3
Tamaños de iconos recomendados
Resolución
Alta
Media
Baja
Gestor de archivos (grande)
32x32
32x32
32x32
Gestor de archivos (pequeño)
16x16
16x16
16x16
Gestor de aplicaciones (grande)
32x32
32x32
32x32
Gestor de aplicaciones (pequeño)
16x16
16x16
16x16
Panel frontal
48x48
48x48
32x32
Subpaneles del Panel frontal
32x32
32x32
16x16
Ventanas minimizadas
48x48
48x48
32x32
Área de trabajo
32x32
32x32
32x32
Para guardar el icono
1. Elija un formato de salida en el menú Opciones:
4 XBM para formato de mapas de bits X de dos colores
4 XPM para formato de mapas de píxels X de varios colores (opción
predeterminada)
2. Elija Guardar en el menú Archivo.
Si el icono no tiene nombre o elige Guardar como, el Editor de iconos le solicitará
un nombre de archivo. Escriba el nombre y luego haga clic en Guardar.
Nota - Si guarda un icono en formato XBM que contiene color transparente,
también se guarda un archivo de máscara del icono, que tiene el nombre
nombrebase.tamaño_m.formato. Si mueve el icono guardado a otra carpeta, debe
también mover el archivo de máscara.
Para guardar el icono con un nombre nuevo
1. Elija Guardar como, en el menú Archivo.
364
Common Desktop Environment: Guía del usuario ♦ Octubre 1998
2. Escriba (o seleccione) el nombre de archivo con el que desea guardar el archivo
de icono.
3. Haga clic en Guardar.
Si el archivo ya existe, necesitará hacer clic en Aceptar en el cuadro de diálogo de
aviso para sobrescribir el archivo existente.
Uso de colores
Los iconos del escritorio utilizan una paleta de 22 colores:
4 Ocho grises estáticos
4 Ocho colores estáticos: rojo, azul, verde, cían, magenta, amarillo, negro y blanco
4 Cinco colores dinámicos: Primer plano, Segundo plano, SombraSuperior,
SombraInferior y Seleccionar
4 Un “color” transparente que permite que el segundo plano
Éstos son los colores predeterminados del Editor de iconos, con los que se obtiene
una paleta razonable con la que crear iconos. Esta paleta, limitada, se eligió para
maximizar el atractivo y la legibilidad de los iconos sin usar un número innecesario
de colores.
Los colores dinámicos son los utilizados para visualizar la aplicación donde
aparecerá el icono. Si éste aparece en el Gestor de archivos, éste determina el color
del segundo plano. Los colores dinámicos son útiles para los iconos que desea que
cambien de color a medida que se seleccionan paletas de colores distintas en el
Gestor de estilos; también lo son si el icono ha de usarse en más de un lugar y quiere
que utilice los colores de la aplicación donde aparece.
SombraSuperior y SombraInferior se pueden utilizar para dibujar una sombra debajo
del icono. Con estos colores se consigue que el icono aparezca en relieve, lo cual sólo
es recomendable para los iconos de estilo del Panel frontal.
El color transparente es útil para crear iconos que producen la sensación de no ser
rectangulares, ya que permite que ver el color situado debajo del icono. Si el icono
no ocupa todo el cuadro de delimitación, puede llenar el área no usada con color
transparente.
Uso del Editor de iconos 365
Tareas avanzadas de dibujo
Cuando ya esté familiarizado con los recursos básicos de dibujo del Editor de iconos,
podrá probar operaciones más avanzadas. Muchas de estas operaciones requieren
que primero seleccione un área del icono. Esto se realiza mediante la herramienta
Selección (situada junto al borrador).
Cuando un área del icono está seleccionada, la puede:
4 Cortar, copiar o mover
4 Redimensionar (escalar)
4 Invertir (horizontal o verticalmente)
4 Girarla (a derecha o izquierda)
Para seleccionar un área del icono
1. Haga clic en la herramienta Seleccionar (situada junto a la de borrar).
2. Arrastre una casilla alrededor del área que quiere seleccionar.
Cuando un área está seleccionada, una casilla parpadea alrededor del área
seleccionada.
Para cortar una zona de un icono
1. Seleccione un área del icono que quiere cortar mediante la herramienta
Seleccionar.
2. Elija Cortar en el menú Editar.
Cuando corta una zona de un icono, el área expuesta se convierte en transparente
(es decir, se llena con el color Transparente).
Observe que después de cortar una zona, puede volver a pegarla en el icono
eligiendo Pegar en el menú Editar.
Para copiar una zona del icono
1. Seleccione el área del icono que quiere copiar mediante la herramienta
Seleccionar.
2. Elija Copiar en el menú Editar.
366
Common Desktop Environment: Guía del usuario ♦ Octubre 1998
3. Elija Pegar en el menú Editar.
4. Sitúe la línea de contorno donde desea pegar la copia y haga clic.
Puede repetir los pasos 3 y 4 tantas veces como quiera para pegar varias copias
de la zona que copió.
Para mover una zona de un icono
1. Seleccione el área del icono que desea mover mediante la herramienta
Seleccionar.
2. Elija Cortar en el menú Editar.
3. Elija Pegar en el menú Editar.
4. Sitúe la línea de contorno donde desea pegar la copia y haga clic.
Puede repetir los pasos 3 y 4 tantas veces como quiera para pegar varias copias
de la zona que corta.
Para girar una parte del icono
1. Seleccione el área del icono que quiere girar mediante la herramienta
Seleccionar.
2. Elija Girar área y luego Izquierda o Girar área y luego Derecha en el menú
Editar.
3. Sitúe la línea de contorno donde quiere pegar el área girada y luego haga clic.
Para invertir (imagen especular) una parte del
icono
Invertir un área crea una imagen especular del área seleccionada.
1. Seleccione el área del icono que quiere invertir mediante la herramienta
Seleccionar.
2. Elija Invertir área y luego Vertical o Invertir área y luego Horizontal en el
menú Editar.
Uso del Editor de iconos 367
Redimensionamiento de iconos
Puede redimensionar el icono completo o una zona del mismo.
Para redimensionar el icono actual
1. Elija Redimensionar icono en el menú Editar.
El Editor de iconos muestra un cuadro de diálogo que le solicita el tamaño nuevo.
2. Edite el ancho y el alto actuales para especificar el tamaño nuevo.
3. Haga clic en Aceptar.
Nota - Si hace el icono más pequeño, los bordes derecho e izquierdo se recortan.
Si lo hace más grande, la imagen existente permanece en la parte superior
izquierda del icono.
Para redimensionar (escalar) una zona de un icono
1. Seleccione el área del icono que quiere redimensionar mediante la herramienta
Seleccionar.
2. Elija Escalar área desde el menú Editar.
3. Arrastre una casilla que defina el tamaño y la forma que quiere para la imagen
escalada.
El tamaño de la casilla se muestra en la parte superior derecha. Esto determina
cómo se escalará la parte seleccionada de la imagen; pero no dónde se colocará el
resultado.
4. Sitúe la línea de contorno donde quiere pegar la copia escalada y haga clic.
Zonas activas
Las imágenes de mapas de bits (formato XBM) pueden utilizarse como formas
especiales del puntero del ratón. Una zona activa marca un píxel individual de la
imagen que es donde el puntero del ratón señala realmente.
Para agregar zonas activas
En un icono sólo puede haber una única zona activa.
368
Common Desktop Environment: Guía del usuario ♦ Octubre 1998
1. Elija Agregar zona activa en el menú Editar.
2. Haga clic en el píxel donde quiere la zona activa.
Para suprimir una zona activa
♦ Elija Suprimir zona activa en el menú Editar.
Capturas de pantalla
Puede copiar cualquier zona de cualquier parte de la pantalla en el Editor de iconos.
Puede copiar (“arrastrar”) un texto o gráfico visualizado y cargarlo en el área de
trabajo del Editor de iconos.
Para capturar una zona de la pantalla
1. Guarde el icono actual, si es necesario.
2. Elija Capturar imagen pantalla en el menú Editar.
3. Arrastre una casilla alrededor de la zona del área de trabajo que quiere
capturar (presione el botón 1 del ratón, arrastre y suelte).
Nota - La captura de una zona de la pantalla podría ocasionar que el icono utilizara
parte de los colores disponibles en el escritorio.
Modificación de la vista de un icono
Puede cambiar el aspecto de un icono en el área de trabajo del Editor de iconos
modificando la ampliación o utilizando una cuadrícula.
Para ocultar la cuadrícula
♦ Elija Cuadrícula visible en el menú Opciones.
Así oculta la cuadrícula. Elija de nuevo Cuadrícula visible en el menú Opciones para
mostrar la cuadrícula. La cuadrícula se muestra de forma predeterminada.
Uso del Editor de iconos 369
Para cambiar la ampliación de un icono
1. Elija Ampliación en el menú Opciones.
2. Elija el nivel de ampliación que desee en el submenú.
370
Common Desktop Environment: Guía del usuario ♦ Octubre 1998
CAPÍTULO
14
Uso del visualizador de imágenes
Utilice el Visualizador de imágenes para ver, editar, imprimir y traducir los formatos
de archivos de imágenes monocromas y en color, y documentos de varias páginas
como los archivos PostScript. Utilice la función Foto del Visualizador de imagen para
capturar fotos de ventanas, zonas definidas por el usuario o pantallas completas de
escritorio.
4 “Inicio y salida del Visualizador de imágenes” en la página 371
4 “Visualización de imágenes” en la página 373
4 “Edición de imágenes” en la página 376
4 “Cómo guardar imágenes” en la página 381
4 “Visualización de archivos PostScript” en la página 382
4 “Impresión” en la página 386
4 “Formatos de archivo del Visualizador de imágenes” en la página 390
4 “Uso de Foto” en la página 391
Inicio y salida del Visualizador de
imágenes
Hay varias formas de iniciar el Visualizador de imágenes:
4 Desde el menú Programas del área de trabajo
4 Desde el Gestor de aplicaciones
4 Desde la línea de comandos
371
Para iniciar el Visualizador de imágenes desde el
menú Programas del área de trabajo
1. Sitúe el puntero del ratón en cualquier lugar del fondo del escritorio (el área de
trabajo) y haga clic en el botón 3 del ratón.
Aparece el Menú del área de trabajo
2. Elija Programas y luego Visualizador de imágenes en el submenú Programas.
Aparecerá la ventana principal del Visualizador de imágenes.
Para iniciar el Visualizador de imágenes desde el
Gestor de aplicaciones
1. Abra el Gestor de aplicaciones haciendo clic en el icono Aplicaciones del
subpanel Aplicaciones del Panel frontal.
2. Haga doble clic en Aplicaciones_Escritorio en la ventana del Gestor de
aplicaciones.
Se muestra el grupo Aplicaciones_Escritorio en el Gestor de aplicaciones.
3. Haga doble clic en Visualizador de imágenes en el grupo
Aplicaciones_Escritorio.
Se abre el Visualizador de imágenes
Figura 14–1
Icono del Visualizador de imágenes
Para instalar el Visualizador de imágenes en el Panel frontal, véase “Para poner un
icono de aplicación en el Panel frontal” en la página 169 para las instrucciones.
Para iniciar el Visualizador de imágenes desde la
línea de comandos
Puede iniciar el Visualizador de imágenes y abrir archivos directamente desde la
línea de comandos.
372
Common Desktop Environment: Guía del usuario ♦ Octubre 1998
♦ Escriba sdtimage para iniciar el Visualizador de imágenes.
O bien, escriba sdtimage nombre de archivo para iniciar el Visualizador de imágenes
y abrir un archivo específico.
Para salir del Visualizador de imágenes
♦ Elija Salir en el menú Archivo.
Visualización de imágenes
Con el Visualizador de imágenes puede ver, editar, imprimir y convertir los formatos
de archivo de imágenes monocromos y en color, y archivos PostScript. Véase
“Formatos de archivo del Visualizador de imágenes” en la página 390 para disponer
de la lista de formatos de archivo que el Visualizador de imágenes puede abrir.
Véase “Visualización de archivos PostScript” en la página 382 para saber cómo ver
archivos PostScript.
Para abrir un archivo de imagen
1. Elija Abrir en el menú Archivo.
Aparece el cuadro de diálogo Abrir.
2. Para desplazarse entre los contenidos de carpetas y visualizarlos, haga doble
clic en una carpeta en la lista Carpetas.
3. Seleccione un archivo de imagen en la lista Archivos o escriba el nombre de
éste en el campo Introducir nombre del archivo.
4. Haga clic en Aceptar para abrir el archivo de imagen.
El archivo de imagen se muestra en la ventana Visualizador de imágenes.
Para abrir un archivo de imagen mediante la
acción de arrastrar y soltar
♦ Si el Visualizador de imágenes ya se está ejecutando, suelte un icono de
archivo de imagen en una ventana Visualizador de imágenes abierta.
Uso del visualizador de imágenes 373
Si el Visualizador de imágenes no se está ejecutando:
1. Arrastre un icono de archivo de imagen desde el Gestor de archivos y suéltelo
en el área de trabajo.
2. Haga clic en el botón 3 del ratón sobre el icono del archivo de imagen en el
área de trabajo y elija Abrir desde el menú Objeto del área de trabajo.
El Visualizador de imágenes se inicia y el archivo de imagen se muestra en la
ventana del Visualizador de imágenes.
3. Para eliminar el icono del Área de trabajo cuando acaba de trabajar con él, haga
clic en el botón 3 del ratón sobre el icono y seleccione Eliminar del área de
trabajo en el menú emergente.
Para ver una imagen en escala de grises o en color
Para determinar si las imágenes deben aparecer en escala de grises o en color:
1. Elija Opciones en el menú Archivo.
2. Seleccione Escala de grises o Color para el valor Ver imagen en.
3. Si elige mostrar imágenes en color, establezca la opción Color con el número de
colores que quiere utilizar.
La configuración del Color depende del tipo de pantalla. Por ejemplo, si sólo
aparece una opción, por ejemplo 256, ésta será la única disponible en el monitor.
4. Haga clic en Aceptar para activar los valores de configuración y cerrar el cuadro
de diálogo. Haga clic en Aplicar para activar la configuración y dejar el cuadro
de diálogo abierto.
Para mover una imagen dentro de la ventana del
visualizador
1. Seleccione Paleta en el menú Editar si no se muestra ésta.
2. Haga clic en la herramienta Imagen panorámica de la paleta.
Véase “Uso de herramientas de la paleta” en la página 376 para obtener
información sobre la paleta.
3. Desplace el puntero hasta la ventana del visualizador, sobre la imagen o página.
374
Common Desktop Environment: Guía del usuario ♦ Octubre 1998
El puntero se convierte en una mano.
4. Arrastre el puntero en la dirección que desee para desplazar la imagen o página.
5. Haga clic en la herramienta Imagen panorámica para deseleccionarla.
Para cambiar una orientación de la imagen en la
ventana Vista
Para girar la imagen visualizada en incrementos de 90 grados (orientación horizontal
o vertical):
1. Elija Controles de visualización de páginas en el menú Visualizar.
2. Seleccione qué porcentaje quiere que la imagen gire (90 grados, 180 grados o
270 grados).
3. Seleccione si quiere que la imagen gire a la derecha o a la izquierda.
4. Haga clic en Aceptar para girar la imagen y cerrar el cuadro de diálogo, o en
Aplicar para girar la imagen y dejar el cuadro de diálogo abierto.
Para mostrar información acerca de una imagen
♦ Elija Información de la imagen en el menú Visualizar.
Aparece el cuadro de diálogo Información de la imagen.
Uso del visualizador de imágenes 375
Figura 14–2
Cuadro de diálogo Información de la imagen
El cuadro de diálogo muestra la siguiente información sobre la imagen:
4 Altura de la página en pulgadas, centímetros y píxels
4 Anchura de la página en pulgadas, centímetros y píxels
4 Número de colores utilizados en el archivo
4 Tamaño del archivo en Kbytes
4 Formato del archivo
Edición de imágenes
Puede utilizar el Visualizador de imágenes para manipular imágenes de varias
formas:
4 Seleccionar una zona para guardar
4 Girar, invertir o dimensionar a escala la imagen
Uso de herramientas de la paleta
El cuadro de diálogo Paleta proporciona herramientas que permiten la manipulación
de imágenes.
376
Common Desktop Environment: Guía del usuario ♦ Octubre 1998
Herramientas
de giro
Herramienta de.
imagen panorámica
Herramienta
de selección
Herramienta
de escalado
Herramientas
de inversión
Figura 14–3
Cuadro de diálogo Paleta
4 Herramienta de imagen panorámica: Desplaza el contenido de la ventana del
visualizador
4 Herramienta de selección: Selecciona una zona para guardarla como una imagen
nueva
4 Herramientas de giro: Giran el contenido de la ventana Vista a la derecha o a la
izquierda
4 Herramientas de inversión: Invierten la imagen horizontal o verticalmente
4 Herramienta de escalado: Dimensiona a escala la imagen
Para mostrar la paleta automáticamente
Normalmente podrá visualizar la Paleta del Visualizador de imágenes eligiendo
Paleta en el menú Editar. Sin embargo, también puede hacerlo siempre que abra un
documento:
1. Elija Opciones en el menú Archivo.
2. Seleccione Al abrir el documento en la opción Paleta de visualización.
3. Haga clic en Aceptar o Aplicar.
Uso del visualizador de imágenes 377
Para seleccionar una zona para guardarla como un
archivo nuevo.
Puede cortar una zona de una imagen o página y guardarla como un archivo nuevo.
1. Seleccione Paleta en el menú Editar si no se muestra ésta.
2. Haga clic en la herramienta Selector de la paleta.
3. Desplace el puntero al interior de la ventana de visualización.
4. Sitúe el puntero de destino sobre una esquina de la zona que quiere guardar
como una imagen nueva y arrastre el botón 1 del ratón a la esquina opuesta.
El Visualizador de imágenes traza un borde alrededor de la zona definida.
5. Elija Guardar selección como en el menú Archivo.
Aparece el cuadro de diálogo Guardar selección como.
6. Seleccione el formato de archivo en el que quiere que se escriba el archivo.
Para la lista de formatos, véase “Formatos de archivo del Visualizador de
imágenes” en la página 390.
7. (Opcional) Elija un método de compresión en el botón de menú Compresión.
El valor predeterminado es Ningunao (sin compresión); los archivos comprimidos
requieren menos espacio en disco.
8. (Opcional) Elija el número de colores que se guardarán para su archivo en el
botón de menú Colores.
Las opciones dependen del tipo de monitor.
9. Haga clic en Aceptar.
378
Common Desktop Environment: Guía del usuario ♦ Octubre 1998
Para girar una imagen
1. Seleccione Paleta en el menú Editar si no se muestra ésta.
Girar en
sentido horario
Girar en
sentido
anti-horario
Utilizar para definir
el grado de rotación
2. Especifique el número de grados que quiere que la imagen o página gire.
El valor predeterminado es 90 grados; cambie el valor de una de las formas
siguientes:
4 Haga doble clic en el campo Girar grados y escriba el número
4 Haga clic en los botones de flecha
4 Arrastre el deslizador
3. Para girar la imagen o la página hacia la izquierda o la derecha haga clic en las
herramientas de girar.
El Visualizador de imágenes gira la imagen o página de acuerdo con el valor del
campo Girar grados.
4. Para restablecer la imagen en la última orientación que se guardó, haga clic en
Restaurar.
Para invertir una imagen
1. Seleccione Paleta en el menú Editar si no se muestra ésta.
2. Haga clic en una de las herramientas de inversión para invertir o crear una
imagen especular de la imagen o página actualmente visualizadas.
Espejo
Invertir
Uso del visualizador de imágenes 379
3. Para restablecer la imagen en la última orientación que se guardó, haga clic en
Restaurar.
Para escalar una imagen
Para ampliar o reducir una imagen proporcionalmente:
1. Seleccione Paleta en el menú Editar si no se muestra ésta.
Haga clic para
redimensionar
la imagen al valor
de este porcentaje
Usar para establecer
el porcentaje de
redimensionamiento
2. Especifique el porcentaje de la escala.
El valor predeterminado es 100%; cambie el valor de una de las formas siguientes:
4 Haga doble clic en el campo Porcentaje de escala y escriba el número
4 Haga clic en los botones de flecha
4 Arrastre el deslizador
3. Haga clic en la herramienta Escalar.
El Visualizador de imágenes dimensiona la imagen de acuerdo con el valor del
campo Porcentaje de escala.
4. Para que la imagen recupera el tamaño que tenía la última vez que se guardó,
haga clic en Restaurar.
Para deshacer una operación de edición
El Visualizador de imágenes ofrece dos métodos para cancelar una operación de
edición no guardada:
4 Elija Deshacer en el menú Editar para cancelar la última edición no guardada
realizada con una imagen o página.
4 O bien, haga clic en el botón Volver al estado anterior en la ventana Paleta para
cancelar todos los cambios no guardados y mostrar la última versión guardada de
la imagen o página.
380
Common Desktop Environment: Guía del usuario ♦ Octubre 1998
Cómo guardar imágenes
Puede guardar los cambios que efectúa en una imagen o página en el mismo archivo
que abrió o en uno nuevo. Si guarda en un archivo nuevo puede utilizar un formato
o nombre diferentes.
Para guardar una imagen editada en el mismo
archivo
1. Elija Guardar en el menú Archivo.
Aparece el cuadro de diálogo Guardar.
2. Haga clic en Aceptar.
Aparece un cuadro de diálogo que le solicita si quiere sobrescribir el archivo
existente.
3. Haga clic en Sobrescribir archivo existente para guardar los cambios en el
archivo existente.
Haga clic en Cancelar si no quiere sobrescribir el archivo existente. Cambie el
nombre de éste o las carpetas del cuadro de diálogo Guardar para guardar los
cambios en un archivo nuevo.
Para guardar una imagen como un archivo nuevo
Para guardar un archivo y especificar formato, carpeta y nombre:
1. Elija Guardar como, en el menú Archivo.
2. Haga doble clic en un nombre de carpeta de la lista Carpeta para abrirla.
3. Escriba el nombre del archivo en el campo Introducir nombre del archivo.
4. Seleccione el formato de archivo en el que quiere que se escriba el archivo.
Para la lista de formatos, véase “Formatos de archivo del Visualizador de
imágenes” en la página 390.
5. Elija un método de compresión en el botón de menú Compresión.
El valor predeterminado es Ninguno (sin compresión); los archivos comprimidos
requieren menos espacio en disco.
Uso del visualizador de imágenes 381
6. Elija el número de colores con los que desea guardar el archivo en el botón de
menú Colores.
Las opciones dependen del tipo de monitor.
7. Haga clic en Aceptar.
El Visualizador de imágenes guarda el archivo en el formato especificado.
Visualización de archivos PostScript
Con el Visualizador de imágenes puede ver y manipular archivos PostScript y
también archivos de imagen. (Véase “Visualización de imágenes” en la página 373
para saber cómo ver archivos de imagen).
Para abrir un archivo PostScript en el menú
Archivo
1. Elija Abrir en el menú Archivo.
2. Para desplazarse entre carpetas y mostrar su contenido, elija una carpeta de la
lista Carpetas.
3. Elija un archivo PostScript de la lista Archivos o escriba el nombre del archivo
PostScript en el campo Introducir nombre del archivo.
4. Haga clic en Aceptar para abrir el archivo PostScript.
El archivo PostScript se muestra en la ventana del Visualizador de imágenes.
Para abrir un archivo PostScript mediante la
acción de arrastrar y soltar
♦ Si el Visualizador de imágenes ya se está ejecutando, suelte el icono del
archivo PostScript en una ventana abierta del Visualizador de imágenes.
Si el Visualizador de imágenes no se está ejecutando:
1. Arrastre un icono de archivo PostScript desde el Gestor de archivos y suéltelo
en el área de trabajo.
382
Common Desktop Environment: Guía del usuario ♦ Octubre 1998
2. Presione o haga clic en el botón 3 del ratón en el icono del archivo PostScript
del área de trabajo y elija Abierto en el menú Objeto del área de trabajo.
El Visualizador de imágenes se inicia y el archivo PostScript se muestra en la
ventana Vista del Visualizador de imágenes.
3. Para eliminar el icono del área de trabajo cuando haya acabado de trabajar con
él, haga clic en el botón 3 del ratón en el icono y seleccione Eliminar del área
de trabajo en el menú emergente.
Para ver un archivo PostScript en blanco y negro o
en color
1. Elija Opciones en el menú Archivo.
2. Seleccione Blanco y negro o Color para la configuración PostScript de pantalla.
3. Haga clic en Aceptar o Aplicar.
Para consultar un archivo PostScript
♦ Utilice el deslizador Página o los botones de flecha.
Mediante el teclado, puede ver:
4 La primera página presionando Inicio
4 La página siguiente presionando AvPg o Intro
4 La página anterior presionando RePg, Retroceso o Supr
4 La última página presionando Fin
Para ver una página específica de un archivo
PostScript
1. Elija Visión general de la página en el menú Visualizar.
Uso del visualizador de imágenes 383
La ventana Visión general de la página utiliza botones de página en miniatura
para mostrar una representación sencilla de las páginas de un documento. Un
juego de botones de página en miniatura consta de hasta 16 botones. Al hacer clic
en la barra de desplazamiento se muestran 12 nuevos botones de página en
miniatura.
Nota - Si el elemento del menú Visión general de la página no está disponible, el
Visualizador de imágenes carga la información para el cuadro de diálogo Visión
general de la página. En un documento extenso, esta operación puede requerir
cierto tiempo.
2. Determine la página que quiere ver.
4 Haga doble clic en el botón de página en miniatura.
4 O bien, escriba el número de página en el campo de texto y haga clic en
Mostrar página.
Para invertir el orden de las páginas
A menudo el orden de las páginas de un documento se invierte cuando el archivo se
prepara para la impresión; ésta es una forma adecuada de ordenar un documento en
impresoras que imprimen las páginas por la cara superior. Para invertir el orden de
las páginas de un documento que está viendo:
1. Elija Controles de visualización de páginas en el menú Visualizar.
Aparece el cuadro de diálogo Controles de visualización de páginas.
384
Common Desktop Environment: Guía del usuario ♦ Octubre 1998
2. Seleccione el orden en el que quiere que se muestren las páginas del
documento actual (Comenzando por la primera página o Comenzando por la
última página).
3. Haga clic en Aceptar para aplicar las selecciones y cerrar el cuadro de diálogo.
Para cambiar el tamaño de la página visualizada
El lenguaje de descripción de páginas utilizado para crear algunos documentos
puede no incluir la información del tamaño de la página, lo cual puede hacer que los
límites de página se visualicen incorrectamente. Para cambiar el tamaño de la página
visualizada:
1. Elija Controles de visualización de páginas en el menú Visualizar.
Aparece el cuadro de diálogo Controles de visualización de páginas.
2. Seleccione el tamaño de página con el que quiere que se visualice el
documento actual.
3. Haga clic en Aceptar para aplicar las selecciones y cerrar el cuadro de diálogo.
Véase “Cuadro de diálogo Imprimir” en la página 387 para obtener información
referente al cambio de tamaño de la página impresa.
Para guardar un página PostScript como imagen
de mapa de bits
1. Elija Guardar página como imagen en el menú Archivo.
Aparece el cuadro de diálogo Guardar página como imagen.
2. Seleccione el archivo que quiere guardar.
Si no especifica un archivo, el Visualizador de imágenes guarda la página
actualmente visualizada en la ventana.
Puede filtrar la lista Archivos escribiendo una condición nombre-archivo en el
campo Filtro y haciendo clic en Actualizar. Por ejemplo, escriba *.ps para ver los
archivos cuyo nombre finalice en .ps en la lista Archivos.
3. Seleccione el formato en el que quiere guardar la página en la lista Formato de
archivo.
Véase la Tabla 14–2 para la lista de formatos de archivo en los que el Visualizador
de imágenes puede guardar una imagen.
Uso del visualizador de imágenes 385
4. (Opcional) Defina un tipo de compresión mediante el menú de botón
Compresión.
5. (Opcional) Elija el número de colores para la imagen en el menú de botón
Colores.
El valor predeterminado es 256.
6. Escriba el nombre con el que quiere guardar el archivo en el campo Introducir
nombre del archivo.
7. Haga clic en Aceptar.
Impresión
Puede imprimir una imagen o un archivo PostScript en el Visualizador de imágenes
y establecer los parámetros para la posición, orientación y tamaño de la imagen, así
como otros parámetros de impresión estándar, como el tamaño de página y el
número de copias.
386
Common Desktop Environment: Guía del usuario ♦ Octubre 1998
Cuadro de diálogo Imprimir
Figura 14–4
TABLA 14–1
Cuadro de diálogo Imprimir
Opciones del cuadro de diálogo Imprimir
Opción
Función
Copias
Incrementa o reduce el número de copias que desea
imprimir.
Página de cabecera
Permite elegir si se imprime una página de cabecera.
Impresora
Permite seleccionar la impresora con la que imprimir la
página.
Uso del visualizador de imágenes 387
TABLA 14–1
Opciones del cuadro de diálogo Imprimir
(continúa)
Opción
Función
Tamaño de página
Presenta una lista de tamaños de página estándar. Este valor
debe coincidir con el tamaño del papel de su impresora.
Rango de página
Permite elegir entre imprimir todo el documento o solo una
página.
Tamaño de la imagen
Si el Rango de página es Esta página (Como imagen), puede
elegir si escala la imagen.
Orientación de la imagen
Elija entre Vertical, que imprime una imagen verticalmente
en la página, y Horizontal, que la imprime horizontalmente.
Posición de la imagen
Elija entre Centrada (valor predeterminado), que imprime la
imagen en el centro de la página, y Márgenes, que utiliza los
valores introducidos para los márgenes superior e izquierdo.
El botón con la etiqueta “pulgadas” o “cm” controla si los
valores del margen son en pulgadas o centímetros.
Para imprimir (con opciones)
1. Elija Imprimir en el menú Archivo.
Aparece el cuadro de diálogo Imprimir.
2. Especifique los detalles del trabajo de impresión y sus parámetros
Véase Tabla 14–1.
3. Haga clic en Imprimir.
Para efectuar una visualización previa de un
archivo que quiere imprimir
Para ver cómo se imprimirá el contenido de la ventana Vista con los valores de
configuración actuales del cuadro de diálogo Imprimir:
1. Elija Previsualización de impresión en el menú Archivo.
Aparece el cuadro de diálogo Previsualización de impresión.
Si la imagen es demasiado grande para caber en una única página, las líneas de la
ventana Previsualización de impresión muestran los límites de la página impresa.
388
Common Desktop Environment: Guía del usuario ♦ Octubre 1998
2. Para controlar qué área de la imagen o página se imprime, desplace el puntero
hasta la ventana (se convertirá en una mano) y utilice el botón 1 del ratón para
arrastrar la imagen hasta la posición que desee.
3. Para imprimir la imagen, haga clic en Imprimir y luego en Imprimir en el
cuadro de diálogo Imprimir que se muestra.
Véase “Cuadro de diálogo Imprimir” en la página 387 para obtener información
sobre los parámetros de la impresión.
4. Haga clic en Cerrar para cerrar el cuadro de diálogo Previsualización de
impresión.
Para imprimir un documento
Para imprimir sólo una copia de la imagen o del documento de varias páginas que
está viendo:
♦ Elija Imprimir una copia en el menú Archivo.
El Visualizador de imágenes imprime una copia del archivo, mediante los valores
actuales del cuadro de diálogo.
Véase “Cuadro de diálogo Imprimir” en la página 387 para obtener información
sobre los valores de configuración de Imprimir.
Para imprimir una página de un documento
1. Muestre la página necesaria en el Visualizador de imágenes.
2. Elija Imprimir página en el menú Archivo.
El Visualizador de imágenes imprime una copia de la página actual en la
impresora actual.
Para imprimir un archivo de imagen
1. Muestre la imagen necesaria en el Visualizador de imágenes.
2. Elija Imprimir imagen en el menú Archivo.
El Visualizador de imágenes imprime una copia de la imagen seleccionada en la
impresora predeterminada.
Uso del visualizador de imágenes 389
Formatos de archivo del Visualizador de
imágenes
Quizás quiera identificar el formato específico, o el tipo, del archivo que quiere abrir.
El Visualizador de imágenes puede abrir los archivos listados en la Tabla 14–2, que
puede especificar eligiendo Abrir como en el menú Archivo.
TABLA 14–2
390
Formatos de archivos que el Visualizador de imágenes puede abrir
Andrew Toolkit
Kodak Photo CD (Base/4)
Atari Compressed Spectrum*
Lisp Machine Bit-Array
Atari Degas 1*
MGR
Atari Degas 3*
MTV/PRT Ray-Tracer
Atari Uncompressed Spectrum*
MacPaint
AutoCAD Slide
PBM
Benet Yee Face File
PC PaintBrush
CMU Window Manager
PGM
Encapsulated PostScript (EPSF)
PICT
FITS
PPM
GEM
PostScript
GIF
QRT Ray-Tracer
Gould Scanner
Sun Icon
Group 3 FAX
Sun Raster
HIPS
TIFF
HP PaintJet
TrueVision Targa
IFF ILBM
Usenix FaceSaver
Img-Whatnot
X Bitmap
Common Desktop Environment: Guía del usuario ♦ Octubre 1998
TABLA 14–2
Formatos de archivos que el Visualizador de imágenes puede abrir
JFIF (JPEG)
X11 Window Dump (XWD)
Kodak Photo CD (4Base)
XPM
Kodak Photo CD (Base)
Xerox Doodle Brush
Kodak Photo CD (Base/16)
Xim
(continúa)
Sólo *SPARC.
El Visualizador de imágenes puede guardar archivos en los siguientes formatos:
Encapsulated PostScript (EPSF)
GIF
JFIF (JPEG)
PostScript
Sun Raster
TIFF
XPM
Uso de Foto
Foto efectúa una “instantánea’ de una ventana, de una zona del escritorio o de toda
la pantalla del escritorio. Luego, podrá ver, guardar o editar la foto en el
Visualizador de imágenes.
Para iniciar una foto del Visualizador de imágenes
♦ Elija Foto en el menú Archivo del Visualizador de imágenes
O bien, inicie el Visualizador de imágenes con la opción -snapshot:
sdtimage -snapshot
Uso del visualizador de imágenes 391
Figura 14–5
Ventana Foto
Para efectuar una foto de una ventana
1. Si Foto no está ejecutándose, elija Foto en el menú Archivo del Visualizador de
imágenes.
2. Seleccione Ventana como el Tipo de foto.
3. Haga clic en el botón Fotografiar.
El puntero del ratón se convierte en un signo más.
4. Desplace el puntero del ratón hasta la ventana que desea fotografiar y haga clic
en el botón 1 del ratón.
En el mensaje de la parte inferior del cuadro de diálogo se lee “Fotografía
satisfactoria” después de realizarse la captura de la ventana.
Para realizar una foto de una zona
1. Si Foto no está ejecutándose, elija Foto en el menú Archivo del Visualizador de
imágenes.
2. Seleccione Región como Tipo de foto.
3. Haga clic en el botón Fotografiar.
El puntero del ratón se convierte en un signo más.
4. Desplace el puntero del ratón hasta la esquina de la zona que desea capturar,
presione y mantenga presionado el botón 1 del ratón, arrastre el ratón
392
Common Desktop Environment: Guía del usuario ♦ Octubre 1998
diagonalmente para rodear la zona que desea capturar y suelte el botón 1 del
ratón.
En el mensaje de la parte inferior de la ventana se lee “fotografía satisfactoria”
después de realizarse la captura de la zona.
Para efectuar una foto de la pantalla
1. Si Foto no está ejecutándose, elija Foto en el menú Archivo del Visualizador de
imágenes.
2. Seleccione Pantalla como el Tipo de foto.
3. Haga clic en el botón Fotografiar.
En el mensaje de la parte inferior de la ventana se lee “Fotografía satisfactoria”
después de realizarse la captura de la pantalla.
Para efectuar una foto con retardo
Al realizar una foto de un menú o de cualquier otro elemento emergente o
desplegable, puede retardar el tiempo entre el clic en Fotografiar y la foto que se
realiza.
1. Si Foto no está ejecutándose, elija Foto en el menú Archivo del Visualizador de
imágenes.
2. Determine el número de segundos de retardo: puede utilizar el botón de flecha
abajo y seleccionar un valor o escribir el tiempo en el campo de texto.
La próxima vez que haga clic en Fotografiar, la acción tardará en realizarse el
número de segundos que haya especificado.
3. (Opcional) Si desea oír la cuenta de los segundos antes de que se tome la foto,
seleccione Avisar durante cuenta atrás.
4. Seleccione un Tipo de foto y haga clic en Fotografiar.
Si el Tipo de foto es Región, arrastre el botón 1 del ratón para seleccionar la zona
que se desea capturar.
5. Efectúe los ajustes necesarios en la imagen durante el tiempo de retardo de la
captura.
Puede mostrar un menú, por ejemplo, haciendo clic en un icono de una barra de
menús.
Uso del visualizador de imágenes 393
Después de especificar el número de segundos, se captura la ventana, zona o
pantalla y aparece el texto “Fotografía satisfactoria” en el área de mensaje de la
parte inferior de la ventana.
Para ocultar el cuadro de diálogo Foto mientras se
realiza una foto
Si quiere una foto de toda la pantalla, pero no desea que el cuadro de diálogo Foto
se incluya en la imagen, puede ocultarlo mientras efectúa la foto.
1. Si Foto no está ejecutándose, elija Foto en el menú Archivo del Visualizador de
imágenes.
2. Seleccione la casilla de verificación Ocultar ventana durante captura.
La opción Retraso de foto cambia a 8 segundos y en el área de mensaje de la
parte inferior del cuadro de diálogo Foto se puede leer: “Temporizador ajustado
para garantizar un funcionamiento correcto.”
3. Haga clic en Fotografiar para efectuar la foto.
Todas las ventanas del Visualizador de imágenes desaparecen y no reaparecen
hasta que se ha realizado la foto.
Para guardar una foto
Véase “Para guardar una imagen como un archivo nuevo” en la página 381 para las
instrucciones relativas a cómo guardar una imagen de foto capturada.
394
Common Desktop Environment: Guía del usuario ♦ Octubre 1998
CAPÍTULO
15
Uso de Audio
Audio es una aplicación Motif de CDE para reproducir, grabar o guardar datos de
audio en los formatos AU (Sun), WAV (PC) o AIFF (Macintosh).
4 “Inicio y salida de Audio” en la página 395
4 “Ventana principal de Audio” en la página 397
4 “Nota de voz” en la página 397
4 “Visualización de la ventana de ondas” en la página 398
4 “Apertura y reproducción de archivos de audio” en la página 400
4 “Grabación con Audio” en la página 403
Inicio y salida de Audio
Hay varias maneras de iniciar Audio:
4 Desde el Panel frontal
4 Desde la línea de comandos
4 Desde el menú Programas del área de trabajo
Para iniciar Audio desde el Panel frontal
1. Para iniciar la aplicación, haga clic en el control Nota de voz del subpanel
Aplicaciones.
Se ejecuta Audio en modo de nota y se inicia automáticamente la grabación.
2. Haga clic en el botón Parar para detener la grabación.
395
Para instalar Audio en el Panel frontal, véase “Para poner un icono de aplicación en
el Panel frontal” en la página 169 para obtener instrucciones.
Para iniciar Audio desde la línea de comandos
Puede iniciar Audio y abrir archivos directamente desde la línea de comandos.
♦ Escriba sdtaudio para iniciar Audio.
O:
♦ Escriba sdtaudio nombre de archivo para iniciar Audio y abrir un archivo
específico.
Para iniciar Audio desde el menú Programas del
área de trabajo
1. Sitúe el puntero del ratón en cualquier lugar del fondo del escritorio (el área de
trabajo) y haga clic en el botón 3 del ratón.
Aparece el menú del área de trabajo
2. Elija Programas y luego Audio desde el submenú Programas.
Se muestra la ventana principal de Audio.
396
Common Desktop Environment: Guía del usuario ♦ Octubre 1998
Para salir de Audio
♦ Elija Salir desde el menú Archivo o Cerrar desde el menú Ventana, o mantenga
presionada la tecla Alt mientras pulsa la tecla F4 teniendo el cursor del ratón
sobre la ventana principal de Audio.
Ventana principal de Audio
Todas las funciones de Audio se inician con la ventana principal. Abra un archivo de
audio eligiendo Abrir desde el menú Archivo; grábelo eligiendo Nuevo desde el
menú Archivo y haciendo clic en el botón de grabación de audio; defina las opciones
de inicio, grabación o reproducción eligiendo el elemento apropiado del menú
Opciones.
Nota de voz
Nota de voz permite grabar un mensaje de audio y guardarlo en el escritorio para
reproducirlo posteriormente, de la misma forma que Nota de texto permite crear
archivos de texto pequeños y mostrarlos en el escritorio. Por ejemplo, puede que
desee grabar la pronunciación de un nombre extranjero o una cita útil que no desea
escribir.
El control Nota de voz está situado en el subpanel Aplicaciones del Panel frontal.
Cuando hace clic en el control Nota de voz se ejecuta la aplicación Audio, que
comienza a grabar automáticamente desde el micrófono de su sistema. Para detener
la grabación, haga clic en el botón Parar o salga de la aplicación Audio.
Al salir de la aplicación Audio, se muestra el archivo de sonido creado en el
escritorio. Puede eliminarlo eligiendo Eliminar del área de trabajo en el menú
emergente que aparece al presionar el botón derecho del ratón. Puede eliminarlo de
su sistema de archivos suprimiéndolo de su directorio de usuario.
Uso de Audio 397
Precaución - Si hace clic en el control Nota de voz pero no cierra Audio, éste puede
grabar y guardar un archivo muy grande que puede acabar utilizando todo su
espacio de disco.
Visualización de la ventana de ondas
Un archivo de audio se puede mostrar con o sin forma de ondas: una representación
gráfica de los niveles relativos del sonido del archivo de audio.
Para mostrar la ventana de ondas
1. Para mostrar la ventana de ondas, haga clic en el botón Mostrar ventana de
ondas.
2. Para ocultar la ventana de ondas, haga clic de nuevo en el botón.
Éste es un conmutador que cambia de Mostrar ventana de ondas a Ocultar
ventana de ondas y de nuevo a Mostrar ventana de ondas cada vez que se hace
clic en él.
398
Common Desktop Environment: Guía del usuario ♦ Octubre 1998
Para iniciar Audio con la ventana de ondas en
pantalla
1. Elija Inicio en el menú Opciones.
Se muestra el cuadro de diálogo Opciones con Inicio seleccionado como categoría.
Si el cuadro de diálogo Opciones está ya en pantalla, elija Inicio en el menú
Categoría.
2. Haga clic en Vista en forma de onda.
3. Haga clic en Aceptar.
Se cierra el cuadro de diálogo Opciones. La próxima vez que inicie Audio se
mostrará la vista en forma de onda.
Uso de Audio 399
Apertura y reproducción de archivos de
audio
Puede abrir un archivo de audio desde el menú Archivo de Audio o arrastrándolo
desde el Gestor de archivos y soltándolo en Audio. Una vez haya abierto un archivo
de audio o grabado algo, puede reproducirlo desde el principio o desde cualquier
punto del archivo. Puede especificar si quiere que un archivo de audio se reproduzca
automáticamente al abrirlo.
Para abrir un archivo de audio
1. Elija Abrir desde el menú Archivo o mantenga presionada la tecla Control
mientras hace clic en ‘‘o’’ con el cursor del ratón sobre la ventana principal de
audio.
Se muestra el cuadro de diálogo Abrir archivo de Audio.
2. Desplácese hacia la carpeta donde está ubicado el archivo de audio.
Desplácese seleccionando una carpeta de la lista de carpetas, o bien escribiendo el
nombre de una carpeta en el campo de texto Introducir nombre de ruta de acceso
o carpeta.
3. Opcional. Escriba un sufijo de archivo de audio (au, wav, aiff) después de un
asterisco (*) en el campo Filtro.
Únicamente los archivos con el sufijo especificado se mostrarán en el campo
Archivos.
4. Presione Intro o haga clic en Actualizar para actualizar el cambio en la posición
de carpeta o en el campo Filtro.
5. Seleccione un archivo de la lista de archivos.
6. Haga doble clic sobre el archivo en la lista de archivos o selecciónelo y haga
clic en Aceptar.
El archivo seleccionado se abre. Si la Reproducir automáticamente el archivo al
abrir está seleccionada en el cuadro de diálogo Opciones de reproducción, el
archivo de audio empieza a reproducirse.
400
Common Desktop Environment: Guía del usuario ♦ Octubre 1998
Para abrir un archivo de audio con la función
arrastrar y soltar
1. Abra el Gestor de archivos y vaya a la carpeta donde está ubicado el archivo de
audio.
2. Arrastre el icono del archivo de audio desde el Gestor de archivos y suéltelo en
la ventana principal de Audio.
El archivo seleccionado se abre. Si Reproducir automáticamente el archivo al abrir
está seleccionada en el cuadro de diálogo Opciones de reproducción, el archivo de
audio empieza a reproducirse.
Para especificar opciones de reproducción
1. Elija Reproducir del menú Opciones.
Se muestra el cuadro de diálogo Opciones, con Reproducir seleccionado como
categoría. Si el cuadro de diálogo Opciones está ya en pantalla, elija Reproducir
del menú Categoría.
2. Determine si los archivos se reproducirán automáticamente al abrirse.
Uso de Audio 401
4 Haga clic en Reproducir automáticamente el archivo al abrir, para que los
archivos se reproduzcan automáticamente al abrirse.
4 Anule la selección Reproducir automáticamente el archivo al abrir si no quiere
que los archivos se reproduzcan automáticamente al abrirse.
3. Mueva los deslizadores de fijación del volumen de grabación predeterminado y
del balance de la salida de audio a las posiciones deseadas.
Sitúe el puntero del ratón sobre el deslizador y presione el botón 1 del ratón
mientras lo mueve para cambiar la posición del deslizador.
4. Haga clic en Aceptar para aplicar los valores especificados y cerrar el cuadro de
diálogo Opciones.
Para reproducir un archivo de audio
Una vez haya grabado algo o abierto un archivo de audio, puede reproducirlo como
se explica a continuación. Puede reproducir archivos AU, WAV o AIFF.
1. Haga clic en el botón Reproducir audio.
Cuando haga clic en Reproducir audio, la reproducción comienza en la posición
del puntero de reproducción. El archivo se reproduce desde el comienzo si acaba
de abrirse o si se acaba de crear la grabación. Si durante la reproducción se hace
clic en el botón Parar reproducción y luego se hace clic en Reproducir audio, la
reproducción comienza en el punto de parada anterior.
Consulte “Para especificar las opciones de los dispositivos de entrada y salida” en
la página 407 para obtener instrucciones sobre cómo especificar un dispositivo de
salida diferente.
Tenga en cuenta que el botón de reproducción de audio es un conmutador: antes
de reproducir, es Reproducir audio; durante la reproducción, es Parar
reproducción.
2. Opcional. Mueva el puntero de reproducción a una nueva posición de inicio de
la reproducción.
Para mover el puntero de reproducción al comienzo del archivo, haga clic en el
botón Ir a inicio.
Para mover el puntero de reproducción al final del archivo, haga clic en el botón
Ir a final.
Para mover el puntero de reproducción a una posición dentro del archivo:
4 Si la vista en forma de onda no está en pantalla, arrastre el deslizador con el
botón 1 del ratón.
402
Common Desktop Environment: Guía del usuario ♦ Octubre 1998
4 Si la vista en forma de onda está en pantalla, haga clic en cualquier lugar
dentro de la ventana de la vista en forma de onda.
3. Opcional. Ajuste el volumen de salida haciendo clic en los botones Aumentar
volumen o Reducir volumen.
Para enmudecer la salida, haga clic en el botón Apagar el audio.
4. Para parar la reproducción de un archivo, haga clic en el botón Parar
reproducción.
Nota - Los botones de reproducción están inactivos cuando no se ha cargado ni
grabado ningún archivo.
Grabación con Audio
Puede grabar y guardar archivos de audio en tres formatos y en tres niveles de
calidad, desde tres fuentes de entrada.
Para especificar las opciones de grabación
Puede especificar la calidad, el formato de audio, el volumen de grabación y el
balance de entrada en el cuadro de diálogo Opciones. También puede especificar si
los valores establecidos se usarán automáticamente cuando se grabe, o si podrá
especificar éstos al iniciar la grabación. Si los valores están ya establecidos como
usted quiere, vaya a “Para crear una grabación” en la página 405.
1. Elija Grabar en el menú Opciones.
Se muestra el cuadro de diálogo Opciones, con Grabar seleccionado como
categoría. Si el cuadro de diálogo Opciones está ya en pantalla, elija Grabar del
menú Categoría.
Uso de Audio 403
2. Elija Voz, CD o DAT desde el menú Calidad de audio.
Voz, el valor predeterminado, es la calidad más baja: frecuencia de muestreo de
8000 Hz, codificación u-law. CD tiene la calidad del disco compacto: frecuencia de
muestreo de 44100 Hz, codificación lineal. DAT tiene la calidad de la cinta de
audio digital: frecuencia de muestreo de 48000 Hz, codificación lineal.
3. Elija AU, WAV o AIFF del menú Formato del audio.
AU, el valor predeterminado, es el formato de audio de Sun. WAV lo es de PC de
Microsoft, y AIFF de audio de Macintosh.
4. Determine si quiere usar las opciones de grabación seleccionadas como valores
predeterminados para los nuevos archivos.
404
Common Desktop Environment: Guía del usuario ♦ Octubre 1998
4 Para usar las opciones de grabación seleccionadas como valores
predeterminados, haga clic en Usar las opciones de grabación seleccionadas
como valores predeterminados para los nuevos archivos.
4 Para especificar las opciones de grabación cuando hace clic en Grabación de
audio, haga clic en Pregúnteme cuando empiezo a grabar.
5. Defina el volumen de grabación predeterminado y el balance de la entrada de
audio.
Sitúe el puntero del ratón sobre el deslizador y, manteniendo presionado el botón
1 del ratón, muévalo para fijar los deslizadores del volumen de grabación
predeterminado y del balance de la entrada de audio en las posiciones deseadas.
6. Haga clic en Aceptar para aplicar los valores especificados y cerrar el cuadro de
diálogo Opciones.
Para crear una grabación
Puede grabar archivos de audio desde un micrófono, una entrada en línea o una
fuente de CD.
1. Especifique las opciones de grabación.
Consulte las instrucciones en “Para especificar las opciones de grabación” en la
página 403 y “Para especificar las opciones de los dispositivos de entrada y
salida” en la página 407.
2. Elija Nuevo en el menú Archivo o mantenga presionada la tecla Control y
presione ‘‘n’’ teniendo el cursor del ratón sobre la ventana principal de Audio.
Si no ha guardado una grabación anterior, se le preguntará si quiere hacerlo ahora.
3. Prepárese para la grabación.
Compruebe que el dispositivo de entrada seleccionado esté conectado a su
computador y preparado para transmitir y que el micrófono u otro dispositivo de
entrada estén encendidos.
4. Haga clic en el botón de Grabación de audio y inicie la grabación.
Hable, cante o reproduzca algo delante del micrófono, o bien inicie la transmisión
de audio desde la entrada en línea o la fuente de CD. La grabación empieza en el
momento que hace clic en Grabación de audio, a menos que haya especificado
Pregúnteme cuando empiezo a grabar en el cuadro de diálogo Opciones de
grabación.
5. Cuando la grabación haya terminado, haga clic en el botón Parar la grabación.
Uso de Audio 405
6. Haga clic en el botón Reproducción de audio para reproducir lo que acaba de
grabar.
Véase “Para guardar un archivo de audio o una grabación” en la página 406 para
obtener instrucciones para guardar la grabación.
Nota - El botón de grabación de audio, que durante la grabación se convierte en el
botón de parada de grabación, está inactivo si hay un archivo abierto; la función del
botón no se muestra en el área de función actual cuando está inactivo. De modo
semejante, los botones Reproducción e Ir a están inactivos cuando no se ha abierto o
grabado ningún archivo de audio.
Para guardar un archivo de audio o una grabación
Puede guardar un archivo de audio existente o una nueva grabación en los formatos
AU, AIFF, o WAV.
1. Elija Guardar como en el menú Archivo o mantenga presionada la tecla Control
y presione ‘‘a’’ manteniendo el cursor del ratón sobre la ventana principal de
Audio.
Se mostrará el cuadro de diálogo de Audio - Guardar como.
2. Especifique la carpeta donde quiere guardar el archivo.
Cambie a otra carpeta, si lo desea. Presione Intro o haga clic en Actualizar para
actualizar la posición de la carpeta.
3. Elija un formato (AU, WAV, o AIFF) desde el menú Formato de audio.
AU, el valor predeterminado, es el formato de audio de Sun. WAV lo es de PC de
Microsoft, y AIFF de audio de Macintosh.
4. Escriba un nombre en el campo Introducir nombre del archivo.
Los archivos de audio se nombran normalmente con los sufijos .au, .wav o
.aiff para facilitar su identificación. Para sobrescribir un archivo existente,
seleccione el archivo en la lista de archivos.
5. Haga clic en Aceptar para guardar el archivo de audio o grabación.
406
Common Desktop Environment: Guía del usuario ♦ Octubre 1998
Para especificar las opciones de los dispositivos de
entrada y salida
Puede especificar los dispositivos de salida (reproducción) y entrada (grabación) para
reproducir y grabar.
1. Elija Dispositivos del menú Opciones.
Se muestra el cuadro de diálogo Opciones, con Dispositivos seleccionado como
categoría. Si el cuadro de diálogo Opciones está ya en pantalla, elija Dispositivos
del menú Categoría.
2. Seleccione Altavoz, Auricular o Línea de salida como fuentes de salida.
Tenga en cuenta que puede seleccionar más de una fuente de salida. Sólo están
activos los dispositivos que están instalados en su computador.
3. Seleccione Micrófono, Línea de entrada o CD como fuente de entrada.
Uso de Audio 407
Sólo están activos los dispositivos que están instalados en su computador.
4. Haga clic en Aceptar para aplicar los valores especificados y cerrar el cuadro de
diálogo Opciones.
Para mostrar información sobre un archivo de
audio
♦ Para ver la información del archivo, elija Obtener información en el menú
Archivo.
Se muestra el cuadro de diálogo Información de archivo.
Audio proporciona la información siguiente sobre el archivo actual:
4 Nombre de archivo
4 Tamaño del archivo en kilobytes
4 Duración del archivo en segundos
4 Número de canales
4 Frecuencia de muestreo (en kiloherzios)
4 Codificación (cuántos bits, qué estándar, etc.)
408
Common Desktop Environment: Guía del usuario ♦ Octubre 1998
CAPÍTULO
16
Uso del Gestor de direcciones
A menos que ya conozca las direcciones y las opciones de línea de comandos para el
funcionamiento remoto, verá que el Gestor de direcciones es la forma más rápida
para realizar operaciones remotas y averiguar información sobre los sistemas y
usuarios de su red.
El Gestor de direcciones puede ayudarle a aumentar su productividad,
proporcionando información sobre los usuarios, los alias de correo y los sistemas de
su red; también puede acelerar tareas habituales, como enviar un mensaje de correo
electrónico, la conexión remota, el establecimiento de una cita en la agenda de otro
usuario, etcétera.
4 “Tarjetas” en la página 409
4 “Para abrir el Gestor de direcciones” en la página 413
4 “Realización de búsquedas” en la página 414
4 “Realización de acciones con tarjetas” en la página 417
4 “Trabajo con tarjetas” en la página 420
Tarjetas
Para obtener el mejor uso del Gestor de direcciones, debe comprender la diferencia
entre las tarjetas de dirección, las tarjetas de sistema y las tarjetas de alias, y
reconocer los iconos que las representan en el Gestor de direcciones. Puede agregar y
editar algunas tarjetas, pero otras están creadas por el sistema y son propiedad de
éste. Dependiendo de su tipo, cada tarjeta tiene varios campos de información, como
número telefónico, dirección IP, alias de correo electrónico, etcétera.
409
Elementos del menú Buscar
El menú Buscar del Gestor de direcciones permite especificar los tipos de tarjetas que
se buscarán, como se muestra en la tabla siguiente.
TABLA 16–1
Tipos de tarjetas del Gestor de direcciones
Elemento en el menú
Buscar
Creado por
Tipo de tarjeta
Tarjetas de sistema
Sistema
Tarjeta de dirección
Icono en el Gestor
de direcciones
(compatible con el
estándar vCardTM )
Tarjetas personales
Usuario
Tarjeta de dirección
editable
(compatible con el
estándar vCardTM )
Alias del sistema
Sistema
Tarjeta de alias
(un alias de correo
electrónico)
Alias personales
Usuario
Tarjeta de alias editable
(un alias de correo
electrónico)
Usuarios
Sistemas
Sistema (una
tarjeta por nombre
de usuario)
Tarjeta de dirección
Sistema (una
tarjeta por
sistema)
Tarjeta de sistema
(compatible con el
estándar vCardTM )
(una dirección IP)
Tarjetas de dirección
Las tarjetas de dirección se parecen a las tarjetas RolodexTM en que contienen líneas
predefinidas que incluyen nombres, direcciones, información de contacto, etcétera.
Habitualmente, el nombre de las tarjetas de dirección se deriva del nombre de una
410
Common Desktop Environment: Guía del usuario ♦ Octubre 1998
persona, como “CarlosPérez” o “Carlos-Pérez”. Al realizar las búsquedas, el
Administrador de direcciones busca la concordancia del texto de búsqueda en todas
las entradas.
Icono de tarjeta
de direcci n
Las tarjetas de dirección se basan en el estándar de tarjeta virtual (vCardTM ), que está
admitido en otros sistemas operativos y permite el intercambio más sencillo de
información por correo electrónico. Para más información, póngase en contacto con
Internet Mail Consortium ( http://www.imc.org).
El Gestor de direcciones mantiene un directorio en su sistema denominado carpeta de
tarjetas personales ($HOME/.dt/Addresses) en el que almacena todas las tarjetas de
dirección personales que cree.
Nota - Puede tener información útil en tarjetas Rolo o XRolo; sin embargo, éstas no
siguen ningún formato determinado y, por tanto, no se convierten automáticamente
en vCards. Para utilizar la información de sus tarjetas xRolo en el Gestor de
direcciones, conviértalas al formato vCard y cópielas a la carpeta Tarjetas personales.
Tarjetas de sistema
Cada estación de trabajo y servidor de su red tiene un nombre de sistema y una
dirección IP asociada (dirección Internet Protocol) que los identifica de forma única.
Las tarjetas de dirección sólo contienen la dirección IP. Por ejemplo, la tarjeta de
sistema para la estación de trabajo del usuario ficticio Carlos Pérez ( jupiter)
podría contener la dirección IP 129.155.220.93.
Uso del Gestor de direcciones 411
Icono de tarjeta
de sistema
Las tarjetas de sistema las crea y mantiene el sistema y no pueden editarse. Sólo
contienen información del sistema.
Tarjetas de alias
Un alias es un seudónimo para uno o más nombres o direcciones de usuario
utilizadas por la aplicación de correo electrónico de CDE, Aplicación de correo. Las
tarjetas de alias contienen uno de los siguientes:
4 Un alias de correo electrónico (como carlosp@jupiter) creado por su sistema
4 Un alias de correo electrónico personal disponible desde el menú Alias de la
Aplicación de correo:
412
Common Desktop Environment: Guía del usuario ♦ Octubre 1998
Figura 16–1
Menú Alias de la ventana Nuevo mensaje de la Aplicación de correo
Al enviar correo electrónico a un alias se enviará el mensaje a todas las direcciones
que aparezcan en la tarjeta de alias. Por ejemplo, el alias investigación puede
contener las direcciones siguientes de las personas del Departamento de
investigación de la empresa ficticia Widgets, S.A.:
carlosp@jupiter, juans@pluton, susanaw@saturno
Icono de tarjeta
de alias
Las tarjetas de alias solo contienen direcciones de correo electrónico.
Para abrir el Gestor de direcciones
♦ Haga clic en el control Buscar tarjeta del subpanel Tarjetas del Panel frontal.
Se abre el Gestor de direcciones (en el menú Buscar se seleccionan
automáticamente las Tarjetas personales, Alias personales y Tarjetas de sistema).
Uso del Gestor de direcciones 413
♦ O bien haga clic en el control Buscar sistema del subpanel Sistemas del Panel
frontal.
Se abre el Gestor de direcciones (se selecciona automáticamente Sistemas en el
menú Buscar).
Icono indicador de tipo
Cuadro desplegable de
búsqueda
Botón Buscar
Panel de desplazamiento
Figura 16–2
Ventana de aplicación del Gestor de direcciones.
Realización de búsquedas
Para hacer un uso óptimo del Gestor de direcciones, necesitará saber cómo introducir
su texto de búsqueda y cómo seleccionar los tipos de tarjetas a buscar.
El menú Buscar permite seleccionar la búsqueda en seis tipos de tarjetas como
máximo. Cuando escribe su texto de búsqueda y hace clic en el botón Buscar, el
Gestor de direcciones busca el texto de búsqueda en cada tarjeta de los tipos
seleccionados. Si encuentra el texto en cualquier parte de la tarjeta, la mostrará en el
cuadro desplegable Encontrados.
Cuando termina la búsqueda, indicado por el icono de actividad (globo giratorio)
convirtiéndose en un icono de búsqueda (lupa):
4 Se muestra la primera tarjeta encontrada en el panel de desplazamiento
4 El número de tarjetas encontradas se muestra a la izquierda del cuadro
desplegable Encontrados
4 Las tarjetas encontradas se muestran en el cuadro desplegable Encontrados
4 El icono situado a la derecha del cuadro desplegable indica el tipo de la tarjeta
414
Common Desktop Environment: Guía del usuario ♦ Octubre 1998
Consejo - Si su búsqueda no devuelve ninguna tarjeta, compruebe que estén
seleccionados los tipos de tarjetas relevantes en el menú Buscar.
Para buscar una tarjeta de dirección
1. Abra el Gestor de direcciones.
2. Abra el menú Buscar y asegúrese de que estén seleccionados los elementos de
menú siguientes:
4 Tarjetas personales
4 Tarjetas de sistema
3. Escriba su texto de búsqueda en el cuadro proporcionado.
Su texto de búsqueda debe ser una cadena de caracteres, por ejemplo,
Carlos Pérez o Carlos, que espera encontrar en alguna parte de las tarjetas
que busca.
4. Cuando esté satisfecho con el texto de búsqueda que ha introducido y los tipos
de tarjetas que busca, haga clic en el icono de búsqueda (lupa).
El Gestor de direcciones busca todas las apariciones del texto especificado en las
carpetas de tarjetas relevantes. Cada vez que encuentra una tarjeta que concuerda
con los criterios de búsqueda, la muestra en el cuadro desplegable Encontrados.
Consejo - Si no se encuentra ninguna tarjeta que concuerde, afine el texto de Buscar
o los tipos de tarjeta que está buscando.
5. Utilice el cuadro desplegable Encontrados para examinar las tarjetas
encontradas e identificar la tarjeta necesaria.
Uso del Gestor de direcciones 415
El menú Acciones mostrará las acciones disponibles para cada tipo de tarjeta
seleccionado.
Para encontrar una tarjeta de sistema
1. Abra el Gestor de direcciones.
2. Abra el menú Buscar y asegúrese de que sólo esté seleccionado el elemento de
menú Sistemas
3. Escriba su texto de búsqueda en el cuadro proporcionado.
Su texto de búsqueda debe ser un nombre de sistema completo o parcial, como
jupiter o una dirección IP completa o parcial como 129.150.220.93.
4. Cuando esté satisfecho con el texto de búsqueda introducido, haga clic en el
icono de búsqueda (lupa).
El Gestor de direcciones busca todas las apariciones del texto especificado en las
carpetas de tarjetas relevantes. Cada vez que encuentra una tarjeta que concuerda
con los criterios de búsqueda, la muestra en el cuadro desplegable Encontrados.
Consejo - Si no se encuentra ninguna tarjeta que concuerde, afine el texto de
búsqueda.
5. Utilice el cuadro desplegable Encontrados para examinar las tarjetas
encontradas para así identificar los sistemas necesarios.
416
Common Desktop Environment: Guía del usuario ♦ Octubre 1998
El menú Acciones mostrará las acciones disponibles. Véase también “Realización
de acciones con tarjetas” en la página 417.
Para buscar una tarjeta de alias
1. Abra el Gestor de direcciones.
2. Abra el menú Buscar y asegúrese de que estén seleccionados los elementos de
menú siguientes:
4 Alias personales
4 Alias del sistema
3. Escriba su texto de búsqueda en el cuadro proporcionado.
Su texto de búsqueda debería ser un alias de correo completo o parcial, por
ejemplo, carlosp@jupiter o carlosp.
4. Cuando esté satisfecho con el texto de búsqueda introducido y los tipos de
tarjetas que busca, haga clic en el icono de búsqueda (lupa)
El Gestor de direcciones busca todas las apariciones del texto especificado en las
carpetas de tarjetas especificadas. Cada vez que encuentra una tarjeta que
concuerda con los criterios de búsqueda, la muestra en el cuadro desplegable
Encontrados.
Consejo - Si no se encuentra ninguna tarjeta que concuerde, afine el texto de
búsqueda o los tipos de tarjetas que está buscando e inténtelo de nuevo.
5. Utilice el cuadro desplegable Encontrados para explorar las tarjetas
encontradas, para así identificar los alias de correo electrónico necesarios.
El menú Acciones mostrará las acciones disponibles para cada tipo de tarjeta
seleccionado.
Realización de acciones con tarjetas
Cuando se muestra una tarjeta de un tipo determinado en el panel de
desplazamiento, se actualiza el menú Acciones para que muestre las acciones
Uso del Gestor de direcciones 417
disponibles (inicio de sesión remota, envío de correo electrónico, etcétera) para ese
tipo de tarjeta.
Realización de acciones con tarjetas de direcciones
Una tarjeta de dirección proporciona información de contacto y ubicación para un
usuario determinado. Cuando se muestra una tarjeta de dirección en el panel de
desplazamiento del Administrador de direcciones, se actualiza el menú Acciones
para que contenga los elementos de menú siguientes:
Figura 16–3
TABLA 16–2
Menú Acciones para una tarjeta de dirección
Acciones para una tarjeta de dirección
Acción
Descripción
Enviar a
Permite enviar correo a la dirección de correo
electrónico mostrada
Marcar
Permite marcar los números de teléfono mostrados
Abrir agenda
Intenta abrir la agenda de la persona
Abrir carpeta inicial
Intenta abrir la carpeta de inicio de la persona
Abrir una página inicial
Intenta abrir una página inicial mostrado en la tarjeta
Imprimir
Imprime la información de la tarjeta
Realización de acciones con tarjetas de alias
Las tarjetas de alias contienen una o varias direcciones de correo electrónico. Cuando
se muestra una tarjeta de alias en el panel de desplazamiento del Gestor de
direcciones, se actualiza el menú Acciones para que contenga los elementos de menú
siguientes:
418
Common Desktop Environment: Guía del usuario ♦ Octubre 1998
Figura 16–4
TABLA 16–3
Menú Acciones para una tarjeta de alias
Acciones para una tarjeta de alias
Acción
Descripción
Enviar a
Permite enviar correo a la dirección de correo electrónico mostrada
Quién es
Intenta convertir el alias en una dirección global
Imprimir
Imprime la información de la tarjeta
Realización de acciones con tarjetas de sistema
Las tarjetas de sistema contienen un nombre de sistema y una dirección IP. Cuando
se muestra una tarjeta de sistema en el panel de desplazamiento del Gestor de
direcciones, se actualiza el menú Acciones para que contenga los elementos de menú
siguientes:
Figura 16–5
Menú acciones para una tarjeta de sistema
Uso del Gestor de direcciones 419
TABLA 16–4
Acciones para una tarjeta de sistema
Acción
Descripción
Terminal
Muestra un terminal remoto (dtspcd) para el sistema
Rlogin con terminal
Realiza un inicio de sesión remoto (rlogin) en el sistema
Gestor de procesos
Abre el Gestor de procesos para el sistema
Medidor de rendimiento
Abre el Medidor de rendimiento para el sistema
Información de la estación de
trabajo
Abre Información de la estación de trabajo para el sistema
Uso del disco
Muestra las estadísticas de uso del disco para el sistema
Gestor de impresión
Abre el Gestor de impresión para el sistema
Suspender sistema
Envía una acción Suspender al sistema
Rearrancar
Envía una acción Rearrancar al sistema
Parar
Envía una acción Parar al sistema
Admintool
Abre la aplicación Admintool para el sistema
Superusuario de Admintool
Le solicita que introduzca la contraseña del usuario root
del sistema y abre Admintool (en modo superusuario) en
el sistema
Trabajo con tarjetas
Cada tarjeta de dirección, alias y sistema es en realidad un archivo conocido en su
estación de trabajo. Cuando se buscan las tarjetas, el Gestor de direcciones busca en
las posiciones indicadas en la tabla siguiente.
TABLA 16–5
420
Posiciones de los tipos de tarjeta
Tarjetas
Almacenadas
Tarjetas de sistema
Una base de datos específica de la ubicación buscada por
sdtnamer (1)
Tarjetas personales
El archivo $HOME/.dt/Addresses (Editable desde el Gestor
de direcciones)
Alias del sistema
El archivo /etc/aliases y el mapa NIS Mail.Aliases
Alias personales
El archivo $HOME/.mailrc
Common Desktop Environment: Guía del usuario ♦ Octubre 1998
TABLA 16–5
Posiciones de los tipos de tarjeta
(continúa)
Tarjetas
Almacenadas
Usuarios
El archivo /etc/passwd y el mapa NIS Passwd.Byname
Sistemas
El archivo /etc/hosts y el mapa NIS Hosts.Byname
Para crear una tarjeta de dirección personal
1. Elija Nuevo en el menú Tarjeta.
El Gestor de direcciones muestra una plantilla para una nueva tarjeta en el panel
de desplazamiento. Cada línea de la tarjeta de plantilla representa a un campo
especificado en la especificación vCard. Todos los campos son opcionales, pero
debería completar el campo Nombre como mínimo.
2. Escriba la información relevante para la nueva tarjeta de dirección en el panel
de desplazamiento.
Si no está seguro del formato apropiado de la información como los números de
teléfono, etc, imprima una tarjeta existente y utilícela como guía.
3. Cuando esté satisfecho con los detalles introducidos, elija Guardar como desde
el menú Tarjeta.
El Gestor de direcciones muestra el cuadro de diálogo Guardar como.
4. Escriba un nombre para la nueva tarjeta y haga clic en Guardar.
El nombre de archivo debería contener el nombre de la persona relacionada con
la tarjeta. El Gestor de direcciones guarda el archivo en la carpeta Direcciones,
con el nombre de archivo especificado.
Consejo - Algunos sistemas operativos tales como Windows reconocen la extensión
de archivo .vcf para las tarjetas de dirección (que son compatibles con el estándar
vCard). Si tiene previsto enviar sus tarjetas de direcciones a los usuarios de tales
sistemas, probablemente deseará utilizar esta convención de nombrado de archivos.
5. (Opcional) Verifique su nueva tarjeta de dirección personal buscándola
teniendo seleccionado Tarjetas personales en el menú Buscar.
El Gestor de direcciones encuentra y muestra la tarjeta de dirección personal que
ha creado.
Uso del Gestor de direcciones 421
Para crear una tarjeta de alias personal
La creación de una tarjeta de alias personal tiene el mismo efecto que agregar un
alias a la lista de alias de la Aplicación de correo.
1. Elija Nuevo en el menú Tarjeta.
El Gestor de direcciones muestra una plantilla para una nueva tarjeta en el panel
de desplazamiento.
2. Elimine todo el texto de la plantilla.
3. Escriba una o varias direcciones de correo electrónico tales como
carlosp@jupiter en el panel de desplazamiento vacío.
Separe las direcciones utilizando comas.
4. Elija Guardar como alias de aplicación de correo en el menú Tarjeta.
El Gestor de direcciones muestra el cuadro de diálogo Guardar como.
5. Escriba un nombre para la nueva tarjeta y haga clic en Guardar.
Cualquier nombre de archivo de UNIX servirá, pero debería contener el nombre
de la persona relacionada con la tarjeta. El Gestor de direcciones guarda el
archivo en la carpeta Direcciones con el nombre de archivo especificado.
6. (Opcional) Para verificar su nuevo alias personal, reinicie la Aplicación de
correo y elija Alias en el menú Opciones.
La Aplicación de correo muestra el cuadro de diálogo Opciones de correo, que
contiene su alias personal.
Puede también buscar el alias en el Gestor de direcciones, teniendo seleccionado
Tarjetas personales en el menú Buscar.
Precaución - Después de guardar un alias de correo personal, reinicie la Aplicación
de correo. Si realiza algún cambio en las opciones de la Aplicación de correo antes de
reiniciarla, se perderá su alias de correo.
Para editar una tarjeta de dirección personal
1. Muestre la tarjeta que desea editar buscándola y luego seleccionándola en el
cuadro desplegable Encontrados.
2. Edite el texto en el panel de desplazamiento.
422
Common Desktop Environment: Guía del usuario ♦ Octubre 1998
3. Cuando esté satisfecho con los cambios realizados, elija Guardar en el menú
Tarjeta.
El Gestor de direcciones guarda los cambios en la tarjeta, que está ubicada en la
carpeta de tarjetas personales.
Para colocar una tarjeta en el Área de trabajo
Si tiene que utilizar el Gestor de direcciones varias veces al día para encontrar la
misma tarjeta, puede colocar esta tarjeta en el área de trabajo actual para su acceso
rápido. Por ejemplo, si llama varias veces al día a Miguel Morán y desea poder
consultar su número de teléfono con una pulsación del ratón, coloque su tarjeta de
dirección en el área de trabajo.
1. Muestre la tarjeta en el Gestor de direcciones.
2. Elija Colocar en área de trabajo en el menú Tarjeta.
El Gestor de direcciones muestra un icono para la tarjeta en el área de trabajo
actual.
3. (Opcional) Haga clic en el icono de tarjeta para invocar su acción
predeterminada.
Las acciones predeterminadas se muestran en la tabla siguiente.
Muestra la tarjeta en el Gestor de direcciones
Abre un cuadro de diálogo Enviar correo a para el alias
Abre una sesión de terminal en el sistema
Impresión de tarjetas
Cada tarjeta contiene una o varias líneas de texto. Puede imprimir esta información
como se muestra en el panel de desplazamiento eligiendo Imprimir en el menú
Tarjeta.
Uso del Gestor de direcciones 423
Examen de sus carpetas de tarjetas
La carpeta de tarjetas personales $HOME/.dt/Addresses contiene sus tarjetas de
direcciones personales. Puede editar cualquiera de las tarjetas de esta carpeta
eligiendo Abrir desde el menú Tarjeta y especificando el archivo de tarjeta a editar.
Puede guardar los cambios realizados eligiendo Guardar en el menú Tarjeta.
424
Common Desktop Environment: Guía del usuario ♦ Octubre 1998
CAPÍTULO
17
Uso del Gestor de procesos
Utilice el Gestor de procesos para mostrar los procesos que se están ejecutando en su
estación de trabajo y para realizar acciones con ellos. Puede hacer esto sin conocer la
sintaxis de ps(1), truss(1), kill(1) y otros comandos basados en caracteres.
Cuando es necesario, se proporcionan los comandos de UNIX equivalentes para cada
acción del Gestor de procesos.
4 “Información sobre los procesos” en la página 425
4 “Muestreo, visualización y grabación de la información de procesos” en la página
426
4 “Realización de acciones en un proceso seleccionado” en la página 431
Información sobre los procesos
UNIX trabaja con procesos. Su shell de entrada, los programas de aplicación, la
sesión de edición que ejecuta e incluso el programa ls que muestra sus archivos son
procesos bajo el control del sistema operativo.
En UNIX puede realizar operaciones con estos procesos. Por ejemplo, puede ver qué
programas está ejecutando en cualquier momento, parar y reiniciar los programas
que elija e investigar y depurar procesos irregulares.
Consejos para encontrar procesos irregulares
Un proceso irregular es un proceso que no está realizando el trabajo que espera que
haga. Por ejemplo, puede que un proceso esté consumiendo un gran porcentaje de
425
sus recursos disponibles debido a un defecto, o puede que esté interfiriendo con otro
proceso. Utilice el Gestor de procesos para detectar procesos irregulares cuando se
experimente lo siguiente:
4 El rendimiento o la respuesta de la estación de trabajo parecen más lentos.
4 Un programa no responde a la entrada del usuario.
4 Un servicio estándar, como la impresión, la transferencia de archivos o el inicio de
sesiones remotas, no responde.
Al mostrar todos los procesos, habitualmente el Gestor de procesos muestra de
treinta a cuarenta procesos, de forma que encontrar los procesos irregulares puede
ser una tarea compleja para los usuarios no experimentados. Los consejos siguientes
pueden resultar útiles (de lo contrario, contacte con el administrador de su sistema):
4 Utilice el Medidor de rendimiento (véase Capı́tulo 18) para ver si los parámetros
de rendimiento tales como el uso de CPU o de disco son excepcionalmente altos.
De ser así, puede utilizar el Gestor de procesos para identificar el proceso irregular.
4 Utilice el Gestor de procesos para identificar:
4
Los procesos que utilicen un gran porcentaje de la CPU o RAM disponibles
cuando no deberían
4 Procesos huérfanos cuyos procesos superiores han vuelto a ser 1, es decir init
(pero no los procesos tales como sched, dtlogin, o cron, cuyo ID de proceso
superior debería ser 1)
4 Procesos que se iniciaron hace mucho tiempo y que no terminaron cuando
debían
4 Procesos grandes propiedad de otro usuario que están degradando el
rendimiento
Muestreo, visualización y grabación de
la información de procesos
El Gestor de procesos muestra y ofrece acceso a los procesos en ejecución en su
estación de trabajo.
426
Common Desktop Environment: Guía del usuario ♦ Octubre 1998
Figura 17–1 Gestor de procesos, que muestra las entradas de los procesos que
contienen la cadena “audio”.
Cada entrada de proceso de la lista le proporciona información útil, como se explica
en la tabla siguiente:
Título de columna
Significado
ID
ID de proceso
Nombre
Nombre de proceso
Propietario
Nombre del propietario
CPU%
Relación del tiempo de CPU utilizado recientemente con respecto al
tiempo disponible en ese periodo, expresada como un porcentaje
RAM
Cantidad de RAM ocupada actualmente por este proceso
Interc
Tamaño total en memoria virtual
Iniciado
Hora de inicio actual (o fecha, si es distinta de la actual)
Superior
ID de proceso del proceso superior, o PPID
Comando
Comando de UNIX (truncado) que se está ejecutando
Puede realizar las acciones siguientes sin afectar a ningún proceso de la estación de
trabajo seleccionada:
4 Mostrar todos los procesos o sólo los que contengan una cadena de caracteres
específica
4 Buscar los procesos que contengan una cadena de caracteres específica
4 Mostrar los procesos ordenados por cualquiera de las columnas del panel de
desplazamiento
4 Cambiar el intervalo de muestreo y copiar y guardar la información de muestras
Apertura del Gestor de procesos
♦ Haga clic en el control Buscar proceso del subpanel Herramientas del Panel
frontal.
Uso del Gestor de procesos
427
Se muestra la ventana principal del Gestor de procesos. Inmediatamente obtiene
una muestra de la estación de trabajo y presenta una muestra de todos los
procesos actuales.
Para mostrar subconjuntos de los procesos
1. Escriba su texto de filtro en el campo de filtro de la ventana del Gestor de
procesos.
Su texto de filtro debería ser una cadena de caracteres comunes a las entradas de
proceso del subconjunto o grupo de procesos que desea mostrar. Por ejemplo, en
la Figura 17–1 el usuario está mostrando todos los procesos relacionados con la
Herramienta de audio.
2. Presione Intro.
El Gestor de procesos actualiza los procesos del panel de desplazamiento para
que solo incluya las entradas de proceso cuyo contenido concuerde exactamente
con el texto de filtro.
3. Para volver a mostrar todos los procesos, borre el campo de filtro y presione
Intro.
Para buscar un proceso
1. Escriba su texto de búsqueda en el cuadro desplegable de búsqueda o bien
seleccione uno utilizado anteriormente.
Su texto de búsqueda debería ser una cadena de caracteres común a las entradas
de proceso de todos los procesos que desea mostrar.
2. Presione Intro para resaltar la primera aparición del texto de búsqueda debajo
de la posición actual del cursor.
El texto puede estar en cualquiera de los campos de la entrada de proceso.
3. Presione Intro para resaltar la siguiente aparición, y así sucesivamente.
4. Cuando haya encontrado la entrada de proceso necesaria, borre el campo Buscar.
Nota - Cuando se llega al final del panel de desplazamiento, la búsqueda no
vuelve al principio de la lista. Por tanto, para asegurarse de que busca en todos
los procesos, seleccione la primera entrada de proceso de la lista antes de escribir
su texto de búsqueda en el cuadro Buscar.
428
Common Desktop Environment: Guía del usuario ♦ Octubre 1998
Para cambiar el orden de clasificación de la
visualización
De forma predeterminada, el Gestor de procesos muestra las entradas de proceso en
orden decreciente de uso de CPU. Puede verse esto porque el título de la columna
sobre la columna de CPU (CPU%) está hundido, mientras que el resto de títulos de
las columnas no lo están.
1. Para seleccionar la columna con la que se ordenará la lista de entradas de
procesos, haga clic en el título de la columna relevante o elija el nombre de la
columna en el menú Ver.
El Gestor de procesos ordena la lista de entradas de proceso y las muestra en el
nuevo orden. La ordenación predeterminada para cada columna está indicada en
la tabla siguiente.
TABLA 17–1
Orden de visualización predeterminado para las entradas de proceso
Título de columna
seleccionada
Método
ID
Ordena numéricamente por identificador de proceso en orden
creciente
Nombre
Ordena alfabéticamente por nombre de proceso
Propietario
Ordena alfabéticamente por nombre de propietario
CPU%
Ordena numéricamente por uso de CPU en orden decreciente
RAM
Ordena numéricamente por uso de RAM en orden decreciente
Interc
Ordena numéricamente por uso de espacio de intercambio en
orden decreciente
Iniciado
Ordena cronológicamente por la hora de inicio real en orden
decreciente
Superior
Ordena numéricamente por número de ID de proceso del
proceso superior en orden decreciente
Comando
Ordena alfabéticamente por nombre de ruta de acceso completa
en orden decreciente (los caracteres tales como / tienen un
valor de ordenación inferior a las letras)
2. (Opcional) Para invertir el orden de clasificación para cualquiera de estas
columnas (por ejemplo, para ordenar por uso de RAM en orden creciente), haga
clic en el botón de título de columna hundido.
Uso del Gestor de procesos
429
El área del título de la columna cambiará a color negro y ordenará la
visualización en orden inverso.
Clasificados según el incremento de uso de CPU
Para cambiar el intervalo de muestreo
De forma predeterminada, el gestor de procesos toma una muestra de la estación de
trabajo y actualiza la visualización cada 30 segundos.
♦ Para desactivar/activar el modo de muestra continua, elija Parar/Iniciar en el
menú Medir.
Si está activada la muestra continua, verá un elemento de menú Parar en el menú
muestra; de lo contrario, el elemento de menú será Iniciar.
♦ Para cambiar el intervalo de muestreo, escriba un número de segundos (hasta
un máximo de 604800, es decir, 14 días) en el cuadro Medir cada.
Presione Intro para hacer que la nueva frecuencia de muestreo tenga efecto.
♦ Para tomar la muestra inmediatamente, elija Ahora en el menú Medir.
El Gestor de procesos toma la muestra y luego actualiza la visualización.
Copia y grabación
Puede seleccionar y copiar una o varias de las entradas de proceso de la
visualización y pegar el texto en otras aplicaciones.
430
Common Desktop Environment: Guía del usuario ♦ Octubre 1998
También dispone de las opciones siguientes para guardar los datos de muestra en
archivos:
4 Crear un nuevo archivo que solo contenga la muestra actual
4 Definir un archivo de registro al que se anexarán todas las muestras nuevas
Para crear un archivo que contenga la muestra actual
1. Elija Guardar como en el menú Medir.
El Gestor de procesos muestra el cuadro de diálogo Guardar como.
2. Especifique el nombre y la posición del archivo nuevo y haga clic en Aceptar.
El Gestor de procesos crea el archivo de texto que contiene las entradas de
proceso de la visualización actual.
Para definir un archivo de registro
1. Elija Archivo de registro en el menú Medir.
El Gestor de procesos muestra el cuadro de diálogo Archivo de registro.
2. Especifique el nombre y la posición del archivo nuevo y haga clic en Aceptar.
El Gestor de procesos crea el archivo de texto y le añade cada muestra nueva (con
la información de cabecera).
Precaución - El Gestor de procesos seguirá añadiendo información a este archivo
hasta que termine la aplicación Gestor de procesos o hasta que elija Parar registro en
el menú Medir.
Realización de acciones en un proceso
seleccionado
Cuando haya identificado y seleccionado una entrada de proceso de la lista, puede
realizar estas acciones en el proceso:
4 Enviar una señal de finalizar para terminar el proceso o invocar una respuesta
4 Buscar más información sobre el propietario en el Administrador de direcciones
Uso del Gestor de procesos
431
4 Rastrear las llamadas al sistema, mostrar procesos inferiores o ejecutar un
depurador
4 Mostrar su pila o sus antecesores
Precaución - Si no entiende las consecuencias de realizar cualquiera de estos
procedimientos, consulte al administrador de su sistema.
Envío de señales de finalización a un proceso
El comando de finalizar de UNIX permite al usuario enviar una señal a un proceso.
Una señal es un mensaje enviado a un proceso para interrumpirlo y provocar una
respuesta. Si se ha diseñado el proceso para responder a las señales del tipo enviado,
éste lo hará; de lo contrario, terminará. Hay 42 señales, como se definen en la página
del comando man signal(5). La tabla siguiente muestra algunos de los números/
nombres de las señales utilizadas habitualmente y sus significados.
Número de
señal
Nombre de señal
Significado
1
HUP
Colgar (utilizado a menudo antes de finalizar la sesión)
2
INT
Interrumpir (equivalente a presionar Control+C en
una sesión de terminal)
9
KILL
Finalizar (terminar sin reorganización)
Sólo funciona si la envía el propietario del proceso o el
superusuario (root)
El programa no puede responder a esta señal; debe
terminar
15
TERM
Finalizar (terminar de forma ordenada, después de
reorganizar)
Sólo funciona si la envía el propietario del proceso o el
superusuario (root)
El elemento de menú Finalizar permite finalizar un proceso rápidamente enviándole
una señal kill (9). El elemento de menú Señal le proporciona más control de la señal
enviada por el comando kill(1). Por ejemplo, podría enviar una señal INT o HUP,
etcétera.
432
Common Desktop Environment: Guía del usuario ♦ Octubre 1998
Precaución - Sólo debería enviar una señal a un proceso si comprende las
consecuencias de su acción. Por ejemplo, si selecciona el shell de entrada y envía una
señal de finalizar, se finalizará su sesión de inmediato. Para más información sobre
los procesos y el control de trabajos, póngase en contacto con el administrador de su
sistema o véase lo siguiente:
4 Páginas del comando man para signal(5), ps(1), y signal(3C)
4 Guía avanzada del usuario de Solaris (Sun Microsystems)
Para finalizar un proceso (finalización rápida)
1. Seleccione una entrada de proceso en el panel de desplazamiento del Gestor de
procesos.
2. Elija Finalizar en el menú Proceso.
El Gestor de procesos finaliza el proceso (y sus procesos inferiores) siempre que
tenga permiso para ello; de lo contrario se muestra un error. A veces el proceso
tarda algunos segundos en finalizar. Puede saber si ha finalizado un proceso si no
aparece la próxima vez que el Gestor de procesos actualiza su visualización.
Consejo - El comando UNIX equivalente es:
kill -9 PID donde PID es el identificador de proceso del proceso seleccionado.
Puede redefinir el comando realizado por el elemento de menú Finalizar a un
comando diferente redefiniendo la acción denominada ’Kill’ en el archivo:
/usr/dt/appconfig/types/C/sdtprocess.dt
Para enviar una señal a un proceso
1. Seleccione una entrada de proceso en el panel de desplazamiento del Gestor de
procesos.
2. Elija Señal en el menú Proceso.
El Gestor de procesos muestra un cuadro de diálogo que le solicita que
especifique las señales. Debe proporcionar como mínimo una de las 42 señales
definidas en la página del comando man signal(5).
3. Escriba el nombre o número de la señal relevante y haga clic en Aceptar.
El Gestor de procesos envía el comando signal y cierra el cuadro de diálogo. No
se envía ningún mensaje de operación satisfactoria. Habitualmente, al finalizar un
proceso se eliminan sus procesos inferiores.
Uso del Gestor de procesos
433
Consejo - El comando UNIX equivalente es: kill -num_nombreseñal PID
donde -num_nombreseñal es el número o nombre de la señal y PID es el ID de proceso
del proceso seleccionado.
Para buscar el propietario de un proceso
1. Seleccione una entrada de proceso en el panel de desplazamiento del Gestor de
procesos.
2. Elija Buscar propietario en el menú Proceso.
El Gestor de procesos abre el Gestor de direcciones y le solicita que busque el
nombre de usuario de sistema del proceso seleccionado en las Tarjetas de sistema.
Para más detalles sobre el Gestor de direcciones, véase Capı́tulo 16.
Para mostrar los antecesores de un proceso
1. Seleccione una entrada de proceso en el panel de desplazamiento del Gestor de
procesos.
2. Elija Mostrar antecesores en el menú Proceso.
El Gestor de procesos muestra una ventana que contiene los árboles de procesos
para el proceso especificado. Los procesos subordinados están sangrados a partir
de los procesos superiores respectivos.
Consejo - El comando UNIX equivalente es:
/usr/proc/bin/ptree PID
donde PID es el identificador de proceso del proceso seleccionado.
434
Common Desktop Environment: Guía del usuario ♦ Octubre 1998
Para rastrear los procesos subordinados
Cuando un proceso UNIX inicia uno o varios procesos dependientes, éstos se
denominan procesos subordinados. Los procesos superiores y subordinados tienen el
mismo identificador de usuario.
1. Seleccione una entrada de proceso en el panel de desplazamiento del Gestor de
procesos.
2. Elija Rastrear procesos subordinados en el menú Proceso.
El Gestor de procesos muestra un registro de la creación de todos los procesos
subordinados nuevos (y sus procesos subordinados, de forma recursiva) para el
proceso seleccionado.
Se informa de los errores devueltos utilizando los nombres de códigos de error
descritos en la página del comando man Intro(2).
Consejo - El comando UNIX equivalente es:
truss -fa -texec,fork -s¦CLD,ALRM -p PID
donde PID es el identificador de proceso del proceso seleccionado.
Para rastrear llamadas al sistema
Durante su ejecución, los procesos realizan llamadas al núcleo de UNIX, o llamadas
al sistema. Posiblemente deseará rastrear estas llamadas al sistema para ver el efecto
que tienen en otros procesos.
1. Seleccione una entrada de proceso en el panel de desplazamiento del Gestor de
procesos.
2. Elija Rastrear llamadas al sistema en el menú Proceso.
El Gestor de procesos muestra un cuadro de diálogo solicitándole que introduzca
argumentos opcionales.
3. Haga clic en Aceptar.
Cada línea de la salida del seguimiento informa del fallo o el nombre de señal o
el nombre de la llamada del sistema con sus argumentos y valores de retorno.
Para más información véase la página del comando man truss(1).
Uso del Gestor de procesos
435
Consejo - EEl comando UNIX equivalente es:
truss -p PID
donde PID es el identificador de proceso del proceso seleccionado.
Cómo mostrar la pila para un proceso
1. Seleccione una entrada de proceso en el panel de desplazamiento del Gestor de
procesos.
2. Elija Mostrar pila en el menú Proceso.
El Gestor de procesos muestra una ventana que contiene el seguimiento de la pila
hexadecimal y simbólico para el proceso seleccionado.
Consejo - El comando UNIX equivalente es:
/usr/proc/bin/pstack PID
donde PID es el identificador de proceso del proceso seleccionado.
Para depurar un proceso
A veces, los desarrolladores de aplicaciones y administradores de sistemas utilizan
una aplicación de depuración, como Sun Workshop, para investigar un proceso
irregular. El elemento Depurar del menú Proceso invoca a su depurador preferido
con el proceso seleccionado.
♦ Depure el proceso mediante su depurador preferido.
Consejo - El comando UNIX equivalente es:
workshop −d comando
donde workshop es el nombre del programa depurador y comando es el comando
necesario para pasar el identificador de proceso al depurador.
436
Common Desktop Environment: Guía del usuario ♦ Octubre 1998
CAPÍTULO
18
Uso del Medidor de rendimiento
Utilice el Medidor de rendimiento para supervisar la actividad y el rendimiento de
una estación de trabajo. En esta ventana personalizable pueden mostrarse varios
parámetros de rendimiento tales como el uso de la CPU, la actividad del disco, los
paquetes de red, etcétera.
Puede supervisar el rendimiento de sistemas locales o remotos, definir umbrales de
actividad codificados por colores para avisarle de un rendimiento fuera de lo normal
y registrar las muestras en un archivo.
Consejo - El Medidor de rendimiento permite identificar el comportamiento
irregular de su sistema. Después de identificar este comportamiento, puede utilizar el
Gestor de procesos (véase Capı́tulo 17) para identificar y finalizar el proceso irregular.
4 “Para abrir el Medidor de rendimiento” en la página 437
4 “Elección del sistema y los parámetros a mostrar” en la página 438
4 “Elección de cómo se visualizan los parámetros” en la página 441
4 “Trabajo con colores y umbrales” en la página 443
4 “Registro de muestras y elección del intervalo de muestreo” en la página 445
Para abrir el Medidor de rendimiento
♦ Haga clic en el control Medidor de rendimiento del Panel frontal.
Se abre el Medidor de rendimiento, que muestra las gráficas predeterminadas
(actividad de disco y CPU).
437
Nota - La primera vez que cargue CDE, el control Medidor de rendimiento del
Panel frontal estará inactivo. Cuando haga clic en él para cargar el Medidor de
rendimiento, el control permanecerá activo para todas las sesiones futuras.
inactivo
activo
Consejo - Para hacer que el icono del Panel frontal del Medidor de rendimiento esté
inactivo, utilice el Gestor de procesos para finalizar el proceso sdtperfmeter.
Elección del sistema y los parámetros a
mostrar
Puede supervisar el rendimiento de su estación de trabajo (local) o de otra estación
de trabajo (remota). El menú Vista muestra varios parámetros de rendimiento que
puede mostrar para el sistema que está supervisando.
438
Common Desktop Environment: Guía del usuario ♦ Octubre 1998
Los parámetros que se opta por supervisar pueden depender de:
4 El tipo de aplicaciones que ejecuta
4 Su red
4 Su nivel de comprensión de los procesos y la carga del sistema de UNIX
Habitualmente, los usuarios no familiarizados con los parámetros del sistema optan
por mostrar el uso de CPU y disco. La configuración habitual para un usuario con
más conocimientos es mostrar el uso de CPU, uso del disco, carga del sistema y los
paquetes. A continuación se proporcionan algunos consejos e ideas para elegir qué se
desea supervisar:
4 Si le preocupa la congestión del tráfico de la red, muestre el número de paquetes
de red por segundo y controle este rendimiento mientras ejecuta actividades que
utilizan la red de forma intensiva tales como navegar por Internet o las
operaciones remotas.
4 Si el Medidor de rendimiento indica un uso elevado de la CPU, utilice el Gestor
de procesos para identificar y finalizar procesos irregulares o que utilizan la CPU
de forma intensiva.
4 Si finaliza la sesión mientras está ejecutando una aplicación que utiliza la CPU de
forma intensiva y vuelve a iniciar una sesión, puede que la visualización de CPU
del Medidor de rendimiento muestre que hay mucha actividad de CPU. Al
reconocer esto, puede utilizar el Gestor de procesos para finalizar cualquier
proceso irregular.
Uso del Medidor de rendimiento
439
Para más información, véase Managing System Performance en System Administration
Guide, Volume II.
Para especificar el sistema a supervisar
1. Elija Configuración en el menú Opciones.
El Medidor de rendimiento muestra el cuadro de diálogo Configuración.
2. Seleccione el botón de radio Remoto para indicar que va a escribir el nombre
de un sistema remoto.
3. Escriba el nombre del sistema (por ejemplo, jupiter) o la dirección IP (por
ejemplo, 129.156.220.133) del sistema remoto.
Consejo - Para encontrar un sistema, utilice el Administrador de direcciones
teniendo seleccionado Sistemas en el menú Buscar.
4. Haga clic en Aplicar para hacer que tengan efecto sus cambios.
El Medidor de rendimiento accede al sistema remoto y muestra su rendimiento.
El nombre de sistema de la barra de título de la ventana principal del Medidor de
rendimiento cambia al nombre del sistema remoto.
Para cambiar los parámetros mostrados
1. Abra el menú Vista para mostrar la lista de parámetros disponibles.
Cada parámetro tiene una casilla de verificación para indicar si está seleccionado
actualmente para su visualización.
2. Seleccione o deseleccione los elementos de menú relevantes para mostrar o
eliminar cualquiera de los parámetros.
Puede mostrar cualquier combinación de parámetros.
440
Common Desktop Environment: Guía del usuario ♦ Octubre 1998
Elección de cómo se visualizan los
parámetros
Puede organizar la ventana Medidor de rendimiento en varias formas diferentes,
dependiendo del número de parámetros que ha optado por mostrar, el espacio
disponible en su escritorio y si desea mostrar valores históricos.
Muestra el cuadro de diálogo Configuración
Barras de progreso
Gráficas de línea
Figura 18–1 Medidor de rendimiento, que muestra los parámetros
(horizontalmente) con gráficas de línea
Para mostrar/ocultar la barra de menús
♦ Elija Ocultar/mostrar barra de menús en el menú Opciones.
El Medidor de rendimiento oculta la barra de menús.
Puede volver a mostrar la barra de menús en cualquier momento haciendo clic
una vez en el área de visualización de la ventana principal del Medidor de
rendimiento.
Para mostrar/ocultar las gráficas de líneas o de
zonas
♦ Elija Ocultar/mostrar gráfica de bandas en el menú Opciones.
El Medidor de rendimiento oculta las gráficas de líneas/zonas para todos los
parámetros mostrados si se mostraban, o bien muestra las gráficas de líneas/
zonas si estaban ocultas.
Uso del Medidor de rendimiento
441
Para cara parámetro que elige que se muestre, el Medidor de rendimiento muestra:
4 Una barra de progreso para mostrar el nivel instantáneo para cada parámetro.
4 (Opcional) Una gráfica de líneas o zonas para mostrar el rendimiento para cada
parámetro
Para cambiar la orientación de las gráficas
De forma predeterminada, el Medidor de rendimiento muestra las gráficas de
rendimiento horizontalmente (lado a lado). Dependiendo del número de parámetros
que supervise y del espacio disponible en su escritorio, es posible que desee
mostrarlas verticalmente.
1. Elija Configuración en el menú Opciones.
El Medidor de rendimiento muestra el cuadro de diálogo Configuración.
2. Seleccione Vertical o Horizontal para especificar el tipo de gráfica necesario.
3. (Opcional) Seleccione la casilla de verificación Mostrar línea límite si desea que
sus gráficas indiquen el valor umbral mostrando una línea.
4. Haga clic en Aplicar cuando esté satisfecho con los cambios realizados.
El Medidor de rendimiento muestra la información de rendimiento con la
orientación especificada.
Para elegir gráficas de línea o gráficas de zonas
La gráfica opcional mostrada para cada parámetro puede ser de uno de los tipos
siguientes:
4 Una gráfica de líneas (el valor predeterminado), que representa la actividad
mediante una línea continua.
4 Una gráfica de zonas, que es lo mismo que una gráfica de línea pero el área entre
la línea y el eje horizontal está llena.
442
Common Desktop Environment: Guía del usuario ♦ Octubre 1998
Gráficas de líneas
Gráficas de zonas
1. Elija Configuración en el menú Opciones.
El Medidor de rendimiento muestra el cuadro de diálogo Configuración.
2. Seleccione el botón de opción Sólida para las gráficas de zonas o el botón de
opción Línea para las gráficas de línea.
3. (Opcional) Seleccione la Casilla de verificación Mostrar línea límite si desea
que sus gráficas indiquen el valor umbral mostrando una línea.
4. Haga clic en Aplicar cuando esté satisfecho con los cambios realizados.
El Medidor de rendimiento muestra la información utilizando las gráficas
especificadas.
Trabajo con colores y umbrales
El Medidor de rendimiento utiliza colores y umbrales para ayudarle a diferenciar
entre la actividad que se considera como normal y la actividad que se considera
como excepcional. Si un parámetro supera un valor de umbral, se muestra el valor
excepcional utilizando un color diferente. De forma predeterminada, los valores
inferiores a los umbrales predeterminados se muestran en azul y los valores que los
superan se muestran en rojo.
El cuadro de diálogo Configuración permite cambiar los colores y los valores de los
umbrales.
Uso del Medidor de rendimiento
443
Consejo - Sea coherente en el uso de los colores: si el color rojo significa
“advertencia” para un parámetro, debería significar lo mismo para otro.
Si no conoce un valor de umbral apropiado para un parámetro, puede utilizar el
mismo color para los valores “por encima” y “por debajo” para así sólo supervisar la
actividad.
Para cambiar los colores de las gráficas
1. Elija Configuración en el menú Opciones.
El Medidor de rendimiento muestra el cuadro de diálogo Configuración. Los
selectores de color permiten elegir los colores para los valores por encima y por
debajo del umbral actual para cada parámetro.
2. Presione el botón 1 del ratón en cualquiera de los selectores de color y elija un
color nuevo.
3. Haga clic en Aplicar cuando esté satisfecho con los cambios realizados.
El Medidor de rendimiento aplica los colores nuevos a la visualización.
Para cambiar el valor umbral para un parámetro
1. Elija Configuración en el menú Opciones.
El Medidor de rendimiento muestra el cuadro de diálogo Configuración, que
contiene un cuadro Umbral para cada parámetro.
2. Escriba un nuevo valor de umbral para el parámetro relevante y haga clic en
Aplicar.
Los valores por debajo del nuevo valor de umbral se mostrarán ahora mediante el
color seleccionado para por debajo, y los valores para por encima de este valor de
umbral se mostrarán con el color seleccionado para encima.
TABLA 18–1
444
Valores de umbral predeterminados
Parámetro
Valor de umbral predeterminado
CPU
50%
Carga
2 por segundo
Disco
20 por segundo
Common Desktop Environment: Guía del usuario ♦ Octubre 1998
TABLA 18–1
Valores de umbral predeterminados
(continúa)
Parámetro
Valor de umbral predeterminado
Página
8 por segundo
Contexto
32 por segundo
Interc
2 por segundo
Interrupciones
50 por segundo
Paquetes
16 por segundo
Colisiones
2 por segundo
Errores
2 por segundo
Registro de muestras y elección del
intervalo de muestreo
De forma predeterminada, el Medidor de rendimiento toma muestras de la actividad
de la estación de trabajo cada dos segundos y crea un archivo de registro que sólo
contiene detalles sobre la muestra inicial. Puede cambiar este intervalo de muestreo y
optar por agregar la información de muestreo de forma continua a un archivo de
registro.
Para guardar la información de muestreo en un
archivo de registro
1. Elija Configuración en el menú Opciones.
El Medidor de rendimiento muestra el cuadro de diálogo Configuración.
2. Seleccione la casilla de verificación Registrar mediciones en.
3. Escriba el nombre de su archivo de registro en el cuadro de texto Registrar
mediciones en.
Utilice un nombre descriptivo como el valor predeterminado samples o, si está
supervisando varios sistemas desde su estación de trabajo:
muestrasnombre del sistema.
La posición predeterminada es su carpeta de inicio, como
/home/carlosj/samples.
Uso del Medidor de rendimiento
445
4. Haga clic en Aplicar para hacer que tengan efecto sus cambios.
El Medidor de rendimiento crea el archivo de registro especificado (un archivo de
texto) si no existe, y sigue añadiendo los detalles de las muestras para cada
muestra hasta que salga del Medidor de rendimiento. La próxima vez que ejecute
el Medidor de rendimiento, la casilla de verificación Registrar mediciones en no
estará seleccionada.
Para cambiar el intervalo de muestreo
1. Elija Configuración en el menú Opciones.
El Medidor de rendimiento muestra el cuadro de diálogo Configuración.
2. Especifique un nuevo intervalo de muestreo (en segundos) en el selector Medir
cada.
El número que especifique debe ser un número entero entre 1 y 9 (inclusive). Si
está visualizando el rendimiento en pantalla, un intervalo bajo, como 3 segundos,
puede ser apropiado; si está registrando las muestras en un archivo de registro,
un intervalo mayor será útil para restringir el tamaño de su archivo de registro.
3. Haga clic en Aplicar para hacer que tengan efecto sus cambios.
El Medidor de rendimiento toma las muestras a la velocidad especificada para
esta sesión y todas las futuras, a menos que vuelva a cambiar el valor del selector
Medir cada.
446
Common Desktop Environment: Guía del usuario ♦ Octubre 1998
APÉNDICE
A
Métodos abreviados del teclado para el
escritorio
Este apéndice describe alternativas del teclado respecto al uso del ratón.
4 “Métodos abreviados de menú” en la página 447
4 “Movimiento del foco de teclado” en la página 448
4 “Apertura y cierre de ventanas” en la página 450
4 “Desplazamiento por la ayuda en línea con el teclado” en la página 457
Los métodos abreviados de teclado ofrecen una manera de realizar tareas de
escritorio, como mover y seleccionar ventanas y controles, elegir menús y
desplazarse por áreas de trabajo sin usar el ratón.
Cuando utilice el teclado para desplazarse por el escritorio, tenga en cuenta que:
4 La tecla Alt es como la tecla Ampliar de algunos teclados.
4 Intro es como Retorno en algunos teclados.
4 En el Gestor de estilos, el valor Comportamiento de ventana debe ser Hacer clic en
ventana para activarla (éste es el valor predeterminado).
Para obtener más información sobre el valor Comportamiento de ventana, véase
Capı́tulo 7 .
Métodos abreviados de menú
Las opciones de menú que aparecen en contraste atenuado no están disponibles.
Sólo, lo están en ciertas condiciones.
447
Un mnemotécnico es un carácter que aparece subrayado en un nombre u opción de
menú. La secuencia de teclas indicada a la derecha de algunas opciones de menú se
denomina teclas de método abreviado.
Los mnemotécnicos y las teclas de método abreviado proporcionan un acceso rápido
a opciones de menú mediante el teclado.
Para elegir una opción de un menú desplegable con los mnemotécnicos del menú:
1. Mantenga presionada la tecla Alt y presione la tecla subrayada del nombre del
menú.
2. Presione la letra subrayada del nombre del elemento de menú.
Foco de teclado y resaltado
El foco de teclado utiliza el resaltado para mostrar qué elemento de una ventana,
menú o control responderá a la introducción de datos por parte del usuario. Para
activar un elemento de menú o control seleccionados (como un botón), presione la
barra espaciadora.
En las ventanas y cuadros de diálogos, puede desplazar el foco de teclado entre
grupos de tabulación. Un grupo de tabulación es una colección de controles
relacionados, como un conjunto de botones.
Los botones Aceptar,
Cancelar y Ayuda son
grupos de tabulación
Esta zona de un cuadro de diálogo muestra el foco de teclado situado sobre el botón
Aceptar.
Movimiento del foco de teclado
Para mover el foco de teclado, identificado por el resaltado:
4 En una ventana, un cuadro de diálogo o el Panel frontal
448
Common Desktop Environment: Guía del usuario ♦ Octubre 1998
Presione
Para ir a
Tabulador
El grupo de tabulación siguiente
Mayús+Tabulador
El grupo de tabulación anterior
Flecha abajo
El control siguiente de un grupo de tabulación
Flecha arriba
El control anterior de un grupo de tabulación
F10
La barra de menús de la ventana — utilice las teclas de flecha para
abrir menús y moverse por sus elementos
Mayús+F10
El menú emergente del objeto seleccionado — utilice las teclas de
flecha para moverse por los elementos del menú
Alt+Barra
espaciadora
Menú Ventana
4 Dentro de un área de trabajo
Presione
Para ir a
Alt+Tab o Alt+Esc
La ventana o el icono siguientes
Mayús+Alt+Tab
La ventana o el icono anteriores
Alt+Flecha arriba
La ventana inferior de una pila de ventanas (llevándola hacia adelante)
Alt+Flecha abajo
El fondo de la pila de ventanas
Alt+F6
La ventana siguiente de una aplicación, o moverse entre el Panel
frontal y un subpanel
Mayús+Alt+F6
La ventana anterior de una aplicación o moverse entre el Panel frontal
y un subpanel
4 Dentro de un menú
Presione
Para ir a
Flecha abajo
El elemento de menú siguiente
Flecha arriba
El elemento de menú anterior
Presione la Barra espaciadora para elegir un elemento seleccionado dentro de un
menú.
Métodos abreviados del teclado para el escritorio
449
Presione Esc para descartar un menú.
Apertura y cierre de ventanas
Esta sección describe cómo realizar actividades relacionadas con ventanas mediante
el teclado.
Para abrir una ventana de aplicación
Desde el Panel frontal:
1. Presione Alt+Tabulador para mover el foco del teclado al Panel frontal.
2. Presione las teclas de flecha para mover el resaltado dentro del Panel frontal y
seleccione un control.
3. Presione Intro o la Barra espaciadora para elegir el control y abrir la ventana de
la aplicación.
Desde el Gestor de aplicaciones:
1. Abra la ventana del Gestor de aplicaciones seleccionando su control en el Panel
frontal, como se ha descrito anteriormente.
2. Presione las teclas de flecha para colocar el resaltado en un icono de grupo de
aplicaciones, dentro de la ventana del Gestor de aplicaciones.
3. Presione Intro dos veces para abrir el grupo de aplicaciones.
4. Presione las teclas de flecha para colocar el resaltado en un icono de aplicación
o de acción y a continuación presione Intro dos veces para iniciar la aplicación.
Desde una ventana de emulador de terminal:
1. Abra una ventana de emulador de terminal seleccionando su control en el
Panel frontal, como se ha descrito anteriormente.
2. Cuando se abra la ventana, escriba el comando que inicia la aplicación.
450
Common Desktop Environment: Guía del usuario ♦ Octubre 1998
Para cerrar una ventana de aplicación
Cuando cierra una ventana, la elimina de todas las áreas de trabajo.
Precaución - Antes de cerrar una ventana de aplicación, guarde el trabajo.
1. Presione Alt+Tabulador para colocar el resaltado en la ventana que desea cerrar.
2. Presione Alt+F4.
Para seleccionar una ventana o un icono
♦ Presione Alt+Tabulador para colocar el resaltado en la ventana o en el icono
que desea seleccionar.
Cuando una ventana o un icono están seleccionados, su borde cambia de color para
mostrar que están activos y pueden recibir entradas procedentes del ratón o del
teclado.
Para convertir una ventana en un icono
(minimizar)
1. Presione Alt+Tabulador para colocar el resaltado en la ventana que desea
minimizar.
2. Presione Alt+Barra espaciadora para mostrar el menú de la ventana.
3. Elija la opción Minimizar:
4 Presione Flecha abajo hasta seleccionar Minimizar, luego presione Intro.
4 O bien, presione N, que es el mnemotécnico del menú correspondiente a
Minimizar.
Para restaurar una ventana a partir de un icono
1. Presione Alt+Tabulador para colocar el resaltado en la ventana que desea
restaurar.
2. Presione Alt+Barra espaciadora para mostrar el menú de la ventana.
3. Presione Flecha abajo para seleccionar Restaurar, luego presione Intro.
Métodos abreviados del teclado para el escritorio
451
Para mover una ventana o un icono de ventana
1. Presione Alt+Tabulador para colocar el resaltado en la ventana o el icono que
desea mover.
2. Presione Alt+Barra espaciadora para mostrar el menú de la ventana.
3. Presione M, que es el mnemotécnico del menú para Mover.
4. Presione las teclas de flecha para resituar la ventana o el icono.
Mantenga presionada la tecla Control mientras presiona una tecla de dirección
para mover la ventana o el icono con más rapidez.
5. Una vez colocada la ventana o el icono en el lugar deseado, presione Intro.
Para cancelar la operación de mover, presione Esc.
Para redimensionar una ventana
1. Presione Alt+Tabulador para colocar el resaltado en la ventana que desea
redimensionar.
2. Presione Alt+Barra espaciadora para mostrar el menú Ventana.
3. Presione T, que es el mnemotécnico del menú para Tamaño.
4. Presione las teclas de flecha para ampliar o reducir la ventana. Aparece una
línea de contorno para mostrarle el tamaño de la ventana.
Mantenga presionada la tecla Control mientras presiona una tecla de dirección
para dimensionar la ventana con más rapidez.
5. Cuando la línea de contorno muestre el tamaño deseado, presione Intro.
Para cancelar la operación de redimensionar, presione Esc.
Para desplazar el contenido de una ventana
1. Presione Alt+Tabulador para colocar el foco del teclado, indicado por el
resaltado, en la ventana cuyo contenido desea desplazar.
2. Presione Tabulador para ir a la zona de la ventana que desea desplazar.
3. Presione las teclas de flecha, Anterior y Siguiente, o RePág y AvPág.
452
Common Desktop Environment: Guía del usuario ♦ Octubre 1998
Mantenga presionada la tecla Control mientras presiona una tecla de dirección
para desplazarse con más rapidez.
Para seleccionar un elemento de lista
Algunas ventanas y cuadros de diálogo muestran listas en las que puede seleccionar
opciones o valores.
1. Presione Tabulador para mover el resaltado por la lista.
2. Presione las teclas de flecha para desplazarse por la lista.
Para seleccionar varios elementos contiguos en una lista que lo permita, presione
Mayús+Flecha abajo o Mayús+Flecha arriba.
3. Presione Tabulador para colocar el resaltado en el botón adecuado (por
ejemplo, Aceptar) y a continuación presione Intro.
Para mostrar un menú desplegable
Para mostrar un menú desplegable desde la barra de menús de una ventana:
1. Presione Alt+Tabulador para colocar el resaltado en la ventana de la aplicación.
2. Presione F10 para poner el resaltado en el nombre del primer menú de la barra
de menús, luego utilice las teclas de flecha para abrir menús y desplazarse por
sus opciones.
3. Presione Intro para elegir una opción resaltada.
Para descartar un menú sin elegir ningún elemento, Presione Esc.
Para usar un menú emergente
Con el foco del teclado sobre el componente cuyo menú emergente desea abrir:
1. Presione Mayús+F10 para abrir el menú emergente.
2. Elija una opción del menú:
Métodos abreviados del teclado para el escritorio
453
4 Presione la tecla Flecha abajo para recorrer el menú, resalte la opción deseada y
luego presione Intro.
4 O bien presione la letra subrayada en el nombre de la opción del menú (su
mnemotécnico).
4 O bien, presione las teclas de método abreviado que aparecen a la derecha del
nombre de la opción.
Para usar el menú Ventana
1. Presione Alt+Tabulador o Alt+Esc para poner el foco del teclado, indicado por
el resaltado, en la ventana o en su icono.
2. Presione Alt+Barra espaciadora para mostrar el menú Ventana.
3. Presione la tecla del mnemotécnico de la opción del menú (el carácter
subrayado en el nombre del elemento).
Para cerrar el menú sin elegir ninguna opción, presione Esc.
Para conmutar a otra área de trabajo
1. Presione Alt+Tabulador hasta que el foco del teclado, indicado por el resaltado,
esté en el Panel frontal.
2. Presione las teclas de flecha para colocar el resaltado en el botón del área de
trabajo que desea mostrar.
3. Presione Intro o la Barra espaciadora.
Para renombrar un área de trabajo
1. Presione Alt+Tabulador hasta que el foco del teclado, indicado por el resaltado,
esté en el Panel frontal.
2. Presione las teclas de flecha para colocar el resaltado en el botón del área de
trabajo que desea renombrar.
3. Presione Mayús+F10 para mostrar el menú emergente del botón del área de
trabajo.
454
Common Desktop Environment: Guía del usuario ♦ Octubre 1998
4. Presione la tecla Flecha abajo para seleccionar Renombrar, luego presione Intro.
El botón se convierte en un campo de texto.
5. Edite el nombre del área de trabajo en el campo de texto.
6. Una vez renombrada la área de trabajo, presione Intro.
Para ir de una ventana a otra
Para ir a la ventana o icono siguiente, presione Alt+Tabulador o Alt+Esc.
Para ir a la ventana o icono anterior, presione Mayús+Alt+Tab o Mayús+Alt+Esc.
Para cambiar el orden de una pila de ventanas, presione Alt+Flecha arriba o
Alt+Flecha abajo.
Para ir de una ventana a otra de una aplicación, o entre el Panel frontal y un
subpanel, presione Alt+F6 o Mayús+Alt+F6.
Para visualizar una ventana en otras áreas de
trabajo
1. Presione Alt+Tabulador para colocar el foco del teclado, indicado por el
resaltado, en la ventana que desea mostrar en otras áreas de trabajo.
2. Visualice el menú de la ventana presionando Alt+Barra espaciadora.
3. Presione la tecla Flecha abajo para seleccionar Ocupar área de trabajo, luego
presione Intro.
Aparece el cuadro de diálogo Ocupar área de trabajo.
4. Presione Tabulador hasta que el foco del teclado esté en la lista Áreas de
trabajo.
5. Seleccione las áreas de trabajo donde desee que aparezca la ventana:
4 Presione Flecha abajo o Flecha arriba para moverse por la lista.
4 Para seleccionar más de un área de trabajo, presione Mayús+Flecha abajo o
Mayús+Flecha arriba.
6. Presione Tabulador para colocar el foco del teclado en Aceptar, luego presione
Intro o la Barra espaciadora.
Métodos abreviados del teclado para el escritorio
455
Para elegir un control del Panel frontal
1. Presione Alt+Tabulador para mover el foco del teclado al Panel frontal.
2. Presione las teclas de flecha para mover el resaltado dentro del Panel frontal y
seleccione un control.
3. Presione Intro o la Barra espaciadora para elegir el control y abrir la ventana de
la aplicación.
Para elegir un control de subpanel
1. Presione Alt+Tabulador para mover el foco del teclado al Panel frontal.
2. Presione las teclas de flecha para colocar el resaltado en uno de los controles de
flecha de subpanel, en el Panel frontal; después presione Intro.
3. Presione las teclas de flecha para mover el resaltado entre los controles del
subpanel, después presione Intro o la Barra espaciadora para elegir un control
seleccionado.
Para cerrar el subpanel sin elegir ningún control, presione Esc.
Para mover el Panel frontal
1. Presione Alt+Tabulador para mover el foco del teclado al Panel frontal.
2. Presione Alt+Barra espaciadora para abrir el menú del Panel frontal.
3. Presione M, que es el mnemotécnico del menú para Mover.
4. Presione las teclas de flecha para resituar el Panel frontal.
Mantenga presionada la tecla Control mientras presiona una tecla de dirección
para mover el Panel frontal con más rapidez.
5. Una vez movido el Panel frontal al lugar deseado, presione Intro.
Para cancelar la operación de mover, presione Esc.
456
Common Desktop Environment: Guía del usuario ♦ Octubre 1998
Desplazamiento por la ayuda en línea
con el teclado
Elija hiperenlaces para visualizar información asociada. Los hiperenlaces de tema de
ayuda aparecen en forma de:
4 Texto subrayado
4 Cuadro de esquinas abiertas alrededor de un gráfico
Para obtener ayuda en cualquier ventana
♦ Presione F1 (o la tecla Ayuda si el teclado la tiene).
Para elegir un hiperenlace de tema de ayuda
1. Si la ventana de ayuda no tiene ya el foco del teclado, presione Alt+Tabulador
para colocar el resaltado en la ventana de ayuda.
2. Presione Tabulador y las teclas de flecha para poner el resaltado en el
hiperenlace que desea elegir, luego presione Intro.
Para volver desde un hiperenlace al tema anterior:
♦ Presione Control+B, el acelerador de teclado para Retroceder.
Para obtener más información sobre el uso de la Ayuda, véase el Capı́tulo 3 .
Métodos abreviados del teclado para el escritorio
457
458
Common Desktop Environment: Guía del usuario ♦ Octubre 1998
APÉNDICE
B
Ejecución de sesiones de entorno
nacional
Puede personalizar en muchos idiomas diferentes la interfaz de usuario de escritorio.
Se pueden modificar diversos elementos tales como pantallas, idiomas
predeterminados, fuentes, métodos de entrada (teclado) e iconos, así como adaptar al
entorno nacional los menús, la ayuda en línea y los mensajes de error.
4 “Idioma predeterminado en la entrada al sistema” en la página 459
4 “Inicio de sesión con un idioma específico” en la página 460
4 “Creación o edición de un archivo en un idioma específico” en la página 460
4 “Uso de un emulador de terminal en un idioma específico” en la página 461
4 “Especificación de fuentes” en la página 462
4 “Cambio de fuentes” en la página 463
4 “Elección del método de entrada y del teclado” en la página 464
Idioma predeterminado en la entrada al
sistema
Los mensajes y menús de la ventana de inicio de sesión se muestran en el idioma
predeterminado. Si éste no se ha establecido, los mensajes y menús se muestran
mediante un entorno nacional “C” genérico. Puede cambiar el idioma en el menú
Opciones de la pantalla de entrada al sistema.
459
Inicio de sesión con un idioma específico
Es fácil iniciar la sesión con un idioma específico mediante el escritorio. Sin embargo,
pueden ser necesarios determinados requisitos de hardware, tales como teclados e
impresoras, para hacer más útil la sesión adaptada al entorno local. Estos requisitos
varían con el idioma, el juego de caracteres y el país. El software y las fuentes
pueden mejorar la adaptación al entorno nacional del sistema. Para iniciar una sesión
en un idioma específico:
1. Utilice el menú Opciones de la pantalla de entrada al sistema para seleccionar
un idioma.
La lista de idiomas incluye todos los idiomas admitidos.
2. Inicie la sesión en la forma habitual, con su nombre y contraseña.
Creación o edición de un archivo en un
idioma específico
Puede crear, editar e imprimir archivos en un idioma específico; también dar nombres
a los archivos. Sin embargo, para los archivos de la administración del sistema que se
comparten en una red, los nombres sólo deben contener caracteres ASCII. Los
diversos sistemas de la red pueden estar utilizando entornos nacionales diferentes.
Si ha iniciado la sesión en el escritorio en un idioma determinado, todas las
aplicaciones se invocarán mediante dicho idioma. Sin embargo, todavía puede
invocar una aplicación con otro idioma.
Si desea crear un archivo con un idioma diferente, invoque el Editor de textos
especificando el idioma deseado.
Para crear o editar un archivo en un idioma
específico
1. En una ventana de Terminal, establezca la variable de entorno LANG en el
idioma deseado. Por ejemplo, para establecer el entorno nacional para el
japonés, puede escribir:
LANG=entorno nacional_japonés
460
Common Desktop Environment: Guía del usuario ♦ Octubre 1998
donde entorno nacional_japonés establece el valor de la variable de entorno
LANG para el juego de caracteres japonés. Consulte su plataforma específica para
determinar el valor de entorno nacional_japonés.
2. En la misma ventana, acceda al Editor de textos (dtpad) con el idioma deseado
escribiendo:
/usr/dt/bin/dtpad &
Para iniciar el Editor de textos directamente en el idioma japonés, escriba:
/usr/dt/bin/dtpad -xnllanguage entorno nacional_japonés
Ahora puede escribir caracteres japoneses si se han instalado los archivos
específicos de entorno nacional. También puede usar la sesión de Editor de textos
para editar un archivo japonés creado anteriormente.
Véase “Para especificar fuentes desde la línea de comandos” en la página 463
para obtener un ejemplo de especificación de un conjunto de fuentes.
Uso de un emulador de terminal en un
idioma específico
El ejemplo siguiente utiliza dtterm e inicia un emulador de terminal en idioma
japonés. Se da por supuesto que el idioma predeterminado no es el japonés, que se
está utilizando el shell Korn y que se han instalado los archivos específicos de
entorno nacional.
♦ Desde una línea de comandos de una ventana de Terminal del shell Korn,
escriba:
LANG=entorno nacional_japonés dtterm
donde entorno nacional_japonés establece el valor de la variable de entorno LANG
para el juego de caracteres japonés. Consulte su plataforma específica para
determinar el valor de entorno nacional_japonés.
Ejecución de sesiones de entorno nacional
461
Especificación de fuentes
Generalmente el usuario cambia las fuentes mediante el Gestor de estilos, que a su
vez reinicia el Gestor de áreas de trabajo, restableciendo las fuentes del escritorio. Es
posible también personalizar fuentes desde la línea de comandos o en archivos de
recursos. En un entorno internacionalizado, el usuario debe especificar fuentes que
sean independientes del código de caracteres. Esto es necesario debido a que la
especificación puede ser utilizada en diversos entornos nacionales con juegos de
códigos diferentes del juego de caracteres (charset) de la fuente. Por tanto, todas las
listas de fuentes se deben especificar con un conjunto de fuentes.
Especificación de fuentes
Una especificación de fuentes incluida en una lista de fuentes puede ser un nombre
LFD (Logical Function Description) de X o un alias del nombre XLFD. Por ejemplo,
éstas son especificaciones válidas para una fuente de 14 puntos:
-dt-interface system-medium-r-normal-serif-*-*-*-*-p-*-iso8859-1
O bien, -*-r-*-14-*iso8859-1
Especificación de conjuntos de fuentes
La especificación de conjuntos de fuentes incluida en una lista de fuentes es una lista
de nombres XLFD o de sus alias (a veces llamada lista de nombres base). Los
nombres están separados por un punto y coma (;) y no se tienen en cuenta los
espacios en blanco situados antes o después del punto y coma. Se pueden especificar
caracteres comodines para facilitar el acortamiento de los nombres XLFD.
La especificación del conjunto de fuentes está determinada por el entorno nacional
que se está utilizando. Por ejemplo, el entorno nacional japonés define tres fuentes
(juegos de caracteres) necesarios para visualizar todos sus caracteres. El ejemplo
siguiente identifica el conjunto necesario de fuentes Mincho.
4 Lista de nombres de ejemplo con juego de caracteres:
-dt-interface system-medium-r-normal-serif-*-*-*-*-p-*-14;
-dt-mincho-medium-r-normal--14-*-*-m-*-jisx0201.1976-0;
-dt-mincho-medium-r-normal--28-*-*-*-m-*-jisx0208.1983-0:
4 Nombre individual de ejemplo sin juego de caracteres:
462
Common Desktop Environment: Guía del usuario ♦ Octubre 1998
-dt-*-medium-*-24-*-m-*:
Los dos ejemplos anteriores se pueden utilizar en un entorno nacional japonés
siempre que existan fuentes que coincidan con la lista de nombres base.
Cambio de fuentes
Puede cambiar las fuentes de dtterm con cualquiera de los dos métodos siguientes:
4 Especificar fuentes desde la línea de comandos
4 Especificar fuentes dentro de un archivo de recursos
Para especificar fuentes desde la línea de
comandos
Para cambiar las fuentes para el menú desde la línea de comandos, escriba:
dtterm -xrm ’*fontList: fontset’
donde fontset es una especificación de conjunto de fuentes. Se puede especificar un
conjunto de fuentes mediante una lista completa de nombres LFD (Logical Font
Description) de X, un patrón XLFD sencillo o un alias. Observe que una
especificación del conjunto de fuentes está determinada por el entorno nacional que
se está utilizando.
Por ejemplo, para usar una fuente mayor, excepto para la fuente de menú, escriba:
dtterm -xrm ’*fontList:-dt-interface user-medium-r-normal-l*-*-*-*:’
Para usar una fuente menor, excepto para la fuente de menú, escriba:
dtterm -xrm ’*fontList:-dt-interface user-medium-r-normal-s*-*-*-*:’
Estas especificaciones son válidas para cualquier entorno nacional.
Para especificar fuentes dentro de un archivo de
recursos
Por ejemplo, para cambiar las fuentes para el comando dtterm en un archivo de
recursos:
1. Edite el archivo de recursos de Dtterm, situado en el directorio /usr/dt/
app-defaults/idioma.
Puede usar el nombre de clase (Dtterm) o el de aplicación (dtterm) para un
archivo de recursos de Dtterm.
Ejecución de sesiones de entorno nacional
463
Además, establecer la variable de entorno LANG altera la ruta de búsqueda de
los archivos de recursos para incluir el directorio /usr/dt/app-defaults/ idioma,
donde idioma es el nombre del entorno nacional.
Después de establecer la variable de entorno LANG, la ruta de búsqueda de los
archivos de recursos incluiría las dos carpetas siguientes:
/usr/dt/app-defaults/idioma/Dtterm
/usr/dt/app-defaults/C/Dtterm
2. Inserte al final del archivo el conjunto de fuentes que desea usar.
Por ejemplo, para usar una fuente monoespacio, ponga esta línea al final del
archivo:
dtterm -fn -dt-interface user-medium-r-normal-*-*-*-*
3. Guarde el archivo.
Elección del método de entrada y del
teclado
Cada entorno nacional tiene asociado un único método de entrada predeterminado,
que se selecciona si el usuario no indica otra cosa. Debido a que puede haber
instalados a la vez muchos métodos de entrada, la sección siguiente describe cómo se
seleccionan automáticamente los diversos métodos de entrada.
Uso de modificadores del método de entrada
Cuando exista más de un método de entrada para un entorno nacional, utilice el
recurso XmNinputMethod para identificar el método que desearía usar. Esto se hace
especificando un modificador, que debe tener el formato siguiente, donde
modificador es el nombre usado para identificar de forma exclusiva el método de
entrada:
inputMethod :@im=modificador
La cadena de caracteres modificadores, especificada en el recurso XmNinputMethod,
se usa para elegir el método de entrada utilizado.
464
Common Desktop Environment: Guía del usuario ♦ Octubre 1998
Alternativamente, puede establecer la variable de entorno XMODIFIERS, cuya
sintaxis es la misma que para el recurso XmNinputMethod, pero los valores no son
los mismos, ya que son específicos del proveedor del producto.
Especificación del estilo del método de entrada
El estilo del método de entrada determina cómo se producirá la preedición, que está
controlada por el recurso XmNpreeditType. La sintaxis, los valores posibles y el tipo
predeterminado del recurso XmNpreeditType son:
Sintaxis
valor[,valor,...]
Valores posibles
OverTheSpot, OffTheSpot, Root, None
Valor predeterminado
OverTheSpot, OffTheSpot, Root
La lista de cadenas de caracteres, separadas por una coma, especifica el orden de
prioridad para el recurso. Se utiliza el primer valor admitido por el método de
entrada.
Para obtener más información, véase el manual Solaris CDE: Guía avanzada del
usuario y del administrador del sistema.
Cambio del mapa de teclado de X en el servidor
Si los mapas de teclado utilizados actualmente por el servidor X no coinciden con el
teclado físico del sistema, puede cambiarlos manualmente mediante el comando
xmodmap o una utilidad para la asignación del teclado proporcionada por el
proveedor. Para obtener información sobre el comando xmodmap, escriba man
xmodmap.
Ejecución de sesiones de entorno nacional
465
466
Common Desktop Environment: Guía del usuario ♦ Octubre 1998
APÉNDICE
C
Secuencias de tecla de composición
Si utiliza el conjunto de códigos estándar ISO 8859-1 (Latin-1), puede producir todos
los caracteres presionando la tecla de composición seguida de otras teclas. Estas
secuencias de tecla de composición se muestran en Tabla C–1.
Nota - ISO Latin-1 no admite el carácter para el símbolo monetario del Euro (véase
“Símbolo del euro” en la página 34).
En los teclados SPARC, al presionar la tecla de composición debería encenderse su
luz. En los teclados x86, la tecla de composición es Control-Mayús-F1 (mantenga
presionadas las teclas Control y Mayús y presione la tecla F1).
TABLA C–1
Secuencias de tecla de composición para el conjunto de códigos ISO Latin-1
Componer
Resultado
Descripción
espacio
espacio
Espacio
!
!
¡
Signo de abrir exclamación
c
/
¢
Centavos
l
-
£
Libras esterlinas
o
x
¤
Símbolo de moneda
y
-
¥
Yen
|
|
¦
Barra dividida
s
o
§
Sección
467
TABLA C–1
Latin-1
Secuencias de tecla de composición para el conjunto de códigos ISO
(continúa)
Componer
468
Resultado
Descripción
"
"
¨
Diéresis
c
o
©
Copyright
-
a
ª
Ordinal femenino
<
<
«
Comilla « izquierda
-
|
-
-
-
Guión blando
r
o
®
Registrado
^
-
^
0
+
-
±
Más-menos
^
2
2
Superíndice 2
^
3
3
Superíndice 3
\
\
´
Primo/acento cerrado
/
u
Mu/micro
P
!
¶
Marca de párrafo
^
.
,
,
¸
Cedilla
^
1
1
Superíndice 1
_
o
º
Ordinal masculino
>
>
»
Comilla « derecha
1
4
1
4
Cuarto
1
2
1
2
Medio
Signo No
¯
1
Common Desktop Environment: Guía del usuario ♦ Octubre 1998
Signo de vocal larga
Grado
Punto central
TABLA C–1
Latin-1
Secuencias de tecla de composición para el conjunto de códigos ISO
(continúa)
Componer
Resultado
Descripción
3
4
3
4
Tres cuartos
?
?
¿
Signo de abrir interrogación
A
‘
À
A abierta
A
’
Á
A cerrada
A
^
Â
A con acento circunflejo
A
~
Ã
A con tilde
A
"
Ä
A con diéresis
A
*
Å
A con angstrom
A
E
Æ
Ligadura AE
C
,
Ç
Cedilla
E
‘
È
E abierta
E
’
É
E cerrada
E
^
Ê
E con acento circunflejo
E
"
Ë
E con diéresis
I
‘
Ì
I abierta
I
’
Í
I cerrada
I
^
Î
I con acento circunflejo
I
"
Ï
I con diéresis
D
-
Ð
Eth
N
~
Ñ
Eñe
O
‘
Ò
O abierta
Secuencias de tecla de composición
469
TABLA C–1
Latin-1
Secuencias de tecla de composición para el conjunto de códigos ISO
(continúa)
Componer
470
Resultado
Descripción
O
’
Ó
O cerrada
O
^
Ô
O con acento circunflejo
O
~
Õ
O con tilde
O
"
Ö
O con diéresis
x
x
x
Multiplicar
O
/
Ø
O con barra
U
‘
Ù
U abierta
U
’
Ú
U cerrada
U
^
Û
U con acento circunflejo
U
"
Ü
U con diéresis
Y
’
Ý
Y cerrada
T
H
Þ
Espina
s
s
ß
Eszett/s con dígrafo
a
‘
à
a abierta
a
’
á
a cerrada
a
^
â
a con acento circunflejo
a
~
ã
a con tilde
a
"
ä
a con diéresis
a
*
å
a con angstrom
a
e
æ
Ligadura ae
c
,
ç
Cedilla
e
‘
è
e abierta
Common Desktop Environment: Guía del usuario ♦ Octubre 1998
TABLA C–1
Latin-1
Secuencias de tecla de composición para el conjunto de códigos ISO
(continúa)
Componer
Resultado
Descripción
e
’
é
e cerrada
e
^
ê
e con acento circunflejo
e
"
ë
e con diéresis
i
‘
ì
i abierta
i
’
í
i cerrada
i
^
î
i con acento circunflejo
i
"
ï
i con diéresis
d
-
ð
eth
n
~
ñ
eñe
o
‘
ò
o abierta
o
’
ó
o cerrada
o
^
ô
o con acento circunflejo
o
~
õ
o con tilde
o
"
ö
o con diéresis
-
:
4
División
o
/
ø
o con barra
u
‘
ù
u abierta
u
’
ú
u cerrada
u
^
û
u con acento circunflejo
u
"
ü
u con diéresis
y
’
ý
y cerrada
Secuencias de tecla de composición
471
TABLA C–1
Latin-1
Secuencias de tecla de composición para el conjunto de códigos ISO
(continúa)
Componer
Resultado
Descripción
t
h
þ
espina
y
"
ÿ
y con diéresis
Nota - Los teclados adaptados al entorno nacional no generan los mismos códigos
de tecla para los caracteres ISO Latin-1. No obstante, las tablas de traducción del
sistema se ocupan de producir el código de carácter correcto. El sistema SunOS
encuentra sus tablas en /usr/share/lib/keytables.
472
Common Desktop Environment: Guía del usuario ♦ Octubre 1998
APÉNDICE
D
Notas sobre los entornos nacionales
Este apéndice describe la visualización, manipulación e impresión de texto utilizando
CDE y los entornos nacionales Tailandés y Hebreo.
Entorno nacional Tailandés
El sistema operativo Solaris 7 incluye el Entorno de idioma tailandés (TLE). TLE
proporciona un entorno de idioma tailandés adaptado al entorno nacional que
permite escribir, mostrar e imprimir el lenguaje tailandés. Además, TLE proporciona
una plataforma para crear aplicaciones, comandos y otras características en idioma
Tailandés para el funcionamiento y mantenimiento de Solaris 7 y CDE 1.3.
La lista siguiente describe las características de TLE:
4 Estándar de conjunto de códigos
Esta versión admite el Estándar industrial tailandés (TIS 620-2533) para
representar los caracteres tailandeses. Los nombres de los directorios y archivos
pueden estar formados por caracteres tailandeses.
4 Introducción de texto tailandés
Esta versión incluye un indicador de modo de entrada para cada ventana para
indicar la modalidad de entrada actual. Puede también convertir la entrada ASCII
en caracteres tailandeses utilizando el módulo de carga dinámica para la biblioteca
X11R6 internacionalizada. Puede escribir el texto utilizando un teclado Sun Type 4
o Type 5 normal.
4 Salida de texto tailandés
Se han mejorado todas las rutinas de representación de texto de Common Desktop
Environment (CDE 1.3) para que muestren el texto tailandés. El algoritmo del
473
método de salida está basado en la especificación de visualización de texto
tailandés WTT 2.0, mantenida por el gobierno de Tailandia. Esta versión también
incluye fuentes tailandesas de mapa de bits y TrueType.
4 Impresión de texto tailandés
Se proporciona la admisión de impresoras para las impresoras matriciales de 15
puntos. Para ver una lista de las impresoras admitidas, véase el apéndice C de
Thai Language Supplement for Solaris 2.6: Release Overview.
4 Herramientas de productividad de Common Desktop Environment
Todas las ventanas de aplicación de CDE 1.3 muestran y aceptan texto tailandés.
Puede también cortar y pegar texto entre las aplicaciones de ventanas. Esta versión
admite la entrada de texto tailandés al nivel de Xlib y la salida de texto tailandés
al nivel del kit de herramientas, incluyendo CDE 1.3. Esta versión también
proporciona herramientas de escritorio de CDE adaptadas al entorno nacional que
muestran etiquetas y mensajes en tailandés y admiten el uso de texto, nombres de
archivo, etc., en tailandés.
4 Disposición de texto compleja (CTL)
Las adiciones de CTL permiten a las API de Motif admitir sistemas de escritura
que necesitan transformaciones de texto complejas entre las representaciones
lógicas y físicas del texto. También proporciona la formación de caracteres y la
transformación de widgets de texto estático y dinámico. Además, CTL admite la
orientación y tabulación de texto de derecha a izquierda y de izquierda a derecha
para los widgets de texto dinámico.
Características de la biblioteca CDE 1.3
TLE contiene la biblioteca CDE 1.3, que incluye la manipulación (inserción,
eliminación, selección, corte, copia, pegado, arrastre y soltado) de texto tailandés de
acuerdo con los estándares WTT 2.0. Para obtener información sobre cómo utilizar la
biblioteca para desarrollar programas, véase Solaris Common Desktop Environment:
Programmer’s Guide.
Manipulación de texto tailandés
Esta sección explica la mecánica de la manipulación de los caracteres tailandeses.
Escritura de texto tailandés
Puede que necesite intercalar texto tailandés e inglés en el mismo archivo. Para
conmutar una ventana entre ingles y tailandés o viceversa, presione Control+Barra
espaciadora. La ventana de mensajes de la parte inferior de cada herramienta
muestra el lenguaje de entrada actual.
474
Common Desktop Environment: Guía del usuario ♦ Octubre 1998
Edición de texto tailandés
Esta sección describe cómo trabajar con texto tailandés; en especial, cómo:
4 Insertar y suprimir texto
4 Ajustar texto
4 Mover el cursor
4 Seleccionar texto
4 Copiar/pegar y arrastrar y soltar texto
Inserción y supresión de caracteres
La inserción y supresión de caracteres tailandeses cambian la visualización del texto,
dependiendo de si pueden componerse las clases de caracteres.
Los gráficos siguientes muestran la secuencia para insertar MAIHUNAKAT (vocal
AV2) entre SARA_II (vocal AV3) y YOYAK (consonante).
Figura D–1
texto
Memoria intermedia y visualización lógica antes de la inserción del
Figura D–2
texto
Memoria intermedia y visualización lógica después de la inserción del
MAIHUNAKAT no puede componerse con SARA_II, de forma que debe mostrarse
en su propia celda.
Notas sobre los entornos nacionales
475
El ejemplo siguiente muestra la eliminación de SARA_II (vocal AV3).
Figura D–3
texto
Memoria intermedia y visualización lógica antes de la supresión del
Figura D–4
texto
Memoria intermedia y visualización lógica después de la supresión del
Puede componerse MAIHUNAKAT con NONU (clase de consonante CONS). Por
tanto, se muestra en la celda anterior.
Ajuste de caracteres
En el idioma tailandés no hay delimitadores (espacios) entre las palabras. Esto hace
que el ajuste correcto de los caracteres sea difícil debido a las combinaciones de
caracteres de espacio y no de espacio.
En TLE 2.7, el ajuste de caracteres se realiza en la celda de visualización, y el
software TLE compensa los caracteres no de espacio al ajustar una línea. Por ejemplo,
cuando se escribe un carácter de espaciado hacia adelante en la última columna de
una línea, el cursor avanza a la línea siguiente. Si se escribe un carácter de no
espaciado en el mismo punto, el cursor no avanza a la línea siguiente. El carácter de
no espaciado se muestra en la última celda de visualización de la línea anterior y no
cambia la posición del cursor.
476
Common Desktop Environment: Guía del usuario ♦ Octubre 1998
Selección de texto, copiar/pegar y arrastrar y soltar
Cuando se selecciona una celda de visualización, están seleccionados todos los
caracteres de la misma (de espaciado y no espaciado).
Movimiento del cursor en una ventana de editor (dtpad)
Los múltiples niveles de visualización del idioma tailandés puede parecer que
provoquen un movimiento del cursor no habitual en las ventanas de dtpad (Editor
de textos). El cursor sólo se mueve físicamente entre las celdas de visualización. No
obstante, como frecuentemente hay más de un carácter tailandés en una celda de
visualización, el cursor no se mueve físicamente entre ellos.
Movimiento del cursor en una ventana de terminal (dtterm)
El movimiento del cursor en una ventana Terminal es ligeramente diferente a la
edición de texto en una de las herramientas de CDE tailandesas que utilizan widgets
de texto (tales como dtpad). Al moverse el cursor en una ventana Terminal, si sólo
hay un carácter en una celda de visualización, se resaltará el cursor en la celda. Si el
carácter comparte una celda de visualización, se resaltará toda ella.
Puede mostrar una combinación de caracteres tailandeses e ingleses utilizando las
cuatro fuentes tailandesas que se incluyen en esta versión. Las fuentes se muestran
en Tabla D–1 y Tabla D–2.
Fuentes tailandesas
Puede mostrar una combinación de caracteres tailandeses e ingleses utilizando las
cuatro fuentes tailandesas que se incluyen en esta versión. Las fuentes se muestran
en Tabla D–1.
TABLA D–1
Fuentes de TLE 2.7 (escalables)
Tipo de
letra
Estilo
Nombre de fuente
Angsana
Normal
-monotype-angsa-medium-r-normal--*-*-*-*-m-*tis620.2533-0
Negrita
-monotype-angsab-bold-r-normal--*-*-*-*-m-*tis620.2533-0
Notas sobre los entornos nacionales
477
TABLA D–1
Tipo de
letra
Browalia
Cordia
478
Fuentes de TLE 2.7 (escalables)
(continúa)
Estilo
Nombre de fuente
Cursiva
-monotype-angsai-medium-i-normal--*-*-*-*-m*-tis620.2533-0
NegritaCursiva
-monotype-angsaz-bold-i-normal--*-*-*-*-m-*tis620.2533-0
Normal
-monotype-browa-medium-r-normal--*-*-*-*-m-*tis620.2533-0
Negrita
-monotype-browab-bold-r-normal--*-*-*-*-m-*tis620.2533-0
Cursiva
-monotype-browai-medium-i-normal--*-*-*-*-m*-tis620.2533-0
NegritaCursiva
-monotype-browaz-bold-i-normal--*-*-*-*-m-*tis620.2533-0
Normal
-monotype-cordia-medium-r-normal--*-*-*-*-m*-tis620.2533-0
Negrita
-monotype-cordiab-bold-r-normal--*-*-*-*-m-*tis620.2533-0
Cursiva
-monotype-cordiai-medium-i-normal--*-*-*-*-m*-tis620.2533-0
NegritaCursiva
-monotype-cordiaz-bold-i-normal--*-*-*-*-m-*tis620.2533-0
Common Desktop Environment: Guía del usuario ♦ Octubre 1998
TABLA D–2
Fuentes de TLE 2.7 (anchura fija)
Tipo de letra
Estilo
Nombre de fuente
Gothic Normal
12pt
-logic-gothic-medium-r-normal--12-120-75-75-c80-tis620.2533-0
14pt
-logic-gothic-medium-r-normal--14-140-75-75-c90-tis620.2533-0
16pt
-logic-gothic-medium-r-normal–16-160-75-75-c-80tis620.2533-0
20pt
-logic-gothic-medium-r-normal--20-200-75-75-c100-tis620.2533-0
24pt
-logic-gothic-medium-r-normal--24-240-75-75-c100-tis620.2533-0
12pt
-logic-gothic-bold-r-normal--12-120-75-75-c-100tis620.2533-0
14pt
-logic-gothic-bold-r-normal--14-140-75-75-c-110tis620.2533-0
16pt
-logic-gothic-bold-r-normal--16-160-75-75-c-80tis620.2533-0
20pt
-logic-gothic-bold-r-normal--20-200-75-75-c-120tis620.2533-0
24pt
-logic-gothic-bold-r-normal--24-240-75-75-c-120tis620.2533-0
16pt
-logic-gothic-medium-i-normal--16-160-75-75-c80-tis620.2533-0
Gothic negrita
Gothic cursiva
Notas sobre los entornos nacionales
479
Impresión
Esta sección describe cómo imprimir texto tailandés desde CDE 1.3 y una impresora
matricial. Para obtener una lista de las impresoras matriciales admitidas, véase el
apéndice C de Thai Language Supplement for Solaris 2.6: Release Overview.
Impresión desde las herramientas de CDE
Si está instalada la fuente Angsana UPC en su impresora, puede imprimir desde
cualquier impresora de CDE 1.3 (las fuentes no se proporcionan con TLE 2.7).
Configuración de la impresión en tailandés en una impresora
matricial
Esta sección asume que su impresora está registrada en el estándar WTT 2.0 que se
muestra en el apéndice C, ’Printer Brand, Model, and Code IDs’ de Thai Language
Supplement for Solaris 2.6: Release Overview.
Si el sistema que está configurando utiliza impresoras registradas en el estándar
WTT 2.0, configúrelas utilizando las instrucciones del manual Setting Up User
Accounts, Printers, and Mail de la documentación de SunOS 5.6.
Cuando esté configurada su impresora, siga estos pasos para permitir la impresión
de caracteres tailandeses:
1. Escriba cd /usr/lp/interfaces
2. Edite el archivo que tiene el nombre de la impresora que acaba de configurar.
Cambie lp.cat a lp.filter en la línea siguiente:
if [! -x ’${LPCAT:=${LOCALPATH}/lp.cat}’]
3. Cree una secuencia de shell en /usr/lib/lp/bin denominada lp.filter que
reconduce los trabajos de impresión a través de lp.cat.
El programa lp.filter debería tener la sintaxis proporcionada a continuación. Véase
la página del comando man thaifilter(1) en el apéndice D, ’Manual Pages’, de
Thai Language Supplement for Solaris 2.6: Release Overview para obtener la
sintaxis de thai_filter_command.
thai_filter_command | lp.cat
Impresión de texto tailandés
Esta sección describe cómo utilizar la utilidad de impresión thaifilter(1) y las
tablas de conversión de impresora, que pueden resultar necesarias para imprimir
texto tailandés.
480
Common Desktop Environment: Guía del usuario ♦ Octubre 1998
Uso de la utilidad thaifilter(1)
El programa thaifilter(1) es un filtro que convierte el texto tailandés en tres
niveles:
4 Caracteres de nivel base (incluyendo cualquier carácter ASCII)
4 Caracteres de nivel superior
4 Caracteres de nivel inferior
Este sistema se denomina clasificación a 3 niveles. Los dos usos principales para los
archivos convertidos a la Clasificación a 3 niveles son:
4 Para indicar a las impresoras que impriman los caracteres tailandeses en el nivel
de visualización correcto.
4 Para ver archivos de texto tailandeses en terminales que normalmente no admiten
la visualización a múltiples niveles (normal) del texto tailandés.
Nota - Algunas impresoras ya vienen instaladas con software de Clasificación a 3
niveles. Por esta razón, el programa thaifilter(1) tiene la opción -x para
desactivar la Clasificación a 3 niveles.
La página del comando man thaifilter(1) se proporciona con el software TLE 2.6,
y también está disponible de forma impresa en el apéndice D, ’Manual Pages’, de
Thai Language Supplement for Solaris 2.6: Release Overview.
Configuración del software de impresora
El estándar WTT 2.0 identifica los términos y convenciones siguientes para la
impresión de texto tailandés:
4 Identificaciones de impresoras
Las identificaciones de impresoras son códigos de 6 caracteres definidos por
TAPIC para especificar el modelo, nombre de marca y código de caracteres de una
impresora. Los fabricantes de impresoras deberían tener sus códigos de impresora
marcados claramente en sus impresoras. La sintaxis para las identificaciones de
impresoras es BBMMCC, donde BB es la abreviatura de dos letras de la marca,
MM es la abreviatura de dos letras del modelo y CC es un número de dos dígitos
que representa al código de conversión que utiliza la impresora. Las abreviaturas
de marca de impresora y modelo se muestran en el apéndice C, ’Printer Brand,
Model, and Code IDs,’ de Thai Language Supplement for Solaris 2.6: Release
Overview. En la sección siguiente se habla de los códigos de conversión de
impresora.
Por ejemplo, la primera línea de Tabla D–3 muestra que las abreviaturas de marca
y modelo para una impresora Data Products IZR650 son DA y ZI. Si esta
impresora utilizara la tabla de conversión de códigos número 10, la identificación
de impresora completa sería: DAZI10.
Notas sobre los entornos nacionales
481
4 Códigos de conversión y tablas de conversión de códigos de impresora
Al especificar una identificación de impresora, utilice los códigos que se muestran
en el lado derecho de la tabla A-3. TLE 2.7 cumple con TIS 988-2533, que especifica
una tabla de códigos para imprimir al estándar TAC11x11.COD. Como no todas
las impresoras utilizan esta tabla, el estándar TIS especifica un total de 17 tablas de
consulta de conversión de códigos para convertir otros códigos de impresora
conocidos a TAC11x11.COD (TAC es la abreviación de Thai API Consortium). Las
API definidas por el Comité de internacionalización de Tailandia tienen el prefijo
“TAC”)
Estas 17 tablas de conversión de códigos se proporcionan con TLE 2.7 para convertir
al estándar TAC11x11.COD los códigos proporcionados con varias impresoras. Las
tablas, mostradas en Tabla D–3, están almacenadas en el directorio
/usr/lib/lp/files.
TABLA D–3
482
Tablas de conversión de códigos
Tabla de conversión de códigos
Código para su uso con la identificación de
impresora
TAC11x10.COD
10
TAC11x12.COD
12
TAC11x13.COD
13
TAC11x14.COD
14
TAC11x15.COD
15
TAC11x16.COD
16
TAC11x17.COD
17
TAC11x18.COD
18
TAC11x19.COD
19
TAC11x20.COD
20
TAC11x21.COD
21
TAC11x22.COD
22
TAC11x40.COD
40
TAC11x41.COD
41
Common Desktop Environment: Guía del usuario ♦ Octubre 1998
TABLA D–3
Tablas de conversión de códigos
(continúa)
Tabla de conversión de códigos
Código para su uso con la identificación de
impresora
TAC11x42.COD
42
TAC11x43.COD
43
TAC11xAA.COD
AA
Si su impresora no utiliza una de las tablas de conversión de códigos de impresora,
consulte la sección siguiente para obtener ayuda para crear su propia tabla.
Creación de una nueva tabla de conversión de códigos de impresora
Las tablas de conversión de impresora se utilizan para convertir instrucciones de
impresión al formato TIS 988-2553, que es el formato de impresión predeterminado
de WTT 2.0. Las tablas de conversión de códigos que se muestran en el estándar
WTT 2.0 están incluidas con TLE 2.7.
Si la impresora que está utilizando no utiliza el formato TIS 988-2553 y no puede
utilizar ninguna de las tablas de conversión de códigos, necesitará crear una tabla de
conversión personalizada. Esta sección explica cómo crear una nueva tabla de
conversión de códigos de impresora.
Sintaxis de las tablas de conversión
A continuación hay un ejemplo de un archivo de conversión de códigos:
-- -00 01
10 11
20 21
30 31
40 41
50 51
60 61
70 71
3F 3F
3F 3F
3F A1
B0 B1
C0 C1
D0 D1
E0 E1
F0 F1
! End
-02
12
22
32
42
52
62
72
3F
3F
A2
B2
C2
D2
E2
F2
of
-- TN -- ! TAC11x10.COD
03 04 05 06 07 08 09 0A 0B
13 14 15 16 17 18 19 1A 1B
23 24 25 26 27 28 29 2A 2B
33 34 35 36 37 38 39 3A 3B
43 44 45 46 47 48 49 4A 4B
53 54 55 56 57 58 59 5A 5B
63 64 65 66 67 68 69 6A 6B
73 74 75 76 77 78 79 7A 7B
3F 3F 3F 3F 3F 3F 3F 3F 3F
3F 3F 3F 3F 3F 3F 3F 3F 3F
A3 A4 A5 A6 A7 A8 A9 AA AB
B3 B4 B5 B6 B7 B8 B9 BA BB
C3 C4 C5 C6 C7 C8 C9 CA CB
D3 D4 D5 D6 D7 D8 D9 DA 3F
E3 E4 E5 E6 E7 E8 E9 EA EB
F3 F4 F5 F6 F7 F8 F9 FA FB
TAC11x10.COD
16 AUG
0C 0D 0E
1C 1D 1E
2C 2D 2E
3C 3D 3E
4C 4D 4E
5C 5D 5E
6C 6D 6E
7C 7D 7E
3F 3F 3F
3F 3F 3F
AC AD AE
BC BD BE
CC CD CE
3F 3F 3F
EC ED EE
3F 3F 3F
1991
0F
1F
2F
3F
4F
5F
6F
7F
3F
3F
AF
BF
CF
DF
EF
FF
La primera línea de las tablas de conversión de códigos utiliza la sintaxis siguiente:
Notas sobre los entornos nacionales
483
CC LG UM EX TN SP
! comentario
Si no se utiliza uno de los campos de dos caracteres, debe sustituirse por dos guiones
(–). Los campos de la primera línea se explican en Tabla D–4.
TABLA D–4
Tablas de conversión de códigos
Campo
Descripción
CC
Código combinado de TIS 988-2553, por ejemplo, SaraI y MaiEk
LG
Gráfico de líneas
UM
El código de combinación de SaraAm y Nikhahit
EX
Extensión de ascendente
TN
Numerales tailandeses
SP
Código especial no definido en TIS 988-2553
!comentarios
Otros comentarios que tenga. En el estándar WTT 2.0, este campo
contiene el nombre del archivo y su fecha. El comentario debe estar
precedido por el símbolo ’!’.
La parte central del archivo de conversión contiene 16 líneas de 16 códigos, un total
de 256 códigos. Estos códigos son la sustitución de TIS 988-2553. A continuación se
muestra el código TIS988-2553:
-- -- -- -- TN -- ! TAC11x11.COD
16 AUG 1991
00 01 02 03 04 05 06 07 08 09 0A 0B 0C 0D 0E 0F
10 11 12 13 14 15 16 17 18 19 1A 1B 1C 1D 1E 1F
20 21 22 23 24 25 26 27 28 29 2A 2B 2C 2D 2E 2F
30 31 32 33 34 35 36 37 38 39 3A 3B 3C 3D 3E 3F
40 41 42 43 44 45 46 47 48 49 4A 4B 4C 4D 4E 4F
50 51 52 53 54 55 56 57 58 59 5A 5B 5C 5D 5E 5F
60 61 62 63 64 65 66 67 68 69 6A 6B 6C 6D 6E 6F
70 71 72 73 74 75 76 77 78 79 7A 7B 7C 7D 7E 7F
80 81 82 83 84 85 86 87 88 89 8A 8B 8C 8D 8E 8F
90 91 92 93 94 95 96 97 98 99 9A 9B 9C 9D 9E 9F
A0 A1 A2 A3 A4 A5 A6 A7 A8 A9 AA AB AC AD AE AF
B0 B1 B2 B3 B4 B5 B6 B7 B8 B9 BA BB BC BD BE BF
C0 C1 C2 C3 C4 C5 C6 C7 C8 C9 CA CB CC CD CE CF
D0 D1 D2 D3 D4 D5 D6 D7 D8 D9 DA DB DC DD DE DF
E0 E1 E2 E3 E4 E5 E6 E7 E8 E9 EA EB EC ED EE EF
F0 F1 F2 F3 F4 F5 F6 F7 F8 F9 FA FB FC FD FE FF
! End of TAC11x10.COD Nota: en esta tabla no hay ninguna
conversión
484
Common Desktop Environment: Guía del usuario ♦ Octubre 1998
La última línea de la tabla de conversión es otro comentario, precedido por el
símbolo ’!’. Las tablas de conversión de WTT 2.0 terminan con la línea:
! END OF nombrearchivo
Entorno nacional hebreo
El sistema operativo Solaris 7 incluye el entorno de idioma hebreo. Esta sección
describe las características principales del entorno de idioma hebreo.
Escritura de texto hebreo
Puede que necesite incluir texto hebreo e inglés en el mismo archivo. Para conmutar
entre los modos de entrada de hebreo e inglés, utilice Control+t. El mensaje de la
parte inferior de cada herramienta muestra el idioma de entrada actual.
Edición de texto hebreo
Esta sección describe cómo trabajar con texto hebreo; en especial cómo manipular el
cursor en el modo de edición lógica.
Nota - Es posible que vea una imagen de cursor residual al principio de una línea de
texto, después de introducirse el mismo. El funcionamiento no se ve afectado por
esta imagen residual. Siga introduciendo datos.
Inserción de caracteres
Se produce una ambigüedad cuando el punto de inserción de texto está en el límite
entre el texto hebreo e inglés. Para solucionar esta ambigüedad, se ha implementado
un cursor dividido para reflejar las dos posiciones. La pantalla será ab|DC| donde
“|” representa a cada cursor.
Nota - Puede que el cursor dividido no se muestre correctamente al presionar las
teclas Inicio o Fin.
Notas sobre los entornos nacionales
485
Impresión de texto hebreo
La impresión de hebreo está implementada utilizando un conjunto de filtros. El
paquete del entorno nacional hebreo SUNWheu debería estar instalado en la
máquina servidor a la que está conectada la impresora y en la máquina cliente.
Filtros de hebreo instalados
Los filtros de la lista siguiente están incluidos en el paquete del entorno nacional
hebreo.
heb2ps
Este filtro heb2ps convierte cualquier texto a postscript y envía la fuente hebrea junto
con el texto a la impresora.
4 Tipos de entrada: heb2ps
4 Tipos de salida: postscript
4 Tipos de impresora: cualquiera
4 Impresoras: cualquiera
4 Tipo de filtro: lento
4 Comando: /usr/openwin/bin/mp
4 Opciones: INPUT * = -A4
Opciones: INPUT * = -L he
hebl2r
Cuando se imprime con el filtro hebl2r, no se realiza ninguna reordenación del texto
de entrada. Se formatea el texto para que quepa en un tamaño de papel de 80
columnas. Esto resulta de utilidad al imprimir un documento en inglés con algunas
palabras en hebreo.
4 Tipos de entrada: hebl2r
4 Tipos de salida: heb2ps
4 Tipos de impresora: cualquiera
4 Impresoras: cualquiera
4 Tipo de filtro: lento
4 Comando: /usr/lib/lp/postscript/convert_text
4 Opciones: INPUT * = -linewidth 80
486
Common Desktop Environment: Guía del usuario ♦ Octubre 1998
hebr21
Cuando se imprime con el filtro hebr21, se invierte todo el texto de forma
indiscriminada y se alinea la salida de impresora resultante a la derecha.
4 Tipos de entrada: hebr21
4 Tipos de salida: heb2ps
4 Tipos de impresora: cualquiera
4 Impresoras: cualquiera
4 Tipo de filtro: lento
4 Comando: /usr/lib/lp/postscript/convert_text
4 Opciones:
INPUT * = -linewidth 80 -inputLayoutDirection right_down
-outputLayoutDirection left_down
hebtxt
Cuando se imprime con el texto hebtxt, se ordena el texto en las direcciones de
hebreo e inglés y se alinea la salida de impresión resultante a la derecha
4 Tipos de entrada: hebtxt
4 Tipos de salida: heb2ps
4 Tipos de impresora: cualquiera
4 Impresoras: cualquiera
4 Tipo de filtro: lento
4 Comando: /usr/lib/lp/postscript/convert_text
4 Opciones:
INPUT * = -inputTextMode text_mode_implicit -outputTextMode text_mode_visual
-lineWidth 80 -inputLayoutDirection left_down -outputLayoutDirection right_down
Uso del filtro de hebreo desde la línea de comandos
Para imprimir desde la línea de comandos, utilice el filtro hebtxt. El comando lp
de impresión es lp -T hebtxt -d nombre_impresora.
Impresión desde las aplicaciones dt
Debe modificarse el campo de acción de impresión de los archivos de configuración
de dt para agregar el filtro de texto de hebreo. por ejemplo, en la aplicación dtmail
Notas sobre los entornos nacionales
487
la acción de impresión del archivo /usr/dt/appconfig/types/he/dtmail.dt
debería ser:
ACTION Print
{
LABEL
ARG_TYPE
TYPE
WINDOW_TYPE
EXEC_STRING
Print
DTMAIL_FILE
COMMAND
NO_STDIO
sh -c ’ \
dtmailpr -p -f %(File)Arg_1% |
/usr/lib/lp/postscript/convert_text -inputTextMode text_mode_implicit
-outputTextMode text_mode_visual -lineWidth 80 -inputLayoutDirection left_down
-outputLayoutDirection right_down| mp -A4 -L he| dtlp -u %(File)Arg_1%;’
}
Los parámetros convert_text que se muestran imprimirán el texto alineado a la
derecha, de derecha a izquierda. Para imprimir el texto alineado a la izquierda, y de
izquierda a derecha, sustituya los parámetros anteriores por -lineWidth 80.
488
Common Desktop Environment: Guía del usuario ♦ Octubre 1998
Glosario
acción
Aceptar
Estructura de control del escritorio que proporciona un método para
ejecutar aplicaciones y comandos, además de otras actividades como
imprimir, eliminar archivos y cambiar directorios. Las acciones están
definidas en una base de datos de configuración.
Opción que acepta la información de una ventana y la cierra. Si la
ventana contiene información que se ha cambiado, estos cambios se
aplican antes de que se cierre la ventana.
activo
Ventana, elemento de ventana o icono que está actualmente afectado
por la entrada del teclado y del ratón. Las ventanas activas se
diferencian de otras ventanas del área de trabajo por tener un color
o tono característicos en la barra de título. Un elemento de ventana
activo se indica mediante un resaltado o un cursor de selección.
Agenda
Aplicación de software que permite planificar citas y crear Listas de
actividades pendientes.
Ajuste de línea
En el Editor de textos, este valor controla si las líneas se ajustan
automáticamente en el ancho de la ventana cuando se introduce
texto. Si está activado, se produce un salto de línea automático, si
no lo está, se necesario presionar Intro para finalizar la línea.
alias
Nombre o nombres alternativos asignados a un programa o a una
dirección de correo electrónico.
En el correo electrónico, es una dirección para enviar correo a un
grupo de usuarios. Se puede crear un alias para enviar correo
electrónico a un grupo pequeño o a muchas personas.
anexo
En la Aplicación de correo, objeto de datos dentro de un mensaje de
correo electrónico que se muestra en forma de icono en la Lista de
anexos. Un anexo puede ser texto, sonido o un gráfico. Es posible
Glosario -489
agregar (anexar) varios mensajes a un único mensaje de correo
electrónico.
aplicación
Véase aplicación de software.
Aplicación de correo
Aplicación que permite enviar, recibir y componer mensajes de
correo electrónico.
aplicación de
software
Programa de informático que proporciona herramientas al usuario
para trabajar. Gestor de estilos, Editor de textos y Gestor de archivos
son ejemplos de aplicaciones de software.
Aplicar
Opción que hace que sea efectiva una selección (o grupo de
selecciones) de un cuadro de diálogo.
apuntar
Mover el ratón hasta que el puntero esté situado en un elemento o
área determinada de la pantalla.
árbol de temas
En un cuadro de diálogo de la ayuda general, lista de temas
seleccionable para mostrar información de ayuda.
archivo
Unidad de datos, como texto, programa, imagen, etc., que se
almacenan en una carpeta (directorio).
archivo de
configuración
Archivo que se utiliza para personalizar las propiedades de una
aplicación.
área de estado
Parte de una ventana donde se muestra la información que indica el
estado de un objeto o de una determinada vista de un objeto.
área de trabajo
Pantalla que se muestra actualmente, los iconos y ventanas que
contiene, y el área libre de la pantalla donde pueden colocarse
iconos.
área de trabajos
Parte de una ventana donde aparecen los controles y el texto.
arrastrar
Presionar y mantener presionado un botón cualquiera del ratón
mientras se desplaza el puntero, y el objeto sobre el que aquél se
encuentra, en la pantalla.
arrastrar y soltar
Manejar directamente un icono mediante el puntero para
desplazarlo y colocarlo en otro lugar. También recibe el nombre de
transferencia por arrastre.
Glosario -490
Common Desktop Environment: Guía del usuario ♦ Octubre 1998
asignación
Método de utilizar una acción para ejecutar otra. También,
correlación de entidades de un conjunto con las de otro conjunto.
atenuado
Contraste reducido para indicar no disponibilidad.
Ayuda
Botón o elemento de menú utilizado para acceder a información
sobre objetos, opciones, tareas y mensajes de error.
ayuda Sobre el tema
Cuando elige Sobre el temao en el menú Ayuda, el cursor adopta la
forma de un signo de interrogación y el usuario puede obtener
información acerca de un determinado comando, operación, cuadro
de diálogo o control haciendo clic en dicho objeto.
barra de
desplazamiento
Control situado en la parte derecha o inferior de una ventana que
permite mostrar el contenido que no es visible actualmente.
barra de división
Casilla situada en un separador o barra de separación que permite
incrementar o disminuir el tamaño de un panel de ventana
mediante el ratón. Es posible desplazarse hasta la barra de división
con el teclado.
barra de menús
Zona de la ventana de aplicación situada entre la barra de título y el
área de trabajo donde aparecen relacionados los nombres de los
menús.
barra de título
Área superior de una ventana que contiene el título, el botón del
menú y los botones de maximizar y minimizar de la ventana. Véase
también título de la ventana.
bloqueo de pantalla
Función que bloquea la pantalla de la estación de trabajo,
impidiendo la entrada adicional de datos hasta que se escriba la
contraseña de usuarios válida.
botón
Término genérico para un control de ventana. Véase botón de acción.
botón Bloquear
Control del Panel frontal utilizado para bloquear la pantalla.
botón de acción
Control que inicia de forma inmediata una acción por parte de una
aplicación, generalmente ejecutando un comando (como Aplicar) o
mostrando una ventana o un menú.
botón de duplicar
El botón 2 del ratón se conoce como el botón de duplicar porque
cuando se hace clic con él en un área editable, copia el texto
seleccionado en la posición en que se hizo clic.
Glosario -491
botón de flecha
Elemento de una barra de desplazamiento que se utiliza para
desplazar una ventana por pequeños incrementos. También, control
del Panel frontal que se utiliza para desplazar hacia arriba o abajo
un subpanel.
botón del menú
Ventana
Control situado en la esquina superior izquierda de una ventana,
junto a la barra de título. Cuando se elige se muestra el menú
Ventana.
botón del ratón
Mecanismo del ratón que se presiona para seleccionar.
botón 1 del ratón
En un ratón configurado para la mano derecha, el botón situado
más a la izquierda, en uno configurado para la mano izquierda, el
situado más a la derecha. El botón 1 del ratón se utiliza
principalmente para seleccionar y es el botón predeterminado para
las instrucciones de “hacer clic”.
botón 2 del ratón
En un ratón de 3 botones, el botón central. El botón 2 del ratón tiene
dos modos: Transferir y Ajustar.
botón 3 del ratón
En un ratón configurado para la mano derecha, el botón situado más
a la derecha; en uno configurado para la mano izquierda, el situado
más a la izquierda. El botón 3 del ratón activa los menús emergentes.
botón de maximizar
Botón de la barra de título de la ventana que permite mostrar la
ventana en su tamaño máximo.
botón de minimizar
Botón de la barra de título de la ventana que permite convertir la
ventana en un icono.
botón de radio
Control exclusivo cuyo valor se indica por la presencia o ausencia
de un indicador gráfico, normalmente forma parte de un grupo de
botones de radio. Un botón de radio tiene dos estados: activado y
desactivado.
botón Exit
Control del Panel frontal utilizado para finalizar la sesión de
escritorio.
Buzón de entrada
Contenedor principal o predeterminado de la Aplicación de correo.
El Buzón de entrada recibe todo el correo entrante. Los mensajes
pueden extraerse del Buzón y colocarse en otros contenedores.
cabecera
En la Aplicación de correo, la información básica sobre un mensaje
de correo electrónico que aparece en el contenedor de correo. Una
Glosario -492
Common Desktop Environment: Guía del usuario ♦ Octubre 1998
cabecera de mensaje muestra el nombre del remitente, el asunto, la
fecha y hora de recepción y el tamaño del mensaje.
Calculadora
Aplicación de software que imita el funcionamiento de una
calculadora portátil.
campo de texto
Área rectangular de una ventana donde se escribe información. Los
campos de texto con foco de teclado tienen un cursor parpadeante
de inserción de texto.
Cancelar
Botón de acción que elimina una ventana sin aplicar ningún cambio
efectuado en ella.
carácter de línea
nueva
Carácter invisible que marca el final de una línea de texto en un
documento. Indica a la impresora o pantalla que divida un línea e
inicie una nueva.
carpeta
Icono que representa un directorio.
carpeta actual
Carpeta que está abierta actualmente en una vista activa del Gestor
de archivos.
carpeta de inicio
Carpeta donde se guardan los archivos personales y directorios
adicionales. De forma predeterminada, las ventanas del Gestor de
archivos y del Emulador de terminal están situadas en la carpeta de
inicio cuando se abren por primera vez. En el contexto de las
actividades desde la línea de comandos, puede denominarse
directorio de inicio.
carpeta principal
Carpeta que contiene subcarpetas y archivos. En el contexto de las
actividades de la línea de comandos, puede denominarse directorio
principal.
casilla de
verificación
Control no exclusivo cuyo valor viene indicado por la presencia o
ausencia de una marca de selección. Una casilla de verificación tiene
dos estados, activado y desactivado.
CDE
Siglas de Common Desktop Environment (Entorno común de
escritorio), interfaz gráfica de usuario que funciona bajo UNIX.
Cerrar
Elemento de menú utilizado para eliminar una ventana y todas las
ventanas secundarias de todas las áreas de trabajo.
Cita para grupo
En la Agenda, una cita para un grupo de personas que se programa
utilizando del Editor de citas para grupos.
Glosario -493
cliente
Sistema o aplicación de software que solicita servicios de otra
aplicación, generalmente a través de una red.
cola
Lista ordenada de trabajos en espera de ejecutarse.
conmutador de áreas
de trabajo
Control que permite seleccionar un área de trabajo de entre varias
áreas de trabajo.
conmutar
Cambiar el estado de un control que tiene dos estados, como el
botón de radio o la casilla de verificación, mediante el ratón o el
teclado.
contenedor
Control cuya finalidad es contener objetos o datos. Una carpeta o un
cuaderno son ejemplos de contenedores.
En la Aplicación de correo, el buzón de correo electrónico del
usuario y el sistema de archivado que contienen todos los mensajes
de correo. Cuando un mensaje ya se encuentra en un contenedor, lo
puede visualizar, modificar, eliminar, incluir, imprimir, reenviar y
responder.
contenedor de
correo
Buzón de correo electrónico y sistema de archivo que contiene todos
los mensajes de correo. Cuando un mensaje ya se encuentra en un
contenedor, lo puede visualizar, modificar, eliminar, incluir,
imprimir, reenviar y responder.
contraseña
Secuencia de caracteres que los usuarios escriben para verificar su
identidad ante el sistema.
control
Término genérico para diversos elementos (como botones, casillas
de verificación y barras de desplazamiento) que realizan una acción
o indican un valor de opción. Véase control del Panel frontal.
control Ayuda sobre
el tema
Control del Panel frontal que se utiliza para acceder a información
de ayuda sobre un tema en el Panel frontal.
control de
Aplicación de correo
Control del Panel frontal utilizado para iniciar el software de la
Aplicación de correo. Al soltar un archivo en el control se carga en
la ventana Componer de la Aplicación de correo.
control de Impresora
Control del Panel frontal utilizado para iniciar la aplicación de
software Impresora. Cuando se suelta un archivo en el control se
muestra un cuadro de diálogo que se puede utilizar para imprimir
el archivo en la impresora predeterminada.
Glosario -494
Common Desktop Environment: Guía del usuario ♦ Octubre 1998
control del Panel
frontal
Objeto del Panel frontal utilizado como interfaz con servicios
básicos del sistema y con tareas y operaciones que se realizan
frecuentemente. Los controles predeterminados del Panel frontal
son: Reloj, Agenda, Aplicación de correo, Editor de textos,
Visualizador de ayuda, Gestor de archivos, Impresora, Gestor de
estilos, Gestor de aplicaciones y Papelera.
correo electrónico
Describe generalmente mensajes de texto enviados a un usuario por
métodos electrónicos y que se reciben en un buzón electrónico. A
veces se conoce simplemente como “correo”.
Crear acción
Aplicación de software que permite asociar un icono con un
comando de manera que éste puede activarse al hacer clic en aquél.
Crear acción también se utiliza para definir tipos de datos
específicos para los archivos de una aplicación y para asociar iconos
a dichos tipos de datos.
cuadro de
desplazamiento
Zona de la barra de desplazamiento que muestra la posición de la
información visible en relación con la cantidad total de información
disponible de una ventana. Puede hacer clic en la barra de
desplazamiento para ver la información que actualmente no es
visible.
cuadro de diálogo
Ventana que muestra una aplicación que requiere que el usuario
introduzca datos.
cursor
Dispositivo gráfico que muestra la zona que recibirá la entrada del
teclado o del dispositivo para señalar.
cursor de texto
Cursor que muestra el punto de inserción para la introducción de
texto. Generalmente este cursor adopta la forma de barra en I.
Compárese con cursor y puntero.
deslizador
Control que utiliza una pista y un indicador para establecer un
valor de entre los valores disponibles. La posición del indicador del
control (o de un indicador separado) proporciona el valor
actualmente establecido.
desplazar
Desplazar el cursor por los datos en un incremento cada vez.
Cuando se realiza el desplazamiento, los datos se desplazan dentro
de la ventana para indicar la posición actual del cursor.
destino de soltar
Gráfico rectangular que representa la zona de soltar de una
aplicación.
Glosario -495
dirección
Ubicación de correo electrónico de un usuario
directorio
Conjunto de archivos y otros subdirectorios. En las aplicaciones con
interfaz gráfica de usuario, puede recibir el nombre de carpeta.
Directorio_inicio
Simboliza el directorio de inicio del usuario. Por ejemplo: si el
directorio de inicio del usuario es /usuarios/ana, entonces
Directorio_inicio/bitmaps/smile.bm equivale a
/usuarios/ana/bitmaps/smile.bm.
directorio de inicio
del usuario
Directorio donde el usuario guarda sus archivos personales y
directorios adicionales. En aplicaciones de interfaz gráfica de
usuario, puede ser la carpeta de inicio.
directorio principal
Directorio que contiene subdirectorios y archivos. En aplicaciones de
interfaz gráfica de usuario, puede denominarse carpeta principal.
directorio raíz
En un sistema de archivos jerárquico, el directorio que contiene
todos los demás directorios y archivos. En los sistemas UNIX se
representa con / (barra inclinada).
doble clic
Presionar rápidamente dos veces un botón del ratón sin mover el
puntero de éste. Si no se indica lo contrario, se supone que se refiere
al botón 1. El doble clic puede utilizarse como una alternativa para
seleccionar elementos de menú.
Editor de citas
En la Agenda, ventana que el usuario utiliza para planificar,
cambiar o eliminar una cita.
Editor de iconos
Aplicación de software que se utiliza para crear iconos nuevos y
para modificar los existentes.
Editor de textos
Aplicación de software utilizada para crear y editar documentos.
Ejecutar
Permiso de acceso para un archivo o carpeta (directorio). En los
archivos, permite al usuario ejecutar un programa o un archivo de
órdenes de shell. En las carpetas (directorios), permite al usuario
acceder al contenido de la carpeta (directorio).
ejecutar
Iniciar una aplicación o acción.
elegir
Utilizar el ratón o el teclado para elegir un elemento de menú, un
botón o un icono que inicien un comando o una acción. Compárese
con seleccionar.
Glosario -496
Common Desktop Environment: Guía del usuario ♦ Octubre 1998
elemento
Término genérico para cualquier entidad que pueda considerarse
como independiente en un contexto más amplio, por ejemplo, un
elemento de una lista o un control en una ventana.
elemento actual
Elemento actualmente resaltado en una lista.
elemento de menú
Elemento de un menú que representa una opción (por ejemplo,
Copiar en el menú Editar).
emulador de
terminal
Ventana que emula un tipo determinado de terminal para ejecutar
programas sin ventana. Las ventanas de emulador de terminal se
utilizan generalmente para escribir comandos para interactuar con
el sistema operativo del computador.
enlace
Sinónimo de enlace simbólico.
enlace simbólico
Tipo de enlace capaz de desplazar el puntero a un archivo o
directorio que reside en otro dispositivo físico de almacenamiento o
en otra partición.
entrada al sistema
Proceso de obtención de acceso a un sistema.
Escribir
Permiso para modificar el contenido de un archivo o carpeta.
escritorio
Véase área de trabajo.
etiqueta
Texto que aparece junto a un icono o un control y que designa al
elemento.
etiqueta de acción
Nombre que aparece bajo el icono de una acción. Véase nombre de
acción.
familia de ayudas
Conjunto de volúmenes de ayuda que proporcionan información en
línea sobre las aplicaciones referidas.
filtro
Se utiliza para mostrar sólo los objetos que cumplen determinados
criterios, como la coincidencia de patrones de nombre, y para
ocultar los demás objetos de la vista.
finalizar sesión
Concluir o finalizar el acceso a una sesión del sistema o del
escritorio.
fin de sesión
Finalización de una sesión de escritorio.
Glosario -497
foco
Lugar, indicado por el resaltado, hacia el que se dirige la entrada
por teclado.
fondo
El patrón que cubre el segundo plano del área de trabajo.
fondo del área de
trabajo
fuente
Véase fondo.
Gestor de
aplicaciones
Ventana que contiene objetos que representan las acciones del
sistema disponibles para el usuario.
Gestor de archivos
Aplicación de software que gestiona los archivos y directorios del
sistema.
Gestor de áreas de
trabajo
Aplicación de software que controla tamaño, posición y
funcionamiento de las ventanas dentro de varias áreas de trabajo.
Gestor de ayuda
Volumen especial de ayuda que muestra toda la ayuda en línea
registrada del sistema.
Gestor de estilos
Aplicación de software que se utiliza para personalizar algunos de
los elementos visuales y comportamientos de dispositivos del
sistema en el entorno del área de trabajo, incluidos colores y
fuentes, y los comportamientos del teclado, el ratón, las ventanas y
los inicios de sesión.
Gestor de impresión
Aplicación de software que muestra todas las impresoras del
sistema.
Gestor de sesiones
Aplicación de software que controla las operaciones de guardar y de
restaurar sesiones, bloquear y desbloquear la pantalla, y el uso de
los protectores de pantalla. Cuando se guarda una sesión, se
conserva el estado del entorno de escritorio (ubicación de iconos,
tamaño y situación de las ventanas abiertas, estado abierto/cerrado
de las aplicaciones, paleta de colores actual, etc.) para que se pueda
restaurar en el próximo inicio de sesión.
Gestor de ventanas
Aplicación de software que proporciona a los usuarios la
posibilidad de manipular ventanas en el área de trabajo; por
ejemplo, abrir, redimensionar, mover y cerrar ventanas.
Glosario -498
Conjunto completo de caracteres (letras, dígitos y caracteres
especiales) de un tamaño y tipo de letra específicos. Por ejemplo,
Negrita Helvética de 10 puntos.
Common Desktop Environment: Guía del usuario ♦ Octubre 1998
grupo
Conjunto de usuarios a los que se hace referencia mediante un
nombre común.
También, valor de permiso que determina el acceso de un grupo a
los archivos.
grupo de
aplicaciones
Carpeta del Gestor de aplicaciones que contiene una aplicación de
software o un grupo de aplicaciones de software específicos.
hacer clic
Presionar y soltar el botón del ratón sin desplazar el puntero del
ratón. Si no se indica lo contrario, se supone que se refiere al botón 1.
hiperenlace
En el texto de la Ayuda, texto o gráfico sobre el que se hace clic con
el ratón para visualizar otro tema de la Ayuda.
histórico
Lista de los comandos, archivos, carpetas o temas de ayuda a los
que se ha accedido más recientemente.
host
Sistema informático.
icono
Representación gráfica de un objeto que consta de una imagen, un
segundo plano de imagen y una etiqueta. Un icono puede
manipularse directamente.
icono de acción
Icono que representa una acción en un Gestor de archivos, ventana
de Gestor de aplicaciones o área de trabajo. Un icono de acción se
crea al crear un archivo ejecutable vacío con el mismo nombre que
la acción que representa.
icono de aplicación
Véase icono de acción.
icono de área de
trabajo
icono de ventana
Icono copiado del Gestor de archivos en el área de trabajo.
indicador de línea
de comandos
Indicador (generalmente %, > o $) que muestra que el computador
está preparado para aceptar comandos. En una ventana de
emulación de terminal, el indicador de línea de comandos se
visualiza presionando Intro.
indicador luminoso
de espera
Control que parpadea al invocar una acción en el Panel frontal antes
de la aparición de una ventana o al recargar acciones.
índice
En un volumen de ayuda, lista alfabética de palabras o frases que se
pueden buscar para encontrar ayuda acerca de un tema. El Sistema
Ventana minimizada.
Glosario -499
de ayudas muestra el índice cuando el usuario elige el botón Índice
en un cuadro de diálogo de ayuda.
Índice de ayuda
Listado alfabético de temas de ayuda.
iniciar sesión
Proceso de suministrar un nombre de usuario y una contraseña para
acceder a un sistema o sesión de escritorio.
Instalar icono
Opción de un subpanel que se utiliza para instalar iconos en el
Panel frontal mediante las operaciones de arrastrar y soltar.
ITE
Internal Terminal Emulator (emulador interno de terminal). ITE
permite el uso de una pantalla de mapa de bits como terminal
(mediante el modo de línea de comandos desde la pantalla de inicio
de sesión).
Leer
Permiso para ver datos de un archivo o para listar los archivos y
carpetas (directorios) de una carpeta (directorio).
lista
Control que contiene elementos seleccionables. También se
denomina lista de selección.
lista de citas
Lista cronológica de citas que muestra Agenda.
mapa de bits
Imagen almacenada en formato de trama de puntos. Generalmente
hace referencia a una imagen limitada a dos colores (uno de primer
plano y otro de segundo plano). Compárese con mapa de píxels.
mapa de píxels
Imagen almacenada en formato de trama de puntos. Generalmente
hace referencia a una imagen que puede tener más de dos colores.
Compárese con mapa de bits.
marco de ventana
Parte visible de una ventana que rodea una aplicación de software.
Un marco de ventana puede contener hasta cinco controles: barra de
título, bordes de redimensionar y los botones de maximizar, de
minimizar y del menú Ventana.
Maximizar
Opción que amplía una ventana a su tamaño máximo.
mensaje de error
Mensaje que requiere la inmediata atención del usuario. Estos
mensajes informan de un error cometido por el usuario.
menú
Lista de elementos que el usuario puede seleccionar para realizar
una determinada tarea de aplicación. Véase también submenú.
Glosario -500
Common Desktop Environment: Guía del usuario ♦ Octubre 1998
Menú del área de
trabajo
Menú que se muestra al desplazar el puntero a un área no ocupada
del área de trabajo y hacer clic en el botón 3 del ratón.
menú desplegable
Menú de opciones relacionadas que se abre a partir de una elección
en cascada cuando hace clic en el botón 1 del ratón sobre un
elemento de la barra de menús o en el botón del menú Ventana.
menú emergente
Menú que, a solicitud, se muestra junto al objeto al que está
asociado. Normalmente los menús emergentes se muestran al hacer
clic con el botón 3 del ratón o al presionar Mayús+F10.
menú Ventana
Menú que se muestra al elegir el botón del menú Ventana. El menú
proporciona opciones para manipular la ubicación o el tamaño de la
ventana, como Mover, Tamaño, Minimizar y Maximizar.
método abreviado
Término general para describir una operación de ratón que
simplifica el llenado de un cuadro de diálogo. Por ejemplo: haga
doble clic en un elemento del cuadro de lista Nombre de archivo
para seleccionarlo y elegir Aceptar en una sola acción.
Minimizar
Convertir una ventana en un icono. El botón de acción que
minimiza una ventana está situado junto a la esquina superior
derecha del marco de la ventana.
mnemotécnico
Carácter individual que está subrayado en un nombre de comando.
El mnemotécnico indica que puede elegir el comando escribiendo
esa letra. Los mnemotécnicos se utilizan principalmente en los
comandos de menú; sin embargo, otros botones también pueden
tener mnemotécnicos.
Mover
Opción del menú de ventana que se utiliza para colocar una
ventana en una ubicación diferente de la pantalla.
nombre base
Nombre de un archivo de iconos desprovisto de los sufijos
correspondientes al tamaño (.l, .m, .s, .t) y al tipo (.bm, .pm).
Por ejemplo, el nombre base de un archivo de icono denominado
miicono.m.pm es miicono.
nombre de acción
Nombre asociado a una acción, que de forma predeterminada se
muestra bajo el icono correspondiente a la acción. Véase etiqueta de
acción.
nombre de archivo
Nombre del archivo tal como está almacenado en una carpeta
(directorio) o en un dispositivo de almacenamiento. Un nombre de
Glosario -501
archivo consta de un nombre base y sufijos o extensiones. Un
nombre de archivo completo también incluye la ruta de acceso.
nombre de usuario
Identificador para hacer que el sistema reconozca al usuario. A veces
se denomina nombre de inicio de sesión. Por ejemplo, un usuario
cuyo nombre sea Juan Nadie podría tener jnad como nombre de
usuario. La pantalla de inicio de sesión solicita el nombre de usuario.
objeto
Cualquier componente de datos lógicos que tenga un
comportamiento asociado. Por ejemplo, en el Gestor de archivos, los
archivos, carpetas, acciones y aplicaciones se consideran objetos.
Cada tipo de objeto tiene acciones específicas asociadas.
Normalmente, cada objeto se representa por medio de un icono.
objeto del área de
trabajo
Objeto que reside en un área de trabajo y no en un visualizador de
una ventana. Los objetos del área de trabajo incluyen ventanas,
iconos (ventanas minimizadas) y objetos que se han arrastrado
desde el Gestor de archivos y el Gestor de aplicaciones y soltado en
un área de trabajo.
página
Avanzar cada vez un pantalla completa de texto en una ventana,
utilizando, generalmente, la barra de desplazamiento.
paleta
Serie de opciones representadas gráficamente, como colores o
conjuntos de herramientas, seleccionables en una aplicación.
Panel frontal
Ventana ubicada en una posición central que contiene controles para
acceder a aplicaciones y utilidades, incluido el conmutador de áreas de
trabajo. El Panel frontal aparece en todas las áreas de trabajo.
Panel principal
Parte del Panel frontal excepto los subpaneles.
Papelera
Contenedor para archivos o carpetas suprimidos.
pausa
Suspender un proceso temporalmente sin finalizarlo.
permisos
Valor que determina cómo los usuarios o grupos de usuarios
pueden acceder a un archivo o carpeta (directorio).
personalización
Proceso de cambio de los valores para modificar el aspecto y el
comportamiento del escritorio y de las aplicaciones que se ejecutan
en él.
plantilla
En la Aplicación de correo, archivo ASCII que el usuario puede
crear para incluir cómodamente información que escribe con
Glosario -502
Common Desktop Environment: Guía del usuario ♦ Octubre 1998
frecuencia, como el nombre y la dirección de correo electrónico de
sus mensajes de correo.
portapapeles
Memoria intermedia que almacena temporalmente los últimos datos
que se han cortado, copiado o pegado.
primer plano
Contenido de una ventana y el color o sombreado utilizados para
diferenciarlo del fondo de la ventana.
privilegios de acceso
Permisos concedidos a un usuario o grupo de usuarios para realizar
determinadas operaciones en un archivo o carpeta (directorio).
Véase permisos.
programa
Secuencia de instrucciones que un computador puede interpretar y
ejecutar.
Propiedades
Opción de menú que se utiliza para establecer las características de
un elemento, como su fecha o nombre, o para mostrar características
distintivas de un elemento, como los tipos de letra.
protector de pantalla
Opción que, tras un período de tiempo especificado, apaga la
pantalla de la estación de trabajo o cambia las imágenes que se
muestran, prolongando así la vida de la pantalla.
puntero
Cursor que muestra el área que recibe la entrada del dispositivo
para señalar. El puntero puede tener la forma de una flecha, una
barra en I, una cruz u otro signo gráfico. Véase también cursor.
punto de inserción
Punto en el que aparecen en pantalla los datos escritos con el
teclado o pegados desde el portapapeles o un archivo. Dentro del
texto, sinónimo de cursor.
ratón
Dispositivo para desplazar el puntero y realizar selecciones.
recurso
Un mecanismo del sistema X WindowTM para especificar un atributo
(apariencia o comportamiento) de una ventana o aplicación.
Generalmente los recursos se designan con el nombre de los
elementos que controlan.
redimensionar
Control utilizado para cambiar el tamaño de una ventana o de un
panel de una ventana.
reiniciar
Detener un proceso e iniciarlo de nuevo.
Reloj
Control del Panel frontal que muestra la hora local.
Glosario -503
resaltado
(v) Hacer que algo destaque en la pantalla al seleccionarlo o elegirlo.
(n) Indicador visual de que algo está seleccionado.
Restablecer
Botón o elemento de menú utilizado para devolver un elemento al
estado que tenía cuando se abrió por última vez o cuando se
hicieron los últimos cambios, aplicándose la más reciente de estas
dos circunstancias.
Restaurar
Elemento de menú utilizado para devolver una ventana al tamaño y
a la posición que ocupaba antes de minimizarla o maximizarla.
Retroceder
En el Gestor de ayuda, botón y elemento del menú Desplazamiento
que se utiliza para retroceder por los enlaces en el sentido inverso al
que se recorrieron.
root, usuario root
Véase superusuario.
ruta de acceso
Cadena de texto que especifica la posición jerárquica de una carpeta
(directorio).
segundo plano
Área subyacente de una ventana en la que se muestran elementos
como botones y listas.
segundo plano del
área de trabajo
selección ampliada
Parte de la ventana no ocupado por ventanas o iconos.
seleccionar
Agregar resaltado u otra señal visible a una opción o elemento para
que se pueda accionar o habilitar. La selección no implica el inicio
de una acción, sino un cambio de estado, como el resaltado de un
elemento de una lista o la activación de una casilla de verificación.
selectores de
movimiento del
Panel frontal
servidor
Zona situada a cada extremo del Panel frontal utilizada para
moverlo y llevarlo al frente del área de trabajo.
servidor de
aplicaciones
Un sistema principal que proporciona acceso a una aplicación de
software.
servidor de archivos
Sistema principal que almacena los archivos de datos utilizados por
las aplicaciones.
Glosario -504
Seleccionar varios elementos de un conjunto. Por ejemplo, puede
realizar esta selección desplazando el puntero entre varios elementos
y presionar simultáneamente Control y el botón 2 del ratón.
Sistema que proporciona servicios a un cliente.
Common Desktop Environment: Guía del usuario ♦ Octubre 1998
servidor de
impresión
Sistema principal al que están conectadas una o más impresoras, o
proceso UNIX que gestiona dichas impresoras.
servidor de sesiones
Sistema que proporciona sesiones en red. Los archivos de sesión
residen en el servidor de sesiones y se utilizan cuando se inicia la
sesión en red.
sesión
Tiempo transcurrido entre el inicio y el fin de la sesión de usuario.
También, una configuración determinada de áreas de trabajo que
incluye los valores del Gestor de estilos, las aplicaciones abiertas y
el tamaño y posición de los objetos.
sesión actual
Sesión que guarda el Gestor de sesiones cuando se finaliza una
sesión. A menos que especifique otra cosa, está sesión se abre
automáticamente al iniciar la sesión siguiente, permitiéndole
continuar el trabajo en el punto donde lo dejó. Compárese con sesión
de inicio.
sesión de inicio
Opción disponible al finalizar la sesión para designar una
determinada sesión, distinta de la actual, como aquélla a la que
volverá automáticamente en el próximo inicio de sesión.
sistema jerárquico
de archivos
Forma de organizar datos en sistemas informáticos mediante una
jerarquía de contenedores, a menudo llamados carpetas (directorios)
y archivos. En este esquema, las carpetas pueden contener otras
carpetas y archivos. Esta estructura sucesiva de carpetas crea los
niveles de organización que constituyen la jerarquía.
soltar
Después de iniciar el arrastre de un objeto, el acto de dejar de
presionar el botón del ratón. Si el objeto se suelta en un área
adecuada, se inicia una acción.
sobrescribir
Sustituir.
subcarpeta
Carpeta contenida dentro de otra carpeta (a veces llamada carpeta
principal). En el contexto de las actividades de la línea de comandos,
puede recibir el nombre de subdirectorio.
subdirectorio
Directorio contenido dentro de otro directorio (a veces llamado
directorio principal). En aplicaciones de interfaz gráfica de usuario
puede recibir el nombre de subcarpeta.
submenú
Menú que se muestra al elegir un elemento de un menú.
Glosario -505
subpanel
Prolongación del Panel frontal que se abre proporcionando acceso a
elementos adicionales. Generalmente los subpaneles contienen
grupos de elementos relacionados.
sufijo
Parte de un nombre de archivo, agregada al final, que está separada
de otros sufijos o del nombre base del archivo mediante alguna
clase de signos de puntuación, como, por ejemplo, un punto (.).
sufijo de archivo
Sufijo agregado al final de un nombre de archivo, a menudo
utilizado para escribir archivos o para clasificar archivos para el
usuario.
superusuario
Identidad de inicio de sesión que habilita permisos especiales para
modificar archivos del sistema que la mayoría de los usuarios no
tienen permiso para modificar. El superusuario también se
denomina “usuario root” o “root” porque su ID de usuario es root.
En la mayoría de los sistemas informáticos, sólo unos pocos
usuarios tienen permiso para convertirse en superusuarios.
tarjeta de alias
Un alias (véase anteriormente), como lo muestra la aplicación
Gestor de direcciones.
tarjeta de dirección
Un archivo (compatible con el estándar vCard) que contiene
información de contacto sobre un usuario. La aplicación Gestor de
direcciones muestra las tarjetas de dirección.
tarjeta de sistema
Los detalles de un sistema, como aparecen en la aplicación Gestor
de direcciones.
tarjetas
La aplicación Gestor de direcciones utiliza el concepto de tarjetas
(similares a las tarjetas Rolodex) al buscar y mostrar información
sobre los usuarios (tarjetas de dirección), sistemas (tarjetas de
sistema) y alias (tarjetas de alias).
tecla de ayuda
Tecla designada, normalmente la tecla F1, utilizada para solicitar
información de ayuda en línea acerca del elemento sobre el que está
situado actualmente el cursor.
Algunos teclados tienen una tecla de Ayuda exclusiva que puede
sustituir a F1.
tecla modificadora
Glosario -506
Tecla que cuando se presiona y mantiene presionada junto con otra
tecla o botón del ratón cambia el significado de la segunda tecla o
del clic del ratón. Ejemplos de estas teclas son: Control, Alt y
Mayús.
Common Desktop Environment: Guía del usuario ♦ Octubre 1998
teclas de
desplazamiento
Teclas que se utilizan para desplazar la posición actual del cursor.
Incluyen las teclas de flecha (con o sin la tecla Control), la tecla
Tabulador (con o sin las teclas Control y Mayús), las de Inicio y Fin
(con o sin la tecla Control) y RePg y AvPg.
teclas de flecha
Las cuatro teclas direccionales de un teclado. Véase también teclas de
desplazamiento.
teclas de método
abreviado
Secuencia de teclas que se utiliza para activar un elemento de menú,
generalmente mediante una tecla aceleradora especial. Por ejemplo:
Presione Alt+F para elegir Imprimir en el menú Archivo.
Terminal
En CDE, un icono utilizado para abrir una ventana de terminal.
tipo de archivo
Características de un archivo que determinan cómo se utiliza. El
tipo de archivo puede determinarse a partir de una parte de su
nombre (por ejemplo, la extensión del archivo) o por su contenido.
tipo de datos
Mecanismo que asocia determinados archivos de datos con las
aplicaciones y acciones adecuadas. Los tipos de datos pueden
determinar el tipo de un archivo basándose en convenios de
nombrado de archivos, tales como un determinado nombre de
extensión, o en el contenido del archivo.
tipo de objeto
Mecanismo de escritorio que se utiliza para asociar determinados
archivos de datos con las aplicaciones y acciones adecuadas. La
tipificación de objetos define los criterios que caracterizan los
archivos (nombre o contenido), el aspecto (icono utilizado en el
Gestor de archivos) y el comportamiento del objeto (por ejemplo, lo
que sucede cuando se hace doble clic en él).
Trabajos de
impresión
Aplicación de software que proporciona información sobre los
trabajos de una determinada impresora.
transferencia por
arrastre
valor
predeterminado
variables de entorno
Véase arrastrar y soltar
ventana
Área rectangular de la pantalla. Generalmente las aplicaciones de
software tienen una ventana principal a partir de la cual se pueden
abrir ventanas secundarias, llamadas cuadros de diálogo.
Valor establecido automáticamente por una aplicación.
Variables UNIX estándar utilizadas por shell y por las aplicaciones.
Glosario -507
ventana activa
Ventana que recibe entrada del teclado.
ventana de ayuda
Ventana secundaria que muestra información de ayuda.
Ventana de
composición
En la Aplicación de correo, ventana que se utiliza para crear nuevos
mensajes de correo electrónico. En la barra de menús de la ventana
de composición existen varias opciones disponibles para la
composición de mensajes.
vista de Agenda
Día, semana, mes o año que se muestra en la ventana principal de
la Agenda.
vista en árbol
Vista de una carpeta o archivos que incluye todas las carpetas de
nivel inferior de la ruta de búsqueda.
Visualizador de
ayuda
volumen de ayuda
Aplicación de software que muestra la ayuda en línea.
zona de arrastre
Pequeños cuadrados que se muestran en las esquinas y puntos
centrales de un elemento gráfico seleccionado.
zona de
conmutación de
áreas de trabajo
Área rectangular situada en el centro del Panel frontal que contiene
los conmutadores de áreas de trabajo, el control Bloquear, el botón
Exit y el indicador luminoso de espera.
zona de soltar
Zona del área de trabajo que incluye los controles del Panel frontal
Papelera, Gestor de impresión y Aplicación de correo, donde puede
soltarse un icono. Pueden soltarse iconos en el área de trabajo para
acceder a ellos más rápidamente.
Glosario -508
Cuerpo completo de la información de ayuda acerca de un asunto.
Common Desktop Environment: Guía del usuario ♦ Octubre 1998
Índice
Special Characters
.. (directorio principal), 154
A
abrir
aplicación Buscador de archivos, 141
archivo de audio, 401
archivos, 116
buzones, 228
carpetas, 116
documento existente, 266, 268
objetos, 116
subpaneles, 69
ventana Terminal en carpeta actual, 121
acceso
a agenda, cambiar, 319
a otras agendas, 311
denegar en su agenda, 323
otorgar en su agenda, 323
acceso a Agenda
todos (cualquiera), 320, 322
acceso a todos
para otorgar acceso a todos, 320, 322
accesos
otorgar a su agenda, 319
acciones
creación, 172
doble clic, 116
ejecución, 121
ejecutar predeterminada, 122
en entradas del Gestor de procesos, 431
acciones predeterminadas, 122
actividad, 308
actividades
cambiar, 306
eliminar, 307
establecer fecha límite, 306
insertar, 306
marcado finalizado, 306
marcar como completada, 308
pendiente, 308
planificar, 306
adición
aplicaciones, 172
aplicaciones a un grupo de aplicaciones
personales, 171
paleta, 181
subpaneles, 99
áreas de trabajo, 100
Agenda
agregar, 327
barra de herramientas, 296, 297
control del Panel principal, 76
control Panel frontal, 295
convertir versión 3 en versión 4, 327
crear, 326
Índice-509
guardar datos en un archivo, 310
iniciar, 295
iniciar desde la línea de comandos, 296
menús, 296
mostrar agendas, 326
suprimir, 327
Agenda inicial mostrada, cambiar, 318
Agenda versión 3
convertir a versión 4, 327
agendas
acceso a otras, 311
comparar, 311
eliminar de la agenda, 311
examinar, 310
agregar
actividad, 306
agendas a la lista de examinar, 311
anexos a mensajes de correo, 234
citas de grupo, 312
controles con Instalar icono, 98
firmas de correo a todos los mensajes, 221
agregar agenda, 327
ajuste de líneas, 270
alias, 213
alias de correo, 213
altura de la imagen, mostrar, 376
ampliación de iconos, 371
anchura de la imagen, mostrar, 376
anexos
agregar a mensajes de correo, 234
agregar con arrastrar y soltar, 235
como parte de una plantilla, guardar, 218
guardar, 235
imprimir, 234
leer, 233
ver, 233
AnswerBook, visualización, 61
antecesores
mostrar para un proceso, 434
apertura
Gestor de estilos, 175
icono, 359
ventana de aplicación, 11
ventanas de aplicación, 450
apertura de aplicaciones, 28
aplicaciones
adición, 172
Índice-510
ejecución desde el Gestor de
aplicaciones, 8, 9, 167
ejecución desde el menú del área de
trabajo, 8
ejecución desde el Panel frontal, 8
ejecución desde emulador de terminal, 10
ejecución desde Gestor de archivos, 173
ejecución desde zonas para soltar, 9
inicio en ventana de Terminal, 340
recarga, 171
registro, 173
Aplicaciones
subpanel, 164
aplicaciones
uso del Editor de textos con, 292
aplicaciones, abrir, 28
aplicación
agregar al Panel frontal, 98
Aplicación de correo
control del Panel frontal, 76
iniciar, 196
registro con, 196
ventana principal, 198
archivado de mensajes
manual, 229
archivar mensajes de correo
manualmente, 228
archivo de registro
en el Gestor de procesos, 431
archivo PostScript
cambiar el tamaño de visualización
de, 385
consultar un, 383
guardar una página como una imagen de
mapa de bits, 385
impresión, 389
imprimir, 388
invertir el orden de las páginas, 384
mostrar, 382
mostrar en blanco y negro, 383
mostrar en color, 383
ver una página específica, 384
archivos
abrir, 116
arrastrar, 111
buscar por contenido, 145
buscar por nombre, 142
Common Desktop Environment: Guía del usuario ♦ Octubre 1998
cambiar propiedad, 127
clasificar, 153
copiar, 118
copiar en disquete, 160
crear, 117
crear en un disquete, 161
desplazamiento a un disquete, 160
eliminar de un disquete, 161
eliminar del área de trabajo, 140
con caracteres específicos de idioma, 460
habilitados para LCA, 128
incluir en mensajes de correo, 220
inclusión en documento mediante
arrastrar y soltar, 286
inclusión en un documento del Editor de
textos, 278
localizar, 141
mover, 117
obtención de ayuda sobre, 114
ocultar, 154
ocultos, 154
permisos predeterminados, 133
poner en el fondo del área de trabajo, 139
propiedad, 124
recuperar de la Papelera, 123
renombrar, 113
seguridad, 124
seleccionar varios, 110
soltar, 111
soltar en documento del Editor de
textos, 286
tipos para imprimir, 244, 245
visualización en CD-ROM, 159
visualización en disquete, 158
archivos DOT, 154
archivos ocultos, 154
archivos, en CDE, 5
arranque
cambio de sesión, 192
arrastrar, 2
archivo al Editor de textos, 287
archivos, 111
cancelar, 111
carpetas, 111
cita desde Agenda hasta la Aplicación de
correo, 316
cita desde el Gestor de archivos a la
Agenda, 315
cita desde la Agenda hasta el Gestor de
archivos, 316
cita desde la Aplicación de correo, 315
objetos, 111
texto, 286
zona de la pantalla, 369
zona de pantalla, 369, 370
arrastrar y soltar, en el Editor de textos, 286
asignaciones de teclas de UNIX, 275
Audio
abrir un archivo, 401
descripción, 395
inicio, 395, 396
inicio desde control Nota de voz, 397
inicio desde el menú del área de
trabajo, 396
inicio desde el menú Programas del área
de trabajo, 397
inicio desde el Panel frontal, 395
inicio desde la línea de comandos, 396
inicio desde línea de comandos, 396
reproducción de archivos de audio, 400,
402, 403
Avanzar página, 22
aviso Correo de Agenda, 303
aviso Emergente de Agenda, 303
aviso Intermitencia de Agenda, 303
aviso Señal acústica de Agenda, 303
avisos
cambiar valores predeterminados, 317
de citas de grupo, enviar por correo, 313
ayuda
ayuda Sobre el tema, 47
colores de la ventana, 65
contextual, 46
desplazamiento con el teclado, 457
desplazamiento entre temas, 52
exploración, 58
sobre objetos, 114
hiperenlaces, 457
impresión de temas de ayuda, 63
mostrar, 36
mostrar para archivo, 114
mostrar para carpeta, 114
Panel frontal, 74
uso de la tecla Ayuda, 46
ventanas de, 49
Índice-511
visualización de temas, 50
índice, 55
ayuda de una aplicación, 45
ayuda en línea, 45
desplazamiento con el teclado, 457
mostrar, 36
ayuda Sobre el tema, 47, 114
añadir
un mensaje a un archivo, 202
B
barra de desplazamiento
eliminación de ventana de Terminal, 345
restauración en ventana de Terminal, 344
barra de herramientas de la Aplicación de
correo, configuración, 238
barra de herramientas, Agenda, 296, 297
barra de menús
eliminación desde ventana de
Terminal, 343
restaurar en ventana de Terminal, 344
barra de título, 11
bloqueo de la pantalla, 33
bloqueo de pantalla
activación, 190
duración antes del inicio, 190
borrador
crear para los mensajes de correo, 219
suprimir mensajes de correo de
borrador, 219
uso para mensajes de correo, 218
botones
Aceptar, 20
casilla de verificación, 21
radio, 21
tipos, 20
botones de acción, 20
botones de radio, 21
botón 1 del ratón, 2
botón 2 del ratón, 16
botón 3 del ratón, 26
botón Aceptar, 20
botón de maximizar, 11
botón de minimizar, 11
botón del menú Ventana, 11, 26
Buscador de archivos
buscar por propiedades, 145
Índice-512
para abrir, 141
usar, 141
buscar
archivos y carpetas, 141
cita mediante dtcm_lookup, 330
citas, 304
Buscar
elemento de menú del Gestor de
archivos, 141
buscar
mensajes de correo, 204
objetos, 141
objetos mediante caracteres comodín, 144
un archivo por propiedades, 145
un proceso, 428
Buscar archivo
control del subpanel Archivos, 141
buscar mensajes de correo, 204, 210
Buscar proceso
control del Panel frontal, 428
buzones
abrir, 228
adiciones en menús, 230
archivar mediante arrastrar y soltar, 229
archivar mensajes en, 228
cambiar el directorio predeterminado
para, 230
cerrar, 228
crear, 227
renombrar, 227
suprimir, 230
vistas de, 210, 212
Buzón de correo de la Aplicación de correo
IMAP (remoto), 196
local, 196
buzón de Internet Messaging Access Protocol
(IMAP), registro, 197
búsqueda
trabajos de impresión, 252
búsqueda de archivos, 5
búsqueda y sustitución, en el Editor de
textos, 287
C
cambiar
acceso a la agenda y permisos, 319
Common Desktop Environment: Guía del usuario ♦ Octubre 1998
actividad, 306
Agenda inicial mostrada, 318
avisos de Agenda, 317
citas, 304
formato de fecha de la Agenda, 324
límites de tiempo en las vistas Día y
Semana, 319
permisos para su agenda, 322
preferencias actuales del Gestor de
archivos, 153
valores de configuración de impresora de
Agenda, 323
valores predeterminados de privacidad en
la Agenda, 318
valores predeterminados del Editor de
citas, 317
vista Agenda predeterminada, 319
vistas de Agenda, 298 to 301
zona horaria de la Agenda, 325
cambiar el juego de mensajes de un mensaje
saliente, 217
cambio
colores, 180
cómo se inicia la próxima sesión, 192, 193
etiqueta de impresora, 259
icono de impresora, 259
número de colores, 182
valores de bloqueo del Panel frontal, 188
valores del pitido, 187
cambio de nombre de áreas de trabajo, 100
cambio del juego de caracteres de un mensaje
entrante, 199
campos de texto, 20
campos personalizados del menú Formato,
agregar, 237
cancelación
trabajos de impresión, 253
cancelar
arrastrar, 111
captura de un color del área de trabajo, 181
capturar una zona de la pantalla, 369, 370
caracteres
composición de especiales, 33
caracteres comodines
índice para buscar ayuda, 55
caracteres comodín
para buscar archivos, 144
caracteres de control en Terminal, 354, 355
caracteres especiales
en el Editor de textos, 270
en Terminal, 354, 355
carpeta actual, 107
carpeta de nivel superior, desplazamiento
a, 121
carpeta inicio. desplazamiento a, 121
carpetas
abrir, 116
arrastrar, 111
buscar por nombre, 142
cambiar, 120
cambiar a, 120
cambiar propiedad, 127
clasificar, 153
copiar, 118
copiar en disquete, 160
crear, 117
crear en un disquete, 161
definición de, 107
desplazamiento a un disquete, 160
eliminar, 124
eliminar de un disquete, 161
eliminar del área de trabajo, 140
habilitadas para LCA, 128
mover, 117
obtención de ayuda sobre, 114
ocultar, 154
ocultas, 154
permisos predeterminados, 133
poner en el fondo del área de trabajo, 139
propiedad, 124
recuperar de la Papelera, 123
renombrar, 113
seguridad, 124
seleccionar varias, 110
soltar, 111
visualización en CD-ROM, 159
visualización en disquete, 158
carácter de marcador para los mensajes de
correo incluidos, cambiar, 237
casillas de verificación, 20, 21
CD-ROM, 156
expulsar, 160
cerrar
subpaneles, 70
cierre
Índice-513
ventanas de aplicación, 12, 451
cita básica, 302
citas
agregar a mensaje de correo, 235
arrastrar desde el Gestor de archivos, 315
arrastrar desde la Aplicación de
correo, 315
arrastrar hasta el Gestor de archivos, 316
arrastrar hasta la Aplicación de correo, 316
buscar, 304
buscar mediante dtcm_lookup, 330
básicas, 302
cambiar, 304
correo, 314, 319
creación mediante el Editor de citas
autónomo, 329
crear, 302
eliminar, 304
formato de mensajes de correo, 314
frecuencia de, 303
inserción mediante el Editor de citas
autónomo, 329
insertar, 302
insertar mediante dtcm_insert, 331
mediante dtcm_insert, 332
opciones, 303
planificación mediante el Editor de citas
autónomo, 329
planificar, 302
recordatorios, 303
ver, 330
citas de grupo
enviar avisos por correo, 313
inserción, 312
planificar, 312
clasificación
mensajes de correo, 200
clasificar
archivos y carpetas, 153
codificación
mensajes entrantes, 199
mensajes salientes, 217
color
cambio, 180
captura del área de trabajo, 181
en ventana de Terminal, 347
en las ventanas de ayuda, 65
limitación del uso de, 182
Índice-514
mostrar el uso en la imagen, 376
para iconos, 365
ver imagen en, 374
colores dinámicos para iconos, 365
comando dtterm, 336
comando Nota de voz, 397
comando xmodmap, 465
comandos
envío para impresión, 249
escribir en ventana de Terminal, 341
comandos de ayuda
Histórico, 52
imprimir, 63
Nivel superior, 60
Retroceder, 52
tema de inicio, 52
Ventana nueva, 61
comandos de impresión, envío, 249
comandos de la ayuda
Índice, 57
comparar agendas, 311
composición
caracteres especiales, 33
configuración de Color en el Visualizador de
imágenes, 374
confirmación de salida del sistema, 193
conjuntos de códigos
composición de caracteres especiales, 33
conmutador de áreas de trabajo, 5, 68, 69
ayuda para, 72
control del Panel principal, 76
personalización, 101
personalización de los controles de, 101
área de conmutación, 72
contenido, buscar archivo mediante, 145
control
agregar a un subpanel, 98
control Ayuda sobre el tema, 89
control Bloquear, 33, 76
control Exit, 32, 40, 77
control Gestor de ayuda, 89
control Impresora, 77
control Instalar icono, 98
controles
agregar con Instalar icono, 98
mover al Panel principal, 97
Common Desktop Environment: Guía del usuario ♦ Octubre 1998
personalización del conmutador de áreas
de trabajo, 101
renombrar, 73
suprimir, 73
sustitución en el Panel principal, 99
controles del marco, 10
controles, Panel frontal, 5
convertir Agenda versión 3 en versión 4, 327
copia
paleta, 181
texto, 277
copiar
archivos, 118
carpetas, 118
una zona de un icono, 366
objetos, 118
texto en ventana de Terminal, 341
correo
cita de Agenda, 314, 319
cortar una zona de un icono, 366
creación, 172
acciones, 172
alias de correo, 213
archivo con caracteres específicos de
idioma, 460
cita mediante el Editor de citas
autónomo, 329
documento, 264
grupo de aplicaciones personales, 170
paleta personalizada, 181
tipos de datos, 172
crear
actividades, 306
archivos, 117
buzones, 203, 227
carpetas, 117
citas, 302
firmas de correo, 221
objetos, 117
secuencias de búsqueda de correo, 209
Crear acción, 172
crear una agenda, 326
cuadro de diálogo Arranque, 192, 193
cuadro de diálogo Color, 180, 181
cuadro de diálogo Fondo, 185
cuadro de diálogo Fuente, 183, 184
cuadro de diálogo Imprimir, 247, 249
cuadro de diálogo Modificar, 181
cuadro de diálogo Ocupar área de trabajo, 18
cuadro de diálogo Pantalla, 188, 190
cuadro de diálogo Permisos, 126, 135, 136
cuadro de diálogo Propiedades, 115, 128 to 130
abrir desde la línea de comandos, 128
cuadro de diálogo Ratón, 186
cuadro de diálogo Sonido, 187
cuadro de diálogo Teclado, 185
cuadrícula
Comparar agendas, 312
del Editor de iconos, 369
vista Semana de Agenda, 299
cuadrícula Comparar agendas, uso, 312
cuadrícula Semana, vista Semana de
Agenda, 299
D
denegar acceso a su agenda, 323
depurar un proceso
en el Gestor de procesos, 436
desbloquear la pantalla, 33
deseleccionar texto, 16
deshacer, en el Editor de textos, 277
deslizadores, 20, 22
desplazamiento
configuración en ventana de Terminal, 347
contenido de ventana, 22
a la carpeta inicio, 121
desplazamiento de contenido de ventana, 452
desplazarse
con el teclado, 447
dibujar imagen de icono, 360
deshacer, 363
direcciones, 212
directorios, Véase carpetas,
disquete, 156
copiar archivos y carpetas en, 160
creación de archivos y carpetas en, 161
eliminar archivos y carpetas de, 161
expulsar, 160
formateado, 159
mover archivos y carpetas a, 160
renombrar, 159
doble clic
acción realizada, 116
documento
Índice-515
abrir existente, 266, 268
abrir existente desde Gestor de
archivos, 268
ajuste de líneas, 270
búsqueda, 287
creación, 264
edición, 261
formateado, 289
guardar, 264
impresión, 290
inclusión de archivo mediante arrastrar y
soltar, 286
inclusión de un archivo en, 278
ir a una línea específica, 271
justificación de texto en, 289
márgenes, 289
nuevas líneas en, 270
restablecimiento, 261
dtcm
para iniciar la Agenda desde la línea de
comandos, 296
dtcm_delete, 332
dtcm_editor, 329
dtcm_insert, 331
dtcm_lookup, 330
dtterm, Terminal, 336
duplicar
uso del ratón, 3
E
edición
archivo con caracteres específicos de
idioma, 460
texto o documento, 261
editar
campos de texto, 24
texto de mensaje de correo existente, 201
Editor de citas
autónomo, 329
cambiar valores predeterminados, 317
grupo, 312
opciones, 303
uso, 302
editor de citas autónomo, 329
Editor de citas de grupo, iniciar, 312
Editor de iconos
apertura de un icono para editar, 359
Índice-516
control, 359
guardar icono, 364
guardar icono con nombre nuevo, 364
herramientas de dibujo, 361, 362
iniciar desde el Gestor de archivos, 359
iniciar desde Terminal, 359
iniciar un icono nuevo, 360
inicio, 359
ocultar cuadrícula en, 369
Editor de textos
abrir un documento, 264
ajuste de líneas, 270
arrastrar y soltar en, 286
asignaciones de teclas UNIX (Emacs), 275
caracteres especiales, 270
cierre, 262
control de Panel frontal, 262
formateo de documento en, 289
guardar un documento, 264
guardar un documento en el archivo
original, 266
guardar un documento en un nuevo
archivo, 264
impresión de documento, 290
iniciación con idioma específico, 461
inicio, 261
introducción de texto, 269
línea de estado, 263
revisión de ortografía, 286
revisión de ortografía, personalización de
diccionarios, 281, 286
Revisor ortográfico, 279
teclas de cursor, 270
teclas de método abreviado de menú, 274
usado en otras aplicaciones, 292
uso de Deshacer en, 277
ventana, 263
ejecutar acciones, 121
elección
controles de subpanel con el teclado, 456
controles del Panel frontal con el
teclado, 456
hiperenlaces de tema de ayuda con el
teclado, 457
elegir
ayuda, 36
botones de acción, 20
Common Desktop Environment: Guía del usuario ♦ Octubre 1998
elementos de menú, 30
elementos del Menú del área de trabajo, 29
elementos del menú Ventana, 28
eliminación
barra de desplazamiento de ventana de
Terminal, 345
barra de menús desde ventana de
Terminal, 343
paleta, 182
personalizaciones del Panel frontal hechas
con el control Instalar
icono, 99
personalizaciones del Panel frontal hechas
mediante los menús
emergentes, 100
subpaneles, 99
áreas de trabajo, 101
eliminar
actividades, 307
agendas de la lista de examinar, 311
archivos, 124
archivos o carpetas del área de trabajo, 140
carpetas, 124
citas, 304
emulador de terminal, 336
cambio de predeterminación, 355
definición de, 335
ejecución de aplicaciones desde, 10
idioma específico, 461
predeterminación, 335
emulador de terminal predeterminado, 335
cambio, 355
enlace simbólico, creación, 119
enlace, creación de simbólico, 119
enviar mensajes de correo en formato MIME o
de herramienta de correo
Sun, 223
enviar por correo
avisos de citas de grupo, 313
escala de grises, mostrar imagen en, 374
escalar una imagen, 380
escribir
comandos en ventana de Terminal, 341
escritorio
ayuda, 36
finalizar sesión, 32
salir, 32
sesión actual, 33
áreas de trabajo, 17
espacios de trabajo
cambio de colores de, 180
especificación de conjunto de fuentes, 462
especificación de fuente, 462
específicos de idioma
caracteres en archivo, 460
etiquetas
cambio para impresora, 259
en el Gestor de aplicaciones, 171
Euro
símbolo de moneda, 34
examen de iconos, 155
examinar agendas, 310
Exploración de la ayuda del sistema, 61
F
fecha límite, establecer actividad, 306
filtrar
aplicar a la visualización del Gestor de
procesos, 428
finalizar
un proceso, 432
finalizar la sesión, 32, 40
firmas de correo
agregar a determinados mensajes, 222
agregar automáticamente a todos los
mensajes, 221
crear, 221
firmas para los mensajes de correo
agregar a determinados mensajes, 222
firmas para mensajes de correo
agregar automáticamente a todos los
mensajes, 221
crear, 221
fondo del área de trabajo
poner un archivo o carpeta en, 139
selección, 185
fondo, Véase fondo del área de trabajo,
formateo
documento en el Editor de textos, 289
formato
texto de los mensajes de correo, 225
formato de fecha, 324
formato de la imagen, mostrar, 376
Índice-517
formato Herramienta de correo Sun, correo
electrónico en, 223
formato MIME, correo electrónico en, 223
Foto
iniciar, 391
ocultar cuadro de diálogo durante la
captura, 394
foto
retardar, 393
de zona, 392
de pantalla, 393
de una ventana, 392
frecuencia de citas, 303
fuentes
especificación dentro de un archivo de
recursos, 463
especificación desde la línea de
comandos, 463
internacionalización, 462, 464
selección de nuevo tamaño para, 183, 184
selección de un grupo de fuentes, 183
visualización de atributos, 184
G
gestión de archivos, 5, 109
gestión de archivos, técnicas básicas, 109
Gestor de aplicaciones, 5, 163
abrir, 163
actualización, 171
carpetas en, 165
control en subpanel, 164
control Panel frontal, 164
ejecución de aplicaciones desde, 8, 9, 167
etiquetas y nombres de archivo, 171
generado al iniciar la sesión, 165
grupos de aplicaciones, 165
personalización, 170
ubicación en el sistema de archivos, 172
ventana, 165
Gestor de archivos
abrir documento de texto existente
desde, 268
cambiar, 148
cambiar el tamaño del área de
visualización en, 156
control del Panel frontal, 7, 106
control del Panel principal, 76
Índice-518
cuadro de diálogo Información, 115
determinar encabezamientos de, 149
ejecución de aplicaciones desde, 173
examen de iconos en, 155
guardar preferencias actuales como
valores predeterminados, 153
impresión mediante, 246
inhabilitación del examen de iconos
en, 155
iniciar, 106
iniciar el Editor de iconos desde, 359
soportes extraíbles, 156
ventana principal, 106
Gestor de ayuda
abrir, 58
control del Panel frontal, 47
control del Panel principal, 77
Gestor de direcciones
control de Panel frontal, 413
Gestor de estilos
apertura, 175
inicio, 175
valor de Comportamiento de ventana, 31
Gestor de impresión
determinación de tipo de trabajos de
impresión mostrados, 256
impresión mediante, 247
indicador de problemas, 257
inicio, 250, 251
ventana, 249
visualización de impresora en, 255
visualización de línea de mensajes en, 257
visualización de trabajos de impresión
en, 256
Gestor de procesos
abrir, 427
archivo de registro, 431
comandos de UNIX equivalentes para las
acciones, 425
copiar entradas de proceso, 430
definir un archivo de registro, 431
depurar un proceso, 436
enviar una señal a un proceso, 432
finalizar un proceso, 432
guardar entradas de proceso, 430
intervalo de muestreo, 430
modo de muestra continua, 430
Common Desktop Environment: Guía del usuario ♦ Octubre 1998
mostrar la pila para un proceso, 436
mostrar los antecesores de un proceso, 434
rastrear las llamadas al sistema para un
proceso, 435
rastreo de procesos subordinados, 435
realizar acciones, 431
ventana principal, 428
girar una imagen, 379
girar una parte de un icono, 367
globo
control del panel principal, 76
grupo de aplicaciones personales
adición de aplicaciones a, 170
creación, 170
grupo de fuentes
adición, 183
eliminación, 184
selección, 183
grupos de aplicaciones, 165
definición de, 165
incorporados, 166
personales, 170
grupos de tabulación, 448
guardar
anexos de correo, 235
añadir a un archivo de texto, 202
datos de Agenda en un archivo, 310
documento en el archivo original, 266
documento en un nuevo archivo, 264
iconos, 364
iconos con nombre nuevo, 364
imágenes, 381
mensaje de correo como plantilla, 217
mensaje de correo entrante o saliente
como texto, 202
H
habilitados para LCA, 128
hacer clic, 1
para hacer activa una ventana, 190
hacer doble clic, 2
herramienta de escalado, del Visualizador de
imágenes, 377
herramienta de selección, del Visualizador de
imágenes, 377
herramienta Imagen panorámica, del
Visualizador de
imágenes, 377
herramientas
Agenda, 325
herramientas de Agenda, 325
herramientas de dibujo para el Editor de
iconos, 361, 362
herramientas de giro, del Visualizador de
imágenes, 377
herramientas de inversión, del Visualizador de
imágenes, 377
hiperenlace, usado en la ayuda, 50
$HOME
definición, 141
hora local, valor de Agenda, 325
I
icono de acción, 165
y nombres de archivo, 171
icono de aplicación, 165
en el fondo del área de trabajo, 170
iconos
abrir objetos existentes, 359
alinear en la vista Gestor de archivos, 153
asignación de nombres, 363
borrar cargado, 360
cambiar ampliación de, 370
cambio del tamaño del área de
visualización en el Gestor de
archivos, 156
cambio para impresora, 258
comportamiento en el Panel frontal, 98
convenciones de tamaño para, 363
copiar una zona de, 366
cortar una zona de, 366
dibujar una imagen, 360
disposición en la vista Gestor de
archivos, 149
examinar en el Gestor de archivos, 155
formato de salida, 364
girar una parte de, 367
guardar, 364
guardar con nombre nuevo, 364
invertir una parte de, 367
mover una zona de, 367
Índice-519
redimensionar, 368
redimensionar una zona de, 368
seleccionar un área de, 366
seleccionar varios, 110
uso de colores para, 365
visualización en cuadro de iconos, 191
visualización en área de trabajo, 191
zona activa, 368, 369
idioma específico
datos, 460
Editor de textos, 461
emulador de terminal, 461
inicio de sesión, 460
sesiones, 459
idioma, configuración de una sesión de
escritorio, 40
imagen
abrir en el Visualizador de imágenes, 373
cambiar orientación en la ventana
Vista, 375
desplazar dentro de la ventana Vista, 375
escalar, 380
girar, 379
guardar, 381
guardar en un archivo nuevo, 381
guardar una página de archivo PostScript
como, 385
guardar zona como archivo nuevo, 378
imprimir, 389
invertir, 379
mostrar altura de, 376
mostrar anchura de, 376
mostrar el uso de colores de, 376
mostrar en color, 374
mostrar en escala de grises, 374
mostrar formato de, 376
mostrar tamaño de, 376
IMAP
buzón, 196
carpeta de buzón predeterminada en
servidor IMAP, 230
servidor de archivado, 230
impresión, 389
archivo PostScript, 389
documento, 290
envío de comandos de impresión, 249
establecimiento de opciones para, 248
imagen, 389
Índice-520
mensajes de correo, 232
uso del Gestor de archivos, 247
mediante el Panel frontal, 246
uso del Gestor de impresión, 247
temas de ayuda, 63
tipos de archivo permitidos, 244, 245
impresora
cambio de la predeterminación, 244
cambio del Panel frontal, 254
conocimiento de la predeterminación, 243
definición de predeterminación, 243
impresora predeterminada
cambio, 244
conocimiento, 243
definición de, 243
impresoras
cambio de etiqueta de, 259
cambio de icono de, 258
visualización de propiedades de, 258
visualización en el Gestor de
impresión, 255
imprimir, 388
anexos de correo, 234
archivo PostScript, 388
cambiar valores de configuración de
impresora de Agenda, 323
imagen, 388
Lista de actividades, 309
lista de citas, 309
un archivo de imagen, 389
una página de un documento, 389
vistas Agenda, 309
incluir varios mensajes en un mensaje de
correo, 220
Indicador de actividad
control del panel principal, 76
individuales
seleccionar, 109
seleccionar carpetas, 109
seleccionar iconos, 109
iniciación
Editor de textos con idioma específico, 461
iniciar
Agenda, 295
Agenda desde la línea de comandos, 296
Aplicación de correo, 196
Foto, 391
Common Desktop Environment: Guía del usuario ♦ Octubre 1998
Gestor de aplicaciones, 163
Gestor de archivos, 106
icono nuevo, 360
Modo Entrada por línea de comandos, 42
Visualizador de imágenes desde el menú
Programas del área de
trabajo, 372
Visualizador de imágenes desde la línea
de comandos, 373
inicio
aplicaciones en ventana de Terminal, 340
Audio, 395, 396
Audio desde control Nota de voz, 397
Audio desde el menú Programas del área
de trabajo, 397
Audio desde el Panel frontal, 395
Audio desde la línea de comandos, 396
Editor de iconos, 358
emulador de terminal con idioma
específico, 461
Gestor de estilos, 175
Gestor de impresión, 250, 251
sesión con idioma específico, 460
sesión inicio automática al iniciar
sesión, 43
Terminal, 336, 340
Trabajos de impresión, 251
Visualizdor de imágenes desde el Gestor
de aplicaciones, 372
Inicio de sesión, 40
inicio de sesión, idioma específico, 460
inicio desde línea de comandos
Audio, 396
inserción
cita mediante el Editor de citas
autónomo, 329
insertar
actividades, 306
cita, 302
cita mediante dtcm_insert, 331
citas de grupo, 312
Instalar icono
comportamiento de los iconos instalados
con, 98
Instalar Icono
control, 69
intermitencia
colores en pantalla, 177
intermitencia del color, 177
intermitencia del mapa de colores, 177
internacionalización y fuentes, 462
intervalo de muestreo
de la visualización del Gestor de
procesos, 430
introducir
texto en un campo de texto, 24
invertir la visualización del orden de las
páginas, 384
invertir una imagen, 379
invertir una parte de un icono, 367
J
juego de caracteres
mensaje entrante, cambio, 199
mensaje saliente, cambiar, 217
justificación, configuración en el Editor de
textos, 289
L
leer mensajes de correo, 199
lista
de actividades, 307
de citas, 305
Lista de actividades
imprimir, 309
mostrar, 307
lista de citas
imprimir, 309
mostrar, 305
Lista de control de acceso, 124, 128
agregar entradas, 130
cambiar entradas, 131
eliminar entradas, 133
permisos predeterminados, 133
ver, 129
lista de examinar, 311
lista de fuentes de nombres base, 462
listas
desplazables, 20
seleccionar elementos en, 23
llamadas al sistema
rastrear en Gestor de procesos, 435
línea de comandos
Índice-521
para iniciar la Agenda, 296
línea de estado
en la ventana Editor de textos, 263
M
mapas de teclado, cambio, 465
marcar actividad como completada
uso de la Lista de actividades, 308
marcar una actividad como completada
uso del Editor de actividades, 308
medidor de rendimiento
control del Panel principal, 77
mensajes
agregar anexos a, 234
agregar citas de Agenda a, 235
agregar firma a determinados, 222
archivar, 228
buscar, 204
buscar texto en, 225
cambiar el juego de caracteres de
salientes, 217
cambiar texto, 225
cambio del juego de caracteres de
entrantes, 199
clasificación, 200
definir marcador para texto incluido
en, 224
editar existentes, 201
formato de cita de Agenda para, 314
frecuencia de comprobación de
nuevos, 237
generados automáticamente, 222
guardar como plantilla, 217
impresión, 232
incluir archivos de texto, 220
incluir firma en todos, 221
leer, 199
mostrar números de, 236
reenviar, 201
responder a, 200
restaurar suprimidos, 203
revisar ortografía, 226
suprimir, 202
visualizar, 199
mensajes de correo automáticos, 222
mensajes de correo, Véase mensajes,
menú Acciones, 116
Índice-522
Menú de Ayuda, 36
Menú del área de trabajo, 27
definición, 5
ejecución de aplicaciones desde, 8
menú Ventana
elementos, 26
mostrar, 26
uso del teclado, 454
menús
Agenda, 296
mnemotécnicos, 25, 448
teclas de método abreviado, 26, 448
uso, 25
Ventana, 26
área de trabajo, 27
menús desplegables, mostrar, 26, 30
menús emergentes
mostrar, 26, 30, 112
Panel frontal, 71
para objetos, 139, 140
para subpaneles, 73
Mi hora, establecer zona horaria en la
Agenda, 325
miniagenda de tres meses
vista Día de Agenda, 298
minimizar
Panel frontal, 75
ventanas, 13
mnemotécnicos, menú, 25, 448
modo Entrada por línea de comandos
definición de, 41
iniciar sesión para, 42
salir, 42
modo Superponer, en el Editor de textos, 276
mostrar
archivo PostScript en blanco y negro, 383
archivo PostScript en color, 383
archivos PostScript, 382
ayuda, 36
bloqueo, 33
imagen en color, 374
Lista de actividades, 307
lista de citas, 305
Menú del área de trabajo, 27
menú Ventana, 26
menús desplegables, 25, 30
menús emergentes, 26, 30
Common Desktop Environment: Guía del usuario ♦ Octubre 1998
menús emergentes del Panel frontal, 71
renovar, 28
subpaneles, 69
ventanas ocultas, 16
vistas Agenda, 298
áreas de trabajo, 17
mostrar agendas, 326
mostrar antecesores
para un proceso del Gestor de
procesos, 434
mostrar una pila
para un proceso, 436
mover
archivos, 117
carpetas, 117
controles al Panel principal, 97
iconos, 14
una zona de un icono, 367
objetos, 117
Panel frontal, 75
subpaneles, 75
ventanas, 14
movimiento
foco de teclado, 448
ventanas, 452
márgenes, documento, 289
Más criterios
opción del Buscador de archivos, 145
máscara, 137
modificar, 137
método de entrada para entornos
nacionales, 464, 465
N
navegación
desplazamiento del cursor de inserción de
texto, 270
a una línea específica del documento, 271
nombre, buscar archivo por, 142
nombres
para archivos de iconos, 363
nombres de archivo
en el Gestor de aplicaciones, 171
y iconos de acción, 171
Nota de texto
control del Panel principal, 76
Nota de voz, 397
notificación del correo nuevo,
personalización, 238
notificación del correo, personalización, 238
O
objetos
abrir, 116
alinear en la vista Gestor de archivos, 153
arrastrar, 111
buscar por nombre, 142
carpeta, 107
clasificar, 153
copiar, 118
crear, 117
ejecución de la acción de, 121
eliminar del área de trabajo, 140
manipular, 116
menú emergente para, 140
mover, 117
obtención de ayuda sobre, 114
ocultar, 154
orden de clasificación del Gestor de
archivos, 152
poner en el fondo del área de trabajo, 139
recuperar de la Papelera, 123
renombrar, 113
seleccionar archivos, 109
Objetos
seleccionar varios, 110
objetos
soltar, 111
ocultación
trabajos de impresión en espera, 252
ocultar
archivos, 154
carpetas, 154
cuadro de diálogo Foto durante la
captura, 394
cuadrícula del Editor de iconos, 369
objetos, 154
opciones de aviso en Terminal, 348, 349
opciones de control de pantalla en
Terminal, 352, 354
opciones de impresión, establecimiento, 248
opciones del cursor en Terminal, 346, 347
orden de clasificación
Índice-523
cambiar Gestor de archivos, 152
de la visualización del Gestor de
procesos, 429
de objetos, 152
Ordenar (comando del menú Vista), 153
Ordenar objetos (comando del menú
Vista), 152, 153
ortografía, corrección en el Editor de
textos, 280
otorgar acceso a su agenda, 319
P
palabras clave, para secuencias de búsqueda
de correo, 204
palabras clave, para secuencias de comandos
de búsqueda de correo, 208
paleta
adición, 181
creación, 181
eliminación, 182
modificación, 180
restauración, 182
selección, 180
paleta (Visualizador de imágenes)
descripción de herramientas de, 376
mostrar automáticamente, 377
Panel frontal, 5, 68
ayuda, 74
ayuda Sobre el tema, 74
cambio de la impresora en, 255
contenido, 75
control Agenda, 296
control Ayuda, 89
control Bloquear, 33
control Buscar tarjeta, 413
control del Gestor de archivos, 106
control Editor de iconos, 359
Control Editor de textos, 262
control Exit, 32, 40
control Gestor de aplicaciones, 164
control Gestor de direcciones, 413
ejecución de aplicaciones desde, 8
eliminación de personalizaciones hechas
mediante la GUI, 100
impresión mediante, 246
menús emergentes, 71
minimizar, 75
Índice-524
mover, 75
restablecimiento de valores
predeterminados, 99
valores de bloqueo, 188
Panel principal, 68
cambiar controles en, 97
contenido, 75
mover el control del subpanel a, 73
sustitución de un control, 99
pantalla
capturar una zona de, 369, 370
desbloquear, 33
pantalla de inicio de sesión, 39
pantalla, efectuar foto de, 393
Papelera
abrir, 123
control del Panel principal, 77
recuperar objetos de, 123
uso, 123
vaciar, 124
pegar
texto, 16
texto en ventana de Terminal, 341
permisos
básicos, 124
cambiar para su agenda, 319, 322
en vigor, 126
establecer para su agenda, 321
Lista de control de acceso, 128
modificar básicos, 126
máscara, 137
predeterminados, 133
tipos de usuarios básicos, 125
permisos básicos, 126
predeterminados, 134
permisos en vigor, 126
permisos predeterminados, 133
tipos de entradas Predeterminados
necesarios, 134, 135
tipos de entradas Predeterminados
opcionales, 134
tipos necesarios de entradas
predeterminados, 136
tipos opcionales de entradas
predeterminados, 136
personalización
comportamiento del ratón, 186
Common Desktop Environment: Guía del usuario ♦ Octubre 1998
comportamiento del teclado, 185
protector de pantalla, 188, 189
vistas del Gestor de archivos, 148, 149
personalizar
colores, 180
paleta, 180
valores de configuración de impresora de
Agenda, 309, 323
pila
para un proceso, 436
pitido, cambio de valores para, 187
planificación
citas mediante el Editor de citas
autónomo, 329
planificar
actividades, 306
citas, 302
citas de grupo, 312
plantillas
crear para mensajes de correo, 217
uso para mensajes de correo, 217
predeterminadas
vista Agenda, 296
preferencias, guardar en Gestor de archivos los
actuales, 153
privacidad, cambiar valores predeterminados
de la Agenda, 317
proceso
buscar un, 428
enviar una señal a, 432
finalizar un, 432
irregular, 426
procesos
definición, 425
mostrar sólo determinados procesos, 428
procesos irregulares
consejos para encontrar, 426
definición, 426
procesos subordinados
definición, 435
seguimiento en el Gestor de procesos, 435
propiedades
de trabajos de impresión, 253, 254
protector de pantalla, personalización, 188, 189
puntero de interrogación, 37
página
imprimir, 389
páginas del comando man, visualización, 61,
62
R
rastrear
llamadas al sistema en el Gestor de
procesos, 435
rastreo de procesos subordinados
en el Gestor de procesos, 435
ratón
arrastrar, 2
clic, 1
doble clic, 2
duplicar, 3
elegir un elemento de menú, 29
personalización del comportamiento, 186
uso, 1
recarga de aplicaciones, 171
recordatorios
cita, 303
recuperación
archivo del Editor de textos, 292
recuperar
elementos de la Papelera, 123
recurso XmNinputMethod, 465
recurso XmNpreeditType, 465
redimensionar
iconos, 368
una zona de un icono, 368
redimensión
ventanas, 14, 452
reenviar mensajes, 201
registro
buzón de correo de IMAP, 197
registro con
Aplicación de correo, 196
registro de aplicaciones, 173
Reiniciar, activación y desactivación, 270
Reloj
control del Panel principal, 76
renombrar
archivos, 113
buzones, 227
carpetas, 113
controles de los subpaneles, 73
objetos, 113
Índice-525
áreas de trabajo, 19, 72, 454
resaltado, teclado, 448
responder a mensajes de correo, 200
restauración
barra de desplazamiento en ventana de
Terminal, 344
paleta, 182
ventanas a partir de un icono, 451
restaurar
barra de menús en ventana de
Terminal, 344
icono de ventana, 14
mensajes de correo suprimidos, 203
ventanas a partir de un icono, 14
retardar una foto, 393
Retroceder página, 22
ruta de acceso, 108
ruta de acceso a un archivo, 108
ruta de acceso absoluta, 108
ruta de acceso relativa, 108
S
salida del sistema, determinación de
reanudación de sesión en, 192
salvapantallas, valores para, 188
sdtcm_admin
crear una agenda, 326
sdtcm_convert, 327
secuencias de búsqueda de correo
crear, 209
palabras clave para, 204, 208
secuencias de búsqueda, , Véase secuencias de
búsqueda de correo,
seleccción
texto, 272
seleccionar
archivos, 109
botones de radio, 21
carpetas, 109
casillas de verificación, 21
elementos de listas, 23
iconos, 109
objetos, 109
un área de un icono, 366
varias carpetas, 110
varios archivos, 110
varios iconos, 110
Índice-526
varios Objetos, 110
selección
elementos de lista, 453
fondo, 185
paleta, 180
de una ventana, 11
tamaño de fuente, 183, 184
texto, 16
selección secundaria, en el Editor de
textos, 272
sesion
inicio, 42
sesión
actual, 42, 192
cambio de arranque, 192
determinación de cada inicio de sesión, 43
idioma-específico, 459
inicio, 192
sesión a prueba de fallos, 41
sesión actual, 33
definición de, 42, 192
reanudación en, 192
sesión de escritorio, 40
sesión de inicio
definición de, 192
sesión inicio
configuración, 42
sesión Inicio
configuración, 193
sesión inicio
definición de, 42
inicio automático al iniciar sesión, 43
sesión Inicio
vuelta a, 192
señal
enviar a un proceso, 432
señalar para hacer activa una ventana, 190
señales a enviar, 432
sistema de archivos
conceptos, 106
desplazar por, 120
jerárquico, 106
sistema de archivos jerárquico, 106
soltar
archivo en el Editor de textos, 287
archivos, 111
carpetas, 111
Common Desktop Environment: Guía del usuario ♦ Octubre 1998
objetos, 111
texto, 286
SombraInferior, 365
SombraSuperior, 365
soportes extraíbles, 156
comportamiento arrastrar y soltar, 157
visualización de archivos y carpetas, 158,
159
subcarpetas
cambiar a, 120
subdirectorios
cambiar a, 120
submenú
Aplicaciones, 28
submenú de programas del área de trabajo,
acceso, 5
submenú Programas
(ahora Aplicaciones), 28
subpanel
adición, 99
eliminación, 99
subpanel Archivos, 5
subpaneles, 5, 68
abrir y cerrar, 69
adición, 99
eliminación, 99
mostrar, 69
mover, 75
supresión
texto, 276
suprimir
buzones, 230
controles de subpaneles, 73
mensajes de correo, 202
suprimir agenda, 327
sustitución de controles en el Panel
principal, 99
símbolos
caracteres especiales, 33
T
tamaño de la imagen, mostrar, 376
tamaños de iconos, 363
tecla Anterior, 22
tecla Ayuda, 36
tecla Control, 32
tecla de tabulador, 449
tecla Enter, 31
tecla Esc, 31
tecla Extend, 31
tecla F1, 36
tecla Intro, 31
tecla Siguiente, 22
teclado
atajos del teclado, 31
conocimientos básicos, 31
desplazamiento, 31, 447
desplazamiento y valor de
Comportamiento de
ventana, 31
elegir elementos de menú con, 30
foco, 448
grupos de tabulación, 448
métodos abreviados, 447
opciones en Terminal, 350, 352
personalización del comportamiento, 185
resaltado, 448
teclas de desplazamiento del cursor en el
Editor de textos, 270
visualización de menús con, 453
teclas de desplazamiento del cursor, 271
teclas de método abreviado, 26, 448
en el Editor de textos, 274
Terminal
caracteres de control en, 354, 355
comportamiento del desplazamiento
en, 347
control de color en, 347
cuadro de diálogo Opciones de
terminal, 350
cuadro de diálogo Opciones globales, 345
ejecución en otro sistema, 341, 343
eliminación de barra de desplazamiento
de ventana, 345
eliminación de barra de menús desde
ventana, 343
escribir comandos en ventana, 341
establecimiento de idioma mediante, 460
iniciar desde el Editor de iconos, 359
inicio, 336, 340
inicio de aplicaciones en ventana, 340
opciones de aviso, 348, 349
opciones de control de pantalla, 352, 353
opciones de teclado, 350, 352
Índice-527
opciones del cursor, 346
parada, 340
redimensión de ventana, 341
restauración de barra de desplazamiento
en ventana, 344
retaurar barra de menús en ventana, 344
texto
ajuste automático, 270
alineación, 290
arrastrar, 286
búsqueda en el Editor de textos, 287
copia, 277
copiar en ventana de Terminal, 341
copiar y pegar entre ventanas, 16
cortar y pegar, 277
deseleccionar, 16
edición, 261
editar en un campo, 24
introducción, 269
introducir texto en un campo, 24
justificación, 289
pegado, 16
pegar en ventana de Terminal, 341
seleccionar, 24
selección, 16, 272
selección de caracteres, 24
soltar, 286
supresión, 276
texto incluido, marcador para, 224
tipos de datos, 172
tipos de usuarios básicos, 125
Trabajos de impresión, 251
trabajos de impresión
búsqueda, 252
cancelación, 253
definición de, 252
determinación de tipo en la visualización
del Gestor de impresión, 256
Trabajos de impresión
inicio, 251
trabajos de impresión
ocultación, 252
propiedades, 253
visualización, 252
visualización de propiedades de, 254
visualización en el Gestor de
impresión, 256
Índice-528
técnicas básicas sobre la gestión de
archivos, 109
V
valores predeterminados
agenda inicial mostrada, 318
cambiar acceso y permisos, 319
cambiar aviso de Agenda, 317
cambiar Editor de citas, 317
cambiar privacidad, 317
cambiar vista Agenda, 319
formato de fecha de la Agenda, 324
límites de tiempo en las vistas Día y
Semana, 319
variable de entorno LANG, 460
variable de entorno XMODIFIERS, 465
ventana
desplazamiento, 22
ventana principal de Audio, 397
ventana Terminal
abrir en la carpeta actual desde el Gestor
de archivos, 121
ventanas
apertura, 11
arrastrar, 15
barra de desplazamiento, 22
barra de título, 11
borde de redimensionamiento, 11
cierre, 12
colocación en otras áreas de trabajo, 455
colocar en otras áreas de trabajo, 18
comportamiento, 190
comportamiento de visualización de
iconos para, 191
controles del marco, 10
conversión en un icono, 13, 451
copiar y pegar texto, 16
desplazamiento, 452
determinar cómo se muestran activas, 191
efectuar una foto de, 392
eliminación, 12
iconos, mover, 14
iconos, restaurar, 14
llevar al primer plano, 15
mover, 14
normas de foco para, 190
Common Desktop Environment: Guía del usuario ♦ Octubre 1998
redimensión, 14, 452
restauración a partir de un icono, 451
restaurar a partir de un icono, 14
selección con teclado, 451
ventanas de ayuda
color en, 65
duplicación, 61
tipos de, 49
árbol de temas, 50
área de visualización de temas, 50
ver, 305
anexos de correo, 233
ver citas, 330
vista Año, 301
vista de la carpeta en el Gestor de
archivos, 151
vista Día
Agenda, 298
cambiar límites de tiempo, 319
miniagenda de tres meses, 298
vista en árbol, del Gestor de archivos, 150
vista en árbol, en el Gestor de archivos, 149
vista Mes, 300
vista Semana
Agenda, 299
cambiar límites de tiempo, 319
cuadrícula semana, 299
vistas
Agenda, 298
control del Gestor de archivos, 148
de buzones, 210, 212
vistas Agenda
Año, 301
cambiar, 298, 301
cambiar valor predeterminado, 319
Día, 298
imprimir, 309
Mes, 300
mostrar, 298
predeterminada, 296
Semana, 299
vistas de Agenda
cambiar, 299, 300
vistas del Gestor de archivos
alinear iconos en, 153
cambiar orden de clasificación de, 152
carpeta, 151
disposición de iconos en, 149
guardar, 153
personalizar, 148, 149
árbol, 149, 150
visualización
indicador de problemas del Gestor de
impresión, 257
línea de mensajes en el Gestor de
impresión, 257
menús desplegables, 453
menús emergentes, 453
propiedades de impresoras, 258
propiedades de trabajos de impresión, 254
páginas del comando man, 62
trabajos de impresión, 252
áreas de trabajo, 454
Visualizador de imágenes
abrir imagen en, 373
herramientas de la paleta, 376
iniciar desde el menú Programas del área
de trabajo, 372
iniciar desde la línea de comandos, 373
inicio desde el Gestor de aplicaciones, 372
visualizar
mensaje de correo, 199
X
XLFD, 462
Z
zona activa de un icono, 368, 369
zona de pantalla, efectuar una foto de, 392
Zona horaria, en Agenda, 325
zona horaria, en Agenda, 325
zonas para soltar
ejecución de aplicaciones desde, 9
Special Characters
árbol de temas, 50
área de trabajo
adición, 100
cambio de nombre, 100
eliminación, 101
área de trabajo, definición, 5
área de visualización de temas, 50
áreas de trabajo
Índice-529
adición, 100
colocar ventanas en, 18
desplazamiento con teclado, 455
eliminación, 101
eliminar archivos o carpetas de, 140
eliminar objetos de, 140
Índice-530
llevar ventanas al primer plano, 15
mostrar, 17
personalización, 100
renombrar, 19, 72, 454
Common Desktop Environment: Guía del usuario ♦ Octubre 1998