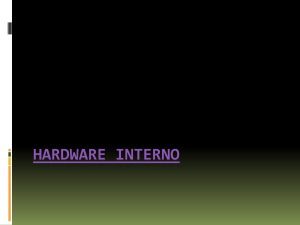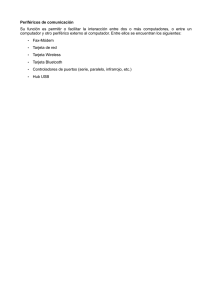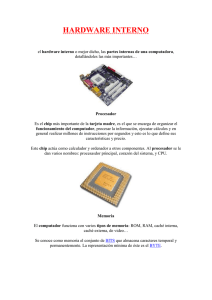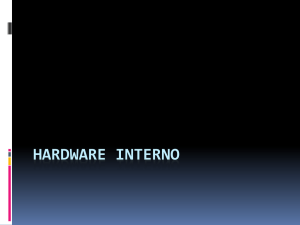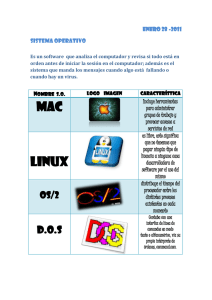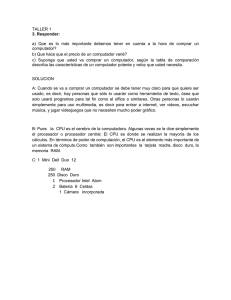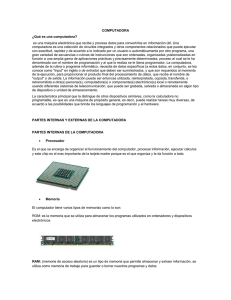Ensamble y mantenimiento de computadores
Anuncio

MODULO ENSAMBLE Y MANTENIMIENTO DE COMPUTADORES Edgar Alberto Quiroga Rojas UNIVERSIDAD NACIONAL ABIERTA Y A DISTANCIA – UNAD FACULTAD DE CIENCIAS BÁSICAS E INGENIERÍA PROGRAMA INGENIERIA DE SISTEMAS BOGOTÁ D.C., 2005 MODULO ENSAMBLE Y MANTENIMIENTO DE COMPUTADORES @Copyright Universidad Nacional Abierta y a Distancia ISBN Autores: Edgar Alberto Quiroga Rojas Blanca Margarita Guarquin Parra Diseño Portada Juan Olegario Monroy V. 2005 Centro Nacional de Medios para el Aprendizaje CONTENIDO INTRODUCION JUSTIFICACIÓN INTENCIONALIDADES FORMATIVAS UNIDAD DIDÁCTICA 1 ARQUITECTURA DEL COMPUTADOR 1. Historia de la computación 1.1 Introducción 1.2 Evolución de los computadores 1.3 Tipos de computadores 1.4 Unidades de medida de la información 1.5 Componentes del hardware 2. Arquitectura de los Computadores 2.1 Arquitectura Von Neumann 2.1.1 Unidad central de procesamiento (UCP o CPU) 2.1.2 Memoria 2.1.3 Dispositivos periféricos 2.1.3.1. Dispositivos de entrada 2.1.3.2 Dispositivos de entrada y salida 2.1.3.3 Dispositivos de salida 2.2 Otras arquitecturas 2.2.1 Arquitecturas con varios procesadores 3. SOFTWARE 3.1 ¿Que es el software? 3.2 Desarrollo del software 3.3 Tipos de software 3.3.1 Software de sistema 3.3.1.1 Sistema operativo 3.3.1.2 Utilerías o herramientas 3.3.2 Software de aplicación UNIDAD DIDÁCTICA 2 ENSAMBLE DEL COMPUTADOR 1. Introducción 1.1 Material, herramientas y mesa de trabajo 1.2 Precauciones 2. Guía de ensamblaje 2.1 La caja (Case). 2.2 Fuentes de alimentación (power Supply) AT y ATX 2.3 Tarjeta Madre (Mother Board o Tarjeta Principal) 2.3.1 Diferentes clases de Tarjeta Madre 2.3.1.1 ATX (Advanced Technology Extended) 2.3.1.2 AT (Advanced Technology) 2.4. Inserción del procesador (CPU). Socket 7 2.4.1 Slot 1. 2.4.2 Enfriando el Microprocesador con Socket 7 2.4.3. Slot 1 2.5. Configuración de las unidades IDE. 2.5.1. Instalación de las unidades de discos. 2.6 Instalación de la memoria RAM 2.6.1 Simm´s 2.6.2 DIMMs 2.6.3 Módulos RIMM 2.6.4 Módulos DDR 2.7. instalación de la tarjeta madre. 2.8. Conexión de los cables de poder. 2.9. Conexión de los cables de datos. 2.9.1 Cable tipo listón o Bus para discos duros y unidades de disco compacto dvd 2.9.2 Cable tipo listón o Bus para unidades de disco flexible 2.10. Inserción de las tarjetas de expansión. 2.11. Conexión de los cables pequeños. 3. Configuración de bios del sistema 3.1 Utilerías del BIOS (detección automática del disco duro) 3.2 Protección del BIOS y/o del sistema (password) 3.3 Opciones de arranque del sistema UNIDAD DIDÁCTICA 3 CONFIGURACIÓN Y MANTENIMIENTO DEL COMPUTADOR 1. Sistemas Operativos 1.1 Introducción 1.2 Sistema operativo Dos 1.3 Sistema operativo Windows 1.4 Sistema operativo Linux 2. Instalación de software 2.1 Partición , configuración y formateo de discos duros. 2.2 El programa de configuración en DOS Windows. 2.3 Programa de configuración Windows XP. 2.4 Programa de configuración gnu/Linux. 3. Mantenimiento del computador 3.1 Mantenimiento preventivo de computadores 3.2 Elementos necesarios para el mantenimiento de un PC 3.2.1 Medidas de seguridad 3.2.2 mantenimiento preventivo al procesador 3.2.3 SIMMs y DIMMs de memoria RAM 3.2.4 Unidades lectoras y de almacenamiento 3.2.4.1 Disco duro 3.2.4.2. Fuente de alimentación 3.2.4.4. mantenimiento preventivo a dispositivos 3.3. software utilizado en el mantenimiento 3.3.1 Optimización y revisión del disco duro 3.3.2 Utilerías del sistema operativo 3.3.3. Utilerías comerciales 3.3.4 Utilerías del sistema operativo 3.3.5 Utilerías comerciales INTRODUCCIÓN Ensamble y mantenimiento de computadores es un curso de carácter teórico práctico, que se inscribe en el área de las electivas del Programa de Ingeniería de Sistemas con un valor académico de tres créditos. El estudiante en el desarrollo de este curso adquiere las habilidades necesarias para diferenciar los elementos físicos con los cuales esta compuesto un computador y por supuesto ensamblar estas partes en forma metódica y técnica. El ensamble del computador, no es el único elemento importante ya que el ensamble requiere de habilidades, pero mas obedece al sentido común que se de debe tener en cuenta para este proceso, por esto resaltamos la importancia del proceso de configuración y puesta en marcha del sistema de computo, al igual que conocer las diferentes rutinas que se deben realizar para el mantenimiento preventivo y correctivo del computador utilizando las herramientas disponibles en el mercado. Estos procesos le permitirán al estudiante desarrollar habilidades para realizar: • • • El montaje y mantenimiento de centros de cómputo. La instalación, configuración y administración de centros de computo y redes. La utilización de Software de diagnostico para la reparación de Computadores. A su vez, se está preparando al estudiante para que pueda manipular la herramienta de trabajo del ingeniero de sistemas en cuanto al elemento físico (hardware) y al elemento lógico (software) al igual que para poder asesorar en la compra, configuración y actualización de un computador. El curso se ha dividido en tres unidades didácticas: Arquitectura del computador: en donde se estudian los elementos que componen un sistema de computo y las diferentes interacciones entre estos elementos. Ensamble del computador: una vez reconocidos los elementos y sus interacciones se procede al ensamble físico de estos elementos, con los debidos procesos técnicos para culminar con éxito el armado del computador. Configuración y mantenimiento del Computador: Quizá el proceso más importante ya que se requiere de una serie de actividades previas para la puesta a punto del computador y permitir que se interactúe con la maquina en forma optima, Esto sin dejar de lado los diagnósticos y la solución de problemas, ya sea en el proceso de armado, del mantenimiento preventivo o del correctivo. Durante este curso, la metodología de trabajo buscará dinamizar la experiencia individual y grupal así como el acompañamiento que el tutor realiza al estudiante para potenciar el aprendizaje y la formación, que favorecerá la disposición a ser partícipe en la solución de problemas relacionados con la configuración mantenimiento y ensamble de computadores. El trabajo que se promueve en el estudiante es de dos tipos: individual y grupal. El trabajo individual que es un estudio independiente y personal en donde las actividades se realizan autónomamente como por ejemplo lecturas, desarrollo de tareas, interacción con medios tecnológicos y tutoriales, al igual que la revisión de los materiales que se presentan en el módulo y aula virtual. El trabajo grupal que se refiere a las actividades en pequeños grupos colaborativos de aprendizaje para el desarrollo de talleres y tareas relacionadas. El sistema de evaluación del curso se realiza a través de la evaluación formativa, que constituye distintas formas de comprobar el avance en el autoaprendizaje del estudiante. En este sentido, se realizarán tres tipos de evaluación alternativas y complementarias, estas son: • • • Autoevaluación: evaluación que realiza el estudiante para valorar su propio proceso de aprendizaje. Coevaluación: se realiza a través de los grupos colaborativos, y pretende la socialización de los resultados del trabajo personal. Heteroevaluación: Es la valoración que realiza el tutor. No olvidar que la evaluación tiene un examen nacional de 40% y regional de 60% Por último y para alcanzar los objetivos planteados en este curso es importante que usted como gestor de su propio proceso de aprendizaje considere los siguientes puntos como rectores de sus tareas autónomas: • • • • Organización del tiempo. Organización del material. Desarrollo de actividades de autoaprendizaje. Desarrollo de tareas individuales y grupales. Organización del tiempo: dedique por lo menos una hora diaria al estudio de este curso. El éxito de este aprendizaje está fundamentado en la disciplina individual que Usted se proponga como hábito personal. No deje acumular su trabajo para la víspera de la fecha de entrega de las tareas. Organización del material y de estudio: planifique diariamente tanto el tiempo como el material que va a utilizar y revisar en cada actividad. Intercambie sus puntos de vista, materiales encontrados, opiniones de textos y autores con el propósito de alimentar y enriquecer su producto final. Desarrollo de actividades de autoaprendizaje: desarrolle ejercicios y actividades de autoaprendizaje, incorpore a su estudio, otros contenidos que sean producto de investigaciones bibliográficas y de Internet. Desarrollo de tareas individuales y grupales: desarrolle a conciencia cada una de las tareas individuales y grupales a distancia. La suma de estos trabajos integrarán gran parte de su trabajo final. JUSTIFICACIÓN A la par del desarrollo teórico, fundamento de la verdadera filosofía de la profesión, el programa de ingeniería de sistemas incluye las herramientas prácticas que permiten preparar al estudiante para el desempeño tecnológico en la búsqueda de soluciones pertinentes a su entorno, ya sea regional, nacional o mundial. La articulación de la teoría y la práctica constituye la oportunidad para que conocimiento y habilidades se complementen con el fin de que el estudiante tenga la oportunidad de integrar saberes de diferentes áreas, y ligarlos con la práctica de las aptitudes adquiridas. El elemento práctico prepara a los estudiantes para la aplicación de los fundamentos conceptuales del ensamble, configuración física y mantenimiento del computador capacitándolo para: • • Adaptar tecnología para la solución de problemas específicos de los computadores y para innovar procesos en este campo. Aplicar diagnósticos, detectar fallas y presentar la respectiva solución a problemas de Hardware a cualquier tipo de computador. En la actividad desplegada durante la práctica de ensamble y mantenimiento los estudiantes, descubren la innovación y desarrollo tecnológico. A través de la cotización y compra de las partes, del proceso de montaje, instalación y configuración, se desarrolla la capacidad funcional para adaptación e incorporación de nuevas tecnologías, del reconocimiento del factor económico, inducen al desarrollo de criterios, destreza para emplear recursos en función de los objetivos buscados y sentido del trabajo en grupo. El curso responde a la necesidad de preparar a los ingenieros en el área de soporte técnico, ya que con el progreso de la tecnología aumenta el número de organizaciones y de usuarios particulares de la informática y por tanto, crece la necesidad de dar mantenimiento a equipos y programas. EL ensamble de un computador completo, como práctica académica constituye así una estrategia metodológica. La práctica en cualquier proceso formativo es necesaria e indispensable. La práctica en la formación de los ingenieros de sistemas, no se puede confinar sólo a los espacios de las aulas de cómputo, los laboratorios de física o de electrónica, sino que se debe ampliar este concepto para que el estudiante construya sus propios ambientes de práctica, ya sea en su casa, en el trabajo o en espacios comunitarios. El curso en su carácter teórico – práctico brinda al estudiante la oportunidad de interactuar con el tutor y sus compañeros frente a los aspectos prácticos más importantes en relación con la arquitectura del computador las diferentes configuraciones y las posibles fallas y dificultades que se presentan y de esta manera generar espacios apropiados que permitan el manejo de herramientas, el estudio de situaciones, el análisis de problemas y la exploración de ambientes similares a los que tendrá el ingeniero en su futuro desempeño profesional en el área de hardware. De otra parte, para los estudiantes que no tengan la facilidad de adquirir su propio equipo de computo, el plan de estudios les ofrece un curso de capacitación en ensamble y mantenimiento de computadores, para que construya su propio equipo. Esto permite dar una verdadera libertad al estudiante para realizar su trabajo práctico y no depender de un espacio físico de acceso muy restringido. Las competencias que promueve el curso y que son necesarias son: COGNITIVA : Capacidad de apropiarse de un conjunto de conocimientos a través del desarrollo, monitoreo y aplicación de procesos de pensamiento. COMUNICATIVA: Capacidad de comprender, expresar mensajes y de desarrollar procesos argumentativos, apoyados por la asertividad en las relaciones interpersonales. CONTEXTUAL: Capacidad de ubicar el conocimiento en el contexto científico, político, cultural, tecnológico, social y en el plano nacional e internacional, así como la disposición y capacidad para aplicarlo en procesos de transformación que inciden en la calidad de vida de la población. VALORATIVA: Capacidad de apropiarse de valores como el respeto a la vida. La dignidad humana, la convivencia, la solidaridad, la tolerancia y la libertad que orientan las acciones del individuo como persona, como ser social y como profesional. Para el logro de éstas competencias, es necesario que se planifique de manera responsable el proceso de autoestudio por parte del estudiante si se quieren lograr resultados positivos en el aprendizaje de los conceptos incluidos en el curso, este proceso se puede planificar de la siguiente manera: • • • Autoestudio: Estudio individual del material sugerido y consulta de otras fuentes (documentales, consulta en biblioteca, Internet, bibliografía recomendada, consulta a bases de datos documentales, entre otros) Trabajo en grupo: Creación de grupos de estudio o discusión con el propósito de preparar consultas estructuradas al tutor. Consultas al tutor: Consulta al tutor de las inquietudes surgidas en el punto anterior. • • Retroalimentación: Una vez el tutor haya resuelto las inquietudes, estudie nuevamente el tema, teniendo en cuenta las sugerencias o respuestas dadas por el tutor. Procesos de evaluación: Una vez se haya realizado el proceso de retroalimentación, desarrolle los diferentes momentos de evaluación propuestos en el curso como son la autoevaluación, coevaluación y heteroevaluación. INTENCIONALIDADES FORMATIVAS PROPÓSITOS • Facilitar la apropiación de conocimientos para que el estudiante pueda analizar, reconocer y seleccionar los elementos básicos que conforman un computador y que le permitan ensamblarlo y configurarlo. • Capacitar a los estudiantes para el desempeño personal en el uso de herramientas de configuración, mantenimiento y reparación de equipos de computo. OBJETIVOS • Aplicar los conocimientos teórico-prácticos para el ensamble, configuración y mantenimiento de un equipo de computo. • Comprender el funcionamiento y la estructura de cada una de las partes que conforman un computador. • Conocer y utilizar las herramientas físicas y lógicas para el ensamble de un computador. • Manipular las herramientas de configuración y mantenimiento para utilizarlas en un equipo de computo. COMPETENCIAS • El estudiante reconoce los elementos que conforman un equipo de computo, diferencia las arquitecturas y selecciona la mas adecuada para ensamblar y configurar un computador correctamente para su uso. • El estudiante identifica las diferentes rutinas de mantenimiento preventivo y mantenimiento correctivo para ser aplicadas en un equipo de computo sea personal o empresarial y la realiza en forma adecuada. METAS Al terminar el curso el estudiante: • Analizará, reconocerá y seleccionará los elementos básicos que conforman un computador para que le permitirán ensamblarlo y configurarlo totalmente. • Se desempeñará en el uso de herramientas de configuración, mantenimiento y reparación de equipos de computo. UNIDAD DIDÁCTICA 1 ARQUITECTURA DEL COMPUTADOR INTRODUCCIÓN El avance que ha tenido la electrónica y los sistemas determinan que los conocimientos que se tienen sobre tecnología y demás áreas que involucran la arquitectura de un computador sean en determinado momento desactualizados u obsoletos por llamarlos de alguna manera, es por esto que nuestra primera tarea en esta unidad será reconocer los elementos básicos y fundamentales de un sistema de computo para posteriormente diferenciar los dispositivos de entrada, salida, almacenamiento, calculo y demás elementos con que cuenta un computador. OBJETIVO GENERAL conocer el avance de la tecnología, mediante un estudio cronológico de eventos que marcaron su desarrollo y a través del análisis identificar los diferentes componentes físicos (hardware) y lógicos (software) que conforman un equipo de cómputo. OBJETIVOS ESPECIFICOS Investigar en fuentes documentales sobre la historia y desarrollo del computador. reconocer las características y la estructura de cada una de las partes que conforman un computador. ESTRUCTURA TEMÁTICA ARQUITECTURA DEL COMPUTADOR 1. Historia de la computación 1.1 Introducción 1.2 Evolución de los computadores 1.3 Tipos de computadores 1.4 Unidades de medida de la información 1.5 Componentes del hardware 2. Arquitectura de los Computadores 2.1 Arquitectura Von Neumann 2.1.1 Unidad central de procesamiento (UCP o CPU) 2.1.2 Memoria 2.1.3 Dispositivos periféricos 2.1.3.1. Dispositivos de entrada 2.1.3.2 Dispositivos de entrada y salida 2.1.3.3 Dispositivos de salida 2.2 Otras arquitecturas 2.2.1 Arquitecturas con varios procesadores 3. SOFTWARE 3.1 ¿Que es el software? 3.2 Desarrollo del software 3.3 Tipos de software 3.3.1 Software de sistema 3.3.1.1 Sistema operativo 3.3.1.2 Utilerías o herramientas 3.3.2 Software de aplicación CONCEPTOS BÁSICOS 1. HISTORIA DE LA COMPUTACIÓN 1 1.1. Introducción Dar la definición de lo que es un computador no es tarea fácil ya que el común de la gente le coloca este nombre a muchos equipos, al igual que la variedad de aplicaciones existentes para estos equipos. El término computador inicialmente se utilizo para denominar cualquier máquina que pudiera realizar procesos de cálculo. Por tanto el computador puede ser el ábaco como una máquina sumadora. Sin embargo, el término moderno que se utiliza hace referencia a cualquier equipo que permita realizar el tratamiento de la información de cualquier tipo y en cualquier formato que esta se presente. Sin embargo la diferencia entre un computador y el ábaco o una máquina sumadora, radica en que en el ábaco o en la máquina sumadora mecánica es necesario que un usuario, una persona determine que operaciones va a realizar, que tratamiento le va a dar a los datos, que proceso se ha de realizar con estos datos, en fin lograr interpretar los resultados, mientras que en el computador se simplifican estos procesos y en últimas parece que el computador opera de manera automática “decidiendo” y procesando estos datos. Esta capacidad de “decisión” si es que se da no es posible ya que los computadores son elementos que no poseen inteligencia sino que en todo 1 INTRODUCCIÓN A LA COMPUTACIÓN, AUTORES, Ma. Guadalupe Izquierdo Dyrzo, Jesús Díaz Barriga, Arturo Hernández Hernández, Alma Ibarra Obando, Alejandro Talavera Rosales, Miguel Ángel Juárez Flores Guías y textos de computo Dirección General de servicios de computo académico Universidad Nacional Autónoma de Mexico momento están trabajando con funciones o instrucciones que previamente se han introducido en el computador y que en determinado momento determinan con anticipación las situaciones probables a presentarse y las acciones que deberán tomarse cuando se den las situaciones previstas. Desde un punto de vista puramente funcional, los computadores son dispositivos electrónicos diseñados expresamente para aceptar y guardar datos, procesarlos y producir resultados bajo la dirección de una lista de instrucciones. Entonces, al hablar de los computadores electrónicos, es importante no olvidar que el equipo por sí sólo no puede operar, sino que es necesaria esa lista de instrucciones mediante la cual gobierna su funcionamiento. Una pregunta pertinente es, ¿porqué los computadores son dispositivos electrónicos? En principio, es posible utilizar válvulas, engranes, tuberías, cadenas y otros componentes para efectuar las mismas funciones lógicas que las realizadas en los computadores más avanzados. La explicación radica en la diferencia de velocidad de transmisión interna de la información. En el primer caso, las señales eléctricas viajan a la velocidad de la luz, así es posible ejecutar varios millones de instrucciones por segundo, algo impensable utilizando dispositivos mecánicos. Por otro lado, estas velocidades de procesamiento son las que hacen posible solucionar problemas complejos que de otra manera no serían abordables. En el ambiente de la computación, se han acuñado términos para designar tanto al equipo como a las instrucciones. De manera genérica, se emplea el término hardware para hacer referencia a cualquiera de las partes físicas de los computadores, incluso cuando se habla del computador completo, en tanto que a una lista específica de instrucciones computacionales se les da el nombre de programa de computador (o simplemente programa), utilizándose el término de software para referirse a un grupo de programas computacionales. 1.2 Evolución de los computadores El origen del computador, se remonta a varios siglos en la antigüedad; surge frente a la necesidad que tenía el hombre de contar. El éxito que tienen los equipos actuales se basa en su capacidad de almacenar y procesar grandes cantidades de información. el computador puede efectuar cálculos, establecer comparaciones, agregar datos a la información ya existente, simular hechos y controlar operaciones científicas e industriales que están ocurriendo en la realidad. Veamos brevemente cómo evolucionó hasta llegar al computador que conocemos actualmente. A lo largo de la historia del hombre, se han desarrollado métodos o técnicas que favorecieron la realización de operaciones aritméticas, así se crearon el ábaco romano, el suanpang en China, el stochis en Rusia y el abaloris en Grecia. Tiempo después se establecieron diferentes mecanismos para simplificar el cálculo de operaciones: John Napier inventó en 1583 los "rodillos Napier", los cuales permitían multiplicar y dividir; por su parte, Pascal creó una máquina sumadora que tenía como base el sistema del ábaco. En 1640 Gottfried Leibnitz, matemático y filósofo alemán, construyó una calculadora con la cual se podía sumar, restar, multiplicar y dividir. Para 1890 Herman Hollerith realizó experimentos con tarjetas perforadas, esperando obtener una máquina que hiciera rápidamente procesos estadísticos de datos, de esta manera, una vez que la construyó, procesó en menos de dos meses los datos del censo de Estados Unidos levantado en 1890. El primer paso hacia el moderno computador fue dado por Charles Babbage quien creyó posible crear un calculador mecánico que llevara a cabo una serie de operaciones numéricas de acuerdo con un plan predeterminado, es decir, un sistema automático por completo donde el hombre no interviniera durante el proceso. En esencia, Babbage, intentó combinar operaciones aritméticas separadas con un esquema computacional de pasos aritméticos necesarios para llegar a un resultado final. En este esquema la meta era lograr "computación" automática mediante un conjunto de instrucciones que especificaran el tipo de operaciones aritméticas requeridas así como el orden, para un conjunto inicial de números. La máquina de Babbage realizaba operaciones aritméticas y también lógicas. A través de ésta se tomaban decisiones lógicas de acuerdo con los resultados obtenidos durante los procesos aritméticos. Las ideas de Babbage resultaron muy avanzadas para su tiempo y su máquina no fue terminada, debido probablemente, a lo complicado de su diseño. Solo hasta la aparición de fuentes de energía y dispositivos electrónicos fue posible revivir esta idea. La búsqueda por un verdadero cálculo automático permaneció estática hasta 1930 aproximadamente. En 1944 se construyó la MARK I en la Universidad de Harvard con el soporte de la International Busissnes Machine (IBM) (este modelo estuvo a cargo de Howard Aiken profesor de Harvard). Con esta máquina se podían escribir programas externos que permitían realizar una serie larga de cálculos secuenciales automáticos. Su principio de operación era mecánico, sin embargo fueron utilizados relevadores electromagnéticos con lo que fue capaz de realizar diez adiciones por segundo. Hasta este momento las máquinas se desarrollaron para un propósito específico. Las necesidades de las naciones en tiempo de guerra favorecieron la construcción de la ENIAC (Electronic Numerical Integrator and Calculator) en la Universidad de Pennsylvania por Eckert y Mauchly, en ésta se cambiaron partes mecánicas por bulbos (tubos de vacío). Esta máquina además de que era enorme y ocupaba todo un sótano de la Universidad, estaba compuesta por más de 18 mil bulbos y requería de un sistema de aire acondicionado industrial. Era capaz de realizar cinco mil operaciones aritméticas por segundo, por lo que se constituyó como el primer computador totalmente electrónico. Es importante señalar que al igual que la MARK I, la lista de instrucciones necesarias para guiar las operaciones internas se almacenaba fuera de la máquina mediante tarjetas perforadas de papel. Debido a su estructura electrónica, la ENIAC fue más rápida que la MARK 1. A pesar de que la ENIAC fue un adelanto importante, siempre que sus operadores querían realizar una serie de cálculos diferente, tenían que modificarse los circuitos y reabrir los interruptores, proceso que podía llevarse varias horas. Para salvar este inconveniente, John Von Neumann, ingeniero y matemático húngaro nacionalizado estadounidense, definió un proceso donde el computador pudiera funcionar proporcionándole las instrucciones junto con los datos a procesar; así, los datos y el programa podían almacenarse en la memoria del computador, permitiendo de esta forma ejecutar diferentes programas con solo introducir distintos conjuntos de instrucciones sin tener que modificar los circuitos del computador. A este concepto se le llamó Programa Almacenado. Posteriormente, en 1945 Von Neumann escribió un programa para reordenar una lista de números en orden aritmético. El objetivo era mostrar que los Computadores podían ser utilizadas para otros fines, ya que la información alfabética es fácil de representar a través de códigos numéricos. De esta forma, Von Neumann abrió el camino a modernas ideas de procesamiento de datos generales. Con estas ideas Von Neumann, J. Eckert y J. Mauchly crearon un nuevo computador en 1949, la EDVAC (Electronic Discrete Variable Automatic Computer) que estaba estructurada con programación interna y sistema binario, además de que constaba aproximadamente de cuatro mil bulbos. Fue el primer computador digital automático. También fue la primera máquina que se podía utilizar para fines no aritméticos. Así, al surgir EDVAC, se daban las especificaciones para el computador de propósito general. Una de las ventajas de este hecho fue que los Computadores tuvieron un acceso más rápido a las instrucciones por lo que pudieron realizar operaciones basadas en sus propias instrucciones. De esta manera, se construyeron máquinas basadas en bulbos y circuitos alambrados, conformándose la primera generación de computadores. Otros computadores fueron desarrollados posteriormente, entre éstos, la UNIVAC I (Universal Automatic Computer), esta maquina fue utilizada en Philadelphia para procesar datos del censo de 1950. Para 1955 más de 15 UNIVAC I habían sido entregadas en varias compañías como la General Electric y la Universidad de Pennsylvania. Este computador podía leer, calcular y escribir información simultáneamente. A partir de 1951, la IBM comienza a desarrollar progresos significativos en la computación. En el año de 1958 surge el transistor (Laboratorios Bell Telephone), éste reemplaza los bulbos con que contaban las máquinas de la primera generación, permitiendo de esta forma entre otras cosas reducir su tamaño y aumentar la velocidad de respuesta dando paso a la segunda generación de computadores. Dentro de esta generación se encuentra la serie IBM 1400. La tercera generación surge cuando se desarrollan los circuitos integrados (agrupamiento de circuitos de transistores grabados en pequeñas placas de silicio llamados chips) los cuales sustituyen a los transistores. Los Computadores de esta generación son más pequeños y rápidos que los de la generación anterior. En esta época se pueden apreciar tres líneas de desarrollo: los Minicomputadores como la PDP5, los Supercomputadores como la CDC 6600 creado por Seymour Cray para Control Data y los Main Frame como la serie 360 de IBM. Éste último marcó un paso importante en la historia, pues fue de las primeras familias de computadores en donde una serie completa de máquinas fueron compatibles ascendentemente, es decir, todos los programas que corrían en una máquina específica de la familia, lo hacían en otra de mayor tamaño perteneciente a la misma familia, con modificaciones mínimas en el programa. Asimismo con esta serie, IBM introdujo el término arquitectura para referirse a diferentes características del procesamiento de una máquina. La meta principal de esta línea era mezclar computadores comerciales y científicos en uno solo para dar origen a una arquitectura única. En 1970 IBM presentó su serie 370 de computadores los cuales empleaban chips de silicio de 8 centésimas de pulgada cuadrada (también llamados circuitos integrados de gran escala), lo que permitía una reducción tanto en el tamaño del computador, como en su costo de adquisición, obteniendo mayor rapidez de procesamiento. Algunas personas definían este cambio como propio de la cuarta generación de computadores, aunque otros estaban en desacuerdo al afirmar que continuaba la tercera generación; para nuestros propósitos se tomaran en cuenta cuatro generaciones de computadores. Por los años 72 y 73 surgieron los microcomputadores con un costo y tamaño sensiblemente inferior a todos sus antecesores; debido a estas características su uso se diversifica y logran gran aceptación tanto en oficinas y escuelas, como en el hogar donde se convierten en magníficos auxiliares para llevar la contabilidad, realizar tareas escolares o simplemente como excelentes retadores en juegos tales como el ajedrez. En la actualidad, los logros tecnológicos alcanzados han llevado a la creación de microcomputadores portátiles del tamaño de un portafolio (LAPTOP) o de una libreta (NOTEBOOK) y las (PALM) o computadores de mano. Como se ha mencionado, los Computadores tienen diferentes tamaños, capacidad de almacenamiento y velocidad, por ello, conforme a estas características se clasifican en una de las siguientes cuatro categorías: pequeños o microcomputadores, medianos o minicomputadores, grandes o computadores a gran escala y supercomputadores. En ese sentido, conforme evolucionan los Computadores se diversifica su uso; actualmente los encontramos en casi todas nuestras actividades: en los bancos, en el supermercado, los hoteles, el microondas y hospitales, por mencionar algunos ejemplos. 1.3 Tipos de computadores Existen muchos criterios de clasificación de los computadores. Así, es posible hablar de distintos tipos de computadores atendiendo a los componentes con los que se construyen y la manera en que dichos componentes se interrelacionan, o bien, considerando cuestiones tales como su velocidad de cálculo, la forma de almacenar la información, su tamaño, el tipo y cantidad de aplicaciones y usuarios que puede atender simultáneamente. Una primera forma de dividir a los computadores se presenta cuando consideramos el tipo de tareas que pueden atender. De esta manera, existen computadores construidos expresamente para realizar una sola tarea, éstos se conocen como computadores de propósito especial o dedicados. Ejemplos de esta clase los encontramos en equipos de control y “monitoreo” de pacientes y de procesos industriales, en las máquinas y herramientas de control numérico, en las máquinas de jugar ajedrez y en los video juegos. En contraposición, los computadores que pueden atender diversas aplicaciones con sólo cambiar los programas que los gobiernan, son conocidos como de propósito general y son el tipo de computadores que se explicaran. Otra forma de catalogar a los computadores se desarrolla al considerar la forma en que internamente se representa la información. Por tanto, existen los denominados computadores análogos que utilizan sus circuitos para representar procesos físicos donde los cambios en la corriente eléctrica representan el comportamiento del sistema que se está estudiando, un ejemplo de éstos son algunos equipos utilizados para registrar un electrocardiograma. En cambio, los computadores digitales, que son los equipos más comunes, basan su funcionamiento en el manejo de “cantidades” y operaciones aritméticas. Existen también computadores híbridos en los que se realizan operaciones analógicas y digitales. Es posible también clasificar a los Computadores en función de la cantidad de usuarios que se atienden al mismo tiempo (en algunos casos, ello sólo es en apariencia, por lo que se dice que se atienden en forma concurrente). Así, se tendrán equipos multiusuario y equipos monousuario o personales. Es también posible establecer una clasificación utilizando criterios de capacidad de manejo de información, velocidad de procesamiento del equipo y precio. Desde hace mucho tiempo se acostumbra categorizar a los computadores, distribuyéndolos en grupos de supercomputadores, main frames o macrocomputadores, minicomputadores y microcomputadores. Con el tiempo, los límites de estas divisiones han ido cambiando, dado el gran avance que experimenta la electrónica. No obstante, es seguro que, por ejemplo, un supercomputador es más costoso, más rápido y maneja mayor cantidad de información que un macro, mini o microcomputador. Cuando se pretenden establecer límites a las categorías anteriores, se requiere contar con elementos de referencia que indiquen la rapidez de un computador, o la cantidad de información que maneja en un cierto tiempo. Con base en esto se han definido unidades de medición especiales. En la sección posterior de este mismo capítulo, se trata con cierto detalle algunas particularidades de los equipos de cómputo que resulten representativos de cada una de esas cuatro categorías. Finalmente, otra forma de diferenciar a los equipos de cómputo se da cuando consideramos la ubicación geográfica y lógica de los componentes del sistema. De esta manera, es posible hablar de los sistemas centralizados, que tienen todos sus elementos unidos electrónica y físicamente en una misma localidad. Por contraparte, los sistemas distribuidos cuentan con elementos de procesamiento autónomo y módulos de almacenamiento colocados en lugares distintos, los cuales para trabajar necesitan establecer una conversación por medio del intercambio de mensajes, utilizando una red de comunicaciones. 1.4 Unidades de medida de la información Al tratarse de dispositivos electrónicos, los computadores registran la información en un formato especial. Puesto que los equipos actuales emplean circuitos digitales que tienen solo dos estados naturalmente estables, la cantidad mínima de información que puede manejarse será aquélla que pueda registrarse en esos términos. Dicho de otra forma, el dato mínimo que puede registrarse en un computador es aquél que es susceptible de representarse por medio de dos estados, puesto que a nivel interno del equipo se podrá utilizar ya sea un pulso eléctrico (o más frecuentemente, un nivel predefinido de voltaje, por ejemplo +3V), o su ausencia (nivel de voltaje +OV), como su equivalente. Claude Shannon, quien trabajaba en los Laboratorios Bell Telephone en la época de los primeros computadores electrónicos, observó la estrecha relación existente entre los circuitos de “switcheo” electrónico y el álgebra de Boole, por lo que propuso el término bit (obtenido de la contracción de la palabra binary digit; Dígito binario) para hacer referencia a cualquiera de esos dos estados y por conveniencia, se seleccionaron los símbolos 0 y 1 para que los humanos representaran la carencia o existencia del pulso eléctrico respectivamente. La cantidad de información que puede representarse con un bit es muy pequeña. Por otro lado, los seres humanos difícilmente piensan en términos de bits cuando se refieren a la información. De manera natural, entonces, surgió la necesidad de relacionar al bit con los símbolos manejados por el ser humano. Con este fin se definieron tablas o códigos de caracteres, en donde se establecía que una secuencia dada de una cantidad fija de bits se utilizaría para representar internamente a un cierto símbolo. Se le da el nombre de Byte (se pronuncia bait) a la agrupación de bits empleada para representar un símbolo. Por ejemplo, en el código ASCII (American Standard Code for Interchange Information, en español Código Normalizado Americano para Intercambiar Información) se decidió emplear combinaciones de 7 bits para representar cada símbolo; una ampliación de este código es el que utilizan los Computadores personales. Otro código de caracteres importante es el EBCDIC (Extended Binary-Coded Decimal Interchange Code) que usa 8 bits para cada carácter (símbolo) y es muy empleado con equipo IBM. Cuando se considera el carácter como elemento base para medir cantidad de información, de nuevo se hace evidente que se trata de una unidad muy pequeña. Por ello se utilizan múltiplos del byte, como lo son el KByte (kilobyte) que equivale a 1,024 bytes, el MByte (megabyte) igual a 1'048,576 bytes y el GByte (gigabyte) igual a 1'048,576,000 bytes. Es común emplear dichas unidades manejando más bien sus magnitudes que sus valores exactos (esto es, hablar de miles o millones de bytes). Debido a los constantes avances tecnológicos en el área de la electrónica, cada día se cuentan con equipos de mayor capacidad de retención de información. Debido a ello, no es raro utilizar múltiplos mayores que los ya citados, como son el TeraByte, con órdenes de magnitud de billones de bytes(1012). Si bien el byte y sus múltiplos proporcionan una noción del volumen de información manejado, es también importante conocer la velocidad con la cual se le procesa. Se emplea el término palabra para denotar al grupo de bits que un computador puede manejar en una sola operación y se entenderá por longitud de palabra a la cantidad de bits que integran dicho conjunto. Usualmente, la longitud de Ia palabra es un múltiplo entero del byte, aunque existen numerosas excepciones. Computadores con longitud de palabra mayor, en igualdad de otros factores, son capaces de procesar más información por unidad de tiempo que aquellos con tamaños de palabra más reducidos. Igualmente relevante para conocer el poder de procesamiento de un computador es la velocidad con que se ejecutan las instrucciones. Así, no es difícil encontrar que se caracterice a un computador por el número de operaciones que puede realizar en una unidad de tiempo, por ejemplo, se puede mencionar que un equipo es capaz de realizar dos millones de instrucciones por segundo, o bien, 2 MIPS. Un significado especial presenta el manejo de números con parte fraccionada, a los cuales en el ámbito de la computación se les conoce como números de punto flotante. Cuando las instrucciones se refieren a operaciones con ese tipo de números se habla de millones de operaciones con números de punto flotante por segundo, MegaFLOPS o MFLOPS (por sus siglas en inglés). El empleo de las unidades antes descritas suele ser de dudosa utilidad como medida de comparación, puesto que en cada computador existen instrucciones con diferentes tiempos de ejecución (instrucciones básicas y complejas, en el sentido de que la ejecución de éstas últimas conlleva la realización de varias operaciones básicas) y porque en dos computadores diferentes, una misma instrucción puede realizarse en tiempos distintos. Por ello, es común hablar de la frecuencia con que se realiza una instrucción básica y se está en condiciones de comenzar otra. Para evitar problemas tales como querer utilizar un resultado antes de obtenerlo, la ejecución de instrucciones está coordinada por un circuito que emite pulso a intervalos regulares, denominado reloj interno. La frecuencia del reloj se mide en Megahertz (Mhz), esto es, en millones de ciclos por segundo (entendiéndose como ciclo de reloj el lapso transcurrido entre la emisión de dos pulsos consecutivos). Finalmente, otro factor que influye en la velocidad de procesos de los computadores es el tiempo en que se puede obtener un dato cualquiera, almacenado en el equipo, para poder operar con él (ver memoria principal). Unidades tales como segundos y minutos son terriblemente grandes para medir los tiempos de trabajo de los circuitos electrónicos. Por ello, lo usual es utilizar submúltiplos como los microsegundos (millonésimas de segundo, o 106) y los nanosegundos (milmillonésinas de segundo, esto es 10-9seg). 1.5 Componentes del hardware Los elementos componentes de los computadores pueden visualizarse considerando cualquiera de los cuatro niveles ilustrados en el siguiente dibujo. La estructura es jerárquica en el sentido de que las funciones ejecutadas a cualquier nivel (exceptuando, como es obvio, el más bajo) son realizadas en los niveles inferiores a éste. Así, un cierto nivel es entonces, una abstracción del nivel previo. Niveles de Visualización del Hardware En el nivel más bajo, el electrónico, un computador está formado por muchos componentes pertenecientes a algunas pocas categorías de dispositivos electrónicos básicos y circuitos. Dichos elementos son empleados para la definición, almacenamiento, transferencia y modificación de señales binarias, además del uso de "relojes" internos (circuitos especiales) para producir señales de sincronía. A este nivel, por ejemplo, es posible hablar de compuertas lógicas and, or y not, las cuales reciben como datos bits y proporcionan como resultado un valor binario que dependerá de los valores primitivos. Los circuitos electrónicos están formados por elementos activos y pasivos. Entre los elementos pasivos se encuentran resistores, capacitores, inductores y diodos. Los transistores, que son dispositivos semiconductores que amplifican las señales y pueden cambiar rápidamente de estado, son los componentes activos y se constituyen como los bloques de construcción fundamentales a este nivel. El siguiente nivel, el de la lógica digital, comprende a los circuitos combinacionales y secuenciales sincronizados, además de los sistemas de almacenamiento. El nivel 2 se implementa con los componentes del nivel 1 y maneja elementos tales como circuitos sumadores, registros (conjunto de unidades o celdas de almacenamiento de bits) y decodificadores binario-decimales. El nivel estructural (de arquitectura) trata a los circuitos y registros de almacenamiento como unidades indivisibles. A este nivel, se hace énfasis en los detalles de la identificación y ubicación de instrucciones y su ejecución, además del flujo de datos entre los diferentes registros y subsistemas. Finalmente, en lo más alto de la jerarquía, el nivel de programación describe a las instrucciones del computador y a sus componentes en un nivel funcional que es el requerido por un programador (la denominada visión de 'caja negra' del usuario). 2. Arquitectura de los Computadores El término arquitectura de computadores hace referencia a la naturaleza de las diferentes unidades funcionales que componen al hardware, así como a la forma en que dichos agrupamientos de componentes electrónicos se interrelacionan para proporcionar poder computacional al equipo. 2.1 Arquitectura Von Neumann Existen muchas configuraciones que a lo largo de la historia de los computadores se han propuesto para integrar a estos equipos. De entre todas éstas, la que por mayor tiempo ha influenciado a la industria del cómputo es la propuesta por el matemático húngaro-americano J. Von Neumann. En 1946, para el desarrollo de uno de los primeros computadores, denominado máquina IAS, Von Neumann elaboró algunos documentos y ofreció platicas relacionadas con la organización y naturaleza de los componentes. Con posterioridad, el diseño de este equipo fue profusamente copiado, convirtiéndose en el prototipo de la arquitectura de los computadores de la primera generación con programa almacenado, y con algunos cambios, es posible encontrarlo aún en computadores actuales. El diseño, también conocido como máquina Von Neumann de dirección única (arquitectura Von Neumann), fue fruto del trabajo del grupo compuesto por Von Neumann, Burks, Goldstine y otros. La esencia de la arquitectura Von Neumann se encuentra explicada en el primer memorando del proyecto IAS, denominado 'Preliminary discussion of the logical design of an electronic computing instrument. En éste, Von Neumann postuló que los elementos funcionales de un computador deberán ser: • • • • La unidad de aritmética-lógica, encargada de efectuar las operaciones sobre los datos. La unidad de control, encargada de dirigir la operación del computador. La unidad de memoria (almacenamiento), donde se guardan tanto los datos como las instrucciones que se efectuarán sobre éstos. La unidad de entrada/salida (E/S, o I/O por sus siglas en inglés). encargada del proceso de comunicación del computador con su entorno (el operador, por ejemplo). Es común que se considere a la unidad de control integrada (física y lógicamente) con la unidad aritmético-lógica, formando lo que se ha dado en llamar Unidad Central de Procesamiento (CPU, por sus siglas en inglés). Las figuras que aparecen a continuación resumen, en forma esquemática, la arquitectura Von Neumann, se presentan 2 figuras para poder clarificar. Por simplicidad, no se muestran las conexiones internas de las unidades. En las figuras se señalan aquellos componentes de la CPU que serán mencionados al describir la forma en que trabaja el computador. De manera explícita se indica, además, una de las posibles formas de interconexión entre las diferentes unidades (u órganos, como los llamó Von Neumann). Fuente: www2.iib.uam.es/bioinfo/ curso/perl/hw/hw.es.html Si bien las diferentes maneras de interconexión tienen un marcado efecto en el rendimiento de los computadores, desde el punto de vista conceptual y a este nivel de análisis, no son cruciales en ninguna descripción funcional. 2.1.1 Unidad central de procesamiento (UCP o CPU) La parte encargada de tomar decisiones y dirigir el procesamiento del computador la encontramos en la Unidad central de procesamiento. En los computadores modernos, esta unidad se implementa en el denominado microprocesador, contenido en una pastilla de silicio de alrededor de una pulgada cuadrada de superficie, en la cual se han inscrito (grabado) elementos que realizan las funciones de cientos de miles (y en algunos casos, de millones) de transistores. En equipos mayores, la CPU se distribuye en varias pastillas de ese tipo (chips). Fuente www.optize.es/servlet/UltimaHoraServlet fuente:www.seigge.com/ Los principales componentes que forman la CPU, así como la forma en que trabajan, son los siguientes: Originalmente, la unidad de control identifica el lugar en donde se encuentra la instrucción que le corresponde ejecutar. Para ello cuenta con un registro especial (program counter, o PC, contador de programa) que le indica la ubicación en la memoria (dirección de memoria), de la instrucción en cuestión. Una vez determinada la dirección, la instrucción es tomada de la memoria principal (auxiliándose de los registros de dirección de memoria y de datos de memoria) y llevada a la unidad de control, colocándose en el denominado registro de instrucciones (IR, por sus siglas en inglés); una vez hecho esto, la unidad de control identificará (decodificará) la acción correspondiente a la instrucción obtenida y guiará su desarrollo. Finalmente, la unidad de control 'ajusta' al PC, para conocer la dirección de la siguiente instrucción y repite las etapas descritas con anterioridad. Las instrucciones realizadas por el computador pueden ser de diversa índole. Por tanto, existen aquéllas que implican operaciones aritméticas, de comparación o lógicas, sobre datos. Dichas operaciones se efectúan en la unidad aritméticológica, ésta cuenta con registros especiales de almacenamiento temporal para manejar los datos involucrados en el proceso. Los primeros computadores contaban solamente con uno de estos registros, al cual se le dio el nombre de acumulador. Posteriormente, los equipos fueron dotados con una mayor cantidad de registros. En estos equipos, los registros excedentes se emplean, ya sea para realizar operaciones aritméticas y lógicas generales, o bien para efectuar aplicaciones especiales. Los datos involucrados en las operaciones aritméticas y lógicas originalmente se encuentran almacenados en la memoria principal. Por ello, son necesarias instrucciones de “transporte” entre la memoria y la CPU. De esta manera, se cuenta con instrucciones para indicar que es necesario trasladar el contenido de una dirección de memoria a un registro de la CPU (operación denominada lectura); otras, se emplean para almacenar datos de algún registro de la CPU hacia una cierta localidad de memoria (escritura), o bien, para transferir información entre dos registros de la CPU. El transporte hacia la memoria de los datos e instrucciones que componen el programa que se pretende ejecutar, se realiza utilizando la unidad de entrada, en tanto que los resultados obtenidos se entregan por medio de la unidad de salida. Para ello, es necesario contar, también, con instrucciones de E/S. 2.1.2 Memoria Fuente: www.macsecrets.com/2005/news06_05.html Como ya se indicó, la función que desempeña esta unidad (también denominada memoria principal o primaria), es la de servir como almacén del programa que se está ejecutando, así como de sus datos (también es posible tener varios programas presentes en memoria y alternar su ejecución). Es importante no confundir este tipo de memoria con la denominada memoria secundaria, ésta se emplea con fines de almacenamiento “pasivo” (no inmediatamente accesible a la CPU) y será presentada en la sección reservada a periféricos. La memoria principal está formada por una gran cantidad de celdas de almacenamiento, cada una de las cuales es capaz de almacenar un byte. La memoria principal se organiza de forma tal que la información pueda almacenarse o recuperarse en grupos, usualmente del tamaño de la palabra del computador. Los agrupamientos de celdas de la memoria principal reciben “etiquetas” específicas para su identificación, utilizándose para este fin números, a los cuales se les denomina dirección. Así, para identificar un cierto lugar de la memoria basta con proporcionar su dirección (número de identificación). Aunque a primera vista podría pensarse que todas las celdas que componen la memoria principal son iguales, existen diferencias de funcionamiento entre éstas cuando se consideran situaciones tales como la accesibilidad a los datos, la capacidad de retención y modificación de sus contenidos y la velocidad de acceso, entre otras cuestiones. Una propiedad importante de la memoria principal es que cualquiera de los grupos de celdas que la integren deben ser accesibles a la CPU. Cuando esto sucede, la memoria se nombra como memoria de acceso aleatorio (traducción del término en Inglés, Random Access Memory, o RAM). El tiempo necesario para efectuar el acceso a una palabra de memoria se conoce como tiempo de acceso a la memoria, siendo éste un factor que afecta en gran medida la eficiencia del computador. El tipo de memoria principal más común es aquél donde se requiere que periódicamente se reescriba (“refresque”) su contenido, puesto que tiende a perderlo. No obstante, esta característica de operación no es perjudicial, puesto que posibilita la modificación de los contenidos de la memoria, aunque a costa de tener que suministrar energía eléctrica en forma permanente, so pena de perder la información en caso contrario. Este tipo de memoria se dice que es “volátil” y normalmente se identifica como memoria dinámica. En este sentido se ha utilizado el término DRAM, el cual, sin embargo, no es muy usado, prefiriéndose el de RAM, lo que, como se verá a continuación, no es exacto. Existe otro tipo de memoria capaz de mantener su contenido a pesar de no existir un flujo constante de electricidad (por ello se denomina como memoria estática). En contraparte, su contenido no puede modificarse, sino solamente consumarse. Por ello, se le conoce como memoria de solo lectura (traducción de Read Only Memory, o ROM). Usualmente, se le considera como contraparte de la memoria dinámica RAM, aunque la memoria ROM también es de acceso aleatorio. La memoria principal opera a velocidad electrónica. No obstante, cuando se compara el tiempo de acceso con la velocidad de operación de la CPU, se encuentra una cierta diferencia, la cual, en algunos sistemas, llega a ser tan considerable que el resto del equipo llega a permanecer ocioso durante “mucho” tiempo porque no se ha completado el acceso a la memoria. Se han propuesto numerosas soluciones para eliminar este problema, las más importantes provocan cambios en la arquitectura del equipo y se reseñarán más adelante. Por el momento solo expondremos la que involucra la denominada memoria CACHÉ. Se conoce como memoria caché a una memoria rápida, de tipo asociativo, que se coloca entre la CPU y la unidad de memoria principal. Un circuito especial, denominado controlador de caché, intenta mantener lleno el caché con los datos que se consideran como más probables de ser requeridos. En caso de que la CPU necesite un dato que se encuentra en el caché, la recuperación del dato es mucho más rápida que en la memoria convencional. Por otra parte, sino se encuentra en el caché, el dato se extrae de la memoria principal en el tiempo de acceso normal. 2.1.3 Dispositivos periféricos Cualquier máquina o componente conectado a un computador es llamado dispositivo periférico. El monitor y teclado son también dispositivos, porque son piezas integrales del computador, no obstante, algunos autores, no los consideran periféricos. Éstos van a ser la forma de comunicación con otros computadores, el medio ambiente o el usuario. La mayoría de los dispositivos, sean periféricos o no, requieren de un programa denominado un manejador de dispositivo (driver) que actúe como traductor, convirtiendo comandos generales de una aplicación en comandos específicos que el dispositivo entienda. Los periféricos son conectados al computador mediante cables que tienen entradas especiales llamadas interfaces, éstas pueden ser paralelo, serial, EIDE, SCSI, USB o FireWire. En la siguiente tabla se mencionan los periféricos más usuales: ENTRADA ENTRADA/SALIDA Teclado Disquete Ratón Cartucho de Cinta Lector óptico Disco Duro Pantalla de Disco óptico toque Escáner Unidad removible CD-ROM CD-W DVD Módem Joystick Fax CD-R SALIDA Impresora Gratificador Monitor 2.1.3.1 Dispositivos de entrada A) TECLADOS fuente: www.chip7info.com.br/img/produtos/249/0600g.jpg El teclado, el ratón y el monitor son los elementos de mayor interacción entre el usuario y el computador, y de sus características depende en gran parte la comodidad y el nivel de cansancio producido por el uso continuo de nuestro equipo. En el caso del teclado, la elección de uno óptimo condiciona en gran parte la velocidad con la que se escribe, además de que evita dolores de muñeca e incluso cervicales. Funcionamiento El teclado está compuesto por un conjunto de interruptores dispuestos de una forma matricial, y éstos envían al computador una señal única cuando se presiona una tecla. Las teclas forman una matriz y su identificación es mediante línea y columna, así mandan una señal a un microcontrolador en el teclado, éste a su vez se encuentra en un circuito y se encarga de interpretar las señales que recibe mediante un programa incluido en el propio controlador (por ejemplo, fila3-columna B = letra A). Este microcontrolador por su parte, envía una señal al computador recibida por el controlador de teclado de la tarjeta madre con una transferencia entre ambos controladores en modo asíncrono. El controlador de teclado de la tarjeta madre es el encargado de comunicarse con el BIOS del equipo, ya sea para activar o desactivar algunas teclas como el bloqueo numérico, mayúsculas o minúsculas o para comprobar que el teclado esté conectado al equipo. Tipos de teclados • Mecánico Éstos constan de una serie de teclas con unos interruptores mecánicos colocados encima de unos muelles, que son los encargados de retornar las teclas a la posición original, de modo que al ser presionadas éstas hacen contacto con unas terminaciones metálicas del circuito impreso del teclado, cerrando así el circuito y volviendo a abrirlo al dejar de presionar, por el efecto de retorno del muelle. El contacto establecido entre las terminales metálicas de las teclas y el del circuito impreso determina la señal diferenciada. • Membrana Se componen de cuatro capas: la inferior tiene una serie de pistas conductoras impresas; encima de éstas, se coloca una capa de separación con agujeros justo debajo de cada una de las teclas; además se ubica una capa conductora con pequeñas montañitas debajo de cada una de las teclas y en cada montañita un contacto metálico; finalmente, encima de éstas se localiza una capa de goma para producir el efecto de retorno a la posición inicial (en vez del muelle). Cuando se pulsa una tecla, lo que se hace es poner en contacto las dos capas conductoras (la primera con el circuito y la tercera con los contactos) provocando que el circuito se cierre, y de esta forma la membrana de goma genera que se separen las capas al impulsar la tecla hacia su posición inicial. Tanto en los teclados mecánicos como en los de membrana, se encuentran diferentes grados de dureza de las teclas, con variaciones incluso durante el periodo de presión. • Teclados ergonómicos Se basan en el principio de que al dividir el teclado principal y colocar en ángulo cada una de las mitades, los codos descansan en una posición mucho más natural. Además al modificar la curvatura del teclado y añadir un pequeño reposamuñecas, el ángulo de escritura es mucho más cómodo para el usuario. • Teclados inalámbricos En vez de enviar la señal mediante cable, lo hacen a través de infrarrojos, y la controladora no reside en el propio teclado, sino en el receptor enlazado al conector de teclado en el PC. B) RATÓN Fuente: techdesk.ysu.edu/ images/media/mouse.jpg El primer intento de diseñar un dispositivo que permitiera seleccionar partes en el monitor del computador fue idea de Douglas Engelbart y sus cólegas en el Instituto de Investigación de Stanford (Stanford Research Institute) en la década de los 60. Con la liberación del programa de Windows en el ambiente PC se difundió más su uso. Funcionamiento El ratón más utilizado hoy en día es de tipo óptico-electrónico, y está formado por una esfera, en algunos casos metálica en otros de plástico, recubierta de hule (para que se adhiera a las superficies) que al moverse hace girar dos ejes cilíndricos (uno para el movimiento horizontal y otro para el movimiento vertical), y que se mantiene en una posición fija al girar gracias a un eje que lleva un muelle. Estos ejes mueven dos ruedas dentadas que pasan por delante de una célula fotoeléctrica que contiene un diodo y un sensor de luz, éste último percibe el reflejo de la luz al girar las ruedas y lo identifica como movimiento y la combinación de ambos diodos establece el movimiento vertical y horizontal que se ve reflejado en la pantalla en un apuntador que se mueve alrededor de la pantalla. En la parte superior, y a veces en los lados, el ratón posee unos interruptores conectados a unos botones que el usuario presiona para dar una orden al computador. El ratón tiene un microcontrolador interno que interpreta las señales de los sensores de luz y los interruptores, con la finalidad de enviarlas al computador para que sean interpretadas por el sistema operativo (Windows), una aplicación abierta, un manejador (driver) genérico (como el de DOS) o un driver proporcionado por el fabricante del ratón. Actualmente esta en comercializándose otro tipo de mouse que utiliza un sensor “óptico” de alta precisión que posee un procesador digital de señales que envía 1500 señales por segundo a la superficie en donde se desplaza para determinar la localización exacta, a este mouse le eliminan los componentes móviles y la posibilidad de acumulación de grasa y suciedad en los mouse utilizados anteriormente. Tipos de ratón • Trackball Fuente: www.mouse.cl/2005/ productos/03/30/01.asp La bolita está arriba y se maneja con el dedo pulgar, a los lados se encuentran los botones. Resulta importante señalar que para algunas personas resulta más sencillo utilizar este tipo de ratón. • Los portátiles (touchpad) Fuente: www.pcom.cn/f/2005/ 1/20/1106128559_4.html Los equipos portátiles tienen una pantalla táctil, ésta resulta difícil de usar para los usuarios nuevos por la sensibilidad que tienen estos equipos, además por la dificultad de situar el apuntador del ratón en la parte deseada de la pantalla. C) ESCÁNER O SCANNER El escáner es un periférico que permite digitalizar imágenes o texto y almacenarlos en el disco duro del computador, para su actualización mediante una serie de aplicaciones específicas. Pero aún más, gracias al escáner y a los programas OCR (Optical Character Recognition-Reconocimiento óptico de caracteres), se puede no sólo copiar, sino también editar y posteriormente modificar con el procesador de texto preferido un texto digitalizado de un libro, enciclopedia, manual, folleto, fax y periódico, por mencionar algunas opciones. Para aquellas personas aficionadas a la fotografía, un escáner, unido a un módulo opcional de digitalización de diapositivas, permite adentrarse en el mundo de la fotografía y el retoque profesional. Funcionamiento Los escáner tienen una barra de luz que ilumina la superficie a digitalizar. Esta barra de luz contiene un número determinado de CCDs (Charge-Coupled Devices —dispositivos de acoplamiento de carga—, éstos son circuitos integrados sensibles a la luz) que detectan la cantidad de luz emitida por la barra que es reflejada por la superficie u objeto digitalizado y la convierte a formato analógico. El ADC (Analog-to-Digital-Converter-Conversor Analógico-Digital) transforma dicha señal analógica en valores digitales utilizando 8, 10 o 12 bits por color (24, 30 o 36 bits en total) para codificar los tonos de color de la superficie digitalizada y enviar el resultado a la memoria RAM del equipo, para que posteriormente se guarde la imagen, o se haga pasar el texto digitalizado por un programa OCR para que analice los caracteres y los convierta en texto editable. D) CD-ROM El entorno llamado multimedia CD-ROM, tarjeta de sonido y un par de parlantes son componentes cada vez más comunes en un computador. Este dispositivo utiliza discos previamente grabados (el nombre CD-ROM es Compact Disk o disco compacto sólo de lectura) adquiridos por el usuario, éstos pueden ser de: programas, música o video. En la superficie de un disco compacto se pueden almacenar hasta 650 Mb de datos o 74 minutos de audio-video, o combinar ambos. Hoy en día es habitual que la mayoría de los programas de computador se distribuyan (a veces únicamente) en formato CD-ROM, debido a la capacidad de almacenamiento ya que no es necesario insertar varios disquetes, presentación que utilizaban los programas antes de la llegada del CD-ROM. La velocidad de un CD-ROM expresa realmente la tasa de transferencia de datos (DTR) y se suele denotar con un número seguido del signo "X", es decir, 2X, 4X, 16X, 24X, etcétera. fuente: www.pczona.sk/ akcie/akcie.php El signo "X" se utiliza para mostrar que el CD-ROM alcanza una velocidad de transferencia de 2, 4, 16, 24, etcétera veces la velocidad del primer lector de CDROM, o la velocidad de un lector de discos compactos de audio, que es de 150Kb/s. Por tanto, la tasa de transferencia de datos de un CD-ROM 32X es de 4800Kb/s. El CD-ROM es un dispositivo capaz de leer datos digitales almacenados en un disco compacto en este momento se ha estandarizado la velocidad de transferencia de 52X 7800Kb/s. Funcionamiento Al igual que en los lectores de discos compactos musicales, el lector de CD-ROM utiliza una lente que emite un haz de luz láser de baja frecuencia para leer los datos almacenados. Si la luz se refleja en la superficie del disco compacto, el computador lo registra como un "1", y si la luz no es reflejada, el computador lo registra como un "0". La lente se mueve del centro al borde del disco compacto mientras éste gira, por la acción del motor interno del lector, de modo que se pueden leer datos en toda la superficie del disco compacto. 2.1.3.2 Dispositivos de entrada y salida Los computadores deben contar con la capacidad de aceptar programas y datos, además de poder entregar resultados. La parte encargada de este intercambio de información (comunicación) con el medio ambiente (el ser humano, por lo general), es la denominada unidad de entrada/salida. Dadas las marcadas diferencias en que los seres humanos y los computadores representan y procesan la información, no deberá sorprendernos que dicha comunicación no se realice en forma directa, sino que tenga lugar a través de dispositivos encargados de “traducir” los mensajes. Estos aparatos son conocidos como periféricos y presentan una gran diversidad de nombres y finalidades. Dependiendo del sentido en que se establece el flujo de información, es común clasificar a los periféricos como dispositivos de entrada (se usan para enviar datos al computador), dispositivos de salida (permiten extraer información del computador) y dispositivos de entrada/salida (poseen ambas capacidades). Sobre los periféricos hablaremos un poco más adelante. El proceso de intercambio de información entre el computador y el medio ambiente puede llegar a ser muy complejo, tanto que en los computadores de gran capacidad (main frames y supercomputadores), se emplean computadores dedicados exclusivamente para estos fines. En el caso de equipos más pequeños (mini y microcomputadores) es común contar con procesadores especiales encargados de supervisar la transferencia de información, liberando con ello a la CPU de tener que supervisar por completo el proceso. El empleo de procesadores especiales para la E/S crea la necesidad de establecer algún tipo de sincronización entre la Unidad de E/S y la CPU. Uno de los métodos más comunes es el denominado por interrupción. El método consiste en que la CPU recibe una señal, enviada por el procesador de E/S, que le indica que se encuentra listo para efectuar la transferencia de datos. De momento, el CPU suspende la ejecución de las tareas que está realizando y ejecuta un programa especial para atender la llamada. Una vez hecho esto, la CPU reanuda la tarea que había dejado suspendida. A) DISCO DURO fuente: www.rlg.org/en/ page.php?Page_ID=20522 Para que nuestro equipo de cómputo funcione requiere del sistema operativo y de los programas de aplicación (bases de datos, procesadores de texto, programas de diseño, etcétera), la mayor parte de éstos vienen en CD-ROM, esto hace que su tamaño sea muy grande (más de 30Mb antes de ser instalados), además una vez configurados los programas en nuestro equipo ocupan más espacio (el programa de Office ocupa 200 Mb, Corel Draw 220 Mb, Quake II 200 Mb, por mencionar algunos), para esto se necesita un medio de almacenamiento llamado disco duro, el cual es un dispositivo que viene incluido con el equipo al comprarlo. Cuando encendemos nuestro equipo, el sistema operativo es cargado a la memoria desde el disco duro, de otra forma lo tendríamos que efectuar desde disquetes y una vez que está en la memoria, se ejecutan las aplicaciones para trabajar con éstas. Funcionamiento La estructura física de un disco duro es la siguiente: se organiza en platos (platters), y en la superficie de cada uno de sus dos lados existen pistas (tracks) concéntricas, como surcos de un disco de vinilo, y éstas a su vez se dividen en sectores (sectors). El disco duro tiene una cabeza (head) en cada lado del disco, y ésta es movida por un motor servo cuando busca los datos almacenados en una pista y en un sector determinado. El concepto "cilindro" (cylinder) es un parámetro de organización: el cilindro está formado por las pistas concéntricas de cada lado del disco, las cuales están situadas una justo encima de las otras, de modo que la cabeza no tiene que moverse para acceder a las diferentes pistas de un mismo cilindro. En relación con la organización lógica, cuando se da formato lógico (el físico, o a bajo nivel, viene hecho de fábrica y no es recomendable hacerlo de nuevo, excepto en casos excepcionales, pues podría dejar inutilizado el disco) lo que se realiza es agrupar los sectores en unidades de asignación (clusters) donde se almacenan los datos de manera organizada. Cada unidad de asignación sólo puede ser ocupada por un archivo (nunca dos diferentes), pero un archivo puede ocupar más de una unidad de asignación. Cuando se buscan datos en un disco duro, la cabeza lee primero la FAT (tabla de asignación de archivos), situada al comienzo de la partición. La FAT le dice en qué pista, sector y unidad de asignación están los datos, con objeto de que la cabeza se dirija a ese punto a buscarlos. Los discos duros iniciaron con un tamaño de 5Mb en los Computadores Apple II, después surgieron los de 20Mb para las PC XT, en la actualidad los discos que se venden son de 40 Gb hasta de 200 Gb que son los más grandes, mientras que el tiempo de acceso a la información es la suma de varias velocidades: • El tiempo en que el disco cambia de una cabeza a otra cuando busca datos. • • El tiempo que tarda la cabeza lectora en buscar la pista con los datos, saltando de una a otra. El tiempo en que la cabeza busca el sector correcto dentro de la pista. Es uno de los factores más importantes a la hora de escoger un disco duro. Cuando se oye hacer ligeros clics al disco duro, es porque está buscando los datos que le hemos pedido. Hoy en día un disco moderno tiene un estándar de velocidad de 10 milisegundos de acceso. El método utilizado por el disco duro para conectarse al equipo puede ser de dos tipos: IDE o SCSI. Todas las tarjetas madre relativamente recientes, incluso desde las 486, integran una tarjeta controladora de disco duro para interfaz IDE (normalmente con bus PCI) y ésta soporta dos canales IDE, con capacidad para dos discos cada una, lo que hace un total de hasta cuatro unidades IDE (disco duro, CD-ROM, unidad de backup, etcétera). La velocidad de un disco duro con interfaz IDE también se mide por el PIO (modo programado de entrada y salida de datos), de modo que un disco duro con PIO-0 transfiere hasta 3,3MB/s, PIO-1 hasta 5,2MB/s, y PIO-2 hasta 8,3MB/s. Estos modos anteriores pertenecen a la especificación ATA, pero en la especificación ATA-2 o EIDE, los discos duros pueden alcanzar PIO-3, hasta 11,1MB/s, o PIO-4, hasta 16,6MB/s. Los discos duros modernos soportan en su mayoría PIO-4. Recientemente se ha implementado la especificación ULTRA-ATA o ULTRA DMA/33, que puede llegar a picos de transferencia de hasta 33,3MB/s. En cuanto a la interfaz SCSI, una tarjeta controladora de este tipo suele tener que adquirirse aparte ya que no está incluida en el equipo al comprarse nuevo, a pesar de su precio presenta muchas ventajas. Se pueden conectar a una tarjeta controladora SCSI hasta siete dispositivos (o 15 si es WIDE SCSI) de tipo SCSI (ninguno IDE), pero no solo discos duros, CDROMS y unidades de BACKUP, sino también grabadoras de CD-ROM (las hay también con interfaz IDE), escáners y muchas de las unidades de BACKUP, por mencionar algunas. Otra ventaja muy importante es que la controladora SCSI puede acceder a varios dispositivos simultáneamente, sin esperar a que cada uno finalice su transferencia, como en el caso de la interfaz IDE, aumentando en general la velocidad de todos los procesos. Las tasas de transferencia de la interfaz SCSI vienen determinadas por su tipo (SCSI-1, Fast SCSI o SCSI-2, ULTRA SCSI, ULTRA WIDE SCSI), oscilando entre 5MB/s hasta 80MB/s. Es importante señalar que si el equipo va a funcionar como servidor, servidor de base de datos estación gráfica, por cuestiones de velocidad, la interfaz SCSI es la más recomendable. B) UNIDADES DE ALMACENAMIENTO REMOVIBLE Con los discos duros de 20Mb, el disquete era una buena unidad para transportar archivos de un PC a otra, incluso para hacer copias de seguridad, pues en 17 disquetes de 5.25 y 1.2Mb se podía almacenar toda la información del disco duro. Hoy en día los disquetes de 3.5 y 1.44 Mb son tan pequeños comparados con los discos duros actuales, que en la mayoría de los casos superan los miles de megas (gigas) de capacidad, por ello, al ir aumentando el tamaño de los discos duros, han ido apareciendo diversos tipos de unidades con diferentes tecnologías para hacer las funciones de los primeros disquetes: transporte de archivos y copias de seguridad. Cuando la capacidad de nuestro disco duro está llegando a sus límites, estas unidades se utilizan como medios alternativos de almacenamiento, una función para la cual el disquete se muestra más que insuficiente. Básicamente se puede hablar de cuatro tipos de dispositivos: magnéticos, ópticos, magnetoópticos y de cambio de fase. Dispositivos magnéticos Los dispositivos como los disquetes, los discos duros y algunas cintas de copia de seguridad se basan en la misma tecnología: un disco recubierto de unas partículas magnéticas con un grosor de una millonésima de pulgada, organizadas por dominios, cada una de las cuales actúa como un pequeño imán con polo norte y polo sur, de modo que según la orientación que tengan, representan 1s y 0s. La información se escribe y se lee mediante una cabeza que funciona como la aguja de un tocadiscos de vinilo o una cabeza de un casete; en el caso del disquete la cabeza toca la superficie del disco, mientras en el disco duro, la cabeza flota sobre un colchón de aire generado por el propio giro del disco. El acceso a los datos es de tipo aleatorio (random access) por lo que la cabeza se mueve a cualquier parte del disco rápidamente para leer o almacenar información. A ello se debe que la información se almacene en círculos concéntricos sobre la superficie del disco. Dispositivos ópticos Se basan en las marcas físicas permanentes realizadas sobre una superficie con un láser de baja potencia, de modo que una vez escrito no se puede borrar (WORM-Write Once Read Many-una escritura múltiples lecturas). Estos dispositivos ofrecen un medio de almacenamiento de alta capacidad, de fácil transportabilidad y alta resistencia a la influencia de factores del medio. Sin embargo, sus características son muy inferiores a las de los discos duros, por lo que se han convertido en medios complementarios a éste. El primer intento lo realizó IOMEGA y 3M en 1993 con su disco FLOPTICAL, pero su baja capacidad de 21Mb y su precio, lo hicieron desaparecer pronto. Sin embargo, los avances en el campo de los CD-ROM y los CD-R (unidades grabadoras), posteriormente las unidades CD-RW, que permiten borrar los datos y grabar en su lugar otros, y la aparición del DVD (Digital Versatile Disc-disco versátil digital) con su alta capacidad de almacenamiento de hasta 17 GB, han hecho a esta tecnología una de las más extendidas actualmente. Dispositivos magneto-ópticos Estos dispositivos utilizan un láser para calentar una superficie determinada de partículas magnéticas a una temperatura de más de 200ºC con objeto de grabar la información, y cambiar la dirección de las partículas de la superficie mediante el campo magnético creado por la cabeza de lectura/escritura. Sin embargo, el disco es muy estable a temperatura ambiente, por lo tanto, permite la lectura de datos mediante un láser de menor intensidad que los interpreta dependiendo de la orientación de las partículas magnéticas. Fuente:http://www.sapiensman.com/imagen_digital/idphotodisk.jpg Estos dispositivos eran en principio muy lentos, requiriendo normalmente dos pasadas para la grabación, aunque conseguían una muy alta capacidad de almacenamiento a bajo precio y con una vida media de 30 años. Sin embargo en 1997 esta tecnología recibió un gran empuje de mano de Plasmon, cuando esta empresa lanzó al mercado el DW260, con tecnología LIMDOW (Light Intensity Modulated Direct OverWrite) que mejoró las características de estos dispositivos acercándolas a las de un disco duro, por medio de la inclusión dentro del propio disco de imanes magnetizadores en vez de estar en la cabeza de lectura/escritura. De este modo, la polaridad se adquiere según la temperatura del láser y el proceso de grabación se efectúa de una sola pasada. Dispositivos de cambio de fase Este sistema es una patente de Panasonic y fue lanzado al mercado en 1995, combina un disco óptico de 650Mb con un lector de CD-ROM de cuádruple velocidad. Éste es el único dispositivo óptico con capacidad de sobrescritura utilizando únicamente un láser. Así, mediante un láser de alta intensidad se calienta una parte de la zona activa del disco donde se van a almacenar los datos, y al enfriarse rápidamente se crea una capa amorfa de baja reflectividad. En la lectura, un láser de baja intensidad detecta la diferencia entre puntos y de acuerdo con la reflectividad identifica los datos como 1s y 0s. Además, el material de la capa activa es reversible, de modo que al volver a calentarla, ésta vuelve al estado anterior. Todo esto se hace de una sola pasada, por lo que estos dispositivos son más rápidos que los dispositivos magneto-ópticos tradicionales, aunque no tanto como los que usan tecnología LIMDOW. A continuación se revisarán algunas unidades de almacenamiento usuales. • El disquete Fuente: www.gebby-im-web.de/ mich/c64/c64.phtml El disquete nació en 1981 con un tamaño de 5.25 pulgadas y una capacidad de 160KB simple densidad de un lado, luego aumentó a 180KB, posteriormente a 360KB con los de doble lado, llegando a su límite de capacidad con 1.2MB en unidades de doble lado alta densidad. Sus características físicas lo hacían especialmente delicado, por lo que en 1984 SONY lanzó al mercado el primer disquete de 3.5 pulgadas. De la primera versión de 3.5 pulgadas con 720KB de capacidad, tres años más tarde se alcanzó el límite de 1.44MB de capacidad, el cual ha permanecido desde hace 18 años hasta la actualidad, pasando por un tímido intento sin éxito de IBM con su disco de 3.5 pulgadas y 2.88MB de capacidad. Cuando se inserta un disquete de 3.5 pulgadas en la unidad correspondiente, la tapa de metal protectora se desplaza lateralmente y un imán bloquea la parte central metálica; el eje del motor de giro se engancha en el centro y el bloqueo de giro en un agujero rectangular que está a su lado, permitiendo que la cabeza de lectura y escritura magnética —con un corazón de ferrita, que entra en contacto con la superficie del disco— busque, escriba y borre la información. La unidad de disco tiene cuatro sensores: motor, protección de escritura (la solapa negra en la parte inferior), disco introducido y sensor de pista 0 sector 0 (que indica si el disco está formateado o no, o si se encuentra dañado). • La unidad ZIP Fuente: http://www.monografias.com/trabajos12/dispalm/dispalm.shtml Lanzada al mercado en 1995 por IOMEGA, la unidad ZIP es una de las unidades de tecnología magnética más populares en la actualidad, y al igual que en el caso del disquete, los datos se graban magnéticamente sobre una superficie flexible. La unidad ZIP utiliza discos con una capacidad de 94MB que tienen el tamaño de un disco de 3.5 pulgadas y sus buenas características se deben a su alta velocidad de rotación de 3000rpm y a su buffer de 256KB y, en el caso de las unidades IDE y SCSI, a su tiempo medio de búsqueda de 29ms (milisegundos), alcanzando así una transferencia de 1.4MB/s (megas por segundo). La unidad que se conecta al puerto paralelo, el tiempo de búsqueda y la tasa de transferencia es mucho menor, además ofrece mayor versatilidad y comodidad, al poder transportarla de un PC a otro con facilidad. La única desventaja de este dispositivo, a diferencia de la unidad LS-120, es que no es compatible con los discos de 3.5 pulgadas, por lo tanto esta unidad se presenta como complemento a la unidad de disquete, no como sustituto. Sin embargo, aventaja a la unidad LS-120 en su fuerte y amplia implantación en el mercado, lo que le augura un largo futuro. • La unidad ls-120 Fue lanzada al mercado en 1996 por 3M, que compró la tecnología a Iomega (el fabricante de la ZIP). En su versión interna (existe una externa conectada al puerto paralelo fabricada por Imation, subsidiaria de 3M) se parece a una unidad de disquete de 3.5, y de hecho presenta como ventaja frente a la unidad ZIP el poder también leer disquetes de 3.5 pulgadas, pudiendo utilizarse como sustituto de la unidad de disquete tradicional, siempre que sea soportada por la BIOS de la tarjeta madre como unidad de arranque. Emplea una tecnología basada en el Floptical de 21MB y su nombre, de hecho, viene de la tecnología Láser Servo (LS). Ésta utiliza un láser para leer y escribir las pistas, pero como la densidad de las pistas es de 24.900 tpi (pistas por pulgada), frente a las 135tpi del disquete de 3.5 pulgadas y 1.44MB de capacidad, se pueden llegar a almacenar hasta 120MB de información en un solo disco. La velocidad de rotación de la unidad es de 720rpm y su tiempo de búsqueda de 70ms, y con un buffer de sólo 8KB alcanza tasas de transferencia de 450KB/s, que la hacen cinco veces más rápida que el considerablemente más lenta que la unidad ZIP. disquete tradicional, pero Su ventaja es la compatibilidad con los discos de 3.5 pulgadas, su interfaz IDE interno y su posibilidad de sustituir a la unidad de disquete, siempre que lo soporte la BIOS del sistema. Cabe señalar que aunque no lo soporte la BIOS, se puede utilizar como una unidad de disco más, equivalente a una unidad ZIP. Recientemente Mitsumi y Swan han anunciado el lanzamiento de la unidad UHC130 de 130MB de capacidad, con una tasa de transferencia de 3MB/s y compatibilidad con los disquetes de 3.5 pulgadas. • DynaMO Este dispositivo es el primero de los que se pueden llamar superdisquetes, con una capacidad entre los 200MB y los 300MB, se pueden usar como complemento a la unidad de disquete o incluso como unidad de copia de seguridad, aunque su capacidad limita su empleo a campos muy concretos. El DynaMO de FUJITSU es una unidad magneto-óptica que ha ido apareciendo en el mercado en diversas versiones según su capacidad, inicialmente era de 128Mb, aumentó a 230MB y en su última versión ha alcanzado los 640MB. • EZFlyer La unidad EZFlyer de Syquest utiliza tecnología magnética para ofrecer prestaciones algo superiores a la unidad ZIP, con un tiempo medio de búsqueda de 18ms y una tasa de transferencia de 2MB/s en su versión SCSI, aunque también existe una versión para puerto paralelo por su capacidad de 230MB. • JAZZ La unidad Jazz de Iomega, lanzada al mercado en 1996, posee discos removibles de 1GB de capacidad con tecnología magnética y ofrece muy buenas características; gracias a su caché de 256KB, se obtiene un tiempo medio de búsqueda de 12ms y una tasa de transferencia de 5'4MB/s. Existe en versiones IDE o SCSI, ésta última tanto en versión interna como externa, y recientemente ha aparecido en el mercado una versión que soporta discos removibles de 2GB (además de ser compatible también con los discos de 1GB), que gracias a su conexión SCSI-3 suben la tasa de transferencia hasta los 7MB/s. • SyJet La unidad SyJet de 1'5Gb de capacidad fue lanzada al mercado por SYQUEST en 1997 y aunque su capacidad y características mejoraban las de la unidad JAZZ de 1GB, su popularidad no alcanzó el mismo éxito. Esta unidad que utiliza tecnología magnética dispone de una caché de 512KB y obtiene un tiempo medio de búsqueda de 17ms y una tasa de transferencia de 6'5MB/s. Existen versiones internas IDE y externas SCSI y paralelo de esta unidad. Se debe mencionar que esta unidad no debe considerarse hoy en día, pues a finales de 1998 SYQUEST entró en suspensión de pagos y probablemente cerrará en breve. • Láser azul El futuro está en el láser azul. Tiene menor longitud de onda, con un rayo más estrecho y puntos más pequeños, que favorecen almacenar muchos más datos sobre la misma superficie. El problema que se debe resolver de momento es que este láser tiene un tamaño demasiado voluminoso para adaptarlo al PC, pero si se consigue, se pueden guardar hasta 50Gb de información en un disco tipo DVD utilizando ambas caras. CD-R / CD-RW El CD se consideraba un medio de almacenamiento con tendencia a desaparecer por la aparición del DVD, por ello, no ha tenido mucho éxito pues no hay un estándar en el mercado. Una unidad CD-ROM lee discos de datos, audio o video creados por una unidad CD-R o CDRW. La desventaja era límite de 650 Mbytes en datos y 74 minutos en audio luego aumentaron la capacidad a 80 minutos y 700 megas y en los últimos meses están saliendo discos que permiten almacenar 99 minutos o . Funcionamiento Los compact disc de música y los CD-ROMs están hechos de discos impresos recubiertos de plástico. Los datos se almacenan en pequeñas marcas sobre la superficie del disco interno y para leerlos el lector de CD-ROM utiliza un láser cuya luz se refleja sobre la superficie, y según cómo se realice esto, se interpretan los datos. Sin embargo, el láser no puede cambiar la superficie del disco plateado, por lo tanto, no se pueden escribir datos nuevos o borrar los existentes una vez que el disco ha sido creado. Para que se pueda escribir y sobrescribir sobre la superficie del disco, es necesario efectuar ciertos cambios, tanto en la luz del láser como en la superficie del disco, y dependiendo de las modificaciones realizadas, tendremos dos tipos de unidades: CD-R y CD-RW. CD-R Este dispositivo utiliza una tecnología de almacenamiento tipo WORM (Write Once Read Many-una escritura múltiples lecturas). El disco tiene en su superficie una capa orgánica, la cual suele ser de cianina (de color azul cian) o talocianina (incolora), y encima tiene otra capa de aleación de plata u oro de 24 kilates que es la que actúa como material reflejante. Los materiales utilizados en la fabricación del disco son los que definen su color. En la grabación del disco, un láser de baja intensidad efectúa una serie de marcas o agujeros sobre la superficie orgánica. Al calentarse hasta una determinada temperatura por la acción del láser, la superficie orgánica se vuelve opaca por efecto de una reacción química al calor, fijando la información que no se puede borrar. Durante la lectura, un láser de menor potencia identifica las zonas de mayor y menor reflectividad de luz e interpreta los datos como 1s y 0s. El láser graba los datos de dentro hacia fuera sobre una pista espiral creada durante el proceso de fabricación, la cual da 22.188 vueltas al disco y es de 0'6mm de ancho y tiene una separación de 1'6mm, esto garantiza la compatibilidad con los CD-ROM. Las últimas versiones de software utilizadas para grabar, permiten hacer discos multi-sesión, esto significa hacer grabación por partes. El único inconveniente es que para que otras unidades lectoras o grabadoras sean capaces de leer la información grabada después de la primera sesión, éstas deben ser compatibles "Multi-sesión". La búsqueda y copia de archivos es sumamente rápida por la forma de almacenamiento de acceso aleatorio. También los discos CD-R son mucho más duraderos que otros tipos de medios y son bastante resistentes a las agresiones de medios externos (calor, magnetismo, golpes y ralladuras, entre otras cuestiones). CD-RW Estos dispositivos salieron al mercado en 1997 y permiten escribir sobre datos ya grabados o borrar archivos en forma individual, además mantienen la compatibilidad con las unidades de CD-ROM y CD-R, además del DVD. Los discos que utilizan estas unidades tienen un color gris metálico y emplean una tecnología de cambio de fase. La superficie del disco tiene una capa de grabación orgánica hecha de un compuesto cristalino de plata, indio, antimonio y telurio, la cual está rodeada de dos capas dieléctricas que absorben el calor durante la fase de grabación. Al calentarse la capa orgánica a una determinada temperatura y luego enfriarse, se vuelve amorfa, pero si se calienta a menos temperatura al enfriarse se vuelve cristalina, retornando así a su estado original. Para realizar este proceso de grabación, borrado y reprobación, se utilizan tres potencias de láser: • • • El láser más potente es el de escritura, al calentar la capa de grabación la vuelve amorfa. El láser de intensidad media es el de borrado, vuelve la capa a su estructura cristalina. El láser menos potente es el de lectura, no altera la capa de grabación, sino que de acuerdo con el estado de la capa y su reflectividad de luz, interpreta los datos. Los discos CD-RW reflejan menos luz que los CD-ROM y los CD-R, y las unidades que pueden leer estos discos son los CD que soportan "MultiRead" (multi-lectura). Algo parecido ocurre con muchas unidades DVD, que para leer estos discos necesitan un láser de longitud de onda dual. En los almacenes se pueden encontrar unidades IDE o SCSI. DVD Fuente: http://www.monografias.com/trabajos12/dispalm/dispalm.shtml La gran capacidad de almacenamiento de estos discos se utiliza en el área de cómputo, también se pueden guardar películas mediante el formato de compresión MPEG-2, el mismo de la televisión digital, y es posible almacenar una película completa con sonido digital multicanal en un disco DVD. La necesidad de un almacenamiento mayor, con juegos que ocupan varios CDs, enciclopedias de hasta 8 CD-ROMs y programas como Corel con 4 CD-ROMs, hacen del DVD una tecnología sumamente interesante para el PC. Los formatos existentes actualmente del DVD son los siguientes: • • • • • DVD-ROM: Método de almacenamiento de sólo lectura de alta capacidad. DVD-Video: Almacenamiento digital para películas. DVD-Audio: Similar al CD-Audio, pero de mayor capacidad. DVD-R: Para una sola grabación y múltiples lecturas; similar al CD-R. DVD-RAM: Variante grabable y regrabable del DVD; similar al CD-RW. Además, con el mismo tamaño que los CDs, 120mm de diámetro y 1.2mm de grosor, el disco DVD puede llegar a almacenar hasta 17GB de información, con transferencias superiores al CD-ROM y con tiempos de acceso similares. Existen cuatro versiones del DVD atendiendo a su capacidad: • • • • DVD-5: Una sola cara, con una sola capa y una capacidad de 4'7GB. DVD-9: Una sola cara, con doble capa y una capacidad de 8'5GB. DVD-10: Doble cara, con una sola capa y una capacidad de 9'4GB. DVD-18: Doble cara, con doble capa y una capacidad de 17GB. Funcionamiento El disco DVD consta de dos discos de 0'6mm pegados, enlazados en un proceso de unión en caliente para los de una capa y con otro UV para los de dos capas. En los de doble capa, se añade una capa semi-reflejante para que se puedan leer ambas capas desde una misma cara del disco. El secreto para la alta capacidad en una superficie igual a los CDs, es que el tamaño mínimo de una marca en un DVD de una cara es de 0.44 micras, frente a las 0.83 micras del CD; además, la distancia entre marcas es de 0.74 micras, frente a las 1.6 micras para el CD. Todo ello da lugar a la posibilidad de realizar hasta cuatro veces más marcas que en un CD, lo cual ofrece mayor almacenamiento. El tamaño más pequeño de cada marca, por tanto, implica también un láser de menor longitud de onda, que en el DVD es de 635 a 650 nanómetros, frente a los 780 nanómetros del láser del CD. Otra característica importante es que la segunda capa de datos del disco DVD puede leerse desde la misma cara que la primera capa o desde la cara contraria, pero los datos se almacenan en una pista espiral inversa, de modo que el láser solamente tiene que hacer un pequeño ajuste para leer la segunda capa. C) MODEMS fuente: www.shopbot.com.au/p-11530.html Estos dispositivos permiten que el computador reciba y transmita información mediante las líneas telefónicas normales. El término módem en realidad es el acrónimo de modulador-demodulador. A diferencia de los equipos de cómputo, en los sistemas telefónicos se transmite información (hasta hace poco solo voz) utilizando formatos analógicos. La función del módem es entonces la de convertir la información, que en los Computadores se maneja en forma digital, al formato analógico (proceso conocido como modulación), así como realizar la conversión inversa con la información que se recibe de la línea telefónica (demodulación). 2.1.3.3 Dispositivos de salida A) MONITOR Para poder utilizar el monitor se requiere una tarjeta gráfica conectada a la tarjeta madre del computador, ésta envía al monitor los datos que ha procesado a través del RAMDAC (define las frecuencias de refresco), el cual está encargado de transformar la información digital procesada por el equipo a formato analógico para que la entienda el monitor Fuente: www.refurbiz.com/images/Compaq.html Es una parte esencial del computador y es uno de los dispositivos más utilizados por el usuario. Elegir un buen monitor ayuda a evitar dolores de cabeza, ojos irritados, cansancio prematuro, etcétera, de ahí la importancia de realizar una elección adecuada. Funcionamiento El monitor está formado por un tubo de rayos catódicos (CRT) cubierto de fósforo en tres colores: rojo, verde y azul, sobre los que impactan tres haces de electrones de distinta intensidad, de manera que la combinación de intensidad sobre cada uno de estos tres colores básicos da lugar al color final representado en pantalla. Cada celda de fósforo que contiene los tres colores es lo que se llamará más abajo PIXEL, y a mayor número de éstos, aumenta la definición de la imagen en relación con el color y detalle. La resolución es el número de PIXELES que forman la imagen representada en la pantalla, entre mayor es la cantidad de pixeles en la pantalla, aumenta la definición y el nivel de detalle de las imágenes presentadas. Se mide en PIXELES por pulgada (o puntos por pulgada-ppp). Al hablar de resoluciones, siempre se mencionan dos cifras, la horizontal y la vertical (640x480, 800x600, 1024x768, 1280x1024...). La segunda cifra indica el número de veces que el haz de electrones debe de recorrer la pantalla hasta completar la representación de la imagen en la pantalla. Además, la imagen está siendo redibujada constantemente en la pantalla debido al continuo envío de información, a esto se le conoce como REFRESCO. La frecuencia de refresco vertical (REFRESH RATE) es el número de veces por segundo que la tarjeta gráfica redibuja la imagen presentada en la pantalla. Se expresa en Hz, y si esta cifra es muy baja, la imagen da una sensación de parpadeo. La frecuencia de refresco mínima exigible para un trabajo prolongado delante del monitor debe ser 75Hz, aunque lo óptimo serían 85Hz a la resolución a la que se trabaja normalmente. La mejor frecuencia para trabajar es 75 Mhz pero no todas las tarjetas y monitores lo aceptan, además son monitores en modo entrelazado, visualmente hablando es más dañino, que 60Hz. Los modos ENTRELAZADO y NO ENTRELAZADO indican la manera como la tarjeta gráfica hace el redibujado de la pantalla. En el modo ENTRELAZADO, la tarjeta de gráficos redibuja de una pasada las líneas impares y en la siguiente las pares. Pasado el tiempo se percibe una cierta vibración en la pantalla, con la consiguiente dificultad para leer, especialmente las fuentes de letra pequeña y para observar los detalles de la imagen. De ningún modo debe aceptarse una resolución habitual de trabajo en modo entrelazado. El modo NO ENTRELAZADO consiste en redibujar todas las líneas de la pantalla en cada pasada, pero para que la imagen no muestre un leve parpadeo, este redibujado debe efectuarse a una velocidad mínima de 75 veces por segundo (75Hz), al menos en la resolución a la que se trabaja normalmente. MONITOR LCD En 1971 salen al mercado los monitores de cristal líquido empleados cada vez más en otros campos como televisores, cámaras digitales, calculadoras y monitores para computadores portátiles. En la actualidad esta tecnología se lanza al mundo de los monitores de escritorio. Fuente: www.refurbiz.com/images/Compaq.html Funcionamiento Básicamente, los cristales líquidos son sustancias transparentes con cualidades propias de líquidos y de sólidos. Al igual que los sólidos, una luz que atraviesa un cristal líquido sigue el alineamiento de las moléculas, pero al igual que los líquidos, aplica una carga eléctrica a estos cristales por lo que se producen cambios en la alineación de las moléculas, y por tanto en el modo como la luz pasa a través de éstas. Una pantalla LCD está formada por dos filtros polarizantes con filas de cristales líquidos alineadas perpendicularmente entre sí, de modo que al aplicar o dejar de hacerlo una corriente eléctrica a los filtros, se consigue que la luz pase o no a través de éstos, según el segundo filtro bloquee o no el paso de la luz que ha atravesado el primero. El color se consigue añadiendo tres filtros adicionales de color (rojo, verde, azul). Sin embargo, para la reproducción de varias tonalidades de color, se requieren diferentes niveles de brillo intermedios entre luz y no-luz, lo cual se consigue con variaciones en el voltaje aplicado a los filtros. El consumo de energía de estos monitores es también mucho menor, de ahí su uso en los Computadores portátiles, donde la durabilidad de las baterías es de crucial importancia. El parpadeo en las pantallas LCD queda sumamente reducido por el hecho de que cada celda donde se alojan los cristales líquidos está encendida o apagada, de modo que la imagen no necesita una renovación (refresco) sino que se enciende o se apaga. B) IMPRESORAS Ningún computador está completo sin una impresora, éste es el medio más utilizado para difundir la información en forma impresa. Hasta la década de los 80, sólo existían dos métodos de impresión, matricial o láser. La impresora de matriz debido al costo, es destinada a las medianas y pequeñas empresas y a los usuarios particulares, en tanto la impresora láser a las medianas y grandes empresas. Con la aparición de las impresoras de inyección de tinta en los años 80 y la introducción del color en la década de los 90, el mercado de la impresión sufrió una gran revolución, de modo que hoy en día las impresoras matriciales han prácticamente desaparecido del mercado, excepto para usos muy específicos, mientras las impresoras de inyección y las láser están librando una batalla donde el primer beneficiario es el usuario final. Funcionamiento Para explicar el funcionamiento de una impresora, se deben distinguir las distintas tecnologías de impresión existentes en el mercado: matricial, láser, inyección, tinta sólida, sublimación, térmica y de cera térmica. Impresoras matriciales o de matriz de punto Fuente: http://www.cy2000.net.ve/impresoras/matriz_punto/4.jpg Se basan en una serie de agujas o alfileres que presionan contra una cinta llena de tinta, de modo que se crean sobre el papel una serie de puntos muy próximos entre sí con la forma apropiada. La calidad de la impresión viene determinada por el número de agujas o alfileres, entre 9 y 24, de modo que a mayor número, mayor calidad, siendo las de 24 agujas las que ofrecen una calidad aceptable. Por su parte, la velocidad se mide en cps (caracteres por segundo), oscilando entre 50 y 500, siendo menor la velocidad a mayor resolución. La única ventaja frente a otras tecnologías es la de poder imprimir sobre papel continuo multicopista (el papel continuo simple puede utilizarse también en algunas impresoras láser y de inyección). II. Impresoras láser Funcionan de modo similar a las fotocopiadoras, diferenciándose en la fuente de luz. En la fotocopiadora la página es digitada con una luz brillante, mientras que en la impresora la fuente de luz es un láser. El proceso es el siguiente: la luz crea una imagen electrostática de la página sobre un fotorreceptor cargado de electricidad, que a su vez atrae al toner con la forma dibujada por la imagen electroestática. Dentro de la impresora hay un tambor octogonal con una cobertura que le permite llevar una carga electroestática y que se carga en toda su superficie rotando sobre unos electrodos. A continuación, el láser emite una luz muy brillante sobre el tambor descargándolo selectivamente, de modo que sólo queda carga electrostática en los puntos que van a imprimirse sobre el papel, así cada punto del tambor corresponde con un punto en el papel. Fuente: http://www.quick-press.com/pix_distri_com/laser.jpg Mientras el tambor va rotando para descargar selectivamente cada línea, la línea anterior entra en contacto con el toner, un polvillo muy fino, y lo atrae a las zonas cargadas. Al final de la rotación, el tambor tiene una imagen dibujada sobre éste, y cuando la hoja es introducida por los rodillos y entra en contacto con el tambor, la imagen se transfiere al papel, pero para que se pueda fijar se aplica al papel calor y presión (de ahí que las hojas impresas en una impresora láser estén calientes) y finalmente el tambor se limpia de restos para la siguiente impresión. Impresoras de inyección de tinta En éstas, la tinta es expulsada por unos inyectores, pasa a través de una serie de medios y es lanzada hacia el papel para construir una imagen. Para completar una página, una cabeza de impresión se mueve horizontalmente a lo largo de la página por medio de un motor que lo mueve de izquierda a derecha y de regreso, mientras que otro motor hace avanzar verticalmente la página paso a paso. Para efectuar la impresión más rápida, la cabeza imprime más de una línea de pixeles en cada pasada, una al moverse de izquierda a derecha y otra al volver a su posición original de derecha a izquierda. Fuente: http://www.altocity.com/images/prod/70479328_lg.jpg Por su parte, la cantidad de tinta que expulsan los inyectores viene determinada por el controlador de la impresora, el cual decide qué inyectores expulsan tinta y cuándo lo deben hacer. Existen dos métodos básicos para lanzar la tinta sobre el papel: tecnología térmica y tecnología piezoeléctrica. La TECNOLOGÍA TÉRMICA es la más difundida, se utiliza calor para expulsar la tinta sobre el papel. El proceso es el siguiente: se calienta la tinta para formar una burbuja, de modo que la presión la hace reventar y estallar sobre el papel; al enfriarse el cabezal, la tinta se seca y el vacío creado por la explosión absorbe tinta del depósito para reemplazar la tinta que fue expulsada. Ésta es la tecnología utilizada por grandes fabricantes como Hewlett Packard y Canon. La TECNOLOGÍA PIEZO-ELÉCTRICA es de la compañía Epson y consiste en lo siguiente: la cabeza de impresión tiene una especie de cristal detrás del depósito de tinta con la forma de un cono de altavoz que vibra cuando se le aplica una corriente eléctrica; al vibrar éste expulsa una gota de tinta a través del inyector la cual queda depositada en el papel, sin necesidad de calentar la tinta. Otras tecnologías de impresión La sublimación de tinta se basa en el calentamiento de ésta de modo que pasa de estado sólido a estado gaseoso, controlando la cantidad de tinta por medio de diferentes temperaturas. La tinta se aplica con un tono continuo, en vez de utilizar puntos como en una impresora de inyección, y se integran cada uno de los colores a toda la página de una vez, empezando por el amarillo y acabando por el negro. El papel para esta impresora es muy caro y la velocidad de impresión es muy lenta por las múltiples pasadas, aunque la resolución y los resultados son muy buenos. La tinta sólida es un sistema de la compañía Tektronix, funciona derritiendo un cilindro de cera de tinta y esparciéndolo por un tambor de transferencia, de donde es pasado al papel de una sola pasada. Estas impresoras son típicas en redes y suelen traer conexiones paralelo, SCSI y Ethernet; su costo de mantenimiento es muy bajo e imprimen con una muy alta calidad en casi cualquier tipo de papel, motivo por el cual son muy utilizadas para realizar transparencias en color e impresiones de gran tamaño. La cera térmica es similar a las de sublimación de tinta y utiliza una película plástica recubierta de colorantes de cera; su impresión se basa en el calentamiento de puntos de tinta sobre un papel especial térmico. Al igual que las anteriores, es lenta y de baja resolución, por consiguiente, su uso se limita a aplicaciones muy específicas C) LOS PERIFÉRICOS USB (Bus Serial universal) El Bus Universal Estandar (USB) es una forma de comunicar el computador con los periféricos, por medio de un cable y la interfaz respectiva. Ha habido intentos de todos los tipos para ampliar las posibilidades de expansión para los PC, desde aumentar el número de puertos serie y paralelo, hasta instalar buses específicos como SCSI. El bus SCSI parecía ser la solución ideal, por velocidad y capacidad de transferencia y por el número de dispositivos conectados a la controladora SCSI, hasta siete dispositivos en cadena y 15 con Ultra Wide SCSI-2, pero su alto costo, junto con sus problemas de configuración, dieron lugar a la aparición del USB y el FIREWIRE (IEEE 1394). Funcionamiento La tarjeta madre tiene normalmente dos conectores estandarizados que funcionan para conectar dos dispositivos USB, pero si requiere conectar 127 dispositivos posibles se necesita utilizar HUBS (concentradores) USB con varios puertos USB cada uno, hasta llegar a totalizar como máximo 127 dispositivos, de modo que un dispositivo USB se puede conectar directamente al conector de la tarjeta madre o a un conector de HUB, sin variar para nada su funcionamiento. De hecho, algunos dispositivos pueden funcionar como HUBs al tener conectores USB incorporados, como los teclados. También se puede conectar un dispositivo a un HUB, que a su vez esté enlazado a otro conectado a la tarjeta madre y el funcionamiento del dispositivo será igual que estando conectado directamente a la tarjeta madre. El cable de los dispositivos USB consta de cuatro hilos con una longitud máxima de cinco metros por dispositivo o HUB, de esta manera, los dispositivos conectados no tienen porque estar amontonados encima de una mesa. Tan pronto como se conecta un dispositivo USB (no hace falta apagar el equipo) el controlador USB detecta una diferencia de voltaje en el puerto USB e intenta identificar el dispositivo nuevo y sus características. Si no es capaz de realizarlo, solicita se introduzca el disco de instalación, para poder empezar a funcionar con el nuevo dispositivo, normalmente sin reiniciar el equipo. El puerto USB utiliza una única IRQ para todos los dispositivos conectados (hasta 127), pero para identificarlos, a cada uno le asigna una ID (parecida a la del bus SCSI) única, así, no hay necesidad de configurar, de hecho el ordenador no asigna ninguna, ni IRQs ni DMAs ni direcciones de memoria, pues todos los dispositivos comparten los mismos recursos del controlador USB de la tarjeta madre. Cuando se desconecta un dispositivo USB, sin necesidad de reiniciar el equipo, el controlador USB detecta de nuevo una diferencia de voltaje, hace una búsqueda de dispositivos para averiguar cuál ha sido conectado e inmediatamente descarga los drivers del dispositivo para así ahorrar memoria del sistema. A continuación se mencionan las ventajas del puerto USB y los dispositivos USB: Plug and play El puerto USB, y por lo tanto todos los dispositivos con conexión USB, son verdaderamente Plug&Play, es decir, el dispositivo es detectado automáticamente al conectarlo al equipo y el sistema operativo instala el driver adecuado o solicita el disco de instalación. Es más, no es necesario apagar, ni siquiera reiniciar, el equipo para conectar o desconectar los dispositivos, cargándose y descargándose automáticamente de memoria en el driver correspondiente. Conexión en caliente Tampoco es necesario apagar, ni siquiera reiniciar, el equipo para instalar o desinstalar un dispositivo USB, lo cual resulta especialmente favorable si olvida conectar un dispositivo al encender el equipo o si simplemente no posee suficientes conectores para todos los dispositivos USB. Además, esto permite conservar recursos de memoria, pues cada dispositivo conectado requiere un driver residente, que de este modo sólo se carga cuando se necesita y se descarga al dejar de requerirlo. Recursos del dispositivo Quizá una de las mayores ventajas para los equipos actuales es el hecho de que el puerto USB solamente necesita una IRQ y una dirección de memoria y todos los dispositivos conectados a éste, requieren una ID para su identificación (como en el bus SCSI) dentro de la cadena de 127 dispositivos, sin necesitar más recursos. Si se tiene en cuenta que los puertos estándar (dos en serie, un paralelo, un PS/2 para ratón, uno para teclado, un puerto para joystick) consumen 5 IRQs, alguna DMA y múltiples direcciones de memoria, al utilizar dispositivos USB se están ahorrando valiosos recursos del sistema. Simplicidad El manejo de los dispositivos USB se efectúa por software, concretamente por el propio sistema operativo, por ello, los dispositivos USB son más fáciles de fabricar y por tanto más baratos. Además, USB es una tecnología abierta por la cual no hay que pagar derechos, esto siempre reduce los costos de fabricación. Dispositivos Se pueden conectar hasta un total de 127 dispositivos en cadena o utilizando HUBs (concentradores de puertos USB), frente a solamente uno por cada puerto serie y uno por cada puerto paralelo (siempre nos queda la opción de utilizar conmutadores, pero no todos pueden funcionar a la vez) y cada dispositivo puede tener un cable de hasta cinco metros de longitud, frente a un metro para el puerto serie y cuatro metros para el puerto paralelo. Además, conectándolos en cadena, el último dispositivo puede estar a 635 metros del computador. Actualmente se encuentran en el mercado monitores, teclados, ratones, cámaras, joysticks, modems, escáners, impresoras e incluso altavoces (sin necesidad de tarjeta de sonido) con conexión USBN, pero en el lapso del año 1999 a 2005 el número de dispositivos ha aumentado considerablemente y estamos viendo con conexión USB dispositivos de almacenamiento, CD-ROMs, discos duros externos, entre otros. Lo que no se debe olvidar a la hora de comprar un dispositivo USB es que cada uno de éstos puede funcionar como HUB, es decir, incluir uno o más conectores USB, de modo que se conecte un dispositivo a otro en cadena, y así sucesivamente, por ejemplo un teclado, puede incluir dos conectores USB, uno para el ratón y otro para el joystick; de igual modo el monitor puede servir de HUB y permitir conectar a éste por ejemplo los altavoces o el teclado, al cual a su vez se conectan el ratón y el joystick. Velocidad El puerto serie es capaz de transmitir hasta 112,5KB/s y el puerto paralelo entre 600KB/s y 1'5MB/s, mientras el puerto USB puede alcanzar entre 1'5MB/s y 12MB/s, por lo que se considera la conexión ideal para modems de 56K, escáners (como alternativa de similar costo a los de puerto paralelo), CD-ROMs externos, dispositivos de copia de seguridad externos, etcétera. Sin embargo, también hay otra tecnología el bus FIREWIRE (IEEE 1394), que establece transferencias entre 100MB/s y 400MB/s, y permite conectar hasta 63 dispositivos y un cable de 4'5 metros por dispositivo, permitiendo al igual que el USB la conexión en caliente. El puerto USB no tiene los días contados (de hecho, ya hay en el mercado tarjetas con este conector), se destina a cierto tipo de dispositivos que demandan una transferencia de datos baja o media (teclados, ratones, joysticks, etcétera) mientras que el bus FIREWIRE se destina a dispositivos que requieren una alta transferencia (escáners, impresoras, discos duros, DVD, por mencionar algunos). ¿Qué se necesita? Desde la aparición de los chips i430VX y i430HX de INTEL en 1996, los puertos USB han estado soportados por los chips tanto de INTEL como de VIA, ALI o SIS, pero a menos que uno comprase una tarjeta madre con formato ATX, los conectores USB no estaban presentes. Siempre quedaba la opción de pedir los conectores al fabricante o distribuidor de la tarjeta madre o comprar una tarjeta de puertos USB. Si su tarjeta se encuentra en esta situación, lo mejor es irse directamente a una tarjeta de puertos USB con interfaz PCI. Sin embargo, para poder utilizar dispositivos USB se debe recordar que el sistema operativo instalado en su equipo debe soportar este bus. Windows 95 en sus versiones OSR2.1 y OSR2.5 detecta el puerto USB y soporta dispositivos USB (la versión OSR2.0 también añadiendo el SUPLEMENTO USB), pero es realmente con el sistema operativo Windows 98 con el que los ya abundantes dispositivos USB no han dado problemas de instalación y funcionamiento sin embargo hasta windows 98 se debe instalar un driver para que el dispositivo USB funcione, en Windows ME o Superiores ( Win 2000, XP) el dispositivo es reconocido automaticamente. Uno de los problemas del puerto USB es que suministra solamente 500 miliamperios de electricidad para los dispositivos conectados, y esto aunque es suficiente potencia para la mayoría de los dispositivos que se conectan a este puerto, resulta escaso cuando se conectan varios dispositivos sin fuente de alimentación propia. Lo que sí se puede hacer es comprar un HUB USB con toma de alimentación eléctrica, para proporcionar la potencia necesaria a aquellos dispositivos que lo requieran (especialmente escáners e impresoras). 2.2 Otras arquitecturas A pesar de la enorme importancia que para el desarrollo de la computación supuso la arquitectura propuesta por Von Neumann, con el paso del tiempo y los continuos avances experimentados en áreas tales como la física de estado sólido y la electrónica, se fueron haciendo cada vez más evidentes las limitaciones inherentes a esa forma de interconexión entre unidades. En especial, el rendimiento del equipo en términos del volumen de información procesada por unidad de tiempo no alcanzaba valores satisfactorios para poder aplicar los Computadores a la solución de ciertos problemas. Así, el análisis de tales limitaciones y las consiguientes propuestas de modificación dieron origen al nacimiento de arquitecturas que en menor o mayor grado se apartaban del camino marcado por Von Neumann. Comenzando con la UNIVAC-I (1951), los Computadores que sucedieron a la Mark 1 en los años 50 y 60 contaron con conjuntos de instrucciones simples, complementados con registros de índices para auxiliar en el acceso a los vectores (listas de valores organizados consecutivamente en la memoria principal, de uso muy común en muchos lenguajes de programación). Los objetivos de diseño de las primeras máquinas se centraban en dotarlas de un mínimo de registros, que fueran eficientes al codificar los programas, contaban con memorias primarias pequeñas y con procesadores comparables en velocidad a la memoria. Los conjuntos de instrucciones eran pequeños y las instrucciones muy simples y operaban sobre números enteros (el hardware de punto flotante no apareció sino hasta 1955 con el computador IBM 704). Hacia mediados de los 60, los Computadores habían evolucionado hasta contar con un conjunto de registros de propósito general conformado por acumuladores, registros de base e índices y registros de encadenamiento de subrutinas. La unidad de control en los equipos de un procesador único era muy simple. Cada máquina contaba tan sólo con unos pocos tipos de datos e instrucciones. La memoria era lenta cuando se le comparaba con la velocidad a la cual se transfería la información entre los registros internos, por ejemplo, en 1960, el procesador era capaz de efectuar entre 5 y 10 operaciones durante el tiempo en que se completaba un acceso a memoria y se podría iniciar el siguiente. Los objetivos de diseño de computadores se dirigían, entonces, a emparejar las velocidades de procesamiento de instrucciones en el procesador con la memoria. El primer cambio significativo a la arquitectura de Von Neumann se da cuando la compañía IBM lanza al mercado su línea de computadores conocidos como familia 360. La meta principal para esta línea de productos fue la de mezclar las familias de computadores comerciales y científicos en uno solo, para contar con una arquitectura única y maximizar la compatibilidad de periféricos y sistemas operativos. Debido a que los tamaños de memoria eran reducidos, se adoptó una arquitectura compleja para obtener una codificación eficiente de programas escritos en varios lenguajes de programación. La microprogramación, descrita por primera vez en un documento de Maurice Wilkes en 1951, fue la técnica usada para implementar la línea 360. Un procesador microprogramado realizaba sus funciones por medio de un programa almacenado en una memoria de solo lectura, interpretando un complejo conjunto de instrucciones. En realidad, se trataba de un computador dentro del procesador central. El procesador microprogramado resultó también útil para implementar los complejos procesadores de entrada/salida que formaban parte de la arquitectura de la 360. La arquitectura de microcódigo, como también fue conocida la innovación presente en las máquinas 360, permitía a los programadores trabajar con un conjunto de instrucciones único en todos los miembros de la familia. Al momento de ejecutarse un programa escrito con base en dichas instrucciones “universales”, el procesador de microcódigo (específico para cada miembro de la familia), “traducía” las instrucciones a otras que “entendía” el hardware, éstas eran las que realmente se ejecutaban. El tiempo requerido para la “traducción” se tomaba de las esperas que el procesador debía efectuar al acceder a la memoria. El siguiente cambio cualitativo en relación con la arquitectura de computadors se produce cuando aparece el concepto denominado RISC (Reduced Instruction Set Computer, o Computador de Conjunto Reducido de Instrucciones). Los procesadores RISC se diseñan y construyen para tener solo un conjunto mínimo de instrucciones elementales (implementadas en forma muy eficiente), las que al combinarse pueden realizar la tarea de instrucciones más complejas. Los diseños RISC contrastan con los de los Computadoresque poseen procesadores disertados a partir de un conjunto de instrucciones complejo (o completo), CISC, lo cual significa que poseen un repertorio de instrucciones de máquina para manejar todos los tipos de datos y operaciones de los lenguajes de alto nivel. El enfoque CISC disminuye el tamaño de los programas objeto al intentar proporcionar una instrucción de máquina por cada sentencia del código fuente (ver conceptos de programa objeto y código fuente en el capítulo de software). El concepto RISC, por otro lado, se orienta a reducir el tiempo de ejecución al simplificar las tareas del procesador central. Las arquitecturas microprogramadas convencionales padecen de tiempos de acceso a la memoria primaria relativamente altos. En las máquinas CISC, las cuales realizan una mayor cantidad de tareas por cada instrucción que las RISC, el procesador necesita de cinco a 10 pulsos de reloj para completar una instrucción típica. Al reducir el conjunto de instrucciones se disminuye el trabajo que un procesador RISC debe realizar. Puesto que las máquinas RISC cuentan con un número menor de instrucciones que las máquinas CISC, una instrucción RISC requiere menos procesamiento lógico para su interpretación. El efecto de tal simplificación se traduce en mayor velocidad de ejecución. En una implementación RISC, teóricamente es posible ejecutar cualquier instrucción en un pulso de reloj. Aún con el advenimiento de las arquitecturas de microcódigo y las RISC, la necesidad de incrementar el rendimiento del equipo obligó a los diseñadores de computadores a buscar la forma de eliminar al máximo posible las causas de ineficiencia. Así, cuando se analiza a los Computadores que cuentan con un solo procesador individual, es posible observar que la centralización del procesamiento implica un enfoque inherentemente lento por dos razones. Primero, durante cada fase de un cálculo la mayor parte del procesador está inactivo, el procedimiento para multiplicar dos números, por ejemplo, requiere diferentes pasos, y el circuito que realiza un paso permanece inactivo mientras se realiza otro. Segundo, muchas tareas computacionales pueden subdividirse en procesos más pequeños, y éstos son independientes unos de otros, y permiten como consecuencia la posibilidad de realizarse en forma concurrente (al mismo tiempo) en caso de contarse con procesadores separados. Los diseñadores de arquitecturas más avanzadas han desarrollado estrategias para superar ambas causas de ineficiencia. Por un lado, se han desarrollado formas de incrementar la velocidad de los procesadores individuales manteniendo la mayor cantidad de componentes del procesador activo el mayor tiempo posible. Por otro lado, se han dado sistemas en los cuales muchos procesadores son colocados en conjunto, formando lo que se ha llamado procesadores paralelos o computación paralela. En ambos enfoques la meta es realizar varias etapas computacionales desarrollándose al mismo tiempo. Una causa importante de retraso de los procesadores convencionales involucró el acceso a memoria. Si las instrucciones o los datos deben tomarse de un banco de memoria antes de realizar cierta tarea computacional, todas las unidades funcionales del procesador deberán permanecer inactivas mientras la memoria “trabaja”. Más aún, al finalizar una operación, el resultado del proceso puede tener que ser almacenado en la memoria, produciendo otro periodo durante el cual las unidades funcionales estarán ociosas. La solución a este problema ha sido el diseño de máquinas donde, mientras se ejecuta una operación, se extrae de la memoria al siguiente grupo de instrucciones y se le decodifica. Una respuesta particularmente efectiva para ciertas clases de cálculos numéricos sobre grandes listas de números que serán procesados en sucesión, la proporciona un sistema conocido como arquitectura con memoria entrelazada. La memoria entrelazada consiste típicamente en algunos pocos módulos de memoria, separados entre sí. La primer dirección de memoria (esto es, la ubicación en la cual se almacenará el primer dato) se encuentra en la primer unidad de memoria, la segunda dirección en la segunda unidad y así sucesivamente. Si existen ocho unidades, por ejemplo, la novena dirección se encontrará en la primer unidad, la décima en la segunda, etcétera. Con este sistema, es posible hacer referencia a diferentes unidades de memoria al mismo tiempo empleando canales separados, por lo que es posible extraer simultáneamente diferentes datos sobre los que se requiere operar. Otra causa de retraso la encontramos en la forma cómo se realiza actualmente el cálculo. Es sabido que, completar operaciones aritméticas puede requerir la realización de muchas subtareas. La unidad funcional que realiza multiplicación de punto flotante, por ejemplo, con frecuencia se divide en segmentos, cada uno de los cuales ejecuta una de dichas tareas. Así, en un sistema de procesador individual, solo uno de los segmentos estará ocupado en un momento determinado, esto representa un gran desperdicio de potencia computacional. Para resolver este problema se ha propuesto contar con unidades que trabajan en forma de líneas de ensamblaje (denominadas pipelines) para la aritmética de punto flotante. Los pipelines son particularmente efectivos en aplicaciones que requieren muchas repeticiones de la misma operación aritmética. Supongamos, por ejemplo, que un programa de computador en particular requiere multiplicar muchos pares de números y considerando, por simplicidad, que cada subtarea se efectúa en un ciclo de reloj; en cada uno de éstos, una nueva pareja de números ingresará al segmento encargado de realizar la primer tarea. El aumento de velocidad que el pipeline puede conferir a las operaciones computacionales depende de detalles estructurales dentro del pipeline. Pueden construirse pipelines para la extracción de datos en memoria, así como para la ejecución de las operaciones aritméticas. Por ejemplo, si una operación computacional requiere de dos o más elementos que se encuentran en la memoria y su extracción se realiza durante varios ciclos de reloj, el pipeline posibilita al procesador solicitar datos en ciclos sucesivos, sin tener que esperar a que uno de éstos llegue de la memoria para poder solicitar el siguiente. 2.2.1 Arquitecturas con varios procesadores Los enfoques antes mencionados (memoria entrelazada, pipeline), y algunos otros, son formas efectivas de aumentar la velocidad y eficiencia de procesadores individuales. No obstante, existen aplicaciones en las cuales el uso de un procesador individual, por muy rápido que sea, es inadecuado. Modelos para solucionar problemas ubicados en campos del conocimiento tales como: el pronóstico del tiempo, simulaciones macroeconométricas y de urbanismo, astronomía, física y química atómica, requieren del manejo de enormes volúmenes de datos, que de procesarse en un computador de procesador único, aún trabajando a la velocidad de la luz, provocarían tiempos de respuesta inaceptables. Para tales aplicaciones, la solución es conectar varios procesadores en un computador de procesamiento en paralelo real. Al diseñar máquinas paralelas se presentan una gran cantidad de opciones de diseño, éstas incluyen la definición del número y naturaleza de los procesadores que deberán conectarse, la forma en que se enlazarán los procesadores entre sí y con la memoria y el nivel de complejidad de cada uno de éstos. Cuando los Computadores paralelos cuentan con procesadores iguales se dice que se trata de máquinas homogéneas, en tanto que si poseen procesadores especializados diferentes entre sí, se hablará de equipos heterogéneos. Ya han sido desarrollados algunos computadores heterogéneos y otros se encuentran en etapa de diseño. Las máquinas hasta el momento construidas generalmente tienen dos clases de procesadores: un procesador de propósito general y otro especial destinado a realizar operaciones de punto flotante. También se han construido otros sistemas que combinan procesadores especializados con arquitecturas diseñadas especialmente para aplicaciones de inteligencia artificial, graficación, bases de datos y procesamiento numérico, aunque todavía ninguno como grandes sistemas comerciales. El sistema de interconexión por medio del cual los procesadores pueden compartir información entre éstos y con las unidades de memoria es una de las características más importantes en cualquier sistema paralelo, y también un área donde se observa una gran variedad de diseños en los sistemas paralelos. En un método, conocido como de memoria compartida, todos los procesadores se conectan a un sistema de memoria común ya sea por conexión directa, con una red de conexiones, o por medio de lo que se conoce como un bus de memoria. En un sistema de memoria compartida cada localidad de datos está disponible directamente por cada procesador. Si el procesador requiere datos para realizar su trabajo, simplemente los lee de la memoria. Puesto que otros procesadores pueden continuamente modificar los datos almacenados, debe tenerse cuidado de que ningún procesador lea de alguna localidad de memoria antes de que el valor apropiado haya sido colocado. La mayor parte de la coordinación necesaria se realiza por medio de software, aunque alguna asistencia del hardware también es útil. Por ejemplo, en algunos sistemas ciertas áreas de memoria están reservadas para elementos que pueden llevar registro de si se ha escrito ya en ciertas localidades, con objeto de prevenir un intento prematuro de tener acceso a los datos que dichas localidades deberán contener. Un enfoque alterno, que elimina problemas de congestión de bus consiste en agregarle cierta cantidad de memoria a cada procesador y conectar el par procesador-memoria (o nodo, como es conocido frecuentemente en este contexto). Los sistemas construidos sobre estas directrices se dice que poseen memoria local (conocida también como memoria distribuida). Han sido desarrollados muchos esquemas de conexión de nodos en sistemas de memoria distribuida. El diseño de tales sistemas tiene diferentes metas: la comunicación entre nodos deberá ser rápida, ningún nodo en particular podrá presentar demasiadas conexiones y la topología de las conexiones deberá reflejar de alguna forma la geometría del problema que se pretende resolver. Uno de los esquemas de interconexión más simples es el anillo, en éste cada nodo está conectado a otros dos y la línea de conexión forma una circunferencia. Otro esquema relativamente simple es la mafia, donde cada nodo se conecta con sus cuatro vecinos más cercanos. Aunque cualquier cantidad de nodos puede conectarse en anillo o en malla, la cantidad de conexiones que cada nodo debe presentar es pequeña (dos o cuatro, respectivamente). El procesador en memoria puede tener acceso a su propia memoria a una velocidad adecuada, en tanto que los canales de comunicación se emplearán para manejar el tráfico sólo entre algunos nodos. Estas topologías simples presentan algunas desventajas. La cantidad de nodos necesarios para transmitir un mensaje entre dos nodos puede ser muy grande (por ejemplo, en un anillo, puede involucrar a la mitad de los nodos), lo que trae por resultado largos retrasos. Si un nodo no encuentra una tarea que lo mantenga ocupado mientras espera la llegada de los datos, sus recursos estarán ociosos, mientras que si se requieren datos de otros nodos con frecuencia, se desperdiciará mucho poder computacional. Una forma de aminorar el problema se presenta empleando una topología ligeramente más elaborada conocida como esquema de n-cubo o hipercubo. En este esquema los nodos se conectan como si estuvieran colocados en las esquinas de un cubo multidimensional. Por ejemplo, ocho nodos se conectan en un 3-cubo (cubo de tres dimensiones), mientras que 16 nodos se distribuirían en una topología que modela un cubo de cuatro dimensiones. En vista de las diferencias entre las topologías disponibles para sistemas de memoria compartida y de memoria local, es natural intentar combinar ambas. Por ejemplo, es posible imaginar un sistema híbrido donde cada nodo conste de un número reducido de procesadores que compartan una unidad de memoria. Los nodos (denominados clusters en este contexto), podrían conectarse mediante una topología de malla o hipercubo. Servidores Puede ser un computador o un dispositivo en una red encargado de administrar los recursos de ésta; por ejemplo, un servidor de archivos es un dispositivo destinado a almacenar y guardar archivos; por ello, cualquier usuario en la red puede tener archivos en éste. Por su parte, un servidor de impresión es un computador que controla una o más impresoras, mientras que un servidor de red es un computador que administra el tráfico de la red; finalmente, un servidor de base de datos es un sistema informático que procesa consultas a la base de datos. Los servidores son a menudo dedicados, esto significa que no realizan ninguna otra tarea más que la funcionar como servidor. En sistemas operativos de multiproceso, un solo computador puede ejecutar varios programas al mismo tiempo; así un servidor se relaciona más con el programa que administra los recursos que con el computador completo. Estaciones de Trabajo Corresponden a un tipo de computador utilizado para aplicaciones de ingeniería (CAD/CAM), publicaciones de escritorio, software de desarrollo y otro tipo de usos donde se requiere una cantidad moderada de potencia de cómputo, además de capacidad de alta calidad en gráficos. Las estaciones de trabajo vienen con una pantalla de alta resolución para los gráficos, por lo menos 64 MB (megabytes) de RAM, soporte de red incorporada y una interfaz gráfica para el usuario. Además la mayoría de éstas poseen un dispositivo de almacenamiento masivo, como un manejador de disco; otras, de tipo especial no lo integran. Los sistemas operativos más comunes para las estaciones de trabajo son UNIX y Windows NT. En términos de potencia de cómputo, las estaciones de trabajo se encuentran entre los Computadores personales y las minicomputadores, aunque esta diferencia es cada vez menor. Como los Computadores personales, la mayoría de las estaciones de trabajo son de un simple usuario. De esta forma, se conectan juntos para formar una red de área local, aunque pueden ser utilizados como sistemas independientes. Los principales fabricantes de estaciones de trabajo son Sun Microsystems, Hewlett-Packard Company, Silicon Graphics y Compaq y Dell. En el área de redes, las estaciones de trabajo se refieren a cualquier computador conectado a una red de área local. En ese sentido, puede ser una estación de trabajo o un computador personal. 3. SOFTWARE 3.1 ¿Que es el software? El Software son las instrucciones que hacen posible que el hardware (la máquina, la parte física) realice sus tareas. Es decir que a los instrumentos, hoy se les conoce como hardware y a las técnicas o procedimientos, la parte inmaterial, intangible, como software. el Software es el interprete entre el usuario y el Hardware (computador). El usuario debe informarle al computador de alguna forma como debe realizar los procesos, eso lo hace por medio de órdenes que siguen una terminología determinada. Haciendo una analogía, en la música los instrumentos conforman el hardware, las partituras y la habilidad para crearlas e interpretarlas constituyen el software. Un buen instrumento es importante, pero más importante es un buen músico, entre éste y aquél, media una notación musical que define la calidad del producto. Para que un computador pueda realizar su trabajo requiere de dos partes fundamentales, el hardware y el software, como ya se mencionó anteriormente, el hardware es la estructura física del computador, mientras el software es la estructura lógica. El computador requiere de ambas partes para efectuar su trabajo en forma adecuada. La función del software es decirle al hardware cómo realizar su trabajo. 3.2 Desarrollo del software El software como se ve, no surge con los equipos electrónicos, aunque es con ellos que adopta el nombre, está presente desde el empleo de ábacos o sumadoras mecánicas. Sin embargo, en estos casos, el software no se encuentra incorporado en el equipo. Es aportado por el operador. La máquina analítica de Charles Babbage, incidentalmente, tuvo su software, y fue una amiga de éste, la legendaria lady Lovelace, quien aportó el software que no se llegó a usar, dado que la máquina nunca se completó. Von Neumann, científico húngaro nacionalizado americano, introduce la idea de que en la memoria del computador coexistan datos con instrucciones con los cuales éste se programe. Esta idea recibió el nombre de Modelo de Von Neumann, y es a partir de este criterio como comienza la evolución de la industria y la ciencia de la computación. En el ENIAC el control de las operaciones estaba parcialmente integrado en el equipo. Dicho control era realizado por un circuito que requería un alambrado específico para cada aplicación. Imaginemos lo engorroso que resultaba realambrar el circuito cada vez que cambiaba el uso del ENIAC. Hasta este momento, no se percibía una diferencia sustancial entre el equipo y el control de las operaciones. El concepto de programa de control almacenado en memoria, aportación popularmente atribuida a John von Neumann, precipitó el desarrollo de software. En éste se perfilaron dos tendencias de desarrollo: los programas de aplicación y los de servicio. Estos últimos tenían como propósito facilitar el desarrollo de programas a partir de programas. Algunos programas de servicio fueron simples cargadores que permitieron emplear notaciones como el octal o hexadecimal más compactas que el binario. Otros como los ensambladores simplificaron más el proceso al reemplazar las notaciones numéricas con los símbolos mnemónicos que aportaron para describir a cada instrucción de la máquina. El siguiente paso significativo fue la traducción de fórmulas, que permitió la descripción de los algoritmos con el empleo de expresiones algebraicas. Dicha traducción se realiza con programas que se denominan compiladores, que generan programas y luego al ejecutarse producen los resultados. Es importante destacar que en tanto los programas de aplicación saturaron los recursos de los equipos, imponiendo sus requerimientos en cuanto a velocidad, precisión en la aritmética y capacidad en los almacenamientos; los programas de servicio repercutieron en la evolución de la arquitectura de los equipos (hardware). Entre las aportaciones más notables, podemos citar el empleo de pilas y el reemplazo de referencias físicas por lógicas. Con la pila (Push Down List), se da lugar al manejo recursivo de los procesos. Por ejemplo, esto ocurre en una oficina administrativa, cuando se pospone la solución de un problema para resolver otro de mayor exigencia. El problema original se suspende y se aborda nuevamente cuando el de mayor exigencia ya ha sido resuelto. Con el reemplazo de referencias físicas por lógicas, se obtuvo un incremento más real que virtual de los recursos disponibles. Almacenamientos secundarios, registros operacionales, memoria virtual, memoria cache e hizo translapes (overlay), son algunas de las técnicas que emplean este concepto. El efecto es similar al de las operaciones bancarias nominales con que las instituciones de crédito prestan varias veces su capital. Los elementos aportados por los programas de servicio, al interrelacionarse configuran el sistema operativo con el cual se administran los recursos disponibles en los Computadores y se establecen líneas de producción para el proceso de programas con una mínima participación del operario: la automatización de la automatización. Al principio, los sistemas operativos brotan como extensiones de los lenguajes. Posteriormente, el fenómeno se invierte de modo que los sistemas operativos configuren el ambiente en el que se desempeñan las aplicaciones y los programas de servicio. 3.3 Tipos de software Se ha generalizado utilizar una clasificación para el elemento lógico del sistema de computo teniendo como dos los elementos importantes en esta clasificación, estos son el Software de base o software del sistema y el software aplicacativo o de aplicación. El Software de base que es el encargado de enlazar las instrucciones del usuario con el computador fundamentalmente esta conformado por: - El sistema operacional Los traductores Ensambladores Los programas de utilidad El software aplicativo. Conjunto de programas diseñados para resolver programas específicos. 3.3.1 Software de sistema Es el conjunto de programas que controlan los recursos del computador. En ese sentido, es una colección integrada de rutinas que supervisa el desarrollo y proceso de programas, se encarga de controlar y dirigir el trabajo del computador; además la mayor parte de las acciones que realiza permanecen ocultas a la vista del usuario. 3.3.1.1 Sistema operativo Dentro del grupo de programas del software de sistema se encuentra el sistema operativo. Éste puede verse como una capa de software que maneja todas las partes del sistema y hace de intermediario entre el hardware y los programas del usuario. Cuando el computador está trabajando, el sistema operativo se está ejecutando en ciclos indefinidos, esperando que se le haga una solicitud, así, al hacerle una petición el sistema operativo controla todas las acciones tomadas para satisfacerlas. Las dos categorías fundamentales de la actividad del sistema operativo son: a) Ser capaz de comunicarse con la parte que hace la solicitud suministrando una interfaz o máquina virtual, es decir un ambiente donde el usuario pueda ejecutar programas de manera conveniente. b) Controlar eficientemente los recursos del computador para satisfacer la petición. Los recursos que controla incluyen el procesador (CPU), memoria principal, almacenamiento secundario, periféricos (Entrada/Salida), programas y datos. Los recursos pueden ser controlados para ser utilizados por uno o varios programas a la vez, también para usarse por una o varias personas al mismo tiempo. Los usuarios por lo general toman el control del sistema operativo para comunicarse; ese control es transparente (invisible) la mayoría de las veces, y se realiza sin la intervención del usuario. Mientras el programa de aplicación está corriendo, el usuario solo ve la aplicación, aunque el sistema operativo está relacionando la aplicación con el hardware. La interacción del usuario con el sistema operativo se presenta cuando no se está corriendo ninguna aplicación, y le indica cuál será la siguiente en ejecutar. Es importante señalar que el sistema operativo proporciona un intérprete de comandos para comunicarse e interactuar con el usuario. Componentes De Un Sistema Operativo Un sistema operativo moderno debe de contar con elementos mínimos como: a) b) c) d) e) Un administrador de memoria. Un administrador de procesador o procesadores. Un administrador de los dispositivos de entrada y salida. Un administrador de la información. Un administrador para protección y tratamiento de errores. Administrador De Memoria Es un sistema de uniprogramación, donde la memoria principal está dividida en dos partes: una para el sistema operativo y otra para el programa que se está ejecutando. En un sistema de multiprogramación parte de la memoria está ocupada por el sistema operativo y la otra parte debe ser subdividida para acomodar múltiples procesos. La tarea de subdivisión es llevada a cabo en forma dinámica por el sistema operativo y se conoce como administración de memoria. Los requisitos que el administrador de memoria intenta satisfacer son: a) Reubicación. b) Protección. c) Intercambio. d) Organización lógica. e) Organización física. En un sistema de multiprogramación, la memoria principal disponible es generalmente repartida entre un número de procesos. Un programa puede hacer intercambio de entradas y salidas de la memoria principal, por lo que se le asigna un enlace que indica su dirección (de inicio), segmento y tamaño. De tal forma cuando es necesario traer un proceso, se evitará la interferencia con otro. Aquellos programas en otros procesos no podrán hacer referencia a espacios de memoria en un proceso, con propósitos de escritura o lectura sin permiso, sin duda, esto permite el control de acceso a las áreas de memoria repartida. La memoria principal está organizada en forma lineal o unidimensional, asignando dirección a espacios que consisten de una secuencia de bytes o palabras. Por su parte, la memoria secundaria está organizada de manera similar en su nivel físico. Muchos programas están construidos en módulos, unos son inmodificables y otros poseen datos que pueden ser alterados. La segmentación o dirección lógica es una herramienta que proporciona el administrador de memoria, ésta permite crear el mecanismo por medio del cual los módulos pueden ser escritos y compilados independientemente e intercambiarse a través del proceso. La tarea de mover información entre la memoria principal y la memoria secundaria es responsabilidad del sistema, en esencia del administrador de memoria. Administrador De Procesador O Procesadores El manejo del procesador es una forma de manejo de tiempo y requiere de cuidado. Para monousuarios con una sola tarea, el manejo de un procesador es relativamente sencillo, éste es asignado para el único programa que está corriendo. Para sistemas multitarea, compartir el procesador entre varios programas requiere mayor actividad. El administrador de procesador intercala el tiempo del procesador entre varios usuarios y programas. En un sistema de multiprogramación, múltiples procesos se mantienen en la memoria principal, además de que cada uno de éstos alterna entre el uso del procesador y la ejecución de E/S o de que ocurra algún otro evento. Así, el procesador se mantiene ocupado ejecutando un proceso, mientras otro espera para completar su ejecución. Por tal motivo, el administrador de procesador o procesadores está encargado de utilizar el procesador o varios de éstos en una forma ordenada y eficiente llamando un nuevo proceso, en lo que otro u otros se encuentran en espera para ejecutarse o terminar su ejecución. Administrador De Dispositivos Un sistema de cómputo debe tener una forma de comunicarse con el usuario, esto se logra con dispositivos de Entrada/Salida (periféricos) los cuales proporcionan una comunicación simple máquina-usuario. El administrador de dispositivos es el encargado de llevar un control del estado de todos los dispositivos del sistema, de esta forma, el programa puede hacer uso de un dispositivo específico y asignar físicamente el dispositivo requerido al programa que lo solicita. Todo esto es transparente para el usuario, con ello se evita que los datos tengan acceso a un programa que no lo solicite o que salgan a un dispositivo equivocado. Administración De Información Al utilizar la memoria principal durante los procesos, éstos se pueden almacenar y compartir información. La cantidad de información que puede guardarse es limitada, dejando de existir cuando se termina un proceso y se pierde si se va la luz. Para guardar la información de la memoria principal la solución son los discos. Los datos deben ser colocados físicamente en el almacenamiento secundario (discos), con la finalidad de organizarse lógicamente en colecciones conocidas como archivos. Por su parte, la información acerca de los archivos se almacena en los directorios, los cuales en la mayoría de los sistemas operativos se tratan también como archivos. Los archivos son administrados por una parte del sistema operativo conocida como sistema de archivos. Ésta permite el manejo de archivos, su forma de colocarlos en el disco, dónde se alojan y cómo llamarlos, por consiguiente favorece la integridad y seguridad de los datos. Administración Para La Protección Y Tratamiento De Errores La introducción de la multiprogramación trajo la posibilidad de compartir recursos entre usuarios, esto no solo involucra al procesador sino también a la memoria y a los dispositivos de Entrada/Salida como discos e impresoras, programas y datos. La habilidad de compartir recursos generó la necesidad de tener seguridad, la cual es proporcionada por el sistema operativo. Algunas protecciones que proporciona son: a) Cada proceso se opera separadamente de otro, sin compartirse o comunicarse. b) Cada proceso posee su propia dirección, archivos y otros objetos sin permitir que otro acceda a éstos sin permiso. c) Verifica los permisos de cada acceso del usuario, asegurándose que solo ocurran accesos autorizados. La protección de la memoria principal también es importante, pues protege que un proceso se escriba inadvertidamente en el espacio de otro que esté activo. También evita que un proceso permanezca tiempo indefinido utilizando el procesador, asignando un tiempo específico al término del cual el sistema operativo toma nuevamente el control. Tipos de sistemas operativos Los Computadores usas un sistema operativo para manejar su hardware, software y recursos de datos, al igual que para proveer soporte al software aplicativo. El objetivo básico es proporcionar una relación entre los programas de aplicación y el hardware. Los sistemas operativos están frecuentemente clasificados de acuerdo con las siguientes bases: 1. Número de usuarios que puede soportar simultáneamente (monousuarios o multiusuarios). 2. Número de trabajos que puede correr al mismo tiempo (monotarea o multitarea). 3. Cantidad de procesadores utilizados en el sistema (un procesador o múltiples procesadores). A) Sistemas Operativos Monousuarios En la actualidad los sistemas operativos monousuarios se utilizan en computadores personales (PC) y pueden manejar varias tareas concurrentes. Algunos ejemplos son: OS/2 de IBM, DOS, Windows 3.11, Windows 95, Windows 98, Mac OS, entre otros. EL MS – DOS MS - DOS es la sigla de Micro Soft Disk Operating System Y con este nombre se designa el Sistema Operacional, elaborado por la Casa Microsoft Corporation. Que fue utilizado por muchos fabricantes de equipos, y que en ocasiones hay que acudir a este sistema aún con el avance de los sistemas operacionales. En la época en que apareció coexistió con otros sistemas de parecidas características y fueron llamados como DR-DOS o PC-DOS dependiendo de la casa fabricante del Sistema operativo. Aunque fúe llamado Disk Operating System. sus funciones no se limitaban exclusivamente a el manejo de los discos sino a todos los elementos que componían el computador. Windows A fines de 1985 Microsoft lanzo Windows, un ambiente gráfico que corría sobre el sistema operativo MS-DOS. Éste funcionaba como un programa de aplicación y no era un sistema operativo, además de que podía manejar muchos recursos con excepción de los archivos del sistema de MS-DOS. Las aplicaciones para Windows permitían al usuario trabajar con interfaces comunes y estructuras de comandos similares, al utilizar el mouse como un dispositivo de entrada. Mientras las nuevas aplicaciones se diseñaban para Windows con objeto de emplear todas sus ventajas, las correspondientes a MS-DOS podían correrse en una ventana. Estas grandes ventajas hicieron de Windows un programa muy popular. Sistema operativo de Macintosh El sistema de Apple Computer’s Macintosh, introduce al usuario en una nueva interfaz de modo gráfica. Las raíces de este sistema operativo se encuentran en las actividades de búsqueda del centro Xero’x de Palo Alto, donde un número de empleados llevaron sus experiencias a Apple. El uso de una interfaz gráfica permite al usuario pensar en términos de imágenes siendo mejor que la necesidad de recordar un gran número de comandos. Las peticiones se hacen utilizando iconos (imágenes) en lugar de emplear la línea de comandos tradicional. El diseño orientado a objetos se incorporó al sistema operativo de Macintosh como un significado natural de implementación de la aproximación metafórica. Su sistema operativo solo puede utilizarse en computadors Macintosh, así como el software de aplicación el cual está escrito para ser utilizado en éstas. B) Sistemas Operativos Multiusuarios Dan acceso a un gran número de usuarios, trabajando sobre una amplia gama de aplicaciones simultáneamente. Permiten establecer un computador como estación de trabajo donde es posible colocar diversas tareas a un tiempo, mientras distintos usuarios desde sus respectivas terminales utilizan la estación de trabajo, manteniendo un flujo constante de trabajo. También favorecen implementarse sobre la base de un único procesador o sobre una serie de éstos interconectados; algunos ejemplos son: Unix, Xenix y MVS Gnu/Linux, Windows NT, Windows 2000. Ambientes gráficos El desarrollo de software permitió la creación de interfaces gráficas amigables para el usuario, donde se posibilita el manejo de dispositivos, información y aplicaciones por medio de iconos (imágenes). Se trabaja utilizando ventanas, haciendo una interfaz más consistente para el usuario, con sistemas de menús orientados que facilitan su uso sin necesidad de memorizar comandos, parámetros o formatos. Las interfaces gráficas usan iconos para representar objetos que pueden manipularse con dispositivos de señalamiento como mouse, trackballs, etcétera. Un mouse u otro dispositivo de señalamiento pueden emplearse para seleccionar o mover el icono a una nueva posición. Cada acción realizada en el objeto representa una línea de comando, también se encuentran cuadros de diálogo necesarios para cierta comunicación usuariomáquina. Íconos, ventanas, menús y cuadros de diálogo pueden ser manipulados por un dispositivo de señalamiento. Las actividades usualmente comunes a los íconos son: a) Desplazamiento. b) Eliminación. c) Selección. e) Activación de la tarea asociada. Un ambiente gráfico se agrupa dentro del software de sistema porque sirve como medio de comunicación entre los programas del usuario y el hardware. El uso de interfaces gráficas ayudó al desarrollo de la industria de la computación, adaptando el computador al usuario por medio de metáforas en lugar de obligarlos a memorizar comandos. Como ejemplos de ambientes gráficos para computadores personales tenemos Windows,Mac para los Computadores Macintosh, Xwindows para los computadores con gnu/Linux 3.2.1.2 Utilerías o herramientas Los sistemas operativos cuentan con herramientas o utilerías que le ayudan a desarrollar las funciones de administrar el sistema y proporcionar al usuario la base para desarrollar y ejecutar sus propios programas y aplicaciones. Es decir, se emplean como medio para agilizar el uso normal de un computador. Los más importantes son: Editores. Programa proporcionado por el software del sistema cuyas funciones primordiales son proporcionar un medio para la entrada de texto, datos y programas con objeto de guardarlos en disco. Permite al usuario la manipulación de la información al facilitarle tareas como agregar, borrar, buscar, insertar o copiar caracteres, palabras, entre otras cosas. Compiladores. Programa para traducir programas escritos en lenguaje de alto nivel a lenguaje de máquina. Ensambladores. Programa que traduce de lenguaje ensamblador a lenguaje de máquina. Intérpretes. Programa que interpreta los símbolos del programa fuente ejecutado en lenguaje de alto nivel y los traduce a lenguaje de máquina. Similar al compilador, solo que el intérprete traduce línea por línea. Cargadores. Programa que automatiza el proceso de cargar en memoria programas ejecutables. Depuradores. Programa que ejecuta un programa fuente paso a paso, para analizarlo y permitir la corrección de los posibles errores. 3.3.2 Software de aplicación Son programas escritos en lenguaje de alto nivel, con el propósito de resolver un problema específico, indican al computador cómo realizar tareas específicas para el usuario. La aplicación es el objeto por el cual se usa el computador pues es el que resuelve las necesidades del usuario. El computador obtiene instrucciones a partir del software de aplicación y trabaja bajo la dirección del sistema operativo. Sin una aplicación el computador no sería de gran utilidad. Hoy en día existen muchos programas de aplicación también conocidos como paquetes. Hay programas utilizados en las escuelas para ayudar a los estudiantes, en las oficinas para escribir texto y realizar cálculos, en periódicos y revistas para manejo de texto e imágenes; también hay programas de juegos, entre muchos otros. Es casi ilimitado el número de programas de aplicación a disposición de los usuarios de computadores. Dentro de los programas más conocidos se tienen: 1. Procesadores de texto. 2. Hojas electrónicas. 3. Manejadores de bases de datos. 4. Software de gráficos y diseño. 5. Lenguajes de programación. I. Procesadores De Texto Programas que llegaron a suplir a la máquina de escribir en muchos casos, al posibilitar crear documentos desde memoranda hasta libros e imprimirlos. Su ventaja es dar buena presentación al documento permitiendo agregar, eliminar o modificar el texto, insertar imágenes y gráficas, además de que cuentan con correctores de ortografía y gramática. Permiten guardar la información para utilizarla cuantas veces sea necesario. II. Hojas Electrónicas También conocidas como hojas de cálculo, esto quiere decir que es una hoja tabular electrónica. Permiten manejar números, texto y datos, los cuales se pueden modificar, eliminar o agregar, guardar e imprimir todo el libro de trabajo. Cuentan con funciones de cálculo especializadas en áreas tales como financieras, estadísticas, matemáticas. Existen instrucciones especiales que permiten dar formato a los datos y presentarlos en la forma más clara y profesional, además las fórmulas registradas dentro de la hoja se actualizan automáticamente cuando un dato varía. Todos los datos y fórmulas pueden copiarse y moverse. Se pueden generar gráficas con base en los datos, contando con una gran variedad de éstas, aunado al hecho de que los datos pueden agruparse dentro de una base de datos la cual puede ser consultada. III. Manejadores De Bases De Datos Programas que organizan, actualizan y añaden información; permiten utilizar y guardar grandes cantidades de datos en forma lógica y organizada. La colección de datos que integra el acervo de información es conocida como una base de datos que puede ser de varios tipos. Un manejador de bases de datos permite organizar, procesar y presentar los datos seleccionados de una base de datos; esto favorece rastrear, probar y consultar la base de datos para extraer las respuestas a las preguntas en un informe, hasta encontrar la información necesaria. Este tipo de software es muy útil en las organizaciones, empresas e instituciones. Un ejemplo de su aplicación son los catálogos de bibliotecas. IV. Software De Gráficos Y Diseño Programas que tienen por objeto ayudar en el diseño, desarrollo, modificación y presentación de imágenes o dibujos. Existe gran variedad de este software que se puede agrupar en diferentes categorías. Hay programas que permiten digitalizar y realzar imágenes, retocar fotografías, componer imágenes, editar y manejar texto con una gran variedad de tipografías, herramientas de dibujo, de selección, filtros y herramientas para corrección de color. ejemplos Adobe Photoshop. Macromedia fireworks, freehand Hay otros que posibilitan diseñar y realizar bocetos de planos de pisos e instalaciones eléctricas, montajes mecánicos y diseños de tableros de circuitos, en dos y tres dimensiones. ejemplo es Autocad. Archicad Por último están aquellos que realizan presentaciones electrónicas con gráficas de datos, mutimedia (sonido y animación), correctores de diseño e imágenes para ser presentadas a una audiencia. ejemplo Power Point, Macromedia Director, Flash, Authorware V. Lenguajes De Programación Programas empleados para la creación y desarrollo de programas. Existen varios tipos como se explica en el apartado desarrollo del software, en la actualidad los más utilizados son los lenguajes de alto nivel. Un ejemplo es C++. REFLEXION Es importante aclarar que el contenido hasta ahora presentado trata de cubrir en forma general la parte física y lógica del sistema de computo y que será tarea de cada uno, investigar y tratar de recopilar la mayor cantidad de información para complementar esta Unidad, para este propósito en la bibliografía complementaria de nuestra primera unidad didáctica podrá encontrar libros, enlaces de Internet, donde se puede consultar información adicional. ACTIVIDADES 1. El MARK I tuvo mejoras en el MARK II, MARK III Y MARK IV. Averiguar en qué consistieron esas mejoras. 2. Realice un cuadro de la evolución de los microprocesadores a partir del microprocesador Z80. 3. ¿En qué consiste el sistema binario? ¿Para qué lo utiliza la máquina? ¿Qué otros sistemas numéricos maneja la máquina? 4. Realice una investigación sobre la tecnología inalámbrica. 5. Sobre los portátiles se ha hablado demasiado en esta época realice una evaluación de estas máquinas en cuanto precios, características etc. 6. realice un estudio sobre las tarjetas flash, sobre las memorias, tarjetas graficas, tarjetas de sonido, teatros caseros y monitores 7. Visite el siguiente sitio Web. www.obsoletecomputermuseum.org/ y de acuerdo a la evolución del computador que ventajas y desventajas puede definir en cuanto al software y hardware desde sus comienzos hasta la actualidad. 8. Explique los conceptos de software Monousuario al igual que de Software multiusuario. 9. Realice un cuadro de la evolución del Software iniciando si es posible con el sistema operativo CPM o si no por lo menos a partir de Microsoft Dos hasta la actualidad Windows XP incluya en este estudio software para otras arquitecturas. 10. Haga una investigación sobre las patentes de Software. BIBLIOGRAFÍA DE LA UNIDAD http://www2.canalaudiovisual.com/ezine/books/acjirINFORMATICA/2info02.htm http://www.galiciacity.com/servicios/hardware/chmovil.htm http://www.um.es/docencia/barzana/IATS/Iats2003_04_5.html http://redescolar.ilce.edu.mx/redescolar/cursos/sepacomputo/ Biblioteca de Consulta Microsoft ® Encarta ® 2005. © 1993-2004 Microsoft Corporation. Reservados todos los derechos. Levine Gutiérrez, Guillermo. 1987. Historia de la computación. México, International Business Machines (IBM). Milenkovie, Milan. 1985. Introducción a la computación. DGSCA, UNAM. Guías y Textos de Cómputo. Stallings, William, Sistemas operativos, conceptos y diseño. McGraw-Hill / Interamericana de España, S.A. Blas, Clemente. Introducción a la computación y manejo de MS-DOS. Facultad de Economía, Universidad Nacional Autónoma de México. Sanders, Donald H. PC Guía del usuario, Macrobit Editores, S.A. de C.V. Bitter, Gary G.,Informática: presente y futuro. McGraw-Hill de México, S.A. de C.V. Noceda, Fidel.Introducción a la informática. Editorial Grupo Editorial Iberoamérica. UNIDAD DIDÁCTICA 2 ENSAMBLE DEL COMPUTADOR INTRODUCCIÓN En esta unidad didáctica encontramos el proceso practico del reconocimiento, verificación y armado del computador este se va a desarrollar por medio de pasos secuenciales que permitirán ensamblar nuestro propio computador. OBJETIVO GENERAL Comprender el funcionamiento y la estructura de cada una de las partes que conforman un computador. para ensamblar y configurar física y lógicamente el equipo de computo. OBJETIVOS ESPECIFICOS identificar los componentes fundamentales que conforman el hardware de entrada, salida de datos, almacenamiento, calculo y control en un computador. Reconocer la arquitectura interna de la placa base, sus componentes y funcionamiento. Ensamblar los componentes adecuados y el armado de un sistema de computo. ESTRUCTURA TEMÁTICA ENSAMBLE DEL COMPUTADOR 1. Introducción 1.1 Material, herramientas y mesa de trabajo 1.2 Precauciones 2. Guía de ensamblaje 2.1 La caja (Case). 2.2 Fuentes de alimentación (power Supply) AT y ATX 2.3 Tarjeta Madre (Mother Board o Tarjeta Principal) 2.3.1 Diferentes clases de Tarjeta Madre 2.3.1.1 ATX (Advanced Technology Extended) 2.3.1.2 AT (Advanced Technology) 2.4. Inserción del procesador (CPU). Socket 7 2.4.1 Slot 1. 2.4.2 Enfriando el Microprocesador con Socket 7 2.4.3. Slot 1 2.5. Configuración de las unidades IDE. 2.5.1. Instalación de las unidades de discos. 2.6 Instalación de la memoria RAM 2.6.1 Simm´s 2.6.2 DIMMs 2.6.3 Módulos RIMM 2.6.4 Módulos DDR 2.7. instalación de la tarjeta madre. 2.8. Conexión de los cables de poder. 2.9. Conexión de los cables de datos. 2.9.1 Cable tipo listón o Bus para discos duros y unidades de disco compacto dvd 2.9.2 Cable tipo listón o Bus para unidades de disco flexible 2.10. Inserción de las tarjetas de expansión. 2.11. Conexión de los cables pequeños. 3. Configuración de bios del sistema 3.1 Utilerías del BIOS (detección automática del disco duro) 3.2 Protección del BIOS y/o del sistema (password) 3.3 Opciones de arranque del sistema CONCEPTOS BÁSICOS 1. Introducción Finalmente llegó la hora de armar el computador, durante la primera unidad se ha trabajado para lograr tener una visión general de los componentes del computador y a partir de ahora en forma práctica vamos a ensamblar el computador. 1.1 Material, herramientas y mesa de trabajo 2 Para que tenga una guía detallada de los elementos y poder realizar el proceso de armado del computador se describe a continuación el ambiente de trabajo ideal para llevar a feliz término la segunda unidad. Disponga de una mesa de trabajo, la cual no debe ser conductora (que no sea de metal o similar), se debe de tener el área o mesa de trabajo libre de estorbos y polvo. También es importante contar con las herramientas y material adecuado, todo esto para poder facilitar el trabajo: 2 Mantenimiento preventivo y correctivo para PC´s, AUTORES, Alfonso Gutiérrez Molina, Justino Peñafiel Salinas, Iván G. Villarreal Azúa, Guías y Textos de Cómputo, Mantenimiento preventivo y correctivo para PCs Mayo del 2000 Dirección General de servicios de computo académico Universidad Nacional Autónoma de México. HERRAMIENTAS 1 estuche de herramientas para Computadores. Este debe contener mínimo: destornilladores grandes y pequeños planos y de estrella, un alicate, una linterna, una pinza, papel y lápiz. SOFTWARE QUÍMICOS (soluciones limpiadoras) Discos de sistema. Utilerías para MS-DOS Utilerías de Norton Tarro con solución limpiadora en espuma. Clean espumoso Antivirus o vacunas. tarro con limpiador (Electronics) Discos de limpieza para Disolvente para la 1 cautín limpieza de equipo unidades de Soldadura. electrónico y eléctrico disco flexible y CD-ROM. que remueve mugre 1 Sopladora de aire (frío). superficial manuales de los 1 pulsera antiestática. componentes de tarro con aire hardware. También se comprimido. recomienda tener a mano Bolsas antiestáticas. el módulo. Silicona Desmoldeante 1 rollo de cinta adhesiva (silides) para lubricar, (grueso). proteger partes movibles Lubricante 1 frasco para rollo multiproposito fotográfico (para guardar los tornillos dentro). Trapo blanco y roja (bayetilla) una fuente de alimentación atx o at 1 multímetro digital. 1.2 Precauciones Algunas precauciones y recomendaciones generales, que deberá seguir durante el proceso y para reducir los riesgos de que algo salga mal. Probablemente ya conocerá la mayoría de ellas, pero téngalas en cuenta, por si acaso. Tómese su tiempo, el proceso siempre tardará más de lo que planeó. Trabaje preferiblemente durante la noche o los fines de semana. Querrá que su computador quede listo de la noche a la mañana, pero si hace las cosas con descuido, su computador puede quemarse de la noche a la mañana. Recuerde que armar un computador no es difícil, sólo requiere de muchos pasos. Nunca toque un circuito ni inserte o remueva un componente de hardware mientras que su Computador esté encendido e incluso, en los sistemas ATX, que la fuente este enchufada. Descárguese regularmente (de energía estática, haciendo proceso de ensamblaje. Puede tocar una tubería conectada alguna pieza metálica en la conexión a tierra de un enchufe necesario para que la energía estática en su cuerpo no queme de hardware. tierra durante el a tierra o insertar y tocarla. Esto es algún componente Recupere todas las pequeñas piezas que se le escondan. Un tornillo caído sobre la tarjeta madre puede ocasionar un cortocircuito. No utilice destornilladores ni ninguna otra herramienta magnetizados, la energía magnética también puede dañar algunos componentes. No fuerce nada. Generalmente, los componentes y conectores deberían poder insertarse sin tener que realmente aplicarles fuerza. No haga nada de lo que no esté seguro. Hoy en día la mayoría de los componentes de hardware están diseñados de manera de que no pueda insertarlos erróneamente, pero si se consigue con algo que no le cuadra lea los manuales de su hardware o consulte con su tutor. Lea todos los pasos antes de comenzar, para estar seguro de que cuenta con todo el material necesario y de que puede realizarlo todo. Intente comprender cada procedimiento, porqué hay que realizarlo y porqué de esa manera. No sólo prevendrá que haga algo de la manera equivocada, sino que hará todo el proceso de construcción más interesante y didáctico. Si es posible, reúna todos los componentes antes de comenzar. Si le falta algún componente esencial, la construcción de su computador pudiera quedarse estancada. 2. Guía de ensamblaje A continuación encuentra el procedimiento por etapas para el ensamble del computador, debe seguir los pasos en forma secuencial como se orienta en esta guía de ensamble, para poder llevar a feliz termino la empresa de ensamblar el computador. Se ha acompañado de gráficos que permiten facilitar la compresión. Es posible que no encuentre las partes iguales a las expuestas, pero se ha elaborado lo más genérico posible para integrar la mayoría de elementos que intervienen en el ensamble del computador. 2.1 La caja (Case). Quítele la tapa a su caja, generalmente sacándole los tornillos de atrás que la retienen y luego halándola un poco hacia atrás y levantándola, para las cajas con fuente AT, para las cajas actuales o de última generación tenemos que las tapas se quitan de los laterales. Algunos cajas utilizarán otros mecanismos, como sujetadores plásticos que deberá presionar y tornillos con mangos plásticos. Fuente: www.mysuperpc.com/antec_ks282_interior.jpg Ahora al examinar la parte interna de la caja. Hacia el centro y al fondo irá colocada la tarjeta madre. Puede que en alguna pared lateral encuentre un pequeño parlante del que salen unos pocos cables, Verá salir de la pared delantera una cantidad de cables, vienen de los LEDs y botones de la pared frontal de la caja y los conectará luego a la tarjeta madre. En la pared de atrás verá una serie de ranuras cerradas por piezas metálicas, ahí irán colocadas las tarjetas de expansión. Al lado, en una esquina, encontrará la fuente de poder, la caja metálica cuadrada de la que salen cables de diferentes colores. En las cajas actuales es posible que encuentre un ventilador para refrigerar la caja. Pegadas a la pared delantera verá las cavidades para las unidades de discos, cerradas adelante por unas tapas plásticas. Son unas estructuras metálicas diseñadas para sostener sus unidades de discos. de los tamaños: de 3.5" y 5.25". 1. Fuente de poder 2. sitio para las unidades de discos 3. Aberturas para las tarjetas de expansión. 4. Espacio para la tarjeta madre 2.2 Fuentes de alimentación (power Supply) AT y ATX Fuente ATX Fuente AT Existen 2 tipos de fuentes de alimentación conocidas, las AT que fueron las primeras que se utilizaron en las PC y las actuales ATX. Antes de proceder con cualquier conexión debe tenerse presente que en la pared de atrás de la caja, del lado de afuera, cerca de la entrada de corriente de la fuente de poder, encontrará el selector de voltaje, un pequeño swich de dos posiciones. Ajústelo para indicar el voltaje de la corriente de entrada (generalmente 115v para América y 220v para Europa y Asia). Sea muy cuidadoso en éste paso, si selecciona el voltaje equivocado su hardware puede quemarse. Es importante anotar que las Fuentes AT ya están en desuso no obstante y debido a que hasta la fecha siguen existiendo y muchos computadores aún trabajan con este tipo de fuentes la tomamos en cuenta para este módulo. El sistema de encendido que es una de las diferencias que posee con la otra fuente ATX, es que la fuente AT lleva 4 cables estandarizados con los colores, siendo el mismo blanco, negro, azul y marrón, que salen de la fuente y se dirigen al interruptor de encendido el cual esta conectado en la parte frontal de la caja y tiene 4 contactos, estos deben conectarse con los cables, siendo su secuencia de la siguiente forma: el cable blanco lleva adelante el cable azul y el cable negro se forma con el marrón. La forma de comprobar si se realizó en forma correcta la conexión es la siguiente; con un tester o multímetro lo colocamos para medir continuidad, no importa el rango dado ya que solamente es medida de prevención, se desconecta la totalidad de los cables que van a la fuente de alimentación y se presiona el botón de encendido, las puntas de prueba del tester se colocan en donde el cable provee la corriente a la caja, el número que se lee debe ser infinito, lo cual quiere decir que no existe continuidad, en caso de que al presionar el interruptor de encendido el resultado es que existe continuidad los cables fueron colocados en forma inversa y debe corregirse dicha situación en caso contrario provocará que la fuente se queme. Esta fuente conmutada cuando sufre algún daño, es aconsejable cambiarla, debido a que si no se soluciona correctamente el problema puede ocasionar inconvenientes en el futuro. Esta fuente va conectada a la placa madre o placa base o mother Board con un enchufe de 12 contactos divididos en dos partes que encajan en los pines que posee la placa madre, lo que siempre se debe tener en cuenta en este tipo de fuentes es que los cables negros siempre van al centro de la conexión, asimismo tiene un único cable anaranjado identificado con el nombre POWER GOOD, que es el encargado de chequear el sistema completo y de ordenar que arranque, en caso de que la Board posea algún inconveniente este cable provocará que no se inicie el equipo encontrándose totalmente apagado, debido a que no enviará energía eléctrica. Las fuentes de alimentación transforman la corriente alterna a muy bajo voltaje de corriente directa, que son con los que comúnmente trabaja el sistema, los cables de color amarillo son los encargados de conducir la corriente de +12 voltios., los cables de color rojo +5 voltios. Los de color blanco -12 voltios, los de color azul -5 voltios. y Los cables negros son los negativos o neutros del sistema, estos se necesitan en todo tipo de corriente. Los cables conectados a los Dispositivos de almacenamiento son +12 volt. Con su respectivo neutro y el rojo de +5 volt. Igual con respectivo neutro, ello debido a que los motores funcionan con voltaje de +12 volt. Si probamos con un multímetro el voltaje que envía la fuente en el cable amarillo y en el rojo y constatamos que están por debajo de su voltaje normal, es aconsejable cambiar la fuente (el procedimiento es muy sencillo pon la escala del multímetro para medir corriente directa comúnmente identificado con el signo V- elegimos el Nro. 20 o aproximado, siempre superior a los 12 volt. que queremos medir, posteriormente colocamos la punta de prueba positivo en el conector del cable amarillo y la punta de prueba negativo en el conector del cable negro y en el multímetro nos da el voltaje que se encuentra emitiendo la fuente). Con respecto a las fuentes ATX estas fuentes son similares en el aspecto y el funcionamiento primario a las AT, no obstante mantienen en forma constante el envío de energía a la Board, por ello sale un solo cable que se conecta a la misma con un conector hembra que posee 20 contactos por lo cual cuando se da la orden de apagar efectúa un mecanismo de corte de corriente a los dispositivos, es decir se apaga automáticamente pero queda siempre pasando corriente, además la diferencia más especial es que tiene una línea de tensión adicional de 3 volt. para suministrar niveles de tensión menores, tiene dos líneas que transportan la señal Stan by que sirve para que siga conectado el computador a pesar de que este apagado y Power es la señal que indica que la fuente este funcionando en forma correcta y que se encuentra en un buen nivel de tensión. Ejemplificando actúa como el control remoto de cualquier equipo, el corte de corriente no es real en su totalidad como el de las fuentes AT. Por ello antes de efectuar cualquier tipo de tarea con este tipo de fuentes es conveniente desconectar el enchufe de la corriente alterna y esperar unos segundos. 2. 3 Tarjeta Madre (Mother Board o Tarjeta Principal) La tarjeta principal o placa base o mainboard, o mother Board, es un circuito impreso con dispositivos electrónicos que contiene ranuras de expansión que aceptan otras tarjetas adicionales. La tarjeta principal contiene los conectores (zócalos) del procesador y el coprocesador matemático, cabe mencionar que el co-procesador matemático se encuentra en las 486SX y menores; los conectores de la memoria, el controlador del teclado, los chips de soporte, los puertos en serie o paralelo, las unidades de ratón y de disco que pueden o no encontrarse presentes en la tarjeta principal, si no están son controladores independientes que se colocan en una ranura de expansión, es decir es una tarjeta controladora de puertos. 2.3.1 Diferentes clases de Tarjeta Madre Una primera distinción la tenemos en el formato de la placa, es decir, en sus propiedades físicas. Dicho parámetro está directamente relacionado con la caja, o case, o la carcasa del computador, como se dijo antes hay dos grandes estándares: ATX y AT. La segunda distinción se hace por el zócalo del procesador o cpu, así como los tipos de procesador de soporte y la cantidad de los mismos. Tenemos el estándar tipo 4 o 5 para Pentium, el tipo 7 para Pentium y MMX, el Super 7 para los procesadores con BUS a 100 Mhz, el tipo 8 para Pentium Pro, el Slot 1 para el Pentium II, el Celeron, y el Slot 2 para los Xeon. Éstos son los más usados. con la aparición de los últimos modelos de procesador Pentium 4. que constituye una familia enteramente nueva, distinta de la conocida familia de procesadores x86. Un grupo de características distinguen a la familia Pentium 4 de los ya conocidos Pentium I II y Pentium III. En un principio, los Pentium 4 , fabricados con un proceso de 0,18 y 0,13 micrones, están compuestos por no menos de 42 millones de transistores. Esta familia de séptima generación de los procesadores Intel es la primera en implementar su nueva micro arquitectura, conocida como Netburst, que consiste en un conjunto de tecnologías mejoradas. Entre ellas se encuentra un hiper pipeline de 20 pasos, un bus del sistema de 400 MHz, un Trace cache, y un Rapid Execution engine, combinado con un número de nuevas tecnologías, como el Advanced transfer cache, Advanced dynamic execution, Enhanced floating-Point and multimedia unit, y una nueva extensión Streaming SIMD2 (SSE2). Cada una de estas características se pueden ver en forma más extensa consultando libros de la bibliografía presentada, desde la misma página de intel (www.intel.com) o en revistas especializadas. Ahora que se acaba de ver las principales características del nuevo Pentium 4, hay que tener en cuenta otras propiedades. primero, el Pentium 4 no es compatible con las placas base del Pentium II o III. Por lo tanto, no se puede instalar un Pentium 4 en el Socket 370, ya que el Pentium está disponible solamente para el Socket 423. Como resultado, la placa base debe ser específica para el nuevo Pentium en los actuales pentium 4 se tiene el socket PGA478. El Pentium 4 también requiere un suministro de energía totalmente nuevo. El suministro de energía de los Pentium deben incluir 3 conectores de energía para ser totalmente compatible: Uno es de la variedad convencional ATX, un segundo es un conector de 6 pins en línea, y el tercero es un cable de suministro de 4 pins de 12 V. Las placas base para Pentium 4 están diseñadas para instalar, como mínimo, dos módulos de memoria RAMBUS (más conocidos como RIMM), y ninguno de sus ranuras de memoria puede estar vacía. Si se elige no instalar un juego completo de RIMM, debemos insertar módulos de conductividad en las ranuras vacías para que la placa funcione sin problemas. El núcleo del Pentium 4 disipa mucha más calor que el Pentium II o III, lo cual hace necesaria la instalación de un enfriador bastante eficiente. La casa Intel sugiere que el usuario se instale un disipador masivo diseñado, específicamente, para el Pentium 4. La instalación de los disipadores para Pentium 4 también difiere, considerablemente, de la instalación de los disipadores pasados. En principio, la superficie irradiante del Pentium 4 es mayor que la del Pentium II o III. Es por esto, que el cambio a un Pentium 4 puede resultar bastante costoso, ya que al precio del procesador debemos añadir el costo de una nueva placa madre, más el costo de una nueva fuente de alimentación y la memoria RAM. Hace ya un tiempo, la casa Intel comenzó a ofrecer cada Pentium 4 con dos módulos de memoria RAMBUS de 64 MBytes y un conjunto de disipador/ventilador, lo cual reduce el gasto en estos componentes extra. La casa AMD trabaja con los procesadores para sistemas de sobremesa basados en el núcleo más avanzado con el que actualmente cuenta este fabricante. Así pues, la casa AMD ya ha conseguido migrar toda la gama Athlon al nuevo núcleo. Primero fueron los Athlon MP, la versión para sistemas biprocesador, después los Athlon 4 , la versión para sistemas portátiles y luego fueron los Athlon XP los de última generación son el duron y Xeon. La siguiente distinción la haremos a partir del CHIPSET que utilicen. El CHIPSET es un conjunto de circuitos integrados diseñados para trabajar junto con el microprocesador, con el fin de ejecutar una determinada función. Los más populares son los de Intel. Éstos están directamente relacionados con los procesadores que soportan; en este caso, para el Pentium están los modelos FX, HX, VX y TX. Para Pentium PRO los GX, KX y FX. Para Pentium II y sus derivados, además del FX, los LX, BX, EX, GX y NX. Para Pentium MMX se recomienda el TX, aunque es soportado por los del Pentium ‘Classic’. También existen placas que usan como CHIPSET el de otros fabricantes como VIA, SIS, UMC o Ali (Acer). El siguiente parámetro es el tipo de BUS. Hoy en día el auténtico protagonista es el estándar PCI de 32 bits en su revisión 2.1, pero también es importante contar con alguna ranura ISA de 16 bits, pues algunos dispositivos como modems internos y tarjetas de sonido todavía no se han adaptado a este estándar, debido básicamente a que no aprovechan las posibilidades de ancho de banda del mismo. También existe un PCI de 64 bits, aunque de momento no está muy visto en el mundo PC. Otros tipos de bus son el ISA de 8 bits, no usado ya, por ser compatible con el de 16 bits, el EISA, usado en algunas máquinas servidoras sobre todo de Compaq, el VL-Bus, de moda en casi todos los 486, o el MCA, el famoso bus microcanal en sus versiones de 16 y 32 bits patrocinado por IBM en sus modelos PS/2. Otra característica importante es el formato y cantidad de zócalos de memoria que admite. En parte viene determinado por el chipset que utiliza. La más recomendable es la DIMM en formato SDRAM (Synchronous Dynamic RAM) con 3 zócalos. En el caso de módulos SIMM de 72 contactos el formato EDO RAM (Extended Data Output RAM) con 4 zócalos manejado por pares. 2.3.1.1 ATX (Advanced Technology Extended) El estándar ATX es el más moderno y el que mayores ventajas ofrece. Está promovido por Intel, aunque es una especificación abierta, que puede ser usada por cualquier fabricante sin necesidad de pagar regalías. Entre las ventajas de la placa cabe mencionar una mejor disposición de sus componentes, la cual se obtiene básicamente girándola 90 grados. Permite que la colocación del procesador no moleste a las tarjetas de expansión, por largas que sean. Otra ventaja es que se encuentra un solo conector de alimentación, que además no se puede montar al revés. La memoria está colocada en un lugar más accesible. El procesador está colocado al lado de la FA (Fuente de Alimentación) para recibir aire fresco de su ventilador. Los conectores para los dispositivos IDE y disqueteras quedan más cerca, reduciendo la longitud de los cables, además de estorbar menos la circulación del aire en el interior de la caja. Aparte de todas estas ventajas, dicho estándar da la posibilidad de integrar en la placa base dispositivos como la tarjeta de video o la tarjeta de sonido, pero sacando los conectores directamente de la placa, para que proporcione un diseño más compacto, y sin necesidad de perder ranuras de expansión. Así podemos tener integrados los conectores para teclado y ratón tipo PS/2, serie, paralelo o USB que son habituales en estas placas, pero también para VGA, altavoces, micrófono, etc., sacrificando apenas un poco de espacio. A continuación, trataremos las novedades de una de las últimas placas base en aparecer al mercado. Se trata de una placa base para Pentium 4, la P4DR de la casa Iwil. Las principales características y diferencias con las más antiguas son: • • • • • • • Máximo aprovechamiento de la memoria RAM. Esto es debido al soporte de 2 canales simultáneos de DDR. Tecnología Hyperthreading para el bus interno, que varía entre unas frecuencias de 400 y 533 Mhz. Soporte para el nuevo estándar USB 2.0. Soporte para tarjetas gráficas AGP 8x. Tarjeta de sonido 5.1 integrada en la misma placa. Tarjeta de red 10/100 integrada. Uso del chipset SiS 655. Partes de una Tarjeta Madre ATX Main Board Pentium 4 fuente: http://www.hq-solutions.de/mainboard/MSI/845E%20Master/845E%20Master_9129.jpg 2.3.1.2 AT (Advanced Technology) Este formato está basado en el original del IBM PC-AT, pero de dimensiones más reducidas gracias a la mayor integración en los componentes de hoy en día, aunque físicamente compatible con aquél. A la fecha esta siendo sustituida por el estándar ATX. En este tipo de placas es habitual el conector “DIN”. para teclado. Entre sus ventajas cabe destacar el mejor precio tanto de éstas como de las cajas que las soportan. Partes de una Tarjeta Madre AT 2 3 1. Ranuras de expansión o slots PCI. 2. Puertos o COMs para ratón (mouse) y/o Módem (Modulador Demodulador). 3. Conector para teclado. 4. Conectores P8 y P9. Fuente de poder 5. Ranuras de expansión o slots ISA. 6. Zócalos o bancos de memoria para SIMMs. 7. Conectores IDE para discos duros o CDs. 8. Zócalos o bancos de memoria para DIMMs. 9. Zócalo del microprocesador. 10. Conector de discos flexibles. 11. BIOS o sistema básico de entrada y salida. 12. Chipset. 13. Pila que alimenta al BIOS. 2.4. Inserción del procesador (CPU). Socket 7 En este paso se tienen 2 opciones si se cuenta con una board con zocalo 7 se realiza el procedimiento descrito a continuación o en su defecto el procedimiento para Slot 1, es facil orientarse por los gráficos. Busque el zócalo ZIF en su tarjeta madre. Es un cuadrado blanco hueco en el centro, tenga como referencia el grafico, este es de unos 6cm de lado y con una palanca metálica o plástica a un lado. El procesador irá colocado encima de él, con los pines del procesador metidos dentro de sus pequeños agujeros. El pin 1 del procesador normalmente marcado con un punto blanco impreso sobre él en la superficie de arriba del procesador, en algunos casos una muesca indica el pin 1, este pin debe quedar dentro del pin 1 del zócalo, marcado en la tarjeta madre con un 1 Si no orienta bien el procesador, se quemará cuando encienda el computador. Ahora que conoce la orientación correcta de su procesador, levante la palanca metálica hasta que quede vertical para poder insertarlo. Alinee los pines del procesador con los agujeros del zócalo ZIF, y descienda su procesador cuidadosamente hasta que sus pines queden totalmente dentro de los agujeros. Para finalizar, regrese la palanca a su posición inicial. 2.4.1 Slot 1. Encuentre el Slot 1 del procesador en su tarjeta madre. Es una larga ranura negra, de unos 13cm de largo. Para que el cartucho del procesador se sostenga firmemente, necesita fijar dos rieles verticales en los extremos de la ranura antes de insertarlo. Son negros, plásticos y de unos 6,5cm de alto; deben venir dentro del empaque de su tarjeta madre. Para fijar cada riel, introduzca los tornillos de su base en los hoyos de la tarjeta madre situados a los lados de cada extremo de la ranura. Luego enrosque los tornillos firmemente. Si el cartucho no tiene ya incorporado un disipador, puede que antes de insertar el cartucho quiera sujetarle el disipador. Evite tocar los contactos en la parte de abajo del cartucho. Note que la disposición de los contactos en la ranura y en la parte de abajo del cartucho le permite determinar la orientación apropiada. Alinee el cartucho con la ranura y comience a deslizarlo entre los rieles hacia abajo. Presiónelo firmemente cuando sienta resistencia, hasta que suenen dos fuertes clic. A cada lado del cartucho, la pequeña punta plástica que sobresale debe penetrar dentro de los pequeños agujeros del riel. 2.4.2 Enfriando el Microprocesador con Socket 7 Para que el procesador no exceda su máxima temperatura, necesita colocarle encima un disipador de calor y un pequeño ventilador. Generalmente disipador y ventilador vienen juntos, ya atornillados de la manera conveniente. Si no, monte el ventilador sobre el disipador y atorníllelo, insertando tornillos en los cuatro agujeros del ventilador y enroscándolos entre las ranuras del disipador. Este conjunto tiene un cable sujeto que luego será conectado 2.4.3 Slot 1 Con todo Pentium II viene incluido un disipador de calor y un ventilador. Son indispensables para mantener la temperatura del procesador debajo de los límites. Algunos disipadores ya vienen adheridos al cartucho del procesador, y muchos necesitan un soporte plástico en la tarjeta madre; consulte sus manuales para instrucciones específicas de instalación. Todavía no conecte el cable, déjelo para un paso posterior. 2.5. Configuración de las unidades IDE. Antes de insertar sus discos duros y unidades de CD-ROM y de DVD, hay que configurarlos mediante jumpers. No es necesario aplicarle este paso a las unidades de disquetes. Las unidades de discos intercambian datos con la tarjeta madre a través de canales IDE. Generalmente, las tarjetas madres vienen con dos canales IDE, cada uno con capacidad para dos unidades de discos. Si es posible, deje cada unidad de discos sola en un canal IDE, con prioridad al disco duro. Tiene que identificar cada unidad de discos en un canal IDE como Master (Principal), Slave (Esclavo) o Single (Sencillo). Si va a dejar solo una unidad de discos en un canal IDE, identifíquela como Single o, en caso de no estar disponible ésta opción, como Master. Si va a conectar dos en un mismo canal IDE, identifíquelas una como Master y la otra como Slave. Lo más común es dejar el disco duro solo en el primer canal IDE (master) y el CD-ROM solo en el segundo, identificado como Single o Master. En el lado de atrás de las unidades de discos hay un conjunto de pines. Para identificar su unidad de discos como Master, Slave o Single, simplemente inserte los jumpers en los pines indicados para cada condición. Para insertar un jumper, presiónelo derecho hacia los dos pines, con la mano o con una pinza. Consulte los manuales de sus unidades de discos, o las indicaciones impresas en las mismas unidades de discos, o el site de sus fabricantes para determinar las disposiciones adecuadas de los jumpers. Otra opción que esta disponible es utilizar la función Cable Select, que identifica a una unidad de discos como Master, Slave o Single según su posición en el cable IDE. Si instala dos unidades de discos en un mismo canal IDE, la que esté conectada al extremo del cable será identificada como Master, y la que esté conectada en el medio como Slave. Para habilitar ésta función, inserte los jumpers en la posición de Cable Select. 2.5.1. Instalación de las unidades de discos. Las cavidades de las unidades de discos son estructuras metálicas situadas dentro de la caja hacia la pared delantera, diseñadas para sostener las unidades de discos. Puede que también consiga una a un lado de la fuente de poder. Las hay de dos tamaños: de 3.5" y de 5.25". Las de 3.5" son para sostener los discos duros y las unidades de disquetes. Las de 5.25" son para las unidades de CDROM y de DVD y para los discos duros de 5.25". Las que cuentan con una abertura en la pared delantera de la caja son utilizadas para las unidades de disquetes, de CD-ROM y de DVD, de manera que éstas unidades puedan ser manipuladas desde afuera de la caja. Las aberturas vienen cerradas con unas tapas plásticas, así que hay que remover las tapas de las aberturas correspondientes a las cavidades a utilizar para éstas unidades. Para sacar una tapa, simplemente presionar sus aletas laterales hacia dentro y empujarla hacia adelante. Las unidades de discos reposan sobre los rieles de las cavidades, quedando perpendiculares a las paredes metálicas. Para insertar una unidad de discos, alinéela con su cavidad y deslícela hacia adentro, como si fuera una gaveta. El lado de los conectores en cada unidad de discos debe quedar dirigido hacia el centro de la caja, y la superficie con los circuitos de su disco duro debe quedar mirando hacia abajo. Para determinar la orientación vertical de las unidades de CD-ROM, de DVD y de disquetes, observe el texto en sus caras frontales. Ahora, para sujetar cada unidad de discos, haga corresponder los agujeros en ella con los agujeros en las paredes de las cavidades, y atorníllela con los tornillos suministrados con su caja. 2.6. Instalación de la memoria RAM La memoria ram ha experimentado una evolución significativa que ha permitido agilizar el procesamiento de la información, se trata en este modulo tipos de memoria que es posible no se utilicen o consigan en el mercado pero que aún son utilizadas por la mayoría de equipos de computo. 2.6.1 Simm´s Lo primero que debe hacer es localizar las ranuras SIMM en la tarjeta madre. Las de 72 contactos son blancas, de unos 11,5cm de largo y 8mm de ancho, con unos soportes plásticos y clips metálicos a sus extremos. Siempre hay una cantidad par de ellas, son unas 2 o 4 generalmente, y están paralelas una a otra. Los simms de 72 contactos tienen que ser instalados en pares, siempre llenando la primera y segunda ranura y/o la tercera y cuarta. Los dos simms de cada par tienen que ser de la misma velocidad y del mismo tipo. Por ejemplo, puedo formar un par con un SIMM de 8 MB y otro de 16 MB, pero no con uno EDO y otro Fast Page. Los simms están diseñados de manera que no se puedan meter al revés. Los simms deben quedar entre los soportes plásticos y los clips metálicos, con las pequeñas puntas que sobresalen de los soportes plásticos dentro de los agujeros de los simms. 2.6.2 DIMMs Localizar las ranuras DIMM en la tarjeta madre. Es sencillo ya que son negras, de unos 14 cm de largo, con unos sujetadores blancos de plástico a los lados. Para insertar un DIMM, presione derecho hacia la ranura, de manera que quede perpendicular a la tarjeta madre. Los sujetadores irán enderezándose a medida que se vaya insertando el DIMM. hay que aplicar bastante fuerza al final, hasta que los sujetadores queden completamente verticales y el DIMM nivelado. Se puede terminar de ajustar los sujetadores empujándolos cada uno con la mano. 2.6.3 Módulos RIMM El último de los módulos que podemos encontrar en el mercado son los RIMM (Rambus Inline Memory Module), utilizados para montar memoria de tipo RAMBUS. Este tipo de memoria, apoyado por Intel y creado por la empresa Rambus, exige a los fabricantes el pago de royalties en concepto de uso, razón por la cual, salvo Intel, el resto de empresas del sector se decantan por la utilización de otras memorias. Estos módulos de memoria se caracterizan por estar cubiertos con una protección metálica, generalmente de aluminio, que también ayuda a su correcta refrigeración. 2.6.4 Módulos DDR Este tipo de memoria, actualmente muy usado, desplazó del mercado a las memorias RIMM por el bajo costo y excelente velocidad, que llega a ser hasta de 400 MHz. 2.7. instalación de la tarjeta madre. Consulte los manuales de su tarjeta madre para averiguar si necesita configurar más elementos mediante jumpers o interruptores DIP. Para instalarla sólo se requiere atornillar la tarjeta madre en el fondo del case, este paso es uno de los más engorrosos ya que Tendrá que entenderse con tornillos, espaciadores, separadores, arandelas, alicates y destornilladores, mientras que se sostiene la tarjeta madre evitando que choque con el la caja. 2.8. Conexión de los cables de poder. Los cables de poder transportan la electricidad hacia cada componente de hardware de las PCs. Todos los cables que salen de su fuente de poder son de corriente. Los que irán conectados a sus unidades de discos y a algunos ventiladores son grupos de cuatro cables sencillos (uno amarillo, uno rojo y dos negros en el centro). Se comienza por conectar los discos duros, unidades de CD-ROM y unidades de DVD. Para cada unidad de discos, seleccionar cualquiera de los cables con conectores de 2cm de largo que salgan de la fuente de poder, En la mayoría de las unidades de discos, el cable rojo debe ir conectado al pin más cercano al centro de la unidad, pero siempre es recomendable revisar los manuales de las unidades de discos, o las inscripciones cercanas al conector, para estar seguro de la dirección correcta. En la unidad de disquetes también tiene que conectar un grupo de cuatro cables, pero en éste caso con un conector de 12mm de largo, el más pequeño de todos los que salen de la fuente de poder. Introdúzcalo en el pequeño conector de cuatro pines de la parte de atrás de la unidad de disquetes. La posición correcta del cable varía, así que tendrá que consultar los manuales de la unidad de disquetes o que revisar las inscripciones en esta unidad.. Si conecta un cable de poder a una unidad de discos en la dirección equivocada, la unidad de discos se quemará. En las tarjetas madres Baby AT, el conector de poder es blanco, de 4,7cm de largo, con un soporte atrás, doce pines en línea hacia el medio y once cuadros adelante, todo a lo largo del conector. Conécte los dos cables con conectores de 2,3cm de largo de seis cables sencillos cada uno (en total cuatro rojos, cuatro negros, uno amarillo, uno blanco, uno azul y uno anaranjado), orientándolos de manera que los cuatro cables negros queden en los cuatro pines centrales del conector. Notará unas pequeñas puntas plásticas perpendiculares a la parte de atrás de cada conector de cables; deben pasar entre las estrechas ranuras del soporte del conector en la tarjeta madre. En las tarjetas madres ATX, busque el conector de aproximadamente 4x1 cm con dos filas de diez agujeros cada una. Insértele el conector con dos filas de diez largos pines plásticos cada una que sale de su fuente de poder, pasando su gancho plástico por la pequeña punta blanca que sobresale del conector en la tarjeta madre. Si está utilizando una tarjeta madre para procesador Pentium II o Celeron, también tendrá que conectarle el cable de poder de 3.3 voltios. Inserte el grupo de seis cables sencillos (tres azules y tres blancos), con un conector de 2cm de largo y seis agujeros, en el conector blanco de la tarjeta madre de también unos 2cm de largo y seis pines chatos en línea. Si le conecta los cables de poder a su tarjeta madre en la dirección equivocada, la tarjeta madre se quema. 2. 9. Conexión de los cables de datos. Todos los dispositivos necesitan interaccionar con el resto del computador, es decir, necesitan cambiar información entre sí, pero eso sería imposible de no existir un medio de comunicación o una interfaz que implica un “camino” por el cual se pueden comunicar los dispositivos, básicamente se cuentan con dos tipos de interfaz de dispositivos: 2.9.1 Cable tipo listón o Bus para discos duros y unidades de disco compacto dvd El cable para los discos duros y los CDROM es el mismo, siempre y cuando los dos dispositivos sean IDE, como podrá verse en uno de los extremos del cable tiene un filamento rojo, eso indica que es el Pin 1, También los dispositivos cuentan con una señal o indicador que determina cómo se tiene que colocar el cable, observe con cuidado y podrá ver un número 1 o una especie de “flechita”, cuando usted conecte su cable con el dispositivo asegúrese de que el filamento rojo esté colocado del lado del indicador o señal. Cable tipo listón para disco duro o CD-ROM. 2.9.2 Cable tipo listón o Bus para unidades de disco flexible Las unidades de disco flexible tienen una interfaz diferente se puede conectar dos unidades de disco flexible iguales, es decir puede tener dos unidades de 3½” o dos unidades de 5¼”. Una característica especial del cable es que tiene una pequeña “torcedura”, después de localizar esa torcedura se considera que ahí se inserta el dispositivo como unidad A, también puede ver que tiene un filamento rojo. Cinta unidades de disco flexible. Si está armando un sistema Baby AT, aún hay conectar las salidas externas de sus puertos (paralelos, seriales, USB y PS/2) a la tarjeta madre. Éstas vienen en barras metálicas de casi el alto de la caja, éstas salidas, son las que encuentra en la parte de atrás del computador y son para conectar teclados, mouses, impresoras y otros periféricos. Busque éstas barras en el empaque de su tarjeta madre. Conecte el cable que viene de la salida en la barra del puerto serial (com1 y com2) y el del puerto paralelo (lpt1) En cuanto a los demás periféricos el que viene incorporado en una tarjeta adicional es el fax MODEM con su slot especial, es de anotar acá que si se esta configurando una tarjeta madre más actualizada se tendrán incorporadas la mayoría de estos conectores como se observa en el gráfico. 2.10. Inserción de las tarjetas de expansión. Este paso consiste en insertar todas sus tarjetas de expansión (tarjetas de video y de sonido, módems internos, tarjetas decodificadoras MPEG para los DVDs, etc.) en las ranuras o slots ISA, PCI y AGP de su tarjeta madre. Todas están en la parte de atrás de la tarjeta madre. Los Slots pueden ser ISA, PCI y AGP Cada tarjeta será fijada de manera que la barra metálica con sus salidas externas sea visible desde afuera de la caja, a través de las aberturas en su pared trasera. Cada abertura corresponde a su ranura del frente. 1: ISA 2:PCI 3:AGP Con las tapas fuera, comience a insertar las tarjetas en sus respectivas ranuras. Sobre todo para las ISA tendrá que aplicar bastante presión, porque son las más largas. Todas las tarjetas de expansión deben quedar perpendiculares a la tarjeta madre, niveladas y con sus rieles de conexión totalmente insertados dentro de las ranuras. Ahora, para cada tarjeta, alinee bien el agujero en la aleta horizontal de la barra metálica con el agujero encima de la abertura correspondiente, introduzca un tornillo de los que vienen con la caja, y comience a atornillar. Las aletas horizontales que deben quedar ajustadas entre el tornillo y la caja. 2.11. Conexión de los cables pequeños. Este el paso más enredado de todos, porque tendrá que lidiar con ese poco de cables que salen de la pared delantera de la caja, generalmente se debe consultar el manual de la main board para conectar estos cables y los adicionales que tiene la caja o la board. En forma gráfica se presenta el proceso de instalación siguiendo los pasos anteriormente descritos con un equipo Pentium 4 de 2.4 Gigahertz disco duro de 40 gigas memoria ddr de 256k Unidad CD-rom, Cd-RW (quemador) Drive 3 ½ LA CAJA (CASE) Fuente de alimentación ATX Tarjeta Madre (Motherboard o mainBoard) Insertando el Procesador Enfriando el microprocesador configuración unidades ide (Jumpers) Instalación de las unidades de Disco CD Instalación de unidad de disquete Instalación Memoria RAM modulo DDR Instalación Memoria RAM DDR Instalación de la tarjeta madre Instalación de la Tarjeta madre Conexión de los cables de poder Conexión Drive 3/12 Conexión Cinta de Floppy Conexión MainBoard Conexión de cintas a Mainboard Cintas Unidad de CD_rom y Cd-RW Inserción Fax modem Interno Cable blindado de Sonido Conexión cables pequeños Conexión cables pequeños Antes de Conectar la Corriente: Antes de prender el equipo armado se tienen que tomar algunas medidas de seguridad. Antes que todo asegúrese de que no quede ningún tornillo ni ninguna otra pieza metálica suelta dentro del computador. De caer sobre algún circuito, ocasionarían un cortocircuito. Asegúrese también de que no haya cables ni tornillos obstruyendo al ventilador. Vuelva a chequear que el selector de voltaje indique el voltaje correcto, puede que se haya movido accidentalmente. No cierre la caja para encender el computador, será más fácil detectar alguna anomalía dejándola abierta. Comience por conectar el monitor a la salida de la tarjeta de video, o a la de la tarjeta decodificadora MPEG. Conecte el teclado y el mouse . Si ambos son PS/2 y su equipo sólo tiene un puerto PS/2, conecte el mouse al puerto PS/2 y el teclado al DIN de nueve pines, utilizando una adaptador de PS/2 a DIN. Conectar la Corriente: Enchufe y encienda el monitor pero todavía no enchufe el computador, puede que se encienda al enchufarlo. Recuerde esperar unos segundos que se prepare el monitor antes de encender el equipo. Hágase una imagen de todo lo que debería suceder cuando la encienda. Lo primero que va a escuchar es el ventilador comenzar a girar. Es posible que también suene como un golpe dentro de la unidad de CD-ROM, es normal. Algunas tarjetas madres también harán sonar el altavoz del sistema. Luego escuchará el disco duro iniciarse, con un sonido muy suave. Los LEDs de encendido y de actividad del disco deberían prenderse. Lo primero que debería aparecer en la pantalla es un breve mensaje del BIOS de video, seguido del mensaje del BIOS del sistema con los resultados del POST. Esté preparado para desenchufar o apagar su maquina si escucha algún ruido sospechoso o si ve a algo quemarse. También tendrá que apagarla si el ventilador no se mueve. Si todo sale bien, luego de los primeros segundos de suspenso el BIOS le indicará qué tecla debe pulsar para entrar al menú de configuración del Bios Si no ocurrió lo que estábamos esperando, no se preocupe, lo más probable es que no sea nada grave. Revise detenidamente cada paso para asegurarse de que lo realizó bien. También puede encontrar información de utilidad en los manuales de sus componentes. 3. Configuración de bios del sistema Los Computadores actuales utilizan BIOS de muchos fabricantes distintos (AMIBIOS; AWARD, etc.), en el caso de computadores ensamblados; y también los hay del tipo propietario, es decir, los Computadores de marca hacen un BIOS que solamente se encontrará en su marca y que maneja de forma específica sus características. Los programas de estos BIOS son diferentes, aunque todos proporcionan los mismos tipos de funciones de bajo nivel. El sistema Plug and Play (conéctese y úsese) y el soporte para un nuevo hardware son dos razones para actualizar el BIOS del computador, sólo que habrá que estar seguro que sea compatible con la tarjeta madre. A continuación se realiza el estudio de un Rom Bios para que sirva como ejemplo de trabajo y comparándolo con otros, pero no se puede generalizar en este aspecto y se tendrá que trabajar con el manual del usuario de la tarjeta madre que se esta usando. 3.1 Utilerías del BIOS (detección automática del disco duro) Hay un par de puntos que se deberán de entender sobre la configuración del disco duro antes de trabajar con el programa de configuración de su BIOS. Primero, se encontrará que los sistemas normalmente soportan dos controladores IDE, cada uno de los cuales se dice que es una “cadena” IDE. Cada cadena puede contener hasta dos discos duros. A continuación se describe el procedimiento de autodetección de discos duros por medio del BIOS: Para acceder al menú de configuración del BIOS hay que pulsar, en los primeros segundos del proceso de arranque, la tecla Supr. En las maquinas que tienen un BIOS antiguo, la tecla de acceso al setup puede ser otra. Los distintos mensajes que aparecen durante el proceso de arranque suelen indicar cuál es la tecla, o la combinación de teclas a pulsar para activar la opción de configuración del BIOS, aunque lo hacen en inglés y, por lo tanto, hay que adaptarla a un teclado en español. La tecla DEL (delete), equivale a Supr, y Shift a la tecla de mayúsculas, que puede estar indicado como Mayús o con una flecha hacia arriba. Los menús e inicio que aparecen durante el setup del BIOS varían de una PC a otra, aunque mantienen siempre una serie de opciones comunes. La opción Ide Hdd Autodetection está presente en la mayor parte del BIOS para microprocesadores Pentium y Pentium II. Al seleccionarla, se arranca un proceso automático de detección de los discos duros instalados en la PC. Menú de configuración del Bios Ami Cuando este proceso detecta una unidad, muestra los datos correspondientes a su estructura física y a su estado dentro del bus IDE. Los dos canales IDE se indican como Primary y Secundary, mientras que la posición de los discos en el canal se identifican como Master para el principal y Slave para el secundario. El proceso intenta localizar los cuatro discos que pueden conectarse al bus IDE y muestra la información obtenida cada vez que termina la búsqueda de una unidad. Este proceso esperará a que el usuario confirme el ajuste del BIOS en función de los datos detectados. Al añadir, cambiar o retirar discos del sistema hay que ajustar la configuración de los dispositivos IDE dentro del BIOS con un proceso de autodetección. Dependiendo de la versión del BIOS, podrá configurarse la detección automática de las unidades conectadas cada vez que arranque el computador. Así, no deberán ajustarse los datos de las unidades conectadas cada vez que haya un cambio, como sucede al usar unidades de disco extraíbles. Para activar la búsqueda automática de discos al arrancar el sistema operativo, se seleccionará el menú Standard Cmos Setup en la pantalla del setup. En esta pantalla aparecen algunos parámetros básicos para la configuración del computador como la fecha, la hora y las unidades de disquete. Las unidades de disco configuradas en el sistema, acompañadas de información relativa a su estructura física, se muestran en la lista de dispositivos IDE. Para ajustar la detección automática, hay que cambiar el parámetro Type de los cuatro dispositivos IDE y dejarlo como Auto. Al hacerlo el proceso de arranque del computador mostrará unas breves indicaciones con las unidades IDE instaladas, configurándose de modo automático en función de los valores obtenidos. Los discos duros IDE pueden emplear distintos modos de transferencia que pueden detectarse también automáticamente durante el arranque del computador. Al igual que en el paso anterior, hay que cambiar las cuatro entradas de la columna Mode y dejarlas como Auto. En ocasiones, cuando se decide cambiar el disco principal del sistema por uno nuevo, el computador no puede arrancar ni desde el disco duro ni desde un disquete de inicio, debido a que está deshabilitada la función de arranque desde el disquete en el BIOS. Para habilitar el arranque con el disco de inicio, desde la pantalla principal del setup del BIOS, dentro del menú Bios Features Setup, hay que modificar la opción Boot Sequence. La secuencia de letras que indica esta opción indica el orden de búsqueda del disco de inicio. 3.2 Protección del BIOS y/o del sistema (password) Una vez que se ha configurado el BIOS a los requerimientos del sistema, se tiene la posibilidad de restringir el acceso a la configuración del BIOS y al ordenador, mediante el uso de una contraseña (password). Se accede al menú de Configuración del BIOS de la misma manera que para detectar los discos, descrita en el punto anterior. En la pantalla principal del setup, se encuentra la opción Password Setting, al seleccionarla aparece un cuadro de diálogo solicitando la contraseña, al introducirla se presenta otro cuadro de dialogó que requiere la confirmación de la contraseña. Una vez realizado lo anterior, en el menú Principal del setup se encuentra la opción Bios Features, la cual hay que seleccionar. Dentro de la selección se despliega una serie de opciones, dentro de las cuales se encuentra la opción Security option, que puede modificarse usando las teclas ± o Re Pág / Av Pág. La primera opción es Setup, la cual indica que sólo pedirá la contraseña al entrar al BIOS, la segunda es System, que pedirá la contraseña al encender el computador. Al seleccionar la opción de nuestra referencia, hay que asegurarse de guardar los cambios hechos en el Bios y al salir de éste se reiniciará la PC. 3.3 Opciones de arranque del sistema La maquina al arrancar revisa las unidades donde puede estar el sistema operativo que necesita para iniciar, esta revisión se especifica en el programa de configuración del BIOS. Para configurar esta opción debe conocer dónde se encuentra el sistema operativo y tomar en cuenta qué clase de unidades tiene. Hay que acceder al programa de configuración del Bios, de la manera ya descrita en los puntos anteriores. Desde la Pantalla principal del setup del BIOS, dentro del menú Bios Features Setup, hay que modificar la opción Boot Sequence (para modificar la opción se usan las teclas ± o Av Pág/Re Pág), la secuencia de letras que indica esta opción indica el orden de búsqueda del disco de inicio. Por regla general, puede dejarse el disco principal C como unidad única de arranque aunque, ya que al instalar un SO deberá poder arrancarse tanto desde el disquete como del disco duro, la opción deberá mostrar también las unidades A,C. Algunos equipos cuentan con CD-ROM o un dispositivo SCSI, desde el cual se inicia, por lo que es necesario elegir la opción que se adecue a nuestro sistema. REFLEXION En este procedimiento de ensamble del computador se recomienda realizar las prácticas en compañía de una persona que tenga algo de experiencia para poder verificar el proceso, acuda al tutor del curso académico para resolver las dudas, si no es posible, en consultas por internet o correo electrónico se pueden resolver también algunas dudas. ACTIVIDADES A continuación se presentan una serie de actividades que es recomendable que se realicen para poder profundizar sobre todas las temáticas que se han estudiado y que permiten profundizar algunos aspectos que no es posible tratar en profundidad por lo extenso del tema. En el siguiente esquema de acuerdo a las características, identifique e investigue sobre las siguientes partes de la caja. Fuente de Energía Bahías para unidades Externas Rejilla del Ventilador Ranuras de Expansión Bahías para unidades Internas Conector del cable de Energía Orificios para Ventilación Puertos de Entrada / Salida Parte Posterior del Chasis Parte Frontal del Chasis Ventilador Auxiliar Plantilla de Entrada / Salida Averiguar que es la Memoria Caché o Caché Secundario y la Memoria Ram de Video (VRAM) La tarjeta madre o placa base está compuesta de varios elementos como son: Bancos de memoria Microprocesador Conectores para la alimentación Chipset (juego de chips) Bateria CMOS Memoria caché externa Conector de teclado Ranuras de expansión Bios En el siguiente gráfico ubicarlos, e investigar como está compuesto cada uno de ellos y cual es su función para el desempeño del sistema de cómputo. Visite el sitio Web http://www.asrock.com e investigue las especificaciones y características técnicas de la tarjeta madre de referencia P4i45GV El anterior grafico corresponde a las conexiones externas de la tarjeta madre identifique donde van conectados los siguientes periféricos: Mouse, Teclado, Impresora, Dispositivos USB, Cable de Red , Puertos Seriales, Micrófono, Parlantes, Línea de Entrada de Audio, joistick. Visite el sitio Web www.kingston.com/tools/umg/ y descargue el tutorial “Ultimate Memory Guide” (Ultima guía sobre memorias). Y establezca la diferencia y uso entre cada una de los siguientes términos de memoria SDRAM, EDO, DIMM, SIMM, si desea pude consultar en www.wikipedia.com para información adicional. Para la instalación de un DIMM y un SIMM que se debe tener en cuenta? A lo largo de la evolución del computador han aparecido una serie de estándares de buses, investigue y defina los colores, su función, ancho máximo y frecuencia para la lista que se presenta a continuación: Bus ISA Bus Local VESA (VLB) PUERTO AGP Microchannel (MCA) Bus EISA Bus PCI Bus SCSI USB Realice un cuadro comparativo de ventajas y desventajas de las interfaces IDE y SCSI. Se compra un dispositivo (puede ser una tarjeta de televisión) y el vendedor no entrega los controladores. Qué pasa en el equipo? Si se llega a presentar problemas o conflictos que se debe hacer para solucionarlos? Visite el sitio Web www.seagate.com e investigue sobre discos duros menores de 60 gigas las especificaciones técnicas, tecnología, compatibilidad, tecnología, evolución, etc. BIBLIOGRAFIA • • • • • Boyce, Jim. Conozca y actualice su PC. Guía ilustrada. Prentice Hall Hispanoamericana SA. 1998. Norton, Peter. Toda la PC. Prentice Hall Hispanoamericana SA. 1994. Quinta edición. Bretschneider, Udo. PC para principiantes. España. Marcombo, 1996. Juárez Flores, Miguel Ángel. Sistema operativo MS-DOS. México, DF. UNAM DGSCA, 1994. Jamsa, Kris. Actualice su PC. Colombia. Alfaomega Grupo editorial SA de CV, 1997. UNIDAD DIDÁCTICA 3 CONFIGURACIÓN Y MANTENIMIENTO DEL COMPUTADOR INTRODUCCIÓN El ensamble del computador permite construir la infraestructura física, el elemento tangible, pero que sin una adecuada configuración y puesta a punto, no representa ninguna utilidad. El proceso de configuración y arranque del sistema de computo, al igual que conocer las diferentes rutinas, que se deben realizar para el mantenimiento preventivo y correctivo del computador, permiten que la infraestructura física, adquiera la importancia y la relevancia necesaria, que hacen que esta máquina, se convierta en la verdadera herramienta de trabajo para lo cual fue diseñada. OBJETIVO GENERAL Configurar e instalar un sistema de computo para que funcione con el software adecuado a las necesidades del usuario actual. OBJETIVOS ESPECIFICOS • • • Conocer y utilizar las herramientas físicas y lógicas para la instalación y configuración del sistema operativo. Manipular el software de diagnostico para corregir errores frecuentes en computadores de oficina o del hogar. utilizar las herramientas de configuración, mantenimiento preventivo y correctivo para utilizarlas en un equipo de computo. ESTRUCTURA TEMÁTICA CONFIGURACIÓN Y MANTENIMIENTO DEL COMPUTADOR 1. Sistemas Operativos 1.1 Introducción 1.2 Sistema operativo Dos 1.3 Sistema operativo windows 1.4 Sistema operativo Linux 2. Instalación de software 2.1 Partición , configuración y formateo de discos duros. 2.2 El programa de configuración en DOS Windows. 2.3 Programa de configuración Windows XP. 2.4 Programa de configuración gnu/Linux. 3. Mantenimiento del computador 3.1 Mantenimiento preventivo de computadores 3.2 Elementos necesarios para el mantenimiento de una PC 3.2.1 Medidas de seguridad 3.2.2 mantenimiento preventivo al procesador 3.2.3 SIMMs y DIMMs de memoria RAM 3.2.4 Unidades lectoras y de almacenamiento 3.2.4.1 Disco duro 3.2.4.2. Fuente de alimentación 3.2.4.4. mantenimiento preventivo a dispositivos 3.3. software utilizado en el mantenimiento 3.3.1 Optimización y revisión del disco duro 3.3.2 Utilerías del sistema operativo 3.3.3. Utilerías comerciales 3.3.4 Utilerías del sistema operativo 3.3.5 Utilerías comerciales CONCEPTOS BÁSICOS 1. Sistemas Operativos El computador en esencia no es más que una caja negra que requiere de otros elementos para poder funcionar, de ello se deriva que el computador es una “caja Tonta” o “caja bruta”, por si sola, no es capaz de trabajar y es necesario acompañarla de un programa o conjunto de programas que nos permitan establecer una comunicación. En esta unidad vamos a trabajar con el conjunto de programas que nos facilitan utilizar recursos de hardware del computador para tareas específicas. Teniendo en cuenta esto y aunque en las unidades anteriores hemos trabajado definiciones de sistema operativo podemos definir al sistema operativo (SO) como el conjunto de programas y utilidades que permiten que el usuario pueda interactuar con el Hardware de un computador de una manera transparente y cómoda. El sistema operativo comienza a trabajar en el instante en que se enciende el computador y gestiona los recursos del hardware de la máquina en los niveles mas bajos y facilita al usuario o al programador las herramientas e interfases adecuadas para que realice sus tareas de computo, abstrayéndolo de los complejos procesos necesarios para llevarlas a cabo. Por ejemplo, un usuario normalmente abre un archivo que grabo en un disco, sin tener que preocuparse por la disposición de los bits en el medio físico, los tiempos de espera del motor de la unidad de disco o de diskette, la posición de las cabezas lectoras, del acceso de otros usuarios al sistema. Pero si tomamos una definición más orientada al usuario final el software es en ultimas todos los programas que vienen con el computador y en este orden de ideas por ejemplo las herramientas de desarrollo no se incluirían, pero mirando un poco más adentro estas herramientas son necesarias en un sinnúmero de programas orientados a diferentes tareas, como en las hojas electrónicas, editores, navegadores web etc. Para dar una idea de la amplia gama de posibilidades en sistemas operativos se presenta una lista de ellos: • • • • • • • • AtheOS/Syllable/Cosmoe OSBOS o PenBeOS o Zeta o BlueeyedOS o Cosmoe o BeFree o Sequel SkyOS Familia Amiga o AmigaDOS 1.x o AmigaOS 2. o AmigaOS 3.03.1 o AmigaOS 3.5/3.9 o WarpOS (AmigaOS 3.x + subsistema PowerPC) o MorphOS o AmigaOS 4.0 Familia Macintosh o Mac OS 8 o Mac OS X Familia QNX o RTOS o Neutrino o RTP Familia DOS o MSDOS o DRDOS o PCDOS o FreeDOS o Novell DOS Familia Microsoft o Microsoft XP o Windows 95, 98, Me o Windows NT o Windows CE • • • • o Windows Longhorn? Familia UNIX o AIX o AMIX o GNU/Linux o GNU / Hurd o HPUX o Irix o Minix o System V o Solaris o UnixWare o LynxOS o Xenix Familia BSD o FreeBSD o NetBSD o VINO o OpenBSD o PicoBSD Familia Mach o GNU / Hurd o BSD lites o Mac OS X o NEXTSTEP o YAMIT o MKlinux Familia IBM o OS/2 o OS/360 o OS/390 o OS/400 Sist. Op.Académicos o experimentales Chorus/Jaluna Amoeba MIT Exokernel BriX En resumidas cuentas, el SO es uno de los elementos más importantes para el funcionamiento del computador, muchos de ellos están diseñados para trabajos específicos o para plataformas de Hardware específicas, en este orden de ideas nuestra lista a utilizar se ve reducida a unos pocos sistemas operativos a trabajar, este módulo esta orientado para que se estudien los más usados como son Dos, (un Poco en desuso), Windows, y Gnu/Linux. 1.1 Sistema operativo DOS Quizás es un sistema operativo ya obsoleto y olvidado por la mayoría de los usuarios, pero no por ello ha dejado se perdido su utilidad y su vigencia en algunos de los procesos de ensamble de un computador. Este texto no pretende ser una radiografía exhaustiva del sistema operativo MSDos (se inclina la balanza para hablar de este sistema por el volumen de equipos instalados con el, recordemos que hubo varias casas fabricantes de el DOS ) pero si una referencia importante de este sistema. En 1981, la casa diseñadora de Software de Bill Gates (Microsoft) compra un sistema operativo llamado QDOS, que tras unas pocas modificaciones, se convierte en la primera versión del sistema operativo de Microsoft MS-DOS 1.0 (MicroSoft Disk Operating System) A partir de aquí, se suceden una serie de modificaciones del sistema operativo, hasta llegar a la versión 7.1, a partir de la cual MS-DOS deja de existir como tal y se convierte en una parte integrada del sistema operativo Windows. En 1982, aparece la versión 1.25, con la que se añade soporte para disquetes de doble cara. En 1983, cuando el sistema comienza a tener más funcionalidad, con su versión 2.0, se añade soporte a discos duros IBM de 10 MB, y la posibilidad de lecturaescritura de disquetes de 5.25" con capacidad de 360Kb. En 1984, Microsoft lanza la versión 3.0 de MS-DOS, con soporte para discos de alta densidad de 1,2MB y posibilidad de instalar un disco duro con un máximo de 32MB. Luego en la versión 3.1 es añadido el soporte para redes Microsoft. En 1987, lanzan la versión 3.3 con soporte para disquetes de 3,5", y existe la posibilidad de utilizar discos duros mayores a 32 MB. En 1988 Microsoft pone a disposición de sus usuarios la versión 4.0 y con ella el soporte para memoria XMS y la posibilidad de incluir discos duros de hasta 2GB, esta versión fue que más errores tenía en su funcionamiento que fueron corregidos con la versión 4.01 que salío en el año 1989. En 1991 de la versión 4.01 se pasa a la versión 5.0, en la que DOS, es capaz ya de cargar programas en la parte de la memoria alta del sistema utilizando la memoria superior (de los 640Kb a los 1024Kb). En la versión 5.0 se añade el programador BASIC y el editor EDIT. También se añadieron las utilidades UNDELETE (Recuperación de ficheros borrados), FDISK (Administración de particiones) y una utilidad para hacer funcionar los programas diseñados para versiones anteriores de msdos, llamada SETVER. Es a finales de 1992 cuando se resuelven unos problemas con UNDELETE y CHKDSK en la versión 5.0a. En 1993, aparece MS-DOS 6.0 con muchas novedades, entre ellas la utilidad Doublespace que se encargaba de comprimir el disco y así tener más espacio disponible, también se incluyó un antivirus básico (MSAV), un defragmentador (DEFRAG), un administrador de memoria (MEMMAKER) y se suprimieron ciertas utilidades antiguas, que haciendo un mal uso de ellas podían destruir datos, estas utilidades eran JOIN y RECOVER entre otras. En el mismo año sale la versión 6.2 que añade seguridad a la perdida de datos de Doublespace, y añade un nuevo escáner de discos, SCANDISK, y soluciona problemas con DISKCOPY y SmartDrive. En la versión 6.21 aparecida en el mismo año 1993, Microsoft suprime Doublespace y busca una nueva alternativa para esta utilidad. En 1994, aparece la versión 6.22 que corrige el problema de Doublespace, con una utilidad dela compañía Stac Electronics, Drivespace. En el año 1995 Microsoft opta por enmascarar el ambiente de texto dando cabida al entorno gráfico de ventanas llamado Microsoft Windows 95. En este mismo año el entorno de texto evoluciona a la versión 7.0, con la que se corrigen multitud de utilidades y proporciona soporte para nombres largos. En 1997 aparece Windows 95 OSR2, y con él una revisión exhaustiva del sistema DOS, añadiendo el soporte para particiones FAT32, y hasta aquí llega la historia de las versiones de MS-DOS. En la actualidad, poca gente utiliza MS-DOS, por la “invasión” de los entornos gráficos mas amigables para el usuario final pero que como se verá más adelante muchos procesos de configuración se deben hacer en este entorno y adicional a esto es que si tenemos equipos con muy bajo perfil es decir equipos llamados clientes delgados donde se tiene poca memoria, poco disco duro y bajo rendimiento del procesador se debe instalar este sistema operativo. Muchos técnicos en el área de la informática, utilizan MS-DOS para realizar mantenimientos del computador, instalaciones, formateo y particionamiento de discos duros y escaneos de los mismos. 1.2 Sistema operativo Windows 98 En esta versión se incorporan todas las novedades surgidas desde el año 1995 en adelante. Windows 98 se generó a partir de Windows 95, del Windows 3.11, Windows 3.1 y del DOS. Su principal diferencia con los primeros es que usa el sistema de archivos FAT 32, lo que lo hace mas rápido ya que almacena los datos más eficazmente, lo que crea varios cientos de MB de espacio en disco adicional en la unidad. Fue lanzado al mercado el 25 de Junio de 1998 como una revisión menor de Windows 95. Incluía nuevos controladores de hardware y el sistema de ficheros [FAT32] que soportaba particiones mayores a los 2 GB permitidos por Windows95. En 1999 Microsoft sacó al mercado Windows 98 Segunda edición, cuya característica más notable era la capacidad de compartir entre varios equipos una conexión a Internet a través de una sola línea telefónica y algunas mejoras al Windows 98 original. Las grandes mejoras de Windows 98 se produjeron en la estructura interna del sistema operativo, como por ejemplo el Win32 que incluyo soporte para los dispositivos de hardware USB, DVD e IEE 1394. Entre las mejoras en el rendimiento se pueden destacar la más rápida carga de aplicaciones, más espacio en el disco duro, arranque y apagado más rápido y soporte de varios monitores obviamente cada uno con su tarjeta de video independiente, esta posibilidad que ofrece Windows es para conectar hasta ocho monitores, se puede ampliar fácilmente el tamaño del escritorio, tener distintas vistas de un juego o aplicación o ver múltiples aplicaciones al mismo tiempo. Por otra parte permite que el Escritorio y las carpetas tengan la misma forma, funciones y especificaciones que Microsoft Internet Explorer, aunque esto ya se podía hacer con Windows 95 instalando Microsoft Active Desktop. Por lo tanto se puede acceder a las carpetas con un solo clic de ratón, se puede ver información sobre cada una (como si de una página web se tratara), se incorpora la posibilidad de previsualizar imágenes (BMP, TIF, GIG, JPEG, etc.), en las propias carpetas y se incluyen los botones de Adelante, Atrás y Subir, para facilitar la navegación. El menú Inicio resulta mucho más sencillo de personalizar, ya que permite modificar los accesos directos que tiene creados, permitiendo arrastrarlos, moverlos o eliminarlos para colocarlos según las necesidades de cada usuario en concreto. En cuanto a la ayuda se refiere, se incorporan nuevos asistentes como el Asistente de instalación mejorado, el Asistente de mantenimiento, el Asistente para solución de problemas, etc. y un sistema de ayuda on-line que nos conecta directamente con el web de Microsoft para, de esta forma, recoger toda la información necesaria completamente actualizada como acceso a la base de datos de Consultas de Microsoft (Knowledge Base), 1.3 Windows XP Este sistema operativo salió a la luz pública el 25 de octubre del 2001 en Seatle, Estados Unidos, llamado Windows XP (XP deriva de la palabra inglesa eXPerience – experiencia). Luego de intensas investigaciones en el entorno gráfico que produjo como resultado este sistema operativo de presentaciones excelentes y luego del fracasado Windows “millenium”. Microsoft intentaba unificar las dos grandes vertientes de Windows. La serie W9X y la serie NT. Si nos fijamos con detalle en el kernel de NT, podemos ver que el sistema de archivos nativo ya deja de ser FAT y aparece un nuevo sistema de archivos: el NTFS mas seguro y más estable, estudiaremos con detalle más adelante el sistema de archivos. Una vez sacado el mercado W98 SE, Microsoft se planteó por primera vez la evolución de todos los Windows a una serie única. En este momento, empezó a estudiarse el sistema operativo que más tarde se denominó W2000. Windows 2000 surgió en un principio con la idea de reunir todos los Windows. Posteriormente se desestimó, haciendo evolucionar únicamente el NT 4 a un sistema más estable y totalmente PnP que fue Windows 2000. En este momento, fue cuando Microsoft decidió sacar el último Windows de la serie 9X: el Windows ME. Realmente, Windows ME no ha sido más que un experimento de diversas técnicas nuevas de cara a la implementación real de la convergencia de los Windows: Windows XP. Una vez probadas por Microsoft las nuevas características de Plug and Play en la serie W9X, y una vez probada la estabilidad de núcleo de Windows NT, Microsoft considera que ha llegado el momento de integrar todo en un único sistema operativo. Inicialmente, Windows 2000 se gestó como el sucesor y el integrador de todos los Windows. La idea original pasaba por incorporar en Windows 2000 las 'features' de PnP y resto de subsistemas probados y experimentados en la serie de Windows pero en ese momento el mercado no estaba preparado todavía para una transición completa a núcleo NT, y por tanto, el producto final que salió al mercado, siguió siendo un NT puro (mejorado en muchísimas características). En este impass, fué cuando Microsoft desarrolló simultaneamente Windows ME como sucesor último de la serie de 16 bits. De paso, sirvió para probar tecnologías (System Restore, soporte básico a nuevos dispositivos como por ejemplo uPnP y USB 2.0) las cuales deberían integrarse en los próximos sistemas operativos. Otra de las grandes innovaciones en Windows 2000 fue el desarrollo del Active Directory. Realmente, la idea tampoco fue de Microsoft, sino que fue una implantación mejorada del servicio de Directorio de Novel. La evolución final de W2000 y la integración con algunos de los subsistemas probados con éxito en Windows ME, así como la corrección de errores de W2000, ha sido Windows XP. Evidentemente, Microsoft, para hacer que el gran público de consumo aceptase este sistema operativo, debía ofrecer un producto de características extraordinarias ya que algo se iba a perder: parte (poca) del software antiguo que accedía directamente al hardware, no podía funcionar en un sistema operativo con nucleo NT. Igualmente, había que dar nuevas funcionalidades que hiciesen que el usuario domestico se sintiese más a gusto con Windows XP. Entre ellas, una mejora de la capacidad multimedia, capacidad de grabación básica de CD's, cortafuegos personal, soporte de voz (para versiones USA) y otras decenas de funcionalidades que hicieran a XP un producto apetecible. En este momento la evolución del Windows XP se ha hecho notoria y Microsoft le ha puesto el trabajo necesario al implementar el Service Pack1 y service pack 2 que le han dado una funcionalidad extraordinaria a este sistema operativo. 1.4 Sistema operativo Gnu/Linux Linux es otro de los sistemas operativos que surge como opción para los computadores en la actualidad y gnu/Linux tiene algunas características únicas. Es técnicamente muy avanzado. Además, tiene una filosofía de desarrollo diferente al software comercial. Y es la opción de ser Software Libre: "Software Libre" es un concepto desarrollado en la década del 80 por la Free Software Foundation. El software libre surge en oposición al software conocido como "comercial" o "propietario", es el software que le da al usuario libertad sobre su uso, modificación y redistribución, con las restricciones mínimas necesarias para garantizar esa libertad a otras personas (es decir, prohibe que un usuario le restrinja la libertad a otro). Las ventajas del software libre son muchas. En primer lugar, termina para siempre con los problemas de copyright y legalidad del uso del software. Ya que el software libre no tiene un dueño que guarda en secreto los detalles del software, no existe monopolio sobre un software dado, o su servicio técnico. Puede verse en detalle las ventajas para cada tipo de usuario (tanto personas como empresas) en www.opensource.org. Linux se destaca también por su estabilidad. Esto significa que es uno de los sistemas con menos fallas. Las ventajas de esto son obvias, tanto en seguridad de los datos, como en tiempo y costo invertido en resolución de problemas. La eficiencia de Linux también es superior a los otros sistemas operativos, esto implica un aumento en la productividad, y una disminución en los costos, ya que pueden realizarse las mismas tareas con equipos menos sofisticados. Linux esta basado en el sistema UNIX. Esto significa que ya hay casi 30 años de experiencia y evolución en sistemas similares. UNIX y sus derivados son los sistemas usados en los sistemas de mayor envergadura, como Universidades de todo el mundo, redes gubernamentales y militares. Este sistema fue diseñado para ser capaz de cumplir misiones complejas y de gran escala, no solamente tareas elementales de escritorio. Actualmente, Linux ya está en posición de competir con cualquier otro sistema operativo en lo que respecta a usos que pueden dársele. hay características avanzadas que permiten usar a Linux para manejar redes locales de forma muy eficiente, con excelentes sistemas de seguridad. Además pueden ponerse estaciones Linux conectadas con estaciones de otros sistemas operativos (Otros UNIXes, Windows NT, etc.). En segundo lugar, la programación también es una de las tareas en las que se destaca Linux. La popularidad que Linux tiene entre los programadores e ingenieros se debe a las características avanzadas de este sistema que permiten desarrollar software más complejo. En menor medida, las aplicaciones para Linux también son mejores en otras áreas científicas. El hecho de que Linux se destaque en estos ámbitos, no significa que sea peor en los otros. Existen excelentes interfaces gráficas, procesadores de texto, editores de imágenes, aplicaciones multimedia que funcionan en Linux. Como en cualquier sistema operativo, los programas ejecutables no son portables; es decir, los ejecutables de Linux no corren en otros sistemas operativos ni los ejecutables de otros sistemas operativos corren en Linux. 2. Instalación de software 2.1 Partición , configuración y formateo del disco duro Antes de instalar el sistema operativo, hay que preparar el disco dura para que contenga un sistema de archivos (particionarlo) es decir crear las particiones necesarias de arranque y activarlas para luego darles el formato necesario. Aunque un disco duro es una sola unidad de discos física, puede ser dividido en varias unidades como particiones. Por ejemplo, un disco duro de 40GB puede estar dividido en una partición C: de 13,5GB, una D: de 10GB y otra E: de 16.5GB. Así se tendría instalados el sistema operativo y sus programas en C:, separados de los documentos en D:, dejando libre todo E: para respaldo. Por supuesto se puede tener una partición C: completa de 40 gigas. Toda partición necesita un sistema de archivos que le permita ubicar los datos en el disco duro. Existen dos sistemas de archivos compatibles con Windows 9x: FAT16 y FAT32. FAT32 es más eficiente y permite crear particiones de hasta 2 terabytes. Pero solamente Windows 98 y Windows 95 OSR2 (distribuido únicamente en las PCs de marca con Windows 95 preinstalado) soportan FAT32. Si se piensa instalar cualquier otra versión de Windows anterior, se tendrá que utilizar FAT16 (exceptuando Windows NT, que trabajan con NTFS, un sistema de archivos más avanzado). Y FAT16 no puede manejar particiones de más de 2GB, por lo que se tendrá que dividir inevitablemente cualquier disco duro de mayor capacidad. Si se piensa trabajar con Windows Xp este permite particionar los discos en cualquiera de los sistemas de archivos descritos es más puede tener instalado 2 o tres sistemas de archivos en el mismo disco, a esto hay que agregar que si se desea instalar gnu/Linux se tienen otros sistemas de archivos como ext2 o ext3. Particionar un disco duro es un poco más complejo que lo que debería ser, ya que existen tres tipos de particiones: primarias, extendidas y lógicas. Por falta de previsión por parte de los fabricantes de BIOS y de discos duros, inicialmente no era posible crear más de cuatro particiones por disco duro. Al crecer la capacidad de los discos duros, surgió la necesidad de tener más de cuatro particiones, lo que llevó a la creación de las particiones extendidas, que pueden contener una cantidad ilimitada de particiones lógicas. Las particiones originales pasaron a llamarse particiones primarias. Así que ahora puede crear un máxima de cuatro particiones primarias, a menos que decida establecer una extendida en lugar de una primaria (y pasar a poder crear hasta 3 primarias) que pueda contener cuantas particiones lógicas quiera. Todas las particiones primarias pueden ser discos de arranque, pero sólo una a la vez puede estar activa. La partición primaria activa es la que el BIOS revisará buscando un sistema operativo en el disco duro, y siempre se le asignará la letra C:. Cuando se hace una partición en el disco duro, todos los datos almacenados en él se pierden. Ahora que ya se tiene claro cómo se va a dividir el disco duro, cuál partición primaria activará y qué sistema de archivos se va a utilizar, es hora de correr la utilidad de partición, fdisk. Que se encuentra en el disco de arranque de DOS o Windows 98, es ideal trabajar con el disco de inicio de windows 98 que posee el fdisk más actualizado. Se inicia el computador con el disquete de arranque en la unidad de disquete luego del proceso de arranque en el indicador del Sistema operativo en este caso C:\> se escribe fdisk y se pulsa la tecla Enter. Si aparece una pantalla preguntándole si desea habilitar el soporte de discos grandes, en realidad le están dejando escoger el sistema de archivos a utilizar. Responda sí para emplear FAT32, o no para FAT16. Si escoge FAT32, todas las particiones de más de 512MB que formatee a partir de ahora utilizarán FAT32 (FAT32 no trabaja con particiones de 512MB o menos). En el menú principal, asegúrese primero de que el valor Current fixed disk drive indique el disco duro que quiera particionar. Para comenzar a crear particiones, entre en la primera opción, Create DOS partition or Logical DOS Drive. En el menú siguiente podrá indicar qué tipo de partición crear, comience con una partición primaria. Fdisk le dará la opción de emplear todo el espacio disponible en el disco duro en su nueva partición, la elección más usual. Pero también puede asignarle a su nueva partición un espacio específico en MB, o un porcentaje de la capacidad total del disco duro. Si simplemente entra un número, Fdisk lo interpretará como un espacio en MB; si entra un número seguido del signo de porcentaje (%), lo interpretará como un porcentaje de la capacidad total. Cuando termine de crear su partición primaria, Fdisk lo regresará al menú principal, desde donde podrá comenzar a crear sus demás particiones. Cuando haya terminado de crear todas sus particiones, pase por la segunda opción del menú principal (Set active partition) para activar la partición primaria en la que vaya a instalar el sistema operativo. Antes de comenzar a utilizar una partición, necesita formatearla. El formato que va a aplicar es un formato lógico, que consiste en implementar el sistema de archivos en la partición. Para poder iniciar su PC desde un disco duro, tiene que formatear su partición primaria activa como disco de arranque. Para formatear sus particiones, inicie de nuevo el computador con el diskette de arranque dentro de la unidad de diskette . Cuando aparezca el indicador del sistema debe escribir el siguiente comando: Format u [/s] siendo u la letra de la partición. El atributo opcional /s indica que la partición debe ser formateada como disco de arranque. Por ejemplo, para formatear c: como disco de arranque, escriba Format C: /s ...y pulse Enter. Para determinar la letra asignada a cada partición, tenga en cuenta que la partición primaria activa del primer disco duro recibirá la letra C:, ya que A: y B: están reservadas para las unidades de diskette A la primera partición primaria de cada disco duro adicional se le asigna luego la letra siguiente, seguidas por las segundas, las terceras, y las cuartas. Cuando cada partición primaria tiene una letra asignada, todas las particiones lógicas del primer disco duro tienen su turno, seguidas por todas las del segundo, todas las del tercero, y así sucesivamente. Si creó más particiones, puede formatearlas cuando haya terminado con C:. Recuerde que solamente tiene que utilizar el /s para las particiones en las que vaya a instalar un sistema operativo. 2.2 Programa de configuración en DOS, Windows Con sus particiones formateadas, finalmente se puede instalar el sistema operativo en su nueva el computador. Todo sistema operativo trae un programa de instalación, al que se puede llegar corriendo haciendo que funcione una archivo que es ejecutable en el disco de instalación que generalmente se llama setup.exe, install.exe o instalar.exe. Si el sistema operativo viene en diskettes, que es el caso de DOS será muy sencillo entrar al programa de instalación. Inserte el diskette de instalación (generalmente el No 1) en la unidad de disco y escriba A:\install (o A:\setup si lo anterior no funciona) en el indicador del DOS y pulse Enter. Si el sistema se encuentra en CD-rom hay la posibilidad de arrancar desde allí, hay dos maneras de hacerlo, para ello debemos saber cual es la tecla que nos hace entrar a la BIOS: A través de la BIOS, al entrar en la BIOS buscar la opción de ADVANCED BIOS FEATURES, donde se encuentra la opción BOOT SEQUENCE, que es la que nos interesa, ya que al seleccionarla nos pedirá que le indiquemos con que unidad queremos iniciar el equipo. En otras BIOS se puede encontrar que esta opción se llama BIOS FEATURES SETUP, donde la opción para modificar el arranque es al igual que la anterior BOOT SEQUENCE. La segunda forma es algo mas rápida, pero al igual que con la primera debemos averiguar la tecla para entrar en la BIOS, en esta debemos averiguar cual es la tecla del BOOT. Si no optamos por esta opción se debe iniciar con el disco de arranque de windows 98 que por defecto trae la compatibilidad para el acceso a la Unidad de Cd-rom, luego debe correr el programa de instalación del sistema operativo. Al correr el programa de instalación, simplemente, siga las indicaciones en pantalla. 2.3 Programa de configuración Windows XP Lo primero que tendremos que hacer será modificar el arranque del equipo y poner que sea desde la unidad de cd-Rom Pantalla Bios Boot device Priority CD/DVD Luego se procede a realizar el formateo y la reinstalación de sistema operativo Windows XP. El primer mensaje indica o da la opción de el arranque desde el CD nos dirá que presionemos cualquier tecla para iniciar desde el CD. Por lo general se presiona la tecla Enter o la tecla espciadora. Primero se deja que se carguen los archivos que hacen falta para todo el proceso de instalación, esto puede tardar algunos minutos, hasta que nos aparezca en pantalla Programa de instalación, en la cual nos da las opciones: Opciones Programa de Instalación Contrato de Licencia del producto Para instalar Windows Xp presionar ENTRAR ( Intro ). Para recuperar una instalación de Windows XP, presionar la tecla R. Para Salir presionar la tecla F3. En el caso de hacerlo por primera vez presionamos la tecla Enter. Acto seguido nos aparecerá una pantalla en la que nos presenta el contrato de licencia por la adquisición de este producto en este momento se presiona la tecla F8 para avanzar. Luego de esto sale una ventana en la que las opciones son las siguientes: Para instalar Windows Xp en la partición seleccionada presione Entrar. Para crar una partición en el espacio no particionado presione C. Para eliminar la partición seleccionada presione D Presionaremos la tecla Enter. Con lo que nos volverá a aparecer otro menú de opciones: Para continuar la instalación presionar C. Para seleccionar otra partición, en el caso en el que se tenga mas de una partición, presionar Escape ( Esc ). Presionar la tecla C, y con esto ya sale el menú en el que nos va a decir el tipo de formateo que vamos a realizar: Formatear la partición utilizando el sistema de archivos NTFS ( rápido ). Formatear la partición utilizando el sistema de archivos FAT ( rápido ). Formatear la partición utilizando el sistema de archivos NTFS. Formatear la partición utilizando el sistema de archivos FAT. Dejar intacto el sistema de archivos actual ( sin cambios ). Aquí la opción aconsejable es la primera (Formatear la partición utilizando el sistema de archivos NTFS ( rápido ) pero se pueden seleccionar las otras opciones. Presionar la tecla Enter y en la siguiente pantalla indicar que realice el formato del disco presionando la tecla F Este proceso de formateo del disco puede durar algunos minutos y posteriormente comenzara la copia de Archivos que se utilizaran para la instalación del sistema operativo. Una vez que termine la copia de estos archivos se reiniciara el equipo y continuara la instalación en modo gráfico, en el proceso de instalación no hay mucha participación del usuario hasta la ventana en donde esta la configuración de las Opciones Regionales. Pantallas gráficas de instalación Se selecciona Personalizar para modificar el lenguaje, allí se abre una nueva ventana donde hay que escoger la pestaña Ordenar, donde se coloca como lenguaje Español-Colombia ( Alfabetización tradicional ). Aceptar volver a la pantalla anterior para presionar en Siguiente. En esta otra ventana de configuración solicita el programa de instalación un nombre para el equipo se escoge uno y al aceptar en esta ventana nos pedirá el CD-KEY del Sistema Operativo, que es la clave de acceso que viene impresa en la caratula del Cd de instalación de Windows XP, se introduce este número y se presiona en Siguiente. Ahora nos sale una ventana en la que arriba nos aparecerá el nombre que le dimos al equipo anteriormente y nos pedirá contraseña de administrador, para que sea introducida y confirmada en la otra caja de texto luego hacer clic en siguiente. Ahora vienen los valores de Fecha y Hora, que por defecto el programa instalador toma las fechas que tiene configurado el sistema y presionamos Siguiente En la siguiente ventana aparece la configuración de la red, se puede omitir esta configuración presionando en Siguiente ya que posteriormente todos estos parámetros pueden ser cambiados. El grupo de trabajo es lo que ahora nos saldrá y para esto al igual que con la ventana anterior presionaremos directamente Siguiente. Terminada la Instalación del Xp nos pedirá unos últimos datos que vamos a ver como hacerlo. Conexión a Internet, donde debemos omitir este paso. Omitir Esta listo para registrarse en Microsoft, donde activaremos, "no, quizá en otro momento y le daremos Siguiente. Ahora nos pide el nombre de usuario que va a trabajar con el sistema se debe colocar el nombre o nombres de los usuarios y se presiona Siguiente. Por último sale la opción Finalizar que indica que el sistema operativo Windows Xp se encuentra instalado en el disco duro 2.4 Programa de configuración Gnu/Linux Con respecto al programa de instalación de Gnu/Linux vamos a tener varios aspectos: Se hace el ejemplo con la distribución Gnu/Linux Redhat 9 por ser la seleccionada por la universidad para trabajar en los servidores y equipos con este sistema operativo. Se realiza la explicación del proceso de instalación en forma gráfica por ser un sistema operativo nuevo para la mayoría de usuarios. El proceso se explica más completo porque este sistema permite ser instalado para compartir el disco con otro sistema operativo y generar un arranque dual computador y tener en el mismo equipo 2 sistemas operativos. Este procedimiento también es posible realizarlo con Windows XP si se desea tener los tres sistemas operativos instalados en el equipo se debe seguir el siguiente orden de instalación. Windows 98, Windows Xp y Gnu/Linux Redhat 9 2.41 primeros pasos Debemos de disponer del espacio en disco duro necesario para la instalación. Si tenemos un sistema ya instalado, podemos obtener este espacio utilizando herramientas como el Partition Magic o el FIPS este procedimiento permite crear el campo necesario para colocar el sistema operativo gnu/linux. Es muy recomendable realizar una copia de seguridad de nuestros datos antes de realizar esta operación. Una vez nos hemos asegurado de tener espacio libre y hacer una copia de seguridad, debemos cambiar la secuencia de arranque de nuestra BIOS para que arranque en desde CD-ROM. 2.4.2 instalación Una vez introducido el CD de instalación y arrancado, nos saldrá una pantalla que nos dará a elegir entre realizar una instalación en modo gráfico o en modo texto. Si deseamos entrar en modo texto debemos teclear: linux text Como vamos a realizar una instalación sencilla en modo gráfico, pulsamos enter. A continuación nos pregunta si deseamos testear o chequear nuestros cd's en busca de errores. Si es la primera vez que instalamos desde estos cd's, debemos decir que Ok. De lo contrario pulsamos Skip. Después detecta nuestro hardware de video y ratón y entra en la instalación en modo gráfico. Si hubiera algún tipo de problema con esta detección, debemos proceder con la instalación en modo texto. Si todo va bien, se nos mostrará la pantalla de bienvenida. Las siguientes pantallas de instalación cuentan con una ayuda en la parte izquierda con una descripción acerca de las opciones que podemos elegir durante la instalación. Esta ayuda será en castellano una vez hayamos seleccionado nuestro idioma. Hay unos botones en la parte inferior izquierda, uno esconde la ayuda y el otro que nos muestra notas de la versión que estamos instalando. Pulsamos Next. La siguiente pantalla es la de selección del idioma, seleccionamos el nuestro y pulsamos Next. A continuación se nos preguntará por el tipo de teclado, seleccionamos el nuestro y pulsamos Siguiente. La siguiente pantalla es la de selección del ratón. Podemos buscar el nuestro en función del fabricante o bien seleccionar un ratón genérico en función de la conexión. Si nuestro ratón es de tipo serie, debemos seleccionar además el puerto en el que se encuentra conectado. El sistema gráfico XWindow utiliza tres botones, si nuestro ratón es de dos, podemos emular el tercero pulsando los dos botones a la vez. Para ello debemos asegurarnos de que la casilla Emular 3 botones esté activada. A continuación chequea nuestra tabla de particiones. Puede ser que nos de un error debido a que la tabla se hizo con un programa diferente. En la mayoría de los casos valdría pulsar Ignorar. En esta pantalla se nos muestra una serie de perfiles de instalación. Los perfiles que nos ofrece son: • Escritorio personal: enfocado al usuario “común“ • Estación de trabajo: enfocado al usuario un poco más avanzado, con programas para el desarrollo de soft y administración de sistemas • Servidor: enfocado para la instalación de un servidor • Personalizada: nos permite a nosotros seleccionar el software que deseemos instalar. Seleccionamos el que se aproxime al nuestro o bien una instalación personalizada en la que podemos seleccionar los paquetes de instalación manualmente. Aparece la pantalla de configuración del particionado del disco duro. Existen dos opciones: • Dejar que el instalador haga automáticamente las particiones. • Particionar nosotros manualmente mediante la utilidad Diskdruid. Si seleccionamos la opción de particionado automático aparecerá el Diskdruid con la tabla de particiones actual. Existen diferentes maneras de particionar el sistema. La más sencilla es crear una partición para la memoria virtual (swap) que será aproximadamente del tamaño de la RAM y otra sobre la que almacenaremos el sistema entero (punto de montaje /). Otras posibles opciones sería crear además más particiones en las que albergar otros puntos de montaje. Como puede ser el /home (donde se almacenarán los datos de los usuarios) o el /boot (donde se almacenarán los programas de arranque del sistema). En esta instalación, crearemos primero una partición en el espacio libre pulsando en Nuevo y allí pondremos el punto de montaje /boot para los programas de arranque. RedHat sugiere un mínimo de 75Mb para esta partición. Podemos forzar o no a que sea una partición primaria, en este ejemplo, marcaremos la casilla. Después crearemos la partición de intercambio (swap) para la memoria virtual. Para ello en tipo de sistema de ficheros eligiremos swap. Y especificaremos el tamaño. RedHat recomienda que sea del tamaño de la RAM algunos autores recomiendan que el tamaño de la partición de intercambio sea el doble de la memoria ram que posea el equipo. Para finalizar con este ejemplo de particionado, crearemos la partición del sistema, la de punto de montaje el directorio raiz (/). Eligiremos que complete el espacio libre. Una vez finalizado el particionado, pulsamos Siguiente. Después se pasa a configurar el gestor de arranque. Se puede elegir entre el GRUB o el LILO. Por defecto RedHat sugiere el GRUB. Aparecerá una lista con las opciones de los sistemas que dispongamos para arrancar con el gestor de arranque. Podemos añadir y modificar elementos con los botones correspondientes. Podemos también seleccionar uno que arranque por defecto al cabo de unos segundos marcando la casilla al seleccionar Modificar. Si deseamos tener más opciones, marcaremos la casilla Configurar las opciones del gestor de arranque. Si hemos seleccionado la casilla anteriormente citada, tendremos la siguiente pantalla: En esta pantalla podemos seleccionar dónde queremos instalar el gestor de arranque. Podemos elegir entre el MBR o en el primer sector de la partición de inicio. Si seleccionamos esta última opción debemos marcar esta partición como activa si deseamos arrancar con este gestor de arranque. Si seleccionamos en el MBR, el gestor se almacenará allí y sustituiremos al cargador que hubiera antes. (si desearamos restaurar el cargador, puede hacerse con el comando de windows fdisk /mbr) Si el sistema detectara una tarjeta de red, se nos mostraría la pantalla de configuración de la misma, en la cual especificaríamos su configuración. Después aparece la pantalla de configuración de un cortafuegos. Seleccionamos ahí el nivel de seguridad que deseemos tener. Esta información puede cambiarse posteriormente. A continuación se nos permite seleccionar otros idiomas adicionales para instalar en el sistema. Seleccionamos nuestro huso horario: Seleccionamos la contraseña para el usuario root, que será el usuario de administración del sistema. Es muy importante no olvidar esta contraseña. Pasaremos a la configuración de la autenticación. Debemos habilitar MD5 para contraseñas más largas de 8 caracteres, también habilitaremos las contraseñas shadow para obtener una mayor seguridad. Podemos también configurar el poder validar los usuarios contra un servidor NIS, LDAP, Kerberos 5 y SMB (windows). Si en el menú de Perfiles de instalación seleccionamos el de Personalizado, ahora nos aparecerá la pantalla en la cual realizaremos una instalación más detallada: Si pulsamos en detalles de cada opción, podemos seleccionar y deseleccionar paquetes que vienen con la opción seleccionada. También podemos realizar una instalación todavía más personalizada si marcamos la casilla Selección de paquetes individuales. Tras pulsar Siguiente, comenzará el proceso de instalación del software de los CD's. Tras la instalación se nos pedirá el crear un disco de arranque. A continuación se procede a la configuración de la tarjeta de video y el monitor. Si la detección inicial ha ido bien, aparecerá seleccionada nuestra tarjeta de video y los megas de la tarjeta. Pulsamos Siguiente. Entraremos en la configuración del monitor: Del mismo modo, debería estar ya configurado, sino podemos seleccionarlo de la lista de fabricantes o especificar las frecuencias de nuestro monitor. Configuraremos ya para finalizar la configuración de la resolución y los colores: Seleccionamos el tipo de login Gráfico para que el sistema entre automáticamente al iniciar en modo gráfico. 2.4.3 post-instalación El sistema se iniciará y se procederá con el primer arranque. Aparecerá un asistente en el que: • Crearemos una cuenta de usuario: es importante usar la cuenta de administrador sólo cuando necesitemos realizar alguna tarea de administración. Para el uso general del sistema, debemos utilizar una cuenta. • Configuraremos la fecha y hora de nuestro sistema. Si disponemos de conexión permanente a internet, podemos especificar que sincronice con unos servidores. • Configuraremos la tarjeta de sonido. La detección es automática. • Registraremos el producto en redhat network. • Podemos instalar cd's adicionales: si disponemos de otros cd's además de los de instalación, podemos instalarlos aquí. 3. mantenimiento de Computadores El mantenimiento de computadores es el cuidado que se le da al computador para prevenir posibles fallas, se debe tener en cuenta la ubicación física del equipo ya sea en la oficina o en el hogar, así como los cuidados especiales cuando no se está usando el equipo. Hay dos tipos de mantenimiento, el preventivo y el correctivo. Tipos de mantenimiento para el Computador 3.1 Mantenimiento preventivo de computadores El mantenimiento preventivo consiste en crear un ambiente favorable para el sistema y conservar limpias todas las partes que componen un computador. El mayor número de fallas que presentan los equipos es por la acumulación de polvo en los componentes internos, ya que éste actúa como aislante térmico. El calor generado por los componentes no puede dispersarse adecuadamente porque es atrapado en la capa de polvo. Las partículas de grasa y aceite que pueda contener el aire del ambiente se mezclan con el polvo, creando una espesa capa aislante que refleja el calor hacia los demás componentes, con lo cual se reduce la vida útil del sistema en general. Por otro lado, el polvo contiene elementos conductores que pueden generar cortocircuitos entre las trayectorias de los circuitos impresos y tarjetas de periféricos. Si se quiere prolongar la vida útil del equipo y hacer que permanezca libre de reparaciones por muchos años se debe de realizar la limpieza con frecuencia. Mantenimiento correctivo para PCs Este consiste en la reparación de alguno de los componentes del computador, puede ser una soldadura pequeña, el cambio total de una tarjeta (sonido, video, SIMMS de memoria, entre otras), o el cambio total de algún dispositivo periférico como el ratón, teclado, monitor, etc. Resulta mucho más barato cambiar algún dispositivo que el tratar de repararlo pues muchas veces nos vemos limitados de tiempo y con sobre carga de trabajo, además de que se necesitan aparatos especiales para probar algunos dispositivos. Asimismo, para realizar el mantenimiento debe considerarse lo siguiente: • • • • • • En el ámbito operativo, la reconfiguración del computador y los principales programas que utiliza. Revisión de los recursos del sistema, memoria, procesador y disco duro. Optimización de la velocidad de desempeño del computador. Revisión de la instalación eléctrica (sólo para especialistas). Un completo reporte del mantenimiento realizado a cada equipo. Observaciones que puedan mejorar el ambiente de funcionamiento. Criterios que se deben considerar para el mantenimiento al computador La periodicidad que se recomienda para darle mantenimiento al computador es de una vez por semestre, esto quiere decir que como mínimo debe dársele dos veces al año, pero eso dependerá de cada usuario, de la ubicación y uso del computador, así como de los cuidados adicionales que se le den al computador. Por su parte, la ubicación física del computador en el hogar u oficina afectará o beneficiará al computador, por lo que deben tenerse en cuenta varios factores: • Hogar Es necesario mantener el equipo lejos de las ventanas, esto es para evitar que los rayos del sol dañen al computador, así como para evitar que el polvo se acumule con mayor rapidez, también hay que tratar de ubicar al computador en un mueble que se pueda limpiar con facilidad, si en la habitación donde se encuentra el computador hay alfombra se debe aspirar con frecuencia para evitar que se acumule el polvo. También no es conveniente utilizar el monitor como “repisa”, esto quiere decir que no hay que poner nada sobre el monitor en especial los forros ya que genera una gran cantidad de calor y es necesario disiparlo, lo mismo para el chasis del procesador. • Oficina Los mismos cuidados se deben tener en la oficina, probablemente allí por estar mas expuesta implica mas riegos. Consideraciones finales para el hogar o la oficina: • • • • • • • • • No exponer el computador a los rayos del sol. No colocar el computador en lugares húmedos. Mantener el computador alejado de equipos electrónicos o bocinas que produzcan campos magnéticos ya que pueden dañar la información. Limpiar con frecuencia el mueble donde se encuentra el computador así como aspirar con frecuencia el área si es que hay alfombras. No fumar cerca de la PC. Evitar comer y beber cuando se esté usando la PC. Usar estabilizador para regular la energía eléctrica y por si la energía se corta que haya tiempo de guardar la información utilizando una UPS. Cuando se deje de usar el computador, espere a que se enfríe el monitor y póngale los forros, así como al teclado y a la caja. Revisión de la instalación eléctrica de la casa u oficina, pero esto lo debe de hacer un especialista. Para el mantenimiento preventivo y/o correctivo será necesario quitar y poner las partes internas del computador, para esto se debe conocer la manera de sacar y volver a introducir adecuadamente los componentes así como las medidas básicas de seguridad, a continuación se explicará brevemente el procedimiento. 3.2 Elementos necesarios para el mantenimiento de una PC Como ya se había explicado anteriormente es indispensable contar con las herramientas y material adecuados para el mantenimiento, por lo tanto revise que cuente con lo sugerido, limpie su mesa de trabajo, quite de la mesa lo que no le sea útil, también es recomendable tener a la mano un block o un cuaderno para tomar notas y hacer pequeñas gráficas. 3.2.1 Medidas de seguridad Estas medidas aunque le parezcan básicas son vitales para la seguridad de su equipo de cómputo y su seguridad personal: • Antes de abrir cualquier computador es necesario revisarlo para poder detectar posibles fallas, por lo cual hay que encenderlo y probar todas y cada una de las aplicaciones, revisar las unidades de disco flexible y la unidad de CD-ROM, así como verificar que cada una de las teclas del teclado funcionen adecuadamente, y que tanto el ratón como los botones se desplacen sin ningún problema. • Antes de quitar los tornillos es recomendable que desconecte el computadorl de la energía, quite todos los cables exteriores, tomando nota del lugar de donde los quitó. • Retire los tornillos e introdúzcalos en el frasco para rollo fotográfico (así se evita perder los tornillos), asegúrese de utilizar el destornillador adecuado. • Quite la tapa del computador. • Si la caja es una minitorre “acuéstela” para poder trabajar con comodidad y seguridad. • Antes de quitar cualquier componente observe con cuidado la parte interna del computador, tome nota de la colocación de las tarjetas, para que cuando termine el mantenimiento preventivo las coloque en el lugar exacto de donde las sacó. • Ya que haya tomado nota de todos los pequeños detalles proceda a colocarse la pulsera antiestática, esto es para evitar dañar alguna tarjeta. • Quite el tornillo que sujeta a la tarjeta con el chasis del computador introdúzcalo también en el frasco, tal vez el tornillo sea un poco más pequeño que los tornillos del chasis, si es así colóquelo en otro tarro, colóquele etiquetas a los frascos con cinta adhesiva para mayor control. • Cuando saque alguna tarjeta y ya la haya limpiado colóquela dentro de una bolsa antiestática, lo mismo para todas las tarjetas. NOTA. Es recomendable que no quite el disco duro, microprocesador y fuente de poder. Reglas básicas de configuración e instalación física de dispositivos Luego de la limpieza de las tarjetas, incluyendo la tarjeta principal, el siguiente paso es volver a armar el computador, para lo cual se le recomienda lo siguiente: • Nunca introduzca una tarjeta en una ranura que no le corresponde, por ejemplo; una tarjeta ISA nunca entrará en una ranura PCI pero si usted se empeña en meterla puede dañar la tarjeta o la ranura. • El mismo procedimiento se lleva a cabo para los conectores de alimentación, estos tienen una forma especial o particular que impide introducirlos al revés, observe muy bien el dispositivo que necesita alimentación y verá que tiene la misma forma que el conector (sólo que a la inversa), es decir, si el conector del dispositivo es hembra forzosamente necesita insertarle un conector macho y así sucesivamente. Si desconectó los conectores P8 y P9 de la fuente de alimentación de la tarjeta principal, siga esta sencilla recomendación: los cables negros tienen que ir juntos, no los invierta ya que pueden dañar el equipo. • • Cuando inserte los cables tipo Listón tiene que seguir la “Ley del Pin 1”, esta ley o regla implica la manera como se tiene que colocar el cable o Bus, observe con cuidado sus cables tipo Listón y podrá ver que en uno de los extremos el cable tiene un filamento rojo, ese filamento indica que es el Pin 1, ahora en su dispositivo (disco duro, unidad de disco flexible o CD-ROM) en la parte exterior cerca del lugar donde se inserta el cable tiene que ver un número 1 o una especie de flecha, esa señalización indica que es el Pin 1; en pocas palabras tiene que coincidir el filamento rojo con el No. 1 o la flecha indicada en el dispositivo. • Colocar las tarjetas en el lugar exacto de donde las sacó, así evita alterar la configuración que ya se tenía antes. • Antes de cerrar el equipo verificar que funcione adecuadamente. Recomendaciones: Nunca introducir nada a la fuerza, ya que se pueden dañar los conectores y los dispositivos, sólo entra de una manera. Colocar todo como estaba antes de desarmar la PC. Seguir la regla del Pin 1. 3.2.2 mantenimiento preventivo al procesador El medio ambiente que rodea al computador personal encuentra en este un imán de polvo, el polvo, unido a un ambiente húmedo o muy seco puede ser un magnífico conductor eléctrico, lo cual puede provocar pequeñas fallas en los componentes electrónicos del computador personal, asimismo el polvo acumulado reduce la eficiencia de los ventiladores de enfriamiento y puede actuar como un manto aislante que conserva el calor y no permite que la irradiación de éste se aleje de los componentes. De este modo, se debe limpiar el sistema de acuerdo con una calendario que ya se comentó en capítulos anteriores, tomando en cuenta que dependiendo del medio ambiente que rodee el computador dependerá la periodicidad con que se lleve a cabo esta tarea. Ahora bien, si ya se está dispuesto a dar mantenimiento al computador, será conveniente establecer medidas de seguridad y más o menos determinar cuál será el área de trabajo ideal para abrir el computador. La mayor de las veces que uno realiza un trabajo, cualquiera que sea éste, es necesario siempre contar con todo el material, herramientas y área de trabajo adecuados para llevar a buen término dicha tarea. Un ejemplo muy simple es el siguiente: si al retirar una tuerca para remover una pieza mecánica, no cuento con una llave adecuada, y por falta de tiempo utilizo unas pinzas de presión, en el momento se soluciona el problema, pero al no utilizar la llave adecuada se pueden ocasionar problemas que van desde el maltrato de la tuerca en el menor de los casos, y en el peor su deformación por la aplicación excesiva de presión, con la consecuencia de quedar inutilizada y tener que retardar el término de la tarea. El ejemplo anterior muestra de una manera muy simple el problema que se puede ocasionar sino no se cuenta con la herramienta adecuada. En el caso de equipo de cómputo el uso inadecuado de herramientas puede causar conflictos muy sencillos como cambiar un tornillo, y tan graves como cambiar una tarjeta electrónica (Madre, video, sonido, etcétera). La mesa de trabajo es una parte importante para poder realizar eficientemente el trabajo de limpieza así como su amplitud es una característica importante, ya que es necesario contar con el espacio adecuado para no correr el riesgo de que se caigan los componentes retirados del gabinete (cables, tarjetas de expansión, etcétera). Una iluminación adecuada es indispensable para poder observar las áreas que se limpiarán, a la par de una mejor identificación de los componentes del computador para evitar confusiones al momento de conectar los diferentes cables que hay dentro del sistema. En el mercado hay diferentes tipos de destornilladores, debido al diseño de la punta que tienen: plano, de cruz, estrella y de caja. De todos los tipos de destornilladores mencionados se necesitarán, por lo menos un juego de tres medidas en cada uno de los casos, en cuanto a los destornilladores de caja si conviene tener un juego completo. Las pinzas son una herramienta sumamente útil ya que ayudan a llegar a esos rincones donde a veces no entran sus dedos y es necesario tomar o conectar algo de ahí. También sirven para enderezar los contactos. Hay varios tipos de pinzas, de las cuales ocupará sólo las de punta y corte, ambas por lo menos en dos tamaños, pequeñas y medianas. Muchos de los circuitos del interior del computador de sufrir daños a causa de la electricidad estática. Una simple descarga puede inutilizar los circuitos integrados, lo cual a su vez puede repercutir en un mal y hasta inhabilitar el equipo. Debido a que la electricidad estática puede inclusive generarse en el cuerpo humano —esto variará dependiendo de cada uno como individuo— se necesitan tomar unas cuantas precauciones cuando se estén manejando componentes del computador, y una de ellas es utilizar la pulsera antiestática. La pulsera antiestática es un dispositivo que se adapta a su muñeca y lo conecta a una fuente de tierra (como la parte metálica de una caja) para mantenerlo libre de electricidad estática. Si tiene alfombra en el cuarto donde está trabajando con el computador, tome sus precauciones contra la descarga de electricidad estática que definitivamente se generará en su cuerpo. En cualquier caso, no arrastre demasiado los pies mientras se encuentre trabajando con el computador. Se generará menos electricidad estática de esta manera. Una vez que se han tomado las anteriores recomendaciones, hay que comenzar a darle mantenimiento a la caja y sus componentes. No hay que olvidar apagar el computador y desconectar el cable de alimentación de la toma de energía. Tarjeta Madre Las mejores herramientas para esta labor son una brocha de cerdas rígidas limpia, una aspiradora y un producto limpiador-desengrasante. Utilice la brocha para remover el polvo adherido a los componentes para que la aspiradora pueda a su vez quitarlo. Aunque se debe aspirar todo el polvo que se encuentre dentro del sistema hasta donde sea posible (sin exagerar al remover puentes, disipadores adheridos por pegamento o grapas, etc.), hay que poner especial énfasis en las siguientes áreas: Ventilador del Procesador. Éste puede acumular casi tanto polvo como la fuente de poder, y como el Procesador genera demasiado calor, es importante conservar limpio el ventilador para mantener en buen estado su capacidad de enfriamiento. Por lo tanto, si a simple vista se nota que éste ha sufrido deterioro por el paso del tiempo, o usted a notado que produce un ruido excesivo, será necesario que lo cambie, ya que el calentamiento excesivo en el procesador puede provocar fallos del sistema. Ranuras de expansión (ISA, PCI y AGP). Al mantener el polvo fuera de estas ranuras se asegura una buena calidad de conexión, si se instala posteriormente una tarjeta adaptadora en la ranura. Una vez retirado el polvo excesivo se puede aplicar un producto que acabe de retirar la suciedad de la tarjeta y que normalmente contiene una sustancia desengrasante; esto sirve para evitar que pequeños residuos de grasa provoquen la acumulación temprana de polvo. PRECAUCIÓN. Se deberá resistir la tentación de invertir el flujo del aire de la aspiradora o emplear aire comprimido para soplar el polvo fuera del computador. En primer lugar, sólo se lograría soplar el polvo de regreso a la habitación, de manera que puede caer otra vez dentro del computador. Sin embargo es más importante el hecho de que el polvo tiene la tendencia a abrirse paso dentro de las unidades lectoras de disco flexible, ranuras de expansión y otros lugares difíciles de alcanzar. Además, cuide que la brocha y la boquilla de la aspiradora no golpeen ni dañen algo. 3.2.3 SIMMs y DIMMs de memoria RAM Para poder limpiar los SIMMs y DIMMs es necesario desmontarlos de la Tarjeta madre, a continuación se explica cómo hacerlo. Extraer un SIMM no es una tarea muy difícil, para extraerlos de la ranura, basta con presionar las lengüetas laterales. Si no es posible hacerlo con los dedos, puede hacerse con la ayuda de un destornillador plano, teniendo mucho cuidado de no dañar ningún componente. En especial hay que evitar clavar el destornillador o rayar con él la superficie de la tarjeta madre. El procedimiento para retirar el polvo de estos dispositivos es exactamente igual al estudiado con anterioridad (Tarjeta Madre), sólo habrá que añadir que en caso de que las terminales se encuentren sucias se recomienda limpiarlas con una goma de lápiz, asegurándose de que no sea demasiado dura para no maltratar las terminales. Acto seguido se podrá aplicar sobre los mismos el producto desengrasante para eliminar cualquier residuo de grasa que pudiera existir. Se debe tener cuidado de tomar por los bordes los SIMMs y DIMMs para evitar posibles daños por descarga de electricidad estática generada por nuestro cuerpo. Es importante recalcar lo anterior ya que a veces estos dispositivos no se dañan de inmediato, pero se van degradando poco a poco, reduciendo así la vida útil de éstos. Una vez acabado el proceso de limpieza, hay que volver a colocar los SIMMs, lo cual implica un proceso donde habrá que observar que éstos tienen una pequeña muesca en uno de los lados y en la base de la ranura donde se inserta, hay una pequeña rebaba de plástico que permite insertar el modulo de la memoria únicamente cuando coincide con esta rebaba. Si esta operación se realiza correctamente, se empuja el módulo de memoria hasta que las lengüetas hacen un pequeño chasquido cuando se sitúan en su posición y aseguran el módulo de memoria. 3.2.4 Unidades lectoras y de almacenamiento 3.2.4.1 Disco duro Por lo regular, no hay nada que hacer para limpiar un disco duro, de hecho, si se llegara a abrir un disco duro, en ese momento se haría inmediatamente inservible, ya que la mínima partícula de polvo o del medio ambiente, pueden destruir la cabeza de un disco duro. Por tanto, la limpieza del disco duro, solamente implica retirar el polvo depositado sobre la superficie externa con una brocha y aspiradora. Unidad lectora de disco flexible Otro dispositivo que se debe de limpiar cada cierto tiempo es la unidad lectora de disco flexible del computador. A diferencia de las cabezas de un disco duro, que se desplazan sobre el disco en un cojín de aire, las de una unidad lectora de disco flexible descansan sobre la superficie del medio magnético del disco flexible. De este modo, la cabeza tiene la tendencia a acumular en forma progresiva la suciedad del disco. Si las cabezas llegan a ensuciarse demasiado, la unidad no podrá leer ni escribir en el disco. La limpieza de la unidad lectora no requiere que se desarme nada. En vez de ello, requiere de un limpiador especial, que se puede adquirir en cualquier tienda de productos de computación. El disco limpiador tiene el aspecto de un disco normal, sólo que la parte interior de la cubierta del disco está hecha de una tela suave y porosa en lugar del substrato plástico/magnético empleado en un disco normal. El conjunto de limpieza incluye un líquido que se aplica en la tela del disco. Posteriormente se introduce este disco en la unidad lectora y se intentará tener acceso a él, mediante el comando DIR A: si está en ambiente de DOS, o presionar dos veces el botón izquierdo del ratón en la unidad A: de la ventana de Mi PC, en Windows 95, 98 y Windows NT 4.0 200 o XP. 3.2.4.2. Fuente de alimentación Nunca abra la fuente de poder para tratar de limpiar el interior, aunque se puede y debe aspirar el polvo de los orificios laterales de la fuente. Esto ayuda al buen funcionamiento del ventilador de la misma y lo capacita para sacar más aire del gabinete. Además en la parte posterior de la fuente de poder, se puede aspirar el polvo acumulado sobre la superficie de las aspas del ventilador. Tal vez sea posible retirar temporalmente la protección de alambre que lo cubre (si es movible), para poder tener acceso a las aspas y remover el polvo con la brocha de cerdas firmes y finalizar con la aspiradora, pero asegúrese de volver a colocar la protección cuando haya acabado la limpieza. 3.2.4.3 Tarjetas en el sistema Para poder realizar la limpieza de estos dispositivos será necesario desmontarlos de las ranuras de expansión, lo cual sólo implica retirar un tornillo que fija la tarjeta a la estructura del gabinete y evita que se desprenda. El procedimiento para retirar el polvo de estos dispositivos es exactamente igual al estudiado con anterioridad (Tarjeta Madre), sólo debe añadirse que en caso de que las terminales se encuentren sucias se recomienda limpiarlas con una goma de lápiz, asegurándose de que no sea demasiado dura para no maltratar las terminales. Acto seguido se podrá aplicar sobre los mismos el producto desengrasante para eliminar cualquier residuo de grasa que pudiera existir. Se debe tener cuidado de tomar por los bordes laterales las tarjetas para evitar posibles daños por descarga de electricidad estática generada por nuestro cuerpo. Es importante recalcar lo anterior ya que a veces estos dispositivos no se dañan de inmediato, pero se van degradando poco a poco, reduciendo así la vida útil de éstos. El proceso de montaje de las tarjetas, al igual que el desmontaje no representa mayor problema más que introducir la tarjeta a su ranura, la mayor dificultad consistiría en que entrara muy ajustada, pero incorporando primero una de las esquinas y después el resto de la tarjeta en la ranura se soluciona el problema. Asegúrese de que inserta la tarjeta en la ranura adecuada. 3.2.4.4. mantenimiento preventivo a dispositivos Antes que nada habrá que definir que los dispositivos a los cuales les daremos mantenimiento son considerados periféricos. Estos pueden ser de entrada, de salida y también los hay de entrada y salida. De los dispositivos periféricos a los cuales se les dará mantenimiento y se explica a continuación, los podemos considerar como: de salida al monitor y de entrada al teclado y ratón. Un dispositivo de entrada es aquél que mandará información al procesador. Un dispositivo de salida será aquél que reciba información del procesador. Por lo tanto, un dispositivo de entrada y salida será con el que se pueda enviar y recibir información de la CPU. Aunque en este documento no se explicará cómo dar mantenimiento a todos los dispositivos periféricos más utilizados, por lo menos es conveniente saber cuáles son: impresoras, modems, cámaras digitales, micrófonos, escáner (digitalizador de imágenes), y las unidades de CD-ROM externas. Monitor En ningún momento cuando se habla de mantenimiento preventivo, se debe pensar en que se va a abrir el monitor para limpiarlo. El monitor contiene condensadores de alta capacidad eléctrica que pueden producir un peligroso y hasta mortal choque eléctrico incluso después de haberlo apagado y desconectado. De cualquier modo, no hay mucho que se pueda limpiar en el interior del monitor. En vez de ello, hay que concentrarse en limpiar el exterior del monitor y la pantalla. Generalmente se ocupa una buena solución limpiadora de cristales para limpiar, no solamente el vidrio de la pantalla, sino también el gabinete. Hay que ocupar un lienzo libre de pelusa y vaciar el limpiador sobre el lienzo, no sobre el cristal. Esto evitará que el fluido escurra y se introduzca en el espacio entre el cristal y el gabinete. Lo anterior es muy importante recalcarlo ya que no se debe introducir el fluido al interior del gabinete, porque podría provocar un corto circuito en el monitor. Teclado Es sorprendente la cantidad de suciedad y basura que se puede llegar a acumular en un teclado. La primera línea de defensa es un tarro con gas comprimido que se puede encontrar en tiendas de productos de computación y electrónica. La lata incluye un diminuto tubillo para su aplicación, que se ajusta en la boquilla de la lata y le permite dirigir el gas a sitios de difícil acceso, como los espacios entre las teclas. Aplicación de aire comprimido al teclado para limpieza externa. Esta operación de soplado del teclado se debe de realizar en un lugar aparte del sitio donde generalmente trabaja con su computador, y para evitar que eventualmente este polvo y suciedad regrese, utilice la aspiradora para juntar la basura a medida que ésta sea expedida por el aire comprimido. Aunque normalmente no se necesita desarmar el teclado para limpiar el polvo y los desechos que caen sobre el mismo, tal vez se necesite desarmar para limpiar alguna cosa que se haya derramado en él. El agua no afectará sino se derrama en demasía. Si sólo fueron unas cuantas gotas, no importa, se evaporarán por sí solas. Si se derrama refresco de cola u alguna otra cosa que contenga azúcar, realmente se debe abrir el teclado y limpiarlo a fondo. Antes de limpiar dentro del teclado necesitará: • • • Un destornillador de estrella para desarmar el teclado. Gas comprimido y/o brocha y aspiradora. Alcohol isopropílico para limpiar y una tela libre de pelusas. Ratón Es buena idea limpiar ocasionalmente el interior de su ratón, ya sea normal, o de tipo estacionario. Hay dos clases principales: ópticos y mecánicos. Los dispositivos mecánicos tiene una esfera sin características especiales que moviliza pequeños rodillos a medida que se desplaza el ratón en una superficie, El movimiento de los rodillos se traduce en una señal eléctrica que pasa al computador. Con el tiempo, se va acumulando la suciedad en los rodillos y provoca problemas en el movimiento de la esfera. Se puede utilizar un lienzo de algodón o un paño humedecido de alcohol para limpiar los rodillos; o simplemente raspe la materia acumulada con la uña de su dedo. Asegúrese de quitar la basura del dispositivo antes de que vuelva a colocar la esfera en su lugar. 3.3. software utilizado en el mantenimiento La utilización de software para el mantenimiento del disco duro en buen estado, y obtener el máximo rendimiento de él, son aspectos necesarios para guardar de manera segura la información. Además es importante conocer las características del sistema del computador, lo cual ayuda a encontrar problemas, que además pueden ser corregidos. Existe una amplia variedad de programas de software que se encargan de estas tareas, por lo que a continuación se describirá cómo funcionan los programas más importantes para el mantenimiento del disco y la revisión del sistema. 3.3.1 Optimización y revisión del disco duro Un optimizador es una utilería de software relativamente amplia que puede incluir diversas características y funciones. Por lo general, los optimizadores de disco están diseñados para manejar las siguientes funciones: • • • Defragmentar el disco. Reacomodar físicamente los archivos en el disco. Localizar y marcar las posiciones de almacenamiento dañadas. La fragmentación del disco sucede después de que el sistema operativo ha escrito diferentes versiones de los archivos varias veces, esto es, un archivo después de ser modificado, al guardarse no ocupa direcciones de memoria contiguas en el disco. Tomando en cuenta la gran cantidad de archivos que maneja un computador, la fragmentación se convierte en un problema, en tanto es necesario buscar en el disco dónde se encuentran las posiciones de memoria, lo cual genera una curva de tiempo de acceso cada vez mayor. 3.3.2 Utilerías del sistema operativo La utilería defragmentadora (revisa los registros del directorio y la FAT (file allocation table), para determinar cuáles archivos están fragmentados, y luego reescribe los archivos en nuevas posiciones manteniéndolos juntos. Es necesario utilizar un defragmentador con frecuencia, con lo cual se notará una mejora definitiva en el rendimiento del disco cuando se limpia un disco que está muy fragmentado. La fragmentación de archivos individuales es sólo una de las formas en que el disco se pone lento. Otra forma es cuando se carga más de un archivo a la vez y estos archivos están muy separados en el disco. Estas separaciones suceden conforme se crean y borran archivos o se ejecutan utilerías defragmentadoras. Es mejor tener físicamente juntos en el disco a los archivos relacionados. Algunas veces el reacomodo se hace como parte de la utilería defragmentadora pero en ocasiones se hace con una utilería separada. En Windows se cuenta con el programa Defragmentador de disco, el cual se encuentra dentro de las herramientas del sistema. Su uso es muy sencillo, sólo se ejecuta y se siguen los pasos que las ventanas describen, este programa también se encarga del reacomodo físico de archivos. La revisión de la superficie del disco para probar cada posición de almacenamiento, marcando aquéllas que no sean estables, es necesaria pues el escribir un dato en dicha posición puede terminar con la pérdida del mismo y algunos dolores de cabeza. Windows cuenta con una herramienta llamada Scandisk, la cual revisa la estructura de archivos, directorios y la superficie del disco que se le indiquen. Ésta se encuentra dentro de las herramientas del sistema, y puede efectuar una revisión de estructura y de superficie o física del disco. 3.3.3. Utilerías comerciales Dentro de las utilerías comerciales más conocidas y funcionales tenemos las de Symantec mejor conocidas como Norton Utilities, las cuales cuentan con las herramientas descritas anteriormente y algunas otras para mejorar el rendimiento del equipo. Otra herramienta muy conocida es la perteneciente a McAffee, llamada Nuts and Bolts, que tienen la misma finalidad. Por lo general las herramientas comerciales tienen un rendimiento más alto que las herramientas integradas al sistema operativo, pero su costo puede ser considerable. Revisión del sistema La forma en que el computador se encuentra está determinada por la configuración del sistema, el cual puede tener problemas con discos, puertos, tarjetas controladoras interrupciones, monitor, etc. Por ello es necesario contar con una herramienta que permita conocer el estado del sistema y los posibles conflictos que pueda tener, para después poder buscar una solución. 3.3.4 Utilerías del sistema operativo Windows cuenta con un programa llamado sistema que se halla dentro del Panel de Control, o bien es posible acceder a él posicionándonos en el ícono de Mi PC, después de oprimir el botón derecho, aparecerá una ventana de opciones, donde deberá elegir la opción de Propiedades. Dentro de esta herramienta pueden verse cuatro posibles formatos de despliegue: General, Administrador de dispositivos, Perfiles de hardware y Rendimiento. En general es posible observar qué sistema operativo se tiene, cuánta memoria RAM tiene el sistema y el número de registro de Windows. En el Administrador de dispositivos están los dispositivos con los que cuenta el sistema, e indica mediante un signo de interrogación o de admiración si se tiene algún problema con algún dispositivo. También se pueden ver las interrupciones con las que cuenta el sistema, y qué recurso la está utilizando. Dentro de Perfiles de hardware se encuentran distintas opciones de arranque de hardware paral computador, pero por lo general sólo se cuenta con una, salvo en casos especiales. En Rendimiento del sistema se despliegan opciones avanzadas sobre: Sistema de archivos, Gráficos y Memoria virtual. En el Sistema de archivos están las opciones acerca del disco duro, CD-ROM y solución de problemas. Dentro de Gráficos se encuentran las opciones de aceleración vía software; y dentro de la opción Memoria virtual la posibilidad de elegir el tamaño y la localización de la memoria virtual. Por lo general, no es necesario modificar estas opciones, sin embargo su manipulación es sencilla e intuitiva. 3.3.5 Utilerías comerciales Las herramientas comerciales para determinar el estado del sistema tienen el mismo objetivo, que es definir si hay algún problema y encontrar una forma de arreglarlo. Para la forma de utilización de una herramienta comercial será necesario referirse al manual de utilización de la herramienta. Cabe aclarar que la mayoría tiene un funcionamiento parecido. Algunas de las herramientas comerciales más conocidas son Benchmark y PCconfig. REFLEXION En este capitulo por lo extenso del tema se han dejado algunos aspectos que se deben trabajar en forma completa con el tutor de la asignatura, se ha tratado de abordar la mayor cantidad de temáticas para presentar herramientas que permitan realizar los procesos descritos ACTIVIDADES En un mismo computador se pueden tener discos duro IDE y SCSI?, Realice un ensayo explicando el porqué. Cuántas particiones lógicas máximo puede tener un disco duro? Cuántas particiones extendidas? Si decimos que un disco duro se compone de cilindros, cabezas y sectores, cómo calculamos su capacidad? Porqué razones se debe particionar un disco duro? De acuerdo a la clasificación de los sistemas operativos monousuario y multiusuario, por medio de una tabla identifique los principales sistemas operativos y de cada uno establezca: características, ventajas y desventajas. Investigue y por medio de un cuadro elabore la evolución de los sistemas operativos Windows y Linux en sus diferentes versiones identificando las mejoras de cada una de ellas. Indague en su entorno cuáles son los sistemas operativos que más se usan y porqué. Qué pasa con el sistema operativo D.O.S.? Tiende a desaparecer? Si existen varios sistemas operativos multiusuario, porqué son menos usados que Windows y gnu/Linux? Investigue y realice un gráfico sobre la arquitectura de los sistemas operativos: Windows/98, Windows XP y gnu/Linux. Investigue sobre los diferentes sistemas de archivos que existen y realice un paralelo sobre las limitaciones y ventajas de cada uno de ellos. Con el motor de búsqueda www.google.com ubique e investigue sobre el software las siguientes características: la seguridad, las licencias, los términos de uso del software legal y las leyes de protección sobre el software. Existen varias formas de ingresar al Setup. Investigue en los equipos de su casa y oficina las instrucciones para acceder al mismo. Haga un recorrido por él identificando los diferentes menús y opciones. Investigue y resuelva por qué el setup tiene tantos menús y opciones? Como crear el disquete de emergencia en los sistemas operativos Windows 98, XP y Gnu/Linux? Que son y que pueden hacer los comandos del disquete de emergencia? Cuando se hacen particiones se manejan volúmenes. Si usted tiene dos discos maestros y dos esclavos, como quedan los volúmenes y las unidades? Al instalar dos sistemas operativos, Windows y gnu/Linux se recomienda instalar primero Windows, porqué? Describa los procedimientos sobre la mejor manera de mantener, operar y controlar los computadores. Investigue y elabore un ensayo sobre las normas de higiene y ambientales que involucra el mantenimiento de computadores. los temas Investigue sobre los diferentes clases de virus informáticos, sus comportamientos. Como detectarlos y protección contra virus. Elabore un informe detallado sobre que hacer para la recuperación de datos en un desastre ocurrido en un disco duro. Realice un mantenimiento preventivo a su computador o al que pueda tener acceso y elabore un informe completo sobre la configuración y diagnóstico del hardware y software. Elabore una descripción sobre las herramientas y técnicas para la solución de problemas en un PC. Elabore un formato de historia clínica del computador el cual debe reunir la mayor información disponible de tal manera que se pueda identificar las fallas que ha presentado y su diagnóstico de reparación. Elabore un contrato de mantenimiento preventivo y correctivo para una mediana empresa especificando servicios que ofrece y derechos y obligaciones de cada una de las partes. BIBLIOGRAFÍA Boyce, Jim. Conozca y actualice su PC. Guía ilustrada. Prentice Hall Hispanoamericana SA. 1998. Norton, Peter. Todal computador. Prentice Hall Hispanoamericana SA. 1994. Quinta edición. Bretschneider, Udo. PC para principiantes. España. Marcombo, 1996. Juárez Flores, Miguel Ángel. Sistema operativo MS-DOS. México, DF. UNAM -DGSCA, 1994. Jamsa, Kris. Actualice su PC. Colombia. Alfaomega Grupo editorial SA de CV, 1997. Ron, White. Así funciona su ordenador por dentro. Austria. Ediciones Anaya Multimedia, SA de CV, 1997. Bathbone, Andy. Actualizaciones y reparación de PCs para inexpertos. México, DF. Editorial Limusa, SA de CV, 1994. Schuller, Ulrich. Ampliar y reparar su PC. México DF. AlfaOmega Grupo Editorial SA de CV, 1996. BIBLIOGRAFÍA web http://delta.cs.cinvestav.mx/~mcintosh/comun/historiaw/node24.html www.coloredhome.com/montaje de unpc/montaje de unpc.htm http://www.hispazone.com/conttuto.asp?IdTutorial=97 http://www.Microsoft.com http://www.rincondelvago.com http://www.svetlian.com http://www.joalsaju.tripod.com/win98/caracte http://www.vsantivirus.com AUTOEVALUACION FORMATO EVALUACION ACTIVIDAD INDIVIDUAL Cada tarea individual será revisada y evaluada según esta pauta de carácter formativo, se considerarán los siguientes aspectos: Actividad Nº _____ Nota : Formativa Nombre: ________________________________________________________ Fecha: Aspectos considerados en la revisión Fecha recepción Envío archivo Presentación de los contenidos Respuesta a lo solicitado Nivel de profundidad y/o análisis Observaciones Fecha : PAUTA EVALUACION PRESENTACIÓN FINAL PROYECTO Nombre de los integrantes en orden de presentación: 1._____________________________________________________________________ 2._____________________________________________________________________ 3._____________________________________________________________________ 4._____________________________________________________________________ 5. ASPECTOS A EVALUAR Dominio del contenido de persona que expone en representación del grupo Exposición complementada con el uso del recurso tecnológico (presentación en PPT) Defensa del proyecto con calidad y precisión de las respuestas del expositor y/o grupo Habilidad para motivar y mantener la atención de la audiencia por parte del expositor. Coordinación grupal para antes, durante y después de la presentación. Exposición dentro del tiempo estipulado (15 minutos por grupo). Puntaje máximo 14 puntos Nota 10% Puntaje por aspecto para cada integrante (1 a 3 puntos y 1 a 2 puntos) 1 1/ 2 / 3 2 1/ 2 / 3 3 1/ 2 / 3 4 1/ 2 / 3 5 1/ 2 / 3 1/2/3 1/2/3 1/2/3 1/2/3 1/2/3 1/2 1/2 1/2 1/2 1/2 1/2 1/2 1/2 1/2 1/2 1/2 1/2 1/2 1/2 1/2 1/2 1/2 1/2 1/2 1/2 Nombre del Tutor: ________________________________________________________ AUTOEVALUACION Evaluación individual de cada integrante del grupo Nombre: _______________________________________ Fecha: _____________ A continuación se presenta una serie de aspectos relacionadas con su participación en el desarrollo del curso académico Para autoevaluar su participación individual y grupal, asigne para cada aspecto un puntaje de 1 a 5. Aquellos aspectos o afirmaciones aseveraciones que no puede calificar, asigne 0 (cero) y justifique por escrito. Puntaje y su descripción: 1 2 Insuficiente Menos que regular 3 Regular 4 Bueno 5 Muy Bueno Aspectos o afirmaciones Estuve en permanente contacto con mi grupo colaborativo. Me comuniqué con mi tutor frente a alguna emergencia, duda, etc. Acusé recibo de las comunicaciones realizadas por e-mail. Realicé las tareas que me comprometí en forma oportuna Colaboré oportunamente en la fases del desarrollo de las guías didácticas Tomé en cuenta las observaciones y sugerencias hechas por el tutor en la planificación de las actividades. Busqué otras fuentes de información (textos, URL, etc.) para el desarrollo del sitio web. Participé activamente en el desarrollo de los contenidos de la guía didáctica Participé activamente en las reuniones grupales para la realización de las actividades. Los aportes realizados a mi grupo de trabajo fueron oportunos. Mantuve una interacción respetuosa con mis compañeros de grupo y tutor. Asistí puntualmente a todas las reuniones fijadas por el grupo ¿Qué aspectos ha mejorado en sus procesos de aprendizaje Justificación para afirmaciones o aspectos no calificadas con puntaje de 1 a 5: Puntaje COEVALUACION Evaluación del coordinador a su grupo o de cada integrante del grupo a un compañero Nombre del Evaluador:___________________________ Fecha: ____________ El trabajo grupal colaborativo relaciona con la participación y aporte de cada integrante en las actividades grupales solicitadas en la guía, en aspectos como son la discusión, análisis y generación conjunta de los contenidos requeridos en los mismos, al igual que la participación activa y colaborativa en el proceso de aprendizaje. Como Integrante de su grupo de trabajo, le solicitamos evaluar el grado de participación de cada uno de los participantes, asignando un puntaje de 1 a 5 para cada una de los siguientes aspectos. Aunque esta evaluación implica apreciación personal, le solicitamos que asigne el puntaje de manera objetiva. Puntaje y su descripción: 1 2 3 4 5 Insuficiente Menos que regular Regular Bueno Muy Bueno NOMBRE DEL PARTICIPANTE AFIRMACIONES – aspectos Asistió a las reuniones de trabajo de grupo. Mantuvo permanente comunicación con el resto de los participantes del grupo. Ayudó a aclarar dudas o confusiones en torno a los temas tratados en las actividades. Intercambió información, datos, ideas, etc. con sus compañeros de grupo durante el desarrollo de las actividades. Hizo algún aporte en el desarrollo de las actividades. Participó en la solución de problemas durante el trabajo grupal. Ayudó a organizar el trabajo grupal. Fue responsable con las acciones asumidas dentro del grupo de trabajo. Fue puntual en las reuniones convocadas para el trabajo grupal. Mantuvo una interacción respetuosa con todos los integrantes del grupo. Consideró las ideas y aportes del resto del grupo de trabajo. Colaboró en la búsqueda de información y recursos para la fase del desarrollo de las unidades didácticas. En su rol de Coordinador del grupo de trabajo o de integrante le solicitamos nos señale cómo se sintió respecto al trabajo en equipo, además de las debilidades y fortalezas percibidas en su grupo de trabajo. _______________________________________________________________________________ _______________________________________________________________________________