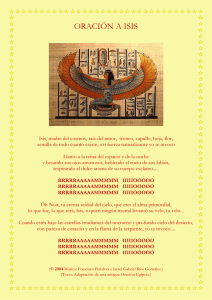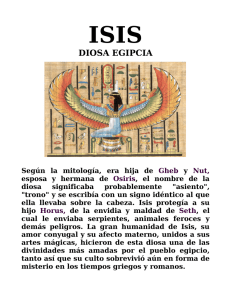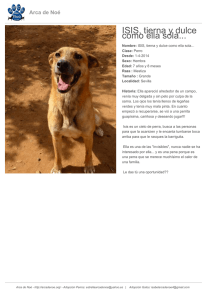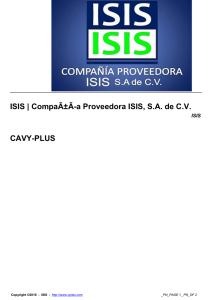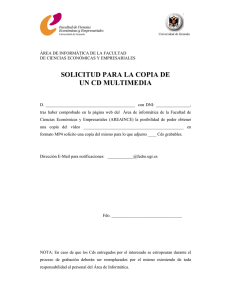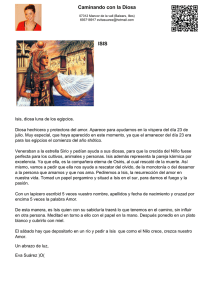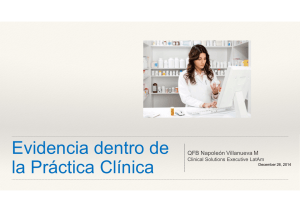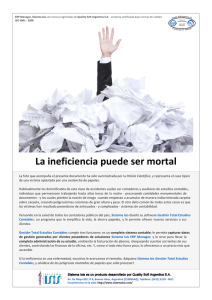instructores de - Biblioteca Central
Anuncio

COMISION NACIONAL DE ENERGIA ATOMICA
CENTRO ATOMICO CONSTITUYENTES
Manual
para
instructores de
Winisis
Edición y Compilación
Centro de Información CAC - CNEA
Distribuidor Nacional CDS/ISIS
Buenos Aires
Manual para instructores de Winisis
1999
Copyrigth 1998 Comisión Nacional de Energía Atómica
ISBN 987-97059-5-5
La reproducción total o parcial de este manual, su almacenamiento en un sistema informático, su
transmisión por cualquier medio electrónico, fotocopia, registro u otros medios está autorizada si se
hace mención de la fuente y siempre y cuando no sea utilizado con fines de lucro. Se agradece
enviar un ejemplar de la publicación donde se haya mencionado y/o citado este trabajo.
Comisión Nacional de Energía Atómica
Centro de información CAC
Av. Gral Paz 1499, (1650) San Martín, Buenos Airs, Argentina
email: cds-isis@cnea.gov.ar
Manual para instructores de Winisis
Edición y compilación
Centro de Información CAC Comisión Nacional e Energía Atómica (CNEA)
Coordinación
Alejandra Chávez Distribuidor Nacional CDS/ISIS
Blanca Mateos Distribuidor Nacional CDS/ISIS
Norberto Manzanos Distribuidor Nacional CDS/ISIS
Ernesto L. Spinak Colaboración independiente
Autores de los capítulos
Eduardo Bogliolo Universidad de San Andrés (UADE)
Patricia Borches Universidad Argentina de la Empresa
Mercedes Couselo Centro Argentino e Información Científica y tecnológica ( CAICYT-CONICET )
Leandro Crespo Ministerio de Educación de Misiones
Lidia Davis Colaboración independiente
Hipolito Deharbe Universidad Nacional de Entre Ríos
Enzo Di Muro Universidad de Buenos Aires
Eduardo Giordanino Consejo Profesional de Ciencias Económicas de la Capital Federal
Claudia González Universidad Nacional de La Plata
Norberto Manzanos Distribuidor Nacional Micro CDS/ISIS
Luis Olguín Universidad Nacional de San Juan
Ariel Otero Estrada Academia Nacional de la Historia
Oscar Santomero Colaboración independiente
Ana Claudia Spidalieri Estudio 3 S.P.I.
Ernesto Spinak Colaboración independiente
Tito Suter Centro Argentino e Información Científica y tecnológica ( CAICYT-CONICET
Mónica Ugobono Ministerio de Economía y Obras y Servicios Públicos
Ada Vogt Colaboración independiente
Grupo Argentino Winisis
Eduardo Bogliolo
Patricia Borches
Mercedes Couselo
Lendro Crespo
Alejandra Chávez
Lidia Davis
Hipólito Deharbe
Enzo Di Muro
Eduardo Giordanino
Claudia González
Norberto Manzanos
Blanca Mateos
Luis Olguín
Ariel Otero Estrada
Oscar Santomero
Ana Claudia Spidalieri
Tito Suter
Mónica Ugobono
Ada Vogt
Manual para instructores de Winisis
Dedicado a la memoria de Gian Paolo del Biggio
Prefacio
En octubre de 1997 en una charla mantenida con Ernesto Spinak, mientras
asistíamos a las VI Jornadas sobre MicroISIS que tuvieron lugar en Santa Fe, me propuso
la realización de un Taller sobre Winisis cuyos participantes deberían tener un perfil
específico: sólidos conocimientos de MicroISIS, experiencia en capacitación en el uso del
mismo y buen manejo de Windows. Las idea era generar dentro del Taller un ámbito de
discusión en temas referidos a metodologías y didáctica a ser aplicadas en futuros cursos
de entrenamiento en el uso de Winisis y, como producto resultante de dicha interacción, la
redacción de un Manual para Instructores. Por un lado la idea era de por sí sumamente
interesante y atractiva y por el otro el Taller serviría además para generar un núcleo de
profesionales de la informática y la información listos para a su vez impartir sucesivos
cursos en un proceso multiplicador.
La propuesta se llevó adelante y el "Taller de Pre-Lanzamiento para Instructores de
Winisis" tuvo lugar del 11 al 13 de diciembre de 1997 en instalaciones del Instituto de
Tecnología-Centro Atómico Constituyentes de la Comisión Nacional de Energía Atómica.
Del grupo inicial que participó en el Taller, luego se conformó un grupo más reducido
que fue el que quedó definitivamente comprometido a la redacción del "Manual para
Instructores de Winisis". Para interactuar se creó una lista en el servidor de CNEA y se
convocó a una primera Reunión de Coordinación en el mes de julio.
En dicha reunión se estableció la metodología de trabajo y se repartieron los temas a
elaborar. Asimismo se propuso darle una identidad al grupo por lo que se lo bautizó con el
nombre de GAW (Grupo Argentino Winisis)
Una primera revisión técnica de los trabajos fue realizada por Norberto Manzanos y
Blanca Mateos pertenecientes a la Oficina de Distribución Nacional.
Para la tercera reunión del GAW, que tuvo lugar en el mes de agosto, se invitó a
Ernesto Spinak quien realizó una revisión técnica del trabajo hasta el momento elaborado,
aportando opiniones basadas en su amplia experiencia.
Si bien en primera instancia se debía redactar un Manual con estilo tutorial, se vió
que era necesario darle un marco mas abarcativo con una explicación detallada de las
distintas posiblidades que brinda el software enriquecida con ejemplos aclaratorios. Para
ello se contó con la colaboración tanto de Spinak como de Davide Storti de UNESCO a fin
de ir recibiendo las sucesivas versiones beta para poder elaborar el Manual lo más
actualizado posible.
Manual para instructores de Winisis
Debido a que uno de los objetivos era presentar el resultado preliminar de este
trabajo en la V Reunión de Usuarios en Uruguay lo que establecía un margen escaso de
tiempo, se pensó en elaborar el Manual en dos etapas: la primera basada en una
explicación más detallada del software (como ya se mencionó) y la segunda conformada
específicamente con un estilo tutorial.
Se preveía que cuando saliera la versión oficial del Winisis presentada por UNESCO,
habría que realizar unos ajustes al Manual por ello siempre se habló de una etapa
preliminar para luego realizar el Manual definitivo con las actualizaciónes correspondientes..
Quiero resaltar que la obra presentada es el resultado de un importante esfuerzo de
un grupo de profesionales que realizaron un verdadero trabajo en equipo dedicando a la
elaboración del mismo una gran cantidad de horas y, en el caso de los que hicieron su
aporte a título personal, de una manera enteramente gratuita.
Es así como se presenta esta versión preliminar del Manual pensado como
herramienta de apoyo para el aprendizaje del Winisis, complementando al Manual oficial de
UNESCO esperando que sea de gran utilidad para la comunidad ISIS.
Alejandra Chavez
Distribuidor Nacional CDS/ISIS
Comisión Nacional de Energía Atómica
República Argentina
CONTENIDO
Manual para instructores de Winisis
INTRODUCCION
29
1. PREHISTORIA E HISTORIA DEL MICROISIS TITO SUTER
2. ¿POR QUÉ ISIS? NORBERTO MANZANOS
3. CDS/ISIS PARA WINDOWS MÓNICA SILVIA UGOBONO
4. WWWISIS EDUARDO BOGLIOLO
5. JAVAISIS EDUARDO BOGLIOLO
6. HERRAMIENTAS ISIS-DLL OSCAR SANTOMERO
31
37
46
49
52
54
GENERALIDADES
56
7. INSTALACIÓN DE WINISIS 1.31 LUIS ALBERTO OLGUÍN
EJECUCIÓN DEL PROGRAMA DE INSTALACIÓN SETUP.EXE
Inicio de la sesión de instalación
Directorio de destino
Grupo de destino
Directorio que contiene las Bases de Datos
Idioma de los menús de Winisis
Directorio de programas ISIS Pascal
Directorios creados por el proceso de instalación de Winisis 1.31
EJECUCIÓN DE WINISIS. PROBLEMAS MÁS FRECUENTES.
Se indicó erróneamente el código del idioma.
Windows no posee el archivo CTL3d.dll
WINISIS EN AMBIENTE MULTIUSUARIO
PARÁMETRO 14=<N> DEL SYSPAR.PAR: SOPORTE PARA REDES
PARÁMETRO 4 DEL SYSPAR.PAR: DIRECTORIOS DE TRABAJO
Archivo dbn.PAR de cada base de datos
Parámetro 0={<archivo>|{?|!} texto}: Redireccionar SYSPAR.PAR
Ejemplos de implementación de WinISIS en red
PERSONALIZACIÓN DE CDS/ISIS PARA WINDOWS ARIEL OTERO ESTRADA
EL SYSPAR.PAR Y LOS NUEVOS PARÁMETROS
Los viejos parámetros son:
Subdirectorios (carpetas) con nombres largos
Cuadro de Personalización
Parámetro 0: redireccionamiento del SYSPAR.PAR
Archivos de iniciación personales
Parámetro 6: nombres o caminos completos de las bases predeterminadas
Parámetro 101: idioma predeterminado
Parámetro 102: perfil predeterminado
PARÁMETROS QUE AFECTAN A LA BÚSQUEDA
Parámetro 103: ventana con detalles en la búsqueda experta
Parámetro 104: ventana del Diccionario
Parámetro 105: visualización automática
PARÁMETROS QUE DEFINEN LAS TABLAS DE CONVERSIÓN
Parámetro 106: conversión de ASCII OEM (DOS) a ANSI (Windows
Parámetro 107: conversión de ANSI (Windows) a ASCII OEM (DOS)
PARÁMETROS QUE AFECTAN LA VISUALIZACIÓN E IMPRESIÓN
Parámetro 108: orientación de la pantalla
Parámetro 109: fuente de texto en la Hoja de Carga
58
58
58
58
59
59
60
60
61
61
61
62
62
62
62
63
64
65
70
70
70
70
71
73
75
75
75
76
76
76
77
78
78
78
78
79
79
79
Parámetro 110: encabezamiento RTF
Parámetro 111: fuente de texto en el editor de formatos
Parámetro 112: impresora por defecto
Parámetro 113: signo separador en índices
Parámetro 120: barra de herramientas
Parámetro 121: barra de mensajes
Parámetro 122: posición de la ventana de Winisis
Parámetro 123: mostrar campos vacíos
Parámetro 124: modo y tamaño de apertura de la base predeterminada
Múltiples bases:
Parámetro 125: restricciones en la apertura de bases
Parámetro 130: inversión automática
Parámetro 131: longitud de palabras
Parámetro 132: error en el intérprete Pascal
Parámetro 133: tamaño de la fuente del sistema
Parámetro 135: barra alterna para resultados
Parámetro 136: zoom
Parámetro 140: mostrar registros borrados lógicamente
Parámetro 141: camino de las imágenes
Parámetro 142: términos resaltados
Parámetro 902: prueba de comandos hipertextuales
Parámetro 980: nuevo cuadro de búsquedas expertas
Parámetro 981: botón de sugerencias en las búsquedas
Parámetros 1001-1005... : últimas bases abiertas y algo más
Nombres de fantasía
9. TABLAS DE CONVERSIÓN ADA ISABEL VOGT
TABLA DE CONVERSIÓN DE OEM A ANSI
TABLA DE CONVERSIÓN DE ANSI A OEM
TABLA DE CONVERSIÓN A MAYÚSCULAS (ISISUC.TAB)
TABLA DE CARACTERES ALFABÉTICOS (ISISAC.TAB)
IMPLEMENTACION EN EL ARCHIVO SYSPAR.PAR:
10. ADAPTACIÓN Y TRADUCCIÓN DE LOS MENÚS Y MENSAJES ARIEL OTERO ESTRADA
EL CONCEPTO DE PERFIL
LOS TEXTOS
MENÚS
Teclas de acceso rápido
Comandos afines
Barra de herramientas
MENSAJES
Estructura de la base
80
81
82
82
82
83
83
83
83
85
85
86
86
87
87
88
88
89
89
91
93
93
94
95
95
98
98
98
101
102
102
105
105
105
106
112
112
113
113
114
RECUPERACION
115
11. ESTRATEGIAS DE BUSQUEDA NODO CDS/ISIS LA RIOJA
OPERADORES DE BUSQUEDA
Operadores Lógicos
Términos truncados a la derecha
Operadores a nivel de campo y proximidad
BÚSQUEDA GUIADA
Descripción de la Pantalla de Búsqueda
Cómo se plantea una búsqueda:
TÉRMINOS ANY
117
117
117
118
120
121
122
125
127
Manual para instructores de Winisis
Creación de un archivo ANY
Búsquedas Expertas
GUARDAR Y RECUPERAR RESULTADOS DE BÚSQUEDAS
Marcar registros en los resultados de una búsqueda
DICCIONARIO
Introducción
Acceso a términos del diccionario
Uso del diccionario en una búsqueda
Ventana de restricción a campos
Caja de términos
Ventana del Diccionario
Copiar y arrastrar
Botones página anterior y página siguiente
NUEVOS PARAMETROS DEL SYSPAR.PAR QUE AFECTAN LA BÚSQUEDA
Progreso de una búsqueda
Diccionario
Resultados de una búsqueda
Implementación de la iluminación de términos buscados
Tabla de colores
12. ESTRATEGIAS DE BÚSQUEDA POR TEXTO SECUENCIAL (TEXTO LIBRE) HIPÓLITO DEHARBE
128
129
132
133
134
134
134
135
135
136
137
137
138
139
139
139
140
141
145
147
ENTRADA DE DATOS
157
13. CARGA DE DATOS ENZO DI MURO
MENÚ DE EDICIÓN (EDITAR)
Area de entrada de datos y borrado de registros
Area del Portapapeles (Clipboard)
Comando Entrada de datos
EDICIÓN DE CAMPOS
Carga de Datos y la FDT (Tabla de Definición de Campos)
Teclas de Función Especiales para Winisis
Subcampos
Campos Repetibles
Caracteres de Control
Carga de Ruta (Path) y Nombre de un Archivo en un Campo
HOJAS DE ENTRADA DE DATOS
ACTUALIZACIÓN DEL ARCHIVO INVERTIDO
RELACIONES ENTRE EL SYSPAR.PAR Y LA CARGA DE DATOS
14. APLICANDO MODELOS DE REGISTRO LIDIA DAVIS
CREACIÓN DE UN MODELO...
Desde un nuevo registro
A partir de un registro existente
BORRAR EL MODELO ACTUAL
SUSTITUCIÓN DEL MODELO ACTUAL.
REUTILIZACIÓN DE REGISTROS (MFN) BORRADOS O VACÍOS.
COPIA DE REGISTROS SOBRE REGISTROS EXISTENTES
15. TABLAS DE VALIDACIÓN NORBERTO MANZANOS
EXISTENCIA DE UN CAMPO
Verificar la existencia de un campo obligatorio.
Verificar la existencia de un campo en función del contenido de otro
Subcampos obligatorios
VALIDACIÓN DE TIPO DE DATOS
159
159
160
160
161
168
168
169
169
170
171
174
175
178
180
184
184
184
184
186
186
187
188
191
193
193
193
194
194
Que el campo corresponda a un determinado tipo de datos
Que el campo tenga una determinada longitud
VALIDACIÓN CONTRA TABLAS
Que el contenido del campo se corresponda con uno de una serie de valores predefinidos
Que el campo esté en el archivo invertido
Que el campo esté en el Archivo Invertido de otra base de datos
Validación de fechas
DETECCIÓN DE DUPLICACIONES
CHEQUEO DE CARACTERES O CADENAS NO DESEADAS
FALTA DE CARACTERES REQUERIDOS
DATOS REPETIDOS EN UN MISMO CAMPO (EN DISTINTAS OCURRENCIAS)
LIMITAR LA CANTIDAD DE OCURRENCIAS
VALIDACIONES ESPECÍFICAS
Validación contra tablas
Validaciones que requieran funciones no soportadas por el lenguaje de formateo.
APLICACIONES NO TRADICIONALES
EJEMPLO DE TABLA DE VALIDACIÓN COMPLETA
194
195
195
195
195
195
196
197
197
198
198
198
198
199
200
201
204
IMPRESION
207
16. SALIDAS E IMPRESIÓN CON WINISIS LEANDRO CRESPO
WINDOWS Y WINISIS: CARACTERÍSTICAS DE ESTOS PROGRAMAS
Introducción:
Características de Windows:
SALIDAS DEL WINISIS
Introducción:
Salidas por Pantalla:
Salidas por Impresora:
Destino de las Salidas:
Recuperación de salidas con otros Procesadores de Textos:
Formatos de Impresión:
ANEXO
Familia, Fuente, Estilo, Alineación:
Tecnologías básicas:
Tamaño de las Fuentes:
Fuentes TrueType:
Comandos y controles de salida en Winisis:
Las fuentes en Winisis:
El comando FONTS:
El comando COLS:
Comandos de Formateo de Párrafos:
Comandos de Formateo de Caracteres:
17. HOJAS DE IMPRESIÓN DEL USUARIO ENZO DI MURO
CONSIDERACIONES PRELIMINARES
Definición
Compatibilidad entre las Hojas de Impresión del Usuario de las versiones para DOS y Windows
CONFECCIÓN, MODIFICACIÓN Y BORRADO DE HOJAS DE IMPRESIÓN DEL USUARIO
Confección desde la Hoja de Impresión del Sistema
Confección desde una Hoja de Impresión del Usuario
Modificación de Hojas de Impresión del Usuario
Borrado de Hojas de Impresión del Usuario
UTILIZACIÓN DE HOJAS DE IMPRESIÓN DEL USUARIO (ÍCONO RELEER)
209
209
209
209
210
210
210
212
213
214
214
218
218
218
219
219
219
219
220
220
221
222
224
224
225
226
226
226
228
229
230
230
Manual para instructores de Winisis
LENGUAJE DE FORMATEO Y PROGRAMACIÓN
232
18. AMPLIACIONES DEL LENGUAJE DE FORMATEO I MERCEDES COUSELO
V[TT] CONTROL DE OCURRENCIAS
FUNCIÓN OCC
FUNCIÓN NOCC
19. AMPLIACIONES DEL LENGUAJE DE FORMATEO II CLAUDIA GCONZÁLEZ
FUNCIÓN DATE
FUNCIÓN DB
FUNCIÓN SS
FUNCIÓN SIZE
LLAMADA A SUBFORMATOS (@NAME)
20. LENGUAJE DE FORMATEO: COMANDOS DE PRESENTACIÓN EDUARDO GIORDANINO
INTRODUCCIÓN: CONCEPTOS BÁSICOS SOBRE TIPOGRAFÍA Y ENTORNOS GRÁFICOS
Partes de las letras
Espaciado
Composición del texto
Estructura del párrafo
Elementos de una página
Tipos de letras
Familias
Términos gráficos usados en el entorno Windows
Tecnologías y familias de letras
Fuentes tipográficas TrueType
Encontrar las fuentes y los caracteres en Windows
RTF: FORMATO DE TEXTO ENRIQUECIDO
Comandos de la especificación RTF (sintaxis)
COMANDOS DE LENGUAJE DE FORMATEO DE WINISIS
Fonts: fuentes y familias
Tablas de Fonts
Propiedades de formato de los caracteres
Los formatos antiguos y las fuentes monoespaciadas
Grupos { } : Aplicar propiedades de formato sólo a objetos específicos
Las fuentes proporcionales
Colores
Aplicando sangrías a los párrafos
Tabulaciones
Centrado
Justificación
Alineación a la derecha
Cajas (box)
OTROS COMANDOS RTF
Alineación a la derecha
Configuración del color de hipertextos
Título de la ventana actual
Manejo de imágenes
Inserción de una imagen en el formato
EFECTOS HIPERTEXTUALES TIPO ANIMACIÓN
Resaltado de párrafos con bordes punteados
Efectos de fondo de ventana
Imágenes de fondo
ASISTENTE DE FORMATOS
EJEMPLOS DE FORMATOS
234
234
235
243
248
248
249
250
250
252
254
254
254
255
255
255
256
256
256
257
258
258
259
261
262
264
264
264
265
266
267
267
268
270
271
273
274
274
274
275
275
275
275
276
277
278
279
280
280
282
284
BIBLIOGRAFÍA
21. PROGRAMACION EN LENGUAJE DE FORMATEO EDUARDO BOGLIOLO
COMANDO WHILE :
COMANDO IF :
22. INTERRELACIÓN DE DISTINTAS BASES ARIEL OTERO ESTRADA Y MÓNICA UGOBONO
CÓMO TOMAR INFORMACIÓN DE OTRO REGISTRO
REF
CÓMO TOMAR INFORMACIÓN DE UN REGISTRO DE OTRA BASE
REF->
BUSCANDO EN EL ARCHIVO INVERTIDO DESDE UN FORMATO
L
AMPLIANDO LA BÚSQUEDA
LR
NPST
BUSCANDO EN EL ARCHIVO INVERTIDO DE OTRAS BASES
L-> /LR->
CÓMO TOMAR INFORMACIÓN DE REGISTROS DE OTRAS BASES
REF->L-> / REF->LR->
NPST->
COMPLICANDO TODO: VARIANTES CON OTRAS FUNCIONES MÁS COMPLEJAS
FUNCIÓN REF EN LA FST
CÓMO JUNTAR VARIAS BASES SIN ALTERARLAS
23. COMANDOS DE HIPERTEXTO OSCAR SANTOMERO
LINK((DESCRIPTOR),ACCIÓN)
COMANDOS HIPERTEXTUALES
CMD
GOTO
LGOTO
LAGOTO (APROXIMADAMENTE LOOKUP GOTO 1.1)
GOBACK
FORMAT
BROWSE
VIEW
SINTÁXIS:VIEW NOMBRE-BASE- ARCHIVO [,MFN,NOMBRE-FORMATO,VIEJO-TEXTO,NUEVO-TEXTO]
VIEWL(VIEW CON LOOKUP)
TIPOS DE VENTANA TEXTBOX
CARGA DE ARCHIVOS DEL FORMATO
MANEJO DE GRÁFICOS
IDENTIFICACIÓN DE VENTANAS TEXTBOX Y VIEW
MESSAGE (ENVÍO DE UN MENSAJE A WINISIS 1.1)
SINTAXIS: MESSAGE MENSAJE,NOMBREBASE,NOMBREFORMATO
FORMATOS POLIMÓRFICOS
RESETSEARCH (PREFIJO)
CÓMO PREGUNTAR AL USUARIO ANTES DE EJECUTAR UNA ÓRDEN DE HIPERTEXTO
COMO CAMBIAR EL COLOR DEL HIPERTEXTO
EJEMPLOS PRÁCTICOS
24. SOPORTE ISIS PASCAL DE WINISIS OSCAR SANTOMERO
ASSIGN
PROCEDIMIENTOS READ(LN) Y WRITE(LN)
PROCEDIMIENTO EXEC
FUNCIÓN PATH
PROCEDIMIENTO SYSTEM
COMPILACIÓN DE UN PROGRAMA PASCAL
286
288
288
290
294
294
294
295
295
296
296
297
297
298
300
300
300
300
302
302
305
307
315
315
316
316
317
318
318
319
319
319
320
320
320
320
321
322
323
324
324
324
324
325
326
326
338
338
339
339
339
340
340
Manual para instructores de Winisis
UTILITARIOS
342
25. INVERSIÓN EÍ "INVERSIÓN" EÍ "ARCHIVO INVERTIDO, INVERSIÓN COMPLETA" COMPLETA Y/O
ACTUALIZACIÓN DE UNA BASE DE DATOS PATRICIA BORCHES
ACTUALIZACIÓN (UPDATE)
GENERACIÓN COMPLETA DEL ARCHIVO INVERTIDO (FULL INVERTED FILE GENERATION)
REINICIALIZACIÓN DE ARCHIVO INVERTIDO (RE-INITIALIZATION OF INVERTED FILE)
Crear archivos sin clasificar (Create link files)
Clasificación de Archivos (Sort link files)
Carga de los Archivos Clasificados (Load Links files)
De MFN... a MFN (From MFN ... to MFN)
26. OPERACIONES DE IMPORTACIÓN Y EXPORTACIÓN PATRICIA BORCHES
EXPORTACIÓN DE REGISTROS
Abrir Caja de Dialogo
Nombre del Archivo (File Name)
Lista de Tipos de Archivo (List File of Types)
Discos (Drives)
Directorios (Directories)
Caja de Diálogo de Exportación
Nombre del archivo ISO de salida (Name of Output ISO File)
Separador de campos (Field Separator)
Separador de registros (Record Separator)
Parámetros de selección
FST de reformateo (Reformatting FST)
Renumerar MFN de registros (Renumber Records from MFN)
Campo de salida que contiene MFN (Output Tag Containing MFN)
Archivo de conversión Gizmo (Gizmo Conversion Table)
IMPORTACIÓN DE REGISTROS
Nombre del Archivo ISO a importar (Name of Input ISO File)
Primer MFN a ser asignado (First MFN to be Assigned)
Campo que contiene MFN (Tag Containing MFN)
FST para reformateo (Reformatting FST)
Tabla de conversión Gizmo (Gizmo Conversion Table)
Cuadro de Opciones (Options)
Carga (Load):
Actualización (Update)
Agrega o Une (Merge)
27. UTILITARIOS ADA ISABEL VOGT
CAMBIOS GLOBALES
ADICION GLOBAL DE CAMPOS
Desarrollo de una Adición Global (Rango)
BORRADO GLOBAL DE CAMPOS
Desarrollo de un Borrado Global (Rango)
REEMPLAZO GLOBAL DE CAMPOS
Desarrollo de un Reemplazo Global
Desarrollo de Adición Global (Búsqueda)
Desarrollo de Borrado Global (Búsqueda)
COMPILAR PROGRAMAS ISIS/PASCAL
UTILIDADES AVANZADAS
344
344
344
345
345
345
346
346
348
348
348
348
349
349
349
349
349
350
350
350
350
351
351
352
353
353
353
353
353
354
354
354
355
355
357
358
358
359
361
362
363
364
366
369
369
370
CREACIÓN DE BASES DE DATOS
372
28. ASISTENTE PARA DEFINICIÓN DE BASES DE DATOS ERNESTO SPINAK
CREACIÓN DE BASES DE DATOS
♦ Introducción
Creación de una base de datos
Modificación de una base de datos
PRÁCTICA: CREACIÓN DE BASES DE DATOS
Ingreso de los datos de la base LIBROS
Modificación de las hojas de ingreso
FICHAS DE EJEMPLO
374
374
374
375
379
381
383
383
385
APENDICES
386
A. CONVERSIÓN DE BASES DE DATOS CON FORMATO DOCSIS A FORMATO MARC NORBERTO MANZANOS
388
INTRODUCCIÓN
388
ESTRUCTURA INICIAL
388
CONVERSIÓN
396
Responsabilidad
396
Título
397
Fechas
397
Descripción física
398
Serie
399
SUBCAMPOS REPETIBLES
401
Tesis
403
Campos de Codigos
403
FST DE REFORMATEO
405
CONCLUSIÓN
406
BIBLIOGRAFIA
407
B. CONVERSIÓN DE BASES DE DATOS CON FORMATO FOCAD A FORMATO MARC PATRICIA BORCHES 409
INTRODUCCIÓN
409
ESTRUCTURA INICIAL
409
CONVERSIÓN
411
Campo 100
411
Campo 101
411
Campo 102
411
Campo 105
411
Campo 600
411
Clasificaciones
411
Campo 702
411
C. CONVERSIÓN DE BASES DE DATOS CON FORMATO CEPAL A FORMATO MARC OSCAR SANTOMERO 415
INTRODUCCIÓN
415
ESTRUCTURA INICIAL
415
CONVERSIÓN
417
CAMPOS NO UTILIZADOS
417
PARTICULARIDADES DE ALGUNOS CAMPOS UNIMARC
418
FST FINAL PARA EL PASAJE DE DE CEPAL A MARC
421
D. FORMATO FOCAD Y SUS BASES DE DATOS: LIBRO, SERIE, ANAL, COPIAS MERCEDES
COUSELO
424
E. LISTADO DE SITIOS WEB ISIS DE INTERÉS
433
F. GLOSARIO
437
G. ERRORES DE FORMATO
441
H. MODIFICACIONES DE LA VERSIÓN 1.31
443
Manual para instructores de Winisis
COMANDOS DE HIPERTEXTO
PARÁMETROS DEL SYSPAR.PAR
Parámetro 144: Muestra el resultado de una búsqueda cuando se encontró un solo registro.
Parámetro 150: Establece el formato de las funciones DATE y DATESTAMP
Parámetro 918: Exportación: Separadores de registro y de campo por defecto.
COMANDOS RTF
INDICE
443
443
443
443
443
443
446
CONTENIDO
¡ERROR!MARCADOR NO DEFINIDO.
INTRODUCCION
29
1. PREHISTORIA E HISTORIA DEL MICROISIS TITO SUTER
2. ¿POR QUÉ ISIS? NORBERTO MANZANOS
3. CDS/ISIS PARA WINDOWS MÓNICA SILVIA UGOBONO
4. WWWISIS EDUARDO BOGLIOLO
5. JAVAISIS EDUARDO BOGLIOLO
6. HERRAMIENTAS ISIS-DLL OSCAR SANTOMERO
31
37
46
49
52
54
GENERALIDADES
56
7. INSTALACIÓN DE WINISIS 1.31 LUIS ALBERTO OLGUÍN
EJECUCIÓN DEL PROGRAMA DE INSTALACIÓN SETUP.EXE
Inicio de la sesión de instalación
Directorio de destino
Grupo de destino
Directorio que contiene las Bases de Datos
Idioma de los menús de Winisis
Directorio de programas ISIS Pascal
Directorios creados por el proceso de instalación de Winisis 1.31
EJECUCIÓN DE WINISIS. PROBLEMAS MÁS FRECUENTES.
Se indicó erróneamente el código del idioma.
Windows no posee el archivo CTL3d.dll
WINISIS EN AMBIENTE MULTIUSUARIO
PARÁMETRO 14=<N> DEL SYSPAR.PAR: SOPORTE PARA REDES
PARÁMETRO 4 DEL SYSPAR.PAR: DIRECTORIOS DE TRABAJO
Archivo dbn.PAR de cada base de datos
Parámetro 0={<archivo>|{?|!} texto}: Redireccionar SYSPAR.PAR
Ejemplos de implementación de WinISIS en red
PERSONALIZACIÓN DE CDS/ISIS PARA WINDOWS ARIEL OTERO ESTRADA
EL SYSPAR.PAR Y LOS NUEVOS PARÁMETROS
Los viejos parámetros son:
Subdirectorios (carpetas) con nombres largos
Cuadro de Personalización
Parámetro 0: redireccionamiento del SYSPAR.PAR
Archivos de iniciación personales
Parámetro 6: nombres o caminos completos de las bases predeterminadas
Parámetro 101: idioma predeterminado
Parámetro 102: perfil predeterminado
PARÁMETROS QUE AFECTAN A LA BÚSQUEDA
Parámetro 103: ventana con detalles en la búsqueda experta
Parámetro 104: ventana del Diccionario
Parámetro 105: visualización automática
PARÁMETROS QUE DEFINEN LAS TABLAS DE CONVERSIÓN
58
58
58
58
59
59
60
60
61
61
61
62
62
62
62
63
64
65
70
70
70
70
71
73
75
75
75
76
76
76
77
78
78
Manual para instructores de Winisis
Parámetro 106: conversión de ASCII OEM (DOS) a ANSI (Windows
Parámetro 107: conversión de ANSI (Windows) a ASCII OEM (DOS)
PARÁMETROS QUE AFECTAN LA VISUALIZACIÓN E IMPRESIÓN
Parámetro 108: orientación de la pantalla
Parámetro 109: fuente de texto en la Hoja de Carga
Parámetro 110: encabezamiento RTF
Parámetro 111: fuente de texto en el editor de formatos
Parámetro 112: impresora por defecto
Parámetro 113: signo separador en índices
Parámetro 120: barra de herramientas
Parámetro 121: barra de mensajes
Parámetro 122: posición de la ventana de Winisis
Parámetro 123: mostrar campos vacíos
Parámetro 124: modo y tamaño de apertura de la base predeterminada
Múltiples bases:
Parámetro 125: restricciones en la apertura de bases
Parámetro 130: inversión automática
Parámetro 131: longitud de palabras
Parámetro 132: error en el intérprete Pascal
Parámetro 133: tamaño de la fuente del sistema
Parámetro 135: barra alterna para resultados
Parámetro 136: zoom
Parámetro 140: mostrar registros borrados lógicamente
Parámetro 141: camino de las imágenes
Parámetro 142: términos resaltados
Parámetro 902: prueba de comandos hipertextuales
Parámetro 980: nuevo cuadro de búsquedas expertas
Parámetro 981: botón de sugerencias en las búsquedas
Parámetros 1001-1005... : últimas bases abiertas y algo más
Nombres de fantasía
9. TABLAS DE CONVERSIÓN ADA ISABEL VOGT
TABLA DE CONVERSIÓN DE OEM A ANSI
TABLA DE CONVERSIÓN DE ANSI A OEM
TABLA DE CONVERSIÓN A MAYÚSCULAS (ISISUC.TAB)
TABLA DE CARACTERES ALFABÉTICOS (ISISAC.TAB)
IMPLEMENTACION EN EL ARCHIVO SYSPAR.PAR:
10. ADAPTACIÓN Y TRADUCCIÓN DE LOS MENÚS Y MENSAJES ARIEL OTERO ESTRADA
EL CONCEPTO DE PERFIL
LOS TEXTOS
MENÚS
Teclas de acceso rápido
Comandos afines
Barra de herramientas
MENSAJES
Estructura de la base
78
78
79
79
79
80
81
82
82
82
83
83
83
83
85
85
86
86
87
87
88
88
89
89
91
93
93
94
95
95
98
98
98
101
102
102
105
105
105
106
112
112
113
113
114
RECUPERACION
115
11. ESTRATEGIAS DE BUSQUEDA NODO CDS/ISIS LA RIOJA
OPERADORES DE BUSQUEDA
Operadores Lógicos
Términos truncados a la derecha
117
117
117
118
Operadores a nivel de campo y proximidad
BÚSQUEDA GUIADA
Descripción de la Pantalla de Búsqueda
Cómo se plantea una búsqueda:
TÉRMINOS ANY
Creación de un archivo ANY
Búsquedas Expertas
GUARDAR Y RECUPERAR RESULTADOS DE BÚSQUEDAS
Marcar registros en los resultados de una búsqueda
DICCIONARIO
Introducción
Acceso a términos del diccionario
Uso del diccionario en una búsqueda
Ventana de restricción a campos
Caja de términos
Ventana del Diccionario
Copiar y arrastrar
Botones página anterior y página siguiente
NUEVOS PARAMETROS DEL SYSPAR.PAR QUE AFECTAN LA BÚSQUEDA
Progreso de una búsqueda
Diccionario
Resultados de una búsqueda
Implementación de la iluminación de términos buscados
Tabla de colores
12. ESTRATEGIAS DE BÚSQUEDA POR TEXTO SECUENCIAL (TEXTO LIBRE) HIPÓLITO DEHARBE
120
121
122
125
127
128
129
132
133
134
134
134
135
135
136
137
137
138
139
139
139
140
141
145
147
ENTRADA DE DATOS
157
13. CARGA DE DATOS ENZO DI MURO
MENÚ DE EDICIÓN (EDITAR)
Area de entrada de datos y borrado de registros
Area del Portapapeles (Clipboard)
Comando Entrada de datos
EDICIÓN DE CAMPOS
Carga de Datos y la FDT (Tabla de Definición de Campos)
Teclas de Función Especiales para Winisis
Subcampos
Campos Repetibles
Caracteres de Control
Carga de Ruta (Path) y Nombre de un Archivo en un Campo
HOJAS DE ENTRADA DE DATOS
ACTUALIZACIÓN DEL ARCHIVO INVERTIDO
RELACIONES ENTRE EL SYSPAR.PAR Y LA CARGA DE DATOS
14. APLICANDO MODELOS DE REGISTRO LIDIA DAVIS
CREACIÓN DE UN MODELO...
Desde un nuevo registro
A partir de un registro existente
BORRAR EL MODELO ACTUAL
SUSTITUCIÓN DEL MODELO ACTUAL.
REUTILIZACIÓN DE REGISTROS (MFN) BORRADOS O VACÍOS.
COPIA DE REGISTROS SOBRE REGISTROS EXISTENTES
15. TABLAS DE VALIDACIÓN NORBERTO MANZANOS
159
159
160
160
161
168
168
169
169
170
171
174
175
178
180
184
184
184
184
186
186
187
188
191
Manual para instructores de Winisis
EXISTENCIA DE UN CAMPO
Verificar la existencia de un campo obligatorio.
Verificar la existencia de un campo en función del contenido de otro
Subcampos obligatorios
VALIDACIÓN DE TIPO DE DATOS
Que el campo corresponda a un determinado tipo de datos
Que el campo tenga una determinada longitud
VALIDACIÓN CONTRA TABLAS
Que el contenido del campo se corresponda con uno de una serie de valores predefinidos
Que el campo esté en el archivo invertido
Que el campo esté en el Archivo Invertido de otra base de datos
Validación de fechas
DETECCIÓN DE DUPLICACIONES
CHEQUEO DE CARACTERES O CADENAS NO DESEADAS
FALTA DE CARACTERES REQUERIDOS
DATOS REPETIDOS EN UN MISMO CAMPO (EN DISTINTAS OCURRENCIAS)
LIMITAR LA CANTIDAD DE OCURRENCIAS
VALIDACIONES ESPECÍFICAS
Validación contra tablas
Validaciones que requieran funciones no soportadas por el lenguaje de formateo.
APLICACIONES NO TRADICIONALES
EJEMPLO DE TABLA DE VALIDACIÓN COMPLETA
193
193
193
194
194
194
195
195
195
195
195
196
197
197
198
198
198
198
199
200
201
204
IMPRESION
207
16. SALIDAS E IMPRESIÓN CON WINISIS LEANDRO CRESPO
WINDOWS Y WINISIS: CARACTERÍSTICAS DE ESTOS PROGRAMAS
Introducción:
Características de Windows:
SALIDAS DEL WINISIS
Introducción:
Salidas por Pantalla:
Salidas por Impresora:
Destino de las Salidas:
Recuperación de salidas con otros Procesadores de Textos:
Formatos de Impresión:
ANEXO
Familia, Fuente, Estilo, Alineación:
Tecnologías básicas:
Tamaño de las Fuentes:
Fuentes TrueType:
Comandos y controles de salida en Winisis:
Las fuentes en Winisis:
El comando FONTS:
El comando COLS:
Comandos de Formateo de Párrafos:
Comandos de Formateo de Caracteres:
17. HOJAS DE IMPRESIÓN DEL USUARIO ENZO DI MURO
CONSIDERACIONES PRELIMINARES
Definición
Compatibilidad entre las Hojas de Impresión del Usuario de las versiones para DOS y Windows
CONFECCIÓN, MODIFICACIÓN Y BORRADO DE HOJAS DE IMPRESIÓN DEL USUARIO
209
209
209
209
210
210
210
212
213
214
214
218
218
218
219
219
219
219
220
220
221
222
224
224
225
226
226
Confección desde la Hoja de Impresión del Sistema
Confección desde una Hoja de Impresión del Usuario
Modificación de Hojas de Impresión del Usuario
Borrado de Hojas de Impresión del Usuario
UTILIZACIÓN DE HOJAS DE IMPRESIÓN DEL USUARIO (ÍCONO RELEER)
226
228
229
230
230
LENGUAJE DE FORMATEO Y PROGRAMACIÓN
232
18. AMPLIACIONES DEL LENGUAJE DE FORMATEO I MERCEDES COUSELO
V[TT] CONTROL DE OCURRENCIAS
FUNCIÓN OCC
FUNCIÓN NOCC
19. AMPLIACIONES DEL LENGUAJE DE FORMATEO II CLAUDIA GCONZÁLEZ
FUNCIÓN DATE
FUNCIÓN DB
FUNCIÓN SS
FUNCIÓN SIZE
LLAMADA A SUBFORMATOS (@NAME)
20. LENGUAJE DE FORMATEO: COMANDOS DE PRESENTACIÓN EDUARDO GIORDANINO
INTRODUCCIÓN: CONCEPTOS BÁSICOS SOBRE TIPOGRAFÍA Y ENTORNOS GRÁFICOS
Partes de las letras
Espaciado
Composición del texto
Estructura del párrafo
Elementos de una página
Tipos de letras
Familias
Términos gráficos usados en el entorno Windows
Tecnologías y familias de letras
Fuentes tipográficas TrueType
Encontrar las fuentes y los caracteres en Windows
RTF: FORMATO DE TEXTO ENRIQUECIDO
Comandos de la especificación RTF (sintaxis)
COMANDOS DE LENGUAJE DE FORMATEO DE WINISIS
Fonts: fuentes y familias
Tablas de Fonts
Propiedades de formato de los caracteres
Los formatos antiguos y las fuentes monoespaciadas
Grupos { } : Aplicar propiedades de formato sólo a objetos específicos
Las fuentes proporcionales
Colores
Aplicando sangrías a los párrafos
Tabulaciones
Centrado
Justificación
Alineación a la derecha
Cajas (box)
OTROS COMANDOS RTF
Alineación a la derecha
Configuración del color de hipertextos
Título de la ventana actual
Manejo de imágenes
234
234
235
243
248
248
249
250
250
252
254
254
254
255
255
255
256
256
256
257
258
258
259
261
262
264
264
264
265
266
267
267
268
270
271
273
274
274
274
275
275
275
275
276
Manual para instructores de Winisis
Inserción de una imagen en el formato
EFECTOS HIPERTEXTUALES TIPO ANIMACIÓN
Resaltado de párrafos con bordes punteados
Efectos de fondo de ventana
Imágenes de fondo
ASISTENTE DE FORMATOS
EJEMPLOS DE FORMATOS
BIBLIOGRAFÍA
21. PROGRAMACION EN LENGUAJE DE FORMATEO EDUARDO BOGLIOLO
COMANDO WHILE :
COMANDO IF :
22. INTERRELACIÓN DE DISTINTAS BASES ARIEL OTERO ESTRADA Y MÓNICA UGOBONO
CÓMO TOMAR INFORMACIÓN DE OTRO REGISTRO
REF
CÓMO TOMAR INFORMACIÓN DE UN REGISTRO DE OTRA BASE
REF->
BUSCANDO EN EL ARCHIVO INVERTIDO DESDE UN FORMATO
L
AMPLIANDO LA BÚSQUEDA
LR
NPST
BUSCANDO EN EL ARCHIVO INVERTIDO DE OTRAS BASES
L-> /LR->
CÓMO TOMAR INFORMACIÓN DE REGISTROS DE OTRAS BASES
REF->L-> / REF->LR->
NPST->
COMPLICANDO TODO: VARIANTES CON OTRAS FUNCIONES MÁS COMPLEJAS
FUNCIÓN REF EN LA FST
CÓMO JUNTAR VARIAS BASES SIN ALTERARLAS
23. COMANDOS DE HIPERTEXTO OSCAR SANTOMERO
LINK((DESCRIPTOR),ACCIÓN)
COMANDOS HIPERTEXTUALES
CMD
GOTO
LGOTO
LAGOTO (APROXIMADAMENTE LOOKUP GOTO 1.1)
GOBACK
FORMAT
BROWSE
VIEW
SINTÁXIS:VIEW NOMBRE-BASE- ARCHIVO [,MFN,NOMBRE-FORMATO,VIEJO-TEXTO,NUEVO-TEXTO]
VIEWL(VIEW CON LOOKUP)
TIPOS DE VENTANA TEXTBOX
CARGA DE ARCHIVOS DEL FORMATO
MANEJO DE GRÁFICOS
IDENTIFICACIÓN DE VENTANAS TEXTBOX Y VIEW
MESSAGE (ENVÍO DE UN MENSAJE A WINISIS 1.1)
SINTAXIS: MESSAGE MENSAJE,NOMBREBASE,NOMBREFORMATO
FORMATOS POLIMÓRFICOS
RESETSEARCH (PREFIJO)
CÓMO PREGUNTAR AL USUARIO ANTES DE EJECUTAR UNA ÓRDEN DE HIPERTEXTO
COMO CAMBIAR EL COLOR DEL HIPERTEXTO
EJEMPLOS PRÁCTICOS
277
278
279
280
280
282
284
286
288
288
290
294
294
294
295
295
296
296
297
297
298
300
300
300
300
302
302
305
307
315
315
316
316
317
318
318
319
319
319
320
320
320
320
321
322
323
324
324
324
324
325
326
326
24. SOPORTE ISIS PASCAL DE WINISIS OSCAR SANTOMERO
ASSIGN
PROCEDIMIENTOS READ(LN) Y WRITE(LN)
PROCEDIMIENTO EXEC
FUNCIÓN PATH
PROCEDIMIENTO SYSTEM
COMPILACIÓN DE UN PROGRAMA PASCAL
338
338
339
339
339
340
340
UTILITARIOS
342
25. INVERSIÓN EÍ "INVERSIÓN" EÍ "ARCHIVO INVERTIDO, INVERSIÓN COMPLETA" COMPLETA Y/O
ACTUALIZACIÓN DE UNA BASE DE DATOS PATRICIA BORCHES
ACTUALIZACIÓN (UPDATE)
GENERACIÓN COMPLETA DEL ARCHIVO INVERTIDO (FULL INVERTED FILE GENERATION)
REINICIALIZACIÓN DE ARCHIVO INVERTIDO (RE-INITIALIZATION OF INVERTED FILE)
Crear archivos sin clasificar (Create link files)
Clasificación de Archivos (Sort link files)
Carga de los Archivos Clasificados (Load Links files)
De MFN... a MFN (From MFN ... to MFN)
26. OPERACIONES DE IMPORTACIÓN Y EXPORTACIÓN PATRICIA BORCHES
EXPORTACIÓN DE REGISTROS
Abrir Caja de Dialogo
Nombre del Archivo (File Name)
Lista de Tipos de Archivo (List File of Types)
Discos (Drives)
Directorios (Directories)
Caja de Diálogo de Exportación
Nombre del archivo ISO de salida (Name of Output ISO File)
Separador de campos (Field Separator)
Separador de registros (Record Separator)
Parámetros de selección
FST de reformateo (Reformatting FST)
Renumerar MFN de registros (Renumber Records from MFN)
Campo de salida que contiene MFN (Output Tag Containing MFN)
Archivo de conversión Gizmo (Gizmo Conversion Table)
IMPORTACIÓN DE REGISTROS
Nombre del Archivo ISO a importar (Name of Input ISO File)
Primer MFN a ser asignado (First MFN to be Assigned)
Campo que contiene MFN (Tag Containing MFN)
FST para reformateo (Reformatting FST)
Tabla de conversión Gizmo (Gizmo Conversion Table)
Cuadro de Opciones (Options)
Carga (Load):
Actualización (Update)
Agrega o Une (Merge)
27. UTILITARIOS ADA ISABEL VOGT
CAMBIOS GLOBALES
ADICION GLOBAL DE CAMPOS
Desarrollo de una Adición Global (Rango)
BORRADO GLOBAL DE CAMPOS
Desarrollo de un Borrado Global (Rango)
REEMPLAZO GLOBAL DE CAMPOS
344
344
344
345
345
345
346
346
348
348
348
348
349
349
349
349
349
350
350
350
350
351
351
352
353
353
353
353
353
354
354
354
355
355
357
358
358
359
361
362
363
Manual para instructores de Winisis
Desarrollo de un Reemplazo Global
Desarrollo de Adición Global (Búsqueda)
Desarrollo de Borrado Global (Búsqueda)
COMPILAR PROGRAMAS ISIS/PASCAL
UTILIDADES AVANZADAS
364
366
369
369
370
CREACIÓN DE BASES DE DATOS
372
28. ASISTENTE PARA DEFINICIÓN DE BASES DE DATOS ERNESTO SPINAK
CREACIÓN DE BASES DE DATOS
♦ Introducción
Creación de una base de datos
Modificación de una base de datos
PRÁCTICA: CREACIÓN DE BASES DE DATOS
Ingreso de los datos de la base LIBROS
Modificación de las hojas de ingreso
FICHAS DE EJEMPLO
374
374
374
375
379
381
383
383
385
APENDICES
386
A. CONVERSIÓN DE BASES DE DATOS CON FORMATO DOCSIS A FORMATO MARC NORBERTO MANZANOS
388
INTRODUCCIÓN
388
ESTRUCTURA INICIAL
388
CONVERSIÓN
396
Responsabilidad
396
Título
397
Fechas
397
Descripción física
398
Serie
399
SUBCAMPOS REPETIBLES
401
Tesis
403
Campos de Codigos
403
FST DE REFORMATEO
405
CONCLUSIÓN
406
BIBLIOGRAFIA
407
B. CONVERSIÓN DE BASES DE DATOS CON FORMATO FOCAD A FORMATO MARC PATRICIA BORCHES 409
INTRODUCCIÓN
409
ESTRUCTURA INICIAL
409
CONVERSIÓN
411
Campo 100
411
Campo 101
411
Campo 102
411
Campo 105
411
Campo 600
411
Clasificaciones
411
Campo 702
411
C. CONVERSIÓN DE BASES DE DATOS CON FORMATO CEPAL A FORMATO MARC OSCAR SANTOMERO 415
INTRODUCCIÓN
415
ESTRUCTURA INICIAL
415
CONVERSIÓN
417
CAMPOS NO UTILIZADOS
PARTICULARIDADES DE ALGUNOS CAMPOS UNIMARC
FST FINAL PARA EL PASAJE DE DE CEPAL A MARC
D. FORMATO FOCAD Y SUS BASES DE DATOS: LIBRO, SERIE, ANAL, COPIAS MERCEDES
COUSELO
E. LISTADO DE SITIOS WEB ISIS DE INTERÉS
F. GLOSARIO
G. ERRORES DE FORMATO
H. MODIFICACIONES DE LA VERSIÓN 1.31
COMANDOS DE HIPERTEXTO
PARÁMETROS DEL SYSPAR.PAR
Parámetro 144: Muestra el resultado de una búsqueda cuando se encontró un solo registro.
Parámetro 150: Establece el formato de las funciones DATE y DATESTAMP
Parámetro 918: Exportación: Separadores de registro y de campo por defecto.
COMANDOS RTF
INDICE
417
418
421
424
433
437
441
443
443
443
443
443
443
443
446
Manual para instructores de Winisis
INTRODUCCION
1
“Prehistoria” e Historia del MicroISIS
Tito Suter
postmaster@caicyt.edu.ar
Ingeniero (UBA) y Físico (PhD, Uppsala, Suecia), actuó en la Comisión Nacional de Energía Atómica
(CNEA) como investigador en Física y jefe del Departamento de Física Nuclear. Desde 1970 se dedicó
a la Documentación e Información.
Delegado ante el Sistema Internacional de Información Nuclear (INIS), Jefe del Departamento de
Información Técnica desde 1970 y director del proyecto y luego Jefe del Centro de Cálculo Científico
de la CNEA hasta 1988.
Actuó como experto de documentación nuclear del OIEA en Ecuador. Desde 1990 se desempeña
como director del Centro de Información Científica y Tecnológica (CAICYT - CONICET).
Promovió la introducción y desarrollo del CDS-ISIS y el MicroISIS en la Argentina y coordinó los grupos
de trabajo que generaron los formatos bibliográficos DOCSIS, PERSIS, Formato Común y FOCAD.
Actualmente es vicepresidente del Consejo Directivo del Centro Internacional ISSN en París.
1. “Prehistoria” e Historia del MicroISIS
“Prehistoria”
En la década de los años 60 se inició la instalación de los grandes centros de cómputos con
sus “mainframes” cada vez más potentes. Como era de esperar, las megabibliotecas y las
mayores agencias bibliográficas, productoras de revistas de índices y resúmenes se
interesaron por esta nueva tecnología. La Biblioteca del Congreso (The Library of Congress)
de los EEUU comenzó en 1964 su proyecto de “mecanización” que dio como fruto el formato
bibliográfico MARC (Machine Readable Catalogue, 1968). La Biblioteca Nacional de
Medicina de los EEUU (National Library of Medicine), por su lado, inició el registro en
computadoras de los artículos de revistas y su posterior ordenamiento y listado para preparar
las ediciones impresas. En los años 1968-1970 el Organismo Internacional de Energía
Atómica, OIEA, con sede en Viena, estableció las bases del Sistema Internacional de
Información Nuclear, INIS, sistema cooperativo entre varios países para editar una revista de
índices sobre temas nucleares.
El INIS desarrolló un conjunto completo de programas para el ingreso de los datos, su
indexación a partir de un tesauro automatizado, su ordenamiento y salidas impresas y en
cinta magnética. Para la programación de este sistema, y con el fin de colaborar en la
definición de las reglas de catalogación, se contrató a un programador, Giampaolo Del Bigio.
En 1969 la Argentina, a través de la Comisión Nacional de Energía Atómica (CNEA) fue el
primer país que integró el INIS, seguido inmediatamente por los de mayor importancia en el
desarrollo nuclear. El autor de esta nota fue nombrado en esa ocasión representante
argentino ante el INIS y se hizo cargo del Departamento de Información Técnica de la CNEA
y luego de su Centro de Cálculo Científico.
La explotación de las cintas magnéticas distribuidas por el INIS a los países miembros
quedaba a cargo de cada uno de ellos, para lo cual debían desarrollar sus propios programas
de búsqueda y extracción de datos. En 1971 la CNEA organizó en Buenos Aires un
Seminario Latinoamericano para capacitación en la gestión del INIS al que concurrió Del
Bigio y otros profesionales del INIS. En dicha ocasión, Del Bigio realizó demostraciones
sobre la recuperación de información a partir de los registros en cinta magnética del INIS que
se grababan en un formato tipo ISO 2709.
Los inconvenientes originados en la utilización de distintos programas independientes para
las diversas funciones (ingreso, ordenamiento, búsqueda y salidas) ya habían sido
apreciados en otros organismos que desarrollaron “ conjuntos integrados” de programas
computacionales bibliográficos. Uno de ellos, la Organización Internacional del Trabajo (OIT)
había creado para su uso interno el “ Integrated Set of Information Systems” – ISIS.
Años después, en 1975, Del Bigio había pasado a desempeñarse en la UNESCO, la que
había adquirido una computadora IBM 370 con sistema operativo OS/VS1, por lo cual
necesitaba reprogramar sus anteriores desarrollos informáticos. Para el sistema de
documentación de la UNESCO (Computerized Documentatión System, CDS), Del Bigio
propuso basarse en el ISIS de la OIT. El nuevo CDS fue programado en lenguaje PL1 y
denominado CDS/ISIS. Fue concebido para uso interno de la UNESCO, pero las notables
facilidades que ofrecía indujeron a este Organismo a ofrecerlo a otras instituciones, para lo
cual dicha entidad firmó en 1977 un acuerdo adicional con la OIT. La UNESCO quedó a
cargo del desarrollo y difusión del sistema, Distribuyó sin cargo el programa fuente
entre
instituciones relevantes y sin fines de lucro que lo solicitaran. Entre ellas figuró el OIEA, que a
su vez lo ofreció a los miembros del INIS. Fue así como la CNEA instaló el CDS/ISIS en su
Centro de Cálculo Científico recientemente creado (1978).
La UNESCO convocó anualmente a un curso de capacitación para el uso del CDS/ISIS. En la
Argentina el Instituto Nacional de Ciencias y Tecnología Hídricas (INCYTH, actualmente INA)
envió a Celia Molina y a Liliana Angelini al primer curso. El INCYTH formalizó en 1980 un
convenio con la CNEA para utilizar el CDS/ISIS, en el Centro de Cálculo de este Organismo.
El hecho que el Centro de Cálculo y el Dpto. de Información Técnica de la CNEA tuvieran una
dirección común facilitó la interacción de ambas dependencias. Se creó en el Centro un grupo
de desarrollo del ISIS que estuvo integrado por Sergio Seymandi, Clara Soteras y Rubén
Orecchia. Dicho grupo asumió además las funciones de apoyar técnicamente el producto en
el país, responsabilidad que la CNEA había asumido de acuerdo con la UNESCO. Por otra
parte se decidió iniciar la automatización de la Biblioteca Central y se formó un grupo para
desarrollar un formato de catalogación que dio origen al LIBSIS que luego evolucionó,
sucesivamente al Formato Común, DOCSIS, PERSIS y FOCAD.
El CDS/ISIS se instaló en varios países de América Latina. En Chile fue instalado en la
CEPAL, que además diseñó un formato bibliográfico para uso interno que luego se convertiría
en el conocido formato “ CEPAL” (1984). El informático que atendía el CDS/ISIS en la CEPAL
era Abel Packer.
En 1983 había 80 instalaciones de CDS/ISIS en el mundo y estaba vigente su versión 4.2. Se
habían desarrollado numerosas aplicaciones de gestión bibliotecaria. Al programa fuente
original se le habían añadido otros módulos (por ej. tesauro, fotocomposición, etc.) y se
estaban comenzando a realizar versiones del CDS/ISIS para otros sistemas operativos. En la
Scuola Normale Superiore de Pisa, Italia, un trabajo de tesis desarrolló una versión para
minicomputadora DEC-PDP11, equipo muy utilizado en ese entonces en los ambientes
científicos.
En 1985 la CNEA decidió realizar una Reunión de Usuarios del Sistema CDS/ISIS para
América Latina y el Caribe, al que nuevamente fue invitado Del Bigio. El programa contenía
una “ avant première” de carácter mundial: una versión del CDS/ISIS para mini y
microcomputadoras programado en lenguaje Pascal. El Centro de Cálculo había adquirido
ese año las primeras PC. El 17 de octubre de 1985 Del Bigio realizó la demostración del
nuevo producto en una PC, e inmediatamente generó el entusiasmo de los presentes. Para
obtener la versión 1.0 oficial hubo que esperar hasta el mes de diciembre de dicho año.
Historia del MicroISIS
Después de su primera presentación mundial en la Reunión de Usuarios del Sistema
CDS/ISIS para América Latina y el Caribe realizado en la CNEA (Octubre 1985) el Mini-micro
CDS/ISIS, fue entregado a los primeros usuarios en un curso realizado en la sede de la
UNESCO en París en diciembre de 1985.
Era instalable en PC XT, memoria mínima 256 K, con disco rígido o en su defecto una 2º
disquetera. Admitía un número máximo de 32.000 registros y 100 campos definibles distintos
de hasta 1650 caracteres de longitud. En lo demás poseía facilidades semejantes a los del
CDS/ISIS, que sólo podía ser instalado en grandes computadoras (mainframe) del tipo IBM.
Se introducían, sin embargo, algunas importantes limitaciones: no era multiusuario y se podía
abrir una sola base por vez con lo que se perdían las capacidades relacionales. Además, a
diferencia del CDS/ISIS, no se entregaba el programa fuente lo que impedía toda tarea
ulterior de programación.
De hecho el CDS/ISIS mainframe se siguió utilizando y desarrollando. En una reunión de
usuarios realizada en Paris (25 – 27 de mayo de 1987) se presentaron nuevas aplicaciones,
versiones para otros sistemas operativos de mainframe y preanuncios para la versión 4.7. Sin
embargo, a pesar de poseer mayores capacidades que la versión mini-micro, su operación
era más compleja, requería personal especializado y su uso fue decayendo.
Junto con el programa MicroISIS (denominación abreviada adoptada por la CNEA), se
distribuyó un Manual de Referencia, una Guía Introductoria y una Guía de Instalación. El
disquete del programa contenía la base de datos CDS utilizada a título de ejemplo en la Guía
Introductoria. El sistema se entregaba sin cargo, pero su distribución estaba limitada a entes
gubernamentales o asociaciones sin fines de lucro. Además de la UNESCO, se designaron
28 distribuidores del producto, 9 de ellos en América Latina. En la Argentina esa tarea le
correspondió al Departamento de Información Técnica de la CNEA. Los acuerdos de licencia
transmitidos ante los distribuidores eran enviados a la UNESCO para su firma.
El producto tuvo desde el inicio una buena difusión, especialmente en América Latina y en
países del este europeo. Una de las primeras preocupaciones en nuestra región fue la de
traducir el Manual, las Guías, y los menús y mensajes existentes en el programa, facilidad
prevista en el producto. En nuestro país, Liliana Angelini, del Instituto Nacional de Ciencias y
Tecnología Hídricas, fue la primera traductora de las Guías. La CNEA, por su parte encaró la
traducción del Manual, de los menús y mensajes.
A poco más de un año, en febrero de 1987, la UNESCO tenía registradas además otras
cinco traducciones al castellano (Cuba, Chile, Colombia y Venezuela). La CNEA fue
entonces invitada a realizar una revisión de su traducción y producir la versión oficial del
Manual, tarea que fue realizada ese año, con la colaboración, entre otros, de la jefa de la
Biblioteca Central, Elsa Gutierrez. En enero de 1988 salían de imprenta los primeros 500
ejemplares del Manual y de las Guías revisadas.
En muchos países se organizaron cursos y reuniones de usuarios. La CNEA dictó en esos
años cursos en forma gratuita y también distribuyó el Manual sin cargo, que pronto tuvo una
segunda edición. El 2 de octubre de 1987 la CNEA organizó en sus instalaciones la Primera
Reunión Nacional de Usuarios del Sistema Nacional Mini-Micro CDS/ISIS y el 18 del
noviembre de 1987 se efectuó la Primera Reunión de Representantes de Nodos de
Distribución, un sistema que se estableció para facilitar la difusión del MicroISIS en todo el
país.
Entre tanto Del Bigio había desarrollado la versión 2 del MicroISIS. Del 7 al 11 de setiembre
de 1987 la UNESCO y la CEPAL convocaron en Santiago de Chile a la Reunión Técnica
Regional de Expertos en el Programa CDS/ISIS para Microcomputadoras.
Allí los asistentes presentaron sus observaciones sobre los principales inconvenientes
técnicos y falencias del MicroISIS que fueron respondidas o aclaradas por el autor del
software. Quizás la apreciación crítica de más peso fue la falta de buenos elementos para la
capacitación en el uso del software. Ya en ese momento se propuso el desarrollo de un buen
tutorial, anhelo que de ahí en adelante volvió a expresarse en innumerables ocasiones.
El tema atrayente de la reunión fue la presentación de las características de la versión 2 y su
comparación con la versión 1. La resumimos brevemente. memoria requerida: 512 K (en
lugar de 256 K); 16.000.000 de registros (en vez de 32.000); tamaño máximo del campo:
8000 caracteres; formato de salida: 4000 caracteres (en vez de 2000); las distintas funciones,
que se activaban como programas independientes, se reunían en uno único y se activaban
desde un Menú Principal; el módulo de inversión era 20 a 100 veces más rápido; creación del
Archivo de Parámetros (SYSPAR.PAR) que permitía distribuir los archivos en varios
directorios y una mucho mayor seguridad contra la pérdida de información en las bases de
datos. La novedad más importante fue, sin embargo, la incorporación de facilidades de
programación gracias a un compilador PASCAL y una librería de funciones para interactuar
con el MicroISIS.
La versión 2 fue ofrecida como versión en prueba con documentación adicional. El ISIS
PASCAL originó mucho interés al punto que la UNESCO organizó en París (7-11 de
diciembre de 1987) un curso avanzado de la versión 2 con explicación del ISIS PASCAL.
Durante 1988 hubo actualizaciones de la versión 2 al tiempo que varios países desarrollaron
aplicaciones por medio del ISIS PASCAL.
A fines de ese año (7-18 de noviembre de 1988) la UNESCO organizó en Caracas la 2º
reunión regional: Seminario/Taller Regional para Formación de Capacitadores en el
Programa CDS/ISIS para Microcomputadoras. En dicha reunión se comprobó el amplió uso
del sistema en América Latina. De las 3000 licencias otorgadas, hasta ese momento, la
mitad correspondían a esa región. Se habían efectuado muchos desarrollos bibliográficos
sobre la base de este producto, se habían creado clubes de usuarios y establecido vías para
facilitar la difusión de aplicaciones y programas ISIS- PASCAL.
En la reunión se presentó la versión 2.3 que al año siguiente iba a ser distribuida como
versión 2 “ oficial” .y a continuación se organizó un taller de prácticas ISIS-PASCAL.
Una importante novedad la constituyó la decisión de la UNESCO de liberar la distribución, sin
cargo, a todas las personas y entidades, incluidas las lucrativas. La documentación, cursos y
asistencia técnica quedaban a cargo de los distribuidores, pudiendo cobrar los costos
correspondientes. Los distribuidores iban actuar en representación de la UNESCO, lo cual
llevó luego, a eliminar la necesidad de la firma de las licencias por parte de ese Organismo.
También se acordó realizar una reunión anual de distribuidores.
En marzo de 1989 la UNESCO editó el nuevo Manual de Referencia totalmente
reestructurado y con una sección dedicada al ISIS PASCAL.
Con agregados y
modificaciones menores ese Manual ha sido el que se ha venido utilizando en todas las
siguientes versiones MS DOS. La traducción del Manual fue encargada por la UNESCO a
Enzo Molino del CONACYT de Méjico (1992). La traducción que realizó fue luego remitida en
disquete a la CNEA y la UNESCO encargó a Leonor Romero, Oscar Santomero y Sergio
Seymandi su revisión (1993) que sirvió de base a las ediciones en castellano realizadas en
nuestro país y a la de la UNESCO (PGI_93/WS/16). En procura de facilitar la capacitación, la
CNEA editó en setiembre de 1989 una guía introductoria (T. Suter, MicroISIS, versión 2.3.
Introducción al sistema) cuyas ediciones posteriores fueron realizadas por el CAICYTCONICET.
Del 5 al 9 de febrero de 1990 se realizó en Caracas, Venezuela la IIIª. Reunión Regional de
Distribuidores del Sistema CDS/MicroISIS en la que los participantes presentaron varias
aplicaciones en ISIS PASCAL, algunas de las cuales fueron ofrecidas libremente para su
distribución. La Argentina presentó un programa de préstamo bibliotecario (Clara Soteras).
La CNEA decidió organizar las Primeras Jornadas Nacionales de MicroISIS en Buenos Aires
(19-21 de noviembre de 1990) con presentación de trabajos y un Taller de Trabajo sobre el
uso del programa. Esas Jornadas se convirtieron en anuales y luego se realizaron en el
interior del país. Reuniones similares se organizaron en otros países latinoamericanos. Por
brevedad nos limitaremos a reseñar la evolución en la Argentina.
Las IIas Jornadas Nacionales y Primeras Latinoamericanas y del Caribe sobre MicroISIS
efectuadas en Buenos Aires, 15-23 de junio de 1992, dieron la pauta que se había iniciado
una amplia difusión del sistema en toda la región. Sin embargo el incremento más notable de
usuarios se dio en nuestro país gracias a la política impulsada por Alejandra Nardi, a la sazón
a cargo de la distribución nacional, de establecer múltiples nodos de distribución provinciales,
funcionales y zonales y al esfuerzo de numerosos programadores que desarrollaron
aplicaciones en ISIS-Pascal. Siguieron las IIIas Jornadas en Mar del Plata, 24-26 de
noviembre de 1993; las IVas. en Rosario, 13-15 de septiembre de 1995; las Vas., Salta, 2022 de noviembre de 1996; y las VIas. en Santa Fe, 22-24 de octubre de 1997.
Se multiplicaron los esfuerzos para producir material didáctico: la Universidad de San Juan
publicó en 1992 la Guía Básica Comentada para MicroISIS, por G. Aballoy, A, Danesi, A.
Galván, R. Karam y L. Montilla y posteriormente la Universidad de Mar del Plata, el Manual
de Autoaprendizaje Guiado para MicroISIS (G. De Bona y A. Di Domenico). En pocos años el
MicroISIS se convirtió en un producto estándar de las bibliotecas y centros de documentación
del país
Del Bigio siguió corrigiendo y mejorando la versión 2.3 y a partir de mayo de 1992 la versión
3, que permitía la operación en red e introducía nuevas técnicas de inversión. Un manual
didáctico Introductorio sobre esta versión, fue publicada por la UNESCO, en noviembre de
ese año (PGI – 92/WS/15). En la Va. Reunión Regional, Caracas (15-19 de marzo de 1993)
Del Bigio anunció la inminente distribución de la versión UNIX y el desarrollo de una futura
versión Windows programada en lenguaje C. Además presentó la interfase parametrizable
Heurisko que procuraba hacer frente a las críticas de falta de “ amigabilidad” . Una VIa.
Reunión Regional de Distribuidores se realizó en Quito, Ecuador, del 21 al 24 de marzo de
1994.
Al cumplirse los 10 años del lanzamiento del MicroISIS, del 22 al 26 de mayo de 1995, se
realizó en Bogotá, Colombia, el 1er. Congreso Internacional de CDS/ISIS – 2das. Jornadas
Latinoamericanas y del Caribe. Del Bigio presentó los primeros resultados del WINISIS y
Abel Packer, de la Biblioteca Regional de Medicina en San Pablo, Brasil, expuso sobre los
desarrollos de BIREME/OPS: la interfase CISIS y, juntamente con la UNESCO, la API ISIS_
DLL.
Las DLL (Data Link Library ) permiten desarrollar aplicaciones realizadas en un programa
compilable bajo Windows, por ej. Visual Basic, e interactuar con las bases de datos
MicroISIS. Las DLL fueron posteriormente perfeccionadas y utilizadas por numerosos
programadores.
Del 19 al 21 de noviembre, la CNEA y el CERIDE organizaron en Santa Fe un curso para
formadores, dictado por A. Packer, sobre ISIS_DLL, seguido de uno sobre WWWISIS, otro
desarrollo de BIREME que permite colocar en un servidor WEB una base MicroISIS y operar
la recuperación de los datos desde un cliente.
El WINISIS se convirtió en la gran promesa del futuro. Se conocieron varias versiones beta.
Las últimas muestran un producto de gran potencialidad, lo que indujo a Ernesto Spinak,
representante del Uruguay ante el PGI, UNESCO, a proponer un seminario-taller para los
potenciales entrenadores del nuevo programa. El Taller de Pre-lanzamiento para instructores
fue organizado por la CNEA y dictado por Spinak del 11 al 13 de setiembre de 1998 utilizando
la última versión que le había sido enviada del programa.
En la ocasión, por iniciativa de Spinak, con el apoyo de Alejandra Chávez, responsable del
Centro de Información del Centro Atómico Constituyentes de la CNEA, que al presente actúa
como Distribuidor Nacional, se convino en formar un grupo de trabajo que asumiría la tarea
de redactar un Manual con profusión de ejemplos que sirviera de guía a futuros instructores
del WINISIS. El Grupo Argentino Winisis (GAW) se reunió en julio de 1998 para una
coordinación definitiva del trabajo. En una segunda reunión, en agosto se revisaron los
borradores y se acordó su presentación en la Reunión Regional de Distribuidores y VI
Jornadas Nacionales de Usuarios de CDS/ISIS a realizarse del 20 al 23 de octubre en
Montevideo, Uruguay, lo que así se hizo. El resultado de este esfuerzo conjunto es el que se
presenta en las páginas que siguen.
2
¿Por qué ISIS?
Norberto Manzanos
manzanos@cnea.gov.ar
norbman@satlink.com
Programador en la Comisión Nacional de Energía Atómica, Oficina de Distribución de MicroISIS, en la
Facultad de Humanidades de la UNLP y consultor en informática documental.
Desarrolló el sistema BIBLO, sistema integral para bibliotecas, de uso en diversas instituciones
públicas y privadas desde 1991 hasta la fecha. Desarrolló del sistema HYPER, base de datos de texto
con navegación hipertextual desde 1993 hasta la fecha. Desarrolló del sistema JUBA, para registración
y consulta de jurisprudencia, para la SCJBA desde 1988 hasta 1994.
Ha presentado trabajos en los siguientes congresos:
Primeras Jornadas Nacionales de MicroISIS. Buenos Aires, 1990, IIas Jornadas Nacionales y
Latinoamericanas y del Caribe sobre MicroISIS. Buenos Aires, 1992, IIIas Jornadas Nacionales sobre
MicroISIS. Mar del Plata, 1993, Vas Jornadas Nacionales sobre MicroISIS I. Santa Fé, 1997
Ha publicado trabajos técnicos en la revista INFOISIS
2. ¿Por qué ISIS?
La pregunta
A los que trabajamos con ISIS nos suelen plantear esta pregunta, tanto los informáticos y los
gerentes, como a veces también los bibliotecarios: "¿Por qué ISIS?". Si contamos con el
suficiente respaldo como para que se confíe ciegamente en nuestras decisiones podremos
responder "¿Por qué no?"- poniendo en un apuro a nuestro interlocutor, que deberá recitar
los prejuicios adquiridos a lo largo del tiempo con mayor o menor convencimiento. Pero en la
mayoría de los casos tendremos que justificar lo más posible nuestra decisión y echar mano a
una serie de argumentos rutinariamente establecidos que deberemos adecuar lo más posible
a los conocimientos de nuestro interlocutor.
Ahora bien, la situación actual de la informática es bastante menos clara que hace unos años
y no es tan fácil justificar el uso de un software u otro. Las soluciones que brindan los
distintos paquetes abarcan aspectos tan diversos que sus áreas se superponen
frecuentemente.
Siendo MicroISIS una aplicación para bases de datos, toda explicación debe partir de ubicar
este software en el ámbito de este tipo de aplicaciones. Cuando se habla de sistemas de
información se suele hacer la distinción entre IRS (Information Retrieval System) y RDBMS
(Relational Data Base Model System). Los IRS también son llamados bases de datos
documentales o bases de datos textuales u orientadas a texto. Una comparación exhaustiva
entre ambos tipos de sistemas excede los límites de esta exposición, pero se intentará dar
una aproximación muy resumida al problema, mediante una breve explicación del modelo
relacional de bases de datos, tomando prestados algunos conceptos del modelo
entidad/relación, a los fines expositivos por un lado, y un vistazo de los aspectos principales
de la solución ISIS dentro del ámbito de las bases de datos documentales, por el otro.
En ambos casos, se tomarán en cuenta dos aspectos: la representación de la información,
entendiéndose por esto la forma de estructurar los datos y la recuperación de la información.
Considerando lo expresado sobre la diversidad de soluciones de software existente, se
intentará superar la distinción entre ambos tipos de aplicaciones, que tal vez es hoy por hoy
un poco anacrónica, precisando la ubicación de MicroISIS dentro de las tendencias actuales.
Finalmente, se mencionarán algunos aspectos sobre el tema de los costos a ser tenidos en
cuenta a la hora de decidir que tipo de sistema implementar.
Representación de la información
Muy suscintamente, una base de datos es una colección de entidades diversas, entre las
cuales se establecen ciertas relaciones. Cada entidad posee uno o más atributos. Estos
atributos se denominan, por analogía con una planilla, columnas (campos) y cada entidad
configura una fila (registro). Las entidades de un mismo tipo configuran una tabla y cada
entidad debe tener al menos una columna que la identifique unívocamente (clave primaria).
Las relaciones entre distintas entidades se establecen mediante columnas creadas
exclusivamente para tal fin (claves foráneas). Las relaciones tienen una determinada
cardinalidad, es decir cuántos elementos de una tabla se relacionan con cuántos de la otra.
Las posibilidades son básicamente 3: de uno a uno, de uno a muchos o de muchos a
muchos.
Como surge de la analogía con la planilla, las columnas tienen una determinada longitud, a la
cual deben ajustarse los datos. Se accede con rapidez a los datos mediante la confección de
índices, que pueden mas de uno por tabla y pueden construirse con un único campo o con
varios campos encadenados.
Las bases de datos han incorporado formas de introducir campos donde la longitud, o bien
puede ser variable, o bien puede ser demasiado grande (como las campos memo, los
campos BLOB1, etc). Sin embargo, este tipo de datos no poseen la misma jerarquía que los
otros. No es posible crear índices con estos campos.
Finalmente, mediante leyes de normalización2, las bases de datos reducen la redundancia
partiendo una tabla en varias, y estableciendo nuevas relaciones. Por ejemplo, para
representar una relación muchos a muchos, es necesario crear una tabla intermedia, llamada
tabla de relación, que posée una relación uno a muchos con cada una de las dos tablas. De
esta forma, al introducir elementos abstractos y subdividir entidades, el modelo empieza a
perder su grado de representatividad de la realidad, ganando en consistencia y
estructuración.
La fig 1 muestra un ejemplo de representación tabular.
TITULO
AUTOR
EDITORIAL
Bestiario
Cortázar J.
Sudamericana
El Hacedor
Borges J.L.
EMECE
Adán Buenosayres
Marechal L.
Sudamericana
Fig 1. Ejemplo de bases de datos tabular
La fig 2 muestra un ejemplo de una base de datos bibliográfica mínima (sólo se considera los
títulos, autores y datos de publicación) en donde se observan diversas tablas relacionadas.
Se trata de una base de datos normalizada, por lo que se ha llegado a que cada dato
configura una nueva tabla, e incluso ha sido necesario definir una tabla intermedia para la
relación título/autor, dado que esta relación es una relación de muchos a muchos (Un título
puede tener varios autores, un autor puede serlo de varios títulos). Los campos subrayados
son las claves primarias de cada tabla, mientras que los campos que comienzan con 'FK' son
las claves foráneas (foreign key). Obsérvese también que en la definición están indicadas las
longitudes de los campos character.
Fig 2. Esquema RM de bases de datos bibliográfica mínima
1
Objeto binario grande (Binary Large OBject). Es un tipo de campo que permite almacenar datos que ocupan un
espacio grande, como imágenes u otros tipos de información multimedial.
2
La primera forma normal es aquella por la cual el dominio de una columna debe ser atómico, lo cual impide las
repeticiones y los subelementos
MicroISIS, y las bases de datos documentales en general, en una primera mirada, no
responden a este modelo. Los campos son de longitud variable: se pueden crear índices por
cualquier campo e incluso por partes de campos, no requiere una clave primaria, no utiliza
varios índices, sino un índice único en donde pueden figurar todos los campos (archivo
invertido). Algunas bases de datos documentales, así como WWWISIS e ISISDLL y tal vez
Winisis en el futuro, soportan la creación de varios archivos invertidos, con lo que
manteniendo las ventajas del modelo de recuperación textual, se accede también a la
posibilidad de acceder a índices por campo, como en las RDBM.
La representación de entidades distintas, con una relación de uno a muchos se produce con
la definición de campos repetibles3. Dado que los campos son de longitud variable, esto
facilita la situación de que un campo posea o no información en un determinado caso.
Simplemente el campo no posée ninguna información sin producirse derroche de memoria.
Los campos pueden dividirse en subcampos, con lo cual no se cumple las premisas de
normalización mencionadas.
Se puede apreciar por qué este modeolo es más apropiado para el tipo de información
textual, en donde el título de un libro puede tener 2 caracteres o 300; en donde un dato que
se quiere conservar dentro de un mismo ámbito, como los datos de publicación, puede a su
vez dividirse en partes como lugar de publicación, editorial y fecha; en donde algunos
documentos pueden tener extensos resúmenes y otros ninguno en absoluto; en donde puede
haber un autor o varios, todos con la misma categoría, etc.
En una segunda aproximación, MicroISIS permite establecer relaciones entre tablas,
mediante el comando REF. En este caso responde al modelo relacional, al menos en algunos
aspectos, y se precisa una clave primaria y una clave foránea.
Sin embargo, como no es el relacional, el modelo que se ha tomado para desarrollar ISIS,
ésta posibilidad está lejos de brindar la seguridad y consistencia que dan las bases de datos
relacionales. Hasta la versión DOS esta definición de varias tablas se establecía en un nivel
lógico, alojándose las tablas en un mismo archivo físico. Con la versión actual, las tablas
pueden estar en distintas unidades físicas (bases de datos, en terminología ISIS).
Esta novedad, por un lado amplía las posibilidades de ISIS, dado que si bien las bases de
datos tradicionales no se adaptan al material documental, también es cierto que es necesario
poder establecer relaciones entre entidades, y es de esperar que éstas sean consistentes.
Tal vez en un futuro cercano se pueda contar con alguna herramienta para establecer
relaciones estables y consistentes en bases de datos ISIS.
La fig 3 muestra la definición de la misma base de datos del ejemplo anterior en MicroISIS.
Titulo
10
500
0
0
Autor
20
100
0
1
30
100
0
0
Publicación
lef
Fig 3 Ejemplo de definición de base de datos ISIS (archivo FDT)
Recuperación de información
El otro punto crucial a tener en cuenta es la recuperación de la información, algo que es de
vital importancia a la hora de pensar en un sistema documental.
Las bases de datos relacionales utilizan un lenguaje de consulta, SQL 4, que permite
recuperar la información de las distintas tablas y columnas, aplicando todo tipo de
operadores, ordenamiento, etc. El resultado de una consulta SQL es una tabla que cumple
3
Las bases de datos cliente/servidor admiten, aunque no aconsejan, el uso de campos array, que no son otra cosa
que grupos repetitivos o, en terminología ISIS, campos repetibles.
4
Lenguaje estructurado de consultas (Structured Query Language) es el lenguaje utilizado por las bases de datos
relacionales
los criterios indicados. Eventualmente, esta tabla podrá configurar una vista, que es una
forma de ver sólo una parte de una base de datos, usualmente a través de una consulta SQL,
de manera que queda establecida una nueva tabla sobre la cual se podrá operar realizando
modificaciones o consultas.
Como se adivinará este lenguaje es relativamente complejo, dada su gran potencia, su uso
no está restringido a la recuperación de información5, y requiere un conocimiento amplio de la
estructura de la base de datos. Por consiguiente, se requiere la confección de una interfase
de consulta para usuario en una aplicación en donde una eficaz recuperación de la
información sea prioritaria. Como se vió anteriormente, si se desea recuperar por cualquier
campo deben definirse tantos índices como campos hubiere. Las combinaciones de distintos
campos que pueda realizar el usuario deben estar definidas de antemano.
La siguiente es una consulta SQL para la base de datos del ejemplo, cuyo fin es recuperar
todos los documentos que publicó Julio Cortázar en la editorial Sudamericana y mostrar todos
los demás datos (lugar de edición y fecha).
SELECT
AUTORES.APELLIDO_Y_NOMBRE,EDITORIALES.EDITORIAL,
CIUDADES,CIUDADES.CIUDAD, FECHAS.FECHA
FROM LIBROS,AUTOR, EDITORIALES,CIUDADES
WHERE AUTOR.APELLIDO_Y_NOMBRE='Cortazar' AND
EDITORIALES.EDITORIAL='Sudamericana' AND
LIBROS.IDTIT=LIBAUT.FKIDTIT AND
AUTORES.IDAUT=LIBAUT.FKIDAUT AND
LIBROS.IDFECHA=FECHAS.IDFECHA AND
LIBROS.IDEDI=EDITORIALES.IDEDI AND
LIBROS.IDCIU=CIUDADES.IDCIU
LIBROS.TITULOS,
Siendo la consulta que se pretende realizar por demás sencilla, se puede apreciar claramente
la complejidad del código SQL que deberá escribirse.
La fig 4 muestra la salida que produce la consulta, que no es más que una tabla que contiene
la información solicitada.
LIBROS.TITULOS
AUTORES.APELLIDO Y NOMBRE
EDITORIALES.EDITORIAL
FECHAS.FECHA
Rayuela
Cortázar J.
Sudamericana
1962
Bestiario
Cortázar J.
Sudamericana
1960
Fig 4. Ejemplo de visualización
En esto MicroISIS también se diferencia notablemente de este modelo. Como se vió, hay un
único índice, por lo que sólo es necesario definir una vez por cuales campos se desea
recuperar. No es necesario confeccionar programas, sólo hace falta crear archivos de
definición que pueden ser modificados en forma bastante sencilla. Otra diferencia
fundamental es que MicroISIS tiene un lenguaje de consulta bult in, es decir, un lenguaje
construido dentro del programa, que no requiere de conocimientos de la estructura de la base
de datos (al menos en una primera aproximación) y que está pensado exclusivamente para
satisfacer las necesidades de recuperación de la información. También tiene la posibilidad de
recorrer el índice y realizar las consultas a partir de datos positivamente existentes y no dejar
sujeta la respuesta de la consulta a la exactitud del tipeo.
La misma consulta que en el ejemplo anterior, en el lenguaje de recuperación de ISIS es :
CORTAZAR$ * SUDAMERICANA
y suponiendo el formato
"Título: "V10/,"Autor: "v20/,"Publicación: "v30^l,", "v30^e,": "v30^f/##
5
SQL también posée instrucciones para creación y actualización de una base de datos
se obtendría el resultado mostrado en la figura 5.
Título: Rayuela
Autor: Cortázar J.
Publicación: Bs.As., Sudamericana, 1962
Título: Bestiario
Autor: Cortázar J.
Publicación: Bs.As., Sudamericana, 1960
Fig 5 Ejemplo de visualización
La sencillez del ejemplo habla por sí misma. Pero también debe tenerse en cuenta que
mientras en el ejemplo en SQL se realizan 7 accesos a índices distintos, en el ejemplo en
ISIS sólo se abre un índice y se buscan dos términos.
Por su orientación a material textual, MicroISIS incorpora técnicas para generar índices por
palabras dentro de un campo. También pueden generarse índices por palabras marcadas, de
manera que el usuario decide cuáles son los elementos significativos que formarán el índice.
Otra posibilidad de MicroISIS y las bases de datos documentales en general es la posibilidad
de reconocer sinónimos. Todo esto es imposible sin programación adicional en las bases de
datos tradicionales.
Todo lo dicho sobre ambos modelos de bases de datos no agotan, ni remotamente, este
tema. Se pueden hacer más precisiones en cuánto a ventajas y desventajas de uno u otro
modelo, pero, por un lado, una discusión tan exhaustiva excede los límites de este artículo y
por otro, tal vez se trata de una dicotomía que el tiempo y las nuevas tecnologías están
superando.
Otros modelos: objetos
Todo lo dicho es válido, como se aclaró, si hacemos la comparación con bases de datos
tradicionales. Pero actualmente estos modelos están en crisis, pues no responden a muchas
necesidades nuevas: archivos de imágenes, herramientas CAD, CASE, etc, no pueden ser
correctamente implementadas con el modelo relacional. Asimismo, no resulta sencillo ni
práctico brindar soporte a los requerimientos de las tareas administrativas, que conviven con
las necesidades de recuperación de información textual, con bases de datos documentales.
Se presentan dos posibles soluciones: sistemas híbridos o bases de datos orientadas a
objetos.
Por sistemas híbridos se entiende sistemas que tienen las ventajas, tanto de un IRS como de
un RDBMS. Un sistema tal puede construirse utilizando bases de datos ISIS y algúna base
de datos relacional, utilizando ISISDLL, por ejemplo, para programar la interfase entre ambos.
La otra solución es el modelo orientado a objetos. La ventaja de la orientación a objetos es
que ésta pretende modelar la realidad, de tal manera que un objeto es la representación de
una entidad real (tangible o abstracta) lo cual acerca la abstracción del diseño a la visión
intuitiva del usuario. La representación de un documento, como un objeto llamado
documento, con sus atributos y comportamientos propios, es mucho más cercana a la
realidad y a los usuarios que una enormidad de tablas cuidadosamente sincronizadas, que
sólo puede ser modificada por un experto: su diseñador.
No existen actualmente muchas aplicaciones comerciales que brinden una implementación
completa de este modelo, que curiosamente, se aproxima en su estructura física a MicroISIS,
dado que la forma de representar objetos persistentes en un soporte físico es mediante
estructuras de longitud variable, que permitan relaciones. Esto hace pensar que en el futuro,
MicroISIS se asimile a este modelo, dado que en este programa, finalmente, trabajamos
partiendo del concepto de que un registro representa la entidad que más nos interesa, por
ejemplo, un documento, una metodología que se aproxima bastante al concepto de objetos.
En el dinámico mundo del software, es bien posible que MicroISIS termine siendo un
precursor de nuevas tendencias, más que un continuador de conceptos superados, y esto
será, en gran parte, obra de los desarrolladores y docentes.
La variable económica
Otro argumento, muy relacionado con todo lo dicho, es la cuestión del costo. Más allá de que
MicroISIS es de distribución gratuita, mientras que otros paquetes de bases de datos pueden
costar desde cientos a miles de dólares, cuando se habla de costo se debe hacer un análisis
detallado de otros aspectos que el mero valor comercial de un producto.
En general, los costos de desarrollo son directamente proporcionales a los costos en
hardware y software de base. Consecuentemente, los costos de una implementación de
bases de datos MicroISIS son menores que con otros paquetes. Cuando se habla de
MicroISIS, se habla en este caso de la "familia" ISIS, compuesta por otros programas, aparte
del Winisis en sí. En otros capítulos de este manual se habla de, por ejemplo, WWWISIS e
ISIS_DLL, dos aplicaciones de BIREME, una para publicación de bases de datos ISIS en la
Web y la otra, una serie de bibliotecas para programación de alto nivel utilizando bases ISIS.
Paquetes como estos (por ejemplo ISISWEB o IQUERY), o bien son gratuitos, o bien son de
bajo costo. Pero el aspecto que a veces se soslaya es que los costos de los desarrollos
utilizando estos paquetes también son menores. Considérese que las aplicaciones
comerciales para bibliotecas, paquetes integrados que pretenden abarcar tanto las
necesidades de recuperación de la información, como las de índole administrativa, rondan los
miles y aún cientos de miles de dólares, mientras que en una aplicación basada en ISIS
apenas sobrepasan el millar, en el peor de los casos. La instalación de un sistema de
consultas, altas y modificaciones de una base de datos bibliográficas, en una ambiente
multiusuario implica, para un experto en ISIS, algunos días de trabajo (si utiliza algunos de
los formatos de base de datos comunes); no hay costo de análisis, diseño y programación. El
costo de un desarrollo similar con bases de datos relacionales implica diseños complejos, con
decenas de tablas, interfases que requerirán un estudio muy detallado de los requerimientos
de consulta de los usuarios y una programación consecuentemente compleja. A esto hay que
sumarle el costo de un motor de bases de datos y el hardware que lo soporte.
Con las otras herramientas de la familia ISIS, se pueden realizar desarrollos para Internet o
aplicaciones que cubran necesidades específicas, que si bien demandan un tiempo mayor, y
por consiguiente, tienen un costo también mayor, éstos siguen siendo menores que utilizando
otros paquetes.
Conclusión
Esta explicación ha tratado de demostrar la idoneidad de ISIS para cierto tipo de
aplicaciones, a saber, las que giran en torno a documentación y a una eficiente recuperación
de la misma. Pero no siempre este tipo de aplicaciones están aísladas de necesidades
administrativas. Hasta la versión 3.08, este nicho sólo podía ser cubierto por programas
realizados con el lenguaje nativo de ISIS, ISIS Pascal, que resultaba muchas veces
insuficiente, sobre todo por las limitaciones de memoria heredadas del DOS. Si durante años
los programadores de aplicaciones para bibliotecas se encontraron con programas muy
pobres desde el punto de vista de la recuperación, realizadas en los paquetes comerciales
estándar, también, por dar prioridad al aspecto recuperación, se llegaba a la situación
inversa, en donde excelentes sistemas de recuperación, debían convivir con sistemas
administrativos lentos e inecesariamente complejos. Actualmente, con Winisis y con todos los
programas de la familia ISIS, ésta situación puede ser totalmente superada. Nada impide que
bases de datos bibliográficas ISIS convivan con sistemas de gestión desarrollados con
motores cliente/servidor o bases de datos ODBC6; no hay impedimento, tecnología OLE7
6
Bases de datos abiertas (Open Data Base) es una tecnología mediante la cual las aplicaciones que la soportan
pueden acceder a bases de datos no propietarias
7
Ligazón e incrustación de objetos (Object linking and embedding) es una teconología que permite que las
aplicaciones que la soportan puedan vincularse dinámicamente o incorporar objetos (documentos, imágenes, etc)
utilizando las posibilidades de sus aplicaciones nativas
mediante, para que los textos procesados con criterio de base de datos, que permitan
recuperar, por ejemplo, palabras combinadas con operadores booleanos, sean trabajados
desde el punto de vista de la edición, con procesadores de texto o paquetes de autoedición;
no es imposible construir bases de datos de textos, imágenes, sonidos, videos, etc, que
incluyan los documentos completos y que éstos puedan ser editados con sus herramientas
específicas, sin por ello perder la posibilidad de una descripción adecuada y una consiguiente
recuperación eficiente.
El viejo sueño de la enciclopedía universal, traído al mundo real por la red de redes, no
necesariamente deba engendrar monstruos. Es posible organizar el caos, se pueden realizar
cambios cualitativos sin perder las ventajas que brinda lo meramente cuantitativo.
La tendencia actual del software, y parece saludable que así sea, apunta más a la utilización
de la herramienta adecuada para cada caso, y a la mayor colaboración posible entre las
mismas, que a la formación de monopolios (de un software, de un formato, de un
microprocesador, de un lenguaje, etc) en donde todo se realiza dentro de un único y
esclavizante marco de referencia.
BIBLIOGRAFIA
Korth, H.F., Silberschatz, A. Fundamentos de bases de datos. McGraw Hill, USA, 1992
Los sistemas integrados de gestión bibliotecaria. Moya Anegón, F. Madrid: ANABAD,
1995
Por qué MicroISIS?; Bases de datos textuales versus bases de datos relacionales.
Deco, A; Bender, C.; Crespo F. INFOISIS vol1 (1) jul, 1995. p 42
3
CDS/ISIS PARA WINDOWS
Mónica Silvia Ugobono
Mónica Silvia Ugobono mugobo@mecon.ar
Ha sido Profesora de Castellano, Literatura y Latín en diversos Institutos de Enseñanza Media. Se ha
desempeñado como Bibliotecaria en la Asociación Argentina Amigos de la Astronomía y en el Centro
de Documentación de EDUCIEN. En la actualidad, es Consultora en el Área Redes y Sistemas de
Información Documental del Centro de Documentación e Información del Ministerio de Economía y
Obras y Servicios Públicos. Ha participado en numerosos Congresos y Seminarios de sus
especialidades.
3. CDS/ISIS PARA WINDOWS
Actualmente el software de mayor aceptación, entre los usuarios y los expertos, es el que
trabaja bajo Windows. Por eso UNESCO ha desarrollado Winisis, la versión de CDS/ISIS con
interfase gráfica, para el sistema operativo Windows.
La primera versión beta fue presentada por Giampaolo Del Biggio en el I Congreso
Internacional de CDS/ISIS, realizado en Bogotá - Colombia, entre el 22 y el 26 de mayo de
1995. La presentación de la versión oficial, Winisis 1.3 (Noviembre 98), estuvo a cargo de
Davide Storti durante la VIII Reunión Regional de UNESCO/PGI para Distribuidores de
CDS/ISIS y VI Jornadas Nacionales de Usuarios de CDS/ISIS, llevadas a cabo en
Montevideo - Uruguay, entre el 20 y el 23 de octubre de 1998.
Para su implementación, primero se recodificó ISIS en C++. Se optó por este lenguaje de
programación para que la nueva versión pueda operar en sistemas operacionales para
microcomputadoras con procesadores compatibles con Intel y Apple Macintosh y en los
sistemas operacionales UNIX. Después se usó el sistema de desarrollo en multi-plataforma
ZINC (una biblioteca de funciones de programación de interfase gráfica). Se lo eligió porque
es el único que soporta UNICODE y por ofrecer la mejor combinación de opciones, capacidad
y costos.
UNICODE es la Norma Internacional 10646 que permite que todos los caracteres sean
representados en un sistema de computación por una combinación de caracteres de dos
bytes en vez de un byte por carácter (usado corrientemente). Esto brinda la posibilidad de
presentar en forma estándar muchos más caracteres en un documento o sistema de base de
datos. Por ejemplo, en una base de datos se podría utilizar más de un alfabeto.
Winisis se mantiene totalmente configurable por el administrador de la base, quien podrá
definir distintos perfiles de usuarios según sus necesidades (búsqueda solamente, carga,
carga restringida, acceso completo) y también puede decidir cuáles serán la o las bases
accesibles.
Winisis posee una ventana principal con una barra de menús. Dentro de esta ventana se
pueden abrir varias subventanas. Ellas corresponden a las bases abiertas, a sus hojas de
trabajo y cuadros de diálogo.
Winisis tiene todas las funciones de la versión DOS, es decir que aplicaciones de ambas
versiones pueden operar simultáneamente con las mismas bases. De esta manera no es
necesario realizar conversiones, porque son idénticas las estructuras de los archivos de
datos, de parámetros y de definición de las bases. Esto permite que la transición a la
interfase gráfica sea sencilla ya que mantiene los recursos instalados en la versión DOS y
permite la operación simultánea de ambas versiones.
CDS/ISIS para Windows agrega además nuevos comandos de formateo que permiten crear
ambientes más amigables y le dan todas las ventajas del nuevo entorno.
Las nuevas funciones en el formato de pantalla permiten el llamado a aplicaciones de
Windows, otras bases en ISIS, imágenes, sonidos, etc. Esto posibilita realizar bases de datos
multimedia. Winisis es capaz, también, de abrir más de una base de datos al mismo tiempo,
de hacer impresiones con las facilidades que brinda Windows (uso de distintas tipografías,
tamaños, colores, estilos, alineaciones, etc.), y hasta de previsualizar el futuro impreso.
También es posible realizar enlaces hipertextuales entre una misma base o entre bases
distintas, realizar controles de validación de los datos ingresados. El asistente para definición
de bases de datos permite la creación de bases de datos, formatos y FSTs sin tener
conocimientos de lenguaje de formateo o de diseño de bases de datos.
En cuanto, a desarrollos especiales, en ISIS para DOS es posible desarrollar aplicaciones
mediante el uso del lenguaje de programación ISIS Pascal. En Winisis, el único caso en el
que este lenguaje resulta útil es en el desarrollo de los format exits, ya que para la plataforma
Windows, utilizando la herramienta ISISDLL de BIREME (ver capítulo 5) existen numerosos
lenguajes (Visual Basic, Visual C++, Delphi) que pueden ser utilizados para el diseño de
aplicaciones de apoyo a CDS/ISIS.
4
WWWISIS
Eduardo Bogliolo
Eduardo Bogliolo: edu@udesa.edu.ar
Cargo Actual: Responsable Centro de Computos Universidad de San Andés. Consultor Analista de
Sistemas. Especialista en Redes Novell y Unix. Desarrollos en Internet.
Cargo Anterior: Jefe de Centro de Cómputos de Empresa Agroindustrial. Especialidad en Redes Novell
y Unix. Desarrollos en Internet.
Expositor VI Jornadas Nacionales sobre MicroISIS 1997. Disertante en "Internet en la Bibliotecas"
(Comisión Nacional de Energía Atómica). Premio Inforcom '96 a la institución educativa por su
desempeño en la enseñanza de nuevas tecnologías informativas. Disertante V jornadas Nacionales
sobre MicroISIS (Salta) 1996. Conferencia Infocom '95. Instructor Curso de MicroISIS (Universidad de
San Andrés) 1995. Instructor Curso de HTML (1998). Nodo zonal MicroISIS.
Cursos realizados: Network Administration for Unix, Advanced Programming Java, Programming Java,
Solaris 2.x System administrator (Escuela de Informática 1998). Curso básico de router Cisco (1997).
Advanced Administration Netware 4.11 Intranet (1997). Nw-TCP/IP (Information Techonology College
s.a. 1996). Unix básico (Sisteco s.a 1996). Administración solaris 2.xx (Sisteco s.a. 1996). System
manager for netware v 3.11 (Fundación Néctar representante de Novell en Argentina 1993). Advances
system manager for netware v 3.11 (Fundación Néctar representante de Novell en Argentina 1993)
4. WWWISIS
Es un programa desarrollado y distribuido por BIREME/PAHO/WHO, especialmente
diseñado para operar bases de datos ISIS en servidores WWW (World Wide Web) en un
entorno cliente/servidor.
El programa fue confeccionado para realizar búsqueda y entrada de datos, esto significa que
permite hallar los datos en las bases en forma rápida, segura y sobre todo eficiente ,
pudiendo darle las mismas características de búsqueda que el MicroISIS. También permite
ingresar los datos en la base a través de Internet en forma remota.
Para poder utilizar el programa se debe contar con ciertos conocimientos previos de HTML
(HyperText Markup Language), CGI (Common Gateway Interfase), ISIS, motor de búsqueda
WWWISIS, y de como interactúan las aplicaciones cliente/servidor de Internet. Este debe
ser el punto de partida que debe tener en cuenta cualquier futuro desarrollador. Este
programa funciona bajo los entornos UNIX y DOS.
Para poder interactuar con el motor de búsqueda WWWISIS se debe utilizar interfases CGI
que servirán para que el usuario ingrese los datos a buscar.
Junto a los datos del usuario se incorporan los parámetros confeccionados por el
programador que permiten que dichos datos sean comprendidos por el WWWISIS. Estos
constituirán un script CGI que puede contener como parte de su estructura una o más
llamadas al WWWISIS, especificando cual va a ser la operación a realizar en la base y con
que formato se visualizará. Esta operación es manejada a través de parámetros que son
especificados en la línea de comando por medio de un archivo.
En respuesta a las expresiones agrupadas a través de formatos HTML, pasados vía CGI al
WWWISIS , se realizará la búsqueda en la base de datos y luego el resultado formateado
será enviado al cliente.
Junto con el WWWISIS se distribuye el proceso LOADISO que se utiliza para generar el
Archivo Maestro desde un archivo ISO; este archivo es generado como producto de la
exportación de la base original MicroISIS. También se distribuye el proceso Fullinv para
crear el Archivo Invertido.
Como se puede apreciar WWWISIS trabaja con sus propia base de datos que debe tener
creados el Archivo Maestro, Invertido , formato y otros archivos de parámetros.
WWWISIS usa código fuente de biliotecas CISIS desarrolladas por BIREME. El módulo
ejecutable es totalmente compatible con la estructura de archivos ISIS.
Puede ser llamado directamente tipeando desde la línea de comandos del sistema operativo.
WWWISIS trabaja estrechamente ligado a aplicaciones CGI, que es una parte integrante del
servidor WWW, siendo un mecanismo para llamar otros programas. Requiere desde un
browser hasta un servidor de Web para que pueda enviar un programa o script, el cual puede
traer datos desde una base de datos y envía la salida al servidor Web , que a su vez lo
transfiere al browser, en formato HTML.
Los programas o scripts CGI residen en uno o más directorios reconocidos por el servidor
Web como caminos del CGI. El camino del CGI esta configurado por el administrador del
servidor WWW y usualmente el nombre del directorio es /cgi-bin/ que esta en el directorio del
servidor. En consecuencia todos los programas o scripts pueden ser llamados vía cgi a ese
camino.
El modo más común de reunir datos en un browser es a través del form. El form es un
elemento del lenguaje HTML que permite la entrada de datos, tal como campo texto, list box ,
check box, radio box , etc. Una búsqueda ISIS por ejemplo puede ser escrita dentro de un
elemento de texto y los límites de búsqueda pueden ser tomados por medio de elementos de
list check o radio box.
Una vez que la búsqueda ha sido ingresada por el usuario en el campo, el valor será
almacenado. El segundo componente es un botón que al pulsarse permitirá enviar los datos
ingresados en los campos al servidor Web.
Hay dos métodos básicos de transferir datos desde el cliente a la aplicación CGI. Estos son
get y post.
En el método get el browser envía al servidor un formato string con la dirección URL (Uniform
Resourse Locator) del cliente seguido por un caracter ‘?’ y un string conteniendo los datos
recolectados a través del form.
En el método post envía los datos al cgi a través de la entrada estándar la cual es leída por
la aplicación cgi.
WWWISIS es capaz de leer y procesar ambos métodos siendo post recomendado para el
trabajo.
Cuando WWWISIS es ejecutado crea en memoria un registro del Archivo Maestro llamado
CGI y un registro virtual de entorno, el cual puede ser accedido y formateado a través de
parámetros cgi, cmd y prolog. Estos sirven para pasarle parámetros al WWWISIS. Los
mismos son especificados en el archivo GENPARM.CGI.
WWWISIS cuenta con la posibilidad de incluir códigos HTML en el fomato para la
visualización de los datos, usar literales, desarrollar una potente herramienta gráfica, e
interfases de búsqueda cliente/servidor para bases ISIS.
La versión 3.2 de WWWISIS puede bajarse por ftp de
ftp://ftp.bireme.br
o desde WWW en el site:
http://www.bireme.br/wwwisis.htm
5
JAVAISIS
Eduardo Bogliolo
5. JAVAISIS
JAVAISIS es un software que permite al browser trabajar por medio de una interfase JAVA
con bases de datos MicroISIS.
JAVA otorga múltiples posibilidades de desarrollo al MicroISIS pues le da toda su versatilidad
de lenguaje de programación sumada a las ventajas propias del formato de bases de
MicroISIS. Es muy importante destacar las características del lenguaje de programación dada
su moderna concepción. Los principales puntos técnicos a destacar del mismo son: lenguaje
simple, orientado a objetos, distribuido, robusto, seguro, portable y multihilos (multithread)8.
•
Simple, por su requerimientos de memoria, pues el interprete funciona solo usando 215
KBytes de memoria RAM.
•
Orientado a objetos, ya que utiliza básicamente la tecnología de objetos de C++ con
algunas herramientas más.
•
Distribuido, pues incopora las características del TCP/IP (Transport control protocol
/Internet Protocol ). Tiene libre acceso a rutinas que le permiten acceder e interactuar con
protocolos tales como el HTTP y FTP, los cuales le sirven para traer información.
•
Robusto, ya que es muy severo en su compilado. De esta forma permite detectar errores
en forma temprana.
•
Seguro, pues la seguridad la provee el interprete JAVA, que este se ocupa de la carga y
verificación del código en la JVM (Java Virtual Machine).
•
Portable, porque puede ser desarrollado en cualquier plataforma y luego implementado
en cualquier otro entorno.
•
Mutihilos pues permite muchas conexiones simultáneas en un sólo programa.
Estas características nos permiten percibir el potencial del lenguaje, el cual trabaja con
sonidos en tiempo real, animación gráfica y la interacción con el usuario.
El JAVA trabaja con "clases" y lo que aporta JAVAISIS son "clases específicas" para el
control de las bases de datos MicroISIS.
Para entender mejor al JAVAISIS debemos internarnos en el lenguaje que utiliza, por ello es
conveniente tener conocimiento de algunos vocablos.
Clase : es usado para definir cómo un objeto será visto, es decir, una plantilla que define la
operación y comportamiento del objeto
Objeto : es creado en base a una clase.
Ejemplo :
De la clase "autos" se crea los objetos "Ferrari", "Fiat", "Renault", etc.
Paquetes : son múltiples clases reunidas.
Applet : es una versión en miniatura de una aplicación JAVA. El applet asume que el usuario
esta ejecutando un código JAVA dentro de una página html.
Aquel que desee desarrollar herramientas en JAVA debe tener conocimiento previos de
programación orientada a objetos.
La última versión del lenguaje JAVA se puede obtener en Internet en la siguiente dirección:
http://www.java.com.
El JAVAISIS se encuentra en http://www.dba.it/JAVAISIS/
8
Se denomina mulhilos (multithread) a la técnica de programación mediante la cual se puedene ejecutar distintos
tareas simultáneamente.
6
Herramientas ISIS-DLL
Oscar Alberto Santomero
oscar_santomero@yahoo.com
Experto en automatización de Unidades de Información. Especialista en informática. Especializado en
distintas interfases con los distintos lenguajes de programación. Experto en MicroISIS.
• Docente de los cursos de MicroISIS Nivel Básico, Avanzado y Programación ISIS Pascal.
• Asesor , responsable y/o colaborador en la instalación y puesta en marcha de la automatización de
distintas instituciones nacionales y privadas
•Integrante del Comité Editorial de la revista INFOISIS (Revista bilingue -Castellano Inglés- de nivel
internacional, editada en Argentina por ISISTEC S.A.).
•Desarrollo de distintos programas en ISIS Pascal.
•Experto en Información Nuclear designado por la International Atomic Energy Agency (IAEA)
dependiente de la Organización de las Naciones Unidas.
Participante en forma directa o en asesorías en automatización en distintos centros y Bibliotecas
Nacionales e Internacionales.
Participante, disertante, invitado especial e integrante del Comité Evaluador de Trabajos en distintas
Jornadas Nacionales de MicroISIS realizadas en Argentina
6. Herramientas ISIS-DLL
ISIS_DLL es una herramienta generada por BIREME (Brasil), para el desarrollo de
aplicaciones de ISIS bajo MS Windows versión 3.1, MS Windows 3.11, Windows 95 y
Windows NT, para ambas plataformas en 16 y 32 bits. (las versiones anteriores a Windows95
son en 16 bits y a partir de este son todas en 32 bits al igual que NT). Las funciones ISIS-DLL
pueden ser llamadas desde cualquier aplicación de Windows escrita en Visual Basic, Delhi,
C, C++, Pascal o cualquier otro lenguaje, bajo Windows que soporte llamadas a DLLs.
En realidad se trata de una serie de funciones de programación agrupadas con formato DLL
(Dinamic Link Library), factibles de ser usadas desde cualquier idioma de programación
gráfica que permita leer librerías, como por ejemplo los idiomas anteriormente mencionados.
Permite fácilmente resolver problemas específicos de aplicación de interfases no
implementadas en el sistema ISIS .
Las ISISDLL no están dirigidas para que el usuario común realice desarrollos, sino hacia
programadores expertos que posean un sólido conocimiento del idioma de programación
gráfica que utilice y de la estructura de ISIS.
Ofrece a programadores y diseñadores del sistema mucha flexibilidad para el desarrollo de
aplicaciones (simples o complejas) usando una interfase del usuario gráfica para procesar
bases de datos de ISIS.
Es totalmente compatible con todos los sistemas de ISIS, versiones 3.07 para DOS y 1.0 para
Windows. Por consiguiente, aplicaciones que usan funciones de ISIS_DLL pueden coexistir
con otras aplicaciones que usan el software de ISIS normal.
ISIS_DLL ha sido diseñado para permitie un número ilimitado de archivos maestros y
archivos invertidos abiertos (es decir permite abrir varias bases simultáneamente) así como el
número de registros y/o términos cargados en la memoria que dependen exclusivamente de
los recursos disponibles de la computadora en uso. Permite también la creación de múltiples
diccionarios para una misma base, no siendo el mantenimiento de estos una tarea muy difícil
de realizar. Podemos decir entonces que a diferencia del ISIS convencional una base de
datos no queda atada exclusivamente a una FST de Inversión (la cual debe poseer el mismo
nombre de la base), sino que se define un archivo Maestro, una FST de inversión (aún con
diferente nombre al maestro) y se genera un archivo invertido que tampoco debe respetar la
condición de llevar el mismo nombre que el maestro. Es importante destacar que en el caso
anterior el sistema deja de ser compatible con el ISIS tradicional dado que éste solo puede
leer un archivo invertido y una única FST con igual nombre al de la Base. También puede
usarse con longitudes de registro mayor a los 8k de ISIS-DOS.
Es decir que las DLLs pueden usarse de forma totalmente compatible con el ISIS tradicional o
no.
ISIS_DLL se diseñó para programadores. Es recomendable un conocimiento anterior de
ISIS, en el orden de usar y aprovechar mejor sus posibilidades. Programadores con un
conocimiento anterior de ISIS Pascal o la interfase CISIS no tendrán dificultades en usar
ISIS_DLL. Los actuales programadores en ISIS-Pascal probablemente preferirán codificar en
Visual Basic y/o en Delphi.
Actualmente todas las funciones que existen en ISIS son posibles de realizar fácilmente a
través las DLL, excepto la impresión ordenada de registros que queda a cargo del
programador.
Es especial para el desarrollo de programas específicos como Sistemas de Circulación
Bibliográficas, Adquisiciones, Interfases de presentación en Aplicaciones al Usuario Final,
implementaciones de bases Isis en CDRoms, aplicación de multimedia a los desarrollos ISIS
etc.
Complementada con el actual Winisis y las otras librerías de BIREME para el desarrollo de
aplicaciones ISIS bajo INTERNET (WWWISIS y JISIS), componen un grupo de herramientas
extremadamente poderosas para el manejo de información y más, difícilmente superables
aún por las más modernas tecnologías sin la aplicación de combinaciones de programas o
sistemas de muy alto costo.
GENERALIDADES
7
INSTALACIÓN DE WINISIS
Luis Alberto Olguín
lolguin@iinfo.unsj.edu.ar
Se desempeña como Programador, responsable del desarrollo de software para bibliotecas, en el
Instituto de Informática de la Universidad Nacional de San Juan.
Trabaja con CDS/ISIS desde su primera versión. Es autor de numerosos sistemas y utilitarios para
ISIS, entre los que podemos nombrar: BOOK'S (Sistema para el control de préstamos y estadísticas),
AUTORES (Administración de Catálogo de Autoridades), THES/LEMB (Ampliación del programa THES
distribuído por UNESCO que permite la generación de la base de descriptores usados),INVENTARIO
(Administración automatizada de Inventarios), SOCIOS,etc.
En la actualidad forma parte del grupo SIGEBI de la Comisión Nacional de Bibliotecas Populares de
Argentina. Dentro de este grupo efectúa las tareas de análisis y programación del Sistema de Gestión
Bibliotecaria para Bibliotecas Populares, software distribuído a más de 1000 bibliotecas en Argentina.
Es consultor de la Sociedad Franklin de San Juan. Es el responsable de la implementación y
publicación en Internet de la página de consulta del catálogo de obras de las 8 bibliotecas de la
Universidad Nacional de San Juan, utilizando como motor de búsqueda WWWISIS de BIREME.
Ha participado como expositor en Congresos, Jornadas y Cursos sobre CDS/ISIS en diferentes partes
del país. En 1997, representando a Comisión Nacional de Bibliotecas Populares (CONABIP), participó
junto a la Prof. Ana Dobra en la ponencia sobre SIGEBI dentro de la 63º Reunión de IFLA (Dinamarca).
En la actualidad coordina las tareas del Grupo ISIS del Instituto de Informática de la Universidad
Nacional de San Juan, encargado de la migración de los sistemas para bibliotecas a ambiente
Windows, utilizando las ISIS_DLL (Librerías de Enlace Dinámico) de BIREME.
7. INSTALACIÓN DE WINISIS 1.31
Winisis se distribuye en dos (2) disquetes etiquetados ISIS01 e ISIS02. Cada disquete
contiene un archivo compactado con formato ZIP, por lo que para su instalación deberá
contar con alguna versión del descompactador PKUNZIP o WinZIP o algún otro software que
extraiga archivos desde formato ZIP.
El proceso de instalación de Winisis requiere un mínimo de 5 Mb libres en el disco duro.
Para comenzar con la instalación proceda de la siguiente manera:
1) Abra un directorio temporal en el disco duro de su PC, por ejemplo c:\temporal
2) Descompacte sobre c:\temporal el contenido de los archivos almacenados en cada
disquete de Winisis.
3) Ejecute el programa SETUP.EXE que se encuentra en el directorio c:\temporal.
Este programa (SETUP.EXE) le guiará en el proceso de instalación.
Ejecución del programa de Instalación SETUP.EXE
SETUP.EXE hará una serie de consultas sobre directorios a utilizar y parámetros de
configuración en el proceso de instalación de Winisis 1.31.
A continuación se muestra la secuencia de pantallas que despliega el programa:
Inicio de la sesión de instalación
Esto es típico en los programas de instalación para Windows. En la pantalla se explica que
para avanzar debe cliquear sobre el botón Continue, para retroceder cliquear sobre el botón
Back. Si en algún momento desea interrumpir el proceso de instalación, cliquear sobre el
botón Exit
Directorio de destino
En este paso el programa de instalación solicita el camino y nombre del directorio (carpeta)
en el que será almacenado el archivo ejecutable de Winisis y sus archivos asociados. Por
defecto propone c:\winisis. Es recomendable no alterar este camino a fin de mantener una
estándarización de la instalación.
De todas maneras, si es necesario, se puede “ sobreescribir” el camino para indicar la
ubicación elegida para Winisis. Si la carpeta indicada no existe, el programa de instalación
procederá a su creación.
Grupo de destino
El programa de instalación solicita se indique cual será el grupo sobre el que se instalará el
ícono de acceso a Winisis y los archivos de ayuda asociados. Por defecto se propone
“CDS/ISIS for Windows” . Al igual que en paso anterior, se puede sobreescribir el nombre para
asignarle un nombre personalizado al grupo.
Si desea incluir el acceso a Winisis en otro grupo ya existente, cliquee sobre el botón de la
lista desplegable y seleccione el grupo buscado.
Directorio que contiene las Bases de Datos
Dado que Winisis es una aplicación compatible con ISIS 3.08 para DOS, el programa de
instalación permite direccionar las bases de datos usadas en la versión para DOS. Si no
posee bases de datos creadas con Isis 3.08, se recomienda utilizar el propuesto
(c:\winisis\data).
Idioma de los menús de Winisis
Winisis permite seleccionar el idioma con que se desplegarán los menús y mensajes al
ejecutarse la aplicación. En la presente versión es posible seleccionar entre Inglés, Italiano,
Español (España) y Español (Colombia). Para indicar el idioma deberá ingresar un código de
2 letras según se detalla en la siguiente tabla:
Idioma
Código a Ingresar
Inglés
EN
Italiano
IT
Español (España)
ES
Español Latino (Colombia)
SP
Nota: Si indica un código no declarado en la tabla, NO PODRÁ INGRESAR A WINISIS.
Directorio de programas ISIS Pascal
Winisis incluye la posibilidad de ejecutar programas ISIS Pascal como Format Exits dentro de
los archivos de visualización.
El programa propone un camino (que es el de la instalación estándar de Winisis 1.31) al
directorio de programas Isis Pascal. Puede sobreescribir el camino para indicar uno nuevo
(ej.: c:\isis\prog).
Completado el paso anterior, el programa de instalación tomará unos minutos para copiar los
archivos de Winisis en los directorios correspondientes y crear/actualizar el grupo donde
residirán el ícono de acceso a Winisis y los archivos de ayuda.
Directorios creados por el proceso de instalación de Winisis 1.31
Al finalizar la instalación se habrán creado los siguientes directorios:
Directorio
Contenido
Directorio
Principal
En este lugar se encuentra el ejecutable WISIS.EXE, otros archivos
asociados y el archivo de parámetros SYSPAR.PAR. No debe modificar
ningún archivo de este directorio con excepción de SYSPAR.PAR .
BG
Almacena las imágenes en formato bmp que son usadas por los ejemplos de
la base cds. Este directorio es "direccionado" mediante el parámetro 141 del
SYSPAR.PAR (ver capítulo dedicado a los comandos de hipertexto para más
información).
CTL3D
Almacena 2 archivos con extensión .DLL. Estos archivos son necesarios para
permitir la ejecución de Winisis.
DATA
Almacena las 2 bases de datos de ejemplo CDS y THES.
DOC
Almacena la documentación de Winisis (manuales) en formato Word y RTF.
MSG
Almacena los archivos de mensajes que utiliza Winisis.
PROG
Almacena los archivos programas en IsisPascal que se llamarán desde
formatos de visualización (Format exit)
WORK
Almacena los archivos temporales y los generados por la sesión de trabajo
con Winisis. En ambientes multiusuarios este directorio no puede ser
compartido (ver más adelante Instalación de Winisis en ambiente
multiusuario).
Ejecución de Winisis. Problemas más frecuentes.
Se indicó erróneamente el código del idioma.
Si al indicar el idioma de despliegue de menús y mensajes, se ingresó un código distinto a los
declarados en presente versión de Winisis (ver arriba la tabla de idiomas) aparecerá el
mensaje de error : “ Imposible abrir el archivo de menú” .
Para solucionar esto, deberá modificar el parámetro 101 del archivo SYSPAR.PAR indicando
el código correcto.
Windows no posee el archivo CTL3d.dll
Si al tratar de ejecutar Winisis, se despliega el mensaje de error
Windows está indicando la ausencia del archivo CTL3D.DLL dentro del directorio
Windows/System.
Para subsanar este error, deberá copiar los archivos almacenado en el directorio CTL3D de la
instalación de Winisis (generalmente \Winisis\CTL3D) hacia el directorio SYSTEM de
Windows (generalmente \Windows\System).
Winisis en ambiente multiusuario
Finalizado el proceso de instalación, Winisis 1.31 puede ser parametrizado para ejecutarse
en ambiente multiusuario (LANs).
A continuación se describen los parámetros usados por Winisis para ambiente multiusuario y
el uso de los archivos dbn.PAR para compartir aplicaciones Winisis/ISIS 3.08. Al final del
capítulo se plantean 2 ejemplos de implementación en Novell y Win95.
Parámetro 14=<n> del SYSPAR.PAR: Soporte para redes
Este elemento debe ser incluido en el archivo SYSPAR.PAR y permite definir como será el
tratamiento de los Archivos Maestro e Invertido de una base de datos de acceso compartido.
14=1 Permite la búsqueda y actualización simultánea del Archivo Maestro y del Archivo
Invertido por dos o más usuarios sobre la misma base de datos. Al activar este parámetro,
Winisis administra el correcto bloqueo de registros para garantizar la integridad de la
información que se almacena en los archivos.
14=2 Permite la búsqueda y actualización del Archivo Maestro por dos o más usuarios sobre
la misma base de datos, pero no posibilita la actualización del Archivo Invertido mientras al
menos un usuario esté realizando carga de datos.
El parámetro 14 puede ser redefinido para cada base de datos en particular por medio del
parámetro 0=<n> en el archivo dbn.PAR (ver Archivos dbn.PAR de cada base de datos).
parámetro 4 del SYSPAR.PAR: Directorios de trabajo
Winisis almacena en el directorio de trabajo, definido por el parámetro 4 del archivo
SYSPAR.PAR, archivos temporales que no pueden ser compartidos (*.TMP).
Si dos o más usuarios intentan acceder al mismo directorio de trabajo, Winisis acusará un
error de acceso.
Para evitar esto, cada usuario debe poseer su propio directorio de trabajo al trabajar en
LANs.
Dependiendo del tipo de LAN instalada y de la política de administración definida por el
system manager de la red, será la manera en que se redefinirá el parámetro 4 en el
SYSPAR.PAR.
Lo usual es, si las PCs de la red disponen de disco rígido, asignar el directorio de trabajo al
“C:”, por ejemplo: 4=c:\MiWork\, de manera que al ingresar a Winisis, cada usuario usará su
propio disco local como directorio de trabajo.
Para el caso de instalaciones que no disponen de discos locales, una posibilidad es asignar
como directorio de trabajo alguno sobre el cual el usuario tenga derechos totales.
Por ejemplo, en redes Novell se puede declarar en el syspar.par 4=G:\ y asignar un camino
particular como G:\ a cada usuario en su login script: G:=SYS:USERS\%LOGIN_NAME
Archivo dbn.PAR de cada base de datos
Los archivos que conforman una base de datos ISIS pueden ser almacenados en un mismo
directorio o en directorios diferentes. En este último caso, se debe indicar el camino a cada
uno de ellos a través del archivo dbn.PAR, donde dbn es el nombre de la base de datos (ej.
LIBRI.PAR, FOCAD.PAR). Estos dbn.PAR son archivos con formato ASCII, y pueden ser
creados con cualquier editor de textos. Los dbn.PAR deben residir en el directorio indicado
por el parámetro 5 del SYSPAR.PAR.
Al ejecutar la acción de Abrir base, Winisis busca en el camino indicado por el parámetro 5
del SYSPAR.PAR la existencia de un archivo dbn.PAR. Si existe, abre la base tomando
como referencia los nuevos caminos declarados allí, en caso contrario, asume que los
archivos residen en el directorio indicado en el parámetro 5 del SYSPAR.PAR.
El uso de los dbn.PAR permite personalizar la ubicación de los diferentes archivos que
conforman una base de datos ISIS. Teniendo en cuenta que las bases de datos ISIS pueden
ser leídas tanto por la versión para DOS (CDS/ISIS 3.08) como por Winisis, se debe prestar
atención a la imposibilidad de la versión de DOS de interpretar el Lenguaje de Formateo
Ampliado de Winisis, es decir, desde ISIS 3.08 no son correctamente ejecutados los PFTs
generados para Winisis.
Si se desea utilizar ISIS 3.08 y Winisis compartiendo las mismas bases de datos, mediante
los dbn.PAR se podrá direccionar correctamente la ubicación de los PFTs de acuerdo a la
aplicación que abra.
Un archivo dbn.PAR posee el mismo formato que el especificado para el SYSPAR.PAR, es
decir <parametro>=<drive/camino>.
A continuación se muestra la totalidad de los parámetros que pueden ser declarados en un
dbn.PAR:
Parámetro
Camino hacia archivo
1
2
3
.XRF
.MST
.CNT
4
5
6
7
8
9
10
.N01
.N02
.L01
.L02
.IFP
.ANY
.FDT, .FST, .PFT, .STW, .SRT
No es necesario declarar todos los parámetros en el dbn.PAR. En caso de omitir alguno de
ellos, Winisis buscará el archivo asociado en el camino indicado en el parámetro 5 del
SYSPAR.PAR.
Adicionalmente, puede insertarse en un dbn.PAR el parámetro 0=<n> que posibilita redefinir
el manejo de red declarado en el SYSPAR.PAR. Las opciones a usar en este parámetro son
idénticas a las descriptas para el parámetro 14.
Parámetro 0={<archivo>|{?|!} texto}: Redireccionar SYSPAR.PAR
Permite indicar el nombre de otro archivo que contiene nuevos parámetros de arranque de
Winisis/Isis 3.08.
Utilice este parámetro para el caso que desee personalizar los caminos y/o parámetros de
arranque de Winisis/ISIS 3.08.
En la versión actual de Winisis, el archivo a ejecutarse debe tener como extensión .PAR (ej.:
LOCAL.PAR, USUARIO1.PAR). Esta es una diferencia respecto al manejo de archivos de
redireccionamiento en la versión 3.08, que permite archivos sin extensión.
La acción de “ redireccionar el SYSPAR.PAR” puede plantearse de 2 maneras:
“Ejecución automática del archivo de redirección”: 0=<archivo>
Indique en el parámetro el nombre del archivo que se debe ejecutar (incluya el drive si fuese
necesario), por ejemplo:
Contenido del archivo
SYSPAR.PAR en C:\WINISIS
1=\ISIS\PROG\
2=MENU\
3=MSG\
4=WORK\
5=DATA\
.....
0=LOCAL.PAR
Contenido del archivo
LOCAL.PAR en C:\WINISIS
4=\ISIS\WORK\
5=\BASES\
En este caso LOCAL.PAR contiene nuevos parámetros que redefinen el arranque de Winisis,
indicando que el directorio de trabajo es WORK ubicado en el directorio \ISIS, en vez del
WORK inicial definido en el SYSPAR.PAR y que las bases de datos (o sus dbn.PAR) se
deben buscar en C:\BASES en vez del camino indicado en el SYSPAR.PAR.
”Solicitud del nombre del archivo a ejecutar”: 0=<?|!> texto
Luego del signo igual se debe insertar un signo de exclamación (!) o de pregunta (?) seguido
de un espacio en blanco y un texto aclaratorio:
0=! Ingrese su nombre de acceso al sistema
0=? Ingrese su nombre de acceso al sistema
La diferencia entre el uso de ? o ! es que si se indica el signo de exclamación, lo que teclee el
usuario no tendrá eco en la pantalla (similar a la entrada de una palabra clave).
Al arrancar Winisis se despliega una caja de diálogo en la que aparece el “ texto aclaratorio” .
El usuario debe tipear el nombre del archivo a utilizar para redireccionar (sólo el nombre ya
que Winisis adiciona automáticamente la extensión .PAR).
Ejemplos de implementación de WinISIS en red
Red Novell
Estructura de directorios en el SERVIDOR de la red:
Contenido del archivo
SYSPAR.PAR en
F:\WINISIS
1=H:\
2=MENU\
3=MSG\
4=G:\
5=DATA\
....
....
14=1
Contenido del archivo
SYSPAR.PAR en
F:\ISISDOS
1=PROG\
2=MENU\
3=MSG\
4=G:\
5=DATA\
....
....
14=1
Se han incluido drives para el acceso a los programas ISIS Pascal desde Winisis (H:) y al
directorio de trabajo del usuario (G:). Estos drives deben ser declarados en el login script de
cada usuario:
MAP G:=SYS:USERS\%LOGIN_NAME
MAP H:=F:\ISISDOS\PROG
Obsérvese el uso de la variable %LOGIN_NAME para personalizar el camino al directorio de
trabajo de cada usuario.
En el directorio DATA de F:\WINISIS y de F:\ISISDOS, residen los archivos dbn.PAR que
localizan los archivos de las bases de datos en la red. Para nuestro ejemplo CDS.PAR.
Contenido del archivo CDS.PAR en
F:\WINISIS\DATA
1= F:\BASES\CDS\
2= F:\BASES\CDS\
3= F:\BASES\CDS\
4= F:\BASES\CDS\
5= F:\BASES\CDS\
6= F:\BASES\CDS\
7= F:\BASES\CDS\
8= F:\BASES\CDS\
9= F:\BASES\CDS\
10= F:\BASES\CDS\WINISIS\
Contenido del archivo CDS.PAR en
F:\ISISDOS\DATA
1= F:\BASES\CDS\
2= F:\BASES\CDS\
3= F:\BASES\CDS\
4= F:\BASES\CDS\
5= F:\BASES\CDS\
6= F:\BASES\CDS\
7= F:\BASES\CDS\
8= F:\BASES\CDS\
9= F:\BASES\CDS\
10= F:\BASES\CDS\
De lo anterior se observa que al momento de abrir CDS desde Winisis, los archivos con
extensión .FMT, .PFT, .STW, .FST, .FDT y .SRT (parámetro 10) serán leídos desde el
directorio \BASES\CDS\WINISIS\, el resto de los archivos de CDS serán leídos desde
\BASES\CDS.
Al abrir CDS desde la sesión de ISIS 3.08, todos los archivos de CDS serán leídos desde
\BASES\CDS, logrando de esta manera compartir los datos de CDS desde las dos versiones,
pero personalizando el acceso a los archivos de visualización (*.PFT).
Red Windows 95
Estructura de directorios en el SERVIDOR de la red:
Los directorios C:\WINISIS , C:\ISISDOS y C:\BASES deben ser declarados como
compartidos en el servidor.
Contenido del archivo
SYSPAR.PAR en
C:\WINISIS
1=H:\PROG\
2=MENU\
3=MSG\
4=C:\ISISWORK\
5=DATA\
....
....
14=1
Contenido del archivo
SYSPAR.PAR en
C:\ISISDOS
1=PROG\
2=MENU\
3=MSG\
4=C:\ISISWORK\
5=DATA\
....
....
14=1
Defina en cada una de las PC clientes la Conexión a unidad de red para el acceso a los
directorios compartidos del servidor. Habilite la opción Conectar de nuevo al iniciar sesión a
fin de lograr que estos drives sean permanentes:
G:\ à \\SERVER\WINISIS
H:\ à \\SERVER\ISISDOS
I:\ à \\SERVER\BASES
Como en SYSPAR.PAR se declara que el directorio de trabajo es local, en las PC clientes se
debe crear el directorio C:\ISIS\WORK\
En el directorio DATA de C:\WINISIS y de C:\ISISDOS, residen los archivos dbn.PAR que
ubican los archivos de las bases de datos. Para nuestro ejemplo CDS.PAR y THES.PAR.
Contenido del archivo CDS.PAR en
C:\WINISIS\DATA
1= I:\CDS\
2= I:\CDS\
3= I:\CDS\
4= I:\CDS\
5= I:\CDS\
6= I:\CDS\
7= I:\CDS\
8= I:\CDS\
9= I:\CDS\
10= I:\CDS\WINISIS\
Contenido del archivo CDS.PAR en
C:\ISISDOS\DATA
1= I:\CDS\
2= I:\CDS\
3= I:\CDS\
4= I:\CDS\
5= I:\CDS\
6= I:\CDS\
7= I:\CDS\
8= I:\CDS\
9= I:\CDS\
10= I:\CDS\
En el ejemplo anterior, se nota que desde la máquina que actúa como servidor no se puede
acceder a las bases ISIS, esto es porque se han declarado drives lógicos en el
SYSPAR.PAR y en los dbn.PAR.
Para permitir el acceso a WINISIS/ISIS desde el servidor, se debe insertar en el
SYSPAR.PAR el parámetro 0 para redireccionar los caminos a las bases de datos y
programas ISIS Pascal (0= !Ingrese su clave ...).
Además se debe crear un directorio en el que almacenará los dbn.PAR para el acceso local.
Este directorio NO debe ser compartido por los demás usuarios de la red (Ej. C:\BASELOC).
Contenido del archivo
SYSPAR.PAR en
C:\WINISIS
1=H:\PROG\
2=MENU\
3=MSG\
4=C:\ISISWORK\
....
....
14=1
0=! Ingrese su clave ...
Contenido del archivo
SYSPAR.PAR en
C:\ISISDOS
1=PROG\
2=MENU\
3=MSG\
4=C:\ISISWORK\
....
....
14=1
0= !Ingrese su clave ...
Supongamos que el archivo LOCAL.PAR permite el acceso a las bases desde el servidor y
REMOTO.PAR permite el acceso desde las PC clientes.
Contenido del archivo
LOCAL.PAR en
C:\WINISIS
1=C:\ISIS\PROG\
5=\BASELOC\WDATA\
Contenido del archivo
REMOTO.PAR en
C:\WINISIS
5=DATA\
Contenido del archivo
LOCAL.PAR en
C:\ISISDOS
5=\BASELOC\DATA\
Contenido del archivo
REMOTO.PAR en
C:\ISISDOS
5=DATA\
En el directorio C:\BASELOC\WDATA residen los archivos dbn.PAR que ubican los archivos
de las bases de datos
para acceder desde Winisis, en tanto en el directorio
C:\BASELOC\DATA residen los archivos dbn.PAR para acceder a las mismas bases desde la
versión ISIS 3.08.
Contenido del archivo CDS.PAR en
C:\BASELOC\WDATA
1= C:\BASES\CDS\
2= C:\BASES\CDS\
3= C:\BASES\CDS\
4= C:\BASES\CDS\
5= C:\BASES\CDS\
6= C:\BASES\CDS\
7= C:\BASES\CDS\
8= C:\BASES\CDS\
9= C:\BASES\CDS\
10= C:\BASES\CDS\WINISIS\
Contenido del archivo CDS.PAR en
C:\BASELOC\DATA
1= C:\BASES\CDS\
2= C:\BASES\CDS\
3= C:\BASES\CDS\
4= C:\BASES\CDS\
5= C:\BASES\CDS\
6= C:\BASES\CDS\
7= C:\BASES\CDS\
8= C:\BASES\CDS\
9= C:\BASES\CDS\
10= C:\BASES\CDS\
NOTA: La estructura y distribución de los archivos antes descripta es sólo a modo de
ejemplo, quedando a criterio del system manager la adopción de nuevas formas de
acuerdo con la política de administración y seguridad por él planteados.
8
Personalización de CDS/ISIS para Windows
Ariel Otero Estrada
ariel@anh.edu.ar
Ha sido Químico responsable del Control de la Calidad en la industria alimenticia desde 1984 hasta
1993. Desarrolló tareas en la Biblioteca pública y en el área editorial de la Asociación Argentina Amigos
de la Astronomía, institución de la cual fue Presidente. Actualmente se desempeña como bibliotecario
en la Academia Nacional de la Historia, siendo su actividad principal el sostenimiento y utilización de
los medios informáticos. Ha dictado cursos sobre Control de la Calidad, Calidad Total, Astronomía y
WinIsis.
8. Personalización de CDS/ISIS para Windows
El SYSPAR.PAR y los nuevos parámetros
Casi todos los programas para Windows poseen un archivo de iniciación. En ellos se guardan
los parámetros que son necesarios para el correcto inicio de la tarea. Las informaciones que
allí se alojan son de dos tipos:
a) datos que requiere el programa para funcionar en la máquina en que se encuentra
instalado.
b) las preferencias que el usuario o el administrador del sistema hallan elegido.
En Windows estos archivos suelen llevar la extensión INI. Sin embargo CDS/ISIS posee una
larga historia en la materia. Sus anteriores versiones para otros sistemas operativos ya
poseían el archivo de iniciación. El nombre de este archivo es SYSPAR.PAR.
La versión para DOS poseía algo más de una docena de parámetros. La versión para
Windows los multiplicó por cuatro. Si bien es algo más para aprender, no resulta demasiado
complejo. Por otra parte, el reciente desarrollo del Cuadro de diálogo de personalización, un
verdadero asistente para el manejo del SYSPAR.PAR, hace la tarea muy sencilla e intuitiva.
Como se dijo, con Winisis se ha ampliado el conjunto de parámetros disponibles. Estos
nuevos elementos permiten adaptar las prestaciones del programa a las necesidades propias
de cada puesto de trabajo.
Los primeros parámetros permanecen casi sin cambios. El parámetro 7 (idioma) ha sido
reemplazado por el 101, que por otra parte es el primero de los recién llegados. El parámetro
0 (cero) de redireccionamiento y el 6 de bases predeterminadas fueron algo modificados y por
lo tanto merecerán un tratamiento especial.
Los viejos parámetros son:
1: camino de los programas ISIS Pascal.
2: camino de las bases de menús.
3: camino de las bases de mensajes.
4: camino del subdirectorio de trabajo (work).
5: camino de las bases o de los DBN.PAR.
6: nombre o camino completo de las bases predeterminadas.
7: ya no se aplica.
8: caracter separador de ocurrencias en campos repetibles.
14: modalidad multiusuario
Debe aclarase que los caminos determinados en estos parámetros y en los DBN.PAR deben
ser escritos completos desde el directorio raíz e incluyendo la unidad si es distinta de C:. Esto
estaba vigente hasta el cierre de la edición de este manual. En el caso de no hacerlo se
crearán conflictos a la hora de hacer cambios de perfil o idioma.
Subdirectorios (carpetas) con nombres largos
Winisis es una aplicación de 16 bits, por lo tanto, puede ser usada en cualquier versión de
Windows.
Tanto Windows 95/98 como Windows NT son sistemas operativos de 32 bits. Estos
sistemas admiten nombres largos para los archivos y subdirectorios (carpetas). Estos
nombres pueden ser usados por las aplicaciones de 32 bits. Los programas de 16 bits no los
reconocen.
En realidad, estos nombres largos, son apelativos que el sistema operativo adjudica a
carpetas y archivos que además poseen un nombre de sólo ocho dígitos (más tres de la
extensión).
Si mediante el Explorer se ve una carpeta nombrada como: “ Archivos de mucha importancia,
destinados a marcar el futuro de la profesión” , al pedir un dir en una ventana DOS de
Windows 98 se verá un muy abreviado Archiv~1. Este es el nombre que reconocen tanto
Winisis como todas las demás aplicaciones de 16 bits. Por lo tanto será el que se deba poner
en los caminos trazados en el SYSPAR.PAR y en los DBN.PAR.
Por ejemplo si las bases están ubicadas en la carpeta “ Bases de datos bibliográficos,
administrativos y contables” de la unidad Q, se pondrá en el SYSPAR.PAR:
5=Q:\Basesd~1\
En la imagen se ven, en un cuadro de diálogo de Winisis, varias carpetas con los nombres
recortados. Estos nombres se usan para establecer los caminos en el SYSPAR.PAR y en
los DBN.PAR.
Cuadro de Personalización
Además de continuar con la posibilidad de modificar los parámetros manualmente, Winisis
provee un cuadro de diálogo con el que se pueden establecer los principales valores de
iniciación.
El cuadro consta de tres hojas que pueden ser seleccionadas haciendo clic en las solapas de
cada una de ellas.
Funciona en forma muy similar a los cuadros de opciones o personalización del software
actual bajo Windows.
Cada hoja contiene varios cuadros de edición, donde el usuario puede escribir los valores y
una serie de casillas de verificación para los parámetros que sólo tienen la opción de
activarse o desactivarse (permiten valores 0 o 1).
La primera hoja se titula Sistema. Allí se establecen los caminos correspondientes a los
parámetros 1 a 5 y 141, la base predeterminada (parámetro 6) y su modo de apertura,
tamaño y ubicación (parámetro 124), el código de idioma (parámetro 101), el código de perfil
(parámetro 102) y el tipo de fuente (parámetro 133).
La segunda hoja es la de Opciones. En ella se especifica la apariencia que tendrá Winisis
durante las operaciones de búsqueda y visualización (parámetros 103, 104, 105, 135, 980 y
142), la modalidad de actualización del Diccionario (parámetro 130), la aparición de las barras
de herramientas y mensajes (parámetros 120-121) y los nombres de las tablas de conversión
(parámetros 106-107).
La tercera hoja se titula Visualizar. Determina: el zoom (parámetro 136), el criterio para
determinar la palabra más larga (parámetro 131), los signos separadores de índices
(parámetro 113) y repeticiones de campos (parámetro. 8), el encabezado RTF implícito
(parámetro 110), las tipografías usadas en la carga y en la edición de los formatos
(parámetros 109 y 111) y las modalidades utilizadas para mostrar la planilla de carga
(parámetro 123), los mensajes de los errores CDS/ISIS Pascal (parámetro 132).
También incluye una casilla para indicar la visualización de texto árabe (par. 108).
Comentarios
En el archivo de parámetros se pueden adicionar comentarios. Deben aparecer precedidos
por el signo punto y coma (;).
Ej. :
; El siguiente parámetro indica el camino de los programas Pascal
1=C:\winisis\prog\
Winisis ocasionalmente reordena los parámetros, por lo cual es conveniente que los
comentarios incluyan el nombre o rango de los parámetros a los que se refiere.
Ej. :
; El parámetro 1 indica el camino de los programas Pascal
1=C:\winisis\prog\
Parámetro 0: redireccionamiento del SYSPAR.PAR
Este parámetro permite redirigir la lectura del SYSPAR.PAR a otro archivo. Como se
recordará esto permite disponer de varias configuraciones. Estas configuraciones pueden
estar destinadas a preparar al programa para distintas tareas o para regular su utilización por
distintas categorías de usuarios.
La lectura del SYSPAR.PAR es secuencial empezando por el primer parámetro escrito y sin
importar su orden. Cuando Winisis llega al parámetro 0 salta al nuevo archivo omitiendo
cualquier texto posterior dentro del SYSPAR.PAR. El archivo alterno también es leído
secuencialmente. Si un parámetro aparece repetido se toma en cuenta el último valor.
El archivo alternativo puede tener cualquier nombre, pero se le debe colocar la extensión
.PAR (esta es una diferencia con CDS/ISIS para DOS).
El parámetro puede asumir como valor el camino y el nombre completo del segundo archivo.
Ej.:
;El parámetro 0 redirige la lectura del SYSPAR.PAR al archivo
F:\usuarios\otro.par
0=F:\usuarios\otro
Por otra parte se puede colocar una frase precedida por un signo '?' o '!'. Como en la versión
DOS esta frase servirá para pedir el nombre del archivo. Si se usa el signo '?' el nombre será
visible en la pantalla. Si se utiliza el '!' sus letras serán reemplazadas por asteriscos.
Ej.:
0:?Ingrese clave
Entonces se verá el siguiente cuadro donde se ingresó la palabra OTRO.
0:!Ingrese clave
Habiendo escrito también la palabra OTRO, el cuadro se observa de la siguiente manera:
Si se tipea un valor equivocado (o se borró el archivo) la respuesta del programa es la
siguiente:
El archivo alterno puede ser un archivo oculto. Esto mejora la seguridad en el caso de que se
desee usar este parámetro para limitar los poderes de acceso.
Por otra parte el parámetro puede ser colocado en el segundo archivo. Así se lo redirige a un
tercer archivo, que también puede poseer el parámetro 0, que lo reenviará a un cuarto
archivo que por supuesto también puede tenerlo... (un juego para memoriosos).
Si, como en el primer ejemplo, se coloca en el parámetro el nombre y el camino completo del
archivo, éste puede estar ubicado en cualquier disco o directorio. Si en cambio se opta por
cederle al usuario la posibilidad de tipear el nombre, entonces los archivos deben estar en la
misma carpeta donde se encuentra el SYSPAR.PAR.
Archivos de iniciación personales
Winisis modifica ocasionalmente algunos parámetros del SYSPAR.PAR por ejemplo el 122
(posición de la ventana del programa) o el 112 (impresora predeterminada). Cuando se usa el
parámetro 0 estos valores son guardados en el archivo alterno elegido, quedando inalterado
el SYSPAR.PAR.
Asimismo al usar el cuadro de diálogo de personalización en conjunción con el parámetro 0,
CDS/ISIS guarda todos los parámetros en el archivo alterno elegido, dejando sin variaciones
al SYSPAR.PAR y a los otros archivos alternos.
Esto hace que, en la práctica, cada usuario tenga un archivo de iniciación distinto. Pudiendo
así tener definidas distintas impresoras, distintos idiomas, distintas bases predeterminadas y
distintas preferencias personales, aun cuando usen la misma máquina y posean el mismo
perfil de usuario.
Cuidado:
Para las versiones beta de Winisis anteriores a la distribuida oficialmente en Montevideo
(1.3) el uso del parámetro 0 es incompatible con el cuadro de personalización.
Parámetro 6: nombres o caminos completos de las bases predeterminadas
Como es sabido este parámetro determina que bases se abrirán al iniciarse CDS/ISIS. Este
parámetro acepta que se especifiquen varias bases.
Si las bases, o los DBN.PAR, están donde indica el parámetro 5, se podrán colocar los
distintos nombres de las bases separados por comas (sin espacios).
Ej.:
6=cepal,marc,presta,socios,invent
Si alguna de las bases está ubicada fuera de la carpeta por defecto y no posee allí un
DBN.PAR que la represente, se deberá escribir el camino completo.
Ej.:
6=cepal,marc,presta,socios,invent,F:\admini~1\presup~1\biblio~1\diner
o
En este caso se agregó la base dinero que está en la unidad F, en la carpeta:
administración\presupuestos\biblioteca
Hay que aclarar que el uso de múltiples bases en el parámetro 6, aún no es compatible con
la utilización del Cuadro de diálogo de personalización. El cuadro sólo muestra, permite
escribir y guardar los primeros 6 caracteres del parámetro (esta observación rige hasta la
versión 1.3 de Winisis).
Se recomienda leer la explicación del parámetro 124.
Parámetro 101: idioma predeterminado
Consiste en un código de dos letras que representa al idioma. Generalmente se toma como
norma que sean las dos primeras letras del nombre inglés del idioma.
EN (inglés)
FR (francés)
IT (italiano)
BR (portugués)
SP (castellano)
Ej. :
101=SP
Parámetro 102: perfil predeterminado
Se trata de otro código de dos letras que permite elegir el menú predeterminado. Winisis
provee usualmente dos juegos de menús que servirán para distintos perfiles de usuarios. Un
menú completo identificado con el código DF y otro menú con opciones de sólo lectura con el
código SH. Como luego se verá, se pueden crear otros menús, a cada uno de los cuales se le
deberá asignar su código distintivo. (Ver el capítulo sobre Adaptación y traducción de menús
y mensajes).
Ej. :
102=SH
Este parámetro se usa en combinación con el anterior para determinar el nombre de los
menús. Así MNSPSH significa menú castellano de sólo lectura.
Parámetros que afectan a la búsqueda
Parámetro 103: ventana con detalles en la búsqueda experta
Si se desea se le puede indicar a Winisis que muestre una ventana con los detalles de cada
una de las búsquedas intermedias en que descompone la ecuación ingresada. Esto es lo que
normalmente hace la versión para DOS. Sólo funciona en la búsqueda experta, no en la
guiada. Tampoco es aplicable a las búsquedas secuenciales.
Valor 1: activa la aparición de la ventana.
Valor 0: la desactiva. Si no se indica nada se asume el valor cero.
Ej. :
; Muestra los detalles de las búsquedas por diccionario
103=1
Parámetro 104: ventana del Diccionario
En la ventana del Diccionario existe la opción de seleccionar un campo determinado o
permitir que Winisis muestre todos los términos de todos los campos. Cuando se elige un
campo hay dos posibilidades de visualización que se manejan desde este parámetro.
Valor 0: muestra los términos pertenecientes al campo en letra negra, mientras que los otros
términos son mostrados en color gris. (Valor por omisión).
Valor 1: muestra sólo los términos pertenecientes al campo indicado.
Ej. :
; Muestra sólo los términos del campo elegido.
104=1
Parámetro 105: visualización automática
Cuando se completa una búsqueda se puede permanecer en el Cuadro de búsquedas o
visualizar automáticamente los resultados.
Valor 1: muestra los resultados de la búsqueda. (En una biblioteca parece recomendable para
el uso de los lectores).
Valor 0: permanece en el Cuadro de búsquedas. (Valor por defecto. Es útil para usuarios
expertos ya que permite continuar fácilmente con la combinación de búsquedas).
Ej. :
105=1
Parámetros que definen las tablas de conversión
Para proveer compatibilidad entre las bases hechas en CDS/ISIS para DOS y para Windows
es necesario poder hacer conversiones automáticas entre los distintos juegos de caracteres.
Winisis posee unas tablas que utiliza para hacer estas conversiones. Se pueden disponer
tablas especiales para modificar la conversión según las propias necesidades. Los
parámetros 106 y 107 le indican a Winisis cuales son los nombres de esas tablas provistas
por el usuario. Se abunda sobre este tema en otro parte de este manual (ver el capítulo 15,
Tablas de conversión).
Parámetro 106: conversión de ASCII OEM (DOS) a ANSI (Windows
Indica el nombre de la tabla que permitirá traducir los caracteres del DOS a los usados en
Windows.
Ej. :
106=OEM-ANSI.TAB
Parámetro 107: conversión de ANSI (Windows) a ASCII OEM (DOS)
Indica el nombre de la tabla que permitirá traducir los caracteres de Windows a los usados en
el DOS
Ej. :
107=ANSI-OEM.TAB
Parámetros que afectan la visualización e impresión
Parámetro 108: orientación de la pantalla
Se le puede indicar a Winisis que, en la ventana de visualización de la base, muestre las
palabras escritas de izquierda a derecha o viceversa. Este parámetro tiene sentido en el caso
de la versión árabe.
Valor 1: escribe las palabras de derecha a izquierda.
Valor 0: escribe las palabras de izquierda a derecha. (Valor por omisión).
Ej. :
; árabe! en escribimos valor este ¡Con
108=1
Parámetro 109: fuente de texto en la Hoja de Carga
La fuente de textos y el tamaño de las letras en que se muestran los datos en la hoja de
ingreso puede ser determinada mediante este parámetro. Su sintaxis es:
109=Nombre de la fuente[, doble del tamaño deseado]
La fuente debe estar instalada en Windows.
El tamaño de la fuente es opcional. Si se omite, Winisis usará 14 puntos.
El número indicado será el doble del tamaño que se desee.
Ej.:
;Fuente Arial, tamaño 14
109=Arial
;Fuente Algerian, tamaño 12
109=Algerian, 24
La modificación de la fuente puede realizarse tanto desde el cuadro de personalización, como
desde la propia hoja de carga, usando la opción Cambiar la tipografía del menú desplegable
Opciones.
•
Haciendo clic en Cambiar la tipografía se abre el cuadro de dialogo que permite cambiar la
fuente modificando el parámetro 109. Es posible elegir cualquier fuente, estilo y tamaño
(aunque algunas tipografías quizá no sean recomendables).
•
Parámetro 110: encabezamiento RTF
Winisis es capaz de aceptar comandos RTF, tanto en la visualización en pantalla como en la
creación de archivos como salida de impresión.
Este tipo de archivos comienza con un encabezamiento en el cual se definen el juego de
caracteres, las fuentes usadas, sus tamaños, sus colores, etc.
El parámetro 110 sirve para determinar cual será el encabezamiento por defecto usado para
los formatos de impresión y visualización que no incluyan comandos RTF de definición de
fuentes y colores, por ejemplo los realizados en la versión para DOS
Si el parámetro 110 es omitido Winisis usará el siguiente encabezado predefinido:
{\rtf1\ansi{\fonttbl \f0\fnil Courier New; \f1\fswiss Arial; \f2\froman Times New Roman;}{\colortbl
\red0\green0\blue0;;;;;;;;;;;;;;;;;;;\red255\green255\blue255;}\cf0 \f0\fs24
Atención: después del último comando RTF (\fs24 ) debe ir obligatoriamente un espacio para
indicar la finalización de la secuencia de comandos. Es necesario aclarar que, si bien la serie
consecutiva de signos punto y coma (;) no es estrictamente necesaria, es efectivamente así
como Winisis establece el encabezado.
Este encabezado define que se usará el juego de caracteres ANSI, la fuente 0: Courier New,
la fuente :1 Arial, la fuente 2: Times New Roman, el color 0: negro, el color 1: blanco. El texto
se iniciará con el color 0 y la fuente 0 en tamaño 12.
En el capítulo 20 del manual se describen estos comandos con mayor amplitud.
Ej.:
;Tabla ANSIfuentes Algerian, Arial y Helvética, colores celeste, azul
y rojo. Se inicia en azul, con Algerian tamaño 14.
110=’{\rtf1\ansi{\fonttbl \f0 \fnil Algerian; \f1 \fswiss Arial; \f2
\fnil Helvetica;}{\colortbl \red0\green100\blue100;
\red0\green0\blue150; \red200\green0\blue0;}\cf1\f0 \fs28 ‘
(Recuerde: al final del último comando RTF va un espacio en blanco).
Para más información sobre la tabla de colores ver el parámetro 142 y el capítulo
correspondiente a los comandos RTF(Capítulo 20).
Parámetro 111: fuente de texto en el editor de formatos
Se puede partir la ventana de visualización de la base y en la parte inferior editar el formato
de visualización. Con este parámetro determinamos la fuente y el tamaño en que se verá el
formato. La sintaxis y uso es idéntica a la del parámetro 109. También puede ser establecido
su valor desde el cuadro de personalización y desde la propia ventana de visualización de la
base.
Ej.:
;Fuente Arial, tamaño 16
111=arial, 32
Parámetro 112: impresora por defecto
Este parámetro es modificado por Winisis según lo que indiquemos en el cuadro "Configurar
impresora". No es necesario ni útil modificarlo "a mano".
Ej.:
112=Epson Stylus 800+,epepst,LPT1:
112=Canon PS-IPU for CLC-500,PSCRIPT,LPT1:
Parámetro 113: signo separador en índices
Al crear un índice Winisis separa los elementos producidos por la última clave con una coma
seguida por un espacio. Con este parámetro podemos modificar este signo.
Ej.:
113=Parámetro 120: barra de herramientas
Controla la posibilidad de mostrar o no la barra con botones que representan las funciones
más frecuentes y permiten un uso más rápido.
Valor 0: No muestra la barra.
Valor 1: Muestra la barra. (Valor por defecto).
Parámetro 121: barra de mensajes
Al pie de la ventana de Winisis aparece una barra en la cual se muestran mensajes de ayuda
(ver la figura anterior). Cuando se pasa el puntero del mouse por encima de un botón, en la
barra aparece una escueta información acerca de los servicios que este presta.
Valor 0: No muestra la barra.
Valor 1: Muestra la barra. (Valor por defecto).
Parámetro 122: posición de la ventana de Winisis
Este parámetro es administrado directamente por Winisis por lo que no es necesario
modificarlo. En él se guarda la última posición y tamaño de la ventana de CDS/ISIS.
Parámetro 123: mostrar campos vacíos
Durante la edición de un registro Winisis no muestra los campos vacíos, a menos que se le
indique en este parámetro o cada vez que se desee, mediante el botón con la lupa que
aparece al pie de la ventana de la Planilla de Carga.
Valor 1: muestra las casillas de los campos vacíos (ver en la fig. el campo Edition).
Valor 0: no las muestra. (Valor por defecto).
Parámetro 124: modo y tamaño de apertura de la base predeterminada
La base predeterminada por el parámetro 6 puede ser abierta con restricciones casi
absolutas en su uso. No pudiéndose usar los botones, ni editar los registros, ni los formatos,
ni siquiera hacer búsquedas. La idea es permitir que en el momento de iniciarse Winisis se
presente una ventana en la que el administrador del sistema haya incluido un menú
hipertextual que guíe al usuario para "navegar" por los datos disponibles en el sistema.
Base abierta sin su correspondiente barra de herramientas y preparada con hipervínculos
para iniciar otras bases o aplicaciones.
Barra de herramientas de la base que es omitida al colocarse el valor 1
en el modo de apertura indicado en el parámetro 124.
Por otra parte se puede determinar la ubicación relativa y tamaño de esta ventana respecto
del área de trabajo de Winisis colocando la ubicación de sus esquinas separadas con comas
y medidas en píxeles. La sintaxis completa es:
124=modo[, izquierda, arriba, ancho, alto]
Donde el modo puede adoptar dos valores distintos.
Valor 1: produce el efecto descrito para la base predeterminada.
Valor 0: abre la base normalmente. (Valor por defecto).
Ej.:
;Abre la ventana en el modo restringido
124=1
;Base restringida alineada arriba a la izquierda de 500 x 300 píxeles
124=1,0,0,500,300
Múltiples bases:
Si se indican varias bases en el parámetro 6, todas serán abiertas con idéntica modalidad y
tamaño. La primera de ellas tendrá su vértice superior izquierdo donde indica el valor
especificado y el resto de las ventanas se ubicarán en cascada.
Parámetro 125: restricciones en la apertura de bases
Colocando en 1 este parámetro se logra que el usuario sólo pueda abrir las bases indicadas
en los parámetros que están más allá del 1000. Como se verá estos últimos parámetros son
usualmente administrados por Winisis pero pueden también ser modificados por el
administrador.
Cuando el valor es 1, al querer abrir una base, aparece una lista de las bases que el
administrador dejó disponibles.
Si en los parámetros desde el 1001 en adelante se han colocado nombres de fantasía, son
estos los que aparecen en la ventana de bases disponibles. (Ver último punto de este
capítulo)
La activación de este parámetro no es compatible con la utilización de los comandos VIEW y
BROWSE. Esto ocurre hasta la última versión revisada antes del cierre de este manual, 1.3.
Aclaración importante:
Para abrir una base se le puede indicar a Winisis tanto el nombre y ubicación de un archivo
maestro como de un DBN.PAR. Esto es válido para la apertura mediante un cuadro de
diálogo o mediante el uso de los parámetros del SYSPAR.PAR
Si se activa el parámetro 125 y se utiliza el parámetro 6, hay que cuidar lo siguiente:
a) Si en el parámetro 6 se coloca el DBN.PAR, entonces en el parámetro superior al 1000 la
misma base debe ser indicada colocando el camino al DBN.PAR, pero poniendo como
extensión MST con mayúsculas.
b) Si en el parámetro 6 se coloca el camino y nombre del MST, entonces en el parámetro
superior al 1000 la base debe ser indicada colocando también el camino y el nombre del
MST y siempre poniendo el nombre y la extensión MST en mayúsculas.
Si no se observan estas reglas, Winisis no podrá determinar que se trata de la misma base y entonces
agregará el nuevo camino y nombre a los parámetros de últimas bases abiertas, duplicándose la
referencia a la base predeterminada.
Parámetro 130: inversión automática
Al terminar la carga o edición de una serie de registros y cerrar la Hoja de Carga, CDS/ISIS
puede pedir autorización para actualizar el Archivo Invertido. Para ello el valor de este
parámetro debe ser establecido en 1, de lo contrario se deberá actualizarlo manualmente.
Valor 1: abre un cuadro de diálogo en donde pide permiso para actualizar el archivo invertido.
Valor 0: no actualiza automáticamente el archivo invertido. (Valor por defecto).
Parámetro 131: longitud de palabras
Este parámetro se usa en el caso de lenguas que no utilizan espacios u otros signos como
separadores de palabras. Sirve para definir cual será el máximo tamaño de una palabra,
medido en caracteres. Winisis lo utiliza para paginar el texto.
En caso de ser omitido, Winisis asume que el valor es 50, lo cual, en la práctica, lo inhabilita.
Se creó una “ palabra” consistente en 200 caracteres numéricos y se estableció el parámetro
131 en 35 y en 50 para cada una de las figuras. Luego se agregaron puntas de flecha para
indicar las columnas múltiplos de 10. Como se ve el salto de línea fue realizado a los 35 y a los
50 caracteres respectivamente.
Parámetro 132: error en el intérprete Pascal
Cuando se produce un error durante la ejecución de un programa ISIS Pascal, el intérprete
Pascal produce un mensaje. Este parámetro determina la forma en que Winisis mostrará el
mensaje.
Valor 0: Winisis emite el mensaje en el texto generado por el formato. (Valor por defecto).
Valor 1: Winisis muestra además un cuadro de diálogo indicando el error.
Estos mensajes están escritos en inglés debido a que provienen del ejecutable o de la base
de mensajes para ISIS Pascal en inglés la cual es por ahora la única que se encuentra activa.
Esta base se conserva para preservar la compatibilidad con la versión DOS.
Parámetro 133: tamaño de la fuente del sistema
El controlador de pantalla de Windows puede estar configurado para trabajar con
pequeñas o con fuentes grandes. Winisis se instala normalmente para su uso con
pequeñas. Esto puede crear un problema si el sistema está preparado para las
grandes. Algunas de las ventanas pueden aparecer con los botones cambiados de
fuentes
fuentes
fuentes
lugar o
con los textos superpuestos. Una selección inadecuada puede incluso impedir el
funcionamiento del programa creando un error de protección general.
Este parámetro fuerza a Winisis a trabajar con un determinado tamaño de fuente.
Valor 0: CDS/ISIS se configura para trabajar con fuentes pequeñas. (Valor por defecto).
Valor 1: Winisis se acondiciona para trabajar con fuentes grandes.
Parámetro 135: barra alterna para resultados
Establece el uso de barra de herramientas alterna para los resultados. En ella aparece un
enlace (link) STOP con el que se sale del resultado de la búsqueda y se pasa a la revisión
secuencial de la base.
Valor 0: No aparece la barra. (Valor por omisión).
Valor 1: Winisis muestra la barra
.
Nota:
La visualización de los registros resultantes de una búsqueda puede realizarse de tres formas
distintas, dependiendo de la combinación de los parámetros 135 y 980.
a) Sin mostrar cambios aparentes en la ventana principal de la base (parámetro 135=0 y
980=0 u omitido).
b) Mostrando la barra alterna indicada más arriba (parámetro 135=1 y 980=0 u omitido).
c) Con la ventana dividida en un mosaico vertical (980=1).
El parámetro 980 posee prioridad sobre el 135. Si está activado el 980 entonces el valor del
135 no es tomado en cuenta.
Parámetro 136: zoom
Aquí Winisis guarda el último valor del zoom, como porcentaje de un valor convencional. Se
administra desde el menú desplegable Mostrar y desde el cuadro de diálogo de
personalización. No requiere ser modificado manualmente.
El valor por defecto es 120.
Parámetro 140: mostrar registros borrados lógicamente
Cuando se borra lógicamente un registro, Winisis no elimina el texto. Éste aún puede ser
mostrado en la ventana de la base. Con este parámetro se regula su visualización.
Valor 0: Winisis no muestra el texto del registro. En la barra de mensajes y en la ventana
principal se aclara su estado.
Valor 1: el registro es mostrado normalmente, pero también aparece el mensaje aclaratorio en
la barra. (Valor por defecto).
Parámetro 141: camino de las imágenes
Winisis está preparado para trabajar con imágenes. Puede mostrarlas en una ventana
usando la instrucción TEXTBOXIMG o como íconos usando los comandos RTF '\chpict ' y
'\chpict1 '.
Posee también dos comandos RTF ('\isispatt ' e '\isisbgbmp ') y un programa Pascal
(isispt.pcd) que brindan la posibilidad de utilizarlas como fondo de las ventanas de la base.
Este parámetro le permite a Winisis saber cual será la ubicación en donde deberá buscar los
archivos gráficos (siempre serán BMP) que usará como tapiz.
En el siguiente ejemplo se usa el comando '\isispatt '. Este comando tapiza el fondo de la
ventana activa de la base con un mosaico conformado por la repetición de una imagen de 8 x
8 píxeles (en el ejemplo guarda.bmp). La sintaxis del comando será:
...,’\isispatt guarda ‘,...
Nótese que no se coloca la extensión del archivo gráfico (siempre es BMP), y que al final va
un espacio en blanco. Para una información más detallada sobre estos comandos RTF ver el
capítulo 20 (Lenguaje de formateo: comandos de presentación).
El comando anterior es equivalente a la instrucción:
...,&isispt(guarda),...
Donde isispt es el nombre del programa ISIS Pascal que viene provisto con Winisis 1.3.
Debe recordarse además que las llamadas de formato a programas Pascal deben ser
precedidas por el signo ampersand (&).
Si Guarda.bmp se encuentra en el subdirectorio d:\imagenes, el SYSPAR.PAR deberá decir:
141=D:\imagenes\
En la imagen se ve la ventana de la base tapizada con el gráfico guarda.bmp.
No se puede omitir el parámetro si se desean usar comandos de tapiz.
La instalación usual de Winisis crea un subdirectorio \winisis\bg donde aloja una imagen de 8
x 8 píxeles que usa en la ventana de visualización del parámetro 980. Este subdirectorio será
entonces el predeterminado para la ubicación de los tapices.
141=C:\winisis\bg\
Una demostración de la utilidad de estos comandos se da en el último ejemplo del parámetro
981.
Parámetro 142: términos resaltados
El parámetro 142 determina los colores con que Winisis resaltará los términos. La sintaxis
será:
142=color de las letras, [color del fondo]
El color del fondo es opcional, varía entre cero y 19, y genera un efecto similar al resaltador
que normalmente se usa sobre el papel. Los valores para los colores serán los
correspondientes a la tabla de colores establecida en el formato, en el parámetro 110, o en su
defecto, la predeterminada.
La tabla de colores predeterminada es:
Valor 0:
negro
Valor 1:
rojo
Valor 2:
verde
Valor 3:
mostaza
Valor 4:
azul
Valor 5:
fucsia
Valor 6:
celeste verdoso
Valor 7:
gris plata
Valor 8:
verde aguado
Valor 9:
celeste
Valor 10:
blanco mate
Valor 11:
gris
Valor 12:
gris oscuro
Valor 13:
rojo brillante
Valor 14:
verde brillante
Valor 15:
amarillo
Valor 16:
azul brillante
Valor 17:
fucsia brillante
Valor 18:
celeste brillante
Valor 19:
blanco brillante
Un formato bastante simple que permite visualizar los distintos colores en la pantalla es:
e1:=0,b,while e1<>20 ( 'Color nro.: 'f(e1,0,0), box( e1 ) , e1:=e1+1,/ )
En el próximo ejemplo se ha elegido el color 9 (celeste) para el fondo, manteniéndose el cero
(negro) para las letras.
142=0,9
Es necesario aclarar que aparecen resaltadas las palabras visualizadas y que fueran
buscadas por Winisis. Por ejemplo, si se hace una búsqueda truncada: cultural$. Además de
la palabra “cultural”, aparecerán resaltadas “policy”, “planning” e incluso “and”. Estas
palabras están en términos del diccionario que comienzan con “cultural” (“ cultural policy” ,
“cultural planning and administration” ).
Este mecanismo funciona en el caso de búsquedas en el Archivo Invertido, no así en las
secuenciales.
Parámetro 902: prueba de comandos hipertextuales
Colocando este parámetro en 1 se fuerza a Winisis a mostrar la acción que va a ejecutar en
una instrucción link. El texto de la acción aparece en un cuadro de diálogo. Al aceptarlo se
ejecuta la acción.
El objetivo de este parámetro es facilitar la depuración de los defectos de los comandos
hipertextuales durante la fase de su desarrollo, debiendo desactivarse el parámetro cuando
los formatos resultan satisfactorios. Para desactivarlo se lo coloca en cero o se lo elimina del
SYSPAR.PAR.
Para obtener una explicación del comando que aparece en la figura ver el capítulo 22
(Interrelación de bases de datos)
Parámetro 980: nuevo cuadro de búsquedas expertas
Este parámetro modifica o reemplaza la acción del parámetro 135.
Cuando está activado (valor 1) Winisis utiliza un nuevo cuadro de diálogo de búsquedas
expertas y una nueva la ventana de visualización de la búsqueda.
El valor predeterminado es cero, lo cual deja el control en manos del parámetro 135.
El nuevo cuadro de diálogo altera la disposición de los botones y permite el uso del
parámetro 981 (ver la imagen en ese parámetro).
Al mostrar la búsqueda se divide en dos la ventana dejando a la izquierda un listado
consistente en los MFN obtenidos junto con el valor de un campo a elección del usuario.
En el sector derecho de la ventana se despliega el registro elegido en el listado. Se lo
muestra con el formato predeterminado de la base (aunque el formato activo sea otro).
Por defecto el campo que se indica en el panel izquierdo es el primero que aparece en la
FDT. Quizá sea conveniente alterar el orden de aparición de los campos para que el primero
listado sea un campo significativo de uso frecuente, por ejemplo Título monográfico.
Parámetro 981: botón de sugerencias en las búsquedas
Funciona sólo si el parámetro 980 está activo. El valor a ingresar es el nombre de un archivo
PFT.
Ej.:
981=ayuda.pft
Cuando este parámetro está presente, en el nuevo cuadro de búsqueda experta aparece un
botón de sugerencias (Search tips). Al oprimirlo se abre una ventana que se formatea con el
PFT indicado. Ese archivo debe ser preparado por el administrador, de manera que sirva al
usuario como guía durante la operación de búsqueda.
Una posibilidad: si ayuda.pft posee el siguiente formato:
'\isisbgbmp ayu '
(luego de ayu van dos espacios)
Entonces la ventana que se abre queda tapizada con el archivo ayu.bmp, el que ha sido
preparado con textos e imágenes que guiarán al usuario.
Para que este ejemplo funcione el archivo ayu.bmp debe estar en el lugar indicado por el
parámetro 141.
El PFT debe estar en el subdirectorio de la base y puede ser preparado a gusto del
administrador si embargo NO es conveniente que posea una instrucción FORMAT, ya que
provocaría el cambio del formato de la ventana principal de la base (esto ocurre, al menos, en
la versión 1.3).
Si se activa el parámetro 980 desde el cuadro de personalización y el 981 no existía,
entonces Winisis coloca en el SYSPAR.PAR:
981=(null)
Parámetros 1001-1005... : últimas bases abiertas y algo más
Winisis coloca automáticamente en los parámetros 1000 a 1005 los caminos y nombres de
las últimas cinco bases abiertas. Un ejemplo de su sintaxis es:
1000=c:\dbisis\cds\cds.MST
Estos valores son usados por Winisis para crear un listado que aparece al final del menú
desplegable Base de datos. De esta manera se provee una forma rápida de abrir las últimas
bases usadas.
Debido a que con una instalación normal los valores de estos parámetros varían
permanentemente, no es útil editarlos. Sin embargo esto no ocurre siempre. En algunos
casos, como en el permitido con la activación del parámetro 125, las bases abiertas siempre
son las mismas. De esta forma el administrador del sistema puede elegir cuales serán las
bases a ser usadas. Es de notar que manualmente se pueden seguir agregando parámetros
consecutivos por encima del 1005, lo cual aumenta la cantidad de bases que pueden ser
abiertas con el método abreviado. (Ver la primera ilustración del parámetro 125).
Nombres de fantasía
A cada una de las bases listadas en estos parámetros se les puede asignar un nombre de
fantasía. La forma de hacerlo es colocar tres asteriscos seguidos al final del parámetro y a
continuación el nombre deseado.
Ej.:
1001=c:\winisis\mono.MST***Base de monografías
1002=c:\winisis\analit.MST***Base de analíticas
1003=c:\winisis\cds.MST***Base CDS
1004=c:\winisis\indice.MST***Índice - base unificadora
1005=d:\isis\acade\acade.MST***El yugo
El uso de estos nombres toma sentido con la activación de la restricción en la apertura de las
bases. (Ver la segunda ilustración del parámetro 125).
Si escribe los parámetros manualmente asegúrese de colocar la extensión MST en
mayúsculas. (Ver la explicación de esto en el parámetro 125).
9
Tablas de conversión
Ada Isabel VOGT
ada@gbl.fcen.uba.ar
Lic en Bibliotecología y Documentación, 1982, Universidad del Museo Social Argentino (UMSA).
Trabajó en la Comisión Nacional de Energía Atómica, Div. Centro de Información (ex Biblioteca
Central), 1979-1995.
Jefa Sección Tratamiento Documental, CNEA-Div. Centro de Información, 1993-1995.
Experta en Información Nuclear designada por el Organismo Internacional de Energía Atómica (OIEA,
Viena), cumpliendo misiones oficiales en Brasil, Chile y Guatemala para Implementación del Paquete
Automatización de Bibliotecas.
Integrante del Grupo Automatización de Bibliotecas.
Integrante del Comité de Evaluación de Trabajos en las II Jornadas Nacionales y I Latinoamericanas y
del Caribe sobre MicroIsis.
Experiencia docente desde 1991 a la fecha de software MicroISIS en centros de capacitación (de nivel
medio, terciario y de asociaciones de profesionales) en Buenos Aires e interior del país.
Ha asistido, presentado trabajos y participado de paneles en reuniones anuales de bibliotecarios y
usuarios de MicroISIS.
Publicó trabajos en colaboración con otros autores relativos a Automatización de Bibliotecas utilizando
software MicroISIS.
Responsable de la organización de la Biblioteca J. Palma, Fundación Latinoamericana de Soldadura,
1995-1997.
Desde mayo 1995 Consultora Independiente especialista en Procesos Técnicos y utilización de
software MicroISIS y Winisis.
9. Tablas de conversión
Para lograr la compatibilidad con la versión DOS, Winisis maneja las bases de datos en disco
con el juego de caracteres de la versión DOS, conocida como Set de Caracteres OEM
(Original Equipment Manufacturer).
Los datos son convertidos al juego de caracteres de Windows, conocido como Set de
Caracteres ANSI, cada vez que son visualizados en la pantalla y reconvertidos a MS-DOS
cuando se actualiza un registro. Ocasionalmente se identifica al juego de caracteres de
Windows como la página de código 1007.
De esta forma la misma base de datos puede ser operada bajo DOS o Windows e
intercambiada la información entre usuarios, independientemente de la versión utilizada.
Dependiendo del idioma de la base de datos y de la correspondiente tabla de códigos
utilizada, puede ser necesario proveer Tablas de conversión si se comprueba que las
predefinidas no operan correctamente. Mientras se manejen caracteres ASCII no existe
problema alguno. La situación es diferente si, por ejemplo, se leen datos de una base en
árabe.
Las Tablas de conversión son archivos de texto que contienen 256 números enteros
(excepto ISISAC.TAB) correspondientes a los códigos numerados de 0 a 255. La conversión
de un caracter consiste en reemplazarlo por su equivalente en dicha tabla. Por ejemplo, si la
posición 129 en la tabla es el caracter 199, entonces CDS/ISIS reemplazará cada ocurrencia
del código 128 con el código de caracter 199 para posibilitar su visualización bajo Windows.
Al momento las Tablas de Conversión utilizadas por CDS/ISIS son cuatro:
1.
2.
3.
4.
Tabla de conversión de OEM a ANSI
Tabla de conversión de ANSI a OEM
Tabla de conversión a mayúsculas (ISISUC.TAB)
Tabla de caracteres alfabéticos (ISISAC.TAB)
Tabla de conversión de OEM a ANSI
Utilizada para convertir el juego de caracteres para DOS al de Windows.
Por defecto CDS/ISIS emplea una tabla predefinida. Si el usuario considera necesario
proveer la suya propia, debe especificar su camino y nombre de archivo en el parámetro 106
del SYSPAR.PAR.
Se sugiere almacenarla en el camino correspondiente a Menus (parámetro 2 del
SYSPAR.PAR) y llamarla OEMANSI.TAB. Al momento de indicar una tabla de conversión de
OEM a ANSI, habrá que proveer además la tabla de conversión de ANSI a OEM.
Tabla de conversión de ANSI a OEM
Utilizada para convertir el juego de caracteres para Windows al de DOS antes de actualizar
un registro.
Por defecto CDS/ISIS emplea una tabla predefinida. Si el usuario considera necesario
proveer la suya propia, debe especificar su ruta y nombre de archivo en el parámetro 107 del
SYSPAR.PAR.
Se sugiere almacenarla en el camino correspondiente a Menus (parámetro 2 del
SYSPAR.PAR) y llamarla ANSIOEM.TAB. Al momento de indicar una tabla de conversión de
ANSI a OEM, habrá que proveer además la tabla de conversión de OEM a ANSI.
NOTA: Siendo necesaria una de ellas, es imprescindible especificar la otra para que puedan
efectuarse conversiones correctamente.
Winisis provee como ejemplo las siguientes:
-
txt_708.tab
(Fig. 1)
-
708_txt.tab
(Fig. 2)
-
txt_txt.tab
(Fig. 3)
Sin bien se les asignaron nombres y extensiones específicos, no es necesario respetarlos
estrictamente. Tanto el nombre como la extensión pueden ser asignados con libertad por el
propio usuario.
Para facilitar la interpretación del procedimiento de conversión se incluye un ejemplo basado
en las tablas que fueron utilizadas en la primera implementación de la versión árabe de
Winisis. Tener en cuenta que pueden estar incompletas o ser inexactas.
Figura 1:
Figura 2:
0
1
2
3
4
5
6
7
8
9
10
...
100
101
102
103
104
105
...
125
126
127
128
129
130
131
132
133
134
135
136
137
138
139
140
141
228
229
230
236
237
240
241
242
243
245
246
248
250
248
248
248
248
248
248
249
250
251
252
253
254
255
160
186
188
189
190
...
210
211
212
213
214
216
217
218
219
219
160
160
160
160
220
221
222
223
225
227
132
224
134
231
234
235
232
239
238
141
142
143
144
145
146
244
148
149
251
249
152
153
154
155
...
185
0
1
2
3
4
5
6
7
8
9
10
...
100
101
102
103
104
105
...
125
126
127
128
129
233
226
txt_708.tab
142
143
144
145
146
147
148
149
150
151
152
153
154
155
...
185
187
187
708_txt.tab
188
189
190
...
210
211
212
213
214
215
215
216
217
218
224
225
226
227
138
130
136
137
236
237
140
139
238
229
230
227
228
229
230
135
248
151
250
150
252
253
254
255
240
241
242
243
147
245
246
247
Ejemplo: En la Tabla txt_708.tab (fig. 1) está resaltado el código 233 que figura en el lugar del
número 130. Para que ese caracter sea convertido al correcto, en la fuente deseada, al
momento de visualizar los datos, es necesario asignar en la Tabla 708_txt.tab (fig. 2) el
código 130 en el lugar correspondiente al número 233. Siguiendo la explicación anterior
puede verse la misma relación entre los números 244-147, 251-150, y así sucesivamente.
El procedimiento de conversión se aplica a cualquier conjunto de caracteres ISO-Latin, por
ej.: ruso.
Figura 3: txt_txt.tab
0
1
2
3
4
5
..
.
1
0
0
1
0
1
1
0
2
1
0
3
1
0
4
105
...
130
131
132
133
134
135
136
137
138
139
140
141
142
143
144
145
146
147
148
149
150
151
152
153
154
155
...
190
191
192
193
194
195
196
197
198
199
200
...
225
226
227
228
229
230
231
232
233
234
235
236
237
238
239
240
241
242
243
244
245
246
247
248
249
250
251
252
253
254
255
Tabla de conversión a mayúsculas (ISISUC.TAB)
Utilizada para convertir la información de texto almacenada en la base de datos (utilizando el juego
de caracteres de DOS) a mayúscula.
Debe estar almacenada en el camino de Menus (parámetro 2 del SYSPAR.PAR).
La tabla estándar provista por UNESCO es la siguiente:
000 001 002 003 004 005 006 007 008 009 010 011 012 013 014 015
016 017 018 019 020 021 022 023 024 025 026 027 028 028 030 031
032 033 034 035 036 037 038 039 040 041 042 043 044 045 046 047
048 049 050 051 052 053 054 055 056 057 058 059 060 061 062 063
064 065 066 067 068 069 070 071 072 073 074 075 076 077 078 079
080 081 082 083 084 085 086 087 088 089 090 091 092 093 094 095
096 065 066 067 068 069 070 071 072 073 074 075 076 077 078 079
080 081 082 083 084 085 086 087 088 089 090 123 124 125 126 127
067 085 069 065 065 065 065 067 069 069 069 073 073 073 065 065
069 069 069 079 079 079 085 085 089 079 085 155 156 157 158 159
065 073 079 085 078 078 166 167 168 169 170 171 172 173 174 175
176 177 178 179 180 181 182 183 184 185 186 187 188 189 190 191
192 193 194 195 196 197 198 199 200 201 202 203 204 205 206 207
208 209 210 211 212 213 214 215 216 217 218 219 220 221 222 223
224 225 226 227 228 229 230 231 232 233 234 235 236 237 238 239
240 241 242 243 244 245 246 247 248 249 250 251 252 253 254 255
000 001 002 003 004 005 006 007 008 009 010 011 012 013 014 015
016 017 018 019 020 021 022 023 024 025 026 027 028 028 030 031
032 033 034 035 036 037 038 039 040 041 042 043 044 045 046 047
048 049 050 051 052 053 054 055 056 057 058 059 060 061 062 063
064 065 066 067 068 069 070 071 072 073 074 075 076 077 078 080
081 082 083 084 085 086 087 088 089 090 091 092 093 094 095 096
097 065 066 067 068 069 070 071 072 073 074 075 076 077 078 080
081 082 083 084 085 086 087 088 089 090 091 123 124 125 126 127
067 085 069 065 065 065 065 067 069 069 069 073 073 073 065 065
069 069 069 079 079 079 085 085 089 079 085 155 156 157 158 159
065 073 079 085 078 078 166 167 168 169 170 171 172 173 174 175
176 177 178 179 180 181 182 183 184 185 186 187 188 189 190 191
192 193 194 195 196 197 198 199 200 201 202 203 204 205 206 207
208 209 210 211 212 213 214 215 216 217 218 219 220 221 222 223
224 225 226 230 231 232 229 233 234 228 235 227 236 237 238 239
240 241 242 243 244 245 246 247 248 249 250 251 252 253 254 255
La tabla modificada para inclusión de las eñes (ñ, Ñ) en el Archivo Invertido y en la alfabetización de
listados es la siguiente:
000 001 002 003 004 005 006 007 008 009 010 011 012 013 014 015
016 017 018 019 020 021 022 023 024 025 026 027 028 028 030 031
032 033 034 035 036 037 038 039 040 041 042 043 044 045 046 047
048 049 050 051 052 053 054 055 056 057 058 059 060 061 062 063
064 065 066 067 068 069 070 071 072 073 074 075 076 077 078 079
080 081 082 083 084 085 086 087 088 089 090 091 092 093 094 095
096 065 066 067 068 069 070 071 072 073 074 075 076 077 078 079
080 081 082 083 084 085 086 087 088 089 090 123 124 125 126 127
067 085 069 065 065 065 065 067 069 069 069 073 073 073 065 065
101
069 069 069 079 079 079 085 085 089 079 085 155 156 157 158 159
065 073 079 085 165 165 166 167 168 169 170 171 172 173 174 175
176 177 178 179 180 181 182 183 184 185 186 187 188 189 190 191
192 193 194 195 196 197 198 199 200 201 202 203 204 205 206 207
208 209 210 211 212 213 214 215 216 217 218 219 220 221 222 223
224 225 226 227 228 229 230 231 232 233 234 235 236 237 238 239
240 241 242 243 244 245 246 247 248 249 250 251 252 253 254 255
000 001 002 003 004 005 006 007 008 009 010 011 012 013 014 015
016 017 018 019 020 021 022 023 024 025 026 027 028 028 030 031
032 033 034 035 036 037 038 039 040 041 042 043 044 045 046 047
048 049 050 051 052 053 054 055 056 057 058 059 060 061 062 063
064 065 066 067 068 069 070 071 072 073 074 075 076 077 078 080
081 082 083 084 085 086 087 088 089 090 091 092 093 094 095 096
097 065 066 067 068 069 070 071 072 073 074 075 076 077 078 080
081 082 083 084 085 086 087 088 089 090 091 123 124 125 126 127
067 085 069 065 065 065 065 067 069 069 069 073 073 073 065 065
069 069 069 079 079 079 085 085 089 079 085 155 156 157 158 159
065 073 079 085 079 079 166 167 168 169 170 171 172 173 174 175
176 177 178 179 180 181 182 183 184 185 186 187 188 189 190 191
192 193 194 195 196 197 198 199 200 201 202 203 204 205 206 207
208 209 210 211 212 213 214 215 216 217 218 219 220 221 222 223
224 225 226 230 231 232 229 233 234 228 235 227 236 237 238 239
240 241 242 243 244 245 246 247 248 249 250 251 252 253 254 255
Nótese que la tabla resultante es la unión de dos tramos de 256 números. El primero cumple la
función de conversión de caracteres a mayúsculas. El segundo, altera la ordenación de los
caracteres al momento de ordenar claves en una salida impresa.
Los números 079 resaltados en negrita fueron intercalados para adjudicarles el valor de letra ñ. Con
su inclusión se incrementó en uno el valor original de las letras O a Z. La modificación de la tabla
permite que ambas letras (ñ y Ñ) sean incluidas en el Archivo Invertido y que además sean
consideradas al momento de alfabetizar una salida impresa; lo que no es posible con la tabla
original.
Tabla de caracteres alfabéticos (ISISAC.TAB)
Define los códigos para todos los caracteres alfabéticos. Es usada cada vez que CDS/ISIS necesita
identificar si un caracter es alfabético (por ej.: al realiza la indización palabra por palabra usando la
técnica 4, o en la validación de campos alfabéticos). El caracter de texto cuyo código conste en esta
tabla, usando el juego de caracteres de DOS, será considerado un caracter alfabético.
La tabla estándar provista por UNESCO es la siguiente:
065 066 067 068 069 070 071 072 073 074 075 076 077 078 079 080
081 082 083 084 085 086 087 088 089 090 097 098 099 100 101 102
103 104 105 106 107 108 109 110 111 112 113 114 115 116 117 118
119 120 121 122 128 129 130 131 132 133 134 135 136 137 138 139
140 141 142 143 144 145 146 147 148 149 150 151 152 153 154 160
161 162 163 164 165
IMPLEMENTACION EN EL ARCHIVO SYSPAR.PAR:
La tabla de conversión que Winisis usará al leer la base de datos en lugar de la normal conversión
OEM a ANSI debe especificarse en el parámetro 106 de SYSPAR.PAR.
106=nombre de archivo.extensión
ej.:
106=\winisis\txt_708.tab
La tabla de conversión que Winisis usará al almacenar información en la base de datos en lugar de
la normal conversión ANSI a OEM debe especificarse en el parámetro 107 de SYSPAR.PAR.
107=nombre de archivo.extensión
ej.:
107=\winisis\708_txt.tab
Podría especificarse la misma tabla para ambos parámetros como sigue:
106=\winisis\txt_txt.tab
107=\winisis\txt_txt.tab
Si se ingresan datos directamente desde Winisis, puede utilizarse esta tabla (que simplemente va de
0 a 255) para releer correctamente la entrada.
Las tablas ISISUC.TAB e ISISAC.TAB, por su parte, deben estar almacenadas en el camino de
Menús (parámetro 2 del SYSPAR.PAR).
103
10
Adaptación y traducción de los menúes y mensajes
Ariel Otero Estrada
10. Adaptación y traducción de los menús y mensajes
Una de las virtudes que siempre se le reconoció a ISIS es su capacidad de adaptación a las
necesidades y gustos del usuario, siendo pionero en lo que los programas actuales llaman
personalización. Winisis continúa por el mismo camino, permitiendo modificar ampliamente su
interfase.
Como es sabido con la modificación del archivo de iniciación (SYSPAR.PAR) se logran notables
cambios en el comportamiento del programa. Sin embargo esta no es la única opción. En este
capítulo, se mostrarán las posibilidades que existen de cambiar los textos que se ven en la pantalla y
de limitar las prestaciones de Winisis para evitar que estén al alcance de usuarios no autorizados.
El concepto de perfil
En una unidad de información hay mucha gente que tiene acceso al contenido de las bases de
datos.
Las razones por las cuales se accede a ellas son variadas. Se puede clasificar a las personas que
usan las bases según las funciones que cumplen. Un listado tentativo de esas funciones podría ser:
administración
control de calidad
carga de datos
generación de productos
referencia
clientes externos (lectores)
Cada una de las personas que utilizan las bases puede cumplir con una o varias de esas funciones.
Ellas pueden tener además distintas capacidades, que las hacen aptas o no para cumplir con una
determinada labor. No siempre interesa que alguien tenga un irrestricto acceso a las bases.
Por ejemplo, no es necesario que los encargados de la carga de datos tengan la posibilidad de
alterar los formatos de visualización. Incluso en alguna institución con una estructura
convenientemente grande, podría haber un informático a cargo de alguna de las tareas de
administración, no teniendo porqué tener acceso a la modificación de los datos bibliográficos.
Mediante el análisis de las funciones que una persona ha de cumplir, de sus aptitudes y de la
confianza que se le dispense, se podrá definir su perfil de usuario.
Un lector desconocido tendrá un acceso de sólo lectura, ya que no debe tener la posibilidad de
alterar los contenidos. Por otra parte sólo debe acceder a algunas bases. No debe leer las que
poseen un carácter administrativo ya que, por ejemplo, tendrán datos personales de otros lectores.
Una adecuada combinación de los parámetros cero y 125 del SYSPAR.PAR, junto con la
presentación de menús restringidos permiten una relativa seguridad de los datos.
Las restricciones a los menús responderán entonces a los distintos perfiles de los usuarios. Como
se verá esos perfiles serán representados por un código de dos letras. Por ejemplo, se podría
establecer un perfil de sólo carga al cual se lo podría nombrar como SC.
Los textos
Cuando se observa la interfase de Winisis se pueden ver dos tipos de textos:
a) Los correspondientes a los menús: sirven para indicar las instrucciones que el operador le da a
Winisis. Se encuentran en la Barra de Menús y en los menús que se despliegan al hacer clic con el
105
mouse sobre la barra. Existe un menú desplegable adicional en la hoja de ingreso. Este último se
abre al oprimir el botón opciones.
b) Los correspondientes a los mensajes: aparecen en los botones, cuadros de diálogo y en la Barra
de Mensajes que existe al pie de la ventana del programa y de la ventana principal de las bases que
se encuentren abiertas. Estos mensajes brindan información acerca del estado de las operaciones y
de las prestaciones de los distintos botones que se pueden utilizar.
En la figura se ve un texto que indica la función del botón de apertura de bases. El mensaje es
mostrado al ingresar el puntero del mouse en el área del botón.
Menús
Los menús se encuentran almacenados en varias bases de datos que normalmente se hallan en
\winisis\menu. CDS/ISIS se distribuye usualmente con dos bases para cada idioma soportado. Cada
una de las bases de cada idioma corresponde a distintos perfiles de usuarios (acceso total y sólo
lectura).
La existencia o no de estos perfiles en el paquete de distribución depende de la decisión de cada
uno de los distribuidores nacionales. De todas formas, la adaptación del menú completo a una
versión con menores prestaciones es muy sencilla.
El nombre de la base estará dado por la combinación de las letras MN (menú), el código de lengua
(ej.: FR, francés) y el código de perfil (ej.: DF, total y SH, sólo lectura). Véase la explicación de los
parámetros 101 y 102 del SYSPAR.PAR.
Ej.: MNSPDF es el menú (MN) en castellano (SP) de acceso irrestricto (DF). Como se trata de una
base tendrá sus fdt, FST, pft, fmt, mst, xrf, etc.
Si se deseara crear una base de menús para un perfil de sólo carga en idioma guaraní, se podría
llamar a la base MNGUSC.
La forma más simple para crear la base será copiar una proveniente de un idioma que se domine (o
que se conozca suficientemente). Se puede suponer que esa lengua es la castellana. Habrá que
copiar todos los archivos MNSPDF.* ubicados en \winisis\menu bajo el nombre MNGUSC.*.
También se copiarán las hojas de trabajo ?MNSPD.FMT a ?MNGUS.FMT. Recordar que se debe
editar la FDT y cambiar el encabezado donde se definen los nombres de las FST, PFT y FMT.
Esto crea una base de menús completos en castellano. Para completar la tarea hay que editar cada
registro, sacar lo que sobra y por supuesto hacer la traducción de los textos.
Para que las bases de menús estén debidamente instaladas debe existir una base de mensajes con
el mismo código de idioma, pero eso se verá un poco más adelante.
La base tendrá tantos registros como menús desplegables deban visualizarse. Incluyendo el botón
(Windows 3.x) o ícono (Windows 95/98/NT) de control de la ventana del programa (arriba a la
izquierda) y el menú de opciones de la hoja de ingreso de datos.
Windows 3.x
Windows 95/98/NT
Sin despreciar la posibilidad de hacer la traducción al guaraní, o a cualquier otro idioma, es más
probable que se desee hacer un menú restringido, a la medida de sus necesidades y en castellano.
La estructura de cada registro es muy simple. Posee una serie de campos no repetibles en los
cuales se coloca el texto a ser mostrado. Cada uno de los textos posee a su derecha un número, el
cual se coloca entre corchetes [ ]. Este valor le indica a Winisis cual es la acción que debe realizar al
invocarse ese comando. El administrador del sistema puede eliminar tanto los registros y como los
campos indeseados. También puede modificar los textos (cambiarlos de idioma, hacerlos más
comprensibles...). Sin embargo, no puede alterar los valores entre corchetes ya que son estos los
que comprende el programa.
La base de sólo carga no requiere del registro 7 donde se determina la generación del menú
desplegable de utilitarios. El registro 7 puede ser eliminado.
Por otra parte el menú desplegable de edición posee una serie de opciones que no son necesarias
para la carga de datos. Este menú está determinado por el registro 5. Las opciones no deseadas
están a partir del campo 8, entonces: hay que eliminarlos. En realidad el campo 7 también puede
pasar al olvido (ya se verá porqué).
107
Se pueden seguir retirando posibilidades (eliminar registro, por ejemplo) e incluso cuando la
UNESCO cree nuevas prestaciones, también pueden ser agregadas.
Como ejemplo se mostrará la modificación del ya mencionado menú de opciones incluyendo la
posibilidad de crear las Hojas Modelo (su uso se explica en el capítulo 14).
Antes del cambio:
Haciendo el cambio:
Se agregan dos campos con los textos:
Crear un nuevo «Modelo»[11026]
Limpiar el actual «Modelo»[11027]
109
Luego del cambio:
Los recuadros en las opciones recién agregadas
fueron colocados para resaltarlas.
Cuando se realizan modificaciones a los menús se debe tener en cuenta que se mantenga la
coherencia en los perfiles. Si se realiza una base de menús restringidos, no sólo debe evitarse que
el usuario pueda utilizar un comando no deseado, sino que tampoco debe poder pasar a un menú
con mayores posibilidades.
Como ejemplo se puede observar que el menú completo posee la opción de cambiar de perfil, pero
el menú de sólo búsqueda no permite el cambio.
111
Teclas de acceso rápido
Como en todas las aplicaciones para Windows, los comandos de los menús pueden ser activados
mediante el teclado. Para indicar al usuario cual es la tecla que debe oprimir, se ha subrayado una
letra de cada comando. La forma de lograr este resaltado es anteponiendo a la letra el signo
"ampersand" (&).
Comandos afines
Por otra parte resulta útil separar entre sí, dentro de cada menú desplegable, algunos grupos de
comandos afines. Esto se consigue colocando un guión entre corchetes [-] como contenido del
campo que los separa. Cuando CDS/ISIS encuentra estos signos traza una línea horizontal en el
menú.
Barra de herramientas
La barra de herramientas contiene una serie de botones que permiten el rápido uso de algunas de
las funciones de Winisis. Cuando se retira una de ellas de la base de menús normalmente
desaparece el botón de la barra.
Ej.: Si se elimina la opción de editar registros desaparece el botón correspondiente.
Mensajes
Winisis posee una base de mensajes para cada idioma. Ellas se ubican habitualmente en el
subdirectorio \winisis\msg. Los nombres de estas bases están formados por la partícula MS
(mensajes) y el código de dos letras del idioma (ej.: EN, inglés).
Ej.: MSIT: será el nombre de la base de mensajes en italiano. MSSP: será el nombre de la base de
mensajes en castellano. (Por supuesto tendrán todo el conjunto de archivos que es de rigor en una
base ISIS).
(Existe además una base adicional que contiene los mensajes para ISIS-Pascal. Esta bases es
similar a la de la versión DOS, para mantener la compatibilidad. Su nombre es EMSG, donde la
primera letra indica el idioma inglés.)
Los mensajes pueden ser modificados y traducidos a cualquier lengua, aunque no eliminados. Sólo
deben tomarse algunas precauciones. El desarrollo original de Winisis ha sido hecho en inglés. Las
frases en inglés suelen ser más cortas que en las lenguas romances, por lo tanto los espacios
disponibles para mostrarlos pueden ser chicos. El siguiente es un simple ejemplo en el cual el mero
113
hecho de agregar dos letras estropea la visualización. La solución puede ser utilizar un texto no
usual, aunque esto no es deseable, ya que lo que hace que los programas bajo Windows sean
fáciles de aprender es su parecido.
Para la creación de una base en otro idioma es posible seguir el procedimiento de copia propuesto
para los menús.
Estructura de la base
La FDT de la base estipula 10 campos por registro. El primer campo del registro 1 contiene el
nombre del idioma que se corresponde con el código de lengua usado. Es así como Winisis "sabe"
cuál es el nombre del idioma que pertenece al código usado. Este nombre será mostrado en un
cuadro de opciones al seleccionar "cambiar lengua".
Luego del nombre del idioma aparece el término [NAME], no debe ser tocado.
Los textos que van a ser colocados en los botones también poseerán un ampersand delante de una
letra. Debe tenerse la precaución de elegir distintas letras para cada término. En un mismo cuadro
de diálogo pueden aparecer varios botones y cada uno de ellos debe poseer una letra distintiva.
RECUPERACION
115
11
ESTRATEGIAS DE BUSQUEDA
NODO CDS/ISIS La Rioja
isis@estudio3.com.ar
Integrantes:
MARCELO MARTINEZ
Licenciado en Informática. Director del Nodo. Director Ejecutivo del Proyecto “Centro de Inteligencia” (U.N.LA
R.)
ANA CLAUDIA SPIDALIERI
Analista Mayor de Sistemas. Miembro Cooperante del Nodo. Técnico Informático del Proyecto “ Centro de
Inteligencia” (U.N.LA R.)
FERNANDO MADOZ
Estudiante de Licenciatura en Análisis de Sistemas. Becario del Proyecto “ Centro de Inteligencia” (U.N.LA R.)
ROSANA LEO
Analista de Sistemas. Técnico Informático del Proyecto “ Centro de Inteligencia” (U.N.LA R.)
11. ESTRATEGIAS DE BUSQUEDA9
OPERADORES DE BUSQUEDA
Operadores Lógicos
Una búsqueda en Winisis se puede hacer mediante:
• Una sola palabra o término, ejemplo: Adult
• La suma de dos palabras o términos, ejemplo: Adult Education
• La combinación de dos o más palabras (términos)
• Y otras...
Se debe tener en cuenta que para establecer una expresión de búsqueda con dos o más términos
hay que conocer los comandos que le permiten realizar éstas combinaciones, estos se denominan
Operadores Lógicos y son AND, OR yPermite
NOT, los
cualesuna
se ecuación
podrían ejemplificar
análogamente
realizar
de búsqueda
como:
conformada por palabras unidas por este
Adult AND Education
Adult
Adult
Education
operador, extrayendo de acuerdo al ejemplo
los registros que contengan los términos
simultáneamente, como: Adult y Education.
En
matemática
esto
se
Intersección de Conjuntos.
denomina
Education
Adult OR Education
Adult
Adult
Education
Education
Education NOT Adult
Education
Adult
Permite realizar una ecuación de búsqueda
conformada por palabras unidas por este
operador, recuperando los registros que
contengan los términos en forma separada y
simultáneamente, como: Adult o Education
(o ambas).
En matemática esto se denomina Unión de
Conjuntos.
Permite realizar una ecuación de búsqueda
conformada por dos o más términos
excluyendo de la selección todos los
registros que contengan el término negado,
ejemplo: Education sin Adult.
En matemática esto se denomina Exclusión
de conjuntos.
9
Aclaración: Todos los ejemplos de este capítulo, se probaron utilizando la base de datos CDS que
acompaña al software WinIsis, sin modificar sus registros, ni sus parámetros. De todas formas los
resultados obtenidos pueden variar de una aplicación a otra.
117
Términos truncados a la derecha
En lugar de especificar un término exacto, se puede proporcionar solamente la raíz. Esta técnica es
también conocida como búsqueda por raíz o truncamiento a la derecha. El truncamiento a la
derecha se indica colocando una parte del término a buscar (también denominado “ raíz” ) seguido del
caracter $.
Ejemplo: colocando la expresión
los términos recuperados podrían ser:
Adm$
ADMINISTRATIVE REFORM ADMISSION
ADMISSION CRITERIA
Los registros recuperados que contienen estos términos son los siguientes:
0088 - Open university; a personal account by the first Vice-Chancellor. Perry,
Walter. Milton Keynes, Eng., Open University Press, 1976. 298 p.
// History and evaluation of a dynamic innovation in higher education.
KEYWORDS:university courses; degrees; university curriculum; educational radio;
educational television; student selection; admission criteria; examinations;
educational administrative structure; post-graduate courses; life-long education;
educational statistics.
0092 - The Peruvian model of innovation:the reform of basic education. (spa:El
Modelo peruano de innovación:la reforma de la educacin básica)Churchill, Stacy;
Guttmann, Ludwig. Geneva, IBE, 1976. 53 p., illus., 22 cm. (Experiments and
innovations in education. 22)Incl. bibl.
// IBE.
KEYWORDS:educational reform; basic education; Peru - social reform; educational
administrative structure; curriculum planning; decentralization; administrative
reform; educational administration; educational planning; educational innovations.
0123 - Meeting on the Implementation of the Recommendations of the Third Regional
Conference of Ministers of Education and Ministers Responsible for Economic
Planning in the Arab States. Cairo, 1976. Aspects quantitatifs de la scolarisation
du second degré dans les pays arabes. Sammak, A. 27 Aug. 1976. 25 p.
// Unesco Regional Office for Education in the Arab States (Lebanon).
KEYWORDS:statistical analysis; educational development; secondary education; Arab
Countries; educational statistics; enrolment - sex; admission; diplomas.
0124 - Meeting on the Implementation of the Recommendations of the Third Regional
Conference of Ministers of Education and Ministers Responsible for Economic
Planning in the Arab States. Cairo, 1976. Développement quantitatif de
l'enseignement primaire dans les pays arabes à la lumière de la résolution de la
Conférence de Marrakech sur l'enseignement obligatoire. 27 Aug. 1976. (44 p. in
various pagings), illus.
// Unesco Regional Office for Education in the Arab States (Lebanon).
KEYWORDS:statistical analysis; educational development; primary education; Arab
Countries; compulsory education; educational statistics; enrolment - school-age
population; admission; enrolment projections.
Ejercicio: Buscar el término truncado a la derecha ECO$, algunos de los registros que recuperará
contendrán los siguientes términos:
ECONOMIC AND SOCIAL DEVELOPMENT
ECONOMIC BEHAVIOUR
ECONOMIC CONCENTRATION
ECONOMIC CONDITIONS
ECONOMIC GROWTH
ECONOMIC POLICY
ECONOMICS OF EDUCATION
ECONOMY
ECOSYSTEMS
Para el caso de realizar búsquedas de términos enteros se procederá colocando el término, seguido
de un espacio y el símbolo $ según el ejemplo:
colocando la expresión
los términos recuperados podrían ser
“EVALUATION $”
EVALUATION METHOD
EVALUATION EDUCATION
Los registros que podrían responder a esta búsqueda son los siguientes:
0087 - Innovation in science education - world-wide. (fre:L'Innovation dans
l'enseignement des sciences:synthèse mondiale)Baez, Albert V. Paris, Unesco Press,
1976. 249 p., illus., 24 cm. Incl. bibl.
KEYWORDS:educational
innovations;
science
education;
developing
countries;
secondary school curriculum - science and technology; sociology of science ;
science and development; educational goals; educational reform; educational
trends; systems analysis; integrated curriculum; definitions; educational
institutions; educational technology; evaluation of education; production;
educational equipment; experiments; school laboratories; learning processes;
educational strategies; educational costs.
0093 - Broadcast training techniques. (spa:Técnicas de formación del personal de
comunicación)Dance, F. Robert. Paris, Unesco Press, 1976. 122 p., illus., 22 cm.
Incl. bibl.
KEYWORDS:communication personnel training; teaching methods; learning processes teacher role; teacher behaviour; teaching skills; curriculum development; teacher
guides; broadcasting; lectures; group discussions; self-teaching methods;
programmed instruction; educational environment; evaluation of education.
0096 - Planning for satellite broadcasting:the Indian Instructional Television
Experiment. (fre:Planification de l'utilisation des satellites à des fins
éducatives:L'Expérience
indienne
de
télévision
éducative
par
satellite)(spa:Planeamiento de radiodifusión por satélite:El Experimento de
Televisión Educativa en la India)Paris, Unesco Press, 1976. 71 p. , illus., map,
27 cm. (Reports and papers on mass communication. 78)Incl. bibl.
KEYWORDS:communication
planning;
pilot
projects;
satellite
broadcasting;
educational television; India; villages - television programmes; in-service
teacher training; evaluation of education.
0114 - Educational development; a new discipline for self-renewal. Hemphill, John
Knox; Rosenau, Fred S. Eugene, Or., Center for the Advanced Study of Educational
Administration, 1973. 343 p., illus. (CASEA monograph, no.24). Incl. bibl.
119
// Far West Laboratory for Educational Research and Development (USA). //
University of Oregon (USA). Center for the Advanced Study of Educational
Administration.
KEYWORDS:educational
development;
public
education;
educational
planning;
educational research; USA - educational programmes; curriculum development;
teacher training; evaluation of education; information systems; educational
management; educational statistics.
0127 - Meeting of National Directors and Chief Technical Advisers of the Projects
for the Training of Educational Personnel. 7th. Paris, 1975. Report. 15 June 1976.
(88 p. in various pagings), illus.
// IBE.
KEYWORDS:evaluation method; educational assistance; teacher training - teacher
guides; teacher educators; educational innovations; teaching methods; educational
technology;
educational
supervision;
educational
administrators;
community
education; leadership; language of instruction; development planning; national
development.
0136
Evaluating
educational
programmes;
the
need
and
the
response.
(fre:L'Evaluation des programmes d'enseignement; nécessité et réactions)Stake,
Robert E. Paris, CERI, OECD, 1976. 89 p. Incl. bibl.
// OECD. Centre for Educational Research and Innovation.
KEYWORDS:evaluation
of
education;
educational
programmes;
educational
administration; evaluation method.
Se aclara que la expresión a buscar debe ir encerrada entre comillas dobles “ ” (como lo muestra el
ejemplo), ya que si esto no es así provocaría un error de sintaxis en la búsqueda.
Operadores a nivel de campo y proximidad
Estos operadores realizan búsquedas más restringidas, que los operadores lógicos permitiendo que
estas sean más detalladas. Los operadores a nivel de campo y proximidad funcionan siempre y
cuando la base de datos esté indizada de manera que registre el dato OCC en el posting.
Los operadores son los siguientes:
(G) : realiza una búsqueda de dos o más términos especificados con la condición de que se
encuentren en el mismo campo.
Ejemplo:
Plants(G)Agriculture
Buscará todos los registros que contengan en el mismo campo los términos “ Plants” y
“Agriculture” .
El resultado será el siguiente:
0070 - Some important animal pests and parasites of East Pakistan. Yosufzai, H.K.
1966. p. 285-291, illus. (Scientific problems of the humid tropical zone deltas
and their implications:proceedings of the Dacca Symposium)Incl. bibl.
KEYWORDS:Paper on:pests; parasites; biology; ecology; plants; agriculture; public
health; food; Bangladesh.
(F) : Trabaja de la misma forma que el operador (G) con la diferencia de que si el campo es
repetible va a buscar en la misma ocurrencia.
.
: Trabaja de la misma forma que el operador (F) con la diferencia de que los puntos que se
definen entre los términos indican la cantidad máxima de palabras menos 1, que los separa.
Ejemplo 1: Temperature . Wind
Los términos son adyacentes
El resultado es el siguiente:
0003 - Control of conditions in the plant chamber:fully automatic regulation of
wind velocity, temperature and relative humidity to conform to microclimatic field
conditions. Bosian, G. 1965. p. 233-238 , illus. (Methodology of plant ecophysiology:proceedings of the Montpellier Symposium)Incl. bibl.
KEYWORDS:Paper on:plant physiology; moisture; temperature; wind; measurement and
instruments; ecosystems.
Ejemplo 2: Soil . . Relating
Los términos están separados por más de una palabra.
El resultado es el siguiente:
0021 - The Determination of the evaporation from the plant cover and the surface
of the soil by relating lysimeter and soil moisture measurements to potential
evaporation. Klausing, O. 1965. p. 461-465 , illus. (Methodology of plant ecophysiology:proceedings of the Montpellier Symposium)Incl. bibl.
KEYWORDS:Paper on:evaporation; soil moisture; plant physiology; plant ecology;
measurement and instruments.
Ejemplo 3: Determination . . . Evaporation Los términos están separados por no más de dos
palabras.
El resultado es el siguiente:
0021 - The Determination of the evaporation from the plant cover and the surface
of the soil by relating lysimeter and soil moisture measurements to potential
evaporation. Klausing, O. 1965. p. 461-465 , illus. (Methodology of plant ecophysiology:proceedings of the Montpellier Symposium)Incl. bibl.
KEYWORDS:Paper on:evaporation; soil moisture; plant physiology; plant ecology;
measurement and instruments.
$ : Trabaja de la misma forma que el operador (F) con la diferencia de que los puntos que se
definen entre los términos indican la cantidad exacta de palabras menos 1, que los separa.
Ejemplo 4: Temperature $ Wind
Los términos son adyacentes (Igual resultado que en
ejemplo 1).
Soil $ $ Relating
Los términos están separados exactamente por una
palabra. (Igual resultado que en ejemplo 2).
Determination $ $ $ Evaporation
Los términos están separados exactamente por dos
palabras. (Igual resultado que en ejemplo 3)
Se deben observar los espacios entre los distintos operadores ya que de eso depende que
funcionen.
Búsqueda Guiada
En el Menú Buscar de Winisis se observan dos tipos de búsqueda, como lo muestra la figura, al
desplegarse la ventana:
121
Figura Nº 1
Al ingresar a la opción Búsqueda Guiada, se despliega una pantalla como la siguiente:
Nombre de la
Base de Datos
Nro. De
Aciertos
Barra de
Botones
Figura Nº 2
Botón Limpiar
Descripción de la Pantalla de Búsqueda
1. Ejecutar. Una vez definidos los campos donde se va buscar, los elementos de búsqueda y
operadores que los relacionan (como se explica precedentemente), se hace un clic con el
mouse en el botón Ejecutar para que Winisis proceda a la búsqueda.
Figura Nº 3
2. Mostrar. Luego de ejecutar una búsqueda, se pueden visualizar los resultados de la misma, por
pantalla pulsando con el mouse el botón Mostrar.
Figura Nº 4
3. Cancelar. Permite cancelar la operación de búsqueda y regresar a la pantalla de la Base de
Datos.
Figura Nº 5
4. Diccionario. Se accede al mismo para seleccionar términos para la búsqueda.
Figura Nº 6
5. Ayuda. En el extremo derecho de la barra de botones se encuentra el botón de ayuda, mediante
el cual se despliega la misma ventana de búsqueda. Le permite seleccionar cada botón o cuadro
de texto para mostrar una breve descripción del mismo.
Figura Nº 7
6. Número de Búsqueda. En este cuadro se muestra el número de orden de la búsqueda actual.
Figura Nº 8
7. Hallazgos. Indica la cantidad de registros que cumplen con la expresión de búsqueda.
Figura Nº 9
8. Búsqueda Previa. Este cuadro permite ejecutar una búsqueda previamente realizada. También
es de gran utilidad para combinar más de cuatro términos en una expresión de búsqueda. Para
lo cual se define una primera expresión con las combinaciones posibles, se ejecuta la búsqueda
y dicha expresión se guarda automáticamente en el cuadro de búsqueda previa. Posteriormente,
de allí se toma para combinar con otros términos, obteniendo una segunda expresión. Las
búsquedas se guardan por sesión (al salir del Winisis se pierden las búsquedas realizadas).
123
Figura Nº 10
Operadores. Los operadores sirven para relacionar distintos términos, a efectos de concluir en una
expresión de búsqueda más específica. Estos son: AND, OR, NOT y se explican detalladamente al
comienzo de este capítulo.
Figura Nº 11
9. Campos a revisar. Pulsando con el mouse la “ flechita” (a la derecha de cada caja), se despliega
la lista de campos definidos en la estructura de la base en la cual se está trabajando. Esto le
permite seleccionar el campo donde buscará el término. Si no se selecciona ninguno, la
búsqueda se realizará en todos los campos de la base.
Figura Nº 12
10. Elementos de búsqueda. Permite tipear la expresión buscada, la cual también se puede
obtener accediendo al Diccionario, donde se ubica el término y arrastra hacia el cuadro de
elementos correspondiente.
Figura Nº 13
11. Expresión de Búsqueda. En esta ventana, al final de la pantalla, se observa como se van
formando las distintas expresiones de búsqueda, a medida que va definiendo los campos y
términos. Se puede combinar hasta cuatro campos y/o términos por cada expresión.
Figura Nº 14
12. Limpiar. Al pulsar con el mouse este botón, se limpia el contenido en “ campos a revisar” y
“Elementos de búsqueda” .
Figura Nº 15
Cómo se plantea una búsqueda:
Se debe especificar el campo y el término buscado, los cuales pueden combinarse con otros
mediante los operadores lógicos (AND, OR, NOT).
Por ejemplo, para buscar los registros que posean en el campo Keyword el término “ Methodology”
y en el campo Title, “ Education” ; se hace un clic en la flechita derecha de los campos a revisar, se
selecciona el correspondiente, luego se tipea ó busca en el diccionario el término, se determina el
operador correspondiente (en este caso AND) y se indica el otro campo y término de la expresión.
Posteriormente, se hace un clic en Ejecutar, obteniéndose como resultado un registro que cumple
con las condiciones antes mencionadas. Ver figura 17
125
Figura Nº 16
Luego, al hacer un clic en el botón Visualizar, se observa en pantalla el resultado de la búsqueda.
Figura Nº 17
La opción Cerrar ventana de búsqueda, cierra tanto la ventana de Búsqueda Guiada como la
ventana de Búsqueda Experta.
Figura Nº 18
Términos ANY
Un término ANY es un término que agrupa a un conjunto predefinido de palabras a buscar. Consiste
de la palabra ANY seguida de una palabra (puede ser mnemotécnica), por ejemplo AGRICULTURE,
que identifica al grupo de palabras a buscar, de tal manera, el término ANY según el ejemplo
quedaría especificado de la siguiente forma: ANY AGRICULTURE
ANY AGRICULTURE
ANY AGRICULTURE
ANY AGRICULTURE
ANY AGRICULTURE
ANY AGRICULTURE
ANY AGRICULTURE
ANY AGRICULTURE
ANY AGRICULTURE
ANY AGRICULTURE
ANY AGRICULTURE
AGRICULTURAL ECONOMICS
LAND ECONOMICS
AGRICULTURAL ENTERPRISES
AGRICULTURAL EQUIPMENT
AGRICULTURAL PRODUCTION
AGRICULTURAL RESEARCH
PLANT PRODUCTION
FORESTS
ANIMAL PRODUCTION
FISHERY
Crearía una expresión de búsqueda de los términos AGRICULTURAL ECONOMICS, LAND
ECONOMICS, AGRICULTURAL ENTERPRISES, AGRICULTURAL EQUIPMENT, AGRICULTURAL
PRODUCTION, AGRICULTURAL RESEARCH, PLANT PRODUCTION, FORESTS, ANIMAL
PRODUCTION, FISHERY, relacionándolos con el operador OR.
Figura Nº 19
Se selecciona con un clic del mouse, y el término ANY se agrega a la caja Expresión de Búsqueda :
127
Figura Nº 20
En la caja Historial de Búsqueda se muestra la cantidad de registros recuperados:
Figura Nº 21
Creación de un archivo ANY
El archivo ANY es de tipo texto y puede ser creado con cualquier editor como el bloc de notas
(Notepad) o el Edit del DOS. Puede estar escrito en mayúsculas o minúsculas o en ambas.
Contendrá en la columna 1 de todas las filas (alineado a la izquierda), el término ANY seguido de un
espacio y del término mnemotécnico, por ejemplo COMMUNICATION y las expresiones a buscar
deberán comenzar en la columna 31 (también alineadas a la izquierda) como se muestra más abajo:
ANY COMMUNICATION
ANY COMMUNICATION
ANY COMMUNICATION
ANY COMMUNICATION
ANY COMMUNICATION
ANY COMMUNICATION
ANY COMMUNICATION
ANY COMMUNICATION
ANY COMMUNICATION
ANY COMMUNICATION
COMMUNICATION
COMMUNICATION HISTORY
COMMUNICATION IMPACT
COMMUNICATION LEGISLATION
COMMUNICATION PERSONNEL TRAINI
COMMUNICATION PLANNING
COMMUNICATION POLICY
COMMUNICATION PROCESS
COMMUNICATION RESEARCH
COMMUNICATION STATISTICS
El archivo ANY deberá llamarse como la base de datos que lo utilizará y debe tener extensión .ANY
Búsquedas Expertas
Para realizar Búsquedas Expertas, se debe tener bien en claro el modo de trabajar con los
Operadores anteriormente dados, ya que estos representan la lógica de la búsqueda a realizar.
Pasos para realizar una búsqueda:
1) Abrir la ventana de búsqueda experta haciendo clic con el mouse sobre el menú Buscar y
seleccionando la opción Búsqueda Experta, a continuación aparecerá la siguiente ventana con
su respectiva descripción
Figura Nº 22
2) Se deberá especificar la expresión de búsqueda en el campo Expresión de búsqueda.
Figura Nº 23
3) Los términos o palabras a buscar pueden ser tipeados o ser seleccionardos del Diccionario
mediante el botón
129
Figura Nº 24
4) Luego se seleccionará el término deseado y se arrastrará hasta el campo Expresión de búsqueda
o haciendo doble clic con el mouse sobre el término.
5) En el caso de que la búsqueda combine más de una palabra se podrán utilizar los operadores
(cuya lógica fue explicada anteriormente) presionando sobre los botones respectivos.
Figura Nº 25
6) Los botones de paréntesis ( ), sirven para asociar dos o más términos, mientras que con el
símbolo numeral # indicamos el número de expresión haciendo referencia a las que se
encuentren en la caja Historial de búsquedas.
7) A continuación y luego de haber especificado la expresión de búsqueda se procederá a ejecutar
la misma presionando sobre el botón Ejecutar.
Figura Nº 26
8) Una vez hecha ésta, se agregará automáticamente a la caja Historial de búsqueda la expresión
ejecutada con información adicional sobre los resultados de la búsqueda, de tal forma que
aparece:
•
el número de búsqueda antecedido por un #
•
entre ( ) el nombre de la base de datos a la que pertenece el término
•
seguido de T= el número de registros encontrados que ha satisfecho esa expresión
•
y por último la expresión ejecutada
Por ejemplo:
Figura Nº 27
Le está indicando que es la búsqueda de orden 4 de la base de datos CDS y que se han encontrado
9 registros que cumplían con la condición PLANT + CONTROL.
Realizando un doble clic sobre la expresión que se encuentre en la caja Historial de búsqueda se
podrán ver los resultados de la misma (en el caso que el parámetro 105 del SYSPAR.PARr, esté
desactivado o igual a 0)
Ejemplo de Una Expresión de Búsqueda combinando varios operadores:
( ((PLANT + CONTROL) ^ WATER) * CON$)
Figura Nº 28
Los resultados de la expresión de búsqueda responderán a la siguiente descripción:
Todos los registros que contengan los términos PLANT o CONTROL o ambos, excluyendo de éstos
los que contengan el término WATER. Este conjunto de registros se restringirá a todos aquellos que
solo contengan simultáneamente la raíz CON seguida de algo más.
Figura Nº 29
Los resultados de la búsqueda son los siguientes:
0002 - The Controlled climate in the plant chamber and its influence upon
assimilation and transpiration. Bosian, G. 1965. p. 225-232, illus. (Methodology
of plant eco-physiology:proceedings of the Montpellier Symposium)Incl. bibl.
KEYWORDS:Paper on:plant evapotranspiration.
0003 - Control of conditions in the plant chamber:fully automatic regulation of
wind velocity, temperature and relative humidity to conform to microclimatic field
conditions. Bosian, G. 1965. p. 233-238 , illus. (Methodology of plant ecophysiology:proceedings of the Montpellier Symposium)Incl. bibl.
KEYWORDS:Paper on:plant physiology; moisture; temperature; wind; measurement and
instruments; ecosystems.
0006 - Measurements of plant carbon dioxide exchange by infra-red absorption under
controlled conditions and in the field. Bourdeau, Philippe F.; Woodwell, George M.
1965. p. 283-289. (Methodology of plant eco-physiology:proceedings of the
Montpellier Symposium)Incl. bibl.
KEYWORDS:Paper on:plant photosynthesis.
131
0059 - Control of floods in East Pakistan. Abbas, B.M. 1966. p. 135-141, maps.
(Scientific
problems
of
the
humid
tropical
zone
deltas
and
their
implications:proceedings of the Dacca Symposium)
KEYWORDS:Paper on:drainage; discharge of rivers; flood control; river control;
deltas; Bangladesh.
Guardar y recuperar resultados de búsquedas
Una vez ejecutada la búsqueda, ya sea Experta o Guiada, se puede guardar los registros que
cumplieron con la condición (resultados de la búsqueda), seleccionando la opción Guardar
búsqueda, como se muestra en la figura
Figura Nº 30
Al seleccionar esta opción, muestra el historial de las búsquedas realizadas en la sesión:
Figura Nº 31
Haciendo clic en la búsqueda que se desea guardar, aparece el siguiente cuadro de diálogo
Figura Nº 32
La búsqueda se guarda por defecto en la carpeta Work de Winisis, en dos archivos uno con
extensión .WSV y otro con extensión .WSH (los nombres no deben exceder los ocho caracteres). El
archivo de extensión .WSH es el que se recupera en la opción recuperar búsqueda guardada; el
archivo de extensión .wsh que contiene la formulación o expresión de búsqueda
Se puede cambiar la carpeta de destino como el drive seleccionándolo de las cajas correspondiente
del cuadro de diálogo.
Para recuperar una búsqueda guardada se selecciona la opción Recuperar búsqueda guardada, del
menú Buscar, se muestra el mismo cuadro de diálogo que en la opción Guardar búsqueda, se
selecciona la búsqueda que se desea reejecutar y se presiona el botón Aceptar.
Marcar registros en los resultados de una búsqueda
Al mostrar los registros resultados de una búsqueda se pueden seleccionar algunos de ellos
haciendo clic en el botón Mark de la ventana:
Figura Nº 33
Estos registros marcados luego se pueden imprimir activando la casilla Registros marcados en la
opción Imprimir del menú Base de Datos.
133
Figura Nº 34
DICCIONARIO
Introducción
El Diccionario se puede definir como una lista de todas las palabras que son “ candidatas” a ser
buscadas (o que formarán parte de una expresión de búsqueda). Estas palabras han sido generadas
por medio de la Tabla de Selección de campos (FST). Cuando se agregan nuevos registros a una
base de datos, se debe actualizar el diccionario (o Archivo Invertido)
Acceso a términos del diccionario
Al diccionario se puede acceder haciendo clic con el botón izquierdo del mouse en la siguiente
figura:
Figura Nº 35
El Botón Diccionario se encuentra tanto en la opción de Búsqueda Guiada, como en la opción de
Búsqueda Experta.
Uso del diccionario en una búsqueda
Barra de título
Nombre de la Base
de datos
Botón Cerrar
Caja de términos
Ventana de restricción a campos
Ventana del diccionario
Botón Anterior
Botón Siguiente
Figura Nº 36
Ventana de restricción a campos
Figura Nº 37
Haciendo clic en la flechita que se encuentra en el extremo derecho de la caja de restricción a
campos se puede elegir el campo sobre el cual se desea seleccionar el/los términos. Al hacerlo, se
observará que los términos que no pertenezcan al campo seleccionado, aparecerán “ atenuados”
(en color gris)10.
10
Nota: Estas características, vienen en Winisis por “ defecto” y son controladas por el parámetro
104 del syspar.par.
135
Botón página siguiente
Botón página anterior
Figura Nº 38
Esta caja trae por defecto la opción <Todos los campos> (Ver figura Nº 36).
Caja de términos
Figura Nº 39
Esta caja se encuentra debajo de la ventana de restricción a campos, y en ella se puede
especificar desde qué término de desea comenzar a visualizar el diccionario. Se coloca el
puntero del mouse sobre esta caja, y se hace clic para situar el punto de inserción sobre
ella, se tipea una o más letras para que el diccionario se visualice a partir de ese término.
Figura Nº 40
Ventana del Diccionario
En ella se muestran los términos de búsqueda y a la izquierda de cada uno de ellos, la cantidad de
apuntadores o postings (veces que se repite el término).
Copiar y arrastrar
Esta acción -propia de los programas que trabajan en entorno Windows- sirve para situar el término
elegido ya sea en la ventana Expresión de búsqueda en la opción de búsqueda experta, o en
cualquiera de las cajas Elementos de busqueda de la búsqueda guiada.
Cuando se arrastra el término, una figura en forma de hoja acompaña al puntero del mouse. Otra
forma de seleccionar un término es hacer doble clic sobre él.
En el cuadro Expresión de búsqueda de la opción de Búsqueda experta, si no se ha especificado un
operador para concatenar el término, automáticamente se coloca el operador OR (+).
137
Figura Nº 41
En la opción de búsqueda guiada, se debe colocar el punto de inserción , antes de arrastrar el
término desde el diccionario hasta las cajas de elementos de búsqueda.
Figura Nº 42
Botones página anterior y página siguiente
Figura Nº 43
Presionando con el mouse, en el botón de página anterior se puede retroceder .en la lista de
términos. Se debe observar que el diccionario no retrocederá más atrás del término que se introdujo
en la caja de términos.
En forma inversa, si se presiona el botón de página siguiente se avanzará en la lista.
Nuevos Parametros del SYSPAR.PAR que afectan la búsqueda
Progreso de una búsqueda
103=0
no muestra detalle de la búsqueda.
103=1
presenta una ventana de resultados mostrando el progreso de la ejecución de la
búsqueda.
Figura N° 44
Diccionario
104=0
139
muestra todos los términos del diccionario. Cuando se selecciona un campo, los
términos que no corresponden al mismo se muestran atenuados.
Figura N° 45
104=1
Al seleccionar un campo la ventana del diccionario solo muestra los términos que
corresponden al mismo.
Figura Nº 46
Resultados de una búsqueda
105=0
No se muestran automáticamente los resultados de la búsqueda. Se debe hacer doble
clic sobre la misma para visualizar los registros que cumplen con la condición
(hallazgos).
105=1
Al ejecutarse la búsqueda, se muestra automáticamente la ventana de visualización
con los resultados de la misma.
IMPORTANTE: Los parámetros 103 y 105 son válidos sólo para la opción de búsqueda experta. El
parámetro 104 afecta a ambas búsquedas.
980=0
Los resultados de la búsqueda se muestran en la ventana normal de visualización.
980=1
Al ejecutarse la búsqueda se muestran los resultados en la siguiente ventana:
Figura Nº 47
Con esta opción también cambia la apariencia de la ventana de la búsqueda experta.
Figura Nº 48
Implementación de la iluminación de términos buscados
1- Configuración del modo de iluminación
Winisis puede iluminar los términos recuperados si el parámetro 142 está presente en el
SYSPAR.PAR.
141
142=ForeColor[,BackColor]
El color de fondo (BackColor) es opcional
Por ejemplo:
142=0,14
Colocando en el SYSPAR.PAR el parámetro 142 de esta forma los términos buscados aparecerán
en los registros en letra negra y con un recuadro en color Verde claro (ver tabla de colores).
Figura Nº 49
2- ¿Cómo ilumina Winisis los términos recuperados?
La mayor dificultad está en conocer qué términos iluminar. Winisis intenta reducir cada término a
simples palabras: Por ejemplo, el término:
EDUCATIONAL COSTS
Serán tratados como dos términos distintos:
EDUCATIONAL
COSTS
Cuando se muestra el resultado de la búsqueda, ambos términos se iluminarán, sin importar en que
campo estén.
Otro ejemplo, el término
EDUCATION AND DEVELOPMENT
Cuenta con tres palabras diferentes:
EDUCATION
AND
DEVELOPMENT
Como antes, cada término se iluminará en el texto. El resultado es el siguiente:
Figura Nº 50
El caso de truncamiento a la derecha, es más complicado. Al buscar EDUCA$ recuperará ambos
ejemplos EDUCATONAL COSTS y EDUCATION AND DEVELOPMENT. Winisis mostrará cada
palabra contenida en tales títulos, esta es:
EDUCATIONAL
COSTS
EDUCATION
AND
DEVELOPMENT
143
Figura Nº 51
Por supuesto esto significa que cada término “ AND” que Winisis encuentre en un registro será
iluminado dependiendo del formato de visualización (display format)
Los términos truncados del diccionario no serán reconocidos por Winisis. Asimismo, palabras
eventualmente concatenadas con otras sin ningún separador, probablemente no serán reconocidas
por el programa. Por ejemplo, suponga los campos v1 y v2 que contienen respectivamente:
V1= ‘EDUCATIONAL COSTS’
V2=’EDUCATION AND DEVELOPMENT’
mostrados usando el siguiente formato:
V1, V2
EDUCATIONAL COSTSEDUCATION AND DEVELOPMENT
Las palabras COSTS y EDUCATION no serán iluminadas por Winisis.
Cada estrategia o juego de búsqueda produce una lista de “ términos a iluminar” . Seleccionando
búsquedas previas se recuperará también la correspondiente lista “ iluminada” .
3- Búsquedas en texto libre
Winisis no ilumina los resultados de las búsquedas en texto libre.
Tabla de colores11
0
1
2
3
4
5
6
7
8
9
10
11
12
13
14
15
16
17
18
19
11
Negro
Rojo Ladrillo
Verde
Verde claro
Azul oscuro
Rojo oscuro
Verde esmeralda
Gris claro
Verde seco
Celeste
Amarillo pálido
Gris oscuro
Gris oscuro
Rojo
Verde manzana
Amarillo
Azul eléctrico
Rosa fuerte
Verde agua
Blanco
Los nombres dados en la tabla de colores son una apreciación subjetiva del autor de este
capítulo, reconociendo la posibilidad que no sean representativos para otros usuarios o en
otros países o culturas de habla hispana.
145
12
Estrategias de búsqueda por texto secuencial (texto
libre)
Hipólito Deharbe
deharbe@unered.edu.ar
Estudiante de la Carrera en Ingeniería en Sistemas de Información. Universidad Tecnológica Nacional,
Regional Santa Fe.
A presentado trabajos en los siguientes congresos:
“MicrosISIS, Biblioteca e Internet” y “ Técnicas de Búsqueda en MicroISIS” en las Jornadas de Capacitación del
personal de Bibliotecas de la Universidad Nacional de Entre Ríos. Paraná, 3 de octubre de 1997.
“Detección de Números de Inventario Duplicados en WordPerfect 6.1” . Trabajo presentado en las V Jornadas
Nacionales sobre MicroISIS, Salta, 20 al 22 de noviembre de 1996.
“Generación de Fichas Catalográficas en Nivel Monográfico” . Trabajo presentado en las V Jornadas
Nacionales sobre MicroISIS, Salta, 20 al 22 de noviembre de 1996.
Ha realizado los siguientes trabajos:
4 años y medio de trabajo en la Biblioteca de la Facultad de Ciencias de la Educación, Universidad Nacional
de Entre Ríos.
Utilización de MicroISIS para la gestión y administración de una base de datos en un Proyecto de
Investigación denominado Gestión Escolar, de la Universidad Nacional de Entre Ríos. Años: 1995-1998.
Empleo de MicroIsis para el procesamiento de un encuesta económica encarada por el Dr. Luis Laferriere,
responsable de la Cátedra de Economía de la Facultad de Ciencias de la Educación. Año 1997.
Capacitación personalizada de tres personas aspirantes a rendir al cargo que estuvo vacante en el Superior
Tribunal de Justicia. Diciembre de 1997.
12. Estrategias de búsqueda por texto secuencial (texto libre)
Cuando se intenta realizar la búsqueda de algún texto que no figura en el diccionario, se debe
recurrir a la búsqueda en texto secuencial. Mediante esta técnica se pueden especificar
condiciones de búsqueda no permitidas por otras modalidades como, por ejemplo, la comparación
de campos o la comparación de los valores numéricos de los campos.
Para acceder a esta alternativa, se recurre a la opción Buscar (Search) del menú (con un clic del
mouse o a través del teclado con Alt-B). En ese instante, se visualiza un menú desplegable como lo
muestra la siguiente figura:
Se selecciona la opción Búsqueda Experta (Expert Search) con lo cual se observa una nueva
ventana que permite realizar las búsquedas en modo experto.
En esta ventana se pueden visualizar los siguientes elementos:
Ä Recuadros:
147
•
Expresión de búsquedaen el mismo, se indica la fórmula o expresión de aquello que se
desea encontrar.
•
Historial de Búsquedas: visualiza en forma cronológica todas las estrategias de
búsquedas realizadas.
Ä Botones:
•
Operadores: permiten armar una expresión de búsqueda booleana. Una descripción
más precisa de los mismos se verá en el tema Estrategias de búsquedas experta,
guiada, diccionario.
•
haciendo un clic con el mouse sobre el mismo, se puede acceder a los
términos del diccionario para incluirlos en la expresión de búsqueda.
•
permite visualizar la lista de los términos ANY12 para incorporarlos en
la expresión booleana.
•
presionando este botón, abandona la ventana de búsqueda experta y
retorna a la ventana de la base de datos abierta.
•
con este botón se acepta la expresión de búsqueda ingresada en el
recuadro Expresión de búsqueda y se da comienzo a la misma.
•
otorga la posibilidad de borrar la expresión de búsqueda indicada en el
recuadro Expresión de búsqueda brindando la oportunidad de indicar una nueva
expresión.
•
con este botón sea accede a la ayuda que brinda Winisis para esta
ventana.
Para realizar una búsqueda por texto secuencial, en el recuadro Expresión de búsqueda (Search
expression), se debe colocar la expresión de búsqueda deseada. Para distinguirla de una expresión
de búsqueda normal, a la misma se la debe preceder con un signo interrogativo (?), respetando la
siguiente sintaxis:
? expresión booleana
o
? #n expresión boolena
donde:
?
indica que se trata de una búsqueda secuencial.
#n restringe optativamente la búsqueda en texto libre al resultado de una búsqueda previa. En este
caso, n representa el número del conjunto de la búsqueda previa.
12
Término colectivo que representa un conjunto arbitrario (pero pre-definido) de términos de búsqueda. Ver explicación
detallada en el capítulo anterior
Expresión booleana es una expresión de CDS/ISIS donde intervienen operadores lógicos AND, OR
y/o NOT permitiendo construir complejas expresiones de búsquedas mediante
la inclusión de paréntesis.
Para los ejemplos de este trabajo, se utiliza la base de datos CDS. A modo de ejemplo, se intenta
encontrar aquellos registros que cumplan con las siguientes condiciones:
Ä Que el campo correspondiente a título (v24) contenga la palabra ‘plant’; y
Ä Que el subcampo c del campo que corresponde a la impresión del material (v26) sea mayor o
igual a 1965.
Por lo tanto, para hallar los registros que cumplan esa condición, la expresión de búsqueda indicada
en el recuadro Expresión de búsqueda debe ser la siguiente:
? v24:’plant’ and val(v26^c)>=1965
La expresión de búsqueda está precedida por el signo de interrogación (?) indicando que se trata de
una búsqueda en texto libre (o secuencial), posteriormente se indica con v24 la etiqueta del campo
correspondiente a título y se solicita con la indicación de ‘:’ que contenga la expresión que se halla
entre comillas simples, es decir, ‘plant’. La expresión val(v26^c) se refiere a que se debe convertir a
un valor numérico el contenido del subcampo c del campo 26, para poder averiguar que registros
cumplen con la condición de que dicho valor sea mayor o igual a 1965.
Habiendo confeccionado la expresión de búsqueda se procede a ejecutarla. Para ello, se hace un
clic con el botón izquierdo del mouse sobre el botón Ejecutar (Execute) o bien se presiona en forma
simultánea las teclas Alt+E. Habiendo realizado estos pasos, comienza el proceso de búsqueda en
forma secuencial, comenzando por el primer registro de la base de datos y evaluando la expresión
booleana para cada registro del archivo maestro, construyendo una lista HIT13 para aquellos
registros que satisfagan la condición especificada ( es decir, todos los registros para los cuales la
expresión booleana produce el valor Verdadero (true)).
13
Conjunto de registros recuperados por una expresión de búsqueda dada.
149
Durante este proceso, se visualiza una ventana denominada Progress (Progreso) que indica el
estado de la búsqueda.
En la misma, se aprecian dos recuadros:
•
Phase (Fase): indica la fase del progreso. Para este caso, una búsqueda en texto libre
(Free Text Search...).
•
Processing (Procesando): muestra que número de registro se está procesando,
informando lo siguiente:
Ä Número de MNF actual, es decir en el que está evaluando la expresión boolena.
Ä La cantidad de Hits encontrados hasta ese momento de la búsqueda.
Ä El porcentaje que representan los Hits encontrados con respecto a la totalidad de los registros de
la base de datos.
Ä Y la cantidad de registros con que cuenta la base de datos, indicando el punto de detención del
proceso de búsqueda.
Por debajo de estos dos recuadros, se observa una cinta que representa gráficamente la evolución
de la búsqueda. Y por último, la ventana ofrece la posibilidad de cancelar la operación con la
inclusión de un botón para detener la búsqueda.
Si se cancela la operación, se visualiza una ventana de error en la que el sistema pregunta si
realmente se desea detener el proceso. Si se elige la opción Cancelar, la operación de búsqueda
prosigue. De otro modo, presionando el botón Aceptar, se detiene el proceso de búsqueda y se
visualizan los registros hasta ese momento encontrados.
Si se hubiera cancelado o no el proceso, el sistema informa que la operación ha sido completada,
con lo cual, para proseguir con la visualización de los registros encontrados, se debe cerrar la
ventana haciendo clic con el botón izquierdo del mouse sobre el botón Completo! (Completed!), o
bien presionar la tecla Enter.
Luego de haber recorrido toda la base de datos en busca de los registros que cumplan la condición
especificada, la ventana de búsqueda informa en el recuadro Historial de búsquedas (Search
history), el número de búsqueda realizada -para este caso el #1-, el nombre de la base de datos
donde se realizó la búsqueda -(CDS)-, cuántos registros satisfacen la expresión booleana -T=12- y
por último, la expresión de búsqueda ejecutada.
Por lo expresado, se puede observar la siguiente figura:
Para visualizar los registros encontrados, se debe hacer doble clic con el botón izquierdo del mouse
sobre la expresión #1 (CDS) T=12 : ? v24:’plant’ and val(v26^c) >=1965, que se encuentra en
video inverso y el sistema visualiza la siguiente ventana:
151
Como lo indica en la parte inferior, esta ventana corresponde a la búsqueda número 1 con un total
de 12 registros hallados (Búsqueda #1: (1/12) ).
Para reanudar la visualización de todos los registros de la base de datos, de la opción Desplegar
(Browse) del menú se debe seleccionar Base de datos (Data base).
Si se desea utilizar nuevamente la expresión de búsqueda que figura en el recuadro Historial de
búsquedas, con la intención de no volver a tipearla y poder expresar una nueva estrategia, se debe
posicionar el puntero del mouse sobre la expresión -que se encuentra en video inverso-, presionar el
botón izquierdo del mouse, mantenerlo presionado, desplazar el mismo hasta el recuadro Expresión
de búsqueda y soltar el botón; con lo cual se logra colocar la expresión en este último recuadro para
poder modificarla. Esta operación recibe el nombre de arrastrar y soltar (drag and drop). Durante
este procedimiento, el puntero del mouse tiene otra aparariencia cuando se lo posiciona sobre el
recuadro Expresión de búsqueda; como lo muestra la siguiente figura:
Habiendo encontrado doce registros que cumplen con la condición planteada, se pretende encontrar
cuáles de ellos cumplen con la condición que en el campo 70 contiene la palabra “ Bosian” . Para ello,
primero se debe indicar que la búsqueda es por texto secuencial indicándolo con el símbolo de
interrogación (?); luego, que se debe efectuar sobre la búsqueda número uno (#1). Esto se logra
haciendo un clic con el botón izquierdo del mouse sobre la expresión de búsqueda que se observa
en el recuadro Historial de búsquedas; con lo cual, en el recuadro Expresión de búsqueda se
visualiza “ #1” . Esto indica, que la próxima búsqueda por texto secuencial a realizar se debe efectuar
dentro de los registros encontrados en la primera búsqueda realizada. Lo que resta, es indicar en
qué campo se desea encontrar la palabra “Bosian” ; manifestándolo de la siguiente manera:
? #1 v70:’Bosian’
Se ejecuta la búsqueda siguiendo los pasos anteriormente descriptos, con lo cual el sistema informa
el resultado de la misma como lo muestra la siguiente figura:
153
En el recuadro Historial de Búsquedas el sistema informa de una nueva búsqueda realizada indicada
con #2; además, indica el nombre de la base de datos donde se realizó la búsqueda -(CDS)-,
cuántos registros satisfacen la expresión booleana -T=2- y por último, la expresión de búsqueda
ejecutada.
Los pasos, para la visualización de los registros encontrados como para la modificación de nuevas
estrategias de búsquedas, corresponden a lo explicado en los párrafos anteriores.
Por último, cabe acotar que, si ningún registro satisface la expresión de búsqueda planteada, el
sistema informa esa situación visualizando el siguiente recuadro:
A tener en cuenta...
•
Es importante aclarar que cuando se realiza una búsqueda por texto secuencial -es decir,
la misma comienza con el símbolo de interrogación (?)- en la expresión booleana debe(n)
figurar el(los) campo(s) en que se desea buscar el texto deseado. Por ello, no se
obtienen resultados si se colocan solamente términos del diccionario sin indicar en qué
campos indagar. Por ejemplo: con la siguiente expresión no se obtiene ningún registro
que cumpla la condición, aún a sabiendas que ese término sí se encuentra en la base de
datos:
? ADMISSION
•
Para el ejemplo anterior, en el que se desea conocer cuáles registros contienen el
término ADMISSION pero para el cual no se conoce el campo o los campos que lo
puedan contener, se puede indicar que realice la búsqueda indagando por todos los
campos del registro en toda la base de datos. Para ello, en la expresión booleana se
debe expresar lo siguiente:
? v0:’ADMISSION’
Con lo que se concluye: que la etiqueta v0 no corresponde a ningún campo específico
de la base de datos, sino que se utiliza para indicar a todos los campos del registro.
Ejemplos
Búsqueda #1
Se desea encontrar aquellos registros que pertenezcan a la serie Montpellier. Dado que ese dato no
está contemplado para que figure en el diccionario, se debe efectuar una búsqueda por texto
secuencial sobre el campo número 44. La expresión a confeccionar es:
? V44:’Montpellier’
El sistema informa que existen 25 registros que cumplen esa condición.
Búsqueda #2
Se intenta encontrar qué registros de la Búsqueda #1 contienen ilustraciones. El subcampo b del
campo 30 corresponde a ilustraciones. Entonces, en la estrategia de búsqueda se debe averiguar en
qué registros está presente el subcampo b del campo 30. La expresión de búsqueda queda
formulada de la siguiente manera:
? #1 p(v30^b)
El sistema informa que de los 25 registros de la busqueda #1, 23 cumplen la condición explicitada.
Búsqueda #3
Se pretende encontrar en la Base de Datos CDS aquellos registros que en el subcampo c del campo
26 que corresponde a la fecha, las mismas estén comprendidas entre el año 1966 y 1969. Para ello
la expresión de búsqueda es la siguiente:
? val(v26^c)>1965 and val(v26^c)<1970
Los registros que cumplen esa condición son 52.
Búsqueda #4
De la búsqueda #3 se desea conocer aquellos registros que corresponden al año 1968 únicamente.
La fórmula de búsqueda es:
? #3 val(v26^c)=1968
El resultado obtenido son 2 registros correspondientes al año 1968.
Búsqueda #5
Se desea averiguar qué registros cumplen las siguientes condiciones:
•
Que en los Cuerpos Corporativos (campo 71) figure la sigla OECD o que el Editor sea
CERI. Y, habiéndose cumplido cualesquiera de las dos alternativas anteriores, que el
material solicitado contenga notas; es decir, que esté presente el campo 50.
La expresión queda formulada de la siguiente manera:
? (v71:'OECD' or v26:'CERI') and p(v50)
De la búsqueda se otiene un sólo registro que satisface la ecuación.
155
Búsqueda #6
Se plantea el siguiente ejemplo: encontrar los registros que respondan a la siguientes condiciones:
•
Que la Entrada de Conferencia, el Editor o en los Cuerpos Corporativos esté presente la
sigla ESCAP y, que para estas condiciones, la fecha de edición sea 1976 o 1983.
La fórmula de búsqueda se expresa:
? (v12:'ESCAP' or v26:'ESCAP' or v71:'ESCAP') and (val(v26^c)=1976 or
val(V26^c)=1983)
Resultado: sólo tres registros satisfacen la fórmula de búsqueda.
ENTRADA DE DATOS
157
13
Carga de datos
Enzo Di Muro
edimuro@econ.uba.ar
Egresado de la Universidad del Museo Social Argentino, Licenciatura en Bibliotecología y Documentación
(1991). Ha desarrollado su actividad profesional en entidades privadas y públicas, comerciales, científicas y
educativas, particularmente en el área de Centros de Documentación Especializados (1981-1995). En ellos, su
función ha sido la de diseñar, planificar, organizar, poner en marcha y mantener actualizadas estructuras de
datos y sus accesos con el objeto de proveer en tiempo y forma la información especializada pertinente.
Actualmente lleva a cabo asesorías en el área de Nuevas Tecnologías en la Biblioteca “ Ingeniero José Arena
“, de la Universidad Tecnológica Nacional – Facultad Regional Buenos Aires (UTN-FRBA), y en la Biblioteca “
Profesor Emérito Alfredo L. Palacios “ , de la Facultad de Ciencias Económicas de la Universidad de Buenos
Aires.
Sus funciones abarcan el diseño funcional de sistemas y la supervisión de su implementación, el diseño e
implementación de nuevos servicios, el diseño e implementación de procedimientos de trabajo, la capacitación
al personal involucrado, el mantenimiento de las bases de datos existentes y la asistencia a los niveles
gerenciales de decisión en la planificación y organización de proyectos.
En el ámbito docente, ha desarrollado cursos de MicroISIS en la Asociación de Bibliotecarios Graduados de la
República Argentina (ABGRA) (1993-1995).
Asimismo, se ha desempeñado como docente titular de “ Referencia Especializada “ y “ Problemas Avanzados
en Catalogación y Clasificación “ en la Asociación Biblioteca de Mujeres (ABM) (1994-1996).
Desde 1992 desarrolla actividades docentes en el marco de la Universidad del Museo Social Argentino
(UMSA), siendo titular de las áreas de “ Descripción Temática de la Información “ e “ Informática y
Automatización de Unidades de Información “ .
Ha concurrido a diversas reuniones profesionales científicas y técnicas de la especialidad en calidad de
participante, expositor, coordinador y organizador de las mismas.
Agradecimientos:
Al personal de las Bibliotecas “ Ingeniero José Arena “ y “ Profesor Emérito Alfredo L. Palacios “ , a las
autoridades de la Universidad Tecnológica Nacional – Facultad Regional Buenos Aires y de la Facultad de
Ciencias Económicas de la Universidad de Buenos Aires y, en particular, a la Profesora Ana María Sanllorenti.
13. Carga de datos
Menú de edición (Editar)
Desde el Menú Principal del Winisis puede accederse al Menú de Carga, sólo cuando hay una base
de datos activa, a partir de dos accesos:
§
Comando Entrada de Datos (Data Entry Command) del Menú de Edición (menú Edit)
§
Ícono que activa al comando de Entrada de Datos (Data Entry) del Menú de Edición (Menú Edit), que en
condiciones normales es el penúltimo de la derecha del Menú Principal del Winisis
Además de la opción Entrada de Datos, el Menú de Edición presenta 8 (ocho) opciones divididas en
3 (tres) áreas, a saber:
§
Area para la entrada de datos y el borrado de registros
§
Area del portapapeles (clipboard)
§
Area de la definición y/o modificación de bases de datos
159
Area de entrada de datos y borrado de registros
Se activa sólo cuando está activo el comando Entrada de Datos.
Sirve para marcar como lógicamente borrado al registro activo
Area del Portapapeles (Clipboard)
Funciona conjuntamente con los íconos para copiar al
portapapeles en modo texto TXT y en modo de formato
enriquecido RTF, cuyos íconos se presentan a continuación:
Cumple la misma función que el ícono destinado para tal fin:
Borra el contenido del portapapeles. Cumple la misma función
que el ícono destinado para tal fin:
Area de la Definición y/o Modificación de Bases de Datos
Es el menú de Definición de Bases de Datos propiamente dicho,
del cual desarrollaremos sólo la opción Hojas de Entrada de
Datos, en sus características principales y de aplicación práctica
directa.
Comando Entrada de datos
Ventana de Carga de Datos
Al seleccionarse el comando de Entrada de Datos (Data Entry) del Menú de Edición (Menú Edit), o el
ícono correspondiente, se despliega la siguiente ventana, la cual muestra los datos del primer
registro, activo o no, de la base de datos seleccionada:
Para facilitar su descripción, puede dividírsela en 5 (cinco) áreas, a saber:
Area de los comandos generales
Area de cambio de Hojas de Entrada de Datos y de agregado de campos
Area de edición (alta / baja / modificación de datos)
Area de visualización de la carga y de los íconos de repetición de campos
Area de estado (estado del registro, ayuda e ícono de visualización de los campos vacíos)
161
Area de los comandos generales
Este ícono muestra u oculta la opción de Cambio de Hoja de Entrada de
Datos y la de Agregar Campo, es decir, el Area de cambio de Hojas de
Entrada de Datos y de agregado de campos.
Esta ventana, ubicada a la derecha del anterior, muestra el MFN del
registro editado.
Haciendo clic, tipeando el número de un MFN dado y dando Enter, Winisis
edita el MFN solicitado.
Este ícono nos lleva la edición del primer registro de la base de datos.
Si lo que se está editando es el resultado de una búsqueda, este ícono nos
lleva a editar el primer MFN del resultado de búsqueda obtenido.
Este ícono edita el registro anterior al actual.
Si lo que se está editando es el resultado de una búsqueda, este ícono nos
lleva a editar el registro anterior al actual del resultado de búsqueda
obtenido.
Este ícono edita el registro siguiente al actual.
Si lo que se está editando es el resultado de una búsqueda, este ícono nos
lleva a editar el registro siguiente al actual del resultado de búsqueda
obtenido.
Este ícono edita el último registro de la base de datos o del resultado de
una búsqueda.
Este ícono crea un registro nuevo, con todos los campos vacíos, de
acuerdo esto con la Hoja de Entrada de Datos activa.
Este ícono guarda el registro activo en la base de datos salvando las
modificaciones realizadas, en el caso de tratarse de la edición de un
registro preexistente, o agregando un nuevo registro a la base de datos, en
el caso de tratarse de la edición de un registro nuevo.
Area de cambio de Hojas de Entrada de Datos y de Agregado de Campos
Esta ventana permite seleccionar distintas hojas de entrada de datos,
de existir, a partir de desplegar a las Hojas de Entrada de Datos
declaradas en la FDT, y luego de hacer un clic en el combo.
Esta ventana permite agregar un nuevo campo al registro, siempre y
cuando esté declarado en la FDT, a partir de desplegar la lista de
campos incluidos, y luego de hacer clic en el combo.
Si el campo que se selecciona ya está visible en pantalla, y es un
campo repetible, este ícono agrega una nueva ocurrencia en blanco.
Area de estado (estado del registro, ayuda e ícono de visualización de campos vacíos)
Ubicada en la parte inferior de la pantalla de carga, presenta los siguientes datos e ícono:
§
Estado del Registro (Record Status): Campo que indica estados del registro que son distintos
del normal, a saber:
§
Registro borrado lógicamente (RECORD LOG. DEL): en el caso de registros con borrado
lógico (recuperables a partir de OPCIONES – Recuperar Registro Borrado)
§
Registro borrado físicamente (RECORD PHYS. DEL): en el caso de un registro borrado
físicamente.
§
Registros editados a partir del resultado de una búsqueda: indica el número de búsqueda al
que se refiere, el registro en cuestión y el total de registros resultantes de la expresión de
búsqueda, de la siguiente forma:
Search #5: [1/10]
En este ejemplo, el mensaje del indica que se está editando, de la búsqueda número
5 (cinco), el primero de 10 (diez) registros obtenidos.
Nótese que este último caso no aparece como activo en la presente versión.
§
Mensajes de ayuda
Se muestran aquí las ayudas presentadas para cada campo, siempre y cuando existan,
incluidas en las hojas de entrada de datos desde el menú de definición de bases de datos del
ISIS para DOS.
En el momento de la edición del ISIS para DOS, parados sobre el campo correspondiente,
estas ayudas se activan con la tecla F1.
Aquí, la visualización es automática.
§
163
Ícono de visualización de campos vacíos
El parámetro 123 del SYSPAR.PAR, en estado activo (123 =1),
muestra a todos los campos declarados en la Hoja de Entrada de
Datos, inclusive aquellos que están vacíos.
De no hallarse declarado como activo este parámetro en el
SYSPAR.PAR, o de no existir este parámetro, Winisis muestra, por
defecto, sólo aquellos campos de la Hoja de Entrada de Datos que
contienen datos.
Este ícono permite, entonces, activar y desactivar la visualización de
los campos vacíos de un registro editado.
Carece de función cuando se trata de un registro nuevo, caso en el
cual se muestran todos los campos declarados en la Hoja de Entrada
de Datos.
Ícono Opciones
Como ícono aparte, integrante del Area de los Comandos Generales, se describen las funciones
del ícono Opciones:
A partir de la activación de este ícono mediante un clic, se
despliega un submenú de opciones adicionales, el cual se
muestra y describe a continuación.
Esta opción abre la ventana del Diccionario.
Dado que los caracteres de los términos del diccionario se
convierten a mayúsculas, y les son reemplazadas las letras
acentuadas, eñes, etc., por letras mayúsculas sin acentos, etc.
(ISISUC.TAB, ISISAC.TAB, etc.), es poca la utilidad de carga que
puede atribuírsele a esta opción, pero permite visualizar la forma
en que han sido entrados determinados términos.
Nótese, además, que los términos de más de 30 (treinta)
caracteres son truncados en esa posición, del mismo modo que
lo hacía el ISIS para DOS, de modo tal que, elementos del
Diccionario que excedan dicha longitud (ej.: muy comúnmente,
autores institucionales) serán visualizados en mayúsculas hasta
esa longitud.
Debe tomarse en cuenta que la pantalla de carga de ejemplo que
presenta el Help incluye un ícono para llamar al Diccionario.
Este ícono no se ve en el menú real de carga de la presente
versión del Winisis.
Esta opción crea un nuevo registro, mostrando todos los campos
vacíos de la Hoja de Entrada de Datos activa.
Hasta que el registro no es guardado, la visualización del número
de MFN indica el dato
???.
Cumple, entonces, la misma función que el ícono para agregar un
registro nuevo.
Esta opción suple a la declaración de valores por defecto para
una sesión, propia del ISIS para DOS, en el caso de precisar
crear una copia idéntica del registro en cuestión, y asumiendo al
registro-copia como nuevo registro de la base de datos, el cual
toma
el
próximo
número
de
MFN
disponible.
Debe tomarse en cuenta que la pantalla de carga de ejemplo que
presenta el Help incluye un ícono para llamar crear una copia.
Este ícono no se ve en el menú real de carga de la presente
versión del Winisis.
Esta opción restablece y guarda los valores originales del
registro, haciendo caso omiso de cualquier modificación
efectuada durante la edición.
165
Esta opción marca al registro como borrado (lógico).
Esta opción recupera un registro lógicamente borrado, lo que
significa que es la inversa de la opción anterior.
Estas opciones, que suplen estructuralmente a la Definición y
Borrado de Valores por Defecto, llaman a las hojas modelo para
su utilización y eliminación de sus contenidos.
El manual contempla un capítulo aparte para la confección y
utilización de las MODEL.(Ver capítulo 14)
Esta opción elimina los contenidos de los campos del registro
activo.
Se la utiliza cuando es preciso reemplazar el registro existente
por uno nuevo en ese MFN.
Debe tomarse en cuenta que los datos que son eliminados, son
los de los campos que se encuentran declarados en la Hoja de
Entrada de Datos activa.
De existir datos en el registro, cargados en campos no
declarados en la Hoja de Entrada de Datos activa, estos datos
continúan en el registro aún habiéndose ejecutado esta opción,
vale decir que esta opción sólo elimina los datos editados del
registro activo, de acuerdo esto con la Hoja de Entrada de Datos
que esté en uso.
Esta opción activa la ayuda en línea del Winisis, la cual consta
de:
*
Un ejemplo de pantalla de carga, en el cual pueden realizarse
clics en las distintas opciones que presenta, hecho que
despliega una ventana con una breve explicación acerca de lo
consultado
*
Links hipertextuales que remitien a los temas que identifican
*
Un texto, por último, que ofrece una explicación más
desarrollada de aquellos ítems que se pueden consultar, a
partir de hacer un clic en la pantalla de carga de ejemplo.
Esta opción activa la ventana para el cambio de fuentes y su
tamaño, elementos a ser utilizados en el área de edición
propiamente dicha (carga / modificación / borrado de datos).
Debe tomarse en cuenta que la pantalla de carga de ejemplo que
presenta el Help incluye un ícono para la elección de fuentes.
Este ícono no se ve, por defecto, en el menú real de carga de la
presente versión del Winisis.
Activando la opción, se despliega la ventana de fuentes de uso
general (simplificada) para entornos Windows, como se indica a
continuación:
Con las consabidas posibilidades de elección.
Así, en el área de edición, en la cual se utiliza una fuente Arial, estilo Normal, tamaño 10, la
ventana se visualiza de la siguiente forma:
Mientras que, luego de cambiar por la fuente Times New Roman, estilo Negrita, tamaño 18, la
ventana se visualiza de la siguiente forma:
Nótese que el cambio se realiza en la ventana de edición propiamente dicha, y no en el campo.
167
Cabe destacar que el parámetro 109 del SYSPAR.PAR, de existir, maneja el tipo y tamaño de
fuente a ser utilizada en la ventana de edición (ver el presente manual), y que todo cambio a
realizarse en tal sentido modifica dinámicamente al valor asignado en el parámetro.
La sintaxis del nuevo valor puede no corresponder en forma con el valor anterior, pero esto no
implica problemas en la lectura del dato por parte de la aplicación y, consecuentemente, dificultades
en la visualización.
Por ejemplo, si seleccionamos la fuente Arial, estilo Normal, tamaño 10, en el parámetro 109 del
SYSPAR.PAR se registrarán dinámicamente los siguientes valores:
109=Arial, 13
Si queremos modificar el estilo a Cursiva, y el tamaño a 12, manteniendo la misma fuente, los
valores registrados dinámicamente en el parámetro 109 del SYSPAR.PAR serán los siguientes:
109=, 16
Nótese aquí que, por no haberse seleccionado un nuevo tipo de fuente, ese dato ha sido eliminado,
pero ello no implica problemas en la lectura del dato por parte de la aplicación y, consecuentemente,
dificultades en la visualización.
Por último, la ventana Alfabeto de la ventana de elección de
fuentes muestra, a partir de hacer un clic en el combo, las fuentes
de acuerdo con el alfabeto seleccionado, en el caso de tener que
utilizar las fuentes para textos en cirílico, griego, turco, etc.
Por defecto, la versión que se distribuye selecciona el alfabeto
Occidental.
Edición de Campos
Carga de Datos y la FDT (Tabla de Definición de Campos)
En las distintas versiones del ISIS para DOS, tanto en sus modalidades monousuario como
multiusuario, puede realizarse la carga de datos independientemente de la tipificación del campo
realizada en la FDT.
Es decir que un campo definido en la FDT como no repetible, puede ser cargado en la Hoja de
Entrada de Datos como un campo repetible.
Así, de realizarse el formato de visualización adecuado, ISIS tomará los valores de ese campo como
repeticiones y los visualizará como tales, haciendo caso omiso de lo declarado en la FDT para con
ese campo.
Del mismo modo, de realizarse el formato de extracción adecuado para la FST, ISIS tomará a los
valores de ese campo como repeticiones y los ingresará al Diccionario como tales, haciendo caso
omiso de lo declarado en la FDT para con ese campo.
Otro tanto ocurre con los subcampos.
Esta posibilidad de cargar y manejar datos de una manera distinta de la declarada en la FDT NO
está permitido en Winisis, dado que, para él, la FDT no sólo es la declaración parcial de la
estructura de una base de datos en función de los Identificadores de Campo y los demás elementos
que los constituyen (longitud, tipo, delimitadores, etc), datos circunstanciales que pueden ser
omitidos sin que implique dificultades en el manejo de los campos de acuerdo con la conveniencia
del administrador de la base de datos, sino que implica una herramienta de control general para
con la estructura de datos de una base dada en todas sus funciones.
A tal punto que, para construir la Hoja de Entrada de Datos, Winisis lee todos los atributos de un
campo dado, y habilita, por ejemplo, el ícono de campo repetible, sí y sólo sí ese campo ha sido
declarado en la FDT como repetible.
Con esto, la FDT pasa a ser un elemento de control exhaustivo tanto de la estructura de la base de
datos como de las formas de ingreso y las distintas salidas de información.
Teclas de Función Especiales para Winisis
Para editar un campo en particular debe realizarse un clic en el campo seleccionado, con lo cual, el
contenido del campo se editará en el Area de Edición.
Pueden utilizarse todas las teclas de función provistas por Windows, y descriptas en el apéndice A,
más las 4 (cuatro) teclas especiales que se detallan a continuación:
Enter
actualiza el contenido del campo y pasa al campo siguiente
Shift+Enter
actualiza el contenido del campo y pasa al campo anterior
F2
borra el contenido del campo
ESC
ignora los cambios realizados y muestra el contenido del campo tal cual estaba
antes de las modificaciones.
El tamaño de la ventana de edición puede ser modificado arrastrando el borde de la misma
manteniendo presionado el botón izquierdo del mouse, así como lo ya explicado del tamaño de las
fuentes.
Subcampos
Los subcampos precisan ser identificados a partir del delimitador de subcampo, el cual consta de
un código de 2 (dos) caracteres, de los cuales el primero es el acento circunflejo ^, y el segundo un
carácter numérico o alfabético, independientemente este último de tratarse de mayúsculas o
minúsculas.
Este código se coloca precediendo al valor del campo de longitud variable, y sin dejar espacios entre
él y el valor (excepto casos especiales, en los cuales debe tenerse en cuenta, de todos modos, que
tanto los espacios en blanco como cualquier otra puntuación entre el código y el valor del campo
seguramente producirán errores de ingreso y visualización del término en el Diccionario), según
consta en el ejemplo siguiente, en el cual se presenta la carga de un campo con 3 (tres) subcampos:
^aUnesco^bParis^c1998
Vale aclarar que, de no incluirse el delimitador para el primer subcampo presente en un campo (en
nuestro caso, el subcampo que incluye como valor al término UNESCO), tanto ISIS para DOS como
Winisis asumirán que, por defecto, ese dato corresponde al subcampo a (^a) del campo en
cuestión, con lo cual, la carga de este campo con subcampos podría resumirse a:.
Unesco^bParis^c1998
Para hacer uso de esta modalidad debe tenerse presente:
169
§
Que el primer campo del campo en cuestión sea un subcampo a (^a), dado que ese será el
delimitador de subcampo que ISIS y Winisis utilicen por defecto para identificarlo.
§
Que no existan posibilidades de errores de normalización de carga al utilizarse una Hoja de
Entrada de Datos asumida como modelo, máxime cuando se trata de una catalogación
cooperativa, caso en el cual, en el momento del envío de los datos, deberá realizarse la
exportación a través de la FST de reformateo apropiada, con el objeto de agregar el delimitador
de subcampo omitido en la carga original para mantener los estándares de carga previstos.
Campos Repetibles
Si el campo es repetible, y es necesario ingresar más de una ocurrencia, puede ingresarse a cada
una por separado, haciendo clic en el ícono de campo repetible
ser ingresada.
por cada ocurrencia que deba
En la figura anterior puede apreciarse como, en el campo Series ..... , aparece el ícono de campo
repetible antecediendo al nombre del campo. Esto se debe a que, si bien el campo es repetible, el
dato presente es la única repetición del mismo.
En cambio, en el campo anterior, Personal Author(s) . , que consta de 2 (dos) repeticiones en este
ejemplo, se muestra al ícono de campo repetible en la fila de la segunda y última repetición. Esto
significa que el ícono de repetible acompaña a la última repetición del campo, o a la única.
Las ocurrencias agregadas a través del ícono se incorporan secuencialmente, pero pueden
intercalarse ocurrencias entre las ya ingresadas.
Para ello, se edita la ocurrencia anterior o posterior al dato que precisamos ingresar y, desde el área
de edición, realizamos la carga manual correspondiente separando a cada ocurrencia con el
separador de campos repetibles que se esté utilizando, en general y por defecto el signo porciento
(%), salvedad hecha al caso de que, en el parámetro 8 (ocho) del SYSPAR.PAR, se haya definido
otro carácter como separador de campos repetibles.
En la carga, como es sabido, no deben dejarse espacios en blanco ni antes ni después del
separador de repetición.
En el ejemplo siguiente, se intenta intercalar al autor personal Smith, John Joseph, entre
Magalhaes, A.C. y Franco, C.M.
Se edita la ocurrencia que contiene el dato de Magalhaes, A.C. y, en el área de edición, se agrega,
a continuación del dato existente, el separador de campos repetibles y el dato a intercalar.
Luego damos Enter, y la repetición se intercala entre las dos anteriores.
Podría haberse editado el dato de la segunda ocurrencia, Franco, C.M., y agregar el dato Smith,
John Joseph y el separador de campos repetibles antes del dato existente, con lo cual el resultado
hubiese sido el mismo.
Caracteres de Control
Existen algunos caracteres que, al ser incluidos en el campo, ISIS no los interpreta como elementos
de dato sino como caracteres de control, los cuales cumplen funciones específicas. Por lo tanto, no
deben ser utilizados como elementos de dato.
Los ejemplos más comunes son el separador de campo repetible y el delimitador de subcampo,
aunque existen otros caracteres de control, los cuales se describen a continuación:
Delimitadores de Términos de Búsqueda
Los mismos se utilizan para identificar términos o frases en un campo con el objeto de que los
mismos ingresen al Diccionario para ser tratados como elementos de búsqueda.
Para ello, ISIS provee 2 (dos) formas de marcado para identificar estas cadenas de caracteres:
§
Encerrándolas entre slashes
/..../
§
Encerrándolas entre corchetes angulares
<....>
La ventaja de los corchetes angulares sobre los slashes es que el ISIS los identifica como caracteres
reservados, proveyendo para ellos opciones de visualización e impresión (o no) de los mismos,
mientras que con los slashes no ocurre lo mismo.
171
En función de esto, existen dos casos de visualización correcta de los corchetes angulares, a saber:
§
Cuando un corchete angular toca al otro >< : en este caso, común en la carga de descriptores
para ser ingresados al Diccionario por técnica 2 de indizado, y a partir de la selección del
Modo adecuado, Isis reemplaza a la secuencia >< por punto y coma espacio, agregando
un punto al final del párrafo. Así, según el siguiente ejemplo de carga:
<university course><documentation training><library school>
los datos se visualizan e imprimen de la siguiente forma
university course; documentation training; library school.
De separarse a los corchetes angulares con un espacio entre ellos ( >
<)
<university course> <documentation training> <library school>
la visualización será la siguiente
university course documentation training library school.
Generándose así un error en la visualización, aunque no en el ingreso de estos términos al
Diccionario.
§
Con excepción del caso anterior, cuando se intenta tomar términos o frases, por ejemplo, del
título, para ser ingresados al Diccionario por técnica 2 de indizado, ISIS precisa
obligatoriamente que exista, antes del corchete angular de apertura (excepto que este corchete
angular sea el primer carácter del campo), y después del corchete angular de cierre (excepto
que este corchete angular sea el último carácter del campo), un espacio en blanco.
Así, en el ejemplo de carga siguiente:
Mission report describing a <university course> in <documentation training> at
an East African <library school>
Los espacios en blanco antes del primer corchete angular y después de corchete angular de
cierre permiten la siguiente visualización:
Mission report describing a university course in documentation training at an
East African library school
y la inclusión en el Diccionario de las frases ingresadas entre corchetes angulares.
En cambio, si el campo se carga de la siguiente forma:
Mission report describing a<university course>in<documentation training>at an
East African<library school>
La visualización sería la siguiente:
Mission report describing auniversity courseindocumentation trainingat an East
Africanlibrary school
Es decir que Isis simplemente ignora a los corchetes angulares, y no los reemplaza por
espacios, mientras que en el ingreso de términos al diccionario se encontrarán cadenas de
caracteres tales como
*
AFRICANLIBRARY
*
AUNIVERSITY
*
COURSEINDOCUMENTATION
*
TRAININGAT
Información para Clasificación (Información para archivo / Filing information)
Para producir ciertos catálogos impresos (o, simplemente, el Diccionario) es necesario clasificar a
los registros por el contenido de uno o más campos del mismo, con el objeto de que la impresión
respete la secuencia de orden (clasificación) requerida.
En algunos casos, ni el ISIS para DOS ni el Winisis pueden realizar secuencias de clasificación que
estén fuera de las reglas de su propia estructura.
Por ese motivo, ISIS y Winisis ofrecen la posibilidad de solicitar la forma en la que los datos de un
campo con esas características debe ser clasificado: este es el objetivo de la Información para
Clasificación.
Para ello, es necesario el agregado de determinados caracteres de control en el momento de la
carga de datos sobre el/los término/s considerado/s, caracteres que quedarán guardados de modo
permanente en el campo así cargado de registro en cuestión.
A partir de estas instrucciones, el operador de carga provee al ISIS y al Winisis la información
necesaria acerca de qué reemplazar y qué ignorar como dato cada vez que ese campo es
procesado para la confección de un catálogo impreso (o, simplemente, el Diccionario).
Estas instrucciones, que se detallan a continuación, implican una forma de entrada de datos, una
forma de clasificación en el momento de realizar el Diccionario (o criterios de orden para una
impresión) y una forma de visualización e impresión:
<texto-a=texto-b> En este caso, ISIS reemplaza el texto-a por el texto-b cuando el dato del
campo es utilizado para clasificación, pero utiliza el texto-a (e ignora el texto-b)
para visualizar o imprimir ese dato del campo
<texto-a>
En este caso, el texto-a es ignorado en la clasificación y es utilizado solamente
para visualizar o imprimir el dato del campo.
En la tabla siguiente se muestran 3 (tres) ejemplos de uso de este tipo de caracteres de control:
Entrado como
Clasificado como
Visualizado o Impreso como
<La> evolución de los sistemas EVOLUCION
DE
LOS La evolución de los sistemas de
de información
SISTEMAS DE INFORMACION información
<100=cien> días
CIEN DIAS
100 días
<Mc=mac>Pherson, J.
MACPHERSON J.
McPherson, J.
173
Carga de Ruta (Path) y Nombre de un Archivo en un Campo
Winisis provee una manera sencilla de agregar el dato de un nombre de archivo con su ruta a un
campo dado, con el objeto de que, a través del lenguaje de formateo del Winisis, puedan realizarse
links entre campos de una base de datos administradas por Winisis y archivos externos tales como
diapositivas, películas, sonido, etc.
Para ello, se activan el Explorador de Windows y en Winisis, en la Hoja de Entrada de Datos y el
campo que llevará este dato, sin maximizar, de modo tal que tanto la ventana del Winisis como la
del Explorador estén activas y visibles.
Desde el Explorador de Windows se seleccionan el directorio y el subdirectorio mediante clics, y se
arrastra al archivo en cuestión, a partir de mantener presionado el botón izquierdo del mouse, hasta
el área de edición del campo que corresponda en Winisis.
Al soltarse el botón izquierdo del mouse se habrá cargado el camino completo junto con el nombre
del archivo.
Debe tenerse en cuenta que el dato será cargado en el campo activo en la ventana de edición,
motivo por el cual es necesario observar que el campo de destino del dato sea el preciso y no otro.
En este gráfico se muestran al Explorador de Windows y al Winisis abiertos simultáneamente:
El Winisis tiene activo el campo Conference, hecho visible dado que el área de datos de dicho
campo es más oscura.
Asimismo, puede observarse en la pantalla del Explorador de Windows que se está moviendo un
archivo de mapa de bits (extensión BMP), denominado Hospital-edificio1, desde el directorio raíz
Cah (C:), subdirectorio MARIA LUZ.
Una vez que arribamos al área de edición con nuestro dato, soltamos el botón izquierdo del mouse,
y se cargan tanto el camino como el nombre del archivo que estábamos moviendo:
Un Enter ingresa el dato en el campo. El salvado o no del dato ingresado depende del ícono
que guarda el registro activo con sus modificaciones.
,
Debe tomarse en cuenta que, para que este procedimiento funcione,
ambas ventanas deben estar visibles, y ninguna de ellas maximizada.
Hojas de Entrada de Datos
El capítulo correspondiente a Definición de Bases de Datos trata el tema de Hojas de Entrada de
Datos.
Sin embargo, considerando que es importante contar con cierta información acerca de las Hojas de
Entrada de Datos en relación con la Carga de Datos, se presentan a continuación algunos
contenidos que se suponen de utilidad práctica para con este apartado, independientemente de que
su tratamiento en detalle se exprese en el capítulo correspondiente.
Así, las repeticiones de estos contenidos en ambas partes del manual deben considerarse como
necesarias en función de una explicación concisa de las operaciones, dado que sus objetivos son
diferentes: aquí es brindar una herramienta de uso para casos en los cuales resulte necesario
175
realizar pequeñas modificaciones en la estructura en uso; en el capítulo dedicado a Definición de
Bases de Datos, en cambio, el tema se desarrolla en función de su comprensión global.
En principio, debe recordarse que las características del Winisis con respecto a la FDT son que la
misma es una estructura de control sobre la estructura de datos, y que esto implica que la
declaración de campos (y sus atributos formales) en la Hoja de Entrada de Datos están
subordinados a lo estrictamente declarado en la FDT.
Luego, y desde el punto de vista práctico, debe tenerse en cuenta que desde la Ventana de Carga
de Datos pueden agregarse campos a una Hoja de Entrada de Datos para con un registro
dado, siempre y cuando los mismos estén declarados en la FDT, según se describe en el ítem Area
de cambio de Hojas de Entrada de Datos y Agregado de Campos, al principio de este capítulo.
Con ello, todas las modificaciones relacionadas con la Hoja de Entrada de Datos para con un
registro en particular se resuelven desde esta opción.
Esta modificación sirve, entonces, para ese y sólo ese registro, y la Hoja de Entrada de Datos,
utilizada en cualquier otro registro previo o posterior, mantiene su estructura original.
Puede plantearse el caso en el que deba considerarse la inclusión (o la exclusión) de un campo en
una Hoja de Entrada de Datos de modo permanente, dado que se ha visto, durante la carga, que la
función de agregar campos desde la Ventana de Carga de Datos para con un campo en particular (o
la no utilización de un campo) es muy frecuente.
En ese caso es preciso modificar a la Hoja de Entrada de Datos, para lo cual debe desplegarse el
Menú de Edición, y activar la opción Hojas de Entrada de Datos, con lo cual se despliega la
siguiente pantalla:
Seleccionada una Hoja de Entrada de Datos, en la ventana Campos se despliega la FDT (sólo ID y
descripción del campo), mientras que en la ventana Campos a Ingresar (Data Entry Fields) se
despliegan los campos de la FDT que han sido incluidos en la Hoja de Entrada de Datos en
cuestión.
Los íconos involucrados en la operación de agregar y eliminar campos de una Hoja de Entrada de
Datos son los siguientes:
Íconos que permiten agregar campos desde la FDT de origen
hacia la Hoja de Entrada de Datos activa (flecha hacia la
derecha), y eliminar campos en la Hoja de Entrada de Datos
activa (flecha hacia la izquierda).
Ícono que permite trasladar todos los campos de una FDT hacia
la Hoja de Entrada de Datos activa.
Íconos para desplazarse hacia arriba o hacia abajo en la ventana
de campos seleccionados para la Hoja de Entrada de Datos.
Agregar campos en la Hoja de Entrada de Datos
§
se selecciona al campo en cuestión pintándolo en la ventana Campos
§
se hace un clic en el ícono flecha hacia la derecha, con lo cual el campo seleccionado en la
ventana Campos pasa a integrar ventana Campos a Ingresar.
Eliminar campos en la Hoja de Entrada de Datos
§
se selecciona al campo en cuestión pintándolo en la ventana Campos a Ingresar
§
se hace clic sobre el ícono flecha hacia la izquierda, con lo cual el campo seleccionado
en la ventana Campos a Ingresar deja de formar parte de la Hoja de Entrada de Datos.
Ambas operaciones se confirman con el ícono Guardar, y quedan sin efecto con el ícono Cancelar.
Nótese que en el ejemplo anterior, la Hoja de Entrada de Datos (ventana de la derecha) contiene a
todos los campos declarados en la FDT (ventana de la izquierda).
De haber campos declarados en la FDT que no estuvieran incluidos en la Hoja de Entrada de Datos,
los mismos se verían resaltados en negritas en la FDT, distinguiéndose del resto de los campos, que
se ven en tipografía más clara.
Nótese además que los campos seleccionados para formar parte de la Hoja de Entrada de Datos
aparecen en el orden en que han sido seleccionados desde la FDT para su inclusión en la Hoja de
Entrada de Datos.
177
No es posible intercalar campos en la Hoja de Entrada de Datos, motivo por el cual, de precisarse un
orden determinado en la aparición de los campos en la Hoja de Entrada de Datos, debe definirse
esto con anterioridad para proceder a asignar a los campos seleccionados en orden preestablecido.
Actualización del Archivo Invertido
La actualización (update) automática de las modificaciones realizadas durante la carga o
modificación de registros se lleva a cabo sí y sólo sí el parámetro 130 del SYSPAR.PAR está activo
(130=1).
De otro modo, ni el ISIS para DOS ni el Winisis actualizan automáticamente el Archivo Invertido
luego de haberse hecho efectivas modificaciones en los contenidos de la base de datos.
Por ello, debe tenerse en cuenta que:
Los nuevos registros agregados a la base de datos no podrán ser recuperados mediante el
Diccionario.
Los registros modificados son recuperables mediante el Diccionario sólo mediante los puntos de
acceso anteriores a la modificación de sus contenidos.
Los registros borrados, tanto física como lógicamente, seguirán manteniendo sus puntos de acceso
en el Diccionario, pero la visualización del resultado de búsqueda resultará en una pantalla sin
datos.
De todos modos, en el Archivo Maestro se encuentran salvadas todas las modificaciones que serán
incorporadas en el Diccionario tanto a través de la actualización del Archivo Invertido como a través
de su confección total, opciones ambas halladas en el menú Base de Datos, opción Actualizar
Ar./Inv... (U/F Update).
El tiempo que demande esta operación depende tanto de la cantidad de registros modificados,
agregados y borrados como del hardware disponible, y será decisión del administrador realizar o no
una de las dos operaciones de acuerdo con sus posibilidades de tiempo.
Es menester recordar que, en el ISIS para DOS, el tiempo que este programa requiere para llevar a
cabo la actualización del Archivo Invertido (opción Actualizar / U) cuando se trata de una gran
cantidad de registros nuevos, en general supera al tiempo que se requiere para la confección total
del mismo (opción Inversión Total / F).
Teclas de Edición para Entornos Windows
La siguiente tabla provee una breve información acerca de las teclas de edición para entornos
Windows, todas ellas habilitadas para su uso en el Winisis.
Estas teclas se agregan a las 4 (cuatro) teclas especiales para el Winisis (Enter, Shift+Enter, F2,
Escape).
El signo
+ indica que las teclas asociadas por el mismo deben ser presionadas simultáneamente:
CTRL + INS/CTRL + C
Copia el texto seleccionado al portapapeles
SHIFT + DEL/CTRL +X
Mueve el texto seleccionado al portapapeles y lo borra de donde
estaba
SHIFT + INS / CTRL + V
Inserta el contenido del portapapeles, tomando como posición de
inicio a la ubicación del cursor
ALT + BKSP / CTRL + Z
Deshace la última operación de edición
Esc
En el menú de edición, restablece los valores del campo, haciendo
caso omiso a cualquier modificación
← (Cursor izquierda)
Mueve el cursor una posición hacia la izquierda
CTRL + ← (Cursor izquierda)
Mueve el cursor una palabra hacia la izquierda
→ (Cursor derecha)
Mueve el cursor una posición hacia la derecha
CTRL + → (Cursor derecha)
Mueve el cursor una palabra hacia la derecha
↑ (Cursor arriba)
Mueve el cursor a la misma posición en la línea anterior, si el campo
posee más de una línea, o al inicio del campo
↓ (Cursor abajo)
Mueve el cursor a la misma posición en la línea siguiente, si el
campo posee más de una línea, o al final del campo
ã (Cursor inicio)
Mueve el cursor al inicio de la línea actual
Control + ã (Cursor inicio)
Mueve el cursor al inicio del campo actual
Fin
Mueve el cursor al final de la línea actual
CTRL + Fin
Mueve el cursor al final del campo actual
Re. Pág (PgUp)
Avanza una página hacia arriba dentro del campo o hasta la
primera línea del mismo
Av. Pág (PgDn)
Avanza una página hacia abajo dentro del campo o hasta la última
línea del mismo
Backspace
Borra el carácter que se encuentra a la izquierda del cursor y mueve
el cursor sobre esa posición
Suprimir (Delete)
Borra el carácter sobre el cual está parado el cursor, y este
permanece en la misma posición
Shift + Cursor
Selecciona texto
179
Relaciones entre el SYSPAR.PAR y la Carga de Datos
Los parámetros del SYSPAR.PAR números 8, 109, 123 y 130 responden, consecutivamente a:
§
8
§
109
Fuente para la visualización del área de carga de la Hoja de Entrada de Datos
§
123
Visualización automática de los campos vacíos de un registro según una Hoja de
Entrada de Datos dada.
§
130
Actualización Automática del archivo Invertido luego de la modificación de los
datos de un registro
Separador de campo repetible
Estos parámetros pueden agregarse a partir de la edición del SYSPAR.PAR, o desde el Menú de
Configuración del Menú Principal, opción System Settings (Parámetros del Sistema).
Al hacer un clic en System Settings se despliega una ventana, denominada Parámetros de
CDS/ISIS, con 3 (tres) solapas, a saber:
Sección superior de la ventana Parámetros de CDS/ISIS
Las solapas Opciones y Visualizar permiten agregar los parámetros en cuestión.
Solapa Opciones
Permite agregar el parámetro 130, haciendo clic en la ventana identificada como Actualizar Autom.
el Diccionario.
Sección superior de la solapa Opciones, con la opción Actualizar Autom. el Diccionario activada
En el SYSPAR.PAR, este parámetro se registra dinámicamente de la siguiente forma:
; Auto I/F Update
130=1
Solapa Visualizar
Permite agregar los parámetros 8, 109 y 123.
Parámetro 8: Separador de campos repetibles.
Se agrega en la opción correspondiente al carácter que oficiará en tal sentido, en el ejemplo, @.
En el SYSPAR.PAR, este se registra dinámicamente de la siguiente forma:
8=@
Parámetro 109: Fuente para la visualización del área de carga de la Hoja de Entrada de Datos.
Cumple la misma función que la opción Cambiar la tipografía del Menú Opciones.
que está al final de la línea correspondiente a Fuente en
Se activa con un clic en el ícono
Carga e Datos, y su funcionamiento se desarrolla en la opción Cambiar la tipografía del Menú
Opciones.
Por ejemplo, si seleccionamos la fuente Arial, estilo Normal, tamaño 10, en el parámetro 109 del
SYSPAR.PAR se registra dinámicamente de la siguiente forma:
109=Arial, 13
Parámetro 123: Visualización automática de los campos vacíos de un registro según una Hoja de
Entrada de Datos.
Es preciso activar la opción descripta como Ver toda la planilla de carga según el ejemplo:
Sección superior de la solapa Visualizar, con la opción Ver toda la Planilla de Carga activada
En el SYSPAR.PAR, este parámetro se registra dinámicamente de la siguiente forma:
123=1
Culminadas estas operaciones, pueden Aceptarse o Cancelarse las modificaciones introducidas.
181
La cancelación vuelve los parámetros a los valores anteriores a la modificación. La aceptación
produce la presentación de la siguiente ventana:
Esto significa que algunos de los valores introducidos comenzarán a funcionar automáticamente, es
decir que son registrados en el SYSPAR.PAR en el momento de la aceptación de la/s
modificación/es, mientras que la funcionalidad de otros depende de salir de la aplicación y volver a
entrar.
La memoria dinámica, la posibilidad de modificar parámetros y que los mismos entren en
funcionamiento sin tener que salir de la aplicación, se aplica a todos los parámetros descriptos
en este apartado.
Parámetro
Función
8
Define un carácter, distinto de % (default), como separador de campos
repetibles.
109
Maneja el tipo y tamaño de fuente a ser utilizada en la ventana de edición.
123
Permite la visualización de los campos vacíos de un registro editado.
Todo cambio a realizarse en tal sentido, significa una modificación automática
de los valores asignados al parámetro.
De no hallarse declarado, Winisis muestra por defecto sólo aquellos campos de
la HOJA DE ENTRADA DE DATOS que contienen datos.
Carece de función cuando se trata de un registro nuevo, caso en el cual se
muestran todos los campos declarados en la HOJA DE ENTRADA DE DATOS.
130
Actualiza automáticamente el Archivo Invertido, a partir de las modificaciones
realizadas durante la carga o modificación de un registro, en el momento de
guardar al mismo salvando sus modificaciones.
14
Aplicando Modelos de registro
Lidia M. Davis
ldavi@indec.mecon.ar
Desarrolla sus actividades en el INDEC (Instituto Nacional de Estadística y Censos) realizando tareas de
soporte técnico en el área de software para el personal del Instituto.
Desde hace aproximadamente 10 años realiza apoyo en diseño e implementación del software ISIS desde su
uso en forma local como así también en su implementación para su utilización en una red Novell para uso del
personal del Instituto.
Realizó asímismo el dictado de numerosos cursos de capacitación y entrenamiento como también tareas de
apoyo en el desarrollo de distintas bases en diversas instituciones gubernamentales de índole educativa y de
investigación.
183
14. Aplicando Modelos de registro (MODELs) para Ingreso de Datos
Nota: Esta característica ya ha sido implementada en la versión 1.0 de
Winisis. Nótese que MODELos reemplaza al concepto de valores por defecto (Default values)
Creación de un Modelo...
Desde un nuevo registro
Desde la opción Editar / Entrada de Datos (Edit / Data Entry) del menú principal de Winisis, se
accede al menú Ingreso de Datos. El botón Opciones de dicho menú despliega un menú contextual
con la opción Crear nuevo registro (Create a new record)*.
A continuación la opción Crear un nuevo <<Modelo>> permite ingresar valores predefinidos en
aquellos campos que se desean tener como valores por defecto durante la creación de nuevos
registros. Por último la opción Guardar este registro en el disco* graba la opción anterior. Cada
nuevo registro que se crea con la opción MODELO activada muestra en el área de mensajes el
rótulo Nuevo registro desde el actual Modelo.
En el ejemplo precedente cada nuevo registro almacena en su campo Other lang. title(s) el valor
predefinido Inglés. Dicho valor aparecerá en cada nuevo registro creado hasta que desactive la
opción mediante el comando Limpiar el actual <<Modelo>> (Clear Default values (Model)) del menú
Opciones en Ingreso de Datos.
* Opción Crear nuevo registro
* Opción Guardar este registro en el disco
A partir de un registro existente
Para crear un modelo se deberá editar un registro existente (Editar / Entrada de Datos) (Edit / Data
Entry), borrar de él toda la información innecesaria e ingresar en los diferentes campos todo lo que
se desee incluir en el modelo.
Luego, desde el botón Opciones (Options) se elije la opción Crear un Nuevo <<Modelo>> (Define
default values (Model)). Winisis presentará un mensaje requiriendo confirmación para grabar los
cambios efectuados al registro editado con las nuevas modificaciones. Si la respuesta es afirmativa
Winisis graba dicho registro y crea un registro nuevo basado en el nuevo modelo cargado en
memoria (Area de mensajes: NUEVO REGISTRO DESDE EL ACTUAL MODELO),
Si no se desea crear un nuevo registro, sólo hay que desplazarse a otro registro: o mediante los
botones Avanzar a registro anterior / siguiente . Winisis preguntará si quiere salvar los cambios
efectuados a dicho registro
Winisis alerta acerca de la presencia de un Modelo (MODEL) activado en memoria mediante el
mensaje [MODEL LOADED] que aparece en la barra de estado.
Botones Avanzar a registro anterior / siguiente
De allí en adelante los registros nuevos se crearán en base al registro modelo apareciendo en la
barra de estado el mensaje: NUEVO REGISTRO DESDE EL ACTUAL MODELO.
Se debe recordar que en Winisis un nuevo registro no se almacena físicamente sino hasta que
presione la opción Guardar este registro en el disco (SAVE this record on the disk). No se deber
temer de presionar el botón Nuevo registro varias veces a modo de prueba.
185
Opción Guardar este registro en el disco
Opción Nuevo registro
Borrar el Modelo actual
Si ya no se necesita el modelo actual y se desea volver a crear registros vacíos, se selecciona el
menú Opciones - Limpiar el actual <<Modelo>> (Options - Clear Default values (Model)). El mensaje
de la barra de estado desaparecerá.
Sustitución del Modelo actual.
Si ya existe un modelo cargado en memoria y se debe reemplazar por uno nuevo, se vuelve a
seleccionar el menú Opciones – Crear un nuevo <<Modelo>> (Options - Define Default values
(Model). Winisis Le advertirá: “ ¡Reemplazará los valores por defecto para la sesión! ¿Está seguro?”
Reutilización de registros (MFN) borrados o vacíos.
Una vez que el modelo ha sido cargado en memoria se puede utilizar para reciclar registros
borrados o registros no utilizados.
Si el registro está marcado como REGISTRO BORRADO LOGICAMENTE (RECORD LOG.DEL), se
deberá recuperar previamente utilizando la opción Recuperar registro borrado del menú Opciones .
Luego se podrá reemplazar el contenido de dicho registro con el del registro Modelo mediante la
opción Limpiar los campos del menú Opciones (Options - Clear entries), lo cual normalmente borrará
el contenido de todos los campos de la hoja de ingreso. Al salir Winisis grabará los cambios a este
registro en base a la confirmación del usuario.
187
Copia de registros sobre registros existentes
Previamente ubicarse sobre el registro origen y crear un Modelo a partir de él Opciones – Crear un
nuevo <<Modelo>> (Options - Create a new Model).
Ubicarse luego en el registro destino y seleccionar la opción de menú Opciones -Limpiar los campos
(Options - Clear entries) .
La apariencia del registro será la siguiente:
Por último cuando se dé la orden de guardar el registro el mismo contendrá en los campos
correspondientes, los datos definidos por el Modelo.
189
15
Tablas de validación
Norberto Manzanos
15. Tablas de validación
La tabla de validación es un archivo de texto con el nombre de la base de datos y la extensión .VAL
y se ubica en el directorio de bases de datos. Su función es realizar una validación de los datos
ingresados cuando se dan altas o modificaciones de registros, generando un mensaje de error
cuando los datos no cumplen una determinada condición.
Puede ser editada con un editor de texto o desde el asistente para definición de bases de Winisis.
El archivo consiste en una serie de líneas que pueden contener
tag: formato
para validación de un determinado campo o
: formato
para la validación del registro
donde
tag es la etiqueta correspondiente al campo
formato es cualquier formato válido
El formato deberá devolver una cadena de caracteres si se ha detectado un error mientras que si los
datos están correctos, no deberá producir ninguna salida.
Si se opta por utilizar el asistente de Winisis se podrá editar sólo las líneas correspondientes a
determinado campo. Se accede a esta posibilidad con la opción Data Entry WorkSheets del menú
Edit
Si se presiona el botón Record Validation se accede a la siguiente pantalla
191
En la ventana format se deberá escribir el formato para la validación correspondiente al campo
actualmente iluminado.
Por ejemplo, si estaba iluminado el campo 1, se podría ingresar la siguiente línea de validación:
Al editarse o crearse un registro, si se cargaron caracteres alfabéticos en el campo 1, se recibirá el
mensaje:
Se accede a la validación por campo , presionando el botón con el ícono de un lápiz (arriba a la
derecha) que abre la siguiente ventana
En la caja de edición rotulada Format se ingresa el formato que validará el campo que se está
editando.
Nótese que el archivo de validación es cargado al abrirse la base de datos, por lo que las
modificaciones que se realicen en él no tendrán efecto hasta que la base de datos se cierre y se
vuelva a abrir. Si los formatos que contienen llaman a otros formatos (con @formato) se podrá
modificar estos formatos y observar su funcionamiento sin necesidad de cerrar la base.
A continuación se agrupan ejemplos de formatos de validación según distintas necesidades. No se
consideran validaciones de subcampos no definidos en la FDT, pues esta validación es realizada por
Winisis. Es decir, Winisis no permite ingresar campos que incluyan separadores de subcampo que
no estén definidos en la FDT.
Existencia de un campo
Verificar la existencia de un campo obligatorio.
La validación de los campos que son de ingreso obligatorio debe ser realizada a nivel de registro,
dado que sino puede suceder que no se edite el campo en cuestión y no se pueda detectar su falta.
Ejemplos:
Validación de un único campo obligatorio
: if a(v24) then ‘El campo “título” debe estar presente’ fi
Validación de varios campos obligatorios
: if a(v77) or a(v65) ....... then 'El campo '
if a(v77) '"número de inventario"' ,fi,
if a(v65) '"descriptores"' fi,
........
' es obligatorio ',
,fi,
Verificar la existencia de un campo en función del contenido de otro
En bases de datos bibliográficas, no es tán común la existencia de campos de llenado obligatorio de
manera incondicional. Más usual es que en función del contenido de un determinado campo, otro
193
sea obligatorio. Es el caso de un campo que indique el nivel bibliográfico y según este dato sea
necesario cargar el campo de título correspondiente a ese nivel.
: mhu, if v5='M' and a(v24) then 'Debe figurar el campo "Título
monográfico"'fi
Es necesario el comando mhu para que el valor del campo pueda ser comparado con el carácter 'M'
independientemente de que se haya cargado 'M' o 'm' . Sino habría que escribir
: if (v5='M') or (v5='m') and a(v24) then 'Debe figurar el campo "Título
monográfico"'fi
Subcampos obligatorios
Muchas veces uno o más subcampos dentro de un determinado campo son de llenado obligatorio.
Para realizar esta validación se utilizan los mismos comandos, pero referidos a subcampos:
28: if a(v28^a) or a(v28^n) then 'No figura el apellido o el nombre del
autor 'fi
Si el campo es repetible, la línea de formato deberá estar incluído en un grupo repetible.
28:(if p(v28) and (a(v28^a) or a(v28^n)) then 'No figura el apellido o el
nombre del autor 'fi)
Nótese la condición inicial if p(v28). Si no se incluye se producirá un error luego de evaluar la última
ocurrencia a causa del literal incondicional, por lo que el ejemplo estaría mejor escrito utilizando
literales repetibles.
28: (if a(v28^a) or a(v28^n) then |No figura el apellido o el nombre del
autor |fi)
Validación de tipo de datos
Que el campo corresponda a un determinado tipo de datos
77 : if val(v77)=0 and v77<>'0' then 'El campo "Inventario" debe ser
numérico' fi
o mejor
77: if type(3,v77)<>1 then 'El campo "Inventario" debe ser numérico' fi
En este caso, el comando type 0 sirve para verificar el tipo de dato definido en la FDT.
La sintaxis del comando type es
type(numero, formato) o
type(patrón, formato)
Donde número indica el tipo de dato según la siguiente tabla:
1 - Alfanumérico
2 - Alfabético
3 - Numerico
4 - Entero (incluyendo valores negativos)
5 - Numérico, incluyendo notación científica
patrón (pattern) es una cadena de caracteres que se tomará como patrón
y formato es cualquier formato válido. Usualmente se producirá un determinado campo como salida.
En el siguiente ejemplo se verifica que un campo corresponda al patrón indicado (fecha en formato
AAAA-MM-DD)
3 : if type('9999-99-99', v3)=1 then 'El campo no corresponde al patrón
definido' fi
Que el campo tenga una determinada longitud
Si bien en ISIS los campos tienen longitud variable, en cierto tipo de datos, especialmente los de
índole administativa, es importante que se respete una longitud fija.
Ejemplo:
77: if size(v77)<>5 then 'El número de inventario debe tener 5 dígitos' fi
Se verifica que la cantidad de dígitos del número de inventario sea 5, utilizando el nuevo comando
size, que devuelve la lontitud de su argumento, que es cualquier formato válido.
También podría utilizarse este comando para que un determinado campo no exceda una longitud
máxima, por ejemplo, para que los descriptores no excedan los 30 caracteres que considera el
Archivo Invertido.
65 : (if size(v65)>30 then |Los descriptores no pueden exceder los 30
caracteres| fi)
Nótese que por tratarse de un campo repetible, se encierra el comando if entre paréntesis, para que
sea evaluada cada ocurrencia por separado y se utiliza un literal repetible.
Validación contra tablas
Que el contenido del campo se corresponda con uno de una serie de valores predefinidos
5: mhu,if v5<>'A' and v5<>'M'and v5<>'C' and v5<>'S' then 'El campo "Nivel
bibliográfico"debe ser A, M,
C o S' fi
En este caso, los valores se definen en el mismo formato de validación.
Que el campo esté en el archivo invertido
28 : If L(v28) = 0 then 'El autor ',v28,' no figura en el archivo
invertido'fi
En este caso, el contenido del campo debe figurar en el Archivo Invertido, es decir que es en este
archivo en donde se encuentran los valores válidos para el campo. El comando L devolverá 0 si no
hay un término con el contenido del campo 28 en el Archivo Invertido (en caso contrario devolverá el
MFN del primer posting).
Que el campo esté en el Archivo Invertido de otra base de datos
28: If L->autor(v28) =0 then 'El autor ',v28,' no figura en el archivo
invertido'fi
En este caso es similar al anterior, pero el término se busca en otra base de datos, en una base de
datos de autores.
En estos dos últimos casos sólo se verifica que exista un término que coincida con el contenido del
campo 28, pero este término puede no ser de tal campo. Por ejemplo, el nombre del autor puede
estar en el campo título, o ser un término polisémico (que posea otra u otras significaciónes) y figurar
por tanto en cualquier otro campo. Para verificar esto, el ejemplo deberá ser:
28: if mhu,REF(L(v28),v28)<>v28 then mhl,'El autor ',v28,' no figura en el
195
archivo invertido'fi
o en otra base de datos
28: mhu,if REF->autor(L->autor(v28),v28)<>v28 then mhl,'El autor ',v28,'
no figura en el archivo invertido'fi
Estos ejemplos son útiles para implementar control de autoridades, pues no se permitirá ingresar un
autor (o un título o un descriptor) si éste no figura ya en una tabla determinada. Normalmente habrá
una persona encargada de incorporar datos en la tabla de autoridades, por lo que se puede
implementar un formato que autorize a un operador determinado a realizar los ingresos de
autoridades. Suponiendo que el campo 5 tiene un código de operador y que el único autorizado a
dar de alta nuevos autores es el operador 'JM', el formato será:
28 : mhu,If v5<>'JM' and REF->autor(L->autor(v28),v28)<>v28 then mhl, 'El
autor ',v28,' no figura en el archivo invertido' fi
Todos estos ejemplos pueden ser implementados como grupos repetibles, encerrándolos entre
paréntesis y utilizando literales repetibles en lugar de incondicionales.
Validación de fechas
Winisis incorpora la posibilidad de llamar a un subformato, dentro de un formato con el comando @
Esta posibilidad es utilizada en este ejemplo, que llama al formato fecha
3: @fecha
El archivo FECHA.PFT es el siguiente:
(e1:=val(v3.4),e2:=val(v3*5.2),e3:=val(v3*8.2),
if p(V3) then
If size(v3)<>10 or
e1<1985 or
e2<1
or
e2>12 or
e3>31 or
e3<1 or
( (e2=4 or e2=6 or e2=9 or e2=11) and e3>30)
or
( (e2=2) and e3>29)
or
( (e2=2) and (e3=29) and (e1/4)<>val(F(e1/4,4,0))) then v3| Fecha
inválida |
,fi,
)
Este ejemplo introduce una nueva posibilidad de Winisis que es definir variables. Las variables
pueden ser de dos tipos, numéricas o strings. Las numéricas comienzan con la letra ‘e’ seguida de
un dígito (0 a 9) y las strings con la letra ‘s’ y un dígito.
En este ejemplo, se utilizan tres variables numéricas para cargar en ellas los valores de año, mes y
dia de un campo de fecha con el formato AAAAMMDD.
Se detecta un error si: el año es menor a 1997; si el mes es menor a 1 o mayor a 12; si el dia es
menor a 1 o mayor que 31; si siendo el mes 4,6,9,11 el mes es mayor que 30; si el mes es 2 y el dia
es mayor que 29 o si el mes es 2, el dia es 29 y el año no es bisiesto (comparando el valor del año
dividido 4 con la misma operación pero sin considerar los decimales)
Detección de duplicaciones
Se puede implementar una tabla de validación que detecte datos o registros duplicados. El primero
es el caso de campos que requieren un valor único, como por ejemplo el número de inventario.
77 : If L(v77)<>0 then 'Ya existe este número de inventario' fi
Este ejemplo es inverso al que no permite que se ingrese un dato que no figura en el Archivo
Invertido. En este caso, el dato ingresado es válido si el comando L devuelve un valor distinto de 0,
es decir que hay al menos un registro que contiene este dato.
: If L(v24)<>0 and (p(v28) and L(v28)<>0) or (pv(29) and L(v29)<>0)) then
'Registro duplicado'fi
En el ejemplo anterior se pretende detectar un registro duplicado. Se parte de la idea de que un
registro será considerado duplicado si tiene el mismo título y el mismo autor de otro existente. y que
el autor puede figurar tanto en el campo 28 como en el 29 (autor personal y autor institucional), por
consiguiente se testea que alguno de estos dos campos esté presente y que su valor sea el mismo
al ingresado.
Puede haber ambigüedades (por ejemplo,que el nombre del autor pueda formar parte del título),
como se señaló anteriormente, por lo que el ejemplo optimizado sería:
: If REF(L(v24),v24) = v24 and
( REF(L(v28),v28) = v28) or
(REF(L(v29),v29) = v29) )
then ' Registro duplicado '
fi
Esta version puede generar error si el campo es de longitud mayor a 30, por lo que la mejor opción
es:
: if REF(L(v24),v24) =v24.30 and
( (REF(L(v28),v28) =v28.30 or
REF(L(v29),v29) =v29.30)
then ' Registro duplicado '
fi
Chequeo de caracteres o cadenas no deseadas
Los espacios en blanco al comienzo de un campo hacen que los datos sean rechazados en la
generación del Archivo Invertido. Con las tablas de validación pueden detectarse fácilmente estos
errores antes de que se incorporen a la base de datos.
20: if v20*1=' ' then 'No se debe comenzar con espacio en blanco' fi
También se puede detectar que no haya dos espacios en campos de texto, dado que el segundo
espacio es innecesario.
69 : if v69:'
contiguos'fi
' then 'No deben figurar dos espacios en blanco
Muchas veces los operadores incorporan signos de puntuación en los campos, cuando estos son
agregados luego en el formato de salida. El resultado es que aparecen, por ejemplo, dobles puntos
donde debe ir un sólo punto. Esto se puede controlar con la siguiente linea
59: if v59:'.' then 'El campo "NOTAS" no debe contener puntos'fi
197
Falta de caracteres requeridos
95: if v95:'$' then else 'El campo "VALOR"debe incluir el signo "$"' fi
Datos repetidos en un mismo campo (en distintas ocurrencias)
La detección de duplicados vista anteriormente va a fallar si se han ingresado datos repetidos dentro
de un mismo campo, en distintas ocurrencias.
Este ejemplo verifica que no haya duplicados dentro del campo 65, descriptores, y utiliza varias
posibilidades nuevas de Winisis
65 : @OccTem
Archivo OCCTEM.PFT
e1:=1,
while e1<=nocc(v65)-1 (
e2:=e1+1,
while e2<=nocc(v65) (
if v65[e1] = v65[e2] then 'Ya se ingresó el descriptor ',v65[e1] fi
e2:=e2+1)
e1:=e1+1)
En primer lugar se define una variable, e1, que se inicializa en 1.
La segunda línea comienza un loop en donde se verificará que la variable e1 sea menor o igual a la
ocurrencia que se está procesando del campo. Se introduce aquí los comandos while y nocc. El
comando while permite realizar iteraciones de un determinado formato hasta que se verifique una
condición. El comando nocc devuelve el total de ocurrencias de un determinado campo.
En las dos siguientes lineas se inicializa otra variable, e2 con el valor de e1 más uno, y se inicia otro
loop que iterará desde e2 hasta el total de ocurrencias.
Dado que se trata de comparar cada ocurrencia con todas las demás, el primer loop irá desde la
primera hasta la anteúltima, y el segundo loop desde la siguiente actual hasta la última, por
consiguiente la siguiente línea (if v65[e1] = v65[e2] ) comparará la primera ocurrencia con las
siguientes (la segunda, la tercera, etc) , luego la segunda con la siguientes y asi hasta la última
ocurrencia. Para recuperar cada ocurrencia se introduce la nueva posibilidad de acceder a una
ocurrencia determinada de un campo, con el uso de corchetes ([ ]).
Las últimas líneas incrementan en uno las variables y cierran cada uno de los while.
Limitar la cantidad de ocurrencias
Muchas veces se decide cargar en el campo autor sólo hasta 3 autores, aunque en el documento
figuren más. Con el siguiente formato se puede evitar que se cargen más ocurrencias que las
permitidas:
28: if NOCC(v28) > 3 then 'Solo se puede ingresar hasta 3 autores' fi
Validaciones específicas
Es el caso de validaciones que no puedan ser realizadas con lenguaje de formateo, por lo que es
necesario realizar un programa ISIS Pascal. Winisis mantiene el lenguaje de programación de las
versiones para DOS exclusivamente para salidas de formato y con ciertas restricciones., pero es
muy apropiado para realizar validaciones.
El programa deberá recibir como entrada el valor de uno o varios campos y devolver un mensaje de
error. Ambos parámetros de definen en el encabezamiento del programa
Program Val001(Input:string; Lon,Occ:real; OutPut:string) [FORMAT];
en donde :
Input es la cadena de entrada
OutPut es la cadena de salida
Lon es la longitud de la cadena
Occ es la ocurrencia actual
Validación contra tablas
En los ejemplos sobre validación contra tablas se dieron dos casos, en uno se validaba contra una
serie de valores mientras que en el otro, contra el Archivo Invertido. Puede suceder que se deba
validar un campo contra una serie de datos muy extensa, de tal forma que resulte incómodo
ponerlos en un mismo formato. También puede suceder que los datos para realizar la validación se
encuentren en un archivo que es utlizado o generado por otra aplicación. En estos caso pueden
leerse los datos de un archivo de texto y, mediante un programa ISIS Pascal, realizar la validación.
Esto tendría la ventaja de ser un procedimiento generalizado que permita validar distintos campos
con distintas tablas.
El siguiente ejemplo realiza una lectura de un archivo para verificar si el dato ingresado es válido. El
programa debe llamarse desde el dbn.val de la siguiente forma
&ValArc(archivo,formato)
en donde
archivo es un archivo, con el path completo, que servirá para realizar la validación
y
formato es cualquier formato, normalmente el campo a validar.
Por ejemplo
10: &ValArc('\ISIS\EJEVAL.TXT,'v10)
buscará en el archivo C:\isis\ejeval.txt si existe el contenido del campo 10. El archivo deberá
contener una lista de términos válidos.
El código fuente del programa ValArc es el siguiente
199
Program ValArc(Ent:string; L,O:real; Sal:string) [FORMAT];
var p,f:real; Arch,Campo,s:string;
begin
sal:='';
p:= position(ent,',',1);
Arch:= substr(Ent,1,p-1);
Campo:= substr(ent,p+1,size(ent));
If Filexist(Arch) = 0 then
begin
Assign('INP',Arch);
f:=0;
While (not eof(INP)) and (f=0) do
begin
readln(INP,s);
If s=Campo then f:=1;
end;
Assign('INP','');
If f=0 then Sal:= 'Campo '|Campo|' no válido';
end;
end.
Validaciones que requieran funciones no soportadas por el lenguaje de formateo.
Supongamos una base en de datos con un campo que contiene un nombre de archivo, por ejemplo,
una base de datos de personas que asocia un archivo gráfico con la foto de la persona. El lenguaje
de formateo no tiene un comando para detectar la existencia o no de un archivo, por lo que si se
desea validar si se ha ingresado un nombre de archivo exitente, hay que recurrir a la programación
que posée el comando FilExist.
El programa Exist.pas, que sigue a continuación, devuelve un caracter si su argumento, un nombre
de archivo, existe y una cadena vacia si no existe. La sintaxis para su uso es:
&Exist(archivo)
Program Exist(Ent:string; L,O:real; Sal:string) [FORMAT];
Begin
If FilExist(Ent) then Sal:=' ' else sal:='';
end.
El formato de validación sería:
100 : if &Exist(v100) ='' then 'Archivo ',v100,' no encontrado',fi
El lenguaje de formateo no tiene un comando para controlar el máximo de MFNs de una base. Si
tenemos una base de datos con registros relacionados por un campo que contiene el MFN, no hay
forma de controlar si este MFN es válido.
El programa ValMfn devuelve el valor de MaxMfn-1
Sintaxis: &ValMfn('')
Program ValMfn(Ent:string; L,O:real; Sal:string) [FORMAT];
begin
Sal:= EncInt(MaxMfn,1);
end.
Formato de validación:
100 : if F(val(v100),1,0) > &ValMfn='' then 'MFN no válido' fi
Otra posibilidad que puede brindar ISIS PASCAL es realizar una búsqueda en la base de datos.
Supongamos una base de datos de usuarios que esté relacionada con una base de datos
bibliográfica, de tal manera que un campo del registro de usuarios contiene una expresión de
búsqueda que representa los temas de interés de ese usuario. Esto permitiría un rudimentario
sistema de diseminación selectiva de información (DSI). Sería útil en tal sistema validar el ingreso de
este campo de expresiones de búsqueda, de tal manera que las que se incorporen sean
expresiones que retornan un resultado en la base de datos.
El programa ValSrc devuelve un string con la cantidad de hits que devuelve su argumento tomado
como expresión de búsqueda.
Program ValSrc(Ent:string; L,O:real; Sal:string) [FORMAT];
begin
if Search(ent) >0 then sal:= EncInt(SetPos(0,0),1);
end.
Sintaxis: &ValSrc(Formato) en donde formato es una expresión de búsqueda
Suponiendo que se cargo en el campo 10 la cadena
MUSICA * FRANCIA * XVI
el formato
100: if &ValSrc(v100) ='0' then 'La expresión de búsqueda no es válida'fi
producirá un mensaje de error si la expresión de búsqueda retorna 0 hits.
Aplicaciones no tradicionales
El comando SYSTEM del lenguaje de programación nativo de ISIS, ISIS PASCAL, permite ejecutar
programas externos, tanto DOS como Windows. Por lo tanto se puede crear una salida de formato
que llame a su vez a una aplicación realizada en otro lenguaje como Visual Basic, C, Delphi u otro.
Por consiguiente puede incluírse en una tabla de validación una llamada a un programa que acceda,
por ejemplo, a datos contenidos en formatos no soportados por Winisis o ISIS PASCAL, tal como
archivos de bases de datos relacionales, archivos de procesadores de texto, de planillas de cálculo,
etc.
Esta posibilidad también puede ser de utilidad fuera de los límites que implica la validación de
campos, asi como puede ser utlizada desde la visualización, con el comando CMD. Dado que el
proceso de validación se dispara cuando se ingresa un campo o un registro, puede aprovecharse
esto para generar un evento que permita realizar un proceso determinado, para luego devolver
incondicionalmente una cadena vacía, es decir que no genera un verdadero error. De la misma
forma puede dispararse un evento a partir de la interacción del usuario, con el comando LINK CMD.
Supóngase que se desea mantener una relación entre una base de datos ISIS con información
bibliográfica y otra base de datos con modelo relacional con datos administrativos como usuarios,
compras, préstamos, etc. Al crearse un registro en Winisis, mediante una entrada en la tabla de
validación podría ejecutarse un programa de consola (un programa que no utiliza la GUI -interfase
gráfica de usuario- sino que corre en background, como si fuera un programa DOS) o incluso una
aplicación gráfica, si se necesita algún tipo de interacción, para agregar datos tomados de la base
ISIS en la base relacional.
Lamentablemente, no hay forma de realizar el proceso inverso, es decir, tomar datos de una base de
datos relacional (o cualquier otro archivo) e incorporarlos a ISIS. Lo más que se puede llegar a
lograr, al menos en el actual nivel de desarrollo de Winisis es a mostrar el dato (como si fuera un
mensaje de error) en la ventana de error de validación de campos, lo cual no es de mucha utilidad.
Para poder realizar un proceso de actualización automática de una base ISIS es necesario
201
programar aplicaciones que accedan directamente a bases de datos ISIS o recurrir una biblioteca
que provea estas funciones, como las ISISDLL de BIREME.
Se brinda un ejemplo sencillo de interacción con una aplicación externa a través de la tabla de
validación.
El programa PROISDB agrega un campo en una base de datos DBase (DBF). Tanto el nombre de la
base de datos, el nombre de la tabla, el campo y el contenido del campo son parámetros de la linea
de comando, por lo que su sintaxis es:
PROISDB DataBaseName TableName FieldName FieldValue
El programa EJEC.PAS ejecuta cualquier programa externo, debiendo recibir como parámetro el
nombre del programa y los parámetros que éste requiera, por lo que la línea de la tabla de validación
: &Ejec('PROISDB DBDEMOS CLIENTS.DBF Last_Name ',v100)
agregará en el campo "Last_Name" de la tabla CLIENTS.DBF de la base de datos DBDEMOS, el
valor del campo 100 de la base de datos ISIS cada vez que se procese un registro.
El programa SQLISDB permite ejecutar comandos SQL a una base de datos. La sintaxis es
SQLISDB DataBaseName SQLCommands
por lo que el formato
:&Ejec("SQLISDB DBDEMOS
WHERE CITY=" v101)
INSERT INTO CLIENT(Last_Name)
VALUES('"v100"' )
Ejecutará una sentencia SQL que insertará el campo de la tabla "CLIENT", en el campo
"Last_Name" el valor del campo 100 de la base de datos ISIS, siempre que el campo "CITY" sea
igual al campo 101 de la base ISIS.
A continuación se da una implementación elemental (no provée control de errores ni la posibilidad de
agregar más de un campo, etc ) del programa PROISDB en DELPHI .3. El programa mostrará una
planilla con los datos de la tabla y pedirá confirmación del alta, mediante dos botones
unit IsToDb;
interfase
uses
Windows, Messages, SysUtils, Classes, Graphics, Controls, Forms,
Dialogs,
Db, DBTables, Grids, DBGrids, StdCtrls, Buttons;
type
TForm1 = class(TForm)
DataSource1: TDataSource;
Table1: TTable;
DBGrid1: TDBGrid;
BitBtn1: TBitBtn;
BitBtn2: TBitBtn;
procedure BitBtn1Click(Sender: TObject);
procedure BitBtn2Click(Sender: TObject);
procedure FormCreate(Sender: TObject);
end;
var
Form1: TForm1;
implementation
{$R *.DFM}
procedure TForm1.BitBtn1Click(Sender: TObject);
begin
Table1.Post;
Application.Terminate;
end;
procedure TForm1.BitBtn2Click(Sender: TObject);
begin
Application.Terminate;
end;
procedure TForm1.FormCreate(Sender: TObject);
begin
With Table1 do
begin
DataBaseName:= ParamStr(1);
TableName:= ParamStr(2);
Active:= true;
Insert;
FieldByName(ParamStr(3)).AsString:= ParamStr(4);
end;
end;
end.
203
Ejemplo de tabla de validación completa
A continuación se brinda un ejemplo de una tabla de validación completa para la base de datos
FOCAD con la suma de los ejemplos vistos anteriormente. Se utilizan los formatos externos
"FECHA.PFT" y "OCCTEM.PFT" descriptos arriba.
FOCAD.VAL
: if a(v1) or a(v2) or a(v3) or a(v5) or a(v7) then
'El campo '
,if a(v1) then '"Código de identificación de registro "' fi,
,if a(v2) then '"Fuente del registro"' fi,
,if a(v3) then '"Fecha de alta del registro "' fi,
,if a(v5) then '"Nivel de descripción bibliográfica"' fi,
,if a(v7) then '"Tipo de documento"' fi,
' es obligatorio '
,fi,
,mhu,if v5= 'A' and (a(v22) or a(V23)) then 'No figura "Autor Personal" o
"Autor Institucional" de nivel analítico ',fi,
,mhu,if v5= 'M' and (a(v28) or a(V29)) then 'No figura "Autor Personal" o
"Autor Institucional" de nivel monográfico',fi,
,mhu,if v5= 'S' and (a(v33) or a(V34)) then 'No figura "Autor Personal" o
"Autor Institucional" de nivel colección',fi,
,mhu,if v5= 'S' and a(v39) ) then 'No figura "Responsable de publicación
periódica" ',fi,
,if REF(L(v20),v20) =v20.30 and
( (REF(L(v22),v22) =v22.30 or
REF(L(v22),v22) =v22.30)
then ' Registro duplicado '
,fi,
,if REF(L(v24),v24) =v24.30 and
( (REF(L(v28),v28) =v28.30 or
REF(L(v29),v29) =v29.30)
then ' Registro duplicado '
,fi,
,if REF(L(v30),v30) =v30.30 and
( (REF(L(v33),v33) =v33.30 or
REF(L(v34),v34) =v34.30)
then ' Registro duplicado '
,fi,
3: @fecha
5: mhu,if v5<>'A' and v5<>'M' and v5<>'C' and v5<>'S' then 'El campo
"Nivel bibliográfico"debe ser A, M,
C o S' fi
6: mhu,if v6<>'M' and v6<>'C' and v6<>'S' then 'El campo "Nivel de
referencia " debe ser M,
C o S ' fi
7: mhu,if REF(L(v7),v7)<>v7 then mhl,,v7,' es un tipo de documento no
válido' fi
20: mhu,if v5='A' and a(v20) then 'Falta el título analítico'fi,
24: mhu,if v5='M' and a(v24) then 'Falta el título monográfico'fi,
30: mhu,if v5='C' and a(v30) then 'Falta el título de colección'fi,
36: mhu,if v5='S' and a(v36) then 'Falta el título de publicación
periódica' fi,
65: (if size(v65)>30 then |Los descriptores no pueden exceder los 30
caracteres| fi),@OccTem,
77: if type(3,v77)<>1 then 'El campo "Inventario" debe ser numérico' fi,
If L(v77)<>0 then 'Ya existe este número de inventario' fi
69: if v69:' ' then 'No deben figurar dos espacios en blanco contiguos
(campo "Resumen") 'fi
59: if v59:' ' then 'No deben figurar dos espacios en blanco contiguos
(campo "Notas") 'fi,if v59:'.' then 'El campo "NOTAS" no debe contener
puntos'fi
205
85: if v85<>'PRES' and v*5<>'REST' then ' "Disponibilidad" debe ser
"PRES" o "REST" 'fi
95: if v95^l:'$' then else 'El campo "VALOR"debe incluir el signo "$"' fi
Nótese que no se puede ingresar más de una línea para el mismo campo, por lo que si hay más de
un proceso de validación para el mismo campo, debe estar en la misma línea.
IMPRESION
207
16
SALIDAS E IMPRESIÓN CON WINISIS
Leandro Crespo
crespo@misiones.gov.ar
Profesor Superior en Matemática y Física-Universidad Nacional de MisionesExperto en Estadística y Computación-Universidad del Noreste.
Actualmente Coordinador Ejecutivo del Programa de Reformas e Inversiones del Sector Educación
(PRISE) del Ministerio de Cultura y Educación de la Provincia de Misiones.
16. SALIDAS E IMPRESIÓN CON WINISIS
Windows y Winisis: Características de estos programas
Introducción:
Winisis - ISIS para Windows - tiende a usar las ventajas de este conocido Sistema Operativo.
Windows utiliza lo que se ha dado en llamar "Interfase Gráfica de Usuario" (GUI: Graphics User
Interfase). Anteriormente el trabajo en una computadora se hacía en el "modo texto", utilizando los
tipos de letras y la presentación de pantalla que venía en las tarjetas de video. Una Interfase Gráfica
de Usuario utiliza las capacidades gráficas de las computadoras para representar un ambiente de
trabajo similar al trabajo real en un escritorio.
Todas las actividades deberían ahora realizarse en forma intuitiva mediante ventanas, símbolos
gráficos de comandos (íconos), navegación con el mouse y sin tener que aprender complicados
comandos, ni cuidar de su sintaxis para evitar los molestos mensajes de error.
A no dudarlo, Winisis - a igual que Windows - estará en permanente mejoramiento y evolución, a
efectos de que sea fácil y agradable el uso de sus potencialidades.
Características de Windows:
No es intención explicar el sistema operativo Windows y sus aplicaciones. Sin embargo se
destacarán a continuación algunas de sus características:
Trabaja con ventanas, menús, carpetas, sub-carpetas y archivos.
Algunos menús son muy comunes: menú edición, menú ayuda, menú contextual.
Trabaja con Barras de Herramientas o Barras de Botones con íconos representativos de las tareas y
acciones a realizar.
Se destacan los cartelitos o Pistas (que aparecen debajo del puntero del mouse cuando éste está
posicionado en un botón o ícono), la barra de estado (que orienta con un texto donde se encuentra o
lo que se está haciendo) y el menú contextual (que aparece al apretar el botón derecho del mouse e
indica lo que es posible hacer en ese lugar).
Emplea Cajas de Diálogo de Opciones o Formularios (Hojas, Fichas) de Propiedades, basados en el
modelo de tarjetero o fichero con lenguetas de índice, lo que permite que en cada caja de diálogo
convivan muchas opciones de configuración distintas, agrupadas según función o criterios propios
del desarrollador.
Se utilizan Cajas de Diálogos Comunes (con opciones para abrir, nueva, buscar, guardar, eliminar,
configurar, imprimir, etc.), Caja de Diálogo Fuente o FONTS (donde se muestran en cuadros de
textos o en listas desplegables las fuentes instaladas, los estilos y los tamaños disponibles para
cada fuente elegida) y los llamados Cuadros de Advertencia con mensajes para el usuario.
Los objetos (vinculados o incrustados) presentes en Windows se destacan por sus propiedades.
Se observa a continuación la interfase Winisis y muchas de las características mencionadas para
Windows:
209
Salidas del Winisis
Introducción:
Las salidas de información pueden dirigirse a distintos destinos y tener diferentes formatos:
-Los destinos pueden ser:
-Pantalla.
-Disco o disquete.
-Impresora.
-Los formatos se establecen previamente (están predefinidos) y pueden seleccionarse antes de los
destinos de salida. También es posible diseñar el formato previo a su salida con el lenguaje de
formateo. Generalmente se toma un formato preestablecido y se le hacen las modificaciones
deseadas.
-A su vez, las salidas en disco o disquetes pueden realizarse en distintos tipos o formatos: ASCII
(ANSI y OEM) -Extensión .TXT, y PostScript -Extensión .PS.
-Se trata el tema de salida a disco conjuntamente con la Ventana o Menú de Impresión.
Salidas por Pantalla:
Es posible abrir una o varias bases de datos y pasar de una a otra:
Al abrir una base de datos se visualiza el primer registro:
Se puede visualizar en pantalla cualquier registro:
-
avanzar y retroceder de a un registro por vez:
-
ir al último o al primer registro:
-
o indicar el número de registro (MFN) a ser visualizado:
Realizando previamente una búsqueda, se utilizan
visualizar los registros correspondientes.
los mismo íconos
anteriores para
Esto es válido también si los registros buscados han sido seleccionados y marcados
previamente. .
-
Este ícono permite pasar a la Ventana Edición de Datos a efectos de modificar o
actualizar el registro actual. Esto es similar a elegir la opción Entrada de Datos del menú
Edición.
Eligiendo el ícono de Pantalla dividida, se visualizan los registros de dos formas diferentes.
En la parte superior se sitúa el registro en formato ASCII; en la parte inferior se encuentra el mismo
registro en negrita en formato gráfico de edición.
Permite copiar pedazos de textos visualizados en la parte inferior al portapapeles para su
pegado en un procesador de textos.
Pulsando sobre este ícono, se alterna -en la parte inferior de la pantalla dividida- entre el
modo gráfico de edición y el formato de presentación del registro.
Se puede seleccionar un formato predefinido de presentación en pantalla,
o construir el formato deseado eliminando o agregando los campos correspondientes. En este último
caso, para que se active la presentación con dichos campos, debe pulsarse el ícono rayo.
Otros dos íconos que se presentan conjuntamente con el rayo son el de disquete que permite
guardar el formato original o modificado -extensión .PFT- (se recomienda guardarlo en el directorio
de la base de datos actual), y el ícono de la letra A que representa la posibilidad de cambiar las
fuentes, estilos y tamaños del formato que se presenta. El visor que se acompaña cuando se
selecciona lo anterior permitiría (en un futuro cercano) verificar los cambios de formato a realizar,
antes de aceptar los cambios seleccionados.
211
Salidas por Impresora:
Impresoras e impresión:
Windows incorpora nuevas tecnologías que implican el reconocimiento de los dispositivos a
instalarse (Plug & Play)) y la posibilidad de ver en pantalla el resultado final (WYSIWYG).
Windows -y Winisis- ofrecen un conjunto rico de posibilidades para la escritura de textos al permitir
instalar y configurar impresoras, elegir las fuentes y tipos de letras, fijar colores y muchas
características más.
Cuando se habla de instalar impresoras en el sistema, en realidad de lo que se trata es de instalar
"drivers" que las manejen. Los drivers o controladores de dispositivos, son pequeños archivos que
traducen las instrucciones que Windows envía al "lenguaje" que entiende la impresora.
Dependiendo de la versión de Windows instalada y de la impresora de que se disponga, la
instalación presentará algunas variantes, pero todas tendientes a seleccionar (si ya se encuentran
incorporados) o agregar externamente los drivers correspondientes para que el sistema reconozca
o habilite la impresión.
En las versiones más modernas de los sistemas operativos Windows, la instalación o agregación de
impresoras es asistida por medio de íconos (Agregar Impresora) y un Asistente a efectos de facilitar
la tarea.
En todos los casos se deberá indicar el fabricante, el modelo de la impresora y algunas
características más (puertos, nombre, configuración, etc.) antes de su utilización o habilitación en su
entorno de trabajo.
Se deberá recurrir a personal con experiencia si se presentan dudas o no se logra el cometido.
Configuración de la Impresora:
En el menú de Base de Datos (Database) se observa la opción de Configuración de la Impresora
(Printer Setup...). Esto permite ingresar a la ventana "Configuración de impresión".
Aquí se observa la impresora predeterminada asignada a la computadora. Es posible especificar
otra impresora como predeterminada si ha sido instalada previamente y figura en la lista que se
presenta.
También se muestran opciones para la orientación (vertical u horizontal) y tamaño (A4, carta, oficio,
etc.) del papel a imprimir.
Pulsando en el botón Opciones se ingresa a la ventana de configuración de la impresora instalada
(con fichas o solapas comunes a todas las aplicaciones que se ejecutan en la computadora del
usuario).
Menú de Impresión:
Pulsando sobre el ícono Impresora o seleccionando la opción Imprimir (Print...) en el menú
de Base de Datos se ingresa a la ventana o menú de Impresión.
El cuadro de diálogo que se presenta consiste de 5 fichas o páginas con sus correspondientes
opciones o comandos: General, Presentación, Márgenes, Niveles y Ordenación.
i) La ficha General permite seleccionar qué imprimir y dónde hacerlo, además del formato de
impresión deseado.
Ficha General del Cuadro de Diálogo de Impresión:
Qué Imprimir:
-
Define los registros a ser impresos: Es posible imprimir toda la base de datos o especificar un
rango de registros indicando el menor y el mayor de los MFN a ser impresos en los campos
correspondientes de la hoja de impresión. Alternativamente puede imprimirse los resultados
de una búsqueda realizada previamente.
-
Por defecto está marcada la opción Current Browse Set que permite imprimir todos o un grupo
de registros específicos. Si previamente se realizó una búsqueda de registros, se podrá
imprimir éstos. Podrá también imprimir sólo los registros marcados, de ésta última búsqueda,
si se selecciona el botón correspondiente (Marked Records Only: Sólamente los registros
marcados).
-
También se podrá escribir el rango de registros -DE LA BASE DE DATOS EN SU
TOTALIDAD- que se desea imprimir.
n-m
Ejemplo: 15-40 Los registros 15, 16,..., hasta el 40 inclusive.
n
Ejemplo: 12 . El registro 12
n
Ejemplo: -13 . El registro 1, 2, ..., hasta el 13 inclusive.
n
Ejemplo: 15- . El registro 15, 16,..., hasta el máximo.
-n,m,p-q,r-
Ejemplo: -5,10,15-20,60- .
Imprime los primeros registros hasta el 5, luego el registro 10, luego del registro 15 al 20, por último
del registro 60 en adelante.
Destino de las Salidas:
Una vez seleccionado qué registros imprimir, habrá que seleccionar el destino de la salida:
213
-Es posible direccionar la salida a la impresora o a un archivo en disco seleccionando los valores
apropiados de impresora o tipo de archivo.
-La impresión directa se realiza (al pulsar el ícono Print) por la impresora re-determinada que figura
en la lista. Si hay otra asignada, podrá seleccionarla.
-Es conveniente verificar al comenzar que la impresora esté activada, que se use el formulario
correcto y que se tiene el papel en cantidad adecuada.
Rec-La salida a disco puede hacerse a archivos: PostScript (con extensión .PS) o ASCII con
extensión .TXT (ANSI para ambientes Windows y OEM para ambientes DOS). Después de esta
selección, se pulsa el ícono Print . A continuación se deberá especificar el nombre del archivo,
verificar o seleccionar el directorio o ruta y el dispositivo o drive correspondiente.
Recuperación de salidas con otros Procesadores de Textos:
En principio, la salida a disco con un tipo de formato elegido (ASCII o POSTSCRIP) puede ser
recuperada sin problemas por cualquier procesador de textos que reconozca dichos formatos. Así
por ejemplo, es posible recuperar un archivo .TXT (ANSI para ambientes Windows) con el
procesador Word o el WordPad (sin problemas con los acentos o las ñ), y a continuación darle la
forma de salida deseada (no tiene sentido preparar la hoja de salida dentro del Winisis y luego
grabar en formato .TXT, puesto que ASCII es formato "texto puro" -caracteres imprimibles
únicamente- y se desconfiguraría).
Recordemos que el formato ASCII -OEM- puede ser leído (sin problemas en los acentos y las ñ)
con editores o procesadores de ambientes DOS).
Formatos de Impresión:
Podrá seleccionar el formato de salida o impresión deseado (extensión .PFT) eligiendo uno ya
preparado con anterioridad (ver el cuadro de Formatos predefinidos), modificar uno existente o
construir un formato nuevo. Las opciones últimas se realizan en el cuadro de texto o visor donde
aparece el formato.
También podrá guardar el formato construido previamente (extensión .PFT) pulsando sobre el
ícono de disquete (no olvidarse de seleccionar previamente el nombre, el camino o directorio y el
dispositivo correspondiente). Más tarde podrá recurrir a este formato, que se incorporará como
predefinido, pudiendo así realizar las salidas (a pantalla o impresora) deseadas.
Botones Guardar, Recuperar y Preliminar.
Permite guardar (SAVE) en forma permanente, en un archivo.WPR, las especificaciones de la salida
("hoja de salida de impresión") tales como formato, columnas, títulos, etc.. Posteriormente se podrá
recuperar (RECALL) estas especificaciones (recuperar la hoja de salida de impresión).
El botón preliminar (PREVIEW) permite visualizar un registro (el último) antes de ser impreso, a
efectos de confirmar o anular la salida.
ii) La ficha Presentación (Presentation) permite definir títulos, encabezamientos y pies de página del
documento.
Se pueden definir hasta tres líneas de título, el encabezamiento y el pie de página. Podrán ser
impresos en la primera o en todas las páginas.
El encabezamiento y el pie de página podrán imprimirse en distintas posiciones.
Para cada uno de los títulos y para el encabezado y pie de página se podrán seleccionar: la
alineación (izquierda, centrada y derecha), la fuente, el tamaño y el estilo (itálica, negrita, subrayada)
de letra a ser impresa. El visor o pantalla de muestra permite observar las opciones mencionadas.
iii) La ficha Márgenes (Margins) define el área imprimible de la página.
Esto es los márgenes superior, inferior, izquierdo, derecho y otras opciones que permiten configurar
la página a imprimir.
iv) La ficha Niveles (Layout) define el nivel, forma o vista del texto a imprimir, en cuanto a una o
varias columnas, espacios y recuadros entre columnas, el número de página ( posición y alineación
del mismo), la numeración inicial, el tamaño total del documento, etc.
215
v) La ficha Ordenación (Sorting) permite definir criterios de ordenación.
Definir la secuencia de salida: Por medio de este formulario de ordenación es posible definir la
secuencia exacta de salida de los registros a ser impresos. Los registros pueden ser ordenados
hasta por cuatro niveles jerárquicos mediante claves que se extraen de los registros con formatos
(FST) creados a ese efecto.
Definir los encabezamientos y sus formatos: Los campos de los registros a ser ordenados
pueden ser usados como encabezamientos. Por ejemplo, si la salida está ordenada por autor, los
registros pueden ser agrupados y ordenados alfabéticamente por el nombre del autor. Al seleccionar
el autor como encabezamiento, cada nombre es impreso sólo una vez para todos los registros que
tienen el mismo autor. La página de ordenación permite que se defina su salida con las facilidades
de encabezamiento o no, y si es así, con el número de niveles de encabezamiento que se desee.
Por ejemplo, es posible agrupar un listado de registros por el lugar de la conferencia (primer nivel),
la fecha (segundo nivel) y el título de la conferencia (tercer nivel).
Los parámetros correspondientes a este formularios son:
•
Número de encabezamientos: Se ingresa el número de niveles de encabezamientos
deseado. Este número debe ser menor o igual al número de niveles o claves de
ordenamiento especificados.
•
Archivo de palabras no significativas: Se puede indicar un archivo de palabras no
significativas para eliminar palabras que podrían ser claves cuando se usa la técnica de
indexación 4 para generar el formato (FST).
•
Formato de encabezamiento: Si este campo se deja vacío, los encabezamientos se
imprimen en líneas sucesivas con una en blanco precedente. Se puede modificar la
estructura de encabezamiento usando el formato de encabezamiento adecuado.
•
Parámetros de la clave de ordenamiento: Se pueden especificar hasta 4 claves de
ordenamiento. Para cada una de ellas habrá que especificar:
- Su longitud: el número de caracteres por los que se ordena (10 a 20 caracteres es un
cantidad razonable).
- Indicador de encabezamiento: Puede tener los valores 0 a 3 que se asignan así:
--Los valores 0 a 1 si se desea imprimir el encabezamiento cada vez que se modifique en
el listado una de las claves que lo integran (es el caso más común). Con 2 y 3, el
encabezamiento se imprime en todos los casos, previo a cada registro.
--Los valores pares 0 y 2 producen una clasificación sólo por la primera clave extraída por
la FST, o sea en un campo repetible se puede clasificar únicamente por la primera
ocurrencia. Los valores 1 y 3 ordenan por todas las claves extraídas.
- FST: Las claves de ordenamiento se seleccionan mediante una FST que se consigna en
el formulario. Puede estar predefinida, en cuyo caso se da su nombre precedido por "@" o
podemos escribirla directamente, separando cada columna de la FST por un espacio, y las
sucesivas líneas por el signo "+" (rodeado por espacios). Esto permite realizar
clasificaciones por claves de varios campos a la vez. Ejemplo:
1 0 V10 + 2 2 V20
Ordenaría los registros simultáneamente por el término que contiene el campo 10 y por
cada una de las frases encerradas entre corchetes triangulares que aparecen en el campo
20. Todo este conjunto constituiría una clave de ordenación.
217
ANEXO
Familia, Fuente, Estilo, Alineación:
-Familia o tipo: es el nombre que se le da a un diseño determinado de letra. Son grupos de
fuentes que tienen características similares o están unidos por algún rasgo común. Ejemplos:
roman, modern, swiss.etc.
Las familias de fuentes están predefinidas (existen tablas definidas de familias de fuentes). El
nombre de una fuente es una fuente especial de una familia particular. Los nombres de fuentes
dependen de las fuentes instaladas y disponibles en el ambiente Windows.
-Fuente (Font) es un tipo de letra a un determinado tamaño medido en puntos. También se las
define como una colección de caracteres que tienen una única combinación de altura, ancho, tipo
de letra, set de caracteres y otros atributos.
Se llaman así porque las letras se graban en archivos desde los cuales se interpretan sus formas.
Hay muchísimas fuentes y cada día se hacen más.
Las fuentes más conocidas son:
-Fuente Times New Roman.
-Fuente Arial.
-Fuente Courier New.
-Estilo son los diferentes efectos sobre una fuente o la modificación que se le hace para que se
presenten de maneras especiales: negrita, cursiva, normal, subrayada.
-La alineación del texto se refiere a la posición del texto dentro de la página: izquierda, centrada,
derecha, justificada.
Tecnologías básicas:
Los juegos de letras se presentan en tres tecnologías básicas:
-Mapa de bits o tamaños fijos (bitmapped o raster): La fuente bitmapped es, literalmente, un
dibujo. Cada letra es dibujada sobre una grilla y su tamaño es inamovible. Estas fuentes contienen
mapas de bits provistos en diferentes tamaños fijos. Ejemplos: MS Serif, MS Sans Serif, Courier,
System, Terminal.
Un archivo raster contiene datos que describen todos los caracteres y estilos (negrita, cursiva,
subrayado, etc.) pero sólo en tamaños fijos determinados.
-Vectoriales: el juego vectorial se guarda como una fórmula matemática que contiene los
parámetros necesarios para dibujar cada tipo de letra (coordenadas espaciales y el ancho de
línea). Muy utilizado en Diseños Asistidos por Computadora (CAD).
-Escalables (Outlined): son semejantes a las vectoriales, pero lo que guardan en el archivo es
la información para dibujar los contornos de las letras. Ejemplos: Fuentes TrueType (que incorpora
Windows) y las Adobe Type.
Cada familia o tipo de fuente sigue teniendo su ventaja. Los vectoriales, comunes como fuentes
que vienen cargados en las impresoras, y los outlined son muy útiles para el que necesita tener
gran cantidad de tipos de letras para autoedición o diseño gráfico. Las fuentes bitmapped son
prácticamente los únicos que se pueden usar para letras decoradas (iniciales grandes de
comienzo de párrafo). Los outlined pueden también guardar diseños más o menos simples,
permitiendo almacenar en formato de letras, bibliotecas de símbolos.
Tamaño de las Fuentes:
La unidad de medida en Windows es el "TWIP" en vez de caracteres.
1 twip = 1/20 de punto = 1/1440 pulgada
Ejemplos: 20 twips = 1 punto = 1/72 pulgada
240 twips = 12 puntos = 1/6 pulgada
1440 twips = 1 pulgada
567 twips = 1 centímetro
Fuentes TrueType:
Son las conocidas como "fuentes del sistema" en Windows (para textos, menús, cajas de diálogo,
etc.). Todas las fuentes marcadas como TrueType se imprimien tal como se ven en la pantalla. Con
las demás no hay ninguna seguridad. Si se tiene alguna fuente que no cumpla estas normas,
conviene hacer una prueba imprimiéndola primero.
Windows crea documentos que incluye textos, gráficos, dibujos, etc., que se verán tal como se van a
imprimir. Esto es lo que se llama WYSIWYG: What You See Is What You Get -Lo que se ve es lo
que se obtiene-. Para que esto sea posible se ha incorporado a Windows la tecnología de las
fuentes TrueType.
Para que las fuentes estén disponibles deben ser primero instaladas. El registro de las fuentes
instaladas se lee cada vez que arranca el sistema (o cuando se carga un software de aplicación), el
que la pone a disposición no sólo de los elementos de la interfase, sino también de las aplicaciones.
En Windows 95/98, el encargado de mantener la instalación y el registro de las fuentes es la carpeta
de Fuentes, a la que se accede desde el ícono Fuentes o Fonts del Panel de Control.
La carpeta de fuentes es una ventana que muestra las fuentes instaladas en el sistema, las que
mediante una serie de opciones de menú pueden seleccionarse, visualizarse o imprimirse.
No es necesario que la fuente esté instalada. Puede estar en cualquier carpeta o en otro disquete, y
abierta o impresa desde Windows 95
Pueden conocerse los caracteres y símbolos de cada fuente a través del Mapa de caracteres (Ver
Panel de Control -Mapa de Caracteres).
Si se desea se podrá instalar o copiar una nueva fuente para incorporarla a la carpeta Fuentes.
Se deberían mantener como mínimo las fuentes instaladas en el sistema: Arial, Courier New, Time
New Roman, etc..
Comandos y controles de salida en Winisis:
Las fuentes en Winisis:
Una aplicación usa fuentes de varios aspectos y tamaños para visualizar o imprimir textos. En este
sentido, Winisis da algunos comandos y códigos para manipular la presentación usando fuentes
varias, incluyendo fuentes proporcionales, y varios tamaños y colores de fuentes. Estos códigos
amplian el lenguaje de formateo.
Los formatos existentes son desplegados usando la fuente de Windows "Courier New", para
simular en este ambiente gráfico la pantalla basada en caracteres DOS. Esto es para dar la correcta
interpretación de los comandos de sangría en los formatos. Sin embargo pueden seleccionarse otras
fuentes y especificar a Winisis que se desea que algunos caracteres aparezcan en negrita (bold),
italica (italic) o subrayado, sin importar el tipo de fuente que se está usando.
219
Se pueden utilizar fuentes usadas por Windows. Para ello habrá que verificar las fuentes
instaladas en la carpeta Fuentes del Panel de control.
El comando FONTS:
Define la tabla o set de fuentes a ser usado en su formato. Las fuentes pueden ser listadas en
un área de control al comienzo del formato. De lo contrario se usará una tabla de fuentes predefinida
(Parámetro 110 del SYSPAR.PAR: Courie New como fuente 0 y Arial como fuente 1).
Familia de fuentes
Nombre de fuentes
Descripción
Nil
Desconocida o fuente por defecto.
Roman
Times New Roman, Palatino Roman, serif
espaciadas
Swiss
Arial
Swiss,
sans
serif
proporcionalmente espaciadas
Modern
Courier New, Pica
Fixwd-pitch serif y sans serif
Script
Cursive
Fuente script
Decor
Old English,
Chancery
Tech
Symbol
ITC
proporcionalmente
Zapf Fuentes decorativas
Fuentes técnicas, símbolos
matemáticas
y
Una fuente se define con la palabra FONTS seguido de un paréntesis donde se especifican
(también entre paréntesis) los pares correspondientes a la familia y al nombre de la fuente.
En símbolos:
FONTS ((familia1, fuente1),(familia2, fuente2),...).
Ejemplos:
FONTS ((roman, Times New Roman),(swiss, Arial))
La primer fuente (fuente 0) queda determinada por la familia de la fuente (roman en este caso) y el
nombre de la fuente (Times New Roman), ambos encerrados entre paréntesis. La segunda fuente
(fuente 1) esta formada por el par cuya familia es swiss y el nombre es Arial.
FONTS ((modern, Courier New),(swiss, Arial)).
Esta es la opción por defecto.
El comando COLS:
Define la tabla o set de colores a ser usados por su formato. Puede usar el comando COLS a
continuación del comando FONTS e insertarse en el formato. De lo contrario se usará la tabla de
colores especificado en el parámetro 110 de SYSPAR.PAR o la tabla por defecto.
Un set de colores se define con la palabra COLS seguido de un paréntesis donde se especifican
(también entre paréntesis) tres valores para cada color: rojo, verde y azul en el rango de 0 a 255.
Normalmente, los registros se despliegan en negro. Se pueden definir más colores para dar a los
registros un aspecto más agradable.
Cada color está formado por distintas combinaciones de rojo, verde y azul. Según cuántas "gotitas"
de cada color se mezclen, se formará un color definitivo. La máxima cantidad de gotitas por color es
255 y la mínima es 0. De este modo al mezclar 255 gotas de rojo, 0 de verde y 0 de azul quedará
como color el rojo puro.
Los extremos son negro: (0,0,0) y blanco (255,255,255). Los colores no tienen nombre. Hay que
referirse a ellos con su número de índice. Los índices comienzan en 0 (cero).
En símbolos:
COLS ((rojo1, verde1, azul1),(rojo2, verde2, azul2),...).
Ejemplos:
COLS ( (255,0,0), (0,255,0),(0,0,255) )
Se definen tres colores: rojo para el color 0, verde para el color 1 y azul para el color 2.
Posteriormente en el formato se podrá seleccionar el color usando el comando CLn donde n es el
índice o número de orden del color (0, 1 ó 2 mencionado precedentemente).
COLS ( (0,0,0), (0,0,128), (128,0,0) )
Se definen tres colores: negro, azul oscuro y rojo oscuro.
Comandos de Formateo de Párrafos:
Cuando se usan fuentes proporcionales o diferentes tamaños de fuentes cada carácter tiene un
ancho distinto (proporcional). Por lo tanto pierde sentido la tabulación e identación o sangría en
términos de cantidad de caracteres y es necesario usar una nueva unidad: twips. Sin embargo
Winisis da algunas palabras claves para controlar la alineación de los párrafos (sangrías y
tabulaciones).
Identación o sangría:
Se puede definir una sangría para la primera línea del párrafo y otra distinta para el resto usando el
comando siguiente:
m(li, fi)
Donde li es la sangría del párrafo desde el márgen izquierdo y fi la sangría para la primer línea del
párrafo, ambos dados en twips.
Ejemplos:
m(1800, -1800)
Significa que se coloca una sangría en todas las líneas de 1800 twips desde el márgen izquierdo y
una sangría en la primera línea de cada párrafo de -1800 twips cancelando la sangría (18001800=0)
m(800,1000)
Significa que se coloca una sangría en todas las líneas de 800 twips desde el márgen izquierdo y
una sangría en la primera línea de cada párrafo de 1000 twips.
Tabulación:
Es posible insertar un caracter de tabulación que posiciona el texto a la distancia especificada
margen. El comando es TAB o TAB n, donde n es la posición medido en twips.
Cuando se omite n, el valor por defecto es 720 twips.
221
del
Centrado y Justificado:
Se puede centrar o justificar el texto entre los márgenes izquierdo y derecho mediante los
comandos QC y QJ respectivamente.
Cuadros:
Es posible dibujar un cuadro o caja alrededor de un párrafo, con el color actual o activo, escribiendo
el comando BOX.
Si se agrega el valor n - BOX (n) - el fondo del cuadro tendrá ese color definido en el set o tabla de
colores con el índice n.
Comandos de Formateo de Caracteres:
Consiste en un conjunto de comandos, códigos o palabras de control que preceden al texto
permitiendo activar un atributo específico concerniente a la apariencia de los caracteres del texto
(fuente, tamaño, color, estilo). La siguiente tabla muestra el comando y su función:
Comando
Función
b
Negrita
i
Cursiva
ul
Subrayado contínuo
fn
Número de fuente
fsn
Tamaño de fuente
Cln
Color
Donde n, en los comandos fn y cln, es la fuente o color definido en las respectivas tablas.
El tamaño n de fuente (fsn) debe ser indicado por el doble de puntos que se desea obtener. Así para
obtener caracteres de 10 puntos se debe tipear fs20.
Todos los comandos actúan inmediatamente. Si se activa el tipo de letra negrita, no se puede
desactivar y el resto del formato aparecerá en negrita. Esto es para evitar otros códigos de
desactivado. Sin embargo, se puede controlar el activado y desactivado de comandos (de párrafos y
caracteres) usando llaves que determinan el grupo al cual se aplican.
Ejemplo:
V10, V20/{m(1000,0), f2, fs20,b,V24}/V30
Los comandos m, f, fs y b son comandos que se aplican al campo 24.
Nota: Los temas tratados se complementan y amplían con los trabajos de Enzo Di Muro
"Definición de hojas de impresión" y de Eduardo Pablo Giordanino "Lenguaje de formateo:
comandos de presentación".
17
Hojas de Impresión del Usuario
Enzo Di Muro
223
17. Hojas de Impresión del Usuario
Consideraciones preliminares
Toda explicación acerca de las Hojas de Impresión del Usuario y de las Hojas de Clasificación del
Usuario implican una referencia necesaria al menú de Impresión y al Lenguaje de Formateo original
de ISIS para DOS y, en particular para este caso, de las opciones proporcionadas desde el Winisis.
De hecho, las Hojas de Impresión del Usuario y las Hojas de Clasificación del Usuario son una
expresión, a modo de casos particulares, de lo expuesto tanto en Capítulo 16 (Impresión en Winisis)
como los capítulos sobre lenguaje de formateo (Capítulos 18, 19 y 20)
Por lo tanto, las remisiones a ambos capítulos del manual son obligadas a expensas de omitir
solapamientos y redundancias.
Las Hojas de Impresión del Sistema se enmarcan, entonces, dentro del menú de Impresión, a partir
de la utilización de parte o todas sus posibilidades (General, Presentación, Márgenes, Layout y
Clasificación) al cual se accede desde el ícono Impresora.
Menú General
Ícono del menú de Impresión
En ese marco, los íconos RELEER y GUARDAR sirven exclusivamente para el manejo de las
Hojas de Impresión del Usuario en función de su recuperación y guardado, y no para otros
fines.
Definición
Una HOJA DE IMPRESIÓN DEL USUARIO es un elemento estándar de organización de los datos
de una base de datos dada hacia una salida por pantalla, impresora o soporte magnético, a partir de
proporcionar valores y parámetros a una Hoja de Impresión del Sistema que se guardan como un
archivo independiente.
Justifica su confección la necesidad de uso frecuente de una o varias disposiciones de datos
determinadas, de acuerdo esto con la necesidad de cada Unidad de Información.
225
Compatibilidad entre las Hojas de Impresión del Usuario de las versiones para DOS y
Windows
No existe compatibilidad con las Hojas de Impresión del Usuario realizadas bajo la versión para
DOS, al menos desde el hecho de renombrar una hoja de la versión para DOS a un archivo con
extensión .WPR, e intentar recuperarlo desde el Winisis, lo cual genera un mensaje de error del tipo
SYSTEM ERROR c:\directorio\subdirectorio\archivo-nombre.wpr: format unknown.
De resultar necesaria la utilización de alguna de las Hojas de Impresión del Usuario confeccionadas
en el ISIS para DOS, será preciso reconfeccionarla transcribiéndola en el Winisis, de acuerdo con
los valores y los parámetros estipulados en la hoja realizada en la versión DOS, con el agregado
(opcional) de los parámetros de la versión para Windows, muchos de los cuales no existen en la
versión para DOS.
A diferencia del ISIS para DOS, en el cual tanto las Hojas de Impresión del Usuario como las Hojas
de Clasificación del Usuario se archivan por defecto como archivos separados en el directorio
de los menús (archivos tipo XYPRT y XYSRT, con extensión .FMT), en el Winisis ambas hojas
conforman un sólo archivo, con extensión .WPR, y pueden ser guardados, según la decisión del
administrador, en el directorio que considere más conveniente, de acuerdo con su estructura de
organización de archivos en general, y de las hojas de Impresión en particular.
Confección, Modificación y Borrado de Hojas de Impresión del Usuario
Confección desde la Hoja de Impresión del Sistema
Dado que una Hoja de Impresión del Usuario es una expresión de valores y parámetros en particular
de una Hoja de Impresión del Sistema, los pasos a seguir para confeccionar una Hoja de Impresión
del Usuario se presentan en menú de Impresión, como parte de la exposición general de las
posibilidades de aplicación de este menú.
Entonces, luego de incorporar los valores y parámetros (General, Presentación, Márgenes, Layout y
Clasificación), se activa el menú de Impresión a partir de realizar un clic en el ícono impresora del
menú general del Winisis.
Desde allí, el ícono Guardar sirve exclusivamente para este fin y no para otro.
Menú General
Ícono del Menú de Impresión
Ícono Guardar
Con ello se abrirá la ventana de Guardar Arhivo
Como se ha dicho, las Hojas de Impresión del Usuario son guardadas por el Winisis como archivos
con extensión .WPR.
Si bien existe la posibilidad de modificar la extensión de las Hojas de Impresión del Usuario, o de no
ponerle extensión al archivo, en el momento de guardarlas Winisis hará caso omiso a la modificación
u omisión que se haya realizado, y asignará la extensión .WPR a la Hoja de Impresión del Usuario
confeccionada.
Adopta para la inclusión del nombre a la norma DOS 8.3, de modo tal que una Hoja de Impresión
del Usuario que se quiera denominar
clasificación
Winisis truncará su nombre hacia el de
clasific
con extensión .WPR.
Del mismo modo, una Hoja de Impresión del Usuario que se quiera denominar
the bestial
Winisis la salvará reduciendo su nombre a
the best
con extensión .WPR
Para guardar, entonces, una nueva Hoja de Impresión del Usuario, se selecciona el directorio
deseado, se indica el nombre que llevará, siguiendo las sugerencias mencionadas, y se salva el
nuevo archivo WPR mediante un clic en el ícono
En cambio, la operación se cancela con el ícono Cancelar
227
Se resalta la posibilidad de mantener distintos directorios para distintos tipos de Hojas de Impresión
del Usuario, de acuerdo éstos, por ejemplo, con el tipo de producto o el tipo de usuario
considerados, de modo tal de agrupar las de características similares entre sí, y desagregarlas de
otras realizadas para otros fines (hojas para listados bibliográficos con y sin resumen, para
catálogos, para listas de control de autoridades, etc).
Esta modalidad, particular para cada Unidad de Información, facilita la ubicación de las diferentes
wpr para cada tipo de producto y/o servicio a desarrollar a partir de un criterio de orden de archivos
establecido.
Confección desde una Hoja de Impresión del Usuario
Dada la situación de precisarse Hojas de Impresión del Usuario de características similares a una
preexistente, puede utilizarse una Hoja de Impresión del Usuario previamente confeccionada como
modelo para la Hoja de Impresión del Usuario nueva.
En lugar de utilizar a la Hoja de Impresión del Sistema, desde el ícono de Impresión, solapa
general hacer clic en el ícono releer, con el objeto de buscar en el directorio apropiado la Hoja de
Impresión del Usuario que resulte conveniente de acuerdo a las necesidades.
Menú General
Ícono del Menú de Impresión
Ícono Releer
Con ello se abrirá la ventana de Guardar Archivo, idéntica a la utilizada para grabar una nueva Hoja
de Impresión del Usuario:
Para llamar a una Hoja de Impresión del Usuario preexistente, se selecciona el directorio deseado,
se solicita la wpr en cuestión y se la edita mediante un clic en el ícono
El hecho de traer una Hoja de Impresión del Usuario con los botones Releer y Aceptar, edita, como
dijimos, a la hoja en cuestión, y a partir de ello es que se puede modificar tanto los valores como los
parámetros que se hayan incluído en ella.
Luego de realizar las modificaciones pertinentes, se salva a la nueva wpr con un nombre
diferente del de la wpr original (de lo contrario estaríamos modificando a la wpr original, en vez de
crear una nueva), haciendo clic en el ícono Guardar
Ícono Guardar
con lo cual se habría confeccionado una nueva wpr.
Modificación de Hojas de Impresión del Usuario
El hecho de traer una Hoja de Impresión del Usuario con los botones Releer y Guardar, edita, como
se dijo, a la Hoja de Impresión del Usuario en cuestión, y a partir de ello es que se puede modificar
tanto los valores como los parámetros que se hayan incluído en ella.
Ahora, que estas modificaciones resulten permanentes o no, depende de que las mismas sean
salvadas o no.
De no ser salvadas, las modificaciones rigen para esa impresión en particular; en cambio, de ser
salvadas, y en la misma wpr, las modificaciones pasarán a integrar la estructura de valores y
parámetros de esa wpr para las impresiones siguientes.
229
Luego, la modificación permanente de una Hoja de Impresión del Usuario depende de que los
cambios sean salvados en la Hoja de Impresión del Usuario en cuestión haciendo un clic en ícono
Guardar.
Borrado de Hojas de Impresión del Usuario
Winisis no ofrece una opción para borrar las Hojas de Impresión del Usuario que precisen ser
eliminadas, motivo por el cual deben utilizarse las opciones del sistema operativo (DOS, Windows,
etc), o algún programa asociado (NC, XTG, etc) para llevar a cabo esta operación.
Utilización de Hojas de Impresión del Usuario (Ícono RELEER)
Desde el ícono de Impresión, solapa General, hacer clic en el ícono Releer, el cual sirve
exclusivamente para ese fin y no para otro.
Menú General
Ícono del Menú de Impresión
Ícono RELEER
Con ello se abrirá la ventana de Guardar Archivo, idéntica a la utilizada para grabar una nueva Hoja
de Impresión del Usuario:
Para llamar a una Hoja de Impresión del Usuario preexistente, se selecciona el directorio deseado,
se selecciona la wpr en cuestión y se la edita mediante un clic en el ícono Aceptar.
En cambio, la operación se cancela con el ícono Cancelar
231
Lenguaje de formateo y programación
18
AMPLIACIONES DEL LENGUAJE DE FORMATEO I
María de las Mercedes Couselo (CAICYT-CONICET)
postmaster@caicyt.edu.ar
Licenciada en Bibliotecología y Documentación, Facultad de Ciencias de la Información y Opinión, Universidad
Museo Social Argentino.
Trabaja desde 1978 en CAICYT (Centro Argentino de Información Científica y Tecnológica).dependiente del
CONICET (Consejo Nacional de Investigaciones Científicas y Técnicas)., en la Sección Catálogo Colectivo de
Publicaciones Periódicas., desde 1989, a cargo del mismo.
Inició el proyecto de su automatización.: diseño y gestión de bases de datos todas en MicroISIS..
Participó en seminarios y congresos como : relatora, conferencista y co-autora.
Formando parte de la Sección Catálogo Colectivo de Publicaciones Periódicas, participó en varias
publicaciones.
233
18. AMPLIACIONES DEL LENGUAJE DE FORMATEO I
V[tt] Control de ocurrencias
Esta nueva función permite acceder en forma individual a las ocurrencias de un campo repetible
especificando el número de ocurrencia o el rango entre corchetes.
Ejemplo 1: Para extraer un número determinado de ocurrencia del campo y un determinado
subcampo
Se utiliza el campo 80 existencias
v36/v80[11]^*
Primero se visualizará el campo 36 que corresponde a título de publicación periódica, luego barra /
que indica salto de línea. Se indica el campo 80 y entre [ ] 11 que hará que se vea la ocurrencia de
ese número, a continuación se agrega la indicación de primer subcampo, que corresponde al año.
Se visualizará de la siguiente forma:
Journal of documentation
1993-97
Ejemplo 2: Para extraer las primeras tres ocurrencias de un campo
Se utiliza el campo 28 autor nivel monográfico
Precedido por el comando modo mdl, se visualizará de la siguiente forma:
Diday, Edwin. Lemaire, Jacques. Pouget, Jean.
Ejemplo 3: Para extraer la primera ocurrencia de un campo
Se utiliza el campo 28 autor nivel monográfico
Precedido por el comando modo mdl, , se visualizará de la siguiente forma:
Diday, Edwin
Ejemplo 4:Para extraer la primera ocurrencia y la cuarta ocurrencia un campo
Se utiliza el campo 28 autor nivel monográfico
v28[1],v28[4]
Precedido por comando modo mdl, se visualizará de la siguiente forma:
Diday, Edwin. Testu, Francoise.
Ejemplo 5: Para extraer de al tercera ocurrencia a la última
Se utiliza el campo 28 autor nivel monográfico
v28[3..]
Precedido por el comando modo mdl, se visualizará de la siguiente forma:
Diday, Edwin. Testu, Francoise.
Ejemplo 6: Para extraer el subcampo lugar de la primera ocurrencia y de la segunda
ocurrencia de un campo.
Se utiliza el campo 47 editor, repetible.
v47[1]^l,v47[2]^l
Precedido por el comando modo mdl, se visualizará de la siguiente forma:
Buenos Aires; Barcelona.
Esta nueva función permite acceder en forma individual a las ocurrencias de un campo repetible
especificando el número de ocurrencia o el rango entre corchetes.
Función OCC
Esta nueva función retorna el número de la ocurrencia en curso dentro de un grupo repetible. Puede
ser usado para producir una lista numerada de un campo.
Ejemplo 1: Para listar en forma numérica las ocurrencias de un campo
Se utiliza el campo 28 autor personal para nivel monográfico, es repetible. Con el formato:
(v28/)
se produce una línea por cada ocurrencia. Usando la función OCC:
(if p(v28) then f(occ,1,0),tab,v28 fi/),/
Se agregó la condición de presencia del campo 28 con el comando if, (ver capítulo: lenguaje de
formateo y programación) y la función occ, asociado al comando f (sintáxis f(n1,n2,n3) ), para
convertir el número a cadena de caracteres y luego una tabulación, y finalmenente el campo 28 con
un salto de línea
Precedido por el comando mhl, se visualizará de la siguiente forma:
1
2
3
4
Diday, Edwin
Lemaire, Jacques
Pouget, Jean
Testu, Francoise
Ejemplo 2: Para listar en forma numérica las ocurrencias con volúmen incompleto.
Se utiliza el campo 80 existencias de publicaciones en serie, es repetible.
Se agregó la condición de presencia del campo 80 contenga el carácter (pues los números incluidos
entre paréntesis indican que ese volumen está incompleto, y la función occ, asociado al comando f
(sintáxis f(n1,n2,n3) ), para convertir el número a cadena de caracteres , y luego una tabulación, y
finalmente el campo 80 con un salto de línea
(if v80^v: '(' then f(occ,1,0),tab,v80/ fi)
Precedido por el comando modo mhl, se visualizará de la siguiente forma:
1
2
3
5
7
10
1967. 23(2)
1969. 25(2-4)
1970. 26(2,4)
1982. 38(1,3)
1986. 42(1-2)
1992. 48(1,3-4)
Ejemplo 3: Para listar numéricamente los idiomas de un documento
Se utiliza el campo 50 idioma del documento, que es repetible.
Se abre paréntesis y se el comando si la condición de presencia del campo 50 idioma del
documento se cumple, la función occ, asociado al comando f (sintáxis f(n1,n2,n3) ), para convertir el
número a cadena de caracteres , listará los números, luego tabulación y finalmente el campo 50 con
un salto de línea cierra el if con fi y cierra paréntesis.
235
(if p(v50) then f(occ,1,0),tab,v50/ fi)
Se , se visualizará de la siguiente forma:
1
2
es
en
Ejemplo 4: Para listar en forma numérica las analíticas de una revista registradas en otra
base de datos.
Se utiliza el campo 18: relaciones verticales con el documento incluido, que indica la vinculación
existente entre el documento mayor que se describe y los subordinados y que es repetible.
Previamente se incluyó el campo 05 de nivel bibliográfico, y el campo 36: título de publicación en
serie. Se utilizó la condición de presencia del campo 18 dentro de un comando if ,y si la condición es
verdadera se agregó la función occ, asociado al comando f (sintáxis f(n1,n2,n3) ), para convertir el
número a cadena de caracteres , luego un literal que incluye dos puntos y un espacio en blanco, y el
campo 18 al que se le aplica la función occ. Para extraer datos de un registro distinto al que se está
trabajando, se utiliza el comando REF-> ANAL (ver capítulo: lenguaje de formateo y programación
para extraer datos de registros de otras bases en el presente ejemplo de la base) incluyendo entre
paréntesis primero la función numérica VAL al subcampo m que es número de registro, luego un
salto de línea. Para extraer información de los registros subordinados,(base ANAL) se agregó los
campos 22 de autor y 20 de título precedidos por sus respectivos preliterales y separados a su vez
por una tabulación, y finalmente un salto de línea , tabulación, y el campo 53: localización de la
parte.
"NIVEL BIBLIOGRAFICO: ",V5/'TITULO: ',,tab(3937),V36,/#,CL16,
(if p(v18) then f(occ,1,0),': ',v18, REF>’C:\DBISIS\ANAL\ANAL’(VAL(V18^m),/"
AUTOR PERS.(a): ",tab(3937),V22/"TITULO
(a):",,tab(3937),v20,/tab(3937),v53/) fi/#),
Precedido por el comando mdl, se visualizará de la siguiente forma:
NIVEL BIBLIOGRAFICO:
TITULO:
1: artículo. 035
AUTOR PERS.(a):
TITULO (a):
bibliotecología en el Mercosur.
vol. 3, no. 1, abr. 1998, p.6-11.
2: artículo. 036
AUTOR PERS.(a):
TITULO (a):
global?. Conferencia inaugural de la
XXXII Reunión Nacional de
Bibliotecarios. traducción de Miguel
A. Paleo.
vol. 3, no. 2, ago. 1998, p.37-39.
s.
Referencias.
Ferroni, Beatriz J.
Hacia el tercer milenio:
Deschamps, Christine, IFLA.
¿Dónde está la biblioteca en la aldea
3: artículo. 037
AUTOR PERS.(a):
TITULO (a):
rol de los bibliotecarios. Conferencia
de cierrre de la XXXII Reunión
Nacional de Bibliotecarios.
vol. 3, no. 2, ago. 1998, p.40-42.
Ford, Barbara, ALA.
Abriendo las puertas del mundo: el
Ejemplo 5: Lista las primera ocurrencias de un campo repetible referenciado a otros
registros de otras bases de datos.
Se utiliza el campo 79 registros hijos vinculados con el registro madre, repetible., para realizar un
control de copias. Al constatar la presencia de ese campo se listan las copias, a partir de que la
primera ocurrencia del registro madre de campo 79 es la 2 copia.
mdl,(if p(v78) then @niv/@t fi)/
{box(10),'CANTIDAD DE EJEMPLARES: ',V84}/#
'COPIAS:'/#
(IF P(V79) THEN, TAB(3937),F(OCC+1,1,0),'ª:registro:’
V79,REF->’C:\DBISIS\COPIAS\COPIAS’(VAL(V79),@T/)/FI/#)
1ª línea: comando mdl, luego se abre paréntesis para un comando if cuya condición en la presencia
del campo 78 y si es cierta esa condición extraerá el formato externo @niv seguido por la barra / de
salto de línea y el formato externo @t, otro salto de línea y cierra el if con el fi y cierra paréntesis.
2ª línea: el comando box encierra el literal cantidad de ejemplares, y el campo 84 que corresponde a
esa cantidad, seguido /# que produce una línea en blanco.
3ª línea: el literal que incluye la palabra copias, seguido /# que produce una línea en blanco.
4ª línea: se abre paréntesis para un comando cuya condición en la presencia del campo 79 y si es
cierta esa condición hará una, luego se el comando f (sintáxis f(n1,n2,n3) ), que permite pasar un
número a cadena de caracteres, extrará el número que dará la función occ más uno, luego un literal
ª que acompaña al número y registro que indicará el número de mfn de la copia.
5ª línea: utiliza el comando ref-> que extraerá los datos de los registros hijos en la base COPIAS por
medio de la función numérica val(v79) que encontrará en el mfn del registro hijo, y @t será el
formato externo que mostrará la información del registro hijo. seguido por la barra / de salto de línea
, cierra el paréntesis y otro salto de línea y cierra el if con el fi y cierra paréntesis. seguido por /#
que produce una línea en blanco.
niv.pft
"AUTOR PERS.(m): "V28+|; |/
"TITULO(m):
"V24+|; |/,"inventario:"v77/
if v78: 'j' then 'ejemplar: ',v78 fi
1ª línea: literal que indica autor personal para nivel monográfico, luego el campo 28 seguido por un
postliteral para campo repetible que lleva delante el signo más para que agregue punto y coma
después de cada ocurrencia menos la última.Luego salto de línea.
2ª línea: : literal que indica título para nivel monográfico, luego el campo 24 seguido por un postliteral
para campo repetible que lleva delante el signo más para que agregue punto y coma después de
cada ocurrencia menos la última.Luego salto de línea. Luego preliteral que indica inventario, y el
campo 77 y barra de salto de línea.
3ª línea: se abre un if cuya condición es que el campo 78 contenga la letra j y si eso es cierto
mostrará la palabra ejemplar, y el contenido del campo 78, luego cierra el if con fi.
237
t.pft
mhl,"sig. topográfica: ",""tab(3927),v75^*/""tab(3927),v75^l/
"inventario:",tab(3927)v77/
if v78: 'v' then 'volumen' tab(3927),v78 else if v78: 'j' then 'ejemplar:
',tab(3927),v78 fi,fi
1ª línea: comando mhl, seguido por el literal de signatura topográfica,, comando tab y campo 75
primer subcampo, luego salto de línea, comando tab, y campo 75 segundo subcampo
2ª línea: preliteral que indica inventario, comando tab y campo 77
3ª línea: se abre un if cuya condición es que el campo 78 contenga la letra v y si eso es cierto
mostrará la palabra volumen, luego comando tab y el contenido del campo 78, si la condiciòn no se
culmple abre otro if con la condición que el campo 78 contenga la letra j y si eso es cierto mostrará
la palabra ejemplar, tabula y muestra el contenido del campo 78, luego cierra con fi los dos if.
Se visualizará de la siguiente forma:
AUTOR PERS.(m): Denevi, Marco; Fernández, Elbio, il.
TITULO(m): Ceremonia secreta.
inventario:1350.
ejemplar: ej. 1.
sig. topográfica: 860
N.PFT:
(REF->'c:\dbisis\copias\copias'(VAL(V79),/CL16,
,IF A(V77) THEN 'FALTA INVENTARIO ' ELSE ,'INVENTARIO ',v77""
if v78: 'v' then ,C20,v78 else if v78: 'j' then ,C20,v78 FI
FI,C40,v76"")/)
FI,
1ª línea: se abre paréntesis y se utiliza el comando ref-> que extraerá los datos de los registros hijos
en la base COPIAS por medio de la función numérica val(v79) que encontrará en el mfn del registro
hijo, luego el comando cl con un número que indica color azul,.
2ª línea: para mostrar la información del registro hijo: comienza con el comando if aplicado al campo
77 inventario, si el campo está ausente escriba falta inventario y si eso no es cierto que escriba la
palabra inventario y muestre el contenido del campo inventario seguido de un postliteral que saca el
punto que marca el comando modo encabezamiento y data. Luego cierra el if con un fi
3ª línea: comando if aplicado al campo 78 volumen y ejemplar: si el campo contiene la letra v,
escriba la palabra volumen, tabule, y muestre el contenido del campo 78, si eso no es cierto inicia
otro if y pregunta si contiene la letra j y si es así que tabule, y muestre el contenido del campo 78.
Cierra con dos fi .Por último el campo 76 para mostrar la biblioteca depositaria, seguido de un
postliteral que saca el punto que marca el comando modo encabezamiento y data. Cierra paréntesis,
para separar cada una de las ocurrencias la barra de salto de línea y cierre de paréntesis.
Se visualizará de la siguiente forma:
Ceremonia secreta.
CANTIDAD DE REGISTROS HIJOS VINCULADOS CON EL REGISTRO MADRE: 2
REGISTROS HIJOS
La ventana que se abre muestra:
INVENTARIO 1795 ej. 2
INVENTARIO 1905 ej. 3
Los registros utilizados para los ejemplos, corresponden a las bases de datos; LIBRO, COPIAS,
SERIE y ANAL, en formato FOCAD.
Registros utilizado para los ejemplos del 2. al 5. De vtt, y 1 de occ. Y 6 de nocc
MFN: 23 – BASE LIBRO
5: l
7: TEXTO
10: 2-04-015430-2
24: Eléments d'analyse de données
28: Diday^bEdwin
28: Lemaire^bJacques
28: Pouget^bJean
28: Testu^bFrancoise
45: ^d1982
47: Dunod^lParis
48: FR
50: fr
52: 462 p.^d20 cm.
65: BANCOS DE DATOS
76: ADC
77: 10716
78: ej. 1
Registro utilizado para el ejemplo 6 de vtt
MFN: 2 – BASE LIBRO
3: 1993 09 04
5: u
6: s
7: FICCION
12: 3
30: Obras
33: Verne^bJulio
36: <Los>clásicos del siglo XIX
44: 3ra ed.
45: ^d1966
47: Plaza Janés^lBuenos Aires; Barcelona
48: ES
50: es
52: 2006 p.^d17 cm.^pcuerina roja
65: CUENTOS
65: LITERATURA JUVENIL
75: 840^lVER
77: 2976
78: ej. 1
85: PRES
84: 1 ej.
239
Registros utilizados para los ejemplos 2 de occ. Y 2 de nocc
MFN: 5 – BASE SERIE
5: s
7: REVISTA
15: 0022-0418
36: Journal of documentation
39: ^nAssociation for information management^sASLIB^lLondon^pGB
45: ^f1945
48: GB
50: en
74: Social science citation index^i0091-3707
76: ADC
80: 1967^v23(2)
80: 1969^v25(2-4)
80: 1970^v26(2,4)
80: 1971-81^v27-37
80: 1982^v38(1,3)
80: 1983-85^v39-41
80: 1986^v42(1-2)
80: 1987-89^v43-46
80: 1991^v47
80: 1992^v48(1,3-4)
80: 1993-97^v49-53
Registro utilizado para el ejemplo 4 de occ.
MFN: 6 – BASE SERIE
5: s
7: REVISTA
15: 0328-1507
18: artículo^mANAL 003
18: artículo^mANAL 004
18: artículo^mANAL 005
35: Referencias - Asociación de Bibliotecarios Graduados de la República Argentina
36: Referencias
37: Ref. - Asoc. Bibl. Grad. Repub. Argent.
38: Referencias
45: ^f1994
47: ABGRA^lBuenos Aires
48: AR
50: es
60: 02
76: ADC
80: 1994-98^v1-3
MFN: 3 – BASE ANAL
3: 1998-08-25
5: a
6: s
7: artículo
19: analítica^tReferencias^i0328-1507^mSERIE 006
20: Hacia el tercer milenio: la bibliotecología en el Mercosur
22: Ferroni^bBeatriz J
50: es
51: es
53: vol. 3, no. 1, abr. 1998, p.6-11
57: Trabajo presentado en^m33
69: Se intenta destacar un aspecto, el de los valores, que sería imprescindible considerar en la formación, actualización y
perfeccionamiento de los profesionales de la información para participar y colaborar en el desarrollo exitoso de la
integración regional, además de los también imprescindibles temas sobre teorías, procesos y procedimientos de las
ciencias de la información. Se caracteriza el Mercosur en el contexto de la sociedad de la información, precisando
fortalezas y debilidades, oportunidades y desafíos. Se presentan propuestas para difundir la imagen de la profesión y su
capacidad para orientar en la sociedad del conocimiento, y para favorecer la integración profesional con la creación de una
Escuela de Verano rotativa
MFN: 4 – BASE ANAL
5: a
6: s
7: artículo
19: analítica^tReferencias^i0328-1507^mSERIE 006
20: ¿Dónde está la biblioteca en la aldea global?^sConferencia inaugural de la XXXII Reunión Nacional de
Bibliotecarios^rtraducción de Miguel A. Paleo
22: Deschamps^bChristine^eIFLA
50: es
53: vol. 3, no. 2, ago. 1998, p.37-39
MFN: 5 – BASE ANAL
5: a
6: s
7: artículo
19: analítica^tReferencias^i0328-1507^mSERIE 006
20: Abriendo las puertas del mundo: el rol de los bibliotecarios^sConferencia de cierrre de la XXXII Reunión Nacional
de Bibliotecarios
22: Ford^bBarbara^eALA
50: es
53: vol. 3, no. 2, ago. 1998, p.40-42
Registros utilizados para el ejemplo 5 de occ.
MFN: 11 – BASE LIBRO
24: Ceremonia secreta
28: Denevi^bMarco
28: Fernández^bElbio^fil.
45: 1960
47: Corregidor^lBuenos Aires
52: 135 p.^iil.
64: FICCION
65: NOVELA
65: LITERATURA ARGENTINA
75: 860^lDEN
77: 1350
78: ej. 1
79: COPIAS 3
79: COPIAS 4
84: 3 ej.
90: COM^tCaja Chica
94: El Ateneo
95: ^l$60.00^nc/u $20.00
241
MFN: 3 – BASE COPIAS
5: xLIBRO 11
77: 1795
78: ej. 2
MFN: 4 – BASE COPIAS
5: xLIBRO 11
77: 1905
78: ej. 3
Registros utilizados para el ejemplo 3 de occ:
MFN: 85 – BASE LIBRO
3: 1993 09 12
5: l
7: ACTACONF
9: RE
24: Progress in radiopharmacology^sproceedings
24: Progresos en radiofarmacología^strabajos
28: Mitta^bA.E.A.^fed.
28: Caro^bR.A.^fed.
28: Cañellas^bC.O.^fed.
40: International Symposium on Radiopharmacology^x5
41: Buenos Aires^pAR
42: ^dOctober 29-31, 1986
43: ^sCNEA^nComisión Nacional de Energía Atómica^lBuenos Aires^pAR^fausp.
45: ^d1987
47: CNEA^lBuenos Aires
48: AR
50: es
50: en
52: 212 p.^iil.^d30 cm.^prústica
65: RADIOFARMACOLOGIA
65: CANCER
65: MEDICINA NUCLEAR
75: RG 615.11:621.039.8^lINT 1986
76: AAO
77: 35108
78: ej. 1
79: COPIAS 000001
85: PRES
84: 2 ej.
MFN: 1 – BASE COPIAS
3: 1993 09 12
5: xLIBRO 000005
75: RG 615.11:621.039.8^lINT 1986
76: AAO
77: 35109
78: ej. 2
85: PRES
DEN
inventario: 1350
ejemplar: ej. 1
CANTIDAD DE EJEMPLARES: 3 ej.
COPIAS:
2ª: registro:40.
inventario: 1795
ejemplar: ej. 2
3ª: registro:41.
inventario: 1905
ejemplar: ej. 3
Ejemplo 6: Lista la primera ocurrencia de un campo repetible.
Se utiliza el campo 28 de autor personal nivel monográfico.
Se abre paréntesis y un if cuya condición es que occ =1 si es cierto se utiliza el comando f (sintáxis
f(n,n,n) ), que permite pasar un número a cadena de caracteres. Que muestra el número que la
función occ está procesando, luego tabulación, el literal registro y el comando mfn que muestra su
número, otra tabulación, el campo 28, otra tabulación y el campo 5 de nivel monogáfico. Luego
cierra e if con fi y cierra paréntesis.
(if occ=1 then f(occ,1,0),c3,'registro: ',mfn,c25,v28,c50,v5 fi)
1 registro: 000007 Bussmann, Leonardo l
Función NOCC
Esta nueva función retorna el número de ocurrencias de un campo. Tt
Ejemplo 1: Para extraer la cantidad de ocurrencias de un campo.
El ejemplo está aplicado al campo 80, existencias.
El literal cantidad de ocurencias v80 devuelve ese cartel, seguido por la cantidad de ocurrencias del
campo e extre el número de ocurrencias del campo 80 utilizando la función nocc dentro del comando
F (sintáxis f(n1,n2,n3) ), que permite pasar un número a cadena de caracteres.
'cantidad de ocurrencias v80: ',f(nocc(v80),1,0)
Se se visualizará de la siguiente forma:
4
Ejemplo 2: Para extraer la cantidad de ocurrencias de un campo.
El ejemplo está aplicado al campo campo 74, servicio que analizó el documento:
Con el comando if se plantea la condición de preencia del campo 74, si se cumple incluye el cartel
analizo el documento cantidad e indica que extraiga el número de ocurrencias del campo 74 para
ello se utiliza la función nocc dentro del comando F (sintáxis f(n1,n2,n3) ), que permite pasar un
número a cadena de caracteres. Se cierra el if con un fi.
if p(v74) then 'analizo el doc. cantidad: ',f(nocc(v74),1,0) fi
Se se visualizará de la siguiente forma:
1
Ejemplo 3: Para extraer la cantidad de ocurrencias de un campo.
El ejemplo está aplicado al campo 28de autores nivel monográfico.
Con el comando if se plantea la condición que el campo 5 , nivel monográfico contenga la letra l, si
se cumple indica que extraiga el número de ocurrencias del campo 28 para ello se utiliza la función
243
nocc dentro del comando F (sintáxis f(n1,n2,n3) ), que permite pasar un número a cadena de
caracteres. Se cierra el if con un fi.
if v5: 'l' then f(nocc(v28),1,0) fi
Se visualizará de la siguiente forma:
6
Ejemplo 4: Procedimiento para listar numericamente las ocurrencias del un campo , usando
la función nocc
El ejemplo está aplicado al campo 65:descriptores, es repetible
1ª línea: comando modo mdl, y el campo 24: título (nivel monográfico), seguido de barra / que indica
salto de línea.
2ª línea:.el comando box el literal cantidad de descriptores, luego para extraer la cantidad de
ocurrencias del campo 65 se utiliza la función nocc dentro del comando F (sintáxis f(n1,n2,n3) ), que
permite pasar un número a cadena de caracteres. Luego /# que crea una línea en blanco.
3ª línea: comando mpl.
4ª línea: se define la variable e1 como igual a cero
5ª línea: se introduce el comando while que reitera la ejecución de un formato hasta que se cumpla
una determinada condición. Se compara e1 con el número de ocurrencias del campo 65 (nocc). Se
abre paréntesis.
8ª línea: e1 se inicia con el valor e1 más el número de ocurrencias del campo 80 (nocc)
7ª línea: para visualizar el contenido corriente de e1, se utiliza el comando F (sintáxis f(n1,n2,n3) ),
que permite pasar un número a cadena de caracteres.
Luego un literal que contiene el signo igual. Para visualizar el campo 65 se le agrega entre [ ] la
variable e1. Luego la barra / que indicará salto de línea para cada ocurrencia del campo 65.
8ª línea: se cierra el paréntesis para finalizar el while
{box(10),'CANTIDAD DE DESCRIPTORES: ',F(NOCC(V65),1,0)}/#
MPL,
E1:=0
WHILE E1<NOCC(V65) (
E1:=E1+1,
F(E1,1,0),|= |,V65[E1]/,
)
Se verá:
Ceremonia secreta.
CANTIDAD DE DESCRIPTORES: 2
1= NOVELA
2= LITERATURA ARGENTINA
Ejemplo 5: Para visualizar el campo autor controlando la cantidad de ocurrencias.
Primero comando mhl, luego con el comando if plantea la condición que si la cantidad de
ocurrencias del campo autor personal nivel monográfico es mayor que tres, se cumple indica que
muestre la primera ocurrencias seguido de [et al] y si no se cumple que muestre las ocurrencias del
campo 28 separadas por punto y coma menos el último.
mhl,if nocc(v28)>3 then v28[1],' [et al.]' else v28+|; | fi/
Se visualizará de la siguiente forma:
Diday, Edwin [et al.]
Ejemplo 6:Procedimiento que permite listar las ocurrencias de un campo repetible en orden
inverso al original de ingreso.
Se utiliza el campo 28, autor personal para nivel monográfico.
'autores en orden inverso '/
e1:=nocc(v28)+1
while e1<> 1 (
e1:=e1-1,
,f(e1,1,0),c3,
'registro: ',mfn,c25,v28[e1]/
),
1ª línea: entre comillas se escribe el cartel que deseamos, autores en orden inverso, luego la barra /
que indica salto de línea.
2ª línea: se define la variable e1 como igual al número de ocurrencias (nocc) del campo 28 más 1.
3ª línea se introduce el comando while que reitera la ejecución de un formato hasta que se cumpla
una determinada condición. Se compara e1 con el número 1. Se abre paréntesis.
4ª línea: e1 se inicia con el valor e1 menos 1
5ª línea: para visualizar el contenido corriente de e1, se utiliza el comando f (sintáxis f(n,n,n) ), que
permite pasar un número a cadena de caracteres. Luego el comando c estable una tabulación , y el
literal que contiene la palabras registro, y el comando mfn para que se vea el número de registro.
6ª línea: Tabulación. Para visualizar el campo 28 se le agrega entre [ ] la variable e1 para listar las
ocurrencias desde la última hasta la primera. Se agrega la barra / para incluir un salto de línea entre
ocurrencia y ocurrencia
Se visualizará de la siguiente forma:
autores en orden inverso
4 registro: 000031 Testu, Francoise
3 registro: 000031 Pouget, Jean
2 registro: 000031 Lemaire, Jacques
1 registro: 000031 Diday, Edwin
Ejemplo 7 Para para extraer la última ocurrencia de un campo.
El ejemplo está aplicado al campo 80: existencias de una publicación periódicas, que es repetible.
v36/
""v15/
"Ultimo Año Biblioteca ",v76,
' ',mdl,v80[nocc(v80)]^*
1ª línea: el campo 36, título de una publicación periódica, seguido de barra / que indica salto de
línea.
2ª línea: campo 15, seguido de barra / que indica salto de línea.
245
3ª línea: entre comillas el preliteral último año biblioteca, seguido del campo 76 que indica biblioteca
depositaria.
4ª línea: un literal que contiene un espacio, el comando de modo mdl, y el campo 80 utilizando la
función vtt (para extraer en forma individual las ocurrencias de un campo repetible especificando el
número de ocurrencia entre corchetes), en vez de un número se indica la función nocc (que retorna
el número de ocurrencias de un campo), y luego fuera de corchetes la indicación de primer
subcampo que corresponde a años.
Se visualizará de la siguiente forma:
Journal of documentation
0022-0418
Ultimo Año Biblioteca ADC 1993-97.
Ejemplo 8: Para extraer información de los registros hijos a partir del registro madre.
El ejemplo está aplicado al campo 79: registros hijos vinculados con el registro madre, es repetible y
en el que se anotan los números de los registros hijos.
if p(v79) then ,,MDL,V24+|; |/#
,'CANTIDAD DE REGISTROS HIJOS VINCULADOS CON EL REGISTRO MADRE: ',
,F(NOCC(V79),1,0)/#
(if occ>= 1
then LINK(('REGISTROS HIJOS'),'TEXTBOXLOAD,N') FI) FI
1ª línea precedido por el comando modo mdl. Luego barra y numeral para producir una línea en
blanco.
2ª línea:. el literal que produce el cartel: cantidad de registros hijos vinculados con el registro madre.
3ª línea: para visualizar el número de ocurrencias del campo 79 se utiliza el comando f (sintáxis
f(n1,n2,n3) ), para convertir el número a cadena de caracteres, en donde n1 es la función nocc
asociada al campo 79. Luego barra y numeral para producir un línea en blanco.
4ª línea: se abre paréntesis y comando if pregunta si la función occ es mayor o igual a 1.
5ª línea: , si la condición es cierta, se utiliza el comando de hipertexto link seguido de la leyenda:
registros hijos para hacer clic y abrir una ventana. Luego el comando textboxload, y luego una
llamada al formato externo N que va a ser la forma de visualización de la ventana. Luego cierra con
paréntesis el hipertexto. Cierra con fi el segundo if, barra de salto de línea. Y cierra el primer if con fi.
19
AMPLIACIONES DEL LENGUAJE DE FORMATEO II
Claudia M. González
claudia@huma.fahce.unlp.edu.ar
Universidad Nacional de La Plata. Centro de Investigaciones Ópticas (CIC-CONICET). Bibliotecaria
Documentalista. Egresada de la Universidad Nacional de La Plata. Profesional asistente en la carrera de
Apoyo a la Investigación de CONICET a cargo de la Biblioteca del Centro de Investigaciones Opticas.
Ayudante diplomada de la cátedra de Tratamiento Automático de la Información de la carrera de
Bibliotecología de la UNLP. Miembo del Grupo de Capacitación del proyecto de extensión "Automatización,
Telematización e Integración de Bibliotecas Patagónicas". Profesor ayudante de los talleres de Capacitación
en MicroISIS. En el marco del proyecto FOMEC "Plan de Capacitación del personal de las BIbliotecas de la
Universidad de Buenos Aires". Colaboradora del Nodo Zonal La Plata.
247
19. AMPLIACIONES DEL LENGUAJE DE FORMATEO II
Función DATE
Esta función regresa la fecha y/o la hora actual.
Sintaxis:
date(expresión numérica)
Argumento:
La expresión numérica que se brinda como argumento de esta función puede ser: 1,2 o 3.
Si indicamos 1, regresará la fecha y la hora de la siguiente forma: MM-DD-AA HH:MM:SS
Ej.: 07-04-98 19:55:05
Si indicamos 2, regresará sólo la fecha.
Ej. 07-04-98
Si indicamos 3, regresará sólo la hora.
Ej. 19:55:05
Debe notarse que estos datos se actualizan cada vez que se activa el formato, por lo cual, en el
caso de un registro que permanece en pantalla mucho tiempo, el display de la hora no estará
actualizado.
Ejemplos de aplicación:
En formatos de visualización:
Cabecera de registros
El siguiente formato en la base de datos FOCAD
’MFN: ‘mfn(4),c20, ‘ FECHA: ‘date(2),c45,’ HORA: ‘date(3), /
producirá una cabecera en cada registro del tipo
MFN: 0001
FECHA: 07-04-98
HORA: 21:52:03
Control de antigüedad del material
El siguiente formato
IF val(v45^d*2.2) < (val(ss(7,2,(date(2))))-9) then 'DISPONIBILIDAD: Sala
de Lectura' FI
mostrará la leyenda
DISPONIBILIDAD: Sala de lectura
cada vez que se visualice un material cuya edición tenga más de 10 años de antigüedad.
Control de recepción de publicaciones periódicas
Para hacer un control por fecha de recepción de publicaciones periódicas, la base de datos
correspondiente debe poseer algún campo de gestión administrativa a tal efecto. En el caso de
FOCAD se sugiere el v93^f para registrar la fecha en que se realiza la suscripción.
Si se realiza una búsqueda secuencial sobre el campo v93^f del tipo:
? val(v93^f.4) =1998
se recuperarán todas las publicaciones que han sido suscriptas el año indicado. Al visualizarlas se
puede cambiar a otro formato de visualización (para este ejemplo RECLAM) con las siguientes
características.
#,mhu,v36,/,c5,'Frec.: 'v46[nocc(v46)]^*,c25,'Ult.Fech.Rec.: 'd3,
if p(v3^m) then v3^m else v3^*,
if val(if p(v3^m) then v3^m*2.2,v3^m*5.2 else v3^**2.2,v3^**5.2 fi)
val(ss(7,2,date(2)),ss(1,2,date(2))) then /#,c25,
LINK(('***
RECLAMAR
***'),'CMD winword
c:\\msoffice\\winword\\notaRE.doc')fi, #
el cual mostrará:
REVISTA DE MEDICINA VETERINARIA
Frec.: BIMES
Ult.Fech.Rec.: 1993 09 12
*** RECLAMAR ***
donde RECLAMAR, es un link a un archivo Word con una nota proforma de reclamo, cuya aparición
estará condicionada a que la fecha del campo v3 de la base (fecha de alta, modificación o baja) sea
menor a la fecha actual, formateada cómo 9808 (agosto de 1998), menos 4 (cantidad de meses de
atraso). La cantidad de meses que se consignan en este último dígito debe evaluarse según los
tiempo estimados por la biblioteca.
Control de vencimiento de los préstamos
Suponiendo que se cuenta con una base de datos de registro de préstamos, se puede utilizar la
función DATE para calcular los préstamos vencidos.
Para la base de ejemplo PRESTA, si se ejecuta una búsqueda secuencial como la siguiente:
? val(v4*2.2,v4*5.2,v4*8.2) <
(val(ss(7,2,date(2)),ss(1,2,date(2)),ss(4,2,date(2)))-15)
se pueden recuperar los préstamos vencidos.
Si bien el ejemplo no es muy práctico en el uso diario, se brinda sólo cómo posibilidad para aplicar
en algún tipo de sistema de control de préstamos más elaborado.
Función DB
Esta función regresa el nombre de la base de datos corriente.
Sintaxis:
db
Ejemplo de aplicación:
El siguiente formato
249
{b ‘BASE DE DATOS: ‘}db,c45,{b ‘FECHA: ‘}date(2),/,{b ‘MFN:
‘}mfn,c45,{b ‘HORA: ‘}date(3),/,
’__________________________________________________’#,v...
producirá una cabecera en cada registro como la que se indica a continuación:
BASE DE DATOS: LILACS
FECHA: 07-04-98
MFN: 000001
HORA: 21:52:03
___________________________________________________________________
Función SS
Esta función permite extraer una subcadena de una cadena de caracteres. La cadena mayor es
seleccionada por el formato que se brinda como argumento de la función.
Sintaxis:
ss(posición,longitud,formato)
Argumentos:
Posición: indica el lugar en la cadena de caracteres desde la cual se quiere comenzar
a extraer la subcadena.
Longitud: corresponde a la cantidad de caracteres que se desea extraer.
Formato: servirá para retornar la cadena sobre la cual se desea hacer la extracción.
Por ej. ss(1,2,v3), extraerá los primeros 2 caracteres del campo 3; en cambio ss(4,2,v3), extraerá los
2 caracteres que comienzan en la cuarta posición del campo 3.
Si bien el resultado de aplicar esta función es similar al que se obtiene al aplicar el comando de
extracción de un fragmento de campo o de cadena ( * y . ), se debe notar que aquí se indica la
posición partiendo de 0, por lo cual, usando el ejemplo anterior, v3*4.2 , retornará una cadena
diferente, de igual longitud pero desplazada un lugar a la derecha.
Otra diferencia es que en la función ss, los valores asignados a la posición y la longitud pueden ser
expresiones numéricas, mientras que en el comando de extracción fragmentada los valores son
constantes numéricas. Siguiendo con el ejemplo anterior es válido expresar ss(2+2,3-1,v3).
Ejemplo de aplicación:
Para extraer datos de una fecha normalizada. Si el campo fecha (v3) está normalizado 1998 09 04
ss(1,4,v3)
extraerá
1998.
Función SIZE
Esta función regresa la cantidad de caracteres de una cadena. La cadena es seleccionada por el
formato que se brinda como argumento de la función.
Sintaxis:
size(formato)
Argumento:
Formato: es un fomato que retorna la cadena de la cual se desea conocer
extensión.
su
Por ej. en la base de datos FOCAD, para el campo fecha (v3), la función size(v3), retornará 10, que
es la cantidad de caracteres para la fecha normalizada de la siguiente manera.
1993 09 04.
Ejemplos de aplicación:
1) Para establecer condiciones de visualización o impresión de campos dependiendo de sus
longitudes
El siguiente formato de visualización
("RESPONSABLE(s): "|; |+d39,v39^a(17,17),|, |v39^b,v39^s|. |,v39^n,|,
|v39^l,| (|v39^p|)|)
produce:
RESPONSABLE (s):
Sociedad de Medicina Veterinaria, Buenos Aires (AR)
si se establece una condición a partir de
if size ("RESPONSABLE(s): "|; |+d39,v39^a(17,17),|, |v39^b,v39^s|.
|,v39^n,|, |v39^l,| (|v39^p|)|) > 75 then
("RESPONSABLE(s): "|; |+d39,v39^a,|, |v39^b,v39^s|.
|,v39^n(17,17),/,,c18,v39^l,| (|v39^p(17)|)|)fi,#
la salida será:
RESPONSABLE (s): Sociedad de Medicina Veterinaria
Buenos Aires (AR)
2) Para establecer condiciones en la FST en las entradas de más de 30 caracteres
La siguiente línea de FST
35 0 v35
produce:
BOLETIN DE LA ACADEMIA ARGENT
JOURNAL OF THE AMERICAN SOCIET
REVISTA DE LA SOCIEDAD ARGENTI
si se invierte el campo 35 con dos líneas
35 0 v35
35 0 if size(v35) > 30 then v35.7’... ’v35*35.25 fi
se obtendrán 2 entradas por cada título:
251
BOLETIN... NA DE LETRAS
BOLETIN DE LA ACADEMIA ARGENTI
JOURNAL... Y OF COMMUNICATION
JOURNAL OF THE AMERICAN SOCIET
REVISTA DE LA SOCIEDAD ARGENT
REVISTA... NA DE PEDIATRIA
3) Para validar campos
Sirve para invalidar el contenido de un campo que supere determinada longitud.
Por ejemplo, si el campo 10 que corresponde al ISBN en la base de datos FOCAD, no puede
contener más de 9 dígitos, una línea en el archivo de validación como el siguiente:
10: if size(v10)>9 then 'El ISBN no puede superar los 9 caracteres’ fi
mostrará el mensaje indicado entre literales cada vez que se carguen más de 9 caracteres en el
campo.
Llamada a subformatos (@NAME)
Esta función permite incluir dentro de un formato otro formato externo.
Sintaxis:
@(nombre del formato externo)
Ejemplos de aplicación:
1) En una base de datos con diferentes tipos de registros (por ejemplo: monografías, análiticas,
series, etc.) puede resultar conveniente confeccionar los formatos de visualización para cada
tipo por separado. Haciendo uso de la función @name, se puede llamar al formato que
corresponde en cada caso a partir de condiciones establecidas.
If v5=’m’ then @monog fi, if v5=’a’ then @anal fi, if v5=’s’ then @serie
fi
Para esta base de datos el campo 5 codifica el Nivel de descripción bibliográfica: ‘m’es
monográfico, ‘a’ es analítico, ‘s’ es serie. Los formatos monog, anal y serie, han sido
confeccionados para visualizar los registros correspondientes a cada nivel.
2) Otra forma de utilizar esta función puede ser estableciendo subformatos para porciones de
formatos que se deberan repetir varias veces. Asi se podria escribir una sola vez un formato y
llamarlo tantas veces como se necesite. Por ejemplo para un formato llamado “ editor” como el
siguiente:
("EDITOR: ",|; |+d47,v47^*,|, |v47^l,| (|v48|)|)
donde el campo 47^* corresponde al editor, el campo 47^l al lugar de edición y el campo 48 al
país de edición; la inserción de la función @editor en cualquier parte del formato destino,
garantizará que estos campos se formateen siempre igual, logrando además un formato general
más breve y claro.
20
Comandos de Presentación
Eduardo Pablo Giordanino
egiordanino@hotmail.com
Licenciado en Bibliotecología y Documentación (Universidad del Museo Social Argentino, 1991).
Publicó artículos técnicos en Infoisis y Notired (Buenos Aires) y en la Revista Española de Documentación
Científica (Madrid).
Presentó trabajos en las Jornadas Nacionales sobre MicroISIS de Salta (1996) y Santa Fe (1997).
Es responsable del Sector Técnico del Centro de Información Bibliográfica “ Dr. Juan Bautista Alberdi” del
Consejo Profesional de Ciencias Económicas de la Capital Federal.
Desde 1996 es Docente de la cátedra de "Registro y organización de materiales editoriales" en la Carrera de
Edición de la Facultad de Filosofía y Letras de la Universidad de Buenos Aires.
253
20. Lenguaje de formateo: Comandos de Presentación
Introducción: conceptos básicos sobre tipografía y entornos gráficos
La nueva versión de CDS/ISIS para Windows integra todas las ventajas de la versión para DOS y
agrega varias posibilidades nuevas, entre ellas, la integración de los formatos de MicroISIS al
entorno gráfico, con varios cambios en los formatos de visualización. Winisis marca un cambio en el
desarrollo de productos y también la necesidad de incorporar habilidades para el uso de una nueva
interfase y la aplicación de nuevos comandos de formateo.
Es conveniente entonces repasar algunas nociones y términos de uso frecuente para las cuestiones
de formateo en el entorno gráfico.
Antes, la tipografía era el arte de componer e imprimir con tipos móviles. La tecnología informática
cambió el significado original e incorporó al arte tipográfico el diseño y la estructuración de las letras
de un diseño editorial en un contexto automatizado. Entonces, hoy entendemos por “ tipografía” la
estética de lo impreso, especialmente relacionada con la composición y compaginación. La
tipografía digital es la que emplea caracteres digitales para formar textos digitales.
La unidad de medida que rige en tipografía es el punto tipográfico. Con los puntos se hace
referencia, por ejemplo, al “ cuerpo” de la letra. El cuerpo es el tamaño de los caracteres expresado
en puntos de un sistema de medida tipográfico.
El sistema de medidas tipográfico es duodecimal. Hay variantes:
el sistema francés usa el cícero (igual a 4,512 mm)
el sistema estadounidense usa la pica (4,217 mm).
El cícero es una unidad de medida tipográfica que tiene 12 puntos. La pica es la unidad de medida
estadounidense y también tiene 12 puntos como el cícero europeo, pero basados en la pulgada
inglesa (más pequeña que la europea), entonces la pica mide 4,217 mm. En resumen: tanto el
cícero como la pica constan de 12 puntos tipográficos, por lo tanto, los puntos pica son más
pequeños que los puntos cícero. El punto tipográfico es la unidad de medida por que se rige el
material de imprenta y mide 0,4 mm. En tipografía se emplean, a veces simultáneamente, varios
tipos de medidas (punto de pica, punto didot, milímetros). Por lo general, en las computadoras se
utiliza la pica, donde un punto es igual a 0,3514166666667 mm (aproximadamente), o, dicho de otro
modo, donde un punto es 1/72 de pulgada.
Partes de las letras
Hay clasificaciones de tipos de letras basadas en el asta y el remate. Por ejemplo, romano, palo
seco, manuscrita o cursiva. Estas clasificaciones fueron adoptadas por la informática para
denominar las familias y los tipos de letras.
Espaciado
El espacio entre letras, entre palabras y entre las líneas es fundamental para la legibilidad. El
espacio entre letras también se denomina "espacio entre caracteres" (en algunos libros aparece
mencionado como "interletraje").
En Windows se denomina Kerning al "ajuste de espacio entre caracteres". Puede ajustarse el
espacio entre caracteres para lograr una impresión o visualización más adecuada.
interletraje normal:
interletraje comprimido:
interletraje expandido:
espacio entre letras
espacio entre letras
espacio
entre
letras
El interletraje está relacionado con el espacio que ocupa cada letra (por ejemplo la letra 'i' tiene un
ancho menor a la 'm'). El interletraje variará si la letra utilizada es monoespaciada o proporcional.
Composición del texto
Un texto legible permite el fácil reconocimiento de las letras. El movimiento de leer una línea y
cambiar a la siguiente se llama "barrido de retorno". Considerando que el objetivo principal de
cualquier texto es la comunicación, debe prestarse especial atención al diseño general.
Estructura del párrafo
El párrafo es un bloque de texto con autonomía física. Los párrafos o parágrafos son cada una de
las divisiones de un texto señaladas por letra mayúscula al principio de la línea y punto y aparte al
final del trozo de escritura.
Hay varios tipos de párrafo:
•
Párrafo moderno (o alemán). Se construye sin sangría inicial en ninguna de sus líneas;
•
Párrafo en bloque. Todas sus líneas son iguales, incluida la última;
•
Párrafo español. Se construye de modo que todas sus líneas sean iguales, menos la última;
•
Párrafo francés. Se construye sangrando todas sus líneas, excepto la primera.
La apariencia de los párrafos depende de varios elementos:
1. Sangría. Es el espacio en blanco con que comienza una línea o el grupo de líneas que se
"sangran". Sangrar es empezar la primera línea mas adentro que las restantes. Las sangrías
también son denominadas "indentaciones", anglicismo derivado de indent, indentation.
2. Alineación. Es la colocación de un texto, de manera que horizontal o verticalmente coincida con
otro. Puede ser horizontal o vertical. La alineación horizontal se refiere a la situación en la misma
línea de palabras aunque sus tipos o familias sean distintas. La alineación vertical depende de la
forma de los párrafos: sangrando la primera línea (párrafo ordinario), o todas las líneas menos la
primera (párrafo francés).
3. Interletrado o interletraje (del inglés kerning). Es el espacio entre los caracteres.
4. Interlínea es el espacio entre dos líneas de texto. Casi todos los programas informáticos
permiten aumentar o disminuir el tamaño de las letras en milésimas de puntos. El interlineado es
el espacio se mide en cíceros o picas, igual que el cuerpo de la letra.
5. Líneas. La línea es una sucesión de caracteres o palabras debidamente ordenados y ajustados a
una medida.
255
Elementos de una página
Una página está compuesta de márgenes y zonas activas.
En la "zona activa" o "caja de texto" se ubican los elementos que estarán estructurados con alguna
jerarquía. La zona activa puede estar dividida en columnas. Foliación o paginación son los números
de página.
Los elementos generales de una página son:
La paginación, por supuesto, puede ocupar cualquier lugar de los márgenes (arriba, abajo, izquierda,
derecha, centro). La ubicación mostrada en el esquema anterior es orientativa.
Tipos de letras
Un tipo de letra (font) es un conjunto de caracteres con una serie de atributos comunes, tales como
tamaño, ancho, inclinación, y el juego de caracteres al que pertenecen. El término font proviene de
la época de la imprenta manual, cuando los conjuntos de letras se almacenaban en contenedores
llamados fonts (fuentes).
¿Dónde están las fonts en Windows? En el cuadro de diálogo Fuentes del Panel de Control. Para
ver las fuentes disponibles, cliquear con el mouse en:
Inicio / Configuración / Panel de control / Fuentes
(Start / Settings / Control panel / Fonts)
Recapitulando: tipo de letra es un conjunto de caracteres de una determinada familia, con un
tamaño, un espaciado, un estilo y una orientación; es decir, lo que en inglés recibe el nombre de
font. Sin embargo, en la literatura informática en español y en contextos donde no se requiere
demasiada exactitud se suele utilizar el término "tipo de letra" (font) para designar la familia
(typeface) de una letra, consideración que conviene tener en cuenta para evitar confusiones. En este
capítulo nos referiremos a los "tipos de letra" usando como sinónimos fuentes o fonts.
Familias
Una familia es la colección completa de todos los caracteres de un mismo dibujo o trazo, con sus
variedades. Existen muchas familias: Times Roman, Universe, Palatino, New Century Schoolbook,
Courier, etc. Cada familia se utiliza para un propósito determinado. Por ejemplo, en los periódicos se
utiliza una letra sencilla como Times, Palatino; en los titulares se emplea Helvética; en las máquinas
de escribir se usa Courier; y si se quiere un estilo informal para una postal navideña se puede utilizar
la familia Zapf Chancery o Monotype.
Hay tres grandes clases principales de letras: serif, sans serif y decorativas.
El serif es una extensión decorativa en los extremos de las letras (también se lo denomina pedestal).
En francés sans serif significa sin serifes (un ejemplo de letra sin serife es la Arial). De acuerdo a los
usos y costumbres, las letras sans serif se utilizan para los títulos de un capítulo o los titulares de los
diarios, las letras con serif para los textos y las letras decorativas para aquellos casos especiales
como tarjetas navideñas. Las variaciones y combinaciones son prácticamente infinitas, pero
conviene prestar atención a la cuestión estética.
letra con serif (Times):
Winisis
letra sans serif (Arial):
Winisis
letra decorativa (Monotype):
Winisis
Los tipos serif forman parte del estilo romano, con astas de distinto espesor y remates. En cambio,
los tipos sans serif se denominan "palo seco", porque sus astas no tienen remate, y los trazos son
lineales, como puede verse en los ejemplos.
Las letras decorativas son aquellas con un diseño más vistoso, como la script.
Términos gráficos usados en el entorno Windows
Píxel: es el apócope de picture element (elemento de imagen), cada punto de la pantalla. Cada píxel
tiene un color o sombra diferente, cuyas agrupaciones crean la imagen. Cuanto menor es el tamaño
del píxel, es mayor la definición de la imagen.
Resolución: es el número de pixeles horizontales y verticales que hay sobre la pantalla. A mayor
cantidad de pixeles, mayor resolución (letras más pequeñas y más información dentro de una
pantalla del mismo tamaño). Algunos tipos clásicos de resolución son: 640 x 480 pixeles, 800 x 600,
1024 x 768.
Color: número de colores presentados por la tarjeta y el monitor en la pantalla. El número de colores
puede variar dependiendo de la resolución usada.
Modo: combinación predeterminada de pixeles, resolución y colores descripta como modo gráfico.
El monitor es la mitad del sistema de video de las PC; la otra mitad es la tarjeta o placa controladora
de video, que almacena las capacidades gráficas. Las tarjetas o placas de video se clasifican según
la cantidad de colores y la resolución.
257
Bits
Colores
8
256
16
65.000
24
16.000.000
Las diferentes resoluciones admitidas por el monitor y la tarjeta de video (Propiedades de pantalla)
pueden examinarse desde el Escritorio de Windows. Por ejemplo, si se necesita verificar un archivo
o producto en pantalla, se puede calibrar la pantalla a tamaño real de la siguiente manera:
1°: Abrir el menú Propiedades de Pantalla desde el Escritorio, cliqueando el botón derecho del
mouse,
2°: En el Área de escritorio, asegurarse que la configuración sea mayor de 640 por 480 píxeles. Si
sólo está disponible la configuración de 640 por 480 píxeles, no se podrá calibrar el monitor a las
dimensiones reales.
3°: En Tamaño de fuente, hacer clic en Personalizar.
4°: Sujetar una regla junto a la regla de la pantalla y, después, arrastrar la regla de la pantalla hasta
que coincida con la que se está sujetando.
Tecnologías y familias de letras
Para usar fuentes tipográficas la interfase gráfica de Windows necesita un "motor tipográfico" o
"administrador de fuentes". El motor de Windows es el TrueType; existen otros, usados por lo
general en aplicaciones profesionales, como el Adobe Type Manager (ATM) que usa tecnología
PostScript (el lenguaje de impresión de Adobe).
Hay tres grandes grupos de tecnologías de fonts:
1. Raster o Bitmap fonts (mapa de bits, tamaños fijos). Esta tecnología necesita un archivo para
cada tamaño de letra, otro archivo para mostrarla en pantalla (screen font) y otro para imprimirla
(printer font). Ejemplos en Windows: MS Sans Serif, MS Serif, Courier (no la Courier New) y
Symbol. Pueden usarse en tamaños de 8, 10, 12, 14, 18 y 24 puntos.
2. Vector fonts. Son fuentes de plotters (trazadores gráficos) y programas de CAD (Computeraided Design, diseño asistido por computadora). Las fuentes vectoriales dibujan cada letra
usando una fórmula matemática. No requieren archivos separados para pantalla e impresora,
pero la calidad de impresión no es óptima. Ejemplos en Windows son la Modern, Script y
Roman.
3. Escalables (TrueType, ATM o Bitstream). "Escalable" significa que pueden usarse en tamaños
desde 4 a 999 puntos. Imprimen mejor que las vectoriales y ocupan menos espacio que las
bitmap.
Por lo general, los archivos tipográficos están en el directorio System o fonts de Windows. Los
archivos de las fuentes de mapas de bits y las vectoriales llevan la extensión .FON y están
asociados a la resolución que detecta Windows al ser instalado, por lo que se recomienda no
borrarlos. Los archivos True Type llevan la extensión .TTF (TrueType Font) o .FOT.
Fuentes tipográficas TrueType
En las primeras versiones de Windows los conjuntos de letras y caracteres producían letras y
caracteres con una apariencia rasgada (se trata del famoso efecto "serrucho", del inglés jagged). A
partir de Windows 3.1 se introdujo una nueva tecnología de fuentes llamada "True Type" (tipo de
letra verdadero) para eliminar esas discontinuidades y lograr que aquello que aparece en la pantalla
se parezca más a lo que se imprime.
Antes, los usuarios que tenían un conjunto de buenas fuentes tipográficas podían lograr buenas
presentaciones, pero al copiar o pasar el archivo a otro usuario, éste no podía ver las mismas
fuentes; sólo quienes tenían instaladas las mismas fuentes podían ver el documento en la forma
original. Actualmente, la tecnología TrueType corrige este problema insertando la fuente en el
documento. Si creamos un texto en Write o Word usando cualquier fuente True Type y le damos a
otra persona una copia de ese texto, podrá ver las mismas fuentes aunque no estén instaladas en su
computadora.
Otra desventaja de las antiguas fuentes era que necesitaban distintos archivos, uno para imprimir,
otro para la pantalla. La tecnología TrueType no usa bitmaps para sus fuentes, sino ecuaciones que
calculan: 1) los points (puntos), que forman el boceto general de la fuente; y 2) los hints (consejos),
que dan detalle y aspecto final a cada dibujo.
Las TrueType son independientes de los dispositivos y usan las mismas fuentes para la impresora y
la pantalla. Esta modalidad de ver en la pantalla los textos tal cual serán impresos se llama
WYSIWIG (What you see is what you get, lo que se ve es lo que obtiene).
Las fuentes TrueType son "escalables", se pueden agrandar o achicar y continúan conservando su
aspecto (antes había un conjunto de fuentes distinto para cada tamaño). Además ocupan menos
espacio en memoria, porque en vez de cargarlas al arrancar Windows (como pasaba en la versión
3.1), el Windows 95 recién la carga en memoria y dibuja al seleccionarla desde una aplicación.
Encontrar las fuentes y los caracteres en Windows
Para ver los íconos de las fuentes disponibles, se debe acceder con el mouse a:
Inicio / Configuración / Panel de control / Fuentes
(en inglés: Start / Settings / Control panel / Fonts)
La carpeta Fuentes muestra dos tipos de íconos:
Los íconos azules con una letra T en azul y gris son las tipografías TrueType (escalables); los íconos
con una letra A roja son las fuentes bitmap.
Si por cuestiones de estética o diseño, se desea ver tipos de letra con alguna similitud a la letra que
se está usando, Windows posee una opción para ver las fuentes similares a la elegida:
1°: Abrir la carpeta Fuentes,
2°: En el menú Ver, seleccionar Mostrar fuentes por similitud.
259
3°: En el cuadro Mostrar fuentes por similitud con, hacer clic en una fuente. Las fuentes de la PC
aparecerán en orden de similitud.
Windows usa la "información Panose" de asignación de fuentes, que está almacenada con la fuente
para describir sus características: serif o sans serif; normal, negrita o cursiva. Si no hay disponible
información Panose de una fuente, la fuente aparecerá en la parte inferior de la lista y no aparecerá
en la lista Mostrar fuentes por similitud con.
Cada fuente posee un juego de caracteres determinado. Para saber qué caracteres contiene cada
fuente se puede consultar el mapa de caracteres. El mapa de caracteres muestra los conjuntos de
caracteres especiales disponibles para cada tipo de letra que pueden ser insertados en los
documentos. Se usa para insertar símbolos especiales que no están disponibles desde el teclado
(como ©, ®, ™, £, etc.).
El Mapa de Caracteres es un accesorio del Escritorio de Windows 95. Para ver el Mapa de
caracteres, debe acceder con el mouse a:
Inicio / Programas / Accesorios / Mapa de caracteres
(en inglés: Start / Programs / Accesories / Character map)
Si el Mapa de caracteres será usado en forma continua, conviene facilitar el acceso al mismo
insertándolo, por ejemplo, en el menú Inicio.
Para ello, pulse en Inicio, luego en Configuración. En el menú Configuración, pulse en Barra de
tareas y después en la ficha Programas del menú Inicio. En el apartado Personalizar el Menú Inicio,
pulse en Agregar. Cuando aparezca el cuadro Crear acceso directo, en el cuadro de texto Línea de
Comando, teclee charmap y pulse en el botón siguiente. Aparecerá el cuadro de diálogo
Seleccionar carpeta de programas. Pulse en la carpeta Menú Inicio (la segunda de la lista), y a
continuación en Siguiente. En el cuadro de texto que pide el nombre del programa, coloque Mapa de
caracteres y pulse en Finalizar. Luego pulse Aceptar.
Cuando pulse en el botón del menú Inicio, la opción Mapa de caracteres aparecerá junto a las
demás órdenes del menú.
RTF: Formato de texto enriquecido
El formato RTF (Rich Text Format, Formato de texto enriquecido) y el formato ASCII (sólo texto) son
formatos universales. El RTF se usa para documentos con formato (márgenes, tipografías, etc.), los
archivos RTF ocupan menos espacio que otros formatos de archivos. Con Winisis pueden
producirse archivos RTF.
Las diferencias del formato RTF con el formato ASCII son varias. ASCII (American Standard Code
for Information Interchange) es una tabla que asocia códigos numéricos con caracteres. La tabla
ASCII básica contiene 128 caracteres y la extendida 256, pero usando Windows se dispone de
varias tablas o mapas de caracteres para diferentes idiomas. En entorno DOS uno de los formatos
más comunes era el ASCII, también llamado "texto puro". Con texto puro se hace referencia a los
caracteres imprimibles (caracteres son las letras, números, símbolos y espacios). Los caracteres no
imprimibles son aquellos códigos que se usan para controlar funciones de la PC (en la tabla ASCII,
los primeros 32 caracteres). Los archivos ASCII o de texto puro sólo contienen caracteres
imprimibles. Si el texto tiene 240 caracteres, el archivo tendrá 240 bytes. Como su nombre lo indica,
estos archivos no tendrán márgenes ni detalles tipográficos especiales (no permiten subrayados,
negrita, itálicas, acentos, etc.), por eso en inglés se llaman plain text (texto plano, “ texto puro” o “ sólo
texto” , sólo letras y números). Como todo empezó en inglés, también los caracteres acentuados y
letras como la 'ñ' son caracteres no imprimibles.
Los procesadores de texto (a diferencia de los editores de texto) agregan al archivo una cantidad de
datos adicionales con los datos de los tipos de márgenes, las tipografías o las columnas utilizadas
en el texto. Un mismo texto podrá guardarse en distintos formatos (distintos tipos de archivo) de
acuerdo al procesador utilizado —Word, WordPerfect, AmiPro, etc.—. Para convertir documentos de
distintos procesadores se usan filtros conversores. La gran ventaja del RTF es que la gran mayoría
de los procesadores de texto lo reconocen y que puede ser reconocido en distintos sistemas
operativos (IBM, Macintosh y otros).
La tecnología RTF está dirigida a codificar texto y gráficos formateados para permitir una
transferencia ágil y rápida entre distintas aplicaciones. El RTF permite el intercambio de textos y
gráficos entre distintos dispositivos y sistemas operativos distintos, ya que utiliza el conjunto de
caracteres ANSI, PC-8, Macintosh e IBM-PC para controlar la representación y el formato de un
documento, tanto en la pantalla como en la impresora. De esta manera, los documentos creados en
sistemas operativos diferentes con programas distintos pueden ser transferidos entre esos sistemas
y programas.
261
Comandos de la especificación RTF (sintaxis)
Un archivo RTF está formado por texto sin formatear, palabras de control, símbolos de control y
grupos.
Texto sin formato: Un archivo RTF común consiste de caracteres ASCII de 7-bit (sin embargo, los
conversores de Microsoft Word para Windows o para Macintosh pueden usar caracteres de 8-bit).
Palabra de control: es un comando especialmente formateado usado para señalar los códigos de
control de impresión y la información usada por distintos programas para manejar los documentos.
Una palabra de control sigue la forma:
\ LetterSequence<Delimiter>
Cada barra invertida (backslash) comienza una palabra de control. La "LetterSequence" (secuencia
de letras) se arma con caracteres alfabéticos en minúscula entre "a" y "z". Como el RTF es "sensible
a las mayúsculas" (case sensitive), todas las palabras de control deben ir en minúsculas.
Ejemplo: \f0\froman Tms Roman
Delimitador: marca el final de una palabra de control RTF, y puede ser:
•
un espacio (como parte de la palabra de control)
•
un dígito o un guión (-), con un parámetro numérico a continuación. La secuencia digital
siguiente es limitada por un espacio o cualquier otro carácter que no sea una letra o un número.
El parámetro puede ser un número positivo o negativo, con un rango de valores entre –32767
hasta 32767.
•
cualquier carácter que no sea una letra o un número. En este caso, el carácter delimitante
finaliza la palabra de control pero no forma parte de ella.
Si un espacio delimita la palabra de control, el espacio no aparecerá en el documento. Cualquier
carácter que siga al delimitador (incluyendo los espacios) aparecerá en el documento.
Símbolo de control: es un backslash seguido de un carácter simple que no sea alfabético. Por
ejemplo, \~ representa un espacio que no marca una separación. Los símbolos de control no llevan
delimitadores.
Ejemplo: \b
\b0
Grupo: son aquellas palabras del texto o símbolos de control encerrados entre llaves ({ }). La llave
de apertura ({ ) indica el comienzo del grupo y la llave de cierre ( }) el final. Cada grupo especifica el
texto afectado y los distintos atributos de ese texto. El archivo RTF también puede incluir grupos
para fuentes, estilos, color de pantalla, imágenes, notas al pie, anotaciones, encabezados, pies,
resumen, campos, así como también propiedades del formato del documento, sección, párrafo y
letras. Si los grupos de fuentes, archivo, estilo, color de pantalla, marcas de revisión y resumen y las
propiedades de formateo del documento están incluidas, deberán preceder al primero carácter de
texto puro del documento. Estos grupos forman el encabezado RTF. Si el grupo de fuentes está
incluido, precederá al grupo de estilos. Si no se usa ningún grupo, puede ser omitido.
Ejemplo: {\colortbl\red0\green0\blue0;}
Las propiedades de control de algunas palabras de control (como negritas, itálica, etc.) tienen dos
estados. Cuando una palabra de control no tiene parámetro o posee un parámetro que no es cero,
se asume que la palabra de control activa la propiedad. Cuando una palabra de control tiene el
parámetro 0 (cero), la palabra de control desactiva la propiedad. Por ejemplo: \b
activa
negrita, \b0 desactiva negrita.
Algunas palabras de control (llamadas destinaciones, destinations) marcan el comienzo de un
conjunto de texto relacionado que puede aparecer en otra posición o destino del documento. Las
destinaciones también pueden ser texto usado pero no exhibido en el documento. Un ejemplo de
destinación es el grupo \footnote, donde el texto de la nota al pie continúa luego de la palabra de
control. Las palabras de control de destinación y su texto correspondiente deben ir encerradas entre
llaves.
El formateo especificado dentro de un grupo afecta solamente al texto del grupo. Generalmente, el
texto dentro de un grupo hereda el formato del texto del grupo precedente. Sin embargo, las
implementaciones de Microsoft del RTF asumen que los grupos de notas al pie, anotaciones,
encabezados y pie no heredan el formato del texto precedente; por tanto, para asegurar que estos
grupos siempre serán formateados correctamente, debe configurarse el formateo de estos grupos al
valor por defecto (default) con las palabras de control \sectd, \pard y \plain y agregarles el formato
requerido.
Las palabras de control, los símbolos de control y las llaves constituyen información de control.
Todos los demás caracteres del archivo son texto puro. Este es un ejemplo de texto puro (plain text)
que no existe dentro de un grupo:
{\rtf1\ansi\deff0\deftab720{\fonttbl{\f0\fswiss MS Sans
Serif;}{\f1\froman\fcharset2 Symbol;}
{\f2\froman Times New Roman;}}{\colortbl\red0\green0\blue0;}
\deflang11274\pard\plain\f2\fs20 Esto es una sopa de letras. \par }
La frase "Esto es una sopa de letras" no es parte de un grupo y es tratada como texto de un
documento. Para experimentar sobre la estructura de los archivos RTF, se puede marcar el texto del
ejemplo y copiarlo a un editor como el Notepad. Se salva como con un nombre arbitrario (como
“pepe” ) y con la extensión .RTF, es decir, “ pepe.rtf” . Luego, desde Mi PC o desde el Explorador
de Windows, se cliquea con el mouse para abrir el archivo con Word u otro procesador. Los
comandos propios del RTF no serán visibles, solamente el texto puro. Para observar la aplicación de
los comandos se puede probar, con ese archivo, operaciones como colorear el texto, escribir otras
frases variando el tamaño y tipo de letras, centrando párrafos; y –lo más importante— se salva el
archivo como RTF (desde Word existe la opción Guardar como, que permite guardar en formato
RTF). Para ver los distintos comandos RTF aplicados por el procesador usado se deberá abrir el
archivo pepe.rtf con NotePad o Edit desde MS-DOS.
Winisis provee un encabezamiento RTF para poder usar los formatos anteriores provenientes del
entorno DOS. Este encabezamiento es:
"{\rtf1\ansi{\fonttbl \f0\fnil Courier New; \f1\fswiss Arial; }
{\colortbl\red0\green0\blue0;;;}\cf0\f0\fs24 "
Puede ser modificado en el parámetro 110 del SYSPAR.PAR. Luego del último comando RTF debe
ir un espacio en blanco (las comillas indicadas sólo figuran para apreciar este detalle y NO deben
insertarse). Pueden consultarse más detalles sobre los parámetros del SYSPAR.PAR en el capítulo
correspondiente.
Si se desea cambiar este encabezado para variar los tipos de fuentes, colores, etc., se puede
modificar este parámetro de la siguiente manera:
110={\rtf1\ansi{\fonttbl \f0\froman Times New
Roman;}{\colortbl\red255\green0\blue0;}\fs24
Con este encabezado RTF, los formatos DOS serán desplegados en tipos Times New Roman color
rojo.
Winisis acepta encabezamientos que posean solamente dos grupos: \fonttbl y \colortbl; no acepta
hojas de estilo.
Nota: en Winisis todavía no está implementada la opción que permite salvar un archivo en formato
.RTF. Las opciones de los menús de impresión están detalladas en el capítulo dedicado al tema.
263
Comandos de lenguaje de formateo de Winisis
Este capítulo está dedicado exclusivamente a los comandos de presentación y visualización, sólo
analizará, por tanto, aquellas posibilidades que brinda el lenguaje de formateo de Winisis para la
visualización (los comandos de manejo de imágenes, los comandos de programación y de
hipertextos son analizados en otros capítulos de este Manual).
Para obtener presentaciones novedosas se trabajará especialmente con las letras, es decir, con las
fuentes y sus familias. Esta sección avanza de lo general a lo particular, comenzando con nociones
básicas sobre los tipos de letras y estilos posibles, analizando a continuación la forma en que se
transforman los formatos antiguos de MicroISIS al entorno Windows. Luego de esta transición al
entorno gráfico, se detalla la manera de manejar los colores en los formatos, estudiando luego la
aplicación de sangrías, tabulaciones, alineación de textos, cajas con resaltado. A continuación,
prosigue la explicación de manejo de imágenes, efectos animados con imágenes, efectos de fondo
de formato con imágenes, finalizando con una breve descripción del Asistente para formatos de
Winisis y con cinco formatos de ejemplo para ejercitación.
Fonts: fuentes y familias
Características de las fonts:
Font size (Tamaño del medido en puntos, 1/72 pulgadas
tipo de letra):
Ejemplo, 12 puntos= 6 cpi
twip= 1/20 de punto = 1/1440 pulgada = 0,2 mm (178 micras,
hay 567 twips en un centímetro)
Style (Estilo):
bold, normal, italic, bold italic
Effects (Efectos):
color, underline (subrayado), strikeaout (tachado)
Serif:
courier=serif
Spacing (Espaciado):
monoespacing=courier
Width (Ancho):
el ancho de cada carácter (normal, fijo, condensado,
ensanchado) depende de los OEM (Original Equipment
Manufacturers)
arial= sans serif
proporcional=Arial
Tablas de Fonts
Al comenzar el formato se deben definir las fuentes y la tabla de colores utilizadas. Posteriormente
pueden usarse haciendo mención a la fuente deseada. La tabla de fuentes comienza con el
comando fonts, cada definición de fuentes va encerrada entre paréntesis. Una fuente (tipo de letra)
es definida por la familia y su nombre, como se ve en el ejemplo a continuación.
Ejemplo:
Primero defina el tipo de letra con el comando fonts ( (control, descripción-familia), .... ):
fonts((roman, TimesNewRoman),(swiss, Arial))
Una vez definidas las fuentes, se pueden utilizar con las instrucciones fn y fsm. La instrucción fn da
la orden de usar la fuente, donde n es el número de orden definido en la tabla del formato (es decir,
use la fuente número 1, use la fuente número 2, etc.). Debe tener en cuenta que el orden en que
fueron mencionadas las fuentes equivale a su número de referencia, para poder llamarlas en el
formato, siendo 0 (cero) el primer número, 1 (uno) el segundo y así sucesivamente. En el ejemplo
anterior la fuente 0 es Times New Roman y la fuente 1 es la Arial.
Estas son las familias de Winisis:
Comando
Familia
nil
roman
swiss
modern
script
decor
tech
Fuentes desconocidas o automáticas (default)
Roman, fuentes serif proporcionales.
Swiss, fuentes sans serif proporcionales.
Fuentes monoespaciadas serif y sans serif (Courier, ...)
Fuentes script (Cursive, ...)
Fuentes decorativas (Old English Zap Chancery,....)
Fuentes técnicas, matemáticas y símbolos
Propiedades de formato de los caracteres
Un comando que precede al texto permite activar un atributo específico. Algunos códigos (indicados
con un asterisco luego de la descripción) pueden aplicarse sólo a partes específicas del formato. Por
ejemplo, b activa el tipo de letra bold para todo el formato subsiguiente, mientras que b(v24) lo
activa sólo para el campo 24. Otros códigos necesitan estar acompañados por un valor (indicado por
una "n" después del código), que especifique por ejemplo, el tamaño del tipo de letra actual
(Ejemplo, fs24).
Comando
Significado
b
i
ul
fn
fsn
Bold (negrita)
Italic (itálica)
Subrayado continuo
Número de Fuente
Tamaño de fuente
Los espacios en blanco que están a continuación de los comandos son considerados como parte del
código y no son visualizados. El tamaño de fuente predefinido es de 10 puntos, si se desea modificar
este valor, el tamaño debe ser indicado por el doble de puntos que se desea obtener. Así, para
obtener caracteres de 12 puntos se debe indicar fs24.
La instrucción fsm aumenta el tamaño de la fuente, donde m es el doble del tamaño en puntos de la
fuente requerida. fs30 exhibirá una fuente con un tamaño de 15 puntos.
Con esta instrucción
f1,fs30,
{'MFN
:'} .....etc.
se visualizaría la palabra MFN en Times New Roman a un tamaño de 15 puntos.
Un formato como éste:
'MFN
"TITLE
"AUTHOR(S)
"SERIES
"KEYWORDS
:
:
:
:
:
',MFN(4),MDL,/,
"V24(0,13)/,,f2,fs30
"V70(0,14)+|; |/,,
"V44(0,13)/,,
"V69(0,13)/##
produce esta salida:
MFN
: 0011
TITLE
: Measurement of water stress in plants.
AUTHOR(S) : Kramer, P.J.; Brix, H.
265
SERIES
: Methodology of plant eco-physiology: proceedings of the
Montpellier Symposium.
KEYWORDS : Paper on: plant physiology; water balance; pressure;
hygrometers.
El formato cambia el tipo de letra y el tamaño, produciendo variaciones en la tabulación del antiguo
formato. En este momento se deben utilizar las nuevas posibilidades del lenguaje de formateo de
Winisis. Para obtener presentaciones gráficas y en color deben combinarse los nuevos comandos
con el lenguaje de formateo de CDS/ISIS.
Los formatos antiguos y las fuentes monoespaciadas
Cuando se visualiza una base de datos con un formato normal previo, Winisis usará una de las
fuentes no proporcionales TrueType más comunes: la Courier New, para emular el antiguo entorno
de DOS (donde todo se "dibujaba" en una grilla de 80 x 25 caracteres).
Supóngase que se tiene el siguiente formato de DOS y se desea aplicar las nuevas bondades de
Winisis (Nota: en todos los ejemplos de este capítulo se usa la base de ejemplo CDS provista por
UNESCO):
'MFN
"TITLE
"AUTHOR(S)
: ',MFN(4)/MDL,
: "V24(0,13)/
: " V70(0,14)+|; |/##
Este formato produce esta salida:
MFN
: 0011
TITLE
: Measurement of water stress in plants.
AUTHOR(S) : Kramer, P.J.; Brix, H.
Se se desea resaltar el título en estilo negrita, entonces se debe modificar el formato agregando el
comando b (el comando b está en negrita para apreciar los cambios en el formato, cuando se edite
el formato lo hará en texto puro, los espacios en blanco entre comandos tampoco serán
considerados):
Formato:
'MFN
"TITLE
"AUTHOR(S)
: ',MFN(4)/MDL,b,
: "V24(0,13)/
: " V70(0,14)+|; |/##
Visualización:
MFN
: 0011
TITLE
: Measurement of water stress in plants.
AUTHOR(S) : Kramer, P.J.; Brix, H.
El campo V24 aparecerá en negrita, y también los campos siguientes (en el ejemplo, el campo de
AUTORES). Para aplicar el atributo de negrita solamente al campo 24, éste debe ser encerrado en
un grupo por medio de las llaves { }:
'MFN
"TITLE
"AUTHOR(S)
: ',MFN(4)/MDL,{b,
: "V24(0,13)}/
: " V70(0,14)+|; |/##
Entonces el registro se verá:
MFN
: 0011
TITLE
: Measurement of water stress in plants.
AUTHOR(S) : Kramer, P.J.; Brix, H.
Grupos { } : Aplicar propiedades de formato sólo a objetos específicos
Un grupo aplica formatos a objetos delimitados. Por ejemplo, si en un formato cualquiera se activa el
tipo de letra negrita (bold), el resto del formato aparecerá en negrita. El activado y desactivado de
atributos se puede controlar usando llaves { }, de este modo los atributos funcionarán solamente
para ese grupo. La llave izquierda { indica que el texto subsiguiente puede tener diferentes atributos
y la llave derecha } cancela cualquier cambio, restaurando los atributos que estaban activos antes
de la llave izquierda. Este procedimiento se llama grupo (stack).
Por ejemplo, {,b, "conference: ",v12/} únicamente va a colocar en negrita conference: contenido
del campo 12.
Otra variante sería que la etiqueta ("TITLE") aparezca en itálica y el contenido en negrita.
Formato:
'MFN
'TITLE
"AUTHOR(S)
: ',MFN(4)/MDL,{if p(v24) then {i,
: '},b fi V24(0,13)} /
: " V70(0,14)+|; |/##
Visualización:
MFN
: 0011
TITLE
: Measurement of water stress in plants.
AUTHOR(S) : Kramer, P.J.; Brix, H.
Se deberían usar dos grupos para restringir el campo de acción de los códigos i y b.
Con otro grupo se podría indicar que el MFN aparezca en bold y subrayado.
Formato:
'MFN
'TITLE
"AUTHOR(S)
: ',{b,ul,MFN(4)}/MDL,{if p(v24) then {i,
: '},b fi V24(0,13)}/
: " V70(0,14)+|; |/##
Visualización:
MFN
: 0011
TITLE
: Measurement of water stress in plants.
AUTHOR(S) : Kramer, P.J.; Brix, H.
Pueden definirse fácilmente diferentes atributos de caracteres, combinarlos, y dar un aspecto nuevo
a un formato existente usando fuentes proporcionales.
Las fuentes proporcionales
Winisis ofrece una tabla de fuentes con dos fuentes:
267
Número de Fuente
Nombre de Fuente
Ejemplo
0
Courier New
esta es Courier New 10 pts
1
Arial
esta es Arial 10 pts
Esta es la misma tabla de fuentes pero declarada con sentencias de formateo de Winisis:
fonts((modern,Courier New),(swiss,Arial))
Supóngase que se tiene el siguiente formato (como en el caso ya analizado de fuentes
monoespaciadas):
'MFN
"TITLE
"AUTHOR(S)
: ',MFN(4)/MDL,
: "V24(0,13)/
: " V70(0,14)+|; |/##
que produce esta visualización:
MFN
: 0011
TITLE
: Measurement of water stress in plants.
AUTHOR(S) : Kramer, P.J.; Brix, H.
Ahora se desea escribir el MFN usando la primera fuente (número 0), y el resto usando la segunda
(número 1). No hace falta indicar que se desea usar la número cero porque es la fuente por defecto
(default). El formato quedará:
'MFN
"TITLE
"AUTHOR(S)
: ',MFN(4)/MDL,f1,
: "V24(0,13)/
: " V70(0,14)+|; |/##
y la salida:
MFN
TITLE
: 0011
: Measurement of water stress in plants.
AUTHOR(S) : Kramer, P.J.; Brix, H.
Si se deseara cambiar el tamaño del campo de título a 15 puntos, se deberá escribir fs30 antes del
campo 24, pero para que el resto del registro se visualice en el tamaño anterior, esta modificación
debe ser encerrada en un grupo.
'MFN
: ',MFN(4)/MDL,f1,{if p(v24) then
'TITLE
: ' ,fs30,fi V24(0,13)} /
"AUTHOR(S) : " V70(0,14)+|; |/##
La visualización será la siguiente:
MFN
TITLE
: 0011
: Measurement
of water stress in plants.
AUTHOR(S) : Kramer, P.J.; Brix, H.
Colores
Para visualizar los registros de una base de datos pueden usarse distintos colores. Las
informaciones sobre los colores se almacenan en el grupo de tabla de colores. El comando cols
encabeza el grupo. Se debe especificar para cada color tres valores (rojo, verde, azul, en un rango
de 0 hasta 255). Estos valores corresponden a los índices de color usados por Windows para definir
la cantidad de rojo, verde y azul que forman un color.
Comando
Significado
colsn(n,n,n),(n,n,n),(n,n,n))
(el valor por default es 0,0,0)
Winisis especifica de esta manera los colores en la tabla:
cols ( (rojo1,verde1,azul1),(rojo2,verde2,azul2) , .... )
Para seleccionar un color se puede utilizar la instrucción cl.
Instrucción
Significado
cln
Define el color prioritario (el automático es 0)
n es el número de orden del color definido en la tabla.
Cada definición debe estar encerrada entre paréntesis. El ejemplo siguiente define dos colores, el
color 0 como negro y el color 1 como azul.
cols((0,0,0),(0,0,255))
Si no se define un color (en el ejemplo, el color número tres) Winisis usará la paleta por defecto de
Windows. El color tres, por ejemplo, corresponde al verde.
Normalmente, los registros se despliegan en negro. Para darles a los registros un aspecto más
agradable se pueden definir más colores. Los colores se forman con una mezcla de los tres colores
básicos: verde, rojo y azul. Los extremos son negro (0,0,0) y blanco (255,255,255). Los colores no
tienen nombre y hay que referenciarlos con su número de índice correspondiente. Los índices
empiezan con 0 (cero). Pero si se desea personalizar la tabla de colores, también deberá definirse
una tabla de fuentes personalizada.
Para definir tres colores: negro, azul oscuro y rojo oscuro, debe escribirse la siguiente tabla de
color:
cols((0,0,0),(0,0,128),(128,0,0))
e insertarla en el formato. También debe escribirse una tabla de fuentes. El formato será:
fonts((roman,Times New Roman),(swiss,Arial))
cols((0,0,0),(0,0,228),(228,0,0))
'MFN
: '{cl1,MFN(4)}/MDL,
if p(v24) then {'TITLE
: ', cl2,V24(0,13)}fi/
{if p(v70) then ' AUTHOR(S) : ', cl1,V70(0,14)+|; |/fi} ##
En el ejemplo, cl2 es el segundo color. Los preliterales deberían aparecer en negro. El MFN y los
campos de Autor en azul, con la cadena del título en rojo, de este modo:
MFN : 0011
TITLE : Measurement of water stress in plants.
AUTHOR(S): Kramer, P.J.; Brix, H.
Otro formato con más colores:
269
fonts ((roman, Palatino),(swiss, Arial)),
cols ((0,100,0),(255,0,0),(100,100,100),(10,100,255)),
cl0,
'MFN
: ',MFN(4)/MDL,"CONFERENCE : "V12(0,13)/,cl1
"TITLE
: "V24(0,13)/"AUTHOR(S) : "V70(0,14)+|; |/,cl2
"EDITION
: "V25(0,13)/"IMPRINT
: "V26(0,13)/,cl3
"COLLATION : "V30(0,13)/"SERIES
: "V44(0,13)/,cl2,
"NOTES
: "V50(0,13)/"CORP. BODY : "D71,(V71(13,13)/)/
"ADDED CONF : "D72,(V72(13,13)/)/"OTHER TITLE: "D74,(V74(13,13)/)/
"OTHER LANG : "D76,(V76^*(13,13)/)/
"KEYWORDS
: "V69(0,13)/##
En este formato, luego del comando cols aparece la instrucción cl0 (primer color), luego se activa
para las etiquetas y campos de título y autor cl1 (segundo color) y así sucesivamente.
Este formato se visualizará de la siguiente manera:
MFN
: 0011
TITLE : Measurement of water stress in plants.
AUTHOR(S): Kramer, P.J.; Brix, H.
IMPRINT
: 1965.
COLLATION : p. 343-351, illus.
SERIES
: Methodology of plant eco-physiology: proceedings of the
Montpellier Symposium.
NOTES
: Incl. bibl.
KEYWORDS : Paper on: plant phisyology; water balance; pressure;
hygrometers.
Aplicando sangrías a los párrafos
El comando para hacer sangrías (indentar) es m. Al usar fuentes proporcionales o fuentes con
distintos tamaños, los comandos de sangrías usados en la versión de DOS pierden valor.
El comando tiene la siguiente sintaxis:
m(line-indent,first-line-indent)
Traducción:
m(desplazamiento-a-la-derecha, desplazamiento-primera-linea)
Los valores de desplazamiento deben ser fijados en twips. Un twip es la vigésima parte de un punto.
Hay 1440 twips en una pulgada y 567 twips en un centímetro. La mejor manera de ver cómo
funcionan es en un formato. Por ejemplo:
m(1800,-1800)
Suponga que tiene el siguiente formato de la versión CDS/ISIS para DOS:
MFN(4)/MDL,"CONFERENCE : "V12(0,13)/"TITLE
: " V24(0,13)/
"AUTHOR(S) : "V70(0,14)+|; |/"EDITION
: "V25(0,13)/
"IMPRINT
: "V26(0,13)/"COLLATION : "V30(0,13)/
"SERIES
: "V44(0,13)/"NOTES
: "V50(0,13)/
"CORP. BODY : "D71,(V71(13,13)/)/"ADDED CONF : "D72,
(V72(13,13)/)/"OTHER TITLE: "D74,(V74(13,13)/)/
"OTHER LANG : "D76,(V76^*(13,13)/)/"KEYWORDS
: " V69(0,13)
que produce:
0011
TITLE
AUTHOR(S)
IMPRINT
COLLATION
SERIES
:
:
:
:
:
Measurement of water stress in plants.
Kramer, P.J.; Brix, H.
1965.
p. 343-351 , illus.
Methodology of plant eco-physiology:
proceedings of the Montpellier Symposium.
NOTES
: Incl. bibl.
KEYWORDS
: Paper on:plant physiology; water balance;
pressure; hygrometers.
Este formato se puede simplificar borrando todos los comandos de sangría anteriores y añadiendo el
comando m al comienzo :
m(1800,-1800)MFN(4)/MDL,"CONFERENCE : "V12/"TITLE
: "V70+|; |/"EDITION
: "V25/
"IMPRINT
: "V26/"COLLATION : "V30/
"SERIES
: "V44/"NOTES
: "V50/
"CORP. BODY : "D71,(V71/)/"ADDED CONF : "D72,
(V72/)/"OTHER TITLE: "D74,(V74/)/
"OTHER LANG : "D76,(V76^*/)/"KEYWORDS
: " V69
: " V24/"AUTHOR(S)
Con el formato modificado se obtiene el mismo resultado.
m(1800,-1800) significa que:
- se coloca una sangría en todas las líneas de 1800 twips desde el margen izquierdo
- se coloca una sangría en la primera línea de cada párrafo de -1800 twips, cancelando la sangría
(1800-1800=0).
En esta versión Winisis considera los comandos de sangría del CDS/ISIS para DOS valuando cada
carácter en 127 twips.
Suponga que debe realizar la conversión de un formato usado con la versión DOS. La antigua
sangría:
v16(10,10)
se indica en el comando m:
m(1270,0)v16
La conversión es: 10*127 = 1270.
Tabulaciones
El comando para tabular es tab, \tab si se utiliza dentro de un literal. Puede utilizarse también
"\txtwip", por ejemplo "tx2000" indica que la primera parada de tabulación será en twip 2000.
Al analizar el caso de las fuentes proporcionales se estudió el siguiente ejemplo:
271
'MFN
: ',MFN(4)/MDL,f1,{if p(v24) then
'TITLE
: ' ,fs30,fi V24(0,13)} /
"AUTHOR(S) : " V70(0,14)+|; |/##
cuya visualización es:
MFN
TITLE
: 0011
: Measurement
of water stress in plants.
AUTHOR(S) : Kramer, P.J.; Brix, H.
¿Cómo lograr "alinear" los campos usando distintas fuentes proporcionales de diferente tamaño?
Primero se debe reemplazar los espacios entre las etiquetas de campo y los dos puntos con el
comando \tab. El formato anterior quedará así:
'MFN\tab : ',MFN(4)/MDL,'\f1 ',
"TITLE\tab : \fs30 "V24,'\fs20
',
"AUTHOR(S)\tab : " V70(0,14)+|; |/##
El tamaño tab por defecto es de 720 twips, entonces la salida será:
MFN
: 0011
: Measurement
TITLE
AUTHOR(S)
of water stress in plants.
: Kramer, P.J.; Brix, H.
El próximo paso es colocar un tabulador para alinear todos los tabs. Supóngase que elige un tope
de tabulado a 2000 twips desde el margen izquierdo, entonces:
'\tx2000 MFN\tab : ',MFN(4)/MDL,f1,{if p(v24) then
'\tx2000 TITLE\tab : ' ,fs30,fi V24(0,13)} /
"\tx2000 AUTHOR(S)\tab : " V70(0,14)+|; |/##
todos los caracteres de tabulado desplegados antes de esta distancia, serán alineados a este tope.
La visualización será:
MFN
: 0011
TITLE
: Measurement
of water stress in plants.
AUTHOR(S)
: Kramer, P.J.; Brix, H.
Como puede verse en el resultado, el número de MFN no está alineado, porque los espacios en
Courier New son diferentes a los espacios en Arial.
Nótese que las tabulaciones múltiples todavía no están implementadas en forma completa (nota del
Readme1.wri).
¿Qué ocurre si se tienen dos o más palabras entre los literales? Winisis tabularía a partir del espacio
entre ambas palabras, provocando una "discontinuidad" en la visualización. El siguiente ejemplo
analiza esta situación, a partir de un formato levemente más complejo que el anterior:
,f1,
'\tx2000
'\tx2000
"\tx2000
"\tx2000
"\tx2000
MFN\tab
: ',MFN(4)/MDL,{if p(v24) then
TITLE\tab
: ' ,fs30,fi V24(0,13)} /
AUTHOR(S)\tab
: " V70(0,14)+|; |/
DATE\tab
: " V26^c(0,14)/
NOTES\tab
: " v50(0,14)/##
que produce
MFN
: 0011
TITLE
: Measurement
of water stress in plants.
AUTHOR(S)
: Kramer, P.J.; Brix, H.
DATE
: 1965
NOTES
: Incl. bibl.
En caso de modificar el preliteral "TITLE :" agregándole la palabra "SHORT" (este ejemplo es
totalmente arbitrario y es usado aquí exclusivamente con fines didácticos):
,f1,
'\tx2000
'\tx2000
"\tx2000
"\tx2000
"\tx2000
MFN\tab
: ',MFN(4)/MDL,{if p(v24) then
SHORT TITLE\tab
: ' ,fs30,fi V24(0,13)} /
AUTHOR(S)\tab
: " V70(0,14)+|; |/
DATE\tab
: " V26^c(0,14)/
NOTES\tab
: " v50(0,14)/##
produciría
MFN
: 0011
TITLE : Measurement
SHORT
AUTHOR(S)
: Kramer, P.J.; Brix, H.
DATE
: 1965
NOTES
: Incl. bibl.
of water stress in plants.
alterando la tabulación. Para solucionar este (d)efecto, las palabras del literal deben ser encerradas
entre llaves { }, del siguiente modo:
,f1,
'\tx2000
'\tx2000
"\tx2000
"\tx2000
"\tx2000
MFN\tab
: ',MFN(4)/MDL,{if p(v24) then
{SHORT TITLE}\tab
: ' ,fs30,fi V24(0,13)} /
AUTHOR(S)\tab
: " V70(0,14)+|; |/
DATE\tab
: " V26^c(0,14)/
NOTES\tab
: " v50(0,14)/##
Entonces el resultado estaría "alineado" de este modo:
MFN
: 0011
SHORT TITLE
: Measurement
AUTHOR(S)
: Kramer, P.J.; Brix, H.
DATE
: 1965
NOTES
: Incl. bibl.
of water stress in plants.
Centrado
La instrucción qc centra dinámicamente en la ventana.
Por ejemplo, este formato
'MFN\tab : ',MFN(4)/MDL,'\f1 ',qc,
"TITLE\tab : \fs30 ",V24,'\fs20
',
/"AUTHOR(S)\tab : " V70+|; |/##
produce la siguiente salida:
MFN
273
: 0010
TITLE :
Modifications to the relative turgidity
technique with notes on its significance as an index of the
internal water status of leaves.
AUTHOR(S)
MFN
: Slatyer, R.O.; Barrs, H.D.
: 0011
TITLE
: Measurement
AUTHOR(S)
of water stress in plants.
: Kramer, P.J.; Brix, H.
Justificación
La instrucción qj justifica el texto.
Por ejemplo, este formato
'MFN\tab : ',MFN(4)/MDL,'\f1 ',qj,
"TITLE\tab : \fs30 ",V24,'\fs20
',
/"AUTHOR(S)\tab : " V70+|; |/##
produce:
MFN
: 0010
Modifications to the relative turgidity technique with notes
on its significance as an index of the internal water status of leaves.
TITLE :
AUTHOR(S)
MFN
: Slatyer, R.O.; Barrs, H.D.
: 0011
TITLE
AUTHOR(S)
: Measurement
of water stress in plants.
: Kramer, P.J.; Brix, H.
Alineación a la derecha
Para alinear a la derecha existe la instrucción qr, que debe incluirse encerrada entre literales ' '.
Véase "Otros comandos RTF" en este mismo capítulo.
Cajas (box)
El comando box permite dibujar una caja alrededor de un párrafo. El color de esta "caja" puede ser
cualquiera de los colores entre 0 y 19 (véase el parámetro 142 del SYSPAR.PAR). El color está
designado en la paleta de colores de Windows.
¿Cómo recuadrar? RTF arma una caja dentro de un "Enter duro", también se debe considerarse
que la Vuelta de línea (la / es un enter, y las } que cierran un .RTF son "duros").
Box arma una caja alrededor del texto, con un color indicado, en el párrafo (la marcación del párrafo
la produce la /). Si se desea que la caja abarque más de un párrafo, se debe forzar que el texto fluya
al renglón siguiente sin salir del párrafo, evitando el uso de la /. Para solucionar este problema se
utilizan las sangrías.
Este es un formato con la instrucción box:
'MFN
: ',MFN(4)/
MDL,
{,b,"CONFERENCE : "V12(0,13)/
{box(18),"TITLE
: "V24},v24/
{ul,b
"AUTHOR(S) : "V70[1..3]+|; |/
Con este formato, el registro se visualizaría así:
MFN : 0002
TITLE : The Controlled climate in the plant chamber and its influence upon
assimilation and transpiration.
AUTHOR(S): Bosian, G.
Otros comandos RTF
Estos comandos fueron agregados a Winisis y hasta el momento (noviembre 1998) no fueron
incorporados como comandos nativos, motivo por el cual deben ser insertados en los formatos como
literales, utilizando comillas simples (') y respetando el espacio en blanco luego del comando. Se
recomienda leer la documentación distribuida junto con el Winisis, en particular el archivo
"Winisisx.doc".
Alineación a la derecha
La instrucción qr justifica el texto hacia el margen derecho. Nota: este comando todavía no es nativo
del Winisis, por lo tanto debe ser colocado entre comillas simples (') y con un espacio adicional,
como muestra el ejemplo siguiente.
'MFN\tab : ',MFN(4)/MDL,'\f1 ','\qr ',
"TITLE\tab : \fs30 ",V24,'\fs20
',
/"AUTHOR(S)\tab : " V70+|; |/##
Este formato da como resultado:
MFN
: 0010
TITLE :
Modifications to the relative turgidity technique with notes on its
significance as an index of the internal water status of leaves.
AUTHOR(S)
MFN
: Slatyer, R.O.; Barrs, H.D.
: 0011
TITLE
: Measurement
of water stress in plants.
AUTHOR(S)
: Kramer, P.J.; Brix, H.
Configuración del color de hipertextos
El comando \isishcN configura el color (N) de los hipertextos (ver más información sobre
hipertextos en el capítulo correspondiente, "Comandos de hipertexto").
Título de la ventana actual
El comando \title es útil para exhibir algún texto en la barra azul de la ventana de visualización
(título de la ventana). Requiere uso de llaves { } y debe insertarse entre comillas simples. Sintaxis:
275
{\title Título de mi ventana}
Supóngase que se posee el siguiente formato:
fonts((roman,Times New Roman),(swiss,Arial))
cols((0,0,0),(0,0,228),(228,0,0))
'MFN
: '{cl1,MFN(4)}/MDL,if p(v24) then {'TITLE
cl2,V24(0,13)}fi/{if p(v70) then ' AUTHOR(S) : ', cl1,
V70(0,14)+|; |/fi} ##
: ',
que produce esta salida:
Obsérvese que el texto exhibido en la barra azul indica el camino (path) de la base de datos usada.
Si a este formato se le agrega el comando text tipeando un texto alusivo, como por ejemplo
"Estamos en la base CDS":
fonts((roman,Times New Roman),(swiss,Arial))
cols((0,0,0),(0,0,228),(228,0,0))
'{\title Estamos en la base CDS}',
'MFN
: '{cl1,MFN(4)}/MDL,if p(v24) then {'TITLE
cl2,V24(0,13)}fi/{if p(v70) then ' AUTHOR(S) : ', cl1,
V70(0,14)+|; |/fi},##
: ',
Dicho texto será exhibido así (note la diferencia en la barra superior azul):
Manejo de imágenes
Winisis permite insertar imágenes en los formatos y utilizar archivos de imágenes para el fondo del
formato o para comandos hipertextuales. En el caso de las imágenes usadas para el fondo
(background), los archivos de imágenes (exclusivamente .BMP) deben estar disponibles en el
directorio indicado por el parámetro 141 (véase el capítulo dedicado a los parámetros del
SYSPAR.PAR, "Personalización de CDS/ISIS para Windows" y también el capítulo "Comandos de
hipertexto" para información más detallada).
Por cuestiones de comodidad las imágenes también pueden ser ubicadas en el directorio de la base
de datos usada, en este caso habría que indicar que las imágenes se encuentran en ese directorio
usando el parámetro 141 del SYSPAR.PAR:
141=\Winisis\cds\
Inserción de una imagen en el formato
El comando \chpict permite insertar una imagen en el texto. La sintaxis del comando es:
\chpict filename
donde filename es el nombre del archivo .BMP. Debe ser indicado sólo el nombre, no es necesario
indicar la extensión.
En el siguiente ejemplo se cuenta con un archivo .BMP ubicado en el directorio de la base CDS
llamado "Venci.bmp":
'MFN\tab : ',MFN(4)/MDL,'\f1 ',qj,'\chpict venci '/,
"TITLE\tab : \fs30 ",V24,'\fs20
',
/"AUTHOR(S)\tab : " V70+|; |/##
La salida mostrará:
MFN
: 0011
TITLE
AUTHOR(S)
: Measurement
of water stress in plants.
: Kramer, P.J.; Brix, H.
El comando \chpict puede usarse también como hipertexto cuando es insertado dentro de un
comando de enlace (link).
'MFN\tab : ',MFN(4)/MDL,'\f1 ',qj,
link (('\chpict venci '),'CMD Notepad mitexto.txt'),/,
"TITLE\tab : \fs30 ",V24,'\fs20
',
/"AUTHOR(S)\tab : " V70+|; |/##
En este caso cuando el cursor del mouse sea desplazado sobre la imagen, la flecha se convertirá en
la conocida "manito" y al cliquear abrirá con Notepad el archivo MITEXTO.TXT (cuyo contenido en
este ejemplo es "Ojo, el 31 de este mes vencen los préstamos! Devolver libros y renovar carnet de
lector.").
277
Efectos hipertextuales tipo animación
El comando \chpict1 es una variante del \chpict que permite efectos hipertextuales más
llamativos, insertando una imagen en el texto. Cuando se pasa el puntero del mouse por esa
imagen, muestra otra imagen. La imagen inicial es restaurada cuando el puntero abandona el área.
Con este comando pueden lograrse efectos tipo animación usando imágenes similares. Los archivos
usados deben tener el mismo tamaño. A continuación puede ver los archivos
MARCHA.BMP y
MARCHE.BMP, ambos del mismo tamaño (4 Kb). Suponga que desea
darle un toque divertido a su formato con estas imágenes que desplegarán el texto (note la similitud
de las imágenes y las distintas posiciones de los brazos del personaje). Debe utilizar el comando
\chpict1, cuya sintaxis es:
\chpict1 file1 file2
donde file1 es el nombre de la primera imagen ("marcha") y file2 ("marche") la segunda. En este
formato se usa el comando \chpict1 junto al comando link:
fonts((roman,Times New Roman),(swiss,Arial))
cols((0,0,0),(0,0,228),(228,0,0))
'MFN
: '{cl1,MFN(4)}/MDL,if p(v24) then {'TITLE
: ',
cl2,V24(0,13)}fi/{if p(v70) then ' AUTHOR(S) : ', cl1,
V70(0,14)+|; |/fi},
mpl,link (('\chpict1 marcha marche '),'CMD notepad anda.txt') ##
Como las imágenes son similares, cuando se desplace el puntero del mouse sobre ellas, causarán
un efecto de movimiento similar al logrado con los archivos .GIF animados.
Resaltado de párrafos con bordes punteados
El comando \brdrdot dibuja un borde punteado alrededor del párrafo seleccionado utilizando el
color de primer plano actual (current foreground color) y la caja es pintada con el color de fondo
(current background color). Por ejemplo, este formato
'MFN\tab : ',MFN(4)/MDL,'\f1 ',qj,'\brdrdot ',
"TITLE\tab : \fs30 ",V24,'\fs20
',
/"AUTHOR(S)\tab : " V70+|; |/##
produce:
MFN
: 0011
TITLE
AUTHOR(S)
: Measurement
of water stress in plants.
: Kramer, P.J.; Brix, H.
Los efectos del comando \brdrdot pueden modificarse combinándolos con el comando \cb, que
establece el color de fondo. Suponga que desea cambiar el formato anterior y usar una tonalidad
distinta. Para ello debe agregar al formato el comando \cb y un valor de color:
'MFN\tab : ',MFN(4)/MDL,'\f1 ',qj,'\cb9 \brdrdot ',
"TITLE\tab : \fs30 ",V24,'\fs20
',
/"AUTHOR(S)\tab : " V70+|; |/##
que produce:
MFN
: 0011
TITLE
AUTHOR(S)
279
: Measurement
of water stress in plants.
: Kramer, P.J.; Brix, H.
Efectos de fondo de ventana
En Windows los diseños de fondo (background patterns) son imágenes cuadradas de 8x8 pixeles
usadas para llenar el fondo de una pantalla (como en el caso del Escritorio de Windows, al presionar
el botón derecho del mouse posicionado sobre la pantalla del Escritorio pueden cambiarse las
Propiedades de Pantalla con diseños preestablecidos tales como "ladrillos", "margaritas", "mosaico",
etc.). Estas imágenes pueden contener diversos colores (siempre con una tonalidad suave para
permitir un adecuado contraste de texto/imagen) y pueden elaborarse con cualquier editor de
imágenes (Paint, Microsoft Photo Editor, etc.), siempre salvándolos como bitmaps (.BMP) y con las
dimensiones de 8x8 pixeles.
Las imágenes deben estar disponibles en el directorio indicado en el parámetro 141 del
SYSPAR.PAR (por ejemplo, 141=\Winisis\bg\).
Con una imagen de fondo como ésta (se muestra ampliada y con un borde negro):
pueden lograrse efectos de relleno de fondo usando el comando \isispatt tal como muestra este
formato (la imagen se llama "dofon.bmp", nótese que no es necesario detallar la extensión del
archivo):
fonts((roman,Times New Roman),(swiss,Arial))
cols((0,0,0),(0,0,228),(228,0,0))
'{\isispatt dofon}',
'MFN
: '{cl1,MFN(4)}/MDL,if p(v24) then {'TITLE
cl2,V24(0,13)}fi/{if p(v70) then ' AUTHOR(S) : ', cl1,
V70(0,14)+|; |/fi},##
: ',
con este resultado:
En este caso se trata de un motivo que se repite indefinidamente para "llenar" el fondo de la
pantalla. Debe prestarse especial atención al diseño a fin de evitar fondos confusos y que impidan la
lectura (como el caso mostrado aquí :).
Imágenes de fondo
El comando \isisbgbmp establece un archivo .BMP como fondo de ventana, ubicándolo en la
esquina superior izquierda. La sintaxis es idéntica a los comandos anteriores y sólo requiere de el
nombre de un archivo. El ejemplo siguiente muestra cómo utilizar un logo institucional como imagen
de fondo (el archivo se llama "logo.bmp").
fonts((roman,Times New Roman),(swiss,Arial))
cols((0,0,0),(0,0,228),(228,0,0))
'\isisbgbmp logo ',
'MFN
: '{cl1,MFN(4)}/MDL,if p(v24) then {'TITLE
cl2,V24(0,13)}fi/{if p(v70) then ' AUTHOR(S) : ', cl1,
V70(0,14)+|; |/fi},##
Este formato produce:
: ',
Con \isisbgbmp y \picscaled pueden lograrse efectos similares a los ya conocidos en
Windows, como por ejemplo establecer una imagen como "papel tapiz" en diversas formas
(centrada, en efecto mosaico, etc.). El comando \picscaled permite controlar la alineación y
escala de la imagen de fondo. Por medio de números se indican los efectos deseados. Su sintaxis
es:
\picscaledN
En N se indica alguno de los siguientes efectos:
1 Mosaico (tile)
2 Ajustado a la ventana (scaled)
4 Centrado horizontalmente
8 Centrado verticalmente
16 Alineado a la derecha
32 Alineado hacia abajo
Estos efectos pueden combinarse para lograr distintas visualizaciones.
Suponga que desea visualizar el logo en estilo "mosaico". Simplemente se toma el formato anterior y
se agrega el comando \picscaled configurado en 1:
fonts((roman,Times New Roman),(swiss,Arial))
cols((0,0,0),(0,0,228),(228,0,0))
'\isisbgbmp logo \picscaled1 ',
'MFN
: '{cl1,MFN(4)}/MDL,if p(v24) then {'TITLE
cl2,V24(0,13)}fi/{if p(v70) then ' AUTHOR(S) : ', cl1,
V70(0,14)+|; |/fi},##
y obtendrá:
281
: ',
Asistente de formatos
Al ejecutar la opción Crear una nueva base de datos, Winisis ofrece ayuda guiada por medio de un
Asistente (Wizard). Supóngase que se decidió crear una base nueva con el Asistente de Winisis.
Luego de los pasos obligatorios tales como: primer paso, definir los campos (crear la FDT) y
segundo paso, crear la hoja de ingreso de datos; Winisis preguntará si se desea asistencia con
respecto a los formatos (Do yo want Winisis to launch the Print Format Assistant?).
Al responder "Sí", se iniciará al Asistente de Formatos, que ofrece tres opciones para formatos.
Nótese que el Asistente de Formatos funciona solamente al crear una base de datos.
Esta pantalla del Asistente (Database Definition – PFT Wizard) permite elegir entre:
1. Normal (Normal Style). Un formato común.
2. Formato Compatible con ISIS DOS (CDS/ISIS DOS Compatible Format)
3. Formato decorativo (Decorated Format).
4. Formato decorativo HTML (HTML Decorated Format)
Si se responde afirmativamente (marcando, por ejemplo, la primera opción), se verá la siguiente
pantalla:
Winisis creó automáticamente un formato a partir de los datos ingresados en la FDT (primer paso).
Supóngase que la base creada tiene los siguientes campos:
1 Título
283
2 Autor
3 Revista
4 Temas
Al elegir la primera opción (formato "normal"), Winisis creará automáticamente un formato como
éste:
f2,cl4,m(1905,-1905)
"Título (1):",tab(1905),v1/
"Autor (2):",tab(1905),v2/
"Revista (3):",tab(1905),v3/
"Temas (4):",tab(1905),v4/
Cuya visualización (se debe recordar que hay que crear algún registro para ver los resultados) sería:
Título (1)
: Los orígenes filosóficos de la economía moderna
Autor (2)
: Martínez, Miguel
Revista (3)
: Revista de Macroeconomía Aplicada, n. 51, mayo 1992, p. 311-323
Temas (4)
: <ECONOMIA><FILOSOFIA>
El Asistente para los formatos también permite cambiar los tipos de letras, activar los efectos de
negrita, itálica, subrayado y comandos de hipertexto.
Ejemplos de formatos
Estos son algunos ejemplos de formatos (todos desarrollados a partir de la base CDS) para
experimentar las posibilidades del lenguaje. Se recomienda escribirlos, probarlos y ver sus efectos.
Las posibilidades son infinitas; experimentar estos formatos, retocarlos y cambiarlos es la mejor
manera de aprender el nuevo lenguaje de formateo. Ese es el objetivo principal de este capítulo.
1. Formato con fecha y hora
'Hoy es: ', date((2), c40,'Hora: ', date(3)/
'MFN
: '{b,i,ul,mfn(4)}/,mdl,{b
{i,"TITLE
: "d24},v24(0,12),/}
"AUTHOR(S): v70(0,12)+|; \/##
2. Formato con fecha, hora y mención de base consultada
'Hoy es: ',date(2),c40,'Hora: ',date(3)/
'Consulta a base de datos: ',db/
'MFN : ',{b,i,ul,mfn(4)}/,mdl,{b
{i,"TITLE
: "d24},v24(0,12),/}
"AUTHORS :"v70(0,12)+|; |/##
3. Formato simple
'MFN
:',,mfn(4)/
mdl,{b
if p(v24) then {i, 'Title
:''},v24(0,12),fi /}
"Authors : ",v70(0,12)+|; |/##
4. Formato con el número del MFN en negritas, cursiva y subrayado
'MFN
:',{b,i,ul,mfn(4)}/
mdl,{b
{i,"Title
: "d24},v24(0,12),/}
"Author(s) :",v70(0,12)+|; |/##
5. Formato con justificación y caja con color
'MFN :',mfn(4),mdl,qj,
box(10),"Conference:"v12,
"Title :" v24,"Authors :",v70(0,14)+|; |,
" Edition: ",v25,"Imp. :"v26,
"Collation: "v30," Series :",v44/
285
Bibliografía
Bellver, Carles. ISO 8859: sopa de caracteres . Information World en Español, n. 32 (abril 1995), p.
14-15.
Martínez de Sousa, José. Diccionario de bibliología y ciencias afines. 2ª ed. aum. y act. Madrid:
Fundación Germán Sánchez Ruipérez; Pirámide, 1993.
Microsoft Windows 95 paso a paso. Madrid: McGraw-Hill, 1995.
Microsoft Corporation. Rich Text Format (RTF) Specification and Sample RTF Reader Program.
Redmond, WA: Microsoft, 1995.
UNESCO. Manual de referencia Mini-micro CDS/ISIS (versión 3.0). París: Unesco, 1993.
UNESCO. CDS/ISIS for Windows: reference manual (version 1.0). París: Unesco, 1997. (Archivo:
Winisi10.doc, distribuido con el Winisis)
UNESCO. Winisis – Supplement to the Reference manual (versions 1.0 and 1.1). París: Unesco,
April 1998. (Autor: Davide Storti; Archivo: Winisisx.doc, distribuido con el Winisis)
Yraolagoitia, Jaime de. ¿Qué son los tipos de letra? PC World, n. 67 (junio 1991) p. 292-299
21
PROGRAMACION EN LENGUAJE DE FORMATEO
Eduado Bogliolo
287
21. PROGRAMACION EN LENGUAJE DE FORMATEO
VARIABLES:
Son una forma de almacenamiento particular y temporal, que puede contener uno o varios valores.
Cuando nos referimos a particular significa que el valor almacenado sólo es aplicable en el formato
que se definió, y no es extensible a otros.
El valor de las variables será asignado en un primer momento, y permanecerá intacto a menos que
se vuelva a definir. Para cambiarlo se debe asignar otro valor a la misma variable.
Estos valores pueden ser expresiones numéricas o formatos. Las variables numéricas tienen como
valor inicial 0 y los formatos el ‘null string‘ (cadena de caracteres nula). Esto implica que si se
crearan las variables y no se les asignara ningún valor, estos serian sus valores predeterminados.
Se pueden definir diez variables de estos tipos dándoles la forma que se ejemplilfican a
continuación:
En : = expresión numérica
Ej:
e1 : =
val ( v10 ) + 4
En el ejemplo anterior asignamos a la variable e1 el valor del campo 10 más el valor constante 4 .Si
el valor del campo 10 fuese 7 el valor de e1 sería 11.
Nota : Se pueden asignar 10 variables distintas con la forma e0,e1,e2 ....etc.
Sn := (format)
Ej:
s5 := (v10)
En este ejemplo pone en s5 el campo v10.
Nota : Es conveniente destacar que el valor del campo 10 esta necesita estar entre
paréntesis. Se pueden asignar 10 variables distintas con la forma s0,s1,s2,s3...etc.
Una variable numérica puede ser usada en cualquier lugar en que un valor numérico pueda ser
utilizado. Es importante destacar que un valor numérico no puede ser directamente visualizado y
debe serlo usando la función F.
Una variable puede ser usada combinando una expresión numérica y un formato.
Comando WHILE :
El comando while es una herramienta de control de flujo que permite ejecutar un formato repetidas
veces.
La traducción literal de while al castellano es mientras y eso es lo que hace, mientras se produzca la
condición se va a ejecutar lo que esta entre paréntesis ( que es el formato ).
Sintaxis :
WHILE condición (formato)
Condición : es una expresión booleana.
Formato : es el formato que va a ser ejecutado mientras que la expresión booleana sea verdadera.
El valor inicial de la condición debe ser verdadero o sea que se cumple en un primer momento, pues
si no se cumpliera no comenzaría a iterar. En el formato se debe incluir una operación la cual
garantice que se negará la condición en alguna iteración, pues sino quedaría iterando por tiempo
indeterminado sin salir del while.
Ejemplo :
Supongamos que nuestro campo inventario 150 es repetible, y por una razón de organización
debemos recorrerlo desde el último registro entrado al primero.
Para ello tengo que tener en claro los siguientes temas :
• Como definir variable.
• NOCC.
• Ocurrencias de campos repetibles.
e1:=0,e2:=nocc(v150)
En esta línea defino las variables, a e1 la pongo constante con
un valor 0 y a e2 le asigno el valor máximo de las repeticiones
del campo 150.
while e1 <> e2
Mientras el valor de la variable e1 es diferente del valor de
la variable e2 ejecute el formato.
*1
('Nro de registro : ' v150[e2]^*,/,e2:=e2-1)
Aquí se coloca una leyenda ‘ Nro. de registro :’ y se le dice que el primer subcampo del campo 150
se visualice, mientras en la posición e2 le asigno el total de ocurrencia que tiene ese campo , luego
se le va restando 1, y pasa al siguiente registro , y así comienza la iteración, esta se hace hasta
que se da la condición que e1 sea igual que e2 , lo cual contradice la condición *1
289
El comando ejecuta el formato que se encuentra dentro de los paréntesis.
Comando IF :
El comando if se utiliza para controlar el flujo de del formato ya que permite realizar una operación u
otra ante una condición.
La traducción literal de IF al castellano es si, y eso es lo que hace, si se produce la condición, then
(traducción al castellano entonces) se va a ejecutar un formato, else(traducción al castellano sino)
se va a ejecutar otro formato ,el comando termina con un FI.
Sintaxis :
IF condición THEN formato [ELSE formato] FI
Condición: es una expresión booleana .
Formato: es el (o los) formato que va a ser ejecutado.
Este es un comando que sirve para bifurcar, pues toma uno u otro formato.
Ejemplo :
Supongamos que tenemos una base de datos en la cual tiene ingresado libros y documentos, y para
diferenciarlos uno de otro en el campo 1 se pone una letra D para los documento y L para los libros,
y quiero que me muestre si es libros los campos 14, 20 y si es libro el 25 y 30.
IF v1 = ‘L’ or v1=‘l’ then ‘Libro :’ v14
else ‘Documento :’ v25 / v30,FI
/ v20
El formato me dice que si existe en el campo 1 una L (may) o una l (min) entonces es un libro y
muestra los campos 14 y 20, sino es un libro pues no queda otra opción y muestra la palabra libro y
muestra los campos 25 y 30.
¿Que es if anidado ?
Es un if es la inclusión de un if adentro de otro para permitir decisiones complejas.
Los if se colocan uno dentro del otro y la lectura es de afuera hacia adentro , que es la forma que va
condicionando.
Supongamos que tenemos una base con libros y documentos, y cada uno de estos registro tiene
lugar de procedencia e idioma. Quiero que para un libro de idioma portugués y de procedencia
Brasil aparezca la leyenda “ Pedir con una semana de anticipación” .
v1 = Campo que identifica con L un libro y con D un documento.
v10 = Campo idioma.
v20 = Campo lugar.
If v1=“D” or v1=“d” then If v10=“Portugués” then v20=“Brasil” then
“Pedir con una semana de anticipación”, fi,fi,fi
291
Recomendaciones para trabajar con variables, while e if.
Con estas herramientas nos vamos acercando a la programación, y para realizar nuestros objetivos
debemos observar ciertas norma de orden :
• Definir variables al principio del formato.
• Cuando trabajamos con el while no olvidarnos de cerrar los paréntesis.
• El If se utiliza para tomar una decisión.
•
El while cuando quiero que un formato se ejecute varias veces hasta que se deje
de producir la condición.
22
INTERRELACIÓN DE DISTINTAS BASES
Ariel Otero Estrada
Mónica Ugobono
293
22. INTERRELACIÓN DE DISTINTAS BASES
Una de las más importantes innovaciones de Winisis es permitir la comunicación entre varias bases
de datos. ISIS para DOS provee mecanismos para relacionar registros. Winisis, además de contar
con esas herramientas tradicionales, posee nuevas funciones que hacen posible esas relaciones
entre registros de distintas bases.
Estas bases no tienen porqué tener la misma estructura. Se pueden relacionar bases en formatos
propios o normalizados como CEPAL, FOCAD, UNIMARC, USMARC, etc.
En este capítulo se desarrollarán los comandos mediante los cuales Winisis posibilita visualizar
registros de otras bases; tomar información de otras bases tanto para completar los asientos como
para incorporarla al archivo invertido; y crear una base que maneje a otras de variadas estructuras,
en forma transparente para el usuario.
CÓMO TOMAR INFORMACIÓN DE OTRO REGISTRO
REF
Esta función, como se recordará, permite extraer y combinar simultáneamente datos de distintos
registros de la base en una misma operación de formateo.
Ej. : @CDS, REF (22, v44)
Figura 1
Mientras se observa el registro de una base se puede visualizar simultáneamente algún campo del
otro registro. En el ejemplo de la figura 1, al visualizar el registro 150 de la base CDS se ve
simultáneamente el contenido del campo 44 del registro 22.
La sintaxis de la función REF sigue conservándose:
REF (expresión, formato)
Expresión es un número, un formato que devuelve un número o una expresión matemática que
indica el MFN desde donde se extraen datos.
Formato define cuáles datos serán extraídos y cómo.
CÓMO TOMAR INFORMACIÓN DE UN REGISTRO DE OTRA BASE
REF->
A partir de ahora también existe la posibilidad de extraer datos de registros de otras bases. Para eso
se ha ampliado la sintaxis:
REF->DBREF(expresión, formato)
Ej. : @CDS, REF->MONO(1,v200)
Figura 2
Al consultar la base CDS se visualiza el campo 200 del registro 1 de MONO. DBREF es el nombre
de la base de datos o el camino completo con el nombre de la base a utilizar. Si el dbn.PAR o la
base a la que se quiere hacer referencia están donde indica el Parámetro 5 del SYSPAR.PAR,
DBREF será el nombre de la base. Si esto no ocurre, DBREF será el camino completo incluyendo el
nombre de la base, encerrado entre comillas simples.
Ej. : dbn.PAR está donde indica el SYSPAR.PAR
REF->CDS(25,v24)
Puesto en cualquier formato de cualquier base, va a la base CDS y extrae el campo 24 del MFN 25.
Ej. : Con el camino completo
REF->'c:\dbisis\cds\cds'(25,v24)
Va a la base CDS que está en el subdirectorio c:\dbisis\cds y extrae los mismos datos.
295
BUSCANDO EN EL ARCHIVO INVERTIDO DESDE UN FORMATO
L
Esta función (look up) permite evitar los inconvenientes que puede presentar el enlace entre
registros cuando depende del ingreso de datos. En ISIS, el comando L consulta el Archivo Invertido
y devuelve el MFN del primer registro que posee el término buscado.
La sintaxis es:
L(formato)
Formato es una expresión alfanumérica puesta entre comillas simples o una expresión de formateo
que pueda ser buscada en el Diccionario.
L permite hacer más dúctil el uso de la función REF ya que ambas funciones pueden anidarse
utilizando la salida del comando L como la expresión numérica necesaria en la función REF.
Ej. : MFN/,REF(L('RIVER'),@CDS)
Muestra siempre el primer registro que contiene la palabra RIVER.
Hay que tener en cuenta que, en caso de existir varios apuntadores (postings), la función L trae sólo
el MFN correspondiente al primero, ignorando a los siguientes.
Figura 3
La ventana del Diccionario muestra que RIVER tiene 6 apuntadores y en el resultado del REF L sólo
aparece el registro correspondiente al primer apuntador.
AMPLIANDO LA BÚSQUEDA
LR
En Winisis, además, se ha introducido la función LR, una ampliación de la anterior, que permite
extraer todos los MFN del término.
Su sintaxis es:
LR((formato)) o LR((formato),desde,hasta)
En la primera opción de sintaxis trae todos los apuntadores del término producidos por el formato.
En el segundo caso, se puede elegir el rango de apuntadores deseado. Ejs. : LR(('RIVER'))
Trae todos los apuntadores del término RIVER.
Figura 4
A diferencia del REF L, el REF LR trajo todos los apuntadores. Para destacarlo, se ha resaltado el
término RIVER
LR (('RIVER'),1,3)Trae todos los apuntadores entre el primero y el tercero. Es conveniente recordar
que el número de apuntadores es mayor o igual al número de registros que contienen el término. Es
decir que traer tres apuntadores significa traer tres o menos registros.
297
Figura 5
En este caso, se ha limitado el resultado a los registros pertenecientes a los primeros 3 apuntadores.
El peligro de no limitar el número de apuntadores es que, quizás, se obtenga una cantidad de
información demasiado grande (es el caso de los términos más comunes) lo cual provocaría un
desbordamiento de la memoria disponible.
Para poder determinar la cantidad de apuntadores del término y utilizarlo dentro de la función LR es
preciso recurrir a la función NPST
NPST
Esta función permite saber cuál es el número de apuntadores que corresponden a un término. Se
debe recordar que el número de apuntadores puede ser mayor a la cantidad de registros que
poseen el término.
La sintaxis de la función es:
NPST(formato)
Ej. : NPST(v70)
Como se verá más adelante la mayor utilidad de esta función se puede extraer usándola en
conjunción con las funciones look up.
Figura 6
En esta figura, se ve cómo la función NPST indica los apuntadores que posee el término elegido.
Ejercicio que permite ver cómo trabaja la limitación de apuntadores para el REF LR:
299
Figura 7
BUSCANDO EN EL ARCHIVO INVERTIDO DE OTRAS BASES
L-> /LR->
Una nueva ampliación de las utilidades de estas funciones consiste en permitir la consulta de
diccionarios de bases alternativas. Siguiendo la misma tónica que en la función REF->
Su sintaxis es:
L->DBREF(formato)
LR->DBREF((formato),desde,hasta)
CÓMO TOMAR INFORMACIÓN DE REGISTROS DE OTRAS BASES
REF->L-> / REF->LR->
Se pueden combinar ambos tipos de funciones. La sintaxis de la combinación es:
REF->DBREF(L->DBREF(formato),formato de salida)
Figura 8
Estando en la base ANALIT, se visualiza al pie del registro la nota de EN con los datos traídos de la
base MONO. (Aquí el DBREF es el camino completo.)
REF->DBREF(LR->DBREF((formato),desde,hasta),formato de salida)
Figura 9
Desde la base MONO, muestra el contenido de los registros analíticos de la base ANALIT.
En el ejemplo, el DBREF invoca el nombre del DBN.PAR
301
En ambos casos DBREF es la base a la que se hace referencia.
Con estos recursos se puede tener una base con las obras principales y otra con los registros
analíticos sin que éstos tengan, en forma redundante, los datos de la obra completa.
NPST->
En el caso de realizar una búsqueda en otra base de datos mediante la función LR->, puede ocurrir
que la cantidad de información recuperada desborde la memoria disponible (como ya se vio, lo
mismo puede ocurrir con el LR a la misma base). En este caso se debe determinar el número de
apuntadores del término (en la base alterna) con la función NPST->
NPST->DBREF(Término)
Entrega la cantidad de apuntadores del término de la base de referencia DBREF
Si el número de apuntadores es muy alto se puede traer una cantidad menor.
El uso del comando NPST-> permite obtener el mismo resultado de la figura 9, si se reemplaza
aquella función REF por la siguiente:
REF->ANALIT(LR->ANALIT((V100),1,NPST>ANALIT(V100)),MDL,V10,V11,{I,B,V12}#)
COMPLICANDO TODO: VARIANTES CON OTRAS FUNCIONES MÁS COMPLEJAS
Las funciones REF, L y LR pueden ser combinadas con otras.
1º EJEMPLO
En éste se utilizan, en una misma base, formatos polimórficos, enlaces hipertextuales y un comando
PROMPT con el que el usuario puede ingresar términos en la ventana de visualización de la base.
Se requiere que el formato principal de la base posea la siguiente instrucción:
LINK(('BUSCAR'),'PROMPT TEXTBOX[1]LOAD ALTER,EGO,$$')
Donde:
ALTER es el nombre del PFT que va a formatear el resultado (puede llamarse de otra manera).
EGO es el nombre elegido para la variable que contendrá el término ingresado (puede elegirse otro).
Además debe existir el formato ALTER.PFT que contenga la siguiente expresión:
Figura 10
Al hacer clic en la pantalla sobre la palabra BUSCAR, se abre un cuadro en el que se puede escribir
un término. En el ejemplo de la figura 11, se escribió AMAZON. Luego de oprimir ENTER, Winisis
hace la búsqueda en el Diccionario (LR) y presenta el resultado en una ventana (ventana del
usuario).
Figura 11
2º EJEMPLO:
Aquí se agregan funciones NPST, VIEW, DB, condicionales y alguna variante del TEXTBOX.
303
Figura 12
Como presenta la figura 12, luego de desplegar el formato principal de la base (@CDS) se abre un
enlace (link) con el campo 70 (autor) como descriptor y como acción una instrucción TEXTBOX.
Ésta invoca a un formato, llamado nuevo, al cual se le entrega el valor del campo de autor,
mediante la variable llamada pesos. Como el campo 70 es repetible, se crean enlaces para cada
uno de los autores, siempre que posean más de un registro en la base.
Al hacer clic en uno de los enlaces de la ventana principal, se abre una ventana secundaria, cuyo
texto está definido por el formato nuevo, en la cual aparecen los primeros 50 caracteres de los
títulos de las obras del autor actuando como enlaces. (Ver figura Nº 14)
Figura 13
El formato nuevo se inicia con un REF LR. El valor ingresado al comando LR es el contenido del
campo de autor (variable pesos). El formato de salida de la función REF es un comando de enlace.
En el descriptor del enlace se formatea el MFN con la función F(expr-1,expr-2,expr-3) (ver manual
de CDS/ISIS para DOS), además se toman los ya mencionados cincuenta primeros caracteres del
campo de título. Para esto se usa la función size que se describe con más amplitud en el capítulo 19
de este manual. Luego se salta a la siguiente línea y se deja otra en blanco. Este formateo del
descriptor se realiza para cada MFN dado por la función LR. Así se crea un enlace para cada
registro que contenga al autor.
La acción es un comando VIEW que genera una ventana en la que se despliega el registro
seleccionado con el formato de la base (aquí CDS).
Como se explica en el capítulo 23, la instrucción VIEW tiene la siguiente sintaxis:
'VIEW nombre_de_la_base, número_de_registro_(MFN), formato_de_salida'
En este caso, el nombre de la base y el nombre del formato de salida coinciden, de manera que
ambos pueden ser reemplazados por la función DB. Como es sabido esta función devuelve el
nombre de la base que se está formateando (ver el capítulo 19). Con este artilugio el formato puede
ser transportado sin cambios de una base a cualquier otra que tenga los mismos campos de autor y
título.
Es preciso aclarar que la función VIEW no responde si en el SYSPAR.PAR el parámetro 125 es
igual a 1.
Figura 14
El resultado final, de hacer clic en uno de los enlaces de la ventana principal y de haber
seleccionado uno de los enlaces de la ventana secundaria, es el registro que aparece aquí en primer
plano.
FUNCIÓN REF EN LA FST
Como ya se vio, en una base se pueden cargar los registros principales de monografías, colecciones
o publicaciones periódicas, y los registros analíticos de esos mismos documentos, colocando en
éstos sólo la información propia del asiento analítico. En este caso se debe hacer referencia
(comando REF) al registro de la obra principal para ver en la pantalla los datos completos. Para esto
se debe asignar un código a la obra principal y enviarlo al Diccionario. La finalidad de este código es
305
que el formato de las analíticas pueda determinar el MFN de la obra principal haciendo un look up de
ese código.
Por otra parte, las analíticas deberían mandar al Diccionario los datos de la obra principal para que
al buscar a ésta se recupere también la información de ellas.
La FST de esa base debería contener una línea en la que aparezca el siguiente formato:
(REF (L('código de obra principal'), selector del campo de título de la
obra principal)
Esto funciona en Winisis de la misma forma que en ISIS para DOS.
En Winisis, se puede tener una base de analíticas y otra con las obras principales. Ya se mostró un
ejemplo con una base de monografías y otra de analíticas (MONO y ANALIT).
Para que el Diccionario de la base de analíticas contenga los datos de la obra principal se debe
hacer un REF->L-> a la base MONO en la FST de ANALIT, el resultado se exhibe en la figura 15.
Ej.: 18 0 REF->MONO (L-> MONO (v100),v18)
Donde: v100 extrae el código de la monografía y v18 es el selector de campo del título de la obra
principal.
FDT de la base MONO
Nro. de Campo
1
3
16
17
18
20
30
76
100
500
Descripción
Base
Ubicación
Autor personal
Autor institucional
Título y edición
Paginación
Pie de imprenta
Descriptores
Nro. de Monografía
Biografía
Subcampos
b
e
FST de MONO
100 0 mhl,v100 (para el ejemplo esta línea es obligatoria, pueden agregarse otras
FDT de la base ANALIT
Nro. de Campo
1
11
11
12
14
100
Descripción
Base
Autor personal
Autor Institucional
Título
Paginación
Nro. de monografía
FST de la base ANALIT
10
11
12
18
100
0
0
0
0
0
mhl,(v10/)
mhl,(v11/)
mhl,(v12/)
REF->MONO(L->MONO(V100),V18)
mhl,v100
Subcampos
b
Figura 15
CÓMO JUNTAR VARIAS BASES SIN ALTERARLAS
¿Qué pasa si una biblioteca inició su catalogación informatizada en un formato y luego, por los
avatares de la historia, decide cambiar a otro formato? ¿Debe hacer una conversión de sus bases?
No es necesario ni urgente.
Winisis brinda la posibilidad de que el usuario busque simultáneamente en todas sus bases (por
ejemplo: una base CEPAL y una base UNIMARC). Esto puede ocurrir sin que el lector advierta de
qué base proviene la información. Para él la base es una sola.
Se mostrará aquí un ejemplo de una base llamada ÍNDICE que permite la visualización y búsqueda
simultánea en otras bases de formatos diversos
Las bases elegidas para este ejemplo son:
CEPAL:
base desarrollada por la CEPAL
CDS:
base tradicional distribuida con ISIS
UNIB base en UNIMARC desarrollada por Alan Hopkinson (ver los Apéndice A, B y C sobre la
conversión de bases de datos DOCSIS)
307
Figura 16
Se ven registros de las tres bases consultando sólo la base ÍNDICE.
La base ÍNDICE maneja a las otras fundamentalmente desde su FST. Las bases originales no
sufren modificaciones. Sólo se analizan para saber cómo armar la FST de ÍNDICE.
Cada registro de ÍNDICE está relacionado biunívocamente con un registro de alguna de las bases
originales. Por lo tanto, ÍNDICE tiene tantos registros como la suma de los registros de cada una de
las bases originales.
Por ejemplo, si CEPAL, CDS y UNIB tuvieran 100 registros cada una, ÍNDICE tendría 300 registros.
Los primeros 100 estarían correlacionados con los de CEPAL; los siguientes 100, con CDS y los
últimos con UNIB.
Los registros de ÍNDICE necesitan una estructura muy simple:
Campo 1
Nombre de la base original
Campo 2
MFN del registro correspondiente de la base original
Figura 17
Siguiendo este esquema la base ÍNDICE tendrá, como en la figura 17, en el campo 1 del registro 1
la palabra CEPAL y en el campo 2, el número 1. Esto servirá para relacionarlo con el registro 1 de
CEPAL.
Ej.: Otros registros de la base ÍNDICE
MFN
2
100
101
200
201
300
CAMPO 1
CEPAL
CEPAL
CDS
CDS
UNIB
UNIB
CAMPO 2
2
100
1
100
1
100
En la FDT, conviene agregar algunos otros campos como muestra la figura:
309
Figura 18
Estos campos jamás contendrán datos, tienen por único fin brindar etiquetas para las líneas de la
FST de igual número. Por ejemplo, en la línea 100 de la FST se invertirán los campos de autor
personal. Esto hará que en la ventana del Diccionario se puedan seleccionar los términos
provenientes de la línea 100, eligiendo la etiqueta "Autor personal":
Figura 19
FORMATO DE VISUALIZACIÓN
Como se ha dicho:
El contenido del campo 1 indica de qué base se debe extraer la información.
El contenido del campo 2 determina qué registro de esa base debe mostrar el PFT, utilizando el
fomato nativo u otro.
Figura 20
Luego de los dos primeras líneas creadas con fines estéticos se abren tres sentencias IF, tal como
muestra la figura 20. Es en éstas donde se determina, según el contenido del campo 1, a qué base
hay que recurrir para extraer la información y qué formato le será aplicado.
En CEPAL y CDS se usó su formato predeterminado. Para UNIB se eligió, entre los formatos
disponibles, el AACR.PFT.
En la figura 17 se puede observar la diferencia entre el contenido del registro de ÍNDICE y el
resultado del PFT.
Una limitación para el uso de los PFT nativos es que si poseen funciones REF o REF L ellas deben
ser transformadas en REF-> y REF->L->, donde el DBREF será el nombre de la propia base. Así si
el UNIB.PFT posee una función REF L, ésta será trocada por REF->UNIB(L->UNIB...
TABLA DE SELECCIÓN DE CAMPOS
Este es el meollo de la base. El objetivo de la FST es que los términos seleccionados de las bases
asociadas se incorporen al Diccionario de ÍNDICE. Para ello se deben estudiar las FDT de cada una
de las bases y las técnicas que se deberán aplicar para cada inversión.
Debe elaborarse una línea para cada tipo de dato y para cada técnica de inversión. Ellas contendrán
un condicional con un REF-> para cada base original.
IF V1:'Nombre de la base 1' THEN REF->Nombre de la base 1(VAL(V2), formato
de inversión de los campos)
ELSE IF V1: 'Nombre de la base 2' THEN REF->Nombre de la base 2(VAL(V2),
formato de inversión de los campos)
ELSE REF->Nombre de la base 3....FI,FI
311
ANÁLISIS DEL DATO "AUTOR PERSONAL"
En CEPAL se encuentra en los campos 10, 16 y 23 (todos repetibles).
En CDS se lo ubica en el campo 70, también repetible.
En UNIB aparece en los campos 700, 701, 702 y 703. De ellos sólo el 700 no es repetible. Estos
campos poseen subcampos. El subcampo a es de apellidos y el b de nombres.
Se debe escribir una línea de FST con técnica cero, en donde se establezcan los formatos de
extracción discriminados para cada base.
Para CEPAL:
100 0 IF v1:"CEPAL" THEN REF->CEPAL(VAL(v2),(v10/) (v16/) (v23/))...
Luego se escribirá el condicional para CDS:
ELSE IF v1:"CDS" THEN REF->CDS(VAL(v2),(v70/))...
A continuación se hará lo propio con los campos de UNIB y se concluyen las tres condiciones:
ELSE REF->UNIB(VAL(v2), v700^a", "v700^b/,(v701^a|, |,v701^b/)(v702^a|,
|,v702^b/)(v703^a|, |,v703^b/)) FI,FI
De la misma forma se debe proceder con cada uno de los otros tipos de datos deseados (autor
institucional, títulos, serie o colección, materias y lugares).
Es necesario aclarar que, en los casos de CEPAL y de CDS, las Materias y Lugares requieren el uso
de la técnica dos, por lo cual se debe escribir una línea adicional especial para esta técnica.
FST de la Base ÍNDICE
100
0
MHL, IF v1:'CEPAL' THEN REF->cepal(VAL(V2),(V10/)(V16/)(V23/))
ELSE IF V1:'CDS' THEN REF->cds(VAL(V2),(V70/))
ELSE REF->unib(val(v2), v700^a", "v700^b/,(V701^a|, |,V701^b/)(V702^a|, |,V702^b/)
(V703^a|, |,V703^b/)) FI,FI
200
0
MHL, IF v1:'CEPAL' THEN REF->cepal(VAL(V2),(V11/)(V17/)(v24/)(V29/)(V50/)(V52/)(V53/)(V58/))
ELSE IF V1:'CDS' THEN REF->cds(VAL(V2),(V12/)(V71/)(V72/))
ELSE REF->unib(val(v2),(V710^a|, |,V710^b/)(ss(3,30,v710^b)/)
(V711^a|, |,V711^b/)(ss(3,30,v711^b)/)(V712^a|, |,V712^b/)(ss(3,30,v712^b)/)),FI,FI
300
0
MHL, IF v1:'CEPAL' THEN REF->cepal(VAL(V2),(V12/)(V18/)(V59/))
ELSE IF V1:'CDS' THEN REF->cds(VAL(V2),(IF ss(1,1,v24):'(' THEN ss(2,30,v24)/
ELSE v24/ FI) (V76/)) ELSE REF->unib(val(v2),(V200^a/)(ss(3,30,v200^b)/)(ss(3,30,v200^d)/)) FI,FI
400
0
MHL, IF v1:'CEPAL' THEN REF->cepal(VAL(V2),(V25/)(V30/))
ELSE IF V1:'CDS' THEN REF->cds(VAL(V2),(V44/))
ELSE REF->unib(val(v2),(V225^a/)) FI,FI
500
0
MHL, IF v1:'CEPAL' THEN REF->cepal(VAL(V2),(V83/)(V84/)), FI
500
2
MPL, IF v1:'CEPAL' THEN REF->cepal(VAL(V2),V76/,V77/,V80/,V81/,V85/)
ELSE IF V1:'CDS' THEN ELSE FI,FI
Con esta FST el diccionario de ÍNDICE contiene los términos correspondientes a las bases
originales:
Figura 21
HACIA NUEVAS POSIBILIDADES
Éstos son tan sólo algunos ejemplos de la multiplicidad de posibilidades que ofrece Winisis para
intercomunicar distintas bases de datos. Pero no agotan el tema.
Se podrían establecer vínculos entre una base bibliográfica, una base que contenga los datos de los
lectores (con su foto y su historial de préstamos), una base estadística y una base que oficie de
directorio de instituciones (para canje, donación o préstamo interbibliotecario).
Además, al consultar la base de lectores se podrían ver simultáneamente el asiento del libro
prestado, sus condiciones de adquisición y la frecuencia con que es requerido por el público.
Esto demuestra que con Winisis, entre otros desarrollos, es posible generar un sistema integrado de
gestión de las actividades de la biblioteca, capaz de adaptarse a las diferentes circunstancias por las
que atraviese la institución.
313
23
COMANDOS de HIPERTEXTO
Oscar Santomero
23. COMANDOS de HIPERTEXTO
A partir de Winisis dentro de los formatos de ISIS se podrán realizar hipervínculos llamados
hipertexto.
Se denomina hipervínculo o hiperenlace a la posibilidad de abrir a partir de una palabra, frase o
gráfico indicado una nueva ventana con solo hacer clic con el mouse y mostrar un nuevo texto
referente al indicado en el vínculo.
Un ejemplo claro de lo que es hipertexto son las ayudas de cualquier programa en Windows en las
que a partir de una palabra dentro de un texto, (la cual esta marcada en general con color verde,
subrayada y que al pasar el puntero del mouse sobre ella se transforma en una mano), se abre una
nueva ventana o permite navegar para observar un nuevo texto.
Tales términos o hiperenlaces en Winisis se definen en el formato usando el siguiente comando:
LINK((descriptor),acción)
Donde:
descriptor: es un formato o leyenda que describirá al usuario la acción que será tomada al
hacerle clic. Su presentación será en color 2 (cl2) y subrayado simple (color verde por defecto)
El descriptor puede ser un texto cualquiera, que deberá estar encerrado entre comillas
simples, o un formato cualquiera. Ejemplos:
LINK(('Mostrar Gráfico’), acción a ejecutar)
LINK(('Mostrar ‘,v7),acción a ejecutar)
LINK((v21),acción a ejecutar)
Acción: representa el comando que debe ser ejecutado cuando el usuario hace clic en el
descriptor. Este no será visualizado, y para ejecutarlo se utilizan comandos especiales que
luego se explicarán.
Los nuevos comandos hipertextuales, le permitirán:
Ejecutar archivos de multimedia desde un formato Winisis. Estos archivos pueden ser de
sonido, videos o gráficos.
Realizar vínculos con otras bases ejecutando formatos en ventanas adicionales que
aparecerán en pantalla. Manejar ventanas adicionales, dependientes del registro o de la base.
Todos los comandos hipertextuales contienen una acción, la cual debe ser escrita en mayúsculas
y debe ser seguida de un espacio. En algunos casos algunos caracteres especiales deben ser
reemplazados para que el comando ejecute la acción. Por ejemplo si se desea ejecutar un archivo
de música deberá independientemente del comando utilizado darle al sistema la dirección del
archivo, que puede ser por ej: c:\wisis\musica\piano.mid. El siguiente cuadro que indica que
caracteres deben ser reemplazados y por cuales:
315
Carácter original
Reemplazado por
\
\\
{
\{
}
|}
Se puede ver entonces que la dirección del archivo posee el carácter \ y se debe entonces
reemplazar por \\ (en la tabla primera fila), quedando entonces la nueva dirección como:
c:\\wisis\\musica\\piano.mid
También que si bien los comandos deben ser escritos siempre en mayúsculas, no ocurre lo mismo
con las direcciones o nombres de archivo.
Comandos hipertextuales
Son aquellas órdenes que se colocarán dentro del comando principal LINK y que ejecutarán la
ACCION del mismo. Deberán ir siempre entre comillas simples excepto aquellas direcciones o
nombres que sean leidos desde un campo de ISIS. Esto podrá verse en los siguientes ejemplos.
CMD
Sintáxis: CMD: <comando>
Descripción: Ejecuta el programa Windows o DOS indicado en comando o acción a ejecutar (al
igual que la opción "File-Run" en el Administrador de Programas) . El comando a ejecutar debe
incluir los parámetros apropiados para que el programa se ejecute. Nótese que para que Windows
encuentre el programa a ejecutar, su camino o ubicación debe estar indicada en la declaración del
PATH del archivo AUTOEXEC.BAT o se debe incluir en la orden.
Ejemplo 1:
Mpl,LINK((‘Texto Completo’),'CMD WinWord ', v10)
Esta acción muestra en pantalla el siguiente mensaje en color verde:
Texto Completo
Eventualmente, si el usuario pulsa el botón en este texto (hace clic con el botón izquierdo del
mouse), CDS/ISIS llamará (CMD) el programa Word y mostrará el documento cuyo nombre está en
campo 10 (v10). Por supuesto, si fuera necesario, se deberá incluir la ubicación del archivo.
En algunas máquinas y de acuerdo a como se tenga instalado Windows, el comando anterior no
funcionará debido a que falta el PATH o dirección (el cual deberá estar entre comillas dobles), que
permita al comando CMD encontrar el archivo que iniciará o ejecutará Word, el ejemplo siguiente es
para una PC que tiene instalado Windows98 y Word97
Mpl,LINK((‘Texto Completo’),'CMD "C:\\Archivos de programa\\Microsoft
Office\\Office\\WINWORD.EXE" ', v10)
Obsérvese que igualmente fue necesario el reemplazo de la barra (\) pero que la dirección del
Winword está entre comillas dobles.
Ejemplo 2:
podemos mostrar dos casos iguales:
Mpl,LINK((‘Escuchar Música’),'CMD MPlayer c:\\Winisis\\’,v5)
Donde contenido del campo 5 es musica.mid
O sino
Mpl,LINK((‘Escuchar Música’),'CMD Mplayer ’,v5)
Donde el contenido del campo 5 es c:\\Winisis\\musica.mid
En ambos casos el texto mostrado en pantalla será:
Escuchar Música
Al hacer el usuario clic sobre el texto, accionará el programa de multimedia de Windows el cual
ejecutará la música del archivo Musica.mid. Aquí se puede ver que en el primer caso la dirección del
archivo (el cual se encuentra en el directorio Winisis), se coloca dentro del comando LINK, y el
contenido del campo solo posee el nombre del archivo musical, mientras que en el segundo caso el
contenido del campo posee el nombre del archivo musical y su ubicación en el formato. También se
puede observar como al indicar una dirección ya se procedió a reemplazar los caracteres
especiales, según indica la tabla anterior. Ambos casos actúan de la misma manera.
Ejemplo 3:
Mpl,LINK((‘UNESCO WWW’),'CMD Netscape ’,v10)
La salida de pantalla de este comando será:
UNESCO WWW
Al hacer el usuario clic sobre el texto, CDS/ISIS llamará (CMD) al programa Netscape y desplegará
la Home Page del sitio de Internet cuya dirección está indicada en el campo 10 (v10). Si por ejemplo,
campo 10 contiene http://www.unesco.org , Netscape desplegará la Home Page de UNESCO.
Ejemplo 4:
Mpl,LINK((‘Mostrar Gráfico’),'CMD pbrush ’,v10)
Esta acción ejecuta Windows Paintbrush y permite abrir el archivo bitmap indicado en el campo 10
(v10)
Ejemplo 5:
Supóngase que el campo 10 en una base de datos tiene tres subcampos: subcampo a que contiene
el texto a ser mostrado en el LINK, subcampo b que contiene el programa a ser ejecutado, y
subcampo c que contiene el nombre del archivo a ejecutar. Por ejemplo si el registro fuese:
^aMadonna with child^bpbrush^cc:\\Pictures\\raffael.bmp
el comando a escribir en el formato sería entonces:
Mpl,LINK((v10^a),'CMD ‘v10^b,’ ‘,v10^c)
Que producirá en pantalla una salida:
Madonna with child
Al hacer el usuario clic sobre este texto, Winisis llamará (a través de la orden CMD) el PaintBrush de
Windows (v10^b) y mostrará el cuadro \\pictures\\raffael.bmp cuyo nombre está en campo 10
(v10^c).
GOTO
Sintáxis: Goto <número de mfn>
Descripción: Este comando permite dentro de la base activa (a la cual pertenece el formato en
ejecución), trasladarse a otro MFN especificado en cualquier posición de la base.
El valor de MFN puede ser un número indicado en el formato o una expresión que retorne un
número válido como MFN. Ejemplo:
317
LINK(('Prueba'),'GOTO 10')
Muestra en pantalla el registro 10 de la base en uso, mediante el formato también en uso.
LINK(('Prueba'),'GOTO 'v10)
Muestra en pantalla el registro cuyo MFN está indicado en el contenido del campo 10 (v10)
Estos comandos pueden ser utilizados dentro del formato combinados con otros comandos de
formato que se vieron en capítulos anteriores. Aquí un ejemplo de cómo obtener el número de MFN
a partir de un término el cual es buscado en el diccionario a través de los comandos F y L
LINK(('Prueba'),'GOTO ',f(l(‘agua’),1,0))
El comando L busca en el diccionario el término agua y devuelve el número MFN del primer Posting
o apuntador encontrado, luego el comando F transformna dicho valor numérico a un string o carácter
para poder ser usado en un formato.
En todos estos casos el texto a mostrar en pantalla es:
Prueba
LGOTO
Sintáxis: LGOTO <Término>
Descripción: Este nuevo comando trae implícita la relación mostrada en el último ejemplo del
comando anterior, es decir que muestra el registro que corresponde al primer apuntador o posting
del término indicado.
El término es un texto que será buscado en el diccionario. Por ejemplo:
LINK(('Prueba'),'LGOTO agua')
La salida de pantalla de esta orden será:
Prueba
Si el usuario hace clic en este texto, CDS/ISIS mostrará el registro que corresponde al primer
apuntador del término 'agua'. Nótese que como se indicó el ejemplo tendría el mismo efecto que:
LINK(('Prueba'),'GOTO ',f(l(‘agua’),1,0))
La diferencia entre ambas maneras es que LGOTO sólo realiza la búsqueda en contestación al
usuario cuando hace clic, mientras GOTO lo realiza durante la ejecución del formato que contiene la
orden del LINK. LGOTO se ejecutará por consiguiente más rápidamente y evitará búsquedas
innecesarias.
LAGOTO (Aproximadamente Lookup Goto 1.1)
Sintaxis: LAGOTO término
término:
La expresión a ser buscada.
Descripción: Busca un término y va a su primer MFN.
Muy útil usado junto con PROMPT (ver adelante) para obtener un verdadero sistema de búsqueda
muy simple. Por ejemplo:
'PROMPT LAGOTO acc'
mostrará el registro del primer término del diccionario que empieza con 'acc'.
GOBACK
Sintáxis: GOBACK
Descripción: Muestra el registro que se desplegó inmediatamente antes del actual. Por ejemplo,
supongase que se está mirando el registro 45 y luego se mueve al 124, haciendo clic en un vínculo
hipertexto, de hacer esto varias veces seguramente no se recordará luego, qué registro estaba
mirando antes. Si la aplicación lo requiere, se puede proporcionar esta posibilidad usando la orden
GOBACK. Por ejemplo:
LINK(('Anterior'),'GOBACK ')
FORMAT
Sintáxis: FORMAT nombre-archivo-formato [,TextoAnterior,TextoNuevo]
Descripción: Cambia el formato en uso actualmente al indicado en formato-nombre.(siempre dentro
de la misma base)
El formato-nombre define el nombre del nuevo formato a ser cargado. Nótese que aunque este
formato necesita no ser uno de aquéllos especificados en la FDT de la base, debe estar ubicado en
el misma dirección de la base de datos actual (especificada en parámetro 5 del SYSPAR.PAR o el
parámetro 10 del dbn.PAR). Por ejemplo:
LINK(('Cambiar Formato'),'FORMAT Form1')
Nótese también que no es necesario al llamar el formato, colocar @ precediéndolo.
El nombre del formato puede ser indicado como el contenido de algún campo o subcampo.
Suponiendo que se posee un campo 10, repetible que contiene los nombres de todos los formatos
que se desea el usuario pueda consultar, se podrían mostrar en pantalla mediante el siguiente
comando
(LINK((v10),'GOBACK 'v10)/)
Al ser un campo repetible se encierra la línea del LINK entre paréntesis, lo cual permite que dicha
línea se ejecute para cada una de las repeticiones del campo 10, haciendo que todas las
ocurrencias del campo 10 (nombres de formatos habilitados para poder visualizar ese registro), sean
mostrados uno bajo el otro (existe un comando de salto de rengón) como hipervínculos. Al hacer clic
sobre cualquiera de ellos se cambiará automáticamente de formato.
En la orden FORMAT pueden usarse dos parámetros adicionales para modificar el formato cargado
antes de que se ejecute (Texto-Anterior y Texto-Nuevo), como explicará luego en Formatos
Polimórficos
BROWSE
Sintáxis: BROWSE nombre-base [,mfn,nombre-formato]
Descripción: Este comando permite abrir una nueva Base de Datos, cuyo nombre estará indicado
por nombre-base en una nueva ventana posicionándose y mostrando el registro indicado en mfn. El
mfn y nombre-formato son parámetros optativos, lo cual significa que si no se colocan el sistema
trabajará igual utilizando como formato el predefinido en la Base (aquel que posee igual nombre a la
base) que se abrirá y mostrara el primer registro de la misma. Por ejemplo:
LINK((‘Abrir CDS’),'BROWSE CDS')
319
Cuando el usuario hace clic en el texto Abrir CDS, esta acción creará una ventana nueva en
pantalla y en ella abrirá la base CDS mostrando el primer registro de la misma con el formato CDS,
en cambio:
LINK((‘Abrir CDS’),'BROWSE CDS,10,cds1')
Creará una ventana nueva en la cual se abrirá la base CDS mostrando el registro 10 con el formato
de visualización CDS1.
Es importante destacar que los parámetros no obligatorios (mfn y nombre-formato) no se necesitan
usar juntos. Esta es una decisión a tomar según la necesidad del momento. Algunos ejemplos
indicativos son;
LINK((‘Abrir CDS’),'BROWSE CDS,,CDS1')
Abre una ventana, muestra el primer registro de CDS con el formato CDS1 (ver que no se indicó
número de registro, por lo tanto el sistema abrió con el registro por defecto que es el 1)
LINK((‘Abrir CDS’),'BROWSE CDS,25')
Abre una ventana y muestra el registro 25 de la base CDS con formato CDS
VIEW
Sintáxis:VIEW nombre-base- archivo [,mfn,nombre-formato,Viejo-Texto,Nuevo-Texto]
Descripción: Este comando es similar al BROWSE, sólo que el registro se despliega en una
ventana ciega en lugar de una ventana de la base de datos. La diferencia principal es que la ventana
no contendrá la barra de tareas con íconos y el usuario no podrá usar otras funciones de menú
(como impresión, búsquedas, entrada de datos) en la base de datos abierta con VIEW.
Eventualmente substituye Viejo-Texto con Nuevo-Texto. Por ejemplo:
LINK((' Muestre CDS'), ' VIEW cds,15 ')
Este comando se usa de igual manera que el BROWSE
VIEWL(VIEW con lookup)
Sintáxis: VIEWL dbase,formato,(lookupterm),occnum[,Viejo-Texto,Nuevo-Texto]
dbase:
formato:
(lookupterm):
occnum:
Viejo-Texto:
Nuevo-Texto:
nombre de la base de datos a abrir
nombre del formato a ser aplicado
termino a ser buscado en la base. Debe estar colocado entre paréntesis
número de la ocurrencia a ser mostrada
Texto a ser reemplazado por Nuevo-Texto.
Texto que reemplazará al Viejo-Texto.
Funciona junto con [n].
Descripcion: VIEWL abre una base de datos y va al apuntador (posting) occnum de lookupterm.
Substituye Viejo-Texto con Nuevo-Texto si es necesario. Despliega usando formato.
TIPOS DE VENTANA TEXTBOX
En muchas ocasiones será necesario mostrar a través de hipervínculos nuevos textos, resultados de
búsquedas, gráficos o simplemente ayudas y para ello será necesario el crear o abrir nuevas
ventanas del tipo ciegas. El comando que permite crear ventanas es TEXTBOX el cual puede
aplicarse de diferentes formas y con diferentes características:
La ventana puede ser abierta como
1 Como ventana independiente
La ventana abierta con este método se llamará Hija de Winisis, es decir permanecerá abierta en
pantalla hasta que o el usuario la cierre o se cierre el programa Winisis (una aplicación de esta
ventana podría ser la creación de ayudas en línea)
2 Como ventana dependiente de la base
La ventana abierta con este método se llamará Hija de la Base, es decir permanecerá abierta en
pantalla hasta que o el usuario la cierre o se cierre la Base de Datos que la abrió.
3 Como ventana dependiente del registro
La ventana abierta con este método se llamará Hija del Registro, es decir permanecerá abierta en
pantalla hasta que o el usuario la cierre o se cambie el MFN del registro en pantalla
Se puede especificar el tipo de la ventana mediante el comando correspondiente:
TEXTBOX
Hija de Winisis
TEXTBOXCHILD
Hija de la Base de Datos
TEXTBOXRCHILD Hija del registro
Algunos ejemplos de uso son:
'TEXTBOX ',v24
que abre una ventana y muestra del registro actual el contenido del campo 24
'TEXTBOXCHILD ',v24/(v70/)
que abre una ventana y muestra del registro actual el contenido de los campos v24 y v70
'TEXTBOXRCHILD ',@CDS1
que abre una ventana y muestra el registro actual con el formato CDS1
Nótese que la orden de formato TEXTBOX se ejecuta mientras está desplegando el registro. Su
resultado se guarda por consiguiente en el área de trabajo de despliegue cuyo tamaño máximo es
64000 caracteres. Por ejemplo, si el formato primario produce una salida de 30000 caracteres, debe
asegurarse que el formato de TEXTBOX no producirá más de los 34000 caracteres restantes, u
ocurrirá un error. También nótese que, por las razones de aplicación, el formato no puede contener
órdenes de espaciado horizontal o vertical u órdenes gráficas como F, FS, CL, etc. (si estas se
usaran se ignorarán). Si éstos comandos se requiriesen, se deberá usar el comando LOAD como se
explica luego.
Carga de Archivos del formato
Para evitar algunas de las limitaciones arriba expresadas, se puede añadir el comando LOAD a la
orden de un TEXTBOX, lo cual indica que el parámetro de formato es el nombre de un formato en
lugar de un formato real. En este caso, el formato no se cargará o se ejecutará hasta que el usuario
haga clic en el texto del hipervínculo. Un formato cargado, puede tener una longitud de 64000
caracteres y puede incluir todas las órdenes de formato legales. Los comandos LOAD pueden
aplicarse a cualquier tipo de TEXTBOX. Por ejemplo
LINK(('Muestra registro'),'TEXTBOXCHILDLOAD cds1')
321
Veremos que, si el usuario hace clic en el texto Muestra Registro se abrirá una ventana mostrando
el texto resultado de la aplicación del formato CDS. Como el comando usado fue
TEXTBOXCHILDLOAD (hija de la base) si el usuario pasa a otro registro, la ventana permanecerá
en pantalla mostrando los mismos datos iniciales, es decir que dentro de la ventana no cambia nada.
Sin embargo si el comando hubiese sido:
LINK(('Muestra registro'),'TEXTBOXRCHILDLOAD cds1')
Al pasar el usuario de un registro a otro, la ventana se cerraría por si sola dado que es definida
como “ hija del registro” , y desaparece al cambiar este.
Nótese la diferencia entre estos dos ejemplos siguientes:
LINK(('Muestra registro'),'TEXTBOX ', @cds1)
LINK(('Muestra registro'),'TEXTBOXLOAD cds1')
El primero, ejecuta el formato ' cds1 ' mientras se muestra el registro; la segunda declaración ejecuta
' cds1 ' sólo cuando el usuario hace clic en el hipertexto Muestra registro. Como un ejemplo más
extenso se puede ver:
Formato CDS:
if p(v44) then
link(('Mostrar SERIE 1'/),'TEXTBOXLOAD cds1')
fi,
if p(v44) then
link(('Mostrar SERIE 2'/),'TEXTBOX ',@cds1)
fi,
Formato CDS1:
{b,fs15,'SERIE: ',|(|V44|) |}
En este caso, el vínculo Mostrar SERIE 1 (en formato CDS) desplegará el campo 44 usando
negrita, con una letra tamaño 15, mientras Mostrar SERIE 2 desplegará el campo 44 usando
caracteres normales.
Cuando usted usa el comando LOAD puede disponer que el formato reemplace parámetros como
se indica en el Comando FORMAT, en la parte de Formatos Polimórficos.
Manejo de Gráficos
Usted puede mostrar un gráfico (qué, en la actualidad, debe ser un bitmap de Windows los cuales
poseen extensión BMP) en un TEXTBOX añadiendo el comando IMG a la orden de la ventana
seleccionada. Por ejemplo, el comando siguiente:
LINK((' Muestre Gráfico'), ' TEXTBOXIMG c:\\winisis\\ab_jun97 ')
abrirá una nueva ventana en la cual mostrará el archivo "ab_jun97.bmp"
Se puede usar el comando IMG junto con cualquier tipo de TEXTBOX. Nótese, sin embargo, que los
comandos LOAD e IMG son mutuamente exclusivos.
Algunos ejemplos de IMG:
LINK((' Muestra Gráfico'),'TEXTBOXCHILDIMG c:\\winisis\\ab_jun97 ')
LINK(('Muestre Gráfico'),'TEXTBOXRCHILDIMG c:\\winisis\\ab_jun97')
En ambos casos se continua teniendo las propiedades que poseen los TEXTBOX del tipo CHILD y
RCHILD.
Importante
Nótese que hay una diferencia fundamental entre TEXTBOX, por un lado, y BROWSE y VIEW, por
el otro. El formato especificado en una orden TEXTBOX siempre se aplica al registro actual de la
base de datos activa, mientras el formato especificado (o implícito) en BROWSE o la VIEW se aplica
a la base de datos abierta por estas órdenes.
Identificación de ventanas TEXTBOX y VIEW
Cada vez que se hace clic en un vínculo de TEXTBOX o de VIEW, CDS/ISIS abre una nueva
ventana para desplegar los datos correspondientes, es decir que si un usuario hace clic dos o más
veces sobre el mismo hipervínculo, el sistema abreira la misma cantidad de ventanas mostrando el
mismo texto Sin embargo, tener demasiadas ventanas en pantalla puede confundir. Se puede evitar
esto asignando un número de identificación a cada TEXTBOX y/o a ventana de VIEW, para que
cualquier referencia extensa al mismo número vuelva a usar la ventana correspondiente en lugar de
abrir una nueva.
El número que identifica la ventana (pueden ser hasta 20 como máximo) debe ponerse
inmediatamente del texto TEXTBOX entre corchetes cuadrados o el comando VIEW, como muestra
el ejemplo siguiente:
LINK((' Muestra Registro'),'TEXTBOX[1] ',@cds1)
LINK((' Muestra Registro'),'TEXTBOX[2]CHILDLOAD cds')
LINK((' Muestra Registro'),' VIEW[1] cds,15 ')
LINK((' Muestra Registro'),'TEXTBOX[3]LOAD cds')
Esto significa lo siguiente:
Si se posee un hipervínculo que abre una ventana y muestra el registro 15 como el ejemplo
siguiente:
LINK((' Muestra Registro'),'VIEW cds,15')
Al hacer clic por primera vez el hipertexto Muestra Registro, aparecerá una ventana generada por
el comando VIEW, al hacer clic por segunda vez sin haber cerrado la ventana anterior aparecerá
una segunda ventana mostrando lo mismo y así sucesivamente se puede seguir ejecutando la orden
hasta llenar la pantalla con ventanas que posean la misma información.
Como se evita esto?,
fácil, se identifica cada ventana, y si existe una abierta, al oprimir por segunda vez el mismo vínculo
el sistema colocará los datos en la misma ventana ya identificada en lugar de abrir otra.
Como las identifica?
Numerándolas con un índice, que comienza en 1 y puede llegar a 20.
Así es como aplicando este concepto la expresión anterior se transforma en:
LINK((' Muestra Registro'),'VIEW[1] cds,15')
Y ahora cada vez que se haga clic el hipervínculo, la ventana que se llenará será la 1, con lo cual no
se generará repeticiones de ventana en pantalla.
323
MESSAGE (envío de un mensaje a Winisis 1.1)
Sintaxis: MESSAGE mensaje,NombreBase,NombreFormato
mensaje:
Mensaje a ser enviado.
NombreBase:
Base que debería recibir el mensaje
NombreFormato:
Formato a ser mostrado por NombreBase.
Description: Le envía un mensaje a Winisis. El mensaje que envía es en realidad una orden de:
abrir una base de datos o ejecutar un comando propio de WINISIS como por ejemplo abrir el cuadro
de búsquedas.
Cada acción abrirá la base especificada si es necesario. Las bases están identificadas con sus
nombres.
Los mensajes disponibles son:
OPENSEARCH:
Abrir la Búsqueda Experta.
OPENEASYSEARCH:
Abrir la Búsqueda Guiada.
Un ejemplo de uso, abriendo en la base CDS el cuadro de Búsqueda Simple y usando el formato
CDS1 sería:
LINK((' Buscar),'MESSAGE OPENEASYSEARCH,CDS,CDS1')
Formatos Polimórficos
Ambos comandos el FORMAT y el LOAD del TEXTBOX instrumentan los siguientes parámetros
optativos:
FORMAT nombre-formato[,texto-anterior,texto-nuevo]
TEXTBOXLOAD nombre-formato[,texto-anterior,texto-nuevo]
los cuales le permiten modificar el formato cargado antes de su ejecución: CDS/ISIS reemplazará
cada ocurrencia del texto-anterior por texto-nuevo. Este rasgo le permitirá construir formatos que
actuarán y dependerán diferentemente del valor de nuevo texto. Por ejemplo (asumiendo que el
formato cds1 contiene el texto "xxx") en las órdenes siguientes:
‘FORMAT cds1,xxx,’,v24
‘TEXTBOXLOAD cds1,xxx,’,v24
CDS/ISIS reemplazará todas las ocurrencias de 'xxx' por el contenido del campo v24 antes de
ejecutar el formato 'cds1 '.
Nótese que el texto-anterior no debe contener una coma, dado que el cambiador del formato
considerará la primer coma encontrada como el separador entre el texto-anterior y el texto-nuevo.
RESETSEARCH (prefijo)
Sintaxis: RESETSEARCH es un prefijo y, por ahora, sólo se aplica al comando FORMAT. Por
ejemplo: RESETSEARCH FORMAT cds1
Descripcion: Desactiva el modo de visualización de resultados de búsqueda, como opción de
Menú Browse-DataBase hace. Esto obliga a Winisis a que deje de desplegar resultados de la
búsqueda. Por ejemplo, cuando busca términos resaltados es activo, se puede usar
RESETSEARCH para detener las palabras resaltadas con el fin de presentar una nueva interfase de
búsqueda.
Cómo preguntar al usuario antes de ejecutar una órden de Hipertexto
El prefijo PROMPT le permite preguntar al usuario antes de ejecutar un formato polimórfico en
tiempo de ejecución. Dicho de otra manera, permite que el usuario ingrese el término a buscar en el
diccionario a través de una orden del lenguaje de formato.
1 El prefijo de orden PROMPT
La comando PROMPT puede agregarse previamente a cualquier otra orden de declaración Link. Por
ejemplo:
Link(('Prueba'),'PROMPT TEXTBOX Ciao'),..
Al pulsar el hipertexto anterior, un pequeño cuadro de texto aparece simplemente junto al término
'Prueba'. Un cursor intermitente indica que Winisis está listo para la entrada del usuario.
Si el foco se mueve a un objeto diferente, el cuadro de texto desaparecerá.
Use ENTER para validar la entrada y quitar la sugerencia de la pantalla.
2 Cómo usar la entrada del usuario
Winisis sustituirá cada $$ (doble señal de dólar que indica el término ingresado por el usuario) en el
resto del comando hipertexto con la entrada del usuario. Por ejemplo:
..,Link(('Prueba'),'PROMPT TEXTBOX $$'),..
abrirá una nueva ventana de texto para que el usuario escriba en ella.
Un ejemplo útil
Considere el siguiente comando Hipertexto:
Formato: TEST.PFT
Link(('Haga Click aquí para buscar...'),'TEXTBOXLOAD TESTR')
En contestación al clic del usuario, el sistema ejecutará un segundo formato externo. Este formato
buscará un término ingresado y abrirá una nueva ventana que contiene los resultados de la
búsqueda:
Formato cargado: TESTR.PFT
Ref(l('agua'),v24)
Para hacerlo interactivo, agréguese el prefijo PROMPT a TEST.PFT:
Link(('Haga Click aqui para buscar...'),'PROMPT TEXTBOXLOAD
TESTR,zzzz,$$')
y cámbiese TESTR.PFT de la siguiente manera:
Ref(l('zzzz'),v24)
Resultado:
cuando alguien hace clic sobre el texto "Haga Clik aquí para buscar"... aparecerá un cuadro para
ingresar texto, generado por el comando PROMPT. El usuario ingrasará allí su término y luego
oprimirá ENTER: para indicar que terminó de escribir.
325
El sistema aplicará entonces el formato TESTR.PFT a una nueva ventana generada por el comando
TEXTBOXLOAD pero aplicará previamente el Formato Polimórfico al TESTR.PFT donde cambiará el
texto zzzz por $$, es decir, por el término ingresado por el usuario.
Como trabaja?
Se debe usar la opción anterior debido a lo siguiente:
a)
es imposible de retardar la ejecución del formato actual;
b)
La única manera de pasar valores a través de los formatos es usando aplicaciones de
Formato Polimorfico.
En otras palabras, el sistema trabaja realizando una doble sustitución:
a)
El $$ es substituido por el texto ingresado por el usuario (e.j. "Conferencia"). El comando
Hipertexto ejecutará ahora entonces:
'TEXTBOXLOAD TESTR,zzzz,Conferencia'
b)
Winisis cargará TESTR.PFT, substituyendo todas las secuencias zzzz por la cadena
"Conferencia". El formato resultante será:
Ref(l('Conferencia'),v24)
Ahora Winisis buscará Conferencia y retornará el campo 24 del registro recuperado.
Como cambiar el color del Hipertexto
Color por defecto del Hipertexto
Por defecto, los hipertextos son pintados usando el color de valor 2 (cl2), el cual generalmente es
verde. Para cambiar por otro color, por ejemplo, rojo, usted necesita:
a)
redefina la tabla de colores usando el comando COLS;
b)
Se deben definir tres colores por lo menos (0, 1, 2), asignando un triple de RGB a cada uno.
Esto significa, por supuesto que no se puede tener más de un color para hipertextos en un formato
dado.
Programa ISISHC('n')
El programa permite cambiar la tabla de color a ser usada para pintar hipertextos. Toma efecto en
forma inmediata luego de la orden y puede ser cambiado de nuevo usando el mismo método con un
valor diferente de color. Por ejemplo:
link(('Ejemplo 1'),'ninguno')/,&isishc('1'),link(('Ejemplo
2'),'ninguno')/,&isishc('4'),link(('Ejemplo 3'),'ninguno')/
El primer Hipertexto aparecerá de color verde, el segundo rojo y el tercero azul, de acuerdo con la
tabla de colores establecida.
Ejemplos Prácticos
Para poder ver ejemplos prácticos sobre este tema se acompaña con tres bases de datos BIB, AI y
SOUNDS.
A su vez se necesitan los siguientes archivos:
De sonido:
Adams.mid
Bach1.mid
Batman.mid
De imagen y sonido:
Vuelo2.avi
Galaxia.avi
Gráficos:
CNEA.bmp
Uade.bmp
Palermo.bmp
Udesa.bmp
Meyosp.bmp
Archivos que deberán estar colocados todos juntos en un directorio C:\WINSIS\IMAGES\ que será el
directorio de Winisis para los gráficos
Los cuales serán usados en dos ejemplos.
Ejemplo 1
Este ejemplo utiliza las bases:
BIB
es una base bibliográfica que contiene 16 registros de documentos inventados.
AI
es una base de Bibliotecas y posee algunos datos de 5 Bibliotecas Argentinas
La base BIB es la base principal. Se abre con Winisis la misma y se recorre los registros con su
formato BIB por defecto.
Hágase un análisis el formato, en el se puede observar la aplicación de comandos de indentación
horizontal, colores, cambio de tipo y tamaño de letra, etc., pero lo realmente interesante es la
aplicación del comando LINK. Cada registro de BIB, posee en su campo 07 el nombre de la
biblioteca que lo posee, al final de la pantalla aparecerá el vínculo correspondiente con el siguiente
comando:
{b,i,fs30,cl13,'Bibliotecas que lo poseen'}/#
{M(500,500),fs28,(LINK((v7),'TEXTBOX[1]RCHILDLOAD bib2')/)}/#
Analize la primer línea, se poseen encerrados entre llaves({}) una indicación de negrita (b), de itálica
(i), el tamaño de la letra (fs30) y el color de la misma (cl13), luego el texto que es un literal
incondicional.
{b,i,fs30,cl13,'Bibliotecas que lo poseen'}…
En la segunda línea es donde se encuentra la aplicación del comando LINK, este está encerrado
entre paréntesis, para que en caso de haber más de una biblioteca (campo repetible) estas
aparezcan una debajo de la otra.
…{M(500,500),fs28,(LINK((v7),'TEXTBOX[1]RCHILDLOAD bib2')/)}/#
donde podrá observar una indentación horizontal (comando M()), la indicación de tamaño de fuente
y el LINK propiamente dicho, con un texto a mostrar que toma del contenido del campo 7 (v7), y
cya acción desplegará un TEXTBOXRCHILD identificado.
Al hacer clic sobre el nombre de una de las bibliotecas se abrirá un TEXTBOX del tipo RCHILD (hija
del registro, para que al pasar a otro registro se cierre automáticamente). Además se puede
327
observar que se utiliza el comando LOAD lo que permitirá utilizar en el formato de visualización del
TEXTBOX comandos de indentación y/o tabulación.
El formato a visualizar es BIB2 de la misma base BIB.
Puede verse entonces el contenido del formato BIB2:
REF->ai(L->ai(v7),@ai)
Al abrirlo se puede observar que se trata de un Reflookup a la base AI (que posee los datos de las
bibliotecas), el cual abre la base AI, y se posiciona sobre el primer (y único) registro que encuentra
en dicha base luego de buscar en AI el contenido del campo 7 de BIB.
Es decir que si el usuario se detiene sobre un registro que dice ser poseido por la biblioteca de
CNEA, entonces el campo 7 de dicho registro contiene el término CNEA.
Dicho termino es levantado. El REF-> abre la base AI, el L-> utiliza el término levantado del campo 7
de BIB, y lo busca en la base AI. El término coincide con la sigla del registro correspondiente a la
Biblioteca de CNEA de la base AI, por lo tanto es devuelto el MFN del registro de CNEA de AI, y
luego el TEXTBOXRCHILDLOAD se encargará de aplicarle al mismo el formato @AI y presentarlo
en pantalla.
Analícese ahora el formato AI, este posee 4 LINKS por registro que son
•
Al logo de la empresa
El cual es mostrado usando el ejemplo del manual al usar el PaintBrush
con el archivo correspondiente (se levanta del campo v11 de AI)
•
Si posee a su WWW
•
Con Explorer (el ejecutable es Iexplore.exe)
•
Con Netscape (el ejecutable es Netscape.exe)
Se colocaron las dos posibilidades como ejemplo, dado que no se
conoce la preferencia del usuario. El sistema simplemente ejecutará
el IEXPLORE (explorer) o el NETSCAPE y llamará la HOMEPAGE
de la Institución. Naturalmente para ello es necesario estar
conectado a Internet.
•
Si posee mail, a su mail
Es el mismo ejemplo anterior pero con el fin de mandar un mail.
Es importante destacar que en algunas máquinas será necesario modificar los link agregándole a las
acciones (Netscape, Iexplore, etc.) el camino (path) correspondiente para ser encontrados por
Windows al ser llamados. En caso de no encontrarlos o no poder correrlos el sistema no da
mensaje de error.
Nota
Un ejercicio interesante sería cambiar el TEXTBOXRCHILDLOAD que se utiliza por otros tipos de
TEXTBOX y observar el resultado. Se recomienda analizarlo previamente y verificarlo mediante su
aplicación.
Ejemplo 2
Para este ejemplo se usa la base SOUND que posee en cada registro el nombre de una pieza
musical o video (campo 1) y su ubicación (campo 2)
Al detenerse el usuario sobre un registro, si este posee una pieza musical el formato mostrará su
nombre y una leyenda en hipertexto que dice Escucharla, si en cambio es un video aparecerá una
que dice Mirarla.
Al hacer clic sobre el vínculo se hará uso de las herramientas de multimedia de Windows95 (que
todos aquellos con W95 poseen) para escuchar la pieza o ver el vídeo. La selección se hace
mediante un tercer campo (campo 3) que posee una S en sonido y una V en videos.
if v3='S' then
LINK(('Escucharla'),'CMD MPlayer c:\\Winisis\\IMAGE \\',v2)
else
LINK(('Mirarla'),'CMD MPlayer c:\\Winisis\\IMAGE\\',v2)
Fi
En este caso se levanta solo el nombre del archivo, dado que la dirección es fija y se puede dejar
especificada en el formato.
Ejemplo 3
Para este ejemplo se usan las Bases ANAL y REVI donde
REVI lleva las Publicaciones Periódicas
ANAL posee las analiticas de la base REVI
Lo que el sistema mostrará es una forma, de las muchas que se pueden diseñar, en que cargando
distintos tipos de documentos en bases diferentes se puede relacionar los datos a través de algunos
comandos de hipertexto combinados con nuevos comandos de formato.
BASE REVI
Es en esta base donde se cargan las publicaciones periódicas.
La FDT de esta base (se trata de un FDT reducida) es la siguiente:
Inventario
Signatura topografica
Título de la serie
Número de la serie
Perioricidad
Colación
ISSN
Notas
Palabras clave
Autor Institucional
Sonido
Imágenes
Videos
1
3
24
25
26
30
44
50
69
71
800
801
802
100
100
500
10
20
100
15
500
100
300
100
100
100
0
0
0
0
0
0
0
0
0
0
0
0
0
0
0
0
0
0
0
0
0
1
1
1
1
1
Los campos Sonido y Videos no son utilizados en este ejercicio y se trata de los campos que
contienen el código vinculo con algun archivo de sonido o video respectivamente.
En cambio en campo Imágenes poseera el nombre de la imagen BMP que corresponderá a la tapa
de la publicación.
La base ANAL posee una FDT:
329
Título Analítico
Colación
Notas
Palabras Clave
Autores Personales
Fecha
Autor Institucional
Título en otro Idioma
Resumen
Número de Revista
Alcance temporal
Sonidos
Imágenes
Videos
Signatura Registro Original
24
30
50
69
70
72
77
76
78
79
80
101
102
103
928
500
100
500
100
100
80
100
500
500
50
50
100
100
100
100
0
0
0
0
0
0
0
0
0
0
0
0
0
0
0
0
0
0
0
1
0
1
1
1
0
0
1
1
1
0
La base REVI posee dos formatos, los cuales son:
Formato REVI
(para una mejor comprensión se separaron los formatos aplicados a cada campo)
fonts((swiss,Arial),(modern,courier new)),
m(3000,-3000),MHL,f0,#,
LINK(('VER TAPA'),'TEXTBOXCHILDIMG C:\\WINISIS\\IMAGE\\', v801),'
',
{cl12,'FORMATO SOLO PUBLICACION'},'
',
LINK(('FORMATO CON INDICES'),'FORMAT INDICE'),'
',/#
{b,cl4,'\tx3000 MFN\tab : '},MFN(4),/#,
{if p(v24) then {b,cl4,'\tx3000 {TITULO SERIE}\tab :
',},{I,cl16,fs28,V24,". "v25}/ fi}
{If P(v71) Then {b,cl4,'\tx3000 {AUTOR CORPORATIVO}\tab : '},{fs28,V71+|.
|}/ Fi}
{If P(v3) THen {b,cl4,'\tx3000 {UBICACION FISICA}\tab : '},{fs28,V3}/
Fi}/#
{If P(v26) then {b,cl4,'\tx3000 PERIORICIDAD\tab : '},{fs28,V26}/ Fi}
{If P(v30) then {b,cl4,'\tx3000 COLACION\tab : '},{fs28,V30}/ Fi}
{If P(v44) then {b,cl4,'\tx3000 ISSN\tab : '},{fs28,V44}/ Fi}
{If P(v69) Then {b,Cl4,'\tx3000 DESCRIPTORES\tab : '},{b,fs28,(|<|V69|>
|)},/,Fi,}
{If P(v1) THen {b,cl4,'\tx3000 INVENTARIO\tab : '},{fs28,V1}/ Fi}
{If P(v50) THen {b,cl4,'\tx3000 NOTAS\tab : '},{fs28,V50}/ Fi},/#
Se realizará a continuación un análisis del formato línea por línea:
fonts((swiss,Arial),(modern,courier new)),
aquí se define el set de fonts que usará el sistema, y que luego podrá seleccionarse a trvés del
comando f0 ó f1
m(3000,-3000),MHL,f0,#,
Se aplica aquí un comando de indentación horizontal (M()) se aplica el modo MHL y se selecciona el
primer conjunto de fonts (f0)
LINK(('VER TAPA'),'TEXTBOXCHILDIMG C:\\WINISIS\\IMAGE\\', v801),'
',
Se usa aquí el comando LINK, cuyo efecto es mostrar la tapa de la publicación en una ventana de
tipo TEXTBOX para imágenes (IMG) y que resulta "hija" (CHILD) del registro. El nombre del archivo
se obtiene del contenido del campo v801.
{cl12,'FORMATO SOLO PUBLICACION'},'
',
escribe un rótulo en color gris (cl12) que dice FORMATO SOLO PUBLICACION y define un espacio
de separación detrás del mismo.
LINK(('FORMATO CON INDICES'),'FORMAT INDICE'),'
',/#
Genera otro LINK esta vez la acción es cambiar el formato aplicado al tregistro activo de la base
REVI por el formato INDICE
{b,cl4,'\tx3000 MFN\tab :
'},MFN(4),/#,
escribe en negrita, con color azul (cl16), el rótulo MFN y luego aplica una tabulación indicando en
color negro y 4 caracteres el número de registro
{if p(v24) then {b,cl4,'\tx3000 {TITULO SERIE}\tab :
',},{I,cl16,fs28,V24,". "v25}/ fi}
En caso de existir el campo 24 (if…) escribe el rótulo TITULO SERIE en negrita, color azul y luego
aplica una tabulación para indicar el título en color negro, letra tamaño 14 (fs28) e itálica.
Obsérvese la forma en que se aplica la tabulación dentro de las comillas del literal.
El resto del formato aplica un concepto similar al resto de los campos de la Base.
La visualización de un registro cualquiera es por ejemplo:
VER TAPA
MFN
FORMATO SOLO PUBLICACION
FORMATO CON INDICES
: 0001
TITULO SERIE
: Anales de la Asociación Química Argentina. 25
AUTOR CORPORATIVO
: Asociación Química Argentina
UBICACIÓN FISICA : h311.1
ISSN : 0365-0375
PALABRAS CLAVE : <QUIMICA> < QUIMICA SUPRAMOLECULAR>
INVENTARIO : 0001
NOTAS
: Reclamar último ejemplar que aún no llegó
Al hacer clic sobre VER TAPA aparecerá una ventana mostrando la tapa de la revista.
Al hacer clic sobre FORMATO CON INDICES, cambiara el formato aplicado REVI por INDICE.
FORMATO INDICE
331
fonts((swiss,Arial),(modern,courier new)),
m(3000,-3000),MHL,f0,#,
LINK(('VER TAPA'),'TEXTBOXCHILDIMG C:\\WINISIS\\IMAGE\\',
v801),'
',
LINK(('FORMATO SOLO PUBLICACION'),'FORMAT REVI'),'
',
{cl12,'FORMATO CON INDICES'},'
',/#
{b,cl4,'\tx3000 MFN\tab : '},MFN(4),/#,
{if p(v24) then {b,cl4,'\tx3000 {TITULO SERIE}\tab :
',},{I,cl16,fs28,V24,". "v25}/ fi}
{If P(v71) Then {b,cl4,'\tx3000 {AUTOR CORPORATIVO}\tab : '},{fs28,V71+|.
|}/ Fi}
{If P(v3) THen {b,cl4,'\tx3000 {UBICACION FISICA}\tab : '},{fs28,V3}/
Fi}/#
{If P(v26) then {b,cl4,'\tx3000 PERIORICIDAD\tab : '},{fs28,V26}/ Fi}
{If P(v30) then {b,cl4,'\tx3000 COLACION\tab : '},{fs28,V30}/ Fi}
{If P(v44) then {b,cl4,'\tx3000 ISSN\tab : '},{fs28,V44}/ Fi}
{If P(v69) Then {b,Cl4,'\tx3000 DESCRIPTORES\tab : '},{b,fs28,(|<|V69|>
|)},/,Fi,}
{If P(v1) THen {b,cl4,'\tx3000 INVENTARIO\tab : '},{fs28,V1}/ Fi}
{If P(v50) THen {b,cl4,'\tx3000 NOTAS\tab : '},{fs28,V50}/ Fi},/#
mpl,if l->anal("ANA="v1)>0 then
{i,b,cl13,fs30,'Existencias de la Obra'}/#,
ref->anal( lr->anal( (|ANA=|v1),1,npst->anal(|ANA=|v1)
),box(10),{cl16,b,{fs28,'Revista 'v79},{fs30,'\tx10000 \tab 'v30}},/#,
mpl,{b,fs28,m(500,0)v72,/,cl6,m(250,250),v70+|;
|},/,{b,fs28,cl6,m(250,250)v77+|. |}
{I,b,cl16,fs28,m(500,0)v24}/if P(v76) then {I,m(500,0)v76}/ fi
,{#,if p(v78) then {fs20,qj,m(800,0),v78+|. |} fi}/#,{m(500,0)(|<|v69|>
|)}/#),
fi /#
Como se podrá observar la parte inicial del formato coincide con el formato REVI salvo que en el
LINK al formato ahora el término que posee el LINK es FORMATO SOLO PUBLICACION mientras
que FORMATO CON INDICES se mostrará en color gris sin LINK.
Se analizará a continuación el resto del formato
mpl,if l->anal("ANA="v1)>0 then …
Si la cantidad de postings de el término "ANA="v1 (inventario de la colección, utilizado como código
para el LINK a la Base ANAL) encontrados en la Base ANAL es mayor a cer, o es decir que si
existen analíticas de esta publicación…
{i,b,cl13,fs30,'Existencias de la Obra'}/#,
coloca el rótulo Existencias de la Obra en color rojo, fuente tamaño 15 y negrita…
ref->anal( lr->anal( (|ANA=|v1),1,npst->anal(|ANA=|v1) ),…
recorrerá cada uno de los registros encontrados en ANA…
box(10),{cl16,b,{fs28,'Revista 'v79},{fs30,'\tx10000 \tab 'v30}},/#,
dibujará una caja (box) dentro de ella escribirá en el margen izquierdo el rótulo Revista , y
acontinuación el contenido del campo v79 (volumen/número de revista) de la base ANAL, aplicará
una tabulación y casi sobre el margen derecho del cuadro mostrará el contenido del campo v30
(páginas) de la base ANAL.
mpl,{b,fs28,m(500,0)v72,/,cl6,m(250,250),v70+|;
|},/,{b,fs28,cl6,m(250,250)v77+|. |}
escribe el contenido del campo v72 (fecha) de la revista (base ANAL), salta de renglón y escribe los
autores personales en color celeste, uno a continuación del otro (v70) y en el siguiente renglón el
autor institucional (v77)
{I,b,cl16,fs28,m(500,0)v24}/if P(v76) then {I,m(500,0)v76}/ fi
escribe el título del artículo en azul e itálica y en nego si existe el título en otro idioma.(v76)
,{#,if p(v78) then {fs20,qj,m(800,0),v78+|. |} fi}/#,{m(500,0)(|<|v69|>
|)}/#),fi /#
Si existe un resumen lo escribe con fuente tamaño 10, justificado y tabulado al margen izquierdo,
lugo los descriptores mostrandolos entre paréntesis angulares o braquets (<>)
fi /#
que termina cerrando el ciclo.
Todo este ciclo se aplicará a cada uno de los registros encontrados en la base ANAL que posean el
código indicado en el campo v1 del registro activo de la base REVI.
Como resultado debajo del formato mostrado anteriormente se visualizará el indice o las analíticas
de los artículos de la publicación.
Si se mantiene en la base REVI el formato INDICE y se comienza a mover entre los registros, al
pararse en cualquier registro se mostrará en forma automática su índice o sus analíticas.
Ejemplo 4
Para este ejercico se usan las bases MONO, PRES y AUTO donde:
MONO
PRES
AUTO
base de monografías
lleva el registro de los préstamos
es una base de autores personales
La FDT de la base MONO (es una FDT reducida para el ejercicio es)
Inventarios
Signatura Topográfica
Conferencia
Título Monográfico
Edición
Título idioma original
Pié de Imprenta
Colación
Serie
Notas
Palabras Clave
Autores Personales
Autores Institucionales
Colección
Imágenes
Videos
Sonido
Puntero de AI
333
1
3
12
24
25
76
26
30
44
50
69
70
71
72
800
801
802
900
50
100
300
500
100
500
300
100
300
500
100
100
300
300
100
100
100
5
0
0
0
0
0
0
0
0
0
0
0
0
0
0
0
0
0
0
1
0
0
0
0
1
0
0
0
0
0
1
1
1
1
1
1
1
Puntero a congresos
ISBN
Editorial
901
4
5
5
20
100
0
0
0
300
2
100
100
50
300
500
1000
100
0
10
0
0
0
0
0
0
0
1
0
0
La FDT de la base AUTO (autores)
Apellido y Nombre
1
Fecha de Nacimiento y Muerte m
Direcci¢n Particular
3
Teléfonos
4
Email
5
Institución de trabajo
6
Notas
7
Biografía
8
Foto
10
0
0
0
1
1
1
0
1
0
0
Y la FDT de la base PRES (reducida a los campos que necesitamos)
Inventario
Usuario
Codigo usuario
Fecha Préstamo
Fecha Devolución
1
2
3
4
5
20
100
20
8
8
0
0
0
0
0
0
0
0
0
0
La Base MONO posee tres formatos
Formato MONO
fonts((swiss,Arial),(modern,courier new)),
m(3000,-3000),MHL,f0,#,
LINK(('VER TAPA'),'TEXTBOXCHILDIMG C:\\WINISIS\\IMAGE\\',
v800),'
',
LINK(('Estado de los documentos'),'FORMAT Estado'),/#
{b,cl4,'\tx3000 MFN\tab : '},MFN(4),/#,
{if p(v24) then {b,cl4,'\tx3000 {TITULO }\tab : ',},{I,cl16,fs28,V24+| o- |,/ fi}
{If P(v71) Then {b,cl4,'\tx3000 {AUTOR CORPORATIVO}\tab : '},{fs28,V71+|.
|}/ Fi}
{If P(v70) Then {b,cl4,'\tx3000 {AUTOR PERSONAL}\tab : '},
{fs28,LINK((v70),'TEXTBOX[1]CHILDLOAD moni')},/ fi}
{If P(v3) THen {b,cl4,'\tx3000 {UBICACION FISICA}\tab : '},{fs28,V3}/
Fi}/#
{If P(v26) OR P(v30) then {b,cl4,'\tx3000 {OTROS DATOS}\tab :
'},{fs28,V26". ",V30}/ Fi}
{If P(v44) then {b,cl4,'\tx3000 ISSN\tab : '},{fs28,V44}/ Fi}
{If P(v69) Then {b,Cl4,'\tx3000 DESCRIPTORES\tab : '},{b,fs26,(|<|V69|>
|)},/,Fi,}
{If P(v1) THen {b,cl4,'\tx3000 INVENTARIO\tab : '},{fs28,V1+|; |}/ Fi}
{If P(v4) THen {b,cl4,'\tx3000 ISBN\tab : '},{fs28,V4}/ Fi},/#
{If P(v50) THen {b,cl4,'NOTAS'}/,{fs24,qj,M(400,400),(V50/)}/ Fi},/#
El cual muestra todos los datos del registro activo de la base, mostrando tres LINKS
a) VER TAPA que muestra la tapa del libro en forma similar a la base REVI
b) ESTADO DE LOS DOCUMENTOS que cambia este formato por el formato ESTADO, el cual es
un formato que revisa la base PRES (de préstamos) y avisa si alguno de los inventarios
pertenecientes al documento está prestado o libre, y en caso de estar prestado, si está vencido o no
y quién lo posee.
c) A cada uno de los autores como un enlace (link) a la base auto (de autores personales) que
mostrarán mayores datos del autor, incluso una pequeña biografía del mismo.
LINK al Autor Personal
{fs28,LINK((v70),'TEXTBOX[1]CHILDLOAD moni')},/ fi}
mediante el formato MONI (de la base MONO), el cual contiene lo siguiente
REF->auto(L->auto("A="v70),@auto)
hace un link usando el nombre del autor, a la base AUTO y muestra los datos del autor con el
formato Auto (perteneciente a la base AUTO), en un TEXTBOX identificado con el número 1 y
dependiente del registro.
LINK al ESTADO DE LOS DOCUMENTOS
Formato ESTADO
LINK(('Formato Monográfico'),'FORMAT Mono'),/#
e1:=1,
while e1<=nocc(v1)
(s1:=(v1[e1]),{b,cl16,fs28,s1},if npst->pres(|INV=|s1)>0 then
ref->pres(L->Pres(|INV=|s1),
if val(v5)<val('19',s(date(2))*6.2,s(date(2))*0.2,s(date(2))*3.2) then
{cl13,'\tx1200 \tab VENCIDO'} else {cl16,'\tx1200 \tab Vigente'} fi,' ',
{fs26,'prestado a ',v2,"("v3") hasta el ",v5*6.2,"/"v5*4.2,"/"v5*0.4})
else {b,cl16,fs30,'\tx1200 \tab Libre'} fi, e1:=e1+1,/)
Este formato maneja variables numéricas de formato (e1), y variables de cadena de caracteres
(string) de formato (s1).
Muestra en su parte superior un LINK al formato anterior.
Realiza un While recorriendo todos y cada uno de los inventarios que posee el documento
monográfico en la base MONO, guarda el número de inventario en una variable y luego abre la base
PRES (de préstamos) y busca el inventario.
Si no lo encuentra indica con un rótulo que está libre
else {b,cl16,fs30,'\tx1200 \tab Libre'}
y si lo encuentra verifica si la fecha de devolución es menor que la fecha actual, lo que indicaría que
se trata de un préstamo vencido
if val(v5)<val('19',s(date(2))*6.2,s(date(2))*0.2,s(date(2))*3.2) then …
donde v5 es la fecha de devolución y date es la fecha actual.
Si resulta positivo entonces lo indica, caso contrario indica que aún está vigente
…then {cl13,'\tx1200 \tab VENCIDO'} else {cl16,'\tx1200 \tab Vigente'} fi
…
y luego indica quien lo posee y hasta cuando
…{fs26,'prestado a ',v2,"("v3") hasta el ",v5*6.2,"/"v5*4.2,"/"v5*0.4})…
335
Todos estos ejemplos pueden ser ampliados y a su vez relacionados entre sí para que desde la
base de Monografías se busque en la base de Autores institucionales y en la base ANAL las
analíticas de monografías o los tomos de las colecciones generando una base de colecciones etc.
El fin de estos ejemplos no es desarrollar un sistema bibliográfico relacionado completo, sino
mostrar las posibilidades de desarrollarlo mediante algunos ejemplos.
24
Soporte ISIS Pascal de Winisis
Oscar Santomero
337
24. Soporte ISIS Pascal de Winisis
Los programas ISIS Pascal que a partir de este momento se pueden usar en Winisis están
implementados solamente como Format Exits o Salidas de Formato, es decir que se utilizan
dentro de un formato.
Las salidas de formato (Format Exits) son programas en Isis Pascal que se utilizan como parte de
las instrucciones de un formato de Visualización o de un formato de extracción de datos. Su utilidad
es que permite realizar operaciones sobre los datos de un registro que no son posibles de hacer con
las instrucciones estándart del lenguaje de formateo.
Por ejemplo un programa de nombre XXX sería llamado dentro de un formato de la siguiente
manera:
…MHl,v18+|; |,/,&XXX(argumentos),/,v38,/…
donde argumentos es el valor del campo que dicho programa deberá tratar.
Los programas son totalmente compatibles en el nivel .pcd con la versión DOS de CDS/ISIS, y
podrán ser usados en cualquier lado donde se use un formato, en visualización, en FST o impresión.
No existen más las restricciones que existían en la versión DOS en cuanto al tamaño y al número de
cadenas . Una cadena puede llegar ahora hasta 32k, incluyendo las cadenas de entrada y salida de
un formato.
Nótese que, ahora, sólo las siguientes rutinas están disponibles:
ASSIGN
NPOSTS
CHR
NXTPOS
COPYSTR
NXTPOST
DBN
NXTTERM
DATESTAMP
ORD
ENCINT
PATH
ENCREAL
POSITION
EXEC
POSTING
FIELD
READ(ln)
FIELDN
RECALL
FILEXIST
RECORD
FIND
SEARCH
FLDTAG
SETPOS
GETMFN
SIZE
MAXMFN
SUBSTR
MAXSET
SYSTEM
NFIELDS
UC
NOCC
VAL
WRITE(ln)
Se puede observar que las funciones del ISIS Pascal estándar de la versión para DOS que no están
disponibles son aquellas que manejan la pantalla. Esto es debido a que el manejo de la pantalla es
distinto en DOS (donde se tenia una pantalla armada por 25 filas por 80 columnas) que en Windows
donde se trata en pixeles o twips.
Nótese que algunas de las funciones permitidas han sido modificadas como por ejemplo:
ASSIGN
El literal /k (para prevenir cerrar un archivo entre llamadas) no puede ser usado.
Procedimientos READ(ln) y WRITE(ln)
Estas funciones son implementadas sólo para archivos (Ej. Read(inp,...) y Write(out,...).) No
pueden ser usadas entradas desde el teclado ni salidas por pantalla. Esto implica que siempre se
deberá abrir explícitamente el archivo a ser leído o escrito usando el procedimiento ASSIGN.
Procedimiento EXEC
1.
Todos los programas llamados a través de EXEC deben ser del mismo tipo del programa
original desde el que se llama.(Ej. si el programa A es un format exit y llama a un programa
B entonces B debe ser también un format exit);
2.
Si el programa desde el cual se llama (A) es un format exit, entonces el programa llamado
(B) recibe como cadena de entrada (sl) , el valor actual de la cadena de salida (s2) de A , al
mismo tiempo que se ejecuta la función EXEC. El programa B retorna un valor en la
cadena de salida (s2). Esto permite enviar un parámetro de entrada y recibir una salida
desde el programa ejecutado.
Por ejemplo:
Program A(s1: string; lw, occ: real; s2: string) [format];
begin
s2:='xxx';
exec('B');
{ el valor de s2 en este punto será 'xxxyyyzzz' }
s2:=s2|'www';
end.
Program B(s1: string; lw, occ: real; s2: string) [format];
begin
{ a la entrada: s1 será 'xxx' }
s2:=s1|'yyy';
exec('C');
{ el valor de s2 en este punto será 'xxxyyy' }
end.
Program C(s1: string; lw, occ: real; s2: string) [format];
begin
{ a la entrada: s1 será 'xxxyyy' }
s2:=s1|'zzz';
{ el valor de s2 en este punto será 'xxxyyyzzz' }
end.
El programa A llama al B este a C y por último es devuelta a A la variable transformada por los tres
programas format exits, entonces a la salida de A, el valor de s2 será 'xxxyyyzzzwww'.
Función PATH
Todavía no implementada.
Hasta tanto la facilidad dbn.par sea implementada, la función
PATH('DBN',i)
retorna el camino del archivo maestro actual para todos los valores de i
339
Procedimiento SYSTEM
Este procedimiento puede ejecutar programas DOS y Windows. Si se está ejecutando un programa
DOS y se desea ejecutarlo en una ventana (en vez de modo pantalla completa), se debe crear el
archivo PIF correspondiente
El programa llamado por el procedimiento SYSTEM se ejecuta desincronizadamente y el control
retorna inmediatamente al programa. Esta facilidad puede ser usada, por ejemplo, para ejecutar un
sonido (Ej. una descripción del registro) mientras el registro es mostrado. Supóngase por ejemplo
que el campo 1 contiene el nombre de un archivo .WAV asociado con el registro. Así, el siguiente
formato, y el format exit asociado, ejecutará este archivo mientras se muestra el registro:
Format: ............ &play() ..........
Program play(s1: string; lw, occ: real; s2: string);
var wav: string
begin
wav:=campo(campon(1,1));
if (size(wav)>0) then system('mplayer /play /close '|wav|'.wav');
end.
Compilación de un Programa Pascal
Compilar un programa Pascal significa tomar el archivo escrito por el programador que deberá
poseer una extensión .pas y generar otro archivo a partir de aquel pero en idioma binario (que solo
la máquina puede comprender y el cual será usado por esta para su ejecución). Generalmente el
archivo que se reparte es el binario que poseerá una extensión .PCD
Se selecciona la opción Utilidades (Utils) de la barra de menús de Winisis desplegándose la figura
Del cuadro de Discos (Drives) se selecciona el disco donde se encuentra el programa, luego el
directorio del cuadro de Directorios (Directories) y el archivo mismo en el cuadro de Nombre de
Archivo (File Name). Haciendo doble clic sobre el mismo, o seleccionándolo con clic y luego con OK
(Aceptar) el programa seleccionado será compilado y dejado listo para ser usado en algún formato
de pantalla o impresión.
341
UTILITARIOS
25
Inversión Completa y/o Actualización de una Base de Datos
Patricia Borches
patricia_borches@hotmail.com
Licenciada en Bibliotecología y Documentación. Universidad del Museo Social Argentino - 1983
Actuación Laboral:
*Universidad Argentina de la Empresa - UADE - Biblioteca Central
*Centro de Documentación Bibliográfica del Consejo Profesional de Ciencias Económicas de la Capital
Federal, Territorio Nacional de Tierra del Fuego, Antártida e Islas del Atlántico Sur
*Viajes Verger SA
*Papelera Cevallos
*Biblioteca del Hospital Pirovano
*Universidad Argentina de la Empresa - UADE, Biblioteca Ciencias de la Administración
Especializaciones:
*Microisis - Niveles Básicos y Avanzados. Utilitarios
*Control de Calidad en Centros de Información. Indización y Resúmenes
* Aplicación de Tesauros OIE- OIT- OCDE
*Formatos - Conversiones. Formato CEPAL
*Estratégias de Búsquedas y Formatos de Impresión de Catálogos en MicroISIS
343
25. Inversión Completa y/o Actualización de una Base de Datos
La pantalla que se puede ver a continuación es aquella que se desplegará cuando el usuario haga
clic en Invertir/Actualizar (I/F Update) del menú que se despliega en la opción Base de Datos
(Database).
Actualización (Update)
Esta opción actualiza el Archivo Invertido en toda la base, invirtiendo los datos de los registros
pendientes, es decir los registros que se agregaron, anularon o modificaron desde la última
actualización del Archivo Invertido.
Generación Completa del Archivo Invertido (Full Inverted File Generation)
Esta opción genera el Archivo Invertido completo de una base de datos. Normalmente no se usará
esta opción a menos que sea necesario. Por ejemplo, al cambiar datos en la FST se debe rehacer el
Archivo Invertido, dado que con una FST distinta, distintos serán los datos que allí se albergan. De
no hacer esto se introduciría una inconsistencia en la base de datos porque aquellos archivos
agregados o modificados después de cambiar la FST se invertirán de manera diferente que aquéllos
creados antes del cambio.
Sin embargo, nótese que hay algunos casos que no requieren una reinversión completa, aunque la
FST se cambie. Por ejemplo, supóngase que se decide agregar un nuevo campo a la base de datos.
Esto requiere un cambio en la FDT y puede requerir un cambio en la FST si se desea recuperar a
través del Diccionario o Archivo Invertido el contenido del mismo. Ninguno de los registros en la
base de datos, sin embargo, contiene este campo todavía y por consiguiente una Inversión
Completa no sería necesario en este caso si se modifica la FST antes de modificar o agregar
cualquier registro que contenga al nuevo campo.
El proceso de Generación de rchivo Invertido consiste en tres pasos:
•
Generación de los archivos sin clasificar (Create link files)
•
Clasificación y Ordenamiento los archivos (Sorting the link files); y
•
Carga de los archivos clasificados en el rchivo nvertido (Loading the sorted Link files into the
Inverted file).
Los archivos clasificados contienen toda la información necesaria para generar el Archivo Invertido y
se crean de acuerdo a la aplicación de las líneas de la FST, que generan una entrada para cada
término de búsqueda guardado en el Archivo Invertido. Para mayor eficacia, se crean realmente dos
archivos: uno conteniendo aquellos términos con una longitud inferior a los 10 caracteres, y otro con
los términos más largos que 10 caracteres. El segundo paso ordena alfabéticamente estos archivos.
El propósito de este ordenamiento es agrupar todas las apariciones o postings relacionadas a un
término, en preparación del último paso que carga dicho archivo ordenado en el Archivo Invertido.
Estos tres pasos pueden ejecutarse uno a la vez usando las opciones, Generación de los archivos
sin clasificar, Ordenar y Clasificar los Archivos y Carga de los archivos clasificados en el Archivo
Invertido en este orden.
Esta facilidad se mantiene para bases de datos grandes donde la Generación del Archivo Invertido
Completo puede requerir un tiempo relativamente largo, y un espacio considerable en disco. Nótese
que, en este caso, no debe hacerse ningún cambio al Archivo Maestro (agregar, modificar o anular
cualquier registro) hasta que el último paso se haya ejecutado.
Es necesario que sepa que CDS/ISIS no borra automáticamente aquellos archivos temporales que
genera durante la creación del Archivo Invertido y que poseen extensión .LN1, .LN2., .LK1 y .LK2.
Estos archivos después de generado el Invertido no son necesarios y pueden ser borrados.
Se pueden borrar manualmente en cualquier momento, después de que la generación del Archivo
Invertido se complete, o, si realiza la generación del Archivo Invertido en tres pasos, se pueden
borrar los Archivos sin Clasificar (.LN1 y .LN2) después de ejecutar la opción de Clasificación y
Ordenamiento de los Archivos (paso 2) y antes de ejecutar la Carga en el Archivo Invertido (paso 3).
CDS/ISIS guiará el proceso informándo mediante apropiados mensajes en pantalla que paso se está
ejecutando.
Reinicialización de Archivo Invertido (Re-initialization of Inverted File)
Esta opción borra el contenido del Archivo Invertido y asigna a todos los archivos asociados un
tamaño mínimo. Puede desearse usar esta opción antes de regenerar el Archivo Invertido. Esta
opción no existe en la versión DOS de ISIS
Crear archivos sin clasificar (Create link files)
Esta opción genera los Archivos sin Clasificar tal como se explicó anteriormente.
Clasificación de Archivos (Sort link files)
Esta opción ordena los archivos generados por la opción anterior. Los archivos ordenados son los
que se cargan y generan el Invertido.
El proceso de ordenar los archivos (de términos cortos y largos) es el mismo. Durante el primer
paso, en la llamada fase 0, los archivos son ordenados en grupos tan grandes como puedan caber
en memoria. Si el archivo entero entra en la memoria, entonces la clasificación se termina después
345
de fase 0. Por otra parte los grupos ordenados son distribuidos en cuatro archivos de trabajo
temporales para luego ser unidos. Dependiendo del número de registros puede haber uno o más
pasos para unión de estos archivos temporales llamados pasos 1, 2, etc., cada paso produce grupos
de mayor tamaño, más grandes, hasta que sólo queda un grupo.
Carga de los Archivos Clasificados (Load Links files)
Esta opción crea el Archivo Invertido a partir de los archivos ordenados. Debe usarse después de la
opción de Clasificación de los Archivos para completar la generación del Archivo Invertido.
De MFN... a MFN (From MFN ... to MFN)
Se puede indicar en estos campos un rango de MFN a ser invertido. Normalmente sólo se utilizaría
esta opción a fin de testear la FST con unos cuantos registros.
Si se indica en un rango real, sólo los registros indicados se invertirán, y por consiguiente sólo se
podrá buscar en dicho rango.
26
Operaciones de Importación y Exportación
Patricia Borches
347
26. Operaciones de Importación y Exportación
En la barra superior encontrará la opción Base de Datos (Data Base) haciendo clic allí se despliega
una lista donde podrá seleccionar las operaciones de Importación (Import) o Exportación (Export) de
registros.
Estas operaciones son útiles para intercambio de registros, actualización, traspaso a otros formatos
o estructuras, optimización de la base de datos y backups de los datos de una base, guardados con
formato ISO.
El siguiente cuadro se desplegará al seleccionar Exportación, en caso de tener una base de datos
abierta.
Exportación de Registros
Figura 1
Abrir Caja de Dialogo
La caja de diálogo se despliega cada vez que se abre una base de datos o un archivo.
Nombre del Archivo (File Name)
Seleccionando o tecleando el nombre del archivo que se desea abrir. Este cuadro lista archivos con
la extensión seleccionada en la Lista de Tipos de Archivos (List File of Type)
Lista de Tipos de Archivo (List File of Types)
Seleccionando el tipo de archivo que se desea ver en la lista de Nombre de Archivo (File Name).
Tipo de archivo es automáticamente determinado por CDS/ISIS y depende del funcionamiento
particular que se está realizando, como sigue:
* .mst; * .par
* .iso
* .wsv
* .wpr
Abrir una base de datos
Operaciones de Importación o Exportación
Operaciones con Archivos de Búsquedas
Operaciones con Hojas de Impresión
Discos (Drives)
Este cuadro nuestra los diferentes discos que la máquina posee. Seleccionar en éste el disco que
contiene el archivo a abrir.
Directorios (Directories)
Seleccionar el directorio que contiene el archivo que se desea abrir.
Caja de Diálogo de Exportación
Figura 2
Nombre del archivo ISO de salida (Name of Output ISO File)
En este campo se debe colocar el nombre que desea darle al archivo de salida. El archivo ISO se
generará con formato 2709 como se describe en el Manual de CDS/ISIS.
349
Separador de campos (Field Separator)
En este campo se coloca el caracter a ser usado como separador de campo en el archivo de salida.
Si se deja vacío, CDS/ISIS usará el separador de campo normal definido en ISO 2709, es decir el
ASCII caracter 30. Sin embargo, si el archivo a ser exportado se transmite encima de una línea de la
telecomunicación, este caracter puede ser anulado por el software de comunicación. Por
consiguiente, CDS/ISIS permite redefinir el separador del campo como un caracter ASCII normal a
través del que pasará. Es esencial que el caracter que se selecciona nunca esté presente en el
contenido de los datos a exportar.
Para permitirle especificar cualquier caracter ASCII como separador del campo, Winisis introduce la
siguiente anotación:
\xxx
donde el xxx representa el número ASCII correspondiente del caracter deseado.
Por ejemplo: para especificar como separador de campo el caracter ASCII número 255, debe
tipearse: \255 en el cuadro de separador de campo.
Separador de registros (Record Separator)
En este campo se define el caracter que desea como separador de registro en el archivo de salida.
Si se deja vacío, CDS/ISIS usará el separador definido en ISO 2709, es decir el ASCII caracter 29.
Sin embargo, si el archivo a ser exportado se transmite encima de una línea de la telecomunicación,
este caracter puede ser anulado por el software de comunicación. Por consiguiente, CDS/ISIS
permite redefinir el separador del registro como un caracter ASCII normal. Es esencial que el
caracter que se selecciona nunca se use dentro del contenido de los campos de la base de datos a
exportar.
Para permitirle especificar cualquier caracter ASCII como separador del registro, Winisis introduce la
anotación siguiente:
\xxx
donde el xxx representa el número ASCII correspondiente al caracter deseado.
Por ejemplo: para especificar como separador del registro el caracter ASCII número 255, se debe
entrar: \255 en el cuadro de separador de registro.
Parámetros de selección
Para exportar sólo porciones de la base de datos.
Para definir los registros a ser exportados existen dos posibilidades: usar un Rango de MFN
(Range), o Seleccionar los Resultados de una Búsqueda (Search Results).
Puede seleccionar registros dando un rango de MFN. En este caso se ingresan los MFN menor y
mayor para indicar el rango, en los cuadros respectivos de Desde MFN y Hasta MFN en el cuadro
de Selección de Rango (Range).
Nótese que si se selecciona la opción de Resultado de la Búsqueda (Search Results) los límites de
MFN sólo se aplicarán a los registros seleccionados.
Por ejemplo, si la última búsqueda recupera los registros 3, 5, 150 y 270, y los límites de MFN son
10/200, sólo se exportará el 150.
FST de reformateo (Reformatting FST)
Este parámetro es optativo. Si se lo deja en blanco, los campos en el archivo exportado tendrán su
número y contenido definido en la Base.
Alternativamente, se puede realizar una determinada cantidad de reformateos a los registros
proporcionando el nombre de una FST que se confeccione para dichos cambios deseados
Cuando se ha usado en una exportación un archivo FST se interpreta de la manera siguiente:
•
cada línea de la FST representa un campo de salida
•
a cada campo de salida le es asignado un número de campo igual al colocado en la primer
columna de la FST correspondiente
•
el formato de extracción de datos escrito en la FST define el contenido del campo. En este
formato debe usar los números de campo CDS/ISIS tal como fueron definidos en la FDT (Tabla
de Definición de Campos). Cada línea producida por el formato (o cada elemento, si la FST
utiliza una técnica de indexación 2, 3 o 4) generará una nueva ocurrencia del campo en el
registro de salida.
Considérese por ejemplo que la base de datos contiene los siguientes campos:
1 Autor (repetible)
2 Título
3 Palabras Clave (repetible)
4 Notas
Una FST de reformateo para este registro podría ser la siguiente:
1
100
200
300
0
0
0
0
mfn
(v1/)
v2
| <|v3 |> |
[el contenido del campo 1 será el MFN]
[al campo 100 pasará el contenido del campo 1]
[al campo 200 irá el contenido del campo 2]
[el contenido de la única ocurrencia del campo 300 serán las Palabras Clave
encerradas entre <...> proviniendo de cada una de las ocurrencias del campo 3]
Como ninguna línea hace referencia al campo 4, éste campo no se exportará. Se puede utilizar una
FST de reformateo para seleccionar los campos que exportará.
Si el campo 4 debiera pasarse sin modificaciones debería ser mencionado también como la
siguiente línea
4
0
v4
de lo contrario nunca más existirá el contenido del campo Notas (campo 4)
Renumerar MFN de registros (Renumber Records from MFN)
Se puede reasignar un MFN a los registros de salida comenzando en un valor a elección, el cual
deberá ingresarse aquí. Si se deja este espacio en blanco los registros exportados retienen su MFN
original.
Esta opción sólo afecta al archivo de salida ISO. Los registros en la base de datos permanecen
inalterados. Nótese, sin embargo, que esta opción es sólo vlida si se está exportando el MFN,
llenando el campo que contiene MFN debajo.
Campo de salida que contiene MFN (Output Tag Containing MFN)
Puede exportarse el MFN como un campo en el archivo de salida asignando aquí un número de
campo que no se haya utilizado para otra cosa, o no definido en su FDT. Esto es porque el MFN no
corresponde a un campo real de la base de datos (no tiene ningún número que lo identifique y no se
define en la FDT).
También se puede exportar el MFN como un valor de campo por medio de una FST de reformateo,
como ha sido mostrado en el ejemplo anterior.
351
Archivo de conversión Gizmo (Gizmo Conversion Table)
Este campo podrá contener el nombre de un archivo de conversión Gizmo a fin de ser usado para la
exportación.
Nota: No implementado aún en esta versión.
Figura 3
La pantalla aparecerá cuando se hace clic en Aceptar (debajo a la izquierda)
Al colorearse la barra en su totalidad habrá concluido y en la barra que indica Procesando puede
notarse el MFN por el que va recorriendo hasta llegar a detenerse en el último exportado. Para
cerrar la pantalla hacer clic en Completado.
Importación de Registros
Figura 4
Nombre del Archivo ISO a importar (Name of Input ISO File)
Este campo debe contener el nombre del archivo que se desea importar. El archivo debe estar en el
formato normal ISO 2709 como describe el Manual de Referencia CDS/ISIS.
Primer MFN a ser asignado (First MFN to be Assigned)
Si se selecciona este parámetro CDS/ISIS renumerará secuencialmente cada registro de entrada
comenzando a partir del MFN que se indique. Si usa la opción Carga (Load) el sistema siempre
iniciará en 1, y un número de valor uno más alto que el último MFN de la base, si usa las otras
opciones
Campo que contiene MFN (Tag Containing MFN)
Se puede asignar el MFN de un registro leyéndolo del contenido de uno de los campos del registro
que se ingresa. Nótese que el campo debe contener un valor numérico y sólo puede usarse para
este propósito, no pudiéndose guardar ningún otro dato en dicho campo. Esta opción sólo es válida
si se selecciona Agregar (Merge) o Actualiza (Update) del Cuadro de Opciones (léase cuadro de
opciones).
FST para reformateo (Reformatting FST)
Este parámetro es optativo. Si se sale sin llenarlo, los campos de los registros retendrán su número
y contenido original.
353
Alternativamente, se puede crear una FST para reformatear, realizando cambios de número o
contenido de los campos.
Cuando se utiliza una FST de reformateo se interpreta de la siguiente manera:
•
cada línea de la FST representa un campo de salida
•
a cada campo de salida le es asignado un número de campo igual al colocado en la primer
columna de la FST correspondiente
•
el formato de extracción de datos escrito en la FST define el contenido del campo. En este
formato se debe usar los números de campo CDS/ISIS tal como fueron definidos en la FDT
(Tabla de Definición de Campos). Cada línea producida por el formato (o cada elemento, si la
FST utiliza una técnica de indexación 2, 3 o 4) generará una nueva ocurrencia del campo en el
registro de salida.
Por ejemplo la nueva base a la que desea importar datos contiene los siguientes campos:
100 autor (repetible)
200 título
300 palabras clave (repetible)
400 notas
Una FST de reformateo para este archivo podría ser la siguiente:
1 0 (v100 /)
[el contenido del campo 100 lo enviará al campo 1]
2 0 v200
[el contenido del campo 200 al campo 2]
3 0 | <|v300 |> |
[el contenido de la única ocurrencia del campo 3
serán las Palabras Clave encerradas entre <...> proviniendo de
cada una de las ocurrencias del campo 300]
Tabla de conversión Gizmo (Gizmo Conversion Table)
Este campo puede contener el nombre de una Tabla de conversión Gizmo usada para importación.
Nota: No implementada aún en esta versión.
Cuadro de Opciones (Options)
Este parámetro es totalmente compatible con la versión DOS
Indica cómo se ingresarán los registros a importar en la base de datos:
Carga (Load):
En este caso la base de datos resultante contendrá sólo los registros entrantes. Porque esta opción
borra cualquier registro que ya puede existir en la base. En esta opción CDS/ISIS siempre pedirá
una confirmación antes de cargar el nuevo archivo ISO, dado que como inicia su carga a partir del
registro 1, borrará los registros existentes anteriormente. En caso de poseer un campo que contenga
el número de registro al que se desea vayan los datos, se indicará en la opción Campo que contiene
MFN, el número de dicho campo, y al ser ingresados los registros se borraran todos aquellos que
poseía la base ingresando los nuevos en los lugares indicados según el MFN leído del campo
correspondiente. En caso de haber MFN intermedios no mencionados el sistema creará dichos
registros dejándolos vacíos y marcados como borrados.
Ejemplo:
Se exportan de una base los registros 30 y 40 y se indica al exportar que guarde el MFN en el
campo 15. Se importa luego el archivo ISO obtenido de la exportación anterior indicando al sistema
que lea el MFN del campo 15 y seleccionando la opción Carga (Load)
El sistema pedirá confirmación para borrar los registros existentes (debido a la selección de la
opción Carga), y recibiendo ésta realizará dos pasos:
•
Borrar todos los registros existentes en la base
•
Ingresar los registros del archivo ISO, al ingresar el primero de ellos lee que debe
colocarlo en la posición del MFN 30, pero la base a quedado vacía!!, creará entonces 29
registros vacíos que antepondrá al ingresado a fin de que quede en la posición 30, luego
creará 9 registros vacíos más y agregará el segundo registro del archivo ISO que
colocará en el MFN 40. Al finalizar la importación, la base ha quedado con 40 registros,
pero sólo dos de ellos poseen datos el 30 y el 40.
Actualización (Update)
Agrega el archivo ISO de importación a los registros ya existentes en la base, a partir del primer
MFN libre. No reemplaza registros existentes.
En caso de ser usada la opción de leer el MFN de un campo, pueden darse dos posibilidades:
1. El MFN leído corresponde a un registro existente, entonces:
•
Si el registro está marcado como borrado, es reemplazado por el nuevo
•
Si el registro posee datos, el nuevo registro no es ingresado
2. El MFN es superior al último registro de la base:
•
Si corresponde al inmediato superior lo agrega a continuación
•
En caso de ser mucho mayor agregará tantos registros vacíos como sea necesario hasta
llegar al MFN indicado para agregar
Agrega o Une (Merge)
Igual que la opción Agrega sólo que puede reemplazar registros con el mismo MFN en forma
automática.
En caso de querer reemplazar algunos registros no secuenciales puede colocarse el número de
MFN destino como texto dentro de un campo sin utilizar al cual se hará referencia en la opción
Campo que contiene MFN
355
27
UTILITARIOS
Ada Isabel Vogt
27. UTILITARIOS
A partir del menú Utilitarios Winisis permite: realizar Reemplazo Global, Compilar Programas ISIS
Pascal, aplicar Utilidades avanzadas.
Figura 5
Las opciones presentes en dicho menú son:
•
Adición global (por rango de registros)
•
Borrado global (por rango de registros)
•
Reemplazo global
•
Adición global (sobre búsqueda)
•
Borrado global (sobre búsqueda)
•
Compilar Programas ISIS Pascal
•
Utilidades avanzadas
A continuación se detalla brevemente la facilidad provista por cada una de ellas. Más adelante se
despliegan las pantallas correspondientes, acompañadas de su explicación particular.
Adición Global (Rango)
Permite agregar un campo con un contenido específico a un rango o tramo de registros, del
cual hay que especificar principio y final [Rango de MFN (desde/hasta]. Su selección
despliega en pantalla la ventana Adición Global de Campos.
357
Borrado Global (Rango)
Permite borrar un campo presente en un rango o tramo de registros. Lo mismo que en la
opción anterior hay que especificar el principio y final [Rango de MFN (desde/hasta)]. Su
selección despliega en pantalla la ventana Borrado Global de Campos.
Reemplazo Global
Permite realizar cambios globales en la base de datos (por ej.: reemplazar una cadena de
caracteres por otra). Su selección visualiza la ventana Reemplazar Texto.
Adición Global (Búsqueda)
Permite agregar un campo con un contenido específico en todos los registros recuperados
por una búsqueda realizada previamente. Seleccionada esta opción se visualiza en primer
término la ventana Historial de Búsquedas, a partir de la cual se elige la búsqueda deseada.
Una vez hecha la elección, se despliega en pantalla la ventana Adición Global de Campos.
Borrado Global (Búsqueda)
Permite borrar un campo de todos los registros recuperados por una búsqueda realizada
previamente. Lo mismo que en la opción anterior, en primer término se visualiza la ventana
Historial de Búsquedas, a partir de la cual se elige la búsqueda deseada. Una vez hecha la
elección, se despliega en pantalla la ventana Borrado Global de Campos.
Compilar Programas ISIS/Pascal
Permite compilar un programa ISIS Pascal. Para ello se visualiza en primer término una
pantalla donde se elige el programa a ser compilado. Si el programa tiene errores de sintaxis,
es posible editarlo para realizar las correcciones correspondientes y volver luego a
compilarlo. El compilador trabaja en ventana DOS.
Utilidades avanzadas
Herramientas disponibles para usuarios expertos por lo que deben ser
cuidadosamente.
usadas
Permiten: desbloquear una base de datos, desbloquear registros y eliminar bloqueos de
ingreso.
Aplicables a manejo multiusuario (red).
CAMBIOS GLOBALES
ADICION GLOBAL DE CAMPOS
Al seleccionar la opción Adición Global de Campos (Rango) del menú Utilitarios, se visualiza la
siguiente pantalla:
En Rango de MFN [desde/hasta] ingresar el número de registro más bajo y el número de registro
más alto del rango o tramo de registros a modificar, es decir el principio y final de un grupo de
registros consecutivos. Por ej.: 5/32.
Tener cuidado de ingresar el principio y final del tramo separados con una barra ( / ), como en el
ejemplo, aún cuando el registro a corregir fuese uno sólo.
Si se ha seleccionado la opción Adición Global (Búsqueda), CDS/ISIS ingresa automáticamente en
este campo el número de la búsqueda elegida.
En Nro. de campo ingresar el número del campo a ser agregado.
El casillero Add if not present permite agregar en el campo el texto necesario siempre que dicho
campo no esté presente en el registro.
RECOMENDACION: tener cuidado de incorporar campos que consten realmente en la FDT de la
base en uso. Se constató en versiones beta y aún en la versión oficial disponible actualmente (1.3)
que no hay verificación automática al respecto, por lo que es posible agregar campos no incluidos en
la FDT.
En Contenidos del campo redactar el texto del campo a ser agregado. El casillero previsto es del tipo
ventana o scrolling, dando oportunidad de incorporar campos extensos.
Para continuar con el procedimiento y que se haga efectiva la incorporación del campo en los
registros, cliquear el botón Aceptar.
Para interrumpir la operación y dejar sin efecto la incorporación, cliquear el botón Cancelar.
Desarrollo de una Adición Global (Rango)
Por ejemplo, para incorporar en el campo 69 (KEYWORDS) de la base CDS el texto “ PRUEBA DE
CAMBIOS GLOBALES” en el rango de registros 8 al 20, elegir la opción Utilitarios y a continuación
Adición Global (Rango).
Luego completar los casilleros de la ventana como se indica a continuación:
359
Figura 2
Para que el agregado del texto en el campo no tenga efecto, cliquear el botón Cancelar.
Para hacerlo efectivo, cliquear el botón Aceptar.
Mientras que se realiza la incorporación del campo, se visualiza la ventana Informe de Progreso
donde el programa informa los MFN modificados.
Una vez finalizado el procedimiento aparece la siguiente pantalla:
Figura 3
Oprimiendo con el mouse el botón Completado se sale de la ventana Informe de Progreso.
Una variante de este procedimiento es seleccionar en la ventana Adición Global de Campos el
casillero Add if not present.
Como se había explicado en páginas anteriores, si el campo a agregar ya está presente en el rango
de registros especificado y se completa el casillero Add if not present, no se lleva a cabo el agregado
solicitado.
Se visualizan, en este orden de aparición, las pantallas siguientes:
Figura 4
Figura 5
Como el campo 69 ya está presente en los registros, se visualiza una pantalla Informe de progreso
con la característica de no especificar el número de registro (MFN) en que se está realizando la
incorporación.
BORRADO GLOBAL DE CAMPOS
Al seleccionar la opción
siguiente pantalla:
361
Borrado Global (Rango) a partir del Menú Utilitarios, se visualiza la
Figura 6
En Rango MFN [desde/hasta] ingresar el número de registro más bajo y el número de registro más
alto del rango o tramo de registros a borrar, es decir el principio y final de un grupo de registros
consecutivos. Por ej.: 5/32.
Tener cuidado de ingresar el principio y final del tramo separados con una barra ( / ), como en el
ejemplo, aún cuando el registro a modificar fuese uno sólo. Esta especificación es de especial
cuidado en esta opción, porque faltando la barra asume como final del tramo de registros a los
cuales se les borrará el campo, la totalidad de la base.
Si se ha seleccionado la opción Borrado Global (Búsqueda), CDS/ISIS ingresa automáticamente en
este campo el número de la búsqueda elegida.
En Nro. de campo ingresar el número del campo a ser eliminado.
Para continuar con el procedimiento y que se haga efectiva la eliminación del campo en los
registros, cliquear el botón Aceptar.
Para interrumpir la operación y dejar sin efecto el borrado, cliquear el botón Cancelar.
Desarrollo de un Borrado Global (Rango)
Por ejemplo, para eliminar el campo 30 (IMPRINT) de la base CDS en el rango de registros 15 al 20,
elegir la opción Utilitarios y a continuación Borrado Global (Rango).
Luego completar los casilleros de la ventana como se indica a continuación:
Figura 7
Para que el borrado del campo se haga efectivo, cliquear el botón Aceptar.
Para que no tenga efecto, cliquear el botón Cancelar.
Mientras que se realiza la eliminación del campo, se visualiza la ventana Informe de progreso donde
el programa informa los MFN modificados.
Una vez finalizado el procedimiento aparece la siguiente pantalla:
Figura 8
Oprimiendo con el mouse el botón Completado se sale de la ventana Informe de progreso.
REEMPLAZO GLOBAL DE CAMPOS
Al seleccionar la opción Reemplazo Global a partir del Menú Utilitarios, se visualiza la siguiente
pantalla:
Figura 9
En Rango especificar el rango o tramo de registros a ser modificados.
Dicho rango de registros puede ser especificado en MFN Límites, donde se ingresa el número de
registro más bajo separado con una barra del número de registro más alto del rango (ej.: 1/150), o
en Según Búsqueda, donde se especifica una búsqueda hecha previamente por el número de orden
asignado por el programa. En este último caso se puede seleccionar la totalidad de registros
recuperados por la búsqueda o solamente aquellos verificados como Registros marcados.
En Texto a buscar ingresar el texto a ser reemplazado.
En Nuevo texto ingresar aquel texto que reemplaza al citado en el casillero anterior.
Si se deja en blanco este casillero, se borra automáticamente la cadena de caracteres (string)
ingresada en Texto a buscar.
Antes de seleccionar Opciones hay que verificar cual de las posibilidades se ajusta mejor al
reemplazo que se desea efectuar: Respetar Mayúsculas o Sólo palabras enteras.
363
La opción Respetar Mayúsculas, buscará el texto tal cual fue ingresado en Texto a buscar. Si este
casillero no está activado, el texto a buscar no será “ sensible” a posibles variantes. Es decir que, por
ej., el texto ‘WINISIS’ será considerado lo mismo que ‘Winisis’, como si fueran idénticos aún cuando
no lo son.
La opción Sólo palabras enteras, reemplazará el texto únicamente cuando esté precedido y seguido
de espacio en blanco, o si está al comienzo o final del campo o subcampo.
En Ubicación hay dos casilleros: Campos y Subcampos.
Si se desea reemplazar texto solamente en determinados campos, utilizar Campos. Ingresar los
números de campo en cuestión, hasta un máximo de diez, separados uno del otro por coma. (ej.:
10,24,30,69).
Si se desea reemplazar texto solamente en determinados subcampos, especificar Subcampos.
Ingresar los identificadores de subcampos, uno a continuación del otro, sin separación, sin
delimitador, sin puntuación. Unicamente la/s letra/s del subcampo. (ej.: npd).
Desarrollo de un Reemplazo Global
Por ejemplo, para reemplazar en el campo 69 (KEYWORDS) de la base CDS el texto “ moisture” en
el rango de registros 1 al 5 por su versión MOISTURE, elegir la opción Utilitarios y a continuación
Reemplazo Global.
Luego completar los casilleros de la ventana como se indica a continuación:
Figura 10
Sin haber seleccionado el casillero Respetar Mayúsculas serán reemplazadas indistintamente las
versiones “moisture” y “MOISTURE” que pudieran estar en el rango especificado.
Para anular la ejecución del reemplazo cliquear el botón Cancelar.
Como resultado de cliquear el botón Aceptar, para continuar con el procedimiento, se visualiza la
siguiente pantalla:
Figura 11
En este punto las opciones probables son:
•
Yes
= confirmación necesaria para que se realice el reemplazo.
•
No
= no se realiza el reemplazo y vuelve a Reemplazo Global.
•
Cancel
= no se realiza el reemplazo y sale de Reemplazo Global.
Seleccionando Yes se visualiza la ventana Informe de progreso con la siguiente información:
Figura 12
Se cierra esta ventana al cliquear el botón Completado.
Siguiendo con el ejemplo anterior, para reemplazar “ moisture” por su versión “ Moisture” ,
especificando Respetar Mayúsculas, el reemplazo global no se realiza porque el texto solicitado no
existe tal cual en el campo 69. En reemplazos anteriores fue modificado por MOISTURE. Con ésto
se comprueba el funcionamiento de Respetar Mayúsculas.
Las ventanas recuperadas, en orden de aparición son:
365
Figura 13
Figura 14
Además de reemplazos globales especificando el rango por nro. de MFN, se pueden realizar
reemplazos en los cuales el rango está restringido a los registros recuperados por una búsqueda.
Las opciones disponibles para ello son dos: Según Búsqueda y Regs. Marcados.
Seleccionando Según Búsqueda es posible desplegar una ventana en la que aparece el resumen de
búsquedas hechas hasta el momento. Con sólo cliquear en el renglón de la búsqueda deseada ésta
queda activa. El resto de las opciones de la pantalla se completa en la misma forma explicada más
arriba.
Seleccionando Regs. Marcados además de Según Búsqueda es posible acotar los registros a ser
modificados, ya que el reemplazo tiene lugar solamente en aquellos que fueron marcados al
momento de visualizar el resultado de una búsqueda con el botón Marca (disponible solamente en
Modo Búsqueda).
Desarrollo de Adición Global (Búsqueda)
Esta opción del Menú Utilitarios está disponible siempre que previamente se haya realizado una
búsqueda.
Una vez cumplido ese paso, elegir la opción Utilitarios y a continuación Adición Global (Búsqueda).
Aparece en pantalla una ventana con el resumen de búsquedas realizadas Historial de Búsquedas a
partir de la cual se puede elegir una búsqueda hecha anteriormente. La selección se hace
oprimiendo el mouse en el renglón correspondiente a la ecuación de búsqueda. CDS/ISIS coloca
automáticamente el número de búsqueda en el casillero asignado a Rango de MFN [desde/hasta].
Desde este momento los pasos a seguir son los mismos que los explicados en Adición Global
(Rango).
Por ejemplo para agregar la palabra clave REGION ANDINA en los registros donde se encuentre
PERU en el campo 69 (KEYWORDS), las pantallas visualizadas, según orden de aparición son:
Figura 15
Figura 16
En este caso se realizó la búsqueda a través de Búsqueda Experta, seleccionando el término a
buscar a partir del Diccionario.
Ya en Utilitarios/Adición Global (Búsqueda), la ventana Historial de Búsquedas informa que a
nuestra búsqueda le corresponde el número 1 (#1) con un total de tres registros recuperados.
367
Figura 17
Oprimiendo dos veces seguidas el mouse en el renglón de la ecuación, se visualiza una pantalla
como la siguiente en donde ya aparece cubierto el casillero Rango de MFN [desde/hasta] con el
número de nuestra búsqueda. Los demás casilleros se completan como se explicó en Adición Global
(Rango).
Figura 18
En último término se visualiza la ventana Informe de progreso que indica el desarrollo del agregado
en el campo 69 y el momento de su finalización, como se ve a continuación:
Figura 19
Desarrollo de Borrado Global (Búsqueda)
Lo mismo que Adición Global (Búsqueda), esta opción del Menú Utilitarios está disponible siempre
que previamente se haya realizado alguna búsqueda.
Una vez cumplido ese paso, elegir la opción Utilitarios y a continuación Borrado Global (Búsqueda).
Aparece en pantalla una ventana con el resumen de búsquedas realizadas Historial de Búsquedas a
partir de la cual se puede elegir la búsqueda. La selección se hace oprimiendo el mouse en el
renglón correspondiente a la ecuación de búsqueda. CDS/ISIS coloca automáticamente el número
de búsqueda en el casillero asignado a Rango de MFN [desde/hasta].
A partir de este momento seguir las mismas indicaciones dadas en Borrado Global (Rango).
ADVERTENCIA: Tomando como base el ejemplo anterior, en que se agregó la palabra clave
REGION ANDINA, y suponiendo que es ése el texto que se desea borrar, cabe aclarar que de
continuar con los pasos según se especificó en Borrado Global (Rango), no se estaría borrando
únicamente lo agregado durante la acción anterior, sino que por la opción en uso se borra todo el
contenido del campo 69.
COMPILAR PROGRAMAS ISIS/PASCAL
Esta opción permite compilar programas redactados en lenguaje ISIS Pascal.
La pantalla visualizada es la siguiente:
Figura 20
Luego de seleccionar el programa a compilar, cliquear el botón Aceptar para continuar. Para
interrumpir el procedimiento, cliquear el botón Cancelar.
369
Si el programa a compilar tiene errores de sintaxis es posible editarlo para realizar las correcciones
correspondientes. A continuación ingresar nuevamente en esta opción del Menú Utilitarios para
compilarlo. El compilador trabaja bajo DOS.
El desarrollo en detalle de este Utilitario se encuentra en el Capítulo 24 “ Soporte ISIS Pascal de
Winisis – Compilación de un programa Pascal” .
UTILIDADES AVANZADAS
La versión multiusuario (red) utiliza tres clases de bloqueo, necesarias para permitir la actualización
simultánea de una base de datos por más de un usuario. Dichos bloqueos, que están registrados en
el Archivo Maestro, son:
1)
Bloqueo de entrada de datos: indica que al menos un usuario está ingresando datos.
Cuando está activo, impide que se realice una actualización del Archivo Invertido (tanto la
actualización como generación del Invertido puede llevarse a cabo solamente cuando no se
están ingresando datos). La indicación de este tipo de bloqueo está almacenada en el campo
MFCXX2 del registro de control del Archivo Maestro y cuenta el número de usuarios que
están realizando entrada de datos en una base al mismo tiempo: cada vez que un usuario
inicia el procedimiento de ingresar datos a partir del Menú correspondiente, este campo se
incrementa en uno; decrece en uno cuando el usuario sale del Menú de ingreso de datos.
2)
Bloqueo de escritura exclusiva: indica que se está realizando una operación que requiere
un acceso de escritura exclusiva a la base de datos. Cuando está activo, impide el ingreso de
datos y otras operaciones que requieren acceso de escritura exclusiva. Este tipo de bloqueo
está indicado en el campo MFCXX3 del registro de control del Archivo Maestro: existe
bloqueo si este campo es mayor que cero.
3)
Bloqueo de registro: indica que se está actualizando un registro e impide que sea
modificado por otros usuarios. Este tipo de bloque está almacenado en el campo MFRL del
registro: si la longitud del registro es negativa entonces el registro está bloqueado.
Ante la situación de no poder efectuar una acción determinada a causa de un bloqueo, el usuario
será informado por mensajes en pantalla.
Aunque normalmente un bloqueo desaparece automáticamente cuando ya no es necesario, puede
ser que en ocasiones quede activo (por ej.: por caídas de tensión). Para dar una solución al mismo,
se proveen las opciones de desbloqueo descriptas más arriba.
La pantalla visualizada al acceder a Utilitarios/Utilidades Avanzadas es la siguiente:
Figura 21
Según sea el desbloqueo necesario, cliquear en el botón correspondiente a la opción y luego
cliquear el botón de Aceptar.
371
Creación de bases de datos
28
Asistente para definición de bases de datos
Ernesto L. Spinak
spinaker@adinet.com.uy
ESTUDIOS ACADEMICOS
Universidad de la República Oriental del Uruguay
Ingeniero en Sistemas de Computación (1988)
Licenciado en Bibliotecología (1987)
Analista Programador (1983)
Ingeniero Agrimensor (1971)
Licenciatura en Letras (sin terminar, 1972-1976)
Idiomas: español e inglés correctamente; portugués y francés básicos.
OTROS ESTUDIOS (talleres, seminarios, cursos, etc)
1984 - 1998:
36 cursos en las áreas de computación, redes, información médica, información industrial, bibliotecología y
documentación en las siguientes instituciones:
Brasil: FIESP (San Pablo)
España Universitat de Barcelona (Programa Intercampus)
Francia: UNESCO
Guatemala: ICAITI/OEA
Uruguay: Universidad de la República; AUDEPI;
Escuela de Informática; Infocorp;
La Academia de Computación.
USA: American University; George Washington University;
USDA - Graduate School; National Library of Medicine;
Graphics Communication Association.
Venezuela: UNESCO/PGI
Representante por Uruguay ante las comisiones especializadas de UNESCO: (1996 - )
- Comité Intergubernamental del Programa Intergubernamental de Informática (CII/INF/PII).
- Consejo Intergubernamental del Programa General de Información (CII/INF/PGI).
373
28. Asistente para definición de bases de datos
Creación de bases de datos
Objetivos
Al terminar este capítulo el alumno será capaz de:
1. Nivel inicial
Crear una base de datos simple con los elementos básicos:
•
Definición de campos
•
Hojas de ingreso
•
Formatos básicos de visualización usando el asistente de Winisis
•
Diccionario básico usando el asistente de Winisis
2. Nivel avanzado
•
Modificar los elementos básicos
•
Crear nuevas hojas de ingreso y/o formatos visualización
•
Imponer sistemas de validación de ingreso de datos
♦ Introducción
Para crear una base de datos ISIS es necesario definir cuatro componentes que se guardan
físicamente como cuatro archivos. Éstos tienen el mismo nombre de la base de datos <dbn> y se
identifican por su extensión de archivo, de acuerdo a la norma 8.3 del MS_DOS. Los componentes
son:
a) Una tabla de definición de campos (<dbn>.FDT)
b) Una hoja de ingreso de datos (<dbn>.FMT)
c) Un formato de salida (<dbn>.PFT)
d) Un procedimiento de selección de campos para el diccionario (<dbn>.FST)
Winisis aporta un procedimiento que permite la creación de estos cuatro componentes de una forma
guiada al usuario. El procedimiento debe completarse en una única sesión. Si quedara interrumpido,
la base de datos no se creará. Luego de creados los cuatro archivos, Winisis creará
automáticamente el resto de los archivos que componen la base de datos, éstos son: el archivo
maestro, y el diccionario o archivo invertido.
Creación de una base de datos
Figura 1
•
Paso 1
Solicite de las opciones de menú la función Database/New (Fig. 1)
•
Paso 2
Winisis solicita el nombre de la base de datos, con el valor (no aceptado) UNTITLED (Fig. 2).
El nombre podrá o no incluir la ruta (path) absoluta de la base de datos. Si no se incluye la ruta, la
base se creará en el directorio indicado en el parámetro 5 del SYSPAR.PAR (usualmente
\WINISIS\DATA).
Figura 2
•
Paso 3
Si no existiera la ruta indicada, entonces Winisis solicitará permiso para crear el directorio (Fig. 3).
Figura 3
•
Paso 4
El primer paso es definir los campos en la tabla (Fig. 4)
Ingrese los campos
375
1)
autor (repetible)
2)
título.
Analice cada uno de los botones de opciones que ofrece la ventana.
Figura 4
•
Paso 5
Se crea la hoja de ingreso de datos seleccionando desde la ventana izquierda los campos
deseados, los que se agregan a la ventana derecha (Fig. 5).
Figura 5
•
[Paso opcional]
Para cada campo es posible determinar valores predefinidos, procedimientos de validación, y
ayudas para el ingreso. Asimismo, es posible validar la consistencia global del registro. Esto se
explicará en detalle en los ejercicios de nivel avanzado (Figuras 6 y 7).
Figura 6
Figura 7
•
Paso 6
Creación del formato de visualización (Fig. 8).
Winisis ofrece ayuda (asistente) para crear automáticamente un formato de acuerdo a la FDT
definida en el Paso 4.
Figura 8
Los formatos se ofrecen en tres modalidades: Normal, MS-DOS compatible y RTF.
•
Paso 7
Se acepta una de las opciones, y automáticamente se crean los comandos necesarios para el
formato de visualización seleccionado (Fig. 9 y 10).
377
Figura 9
Figura 10
•
Paso 8
Por último deberá crearse la tabla de campos que formarán el diccionario (archivo invertido). Otra
vez Winisis ofrece ayuda (asistente) para generarlo automáticamente (Fig. 11)
Figura 11
•
Paso 9
El asistente le ofrece la tabla completa de campos definida en la FDT para seleccionar cuáles serán
objeto de indización. Luego de seleccionados, automáticamente se presenta la tabla FST para su
eventual modificación (Fig. 12 y 13).
Figura 12
Figura 13
•
Paso 10
Al terminar el proceso de creación, Winisis solicitará confirmación para efectivamente crear los
archivos de la base de datos y el <dbn>.par correspondiente a la ruta que se le haya indicado. Si
todo fue correctamente realizado se le informará que la base está creada.
Figura 14
Figura 15
Modificación de una base de datos
Es posible modificar en cualquier momento los elementos de definición de una base de datos. Por
ejemplo: agregar o eliminar campos, modificar los formatos de visualización, agregar hojas de
ingreso alternativas, etc.
379
Para modificar cualesquiera de los cuatro componentes que definen una base de datos se
selecciona, desde el menú Edit de la barra de tareas, la opción deseada (Fig. l6).
Figura 16
Práctica: Creación de Bases de Datos
Objetivo:
Después de esta práctica el alumno será capaz de:
1. Nivel básico
Crear una base de datos simple con los elementos básicos:
•
Definición de campos
•
Hojas de ingreso
•
Formatos básicos de visualización usando el asistente de Winisis
•
Diccionario básico usando el asistente de Winisis
Tiempo estimado para esta práctica: 30 minutos
3. Nivel avanzado
•
Modificar los elementos básicos
•
Crear nuevas hojas de ingreso y/o formatos visualización
•
Imponer sistemas de validación de ingreso de datos
Tiempo estimado para esta práctica: 1 hora
Preparación de la práctica
Para realizar esta práctica se recomienda trabajar con un compañero. Use como modelo de base
de datos el proporcionado en el Apéndice del capítulo, así como los ejemplos de registros. El
instructor proveerá de ejemplos adicionales.
381
Nivel Básico
Ejercicio 1
Creación de la base LIBROS
En este ejercicio creará una base de datos catalográfica con los campos indicados en el
Apéndice. El formato es una simplificación del UNIMARC.
Los “Pasos” indicados en el ejercicio se corresponden con los explicados en la demostración de
la parte teórica.
Pasos 1 al 3
1. Solicite crear una base de datos.
2. Asigne el nombre y ruta \dbisis\libros\libros.
Paso 4
3. Ingrese los campos y subcampos indicados en el Apéndice para la base LIBROS.
Considere que los campos de Autores y Descriptores son repetibles.
4. Antes de seguir adelante pruebe las funciones de los botones:
“Clear Entry” , “ Sort Fields” , “ Delete Entry” .
Paso 5
5. Seleccione todos los campos para la hoja de ingreso.
6. Para cada campo solicite la opción de validación de campo.
7. Para cada campo ingrese en la ventana “ Help” la instrucción sobre cómo deben registrarse
los datos. Siga adelante.
Paso 6
8. Responda que Sí
Paso 7
9. Solicite una de las opciones. Coordine con los otros estudiantes del grupo para que entre
todos se seleccionen las tres alternativas.
10. Analice el formato de visualización creado automáticamente. No lo modifique y siga adelante.
Paso 8
11. Responda que Si.
Paso 9
12. Seleccione para indizar los campo de Autor, Título, y Descriptores.
13. Modifique la FST de manera que se indicen los autores y descriptores con técnica de campo
completo, y los títulos palabra por palabra.
Paso 10
14. Acepte los dos mensajes siguientes.
15. La base de datos está creada.
Ejercicio 2
Ingreso de los datos de la base LIBROS
En este ejercicio ingresará los registros indicados en el Apéndice y controlará el funcionamiento
de la hoja de ingreso.
1. Ingrese los tres registros.
2. Compruebe que los mensajes de ayuda (“ Help” ) efectivamente aparecen.
3. Intente ingresar datos con subcampos no indicados en la FDT.
¿Qué sucede?
4. Intente ingresar en un registro un segundo título (como campo repetible).
¿Qué sucede?
5. ¿Puede ingresar el apellido del autor sin indicar el subcampo ^a que lo precede?
¿Por qué es esto, cómo lo corregiría?
6. Compare los tres formatos de visualización: Normal, MS-DOS compatible y RTF para los
registros ingresados mirando en los computadores de los otros estudiantes.
Discuta las diferencias.
7. Actualice el archivo invertido.
8. Mire en el diccionario cómo fueron indizados los distintos campos.
¿Qué mejoras le introduciría?
Ejercicio 3
Modificación de las hojas de ingreso
En este ejercicio creará una hoja de ingreso simplificada.
1. Seleccione del la barra de menús la opción: Edit y entonces Data Entry Worksheets.
2. Solicite de la ventana la opción New.
3. Asigne un nombre a la nueva hoja (como máximo 5 caracteres), por ejemplo FACIL.
4. Seleccione todos los campos excepto el campo de descriptores.
5. Salve la hoja con la opción Save.
6. Winisis le avisará que la hoja está creada.
7. Termine el proceso con la opción Cancel.
8. Vaya al proceso de ingreso de datos y seleccione la nueva hoja.
9. ¿Qué cambio percibe?
10. Ingrese un registro.
383
Nivel Avanzado
Para realizar los ejercicios siguientes el alumno deberá disponer de la base de datos LIBROS
creada en la práctica de Nivel Básico, y haber considerado el capítulo “ Tablas de validación” .
Ejercicio 1
Modificación de una Base de datos
1. Modifique la base LIBROS, agregándole el campo “ Nombre de la Biblioteca” , como campo 19.
La modificación consistirá en agregar ese campo a la FDT, a la hoja de ingreso, al formato de visualización. El
dato será predefinido (default) con un código o sigla que identifica a una biblioteca, y obligatorio en los
registros.
2. ¿Cómo agrega el dato del campo 19 a los registros previamente creados?
3. Imponga como condición de validación global de registro que el campo 19 y el campo de título
deben ser de presencia obligatoria.
4. Imponga como condición de validación del campo Pie de imprenta, que la fecha de edición debe
ser un valor entre 1900 y 1999.
5. Imponga como condición que no se pueda ingresar el primer dato del campo sin indicar el
subcampo ^a.
Ejercicio 2
Creación de bases auxiliares de control (authority file)
1. Cree una base llamada AUTOR con un solo campo, indizada por campo completo.
2. Ingrese los autores de los ejemplos del Apéndice en la forma “ Apellido, Nombre” .
3. Actualice el archivo invertido.
4. Haga lo mismo con una base llamada DESCRI, para los descriptores de los ejemplos del
Apéndice.
Ejercicio 3
Control de ingreso usando bases auxiliares externas
1. En la hoja de ingreso de la base LIBROS, modifique la opción de validación de los campos: autor
y descritpor, de modo que puedan controlarse con las bases AUTOR y DESCRI creadas en el
ejercicio 2. Tome en cuenta la forma en que fueron indizados esos términos en las bases de
control de manera que el procedimiento de validación funcione.
Nota: para la validación deberá usar la función de REF+LOOKUP a bases externas.
2. Ingrese registros y verifique que el procedimiento funciona (la mejor forma de controlar es
ingresar a propósito datos no válidos ).
3. ¿Funcionará este procedimiento para campos indizados con términos entre < ...>, o con prefijos
(es decir toda otra técnica que no sea de campo completo)? Explique.
Apéndice
Campos y subcampos de la base LIBROS
200 Titulo y mención de responsabilidad
a
f
Titulo propiamente dicho
Primera mencion de responsabilidad
606 Tema como materia
a
Elemento inicial del encabezamiento
700 Autor personal
a
b
Elemento inicial del encabezamiento (Apellido)
Parte del nombre distinta del elemento inicial del encabezamiento (nombre)
210 Pie de imprenta
a
c
d
Lugar de edición, distribución, etc
Nombre del editor
Fecha de edición
Fichas de ejemplo
Geometría: curso superior / G. M. Bruño.
Madrid : Ediciones Bruño, 1963
GEOMETRIA; TRIGONOMETRIA
Los fundamentos del mundo moderno: edad media tardìa y renacimiento / Ruggiero Romano,
Alberto Tenenti y Marcial Suárez
Barcelona : Siglo Veintiuno, 1987
HISTORIA MEDIEVAL; RENACIMIENTO;REFORMA
385
APENDICES
A
Conversión de bases de datos con formato DOCSIS a
formato MARC
Norberto Manzanos
387
A. Conversión de bases de datos con formato DOCSIS a formato MARC
Introducción
De un tiempo a esta parte se ha observado una creciente necesidad de avanzar en el camino de la
estándarización de los formatos bibliográficos. Más allá de los muchos intentos nacionales y
latinoamericanos en este sentido, se hace evidente, como pasa en casi todas las áreas de la
tecnología, que terminan imponiéndose estándares de facto y que en el tema de formatos
bibliográficos ese estándar es MARC. El Centro de Información de la CNEA, frente a esta situación
ha encarado la conversión de su bases de datos en formato DOCSIS, a formato MARC. En haras de
no repetir esfuerzos se buscaron trabajos ya realizados, y de entre los mismos se eligió el de Alan
Hopkinsons14, que implementa la mayor parte de los campos del formato UNIMARC.15
Debe aclararse que si bien a primera vista la elección de UNIMARC no responde totalmente a la
intención de adoptar un estándard mencionada arriba, sino que más bien debería haberse adoptado
el formato USMARC, cuando se inició este proyecto no se contó con trabajos para éste último y si
para UNIMARC. Sin abandonar la premisa inicial, se consideró que una posterior conversión de
UNIMARC a USMARC era relativamente sencilla, frente a la tarea de una inicial conversión de un
formato no-MARC a un formato MARC.
Por otra parte, se ha dicho mucho [Kobaki] y se repite una vez más, que dado que la búsqueda de
estándares no ha finalizado, siempre se requieren programas de conversión, incluso entre variantes
de formato MARC, por lo que disponer de un programa que realize una de las posibles conversiones
(UNIMARC-USMARC) es una tarea beneficiosa que tarde o temprano se debe realizar.
Con respecto a las pretensiones de este trabajo, se debe aclarar que éstas no son dictar una
normativa en cuanto a conversión de formatos bibliográficos a formato MARC, sino tan sólo relatar la
metodología aplicada en un caso concreto, y en el marco de un proceso de reestructuración del cual
esta experiencia es sólo una etapa inicial.
Frente a la difusión de ideas erróneas con respecto a la incompatibilidad de MicroISIS con el formato
MARC, este trabajo y los siguientes quieren demostrar que es perfectamente posible implementar un
formato MARC utilizando este software, como ya lo ha demostrado el trabajo de Hopkinson, el
software SELECTA 16(que utiliza IBERMARC) y otras experiencias que se mencionan en la
bibliografía.
Estructura inicial
El trabajo de Hopkinson consiste en una adaptación del formato MARC tomando los campos de más
utilidad y conservando los subcampos definidos por UNIMARC.
A continuación se muestra la FDT original
Base de datos: UNIB
ISN
ISBN
abdz
1 6 2 0
10 50 0 1
14
Los ejemplos y la definición de la base de datos UNIB, basada en UNIMARC, realizada por Alan Hopkinson, fue
suministrada por su autor, y su reproducción fue autorizada gentilmente por éste, por lo que le agradecemos
especialmente.
15
16
Los campos de UNIMARC son reproducidos con el permiso de IFLA
SELECTA es un software de gestión de bibliotecas, que utiliza formato IBERMARC, y fue realizado por Jorge Padrón
Rodríguez
ISSN
abdyz
Private field
National Bibliography Number abz
Government Publication No.
abz
General Processing Data
a
Language of the work
abcdefghij
Country of publication
ab
Title and statement of resp. acdefghivz
Edition
Serial numbering
az
Imprint
abcdefgh
Physical description
acde
Series statement
adefhivxz
General note
a
Bibliography note
a
External indexes/abstracts
abx
Facsimile note
a
Frequency (serials)
ab
Contents note
a
Thesis note
a
Summary or abstract
a
Translation of
a1
Host serial
avp1
Related title
a1
Uniform title
abhiklmnqrsuvwxyz23
Collective uniform title
abekmrsuwxyz23
Uniform conventional heading abdefhijklmn
Parallel title proper
aehijnz
Cover title
ae
Added title-page title
aehi
Caption title
ae
Running title
a
Spine title
ae
Variant title
ae
Former title (serials)
aehijnx
Key-title (serials)
a
Abbreviated title (serials)
a
Expanded title (serials)
a
Additional title
a
translated title
a
Subject terms
a23
UDC
avz
ABSTER
Personal author (main entry) abcdefghi34
Personal author (alternative) abcdefghi34
Personal author (secondary)
abcdefghi34
Corporate author (main entry) abcdefghp34
Corporate author (alternative)abcdefghp34
Corporate author (secondary) abcdefghp34
SHELF CODE
SHELFMARK
a
ACC. NO.
a
CATALOGUER
CAT. DATE
STATUS
STATUS CODE DATE
11 12 0 1
19 10 0 0
20 100 0 1
22 50 0 1
100 35 0 0
101 20 0 0
102 20 0 0
200 500 0 0
207
210
215
225
300
320
321
324
326
327
328
330
454
461
488
500
501
503
510
512
513
514
515
516
517
520
530
531
532
540
541
606
675
699
700
701
702
710
711
712
798
799
910
911
912
913
914
30 0 0
300 0 0
100 0 0
250 0 1
500 0 1
100 0 1
200 0 1
100 0 0
100 0 1
1500 0 0
150 0 1
1500 0 1
200 0 0
320 0 0
500 0 1
500 0 1
500 0 1
500 0 1
500 0 1
500 0 1
500 0 1
100 0 1
100 0 1
100 0 1
500 0 1
500 0 1
500 0 1
500 0 1
500 0 1
500 0 1
500 0 1
1000 0 1
500 0 0
100 1 1
500 0 0
200 1 1
200 0 1
200 0 0
500 0 1
500 0 1
2 1 0
500 0 0
20 0 1
3 1 0
10 0 0
4 1 0
10 0 0
Para una mejor comprensión del tipo de información que soportan los distintos campos y subcampos
de esta FDT se confeccionó una tabla de campos y subcampos, con la indicación de su
obligatoriedad y repetibilidad.
001 Identificador de registro
010 ISBN
389
(*)
(*) (r)
a Número
011 ISSN
a Número
100 Información General de Proceso
a Información general de proceso
ELEMENTOS POR POSICION
0-7 Fecha del registro
8 Tipo de fecha de publicación
9-12 Fecha de publicación 1
13-16 Fecha de publicación 2
17-19 Código de destinatarios
20 Código de publicación oficial
21 Código de registro modificado
22-24 Código del idioma de la catalogacion
25 Código de transliteracion
26-29 Juego de caracteres
30-33 Otro juego de caracteres
34-35 Alfabeto del Título
101 Idioma de la obra
a Idioma del texto
c Idioma de la obra original
d Idioma del resumen
102 Lugar de Edición o publicación
a País de publicación
b Lugar de publicación
200 Título y mencion de responsabilidad
a Título propiamente dicho
d Título paralelo propiamente dicho
f Primera mencion de responsabilidad
g Otras menciones de responsabilidad
h Número de la parte
i Nombre de la parte
v Designacion del volumen
205 Mencion de Edición
a Mención de Edición
b Mención de publicación
d Mención de Edición paralela
f Mención de responsabilidad de Edición
g Mención de Edición paralela
207 Número de serie
a Numeración: fechas y volúmenes
z Fuente de información sobre la numeración
210 Edición
a Lugar de edición, distribución, etc
b Dirección del editor
c Nombre del editor
d Fecha de edición
e Lugar de fabricación
f Dirección del fabricante
g Nombre del fabricante
h Fecha de fabricación
215 Descripcion física
a Designación específica de tipo de documento y extensión
c Otros detalles físicos
d Dimensiones
e Material anexo
225 Serie
a Título de la serie
(*) (r)
(*)
(*)
(*)
(*)
(*)
(r)
(r)
(r)
(*)
(*) (r)
(r)
(r)
(r)
(r)
(r)
(r)
(r)
(r)
(r)
(r)
(r)
(r)
(r)
(r)
(r)
(r)
(r)
(r)
(r)
(r)
(r)
(r)
300
326
327
328
330
454
500
510
530
531
532
600
391
d Título paralelo de la serie
e Otra información de título
f Mención de responsabilidad
h Número de la parte
i Nombre de la parte
v Designación de volumen
x ISSN de la serie
z Idioma del título paralelo
Notas generales
a Texto de la nota
Periodicidad
a Periodicidad
b Fechas de la periodicidad
Nota de contenido
a Texto de la nota
Nota de Tesis
a Texto de la nota
Resumen
a Texto de la nota
Traducción de
a Texto de la nota
Título uniforme
a Título uniforme
b Designación General de tipo de documento
h Número de sección o parte
i Nombre de la sección o parte
k Fecha de publicación
l Subencabezamiento de forma
m Idioma
n Información diversa
q Versión
r Instrumentación (música)
s Designación numérica
u Clave (música)
v Designación de volumen
w Mención de arreglo (Música)
x Subdivisión temática
y Subdivisión geográfica
z Subdivisión cronológica
2 Código del sistema
3 Número de registro de autoridades
Título paralelo ppdo.
a Título paralelo ppdo
e Otra información del título
h Número de la parte
i Nombre de la parte
j Volumen o fechas asociadas al Título
n Información diversa
z Idioma del título
Título clave (pub.per.)
a Título clave
Título abreviado (pub.per.)
a Título abreviado
Título desarrollado
a Título desarrollado
Nombre personal como materia
a Elemento inicial del encabezamiento
b Parte del nombre distinta del encabezamiento
c Adiciones al nombre
(r)
(r)
(r)
(r)
(r)
(r)
(r)
(r)
(r)
(r)
(r)
(r)
(r)
(r)
(r)
(r)
(r)
(r)
(r)
(r)
(r)
(r)
(r)
(r)
(r)
(r)
(r)
(r)
(r)
(r)
(r)
d Números romanos
f Fechas
t Título
x Subdivisión temática
(r)
y Subdivisión geográfica
(r)
z Subdivisión cronológica
(r)
2 Código del sistema
3 Número de Registro de autoridades
601 Nombre entidad como materia
(r)
a Elemento inicial del encabezamiento
b Subencabezamiento
c Adiciones al nombre
d Número del encuentro
f Fecha del encuentro
t Título
x Subencabezamiento temática
(r)
y Subencabezamiento geográfica
(r)
z Subencabezamiento cronológica
(r)
2 Código del sistema
3 Número de Registro de autoridades
604 Autor y Título como materia
IDEM
605 Título como materia
IDEM
606 Tema como materia
(r)
a Elemento inicial del encabezamiento
x Subencabezamiento temática
(r)
y Subencabezamiento geográfica
(r)
z Subencabezamiento cronológica
(r)
2 Código del sistema
3 Número de Registro de autoridades
607 Nombre geografico como materia
(r)
IDEM
608 Encabezamiento de forma, género, o características físicas
(r)
IDEM +
5 Institución a la que se refiere el campo
610 Encabezamientos no controlados
(r)
a Encabezamiento
620 Lugar como punto de acceso
(r)
a País
b Estado o región
c Provincia
d Ciudad
675 CDU
(r)
a Notación
v Edición de la CDU
z Idioma de la edición
700 Autor personal (ppal)
(r)
a Elemento inicial del encabezamiento (Apellido)
b Parte del nombre distinta del elemento inicial del encabezamiento
(nombre)
c Adiciones al nombre, sin incluir fechas
(r)
d Número romanos
f Fechas
g Desarrollo de las iniciales del nombre propio
p Lugar de trabajo
3 Número de registro de autoridades
4 Código de relación con el documento
(r)
701 Autor personal (alternativa)
IDEM
702 Autor personal (secundaria)
IDEM
710 Autor corporativo (ppal)
a Elemento inicial del encabezamiento
b Subencabezamiento (nivel jerárquico inferior)
c Adiciones al nombre
d Número del encuentro
e Lugar del encuentro
f Fecha del encuentro
g ELemento invertido
h Parte del nombre distinta del encabezamiento
invertido
(r)
p Dirección
3 Número de registro de autoridades
4 Código de relación con el documento
711 Autor corporativo (alternat.)
IDEM
721 Autor corporativo (secun.)
IDEM
(*) Campos obligatorios
(r) Campos repetibles
La FDT de la base de datos a convertir, DOCSIS, es la siguiente:
Id. Alt. Reg.
Fuente Reg.
Fecha alta/mod. %
Control Ingr. %
Nivel Bibl.
Nivel Ref.
Tipo Doc. %
Soporte
Tipo de Reg. %
ISBN (m) %
ISBN (c) %
Código Doc. %
Otro Cod. %
Norma Leg. ^n
ISSN
ISSN - Otro %
CODEN
Proy./Contr. %
Título (a) % ^a
Título Trad. (a) ^a
Autor Pers. (a) % ^cdfas
Autor Inst. (a) % ^npfm
Título (m) % ^a
Título Trad. (m) ^a
Otro Título (m) %
Título Unif. (m)
Autor Pers. (m) % ^cdfas
Autor Inst. (m) % ^npfm
Nombre Reun. % ^nu
Lugar Reun. % ^p
Fecha Reun. ^d
Resp. Reun. % ^npfm
Título (c/s) % ^a
393
n
a
a
cdfas
npfm
a
a
cdfas
npfm
nu
p
d
npfm
a
1 8 0 0
2 8 0 0
3 11 0 1
4 2 0 1
5 1 0 0
6 2 0 0
7 8 0 1
8 8 0 0
9 2 0 1
10 13 0 1
11 13 0 1
12 20 0 1
13 20 0 1
14 20 0 1
15 9 0 0
16 9 0 1
17 6 0 0
19 50 0 1
20 250 0 1
21 250 0 0
22 250 0 1
23 250 0 1
24 500 0 1
25 250 0 0
26 250 0 1
27 250 0 0
28 250 0 1
29 250 0 1
30 250 0 1
31 50 0 1
32 25 0 0
33 250 0 1
34 250 0 1
(r)
(r)
(r)
y
del
encabezamiento
(r)
Título clave (s) ^c
Otro Título (s) %
Título Abrev.
Autor Pers. (c/ns) % ^cdfas
Autor Inst. (c/s) % ^npfm
Idioma %
Idioma Resum. %
Edición
Editor/Lugar % ^c
País Edic.
Fecha Publ. ^d
Otra Fecha % ^d
Colación
Información Descr.
Refer. Bibl.
Tesis:Inst-Grad-Fech ^gdm
Notas %
Relación Horiz. % ^tm
Idioma/Título Orig. ^tm
Relación Vertic. % ^tm
Clasif. Temática %
Clasif. Temát. Sec. %
Encabez. de Mat. %
Alcance Temp. ^h
Descriptor
Tipo de Tratam. %
Título Ampl.
Resumen %
Inventario
Volumen Nro. o parte
Ejemplar Nro.
Registros Nivel X % ^nd
Registro Madre ^d
Sig. Top. ^zabcdef
Biblioteca
Disponibilidad
Vol. exist. %
Obt(forma/Don/Tram/Sec) ^dts
Estado Trámite
Solicitante ^s
Autorizado por
Proveedor ^m
Val. Tot. Mon. Orig.: ^v
Valor Moneda Local
Valor Dólares
Notas nivel X %
Códigos
Código de idioma
Desarrollo de códigos
Desarrollo código idioma
No se Encuentra
c
cdfas
npfm
c
d
d
gdm
tm
tm
tm
h
i
nd
d
zabcdef
dts
s
m
v
35 250 0 0
36 250 0 1
37 70 0 0
38 250 0 1
39 250 0 1
40 3 0 1
41 3 0 1
42 25 0 0
43 70 0 1
44 4 0 0
45 12 0 0
46 18 0 1
50 70 0 0
51 50 0 0
52 20 0 0
53 250 0 0
54 150 0 1
55 250 0 1
57 250 0 0
58 250 0 1
60 30 0 1
61 30 0 1
62 50 0 1
63 12 0 0
65 500 0 0
67 3 0 1
68 250 0 0
69 1000 0 1
70 20 0 0
71 30 0 0
72 3 0 0
73 30 0 1
74 200 0 0
75 60 0 0
76 5 0 0
77 7 0 0
84 25 0 1
90 100 0 0
91 5 0 0
92 50 0 0
93 40 0 0
94 100 0 0
95 15 0 0
96 15 0 0
97 15 0 0
99 150 0 1
120 10 0 0
121 10 0 0
150 100 0 0
151 50 0 0
160 150 0 1
Dado que el objetivo era no tanto definir un procedimiento general de conversión DOCSISUNIMARC sino mas bien convertir una determinada base de datos al nuevo formato, se procedió a
estudiar la utilización real de los campos definidos en la FDT. El primer paso fue correr un programa,
TSTFLD, que informa cuáles son los campos y subcampos no utilizados en una base de datos.
El programa arrojó el siguiente listado:
Campos no utilizados en base DOCSIS desde mfn
TAG
14
SUB
n
1 hasta mfn
21134
21
22
22
23
23
25
33
37
38
38
39
46
52
53
53
63
67
91
94
160
a
d
s
f
m
a
m
a
s
m
d
d
m
h
m
Como se sospechaba que muchos de los campos definidos en la FDT no eran utilizados, pero sin
embargo no aparecieron en el listado, se procedió a realizar búsquedas secuenciales para detectar
errores. Las búsquedas fueron el tipo
? p(v1), en muchos casos dieron muy pocos resultados y muchas veces se trató de espacios en
blanco u otro tipo de errores.
También se eliminaron de la conversión los registro de analíticas, que eran muy pocos y no
relevantes.
Finalmente los campos que realmente se utilizarían para la conversión resultaron ser los siguientes:
Fecha alta/mod. %
Control Ingr. %
Nivel Bibl.
Nivel Ref.
Tipo Doc. %
Soporte
Tipo de Reg. %
ISBN (m) %
ISBN (c) %
Código Doc. %
Otro Cod. %
Norma Leg. ^n
ISSN
ISSN - Otro %
CODEN
Otro Título (m) %
Título Unif. (m)
Autor Pers. (m) % ^cdfas
Autor Inst. (m) % ^npfm
Nombre Reun. % ^nu
Lugar Reun. % ^p
Fecha Reun. ^d
Resp. Reun. % ^npfm
395
n
cdfas
npfm
nu
p
d
npfm
3 11 0 1
4 2 0 1
5 1 0 0
6 2 0 0
7 8 0 1
8 8 0 0
9 2 0 1
10 13 0 1
11 13 0 1
12 20 0 1
13 20 0 1
14 20 0 1
15 9 0 0
16 9 0 1
17 6 0 0
26 250 0 1
27 250 0 0
28 250 0 1
29 250 0 1
30 250 0 1
31 50 0 1
32 25 0 0
33 250 0 1
Título (c/s) % ^a
Título clave (s) ^c
Otro Título (s) %
Autor Pers. (c/ns) % ^cdfas
Autor Inst. (c/s) % ^npfm
Idioma %
Idioma Resum. %
Edición
Editor/Lugar % ^c
País Edic.
Fecha Publ. ^d
Otra Fecha % ^d
Colación
Información Descr.
Tesis:Inst-Grad-Fech ^gdm
Notas %
Relación Horiz. % ^tm
Idioma/Título Orig. ^tm
Relación Vertic. % ^tm
Clasif. Temática %
Clasif. Temát. Sec. %
Encabez. de Mat. %
Descriptor
Título Ampl.
Resumen %
Inventario
Volumen Nro. o parte
Ejemplar Nro.
Registros Nivel X % ^nd
Registro Madre ^d
Sig. Top. ^zabcdef
Biblioteca
Disponibilidad
Vol. exist. %
Obt(forma/Don/Tram/Sec) ^dts
Solicitante ^s
Autorizado por
Proveedor
Val. Tot. Mon. Orig.: ^v
Valor Moneda Local
Valor Dólares
Notas nivel X %
a
c
cdfas
npfm
c
d
d
gdm
tm
tm
tm
i
nd
d
zabcdef
dts
s
v
34
35
36
38
39
40
41
42
43
44
45
46
50
51
53
54
55
57
58
60
61
62
65
68
69
70
71
72
73
74
75
76
77
84
90
92
93
94
95
96
97
99
250 0 1
250 0 0
250 0 1
250 0 1
250 0 1
3 0 1
3 0 1
25 0 0
70 0 1
4 0 0
12 0 0
18 0 1
70 0 0
50 0 0
250 0 0
150 0 1
250 0 1
250 0 0
250 0 1
30 0 1
30 0 1
50 0 1
500 0 0
250 0 0
1000 0 1
20 0 0
30 0 0
3 0 0
30 0 1
200 0 0
60 0 0
5 0 0
7 0 0
25 0 1
100 0 0
50 0 0
40 0 0
100 0 0
15 0 0
15 0 0
15 0 0
150 0 1
Conversión
Las conversiones de base de datos biliográficas tienen un problema típico que es el diverso grado
de estructuración o desagregación de la información. Se debe unir lo que está separado y , más
problemático, separar lo que está unido.
En el caso de DOCSIS, se trata de un nivel de estructuración bastante alto, por lo que no presentó
muchos problemas insolubles. Incluso hubo algunos casos en donde había mayor estructuración en
DOCSIS. Sin embargo, en una gran cantidad de campos, hubo que recurrir a programas Pascal ad
hoc, para poder desmembrar algunos datos.
Responsabilidad
No se utilizaron los campos 700 y 710 Responsable personal e institucional principal), estando en su
lugar los campos 701 y 711 (Responsable personal e institucional alternativos), dado que los
primeros están pensados para una entrada por un autor principal, mientras que en los segundos se
pueden ingresar todos los autores, tal como está definido en DOCSIS.
Si bien la base UNIB incluye los campos 700 y 710, en este caso se optó por no utilizarlos dado que
se trata de una elección permitida por UNIMARC.
En el caso de haberse requerido una entrada principal, ésta pudo haber sido generada utilizando las
posibilidades de control de ocurrencias de Winisis. (Por ejemplo 700 0 v38[1] y 701 0 v38[2..])
El paso de los campos de responsabilidad no presentó mayores problemas, excepto en la
codificación de los datos de función (prologuista, editor, etc) que se tratan más adelante. El resto de
los subcampos de DOCSIS tenían su correspondencia en UNIMARC.
Título
El campo título (200) no presentó mayores inconvenientes. Se omitieron los subacmpos de mención
de responsabilidad, dado que en este caso se refieren al dato que figura en la obra, y no como
encabezamiento, por lo que no estaba ingresado en DOCSIS.
Fechas
En general las fechas no presentaron problemas, salvo pequeñas adaptaciones de una norma a
otra, excepto en los datos de fecha de reunión.
En UNIMARC el campo 7-- prevee los subcampos
e
f
Lugar de la reunión
Fecha de la reunión
Si se trata de un rango de fechas, éstas se ingresan separadas por un guión. No se encontró una
normalización para los rangos de fechas, dado que se encontraron ejemplos con 'No 1 (verano
1974)-Nro 5 (Otoño 1975)', por lo se optó por mantener el guión y colocar la fecha en formato ISO
8601-1988 (AAAAMMDD). Por consiguiente, el rango '3 al 13 de Febrero 1997' se codificará como
19970203-19971303
En DOCSIS se consigna el año en el primer subcampo del campo 32 y los meses y dias en el
subcampo d. Este segundo subcampo se cargó según la siguiente norma: MM DD-dd mm (siendo M
y D los meses de la fecha inicial, y m y d los de la segunda) , y si bien no hay indicación expresa, si
las dos indicaciones de mes coindicen, el uso ha consagrado omitir la segunda.
Por ejemplo, la fecha anterior estaría ingresada
1997^d02 03-13
mientras que la fecha '27 de mayo 1 de Junio de 1988' se ingresaría
1988^d27 05-01 06
Nadie parece haber contemplado la improbable, pero posible '25 de Diciembre de 1998 al 6 de
Enero de 1999', aunque llegado el caso, el salto de año resultaría obvio.
A los problemas de conversión del formato, se sumó los problemas de la carga. Los dígitos de día
no siempre eran dos. En los dias menores a 10, muchas veces se cargaron los datos usando un solo
dígito. No había, en cambio, errores en los meses.
La conversión corregida de esta información puede realizar mediante un formato. Se transcribe el
formato RANFEC incluido en la FST.
397
"^f"v32^*,
if p(v32^d) then
if ss(6,1,v32^d)='-' then {Carga normal}
ss(1,2,v32^d),ss(4,2,v32^d),'-',
v32^*,
s0:=(ss(10,2,v32^d)),if s0='' then ss(1,2,v32^d)fi
ss(7,2,v32^d),
if s0<>'' then s0,fi,
else
{Carga con errores}
if ss(5,1,v32^d)='-' then
ss(1,2,v32^d), '0', ss(4,1,v32^d),'-',
v32^*,
,if size(v32^d)=6 then
ss(1,2,v32^d),'0',ss(6,1,v32^d),
,else ss(1,2,v32^d),ss(6,2,v32^d)
,fi,
else v32^d,,fi,
fi,
fi,
Descripción física
El campo 215 de UNIMARC (Descripción física) establece los subcampos
a Designación específica de tipo de documento y extensión
c Otros detalles físicos
d Dimensiones
e Material anexo
El siguiente ejemplo, en formato MARC
215 ##$a264 p., 24 h. de lam.$ccil., 17 facs.$d21 cm.$e1 map.
estaría ingresado de esta forma en formato DOCSIS:
50 264 p., 24 h. de lam.
51 ccil., 17 facs., 1 map, 21 cm.
aunque por errores de carga, muchas veces figuraba todo en un mismo campo (a veces en el 50 y a
veces en el 51) .
50 264 p., 24 h. de lam ccil., 17 facs., 1 map, 21 cm.
Por todo esto fue necesario hacer un programa ISISPAS para separar la indicación de dimensiones,
pero sin poderse discriminar entre material anexo y otros detalles físicos, y sujeto a posibles errores
por diferencias en la carga con respecto a lo que se esperaba.
Este programa permite separar en subcampos MARC los datos de descripción física,
independientemente de que número de campo se trate, en la medida en que haya cierta
normalización en la carga. Si se ingresaron los datos de paginación seguidos por 'p.' y los de
dimensión por 'cm.' el resultado será exitoso.
Program Descri(Ent:string; l,o:real; Sal:string) [FORMAT];
var p,p1,p2:real; c:string;
{Separa Descripcion física sin subcampos (50 p., ilus. 23 cm.) en
subcampos MARC}
Function BorBlan(s:string):string;
var ss,c:string; i:real;
begin
ss:=s;
i:=1;
repeat
c:= substr(s,i,1);
if c=' ' then ss:= substr(ss,2,size(ss)-1);
i:=i+1;
until (c<>' ') or (i>size(ss));
i:= size(ss);
repeat
c:= substr(s,i,1);
if c=' ' then ss:= substr(ss,1,size(ss)-1);
i:= i-1;
until (c<>' ') or (i<1);
BOrBlan:=Ss;
end;
BEGIN
sal:='';
p:= position(Ent,'p.',1);
if p=0 then p:= position(Ent,'v.',1);
if p<>0 then
Sal:= '^a'|substr(Ent,1,p+1);
p1:= position(ENt,'cm.',1);
if p1<>0 then
begin
p2:=p1-2;
repeat
c:= substr(Ent,p2,1);
if c<>' ' then p2:= p2-1;
until (c=' ') or (p2<1);
Sal:= Sal|'^d'|BorBlan(Substr(Ent,p2+1,p1-p2-1))|'cm.';
If P2>1 then Sal:= Sal|'^e'|BorBlan(Substr(Ent,p+1,p2-p-1));
end;
END.
La línea de FST correspondiente
215 0 if p(v50) or p(v51) then '!!',fi,&DESCRI(v51),&DESCRI(v50)
aplicada al ejemplo anterior, daría como resultado:
215 ##^a264 p. 24 h. de lam^eccil., 17 facs., 1 map^d21 cm.
dejándose agendada una revisión y corrección manual posterior, teniéndose en cuenta que los
casos de registros que requieran el subcampo c eran escasos.
Serie
El campo 225 (Serie) en MARC establece los subcampos:
a
d
e
f
h
i
v
x
399
Título de la serie
Título paralelo de la serie
Otra información de título
Mención de responsabilidad
Número de la parte
Nombre de la parte
Designación de volumen
ISSN de la serie
(*)
(*)
(*)
(*)
z Idioma del título paralelo
mientras que en DOCSIS los campos y subcampos correspondientes son
15
34^*
34^a
36
39
ISSN
Título de la serie
Subtítulo de la serie
Otro Título (Nivel Serie)
Responsabilidad (nivel colección- serie)
No hay un subcampo previsto para número y volumen de la serie, sino que se cargan dentro del
campo 34^*.
Por ejemplo,
34 Safety series, no. 50-SG-D9, safety guides
Considerando que en la mayor parte de los casos el número está separado por una coma y si hay
más información sobre el título, ésta aparece después de una segunda coma, se confeccionó un
programa ISISPAS para separar este campo en los subcampos correspondientes.
Program Serie(Ent:string; l,o:real; Sal:string) [FORMAT];
{Separa serie sin subcampos (serie, nro, subserie) en subcampos MARC}
var p,p1,p2:real; s:string;
Function BorBlan(s:string):string;
var ss,c:string; i:real;
begin
ss:=s;
i:=1;
repeat
c:= substr(s,i,1);
if c=' ' then ss:= substr(ss,2,size(ss)-1);
i:=i+1;
until (c<>' ') or (i>size(ss));
i:= size(ss);
repeat
c:= substr(s,i,1);
if c=' ' then ss:= substr(ss,1,size(ss)-1);
i:= i-1;
until (c<>' ') or (i<1);
BOrBlan:=Ss;
end;
Begin
p:= position(Ent,',',1);
if p<>0 then
begin
Sal:= '^a'|substr(Ent,1,p-1);
p1:= position(Ent,',',p+1);
if p1=0 then
sal:= sal|'^h'|BorBlan(Substr(Ent,p,size(ent)))
else begin
sal:= sal|'^h'|BorBlan(Substr(Ent,p+1,p1-P-1));
Sal:= Sal|'^i'|BorBlan(Substr(Ent,p1+1,size(Ent)));
end;
end else sal:= '^a'|Ent;
end.
La línea de la FST
225 0 (|2!|d34,&SERIE(v34^*),|^e|v34^a,|^e|v36,|^f|v39,|^f|v38,|^x|v15/)
producirá una salida compatible con MARC, salvo errores o criterios de carga no contemplados, que
deberán ser corregidos manualmente.
Nótese que se produce aqui un caso de subcampo repetible, porque el subcampo 'e' puede llegar a
tener dos ocurrencias, dentro de una misma ocurrencia del campo.
De lo que se ha dicho sobre la imposibilidad de implementar MARC con bases de datos ISIS, el
punto de los subcampos repetibles es el único que contiene algo de verdad y amerita una discusión
aparte.
Subcampos repetibles
Teniendo en cuenta que los subcampos no son parte de la estructura de ISIS, como lo son los
campos y las ocurrencias de los mismos, sino tan sólo un substring dentro de un campo, delimitado
por un signo determinado, la existencia de dos cadenas delimitadas por los mismos signos, el
manejo de estas subcadenas no requiere un cambio en la estructura de archivos.
Obsérvense las variantes de salida que produce un campo con dos subcampos repetidos:
Suponiéndo que el campo 10 tiene la cadena
^aSub1^aSub2
El formato
mpl,v10/,mdl,v10/,mhl,v10/,mpl,v10^a/,mdl,v10^a/,mhl,v10^a/,
producirá
^aSub1^aSub2
Sub1; Sub2.
Sub1; Sub2
Sub1
Sub1.
Sub1
Si no hay referencia explícita al subcampo, es posible visualizar todas las ocurrencias de los mismos
separadamente, aunque aceptando los caracteres que corresponden a cada letra. El resultado no
varía si se utiliza técnica de indexación 1 en la FST.
El problema surge si se desea como salida algo como
Sub1-Sub2
o incluso
Sub2-Sub1
o, tal vez la más necesaria
Sub1
Sub2
Poder contar con una forma de generar estas salidas permitiría tener libertad a la hora de crear
entradas en el Archivo Invertido por subcampos repetibles.
401
Para lograr esto es necesario recurrir a un pequeño programa ISISPAS, que permite separar
cadenas de subcampos repetibles con literales definidos por el usuario.
Se transcribe a continuación el programa SUBREP
Program SubRep(Ent:string; L,o:real; sal:string) [format];
{
&SubRep(sep,cod,string,subcampo) }
{Sep = letra de delimitacion de subcampo
cod = codigo de accion
0 = coloca string al principio de cada ocurrencia
1 = coloca string al final de cada ocurrencia
2 = coloca string al final de cada ocurrencia, menos la ultima
string = cadena que separara las ocurrencias
subcampo = cadena con subcampos repetibles
}
var p,p1,p2:real; Sep,Cod,Car,subcampo,s:string;
Begin
Sep:= substr(Ent,1,1);
cod:= substr(Ent,2,1);
p:= position(ent,'^',1);
Car:= substr(ent,3,p-3);
Ent:= substr(Ent,p,size(ent));
Sal:='';
p1:=1;
repeat
p:= position(Ent,'^'|sep,p1);
if p<>0 then
begin
p2:= position(Ent,'^'|Sep,p+2);
if p2<>0 then S:= substr(Ent,p+2,p2-p-2)
else s:= substr(ent,p+2,size(ent));
Case Cod of
'0' : Sal:= Sal|Car|s;
'1' : Sal:= Sal|s|Car;
'2' : If p1=1 then Sal:= Sal|s else Sal:=Sal|Car|S;
end;
p1:=p+2;
end;
until (p=0) or (p2=0) or (p1>size(ent));
end.
El formato
&SubRep('a2 - 'v10)
producirá la salida
Sub1-Sub2
El siguiente programa ISISPAS permite crear una linea por cada subcampo:
Program SubLin(Ent:string; L,o:real; sal:string) [format];
{genera una linea por cada subcampos del campo Ent}
var p,p1,p2:real; s:string;
Begin
Sal:='';
p1:=1;
repeat
p:= position(Ent,'^',p1);
if p<>0 then
begin
p2:= position(Ent,'^',p+2);
if p2<>0 then S:= substr(Ent,p+2,p2-p-2)
else s:= substr(ent,p+2,size(ent));
Sal:= Sal|chr(13)|s;
p1:=p+2;
end else if p1=1 then Sal:= ent;
until (p=0) or (p2=0) or (p1>size(ent));
end.
El formato
&SubLin(v10)
producirá la salida
Sub1
Sub2
Tesis
El campo 328 (Nota de tesis) uno de los campos en donde había mayor discriminación en el formato
DOCSIS.
En DOCSIS el campo 53 establece los subcampos:
53^*
53^g
53^d
Título de la tesis
Grado académico
fecha de aceptación de la tesis
mientras que en MARC, el campo 328 establece sólo un subcampo
a Texto de la nota
en donde se carga el título de la tesis, la institución, el grado, etc.
Por consiguiente, en este caso se perdió estructuración en la información. No obstante, previendo
futuras conversiones, se normalizó la separación entre lo que habían sido subcampos DOCSIS.
Dado que el subcampo 'd' no había sido utilizado, se separó el subcampo 'g' con una coma.
328 0 (|!!^a|v53^*,|-|v53^g)
Campos de Codigos
Ciertos datos (tipo de ilustración, tipo de documento, función de responsabilidad secundaria, etc) se
ingresan codificados en UNIMARC. Como estos códigos no coincidían con los de DOCSIS se
confeccionó un programa que convierte los datos ingresados en DOCSIS en los códigos MARC.
El programa lee un archivo ASCII que surge a partir de un listado generado por ISIS con cada
campo en cuestión. Este archivo consta de un registro por línea con el formato
dato=código
Se utilizó un archivo distinto para cada campo, para mejorar la performance de la inversión.
Se le debe indicar al programa, mediante un parámetro,
conversión.
sobre que archivo se realizará la
Program CODIGO(Ent:string; l,o:real; sal:string) [format];
{Convierte tipos de documentos y colaboradores de DOCSIS a MARC}
403
{se debe indicar el tipo de archivo y el campo a convertir, separado por una
coma}
var Arch,s,s1,s2:string; p:real;
Begin
p:= position(Ent,',',1);
Arch:= Substr(Ent,1,p-1);
Ent:= substr(Ent,p+1,size(Ent));
Sal:= 'z'|Ent; {guarda el tipo original}
Assign('INP',Path('SYS',1)|Arch);
repeat
readln(INP,s);
p:= position(s,'=',1);
s1:= substr(s,1,p-1);
s2:= substr(s,p+1,size(s));
if Ent=s1 then sal:=s2;
until (ent=s1) or (Eof(INP));
Assign('INP','');
end.
Las lineas de FST correspondientes son las que se refieren a los campos 105 (Campo de datos
codificados), 702 (Responsabilidad personal secundaria) , 712 (Responsabilidad institucional
secundaria)
105 0 '!!',if v7='Atlas' then 'b' else if v7='Grafico' then 'a' else
'y',fi,fi,
if p(v53) then 'm' else ,&CODIGO('TIPDOC.TXT,'v7),'###',fi,mhu,if
v7='ACTAS' then '1' else '0',fi,&'0 yy',
702 0 (if p(v28^f) then
|!1|d28,|^a|v28^*,|^b|v28^c,|^c|v28^s,|^p|v28^a,|^f|v28^d,|^4|d28^f,
&CODIGO('TIPCOL.TXT,',v28^f)/,fi)
712 0 (if p(v29^f) then
|^a|v29^*,|^a|v29^n,|^c|v29^p|^4|d29^f,&CODIGO('TIPCOL.TXT,',v28^f),/)
Como se puede observar, no se necesitó recurrir a la tabla de tipos de ilustración, porque los casos
eran muy pocos (atlas y gráfico).
En cuanto al campo 100 (Información General de Proceso) existían algunos datos imposibles de
obtener. Los restantes, o bien eran valores fijos, o bien podían obtenerse a partir de un campo de
DOCSIS.
Se detalla en la siguiente tabla como se armó la linea de la FST correspondiente :
100 0 "!!^a"v3.4,v3*5.2,v3*8.2,'
Posición
0-7
8
9-12
13-16
17-19
20
21
22-24
25
26-29
30-33
Contenido (*)
Fecha del registro
Tipo de fecha de publicación
Fecha de publicación 1
Fecha de publicación 2
Código de destinatario
Código de publicación oficial
Código de registro modificado
Idioma de catalogación (*)
Código de transliteración
Juego de caracteres(*)
Otro juego de caracteres
k
0spay0103
ba',
Extracción
Campo 3 (Fecha de alta)
(**)
(**)
(**)
k## (adultos, contenido específico)
(*)
0 (registro sin modificar)
spa (castellano)
y (sin tabla de transliteración)
0103(alfabeto romano básico y extendido)
#### (no usado)
34-35
Alfabeto del título
ba (romano)
(*) Obligatorios
(**) Estos campos no se podían deducir de los datos presentes en el registro.
FST de reformateo
Finalmente, se procedió a confeccionar la FST de reformateo.
1 0 MFN
10 0 "!!^a"v10
11 0 "!!^a"v15/,"!!^a"v16
40 0 "!!^a"v17
100 0 "!!^a"v3.4,v3*5.2,v3*8.2,'
k
0spay0103
ba',
101 0 if p(v57) then '1!'else '0!' fi,"^a"v40,"^d"v41,"^c"v57^*,
102 0 "!!^a"v44
105 0 '!!',if v7='Atlas' then 'b' else if v7='Grafico' then 'a' else if p(v53)
then 'm' else 'y' fi,fi,fi,&CODIGO('TIPDOC.TXT,'v7),'###',mhu,if v7='ACTAS' then
'1' else '0',fi,&'0 yy',
106 0 '!!^ar'
200 0 "1!"d24,"^a"v24^*,"^e"v24^a,"^e"v26/,"1!"d20,"^a"v20^*,"^e"v20^a,"^e"v36,
205 0 "!!^a"v42
210 0 (|!!^a|v43^c,|^c|v43^*,|^d|v45^*,v45^d/)
215 0 if p(v50) or p(v51) then '!!',fi,"^a"v50,&DESCRI(v51),&DESCRI(v50)
225 0 (|2!|d34,&SERIE(v34^*),|^e|v34^a,|^e|v36,|^f|v39,|^f|v38,|^x|v15/)
300 0 (|!!^a|v54/)
308 0 "1!^a"v35
328 0 (|!!^a|v53^*,|-|v53^g)
330 0 "!!^a"v69
454 0 "!0^a"v57^t
500 0 "!0^a"v27,
531 0 "!!^a"v37,
532 0 "!!^a"v68
606 0 (|!!^a|v62,if a(v62) then |!!^a|v65| else |^b|v65 fi/)
675 0 (|!!^a|v60/,|!!^a|v61/)
701
0
(if
a(v28^f)
then
|!1|d28,|^a|v28^*,|^b|v28^c,|^c|v28^s,|^p|v28^a,|^f|v28^d/,fi)
702
0
(if
p(v28^f)
then
|!1|d28,|^a|v28^*,|^b|v28^c,|^c|v28^s,|^p|v28^a,|^f|v28^d,|^4|d28^f,&CODIGO('TIPCO
L.TXT,',v28^f)/,fi)
711
0
if
p(v30)
then
'12'
else
'02'
fi,"^a"v30^*,"^u"v30^u,"^e"v31^*,v31^p,"^f"v32^*,v32^d,(if
a(v29^f)
then
|^a|v29^*,|^a|v29^n,|^c|v29^p,fi/)
712
0
(if
p(v29^f)
then
|^a|v29^*,|^a|v29^n,|^c|v29^p|^4|d29^f,&CODIGO('TIPCOL.TXT,',v28^f),/)
907 0 v7
908 0 v8
909 0 v9
970 0 (v70/)
971 0 (v71/)
972 0 (v72/)
973 0 (v73/)
974 0 (v74/)
975 0 (v75/)
976 0 (v76/)
984 0 (v84/)
990 0 (v90/)
405
992
993
994
995
996
997
920
921
950
951
954
998
999
0
0
0
0
0
0
0
0
0
0
0
0
0
(v92/)
(v93/)
(v94/)
(v95/)
(v96/)
(v97/)
(v920/)
(v921/)
(v950/)
(v951/)
v54^m
v99
999
Obsérvese, en primer lugar que con respecto a los indicadores, se optó por reemplazar los blancos
por '!' para utilizar algún signo visible que señale que el indicador está vacio.
Los campos 9-- corresponden a los campos de datos administrativos de DOCSIS y que en una
primera etapa se trasladaron sin ninguna modificación, en vistas de una reestructuración posterior.
Conclusión
La primera etapa de esta migración de formato fue concluída con un éxito considerable, ya que el
procentaje de errores en la conversión resultó muy pequeño. Se demostró, una vez más, que la
incompatibilidad entre el formato UNIMARC y los archivos ISIS era mínima y que con muy poca
programación se podía superar.
La siguiente etapa a implementar es el catálogo de autoridades, que puede ser realizada, como de
hecho la hace la base de Hopkinson, utilizando las posibilidades de las nuevas funciones REF->, L->
y LR-> y la migración a formato USMARC, ganando en esta experiencia un procedimiento de
conversión general UNIMARC-USMARC, que deberá sumarse a otros semejantes, en tanto no esté
totalmente estándarizado un formato definitivo.
Si bien las tablas de validación permiten un grado de fiabilidad importante en la carga de datos, se
dejó agendada una futura aplicación para carga controlada, que no solo valide sino que facilite el
proceso de carga a quienes no sean catalogadores expertos en MARC.
BIBLIOGRAFIA
Manual de UNIMARC: Formato bibliográfico, International Federation or Library Associations ans
Instituciones. Universal Bibliographic Control and International MARC Programme, Buenos Aires,
Biblioteca Nacional, 1996.
DOCSIS bajo MicroISIS: Manual de referencia, Buenos Aires, Centro de Información, Comisión de
Energía Atómica, Abrirl 1993
PC-Bases interfases to online informatio services and the development of FT Profile's
freeway. Davies, Angela and Hepworth, Mark. Progress, vol 27, no. 2, April 1993, pp.149-163
The Internationalization of MARC, Mortaza Kobaki, Library Review, vol 44, No 4, 1995, pp 21-35
MCB Univerisity Press.
Is the future of MARC assured?, Mortaza Kobaki, Library Review, vol 44, No 2, 1996, pp 68-72
MCB Univerisity Press.
407
B
Conversión de bases de datos con formato FOCAD a formato
MARC
Patricia Borches
B. Conversión de bases de datos con formato FOCAD a formato MARC
Introducción
Como continuación del trabajo anterior de Conversión de Bases DOCSIS a UNIMARC, este trabajo
analiza el pasaje de información de Bases FOCAD al mismo formato UNIMARC.
Las consideraciones realizadas en el mencionado trabajo anterior sobre la selección del formato
UNIMARC, y si fuese necesario el posterior pasaje a USMARC son las mismas.
Se trabajó teniendo en cuenta el Manual de Aplicación del Formato Común Argentino para
Documentos, 3º edición del CAICYT, 1994. Este formato es quizás el que posee mayor disgregación
de la información entre los formatos analizados en este Manual. No se tendrán en cuenta en esta
primera oportunidad los casos de los registros relacionados.
Al igual que en los casos anteriores, se prestó principalmente atención al bloque monográfico. Otros
tipos de registros han sido descartados para esta evaluación. Cualquier tipo de sugerencia, sobre el
tema provenientes de personas o instituciones que posean una mayor experiencia en el uso del
formato FOCAD o UNIMARC, será tenida en cuenta para una próxima versión.
Estructura Inicial
Campo
Cod.Alter.Ident.Registro(CU)
Fuente Registro
Fecha Alta, Modificación, Baja
Datos Adicionales Registro(CU)
Nivel Descrip. Bibliográfica
Nivel Referencia
Tipo Documento
Soporte no Convencional
Indicador Procesamiento(CU)
ISBN
ISBN (varios volúmenes)
Código Documento o Nº Serie
Otro código documento (CU)
Cód.Norma,Patente u otros doc.
ISSN
Otros Códigos(CU)
CODEN
Relac.Vertical Doc.Incluido
Relac.Vertical Doc.Mayor
Título (a)
Título Traducido (a)
Autor Personal (a)
Responsable Corporativo (a)
Título (m)
Título Traducido (m)
Otro Título (m)
Título Uniforme
Autor Personal (m)
Responsable Corporativo (m)
Título (c)
Título Traducido (c)
Otro Título (c)
409
Subcampos
amb
co
9999-999X
rtim
rtim
tsr
tsinfralpoxy
abcdeof
esjlponif
tsr
tsinfralpoxy
abcdeof
esjlponif
tsr
tsinfralpoxy
Nº Lng
1
2
3
4
5
6
7
8
9
10
11
12
13
14
15
16
17
18
19
20
21
22
23
24
25
26
27
28
29
30
31
32
15
30
36
100
8
3
8
8
100
13
13
20
20
30
9
100
6
250
250
250
250
250
250
250
250
250
250
250
250
250
250
250
Tipo
0
0
0
0
0
0
0
0
0
0
0
0
0
0
3
0
0
0
0
0
0
0
0
0
0
0
0
0
0
0
0
0
Rep
0
0
0
0
0
0
1
1
0
1
1
1
1
1
0
0
0
1
1
1
0
1
1
1
0
1
0
1
1
1
0
1
R
R
R
R
R
R
R
R
R
R
R
R
R
R
R
R
R
R
Autor Personal (c)
abcdeof
Responsable Corporativo (c)
esjlponif
Título Clave (s)
tc
Título (s)
tscdur
Título Clave Abreviado (s)
tcd
Otro Título (s)
Responsable (s)
abcoesjlpqni
Nombre de la Reunión
rxnops
Lugar de la Reunión
lp
Fecha de la Reunión
fd
Entidades vinc. a la Reunión
esjlponif
Edición
nr
Fecha Publicación
fdvho
Frecuencia Public. en Serie
cnvd
Editor y Lugar Edición
elfni
País Edición
Nº Referencias Bibliográficas
Idioma Documento
la
Idioma Resumen
Descripción Física
eidcp
Localización de la Parte
Proyecto, Programa u otro
ien
Tesis
nsegcd
Relac.Doc. Idioma Original
ltim
Relac. Horizontal Anterior
rltim
Relac. Horizontal Posterior
rltim
Notas
Clasificación Temática
Otra clasificación Temática (CU)
Categoría
Descriptores
Otros descriptores geográficos (CU)
Otro Descriptor Temporal (CU)
Otro Descriptor Personal (CU)
Resumen
eifapo
Otros datos rel al contenido o a la desc bib
Publicación que Analizó Doc.
tsi
Signatura Topográfica
cl
Biblioteca Depositaria
Número Inventario
Volumen y Ejemplar
Reg.Hijos Vinculados Reg.Madre
Existencias (s)
dvc
Indices (s)
pdo
Suplementos (s)
pvo
Fecha Cierre (s)
dc
Acervo Documental (m o c)
vb
Disponibilidad
Obtensión
otid
Solicitante
sa
Estado del Trámite
if
Proveedor
ni
Valor del documento
lsmdn
33
34
35
36
37
38
39
40
41
42
43
44
45
46
47
48
49
50
51
52
53
54
55
56
57
58
59
60
61
64
65
66
67
68
69
70
74
75
76
77
78
79
80
81
82
83
84
85
90
91
92
94
95
250
250
250
250
70
250
250
250
50
100
250
250
100
40
200
2
20
8
3
100
10
250
250
250
250
250
150
30
30
100
60
60
60
60
1600
200
250
60
30
20
50
6
100
100
100
15
200
4
150
100
50
100
100
0
0
0
0
0
0
0
0
0
0
0
0
0
0
0
0
0
0
0
0
0
0
0
0
0
0
0
0
0
0
0
0
0
0
0
0
0
0
0
0
0
0
0
0
0
0
0
0
0
0
0
0
0
1
1
0
1
0
1
1
1
1
1
1
0
0
1
1
1
0
1
1
0
0
1
0
0
1
1
1
1
1
1
1
1
1
1
0
0
1
0
0
0
0
1
1
1
1
0
1
0
0
0
1
0
0
R
R
R
R
R
R
R
R
R
R
R
R
R
R
R
R
R
R
R
R
R
R
R
R
R
R
R
R
R
R
R
R
Conversión
Campo 100
Si el campo 3^a Alta del registro en FOCAD no estuviese completo, será necesario
reemplazar los lugares correspondientes a la fecha con caracteres vacios (representados aquí
con #). Es decir se deberá colocar 8 numerales más después del ^a y precediendo al literal
km.
Campo 101
Para el código de idioma se supuso el pasaje de el programa GLB o similar a fin de
reeemplazar los códigos de dos caracteres en los campos idioma de dos caracteres por los de
tres caracteres usados en UNIMARC.
Campo 102
En UNIMARC para los países se utiliza la misma codificación de dos caracteres (Código ISO
de países) que es utilizada en FOCAD, por lo que la transferencia es directa.
No ocurre lo mismo con las ciudades, en UNIMARC se recomienda el uso de cualquier tabla
nacional o internacional; en nuestro país, la totalidad de los centros no usan tablas sino el
nombre de la ciudad desarrollada, por lo tanto se decidió ingresar este dato completo.
Campo 105
Al igual que en el caso de DOCSIS, se hace necesario correr un programa Pascal Format-Exit,
llamado CODIGO y explicado en ese otro módulo. Este programa reemplazará las opciones
desarrolladas por códigos requeridos en UNIMARC
Campo 600
En caso de haber ingresado las personas como tema por su apellido el encabezamiento
deberá cambiarse por #1. En la FST va como #0 que significa órden directo.
Clasificaciones
Si se usa Clasificación Decimal Universal utilizar la línea 675 de la FST
Si se usa Clasificación Decimal de Dewey (CDD) utilizar línea 676 de la FST
Si se usa la Clasificación de la Biblioteca del Congreso de Washington utilizar línea 680 de la
FST.
Si se utiliza cualquier otro Sistema de Clasificación llenar la línea 686.
El ejemplo se realiza con la línea 675 que quedará como
675
0
|##^a|v60
Se debe ingresar a continuación la edición en un subcampo ^v y el idioma de la edición en un
subcampo ^z.
Por ejemplo:
675 0 IF P(v60) THEN |##^a|v60,'^v4^zspa' FI
Campo 702
En este caso también debemos transferir los autores con alguna mención de responsabilidad
secundaria, pero es necesario hacer uso de un programa Pascal Format-Exit que transforme
dichos roles en valores numéricos o códigos según la tabla usada. Este programa se llama
Crol.pas y está desarrollado en el módulo de CEPAL.
411
NOTA
Debe tenerse en cuenta que para una mejor observación en detalle en la siguiente FST se han
reemplazado aquellos espacios que deberán quedar en blanco con el carácter #. Es decir que como
ejemplo donde se encuentra "##^a" se deberá leer " espacio espacio ^a"
FST Final de reformateo
1
0v2,MFN
10
0IF p(v10) THEN "##'^a"v10 ELSE '##' FI,IF P(v90^o) THEN '^d',
v90^o IF P(v95^m) THEN | |v95^m ELSE IF P(v95^l) THEN | |v95^l ELSE
'No aparece precio' FI FI ELSE IF P(v95^m) THEN "^d"v95^m ELSE IF
P(v95^l) THEN "^d"v95^l ELSE '^dNo aparece precio' FI FI FI
100
0'##^a'v3^a*0.4,v36^a*5.2,v3^a*8.2, '#########km#u0spay0103####ba'
101
0IF P(v50^l) OR P(v56^l) OR P(v51) THEN IF P(v56^l) THEN '1#'
ELSE '0#' FI,|^a|v50^l, |^c|v56^l, |^d|v51 FI
102
0IF P(v48) OR P(v47^l) THEN '##’,”^a"v48,|^b|v47^l FI
105
0IF P(v52^i) THEN '##^aa###' ELSE '##^ay###' FI,
&CODIGO('TIPDOC.TXT,'v7), "1"D40,"0"N40
200
0"1#"d24, |^a|v24^t, |^b|v7, |^b|v8, |^d|V26,|^d|v27,|^e|v24^s,
(IF A(v28^f) THEN |^f|v28^b,| |v28^a FI), (IF P(v28^f) THEN |^g|v28^f,
| |v28^b,| |v28^a FI),(IF A(v29^f) THEN |^f|v29^e FI), (IF P(v29^f)
THEN |^g|v29^f, | |v29^e FI),|^h|v53
205
0IF P(v44^n) OR P(v28^f) THEN '##',"^a"v44^n,(IF P(v28^f) THEN
|^g|v28^f,| |v28^b,| |v28^a FI),FI
210
0IF P(v47^l) OR P(v47^e) OR P(v44^n) THEN '##',
"^a"v47^l,|^c|v47^e,
|^d|v44^n FI
215
0IF P(v52) THEN '##',"^a"v52^e,|^c|v52^i,|^d|v52^d,|^e|v52^c FI
225
0(IF p(v35) OR P(v36) THEN '2#', |^a|v36^t,|^e|v36^s,
|^e|v36^c, |^e|v35^t, |^e|v37^t, |^e|v38 ,|^f|v36^r, IF P(v39^a) THEN
'^f',v39^f| |,v39^b, | |v39^a FI,IF P(v39^e) OR P(v39^n) OR P(v39^s)
THEN '^f', v39^e| |,v39^n| |, v39^j| |, v39^s FI,| |v39^l,| |v39^p,
|^x|v15 FI/)(IF p(v30) THEN
'2#', |^a|v30^t,|^b|v31^t,
|^e|v30^s,|^e|v32, IF P(v33^a) THEN '^f',v33^f| |,v39^b, | |v39^a) FI,
IF P(v34^e) OR P(v34^n) OR P(v34^s) THEN ('^f',v34^f| |,v34^e| |,
v34^j| |, v34^s) FI, | |v34^l,| |v34^p, |^x|v10 FI/)
300
0(|##^a|v59/)
326
0IF P(v46^c) OR P(v46^d) THEN '##',"^a"v46^c, "^b"v46^d FI
328
0IF P(v55) THEN '##', "^a"v55^n, |. |v55^s, |. |v55^e,
|-|v55^g, | de |v55^c, |, |v55^d FI
330
0IF P(v69) THEN "##^a"v69^e,/,"##^a"v69^i, /,"##^a"v69^f,
/,"##^a"v69^a, /,"##^a"v69^p,/, "##^a"v69^o FI
454
0IF P(v25) THEN "#1^12001#^a"v25^t,/, "#1^12001#^a"v25^i,/,
"#1^12001#^a"v25^f,/, "#1^12001#^a"v25^a,/, "#1^12001#^a"v25^p,/,
"#1^12001#^a"v25^x FI
500
0"10^a"v27
540
0("0#^a"v26/)
600
0(|#0|v68)/
606
0IF P(v64) THEN (|0#^a|v64/) ELSE IF P(v65) THEN (|0#^a|v65/)
FI,FI
607
0(|##’^a|v66/)
675
0(|##^a|v60/)
701
0(IF A(v28^f) THEN
'#1'|^a|v28^a,|^b|v28^b,|^c|v28^c,|^f|v28^d,|^p
|v28^e FI/)
702
0(IF p(v28^f) THEN '#1',|^a|v28^a,|^b|v28^b,|^c|v28^c,
|^f|v28^d,
|^p|v28^e,&Crol('v28^f) FI/)
711
0IF P(v40) THEN '12' ,|^a|v40^r, (|^b|v43^e), (|^b|v43^j),
712
|^c|v40^n,|^d|v40^x,(|^e|v41^l, |-|v41^p),(|^f|v42^d), /,(IF P(v29) AND
A(v29^f) THEN '12',|^a|v29^e,|^a|v29^j, |^c|v29^n, |^c|v29^i, |^c|v29^s
FI/) ELSE (IF P(v29) AND A(v29^f) THEN '02',|^a|v29^e,|^a|v29^j,
|^c|v29^n, |^c|v29^i, |^c|v29^s FI/) FI
0(IF P(v29^f) THEN '02',|^a|v29^e, |^a|v29^j, |^c|v29^n,
|^c|v29^i,
|^c|v29^s, |^c|v29^f FI/)
Se recomienda hacer pruebas y enviar sugerencias para una mejor aplicación en un futuro trabajo
que pueda servir a aquellas Unidades de Infomación que utilicen FOCAD y estén interesados en
convertir sus datos a UNIMARC.
Es necesario para la interpretación del trabajo consultar además el Manual de UNIMARC
413
C
Conversión de bases de datos con formato CEPAL a
formato MARC
Oscar Santomero
C. Conversión de bases de datos con formato CEPAL a formato MARC
Introducción
Como continuación de los trabajos anteriores de Conversión de Bases DOCSIS y FOCAD a
UNIMARC, este trabajo analiza el pasaje de información de Bases CEPAL al mismo formato
UNIMARC.
Las consideraciones realizadas en el mencionado trabajo anterior sobre la selección del formato
UNIMARC, y si fuese necesario el posterior pasaje a USMARC son las mismas.
Se trabajó teniendo en cuenta el Manual de Procedimientos Número 1 "Sistema de Información
Bibliográfica y uso de Hojas de Trabajo (HDB y HAC)", de la Comisión Económica para América
Latina de 1984.
El fin del mismo es demostrar la posibilidad del pasaje de información de un Formato a otro,
verificando cuantos datos se perderían en el pasaje dado que el formato MARC es un formato que
maneja mayor disgregación de la información contemplada por registro que en el formato CEPAL.
Estructura Inicial
415
Campo
Nombre
Largo Caract.
01
02
03
04
05
06
07
08
10
11
12
13
14
16
17
18
19
20
21
23
24
25
26
27
29
30
31
32
33
34
35
38
39
Nombre del archivo
Número de acceso
Ubicacion física del documento
Tipo de literatura
Nivel bibliográfico
Nivel de registro
Nombre Centro Participante
Número de control en Centro Participante
Autor personal - nivel analítico
Autor institucional - nivel analítico
Título - nivel analítico
Título traducido - nivel analítico
Páginas - nivel analítico
Autor personal - nivel monográfico
Autor institucional - nivel monográfico
Título - nivel monográfico
Título traducido - nivel monográfico
Páginas - nivel monográfico
Número de volumen - nivel monográfico
Autor personal - nivel colección
Autor institucional - nivel colección
Título - nivel colección
Título traducido - nivel colección
Número total de volumenes - nivel colección
Editor institucional - nivel public. seriada
Título de publicación seriada
Volumen de publicación seriada
Número de publicación seriada
Periodicidad de publicación seriada
Existencias de publicación seriada
ISSN
Editorial
Ciudad de la Editorial
30
8
100
2
1
3
20
15
50
200
250
250
30
50
200
250
250
30
25
50
200
250
250
20
200
150
25
25
50
150
20
200
30
(R)
(R)
(R)
(R)
(R)
(R)
(R)
(R)
(R)
(R)
(R)
(R)
(R)
(R)
40
41
42
43
44
45
47
48
50
51
52
53
54
55
56
57
58
59
60
62
63
64
65
66
67
68
69
71
72
73
74
75
76
77
80
81
82
83
84
85
86
87
90
91
92
94
95
96
97
País de la Editorial
2
Edición
25
Información descriptiva
40
Fecha de publicación
50
Fecha normalizada en formato ISO
8
Símbolo
30
ISBN
20
Número de venta (Naciones Unidas)
15
Institucion a que se presenta una tesis
200
Grado académico a que se opta con una tesis
30
Institucion patrocinadora de conferencia
200
Nombre de conferencia
250
Ciudad de conferencia
30
País de conferencia
2
Fecha de conferencia
50
Fecha de conferencia normalizada en formato ISO 8
Institucion patrocinadora de proyecto
200
Nombre de proyecto
250
Número de proyecto
20
Diseminación de la información
50
Impresión del documento
25
Idioma del texto
2
Idioma de resumen original
2
Versiones en otros idiomas
100
Documentos Relaciónados
200
Notas
500
Campos a copiar
130
Resumen para catálogo de venta
700
Resumen
2500
Número de referencias
30
Alcance temporal: desde:
4
Alcance temporal: hasta:
4
Descriptores: contenido temático
400
Descriptores: datos estadísticos
400
Categoría temática primaria
120
Categoría temática secundaria
120
Categoría geográfica
2
Países primarios
2
Países secundarios
2
Divisiones administrativas y regiones naturales 200
Siglas
200
Relación con otros sistemas
100
Control: fechas procesamiento (HDB,HACI,HAC2) 15
Control: documentalistas responsables
30
Control: fechas envío, recepción, rev. final
10
Estado del registro
11
Número de resumen definitivo en revista
30
Número de resumen para preparación de revista 6
Control: fechas de entrada de datos
11
(R)
(R)
(R)
(R)
(R)
(R)
(R)
(R)
(R)
(R)
(R)
(R)
(R)
(R)
(R)
(R)
(R)
(R)
(R)
(R)
(R) Campos repetibles
Nota: Tipos de registro definidos para el Sistema
La selección de campos a llenar en las hojas de trabajo (HDB y HAC) esta determinada por el tipo
de literatura que representa un documento y por el nivel de registro que se aplicara a ese
documento. Resultado de la combinación de ambos elementos es el tipo de registro cuya definición
es de primordial importancia, por cuanto ella va a determinar la correcta individualización del registro
que debe crearse y los campos que en las hojas de trabajo deben registrar información.
Para efectos del sistema de lnformación Bibliográfica de la CEPAL, Ia siguiente tabla representa las
combinaciones de tipo de literatura y nivel de registro que más corrientemente se pueden presentar.
Tipo de
literatura
Nivel de registro
as
S
SC
M
MC
V
VC
x
x
x
am
x
x
x
x
amc
x
x
x
x
ams
x
x
m
x
x
x
x
T
x
x
TC
x
x
mc
ms
x
x
x
x
x
x
c
s
x
x
Conversión
Se ha observado que el 90% de los usuarios de CEPAL han transformado los campos 76, 77, 80,
81, 85 y 86 (que CEPAL indica se deben ingresar las distintas claves entre Corchetes Triangulares
<>) a repetibles, por lo cual se toma en esta FST a tales campos como repetibles.
Campos no utilizados
Después de un estudio de varias bases se encontraron que algunos campos no se utilizan en
general, estos son:
Número de Control en Centro Participante 8
Título traducido en Nivel Analítico 13
Título traducido en Nivel Colección 26
Símbolo
45
Número de Venta (UN)
48
Versiones en otros idiomas 66
Documentos Relaciónados 67
Campos a copiar
69
Resumen para catálogo de venta 71
Categoría temática secundaria
81
Relación con otros sistemas 87
Control Fechas de procesamiento 90
Control Documentalista responsable
91
Control fechas de envío
92
Estado del registro 94
Número de resumen definitivo en revista 95
Número de resumen para preparación de revista 96
417
Debido a esto no se tendrán en cuenta la conversión de estos campos, así como en el formato
CEPAL no es común el uso de las Relaciónes Registros Madres e Hijos como es común en otros
formatos.
Para esta conversión y como prueba sólo se tuvo en cuenta los bloques monográficos.
La conversión de otros bloques (Analítico, Serie, etc) serán en una próxima versión seguramente
tenidos en cuenta, contando ya con una mayor experiencia en el uso del formato UNIMARC.
Particularidades de algunos campos UNIMARC
Campo 1
De acuerdo al uso asignado por la mayoría de las siglas asignadas por el CAICYT a los distintos
centros, y teniendo en cuenta que se trata de un campo que contiene una relación directa con el
registro se ha colocado la unión del campo CEPAL 7 y el MFN del registro.
Campo 101
Si el campo 19 en CEPAL existe indica que el contenido del campo 18 es la traducción del original,
contemplado en el 19. A pesar de ello no es posible en este formato cuál es el idioma original del
texto, por lo cual algunos subcampos de UNIMARC quedarán sin completarse.
Para el código de idioma se supuso el pasaje de el programa GLB o similar a fin de reeemplazar los
códigos de dos caracteres en los campos CEPAL 64 y 65 por los de tres caracteres usados en
UNIMARC.
Campo 102
En UNIMARC para los países se utiliza la misma codificación de dos caracteres (Código ISO de
países) que es utilizada en CEPAL, por lo que la transferencia es directa.
No ocurre lo mismo con las ciudades, en UNIMARC se recomienda el uso de cualquier tabla
nacional o internacional; en nuestro país, la totalidad de los centros no usan tablas sino el nombre
de la ciudad desarrollada, por lo tanto se decidió ingresar este dato completo.
Campo 200
Según las normas los títulos se cargan separándolos de los subtítulo mediante espacio_dos
puntos_espacio, que es como se carga en CEPAL.
UNIMARC separa el título y el subtítulo en dos subcampos diferentes, por lo que en aquellas bases
que hayan seguido la uniformidad en el ingreso de los subtítulos, se recomienda pasar un programa
de cambios globales (GLB) reemplazando el string espacio_dospuntos_espacio por el string ^s.
Para el campo 16 de CEPAL, se indica cargar como Apellido, nombres. Para los casos en que se
respetaron dichas normas se pasará un programa de cambios globales cambiando el string
coma_espacio por ^b.
Para los casos de aquellos centros que indicaron el rol separado también con coma espacio, se
recomienda pasar previamente el programa Pascal ROLES.PAS, el cual cambará el primer
coma_espacio o por ^b y el segundo coma_espacio por ^r y poder así realizar la transformación
ROLES.PAS
Program roles;
{cambia el primer coma_espacio por ^b y el siguiente por ^r}
VAR rc, i, j campo, cuantos, pos, ini, m : REAL;
Campo1,autor : STRING;
BEGIN
Campo1:='1623'; {para los autores de la monografía y la colección}
FOR i:=1 TO MAXMFN-1 DO
BEGIN
FOR j:=1 TO 2 DO {1 para monografía - 2 para
colección}
BEGIN
IF j=1 THEN campo=VAL(SUBSTR(campo1,1,2))
ELSE campo:=VAL(SUBSTR(campo,3,2)) ;
Rc:=RECORD(i); {edita el registro}
Cuantos:=NOCC(campo); {Cuantas repeticiones tiene?}
FOR m:=1 TO cuantos DO
{desde 1 hasta el total de
repeticiones}
BEGIN
autor:=FIELD(FIELDN(campo,m)); {levanto el campo
autor de cada repetición}
Ini:=1;
REPEAT
Pos:=POSITION(ini,autor,', '); (ubico el string
coma_espacio}
IF pos>0 THEN
BEGIN
IF ini=1 THEN
BEGIN {si es el
primero cambio por techito b}
Autor:=SUBSTR(autor,1,pos1)|'^b'|SUBSTR(autor,pos+2,100);
Ini:=pos+2;
END
ELSE
{si no es el primero cambio por techito r}
Autor:=SUBSTR(autor,1,pos1)|'^r'|SUBSTR(autor,pos+2,100);
END;
UNTIL pos=0;
Rc:=FLDREP(FIELDN(campo,m),autor); {reemplaza la
repetición}
END;
END;
UPDATE; {graba el registro}
END;
END.
Se observó que en muchos casos los centros que usaban CEPAL no solo utilizaban subcampos
diferenciando apellido y nombre sino que también usaban un subcampo para identificar el rol en
caso de que este existiese (^r).
Campos 606 y 607
El thesauro usado en los centros en estudio fue el Macrothesaurus OCDE, el cual no posee sigla en
el apéndice G del manual UNIMARC, por lo que se decidió ingresar su nombre completo.
Campo 660
También aquí se requiere colocar códigos de regiones, provincias, estados, etc, que no se poseen,
por lo que se decidió pasar la información desarrollada.
419
Campo 675
En el caso de usuarse CDU, se llenará este campo.
En el caso de usarse Dewey (CDD) se llenará el campo 676.
En el caso de usarse la clasificación de la Biblioteca del Congreso, se llenará el campo 680.
Como en los centros estudiados se usa CDU se procederá a llenar este campo.
Sólo la signatura de clase o temática, si no se encuentra separada de la librística se transfiere
completa.
Campo 701
En este caso también debemos solo transferir los autores sin mención de responsabilidad.
Campo 702
En este caso también debemos transferir los autores con alguna mención de responsabilidad
secundaria, pero es necesario hacer uso de un programa Pascal Format-Exit que transforme dichos
roles en valores numéricos o códigos según la tabla usada. Este programa se llama Crol.pas.
CROL.PAS
Program crol(entrada:String; lw,occ : Real; Salida:String)[FORMAT];
{programa que genera en el campo 702 el código numérico de los roles}
VAR rol : STRING;
BEGIN
rol:=SUBSTR(entrada,1,3); { se toma sólo tres caracterse del rol}
UC(rol);
{Pasamos a mayúsculas}
CASE rol OF
'ED.':rol:='340';
'COM': rol:='220';
'DIR': rol:='300';
'COR': rol:='270';
'PAT': rol:='400';
'SUP': rol:=540';
'TRA': rol:='730';
'CRI': rol:='675';
'FOT': rol:='600';
'ILU': rol:='440';
'NAR': rol:='550';
'PRO': rol:='630';
END;
IF VAL(rol)=0 THEN rol:='570';
Salida:=salida|'^4'|rol;
END.
Campo 710
Se deberá pasar un programa de cambios globales, con confirmación de cambio para transformar la
coma_espacio que separa el nombre de la reunión con su número en ^d
En caso de congreso
Es importante destacar que este campo 710 solo contendrá los datos de la reunión en caso de que
esta sea única (es decir no se haya tomado al campo como repetible, caso muy común en estos
últimos tiempos), de lo contrario cambiar la línea 710 por 711.
Los autores institucionales como en general es un campo repetible se lo incluyo directamente en la
línea correspondiente al campo 711.
Campo 801
Donde dice "su sigla" colocar la sigla del centro catalogador
Campos por encima del 900
Estos campos se colocan para no perder los datos que se han acumulado en los campos por encima
del 90 en el formato CEPAL y poseen iguales características a sus originales.
NOTA
Debe tenerse en cuenta que para una mejor observación en detalle en la siguiente FST se han
reemplazado aquellos espacios que deberán quedar en blanco con el carácter #. Es decir que como
ejemplo donde se encuentra "##^a" se deberá leer " espacio espacio ^a"
FST final para el pasaje de de CEPAL a MARC
1
10
11
100
0
0
0
0
101 0
102 0
105 0
106 0
200 0
205
210
215
225
0
0
0
0
300
306
320
328
330
454
461
0
0
0
0
0
0
0
606 0
421
v7,mfn
"##^a"v47+|^a|
"##^a"v35
IF p(v97) then "##^a"v97*3.8,'########m##u0spay0103####ba' ELSE
'##^a################m##u0spay0103####ba' FI
if p(v19) then '1#' else '0#' fi,|^a|v64,|^d|v65
IF P(v40) OR p(v39) THEN '##',"^a"v40,|^b|v39 FI
IF P(v42) THEN "##^aa###" ELSE "##^ay###"
FI,"####1"D53,"####0"N53
IF v4:'M' THEN '##^ar' Fi
'1#',"^a"v18^*,|^d=|v19,|^e|v18^s,|^f|v17,
(IF p(v16) AND A(v16^r) THEN |^f|V16^b,| |v16^* FI ),
(IF p(v16) AND p(v16^r) THEN |^g|v16^r,| |V16^b,| |v16^* FI )
"##^a"v41
IF P(v39) OR P(v38) OR P(v43) THEN '##',"^a"v39,"^c"v38,"^d"v43 FI
IF P(v20) OR P(v42) THEN '##',"^a"v20,"^c"v42 FI
IF v4='M' THEN IF P(v30) OR P(v25) THEN
'2#',"^a"v30^*,"^a"v25^*,|^b|v26, "^e"v30^s,
"^e"v25^s,IF p(v23) THEN (|^f|v23^b,| |v23^*) FI,
|^f|v29,|^f|v24,|^v|v31,|, |v32,|^x|v35,"^v"v27 FI FI
"##^a"v68
"##^a"v62
"##^a"v73
IF p(v50) OR p(v51) then '##',"^a"v51," - "v50, ", "v43 FI
"##^a"v72
IF p(v19) THEN "#0"N68,"#0"D68,'12001#^a'v19 FI
IF v4='M' and (v6='ms' OR v6='mc') THEN "#0"N68,"#1"D68,'^12001#^a'
,v25,v30,"^v"v21 FI
IF p(v80) OR P(v76) OR P(v77) OR P(v83) OR P(v84) THEN
607 0
620
660
675
701
702
710
0
0
0
0
0
0
711 0
801
901
902
908
991
997
0
0
0
0
0
0
'0#',"^a"v80,|^x|v76,|^x|v77,|^y|v83,|^y|v84, "^z"v74,"-"v75 FI
IF P(v82) OR P(v85) THEN '##', "^a"v82,|^y|v85,|^x|v76,|^x|v77,"^z"v74,""v75,'^2Macrothesaurus OCDE' FI
"##^a"v82
(|##^a|v85/)
IF v4='M' THEN '##^a'v3^*'^zspa' FI
(IF p(v16) AND A(v16^r) THEN "#0^a"v16^*,|^b|v16^b/ FI)
(IF p(v16) AND P(v16^r) THEN "#1^a"v16^*,|^b|v16^b,&Crol(v16^r) /FI)
IF p(v53) THEN "12^a"v53^*,
IF
P(v53^d)
THEN
"^d("v53^d,":^f"v57*0.4,":^e"v54,")"D53^d
"^f("v57*0.4,":^e"v54,")"D57 FI FI
IP P(v17) THEN (|02^a|v17/) FI,IF P(v53) THEN
(|02^a|v52,(|^b|v53^*,|^d|v53^d), "^f"v57*0.4, ":^e"v54/) FI
'#0^aAR^bsu sigla',"^c"v97*3.8,'^gAACR2'
v1/
(v2/)
v8/
(v91/)
(v97/)
ELSE
D
FORMATO FOCAD Y SUS BASES DE DATOS: LIBRO,
SERIE, ANAL, COPIAS
Maria de las Mercedes Couselo
423
D. FORMATO FOCAD Y SUS BASES DE DATOS: LIBRO, SERIE, ANAL,
COPIAS
FOCAD (Formato Común Argentino para Documentos) está originado en el Formato Común
Bibliográfico (desarrolllado entre 1985 y 1988) . Los integrantes del Grupo Formato tuvieron por
objetivo crear un núcleo básico de metadatos (campos y subcampos) determinados con precisión y
cuya definición debiera respetarse estrictamente. Fuera de ese núcleo queda la posibilidad de
generar con campos adicionales formatos ad-hoc para las necesidades de cada usuario. Este núcleo
establece los datos con un grado suficiente de desagregación como para facilitar la conversión con
el formato MARC y en forma más precisa con USMARC, la tendencia predominante en el presente.
FOCAD presenta los campos ordenados según la función que cumplen los datos:
Campos 1-19: Datos del registro, códigos que tipifican o identifican el documento, que lo vinculan
con otro del que son parte o que lo incluyen.
Campos 20-43: Descripción bibliográfica, títulos y responsables.
Campos 44-59: Descripción bibliográfica, y otros datos.
Campos 60-74: Descripción del contenido.
Campos 75-99: Datos de gestión de la unidad de información.
Por otra parte FOCAD permite operar con distintas estructuras informáticas. Así todos los datos
pueden estar en una única base de datos con registros con datos que se repitan o con registros
relacionados entre sí , o se pueden generar varias bases de datos con vínculos entre los registros
de cada una de ellas.
FOCAD tiene previstos campos y subcampos para establecer los correspondientes vínculos.
Incorporó el concepto de registro madre , es decir el registro completo con los datos bibliográficos y
de gestión, y el registro hijo para los duplicados u otros volúmenes del documento.
Se utilizó la base de ejemplos que el CAICYT distribuye con el Manual FOCAD, convenientemente
revisada y ampliada, pero con los datos distribuidos en distintas bases de datos.
A los efectos de mostrar la versatilidad que proporciona el uso de las base de datos en Winisis, es
que se muestran cuatro bases de datos, las que conforman un sistema que se puede administrar
con dicho software, dado que el mismo ofrece la posibilidad de trabajar en forma simultánea con
varias bases de datos.
Este sistema básico consta de las siguientes cuatro bases:
LIBRO: contiene los asientos de nivel monográfico y colección con asiento completo del documento
que corresponde a cada uno de los niveles. Está relacionada con las bases: COPIAS a través del
campo 79 que indican la vinculación del registro madre con los registros hijos, y ANAL a través del
campo 18 relaciones verticales de documento incluido; en ambos casos se anota el nombre de la
base relacionada y su número de registro.
COPIAS: el campo 5 nivel bibliográfico contiene la letra x que indica que es registro hijo, la palabra
LIBRO que señala la base donde se encuentra el registro madre y el número del mismo.
SERIE : el campo 5 nivel bibliográfico contiene la letra ‘s’ que corresponde a publicaciones en serie,
e incluye el registro completo de la misma, SERIE relacionada con la base ANAL a través del campo
18, relaciones verticales de documento incluido; en donde se anota el nombre de la base
relacionada y su número de registro.
ANAL: el campo 5 nivel bibliográfico contiene la letra a que corresponde a NIVEL analítico, en decir
un documento que forma parte de un documento mayor. ANAL está relacionada con las bases:
LIBRO y SERIE a través del campo 19 relaciones verticales con el documento mayor; en ambos
casos se anota el nombre de la base relacionada y su número de registro.
Además de las relaciones mencionadas entre las distintas bases de datos dadas por definición de un
determinado campo de Formato FOCAD, con Winisis se puede agregrar toda una serie de
vinculaciones con las nuevas posibilidades del lenguaje de formateo.
La tabla de definición de campos del FOCAD contiene campos de descripción bibliográfica, control y
gestión, por lo tanto a partir de sus distintos campos se pueden crear distintas bases de datos para
ampliar este sistema básico, de modo que una biblioteca pueda cubrir distintos aspectos requeridos
para su administración.
Además redundará en la calidad de la base la nueva opción de archivo de validación de datos.
Instalación de las bases de datos:
1.- En la carpeta o subdirectorio DBISIS que se encuentra en el directorio raíz crear cuatro carpetas
con los nombres: LIBRO, SERIE, COPIAS y ANAL.
2.- Copiar cada base de datos en la carpeta que lleva su nombre.
3.- En la carpeta o subdirectorio DATA que se encuentra en la carpeta o subdirectorio WINISIS,
crear con el block de notas los archivos : LIBRO.PAR, SERIE.PAR, COPIAS.PAR y ANAL.PAR
LIBRO.PAR COPIAS.PAR SERIE.PAR
1=\dbisis\libro\
1=\dbisis\copias\
2=\dbisis\libro\
2=\dbisis\copias\
3=\dbisis\libro\
3=\dbisis\copias\
4=\dbisis\libro\
4=\dbisis\copias\
5=\dbisis\libro\
5=\dbisis\copias\
6=\dbisis\libro\
6=\dbisis\copias\
7=\dbisis\libro\
7=\dbisis\copias\
8=\dbisis\libro\
8=\dbisis\copias\
9=\dbisis\libro\
9=\dbisis\copias\
10=\dbisis\libro\
10=\dbisis\copias\
ANAL..PAR
1=\dbisis\serie\
2=\dbisis\serie\
3=\dbisis\serie\
4=\dbisis\serie\
5=\dbisis\serie\
6=\dbisis\serie\
7=\dbisis\serie\
8=\dbisis\serie\
9=\dbisis\serie\
10=\dbisis\serie\
TABLA DE CAMPOS Y SUBCAMPOS (1)
DATOS DEL REGISTRO Y CODIGOS
PARA LA IDENTIFICACION DEL DOCUMENTO
01 Código alternativo de identificación del registro
02 Fuente de registro
425
1=\dbisis\anal\
2=\dbisis\anal\
3=\dbisis\anal\
4=\dbisis\anal\
5=\dbisis\anal\
6=\dbisis\anal\
7=\dbisis\anal\
8=\dbisis\anal\
9=\dbisis\anal\
10=\dbisis\anal\
03 Fecha de alta, modificación o baja
*,a alta
m modificación
b baja
04 Datos adicionales del registro
05 Nivel de descripción bibliográfica
06 Nivel de la referencia
07 Tipo de documento
08 Soporte no convencional
R
09 Indicador de procesamiento
10 ISBN
R
11 ISBN (varios volúmenes)
R
12 Código del doc./de serie
R
13 Otro código doc. (CU)
R
14 Código identificador de normas, patentes u otros documentos especiales
*,c código identificador
o otra información
15 ISSN
16 Otros códigos (CU)
17 CODEN
18 Relaciones verticales con el documento incluido
*,r designación o tipo de relación
t título
i identificación (ISBN,ISSN)
m número de identificación del registro
19 Relaciones verticales con el documento mayor
R
*,r designación o tipo de relación
t título
i identificación (ISBN,ISSN)
m número de identificación del registro
R
R
R
NIVEL ANALITICO (a)
20 Título (a)
*,t título
s subtítulo
r responsabilidad asociada
21 Título traducido (a)
t;s título; subtítulo traducido al español
i;n título; subtítulo traducido al inglés
f;r título; subtítulo traducido al francés
a;l título; subtítulo traducido al alemán
p;o título; subtítulo traducido al portugués
x,y título; subtítulo traducido a otro idioma
22 Autor personal (a)
*, a apellido
b nombre
c elementos adicionales al nombre
d fechas
e entidad de afiliación
o otros nombres
f función
23 Responsable corporativo (a)
e nombre de la entidad
R
R
R
s sigla
j entidad de jerarquía mayor
l localidad
p país
o otros nombres
n nombre normalizado
i identificador de la entidad
f función
NIVEL MONOGRAFICO (m)
24 Título (m)
*,t título
s subtítulo
r responsabilidad asociada
25 Título traducido (m)
t;s título; subtítulo traducido al español
i;n título; subtítulo traducido al inglés
f;r título; subtítulo traducido al francés
a;l título; subtítulo traducido al alemán
p;o título; subtítulo traducido al portugués
x,y título; subtítulo traducido a otro idioma
26 Otro título (m)
27 Título uniforme (m)
28 Autor personal (m)
*, a apellido
b nombre
c elementos adicionales al nombre
d fechas
e entidad de afiliación
o otros nombres
f función
29 Responsable corporativo (m)
e nombre de la entidad
s sigla
j entidad de jerarquía mayor
l localidad
p país
o otros nombres
n nombre normalizado
i identificador de la entidad
f función
R
R
R
R
NIVEL COLECCIÓN (c)
30 Título (c)
*,t título
s subtítulo
r responsabilidad asociada
31 Título traducido (c)
t;s título; subtítulo traducido al español
i;n título; subtítulo traducido al inglés
f;r título; subtítulo traducido al francés
a;l título; subtítulo traducido al alemán
p;o título; subtítulo traducido al portugués
427
R
x,y título; subtítulo traducido a otro idioma
32 Otro título (c)
33 Autor personal (c)
*, a apellido
b nombre
c elementos adicionales al nombre
d fechas
e entidad de afiliación
o otros nombres
f función
34 Responsable corporativo (c)
e nombre de la entidad
s sigla
j entidad de jerarquía mayor
l localidad
p país
o otros nombres
n nombre normalizado
i identificador de la entidad
f función
R
R
R
NIVEL DE PUBLICACION EN SERIE (s)
35 Título clave (s)
*,t título clave
c información adicional
36 Título (s)
*, t título
s subtítulo
c información adicional
d designación de subserie o sección
u título de subserie o sección
r responsabilidad asociada
37 Título clave abreviado (s)
*,t título clave abreviado
c información adicional
d información distintiva
38 Otro título (s)
39 Responsable (s)
a apellido
b nombre de pila o iniciales
c elementos adicionales al nombre
o otros nombres del autor
e entidad
s sigla
j entidad de jerarquía mayor
l localidad
p país
q otros nombres de la entidad
n nombre normalizado de la entidad
i indicador de la entidad
R
R
R
REUNION
40 Nombre de la reunión
R
r nombre
x número
n nombre normalizado
o otro nombre de la reunión
p nombre en otro idioma
s sigla
41 Lugar de reunión
l localidad
p país
42 Fecha de la reunión
f fecha formato ISO
d fecha dada en el documento
43 Entidad vinculada a la reunión
e nombre de la entidad
s sigla
j entidad de jerarquía mayor
l localidad
p país
o otros nombres
n nombre normalizado
i identificador de la entidad
f función
R
R
R
OTROS DATOS DE LA DESCRIPCION
44 Edición
n número de la edición
r responsabilidad asociada
45 Fecha de publicación
f fecha formato ISO
d fecha dada en el documento
v vigencia de la publicación en serie
h fecha de cierre formato ISO
o otra información relativa a la fecha
46 Frecuencia de la publicación en serie
c código de la frecuencia
n números por volumen
v volúmenes por año
d fechas de la frecuencia
47 Editor y lugar de edición
e editor
l lugar
f función
n nombre completo del editor
i identificador del editor
48 País de edición
49 Número de referencias bibliográficas
50 Idioma del documento
l idioma norma ISO
a alfabeto o escritura
51 Idioma del resumen
52 Descripción física
e extensión
i material ilustrativo
429
R
R
R
R
R
d dimensiones
c material complementario
p presentación
53 Localización de la parte
54 Proyecto, programa u otro encuadre
*, i código identificador del proyecto
n nombre o sigla del proyecto
e nombre de entidad actuante
55 Tesis
*, n denominación del tipo de tesis
s sigla de la entidad
e nombre de la entidad
g grado académico
c carrera o especialidad
d año
56 Relación con el documento en idioma original
*, l idioma norma ISO
t título en idioma original
i identificación (ISBN, ISSN, etc.)
m número de identificación del registro
57 Relación horizontal o cronológica anterior
*, r tipo de relación
l idioma norma ISO
t título o descripción
i identificación (ISBN, ISSN, etc.)
m número de identificación del registro
58 Relación horizontal o cronológica posterior
*, r tipo de relación
l idioma norma ISO
t título o descripción
i identificación (ISBN, ISSN, etc.)
m número de identificación del registro
59 Notas
R
R
R
R
ANALISIS DEL CONTENIDO
60 Clasificación temática
R
61 Otra clasificación temática (CU)
R
64 Categoría
R
65 Descriptores
R
66 Otro descriptor (geográfico) (CU)
R
67 Otro descriptor (temporal) (CU)
R
68 Otro descriptor (personal) (CU)
R
69 Resumen
e español
i inglés
f francés
a alemán
p portugués
o otro
70 -3 Otros datos relativos al contenido o a la descripción bibliográfica (CU).
74 Publicación o servicio que analizó el documento
*, t título o nombre del servicio
s subtítulo
R
i identificación (ISBN, ISSN, etc.)
DATOS DE GESTION
75 Signatura topográfica
*, c signatura de clase
l signatura librística
76 Biblioteca depositaria
77 Número de inventario
78 Volumen y ejemplar
79 Registros hijos vinculados con el registro madre
80 Existencias
(s)
*, d año calendario
v volúmenes, tomos ,años
c código de cierre
81 Indices de la publicación en serie
*, p período
d fecha
o otra información adicional
82 Suplemento de la publicación en serie
*, p período
v volumen, etc.
o otra información adicional
83 Fecha de cierre (s)
d año
c motivo (codificado)
84 Acervo documental
*, v volumen y/o ejemplar
b biblioteca depositaria
85 Disponibilidad
86-9 Otros datos de gestión o control (CU)
90 Obtención
*, o forma de obtención
t tipo de trámite
i institución de canje
d donante
91 Solicitante
*, s solicitante
a autorización
92 Estado del trámite
*, i identificador de instancia
f fecha formato ISO
94 Proveedor
*, n nombre del proveedor
i identificador del proveedor
95 Valor del documento
l valor en moneda local
s signo monetario
m valor en moneda de origen
d valor en dólares
n notas
R
R
R
R
R
R
FOCAD; Formato Común Argentino para Documentos. Manual de aplicación. -- 3º ed. – / Grupo
Formato. – Buenos Aires : CAICYT, 1994.
431
E
Listado de sitios WEB de interés
E. Listado de sitios web isis de interés
UNESCO
Home Page del Micro CDS-ISIS de la UNESCO
Communication, Information, and Informatics Sector
UNISIST Newsletter
http://firewall.unesco.org/webworld/unisist/tablemat.htm
UNESCO Micro CDS/ISIS Software
UNESCO Micro CDS/ISIS Software.
http://www.unesco.org/general/fre/infoserv/db/isisdoc.html
CDS/ISIS Home page
The UNESCO Micro CDS/ISIS Software.
http://www.unesco.org/webworld/isis/isis.htm
UNESCO Micro CDS/ISIS Software
UNESCO Micro CDS/ISIS Software
http://www.unesco.org/general/eng/infoserv/db/isisdoc.html
CDS/ISIS
SOFTWARE: CDS/ISIS. table of contents. search the server. What is it? Micro CDS/ISIS
http://www.unesco.org/ioc/infserv/cdsisis.htm
ALEMANIA:
Deutsches CDS-ISIS Nutzerforum / Foro Alemán de Usuarios del CDS/ISIS
http://machno.hbi-stuttgart.de/
CDS/ISIS an der HBI
http://machno.hbi-stuttgart.de/~sf/hbiaktuell_isis.html
CDS/ISIS-WEB interface ISIS-WWW
Interfase ISIS-WWW para Bases de datos en MicroISIS
http://machno.hbi-stuttgart.de/~nienhaus
CDS-ISIS Nutzertreffen
http://machno.hbi-stuttgart.de/isis/anmelde.html
CDS/ISIS
CDS/ISIS UNESCO's Textretrieval Info und Hilfe. CDS/ISIS-Versionen. Software.
http://machno.hbi-stuttgart.de/isis/menu.html
CDS/ISIS FAQ
Asked Questions (FAQ).
http://machno.hbi-stuttgart.de/isis/faq/isisfaq.html
CDS/ISIS in use
http://machno.hbi-stuttgart.de/~sf/isisartikel.html
ARGENTINA:
Comisión Nacional de Energía Atómica. Distribuidor Nacional CDS/ISIS
http://www.cnea.edu.ar/cac/ci/isis/isidams.htm
AUSTRALIA
The VOCED Database
http://www.ncver.edu.au/library/data.htm
BELGICA
Universidad Vrije de Bruselas
Nederlandstalige CDS/ISIS-Gebruikersgroep - Grupo de Usuarios CDS-ISIS (flamenco)
http://www.vub.ac.be/BIBLIO/isislid.htm
CDS/ISIS in the University Library (inglés)
http://www.vub.ac.be/BIBLIO/isise.htm
CDS/ISIS in de Universiteitsbibliotheek (flamenco)
http://www.vub.ac.be/BIBLIO/isis.htm
CDS/ISIS on the Internet - URL collection P. Vanouplines
http://www.vub.ac.be/BIBLIO/ISIS_URL.htm
BRASIL
BIREME
http://www.bireme.br/wwwisis.htm
433
WWWISIS. Interface Web para Microisis
ISIS-DLL. Archivos DLL para desarrollos en entorno gráfico
Instituto Brasileño de Información en Ciencia y Tecnología
http://www.ibict.br/
Grupo de Usuarios de Santa Catalina - Universidad Federal de Santa Catalina
http://www.ced.ufsc.br
Universidad Federal del Paraná
http://tucuxi.informam.ufpa.br/~paisis/
MicroEASY - A interface inteligente do MicroISIS
http://www.alternex.com.br/~measy/
CANADA
Fonctionnement de l'interface W3 et CDS/ISIS
http://wwwb.uqar.uquebec.ca/cdsisis.htm veasé también: http://www_cgi.uqar.uquebeq.ca/isisang.htm
COLOMBIA
Centro Internacional de Agricultura Tropical
http://www.ciat.cgiar.org/library/isisappl.html
CHILE
Comisión Nacional de Investigación Científica y Tecnológica
http://www.conicyt.cl/informacion/microisis
COSTA RICA
Centro Agronómico Tropical de Investigación y Enseñanza (CATIE)
http://www.catie.ac.cr
ECUADOR
Universidad de Cuenca. Ecuador. Introducción al CDS/ISIS.
http://www.ucuenca.edu.ec/temas/universidad/biblioteca/ayuda/inisis.htm
ESPAÑA
CINDOC
http://www.cindoc.csic.es/
FRANCIA
Utilisation d'une interface toile pour CDS/ISIS
http://www.refer.org/multi_ct/fiches/isis.htm
d03 -50a : CDS-ISIS
http://www.france.diplomatie.fr/frmonde/coope/crfbib/doss/d03/d03-50a.html
HOLANDA
Wageningen Agricultural University Library (AGRALIN)
http://www.bib.wau.nl/agralin/cds-isis.html
The CDS-ISIS software archive
http://www.bib.wau.nl/isis/software.html
CDS-ISIS user forum - searching the list archives
http://www.bib.wau.nl/isis/listarch.html
The CDS-ISIS discussion list
http://www.bib.wau.nl/isis/isislist.html
AGRALIN Gopher CDS-ISIS
gopher://gopher.bib.wau.nl/
Lista de Correo electrónico cds/isis
Archives of CDS-ISIS@NIC.SURFNET.NL
http://listserv.surfnet.nl/archives/cds-isis.html
CDS-ISIS@NIC.SURFNET.NL / UNESCO's CDS-ISIS Text Retrieval Software
Para subscribirse a esta lista, enviar mensaje a: LISTSERV@NIC.SURFNET.NL:
http://info.lib.uh.edu/liblists/docs/cdsisis.htm
HUNGRÍA
CDS ISIS
http://nippur.irb.hr/hrv/helpisis.html AUSTRIA
ITALIA
Universidad de Pisa - Home Page de Beppe Pavoletti
http://www.geocities.com/CapeCanaveral/3616/#CDS-ISIS
Scuola Normale Superiore - Pisa
http://ux4sns.sns.it/isis/root.html
DBA (Distribuidor Nacional de CDS/ISIS)
http://www.dba.it
Web de la DBA .
CDS/ISIS WEB.
Universidad de Florencia
Easyweb Web para Microisis. Veasé también: Home Page de Easyweb, una interface entre CDS-ISIS y
WWW.
MEJICO
Comisión Nacional de Ciencia y Tecnología
Distribuidor Oficial en México de Micro CDS/ISIS
http://info.main.conacyt.mx/secobi/isis.html
PERU
CEPIS/OPS Centro Panamericano de Ingenieria Sanitaria y Ciencias del Ambiente
http://200.10.250.34/eswww/infotec/estrateg.html
REINO UNIDO
IDS Teaching - CDS/ISIS ( Institute Of Development Studies )
http://www.ids.ac.uk/ids/teach/sc_cds.html
CDS/ISIS WWW
http://www.ids.ac.uk/eldis/data/d012/e01215.html
ISIS PLUS the UK CDS/ISIS User Group - Home Page
http://www.mdx.ac.uk/~alan2/pan96.htm
http://www.mdx.ac.uk/~alan2/isisplus.htm
Alan Wood's CDS/ISIS Page
http://www.hclrss.demon.co.uk/isis.html
SUECIA
The UCIV-CDS/ISIS-WEB INTERFACE
UNESCO Micro CDS/ISIS-WEB Interface.
http://ucivshpc.tvm.lu.se/cgi-bin/isisweb
http://ucivshpc.tvm.lu.se/upisis.html
URUGUAY
Base Varela
http://www.ddp.com.uy/bvarela.htm
Lista de distribución de información del CDS/ISIS
http://www.conicyt.gub.uy/isislist.html
Interactive QUERY for CDS/ISIS
http://www.reu.edu.uy/~root/iquery.html
Interactive QUERY for CDS/ISIS Form Example
http://www.reu.edu.uy/~root/corporat.html
VENEZUELA
Próximos Eventos http://www.cdc.conicit.gov.ve/proximos.htm
OTROS
SIRI LANKA
NARESA - CDS/ISIS
CDS / ISIS. NARESA is the national distributor for the Micro CDS/ISIS
http://www.naresa.ac.lk/slstic/isis.htm
INFOCENTRE-CDS/ISIS
http://www.theinfocentre.com/cdsisis.html ARMENIA
ARMENIAN CDS/ISIS USERS GROUP
http://www.medlib.am/users-group.html
435
F
GLOSARIO
F. GLOSARIO
Acierto (Hit) : Un registro que satisface una búsqueda determinada
Archivo ANY (ANY file): Es un archivo optativo que contiene uno o varios conjuntos de Términos
ANY relacionados definidos para una base de datos dada. El Archivo ANY es un archivo del texto
que puede crearse con cualquier editor del textos ( Ej. Notepad o Write)
Archivo Hit (Hit file) : Un archivo creado por CDS/ISIS con el fin de ordenar registros de una base
Archivo Invertido (Inverted file) : Una estructura lógica construida automáticamente por CDS/ISIS
para habilitar recuperación rápida de información. Contiene el diccionario de términos para la
búsqueda y, para cada término, una lista de referencias a los registros del Archivo Maestro de los
cuales el término fue extraído. El Archivo Invertido realmente consiste en seis archivos físicos de
extensión CNT, L01, L02, IFP, N01, N02
Archivo Link: (Link file): Archivo temporal creado por CDS/ISIS durante el proceso de creación del
Archivo Invertido
Archivo Maestro (Master file): Una estructura lógica construida automáticamente por CDS/ISIS para
almacenar los datos ingresados. El Archivo Maestro esta constituido físicamente por dos archivos de
extensión MSt y XRF.
Archivo Save (Save file) : Se define así al archivo que guarda los resultados de una búsqueda
ASCII : (Código de Norma de Americano para el Intercambio de Información) Es un código binario
de 7-bits utilizado para identificar el grupo de caracteres usados en una computadora. El código
ASCII codifica un rango de 0 a 127. En muchas computadoras, como la IBM PC, el código se ha
extendido a 8 bits y se ha generado un juego adicional de 128 códigos pasando a identificar 255
caracteres. Estos normalmente no son parte del ASCII normal y no puede esperarse por
consiguiente que sea el mismo en todas las computadoras
Base de Datos (Data base) : Es un archivo de datos relacionados que satisfacen los requisitos de
información del usuario. Cada unidad de información guardada en una base de datos consiste en
elementos discretos de datos que definen cada uno de ellos una característica en particular de la
entidad que se describe. Por ejemplo, una base de datos bibliográfica contendrá información sobre
Libros, Informes, Artículos de Publicaciones Periódicas, etc. Cada unidad define, en este caso,
elementos que definen datos como autor, título, fecha de publicación, etc. Se guardan estos Datos
en campos a cada uno de los cuales se asigna una etiqueta numérica identificatoria
Calificador de campo (Qualifier): Es el identificador que se utiliza durante una búsqueda para
especificar el campo o campos en los que un término de la búsqueda dado debe aparecer
Campo (Field) : El contenedor de un dato elemental
Campo repetible (Repeatable field) : Un campo que puede aparecer más de una vez en un registro
Cortar y Pegar (Cut and paste) : En una operación de edición, disponible en la mayoría de los
procesadores de palabra, consiste en mover texto preseleccionado de un lugar a otro. El editor de
campos de CDS/ISIS soporta el funcionamiento de cortar y pegar estándar en Windows
Cuadro de Diálogo (Dialog box) : Una forma electrónica usada por CDS/ISIS para obtener los
parámetros para una operación particular como por ejemplo una impresión o una exportación
Dato Elemental (data element): Una pieza elemental de información que CDS/ISIS puede
identificar. Un Dato Elemental puede guardarse como un campo o un subcampo
Delimitador de Subcampo (Subfield delimiter) :
identifica un subcampo o un campo
Un código de dos caracteres que precede e
Diccionario (Dictionary) : El grupo de términos de búsqueda para una base de datos dada
437
Formato de Visualización (Display format): ver Formato
Exportación (Export) : Se trata de la conversión de los datos de una base de datos de la forma en
la que estos se guardan a una forma más conveniente para su transmisión a otros usuarios o
sistemas
FDT : ver Tabla de Definición de Campos (Field Definition Table)
Formato de Impresión (Print format) : ver Formato (Format)
FST : ver Tabla de Selección de Campos (Field Select Table)
Gizmo : Se trata de una codificación especial de caracteres acentuados u otros caracteres
especiales usados para el intercambio de datos entre las varias versiones de CDS/ISIS. Un gizmo
representa un sólo caracter y consiste en 3 letras, la primera que siempre es un signo @ y los
próximos dos que definen el caracter a representar. Proporcionando tablas de conversión gizmo a
cada extremo, dos usuarios pueden transmitirse y recibir correctamente caracteres de máquinas que
poseen distintos grupos de caracteres.
Hoja de entrada de datos (Data entry worksheet) : Es una planilla electrónica usada para el ingreso
de los datos a una Base de datos
Hojeando (Browsing):
es el despliegue secuencial de los registros del Archivo Maestro
secuencialmente por MFN, es decir en el orden en el que los registros han sido ingresados
Idioma (language) : ver Idioma de Diálogo (Dialogue language)
Idioma de Diálogo (Dialogue language) : El idioma usado por CDS/ISIS para interactuar con el
usuario. CDS/ISIS fue diseñado para soportar un número ilimitado de idiomas de diálogo
Importación (Import) : La conversión de los datos de una base de datos a la forma conveniente
para la transmisión a otros usuarios o sistemas
Indexación (Indexing) : Se llama así al proceso de extraer términos de los registros de un Archivo
Maestro y que configurarán luego el Archivo Invertido
ISO : International Standards Organization
ISO 2709 : Un formato normal internacional para intercambio de información recomendado por ISO
Límites (Limits) : ver Limites MFN (MFN limits)
Límites de MFN (MFN limits): Define un rango de registros, ej. 1/50, define los registros del archivo
maestro a los que se aplicará una cierta operación
Lista Hit (Hit list) : El grupo de archivos recuperado por una expresión de búsqueda dada
MFN : Número de registro (Master File Number) es un número único automáticamente asignado por
CDS/ISIS a cada registro ingresado en una base de datos, que se asignan secuencialmente
comenzando en 1, y representan el orden cronológico de entrada
Modo (Mode) : ver Modo de Visualización (Display mode)
Modo de Visualización (Display mode): Es la manera en la que se muestran los datos de una base
de Datos. CDS/ISIS puede mostrar los datos de tres modos diferentes: Modos Prueba (proof), Data
(data) o Encabezamiento (heading)
Número de campo (Tag) : Un número único que identifica un campo en particular
Ocurrencia (Occurrence) : Cada caso en un campo repetible
Palabras Vacías (Stopword) : Palabras no significativas que deben ser ignoradas durante el
proceso de inversión (e.j. artículos, preposiciones, etc.)
Patrón (Pattern) : Una descripción caracter por caracter de los posibles contenidos de un campo.
Un patrón define, para cada posición del campo, el tipo de caracteres puede contener (ej. alfabético,
numérico, etc.)
Pegar (Paste) : ver Cortar y Pegar (Cut and paste)
Punto de acceso (Access point): vea Término de la Búsqueda (Search term)
Registro (Record (Master file)) : El conjunto de campos que contienen todos los datos elementales
de una unidad de información guardada en una base de datos
Subcampo (Subfield) : cada uno de los datos elementales que constituyen un campo. Un
subcampo es identificado por un delimitador de subcampo
Tabla de Definición de Campos (Field Definition table) : Una tabla que define las características
de los campos en una base de datos dada
Tabla de Selección de Campos (Field Select Table) : Una tabla que define el criterio para extraer
uno o más elementos de un registro del Archivo Maestro requerido para un proceso particular. Las
Tablas de Selección de Campos pueden ser usadas para definir los contenidos del Archivo
Invertido, para ordenar archivos antes de generar un informe impreso o para reformatear registros
durante una importación o exportación
Tecla de Control (Control Key) :
predefinida
Teclas que al ser oprimidas realizan una acción específica
Tecla de Función (Function key) : Ver Teclas de Control (Control key)
Término ANY (ANY term): Un término colectivo que representa un arbitrario (pero predefinido)
grupo de términos de búsqueda. Cuando es usado como expresión en una búsqueda, un término
ANY se traduce automáticamente al conjunto de términos que representa unidos con el operador OR
lógico. Si por ejemplo, el término ANY, ANY BENELUX representa los términos de la búsqueda
BÉLGICA, PAÍSES BAJOS y LUXEMBURGO, entonces cuando ANY BENELUX es usado en una
expresión de búsqueda, se traducirá a (BÉLGICA + PAÍSES BAJOS + LUXEMBURGO). Antes que
un término ANY puede usarse en una expresión de la búsqueda, debe definirse en el archivo ANY
Término de Búsqueda (Search term) : Cualquiera de los términos que pueden usarse para
recuperar un registro, ej. un descriptor, un nombre, una palabra, el código de un documento, etc. Los
términos de búsqueda son obtenidos por aplicación de la FST a los registros de un Archivo Maestro
para para una base de datos dada
Valor por Default (Default value) : Es el contenido predefinido de un campo
439
G
Errores de Formato
G. Errores de Formato
Mientras interpreta y ejecuta un formato, CDS/ISIS también realiza un análisis de la sintaxis del mismo para
asegurar que cumple con las reglas del idioma de formateo. Siempre que CDS/ISIS descubra un error en el
formato, interrumpe el formato, y presenta el mensaje * * * Error de Formato n (donde n es un código de
error). Para formatos de pantalla o de impresión, todo el formato recorrido antes del error será mostrado previo
al mensaje de error. Esto, junto con el mensaje del error, le ayudará determinar donde existe el error en el
formato .
Los posibles códigos del error son los siguientes:
1
Fin de formato detectado mientras es procesado un grupo repetible. Probablemente el
paréntesis de cierre que delimita el grupo está perdido
2
Ciclos repetibles anidados se agrupan (es decir los repetibles se agrupan dentro de un
grupo de repetición)
3
Variable string no inicializada
4
Se espera una expresión numérica (ej. los límites del parámetros de la función LR)
8
Comando IF sin THEN
19
Falta (
20
Falta ). También puede ser causado por un operando inválido en una expresión
26
Los dos operandos de un operador son de tipos diferentes (ej. que intenta agregar un
string a un número)
28
Un argumento dado a una función no es una expresión numérica tal cual era esperaba
51
Demasiados comandos literales condicionales and/or órdenes asociados con un
identificador de campo
53
Comando IF no terminado en FI
54
Signo + fuera de contexto: CDS/ISIS estaba esperando un literal de repetición detras del
signo +
55
FI no encontrado
56
Area de trabajo exedida. Su formato produce una salida muy grande que CDS/ISIS no
puede manejar. El tamaño de área de trabajo está limitado a 8000 caracteres.
57
Parámetro de lista perdido (en una función)
58
Uno o más argumentos proporcionados a una función no cumplen el requerimiento de tipo
numérico o string
60
Una función usada como comando no es de cadena (string) (pueden usarse sólo funciones
de cadena como comandos)
61
El argumento proporcionado a A, P o la función NOCC no es un identificador del campo
99
Comando desconocido; también puede ser debido a la falta de litreral delimitador de cierre
101 Desbordamiento de la pila (probablemente debido a una expresión demasiado compleja)
102 Desbordamiento de la pila (puede ser debido a no ser encontrado (. Si su formato es
correcto indica un problema de software CDS/ISIS)
441
H
Modificaciones de la versión 1.31
H. Modificaciones de la versión 1.31
Comandos de Hipertexto
PRINTTHIS (Imprime esta página )
Descripción: Imprime la página actual, incluyendo los comandos de hipertexto.
Sintaxis: PRINTTHIS (no tiene parámetros)
PRINTSEARCH (Accede al diálogo de impresión)
Descripción: Permite imprimir el resultado de una búsqueda o el registro actual: el usuario accede al
diálogo de impresión que permite elegir formato y eventualmente el nombre del archivo de salida (si
correspondiere)
Sintaxis: PRINTSEARCH (no tiene parámetros)
Parámetros del SYSPAR.PAR
Parámetro 144: Muestra el resultado de una búsqueda cuando se encontró un solo registro.
Cuando el parámetro 980 está puesto en 1, Winisis muestra los resultados de una búsqueda en una
tabla. Pero cuando hay un solo registro, Winisis muestra los datos en el modo normal. Si su
aplicacion requiere que Winisis fuerze el uso de la tabla aún con un único registro, debe ponerse el
parámetro 144 en 1.
Parámetro 150: Establece el formato de las funciones DATE y DATESTAMP
Normalmente el comando de formato DATE(n) y la función de Isis Pascal DATESTAMP devuelven la
fecha del sistema en la forma Mes-Dia-Año. Usando este parámetro se puede establecer el formato
de fechas. Se pueden utilizar los siguientes códigos.
YMD
para establecer el formato Año-Mes-Dia
DMY
para establecer el formato Dia-Mes-Año
Nótese que la versión 1.3 de Winisis siempre utiliza 4 dígitos para el año.
Parámetro 918: Exportación: Separadores de registro y de campo por defecto.
Cuando se exporta a un archivo ISO, Winisis usa el caracter ASCII 29 para separar registros y el
ASCII 30 para separar campos. A los fines de mantener compatibilidad con otras normas, pueden
elegirse otros valores. Use el parámetro 918 para establecer otro valor ASCII (visible) para
delimitadores de registro y campo (en este orden). Ejemplo:
918=*#
establecerá * como delimitador de registro y # como delimitador de campo.
Comandos RTF
\htcolor: Establece el color de hipertexto. Ejemplo: \htcolot2
\sbknone: Mantiene la línea actual intacta. Si la línea es mayor que es espacio disponible en la
ventana, es cortada.
443
Visualización en forma de tabla y archivo EXP
Esta sección explica que sucede cuando se establece el valor 1 en el parámetro 980 del
SYSPAR.PAR (Mostrar resultados de búsqueda en una tabla)
El comportamiento de la ventana
Cuando se muestra un conjunto de búsqueda, la ventana normal se transforma y aparecen dos
panales con una barra de herramientas y una barra de status. El panel de la izquierda contiene la
lista de registros que conforman la búsqueda. El panel de la derecha muestra algunas indicaciones
para usar la ventana.
La barra de herramientas tiene una caja con todos los campos de la FDT y un botón de opciones. Al
elegir un campo, este es mostrado para cada registro de la lista.
Como marcar algunos registros
El signo [+] a la izquierda de cada línea permite seleccionar (marcar) el registro. Al clicker el [+], este
cambia el color de la línea y muestra el contenido del registro (usando el formato por defecto,
dbn.pft) . Para deseleccionar el registro, sólo hzy que clickear de nuevo el signo [+]
Como ver el contenido de un registro
Para ver el contenido de un registro, simplemente clickée la línea correspondiente.
Como cambiar el orden de los MFN
Por defecto los registros son mostrados en orden descendiente (el MFN más alto primero). Puede
invertirse el orden clickeando las flechas de la barra de status.
Como navegar
Se puede usar la barra de desplazamiento (si es necesario) para ver los registros que están fuera de
la pantalla. El número total de registros recuperados se muestra en la barra de estado. Modificando
el tamaño de la ventana, se puede ver más líneas/registros. También puede mdoficarse el tamaño
de los paneles mediante las barras verticales que están en la mitad de la ventana.
Como volver a la visualización normal de Winisis
El boton STOP a la derecha de la barra de estdo detiene la visualización y vuelve al modo normal.
Accediendo las facilidades de impresión y exportación
El botón de opciones permite acceder a las facilidades de impresión y exportación
- Imprimir el registro actual
- Imprimir todos los registros marcados
- Imprimir todos los registros recuperados
- Exportar los resultados de la búsqueda
- Detener (lo mismo que el ícomo STOP)
NOTA: Cuando elige imprimir algo, puede seleccionar el dispositivo de salida (impresota o archivo)
asi como el formato a ser utilizado.
Como cambiar el comportamiento e la ventana de resultados
Es posible crear un archivo de configuración para establecer ciertos parámetros para la ventana.
Este archivo se llama dbn.EXP y DEBE estar localizado en el mismo directorio que el dbn.PAR, por
razones de compatibilidad.
La sintaxis es la mismoa que la del syspar.par. Los siguientes parámetros son aceptados:
500=formato
Permite especificar que formato se usará al mostrar los registros del panel derecho. La
mayoría de los caomandos de hipertexto funcionarán bien. Sin embargo, testee sus formatos
en este ambiente antes de dar por terminada su base de datos o aplicación
502=formato corto
Permite establecer el formado que se utilizará al mostrar los registros del panel izquierdo. Por
ejemplo
502=mfn(1),'*** ',v2
504=orden (ascendente, descendente
El valor 1 (por defecto) muestra el MFN más alto primero. El valor 0, el MFN más bajo primero
506=Puede el usuario elegir el formato?
Cuando el valor es 1, Winisis moestrará la lista de los formatos disponible. Al elegi un
elemento de la lista cambiará el aspecto del registro
Son permitidos los comentarios, como en el syspar.par comenzando una linea con punto y como:
; esto es un comentario
445
INDICE
A
acceso, 104
Actualización del Archivo Invertido
Carga de Datos, 177
Alineación a la derecha, 273, 274
ampersand, 111, 113
animación, 277
ANSI, 77, 80
apuntadores, 295, 296, 297
archivo de texto, 190
archivo invertido, 85, 196, 295, 299, 377
Archivo invertido, Actualización, 343
Archivo invertido, Inversión completa, 342, 343
Archivos ASCII, 260
Archivos BMP, 328
Archivos de texto, 260
Archivos externos, Carga de Camino y nombre en un Campo,
173
Archivos VAL, 190
archivos WAV, 339
Archivos WPR, 225
Archivos WSH, 132
Archivos WSV, 132
Area de la Definición y/o Modificación de Bases de Datos, 160
Area del Portapapeles, 159
asistente de definición de bases de datos, 190
asistente de formatos, 281, 376
Expresión de Búsqueda, 124
Hallazgos, 122
historial de búsquedas, 151
historial de Búsquedas, 127
Historial de búsquedas, 129
iluminación de términos, 140
Operadores, 147
Operadores lógicos, 116, 123
parámetros del SYSPAR.PAR, 138
paréntesis, 129
recuperar resultados, 131
Registros marcados, 132
símbolo numeral, 129
términos ANY, 147
Términos ANY, 126
Términos truncados, 117
búsqueda en texto libre. Véase Búsqueda secuencial
Búsqueda en texto libre, 143
Búsqueda experta, 128, 146
Búsqueda guiada, 120
búsqueda secuencial, 146
Búsqueda secuencial, 143
búsqueda simultánea, 306
búsqueda truncada, 91
búsquedas expertas, 92
búsquedas intermedias, 75
Búsquedas previas, 122
búsquedas secuenciales, 75, 91
C
B
barra de mensajes, 82
Barra de Mensajes, 105
Barra de Menús, 104
base de mensajes, 86
base predeterminada, 69, 70, 82, 83
bitmap, 276, 316
bloqueo de registros, 369
borde de párrafos, 278
borde de párrafos, color, 278
Borrar el Modelo actual, 185
botón de sugerencias, 93
botones, 105, 112, 113
box, 273
brdrdot, 278
BROWSE, 318
BROWSE, diferencia con TextBox, 322
Búsquda
guardar resultados, 131
Búsqued
Búsquedas previas, 122
Busqueda
Número de Búsqueda, 122
Operadores de proximidad, 119
búsqueda, 71, 75, 77, 87, 93
Búsqueda
Operadores a nivel de campo, 119
Búsqueda
botón Mark, 132
diccionario, 147
Diccionario, 122
447
Cambios globales, 357
caminos, 70
Campos Repetibles en la Carga de Datos, 169
Campos Vacíos, Visualización, 162
Caracteres de Control en la Carga de Datos, 170
Carga de Camino y Nombres de Archivo en un Campo, 173
Carga de datos, 104, 158
Carga de Datos
Actualización del Archivo Invertido, 177
Caracteres de Control, 170
Subcampos, 168
Carga de Datos
Campos Repetibles, 169
Delimitadores de Términos de Búsqueda, 170
Información para Clasificación (Filing information), 172
Syspar.par, 179
Carga de Datos y la FDT, 167
categorías de usuarios, 72
CDS, base de datos, 265, 275, 283, 293, 294, 303, 306, 319,
321, 361
CDS/ISIS Pascal. Véase ISIS Pascal
Centrado, 272
CEPAL, formato, 293, 306, 414
chpict, 276
chpict1, 277
Clipboard, 159
CMD, 200, 315, 328
colores, 90
Colores, 267
COLORTBL, 80
COLS, 267, 325
Comando Entrada de datos, 160
Comando Entrada de Datos, 158
comandos hipertextuales, 92
comandos RTF, 261, 274
comentarios, 72
Compilación, 339, 368
configuraciones, 72
Configurar, 81
Control de ocurrencias, 233
Conversión, 306, 395, 410, 416
Copia de registros sobre registros existentes, 187
Crear un nuevo <<Modelo>>, 183, 185, 187
, 70
Cuadro de personalización, 69, 74
D
DATE, 247, 283, 334, 442
DATESTAMP, 442
DB, 248, 283, 302, 304
dbn.par, 69, 378
delimitador de subcampos, 168
Delimitadores de Términos de Búsqueda en la Carga de Datos,
170
Delphi, 46
diccionario, 76, 122, 123, 133, 147, 377
Diccionario
Caja de términos, 135
Parámetros del SYSPAR.PAR, 138
Ventana, 133
Ventana de restricción a campos, 134
DSI, 200
E
Edición de Campos, 167
Editar, 158
enlace, 303
enlace entre registros, 295
enlaces hipertextuales, 301
Entrada de Datos, Ícono, 158
error, 86
Error de protección general, 87
espacio entre letras, 254
Exportación, 347
Expresión de búsqueda, 124, 128, 146
F
familias de letras, 255
FDT, 192, 305, 373, 377
FDT y la Carga de Datos, 167
FOCAD, 293, 408
fondo, diseños, 279
fondo, efectos, 279
FONTS, 267, 329
Fonts en Winisis, 263
FONTTBL, 80
FORMAT, 318, 329, 331, 333
Format Exits, 337
formato de visualización, 309, 376
formato predeterminado, 92
formatos polimórficos, 301, 323
FST, 305, 307, 310, 373
FST de reformateo, 349, 352
fuentes monoespaciadas, 265
G
Gizmo, Archivo de conversión, 351, 353
GOBACK, 318
GOTO, 316
Gráficos, 321
Grupo, 261
Grupos, 266
GUARDAR de las Hojas de Impresión del Usuario, 224
H
hiperenlace. Véase hipervículo
hipervínculo, 314
historial de búsquedas, 127, 129, 151
Historial de búsquedas, 150
Historial de Búsquedas, 146
Hoja, 162
Hoja de entrada de Datos
Area de los comandos generales, 161
Hoja de Entrada de Datos
Area de estado, 162
Area del ícono de visualización de campos vacío, 162
Ícono de Visualización de Campos Vacíos, 162
Ícono Opciones, 163
Teclas de Función Especiales, 168
Ventana de edición, 175
Hoja de Entrada de Datos
Area de la ayuda en línea, 162
Hojas, 225
Hojas de Entrada de Datos, 174
Area de cambio de y de Agregado de Campos de la Hoja de
Entrada de Datos, 161
Hojas de impresión, 212
Hojas de impresión del usuario
compatibilidad Windows / DOS, 225
Ícono GUARDAR, 224
Ícono RELEER, 224
Utilización (Ícono RELEER), 229
Hojas de impresión del usuario, 223
I
Ícono para activar la Entrada de Datos, 158
Ícono RELEER Hojas de Impresión del Usuario, 229
idioma, 69, 70, 74, 105, 106, 112, 113
idiomas, 112
IF, 289
if anidado, 290
iluminación de términos, 140
imágenes, 275
Imágenes de fondo, 279
IMG, 321
Importación, 347, 352
impresora, 81
índices, 71
Información para Clasificación en la Carga de Datos (Filing
information), 172
innovaciones, 293
interfase, 104
interfase gráfica, 45
Internet, 316
Inversión, 342, 343
ISIS Pascal, 32, 45, 69, 86, 112, 197, 198, 199, 200, 337, 368
isisbgbmp, 279
ISISDLL, 38, 53, 201
ISISHC, 274, 325
ISISPAS. Véase ISIS Pascal
isispatt, 279
ISO 2709, 348, 349, 352
J
Justificación, 273
L
L, 194, 295, 301
L->, 194, 299, 327, 331, 334
LAGOTO, 317
LGOTO, 317
limitación de apuntadores, 298
LINK, 200, 301, 303, 314
look up, 295, 297, 305
LR, 296, 301, 303
LR->, 299, 331
M
M, 326
mapa de caracteres, 259
MARC, 387
mensajes, 69
mensajes de error, 190
Menú de edición, 158
menú Edit, 158
menúes, 69
menús, 75
MESSAGE, 323
Midi, 316
Modelos de registro, 183
modo de apertura, 70
Música, 316
NOCC, 197, 242, 288, 334
nombre de fantasía, 84
nombres largos, 69
Norma DOS 8.3 para el nombre de archivos, 226
NPST, 297, 302
NPST->, 301, 331, 334
nuevas funciones, 293
O
OCC, 234
ocurrencia, número de la, 234
ocurrencias, cantidad de, 242
Operadores a nivel de campo, 119
Operadores de proximidad, 119
Operadores lógicos, 116, 123
P
449
R
red, 369
redireccionamiento, 72
REF, 194, 293, 295, 301, 303, 304, 310
REF EN LA FST, 304
REF L, 310
REF LR, 296, 298, 303
REF->, 195, 294, 299, 310, 327, 334
REF->L, 305
REF->L->, 299, 310
REF->LR->, 299
registros analíticos, 300, 304
relacionar bases, 293
relacionar registros, 293
RELEER de las Hojas de impresión del Usuario, 224
RELEER Hojas de Impresión del Usuario, 229
RESETSEARCH, 323
restricciones, 84, 104
RTF, 72, 79, 80, 260
RTF, encabezamiento, 262
S
N
Pantalla de búsqueda, 121
párrafo
tipos de párrafo, 254
párrafo, definición, 254
path, 70
patrones, 193
perfil, 69, 70, 75, 104, 105, 110
perfiles de usuarios, 45
personalización, 104
picscaled, 280
poderes de acceso, 73
Portapapeles, 159
postings, 295
PROMPT, 301, 317, 324
prueba de comandos hipertextuales, 92
sangrías, 269
Search tips, 93
seguridad, 104
separador, 69, 81
separadores de subcampo, 192
sistema de medidas tipográficas, 253
sistema operativo, 45
size, 195
SIZE, 194, 249, 303, 397
sólo carga, 104, 105, 106
sólo lectura, 104, 105
SS, 247, 249, 311, 397
Subcadenas, 249
Subcampos en la Carga de Datos, 168
subformatos, 192, 251
Sustitución del Modelo actual, 185
Syspar.par
Carga de Datos, 179
SYSPAR.PAR, 32, 100, 101, 104, 105, 130, 138, 163, 167,
169, 177
T
tabla de colores, 90, 267
tabla de fuentes, 266
TABLA DE SELECCIÓN DE CAMPOS. Véase FST
Tablas de validación, 190
Tabulaciones, 270
Teclas de Edición para Entornos Windows (Apéndice 1 de
Carga de Datos), 177
Tecnologías de fonts, 257
Terminos ANY
Creación de un archivo ANY, 127
términos ANY, 147
Términos ANY, 126
Términos truncados, 117
TEXTBOX, 302, 319, 329
TEXTBOX, diferencia con Browse y View, 322
tipografía, 253
tipos de datos, 193
Tipos de letras, 255
Título de la ventana, 274
TrueType, 257
twips, 269
TYPE, 193
U
UNICODE, 45
UNIMARC, 293, 306, 387, 408, 414
USMARC, 293, 387, 408
V
validación. Véase Tablas de validación
variables, 195, 197, 287, 334
Ventana de Carga de Datos, 160
ventana de visualización, 78, 80
Ventana del Diccionario, 136
VIEW, 84, 302, 304, 319
VIEW, diferencia con TextBox, 322
VIEWL, 319
Visual Basic, 46
Visual C++, 46
W
WHILE, 197, 287
WWWISIS, 38
WYSIWIG, 258
Z
zoom, 71, 87