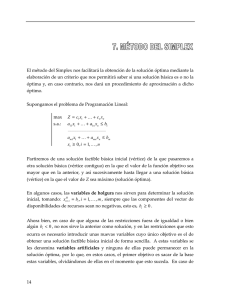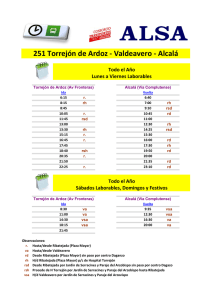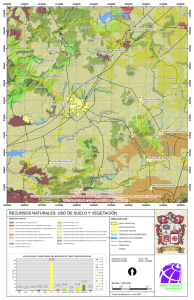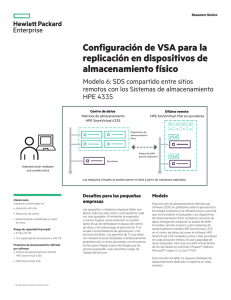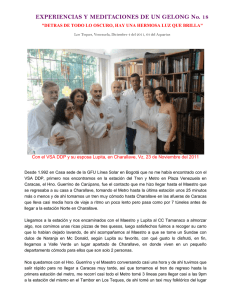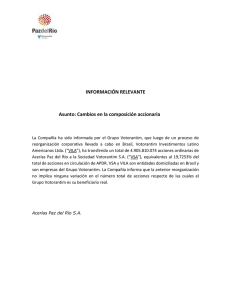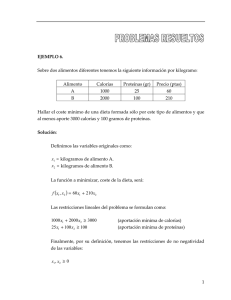Guía de configuración e instalación de HP StoreVirtual Storage VSA
Anuncio
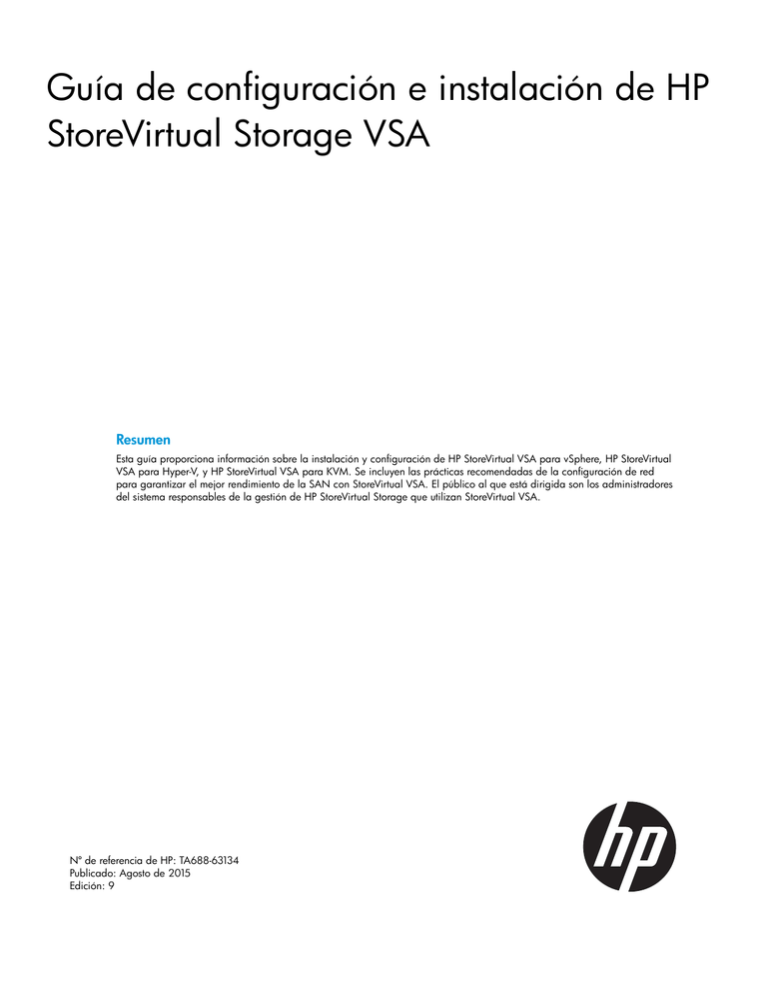
Guía de configuración e instalación de HP StoreVirtual Storage VSA Resumen Esta guía proporciona información sobre la instalación y configuración de HP StoreVirtual VSA para vSphere, HP StoreVirtual VSA para Hyper-V, y HP StoreVirtual VSA para KVM. Se incluyen las prácticas recomendadas de la configuración de red para garantizar el mejor rendimiento de la SAN con StoreVirtual VSA. El público al que está dirigida son los administradores del sistema responsables de la gestión de HP StoreVirtual Storage que utilizan StoreVirtual VSA. Nº de referencia de HP: TA688-63134 Publicado: Agosto de 2015 Edición: 9 © Copyright 2010, 2015 Hewlett-Packard Development Company, L.P. Software de equipo confidencial. Para la posesión, uso o copia del software es necesaria una licencia válida de HP. En cumplimiento de la normativa FAR 12.211 y 12.212, la licencia del Software Informático Comercial, de la Documentación del Software Informático y de los Datos Técnicos sobre Elementos Comerciales se ha concedido al Gobierno de los EE. UU. bajo la licencia comercial estándar del proveedor. La información aquí contenida está sujeta a cambios sin previo aviso. Las únicas garantías de los productos y servicios de HP se establecen en las declaraciones de garantía expresa que acompañan a dichos productos y servicios. Nada de lo presente en este documento debe considerarse como una garantía adicional. HP no se responsabiliza de los posibles errores técnicos o editoriales ni de las omisiones que pudieran existir en este documento. Reconocimientos Microsoft®, Windows®, Windows® XP y Windows NT® son marcas comerciales registradas de Microsoft Corporation en los EE. UU. Historial de revisiones Historial de revisiones Revisión 1 Septiembre del 2010 Primera edición Revisión 2 Noviembre del 2010 Actualizada con cambios para la versión 9.0 del software SAN/iQ. Revisión 3 Septiembre del 2011 Actualizada con cambios para la versión 9.5 del software SAN/iQ, que incluye un nuevo instalador para VSA para el servidor vSphere. Revisión 4 Diciembre del 2011 Actualizada con cambios para el instalador para VSA para el servidor vSphere, para la versión 9.5 del software SAN/iQ. Revisión 5 Noviembre del 2012 Actualizada para la versión 10.0 del software SAN/iQ. Como los requisitos de memoria actualizada, las tramas gigantes eliminadas y los 10 Gb/s no son compatibles con dispositivos NIC virtuales, ha aumentado el requisito previo CPU virtual para VSA para la instalación de Hyper-V de uno a dos. Revisión 6 Marzo del 2013 Actualizada con la nueva marca de producto para el software LeftHand OS versión 10.5. Revisión 7 Septiembre del 2013 Actualizada con la nueva funcionalidad de HP StoreVirtual VSA y LeftHand OS 11.0, incluido el almacenamiento por niveles, los requisitos de memoria actualizados, opciones de licencia y el número y tamaño de los discos admitidos. Revisión 8 Enero del 2015 Se ha actualizado con la nueva funcionalidad de HP StoreVirtual VSA y LeftHand OS 12.0, que incluye los requisitos de CPU nuevos y la adición de la duración para los requisitos de concesión de licencias. Revisión 9 Agosto de 2015 Actualizada con la nueva HP StoreVirtual VSA para KVM, se eliminó el capítulo de demostración de portátil de la StoreVirtual VSA, además de otras modificaciones, y se agregaron pasos de solución de problemas. Contenido 1 Planificación para el HP StoreVirtual VSA......................................................4 Requisitos de configuración........................................................................................................5 Prácticas recomendadas para configurar el StoreVirtual VSA..........................................................7 Configuraciones no compatibles para el StoreVirtual VSA..............................................................7 Diseño de hardware y de red para el StoreVirtual VSA..................................................................8 Uso de StoreVirtual VSA y HP StoreVirtual 4000 Storage...............................................................9 Configuraciones de ejemplo.......................................................................................................9 Vídeos técnicos......................................................................................................................10 2 Instalación de HP StoreVirtual VSA para vSphere..........................................12 Versiones compatibles de VMware...........................................................................................12 Requisitos de configuración para StoreVirtual VSA para vSphere..................................................12 Prácticas recomendadas para StoreVirtual VSA para vSphere.......................................................13 Configuraciones no admitidas para StoreVirtual VSA para vSphere...............................................13 Instalación de HP StoreVirtual VSA para vSphere........................................................................13 Instalar la versión OVF de StoreVirtual VSA................................................................................16 Solución de problemas de StoreVirtual VSA para vSphere............................................................17 3 Instalación de HP StoreVirtual VSA para Hyper-V..........................................19 Versiones compatibles de Microsoft Windows Server...................................................................19 Requisitos de configuración para StoreVirtual VSA para Hyper-V...................................................19 Prácticas recomendadas para StoreVirtual VSA para Hyper-V.......................................................20 Configuraciones no admitidas para StoreVirtual VSA para Hyper-V...............................................20 Instalación de HP StoreVirtual VSA para Hyper-V........................................................................20 Solución de problemas de StoreVirtual VSA para Hyper-V............................................................22 4 Instalación de HP StoreVirtual VSA para KVM..............................................24 Versiones admitidas de Linux....................................................................................................24 Requisitos de configuración para StoreVirtual VSA para KVM.......................................................24 Prácticas recomendadas para StoreVirtual VSA para KVM...........................................................25 Configuraciones no admitidas para StoreVirtual VSA para KVM...................................................25 Instalación de StoreVirtual VSA para KVM.................................................................................25 Agregar memoria, vCPU y discos a StoreVirtual VSA para KVM...................................................27 Desinstalación de StoreVirtual VSA para KVM............................................................................29 5 Introducción a HP StoreVirtual Storage........................................................30 Instalación de CMC................................................................................................................30 Introducción a la CMC............................................................................................................30 Ampliación de capacidad de almacenamiento en StoreVirtual VSA...............................................32 Documentación disponible ......................................................................................................33 6 Soporte y otros recursos............................................................................35 Contacto con HP....................................................................................................................35 HP Insight Remote Support.......................................................................................................35 Información relacionada..........................................................................................................36 7 Sugerencias acerca de la documentación....................................................37 Contenido 3 1 Planificación para el HP StoreVirtual VSA El software HP StoreVirtual VSA es un dispositivo virtual de almacenamiento (VSA) que ofrece una completa funcionalidad de matriz de HP StoreVirtual 4000 Storage para entornos de VMware vSphere, Microsoft Hyper-V y KVM sin hardware de matriz externo. El HP StoreVirtual VSA utiliza clústering modular y distribuido para ofrecer conjuntos de almacenamiento con funciones de almacenamiento empresarial y administración sencilla. Varios StoreVirtual VSA ejecutándose en distintos servidores crean un grupo escalable de almacenamiento con capacidad para proporcionar una elevada disponibilidad de datos. A partir de la versión 11.0, los StoreVirtual VSA son compatibles con Adaptive Optimization y pueden usar varios niveles de almacenamiento. Adaptive Optimization almacena los datos a los que se accede con mayor frecuencia en el medio más rápido de un sistema de almacenamiento; normalmente la unidades de estado sólido. Adaptive Optimization en HP StoreVirtual se adapta automáticamente a las cargas de trabajo cambiantes y mueve los datos en consecuencia y de forma transparente. Después de habilitar Adaptive Optimization, el LeftHand OS guarda los datos a los que se accede con mayor frecuencia en los niveles más rápidos o superiores, en la capa de almacenamiento compatible con Adaptive Optimization. Figura 1 Ejemplo de almacenamiento definido por software en los servidores HP ProLiant con el StoreVirtual VSA La planificación exhaustiva de la configuración de red virtual, la configuración de StoreVirtual VSA y la configuración de los grupos de administración, clústeres y volúmenes de almacenamiento de HP StoreVirtual aseguran el aprovechamiento máximo de las funciones y beneficios de HP StoreVirtual Storage. Planificación de la configuración de red virtual Antes de instalar StoreVirtual VSA en la red, planifique la configuración de red virtual, incluidas las siguientes áreas: • El diseño y la configuración de los conmutadores virtuales y los adaptadores de red. • Nombres de host y direcciones IP para VSA StoreVirtual. • Configuración de red virtual, incluidas la dirección Virtual IP (VIP) del clúster StoreVirtual para acceso iSCSI. Diseño de conjunto de almacenamiento virtual El diseño del conjunto de almacenamiento virtual afecta el rendimiento y la fiabilidad para el uso en producción. Utilice los conceptos y prácticas de esta guía al instalar y administrar el conjunto de almacenamiento virtual para asegurar un rendimiento y fiabilidad óptimos. 4 Planificación para el HP StoreVirtual VSA Requisitos de configuración Los siguientes requisitos de configuración son necesarios para que HP dé soporte al conjunto de almacenamiento virtual para uso en producción. • Espacio disponible en disco de hasta 32 GB para StoreVirtual VSA además de 50 TB de almacenamiento que debe virtualizarse. HP recomienda instalar ESX, Hyper-V o el hipervisor de KVM sobre una configuración de RAID redundante. No utilice RAID 0. • Cantidad suficiente de CPU reservadas para la capacidad de StoreVirtual VSA, como se indica en Tabla 1 (página 5). Asegúrese de que dispone de memoria adicional y procesadores adicionales asignados para cualquier otra máquina virtual alojada en el mismo sistema. Tabla 1 Número de CPU que necesita la capacidad de StoreVirtual VSA • Cantidad de TB CPU de reserva entre 0 y 10 2 entre 10 y 20 3 entre 20 y 35 4 entre 35 y 50 5 Memoria reservada según la capacidad total del disco, según se establece en la Tabla 3 (página 6). IMPORTANTE: Hay mayores requisitos de memoria para StoreVirtual VSA en la versión 11.x y posteriores, según se muestra en Tabla 3 (página 6). Asegúrese de aumentar la memoria en los StoreVirtual VSA existentes antes de aplicar una actualización. La actualización de los StoreVirtual VSA existentes también requiere que los discos estén configurados para ser persistentes. Si los discos no están configurados para ser persistentes, siga las instrucciones de «Solución de problemas de StoreVirtual VSA para vSphere» (página 17) para activar los identificadores de disco persistentes de cada disco antes de actualizar. Planifique la capacidad y la duración que quiera configurar en el StoreVirtual VSA. El StoreVirtual VSA requiere una licencia para el uso de la capacidad y la duración si se supera el periodo de evaluación de 60 días. Las licencias están disponibles en las capacidades y duraciones enumeradas en Tabla 2 (página 6), dos de las cuales se aplican al almacenamiento en capas en el StoreVirtual VSA. Para obtener más información sobre las licencias, consulte la Guía de usuario de HP StoreVirtual Storage. Requisitos de configuración 5 Tabla 2 StoreVirtual VSA licencia de capacidad Tamaño máximo de clúster Capacidad máxima Duración 1 TB 3 años 3 Para ampliar el StoreVirtual VSA con licencia promocional de 1 TB, debe actualizar la capacidad y ampliar la duración. No 4 TB ◦ 3 años 3 No ◦ 5 años ◦ 3 años Ilimitado Sí ◦ 5 años ◦ 3 años Ilimitado Sí ◦ 5 años 10 TB 50 TB Adaptive Optimization Tabla 3 Requisitos de memoria para discos StoreVirtual VSA • Capacidad total virtualizada Requisitos de memoria total en GB Requisitos totales de memoria de Adaptive Optimization y Space Reclamation en GB <= 500 MB 4 4 500 MB a 4 TB 5 5 4 TB a 10 TB 7 8 10 TB a 20 TB 9 12 20 TB a 30 TB 12 17 30 TB a 40 TB 15 21 40 TB a 50 TB 18 26 El entorno de red virtual con conectividad de 1 GbE o superior, incluido lo siguiente: ◦ Nombre de host para el StoreVirtual VSA. ◦ Un plan de configuración de red, incluidas las direcciones IP reservadas, máscara de subred y puerta de enlace para StoreVirtual VSA. Si utiliza DHCP, asegúrese de reservar direcciones IP asignadas estáticamente para todos los sistemas de almacenamiento del servidor DHCP. Las direcciones IP reservadas son obligatorias. • Conjunto de discos RAID dedicado para StoreVirtual VSA. • Si va a utilizar el almacenamiento en capas para la Adaptive Optimization, planifique la configuración del almacén de datos y los discos físicos para prepararlos para la instalación y configuración del almacenamiento en capas en el StoreVirtual VSA. IMPORTANTE: En el StoreVirtual VSA, el nivel 0 designa el medio de almacenamiento más rápido. En nivel 1 designa el siguiente nivel más rápido en orden descendente de velocidad. 6 Planificación para el HP StoreVirtual VSA • La configuración mínima para alta disponibilidad con conmutación automática por error consta de dos o más StoreVirtual VSA en servidores físicos separados con Network RAID-10 y un Failover Manager o un Quorum Witness. La configuración de la conmutación por error manual se puede lograr con dos o más StoreVirtual VSA en servidores físicos distintos y en un clúster con Virtual Manager. Consulte la sección «Requisitos de configuración para StoreVirtual VSA para vSphere» (página 12) para obtener los requisitos específicos de configuración para el StoreVirtual VSA para vSphere. Consulte la sección «Requisitos de configuración para StoreVirtual VSA para Hyper-V» (página 19) para obtener los requisitos específicos de configuración para el StoreVirtual VSA para Hyper-V. Prácticas recomendadas para configurar el StoreVirtual VSA Para obtener información detallada sobre el diseño y la configuración de la solución HP StoreVirtual VSA, consulte las notas técnicas sobre el producto (), que está disponible en la ubicación siguiente: http://h20195.www2.hp.com/v2/GetDocument.aspx?docname=4AA4-8440ENW Otras recomendaciones de configuración son útiles para mejorar la fiabilidad y el rendimiento del conjunto de almacenamiento virtual. Considere la implantación de estas prácticas recomendadas tanto como sea posible en su entorno de conjunto de almacenamiento virtual. • Deshabilite las cachés de escritura de las unidades en los sistemas en los que se ejecute el StoreVirtual VSA para evitar la pérdida de datos en caso de producirse un fallo en la alimentación. • Cada StoreVirtual VSA debe cumplir las siguientes condiciones, de ser posible. • Disponga de un conmutador virtual o una red virtual que incluya Gigabit Ethernet doble o superior. Proporcionar redundancia de red y un ancho de banda superior mejora tanto la confiabilidad como el rendimiento. • Utilice RAID redundante para el almacenamiento subyacente de un StoreVirtual VSA en cada servidor para evitar que los errores de discos únicos provoquen un error en el sistema del StoreVirtual VSA. No utilice RAID 0. NOTA: Consulte la Guía de usuario de HP StoreVirtual Storage para obtener información detallada sobre el uso de RAID para la protección de datos del sistema de almacenamiento individual. Consulte la sección «Prácticas recomendadas para StoreVirtual VSA para vSphere» (página 13) para obtener las prácticas recomendadas para el StoreVirtual VSA para vSphere. Consulte la sección «Prácticas recomendadas para StoreVirtual VSA para Hyper-V» (página 20) para obtener las prácticas recomendadas para el StoreVirtual VSA para Hyper-V. Configuraciones no compatibles para el StoreVirtual VSA • El StoreVirtual VSA no admite interfaces de enlace de redes virtuales. En su lugar, HP recomienda enlazar los adaptadores de red en los servidores host. NOTA: El StoreVirtual VSA para vSphere está configurado con dos interfaces de red. El StoreVirtual VSA para KVM puede tener una o dos interfaces, que se eligen durante la instalación. El StoreVirtual VSA para Hyper-V está configurado con una interfaz de red. • Los NIC virtuales del StoreVirtual VSA no admiten modificaciones de los parámetros de control de flujo ni descarga de TCP. Los NIC físicos del servidor host pueden configurarse con estas características. (El enlace NIC es una práctica recomendada en el servidor host). • No se admite la eliminación directa de los discos virtuales. Consulte la Guía del usuario de servicios de integración Microsoft Linux. Prácticas recomendadas para configurar el StoreVirtual VSA 7 Consulte la sección «Configuraciones no admitidas para StoreVirtual VSA para vSphere» (página 13) para configuraciones no compatibles del StoreVirtual VSA para vSphere. Consulte la sección «Configuraciones no admitidas para StoreVirtual VSA para Hyper-V» (página 20) para configuraciones no compatibles del StoreVirtual VSA para Hyper-V. Diseño de hardware y de red para el StoreVirtual VSA El diseño de la plataforma de hardware y de red que se utiliza para un bloque de almacenamiento virtual afecta a la capacidad, al rendimiento y a la fiabilidad de ese bloque de almacenamiento virtual. En «Requisitos de configuración» (página 5) se describen unos cuantos de los requisitos de la plataforma de hardware. Más adelante se describen otras consideraciones para planificar la puesta en marcha de un StoreVirtual VSA. • Conmutador virtual o red • Controladores y unidades de disco duro • Adaptadores de red Conmutador virtual o red La red o conmutador virtual debe dedicarse al StoreVirtual VSA y los iniciadores iSCSI que acceden al clúster StoreVirtual. El conmutador o red virtual que se utiliza para StoreVirtual VSA debe ser al menos una red Gigabit redundante, en lo posible. Se puede mejorar el rendimiento y la fiabilidad si se usan más de dos adaptadores Ethernet en las redes virtuales iSCSI y StoreVirtual VSA, o bien si se usan adaptadores de red de 10 GbE. Controladores y unidades de disco El controlador interno y las unidades de disco de una plataforma afectan la capacidad y el rendimiento E/S del StoreVirtual VSA. Idealmente, los StoreVirtual VSA deben usar almacenamiento alojado en varias unidades de disco. Si está diseñando un nuevo servidor que alojará los StoreVirtual VSA, debe incorporar las siguientes recomendaciones. • Al utilizar discos duros, use tantos discos como sea posible en la plataforma y asegúrese de que tengan mayor velocidad de rotación. Cuantas más unidades de discos duros y mayor su velocidad de rotación, habrá más IOP y mejor rendimiento. • Si utiliza Adaptive Optimization, utilice unidades SSD para el diez por ciento de la capacidad de almacenamiento. • Seleccione controladores con memoria caché de escritura protegida y asegúrese de que la caché esté habilitada. • No habilite el almacenamiento en caché de disco en los servidores que hospeden los StoreVirtual VSA. • Cada disco virtual debe estar protegido de RAID y no configurado con RAID 0. Adaptadores de red El número de adaptadores de red disponibles en una plataforma incide en las opciones para la configuración de conmutadores virtuales. Los StoreVirtual VSA que tengan una plataforma de servidor dedicado solo necesitan dos adaptadores de red Ethernet (como mínimo, de 1 GbE). Las plataformas que alojen StoreVirtual VSA y otras máquinas virtuales deben tener un mínimo de cuatro adaptadores de red Ethernet (como mínimo, de 1 GbE) para que puedan dedicarse dos adaptadores al tráfico iSCSI y de StoreVirtual VSA. 8 Planificación para el HP StoreVirtual VSA Uso de StoreVirtual VSA y HP StoreVirtual 4000 Storage Los StoreVirtual VSA y los sistemas de almacenamiento físicos se puede combinar en grupos de administración. Al combinar sistemas de almacenamiento físicos y virtuales, y combinar StoreVirtual VSA con configuraciones distintas, tenga en cuenta los siguientes requisitos y directrices. • Ejecución de administradores en plataformas físicas Siempre que sea posible, ubique todos los administradores de un grupo de administración en las plataformas físicas, en lugar de los StoreVirtual VSA y, siempre que sea posible, ubíquelos en las plataformas más rápidas del grupo de administración. Mientras que los StoreVirtual VSA pueden ejecutar administradores, las plataformas físicas ofrecen un mejor rendimiento y una menor probabilidad de que se reinicien por motivos de administración. • Instalación de StoreVirtual VSA que ejecutan administradores en plataformas físicas separadas Si los StoreVirtual VSA ejecutan administradores, asegúrese de que los StoreVirtual VSA residan en plataformas físicas separadas. De lo contrario, el reinicio de una sola plataforma física puede ocasionar la pérdida del quórum en el grupo de administración. • Administración del impacto en el rendimiento al combinar plataformas en clústeres La combinación, en el mismo clúster, de StoreVirtual VSA generados a partir de hardware diferente también da como resultado un rendimiento impredecible. Normalmente, el rendimiento general del clúster es cercano al valor promedio agregado de los sistemas de almacenamiento en el clúster. Además, puede experimentar una caída del rendimiento si falla uno de los StoreVirtual VSA rápidos, lo que provocará que los volúmenes conmuten a StoreVirtual VSA más lentos. Esta caída del rendimiento es normal en un clúster combinado. • Administrar la capacidad de almacenamiento al combinar plataformas en clústeres Aunque los clústeres pueden contener sistemas de almacenamiento con diferentes capacidades, todos los sistemas de almacenamiento de un clúster funcionan con una capacidad equivalente a la del sistema de almacenamiento de menor capacidad. La capacidad adicional del StoreVirtual VSA funcionará con las mismas reglas para los sistemas de almacenamiento físico en un clúster (es decir, el StoreVirtual VSA funcionará con una capacidad igual a la del StoreVirtual VSA de menor capacidad en el clúster). Consulte “Clústeres y sistemas de almacenamiento” en la Guía de usuario de HP StoreVirtual Storage para obtener más información. Configuraciones de ejemplo Las configuraciones de muestra ilustran algunas de las mejores prácticas recomendadas para la disponibilidad y la redundancia. Configuración de dos sistema de almacenamiento Una configuración de dos sistemas es la configuración redundante más pequeña posible. La conmutación automática por error entre sistemas de almacenamiento requiere un Failover Manager o un Quorum Witness. La configuración de dos sistemas de almacenamiento contiene los elementos siguientes. • Dos StoreVirtual VSA en un mismo grupo de administración • Un solo clúster • Dos administradores • Failover Manager añadido al grupo de administración Uso de StoreVirtual VSA y HP StoreVirtual 4000 Storage 9 NOTA: Para más información, consulte «Descripción general de Failover Manager» en Guía de usuario de HP StoreVirtual Storage, disponible en el siguiente sitio web: http://www.hp.com/support/StoreVirtualManuals Figura 2 Configuración de dos sistema de almacenamiento Configuración de tres sistema de almacenamiento o más Todas las configuraciones de más de dos sistemas de almacenamiento pueden ser redundantes y no requieren un Virtual Manager o un Failover Manager. Una configuración de más de dos sistemas de almacenamiento contiene los elementos siguientes. • Tres o más sistemas de almacenamiento en un grupo de administración • Varios clústeres con la cantidad deseada de StoreVirtual VSA en cada clúster • Ejecutar tres o más administradores, según corresponda Figura 3 Configuración de tres sistema de almacenamiento o más Vídeos técnicos Hay disponibles vídeos técnicos que muestran cómo instalar el StoreVirtual VSA. 10 • Resumen de la serie de instalación y configuración de StoreVirtual VSA http://h20621.www2.hp.com/video-gallery/us/en/products/storage/ 3653680714001/hp-storevirtual-vsa-installation--configuration-1-series-overview/ video/ • Resumen tecnológico, licencias y descarga del software de StoreVirtual VSA http://h20621.www2.hp.com/video-gallery/us/en/products/storage/ 3653680718001/ hp-storevirtual-vsa-installation--configuration-2-technology-brief-licensing-and-download/ video/ Planificación para el HP StoreVirtual VSA • Instalación de StoreVirtual VSA para vSphere http://h20621.www2.hp.com/video-gallery/us/en/products/storage/ 3653680719001/ hp-storevirtual-vsa-installation--configuration-3-installing-vsa-for-vmware/video/ • Activación de la licencia de 1 TB de StoreVirtual VSA para VMware y Hyper-V http://h20621.www2.hp.com/video-gallery/us/en/products/storage/ 3653680716001/ hp-storevirtual-vsa-installation--configuration-5-configuring-vsa-for-vmware/video/ • Configuración de StoreVirtual VSA para vSphere http://h20621.www2.hp.com/video-gallery/us/en/products/storage/ 3653680716001/ hp-storevirtual-vsa-installation--configuration-5-configuring-vsa-for-vmware/video/ • Resumen de la Adaptive Optimization e implantación de VMware http://h20621.www2.hp.com/video-gallery/us/en/products/storage/ 3653680715001/ hp-storevirtual-vsa-installation--configuration-6-adaptive-optimization-overview/video/ Vídeos técnicos 11 2 Instalación de HP StoreVirtual VSA para vSphere El HP StoreVirtual VSA para vSphere está formateado previamente para utilizarse con VMware vSphere. Si está utilizando una copia de evaluación, y desea seguir usando StoreVirtual VSA con todas sus funciones después del período de evaluación, debe adquirir una clave de licencia. Después de aplicar la clave de licencia, puede utilizar la configuración como en un entorno de producción, o volver a configurar los ajustes de ser necesario. Versiones compatibles de VMware VMware vSphere 5.x para LeftHand OS 9.5 o posterior VMware vSphere 6.0 para LeftHand OS 12.5 o posterior Requisitos de configuración para StoreVirtual VSA para vSphere • Un servidor calificado para VMware. Para obtener una lista de servidores aptos, consulte la guía de compatibilidad VMware que se encuentra en: http://www.vmware.com/resources/compatibility/search.php. • Discos virtuales con hasta 2 TB (2047 GB para vSphere 5.0 y vSphere 5.1) o hasta 64 TB (para vSphere 5.5 y 6.0) de espacio por disco situado en almacenamiento de disco interno, o cualquier almacenamiento en bloque en el VMware HCL: interno, externo y compartido. (Tenga en cuenta que el software LeftHand OS consume una pequeña cantidad de espacio disponible). • Los discos virtuales StoreVirtual VSA para vSphere deben estar configurados de forma independiente y persistente para evitar que las instantáneas de la VM los afecten. • Los almacenes de datos VMFS para el StoreVirtual VSA no deben compartirse con otras máquinas virtuales. • Microsoft .NET 3.5 en el cliente instalador. • Servidores vCenter con licencia antes de conectarlos con el instalador HP StoreVirtual VSA para vSphere. • Al instalar StoreVirtual VSA que usan más de 8 TB de almacenes de datos, aumente el tamaño del montón de VMFS. Según VMware, el tamaño del montón VMFS debe incrementarse para acceder a más de 8 TB de VMDK en una VM. Esto significa que un StoreVirtual VSA que utilice más de 8 TB de almacenes de datos deben tener el tamaño de montón aumentado. Para obtener más información, consulte el siguiente artículo: http://kb.vmware.com/kb/1004424 El tamaño predeterminado del montón se ha aumentado en vSphere 5.x y posteriores a 80 MB, lo que permite 8 TB de capacidad de disco virtual abierta en un único host vSphere. NOTA: En vSphere 5.x y posteriores el tamaño máximo del montón es de 256 MB. Esto permite un máximo de 25 TB de almacenamiento abierto. Tabla 4 (página 13) describe los tamaños mínimo y máximo de montón que se pueden definir para las distintas versiones de vSphere: 12 Instalación de HP StoreVirtual VSA para vSphere Tabla 4 Tamaños de montón mínimos y máximos Versión/compilación Valor mínimo de montón Valor máximo de montón Almacenamiento máximo VMDK abierto por host ESXi/ESX 4.x N/D 128 MB 32 TB ESXi 5.0 compilación 914586 y anterior N/D 256 MB 25 TB ESXi 5.0 compilación 1024429 y posterior 256 MB 640 MB 60 TB ESXi 5.1 compilación 914609 y anterior N/D 256 MB 25 TB ESXi 5.1 compilación 1065491 y posterior 256 MB 640 MB 60 TB Prácticas recomendadas para StoreVirtual VSA para vSphere • Configure el StoreVirtual VSA para vSphere para arrancar automáticamente primero, y antes de cualquier otra máquina virtual, cuando arranca el servidor vSphere en el que reside. Esto asegura que StoreVirtual VSA para vSphere vuelva a estar en línea tan pronto como sea posible para reenlazarse automáticamente a su clúster. • Localice el StoreVirtual VSA para vSphere en el mismo conmutador virtual de la red VMkernel utilizada para el tráfico iSCSI. Esto permite prestar servicio a una porción de las E/S iSCSI directamente desde el StoreVirtual VSA para vSphere al iniciador iSCSI sin usar la red física. • Localice el StoreVirtual VSA para vSphere en el conmutador virtual separado de la red VMkernel usada para VMotion. Esto evita que el tráfico VMotion y el tráfico E/S de StoreVirtual VSA para vSphere interfieran entre sí y afecten el rendimiento. • HP recomienda la instalación de vSphere Server sobre una configuración RAID redundante con un controlador RAID de caché alimentada por baterías. No utilice RAID 0. Configuraciones no admitidas para StoreVirtual VSA para vSphere • Uso de instantáneas VMware, VMotion, alta disponibilidad, tolerancia a errores, o programador de recursos distribuidos (DRS) en el StoreVirtual VSA para vSphere propiamente dicho. • Uso de cualquier configuración vSphere Server que VMware no admita. • Ampliación de los discos virtuales de datos, vSphere Server SCSI 1:x, del StoreVirtual VSA para vSphere mientras está en un clúster. Cree discos adiciones y añádalos directamente en su lugar. Consulte «Ampliación de capacidad de almacenamiento en StoreVirtual VSA» (página 32). • Ubicación conjunta de una StoreVirtual VSA para vSphere y otras máquinas virtuales en la misma plataforma física sin reservas para los CPU de StoreVirtual VSA para vSphere y memoria en vSphere. • Ubicación conjunta de una StoreVirtual VSA para vSphere y otras máquinas virtuales en el mismo almacén de datos VMFS. • No se recomienda la ejecución de StoreVirtual VSA para vSphere sobre un HP StoreVirtual Storage existente. Instalación de HP StoreVirtual VSA para vSphere Descargue e instale StoreVirtual StoreVirtual VSA para vSphere desde el sitio web de HP: http://www.hp.com/go/StoreVirtualDownloads Prácticas recomendadas para StoreVirtual VSA para vSphere 13 El instalador para StoreVirtual VSA para vSphere incluye un asistente que lo guiará en la configuración de la máquina virtual en la red, las unidades físicas o virtuales de disco duro y el encendido de StoreVirtual VSA. El instalador comprueba si tiene el HP StoreVirtual Centralized Management Console actual, y lo instala si no está en el sistema. (Para obtener instrucciones sobre la instalación de StoreVirtual StoreVirtual VSA para vSphere versión OVF, consulte «Instalar la versión OVF de StoreVirtual VSA» (página 16).) NOTA: • Si hay instalada una versión anterior de CMC en el equipo de administración de una red, el instalador StoreVirtual VSA para vSphere actualiza la CMC a la versión actual en la misma ubicación. Se ignora la ubicación especificada por el usuario que se introdujo en el asistente del instalador. Cuando finalice la instalación, abra la CMC y busque los StoreVirtual VSA como sistemas de almacenamiento en la CMC. Luego, puede configurar el almacenamiento agrupado en clúster para SAN, como se describe en «Introducción a HP StoreVirtual Storage» (página 30). Tabla 5 Configurar StoreVirtual VSA para vSphere con el asistente de instalación Paso del instalador Definición Configuración del host vCenter Server que alojará el StoreVirtual VSA. Escriba la dirección IP o el nombre de host del servidor. Seleccione el host Lista de hosts vSphere administrados por el vCenter Server o el vSphere único, y estado y detalles de configuración del host. Seleccione el host en el que StoreVirtual VSA debe implantarse. Si se implantan más de un StoreVirtual VSA, puede hacerlo al finalizar el asistente. Tipo El tipo de máquina virtual a instalar. Las opciones incluyen StoreVirtual VSA o el Failover Manager (FOM). El Failover Manager es una versión especializada del software LeftHand OS, diseñado para funcionar como administrador y ofrecer la funcionalidad de conmutación por error automatizada. Consulte la Guía de usuario de HP StoreVirtual Storage para obtener información sobre cómo instalar Failover Manager. Si elige StoreVirtual VSA, también puede decidir si StoreVirtual VSA puede admitir Adaptive Optimization y utilizar varios niveles de almacenamiento. Almacén de datos Lista de almacenes de datos disponibles en el host. Seleccione el almacén de datos deseado para almacenar los archivos del dispositivo virtual. Red La configuración de red incluye la siguiente información: • El nombre DNS para el StoreVirtual VSA. El nombre del StoreVirtual VSA debe constar de 80 caracteres o menos. Entre los caracteres válidos, se incluyen las letras de la A a la Z (distinguen mayúsculas de minúsculas), los números del 0 al 9 y –. • NIC para configurar. Las NIC disponibles son eth0 y eth1. El StoreVirtual VSA para vSphere puede admitir hasta dos NIC. ◦ Dirección IP Se recomienda el uso de una dirección IP reservada. Escriba la dirección IP, la máscara de subred y la puerta de enlace. DHCP no es compatible. Si utiliza DHCP, asegúrese de reservar direcciones IP asignadas estáticamente para todos los sistemas de almacenamiento del servidor DHCP. ◦ La red virtual designada para el StoreVirtual VSA. Seleccione la red virtual adecuada de la lista. • El NIC designado como interfaz preferida para LeftHand OS, que se usa para las comunicaciones de clústeres y el tráfico iSCSI del host. Seleccione eth0 o eth1. Máquina virtual La información para crear la máquina virtual incluye lo siguiente: • Nombre de la máquina virtual en (como debe aparecer en el inventario de VM en el host o en vCenter) 14 Instalación de HP StoreVirtual VSA para vSphere Tabla 5 Configurar StoreVirtual VSA para vSphere con el asistente de instalación (continuación) Paso del instalador Definición • Tipo de asignación al almacenamiento que debe virtualizarse mediante el StoreVirtual VSA: formato de disco de máquina virtual (VMDK) o asignación de dispositivo sin formato (RDM). VMDK o disco vacío Requisitos de unidades virtuales o físicas • Máximo de 7 unidades • Tamaño mínimo: 5 GB • Tamaño máximo: 2047 GB en vSphere 5.0 o 5.1; 64 TB en vSphere 5.5 Según el tipo de selección de asignación en el paso previo, el asistente abre una de las ventanas siguientes: Ventana de unidades de discos duros virtuales Seleccione hasta 7 discos virtuales y designe el tamaño. Si está configurando almacenamiento por niveles, asigne un nivel a cada unidad de disco. El nivel 0 es el más rápido. Ventana de disco físico Seleccione hasta 7 discos sin formato que haya preparado y que estén disponibles. Estas unidades no deben tener particiones ni volúmenes en ellas, o el instalador no las instalará. Si está configurando almacenamiento por niveles, asigne un nivel a cada unidad de disco. El nivel 0 es el más rápido. IMPORTANTE: • El tamaño del disco sin formato puede superar los 2 TB en VMware. Sin embargo, la cantidad total de almacenamiento configurado en el StoreVirtual VSA no puede exceder 50 TB o la configuración de fracción RAID arrojará un error. • Asegúrese de planificar la capacidad de discos junto con las licencias de StoreVirtual VSA. La capacidad de almacenamiento se puede añadir pero no eliminar. La licencia adquirida controla la cantidad de almacenamiento que puede usarse independientemente de la capacidad del disco. Consulte Tabla 2 (página 6). • Cada disco virtual debe estar protegido por RAID y no configurado con RAID 0. La fracción RAID configurada en el StoreVirtual VSA funciona como RAID 0, y cree un conjunto de almacenamiento que no tiene redundancia entre unidades. 1. 2. 3. Haga doble clic en el archivo ejecutable descargado para iniciar la instalación. Haga clic en Instalar VSA para VMware vSphere para iniciar el asistente. En la ventana de línea de comando que se abre, escriba 1 para ejecutar el instalador CLI, o escriba 2 para ejecutar el instalador GUI. Las dos versiones requieren la misma información y se instalan de la misma manera. NOTA: Si selecciona la instalación GUI, se abrirá la ventana del instalador de GUI nuevamente. Debe hacer clic en Instalar VSA de VMware para vSphere para iniciar el asistente. 4. 5. 6. 7. 8. De ser necesario, escriba las credenciales de inicio de sesión para permitir al instalador configurar el StoreVirtual VSA para vSphere en el servidor vSphere y haga clic en Sí. Acepte los términos del acuerdo de licencia nuevamente. Siga los pasos del asistente para configurar los parámetros de la máquina virtual en la red, incluidas las unidades de discos duros. Consulte Tabla 5 (página 14). (Opcional) Configure otro StoreVirtual VSA para vSphere utilizando los mismos parámetros según proceda. Finalice la instalación, revise el resumen de configuración y haga clic en Implementar. Cuando finalice el instalador, el StoreVirtual VSA para vSphere debe iniciarse en los hosts vSphere y debe estar disponible en la CMC. 9. A continuación, use la función Buscar en la CMC para detectar a StoreVirtual VSA para vSphere y, luego, agréguelo al grupo de administración. Instalación de HP StoreVirtual VSA para vSphere 15 Instalar la versión OVF de StoreVirtual VSA Importe StoreVirtual StoreVirtual VSA para vSphere versión OVF como dispositivo virtual mediante el cliente de infraestructura virtual. 1. Descargue el archivo zip .ovf del sitio web: http://www.hp.com/go/StoreVirtualDownloads 2. 3. Descomprima los archivos. Reserve la memoria para StoreVirtual VSA. Consulte «Requisitos de memoria para discos StoreVirtual VSA» (página 6) si desea conocer los requisitos de memoria para discos de StoreVirtual VSA. Configuración de un disco de datos 1. 2. 3. 4. 5. 6. 7. En vSphere Client, navegue al panel de inventario. Haga clic en Agregar en la parte inferior de la pestaña Hardware. Seleccione Disco duro como el tipo de dispositivo para agregar y haga clic en Siguiente. Seleccione Crear un nuevo disco virtual y haga clic en Siguiente. En la sección Capacidad de discos, designe una capacidad idónea para la cantidad de almacenamiento disponible en el servidor vSphere. En la sección Ubicación, seleccione Almacenar en la máquina virtual y haga clic en Siguiente. Para el primer disco, seleccione el nodo de dispositivo virtual como SCSI 1:0 de la lista. Para discos adicionales, asigne SCSI 1:1 hasta 1:6, en orden secuencial. ATENCIÓN: No seleccionar SCSI 1:0 para el primer disco provocará que RAID no se pueda configurar más adelante. 8. 9. SeleccioneModo →Independiente→Persistente y haga clic en Siguiente. Revise la configuración del dispositivo y haga clic en Finalizar. Encendido del StoreVirtual VSA para vSphere y configuración de la dirección IP y el nombre de host 1. 2. 3. 4. 5. 6. En el panel de inventario, seleccione el nuevo StoreVirtual VSA para vSphere y enciéndalo. Seleccione la ficha Consola y espere que StoreVirtual VSA para vSphere arranque. Cuando StoreVirtual VSA para vSphere finalice el arranque, escriba Inicio y presione Entrar para iniciar sesión en Interfaz de configuración. En el menú principal de Interfaz de configuración, pulse Tab para seleccionar Configuración de red TCP/IP y presione Enter. En la ventana de dispositivos disponibles de red, presione Tab para seleccionar la interfaz de red aplicable y presione Enter. En la ventana Configuración de red, presione Tab y avance hasta el campo Nombre de host y escriba un nombre de host para StoreVirtual VSA. Utilice la tecla backspace para borrar una entrada de ser necesario. Este nombre de host se muestra en CMC únicamente. No cambia el nombre del archivo .VMX original ni el nombre de la máquina virtual en la interfaz de VMware. 7. Presione Tab para seleccionar el método de configuración de la dirección IP. Si escribe una dirección IP estática, tenga en cuenta que la Puerta de enlace es un campo obligatorio. Si no tiene una puerta de enlace, escriba 0.0.0.0. 8. Presione Tab para seleccionar Aceptar y presione Enter. 9. Pulse la tecla Entrar nuevamente para confirmar la acción. 10. Después de configurar los ajustes, pulse Entrar para confirmar el cambio de dirección IP. 16 Instalación de HP StoreVirtual VSA para vSphere 11. En la ventana de dispositivos disponibles de red, presione Tab para seleccionar Volver y presione Enter. 12. En la Interfaz de configuración, presione Tab para seleccionar Cerrar sesión y presione Enter. Verificación de la dirección IP y el nombre del host 1. 2. En el panel de información de vSphere Client seleccione la ficha Resumen. En la sección General de la ficha Resumen, compruebe que la dirección IP y el nombre de host sean correctos y que se estén ejecutando las herramientas de VMware. NOTA: Si en las herramientas de VMware aparece out of date o Unmanaged, las herramientas se están ejecutando correctamente. Estos estados no son un problema, ya que las herramientas están disponibles y en ejecución. Las herramientas de VMware se actualizan con cada actualización del software de LeftHand OS. Solución de problemas de StoreVirtual VSA para vSphere Tabla 6 Solución de problemas de StoreVirtual VSA para vSphere Problema Descripción Desea reinstalar el StoreVirtual VSA. 1. Cierre la sesión de CMC. 2. En el cliente vSphere, apague el StoreVirtual VSA. 3. Haga clic con el botón secundario y seleccione Eliminar del disco. 4. Copie los archivos nuevos en la carpeta de la máquina virtual desde el archivo .zip descargado. 5. Abra VMware y comience de nuevo. No puede encontrar HP StoreVirtual VSA para vSphere con la CMC ni puede recuperar la dirección IP. En la VMware Console, abra la Interfaz de configuración. Navegue a la ventana de Configuración de la red para verificar la dirección IP. No puede configurar RAID. Verifique que el HP StoreVirtual VSA para vSphere tenga un disco virtual configurado en SCSI 1:0. Los StoreVirtual VSA usan SCSI 0:0 para los discos del sistema operativo. Utilizan el disco configurado como SCSI 1:0 para el almacenamiento de datos de la SAN. Si no hay ningún disco SCSI configurado para SCSI 1:0 entonces RAID no se puede configurar en el dispositivo. No se pueden ejecutar instaladores de StoreVirtual VSA simultáneos y usar el mismo nombre para los StoreVirtual VSA en el mismo host que vaya a crear. La práctica recomendada consiste en usar un nombre exclusivo para cada instancia del StoreVirtual VSA que se cree. Las actualizaciones de LeftHand OS fallan debido a que no están habilitados los identificadores de disco persistentes. Siga estos pasos para habilitar los identificadores de disco persistentes de cada HP StoreVirtual VSA para vSphere: 1. En la CMC, apague el StoreVirtual VSA. 2. Abra VMware vSphere Client y conéctese a vCenter Server o ESX Server. 3. Asegúrese de que la máquina virtual está apagada. 4. Haga clic en la máquina virtual y seleccione Editar configuración. 5. Haga clic en la ventana Opciones y seleccione la entrada General de la columna de configuración (en la entrada Avanzadas). 6. Haga clic en Parámetros de Configuración 7. Haga clic en Agregar fila. 8. En la columna Nombre, introduzca disk.EnableUUID 9. En la columna Valor, introduzca verdadero. 10. Haga clic en Aceptar y, después, en Guardar. 11. Encienda la máquina virtual en el vSphere Client. Solución de problemas de StoreVirtual VSA para vSphere 17 Tabla 6 Solución de problemas de StoreVirtual VSA para vSphere (continuación) Problema Descripción Si se configura el proxy en Windows 2008 Server, el instalador de StoreVirtual VSA no podrá conectarse al servidor ESX. Si la configuración de proxy se realizó en el equipo que ejecuta Windows 2008 Server donde intenta ejecutar el instalador de StoreVirtual VSA, el instalador no podrá conectarse al servidor ESX. Antes de ejecutar el instalador de StoreVirtual VSA, debe deshabilitar todas las configuraciones de proxy en Windows 2008 Server. El instalador de StoreVirtual VSA crea StoreVirtual VSA para vSphere sin discos de datos. Se produce el siguiente error: Reconfigure la máquina virtual “nombre”. Se ha producido un error general de sistema: Error al crear el proveedor del archivo de diario: Error al abrir "/var/log/vmware/journal/1379975011.25" para escritura: No existe ese archivo o directorio La información sobre este error está en los artículos VMware KB 1019598 y KB 2033073. Para resolver el problema , vuelva a implementar el StoreVirtual VSA. En Windows Se congela el asistente de instalación. Reinicie la Aceleración de hardware en Windows: 1. Abra la ficha Configuración de pantalla de Windows→Configuración avanzada →Solución de problemas. 2. Mueva el deslizador Aceleración de hardware a un nivel por encima de Ninguno. 3. Haga clic en Aceptar dos veces para salir del diálogo Propiedades. 4. Reinicie el Asistente para la instalación En Linux El instalador no se inicia automáticamente Ejecute CMC_Installer.bin nuevamente. En el cliente vSphere El mouse y el teclado no responden o están "atrapados" en el StoreVirtual VSA. Si no encuentra su cursor, está en el modo consola. Presione Ctrl-Alt para recuperar el cursor. Si no encuentra su teclado, mueva el mouse en la ventana de la consola y haga clic una vez. Desea ver su HP StoreVirtual VSA para vSphere, pero la ventana está en negro. • Está en la vista Consola de la ventana del visitante. Cambie a la vista Resumen. • El tiempo de espera de la ventana de la consola se ha agotado. Haga clic en la ventana con el mouse y, luego, presione la tecla Retroceso. 18 Instalación de HP StoreVirtual VSA para vSphere 3 Instalación de HP StoreVirtual VSA para Hyper-V El HP StoreVirtual VSA para Hyper-V está formateado previamente para su uso con Microsoft® Windows® Server. Instale StoreVirtual VSA para Hyper-V en un servidor Windows configurado con RAID redundante. Si está utilizando una copia de evaluación, y desea seguir usando StoreVirtual VSA para Hyper-V con todas sus funciones después del período de evaluación, debe adquirir una clave de licencia. Después de aplicar la clave de licencia, puede utilizar la configuración como en un entorno de producción, o volver a configurar los ajustes de ser necesario. Versiones compatibles de Microsoft Windows Server Todos los sistemas operativos mencionados son de 64 bits. HP StoreVirtual VSA para Hyper-V solo es compatible con sistemas de 64 bits. • Windows Server 2012 • Windows Server 2012 R2 • Microsoft Hyper-V Server 2008 R2 • Windows Server 2008 R2 Standard • Windows Server 2008 R2 Enterprise • Windows Server 2008 R2 Datacenter • Windows Server 2008 R2 Server Core • Windows Server 2008 SP2, excepto Core, que no se admite • La instalación Core y completa son compatibles con Windows Server 2008 R2 y posterior Requisitos de configuración para StoreVirtual VSA para Hyper-V • Un servidor calificado para Microsoft Hyper-V. Para verificar que el servidor aparece en la lista y es apto para Hyper-V Server, vaya a http:// windowsservercatalog.com/results.aspx?&bCatID=1283&cpID=0&avc=11&ava=0&OR=1& PGS=25 y busque “Hyper-V” como calificación adicional. Consulte las versiones de Windows compatibles. • Discos virtuales de entre 5 GB y 50 TB (hasta 50 TB para Windows Server 2012 y superiores, hasta 2 TB para Windows Server 2008 R2 y anteriores) de espacio por disco ubicado en un almacenamiento de disco interno, o almacenamiento adjunto directo al que no se pueda acceder desde más de un servidor físico. (Tenga en cuenta que el software LeftHand OS consume una pequeña cantidad de espacio disponible). • Los discos virtuales StoreVirtual VSA para Hyper-V deben ser fijos, no dinámicos. • Microsoft .ET 3.5 en el cliente instalador • La partición NTFS para el StoreVirtual VSA no debe compartirse con otras máquinas virtuales. • Defina las rutas de instalación para la máquina virtual Hyper-V y los discos duros virtuales. • En Windows Server 2008 R2, asegúrese de aplicar las correcciones urgentes antes de comenzar la instalación: KB 979711, KB 975530, KB 981836. Consulte los siguientes artículos de la Microsoft KnowledgeBase: ◦ http://support.microsoft.com/kb/979711 ◦ http://support.microsoft.com/kb/975530 ◦ http://support.microsoft.com/kb/981836 Versiones compatibles de Microsoft Windows Server 19 • Si utiliza discos físicos para StoreVirtual VSA para Hyper-V, asegúrese de que: ◦ Los discos estén completamente limpios de particiones o otros restos antes de ejecutar el instalador StoreVirtual VSA para Hyper-V. ◦ Los discos estén conectados, pero fuera de línea en el Administrador de discos de Windows Disk Manager antes de arrancar el instalador. Prácticas recomendadas para StoreVirtual VSA para Hyper-V • Configure el StoreVirtual VSA para Hyper-V para que se inicie automáticamente y de primero, antes de cualquier otra máquina virtual. La configuración de instalación predeterminada del StoreVirtual VSA para Hyper-V está definida para arrancar automáticamente si se estaba ejecutando cuando el servidor se apagó. • Para el StoreVirtual VSA para Hyper-V, dedique una red virtual para el tráfico iSCSI. • HP recomienda instalar el Servidor Hyper-V sobre una configuración de RAID redundante y con un controlador RAID que tenga habilitada la caché respaldada por baterías. No utilice RAID 0. Configuraciones no admitidas para StoreVirtual VSA para Hyper-V • Uso de Microsoft Live Migration, Quick Migration, o instantáneas en el StoreVirtual VSA propiamente dicho. • Uso de cualquier configuración Hyper-V Server que Microsoft no admita. • Ampliación de los discos virtuales de datos, el primer controlador SCSI en Hyper-V, del StoreVirtual VSA mientras está en el clúster. Cree discos adiciones y añádalos directamente en su lugar. Consulte «Ampliación de capacidad de almacenamiento en StoreVirtual VSA» (página 32). • Ubicación conjunta de un StoreVirtual VSA y otras máquinas virtuales en la misma partición NTFS. • No se recomienda ejecutar StoreVirtual VSA para Hyper-V sobre HP StoreVirtual Storage existentes. Instalación de HP StoreVirtual VSA para Hyper-V Descargue e instale el HP StoreVirtual VSA para Hyper-V desde el sitio web HP: http://www.hp.com/go/StoreVirtualDownloads El instalador para StoreVirtual VSA para Hyper-V incluye un asistente que lo guiará en la configuración de la máquina virtual en la red, las unidades físicas o virtuales de disco duro y el encendido de StoreVirtual VSA para Hyper-V. Cuando finalice la instalación, instale la CMC y busque los StoreVirtual VSA como sistemas de almacenamiento en CMC. Luego, puede configurar el almacenamiento agrupado en clúster para SAN, como se describe en Capítulo 5, «Introducción a HP StoreVirtual Storage». NOTA: Es posible que necesite una o más revisiones de Microsoft en su sistema antes de poder instalar StoreVirtual VSA para Hyper-V. Si este es el caso, antes de que comience el instalador, se abrirá una ventana que le indicará cuáles son las revisiones necesarias y los vínculos a los sitios correspondientes para descargarlas. 20 Instalación de HP StoreVirtual VSA para Hyper-V Tabla 7 Configurar StoreVirtual VSA para Hyper-V con el asistente de instalación Paso del instalador Definición Revisión requerida Una o varias correcciones urgentes de Microsoft que deben instalarse antes de instalar StoreVirtual VSA para Hyper-V. Tipo El tipo de máquina virtual a instalar. Las opciones incluyen StoreVirtual VSA o el Failover Manager (FOM). El Failover Manager es una versión especializada del software LeftHand OS, diseñado para funcionar como administrador y ofrecer la funcionalidad de conmutación por error automatizada. Consulte la Guía de usuario de HP StoreVirtual Storage para obtener información sobre cómo instalar Failover Manager. Si elige StoreVirtual VSA, también puede decidir si StoreVirtual VSA puede admitir Adaptive Optimization y utilizar varios niveles de almacenamiento. Destino Ubicaciones de las máquinas virtuales y los discos virtuales. Red Incluye la siguiente información de red: • Nombre de host para StoreVirtual VSA para Hyper-V. • Dirección IP. Se recomienda la dirección IP reservada. DHCP está disponible Si utiliza DHCP, asegúrese de reservar direcciones IP asignadas estáticamente para todos los sistemas de almacenamiento del servidor DHCP. • La red virtual designada para las máquinas virtuales. Seleccione la red adecuada de la lista. NOTA: El instalador para el StoreVirtual VSA para Hyper-V solo configura una interfaz de red virtual. Sin embargo, se puede añadir una interfaz de red virtual adicional manualmente a través de la configuración de la máquina virtual. Máquina virtual La información para crear la máquina virtual incluye lo siguiente: • Nombre de la máquina virtual en Hyper-V • Tipo de unidades de discos duros, virtuales o físicos • Seleccione la casilla para encender StoreVirtual VSA para Hyper-V después de su instalación Unidades de discos duros, virtuales o físicos Requisitos de unidades virtuales o físicas • Máximo de 7 unidades • Tamaño mínimo: 5 GB • Tamaño máximo: 2040 GB o 64 TB en Windows Server 2012 Una de dos ventanas se abre, en función del tipo de unidades seleccionadas en la ventana de la máquina virtual. Ventana de unidades de discos duros virtuales Seleccione hasta 7 discos virtuales y designe el tamaño. Si está configurando almacenamiento por niveles, asigne un nivel a cada unidad de disco. El nivel 0 es el más rápido. Ventana de unidades físicas Seleccione hasta 7 discos físicos que haya preparado y que estén fuera de línea. Estas unidades no deben tener particiones ni volúmenes en ellas, o el instalador no las instalará. Para volver a utilizar los discos HVSA para ampliar el almacenamiento en un nuevo HVSA, primero se deben eliminar las particiones de forma manual. Si está configurando almacenamiento por niveles, asigne un nivel a cada unidad de disco. El nivel 0 es el más rápido. Instalación de HP StoreVirtual VSA para Hyper-V 21 Tabla 7 Configurar StoreVirtual VSA para Hyper-V con el asistente de instalación (continuación) Paso del instalador Definición IMPORTANTE: • La cantidad total de almacenamiento configurado en el StoreVirtual VSA para Hyper-V no puede exceder 50 TB o la configuración de fracción RAID arrojará un error. • Asegúrese de planificar la capacidad de discos junto con las licencias de StoreVirtual VSA. La capacidad de almacenamiento se puede añadir pero no eliminar. La licencia adquirida controla la cantidad de almacenamiento que puede usarse independientemente de la capacidad del disco. Consulte Tabla 2 (página 6). • Cada disco virtual debe estar protegido por RAID y no configurado con RAID 0. La fracción RAID configurada en el StoreVirtual VSA funciona como RAID 0, y cree un conjunto de almacenamiento que no tiene redundancia entre unidades. 1. 2. 3. Haga doble clic en el archivo ejecutable descargado para iniciar la instalación. Acepte los términos del acuerdo de licencia. Configure los parámetros de la máquina virtual en la red, incluidas las unidades de discos duros. Consulte Tabla 7, «Configurar StoreVirtual VSA para Hyper-V con el asistente de instalación». NOTA: Puede ejecutar el asistente nuevamente para configurar otro StoreVirtual VSA para Hyper-V con los mismos parámetros, según corresponda. 4. Finalice la instalación y revise el resumen de configuración. Cuando el instalador haya finalizado, StoreVirtual VSA para Hyper-V está listo para ser utilizado en HP StoreVirtual Storage. 5. A continuación, instale CMC, que se describe en Capítulo 5, «Introducción a HP StoreVirtual Storage». Luego, siga los pasos en «Instalación de CMC» (página 30). El instalador puede tardar unos minutos en completarse, según el hardware subyacente. Solución de problemas de StoreVirtual VSA para Hyper-V Tabla 8 Solución de problemas de StoreVirtual VSA para Hyper-V Problema Descripción Al instalar StoreVirtual VSA para Hyper-V, no ve los discos 1. Cierre el instalador. físicos que preparó. 2. Compruebe que los discos estén desconectados. 3. Inicie el instalador nuevamente. 22 El reinicio de StoreVirtual VSA para Hyper-V falla si el disco físico del StoreVirtual VSA para Hyper-V es un volumen montado en iSCSI. No utilice un volumen iSCSI en una SAN como el disco físico de StoreVirtual VSA. Desea reinstalar el StoreVirtual VSA para Hyper-V. Utilización del Hyper-V Manager: 1. Cierre la sesión de CMC. 2. En Hyper-V Manager, apague el StoreVirtual VSA para Hyper-V. 3. Haga clic con el botón secundario y seleccione Eliminar del disco. 4. Opcional: Elimine los archivos .vhd para recuperar espacio en disco. 5. Vuelva a ejecutar el archivo .exe y reinstale el StoreVirtual VSA para Hyper-V. 6. Abra el Hyper-V Manager y comience nuevamente. No puede encontrar StoreVirtual VSA para Hyper-V con la CMC ni puede recuperar la dirección IP. Abra la interfaz de configuración. Navegue a la ventana de Configuración de la red para verificar la dirección IP. Instalación de HP StoreVirtual VSA para Hyper-V Tabla 8 Solución de problemas de StoreVirtual VSA para Hyper-V (continuación) Problema Descripción El Id. de evento 4010 del Visor de eventos de Windows Puede ignorar este mensaje de advertencia. Esta 2012 indica una configuración no admitida de los configuración se ha comprobado concienzudamente en Servicios de integración de Linux (LIS) para Hyper-V en la HP Storage. StoreVirtual VSA 2014. El instalador de HP StoreVirtual VSA para Hyper-V no bloquea la selección de discos que ya están en uso. Verifique los discos disponibles antes de la instalación y seleccione solo los discos disponibles. Hyper-V informa de que las herramientas de Servicios de integración de Linux (LIS) no están actualizadas. En el caso de los HP StoreVirtual VSA y los Failover Managers que se ejecutan en Hyper-V, en la ficha Redes del Administrador de Hyper-V se mostrará que el estado de red es Degradado (se requiere actualización de servicios de integración), pero no se mostrará la dirección IP de la StoreVirtual VSA ni del Failover Manager. Esta es una limitación del componente LIS versión 3.4 publicado por Microsoft. Es posible utilizar el Management Software de HP StoreVirtual (CMC, CLI) para obtener el estado y la información de red válida hasta que Microsoft publique una versión de LIS que sea compatible con la supervisión de la red. Solución de problemas de StoreVirtual VSA para Hyper-V 23 4 Instalación de HP StoreVirtual VSA para KVM El HP StoreVirtual VSA 2014 (KVM) está formateado previamente para su uso con el hipervisor de KVM. Instale StoreVirtual VSA para KVM en un servidor que ejecute Linux configurado con RAID redundante. Si usa una copia de evaluación y desea seguir usando StoreVirtual VSA para KVM con todas sus funciones después del período de prueba, deberá adquirir una clave de licencia. Después de aplicar la clave de licencia, puede utilizar la configuración como en un entorno de producción, o volver a configurar los ajustes de ser necesario. Versiones admitidas de Linux • CentOS 6.6 • Red Hat Enterprise Linux 6.6 Requisitos de configuración para StoreVirtual VSA para KVM • La CPU del servidor ha de ser compatible con la virtualización de hardware y se debe habilitar en la configuración de la BIOS. • Hipervisor de KVM con los paquetes qemu-kvm, libvirt-bin, bridge-utils y virtinst instalados • Nombre de la máquina virtual en el servidor KVM • Hasta 7 discos de datos. Los discos pueden estar formados por archivos .img o dispositivos de bloques (/dev/sd*, múltiples rutas o dispositivos PV de LVM) • Tamaño mínimo de 5 GB y máximo de 50 TB • Se recomienda usar direcciones IP reservadas, con máscara de subred y puerta de enlace • Entorno de red dedicado o de puente • Se necesitan 32 GB de espacio en el disco de sistema operativo, que será un archivo .img independiente de los discos de datos, como con otras plataformas virtuales • Dispositivos sin formato y grupos definidos para la máquina virtual KVM y los discos duros virtuales • Si se ejecutan varias máquinas virtuales, configure el inicio automático solo para la StoreVirtual VSA para KVM. La configuración de instalación predeterminada del StoreVirtual VSA para KVM está definida para arrancar automáticamente si se estaba ejecutando cuando el servidor se apagó. Preparación del host Linux • • 24 Paquetes necesarios: instale los paquetes de virtualización cuando instale el sistema operativo del host: ◦ Si elige el rol "Host de virtualización" durante la instalación del sistema operativo, se instalarán todos los paquetes relacionados con KVM para implementar el StoreVirtual VSA para KVM. ◦ Si el sistema operativo de KVM ya está instalado en el servidor, instale los paquetes kvm libvirt qemu-kvm. ◦ El instalador para el StoreVirtual VSA para KVM también necesita virtinst/virt-install. Configuración de red: las siguientes configuraciones de red funcionan con el StoreVirtual VSA: redes dedicadas, en puente y con asociación en puente. Instalación de HP StoreVirtual VSA para KVM • Configuración de almacenamiento: los discos de datos basados en archivos solo son compatibles y se crean como dispositivos .img sin formato. Los dispositivos sin formato compatibles son direct/dev/attach, dispositivos de múltiples rutas y volúmenes lógicos de LVM. KVM usa el concepto de grupos de almacenamiento para contener discos de máquinas virtuales. El StoreVirtual VSA para KVM necesita que se defina, como mínimo, un grupo de almacenamiento en el host KVM para contener el archivo de imagen del sistema operativo. El grupo predeterminado puede ser adecuado para realizar pruebas, pero es posible que desee definir grupos separados para reubicar los archivos .img del sistema operativo o los discos de datos. Prácticas recomendadas para StoreVirtual VSA para KVM • Dedique una red virtual para el tráfico iSCSI. • HP recomienda instalar el hipervisor de KVM en una configuración de RAID redundante con un controlador RAID que tenga habilitada la caché respaldada por baterías. No utilice RAID 0. Configuraciones no admitidas para StoreVirtual VSA para KVM • StoreVirtual VSA para KVM no es compatible con la unión de interfaces en el StoreVirtual VSA en sí. En su lugar, asocie los adaptadores en el host KVM. • Configuraciones de red NAT Instalación de StoreVirtual VSA para KVM 1. Descargue el paquete de StoreVirtual VSA para KVM desde el sitio web de HP: http://www.hp.com/go/StoreVirtualDownloads El nombre de archivo es HP_StoreVirtual_VSA_Installer_for_Linux_KVM-<versión>.tgz. 2. Extraiga el paquete en la ubicación de destino con el comando siguiente: tar –xvf HP_StoreVirtual_VSA_Installer_for_Linux_KVM-<versión>.tgz 3. Crear un archivo de entrada JSON ejecutando el siguiente comando: ./StoreVirtual_VSA_Installer_for_KVM_<versión> -create-default-json Este archivo de entrada le indica al instalador cómo configurar la máquina virtual. Cree configuraciones adicionales con diferentes parámetros con el comando de plantilla estándar. • Puede habilitar discos adicionales con el parámetro -disks. Por ejemplo, la sintaxis siguiente crea una configuración con dos discos. ./HP_StoreVirtual_VSA_for_KVM_Installer-11.5.01.0079 -create-default-json -disks 2 • Configure Adaptive Optimization con el parámetro -tiering. AO requiere un mínimo de dos discos. ./HP_StoreVirtual_VSA_for_KVM_Installer-11.5.01.0079 -create-default-json -disks 2 -tiering • Cree NIC adicionales con el parámetro -nics. La sintaxis siguiente crea una configuración con dos NIC. ./HP_StoreVirtual_VSA_for_KVM_Installer-11.5.01.0079 -create-default-json -nics 2 Prácticas recomendadas para StoreVirtual VSA para KVM 25 4. Edite el archivo JSON con los valores necesarios para crear la máquina virtual según la configuración prevista. Consulte Figura 4 (página 26). Figura 4 Archivo de entrada de ejemplo para el instalador de StoreVirtual VSA para KVM Tabla 9 Valores necesarios para el StoreVirtual VSA del archivo JSON de KVM Configuración del instalador Definición Nombre de host Nombre de la máquina virtual. OSImageStoragePool Grupo de almacenamiento donde se ubicará la imagen del sistema operativo. Debe ser un grupo de almacenamiento válido. Personalidad VSA o FOM (Failover Manager). Failover Manager es una versión especializada del software LeftHand OS, diseñado para funcionar como administrador y ofrecer la funcionalidad de conmutación por error automatizada. Consulte la Guía de usuario de HP StoreVirtual Storage para obtener información sobre la instalación de Failover Manager para KVM. SANiQ_Preferred Valor predeterminado de 0 para eth0. Additional_NICs Establézcalo en 1 para un segundo NIC. Se configurará como eth1. Redes Agregar un una sección de la red en el archivo de JSON para cada tarjeta NIC que se está configurando. • Para asignar una dirección IP estática para la máquina virtual, especifique 0 para DHCP y complete los campos de dirección IP, subred y puerta de enlace. • Para asignar una dirección IP dinámica, especifique 1 para DHCP y deje los otros campos vacíos. 26 Instalación de HP StoreVirtual VSA para KVM Tabla 9 Valores necesarios para el StoreVirtual VSA del archivo JSON de KVM (continuación) Configuración del instalador Definición • NetworkInterface debe coincidir con los campos disponibles en virsh net-list --all. Discos La ubicación del disco puede ser un grupo de almacenamiento, como se muestra en virsh pool-list, o un dispositivo sin formato. Se puede crear un grupo de almacenamiento y comenzar a usarlo con los siguientes comandos de virsh: virsh pool-define, virsh pool-autostart, virsh pool-start. Subcampos de disco Ubicación: puede ser el nombre de un grupo de KVM, si se usan archivos .img para los datos de discos (por ejemplo, vm-storage), o bien puede ser la ruta de acceso a un dispositivo sin formato (/dev/sdc, /dev/vg01/lv01). Tamaño: el tamaño del disco de datos. Si usa un dispositivo sin formato, este campo debería estar en blanco para permitir a StoreVirtual VSA para KVM reclamar todo el dispositivo. Nivel: valor opcional para habilitar AO durante la instalación. El campo puede contener "Nivel 0" o "Nivel 1". Es importante tener en cuenta que hay un espacio entre la palabra "Nivel" y el número. 5. Instale el StoreVirtual VSA para KVM correcto con el siguiente comando: ./StoreVirtual_VSA_Installer_for_KVM_<versión> <archivo JSON> KVM-VSA-<versión>.img La instalación tardará varios minutos y es posible que se reinicie la máquina virtual de StoreVirtual VSA para KVM como parte del procedimiento de instalación. NOTA: Los comandos de CLI virt-tools o virsh no se pueden usar para implementar el StoreVirtual VSA para KVM. Debe usar el instalador. 6. 7. Acepte los términos del contrato de licencia. Compruebe que la máquina virtual está ejecutándose con el comando siguiente: virsh list --all 8. Compruebe la dirección IP y el nombre de host con el comando siguiente: virsh console <VSA> Cuando finalice la instalación de StoreVirtual VSA para KVM, instale la CMC y busque los StoreVirtual VSA como sistemas de almacenamiento en CMC. Luego, puede configurar el almacenamiento agrupado en clúster para SAN, como se describe en Capítulo 5, «Introducción a HP StoreVirtual Storage». Agregar memoria, vCPU y discos a StoreVirtual VSA para KVM Agregar memoria y una vCPU 1. Apague el StoreVirtual VSA para KVM con el comando: virsh shutdown <vsa> 2. Edite la configuración de memoria y de la vCPU directamente para la máquina virtual de StoreVirtual VSA para KVM con el comando siguiente: virsh edit <vsa> Agregar discos al StoreVirtual VSA para KVM En el procedimiento siguiente se describe cómo agregar un disco o discos al StoreVirtual VSA para KVM con el ejemplo de un disco de archivo de 10 GB. Agregar memoria, vCPU y discos a StoreVirtual VSA para KVM 27 1. Ejecute el comando siguiente en la ruta de acceso de host, preferiblemente en el grupo de almacenamiento que ya se ha implementado: server-name@/data/pools/vm-storage/# qemu-img create -f raw demo-disk 10G 2. Use el comando dumpxml para crear una copia de la configuración de StoreVirtual VSA y guárdela en un archivo: #virsh dumpxml srvr-1231-demo-1 > srvr-1231-demo-1.xml 3. Abra el archivo y busque las siguientes definiciones de disco (<disk> </disk>). El contenido del archivo será ligeramente distinto. Si usa un disco de archivo, verá <disk type='file'> y <source file=>; si usa un dispositivo sin formato, verá <disk type='block'> y <source dev=>. Disco de archivo <disk type='file' device='disk'> <driver name='qemu' type='raw'/> <source file='/data/pools/vm-storage/srvr-1231-demo-1_disk1.img'/> <backingStore/> <target dev='vdc' bus='virtio'/> <alias name='virtio-disk2'/> <address type='pci' domain='0x0000' bus='0x00' slot='0x06' function='0x0'/> </disk> Dispositivo sin formato <disk type='block' device='disk'> <driver name='qemu' type='raw'/> <source dev='/dev/sdd'/> <backingStore/> <target dev='vdc' bus='virtio'/> <alias name='virtio-disk2'/> <address type='pci' domain='0x0000' bus='0x00' slot='0x06' function='0x0'/> </disk> 4. Edite la sección <disk> </disk> en el nuevo archivo demo-disk.xml como se indica a continuación: • Elimine el parámetro <address type=> • Cambie el origen como se indica a continuación: ◦ En <source file=>, escriba el nombre de archivo que creó con qemu-img ◦ En <source dev=>, escriba el dispositivo sin formato que desee agregar. • Incremente <target dev=> a la letra siguiente (por ejemplo, dev='vdc' se convierte en dev='vdd'). • Incremente <alias name=> al valor siguiente (por ejemplo, alias name='virtio-disk2' se convierte en alias name='virtio-disk3'). El archivo debería ser similar al siguiente: <disk type='file' device='disk'> <driver name='qemu' type='raw'/> <source file='/data/pools/vm-storage/demo-disk'/> <backingStore/> <target dev='vdd' bus='virtio'/> <alias name='virtio-disk3'/> </disk> 5. Use el comando attach-device para agregar el dispositivo al StoreVirtual VSA: #virsh attach-device srvr-1231-demo-1 demo-disk.xml --persistent --live Dispositivo conectado correctamente 6. Compruebe que el disco se agregó al StoreVirtual VSA: #virsh dumpxml srvr-1231-demo-1 Verá una sección para el nuevo disco: <disk type='file' device='disk'> <driver name='qemu' type='raw'/> <source file='/data/pools/vm-storage/demo-disk'/> <backingStore/> <target dev='vdd' bus='virtio'/> <alias name='virtio-disk3'/> <address type='pci' domain='0x0000' bus='0x00' slot='0x07' function='0x0'/> </disk> El disco debería estar disponible en StoreVirtual VSA en breve. 7. 28 Para usar el nuevo espacio, agregue el nuevo disco a todos los StoreVirtual VSA en el mismo clúster. Instalación de HP StoreVirtual VSA para KVM Desinstalación de StoreVirtual VSA para KVM Apague y quite la máquina virtual de invitado para eliminar el StoreVirtual VSA para KVM y, a continuación, elimine el archivo de imagen. 1. Quite el StoreVirtual VSA para KVM del grupo de administración. 2. Apague la máquina virtual con el comando siguiente: #virsh shutdown <VSA> 3. Si la máquina virtual no responde o no se apaga, apáguela de forma manual: #virsh destroy <VSA> 4. Anule la definición de la configuración de máquinas virtuales: #virsh undefine <VSA> 5. Quite el sistema operativo de la máquina virtual y el archivo de imagen del disco: #virsh vol-delete --pool vm-storage <VSA>.img #virsh vol-delete --pool vm-storage <VSA>_disk<n.º>.img Desinstalación de StoreVirtual VSA para KVM 29 5 Introducción a HP StoreVirtual Storage Instalación de CMC Instale la CMC en el equipo o la máquina virtual que utiliza para administrar HP StoreVirtual Storage. Toda la red de StoreVirtual VSA se administra desde este CMC. Para obtener la CMC, descargue el instalador de CMC del siguiente sitio web: http://www.hp.com/go/StoreVirtualDownloads La instalación de CMC requiere 63 MB de espacio en disco y una RAM de 64 MB durante el tiempo de ejecución. Instalar la CMC en Microsoft Windows 1. 2. 3. Inicie el instalador de CMC. Siga los pasos del asistente de instalación. Cuando la instalación finaliza, HP se agrega como un Grupo de programa independiente y aparece un icono en el escritorio de Microsoft Windows. Para iniciar la CMC: • Haga doble clic en el ícono de su escritorio o • En el menú Inicio, seleccione Todos los programas →HP →HP StoreVirtual→HP StoreVirtual Centralized Management Console. Instalación de CMC en Linux Debe estar ejecutando el X Window System para instalar la aplicación. 1. Haga clic en el instalador de CMC. 2. Siga los pasos del asistente de instalación. 3. Cuando la instalación finaliza, HP se agrega como un Grupo de programa independiente. Para iniciar la CMC: Desde el directorio en el que ha instalado los archivos, ejecute la secuencia de comandos ./HP StoreVirtual Centralized Management Console. Introducción a la CMC La CMC está configurada para buscar todos los StoreVirtual VSA y sistemas de almacenamiento físicos en las subredes a las que está conectado el sistema que ejecuta la CMC. La primera vez que abra la CMC, esta buscará automáticamente todos los sistemas de almacenamiento y los mostrará en el panel de navegación. Si desea controlar los sistemas de almacenamiento que aparecen en la CMC, siga estos pasos para cambiar la configuración. 1. Abra la CMC. 2. Haga clic en Buscar sistemas en el Panel de Introducción. En la ventana Buscar sistemas, use estas características para controlar la lista de sistemas de almacenamiento: 30 • Borre Detección automática por difusión para evitar que aparezca en el panel de navegación todo el subconjunto de sistemas de almacenamiento. • Si los sistemas de almacenamiento están en otra subred, agregue las direcciones IP individuales de los sistemas de almacenamiento que desea que aparezcan en el panel de navegación. Introducción a HP StoreVirtual Storage Figura 5 Editar Buscar sistemas para controlar los sistemas de almacenamiento que se muestran 1. Borre la selección de Detección automática por difusión 2. Agregue direcciones IP para sistemas de almacenamiento específicos Cómo completar la configuración de hardware de StoreVirtual VSA Cuando instale la HP StoreVirtual Centralized Management Console, debe configurar las características del sistema de almacenamiento, como el RAID, el enlace de las NIC y la configuración de notificaciones de alerta por correo electrónico antes de configurar el almacenamiento de datos. Complete la configuración del hardware antes de agregar el StoreVirtual VSA a un grupo de administración. Seleccione el StoreVirtual VSA en el panel de navegación para ampliar las categorías de configuración de hardware. Verifique que la fracción RAID esté configurada. Verifique que la configuración de red sea la correcta. Figura 6 Configuración del hardware 1. Configure RAID y la red desde estas categorías Creación de un clúster de StoreVirtual Utilice el asistente de Grupos de administración, clústeres y volúmenes del Panel de Introducción para crear su grupo de almacenamiento. El Asistente dispone de ayuda virtual online en cada página. Introducción a la CMC 31 Revisión del Resumen de prácticas recomendadas Consulte el resumen de prácticas recomendadas en la página de estado de la SAN de CMC para revisar la configuración y asegúrese de que sigue las prácticas recomendadas para las configuraciones RAID de disco y de Network RAID, así como las configuraciones de red y la configuración global. El Resumen de prácticas recomendadas proporciona una referencia fácil de utilizar acerca de las prácticas recomendadas que aumentan la confiabilidad y el rendimiento de las configuraciones. Mueva el mouse sobre un elemento de práctica recomendada para ver una explicación de dicha práctica. 1. Vaya a la página de estado de la SAN en la CMC. 2. Inicie sesión en el grupo de administración para comprobar las Prácticas recomendadas para ese grupo de administración. Ampliación de capacidad de almacenamiento en StoreVirtual VSA Amplíe la capacidad de almacenamiento en un StoreVirtual VSA añadiendo hasta 6 discos virtuales adicionales para un total de 7 discos. Si agrega capacidad a un StoreVirtual VSA de un clúster, asegúrese de equilibrar la capacidad de todos los sistemas de almacenamiento del clúster (por ejemplo, todos los sistemas de almacenamiento deberían tener la misma capacidad). Consulte «Uso de StoreVirtual VSA y HP StoreVirtual 4000 Storage» (página 9) para obtener información sobre la capacidad de almacenamiento y plataformas de un clúster. Los pasos siguientes describen cómo añadir discos una vez que se ha añadido el StoreVirtual VSA a un grupo de administración y clúster. Sin embargo, puede añadir los discos al StoreVirtual VSA cuando los configura por primera vez, antes de usarlos para el almacenamiento en clústeres. NOTA: Al añadir una nueva capacidad al StoreVirtual VSA, asegúrese de tener la licencia adecuada para acomodar la capacidad. Consulte Tabla 2 (página 6). Si ha actualizado a la versión 11.0 de LeftHand OS desde la versión 9.0, es necesario cambiar el controlador iSCSI a un adaptador paravirtual para permitir la inclusión de discos mientras el StoreVirtual VSA está encendido. Para realizar este cambio, abra el cliente vSphere en el servidor vSphere desde el que se despliega el StoreVirtual VSA. Haga clic con el botón secundario en el StoreVirtual VSA y seleccione Editar configuración. Cambie el tipo de adaptador desde el controlador iSCSI al adaptador paravirtual. Creación de discos adicionales Cree hasta 6 discos adicionales para un StoreVirtual VSA. Los discos adicionales se pueden añadir al StoreVirtual VSA en la CMC, mientras que el StoreVirtual VSA está encendido. IMPORTANTE: La adición en caliente de discos no se admite en las configuraciones VMware donde el controlador de almacenamiento es LSI Logic SCSI. La conexión directa se admite en los StoreVirtual VSA que ejecutan LeftHand OS 11.0 y superior y en los adaptadores Paravirtual SCSI (PVSCSI). Requisitos • Tamaño mínimo de disco: 5 GB • Tamaño máximo de disco • 32 ◦ 2047 GB para vSphere Server 5.0 o 5.1, 64 TB para vSphere Server 5.5 ◦ 2040 GB para Hyper-V para Windows Server 2008, 64 TB para Hyper-V para Windows Server 2012 Si va a reutilizar discos de un StoreVirtual VSA diferente, debe asegurarse de que no contengan particiones ni volúmenes. Introducción a HP StoreVirtual Storage • Creados de forma secuencial de la manera siguiente: ◦ vSphere Server: de SCSI 1:1 a SCSI 1:6. Esto supone que el primer disco ya se ha creado y asignado a SCSI 1:0. ◦ Hyper-V: las ubicaciones 1 a 6 al controlador SCSI 0. Esto supone que el primer disco ya se ha creado en el controlador SCSI 0, ubicación 0. IMPORTANTE: Si agrega a StoreVirtual VSA discos que ya están en un clúster, tenga en cuenta que el proceso puede tardar más tiempo en completarse y que la CMC no evita que varios sistemas de almacenamiento en un clúster queden fuera de línea. Al añadir un disco, el sistema de almacenamiento se reinicia y se formatea el nuevo disco. La operación de formateo puede durar bastante tiempo para realizarse si el disco es de gran tamaño. Las nuevas escrituras se resincronizan con los otros sistemas de almacenamiento en el clúster, lo que puede afectar al rendimiento. Si es un clúster de un sistema de almacenamiento único, los volúmenes quedarán fuera de línea. Además, HP recomienda que no se añada otro nuevo disco hasta que la primera inclusión haya finalizado. Esto asegura que no haya pérdida de quórum. También debe agregar los discos a un solo StoreVirtual VSA de uno en uno. Espere hasta que el primer StoreVirtual VSA termine de resincronizarse y a que el clúster esté en buen estado antes de agregar los discos a otro StoreVirtual VSA. Creación del disco 1. 2. 3. 4. Mediante vSphere Client, o Microsoft Hyper-V Manager, añada de 1 a 6 discos al StoreVirtual VSA. Asigne cada disco a la siguiente dirección o ubicación SCSI secuencial. Configure los discos de la siguiente manera: • Discos vSphere Server como independientes y persistentes • Discos Hyper-V como tamaño fijo Aumente la memoria en función de la capacidad total del StoreVirtual VSA, en función de los requisitos de la Tabla 3 (página 6). Incorporación de discos a RAID Un nuevo disco aparece como No inicializado en la ficha Configuración del disco de la categoría de configuración de almacenamiento. Añada el nuevo disco a RAID, que automáticamente enciende el disco. 1. En CMC, navegue al StoreVirtual VSA. 2. Seleccione la categoría Almacenamiento y seleccione la ficha Configuración del disco. 3. Seleccione el disco para añadir RAID. Los discos se pueden añadir a RAID de forma secuencial. Por ejemplo, no puede añadir el disco 3 a RAID si el disco 2 no se ha añadido. 4. Haga clic con el botón derecho y seleccione Añadir disco a RAID. Documentación disponible Para obtener documentación detallada acerca de la CMC y el StoreVirtual VSA, consulte los siguientes recursos. Encontrará estos documentos en la siguiente página web: http://www.hp.com/support/StoreVirtualManuals • Ayuda en línea de HP StoreVirtual Storage Todo el contenido de la Guía del usuario está incluido en la Ayuda en línea de HP StoreVirtual Storage, disponible desde la barra de menú, en Ayuda→Temas de ayuda. La ayuda relativa al contexto está disponible haciendo clic en el signo de pregunta de cualquier ventana ( Documentación disponible ). 33 • Guía de usuario de HP StoreVirtual Storage La Guía de usuario de HP StoreVirtual Storage proporciona instrucciones detalladas para el uso del software de LeftHand OS para crear, acceder y administrar el almacenamiento de datos en clústeres. • Guía de usuario de HP StoreVirtual Storage Remote Copy El Guía de usuario de HP StoreVirtual Storage Remote Copy proporciona instrucciones para el uso de la funcionalidad de Remote Copy del software LeftHand OS. • Guía de configuración de HP StoreVirtual Storage Multi-Site La Guía de configuración de HP StoreVirtual Storage Multi-Site brinda instrucciones para configurar y usar la Multi-Site SAN de HP StoreVirtual. 34 Introducción a HP StoreVirtual Storage 6 Soporte y otros recursos Contacto con HP Para obtener información sobre los centros de soporte técnico en todo el mundo, visite la página web de soporte de HP: http://www.hp.com/support Antes de ponerse en contacto con HP, reúna la siguiente información: • Nombres y números de modelo del producto • Número de registro del servicio técnico (si corresponde) • Números de serie del producto • Mensajes de error • Nivel de revisión y tipo de sistema operativo • Preguntas detalladas Servicio de suscripción HP recomienda que registre el producto para HP Support Alerts en: http://www.hp.com/go/e-updates Después de registrarse, recibirá una notificación por correo electrónico sobre mejoras de productos, nuevas versiones de controladores, actualizaciones de firmware y otros recursos de los productos. HP Insight Remote Support HP le recomienda encarecidamente que registre su dispositivo para soporte remoto y así permitir una prestación mejorada de su garantía HP, HP Care Pack Service o Acuerdo de soporte contractual de HP. HP Insight Remote Support complementa su supervisión de forma continua para garantizar la disponibilidad máxima del sistema al proporcionar diagnósticos inteligentes de eventos y el envío seguro y automático de notificaciones de eventos de hardware para HP, que iniciará una resolución rápida y precisa según el nivel de servicio del producto. Las notificaciones se pueden enviar al socio de canal de HP autorizado para servicio in situ, si está configurado y disponible en su país. HP Insight Remote Support está disponible como parte de su garantía HP, HP Care Pack Service o Acuerdo de soporte contractual de HP. Para obtener más información, consulte la documentación del producto en la sitio web de HP (http://www.hp.com/go/insightremotesupport/docs). Contacto con HP 35 Información relacionada Puede encontrar documentos relacionados en la página de manuales de productos: http://www.hp.com/support/StoreVirtualManuals También puede encontrar los documentos relacionados en la Biblioteca de almacenamiento de información: http://www.hp.com/go/storage/docs Páginas web de HP Para obtener más información, consulte las siguientes páginas web de HP: 36 • http://www.hp.es • http://www.hp.com/go/storage • http://www.hp.com/service_locator • http://www.hp.com/go/StoreVirtualDownloads • http://www.hp.com/go/storevirtualcompatibility • http://www.hp.com/storage/whitepapers Soporte y otros recursos 7 Sugerencias acerca de la documentación HP está comprometido a proporcionar documentación que cubra sus necesidades. Para ayudarnos a mejorar la documentación, envíe los errores, sugerencias o comentarios a Sugerencias sobre documentos (docsfeedback@hp.com). Al enviar las sugerencias incluya el título del documento y el número de pieza, el número de versión o la URL. 37