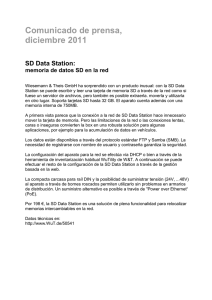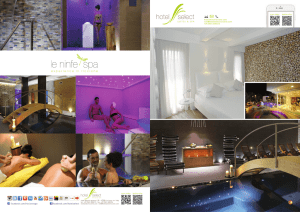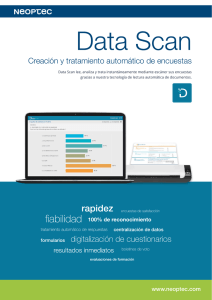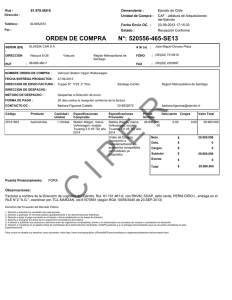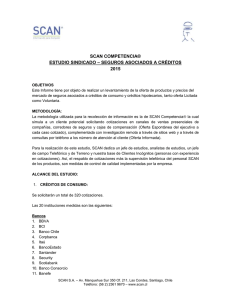Scan Station 700 y Scan Station 720EX
Anuncio

Scan Station 700 y Scan Station 720EX Guía del administrador A-61796_es 5K2728 Seguridad • Ponga la Kodak Scan Station 700/720EX en una superficie de trabajo nivelada capaz de soportar 9,97 kg (22 lb). • Al colocar el dispositivo, asegúrese de que la toma de corriente eléctrica se encuentre a menos de 1,52 metros (5 pies) de él y que sea fácilmente accesible. • Cuando cambie de lugar la Scan Station, es recomendable que dos personas la eleven y sigan las técnicas de elevación seguras. • No instale la Scan Station en una ubicación en la que esté expuesta al polvo, la humedad o el vapor. Esto podría provocar una descarga eléctrica o un incendio. Utilice la Scan Station solo en interiores, en lugares secos. • Al desconectar el equipo de la toma eléctrica, asegúrese de tirar del conector y no del cable. • Nunca desmonte o modifique el adaptador de CA, ya que es muy peligroso. • No utilice un adaptador de CA que no sea el que viene incluido en la Scan Station. No utilice el adaptador de CA que viene incluido en la Scan Station para otros productos. • Asegúrese de que el cable de alimentación se encuentre conectado de forma segura a la toma de pared. De lo contrario, podría provocar una descarga eléctrica o un incendio. • No dañe, anude, corte ni modifique el cable de alimentación ni utilice un cable de alimentación dañado. Esto podría provocar una descarga eléctrica o un incendio. • La Scan Station requiere una toma de alimentación con conexión a tierra adecuada y específica. No utilice un alargador ni una regleta para conectar la Scan Station. • Deje suficiente espacio alrededor de la toma de corriente, de forma que se pueda desconectar fácilmente en caso de emergencia. • No utilice la Scan Station si se calienta de forma excesiva, huele de forma extraña, emite humo o hace ruidos desconocidos. Detenga la Scan Station de forma inmediata y desconecte el cable de alimentación de la toma de corriente. Póngase en contacto con el servicio técnico de Kodak. • No desmonte, realice tareas de reparación ni modifique la Scan Station, salvo en los casos especificados en la Guía del usuario. • No mueva la Scan Station con el cable de alimentación ni el cable de interfaz conectados. Esto puede dañar los cables. Desconecte el cable de alimentación de la toma de pared antes de mover o cambiar de lugar la Scan Station. • Siga los procedimientos de limpieza recomendados por Kodak. No utilice productos de limpieza que se apliquen con pulverizadores de aire, líquido o gas. Estos productos de limpieza solo desplazan el polvo, la suciedad o los residuos a otros lugares del escáner, lo que puede provocar que la Scan Station no funcione correctamente. • Existen fichas de datos de seguridad (MSDS, Material Safety Data Sheets) para productos químicos disponibles en el sitio web de Kodak en: www.kodakalaris.com/go/msds. Al acceder a las fichas MSDS desde el sitio web, se le solicitará que introduzca el número de catálogo del consumible cuya hoja de datos de seguridad del material desee obtener. Información medioambiental • La Kodak Scan Station 700/720EX está diseñada para satisfacer las exigencias medioambientales en todo el mundo. • Existen a su disposición directrices para la eliminación de los elementos consumibles que se reemplacen durante las tareas de mantenimiento o reparación. Respete la normativa vigente de su lugar de residencia o póngase en contacto con la oficina local de Kodak para obtener más información. • Para obtener información sobre reciclaje o reutilización, póngase en contacto con las autoridades locales o, si reside en EE.UU., vaya a: www.kodakalaris.com/go/scannerrecycling. • El embalaje del producto es reciclable. • Las piezas están diseñadas para ser reutilizadas o recicladas. Unión Europea Este símbolo indica que cuando el último usuario quiera deshacerse de este producto deberá enviarlo a un lugar adecuado para su recuperación y reciclaje. Póngase en contacto con el representante local de Kodak o visítenos en www.kodakalaris.com/go/recycle para obtener más información sobre los programas de recuperación y reciclaje disponibles para este producto. Consulte www.kodakalaris.com/go/REACH para obtener información sobre la presencia de sustancias incluidas en la lista de candidatos de acuerdo con el artículo 59(1) de la norma (CE) No. 1907/2006 (REACH). Información sobre la batería Este producto contiene una pila botón de litio-ion. Esta pila solo la puede extraer o sustituir un ingeniero técnico debidamente cualificado. ATENCIÓN: • Habrá un riesgo de explosión se la batería se reemplaza por un tipo incorrecto. • Elimine las baterías utilizadas de acuerdo con las instrucciones. Emisiones acústicas Maschinenlärminformationsverordnung – 3, GSGV Der arbeitsplatzbezogene Emissionswert beträgt <70 db(A). [Ordenanza de la información sobre ruidos acústicos — 3, GSGV El volumen de emisión de ruido en el lugar de funcionamiento es de <70 dB(A).] Tensión de la fase: 230 V Normativas sobre compatibilidad electromagnética Estdos Unidos: este equipo ha sido probado y se ha determinado que cumple con los límites establecidos para un dispositivo digital de Clase B, de conformidad con el apartado 15 de los reglamentos de la FCC (Federal Communications Commission, Comisión federal de comunicaciones). Dichos límites pretenden proporcionar una protección suficiente frente a las interferencias perjudiciales en instalaciones residenciales. Este equipo genera, utiliza y puede radiar energía de radiofrecuencia y, si no se instala o utiliza conforme a las instrucciones, puede causar interferencias en las comunicaciones de radio. Sin embargo, no existen garantías de que dichas interferencias no se darán en una instalación determinada. En caso de que el equipo causara interferencias dañinas en la recepción de radio o televisión (lo cual se puede determinar encendiendo y apagando el equipo), el usuario deberá intentar corregir las interferencias tomando una o más de las siguientes medidas: • Reoriente o coloque de otra forma la antena de recepción. • Aumente la separación entre el equipo y el receptor. • Conecte el equipo a una toma de corriente en un circuito diferente al que está conectado el receptor. • Consulte al vendedor o a un técnico experimentado en radio y televisión para recibir más ayuda. Cualquier cambio o modificación, no aprobado expresamente, por la parte responsable del cumplimiento puede anular la autoridad del usuario para utilizar el equipo. Cuando se suministren cables de interfaz blindados con el producto o componentes o accesorios adicionales específicos que se hayan indicado en algún momento para su uso en la instalación del producto, son de utilización obligatoria para garantizar el cumplimiento con la reglamentación de la FCC. Corea: dado que el equipo ha obtenido el registro de EMC para uso doméstico, puede utilizarse en cualquier zona, incluidas las residenciales. Japón: este producto pertenece a la clase B de acuerdo con el estándar del Consejo de control voluntario relativo a las interferencias producidas por dispositivos de tecnologías de la información (VCCI). Si se utiliza dentro de una casa, cerca de una radio o un televisor puede provocar interferencias de radiofrecuencia. Instale y utilice el equipo según el manual de instrucciones. CONTENIDO DESCRIPCIÓN GENERAL 1-1 LISTA DE COMPROBACIÓN PREVIA A LA INSTALACIÓN 2-1 INSTALACIÓN Y PROCEDIMIENTOS INICIALES 3-1 CONFIGURACIÓN DE LOS AJUSTES DEL DISPOSITIVO 4-1 DEFINICIÓN DE LOS AJUSTES DE DIGITALIZACIÓN 5-1 CREACIÓN DE DESTINOS 6-1 ADICIÓN Y ADMINISTRACIÓN DE GRUPOS 7-1 CREACIÓN DE TRABAJOS 8-1 SUPERVISIÓN Y ADMINISTRACIÓN DE LA SCAN STATION 9-1 MANTENIMIENTO 10-1 SOLUCIÓN DE PROBLEMAS 11-1 GLOSARIO 12-1 APÉNDICE Especificaciones Protocolos de red Garantía A-C 1 Descripción general Contenido Contenido de la caja ....................................................................... 1-1 Configuración de Scan Station........................................................ 1-2 Configuración de las configuraciones ............................................. 1-3 Componentes de Scan Station ....................................................... 1-5 Kodak Scan Station 700/720EX está diseñada como un dispositivo de uso temporal que no requiere ningún software de aplicación ni ningún equipo host. Funciona con una red existente y se sirve de los servicios compartidos de red para comunicarse con otros dispositivos o destinos dentro de ella. La Scan Station 700/720EX es una solución de captura de imágenes que permite enviar rápidamente documentos por correo electrónico, red, impresoras en red, unidades flash USB, FTP, SharePoint y el servidor de las oficinas de atención al cliente de Kofax con un simple toque. Esta Guía del administrador proporciona la información necesaria para configurar y administrar Kodak Scan Station 700 y Kodak Scan Station 720EX. A los efectos de este manual, ambos modelos se denominarán Kodak Scan Station 700. Cualquier diferencia entre estos modelos se anotará. Contenido de la caja Antes de comenzar, abra la caja y compruebe su contenido: • Kodak Scan Station 700/720EX • Haz de cables de alimentación • Dossier informativo que incluye: - CD de instalación - Hojas de registro - Guía de referencia, inglés - Guía de referencia de mantenimiento, inglés - Guía de instalación - Hoja de contactos local - Folletos de varios tipos A-61796_es Diciembre de 2013 1-1 Configuración de Scan Station Desembale con cuidado la Scan Station 700 y colóquela en una superficie nivelada, limpia y seca. Consulte la Guía de instalación o la ilustración de la vista trasera que encontrará más adelante en este mismo capítulo para ver la ubicación de los puertos. 1. Seleccione el cable de alimentación de CA que corresponda. Enchufe el adaptador de alimentación al puerto de alimentación de la Scan Station. Enchufe el extremo del cable de alimentación al adaptador de alimentación y el otro extremo a la toma de pared. 2. Enchufe un extremo del cable de red 10/100/1000 Base T (que debe aportar el cliente) al puerto Ethernet de la Scan Station y el otro extremo del cable de red al puerto de red. 3. Si tiene una Scan Station 720EX, conecte la línea telefónica al puerto de módem RJ-11. 4. Cuando la Scan Station esté debidamente conectada, presione el botón de encendido y espere unos momentos para que arranque y se muestre la aplicación. 5. Vaya al Capítulo 2, Lista de comprobación previa a la instalación para revisar y reunir la información de configuración necesaria antes de instalar la aplicación de Administración de escáner de Kodak Scan Station 700/720EX y crear las configuraciones. 6. Luego de revisar la lista de verificación de preinstalación, puede determinar las configuraciones. Consulte los Capítulos 3 a 8 para obtener más información. 1-2 A-61796_es Diciembre de 2013 Configuración de las configuraciones Debe configurar la Scan Station mediante la Kodak Scan Station 700/ 720EX, la aplicación de la administración del escáner, antes de utilizarla. La aplicación le permite configurar y manejar su Scan Station. La configuración de una Scan Station consiste en configurar los siguientes grupos de opciones: Ajustes del dispositivo, Ajustes del escáner, Destinos, Grupos y Trabajos. Estas opciones son accesibles a través de la pestaña Configuración en la Scan Station 700/720 EX, aplicación de administración de escáner, mediante el menú Editar. • Ajustes del dispositivo: formado por los siguientes elementos de configuración. Consulte el Capítulo 4 para obtener más información. - Opciones del dispositivo: utilizado para configurar la Scan Station (por ejemplo, idioma de visualización, fecha, hora, etc.). - Servidor de correo electrónico: utilizado para configurar la Scan Station, para utilizar un servidor SMTP. Se necesita la configuración de un servidor de correo electrónico si desea enviar documentos a un destino de correo electrónico. - Servidor de directorio activo: utilizado para configurar la ubicación de un Servidor de Directorio Activo. Esto se necesitará si desea definir los usuarios y los grupos de usuarios desde el Servidor de Directorio Activo. - Fax: utilizado para configurar las opciones de fax. Se necesitará la configuración del fax si enviará documentos escaneados por fax. • Ajustes de escaneo: le permite definir los elementos que determinan cómo se escaneará un documento (por ejemplo, blanco y negro, doble faz, 300 dpi, etc.), el formato de salida (por ejemplo, PDF, JPEG, XLS, etc.), cualquier procesamiento especial y cómo cambiarle el nombre a un documento escaneado. Se pueden configurar múltiples ajustes de escaneo. Por ejemplo, puede configurar un valor de ajuste de escaneo para digitalizar documentos a color y otro valor de ajuste de escaneo para digitalizar documentos en blanco y negro. Luego de definir su configuración del ajuste de escaneo, se le solicitará que le coloque un nombre a sus configuraciones para su uso posterior. Consulte el Capítulo 5 para obtener más información. • Destinos: le permite definir a dónde se envían o guardan las imágenes escaneadas. La Scan Station puede enviar o guardar documentos a un correo electrónico, una carpeta de red, un impresora, un FTP, un fax, SharePoint y al servidor de la oficina de atención al cliente de Kofax. Por ejemplo, podría definir un destino llamado Facturasque envié documentos escaneados a SharePoint y a una impresora; y definir otro destino llamado Órdenes de compra que sólo envié documentos escaneados a SharePoint. Luego de definir sus destinos, se le solicitará que le coloque un nombre a sus destinos para su uso posterior. Consulte el Capítulo 6 para obtener más información. • Grupos: los grupos se utilizan para controlar el acceso a los trabajos para usuarios específicos o grupos de usuarios. Consulte el Capítulo 7 para obtener más información. A-61796_es Diciembre de 2013 1-3 • Trabajos: los trabajos son una combinación de Ajustes de escaneo, Destinos y Grupos. Un trabajo se representa en la interfaz del usuario de la Scan Station como un único botón, como Facturas. Un trabajo permite un escaneo en un toque, ya que un trabajo definirá cómo se debe escanear un documento y darle formato (Ajustes de escaneo), si se debe guarda el documento o si se debe enviar (Destinos) y los usuarios o grupos de usuarios que pueden utilizar un trabajo en particular (Grupos). Consulte el Capítulo 8 para obtener más información. Se sugiere que los ajustes de escaneo, los destinos y los grupos se definan antes de definir cualquier trabajo. Cada configuración del Ajuste del escaneo, Destino y Grupo tendrá un nombre vinculado que se utilizará cuando se defina un trabajo. La Scan Station se puede configurar para forzar a un usuario a que inicie sesión. La información de inicio de sesión se combina con los grupos definidos para cada trabajo. Cuando un usuario inicia sesión en la Scan Station, los únicos botones que se visualizan son los trabajos a los que el usuario tiene acceso. 1-4 A-61796_es Diciembre de 2013 Componentes de la Scan Station Vista frontal 1 2 3 9 4 5 8 7 6 A-61796_es Diciembre de 2013 1 Extensión de la bandeja de entrada: despliegue la extensión para acomodar documentos de tamaños superiores a 22 x 28 cm (8,5 x 11 pulgadas) (A4). 2 Bandeja de entrada: tiene cabida para 75 hojas de papel de 80 g/m2 (20 lb.) 3 Guías laterales: deslice las guías hacia atrás y hacia adelante para ajustarlas a la anchura de los documentos que digitaliza. 4 Pantalla sensible al tacto: permite seleccionar un trabajo o navegar fácilmente por las selecciones de opciones con una simple presión. La pantalla sensible al tacto es la interfaz principal del usuario para interactuar con la Scan Station. 5 Panel de la bandeja de salida: cubierta de transporte para cuando la unidad no esté en uso. Este panel debe estar abierto para digitalizar documentos. Cuando se abre, sirve para recoger los documentos digitalizados. La cubierta de la Scan Station no se puede abrir cuando el panel de la bandeja de entrada está cerrado. 6 Extensión de la bandeja de salida: despliegue esta extensión cuando vaya a digitalizar documentos de más de 28 cm (11 pulgadas) de largo. 7 Micrófono: sirve para crear anotaciones de voz. 8 Botón de encendido: enciende y apaga la unidad. Si desea más información, consulte la sección titulada "Luces indicadoras" del capítulo 9. 9 Cubierta de la Scan Station: palanca de apertura (no se encuentra visible en la ilustración): proporciona acceso a los componentes internos para realizar operaciones de mantenimiento y eliminar los atascos. 1-5 Vista interior 8 1 2 3 1-6 7 6 5 4 1 Palanca de apertura del módulo de separación/módulo de separación: empuje hacia abajo la palanca de apertura para extraer el módulo de separación para su limpieza o sustitución. Módulo de separación: proporciona una alimentación de documentos homogénea y separación de varios tamaños, grosores y texturas de documentos. 2 Palanca de apertura del hueco: permite ajustar manualmente el espacio que hay entre el módulo de alimentación y el módulo de separación para documentos que requieren un tratamiento especial. 3 Palanca de apertura de la Scan Station: abre la Scan Station para permitir acceder al papel para limpiar la estación por dentro o eliminar un atasco de un documento. 4 Módulo de alimentación: proporciona una alimentación de documentos homogénea y separación de varios tamaños, grosores y texturas de documentos. 5 Sensor de presencia de papel: detecta la presencia de documentos en la bandeja de entrada. 6 Cubierta del módulo de alimentación: es necesario retirar esta cubierta para limpiar o sustituir el módulo de alimentación o las gomas de dicho módulo. 7 Guías de imágenes: para que la calidad de las imágenes sea óptima, estas guías deben permanecer limpias. 8 Sensor de detección de hojas múltiples: detecta cuando hay más de un documento en la zona de papel en un momento dado. A-61796_es Diciembre de 2013 Vista trasera 1 2 A-61796_es Diciembre de 2013 3 4 5 1 Puerto de módem: el puerto RJ-11 conecta el fax módem a una línea telefónica. Solo sirve en Scan Station 720EX. 2 Puerto de bloqueo de seguridad: conecta un bloqueo de seguridad a Scan Station. Puede comprar un bloqueo de seguridad estándar en una tienda de suministros de oficina. Consulte las instrucciones de instalación proporcionadas con el bloqueo de seguridad. 3 Puerto de alimentación: conecta el cable/adaptador de alimentación a Scan Station. 4 Puertos USB: permiten conectar los dispositivos periféricos, como el teclado, el ratón y otros accesorios, a Scan Station. 5 Puerto Ethernet: conecta la Scan Station a la red. 1-7 2 Lista de comprobación previa a la instalación Contenido Detalles de configuración de red .................................................... 2-1 Prácticas recomendables................................................................ 2-1 Lista de comprobación previa a la instalación ................................ 2-2 Detalles de configuración de red Dado que la Scan Station es un dispositivo de red, le resultará útil conocer los fundamentos del trabajo en red y el vocabulario utilizado. Debería estar familiarizado con los conceptos de creación de cuentas de usuario (en dominios), las carpetas compartidas, la configuración de privilegios de acceso, la convención de nomenclatura universal (UNC, Universal Naming Convention), la utilización de direcciones IP, los nombres de dominio completos (FQDN, fully qualified domain names) y la creación de grupos de usuarios. NOTA: Algunos de los conceptos tratados en este capítulo requieren conocer los permisos y dominios de Microsoft NT. Para obtener más información, consulte la documentación de Microsoft Windows Server 2003, 2008 o 2012. Prácticas recomendables Grupos de usuarios de la Scan Station: en entornos de dominio de red, es necesario crear un grupo de usuarios para todas las Scan Stations. Este grupo se utilizará para albergar los nombres de cuenta asignados a cada Scan Station. Como mínimo, cada estación debería tener asignado un nombre de cuenta distinto; Lo ideal es que cada Scan Station disponga de un nombre de usuario y una contraseña específicos, y que las cuentas se encuentren dentro de un grupo reservado exclusivamente para Scan Stations. Estos nombres de cuenta se utilizarán en la configuración de red de las Scan Stations y se introducirán en los campos Nombre de usuario, Contraseña y Dominio de red. NOTA: Los grupos y los nombres de inicio de sesión de las Scan Stations deben recibir los privilegios necesarios para acceder a los recursos de red que el usuario de la Scan Station verá como elecciones de destino. Entornos de grupos de trabajo: en entornos de red que utilicen la configuración de grupo de trabajo de Microsoft, será necesario crear por lo menos un nombre de cuenta y una contraseña para cada Scan Station. Estos nombres de cuenta se utilizarán en la configuración de red de las Scan Stations y se introducirán en los campos Nombre de usuario y Contraseña. El campo Dominio de red se debe dejar en blanco en los entornos de grupo de trabajo. A-61796_es Diciembre de 2013 2-1 Carpetas de red: se recomienda crear carpetas de red, ya sea para la configuración de destino o remota, a las que puede acceder (acceso a lectura, escritura y modificación como mínimo) cualquier cuenta de inicio de sesión de Scan Station o el grupo de usuarios creado para las estaciones. Nombres UNC para carpetas: como administrador, tendrá que conocer el nombre UNC completamente apto de cada carpeta de red que utilicen las Scan Stations. Al configurar destinos de red, ésta será la información que se introduzca en el campo Dirección del cuadro de diálogo Agregar: Carpeta de red. Por ejemplo, puede crear una carpeta denominada "carpetadigitalización" en un servidor denominado "servidoracme" que estaría reservada para el acceso de la Scan Station. El nombre UNC de referencia sería: \\servidoracme\carpetadigitalización. Uso de NETBIOS: en entornos de red que utilicen routers es habitual bloquear el tráfico de NETBIOS. Puede que tenga que conocer la dirección IP del servidor en el que quiere digitalizar documentos. Al sustituir el nombre del equipo NETBIOS por la dirección IP del servidor, puede evitar las restricciones de tráfico de red que pueden provocar un error de la digitalización en red. Por ejemplo, la dirección de red que definimos anteriormente: \\servidoracme\carpetadigitalización se sustituiría por algo parecido a: \\192.168.2.10\carpetadigitalización. Lista de comprobación previa a la instalación Se recomienda que revise esta lista de verificación antes de configurar la Kodak Scan Statin 700. Esta información es necesaria para crear el archivo de configuración inicial, para completar la instalación. Infórmese acerca de cualquier dato sobre el que tenga dudas antes de crear el archivo de configuración. Consulte a su administrador de sistema o de red si tiene preguntas sobre esta información. Ajustes del dispositivo/Dirección IP Los siguientes Ajustes se encuentran en la pestaña Escáner y al seleccionar Agregar un>escáner. Nombre del parámetro Su Ajuste Automático (DHCP) Referencia del capítulo Consulte el capítulo 9, "Agregar un escáner". Configuración estática de la dirección IP Estática (IPv4) Dirección IP Máscara de subred Puerta de enlace predeterminada Servidor DNS preferido Servidor DNS alternativo Servidor WINS preferido Ajustes del dispositivo/Credenciales de destino de la red Los siguientes Ajustes se encuentran en la pestaña Configuración y al seleccionar Editar los>Ajustes del dispositivo. Nombre del parámetro Usuario, Contraseña, Dominio Valores de configuración remota 2-2 Su Ajuste Referencia del capítulo • Vea el Capítulo 9, "Mejores prácticas" para crear una cuenta para su Scan Station. • Vea el Capítulo 4, "Configuración de las opciones de su dispositivo". A-61796_es Diciembre de 2013 Ajustes del dispositivo/Servidor de correo electrónico (SMTP) Los siguientes Ajustes se encuentran en la pestaña Configuración y al seleccionar Editar los>Ajustes del dispositivo. Nombre del parámetro Su Ajuste Referencia del capítulo Dirección del servidor de correo electrónico Usuario, Contraseña, Dominio Puerto Vea el Capítulo 4, "Configuración de los ajustes de correo electrónico". Esquema de autenticación Tamaño máximo del documento adjunto Tipo de seguridad Ajustes de dispositivo/Servidor del Directorio Activo Los siguientes Ajustes se encuentran en la pestaña Configuración y al seleccionar Editar los>Ajustes del dispositivo. Nombre del parámetro Su Ajuste Referencia del capítulo Dirección del servidor Usuario, Contraseña, Dominio Puerto Base DN Etiqueta del campo Buscar Vea el Capítulo 4, "Ajustes del servidor del directorio activo". Etiqueta de dirección de correo electrónico Etiqueta del campo Nombre completo Etiqueta del Directorio de inicio Etiqueta Campo de fax Tipo de seguridad Configuración del dispositivo/Fax Los siguientes Ajustes se encuentran en la pestaña Configuración y al seleccionar Editar los>Ajustes del dispositivo. Nombre del parámetro Su Ajuste Referencia del capítulo Prefijo de línea exterior Código de país del módem Vea el Capítulo 4, "Ajustes de fax". Nombre de dominio de servidor de fax LAN Destino de la red Los siguientes Ajustes se encuentran en la pestaña Configuración y al seleccionar Editar >Destinos. Nombre del parámetro Complete la ruta del directorio (la carpeta en donde colocará los documentos escaneados). A-61796_es Diciembre de 2013 Su Ajuste Referencia del capítulo Capítulo 6, "Configuración de un destino de red". 2-3 Destino de la impresora Los siguientes Ajustes se encuentran en la pestaña Configuración y al seleccionar Editar >Destinos. Nombre del parámetro Su Ajuste Referencia del capítulo Complete la ruta del directorio (la ruta del directorio hacia la cola del servidor de la impresora) Usuario, Contraseña, Dominio Capítulo 6, "Configuración de un destino de la impresora". Dirección (para una conexión directa a una impresora) Nombre del controlador (para una conexión directa a una impresora) Nombre del puerto (para una conexión directa a una impresora) Destino de FTP Los siguientes Ajustes se encuentran en la pestaña Configuración y al seleccionar Editar >Destinos. Nombre del parámetro Su Ajuste Referencia del capítulo Dirección Usuario, Contraseña Protocolo (FTP) Número de puerto Capítulo 6, "Configuración del sitio de un FTP". Pasivo (Activar/Desactivar) Proxy • Tipo de proxy • Dirección de proxy • Nombre de usuario • Contraseña • Número de puerto Destino de los FTP Los siguientes Ajustes se encuentran en la pestaña Configuración y al seleccionar Editar >Destinos. Nombre del parámetro Su Ajuste Referencia del capítulo Dirección Usuario, Contraseña Protocolo (FTPS) Número de puerto Cifrado Pasivo (Activar/Desactivar) Certificado del servidor SSL (Activar/Desactivar) Capítulo 6, "Configuración del sitio de un FTP". Proxy • Tipo de proxy • Dirección de proxy • Nombre de usuario • Contraseña • Número de puerto 2-4 A-61796_es Diciembre de 2013 Destino del SFTP Los siguientes Ajustes se encuentran en la pestaña Configuración y al seleccionar Editar >Destinos. Nombre del parámetro Su Ajuste Referencia del capítulo Dirección Usuario, Contraseña Protocolo (SFTP) Número de puerto Capítulo 6, "Configuración del sitio de un FTP". Archivo privado clave, Contraseña Proxy • Tipo de proxy • Dirección de proxy • Nombre de usuario • Contraseña • Número de puerto Destino de SharePoint Los siguientes Ajustes se encuentran en la pestaña Configuración y al seleccionar Editar >Destinos. Nombre del parámetro Su Ajuste Referencia del capítulo URL del sitio web de SharePoint Usuario, Contraseña Ruta del documento Campos de índice Capítulo 6, "Agregar un grupo de SharePoint". Certificado, Contraseña Proxy • Dirección de proxy • Nombre de usuario • Contraseña • Número de puerto Destino de Kofax Front Office Server Los siguientes Ajustes se encuentran en la pestaña Configuración y al seleccionar Editar >Destinos. Nombre del parámetro Su Ajuste Referencia del capítulo Dirección de Kofax Front Office Server Número de puerto Usuario, Contraseña Id. del cliente Tipo de acceso directo Capítulo 6, "Adición de un grupo de Servidor de las oficinas de atención al cliente de Kofax". Nombre de acceso directo Campos de índice Certificado, Contraseña A-61796_es Diciembre de 2013 2-5 3 Instalación y procedimientos iniciales Contenido Descripción general de configuración............................................. 3-1 Instalación de la aplicación Kodak Scan Station 700/720EX - Aplicación Scanner Administration ............................ 3-2 La pantalla principal ........................................................................ 3-3 Menú ............................................................................................... 3-5 Menú Archivo .............................................................................. 3-5 Menú Editar................................................................................. 3-6 Menú del escáner ....................................................................... 3-6 Menú Ayuda ................................................................................ 3-9 Iconos ............................................................................................. 3-9 Descripción general de configuración A continuación aparece una lista de las acciones que debe realizar para configurar su Scan Station 700. • Desembale su Scan Station(s) según las instrucciones de desembalaje que aparecen en la caja del embalaje de su Scan Station. • Configure la Scan Station y realice las conexiones necesarias. Consulte la Guía de instalación o el Capítulo 1 titulado "Configuración de la Scan Station". • Vaya al Capítulo 2, revise la Lista de comprobación previa a la instalación y reúna toda la información para configurar la Scan Station. Gracias a la disponibilidad de antemano de esta información, la configuración de la Scan Station será mucho más fácil. • Instale la aplicación Kodak Scan Station 700/720EX, aplicación Scanner Administration, en una computadora separada. Vea la sección titulada "Instalación de la Kodak Scan Station 700/720EX, aplicación Scanner Administration" en este mismo capítulo para conocer más acerca de los procedimientos. A-61796_es Diciembre de 2013 3-1 Instalación de la aplicación Kodak Scan Station 700/ 720EX, aplicación Scanner Administration Debe instalar la aplicación Kodak Scan Station 700/720EX, aplicación Scanner Administration, en una computadora separada. LA Kodak Scan Station 700/720EX, aplicación Scanner Administration permite instalar, configurar y administrar correctamente dispositivos de la Scan Station 700/720EX/500/520EX en una red de forma eficiente y productiva. Esta aplicación se comunica con dispositivos de la Kodak Scan Station 500 y 700 a través de la red, con lo que se minimiza el acceso individual a varias Scan Stations. 1. Introduzca el CD de instalación titulado "Documentación de asistencia de la Administración de escáner" en la unidad de CD-ROM del equipo en que se vaya a instalar la Kodak Scan Station 700/720EX, aplicación de Administración de escáner. El software de instalación se inicia automáticamente. NOTA: Si .NET Framework 4.0 no está instalada aún, la Kodak Scan Station 700/720EX, el instalador de la aplicación de administración de escáner lo instalará antes de instalar la Kodak Scan Station 700/720EX, aplicación de administración de escáneres. 2. Haga clic en Siguiente cuando aparezca la pantalla de bienvenida de la Kodak Scan Station 700. 3. Cuando aparezca la pantalla de bienvenida, haga clic en Siguiente. 4. Haga clic en Acepto después de leer y aceptar las condiciones del Contrato de licencia de software. Después, haga clic en Siguiente. Aparecerá la pantalla Listo para instalar el programa. 5. Haga clic en Instalar para continuar. 6. Luego de que la Kodak Scan Station 700/720EX, aplicación de administración de escáneres ha sido instalada, haga clic en Finalizar. 7. Extraiga el CD de instalación de la unidad de CD-ROM. 8. Tras instalar y ejecutar la aplicación, se mostrará la pantalla principal de la Kodak Scan Station 700/720EX - Scanner Admin. 3-2 A-61796_es Diciembre de 2013 La pantalla principal La pantalla principal tiene dos pestañas: • Pestaña Escáneres: le permite controlar toda Scan Station que ha sido descubierta o configurada. Consulte el Capítulo 9 titulado Supervisar y administrar la Scan Station para obtener más información. NOTA: Además de la Scan Station 700/720EX, la Kodak Scan Station 500/520EX se puede manejar desde la pestaña Escáner y desde el menú Escáner. • Pestaña Configuración: le permite configurar y ajustar su Scan Station. Después de haber creado al menos una configuración, esta pantalla mostrará una lista de las configuraciones creadas previamente. NOTA: La pestaña Configuración y los menúes Archivo y Editar sólo se aplican a la Scan Station 700/720EX. La Scan Station 500/520EX se debe configurar mediante el Kodak Scan Station Configuration Organizer. Consulte su Guía del Administrador para la Kodak 500/520EX, para obtener más información. A-61796_es Diciembre de 2013 3-3 Una configuración es el conjunto de Ajustes del dispositivo, Ajustes de digitalización, Destinos, Ajustes de grupos y Trabajos. Las configuraciones se almacenan en su PC en una base de datos de configuración y son mantenidas por la Kodak Scan Station 700/720EX, aplicación de administración de escáner. Los procedimientos detallados para configurar estos ajustes se describen en los Capítulos 4 a 8. 3-4 A-61796_es Diciembre de 2013 Menú Los menúes Archivo, Editar, Escáner y Ayuda se encuentran disponibles en la pantalla principal de la Kodak Scan Station 700/720EX, administración de escáner. NOTA: Cuando se selecciona la pestaña Configuración, sólo los menúes Archivo, Editar y Ayuda se encuentran disponibles. Cuando se selecciona la pestaña Escáneres, sólo los menúes Escáner y Ayuda se encuentran disponibles. Menú Archivo A continuación encontrará una descripción de las opciones de menú en el menú Archivo. Agregar: le permite crear una nueva configuración desde la configuración predeterminada o desde la configuración existente. • De la configuración predeterminada: cuando se selecciona, aparece la pantalla Ajustes del dispositivo. Consulte el capítulo 4 Ajustes del dispositivo para obtener información adicional. • De la configuración seleccionada: cuando se selecciona, aparece la pantalla Nombre de la Configuración, que le permite ponerle un nombre a la nueva configuración que se basa en la configuración actualmente seleccionada. Si desea basar una nueva configuración en una existente (no en la predeterminada), seleccione la configuración base, luego seleccione Agregar>Archivo>Desde la configuración seleccionada. Si no hay configuraciones (que no sea la predeterminada), esta opción está en gris. Guardar: guarda la configuración seleccionada en la base de datos de las configuraciones ubicada en la computadora que ejecuta la Kodak Scan Station 700/720EX, aplicación de administración de escáner. Renombrar: muestra la pantalla Nombre de la Configuración que le permite cambiarle el nombre a la configuración seleccionada. Eliminar: elimina la configuración seleccionada. Subir: le permite enviar la configuración seleccionada a la Scan Station. Esta opción estará en gris si no hay Scan Stations accesibles a través de la Kodak Scan Station 700/720EX, aplicación de administración de escáner. Importar: le permite importar un archivo de configuración desde cualquier ubicación a la Kodak Scan Station 700/720EX, aplicación de administración de escáner. Exportar: le permite exportar un archivo de configuración desde la Kodak Scan Station 700/720EX, aplicación de administración de escáner a cualquier ubicación. Salir: cierra la Kodak Scan Station 700/720EX, aplicación Scanner Administration. A-61796_es Diciembre de 2013 3-5 Menú Editar A continuación encontrará una descripción de las opciones de menú en el menú Editar. Ajustes del dispositivo: le permite configurar los parámetros que la Scan Station necesita para enviar correos electrónicos, comunicarse con un servidor del directorio activo para fines relacionados con la seguridad y establecer los valor predeterminados de la Scan Station. Consulte el capítulo 4 Ajustes del dispositivo para obtener información adicional. Ajustes del escáner: le permite determinar los ajustes básicos de procesamiento de imágenes, color/escala de grises/blanco y negro, formato del archivo de salida, compresión y algunas opciones avanzadas, como Hole Fill, Streak Filter, etc. Para obtener más información, vea el Capítulo 5, Ajustes del escáner. Destinos: le permite agregar o modificar destinos (por ejemplo, correo electrónico, carpeta de red, impresora, sitio del FTP, etc.) que definen a donde se enviará el resultado del escaneo. Consulte el capítulo 6 Creación de destinos para obtener información adicional. Grupos: le permite crear o modificar un grupo de usuarios desde un servidor del directorio activo. Otros usuarios que no están en un grupo del servidor del directorio activo también pueden ser agregados. Consulte el capítulo 7 Adición y manejo de grupos para obtener información adicional. Trabajos: le permite crear o modificar trabajos que son una colección de ajustes de escaneo, destinos y grupos de usuarios. Consulte el capítulo 8 Creación de trabajos para obtener información adicional. Menú escáner A continuación encontrará una descripción de las opciones de menú en el menú Scáner. Consulte el Capítulo 9, Control y manejo de sus Scan Stations para obtener más información y procedimientos sobre estas opciones. Agregar escáner: muestra el cuadro de diálogo Agregar escáner, que permite al usuario registrar las Scan Stations que quiera administrar de forma remota. Detectar dispositivos: permite digitalizar un intervalo de direcciones IP y registrar automáticamente las Scan Stations que respondan a la solicitud. NOTA: Las Scan Station cuya contraseña haya cambiado anteriormente no responderán a la solicitud de detección. Si ese es el caso, deberá seleccionar Escáner>Agregar Escáner e ingresar la contraseña de la Scan Station en el campoContraseña del dispositivo. Modificar escáner: le permite renombrar la Scan Station seleccionada y definir la configuración de red. Eliminar escáner: elimina la Scan Station seleccionada de la lista de la Scan Station administrada. Seleccionar todo: permite al usuario seleccionar todas las Scan Stations que aparezcan en la lista; también puede pulsar Ctrl+A para seleccionar todas las Scan Stations. 3-6 A-61796_es Diciembre de 2013 Deseleccionar todo: permite al usuario eliminar la selección de todas las Scan Stations seleccionadas hasta ahora; también puede pulsar Ctrl+D para eliminar la selección de todas las Scan Stations. Contraseña del dispositivo: muestra el cuadro de diálogo Contraseña del Dispositivo, en el que podrá cambiar la contraseña de conexión de red de la Scan Station. NOTA: Esta contraseña del dispositivo es utilizada por Kodak Scan Station 700/720EX, Scanner Administration, para comunicarse con la Scan Station. Actualizar estado: muestra el estado actual de la Scan Station: • En reposo: la Scan Station está actualmente activa en la red, pero no en uso. NOTA: Toda interacción del usuario a través de la pantalla táctil colocará a la Scan Station en estado En uso (ver a continuación). • Digitalizando: la Scan Station está digitalizando. • Procesando imágenes: la Scan Station está procesando imágenes (por ejemplo, convirtiendo imágenes a PDF). • Enviando correo electrónico: la Scan Station está enviando un correo electrónico. • Guardando: Se están guardando imágenes en una unidad USB, una carpeta de red, una ubicación FTP o un sitio de SharePoint o Evernote. • Imprimiendo: la Scan Station está imprimiendo imágenes mediante una impresora remota. • Digitalización completada: la Scan Station ha completado la sesión de digitalización correctamente. Cuando se selecciona Listo, en la Scan Station, esta pasa al estado En reposo. • Error: la Scan Station no pudo completar la sesión de digitalización. Cuando se selecciona Listo, en la Scan Station, esta pasa al estado En reposo. • Cancelado: la sesión de digitalización se ha cancelado. Una vez alcanzado el período de inactividad, la Scan Station pasará al estado En reposo. • Vista previa: La función Vista Previa de la Scan Station está en uso. • Enviando fax: la Scan Station está enviando un fax. Solo aparecerá si la Scan Station no está digitalizando en ese momento. • Recibiendo fax: la Scan Station está recibiendo un fax. Solo aparecerá si la Scan Station no está digitalizando en ese momento. • Apagando: la Scan Station va a realizar una secuencia de apagado. • Reiniciando: la Scan Station va a reiniciarse. • Actualizando: se está actualizado el archivo de configuración o el firmware. A-61796_es Diciembre de 2013 3-7 • En uso: este estado aparece cuando se inserta una unidad flash USB, un usuario está iniciando sesión o está interactuando con la Scan Station. • No encontrada: no se puede encontrar la Scan Station en la red (por ejemplo, la alimentación está apagada). Índice de actualización: le permite determinar la cantidad de tiempo que la aplicación intentará comunicarse con todas las Scan Stations. Tiempo de espera HTTP: permite ajustar el tiempo (en segundos) que los comandos HTTP tienen que completar. Si algunos comandos están en tiempo de espera y no se completan, ajústelos a un valor más alto. HTTPS: al apagar HTTPS cifrará el dato, ya que se comunica entre la a Kodak Scan Station 700/720EX, aplicación de administración de escáner y la Scan Station. Dispositivo: Ofrece las siguientes opciones. Los procedimientos sobre cómo se utilizan estas funciones están descriptos en el Capítulo 9, Control y Manejo de sus Scan Stations. • Recuperar registros: permite guardar archivos de registro recuperados de la Scan Station seleccionada. • Borrar registros: Al seleccionar esta opción, se mostrará el mensaje siguiente: ¿Está seguro de que desea borrar los archivos de registro del escáner seleccionado? Si hace clic en Sí, se borrarán los archivos de registro. • Recuperar registros de transacciones: permite guardar el archivo de registro de transacciones recuperado de la Scan Station seleccionada. • Borrar registros de transacciones: Al seleccionar esta opción, se mostrará el mensaje siguiente: ¿Está seguro de que desea borrar los archivos de registro de transacciones del escáner seleccionado? Si hace clic en Sí, se borrarán los archivos de registro de transacciones. 3-8 A-61796_es Diciembre de 2013 • Guardar todos los registros: guarda todos los archivos de registro disponibles que se encuentren en las Scan Stations seleccionadas y los guarda en el directorio seleccionado. Los registros se guardarán en el directorio seleccionado, dentro de la carpeta Nombre del dispositivo de la Scan Station. • Detalles: proporciona información del dispositivo acerca de la Scan Station seleccionada incluyendo configuración de red, versiones de software y número de páginas. • Actualizar hora/fecha: le permite determinar el servidor de tiempo NTP para todas las Scan Stations seleccionadas. Opciones de alimentación: proporciona opciones para reiniciar y apagar las Scan Stations seleccionadas. Subir Firmware: muestra el cuadro de diálogo Abrir que le permite subir nuevas actualizaciones de firmware a la Scan Station. Menú Ayuda A continuación encontrará una descripción de las opciones de menú en el menú Help. Contenidos: proporciona la ayuda en línea para la Kodak Scan Station 700/720EX, Scanner Administration. Índice: Muestra una lista alfanumérica de palabras clave asociadas con la Kodak Scan Station 700/720EX- Scanner Administration. Acerca de: muestra la pantalla Acerca de la aplicación de administración de escáner de la Scan Station 700/720EX Kodak que proporciona información sobre la versión actual del software. Iconos La información en los Capítulos 4-8 muestra el procedimiento paso a paso para ajustar la Scan Station. La mayoría de las pantallas tienen uno o más de los iconos siguientes. Creación de una nueva entidad. Edición de una entidad existente. Elimina la entidad seleccionada. A-61796_es Diciembre de 2013 3-9 Muestra el estado actual de la Scan Station: • En reposo • Digitalización • Procesando imágenes • Envío de un correo electrónico • Guardando • Imprimiendo • Digitalización finalizada • Error • Cancelado • Vista previa • Envío de faxes • Recibiendo fax • Apagando • Reiniciando • Actualizando • En uso • No encontrado Recupera, muestra y permite guardar el archivo de registro en la Scan Station seleccionada. Muestra y permite guardar el archivo de registro de transacción en la Scan Station seleccionada. Muestra información detallada acerca de la Scan Station seleccionada (como la versión de software, la dirección IP, etc.). 3-10 A-61796_es Diciembre de 2013 4 Configuración de los ajustes del dispositivo Contenido Ajustes del dispositivo..................................................................... 4-1 Configuración de las opciones de su dispositivo ........................ 4-3 Configuración del correo electrónico .......................................... 4-8 Configuración de los ajustes del Servidor de directorio activo ....4-10 Configuración de los ajustes de fax .......................................... 4-12 Resumen de la dirección de correo electrónico .................... 4-15 Ajustes del dispositivo La opción Ajustes del dispositivo le permite configurar la Scan Station para enviar correos electrónicos, comunicarse con el servidor del directorio activo para fines relacionados con la autenticación y determinas los valores predeterminados de la Scan Station. Para determinar una configuración: 1. Seleccione la configuración que desea para aplicar los ajustes a una nueva configuración o para crear una nueva configuración (Agregar>Archivo). A-61796_es Diciembre de 2013 4-1 2. Seleccione Editar>Ajustes del dispositivo. Marque la opción que quiera configurar y haga clic en Siguiente. El software lo guiará a través de cada opción. • Opciones del dispositivo: permite configurar las opciones siguientes: - Idioma - Contraseña de dispositivo/administrador - Credenciales del destino de la red - Valores de configuración remota - Volumen - Opciones de configuración - Fecha y hora: - Economizador de energía • Servidor de correo electrónico: para que la Scan Station mande los documentos al destinatario de correo electrónico, usted tendrá que definir el modo en el que la Scan Station acceda a su servidor de correo electrónico (p. ej. SMTP, Dirección de correo electrónico del remitente, etc.). • Servidor de directorio activo: permite configurar su conexión al servidor de directorio activo la cual permite a la Scan Station a autenticar las credenciales y buscar información específica del usuario, como directorio de inicio en la red. • Fax: permite configurar la Scan Station para poder mandar y recibir faxes. 4-2 A-61796_es Diciembre de 2013 Configuración de las opciones del dispositivo En esta pantalla podrá configurar las opciones de los siguientes dispositivos: Idioma: haga clic en la flecha de desplazamiento hacia abajo para seleccionar el idioma que se usará en la presentación de la Scan Station. Contraseña de dispositivo/administrador: permite configurar una contraseña que controle el acceso de los usuarios a la Scan Station. Inicio de sesión de personal Encendido Conjunto de contraseñas del dispositivo Contraseña del dispositivo en blanco (predeterminado) El usuario debe iniciar sesión en la Scan Station con su usuario y contraseña. Se necesita la contraseña del dispositivo para actualizar la Scan Station si un usuario inserta una unidad USB que contiene un archivo de configuración. El usuario iniciará sesión en la Scan Station con su usuario y contraseña. No se necesita una contraseña para actualizar la Scan Station si se inserta una unidad USB que contiene un archivo de configuración. Desactivado Se necesita la contraseña del dispositivo para utilizar la Scan Statin y para aplicar un archivo de configuración. Sin control de acceso. Se recomienda que se configure una contraseña del dispositivo para proteger contra el acceso de un usuario no privilegiado a las funciones de administrador. A-61796_es Diciembre de 2013 4-3 Credenciales de destino de la red: al seleccionar esta opción, defina el Nombre de usuario, la Contraseña y el Dominio necesarios para acceder a los recursos de red. 1. Introduzca el nombre de usuario de la red asignado a la Scan Station. Si desea obtener más información, consulte la sección "Detalles de configuración de red" del Capítulo 2. NOTA: Si desea que la Scan Station pueda acceder a las impresoras de red o carpetas compartidas en red, los credenciales proporcionados deben recibir los privilegios necesarios para acceder a estos recursos. 2. Introduzca la contraseña para el nombre del usuario de red en el campo Contraseña. NOTA: Esta contraseña solo la utiliza la Scan Station y nunca aparecerá en formato legible. La contraseña de almacena en formato encriptado. 3. Escriba el nombre de dominio de red de Microsoft al que se conectará la Scan Station en el campo Dominio. En un entorno de grupo de trabajo este campo se puede dejar en blanco. Valores de configuración remota: la Scan Station se puede configurar para poder buscar una configuración actualizada en días y horas determinadas. Seleccione esta opción para que su Scan Station pueda buscar de forma automática una configuración actualizada. 1. Escriba el nombre de una carpeta de red para que la Scan Station busque opciones actualizadas de configuración. 2. Seleccione el o los días de la semana que desea realizar esta operación. 3. Elija la hora del día en que desee que la Scan Station busque actualizaciones. NOTA: Cuando se actualiza una configuración mediante este método, los campos del cuadro de diálogo Agregar Escáner/Modificar Escáner no se actualizará: Nombre del dispositivo, Dirección IP y Contraseña del dispositivo. 4-4 A-61796_es Diciembre de 2013 Volumen: permite ajustar el volumen de la Scan Station. Esta opción afectará al sonido del altavoz del módem FAX. NOTA: Si no oye el tono de marcado del fax tras modificar el volumen, es posible que necesite reiniciar la Scan Station. Opciones de configuración: ofrece las siguientes opciones: • Permitir nombres de archivos: permite que los usuarios asignen un nombre a la carpeta y al prefijo del nombre de archivo que se usa al realizar una digitalización dirigida a una carpeta de red o una unidad USB. La carpeta se agregará a la ruta del destino seleccionado y el nombre del archivo se utilizará para crear un archivo real. El usuario puede activar o desactivar las marcas de fecha y hora utilizadas al crear el nombre del archivo. • Permitir almacenamiento en una unidad USB: permite activar la opción de dirigir la digitalización a una unidad USB. Esto puede ser útil en entornos seguros en los que sea necesario un control más estricto. • Ocultar la ubicación de la carpeta de red: si se activa esta opción, el entorno estará más protegido, porque la ubicación de la carpeta de red quedará oculta. Si la opción está activada, en la pantalla táctil de la Scan Station solo se mostrará el final de la ruta de la carpeta de red. Por ejemplo: \\servidor\micarpeta aparecería como sigue: ...\micarpeta. • Digitalización rápida (Digitalización al presionar un botón): permite que los usuarios realicen inmediatamente la digitalización, sin esperar el retardo de 10 segundos ni a que aparezcan las pantallas Revisión de configuración ni Revisión de destino. En caso de que la sesión de digitalización no tenga éxito, se mostrará un mensaje. • Permitir anotación de voz: cuando esta opción está activada, permite que los usuarios graben una anotación de voz para cada lote de documentos escaneados. De forma predeterminada, esta opción está activada. A-61796_es Diciembre de 2013 4-5 • Modo restringido activado (los usuarios no pueden cambiar o seleccionar destinos): cuando esta opción está activada, los usuarios solo podrán seleccionar un trabajo previamente definido en la pantalla táctil de la Scan Station. El usuario no puede cambiar estos trabajos. • Permitir modificaciones en los campos de índice de SharePoint: cuando esta opción está activada, permite al usuario cambiar los campos de índice existentes. • Permitir cambios en el campo de índice del Servidor de las oficinas de atención al cliente de Kofax: si esta opción está activada, permite al usuario cambiar los campos de índice existentes. • Registrar todas las transacciones: la Scan Station puede registrar todas las transacciones (toda la actividad relacionada con el inicio de sesión, el escaneo y el guardado en los destinos) en un archivo de transacción separado. Este archivo se encuentra en formato XML y puede descargarse desde la estación de digitalización. Esto resulta de utilidad en los entornos en los que se pone atención a la seguridad o donde las transacciones se emplean para la facturación. De forma predeterminada, todas las transacciones son registradas (comprobadas). Puede desactivar el registro de transacciones al no seleccionar la casilla de verificación. • Procesamiento en segundo plano: permite seleccionar la forma en que se procesan los trabajos. Si la opción de Procesamiento en segundo plano está activada, todos los trabajos se enviarán a la cola y, de manera predeterminada, se procesarán en el orden de primero en entrar, primero en salir (FIFO). Esto le permite a un usuario iniciar un segundo trabajo de escaneo inmediatamente después de que se escanea el primer trabajo, aun si el primer escaneo todavía está en proceso. • Ejecutar el Asistente de configuración en el siguiente reinicio: si esta opción está seleccionada, se iniciará el Asistente de configuración cuando la Scan Station se reinicie, que ofrece un procedimiento paso a paso que le permitirá seleccionar opciones de configuración (es decir, hora, fecha, etc.) la próxima vez la Scan Station se reinicie. NOTA: El Asistente de configuración se ejecuta desde la Scan Station (no desde la Kodak Scan Station 700/720EX, aplicación de administración del escáner). 4-6 A-61796_es Diciembre de 2013 Fecha: permite configurar el formato de la fecha de la Scan Station. 1. Desde la lista desplegable de Separador de fecha, seleccione un símbolo para usarlo como separador en el formato de fecha. 2. Seleccione cómo desea que aparezca la fecha en la pantalla táctil de su Scan Station al seleccionar un formato (año, mes, día) de la lista desplegable de Formato de fecha. Hora: permite configurar el formato de la hora de la Scan Station. 1. Seleccione la Zona horaria deseada. 2. Si desea que su Scan Station se ajuste automáticamente al horario de verano, marque la casilla Horario de verano. 3. Seleccione formato de hora de 12 horas o de 24 horas de la lista desplegable Reloj. 4. De la lista desplegable Separador de hora seleccione el símbolo de separación que desea que aparezca en el formato de hora. 5. Seleccione las horas, minutos y segundos en el formato que más le guste: hh:mm:ss, h:mm:ss, hh:mm o h:mm. Ahorro de energía (sólo para Scan Station 700): utilice las flecha arriba y abajo para configurar la cantidad de tiempo que el Scan Station necesita estar inactivo antes de que ingrese en modo de ahorro de energía. El valor predeterminado es 15 minutos. Según las opciones que haya seleccionado en la pantalla principal Ajustes del dispositivo, tendrá la opción de hacer clic en Siguiente lo que visualizará el próximo dispositivo que desea configurar o la opción Finalizar que lo hará regresar a la pestaña Configuración. A-61796_es Diciembre de 2013 4-7 Configuración del correo electrónico Para que la estación de digitalización envíe documentos a destinatarios de correo electrónico, es preciso especificar el modo en que la estación va a acceder al servidor de correo electrónico. 1. Marque Servidor de correo electrónico y haga clic en Siguiente. 2. Introduzca una dirección IP o un nombre de dominio completo en su servidor SMTP en el campo Dirección de servidor de correo electrónico. 3. Si su servidor SMTO lo requiere, ingrese un Nombre de usuario, Contraseña y Nombre de dominio opcional en la cuenta del servidor de correo electrónico a la que se conectará la Scan Station. 4. La mayoría de los servidores de correo electrónico se comunican en el puerto 25. Si su servidor de correo electrónico utiliza un puerto distinto, seleccione el número de puerto deseado. 5. Seleccione Esquema de autenticación para seleccionar el Esquema de autenticación SMTP específico que utiliza el servidor de correo electrónico. Elija una de las opciones siguientes: • • • • • • Utilizar el más fuerte Ninguno Sin formato Inicio de sesión Respuesta de verificación de MD5 NTLM NOTA: Utilizar el más fuerte implantará el método de autenticación más exhaustivo disponible en el servidor de correo. Si necesita más información sobre esquemas de autenticación, consulte su administrador de red. 6. Utilice las flechas de desplazamiento hacia arriba y abajo para seleccionar el Tamaño máximo del documento adjunto deseado de un correo electrónico adjunto que se puede enviar con éxito (de 1 a 99 MB en incrementos de 1 MB). 4-8 A-61796_es Diciembre de 2013 7. Introduzca la dirección de correo electrónico donde quiera que le llegue la notificación del fallo en el envío de la Scan Station en el campo Dirección de correo electrónico del remitente. Esta dirección de correo electrónico también se colocará en el campo De del correo electrónico. 8. Si no desea que el usuario pueda introducir una dirección de correo electrónico que no está en la agenda, desactive la casilla de verificación Permitir la personalización de las direcciones de correo electrónico. 9. Si no desea que el usuario pueda introducir información en la línea de asunto cuando se digitaliza para destinos de correo electrónico, desactive la casilla de verificación Permitir la personalización del asunto del correo electrónico. 10. Haga clic en Tipo de seguridad para configurar una conexión segura a su servidor de correo electrónico. Las opciones son: Ninguna, SSL o Use StartTLS. • SSL: seleccione esta opción si su servidor de correo electrónico requiere Capa de Sockets Seguros (SSL). • Utilizar StartTLS: seleccione esta opción si desea activar una conexión SMTP segura. NOTA: Si está seleccionado, asegúrese de que el servidor de correo esté configurado para utilizar StartTLS. Si no lo está, la estación de digitalización no podrá enviar el correo electrónico. 11. Haga clic en Conexión de prueba si desea verificar si sus ajustes son correctos. Al finalizar, aparecerá un mensaje Correcto o Incorrecto. Si la prueba de conexión ha fallado, compruebe que todos sus ajustes estén correctos y realice los cambios necesarios hasta que aparezca el mensaje Correcto. NOTA: Tendrá que usar una barra de desplazamiento para acceder al botón Conexión de prueba. Según las opciones que haya seleccionado en la pantalla principal Ajustes del dispositivo, tendrá la opción de hacer clic en Siguiente lo que visualizará el próximo dispositivo que desea configurar o la opción Finalizar que lo hará regresar a la pestaña Configuración. A-61796_es Diciembre de 2013 4-9 Configuración de los ajustes del Servidor de directorio activo Si ha seleccionado los ajustes del Servidor de directorio activo, siga los pasos siguientes. Si no, vaya directamente a la sección que trata sobre los dispositivos que desee configurar. El Servidor de directorio activo permite configurar una ubicación central para la administración de redes y seguridad. 1. Introduzca una dirección IP o un nombre de dominio completo en el campo Dirección del servidor de directorio activo. 2. Si su servidor SMTO lo requiere, ingrese un Nombre de usuario, Contraseña y Nombre de dominio opcional en la cuenta del servidor del directorio activo a la que se conectará la Scan Station. 3. La mayoría de los servidores del directorio activo se comunican en el puerto 389. Si su servidor del directorio activo utiliza un puerto distinto, seleccione el número de puerto deseado. 4. Base DN (nombre distinguido), la etiqueta del campo Buscar, la etiqueta de dirección de correo electrónico y la etiqueta del campo Nombre completo son cadenas que definen los criterios de búsqueda para el servidor del directorio activo. El administrador de la red le mostrará cómo es el formato específico de estas cadenas. Cuando tenga el formato correcto, introduzca el Base DN, la etiqueta del campo Buscar, la etiqueta de dirección de correo electrónico y la etiqueta del campo Nombre completo. 5. En el campo Etiqueta del directorio de inicioingrese el nombre de la etiqueta en su servidor del directorio activo que define dónde está ubicado el directorio de inicio del usuario. Para ello el directorio de inicio tendrá que estar definido en la base de datos del servidor del directorio activo. Si la opción Inicio de sesión forzado del usuario está verificada, cuando el usuario inicia sesión en la Scan Station, su directorio de inicio será automáticamente utilizado como su destino. 4-10 A-61796_es Diciembre de 2013 6. Introduzca la Etiqueta del campo de fax del servidor del directorio activo como la etiqueta que se debe utilizar al buscar números de fax en el servidor del directorio activo. Para obtener más información, póngase en contacto con el administrador de red para que le informe de la cadena exacta que debe utilizar (por ejemplo, facsimiletelephonenumber). 7. Seleccione el número máximo de registros que se debe mostrar cuando se realice una búsqueda en el campo Buscar resultados para volver. Seleccione un número entre 1 y 1000. NOTA: Tendrá que usar una barra de desplazamiento para acceder al Tipo de seguridad, Inicio de sesión como usuario y las opciones de Conexión de prueba 8. Haga clic en Tipo de seguridad para configurar una conexión segura a su servidor de directorio activo. Las opciones son: Ninguna, SSL o TLS. • Si selecciona SSL o TLS, los campos Certificado y Contraseña del certificado aparecerán y le permitirán seleccionar un archivo de certificado. • Algunos certificados requieren una contraseña. Si el certificado requiere una contraseña, introdúzcala. 9. Si marca Inicio de sesión como usuario, el usuario tendrá que iniciar sesión antes de comenzar la sesión de digitalización. En el inicio de sesión, el usuario tendrá que indicar su nombre de usuario, contraseña y dominio. NOTA: Después de activar la opción Inicio de sesión de usuario, estará disponible una cuenta de administrador predeterminada para iniciar sesión en la Scan Station. Inicialmente, la contraseña estará en blanco; es el usuario quien debe definir esta contraseña para evitar que los usuarios tengan acceso a funciones administrativas. Para obtener información sobre esta contraseña, vea la sección titulada, "Configuración de las opciones de su dispositivo" antes en este capítulo. 10. Haga clic en Conexión de prueba si desea verificar si sus ajustes son correctos. Al finalizar, aparecerá un mensaje Correcto o Incorrecto. Si la prueba de conexión ha fallado, compruebe que todos sus ajustes estén correctos y realice los cambios necesarios hasta que aparezca el mensaje Correcto. Según las opciones que haya seleccionado en la pantalla principal Ajustes del dispositivo, tendrá la opción de hacer clic en Siguiente lo que visualizará la próxima opción que desea configurar o la opción Finalizar que lo hará regresar a la pestaña Configuración. A-61796_es Diciembre de 2013 4-11 Configuración de los ajustes de fax Si ha seleccionado Fax, siga los pasos siguientes. NOTA: Los ajustes de fax son sólo para la Scan Station 720EX. Los ajustes de configuración de dial-up serán ignorados si se envían a la Scan Station 700. Los Ajustes de fax se pueden configurar para que la Scan Station pueda recibir y mandar faxes. NOTAS: • Los pasos 1 a 8 son sólo para el módem dial-up (Scan Station 720EX). • Este procedimiento le permite configurar un número de direcciones de correo electrónico. Para obtener un resumen de las diferentes direcciones de correo electrónico y sus usos, vea el cuadro al final de esta sección. 1. Si lo desea, introduzca el número de fax en el campo Número de fax del remitente. Este número se mostrará en el la etiqueta de los faxes salientes. 2. Si su sistema telefónico requiere un número para acceder a una línea externa, introduzca el prefijo necesario para que el usuario obtenga acceso a una línea externa (p. ej. 9, se usa continuamente y una coma "," se suele utilizar para insertar una pausa) en el campo Prefijo de línea exterior. Cada coma interrumpe la secuencia de marcado durante unos 3 segundos. Puede usar múltiples comas para aumentar el tiempo de pausa. 3. Seleccione Código de país del módem para ver una lista de países y los códigos asociados que configuran el módem para usarlo en cada país. 4-12 A-61796_es Diciembre de 2013 4. Introduzca el número de veces que la Scan Station intenta enviar un fax en el campo Reintentos de error de fax. 5. Introduzca el número de minutos que la Scan Station espera entre intentos de envío de un fax en el campo Retrasos entre reintentos. NOTA: Si el servicio de fax no pudiera enviar un fax al destinatario, se enviará un correo electrónico a la dirección de correo electrónico del remitente (si estuviera disponible). En caso contrario, el mensaje se enviará a la dirección de correo electrónico del administrador. En el mensaje se incluirá: la imagen en formato TIFF del fax, el número de fax del remitente y del destinatario y la respuesta de error. 6. Si desea que se notifique a alguien cada vez que se envíe un fax (correcto o incorrecto), introduzca la dirección de correo electrónico de la persona o grupo deseados en el campo Notificación de fax a dirección de correo electrónico. 7. Marque Permitir Notificación de fax si quiere recibir notificaciones que indiquen el envío "correcto" y "erróneo" cada vez que se envía un fax a una dirección de correo electrónico, a una impresora o a ambos. Si se deja sin seleccionar, no se enviarán notificaciones. NOTA: Notificación de fax/impresora solo puede configurarse después de que los destinos se hayan definido y, por lo menos, una impresora ha sido definida. Si desea información sobre la configuración de una impresora, consulte la sección "Configuración del destino de una impresora" del capítulo 6. 8. Si desea que el usuario pueda cambiar la dirección de correo electrónico de la persona o grupo a la que se notifica cada vez que se envía un fax, marque la casilla Permitir números de fax designados. 9. Introduzca el Nombre de dominio de servidor de fax LAN para clientes quienes usen servicio de correo electrónico a fax (p. ej. Nextiva). Estos ajustes configuran el modo en el que se enviarán destinos de fax LAN. NOTA: Esto sólo funciona con un servicio correo electrónico a fax que sólo exige el envío a un número de fax particular de ese dominio, por lo que no se necesita iniciar sesión. A-61796_es Diciembre de 2013 4-13 10. Al finalizar la introducción de la información en esta pantalla, haga clic en Siguiente. Aparecerá la siguiente pantalla. 11. Si no desea permitir que la Scan Station reciba faxes, haga clic en No; de lo contrario, haga clic en Sí e ingrese la información solicitado en los campos Configuración de fax entrante. 4-14 A-61796_es Diciembre de 2013 Si lo desea, introduzca una de las siguientes operaciones: • Un nombre de ruta completo en una carpeta de red donde se reciben los faxes entrantes. • La dirección de correo electrónico de la persona o grupo a los que llegarán los faxes entrantes. • El nombre de la impresora a la que se enviarán los faxes entrantes para su digitalización. • La ubicación FTP en la que se guardarán los faxes entrantes. 12. Marque Guardar como PDF si el fax entrante se guardará como archivo PDF. NOTAS: • Si su Scan Station está configurada para recibir los faxes entrantes, deberá definir, por lo menos, un destino, en caso contrario los faxes no se entregarán. • Para que los faxes se transfieran tanto a una impresora como a carpetas de red o en el sitio del FTP, dichos destinos se deben crear con antelación para que se puedan seleccionar. 13. Haga clic en Finalizar. Resumen de la dirección de correo electrónico A continuación, encontrará un resumen de las diferentes direcciones de correo electrónico que se pueden configurar para fax y para fax a correo electrónico. Dirección de correo electrónico y descripción Cuando está configurado Administrador • Pantalla Configuración del dispositivo • Se enviarán notificaciones de error de entrega de fax a esa • Servidor de correo electrónico dirección de correo electrónico si se desconoce la dirección • Campo Dirección de correo electrónico del remitente de correo electrónico de la persona que envía el fax. • Los errores de fax entrante también serán enviados a esa dirección de correo electrónico. • Pantalla Configuración del dispositivo Notificación de fax Se envía una notificación a esa dirección de correo electrónico • Fax: Paso 2 de 3 • Campo Dirección de correo electrónico de notificación de fax por cada fax enviado: Enviado y Error. • Se debe seleccionar la casilla de verificación Permitir la notificación de fax Personalizado o remitente Se envía una notificación a una dirección de correo electrónico ingresada por el usuario en la Scan Station al momento en que se escanea y se envía por fax el documento: Enviado y Error. • Pantalla Configuración del dispositivo • Fax: Paso 2 de 3 • Se debe seleccionar la casilla de verificación Permitir los número de fax personalizados • Se debe seleccionar la casilla de verificación Permitir la notificación de fax NOTAS: • La dirección de correo electrónico del cliente es ingresada en la Scan Station por el usuario cuando se envía el fax. • También se enviará una notificación de fax a la dirección de correo electrónico de notificación de fax. • Pantalla Configuración del dispositivo Servidor de fax LAN Se trata de una dirección de correo electrónico de un servidor • Fax: Paso 2 de 3 • Se debe seleccionar la casilla del nombre de dominio de de fax LAN que recibe faxes en una dirección de correo servidor de fax LAN electrónico como 555-5555@faxserver.com. Faxes entrantes Se puede configurar la Scan Station para entregar faxes entrantes a esa dirección de correo electrónico. A-61796_es Diciembre de 2013 • Pantalla Configuración del dispositivo • Fax: Paso 3 de 3 • Configuración de fax entrante Dirección de correo electrónico 4-15 5 Definición de los Ajustes de digitalización Ajustes de digitalización.................................................................. 5-3 Ajustes de blanco y negro............................................................... 5-5 Ajustes de color .............................................................................. 5-6 Ajustes avanzados.......................................................................... 5-8 Ajustes de PDF ............................................................................. 5-11 Ajustes del nombre del archivo..................................................... 5-12 Ajustes de digitalización ofrece ajustes básicos de procesamiento de imágenes, como color/escala de grises/blanco y negro, formato del archivo de salida, compresión y algunas opciones avanzadas como Llenado de agujeros, Filtro de rayas, etc. 1. Seleccione Editar>Ajustes del escáner. Aparecerá la pantalla Configuración de ajustes de digitalización. A-61796_es Diciembre de 2013 5-1 2. Haga clic en el icono Agregar . Aparecerá la siguiente pantalla. 3. Realice selecciones desde cualquiera de las categorías (por ejemplo, Ajustes en blanco y negro, Ajustes avanzados, etc.). NOTA: Para obtener una descripción detallada sobre las opciones, vea las siguientes secciones. 4. Cuando haya terminado de realizar las selecciones, haga clic en Siguiente. 5. Ingrese un nombre en el campo Nombre de los ajustes de escaneo que describa ese ajuste de escaneo. 6. Haga clic en Finalizar. 5-2 A-61796_es Diciembre de 2013 Valores de la digitalización Ajustes de digitalización Digitalizar como: seleccione cómo quiere que se digitalicen sus documentos. Las opciones son: Color, Escala de grises, blanco y negro. Tipo de archivo: seleccione una de las opciones siguientes: • JPEG: Esta opción solo está disponible para imágenes en color o escala de grises. Si su selección Escanear como es Blanco y negro y se selecciona JPEG, su selección Guardar como cambiará automáticamente a Color. • TIFF: De una página: genera varios archivos, uno por cada cara de una página digitalizada. Las opciones son: Ninguno (sin comprimir), Grupo 4 o compresión JPEG. • TIFF de varias páginas: genera un único archivo que contiene todas las páginas digitalizadas. Las opciones son: Ninguno (sin comprimir), Grupo 4 o compresión JPEG . NOTA: El ajuste de compresión depende de la sección de la opción Escanear como. Si la selecciónEscanear como es Blanco y negro, seleccione un ajuste de compresión del Ajuste blanco y negro. Si la selecciónEscanear como es A color o Escala de grises, seleccione un ajuste de compresión del Ajuste a color. • PDF: crea un documento en PDF. Consulte la sección "Ajuste del PDF" que aparece más adelante en este capítulo para obtener más información. • DOC: crea un documento en Microsoft Word. • RTF: crea un archivo en Formato de texto enriquecido (RTF) el cual se puede leer con numerosas aplicaciones. • XLS: crea una hoja de cálculo en Microsoft Excel. NOTAS: • Cuando escanee a DOC, RTF y XLS, el reconocimiento óptico de caracteres se realiza sobre la imagen escaneada. El archivo .doc, .rtf o .xls resultante se genera sobre la base de los resultados del OCR; por lo tanto, el resultado puede no ser idéntico al original. • Cuando selecciona DOC, RTF o XLS, la opción Idioma aparecerá. Seleccione el idioma que desea utilizar para generar el archivo. A-61796_es Diciembre de 2013 5-3 Tipo de entrada: seleccione una de las opciones siguientes: • Dúplex: la estación de digitalización digitalizará de una pasada el anverso y el reverso del documento. • A una cara: boca abajo: si selecciona esta opción, deberá colocar los documentos boca abajo en la bandeja de entrada (el lado que desee digitalizar debe quedar orientado hacia la bandeja de entrada). • A una cara: boca arriba: si selecciona esta opción, deberá colocar los documentos boca arriba en la bandeja de entrada (el lado que desee digitalizar debe quedar orientado hacia usted). Resolución (DPI): seleccione 100, 150, 200, 240, 300, 400 o 600 dpi. Unas resoluciones superiores generan imágenes de mayor calidad, pero también archivos de mayor tamaño. Tipo de documento: seleccione una de las opciones siguientes: • Texto con gráficos: los documentos contienen una mezcla de texto, gráficos empresariales (gráficos de barras, gráficos circulares, etc.) e ilustraciones. • Texto: los documentos contienen en su mayor parte texto. • Fotografías: los documentos contienen en su mayor parte fotografías. Recorte: seleccione una de las opciones siguientes: • Automático: detecta automáticamente el borde de una imagen y lo estrecha si es necesario. • Dinámico: detecta automáticamente el borde de una imagen, lo estrecha si es necesario y elimina el borde negro de las imágenes que sobra. Para conseguirlo, se corre el riesgo de perder una pequeña cantidad de datos de imagen del borde del documento. Rotación posterior a la digitalización: seleccione Ninguna o Automática. Automática: la Scan Station analizará cada documento para determinar el modo en que se introdujo, y rotará la imagen a la orientación apropiada. 5-4 A-61796_es Diciembre de 2013 Configuración de blanco y negro El ajuste blanco y negro está en gris, si su selección Escanear como es A color o Escala de grises. Compresión: puede seleccionar Ninguna o Grupo 4. Calidad de conversión: permite seleccionar Óptimo (iThresholding) o Normal (ATP). • Óptimo (iThresholding): la Scan Station evalúa dinámicamente cada documento y determina el valor de umbral óptimo para obtener la calidad de imagen más alta. De este modo, es posible digitalizar juegos de documentos variados de distinta calidad (como texto tenue, fondos sombreados y a color) mediante una configuración única, lo que reduce la necesidad de ordenar los documentos. Cuando se utiliza Óptimo, solo se puede ajustar Contraste. • Normal (ATP): la función ATP (Adaptive Threshold Processing, procesamiento por umbral de adaptación) separa la información de primer plano de una imagen (por ejemplo, texto, gráficos, líneas, etc.) de la información de fondo (por ejemplo, fondo de papel blanco o no blanco). Cuando se selecciona Normal, se pueden ajustar tanto Umbral como Contraste. Contraste: ajusta la cantidad de primer plano de la imagen que se mantiene o se atenúa. La disminución de este ajuste reducirá la cantidad de ruido a costas de una posible pérdida de texto. El aumento de este ajuste ayudará a hacer el texto débil más visible a costas de crear más ruido. Umbral: controla el nivel en el que un píxel se considera blanco o negro. Al reducir este nivel, se genera una imagen más clara que puede usarse para reducir el ruido de fondo. Al aumentar este valor se genera una imagen más oscura, que puede usarse para ayudar a detectar información clara. Las opciones están comprendidas entre 0 y 255. Filtros de ruido: seleccione una de las opciones siguientes: • Píxel aislado: reduce el ruido aleatorio convirtiendo un único píxel negro en blanco cuando está completamente rodeado de píxeles blancos o convirtiendo un único píxel blanco en negro cuando está completamente rodeado de píxeles negros. • Color mayoritario: fija cada píxel en función de los píxeles que lo rodean. El píxel se convertirá en blanco si la mayoría de los píxeles que lo rodean son blancos y viceversa. A-61796_es Diciembre de 2013 5-5 Filtros de imágenes: puede seleccionar Ninguno o Eliminación de medios tonos. Eliminación de medios tonos realza el texto de matriz de puntos y las imágenes con pantallas de medios tonos (por ejemplo, fotografías de periódicos). Ajustes del color Compresión: seleccione JPEG o Ninguno. JPEG crea archivos múltiples, uno para el anverso y el reverso de la página. Si selecciona JPEG, podrá seleccionar una opción de Calidad de: Borrador, Buena, Mejor, Óptima o Superior. Calidad: permite seleccionar una opción de calidad como Borrador, Buena, Mejor, Óptima o Superior. Al guardar un archivo en formato PDF, se emplearán los ajustes de resolución predeterminados del escáner cuando se elijan las opciones Bueno (150 dpi), Mejor (200 dpi) y Óptimo (300 dpi). Las opciones de dpi de la estación de digitalización no se utilizarán al digitalizar en modo PDF. NOTA: Los ajustes de calidad influirán en gran medida en el tamaño final del archivo (Borrador presentará el tamaño más pequeño mientras que Superior dará lugar al más grande). Brillo y contraste: puede seleccionar Ninguno, Automático o Manual. Si selecciona Automático, la Scan Station seleccionará los valores que se deben utilizar. Si selecciona Manual, podrá establecer valores específicos que podrá utilizar en todas las imágenes: • Brillo: cambia la cantidad de blanco en la imagen a color o escala de grises. Los valores están comprendidos entre 1 y 100. • Contraste: mejora o disminuye las diferencias entre los píxeles claros y oscuros. NOTA: Si escanea documentos con texto débil agregado para seguridad y texto oscuro que desea mantener para el OCR, disminuya este ajuste. 5-6 A-61796_es Diciembre de 2013 Equilibrio de color: seleccione uno de las siguientes opciones: • Ninguno • Automático: ajusta el fondo blanco de cada documento a blanco puro. Esta opción compensa las variaciones que existen entre los diferentes pesos y marcas de papel. No se recomienda su uso con fotografías. • Automático-avanzado: para usuarios avanzados que deseen realizar más ajustes en la opción Automático. - Dinamismo: permite ajustar el grado de la variación. Aumentar este valor puede servir de ayuda para mejorar documentos que hayan amarilleado debido al paso del tiempo. Los valores están comprendidos entre -2 y 2. • Manual: le permite establecer valores específicos que podrá utilizar en todas las imágenes: - Rojo: cambia la cantidad de rojo en la imagen en color. Los valores están comprendidos entre 1 y 100. - Verde: cambia la cantidad de verde en la imagen en color. Los valores están comprendidos entre 1 y 100. - Azul: cambia la cantidad de azul en la imagen en color. Los valores están comprendidos entre 1 y 100. NOTA: El Equilibrio de color no está disponible para imágenes en escala de grises. Nitidez: controla el mejoramiento de los bordes del documento. Entre las opciones se incluyen: Ninguno, Normal, Alto y Exagerado. Suavizado de fondo: si se utiliza esta opción para documentos o formularios con color de fondo, ayudará a producir imágenes con un color de fondo más uniforme. Esta opción mejora la calidad de la imagen y puede reducir el tamaño del archivo. • Ninguno • Automático: suaviza hasta tres colores de fondo. • Automático-avanzado: para usuarios avanzados que deseen realizar más ajustes en la opción Automático. - Dinamismo: permite ajustar el punto en que se determinan los fondos. Los valores están comprendidos entre -10 y 10. A-61796_es Diciembre de 2013 5-7 Configuración avanzada • Llenado de agujeros: permite llenar los orificios alrededor de los bordes del documento. Los tipos de agujeros que se rellenan son los siguientes: redondos, rectangulares y con formas irregulares (por ejemplo, doble perforación o cortes ligeros que se hayan producido al quitar el documento de un archivador). • Detección de imagen en blanco: se usa para detectar las páginas en blanco (por ejemplo, el reverso de un documento), para poder descartarlas. si selecciona esta opción, puede seleccionar la opción Basado en el contenido del documento donde puede elegir un porcentaje en el que las los documentos de imágenes menores a ese porcentaje serán descartados. • Relleno de bordes de imagen: rellena los bordes de la imagen electrónica final cubriendo el área con el color especificado. - Ninguno - Automático: el escáner rellena los bordes de la imagen automáticamente utilizando el color que lo rodea. - Automático-cortes incluidos: además de rellenar los bordes, el scanner también rellenará los cortes que encuentre a lo largo del documento. - Blanco: le permite ingresar valores para los márgenes Superior, Inferior, Izquierdo y Derecho. - Negro: le permite ingresar valores para los márgenes Superior, Inferior, Izquierdo y Derecho. 5-8 A-61796_es Diciembre de 2013 • Filtro de líneas: permite configurar la Scan Station para que filtre las líneas verticales de las imágenes. Las líneas pueden aparecer en la imagen aunque no formen parte del documento original. Las líneas pueden deberse a contaminantes presentes en los documentos (por ejemplo: polvo, suciedad o bordes desgastados) o a no haber seguido los procedimientos de limpieza recomendados de la Scan Station. Haga clic en Filtro de líneas para activar esta opción en la que pueda elegir un Valor dinámico, que permite ajustar el grado en el que se filtran las líneas. Los valores están comprendidos entre -2 y 2. • Omisión del color: se utiliza para eliminar el fondo de un formulario de modo que solo se incluyan en la imagen electrónica los datos introducidos (es decir, elimina las líneas y los cuadros del formulario). En el caso de imágenes en blanco y negro, la configuración afecta a la versión de escala de grises del documento que la estación de digitalización analiza para producir esa imagen electrónica. Esta opción solo es aplicable en las imágenes en blanco y negro y escala de grises. Seleccione una de las opciones siguientes: - Ninguno - Varios: omite colores distintos de las sombras oscuras (por ejemplo, tinta negra o azul oscuro) - Predominante: omite el color predominante - Azul - Verde - Rojo Cuando selecciona Múltiple o Predominante, puede ajustar el valor del Dinamismo hasta el límite en que los colores disminuyen. Los valores oscilan entre -2 y 2. El valor predeterminado es 0. Combinar imágenes de frente y dorse: en general, al digitalizar un documento se crea una imagen para el anverso y otra imagen para el reverso. Active esta opción si desea obtener una imagen que contenga tanto el anverso como el reverso del documento. Seleccione una de las opciones siguientes: • Ninguno • Anverso arriba: en la imagen, el anverso se situará encima del reverso. • Anverso abajo: el reverso se situará encima del anverso en la imagen. • Anverso a la izquierda: el anverso estará a la izquierda del reverso en la imagen. • Anverso a la derecha: el reverso estará a la izquierda del anverso en la imagen. A-61796_es Diciembre de 2013 5-9 Detección de alimentación múltiple por ultrasonido: la detección de alimentación múltiple facilita el procesamiento de documentos al detectar los documentos que puedan llegar al alimentador uno encima de otro. Las alimentaciones múltiples se pueden producir debido a documentos grapados, documentos con adhesivos o documentos con carga electrostática. Marque esta opción si quiere activar la Respuesta de alimentación múltiple cuando se detecta dicha alimentación. • Sensibilidad de multialimentación: controla el dinamismo con que trabajará el escáner para determinar si se inserta más de un documento en el escáner. La alimentación múltiple se inicia al detectar espacios vacíos entre documentos. Esto permite utilizar la detección de alimentación múltiple en conjuntos de trabajos que contienen documentos de diversos grosores. - Bajo: la opción menos dinámica, con menos probabilidades de detectar etiquetas, documentos de baja calidad, gruesos o arrugados como documentos de alimentación múltiple. - Medio: utilice esta opción si el conjunto de trabajos incluye documentos de varios grosores o etiquetas unidas al documento. Según el material de la etiqueta, la mayoría de los documentos con etiquetas no deben detectarse como documento de alimentación múltiple. - Alto: la opción más dinámica. Es un buen ajuste para utilizarlo en caso de que todos los documentos tengan un grosor no superior a papel Bond de 75 g/m2 (20 libras). NOTA: Independientemente del ajuste, las notas "adhesivas" podrían detectarse como documentos de alimentación múltiple. • Respuesta de alimentación múltiple: seleccione la acción que desea que la Scan Station efectúe cuando se produzca una alimentación múltiple. Con todas las opciones, la condición se registrará en la Scan Station. - Continuar digitalización: la Scan Station continuará con la digitalización. - Detener digitalización: el escaneo se detendrá y tendrá la opción de continuar escaneando o cancelar el lote. Compruebe que la ruta del papel se haya despejado y reinicie la sesión de digitalización desde la aplicación de digitalización. Longitud de documento máxima: permite seleccionar la longitud máxima de los documentos del conjunto de trabajos. Si la Scan Station detecta un documento con una longitud mayor que este valor, determinará que se ha atascado el papel. El valor predeterminado es 35,56 cm. Longitud máxima es de 406,40 cm, longitud mínima es de 6,35 cm. Orden de páginas inverso: si se activa, la Scan Station invertirá el orden de las imágenes digitalizadas a partir del orden con el que se digitalizaron los documentos. 5-10 A-61796_es Diciembre de 2013 Permitir la adición de páginas al trabajo de digitalización: cuando esta opción está activada, el usuario puede seguir agregando páginas a un trabajo de digitalización. Después de que se hayan digitalizado todas las páginas de la bandeja de entrada, se mostrará un mensaje que le preguntará si desea agregar más páginas. Si el usuario selecciona Sí, las páginas se digitalizarán y volverá a aparecer el mensaje. Este proceso se repetirá hasta que el usuario seleccione No o se exceda un tiempo de espera de 30 segundos. Configuración de PDF Calidad: permite seleccionar una opción de calidad Buena, Mejor u Óptima. Al guardar un archivo en formato PDF, se emplearán los ajustes de resolución predeterminados del escáner cuando se elijan las opciones Buena (150 dpi), Mejor (200 dpi) y Óptima (300 dpi). Las opciones de dpi de la estación de digitalización no se utilizarán al digitalizar en modo PDF. Con capacidad de búsqueda: crea un documento de una o varias páginas que contenga datos de imágenes y texto. La tecnología OCR (Reconocimiento Óptico de Caracteres) se utiliza para extraer la información del texto de los datos de la imagen escaneada. Al seleccionar esta opción, aparecerá la opción Idioma. Seleccione el idioma que desea utilizar para generar el archivo PDF. NOTA: Esta opción específicamente depende el OCR. El OCR también se puede activar al seleccionar una salida XLS, DOC y RTF. De una página: permite crear un archivo PDF por cada página digitalizada. Si digitaliza un documento a dos caras, se creará un archivo separado para la portada y para la contraportada. Proteger: permite introducir una contraseña que se utilizará para cifrar el archivo antes de que se pueda enviar. La contraseña se le enviará en un correo electrónico independiente cuando Correo electrónico sea uno de los destinos seleccionados. PDF/A: esta opción es especial para la preservación digital de los documentos electrónicos y se utiliza si desea generar un PDF que se utilizará para las necesidades a largo plazo. A-61796_es Diciembre de 2013 5-11 Ajustes del nombre de archivo Los Ajustes del nombre de archivo permiten definir las opciones que determinarán las ubicaciones (directorios y subdirectorios) y el nombre de archivo que se usará al crear documentos digitalizados. Escriba el nombre de la carpeta en la que se colocarán todos los documentos digitalizados al digitalizar a una carpeta de red, una ubicación FTP o una unidad USB. También puede definir el prefijo de nombre de archivo que se aplicará a todos los documentos digitalizados creados. Los documentos digitalizados se crean con este prefijo, y tienen marcas de fecha y hora opcionales adjuntas al prefijo. Por ejemplo, si define un prefijo de recibos y un nombre de carpeta de 2012, el nombre de archivo del documento digitalizado tendrá el siguiente formato: recibos_20080117_092219.tif y se ubica en una carpeta llamada 2012. • Nombre del dispositivo: permite utilizar el nombre de la Scan Station en el nombre del archivo o como parte de la ruta de archivo. • Fecha: permite introducir la fecha en el nombre del archivo o como parte de la ruta de archivo. • Hora (hhmmssff): permite introducir la hora (hhmmssff) en el nombre del archivo o como parte de la ruta de archivo. • Número de secuencia: permite utilizar el número de secuencia en el nombre del archivo o como parte de la ruta de archivo. • Texto: permite introducir el texto que se utilizará en el nombre del archivo o como parte de la ruta de archivo. Esto se limita a los caracteres máximos permitidos por un sistema operativo objetivo. • Separador de directorio: permite utilizar el separador de directorio en el nombre del archivo o como parte de la ruta de archivo. NOTAS: • Utilizar las flechas de desplazamiento hacia arriba y abajo para reordenar los artículos en las casillas. • Al introducir valores, el nombre de muestra del archivo aparecerá en la casilla de texto en la parte inferior de la pantalla. • Cuando selecciona las opciones adicionales Texto, Fecha o Secuencia Número aparecerán a la derecha. 5-12 A-61796_es Diciembre de 2013 6 Creación de destinos Contenido Acceso a la pantalla Destinos ......................................................... 6-1 Diseño del destino y terminología................................................... 6-3 Establecer una dirección de correo electrónico .............................. 6-4 Importación de agendas de direcciones de correo electrónico......6-6 Configuración de un destino de red ................................................ 6-8 Configuración de un destino de impresora ................................... 6-10 Configuración de un sitio FTP....................................................... 6-14 Establecer un fax o dirección de correo electrónico para el destino de fax................................................................................ 6-18 Adición de un grupo SharePoint ................................................... 6-19 Adición de un grupo de Servidor de las oficinas de atención al cliente de Kofax ............................................................................ 6-21 En este capítulo encontrará los procedimientos necesarios para añadir destinos (por ejemplo, grupos de correos electrónicos, carpetas de red, impresoras, FTP, etc.) Acceso a la pantalla Destinos A-61796_es Diciembre de 2013 1. Seleccione Editar>Destinos. 6-1 Aparecerá la pantalla Configuración de Destinos de configuración. 2. Haga clic en el icono Agregar para que se muestre la pantalla Destinos. La pantalla Destinos le permite crear destinos para: Correo electrónico, Red, Impresora, FTP, Fax, correo electrónico a Fax, SharePoint y Servidor de las oficinas de atención al cliente de Kofax. 6-2 A-61796_es Diciembre de 2013 3. Seleccione el tipo de destino que desee crear: Al seleccionar el tipo de destino, aparecerá un nombre recomendado para el destino en el campo Nombre del Destino. Puede cambiar dicho nombre al introducir un nombre relevante para usted. Este es el nombre que aparecerá en la pantalla táctil de la Scan Station. 4. Haga clic en Siguiente. La aplicación lo guiará a través de cada configuración del destino. NOTA: Para obtener una descripción detallada sobre los diferentes tipos de destinos, vea las siguientes secciones. Diseño del destino y terminología Luego de configurar un destino, una pantalla similar a la que aparece a continuación mencionará sus tipos de destino, grupos de destino y destinos. Tipo de destino Grupos de destino Destino A-61796_es Diciembre de 2013 6-3 Establecer una dirección de correo electrónico 1. Seleccione Editar>Destinos. Aparecerá la pantalla Configuración de Destinos de configuración. 2. Haga clic en el icono Agregar para que se muestre la pantalla Destinos. 3. Seleccione Correo electrónico. 4. Haga clic en Siguiente. 5. Ingrese un nombre en el campo Descripción y una dirección de correo electrónico en el campo Ingresar una dirección de correo electrónico completa a donde desea enviar los documentos escaneados. • Buscar: permite buscar direcciones de correo electrónico en la agenda de direcciones de red. Cualquier dirección que se encuentre durante la búsqueda podrá agregarse al grupo de correo electrónico seleccionado en ese momento. NOTAS: - La libreta de direcciones de la red es la que está asociada con el servidor SMTP configurado en Ajustes del dispositivo (Servidor de correo electrónico). - Si se encuentran más de veinte direcciones que cumplan los criterios de la búsqueda, tal vez desee refinar su búsqueda; para ello, agregue más información, como el nombre de la persona que esté buscando (por ejemplo, "lópez luis" en lugar de simplemente "lópez"). - Los comodines se agregan antes y después de los criterios de búsqueda. - La función de búsqueda depende de los ajustes del dispositivo del servidor del directorio activo especificados para funcionar correctamente. Si desea más información, consulte la sección titulada "Configuración de los ajustes del directorio activo" del capítulo 4. 6-4 A-61796_es Diciembre de 2013 • Importar: permite importar un archivo CSV. Vea la próxima sección titulada "Importación de agendas de direcciones de correo electrónico" para obtener más información. 6. Haga clic en Finalizar. La siguiente pantalla aparecerá y mostrará los destinos y los grupos de correo electrónico. 7. Si desea agregar más destinos de correo electrónico dentro del mismo grupo de destinos de correo electrónico, seleccione el ícono Agregar y repita los pasos 5 y 6. 8. Para agregar otro grupo de destino de correo electrónico, seleccione el tipo de destino de correo electrónico y luego haga clic en el ícono Agregar, de lo contrario, haga clic en Finalizar. A-61796_es Diciembre de 2013 6-5 Importación de agendas de direcciones de correo electrónico Los archivos CSV son archivos de datos que representan información de la base de datos. Cada fila contiene valores de datos separados por comas. Cada coma que aparece en una línea de texto representa una columna de datos de la base de datos original. El ejemplo siguiente muestra datos típicos exportados desde Microsoft Outlook Express. NOTA: En la primera fila puede haber información del encabezado de la columna de datos, en lugar de datos reales. Primera fila Primer nombre, Apellida, Dirección de correo electrónico Estrada,Juan,juanestrada@rochester.rr.com Miguel,Blanco,miguelblanco123@yahoo.com Pedro,Medina,pmedina@msn.com Outlook Express permite exportar la agenda de direcciones de correo electrónico a un archivo de valores separados por comas. Al exportar la agenda de direcciones de correo electrónico, puede seleccionar las columnas de datos que desea exportar. NOTA: Es posible que otros programas de correo electrónico no permitan seleccionar las columnas de datos que se desea exportar. Es recomendable exportar sólo el nombre, el apellido y la dirección de correo electrónico. 1. Haga clic en Importar. Aparecerá el cuadro de diálogo Importar direcciones de correo electrónico. 2. Escriba el nombre del archivo en el campo Archivo que contiene las direcciones de correo electrónico que desea importar. Si fuera necesario, use el botón Examinar para ayudar a localizar el archivo. 6-6 A-61796_es Diciembre de 2013 3. Diversas aplicaciones de cliente de correo electrónico exportan automáticamente los encabezados de columna como la primera fila de datos. Si no desea importar los encabezados de columna en la primera fila, marque la opción Omitir la primera fila de datos. NOTA: Algunas aplicaciones de correo electrónico también exportan los datos con las comillas que hay alrededor de los datos propiamente dichos. Las comillas se eliminarán en la importación de los datos. 4. Escriba los números de las columnas en las que aparecen el Nombre, Apellido y Dirección de correo electrónico en el archivo CSV. Tras seleccionar un archivo CSV y la ubicación de las columnas, aparecerá una vista previa con los resultados de las selecciones de ubicaciones de columna del archivo. Si se cambian las selecciones de columna, la vista previa reflejará los cambios. Por ejemplo, si los valores de tres Ubicaciones de columna del archivo son 1, 2 y 3, la vista previa mostraría lo siguiente: Nombre Apellido Dirección de correo electrónico El nombre y apellido se combinan para formar el nombre de visualización de correo electrónico. La dirección de correo electrónico se utiliza para crear la dirección de correo electrónico propiamente dicha. Si los tres valores de Ubicación de columna del archivo se establecieran en 1, la vista previa mostraría lo siguiente: Nombre Nombre Nombre 5. Haga clic en Importar. Las direcciones de correo electrónico se agregarán al grupo de correo electrónico seleccionado. A-61796_es Diciembre de 2013 6-7 Configuración de un destino de red 1. Seleccione Editar>Destinos. Aparecerá la pantalla Configuración de Destinos de configuración. 2. Haga clic en el icono Agregar para que se muestre la pantalla Destinos. 3. Seleccione Red. 4. Haga clic en Siguiente. 5. En el campo Descripción, introduzca un nombre de destino de red que sea relevante para usted. 6. Introduzca una ruta de carpeta completa en el campo Introduzca una ruta de acceso al directorio completa y haga clic en Finalizar. NOTA: Debe utilizar una ruta de red completa si digitaliza a una red basada en DFS. 6-8 A-61796_es Diciembre de 2013 La siguiente pantalla aparecerá y mostrará el destino y los grupos de red. 7. Si desea agregar más destinos de red dentro del mismo grupo de destinos de red, seleccione el ícono Agregar y repita los pasos 5 y 6. 8. Para agregar otro grupo de destino de red, seleccione el tipo de destino de red y luego haga clic en el ícono Agregar, de lo contrario, haga clic en Finalizar. A-61796_es Diciembre de 2013 6-9 Configuración de un destino de impresora Scan Station utiliza la tecnología de Impresión de Microsoft para instalar controladores de impresora y establecer conexiones con impresoras de red. Por lo general, las impresoras de red se conectan a servidores de impresión que administran la planificación de los trabajos de impresión de una o más impresoras de red. Estos servidores de impresión administran las colas de impresión de cada impresora conectada y también proporcionan e instalan controladores de impresora en otros equipos o dispositivos de red. NOTA: Antes de instalar impresoras, asegúrese de tener un controlador Windows 7 compatible con el servidor de impresión o equipo host. Scan Station puede conectarse a impresoras mediante los métodos siguientes: • Conexión a una impresora conectada a un servidor de impresión en un dominio de red. • Conexión a una impresora compartida por otro equipo en un grupo de trabajo en red. • Conexión a una impresora de red conectada directamente a la red mediante un cable Ethernet conectado directamente a un router o concentrador. En todos estos casos, puede que Microsoft Windows también requiera credenciales de inicio de sesión para cualquier dispositivo que solicite acceso a una impresora de red. 1. Seleccione Editar>Destinos. Aparecerá la pantalla Configuración de Destinos de configuración. 2. Haga clic en el icono Agregar para que se muestre la pantalla Destinos. 3. Seleccione Impresora. 4. Haga clic en Siguiente. 6-10 A-61796_es Diciembre de 2013 5. Introduzca una descripción de la impresora en el campo Descripción. • Si desea conectarse a un servidor de impresión en un dominio de red o a una impresora compartida por otra en una red, continúe con paso 6. • Si desea conectarse a una impresora de red conectada directamente a la red mediante un cable Ethernet conectado a su vez directamente a un router o conmutador, haga clic en la flecha de desplazamiento hacia abajo en Ajustes de controlador de impresoras y continúe con el paso 11. 6. Ingrese la ruta totalmente calificada hacia el servidor de la impresora y de la cola de la impresora (por ejemplo, \\nombredelservidordeimpresion\coladeimpresión en el campo Ingresar un ruta del directorio completa. 7. Si el dominio de red se ha configurado para exigir autenticación al instalar un controlador de impresora, escriba el Nombre de usuario, Contraseña y Dominio de red. NOTA: Si no se proporciona una autenticación correcta, puede que la impresora y su controlador no se instalen en la Scan Station. 8. Haga clic en Finalizar. La siguiente pantalla aparecerá y mostrará el destino de la impresora y los grupos de red. 9. Si desea agregar más destinos de la impresora dentro del mismo grupo de destinos de la impresora, seleccione el ícono Agregar y repita los pasos 5 a 8. 10. Para agregar otro grupo de destino de la impresora, seleccione el tipo de destino de la impresora y luego haga clic en el ícono Agregar, de lo contrario, haga clic en Finalizar. A-61796_es Diciembre de 2013 6-11 Si desea configurar una impresora que está directamente conectada a la red, siga los pasos 11 a 18. La impresora primera debe ser "compartida" desde una computadora de la red para poder descargar el controlador de la impresora. La impresora compartida también debe configurarse para proporcionar un controlador Windows 7 para la impresora. Una vez compartida, necesitará el nombre del controlador y del puerto de este equipo. 11. En el campo Ingresar una ruta completa de directorio, ingrese la dirección IP de la impresora de la red y de la cola de impresión (por ejemplo, \\192.168.1.136\nombredelacoladeimpresion). En el equipo que comparte la impresora: 12. Haga clic en Inicio>Configuración>Impresoras y faxes y seleccione la impresora instalada. 13. Haga clic con el botón derecho del ratón sobre la impresora instalada y seleccione Propiedades. Se abrirá la ventana Propiedades. 14. Escriba el Nombre del controlador. La ubicación de esta información puede variar de impresora en impresora. 6-12 A-61796_es Diciembre de 2013 15. En la ficha Puertos, anote el texto exacto que aparece en el valor de puerto seleccionado. NOTA: Como se muestra a continuación, el texto será "IP_192.168.2.137". 16. Regrese a la Kodak Scan Station 700/720EX, aplicación de administración del escáner y escriba la dirección completa del equipo que comparte la impresora, incluyendo el nombre compartido (ej..\\equipodegrupodetrabajo\BrotherH) en el campo Dirección. 17. Con la información reunida en los pasos 14 y 15, introduzca el nombre del controlador y del puerto en sus campos correspondientes. 18. Si desea agregar más destinos de la impresora dentro del mismo grupo de destinos de la impresora, seleccione el ícono Agregar y repita este procedimiento desde el Paso 5. 19. Para agregar otro grupo de destino de la impresora, seleccione el tipo de destino de la impresora y luego haga clic en el ícono Agregar, de lo contrario, haga clic en Finalizar. El controlador de impresora se instalará desde el equipo compartido. Se establecerá una conexión entre la impresora y la Scan Station mediante la dirección IP proporcionada. Después de la instalación inicial, ya no es necesaria la conexión de la impresora compartida, y la Scan Station podrá comunicarse directamente con la impresora de red. A-61796_es Diciembre de 2013 6-13 NOTA: Si se produce un error al instalar alguna impresora, compruebe el archivo de registro para localizar el código de error. Busque el código de error en el sitio web de Microsoft. Configuración de un sitio FTP 1. Seleccione Editar>Destinos. Aparecerá la pantalla Configuración de Destinos de configuración. 2. Haga clic en el icono Agregar para que se muestre la pantalla Destinos. 3. Seleccione FTP. 4. Haga clic en Siguiente. 5. Cumplimente los campos Descripción, Insertar un nombre del servidor y ruta de directorio, Nombre de usuario y Contraseña. El campo Insertar nombre del servidor y ruta de directorio debe contener una ruta completa a la ubicación FTP, incluida la subcarpeta en la que se colocarán los documentos digitalizados. Por ejemplo, ftp //ftp.acme.com/documents se conectará al sitio FTP ftp.acme.com y colocará los documentos escaneados en la carpeta documentos. 6. Seleccione la opción Protocolo deseada: FTP, FTPS o SFTP. • Si selecciona FTP, están disponibles las siguientes opciones: 6-14 - Si la ubicación FTP se comunica mediante un puerto distinto del 21, modifique el valor con las flechas hacia arriba y hacia abajo. - Opcionalmente, puede seleccionar Pasivo si el servidor FTP lo requiere. Pasivo se utiliza con mayor frecuencia si la ubicación FTP está fuera del firewall. A-61796_es Diciembre de 2013 Haga clic en la flecha de desplazamiento hacia abajo Proxy para configurar los ajustes de proxy. - Seleccione USUARIO después de iniciar sesión para el Tipo de proxy. - Inserte la Dirección de proxy como nombre de dominio totalmente calificado (por ejemplo, FTP.acme.com) o como dirección IP. - Introduzca el Nombre de usuario y la Contraseña requeridos para acceder al servidor proxy. - Si se ha configurado el servidor proxy para establecer comunicación en un puerto que no sea Puerto 21, modifique el valor mediante las flechas hacia arriba y hacia abajo. • Si selecciona FTPS, están disponibles las siguientes opciones: - Seleccione una opción de Cifrado: Implícito o Explícito. Cuando se establece en Explícito, la Scan Station y el servidor negocian sobre si encriptan o no los datos y qué forma de encriptación se debe utilizar. El FTPS explícito está en el Puerto 21. La Scan Station acomodará esta selección si el servidor es capaz de recibir datos encriptados. Cuando se configura en Implícito, se espera que la Scan Station siempre envíe los datos encriptados. El valor predeterminado es 990. Consulte al Administrador del servidor FTP acerca de la opción de cifrado adecuada. - Seleccione Pasivo si desea permitir la negociación del puerto pasivo. - Seleccione Solicitar certificado SSL de servidor verificable si su entorno de red es más estricto en cuanto a la seguridad y necesita que los certificados estén actualizados y firmados por una entidad de certificación. Haga clic en la flecha de desplazamiento hacia abajo Proxy para configurar los ajustes de proxy. A-61796_es Diciembre de 2013 - Seleccione SOCKS como Tipo de proxy. - Inserte la Dirección de proxy como nombre de dominio totalmente calificado (por ejemplo, FTP.acme.com) o como dirección IP. - Introduzca el Nombre de usuario y la Contraseña requeridos para acceder al servidor proxy. - Si se ha configurado el servidor proxy para establecer comunicación en un puerto que no sea Puerto 1080, modifique el valor mediante las flechas hacia arriba y hacia abajo. - Seleccione la Versión correcta para el Servidor proxy. Si no sabe si debe usar SOCKS4 o SOCKS5, consulte a su administrador. 6-15 • Si selecciona SFTP, están disponibles las siguientes opciones: - Si la ubicación SFTP se comunica mediante un puerto que no sea Puerto 22, modifique el valor con las flechas hacia arriba y hacia abajo. Al seleccionar SFTP, se modificará automáticamente el valor del puerto al valor predeterminado del puerto 22. - Un archivo de Clave privada es una clave cifrada que se usa para acceder al servidor SFTP. Hay diferentes tipos de archivos de Clave privada. Use el botón Examinar para seleccionar el archivo de Clave privada guardado en el equipo o en la red. Consulte al administrador de SFTP acerca del archivo de Clave privada que se debe utilizar. NOTA: Los archivos de Clave privada cifrados con DSA de 2048 y 4096 bits, y con RSA de Putty SSH1 no son compatibles. - Si introdujo un archivo de Clave privada y el archivo está protegido con contraseña, tendrá que introducir una contraseña. Esta contraseña se utiliza para descifrar el archivo de Clave privada. Haga clic en la flecha de desplazamiento hacia abajo Proxy para configurar los ajustes de proxy. SFTP admite dos tipos de proxy: HTTP y SOCKS. HTTP - Si selecciona HTTP como Tipo de proxy, inserte la Dirección de proxy como nombre de dominio totalmente calificado (por ejemplo, FTP.acme.com) o como dirección IP. - Introduzca el Nombre de usuario y la Contraseña requeridos para acceder al servidor proxy. - Si se ha configurado el servidor proxy para establecer comunicación en un puerto que no sea Puerto 81, modifique el valor mediante las flechas hacia arriba y hacia abajo. - Seleccione el Tipo de autenticación correcto para el Servidor proxy. Si no sabe si debe usar LOGIN o NTLM, consulte a su administrador. SOCKS 6-16 - Si selecciona SOCKS como Tipo de proxy, inserte la Dirección de proxy como nombre de dominio totalmente calificado (por ejemplo, FTP.acme.com) o como dirección IP. - Introduzca el Nombre de usuario y la Contraseña requeridos para acceder al servidor proxy. - Si se ha configurado el servidor proxy para establecer comunicación en un puerto que no sea Puerto 1080, modifique el valor mediante las flechas hacia arriba y hacia abajo. - Seleccione la Versión correcta para el Servidor proxy. Si no sabe si debe usar SOCKS4 o SOCKS5, consulte a su administrador. A-61796_es Diciembre de 2013 7. Haga clic en Finalizar. 8. Si desea agregar más destinos del FTP dentro del mismo grupo de destinos del FTP, seleccione el ícono Agregar y repita los pasos 5 a 8. 9. Para agregar otro grupo de destino del FTP, seleccione el tipo de destino del FTP y luego haga clic en el ícono Agregar, de lo contrario, haga clic en Finalizar. A-61796_es Diciembre de 2013 6-17 Establecer un fax o dirección de correo electrónico para el destino de fax Puede configurar un destino a una máquina de fax o correo electrónico a fax. Los pasos son los mismos para cada destino. 1. Seleccione Editar>Destinos. Aparecerá la pantalla Configuración de Destinos de configuración. 2. Haga clic en el icono Agregar para que se muestre la pantalla Destinos. 3. Seleccionen Fax o Correo electrónico a Fax. 4. Haga clic en Siguiente. 5. Ingrese un nombre en el campo Descripción y un número de fax (o correo electrónico a número de fax) en el campo Ingresar un número de fax (Correo electrónico a número de fax), luego haga clic en Finalizar. 6. Si desea agregar más destinos de fax dentro del mismo grupo de destinos de fax, seleccione el ícono Agregar y repita el Paso 5. 7. Para agregar otro grupo de destino de fax, seleccione el tipo de destino de fax y luego haga clic en el ícono Agregar, de lo contrario, haga clic en Finalizar. 6-18 A-61796_es Diciembre de 2013 Adición de un grupo SharePoint 1. Seleccione Editar>Destinos. Aparecerá la pantalla Configuración de Destinos de configuración. 2. Haga clic en el icono Agregar para que se muestre la pantalla Destinos. 3. Seleccionar SharePoint. 4. Haga clic en Siguiente. 5. Rellene el campo Descripción que identifica al destino. 6. Introduzca la dirección del Servidor SharePoint en el campo Introduzca el nombre completo de un sitio web de SharePoint. Este campo debe contener una ruta completa al sitio de SharePoint. 7. Rellene los campos Nombre de usuario y Contraseña. 8. Si el sitio de SharePoint al que desea que acceda el usuario es seguro, deberá introducir el archivo de certificado y la contraseña haciendo clic en la flecha Certificado. Se mostrará las opciones Certificado SharePoint. • Introduzca el nombre del archivo de certificado en el campo Certificado. Se admiten las extensiones de archivo siguientes: .cer, .crt, .der, .pfx, .p12, .p76 y p7c. • Introduzca la contraseña del certificado que el usuario debe introducir para abrir y cifrar el archivo del certificado. 9. Si su organización requiere el uso de un servidor proxy antes de establecer comunicación con el sitio de SharePoint, defina esta configuración de proxy haciendo clic en el botón Proxy. 10. Inserte la Dirección de proxy como nombre de dominio totalmente calificado (por ejemplo, proxy.miempresa.com), o de dirección IP. 11. Introduzca el Nombre de usuario y la Contraseña requeridos para acceder al servidor proxy. A-61796_es Diciembre de 2013 6-19 12. Si se ha configurado el servidor proxy para establecer comunicación en un puerto que no sea Puerto 80, modifique o ingrese el valor mediante las flechas hacia arriba y hacia abajo. 13. En el campo Ruta de documentos, introduzca la ruta a la carpeta en la que se digitalizarán los documentos. Si fuera necesario, use el botón Examinar para ayudar a localizar la carpeta. 14. Si los campos de índice para la biblioteca seleccionada son obligatorios, seleccione el botón Campos de índice. Aparecerá el cuadro de diálogo Campos de índice que muestra los campos de índice obligatorios y opcionales asociados con la biblioteca seleccionada. NOTAS: • Un máximo de 5.000 caracteres se permiten en el campo Notas de índice. Si ingresa más de 5.000 caracteres, no aparecerá un mensaje de advertencia hasta que haga clic en otra área del campo de ingreso. A esa altura, cuando haga clic en Aceptar en el mensaje, todos los datos ingresados en el campo Notas de índice se borrarán. • La primera parte de la ruta del documento corresponde a la biblioteca; el resto es el subdirectorio. La biblioteca contiene campos de índice. • Tiene que tener un certificado antes de introducir los campos de índice (vea Paso 8). • Si el campo de índice contiene una flecha abajo a la derecha del valor de índice, haga clic sobre ella para mostrar las opciones de valor. Los campos de índice compatibles son: Única línea de texto Múltiples líneas de texto Opción Número Moneda Fecha y hora Buscar Sí/No Persona o grupo Hipervínculo o imagen 15. Si desea agregar más destinos de SharePoint dentro del mismo grupo de destinos de SharePoint, seleccione el ícono Agregar y repita los pasos 5 a 14. 16. Para agregar otro grupo de destino de SharePoint, seleccione el tipo de destino de SharePoint y luego haga clic en el ícono Agregar, de lo contrario, haga clic en Finalizar. 6-20 A-61796_es Diciembre de 2013 Adición de un grupo de Servidor de las oficinas de atención al cliente de Kofax 1. Seleccione Editar>Destinos. Aparecerá la pantalla Configuración de Destinos de configuración. 2. Haga clic en el icono Agregar para que se muestre la pantalla Destinos. 3. Seleccione Kofax Front Office Server. 4. Haga clic en Siguiente. 5. Rellene el campo Descripción que identifica al destino. 6. Ingrese una dirección del servidor en el campo Ingresar una dirección completa del servidor de la oficina de atención al cliente de Kofax. 7. Si se ha configurado el servidor proxy para establecer comunicación en un puerto distinto del 80, seleccione el valor correcto. 8. Introduzca el Nombre de usuario y la Contraseña requeridos para acceder al Servidor de las oficinas de atención al cliente de Kofax. 9. En el campo Id de cliente introduzca la dirección de Scan Station de MAC (formato de dirección: xx-xx-xx-xx-xx-xx). Esta información se puede encontrar en la pantalla Acerca de en la Scan Station. 10. Seleccione Grupo o Personal desde la lista Tipo de acceso directo. 11. Haga clic en Examinar para ubicar el nombre de acceso directo. Aparecerá el cuadro de diálogo Seleccionar acceso directo. Seleccione el acceso directo deseado y haga clic en Aceptar. A-61796_es Diciembre de 2013 6-21 12. Haga clic en Campos de índice. Se mostrará el cuadro de diálogo Campos de índice. Los campos de índice variarán según implementación de cada organización del Servidor de las oficinas de atención al cliente de Kofax. 13. Si el Servidor de las oficinas de atención al cliente de Kofax es seguro, introduzca (o examine) el nombre del archivo de certificado en el campo Certificado. Se admiten las extensiones de archivo siguientes: .cer, .crt, .der, .pfx, .p12, .p76 y p7c. 14. Introduzca la contraseña del certificado que el usuario debe introducir para abrir y cifrar el archivo de certificado. 15. Si desea agregar más destinos del servidor de la oficina de atención al cliente de Kofax dentro del mismo grupo de destinos de servidor de la oficina de atención al cliente de Kofax, seleccione el ícono Agregar y repita los pasos 5 a 14. 16. Para agregar otro grupo de destino del servidor de la oficina de atención al cliente de Kofax, seleccione el tipo de destino del servidor de la oficina de atención al cliente de Kofax y luego haga clic en el ícono Agregar, de lo contrario, haga clic en Finalizar. 6-22 A-61796_es Diciembre de 2013 7 Adición y administración de grupos Este capítulo proporciona los procedimientos para la adición y administración de grupos. Los grupos son el conjunto de usuarios de red cuyos nombres pueden extraerse del Servidor de directorio activo. Puede crear un grupo de los datos de un grupo existente en el Servidor de directorio activo o puede agregar usuarios individuales desde el grupo en el Servidor de directorio activo. Si desea obtener más información, consulte la sección "Configuración de los ajustes del servidor del directorio activo" en el Capítulo 4. Asignación de grupo Configurar grupos facilita restringir el acceso a trabajos específicos a grupos de usuarios. 1. Seleccione Editar>Grupo. Aparecerá la pantalla de la configuración de grupos. A-61796_es Diciembre de 2013 7-1 2. Haga clic en el icono Agregar para que se muestre la pantalla Grupos. 3. Introduzca el nombre de grupo que desee y haga clic en Siguiente. Los nombres de grupo pueden contener cualquier información relevante para usted que defina a un grupo de usuarios. • Si no desea agregar grupos desde el servidor del directorio activo, haga clic en No, luego haga clic en Siguiente y continúe con el Paso 8. 7-2 A-61796_es Diciembre de 2013 • Si selecciona Sí, aparecerán los campos de búsqueda permitiéndole encontrar un nombre de grupo de su Servidor de directorio activo (LDAP). 4. En el campo Introducir el Grupo que desea buscar, introduzca el nombre del grupo que desee agregar y haga clic en Buscar. NOTAS: • Si introdujo un criterio de búsqueda que generó demasiados resultados, aparecerá un mensaje pidiéndole que refina su criterio de búsqueda. • Los comodines se agregan antes y después de los criterios de búsqueda. 5. Seleccione los grupos que desee agregar de la lista a la derecha y haga clic en la flecha izquierda. Los grupos se agregarán al cuadro Lista de grupos. 6. Repita los Pasos 4 y 5 para agregar otros grupos a la lista. NOTA: Si desea borrar un grupo de la Lista de grupos, seleccione el grupo que desee eliminar y haga clic en el icono Eliminar. A-61796_es Diciembre de 2013 7-3 7. Cuando haya terminado, haga clic en Siguiente. 8. Para agregar usuario desde el servidor del directorio activo, seleccione Sí. 9. Introduzca el nombre de usuario que desea agregar al grupo y haga clic en Buscar. NOTAS: • Si se encuentran demasiadas direcciones que cumplan los criterios de la búsqueda, tal vez desee refinar su búsqueda; para ello, agregue más información, como el nombre de la persona que esté buscando (por ejemplo, "lópez luis" en lugar de simplemente "lópez"). • Los comodines se agregan antes y después de los criterios de búsqueda. 10. Seleccione los usuarios de la lista que agregará al grupo y haga clic en la flecha izquierda. 11. Cuando haya terminado de agregar todos los usuarios al grupo, haga clic en Siguiente. 7-4 A-61796_es Diciembre de 2013 Aparecerá una lista con los grupos y usuarios. 12. Haga clic en Finalizar. A-61796_es Diciembre de 2013 7-5 8 Creación de trabajos Como los trabajos son un conjunto de ajustes de digitalización, destinos y grupos de usuarios, se recomienda crear los trabajos después de definir todos estos ajustes. 1. Seleccione Editar>Trabajos. Aparecerá la pantalla de la configuración de trabajos. A-61796_es Diciembre de 2013 8-1 2. Haga clic en el icono Agregar. Aparecerá la pantalla Trabajo. 3. Introduzca un nombre de trabajo. Al introducir un nombre de trabajo, aparecerá el cuadro Vista previa del botón Trabajo. Este es el nombre que aparecerá en la pantalla táctil de la Scan Station. 4. Si lo desea, puede seleccionar un archivo de imagen que desea utlizar como fondo del nombre de trabajo. La anchura máxima de imagen es de 200 píxeles y la altura máxima de imagen es de 130 píxeles. Haga clic en Examinar para localizar el archivo de imagen deseado. NOTA: Si desea que se visualice una imagen con el nombre del trabajo, la casilla de verificación Mostrar el nombre del trabajo junto con la imagen estará disponible. Desactive esta opción si desea visualizar sólo la imagen sin el nombre del trabajo. 8-2 A-61796_es Diciembre de 2013 5. Haga clic en Siguiente. Aparecerá la siguiente pantalla. 6. Seleccione los Ajustes de digitalización que desee utilizar en este trabajo y haga clic en Siguiente. Aparecerá la pantalla siguiente. NOTA: También puede crear nuevos ajustes de escaneo desde esta pantalla al hacer clic en el ícono Agregar. 7. Seleccione el destino a donde desea enviar este trabajo: • Puede seleccionar un grupo completo de destino haciendo clic en el nivel superior de la casilla de verificación para el grupo. • Puede seleccionar destinos individuales haciendo clic en los destinos que aparecen debajo del nombre del grupo. A-61796_es Diciembre de 2013 8-3 • Si desea crear otro destino en el momento, haga clic en el icono Agregar. Aparecerá la pantalla Destinos y podrá agregar otro destino. Para agregar destinos, consulte el Capítulo 6, Creación de destinos. 8. Haga clic en Siguiente, a continuación, seleccione el grupo a donde desea enviar esta tarea. 9. Cuando haya terminado, haga clic en Siguiente. Aparecerá una pantalla en la que se resumirán sus ajustes de trabajo. 10. Haga clic en Finalizar. 8-4 A-61796_es Diciembre de 2013 Una vez que un trabajo ha sido definido y la configuración ha sido subida a una Scan Station, la pantalla de sólo trabajo se mostrarán en la pantalla táctil de la Scan Station en lugar de la interfaz normal del usuario. A-61796_es Diciembre de 2013 8-5 9 Supervisar y administrar la Scan Station Contenido Ficha Escáneres ............................................................................. 9-2 Barra de herramientas ................................................................ 9-2 Visualización de la cuadrícula..................................................... 9-4 Opciones de configuración de red .................................................. 9-5 Adición de una Scan Station .......................................................... 9-5 Detección de dispositivos ............................................................... 9-7 Modificación de la Scan Station ...................................................... 9-8 Eliminación de una Scan Station .................................................... 9-9 Cambio de contraseña....................................................................9-9 Archivos de configuración.............................................................9-10 Actualización de la Scan Station...................................................9-10 Primer método .......................................................................... 9-11 Segundo método....................................................................... 9-13 Tercer método ........................................................................... 9-15 Cuarto método .......................................................................... 9-16 Quinto método .......................................................................... 9-17 Seguridad de la Scan Station........................................................9-18 Protección con contraseña de la Scan Station ......................9-19 Recuperación y borrado de archivos ............................................ 9-20 Recuperación del archivo de registro de la Scan Station ......9-20 Borrado de un archivo de registro .........................................9-22 Recuperación del archivo de registro de transacción de la Scan Station...........................................................................9-23 Borrado de un archivo de registro de transacción .................9-24 Almacenamiento de todos los archivos de registro ...............9-25 Detalles de la Scan Station ....................................................9-25 Actualización de fecha/hora de forma remota .............................. 9-25 Desactivación de Scan Stations.................................................... 9-26 Reinicio de Scan Stations ............................................................. 9-26 Movimiento de Scan Stations........................................................ 9-27 Este capítulo proporciona información para supervisar cualquier Scan Station que se ha encontrado y configurado en la red. A-61796_es Diciembre de 2013 9-1 Ficha Escáneres La pestaña Escáneres contiene los datos específicos para identificar y conectar Scan Stations a una red. Cuando la pestaña Escáneres está activa, tendrá acceso al menú Escáneres. Las opciones en los menúes Escáner y Ayuda se describen en la sección titulada, "Opciones menú" en el Capítulo 3. Barra de herramientas La Barra de herramientas proporciona un acceso rápido a las funciones más utilizadas. La barra de herramientas aparece siempre. No es posible agregar, eliminar ni mover los botones de esta barra. Icono Descripción Muestra el cuadro de diálogo Agregar escáner que permite elegir las Scan Stations que se administrarán de forma remota. Permite renombrar la Scan Station seleccionada y definir la configuración de red. Permite eliminar la Scan Station seleccionada de la lista de la Scan Station administrada. 9-2 A-61796_es Diciembre de 2013 Actualiza la cuadrícula para mostrar el estado actual de la estación de digitalización: • En reposo • Digitalización • Procesando imágenes • Envío de un correo electrónico • Guardando • Imprimiendo • Digitalización finalizada • Error • Cancelado • Vista previa • Envío de faxes • Recibiendo fax • Apagando • Reiniciando • Actualizando • En uso • No encontrado Para obtener una descripción de estos estados, consulte la sección titulada "Opciones menú" en Capítulo 3. Recupera, muestra y permite guardar el archivo de registro en la Scan Station seleccionada. Muestra y permite guardar el archivo de registro de transacción en la Scan Station seleccionada. Muestra información detallada acerca de la Scan Station seleccionada (como la versión de software, la dirección IP, etc.). A-61796_es Diciembre de 2013 9-3 Visualización de la cuadrícula A continuación, hay una descripción de las columnas de visualización de la cuadrícula. Nombre del escáner: muestra el nombre asignado a la Scan Station. Dirección IP: muestra la dirección IP asociada a la Scan Station. DHCP: si la Scan Station está configurada para poder recuperar la dirección IP usando DHCP, este campo estará marcado. Si la Scan Station está configurada para poder usar la dirección IP estática definida, este campo estará en blanco. HTTPS: si la Scan Station está configurada para poder comunicarse usando HTTPS, este campo estará marcado. Grupo: las Scan Stations se pueden asociar a un nombre de grupo. Esta columna muestra el grupo en el que está incluida la Scan Station. Esto se establece al agregar una Scan Station. NOTA: No es igual al grupo de usuarios definido, al crear y modificar configuraciones. Modelo: muestra el número de modelo de la Scan Station (p.ej., 720EX, 700, 5XX). Estado: muestra el estado actual de la Scan Station (es decir, modo de reposo, digitalización, actualización, reinicio, etc.). NOTA: Al presionar F5, el estado de la Scan Station detectado se actualizará de inmediato. Último comando: muestra el último comando emitido por el administrador, incluidos la fecha, la hora y el resultado correcto o incorrecto de la acción ejecutada. Comentario: cualquier comentario agregado por el administrador al agregar una Scan Station aparecerá en esta columna. Dirección Mac: muestra el identificador exclusivo del adaptador de red. 9-4 A-61796_es Diciembre de 2013 Opciones de configuración de red Antes de poder comenzar a agregar o descubrir las Scan Stations debe conocer la dirección IP o el nombre de dispositivo de la estación de digitalización, preferiblemente, ambos. Para obtener el nombre de su Scan Station: 1. Asegúrese de que la Scan Station está lista y operativa. 2. Haga clic en el Icono de información de la Scan Station para mostrar el nombre y la dirección IP si la Scan Station está activada a la red. Adición de una Scan Station Antes de agregar dispositivos Scan Station que se administrarán de forma remota, se recomienda al usuario que obtenga los nombres o direcciones IP y las contraseñas de las estaciones de digitalización que desee agregar. NOTA: La Scan Station solo tendrá una dirección IP si está conectada a una red y se ha configurado. A medida que se agregan Scan Stations, se actualizará la pantalla principal. 1. Seleccione Escáner>Agregar escáner. Aparecerá el cuadro de diálogo Agregar escáner. 2. Introduzca el nombre de la Scan Station en el campo Nombre del escáner. NOTA: Este campo solo admite los valores siguientes: caracteres alfanuméricos y un guión. No se admiten espacios ni otros símbolos. 3. Introduzca la dirección IP. La dirección IP debe tener el formato IPv4 xxx.xxx.xxx.xxx. A-61796_es Diciembre de 2013 9-5 4. Introduzca la contraseña del dispositivo. Si desea más información, consulte la sección titulada "Configuración las opciones de su dispositivo" del capítulo 4. NOTA: Este campo puede dejarse en blanco. Deje este campo en blanco si no se ha cambiado la contraseña. 5. Si lo desea, Introduzca el nombre del grupo (o su ubicación). Este nombre aparecerá en la visualización de la cuadrícula. Por ejemplo, puede que la Scan Station se encuentre en la sede principal de una empresa. 6. Si desea, introduzca en el campo Comentario cualquier información adicional que considere importante. Por ejemplo, puede introducir el nombre del departamento en el que se encuentra la Scan Station. 7. Haga clic en Agregar. El nombre y la información de la Scan Station aparecerán en la Kodak Scan Station 700/720EX, pantalla principal de Scanner Administration. NOTAS: • Si no se encuentra la Scan Station o si está agregando una que se instalará en la red más tarde, se mostrará en la pantalla el mensaje Se ha producido un error de comunicación con el dispositivo. ¿Desea agregarlo igualmente? Haga clic en Sí para agregar la Scan Station. • Si se introduce una dirección IP incorrecta, es posible que necesite eliminar la información de la Scan Station desde la pantalla principal de la Kodak Scan Station 700/720EX, Scanner Administration y volver a agregar la corregida. 8. Siga los pasos del 1 al 7 para agregar Scan Stations a este grupo. 9-6 A-61796_es Diciembre de 2013 Detección de dispositivos La opción Detectar dispositivos permite digitalizar un intervalo de direcciones IP para encontrar y registrar automáticamente las Scan Stations que tengan una dirección IP incluida en la variedad de direcciones establecidas. NOTA: La opción Detectar dispositivos solo funciona en Scan Stations en las que no se haya cambiado la contraseña predeterminada de fábrica. Esta es la contraseña que fue configurada mediante la opción de menú Escáner>Agregar escáner desde la pestaña Escáner. 1. Seleccione Escáner>Detectar dispositivos. Se mostrará el cuadro de diálogo Detectar dispositivos. 2. Introduzca la primera dirección IP por la que desee iniciar la búsqueda dentro del intervalo de direcciones IP en el campo Dirección IP de inicio. NOTA: Al hacer clic en el campo Finalizar dirección IP, la última dirección IP se rellenará automáticamente con la dirección que sea 10 veces superior a la dirección IP de inicio. (Ej.: Inicio = 192.168.1.1, Final = 192.168.1.10). 3. Especifique la última dirección IP con que desee finalizar la búsqueda en el campo Dirección IP final. 4. Haga clic en Buscar. Se iniciará la búsqueda. Este proceso puede durar algunos minutos, dependiendo del intervalo de la búsqueda. Las direcciones IP dentro del alcance se registrarán automáticamente. NOTA: Si selecciona un intervalo de direcciones que divida los dos segmentos de dirección superiores de la dirección IP, puede que se tarde bastante más tiempo en detectar los dispositivos. (Ej.: 192.168.1.1 - 192.169.1.1 o 192.168.1.1 - 193.168.1.1). A-61796_es Diciembre de 2013 9-7 Modificación de una Scan Station 1. Seleccione Escáner>Modificar Escáner. Aparecerá el cuadro de diálogo Modificar escáner. 2. Haga los cambios que considere necesarios. NOTA: Si selecciona Dirección IP estática se mostrará el cuadro de diálogo Dirección IP estática, en donde podrá cambiar la configuración de dirección IP. 3. Haga clic en Aceptar. 9-8 A-61796_es Diciembre de 2013 Eliminación de una Scan Station 1. Seleccione Escáner>Eliminar escáner. Aparecerá el cuadro de diálogo Eliminar escáner. 2. Haga clic en Sí. Cambio de una contraseña del dispositivo 1. Seleccione Escáner>Contraseña del dispositivo. Esta contraseña del dispositivo es utilizada por Kodak Scan Station 700/720EX, Scanner Administration, para comunicarse con la Scan Station. Se mostrará el cuadro de diálogo Contraseña del dispositivo. 2. Introduzca la contraseña de la Scan Station en el campo Contraseña actual. 3. Escriba una contraseña nueva en el campo Nueva contraseña. 4. Vuelva a introducir la contraseña nueva en el campo Confirmar contraseña nueva. 5. Haga clic en Aceptar. A-61796_es Diciembre de 2013 9-9 Configuraciones/ Configuración de archivos Configuraciones son el conjunto de ajustes que incluyen: Ajustes del dispositivo, Ajustes del escáner, Destinos, Grupos y Trabajos. Las configuraciones están almacenadas en dos lugares: en la PC ejecutando la Kodak Scan Station 700/720EX, aplicación de administración del escáner, y en la Scan Station a donde se sube el archivo de configuración. Para más información sobre las diferencias entre configuraciones y archivos de configuración, consulte el Capítulo 13 titulado Glosario. Actualización de la Scan Station Existen cuatro formas de actualizar la Scan Station: • Primer método. Subir configuraciones y actualizaciones de firmware mediante el uso de la Kodak Scan Station 700/720EX, aplicación de la administración del escáner. La Scan Station reconocerá automáticamente los nuevos datos de la configuración o el paquete de actualización y ejecutará automáticamente la actualización. Consulte la sección "Primer método" que aparece más adelante en este capítulo para obtener más información. • Segundo método. El archivo de configuración y el paquete de actualización de firmware opcional se almacenan en una unidad de red y la Scan Station se configura para realizar sondeos en esta carpeta compartida a una hora y un día específicos en busca de actualizaciones. Consulte la sección "Segundo método" que aparece más adelante en este capítulo para obtener más información. • Tercer método. El archivo de configuración se almacena en una unidad USB insertada en la Scan Station. Se le preguntará si desea actualizar la configuración de la Scan Station. Si selecciona Sí, aparecerán los elementos individuales de actualización. Consulte la sección "Tercer método" que aparece más adelante en este capítulo para obtener más información. • Método 4. El archivo de configuración puede ser exportada a una unidad USB para su uso en la configuración manual de una Scan Station. Cuando se instala un archivo de configuración por medio de una unidad USB, si el contenido del archivo de configuración no coincide exactamente con el archivo de configuración que está almacenado en este momento en la Scan Station, el sistema solicitará que se actualice la Scan Station con el archivo de configuración guardado en la unidad USB. Si selecciona No, la Scan Station pasará al modo administrativo local. En este momento puede modificar la mayoría de los ajustes de la Scan Station y se actualizarán en cuanto extraiga la unidad USB. Consulte la sección "Cuarto método" que aparece más adelante en este capítulo para obtener más información. • Quinto método. El archivo de configuración se almacena en una unidad USB con un paquete de actualización de firmware. Solo se actualizará el firmware con este método. Consulte la sección "Método 5" que aparece más adelante en este capítulo para obtener más información. 9-10 A-61796_es Diciembre de 2013 Primer método Se carga el archivo de configuración y el paquete de actualización opcional por medio de la Kodak Scan Station 700/720EX, aplicación de Administración de escáner. La Scan Station reconocerá el nuevo archivo de configuración o el paquete de actualización y ejecutará automáticamente una actualización. Carga de los archivos de configuración 1. Desde la pestaña Configuración, seleccione la configuración que desea para subir la Scan Station. 2. Seleccionar Archivo>Subir. Aparecerá la pantalla siguiente. NOTA: Si la configuración seleccionada ha cambiado, aparecerá un asterisco al lado del nombre de la configuración. Debe seleccionar Archivo>Guardar antes de que la configuración pueda subirse a Scan Station. 3. Verifique las casillas al lado de las Scan Stations a donde desea subir la configuración. NOTA: La Scan Station se reiniciará automáticamente después del proceso de subida. A-61796_es Diciembre de 2013 9-11 Carga del firmware 1. Seleccione las Scan Stations a las que desee enviar el nuevo firmware. NOTA: Para seleccionar más de una Scan Station, utilice las teclas Ctrl o Mayús. y haga clic en el botón del ratón. Se resaltarán las Scan Stations seleccionadas. 2. Seleccione Escáner>Subir Firmware. Aparecerá el cuadro de diálogo Abrir. 3. Seleccione el archivo que desee cargar y haga clic en Abrir. NOTAS: • Sólo se puede cargar un archivo KSSUpdate.exe en la estación de digitalización. • Se mostrará el mensaje Cargando, Espere mientras se carga el archivo. • Si el firmware de la Scan Station y el de KSSUpdate se encuentran en el mismo nivel de revisión, no se realizará ninguna acción. • Puede revertir a una versión anterior o actualizar a una versión más reciente del firmware de la Scan Station. Si se carga una versión anterior del archivo KSSUpdate.exe, la estación de digitalización revertirá a la versión de firmware antigua. Si se carga una versión más reciente, esta se utilizará para actualizar el firmware de la Scan Station. • Puede obtener los paquetes de actualización de su representante del servicio técnico. Los paquetes de actualización se encuentran en todos los casos en un archivo denominado KSSUpdate.exe. 9-12 A-61796_es Diciembre de 2013 Segundo método La Scan Station puede configurarse para supervisar una carpeta de red en la que se hayan instalado las actualizaciones de configuración y de firmware. NOTA: Si tiene una Scan Station 700, se sugiere que no utilice este método porque ingresará en modo Baja Potencia. 1. Seleccione la pestaña Configuración. 2. Seleccione la configuración que desee modificar. 3. Seleccione Editar>Ajustes del dispositivo. 4. Marque Opciones del dispositivo y haga clic en Siguiente. 5. Haga clic en Opciones de configuración remota seleccione y defina los valores siguientes: • La ruta a la carpeta en la que se encuentran las actualizaciones. • Qué día de la semana (Todos los días, Todos los lunes, Todos los martes, etc.). • La hora del día en la que se buscarán actualizaciones (en un reloj de 24 horas). Por ejemplo, quizá quiera supervisar la carpeta \\miservidor\actualizaciones\IDdemiscanstation Cada lunes a las 7:00. Hay dos métodos para configurar y actualizar la Scan Station de forma remota: • Actualización de un único archivo o carpeta: se crea una única carpeta en la red donde todas las Scan Stations están configuradas para supervisar si hay archivos de configuración actualizados. Esto permite enviar una única configuración a todas las Scan Stations de una red a la vez. Este es el método recomendado si todas las Scan Stations comparten la misma configuración. NOTA: Cuando se usa una actualización remota se ignoran algunas opciones de configuración (el Nombre o la contraseña del dispositivo, o la dirección IP) para evitar la creación de dispositivos duplicados en la red. • Actualización de varios archivos o carpetas: si cada una de las Scan Stations precisa una configuración distinta, se recomienda crear una carpeta común en la red con subcarpetas en las que almacenar archivos de configuración individuales para cada una de las Scan Stations de la red. En ese caso se debe configurar cada Scan Station para que supervise la carpeta que corresponda en busca de actualizaciones. A-61796_es Diciembre de 2013 9-13 En el día y la hora que se hayan definido, la Scan Station buscará la carpeta de red especificada, y, de encontrarla, examinará su contenido en busca de un archivo KSS.xml file y opcionalmente un archivo KSSUpdate.exe. Si se encuentran los archivos KSS.xml o KSSUpdate.exe, se comparará la fecha y la hora de modificación con la última vez que se ejecutó una configuración en la estación de digitalización. Si el archivo KSS.xml o KSSUpdate.exe es más actual, se aplican a la Scan Station las opciones de configuración y/o la nueva actualización de firmware. NOTAS: • Puede obtener paquetes de actualización del sitio web de Kodak o solicitarlos a un representante del servicio. Los paquetes de actualización se encuentran en un archivo KSSUpdate.exe. • Para configurar la carpeta de la red (la carpeta que especifica en los ajustes de configuración remota: Paso 5) para la configuración y las actualizaciones de firmware: 1. Seleccione la pestaña Configuración. 2. Seleccione un archivo de configuración para escribirlo en la carpeta de la red. 3. Seleccione Archivo>Exportar para escribir el archivo de configuración en una carpeta de la red. Aparecerá la pantalla Guardar como. 4. Guarde el archivo en la carpeta de la red con el nombre KSS.xml y haga clic en Guardar. 5. Copie KSSUpdate.exe en la carpeta de la red. 9-14 A-61796_es Diciembre de 2013 Tercer método Este método requiere que un archivo de configuración se copie en la unidad USB. Cuando se inserta la unidad USB en la Scan Station y la reconoce, se le solicitará que actualice la configuración de la Scan Station. NOTA: Si se configura una contraseña del dispositivo, se le solicitará que ingrese la contraseña del dispositivo. Si selecciona Sí, aparecerán los elementos individuales de actualización. Una vez finalizada la configuración, haga clic en Aceptar o extraiga la unidad USB y la Scan Station se reiniciará automáticamente. Se debe repetir este método para casa Scan Station. Para configurar su unidad USB para las actualizaciones de la configuración: 1. Seleccione la pestaña Configuración. 2. Seleccione un archivo de configuración para escribirlo en la unidad USB. 3. Seleccione Archivo>Exportar para escribir el archivo de configuración en una unidad USB. Aparecerá la pantalla Guardar como. 4. Guarde el archivo en la unidad USB con el nombre KSS.xml y haga clic en Guardar. A-61796_es Diciembre de 2013 9-15 Cuarto método Este método le permite seleccionar de manera interactiva cualquiera de los ajustes de la Scan Station disponibles en el modo Ajustes en la pantalla táctil de la Scan Station y modificar sus valores. Cuando se inserta la unidad USB con el archivo de configuración en la Scan Station y la reconoce, se le solicitará que actualice la configuración de la Scan Station. NOTA: Si se configura una contraseña del dispositivo, se le solicitará que ingrese la contraseña del dispositivo. Si selecciona No, la Scan Station pasará al modo administrativo local. En este momento puede modificar la mayoría de los ajustes de la Scan Station y se actualizarán cuando extraiga la unidad USB. Para configurar su unidad USB para las actualizaciones de la configuración: 1. Seleccione la pestaña Configuración. 2. Seleccione un archivo de configuración para escribirlo en la unidad USB. 3. Seleccione Archivo>Exportar para escribir el archivo de configuración en una unidad USB. Aparecerá la pantalla Guardar como. 4. Guarde el archivo en la unidad USB con el nombre KSS.xml y haga clic en Guardar. Para obtener más información, vea el documento titulado "Configuración de los ajustes del usuario". 9-16 A-61796_es Diciembre de 2013 Quinto método Para este método se requiere la copia de un paquete de actualización y un archivo de configuración en una unidad USB. Cuando se introduce la unidad USB en la Scan Station y esta la reconoce, si el paquete de actualización tiene una versión distinta de la que está instalada en este momento, el sistema solicitará que se actualice el firmware de la Scan Station. Aparecerán tanto el número de la versión anterior como el número de la versión del paquete de actualización. Si se decide actualizar el firmware, todos los datos encontrados en el paquete de actualización se copiarán e instalarán en la Scan Station. Una vez finalizada la instalación, haga clic en Aceptar o extraiga la unidad USB; la Scan Station se reiniciará automáticamente. Cuando la Scan Station detecta el archivo de configuración (kss.xml), aparecerá el mensaje ¿Desea que se le solicite actualizar la configuración del dispositivo? Seleccione Sí y siga los pasos de la Scan Station si un paquete de actualización (KSSUpdate.exe) también está en la unidad USB y si desea actualizar el firmware de la Scan Station. NOTA: Puede obtener los paquetes de actualización de su representante del servicio técnico. Los paquetes de actualización se encuentran en un archivo KSSUpdate.exe. Para configurar su unidad USB para las actualizaciones de firmware: 1. Seleccione la pestaña Configuración. 2. Seleccione un archivo de configuración para escribirlo en la unidad USB. 3. Seleccione Archivo>Exportar para escribir el archivo de configuración en una unidad USB. Aparecerá la pantalla Guardar como. 4. Guarde el archivo en la unidad USB con el nombre KSS.xml y haga clic en Guardar. 5. Copie KSSUpdate.exe en la unidad USB. A-61796_es Diciembre de 2013 9-17 Seguridad de la Scan Station La seguridad es una parte importante de los negocios día a día. Es importante que los dispositivos de red no permitan las intrusiones de fuentes externas. La Scan Station 700 se ha configurado para prevenir los ataques externos provenientes de Internet y del acceso directo de los usuarios. Las funciones de seguridad que se enumeran a continuación bloquearán el acceso al sistema operativo de la Scan Station. • La Scan Station utiliza el firewall para bloquear la totalidad del tráfico entrante de red. La mayor parte de los puertos de entrada se bloquean y no responden a solicitudes realizadas desde la red. • La Scan Station está configurada para responder a un eco (también denominado ping o señal de comprobación). Esto puede ser útil para diagnosticar problemas de conectividad. • La Scan Station está protegida de los intrusos externos a través de sus puertos USB. El sistema operativo se ha configurado para deshabilitar cualquier acción de ejecución automática que pudiera producirse cuando se conecta un nuevo dispositivo USB al sistema. La Scan Station reconoce la presencia de un dispositivo USB extraíble, pero solo abrirá y leerá los archivos creados y cifrados para ser utilizados específicamente por ella. Se ignorarán todos los archivos encontrados en dispositivos extraíbles que no estén debidamente cifrados. De este modo, resulta prácticamente imposible que aparezcan virus al introducir dispositivos extraíbles con ejecutables infectados. • Por último, los virus a menudo se abren paso hasta un equipo conectado a una red a través del correo electrónico. La mayoría de los virus se extienden como archivos adjuntos en correos electrónicos, e infectan a los equipos una vez abierto el correo y ejecutado el archivo adjunto. La estación de digitalización no recibe correos electrónicos entrantes, por lo que no hay posibilidad de infección por este método. • La Scan Station solo lee archivos de configuración válidos y cifrados. • El sistema operativo subyacente no está disponible para el administrador ni para el usuario. A medida que vayan siendo necesarias, las actualizaciones para el sistema operativo o el firmware de la Scan Station se publicarán en el sitio web de Kodak Alaris (http://www.kodakalaris.com/go/disupport). • Puede solicitar a los usuarios que inicien sesión antes de realizar una digitalización. Si desea obtener más información, consulte la sección "Configuración de las opciones de su dispositivo" en el Capítulo 4. 9-18 A-61796_es Diciembre de 2013 Protección con contraseña la Scan Station Puede solicitar que los usuarios inicien una sesión en la Scan Station antes de digitalizar documentos Si desea asignar una Contraseña del dispositivo, consulte la sección titulada, "Configuración de las opciones de sus dispositivo" en el Capítulo 4. Esta función de seguridad es ideal para compañías o departamentos con materiales confidenciales que no quieran que se digitalicen y quieran un control de distribución. Una vez asignada la contraseña, se bloqueará el acceso de todos los usuarios que no conozcan la contraseña. En una Scan Station protegida con contraseña, los usuarios disponen de tres intentos para introducir correctamente la contraseña. Después del tercer intento fallido, en la Scan Station aparecerá un mensaje de advertencia durante unos minutos, pasados los cuales volverá a aparecer la pantalla de introducción de la contraseña. La contraseña de dispositivo también funciona conjuntamente con el temporizador de inactividad incorporado en la Scan Station. Durante el funcionamiento normal, si se ha utilizado la Scan Station y luego ha permanecido inactiva durante 30 segundos, aparecerá una pantalla de advertencia que pregunta al usuario si desea restablecer la configuración predeterminada de la Scan Station. Si no se realiza ninguna selección, pasados otros dos minutos de inactividad, se restablecerá el estado predeterminado del dispositivo. En este momento, el usuario deberá introducir la contraseña de nuevo para usar la Scan Station. NOTA: Como una medida adicional de seguridad, se les puede solicitar a los usuarios individuales que inicien sesión en la Scan Station. Vea la sección titulada "Ajustes del servidor del directorio activo" en el Capítulo 4. A-61796_es Diciembre de 2013 9-19 Recuperación y borrado de archivos Las opciones para recuperar y limpiar los archivos de registros son accesibles al seleccionar Escáner>Dispositivo. Recuperación del archivo de registro de la Scan Station La opción Recuperar registros permite guardar el archivo de registro recuperado de la Scan Station seleccionada. El archivo de registro tiene la extensión .log. El archivo de registro contiene información acerca de la Scan Station (como atascos de documentos, etc.). Existen dos métodos para guardar archivos de registro: • Método 1. Uso de la Kodak Scan Station 700/720EX, aplicación Scanner Administration. • Segundo método. Mediante una unidad USB. Primer método 1. Seleccione la Scan Station. NOTA: Para seleccionar más de una Scan Station, utilice las teclas Ctrl o Mayús. y haga clic en el botón del ratón. Se resaltarán las Scan Stations seleccionadas. 9-20 A-61796_es Diciembre de 2013 2. Seleccione Escáner>Dispositivo>Recuperar registros. Se mostrará el archivo de registro de la Scan Station seleccionada. 3. Haga clic en Guardar. Aparecerá el cuadro de diálogo Guardar como. 4. Introduzca un nombre de archivo para el archivo de registro y haga clic en Guardar. A-61796_es Diciembre de 2013 9-21 Segundo método 1. Cree un archivo de configuración (kss.xml) en una nueva unidad USB. 2. Inserte la unidad USB en el puerto USB de la Scan Station para que esta entre en modo administrativo local. Aparecerá el siguiente mensaje. 3. Seleccione No. La Scan Station mostrará los iconos de Ajustes. 4. Desplácese con las flechas hasta que aparezca y quede seleccionado el icono Diagnóstico . 5. Seleccione Guardar registros y haga clic en Sí para guardar el archivo de registro en la unidad USB. Se guardarán los archivos analog.log, kss.xml.log y NTBT.log.txt en la unidad USB. Borrado de un archivo de registro Para borrar un archivo de registro: 1. Seleccione las Scan Stations cuyos registros desee borrar. 2. Seleccione Escáner>Dispositivo>Borrar registros. Se mostrará el mensaje siguiente: ¿Está seguro de que desea borrar los archivos de registro del escáner seleccionado? 3. Haga clic en Sí. 9-22 A-61796_es Diciembre de 2013 Recuperación del archivo de registro de transacciones de la Scan Station La opción Recuperar registros de transacciones le permite guardar el archivo de registro de transacciones recuperado de la Scan Station seleccionada. El archivo de registro de transacción tiene la extensión .xml. El archivo de transacción contiene las transacciones de la Scan Station reales (o sea, destinos, hora a la que se realizó la transacción, el destinatario, el remitente, el estado de la transacción y el número de páginas digitalizadas). Existen dos métodos para guardar archivos de registro: • Método 1. Uso de la Kodak Scan Station 700/720EX, aplicación Scanner Administration. • Segundo método. Mediante una unidad USB. Primer método 1. Seleccione una Scan Station. 2. Seleccione Escáner>Dispositivo>Recuperar registros de transacciones. Se mostrará el archivo de registro de transacción de la Scan Station seleccionada. 3. Haga clic en Guardar. Aparecerá el cuadro de diálogo Guardar como. A-61796_es Diciembre de 2013 9-23 4. Introduzca un nombre de archivo y haga clic en Guardar. Segundo método 1. Cree un archivo de configuración (kss.xml) en una nueva unidad USB. 2. Inserte la unidad USB en el puerto USB de la Scan Station para que esta entre en modo administrativo local. Aparecerá el siguiente mensaje. 3. Seleccione No. La Scan Station mostrará los iconos de Ajustes. 4. Desplácese con las flechas hasta que aparezca y quede seleccionado el icono Diagnóstico . 5. Seleccione Guardar registros de transacciones y haga clic en Sí para guardar el archivo de registro de transacciones en la unidad USB. Aparecerá el siguiente mensaje, El registro de la transacción ha sido copiado en su unidad USB. ¿Desea borrar el registro de transacciones? 6. Haga clic en Sí para borrar el registro. El archivo <Time>_<Date>_TransactionLog.xml se guardará en la unidad USB. Borrado de un archivo de registro de transacción Para borrar un archivo de registro de transacción: 1. Seleccione las Scan Stations cuyos registros de transacción desee borrar. NOTA: Para seleccionar más de una Scan Station, utilice las teclas Ctrl o Mayús. y haga clic en el botón del ratón. Se resaltarán las Scan Stations seleccionadas. 2. Seleccione Escáner>Dispositivo>Borrar registros de transacción. Se mostrará el mensaje ¿Está seguro de que quiere borrar los archivos de registro del escáner seleccionado? 3. Haga clic en Sí. 9-24 A-61796_es Diciembre de 2013 Almacenamiento de todos los archivos de registro La opción Guardar todos los registros le permite recuperar archivos de registro disponibles que se encuentren en la/las Scan Station/s seleccionada/s. Se le pedirá que seleccione un directorio a donde desee almacenar los archivos de registro. El directorio contendrá carpetas de los nombres de la Scan Station seleccionados y los archivos de registro recuperados permanecerán dentro de estos archivos. Detalles de la Scan Station Para ver los detalles de una Scan Station seleccionada: Actualización de fecha/ hora de forma remota Si su red dispone de acceso a un servidor NTP, puede configurar todas las Scan Stations para sincronizar el reloj interno con el servidor NTP con la opción Actualizar Hora/Fecha. • Seleccione Escáner>Dispositivo>Detalles. Aparecerá el cuadro de diálogo Detalles con información detallada acerca de la Scan Station seleccionada (como la versión de software, la dirección IP, etc.). 1. Seleccione Escáner>Dispositivo>Actualizar fecha/hora. Se mostrará el siguiente cuadro de diálogo. 2. Especifique el nombre de servidor o la dirección IP del servidor NTP desde el que desee sincronizar el reloj de la Scan Station. 3. Seleccione el puerto del servidor NTP. El valor predeterminado es 123. 4. Especifique el período (en milisegundos) después del que la Scan Station dejará de intentar sincronizar el reloj interno (500 milisegundos = 1/2 segundo). No cambie los valores predeterminados, a manos que experimente problemas. 5. Seleccione Versión 3 ó 4 del servidor NTP. 6. Haga clic en Actualizar. A-61796_es Diciembre de 2013 9-25 Desactivación de Scan Stations De forma esporádica puede que necesite desactivar Scan Stations por algún motivo determinado (por ejemplo, por un tiempo programado de inactividad en la red, un apagado programado o por mantenimiento de una Scan Station determinada). Cuando esto sea necesario, puede desactivar cualquier Scan Station de forma remota. 1. Seleccione la Scan Station que desea apagar. 2. Seleccione Escáner>Opciones de alimentación>Apagado. Se muestra el mensaje: ¿Está seguro de que desea apagar el escáner seleccionado? 3. Haga clic en Sí para proceder al apagado de las Scan Stations. NOTA: También puede apagar o reiniciar la Scan Station presionando el botón de encendido. Reinicio de una o más Scan Stations De forma ocasional, puede ser necesario reiniciar las Scan Stations por algún motivo determinado (por ejemplo, tras cargar nuevo firmware). Cuando esto sea necesario, puede reiniciar cualquier Scan Station de forma remota. 1. Seleccione Escáner>Opciones de alimentación>Reiniciar. Se muestra el mensaje: ¿Está seguro de que desea reiniciar el escáner seleccionado? 2. Haga clic en Sí para reiniciar las Scan Stations. NOTA: También puede apagar o reiniciar la Scan Station presionando el botón de encendido. Si hay trabajos en la cola de procesamiento de antecedentes cuando reinicia o apaga la Scan Station mediante la Kodak Scan Station 700/ 720EX, aplicación de administración del escáner (Escáner>Opciones de potencia), aparecerá una lista de opciones. • Seleccione la opción deseada y haga clic en Aceptar. 9-26 A-61796_es Diciembre de 2013 Movimiento de Scan Stations Si necesita mover Scan Stations de una red a otra: 1. Apague la Scan Station. 2. Desconecte el cable de alimentación y el de red. 3. Mueva las Scan Stations a la ubicación deseada. 4. Realice las conexiones del cable de alimentación y el de red. 5. Encienda la estación de digitalización. A-61796_es Diciembre de 2013 9-27 10 Mantenimiento Contenido Apertura de la tapa de la Scan Station ......................................... 10-1 Procedimientos de limpieza .......................................................... 10-2 Limpieza de los rodillos ............................................................ 10-2 Limpieza del módulo de separación......................................... 10-3 Limpieza del módulo de alimentación ...................................... 10-4 Limpieza de la Scan Station con un aspirador ......................... 10-5 Limpieza de la superficie de imágenes .................................... 10-6 Introducción de una hoja de limpieza del transporte................ 10-6 Procedimientos de sustitución...................................................... 10-7 Sustitución de las gomas y el módulo de separación .............. 10-7 Sustitución de la almohadilla de separación frontal ................. 10-9 Sustitución del módulo de alimentación y de sus gomas ....... 10-10 Ajuste de la tensión del rodillo de separación frontal.................. 10-12 Suministros y consumibles ........................................................ 10-13 Apertura de la tapa de la Scan Station 1. Antes de abrir la tapa de la Scan Station, asegúrese de que la tapa de la bandeja de salida esté bajada. 2. Presione y mantenga presionada la palanca de apertura de la tapa de la Scan Station para abrir la tapa. 3. Cuando termine de limpiar la Scan Station o de sustituir un componente, cierre la tapa con ambas manos. A-61796_es Diciembre de 2013 10-1 Procedimientos de limpieza La Scan Station requiere una limpieza periódica. Si los documentos no se introducen con facilidad, se introducen varios documentos a la vez o aparecen rayas en las imágenes, es necesario limpiar la Scan Station. La sección "Suministros y consumibles" que encontrará al final de este capítulo proporciona una lista de suministros necesarios para la limpieza de la Scan Station. IMPORTANTE: Utilice solo productos de limpieza no inflamables como los que se proporcionan en el Servicio de componentes de Kodak. No utilice productos de limpieza del hogar. Deje que las superficies se enfríen a temperatura ambiente antes de utilizarlos. No utilice productos de limpieza en superficies calientes. Utilice una ventilación adecuada. No utilice productos de limpieza en áreas cerradas. No utilice productos de limpieza que se apliquen con pulverizadores de aire, líquido o gas. Ya que trasladan el polvo, la suciedad y otras partículas a otras partes de la Scan Station. No utilice productos de limpieza con alcohol sobre las gomas y las guías de imágenes. NOTAS: • Antes de iniciar ningún procedimiento de limpieza apague la Scan Station y desconecte la alimentación eléctrica. • Lávese bien las manos con agua y jabón después de realizar los procedimientos de mantenimiento. Limpieza de los rodillos 1. Abra la tapa de la Scan Station. 2. Con una almohadilla de limpieza para rodillos, limpie los rodillos de alimentación de lado a lado. Gire los rodillos de alimentación para limpiar toda la superficie. IMPORTANTE: La almohadilla de limpieza para rodillos contiene lauril éter sulfato de sodio, que puede provocar irritación ocular. Lávese bien las manos con agua y jabón después de realizar los procedimientos de mantenimiento. Si desea obtener más información, consulte la sección "Fichas de datos de seguridad" (MSDS). 3. Seque los rodillos con un paño seco sin pelusa. 10-2 A-61796_es Diciembre de 2013 Limpieza del módulo de separación Para obtener mejores resultados de limpieza, retire el módulo de separación de la Scan Station. 1. Empuje el módulo de separación hacia arriba para soltarlo y sacarlo de su sitio. 2. Gire manualmente las gomas del módulo de separación y límpielas con una almohadilla de limpieza para rodillos. 3. Inspeccione el módulo de separación. Si el módulo de separación muestra señales de deterioro o daños, sustituya las gomas o el módulo de separación. Para obtener más información, consulte "Procedimientos de sustitución". A-61796_es Diciembre de 2013 10-3 4. Inserte el módulo de separación alineando las pestañas con las ranuras y encajándolo en su sitio. Limpieza del módulo de alimentación NOTA: El sensor de presencia de papel está situado a la izquierda del módulo de alimentación. Asegúrese de que no se dañe el sensor de presencia de papel al retirar o limpiar el módulo de alimentación. 1. Empuje el borde elevado de la cubierta del módulo de alimentación para extraerla. 2. Gire el módulo de alimentación hacia adelante y empuje hacia la izquierda para extraerlo. 10-4 A-61796_es Diciembre de 2013 3. Rote las llantas del módulo de alimentación manualmente y límpielas con una almohadilla de limpieza para rodillos. 4. Inspeccione el módulo de alimentación. Si muestra señales de deterioro o daños, sustituya el módulo de alimentación o las gomas. Para obtener más información, consulte "Procedimientos de sustitución". 5. La utilización de un aspirador o de una almohadilla de limpieza permite limpiar de polvo y partículas la superficie de imágenes del módulo de alimentación. 6. Para volver a instalar el módulo de alimentación, alinee las patillas y empuje el módulo hacia la izquierda para encajarlo en su sitio. Asegúrese de que las guías estén alineadas y encajadas en su sitio. Ruede el módulo de alimentación hasta su sitio. 7. Para volver a instalar la cubierta del módulo de alimentación, alinee las pestañas en las ranuras y empújela hacia la posición original hasta que encaje en su sitio. Limpieza de la Scan Station con un aspirador A-61796_es Diciembre de 2013 Antes de limpiar la superficie de imágenes, se recomienda pasar un aspirador por el interior de la Scan Station para eliminar el polvo y las partículas. 10-5 Limpieza de la superficie de imágenes 1. Limpie la superficie de imágenes superior e inferior con un paño Staticide. Asegúrese de que no se raye la superficie de imágenes al limpiarla. IMPORTANTE: Los paños de limpieza Staticide contienen isopropanol, que puede causar irritación ocular y sequedad en la piel. Lávese bien las manos con agua y jabón después de realizar los procedimientos de mantenimiento. Si desea obtener más información, consulte las Fichas de datos de seguridad del material (MSDS). 2. Limpie la zona de digitalización superior e inferior otra vez, con la almohadilla de limpieza para lentes y elimine las rayas. 3. Una vez que haya finalizado, cierre la tapa de la Scan Station con ambas manos. Introducción de una hoja de limpieza del transporte 1. Retire el envoltorio de la Hoja de limpieza del transporte. 2. Ajuste las guías laterales al ancho de la hoja de limpieza. 3. Ponga una hoja de limpieza del transporte en la bandeja de entrada (con el lado adhesivo mirando hacia usted) en posición horizontal. 4. Seleccione cualquier trabajo o un destino y presione el Botón de digitalización verde. 5. Una vez digitalizada la hoja de limpieza del transporte, dele la vuelta (con el lado adhesivo mirando hacia la bandeja de entrada) y vuelva a digitalizarla. 6. Abra la tapa de la Scan Station y limpie la superficie de imágenes con un paño que no deje pelusa. 7. Cierre la tapa de la Scan Station con ambas manos. 8. Compruebe la calidad de la imagen. 9. Repita el procedimiento, si fuera necesario, hasta eliminar todos los residuos de los rodillos. NOTA: Si la hoja de limpieza se ensucia mucho, tírela y utilice una nueva. 10-6 A-61796_es Diciembre de 2013 Procedimientos de sustitución Las Kodak Scan Stations utilizan gomas reemplazables que pueden alimentar una amplia gama de tipos, tamaños y grosores de documentos. La vida útil y el rendimiento de las gomas pueden variar en función del conjunto de documentos del cliente, la frecuencia de la limpieza, la ruta del papel y las gomas y de que se siga el calendario de cambio de gomas recomendado. La vida nominal es de 125.000 páginas aproximadamente. Las cifras de uso son orientativas. El entorno operativo del cliente, el tipo de documento utilizado, la condición de los documentos que se están digitalizando y no seguir los procedimientos de limpieza y sustitución recomendados pueden afectar a la duración de los consumibles. Debe cambiar las gomas si nota un aumento de alimentaciones múltiples, detenciones o una disminución en el rendimiento del alimentador que no se resuelven siguiendo los procedimientos de limpieza. NOTAS: • Antes de iniciar ningún procedimiento de sustitución, apague la Scan Station y desconecte la alimentación eléctrica. • Para algunos tipos de papel (como papel sin carbón o periódicos), la falta de limpieza frecuente o la utilización de productos de limpieza (disolventes) no recomendados acortan la vida útil del rodillo. Sustitución de las gomas y el módulo de separación 1. Empuje el módulo de separación hacia arriba para soltarlo y sacarlo de su sitio. • Si está sustituyendo el módulo de separación, inserte el nuevo módulo de separación alineando las pestañas con las ranuras y encajándolo en su lugar. • A-61796_es Diciembre de 2013 Si solo va a sustituir las gomas, vaya al paso 2. 10-7 2. Sostenga el módulo de separación y gire hacia atrás la palanca de apertura para que pueda acceder al rodillo de separación. PRECAUCIÓN: Tenga cuidado, ya que la palanca de apertura está sobre muelles y se saltará si no la mantiene en su sitio. 3. Extraiga el rodillo de separación del bastidor del módulo de separación. 4. Extraiga cada goma deslizándola hacia el exterior del ensamblaje central. 5. Instale las gomas nuevas colocándolas suavemente sobre el ensamblaje central. IMPORTANTE: No estire demasiado las gomas, ya que podrían rasgarse. 6. Vuelva a colocar el rodillo de separación en el bastidor del módulo de separación. Asegúrese de que el rodillo de separación encaje en su sitio. 7. Reinstale el módulo de separación alineando las pestañas con las ranuras y encajándolo en su sitio. 10-8 A-61796_es Diciembre de 2013 Sustitución de la almohadilla de separación frontal 1. Retire el módulo de separación de la Scan Station mediante los siguientes pasos descritos anteriormente en la sección "Sustitución de las gomas y el módulo de separación". 2. Sostenga el módulo de separación con ambas manos y localice las dos pestañas que sobresalen ligeramente de la parte trasera del módulo de separación. 3. Presione hacia abajo estas pestañas laterales hasta que la almohadilla de separación frontal sobresalga ligeramente de la parte delantera del módulo de separación. 4. Agarre la almohadilla de separación frontal y tire de ella para sacarla del módulo de separación. 5. Deseche la almohadilla de separación frontal desgastada. 6. Alinee las pestañas laterales de la nueva almohadilla de separación frontal con las ranuras del módulo de separación. 7. Empuje con firmeza la almohadilla de separación frontal hacia las ranuras hasta que el faldón se apoye ligeramente sobre las gomas del módulo de separación. 8. Reinstale el módulo de separación alineando las pestañas con las ranuras y encajándolo en su sitio. A-61796_es Diciembre de 2013 10-9 Sustitución del módulo de alimentación y de sus gomas NOTA: El sensor de presencia de papel está situado a la izquierda del módulo de alimentación. Asegúrese de que no se dañe el sensor de presencia de papel al retirar o limpiar el módulo de alimentación. 1. Empuje el borde elevado de la cubierta del módulo de alimentación para extraerla. 2. Gire el módulo de alimentación hacia adelante y empuje hacia la izquierda para extraerlo. • Si está sustituyendo el módulo de alimentación, inserte el nuevo módulo de alimentación alineando las patillas y empuje hacia la izquierda para colocarlo en su lugar. Asegúrese de que las guías están alineadas y encajadas en su sitio y vaya al paso 8. • Si solo va a sustituir las gomas, vaya al paso 3. 3. Extraiga uno de los ensamblajes centrales levantándolo y sacándolo. 4. Extraiga cada goma deslizándola hacia el exterior del ensamblaje central. 10-10 A-61796_es Diciembre de 2013 5. Instale las gomas nuevas colocándolas suavemente sobre el ensamblaje central. IMPORTANTE: No estire demasiado las gomas ya que podrían romperse. 6. Vuelva a colocar el ensamblaje central en el módulo de alimentación. Es posible que sea necesario deslizar el eje para que el ensamblaje central encaje correctamente en el bastidor del módulo de alimentación. 7. Repita el procedimiento sustitutivo descrito anteriormente con el otro ensamblaje central. 8. Para volver a instalar el módulo de alimentación, alinee las patillas y empuje el módulo hacia la izquierda para encajarlo en su sitio. 9. Para volver a colocar la cubierta del módulo de alimentación, alinee las pestañas en las ranuras y presione la tapa del módulo de alimentación hasta que encaje en su sitio. A-61796_es Diciembre de 2013 10-11 Ajuste de la tensión del rodillo de separación frontal Si se producen atascos en la alimentación múltiple o atascos de documentos, quizás haya que ajustar la tensión del rodillo de separación frontal. 1. Retire el módulo de separación mediante los pasos que se describen anteriormente en la sección "Sustitución de las gomas y el módulo de separación". 2. Localice el muelle del módulo de separación. 3. Levante el muelle del soporte y muévalo a izquierda o derecha para ajustar la tensión. 4. Cuando haya finalizado, reinstale el módulo de separación alineando las pestañas con las ranuras y encajándolo en su sitio. 10-12 A-61796_es Diciembre de 2013 Suministros y consumibles Póngase en contacto con el proveedor de la Scan Station para realizar pedidos de consumibles. Descripción N.° de CAT. Rodillos de alimentación Kodak (cantidad: 12) 148 4864 Módulo de separación Kodak 173 6115 Módulo de alimentación Kodak 826 9607 Almohadillas de limpieza para los rodillos Kodak Digital Science: (cantidad: 24) 853 5981 Hojas de limpieza para el transporte Kodak Digital Science (cantidad: 50) 169 0783 Paños de limpieza Staticide (cantidad: 6 cajas de 24) 896 5519 NOTA: Los artículos y números de catálogo están sujetos a posibles cambios. Existen fichas de datos de seguridad (MSDS, Material Safety Data Sheets) para productos químicos disponibles en el sitio web de Kodak en: www.kodakalaris.com/go/msds. Al acceder a las fichas MSDS desde el sitio web, se le solicitará que introduzca el número de catálogo del consumible cuya hoja de datos de seguridad del material desee obtener. A-61796_es Diciembre de 2013 10-13 11 Solución de problemas Contenido Solución de problemas ................................................................. 11-1 Indicadores luminosos .................................................................. 11-5 Almacenamiento de los archivos de registro de errores............... 11-6 Procedimiento de contacto con el servicio técnico ....................... 11-6 Solución de problemas En ocasiones puede encontrarse con una situación en la que la Scan Station no funcione correctamente. Utilice el siguiente cuadro como guía para probar posibles soluciones a problemas antes de llamar al Servicio técnico. Problema Posible solución La limpieza habitual y el mantenimiento de la Scan Station son imprescindibles para que la estación digitalice documentos correctamente y con una calidad de imagen óptima. Siga los procedimientos de limpieza recomendados en el Capítulo 10, Mantenimiento, para obtener el máximo rendimiento de la Scan Station. Los documentos se atascan o se introducen Asegúrese de que: varios a la vez. • las guías laterales se ajustan al ancho de los documentos. • no haya más de 75 hojas de papel de 80 g/m2 (20 lb) en la bandeja de entrada; • la bandeja de salida esté ajustada a la longitud de los documentos que esté digitalizando; • todos los documentos cumplan las especificaciones de tamaño, peso y tipo, tal como se describen en el apéndice A, Especificaciones. • la Scan Station y los rodillos están limpios. • los rodillos no estén desgastados y no fuese necesario cambiarlos. • el muelle del módulo de separación frontal esté ajustado con la tensión adecuada. Consulte el procedimiento descrito en el Capítulo 10, Mantenimiento. • el módulo de alimentación y el módulo de separación frontal estén instalados correctamente y encajen en su sitio de forma segura. Consulte el procedimiento descrito en el Capítulo 10, Mantenimiento. Para eliminar un atasco de documentos: IMPORTANTE: Asegúrese de que la bandeja de entrada esté bajada antes de abrir la tapa. No tire del documento atascado hacia afuera de la Scan Station; primero deberá abrir la tapa. • Presione y mantenga presionada la palanca de apertura de la tapa de la Scan Station para abrir la tapa. • Extraiga los documentos atascados del interior de la Scan Station. • Cierre la cubierta de la Scan Station y retome la digitalización. La Scan Station no digitaliza documentos o la alimentación no funciona. A-61796_es Diciembre de 2013 Asegúrese de que: • el cable de alimentación esté correctamente conectado a la parte trasera de la Scan Station y a la toma de la pared; • el interruptor de alimentación está encendido y el LED es de color azul; • la toma de corriente no esté averiada (póngase en contacto con un electricista cualificado); • los documentos entren en contacto con los rodillos de alimentación. 11-1 Problema Posible solución No se muestra ninguna imagen. Asegúrese de que los doscumentos que esté digitalizando estén colocados adecuadamente en la bandeja de entrada de acuerdo con la configuración del trabajo. Por ejemplo, si el trabajo está configurado para digitalizar los documentos de una cara y en posición boca abajo, asegúrese de que la cara que desee digitalizar esté mirando hacia la bandeja de salida (no hacia usted). Si no está seguro sobre el modo en el que esta configurado el trabajo, contace con el Administrador del sistema. Tras la digitalización, aparecen marcas de los rodillos en los documentos. Limpie los rodillos. Consulte el procedimiento descrito en el Capítulo 10, Mantenimiento. Imágenes con manchas de color negro en el Cuando se digitalizan documentos translúcidos, es posible que aparezcan manchas de color negro en el fondo de la imagen. Para minimizar esto, ajuste el valor fondo. Contraste en la pantalla de la Ajustes de digitalización. Hay rayas rojas, verdes o azules en las fotografías a color. La Scan Station está sucia y hay que limpiarla. Consulte "Procedimientos de limpieza" en el Capítulo 10, Mantenimiento. La calidad de la imagen es pobre o se ha reducido notablemente. Limpie la Scan Station. Consulte "Procedimientos de limpieza" en el Capítulo 10, Mantenimiento. Problemas de Autenticación de red No es posible recibir faxes entrantes aunque la Scan Station esté bien configurada. Posible solución • Asegúrese de que esté conectada a la línea telefónica analógica (no a la linea telefónica digital). • Verifique lo siguiente: 1. Asegúrese de que el cable esté enchufado en el puerto RJ11 en la parte trasera de la Scan Station. 2. Asegúrese de que las opciones de fax estén configuradas correctamente para los faxes entrantes. Si desea obtener más información, consulte la sección "Configuración de los ajustes de fax" del capítulo 4. Autenticación de dominio. Compruebe lo siguiente para verificar que las conexiones del dominio de red son correctas. Se puede acceder a estos ajustes al seleccionar la pestaña Configuración y al selecciona Editar>Ajustes del dispositivo. Marque Opciones del dispositivo y haga clic en Siguiente. Abra la opción Credenciales de destino de la red y verifique el Usuario, Contraseña y Dominio de la red. Si alguno de estos ajustes no está configurado correctamente, la Scan Station no podrá acceder al dominio. El nombre del dispositivo no es único. Todas las Scan Station tienen un nombre predeterminado asignado en fábrica. El nombre predeterminado es: KSSxxxxxxxx (donde xxxxxxxx representa el número de serie de la Scan Station). De este modo se garantiza que cada Scan Station tenga un nombre exclusivo. Si deja esta opción en blanco en el momento de configurar el nombre del dispositivo, la estación de digitalización continuará utilizando el nombre de dispositivo predeterminado de fábrica. Si desea cambiar el Nombre del dispositivo predeterminado, tendrá que elegir un nombre exclusivo. 11-2 A-61796_es Diciembre de 2013 Problemas de Autenticación de red Comprobación del nombre y la contraseña de la cuenta. Posible solución Si la Scan Station no digitaliza a una ubicación de red o si se detiene durante la digitalización a una ubicación de red, puede haber algún problema con las credenciales de inicio de sesión facilitadas para la Scan Station. Al crear cuentas de red asignadas a la Scan Station, es posible aplicar ciertas propiedades a una cuenta determinada, como Cambiar la contraseña en el primer inicio de sesión o Cambiar la contraseña cada xx días. Se recomienda no aplicar este tipo de restricciones a cuentas que se vayan a utilizar en una Scan Station. Un administrador de red puede comprobar los ajustes de la cuenta asignada a una Scan Station utilizando las credenciales correspondientes para iniciar sesión en un equipo de red normal. Si no puede iniciar sesión en la red con estas credenciales, puede que haya un problema con la cuenta. El administrador de la red puede modificar la configuración. Puede que también sea preciso restablecer la contraseña. Autenticación de grupos de trabajo. Si tiene problemas para escribir en una carpeta compartida localmente en un grupo de trabajo, compruebe los permisos asignados a la carpeta desde el equipo en red que esté compartiendo la carpeta. Asegúrese de que los permisos de la carpeta incluyan el acceso a la Scan Station. Autenticación de correo electrónico. Compruebe que el método de autenticación definido en la configuración de la Scan Station coincida con el método de autenticación del servidor SMTP. Actualmente la Scan Station admite contraseña única, NTLM y Respuesta de verificación. Estos ajustes pueden comprobarse por medio de un cliente de correo de Microsoft como Outlook Express y creando una cuenta de correo electrónico que utilice el nombre de usuario y la contraseña asignados a la Scan Station. Problemas del servidor SMTP Siga estos procedimientos para solucionar problemas de la dirección del servidor SMTP: • Compruebe si otros clientes de correo electrónico en equipos distintos pueden enviar correos electrónicos y acceder al servidor SMTP. • Cambie el archivo de configuración para que identifique el servidor SMTP con una dirección IP en Lugar de un nombre de dominio completo. Si puede acceder al servidor SMTP con la dirección IP pero no con el FQDN, hay un problema de resolución de DNS. Compruebe que puede acceder al servidor DNS y que de este modo se resuelve correctamente el FQDN. • El servidor SMTP requiere SSL o TLS. Consulte con el Administrador de red si necesita seleccionar cualquiera de estas opciones. Obtención de la dirección del servidor SMTP Siga uno de los procedimientos siguientes para encontrar la dirección del servidor SMTP: • Compruebe los ajustes del cliente de correo electrónico que utiliza su estación de trabajo para obtener la dirección IP o el Nombre de dominio completo del servidor SMTP. • Compruebe los correos electrónicos enviados desde un cliente de correo electrónico interno y visualice el encabezado completo de uno de ellos. • consulte esta información al administrador del servidor de correo electrónico. Comprobación de la dirección del servidor SMTP En la Kodak Scan Station 700/720EX, aplicación de administración del escáner, utilice Conexión de prueba. Envíe un correo electrónico al servidor SMTP por medio de una aplicación de correo electrónico desde un equipo conectado a la misma red que la estación de digitalización. • Si el correo se envía y recibe sin problemas, la dirección del servidor SMTP es válida. • Si no puede enviar el correo al servidor SMTP, compruebe los mensajes de error que reciba. Puede que la dirección del servidor SMTP sea válida, pero no las credenciales de autenticación. A-61796_es Diciembre de 2013 11-3 Problemas de Autenticación de red Posible solución Autenticación de FTP La digitalización a ubicaciones FTP puede requerir la configuración de dos grupos de credenciales: credenciales de proxy y credenciales de servidor FTP. Si su entorno de red requiere el uso de un servidor proxy para acceder a ubicaciones FTP externas, tendrá que configurar credenciales de proxy adecuadas donde aparezcan el nombre de usuario, la contraseña y el método de autenticación. Los métodos de autenticación de proxy incluyen: Usuario después del inicio de sesión y Ninguno. Puede que también tenga que configurar un nombre de usuario y una contraseña para acceder al servidor FTP. La Scan Station también admite FTP anónimo. Nombre del dominio de red Para obtener el nombre del dominio que va a utilizar la Scan Station, siga estos pasos: 1. Desde un equipo que haya iniciado sesión en la misma red o dominio que vaya a utilizar la Scan Station, haga clic con el botón derecho del ratón en Equipo y seleccione Propiedades. En la pantalla siguiente, seleccione Ajustes del sistema avanzados para que aparezca la ventana Propiedades del sistema. 2. Seleccione la ficha Nombre del equipo. Si se encuentra en un dominio, su nombre aparece en el campo Dominio (ver imagen anterior). 11-4 3. Copie el Nombre del dominio para poder introducirlo en el campo Dominio de Credenciales predeterminadas. (acceda a Editar>Ajustes del dispositivo desde la pestaña de configuración). 4. Seleccione Opciones del dispositivo y haga clic en Siguiente. 5. Haga clic en la flecha de desplazamiento hacia abajo Credenciales de destino de la red e introduzca el Nombre del dominio. A-61796_es Diciembre de 2013 Problemas en la digitalización a Recursos compartidos de red Posible solución No se puede digitalizar a una carpeta de red Utilice otra máquina con Windows XP, Windows Vista, Windows 7 o Windows 8 de la red para enviar una señal de eco al Nombre de equipo NETBIOS del Destino compartido. Si, por ejemplo, su destino es \\Nombredeservidor\Nombrederecursocompartido, haga ping (envíe una señal de eco) a Nombredeservidor. • Si obtiene una respuesta a la señal de eco, la resolución del nombre NETBIOS funciona; puede que el problema resida en el nombre del recurso compartido o en sus permisos. • Si no obtiene una respuesta, significa que la resolución del nombre NETBIOS no funciona. Si está seguro de que dispone de una carpeta compartida válida, puede utilizar la dirección IP o, en algunos casos, el Nombre del dominio completo en lugar del nombre del servidor. Por ejemplo, si la dirección IP del equipo que alberga el recurso compartido es 100.100.100.1 y el Nombre de dominio completo es servidor.empresa.com, puede utilizar: \\100.100.100.1\Nombrederecursocompartido o \\servidor.empresa.com\ nombrederecursocompartido Uno de los dos suele tomar el lugar de los nombres NETBIOS en la dirección de destino del recurso compartido. • Si no funciona la resolución del nombre NETBIOS y se trata de su única alternativa para definir rutas de red, pídale al administrador de red que cambie la configuración del router. Muchas organizaciones bloquean el tráfico TCP/IP de los puertos 137 y 139, que son los puertos TCP que Microsoft utiliza para NETBIOS sobre TCP/IP. Cuando se bloquean estos puertos, ya no es posible resolver un nombre NETBIOS si la ruta de la dirección de destino sobrepasa los límites del router (es decir, de subred). • Abra el Explorador de Windows con otro equipo de red que utilice Windows XP, Windows Vista, Windows 7, Windows 8 y asigne una unidad de red a \\Nombredeservidor\Nombrederecursocompartido. Si esto no funciona, compruebe los Permisos de la carpeta compartida en el equipo que la alberga. Asegúrese de que Todos o la cuenta de usuario de la Scan Station tengan permisos de lectura y escritura en la carpeta compartida. • Para comprobar que una carpeta compartida en red esté disponible en ésta, utilice otro equipo de la red y haga clic en Inicio>Ejecutar. En el campo Abrir, escriba el nombre del servidor (por ejemplo, \\nombredeservidor) y haga clic en Aceptar. Si se puede acceder al servidor, se mostrarán todos los recursos compartidos disponibles. Seleccione uno de estos recursos compartidos para comprobar que está activo. En caso contrario, corrija los permisos de la carpeta compartida antes de tratar de acceder a la carpeta desde la Scan Station. Indicadores luminosos Cuando la Scan Station está activada y lista, el botón de alimentación está encendido con una luz azul. A continuación se describen los estados posibles del LED: LED A-61796_es Diciembre de 2013 Estado Azul fijo • Aparece brevemente cuando la Scan Station se enciende. • La Scan Station está encendida y lista para digitalizar. Azul parpadeante • Indica que la Scan Station se está inicializando, después de encenderla o de un periodo de calentamiento, y que se está preparando para digitalizar. • Modo bajo de energía. Rojo parpadeante o fijo • Aparece brevemente cuando la Scan Station se enciende. • Indica un error en la Scan Station, como por ejemplo, que la cubierta está abierta. 11-5 Almacenamiento de archivos de registro de errores Es posible que el personal del servicio de asistencia le pida que envíe los archivos de registro como archivo adjunto a un correo electrónico para realizar un diagnóstico en mayor profundidad. Cree un archivo de configuración en una nueva unidad USB. 1. Inserte la unidad USB en el puerto USB de la Scan Station para que esta entre en modo administrativo local. La Scan Station mostrará los iconos de Ajustes. 2. Desplácese con las flechas hasta que aparezca y quede seleccionado el icono Diagnóstico . 3. Seleccione Guardar registros y haga clic en Sí para guardar el archivo de registro en la unidad USB. Se guardarán los archivos analog.log y kss700.xml.log en la unidad USB. También puede usar la Kodak Scan Station 700/720EX, aplicación de Administración de escáner para guardar archivos de registro. 1. Lance la Kodak Scan Station 700/720EX, aplicación Scanner Administration. 2. Haga clic en la ficha Escáneres. 3. Seleccione Dispositivo>Escáneres y seleccione el tipo de archivo que desea guardar. Procedimiento de contacto con el servicio técnico 11-6 1. Para obtener el número de teléfono más actualizado para su país, visite www.kodakalaris.com/go/disupport. 2. Cuando llame, tenga a mano la información siguiente: • Una descripción del problema. • El número de serie de la Scan Station. A-61796_es Diciembre de 2013 12 Glosario Archivo de configuración: archivo .xml cifrado que contiene los ajustes del dispositivo. En esencia, el archivo de configuración es el que le dice a la Scan Station quién es, cómo debe digitalizar y a dónde debe enviar los archivos digitales. Configuración: una colección de ajustes del dispositivo, ajustes de digitalización, destinos, grupos y ajustes de trabajos. Las configuraciones se almacenan en el disco duro de su equipo y contienen por lo general información adicional que define cuál de las Scan Stations se había configurado con el conjunto de estos ajustes. Una configuración no se representa en un único archivo en el disco duro, pero se puede exportar a una archivo xml cifrado para el uso en configuración manual de la Scan Station. Configuración remota: capacidad de configurar dispositivos de red (Scan Station 700) desde una ubicación remota en la red. Contraseña del dispositivo: consulte la sección "Configuración de las opciones de su dispositivo" en el Capítulo 4. Credenciales de autenticación: nombre de usuario, contraseña y, opcionalmente, nombre de dominio de red que otorgan a la Scan Station acceso a los recursos de red. DHCP (Domain Host Control Protocol, protocolo de control de host de dominio): protocolo de red que asigna de manera dinámica direcciones de red (direcciones IP) a equipos y otros dispositivos de red. Dirección IP (Internet Protocol, protocolo de Internet): se utiliza para hacer referencia a equipos de una red. Se trata de una dirección en un formato universal de cuatro valores numéricos de tres dígitos cada uno separados por puntos (por ejemplo, 192.168.1.1). Cada segmento de la dirección puede encontrarse en un intervalo de 0 a 255. FQDN (Fully Qualified Domain Name, nombre completo de dominio): nombre legible vinculado a la dirección IP de un equipo. Incluye tanto el nombre del host como el del dominio del equipo. FTP (File Transfer Protocol, protocolo de transferencia de archivos): protocolo estándar que constituye la manera más sencilla de intercambiar archivos entre equipos a través de Internet. Al igual que el protocolo HTTP (Hypertext Transfer Protocol, protocolo de transferencia de hipertexto), que transfiere páginas web que se pueden visualizar y archivos relacionados, y SMTP (Simple Mail Transfer Protocol, protocolo simple de transferencia de correo), que transfiere correo electrónico, FTP es un protocolo de aplicación que utiliza los protocolos TCP/IP de Internet. FTP se utiliza habitualmente para transferir archivos de páginas web desde su creador al equipo que actúa a modo de servidor para la difusión en Internet. También se utiliza con frecuencia para descargar programas y otros archivos en un equipo desde otros servidores. A-61796_es Diciembre de 2013 12-1 Grupo de trabajo: mecanismo de red de Microsoft para agrupar varios equipos y recursos sin necesidad de un dominio de red. Kodak Scan Station 700/720EX, Aplicación de Administración de escáner: este es el software que se utiliza para establecer, configurar y gestionar los dispositivos de la Scan Station a través de la red. Modo administrativo local: le permite realizar las funciones administrativas directamente en la Scan Station. El modo administrativo local se activa al insertar una unidad USB con un archivo de configuración válido en uno de los puestos USB de la Scan Station. NETBIOS (Network Basic Input Output System, sistema básico de entrada y salida de red): un nivel de red que permite a aplicaciones de distintos equipos comunicarse dentro de una red de área local. NETBIOS se usa en la mayoría de las topologías físicas y es un elemento fundamental de las redes de Windows NT. NETBIOS es un "protocolo de multidifusión" que no admite mecanismo de enrutamiento, y a menudo se extiende sobre otros protocolos para permitir su uso ininterrumpido en redes modernas de mayor tamaño (enrutadas). Nombre de configuración: es el nombre asignado a una colección de ajustes del dispositivo, ajustes de digitalización, destinos, grupos y ajustes de trabajos. Nombre de trabajo: una colección de ajustes de digitalización, destinos y grupos. Un trabajo permite a los administradores de la Scan Station simplificar las tareas complejas agrupando los ajustes de digitalización, destinos y grupos de usuarios y permitiendo al usuario seleccionar un trabajo apretando un botón. Este es el nombre del botón que aparece en la pantalla táctil de la Scan Station. Nombre NETBIOS: también conocido como nombre de equipo en Microsoft Windows, es el nombre exclusivo del dispositivo. Solo se pueden utilizar 15 caracteres. NTLM: algoritmo de autenticación para acceder a un servidor de correo electrónico. Puerto TCP: número especial en el encabezado de un paquete de datos de red. Los puertos TCP se utilizan para asignar datos a procesos o aplicaciones de equipos. Por ejemplo, un servidor que reciba paquetes de datos TCP entrantes con el número 21 en el encabezado asignará esos datos por lo general al proceso FTP que se esté ejecutando en el servidor (el 21 es el puerto estándar para iniciar una sesión FTP con un cliente). Respuesta de verificación (CRAM-MD5): algoritmo de cifrado utilizado para autenticar el acceso a un servidor de correo electrónico. Router: dispositivo que permite a varios equipos y dispositivos conectarse a una red de área local. Un router también puede formar parte, junto con otros muchos, de una red de área extensa (WAN). Señal de eco (Ping): por lo general, es un programa de línea de comandos que permite a un usuario o administrador comprobar si un dispositivo está activo en una red y si responde. Por ejemplo, la señal de eco 127.0.0.1 comprobará si un equipo local (el que está utilizando) responde a una solicitud de red. 12-2 A-61796_es Diciembre de 2013 Servidor de dominio NT: servidor basado en Microsoft Windows que define un dominio de red. Un dominio de red define una agrupación de equipos y recursos como impresoras, servidores de correo o servidores de archivos. Servidor proxy: actúa como intermediario entre un usuario de estación de trabajo e Internet, de modo que la organización pueda garantizar la seguridad, el control administrativo y el servicio de caché. Un servidor proxy está asociado con una parte de un servidor de puerta de enlace que separa la red de la organización de red exterior y con un servidor de firewall que protege la red de la organización frente a intrusiones externas. Sistema de archivos distribuido (DFS): le permite agrupar carpetas compartidas ubicadas en distintos servidores al conectarlas sin problemas a uno o más espacios de nombres DFS. Un espacio de nombre DFS es una vista virtual de las carpetas compartidas en una organización. Al utilizar las herramientas DFS, puede seleccionar qué carpetas compartidas aparecen en el espacio de nombre, diseñar la jerarquía en que aparecen las carpetas, y determinar los nombres de las carpetas compartidas que se muestran en el espacio de nombres. Cuando un usuario ve el espacio de nombres, parece que las carpetas se almacenan en un disco duro de alta capacidad. SMTP (Simple Mail Transfer Protocol, protocolo simple de transferencia de correo): protocolo utilizado para enviar y recibir correo electrónico. TCP/IP (Transmission Control Protocol/Internet Protocol, protocolo estándar de control de las transmisiones en Internet): conjunto de protocolos diseñados para las necesidades específicas del trabajo en red avanzado. Obtiene su nombre de TCP e IP, los primeros de los muchos protocolos del conjunto. TCP/IP conforma el estándar fundamental de comunicación en Internet. UNC (Universal Naming Convention, convención de nomenclatura universal): estándar para identificar servidores, impresoras y otros recursos en una red. Una ruta UNC utiliza barras o barras inversas dobles antes del nombre del equipo y una única barra antes del nombre del recurso al que se intenta acceder. En los sistemas operativos Windows, el formato de nombre UNC es: \\nombredeservidor\nombrederecursocompartido\ruta\nombred earchivo A-61796_es Diciembre de 2013 12-3 Apéndice A Especificaciones Este apéndice proporciona las especificaciones de la Scan Station y los requisitos del sistema. Conectividad 10/100/1.000 Mb/sec Ethernet LAN, RJ-45 Solo para Scan Station 720EX: Módem fax 56 K interno, RJ-11 Métodos de salida Digitalización a red compartida, digitalización a impresora, digitalización a correo electrónico, digitalización a fax, digitalización a unidad flash USB portátil, digitalización a FTP (anónimo, autenticado, compatible con proxy), SharePoint y grupo de Servidor de las oficinas de atención al cliente de Kofax. Protocolos de red TCP/IP, SMB, SMTP autenticado (inicio de sesión, texto sin formato, CRAM, NTLM), DHCP (o estático), autenticación de dominio de red. Funciones de seguridad PDF con cifrado de clave privada, posibilidad de activar y desactivar la función de digitalización a unidades USB portátiles, inicio de sesión seguro mediante LDAP, registro de actividad por identificador de inicio de sesión, bloqueo de puertos IP. Administración de escáner (para Administración del sistema) Inicio de sesión seguro con contraseña personalizable, posibilidad de crear y administrar listas de dispositivos Scan Station 500/700, agrupar y clasificar dispositivos administrados, actualizar la configuración o el software incorporado de alguno o de todos los dispositivos administrados, ver el estado de los dispositivos administrados, administrar y acceder de forma remota a los archivos de registro de un dispositivo administrado desde un punto o reiniciarlo o apagarlo. Formato de archivo de salida TIFF de una y varias páginas, JPEG, PDF, PDF con capacidad de búsqueda, PDF/A, Microsoft Word, Microsoft Excel, RTF, PDF cifrado, compresión JPEG opcional, TIFF y archivos de audio WAV. Panel de control Pantalla táctil LCD TFT de 24,6 cm (9,7 pulg.), de 1.024 x 768 (XGA) Audio Micrófono y altavoz integrados para grabar y reproducir anotaciones de voz Tecnología de digitalización Digitalización dúplex con CCD Color Quadlinear dual, con una resolución óptica de 600 dpi Profundidad de captura de 48 bits (16 x 3) Profundidad de salida a color de 24 bits (8 x 3) Profundidad de salida en escala de grises de 256 niveles (8 bits) Resoluciones de salida 75, 100, 150, 200, 300, 400 y 600 Funciones de Digitalización de Perfect Page, enderezado, recorte automático, eliminación de imágenes en procesamiento de imágenes blanco basada en el contenido, orientación automática, Relleno de agujeros, Relleno de bordes, Filtro de líneas, Omisión de color, etc. Velocidades de producción Blanco y negro/escala de grises/Color: hasta 50 ppm/100 ipm a 200 dpi (orientación vertical, tamaño carta) Detección de alimentación múltiple con tecnología ultrasónica Iluminación LED indirecto dual Alimentador Hasta 75 hojas de papel de 80 g/m2 (9,07 kg) Tamaño máximo de documentos 215 x 863 mm (8,5 x 34 pulg.); puede restringirse en determinadas resoluciones Tamaño mínimo de documentos 50 x 63,5 mm (2 x 2,5 pulg.) Alimentación de varias hojas: 75 x 125 mm (3 x 5 pulg.) Grosor y gramaje del papel Papel de 413 g/m2 (49,9 kg) y tarjetas de identificación con un grosor máximo de 1,25 mm (0,05 pulgadas) Volumen diario recomendado Hasta 6.000 páginas al día A-61796_es Diciembre de 2013 A-1 Dimensiones Altura: 20,8 cm (8,2 pulg.) Anchura: 34,9 cm (13,8 pulg.) Profundidad: 38,1 cm (15 pulg.) Peso 9,97 kg (22 libras) Especificaciones de unidad USB 2.0, tamaño mínimo para configuración: 2 GB USB portátil recomendadas tamaño mínimo para el almacenamiento de imágenes o archivos: 2 GB Consumo eléctrico Apagado: < .5W CA Energy Star/ modo de suspensión: < 4W CA En reposo: 30 W CA En funcionamiento: < 50W CA Requisitos eléctricos 100 - 240 V (internacional), 50/60 Hz Temperatura de funcionamiento De 10 a 35 °C (de 50 a 95 °F) Altitud < 2.000 metros (6.562 pies) Humedad de 10 a 85 % de humedad relativa Características ambientales Escáneres que cumplen con los requisitos de Energy Star Requisitos del sistema La aplicación de Administración de escáner Kodak Scan Station 700/ 720EX que se instala en un equipo, requiere uno de los siguientes sistemas operativos: • Windows XP, Service Pack 3 • Windows Vista, Service Pack 2 • Windows 7 • Windows 8 Todos requieren Microsoft .Net 4.0 Framework, que se instalará automáticamente si no se detecta. A-2 A-61796_es Diciembre de 2013 Apéndice B Protocolos de red compatibles La Scan Station 700 se conecta directamente a una red IP basada en Ethernet por medio de una conexión RJ45 estándar, y funciona de manera autónoma en los siguientes entornos: • Microsoft Windows Server 2003, 2008 y 2012 (TCP/IP, uso compartido de MS, SMTP, FTP, impresión) • NetWare 3.x y 4.x con servicios MS para NetWare (TCP/IP, uso compartido de MS, SMTP, FTP) • Entornos Unix/Linux (solo SMTP y FTP) NOTA: Su entorno de red puede o no ser compatible con todos los protocolos de red mencionados. La Scan Station 700 es compatible con el envío de imágenes adjuntas por correo electrónico mediante el protocolo SMTP y SMTP autenticado. Entre los métodos admitidos para SMTP autenticado se encuentran: contraseña única, NTLM y Respuesta de verificación. Si su servidor SMTP requiere autenticación antes de su uso, tendrá que facilitar los datos pertinentes a la Scan Station. NOTA: Actualmente no se incluye compatibilidad con Kerberos. También están admitidos el protocolo FTP (File Transfer Protocol, protocolo de transferencia de archivos) anónimo y FTP autenticado, compatible con proxy. Para utilizar cualquiera de las formas de FTP autenticado (con o sin proxy), la configuración de FTP requerirá determinadas credenciales de acceso a la ubicación FTP. Solicite esta información a su administrador de red. Aunque Scan Station 700 puede utilizarse en redes heterogéneas con SMTP y FTP, la impresión en impresoras de red y la digitalización a carpetas de recursos compartidos en red requieren controladores de impresora de Microsoft y acceso a la unidad SMB (Server Message Block, bloque de mensajes del servidor) respectivamente. Cuando se utiliza en un dominio Microsoft NT, la Scan Station accede a recursos del dominio (unidades e impresoras compartidas) con una cuenta de usuario de dominio estándar. Cuando se utiliza dentro de un grupo de trabajo de Microsoft, la Scan Station puede acceder a los recursos del grupo de trabajo (unidades e impresoras compartidas) sin necesidad de credenciales de inicio de sesión, siempre que los equipos del grupo de trabajo se hayan configurado para permitir el acceso de invitados a sus recursos compartidos. A-61796_es Diciembre de 2013 B-1 Apéndice C Garantía, solo se aplica en Estados Unidos y Canadá Enhorabuena por haber adquirido su Kodak Scan Station 700 o Kodak Scan Station 720EX. Las Kodak Scan Stations han sido diseñadas para ofrecer a los usuarios finales una fiabilidad y un rendimiento óptimos. Todas las Kodak Scan Stations están cubiertas por la siguiente Garantía limitada. La garantía se encuentra disponible solamente para los usuarios finales que originalmente compraron la Kodak Scan Station para su uso personal o profesional, no para su reventa. Garantía limitada para las Kodak Scan Stations La siguiente Garantía Limitada de la Kodak Scan Stations (sin incluir los repuestos y los consumibles) es para los productos que vende Kodak Alaris Inc. ("Alaris") o a través de sus canales de distribución autorizados. Kodak Alaris garantiza que la Kodak Scan Station, desde el momento de la venta hasta el periodo de garantía limitada correspondiente, no tendrá defecto alguno en sus aspectos materiales ni en la fabricación, y cumple con las especificaciones de rendimiento correspondientes. Los consumidores finales pueden determinar el periodo aplicable de Garantía limitada para las Kodak Scan Stations al revisar la Tarjeta de resumen de garantía limitada que se incluye con el producto. Una Kodak Scan Station que sea defectuosa o no se ajuste a las especificaciones del producto se reparará o sustituirá por un producto nuevo o reparado, a elección de Alaris. Se requiere comprobante de compra para demostrar que se tiene derecho al servicio de garantía. Todas las Kodak Scan Stations están sujetas a las exclusiones de la Garantía que se describen a continuación. Exclusiones de la garantía Esta garantía limitada no se aplica a un producto que haya sufrido daños físicos posteriores a la compra, provocados por ejemplo por un siniestro, accidente, causa de fuerza mayor o durante el transporte, incluidos (a) los derivados de no embalar y enviar de nuevo adecuadamente la Scan Station para realizar el servicio de garantía de conformidad con las instrucciones de embalaje y envío de Kodak vigentes en ese momento, de no volver a colocar la pieza de sujeción de movimiento antes del envío o de no retirar la pieza de sujeción de movimiento antes de utilizarlo; (b) los resultantes de la instalación del usuario, la integración del sistema, la programación, la reinstalación de sistemas operativos del usuario o aplicaciones de software, la ingeniería de sistemas, el traslado, la reconstrucción de datos o la extracción del producto o de cualquiera de sus componentes (incluida la rotura de un conector, la cubierta, el cristal, las patillas o la junta); (c) los causados por el servicio, la modificación o la reparación que no haya realizado Alaris o un proveedor de servicios autorizado de Alaris, o por alteración, uso de falsificaciones u otros componentes, ensamblajes, accesorios o módulos que no sean de Alaris; (d) por uso o manejo indebido, mantenimiento inaceptable, error del operador, falta de supervisión o mantenimiento adecuados, incluido el uso de productos de limpieza u otros accesorios no aprobados por Alaris o utilizados en contravención de los procedimientos o las especificaciones recomendados; (e) por condiciones ambientales (como calor excesivo o cualquier otro entorno de funcionamiento inadecuado), corrosión, manchas, obra eléctrica externa al producto o falta de protección contra descargas electrostáticas (ESD); (f) por no instalar actualizaciones de firmware o versiones disponibles para el producto y (g) por todas las demás exclusiones complementarias que se publican cada cierto tiempo en línea en http: www.kodakalaris.com/go/disupport. Alaris no ofrece ninguna Garantía limitada para productos comprados fuera de Estados Unidos y de Canadá. El comprador de un producto en un canal de distribución del extranjero debe solicitar la cobertura de garantía, si existe alguna, a través de la fuente original de compra. Alaris no ofrece ninguna Garantía limitada para productos que se compren como parte de un producto, sistema informático u otro dispositivo electrónico de otro fabricante. La garantía para estos productos la ofrece el OEM (Original Equipment Manufacturer, fabricante de equipos original) como parte del producto o sistema de dicho fabricante. El producto sustitutivo asume el resto del periodo de Garantía limitada aplicable al producto defectuoso o treinta (30) días, el periodo que sea mayor. A-61796_es Diciembre de 2013 C-1 Cláusula de exención de responsabilidad KODAK ALARIS NO SE RESPONSABILIZA DE NINGÚN DAÑO CONSECUENTE O INCIDENTAL RESULTANTE DE LA VENTA, INSTALACIÓN, USO, SERVICIO O FUNCIONAMIENTO INCORRECTO DEL PRODUCTO, INDEPENDIENTEMENTE DEL MOTIVO QUE LO PROVOQUE. LOS DAÑOS DE LOS QUE KODAK ALARIS NO SE RESPONSABILIZA INCLUYEN, ENTRE OTROS, PÉRDIDA DE INGRESOS O BENEFICIOS, PÉRDIDA DE DATOS, COSTOS POR TIEMPO DE INACTIVIDAD, PÉRDIDA DE UTILIDAD DEL PRODUCTO, COSTO DEL PRODUCTO DE RECAMBIO, CENTROS O SERVICIOS O RECLAMACIONES DE CLIENTES POR TALES DAÑOS. En caso de conflicto entre otras secciones de este apéndice y la Garantía limitada, prevalecen los términos de la Garantía limitada. Cómo obtener un servicio de garantía limitada Las Kodak Scan Stations incluyen información sobre el desembalaje, la configuración, la instalación y el funcionamiento. La lectura atenta de la Guía del usuario solucionará la mayoría de las dudas técnicas que el usuario final pueda hacerse con respecto a la instalación, el funcionamiento y el mantenimiento correctos del producto. No obstante, en caso de que necesite asistencia técnica adicional, puede visitar nuestro sitio web en: http: www.kodakalaris.com/go/disuppor o póngase en contacto con nuestro centro de llamadas: (800) 822-1414. El Centro de llamadas está disponible de lunes a viernes (excepto los feriados) de 8.00 a 17.00 EST. Antes de llamar, el usuario final deben tener el número de modelo, el número de pieza, el número de serie y la factura de compra de la Kodak Scan Station; además, debe estar preparado para brindar una descripción del problema. El personal del centro de atención al cliente ayudará a resolver el problema por teléfono. Se le puede solicitar al usuario final realice algunas pruebas simples de autodiagnóstico y que informe el estado resultantes, así como los mensajes de código de error para ayudar a determinar si el problema es la Kodak Scan Station u otro componente y si el problema se puede resolver por teléfono. Si el centro de atención al cliente determina que existe un problema de hardware que está cubierto por la Garantía limitada o por un Acuerdo de mantenimiento adquirido, se le asignará un Número de autorización de devolución de materiales (RMA) cuando sea necesario, y se iniciarán una solicitud de reparación y los procedimientos de reparación o sustitución. Instrucciones de embalaje y envío Todas las devoluciones en garantía deben realizarse mediante un método que garantice la protección completa del producto contra daños durante el transporte. De lo contrario, se anulará la garantía. Se deben conservar la caja original y los materiales de embalaje para guardar o enviar el dispositivo para que se puedan devolver los productos en su caja de envío original. Si el embalaje original no esté disponible, póngase en contacto con el centro de atención al cliente en el (800) 822-1414 para obtener información sobre números de referencia y pedidos de embalajes de recambio. El control de envío debe colocarse antes de que se devuelva la Kodak Scan Station. Sólo la Kodak Scan Station puede ser devuelta. Antes del envío, se deben extraer y conservar todos los artículos de "complementos" (es decir, adaptadores, cables, software, manuales, etc.). Alaris no acepta ninguna responsabilidad por dichos artículos que no se devolverán con la Kodak Scan Station reparada o sustituida. Alaris no se responsabiliza de problemas relacionados con daños causados durante el transporte. Procedimiento de devolución Los usuarios finales deben obtener un número de autorización de devolución de materiales (RMA, por su sigla en inglés) y lo pueden hacer llamando al (800) 822-1414. Dentro de los diez (10) días hábiles contados desde la fecha de emisión de la RMA, se debe devolver la Kodak Scan Station a la dirección indicada en la RMA, conforme las instrucciones de embalaje y envío. Los productos o componentes defectuosos sustituidos por Alaris pasan a ser propiedad de Alaris. Responsabilidad del cliente AL SOLICITAR UN SERVICIO, EL USUARIO FINAL QUE CUMPLA LOS REQUISITOS ACEPTA LOS TÉRMINOS DE LA GARANTÍA LIMITADA, INCLUIDAS LAS ESTIPULACIONES DE EXENCIÓN DE RESPONSABILIDAD Y LIMITACIÓN DE RESPONSABILIDADES. ANTES DE SOLICITAR EL SERVICIO, EL USUARIO FINAL DEBE HACER COPIAS DE SEGURIDAD DE LOS DATOS O ARCHIVOS QUE PUEDAN PERDERSE O RESULTAR DAÑADOS. ALARIS NO SE RESPONSABILIZA, SIN LIMITACIÓN ALGUNA, DE LOS DATOS O ARCHIVOS QUE SE PIERDAN O DAÑEN. C-2 A-61796_es Diciembre de 2013 Descripciones del servicio de garantía Alaris ofrece una gama de programas de servicio que complementa la Garantía limitada y asiste en el uso y cuidado de la Kodak Scan Station ("Métodos de servicio"). Una Kodak Scan Station representa una inversión importante. Las Kodak Scan Stations permiten alcanzar la productividad necesaria para mantener la competitividad. La pérdida súbita de dicha productividad, incluso temporalmente, podría incidir en la capacidad para cumplir con los compromisos. El tiempo de inactividad puede ser muy caro, no solo por el coste de la reparación, sino también por el tiempo perdido. Para ayudar a paliar estos problemas, puede que Alaris utilice uno de los métodos de servicio que se enumeran a continuación, en función del tipo de producto, para prestar un servicio cubierto por esta Garantía limitada. Con las Kodak Scan Stations seleccionadas se incluye una Tarjeta de registro de garantía limitada y una Tarjeta de resumen de garantía limitada. La Tarjeta de resumen de garantía limitada es específica del modelo. La Tarjeta de resumen de garantía limitada contiene información de garantía importante, como el número de modelo y la Garantía limitada. Consulte la Tarjeta de resumen de garantía limitada para determinar los Métodos de servicio disponibles que se aplican a la Kodak Scan Station específica. Si no encuentra la Tarjeta de registro o la Tarjeta de resumen de garantía limitada, encontrará información adicional en línea acerca del producto, como información actualizada acerca de la garantía, el programa de servicio y restricciones, en: http: www.kodakalaris.com/go/disupport o por teléfono al (800) 822-1414. Para evitar retrasos en el servicio, Alaris les recomienda a sus usuarios finales que completen y envíen la Tarjeta de Registración de la Garantía Limitada en la primera oportunidad. Si no la encuentra, puede registrarse en línea en: http: www.kodakalaris.com/go/disupport o por teléfono al (800) 822-1414. Alaris también brinda una variedad de programas de servicio que se pueden obtener para un mejor uso y cuidado de la Kodak Scan Station. Alaris se compromete a proporcionar a sus clientes calidad, rendimiento, confiabilidad y servicio bajo la cobertura de esta Garantía limitada. Sustitución avanzada de unidades Puede que la sustitución de unidades avanzada (AUR) sea una de las ofertas de servicio más amplias y cómodas del sector. En el caso poco probable de un defecto del producto, para determinadas Kodak Scan Stations, Alaris sustituirá dicho producto en los dos días laborables siguientes. Para ser apto para aprovechar la AUR, el usuario final debe obtener un número de RMA. El número RMA se debe conservar por si es necesario comprobar el estado del producto de recambio. Se le solicitará al usuario final la dirección a la que se le enviará el reemplazo del producto, y recibirá instrucciones de embalaje y envío para el producto defectuoso. Se enviará un producto de reemplazo dentro de los 2 días hábiles de haber recibido la llamada. El producto que no funcione correctamente debe recibirse en Kodak en los diez (10) días siguientes a la recepción por parte del usuario del producto de recambio o, de lo contrario, se hará un cargo en la tarjeta de crédito del usuario final por el precio de lista del producto de recambio. El envío del reemplazo del producto correrá por cuenta de Alaris y esta elegirá la empresa transportista. Los envíos que no se efectúen según las instrucciones y la elección de transportista de Alaris pueden anular la garantía limitada. Antes de devolver el producto a Kodak, asegúrese de retirar todas las opciones y accesorios (que incluyen el cable de alimentación, la documentación, etc.) que no estén cubiertos por la garantía limitada. Debe utilizarse la caja y el embalaje en los que se envió el producto de recambio para devolver el producto que no funciona correctamente. Si el producto que no funcione correctamente no se devuelve en la caja y el embalaje en los que el producto de recambio se envió, es posible que la Garantía limitada quede anulada. El número de autorización de devolución de materiales ("RMA") debe estar claramente indicado en el exterior de la caja para garantizar la recepción correcta y el abono del producto defectuoso. Servicio de depósito Si la Kodak Scan Station no es elegible para AUR, el usuario final puede utilizar el Servicio de Reparación de Depósito. Se le indicará al usuario final que cumple los requisitos que envíe el producto al centro de reparaciones de depósitos autorizado más cercano. El producto se debe enviar con la etiqueta de envío proporcionada y con el embalaje, de lo contrario, correrá por cuenta del usuario final. Todos los productos deben devolverse en el contenedor de envío original o una caja de embalaje recomendada. Si el embalaje original no esté disponible, póngase en contacto con el centro de llamadas de Kodak en el (800) 822-1414 para obtener información sobre pedidos. Antes de enviarla, instale la pieza de inmovilización en la Kodak Scan Station. Los usuarios finales deben obtener un número de autorización de devolución de materiales (RMA, por su sigla en inglés) y lo pueden hacer llamando al (800) 822-1414. Dentro de los diez (10) días hábiles contados desde la fecha de emisión de la RMA, se debe devolver la Kodak Scan Station a la dirección indicada en la RMA, a cuenta del usuario final. La RMA ("RMA") debe estar claramente indicado en el exterior de la caja para garantizar la recepción correcta y el abono del producto defectuoso. Tras la recepción del producto, el centro de reparaciones de depósito reparará el producto en los diez días (10) laborables siguientes. El producto reparado se enviará de nuevo por correo rápido en dos días, sin cargo para el usuario final. A-61796_es Diciembre de 2013 C-3 Restricciones importantes Admisibilidad: El reemplazo de la unidad avanzada y el servicio de depósito se encuentran disponibles para los usuarios finales en los cincuenta (50) estados de los Estados Unidos y en Canadá. La Kodak Scan Station no podrá optar a ningún servicio en garantía si el producto queda incluido en cualquiera de las exclusiones de garantía, incluido el hecho de que el comprador devuelva los productos defectuosos sin cumplir las instrucciones de embalaje y envío de Kodak vigentes en ese momento. Consumibles: los consumibles son artículos que se gastan en condiciones normales de uso y deben ser sustituidos por el usuario final según sea necesario. Los consumibles, suministros, otros artículos prescindibles y los artículos identificados como responsabilidad del usuario en la Guía del usuario no están cubiertos por la Garantía limitada. Si se necesita alguno de los componentes excluidos anteriormente, los podrá encontrar disponibles a través de un proveedor de servicios autorizado, a su tarifa por hora y en los términos y condiciones vigentes en ese momento. Los productos o componentes defectuosos sustituidos por Alaris pasan a ser propiedad de Alaris. Contacto de Kodak Alaris Para obtener información sobre los escáneres de Kodak: Sitio web: www.kodakalaris.com/go/disupport Para servicio, reparaciones y asistencia técnica telefónica en Estados Unidos: La asistencia técnica telefónica está disponible de lunes a viernes de 8 a 17 horas, horario local, excluidos los días festivos. Para Documentación técnica, Información del programa de servicio y Preguntas frecuentes disponibles 24 horas al día: Sitio web: www.kodakalaris.com/go/disupport Teléfono: (800) 822-1414 C-4 A-61796_es Diciembre de 2013 Kodak Alaris Inc. 2400 Mount Read Blvd. Rochester, NY 14615 © 2013 Kodak Alaris Inc. Todos los derechos reservados. La marca registrada y el acondicionamiento comercial de Kodak se utilizan con la licencia de Eastman Kodak Company.