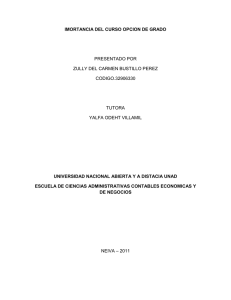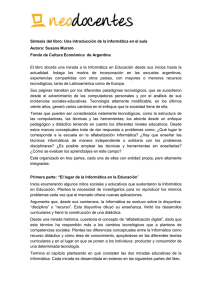Angel, I. Correa, A. Lizcano, F. (2015). Herramientas
Anuncio

UNIVERSIDAD NACIONAL ABIERTA Y A DISTANCIA ESCUELA DE CIENCIAS BÁSICAS, TECNOLOGÍA E INGENIERÍA 90006 – HERRAMIENTAS INFORMÁTICAS Ismael Ángel Romero Director de curso BOGOTÁ Noviembre de 2015 UNIVERSIDAD NACIONAL ABIERTA Y A DISTANCIA – UNAD Escuela Ciencias Básicas, Tecnología e Ingeniería Contenido didáctico del curso Herramientas Informáticas ÍNDICE DE CONTENIDO ASPECTOS DE PROPIEDAD INTELECTUAL Y VERSIÓN........................................... 7 INTRODUCCIÓN ........................................................................................................... 9 UNIDAD I. INTRODUCCIÓN A LOS COMPUTADORES ............................................. 10 INTRODUCCIÓN ......................................................................................................... 10 PALABRAS CLAVE ..................................................................................................... 11 JUSTIFICACIÓN .......................................................................................................... 11 INTENCIONALIDADES FORMATIVAS ........................................................................ 11 1. CAPÍTULO 1: CONCEPTOS BÁSICOS DE INFORMÁTICA Y VIRUS ............... 13 Introducción ................................................................................................................. 13 2. 1.1. Evolución electrónica de la informática ........................................................ 13 1.2. El hardware.................................................................................................. 18 1.3. El software ................................................................................................... 23 1.4. El Recurso Humano ..................................................................................... 26 1.5. Virus y ataques informáticos ....................................................................... 28 CAPITULO 2: EL SISTEMA OPERATIVO .......................................................... 34 Introducción ................................................................................................................. 34 3. 2.1. ¿Qué es y para qué sirve un sistema operativo? ......................................... 34 2.2. Primeros pasos en Windows 8 ..................................................................... 38 2.3. Trabajando con archivos y carpetas ............................................................ 44 2.4. Herramientas Del Sistema ........................................................................... 48 2.5. Compresión y descompresión de archivos ................................................... 50 CAPÍTULO 3: LICENCIAMIENTO ...................................................................... 52 Introducción ................................................................................................................. 52 3.1. Licencias Creative Commons ...................................................................... 52 3.2. Software privativo ........................................................................................ 57 3.3. Software libre ............................................................................................... 61 3.4. Formatos abiertos ........................................................................................ 64 3.5. Software Ilegal ............................................................................................. 67 Glosario de la unidad I ................................................................................................. 72 2 UNIVERSIDAD NACIONAL ABIERTA Y A DISTANCIA – UNAD Escuela Ciencias Básicas, Tecnología e Ingeniería Contenido didáctico del curso Herramientas Informáticas Fuentes documentales de la unidad I ........................................................................... 75 UNIDAD II. APLICACIONES OFIMÁTICAS ................................................................. 77 INTRODUCCIÓN ......................................................................................................... 77 PALABRAS CLAVE ..................................................................................................... 78 JUSTIFICACIÓN .......................................................................................................... 78 INTENCIONALIDADES FORMATIVAS ........................................................................ 78 4. CAPÍTULO 4: PROCESADOR DE TEXTO......................................................... 79 Introducción ................................................................................................................. 79 5. 4.1. Entorno de Word, Editar y guardar documentos .......................................... 79 4.2. Tablas, imágenes, gráficos, organigramas y diagramas .............................. 81 4.3. Combinación de correspondencia ................................................................ 86 4.4. Tabla de contenido ...................................................................................... 89 4.5. Marcadores, referencias cruzadas y notas al pie ......................................... 91 CAPÍTULO 5: PRESENTACIÓN ........................................................................ 95 Introducción ................................................................................................................. 95 6. 5.1. Diseño ......................................................................................................... 96 5.2. Trabajar con tablas, imágenes y gráficos ..................................................... 97 5.3. Elementos de multimedia ........................................................................... 103 5.4. Animaciones y transiciones ........................................................................ 106 5.5. Diapositivas y vistas................................................................................... 109 CAPÍTULO 6. HOJA DE CÁLCULO ................................................................. 114 Introducción ............................................................................................................... 114 6.1. Conceptos básicos de Excel ...................................................................... 114 6.2. Operaciones con Excel .............................................................................. 118 6.3. Gráficas en Excel ....................................................................................... 123 6.4. Tabla dinámica. ......................................................................................... 126 6.5. Operaciones entre hojas de Excel ............................................................. 128 Glosario de la unidad II .............................................................................................. 132 Fuentes documentales de la unidad II ........................................................................ 136 3 UNIVERSIDAD NACIONAL ABIERTA Y A DISTANCIA – UNAD Escuela Ciencias Básicas, Tecnología e Ingeniería Contenido didáctico del curso Herramientas Informáticas ÍNDICE DE FIGURAS Figura 1. Estructura básica de un computador ........................................................ 19 Figura 2. Sistemas operativos por los servicios que ofrecen ................................... 35 Figura 3. Ventana del explorador de Windows 8 ..................................................... 41 Figura 4. Cuadro de licencias Creative Commons ................................................... 54 Figura 5. Programas de Software libre y sus enlaces de descarga .......................... 62 Figura 6. Entorno de Word ...................................................................................... 80 Figura 7. Inserción de tabla por medio de una ventana emergente ......................... 82 Figura 8. Herramientas de una tabla........................................................................ 82 Figura 9. Segunda forma de acceder a las herramientas de la tabla ....................... 83 Figura 10. Herramientas para modificar una gráfica .................................................. 85 Figura 11. Ventana emergente para gráficas ............................................................. 85 Figura 12. Panel de herramientas de SmartArt .......................................................... 86 Figura 13. Herramientas combinación de correspondencia ....................................... 87 Figura 14. Ventanas emergentes para el bloque de direcciones y línea de saludo .... 88 Figura 15. Documento resultante de la aplicación de estilos ..................................... 90 Figura 16. Resultado de la tabla de contenido ........................................................... 91 Figura 17. Entorno de PowerPoint 2013 .................................................................... 95 Figura 18. Pestaña diseño ......................................................................................... 96 Figura 19. Herramientas para insertar sonidos ........................................................ 104 Figura 20. Ficha formato.......................................................................................... 105 Figura 21. Secciones de trabajo en Excel ................................................................ 115 Figura 22. Entorno de trabajo en Excel .................................................................... 116 Figura 23. Tabla de ejemplo .................................................................................... 121 Figura 24. Aplicación de fórmula ............................................................................. 121 Figura 25. Resultado final del ejercicio .................................................................... 122 Figura 26. Filtrar por aprobados o no aprobados ..................................................... 123 Figura 27. Gráfica de columnas ............................................................................... 124 Figura 28. Gráfica de líneas .................................................................................... 124 Figura 29. Gráfica circular ....................................................................................... 125 Figura 30. Configuración de la gráfica dinámica ...................................................... 127 4 UNIVERSIDAD NACIONAL ABIERTA Y A DISTANCIA – UNAD Escuela Ciencias Básicas, Tecnología e Ingeniería Contenido didáctico del curso Herramientas Informáticas Figura 31. Ventanas para configurar celdas ............................................................ 129 Figura 32. Cinta de opciones ................................................................................... 130 5 UNIVERSIDAD NACIONAL ABIERTA Y A DISTANCIA – UNAD Escuela Ciencias Básicas, Tecnología e Ingeniería Contenido didáctico del curso Herramientas Informáticas ÍNDICE DE TABLAS Tabla 1. Relación entre las distintas unidades de almacenamiento ........................... 22 Tabla 2. Descripción de atajos en Windows 8 ........................................................... 40 Tabla 3. Extensiones para búsqueda de archivos ...................................................... 49 Tabla 4. Distribuciones de Linux Hispanoamericanas ................................................ 63 Tabla 5. Títulos y subtítulos a aplicar estilos .............................................................. 90 6 UNIVERSIDAD NACIONAL ABIERTA Y A DISTANCIA – UNAD Escuela Ciencias Básicas, Tecnología e Ingeniería Contenido didáctico del curso Herramientas Informáticas ASPECTOS DE PROPIEDAD INTELECTUAL Y VERSIÓN El contenido didáctico del curso académico Herramientas Informáticas fue diseñado inicialmente en el año 2004 por la ingeniera Lorena Patricia Suárez, docente de la UNAD en el CEAD de Valledupar. El contenido didáctico cuenta con una actualización desarrollada por la Red de Tutores de Herramientas Informáticas en el año 2008. En esta actualización participaron los siguientes tutores: ingenieras, Arellys Correa, Liliana Espinosa y Wcdaly Cortés e ingenieros Elkin Rodríguez, Ismael Ángel Romero, Leonel Urbano, Lucio Antonio Maya, Mauricio Ramírez y Víctor Cañón. La versión del contenido didáctico que actualmente se presenta tiene como características: 1) Incorpora nuevos contenidos relacionados con la unidad I; en el capítulo 2, “Sistemas operativos”, que se actualiza a Windows Vista, en el módulo anterior se estudiaba la versión Windows XP. 2) En la unidad II se actualiza el estudio de paquetes ofimáticos a la versión de Office 2007. La actualización del 2008 contó con la colaboración de los siguientes tutores: Edwin Manotas Torres, Gabriel Mauricio Ramírez, María Dora Alba Sánchez Gómez, Edith Nancy Espinel, Liliana Espinosa, Luis Fernando Jaramillo, Celso Javier Rodríguez Pizza, Nelson Alirio Castro, Javier Hernán Jiménez Beltrán, Arellys de Jesús Correa e Ismael Ángel Romero. Para el primer periodo del año 2012 se realizó una actualización a cargo del licenciado Wilmer Ángel, el ingeniero Javier Hernán Jiménez e Ismael Ángel Romero, director del curso. En esta se unieron los capítulos 1, 3 y 4 del módulo anterior, se eliminó del capítulo 6 el tema de bases de datos y se redistribuyeron los capítulos 5 y 6 en tres capítulos. La próxima actualización se llevará a cabo en el presente periodo, teniendo como fin incluir el sistema operativo Windows 7 y las aplicaciones ofimáticas de Office 2010. En el segundo periodo del año 2013 se elaboró la versión actual con la colaboración de la Red de Tutores de Herramientas Informáticas, donde intervinieron los siguientes tutores: Marco Antonio López, María Consuelo Rodríguez, Mario Luís Ávila Pérez, Oscar Javier Abaunza García, Wcdaly Cortes Algeciras, Félix Javier Villero Maestre, Nilson Albeiro Ferreira Manzanares, Franklin Lizcano Celis, Alexander Larrahondo, Fredy Alexander Castellanos, José Miguel Herrán Suárez, Ernesto Orlando Parra Cañón, Carlos Eduardo Guevara, William Castelblanco, Johanny Enrique Valencia, Rafael Pérez Holguín, Hilder Moscote, María del Pilar Bonilla, Jorge Eduardo Pérez García, Wcdaly Cortes Algeciras, Arellys Correa, Adriana Aparicio, Tutor, Aurelio Morón, Luz Mila Rojas Estrada, Luis Enrique Camargo Camargo, Ángela María González, Geovanni Catalán, Jairo Martínez Banda, José Vidal Contreras, Julio Javier Galezzo, Guian Carlos Assia, Adriana Aparicio, Dione Irina Narváez, Gabriel Ramírez, Diego Fernando Medina, Eydy del Carmen Suárez, Edgar Andrés Sosa, Miguel Ángel López, 7 UNIVERSIDAD NACIONAL ABIERTA Y A DISTANCIA – UNAD Escuela Ciencias Básicas, Tecnología e Ingeniería Contenido didáctico del curso Herramientas Informáticas Javier Hernán Jiménez, José Yesid Aguirre, Moisés de Jesús Rodríguez e Ismael Ängel Romero director del curso. En el primer periodo del año 2015 se llevó a cabo esta última actualización cambiando las herramientas de trabajo al sistema operativo Windows 8 y la aplicación Microsoft Office 2013. En el segundo periodo del mismo año se realizaron las correcciones pertinentes para ser publicado en el año 2016. Los cambios realizados estuvieron a cargo de los docentes integrantes de la red de tutores del curso Herramientas los cuales se mencionan a continuación: Adriana Aparicio, Alix Johana Triviño, Ana Milena Corregidor, Angélica Marcela Calderón Valencia, Arellys Correa, Eydy del Carmen Suarez, July Natalia Mora, Carlos Silva, Dimas Augusto Martínez, Franklin Lizcano Celis, Gustavo Castro, Jairo Martínez Banda, Jhon Manuel Soto, John Alejandro Figueredo Luna, Jorge Eduardo Pérez García, Pablo Cesar Vargas, Rafael Pérez Holguín, Wilmar Liberto Copete e Ismael Angel Romero director del curso. 8 UNIVERSIDAD NACIONAL ABIERTA Y A DISTANCIA – UNAD Escuela Ciencias Básicas, Tecnología e Ingeniería Contenido didáctico del curso Herramientas Informáticas INTRODUCCIÓN La información existe desde que apareció el lenguaje entre las personas y la forma de codificación del mismo, más precisamente el lenguaje escrito, teniendo en cuenta que este ha permitido la pervivencia del mensaje en el tiempo y el reflejo histórico y evolutivo de la ciencia, la geografía, la cultura, los hechos históricos importantes, entre otros. Se entiende por información cualquier manifestación (ya sea visual, auditiva, táctil...) de un conjunto de conocimientos. Sistemáticamente, la información también se define como un conjunto de datos codificados y organizados en una forma que es útil para las personas que la reciben. Los datos se representan por medio de símbolos, pero solo pueden considerarse información en un sentido muy limitado. La necesidad de las personas de tener grandes cantidades de información con mayor facilidad, evitando el almacenamiento masivo de libros o documentos en papel que requieren de gran espacio físico ha sido una de las principales causas para la creación y desarrollo de la informática, la cual permite que a través del uso de nuevas máquinas computacionales y paquetes lógicos de software se procese y almacene la información en pequeños espacios electrónicos en forma rápida, continua y de fácil acceso. La informática combina los aspectos teóricos y prácticos de la ingeniería, la electrónica, la teoría de la información, las matemáticas, la lógica y el comportamiento humano. La informática cubre desde la programación y la arquitectura informática hasta la inteligencia artificial y la robótica. El desarrollo de este módulo se orienta a todas aquellas personas que de una u otra forma desean adquirir conocimientos, tanto teóricos como prácticos, en el uso de la informática, y tiene como objetivo primordial lograr en el estudiante la habilidad de hacer uso de ella como herramienta en el desarrollo de su aprendizaje autónomo en el ámbito personal y como futuro profesional. Uno de los propósitos que se pretende al desarrollar este material didáctico es el de facilitarle al estudiante su aprendizaje, comenzando desde la evolución de la informática hasta el uso de paquetes de software que le ayuden agilizar las actividades producidas en el desarrollo de su estudio independiente en todas las áreas, tanto específicas como complementarias de su carrera. Las unidades didácticas que se presentarán en este módulo son dos, “Introducción a los computadores” y “Aplicaciones ofimáticas”. En la primera unidad se pretende introducir al estudiante en el aprendizaje de los conceptos que fundamentan la informática. En la segunda unidad se busca que el estudiante desarrolle la habilidad en el uso de los programas ofimáticos como herramientas fundamentales para el trabajo cotidiano y de oficina. 9 UNIVERSIDAD NACIONAL ABIERTA Y A DISTANCIA – UNAD Escuela Ciencias Básicas, Tecnología e Ingeniería Contenido didáctico del curso Herramientas Informáticas UNIDAD I. INTRODUCCIÓN A LOS COMPUTADORES INTRODUCCIÓN A LOS COMPUTADORES Introducción Palabras clave Justificación Intencionalidades formativas CAPÍTULO 1: CONCEPTOS BÁSICOS DE INFORMÁTICA Y VIRUS Introducción Lección n°. 1: Evolución electrónica de la informática Lección n°. 2: El hardware Lección n°. 3: El software Lección n°. 4: El Recurso Humano Lección n°. 5: Virus y ataques informáticos CAPÍTULO 2: EL SISTEMA OPERATIVO Lección n°. 1: ¿Qué es y para qué sirve un sistema operativo? Lección n°. 2: Primeros pasos en Windows 8 Lección n°. 3: Trabajando con archivos y carpetas Lección n°. 4: Herramientas del sistema Lección n°. 5: Compresión y descompresión de archivos CAPÍTULO 3: LICENCIAMIENTO Lección n°. 1: Licencias Creative Commons Lección n°. 2: Software privativo Lección n°. 3: Software libre Lección n°. 4: Formatos abiertos Lección n°. 5: Software Ilegal 9 9 10 10 10 12 12 12 17 22 25 27 33 33 37 43 47 49 51 51 56 60 63 66 INTRODUCCIÓN La informática ha evolucionado según la necesidad que ha tenido el hombre de realizar sus trabajos personales, de oficina o de industria con mayor rapidez y precisión. Un ejemplo cotidiano sería cuando una persona necesitaba elaborar un documento en papel, en el cual deseaba mostrar letras con nitidez para facilitarle la visualización al lector, para ello recurría a una máquina de escribir, la cual solo le permitía mostrar un tipo de letra, y si se llegaba a equivocar, debía hacer tachones o volver a escribir el documento. Esto también ocurría en las empresas cuando se requería llevar grandes cantidades de cálculos de los movimientos contables, los cuales se debían tener a diario o mensualmente. Se gastaba muchísimo dinero, tiempo y espacio a la hora de ejecutar los cálculos y sentar los movimientos en grandes y diferentes libros contables. Esta era la única forma de llevar ordenadamente toda la información, no obstante, hoy en día se requiere de una sola persona gracias a los poderosos sistemas de información administrativos y contables que existen. 10 UNIVERSIDAD NACIONAL ABIERTA Y A DISTANCIA – UNAD Escuela Ciencias Básicas, Tecnología e Ingeniería Contenido didáctico del curso Herramientas Informáticas Por las dificultades enunciadas en los anteriores ejemplos nace la idea de ayudar al hombre en aquellos trabajos rutinarios y repetitivos, generalmente de cálculo y de gestión, en los que es frecuente la repetición de tareas. La idea es que la máquina debe realizarlo mejor, aunque siempre bajo la supervisión del hombre. Esta primera unidad contiene tres capítulos. En el primero se estudiará todo lo que concierne al origen, la evolución y el concepto teórico de la informática, y cada uno de sus tres pilares (hardware, software y recurso humano). Se profundizará el concepto y uso de cada uno de ellos. También se tratarán fundamentos teóricos relacionados con el sistema operativo, los virus informáticos y el licenciamiento, que hace referencia a aspectos legales sobre la utilización del software. En esta unidad se expondrán explicaciones de carácter práctico sobre el uso del software básico en un sistema computacional como el sistema operativo, motor lógico de la computadora. PALABRAS CLAVE Informática, Hardware, software, recurso humano, sistema operativo, licenciamiento, virus informático, programa. JUSTIFICACIÓN En los momentos actuales, la informática se ha convertido en la herramienta utilizada por la gran mayoría de personas, por no decir que por todas, para desarrollar sus tareas tanto en su vida personal como en la laboral. De aquí nace la importancia de impartir el conocimiento básico del manejo de esta herramienta a los estudiantes que ingresan a los programas de la Universidad Nacional Abierta y a Distancia (UNAD). INTENCIONALIDADES FORMATIVAS Fortalecer los conocimientos fundamentales de la informática, como el esquema básico del hardware, la clasificación del software y el rol del personal informático. Identificar las operaciones básicas del computador en la manipulación de archivos y directorios, y en la configuración de sus partes a través del sistema operativo. Discriminar los dispositivos de almacenamiento primario y secundario en un sistema de cómputo, así como los elementos de entrada y salida. Conocer el funcionamiento de los medios de compresión y descompresión de archivos. 11 UNIVERSIDAD NACIONAL ABIERTA Y A DISTANCIA – UNAD Escuela Ciencias Básicas, Tecnología e Ingeniería Contenido didáctico del curso Herramientas Informáticas Identificar los diferentes tipos y clases de virus para lograr eliminarlos o evitar un posible contagio. Conocer acerca de la propiedad intelectual de los programas y el software libre. 12 UNIVERSIDAD NACIONAL ABIERTA Y A DISTANCIA – UNAD Escuela Ciencias Básicas, Tecnología e Ingeniería Contenido didáctico del curso Herramientas Informáticas 1. CAPÍTULO 1: CONCEPTOS BÁSICOS DE INFORMÁTICA Y VIRUS Introducción La informática es parte importante de los quehaceres diarios de los seres humanos, se ha convertido en esencial para el manejo y procesamiento de la información, así como para la comunicación. Es decir, ha evolucionado a pasos agigantados desde aquellos tiempos en que se tenía que recurrir al correo tradicional, las cartas escritas a mano, los libros contables que requerían de horas y a veces hasta días para la consolidación de la información, y la presentación de informes por medio de carteleras y acetatos. En este capítulo se abordan los componentes básicos que sirven como apoyo para el manejo de la información. Abarca los componentes físicos (hardware) y lógicos (software) que componen un computador, estos últimos son los programas que permiten el uso adecuado de los primeros. Ambos hacen parte de los tres pilares fundamentales de la informática, junto al recurso humano, que es el encargado de crearlos y administrarlos. Los temas principales que se tratan son: el hardware, el software, el recurso humano, la evolución electrónica de la informática, y los virus, que son programas creados para interferir en el buen funcionamiento tanto de la parte física como de la lógica. 1.1. Evolución electrónica de la informática Desde sus inicios, el hombre ha tenido la necesidad de llevar registros de información y realizar cálculos matemáticos; por esta razón buscó hacer sus registros en medios rudimentarios como muescas realizadas en troncos o tallos de árboles, marcas en paredes de cavernas y posteriormente, con la aparición de la escritura, en papiros o tablillas de arcilla. Con la llegada de la moneda, el ser humano debía buscar métodos e instrumentos que le ayudaran a realizar cálculos con mayor rapidez, surge entonces el acontecimiento más notable de la historia de la informática, la llegada del ábaco. Este novedoso instrumento para su época (creado 5000 años A. C.), era un instrumento de cálculo que permitía realizar las 4 funciones básicas de la matemática: la suma, la resta, la multiplicación y la división. Posterior al Ábaco, surgieron muchos otros inventos que contribuyeron de manera significativa a la evolución de la informática que conocemos hoy día. Algunos de ellos son: 13 UNIVERSIDAD NACIONAL ABIERTA Y A DISTANCIA – UNAD Escuela Ciencias Básicas, Tecnología e Ingeniería Contenido didáctico del curso Herramientas Informáticas Siglo XVII: 1642 Blaise Pascal inventó la primera calculadora de madera y ruedas dentadas la cual sumaba y restaba. Aquella máquina la llamó Pascalina. Pascalina, tomado de: http://tic.iespadremanjon.es/images/slide/pas calina.jpg 1673, máquina de Leibniz es la mejora de la Pascalina. Su función era además de restar, multiplicar y dividir, sacar raíces cuadradas. Calculadora de Leibniz, tomado de: http://www.diegolevis.com.ar/historia/i magenes/leibnitz.jpg Siglo XIX: Máquina analítica creada por Charles Babbage en 1833. Utilizaba tarjetas perforadas. Lo consideran como el padre de la informática. Ada tomado de: Byron, https://euclides59.files.wordpress.com/2012/ 10/charles-babbage-014.jpg Joseph Marie Jacquare a principio del 1800 crea las tarjetas perforadas que se utilizaron para confeccionar un telar automático, luego estas tarjetas se incorporaron a la computación. Máquina de Hollerith, tomado de http://eltamiz.com/elcedazo/wpcontent/uploads/2009/02/tabuladorade-hollerith1.gi 14 Ada Agusta Byron: es considerada la primera mujer programadora, realizó la programación de la máquina de Babbage Tarjeta Perforada de Jacquare, Tomado de: http://blog.espol.edu.ec/aremvint /files/2014/05/000200270.png Máquina tabuladora creada por Herman Hollerith para el censo de1890 de Estados Unidos; sobre la base de esta máquina Hollerith, fundo la empresa I.B.M UNIVERSIDAD NACIONAL ABIERTA Y A DISTANCIA – UNAD Escuela Ciencias Básicas, Tecnología e Ingeniería Contenido didáctico del curso Herramientas Informáticas En el 1939 Konrad Zuse completó la primera computadora digital de propósito general llamada Z1, Z2 – Z6. Computadora Digital Z1, tomado de : http://www.cczwei.de/images/iss ues/zuse_nachbau_z1_300_30 0.jpg En el 1943 Alan Turing, completó Colossus, considerada por muchos la primera computadora digital electrónica. Fue diseñada para descifrar códigos Militares. Colossus de Turin, tomado de: http://upload.wikimedia.org/wikipedia/c ommons/thumb/4/4b/Colossus.jpg/270 px-Colossus.jpg 1.1.1. Generación de computadores Con el paso del tiempo las computadoras han venido evolucionando a pasos agigantados y su desarrollo ha sido permanente. De acuerdo con los descubrimientos que han ayudado a su evolución, su historia está dividida en seis generaciones que se describen a continuación: Primera Generación (1940-1952): En esta primera generación las computadoras se caracterizaban por su gran tamaño y también porque su construcción estaba basada en válvulas de vacío. El lenguaje de máquina, basado en unos y ceros, fue el utilizado para realizar su programación. Las computadoras, de esta generación, más destacadas fueron: 1 1947 ENIAC. Primera computadora digital electrónica de la historia. 1949 EDVAC. Primera computadora programable. 1951 UNIVAC I. Primera computadora comercial. 1 1953 IBM 701. Para introducir los datos (tarjetas perforadas) 1954 IBM. Continúo con otros modelos (tambor magnético). Interior del UNIVAC1, tomado de : http://www.thocp.net/hardware/pictures/univac_1_inside_med.gif 15 UNIVERSIDAD NACIONAL ABIERTA Y A DISTANCIA – UNAD Escuela Ciencias Básicas, Tecnología e Ingeniería Contenido didáctico del curso Herramientas Informáticas Segunda Generación (1952-1964): En la segunda generación, las válvulas de vacío son desplazadas por los transistores e inicia la utilización de tarjetas perforadas en las computadoras. La primera computadora de este tipo era de propósito general y se convirtió en una maquina exitosa porque se vendieron aproximadamente doce mil unidades. Su memoria era de núcleo magnético y en sus inicios eran de cuatro mil caracteres, para luego ser expandidas a dieciséis mil. Los transistores2 reemplazaron las válvulas o tubos de vacío utilizados en la primera generación. Esto trajo consigo la reducción del tamaño de las computadoras y el consumo de energía. Su programación se hacía con lenguajes más modernos que el código de máquina, lo que se tiene como una característica de esta generación. Tercera Generación (1964-1971): La tercera generación de computadores se destaca por la utilización del circuito integrado, “chip” de silicio delgado que tiene la capacidad de contener miles de componentes electrónicos. Esto facilitó la elaboración de computadoras más pequeñas, de una mayor capacidad de procesamiento, considerable ahorro de energía y mayor capacidad de almacenamiento. La utilización del circuito integrado se debe a Robert Noyce y Jack Kilby quienes descubrieron sus bondades de manera independiente. Las máquinas más destacadas en esta generación fueron la PDP-8 3 y la PDP-11. Cuarta Generación (1971-1990): En la cuarta generación tiene su aparición el microprocesador, el cual proviene del desarrollo de circuitos integrados a gran escala (LSI, acrónimo de Large Scale Integrated) y más adelante con integrándolos a una mayor escala (VLSI, acrónimo de Very Large Scale Integrated), que integraban miles de componente en una sola pastilla. Dentro de las primeras computadoras de este tipo, se destacas la Altair 8800 computer kit, en el año 1975, posteriormente en el año 1977 aparece la primera computadora vendida al público llamada Apple II4 y en el año 1981 su aparición la “IBM PC” (Personal Computer). 2 Transistor, Tomado de: http://www.profesormolina.com.ar/tutoriales/curso_enica2/curso2/comp.jpg 3 PDP 8 Tomado de: https://uskerine.files.wordpress.com/2012/01/pdp-8.jpg 4 Apple II, Tomado de: http://history-computer.com/ModernComputer/Personal/images/AppleII.jpg 16 UNIVERSIDAD NACIONAL ABIERTA Y A DISTANCIA – UNAD Escuela Ciencias Básicas, Tecnología e Ingeniería Contenido didáctico del curso Herramientas Informáticas Quinta Generación (1990-2000): La quinta generación trae consigo la aparición de la microelectrónica, que permitía el procesamiento de números, símbolos, palabras y voz, además también aparecieron los lenguajes orientados a objetos, los sistemas expertos y el surgimiento de las redes neuronales. En esta generación se destaca la supercomputadora CRAY, creada en 1982 por Seymor Cray5. Sexta Generación (2000 en adelante): La sexta generación se caracteriza porque la “Inteligencia artificial logra sus mayores avances, donde los microprocesadores vectoriales, por medio del procesamiento en paralelo 6 permite que por segundo se desarrollen más de un billón de operaciones (teraflops). Esto se logra dividiendo las tareas en varias unidades de procesamiento que operan simultáneamente. También facilitan estas operaciones los procesadores especializados en las tareas de vídeo y sonido. Esto permitió la aparición de dispositivos tales como: Las Computadoras de Bolsillo (PDAs) Los Dispositivos Multimedia Los Dispositivos Móviles Inalámbricos (SPOT, UPnP, Smartphone, entre otros. El Reconocimiento de voz y escritura Las Computadoras Ópticas (luz, sin calor, rápidas) Las Computadoras Cuánticas (electrones, moléculas, qbits, súper rápidas) La Mensajería y el Comercio Electrónico La Realidad Virtual Las Redes Inalámbricas (WiMax, WiFi, Bluetooth) El Súper Computo (Procesadores Paralelos Masivos) Las Memorias Compactas (Discos Duros externos USB, SmartMedia, PCMCIA) 1.1.2. Información complementaria En los siguientes recursos podrá encontrar información que le permitirá profundizar en los contenidos relativos a la evolución electrónica de la informática: http://www.youtube.com/watch?v=MCeVFBWu7to http://www.youtube.com/watch?v=2r0e8D0DqpA http://www.thocp.net/hardware/univac.htm 5 Seymor Cray y la supercomputadora CRAY, Tomado de: http://im.rediff.com/money/2009/jul/24seymour1.jpg 6 https://marimisericordia6112.files.wordpress.com/2013/05/inteligencia20artificial.jpeg 17 UNIVERSIDAD NACIONAL ABIERTA Y A DISTANCIA – UNAD Escuela Ciencias Básicas, Tecnología e Ingeniería Contenido didáctico del curso Herramientas Informáticas 1.2. El hardware Es uno de los pilares de la informática, se conoce como hardware a todas las partes físicas que conforman un computador; es decir, todos los elementos que podemos apreciar a simple vista como memoria, disco duro, carcasa, monitor teclado y otros. Básicamente un computador está conformado por los siguientes elementos 7: Monitor Placa base CPU Memoria RAM Tarjeta de expansión Fuente de alimentación Disco óptico Disco duro Teclado Mouse Desde el surgimiento del primer computador hasta nuestros días, el hardware ha evolucionado en aspectos como: Tamaño: Gracias a la miniaturización y optimización de recursos, cada día aparecen computadores más pequeños que generalmente tienen unas capacidades y prestaciones superiores a sus predecesores. Capacidad de proceso: Los computadores van aumentando su capacidad de proceso con una rapidez que los hace obsoletos casi inmediatamente al salir al mercado; esto es debido al permanente desarrollo tecnológico en su componente principal que es el procesador.Normalmente, dentro de los componentes básicos del computador, existe un elemento importante que es llamado la placa base o placa madre (Mother Board); la cual es una placa que tiene un circuito impreso y en él se encuentra alojado el cerebro del computador formado por los siguientes componentes: Unidad de entrada / salida (periféricos), Unidad de memoria central (MC) y Unidad de procesamiento (CPU). 7 http://upload.wikimedia.org/wikipedia/commons/thumb/4/41/Personal_computer%2C_exploded_5.svg/55 8px-Personal_computer%2C_exploded_5.svg.png 18 UNIVERSIDAD NACIONAL ABIERTA Y A DISTANCIA – UNAD Escuela Ciencias Básicas, Tecnología e Ingeniería Contenido didáctico del curso Herramientas Informáticas En la figura 1 se esquematiza la estructura básica de un computador 8: Figura 1. Estructura básica de un computador A continuación se hará una descomposición de la anterior estructura de sus partes con el objetivo de aclarar algunos conceptos. Unidad Central proceso (CPU): Es conocida como el cerebro del computador, es el microprocesador9 del computador y sus principales tareas son procesar y controlar las operaciones que realiza un sistema informático; a su vez, contiene dos elementos principales que son: Unidad de control (UC, Control Unit): Es la parte de la CPU encargada de controlar y sincronizar el funcionamiento de las otras unidades, también interpreta y ejecuta las instrucciones controlando su secuencia. Unidad lógica aritmética (ALU, Arithmetic-Logical Unit): Es la parte de la CPU encargada de realizar todas las operaciones aritméticas (suma, resta, multiplicación y otras) al igual que las operaciones lógicas (and, or, not y otras) que se le presenten al computador; es decir, operaciones matemáticas y de decisión. Unidad de memoria central (MC, Main Memory): También conocida como memoria principal10, se encarga de almacenar los programas y los datos necesarios para que el sistema realice los procesos o trabajos. En consecuencia, para que cualquier programa de computador funcione, requiere de esta memoria. Es popularmente conocida como memoria RAM (Random Access Memory) o memoria de acceso aleatorio, porque se accede a ella al azar, lo que hace que sea muy rápida: su operación depende del suministro de energía, por ello al apagar el computador, se pierde su contenido; de ahí la importancia de ir guardando los trabajos en memoria secundaria o auxiliar. 8 http://www.sites.upiicsa.ipn.mx/polilibros/portal/polilibros/p_terminados/PolilibroFC/Unidad_II/Unidad%20I I_1.htm 9 http://upload.wikimedia.org/wikipedia/commons/e/e7/Intel_80486DX2_bottom.jpg 10 http://upload.wikimedia.org/wikipedia/commons/7/7c/RAM_module_SDRAM_1GiB.jpg 19 UNIVERSIDAD NACIONAL ABIERTA Y A DISTANCIA – UNAD Escuela Ciencias Básicas, Tecnología e Ingeniería Contenido didáctico del curso Herramientas Informáticas Memoria ROM (Read Only Memory): memoria de solo lectura11. Esta almacena la configuración básica del equipo y desde ella se efectúa el llamado self-test o autodiagnóstico de hardware cuando se está iniciando. 1.2.1. Unidad de entrada/salida (periféricos): Cuando se habla de esta unidad, inmediatamente se hace una asociación con los llamados periféricos o elementos de entrada y salida. Unidades de entrada: Son dispositivos que permiten ingresar datos o información al computador para ser utilizados en los procesos que este realiza. Algunos de estos elementos son: Teclado12: Periférico de entrada que envía datos al computador a través de un conjunto de teclas que al ser pulsadas, emiten una señal que generalmente es reflejada en un monitor. El conjunto de teclas se divide en tres grupos, a saber: alfanuméricas, especiales y de puntuación. Mouse13: Se hizo popular y necesario con la puesta en funcionamiento de los entornos gráficos. Mediante un puntero que se mueve por la pantalla, permite seleccionar un objeto y operar sobre él. Escáner14: Convierte imágenes impresas en imágenes digitales, permitiendo guardarlas en el computador. El uso de este recurso ha generado gran reducción en el uso de papel. Cámara15: Permite la captura de imágenes de video y generalmente es utilizada en la mensajería instantánea o chat, para el envío de esas imágenes a través de Internet. Unidades de salida: Son dispositivos que permiten obtener los resultados que arroja el computador después de un proceso. Algunos de ellos son: 11 http://upload.wikimedia.org/wikipedia/commons/3/39/EPROM_Intel_C1702A.jpg 12 http://upload.wikimedia.org/wikipedia/commons/2/2d/Teclado_Ejem.jpg 13 http://upload.wikimedia.org/wikipedia/commons/a/aa/3-Tastenmaus_Microsoft.jpg 14 http://upload.wikimedia.org/wikipedia/en/7/70/Image_Scanner.JPG 15 http://upload.wikimedia.org/wikipedia/commons/4/4b/CwmbranCam.jpg 20 UNIVERSIDAD NACIONAL ABIERTA Y A DISTANCIA – UNAD Escuela Ciencias Básicas, Tecnología e Ingeniería Contenido didáctico del curso Herramientas Informáticas Monitor16: También se le conoce como pantalla. Es el dispositivo de salida por defecto de los computadores y permite visualizar los resultados de los procesos. Dependiendo del propósito, el tamaño y resolución de estos puede variar. Impresora17: Se conecta al computador con el objetivo de obtener resultados impresos en papel, cartón, PVC, acetatos u otros materiales. Su tecnología ha tenido una evolución que permite contar con una oferta variada, desde la antigua matriz de punto, pasando por chorro de tinta, hasta su mejor expresión, la láser. El uso de una u otra depende de las necesidades de velocidad, material en el que se va a imprimir, calidad de impresión requerida y costos. Altavoces o parlantes18: Dispositivos que permiten la salida de sonido, generalmente utilizados para chatear o escuchar música. 1.2.2. Unidades de almacenamiento Dentro de la computadora, la información se almacena y se transmite con base en un código que sólo usa dos símbolos, el 0 y el 1, y a este, se le denomina código binario. Bit (Binary Digit): Es la mínima unidad de memoria obtenida del sistema binario y representada por 0 ó 1. Posee capacidad para almacenar solo dos estados diferentes, encendido (1) o apagado (0). Byte: También es una unidad de medida de almacenamiento de información, pero esta unidad de memoria es equivalente a 8 bits consecutivos. Ahora bien, un carácter (símbolo, número o letra) está formado por un grupo de 8 bits, lo que equivale a decir que un carácter tiene la cantidad de información de un Byte. Entonces cada carácter conocido, es el resultado un conjunto de 1 y 0 en diferentes combinaciones, lo que da un total de 256 combinaciones (2^8); por lo que 16 http://upload.wikimedia.org/wikipedia/commons/thumb/7/7e/LG_L194WT-SF_LCD_monitor.jpg/893pxLG_L194WT-SF_LCD_monitor.jpg 17 http://upload.wikimedia.org/wikipedia/commons/thumb/3/3a/Canon_S520_ink_jet_printer.jpg/317pxCanon_S520_ink_jet_printer.jpg 18 http://upload.wikimedia.org/wikipedia/commons/4/4e/PC_speakers_adapter_plug_and_35mm_audio_plu g.jpg 21 UNIVERSIDAD NACIONAL ABIERTA Y A DISTANCIA – UNAD Escuela Ciencias Básicas, Tecnología e Ingeniería Contenido didáctico del curso Herramientas Informáticas existen 256 caracteres, 95 de ellos son imprimibles (0,1, 2 ,A, S, Q, *, $) mientras que los demás son de control ( ~, «, ╠ ,ð,¥ ), utilizados por el sistema para operaciones con tratamiento de sonido, color, entre otras. Este conjunto de caracteres es conocido como código ASCII (American Standard Code for Information Interchange), código estándar estadounidense para el intercambio de información). Los múltiplos de mediciones digitales no se mueven de a millares, como en el sistema decimal, sino de a 1024 (que es una potencia de 2, ya que en el ámbito digital se suelen utilizar solo 1 y 0, o sea un sistema binario o de base 2). La tabla 1 muestra la relación entre las distintas unidades de almacenamiento que usan las computadoras. Los cálculos binarios se basan en unidades de 1024. Nombre Mediabinaria Kilobyte (KB) Megabyte (MB) Gigabyte (GB) Terabyte (TB) Petabyte (PB) Exabyte (EB) Zettabyte (ZB) Yottabyte (YB) Tabla 1. Cantidad de byte Equivalente 2^10 1024 1024 bytes 2^20 1048576 1024 KB 2^30 1073741824 1024 MB 2^40 1099511627776 1024 GB 2^50 1125899906842624 1024 TB 2^60 1152921504606846976 1024 PB 2^70 1180591620717411303424 1024 EB 2^80 1208925819614629174706176 1024 ZB Relación entre las distintas unidades de almacenamiento Las unidades de almacenamiento permiten almacenar información que se conserva hasta que el usuario decida borrarla, se dañe por algún efecto externo como un virus o el dispositivo de almacenamiento sufra algún daño físico. Entre los dispositivos de almacenamiento secundario se encuentran: Disco duro19: Como su nombre lo indica, son de material solido o rígido y permite almacenar de forma permanente gran cantidad de información digital mediante un sistema magnético, sea en disco magnético o a través de memorias de gran capacidad. Estos últimos conocidos como discos de estado sólido, especialmente para portátiles y unidades externas, presentan la ventaja de consumir menor cantidad de energía, 19 http://brain.pan.e-merchant.com/3/9/21526293/l_21526293_001.jpg 22 UNIVERSIDAD NACIONAL ABIERTA Y A DISTANCIA – UNAD Escuela Ciencias Básicas, Tecnología e Ingeniería Contenido didáctico del curso Herramientas Informáticas acceso más rápido a la información y ausencia de partes móviles lo que los hace durables y amables con el medio ambiente. Memorias extraíbles o removibles 20: Son dispositivos que se conectan por algún puerto, generalmente USB, o ranuras sin necesidad de apagar el computador para que sean reconocidas por el sistema. Son muy útiles para transportar información, crear copias de archivos de manera fácil y están disponibles en el mercado con gran capacidad de almacenamiento. De acuerdo con el propósito que se utilice, existen memorias de mayor velocidad de transferencia de información, pero su costo es un poco elevado. Dentro de este tipo de memorias también se encuentran la flash, que normalmente son utilizadas en cámaras digitales, teléfonos celulares, reproductores de sonido, reproductores de mp3, entre otros. Presentan una mayor velocidad de lectura y almacenamiento que las memorias USB. Unidades Ópticas (CD - DVD- BlueRay)21: Son unidades que para el proceso de lectura o escritura, utiliza ya sea una luz láser u ondas electromagnéticas sobre una capa plástica que contiene ranuras microscópicas donde se almacena toda la información. Este medio de almacenamiento es inmune a los campos magnéticos, pero si es vulnerable al calor que puede deformar dichas ranuras causando daños irreparables en la información. Todos los dispositivos de memoria auxiliar cumplen funciones de entrada y salida, complementando los anteriormente descritos. 1.2.3. Información complementaria Para ampliar la información sobre el hardware, visualizar los siguientes videos: http://www.youtube.com/watch?v=TQfPCdezi90&feature=related http://www.youtube.com/watch?v=MiiPyv6KOXM&feature=related 1.3. El software El software, término que proviene del idioma inglés y que hace referencia a partes o componentes blandos; en español no existe traducción acorde al concepto. Como motor de la tecnología de la información, se introdujo en todos los ámbitos económicos modificando la configuración de los productos y servicios ofrecidos. De allí que posibilite el funcionamiento de mecanismos automatizados de alta complejidad. 20 http://upload.wikimedia.org/wikipedia/commons/0/0b/Memory-card-comparison.jpg http://upload.wikimedia.org/wikipedia/commons/thumb/8/86/SanDisk_Cruzer_Micro.png/640pxSanDisk_Cruzer_Micro.png 21 http://www.public-domain-image.com/objects-public-domain-images-pictures/cd-dvd-disks-publicdomain-images-pictures/dvd-cd-disk.jpg.html 23 UNIVERSIDAD NACIONAL ABIERTA Y A DISTANCIA – UNAD Escuela Ciencias Básicas, Tecnología e Ingeniería Contenido didáctico del curso Herramientas Informáticas El software comprende todos aquellos elementos lógicos no tangibles de un sistema de información. Se compone de secuencias de órdenes que le indican a la parte física (hardware) qué debe hacer y qué operaciones debe acometer en cada instante. Generalmente a los programas de computación se les llama software. En realidad, este se puede definir como el conjunto instrucciones individuales que se proporciona al microprocesador para que pueda procesar los datos y generar los resultados esperados, facilitando de esta manera la interacción entre todos los componentes físicos del computador y el resto de las aplicaciones, proporcionando de esta forma una interfaz amigable y entendible para el usuario. Haciendo un símil del software y el hardware con el ser humano, se puede identificar el hardware como los componentes físicos y biológicos del hombre, mientras que el software sería la mente, que hace que el cuerpo funcione y realice las acciones que se requieren. A pesar de ser términos diametralmente opuestos, para trabajar son mutuamente dependientes. Así pues, no es conveniente instalar un programa sin antes conocer sus requerimientos de hardware, ya que de lo contrario se correría el riesgo de operar defectuosamente o simplemente no funcionar 22. En la arquitectura de Von Newman, el hardware de un computador está conformado por una serie de elementos electrónicos que por sí solos no hacen ninguna actividad. Estos requieren de una secuencia de órdenes que indique qué acciones se deben realizar en cada instante. 1.3.1. Clasificación del software Se puede clasificar principalmente en tres categorías: Sistemas Operativos, Software de Uso General o Aplicaciones y Lenguajes de Programación. Sistemas operativos: También llamado software de Sistema, tiene el objetivo de hacer que funcionen todos los recursos de hardware del equipo y el conjunto de aplicaciones que se instalan en el mismo y permite al usuario interactuar de manera transparente con su computador (sin que el usuario deba preocuparse por la gestión de los recursos internos del computador: memoria, discos, puertos y dispositivos de comunicaciones, impresoras, pantallas, teclados, etc.). Entre estos podemos encontrar: Sistemas operativos Controladores de dispositivos Herramientas de diagnóstico Herramientas de Corrección y Optimización Software de uso general o de aplicaciones: El software de uso general, es aquel software que permite al usuario desarrollar cualquier tarea con ayuda del computador en cualquier campo de actividad que pueda ser automatizado o 22 http://www.iingen.unam.mx/esmx/Publicaciones/GacetaElectronica/GacetaNoviembre2013/Paginas/Hardwareysoftware.aspx 24 UNIVERSIDAD NACIONAL ABIERTA Y A DISTANCIA – UNAD Escuela Ciencias Básicas, Tecnología e Ingeniería Contenido didáctico del curso Herramientas Informáticas asistido, pueden ser empresariales, científicas o personales. A esta categoría también pertenecen las hojas de cálculo, presentaciones, de diseño asistido por computadoras (CAD), de procesamiento de texto y de manejo de bases de datos. La mayoría de software para uso general se encuentra como paquete, es decir, con software y documentación orientada al usuario (manual de referencia, plantillas de teclado y demás). Algunos de los recursos existentes categorizados como Software de uso general encontramos: Aplicaciones de control y automatización industrial Aplicaciones ofimáticas Software educativo Software médico Software de Cálculo Numérico Software de Diseño Asistido (CAD) Software de Control Numérico (CAM) App para dispositivos móviles Lenguajes de programación: Es un conjunto de herramientas que haciendo uso de lenguaje artificial, compiladores, depuradores e intérpretes; permiten a los desarrolladores de software crear, depurar, mantener o apoyar otros programas y aplicaciones. Se compone de un conjunto de reglas sintácticas y semánticas que permiten expresar instrucciones para luego ser interpretadas por el computador. Dentro de estos podemos encontrar: Editores de texto Compiladores Intérpretes Enlazadores Depuradores Entornos de Desarrollo Integrados (IDE): Agrupan las anteriores herramientas, usualmente en un entorno visual, de forma tal que el programador no necesite introducir múltiples comandos para compilar, interpretar, depurar, etc. Habitualmente cuentan con una avanzada interfaz gráfica de usuario (GUI). 1.3.2. Información complementaria Los siguientes videos permitirán ampliar los contenidos sobre el software: http://www.youtube.com/watch?v=pegiw2iVUY8 http://www.youtube.com/watch?v=w3TIXIPdbpY https://www.youtube.com/watch?v=v6AeliHF2Vc https://www.youtube.com/watch?v=gbJheWWn--o 25 UNIVERSIDAD NACIONAL ABIERTA Y A DISTANCIA – UNAD Escuela Ciencias Básicas, Tecnología e Ingeniería Contenido didáctico del curso Herramientas Informáticas En el siguiente enlace encontrará una lectura que permitirá aclarar los conceptos de Hardware y Software. http://operaciondeequipodecomputo.bligoo.com.mx/content/view/3653303/Analo gia-Software-Y-Hardware.html#.VTEuUvBCMZw, 1.4. El Recurso Humano El Recurso humano es el más importante de los pilares que constituyen la informática. Sin personas estas máquinas serían totalmente inútiles; el elemento humano, denominado comúnmente personal informático, es el conjunto de personas que desarrollan las distintas funciones relacionadas con el uso de las computadoras. Un usuario es un individuo que utiliza una computadora, sistema operativo, servicio o cualquier sistema informático. Por lo general es una única persona. Usuario Indirecto: Aquel que usa la computadora sin ningún tipo de conocimiento. Usuario Directo: Aquel que tiene conocimiento específico en relación a Hardware y Software. 1.4.1. Estructura del recurso humano La estructura, en orden de importancia de mayor a menor, se puede establecer de la siguiente manera: Director de tecnología de la información: Comúnmente llamado CIO (Chief Information Officer (Jefe de Oficina de Información), es la persona encargada de liderar los diferentes procesos de gestión de la información aportando ideas o soluciones informáticas que permitan que la organización o empresa pueda tener herramientas para tomar decisiones acertadas de acuerdo a su núcleo de negocio. Puede tener más responsabilidades que manejar un portafolio de Investigación y desarrollo o proyectos de producción. Profesional de infraestructura tecnológica: En Informática se denomina así al grupo de personas que tiene como misión velar por el mantenimiento de los medios de transmisión de información, como: Canales de Comunicación (Datos, VoIP, entre otros) Internet (Disponibilidad del servicio por el ISP) Redes privadas corporativas. Asimismo son encargados de velar por la continuidad operacional de los sistemas de información en los horarios que sean requeridos por la organización o empresa, mediante la implementación, administración y gestión de plataformas de infraestructura tecnológica. 26 UNIVERSIDAD NACIONAL ABIERTA Y A DISTANCIA – UNAD Escuela Ciencias Básicas, Tecnología e Ingeniería Contenido didáctico del curso Herramientas Informáticas Profesional de desarrollo de software: Profesional especializado en materializar cada necesidad del usuario final en una solución o aplicación que agilice los diferentes procesos o tareas asignadas. Normalmente, las unidades de desarrollo de software se basan en sistemas de información establecidos por las directivas o la gerencia de la empresa. Para solucionar los diferentes problemas o requerimientos de los usuarios finales, los profesionales de desarrollo de software utilizan herramientas como: Lenguajes de programación. Lenguajes de definición y manipulación de datos. Plataformas o sistemas operativos. Los profesionales también tendrán la responsabilidad de documentar los productos realizados y verificar los componentes programados, para identificar, corregir o adaptar las aplicaciones acorde con las necesidades de la organización. Profesional de soporte de hardware y software: Personal encargado de garantizar que los equipos de cómputo (hardware) y las aplicaciones (software) funcionen correctamente al servicio de los sistemas de información utilizados a diario por los usuarios finales. Su labor está directamente relacionada con los roles de desarrollo e infraestructura tecnológica, ya que tiene como meta mantener activa la plataforma de trabajo o sistema operativo, así como las diferentes aplicaciones o herramientas de apoyo necesarias para el correcto funcionamiento de los Equipos de Cómputo y Periféricos que requieran las diferentes unidades que componen la empresa. Profesional de seguridad de la información: Personal encargado de la prevención y neutralización de los riesgos que puedan afectar la seguridad de la información, así como de aplicar métodos de recuperación de la información ante la ocurrencia de algún incidente de seguridad. Generalmente enfocan su labor en tres grupos de funciones: Evitar pérdidas de información: Buscar tecnología, métodos o procedimientos que garanticen la integridad de la información. Prevención de ataques físicos o lógicos: Velar por que agentes externos no intervengan en la información y se preserve la confidencialidad de la misma. Aseguramiento de instalaciones: Promover planes de continuidad del negocio para que la información se encuentre disponible el tiempo que sea necesario. Usuario final: También conocido como Usuario Indirecto, es el componente más importante de toda organización o empresa en el círculo de la información y tienen la misión de interactuar con los sistemas de información para realizar las siguientes tareas: 27 UNIVERSIDAD NACIONAL ABIERTA Y A DISTANCIA – UNAD Escuela Ciencias Básicas, Tecnología e Ingeniería Contenido didáctico del curso Herramientas Informáticas Alimentar la información en los diferentes sistemas de información que utilice la organización. Identificar nuevas necesidades en los sistemas de información. Analizar la información suministrada por las diferentes .aplicaciones. Acopiar la información o conjuntos de datos ordenados para tomar decisiones importantes en la organización. En una organización todas las personas que hacen uso de los sistemas de información en cualquiera de sus niveles de operación, son usuarios finales, incluyendo el personal de tecnología de la información, lo que conlleva a que la información esté disponible para todos los usuarios, de acuerdo a sus diferentes niveles de acceso y tienen la responsabilidad de velar por mantenerla actualizada. 1.4.2. Información complementaria Los siguientes enlaces le permitirán profundizar sobre el recurso humano en la informática: Vídeo TIC y los Recursos Humanos dentro de la empresa: http://www.youtube.com/watch?v=PCcJhAkNAQM Vídeo Seguridad Informática: http://www.youtube.com/watch?v=KiuTyXehW-8 Vídeo Gestión de Recursos Humanos en Proyectos Informáticos: https://www.youtube.com/watch?v=49FO7m4A9TU 1.5. Virus y ataques informáticos Es un malware que tiene por objeto alterar el normal funcionamiento del ordenador, sin el permiso o el conocimiento del usuario. Los virus, habitualmente, remplazan archivos ejecutables por otros infectados con el código de este. Los virus pueden destruir, de manera intencionada, los datos almacenados en una computadora, aunque también existen otros más inofensivos, que solo se caracterizan por ser molestos. Los virus informáticos tienen, básicamente, la función de propagarse a través de un software, son muy nocivos y algunos contienen además una carga dañina (payload) con distintos objetivos, desde una simple broma hasta realizar daños importantes en los sistemas, o bloquear las redes informáticas generando tráfico inútil. ¿Cómo se infecta un virus en el computador?: El funcionamiento de un virus informático es conceptualmente simple. Se ejecuta un programa que está infectado, en la mayoría de las ocasiones, por desconocimiento del usuario. El código del virus queda residente (alojado) en la memoria RAM de la computadora, incluso cuando el programa que lo contenía haya terminado de ejecutarse. El virus toma entonces el control de los servicios básicos del sistema operativo, infectando, de manera posterior, archivos ejecutables que sean llamados para su ejecución. Finalmente se añade el 28 UNIVERSIDAD NACIONAL ABIERTA Y A DISTANCIA – UNAD Escuela Ciencias Básicas, Tecnología e Ingeniería Contenido didáctico del curso Herramientas Informáticas código del virus al programa infectado y se graba en el disco, con lo cual el proceso de replicado se completa. Métodos de infección: Hay muchas formas con las que un computador puede exponerse o infectarse con virus, estas son algunas de ellas: Mensajes dejados en redes sociales como Twitter o Facebook. Archivos adjuntos en los mensajes de correo electrónico. Sitios web sospechosos. Insertar USBs, DVDs o CDs con virus. Descarga de aplicaciones o programas de internet. Anuncios publicitarios falsos. 1.5.1. Clases de virus Se diversifican considerablemente con base en el amplio rango de posibilidades en su accionar y las múltiples vulnerabilidades aún existentes en los sistemas empleados. Algunas de las clasificaciones de los virus predominantes en nuestro medio son: Virus residentes: Al ejecutarse, este tipo de virus se radica y oculta en la memoria principal del computador (RAM), de modo que puede controlar todas las operaciones realizadas en el sistema operativo y de este modo infectar todos los archivos que desee. Ej. Randex, CMJ, Meve, MrKlunky. Virus de sobre-escritura: El código de este tipo de virus se escribe dentro del archivo infectado, ocasionando que este quede total o parcialmente inservible. Ej. Trj.Reboot, Trivial.88.D. Virus de boot o arranque: No infectan archivos en forma directa, sino que actúan sobre los discos que los contienen, específicamente en el sector de arranque, de tal manera que si un ordenador inicia con un medio infectado, el sector de arranque del disco duro se infectará. Ej. Polyboot.B. Virus multipartitos: Es un tipo de virus de alta complejidad que realiza su ataque mediante el uso de diferentes técnicas, infectando programas, macros, discos, etc. Sus efectos suelen ser bastante dañinos. Ej. Ywinz. Virus de macro: Este tipo de virus se caracteriza por infectar los archivos creados con aplicaciones que empleen macros (Word, Excel, PowerPoint, Corel Draw, etc.). La mayoría de las aplicaciones que utilizan macros están protegidas, sin embargo, existen virus que pueden evadir dichas protecciones. Ej. Relax, Melissa.A, Bablas. Virus de FAT: Este tipo de virus suele resultar muy dañino, ya que ataca a la FAT (Tabla de Asignación de archivos), al afectar dicha tabla se impide el acceso a ciertos archivos o directorios requeridos por el sistema, provocando pérdidas de la información contenida. 29 UNIVERSIDAD NACIONAL ABIERTA Y A DISTANCIA – UNAD Escuela Ciencias Básicas, Tecnología e Ingeniería Contenido didáctico del curso Herramientas Informáticas Virus de archivo: Infectan programas o archivos ejecutables, por lo que al ejecutarse dicho fichero el virus se activará y realizará las acciones para las cuales ha sido creado. La mayoría de los virus existentes son de este tipo. De Active Agents y Java Applets: Se ejecutan y almacenan en el disco duro al ingresar a una página web que los usa. Actualmente los navegadores solicitan la autorización del usuario si requieren ejecutar cualquiera de estos programas. De HTML: Suelen ser más eficaces que los anteriores, ya que el usuario puede ser infectado simplemente con acceder al contenido de la página web, esto debido a que el código dañino se encuentra en el código HTML de dicha página. Sigilosos o stealth: Poseen módulos de defensa muy sofisticados. Se ubican en el sector de arranque y engañan al S.O. cuando este intenta verificar características de los archivos como el tamaño, fecha, nombre, entre otros. Reproductores o conejos: Suelen reproducirse constantemente hasta terminar ya sea con la capacidad total del disco duro o con la capacidad de la memoria principal. Crean clones de sí mismos que harán lo mismo que ellos, reproducirse. Spam: El spam hace referencia al correo electrónico no solicitado que es enviado en cantidades masivas a un número muy amplio de usuarios, generalmente con el fin de comercializar, ofertar o tratar de despertar el interés con respecto a algún producto o servicio. Este tipo de correos electrónicos es también, en muchos casos, “la punta de lanza” para cometer ciberdelitos como el phishing, que es un método que utiliza direcciones de Internet falsas para obtener los datos de los usuarios y cometer fraudes. 1.5.2. Tipos de ataques informáticos Existe una gran variedad de formas o tipos de ataques informáticos, a continuación se relacionan algunos de ellos: Backdoor o Puerta Trasera: Es un método para eludir los procedimientos habituales de autenticación al conectarse en una computadora. Una vez que el sistema ha sido comprometido, puede instalarse una puerta trasera para permitir un acceso remoto más fácil en el futuro de los atacantes. Los crackers suelen usar puertas traseras para asegurar el acceso remoto a una computadora, permaneciendo ocultos ante posibles inspecciones, utilizando troyanos, gusanos u otros métodos. Drive-by Downloads: Son sitios que instalan spyware o códigos que dan información de los equipos. Generalmente se presentan como descargas que de algún tipo, se efectúan sin consentimiento del usuario, lo cual ocurre al visitar un sitio web, al revisar un mensaje de correo o al entrar a una ventana pop-up. El proceso de ataque Drive-by Downloads se realiza de manera automática mediante herramientas que buscan en los sitios web alguna vulnerabilidad e insertan un script malicioso dentro del código HTML. 30 UNIVERSIDAD NACIONAL ABIERTA Y A DISTANCIA – UNAD Escuela Ciencias Básicas, Tecnología e Ingeniería Contenido didáctico del curso Herramientas Informáticas Rootkits: Es un software que modifica el sistema operativo de la computadora, para permitir que el malware permanezca oculto al usuario, evitando que el proceso malicioso sea visible en el sistema. Troyanos: Es un software malicioso que permite la administración remota de una computadora de forma oculta y sin el consentimiento del propietario. Generalmente están disfrazados como algo atractivo o inocuo que invitan al usuario a ejecutarlo. Pueden tener un efecto inmediato y tener consecuencias como el borrado de archivos del usuario e instalar más programas maliciosos. Son usados para empezar la propagación de un gusano, inyectándolo de forma local dentro del usuario. Hijackers: Son programas que realizan cambios en la configuración del navegador web, cambiando la página de inicio por páginas con publicidad, pornográficas u otros re direccionamientos con anuncios de pago o páginas de phishing bancario. Ésta es una técnica que suplanta al DNS, modificando archivos hosts, para redirigir el dominio de una o varias páginas a otras, muchas veces una web falsa que imita a la verdadera. Keyloggers y Stealers: Estos programas están encaminados al aspecto financiero, la suplantación de personalidad y el espionaje. Los Keyloggers monitorizan todas las pulsaciones del teclado y las almacenan para realizar operaciones fraudulentas como son pagos desde cuentas de banco o tarjetas de crédito. La mayoría de estos sistemas son usados para recopilar contraseñas de acceso, espiar conversaciones de chat u otros fines. Botnets: Son redes de computadoras infectadas, también llamadas “zombies”, que pueden ser controladas a la vez por un individuo y realizan distintas tareas. Este tipo de redes son usadas para el envío masivo de spam o para lanzar ataques contra organizaciones. En una Botnet cada computadora infectada por el malware se loguea en un canal de IRC u otro sistema de chat desde donde el atacante puede dar instrucciones a todos los sistemas infectados simultáneamente. Rogue software: Hacen creer al usuario que la computadora está infectada por algún tipo de virus u otro tipo de software malicioso, esto induce al usuario a pagar por un software inútil o a instalar un software malicioso que supuestamente elimina las infecciones, pero el usuario no necesita ese software puesto que no está infectado. Los Ransomware: También llamados criptovirus o secuestradores, son programas que cifran los archivos importantes para el usuario, haciéndolos inaccesibles, y piden que se pague un “rescate” para poder recibir la contraseña que permite recuperar los archivos. Grayware o greynet: Los Grayware o greynet son software malicioso que no son tan peligrosos como los malwares. Suelen utilizarse para clasificar las aplicaciones o programas de cómputo y se instalan sin la autorización de los usuarios. Los tipos de Grayware que existen son: 31 UNIVERSIDAD NACIONAL ABIERTA Y A DISTANCIA – UNAD Escuela Ciencias Básicas, Tecnología e Ingeniería Contenido didáctico del curso Herramientas Informáticas Adware: Son programas que automáticamente se ejecutan y muestran publicidad web, después de instalar el programa o mientras se está utilizando la aplicación “Ad”, que se refiere a “advertisement” (anuncios) en idioma inglés. Dialers: Son programas maliciosos que toman el control del módem, realizan una llamada a un número de teléfono de tarificación especial, muchas veces internacional, y dejan la línea abierta cargando el costo de dicha llamada al usuario infectado. La forma más habitual de infección suele ser en páginas web que ofrecen contenidos gratuitos pero que solo permiten el acceso mediante conexión telefónica. Suelen utilizar como señuelos videojuegos, salva pantallas, pornografía u otro tipo de material. Spyware: Son creados para recopilar información sobre las actividades realizadas por un usuario, obteniendo datos sobre los sitios web que visita, direcciones de email a las que después se envía spam. La mayoría de los programas son instalados como troyanos. Otros programas spyware recogen la información mediante cookies de terceros o barras de herramientas instaladas en navegadores web. Generalmente se presentan como programas que muestran publicidad o ventanas emergentes (pop-up) que son aceptadas de forma involuntaria, afectando los sistemas del usuario. 1.5.3. ¿Cómo proteger el computador? Existen diferentes formas de proteger la información que se encuentra guardada en un ordenador, bien sean programas antivirus o precauciones que se deben tener cuando se esté usando y en especial si estamos conectados a Internet. Estas son algunas de ellas: Antivirus: son programas que tratan de descubrir las trazas que ha dejado un software malicioso, para detectarlo y eliminarlo, y en algunos casos contener o parar la contaminación. Tratan de tener controlado el sistema mientras funciona parando las vías conocidas de infección y notificando al usuario de posibles incidencias de seguridad. Firewall: software o hardware que comprueba la información procedente de Internet o de una red y, a continuación, bloquea o permite el paso de ésta al equipo, en función de la configuración del firewall. Antispam: Es lo que se conoce como método para prevenir el “correo basura”. Otras Recomendaciones: Aparte del hardware y software que se utilice para prevenir riegos de infección también se debe tener en cuenta lo siguiente: Evitar introducir a tu equipo medios de almacenamiento extraíbles que consideres que pudieran estar infectados con algún virus. No instalar software “pirata”, pues puede tener dudosa procedencia. No abrir mensajes provenientes de una dirección electrónica desconocida. No aceptar e-mails de desconocidos. Informarse y utilizar sistemas operativos más seguros. 32 UNIVERSIDAD NACIONAL ABIERTA Y A DISTANCIA – UNAD Escuela Ciencias Básicas, Tecnología e Ingeniería Contenido didáctico del curso Herramientas Informáticas No abrir documentos sin asegurarnos del tipo de archivo. Puede ser un ejecutable o incorporar macros en su interior. 1.5.1. Información complementaria Para adquirir un mayor conocimiento de los diferentes tipos de virus y sus ataques, se debe remitir a los siguientes enlaces: http://www.gcfaprendelibre.org/tecnologia/curso/virus_informaticos_y_antivirus/lo s_virus_informaticos/1.do http://es.wikipedia.org/wiki/Virus_inform%C3%A1tico http://www.coreoneit.com/tipos-de-ataques-informaticos/ 33 UNIVERSIDAD NACIONAL ABIERTA Y A DISTANCIA – UNAD Escuela Ciencias Básicas, Tecnología e Ingeniería Contenido didáctico del curso Herramientas Informáticas 2. CAPITULO 2: EL SISTEMA OPERATIVO Introducción Los sistemas operativos han tenido avances importantes a través del tiempo, se presentan los primeros en la década del cuarenta, cuando los primeros sistemas computacionales no tenían sistema operativo y su operación básica era en lenguaje máquina, es decir, las instrucciones eran codificadas manualmente. En la década del cincuenta se dio inicio al procesamiento por lotes, se iniciaba el trabajo y cuando estaba en ejecución, el sistema tenía control total de la máquina, pero cuando el trabajo terminaba, era devuelto al sistema operativo, el cual limpiaba y leía e iniciaba el siguiente trabajo. En esta misma década se dio inicio a las tarjetas perforadas. A mitad de los años sesenta se dio inicio al desarrollo de la multiprogramación y el multiprocesamiento. En el primero varios programas de usuario se encuentran al mismo tiempo en el almacenamiento principal, cambiando en el procesador rápidamente de un trabajo a otro; en el sistema de multiprocesamiento se utilizan varios procesadores en un solo sistema de computación para aumentar el poder de procesamiento de la máquina. Entre 1964 y 1974 se dio inicio a IBM, con su familia sistema / 360. Estas máquinas se diseñaron para uso general, soportaban trabajo en proceso por lotes simultáneamente, tiempo compartido, procesamiento en tiempo real y multiprocesamiento. Después de 1974 se hicieron muchos adelantos. En cuanto al diseño y funcionamiento se cuenta con el avance en el uso de redes y procesamiento en línea. Se tuvo acceso así a computadores alejados geográficamente. Se da inicio al concepto de máquinas virtuales, ya que el usuario no se involucra con el hardware, pero sí manipula la interfaz gráfica creada por el sistema operativo, haciendo su trabajo más fácil, tanto en acceso como en uso general. En este capítulo se especifica qué es un sistema operativo y cuál es su utilidad, la información se centra en Windows 7, su interfaz, cómo crear archivos y carpetas, las herramientas principales y la utilidad que presta la compresión y descompresión de archivos. 2.1. ¿Qué es y para qué sirve un sistema operativo? Un sistema operativo es un programa de computador que gestiona, dirige y administra los recursos de la máquina o computador (CPU, memoria, dispositivos de entrada y salida, red). Coordina el funcionamiento y permite la comunicación de la máquina con el usuario, proporcionando un entorno gráfico de fácil manejo, en el cual el usuario puede ejecutar las aplicaciones (software). El sistema operativo tiene dos funciones principales: 34 UNIVERSIDAD NACIONAL ABIERTA Y A DISTANCIA – UNAD Escuela Ciencias Básicas, Tecnología e Ingeniería Contenido didáctico del curso Herramientas Informáticas Gestionar el hardware: Hace referencia a la administración eficiente los recursos de la máquina, es decir, administrar el hardware del computador, los procesadores, los medios de almacenamiento, los dispositivos de entrada y salida, los dispositivos de comunicación y los datos. Facilitar el trabajo del usuario: Permite la comunicación con los dispositivos de la máquina. 2.1.1. Tipos de sistemas operativos Sistemas operativos por su estructura (visión interna): Es la forma como están diseñados los sistemas operativos en el momento de ser creados, existen dos tipos de requisitos cuando se construye un sistema operativo: Requisitos de usuario: Debe ser un sistema fácil de usar y de aprender, seguro, rápido y adecuado para el uso a que se le quiere destinar. Requisitos de software: En este caso se encierran aspectos como el mantenimiento del sistema, la forma de operación, las restricciones del uso, la eficiencia, la tolerancia y la flexibilidad frente a los errores. Sistemas operativos por los servicios que ofrecen: Esta es la clasificación más usada desde el punto de vista del usuario final, se puede apreciar fácilmente en la figura 2. Figura 2. Sistemas operativos por los servicios que ofrecen 2.1.2. Sistemas operativos para PC Existen en el mercado diferentes tipos de sistemas operativos, este apartado se conocerán algunos de ellos. 35 UNIVERSIDAD NACIONAL ABIERTA Y A DISTANCIA – UNAD Escuela Ciencias Básicas, Tecnología e Ingeniería Contenido didáctico del curso Herramientas Informáticas OS X Mavericks: El sistema operativo más reciente de Apple (anteriormente Mac OS X), evolucionó visualmente. Las mejoras en el rendimiento de aplicaciones como Safari, iCloud, Calendar, Finder y un manejo optimizado de la CPU con reducción de uso de energía, mantiene encantados a usuarios de equipos nuevos y no tan antiguos (desde 2007). Apple decidió lanzarlo en forma gratuita y su interfaz es más amable con IOS y Apple TV. la desventaja es que hay que tener un equipo Mac, el cual es más costoso que un PC común. Windows 7: Aunque fue lanzado hace más de 5 años, Windows 7 es uno de los preferidos de millones de usuarios, incluso ante la presencia del actual Windows 8 y 8.1. Debido principalmente a que Microsoft implementó un Kernel híbrido y arquitecturas IA-32 y x86-64 (32 y 64 bits). Después de la decepción causada por Windows Vista, los usuarios de PC quedaron encantados con un Sistema Operativo que retoma lo mejor de los Windows previos a Vista pero con una interfaz gráfica más llamativa y con la mirada hacia sistemas táctiles y móviles. Windows 8: Con un tremendo número de usuarios que prefieren cada vez más esta versión de Windows. Windows 8 se caracteriza por una interfaz visual muy llamativa y estable, además de ser homogénea para el uso tanto en computadores como tabletas (especialmente la Surface Pro). Para aprender a utilizar Windows 8, se requiere realizar una nueva curva de aprendizaje, pero no es nada del otro mundo. Lo malo: es muy vulnerable a virus, cuesta trabajo comprenderse sin un menú de inicio, aunque esto ya fue solucionado con la actualización a Windows 8.1, además la instalación pesa más de 4 GB. Linux, FreeBSD y similares: Cuando hablamos de un sistema operativo alternativo a Windows y que podamos instalar en nuestro PC, el primer término que a casi todos nos viene a la mente es Linux, y gracias a distribuciones como Ubuntu o Linux Mint, este sistema operativo Open Source ha conseguido conquistar a un gran número de usuarios de todo el mundo. Además, empresas como Red Hat o Suse están consiguiendo llevar la potencia del software libre a las empresas, que cada vez en un número mayor, descubren cuáles son las ventajas de no depender de Microsoft. 36 UNIVERSIDAD NACIONAL ABIERTA Y A DISTANCIA – UNAD Escuela Ciencias Básicas, Tecnología e Ingeniería Contenido didáctico del curso Herramientas Informáticas Aunque los puristas lo consideran una aberración, incluimos en este punto FreeBSD y otros derivados de la base BSD. Como Linux, estos proyectos parten de una base Unix común, y aunque el Kernel no es el mismo que rige en las distribuciones Linux y las licencias también son diferentes, lo cierto es que tanto los programas como la experiencia general de usuario son muy similares. 2.1.3. Sistemas operativos para móviles La popularidad y el auge de los celulares llevo a las compañías a produccir4 diferentes tipos de software del sistema operativo para estos aparatos, estos son algunos de ellos Android: Es un sistema operativo que está basado en una versión modificada del Kernel de Linux, se desarrolla de forma abierta y permite acceder al código fuente. Android deja controlar dispositivos por medio de bibliotecas desarrolladas o adaptadas por Google mediante el lenguaje de programación Java. Actualmente Android es el sistema operativo más utilizado en dispositivos móviles tales como tablets, SmartPhone, Notebooks y reproductores de mp3. Es un sistema operativo muy estable en el mercado de los equipos móviles. Los desarrolladores han creado más de 1.300.000 aplicaciones para Android, las cuales están disponibles en tienda Google Play Store. Sus características principales son: Conectividad: Soporta tecnología WiFi, Bluetooth, GSM/EDGE, WiMax. Mensajería: Mensajes de tipo MMS y SMS, PushMessagingpropio de Android. Video llamada: Soporta video llamadas a través de Google Talk. Multimedia: Soporta los formatos JPEG, MP3, MPEG4, WAV, WebM. Táctil: Soporta equipos móviles con pantallas. Almacenamiento: Posee SQLite, una base de almacenamiento de datos. IOS: Es un sistema operativo creado por la empresa Apple Inc., exclusivamente para iPhone, Ipade Ipod, está basado en Mach Kernel. Este sistema operativo incluye el componente de software “CORE ANIMATION” de Mac OS X v10.5, el cual, junto con el PowerVR MBX se hace responsable de las animaciones usadas en la interfaz de usuario. Este sistema operativo tiene cuatro capas de abstracción: la capa núcleo del sistema operativo, la capa de servicios principales, la capa de medios de comunicación y la capa de Cocoa Touch8. Características: Algunas características del sistema operativo IOS 6.0 es el cambio de diseño en la tienda App Store, integración del Facebook y el Twiter en el App Store, responde mensajes desde el loockscreen, modo 37 UNIVERSIDAD NACIONAL ABIERTA Y A DISTANCIA – UNAD Escuela Ciencias Básicas, Tecnología e Ingeniería Contenido didáctico del curso Herramientas Informáticas no molestar, acceso guiado. Todas las aplicaciones creadas para IOS están almacenadas en la tienda App Store. Windows Phone: Es un sistema operativo desarrollado por Microsoft para uso de dispositivos móviles, está basado en el núcleo del sistema operativo Windows CE y cuenta con un conjunto de aplicaciones que utilizan la API de Microsoft Windows. Se diseñó con base en las versiones para computador personal, y la tienda donde se alojan las aplicaciones para instalar se encuentra en Marketplace. Características: Sistema operativo multitarea, utiliza núcleo de Windows NT, unidad de almacenamiento propia, actualizaciones directamente desde el teléfono, pantalla de bloqueo personalizable, nueva versión de Skype, integración en el sistema operativo de la herramienta en línea de Skydrive. BlackBerry: Es un sistema operativo creado por Research In Motion, es multitarea, permite soporte para Java MIDP 1.0 y WAP 1.2. Este sistema operativo se destaca por la seguridad que posee y por sus teclados QWERTY, similares a uno convencional, que permite una escritura muy rápida. Características: Este sistema operativo es un gestor de correo electrónico y agenda, compatible con Lotus Notes y Novell GroupWise, proporciona un usuario único llamado PIN, el cual está vinculado a cada dispositivo móvil, tiene acceso a Pop3/IMAP y Outlook Web Acces sin tener que usar BES. 2.1.4. Información complementaria En los siguientes enlaces se puede encontrar información complementaria sobre los sistemas operativos: http://ocw.upm.es/arquitectura-y-tecnologia-de-computadores/sistemasoperativos-i http://ocw.usal.es/ensenanzas-tecnicas/informatica-ingeniero-tecnico-en-obraspublicas/contenidos/course_files/Temas/Tema%206%20%20Sistemas%20Operativos.PDF/view http://ocw.uc3m.es/ingenieria-telematica/aplicaciones-moviles/material-de-clase2/sistemas-operativos/view 2.2. Primeros pasos en Windows 8 En esta lección se encontrará la orientación general para el manejo de la interfaz del sistema operativo Windows 8. 38 UNIVERSIDAD NACIONAL ABIERTA Y A DISTANCIA – UNAD Escuela Ciencias Básicas, Tecnología e Ingeniería Contenido didáctico del curso Herramientas Informáticas 2.2.1. Descripción de elementos del escritorio de Windows 8 Una vez que inicia Windows 8, la primera pantalla de interacción que le aparece al usuario es la Pantalla Inicio. Esta interfaz de pantalla es denominada METRO y fue usada originalmente en el Sistema Operativo Windows Phone 7, por lo que da al usuario la impresión que estuviera manipulando un dispositivo Móvil o una Tablet. Las imágenes que aparecen en esta Pantalla Inicio son llamadas Mosaicos, cada Mosaico es una aplicación diseñada exclusivamente para la interfaz METRO y es el nombre que Microsoft le ha dado a cada uno de estos íconos que vienen por defecto anclados en la Pantalla Inicio, pero que permiten su personalización. Para abrir cualquier aplicación representada en un Mosaico, basta con hacer clic sobre él. Si una aplicación está diseñada para la interfaz METRO, esta se mostrará a pantalla completa; si la aplicación está diseñada para versiones anteriores del Sistema Operativo Windows, la ventana se abrirá en el escritorio. Nota: Si al principio se dificulta interactuar cómodamente con las aplicaciones, Windows 8 trae la opción de trabajar con el Escritorio de Windows 7. Dentro de la Pantalla Inicio se encuentra el Mosaico Escritorio, puede hacer clic en él para acceder al Escritorio de Windows. El Escritorio de Windows 8 es similar al de Windows 7. Interfaz de Escritorio de Windows: Dependiendo de la configuración de Windows 8 y los programas instalados en el computador, podría tener uno o más íconos en el escritorio. El ícono representa un tipo de archivo (como documentos, archivos de texto, archivos en pdf), elementos de almacenamiento (como carpetas, unidades de disco duro o unidades de DVD), o también indicar programas predeterminados para abrir un archivo especifico. En la parte inferior de cada ícono del escritorio se encuentra el nombre que lo representa. Si el nombre es muy largo y el ícono no está seleccionado, aparecerá en dos líneas truncado por puntos suspensivos (…) y de forma completa cuando hace clic en él. 2.2.2. Atajos de teclado para la exploración de Windows 8 Para facilitar la interacción con el sistema operativo, este nos ofrece algunas herramientas que permiten mayor rapidez en la ejecución o llamado de las diferentes tareas a realizar 39 UNIVERSIDAD NACIONAL ABIERTA Y A DISTANCIA – UNAD Escuela Ciencias Básicas, Tecnología e Ingeniería Contenido didáctico del curso Herramientas Informáticas Barra de Acceso de Windows 8: La Barra de acceso es una de las novedades que trae Windows 8 en la Pantalla Inicio. La Barra de Acceso presenta una serie de opciones que permiten buscar y configurar ciertas acciones en el equipo. Si desplaza totalmente el puntero del mouse a una de las esquinas de la parte derecha de la pantalla, aparecerá la Barra de Acceso con las opciones que muestra la tabla 2: Opción Descrip ción Buscar Compartir Permite ingresar un término de búsqueda y visualizar los resultados desde el equipo, la web o dentro de las diversas aplicaciones instaladas. Permite compartir recursos como enlaces, imágenes, fotos, por el correo, aplicaciones específicas o redes sociales. Inicio Configuración Disposi tivos Lleva a la Permite Permite Pantalla seleccionar realizar Inicio o a tareas básicas accione la última como apagar s como aplicación el equipo o enviar con la cual cambiar el archivos se está volumen. a la trabajando. También es impreso usado por las ra, aplicaciones reprodu para configurar cir cuentas o la vídeos o privacidad. proyect ar informa ción. Interfaz de pantalla metro Imagen Tabla 2. Descripción de atajos en Windows 8 A continuación se presentan algunos métodos abreviados para trabajar con la Barra de acceso: Toda la barra: Windows + C Buscar: Windows + Q Compartir: Windows + H Inicio: Pantalla de Inicio Windows Dispositivos: Windows + K 40 UNIVERSIDAD NACIONAL ABIERTA Y A DISTANCIA – UNAD Escuela Ciencias Básicas, Tecnología e Ingeniería Contenido didáctico del curso Herramientas Informáticas Configuración: Windows + I Nota: Es posible que se intente usar la tecla Windows para poder acceder al Menú Inicio como en versiones anteriores del sistema operativo, pero en Windows 8 la tecla Windows permite acceder nuevamente a la Pantalla Inicio. 2.2.3. El explorador de Windows Las diferentes versiones del Sistema Operativo Windows usan una estructura jerárquica o en forma de árbol para el almacenamiento de información, conformada unidades de almacenamiento, carpetas y archivos, similar a la forma en la que se organiza la información de una oficina. La forma más común para visualizar la información que contienen las carpetas y archivos, es a través del Explorador de Windows, ver figura 3. Windows 8, presenta la novedad de poder visualizar los contenidos de varias carpetas en una única ventana, agregando las carpetas a una biblioteca y de esta forma acceder fácilmente a los archivos mientas aún mantiene su organización. Figura 3. Ventana del explorador de Windows 8 La información se encuentra almacenada en archivos que se organizan en carpetas que están en el disco de duro y otros dispositivos de almacenamiento externo como CD, DVD, Memorias USB. Las herramientas u opciones disponibles en cada ventana de carpeta varían en función de los contenidos de la carpeta, pero todas incluyen las siguientes características básicas: Barra de direcciones: La barra de direcciones muestra la ruta de navegación de las carpetas. Entre más carpetas abra que estén incluidas dentro de otras, la barra de direcciones irá mostrando cada una de esas carpetas agregando 41 UNIVERSIDAD NACIONAL ABIERTA Y A DISTANCIA – UNAD Escuela Ciencias Básicas, Tecnología e Ingeniería Contenido didáctico del curso Herramientas Informáticas una flecha adelante y atrás del nombre de la carpeta. Estas flechas permiten ver las carpetas que están por encima de la jerarquía o las que están por debajo. Por ejemplo, si hace clic en la flecha detrás del nombre de carpeta se mostrarán todas las carpetas de nivel superior, si hace clic en la flecha después del nombre de carpeta, se mostrarán todas las carpetas que están dentro de la carpeta seleccionada. Cinta de opciones: La cinta de opciones alberga todas las herramientas necesarias para trabajar con las carpetas y archivos de la ventana. Panel de navegación: Presenta una vista jerárquica de toda la estructura de almacenamiento de información del equipo. Si se quiere visualizar los contenidos de una carpeta en particular, basta con hacer clic sobre su nombre. Para expandirla, se señala y luego se hace clic sobre la flecha blanca que aparece a su izquierda. Para contraerla, se hace clic sobre la flecha negra que aparece a su izquierda. Panel de contenidos: Muestra los archivos y carpetas almacenadas en la carpeta seleccionada o el dispositivo de almacenamiento. Puede navegar por la jerarquía de las carpetas de cada unidad de almacenamiento, visualizando los contenidos de las carpetas dentro de otras carpetas hasta que encuentre el archivo que busca. Este proceso de navegación se denomina exploración. Sin embargo, no se tiene que utilizar la exploración para encontrar los programas, herramientas e información que necesite, tampoco saber de forma precisa dónde se encuentran los archivos, puesto que cuando se instala Windows 8 en un equipo, se crean las siguientes carpetas de sistema, que facilitan la ubicación de los archivos: Archivos de Programa: En esta carpeta se encuentran la mayoría de los programas (incluyendo los programas y herramientas que incluye Windows 8), archivos de instalación y demás carpetas que los programas necesitan para su ejecución. Usuarios: La primera vez que un usuario inicia una sesión en el equipo, Windows 8 crea un perfil de usuario que contiene 12 subcarpetas: Búsquedas, Contactos, Descarga, Documentos, Escritorio, Favoritos, Imágenes, Juegos Guardados, Música Tracing, Videos y Vínculos. Windows 8 se ocupará de guardar la información específica a cada perfil de usuario individual de esta carpeta. 42 UNIVERSIDAD NACIONAL ABIERTA Y A DISTANCIA – UNAD Escuela Ciencias Básicas, Tecnología e Ingeniería Contenido didáctico del curso Herramientas Informáticas 2.2.4. Ordenar la vista del contenido de una carpeta La organización de los archivos resulta fundamental para lograr acceder a ellos, y saber distinguir la clase de archivos que contiene, la fecha y hora de modificación, datos relevantes para su respectiva estructura dentro de la carpeta raíz o directorio. El contenido de los archivos y carpetas, para Windows 8, como en los antecesores, se ha basado en la presentación tanto del tamaño de los íconos que representan las carpetas, pasando por íconos pequeños, medianos, grandes y muy grandes, factores que dependen de los gustos de los usuarios y/o a dificultades visuales presentes en los mismos. De igual manera, se ha dispuesto de que la vista de los archivos y carpetas presenten en el disco duro del computador, sean mostrados de varias formas. Una de ellas es la vista en “Lista”, que ofrece la posibilidad de visualizar el contenido de las carpetas en una lista, que puede ser ordenada por nombre, fecha de modificación, agrupación de tipos de archivos, sean de edición, como el caso Word, Excel, PowerPoint, y demás aplicaciones que hacer parte del paquete de office. Otra de las maneras de ordenamiento, es en vista de “Detalles”, donde son organizados los archivos contenidos en las carpetas, sean raíz o subcarpeta, con detalles referidos a la fecha de creación, modificación, nombre completo del archivo. 2.2.5. Seleccionar archivos La selección de archivos en fundamental para tareas, como copiado o cambio de ubicación de los mismos de una carpeta a otra, de un disco duro (o externo) a otro, y para subirlos directamente a sitios web, o correo electrónico. En Windows 8, la selección de archivos se puede realizar de varias maneras. Una de ellas, es la selección desde el “mouse” con clic sobre el archivo a seleccionar. Otra manera, es la que aparece en la parte superior derecha, y que se refiere, a la selección de los archivos con el uso de las funciones de carpeta, donde se pueden seleccionar todos los archivos presentes, o sólo los que determine el usuario. En la siguiente figura, se muestra la distribución en pantalla. Otra de las maneras de seleccionar todos los archivos, es mediante la combinación de teclas, dadas por el teclado del usuario. Un ejemplo de ello es la combinación de la tecla Ctrl + E, posibilidad que ofrece la selección completa de los archivos (y/o carpetas) de la carpeta 43 UNIVERSIDAD NACIONAL ABIERTA Y A DISTANCIA – UNAD Escuela Ciencias Básicas, Tecnología e Ingeniería Contenido didáctico del curso Herramientas Informáticas presente, como la posibilidad mediante el “mouse” de seleccionar sólo los archivos (o carpetas) que necesite, como se evidencia en la siguiente figura. 2.2.6. Información complementaria El estudio del comportamiento del explorador de archivos en Windows 8, ha hecho que múltiples sitios web, hayan presentado, recursos, cursos gratis y demás herramientas que aportan conceptos y algunos mecanismos que ayudan a mejorar la experiencia del usuario en el uso y trabajo con el sistema operativos Windows 8 de la multinacional Microsoft. A continuación, algunas referencias de internet, que contienen información al respecto. http://www.nisfe.com/windows-8/windows-8-como-mostrar-y-ocultar-las-carpetasy-archivos-ocultos/ http://www.aulaclic.es/guia-windows8/t_4_6.htm http://windows.microsoft.com/es-co/windows/tutorial http://www.aulaclic.es/guia-windows8/ 2.3. Trabajando con archivos y carpetas Un archivo es un elemento que contiene información en formato de texto, imagen, audio, video, etc. y que es representado en el computador por un ícono que lo asocia con el programa que puede abrirlo o ejecutarlo. Una carpeta es un contenedor donde se pueden almacenar archivos y también carpetas. Las carpetas del computador funcionan de manera similar a las carpetas físicas que se utilizan en las oficinas. 2.3.1. Crear archivos y carpetas En el explorador de Windows existen varias formas de crear una carpeta, a continuación se describen tres (3) formas sencillas de hacerlo. Opción 1. Hacer clic con el botón derecho del mouse sobre la unidad lógica de almacenamiento elegida (disco o volumen), esta acción despliega un menú contextual con múltiples opciones, seguidamente se ubica el puntero del mouse en la opción Nuevo y luego se selecciona la opción Carpeta, para crear una carpeta nueva. 44 UNIVERSIDAD NACIONAL ABIERTA Y A DISTANCIA – UNAD Escuela Ciencias Básicas, Tecnología e Ingeniería Contenido didáctico del curso Herramientas Informáticas Opción 2. Dentro de la lista de carpetas (bloque central del explorador), hacer clic derecho con el mouse y ubicar el puntero sobre la opción Nuevo, se desplegará la opción Carpeta, la cual se selecciona para crear la carpeta. También, se puede utilizar este mismo proceso para crear un archivo de los que aparecen en la lista desplegable. Opción 3. También es posible crear carpetas usando la cinta de opciones, para ello se selecciona la cinta con la etiqueta Inicio y se ubica la sección Nuevo, aparece un ícono de Nueva Carpeta. Al hacer clic sobre este, crea una nueva carpeta en el directorio sobre el cual se encuentre posicionado. 2.3.2. Cambiar el nombre a una carpeta o a un archivo Cuando se crea una carpeta mediante una de las opciones descritas anteriormente, el sistema operativo le asigna un nombre por defecto que es Nueva Carpeta. Mientras el nombre está resaltado en azul, existe la posibilidad de escribir para cambiar el nombre por defecto. Otra forma de cambiar el nombre de una carpeta o archivo, es ubicarse sobre él y hacer clic con el botón derecho del mouse para que se despliegue el menú contextual, luego se selecciona la opción Cambiar Nombre que resalta en color azul el nombre y permite su modificación. También se puede modificar rápidamente el nombre de una carpeta o archivo, siguiendo los siguientes pasos: seleccionar el archivo o carpeta haciendo clic izquierdo sobre él, luego presionar la tecla de funciones F2, esto provocará el mismo efecto del método descrito anteriormente. 2.3.3. Eliminar un archivo o una carpeta Así como existen varias formas de crear archivos o carpetas, ocurre algo similar para el proceso de eliminación, las cuales son descritas a continuación: Opción 1. Seleccionar el archivo o carpeta a eliminar, hacer clic con el botón derecho del mouse para que se despliegue el menú contextual, seleccionar la opción Eliminar. Esta opción elimina el archivo o carpeta llevándolo a la Papelera de Reciclaje de Windows, lo que permite recuperarlo en tal caso que se requiera. 45 UNIVERSIDAD NACIONAL ABIERTA Y A DISTANCIA – UNAD Escuela Ciencias Básicas, Tecnología e Ingeniería Contenido didáctico del curso Herramientas Informáticas Opción 2. Es posible eliminar carpetas o archivos usando la cinta de opciones, para ello se selecciona la carpeta o archivo a eliminar, se selecciona la cinta con la etiqueta Inicio y se ubica en la sección Organizar, en esta sección aparece un ícono de Eliminar. Con esta opción, la eliminación de un archivo se puede ocurrir de dos formas, la primera que se elimine y se envíe a la papelera de Windows (se puede extraer de la papelera y recuperar el archivo) y la segunda que se elimine de forma permanente (no se puede recuperar). Opción 3. Se puede eliminar un archivo o carpeta mediante el uso del teclado, para ello se selecciona el archivo o carpeta a eliminar, se presiona la tecla Supr o la combinación de teclas Ctrl + D, cuyo efecto es eliminarlo y llevarlo a la papelera. 2.3.4. Copiar archivos o carpetas En ocasiones, se requiere hacer una copia de las carpetas o archivos que se encuentran en el computador. Por ejemplo, se desea tener una copia de los archivos que se encuentran en una carpeta dentro del computador, a un medio de almacenamiento extraíble (por ejemplo, memorias USB o Discos Duros Externos) para compartirlos con otra persona o almacenarlos en otro computador. Una forma de realizar este proceso es el siguiente: Paso 1. Se abre la carpeta o la biblioteca que contiene el archivo o la carpeta que va acopiar, se selecciona dicho archivo o carpeta y se hace clic con el botón derecho del mouse, con el fin de que se despliegue el menú contextual y se seleccione la opción Copiar. Paso 2. Se abre la carpeta, biblioteca o medio de almacenamiento donde se va a llevar el archivo o carpeta copiado, luego se hace clic con el botón derecho del mouse en un área despejada, para que aparezca el menú contextual y se selecciona la opción Pegar. Otra forma de hacer este proceso es usando la cinta de opciones, para ello se selecciona la carpeta o archivo a copiar, se selecciona la cinta con la etiqueta Inicio y se ubica en la sección Organizar, en esta sección aparece el ícono Copiar a, se hace clic sobre este ícono para que se despliegue una lista de las posibles carpetas o medios de almacenamiento de destino o se escoja el lugar donde se va a pegar la información. La forma rápida de realizar el proceso de Copiar es mediante el uso de combinación de teclas, a continuación se hace la descripción de este proceso: 46 UNIVERSIDAD NACIONAL ABIERTA Y A DISTANCIA – UNAD Escuela Ciencias Básicas, Tecnología e Ingeniería Contenido didáctico del curso Herramientas Informáticas Paso 1. Se abre la carpeta o la biblioteca que contiene el archivo o la carpeta que va a copiar, se selecciona dicho archivo o carpeta y se realiza la combinación de teclas Ctrl + C. Paso 2. Se abre la carpeta, biblioteca o medio de almacenamiento donde se va a llevar el archivo o carpeta copiado, luego se realiza la combinación de teclas Ctrl + V. 2.3.5. Mover archivos o carpetas Si se pretende cambiar el lugar de almacenamiento de una carpeta o archivo, esta operación se refiere al concepto de Mover. Por ejemplo, se desea mover los archivos que se encuentran en una carpeta dentro del computador, a un medio de almacenamiento extraíble (por ejemplo, memorias USB o Discos Duros Externos) para almacenarlos en otro computador. Una primera forma de realizar este proceso es el siguiente: Paso 1. Se abre la carpeta o la biblioteca que contiene el archivo o la carpeta que va a mover, se selecciona dicho archivo o carpeta y se hace clic con el botón derecho del mouse, con el fin de que se despliegue el menú contextual y se seleccione la opción Cortar. Paso 2. Se abre la carpeta, biblioteca o medio de almacenamiento donde se va a mover el archivo o carpeta cortado, luego se hace clic con el botón derecho del mouse en un área despejada, para que aparezca el menú contextual y se selecciona la opción Pegar. Otra manera de realizar este proceso es usando la cinta de opciones, para ello se selecciona la carpeta o archivo a mover, se selecciona la cinta con la etiqueta Inicio y se ubica en la sección Organizar, en esta sección aparece el ícono Mover a, se hace clic sobre este ícono para que se despliegue una lista de las posibles carpetas o medios de almacenamiento de destino o se escoja el lugar donde se va a pegar la información. La forma rápida de realizar el proceso de Mover es mediante el uso de combinación de teclas, a continuación se hace la descripción de este proceso: Paso 1. Se abre la carpeta o la biblioteca que contiene el archivo o la carpeta que va a mover, se selecciona dicho archivo o carpeta y se realiza la combinación de teclas Ctrl + X. Paso 2. Se abre la carpeta, biblioteca o medio de almacenamiento donde se va a llevar el archivo o carpeta copiado, luego se realiza la combinación de teclas Ctrl + V. 47 UNIVERSIDAD NACIONAL ABIERTA Y A DISTANCIA – UNAD Escuela Ciencias Básicas, Tecnología e Ingeniería Contenido didáctico del curso Herramientas Informáticas 2.3.6. Información complementaria En los siguientes enlaces encontrará información complementaria para el manejo de archivos y carpetas. http://www.aulaclic.es/guia-windows8/t_5_1.htm http://windows.microsoft.com/es-co/windows/tutorial http://www.aulaclic.es/guia-windows8/ https://www.youtube.com/watch?v=Zu2pZI_ac_A 2.4. Herramientas Del Sistema En Windows 8 se encuentra un nuevo menú oculto que nos permite acceder más rápidamente a herramientas del sistema. Utilizando la combinación de teclas WIN+X nos permitirá acceder a un menú con una serie de accesos rápidos a las siguientes herramientas: Programas y características, Opciones de energía, Visor de eventos, Sistema, Administrador de dispositivos, Administración de discos, Administración de equipos, Símbolo del sistema, Símbolo del sistema (Modo administrador), Administrador de tareas, Panel de control, Explorar de archivos, Buscar, Ejecutar y Escritorio. 2.4.1. Búsqueda de archivos Los sistemas operativos permiten realizar una búsqueda de uno o varios archivos dependiendo de los parámetros que les sean asignados al momento de realizar la operación. Los archivos pueden ser encontrados en el computador ya sea ingresando el nombre del archivo que se está buscando o ubicándolo por la extensión, de acuerdo al tipo de archivo y programa con el cual fue creado. A continuación, en la tabla 3, se listan las extensiones más usadas comúnmente para facilitar el proceso de búsqueda: Tipo de archivo Extensión Descripción Archivos de edición de textos .doc Documento de Word versiones anteriores a 2007 .docx Documento de Word versión 2007 y superiores . ppt Presentación PowerPoint versiones anteriores a 2007 . ppt x Presentación PowerPoint versión 2007 y superiores Archivos de presentación de diapositivas 48 UNIVERSIDAD NACIONAL ABIERTA Y A DISTANCIA – UNAD Escuela Ciencias Básicas, Tecnología e Ingeniería Contenido didáctico del curso Herramientas Informáticas Archivos de hojas de cálculo Archivos de imagen Archivos de video Archivos de audio .xls .xlsx Hoja de cálculo Excel versiones anteriores a 2007 Hoja de cálculo Excel versión 2007 y periores .jpg Formato de compresión de imágenes . bmp Archivo de mapa de bits . mp4, . av i y w mv Archivo de audio y video Formato contenedor de audio y video de Microsoft mp3 y wma Tabla 3. Extensiones para búsqueda de archivos Es importante tener en cuenta que se deben asignar como parámetro inicial antes de la extensión los símbolos “*.”, para seleccionar todos los archivos que contengan la extensión que se solicita. En “Este equipo” se ubica la unidad donde se va a realizar la búsqueda y luego se establece el nombre del archivo o la extensión del archivo a ubicar. En el siguiente ejemplo se visualiza la búsqueda de archivos en el computador con la extensión “docx”, para lo cual se debe escribir en la parte superior derecha “*.docx”, para obtener todos los archivos de este tipo. Una vez concluida la búsqueda, podemos ordenar los archivos por fecha de modificación o por tamaño del mismo archivo, con el fin de filtrar los resultados y obtener más rápidamente lo que se necesita. 2.4.2. Formateo de unidades El formateo permite restaurar a su estado original las unidades de almacenamiento fijas y extraíbles con el propósito de eliminar los datos existentes en la unidad y dejarla lista para ser reutilizada o reescribir nueva información. Es importante tener en cuenta que una vez se realice el formateo de la unidad no es posible recuperar los datos fácilmente, solo con la ayuda de programas especializados se podrá obtener la información eliminada. En “Este equipo” ubicamos la unidad fija o extraíble a la cual se le realizará el formateo y posteriormente al darle clic derecho sobre ella se desprenderá un menú con las opciones disponibles para esa unidad, en este caso se selecciona la opción “Formatear…”. Aparece una ventana con diferentes opciones que permiten asignarle la etiqueta o nombre a la unidad y si queremos que se realice de forma rápida. 49 UNIVERSIDAD NACIONAL ABIERTA Y A DISTANCIA – UNAD Escuela Ciencias Básicas, Tecnología e Ingeniería Contenido didáctico del curso Herramientas Informáticas 2.4.3. Desfragmentador de disco La desfragmentación de disco es un proceso mediante el cual se reordenan los archivos en un disco duro de manera que queden en un área continua y sin espacio entre ellos. La fragmentación es el problema resultante de escribir y eliminar archivos constantemente lo que ocasiona que un archivo quede dividido en diferentes partes a lo largo del disco duro. La fragmentación ocasiona que los procesos desarrollados por el computador tarden más tiempo de lo normal. Desfragmentar un disco duro agrupa todos los segmentos utilizados. Esto aumenta la eficiencia de la unidad, pues gira menos para obtener diferentes fragmentos de información. En Windows 8, la desfragmentación se llama optimización y se hace con la utilidad “Optimizar unidades”. Para ejecutar Optimizar Unidades: Pulse la tecla de Windows para ir a la pantalla de Inicio Abra la Charms Bar (Barra de hechizos) Haga clic en Buscar Haga clic en Configuración Escriba Optimizar en el cuadro Haga clic en Desfragmentar y optimizar sus unidades Una vez seleccionada la herramienta Desfragmentación de disco, aparece la ventana que ilustra las unidades de disco duro que se encuentran instaladas en el computador y su estado antes de realizar el proceso de desfragmentación. Es importante resaltar que si la unidad de disco no está fragmentada, entonces el proceso seleccionado no es llevado a cabo porque el sistema así lo considera. 2.4.4. Información Complementaria Los siguientes enlaces permitirán profundizar en los temas de búsqueda de archivos y la desfragmentación del disco: http://windows.microsoft.com/es-co/windows-8/search-file-explorer https://www.youtube.com/watch?v=vWILELMA5V0 http://windows.microsoft.com/es-es/windows-8/improve-performance-optimizinghard-drive https://www.youtube.com/watch?v=rGHIm7o_HuQ 2.5. Compresión y descompresión de archivos El tratamiento de archivos hace la diferencia entre la productividad y utilidad del contenido de los mismos. Sin embargo, el tamaño en bytes de los mismos, hace que su 50 UNIVERSIDAD NACIONAL ABIERTA Y A DISTANCIA – UNAD Escuela Ciencias Básicas, Tecnología e Ingeniería Contenido didáctico del curso Herramientas Informáticas manipulación o transmisión se convierta en una dificultad para su uso, es por ello que aparecen herramientas de compresión de archivos que hacen posible la manipulación y uso de los mismos, de manera ordenada, y con la característica principal que es la de reducir el tamaño de byte, favoreciendo su transmisión por medios digitales o de internet, sea por dispositivos externos, extraíbles, o por correo electrónico o servicios en la nube. 2.5.1. Compresión de archivos La compresión de archivos busca controlar la cantidad de bytes de un dato en determinado espacio físico de almacenamiento de los dispositivos de almacenamiento. La compresión de archivos facilita el tratamiento de los mismos y su posible transmisión o transporte físico o virtual de un lugar a otro del sistema o de la red. El sistema operativo Windows 8 tiene incorporado dentro de sus utilidades un compresor de archivos. Para comprimir un archivo o carpeta se selecciona, se da clic derecho y en la ventana emergente que aparece se selecciona “Enviar a…”, luego aparece otra ventana emergente donde se selecciona “Carpeta comprimida (en zip), el archivo resultante saldrá con el nombre del archivo o la carpeta comprimida. 2.5.2. Descompresión de archivos La descompresión de archivos se basa en tener ya archivos comprimidos, que es necesario conocer y visualizar su contenido. La descompresión, regresa a su cantidad de bytes original los archivos en el algún momento fueron comprimidos, y permite la visualización de los mismo, realizando las ediciones o modificaciones respectivas. 2.5.3. Información complementaria En los siguientes enlaces se puede encontrar información complementaria sobre la compresión y descompresión de archivos. http://windows.microsoft.com/es-es/windows-8/zip-unzip-files http://www.relpe.org/compresion-y-descompresion-de-archivos/ http://es.wikipedia.org/wiki/Compresi%C3%B3n_de_datos http://recursostic.educacion.es/newton/web/aplicacion_juegos_aula/p1/compresi ndescompresin_de_archivos.html 51 UNIVERSIDAD NACIONAL ABIERTA Y A DISTANCIA – UNAD Escuela Ciencias Básicas, Tecnología e Ingeniería Contenido didáctico del curso Herramientas Informáticas 3. CAPÍTULO 3: LICENCIAMIENTO Introducción En este capítulo se enfatizará sobre el licenciamiento de software y para ello es relevante tener claridad sobre el término “licencia de software” definido como un documento donde se especifican las normas, derechos o restricciones que tiene una persona sobre el uso, distribución o modificación del software o programa que está adquiriendo. Este contrato entre el titular de los derechos de explotación y el usuario, generalmente aparece al comienzo de la instalación del software con la opción de aceptar o cancelar el proceso si el usuario no está de acuerdo con las especificaciones que allí se estipulan. Se conocerán los diferentes tipos de licenciamiento que cobijan el software utilizado diariamente en los computadores. Se detallan las licencias que pueden ser utilizadas, sin ninguna restricción, aquellas que permiten su uso bajo algunas condiciones especiales y las que el usuario debe adquirir para poder utilizar los programas. Se estudiará entre otros, el software privativo y el libre, los modelos de licencias existentes, las características de los formatos abiertos y las condiciones que hacen ilegal el uso del software. 3.1. Licencias Creative Commons El desarrollo de las licencias Creative Commons está inspirado en el Software Libre (licencia GNU GPL), estas representan a una organización que no se encuentra adscrita a ninguna entidad del Gobierno, sin ánimo de beneficio lucrativo y particular, que busca desarrollar planes que ayuden a reducir las fronteras legales de la imaginación. Utiliza como medio jurídico una nueva legislación y el uso de las tecnologías de la información y la comunicación (TIC). Por lo general las licencias Creative Commons representan los derechos de uso de bienes que son comunes y creativos. La idea principal es posibilitar un modelo legal ayudado por herramientas tecnológicas, cuya finalidad es dar al público la autorización para copiar, distribuir y modificar los contenidos. Este licenciamiento es realizado por el autor 23. A través de las licencias Creative Commons se puede licenciar todo tipo de obras intelectuales, entre otras posibles, fotos, obras literarias, textos académicos, videos, dibujos, animaciones, música, sitios web, blogs, wikis, contenidos educativos, etc. Es decir, todo aquello que pueda ser considerado una “obra del intelecto humano” puede ser licenciado bajo estas licencias abiertas / libres de Creative Commons 24. 23 http://www.colombiaaprende.edu.co/html/investigadores/1609/fo-article-114988.pdf 24 http://www.arielvercelli.org/gdlcc2-0.pdf 52 UNIVERSIDAD NACIONAL ABIERTA Y A DISTANCIA – UNAD Escuela Ciencias Básicas, Tecnología e Ingeniería Contenido didáctico del curso Herramientas Informáticas En la actualidad existen tipos de licencias Creative Commons, cada una con diferentes parámetros, características y configuraciones, que le permite a los autores decidir la forma como sus obras y contenidos van a ser conocidas, protegidas y compartidas, dando libertad al usuario para mencionar, duplicar y generar creaciones derivadas, y ofrecerlas abiertamente con cierto grado de restricción. Creative Commons se ha convertido en un estándar de facto en Internet. Cada vez hay más objetos en la red que llevan consigo esta licencia, de hecho, según los datos presentados en el Commons Summit de 2007 hay más de cuarenta millones de objetos etiquetados con alguna licencia de Creative Commons en la red. Pero Creative Commons es mucho más que el sistema de licencias que se inició en el 2002, hay otros proyectos, como por ejemplo Science Commons que promueve la difusión abierta del conocimiento científico o el recientemente creado CC Learn, que busca impulsar modelos abiertos dentro del sistema educativo. En 1998 el Congreso de los Estados Unidos aprobó la extensión de la duración de los derechos de autor. En respuesta a esta reforma, varios editores quisieron iniciar una batalla legal defendiendo los derechos constitucionales. La demanda de dichos editores se perdió, pero se decidió aprovechar los esfuerzos invertidos para crear un proyecto al que llamaron Creative Commons. El proyecto buscaba utilizar la ley en una forma más flexible, con el fin de devolver el equilibrio entre autor y usuario, dado que ya no se podía cambiar la ley. 3.1.1. Las licencias de Creative Commons El proyecto Creative Commons: las licencias, se inició el 16 de diciembre de 2002 y su objetivo principal es establecer los textos legales que permitan a un autor, autorizar algunos derechos sobre su creación en unas condiciones específicas reservándose el resto de los derechos; esto deriva en lo que se conoce actualmente como “algunos derechos reservados” (Some Rights Reserved). Esto se creó como contraprestación a lo que normalmente se conoce como “todos los derechos reservados” (All Rights Reserved). Este proyecto contiene seis textos estándar y cada una de ellas es una licencia de Creative Commons. Para hacer uso de estas licencias, el autor debe responder: a) si quiere permitir un uso comercial de la obra y b) si permite la generación de obras derivadas. Adicionalmente el autor puede seleccionar la jurisdicción más adecuada. Si el autor se niega a un uso comercial, no está impedido para que pueda comercializar su obra de la manera que considere pertinente; aquí lo que se autoriza o no es el derecho a que cualquier persona haga uso libremente (sin exigir autorización expresa para ello). Es importante resaltar que todas estas licencias permiten la copia o reproducción, la distribución y la comunicación pública de la obra en el marco de los usos no comerciales. Todas estas licencias exigen el reconocimiento del autor manteniendo el aviso de la licencia que la acompaña25. 25 http://co.creativecommons.org/?tag=licencias 53 UNIVERSIDAD NACIONAL ABIERTA Y A DISTANCIA – UNAD Escuela Ciencias Básicas, Tecnología e Ingeniería Contenido didáctico del curso Herramientas Informáticas 3.1.2. Tipos de licencias Creative Commons En el mercado se encuentran disponibles seis licencias en total, que usualmente pueden variar teniendo en cuenta las condiciones y necesidades. Lo más recomendable para todo tipo de usuarios es hacer uso de la obra, pero siempre y cuando se cite y reconozca la procedencia de la misma. En la siguiente lista se puede ver una explicación de las condiciones. Las diferentes licencias surgen como combinación de las que aparecen en la imagen 26. La figura 4 muestra los tipos de licencia Creative Commons que existen hasta el día de hoy27 Figura 4. Cuadro de licencias Creative Commons 3.1.3. Características de las licencias Creative Commons En la actualidad, las series de licencias Creative Commons son una variedad de diferentes configuraciones o principios, como el derecho que tiene el autor original a dar libertad para citar sus creaciones, reproducirlas, crear productos derivados y ofrecerlos abiertamente al público, con variadas restricciones, como por ejemplo la de no permitir el uso comercial o respetar la autoría original. Las licencias Creative Commons se presentan en tres Capas, el mismo mensaje pero diferente código: Código Legal: Hace referencia al contrato, instrumento que emplea el mundo jurídico de los abogados. 26 27 https://goo.gl/yGjGXw https://goo.gl/nmfwWc 54 UNIVERSIDAD NACIONAL ABIERTA Y A DISTANCIA – UNAD Escuela Ciencias Básicas, Tecnología e Ingeniería Contenido didáctico del curso Herramientas Informáticas Código Humano: Conocido como el resumen de licencia “Commons Deed”, concentra los términos y condiciones relevantes en un lenguaje sencillo y comprensible para las personas normales. Código Digital: Versión legible sólo por las máquinas, contiene los derechos y obligaciones en formato estandarizado denominado CC Rights Expression Language (CC REL), Favorece la búsqueda en la web para obras disponibles en licencia Creative Commons. Las características comunes entre licencias se presentan desde el enfoque del licenciante o del licenciatario. Características comunes para el licenciante Con la licencia el licenciante puede: Conservar los derechos de autor, Dar a conocer excepciones y limitaciones “Fair Use”, Puede exigir que los licenciatarios: Obtengan permiso del licitante. En todas las copias de la obra se mantenga el aviso copyright Que no alteren los términos de licencia Al respetar las condiciones del licitante el licenciatario puede copiar, distribuir, publicar y cambiar el formato de la obra. Características comunes para el licenciatario Obligaciones: Atribuir el creador de la obra Solicitar permiso del creado para hacer algo que no éste contemplado en los términos Mantener el aviso copyright en todos los ejemplares de la obra Para las copias CC proporcionar el enlace a la obra Si se presentan cambios deberá reconocer el trabajo original (ejemplo Traducciones) Restricciones: Modificar los términos de la licencia Emplear la obra en formas que se afecte la reputación del autor Permitir que se interprete un patrocinio o apoyo por parte del licenciatario en la creación de la obra Utilizar tecnología que limite el uso de la obra al dejarla bajo otros términos de licencia. 55 UNIVERSIDAD NACIONAL ABIERTA Y A DISTANCIA – UNAD Escuela Ciencias Básicas, Tecnología e Ingeniería Contenido didáctico del curso Herramientas Informáticas Una característica particular al hablar de Creative Commons es hacer referencia a una amplia esfera de obras protegidas, pero no a los programas informáticos. Aunque originalmente fueron redactadas en inglés, las licencias han sido adaptadas a varias legislaciones en otros países del mundo. Entre otros idiomas, han sido traducidas al español, al portugués, al gallego, al euskera y al catalán, a través del proyecto Creative Commons International. 3.1.4. Recursos Educativos Abiertos y Creative Common Learn Con el paso del tiempo se ha generado una evolución en la educación cambiando de lo tradicional a lo virtual y por consiguiente al uso de nuevas herramientas que faciliten el aprendizaje. Los recursos educativos abiertos (REA) proporcionan una herramienta multimedia enfocada a la educación, que tiene como características el acceso libre, licencia abierta y no cuentan con fecha de inicio o cierre. Los REA pueden incluir: cursos, material didáctico, módulos, libros, videos, software, y cualquier otro recurso de conocimiento. Por estas razones constituyen un elemento de gran de importancia en los procesos de enseñanza y aprendizaje. Definición de los REA El término fue adoptado por la UNESCO en el año 2002. Los Recursos Educativos Abiertos - REA - se constituyen como una herramienta tecnológica dispuesta para fines educativos, donde se pueden encontrar temas de interés. Se caracterizan principalmente por ser de carácter abierto y libre acceso, ya que cualquier persona puede hacer uso a estos recursos. Toda la información que se encuentra en internet no corresponde específicamente a REA ya que se debe disponer de ciertas licencias y contar con valor educativo haciendo uso de esta a través textos, documentos, presentaciones, aplicaciones y software. Los REA deben contener La licencia Creative Commons (tratada en el ítem 3.1.1 de este capítulo) que ofrece al autor del recurso una forma simple y estandarizada de otorgar permiso al público en general para compartir y usarlo bajo los términos y condiciones educativas que permiten su copia, distribución y modificación. Creative Common Learn o ccLearn es una división de Creative Common especializado en aprovechar el potencial de internet para apoyar el aprendizaje abierto y recursos educativos abiertos minimizando las barreras que se presentan por las leyes de derechos de autor cada vez más restrictivas y con tecnologías incompatibles. 3.1.5. Información complementaria En los siguientes enlaces se encuentra información sobre el funcionamiento de la licencia Creative Commons y sus diferentes tipologías 56 UNIVERSIDAD NACIONAL ABIERTA Y A DISTANCIA – UNAD Escuela Ciencias Básicas, Tecnología e Ingeniería Contenido didáctico del curso Herramientas Informáticas http://co.creativecommons.org/?page_id=716 http://legal.practicopedia.lainformacion.com/ley-de-propiedad-intelectual/comofunciona-la-licencia-creative-commons-11453 http://aprendeenlinea.udea.edu.co/lms/men/docsoac1/0104_licenciamiento.pdf Puede conocer más sobre los Recursos Pedagógicos Abiertos (REA) a través de los siguientes enlaces: http://www.eduteka.org/OER.php http://www.uoc.edu/rusc/4/1/dt/esp/sicilia.pdf El documento que se encuentra en el siguiente enlace, muestra un análisis de las licencias Creative Commons: http://www.interiuris.com/blog/wp- content/uploads/trabajoCC.pdf 3.2. Software privativo El software privativo (copy rigth) controla y restringe los derechos de los usuarios en cuanto a su uso, distribución, copia y/o modificación. El termino copy rigth hace referencia a los derechos que el autor ejerce sobre su obra o creación, en este caso en particular, el software. Para el software privativo su código fuente no está disponible al usuario, por lo tanto no se puede acceder a él, modificar, estudiar o ajustar a las necesidades específicas de una persona o empresa. 3.2.1. Licencia de uso final – EULA Una licencia EULA (End User License Agreement) o CLUF (contrato de licencia para usuario final) es un contrato legal que el creador o fabricante del software le brinda al usuario final de cierta aplicación y en este especifica claramente las restricciones del software. (Ej. En la mayoría de los casos en los que se usa la figura de licencia EULA es muy frecuente que el autor mencione y prohíba hacer uso compartido del aplicativo). Cuando se adquiere un programa bajo la licencia EULA, el usuario final no está pagando la propiedad sobre el mismo, sino que consiste en la promesa de respetar las condiciones que han sido estipuladas por el autor en la licencia, es por ello que casi siempre el autor provee solo los archivos con el código de máquina y se reserva el código fuente, ya se considera como propiedad del creador, quien lo ha patentado y lo ha protegido celosamente para sí mismo (empresa o autor). En el gran mundo de creación de software se han visto algunas variaciones de la licencia de uso privativo, como el caso de las licencias Shareware. 3.2.2. Licencia por volumen Las licencias permiten a los usuarios hacer uso de un programa sin tener los privilegios para modificarlo o venderlo (ni parcial ni totalmente). Cuando una empresa desea adquirir los privilegios de un programa buscan que los mismos se ajusten a sus 57 UNIVERSIDAD NACIONAL ABIERTA Y A DISTANCIA – UNAD Escuela Ciencias Básicas, Tecnología e Ingeniería Contenido didáctico del curso Herramientas Informáticas necesidades, mejorando la eficiencia y reduciendo costos de inversión. Por lo anterior nace la necesidad de incluir “Licenciamiento por volumen”. Este tipo de licencia de software está destinado a pequeñas y grandes empresas, prevista para un número de equipos determinado que pueden trabajar con el mismo código de licencia sin incurrir en sanciones legales. Las licencias por volumen dan el derecho al comprador de usar la última versión de software al momento de la compra o si requiere de una versión anterior (solo en el caso que el sistema operativo lo requiera). A raíz de la este tipo de licencias se han generado diferentes variaciones de la misma, algunas de las cuales permiten al usuario obtener versiones posteriores y actualizaciones (dependiendo del tipo de adquisición), además de soporte técnico y capacitaciones. Características de las licencias por volumen Adquirir licencia por volumen reduce el costo físico. Compra personalizada de acuerdo a las necesidades. Se adapta al tamaño y tipo de empresa. Ejecutar el software de manera fácil y accesible. No son adquiridas para un equipo en particular. 3.2.3. Programa de Partners Con la dependencia de aplicaciones para la administración de la información que se genera en las empresas, los costos en licencias EULA pueden alcanzar sumas elevadas, adicionando que las versiones no se perpetúan lo que implica una adquisición de forma periódica de las últimas versiones para asegurar la competitividad. Como estrategia de mercado los proveedores de software ofrecen los programas partners, también conocidos como programas de socios, en diferentes niveles y costos de membresía para una gran variedad de empresas de tecnología, (fabricantes de equipos, empresas diseñadoras, proveedores de software independientes, empresas de telecomunicaciones, revendedores, diseñadores de software), a las cuales les ofrecen recursos como licencias y actualizaciones de software, asistencia técnica prioritaria, soporte formativo y comercial, a cambio buscan ampliar sus canales de distribución, posicionamiento de marca, por tanto las empresas que se inscriben a los programas partners adquieren el compromiso de construir negocio a partir de los productos del proveedor. Algunas de las empresas de software que emplean éste programa: Microsoft Partner Ecosystem Microsoft Student Partner Partner Program de ESET Programa Partner Solution de Adobe Partner Plus de Cisco Intel® Software Partner 58 UNIVERSIDAD NACIONAL ABIERTA Y A DISTANCIA – UNAD Escuela Ciencias Básicas, Tecnología e Ingeniería Contenido didáctico del curso Herramientas Informáticas Para las empresas dedicadas a la capacitación y soporte de aplicaciones o servicio técnico especializado brindan la posibilidad de adquirir certificados de conocimiento como es el caso de MS Office y generalmente reciben versiones Beta del software antes de los lanzamientos oficiales a fin de encontrar errores o sólo como parte de los privilegios de la inscripción. Con las ventajas de conexión a internet la mayoría de los procesos de inscripción a los programas partners se realiza en línea creando una cuenta de usuario y siguiendo las instrucciones; generalmente requiere de un proceso de aceptación por parte de la administración que puede tardar sólo unos minutos o algunos casos varios días. 3.2.4. Shareware El Shareware son aplicativos o programas que permiten a los usuarios hacer uso de estos, son desarrollados generalmente por pequeñas empresas, casas desarrolladoras o programadores independientes con la finalidad de dar a conocer sus obras, colocándola a disposición en sitios públicos para que el usuario final pueda bajarla (download) y la pruebe durante algunos días, de manera que pueda explorar sus ventajas y la distribuya sin ningún tipo de ilegalidad. Algunos de estos programas no incluyen todas las facilidades y bondades del software completo. Algunos aplicativos dejan de funcionar en un tiempo específico, usan el reloj interno del computador, lo inhabilita y le sugiere al usuario que si quiere volverlo a activar y adicionalmente tener más ventajas que aún desconoce del mismo pague una licencia para que se active de nuevo y se actualice en la versión, incluyendo algunas veces como regalo adicional y gancho comercial herramientas de software. Esta licencia es un resultado claro de la manera de incluir de forma efectiva un software orientado a las necesidades del usuario, de manera tal que el mismo usuario se convenza, asimismo, de adquirir el producto luego de realizar la prueba y verificar sus bondades a través de un demo. Es importante resaltar que el hecho de tener un shareware no quiere decir que sea un software gratuito y menos que se clasifique en la categoría “libre”, simplemente es un software privativo que brinda unas libertades por cierto tiempo, pero luego vuelve a ser privativo, con la libertad de distribuirlo, ya que se puede compartir. La compra de un shareware además de cubrir el derecho al uso del software también implica hacer el “registro”, ya que demanda que el comprador o usuario final envíe todos sus datos al vendedor para que lo registre en su base de datos de cliente. Lo que hay que resaltar del shareware es que la transacción se realiza directamente entre el usuario final y el creador del software, esto casi siempre redunda en el costo que se paga por el software, ya que se evitan los gastos marginales presentes en una cadena de distribución, pues no hay intermediarios. Es importante resaltar que el software clasificado como shareware, permite redistribuir copias y por cada copia el usuario debe pagar un cargo por licencia. En este tipo de software en la gran mayoría no está disponible el código fuente; por lo tanto no es 59 UNIVERSIDAD NACIONAL ABIERTA Y A DISTANCIA – UNAD Escuela Ciencias Básicas, Tecnología e Ingeniería Contenido didáctico del curso Herramientas Informáticas posible su modificación. Las licencias share permiten a los usuarios un uso limitado desde quince veces hasta 30 días como periodo de prueba 28. Ejercicio práctico. Uno de los shareware más conocidos es el compresor de archivos WinRar (el cual se puede descargar de http://www.winrar.es/, entre otras direcciones) y con el que el estudiante de la UNAD debe contar en su equipo de cómputo para descomprimir los módulos o enviar archivos comprimidos en los foros, ya que es una netiqueta. 3.2.5. Freeware Se define como un tipo de software privativo, se distribuye sin costo pero por un tiempo determinado. Frecuentemente incluye una licencia de uso para su distribución en la que se especifican algunas restricciones como no modificar la aplicación, no comercializarla e informar al autor sobre fallas y sugerencias del mismo. Es importante resaltar que los programas de software libre no necesariamente son Freeware esta confusión se debe a la definición de la palabra free en inglés, que traduce gratis, libre, es decir, un tipo de software cuya licencia autoriza su uso, modificación y redistribución con y sin cambios. Una de las ventajas primordiales de este tipo de software Freeware es que le permite al usuario descargarlo, usarlo por un tiempo determinado con algunas funciones y posteriormente si desea la totalidad de las mismas debe cancelar un valor y de esta forma desbloquear algunas funciones adicionales. Por ejemplo algunos aplicativos Freeware son Opera, Avast, Ares, PDFCreator entre otros. 3.2.6. Adware Adware significa advertisement + software. Es decir, software + publicidad o anuncios. Este tipo de aplicativos facilita la totalidad de su uso pero incluyen publicidad durante su instalación o en la página en la cual se publican, se debe tener en cuenta que están muy ligadas al shareware, debido a que cuando se instala alguna aplicación puede incluir Adware, y posteriormente aparecer en el equipo comerciales, publicidad, barras de herramientas, entre otros. Es por ello que se recalca la importancia de leer la licencia cuando el usuario final está instalando, ya que allí se estipulan claramente las condiciones de dicho proceso. Generalmente no se leen y se pasan por alto, luego se descubre que el equipo de cómputo tiene una gran cantidad de enlaces, publicidad, sugerencias, emoticonos, gifs animados y más elementos que afectan el buen uso de la máquina. 3.2.7. Información complementaria En los siguientes enlaces puede ampliar la información acerca de software privativo: http://www.aulaclic.es/articulos/licencias.html https://www.youtube.com/watch?v=JjKOZpjhzYo 28 http://aprendiendosoftwarelibre.blogspot.com/2010/02/tipos-de-licencias-de-software-tanto.html 60 UNIVERSIDAD NACIONAL ABIERTA Y A DISTANCIA – UNAD Escuela Ciencias Básicas, Tecnología e Ingeniería Contenido didáctico del curso Herramientas Informáticas 3.3. Software libre El software libre permite a los usuarios y comunidad copiar, distribuir, modificar, estudiar y/o mejorar el software sin incurrir en sanciones legales. El software libre se fundamenta en la libertad de poder compartir información útil y accesible para todos, con el propósito de crear conocimiento a partir del conocimiento obtenido anteriormente. Sin embargo, las grandes compañías de software decidieron comercializar los programas informáticos y prohibir su copia y distribución. 3.3.1. Libertades del software libre A continuación se describen las cuatro libertades que cobija, tal y como lo expresa la fundación del software libre: Utilizar el programa sin restricciones, donde quiera, como quiera y con cualquier propósito. Estudiar cómo funciona el programa desde el código fuente y modificarlo, si lo desea, adaptarlo a sus necesidades (implica compartir el código fuente). Distribuir copias a sus amigos, empleados, conocidos, empleadores y, en fin, a cualquier persona que desee. Mejorar el programa, publicar y distribuir sus novedades al público, de modo que los usuarios salgan beneficiados de los cambios. En consecuencia, de los derechos que confiere este tipo de licencia, la corrección de errores, la actualización y en general el soporte técnico, pueden ser realizados por cualquier persona que quiera darse a la tarea de escrudiñar el código fuente al que tiene acceso sin restricciones. Es importante resaltar que este tipo de licencia, como en la privativa, no se relaciona con el costo monetario, por lo tanto, el autor o los autores de un programa informático con licencia libre y no privativa pueden cobrar por su trabajo, aunque es común que se permita descargarlos de la red sin necesidad de hacer aporte económico. Muchas veces se tiende a confundir software libre con freeware. Para evitar confusiones, examine la aplicación en cuestión contra las cuatro libertades que debe cumplir, el primer indicio es que debe ofrecer el código fuente; dentro de los proyectos de código abierto más conocidos están Linux, Wikipedia, Firefox y wordPress, basados en la colaboración para un bien común. La figura 5 muestra programas de software libre útil para las diferentes actividades que se llevan a cabo en un computador: 61 UNIVERSIDAD NACIONAL ABIERTA Y A DISTANCIA – UNAD Escuela Ciencias Básicas, Tecnología e Ingeniería Contenido didáctico del curso Herramientas Informáticas Nombre del Aplicación Url donde se puede adquirir. producto The Gimp Edición digital de imágenes http://www.gimp.org/downloads/ Libre Office Aplicaciones ofimáticas http://www.libreoffice.org/download/ GNU/Linux Sistema operativo http://www.ubuntu.com/download http://www.debian.org/distrib/ MySql Sistema de gestión http://dev.mysql.com/downloads/ de base de datos Mozilla Navegador http://www.mozilla.org/enUS/firefox/new/ 7Zip Compresión de archivos http://www.7-zip.org/download.html Audacity Editor de audio libre http://audacity.sourceforge.net/downloa y multiplataforma d/ Android Sistema operativo http://www.android.com/ utilizado en dispositivos móviles Mozilla Cliente de correo http://www.mozilla.org/esES/thunderbir electrónico d/ Thunderbird Figura 5. Programas de Software libre y sus enlaces de descarga 3.3.2. El software libre en Colombia y el mundo El software libre en Colombia se ha asumido por las empresas, pymes, colegios como una solución a muchos de los problemas informáticos permitiéndoles obtener ventajas de tipo económico en licenciamiento, según estadísticas, en el país, el 94% de las empresas registradas en cámaras de comercio son pymes, pero sólo el 32,2% invierte en tecnología, de acuerdo con un estudio del International Data Corporation 29. En el ámbito internacional muchos Gobiernos han adoptado el software libre en su administración y le han dado su respaldo gubernamental apoyando el desarrollo y migrando sus sistemas total o parcialmente a estas plataformas. Dentro de los ejemplos más relevantes está el caso de Brasil, que promulgó su propia ley a favor del uso del software libre en las instituciones públicas. Hay muchos países que tiene 29 http://www.elmundo.com/portal/resultados/detalles/?idx=176377#.VTBnUfmG-So (Consultado el 16 de Abril de 2015) 62 UNIVERSIDAD NACIONAL ABIERTA Y A DISTANCIA – UNAD Escuela Ciencias Básicas, Tecnología e Ingeniería Contenido didáctico del curso Herramientas Informáticas iniciativas similares, como por ejemplo Cuba, España, Ecuador y Bolivia, entre otros. Las distribuciones Linux hispanoamericanas más conocidas se muestran en la tabla 4. País Nombre de la distribución N°. de distribuciones Argentina Ciberlinyx, Dragora 8 Brasil Conectiva, Debian, Kurumin, Poseidon, y otras. 10 Chile EduLinux 1 España Asturix, Cátix, GnuLinEx 22 México Beakos GNU/Linux y Xankha 2 Venezuela Canaima y TurpialMaracaibo 2 Tabla 4. Distribuciones de Linux Hispanoamericanas En el ámbito educativo en la web, las estadísticas muestran 69 instituciones educativas que informan sobre el uso del software libre en su currículo. Este es el número de instituciones educativas por ciudad: Anserma (1), Barbosa (1), Barranquilla (1), Bogotá (30), Bucaramanga (2), Cajicá (2), Cali (13), Cartago (2), Chía (1), Cúcuta (1), Manizales (1), Medellín (4), Neiva (1), Ocaña (1), Pasto (2), Pensilvania (1), Pereira (1), Tunja (2), Turbo (1) y Zipaquirá (1). Estas instituciones han presentado 63 aplicaciones que forman parte del currículo para uso académico, pero sabiendo la gran cantidad que aparece en el repositorio de software libre Sourceforge (http://sourceforge.net/), son innumerables los recursos que pueden ser candidatos a ser utilizados. Igualmente, en SLEC (Software de Libre Redistribución y Educación en Colombia) se ha invitado a construir un currículo utilizando estas herramientas, y aunque en algunos casos solo se menciona el sistema operacional utilizado, ya hay indicios de once currículos existentes. Un ejemplo a seguir en el ámbito educativo es el proyecto español llamado Educa Madrid, en el cual la Consejería de Educación de la Comunidad de Madrid ha desarrollado su propia distribución de MAX, Madrid LinuX, un sistema operativo con aplicaciones de código abierto, con el cual se benefician los colegios. 3.3.3. GNU y UBUNTU Existen productos y herramientas, tales como la licencia publica general GNU y el sistema operativo UBUNTU, que le permiten al usuario desarrollar toda clase de ideas sin peligro o amenazas de perder sus datos o ser invadidos por virus. La licencia pública general GNU da la libertad a los usuarios de usar, estudiar, compartir y modificar el software. Esta licencia es una de las herramientas más usadas a nivel mundial en los procesos informáticos y autentica la libre manipulación de los datos utilizados. En adición, los objetivos principales de la GNU son, primero, certificar que todo software protegido por esta licencia es software libre, y segundo, garantizar la permanencia de las libertades de los usuarios. Como resultado, los usuarios tienen la 63 UNIVERSIDAD NACIONAL ABIERTA Y A DISTANCIA – UNAD Escuela Ciencias Básicas, Tecnología e Ingeniería Contenido didáctico del curso Herramientas Informáticas autonomía de emplear los datos de múltiples formas con la seguridad de poder dar a conocer o utilizar información sin restricciones. El sistema operativo UBUNTU es una plataforma de software de código abierto que funciona en todas partes. Por ejemplo, es perfecto para laptops, computadoras de escritorio y servidores. Ubuntu domina todas las aplicaciones que el usuario pueda necesitar, desde aplicaciones para email y procesadores de texto, hasta software para servidores web y herramientas de programación. En conclusión, el diseño de este sistema operativo se basa en la seguridad y protección de información lo que permite al usuario utilizarlo con comodidad casi en cualquier dispositivo disponible. Finalmente, el software libre se basa en la cooperación en vez de centrarse la competencia y comercialización. También ha mostrado a través de la práctica que es una metodología ética, y que además genera mejores programas desde un enfoque técnico. Como resultado, estas plataformas proporcionan programas eficientes que cubren las necesidades de la mayoría de los usuarios. Estas nuevas libertades que este software proporciona abren un nuevo campo de acción donde cualquier persona puede acezar sin restricción a cualquier información dando paso al desarrollo de ideas y al avance y producción de nuevo conocimiento. 3.4. Formatos abiertos Este tipo de formatos se caracterizan por su acceso libre, sin limitaciones y restricciones, permitiendo a cualquier usuario conocer las especificaciones técnicas sobre creación, importación y exportación de archivos con diferentes formatos. Los formatos abiertos se han posicionado en el uso herramientas ofimáticas garantizando el acceso a la información sin tener preocupaciones a largo plazo por el tipo de licencias que se manejan en la actualidad y el cambio repentino de las mismas. 3.4.1. Descripción de los formatos abiertos. Un formato abierto permite almacenar y/o acceder a documentos digitales sin incurrir en sanciones legales y económicas derivadas de su uso o por políticas de privacidad. Siempre que se trabaja en un computador realizando diferentes tareas, como elaborar documentos, hacer cálculos, escuchar música o ver videos, se requiere de programas que guarden esta información o permitan reproducirla. Existen diferentes tipos de formatos, en el caso de una presentación en PowerPoint el programa tiene la extensión .pptx, esta extensión hace referencia a su formato. Para identificar el tipo de formato de un documento, video, audio o algún archivo específico, simplemente se debe saber el tipo de extensión que tiene, por ejemplo: un archivo 64 UNIVERSIDAD NACIONAL ABIERTA Y A DISTANCIA – UNAD Escuela Ciencias Básicas, Tecnología e Ingeniería Contenido didáctico del curso Herramientas Informáticas “.docx” indica que es un formato de tipo documento, en este caso del programa Word; o un archivo con extensión “mp3” es un formato de audio. La otra forma conocer la extensión de una archivo es a través de sus propiedades. 3.4.2. Formatos abiertos libres Son todos aquellos creados sin fines lucrativos, no se requiere pagar por licencias ni arrendamientos o derechos para su uso y que pueden ser utilizados sin ninguna restricción. A continuación se relacionan los más empleados: ODT: Formato de texto TXT: Formato de texto ODS: Formato Hojas de cálculo ODP: Formato Presentaciones OGG: Formato vídeo PNG: Formato de imagen GIF: Formato de imagen TAR: Formato de comprensión PDF: Formato de documento portátil HTML: Formato para escribir páginas web Ventajas Formatos abiertos libres Independencia: El usuario no depende de una empresa propietaria Documentación: Disponible y sin restricción Convertir a otros formatos: Mediante la programación puede ser cambiado de formato Corrección de vulnerabilidades: empleando software o ingresando al código fuente Compatibilidad: Puede ser soportado por un gran número de aplicaciones. 3.4.3. Formatos abiertos privados Este tipo de formatos es creado por las empresas con fines lucrativos o privativos, que permiten su uso sin restricciones pero cancelando un costo por su licencia. Esto se visualiza por ejemplo cuando se abre un archivo con extensión .PDF y otros que también son abiertos pero privativos, como Adobe Reader30: WAV: Formato para escuchar música y ver videos de la empresa Microsoft. JPG: Formato para almacenar imágenes. 30 http://www.adobe.com/es/products/acrobat/ 65 UNIVERSIDAD NACIONAL ABIERTA Y A DISTANCIA – UNAD Escuela Ciencias Básicas, Tecnología e Ingeniería Contenido didáctico del curso Herramientas Informáticas SQL: Lenguaje artificial para hacer consultas a un sistema de bases de datos. RTF: Formato para documentos. PNG: Formato de imagen. XLS: Formato para hoja de cálculo (Excel). DOC: Formato para documentos (Word)31. PSD: Formato para editar imágenes y gráficos. WMV: Formato para reproducir videos: Este es un ejemplo práctico de la aplicación de un formato abierto en donde trabaja uno abierto privativo con uno abierto libre, proceso que para el usuario es transparente: Para el formato abierto privativo trabajaremos con un archivo de ejemplo en Excel, en donde hay algunos cálculos que requieren ser enviados vía web por correo, pero en formato .PDF, entonces abrimos el archivo llamado reporte.xls (se puede hacer con cualquier archivo de Excel o Word), como se ve en la imagen. Previamente ya se había instalado el programa DoPDF, que se puede descargar del sitio http://www.dopdf.com/es/ e instalar en el PC de forma sencilla. Se hace clic en la opción Archivo Imprimir, se selecciona en impresora la opción “doPDF v7”, que solicitará qué nombre de archivo se requiere, para este ejemplo se deja el mismo nombre, reporte.PDF. Ya ha sido generado el archivo reporte.PDF, de formato abierto, que ya se puede enviar por correo electrónico. 3.4.4. Información complementaria Proceso de formato abierto que están utilizando ahora los Gobiernos municipales, quienes le dan importancia a los mismos para el uso de sus ciudadanos: http://www.youtube.com/watch?v=9DvQ1SUFPC8 Cómo compartir datos con varios dispositivos como Smartphone, PC, y la web a través del formato .XML: http://www.youtube.com/watch?v=2NkdMnqVf70 Para consultar sobre formatos abiertos, en este enlace se encuentra una clara explicación: http://www.youtube.com/watch?v=9DvQ1SUFPC8 31 http://logo-kid.com/word-logo-png.htm 66 UNIVERSIDAD NACIONAL ABIERTA Y A DISTANCIA – UNAD Escuela Ciencias Básicas, Tecnología e Ingeniería Contenido didáctico del curso Herramientas Informáticas 3.5. Software Ilegal El uso ilegal del software se expresa como la contravención a las leyes establecidas para la protección de los derechos de autor. 3.5.1. Piratería de software: La piratería de software es un término utilizado para describir la distribución, reproducción, utilización y comercialización de programas de forma no autorizada. Se refiere al uso inapropiado e ilegal del software, lo que implica infringir la ley y los derechos de autor. La piratería puede reflejarse de varias formas 32: Usar, copiar, descargar, vender o instalar aplicativos en equipos personales o empresariales. Duplicar el software de un usuario con licencia a usuarios sin licencia Distribuir el software ilegalmente desde internet. El simple hecho de usar y descargar copias no autorizadas de software es un incumplimiento de la ley, no importa cuántas personas y cuántas copias estén involucradas en el hecho. En la actualidad los métodos más utilizados para obtener software falsificado o pirateado sin los respectivos derechos para su uso son: la obtención de copias a través de canales de distribución, descargas de internet, compras de programas mediante personas o distribuidores no autorizados, compras en sitios no autorizados (compras callejeras), entre otros. Si un usuario realiza algunas copias para sus amigos, comparte estas, distribuye, instala su copia en más de un computador o descarga copias desde Internet, está violando los derechos de autor que en la actualidad se conoce ese delito con el nombre de piratería de software33. De acuerdo a un manual para la inspección de las empresas, publicado por la Dirección Nacional de Derechos de Autor del Ministerio de Justicia y BSA (Bussines Software Alliance), algunos tipos comunes de piratearía de software son los siguientes: Piratería de usuario final: el usuario final o la empresa duplica el software o lo instala en más equipos de los que se establece en el acuerdo o licencia. Piratería en Internet: Hace referencia a la distribución de aplicativos que no está autorizada por el autor o a descargar desde Internet programas de software con copyright. La piratería en internet se puede optar de las siguientes formas: 32 Fuente imagen: https://us.fotolia.com/id/70402730?by=serie 33 http://es.scribd.com/doc/229548705/Uso-Ilegal-de-Software-Discurso#scribd 67 UNIVERSIDAD NACIONAL ABIERTA Y A DISTANCIA – UNAD Escuela Ciencias Básicas, Tecnología e Ingeniería Contenido didáctico del curso Herramientas Informáticas Sitios web piratas que ofrecen software para hacer descargas gratuitas o a cambio de la carga de programas. Sitios de subastas en Internet que ofrecen software infringiendo los derechos de reproducción, fuera de canal o falsificado. Redes p2p (peer-to-peer) que permiten la transferencia no autorizada de programas protegidos por derechos de autor. Sitios en los que se ofrecen claves de activación de productos o claves crackeadas para activar los mismos. Internet es una puerta abierta de múltiples opciones que ofrece y facilita el acceso e intercambio de información, no obstante, debemos tener en cuenta las leyes que rigen las normas en cuanto al licenciamiento y uso de software, es una responsabilidad moral, ética social, legal e intelectual que nos compete a todos 34. Piratería por carga de disco duro: Este tipo de piratería se refiere a los distribuidores de partes, dispositivos y equipos que incluyen dentro de sus ventas paquetes de software instalados en los discos duros para que la opción de compra sea más atractiva para el cliente. Piratería por uso excesivo: Este tipo de piratería enfatiza en la distribución o acceso a programas instalados en servidores y que por medio de una red de área local sean utilizados por varios usuarios, sin tener en cuenta los términos de la licencia con respecto a la cantidad de usuarios y / o dispositivos autorizados. Si hay más usuarios de los que permite la licencia estaremos frente a un caso de piratería de software por uso excesivo del servidor. Falsificación de software: consiste en la reproducción y venta ilegal de material protegido por derechos de autor con el fin de imitar directamente dicho producto. En la actualidad se encuentran casos específicos en los cuales las copias falsificadas de CD que incorporan programas de software, manuales, funciones de seguridad, acuerdos de licencias, etiquetas, tarjetas de registro y las envolturas o estuches, están siendo falsificadas para favorecer al delincuente previendo de que el usuario utilice ese software como si fuera original. La descarga de información y aplicaciones aunque sea sencillo y facilite el intercambio de información entre los usuarios de la red, es fundamental tener en cuenta las leyes y normas que rigen el licenciamiento y uso del software. Recordar que es una responsabilidad moral, ética, legal e intelectual que nos compete a todos hacer uso adecuado del software 35. Piratería por carga de disco duro: Este tipo de piratería se refiere a los distribuidores de partes, dispositivos y equipos que incluyen dentro de sus 34 Fuente imagen: http://pixabay.com/es/software-cd-dvd-digital-disco-417880/ 35 https://soymontana.files.wordpress.com/2011/06/pos-de-piraterc3ada.pdf 68 UNIVERSIDAD NACIONAL ABIERTA Y A DISTANCIA – UNAD Escuela Ciencias Básicas, Tecnología e Ingeniería Contenido didáctico del curso Herramientas Informáticas ventas paquetes de software instalados en los discos duros para que la opción de compra sea más atractiva para el cliente. 3.5.2. Ley SOPA o H.R. 3261 y Ley CISPA SOPA (Stop Online Piracy act o Ley para Detener la Piratería en Línea), el 26 de octubre de 2011, Lamar Smith político estadounidense fue quien promovió ésta ley como iniciativa a controlar la piratería que se trafica mediante el internet, principalmente propone cuidar la propiedad intelectual de Estados Unidos de ladrones extranjeros. El apoyo a la ley fue amplio, principalmente por las empresas cinematográficas, discográficas y de videojuegos; sin embargo varios de los portales de internet no aceptaron la propuesta ley debido a la rigidez con la cual sus servicios serían obstaculizados con la implementación, restringiendo las libertades de compartir en línea, entre los principales opositores se destacaron Facebook, Amazon, AOL, Google y Yahoo. Beneficios Ley SOPA Los beneficios sólo se otorgarían a la población estadounidense: Solicitud de orden judicial para bloquear publicidad y redes de pago al infractor. Bloqueo del sitio en los motores de búsqueda. Bloque de un sitio entero cuando éste apoya la piratería. Impedir cobro por beneficios de anunciantes. Pena de hasta cinco años en prisión. Efectos Ley SOPA en América Latina Al ser Estados Unidos el país de mayor alojamiento de páginas, la aprobación de la ley afecta la navegación a nivel mundial. Las redes de navegación anónimas se convertirían en ilegales. Los sitios de publicación para usuarios pasarían a tener un alto grado de vigilancia, determinando que ninguna publicación infrinja los derechos de autor. Rechazo ley SOPA aprobación ley CISPA Debido al rechazo mundial de los internautas sobre la ley SOPA, en apoyo de sitios como Wikipedia y Facebook cerrando los sitios hasta por 24 horas en protesta, no se aprobó en su propuesta original, lo que llevó a nuevas propuestas que permitieran regular la piratería y otros delitos en la red. Dentro de las nuevas propuesta y con mayor estructuración es aprobada el 26 de abril de 2012 la ley llamada CISPA (Cyber Intelligence Sharing and Protection Act ) o Ley de Intercambio y Protección de Información de Inteligencia Cibernética); proteger todo tipo de información de ataques al servicio de las 69 UNIVERSIDAD NACIONAL ABIERTA Y A DISTANCIA – UNAD Escuela Ciencias Básicas, Tecnología e Ingeniería Contenido didáctico del curso Herramientas Informáticas redes, distribución ilegal de información, y robo; ésta ley a diferencia de su antecesora, (ley SOPA), permite que la información sea compartida pero desde las mismas empresas; aún con las modificaciones, se sigue considerando como una violación a la privacidad al permitir que las compañías y el gobierno puedan legalmente revisar e-mails, textos y realizar filtros de contenido online, en busca de la ciberdelincuencia. 3.5.3. Ley PIPA Conocida como Protect IP Act y traducida al español como Acta para Prevenir amenazas reales en línea para la creatividad económica y el robo de propiedad intelectual, que pretendía encontrar e identificar sitios web con tráfico de contenido y violaciones a los derechos de autor. Esta ley nació como un proyecto en 2011 a través de Patrick Leahy con 11 promotores más, apoyado por los propietarios de derechos de autor y marcas registradas, que tenía como el fin fortalecer las leyes sobre propiedad intelectual. Sus principales litigantes fueron Mozilla, American Express, Reddit, Wikipedia, Facebook, Google, entre otros, ya que la ley pretendía “deshabilitar el acceso a páginas en internet asociados a sitios infractores de la ley”. Como medida de protesta estos sitios el 18 de enero de 2012 no prestaron sus servicios mencionando como principal motivo el descontento hacia las leyes SOPA y PIPA. En enero de 2012 se comunicó que esta ley sería pospuesta, debido a las implicaciones legales derivadas de su uso e implementación, no solo a sitios que infringen los derechos de autor sino a usuarios que desconocen sus deberes y obligaciones. Ley de propiedad intelectual en Colombia. La responsabilidad sobre las infracciones a los derechos de autor y propiedad intelectual en Colombia pretendía ser regulada por el proyecto de ley 241 de 2011, denominado “LEY LLERAS”, sin embargo al igual que la ley PIPA no se llevó a feliz término por las implicaciones legales. Aunque las distintas leyes SOPA y PIPA no fueron aprobadas en su momento, si existen sanciones legales por el uso inapropiado de la información y plagio a la propiedad intelectual y derechos de autor. 3.5.4. Riesgos de utilizar el software de forma ilegal El uso de software ilegal puede tener connotaciones administrativas, tecnológicas, económicas y legales para las empresas y personas. Para las empresas se pueden generar riesgos tecnológicos, como infecciones provenientes de código indeseable, degradación de la protección de seguridad de las mismas aplicaciones y en el rendimiento de las aplicaciones. Con respecto a los riesgos económicos, se puede incurrir en multas cuantiosas y sanciones por parte de las leyes que protegen los derechos de autor, disminuye la eficacia operativa y de productividad, y se estanca el crecimiento económico nacional. Los riesgos legales que se derivan de la utilización el 70 UNIVERSIDAD NACIONAL ABIERTA Y A DISTANCIA – UNAD Escuela Ciencias Básicas, Tecnología e Ingeniería Contenido didáctico del curso Herramientas Informáticas software de forma ilegal son jurídicos en el ámbito de las empresas o en el ámbito personal, de acuerdo a las leyes establecidas para castigar este tipo de delitos con penas carcelarias. 3.5.5. Responsabilidades por el uso ilegal del software Responsabilidades legales: La Ley 603 de 2000 enfatiza que todas las compañías deben declarar en sus informes de gestión el estado del cumplimiento de las normas de derecho de autor y aquellas que protegen el software. Por este motivo, las empresas deben hacer una auditoría detallada para saber que cuentan con las licencias de cada uno de los programas instalados y sus respectivos respaldos contables y administrativos que verifiquen la originalidad del software que usan. Este proceso de verificación está a cargo de la DIAN, en cumplimiento de la norma18. Por otra parte, la Ley 44 de 1993 especifica penas entre dos y cinco años de cárcel, así como el pago de indemnizaciones por daños y perjuicios a los perjudicados, para quienes comentan el delito de piratería de software. “Se considera delito el uso o reproducción de un programa de computador de manera diferente a como está estipulado en la licencia”. Responsabilidades éticas y morales: Detrimento en las cualidades éticas y morales de la persona ante la sociedad por falta a la honestidad, honradez, legalidad, integridad y responsabilidad de sus acciones. Responsabilidades administrativas: Sanciones o multas, sucesivas o no, hasta de doscientos salarios mínimos legales mensuales, a los administradores que incumplan la ley, según lo estipule la Superintendencia de Sociedades. La DIAN podrá investigar y sancionar por la evasión de impuestos derivada del software ilegal. Responsabilidades civiles: Indemnización por los daños sufridos por la sociedad como consecuencia de la actuación de los administradores. 71 UNIVERSIDAD NACIONAL ABIERTA Y A DISTANCIA – UNAD Escuela Ciencias Básicas, Tecnología e Ingeniería Contenido didáctico del curso Herramientas Informáticas Glosario de la unidad I Acceso directo: Permite ejecutar o abrir una herramienta informática en forma inmediata. Adwere: Software patrocinado por publicidad. Aplicación: Solución software que funciona bajo una plataforma específica y se diseña de acuerdo a las necesidades de una empresa y la ley que la rige. Archivo: Conjunto de información creada por un programa específico. Chip: Es un circuito integrado que contiene muchos transistores, los chips actuales contienen millones en una sola pastilla. CIO: Chief Information Officer o Director de Tecnología de la Información. Cloud Computing: Computación en la nube, es un nuevo servicio que están ofreciendo diversas empresas y consiste en tener un espacio de almacenamiento en Internet, tanto para datos como para aplicaciones empresariales. Creative Commons: Proyecto para definir el tipo de licencia de distribución de un software. Dato: Representación de un valor, carácter o registro directamente relacionado con una entidad o sujeto, por ejemplo, el número de identificación de una persona. Escritorio: Pantallazo gráfico inicial, una vez arrancado el sistema operativo del equipo de cómputo. Extensión: Identifica el tipo de información creada por un programa determinado (xlsx, jpeg, mp4). Formato abierto: Se dice que el formato de un archivo es abierto si el modo de representación de sus datos es transparente y / o su especificación está disponible públicamente. Los formatos abiertos son, ordinariamente, estándares determinados por autoridades públicas o instituciones internacionales cuyo objetivo es establecer normas para interoperabilidad de software. No obstante, hay casos de formatos abiertos promovidos por compañías que eligen hacer la especificación de los formatos usados por sus productos disponibles públicamente. Debería notarse que un formato abierto puede ser codificado en una forma transparente (leíble en cualquier editor de texto: este es el caso de lenguajes marcados) o en forma binaria (no leíble en un editor de texto pero enteramente decodificable una vez que las especificaciones del formato son conocidas). 72 UNIVERSIDAD NACIONAL ABIERTA Y A DISTANCIA – UNAD Escuela Ciencias Básicas, Tecnología e Ingeniería Contenido didáctico del curso Herramientas Informáticas Formato propietario: Diremos que un formato de archivo es propietario si la forma de presentación de sus datos es opaca y su especificación no está disponible públicamente. Los formatos propietarios son desarrollados por compañías de software en orden para codificar información producida por sus aplicaciones: solo el software producido por una compañía que es dueña de las especificaciones de un formato de archivo podrá ser capaz de leer correcta y completamente la información contenida en este archivo. Los formatos propietarios pueden ser luego protegidos por el uso de patentes y el dueño de la patente puede pedir regalías por el uso o implementación de los formatos en software de terceros. Hardware: Es la parte tangible del computador o dispositiva móvil, está compuesto por sus componentes físicos o periféricos. Ícono: Imagen que identifica una aplicación o herramienta informática. Informática: Conjunto de conocimientos científicos y técnicas que hacen posible el tratamiento automático de la información por medio de computadoras. Intel (Integrated Electronics Corporation): Es el principal fabricante de circuitos integrados en el mundo, su compañía es la creadora de los procesadores de la familia X86. Interfaz: Es la conexión existente entre la parte física y lógica de dos dispositivos para realizar comunicación. Lenguaje: Conjunto de palabras reservadas o sintaxis que permite generar aplicaciones o software. Algunos son: PLSQL, PHP, ASP, SQL, etc. Microprocesador: Es como se conoce comúnmente la CPU. Periférico: Son dispositivos o aparatos que se conectan externamente al computador para mejorar sus operaciones y servicios. Programa fuente: Es un programa informático (o software). Se trata de un conjunto de líneas de texto que son las instrucciones que debe seguir la computadora para ejecutar dicho programa. Por tanto, en el código fuente de un programa está descrito por completo su funcionamiento36. Puerto: Es una ranura que traen los computadores por la que se le pueden conectar periféricos, los hay de varios tipos, entre los que están: paralelo, serial, USB y otros. Organización: Entidad, empresa, corporación o todo aquel grupo de personas que prestan un servicio común bajo un nombre bien definido. 36 Tomado de: https://es.wikipedia.org/wiki/C%C3%B3digo_fuente 73 UNIVERSIDAD NACIONAL ABIERTA Y A DISTANCIA – UNAD Escuela Ciencias Básicas, Tecnología e Ingeniería Contenido didáctico del curso Herramientas Informáticas Servidor: Es un ordenador de acceso remoto que provee datos o información por parte de los usuarios por medio de un computador o dispositivo móvil. Shareware: Software de prueba o demo bajo criterios de uso por días de prueba. Sistemas de información: Conjunto de aplicaciones que manipulan datos convirtiéndolos en información importante para la gestión y toma de decisiones en cualquier organización. Sistema operativo: Es el software básico de un equipo, ya sea móvil o de escritorio, el cual provee una interfaz entre el computador y el usuario. SL: Software libre, hace referencia a la FSF (Free Software Fundation). Software: Es la parte lógica o intangible del computador o dispositivo móvil, hace posible la realización de las tareas y aplicaciones del computador. Usuario: Es una persona que interactúa con un dispositivo electrónico. Vista: Forma en la cual se puede visualizar la información guardada en un medio de almacenamiento del equipo de cómputo. 74 UNIVERSIDAD NACIONAL ABIERTA Y A DISTANCIA – UNAD Escuela Ciencias Básicas, Tecnología e Ingeniería Contenido didáctico del curso Herramientas Informáticas Fuentes documentales de la unidad I Ángel, I. 2013, Modulo Herramientas Informáticas. Universidad Nacional Abierta y a Distancia UNAD, Bogotá. Carretero Pérez, Jesús; García Caballeira, Félix; Anasagasti, Pedro de Miguel y Pérez Costoya, Fernando. 2001. Sistemas operativos. Una visión aplicada. Madrid: Mc Graw Hill. Galipienso, M. I. 2005. Ingeneria del software . Paerasn Educación. Gros, B. (s.f.). Del software educativo a educar con software. Barcelona. M. Morris, Mano. (s.f.). Arquitectura de computadores. México: Editorial Prentice Hall. Martín B., Nacho. (s.f.). Introducción a la informática. España: Editorial Anaya. Raya, Laura; Álvarez, Raquel y Rodrigo, Víctor. 2005. Sistemas operativos en entornos monousuario y multiusuario. México: Alfaomega, Ra-Ma. Sánchez Garreta, José Salvador. 2003. Ingeniería de proyectos informáticos: actividades y procedimientos. Castellón de la Plana: Publicaciones Universitat Jaume I. Internet Alcaraz R. 2013. La importancia de los formatos libres para la preservación digital. http://www.rubenalcaraz.es/pinakes/preservacion-digital/la-importancia-de-los-formatoslibres-para-la-preservacion-digital/http://doc.ubuntu-es.org/Formatos_libres (consultada el 16 de abril de 2015). Arcos, E. 2012. ¿Qué es y cómo funciona la Ley SOPA?, en términos simples y sencillos http://hipertextual.com/2012/01/que-es-y-como-funciona-la-ley-sopa-enterminos-simples-y-sencillos (consultada el 24 de abril de 2015). Chárraga, Carlos Sánchez. 2011. El uso de software ilegal en las empresas. http://www.bsa.org/~/media/Files/Campaign/esMX/ENCARTE_3.ashx (consultada el 23 de abril de 2015). Creative Commons (s.f.). Sobre las licencias, https://creativecommons.org/licenses/?lang=es (consultada el 25 de marzo de 2015). Dirección Nacional de Derecho de Autor, Unidad Administrativa Especial Ministerio de Interior y de Justicia. Manual para la Inspección de Software en las empresas. http://ww2.bsa.org/~/media/Files/Campaign/esCO/colombia_manual.ashx (consultada el 12 de mayo de 2015). Iglesias, Pablo (2013). Comprendiendo el complejo sistema de espionaje americano http://www.pabloyglesias.com/sistema-espionaje-americano/ (consultada el 24 de abril de 2015) 75 UNIVERSIDAD NACIONAL ABIERTA Y A DISTANCIA – UNAD Escuela Ciencias Básicas, Tecnología e Ingeniería Contenido didáctico del curso Herramientas Informáticas Ministerio de Educación Nacional Colombia Aprende. ¿Qué tanto sabe sobre licenciamiento? http://www.colombiaaprende.edu.co/html/docentes/1596/article73576.html (consultada 20 de mayo de 2015) Palencia, A. 2014. Guía Creative Commons, http://www.sideleft.com/guia-creativecommons/ (consultada el 25 de marzo de 2015). Panda Security. (s.f.). Spam. http://www.pandasecurity.com/spain/homeusers/securityinfo/cybercrime/spam/ (consultada el 5 de mayo de 2015) Panda Security. (s.f.). Spyware. http://www.pandasecurity.com/spain/homeusers/securityinfo/cybercrime/spyware/ (consultada el 5 de mayo de 2015) Panda Security. (s.f.).Tipos de virus. http://www.pandasecurity.com/colombia/enterprise/security-info/aboutmalware/technical-data/date-3.htm (consultada 5 de mayo de 2015) Rivero, Marcelo. (s.f.).¿Qué son los Rootkits? http://www.infospyware.com/articulos/que-son-los-rootkits/ (consultada 6 de mayo de 2015) Stallmen, R. 2004. Software libre para una sociedad libre, http://libros.metabiblioteca.org/bitstream/001/144/8/84-933555-1-8.pdf (consultada el 16 de abril de 2015). Tecnología (s.f.). Componentes de un ordenador hardware. https://www.masadelante.com/faqs/software-hardware (consultada el 8 de abril de 2015) 76 UNIVERSIDAD NACIONAL ABIERTA Y A DISTANCIA – UNAD Escuela Ciencias Básicas, Tecnología e Ingeniería Contenido didáctico del curso Herramientas Informáticas UNIDAD II. APLICACIONES OFIMÁTICAS UNIDAD II. APLICACIONES OFIMÁTICAS Introducción Palabras clave Justificación Intencionalidades formativas CAPÍTULO 4: PROCESADOR DE TEXTO Lección n°. 1: Entorno de Word, Editar y guardar documentos Lección n°. 2: Tablas, imágenes, gráficos, organigramas y diagramas Lección n°. 3: Combinación de correspondencia Lección n°. 4: Tabla de contenido Lección n°. 5: Marcadores, referencias cruzadas y notas al pie CAPÍTULO 5: PRESENTACIÓN Lección n°. 1: Diseño Lección n°. 2: Trabajar con tablas, imágenes y gráficos Lección n°. 3: Elementos de multimedia Lección n°. 4: Animaciones y transiciones Lección n°. 5: Diapositivas y vistas CAPÍTULO 6: HOJA DE CÁLCULO Lección n°. 1: Conceptos básicos de Excel Lección n°. 2: Operaciones con Excel Lección n°. 3: Gráficas en Excel Lección n°. 4: Tabla dinámica Lección n°. 5: Operaciones entre hojas de Excel 76 76 77 77 74 78 78 80 85 88 90 94 94 95 96 102 108 113 113 117 122 125 127 INTRODUCCIÓN En esta segunda unidad se abordarán las herramientas software que le han permitido al hombre realizar las tareas que cotidianamente se les presentan en su lugar de trabajo, particularmente labores concernientes al ámbito de la oficina. Los temas que se estudiarán en esta unidad se refieren específicamente a clases de software de aplicación, como el procesador de palabras, la hoja de cálculo, presentaciones y bases de datos, además de las utilidades y beneficios del software libre. Teniendo en cuenta que el sistema operativo Windows 7 ha proliferado por todo el mundo, así como los paquetes ofimáticos de Microsoft, como Word, Excel y PowerPoint, en este módulo se hará un estudio práctico, aunque esto no implica que el alumno solo utilice el paquete ofimático Office de Microsoft 2013. Si se tiene en cuenta que la filosofía con la que fueron creados cada uno de estos programas es la misma, el 77 UNIVERSIDAD NACIONAL ABIERTA Y A DISTANCIA – UNAD Escuela Ciencias Básicas, Tecnología e Ingeniería Contenido didáctico del curso Herramientas Informáticas aprendizaje de paquetes ofimáticos de otras empresas desarrolladoras de software o de software libre será muy sencillo. PALABRAS CLAVE Procesador de texto, Microsoft Word, hoja de cálculo, Microsoft Excel, presentación, Microsoft PowerPoint. JUSTIFICACIÓN Muchas de las herramientas informáticas son elaboradas en software Libre, por lo tanto, están libres de licencias de uso y propiedad. Esta unidad trata de dar a conocer al estudiante todas las fortalezas y debilidades de este tipo de software para que en el futuro pueda seleccionar el que más crea conveniente de acuerdo a sus necesidades. Por otra parte, se le brinda la información necesaria para que conozca el manejo básico de un paquete ofimático que le permitirá desarrollar, de una manera más eficaz y rápida, sus trabajos estudiantiles y algunas labores de oficina como: creación de documentos, desarrollo de balances contables o estadísticos y también presentaciones de proyectos. INTENCIONALIDADES FORMATIVAS Desarrollar la habilidad del estudiante en el uso de las diferentes aplicaciones ofimáticas y en el manejo de los procesadores de texto, hojas de cálculo y presentaciones. 78 UNIVERSIDAD NACIONAL ABIERTA Y A DISTANCIA – UNAD Escuela Ciencias Básicas, Tecnología e Ingeniería Contenido didáctico del curso Herramientas Informáticas 4. CAPÍTULO 4: PROCESADOR DE TEXTO Introducción El procesador de texto es el programa más usado por los usuarios porque permite redactar documentos de una forma sencilla. Los procesadores actuales ofrecen diferentes herramientas para dar una presentación personalizada a los documentos, como: encabezados y pie de página, tamaño y color de la letra, espacio entre los párrafos y las líneas que los componen, inserción de imágenes e hipervínculos, efectos artísticos, incorporar, sonidos y video. Los procesadores de texto más conocidos son NotePad, WordPad y Word de Microsoft. También son destacables el OpenOffice, WordPerfect, KWord, entre otros. Actualmente la mayoría de los procesadores de texto son del tipo WYSIWYG, es el acrónimo de What You See Is What You Get, en español “lo que ves es lo que obtienes”, por ejemplo los editores web. En este capítulo se trabajará el procesador de texto Microsoft Word 2013, las lecciones que lo componen ilustrarán las funciones básicas que se pueden utilizar para elaborar documentos, tales como: la edición, la inserción de tablas, imágenes, gráficos y diagramas, la combinación de correspondencia, las tablas de contenido, encabezados y pies de página. 4.1. Entorno de Word, Editar y guardar documentos En esta lección se explica mediante una gráfica el entorno de Word 2013 y se encuentran relacionadas las herramientas básicas para la edición de documentos, es decir, para darles la presentación adecuada de acuerdo con su contenido o con los usuarios que los van a utilizar. 79 UNIVERSIDAD NACIONAL ABIERTA Y A DISTANCIA – UNAD Escuela Ciencias Básicas, Tecnología e Ingeniería Contenido didáctico del curso Herramientas Informáticas 4.1.1. Entorno de Word 2013 El la figura 6 se observan las diferentes herramientas que Word pone a disposición de los usuarios: Figura 6. Entorno de Word 4.1.2. Editar fuentes Para editar las fuentes de un texto cualquiera se debe: Seleccionar el texto en el cual queremos realizar la acción. Hacer clic con el botón derecho del mouse y seleccionar la opción fuente, o ir a la cinta de opciones y seleccionar fuente. Se selecciona las opciones que se requiera para el texto y se da clic en el botón aceptar. 4.1.3. Editar párrafos Para editar un párrafo se debes seguir los siguientes pasos: Se selecciona el párrafo y se da clic con el botón derecho y se elige la opción de párrafo, o se selecciona en la cinta de opciones y se elige párrafo. Luego se abre el cuadro de diálogo “párrafo” allí se selecciona la alineación del párrafo, sangría, espaciado. 4.1.4. Editar estilos Un estilo es un conjunto de características de formato, nos permite estructurar un documento de Word identificando los títulos, subtítulos y párrafos del documento, también se puede diseñar un estilo teniendo en cuenta el nombre de fuente, el tamaño, el color, la alineación de párrafo y el espaciado. Algunos estilos pueden incluir, incluso, 80 UNIVERSIDAD NACIONAL ABIERTA Y A DISTANCIA – UNAD Escuela Ciencias Básicas, Tecnología e Ingeniería Contenido didáctico del curso Herramientas Informáticas bordes y sombreado. Los estilos ahorran tiempo y dan una presentación profesional del documento. Para ingresar al configurar el estilo damos clic en estilos en la cinta de opciones y nos despliega el menú de estilos para elegir y configurar el texto, si seleccionamos normal quiere decir que estamos trabajando un párrafo y título 1 es un título principal del texto y título 2 es un subtítulo. 4.1.5. Guardar documento en Word 2013 Para guardar un documento en Word, debemos seguir los siguientes pasos: Hacer clic en la pestaña “archivo”. Hacer clic en “guardar como”. De clic en examinar y seleccione la carpeta donde almacenara el archivo. En el cuadro “nombre de archivo”, escriba un nombre para el documento. Seleccionar el tipo de archivo que se desea guardar Dar clic en guardar. 4.2. Tablas, imágenes, gráficos, organigramas y diagramas Esta lección indica los pasos para insertar diferentes herramientas que permiten ilustrar o presentar de forma más organizada la información. 4.2.1. Creación e inserción de tablas Esta herramienta de Word permite organizar la información en filas y columnas, de forma que se pueden realizar operaciones y tratamientos sobre ellas, como obtener el valor medio de los datos de una columna u ordenar una lista de nombres. También permite mejorar el diseño de los documentos, facilitando la distribución de los textos y gráficos contenidos en sus casillas, característica usada para la construcción de páginas web para Internet. Antes de crear una tabla se debe tener presente la cantidad de filas y columnas que se necesitan, así como las subdivisiones diferentes que esta contendrá, entre otros factores. En la barra de menú se accede al submenú “insertar”, luego se hace clic sobre el ícono “Tabla”, del cual se despliega una persiana (menú vertical) en la que se puede seleccionar la cantidad de filas y columnas a insertar o dibujar en el documento. La imagen muestra que se van a insertar 6 filas y 6 columnas. En la figura 7 se observa opción de inserción de tabla, acción que arroja una ventana emergente en la cual se puede colocar en cifras el número de filas y columnas y el autoajuste deseado. 81 UNIVERSIDAD NACIONAL ABIERTA Y A DISTANCIA – UNAD Escuela Ciencias Básicas, Tecnología e Ingeniería Contenido didáctico del curso Herramientas Informáticas Figura 7. Inserción de tabla por medio de una ventana emergente Existe una tercera forma, “dibujar tabla”, que muestra el puntero del mouse en forma de lápiz para trabajar a mano alzada, muy útil para crear tablas irregulares o retocar las ya existentes. Para acceder a las “herramientas de tabla” hay que ubicarse dentro de la tabla a configurar, automáticamente en la barra de título aparece un menú que muestra un abanico de herramientas, como se observa en la figura 8 donde aparecen tres grupos: Figura 8. Herramientas de una tabla Opciones de estilo de tabla: Para visualizar las tablas con diferentes colores de relleno por filas y columnas. Estilos de tablas: Para utilizar diferentes estilos de tabla prestablecidos. Dibujar bordes: Para usar los diferentes tipos de bordes, grosores y colores de línea. Estando dentro de una tabla se pueden aplicar la gran mayoría de las herramientas desglosadas en la barra de menús y de iconos, excepto los menús “archivo”, “diseño de página”, “correspondencia” y “vista”, ya que estos afectan a todo el archivo. 82 UNIVERSIDAD NACIONAL ABIERTA Y A DISTANCIA – UNAD Escuela Ciencias Básicas, Tecnología e Ingeniería Contenido didáctico del curso Herramientas Informáticas Otra forma de acceder a las herramientas de la tabla es haciendo clic sobre una línea de la tabla y automáticamente se desplegará un menú en una ventana emergente como la que se observa en la figura 9. Figura 9. Segunda forma de acceder a las herramientas de la tabla Se puede hacer uso de herramientas de alta usabilidad en una tabla, como la dirección de texto, la alineación vertical y horizontal o combinar celdas. A una tabla se le pueden agregar o eliminar filas y / o columnas, combinarlas, subdividirlas o redimensionarlas con clic sostenidos. 4.2.2. Inserción de imágenes Word permite adicionar imágenes a los documentos con el fin de crear materiales robustos, llamativos y enriquecidos de información multimedia, permitiendo a sus lectores una abstracción visual más amplia de la información contenida. Cada nueva versión de Word mejora las herramientas de ilustraciones e incorpora otras. El programa permite insertar imágenes de las siguientes formas: Imágenes prediseñadas: Es una librería de MS Office organizada por categorías, en su mayoría construidas utilizando vectores para poderlas redimensionar sin el problema de perder resolución. Se pueden desagrupar en los elementos que las conforman, hacerles cambios y agrupar de nuevo. La categoría que no permite esta manipulación es la basada en fotografías. En “insertar”, de la barra de menú, se da clic en el ícono “imágenes prediseñadas”, que muestra una ventana emergente en la cual se 83 UNIVERSIDAD NACIONAL ABIERTA Y A DISTANCIA – UNAD Escuela Ciencias Básicas, Tecnología e Ingeniería Contenido didáctico del curso Herramientas Informáticas puede buscar a través de las diferentes tipos de elementos multimedia en la galería de Office, en otros lugares de la PC o a través de Internet. Imágenes de mapa de bits: Originadas en cámaras digitales, extraídas de Internet, de programas como Photoshop, Gimp, Fireworks, PaintShopPro, entre otros, están formadas por puntos o pixels, lo que significa que no son vectoriales, son de extensión JPG o GIF. Se pueden redimensionar, atenuar o aclarar, pero no desagrupar. Dibujos creados con Word: Se elaboran mediante autoformas, líneas, rectángulos, elipses, entre otras, estos gráficos también son vectoriales. Las posibilidades de uso son SmartArt: para representación de datos en forma de organigramas, y gráficos: usados para representación de datos en forma gráfica. Con las imágenes y los gráficos dispuestos en un documento pueden realizarse operaciones de mover, copiar, cambiar el tamaño, variar la intensidad, entre muchos otros. Tipos de archivos de imagen soportados por Word: JPG o JPEG. Es un formato que permite distintos niveles de compresión. Se utiliza bastante en Internet, sobre todo para imágenes fotográficas con muchos tonos. GIF. También se utiliza con frecuencia en Internet, permite una buena compresión con imágenes de pocos tonos, tipo íconos y botones. También permite crear gráficos animados. BMP. No admite compresión, por lo que estas imágenes ocupan mucho espacio. Se utiliza, por ejemplo, en la imagen tapiz de Windows. PNG. Moderno formato que permite compresión. Se suele utilizar en Internet como alternativa al GIF, porque también permite transparencias. WMF. Formato de la mayoría de imágenes prediseñadas de Word, normalmente de las vectoriales. 4.2.3. Insertar Gráficos Word posee la herramienta “gráficos de datos”, y estos, por lo general, se construyen a partir de información estadística, como los gráficos de barras, líneas o de pastel. Al hacer clic sobre “gráfico”, del menú “insertar” aparece una ventana emergente (como lo muestra la imagen) con las herramientas de gráfico que permiten usar diferentes tipos de gráfica dependiendo del tipo de información a diseñar. Al hacer clic en alguna de las gráficas se crea automáticamente un vínculo con MS Excel, desde el cual se podrá manipular la información del gráfico y sus configuraciones. Otra forma es trabajar en Excel e importar la gráfica a Word, de esta forma se 84 UNIVERSIDAD NACIONAL ABIERTA Y A DISTANCIA – UNAD Escuela Ciencias Básicas, Tecnología e Ingeniería Contenido didáctico del curso Herramientas Informáticas genera un vínculo entre estas dos aplicaciones de MS Office. Al seleccionar una gráfica dispuesta en Word aparecen las herramientas de gráfico, como se observa en la figura 10, en la barra de título que muestra un conjunto de herramientas que se listan a continuación: Figura 10. Herramientas para modificar una gráfica Tipo: Para cambiar el tipo de gráfica o guardarla dentro de las plantillas de Microsoft. Datos: Útil para seleccionar, editar y actualizar datos. Diseño de gráficos: Para usar los letreros que complementan la gráfica. Estilos de diseño: Para usar el estilo que esté de acuerdo a la información contenida y al creador del documento. En una gráfica ubicada en un documento Word, si se da clic sobre la imagen, se despliega una ventana emergente, similar a la que se ve en la figura 11, que contiene las principales herramientas de gráficas. Estas permiten, entre otras acciones, eliminar, cambiar el tipo de gráfico, dar formato a las etiquetas de los datos o a la serie de datos que las componen. Figura 11. Ventana emergente para gráficas 85 UNIVERSIDAD NACIONAL ABIERTA Y A DISTANCIA – UNAD Escuela Ciencias Básicas, Tecnología e Ingeniería Contenido didáctico del curso Herramientas Informáticas 4.2.4. Insertar organigramas y diagramas Un organigrama es un elemento gráfico que representa una organización, normalmente jerárquica, la figura muestra la organización de cargos en una empresa. Para este caso existe la herramienta SmartArt del menú “insertar”. Un organigrama es un diagrama organizado jerárquicamente. Un diagrama puede representar un grupo de elementos relacionados entre sí, secuencias donde por medio de la representación gráfica se explican los pasos o componentes con una secuencia lógica, por ejemplo, los pasos a seguir para poner en marcha un DVD. Al seleccionar o hacer clic sobre un organigrama dispuesto en Word aparecen las herramientas de SmartArt en la barra de título, ver figura 12, que muestra cuatro grupos de herramientas que se listan a continuación: Figura 12. Panel de herramientas de SmartArt Crear gráfico. Diferentes herramientas para la creación del gráfico. Diseño. Opciones para diseñar el gráfico de acuerdo a la necesidad. Estilos SmartArt. Cambiar colores y estilo de mejor coincidencia del documento. Restablecer. Dejar el organigrama inicial. 4.2.5. Información complementaria A continuación se relaciona el enlace de un video sobre la creación de tablas en Word: http://www.youtube.com/watch?v=L-m0BjN2oKk Acceder al siguiente video para la inserción de imágenes: http://www.youtube.com/watch?v=fUX2oipqtZA Insertar y recortar imágenes. http://www.youtube.com/watch?v=wv41p9EMf7s 4.3. Combinación de correspondencia Permite la conexión con cualquier tipo de base de datos, con el fin de interactuar con ella de manera dinámica y efectiva, además, nos facilita trabajar con volúmenes grandes de información en el menor tiempo posible y podemos utilizar un texto y/o 86 UNIVERSIDAD NACIONAL ABIERTA Y A DISTANCIA – UNAD Escuela Ciencias Básicas, Tecnología e Ingeniería Contenido didáctico del curso Herramientas Informáticas párrafo para diferentes destinatarios; De esta forma podremos obtener copias de un mismo documento pero con los datos de personas distintas Con esta utilidad se pueden crear sobres, cartas, mensajes de correos electrónicos, directorios, etiquetas o recibos, entre otros, gracias a las bondades que ofrece el entorno funcional. 4.3.1. Iniciar combinación de correspondencia Esta opción le permite al usuario definir el entorno de trabajo que demanda. Para lograr generar fácilmente la combinación de correspondencia se recomienda hacer uso de la última opción que aparece en la imagen anterior, llamada “paso a paso por el asistente para combinar correspondencia”, Figura 13 numeral 1. Se desplegará un panel en la parte derecha de la pantalla, que mostrará las opciones que debemos seleccionar para cumplir con el objetivo. Se debe tener en cuenta que los pasos se darán de acuerdo al orden de las secciones, grupos o subáreas ubicadas en la barra principal de herramientas, Figura 13 numeral 2. En la parte inferior de las opciones se verá una etiqueta que enumera todos los pasos a realizar. La segunda opción hace referencia a la creación de una nueva lista, utilización de una existente y/o seleccionar la lista de contactos que contiene la mensajería de Outlook, Figura 13 numeral 3. Al escribir una nueva lista podemos definir los campos de los datos y diligenciarlos, Figura 13 numeral 4, eliminar los que no necesiten o adicionar los que requieran. Cuando utilicemos una lista existente, solo haremos uso de los datos, porque los campos estarán definidos. La edición de los destinatarios solo se utiliza cuando existe una lista. Figura 13. Herramientas combinación de correspondencia 87 UNIVERSIDAD NACIONAL ABIERTA Y A DISTANCIA – UNAD Escuela Ciencias Básicas, Tecnología e Ingeniería Contenido didáctico del curso Herramientas Informáticas 4.3.2. Escribir e insertar campos Es una de las funciones más relevantes debido a que hace referencia a la inserción de los distintos campos definidos en las listas, lo cual nos permite ubicarlas dentro del documento original con una nomenclatura igual a la siguiente <<nombre del campo>>. Al utilizar “resaltar campos de combinación”, la etiqueta o dato quedaría con un aspecto sombreado de color gris <<nombre del campo>>. La opción “bloque de direcciones y línea de saludos” está compuesta por cuadros de diálogo que contienen unas listas de ejemplares predeterminadas para incluirlas en el documento, como se observa en la figura 14. Figura 14. Ventanas emergentes para el bloque de direcciones y línea de saludo La opción de “insertar campo combinado” hace referencia a los datos que se encuentran cargados desde el origen de datos y que pueden ser insertados en el documento. Se tiene un documento en el cual se desea insertar los campos de nombre, Empresa y ciudad que se encuentran en una tabla de Excel, se debe ubicar el cursor donde se desea insertar el campo, luego se debe hacer clic en “Insertar campo combinado” y se agrega el campo. En el ejemplo anterior ubicamos el cursor después de la fecha y luego en “Insertar campo combinado” seleccionamos “Nombre”, luego debemos hacer lo mismo colocando el cursos con “Empresa” y “Ciudad. Donde aparecen los campos entre “<< >>” lo que nos indica que es un campo insertado. 88 UNIVERSIDAD NACIONAL ABIERTA Y A DISTANCIA – UNAD Escuela Ciencias Básicas, Tecnología e Ingeniería Contenido didáctico del curso Herramientas Informáticas 4.3.3. Vista previa de resultados Remplaza los campos de combinación del documento con datos reales de la lista de destinatarios para ver la apariencia final. Una vez se ha observado la vista previa de resultados, se debe generar el documento resultante a través de la opción finalizar y combinar, y posteriormente guardarlo. 4.3.4. Información complementaria A continuación se relaciona el enlace de un video sobre cómo combinar correspondida en Word 2013: https://www.youtube.com/watch?v=-1HmiHMYHB0 Combinar correspondencia, modificando plantillas. https://www.youtube.com/watch?v=XWWUDCU73SI 4.4. Tabla de contenido Una tabla de contenido es un reflejo de la estructura de un documento y contiene los títulos de los temas y subtemas que lo conforman. Puede contar o no con el número de página y puede establecerse un enlace directo a los puntos contenidos en la tabla. Este tipo de tabla suele figurar al principio de un libro y es lo primero que miramos cuando queremos saber qué temas trata el documento. 4.4.1. Crear una tabla de contenido Existen varias formas de crear una tabla de contenido, una forma de crear la tabla de contenido es a partir de los estilos personalizados, para lo cual se deben seguir los siguientes pasos: 1. Abrir el documento al cual le va a crear la tabla de contenido. En nuestro caso vamos a utilizar el siguiente texto en donde se pueden observar los títulos y subtítulos que lo conforman. 2. Seleccionar el título y aplicar un estilo escogiéndolo de la cinta de opciones del menú inicio en el grupo “estilos”. De forma predefinida encontrará varios estilos configurados, utilizaremos los siguientes: “titulo1”, “título2” y “título3. Para el caso del documento anterior, en la tabla 5 aparecen los títulos y subtítulos: 89 UNIVERSIDAD NACIONAL ABIERTA Y A DISTANCIA – UNAD Escuela Ciencias Básicas, Tecnología e Ingeniería Contenido didáctico del curso Herramientas Informáticas CAPÍTULO 4: PROCESADOR DE TEXTO Titulo 1 Introducción Titulo 1 4. 1 Entorno de Word, Editar y guardar documentos Titulo 2 4.1.1. Entorno de Word 2013 Titulo 3 4.1.2. Editar fuentes Titulo 3 4.1.3 Editar párrafos 4.1.4. Editar estilos Titulo 3 Titulo 3 4.1.5. Guardar documento en Word 2013 Titulo 3 Tabla 5. Títulos y subtítulos a aplicar estilos Al aplicar los estilos, figura 15, el resultado es el siguiente: Figura 15. Documento resultante de la aplicación de estilos 3. Ubicar el cursor en donde se insertará la tabla de contenido y elegir de la cinta de opciones “referencias”, el ícono “tabla de contenido”. Word le ofrece algunos formatos de tablas, elija el de su preferencia. 90 UNIVERSIDAD NACIONAL ABIERTA Y A DISTANCIA – UNAD Escuela Ciencias Básicas, Tecnología e Ingeniería Contenido didáctico del curso Herramientas Informáticas Al dar clic en aceptar la tabla, figura 16, quedará de la siguiente forma: Figura 16. Resultado de la tabla de contenido Si inserta nuevos títulos al documento y desea que se incluyan en la tabla de contenido debe seleccionarlos y aplicar el estilo deseado conforme a los demás y, por último, actualizarla tabla. La función “actualizar tabla” la encuentra en la parte superior luego de hacer clic sobre la tabla de contenido. Si desea eliminar la tabla de contenido, haga un clic sobre ella y elija la flecha que aparece al lado del primer ícono de la parte superior. Ahora elija la opción “quitar tabla de contenido”. 4.5. Marcadores, referencias cruzadas y notas al pie En esta lección se podrán conocer herramientas que nos permiten hacer referencia a un determinado texto o aclarar algunos aspectos del mismo. 91 UNIVERSIDAD NACIONAL ABIERTA Y A DISTANCIA – UNAD Escuela Ciencias Básicas, Tecnología e Ingeniería Contenido didáctico del curso Herramientas Informáticas 4.5.1. Marcadores Los marcadores se utilizan en los documentos de Word para asignarle un nombre en particular a una zona de texto y, de ser necesario, facilitar su búsqueda, ya sea que se quiera ir a él, completar o modificar el contenido del texto escrito.Se sugieren los siguientes pasos: Seleccionar un punto, área o texto en el documento, al cual se le desea asignar el marcador. Dirigirse a la pestaña “insertar” en la barra de herramientas. Allí, en el grupo de vínculos se encontrará la opción “marcador” y con solo ubicar el apuntador del mouse aparecerá una ventana similar a la de la imagen. Al dar clic sobre “marcador” se podrá observar la ventana que permite asignar el nombre del marcador”, luego finalizar dando clic en el botón “agregar”. Nota: tener en cuenta que el nombre del marcador no permite más de una palabra. Si se desea simular dos o más palabras como nombre de marcador, utilizar el guión bajo “_” para tal efecto. Si se intenta crear un nombre indebido, con el uso de símbolos no permitidos, el botón “agregar” no estará habilitado y se indicará que hay un error en el nombre. Una vez se hayan asignado los nombres de los marcadores a utilizar se encontrará un modelo similar a la imagen. En dicha ventana se podrá ver el listado de los marcadores ya creados. Para eliminar uno simplemente se debe seleccionar del listado el marcador a eliminar y presionar el botón “eliminar”. Para utilizar los marcadores se debe seleccionar el marcador a localizar. Luego dar un clic en el botón “ir a” e inmediatamente Word lo dirigirá al marcador solicitado. También, si se desea, presionando la tecla F5 o combinando las teclas Control + I se podrán utilizar 92 UNIVERSIDAD NACIONAL ABIERTA Y A DISTANCIA – UNAD Escuela Ciencias Básicas, Tecnología e Ingeniería Contenido didáctico del curso Herramientas Informáticas los marcadores asignados. En la ventana se indica que se debe seleccionar en la zona izquierda “marcador” y en la zona derecha del listado el “nombre del marcador” a localizar. Seleccionarlo y luego presionar el botón “ir a”. 4.5.2. Referencias cruzadas Las referencias cruzadas permiten crear vínculos o hipervínculos a marcadores, a imágenes, a elementos numerados o cualquier otro tipo de objeto deseado en el documento. Para crearlas, se hace necesario que previamente se tengan creados los marcadores, creadas las imágenes tituladas o creado el objeto que desea utilizar como destino. Así mismo, es importante tener un texto o porción del mismo que realizará el enlace entre ellos. Se debe dirigir a la pestaña “insertar” en la barra de herramientas. Allí, en el grupo de vínculos se encontrará “referencia cruzada” y solo se debe ubicar el apuntador del mouse. Una vez se ha dado clic en el ícono de “referencia cruzada” aparece una ventana similar a la de la imagen, en ella se debe seleccionar el tipo de objeto a referenciar, que ya debe haber sido creado (se puede observar que hay diversos elementos en la lista). Para el caso se seleccionó un “elemento numerado” (asegurarse de seleccionar el que se necesita). Igualmente, se seleccionó la referencia a “texto de párrafo”. Al momento de dar clic en el botón “insertar”, el botón “cancelar” cambiará a “cerrar”. Posteriormente, al dar clic se podrá observar que el texto guía se completa de forma automática. Para utilizar las referencias cruzadas se ubica el apuntador del mouse sobre el texto que se creó al momento de cerrar la venta de referencia cruzada. Allí se verá que aparece un texto que indica que se debe dar “control + clic” sobre cualquiera de las dos palabras e inmediatamente se irá en forma rápida al texto que sirve como referencia cruzada. Para eliminar se debe seleccionar el texto que se adjuntó como vínculo. 4.5.3. Notas al pie Las notas al pie de la página son pequeñas porciones de texto aclaratorio a un contenido o escrito en particular. Pueden ser también citas bibliográficas. Siempre se ubicarán en la parte inferior de la página bajo una delgada y pequeña línea. 93 UNIVERSIDAD NACIONAL ABIERTA Y A DISTANCIA – UNAD Escuela Ciencias Básicas, Tecnología e Ingeniería Contenido didáctico del curso Herramientas Informáticas Para crear una nota al pie es necesario haber escrito el texto que requiere de la aclaración. Ubicar el cursor exactamente en el sitio dónde se desea la referencia de nota al pie. Dirigirse a la pestaña “referencias” en la barra de herramientas. Allí, en el grupo de notas al pie se encontrará “insertar nota al pie” y se ubica el apuntador del mouse. Al dar un clic sobre el ícono de “insertar nota al pie” se verá que al final de la página se crea un espacio numerado bajo una línea. Lo único a realizar es escribir la nota aclaratoria. Fijarse además que donde se ubicó el cursor para crear la nota quedó un numeral que indica que ahora existe una nota al pie. Para utilizar la nota al pie se debe ubicar el apuntador del mouse sobre el numeral de la misma, así se podrá visualizar su contenido. Para eliminar una nota al pie se selecciona el numeral que se creó y se oprime la tecla “suprimir”. 4.5.4. Información complementaria Curso de Word 2013. Notas al pie https://www.youtube.com/watch?v=TqH76JyUCOc Curso de Word 2013 Insertar marcadores: https://www.youtube.com/watch?v=2OCdN1MTyD8 Curso de Word 2013 Referencias cruzadas: https://www.youtube.com/watch?v=FzcFUBBd4nU 94 UNIVERSIDAD NACIONAL ABIERTA Y A DISTANCIA – UNAD Escuela Ciencias Básicas, Tecnología e Ingeniería Contenido didáctico del curso Herramientas Informáticas 5. CAPÍTULO 5: PRESENTACIÓN Introducción Es una herramienta fundamental para la presentación de informes, exposiciones y principalmente para divulgar temas educativos. Es muy utilizada en los salones de clase y auditorios, gracias a su facilidad para presentar los contenidos de un respectivo tema. Lejos quedaron los tiempos en que era necesario utilizar carteleras en papel que se debían pasar una a una manualmente, también quedaron atrás las exposiciones por medio de acetatos. Estas dos formas eran las más utilizadas en décadas anteriores. Microsoft PowerPoint 2013, que es la Herramienta de Presentaciones que se estudia en este capítulo, contiene una serie de utilidades para hacer presentaciones profesionales que cautiven a los espectadores a los cuales se les presenta. En este capítulo se revisan las herramientas básicas utilizadas en PowerPoint 2013: diseño de diapositivas; inserción de tablas, gráficos, autoformas, hipervínculos e imágenes; utilización de elementos multimedia; animación de los objetos que componen una diapositiva; aplicación de efectos de transición entre diapositivas; revisión de las diferentes vistas existentes para visualizar previamente una presentación antes de ser expuesta al público. En la figura 17 se muestra el entorno de PowerPoint 2013. Figura 17. 95 Entorno de PowerPoint 2013 UNIVERSIDAD NACIONAL ABIERTA Y A DISTANCIA – UNAD Escuela Ciencias Básicas, Tecnología e Ingeniería Contenido didáctico del curso Herramientas Informáticas Conceptos Básicos PowerPoint 2013 1. Área de trabajo. En esta sección se crean las diapositivas que conformarán la Presentación. 2. El área de esquema. En esta sección se visualizan las diapositivas en miniatura que se van creando. Cada diapositiva en miniatura se identifica con el respectivo número. Si en esta área se selecciona una diapositiva, en el área de trabajo se puede visualizar y si se desea, modificar su contenido. 3. La cinta de opciones contiene las herramientas y utilidades necesarias para crear y/o modificar las diapositivas. 4. El área de vistas. Esta sección se utiliza para visualizar las diapositivas de maneras diferentes. Se puede ver la diapositiva actual, el clasificador de diapositivas y ejecutar la presentación con diapositivas. 5.1. Diseño Para el diseño de una presentación en PowerPoint, se utilizan diferentes herramientas, aquí se exponen las básicas, utilizadas regularmente. 5.1.1. Pestaña “diseño” Una presentación en PowerPoint, además de la información que se desea mostrar, debe integrar un fondo atractivo pero discreto, con el fin de atraer al público, pero no distraerlo del contenido de la misma. La pestaña “diseño” deja seleccionar temas prestablecidos, elegir un color o imagen de fondo y definir una fuente. Figura 18. Figura 18. 5.1.2. Tamaño de la diapositiva En la pestaña Diseño, se encuentra Tamaño de diapositiva (opción que se encuentra a la derecha de la cinta). En este cuadro de diálogo, se pueden establecer ajustes como el tamaño de las diapositivas para presentación en pantalla o en papel, la orientación, ya sea vertical u horizontal, y la numeración de las diapositivas. 96 Pestaña diseño UNIVERSIDAD NACIONAL ABIERTA Y A DISTANCIA – UNAD Escuela Ciencias Básicas, Tecnología e Ingeniería Contenido didáctico del curso Herramientas Informáticas 5.1.3. Temas A través de esta opción se puede aplicar un tema que le da a la diapositiva armonía y estética, manteniendo los mismos colores y haciendo que se vean uniformes. Para seleccionar un tema basta con hacer clic sobre él. Aunque están predeterminados, a los temas se les pueden cambiar los colores, fuentes y agregar efectos, también, si se desea, se pueden seleccionar en línea desde Office.com, sitio oficial de Microsoft Office, que contiene gran variedad de posibilidades. 5.1.4. Fondo En la pestaña Diseño, también se encuentra Formato del fondo (opción que se encuentra a la derecha de la cinta). Esta opción permite aplicar a la presentación un color de base y luego seleccionar diferentes opciones como: Relleno sólido, Relleno con degradado, Relleno con imagen o textura, Relleno de trama. Tenga en cuenta que, si ya hay un tema elegido y seguidamente se selecciona un color de fondo, se modificará el tema de las diapositivas, y con la opción formato de fondo se personalizará la presentación, pues esta herramienta permite aplicar un relleno degradado, colocar una imagen de fondo o seleccionar tramas, que son combinaciones de líneas. 5.1.5. Información complementaria En los siguientes enlaces se podrán ver las novedades acerca de PowerPoint 2013, o ejercicios prácticos sobre el diseño de diapositivas. https://support.office.com/es-es/article/Novedades-de-PowerPoint-20131c38822e-0284-4acb-8099-23dc6f3207c5 https://www.youtube.com/watch?v=worrxALlJs8 http://www.youtube.com/watch?v=ZZVKY8lWnVk 5.2. Trabajar con tablas, imágenes y gráficos En algunas ocasiones es necesario almacenar en tablas la información a presentar o insertar imágenes relacionadas con el tema. En PowerPoint se pueden manejar fácilmente las tablas, al igual que los gráficos. 5.2.1. Manejo de Tablas A continuación se referencian las diferentes herramientas que nos facilitan el manejo de tablas en PowerPoint 97 UNIVERSIDAD NACIONAL ABIERTA Y A DISTANCIA – UNAD Escuela Ciencias Básicas, Tecnología e Ingeniería Contenido didáctico del curso Herramientas Informáticas Insertar tablas: En las presentaciones de PowerPoint se pueden insertar tablas de forma sencilla. Una manera de crearlas, es la siguiente: Elegir, de la pestaña Insertar, la opción Tabla. Al hacer clic en esta opción, se visualizan cuatro alternativas para crear tablas. En la primera alternativa, puede seleccionar la cantidad de filas y columnas que desee. En la imagen de la izquierda se observa que los cuadros seleccionados toman color naranja. A medida que va seleccionando las filas y las columnas, en la diapositiva se dibuja o se genera la tabla. Otra manera de agregar una tabla en la diapositiva, es a través de la opción Insertar tabla. Al hacer clic en esta opción, aparece una ventana en la que se digita el número de columnas y el número de filas. Una vez establecido el tamaño de la tabla, se hace clic en el botón Aceptar. En la diapositiva aparece la tabla y en la parte superior aparece “HERRAMIENTAS DE TABLA”, con las pestañas “DISEÑO y PRESENTACIÓN”, que permitirán personalizarla. Una tercera alternativa es utilizar la opción Dibujar tabla. Con esta opción, el usuario diseña su propia tabla, incluyendo bordes, diagonales y celdas dentro de otra celda. Para insertar texto en la tabla se debe ubicar en la celda donde va a escribir y podrá empezar. Este texto se puede subrayar, cambiar su tamaño, el color de la fuente, justificar al centro, entre otras opciones. Para moverse entre celdas puede hacerlo con las flechas o con la tecla de tabulador. Eliminar una tabla, fila o columna: Para eliminar la tabla, primero se selecciona, es decir, se hace clic sobre uno de los bordes, y luego se pulsa la tecla Supr. Para eliminar una fila o una columna debe ubicarse en alguna de las celdas de la fila o columna a eliminar; en la pestaña PRESENTACIÓN seleccionar la opción Eliminar y luego “eliminar filas” o “eliminar columna”, según corresponda. Si va a eliminar dos o más columnas o filas al mismo tiempo, debe seleccionar varias celdas utilizando la tecla “SHIFT (Mayus)” y después elegir “eliminar filas” o “eliminar columnas”. Insertar filas o columnas: Para insertar una nueva fila, primero se debe tener claro en qué posición de la tabla se desea incluir; después ubicarse en alguna celda de la fila más próxima al lugar donde se quiera ubicar y luego utilizar la opción “insertar filas en la parte inferior” (por debajo de la fila en la que se encuentra) o “insertar filas 98 UNIVERSIDAD NACIONAL ABIERTA Y A DISTANCIA – UNAD Escuela Ciencias Básicas, Tecnología e Ingeniería Contenido didáctico del curso Herramientas Informáticas en la parte superior” (por encima de la fila en la que se encuentra). Se debe seguir el mismo proceso para insertar una nueva columna. Bordes de una tabla: Para poder modificar los bordes de una celda, primero debe ubicarse en ella o, seleccionar una celda o varias celdas a la vez. En la pestaña DISEÑO, que se encuentra agrupada en la cinta Herramientas de Tabla, seleccione la opción Bordes. De la lista que se despliega puede elegir el borde que quiere mostrar. También existe la opción de no mostrar ningún borde o mostrarlos en su totalidad. Dibujar borde: Para darle formato a los bordes se debe seleccionar la sección “Dibujar bordes”. Esta sección permite modificar el estilo que se quiere aplicar. Se puede elegir el tipo de línea para el borde (Estilo de pluma); el ancho o el grosor del borde (Grosor de pluma). También puede seleccionar el color del borde, haciendo clic en la lista desplegable “Color de la pluma”. En la parte derecha puede seleccionar las opciones “Dibujar tabla” o “Borrador” para crear nuevos bordes de tabla o eliminarlos. Fondo de tabla: En la pestaña Diseño se encuentra la opción Sombreado, utilizada para cambiar el color que se encuentra detrás del texto, o detrás de un párrafo o detrás de una tabla. Para cambiar el color de fondo de la tabla se debe hacer lo siguiente: seleccionar una celda o más y desplegar el menú Sombreado de la pestaña Diseño. De la lista desplegable, seleccionar la opción Fondo de tabla, donde puede elegir el color que más le agrade; en el caso de no encontrarlo, puede acceder a “Más colores de relleno”, o puede elegir una imagen como fondo de la tabla. Combinar o dividir celdas: La herramienta combinar celdas permite convertir en una sola, dos o más celdas, al hacerlo se dejaran de visualizar las líneas horizontales o verticales que las dividen y las celdas individuales como tal seguirán existiendo. El dividir celdas facilita el convertir o dividir una sola celda en cuantas columnas y filas sean necesarias. Para combinar celdas, seleccionar las celdas que quiere combinar, después pulsar el botón “Combinar celdas” de la pestaña “Presentación”. 99 UNIVERSIDAD NACIONAL ABIERTA Y A DISTANCIA – UNAD Escuela Ciencias Básicas, Tecnología e Ingeniería Contenido didáctico del curso Herramientas Informáticas Para dividir una celda en dos, elegir la celda que quiere dividir y pulsar en el botón “Dividir celdas”. 5.2.2. Insertar imágenes en PowerPoint Para insertar imágenes en PowerPoint, que son fundamentales para hacer las diapositivas más didácticas y amigables, seguir los siguientes pasos: Seleccionar la diapositiva en la que se va añadir la imagen. Ir a la opción "Insertar". Dar clic en "Imagen". En la ventana emergente que aparece se debe seleccionar la ubicación de la imagen. Seleccionar la imagen y dar clic en el botón “Insertar” o dar doble clic sobre la imagen. En el centro de su diapositiva, luego de seguir estos pasos, aparecerá la imagen insertada. Para desplazar la imagen y ubicarla en la posición deseada, se presiona el botón del mouse sobre ella y sin soltarlo se arrastra, una vez ubicada correctamente se suelta el botón. 5.2.3. Insertar gráficos Para la inserción de gráficos, el primer paso es seleccionar de la pestaña Insertar, la opción Gráfico. Luego de la selección, aparece la ventana Insertar gráfico, donde se elige la categoría y el tipo de gráfico. Luego de hacer clic en el botón Aceptar, se abre una hoja de cálculo, en cuya barra de título se lee Gráfico en Microsoft PowerPoint. Tal y como se observa en la imagen, en la diapositiva aparece un gráfico ya creado y que está basado en los datos que tiene la hoja de cálculo. Lo siguiente es ingresar la información de la tabla de la misma forma como se haría al ingresar datos en Microsoft Excel. Posterior a la introducción de todos los datos en la hoja de cálculo y luego de verificar que estos datos están representados en el gráfico de la diapositiva, puede cerrar la hoja de cálculo. Si después quiere volver a editarla, puede hacer clic sobre la opción 100 UNIVERSIDAD NACIONAL ABIERTA Y A DISTANCIA – UNAD Escuela Ciencias Básicas, Tecnología e Ingeniería Contenido didáctico del curso Herramientas Informáticas “Modificar datos” en el grupo “Datos” de la pestaña Diseño. Tenga en cuenta que, para que aparezca Herramientas de Gráficos y sus pestañas Diseño y Formato, debe hacer clic sobre el gráfico (seleccionarlo). 5.2.4. Insertar gráficos SmartArt Este tipo de gráficos permiten convertir el texto que se presenta en una diapositiva en ilustraciones más llamativas y profesionales. Para insertar un gráfico SmartArt, en la pestaña “Insertar” se selecciona el panel “Ilustraciones” y luego SmartArt. Aparece una ventana que permite seleccionar el gráfico que se necesita. En la parte izquierda se muestra una lista de los tipos de gráfico que se pueden utilizar, en la parte central se presentan las diferentes formas de organizar la información, y en la parte derecha, una imagen previa del gráfico seleccionado. Una vez se ha seleccionado se debe hacer clic en Aceptar para insertarlo. Ejemplo Se tiene una diapositiva que ilustra cuáles son los pasos a seguir para realizar el proceso de matrícula en la Universidad Nacional Abierta y a Distancia UNAD. Se va a insertar un gráfico SmartArt para cambiar su presentación. En la pestaña “Insertar” se selecciona el panel “Ilustraciones” y luego SmartArt. En la ventana que aparece se elige “Proceso”, como se ilustra en la imagen. En la parte central se selecciona el gráfico “Bloque continuo”. Al hacer clic sobre dicho gráfico, aparece en la parte derecha la vista previa del mismo; luego clic en Aceptar y el gráfico queda insertado. Una vez el gráfico ha sido insertado en la diapositiva, se hace doble clic sobre la palabra “Texto” y aparece un recuadro donde se puede escribir la información. Este proceso se debe repetir con cada una de las formas. 101 UNIVERSIDAD NACIONAL ABIERTA Y A DISTANCIA – UNAD Escuela Ciencias Básicas, Tecnología e Ingeniería Contenido didáctico del curso Herramientas Informáticas Es posible que el número de formas no sea suficiente para ingresar toda la información. Se puede adicionar una nueva forma desde la pestaña “Diseño”, en el panel “Crear gráfico”; seleccionando “Agregar forma”, luego de marcar una de las formas existentes. Como se ve en la imagen, se puede elegir si la nueva forma se inserta detrás o delante de la marcada. Para este caso, como los pasos a seguir son cinco, se deben agregar dos formas más, siguiendo las instrucciones anteriores. Luego, se deben escribir los pasos que faltan para cada una de las formas y en su respectivo orden. El gráfico presenta los pasos en un solo color de fondo. Para cambiarlo, se debe seleccionar la pestaña “Diseño”, en el panel “Estilos SmartArt” y se elige la opción “Cambiar colores”. En esta opción, que muestra una ventana como se ilustra en la imagen, se pueden elegir los colores deseados. Para este ejemplo, se elige uno de los estilos que pertenece al tipo “Multicolor”. Como resultado de las acciones anteriores se puede observar el cambio que ha tenido la diapositiva original, el cual nos ofrece una presentación mucho más profesional y llamativa. 5.2.5. Insertar hipervínculos Los hipervínculos son enlaces que permiten abrir una página web, un archivo que se encuentre en un computador, una diapositiva específica sin tener que buscarla dentro de una presentación, entre otras posibilidades. Para insertarlo se debe seleccionar la palabra o frase en la cual se alojará el enlace y en la pestaña “Inicio”, en el panel “Vínculos” elegir “Hipervínculo”. Al completar el paso anterior aparece una ventana en cuya parte izquierda figuran los tipos de vínculo que se puede realizar, y al seleccionar uno en la parte central se listan otras opciones, de las cuales se debe elegir la más conveniente. Ejemplo Siguiendo con el ejemplo del numeral anterior, se van a insertar dos hipervínculos, el primero de ellos a la página de la UNAD, es decir, que al dar clic en el nombre de la Universidad se abrirá la página web de la misma (se debe tener conexión a Internet). 102 UNIVERSIDAD NACIONAL ABIERTA Y A DISTANCIA – UNAD Escuela Ciencias Básicas, Tecnología e Ingeniería Contenido didáctico del curso Herramientas Informáticas En la diapositiva se selecciona el texto sobre el cual se va a colocar el hipervínculo, para este caso “Proceso de matrícula”. En la pestaña “Inicio” se elige “Vínculos” y luego “Hipervínculos”, entonces aparecerá la ventana para buscar la diapositiva que muestra los pasos del proceso de matrícula elaborada en el ejemplo anterior. En la ventana que aparece se debe elegir el tipo de vínculo “Lugar en este documento”, que muestra las cuatro diapositivas que se han elaborado para el ejemplo. Se selecciona la diapositiva 4, que es donde se encuentra el proceso de matrícula. Una vez se hace este paso aparece en la parte derecha la vista previa de la diapositiva, se da clic en “Aceptar” y se obtiene el hipervínculo. Para hacer el enlace a la página Web de la Universidad, se debe seguir el mismo proceso, pero se selecciona la opción “Archivo o página web existente” y en la parte central en “Dirección:” se escribe la dirección electrónica de la UNAD www.unad.edu.co; luego se hace clic en “Aceptar” y el hipervínculo queda incrustado. Cuando se han insertado los dos enlaces, el aspecto de la diapositiva cambia, los textos utilizados para hacer los hipervínculos cambian a un color azul y se muestran subrayados. Al pasar el mouse por encima de cada uno de ellos el puntero se convierte en una mano, cuando esto sucede se debe hacer doble clic para ejecutar la acción que mostrará la información vinculada. 5.2.6. Información complementaria Videos sobre inserción de tablas, gráficas, gráficos SmartArt e imágenes en PowerPoint: http://internet-y-ordenadores.practicopedia.lainformacion.com/portatiles/comoinsertar-tablas-en-tus-presentaciones-de-power-point-14115 http://internet-y-ordenadores.practicopedia.lainformacion.com/programas/comoinsertar-un-grafico-en-una-presentacion-de-power-point-14159 https://www.youtube.com/watch?v=nXC2ZbvqzTE http://www.youtube.com/watch?v=LFWVQzXUSJ8 5.3. Elementos de multimedia Al momento de diseñar presentaciones en PowerPoint 2013 se pueden incluir elementos de multimedia como texto, imágenes, animaciones, audio y videos para enriquecer los contenidos a presentar y hacer motivadora una exposición. Se puede utilizar material propio que esté almacenado en el computador, material disponible por Microsoft Office en su galería multimedia, o bien bajado de Internet. En 103 UNIVERSIDAD NACIONAL ABIERTA Y A DISTANCIA – UNAD Escuela Ciencias Básicas, Tecnología e Ingeniería Contenido didáctico del curso Herramientas Informáticas el caso del audio es posible, incluso, grabar la voz en ese preciso momento desde PowerPoint para utilizar el recurso en las diapositivas. 5.3.1. Insertar sonidos Para insertar un sonido en una diapositiva hacemos clic en la ficha “insertar” (figura 19 numeral 1) y en el grupo “multimedia” (figura 19 numeral 2). Figura 19. Herramientas para insertar sonidos Se despliega el menú “audio”. Las diferentes opciones nos permitirán escoger: audio en línea, audio en Mi PC y grabar audio. Para este caso: Audio en Mi PC: Cuando se selecciona esta opción nos muestra la ventana donde seleccionamos el audio que vamos a insertar. Grabar audio: Nos muestra la grabadora de sonidos de Windows. Para utilizarla debemos de tener a disposición un micrófono y solo hacer clic en el botón “grabar” y, de manera automática, se comienza la grabación. Para finalizar la grabación presionamos el botón “parar” . Para escuchar la grabación presionamos el botón reproducción . El audio se incluirá en la diapositiva en el momento en que aceptemos el cuadro de diálogo. Al momento de insertar el audio aparecerá una imagen de un pequeño altavoz en la diapositiva. Esta se puede reproducir directamente haciendo clic en el botón con un triángulo (“reproducir”). 5.3.2. Reproducción del sonido El audio que se inserta en una diapositiva en particular se reproduce al hacer clic sobre su ícono. Cuando se efectúa esta operación aparecerán las herramientas de audio. En la ficha “reproducción” podremos seleccionar el volumen y elegir cuándo debe iniciarse el sonido durante la presentación. El sonido 104 UNIVERSIDAD NACIONAL ABIERTA Y A DISTANCIA – UNAD Escuela Ciencias Básicas, Tecnología e Ingeniería Contenido didáctico del curso Herramientas Informáticas se reproducirá nada más mostrar la diapositiva. Otra opción es reproducir el audio en todas las diapositivas, por ejemplo, incluir una canción que suene de fondo a lo largo de toda la presentación. En los casos en que se reproduzca el sonido de forma automática o a lo largo de toda la presentación es recomendable activar la opción “ocultar durante la presentación”, así no se mostrará el ícono del altavoz. En estos casos también es útil activar la opción “repetir la reproducción hasta su interrupción”, así no habrá preocupación si la canción termina antes de que pasen las diapositivas. 5.3.3. Cambiar el ícono de reproducción Se debe tener en cuenta que al insertar audio en una diapositiva se incluye un dibujo de un altavoz que lo representa. Pero es posible cambiar la imagen para que sea una fotografía o un logotipo el que inicie el sonido. Al hacer clic en el ícono, en las herramientas de audio se muestra la ficha “formato”, similar a la figura 20. Figura 20. Ficha formato En ella se encuentran las opciones de formato de imagen: estilos, recortes, tamaño, organización, correcciones, etc. Podemos tratar el ícono como cualquier otra imagen. Y si lo que deseamos es cambiarlo, haremos clic en la herramienta “cambiar imagen” y seleccionaremos otra. 5.3.4. Marcadores en audio Es muy sencillo entender cómo funciona un marcador si se piensa por ejemplo en los marcadores de los libros. Permiten marcar en qué punto empieza una determinada parte y así poder ir directamente a ella durante la reproducción. Nunca está de más tener preparados algunos marcadores, así, si se dispone de tiempo, se puede mostrar la reproducción por completo, pero si se está ajustado de tiempo, pasar directamente a lo que interesa destacar. El funcionamiento de los marcadores va ligado al reproductor que se previsualiza en la vista normal de la diapositiva. 5.3.5. Insertar y reproducir videos Insertar videos en la presentación es muy similar a insertar sonidos. En la ficha “insertar” y en el grupo “multimedia” se debe desplegar el 105 UNIVERSIDAD NACIONAL ABIERTA Y A DISTANCIA – UNAD Escuela Ciencias Básicas, Tecnología e Ingeniería Contenido didáctico del curso Herramientas Informáticas menú “video”. Las distintas opciones permiten seleccionar el origen del video que se desea insertar. Video en Mi PC: Al hacer clic sobre el ícono de video, se abre un cuadro de diálogo que permite seleccionar el archivo desde cualquier unidad de almacenamiento. Se pueden seleccionar diferentes formatos de video, entre ellos: asf, avi, mpeg, mpeg-2, QuickTime movie, wmv y mp4, además de los videos elaborados con Flash. Video en Línea: Esta opción permite incluir videos que no se tienen guardados en algún medio de almacenamiento propio, es decir, que se encuentran en medios externos y para acceder a ellos es necesario contar con una conexión a Internet. Por ejemplo, los videos alojados en YouTube o Metacafe. El video se agrega a la diapositiva normalmente mostrando un recuadro negro. Si se quiere que se muestre una previsualización en la vista “normal”, tal y como se vería de visualizarla en la vista “presentación”, se debe hacer clic sobre ella y una vez seleccionada pulsar “reproducir” en cualquiera de las fichas que contienen las herramientas de video. 5.3.6. Información complementaria Insertar audio en PowerPoint 2013: https://www.youtube.com/watch?v=gyZoFF3Q-Y4 5.4. Animaciones y transiciones Las presentaciones en PowerPoint 2013 permiten darle movimiento a los objetos que forman parte de ellas e incluso al texto, de esta manera se consigue llamar la atención de las personas que las están viendo, de una forma profesional y divertida. Una animación es un ideal medio de enfocar la atención en puntos importantes, de controlar el flujo de informaciones y de suscitar más el interés del público hacia la presentación. Se pueden aplicar efectos de animación en el texto, imágenes, formas, cuadros, gráficos SmartArt y otros espacios reservados en cada diapositiva de una presentación. 5.4.1. Tipos de efectos de animación Existen cuatro diferentes tipos de efectos de animación en PowerPoint 2013: 106 UNIVERSIDAD NACIONAL ABIERTA Y A DISTANCIA – UNAD Escuela Ciencias Básicas, Tecnología e Ingeniería Contenido didáctico del curso Herramientas Informáticas Efectos de entrada: Para, por ejemplo, procurar que un objeto aparezca en barrido, entre repentinamente en la diapositiva desde uno de los bordes o aparezca dando rebotes. Efectos de salida: Para, por ejemplo, procurar que un objeto salga precipitadamente de la diapositiva, desaparezca de la pantalla o salga con un efecto de espiral Efecto de énfasis: Para, por ejemplo, aumentar o reducir el tamaño de un objeto, modificar su color o hacerlo girar alrededor de su centro .Trayectorias de la animación: Se utilizan estos efectos para desplazar un objeto hacia arriba o hacia abajo, hacia la izquierda o hacia la derecha o según una trayectoria circular o en forma de estrella (entre otras trayectorias). Se puede utilizar una animación sola o combinar varios efectos. Por ejemplo, procurar que una línea de texto entre repentinamente sobre la diapositiva por la izquierda mientras que aumenta el tamaño aplicándole un efecto de principio de “entrada de desvanecimiento” y un efecto de énfasis de “aumentar y hundir”. Las animaciones son probablemente uno de los elementos que más distingan una presentación PowerPoint de las que anteriormente se hacían mediante transparencias o diapositivas. Es posible animar texto, imágenes, formas, cuadros, gráficos SmartArt y otros objetos en una presentación Microsoft PowerPoint 2013 para darles efectos visuales, incluidos efectos de principio, de fin, cambios de tamaño o de color, e incluso movimiento. Cuando se desea animar un texto u objeto, se debe seleccionar y luego en el menú de opciones dar clic en “Animaciones”, luego se elige el grupo “Animación” y por último se selecciona la animación que se desea colocar a la imagen o texto. Luego de seleccionado el efecto de animación, se activa el botón “Opciones de efectos”, que permite seleccionar algunos aspectos del mismo para personalizarlo. Por ejemplo, si la animación seleccionada es de desplazamiento, se puede determinar cuál es la dirección en la cual se realizará. Lo mismo sucede con los objetos de color, en el 107 UNIVERSIDAD NACIONAL ABIERTA Y A DISTANCIA – UNAD Escuela Ciencias Básicas, Tecnología e Ingeniería Contenido didáctico del curso Herramientas Informáticas cual se puede elegir el color deseado. Cuando se termina de seleccionar la animación, junto al objeto aparece un número que la identifica. A todos los objetos animados se les va asignado un número consecutivo, de acuerdo con el orden en que se haya realizado. Cuando uno de los objetos esté seleccionado el fondo del número se coloca de color diferente, de esta manera, si se desea cambiar algún efecto, se puede identificar sobre cuál de los objetos se va a realizar la modificación. Si se desea determinar cuándo o en qué momento se debe iniciar la animación programada se debe ir al grupo “Intervalos”, el cual permite seleccionar si se inicia al hacer clic, o en determinada cantidad de segundos después de la anterior animación, o a la vez que esta, también se puede fijar la cantidad de tiempo que se desea dure el efecto. Cuando se determinan estos parámetros en la diapositiva se muestra la acción, otra opción para verla es forzar una vista previa. En caso de ser necesario eliminar una animación se selecciona el número perteneciente a la misma y se oprime la tecla “Supr”. 5.4.2. Animación avanzada En la animación normal solo es posible fijar una sola para cada uno de los objetos. Si se desea que un objeto tenga más de una animación, por ejemplo una para la entrada y otra para la salida es necesario acudir al grupo “Animación avanzada” y elegir la opción “Agregar animación” Dentro de las opciones de este grupo, se encuentran entre otras, una que permite copiar la animación seleccionada para llevarla a otro objeto. También se tiene la posibilidad de seleccionar “desencadenar”, que permite elegir la acción con la cual se inicia la animación. Para observar la forma en que se inician cada una de las animaciones, los efectos que contienen y el orden en que se presentarán, se debe seleccionar la opción “panel de Animación en el grupo “Animación avanzada”, allí aparecen todas las animaciones que se han colocado en los objetos de la diapositiva. 108 UNIVERSIDAD NACIONAL ABIERTA Y A DISTANCIA – UNAD Escuela Ciencias Básicas, Tecnología e Ingeniería Contenido didáctico del curso Herramientas Informáticas Cuando se selecciona la animación de uno de los objetos, aparece u menú desplegable que permite realizar una de las siguientes acciones: Modificar la forma en que se inicia. Eliminar la animación con el botón “Quitar”. Modificar las opciones del efecto aplicado. Cambiar sus intervalos. Se debe tener en cuenta que el orden en que aparecen los objetos o textos viene predeterminado por la secuencia en que se haya asignado cada animación, es por eso que se debe planificar, con mucha atención, el orden que se quiere establecer en la presentación de la diapositiva. Si se necesita cambiar el orden de animación es posible hacerlo seleccionándola con el clic del mouse y desplazándola a la posición deseada. 5.4.3. Transición de diapositiva Una transición de diapositiva, es una animación que marca como se muestra durante una presentación, es decir, se determina como se va a presentar el paso de una diapositiva a la siguiente, con el fin de lograr efectos visuales estéticos. Esto se logra haciendo uso de la ficha “Transiciones” en la opción “Transición a esta diapositiva”. De la misma manera que para las animaciones, es posible realizar modificaciones a la forma en que se presentará la transición, como por ejemplo si contiene algún sonido, el tiempo de ejecución y si se presenta al hacer clic o de manera automática, La opción “Aplicar todo” colocará la misma configuración para todas las diapositivas que conforman la presentación. 5.4.4. Información complementaria Video de ejemplo sobre animaciones y transiciones: https://www.youtube.com/watch?v=pR5jUrKXW_U 5.5. Diapositivas y vistas Estas permiten observar la presentación antes de ser grabada como archivo final para su uso. 5.5.1. Presentación con diapositivas La presentación con diapositivas se utiliza para verla antes de lanzarla al público, en ella se pueden observar la apariencia de los gráficos, los intervalos de tiempo entre 109 UNIVERSIDAD NACIONAL ABIERTA Y A DISTANCIA – UNAD Escuela Ciencias Básicas, Tecnología e Ingeniería Contenido didáctico del curso Herramientas Informáticas diapositivas, los videos insertados y todos los efectos animados y de transición como se presentarían ante el público a quien estaría dirigida la proyección final. La presentación con diapositivas se divide en tres partes, una es el “Iniciar presentación con diapositivas”, la siguiente es “Configurar” y por último se encuentra “Monitores”. Cada una de ellas tiene unas características especiales que se explican a continuación: Iniciar presentación con diapositivas: En este espacio de PowerPoint se tienen cuatro opciones que permiten ver la presentación antes de ser terminada y como el usuario la configure para observar el funcionamiento de cada una de las opciones dadas en este espacio. Explicación: en “Iniciar presentación con diapositivas”, el usuario puede ver la presentación cada vez que lo desee para ir verificando el desarrollo de su actividad, además, le permite ver la presentación desde el principio de las diapositivas o también estando en la diapositiva actual. Asimismo, si el usuario lo desea, puede personalizar la vista. Configurar: en la opción de configuración, el usuario puede elegir las opciones que aparecen en la imagen. También se puede ocultar una diapositiva, ensayar los intervalos de cada una y se puede grabar la presentación de las diapositivas realizadas. Monitores: Le permite al usuario cambiar la resolución de la pantalla cuando se va a realizar la presentación final; la segunda opción es para elegir el monitor en que se mostrará la presentación a pantalla completa si se dispone de más de un monitor; y la última opción, "Usar vista del moderador", muestra la presentación de pantalla completa con vista de moderador. Esta vista proyecta la presentación en pantalla completa en un monitor al mismo tiempo que se visualiza una vista de orador en otro monitor con notas del presentador. Para hacer uso de estas opciones el usuario debe pasar el mouse sobre la opción deseada y luego pulsar el botón izquierdo para dar inicio a la presentación de las diapositivas según la selección realizada. 110 UNIVERSIDAD NACIONAL ABIERTA Y A DISTANCIA – UNAD Escuela Ciencias Básicas, Tecnología e Ingeniería Contenido didáctico del curso Herramientas Informáticas 5.5.2. Vistas La cinta de vistas da una visión general específica de cada una de las diapositivas de la presentación que se está realizando, también se puede observar y reproducir la presentación actual para ver el resultado deseado antes de ponerla a disposición del público. En la clasificación de las vistas existen diferentes formas de visualizar en la cinta de opciones, como se muestra en la figura anterior, la cual tiene cuatro posibilidades principales, clasificadas de la siguiente manera: Vistas de presentación: Este tipo de vista le permite al usuario mostrar en la pantalla las diferentes maneras de previsualizar las diapositivas: en forma normal, como clasificador de diapositivas, en página de notas o en vista de lectura. Al dar clic sobre cualquiera de estas opciones se mostrará en la forma seleccionada. Vistas patrón: En esta clasificación de vista el usuario puede cambiar el diseño y presentación de las diapositivas, abrir la vista para cambiar el diseño y la presentación de los documentos impresos, y por último, abrir la vista de notas que el usuario o moderador ha realizado a lo largo del desarrollo de las diapositivas. Mostrar: En la diapositiva se pueden activar las opciones “regla”, “líneas de cuadrícula” y “guías” con el objetivo de medir y alinear objetos en el documento, pero es transparente al momento de correr la presentación. Zoom: Al dar clic en esta opción la diapositiva actual se puede ajustar a la ventana y también existe la posibilidad de ajustarla a la escala deseada, desde el 33% hasta el 400%. Color o escala de grises: Aquí se presentan dos opciones, que son escala de grises y escala blanco y negro. El usuario puede seleccionar cualquiera de ellas para personalizar las vistas según sus necesidades. Ventana: Muestra las diferentes maneras de visualizar las diapositivas y presentaciones que se estén realizando. Hay otra opción de visualización en la parte inferior izquierda que da una vista rápida, como se muestra en la figura, donde se encuentran cuatro vistas (normal, clasificador, vista de lectura y presentación), las cuales admiten modificar el diseño y ver cómo quedará la presentación deseada. 111 UNIVERSIDAD NACIONAL ABIERTA Y A DISTANCIA – UNAD Escuela Ciencias Básicas, Tecnología e Ingeniería Contenido didáctico del curso Herramientas Informáticas 5.5.3. Cómo crear buenas presentaciones Cada día es más común el intercambio de conocimientos en reuniones de grupos, sea en el mismo espacio físico o mediante el uso de herramientas de comunicación de video conferencia. En esos espacios, las presentaciones utilizando cualquier programa especializado como PowerPoint u otro de los equivalentes, permite el intercambio de ideas, el compartir conocimiento y generar debate que enriquezca a todos los participantes. En estos espacios, aunque lo importante es el contenido, en muchas ocasiones el mal uso de la herramienta puede afectar la exposición y reducir la integración del grupo al tema. Por eso vale la pena dedicar un espacio a manejar algunos puntos que pueden fortalecer la presentación y ayudar a mejorar el mensaje que se desea compartir. En general, se puede decir que en una presentación se deben tener en cuenta tres (3) grandes elementos: Diseño, Organización y Contenido y Otros. Diseño: Regla 6x7x637 No más de 6 líneas por diapositiva No más de 7 palabras por línea Máximo 6 diapositivas por minuto Color Debe existir buen contraste entre fondo y letra. No es bueno manejar muchos colores en una diapositiva. Si se usan viñetas usar palabras clave, no párrafos completos. Una imagen es mejor que mil palabras, pero no saturar una diapositiva con muchas imágenes. Si se usa fondos, que la presentación sea homogénea. Tener cuidado con el audio, si se tienen grabaciones o videos. Sin saturar. Tamaño letra Texto de diapositiva 24 puntos. Títulos mínimo 34 puntos. El tipo de letra debe ser común de manera que si se publica en cualquier PC no se corra el riesgo de que no esté incluida, dañando la presentación. Organización y contenido: La presentación debe ser: 37 Sencilla. Clara. Información verdadera. El expositor debe demostrar seguridad en lo que dice. Tomado de http://www.profeland.com/2012/03/como-hacer-una-buena-presentacion-en.html 112 UNIVERSIDAD NACIONAL ABIERTA Y A DISTANCIA – UNAD Escuela Ciencias Básicas, Tecnología e Ingeniería Contenido didáctico del curso Herramientas Informáticas La presentación debe tener Introducción que incluya la agenda, donde indica cómo se va a llevar a cabo la presentación; la discusión o el desarrollo del tema y conclusiones. Otros Nunca lea la presentación. Si usa laser, evite fijarlo y no lo mantenga encendido para que el movimiento no distraiga. No llegue tarde. Si la presentación es por videoconferencia, no puede durar más de 1 hora. Si no ha probado la charla con las transiciones en las diapositivas, no use transiciones. 5.5.4. Información complementaria En los siguientes enlaces se puede encontrar información complementaria sobre la presentación con diapositivas y vistas: http://www.youtube.com/watch?v=RIq70YWsSEk http://www.profeland.com/2012/03/como-hacer-una-buena-presentacion-en.html https://blog.udemy.com/las-8-mejores-presentaciones-de-powerpoint-comocrear-presentaciones-que-enganchen/ http://recursostic.educacion.es/observatorio/web/gl/cajon-de-sastre/38-cajon-desastre/933-presentaciones-orales-en-primaria?start=3 http://www.baluart.net/articulo/18-tips-para-una-genial-presentacion-power-point http://www.albertodevega.es/index.php/una-buena-presentacion?blog=1 http://perio.unlp.edu.ar/tpm/textos/presentacion_con_ppt.pdf 113 UNIVERSIDAD NACIONAL ABIERTA Y A DISTANCIA – UNAD Escuela Ciencias Básicas, Tecnología e Ingeniería Contenido didáctico del curso Herramientas Informáticas 6. CAPÍTULO 6. HOJA DE CÁLCULO Introducción En la antigüedad se vio la necesidad de unir la escritura y las matemáticas, para suplir esta necesidad se crearon las primeras hojas de cálculo para suplir esta necesidad. A continuación se presentan las fechas y acontecimientos importes sobre el tema: 1948 - Agustus de Morgan matemático diseña un sistema de matrices (filas y columnas) como uso de la contabilidad financiera. 1969 - Se desarrollan los primeros algoritmos básicos (lenguaje LANPAR) por Pardo y Landau para la creación y programación de las hojas de cálculo electrónicas. 1978 - Daniel Singer Bricklin desarrolla el primer prototipo de VisiCalc38. 1979 - Bricklin crea la empresa Software Arts Corporation junto con Bob Frankston, lanzando la primera versión de VisiCalc primera hoja de cálculo electrónica comprendida por un total de 20 filas y 4 columnas. 1982 - Bill Gates con su empresa de Microsoft desarrolla la hoja de cálculo electrónica Multiplan como alternativa a VisCalc, Multiplan sería la base para el desarrollo de la hoja de cálculo Excel. 1983 - Lanzan al mercado Lotus 1-2-3, una hoja de cálculo electrónica compatible con los ordenadores IBM y el sistema operativo MS-Dos. 1985 - Se lanza al mercado la primera versión Excel, la cual fue desarrollada por Microsoft para el Macintosh de Apple. 1987 - Nace Excel 2.0 una nueva versión de la famosa hoja de cálculo desarrollada para Windows 2.0, el éxito alcanzado por el programa ofimático de Microsoft desplaza y elimina a otras hojas de cálculo electrónicas como Lotus 12-3. Después de este se crearon las versiones Excel 3.0, 4.0, 5.0, en 1995 versión 7.0, 9.0, en el 2007 versión 12 o llamada office 2007, luego versión 2010 y en la actualidad versión 2013. 6.1. Conceptos básicos de Excel El espacio de trabajo que presenta Excel cuenta con diferentes secciones como: 38 http://www.queesexcel.net/imagenes/historia-del-excel.gif 114 UNIVERSIDAD NACIONAL ABIERTA Y A DISTANCIA – UNAD Escuela Ciencias Básicas, Tecnología e Ingeniería Contenido didáctico del curso Herramientas Informáticas Fila: cada espacio Horizontal en los que está dividida la hoja de cálculo y se nombra con números. Figura 21 numeral 1. Columna: cada espacio Vertical en los que está dividida la hoja de cálculo y se nombra con letras. Figura 21 numeral 2. Celda: Intersección o unión entre una fila y una columna. Figura 21 numeral 3. Celda activa: Es la celda seleccionada Hoja: Todas las celdas que se ven organizadas. Cada hoja tiene más de un millón de filas y más de dieciséis mil columnas. Figura 21 numeral 4. Libro: Es el nombre que recibe cada archivo de Excel nuevo y que se puede cambiar. Figura 21. Secciones de trabajo en Excel 6.1.1. Requerimientos para usabilidad de Excel Específicamente en este capítulo se abarca el uso del paquete Office 2013. Los requerimientos necesarios para la instalación de office 2013 versión 15 son: De Hardware: Procesador de 1 GHZ x86- o x64-bit como mínimo, si es más rápido mucho mejor. 1 GB de RAM para 32 bit; 2 GB de RAM para 64 bit. 3 GB de disco duro libres como mínimo. 1024 x 576 PX como resolución de pantalla. De Software: Sistema operativo: Windows 7, Windows 8, Windows Server 2008 R2, o Windows Server 2012. 3.5, 4.0, o 4.5 de .NET. Para tareas On-line se necesita un navegador como: Internet Explorer, Chrome, Firefox, Safari, entre otros. 6.1.2. Entorno de Trabajo de Excel A continuación se presenta, figura 22, el espacio de trabajo y los elementos dispuestos en el entorno gráfico de Microsoft Excel: 115 UNIVERSIDAD NACIONAL ABIERTA Y A DISTANCIA – UNAD Escuela Ciencias Básicas, Tecnología e Ingeniería Contenido didáctico del curso Herramientas Informáticas Figura 22. Entorno de trabajo en Excel Barra de Título: Éste se ubica en la parte superior y allí se identifica el nombre que se le ha dado al Libro en Excel. Barra de Acceso Rápido: Se ubica en la parte superior izquierda, allí se encuentran los comandos más utilizados. Cinta de Opciones: Ubicada en la parte superior debajo de la Barra de Título, allí se identifican las diferentes pestañas o fichas; inicio, insertar, diseño de página, fórmulas, datos, revisar y vistas. Al hacer clic en cada una de éstas fichas se podrá observar los recursos o comandos agrupados. Barra de Fórmulas: Se encuentra debajo de la Cinta de Opciones, allí se identifica el nombre de la celda y su contenido Área de Trabajo: Es todo el espacio más amplio y se ubica justo debajo de la Barra de Fórmulas, allí se identifican las Columnas, Filas y Celdas. Barra de Estado: Se ubica en la parte inferior de todo el entorno de Excel, allí se identifica las opciones de visualización y Zoom 6.1.3. Trabajando en Excel A continuación se describen algunas de las herramientas que nos facilita Excel: Hipervínculos: A través de esta opción se puede hacer referencia a otros recursos como: páginas web, archivos del usuario, aplicativos, archivos multimedia, entre otros. Se usa de la misma forma que los hipervínculos de Word. Se escribe 116 UNIVERSIDAD NACIONAL ABIERTA Y A DISTANCIA – UNAD Escuela Ciencias Básicas, Tecnología e Ingeniería Contenido didáctico del curso Herramientas Informáticas el texto o se coloca el objeto sobre el que se desea hacer el hipervínculo, en la pestaña Insertar, luego la opción Hipervínculo y se incluye el recurso al cual se quiere acceder. La forma rápida de agregar el hipervínculo es a dando clic de derecho y luego la opción hipervínculo. Relación de celdas entre hojas: Un libro (archivo) de Excel tiene la capacidad de poder relacionar celdas entre hojas de un libro, y de igual forma: relacionar celdas entre libros (archivos) de Excel, lo cual permite crear robustas aplicaciones. La forma correcta e usar esta opción es ubicarse una celda de la hoja donde se requiere incluir la información, seguido colocar el símbolo “=” o “+” ir la hoja que contiene la información y seleccionar lo que se desea incluir (Observar la imagen). Guardar una hoja de cálculo: Una de las maneras de guardar un libro de Excel es haciendo clic en la opción Archivo que se encuentra justo al lado izquierdo de la Cinta de Opciones. Allí se despliega un menú como se observa en la imagen, se selecciona la primera opción Guardar. Otra manera de guardar de manera rápida es haciendo la combinación de teclas Ctrl + G. De ambas maneras aparecerá en pantalla cuadro de diálogo que aparece en la imagen. Allí dos aspectos importantes que se resaltan; nombre de archivo y tipo. En el primero asignamos el nombre del archivo. Para todos los libros creados en Excel su extensión será .xlsx En el segundo podemos seleccionar el tipo archivo y sus características. Para crear una nueva hoja de cálculo o abrir una existente haciendo clic en la opción Archivo antes mencionada se encuentran las opciones respectivas. 117 UNIVERSIDAD NACIONAL ABIERTA Y A DISTANCIA – UNAD Escuela Ciencias Básicas, Tecnología e Ingeniería Contenido didáctico del curso Herramientas Informáticas 6.1.4. Información complementaria Para ampliar la información sobre este tema consultar los siguientes enlaces: http://www.queesexcel.net/historia-del-excel.html http://www.computerhistory.org/fellowawards/hall/bios/Dan,Bricklin/ 6.2. Operaciones con Excel La hoja de cálculo es una herramienta usada para realizar diversas tareas, dada su funcionalidad y versatilidad. Algunas de sus aplicaciones más comunes son: estudios matemáticos, manejo de nóminas, proyecciones, cálculos con series de datos, solución de ecuaciones, aplicación de modelos, bases de datos, entre otras a fin de obtener resultados precisos a la hora de realizar todo tipo de cálculo. 6.2.1. Fórmulas en Excel. El objeto de una fórmula es la simplificación de una tarea. En Excel se plantea a través de una serie de instrucciones sencillas, donde se establece y determina el manejo de símbolos que hacen referencia al desarrollo de una operación. Al iniciar a escribir una fórmula en Excel se debe anteponer el signo igual “=” o “+”, esto indicará que se ingresará a la celda una fórmula matemática, si se omite éste signo, Excel interpretará la entrada como una cadena de caracteres. 6.2.2. Manejo de funciones Una función es una fórmula predefinida que opera o ejecuta una o varias operaciones o cálculos. Excel 2013 que es la última versión disponible en el mercado, incorpora una gran variedad de funciones agrupadas de acuerdo al tema para el que fueron creadas, por ejemplo: financieras, de texto, de fecha y hora, matemáticas, lógicas, entre otras. Todas se pueden encontrar en el panel de fórmulas “biblioteca de funciones”. La sintaxis o estructura de las funciones se compone de: Un símbolo como “=” o “+”, seguido de: Nombre_de_la_función (argumento 1, argumento 2,… argumento N) 118 UNIVERSIDAD NACIONAL ABIERTA Y A DISTANCIA – UNAD Escuela Ciencias Básicas, Tecnología e Ingeniería Contenido didáctico del curso Herramientas Informáticas Nombre: Es el nombre determinado para la función que realiza, por ejemplo: SUMA, PROMEDIO, SUMAR.SI. Argumentos: Esta es la información que necesita la función para elaborar los cálculos u operaciones. Una función debe tener al menos un argumento y para su correcto funcionamiento se deben escribir todos los argumentos, separados por punto y coma “;”, con los que fue diseñada, respetando el tipo de los mismos, es decir, si son de texto o numéricos. Desde la pantalla principal de Excel podemos observar todas las funciones con que cuenta, se accede por la pestaña “Fórmulas” de la barra de menú. Al seleccionar la opción “Insertar función”, se desplegara una ventana emergente donde se pueden ver todas las funciones, junto a la descripción y categoría a las que pertenecen. En esta ventana se puede buscar una función escribiendo el nombre, o seleccionar las más usadas recientemente o elegir una de las categorías en que se encuentran agrupadas, como por ejemplo: Financieras, lógicas, de texto, matemáticas y trigonométricas entre otras. Ejemplos para el uso de funciones Estos son ejemplos de algunas de las funciones utilizadas en Excel: Función SUMA(): Halla la suma de una cantidad de argumentos dados. En la imagen se observa que se están sumando las celdas B2 y B4 separadas por dos puntos (:). En la función se pueden incluir tantos argumentos como se requiera, para este caso solo se utilizaron dos. Función MAX(): Se encarga de hallar el mayor valor entre un número determinado de argumentos. Si se aplica a los dos vendedores del ejemplo el resultado sería 977.456, que es el valor vendido por María. Se observa que se están hallando el mayor valor las celdas B2 y B4 separadas por dos puntos (:). Así como las dos anteriores funciones se pueden encontrar muchas más como SUMA.SI, SI, PROMEDIO.SI, PROMEDIO, RESTA, MIN, CONTAR, CONTAR.SI, entre otras. 119 UNIVERSIDAD NACIONAL ABIERTA Y A DISTANCIA – UNAD Escuela Ciencias Básicas, Tecnología e Ingeniería Contenido didáctico del curso Herramientas Informáticas 6.2.3. Ordenamiento de información a través de filtros. Excel nos brinda la posibilidad de manejar la información de forma ordenada de acuerdo a las necesidades que tengamos al momento de analizar o trabajar con la información suministrada. Ordenar datos:Ordenar los datos es una parte esencial para su análisis, ya sea para poner una lista de nombres en orden alfabético, compilar una lista de niveles de inventario de productos de mayor a menor u ordenar filas por colores o por íconos. Para realizar este proceso se deben realizar los siguientes pasos: 1. Posicionarse en cualquier celda de la tabla de datos que se desea ordenar. 2. En el panel de datos, ubicar la herramienta “Ordenar y filtrar”. 3. En la ventana emergente seleccionar el tipo de ordenamiento (ascendente o descendente), tomando en cuenta que las opciones que se muestran dependerán de los datos contenidos en las celdas. Columna: Hace referencia a la columna de datos en la que se basará el ordenamiento. Ordenar según: Determina si el ordenamiento se realizará en los valores contenidos en las celdas (texto, número o fecha y hora) o en los colores de celda, fuente o ícono de celda. Criterio de ordenación: Determina el orden para realizar el ordenamiento. Filtrar datos: Cuando se filtran los datos o información solo muestra lo que necesitamos o se está especificando, está es la función que cumple el filtro en una hoja de Excel. Tras filtrar los datos se puede copiar, buscar, modificar, aplicar formato, representar mediante gráficos e imprimir el subconjunto de datos filtrados sin tener que volver a organizarlo ni moverlo. Para esto hay que hacer clic en el botón “filtro” del grupo de herramientas “ordenar y filtrar” en el panel de “datos”. Se puede aplicar uno o varios filtros presionando sobre los botones de lista desplegable en los encabezados de columna y seleccionando enseguida las opciones adecuadas para realizarlo. También se pueden seleccionar las filas vacías, si es que estas existen. Para ver la información una vez filtrada se debe dar clic en “aceptar”. 120 UNIVERSIDAD NACIONAL ABIERTA Y A DISTANCIA – UNAD Escuela Ciencias Básicas, Tecnología e Ingeniería Contenido didáctico del curso Herramientas Informáticas Para eliminar algún filtro se presiona nuevamente el botón de filtro y automáticamente se desaparece el filtro. 6.2.4. Ejercicio de Aplicación: fórmulas, funciones, filtros. En una hoja de cálculo diseñe una tabla que contenga los siguientes datos y el número de personas o datos sea 50, en el ejemplo, figura 23, solo se envían cinco (05) datos: Figura 23. Tabla de ejemplo Luego de tener esta tabla diseñada la primera función que vamos a utilizar es PROMEDIO, para calcular el 75% de la nota definitiva, se debe aplicar formato Número con un decimal. En la Barra de fórmulas, calcule la nota definitiva (Nota 75% + Nota 25%). No olvide aplicar formato Número con un decimal. Figura 24. Figura 24. Aplicación de fórmula La función lógica SI: La función lógica SI permite que el usuario tome decisiones con base en el resultado obtenido. Esta función evalúa una condición o expresión lógica y determinar si es Verdadera o Falsa. Con base en esta información se realizan diferentes acciones. La prueba lógica o condición utiliza los operadores de comparación, con el fin de evaluar si esta condición o expresión lógica es Verdadera o Falsa. Los operadores de comparación son: >, >=, <, <=, =, <>. Para continuar con el ejercicio, se necesita saber si el estudiante Aprobó o si Perdió el curso. Si el estudiante obtuvo una 121 UNIVERSIDAD NACIONAL ABIERTA Y A DISTANCIA – UNAD Escuela Ciencias Básicas, Tecnología e Ingeniería Contenido didáctico del curso Herramientas Informáticas nota superior o igual a 3,0, en la celda correspondiente debe aparecer Aprobado. En caso contrario (es decir, que la nota definitiva sea inferior a 3,0), debe aparecer en la celda Perdido. Ubíquese en L2 (Observaciones) y haga clic en el símbolo f_x (Insertar función); aparece la ventana que muestra las funciones agrupadas en Categorías. Para este caso, se hace clic en la Categoría Lógica, se elige SI y se hace clic en Aceptar. En los parámetros de la función, se debe especificar la Prueba Lógica que será evaluada como Verdadero o Falso; el valor o la expresión que se mostrará si la Prueba Lógica es evaluada como Verdadero y el valor o la expresión que se mostrará si la Prueba Lógica es evaluada como Falso. Ubíquese en Prueba_lógica y seleccione la celda que contiene la Nota Final del primer estudiante (K2); luego, utilice el operador de comparación <= ó < y escriba el número 3,0. Otra alternativa puede ser: Ubicarse en Prueba_lógica y seleccionar la celda que contiene la Nota Final del primer estudiante (K2); luego, utilizar el operador de comparación >= ó > y escribir el número 3,0. Luego, ubíquese en Valor_si_verdadero y escriba entre comilla doble Perdido. Si utiliza la alternativa, debe escribir entre comillas dobles, la palabra Aprobado. Finalmente, ubíquese en Valor_si_falso y escriba entre comilla doble Aprobado. Si utiliza la alternativa, debe escribir entre comillas dobles, la palabra Perdido. Clic en Aceptar y luego copie esa fórmula o función para los otros estudiantes. La información en la hoja de cálculo, figura 25, debe presentar el siguiente aspecto. Figura 25. 122 Resultado final del ejercicio UNIVERSIDAD NACIONAL ABIERTA Y A DISTANCIA – UNAD Escuela Ciencias Básicas, Tecnología e Ingeniería Contenido didáctico del curso Herramientas Informáticas Ahora se puede realizar un filtro para seleccionar o solo los que aprobaron o solo los que perdieron para esto nos dirigimos al panel de datos y hacer clic en el icono de filtro, se desplegara el menú contextual como se ve en la figura 26. Figura 26. Filtrar por aprobados o no aprobados 6.2.5. Información Complementaria. A continuación se presentan algunos enlaces con información relevante al tema: Función PROMEDIO.SI() http://office.microsoft.com/es-es/excel-help/promedio-si-funcion-promediosi-HA010342193.aspx Función CONTAR.SI() http://office.microsoft.com/es-es/excel-help/contar-si-funcion-contar-siHP010342346.aspx Ingresar fórmulas en Excel http://exceltotal.com/ingresar-formulas-en-excel/ Funciones en Excel https://support.office.com/es-ar/article/Funciones-de-Excel-porcategor%C3%ADa-5f91f4e9-7b42-46d2-9bd1-63f26a86c0eb?ui=esES&rs=es-AR&ad=AR Uso de funciones http://www.youtube.com/watch?v=aWND-u0BIvs Ordenar y filtrar datos http://www.youtube.com/watch?v=ZhFPTGAPw5o http://www.youtube.com/watch?v=2dNqOxm-l5U 6.3. Gráficas en Excel La Hoja de cálculo, además de facilitar la realización de operaciones básicas y complejas de manera dinámica y sencilla, permite mostrar la representación de datos a través de gráficas para tener un mejor entendimiento e interpretación de la información, ya que proporciona una idea generalizada de los resultados. 123 UNIVERSIDAD NACIONAL ABIERTA Y A DISTANCIA – UNAD Escuela Ciencias Básicas, Tecnología e Ingeniería Contenido didáctico del curso Herramientas Informáticas 6.3.1. Insertar un gráfico Para insertar un gráfico en Excel se debe: Disponer de una tabla que contenga datos numéricos estructurados en filas y columnas Acceder por el menú “Insertar” y seleccionar el panel “Gráficos”. Elegir el tipo de gráfico que más convenga para presentar la información. Cuando la herramienta gráfica está abierta, se pueden hacer las modificaciones necesarias para la adecuación de la gráfica, como son: diseño, estilos, datos, tipo y ubicación. La grafica ya elaborada se puede mover, y dimensionar a criterio del usuario Se pueden modificar los datos de la tabla, los cuales afectarán automáticamente la gráfica ya que esta permanecerá vinculada a los datos asignados. 6.3.2. Tipos de gráficos Dentro de los tipos de gráficos más usados se encuentran: Gráfica de columnas y de Barras: Sirven para representar datos numéricos de una lista de elementos. Ejemplo figura 27: Figura 27. Gráfica de columnas Donde, la tabla deja ver datos en dos columnas una de elementos y la otra totales, los cuales están representados en la gráfica. Gráficas de Líneas: Se usan cuando hay dos variables a tener en cuenta, por ejemplo la velocidad contra el tiempo. Ejemplo figura 28: Figura 28. Gráfica de líneas Gráficos circulares o de anillos: Usados principalmente cuando hay porcentajes en la tabla de datos. Ejemplo figura 29: 124 UNIVERSIDAD NACIONAL ABIERTA Y A DISTANCIA – UNAD Escuela Ciencias Básicas, Tecnología e Ingeniería Contenido didáctico del curso Herramientas Informáticas Figura 29. Gráfica circular Otros tipos de graficas: Entre ellas: combinadas, de cotización superficie y área, graficas de disección, entre otras que poseen diferentes usos. 6.3.3. Gráficos SmartArt SmartArt es una herramienta de office incorporada en el año 2007, sin embargo no es propia de Excel. Es usada principalmente para crear elementos con aspecto profesional y alta calidad, que sólo se lograba haciendo uso de aplicaciones para diseño gráfico. Los elementos gráficos SmartArt incluyen gráficas, diagramas de procesos, diagramas de Venn y organigramas. Para insertar algunos de estos elementos se debe hacer clic en el botón “SmartArt” del bloque de ilustraciones: Al ingresar a la opción SmartArt se abre una ventana que nos permite elegir el tipo de diagrama como lista, proceso, ciclo, jerarquía y relación, entre otros. Al seleccionar un gráfico se procede a pulsar el botón “aceptar”, de esta forma se insertará en la hoja de cálculo y se apreciarán algunos cambios en el entorno de trabajo, en el que aparecerá una nueva barra de herramientas de SmartArt, que incluye dos pestañas: una para el diseño y otra para el formato. 6.3.4. Información Complementaria A continuación se presentan algunos enlaces con información relevante al tema: Arte en tu Excel http://excel-n-cia.blogspot.com/2012/09/smart-art-arte-en-tu-excel.html Excel Básico para Estadísticos http://estadisticaparaelmanejodeexcel.blogspot.com/2012/06/importanciay-utilidad-graficas.html Enlaces relacionados http://office.microsoft.com/es-hn/excel-help/video-crear-un-grafico-enexcel-VA102571932.aspx?pid=CH010369059&CTT=4 Uso de SmartArt 125 UNIVERSIDAD NACIONAL ABIERTA Y A DISTANCIA – UNAD Escuela Ciencias Básicas, Tecnología e Ingeniería Contenido didáctico del curso Herramientas Informáticas https://www.youtube.com/watch?v=6PgCqRv0DmE Video Tutorial Excel: Gráficas Fáciles https://www.youtube.com/watch?v=FYhpdbOQeN8 6.4. Tabla dinámica. A través de las Tablas Dinámicas de Excel se puede resumir un gran volumen de datos con el ánimo de analizar, explorar y presentar información. Emplear ésta herramienta es tan sencillo como sólo arrastrar y soltar en las diferentes columnas que conformarán el informe y de la misma manera permitirá ajustar un reporte de forma dinámica de acuerdo a las necesidades de cada usuario. A medida que se aprende el manejo de ésta herramienta se observará que de manera instantánea se puede cambiar la estructura de un reporte, decidiendo los campos o cabecera de las columnas, filas y los valores a presentar. 6.4.1. Como insertar una tabla dinámica Para insertar una Tabla dinámica se deben seleccionar las celdas que contienen la información, luego en la pestaña “Insertar”, en el panel “Tablas” se elige “Tabla dinámica”. Aparece una ventana que muestra el rango de celdas seleccionado y permite elegir la ubicación de la tabla, bien sea en la misma hoja o en una nueva ventana. Se mostrará el cuadro de diálogo Crear tabla dinámica. Si es necesario se puede ajustar el rango de datos que se considerará en la tabla dinámica. Al dar clic en el botón “aceptar” aparece la nueva hoja con un formato a la izquierda, donde se ubicará la información. En la parte derecha se ve un espacio donde es posible elegir los campos de la información seleccionada y ubicarlos ya sea en las columnas o en las filas. La parte inferior permite escoger el tipo de operación matemática que se va a realizar con los datos numéricos. Cuando se posicionen los datos en el lugar deseado y se escoja la operación, la información aparecerá en la parte izquierda de la hoja. 126 UNIVERSIDAD NACIONAL ABIERTA Y A DISTANCIA – UNAD Escuela Ciencias Básicas, Tecnología e Ingeniería Contenido didáctico del curso Herramientas Informáticas Excel agregará en la parte izquierda del libro la tabla dinámica y en la parte derecha la lista de campos. Esta lista de campos está dividida en dos secciones, primero la lista de todos los campos de los cuales se puede elegir y por debajo una zona a donde arrastraremos los campos que darán forma al reporte ya sea como columna, fila, valor o como un filtro. Para completar la tabla dinámica se deben arrastrar los campos al área correspondiente. De manera predeterminada Excel aplica la función SUMA a los valores seleccionados. 6.4.2. Gráfica dinámica Herramienta de Excel que permite tomar la información de una hoja de datos y graficarla directamente bajo algunos criterios de configuración por el usuario. Pasos para crear una gráfica Dinámica: Debe existir una tabla de datos normal o dinámica con registros, los cuales serán la base para crear la gráfica dinámica. Seleccionar la tabla de datos a graficar. Ingresar al menú INSERTAR Escoger la opción gráfica dinámica. Seleccionar los datos y ubicación de la gráfica dinámica. Luego se mostrara la ventana de herramientas de tabla dinámica, esto porque primero que todo se genera una tabla dinámica que será la base para la gráfica dinámica, en la cual se aprecia el cuerpo de la tabla dinámica, la gráfica dinámica y el listado de campos a manipular, de acuerdo a la necesidad del usuario. Figura 30. Configuración de la gráfica dinámica Como ejemplo de configuración, en la figura 30 se aprecia que se han sacado las profesiones por género, relacionados en la tabla dinámica que genera de forma automática la gráfica dinámica. 127 UNIVERSIDAD NACIONAL ABIERTA Y A DISTANCIA – UNAD Escuela Ciencias Básicas, Tecnología e Ingeniería Contenido didáctico del curso Herramientas Informáticas 6.4.3. Mejoras a las gráficas dinámicas Al activar las herramientas del gráfico dinámico, se podrán realizar en la gráfica modificaciones como: el tipo de gráfica, datos, diseños, mover, reubicar la gráfica y cambiar de tamaño, entre otros cambios. 6.4.4. Información Complementaria En los siguientes enlaces se encuentra información sobre cómo crear tablas dinámicas: https://support.office.com/es-mx/article/Crear-una-tabla-din%C3%A1mica-paraanalizar-datos-de-una-hoja-de-c%C3%A1lculo-a9a84538-bfe9-40a9-a8e9f99134456576?ui=es-ES&rs=es-MX&ad=MX http://exceltotal.com/como-crear-una-tabla-dinamica/ http://temporaexcel.blogspot.com/2012/09/con-excel-2013-tablas-dinamicas.html Videos relacionados: https://www.youtube.com/watch?v=810ZvpLSFHo https://www.youtube.com/watch?v=zNoz7h07nQk http://www.youtube.com/watch?v=838f_eZq_BE http://www.youtube.com/watch?v=IKfH8zPHCgA 6.5. Operaciones entre hojas de Excel Realizar operaciones entre hojas en Excel resulta eficaz para obtener datos que se encuentran en una locación diferente a la trabajada en un momento determinado. 6.5.1. Como enlazar datos entre hojas de cálculo Un libro electrónico o archivo de Excel, permite referenciar datos de sus celdas entre sus hojas electrónicas, para elaborar robustos proyectos del usuario. A continuación mediante un ejemplo se indicará como usar esta importante característica: Lo primero que debe poseer el archivo son dos hojas: una con la información a relacionar para el caso se llama “Datos” y la hoja donde se aplicará la búsqueda de datos. 128 UNIVERSIDAD NACIONAL ABIERTA Y A DISTANCIA – UNAD Escuela Ciencias Básicas, Tecnología e Ingeniería Contenido didáctico del curso Herramientas Informáticas Ejemplo Se tiene la hoja de datos llamada “Datos”. Ahora en otra hoja del libro, llamada “Cálculos”, se hallara el valor del monto más alto aportado por el estado desde el año 2006 al año2013, a través de la siguiente formula =MAX(Datos!B20:I20), como se indica en la imagen. Ahora se indica las partes de la función usada para hallar el dato solicitado desde la hoja “Cálculos”, hasta la hoja “Datos”. Al dar “Enter” luego de la función trabajada, aparecerá el resultado solicitado. 6.5.2. Configuración y formato de hoja y celda para la presentación de reportes Excel como herramienta de hoja de cálculo, dispone de un cuadro de dialogo en el que se puede elegir diferentes opciones para dar formato a las celdas. Este panel o menú recibe el nombre de Fuente y cuando se abre un nuevo cuadro de dialogo o ventana recibe el nombre de Formato de celdas y tiene varias pestañas, ver figura 31. Figura 31. Ventanas para configurar celdas Allí se encuentran funciones como: Aplicar bordes a la celda:Seleccione la celda o el rango de celdas a las que desea agregar un borde. Nota: Para seleccionar rápidamente la hoja de cálculo completa, haga clic en el botón Seleccionar todo. En el grupo Fuente de la pestaña Inicio, haga clic en la flecha junto a Bordes y luego haga clic en el estilo de bordes que desee aplicar. Puede hacer clic en el siguiente icono para desplegar la ventana de formato de celda. 129 UNIVERSIDAD NACIONAL ABIERTA Y A DISTANCIA – UNAD Escuela Ciencias Básicas, Tecnología e Ingeniería Contenido didáctico del curso Herramientas Informáticas Cambiar color y alineación del texto:Seleccione la celda o rango de celdas que contienen (o contendrán) el texto al que desea aplicar formato. También se puede seleccionar una o más partes del texto dentro de una celda y aplicar distintos colores de texto a esas secciones. Para cambiar el color del texto en las celdas seleccionadas, en el grupo Fuente de la pestaña Inicio, se debe hacer clic en la flecha junto a Color de fuente y, a continuación, bajo Colores del tema o Colores estándar, seguido de un clic en el color que se desea usar. Para cambiar la alineación del texto de las celdas seleccionadas, en el grupo Alineación de la pestaña Inicio, se hace clic en la opción de alineación deseada. Por ejemplo, para cambiar la alineación horizontal del contenido de las celdas, puede seleccionar: Alinear texto a la izquierda , Centrar o Alinear texto a la derecha . 6.5.3. Como proteger celdas, hojas y libros en Excel Este recurso se emplea cuando se desea impedir que se realicen cambios en las celdas, hojas o libros protegiendo los datos, resultado de fórmulas o aplicación de funciones. Toda celda en una hoja de cálculo tiene la propiedad de bloqueo, la cual se emplea para proteger datos. De ésta manera es necesario activar ésta propiedad la cual se puede hacer con la combinación de teclas CTRL + 1 o haciendo clic derecho sobre la celda y luego seleccionando la opción formato de celda. En la cinta de opciones, figura 32, pestaña: Revisar se puede realizar el proceso de proteger celda, hoja o libro en Excel. Figura 32. Cinta de opciones Al hacer clic en la opción Proteger Hoja aparece el siguiente cuadro de dialogo donde se puede asignar una contraseña para proteger el contenido, así mismo se pueden asignar propiedades o privilegios al usuario al momento de manipular la hoja. 130 UNIVERSIDAD NACIONAL ABIERTA Y A DISTANCIA – UNAD Escuela Ciencias Básicas, Tecnología e Ingeniería Contenido didáctico del curso Herramientas Informáticas Al hacer clic en la opción Proteger Libro, aparece un cuadro de dialogo donde se puede seleccionar entre escritura y ventana, así mismo una contraseña. Ahora para desproteger el libro en Excel, se realiza el mismo proceso de ir a la opción Revisar y luego hacer clic en Desproteger. Aparecerá el cuadro de dialogo para teclear la contraseña asignada. 6.5.4. Información complementaria Aplicar Formato a una Hoja de cálculo https://support.office.com/es-hn/article/Inicio-r%C3%A1pido-Aplicar-formato-auna-hoja-de-c%C3%A1lculo-fed216eb-8103-4c80-93f9-a355059839a3?ui=esES&rs=es-HN&ad=HN Aplicar o Quitar Bordes de Celda en una Hoja de Cálculo https://support.office.com/es-hn/article/Aplicar-o-quitar-bordes-de-celda-en-unahoja-de-c%C3%A1lculo-3ff85fd5-6031-4279-8750-a02aa357d9e1?ui=esES&rs=es-HN&ad=HN Como proteger Celdas, hojas, libros en Excel https://support.microsoft.com/en-us/kb/550840/es https://exceltotal.com/como-proteger-celdas-en-excel/ Videos https://www.youtube.com/watch?v=K5SajeonoOQ https://www.youtube.com/watch?v=Fq6ynA27jx4 https://www.youtube.com/watch?v=UsaxjP-Wvdk 131 UNIVERSIDAD NACIONAL ABIERTA Y A DISTANCIA – UNAD Escuela Ciencias Básicas, Tecnología e Ingeniería Contenido didáctico del curso Herramientas Informáticas Glosario de la unidad II Alto: Altura de las letras minúsculas, como x, que no tienen trazos ascendentes o descendentes. Altura de mayúsculas: El alto de las letras mayúsculas dentro de una fuente. Anchura: Hace referencia a si el tipo de letra estándar se ha extendido o comprimido horizontalmente. Las variaciones comunes son condensada, normal o extendida. Animación: Es un proceso utilizado para dar la sensación de movimiento a imágenes o dibujos, o a otro tipo de objetos inanimados (figuras de plastilina, por ejemplo). Existen numerosas técnicas para realizar animaciones, que van más allá de los familiares dibujos animados. Los cuadros se pueden generar dibujando, pintando o fotografiando los minúsculos cambios hechos repetidamente a un modelo de la realidad o a un modelo tridimensional virtual; también es posible animar objetos de la realidad y actores. At: Unidad de medida igual a la mitad de una eme. Audio: O sonido, es una onda formada por las compresiones y rarefacciones del medio en el que se propaga. Este medio puede ser el aire, el agua, los metales, etcétera. Por otra parte, si consideramos el sonido como las vibraciones que el oído humano es capaz de percibir, estas vibraciones se limitan a frecuencias comprendidas entre los 20 y los 20.000 Hz. Celda: Intersección de una fila y una columna donde se introduce cualquier tipo de información como texto o números, y también fórmulas o instrucciones para realizar un determinado cálculo o tarea. Cinta de opciones: Es una agrupación de comandos organizados por fichas en forma de cinta. Son el reemplazo de las barras de herramientas en las versiones anteriores de Office. Dispositiva: Una diapositiva, transparencia o filmina es una fotografía positiva creada en un soporte transparente por medios fotoquímicos. Difiere de la película en negativo y de las impresiones fotográficas. La diapositiva también es usada como película de cine, ya que produce una imagen positiva sin la intervención de negativos. En el caso de los programas de presentaciones es la hoja o espacio de trabajo. Imagen: (Del latín imago) es una representación visual que manifiesta la apariencia visual de un objeto real o imaginario. Intervalo: Los intervalos son los tiempos asignados a cada diapositiva durante una presentación, es lo que dura en pantalla cada una de ellas. 132 UNIVERSIDAD NACIONAL ABIERTA Y A DISTANCIA – UNAD Escuela Ciencias Básicas, Tecnología e Ingeniería Contenido didáctico del curso Herramientas Informáticas Em: Unidad de medida igual al tamaño actual del texto. Por ejemplo, una eme en 12 puntos es igual a 12 puntos. Espaciado: Puede ser proporcional o fijo. En una fuente fija, como Courier, cada carácter ocupa la misma cantidad de espacio. En una fuente proporcional, como Arial o Times Roman(R) varía el ancho de caracteres. Espaciado entre letras: Espacio adicional insertado entre las letras de una palabra. También se denomina espaciado manual. Estilo: Es un conjunto de formatos que agrupa ciertas características visuales de un elemento. Por ejemplo un estilo para un texto puede agrupar el color de la fuente, el tamaño, el fondo entre otros. Estilo de fuente: Se refiere a las características específicas de la fuente. Las cuatro características que se pueden definir para las fuentes están en cursiva, negritas, cursivas y normales en negrita. Familia de fuentes: Grupo de tipos de letra con características similares. Por ejemplo, los tipos de letra Arial, Arial negrita, cursiva negrita Arial, Arial cursiva, fuentes pequeñas y MS Sans Serif son parte de la familia de fuentes Suiza. Fuente: El conjunto completo de caracteres de una letra en un tamaño de tipo en particular, excluidos los atributos como negrita o cursiva. Interlineado: La cantidad de espaciado vertical, expresada en puntos, desde la línea de base de una línea de texto hasta la línea de base de la línea siguiente. Inclinar: Hace referencia al ángulo de caracteres de la fuente, que pueden ser cursiva o Roman (sin inclinación). Kerning: El ajuste de espaciado entre letras. También se denomina espaciado de texto. Marcador: Elemento o una ubicación de un documento que se identifica y al que se le asigna un nombre para futuras referencias. Menú: Elección que tiene que hacer una persona entre un conjunto de posibilidades. Microsoft PowerPoint ®: Es un programa de presentación desarrollado por la empresa Microsoft para sistemas operativos Microsoft Windows y Mac OS, ampliamente usado en distintos campos como la enseñanza, los negocios, etc. Según las cifras de Microsoft Corporation, cerca de treinta millones de presentaciones son realizadas con PowerPoint cada día. Forma parte de la suite Microsoft Office. 133 UNIVERSIDAD NACIONAL ABIERTA Y A DISTANCIA – UNAD Escuela Ciencias Básicas, Tecnología e Ingeniería Contenido didáctico del curso Herramientas Informáticas Multimedia: El término multimedia se refiere a los múltiples medios que tenemos para representar la información en texto, imágenes, sonidos, animaciones y videos que nos permitan conformar una unidad comunicativa. Notas al pie: Sirven para la mejor comprensión de un texto, ya sea mediante un comentario o citando a un autor o un párrafo que aclare la información que se trata. Se llama pie de página porque las notas se colocan en la parte inferior, ya que si se colocaran en el texto implicarían confusión para el lector. Patrón de diapositivas: Un patrón de diapositivas es la diapositiva principal en una jerarquía de diapositivas que guarda toda la información sobre el tema y los diseños de diapositiva de una presentación, incluidos el fondo, el color, las fuentes, los efectos, los tamaños de los marcadores de posición y las posiciones. Presentación: Es el proceso mediante el cual se dispone el contenido de un tema para una audiencia. Es utilizada, generalmente, como apoyo para expresar los resultados de una investigación, pues con la presentación se dispone de un contenido multimedia (es decir, cualquier apoyo visual o auditivo) que da una referencia sobre el tema y ayuda a explicar los datos obtenidos de una investigación. Una presentación puede llevar textos, imágenes, videos y archivos de audio. Se puede dividir en dos tipos: la presentación multimedia, que es generalmente más utilizada a través de un programa de presentaciones, pero que también es posible realizar a través de carteles con imágenes y audio generalmente grabados para su reproducción (utilizado para presentar productos, proyectos, etc.), o la presentación común ( solo utiliza imágenes y texto en carteles), una presentación que contiene solo imágenes, a menudo acompañadas de efectos o texto superpuesto. Lo mismo que ocurre con la presentación multimedia ocurre con este tipo de presentación, pues se puede realizar tanto en un programa de presentaciones como a través de carteles de apoyo que ayuden a expresar un tema. Referencias cruzadas: Sirven para hacer referencia a algún elemento que se encuentra en el documento. Estos elementos pueden ser imágenes, tablas, párrafos, entre otros. Tabla de contenido: Conjunto de títulos pertenecientes a un documento reunidos en una lista. Muy similar al índice de un libro. Tamaño de fuente: Medida que describe la altura del cuerpo del tipo. Normalmente se especifica en puntos y hace referencia a la altura del tipo de ligeramente por encima de ascendente a ligeramente por debajo el descendiente más bajo, dejando espacio para la presentación de acentos y otros signos de más alto. La relación entre el tamaño de fuente y el tamaño real del texto impreso puede variar de una fuente a otra en función de las opciones elegidas por el diseñador de la fuente. Tipo de letra: Conjunto de caracteres que comparten características comunes, como el ancho del trazo y la presencia o ausencia de remates. 134 UNIVERSIDAD NACIONAL ABIERTA Y A DISTANCIA – UNAD Escuela Ciencias Básicas, Tecnología e Ingeniería Contenido didáctico del curso Herramientas Informáticas Texto: El texto es una unidad lingüística formada por un conjunto de enunciados que tienen una intención comunicativa y que están internamente estructurados. La palabra escrita es uno de los medios más comunes de comunicación. Transiciones: Animaciones que marcan el paso de una diapositiva a otra durante una presentación. Trayectorias de la animación: Efectos para desplazar un objeto hacia arriba o hacia abajo, hacia la izquierda o hacia la derecha, o según una trayectoria circular o en forma de estrella (entre otras trayectorias). Video: Un video es una sucesión de imágenes presentadas a cierta frecuencia. El ojo humano es capaz de distinguir aproximadamente veinte imágenes por segundo. De este modo, cuando se muestra más de esa cantidad es posible engañar al ojo y crear la ilusión de una imagen en movimiento. La fluidez de un video se caracteriza por el número de imágenes por segundo (frecuencia de cuadros), expresado en FPS (cuadros por segundo). 135 UNIVERSIDAD NACIONAL ABIERTA Y A DISTANCIA – UNAD Escuela Ciencias Básicas, Tecnología e Ingeniería Contenido didáctico del curso Herramientas Informáticas Fuentes documentales de la unidad II Ángel, I. 2013, Modulo Herramientas Informáticas. Universidad Nacional Abierta y a Distancia UNAD, Bogotá. Internet Aula Clic. (s.f.). Crear tablas de contenido 2013. https://www.youtube.com/watch?v=Ryh4RqPy9g0 (consultada el 22 de abril de 2015). Aula Clic. (s.f.). Excel 2013. http://www.aulaclic.es/excel-2013/ (consultada el 22 de abril de 2015). Aula Clic. (s.f.). PowerPoint 2013. http://www.aulaclic.es/powerpoint-2013/ (consultada el 15 de abril de 2015). Aula Clic. (s.f.). Word 2013. http://www.aulaclic.es/word-2013/index.htm (consultada el 6 de abril de 2015). Contenidos de calidad (s.f.). Que es un procesador de texto, http://www.contenidoweb.info/textos/que-es-un-procesador-de-texto.htm (consultada el 6 de abril de 2015). Prat, Roger (2015). El verdadero secreto para diseñar buenas presentaciones. http://www.presentable.es/diseno/el-verdadero-secreto-para-disenar-buenaspresentaciones/ (consultada el 24 de abril de 2015). Vargas, L. 2013. Creando una tabla de contenido automáticas, https://www.youtube.com/watch?v=tmLjFatDgN0 (consultada el 16 de abril de 2015). 136