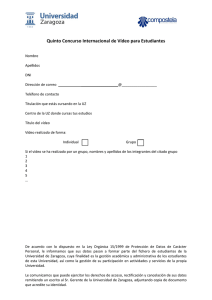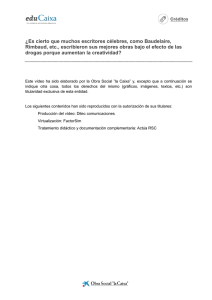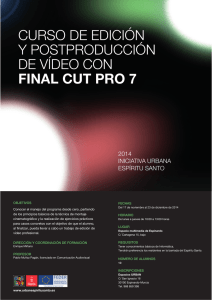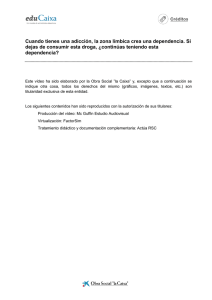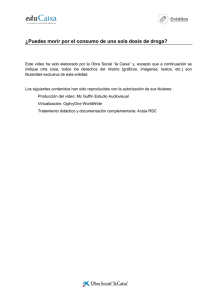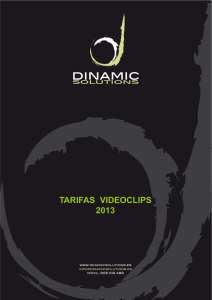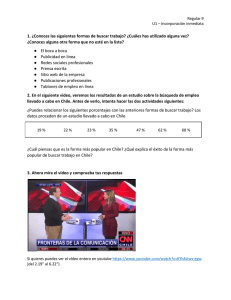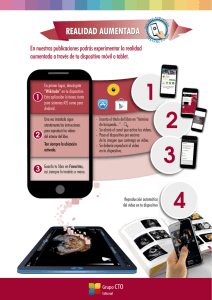VS Guía Rápida
Anuncio
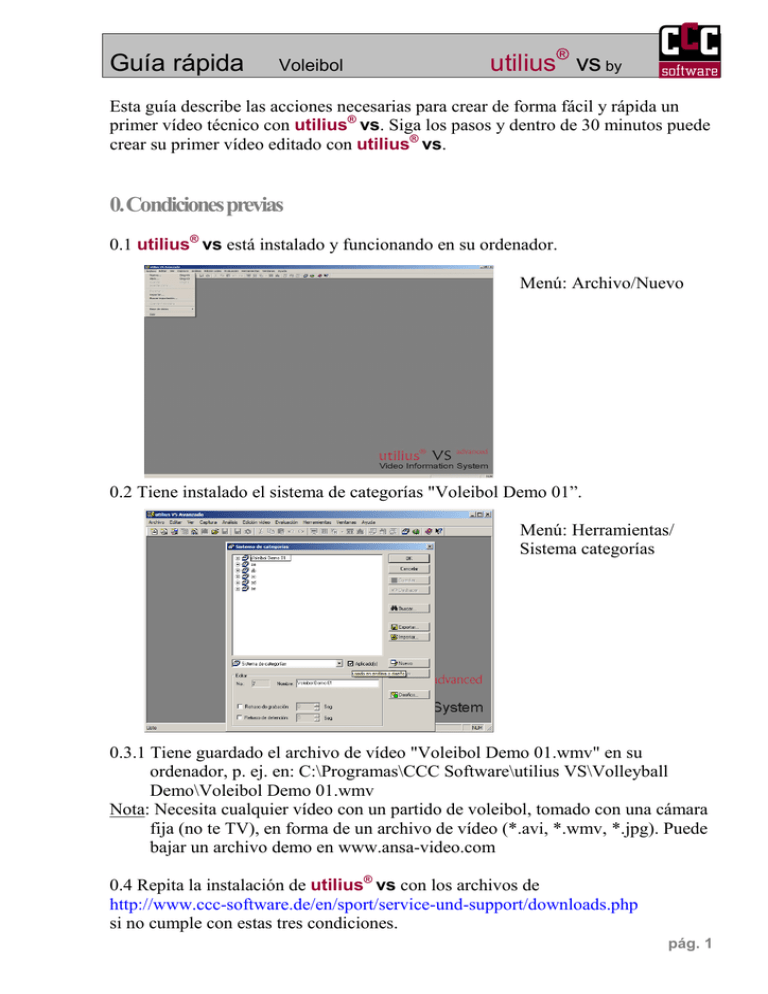
Guía rápida Voleibol utilius® vs by Esta guía describe las acciones necesarias para crear de forma fácil y rápida un primer vídeo técnico con utilius® vs. Siga los pasos y dentro de 30 minutos puede crear su primer vídeo editado con utilius® vs. 0. Condiciones previas 0.1 utilius® vs está instalado y funcionando en su ordenador. Menú: Archivo/Nuevo 0.2 Tiene instalado el sistema de categorías "Voleibol Demo 01”. Menú: Herramientas/ Sistema categorías 0.3.1 Tiene guardado el archivo de vídeo "Voleibol Demo 01.wmv" en su ordenador, p. ej. en: C:\Programas\CCC Software\utilius VS\Volleyball Demo\Voleibol Demo 01.wmv Nota: Necesita cualquier vídeo con un partido de voleibol, tomado con una cámara fija (no te TV), en forma de un archivo de vídeo (*.avi, *.wmv, *.jpg). Puede bajar un archivo demo en www.ansa-video.com 0.4 Repita la instalación de utilius® vs con los archivos de http://www.ccc-software.de/en/sport/service-und-support/downloads.php si no cumple con estas tres condiciones. pág. 1 Guía rápida Voleibol utilius® vs by 1. Crear un análisis nuevo 1.1 Abra un análisis nuevo - Menú: Archivo/Nuevo - Diálogo Documento nuevo - Captura nueva de archivos vídeo ya existentes - Botón: OK 1.2 Seleccione un archivo vídeo - Diálogo Sesión de captura - Botón: Añadir archivos... - Diálogo Abrir - Archivo: Voleibol Demo 01 - Botón: Abrir - Diálogo Sesión de captura - Botón: Seguir pág. 2 Guía rápida Voleibol utilius® vs by 1.3 Entre un nombre para el nuevo análisis - Diálogo Captura - Nombre: Voleibol Demo 01 - Botón: Seguir 1.4 Escoja el sistema de categorías - Diálog análisis - Sistema de categorías: Voleibol Demo 01 - Botón: Terminar 1.5 Ahora puede mirar el vídeo manejándolo con los botones abajo a la izquierda, debajo de la Vista vídeo. Nota: Con el pequeño deslizador directamente debajo de la ventana de vídeo puede moverse facilmente dentro del vídeo (cliqueando o sujetándolo con el ratón). pág. 3 Guía rápida utilius® vs by Voleibol 2. Registrar escenas de análisis 2.1. Información: Para registrar acciones del vídeo necesitamos el sistema de categorías. Analizamos solamente las acciones básicas de una jugada, sin considerar todavía su tipo exacto o su resultado. Por eso registramos solamente las dos primeras acciones de cada jugada de "mi equipo a analizar" que se encuentra al lado L K más cercano de la cancha de juego. Estas acciones son en el complejo 1 el recibo y el primer ataque, en el complejo Saque Recibo 2 el saque y el primer bloqueo con la defensa. Por razones prácticas asignamos estas acciones a las primeras teclas de B N abajo a la derecha, comenzando con la "K" para la primera Bloqueo Ataque acción, el "Saque": Además de la acción podemos registrar el número del jugador que realiza la jugada o la posición del jugador que define la jugada (en el recibo y el bloqueo/defensa) 1 2 3 4 5 6 Q W E R T Y Zon 1 Zon 2 Zon 3 Zon 4 Zon 5 Zon 6 7 8 9 0 I Zon 7 2.2 Tenemos que entrar: Saque jugador núm 1 = k, 6, ENTER Saque jugador núm 8 = k, 8, ENTER Si los números son mayores al 9, tenemos que poner una primera cifra con SHIFT + número, por ejemplo: Saque jugador núm 16 = k, SHIFT + 1, 6, ENTER Saque jugador núm 28 = k, SHIFT + 2, 8, ENTER 2.3 Para el recibo y el bloqueo/defensa entramos: Recibo con pasador en zona 1 = l, q, ENTER Recibo con pasador en zona 3 = l, e, ENTER Bloqueo/defensa contra un ataque por zona 4 del contrario = b, r, ENTER Bloqueo/defensa contra un ataque por zona 7 del contrario = b, i, ENTER (¡¡Ataque por zona zaguera es considerado ataque por zona 7!! 2.4 Ahora podemos comenzar a registrar acciones. Para empezar, detenemos el vídeo siempre en el momento de la acción que queremos registrar y entramos la combinación de teclas correspondiente: pág. 4 Guía rápida Voleibol Pausar el vídeo con utilius® vs by entrar la acción con 1ª acción saque número 1 k, 1, Enter 2ª acción bloqueo/defensa contra un ataque b, e, Enter por zona 3 del equipo contrario 3ª acción saque número 1 4ª acción bloqueo/defensa contra un ataque b, e, Enter por zona 3 del equipo contrario k, 1, Enter Nota: Recuerde que por el momento sólo estamos registrando las dos primeras acciones de una jugada. Nota: Para el recibo pausamos el vídeo en el momento del saque del jugador contrario. 5ª acción recibo con el pasador en zona 1 l, q, Enter 6ª acción ataque jugador número 6 n,6, Enter 7ª acción saque número 8 k, 8, Enter 8ª acción recibo pasador zona 6 l, y, Enter 9ª acción ataque jugador 16 n, Shift+1, 6, Enter 10ª acción saque 16 k, Shift+1, 6, Enter 2.5 Las siguientes acciones son bastante fáciles y ya tiene práctica con la entrada de acciones. Por eso trate de entrar las acciones siguientes sin detener el vídeo. Si es necesario, puede volver en las imágenes con los botones para manejar el vídeo. pág. 5 Guía rápida Voleibol utilius® vs by 2.6 Trate de practicar un poco y entrar las primeras 31 acciones. 2.7 Ahora quedan pocos pasos: 2.7.1 Guardar el trabajo: cliquee en el disquete arriba en la barra de símbolos (aunque el programa va guardando permanentemente las acciones registradas) 2.7.2 Poner las acciones en la lista de escenas en un nuevo orden según las acciones: Cliquee en "elementos" en la ventana de la lista de escenas en el centro a la derecha. Si vuelve a cliquear, el orden cambia, si cliquea en No o en Comienzo, el orden vuelve al orden original. 2.7.3 Con un doble click en una escena podemos controlar el contenido – utilius® vs nos muestra la acción comenzando 5 segundos antes y terminando 10 segundos después del evento. 2.7.4 Pasar la lista de las escenas registradas al modo de Edición para editarlas y después salirlas a un nuevo vídeo técnico: Botón derecho del ratón en la ventana de la liste de escenas y Nueva edición (o en el menú Análisis/Nueva edición). 2.7.5 Se recomienda guardar la nueva lista de edición ya desde el principio, con Archivo/Guardar del menú, y con el mismo nombre de Voleibol Demo 01. utilius® vs marca el nuevo archivo como una edición en diferencia al análisis con el mismo nombre. pág. 6 Guía rápida Voleibol utilius® vs by 3. Editar la lista de escenas 3.1 En el modo de Edición las escenas ya no se reconocen por un tiempo de evento, sino tienen un tiempo comienzo y un tiempo fin. Han vuelto al orden original del análisis, así que tenemos que ordenarlas primero (Click en contenido) y guardar este orden con Edición vídeo/Aceptar selección del menú o con click del botón derecho del ratón en la lista y Aceptar selección. 3.2 Para separar las técnicas en nuestro vídeo editado usamos un instrumento simple de la edición - el efecto de relleno. Marque la primera escena en la lista y cliquee con el botón izquierdo del ratón en el botón Añadir efecto de relleno arriba a la derecha de la lista de escenas o use Edición Vídeo/Añadir efecto de relleno del menú. El programa trabaja un momento y después presenta un relleno de color turquesa con una duración de 5 segundos como nueva escena arriba en la lista. 3.3 Repita la acción de Añadir efecto de relleno después de cliquear en el primer ataque, el primer saque y el primer bloqueo en la lista de escenas. 3.4 Por si acaso – guardar con el botón disquete. pág. 7 Guía rápida Voleibol utilius® vs by 4. Salir el nuevo vídeo técnico 4.1 La ventana para salir los archivos se encuentra abajo a la derecha en el modo Edición. Si cliquea en la flecha roja, utilius® vs sale la lista de escenas a un nuevo archivo con el nombre propuesto en esa misma ventana, indicado en rojo (porque el archivo todavía no existe). Cliquee ahora en la flecha roja para crear ese archivo. 4.2 Al terminar la salida, el nombre del archivo nuevo junto con los directorios donde está guardado aparece de negro y utilius® vs pregunta si desea guardar los cambios hechos con las escenas. Confirme la pregunta y cierre después utiliusVS. 5. Reproducir el nuevo vídeo técnico Busque el nuevo archivo, por ejemplo con el explorador de Windows. Para abrir y mirarlo puede usar Windows Media Player, o mejor, utilius fairplay, el reproductor de vídeo de CCC especial para el deporte - español. Puede bajar gratuitamente su copia de fairplaylite o fairplaytrial en el sitio www.ccc-software.downloads.de. Para más información en español sobre cómo usar utilius® vs, sobre los sistemas de categorías para diversos deportes y sobre más software para el deporte visite http://www.ansa-video.com/ o contacte info@ansa-video.com o info@ccc-software.de pág. 8