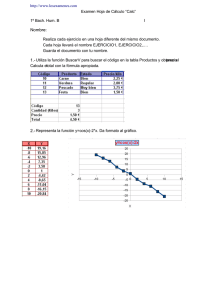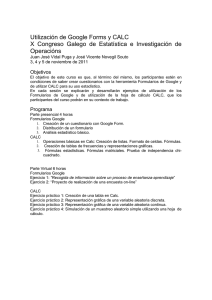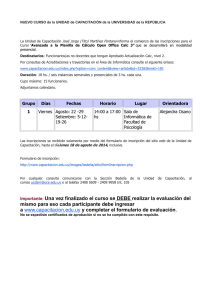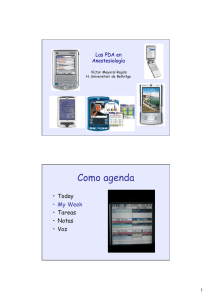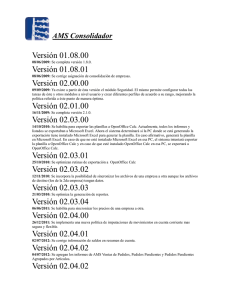Funciones de Calc - Aprender y divertirse con hoja de cálculo
Anuncio
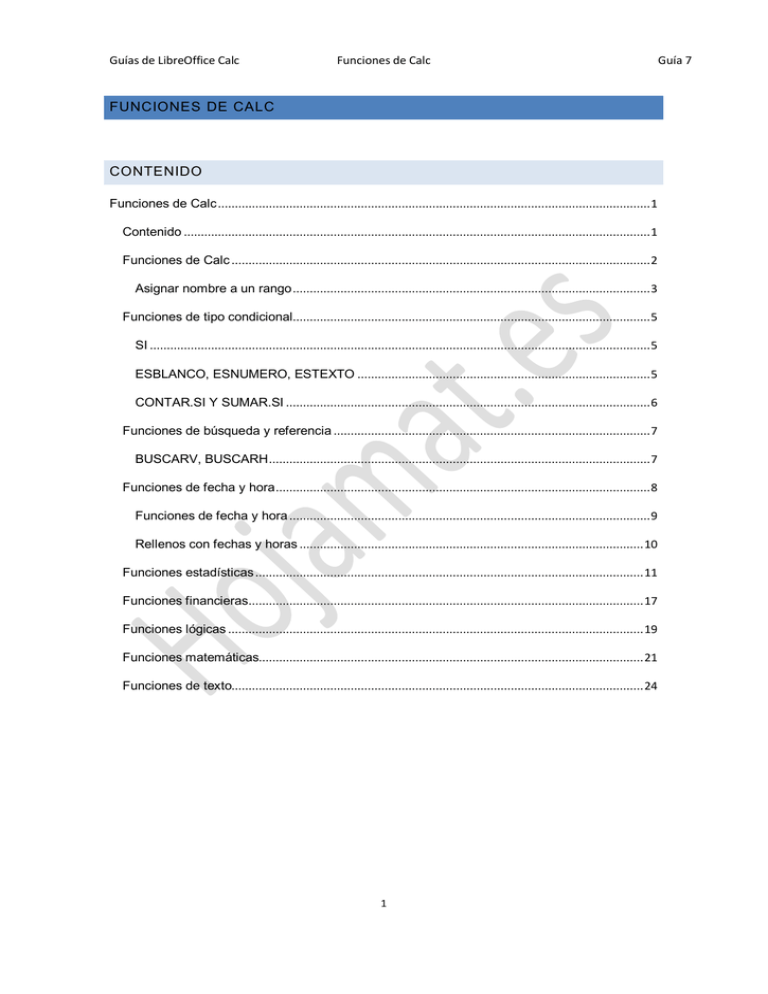
Guías de LibreOffice Calc Funciones de Calc FUNCIONES DE CALC CONTENIDO Funciones de Calc ............................................................................................................................... 1 Contenido ......................................................................................................................................... 1 Funciones de Calc ........................................................................................................................... 2 Asignar nombre a un rango ......................................................................................................... 3 Funciones de tipo condicional......................................................................................................... 5 SI ................................................................................................................................................... 5 ESBLANCO, ESNUMERO, ESTEXTO ...................................................................................... 5 CONTAR.SI Y SUMAR.SI ........................................................................................................... 6 Funciones de búsqueda y referencia ............................................................................................. 7 BUSCARV, BUSCARH ................................................................................................................ 7 Funciones de fecha y hora .............................................................................................................. 8 Funciones de fecha y hora .......................................................................................................... 9 Rellenos con fechas y horas ..................................................................................................... 10 Funciones estadísticas .................................................................................................................. 11 Funciones financieras.................................................................................................................... 17 Funciones lógicas .......................................................................................................................... 19 Funciones matemáticas................................................................................................................. 21 Funciones de texto......................................................................................................................... 24 1 Guía 7 Guías de LibreOffice Calc Funciones de Calc FUNCIONES DE CALC Calc dispone de más funciones de las que puedes necesitar, porque está diseñado para múltiples usos, desde administrativos hasta científicos. Lo normal es que uses sólo unas pocas. Las tienes todas en el menú Insertar – Función…(o Ctrl+F2). También puedes acudir al botón fx (asistente de función) situado a la izquierda de la línea de entrada de datos. Mediante el botón de fx puedes incorporarlas a tus fórmulas, o si lo prefieres o recuerdas su nombre exacto, escribiéndolas directamente. Ten cuidado en no alterar ninguna letra, que entonces Calc no te entenderá., Ese botón fx, además de presentarte todo el catálogo, te proporcionará la sintaxis y una ayuda específica para cada función. Para facilitarte la elección, las funciones están clasificadas en categorías. Destacamos Fecha y Hora, Finanzas, Lógico, Matemáticas y Estadística. En la Imagen verás el catálogo completo. Si pulsas sobre Fx, y eliges la opción Todas, obtendrás el catálogo completo de funciones. Una vez encontrada la que buscabas, puedes pulsar el botón Aceptar y así se insertará la función en tu fórmula. También puedes pulsar con doble clic y entonces se te ofrece una ventana de argumentos en la que puedes ir concretando cada uno. Puedes escribir el argumento directamente, por ejemplo LOG(21,4) o bien usar el botón de minimizar que está a su derecha para señalar el dato en la celda correspondiente. Con el botón fx de su izquierda puedes anidar funciones como en ENTERO(LOG(6)) pulsando sobre el catálogo. 2 Guía 7 Guías de LibreOffice Calc Funciones de Calc Observa que también se incluye una pequeña descripción de la función, y que dispones de un botón de Ayuda para profundizar en su uso. ASIGNAR NOMBRE A UN RANGO Antes de emprender el estudio de las funciones te interesa aprender a asignar un nombre a un rango, pues te puede facilitar la escritura de fórmulas. Para lograrlo has de comenzar por seleccionar un rango cualquiera. Después usa Insertar – Nombres y elige Definir En el caso de la imagen hemos seleccionado un rango de números enteros. En la ventana que se abre escribes el nombre que le asignas (comprueba antes que el rango escrito abajo es correcto) y pulsas Añadir. Así ya queda guardado el nombre. En el ejemplo le hemos llamado ENTEROS. Después, para encontrar su promedio o su suma, podrás escribir PROMEDIO(ENTEROS) o SUMA(ENTEROS), con lo que el lenguaje de tus fórmulas será más natural. Para insertar un nombre a un rango debes seguir estos pasos: Seleccionar un rango o una celda 3 Guía 7 Guías de LibreOffice Calc Funciones de Calc Usar Insertar – Nombres - Definir. En la ventana de asignación escribir el nombre deseado y Aceptar (no es conveniente cambiar nada más). Gestionar los nombres Si usas la secuencia Insertar – Nombres – Gestionar puedes administrar los nombres: añadir, eliminar, editar… En esa ventana puedes eliminar el nombre seleccionado, añadir, con lo que vuelves a definir un nombre nuevo. Otras opciones sobre nombres Insertar: Asígnale a la celda que contiene el PROMEDIO(prueba), con un valor de 3,625 el nombre de media. Si ahora señalas otra celda y pides Insertar – Nombres – Insertar, podrás crear una fórmula con ese nombre insertado (=media), con lo que al aceptar dispondrás de una copia del valor 3,625. Es una copia dinámica, pues si alteras los datos en prueba, el nuevo valor de media se actualiza en la copia. Prueba también a copiar todo un rango con este procedimiento. Crear: En la imagen se ha creado un rango de números y arriba se ha escrito martes. Se ha usado después Insertar – Nombres – Crear – Fila superior, con lo que todo el rango numérico responde al nombre de martes. En efecto, más abajo se ha escrito =SUMA(martes), con el resultado de 55 A continuación se explicarán las principales funciones de Calc, dando ya por conocidas las más frecuentes como SUMA, CONTAR o PROMEDIO. Se ordenarán por orden de frecuencia de uso y desde las más generales a las específicas. Se explicarán con más detalle las primeras de cada grupo, dejando como simple referencia las últimas. 4 Guía 7 Guías de LibreOffice Calc Funciones de Calc FUNCIONES DE TIPO CONDICIONAL Las funciones de tipo condicional permiten a las hojas de cálculo tomar decisiones en sus resultados. Todas siguen un esquema similar a “si ocurre esto, devuelvo este resultado y si no, devuelvo este otro”. Ejemplos Si ganas mucho te aplican un porcentaje de impuesto y si es menos, te aplican otro. Si un número es par lo divides entre 2 y si es impar le restas 1 y después le hallas la mitad. En esta lista si el número es menor que 100 lo sumamos y si no, lo ignoramos. Cuenta cuántos datos son mayores que 1000 ignorando el resto. La función condicional más importante es SI, pero según se verá, se pueden usar otras del mimo tipo que facilitan mucho la construcción de hojas con funcionalidades útiles SI Es la función condicional más importante. Actúa sobre una condición y si es verdadera se calcula una primera fórmula y si es falsa otra segunda. SI(Condición ; Valor si es verdadera la condición ; Valor si es falsa) SI(D34>8;44;23) significaría que si la celda D34 es mayor que 8, el resultado que se escribiría sería el 44, y en caso contrario el 23. Es importante que se practique con esta función. Por ello se da otro ejemplo: SI(C8=”DESCUENTO”;D8-0,25*D8;D8) Aquí se lee la celda C8. Si está escrita en ella la palabra “DESCUENTO”, a su celda vecina se le resta su 25% y en caso contrario se deja igual. ESBLANCO, ESNUMERO, ESTEXTO Estas tres funciones informan sobre el contenido de una celda: ESBLANCO Devuelve el valor lógico VERDADERO si la celda argumento está vacía. Se puede combinar con SI: SI(ESBLANCO(Una celda);Valor si está en blanco; Valor si no lo está) Por ejemplo: 5 Guía 7 Guías de LibreOffice Calc Funciones de Calc SI(ESBLANCO(D12);"ES BLANCO";"TIENE CONTENIDO") ESNÚMERO Devuelve el valor lógico VERDADERO si la celda argumento contiene un número. SI(ESNÚMERO(K9);K9/2;" ") haría que si hay un número en K9, se divida entre 2 y si no lo hay, se deja en blanco ESTEXTO Devuelve el valor lógico VERDADERO si la celda argumento contiene un texto. También existe la función ESNOTEXTO. CONTAR.SI Y SUMAR.SI La primera cuenta las celdas contenidas en un rango que cumplen un criterio determinado. Su formato es CONTAR.SI(Rango;Criterio) El criterio suele ser una condición escrita entre comillas: “>2”, “Burgos”, “<21,4”, “22”,… Si el criterio consiste sólo en un número, se pueden suprimir las comillas. Por ejemplo, CONTAR.SI(A12:C32;”Pérez”) cuenta la veces que aparece Pérez en el rango A12:C32 CONTAR.SI(A12:A112;”>100”) cuenta los números mayores que 100 que hay entre A12 y A112. Puedes usar comodines, como “B*”, “Mar?”. Para conocerlos bien, busca en los temas de Ayuda la “Lista de expresiones regulares” SUMAR.SI(Rango de búsqueda;Criterio;Rango de suma) La segunda, SUMAR.SI, actúa de forma similar, pero en ella se puede añadir otro rango en el que se especifique qué datos se suman. Por ejemplo, en el rango de la imagen, si deseamos sumar los datos de la columna C que se corresponden con el valor A de la columna B, plantearíamos la función: SUMAR.SI(B4:B11;”A”;C4:C11) y nos daría el resultado de 14. suma de los tres datos que se corresponden con A: 4+5+5=14. 6 Guía 7 Guías de LibreOffice Calc Funciones de Calc Guía 7 Otra función similar es CONTAR.BLANCO: Cuenta las celdas vacías de un rango FUNCIONES DE BÚSQUEDA Y REFERENCIA Estas funciones buscan datos en una tabla según unos criterios, que pueden ser valores, números de orden o índices, BUSCARV, BUSCARH Son dos funciones de búsqueda de un elemento en una lista. Su formato es, en el caso de BUSCARH: BUSCARH(Elemento que se busca; Matriz o rango en el que hay que buscar; número de columna desde la que devuelve la información encontrada) BUSCARH Se le dan como datos un valor determinado, una matriz en cuya primera fila ha de buscar ese valor y el número de orden de la columna en la que debe extraer la información paralela a la buscada. Así, en la matriz Teresa Pablo María Gema 1976 1975 1980 1977 Abril Mayo Enero Marzo la función BUSCARH(María;Matriz;3) daría como resultado Enero y BUSCARH(Pablo;Matriz;2) nos devolvería el año 1975 (La palabra Matriz quiere significar el rango en el que estén los datos, por ejemplo A3:D6). BUSCARV Similar a la anterior, pero realiza la búsqueda por columnas en lugar de por filas. Otras funciones similares COLUMNA: Devuelve el número de columna de una celda FILA: Devuelve el número de fila de una celda 7 Guías de LibreOffice Calc Funciones de Calc COINCIDIR: Busca un elemento en un rango y devuelve su número de orden. FUNCIONES DE FECHA Y HORA Un formato interesante para las celdas es el de fecha (y el de hora, o ambos). Elige un archivo nuevo o una parte en blanco del que estés usando. Escribe en una celda tu fecha de nacimiento con el formato que uses normalmente, por ejemplo 23-7-63. Verás que el programa interpreta que es una fecha y le asigna el formato 23/7/63. Para cambiar la presentación de una fecha acude a Formato – Celda… – pestaña Números – Fecha Observa la lista de formatos de fecha que te ofrece. Elige algunos de ellos para ver el efecto. Escribe en otra celda la fecha actual y cambia su formato también. En otra celda escribe la fórmula (en lenguaje de celdas) =Fecha actual – Fecha de nacimiento Te aparecerá una fecha “ficticia”. Cambia su formato a Número y obtendrás los días que llevas vividos. La explicación de esto reside en que Calc guarda cada fecha como el número de días transcurridos desde el 1/1/1900. Esto es importante, pero te puede complicar la gestión de fechas. En las fechas la unidad es un día. Lo comprobamos: Escribe en la celda B3 la fecha 30/03/08. Debajo de ella escribe la fórmula =B3+20. Esto querrá decir que dejas pasar 20 días a partir de esa fecha. Deberá darte 19/04/2008. 8 Guía 7 Guías de LibreOffice Calc Funciones de Calc FUNCIONES DE FECHA Y HORA Funciones de fecha En el anterior cálculo podías haber usado funciones de fecha y hora. Por ejemplo, en lugar de escribir la fecha de hoy, podías haber escrito =HOY() y te la hubiera escrito Calc (si tu ordenador tiene la fecha correcta). Se pueden extraer datos de una fecha concreta. Por ejemplo, si en la celda D4 has escrito 23/11/2009, puedes usar todas estas fórmulas sobre ella. No hay que explicarlas. Basta ver el resultado: AÑO(D4) = 2009; MES(D4)=11; DÍA(D4) = 23; DÍASEM(D4) = 2 Esta última requiere una explicación: el día de la semana se devuelve como un número, comenzando por un 1 en los domingos. Por tanto, el día del ejemplo es un lunes, que se corresponde con el 2. Por ejemplo, ¿qué día de la semana fue el 11-S? Escribimos 11/09/2001 y en otra celda le aplicamos la función DIASEM. Nos dará un 3, que se corresponde con martes. Puede que te sea útil la función DÍAS360, que calcula el número de días transcurridos según el año comercial de 12 meses de 30 días. Escribe dos fechas en dos celdas y debajo escribe =DIAS360(CELDA INICIAL;CELDA FINAL) para obtener los días transcurridos. Te puedes llevar una sorpresa, como la de la imagen Final Inicial Días 04/04/2010 23/06/2007 27/09/1902 Y es que puede ser que la cantidad de abajo haya “heredado” el formato de fecha. Señálala y cambia su formato a “General”. De esta forma se corregirá, porque hemos aprendido que Calc guarda los datos como días: Final Inicial Días 04/04/2010 23/06/2007 1001 Dispones también de la función DÍAS.LAB para contar el número de días laborables entre dos fechas, pero en España esto se complica bastante por las CCAA. De todas formas, siempre puedes calcular los días transcurridos restando dos fechas, como explicamos en la primera página. Puedes investigar estas otras funciones secundarias: SEMANAS, DÍASENMES, DÍASENAÑO, ESAÑOBISIESTO,…Repasa el catálogo de funciones de Fecha y Hora y busca la ayuda en las que te interesen. 9 Guía 7 Guías de LibreOffice Calc Funciones de Calc Funciones de hora Una hora se escribe con las horas y minutos separados por dos puntos, como 12:54 También en las horas se pueden extraer los segundos, minutos y horas. Así, HORA(12:54) = 12; MINUTO(12:54) = 54 La función AHORA() devuelve la hora actual del reloj del ordenador. Prueba también la función SEGUNDO. RELLENOS CON FECHAS Y HORAS El Controlador de Relleno es muy potente en lo concerniente a fechas y horas. Escribe una fecha cualquiera en una celda y arrastra hacia abajo mediante el controlador de relleno. Verás una lista de fechas consecutivas. 24/10/1974 25/10/1974 26/10/1974 27/10/1974 28/10/1974 29/10/1974 30/10/1974 31/10/1974 01/11/1974 02/11/1974 Escribe un mes, por ejemplo Febrero, y haz lo mismo. ¿Qué ocurre? Pues lo que habías pensado, que se rellena una columna con los meses consecutivos: Febrero Marzo Abril Mayo Junio Julio Agosto Si lo que deseas es una lista no consecutiva le tendrás que dar una pista escribiendo dos fechas en lugar de una. Con meses no funciona (siguen consecutivos), pero con fechas sí. Escribe una fecha y debajo otra con una semana de intervalo. Al rellenar te aparecerán todas las fechas de 7 en 7 días. 10 Guía 7 Guías de LibreOffice Calc Funciones de Calc 02/10/01 09/10/01 16/10/01 23/10/01 30/10/01 06/11/01 13/11/01 Intenta hacer lo mismo con una hora: escribe, por ejemplo 16:55. Arrastra hacia abajo y verás que no se incrementa la hora. Prueba de otra forma: escribe 16:45 y debajo 16:50. Selecciona ambas horas y arrastra con el controlador. Ahora sí funciona, porque aumentará de 5 en 5 minutos. Experimenta varias modalidades de relleno para familiarizarte. Si observas que no se rellena bien, intenta siempre escribir los dos primeros datos en lugar de uno solo. FUNCIONES ESTADÍSTIC AS Aunque la Estadística no es un conocimiento que atraiga mucho, a veces es imprescindible para analizar bien una tabla de datos. Si pulsas sobre el botón Fx y eliges la categoría Estadísticas, observarás que la mayoría de las funciones te resultarán ininteligibles. Por ello sólo presentaremos las más sencillas y usuales, a fin de que podamos elegir la que nos convenga en cada momento. Debes estudiar con más cuidado las que veas que te interesan en tu trabajo actual y sería interesante que reprodujeras los ejemplos. MÁX – MÍN Como su nombre indica, devuelven el máximo o el mínimo de un conjunto de datos. Su formato es muy simple: escribes MÁX o MÍN y después, entre paréntesis el rango que deseas explorar: =MÁX(C4:D23) te devolvería el dato mayor del rango que comienza en C4 y termina en D23 =MÍN(C1; D4; F12) hallaría el mínimo sólo entre esas tres celdas, sin estudiar las intermedias. PROMEDIO Es la más popular de las funciones estadísticas. Nos devuelve la media aritmética de una serie de datos, que es el valor que tendrían si se eliminaran las diferencias entre 11 Guía 7 Guías de LibreOffice Calc Funciones de Calc Guía 7 ellos y concentráramos todos en un solo valor. Es el cociente entre la suma de datos y su número. Por ejemplo: PROMEDIO(3;7;12;20) es igual a (3+7+12+20)/4 = 42/4 = 10,25. Pruébalo en Calc: escribe 3, 7, 12 y 20 en columna y escribe debajo PROMEDIO(celda inicial: celda final) En la imagen hemos escrito en la celda B5 la fórmula =PROMEDIO(B1:B4) Es muy interesante acostumbrarse a usar esta medida, pues da una idea bastante buena del nivel de un colectivo. No sólo actúa sobre columnas o sobre filas. Puedes calcular el promedio de todo un rango. DESVESTP Esta función es la desviación típica. Como estas guías no son de Estadística, no profundizaremos en ella. Basta decir que mide la variabilidad o dispersión de unos datos. Si en una encuesta la desviación típica es alta, es señal de que las respuestas han sido muy variadas, y si es baja, homogéneas. Se suele expresar la variabilidad como el cociente entre la desviación típica y el promedio, al que llamamos Coeficiente de Variación, y se expresa generalmente en forma de porcentaje. Sería interesante que lo usaras en tus informes, pues da una idea bastante buena de la dispersión de datos. En el ejemplo anterior la hemos añadido: En la celda B6 hemos escrito =DESVESTP(B1:B4), lo que nos da como grado de dispersión 6,34, y en la celda B7 hemos dividido la B6 entre la B5 con formato de porcentaje. Un 60,42% es mucho, y eso es porque son pocos datos y las diferencias destacan más. 12 Guías de LibreOffice Calc Funciones de Calc Guía 7 COEF.DE.CORREL El coeficiente de correlación es una cantidad que oscila entre -1 y 1 y mide el paralelismo entre dos series de datos. Si su valor se acerca a 0, significa que los datos son independientes, que no tienen que ver entre sí. Si su valor se acerca a 1, nos indica que existe paralelismo entre las dos series. Lo verás mejor con estos ejemplos: Si comparo peso y estatura en una serie de personas, el coeficiente de correlación se acercará a 1, porque ambas series se influyen mutuamente. Si comparamos las valoraciones que unos sujetos han hecho de una receta de cocina y de una novela, lo normal es que el coeficiente se acerque a 0, pues tienen poco que ver. Una comparación entre horas de estudio y calificaciones nos daría un coeficiente intermedio, porque las horas influyen, pero no son determinantes para obtener buenas notas. Su formato es =COEF.DE.CORREL(Primera serie de datos; segunda serie de datos) Aquí tienes un ejemplo: Se han pesado varias personas de la misma estatura aproximada y posteriormente se les ha medido el nivel de colesterol en sangre, con estos resultados. En la celda B12 se ha escrito =COEF.DE.CORREL(A3:A10;B3:B10) El resultado de 0,579 indica que existe una cierta influencia entre peso y colesterol, pero no muy fuerte. MEDIANA Cuando las medidas que uses sean ordinales (“valora este aspecto entre 0 y 6”) o subjetivas (“expresa tu nivel de satisfacción), se suele aconsejar la mediana en lugar de la media. Es el punto medio de los datos. En este ejemplo se ha calculado la mediana comprendidas entre 1 y 5 13 de unas puntuaciones Guías de LibreOffice Calc Funciones de Calc Guía 7 En la celda C10 se ha usado la fórmula =MEDIANA(A1:C8) para encontrar el punto medio de los datos. Nos ha resultado 3, y es lo esperado, porque está en el punto medio entre 1 y 4. Si nos llega a resultar mayor sería señal de que predominan las puntuaciones altas. En este caso están equilibradas. RANGO.PERCENTIL Esta función es muy interesante si deseas situar un individuo dentro de un colectivo. Imagina que te cuentan que tu departamento ha obtenido una valoración de 45. Si no te dan más datos, no puedes saber si su situación es buena o no lo es, porque falta la comparación con los otros departamentos. Pero si te dicen que está en el 30% más alto, ya sabes que hay un 70% de departamentos con peor valoración y un 30% con igual o mejor. Esto nos da una idea mejor de la situación interna. Si manejas una columna de datos y le escribes a su derecha el rango percentil de cada dato, habrás convertido una medida absoluta en otra comparativa. En el ejemplo se ha escrito una columna de calificaciones entre 0 y 10 y a su derecha el rango percentil de cada dato: En la celda de arriba se ha escrito =RANGO.PERCENTIL($A$3:$A$15;A3) Significa que en el rango $A$6:$A$15 (observa que escribimos $ para que el rango no se mueva al arrastrar) hemos situado la puntuación 7 y nos ha resultado que un 58% de datos es inferior al mismo. Está en el centro. Después hemos rellenado esa fórmula hacia abajo y hemos elegido el formato de porcentaje. Analiza bien los datos que aparecen: el 9 está en el percentil 100 porque es el máximo, y el 3 en el 0. 14 Guías de LibreOffice Calc Funciones de Calc Otras funciones estadísticas Solo se presenta el objetivo de la función y algún ejemplo o nota sobre su uso. COEFICIENTE.ASIMETRIA Calcula la asimetría de unas celdas o rangos. COEFICIENTE.ASIMETRIA(2;3;4;9)=1,6 COEFICIENTE.ASIMETRIA(Hoja1.B12:Hoja1.B34) COVAR Devuelve la covarianza de números, celdas o rangos. Es el cuadrado del coeficiente de correlación. COVAR(C2;C4;C6)=23,4 CUARTIL Calcula el cuartil de un conjunto de celdas o rangos según un nivel determinado 1, 2 o 3. El primer cuartil indica hasta dónde llega el 25% de los datos menores, el segundo es la mediana y el tercero separa el 25% superior (o el 75% inferior) Además del rango hay que indicar el número 1,2 o 3 de cuartil. CUARTIL(G1:G50;3) devuelve el tercer cuartil del rango G1:G50 CURTOSIS Devuelve la curtosis o aplastamiento de una distribución contenida en un conjunto de celdas o rangos. CURTOSIS(A1:A20;C1:C20)=3 DESVEST Calcula la desviación estándar de una muestra, es decir, con cociente n-1 en la fórmula. Sólo se usa en Inferencia Estadística. DESVEST(2;3;5)=1,53 DISTR.NORM Calcula la probabilidad en la distribución normal correspondiente a un valor x, según la media y la desviación estándar dadas. =DISTR.NORM(4;2;1;1)=0,98 (probabilidad de 4 con media 2, desviación 1 y acumulada o función de distribución) =DISTR.NORM(4,1;3;1;0) = 0,22 (Función densidad normal de 4,1 con media 3 y desviación 1) DISTR.NORM.ESTAND 15 Guía 7 Guías de LibreOffice Calc Funciones de Calc Idéntica a la anterior, con media 0 y desviación estándar 1. ERROR.TÍPICO.XY Calcula el error típico en el ajuste lineal de los datos de un rango. ERROR.TÍPICO.XY(A3:A67;B3:B67) GAUSS Calcula la integral o función de distribución normal desde cero hasta el valor dado. GAUSS(1,65)=0,45 INTERSECCIÓN.EJE Devuelve el coeficiente B de la recta de regresión Y' = A + B X del rango Y sobre el rango X. INTERSECCIÓN.EJE(B2:B10;A2:A10) NORMALIZACIÓN Tipifica un valor según una media y desviación estándar dadas. PENDIENTE Devuelve el coeficiente A de la recta de regrersión Y' = A + B X del rango Y sobre el rango X. PENDIENTE(B2:B10;A2:A10) PERCENTIL Calcula el k-ésimo percentil en una distribución contenida en un rango. PERCENTIL(H7:H13;80%)=7,8 PRONÓSTICO Devuelve el pronóstico de un valor dado en el ajuste lineal entre dos rangos Y X. PRONÓSTICO(C11;D1:D20;C1:C20) RANGO.PERCENTIL Es la función inversa de PERCENTIL. Calcula el rango percentil correspondiente a un valor dado. RANGO.PERCENTIL(H7:H13;7)=67% VAR y VARP Calculan la varianza de la muestra y la de la población respectivamente. . 16 Guía 7 Guías de LibreOffice Calc Funciones de Calc FUNCIONES FINANCIERAS El catálogo de funciones de tipo financiero es muy extenso, por lo que sólo se destacan aquí las más populares. NPER Calcula el número de periodos de pago necesarios para obtener un capital o pagar una deuda. Formato: NPER(Tasa; Pago; Capital actual; Capital deseado; Tipo) Sus parámetros son: Tasa Es la tasa de interés por período. Pago Lo que se paga en cada período; debe permanecer constante durante la vida de la anualidad. Capital actual Valor actual ( o inicial) o la suma total de una serie de futuros pagos. Capital deseado Es el valor futuro o un saldo en efectivo que se desea lograr después de efectuar el último pago. Si este argumento se omite, se supone que el valor es 0 (por ejemplo, en las hipotecas). Tipo Se escribe el número 0 ó 1 e indica cuándo vencen los pagos. PAGO Halla el pago periódico necesario para reunir un capital o pagar una deuda. Es el cálculo básico en las hipotecas, en las que te interesa fundamentalmente el pago mensual. Su formato es =PAGO(Tasa; Número de pagos; Capital actual; Capital deseado) Los parámetros Tasa, Número de pagos, Capital actual y deseado tienen el mismo significado que en la función NPER. VF Calcula el valor futuro de una inversión con los siguientes parámetros: 17 Guía 7 Guías de LibreOffice Calc Funciones de Calc VF(Tipo interés; Número de periodos; Pago periódico; Capital inicial, Tipo) Otras funciones Se incluyen las más elementales o de uso más frecuente. INT.EFECTIVO Devuelve el T.A.E., interés efectivo anual según los plazos de pago. Su formato es INT.EFECTIVO(Interés nominal anual; Número de periodos de pago anuales) DURACIÓN Halla el número de periodos necesarios para acumular un capital a interés compuesto. Su formato es DURACIÓN(Tasa de interés; Capital actual; Capital deseado) TASA.NOMINAL Calcula el interés nominal correspondiente a un T.A.E. determinado. Formato: TASA.NOMINAL(Tasa efectiva (TAE); Número de periodos de pago anuales) 18 Guía 7 Guías de LibreOffice Calc Funciones de Calc Guía 7 FUNCIONES LÓGICAS Los criterios en las funciones condicionales pueden ser complejos, y no sólo comparaciones del tipo B45=9, Nota>=7, etc. (repasa la sesión anterior). Podemos querer aplicar una condición simple, como “el día ha de ser martes”, pero puede que necesitemos una condición más compleja, como “que sea martes, que no llueva y que yo tenga libre”. Para ese tipo de condiciones complejas disponemos en Calc de las funciones lógicas, que se corresponden con las conjunciones Y, O y NO de nuestro lenguaje natural. Veamos algunos ejemplos: Y La función Y se usa para fijar varios criterios que se han de cumplir todos simultáneamente. Así, el ejemplo anterior se podría expresar como Y(“que sea martes”;”que no llueva”; “que yo tenga libre”) Ves que se escribiría la Y y después, separadas por “;” todas las condiciones exigidas. Si se cumplieran todas, la Y tendría el valor de VERDADERO y si falla aunque sea una sola, el de FALSO. Un ejemplo de Calc Y(A3>8;A3<14;A3<>11) sólo admitiría para A3 las cantidades entre 8 y 14 que no fueran 11. Formato: Y(Criterio 1; Criterio 2; Criterio 3;…) Insistimos: basta escribir Y y detrás, entre paréntesis y separados por “;” todas las condiciones que se deseen. Esta función devuelve el valor VERDADERO si se cumplen todos los criterios y FALSO si alguno de ellos no se cumple. O Al contrario que en la anterior, devolverá VERDADERO si se cumple al menos uno de los criterios. Formato: O(Criterio 1; Criterio 2; Criterio 3;…) Así O(P23<20;P23=30) dará el valor VERDADERO tanto si P23 es menor que 20 como si es igual a 30. NO 19 Guías de LibreOffice Calc Funciones de Calc Invierte el valor lógico del argumento. Si lo que escribes entre paréntesis es FALSO, la función NO lo convierte en VERDADERO, y a la inversa. Formato: NO(valor_lógico) Estas tres funciones son muy útiles si se combinan. Por ejemplo: Y(A12<20;NO(A12<18)) sólo nos daría VERDADERO si A12 tomara valores entre 18 y 20. No parece probable que uses mucho esta técnica, pero ya la tienes presentada por si la necesites. 20 Guía 7 Guías de LibreOffice Calc Funciones de Calc FUNCIONES MATEMÁTICAS Se incluyen las más elementales o de uso más frecuente y que no han sido explicadas en estas guías. ABS Valor absoluto de un número: ABS(2)=2 ABS(-6)=6 ACOS Arco coseno expresado en radianes: ACOS(-1) = -3,141 ALEATORIO Genera un número aleatoriamente elegido entre 0 y 1. ASENO Arco seno expresado en radianes: ASENO(1) = 1,5708 ATAN Arco tangente expresado en radianes: ATAN(1) = 0,7854 COMBINAT Número de combinaciones sin repetición o número combinatorio. COMBINAT(5;2) = 10 COMBINAT(8,7) = 28 COMBINATA Número de combinaciones con repetición. COMBINATA(4,2) = 10 INT Redondea un número real al entero inferior a él más cercano. INT(-2,7)=-3 INT(2,2)=2 EXP Devuelve la exponencial de ese número, es decir en. 21 Guía 7 Guías de LibreOffice Calc Funciones de Calc EXP(1)=2,718 FACT Calcula el Factorial de un número. FACT(5)=120 GRADOS Convierte radianes en grados. GRADOS(PI())=180 LN Es el logaritmo natural o neperiano de un número. LN(3)=1,099 LOG Devuelve el logaritmo de un número dado en una base también dada. LOG(16,2)=4 LOG(125;5)=3 LOG10 Calcula el logaritmo en base 10 de un número. LOG10(10000)=4 M.C.D Encuentra el máximo común divisor de un conjunto de números. M.C.D(144;90:84)=6 M.C.M Como el anterior, pero calcula el mínimo común múltiplo. M.C.M(12;15;25;30)=300 PERMUTACIONES Devuelve el número de Variaciones sin repetición a partir de dos números. Si los dos son iguales equivale a Permutaciones sin repetición o al Factorial. PERMUTACIONES(8;2)=56 PERMUTACIONESA Calcula el número de Variaciones con repetición. 22 Guía 7 Guías de LibreOffice Calc Funciones de Calc PERMUTACIONESA(8;2)=64 PI() Devuelve el número 3,14159265... RADIANES Convierte grados en radianes. RADIANES(360)=6,2832 RAIZ Equivale a la raíz cuadrada. En LibreOffice, a diferencia de otras Hojas, no se acentúa RAÍZ(625)=25 REDONDEAR Redondea un número al decimal más cercano con las cifras decimales determinadas. REDONDEAR(2,4567;2)=2,46 REDONDEAR(3,14159;3)=3,141 RESIDUO Equivale a la operación MOD de otros lenguajes y Hojas de Cálculo. Halla el resto de la división entera entre dos números. Como curiosidad, admite datos no enteros. RESIDUO(667;4)=3 RESIDUO(2,888;1,2)=0,488 SENO Seno de un ángulo expresado en radianes. SENO(RADIANES(60))=0,866 SIGNO Si el número es positivo devuelve un 1, si es negativo un –1 y si es nulo un 0. SIGNO(-8)=-1 SIGNO(7)=1 SUMA Es una de las funciones más útiles de la Hoja de Cálculo. Suma todos los números contenidos en un rango. SUMA(A12:A45)=34520 TAN Calcula la tangente trigonométrica de un ángulo en radianes. TANGENTE(PI()/4)=1 23 Guía 7 Guías de LibreOffice Calc Funciones de Calc FUNCIONES DE TEXTO Las principales funciones de texto son: CONCATENAR Esta función equivale al operador & y permite reunir en uno solo varios textos: Si C9 contiene el texto " y " tendríamos que CONCATENAR("Pedro";C9;"Pablo") = "Pedro y Pablo" Su formato es CONCATENAR(Texto1;Texto2;...;TextoN) y equivale a Texto1&Texto2&...&TextoN. MID Extrae uno o varios caracteres del texto contenido en una celda o de una palabra. Hay que indicarle a partir de qué número de orden se extraen los caracteres y cuántos. Equivale a "cortar" unos caracteres de un texto. MID("Gloria";2,5)="loria", MID(C9,2,2)="DE" Formato: MID(Celda o palabra; inicio del corte; número de caracteres extraídos) REPETIR Permite construir un texto a base de la repetición de otro menor. Por ejemplo: =REPETIR("LO";4)=LOLOLOLO TEXTO Convierte un número en texto según un formato determinado. El código de este formato determinará el número de decimales, el punto de los miles, etc. Así, si tenemos en la celda C9 el valor 0,14187, la función texto lo convertirá en su expresión decimal sin valor numérico: TEXTO(C9;"0##,##0") = "0,14" VALOR Es la función contraria a la anterior: convierte un texto en número. Por ejemplo =VALOR(CONCATENAR("32";"32")) nos devuelve el número 3232. Un ejemplo curioso es que una fecha la convierte en los días transcurridos entre el día 30/12/1899 y la fecha escrita. Por ejemplo VALOR(03/03/2004) = 38049, que son los días transcurridos. 24 Guía 7 Guías de LibreOffice Calc Funciones de Calc DERECHA Esta función actúa sobre un texto extrayendo los últimos caracteres según el número que se le escriba en el argumento. DERECHA(“PALABRA”;4) nos devolvería el texto “ABRA” Si en la celda A12 hemos escrito “No válido”, DERECHA(A12;2)=”do” IZQUIERDA Similar a la anterior, extrayendo los primeros caracteres IZQUIERDA(“PALABRA”;3)=”PAL” ENCONTRAR Busca un texto dentro de otro. Si lo encuentra devuelve el número de orden de su primer carácter y en caso contrario da error: ENCONTRAR(“LO”;”PARALELO”)=7 25 Guía 7