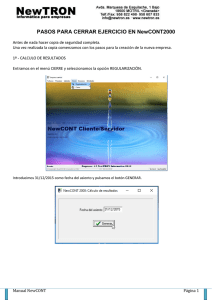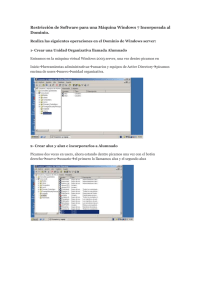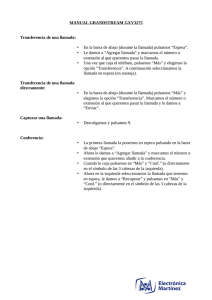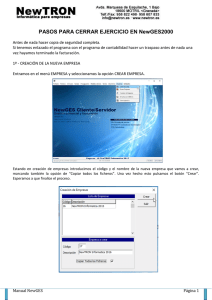GUÍA DE USUARIO GESTIÓN DE LOS CONTENIDOS
Anuncio

GUÍA DE USUARIO
GESTIÓN DE LOS CONTENIDOS
(Web Máster)
Índice
1
Antes de empezar. ......................................................................................... 4
2
Artículos de información. ............................................................................... 5
2.1
Publicar un artículo en Joomla 1.5.X. ....................................................... 5
2.2
Blog. Publicar un artículo en Joomla 2.5.X. ............................................... 8
3
Notas emergentes (Post-it). .......................................................................... 10
3.1
Shotimoo. ............................................................................................. 10
4
Galería de imágenes. Phoca Gallery. ............................................................. 11
5
Gestión de archivos. Phoca Download. ......................................................... 12
6
Imágenes de enlaces. ................................................................................... 16
7
Música. ........................................................................................................ 17
8
Vídeos. ......................................................................................................... 18
9
Tienda ON-Line (VirtueMart). ....................................................................... 19
9.1
Subir los productos, (Joomla 1.5 / VirtueMart 1.1.8). ............................. 19
9.2
Subir los productos, (Joomla 2.5.X / VirtueMart 2.0.X). .......................... 20
10
Catálogo de productos (Zoo). .................................................................... 23
10.1
Subir los productos, (Joomla 2.5 / Zoo 2.5.0). ..................................... 23
11
Boletín de Noticias (ACY Mailing). ............................................................. 25
12
Boletín de Noticias (JNews). ...................................................................... 27
13
Encuestas. ................................................................................................ 29
13.1
Joomla 1.5.X. ..................................................................................... 29
13.2
Joomla 2.5.X. (AcePolls). .................................................................... 29
14
Imágenes en Carrusel (Slide Show). ........................................................... 30
14.1
DJ-ImageSlider. .................................................................................. 30
15
Artículos de noticias en acordeón (Widgetkit). .......................................... 31
16
Redes Sociales. ......................................................................................... 32
16.1
Facebook. .......................................................................................... 32
16.2
Twitter............................................................................................... 34
16.3
Linkedin. ............................................................................................ 34
16.4
Pinterest. ........................................................................................... 34
17
Correo Electrónico. ................................................................................... 35
17.1
Configuración en Outlook................................................................... 35
17.2
Configuración en Smartphone. ........................................................... 36
www.ac-soluciones.es
Página 2 de 37
www.ac-soluciones.es
Página 3 de 37
1
Antes de empezar.
NOTA:
Esta guía no es un manual de Joomla y hay determinadas acciones para las que se necesita
entrar en la parte administrativa del sistema, Back-End, por lo que no se debe tocar, bajo ningún
concepto, en ninguna de las opciones o configuraciones distintas a las indicadas.
Si hubiese algún problema durante cualquier tarea de las indicadas, hay que salir sin guardar las
acciones realizadas, aunque se pierdan, y consultar antes de seguir.
Si el Hosting donde esté alojado el Portal Web tiene servicio de Copias de Seguridad, siempre se
podrá restaurar la última copia que esté correcta, aunque se pierda información, pero si el
Hosting no dispone de dicho servicio, habría que desarrollar el Portal Web de nuevo para
corregir los fallos provocados durante las acciones descritas.
AC Soluciones deja bajo la responsabilidad del Web Máster las acciones a realizar, no
responsabilizándose de los fallos o errores ocasionados.
Antes de empezar con la administración de los contenidos es muy importante visitar los enlaces
que se detallan a continuación y consultar la documentación genérica que se ofrece:
http://www.ac-soluciones.es/index.php/descargas.
http://downloads.joomlacode.org/frsrelease/8/5/8/8580/manual_usuario_10x_joomla_s
panish.pdf.
http://www.youtube.com/watch?v=VeTfhGjAOj4.
http://www.sergioiglesias.net/
http://www.gnumla.com/
http://ayuda.joomlaspanish.org/
http://ayudajoomla.com/
http://www.dsldatasolutions.com/tutoriales-articulos-joomla/71
http://joomla.deseoaprender.com/
http://comunidadjoomla.org/index.php?option=com_content&view=category&id=66&Ite
mid=62
http://www.youtube.com/watch?v=VeTfhGjAOj4
www.ac-soluciones.es
Página 4 de 37
2
2.1
Artículos de información.
Publicar un artículo en Joomla 1.5.X.
Para poder publicar un artículo se debe estar registrado en el Sistema, y según el rol de acceso
que se tenga se podrá publicar directamente, publicar pendiente de aprobación o no publicar
un artículo.
Los siete roles de acceso privados son los siguientes:
1.) Registrado: Tiene acceso a la zona privada pero no puede contribuir con contenidos.
2.) Autor: Puede contribuir con contenidos y modificarlos, pero deben ser aprobados por
un Jefe de Redacción, o superior, antes de ser publicados.
3.) Editor: Puede contribuir con contenidos y modificarlos, además de poder modificar los
contenidos de otros Autores o Editores, pero en ningún caso puede publicarlos, esta
tarea le corresponde al Jefe de Redacción o superior.
4.) Jefe de Redacción: Tiene los privilegios del Autor y del Editor y es quien decide los
contenidos que se publican.
5.) Manager: Además de los privilegios anteriores, tiene acceso al “Back-End”, pudiendo
crear secciones y categorías para organizar los contenidos, pero no puede gestionar los
usuarios, ni los menús ni las extensiones.
6.) Administrador: Posee todos los privilegios de los anteriores y para el resto de las
opciones de Joomla, tanto del “Front-End” como del “Back-End”, excepto instalar
idiomas, plantillas, cambiar la configuración global y enviar e-mail masivos.
7.) Súper Administrador: Posee el control total del Portal, puede realizar cualquier tipo de
modificación en el sistema y gestionar todos los permisos.
Pasos a seguir para publicar un artículo:
1.) Entrar en el “Zona privada” con el nombre de usuario y la contraseña que tengamos.
2.) Debajo de Zona privada” nos visualiza la sección “Publicar un artículo”.
3.) Nos sale el editor de artículos y procedemos a editar el artículo deseado.
4.) Ponemos el título del artículo en el apartado superior “Título”.
5.) Ese mismo título es el que escribimos dentro del procesador empezando por la
esquina superior izquierda. Veremos que se nos pone en negrita y en la barra de tareas
del procesador nos sale “Encabezado 3 (Heading 3)” (parte superior después de:
negrita-cursiva-subrayado-tachado / alineación / estilos).
6.) Lo más normal es que salga como “Encabezado 1 (Heading 1)”, pero son letras muy
grandes, tenemos que seleccionar el texto e irnos al cuadro de menú para seleccionar
esta opción y poner “Encabezado 3 (Heading 3)”.
7.) Si hay más de un subtítulo, actuamos igual pero hay que ponerlo cómo “Encabezado 4,
Encabezado 5,…etc.”.
8.) Si el artículo pertenece a un Portal de Internet tenemos que poner, al final del
artículo, el enlace para hacer referencia a la fuente de información (esto es obligatorio
para no tener problemas):
a. Para ello copiamos la dirección URL de la página de la que hemos copiado el
artículo y la pegamos al final de todos los textos del artículo.
b. Seleccionamos la dirección URL que acabamos de copiar.
www.ac-soluciones.es
Página 5 de 37
c. Picamos sobre el icono de “Insertar/Editar Hipervínculo” (el noveno de la
segunda fila, cómo tres eslabones de una cadena).
d. Se nos abre un cuadro de diálogo y en la primera casilla “URL del hipervínculo
(Link URL)” pegamos la dirección URL del Portal Web fuente de la noticia.
e. En “Destino (Target)” seleccionamos “Abrir en ventana nueva (_blank) /
Open in new window (_blank)”.
f. Pulsamos “Insertar (Insert)” y vemos que la dirección URL seleccionada se nos
pone en azul y subrayada, todo ha quedado correcto.
9.) A continuación copiamos y pegamos el artículo que hemos seleccionado, o bien
escribimos el artículo deseado; podemos usar las opciones del procesador, pero es
conveniente no hacer muchas filigranas para que Google nos indexe bien el nuevo
artículo. Cuanto más normalito mejor que mejor.
10.) Si queremos insertar una imagen tenemos dos opciones:
a. Si es la misma que tiene la noticia de Internet nos basta con copiar y pegar
puesto que ya está preparada para Internet.
b. Si es un artículo que hemos escrito y la imagen es una foto hecha por nosotros,
tenemos que prepararla para que se vea bien en Internet:
i. Usaremos programas como Paint (viene de serie en Windows),
Photoshop, Gimp o cualquier otro de tratamiento fotográfico.
ii. La imagen debe estar en formato “jpg”, el nombre debe ser todo en
minúsculas, sin espacios ni caracteres especiales y debe tener un
tamaño de 300 px X 180 px (px = Píxeles).
11.) Una vez que ya tengamos preparada la imagen, tenemos que copiar y pegar o subirla
al servidor e insertarla en el artículo.
a. Para copiar y pegar la foto, primero nos situamos en la foto y con el botón
derecho del ratón pulsamos “copiar”, luego situamos el cursos delante de la
primera letra del “Encabezado 3”, en la esquina superior izquierda del
procesador de textos, y pulsamos a la vez las teclas “Ctrl” + “V”, en ese
momento la foto se pega. No usar la opción de “Pegar” en el botón derecho
del ratón. Esta opción no está disponible en todos los navegadores, en FirefoxMozilla si se puede hacer.
b. Si hay que subir la imagen y colocarla, colocamos el cursor delante de la
primera letra del “Encabezado 3”, en la esquina superior izquierda del
procesador de textos.
c. A continuación picamos en “Imagen” (esquina inferior izquierda, debajo del
procesador).
d. Nos sale un cuadro de diálogo y pulsamos en “Examinar” para localizar donde
tenemos guardada la imagen en nuestro ordenador. A continuación pulsamos
en “Empezar Subida”.
e. Cuando nos ponga “Upload Completed” (Subida completada) seleccionamos la
imagen y pulsamos en “Insertar”.
12.) Vemos que ya tenemos la imagen en el artículo pero no está bien maquetada, para
posicionarla y maquetarla, hacemos clic encima de la imagen con el botón derecho del
ratón y nos saldrá un menú de opciones:
a. Seleccionamos “Insertar / Editar Imágenes (Insert / Edit Image”.
www.ac-soluciones.es
Página 6 de 37
b. Nos vamos a la pestaña de “Apariencia (Appearance)” (la segunda por la
izquierda).
c. Picamos en “Alineación (Alignment)” y seleccionamos “Izquierda (Left)”.
d. En “Espacio Horizontal (Horizontal space)” ponemos el valor “5” para que
quede separada del texto.
e. Pulsamos en “Actualizar (Update)” y vemos que ahora la imagen está alineada
a la izquierda y maquetada con el texto.
13.) Ahora usaremos la opción de “Leer más”, para ello:
a. Nos situamos con el ratón al principio del texto que queremos que no se lea en
la presentación y que se lea cuando piquemos en “Leer más”.
b. Pulsamos en la opción de “Más” (parte inferior, tercera empezando por la
izquierda).
c. Nos aparece una línea que es la que nos indica la parte del artículo que se verá
en la presentación (la superior), el resto se ve cuanto se pique en el botón de
“Leer más”.
14.) En la parte inferior del procesador tenemos que configurar la sección y la categoría del
nuevo artículo.
a. Sección = Artículos.
b. Categoría = Carrusel.
15.) Pulsamos “Guardar” en la parte superior derecha, y nos indicará “Artículo guardado
correctamente”.
16.) Recargamos la página y comprobamos que el flash del enunciado esté bien y que el
texto de “Leer más…” sale correcto, además de comprobar que podemos pulsar
“PREV” y “NEXT”.
17.) Si hubiese problemas y tuviésemos que modificar el artículo, pulsamos en el cuarto
icono de la parte superior derecha (lápiz con papel) para abrir el editor.
18.) Si no tenemos el botón de “Leer más” y no podemos abrir el artículo, vamos al
apartado “Artículos reciente”, en los menús de la parte derecha del portal web y
veremos que el primero es el que acabamos de publicar, picamos sobre él y se nos
abre, entonces ya si podemos modificarlo picando en el icono del lápiz con papel.
19.) Cuando hay problemas de visualizar los textos normalmente es:
a. El tamaño de la imagen, podemos picar sobre ella y desde las esquinas
agrandarla o achicarla.
b. La posición de “Leer más” que esté puesta demasiado abajo, entonces
entramos en el artículo y nos situamos al final de la última palabra que se
encuentra inmediatamente antes de la línea de separación de “Leer más”,
pulsamos el botón de suprimir y se nos borra la línea. Pulsamos la tecla de
“Enter” para paginar bien el artículo y volvemos a aplicar la lo descrito en el
punto “25” pero situándonos más arriba de donde lo habíamos hecho
anteriormente.
20.) Para maquetarlo bien, tenemos que jugar con los espacios y la posición de “Leer más”.
21.) Una vez finalizado volvemos a pulsar en “Área privada” y luego en “Salir”.
www.ac-soluciones.es
Página 7 de 37
2.2
Blog. Publicar un artículo en Joomla 2.5.X.
1) Entramos en el Área privada con nuestro nombre de usuario y contraseña.
2) Pulsamos en “Nuevo artículo”, “Publicar artículo en el Blog” o un texto por el estilo
que saldrá normalmente en la parte inferior. Cuando no se está registrado este texto,
y los demás del usuario, no se ven.
3) Se visualiza el “EDITOR” para publicar el nuevo artículo.
4) Ponemos el título del artículo, el “Alias” lo pone automáticamente el sistema.
5) Escribimos el texto, teniendo en cuenta que en el apartado “Párrafo” definimos las
cabeceras, y deben ser siempre de mayor a menor.
6) No conviene copiar y pegar directamente ya que podemos introducir códigos
basuras, maliciosos o enlaces no deseados, usamos el Blog de Notas para pegar y
luego copiar el texto en el nuevo artículo.
7) Ajustamos la opción “Leer más”:
a. Situamos el cursor del ratón al principio de la frase que queremos que salga
cuando pulsemos “Leer más”.
b. Pulsamos en la cuarta opción de la parte inferior del editor de textos: “Leer
más”.
c. Nos saldrá una línea roja discontinua por donde se partirá el texto.
d. Si queremos anularla, situamos el ratón en el mismo sitio y vamos borrando,
veremos que se desplaza hacia arriba hasta que desaparece la línea roja.
8) Gestionamos la imagen del artículo:
a. Primero preparamos la imagen con Photoshop o cualquier otro programa:
i. Tamaño ideal 200 x 125, o proporcional el alto, siendo fijo el ancho a
200 píxeles, de esa manera mantenemos uniforme el Blog.
ii. La guardamos en formato “PNG” o “JPG” con calidad “media = 5”.
b. Ahora subimos e insertamos y preparamos la imagen:
i. Nos situamos con el cursor del ratón en la esquina superior derecha
del artículo.
ii. Pulsamos en la segunda opción de la parte inferior del editor de textos
“Imagen”.
iii. Si ya tenemos la imagen subida al servidor podemos insertarla en el
artículo, en caso contrario tenemos primero que subirla al servidor y
luego insertarla dentro del artículo.
iv. Pulsamos en “Examinar” y buscamos la imagen que hemos preparado
previamente.
v. Pulsamos en “Iniciar subida” y cuando finalice la subida, veremos que
aparece “Subida completada” y podemos ver la imagen.
vi. Seleccionamos la imagen y pulsamos en “Insertar”, venos que la
imagen seleccionada aparece en el artículo.
vii. Nos situamos encima de la imagen y con el botón derecho del ratón
seleccionamos la opción: “Insertar / Editar imagen”:
1. En la pestaña “General” ponemos el título y la descripción de la
imagen, puede ser el mismo, y nos servirá para indexarla en los
buscadores.
2. En la pestaña “Apariencia” picamos en “Alineación” y
seleccionamos “Izquierda”.
3. En la misma pestaña, “Espacio Horizontal” ponemos valor “10”.
www.ac-soluciones.es
Página 8 de 37
4. Pulsamos “Actualizar” y vemos que la imagen se ha situado en
la parte superior izquierda con sus márgenes correspondientes.
9) Continuamos en el apartado de “PUBLICACIÓN”:
10) En “Categoría” seleccionamos la deseada donde queremos que se publique el
artículo, en este coso: “BLOG”. Puede que esté predefinida y no se tenga que
seleccionar ninguna categoría.
11) “Alias de autor”, lo dejamos en blanco ya que tomará el del usuario registrado que ha
entrado en el Área privada para publicar el nuevo artículo del Blog.
12) “Estatus”, dejamos “Publicado”.
13) “Destacados”, marcamos “Sí” si queremos que sea un artículo destacado.
14) Podemos decir la fecha en que se publicará y la fecha en que dejará de estar
publicado seleccionándolas en los calendarios de las dos opciones siguientes. Si lo
dejamos en blanco se publicará en ese mismo momento y no se des-publicará nunca
hasta que nosotros se lo digamos.
15) “Acceso”, dejamos seleccionado “Público” para que todos los internautas puedan ver
el artículo.
16) Continuamos en el apartado de “METADATOS”:
a. Meta-descripción: Ponemos un texto que no sea muy extenso y será la
descripción que sale en los buscadores cuando alguien, con las palabras claves
oportunas, encuentra nuestra artículo del Blog. Por ello debe ser sugerente
para inducirle a hacer clic en el enlace y que entre en el Blog para leer el resto
del contenido.
Si no ponemos una descripción el sistema tomará parte del primer párrafo del
nuevo artículo.
b. Palabras claves: Ponemos las palabras (frases) claves que puedan poner los
internautas en los buscadores, cada palabra o frase debe estar separada de la
siguiente por una coma “,” y un espacio.
17) Pulsamos “GUARDAR” y ya veremos el nuevo artículo en el Blog.
18) Salimos del “Área privada”.
www.ac-soluciones.es
Página 9 de 37
3
3.1
Notas emergentes (Post-it).
Shotimoo.
Entramos en la parte del Back-End (Administración), con la dirección:
www.midominio.es/administrator.
Nos logeamos con nuestro nombre de usuario y contraseña.
Nos vamos a menú “Extensiones”, sexto de la parte superior izquierda.
Picamos en “Gestor de Módulos”, el segundo en el desplegable.
Buscamos un módulo llamado “Notas (Shotimoo – Simple Notifier), o un nombre
parecido.
Picamos en él y se nos abre la configuración.
En la columna de la derecha vemos los cuadros de diálogo para introducir hasta tres
mensajes. Message 1 , Message 2 y Message 3.
En la Web podemos poner hasta tres mensajes en tres notas (Post-it) distintas.
Picamos en el deseado y podemos poner:
o El texto que queremos que salga en la nota (Message to be displayed).
o El título de la nota (Title).
o El tiempo, en milisegundos, que estará abierta y se visualizará la nota (Delay
before closing), si ponemos “0” estará abierta hasta que piquemos encima de ella
y entonces se cierre.
o La fecha de publicación y de finalización de la nota (Display from y Display until),
si lo dejamos en blanco se publica en el momento y se mantiene hasta que la
despubliquemos.
www.ac-soluciones.es
Página 10 de 37
4
Galería de imágenes. Phoca Gallery.
1) Preparamos las imágenes para que todas tengan el mismo tamaño, el mismo formato y que
los nombres tengan relación entre ellas. Esto es positivo para situar la web en los
buscadores.
a. Con Photoshop u otro programa similar abrimos las imágenes y las guardamos en
formato “jpg” con un ancho de 700 píxeles cuando son a lo ancho, si son
alargadas el ancho será de 350 píxeles.
b. Pueden ser de un tamaño mayor, pero corremos el riesgo de que en otro
ordenador no se vean bien y se salgan de la pantalla.
c. En ambos casos la calidad para guardarla debe ser “Media” con valor “5”.
2) Picamos sobre “Administrador del Sistema” en el menú superior.
3) Ponemos nuestro nombre de usuario y contraseña y entramos en la parte del Administrador.
4) Nos vamos “Componentes”, quinto menú de la parte superior.
5) Picamos en “Phoca Gallery”.
6) Picamos en el primer icono “Imágenes”.
7) Picamos en el segundo icono naranja con varios símbolos “+”, “Agregar múltiples”.
8) Podemos subir las imágenes de una en una o varias a la vez:
a. Para subir una sola imagen, picamos en “Examinar” y buscamos la imagen en la
carpeta donde la hayamos guardado después de haberla preparado.
b. A continuación picamos en “Iniciar carga” y al momento veremos que la imagen
seleccionada está subida al sistema.
c. Para subir varias imágenes a la vez, picamos en “Cargar Múltiples”.
d. A continuación picamos en el símbolo “+” de color verde con el texto “Añadir
imágenes” que se encuentra en la esquina inferior izquierda.
e. Buscamos las imágenes en la carpeta donde las hayamos guardado después de
prepararlas y seleccionamos las imágenes que deseemos subir.
f. Las imágenes seleccionadas se visualizan.
g. Pulsamos en “Iniciar subida” y vemos como se van subiendo cada una de las
imágenes, hasta que todas tengan la flecha verde no se habrá finalizado el
proceso.
9) Ya están subidas todas las imágenes, ahora hay que indicarles un nombre y en que categoría
queremos que se guarden.
a. Ponemos el “Título”, que es el nombre que nos servirá de referencia.
b. En “categoría” buscamos y seleccionamos la categoría donde queremos guardar
las imágenes subidas.
c. “Alias”, “Publicado” “Autorizado” e “Idioma” lo dejamos tal y cómo está.
d. Pulsamos en “Guardar”, icono del disquete en la parte superior derecha.
e. Nos sale la barra de estado de toda y cada una de las imágenes seleccionadas.
f. Cuando todas han llegado al 100 % nos sale una pantalla en la que se visualizan
todas las imágenes que hemos subido.
g. Ya podemos visualizar las imágenes en la parte pública.
h. Picamos en “FINALIZAR” en la esquina superior derecha.
www.ac-soluciones.es
Página 11 de 37
5
Gestión de archivos. Phoca Download.
Se pueden subir documentos de texto, imagen o sonido.
Se admiten casi todas las extensiones.
Al nombrar los archivos hay que evitar las tildes, mayúsculas y caracteres extraños.
Procuramos que el nombre del archivo sea lo más corto posible, siempre que identifique
al archivo para luego poder gestionarlo.
SUBIR EN ARCHIVO DESDE LA PARTE DEL ADMINISTRADOR (BACK-END):
1)
2)
3)
4)
5)
6)
7)
Picamos sobre “Administrador del Sistema” en el menú superior.
También podemos acceder con la dirección: “www.nombrededominio.es/administrator.
Ponemos nuestro nombre de usuario y contraseña y entramos en la parte del Administrador.
Nos vamos “Componentes”, quinto menú de la parte superior.
Picamos en “Phoca Download”.
Picamos sobre el primer icono con una caja marrón y un DVD, indicado cómo “Archivos”.
Picamos en el segundo icono naranja con varios símbolos “+”, “Subidas Múltiple” o “Agregar
Múltiples”.
8) Podemos subir los archivos de una en una o varias a la vez:
a. Para subir un solo archivo, picamos en “Cargar” (seleccionado por omisión), y a
continuación en “Examinar”, buscamos el archivo en la carpeta donde la hayamos
guardado después de haberla preparado.
b. A continuación picamos en “Iniciar carga” y al momento veremos que la imagen
seleccionada está subida al sistema.
c. Para subir varios archivos a la vez, picamos en “Cargar Múltiples”.
d. A continuación picamos en el símbolo “+” de color verde con el texto “Agregar
archivos” que se encuentra en la esquina inferior izquierda.
e. Buscamos los archivos en la carpeta donde las hayamos guardado después de
prepararlas y seleccionamos los archivos que deseemos subir.
f. Las imágenes seleccionadas se visualizan.
g. Pulsamos en “Iniciar carga” y vemos como se van subiendo cada una de los archivos,
hasta que todas tengan la flecha verde no se habrá finalizado el proceso.
9) Ya están subidos todos los archivos, ahora hay que indicarles un nombre y en que
categoría queremos que se guarden. Esta acción es para cada uno de los archivos.
a. Ponemos el “Título”, que es el nombre que nos servirá de referencia.
b. En “categoría” buscamos y seleccionamos la categoría donde queremos guardar
el archivo subido.
c. Una vez subido el archivo volvemos a picar en “Subida Múltiple” para ver todos
los archivos que tenemos disponibles para subir y vamos repitiendo la operación
por cada uno de los archivos.
10) Subimos el archivo para la “Vista Previa (PDF)” o “Ejecutar (MP3)”.
a. Nos vamos al archivo sobre el que queremos actuar.
b. Para “Vista Previa” picamos en “Seleccione el Nombre del Archivo” del apartado
“Archivo-Vista Previa”.
c. Para “Reproducir” picamos en “Seleccione el Nombre del Archivo” del apartado
“”Archivo-Reproducir”.
d. Tenemos que cargar el archivo de la misma manera que lo hemos hecho
anteriormente.
e. Una vez finalizada la subida del archivo, picamos sobre él y nos vamos a la
pantalla principal. Pulsamos en “Guardar y Cerrar” y ya está listo.
www.ac-soluciones.es
Página 12 de 37
SUBIR EN ARCHIVO DESDE LA PARTE PÚBLICA (FRONT-END):
1) Tenemos que entrar en el “Área Privada” de la parte pública, picando en el menú
superior y usando nuestros datos de acceso.
2) Al entrar cómo registrado en el “Área privada”, vemos que nos sale un nuevo Ítem de
menú en el Menú Superior, “Subir un Archivo”.
3) Picamos en dicho menú y nos sale la pantalla para poder subir los archivos.
4) Seleccionamos la Categoría donde queremos subir el archivo.
5) Picamos en “Examinar” y buscamos en nuestro ordenador el archivo que queremos subir.
6) Una vez seleccionado, pulsamos en “Iniciar Carga” para subirlo.
7) Una vez subido el archivo nos lo indica con el texto en color azul “Archivo cargado”.
8) Nos vamos al menú correspondiente y comprobamos que el archivo está subido.
9) Este sistema no nos permite subir Previa (PDF)” o “Ejecutar (MP3)”.
10) Para ello tenemos que irnos a la parte del Administrador (Back-End).
a. Picamos sobre “Administrador del Sistema” en el menú superior.
b. También
podemos
acceder
con
la
dirección:
“www.nombrededominio.es/administrator.
c. Ponemos nuestro nombre de usuario y contraseña y entramos en la parte del
Administrador.
d. Nos vamos “Componentes”, quinto menú de la parte superior.
e. Picamos en “Phoca Download”.
f. Picamos sobre el primer icono con una caja marrón y un DVD, indicado cómo
“Archivos”.
g. Nos vamos al archivo sobre el que queremos actuar.
h. Al cargar el archivo desde la parte frontal, el nombre que nos visualiza es el
propio del archivo, en este momento podemos cambiarlo y ponerlo
correctamente escrito, con mayúsculas, tildes,…etc.
i. Para “Vista Previa” picamos en “Seleccione el Nombre del Archivo” del apartado
“Archivo-Vista Previa”.
j. Para “Reproducir” picamos en “Seleccione el Nombre del Archivo” del apartado
“”Archivo-Reproducir”.
k. Tenemos que cargar el archivo de la misma manera que lo hemos hecho
anteriormente.
l. Una vez finalizada la subida del archivo, picamos sobre él y nos vamos a la
pantalla principal. Pulsamos en “Guardar y Cerrar” y ya está listo.
CAMBIAR EL ORDEN EN QUE SE VISUALIZAN LOS ARCHIVOS:
1) Picamos sobre “Administrador del Sistema” en el menú superior.
2) También podemos acceder con la dirección: “www.nombrededominio.es/administrator.
3) Ponemos nuestro nombre de usuario y contraseña y entramos en la parte del
Administrador.
4) Nos vamos “Componentes”, quinto menú de la parte superior.
5) Picamos en “Phoca Download”.
6) Picamos sobre el primer icono con una caja marrón y un DVD, indicado cómo “Archivos”.
7) En la parte superior derecha, debajo de los iconos, veremos tres listas desplegables,
picamos en la segunda, “Seleccionar Categoría”.
8) Seleccionamos la categoría en la que deseamos ordenar los archivos.
9) Nos aparecerán solo los archivos correspondientes a la categoría seleccionada.
10) En la columna número 12, indicada por “Orden” y un disquete, picamos encima de
“Orden”.
www.ac-soluciones.es
Página 13 de 37
11) Con las flechas azules, podemos subir o bajar los archivos.
12) También podemos cambiar el número que nos sale en la caja de la derecha, poniéndolos
en el orden que queremos que salgan los archivos.
13) Una vez puesto ordenadamente todos los números de los archivos, picamos en el icono
del disquete para guardar la nueva configuración.
14) Pulsamos en “FINALIZAR”, parte superior derecha, y nos salimos de la parte de
Administración del Back-End.
CAMBIAR UN ARCHIVO DE CATEGORÍA
1) Picamos sobre “Administrador del Sistema” en el menú superior.
2) También podemos acceder con la dirección: “www.nombrededominio.es/administrator.
3) Ponemos nuestro nombre de usuario y contraseña y entramos en la parte del
Administrador.
4) Nos vamos “Componentes”, quinto menú de la parte superior.
5) Picamos en “Phoca Download”.
6) Picamos sobre el primer icono con una caja marrón y un DVD, indicado cómo “Archivos”.
7) Nos vamos al archivo al que queremos cambiar de categoría.
8) En el tercer desplegable, “Categoría”, vemos la categoría actual que tiene, picamos en la
flecha y seleccionamos la nueva categoría.
9) Para finalizar, pulsamos en el icono del disquete, “Guardar & Cerrar” de la parte superior
derecha.
10) Pulsamos en “FINALIZAR” y salimos de la parte del administrador.
DESPUBLICAR / BORRAR UN ARCHIVO
1) Picamos sobre “Administrador del Sistema” en el menú superior.
2) También podemos acceder con la dirección: “www.nombrededominio.es/administrator.
3) Ponemos nuestro nombre de usuario y contraseña y entramos en la parte del
Administrador.
4) Nos vamos “Componentes”, quinto menú de la parte superior.
5) Picamos en “Phoca Download”.
6) Picamos sobre el primer icono con una caja marrón y un DVD, indicado cómo “Archivos”.
7) Nos vamos al archivo que queremos despublicar o borrar.
8) Para despublicarlo solo tenemos que picar en la octava columna “Publicado”, donde hay
una “V” dentro de un círculo de color verde, y observamos que cambia a un círculo rojo
con un punto blanco dentro. Con este sistema el archivo no estará disponible pero segirá
dentro del sistema por si en otro momento deseamos publicarlo.
9) Para borrarlo solo tenemos que picar dentro del cuadrado de la primera columna para
seleccionar el archivo a borrar, a continuación picamos en el icono de la parte superior
derecha con forma de papelera y que está indicado cómo “Eliminar”, lo confirmamos y el
archivo se borra definitivamente del sistema.
10) Pulsamos en “FINALIZAR” y salimos de la parte del administrador.
www.ac-soluciones.es
Página 14 de 37
www.ac-soluciones.es
Página 15 de 37
6
Imágenes de enlaces.
1.
2.
3.
4.
5.
Picamos en el menú superior “Administrador”.
Se nos abre otra ventana con la parte del administrador.
Ponemos nuestro nombre de usuario y contraseña.
Nos vamos al menú “Extensiones” y picamos en “Gestor de Módulos”.
Para ver todos los módulos, en la parte inferior central le indicamos “Todos”, por
omisión viene “10”.
6. Buscamos el enlace, o libro, sobre el que queremos actuar.
7. Vemos que a la derecha del nombre, en la columna “Habilitado”, aparece una “V”
verde o una “X” roja.
8. Picando sobre ellas podemos habilitar (V) o deshabilitar (X) el módulo.
CREAR UN ENLACE NUEVO:
Para crear un enlace nuevo tenemos que instalar el módulo “mod_sih” y subir por FTP la
imagen que vamos a usar en el enlace, al directorio raíz, poniendo la dirección URL donde
queremos que se vaya al picar sobre él, en el apartado “Link”.
CREAR UN NUEVO LIBRO:
Actuamos igual que para crear un enlace, pero previamente hemos creado un artículo con
el texto que queremos usar para el libro en concreto.
El artículo lo asignamos al menú de “Leemos” y será el enlace que usamos en el apartado
“Link”.
www.ac-soluciones.es
Página 16 de 37
7
Música.
1.
2.
3.
4.
Picamos en el menú superior “Administrador”.
Se nos abre otra ventana con la parte del administrador.
Ponemos nuestro nombre de usuario y contraseña.
Subimos el archivo de música:
a. Solamente se pueden subir archivos en MP3 y hay que controlar que la música
no tenga restricciones de la SGAE.
b. Nos vamos a “Componentes” + “NinjaExplorer”.
c. Picamos en la carpeta MP3 y se abre, vemos todos los archivos de música que
tenemos subidos.
d. Picamos en el icono número 10 (bola del mundo con flecha verde); al situarnos
encima nos indica “Subir”.
e. En “Examinar” seleccionamos el archivo a subir. Podemos subir hasta 10
archivos a la vez.
f. Picamos en “Subir” e inicia el proceso de subida, al final se vuelve al directorio
de la carpeta y nos visualiza todos los archivos nuevos subidos y los anteriores.
5. Configuramos el módulo de música:
a. Nos vamos al menú “Extensiones” y picamos en “Gestor de Módulos”.
b. Para ver todos los módulos, en la parte inferior central le indicamos “Todos”,
por omisión viene “20”.
c. Buscamos el módulo llamado “Música”.
d. Picamos sobre él y se nos abre la pantalla de configuración.
e. En “Parámetros del módulo” (parte derecha) buscamos la opción “mp3 File
Name (s)”,
f. Borramos el archivo de música mp3 que tenemos y ponemos el nombre
(exactamente igual con la extensión mp3) del nuevo archivo de música.
g. Pulsamos “Guardar” y ya está listo.
6. El resto de las opciones del módulo son para configurar las distintas opciones de la
música.
7. A la derecha del nombre del módulo, en “Habilitado” tenemos una “V” verde o una “X”
roja, picando sobre ellas podemos habilitar (V) o deshabilitar (X) el módulo.
www.ac-soluciones.es
Página 17 de 37
8
Vídeos.
Para poner vídeos en un Portal Web lo mejor es subirlos a Youtube y luego acceder a ellos, de
esa manera ahorramos espacio y tráfico en nuestro servidor, además de dinero, y estamos
usando esta Red Social de vídeos tan popular, lo que nos ayudará a posicionar nuestra Web en
una alta posición dentro de los buscadores.
Dentro del Portal Web los vídeos se gestionan cómo artículos y podemos añadir, modificar o
eliminar vídeos.
Procedemos de la siguiente manera:
Entramos en el Portal de Youtube.
Buscamos el vídeo que queremos insertar en nuestra Web.
Entramos en el vídeo para visualizarlo.
En la barra de dirección del navegador nos aparece la dirección URL de dicho vídeo,
algo parecido a: http://www.youtube.com/watch?v=5LLG1d6BfB4.
El código que aparece detrás de “v=”, (5LLG1d6BfB4) será el código que cada vídeo
que usaremos para que dicho vídeo se vea en nuestra web.
Entramos en el Área Privada de nuestro Portal Web, usando nuestro nombre de
usuario y contraseña.
Nos vamos al Menú donde están los vídeos.
Picamos en el simbolito de la hoja y el lápiz y que es para “Editar el artículo”.
Vemos que en dicho artículo hay unas líneas de comando, una por cada vídeo que
visualizamos, con el siguiente formato: “{youtube}5LLG1d6BfB4{/youtube}”.
Comprobamos en el código alfanumérico que hay entre los dos comandos de
Youtube, metido entre las llaves, es el código al que hacíamos referencia.
Si queremos borrar un vídeo: Borramos la línea de comando correspondiente.
Si queremos añadir un vídeo: Añadimos una nueva línea de comando igual a
las existentes pero sustituyendo el código del vídeo por el que queramos poner
nuevo.
Si queremos modificar un vídeo: Sustituimos el código del vídeo de Youtube actual
por el código del vídeo nuevo que queramos poner.
Pulsamos en “Guardar” y dentro de “Área Privada”, damos a “Finalizar sesión”.
www.ac-soluciones.es
Página 18 de 37
9
9.1
Tienda ON-Line (VirtueMart).
Subir los productos, (Joomla 1.5 / VirtueMart 1.1.8).
1. La finalidad de este documento es homogeneizar todas las imágenes, para que todas
tengan el mismo tamaño, tanto en la imagen pequeña de presentación, cómo en la
imagen completa.
2. Debemos usar el mismo fondo para todas las imágenes, o por lo menos para cada una
de las categorías.
3. Para que la imágenes no pierdan calidad al cambiarlas de tamaño, es mejor partir de
una grande y hacerla más pequeña que al contrario, ya que saldría pixelada y
difuminada.
4. Para cambiar el tamaño de una imagen en Photoshop, nos vamos a la pestaña
“Imagen” y luego a “Tamaño de la imagen” y marcamos “Restringir proporciones”.
5. Si la imagen no queda proporcional, variamos el tamaño del lienzo.
6. Las fotografías de los productos tenemos que hacerlas apaisada (a lo ancho), si
hacemos unas a lo largo y otras a lo ancho el Portal no queda bien ya que las imágenes
alargadas serian demasiado grandes ya que el ancho lo ponemos nosotros a 600
píxeles, pero el alto lo mantiene con la proporción.
7. Para gestionar las imágenes de la misma manera y que la página esté igualada, seguir
los pasos que se detallan a continuación:
8. Previamente preparamos la fotografía de la imagen a subir, usaremos Photoshop o
cualquier otro programa de gestión de fotografías.
a. El ancho de la foto debe ser de 600 píxeles.
b. El alto no lo cambiamos, marcaremos en el programa que nos mantenga la
proporción.
c. La guardamos con la mínima resolución en formato “jpg”.
9. Entramos cómo administrador.
10. Pulsamos “Administración” en entramos en la administración de VirtueMart.
11. Vamos a “Lista de Productos”.
12. Creamos uno nuevo o modificamos uno ya existente.
13. Cuando se nos abra la pantalla del “Producto” picamos en la pestañas de “Imágenes”.
14. Trabajaremos en la parte izquierda, “Imagen Completa”
a. Pulsamos ·Examinar” y buscamos la imagen que previamente hemos tratado
según las indicaciones del punto “1”.
b. Marcamos la opción: “Auto-Crear Thumbnail?”.
En la parte superior derecha pulsamos en “Guardar”.
www.ac-soluciones.es
Página 19 de 37
9.2
Subir los productos, (Joomla 2.5.X / VirtueMart 2.0.X).
1. La finalidad de este documento es homogeneizar todas las imágenes, para que todas
tengan el mismo tamaño y la misma proporción, tanto en la imagen pequeña de
presentación, cómo en la imagen completa.
2. Debemos usar el mismo fondo para todas las imágenes, o por lo menos para cada una
de las categorías.
3. Para que la imágenes no pierdan calidad al cambiarlas de tamaño, es mejor partir de
una grande y hacerla más pequeña que al contrario, ya que saldría pixelada y
difuminada.
4. Una vez tengamos las imágenes guardadas en sus correspondientes carpetas debemos
cambiarles el tamaño para adaptarlas a VirtueMart.
5. Las fotografías de los productos tenemos que hacerlas apaisada (a lo ancho), si
hacemos unas a lo largo y otras a lo ancho el Portal no queda bien ya que las imágenes
alargadas serian demasiado grandes.
6. Siempre usaremos el formato de imagen “jpg”.
7. Para cambiar el tamaño de una imagen podemos usar programas como Photoshop o
Gimp, este último es Software Libre y se puede descargar, tanto el programa cómo los
manuales, desde:
a. http://www.gimp.org.es/descargar-gimp.html
b. http://www.gimp.org/downloads/
8. Retoque de las imágenes con PHOTOSHOP:
a. Entramos en Photoshop y pulsamos en: “Archivo” + “Abrir”.
b. Seleccionamos la imagen en la carpeta donde las guardamos.
c. Nos vamos a la pestaña “Imagen” y luego a “Tamaño de la imagen” y
marcamos “Restringir proporciones”.
d. En el apartado de “Anchura” ponemos el ancho deseado para la imagen en
“Píxeles”, dejando que el apartado “Altura” tomo el valor según la proporción
de la imagen.
e. Un tamaño ideal para que se vean bien es de 500 Píxeles.
f. Pulsamos “OK” y cerramos la imagen guardando los cambios.
9. Retoque de las imágenes con GIMP:
a. Entramos en Gimp y pulsamos en: “Archivo” + “Abrir”.
b. Seleccionamos la imagen en la carpeta donde las guardamos.
c. Nos vamos a la pestaña “Imagen” y luego a “Tamaño del lienzo”.
d. En el apartado de “Anchura” ponemos el ancho deseado para la imagen en
“Píxeles”, dejando que el apartado “Altura” tomo el valor según la proporción
de la imagen.
e. Un tamaño ideal para que se vean bien es de 500 Píxeles.
f. Pulsamos “OK” y cerramos la imagen guardando los cambios.
10. Nos vamos a la parte pública del Portal Web de la Tienda Virtual.
11. Picamos en el menú o enlace correspondiente y que estará señalizado cómo “Gestión
de la Tienda”, “Administrador”,…etc.
12. Ponemos nuestros datos de acceso.
13. Entramos en Panel de control de VirtueMart.
www.ac-soluciones.es
Página 20 de 37
14. NO TOCAR NINGUNA OPCIÓN DISTINTA A LAS INDICADAS EN ESTA GUÍA, SE PUEDE
DESCONFIGURAR EL SISTEMA.
15. Pulsamos en “Productos”.
16. Podemos crear uno nuevo o modificar, borrar o des publicar los ya existentes.
17. Para crear uno nuevo seguimos los siguientes pasos:
18. INFORMACIÓN DEL PRODUCTO (PRODUCT INFORMATION) (Primera pestaña):
a. Nuevo (Botón naranja con el signo + dentro y en la parte superior derecha).
b. Nombre del Producto (Product Name): El nombre que se verá en la tienda,
debe ser no muy largo y definir el producto.
c. Características (On Features): Marcarlo para que nos salga en la página
principal.
d. Fabricante: Picamos y seleccionamos el fabricante, si no queremos definirlo
usamos el campo “Fabricante Genérico”.
e. Categoría del producto: Seleccionamos la categoría, previamente creada, a la
que pertenece dicho producto.
f. Grupo de compradores (Shoper Group): Seleccionamos el grupo o marcamos
todos.
g. Precio Final (Final Price): Ponemos el precio al que vamos a vender al
producto, con el IVA incluido.
h. Calcular precio de coste: Marcamos esta opción para que en el apartado de
Precio de Coste (Cost Price) nos visualice el precio sin el IVA.
i. A la derecha del precio marcamos:
i. Euro
ii. Aplicar regla genérica (Apply default rules).
iii. Aplicar regla genérica (Apply default rules).
19. DESCRIPCIÓN DEL PRODUCTO (PRODUCT DESCRIPTION) (Segunda pestaña):
a. Descripción corta (Short Description): Ponemos una breve descripción del
producto, corta pero llamativa para llamar la atención a los posibles
compradores.
b. Descripción del producto (Product Description): En este apartado podemos
hacer una descripción detallada del producto, usando las distintas opciones
del procesador de textos.
c. Meta clave del producto: Ponemos separadas por comas, las palabras o frases
claves que los internautas usaran para localizarnos en Google y que nuestra
Web salga de las primeras, todo en minúscula y sin tildes.
20. ESTADO DEL PRODUCTO (PRODUCT STATUS) (Tercera pestaña):
a. En Stock: Ponemos la cantidad de productos que tengamos disponible, el
sistema irá descontándolos a medida que se vayan vendiendo.
21. DIMENSIONES Y PESO DEL PRODUCTO (PRODUCT DIMENSIONS AND WEIGHT) (Cuarta
pestaña):
a. Longitud del producto: En centímetros, no obligatorio para el sistema.
b. Ancho del producto: En centímetros, no obligatorio para el sistema.
c. Altura del producto: En centímetros, no obligatorio para el sistema.
d. Peso del producto: Según la medida indicada. Es necesario ponerlo para poder
calcular el sistema el precio del envío según el peso del paquete. Hay que
www.ac-soluciones.es
Página 21 de 37
indicar unos cuantos gramos más de lo que pesa realmente para incluir el
embalaje en el peso final.
22. IMÁGENES DEL PRODUCTO (PRODUCT IMAGES)(Quinta pestaña):
a. Subir Archivo: Está en la parte inferior y picamos sobre el botón para
seleccionar la imagen que hemos preparado previamente. Solo subimos una
en el tamaño indicado de 500 píxeles de ancho, el propio sistema genera las
miniaturas en el ancho programado.
23. Para finalizar pulsamos en “Guardar y Cerrar” y seguimos con otro producto.
24. Una vez subido todos los productos, picamos en “FINALIZAR”, que está en la esquina
superior derecha y con un círculo de color rojo y una barra vertical dentro de color
blanco.
www.ac-soluciones.es
Página 22 de 37
10 Catálogo de productos (Zoo).
10.1 Subir los productos, (Joomla 2.5 / Zoo 2.5.0).
Preparar las imágenes:
1. La medida que usaremos para tratar las imágenes es el “Píxel”.
2. La finalidad de este documento es homogeneizar todas las imágenes, para que todas
tengan el mismo tamaño.
3. Debemos usar el mismo fondo para todas las imágenes, o por lo menos para cada una
de las categorías.
4. Para que la imágenes no pierdan calidad al cambiarlas de tamaño, es mejor partir de
una grande y hacerla más pequeña que al contrario, ya que saldría pixelada y
difuminada.
5. Para cambiar el tamaño de una imagen en Photoshop, nos vamos a la pestaña
“Imagen” y luego a “Tamaño de la imagen” y marcamos “Restringir proporciones”.
6. Si la imagen no queda proporcional, variamos el tamaño del lienzo.
7. Las fotografías de los productos tenemos que hacerlas apaisada (a lo ancho), si
hacemos unas a lo largo y otras a lo ancho el Portal no queda bien.
8. La guardamos con la mínima resolución en formato “jpg”.
9. Un tamaño ideal es de 200 x 200 píxeles.
Subir las imágenes:
1. Entramos en al Área Privada con nuestro nombre de usuario y contraseña.
2. Picamos en “Administración Wb” y se nos abre otra pantalla con el acceso al Back-End.
3. Entramos con nuestro nombre de usuario y contraseña, que serán los mismos que
para entrar en el Área Privada.
4. Vamos al catálogo picando en: Componentes + ZOO.
5. Nos aparecen dos líneas de menús, una con las Categorías Principales, el signo “+”
para crear nuevas instancias (no tocar) y el signo del piñón para configurar las
aplicaciones (no tocar); y la otra con los siguientes menús:
a. Ítems: Son los productos que tendremos en nuestro catálogo.
b. Categoría: Las distintas sub-categorías en que se dividen las principales.
c. Página principal: Es la página que visualiza los productos.
d. Comentarios.
e. Etiquetas.
f. Publicaciones.
g. Configuración.
6. Elegimos la categoría principal del producto que vamos a subir. Oro, Plata,
Relojería,…etc.
7. Picamos en Ítems y nos sale la lista de todos los productos que tenemos.
8. Picamos en Nuevo (el signo + en color anaranjado).
9. Picamos en Productos.
10. Ponemos el nombre que queremos asignarle al producto.
11. El texto de “Slug” lo pone automáticamente, pero si cambiamos el nombre del
producto, tenemos que borrarlo para que lo genere de nuevo con el nombre
actualizado.
www.ac-soluciones.es
Página 23 de 37
12. Cambiamos los botones de: Publicado = SI. Buscable = SI. Comentarios = NO. Página
principal = SI. (Si queremos que los usuarios hagan comentarios sobre los productos
entonces Comentarios lo dejamos en SI).
13. Marcamos la categoría a la que pertenece el nuevo producto.
14. En “Categoría principal” nos saldrá la categoría seleccionada.
15. En “Teaser Description” ponemos la descripción corta que saldrá en el producto. Hay
que tener en cuenta que no es conveniente copiar y pegar de otra web ya que el
formato puede ser distinto y cada producto saldría de una manera distinta, lo mejor es
escribirlo.
16. En “Description” ponemos la descripción larga que saldrá cuando piquemos sobre el
producto.
17. En “Teaser Image” subimos la imagen del producto, que previamente la hemos tratado
con Photoshop. Procedemos de la siguiente forma:
a. Picamos en “Seleccionar imagen”, se nos abre una ventana con las imágenes.
b. Nos salen las carpetas donde están almacenadas las imágenes, es importante
tenerlas bien clasificadas y no subirlas todas al mismo espacio. Si hay que
crear, modificar o eliminar alguna carpeta, se hace mediante FTP.
c. Si la imagen a insertar ya está subida, la buscamos en las carpetas.
d. Seleccionamos la imagen y pulsamos “Insertar”.
e. Si la imagen a insertar no está subida hay que subirla:
i. Nos vamos a “Subir archivos” en la parte inferior de la ventana.
ii. Nos vamos hasta la carpeta donde queramos subir la imagen.
iii. Picamos en “Examinar” y buscamos la imagen donde la tengamos
guardad en nuestro ordenador.
iv. Una vez seleccionada picamos en “Iniciar subida”.
v. Si todo es correcto nos saldrá “Subida completada”.
vi. Seleccionamos la imagen y pulsamos “Insertar”.
18. En “Image” subimos la imagen del producto que se verá cuando el usuario quiera ver
toda la información. Actuamos igual que en “Teaser Image”.
19. En “Productos relacionados” podemos poner aquellos productos que se relacionen con
el principal.
20. En “Social Buttons” podemos seleccionar para que salgan, o no salgan, los botones de
las redes sociales.
21. Pulsamos “Guardar y Cerrar” si hemos terminado y no vamos a añadir ningún producto
nuevo más, si vamos a seguir añadiendo productos, pulsamos “Guardar y nuevo”.
22. Nos vamos al portal y lo refrescamos para comprobar que el nuevo producto está
correctamente instalado en su categoría.
23. En la esquina superior derecha veremos el texto: “FINALIZAR” con un redondel rojo y
una línea blanca vertical dentro, pulsamos en él y salimos de la parte del
Administrador.
www.ac-soluciones.es
Página 24 de 37
11 Boletín de Noticias (ACY Mailing).
1) Entramos en el Área Privada con nuestros datos de usuario.
2) En la parte inferior (o superior en algunos casos) nos saldrá el Menú de usuario donde
encontramos, entre otros enlaces, “Administración del Boletín”. Picamos en él.
3) Nos vamos a la pantalla de Administración y ponemos nuestro nombre de usuario y
contraseña.
4) Pulsamos “Acceso· y entramos en la zona de configuración y programación.
5) MUY IMPORTANTE: “NO TOCAR EN NINGÚN OTRO SITIO DISTINTO AL INDICADO, SE
PUEDE CARGAR EL PORTAL WEB”.
6) Seleccionamos “Boletines”.
7) Nos visualiza una pantalla con todos los Boletines publicados.
8) Picamos en “Nuevo”, símbolo “+” en color naranja en la parte superior derecha.
9) Se nos abre la pantalla para configurar el nuevo Boletín de Noticias.
10) En “Asunto” ponemos el título del Boletín de Noticias.
11) En “Publicado” marcamos la opción de “SI”.
12) Sustituimos el texto del cuerpo del Boletín por el que nosotros queramos poner,
teniendo en cuanta que no debe ser mucho para no cansar a los usuarios que lo
reciban.
13) Todos los textos que están entre llave con el nombre “{tag:}” NO SE CAMBIAN.
14) Cambiamos la imagen de muestra por la que deseemos, previamente la habremos
preparado con Photoshop para que no pese mucho, siendo una tamaño ideal el de 200
x 200 píxeles y en formato “png” o “jpg”.
15) Borramos la imagen actual e insertamos la nueva imagen:
a. Nos vamos a la parte inferior del editor de textos.
b. Picamos en el icono que pone “Imagen”.
c. Si tenemos la imagen ya subida a nuestro sistema la seleccionamos y pulsamos
en “Insertar”.
d. Si no la tenemos en nuestro sistema hay que subirla, para ello picamos en
“Examinar” y la seleccionamos de la ubicación que tenga en nuestro
ordenador.
e. La seleccionamos y pulsamos “Insertar”.
16) Ya tenemos maquetado el Boletín de Noticias, ahora hay que enviarlo a nuestra lista
de contactos.
17) En la parte superior derecha picamos en el cuarto icono que pone “Vista Previa /
Enviar”.
18) Si queremos modificarlo pulsamos en “Editar”, parte superior derecha; y repetimos el
mismo proceso.
19) Pulsamos en “Enviar”, en el icono de la parte superior derecha.
20) Nos indica el nombre de la Lista y el número de contactos a los que les enviaremos el
Boletín de Noticias.
21) Picamos en “Enviar”.
22) Se inicia el proceso de envío, haciéndolo por tramos de contactos.
23) El proceso se termina cuando lo envía a todos los contactos y nos sale en mensaje:
“Proceso de envío X / X” y El mensaje (título del boletín) fue enviado con éxito a
(dirección de correo).
24) Pulsamos en la “X” de la parte superior derecha y se nos cierra la pantalla.
25) Pulsamos en “CERRAR”, icono rojo con una cruz en la parte superior derecha, y nos
vamos a la pantalla donde veremos todos los Boletines enviados.
www.ac-soluciones.es
Página 25 de 37
26) Pulsamos en “FINALIZAR”, en la esquina superior derecha y salimos de la zona de
administración.
27) Nos vamos a la parte pública de nuestro Portal Web y picamos en el nombre de la lista
del Boletín de Noticias, vemos que el nuevo Boletín está enviado e incluido en la nueva
lista.
28) Salimos del Área Privada.
www.ac-soluciones.es
Página 26 de 37
12 Boletín de Noticias (JNews).
29) Entramos cómo administrador del sistema en el Back-End (zona de administración)
picando en el menú superior indicado cómo “Admin”.
30) Se nos abre otra pantalla y ponemos nuestro nombre de usuario y contraseña.
31) Pulsamos “Acceso· y entramos en la zona de configuración y programación.
32) MUY IMPORTANTE: “NO TOCAR EN NINGÚN OTRO SITIO DISTINTO AL INDICADO, SE
PUEDE CARGAR EL PORTAL WEB”.
33) Nos vamos el menú “Componentes”, el quinto de la parte superior.
34) Nos vamos al Boletín de Noticias, “JNews”.
35) Picamos en “Boletín”, tercer icono con un sobre, una hoja y un lápiz dibujado.
36) Nos visualiza una pantalla con todos los Boletines publicados.
37) Picamos en “New (Nuevo)”, símbolo “+” en azul en la parte superior derecha.
38) SE nos abre la pantalla para configurar el nuevo Boletín de Noticias.
39) En “Asunto” ponemos el título del Boletín de Noticias.
40) En “Publicado” marcamos la opción de “SI”.
41) En la parte superior derecha, marcamos la opción “Select All”, y automáticamente se
nos marca el botón de “YES” que se encuentra al lado del “Nombre de la Lista” de
nuestro Boletín.
42) Sustituimos el texto del cuerpo del Boletín por el que nosotros queramos poner,
teniendo en cuanta que no debe ser mucho para no cansar a los usuarios que lo
reciban.
43) Todos los textos que están entre llave con el nombre “{tag:}” NO SE CAMBIAN.
44) Cambiamos la imagen de muestra por la que deseemos, previamente la habremos
preparado con Photoshop para que no pese mucho, siendo una tamaño ideal el de 200
x 200 píxeles y en formato “png” o “jpg”.
45) Borramos la imagen actual e insertamos la nueva imagen:
a. Nos vamos a la parte inferior del editor de textos.
b. Picamos en el icono que pone “Imagen”.
c. Si tenemos la imagen ya subida a nuestro sistema la seleccionamos y pulsamos
en “Insertar”.
d. Si no la tenemos en nuestro sistema hay que subirla, para ello picamos en
“Examinar” y la seleccionamos de la ubicación que tenga en nuestro
ordenador.
e. La seleccionamos y pulsamos “Insertar”.
46) Ya tenemos maquetado el Boletín de Noticias, ahora hay que enviarlo a nuestra lista
de contactos.
47) En la parte superior picamos en el tercer icono que pone “Vista Previa”.
48) Pulsamos en “Enviar”, en el tercer icono de la parte superior derecha.
49) Nos indica el nombre de la Lista y el número de contactos a los que les enviaremos el
Boletín de Noticias.
50) Picamos en “Enviar”.
51) Se inicia el proceso de envío, haciéndolo por tramos de 65 contactos.
52) El proceso se termina cuando lo envía a todos los contactos y nos sale en mensaje: The
mailing Nuevo Portal Web successfully sent to the subscribers...
53) Pulsamos en la “X” de la parte superior derecha y se nos cierra la pantalla.
54) Pulsamos en “FINALIZAR”, en la esquina superior derecha y salimos de la zona de
administración.
www.ac-soluciones.es
Página 27 de 37
55) Nos vamos a la parte pública de nuestro Portal Web y picamos en el nombre de la lista
del Boletín de Noticias, vemos que el nuevo Boletín está enviado e incluido en la nueva
lista.
www.ac-soluciones.es
Página 28 de 37
13 Encuestas.
13.1 Joomla 1.5.X.
1)
2)
3)
4)
5)
6)
7)
8)
9)
10)
Entramos cómo administrador del sistema en el Back-End (zona de administración).
Se nos abre otra pantalla y ponemos nuestro nombre de usuario y contraseña.
Pulsamos “Acceso· y entramos en la zona de configuración y programación.
MUY IMPORTANTE: “NO TOCAR EN NINGÚN OTRO SITIO DISTINTO AL INDICADO, SE
PUEDE CARGAR EL PORTAL WEB”.
Nos vamos el menú “Componentes”, el cuarto de la parte superior.
Nos vamos a “Encuestas”.
Picamos en “Nuevo”, icono redondo verde con el símbolo “+”, en la parte superior
derecha.
Configuramos la encuesta:
a. Título: La pregunta de la encuesta.
b. Publicado: marcamos la opción de “SI”.
c. Opciones: ponemos hasta 12 respuestas posibles.
Pulsamos “Guardar” y nos vamos a la pantalla principal.
Pulsamos “Cerrar sesión” en la esquina superior derecha y nos salimos de la parte del
administrador.
13.2 Joomla 2.5.X. (AcePolls).
1)
2)
3)
4)
5)
6)
7)
8)
9)
10)
Entramos cómo administrador del sistema en el Back-End (zona de administración).
Se nos abre otra pantalla y ponemos nuestro nombre de usuario y contraseña.
Pulsamos “Acceso· y entramos en la zona de configuración y programación.
MUY IMPORTANTE: “NO TOCAR EN NINGÚN OTRO SITIO DISTINTO AL INDICADO, SE
PUEDE CARGAR EL PORTAL WEB”.
Nos vamos el menú “Componentes”, el quinto de la parte superior.
Nos vamos a “AcePolls”.
Picamos en “Nuevo”, icono naranja con el signo “+” en la parte superior derecha.
Configuramos la encuesta:
a. Título (Title): La pregunta de la encuesta.
b. Publicado (Published): marcamos la opción de “SI”.
c. Opciones (Options (Drag and drop to reorder)): ponemos las respuestas
posibles; añadiendo con el signo “+” todas las deseadas y anulando con el
signo “-“ aquellas que queramos quitar.
d. Podemos seleccionar el color de los votos de cada respuesta.
Pulsamos “Guardar” y nos vamos a la pantalla principal.
Pulsamos “FINALIZAR” en la esquina superior derecha y nos salimos de la parte del
administrador.
www.ac-soluciones.es
Página 29 de 37
14 Imágenes en Carrusel (Slide Show).
14.1 DJ-ImageSlider.
1) Preparamos las imágenes a subir, el tamaño ideal es “980 x 200” píxeles en formato
“jpg” y con una calidad “5” al guardarlas, de esa manera se cargan bien y mantienen la
calidad.
2) Entramos en el Back-End, administrativa de la Web (nombreweb.es/administrator).
3) Nos vamos “Componentes”, quinto menú empezando por la izquierda.
4) Picamos en “DJ-ImagenSlider”.
5) Si queremos modificar una imagen picamos encima de ella y se nos abren las opciones
y procedemos:
a. En “Slide image” podemos:
i. Poner el ratón encima de “Previo” y vemos la imagen actual
ii. Pulsar en “Limpiar” y se borra la imagen actual.
iii. Pulsar en “Seleccionar” y subimos la nueva imagen.
6) Si queremos eliminarla, marcamos el cuadradito de la izquierda de la imagen y
pulsamos en “Eliminar”, la papelera con el simbolito rojo y línea blanca de la parte
superior derecha.
7) Si queremos añadir una imagen nueva picamos en “Nuevo”, el símbolo “+” de la parte
superior derecha, y procedemos:
a. Título: El nombre de la imagen.
b. Categoría: La categoría donde se va a guardar la imagen para ser procesada.
c. Slide image: para subir la imagen previamente tratada.
d. Link type: El tipo de enlace que tendrá la imagen al picar sobre ella:
i. Don´t link: Sin enlace.
ii. Menú ítem: Enlace a un determinado menú.
iii. URL address: enlace a una Url (dirección de Internet).
iv. Article: Enlace a un determinado artículo.
e. Menú ítem: Si hemos marcado esta opción en “Link tipe”, seleccionamos el
menú donde irá al picar en la imagen.
f. URL address: Si hemos marcado esta opción en “Link tipe”, seleccionamos la
URL donde irá al picar en la imagen.
g. Article: Si hemos marcado esta opción en “Link tipe”, seleccionamos el artículo
donde irá al picar en la imagen.
8) Pulsamos “Guardar & Cerrar” y ya está la nueva imagen subida al Carrusel de DJImageSlider.
www.ac-soluciones.es
Página 30 de 37
15 Artículos de noticias en acordeón (Widgetkit).
1) Antes de empezar preparamos el texto y la imagen del artículo.
2) Entramos en la zona de Administración (Back-End) poniendo en la barra del
navegador: www.minombrededominio.es/administrator.
3) Entramos con nuestros datos de acceso.
4) Nos vamos a “Componentes”, quinto menú de la parte superior.
5) Picamos en “Componentes” y nos vamos a “Widgetkit”.
6) En “Widgetki”t seleccionamos la opción del acordeón “Accordion”.
7) Veremos las distintas categorías donde tenemos archivados los artículos.
8) Picamos en la categoría deseada.
9) Se nos abre otra página donde vemos todos los artículos de dicha categoría.
10) Nos vamos al último de todos y al final en la parte izquierda vemos el botón
“Add Nex Item”.
11) Picamos en dicho botón y se nos abre el editor HTML para el nuevo artículo.
12) Debajo de “Title” ponemos el título del artículo, que será el que se visualice en
el Portal Web.
13) En el cuerpo del editor, indicado por “Content” escribimos el texto del artículo.
No podemos usar la opción copiar y pegar porque se introduce lo que se
denomina "Código basura” y desconfiguraría todo el nuevo artículo.
14) Para poner una imagen solo tenemos qaue arrastrarla hasta la posición
deseada, y luego tratarla:
a. Picamos sobre ella con el botón derecho del ratón y seleccionamos
“Insertar/editar imagen”.
b. Se nos abre un cuadro de diálogo y en la segunda pestaña
“Apariencia” picamos en “Alineación” para decirle donde queremos
posicionarla.
c. Podemos decirle el tamaño de la imagen en “Dimensiones”.
d. En “Espacio Vertical” y “Espacio horizontal” le indicamos los márgenes
(normalmente valor = 10), de esa manera evitamos que los textos
queden pegados a la imagen y no quede bien.
15) Una vez que el artículo esté correcto, picamos en “Save”, símbolo de color
amarillo en la parte superior derecha.
16) Salimos de la parte de Administración picando en “FINALIZAR”, parte superior
derecha con un redondelito de color rojo y una línea blanca vertical.
17) Refrescamos la Web y veremos el nuevo artículo en su categoría.
www.ac-soluciones.es
Página 31 de 37
16 Redes Sociales.
Debemos contemplar las Redes Sociales cómo una herramienta más del Marketing Digital (eMarketing), pero hay que tener en cuenta que todas aquellas acciones por las que no
tengamos que pagar están sujetas a las necesidades de la propia red (Facebook, Twitter,
Linkedin,…etc.) y por lo tanto puede que determinados contenidos no nos los deje subir, otras
veces no estén disponibles, hayan desaparecido o cualquier otra anomalía.
Para que cualquier Red Social sea efectiva debemos tener en cuenta lo siguiente:
En una Red Social Virtual (Facebook, Twitter, Linkedin,…etc.) tenemos que
comportarnos igual que en las Redes Sociales Naturales (Amigos, Familiares,
Compañeros de trabajo, Conocidos,…etc.), siendo respetuosos y corteses, teniendo
empatía, no usando palabras soeces y malsonantes, bajo ningún concepto
insultar,…etc., en definitiva, igual que si estuviésemos delante de la propia persona.
Hay que interactuar constantemente, sin ser pesados pero contestando a todas las
notas, eventos, solicitudes,…etc.
Compartiremos aquellos contenidos que consideremos interesantes, añadiendo
siempre algún comentario y poniendo la dirección de nuestro Portal Web en todos los
comentarios.
Crearemos nuestros propios contenidos, ya sean Notas, Mensajes, Eventos, Fotos o
Vídeos y los describiremos correctamente, haciendo referencia en ellos a nuestros
productos y servicios e indicando la dirección de nuestro Portal Web.
Todos los datos nuestros y de nuestra empresa, deben ser correctos, estar
actualizados y cumplimentados todos; cuanta más información mucho mejor.
Siempre debemos tener presente que la Red Social con la que estemos trabajando no
es la nuestra personal, por lo que no se deben subir contenidos ni hacer comentarios
personales; es una herramienta de Marketing que vamos a utilizar para difundir y dar a
conocer nuestros productos y servicios.
16.1 Facebook.
En Facebook podemos publicar anuncios de Pago Por Click (PPC).
Para interactuar con Facebook debemos tener en cuenta que siempre hay que hacerlo
desde la Página, nunca desde el Perfil.
Facebook obliga primero a crear un Perfil Personal y sobre dicho Perfil Personal se crea
la Página de Empresa o Fan Page, que es la que se visualiza dentro del Portal Web.
La principales acciones a realizar en Facebook son:
o Buscar amigos.
o Publicar Notas.
o Subir fotografías.
Buscar amigos:
Facebook considera que los amigos solo los puede buscar una persona por lo tanto es
la única acción que realizaremos desde el “Perfil”.
Picamos en la opción de “Buscar amigos” y utilizamos las herramientas y opción de
“Busca personas, lugares y cosas” para buscar a las personas (Perfiles) o empresas
(Páginas) que deseemos solicitarle nuestra amistad.
No debemos solicitar muchas amistades de golpe porque Facebook puede
bloquearnos la cuenta.
www.ac-soluciones.es
Página 32 de 37
Publicar una Nota:
Esta opción Facebook la habilita y deshabilita según sus necesidades o perspectivas.
Facebook puede deshabilitarla para inducir al usuario a crear anuncios de Pago Por
Click en vez de usar el sistema de Notas para publicitar sus productos y servicios.
Si está habilitada la realizaremos las acciones en la Página.
Si en la Página no está habilitada, las acciones las realizaremos en el Perfil y al
compartirla la verán nuestros contactos pero no se visualizará en nuestro Portal Web.
Procedemos de la siguiente forma:
o Picamos en “Inicio”, primero comprobamos el apartado de la Página y si no
está disponible nos vamos al “Perfil”.
o Dentro de “Inicio”, en la parte lateral izquierda buscamos “Notas” y picamos
sobre ella.
o Picamos en “Añadir Nota”.
o Escribimos el Título.
o Escribimos el contenido de la Nota.
o Ponemos una imagen picando en “Examinar”.
o Al final damos “Publicar” y ya está lista la nota.
o Es interesante picar sobre: “Me gusta”, Comentar” y “Compartir”, para
distribuir la nota lo máximo posible, y en el cuadro de diálogo poner algún
texto referente a nuestra empresa, además de la dirección de nuestro Portal
Web.
Subir una foto:
Para las fotos trabajaremos en la Página, nunca en el Perfil, así todo lo que subamos
será visible en nuestro Portal Web.
Podemos usar esta opción en sustitución de las Notas cuando estas no están
habilitadas en la Página, tiene la ventaja de que las fotos subidas en la Página si se
publican en el muro del Portal Web, y cómo podemos añadir un comentario, cumplen
la misma función.
Picamos en la opción de “Inicio” de la Página.
En la parte lateral izquierda, picamos sobre “Fotos”.
En la parte central veremos un texto que dice: “Sin fotos aún. ¿Quieres añadir alguna?.
Picamos en la opción de: ¿Quieres añadir alguna? Y se nos abre un cuadro para
seleccionar la foto.
Nos sale una barra de tareas con el texto “Subiendo”, y al final desaparece y se
visualiza la foto.
Debajo de la foto hay un cuadro de diálogo con el texto: “Haz un comentario sobre
esta foto…”; escribimos el texto deseado, sin olvidar hacer referencia a nuestro Portal
Web poniendo la dirección de Internet.
Picamos en la parte inferior derecha en “Publicar foto”.
Podemos picar en “Me gusta”, “Comentar” o “Compartir”, poniendo un texto relativo
al producto o servicio de la foto, sin olvidar la dirección de nuestro Portal Web.
Ya está subida y podemos verla en el muro de la Página.
Si picamos en “Compartir” también se verá en el muro del Perfil, aunque entonces se
verá dos veces en el Portal Web.
Hay veces que tarda en visualizarse en nuestro Portal Web, paciencia con Facebook.
www.ac-soluciones.es
Página 33 de 37
16.2 Twitter.
Twitter es una red social interactiva ya que se gestiona muy bien desde los dispositivos
móviles.
Se denomina “Micro-Bloging” ya que solo disponemos de 140 caracteres para poner
nuestro mensaje.
Las direcciones de Internet que ponemos las simplifica de una forma ininteligible para
ahorrar espacio.
Para poner una nota seguimos los siguientes pasos:
o Picamos en al pajarito azul de Twitter.
o Picamos en el icono de la parte superior derecha de color azul con una pluma
dentro de un cuadrado.
o Escribimos el texto del mensaje, en la parte inferior nos va indicando los
caracteres que nos quedan.
o Pulsamos “Twittear” y ya queda publicada la nota.
16.3 Linkedin.
Linkedin es una Red Social profesional y la usaremos para interactuar no con posibles
clientes, si no con profesionales cómo nosotros, para:
o Estar en contacto.
o Compartir información.
o Ofrecer trabajo.
o Buscar trabajo.
o Mostrar nuestro perfil y nuestro Currículum.
16.4 Pinterest.
Pinterest es una Red Social eminentemente gráfica que se usa mucho en el comercio
electrónico.
Sirve para subir nuestras imágenes y ponerle un texto, además del enlace a nuestro
Portal Web, esto ayuda a los buscadores cuando se le da la opción de “Imágenes” a
localizarlas y enlazarlas con nuestra Web.
Se pueden crear “Tableros”, que son las distintas categorías, y dentro de cada
“Tablero” se suben las imágenes que se denominan “Pin”.
www.ac-soluciones.es
Página 34 de 37
17 Correo Electrónico.
A continuación detallamos cómo configurar Outlook y los dispositivos móviles para poder
gestionar las cuentas de correo electrónico.
Conviene tener claro un par de conceptos para comprender bien estas utilidades.
Servidor de Correo:
Un servidor de correo es una aplicación de red ubicada en un servidor en internet, cuya
función es parecida al Correo postal tradicional, sólo que en este caso lo que se maneja son los
correos electrónicos (a veces llamados mensajes o e-mails), a los que se hace circular a través
de redes de transmisión de datos.
Servidores de salida SMTP:
Un servidor de correo SMTP es una aplicación que nos permite enviar mensajes (e-mail) de
unos usuarios a otros.
Servidores de entrada POP e IMAP:
POP e IMAP son los dos protocolos de recepción de correo electrónico más utilizados, que
soportan la mayoría de los servidores de correo electrónico y programas clientes como
Outlook, Outlook Express o Mozilla Thunderbird. También podemos referirnos a ellos con sus
números de versión POP3 e IMAP4.
Lo normal cuando se accede a un correo con POP es que los mensajes se borren del servidor
según se descargan, mientras que por IMAP al visualizar un mensaje no se borra del servidor, a
no ser que se elimine explícitamente.
Otras diferencias es que con POP sólo se puede conectar un usuario para descargar el correo
electrónico y con IMAP se pueden conectar más de un usuario a la misma cuenta.
17.1 Configuración en Outlook.
Ejecutar y abrir Outlook.
Nos vamos a “Herramientas” + “Configuración de la cuenta”.
Picamos en “Nuevo” y seleccionamos “Microsoft Exchange, POP3, IMAP o HTTP”+
“Siguiente”.
Ponemos el nombre que queramos que se visualice cuando enviemos un correo.
A continuación ponemos la dirección de correo electrónico y la contraseña.
Marcamos la pestaña “Configurar manualmente las opciones del servidor o tipos de
servidores adicionales” + “Siguiente”.
Configuramos las opciones según nuestros datos, que previamente nos ha facilitado la
empresa Proveedora de Servicios de Internet con la que estemos trabajando.
o Nuestro nombre.
o Dirección de correo.
o Tipo de Servidor de entrada.
o Nombre de los servidores entrante y saliente.
o Nombre de usuario (la dirección de correo completa).
o Contraseña.
o Pulsamos en “Más configuraciones”.
www.ac-soluciones.es
Página 35 de 37
Se nos abre otra pantalla y nos vamos a la segunda pestaña, “Servidor de salida”.
Marcamos la opción “Mi servidor de salida (SMTP) requiere autenticación.
Marcamos la opción “Utilizar la misma configuración que mi servidor de correo de
entrada”.
En la cuarta pestaña “Avanzados” comprobamos que los puertos marcados sean:
o Servidor de entrada (POP3): 110.
o Servidor de salida (SMTP): 25.
o Pulsamos “Aceptar” y volvemos a la pantalla anterior.
o Picamos en “Probar configuración de la cuenta” y si todo está correcto nos
debe dar la conformidad e indicar que ha sido completado.
o Pulsamos “Cerrar” + “Siguiente” + “Finalizar + “Cerrar”.
17.2 Configuración en Smartphone.
La configuración en los dispositivos móviles depende de cada marca y modelo y de la
versión del S.O. Android que se disponga.
De serie los dispositivos móviles tienen su propia aplicación para la gestión de los
correos electrónicos, pero desde el Market nos podemos descargar, gratis, la
aplicación “K-9 Mail”, funciona muy bien y es muy intuitiva y fácil de gestionar.
Las indicaciones siguientes son para el siguiente dispositivo móvil:
o Samsung.
o GT-S5830.
o Android Versión 2.3.4.
o Gestor de correo K-9 Mail.
Entramos en aplicaciones.
Picamos en el icono de “K-9 Mail”.
www.ac-soluciones.es
Página 36 de 37
Pulsamos en la parte inferior derecha del dispositivo y nos salen seis opciones.
Picamos en “Añadir cuenta”.
Ponemos la dirección de correo deseado y su contraseña.
Picamos en “Configuración manual” y seleccionamos “IMAP”, de esta manera vemos
en el móvil los correos, pero no se borran del servidor y podemos gestionarlos cuando
estemos delante de nuestro ordenador.
Configuramos el Servidor de correo entrante IMAP:
o Usuario: la dirección de correo completa.
o Contraseña: la que estemos usando.
o Servidor IMAP: el facilitado por la empresa del Hosting, normalmente es
“mail.midominio.es”.
o Tipo de seguridad: ninguna.
o Tipo de autenticación: PLAIN.
o Puerto: 143.
o Dejamos marcadas las cuatro opciones y en el “Prefijo de Dirección IMAP” no
ponemos nada.
o Pulsamos “Siguiente” y realiza una conexión de prueba, debe de ser positiva, si
da error es que algún dato es incorrecto.
Pasa a la pestaña de “Correo Saliente” y configuramos el SMTP:
o Servidor SMTP: es el mismo que el servidor IMAP.
o Tipo de seguridad: ninguna.
o Puerto: 587 o 25
o Marcamos la casilla de “Requiere autenticación”.
o Tipo de autenticación: “AUTOMATIC”.
o Usuario: la dirección de correo.
o Contraseña: la usada para esta cuenta.
o Pulsamos “Siguiente” y realiza una conexión de prueba, debe de ser positiva, si
da error es que algún dato es incorrecto, normalmente es el puerto.
www.ac-soluciones.es
Página 37 de 37