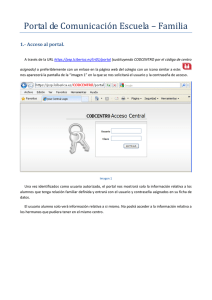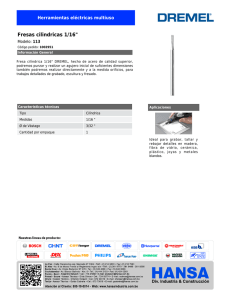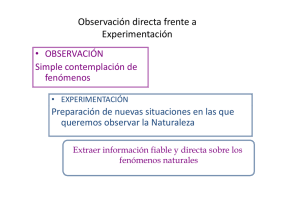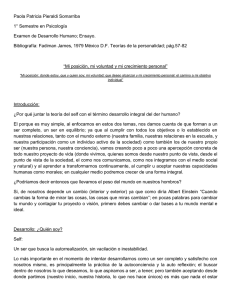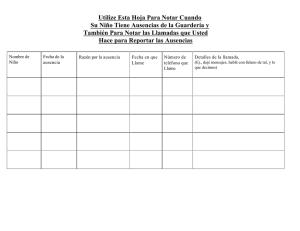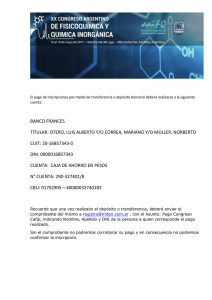Portal de Comunicación Escuela – Familia
Anuncio
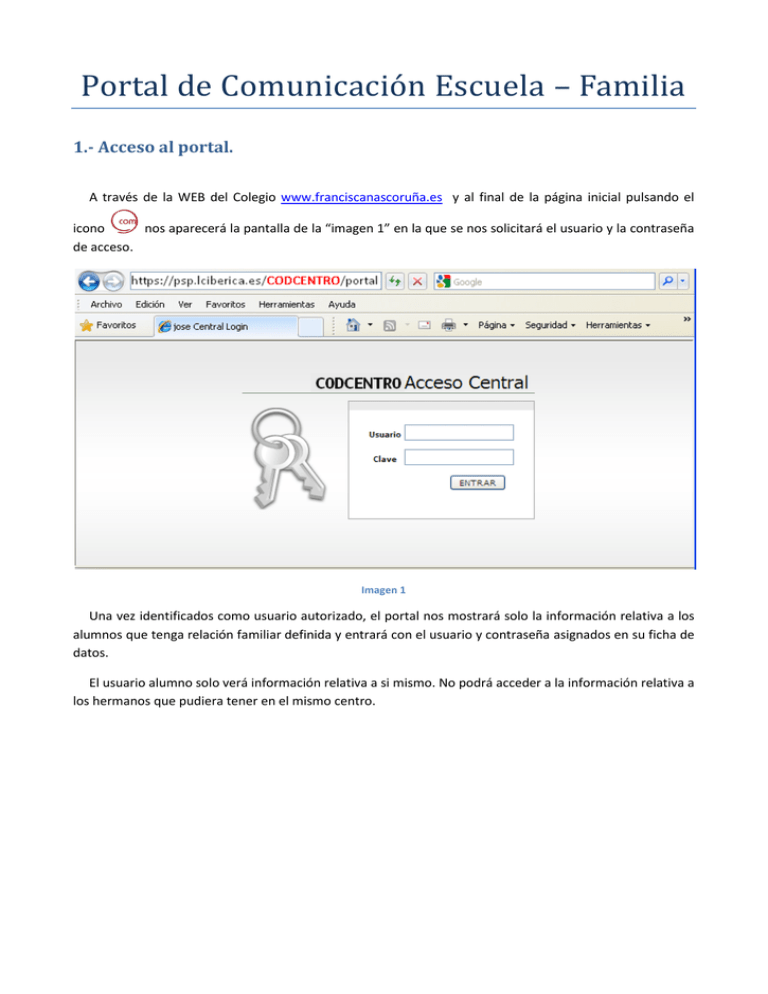
Portal de Comunicación Escuela – Familia 1.- Acceso al portal. A través de la WEB del Colegio www.franciscanascoruña.es y al final de la página inicial pulsando el icono nos aparecerá la pantalla de la “imagen 1” en la que se nos solicitará el usuario y la contraseña de acceso. Imagen 1 Una vez identificados como usuario autorizado, el portal nos mostrará solo la información relativa a los alumnos que tenga relación familiar definida y entrará con el usuario y contraseña asignados en su ficha de datos. El usuario alumno solo verá información relativa a si mismo. No podrá acceder a la información relativa a los hermanos que pudiera tener en el mismo centro. 2.- Portada inicio. Nada más entrar nos aparece la portada de inicio “Imagen 2” en la que encontraremos además de la barra de secciones superior un resumen de contenidos activos en la semana actual. Este resumen corresponde a todos los alumnos hijos. Si queremos ver dicho resumen pero solo asociado a un alumno, lo indicaremos en el selector de alumnos de la parte izquierda. Todas las secciones se verán filtradas al alumno seleccionado si lo hay, en caso contrario a todos. Imagen 2 Las secciones a las que podremos acceder serán: - Incidencias; solo se muestran las identificaciones de incidencias pedagógicas. - Entrevistas; gestionamos las solicitudes de entrevistas que podrán ser aceptadas o rechazadas por el destinatario de nuestra petición. - Ausencias; aparecerán las ausencias indicando si son de centro o de materia y fechas. - Comunicados; donde gestionaremos las comunicaciones enviadas y/o contestadas. - Tareas; en esta sección encontraremos las tareas y actividades programadas. - Boletines; a esta sección solo se puede acceder a través de la barra de secciones superior y nos mostrará los boletines de calificación tanto de materias como de objetivos según la etapa y solo de aquellas evaluaciones que estén finalizadas así como información sobre calificaciones de controles e informes de materias pendientes. En la parte superior Izquierda aparecerá nuestro nombre de usuario y dando clic en el podremos acceder a la ficha de usuario donde podremos cambiar la contraseña de acceso a la plataforma. 3.- Incidencias. En esta sección no se puede editar contenido ya que vendrá asociado con las “Incidencias Pedagógicas” en la ficha del alumno. En la “imagen 3” vemos un ejemplo de incidencia en la que muestra el nombre del profesor que la dio de alta, el nombre del alumno al que se hace referencia y la identificación de la incidencia. Al igual que en las demás secciones solo se muestran los registros de la semana actual pero siempre podremos cambiar de semana con los selectores que hay a ambos lados de la cabecera (izquierda para retroceder y derecha para avanzar, de semana). También podremos cambiar de semana marcando en el calendario de la parte inferior izquierda el día de la semana que nos interese. Imagen 3 4.- Búsqueda de Incidencias. Aunque lo vemos como ejemplo en la sección “Incidencias” (Imagen 4) en las demás secciones del portal también podremos encontrar entre otras la pestaña “Búsqueda” en la parte superior derecha. Con ella podremos filtrar la información asociada según varios criterios de búsqueda. Una vez se pulsa en el botón “Buscar” nos aparecerá en la parte inferior un detalle de los registros encontrados que cumplan los criterios seleccionados. Imagen 4 5.- Entrevistas. Desde el punto de vista del familiar (ver Imagen 7) aparece la ficha “Solicitar” en la que rellenando los campos requeridos puede realizar la solicitud de entrevista dirigiéndola al profesor con el que quiere entrevistarse. Y en la ficha “Solicitudes” (ver Imagen 8) podrá consultar que entrevistas han sido aceptadas o rechazadas por los profesores. Imagen 5 Imagen 6 6.- Ausencias. En la sección de ausencias (ver imagen 9) nos muestra, indicándonoslo, tanto las ausencias de materia como de centro, salidas y retrasos. Como vemos se muestran las ausencias de la semana actual y podemos cambiar de semana, fecha (utilizando el calendario) e incluso realizar busquedas de ausencias utilizando filtros. Imagen 7 7.- Tareas. Esta sección se utiliza para la comunicación de trabajos programados y actividades. Desde aquí el alumno y el familiar pueden ver si hay alguna tarea programada en la semana actual o en cualquier fecha. (Ver imagen 10) Imagen 8 8.- Comunicados. Desde la sección de comunicados, se pueden recibir mensajes de profesores y podremos enviar una contestación También podremos hacer busquedas de comunicados filtrandolos por diferentes criterios. En la imagen 14-1 vemos la bandeja de comunicados recibidos con fecha, hora y asunto. Si pulsamos en la cabecera del mensaje (marcada como 1 en la imagen 14-1) se despliegan los datos del emisor del mensaje. Imagen 14-1 Para ver el contenido marcamos en “Leer todo el mensaje” (marcado como 2 en la imagen 14-1) y nos muestra la imagen 14-2 en la que vemos el cuerpo del mensaje y nos da la opción de poder responder al mismo. Imagen 14-2 9.- Boletines. Esta sección (ver imagen 15) nos permite descargarnos el boletín de notas tanto de materias, dando un clic en la palabra “Boletín”(1), como de Objetivos, dando un clic en “Objetivos”(2). Estos boletines son idénticos a los generados en papel y están actualizados con la información de calificaciones. Los boletines de cada evaluación solo estarán disponibles para su consulta desde el portal de comunicación si dicha evaluación se encuentra finalizada. Imagen 15 Todas las secciones que hemos visto pueden estar habilitadas o deshabilitadas de forma independiente según las necesidades de uso y protocolo de trabajo definido por el centro.