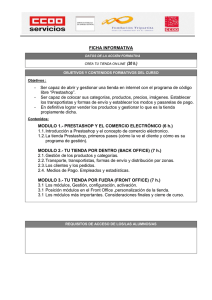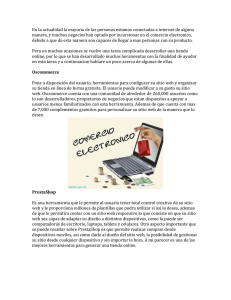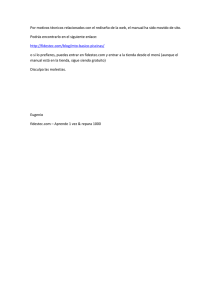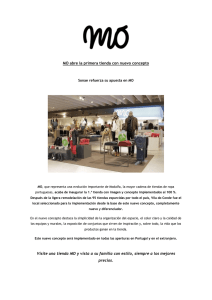Manual de Prestashop 1.5+ en Español
Anuncio

Manual de Prestashop 1.5+ en Español – WebHome & WebDime
Personalización de la tienda
Muy importante es tener un buen servidor para alojar su tienda, optimizado al 100% para
prestashop y que le ofrezca un soporte técnico adecuado para su tienda, como puede
encontrar en:
WebHome & Webdime http://www.webdime.es/tiendahosting.php
Estamos en:
http://www.webhome.es http://www.webhome.pw
http://www.webdime.es http://www.webdime.co.uk
http://www.webdime.net http://www.webhome.mx
Esta guía le enseñará acerca de todas las diferentes opciones y características de una
instalación estándar de PrestaShop. Paseo por PrestaShop, significa explorar muchas
opciones y posibilidades, y el poder de la voluntad.
Pronto aprenderá que puede ir más allá de la instalación estándar. En efecto, por defecto su
tienda tiene un tema y un centenar de módulos, pero se puede instalar tantos temas y módulos
como mejor le parezca para ampliar su negocio y hacerlo verdaderamente suyo.
Los temas y los creadores de módulos de subir su creación en el sitio web PrestaShop Addons,
en http://www.webdime.net puede encontrar diferentes plantillas y módulos de interés.
PrestaShop, donde los propietarios de tiendas pueden encontrar muchas maneras de ampliar
y mejorar su negocio.
Crear una cuenta es libre, usted deberá contratar su hosting en WebHome & Webdime, donde
se le instalará su tienda y se le ayudará con el soporte técnico que necesita, la calidad de
muchos complementos son libres también. Explorar las muchas categorías, la búsqueda de
una palabra clave específica, y luego comprar y descargar el módulo o plantilla, para instalar en
su tienda como adicional
Navegando en front-office
Tabla de contenidos
WebHome & Webdime | Navegando en front-office
1
Manual de Prestashop 1.5+ en Español – WebHome & WebDime
Navegando en front-office
El tema por defecto
Navegar por la tienda
El encabezado
El pie de página
La columna de la izquierda
La columna de la derecha
La sección central
Creación de una cuenta de cliente
La compra de un producto
Encontrar una tienda
Navegando en front-office
La ventanilla es lo que los clientes constantemente vemos al navegar su tienda. Se trata de la
interfaz, los productos, las imágenes, las descripciones, el proceso de compra, etc
Como cliente, esto es todo lo que se ve de una tienda durante su experiencia de navegación y
compra, de principio a fin.
Como propietario de una tienda, usted debe saber que su front-office como la palma de su
mano, no sólo porque se lo debes a ti mismo para saber su tienda por dentro y por fuera, sino
también porque es necesario comprender qué cara a sus clientes, el número de páginas y clics
que atraviesan durante una sesión de compra habituales, en los que podrían atascarse y cómo
ayudarles a salir, etc
El tema por defecto
PrestaShop viene con un tema predeterminado, que utiliza tonos de gris en un fondo
blanco. Este diseño simple es intencional, con el fin de poder adaptarse a casi cualquier tipo de
negocio: los coches, las fotografías, antigüedades, o nada en absoluto! Fue diseñado para ser
fácil de navegar, ergonómico y estándar conforme. Es completo, ha sido duramente probada
por miles de talleres, y ha demostrado su valor.
Si ha instalado PrestaShop con sus datos de ejemplo, podrás ver los productos de Apple.
WebHome & Webdime | Navegando en front-office
2
Manual de Prestashop 1.5+ en Español – WebHome & WebDime
WebHome & Webdime | Navegando en front-office
3
Manual de Prestashop 1.5+ en Español – WebHome & WebDime
Mientras que el dueño de la tienda se puede cambiar el tema de front-office en cualquier
momento, gracias a la riqueza de los temas que están disponibles en el sitio web PrestaShop
Addons ( http://addons.prestashop.com/ ), basaremos este capítulo sobre el valor por defecto
único tema.
Tenga en cuenta que aquí estamos describiendo el tema por defecto con la configuración
predeterminada y módulos. Activación de otros módulos, u obviamente con otro tema, puede
cambiar dramáticamente la experiencia de compra.
Navegar por la tienda
Ya sea que su cliente llega en la primera página, escriba las direcciones web shop o tierras en
una subpágina través de un motor de búsqueda, él o ella siempre tendrá muchas opciones
para navegar por el catálogo.
El encabezado
La cabecera es una barra delgada de contenido, accesible desde cualquiera de las páginas de
atención al público.
Contiene varias herramientas esenciales y enlaces, que se aplican a toda la tienda:
El logotipo de la tienda . Un clic en el logo del cliente trae de nuevo a la primera página,
desde cualquier lugar de la tienda. El logotipo predeterminado lee "YourLogoHere": este es un
incentivo para que usted pueda utilizar su propio logotipo en lugar de mantener el PrestaShop
uno (como solía ser el caso con el tema por defecto anterior).
El motor de búsqueda . Muchos clientes prefieren buscar un elemento específico a través del
motor de búsqueda en lugar de navegar a través de categorías después de que las categorías
de productos. En alguna tienda en línea, esto es aún la única manera de navegador de
contenido del sitio para la mayoría de los clientes.
Contacto y Mapa del sitio . Estos dos enlaces de tomar el cliente a las páginas específicas,
fuera del contexto comercial: ponerse en contacto con los administradores de la tienda, o ver
una lista completa de todas las páginas que son accesibles al público.
Agregar a favoritos . No se trata de un vínculo en sí , sino una acción de JavaScript: cuando
se hace clic, se activará el navegador cliente para agregar la tienda como un marcador. El
cliente puede elegir para completar la acción o no.
El selector de moneda . El cliente puede elegir la moneda en la que la tienda debe mostrar los
precios. Esto es muy bueno para poder comparar precios con otras tiendas internacionales.
Compras: (vacío) . Un rápido recordatorio de la situación actual de compra del cliente. A veces
los clientes seleccionar los elementos durante la navegación y olvidarse de ellos después de
unas cuantas páginas. Por tanto, es esencial para darles una forma de mantener estos
productos en la mente.
WebHome & Webdime | Navegando en front-office
4
Manual de Prestashop 1.5+ en Español – WebHome & WebDime
Bienvenido . Un mensaje de bienvenida simple. Cuando el cliente está conectado, se
convierte en "Welcome Nombre ", con el nombre del cliente, siendo un enlace a su cuenta de
cliente.
Iniciar sesión . Una invitación para que el cliente pueda conectarse a la tienda introduciendo
sus credenciales, o crear una cuenta. Una vez conectados, los clientes se toma a "Mi cuenta"
de la página.
Si está conectado, se mostrará "Salir".
El encabezado casi nunca cambia a lo largo de toda la experiencia de compra.
El carro
Parte esencial de la cabecera es el carrito. De forma predeterminada, se pliega con el fin de
mostrar sólo el número de productos que actualmente contiene. El cliente puede hacer clic
sobre el texto para acceder al resumen del carrito de compras, desde la que se puede empezar
el proceso de compra.
El bloque de cambios en la interfaz cuando el cliente coloca su cursor del ratón sobre el carro:
se abre para mostrar exactamente con el nombre de cada producto añadido. Cada línea de
productos cuenta con la cantidad, la combinación (si lo hay), y el precio. El cliente también
puede directamente retirar el producto deseado con un clic del ratón.
La parte inferior del bloque de suma los gastos de envío y el precio total del pedido, junto con
una "salida" botón que lleva el sumario del carrito de la compra, desde el cual se puede
empezar el proceso de compra.
El pie de página
El pie de página da acceso a páginas que pueden ser útiles a los usuarios.
El "Mi cuenta" de bloque, que contiene enlaces a las páginas principales del perfil del usuario (o
la página de autenticación):
Mis pedidos . Todas pasado y en la actualidad el procesamiento de pedidos.
Mis hojas de crédito . Recibido cuando una orden ha sido cancelada. Hojas de crédito puede
ser utilizado para cualquier fin futuro.
Mis direcciones . Un cliente puede añadir varias direcciones para las opciones de entrega.
WebHome & Webdime | Navegando en front-office
5
Manual de Prestashop 1.5+ en Español – WebHome & WebDime
Mis datos personales . Nombre, apellido, e-mail, dirección postal, número de teléfono, fecha
de nacimiento: toda la información necesaria acerca de un cliente.
Mis vales . Todos los cupones de código que todavía no se han utilizado.
Mis productos favoritos . Los clientes pueden marcar los productos como favorito, para su
posterior compra. Se almacenan aquí.
La "información" de bloque, que contiene:
Tres enlaces a listas de productos:
Especiales . Todas las promociones actuales.
Nuevos productos . Recientemente añadido elementos.
Top ventas . Mayoría de los artículos populares.
Cuatro enlaces a páginas de información:
Nuestras tiendas
Contáctenos
Términos y Condiciones
¿Quiénes somos?
El "Follow Us" bloque, que contiene enlaces a Facebook de su taller y cuentas de Twitter, y un
enlace a su CMS feed RSS.
La sección "Contáctenos" de bloque, que contiene la dirección, número de teléfono y dirección
de correo electrónico de su empresa.
Tenga en cuenta que todos estos contenidos pueden ser modificados por el propietario de la
tienda.
La columna de la izquierda
Columna de la izquierda El tema predeterminado de estancias principalmente estática, ya que
sirve principalmente como un marcador útil para la navegación y enlaces secundarios.
Etiquetas bloque
El dueño de la tienda se puede indicar un conjunto de etiquetas para cada producto. Una
etiqueta es una palabra clave no jerárquica, también descrito como metadatos: no se mostrará
en la página del producto, ya que no aporta ninguna información útil, pero puede resultar muy
útil en la construcción de listas temáticas - como una nube de etiquetas, donde las etiquetas
más comunes están escritos en un tipo de letra más grande que las más raras.
Categorías bloque
WebHome & Webdime | Navegando en front-office
6
Manual de Prestashop 1.5+ en Español – WebHome & WebDime
Una categoría es una forma jerárquica de clasificación de los envíos: puede contener cualquier
número de sub-categorías, por lo que es posible navegar fácilmente a partir de las listas de
categorías más generales a los productos más específicos, siguiendo un camino lógico.
Una tienda de PrestaShop puede tener tantas categorías y subcategorías, según sea
necesario, con un número infinito de productos en un nivel de la categoría dada. Todas las
categorías son en realidad sub-categorías de la categoría raíz, "Home".
Este es también el producto Vista de lista única, donde el cliente puede comparar los
productos, marcando su casilla y seleccionando la opción "Comparar" botón.
"Productos vistos" bloque
Sólo se muestra cuando el cliente ha visto al menos un producto durante la sesión actual.
Este bloque sirve como un recordatorio de los productos anteriormente tuvieron interés en, y le
da un acceso directo de nuevo a estos si quiere recogerlos al final.
Proveedores bloque
Los clientes pueden elegir que se muestren todos los productos de un solo proveedor,
independientemente de sus tipos o de los precios.
Fabricantes bloque
Los clientes pueden elegir que se muestren todos los productos de un solo fabricante,
independientemente de sus tipos o de los precios.
WebHome & Webdime | Navegando en front-office
7
Manual de Prestashop 1.5+ en Español – WebHome & WebDime
CMS bloque
Aquí es donde PrestaShop enumera las páginas predeterminadas estáticas, como creados por
el dueño de la tienda: Información de entrega, avisos legales, T & C, etc no son los puntos de
venta, pero su contenido es tan importante que amerita estar siempre disponible.
Publicidad bloque
De forma predeterminada, este bloque cuenta con una imagen sencilla, con un enlace a la
página web oficial de PrestaShop. Puede cambiar la configuración de este bloque de convertir
esto en un anuncio para el sitio web de un amigo o ir de compras otra.
Newsletter bloque
Los clientes pueden registrarse para el boletín de su tienda directamente a través de este
formulario.
La columna de la derecha
La columna de la derecha del tema por defecto casi nunca cambia en el curso de la experiencia
de compra.
Estos bloques están siempre disponibles, desde cualquier página, en el tema por defecto.
WebHome & Webdime | Navegando en front-office
8
Manual de Prestashop 1.5+ en Español – WebHome & WebDime
Productos bloque nuevo
Este bloque presenta las últimas novedades, con enlaces a sus respectivas páginas.
Ofertas bloque
Este bloque ofrece a sus clientes una visión general rápida de las promociones en curso (si lo
hay), con el precio original y el precio de descuento.
WebHome & Webdime | Navegando en front-office
9
Manual de Prestashop 1.5+ en Español – WebHome & WebDime
"Nuestras tiendas" bloque
Este bloque contiene una imagen, un enlace a la herramienta Store Locator, lo que permite a
sus clientes a encontrar la tienda más cercana física. Es esencial para que su negocio si usted
tiene tiendas físicas, y se puede desactivar fácilmente si usted no tiene ninguno.
"Contacte con nosotros" bloque
Tener su número de teléfono línea directa disponible en cada página de su tienda es esencial.
La sección central
Aquí es donde sucede la magia. La sección central cambia constantemente en respuesta a las
elecciones del cliente.
La primera página
La primera página por defecto le da al cliente un amplio panorama de la tienda y sus
posibilidades. Un control deslizante de imágenes sirve como una introducción a la tienda.
WebHome & Webdime | Navegando en front-office
10
Manual de Prestashop 1.5+ en Español – WebHome & WebDime
El deslizador es seguido por los "productos destacados" bloque, presentando productos que el
dueño de la tienda optaron por destacar, ya sea por su novedad o por su precio actual.
La mayoría de los internautas experimentados a visitar una tienda a través de un motor de
búsqueda, aterrizando directamente en un producto o categoría. Pocos se tropiezan con la
página de inicio, y es por ello que debe adaptarse a los nuevos usuarios.
Páginas Listado de productos
Categorías, etiquetas, fabricantes, proveedores, búsqueda, página de ofertas, la mejor página
del vendedor o la página de novedades: PrestaShop tiene muchos caminos hacia un producto,
pero al final los clientes se da una lista familiar de productos, en el contexto elegido.
WebHome & Webdime | Navegando en front-office
11
Manual de Prestashop 1.5+ en Español – WebHome & WebDime
WebHome & Webdime | Navegando en front-office
12
Manual de Prestashop 1.5+ en Español – WebHome & WebDime
A pesar del contenido diferentes, este establecimiento diseños son muy similares, con el fin de
mantenerlo familiar incluso para los recién llegados:
Imagen principal a la izquierda.
Nombre y descripción de la sección central.
Precio, disponibilidad, "Añadir al carrito" y un enlace a la página del producto de la derecha.
Esta vista de lista permite al cliente ver de un vistazo la información principal de los productos
cuando ellos ya saben todo lo que necesitan acerca de un producto, lo que permite un proceso
de decisión más rápida.
Un clic en la opción "Agregar al Carrito" desencadena una animación rápida, el envío de la
miniatura del producto volando en el "carro" sección.
Encabezado Categoría: Imagen y mapa de imagen
Las categorías pueden cuentan con una imagen de cabecera con un mensaje de presentación,
según lo establecido por el dueño de la tienda.
Si bien este no es el caso por defecto, puede optar por tener la imagen de categoría
reemplazado por un mapa de imagen. Una categoría se pueden caracterizar por un número
ilimitado de mapas de imagen, que el visitante puede recorrer con la herramienta debajo de él.
Un mapa de imagen es simplemente una imagen que tiene enlaces disponibles en algunas
áreas. Un símbolo "+" se coloca sobre las áreas que tienen vínculos. El mapa de imagen se
pueden caracterizar por tantos vínculos como sea necesario.
WebHome & Webdime | Navegando en front-office
13
Manual de Prestashop 1.5+ en Español – WebHome & WebDime
Clasificación de productos
Listado de productos por categoría o fabricante puede ser más ordenados por precio, nombre o
disponibilidad.
Tenga en cuenta que la inclusión por etiquetas no permite dicha clasificación.
Comparación de productos
WebHome & Webdime | Navegando en front-office
14
Manual de Prestashop 1.5+ en Español – WebHome & WebDime
Los productos dentro de una categoría se pueden comparar entre sí gracias a, a casilla de
verificación de cada elemento (a la izquierda de la imagen). Esta es la lista de productos sólo
cuando el cliente puede comparar los productos, ya que no hay sentido en la comparación de
los productos que no tengan las mismas características / rasgos. Obviamente, esto significa
que sólo debe categorías disponen de productos que se pueden comparar.
Suministro de información del producto es completa y coherente, la página mostrará
comparación con una fila para cada característica comparable. Esto es inmensamente útil,
sobre todo para los productos con diferencias técnicas.
De forma predeterminada, los clientes pueden comparar hasta 3 productos a la vez, pero esto
se puede cambiar en la página de "Productos" preferencia en el back-office.
WebHome & Webdime | Navegando en front-office
15
Manual de Prestashop 1.5+ en Español – WebHome & WebDime
WebHome & Webdime | Navegando en front-office
16
Manual de Prestashop 1.5+ en Español – WebHome & WebDime
Aquí es donde toda la información introducida por el dueño de la tienda está disponible para el
usuario. Dependiendo del diseño del tema, una página de producto puede ser muy completo,
con amplia información, o simplemente presentar los hechos más esenciales. El tema por
defecto es típico en que su característica más destacada es que las imágenes de productos,
con una herramienta que permite a los clientes más abajo para desplazarse por las imágenes
disponibles.
Junto a las imágenes son dos bloques:
A "Descripción breve" bloque, presentando los hechos principales del producto actual.
El "Añadir al carro" de bloque, con la opción de elegir entre las combinaciones disponibles
(como se define en el dueño de la tienda) y la cantidad que se ordenó.
En la parte inferior de la página de producto es una sección de la pestaña. Las más habituales
son:
Más info . Esto le da a la descripción completa del producto, tal como se introdujo por el dueño
de la tienda.
Ficha técnica . Esta ficha sólo aparece si el dueño de la tienda se ha introducido datos en el
producto "Características" de la hoja. Esto le da a todo el que aparece detallado se introdujeron
en la base de datos. Esta información es también la que se utiliza cuando se comparan dos
productos. Por lo tanto, el contenido de esta ficha es muy poco escrito: estos son sólo hechos
en bruto, lejos de la descripción del producto en la sección "Más información" ficha.
WebHome & Webdime | Navegando en front-office
17
Manual de Prestashop 1.5+ en Español – WebHome & WebDime
La página de compra
Al hacer clic en el "Carrito: XX productos" que aparece en el encabezado o en el "Check out"
en la interfaz cesta también en la cabecera, lleva al cliente a la "Cesta de la compra resumen"
de la página, que es el primer paso en el orden de proceso. La ruta de navegación en la parte
superior de la página indica los pasos en el proceso de la orden:
1. Resumen . Cuando el cliente se asegura de que el orden sólo contiene los productos
deseados, ni más, ni menos.
2. Login . Cuando el cliente no registrado se le pide que iniciar sesión o crear una cuenta. Este
paso se omite si el cliente ya está registrado
3. Dirección . Cuando el cliente se presenta con su o sus direcciones registradas actualmente en
PrestaShop, y tiene que elegir aquella en la que la entrega se hará.
4. Envío . Cuando el cliente elige las opciones de envío.
5. Condiciones . Cuando el cliente se presenta con el precio final de la orden (que ahora incluye
el precio de envío), y se le pide que elija un método de pago.
WebHome & Webdime | Navegando en front-office
18
Manual de Prestashop 1.5+ en Español – WebHome & WebDime
El cliente puede volver a cualquier paso anterior haciendo clic en su título.
El proceso de pedido estándar tarda 5 pasos, y como muchas páginas. Usted puede optar por tener todos estos pasos
en una sola página, vaya en el back-office, y en la página de "Pedidos" preferencia, cambie el "proceso de orden de
tipo" opción "Standard (5 pasos)" a "Uno echa un vistazo a la página ".
La página de compra da una visión sucinta pero completa de los elementos que están en el
carro: imagen, nombre, características, precio unitario y la capacidad de cambiar la cantidad de
cada producto.
Fijación de precios detallada se visualiza a continuación, incluyendo el costo total de la orden
con impuesto y envío, en su caso, una descripción del comprobante que se utilizó. Más abajo,
las direcciones disponibles se muestran.
Al hacer clic en "Siguiente" se inicia el proceso de salida.
Creación de una cuenta de cliente
Debido a que es una de las principales fuentes de pérdida de clientes para las tiendas en línea,
PrestaShop hace que sea simple y fácil de crear una cuenta de cliente.
Al hacer clic en "Iniciar sesión" que aparece en la cabecera, el visitante es llevado a la página
de autenticación, en donde él o ella tiene que llenar una de estas dos formas:
Crear una nueva cuenta.
Ingresar a una cuenta existente.
El primer paso para un nuevo cliente para crear una cuenta es introducir su dirección de correo
electrónico en el formulario y validar. Con ello se abre la página de creación de cuenta de sí
mismo. Dos bloques de información son necesarios para llenar el fin de obtener una cuenta:
Su información personal . Todo lo que se puede identificar el cliente: nombre, apellido, e-mail
(ya se ha introducido), fecha de nacimiento.
Datos Privacidad del cliente . Al registrarse para PrestaShop, el visitante tiene que estar de
acuerdo con su privacidad de datos. Depende de usted lo escribe, ya que legalmente se unirá a
usted ya los datos de sus clientes.
WebHome & Webdime | Navegando en front-office
19
Manual de Prestashop 1.5+ en Español – WebHome & WebDime
Una vez registrado, el usuario es redirigido a la página "Mi cuenta", donde muchas opciones se
puede acceder a: historial de pedidos, hojas de crédito, cupones, y el acceso a la información
previamente introducida.
Entre los enlaces disponibles es "Añadir mi primer discurso". Esta será la dirección predeterminada para este cliente – no
puede haber muchos más.
Si el cliente sólo tiene una dirección registrada, se puede utilizar tanto como el envío y la dirección de facturación.
Durante el proceso de pedido, el cliente puede optar por utilizar una dirección diferente para el addess facturación, y
crear esa nueva dirección sobre la marcha.
Si le n'a cliente qu'une adresse d'enregistrée, celle-ci sueros utilisée comme à la fois adresse d'expédition et comme
adresse de facturation. Lors du processus de commande, le choisir cliente peut d'utiliser une adresse différente Que
celle par défaut pour la facturation, et donc ajouter à la une nouvelle adresse volée.
WebHome & Webdime | Navegando en front-office
20
Manual de Prestashop 1.5+ en Español – WebHome & WebDime
La compra de un producto
Casi todas las páginas de su tienda cuenta con una "Agregar al carrito" para el producto dado,
y muestra un breve resumen del contenido del carrito. Esto hace que sea fácil para los clientes
a dar el primer paso hacia un orden.
Todo el proceso de compra de un producto en un sitio PrestaShop pueden seguir diferentes
caminos, pero todos llegan a la misma conclusión, que en la jerga del comercio electrónico se
denomina "embudo de conversión": desde el momento de la compra se llena y el cliente
empieza a echa un vistazo, él o ella tiene que avanzar a través de las pantallas de validación
diferentes hasta que la orden se valida y se puede procesar.
La ruta de compra que se llama un embudo de conversión porque aquí es donde un montón de tiendas en línea perder
clientes debido a las pantallas excesivamente largos, complicados o numerosos. Más información en
Wikipedia:http://en.wikipedia.org/wiki/Conversion_funnel .
Este proceso se inicia cuando el cliente hace clic en el resumen del carrito del botón
"Siguiente", y siempre sigue la misma secuencia de pantallas:
1. (Si el visitante no está conectado) La pantalla de autenticación, donde el visitante puede ir a la
página de creación de cuenta o iniciar sesión
2. La página de dirección de entrega. Si la cuenta de usuario no tiene domicilio social, el cliente
directamente al formulario de creación de direcciones.
Dos direcciones son necesarias para un pedido:
La dirección de entrega, donde se debe enviar la orden.
La dirección de facturación, que debe ser la que está atada a la forma de pago.
Si el cliente necesita tener la orden facturados a una dirección que no sea la entrega uno, él o ella puede anular la selección d
actualmente, o crear una nueva uno.
Si una dirección resulta ser errónea, el cliente puede utilizar la función "Update" para corregirlo.
3. La página de envío. Este es el lugar donde el cliente puede elegir entre diferentes opciones de
envío y embalaje-relacionados:
WebHome & Webdime | Navegando en front-office
21
Manual de Prestashop 1.5+ en Español – WebHome & WebDime
Estar de acuerdo con los términos de la tienda de servicio es un requisito.
Dependiendo de lo que la tienda puede ofrecer, el cliente podrá elegir de envases reciclados y
envolver regalos-(con una nota de regalo opcional)
El cliente debe elegir un vehículo con el fin de llegar a la siguiente etapa.
4. La página de pago. El cliente puede elegir varias opciones de pago, dependiendo de lo que el
dueño de la tienda ha creado. El cliente hace clic en el método elegido y, dependiendo del
método, o bien se envía a los elegidos de terceros manejador o sigue una de las páginas
PrestaShop donde él o ella puede introducir los datos necesarios, tales como una validación
antes de mostrar cheque o banco alambre de información.
Compruebe y transferencia bancaria están instalados por defecto, pero PrestaShop hace que sea fácil ofrecer el
pago a través de PayPal, Google Checkout o de otros proveedores de 3 ª parte. Consulte los módulos instalados por
defecto en PrestaShop del back-office, o comprobar el mercado Addons para los módulos incluso
más: http://addons.prestashop.com/ .
5. Una vez que el cliente ha validado todo, la página de resumen se muestra. Comienza con "Tu
pedido en (nombre de la tienda) es completa". Dependiendo de la modalidad de pago elegida,
alguna información final deberá ser entregada al cliente, junto con una notificación de que una
confirmación por e-mail ha sido enviado y un enlace a la página de soporte al cliente. El
WebHome & Webdime | Navegando en front-office
22
Manual de Prestashop 1.5+ en Español – WebHome & WebDime
cliente debe hacer clic en "Confirmo mi pedido" para tener validado
Instantánea caja
Cuando un visitante no registrado llena el carro con el producto y haga clic en el "Check out" botón, la página de
autenticación también cuenta con dos secciones adicionales: "Instant checkout" y "Dirección de entrega".
La idea del instante caja (o caja invitado) es permitir a los visitantes a comprar los productos, incluso si no desea
crear una cuenta. PrestaShop todavía necesita información esencial para la entrega o el propósito de pago, pero no
se solicita la contraseña nunca.
Puede desactivar la función de comprobación invitado por ir en la parte de atrás de la oficina, en la página
de "Pedidos" preferencia "Activar invitado checkout" opción.
Encontrar una tienda
Una de las grandes características de PrestaShop es la posibilidad de obtener una lista
geolocalizada de todas las tiendas físicas a las que está vinculada la tienda online. Si está
disponible (como lo es en la tienda de demostración), un clic sobre el "Nuestras tiendas" bloque
aparecerá un mapa con un buscador y un radio selector.
WebHome & Webdime | Navegando en front-office
23
Manual de Prestashop 1.5+ en Español – WebHome & WebDime
WebHome & Webdime | Navegando en front-office
24
Manual de Prestashop 1.5+ en Español – WebHome & WebDime
En este mapa, las tiendas están indicados con el logotipo de la tienda. Un clic en este logotipo
aparece un pop-up pequeño, revelando la dirección completa y número de teléfono, así como
los horarios de trabajo para la tienda, según lo indicado por el dueño de la tienda.
En la parte inferior de la página, una tabla muestra los almacenes lo más cerca de la búsqueda
del usuario.
.
Conexión al PrestaShop back-office
El PrestaShop back-office es el nombre utilizado para describir el panel de administración de su
sitio PrestaShop en esta guía de usuario. Usted pasará la mayor parte de su tiempo en este
panel, como todo lo que el usuario ve es manejado directamente por el back-office: añadir /
editar / eliminar productos, el manejo de herramientas, la construcción de paquetes, la creación
de vales, manteniendo el contacto con los clientes, la mejora de su tienda , etc
Durante el proceso de instalación, el instalador PrestaShop le pide que cambie el nombre de la
carpeta de administración, de / admin, esto se lo entregarán ya cambiado el soporte de
WebHome & Webdime
Usted verá la página de inicio de sesión para el panel de control de su taller, al ingresar en un
dominio parecido a este ejemplo:
http://www.sudominio.com/suadmin, de esta forma le aparecerá lo siguiente:
Introduzca la dirección de correo electrónico y la contraseña que te registraste al instalar
PrestaShop. Haga clic en el "Log In" botón, y se le lleva al tablero del back-office, una especie
de página de bienvenida para este panel de control.
WebHome & Webdime | . Conexión al PrestaShop back-office
25
Manual de Prestashop 1.5+ en Español – WebHome & WebDime
A partir de este paso, puede comenzar a configurar su tienda y vender productos a sus
clientes.
Lea el capítulo siguiente, "Primeros pasos con PrestaShop 1.5", para entender todas las
diferentes secciones del tablero de instrumentos.
Primeros pasos con PrestaShop 1.5
Tabla de contenidos
Primeros pasos con PrestaShop 1.5
WebHome & Webdime | Primeros pasos con PrestaShop 1.5
26
Manual de Prestashop 1.5+ en Español – WebHome & WebDime
Descripción general de la interfaz
La barra superior
Los menús
El cuadro de instrumentos
Preparación de su tienda
Desactivar tu tienda
Eliminar el contenido de la tienda predeterminada
Configurar la información de su taller
Configuración de métodos de pago
Configuración de los transportistas y de envío
Elige tu tema
Elija los módulos
Crear productos y categorías de productos
Crear contenido estático
Construye tu menú superior
Recibe en tu tienda
Primeros pasos con PrestaShop 1.5
Ahora que ha instalado PrestaShop y que estén debidamente registrados en su área de
administración, debe pasar una buena cantidad de tiempo asegurándose de que cada parte de
su futura tienda en línea está correctamente configurado, asegurado, validado y listo para los
negocios.
Mientras PrestaShop hace que sea fácil para usted para instalar y construir su negocio en
línea: se trata de productos, clientes, y lo más importante con dinero real que se derivan de
sus clientes a su banco cuenta. Nos atrevemos a decir que quiere asegurarse de que nada falle
en el proceso de validación de un pedido, tenemos los productos se encuentran en la ubicación
de almacenamiento, empaquetado y enviado a sus clientes sin ningún inconveniente única, o
incluso sin nada imprevisto ocurre sin su conocimiento.
Hemos creado este capítulo para ayudarle a sacar el mejor partido de su descubrimiento de
PrestaShop. Siga las instrucciones de la carta, pero tenga en cuenta que usted debe leer toda
la guía con el fin de obtener un conocimiento perfecto de su nueva herramienta de negocio en
línea!
Descripción general de la interfaz
Tómese el tiempo para estudiar el Dashboard - es decir, la primera página que aparece al
iniciar sesión en su back-office. No sólo se le presentará un resumen de todo lo que necesita
saber acerca de su tienda en un momento dado, así como enlaces rápidos a la página principal
acción, sino como un primer temporizador en PrestaShop, sino que también le da consejos
sobre lo que debería echar un vistazo a.
La barra superior
WebHome & Webdime | Primeros pasos con PrestaShop 1.5
27
Manual de Prestashop 1.5+ en Español – WebHome & WebDime
En la parte superior del back-office es una barra de color negro que contiene un puñado de
enlaces:
(Nombre de la tienda) . Desde cualquier página, te lleva de vuelta a tu Dashboard.
Cart icon . La sugerencia de presentar los nuevos pedidos ya ha hecho clic en ese icono. Una
descripción rojo indica el número de nuevos pedidos. A partir de ahí, puede mostrar uno de los
nuevos pedidos, o ir a la lista de pedidos.
La gente del icono . La sugerencia de presentar los últimos clientes registrados. Una
descripción rojo indica el número de nuevos clientes. A partir de ahí, puede mostrar uno de los
nuevos clientes, o ir a la lista de clientes.
Speech Bubbles icono . Abre una descripción que presenta el mensaje de servicio al cliente
final. Una descripción rojo indica el número de mensajes nuevos. A partir de ahí, puede mostrar
uno de los mensajes nuevos, o ir a la lista de mensajes.
Trofeo copa icono. Nuevo en 1.5.4. Abre una descripción que presenta su progreso como un
comerciante. Una información sobre herramientas roja indica el número de elementos
nuevos. A partir de ahí, se puede acceder a la página completa de insignias y puntos, a partir
de la "Experiencia Merchant" módulo.
Campo de búsqueda con "Everywhere" lista desplegable . Le permite buscar en el
contenido de su tienda - incluso dentro de su página de administración, si usted no puede
recordar donde la opción está activada.
De acceso rápido . Este es el menú de enlaces rápidos, presentando los enlaces más útiles,
tal como se establece en el "acceso rápido" en la página "Administración" del menú.
Bienvenido, (tu nombre) . Un simple recordatorio de que cuenta con la que ha iniciado la
sesión con.
"Mis preferencias" que aparece . Le lleva a la página de preferencias de su cuenta, donde
usted puede configurar algunas opciones personales (por ejemplo, el lenguaje de back-office o
tu contraseña).
"Salir" que aparece . Registros de usted fuera de la cuenta de usuario actual.
"Ver mi tienda" enlace . Abre una nueva pestaña del navegador con su tienda de aplicaciones
para usuario.
Los menús
A lo largo de sus actividades diarias administrando su tienda, usted tendrá que navegar a
través de las muchas páginas y opciones del back-office.
Cada menú se aplica a un determinado conjunto de tareas:
Catálogo . Este es el corazón de su tienda, donde podrá añadir productos, crear categorías,
configurar los transportistas y proveedores ...
Los pedidos . Una vez que los clientes comenzar a agregar productos en su carrito, usted
comenzará a ver las órdenes de este menú, con las facturas resultantes. Aquí es también
donde usted maneja devoluciones de mercancía, los resbalones de crédito y por orden de
servicio al cliente, entre otras cosas.
Clientes . Aquí puedes acceder a toda la información acerca de sus clientes, y editar sus
direcciones, crear grupos de clientes a los que se pueden aplicar descuentos especiales,
manejar el servicio al cliente, e incluso gestionar los títulos sociales si es necesario.
Reglas precio . Un menú muy específica, lo que le permite crear fácilmente vales y
reducciones de precios a través de un conjunto de reglas.
Envío . Todo lo referente a los transportistas y los costes de envío.
WebHome & Webdime | Primeros pasos con PrestaShop 1.5
28
Manual de Prestashop 1.5+ en Español – WebHome & WebDime
Localización . Le ayuda a localizar tu tienda con los valores locales, como el idioma y la
traducción, la moneda, las unidades, los impuestos y las normas tributarias, y las entidades
geográficas (regiones, países, etc)
Módulos . Extender el poder y la utilidad de su tienda por añadir y activar módulos, un
centenar de ellas disponible de forma predeterminada, y muchos más para comprar en el
mercado Addons. Aquí es también donde usted maneja temas, y donde los bloques de
módulos 'hacerse un puesto en el tema. Una página de menú anterior le permite aplicar ajustes
globales a los módulos de pago.
Preferencias . PrestaShop es muy configurable solución de comercio electrónico, y se puede
editar casi cualquiera de sus comportamientos utilizando las preferencias de todas las
funciones.
Parámetros avanzados . Contiene enlaces a herramientas y páginas de información que son
demasiado específicas para caber en otros menús, tales como la configuración del servicio
Web, la herramienta de copia de seguridad de base de datos, o la página de desempeño, entre
otros.
Administración . Aquí están los ajustes correspondientes a la propia back-office, por ejemplo,
el contenido del menú de acceso rápido, la lista de los empleados y los permisos, o la orden de
menú, entre otros.
Estadísticas . Permite el acceso a todas las estadísticas numerosas y gráficos que se recogen
y generado por PrestaShop.
Estos son los menús predeterminados. Tenga en cuenta que los módulos se pueden añadir
nuevos menús, páginas nuevas a los menús ya existentes, e incluso nuevas opciones a las
páginas existentes.
Además, un menú sólo está disponible cuando la opción adecuada se establece:
Stock . Este menú le da acceso a una característica totalmente nueva de PrestaShop 1.5,
donde se puede manejar depósitos, movimientos de stock y pedidos de suministros.
Puede ser puesto a disposición a través de la página de "Productos" preferencia: activar la
opción "Habilitar la gestión avanzada de valores" opción (en el "stock Productos").
En las versiones beta de PrestaShop 1.5, la característica multistore tenía su propio menú, llamado "Tiendas".
Se ha trasladado a la "Multistore" de la página, en la sección "Parámetros avanzados" del menú, y pueden estar disponibles a
El "Multistore" de la página le da acceso a otra nueva característica de PrestaShop 1.5, que le permite administrar
varias tiendas en línea con una sola instalación de PrestaShop. Más información en la "Gestión de tiendas
múltiples" de esta guía.
Todos los menús estándar predeterminados, incluyendo el "stock" del menú, se explican en
detalle en esta guía del usuario.
El cuadro de instrumentos
Ahora vamos a explorar el contenido del propio panel. Se puede sentir lleno por primera vez a
usuario, pero usted encontrará que le da un excelente resumen de las actividades diarias de su
taller de un vistazo.
WebHome & Webdime | Primeros pasos con PrestaShop 1.5
29
Manual de Prestashop 1.5+ en Español – WebHome & WebDime
La columna de la izquierda
Esta columna comienza con un puñado de enlaces rápidos, que conducen a algunas de las
páginas más útiles en esta etapa de su exploración de PrestaShop. Estos botones le ayudará a
ponerse en marcha con su tarea diaria más rápido, ya que son algunas de las características
más accedidos de PrestaShop. Dos banderas asociadas cerrar la sección.
Termina con 4 cajas, dos que le da la información, los otros dos son enlaces a contenido
externo.
WebHome & Webdime | Primeros pasos con PrestaShop 1.5
30
Manual de Prestashop 1.5+ en Español – WebHome & WebDime
El cuadro más interesante en esta etapa es la "Lista de comprobación de configuración"
cuadro, que muestra el estado de los siete parámetros clave que deben ser atendidos con el fin
de tener una tienda saludable. Estos estados están escritas en colores que indican su estado:
verde para "OK", de color amarillo / naranja de "consejos", rojo para "se debe hacer". Vamos a
explorar este cuadro en detalle en la sección "Preparación su tienda" a continuación.
El "PrestaShop Links" caja le proporciona enlaces útiles para esta guía de usuario muy (edición
en línea), su edición en papel y el sitio de documentación en sí, junto con enlaces a la
comunidad de foros y la página web Addons, donde se podrán comprar y vender módulos y
temas.
El "News PrestaShop" caja le ofrece las últimas noticias acerca de PrestaShop, desde el blog
oficial.
Finalmente, un cuadro está dedicado a un mensaje de nuestros socios.
La columna de la derecha
La columna de la derecha es donde el término "panel" cobra su importancia: de este lado del
cuadro de instrumentos presenta al usuario los números más importantes relacionados con las
actividades diarias de su tienda, junto con un gráfico de las ventas y una lista de las últimas
órdenes. Cada vez que inicie sesión en el área de administración de su tienda, usted será el
WebHome & Webdime | Primeros pasos con PrestaShop 1.5
31
Manual de Prestashop 1.5+ en Español – WebHome & WebDime
primero y más importante mirar la evolución tomar estos números. Aquí es donde puede ver su
tienda vivir y respirar.
Preparación de su tienda
Usted está recibiendo ahora una idea bastante buena de cómo PrestaShop completa puede
ser, y el número de posibilidades puede ser muy pesado. Este primer capítulo por lo tanto le
llevará a través de algunas acciones básicas para configurar su tienda antes de que el gran
lanzamiento. Mucho puede hacerse antes de lanzar su tienda, pero los pasos son los pasos de
configuración esenciales de cualquier tienda.
Desactivar tu tienda
Vamos a considerar que se encuentran dentro de la primera hora después de la instalación de
PrestaShop, y en un solo caso-shop.
WebHome & Webdime | Primeros pasos con PrestaShop 1.5
32
Manual de Prestashop 1.5+ en Español – WebHome & WebDime
Desactivación de la tienda significa asegurarse de que nadie pueda acceder a ella mientras
estás ocupado haciendo cambios, la creación de productos, la configuración de los precios y de
los impuestos, la instalación de módulos de pago y un tema nuevo, el establecimiento de las
compañías ... Esto se llama poner su tienda en el modo de mantenimiento.
En su back-office, ve las "Preferencias / Mantenimiento" de la página. Esta página cuenta con
dos opciones muy simples:
Habilitar Shop . Simplemente establece en "No", y su primera página mostrará la página de
mantenimiento.
IP Mantenimiento . Aquí es donde usted debe poner su propia dirección IP, por lo que todavía
puede tener acceso a su primera página, y explorar su tienda como si fuera accesible a
todos. Esto es algo que debe hacer cada vez que usted pone su tienda en el modo de
mantenimiento, ya que siempre será necesario el navegador de su front-end con el fin de
asegurarse de que todo está en su lugar según lo previsto.
Si ya estás decidido sobre su tema y de los productos, sólo tiene que poner su tienda en el modo de catálogo. Esto significa que los clientes pueden navegar por su tienda,pero no
se mostrará precio, y no será capaz de añadir nada a su carro hasta que desactive el modo de catálogo.
Puede activar el modo de catálogo, vaya a la opción "Preferencias / Productos" de la página, donde es la primera opción.
Eliminar el contenido de la tienda predeterminada
La instalación por defecto incluye un puñado de productos - principalmente productos de Apple,
junto con un par de accesorios de terceros. Su uso sólo es ayudarle a explorar la configuración
de una tienda funcional. Una vez que haya aprendido los entresijos de las relaciones entre
productos, categorías, pedidos y clientes, debe eliminar todos estos elementos en orden para
comenzar su tienda con una pizarra limpia.
WebHome & Webdime | Primeros pasos con PrestaShop 1.5
33
Manual de Prestashop 1.5+ en Español – WebHome & WebDime
Por lo tanto, debe eliminar todos los datos por defecto, lo que significa:
productos y su ...
categorías
atributos
características
fabricantes
proveedores
asignaciones de imagen
etiquetas
órdenes
mensajes de órdenes
clientes
carros de la compra de los clientes
transportistas
rangos de precios
rangos de peso
Contacto y tiendas (eliminar o adaptar a las necesidades de su negocio)
CMS páginas (eliminar o adaptar a las necesidades de su negocio)
Esto significa que la navegación a través de las muchas pantallas diferentes del back-office y
borrar el contenido de una página tras otra.
Eliminar el iPod Touch
El iPod Touch de la instalación predeterminada está ligada a la orden de la muestra (hecho por John Doe muestra del cliente), y por lo tanto no se pueden borrar hasta que la orden
se elimina.
Por lo tanto, con el fin de eliminar este producto, primero debe eliminar este orden de la muestra.
Mientras borra todos estos datos sólo toma unos pocos minutos, es posible que prefiera no tener que hacerlo en absoluto. En este caso, usted puede instalar su tienda de nuevo y
elegir no instalar los datos de muestra durante el proceso de instalación: simplemente relanzar el instalador, y en la "Configuración Shop", seleccione "No" en la opción
"Instalar productos de demostración" opción. Sólo haga esto si no ha personalizado nada.
Tenga en cuenta que también perderá algo de contenido útil, como los contactos predeterminados, perfiles de administración y contenidos CMS, que tendrá que volver a
WebHome & Webdime | Primeros pasos con PrestaShop 1.5
34
Manual de Prestashop 1.5+ en Español – WebHome & WebDime
crear por sí mismo. En resumen: que sería mejor suprimir el contenido de la muestra con la mano.
Configurar la información de su taller
Ahora que usted tiene una tienda limpia, usted puede comenzar a hacer a tu gusto, y eso
implica preparando todo a su gusto, a partir de su información personal y sus preferencias.
Ajustes básicos Shop
Usted debe prestar atención a los siguientes ajustes, la mayoría de los cuales son importantes
ya que se muestran en el front-office.
Configuración de un módulo es fácil:
Vaya a la "Módulos" del menú.
Escriba el nombre del módulo (o parte de ella) en el cuadro de búsqueda módulo. Debe mostrar los resultados a medida que escribe.
Cuando el módulo se encuentra, haga clic en el botón "Configurar" y siga las instrucciones.
Ajuste
Descripción
CD Nombre
Define tu marca, sobre todo en los motores de búsqueda (Google, Yahoo!, Bing ...).
Shop logo
Define tu marca, visualmente y en sus facturas.
Moneda predeterminada
tienda
La moneda en la que desea establecer el precio por defecto para sus productos.
Cliente del servicio de
información
Se ha visto en el front-office, columna de la derecha.
Datos de contacto
Se ha visto en el front-office, pie de página.
Publicidad
Imagen visualizada en el front-office, la columna izquierda.
Imagen slider
El deslizador se coloca generalmente al frente y centro de la página principal, y por lo tanto es una firma visual fuerte pa
CMS páginas
El contenido de las páginas estáticas, como "About Us", "entrega", "Aviso Legal", "Términos y Condiciones" y "Pago S
tienen un contenido predeterminado, que debe adaptarse a su negocio, y algunos otros están vacíos, y usted debe pegar s
Éstos son los ajustes predeterminados más visibles en su front-end - al menos con el tema por
defecto.
Tienda idiomas
PrestaShop es capaz de trabajar con varios idiomas, tanto en el front-office y back office. Cada
back-office campo de texto se acompaña de un icono de la bandera, que indica el lenguaje
corriente, y que puede hacer clic para seleccionar otro idioma en el que escribir el contenido de
ese campo.
WebHome & Webdime | Primeros pasos con PrestaShop 1.5
35
Manual de Prestashop 1.5+ en Español – WebHome & WebDime
De forma predeterminada, PrestaShop sólo se instala con un solo idioma: el que se utiliza
cuando se instala el software. Puede habilitar fácilmente otros idiomas: abrir la "localización"
del menú, elija la opción "Idiomas" de la página. Se abre, con una tabla de los idiomas
disponibles. Inglés y francés son instalados por defecto, pero se puede importar muchos más
en la "Localización / Localización" página.
El idioma actualmente habilitada (s) tienen marca de verificación de color verde, mientras que
los otros tienen una "X" roja. Haga clic en cualquiera de las "X" roja para permitir su idioma.
Puede activar todos los idiomas disponibles si considera que su tienda los necesita, pero tenga en cuenta que traducirá
Su contenido para todos los idiomas disponibles: nombre del producto, descripción, etiquetas, nombre de la categoría y
la descripción, contenido estático (páginas CMS), etc .
Sólo 2 idiomas están disponibles por defecto. Puede añadir más si es necesario. Descubra
cómo en la "Configuración de la comprensión local" del capítulo.
Los empleados información
En caso de que haya personas que le ayuden con la tienda, ya sea tu pareja, amigos o
empleados pagados, usted debe asegurarse de que crear una cuenta para cada empleado de
ellos, aunque sólo sea para saber quién es responsable de cada acción. La otra ventaja es que
se les puede dar perfiles específicos y los derechos específicos de acceso a las páginas de
administración: por ejemplo, puede que no desee que todos tengan acceso a sus estadísticas,
sus facturas o los ajustes de pago.
Para crear un perfil nuevo empleado, vaya al menú "Administración", seleccione "Empleados" y
haga clic en la opción "Agregar nuevo" botón. Introduzca un nombre, como "Martín Pérez" o
"controlador de envío" y guardar.
Ahora que usted tiene una cuenta adecuada, usted debe darle permisos específicos,
adaptados a la actividad del perfil. Un perfil puede utilizarse para tantas personas como sea
necesario - pero te aconsejo que crear uno para cada persona que ayuda.
WebHome & Webdime | Primeros pasos con PrestaShop 1.5
36
Manual de Prestashop 1.5+ en Español – WebHome & WebDime
Para asignar permisos a un perfil de empleado, vaya al menú "Administración", seleccione
"Permisos" y seleccione el perfil que acaba de crear. Una larga lista de permisos aparece. De
forma predeterminada, un nuevo perfil no se puede hacer mucho. Depende de usted para
establecer exactamente las partes de su tienda que ese perfil empleado debe tener
acceso. Puede ser una tarea tediosa, pero es una importante.
Configuración de métodos de pago
Su taller está destinado a ganar dinero, y esto sólo puede hacerse realidad si se utiliza por lo
menos un módulo de pago. 16 módulos ya están disponibles en la instalación por defecto, que
se puede instalar y configurar (de los "módulos" de la página en la sección "Module" del menú,
en la sección "Pagos y Gateways" categoría), y crear restricciones para ellos (en los pagos " y
Gateways "de la página en la sección" Módulos "del menú). Muchos módulos de pago
requieren que se estableció por primera vez una cuenta en el servicio que se construyeron.
Consulte la sección "Pago" de la "Haciendo El Trabajo módulos nativos" de esta guía para
aprender sobre todos ellos.
También puede instalar otros módulos de pago, descargados de mercado
Addons: http://www.webdime.net
Compruebe y transferencia bancaria son los dos únicos métodos de pago que están habilitadas de forma predeterminada. Si opta por mantenerlos,
usted necesita para configurar su información: compruebe el orden y la dirección, el propietario de la cuenta, datos bancarios (IBAN, BIC, etc.)
Estos métodos de pago se configuran a través de la "transferencia bancaria" y "Ver" módulos, que se pueden encontrar en la sección
"Pagos y Gateways" categoría o la lista de módulos.
Configuración de los transportistas y de envío
Los productos vendidos en su tienda se deben enviar a sus clientes - a menos que sólo venden
productos de descarga, en cuyo caso el "envío" del menú será de poca utilidad para usted.
WebHome & Webdime | Primeros pasos con PrestaShop 1.5
37
Manual de Prestashop 1.5+ en Español – WebHome & WebDime
Si usted está enviando sus productos a ti mismo por correo, o que haya configurado un
contrato con una compañía, debe establecer esta información dentro de PrestaShop.
Vea la sección "Administración de Envío" de esta guía para aprender sobre el envío y los
transportistas.
Devolver la mercancía no está habilitada de forma predeterminada. Si desea permitir a sus clientes devolver los productos y
página, en la sección "Pedidos" del menú.
devolver la mercancía es explica en la "Gestión de Pedidos" de esta guía.
Elige tu tema
Tu tienda debe tener su propio tema con el fin de tener un estilo distintivo, y por lo tanto ser
más reconocible, separándola de las numerosas tiendas en línea.
Hay muchos temas para elegir en el mercado PrestaShop
Addons: http://addons.prestashop.com/en/3-templates-prestashop .
También puede optar por crear su propio tema, o lo han creado para usted por un
desarrollador. Consulte la Guía de diseño en línea en busca de ayuda, en guía de diseño .
Una vez que el tema está instalado, usted debe explorar a fondo con el fin de saber de
memoria y ser capaz de ayudar a los clientes de una situación.
Usted puede y debe personalizar algunos de los aspectos del tema, sobre todo su logo en
diferentes situaciones (cabecera, correo, facturas, etc.) Esto se hace a través del "Temas" de la
página de preferencias, que se puede encontrar bajo el menú "Preferencias".
Elija los módulos
PrestaShop viene con más de un centenar de módulos. Estos son muy variados: análisis,
características de front-office, pago, envío ... Usted debe explorar los módulos disponibles en
su totalidad, con el fin de saber cuáles es posible que desee habilitar, y que prefiere mantener
desactivada.
Vea la sección "Administración de Módulos" y "hacer que los módulos nativos Trabajar"
capítulos de esta guía para aprender sobre todos ellos.
También puede encontrar muchos otros módulos del mercado
Addons: http://addons.prestashop.com/en/2-modules-prestashop
Cada vez que activar y configurar un módulo, asegúrese de que funciona bien dentro de los límites de su tema, en
caso de que sus características afectarán a su tienda de aplicaciones para usuario.
Crear productos y categorías de productos
Esto se describe en detalle en el próximo capítulo, "Adición de productos y categorías de
productos".
WebHome & Webdime | Primeros pasos con PrestaShop 1.5
38
Manual de Prestashop 1.5+ en Español – WebHome & WebDime
Crear contenido estático
Si no lo ha hecho, usted debe tomar el tiempo para escribir el contenido de las distintas
páginas de CMS que están ya disponibles en la instalación de PrestaShop, o los que usted
cree son necesarios.
Algunas páginas que ya existen, pero su contenido debería ser triple a cuadros, ya que pueden
tener un gran impacto en el estatus legal de su taller, entre otras cosas.
Las páginas predeterminadas son "About Us", "entrega", "Aviso Legal", "Términos y
Condiciones" y "Pago Seguro". Algunos de ellos tienen un contenido predeterminado, que debe
actualizar, y algunos otros están vacíos, y usted debe pegar su propio texto.
Para editar estas páginas, vaya a la opción "Preferencias" del menú, haga clic en el "CMS" de
la página, a continuación, seleccione la página que desea editar o crear otras nuevas.
Puedes crear tantas páginas como usted se siente es necesario.
Construye tu menú superior
Ahora que tiene las categorías de productos y páginas de CMS, debe disponer de una manera
lógica y convincente en el menú superior.
Esto se hace a través del "Menú superior horizontal" módulo: ir a la "Módulos", escriba "menú"
en la pantalla de búsqueda de módulo, y usted debe encontrar el módulo. Permitirle que si está
desactivado, entonces configurar: retire las páginas o categorías que considere innecesario,
agregar otras páginas, y mover el contenido de la vuelta, hasta que esté satisfecho con la
jerarquía de su menú.
Recibe en tu tienda
Ahora que todo está listo y hecho, usted puede finalmente abrir su tienda al público.
Ve las "Preferencias / Mantenimiento" de la página, y cambiar las dos opciones:
Habilitar Shop : la puso de nuevo a "Sí".
Mantenimiento IP : quitar el IP de la lista. Esto es opcional: tu tienda seguirá funcionando si
deja el campo como está.
Tu tienda debe estar ahora completamente listo para recibir a sus primeros visitantes ... y sus
primeras órdenes!
Insertar productos y categorías de
productos
WebHome & Webdime | Insertar productos y categorías de productos
39
Manual de Prestashop 1.5+ en Español – WebHome & WebDime
Tabla de contenidos
Adición de productos y categorías de productos
Creación de una categoría
Gestión y Adición de productos en el Catálogo
La página del producto Botones globales
Llenar la información del producto Global
Fijar el precio de un producto
Optimización de la posición de su producto en buscadores (SEO)
Gestión de Asociaciones del producto
Configuración de la Imagen del producto
Envío Evaluación Costo: tamaño, peso, Carrier
Adición de combinaciones de productos
Gestión de las cantidades de producto
Configuración de las funciones del producto
Gestión de personalización
Gestión de archivos adjuntos
Configuración de Proveedor del Producto
Gestión de Almacenes (avanzado)
Creación de un paquete de productos
Creación de un producto virtual
Insertar productos y categorías de
productos
La fundación de un sitio PrestaShop es su catálogo, que contiene productos y categorías de
productos. Construcción y mejora de su catálogo es el camino principal que va a hacer que su
sitio web en vivo en los ojos del cliente. Aquí es donde la tienda se convierte en una realidad, la
creación de contenidos, y dando así valor a su tienda en línea.
A medida que el corazón de tu tienda, el catálogo se merece una gran parte de su atención. La
adición de productos no sólo significa añadir una imagen y algo de texto, y luego validar su
contenido. Significa saber su producto de memoria: precio, peso, tamaño, características,
especificaciones, detalles, fabricante, proveedor y mucho más. Usted no debe comenzar a
agregar productos a su catálogo sin saber exactamente lo que usted desea presentar al cliente,
y por lo tanto necesitan tener un plan establecido sobre sus productos y la forma en que se
mostrará. Esto también significa saber de su taller front-office como la palma de su mano con el
fin de rellenar correctamente los campos requeridos.
El "Catálogo" sección se puede acceder abriendo el menú con el mismo nombre, que enumera
todas las páginas relacionadas con el producto. Aquí es donde puede administrar su catálogo a
través de su sitio PrestaShop.
Las páginas de este menú están ordenadas por orden de importancia en la gestión diaria de la
tienda: de hecho, es más probable que añadir / editar / productos eliminados de añadir
proveedores o imágenes maps-.
Al añadir el primer producto, primero debe comenzar con un plan claro:
En qué categoría encaja en? Usted debe definir de antemano la jerarquía tienda entera, con categorías y subcategorías claramente
WebHome & Webdime | Insertar productos y categorías de productos
40
Manual de Prestashop 1.5+ en Español – WebHome & WebDime
establecidos.
¿Quién es el fabricante? Si lo haces a ti mismo, registre el propio fabricante en PrestaShop.
¿Quién es su proveedor de este producto? Si lo haces a ti mismo, cree su propio proveedor en PrestaShop.
¿Tiene la descripción, características, imágenes y otros detalles disponibles? Cuanto más su cliente sabe, más rápido se podrá tomar una
decisión.
Usted puede empezar a añadir los productos con un mínimo de información y editarlas a su gusto, pero antes de lanzar su tienda, por lo
menos debe tener esta información por escrito.
Creación de una categoría
Las categorías son esenciales, ya que le permiten agrupar productos equivalentes. Esto ayuda
a los clientes a encontrar su camino a través de la variedad de sus productos, así como reducir
su búsqueda al buscar un tipo específico de producto. También hacen que sea fácil para los
clientes encontrar y comparar ellos (gracias a la función PrestaShop Comparación de
productos).
Debe crear una nueva categoría a partir del momento de tener al menos dos productos con
características equivalentes. Productos de una categoría deben ser comparables, si no son
intercambiables. Mantenga esta idea en mente cuando se añaden nuevos productos y la
creación de nuevas categorías.
Al crear una categoría de producto, usted debe centrarse en una cosa: los productos de esta categoría deben ser
comparables . Esto no sólo es útil para sus clientes, pero también es una necesidad para la característica de productos
de PrestaShop comparación.
Todas las categorías que se crean son en realidad sub-categorías de "Home", la categoría de
raíz, que no se pueden eliminar.
Usted puede optar por no crear una categoría, y tienen todos los productos agrupados en una sola categoría
mundial "Home". Pero los clientes no serán capaces de comparar productos.
Usted también puede decidir que usted no está interesado en la función de comparación, y prefieren construir
sus categorías libremente. En ese caso, debe desactivar la función de comparación: ir a la página de preferencias
de productos, y poner 0 para el "Establecer el número máximo de productos que pueden ser seleccionados para
la comparación" opción.
Las categorías se logró en "Categorías" la página del "Catálogo" del menú.
WebHome & Webdime | Insertar productos y categorías de productos
41
Manual de Prestashop 1.5+ en Español – WebHome & WebDime
Para crear una categoría, haga clic en "Añadir nueva categoría root" botón.
Para crear una subcategoría de una categoría (incluso la única raíz), haga clic en la opción
"Agregar nuevo" botón.
Las dos formas son casi idénticos, en que la segunda sólo tiene dos campos adicionales para
elegir lo que debería ser la categoría padre, y si esa nueva categoría debe ser la nueva raíz.
WebHome & Webdime | Insertar productos y categorías de productos
42
Manual de Prestashop 1.5+ en Español – WebHome & WebDime
Asegúrese de llenar cada campo en todos los idiomas que soporta su tienda. Para ello, haga clic en la bandera que hay
junto al campo y elija la bandera del idioma en el que desea editar el texto.
En primer lugar, debe introducir un conjunto de información general:
Nombre . Dele a su categoría un nombre, a continuación, indique si se trata de "visualizar" (es
decir, si es o no estará disponible para sus clientes). Por ejemplo, es posible que desee aplazar
mostrar una nueva categoría a sus clientes, ya que no hemos terminado.
Categoría Superior . Si desea crear una subcategoría de una categoría que no sea la página
de inicio, seleccione la categoría en la que aparecerá.
Raíz de la categoría . Es posible que desee utilizar esta nueva categoría como categoría
nueva raíz, en lugar de "Home". Si es así, seleccione el botón de radio que se aplica.
Descripción . Usted debe llenar este campo, ya que no sólo va a ser útil para usted o sus
empleados, pero algunos temas también pueden hacer uso de él, mostrando a sus clientes.
Imagen . Haga clic en "Examinar" para subir una imagen desde tu ordenador, lo que
representa esta categoría.
A continuación, el formulario que se presenta con una optimización del Search Engine pocos
(SEO) campos. Esta información le ayudará a mejorar la visibilidad de su catálogo en los
motores de búsqueda.
Meta título . El título que aparecerá en los motores de búsqueda cuando se realiza una
petición de un cliente
Meta descripción . Una presentación de su categoría en tan sólo unas pocas líneas, la
intención de captar el interés de un cliente. Esto aparecerá en los resultados de búsqueda
Meta Keywords . Palabras clave que debe definir con el fin de tener su sitio para los motores
de búsqueda. Puede introducir varios de ellos, separados por comas, así como expresiones,
que deben ser indicados entre comillas.
URL amigables . Le permite reescribir las direcciones de sus categorías como desee.
Por ejemplo, en lugar de tener una dirección
como http://www.myshop.prestashop.com/category.php?id_category=3 , usted puede
tener http:// www.myshop.prestashop.com/123-name-of-the-category .
En este caso, lo único que tendría que hacer es indicar en el campo "URL amigables" las
palabras que desea ver en lugar de "nombre -of-the-categoría "separados por guiones.
Grupo de acceso . Restringe el acceso a la categoría y sus productos a los compradores
determinados. Para ver estas categorías, los compradores deben pertenecer a un grupo de
usuarios. Echa un vistazo a los "Grupos" en la página "Clientes" del menú para más
información.
Una vez que haya terminado de configurar su categoría, lo guarda, y ya está listo para llenarlo
de productos.
Gestión y Adición de productos en el Catálogo
Puede gestionar los productos en su tienda a través del "Productos", en el "Catálogo" del
menú. Usted puede ver los productos existentes y pocos detalles.
WebHome & Webdime | Insertar productos y categorías de productos
43
Manual de Prestashop 1.5+ en Español – WebHome & WebDime
Puede añadir nuevos productos haciendo clic en "Agregar nuevo". Aparece un formulario con
varias pestañas en la columna izquierda.
En las secciones siguientes, exploraremos estas pestañas una por una. Comenzamos con la
primera ficha de la forma, que le permite llenar la información general sobre sus productos.
La página del producto Botones globales
Cuando usted da su nuevo producto un nombre, la página del producto cuenta con tres
botones en la parte superior:
Guardar . Esto guarda cualquier cambio que haya realizado en cualquiera de los datos para el
producto actual, y le lleva de nuevo a la lista de productos.
Guardar y quedarse . Esto guarda cualquier cambio que haya realizado en cualquiera de los
datos para el producto actual, y te mantiene en la ficha actual. Esto es particularmente útil
cuando se desea cambiar de pestañas sin perder los cambios a la ficha actual, o ver los
cambios se aplican inmediatamente.
Regreso a la lista . Simplemente te lleva de vuelta a la lista de los productos, sin guardar
ningún cambio que haya realizado en cualquiera de la ficha de esta página.
Tan pronto como guarde el producto, utilizando el botón "Guardar" o "Guardar y quedarse",
botón, botones más aparecen en la página del producto:
Eliminar este producto . Elimina todos los datos para el producto actual, incluyendo sus
combinaciones, imágenes, características, etc
Duplicar . Crea una copia exacta del producto actual. Esto es muy útil cuando se prefiere
utilizar los datos del producto actual como una plantilla para otro nuevo producto, y no tener
que crear todos los datos del nuevo producto a mano. Por ejemplo, dos productos pueden ser
muy diferentes, pero podrían compartir las mismas asociaciones de transportistas, o la
configuración de los proveedores.
WebHome & Webdime | Insertar productos y categorías de productos
44
Manual de Prestashop 1.5+ en Español – WebHome & WebDime
Si tiene que crear diferentes versiones de un mismo producto, debido a su variedad de colores, capacidad, tamaño, etc,
entonces usted debe crear combinación de productos para el producto actual en lugar de duplicarla X veces. Consulte la
sección "Combinaciones" ficha de la izquierda, que se explica en la sección "Agregar combinaciones de productos" de
este capítulo.
Vista previa . Muestra la página de portada de su producto. Esto es muy útil, ya que funciona
incluso si el producto está desactivado ("Información" ficha).
Las ventas de productos . Redirige a la "detalle de productos" del Panel de estadísticas
("Estadísticas" del menú), que le da un gráfico de dos de las visitas a la página de este
producto, así como sus ventas.
Llenar la información del producto Global
La primera pestaña contiene la información básica sobre el producto.
La primera línea es uno esencial: indica si el producto es un paquete (una combinación de al
menos dos productos ya existentes), un producto virtual (archivo descargable, servicio ...), o
simplemente un producto clásico, electrónico enviado. Por ahora, sólo se explorará la primera
opción de los tres, y hacer frente a los paquetes y productos virtuales en sus propias secciones
de este capítulo.
Usted comienza con cuatro campos de texto:
Nombre . Lo primero que debe realizar es el nombre del producto, que aparecerá en los
resultados de búsqueda. Al lado del campo se encuentra una bandera, que le permite elegir el
idioma en el que desea editar o crear el nombre.
Usted debe dar al producto un nombre por lo menos en el idioma por defecto antes de guardarlo. Usted no será capaz
de ahorrar hasta tiene un nombre - y muchas otras pestañas requieren que el producto se guardará con el fin de ser
accesible.
Referencia . Esta es su referencia interna. Puede ser un número, o su referencia de la
ubicación de almacenamiento o de su proveedor, o cualquier cosa que lo hace único. Opcional.
WebHome & Webdime | Insertar productos y categorías de productos
45
Manual de Prestashop 1.5+ en Español – WebHome & WebDime
EAN13 o ENE . Estos son los números de código de barras, que se utilizan en todo el mundo
con el fin de identificar los productos. Usted puede utilizar un EAN13 o un número de enero
Un EAN13 es el producto de 13 dígitos número de artículo internacionales. Más información en
Wikipedia: % http://en.wikipedia.org/wiki/International_Article_Number_ 28EAN 29% .
A JAN es específico para Japón, pero es compatible con el EAN internacional. Más información
en Wikipedia: http://en.wikipedia.org/wiki/Japanese_Article_Number .
UPC . Un código de barras de 12 dígitos, más ampliamente utilizado en América del Norte,
Reino Unido, Australia y Nueva Zelanda. Más información en
Wikipedia: http://en.wikipedia.org/wiki/Universal_Product_Code .
En el lado derecho hay cuatro opciones:
Estado . Si no desea que este producto estará disponible de inmediato o visible para sus
clientes, marque el botón de radio que dice "Disabled".
Visibilidad . Además, usted puede optar por tener el producto disponible a través de diferentes
canales:
En todas partes . Los clientes pueden llegar al producto navegar por el catálogo, busque el
nombre del producto, o directamente a través de su URL.
Catálogo . Los clientes pueden llegar al producto navegar por el catálogo o directamente a
través de su URL.
Buscar . Los clientes pueden llegar al producto mediante la búsqueda de su nombre o
directamente a través de su URL.
En ninguna parte . Los clientes sólo pueden llegar al producto mediante su dirección
URL. Ellos no lo encontrará navegando a través del catálogo o mediante la búsqueda de su
nombre. Esto es ideal para la creación de productos privados, que sólo unos pocos visitantes
de confianza pueden acceder, aunque sea temporalmente (se puede cambiar este ajuste en
cualquier momento).
Opciones . Hace un par de opciones específicas.
disponible para la orden . Si no selecciona esta casilla, los clientes no serán capaces de
añadir este producto a su carrito. Esto hace que sea más como un modo de catálogo de un
solo producto (en comparación con el "modo de catálogo" preferencia).
mostrar los precios . Si el "disponibles para la orden" opción anterior está activada, usted
puede optar por mostrar el precio del producto, sin embargo (a pesar de que los visitantes no
podrán comprarlo), u optar por no mostrarlo.
Sólo en línea (no se venden en la tienda) . Si su empresa tiene de ladrillo y mortero de
tiendas, esta opción será de gran valor cuando un producto sólo se vende en línea, no en la
tienda - esto evita que los clientes de cheques en línea un precio del producto, a continuación,
vaya a su tienda con la esperanza de comprar directamente, y así evitar gastos de envío.
Condición . No toda la tienda vender nuevos productos. Esta opción le permite indicar el
estado del producto:
Nuevo . El producto es completamente nuevo, sellado en su embalaje original.
Usado . El producto se ha vendido al menos una vez antes, y probablemente utilizado por otra
persona (de segunda mano). Debe venir en su embalaje original, que puede ser cerrada con
cinta adhesiva.
Reformado . El producto ha sido devuelto por diversas razones ("arañazos, golpes u otras
formas de daño cosmético que no afectan el rendimiento de la unidad"). Más información en
Wikipedia: % http://en.wikipedia.org/wiki/Refurbishment_ 28electronics 29% .
Ahora que estos detalles son inamovibles, usted puede comenzar a agregar una descripción de
su producto.
Describiendo su producto bien es esencial, tanto para el cliente (la información más, mejor) y
los motores de búsqueda (que ayudará a su tienda aparezca en más solicitudes de búsqueda).
Los dos campos de descripción sirven para diferentes propósitos:
WebHome & Webdime | Insertar productos y categorías de productos
46
Manual de Prestashop 1.5+ en Español – WebHome & WebDime
El primer campo le permite escribir una breve descripción que aparece en los motores de
búsqueda y en la descripción de la categoría del producto. Este campo está limitado a 400
caracteres.
El segundo campo permite escribir una descripción completa de su producto, que aparecerá
directamente en la página del producto. El editor de texto ofrece una amplia gama de opciones
para crear descripciones visualmente atractivos (tipo de letra, tamaño, color del texto, etc.)
Mientras que el segundo campo no tiene límites, no hay tal cosa como demasiado contenido:
esforzamos por ofrecer la información esencial en de manera convincente, y su producto debe
ser bueno para ir.
En el "tag" de campo, añadir algunos términos y palabras clave que ayudarán a sus clientes a
encontrar fácilmente lo que están buscando.
Diferencias con PrestaShop 1.4
PrestaShop 1.4 habilitó para indicar el fabricante del producto a la derecha en esta página. En la versión 1.5,
esta opción se encuentra en el "Asociaciones" ficha de la izquierda. Lo mismo para la categoría "Default" de
campo, las categorías de asociados, y el campo "Accesorios".
Versión 1,4 también ha habilitado para indicar el tamaño y el peso del paquete final. En la versión 1.5, esta
configuración se encuentran en el "envío" pestaña en la izquierda.
El campo "Localización" de la versión 1.4 se puede encontrar en la opción "Almacenes" ficha de la izquierda,
que sólo está disponible si se ha activado la gestión de Avanzada (menú "Preferencias", "Productos","stock Productos") .
Una vez que haya llenado toda esta información, guarde su trabajo, tras lo cual se le enviará a
su lista de productos. Si guarda haciendo clic en "Save and Stay", usted será capaz de
continuar trabajando en la presentación de su producto.
Fijar el precio de un producto
La sección de precios puede ser bastante intimidante, con campos que influyen entre sí y los
impuestos para tener en cuenta. Todo esto se hace en los "precios" ficha de la izquierda.
WebHome & Webdime | Insertar productos y categorías de productos
47
Manual de Prestashop 1.5+ en Español – WebHome & WebDime
Establecer el precio que aparece en su tienda, siguiendo las siguientes instrucciones:
Antes de impuestos precio al por mayor . Le permite conocer al instante el precio al por
mayor, fábrica, por lo que se compara con el precio de venta con el fin de calcular fácilmente su
beneficio.
Antes de impuestos precio al por menor . El precio de su producto antes de impuestos.
Impuesto regla . El tipo impositivo aplicable al producto. Elija entre las diferentes tasas que se
han registrado.
Si necesita crear nuevas tasas de impuestos, haga clic en el botón "Crear". Impuesto creación
se hace en el "Localización" del menú, "Impuestos" de la página, sino que se explican
detalladamente en el "Entendimiento Configuración local" de esta guía.
Eco-impuestos (IVA incl.) . El valor de la ecotasa para este producto. Este valor ya está
incluido en el precio al por menor. Se supone que para declarar el impuesto a. Agencia
tributaria de su país
Tenga en cuenta que este campo no se muestra por defecto. Si usted tiene que incluir una
ecotasa, primero debe habilitarlo: ir a la "localización" del menú, "Impuestos" de la página,
"Impuesto sobre las opciones de" sección (parte inferior de la página), y elegir la opción "Sí"
para el "uso ecotasa" opción.
Precio de venta con impuestos . Muestra el precio del producto con impuestos
incluidos. Puede editar el valor, y se actualizará automáticamente el "precio antes de impuestos
menor" campo de acuerdo a la norma tributaria que haya elegido.
Precio por unidad . Permite cumplir con las legislaciones locales que requieren productos que
se muestran con su precio unitario.
Por ejemplo, si usted está vendiendo un paquete de 6 latas de soda, entonces usted debe
llenar este campo con el precio por lata, e indicar "can" en el campo de texto. La descripción de
la misma línea se actualizará en consecuencia.
WebHome & Webdime | Insertar productos y categorías de productos
48
Manual de Prestashop 1.5+ en Español – WebHome & WebDime
Mostrar "a la venta" icono en la página del producto y el texto en la lista de
productos . Compruebe que casilla para demostrar que su producto está a la venta, tanto en la
página del producto y en el texto de la lista de productos. Un "En venta" aparece en el
producto. Usted puede modificar este logotipo cambiando el archivo siguiente: themes /
default / img / onsale_en.gif
Precio de venta final . Este precio, incluyendo el descuento realizado, se actualizará a medida
que escribe.
Usted puede llenar el "precio de venta al por menor con el impuesto" sobre el terreno y elegir el tipo de gravamen a
aplicar, y el campo calculará automáticamente el precio de venta, antes de impuestos. La operación inversa es también
disponible.
En este punto, se hace con la información esencial para una página de producto básico. Usted
puede guardarlo y tenerlo inmediatamente disponible para la venta en tu tienda!
Pero siga leyendo, ya que hay muchos más detalles que puede añadir a su producto para
hacerlo más atractivo a los clientes.
Gestión de descuentos por cantidad
Puede cambia el precio total del producto en función de la cantidad de los productos de su
cliente compra, el grupo de usuarios, el país, etc Esto se hace mediante el "precio específico"
opción de los "precios" ficha.
Haga clic en "Agregar un precio determinado Nuevo" y aparecerá un formulario.
Por . Esto le permite ser muy específico acerca de los diversos grupos a los que se aplica
dicho precio, incluyendo monedas, países e incluso a sus grupos de clientes (que veremos en
un capítulo posterior).
Cliente . Usted puede elegir para ser aún más específico y establecer directamente en el
descuento que está creando va dirigido. Empieza a escribir las primeras letras del nombre del
cliente o el apellido y seleccione las que desee.
Disponible desde . Aquí puede definir un rango de fechas entre las cuales el precio de
descuento está activo. Al hacer clic en cada selector se abrirá un calendario, lo que simplifica el
proceso.
A partir de [unidad] . Contiene el valor de lo que debería ser el descuento aplicado. El valor
predeterminado es "1", lo que significa que cualquier cantidad.
WebHome & Webdime | Insertar productos y categorías de productos
49
Manual de Prestashop 1.5+ en Español – WebHome & WebDime
Precio del producto (sin IVA.) . Aquí es donde usted puede fijar un precio arbitrario,
independiente de los cálculos y los precios regulares. Mantenga este campo en "0" para utilizar
el precio por defecto.
Deje el precio por defecto . Marque esta casilla para restablecer el "precio del producto" sobre
el terreno y evitar que usted mismo lo editen.
Aplicar un descuento de . El descuento que se aplica una vez que el cliente ha elegido una
cantidad de producto. Utilice el selector para ajustar el tipo de descuento (ya sea una cantidad
específica en la moneda por defecto, o un porcentaje del precio por defecto).
Una vez que haya elegido sus valores, haga clic en "Guardar y quedarse": el resumen de la
configuración de la oferta aparece a continuación. Si desea eliminar un valor, haga clic en el
icono de la papelera en la tabla.
Gestión de Prioridad Precio
Un cliente podría encajar en varios precios o reglas de descuento, incluso después de situar los
precios detallados y los descuentos por cantidad, con grupos personalizados y tiendas (si en un
contexto multistore). PrestaShop tanto, utiliza una serie de prioridades con el fin de aplicar una
norma única de precios para dichos clientes.
Puede cambiar los ajustes predeterminados mediante PrestaShop la "Administración de
Prioridad" sección: Es posible que el grupo de usuarios a ser más importante que la moneda,
por ejemplo.
El orden predeterminado de importancia es:
1.
2.
3.
4.
Tienda (cuando en un contexto multistore).
Moneda.
País.
Grupo.
Una casilla de verificación en la parte inferior le permite actualizar la configuración para todos
los productos. Si la casilla queda desactivada, los cambios sólo se aplican al producto actual.
Optimización de la posición de su producto en
buscadores (SEO)
Para mejorar su lista de productos, así como aumentar la visibilidad de su tienda le sugerimos
que rellene cuidadosamente los diversos campos de SEO: títulos meta, meta descripciones y
palabras clave y URL amigable.
. "SEO" en sí mismo significa "Search Engine Optimization Más información en
Wikipedia: http://en.wikipedia.org/wiki/Search_engine_optimization
WebHome & Webdime | Insertar productos y categorías de productos
50
Manual de Prestashop 1.5+ en Español – WebHome & WebDime
Conozca las mejores prácticas de SEO para el comercio electrónico! Descargar y leer gratis PrestaShop
"Guía Completa de SEO": http://www.prestashop.com/en/white-paper-seo
Para acceder a la información del producto, SEO, abra el "SEO" ficha de la izquierda.
Los campos de esta página le permiten optimizar la visibilidad de su catálogo directamente en
los motores de búsqueda.
Meta título . Este es el campo más importante, ya que el título que aparecerá en todos los
motores de búsqueda. Sé muy factual: debe convencer al usuario buscador y haga clic en el
enlace, no uno de otro sitio. Asegúrese de que el título es exclusivo de este producto en su
sitio.
Buen ejemplo: "Levi 501 ® Jeans originales - Fit Original - Marea Azul".
Mal ejemplo: "Artículo # 02769869B bestseller".
Meta descripción . A la presentación del producto en sólo un par de líneas (lo ideal, a menos
de 155 caracteres), destinados a captar el interés de un cliente. Esto aparecerá en los
resultados de algunos motores de búsqueda, en función de la petición de la búsqueda: algunos
motores de búsqueda puede optar por mostrar las palabras clave buscadas directamente en el
contexto del contenido de la página. Asegúrese de que la descripción es exclusivo de este
producto en su sitio.
Meta keywords . Puede introducir varios de ellos, separados por comas, así como
expresiones, que deben ser indicados entre comillas. Por ejemplo: pantalones, vaqueros, "blue
jeans", pantalones vaqueros.
URL amigables . Este es otro importante campo. Le permite volver a escribir las direcciones
web de sus productos como usted desea. Por ejemplo, en lugar de tener una dirección tal
como http://www.myprestashop.prestashop.com/index.php?id_product=8&controller=product pu
ede tener: http://www.myprestashop.prestashop.com/8-name -of-the-product.html . Todo lo que
necesitas hacer es indicar en el "URL Friendly" campo de las palabras que desea ver aparecer
en lugar del nombre predeterminado, separados por guiones. El botón "Generar" hace que sea
fácil de producir una correcta URL amigable basada en el nombre del producto. Una vez
generado, se puede editar la URL producido si es necesario.
WebHome & Webdime | Insertar productos y categorías de productos
51
Manual de Prestashop 1.5+ en Español – WebHome & WebDime
URLs sólo funcionará si la reescritura de URL está activada. Usted puede hacer esto en "SEO & URLs" página de preferencias,
en su "Configurar URLs" sección.
Encontrará más información en la página "SEO y URLs" preferencia en la sección "Comprensión de las preferencias" de esta guía.
Gestión de Asociaciones del producto
La creación de asociaciones para su producto, significa la vinculación con otros contenidos en
su base de datos:
Categorías de productos.
Otros productos (accesorios).
Fabricante.
Categorías de productos
La "Associated categorías" sección le permite seleccionar la categoría en la que el producto
debe aparecer. Puede seleccionar más de uno, pero ten en cuenta que es mejor para el cliente
si la categoría sólo contiene productos equivalentes y comparables. Por lo tanto, se debe evitar
que la selección de las categorías fundamentales, y prefieren categorías infantiles.
Por ejemplo, el "teléfono" se pueden caracterizar por categoría sub-categorías de "marcas"
(Apple, Samsung, Nokia, etc) y así como "características" ( teléfonos inteligentes, flip-phone,
etc.) Depende de usted para indicar la categoría más útil para sus clientes.
Si sientes que necesita añadir una categoría, guardar el estado actual de su producto antes de
hacer clic en "Crear nueva categoría" botón. Categoría creación se explica al principio de este
capítulo
La categoría "Default" sección es útil cuando un artículo está archivado en varias
categorías. Sirve principalmente para aclarar a qué categoría para utilizar en caso de que su
WebHome & Webdime | Insertar productos y categorías de productos
52
Manual de Prestashop 1.5+ en Español – WebHome & WebDime
cliente llega a su sitio desde un motor de búsqueda, ya que el nombre de la categoría aparece
en la URL del producto.
Listado Destacado
Comprobación de la "Home" caja le permite destacar el producto en la página principal de su tienda, siempre que
su tema lo soporta. Para eliminar un producto de la lista de Destacados, simplemente desactive la casilla "Inicio" caja.
Accesorios
El "Accesorios" campo le da la opción de elegir los productos de interés para asociar con este
producto, para sugerir a sus clientes a la hora de la visita la página del producto (si el tema lo
soporta). Escriba las primeras letras del producto y seleccionarlo. El producto es incluido en la
parte inferior del campo.
Se puede asociar un producto con otros productos ya que muchos como usted considere
necesario. . Haga clic en el icono de la papelera para eliminar el producto asociación
Una asociación va en una sola dirección: el producto asociado no contará con una asociación
para el producto actual en su página de configuración.
Accesorios de adición / eliminación no se guarda automáticamente! No te olvides de hacer clic en el botón "Guardar".
Fabricante
Un producto sólo puede ser asociado con un fabricante. Elija uno en el menú desplegable, o
crear un nuevo fabricante si es necesario (pero guardar su producto actual antes de hacer clic
en "Crear un nuevo fabricante" botón).
Fabricante creación se explica en el siguiente capítulo, "Una mirada dentro del catálogo".
Configuración de la Imagen del producto
WebHome & Webdime | Insertar productos y categorías de productos
53
Manual de Prestashop 1.5+ en Español – WebHome & WebDime
El "Imágenes" ficha de la izquierda es para incluir fotos en su página de producto. Usted debe
cargar todas las imágenes de este producto, incluyendo todas las combinaciones existentes de
este producto (color, tamaño, forma, etc.)
Para agregar una o varias imágenes para su producto:
1. Haga clic en "Cargar una imagen" y luego seleccionar por lo menos un archivo de imagen
desde su ordenador para cargar. Puede seleccionar las imágenes tantas como sea necesario,
manteniendo la tecla Ctrl presionada mientras selecciona los archivos.Validar la selección, y la
carga se inicia automáticamente.
El tamaño máximo predeterminado para un archivo de imagen se establece por PrestaShop
acuerdo a la configuración de PHP de su servidor. Este tamaño se puede bajar en las
"imágenes" de la página preferencia, "Las imágenes del producto" sección.
2. Las imágenes subidas aparecen en una tabla debajo del botón. Si tiene más de una imagen,
puede elegir la imagen que se va a utilizar como imagen por defecto / cubierta haciendo clic en
el botón rojo de "no entrada" y convertirlo en una marca de verificación verde. Esa imagen de la
portada también aparecerá automáticamente en la página de productos de su tienda.
Una vez que haya cargado todas las imágenes del producto, usted puede modificar el orden de
las imágenes mediante arrastrar y soltar cada fila de la tabla cuando el cursor del ratón a un
"móvil" cursor.
Envío Evaluación Costo: tamaño, peso, Carrier
Gastos de envío no están pasarse por alto: se puede fácilmente duplicar el costo final de un
orden, y usted debe ser muy honestos sobre ellos - los clientes odian sorpresas desagradables.
El "envío" pestaña en la izquierda le permite dar algunos detalles valiosos sobre el paquete de
su producto:
Anchura, altura, profundidad y peso . Usted debe tratar de llenar cada campo, porque saber
el tamaño exacto y el peso de un envase no sólo es útil, pero también puede dirigir PrestaShop
tamaños / pesos específicos de transportadores específicos de forma automática, en base a
WebHome & Webdime | Insertar productos y categorías de productos
54
Manual de Prestashop 1.5+ en Español – WebHome & WebDime
estos valores. Una vez PrestaShop (o el cliente) ha seleccionado un vehículo, precio final de la
orden aparecerá al cliente.
Gastos de envío adicionales . Esto puede resultar muy útil, por ejemplo, para productos que
son particularmente difíciles de paquete, o realmente pesado.
Los portadores . Usted puede elegir que el producto actual sólo serán enviados por una
compañía específica. Usted puede incluso elegir dos o tres: presione la tecla Shift mientras
hace clic en un nombre de la compañía para añadirlo a la selección.
Adición de combinaciones de productos
A menudo se venden el mismo producto con diferentes versiones: Nombre del general mismo,
pero puede ser diferente por su color, su capacidad, su tamaño de pantalla, y otros
atributos. La mayoría de las veces, estos atributos se unen: usted podría tener la versión roja
del producto disponible con capacidad de 1 GB o 2 GB, o con pantalla de 12'' o una pantalla de
15''. Esta es la razón por PrestaShop llama a estas versiones "combinaciones": su stock de
productos se puede hacer de diversas variaciones de un producto, que en efecto son
simplemente sus atributos combinados de maneras específicas.
No se pueden crear combinaciones si aún no dispone de los atributos del producto propiamente establecidas en PrestaSho
Además, no se debe crear combinación de características que sus clientes no deberían ser capaces de elegir.
Atributos de creación se realiza en "Atributos y valores" de la página del "Catálogo" del menú, y se explica en detalle
en el próximo capítulo "Una mirada dentro del catálogo".
Diferencias con PrestaShop 1.4
Cantidades combinadas se administran desde la "Cantidades" ficha de la izquierda, que es una nueva
característica de PrestaShop 1.5.
Al crear un producto virtual (véase más adelante), ahora se puede cargar un archivo diferente para cada combinación.
WebHome & Webdime | Insertar productos y categorías de productos
55
Manual de Prestashop 1.5+ en Español – WebHome & WebDime
En PrestaShop 1.4, usted tenía que empacar todas las combinaciones en un único archivo ZIP, y
que los clientes descargan todas las combinaciones.
¿Cómo se combinan depende de ti, y PrestaShop le ofrece dos maneras de lograr esto.
Método manual
Este método le permite crear combinaciones de uno después del otro. Por lo tanto, lo que se
reservará para cualquiera de los productos con pocas combinaciones, o productos con
combinaciones muy específicas que no se pueden crear con fiabilidad utilizando el método
automático (véase la siguiente sección).
Adición de una nueva variante de su producto tarda sólo unos pocos pasos. Haga clic en la
"Combinación Nuevo", en la parte superior de la página, al lado del botón "Guardar". Aparecerá
un formulario:
1.
2.
3.
Atributo-valor par .
En el menú desplegable elija un grupo de atributos, tales como "Color", por ejemplo
Elija el valor del atributo que desea incluir, por ejemplo, "Azul".
Haga clic en el botón "Agregar" y aparecerá en el selector.
Puedes añadir tantos pares atributo-valor es necesario para una combinación.
Sólo puede agregar un par por atributo a una combinación: es imposible tener ambas "Color :
Azules "y" Color: Rojo "en sus pares, y si esto es necesario, usted tendrá que crear nuevos
atributos, por ejemplo" color primario "y" color secundario ".
Puede eliminar un par atributo-valor seleccionándolo y clic en el botón "Eliminar".
WebHome & Webdime | Insertar productos y categorías de productos
56
Manual de Prestashop 1.5+ en Español – WebHome & WebDime
Referencia, EAN13 y UPC .
Si es necesario, citar referencia de la combinación, EAN13 y / o números UPC en cada campo,
como si estuviera creando un nuevo producto en PrestaShop. Estos números pueden ser
utilizados por su almacén o su compañía, así que asegúrese de llenar estos campos, a menudo
son esenciales para su negocio.
Precio al por mayor . Este campo es útil si el precio original del producto cambia simplemente
porque se trata de una combinación.
Impacto en el producto original . Si la combinación se supone que tiene un impacto en el
precio del producto / peso / precio unitario, seleccione el menú desplegable correspondiente,
seleccione "Aumentar" o "reducción", dependiendo del contexto, y llenar el campo que aparece
con el valor de dicho impacto .
Ecotasa . La ecotasa específica para esta combinación.
Cantidad mínima . Es posible que prefiera que esta combinación sólo se venden a
granel. Utilice este campo para definir el número de elementos que se venden a granel.
Disponible fecha . Si se trata de una combinación de producto temporal o promocionales,
puede indicar la fecha en que este producto no debe estar a la venta.
Imagen . Las imágenes que están vinculados con el producto original (como cargado utilizando
el formulario en la sección "Imágenes" de la ficha de la izquierda) se muestran. Marque la
casilla de las imágenes más representativas de esta combinación.
Por defecto . Marque esta casilla si desea que la combinación actual de ser en realidad el
producto principal.
Cuando haya definido todos los detalles de la combinación de, guarde los cambios en el
producto utilizando la opción "Guardar y estancia" botón. Su combinación aparecerá en la lista
de atributos en la parte inferior de la pantalla.
Diferencias con PrestaShop 1.4
En PrestaShop 1.4, solía haber un "Selector de color" la forma en la parte inferior de la lista de combinaciones,
en las que podían elegir para mostrar un selector de color o no en la página del producto.
En PrestaShop 1.5, esta opción se ha movido y mejorado. Al crear un nuevo atributo (en el "Catálogo" menú "Atributos
y valores" de la página), puede utilizar el "tipo de atributos" en la lista desplegable para elegir si la primera página debe
mostrar como una lista desplegable, una lista de botones de radio, o un selector de color.
Método automático
Si usted tiene demasiados productos diferentes o variedades puede usar el "Generador de
combinaciones de productos." Esta herramienta le permite generar automáticamente todas las
combinaciones y posibilidades.
Al hacer clic en el "producto generador de combinaciones" te lleva a la forma completa.
WebHome & Webdime | Insertar productos y categorías de productos
57
Manual de Prestashop 1.5+ en Español – WebHome & WebDime
Una ventana de advertencia podría aparecer, diciendo: "Usted perderá todas las modificaciones no guardados, ¿quieres
continuar?" Esto significa que su producto ya se habían creado algunas combinaciones. Si estás de acuerdo con esto,
eliminará las combinaciones que aún no han sido guardados. Tenga cuidado, y siempre guarde su trabajo antes de usar
el generador!
En el lado derecho de esta página son tus grupos de atributos y sus valores. Seleccionar las
variedades haciendo clic en su nombre (si su combinación combina más de un atributo,
mantenga pulsada la tecla Ctrl mientras haces clic) y luego haga clic en "Add".
Por ejemplo, es posible seleccionar la opción "Azul", "Verde" y "32 Go "atributos.
Una vez que las variedades se han seleccionado, introduzca la cantidad de cada producto en el
campo "Cantidad" en la parte superior. Cuidado, tiene que ser el mismo para cada
combinación. Por ejemplo, 200 productos en cada combinación de colores = 2 * 1 disco
tamaño * 200 = 400 productos en total.
Usted puede agregar una referencia si sirve a sus necesidades administrativas.
Haga clic en el botón "Generar", y las tablas aparecerán debajo de cada combinación, lo que le
permite editar sus precios específicos posibles.
WebHome & Webdime | Insertar productos y categorías de productos
58
Manual de Prestashop 1.5+ en Español – WebHome & WebDime
Como se puede ver, el generador de combinación le ayuda a ahorrar un montón de tiempo
cuando usted tiene numerosos atributos de montar, como los tamaños y materiales. Se crea
automáticamente todas las combinaciones posibles , que luego aparecerán en el producto
de "Combinaciones" tab (si el tema lo soporta).
Si no desea conservar todas las combinaciones generadas o si son de hecho, no todos
exactamente iguales ( diferentes referencias, precios, fechas disponibles ...), puede eliminar
(papelera icono) o modificar (icono de archivo). El icono de la estrella amarilla se vuelve la
combinación seleccionada en el valor predeterminado.
Gestión de las cantidades de producto
Esta es una nueva pestaña en PrestaShop 1.5 . Usted ya ha tenido que gestionar
cantidades ya sea en la "Información" o dentro de la pestaña "Combinaciones" ficha si usted
tiene cualquier variedad de productos. Todo esto es ahora administrado en una sola página.
El modo de funcionamiento es muy sencillo: la página se muestra como una tabla de todas las
combinaciones para el producto actual (si no hay ninguna combinación, la tabla sólo tiene una
sola fila). Depende de usted para definir el stock inicial para todas las
combinaciones. PrestaShop utilizará esto para determinar cuándo un producto es pronto fuera
de stock o no está disponible ya.
Opciones sobre Acciones de Gestión
La página cantidades compatible con las funciones de gestión de existencias, si está
activado. Esto significa que si las combinaciones de productos en curso se distribuyen entre
ubicaciones de almacenamiento diferentes, PrestaShop es capaz de manejar la situación
exacta de cada combinación, incluso con un almacén determinado.
WebHome & Webdime | Insertar productos y categorías de productos
59
Manual de Prestashop 1.5+ en Español – WebHome & WebDime
Para utilizar la gestión de existencias avanzada para el producto actual, primero debe activar la
función de toda la tienda: ir a la página de "Productos" preferencia (bajo el menú
"Preferencias"), y en el "stock Productos", seleccione "Sí" en la opción "Habilitar la gestión
avanzada de valores" opción.
Una vez que la función está activada globalmente, se puede habilitar para el producto actual,
marcando la casilla "Deseo usar el sistema de la gestión avanzada de este producto".
Por defecto, usted tiene que manejar cantidades del producto en curso con la mano, para cada
combinación, desde esta página. Con la función de gestión de stocks activado, puede confiar
en función de las acciones de gestión de PrestaShop para manejar esto.
Una vez que la casilla de verificación se ha hecho click, una opción que esté disponible:
"cantidades disponibles para el producto actual y sus combinaciones se basan en stock en los
almacenes". Haga clic en él, y no puedes editar cantidades del producto en curso de las
"cantidades" de la página: tiene nuevo se vuelven dependientes de su gestión de stock.
Configuración de Disponibilidad
En la parte inferior de la página, se puede establecer el comportamiento exacto de PrestaShop
en función de la disponibilidad del producto actual.
Texto mostrado cuando los productos en stock . Permite mostrar un mensaje a sus
visitantes cuando el producto está en la acción, por ejemplo "Artículo disponible". Se les
asegura que su tienda inmediatamente puede enviar el producto.
Por el contrario, si el artículo no está en stock, se puede elegir si se debe permitir o no las
órdenes a través del «Cuando no disponible" selector. Si usted permite hacer los pedidos,
entonces se puede mostrar un mensaje a sus visitantes a través del "texto que se muestra
cuando se les permite estar pendiente de envío" de campo.
También puede configurar las opciones generales que se aplican a todos sus productos. La
opción por defecto es negar las órdenes, pero esto puede ser modificado de acuerdo con los
"Productos" preferencia ("Permitir pedidos de productos fuera de stock" opción), que se
explican con detalle en la sección "Comprensión de las preferencias" de esta guía.
Configuración de las funciones del producto
La pestaña llamada "Características" es donde se especifica las características de sus
productos (es decir, peso, material, país de origen, etc.)
WebHome & Webdime | Insertar productos y categorías de productos
60
Manual de Prestashop 1.5+ en Español – WebHome & WebDime
Al crear funciones y valores (es decir, materiales de punto de lana y fibra micro-), se les
asignará a los productos cuando sea apropiado. Esto significa que usted no tiene que llenar los
campos de funciones para cada uno de sus productos, sino que sólo tiene que rellenar los
valores necesarios y aplicarlos más tarde.
Motor PrestaShop comparación totalmente basado en las características del producto: esto es lo que se compara.
Además, dado que la comparación producto funciona en base a cada categoría, usted debe asegurarse de que todos los
productos de una categoría determinada no comparten las mismas características, con valores diferentes para ser
comparadas entre sí.
Tenga en cuenta que en contra de las combinaciones, estos valores no cambian, y son
válidos para el general de los productos .
Crear una operación
Antes de agregar una función a un producto, debe crearlo para uso general en su tienda. O vas
a las "características" de la página del "Catálogo" del menú, o directamente haga clic en la
opción "Agregar una nueva función" botón. Aparecerá una advertencia: "Se perderán todos los
cambios no guardados, ¿desea continuar?" - Asegurarse de que todos los cambios se guardan
antes de validar.
Características y función de creación de valor se explican en detalle en el próximo capítulo de
esta guía, "Una mirada dentro del catálogo".
Asignación de un valor y función para un producto
Nosotros asumimos que ya ha configurado todas sus características y valores de
características.
En el producto actual pestaña "Funciones" de la izquierda, se muestra una tabla, enumerando
todas las características de su tienda. No todos ellos se refieren a este producto: PrestaShop
sólo tomará como relevantes las características que usted realmente establecer un valor.
WebHome & Webdime | Insertar productos y categorías de productos
61
Manual de Prestashop 1.5+ en Español – WebHome & WebDime
Puede establecer manualmente el valor, en el campo en el corredor de la derecha de una
característica, o puede utilizar uno de los valores predefinidos (como se establece cuando se
crea la función), si los hay. Disponible
Si no hay ningún valor disponible para una característica, la mención "N / A" aparece
(abreviatura de "no disponible" o "no aplicable"), seguido por un "Añadir valores predefinidos
primer" botón.
Si usted elige utilizar un valor personalizado, no se olvide de lo establecido para cada idioma
que su tienda admite. Utilice el icono de la bandera para cambiar el idioma.
Si hay valores predefinidos disponibles, aparecerán en una lista desplegable. Sólo tiene que
hacer clic y elegir el valor correcto.
Una vez que haya configurado todos los elementos pertinentes, guarde los cambios para ver
inmediatamente aplicado en la primera plana.
Recuerde: Si una función no tiene ningún valor asignado a la misma, no se tendrán en cuenta
para este producto, y no será visible en su tienda.
Gestión de personalización
PrestaShop permite a sus clientes para personalizar el producto que van a comprar.
Ejemplo: Usted es un minorista de joyería y sus clientes tienen la posibilidad de grabar sus
joyas con un texto o una imagen. Sus clientes pueden enviar el texto y / o la imagen cuando
ponen su orden.
La ventaja de esta función es que ofrece a sus clientes un servicio personalizado, que será sin
duda agradecerán!
Echemos un vistazo a cómo configurar esta función. En la "personalización" ficha de la
izquierda, puede indicar qué tipo de contexto (archivo y / o texto) se puede personalizar.
WebHome & Webdime | Insertar productos y categorías de productos
62
Manual de Prestashop 1.5+ en Español – WebHome & WebDime
Los campos del archivo . Coloca un botón de subida de archivos en la página de
pedidos. Cada botón sólo acepta un archivo, así como poner muchos campos como usted
permite que sus clientes que carguen.
Los campos de texto . Pone un campo de texto en la página de pedidos. Puede agregar todos
los campos de texto que sea necesario.
Ejemplo: Si permite que un texto de 5 líneas, cada línea se limita a 14 caracteres, puede
agregar 5 campos, e indicar el número de caracteres permitidos en la etiqueta del campo.
Una vez que haya añadido el número necesario para cada campo, haga clic en "Guardar y
quedarse". La página se volverá a cargar y mostrar como campos de texto que sea
necesario. Llene cada uno de ellos con el distintivo público apropiado: esto será un indicador
para el cliente, por lo que ser muy específico acerca de lo que usted espera.
Por ejemplo, si usted permite que las imágenes de portada de un libro, puedes usar lo
siguiente:
"Cubierta frontal (20,95 x 27,31 cm, color)".
"Cubierta posterior (20,95 x 27,31 cm, blanco y negro)".
"Spine (20,95 x 1,716 cm, color)."
Lo mismo para el texto: si el cliente no puede grabar palabras a un producto, puede utilizar lo
siguiente:
"Primera línea (24 caracteres)".
"Segunda línea (24 caracteres)".
"La última línea, la firma (16 caracteres)".
Usted puede hacer cualquier campo necesario para validar la compra por parte de control de la
"necesaria" cuadro de la derecha de cada uno de ellos.
Eliminar los campos . Si al final se añade demasiados campos, basta con cambiar el número
de campos necesarios para cada uno de los dos tipos y haga clic en "Guardar y quedarse". La
página se volverá a cargar con el número correcto de campos, con los primeros conservados.
Una vez que todos los campos de etiqueta se han llenado, no se olvide de guardar los
cambios.
Gestión de archivos adjuntos
PrestaShop le permite realizar algunos archivos a disposición de sus clientes antes de su
compra. Esto se hace en el "Adjuntos" ficha de la izquierda.
WebHome & Webdime | Insertar productos y categorías de productos
63
Manual de Prestashop 1.5+ en Español – WebHome & WebDime
Por ejemplo, digamos que usted vende productos electrónicos, y que le gustaría instar a sus
clientes a leer un documento sobre cómo funciona un producto. Puede cargar un documento a
tal efecto.
También puede simplemente tener el manual en formato PDF producto esté disponible
directamente por el derecho de descarga en la página del producto.
Adición de un archivo adjunto es realmente rápido:
1.
2.
3.
4.
Rellene el nombre de su archivo adjunto.
Dar una descripción. Esto le ayudará a distinguir entre los archivos subidos con certeza.
Haga clic en "Examinar" para seleccionar un archivo en su computadora para cargar.
Haga clic en "Añadir archivo adjunto". El archivo adjunto se carga y vuelve a cargar la página,
con la conexión que aparece en la sección "Archivos adjuntos para este producto" selector.
5. Guarde el producto, ya sea con el botón "Guardar" o "Guardar y quedarse" uno.
Ahora el "Download" aparecerá en la página del producto (si el tema lo permite), y sus clientes
pueden descargar el archivo (s) que acaba de cargar.
Si tiene que eliminar un archivo adjunto, selecciónelo en los "Anexos de este producto" selector
y haga clic en "<<< quitar". El archivo se trasladó a los "archivos adjuntos disponibles" selector
de si tiene que ponerlo de nuevo en línea después.
WebHome & Webdime | Insertar productos y categorías de productos
64
Manual de Prestashop 1.5+ en Español – WebHome & WebDime
Puede ver todos los archivos adjuntos de su tienda, añadir un poco más y quitar algunos,
yendo al "Archivos adjuntos" en la página "Catálogo" del menú. Esto también hace posible el
uso de los archivos adjuntos que ya subidos por otros archivos: si es necesario aplicar el
asociado un archivo con muchos productos, así que sólo tienes que subir una vez.
Configuración de Proveedor del Producto
Indicando proveedor del producto no es realmente importante para sus clientes (mucho menos
de lo que su fabricante en cualquier caso). Sin embargo, puede llegar a ser una parte esencial
de su gestión interna, no menos en la gestión de su almacén: sólo hay que saber que usted
compró el producto. El proveedor del producto actual se va a establecer a partir de la
"Proveedores" ficha de la izquierda.
No puede utilizar esta función si no tiene por lo menos un proveedor registrado en su tienda. Los proveedores son creado
a partir de los "proveedores" de la página, bajo el "Catálogo" del menú.
El proceso de registro de proveedor completa explicado en detalle en el próximo capítulo de esta guía, "Una mirada
dentro del catálogo".
Puede acceder a la página de creación directamente haciendo clic en la opción "Crear un proveedor" botón.
Asociar el producto actual con uno o más proveedores es muy fácil: basta con hacer clic en la
casilla correspondiente al proveedor, y guardar los cambios.
Si el producto está asociado a más de un proveedor, puede elegir cuál debe ser el
predeterminado utilice el botón de la derecha.
Nota: el "defecto" botones de radio no están disponibles de forma predeterminada. Con el fin de
seleccionar, primero debe hacer clic en la opción "Guardar y estancia" botón "para seleccionar
otro proveedor por defecto.
Referencia del producto (s)
La página de producto del proveedor también cuenta con una tabla que le permite establecer la
referencia exacta y el precio unitario / moneda para cada combinación producto. Si el producto
tiene más de un proveedor, el cuadro que se abre la combinación atado al proveedor primero,
WebHome & Webdime | Insertar productos y categorías de productos
65
Manual de Prestashop 1.5+ en Español – WebHome & WebDime
los otros están cerrados por defecto. Haga clic en el nombre del proveedor con el fin de abrir su
tabla de referencias, y cerca de los demás.
Gestión de Almacenes (avanzado)
Una vez que se ha activado la opción de acciones de gestión avanzada (en la página de
"Productos" preferencia), esta nueva pestaña se pone disponible para todos los productos, y le
permite indicar en qué almacén el producto actual se almacena.
No puede utilizar esta función si no tiene por lo menos un almacén registrado en su tienda. Almacenes se crean a partir de l
WebHome & Webdime | Insertar productos y categorías de productos
66
Manual de Prestashop 1.5+ en Español – WebHome & WebDime
El proceso de registro completo en almacén explicado en detalle en otro capítulo de esta guía, "Gestión de stock".
Puedes acceder directamente haciendo clic en la opción "Crear nuevo almacén" botón.
El "Almacenes" ficha le presenta una tabla que le permite establecer la ubicación exacta de
cada combinación de producto (si lo hay) en cada almacén. Si se ha registrado más de un
almacén, la tabla sólo se muestra la primera de ellas de forma predeterminada, los otros están
cerrados por defecto. Haga clic en el nombre de un almacén con el fin de abrir el sub-mesa, y
cerca de los demás.
Para cada almacén, se puede establecer que la combinación del producto actual se almacena,
y un campo de texto le permite indicar con precisión dónde se almacena en ese
almacén. Usted puede escribir cualquier cosa en ese campo: "Pasillo 5", "Al lado de los
álbumes de Radiohead", "A07 E08 H14", o cualquier cosa que ayude a usted oa su equipo de
envasado para encontrar el producto con la mayor precisión posible.
Creación de un paquete de productos
Es posible que desee vender un paquete de productos a base de varios artículos. Es decir: un
equipo de puesta en marcha paquete compuesto por el propio ordenador, un monitor y una
impresora. PrestaShop hace que sea fácil para usted para crear un "paquete" de productos y
agregar otros productos de su catálogo para este paquete.
Packs permiten simplificar la preparación de pedidos. También permiten a los clientes tomar
ventaja de los precios especiales y ofertas.
Actualmente no puede añadir combinaciones o productos virtuales a un paquete.
Si necesita tener paquetes con combinaciones, tendrás que crear productos únicos para cada combinación. Se trata de
una limitación conocida que se solucionará en una próxima versión de PrestaShop.
El proceso para crear un paquete es similar a la de crear un producto habitual:
1. Ir al "producto" de la página, bajo el "Catálogo" del menú.
2. Haga clic en "Agregar nuevo" botón.
3. De la "Información" ficha de la izquierda, cambie el tipo de producto a "Pack".
Una nueva pestaña aparece a la izquierda, con el título "Pack", a la que se le redirige tan
pronto como se cambia el tipo de producto. Esta ficha sólo cuenta con dos campos de texto y
un botón:
El primer campo se utiliza para buscar los productos que ya están registrados en su tienda.
WebHome & Webdime | Insertar productos y categorías de productos
67
Manual de Prestashop 1.5+ en Español – WebHome & WebDime
El segundo campo se utiliza para indicar la cantidad de producto elegido debe ser añadido al
paquete.
El botón se añade el producto al paquete.
Puedes añadir tantos productos como desee a la manada.
Puede eliminar un producto de la manada simplemente haciendo clic en el icono de la papelera
al lado.
Una vez que haya terminado con el "Pack" ficha, puede editar el contenido de todas las otras
fichas disponibles como si se tratara de un producto regular.
Creación de un producto virtual
Su tienda puede presentar (en parte o exclusivamente) a los productos virtuales - es decir,
productos que no se envían, sino más bien descargado: entradas de conciertos, libros
electrónicos, los servicios de la vida real ...
PrestaShop hace que sea fácil para usted para crear un producto virtual
El proceso de hacer esto es similar a la de crear un producto simple:
Ir al "producto" de la página, bajo el "Catálogo" del menú.
Haga clic en "Agregar nuevo" botón.
De la "Información" ficha de la izquierda, cambie el tipo de producto a "Producto Virtual".
Las fichas de la izquierda: el cambio
El "producto virtual" ficha aparece, a la que se redirigirá tan pronto como se cambia el tipo de
producto;
El "producto Envío" ficha desaparece.
WebHome & Webdime | Insertar productos y categorías de productos
68
Manual de Prestashop 1.5+ en Español – WebHome & WebDime
La nueva pestaña sólo cuenta con una opción al principio: pregunta si el producto virtual que
está creando tiene un archivo adjunto (es decir, si el cliente va a pagar para descargar algo).
Si no, se quedan en eso: usted está vendiendo un servicio, y no hay nada que descargar.
Si es así, haga clic en el botón "Sí" de radio.
Al hacer clic en "Sí", PrestaShop abre un nuevo formulario en la ficha, desde el que se puede
cargar el archivo que desea vender:
Subir un archivo . Haga clic en el botón "Examinar" para localizar el archivo en su disco
duro. Tan pronto como se haya seleccionado un archivo, la carga comienza.
Nombre de archivo . El nombre del archivo. Este campo se rellena automáticamente después
de que el archivo se ha cargado. No se recomienda cambiarlo a otro valor.
Número de descargas permitidas . Puede establecer el número de veces que se puede
descargar el archivo una vez que el cliente ha comprado. Es posible que prefiera para limitar
esto a 1 ó 5. Si usted desea mantenerlo sin límites, establezca el campo de texto a 0.
Fecha de vencimiento . Los archivos virtuales pueden ser de carácter promocional, o pierden
su valor de venta después de una fecha determinada. Si es así, se puede establecer la fecha
de caducidad después de que el producto no esté disponible en su tienda más. Déjelo en
blanco si no hay una fecha de caducidad.
Número de días . Puede establecer el número de días después de que el enlace de descarga
se vuelve no funcional. Si no hay límite, establecer el campo de texto a 0.
Una vez que haya terminado con el "producto virtual" ficha, puede editar todas las otras fichas
disponibles como si se tratara de un producto regular.
Gestión de Órdenes
Tabla de contenidos
Gestión de Órdenes
Órdenes
Creación de una orden
Visualización de los detalles de un pedido
Cambiar el orden de
Edición de los detalles de la orden
Colocación de un mensaje a la orden
Facturas
Opciones de facturas
Devoluciones de mercancías
Albaranes
Resbalones Opciones de Entrega
Los resbalones de crédito
Status
Creación de un nuevo estado de la orden
La creación de un nuevo estado de retorno
Mensajes de órdenes
WebHome & Webdime | Gestión de Órdenes
69
Manual de Prestashop 1.5+ en Español – WebHome & WebDime
Gestión de Órdenes
Como gerente de tienda, usted tendrá que lidiar con un montón de pedidos y sus facturas
adjuntas y las solicitudes de soporte al cliente - por lo menos, eso es lo que deseo para ti. La
tarea diaria de gestión de los pedidos numerosos puede ser desalentador. Afortunadamente
PrestaShop hace todo lo posible para ayudar a vadear a través de todos ellos y manejar con
éxito las compras de sus clientes, junto con hojas de crédito y las devoluciones de mercancías
inevitables.
Órdenes
El "órdenes" de la página en la sección "Pedidos" menú le permite ver toda la información
acerca de todas las compras en su tienda. Todas las operaciones de su tienda están
disponibles allí, organizado por fecha (por defecto, se establece para ordenar del más reciente
al más antiguo).
Puedes filtrar los resultados y encontrar fácilmente las órdenes que usted está buscando
mediante el uso de los campos anteriores. Por ejemplo, para identificar a las órdenes del señor
Doe, escriba "Pérez" en el campo "cliente" y haga clic en "Filtro".
Creación de una orden
Una de las grandes novedades de PrestaShop 1.5 es la capacidad de crear un pedido
directamente desde el back-office. Por ejemplo, esto es tremendamente útil cuando un cliente
quiere comprar un producto, pero no tiene éxito, y hay que tomar la mano y hacer que el orden
mientras habla por teléfono o durante una conversación de correo electrónico con el cliente.
Al hacer clic en "Agregar nuevo" se abre una nueva página con un solo campo de texto,
llamado "Buscar clientes". Al crear un nuevo orden a través del back-office, su primera tarea es
la de asociar ese orden con un cliente. Escriba las primeras letras del nombre del cliente, el
apellido o la dirección de e-mail, y PrestaShop mostrará las cuentas correspondientes.
WebHome & Webdime | Gestión de Órdenes
70
Manual de Prestashop 1.5+ en Español – WebHome & WebDime
Si el cliente va a crear este orden para ni siquiera tiene una cuenta de usuario ya, usted puede crear una en la marcha:
haga clic en la opción "Agregar un nuevo cliente" para abrir una ventana con los detalles de la cuenta principal listo para
llenar. Una vez que la cuenta se guarda, se convierte en la cuenta elegida para la orden.
Tenga en cuenta que también tendrá que registrar el domicilio del cliente - a "Añadir nueva dirección" botón está disponible
Haga clic en el botón "Elegir" para el cliente correcto y aparecerá el formulario de pedido
completo. Su sección principal, "carro", es donde se toman todas las decisiones sobre los
productos necesarios para este fin.
WebHome & Webdime | Gestión de Órdenes
71
Manual de Prestashop 1.5+ en Español – WebHome & WebDime
La opción "Buscar un producto" este campo le permite encontrar de forma dinámica los
productos a añadir: escriba las primeras letras de su nombre y PrestaShop llenará una lista
desplegable con los productos a juego. Elija un producto, seleccione la cantidad y haga clic en
"Añadir al carrito". Por supuesto, puede elegir entre las muchas combinaciones de un producto,
en su caso, en la "combinación" en la lista desplegable que aparece en ese caso.
Tenga en cuenta que PrestaShop le da una indicación de las existencias restantes de un
determinado producto, que le permite para decirle al cliente que usted está fuera de stock,
disponibles para dicho producto desde el formulario de pedido.
La página también permite ver los carros anteriores y pedidos de ese cliente, si los hubiere. Si
resulta que se trata de una compra que un cliente no puede validar de alguna manera, puede
utilizar ese carro para este fin, haga clic en la opción "Usar este carro" botón de acción (las
"dos ventanas" icono).
WebHome & Webdime | Gestión de Órdenes
72
Manual de Prestashop 1.5+ en Español – WebHome & WebDime
Si es necesario, también puede conceder ese orden una regla vale / carro, e incluso crear uno
sobre la marcha haciendo clic en la opción "Agregar nuevo vale" botón.
Por último, es necesario especificar a qué dirección el orden debe ser la entrega (y
posiblemente facturado). Aquí, de nuevo, puede crear nuevas direcciones sobre la marcha
usando la opción "Agregar nuevas direcciones" botón.
Visualización de los detalles de un pedido
Con el fin de procesar las órdenes que recibe, tiene que ver la información que contienen.
Haga clic en la línea que contiene la orden, o haga clic en el botón situado a la derecha de la
orden.
La hoja de detalle de la orden se llena una página completa.
WebHome & Webdime | Gestión de Órdenes
73
Manual de Prestashop 1.5+ en Español – WebHome & WebDime
Este resumen de la orden le da acceso a:
El estado y la historia de la orden.
WebHome & Webdime | Gestión de Órdenes
74
Manual de Prestashop 1.5+ en Español – WebHome & WebDime
La información del transportista: peso total del pedido y el transportista elegido por el cliente.
El método de pago que se utilizó, el coste de los productos, y los costes de envío.
Varios detalles sobre los productos solicitados.
En el campo "Dirección de envío" de la página, se puede ver un icono "G": el permite utilizar
Google Maps para localizar la dirección en un mapa.
Cambiar el orden de:
Los pedidos no son inalterables. Hay muchas razones por las que se necesitan para cambiar
una orden antes de que sus productos están reunidos, embalado y enviado a su nuevo dueño:
uno de los productos está fuera de stock, el cliente cambió su decisión de compra, etc.
Añadir un producto adicional a un pedido
En la parte superior de la página, puede encontrar la opción "Agregar un producto" botón, lo
que desencadena dos acciones al hacer clic en:
1. Desplácese por la página hasta la sección "Productos".
2. Agregar un campo a las órdenes.
Cuando se añade un producto, la tabla de productos obtiene una fila agregada con un puñado
de campos. El primer campo de texto es en realidad un pequeño motor de búsqueda: escriba
las primeras letras de un producto para ver una lista de los productos
correspondientes. Seleccione el que desee agregar, y el campo en gris de la fila esté
disponible.
Si el producto tiene combinaciones, se puede seleccionar en una lista desplegable que aparece
bajo el nombre: el precio unitario actualizar en consecuencia.
Ajuste el cantidad de productos, a continuación, haga clic en el "producto Agregar": el producto
se añade
Tenga en cuenta que la opción "Agregar un producto" botón de la sección "Productos" provoca
la misma acción en el botón del mismo nombre en la parte superior del palo.
No es posible añadir más cantidad de producto que hay de producto disponible.
Eliminación de productos
Para cancelar un producto, vaya a la lista de productos, y elimine el producto haciendo clic en
el botón "Eliminar" la acción (el "cubo de basura" icono), o haciendo clic en el enlace "Editar"
acción si lo que necesitas es eliminar alguna cantidad de un producto.
WebHome & Webdime | Gestión de Órdenes
75
Manual de Prestashop 1.5+ en Español – WebHome & WebDime
Puede modificar la cantidad de muchos productos al mismo tiempo.
Si la cantidad de un producto llega a 0, se elimina de la orden por completo.
Usted no puede eliminar más de la cantidad del producto.
Haga clic en la "cruz roja" icono para cancelar la edición.
Edición de los detalles de la orden
Muchas secciones de la hoja de pedido se pueden editar, lo que le permite actualizar o corregir
algunos de los datos proporcionados por el cliente.
Pedido
La primera lista desplegable en la página de pedido le permite cambiar su estado. Es una parte
muy importante del proceso de orden de seguimiento conjunto, como con cada cambio de
estado, nuevas funcionalidades y documentación estará disponible para la orden.
Puede elegir entre los siguientes estados:
En espera de pago bancaria.
En espera de pago con cheque.
En espera de pago de PayPal.
Cancelado.
Entregado.
El pedido realizado.
Pago aceptado.
Condiciones de error.
Pago aceptado remota.
Preparación en curso.
Reembolso.
Enviado.
Con el fin de obtener una mejor visión de la actividad de la orden, cada cambio de estado se
registra, y el registro aparece justo debajo del cambio de estado de la lista desplegable. Por lo
tanto, sólo se debe cambiar el estado si se ha confirmado claramente: no marcar una orden
como "Entregado" cuando se ha enviado el paquete, utilice "Enviado", sin usar "Preparación en
curso", cuando en realidad sólo tiene dado un rápido vistazo a la orden, etc
WebHome & Webdime | Gestión de Órdenes
76
Manual de Prestashop 1.5+ en Español – WebHome & WebDime
Acciones Botones
Los botones de acción en la barra superior de cambio en función del estado de la orden. Por
ejemplo, una vez que el pedido se encuentra en la "Entregado" del Estado, la opción "Agregar
un producto" y "Eliminar los productos" a su vez en dos nuevos botones: "Los productos de
vuelta" y "devolución parcial".
Devolución del producto no está activado por defecto. Para activarlo, vaya a la "rentabilidad del producto"
en la página "Pedidos" del menú, y activar la opción en la opción en la parte inferior de la página.
Esto se aplicará a todos los productos y todos los pedidos.
Devuelve los productos . Para ser utilizado únicamente cuando el cliente efectivamente ha
regresado productos: una vez que el producto devuelto ha sido recibido, puede marcarla como
lo devuelve directamente en el formulario de pedido. Haga clic en "productos de vuelta" y una
nueva columna aparecerá, titulado "Return". Marque la casilla de los productos afectados,
indica la cantidad de artículos que fueron devueltos, y haga clic en "productos de vuelta" en la
parte inferior de la tabla.
Reembolso parcial . Se utiliza cuando se necesita para devolver sólo una parte de la orden y
no todo el orden, ya sea porque el cliente devuelve el producto solicitado, o simplemente como
una señal de buena voluntad para un producto dañado que el cliente optó por mantener todos
modos.
Cuando se configura un producto devuelto, hay tres opciones disponibles debajo de la mesa:
Productos repoblar . Cuando se activa, PrestaShop considerará que el producto devuelto
como disponibles para la venta de nuevo, y por lo tanto aumentar el stock de este producto.
Generar un trozo de crédito . Cuando se activa, un trozo de crédito se creará para los
elementos seleccionados. Un trozo de crédito es un reconocimiento de su tienda que la
mercancía haya sido devuelta y que el reembolso ha sido emitido. El cliente puede utilizar
como un trozo de crédito para la compra de su lado.
Generar un vale de descuento . Cuando se activa, un bono será creado por el importe de los
elementos seleccionados. Un bono toma la forma de un código de descuento que el cliente
puede entrar durante el proceso de compra.
Puede editar los comprobantes existentes de los clientes mediante la visualización de la página
del cliente: desde la página de la orden actual, haga clic en el enlace con el nombre del cliente
en el cliente " información "sección, una vez en la página del cliente, llegar a la" Vouchers
"sección. Puede editar cada título haciendo clic en el icono "Editar".
En PrestaShop 1.5, vales son parte de un nuevo tipo de característica de descuento: "Las normas cesta".
Se pueden crear y editar desde el "Carrito Reglas" de la página, bajo las "reglas de precios" del menú.
El proceso de compra reglas de la creación en el capítulo siguiente, "Creación de reglas de precios y vales".
Diferencia entre un trozo de crédito, comprobante de compra y una regla
Un trozo de crédito es en primer lugar una prueba escrita de que un producto haya sido devuelto.
La mayor parte del tiempo, el cliente puede utilizar como un comprobante.
Un cupón es un código de descuento que no tiene que estar atado a una devolución de la mercancía o el reembolso,
WebHome & Webdime | Gestión de Órdenes
77
Manual de Prestashop 1.5+ en Español – WebHome & WebDime
y que puede tomar formas más que un trozo de crédito simple:
Un descuento en un pedido (porcentaje).
Un descuento en un pedido (cantidad).
Envío libre.
Usted puede solicitar un vale para todos los clientes, o un grupo de clientes o un cliente único, puede establecer su
fecha de vencimiento;
Una regla de carro es, básicamente, una versión avanzada de un bono: además de lo que es un bono podría
hacer en PrestaShop 1.4, el sistema de carrito de reglas introducidas en 1,5 PrestaShop le permite:
Nombre del descuento.
Permitir que el cliente utilice sólo una porción del descuento.
Asignar prioridades entre las normas de la compra.
Establecer la compatibilidad entre las normas de la compra.
Haga que el descuento sólo funciona con algunas compañías.
Haga que el descuento sólo funcionan con una selección de productos y / o categorías y / o fabricantes y / o
proveedores y / o atributos ... o la totalidad de estos al mismo tiempo si es necesario!
Haga que el descuento se aplicará para el envío libre y / o un descuento en un pedido y / o un regalo ... o la
totalidad de estos al mismo tiempo si es necesario!
Documentos
Usted puede obtener muchos documentos en formato PDF de la página de pedidos. Cuando
estén disponibles, se muestran en la sección "Documentos" de la página.
Por defecto, se puede descargar la misma orden como PDF, haciendo clic en el "orden de
impresión" botón a la derecha.
Usted puede obtener una factura para el pedido haciendo clic en la opción "Generar factura"
botón de la sección "Documentos". La factura se genera también una vez que usted pone la
orden en el "Pago aceptado" de estado.
Una vez generada, la "factura View" botón de abajo se activa la barra superior.
Cuando usted pone el orden en la "Preparación en curso" del Estado, un PDF se genera el
comprobante de entrega, que luego se puede descargar desde la sección "Documentos".
WebHome & Webdime | Gestión de Órdenes
78
Manual de Prestashop 1.5+ en Español – WebHome & WebDime
Envío
Los detalles del envío de la orden actual puede ser en parte editada. Más específicamente, se
puede cambiar el número de seguimiento: en el "envío", haga clic en el icono "Editar" en el
"número de seguimiento" de la columna e introduzca el nuevo número.
Dirección de envío
La "dirección de envío" sección le permite editar la dirección de destino del paquete de su
equipo está a punto de enviar. Usted puede utilizar la lista desplegable para seleccionar otra de
las direcciones que los clientes ya registrados en su tienda, o puede utilizar el icono "Editar"
para editar la dirección elegida actualmente.
Si usted necesita enviar el paquete a una dirección que no está registrado en PrestaShop,
primero debe crearla. Para ello, vaya a la "Clientes" del menú, abra el "Direcciones" de la
página y haga clic en la opción "Agregar nuevo" botón. No se olvide de poner el correo
electrónico correcta del cliente, ya que éste es el camino PrestaShop sabrá asociar esa nueva
dirección con su cliente existente! Una vez hecho esto, vuelve a la página de la orden, y
cambiar la dirección usando la lista desplegable.
Tenga en cuenta que un pequeño icono "G" permite visualizar el destino del paquete en Google
Maps.
Dirección de factura
La "Dirección de facturación" sección le permite editar la dirección de pago de la orden. Al igual
que para la dirección de envío, puedes elegir el menú desplegable para seleccionar otra de las
direcciones que el cliente ya ha registrado a su tienda, o puede utilizar el icono "Editar" para
editar la dirección elegida actualmente.
Si necesita el pago que estar atado a una dirección que no está registrado en PrestaShop,
primero debe crearla. Para ello, vaya a la "Clientes" del menú, abra el "Direcciones" de la
página y haga clic en la opción "Agregar nuevo" botón. No se olvide de poner el correo
WebHome & Webdime | Gestión de Órdenes
79
Manual de Prestashop 1.5+ en Español – WebHome & WebDime
electrónico correcta del cliente, ya que éste es el camino PrestaShop sabrá asociar esa nueva
dirección con su cliente existente! Una vez hecho esto, vuelve a la página de la orden, y
cambiar la dirección usando el menú desplegable.
Descuento
En la sección "Productos", en la parte inferior de la lista de productos, usted puede encontrar
una mesa vacía con un "descuento Añadir nuevo" botón. Esto crea un descuento simple, no tan
avanzados como los vales de compra / sistema de reglas, pero siempre útil.
Al hacer clic se abrirá una nueva forma, con los siguientes elementos:
Nombre . Dar el descuento de un nombre corto. Esto será público para el cliente.
Tipo . Seleccione el tipo de descuento: "por ciento", "cantidad" o "envío gratis".
Valor . Para el "porcentaje" o tipo "cantidad", establezca el valor del descuento.
Factura . Seleccione esta opción para que la factura de este pedido este descuento debe ser
aplicado. Cuando hay más de una factura, puede marcar la casilla para aplicar el descuento a
todas las facturas.
El descuento se aplicará al total antes de que los costes de envío.
WebHome & Webdime | Gestión de Órdenes
80
Manual de Prestashop 1.5+ en Español – WebHome & WebDime
Colocación de un mensaje a la orden
En el "Mensaje nuevo" sección, en la parte inferior de la página, se puede adjuntar un
comentario en la orden para su equipo.
También puede haber este comentario se enviará al cliente, con el fin de dar a él o ella la
información relativa a la orden, un retraso, una sorpresa, o mantenerlo informado o informada
sobre ofertas y promociones especiales. Este es un punto clave de la relación con el cliente.
Hay dos enlaces disponibles:
Haga clic aquí para añadir un comentario o enviar un mensaje al cliente .
Usted puede agregar un mensaje, simplemente escribiendo en el cuadro de mensaje y hacer
clic en "Enviar". El mensaje se almacena en el perfil del cliente en la base de datos de Servicio
al Cliente, al que puede acceder ya sea por ir a la página del cliente, oa la página de Atención
al Cliente. El mensaje también se pueden enviar al correo electrónico del cliente si usted elige.
Pre-escrito mensajes se pueden guardar y utilizar varias veces, que le ahorra la molestia de
tener que escribir una y otra vez. Si desea enviar a uno de estos mensajes, seleccione de la
lista desplegable. A continuación, puede añadir más detalles al mensaje pre-escrito si es
necesario.
Puede crear más mensajes pre-escritos utilizando la herramienta en la "Orden de los
mensajes" de la página, en la sección "Pedidos" página.
Haga clic aquí para ver todos los mensajes . Este enlace te llevará al "Servicio al Cliente" de
la página "Clientes" del menú. Esto se explica completamente en la "Gestión de Clientes" de
esta guía.
Facturas
Cada vez que una orden de su tienda es validada, la factura se envía al cliente. Puedes
descargar las facturas de un solo pedido de la página de la orden. El "Facturas" de la página en
la sección "Pedidos" menú le permite descargar una selección de las facturas de los pedidos
anteriores en formato PDF, todo al mismo tiempo (en el mismo archivo PDF).
WebHome & Webdime | Gestión de Órdenes
81
Manual de Prestashop 1.5+ en Español – WebHome & WebDime
Usted puede obtener un PDF de varias facturas en función de dos criterios principales:
Por fecha . Muy útil cuando se necesita para imprimir todas las facturas de un mes o un
trimestre. Seleccione la fecha de inicio y fin, y haga clic en "Generar archivo PDF por fecha" en
la barra superior.
Por el estado del pedido . Un deber-tener cuando tenga que imprimir con precisión que los
pedidos son cancelados, devueltos o sobre pedido. PrestaShop amablemente indica el número
de facturas vinculadas a cada estado entre paréntesis.
En ambos casos, las facturas se generan en un solo archivo PDF, cada uno con sus propias
páginas. Usted no puede conseguir un único archivo PDF para cada factura del período
determinado o estados utilizando esta página.
Opciones de facturas
Usted puede elegir si desea o no facturas deben a disposición de sus clientes tan pronto como
se realiza el pedido, así como el prefijo de factura y el número de factura que desea aparece en
la versión impresa de la factura. Esta característica puede ayudar a simplificar la gestión de su
cuenta.
WebHome & Webdime | Gestión de Órdenes
82
Manual de Prestashop 1.5+ en Español – WebHome & WebDime
Habilitar facturas . Cuando está desactivada, el cliente no recibirá una factura después de su
compra. Usted será responsable del manejo de las facturas, si sus clientes pedir uno.
Prefijo factura . Sé defecto, PrestaShop ha adaptado el lenguaje prefijos factura: "IN" en
Inglés, "AF" en francés (por " factura ")," CU "en español (para" Cuenta "), etc Usted puede
optar por tener códigos de idioma en su lugar: "ES", "FR", "SP", etc Por supuesto, también
puede optar por tener un prefijo único para todas las lenguas, o que no tienen un prefijo a
todos.
PrestaShop luego generar el número de facturas de acuerdo con te ajustes: "# IN000001", "#
FR000002", etc
Número de factura . Si su empresa ya tiene pedidos y facturas antes de empezar a usar
PrestaShop, puede utilizar esta opción para iniciar tu número de factura de un número mayor.
Pie de página de texto . Se puede utilizar para tener un texto personalizado en la parte inferior
de todas sus facturas. El texto aparecerá debajo del nombre de su tienda en la factura.
Modelo de factura . Dependiendo de sus temas, es posible que pueda usar más de un estilo
de la factura. Prueba de ellos con una orden falsa, con el fin de elegir la que prefiera. Si usted
sabe cómo codificar en HTML, usted puede agregar sus propios modelos de facturas o editar
los ya existentes: se encuentra en el / pdf / carpeta de la instalación de PrestaShop.
Utilice el disco como memoria caché para las facturas en PDF . Usted puede optar por
almacenar facturas generadas en el disco del servidor PrestaShop en lugar de en la memoria
WebHome & Webdime | Gestión de Órdenes
83
Manual de Prestashop 1.5+ en Español – WebHome & WebDime
caché del servidor. Mientras que ahorra espacio en memoria, se ralentiza la generación de
PDF en sí, por lo que utilizar a sabiendas.
No te olvides de guardar los cambios.
Cuando los clientes piden sus facturas, puede redirigir a la "Historia de la Orden" de sus
cuentas de usuario, que mantiene todas sus facturas disponibles para ellos.
Devoluciones de mercancías
Bajo la "mercancía Returns" página, usted tiene la posibilidad de permitir a los clientes enviar
los productos a usted. Basta con hacer una elección, el tiempo de validez, y guardar.
Una vez que haya activado esta opción en su back-office, el cliente puede optar por devolver
un artículo (siempre que la orden está todavía en el tiempo de validez). Con el fin de hacer
esto, s / él debe hacer lo siguiente:
1. Acceda a la "Historia órdenes" de su cuenta.
2. Seleccione el orden de la que quiere devolver un artículo.
3. Seleccione el producto (s) que s / él desea regresar marcando la casilla que aparece junto a su
nombre (s).
4. (Opcional) Agregue una explicación, para que el equipo tienda a entender mejor por qué el
cliente desea devolver el producto.
Una vez que el formulario esté completo, el cliente hace clic en "Crear una hoja de RMA", y la
solicitud se envía a usted. La solicitud aparece en el cliente "Autorización de Devolución de
Mercancía" de la página, accesible desde la página de la cuenta.
WebHome & Webdime | Gestión de Órdenes
84
Manual de Prestashop 1.5+ en Español – WebHome & WebDime
Una lista de los retornos aparecen en su back-office.
Ahora le toca a usted para aceptarlo o negarlo:
Haga clic en el nombre de la vuelta para ver más detalles.
Cambiar el estado para continuar con el proceso de devolución o detenerlo.
Albaranes
Un comprobante de entrega es una notificación de entrega. También puede ser llamado "orden
de entrega" o "aviso".
WebHome & Webdime | Gestión de Órdenes
85
Manual de Prestashop 1.5+ en Español – WebHome & WebDime
Se supone que poner en el paquete enviado, junto con los productos solicitados. Contará con
el logotipo de su tienda, e indicar el contenido. Al recibir el paquete, el cliente será capaz de
usar la hoja de entrega con el fin de que compruebe el contenido del paquete, ver que no falta
nada en la orden.
Obtener un recibo de entrega es exactamente como conseguir una factura. Seleccione las
fechas, así como las opciones que desee y, a continuación, confirme para crear sus
documentos.
Usted puede obtener un archivo PDF de varias hojas de entrega dependiendo sólo por fecha,
lo cual es muy útil cuando se necesita imprimir todos los suministros se desliza por un día o un
trimestre. Seleccione la fecha de inicio y fin, y haga clic en "Generar archivo PDF".
Resbalones Opciones de Entrega
Las dos opciones son las mismas que para las opciones de facturación:
Entrega prefijo . Que te gustaría tener un lenguaje de etiquetado entrega se desliza: "DE" en
Inglés, "LI" en francés (por "livraison"), "EN" en español (para "entrenga"), etc O usted
directamente puede optar por tener Códigos de lenguaje: "ES", "FR", "SP", etc Por supuesto,
también puede optar por no tener un prefijo a todos.
Entrega número . Si su empresa ya tiene pedidos y albaranes antes de empezar a usar
PrestaShop, puede utilizar esta opción para iniciar tu número de albarán de entrega de un
número mayor.
WebHome & Webdime | Gestión de Órdenes
86
Manual de Prestashop 1.5+ en Español – WebHome & WebDime
PrestaShop generará entonces la entrega se desliza número de acuerdo a su archivo de
settings: "# DE000001", "# LI000002", etc
No te olvides de guardar los cambios.
Los resbalones de crédito
A raíz de su acuerdo sobre una declaración de producto, usted debe recibir un paquete del
cliente. Una vez que haya recibido el paquete, usted debe crear una hoja de crédito. También
puede ser llamado "nota de crédito" o "nota de crédito".
hojas de crédito no se crean en el "hojas de crédito" de la página, pero sólo aparece allí
En la lista de órdenes ("Orders" de la página), haga clic en la orden para que el cliente va a
regresar algunos artículos para más detalles.
A continuación, los "Productos" tabla, haga lo siguiente:
Revise el artículo (s) devuelto.
Marque la casilla "stock Re-Productos" si desea poner el producto de nuevo en su stock.
Marque la casilla "Generar un trozo de crédito."
Para que un cliente satisfecho después de haber cometido un error en su orden, considere
darle un vale de descuento marcando la casilla junto a "Crear un Vale".
También puede reembolsar sus gastos de envío haciendo clic al lado de "incluye el envío."
Una vez que haya seleccionado todas las opciones que desee, confirme haciendo clic en
"Productos de Reembolso".
El deslizamiento de crédito ya está creado y estará disponible en los detalles del pedido, así
como en el "hojas de crédito" de la página.
A partir de ahí, puede hacer clic en el enlace para descargar el archivo PDF.
El cliente verá el deslizamiento en su "Mi Cuenta".
Si ha creado un vale de descuento, los clientes lo vean en la página "Mis cupones" de su
cuenta. Si se hace clic en él, debería ser algo como esto:
El importe del artículo devuelto (s) se añade al comprobante. El cliente puede utilizar el código
de descuento (que aparece en el extremo izquierdo de la columna) la próxima vez que él o ella
hace un pedido.
Status
Tener diferentes estados de pedido o devolución le permite administrar fácilmente sus pedidos
y devoluciones, y mantenga sus clientes informados de la evolución de su compra.
Los estados disponibles varios son visibles y editables en el "status" de la página, en la sección
"Pedidos" del menú.
WebHome & Webdime | Gestión de Órdenes
87
Manual de Prestashop 1.5+ en Español – WebHome & WebDime
La página muestra una lista de los estados de pedidos registrados actualmente, junto con:
Sus colores distintivos: Estado actual tienen colores que ayudan a decidir rápidamente si hay
un problema con el pedido o si todo va bien.
Sus iconos.
Sus vínculos con dos comportamientos Temas (más están disponibles):
Si el cliente recibe por e-mail cuando el pedido llega esta situación?
¿Esta situación permite al cliente descargar y ver una versión en PDF de la factura de la
orden?
El nombre de su plantilla de correo electrónico: se pueden editar estas plantillas, el lenguaje
por el lenguaje, en las "traducciones" de la página en la sección "Localización" del menú. En la
sección "Modificar las traducciones" de esa página, seleccione "Dirección de correo electrónico
traducciones de plantilla" en el menú desplegable y, a continuación, haga clic en la bandera del
idioma en el que desea editar estas plantillas.
Sus iconos de acción: "Editar" y "Borrar".
La lista de estado de retorno cuenta con menos información, ya que estos estados no son más
que etiquetas que no tengan impacto en el pedido.
Creación de un nuevo estado de la orden
Puede crear un nuevo estatuto con el "Add New" en la parte superior. El formulario de creación
se abre.
WebHome & Webdime | Gestión de Órdenes
88
Manual de Prestashop 1.5+ en Español – WebHome & WebDime
Rellene el siguiente formulario:
Status nombre . Que sea muy corto y distintivo.
Icono . Se puede utilizar cualquier icono 16 * 16, por ejemplo, la seda de excelente y libre
FamFamFam conjunto de iconos: http://www.famfamfam.com/lab/icons/silk/ .
Color . Usted debe tratar de tener un color el estado y combinan los colores existentes (si
procede). Los usos de colores por defecto son:
Rojo / Naranja: los pedidos cancelados o reembolsados,
Carmesí rojo: error de pago,
Azul: los pedidos que aún están pendientes de pago,
Luz verde: A cargo órdenes,
Verde oscuro: los pedidos entregados,
Púrpura: los pedidos enviados,
Pink: los pedidos pendientes de entrega.
Opciones:
Considerar el pedido asociado como validado . Si se activa, esta situación representa todos
los pedidos asociados como "pagado", y los pone en la misma categoría.
Permitir al cliente para descargar y ver la versión en PDF de la factura . Si está
desactivada, tendrá que enviar a los clientes su factura usted mismo.
Ocultar este estado con el fin para el cliente . Esto le permite crear estados internos, para ti
y tu equipo. Los clientes nunca verá esto en su página de estado del pedido.
Enviar e-mail al cliente cuando se cambia el estado del pedido . Cuando está activado,
aparece un menú desplegable aparece para que pueda elegir el que plantilla de correo de usar.
Establecer el orden de fábrica . Tenga cuidado: una vez que la orden se establece como
"embarcado", no se puede retroceder.
Establecer el orden como pagado . Lo mismo digo: una vez que la orden se establece como
"pagado", no se puede retroceder.
La creación de un nuevo estado de retorno
Se puede crear un estado de retorno con el "Add New" situado en la parte inferior. El formulario
de creación se abre.
WebHome & Webdime | Gestión de Órdenes
89
Manual de Prestashop 1.5+ en Español – WebHome & WebDime
Sólo cuenta con dos campos: establece el nombre que quieras estado y su color, y guardar tu
creación.
Mensajes de órdenes
Cuando usted tiene que enviar un mensaje a sus clientes mediante la interfaz PrestaShop
administrativa, puede optar por guardar este mensaje para poder enviarlo de nuevo para otros
clientes con preguntas similares, comentarios o inquietudes.
Para ello, vaya a la "Orden de mensajes" en la página "Pedidos" del menú. Un mensaje
predeterminado ya salvo: "Delay".
Para añadir otros, haga clic en "Agregar nuevo" botón. También puede editar el mensaje
predeterminado.
La forma va a lo esencial:
WebHome & Webdime | Gestión de Órdenes
90
Manual de Prestashop 1.5+ en Español – WebHome & WebDime
Nombre . Dale a tu mensaje un nombre descriptivo para que usted pueda encontrarlo
fácilmente más tarde.
Mensaje . Escriba el contenido que desea enviar a sus clientes.
Una vez hecho esto, haga clic en "Guardar".
Puede crear mensajes, tantas como sea necesario.
Una vez que usted pre-escrito mensajes está todo listo, usted puede enviar por ir directamente
a pedido de un cliente:
Seleccione el mensaje pre-escrito.
Editar si es necesario.
Haga clic en "Enviar".
Su cliente recibirá el mensaje en la dirección de correo electrónico asociada a esta cuenta.
Clientes Gestión
Tabla de contenidos
Clientes Gestión
Sus clientes
Creación de una nueva cuenta de cliente
Visualización de la información del usuario del
La búsqueda de un cliente
Direcciones
Grupos
Carritos de la compra
Servicio al Cliente
Controlar mensajes de servicio al cliente
Opciones de Servicio al Cliente
Contactos
Títulos Sociales
Clientes Gestión
Usted tiene que tomar el buen cuidado de sus clientes. Esto significa asegurarse de que su
perfil contiene toda la información que necesita para tener un paquete enviado a ellos, dando
seguimiento a sus solicitudes de apoyo, la creación de grupos especiales de descuento, a
sabiendas de que los pedidos se han completado y que han sido abandonados, y mucho más.
Los "clientes" del menú le permite comprobar los detalles de sus clientes, crear grupos a los
que se pueden aplicar descuentos, ver los carros de taller actuales, manejar el servicio al
cliente, etc
WebHome & Webdime | Clientes Gestión
91
Manual de Prestashop 1.5+ en Español – WebHome & WebDime
Cuando se instala por primera vez con datos de ejemplo, PrestaShop tiene un usuario predeterminado, llamado John DOE.
Puede utilizar este usuario falso para probar algunas de las características de su taller, y en general explorar su tienda y
ver la forma en que un usuario normal haría.
Para acceder a su tienda con esta cuenta pública, utilice estas credenciales:
E-mail: pub@prestashop.com
Contraseña: 123456789
Antes de abrir su tienda al público, asegúrese de borrar este usuario por defecto, o por lo menos cambiar sus
credenciales! Si no, los visitantes malintencionados podrían usarla para hacer compras falsas y mucho más.
Sus clientes
En la primera página en la sección "Clientes" del menú le proporciona una lista de todos los
usuarios registrados en su tienda.
Esto le da una vista de pájaro de sus clientes, con algunos detalles arrojados en el que usted
puede utilizar para las cuentas de orden y búsqueda:
Título . Los clientes pueden declarar su título social, que se corresponden con un género y
puede ayudarle a personalizar la experiencia de sus clientes. Hay tres títulos por defecto
sociales (Sr., Sra., y la señorita), pero usted puede crear más en los "títulos" de la página en la
sección "Clientes" del menú.
Edad . Conocer la edad de ustedes, los clientes también pueden ayudarle a orientar mejor su
demografía, y optar por vender productos que atraigan más a ellos.
Habilitado . Indica si el cliente está activo o no. Puede desactivar una cuenta haciendo clic en
la marca verde.
News. . Indica si el cliente está suscrito al boletín de la tienda o no. Puede darse de baja que al
hacer clic en la marca de verificación verde.
Opte. . Indica si la cuenta ha aceptado recibir correos electrónicos de sus socios o no. Puede
darse de baja que al hacer clic en la marca de verificación verde. No suscribir un usuario de
estos e-mails sin su consentimiento, ya que esto se considera spam .
Fecha de inscripción y la última visita siempre puede ser útil cuando se clasifican las cuentas
de usuario.
Acciones . Puede editar la cuenta del usuario, basta con verla en su totalidad (con sus
mensajes, órdenes, direcciones, vales, etc), o la basura para siempre.
WebHome & Webdime | Clientes Gestión
92
Manual de Prestashop 1.5+ en Español – WebHome & WebDime
Creación de una nueva cuenta de cliente
Para crear una cuenta de cliente de forma manual, seleccione "Agregar nuevo". Aparece un
formulario.
Llene la información del cliente:
Título . Elija entre las disponibles, o crear otra en los "títulos" de la página en la sección
"Clientes" del menú.
Nombre , Apellidos , Dirección de correo electrónico . Los que son esenciales: los nombres
se utilizan en los correos electrónicos de confirmación que envía PrestaShop, y la dirección de
correo electrónico se utiliza para acceder al sistema.
Contraseña . Elija una contraseña, por lo menos 5 caracteres.
Cumpleaños . Esta información se puede utilizar para obtener descuentos cumpleaños e-mails
y temporal.
Estado . Es posible que desee crear una cuenta, pero no tengo todavía activo.
WebHome & Webdime | Clientes Gestión
93
Manual de Prestashop 1.5+ en Español – WebHome & WebDime
Newsletter . Puede ser utilizado por la "Newsletter" del módulo, para el envío de información
periódica a los clientes que lo soliciten.
Opt-in . Puede ser utilizado por los módulos para el envío de promociones regulares asociados
a los clientes que lo soliciten. No suscribir un usuario a estos e-mails sin su
consentimiento, ya que esto se considera spam .
Grupo de acceso . Tener grupos de clientes le permite crear descuentos para grupos. Muchas
disponen PrestaShop otro grupo también puede ser restringido. Usted aprenderá más sobre el
grupo en "Grupos" de este capítulo de la guía del usuario PrestaShop.
Defecto grupo de clientes . No importa cuántos grupos que pertenece al cliente, s / él debe
tener siempre un grupo principal.
Visualización de la información del usuario del
En el caso de que le gustaría tener más información sobre un cliente determinado, puede hacer
clic en el botón "Ver", que se encuentra al final de la fila en la lista del cliente. Una nueva
página aparecerá.
Las diversas secciones ofrecerle algunos datos clave sobre el usuario:
Información del cliente, nombre y apellido, e-mail, DNI, fecha de registro, fecha de la última
visita, el rango.
La información relativa a la suscripción al boletín de la tienda y suscribirse a los anuncios de las
empresas asociadas, la edad, la fecha de la última actualización, y si la cuenta está activa.
WebHome & Webdime | Clientes Gestión
94
Manual de Prestashop 1.5+ en Español – WebHome & WebDime
Las notas privadas de los empleados de la tienda (es decir, usted o su grupo).
Los mensajes enviados por el cliente para equipo de la tienda (a través del servicio al cliente).
Los grupos a los que pertenece el cliente.
Resumen de compras anteriores del cliente. Cantidad gastada, el tipo de estado de la orden de
pago,. Para obtener más información acerca de cada pedido, haga clic en el icono de la
columna "Acciones".
Resumen de los productos que se han pedido por un cliente. Entre otras cosas, esto le permite
saber cuando un cliente quiere mucho de un producto, y tal vez crear un descuento especial
para la compra de 10 º. Al hacer clic sobre un producto dirige a la orden a la que está ligada a
ese producto.
Registrado direcciones.
Vales disponibles / reglas carrito.
Carros de que los clientes se ha creado (pero no necesariamente validado) desde la
inscripción. Cuando su cliente se encuentra actualmente en su tienda, se puede ver lo que está
siendo añadido a la cesta en tiempo real.
Conexión anterior a la tienda.
La búsqueda de un cliente
La búsqueda de un cliente en su tienda PrestaShop puede hacerse de dos maneras diferentes.
El primer método consiste en introducir la información que tienes en la barra de búsqueda de
PrestaShop, que se encuentra en el centro de la parte superior de su back-office. Al
seleccionar "en todas partes", "por su nombre" o "por la dirección IP", puede realizar una
búsqueda basada en:
ID. Los números que se asigna al cliente en la base de datos.
En primer o último nombre. Tenga en cuenta que no se puede buscar tanto: elija "john" o
"hembra", como "John Doe" no va a funcionar.
Dirección de correo electrónico.
Dirección IP. Puede buscar utilizando la IP de la última conexión a su tienda.
Los resultados, si los hay, se presentan a continuación: la lista que se presenta con la
identificación de los usuarios, título social, e-mail cumpleaños, fecha de registro, la cantidad de
órdenes y si la cuenta del usuario está activa. A partir de ahí, se puede ver toda la página del
usuario, o editar sus detalles.
WebHome & Webdime | Clientes Gestión
95
Manual de Prestashop 1.5+ en Español – WebHome & WebDime
El segundo método consiste en ir a los "clientes" de la página, y una lista de todos sus
clientes.
En esta página, puede completar los campos en la parte superior de la lista, con el fin de filtrar
de acuerdo a los siguientes criterios: ID, título social, nombre, apellido, e-mail, edad, estado de
cuenta (habilitada o desactivado), la suscripción al boletín de noticias, suscribirse a los
anuncios asociadas, fecha de registro y la fecha de la última conexión. Introduzca sus criterios
y haga clic en el botón "Filtro" en la parte superior derecha de la esquina de la mesa. A
continuación, puede ordenar la lista por alguna de las columnas.
Haga clic en el botón "Reset" para volver a la lista completa.
Direcciones
Al hacer clic en "Direcciones", usted tendrá acceso a la lista de los domicilios de sus
clientes. Se pueden editar utilizando el botón "Editar", o eliminarlos por completo.
Usted también tiene la posibilidad de crearlos usted mismo con la opción "Agregar Nuevo".
Debajo de la tabla de direcciones son los "campos de conjunto requerido para esta sección"
botón. Se abre un formulario en el que puede indicar si un campo de base de datos es
necesario o no marcando las casillas correspondientes: de esta manera, usted puede hacerlo
de modo campos como la "compañía" o "número de teléfono" son obligatorios cuando un
cliente se registra una nueva abordar en su tienda.
WebHome & Webdime | Clientes Gestión
96
Manual de Prestashop 1.5+ en Español – WebHome & WebDime
Grupos
PrestaShop le permite ofrecer a sus clientes ciertos privilegios, asignándolos a grupos. Se
pueden crear grupos de clientes que sean necesarias y asignar un usuario a tantos grupos
como desee.
Todo esto se hace a partir de los "grupos" de la página, en la sección "Clientes" del menú.
Por defecto, tres grupos especiales están disponibles:
Visitantes . Todas las personas que no tienen una cuenta de cliente o no autenticado.
Invitado . Clientes que han realizado un pedido con el Guest Checkout - esa opción debe estar
habilitada.
Cliente . Todas las personas que crearon una cuenta en la tienda, y se autentican.
Estos tres grupos de reemplazar el "Default" grupo de PrestaShop 1.4, que se aplica a todos los usuarios.
Ellos no se pueden eliminar.
Para crear más grupos, haga clic en "Agregar nuevo" botón: usted recibirá un formulario de
creación.
Nombre . Utilice un nombre corto y descriptivo.
Descuento (%) . El descuento que se establece para los miembros de este grupo se aplica a
todos los productos en su tienda.
Es posible que prefiera no fijar cualquier valor de descuento, y crear reglas de carro. Puede
obtener más información sobre las reglas de la cesta En el próximo capítulo de esta guía,
"Creación de reglas de precios y comprobantes".
Precio método de visualización . PrestaShop se utiliza con frecuencia en el Business to
Business (B2B) del sector. Puede crear un grupo de clientes que pueden comprar productos
sin tener que pagar el impuesto. La lista desplegable le permite elegir entre "impuestos
incluidos" y "sin IVA".
WebHome & Webdime | Clientes Gestión
97
Manual de Prestashop 1.5+ en Español – WebHome & WebDime
Mostrar precios . Por defecto, todos los usuarios de la tienda puede ver los precios. Es posible
que prefiera un poco de no tener acceso a los precios de sus productos. Por ejemplo, usted
podría hacer para que los usuarios sólo pueden ver los precios si tienen una cuenta: en la lista
de grupos, haga clic en la marca verde en la "VER" columna para el "visitantes" del grupo para
convertirlo en una cruz roja.
Una vez que estos ajustes estén en su lugar, usted puede guardar el grupo como está, o
agregar configuraciones por categoría y / o por módulo, haciendo clic en cualquiera de los dos
el botón "Guardar" o "Guardar continuación, agregue una reducción categoría" uno.
En este segundo caso, el formulario se vuelve a cargar con dos opciones más:
Categoría de descuento . Haga clic en la opción "Agregar un descuento categoría" para abrir
una nueva ventana que contiene una lista de todas las categorías. Usted puede elegir uno, y
aplicar un descuento específico que se aplicará para ese grupo de clientela, y para esa
categoría.
dicha nota:
Este descuento categoría sustituirá a cualquier otro descuento que los miembros de este grupo
de otra manera disfrutar en esta categoría.
Puede agregar todos los descuentos categoría muchos de este grupo de clientes como usted
necesita - lo que permite a entregarse enteramente a este grupo un conjunto de diferentes
descuentos si usted siente la necesidad.
Módulos de restricciones. Esta sección le permite bloquear los miembros de este grupo para
acceder y utilizar algunos de los módulos de su taller. Por ejemplo, es posible que algunos
clientes prefieren no ser capaz de ver sus productos más vendidos o sus
especialidades. Puede mover los módulos desde el panel de la izquierda ("panel Autorizado") a
la derecha ("panel no autorizada") ya sea por arrastrar y soltar con el cursor del ratón, o por
muchos módulos seleccionados a la vez y hacer clic en el " Desautorizar "situado en la parte
inferior.
WebHome & Webdime | Clientes Gestión
98
Manual de Prestashop 1.5+ en Español – WebHome & WebDime
Usted puede agregar un cliente a un grupo de su elección mediante la edición de los detalles
de un cliente: En la lista de clientes (en la sección "Clientes" de la página en la sección
"Clientes" del menú), haga clic en el icono de edición en línea del cliente. Luego, en el "Grupos"
tabla, seleccione el grupo (s) a la que desea que el cliente al que pertenecer.
Carritos de la compra
PrestaShop contiene algunas características de marketing muy poderosas que le permiten ver
los productos que los clientes están agregando a sus carros en tiempo real. Hay dos formas de
lograrlo:
1. Ir a "clientes" en la página de "Clientes" del menú, encontrar el cliente que busca y ver su perfil
de cliente. En ese perfil, desplácese hacia abajo para el "Los carros de compras", donde se
puede ver todos los carros creados por este cliente.
2. Vaya a la "cesta de carros" en la página "Clientes" del menú. Los carros están ordenados por
ID. Encuentre el cliente que busca.
WebHome & Webdime | Clientes Gestión
99
Manual de Prestashop 1.5+ en Español – WebHome & WebDime
En ambos casos, puede hacer clic en la opción "Ver" icono para ver el contenido del carro de
su cliente, y utilizar esta información para mejorar su rendimiento comercial.
Haga clic en "View" icono de la derecha para obtener los detalles del carro.
En la página del carrito, la información más importante se encuentra en el "Resumen de
compra", donde se puede ver lo que los productos que el cliente decide comprar, el precio de
cada artículo, la cantidad que ponen en su carro, y el valor total de su carro.
Servicio al Cliente
PrestaShop le permite centralizar todas las solicitudes de los clientes dentro de sus
confines. Esto le ayuda a mantener un seguimiento de los temas de discusión debe responder,
en lugar de tener que consultar a todos los destinatarios del correo para ver si alguien me la
conteste.
En la práctica, la forma de contacto de su tienda, disponible en la sección "Contáctenos" en la
parte inferior de su front-office, presenta al cliente con dos contactos por defecto: "webmaster"
WebHome & Webdime | Clientes Gestión
100
Manual de Prestashop 1.5+ en Español – WebHome & WebDime
y "Servicio al Cliente". El cliente sólo tiene que elegir a quién contactar, y luego llene el resto de
los campos. El mensaje se registra en PrestaShop herramienta de servicio al cliente.
Temas de discusión sólo se incluyen en la herramienta de servicio al cliente si el contacto tiene el "Guardar mensaje?"
opción habilitada. Puede cambiar esta configuración, o añadir más contactos, vaya a la página "Contacto", en la sección
"Clientes" del menú. Esta página se explica en detalle en la siguiente sección de este capítulo de la Guía del usuario de
PrestaShop.
Si la opción está deshabilitada para el contacto que el cliente elija, el mensaje se envía simplemente a dirección de correo
electrónico del contacto, y no se almacena en PrestaShop.
También es necesario configurar correctamente la configuración IMAP, por lo que puede recuperar PrestaShop
respuestas del cliente en el correo electrónico que se envían desde la herramienta de servicio al cliente. Esto se hace
en el "servicio al cliente opciones" sección.
En esta página, cada contacto tiene su propia caja, donde se puede ver rápidamente si hay un
mensaje nuevo (es decir, aquellos que aún no han sido leídos). Por defecto hay dos, y
añadiendo más contactos moverá el "Significado de estado" y "Atención al cliente: las
estadísticas de" cajas más hacia la izquierda y hacia abajo.
Estas dos últimas cajas son muy útiles cuando se necesita para manejar los nuevos mensajes
al día:
Significado del estado . Un simple recordatorio de los códigos de color que su equipo puede
aplicarse a un hilo de discusión.
Atención al cliente: estadísticas . Una visión general de la actividad global de su servicio al
cliente desde el principio.
Más abajo está la lista de mensajes recibidos, tanto antiguos como nuevos.
Puede editar un par de opciones en la parte inferior de la página, que se aplican a todos los
contactos:
WebHome & Webdime | Clientes Gestión
101
Manual de Prestashop 1.5+ en Español – WebHome & WebDime
Deje de carga de archivos . Ya sea que el cliente puede adjuntar un archivo al mensaje. Esto
puede ser útil en caso de problemas visuales en la primera página, ya que el cliente puede
enviar capturas de pantalla.
Predefinido mensaje . La plantilla predeterminada de respuesta de sus empleados. Debe ser
sencillo, de modo que pueda adaptarse a muchas situaciones, incluso si se necesita un poco
de edición para cada caso.
Por último, la parte inferior de la página muestra el "servicio al cliente opciones", donde puede
establecer varias opciones relacionadas con su correo (IMAP).
Controlar mensajes de servicio al cliente
Cada conversación con un cliente puede ser enteramente manejado por PrestaShop interfaz
completa, sin tener que utilizar un cliente de correo electrónico como Outlook o Thunderbird.
En la lista de conversación, haga clic en una fila para ver para ver los detalles de la
conversación:
Trasladar esta discusión a un empleado . Desde el momento en que un empleado ha
comenzado a responder a un mensaje de cliente, se convierte en el encargado de la solicitud
del cliente. Si durante el debate resulta que otro empleado debe manejar en su lugar, puede
utilizar ese menú desplegable para atribuirlo. Ese otro empleado recibirá una notificación al
respecto.
Cambio de estado de mensaje . Usted puede solicitar un puñado de códigos de colores de
estado para un debate, con el fin de clasificarlos rápidamente y así manejarlos más rápido. Hay
4 estados disponibles:
Abra . La cuestión está todavía en curso, o aún no respondida.
Cerrado . El problema se ha resuelto.
Pendiente 1 y 2 Pendiente . Estos dos estados son internos: su significado depende de su
equipo. Usted puede incluso optar por no, y sólo se basan en "Abrir" y "Cerrado".
Detalles esenciales están disponibles:
Nombre del cliente (usado como título de sección) y de identificación.
Enviado por . Fecha del último mensaje en la discusión.
Navegador utilizado . Esto puede ser muy útil cuando se tiene que depurar un error en su
front-office.
WebHome & Webdime | Clientes Gestión
102
Manual de Prestashop 1.5+ en Español – WebHome & WebDime
Asunto . El tema predeterminado de un nuevo tema de discusión es el elegido por el cliente al
elegir un contacto. Si resulta que no era la decisión correcta, puede cambiarla usando este
menú desplegable. Por ejemplo, el cliente optó por escribir acerca de "servicio al cliente",
mientras que la discusión es sobre todo acerca de los "webmasters" cuestiones.
Tema ID y ID de mensaje . Éstos ayudarán a contar el número de intercambios necesarios
para llegar a una conclusión sobre el problema del cliente.
Mensaje . Por último, el propio mensaje.
Al hacer clic en "Responder a este mensaje" se mostrará un formulario con su mensaje
predeterminado. El mensaje predeterminado se establece en la página "Contacts" que figura en
la página "Contacts".
Opciones de Servicio al Cliente
En esta sección, básicamente, permite configurar con precisión el acceso PrestaShop para su
servidor de correo electrónico a través de su interfaz IMAP. Usted debe asegurarse de que
todos los campos están llenos, para que la herramienta de servicio al cliente para funcionar
correctamente. La mayor parte de esta información debe ser proporcionada por su proveedor
de alojamiento.
WebHome & Webdime | Clientes Gestión
103
Manual de Prestashop 1.5+ en Español – WebHome & WebDime
URL IMAP , el puerto IMAP , IMAP usuario y contraseña IMAP . Detalles esenciales para
acceder al servidor de correo electrónico utilizando el protocolo IMAP.
Eliminar mensaje . Si está activado, los mensajes en el servidor se eliminarán tan pronto
como PrestaShop ha recuperado. Usar con precaución: esto haría que sus mensajes no esté
disponible para otros clientes de correo electrónico.
/ Norsh . Si está activado, la conexión con el servidor de correo electrónico no será
previamente autenticado. No se recomienda.
/ Ssl . Si está activado, la conexión con el servidor de correo electrónico no será encriptada. No
se recomienda.
/ Validate-cert . Si está activado, PrestaShop obligará a la validación de TLS del servidor /
certificado SSL.
/ Novalidate-cert . Si está activado, PrestaShop nunca tratará de validar el servidor TLS / SSL
de certificado. Esencial para servidores con certificados autofirmados.
/ TLS . Si está activado, se PrestaShop forzar el uso de StartTLS para cifrar la conexión. Los
servidores que no soportan StartTLS será rechazada.
/ Notls . Si está activado, PrestaShop no utilizará StartTLS para cifrar la sesión, incluso con los
servidores que lo soportan.
WebHome & Webdime | Clientes Gestión
104
Manual de Prestashop 1.5+ en Español – WebHome & WebDime
Contactos
Para facilitar la comunicación con sus clientes, puede crear varias cuentas de contacto. Por
ejemplo: el servicio al cliente, soporte técnico, departamento de ventas, etc Esta característica
permite a los clientes ponerse en contacto directamente a la persona adecuada en función de
sus necesidades.
Para contactar con el equipo adecuado de empleados de su tienda de front-office, el cliente
hace clic en cualquiera de los dos en el enlace "Contacto" en la parte superior de la página o en
la sección "Contáctenos" en la parte inferior de la página. El formulario de contacto aparece.
El cliente se le pide que elija el servicio contactar, introduzca la dirección de correo electrónico
y luego completar el mensaje. Un menú desplegable permite elegir el orden que se está
discutiendo, y hasta que el producto de ese orden.
Para que el mensaje sea enviado al destinatario, debe configurar los contactos de la tienda.
Al hacer clic en "Contactos" en la sección "Clientes" del menú, se puede acceder a la lista
existente de contactos.
WebHome & Webdime | Clientes Gestión
105
Manual de Prestashop 1.5+ en Español – WebHome & WebDime
Haga clic en "Add new" para acceder al formulario de creación de contactos:
Título . El nombre del contacto: o nombre de una persona, o el nombre del servicio en
sí. También puede optar por utilizar una frase, como "Tengo un problema con mi pedido",
"Quiero devolver un producto" o "Quiero convertirme en un socio".
Dirección de correo electrónico . La dirección puede ser la misma que otro contacto. De
hecho, todos los contactos pueden compartir la misma dirección si usted realmente no tiene un
equipo - los clientes nunca se sabe, pero tener muchos contactos les ayuda a confiar en su
tienda, ya que significa que hay muchas personas que trabajan para su tienda.
Guardar mensajes? . Indique si el correo electrónico se guardará en el "Servicio al Cliente" de
herramientas, o simplemente enviados a la dirección de e-mail. Si está desactivado,
PrestaShop no le ayudará a manejar el servicio al cliente para este contacto.Esto podría ser útil
para "Socio e-mail", como es posible que no quiere que sus empleados de servicio al cliente a
tener acceso a los mismos.
Descripción . Que sea corto, no más de una sola línea, como se muestra al cliente en el
formulario de contacto.
Títulos Sociales
Las versiones anteriores de PrestaShop tenía rígida géneros clientes: el cliente sólo podía
elegir entre "el señor", "señora" y "Miss You".
El título de herramienta social ayuda a definir mejor sus clientes: en la lista de clientes, puede
elegir mostrar sólo los clientes que tienen un título social dado. Los módulos también pueden
basarse en los títulos sociales para determinadas funciones.
WebHome & Webdime | Clientes Gestión
106
Manual de Prestashop 1.5+ en Español – WebHome & WebDime
Al hacer clic en la opción "Agregar nuevo" botón te lleva a un formulario:
Nombre . Usted puede elegir cualquier cosa, desde los más comunes ("Señor", "Señora",
"Señor", etc) a la muy inusual ("Jedi", "Un magnífico", "portador de dinero" ...). Lo importante al
salir de los títulos comúnmente aceptadas es reflejar la verdadera identidad de su taller.
Tipo . Algunos nombres pueden aplicarse tanto a los clientes masculinos y
femeninos. Asegúrese de ajustar esta opción a "Neutral" entonces.
Imagen . Un archivo de 16 * 16 imagen que representa el título. Símbolo clásico de género son
de Marte y Venus un (? Y?), Pero hay muchas otras posibilidades. PrestaShop le permite
caracterizar su creación con una imagen única.
Imagen de ancho y altura de imagen . PrestaShop funciona mejor con 16 * 16 imagen, y
cambiar el tamaño de la imagen si más grande que eso. Sin embargo, es posible que sienta
necesario utilizar imágenes más grandes, y estas dos opciones le permiten configurar el
tamaño exacto requerido por su imagen. Si introduce "0", PrestaShop simplemente usará
tamaño original de la imagen.
Creación de reglas de precios y comprobantes
Tabla de contenidos
Creación de reglas de precios y comprobantes
Reglas Cesta
Normas catálogo de precios
Creación de reglas de precios y comprobantes
Vales de jugar un papel importante en sus relaciones cotidianas con sus
clientes. Normalmente, los clientes como dos cosas al hacer compras:
Sentirse especial, único.
Conseguir buenos precios.
WebHome & Webdime | Creación de reglas de precios y comprobantes
107
Manual de Prestashop 1.5+ en Español – WebHome & WebDime
Ambos se pueden conseguir con descuentos personalizados, y esto es precisamente donde
entra en juego bonos - o más precisamente, las reglas de precios, lo cual es una característica
nueva de PrestaShop 1.5.
"Reglas de precios" pueden ser de dos tipos:
Cesta reglas . Estas son en realidad los sucesores de vales, como se les conocía en versiones
anteriores de PrestaShop.
Básicamente, le permite crear por cliente códigos de descuento, pero también mucho más.
Catalogar las reglas de precios . Le permite asignar las reducciones de precios por categoría,
fabricante, proveedor, atributo o característica.
Por ejemplo, puede establecer una regla que dice que para los clientes españoles
pertenecientes a la "buenos clientes" grupo obtendría un 10% de descuento en la categoría
Electrónica y todos los productos de Sony para la primera semana de julio.
Reglas Cesta
La "Carrito reglas" de la página le da acceso a una herramienta avanzada que tiene éxito y se
basa en el sistema de vales de PrestaShop 1.4. Los usuarios experimentados de PrestaShop
no se sorprenderá con las características que se han añadido, pero tendrán que adaptarse al
nuevo nombre: cuando esta guía menciona vales, en realidad estamos hablando de reglas
cesta - que, en sí mismas, son muy diferentes a hojas de crédito .
Las diferencias entre un trozo de crédito, cupones y una regla de carro
Un trozo de crédito es en primer lugar una prueba escrita de que un producto haya sido devuelto. La mayoría de las veces
el usuario puede utilizar como un comprobante.
Un cupón es un código de descuento que no tiene que estar atado a una devolución de la mercancía o el reembolso, y que
puede tomar muchas formas más de un trozo de crédito simple:
Un descuento en un pedido (porcentaje).
Un descuento en un pedido (cantidad).
Envío libre.
Usted puede solicitar un vale para todos los clientes, o un grupo de clientes o un cliente único, puede establecer su fecha
de caducidad.
Una regla de carro es, básicamente, una versión avanzada de un bono: además de lo que es un bono podría hacer en
PrestaShop 1.4, el sistema de carrito de reglas introducidas en 1,5 PrestaShop le permite:
Nombre del descuento.
Permitir que el cliente utilice sólo una porción del descuento.
Asignar prioridades entre las normas de la compra.
Establecer la compatibilidad entre las normas de la compra.
Haga que el descuento sólo funciona con algunas compañías.
Haga que el descuento sólo funcionan con una selección de productos y / o categorías y / o fabricantes y / o
proveedores y / o atributos ... o la totalidad de estos al mismo tiempo si es necesario.
WebHome & Webdime | Creación de reglas de precios y comprobantes
108
Manual de Prestashop 1.5+ en Español – WebHome & WebDime
Haga que el descuento se aplicará para el envío libre y / o un descuento en un pedido y / o un regalo ... o la
totalidad de estos al mismo tiempo si es necesario!
En esta guía del usuario, "regla de carro" y "vale" son sinónimos e intercambiables.
La "Carrito reglas" de la página se muestran las reglas cesta actualmente existentes, que se
pueden activar o desactivar haciendo clic en los iconos de la columna "Estado".
Creación de una regla carro nuevo
Un bono puede ser creado automáticamente después de una devolución del producto, pero se
puede crear un nuevo bono en cualquier momento de forma manual, y ser muy específico
acerca de sus propiedades.
La forma de la creación tiene tres pestañas, lo que le permite construir con precisión las nuevas
normas y comprobantes.
Información Tab
La primera pestaña, "Información", contiene los identificadores de la regla y las configuraciones
principales.
WebHome & Webdime | Creación de reglas de precios y comprobantes
109
Manual de Prestashop 1.5+ en Español – WebHome & WebDime
Nombre . El nombre es pública, por lo que debe mantenerlo casual.
Descripción . La descripción no es pública. Ayuda a los empleados del taller de entender por
qué se creó la regla.
Código . Dele a su regla un código único. Puede crear una manualmente (y por lo tanto usar
palabras legibles, como 1VOUCH4JOE), o tener PrestaShop generar una cadena única
haciendo clic en "Haga clic aquí para generar código aleatorio" botón. Por supuesto, también
puede utilizar cualquier generador de otra cadena (como http://www.random.org/strings/ ).
Tenga en cuenta que si no hay código establece, la regla se aplicará a cualquier cliente
encajando las otras condiciones:
Si hay un código, entonces el cliente tendrá que introducirlo durante el proceso de pedido.
Si no hay ningún código, entonces la regla se aplica automáticamente a beneficiar a los
clientes.
Uso parcial . Si está desactivado, la regla / vale sólo puede utilizarse una vez, incluso si no
está completamente utilizado. Si se habilita, un nuevo comprobante se crea cuando el actual no
es completamente utilizado.
Prioridad . Si un cliente (o grupo de clientes) es elegible para más de un comprobante, o si hay
más de un bono se puede aplicar a una orden, entonces se aplica PrestaShop voucher dijo uno
por uno en el orden alfanumérico. Puede cambiar el orden mediante la colocación de una
prioridad inferior a ti cupón. Por defecto, todos ellos tienen una prioridad de 1. Si lo ajusta a un
número más alto, el bono se aplicará después de vales con un número más bajo.
Estado . Puede deshabilitar y habilitar una regla cada vez que se siente es necesario.
Condiciones Tab
La segunda pestaña, "Condiciones", contiene un amplio conjunto de posibilidades, lo que le
permite orientar con precisión quién debería ser capaz de beneficiarse de esta regla.
WebHome & Webdime | Creación de reglas de precios y comprobantes
110
Manual de Prestashop 1.5+ en Español – WebHome & WebDime
Limitar a un solo cliente . Aquí es donde usted indica que el cupón que está creando es para
un único cliente. Por ejemplo, si usted tuviera un retraso en la entrega y desea hacer un gesto
de buena voluntad, se puede crear un vale de descuento para este cliente que sólo él o ella
puede tener acceso. Para encontrar rápidamente el cliente, escriba las primeras letras de su
nombre, apellido o por correo electrónico en el campo de texto.
Si está vacío, PrestaShop entenderá que cualquier cliente pueda usarlo ... a menos que haya
agregado un grupo de clientes, como condición adicional (consulte el apartado "Grupo de
Clientes selección" casilla a continuación).
Validez . La validez es de un mes por defecto, pero se puede reducir eso a una semana o
incluso un día.
Importe mínimo . El importe mínimo por pedido en las que el bono no es aplicable. Su bono
sólo será aplicable si el pedido del cliente está por encima de la cantidad determinada. Usted
puede elegir si esa cantidad debe incluir los impuestos y / o gastos de envío.
Total disponibilidad . Establecer una cantidad de bonos disponibles: puede ser "1" si está
destinado para un solo cliente, o cualquier número si el bono es para quien usa primero.
Total disponible para cada usuario . Puede establecer el número de veces que se puede
usar un cupón para cada usuario. Ese número debe ser al menos igual a la cantidad de vales
disponibles arriba ("total disponible" campo).
Si este número es inferior a la cantidad total de bonos disponibles, entonces un solo cliente no
será capaz de utilizar todos ellos.
Mantenerlo en "1" se asegura de que cada uno de sus clientes sólo pueden utilizar el bono una
vez. En ese caso, asegúrese de que el bono se aplica a un grupo en lugar de un cliente ...
Las casillas en la parte inferior de la sección son muy importantes, ya que ayudan a otro filtro
para qué o para quién es la regla a aplicar.
Selección del operador . Puede hacerlo de modo que el cliente tendrá un descuento si él o
ella elige un portador específico para la entrega del paquete.
Cliente selección de grupo . Esto es muy útil. Gracias a la herramienta PrestaShop grupo de
creación, puede crear descuento que se aplica a una amplia gama de usuarios, y crear otras
condiciones además de que gracias descuento a la herramienta de compra de creación de
reglas.
Usted puede ir aún más lejos: con la ayuda de módulos como el "Segmentación de clientes" del
módulo, que tiene un conjunto de herramientas muy poderosas para crear regla carro, y hacer
que los clientes felices de una manera más específica. Descargue la "segmentación de
WebHome & Webdime | Creación de reglas de precios y comprobantes
111
Manual de Prestashop 1.5+ en Español – WebHome & WebDime
clientes" módulo aquí: http://addons.prestashop.com/en/analytics-stats/2943-customersegmentation.html
Compatibilidad con las normas carrito de otros . De forma predeterminada, una orden
puede beneficiarse de cualquier número de reglas de la compra. Con esta opción, usted puede
decir PrestaShop que esta regla no se puede combinar con una selección de otras reglas. Esta
opción sólo aparece si tiene más de una regla carrito.
Selección productos . Otra herramienta muy útil, que permite crear vales de compra
automáticas para que contengan productos específicos. La herramienta se explica con más
detalle a continuación.
Selección de Comercios . De forma predeterminada, la regla se aplica a compra todas sus
tiendas. Con esta opción, usted puede hacerlo de modo que la regla sólo se aplica a una
selección de sus tiendas.
La "selección de productos" opción ofrece una forma totalmente nueva, y le permite crear no
sólo por los productos vales, por también por-categorías, por los fabricantes-, por-proveedores
e incluso por atributos. Como beneficio adicional, usted puede combinar todos estos con el fin
de especificar su objetivo de clientes tanto como sea posible.
Por ejemplo, puede crear comprobantes automáticos para su cliente en el formulario "Compra
de al menos 3 productos de Apple, obtenga el envío gratis!"
Esto es realmente una herramienta dentro de la regla de carro también, y su configuración es
bastante específico. Puede añadir selecciones de productos que sean necesarias, siguiendo
esta ruta:
1. Haga clic en la "selección de productos" para añadir una nueva sección.
2. Indique el número de productos necesarios para el descuento para activar.
3. Agregue al menos una regla, del tipo que desea: productos, atributos, categorías, fabricantes,
proveedores. Usted puede agregar tantas reglas por la selección del producto que desee,
incluso una para cada tipo de ser necesario.
4. Al hacer clic en el botón "OK", añade una nueva línea en la selección. Para cada tipo, deberá
dar detalles sobre el contenido de la norma se aplica a. Haga clic en "Elegir" que aparece y se
abre una ventana, con indicación del contenido disponible para este tipo (productos, categorías
...). Mueva el contenido del panel izquierdo para la correcta haciendo clic en el botón "Agregar"
y cierre la ventana haciendo clic en la "X" en la parte superior derecha. Si sólo hay un
contenido es seleccionado, el campo de contenido dará su nombre, de lo contrario, se indicará
el número de contenido seleccionado.
Usted puede agregar tantas reglas dentro de una selección según sea necesario. Estas normas
son acumulativas: o bien todos ellos aplican, o el descuento no se concede.
WebHome & Webdime | Creación de reglas de precios y comprobantes
112
Manual de Prestashop 1.5+ en Español – WebHome & WebDime
Selecciones de productos son independientes: se puede añadir tantos como sea necesario, y
no se influyen entre sí. Esto le permite crear una amplia gama de productos a los que el Estado
compra se aplicarán.
Acciones Tab
La tercera y última pestaña, "Acciones", es donde se elige lo que la realidad se compone de
descuento.
Gastos de envío gratis . La regla trata a los clientes que se benefician de la libre navegación.
Aplicar un descuento .
Porcentaje (%) . La regla se aplica a un porcentaje del total del pedido. Por ejemplo, digamos
que el pedido está valorado en 200 dólares antes de impuestos. La regla tiene un valor de
15%. Los clientes que se benefician de esta regla sólo tendrá que pagar $ 170 (antes de
impuestos y gastos de envío).
Importe . La regla se aplica un descuento monetario en el total de la orden. Por ejemplo,
digamos que el pedido está valorado en 200 dólares antes de impuestos. El descuento ofrece $
20 de descuento en la compra. Los clientes que se benefician de esta regla sólo tendrá que
pagar $ 80 antes (antes de gastos de envío). Usted puede elegir si los impuestos se aplican al
descuento o no.
Ninguno . La norma no ofrece ningún descuento en el pedido. La selección de esta opción
hace que la siguiente sección, "Aplicar descuento", desaparecen.
Aplicar descuento .
Orden (sin gastos de envío) . El descuento se aplica a toda la orden.
Producto específico . Usted puede elegir qué producto debe aplicarse el descuento: escriba
las primeras letras del producto y elija en la lista de nombres coincidentes.
Producto más barato . Sólo disponible para el "Porcentaje (%)" opción.
Producto seleccionado (s) . El cliente puede elegir en qué productos el descuento debe ser
aplicado. Sólo disponible para el "Porcentaje (%)" opción.
Enviar un regalo gratis . Usted puede optar por ofrecer un regalo para algunas condiciones (y
omitir el descuento total). Aparecerá un campo: escriba las primeras letras del producto y elija
en la lista de nombres coincidentes.
Una vez que todo se ha guardado, se puede enviar el código de cupón a sus clientes, o dejar
que el sistema de manejar el carro gobierna automáticamente, dependiendo de la
configuración.
Su bono aparecerá en la "Cesta de Reglas" de la página, bajo las "reglas de precios" del
menú. Puede eliminar o editar en cualquier momento. Si el bono se ajusta a un determinado
WebHome & Webdime | Creación de reglas de precios y comprobantes
113
Manual de Prestashop 1.5+ en Español – WebHome & WebDime
grupo o cliente, entonces aparecerá en el Front-Office, en el cliente "vales" de su cuenta, así
como en la compra (si eligió), donde se puede elegir qué uno para aplicar a su orden.
Cesta normas que se establecen para aplicar a todos los clientes que no aparecen en el cliente
"Mis cupones" de la página: él o ella tiene que saber sobre ellos con el fin de utilizarlos. Le
corresponde a usted para hacerle saber acerca de estos descuentos públicas.
Con el fin de aplicar la regla de carro, el cliente tiene que visitar a su carro y entrar en el
comprobante en la "vales" y haga clic en "Añadir". El cliente no podrá solicitar el bono si el hotel
ya está validado.
Una vez aplicado, el resumen del carrito impacto muestra el comprobante de la cantidad de la
orden.
Normas catálogo de precios
Normas catálogo de precios son una nueva característica de PrestaShop 1.5, que permite
asignar las reducciones de precios por categoría, fabricante, proveedor, atributo o
característica. Como su nombre indica, este tipo de reglas se aplica a una amplia gama de
productos, no puede ser utilizado para un solo producto. Si usted necesita un descuento que se
aplica a un solo producto, debe crear una regla en lugar de compra o crear un precio
determinado (en el "precio" de la página de edición de la página del producto).
WebHome & Webdime | Creación de reglas de precios y comprobantes
114
Manual de Prestashop 1.5+ en Español – WebHome & WebDime
Por ejemplo, puede establecer una regla que dice que para los clientes españoles
pertenecientes a la "buenos clientes" grupo obtendría un 10% de descuento en la categoría
Electrónica y todos los productos de Sony para la primera semana de julio.
El "precio de catálogo reglas" página enumera las normas actualmente existentes, que se
pueden editar o eliminar haciendo clic en los iconos de la columna "Estado". Si necesita
desactivar una regla, simplemente cambie su fecha de finalización para el día anterior.
Creación de una regla Catálogo de Precios Nuevo
El formulario de creación de la página tiene dos secciones, lo que le permite construir con
precisión las nuevas normas.
Normas específicas de precios
La primera forma es fácil de entender.
Aquí es donde se establece quién debe beneficiarse de la regla, lo que el descuento debe ser,
y otros detalles.
Nombre . El nombre es pública, por lo que debe mantenerlo casual.
Shop . La regla se aplica a los clientes que compran a través de una tienda específica. Sólo
está disponible si usted tiene por lo menos dos tiendas.
Moneda . La regla se aplica a los clientes que establecen que pagar con una moneda
específica.
País . La regla se aplica a los clientes de un determinado país.
Grupo . La regla se aplica a los clientes que pertenecen a un grupo de clientes específico.
De la cantidad . La regla se aplica el orden tiene por lo menos un número determinado de
productos que coincidan.
WebHome & Webdime | Creación de reglas de precios y comprobantes
115
Manual de Prestashop 1.5+ en Español – WebHome & WebDime
Precio (sin IVA.) . La regla se aplica a los pedidos en los que el precio es por lo menos igual a
este valor.
De y Para . La regla se aplica en este marco de tiempo.
Tipo de reducción . El descuento puede ser una cantidad de dinero o un porcentaje del total
del pedido.
Reducción . El valor de la reducción. Dependiendo del "Tipo de reducción" anterior, poniendo
"10.0" en el campo puede significar "off $ 10" (dependiendo de la moneda por defecto) o "10%
de descuento".
Por supuesto, puedes combinar todas estas reglas.
Condiciones
Las "condiciones" sección es donde usted establece los productos a los que se aplica la regla
categoría de precios.
Las condiciones se construyó en torno a grupos de condiciones, lo que significa que los datos
de la "regla de precios específicos" sección anterior se puede aplicar a muchas diversas gamas
de productos.
WebHome & Webdime | Creación de reglas de precios y comprobantes
116
Manual de Prestashop 1.5+ en Español – WebHome & WebDime
El grupo condición por defecto está vacía. Puede agregar condiciones para utilizar los menús
desplegables en la parte inferior de la sección:
Elige una categoría o cualquier otro tipo de selección, a continuación, haga clic en "Añadir
condición" botón.
La condición aparecerá en el grupo de condiciones. Usted puede poner muchas condiciones en
un grupo de condiciones.
Una vez que el grupo se completa y se desea crear un grupo nuevo Estado, haga clic en
"Añadir grupo nuevo Estado". Un nuevo grupo aparecerá entonces, que se puede llenar de la
misma manera.
Por defecto, las nuevas condiciones se añaden al grupo de condiciones que fue creado el
pasado. Si necesita añadir condiciones a un grupo anterior, haga clic en ese grupo para
resaltarlo y, a continuación, añadir sus condiciones.
Actualmente no puede quitar una condición de un grupo de condiciones.
Actualmente, no es posible eliminar un grupo de condiciones.
Gestión de Envíos
Tabla de contenidos
Gestión de Envíos
Envío
Carriers
Rangos de precios
Rangos de peso
Gestión de Envíos
¿Cómo decide enviar sus productos es un elemento clave para la gestión y el éxito de su
tienda. Usted debe tener en cuenta la gran variedad de métodos disponibles, que se pueden
mezclar los transportistas, los impuestos regionales e internacionales, el peso del paquete y el
precio de un producto en sí. Por suerte, PrestaShop hace que sea fácil para que usted resuelva
todo esto en tan sólo unas cuantas pantallas.
El precio de envío se calculan utilizando básicamente dos métodos: el precio total del pedido, y
el peso total del pedido. Así es como la mayoría de las compañías calculan sus gastos de
envío, y es por eso que usted debe rellenar el ajuste de peso cuando se crea un producto en el
catálogo, y también por qué es absolutamente necesario indicar el por-peso y precio por los
costos para cada transportista
PrestaShop calcula el precio de envío de acuerdo con cualquiera de un sistema de límites de peso o bien un rango
de precios. Ese sistema sólo puede funcionar para uno o el otro de estos tipos de intervalos.
WebHome & Webdime | Gestión de Envíos
117
Manual de Prestashop 1.5+ en Español – WebHome & WebDime
Los ajustes de envío trabajar en estrecha colaboración con la configuración local de la
instalación de PrestaShop. Mientras que en PrestaShop 1.4 algunos de estos ajustes también
se encontraron "envío" del menú, en la versión 1.5 todos los parámetros locales se han movido
en un nuevo menú, denominado "Localización". Aquí es donde usted será capaz de editar las
zonas geográficas, países, divisas, etc Por lo tanto, asegúrese de tener una mirada seria a la
"localización" del menú, que se explica en el siguiente capítulo de esta guía, "Descripción
Configuración local" . Por ejemplo, para crear un vehículo completo en PrestaShop, usted debe
tener claramente definidas las zonas geográficas, lo que se hace en las "zonas" de la página en
la sección "Localización" del menú.
Envío
Los ajustes más generales de configuración le tienda el envío se encuentran en el "envío" de la
página, bajo el "envío" del menú.
Las tres secciones de esta página proporcionan la configuración global:
Manipulación .
Manipulación de cargas . Anote los gastos por manejo de pedidos, que se añadirán al precio
de compra final. Esto es independiente de sus costes de envío: es realmente el coste de usted
o de sus empleados tener que buscar los productos, empaquetarlos y hacer que se envíen. Si
no hay tal costo, dejarlo en 0.
Envío gratuito comienza a las . Introduzca el precio o el peso después de que sus clientes
recibirán envío gratis. Por ejemplo, usted puede optar por ofrecer el envío gratis si el pedido
supera los $ 250. Si usted no quiere ofrecer el envío libre, deje estos valores en 0.
Aparecerá un mensaje a sus clientes indicando cuánto más dinero que necesitan para pasar el
fin de recibir el envío gratis. Si no desea que aparezca este mensaje, escriba 0 en el campo.
WebHome & Webdime | Gestión de Envíos
118
Manual de Prestashop 1.5+ en Español – WebHome & WebDime
Facturación . Elija si va a calcular los gastos de envío en función del precio total o el peso
total. Esta es la configuración por defecto, que pueden ser reemplazadas por cada ajuste
portador.
Honorarios . Ver y editar los gastos de envío para cada uno de los portadores añadido a su
tienda. Véase a continuación.
Esa última parte es muy importante , ya que es donde todos los ajustes de envío venido a
recibirle, y donde se introducen los gastos de envío reales. Después de haber creado los
transportistas, rangos de precios y rangos de peso, esta sección aparentemente inofensivo
será la herramienta a utilizar para hacer que todo el trabajo en conjunto con un precio real.
Asignación de tarifas de envío
Tener honorarios correctos de envío es muy importante, así que asegúrese de no saltarse esta configuración.
A menos que, por supuesto, si sólo vende productos de descarga.
Una vez que haya creado todas sus compañías y establecer todos los rangos de peso y el
precio de estos vehículos (con los "portadores", "los rangos de precios" y la página "rangos de
peso" en el marco del "envío" del menú, que se explican más adelante en este capítulo ), ya es
hora de fijar sus tarifas de envío por rango.
Al seleccionar un transportista en el menú desplegable, PrestaShop muestra una tabla con los
gastos de envío por cada rango de peso y por zona geográfica impuesto, excluidas. El valor por
defecto es "0,00", que ciertamente no es lo que usted va a querer salir, ya que más o menos
significa "el envío libre, cualquiera que sea el peso". Por tanto, debe establecer con precisión
los gastos de envío para cada zona y rango, según lo previsto por la compañía en sí, o según
lo estimado por ti. Por ejemplo, si va a enviar paquetes desde los EE.UU., la tasa que Europa
podría ser el doble o el triple de la tasa nacional.
Un campo vacío tiene un impacto real sobre la disponibilidad de la compañía en la zona de
juego:
Si la tarifa por rango es el mismo para todas las zonas, sólo tiene que rellenar el campo para el
"All" fila, y dejar a los demás vacío.
WebHome & Webdime | Gestión de Envíos
119
Manual de Prestashop 1.5+ en Español – WebHome & WebDime
Si el transportista no se entrega a una zona determinada durante un intervalo determinado,
deje este campo vacío.
Si el transportista seleccionado no tiene ningún margen establecido, PrestaShop le permitirá
saber con el mensaje "No hay ningún rango establecido para esta compañía". A continuación,
debe crear al menos un rango de peso de este vehículo, o de lo contrario no será capaz de fijar
sus tarifas de envío.
Debe realizar esto para todos sus portadores.
Carriers
Debe tener los transportistas añadido a su instalación PrestaShop - es decir, un claro indicador
de que entregará sus productos. Podría ser sólo de ti o tu tienda (por ejemplo, si usted está
vendiendo productos descargables, o sólo funcionan a nivel local), pero tan pronto como en
realidad se está enviando paquetes con sellos y una entrega de 3 ª parte como su servicio
postal local o FedEx , UPS y tal, entonces usted debe tener sus detalles añadidos a la base de
datos de su taller. Esto permitirá a sus clientes a elegir mejor el operador a utilizar, basándose
en sus gamas de entrega, cargos y fechas.
El "portador" de la página le presenta una lista de todos los portadores de corriente. Desde allí,
se puede cambiar directamente su estado, indicar si están incluidos en su "envío gratis"
descuentos y cambiar su posición cuando se les presenta a los clientes.
De forma predeterminada, tiene dos soportes en la base de datos:
Su propia tienda: Representa tu tienda física, donde los clientes supuestamente puede venir y
recoger a sus propios productos. No tiene precio o margen establecido peso.
"Mi portador": Este es un portador de la muestra y no debe ser utilizado en la producción. Tiene
un rango de precios (desde $ 0 hasta $ 10.000) y un rango de peso (de 0 kg a 10.000 kg).
Depende de usted para eliminar estas compañías por defecto y añadir otras nuevas para sus
clientes. Como mínimo, habrá que editar el "Mi vehículo" portador y vuelva a colocar sus datos
con los de un vehículo real: nombre, detalles y rangos.
El "Carrier opciones" sección le da acceso a 3 posiciones, lo cual afecta la atención al público
con el fin de ayudar al cliente a tomar una decisión:
Predeterminado portador . Si tiene más de una compañía en su sistema, es posible que
desee promover una a sus clientes. Además de los propios transportistas, esta lista
desplegable tiene dos opciones contextuales:
Mejor precio . Dependiendo de la cantidad de la orden, en su peso y su zona de entrega,
PrestaShop elegirá el precio más barato para el cliente.
Best grado . Los grados de velocidad que sea más fácil identificar los portadores de
ayuno. PrestaShop mostrará el vehículo que, en el contexto de la orden, tendrá el retardo de
envío más corto.
WebHome & Webdime | Gestión de Envíos
120
Manual de Prestashop 1.5+ en Español – WebHome & WebDime
Ordenar por . Cuando los clientes se les presenta una selección de los transportistas, se
puede elegir entre ordenar la lista por la tarifa de envío, o por su posición, tal como se
establece en la lista anterior.
Pedido por . Esto permite establecer el orden en el que las compañías se clasifican:
Si ordenados por gastos de envío y con un orden ascendente, a continuación, los transportistas
se mostrará desde los más baratos a los más caros.
Si ordenados por posición y con un orden descendente, a continuación, los transportistas se
mostrará desde la primera posición de la lista, en la posición inferior.
La creación de una nueva compañía
En esta sección, vamos a crear un vehículo completo, de la A a la Z. Se pueden crear muchas
compañías aéreas como desee.
Si una compañía tiene diferentes servicios de envío, debe crear tantas compañías en
PrestaShop, y diferenciarlos con su nombres.
Muchos de los detalles formuladas por PrestaShop formas debería ser proporcionada por su
proveedor una vez que haya creado una cuenta o están bajo contrato con ellos
directamente. Consulte con ellos para asegurarse de que todo está configurado correctamente.
WebHome & Webdime | Gestión de Envíos
121
Manual de Prestashop 1.5+ en Español – WebHome & WebDime
Vamos a examinar toda la información que necesita para entrar:
Compañía . El nombre es pública, a fin de utilizar el nombre oficial. También puedes añadir
una descripción del servicio. Por ejemplo, usted podría llenar "PrestaPost - 500 libras y más". Si
dispone de crear una compañía aérea por PrestaShop servicios de envío de una única
compañía, el nombre le ayudará a diferenciarlos.
Logo . Tener un logotipo ayuda a los clientes más fácilmente elegir entre diferentes
proveedores. PrestaShop cambiará el tamaño de la imagen para que se ajuste en el formulario
de pedido.
Tiempo de tránsito . Esto se muestra a los clientes durante la comprobación. Les ayudará a
elegir su compañía de acuerdo a la cantidad de tiempo que están dispuestos a esperar para
recibir su envío. Los clientes a menudo puede aceptar pagar más por un vehículo más rápido.
Velocidad de grado . El "tiempo de tránsito" campo puede contener cualquier texto, y por lo
tanto no se puede utilizar para comparar los tiempos de tránsito de los transportistas. El "grado
de velocidad" configuración le permite dar a la compañía una calificación de 0 (muy lento) a 9
WebHome & Webdime | Gestión de Envíos
122
Manual de Prestashop 1.5+ en Español – WebHome & WebDime
(muy rápido). Esto se utiliza para ordenar los transportistas por su grado de velocidad, y
ayudan a los clientes elegir el que prefieran.
URL . Este campo debe ser llenado con la URL de seguimiento proporcionado por su
compañía. Por ejemplo, el servicio postal francés (La Poste) ofrece esta
URL: http://www.colissimo.fr/portail_colissimo/suivreResultat.do?parcelnumber = @ . Cuando
los clientes seleccionan su portador, se envió a la dirección que especifique en este campo,
con el "@" reemplazado por el número de seguimiento proporcionado por el transportista.
Zone . No todas las compañías pueden entregar en todo el mundo. Indicar las zonas
geográficas en las que esta compañía está disponible (las zonas en las que la compañía puede
hacer entregas). Puede añadir más zonas utilizando las "zonas" de la página en la sección
"Localización" del menú. Tenga en cuenta que los "europeos (fuera de la UE)" grupos de
países de la zona europea que no forman parte de la Unión Europea, como el Vaticano, Suiza,
Andorra, Monaca, Noruega ...
Grupo de acceso . Es posible que desee sólo algunos grupos de usuarios para ser capaz de
utilizar un portador. Esta opción sirve para este propósito.
Estado . Incluir o excluir esta compañía aérea de su lista de compras de los transportistas.
Aplicar el costo de envío . Si está habilitado, el precio de la orden final incluirá tanto los
honorarios del transportista marítimo regular, junto con productos específicos por honorarios, si
los hay. Si está desactivado, el precio de la orden final sólo se incluyen los gastos de envío
regular.
Per-producto honorarios se configuran en cada producto "envío" ficha, con el "costo de envío
adicional (por cantidad)" de campo.
Impuesto . Indica si este soporte requiere un impuesto local a fin de cumplir.
WebHome & Webdime | Gestión de Envíos
123
Manual de Prestashop 1.5+ en Español – WebHome & WebDime
Gastos de envío y manipulación . Incluir o excluir los costos de manejo y envío tienen precio
en esta aerolínea.
Facturación . Cuando la facturación de un cliente para el servicio de envío, PrestaShop puede
aplicar uno de los dos comportamientos. El comportamiento predeterminado se establece en el
"envío" de la página, bajo el "envío" del menú, pero se puede cambiar dicha configuración en
un agradecimiento según las compañías a esta opción.
Según el precio total . El proyecto de ley del envío depende del precio total del pedido.
Según peso total . El proyecto de ley del envío depende del peso total del pedido.
Fuera de la gama de comportamiento . En caso de que el vehículo elegido no ha fijado el
costo de envío para la zona deseada o peso, puede indicar cómo debe reaccionar
PrestaShop. Usted tiene dos opciones:
Aplicar el coste de la más alta gama definida . PrestaShop tendrá la gama más costoso y
aplicar sus condiciones.
Desactivar la compañía . PrestaShop no sugerirá esta compañía, ya que probablemente no
puede entregar esta orden.
Configuración del paquete . Nuevo para PrestaShop 1.5, ahora puede indicar la altura del
paquete mínimo y máximo y el peso, que son una parte esencial de la elección de un
transportista de paquetes.
Tienda asociación . Se puede hacer de modo que este vehículo solo está disponible para una
selección de sus tiendas.
Aquí está un ejemplo de comportamiento fuera de rango: Digamos que usted ha configurado un
rango de peso 0 a 10 lbs. Su cliente desea realizar un pedido que es de 15 lbs., Y ningún
comportamiento ha sido configurado para este peso. Al elegir "Aplicar el costo de la más alta
gama definida", PrestaShop se aplicarán las condiciones de precio que se haya configurado
para las órdenes de 5-10 libras. Si selecciona "Desactivar el transportista", esta compañía no
se le ofrecerá al cliente en este caso.
Rangos de precios
Los portadores pueden ser configurados para aceptar las ordenes dentro de un rango de
precios determinado. Por ejemplo, si desea que las órdenes entre $ 1 y $ 15 para ser enviado
por la Oficina de Correos de EE.UU., cree un rango de precios desde 1 a 15, y el valor de
"Servicio Postal de EE.UU.". En su conjunto, deben llenar los rangos del espectro de precios
completa, hasta su posible orden más caro.
Creación de un rango de precios
El formulario que se abre al hacer clic en el botón "Añadir nuevo" es muy simple:
Carrier . Elegir qué compañía va a crear un rango para.
De . El valor más bajo de la gama.
Para . El valor más alto de la gama.
WebHome & Webdime | Gestión de Envíos
124
Manual de Prestashop 1.5+ en Español – WebHome & WebDime
Recuerde que usted puede crear rangos tantos por portadora, según sea necesario, así que si
un vehículo puede manejar más de una, pero cada uno de una manera diferente, debe crear el
conjunto completo de rangos.
Asegúrese de no tener los intervalos se superponen! Por lo tanto, el campo "Para" valor de un rango no debe ser igual a la
"De" valor de la siguiente.
Por ejemplo, si una serie termina en $ 20, el siguiente debe comenzar en aproximadamente $ 20,001. Del mismo modo, si
usted tiene que agregar un intervalo antes de que comienza en $ 20, el nuevo debe terminar aproximadamente en $ 19,999.
Rangos de peso
Los transportistas deben estar configurados para aceptar las ordenes dentro de un rango de
peso determinado. Por ejemplo, si desea pedidos entre £ 1 y £ 15 para ser enviados por la
Oficina de Correos de EE.UU., cree un rango de peso de 1 a 15, y el valor de "Servicio Postal
de EE.UU.". Rangos debe cubrir el espectro de peso completo, hasta el más pesado posible
orden.
Un portador debe tener al menos un intervalo. En ese caso, como no se puede establecer un
peso máximo infinito, póngalo en un número anormal, como 10,000.00 kg.
WebHome & Webdime | Gestión de Envíos
125
Manual de Prestashop 1.5+ en Español – WebHome & WebDime
Creación de un rango de peso
El formulario que se abre al hacer clic en el botón "Añadir nuevo" es muy simple:
Carrier . Elegir qué compañía va a crear un rango para.
De . El valor más bajo de la gama.
Para . El valor más alto de la gama.
Recuerde que usted puede crear rangos tantos por portadora, según sea necesario, así que si
un vehículo puede manejar más de una, pero cada uno de una manera diferente, debe crear el
conjunto completo de rangos.
Asegúrese de no tener los intervalos se superponen! Por lo tanto, el campo "Para" valor de un rango no debe ser igual a
la "De" valor de la siguiente.
Por ejemplo, si un intervalo termina a 20 kg, el siguiente debe comenzar en aproximadamente 20,001 kg. Del
mismo modo, si usted tiene que agregar un intervalo antes de que comienza a los 20 kg, el nuevo debe terminar
aproximadamente a 19,999 kg.
Una vez que los rangos se determinan y asignado a un vehículo, se pueden definir los gastos
de envío para cada rango. Ir a la primera página del "envío" del menú, y llenar la tabla
encontrado en el fondo de la página.
Descripción de la configuración local
Tabla de contenidos
Descripción de la configuración local
Localización
Importar paquete de localización
Configuración
Localización
Avanzado
WebHome & Webdime | Descripción de la configuración local
126
Manual de Prestashop 1.5+ en Español – WebHome & WebDime
Idiomas
La creación de un nuevo lenguaje
Zonas
Países
Adición de un nuevo país
Estados
Adición de un nuevo Estado
Monedas
Actualización de los tipos de cambio
Adición de una nueva moneda
Impuestos
Opciones de impuestos
Adición de un nuevo impuesto
Reglas fiscales
Adición de una regla fiscal de Nueva
Traducciones
Modificación de una traducción
Añadir / Actualizar Lengua
Importar un paquete de idioma manualmente
Exportación de un idioma
Copiar
Descripción de la configuración local
Por obvio que parezca, esta es la Internet, y la gente de todo el mundo se encamina a visitar su
tienda y pedir sus productos. Como propietario de una tienda, debe atender a tantos clientes
como sea posible. Esto significa que su sitio web totalmente traducido a tantos idiomas como
sea necesario, con los impuestos locales, pesos y unidades monetarias, locales, zonas
geográficas, etc
La "localización" del menú apareció con PrestaShop 1.5, y reúne a muchos escenarios locales
y herramientas que antes estaban dispersos en otros menús de versiones anteriores.
Localización
La página principal en la sección "Localización" del menú que permite configurar las unidades
utilizadas para sus productos.
Importar paquete de localización
Esta sección le ofrece una extensa lista de los paquetes de localización existentes que puede
importar. No sólo establecer su PrestaShop instalar con sus unidades locales propios, sino que
también añade muchos otros datos:
Estados . Al enviar el producto a un país, a sabiendas de que el estado de su envío a puede
ser importante, ya que esto podría tener un impacto en las costumbres locales y los
impuestos. Los estados agregados pueden ser vistos y editados en los "Estados" de la página
en la sección "Localización" del menú.
WebHome & Webdime | Descripción de la configuración local
127
Manual de Prestashop 1.5+ en Español – WebHome & WebDime
Impuestos . La importancia real de la localización son los impuestos locales, y pueden ser
numerosas y variadas, dependiendo del país o el estado. PrestaShop le proporciona un soporte
básico para los principales impuestos y normas tributarias. Los impuestos adicionales y las
reglas fiscales pueden ser vistos y editados en el "Impuesto" y "reglas fiscales" páginas en la
"localización" del menú.
Monedas . Los clientes extranjeros podrán apreciar a ser capaz de convertir los precios en su
tienda en su propia moneda. Usted debe por lo menos tener dólares estadounidenses y euros
disponibles a lo largo de la propia moneda de su país (si no es uno de los dos). Una vez
añadido, se debe activar una nueva moneda con el "Divisas" de la página en la sección
"Localización" del menú, y asegúrese de que la tasa de conversión es correcta. Las monedas
añadidos pueden ser vistos y editados en que "Divisas" de la página.
Idiomas . Todos los campos públicos en su tienda se pueden crear en varios idiomas, y es
importante que lo haga por su nombre y la descripción de los productos, por lo menos. Tenga
en cuenta que la importación de un idioma también importa su formato de fecha (d / m / Y, m /
d / Y, dmY, ...), entre otras cosas. Los idiomas adicionales se pueden visualizar y editar en que
"Idiomas" de la página en la sección "Localización" del menú.
Unidades . Peso, dimensión, volumen, distancia: estas unidades son esenciales para describir
correctamente un producto a su cliente, y para su información propio embalaje. Se pueden ver
y editar en esta misma página, en la "localización" sección.
Como se puede ver, estos datos adicionales son opcionales: puede optar por importar la
moneda y el idioma en un país determinado, y no sus impuestos, por ejemplo.
Mientras que usted no debe agregar datos locales demasiados por temor a sobrecargar a ti
mismo ya tus clientes con él, puede ser útil para importar el paquete de localización para sus
países más visitados (según sus estadísticas).
Además de las unidades por defecto, usted no puede eliminar automáticamente todos los
datos de un país determinado , y si es necesario eliminar los datos, tendrá que hacerlo
manualmente, en sus respectivas páginas en la sección "Localización" del menú.
Configuración
Esta sección agrupa cuatro ajustes predeterminados locales y de primera importancia:
Lenguaje por defecto . Este es el idioma principal de su tienda. Esta opción influirá en el
idioma de su back-office (incluyendo el idioma principal para sus productos), así como la oficina
principal. Tenga en cuenta que el idioma del front-office como podría adaptarse a la
configuración del navegador del cliente.
WebHome & Webdime | Descripción de la configuración local
128
Manual de Prestashop 1.5+ en Español – WebHome & WebDime
País predeterminado . La ubicación de su negocio. Si usted tiene sede en muchos países, el
uso de su principal país u original.
Moneda predeterminada . La moneda en la que los precios de su producto primero se
establece. Las divisas se añadieron mediante la importación y la activación de la moneda de un
país. Tenga en cuenta que si cambia de moneda después de haber fijado ya un precio de los
productos unos pocos, tendrá que actualizar manualmente todos los precios
existentes. Asegúrese de ajustar ese valor una vez por todas.
Time Zone . Eres dueño de zona horaria. Esto es útil para el descuento diario, por ejemplo:
usted sabe exactamente cuando comienza y termina.
Localización
Las unidades físicas que se presentan en esta sección (peso, distancia, volumen, dimensión)
se utilizan tanto en las hojas de sus productos y de sus propias necesidades de embalaje - y en
última instancia, es esencial en la relación con su portador.
WebHome & Webdime | Descripción de la configuración local
129
Manual de Prestashop 1.5+ en Español – WebHome & WebDime
Estos valores se pueden ajustar cuando se importa el paquete de localización para un país,
pero se puede editar manualmente después. Por ejemplo, si se quiere tener centilitros en lugar
de litros para la unidad de volumen, cambie el valor predeterminado "L" a "CL".
Los valores deben ser símbolos de las unidades del Sistema Internacional de Unidades
( http://en.wikipedia.org/wiki/International_System_of_Units ).
Avanzado
Esta última sección se le pide que configurar el idioma local de su servidor y de país, el código
ISO:
Para el idioma: código ISO 639-1 ( http://en.wikipedia.org/wiki/List_of_ISO_639-1_codes ).
Para el país: ISO 3166-1 Alfa 2 Código ( http://en.wikipedia.org/wiki/ISO_3166-1_alpha-2 ).
WebHome & Webdime | Descripción de la configuración local
130
Manual de Prestashop 1.5+ en Español – WebHome & WebDime
Estos valores se pueden ajustar cuando se importa el paquete de localización para un país,
pero se puede editar manualmente después.
Idiomas
PrestaShop sale multilingüe de la caja: hay 5 idiomas por defecto (Inglés, francés, español,
alemán e italiano), y muchos más están disponibles para descargar.
El "Idiomas" de la página maneja los idiomas que usted verá en su oficina y su tienda.
La página muestra los idiomas instalados en el taller, junto con alguna información: ISO, el
código de idioma, formato de fecha (corta y completa). Puedes activar o desactivar un idioma
haciendo clic en el icono de la "Enabled" de la columna.
Añadir un nuevo idioma es simplemente una cuestión de importar el paquete de localización de
un país que usa ese idioma (en la "localización" de la página). Si resulta que esto no funciona,
o que necesita algo personalizado, puede agregar un nuevo idioma de forma manual, utilizando
el formulario detrás de la opción "Agregar nuevo" botón.
La creación de un nuevo lenguaje
Creación de un nuevo idioma significa que se tiene que traducir todo el texto por PrestaShop del front-end, back-end, módulos, etc, o el riesgo que
utilizan las cadenas en inglés por defecto. La traducción se hizo con la herramienta en la "Traducciones" de la página, en la sección "Localización" del menú.
También puede crear un nuevo lenguaje con el fin de atender a un paquete de idioma que usted ha descargado desde el sitio de PrestaShop.
WebHome & Webdime | Descripción de la configuración local
131
Manual de Prestashop 1.5+ en Español – WebHome & WebDime
Con el fin de crear un lenguaje nuevo, debe llenar la mayor cantidad de campos del formulario
como sea posible:
Nombre . El nombre es público. Si va a crear ese idioma para fines regional, se puede indicar
que en el nombre: "French (Quebec)", por ejemplo.
Código ISO . Introduzca el adecuado dos letras ISO 639-1 del
código. Ver http://en.wikipedia.org/wiki/List_of_ISO_639-1_codes para más información.
Si va a importar un paquete de idioma, este código debe coincidir exactamente con el de la
manada.
De códigos de idioma . Introduzca el adecuado código de 4 letras idiomas, en la forma xxyy , xx es el código de idioma ISO (igual al anterior), y yy el código ISO del país, utilizando la
norma ISO 3166-1 alfa-2 ( http://en. wikipedia.org/wiki/ISO_3166-1_alpha2 ). Ver http://en.wikipedia.org/wiki/IETF_language_tag para más información.
Formato de fecha . Los países no siempre comparten la representación misma fecha
(Ver http://en.wikipedia.org/wiki/Date_format_by_country ). Por lo tanto, cuando su tienda de
pantalla 2.8.12, un cliente de Francia va a entender "02 de agosto 2012", mientras que uno de
los EE.UU. va a entender ", 08 de febrero 2012" - y un cliente japón incluso podría leerse como
"12 de agosto de 2002 ". Por esta razón, es importante indicar el formato de fecha atado a su
idioma. Las letras debe ser la de PHP date
() función:http://php.net/manual/en/function.date.php .
Formato de fecha . Igual que el formato de fecha anterior, pero incluyendo el formato horaminuto.
Flag . Sube una imagen de la bandera que mejor se adapte al idioma que desee agregar. Debe
ser 16 * 11 píxeles. Se recomienda utilizar el libre juego de FamFamFam imagen
Banderas: http://www.famfamfam.com/lab/icons/flags/ .
WebHome & Webdime | Descripción de la configuración local
132
Manual de Prestashop 1.5+ en Español – WebHome & WebDime
No-imagen "de la imagen . Sube una imagen que se mostrará cuando un producto no cuenta
aún con una imagen. Esa imagen no es más que una imagen en blanco, con "Sin imagen" o
"No hay ninguna imagen disponible" en este idioma. La imagen debe ser 250 * 250 píxeles.
Puedes encontrar existente "No-imagen" imágenes del / img / l de la instalación de
PrestaShop.
¿Es el lenguaje RTL . Algunos idiomas se escriben de derecha a izquierda, en particular los
que utilizan la escritura árabe o el alfabeto hebreo ( http://en.wikipedia.org/wiki/Right-toleft ). Cuando un tema de PrestaShop está bien codificado, es capaz de manejar los idiomas
RTL - siempre que esté claramente como tales.
Estado . Puede desactivar un nuevo idioma hasta que esté listo para traducirlo todo.
Tienda asociación . Puede hacer que el idioma sólo está disponible en una selección de sus
tiendas, por ejemplo, las tiendas que se dirigen a un lugar específico.
Una vez que su idioma se guarda y se activa, puede importar su paquete de idioma. Esto se
hace en el "Traducciones" de la página, en la sección "Localización" del menú. Utilice la opción
"Importar un paquete de idioma manualmente" de la herramienta.
Por último, asegúrese de que todo funciona: ve a tu tienda de front-office y haga clic en las
banderas en la parte superior. Del mismo modo, los clientes pueden seleccionar un idioma
adicional mediante el uso de estos iconos.
Zonas
Zonas PrestaShop son una lista de subregiones del mundo
( http://en.wikipedia.org/wiki/Subregion ). Le ayuda a categorizar los países.
Si es necesario, puede crear más zonas: haga clic en "Crear Nuevo" para abrir el formulario de
creación.
WebHome & Webdime | Descripción de la configuración local
133
Manual de Prestashop 1.5+ en Español – WebHome & WebDime
Todo lo que necesitas es un nombre y un estado, por ejemplo, lo que indica que usted no
permite que las entregas en Oceanía.
Cuando está en modo multistore, también se puede asociar a una zona con una selección de
tiendas.
Países
La instalación de PrestaShop deben saber todos los países existentes a fin de que sus clientes
indicar claramente en qué parte del mundo en que viven.
Hay alrededor de 195 países en el mundo, pero PrestaShop tiene 244 inscritos. Esto se debe a
que algunos países incluyen las regiones de ultramar son parte de la región correcta.
Por ejemplo, los departamentos franceses de antes conocido como DOM (Guadalupe,
Martinica, Mayotte, Reunión y Guayana Francesa) es igual hoy en día han estado como la
región metropolitana francesa. Del mismo modo, Alaska y Hawaii son Estados de EE.UU.
adecuada.
Aún así, el envío de un paquete de Guadalupe no significa enviarlo a Francia, aunque sólo sea
por los gastos de envío. Por lo tanto, la lista de países de PrestaShop realmente separa a los
países del continente.
Sé defecto, sólo su propio país está habilitado. Usted debe habilitar uno por uno, según sea
necesario para sus clientes. Si no está seguro de que desea habilitar, ver sus estadísticas para
ver los países con más visitantes.
En la parte inferior de la lista, el "Opciones de los países" para mostrar sólo en el front-office de
los países que cubren sus compañías. Le recomendamos que active esta opción, ya que evita
que los clientes tengan que desplazarse por todos los nombres de países a encontrar su propia
cuenta.
WebHome & Webdime | Descripción de la configuración local
134
Manual de Prestashop 1.5+ en Español – WebHome & WebDime
Adición de un nuevo país
Normalmente, PrestaShop viene con todos los países actuales de la base de datos. Pero en el
caso de otros nuevos se crean, usted tendría que añadir un nuevo país.
País . El nombre oficial del país que desea añadir, en todos los idiomas
soportados. Compruebe la página de la Wikipedia país si no está seguro sobre el nombre.
WebHome & Webdime | Descripción de la configuración local
135
Manual de Prestashop 1.5+ en Español – WebHome & WebDime
Código ISO . El país ISO-3166, que se puede encontrar en la página oficial de
ISO: http://www.iso.org/iso/country_codes/iso_3166_code_lists/country_names_and_code_ele
ments.htm .
Llame al prefijo . Su código de llamada internacional, que se puede encontrar en esta página
Wikipedia: http://en.wikipedia.org/wiki/List_of_country_calling_codes .
Moneda predeterminada . Puede utilizar la moneda de su tienda por defecto (como se
establece en la "localización" de la página, en la sección "Localización" del menú), o una de las
otras monedas instaladas. Recuerde que si es necesario, puede añadir una nueva moneda a
su tienda a través del "Divisas" de la página.
Zone . Subregión del mundo que este país está unido. Si es necesario, puede agregar nuevas
zonas a través del "Zonas" de la página, en la sección "Localización" del menú.
Necesita el código postal . Indica si un usuario que viven en este país debe dar un código
postal o no al suscribirse a su tienda.
Zip formato de código . También puede dar más detalles sobre el formato del código postal (o
código postal). Si usted no pone nada, PrestaShop no verificará la validez del código postal
cuando se le da una nueva dirección para este país.
Utilice los códigos siguientes para el código postal: "L" para una carta, "N" para un número y "
C "para el código ISO del país (la que ha introducido en el campo ISO arriba).
Si usted no sabe el formato de país código postal, usted puede confiar en esta página de
Wikipedia http://en.wikipedia.org/wiki/ List_of_postal_codes . Asegúrese de que no copia / pega
el siguiente notación de Wikipedia, sino adaptarlo! Por ejemplo, Wikipedia indica "AAA 9999 *"
para Malta, por lo que la notación para PrestaShop se convierte en "LLL NNNN" (sin el * final).
Formato de dirección . Dar detalles sobre el diseño de dirección, cuando se muestra a los
clientes. Puede hacer clic en los enlaces de ayuda diferentes en el lado del campo de texto
para añadir más campos. En el uso en vivo, automáticamente se sustituye por PrestaShop con
los datos de la cuenta del cliente.
Los cambios sólo se guardan al guardar la página entera. Si ha cometido un error, puede hacer
uso de uno de los cuatro botones de ayuda en la parte inferior del formulario, dependiendo de
su situación.
Estado . Un país deshabilitado no se sugiere como una opción cuando un visitante desea
registrarse y crear una cuenta nueva.
Contiene los estados . Indica si el país tiene "estados" o no. Esto agrega un nuevo campo al
formulario de dirección PrestaShop. Tenga en cuenta que los "estados" pueden ser regiones,
provincias, departamentos ... cualquier cosa que tenga sentido para el servicio postal de ese
país.
Necesita número de identificación fiscal? y mostrar etiqueta de impuestos (por ejemplo,
"incluyendo tasas.") . Un número de identificación fiscal es un número de identificación
utilizado por el servicio de ingreso del país en la aplicación de las leyes tributarias. No todos los
países necesitan de hasta tiene un número para el negocio. Pregunte acerca de este servicio
con los ingresos del país.
Tienda asociación . Puede hacer que el país sólo está disponible en una selección de sus
tiendas, por ejemplo, las tiendas que se dirigen a un lugar específico.
Estados
Por "Estados", PrestaShop llama de primer nivel divisiones administrativas de un país. En el
Reino Unido-Estados Unidos, se les llama estados , en Italia, es regioni (singular: regione ), en
Francia, es régions , en el Reino-Unido, es regiones . De forma predeterminada, PrestaShop le
proporciona un conjunto de estados: los 50 estados de EE.UU., las 13 provincias y territorios
canadienses, 24 argentinos Provincias y 110 italianos provincia (singular: provincia ).
WebHome & Webdime | Descripción de la configuración local
136
Manual de Prestashop 1.5+ en Español – WebHome & WebDime
Tener estados bien definidos en la base de datos ayuda a representar mejor las posibilidades
de entrega de sus portadores. Estos estados también pueden ser esenciales para el cálculo de
impuestos tasas, dependiendo del país. Por eso es importante para entrar en todas las
divisiones administrativas de un país determinado si son importantes para sus
portadores. Usted puede encontrar una lista de las circunscripciones de esta página
Wikipedia: http://en.wikipedia.org/wiki/Table_of_administrative_divisions_by_country .
El formulario de dirección PrestaShop actualmente sólo se enumeran los Estados que están disponibles para que el cliente elija.
Por lo tanto, asegúrese de usar una lista razonable, al agregar contenido a su lista de estados. Esa es la razón por la cual, por ejemplo,
la lista contiene italiano provincia en lugar de regioni .
Adición de un nuevo Estado
Vamos a crear un nuevo estado. Haga clic en "Add New" para llegar a la forma de la creación.
WebHome & Webdime | Descripción de la configuración local
137
Manual de Prestashop 1.5+ en Español – WebHome & WebDime
1.
2.
3.
4.
Nombre . El nombre del estado, ya que se debe mostrar en las facturas y el bulto. Por lo tanto,
debe estar en el idioma del país del estado.
Código ISO . El estado de la ISO-3166-2 Código:
Vaya a esta página de Wikipedia: http://en.wikipedia.org/wiki/ISO_3166-2 ,
Haga clic país del estado de dos letras del código (en la "entrada" de columna de la tabla
principal),
En esa página, busque un código del estado (que debe estar en una lista en la página, o en el
texto para los países más pequeños),
Si hay uno, quitar prefijo del país con el fin de mantener el código de 4 caracteres. Por ejemplo,
el pleno ISO 3166-2 para Devon, en el Reino Unido, es "GB-DEV". Sólo tiene que utilizar "DEV"
como código ISO del Estado - lo que ya está unido al país usando PrestaShop "País" en la lista
desplegable (consulte el paso siguiente).
País . Indique su país utilizando la lista desplegable.
Zone . Indique su zona geográfica utilizando la lista desplegable. Preste atención a no utilizar la
zona equivocada, ya que esto puede confundir PrestaShop país y la configuración de zona.
Estado . Un estado inhabilitado no se sugiere como una opción cuando un visitante desea
registrarse y crear una cuenta nueva.
Monedas
PrestaShop puede aceptar un gran número de monedas. De manera predeterminada, sólo hay
una moneda corriente: la de su país. Sin embargo, debe agregar y configurar nuevas monedas
dependiendo de las necesidades de sus clientes. De hecho, los clientes apreciarán la
capacidad de mostrar los precios de su tienda en la moneda de su país.
Las dos secciones de la parte inferior de la "moneda" de la página es muy simple, pero
esencial, ya que se relaciona con sus tipos de cambio monedas (o "tasas de
WebHome & Webdime | Descripción de la configuración local
138
Manual de Prestashop 1.5+ en Español – WebHome & WebDime
conversión"). Citando a Wikipedia, "En las finanzas, un tipo de cambio entre dos monedas es la
velocidad a la que se intercambia una moneda por otra. También es considerado como el valor
de la moneda de un país en términos de otra moneda". Tipo de cambio diario, a veces
drásticamente dependiendo de los acontecimientos actuales, y su tienda siempre debe ser
actualizado con los últimos valores.
Actualización de los tipos de cambio
En PrestaShop, hay dos formas de actualizar sus índices de conversión:
Manualmente . En la sección "Tipos de cambio", haga clic en "Actualizar tarifas divisas"
botón. Esto descargará el archivo de actualización de los servidores que utilizan
PrestaShop.com PrestaShop web-service.
Automáticamente . Esta es la forma recomendada. En lugar de tener que hacer clic en
"Actualizar tarifas divisas" una vez o tres veces al día, usted puede crear una tarea cron que
desencadenará la descarga del archivo tasa tantas veces como lo considere
necesario. Agregue la dirección URL proporcionada a su crontab archivo con el fin de activar
la actualización automática. Si usted no sabe lo que es una tarea cron o un archivo crontab es
decir, en contacto con su proveedor de hosting.
Tenga en cuenta que las tarifas se proporciona tal como es: el equipo de PrestaShop hace prestar atención a los precios de las correctas
en estos archivos, pero pueden diferir ligeramente de las reales, aunque sólo sea porque estas tasas pueden fluctuar mucho en poco tiempo.
Adición de una nueva moneda
La forma más sencilla de añadir la moneda de un país es la importación de su paquete de
localización. Esto se hace en la "localización" de la página, en la sección "Localización" del
menú. Una vez importación, debe ir a la "moneda" de la página para que pueda.
Es posible que necesite agregar una moneda no aparece en los paquetes de localización de
comunicación. En ese caso, puede utilizar el formulario de creación.
WebHome & Webdime | Descripción de la configuración local
139
Manual de Prestashop 1.5+ en Español – WebHome & WebDime
Moneda . El nombre de la moneda, de preferencia en Inglés que los clientes la mayor cantidad
posible de lo leído.
Código ISO . La moneda de tres letras ISO 4217 código. Ver la página de
Wikipedia: http://en.wikipedia.org/wiki/ISO_4217 .
Numérico Código ISO . Su código de tres dígitos código ISO 4217. Igual que el anterior
página de la Wikipedia.
Symbol . La moneda de símbolo, si la hay. Ver la página de
Wikipedia: http://en.wikipedia.org/wiki/Currency_sign .
Tipo de conversión . Esta tasa se define de acuerdo a la moneda por defecto de su taller. Por
ejemplo, si la moneda por defecto es el euro y esta moneda es el dólar, el tipo de "1,29", ya que
por lo general 1 € vale 1,29 (en el momento de escribir estas líneas).Utilice el convertidor de
aquí en busca de ayuda: http://www.xe.com/ucc/ .
Formateo . Configure cómo desea que el precio que se mostrará. La X corresponde al símbolo
de la moneda. Usted tiene cinco posibilidades.
Decimales . Puede indicar si su tienda debe mostrar decimales. Mientras que usted puede
elegir que todos sus precios sean un número redondo, descuentos y otras variaciones de
precios podrían justificar decimales. Usted puede evitar con esta opción.
Espaciado . Una vez elegido el formato de la divisa, usted puede elegir si tener un carácter de
espacio entre el símbolo y el mismo precio. Algunos idiomas requieren. Por ejemplo, los
españoles usaría "50 €", mientras que los franceses usaría "50 €". Elija el que le parezca mejor.
Habilitar . Cualquier moneda puede ser desactivada en cualquier momento, tanto desde su
propia página de edición, y la tabla de divisas en la "moneda" de la página.
Tienda asociación . Puede hacer que la moneda sólo está disponible en una selección de sus
tiendas, por ejemplo, las tiendas que se dirigen a un lugar específico.
WebHome & Webdime | Descripción de la configuración local
140
Manual de Prestashop 1.5+ en Español – WebHome & WebDime
Impuestos
Los impuestos son un tema complejo, que debe ser plenamente comprendido, ya que puede tener un impacto significativo en los
precios de los productos o de los gastos de envío. Si bien esta guía de usuario no tiene la intención de enseñar a todas las ins-y-outs de
impuestos, vamos a hacer todo lo posible darle consejos.
Los impuestos son "contribución obligatoria a los ingresos del Estado, impuesta por el gobierno en los ingresos de los trabajadores y
los beneficios empresariales o añadido al coste de algunos productos, servicios y transacciones". En resumen, cada producto que
vende está sujeto a impuestos sobre las ventas, que dependen de las leyes fiscales de su estado. En efecto, usted contribuye a su estado o funciona
tasas de impuestos locales.
Hay ejércitos de los tipos impositivos en el mundo, y varían considerablemente de un país a otro, e incluso dentro de un mismo
país si tiene estados federales (EE.UU., Alemania, España, Rusia ...). Por lo tanto, debe asegurarse de que se ajusten estrictamente a
las leyes fiscales de su país, e incluso los de su estado o ciudad, si se aplican a usted. Consulte con su representante fiscal local tan pronto
como sea posible con el fin de obtener todos los detalles oficiales.
Por defecto en PrestaShop, un impuesto se aplica a todos los países / estados / zonas. Si el fin
de aplicar un tipo impositivo específico para un país o de un conjunto de países (y no algunos
otros), debe crear una regla fiscal. La regla fiscal se aplica en función de cada producto,
durante la creación del producto ("Precios" ficha).
No se puede aplicar directamente un impuesto a un producto, sólo se puede aplicar normas
fiscales. Por lo tanto, primero debe registrar todos los impuestos pertinentes, y luego crear una
regla fiscal para que los impuestos con el fin de especificar los países que el impuesto se aplica
y, finalmente, establecer la regla fiscal para el producto.
Opciones de impuestos
En la parte inferior de la página es el "Impuesto opciones" sección. Estas opciones se aplican a
toda la tienda, y todos los pedidos.
WebHome & Webdime | Descripción de la configuración local
141
Manual de Prestashop 1.5+ en Español – WebHome & WebDime
Habilitar impuesto . Independientemente de si los impuestos están incluidos en cada compra.
Mostrar fiscal en el carrito . Es posible que prefiera el cliente no darse cuenta de los
impuestos que se aplican a la orden. En ese caso, desactive esta opción.
Base en . El cliente puede elegir que el producto no se entrega en el mismo domicilio que la
persona debe ser la factura de la orden enviada. Esto puede tener un gran impacto en los
impuestos. De forma predeterminada, PrestaShop basa sus tasas de impuestos a la dirección
de entrega, pero se puede optar por que ellos basados en la dirección de facturación.
Utilice ecotasa . El impuesto ecológico se refiere a "los impuestos destinados a promover
actividades sostenibles ecológicamente a través de incentivos económicos". Es un impuesto
que pagan los propietarios de tiendas con el fin de "sentir la carga social de sus acciones". Más
información sobre ecotasa en esta página Wikipedia: http://en.wikipedia.org/wiki/Ecotax .
Después de habilitar el uso de la ecotasa, todos sus productos "back-office página contará con
un" Eco-impuestos (IVA incluído .) "sobre el terreno en sus" precios "ficha. Usted debe llenar
este campo con el valor exacto de la fiscal, que depende de las leyes fiscales de su país (que
probablemente se basa en el precio del producto).
Si decide habilitar la ecotasa después de haber agregado los productos, usted tendrá que
editar todos ellos con el fin de establecer el impuesto correctamente para cada producto.
Tenga en cuenta que si ha configurado ecotasas para sus productos ya, y que decide
desactivar ecotasa, entonces todos sus productos pierdan sus ajustes de ecotasas. Vuelva a
habilitar el Ecotasa supondrá tener que configurar todos los impuestos ecológicos de sus
productos de nuevo.
La ecotasa también aparecerá al cliente, en la página del producto.
WebHome & Webdime | Descripción de la configuración local
142
Manual de Prestashop 1.5+ en Español – WebHome & WebDime
Adición de un nuevo impuesto
Adición de un nuevo impuesto es muy fácil, ya que las normas fiscales sacar toda la carga de
tener que especificar los países donde el impuesto se aplica. El formulario de creación de
impuestos es por lo tanto muy corta:
Nombre . Sea muy específico, ya que esto le ayudará a construir normas fiscales más rápido.
Es recomendable añadir recordatorios en el nombre, como el país / grupo / zona el impuesto se
aplica a, y su tipo de cambio. Esto ayuda mucho a recordar que el impuesto se va a usar en
una regla fiscal.
Tasa . El porcentaje exacto, en el formato XX.XX.
Habilitar . Puede deshabilitar y volver a habilitar un impuesto en cualquier momento.
Reglas fiscales
Las normas fiscales hacerlo de modo que los impuestos sólo se aplican a determinados países.
Por defecto en PrestaShop, un impuesto se aplica a todos los países / estados / zonas. Con el
fin de aplicar un tipo de gravamen específico para un país o de un conjunto de países (y no
algunos otros), debe crear una regla fiscal. La regla fiscal se aplica en función de cada
producto, durante la creación del producto ("Precios" ficha).
WebHome & Webdime | Descripción de la configuración local
143
Manual de Prestashop 1.5+ en Español – WebHome & WebDime
No se puede aplicar directamente un impuesto a un producto, sólo se puede aplicar normas
fiscales. Por lo tanto, primero debe registrar todos los impuestos pertinentes, a continuación,
crear una regla fiscal para que los impuestos con el fin de especificar los países que el
impuesto se aplica y, finalmente, establecer la regla fiscal para el producto.
A pocos impuestos muestra las reglas ya están en marcha, lo que dependerá del país que ha
elegido para su tienda durante la instalación de PrestaShop. Las normas tributarias se
establecen para cada impuesto: las reglas en realidad sirven como una especie de filtro de
país, limitando el uso de dicho impuesto a un conjunto específico de países.
Debería editar un par de las reglas presentadas con el fin de obtener una mejor comprensión
de cómo las reglas fiscales se pueden ajustar.
Adición de una regla fiscal de Nueva
Puede agregar normas fiscales que sean necesarios para la instalación de PrestaShop. No
sólo eso, pero usted debe asegurarse de que todas las normas fiscales necesarias están
registrados en su tienda.
Creación de una regla fiscal nuevo se realiza en dos pasos:
1. Cree la regla fiscal:
Haga clic en la opción "Agregar nuevo" botón.
En el formulario que aparece, el nombre de la regla. Utilice un nombre elocuente: utilice el
código de la norma tributaria del país, su nombre, tal vez incluso su ritmo, con el fin de
encontrar de nuevo fácilmente. Si PrestaShop ya dispone de reglas fiscales para el país de
destino, utilice su nombre como fuente de inspiración para tener un poco de coherencia.
Seleccione si la regla debe ser activada desde el primer momento o no. Puede activarlo más
tarde si es necesario.
Haga clic en "Guardar y quedarse" botón. Las recargas de página, con la cabecera de la tabla
en la parte inferior.
2. Especifique el país y comportamientos:
Haga clic en "Añadir nueva regla fiscal" botón.
Una nueva forma aparece. Rellene los campos:
País . El país de destino para la regla que está creando.
Estado . Algunos países tienen estados federales registrados en PrestaShop (ver los "Estados"
de la página, en la sección "Localización" del menú). En ese caso, usted puede hacer que el
impuesto aún más específicos, o desea que se aplica a todo el país. Puede seleccionar más de
un estado, pulse la tecla Ctrl al hacer clic en los nombres de estado.
Zip amplia Código . Si el país ha registrado estados o no, puede especificar además la
aplicación de impuestos usando el código postal del cliente. Este campo le permite definir
códigos postales en las que se aplica el impuesto: o bien introducir un código postal único, o
definir un rango utilizando el tablero. Por ejemplo, utilice "75000-75012" para crear una gama
para todos los códigos postales entre los dos.
Comportamiento . Algunos clientes pueden tener una dirección que coincide con más de una
de las reglas de impuestos. En ese caso, usted puede elegir cómo esta regla fiscal debe
comportarse:
Este impuesto sólo . Sólo se aplicará este impuesto no, ninguno de los impuestos a juego
otros.
Combine . Combine los impuestos. Por ejemplo: 100 € + (10% + 5% => 15%) => 115 €.
Uno tras otro . Aplicar impuestos, uno tras otro. Por ejemplo: 100 € + 10% => 110 € + 5% =>
115,5 €.
Impuesto . El impuesto que se utilizará para esta regla fiscal. Este impuesto ya debe estar
registrado en PrestaShop. Si no: elegir la opción "Ausente Impuestos", desactivar la regla fiscal,
WebHome & Webdime | Descripción de la configuración local
144
Manual de Prestashop 1.5+ en Español – WebHome & WebDime
guardarlo, vaya a crear un impuesto a los "impuestos" de la página, y luego volver a editar la
regla fiscal.
Descripción . Puede añadir un texto breve como un recordatorio de por qué existe esta regla
fiscal para este país.
Haga clic en "Guardar y quedarse". El país se agrega a la tabla de abajo, y usted puede
comenzar a agregar otro país utilizando los nuevos campos vacíos.
Tenga en cuenta que la tasa de morosidad se aplica a sus productos se basan en el país por
defecto de su tienda.
Traducciones
PrestaShop te ofrece la herramienta de traducción completa de su tienda. Esto le ayuda a
añadir y editar las traducciones de páginas. De esta manera, usted es el dueño de tu tienda, y
puede manejar sus cadenas traducidas sin tener que esperar a traductores oficiales para
publicar sus correcciones.
Incluso si usted no quiere corregir el trabajo de los traductores, es posible que desee modificar
el texto que decidieron usar (menos formal, menos palabras, etc), y personalizar el texto
disponible vario, con lo que la adaptación de su sitio web a su audiencia; por ejemplo, una
tienda de ropa de hip-hop podría ser mejor usar expresiones diferentes de la de una tienda de
relojes de lujo.
El proceso de adaptar un programa a las lenguas extranjeras se llama internacionalización y localización , o i18n y l10n, para abreviar.
internacionalización es el primer paso, donde los desarrolladores elegir un mecanismo para la traducción del software. Todas las cadenas
del software se convierte entonces en hacer uso de este mecanismo.
Localización es el segundo paso, donde los usuarios bi-o multilingüe del software realmente traducir las cadenas originales en su propio idioma. L
usuarios locales.
Usted puede aprender más acerca de i18n y l10n en esta página Wikipedia: http://en.wikipedia.org/wiki/Internationalization_and_localization
El equipo de PrestaShop se ha optado por utilizar su propia herramienta integrada de traducción, por lo que cualquier persona con una
instalación de PrestaShop puede personalizar su tienda a sus necesidades.
comunidad La traducción se realiza con una instalación en línea y abierto de PrestaShop, que se encuentra en http:// translate.prestashop.com / .
Los paquetes de traducción oficial puede descargarse manualmente desde esta dirección: http://www.prestashop.com/en/translations .
Modificación de una traducción
La herramienta más importante de la "traducción" de la página está en el "Modificar
traducciones" sección. Aquí es donde usted puede optar por editar una traducción, y
personalizar completamente todos y cada frase si así lo desea.
WebHome & Webdime | Descripción de la configuración local
145
Manual de Prestashop 1.5+ en Español – WebHome & WebDime
Seleccione la parte de la traducción actual que desea editar:
Traducciones Front Office . El texto visible para sus clientes cuando se navega por su tienda.
Realice una copia de traducciones de oficina . El texto que usted y su equipo desde el panel
de administración de su tienda.
Traducciones de mensajes de error . Los mensajes de error que pueden aparecer en el frontoffice.
Nombres Campos traducciones . El nombre de los campos, tanto en el front-office y backoffice.
Traducciones del módulo . Los términos utilizados por los módulos instalados. Tenga en
cuenta que los módulos que están disponibles pero no instalado no aparecerá en la
herramienta.
Traducciones PDF . Los términos utilizados en los archivos PDF generados: facturas,
albaranes, etc
E-mail traducciones de plantilla . Los términos utilizados en la configuración predeterminada
de plantillas de correo electrónico.
Algunas categorías tienen una segunda lista desplegable, que muestra los temas
disponibles. Temas PrestaShop tienen sus propias cadenas, sino que también pueden tener
sus propios módulos, plantillas de PDF y plantillas de correo electrónico. La lista desplegable
por lo tanto le permite elegir el tema que desea trabajar.
Una vez que la selección se haga, haga clic en la bandera del idioma en el que desea editar la
categoría de la traducción.
A continuación, aparece la página de largo. Contiene los cientos de cadenas disponibles para
esa categoría, a veces se dividen en decenas de conjuntos de campos.
WebHome & Webdime | Descripción de la configuración local
146
Manual de Prestashop 1.5+ en Español – WebHome & WebDime
De forma predeterminada, sólo los conjuntos de campos que tienen cadenas no traducidas
están abiertas. Si desea abrir todos ellos, haga clic en el botón en la parte superior izquierda
dos veces: una vez para cerrar todos ellos, una vez más para ampliar a todos. Usted puede
abrir y cerrar conjuntos de campos uno a uno haciendo clic en su título.
Edición de una traducción es fácil:
Abra un fieldset,
Editar su contenido,
Haga clic en cualquiera de las "traducciones Update y quedarse" para guardar tiempo y
mantener la traducción de más para esta categoría, o en la "traducción Actualizar" para guardar
y volver al menú principal "Traducciones" de la página.
PrestaShop 1.5 introduce una nueva sintaxis donde las cadenas pueden contener marcadores, como % s , % d , % 1 $ s , % 2 $ d , etc
Cuando encuentre una cadena con marcador de posición tal, que significa que PrestaShop lo reemplazará con un valor dinámico real antes
de mostrar la cadena traducida.
Por ejemplo, en la cadena "Tu pedido en% s se ha completado", % s se sustituye por el texto Nombre del taller. Por lo tanto, debe ser
conservado en su traducción final, por ejemplo, en francés, la traducción sería "Votre commande sur sa% bien été enregistrée".
Técnicamente, con marcadores de posición evita que las cadenas se dividan en partes. De esta manera, en la versión anterior de PrestaShop,
"Su pedido de% s es completa." se han dividido en dos: "Su pedido on" y "se ha completado.". Aunque la traducción literal de estos trabajado
para algunos idiomas, traducción que hizo casi imposible para muchos otros idiomas, ninguno de los idiomas menos RTL como el árabe o
el hebreo. Gracias a los marcadores de posición añadidos en PrestaShop 1.5, estas cadenas son ahora completamente traducible en
cualquier idioma.
Algunas cadenas pueden tener un icono de advertencia a su derecha. Esto indica que las
cadenas con marcadores de posición. Puede hacer clic en el icono para obtener más
información.
En el caso de una cadena con un marcador de posición, usted debe asegurarse de que el
contenido del marcador de posición que se colocará en el flujo correcto de la frase, y evitar la
traducción literal.
marcadores numerados ( % 1 $ s , % 2 $ d , etc) permiten a los traductores para cambiar el
orden de los marcadores de posición en la cadena mientras se mantiene la información de
cada uno es sustituido por. De esta manera, un traductor francés podría optar por traducir
"Orden #% 1 $ d de% 2 $ s" en "Commande n º% 1 $ s% 2 $ s du" o "Le% 2 $ s, n °
commande% 1 $ s ".
WebHome & Webdime | Descripción de la configuración local
147
Manual de Prestashop 1.5+ en Español – WebHome & WebDime
Características específicas
La mayoría de las categorías traducción presentar sus cuerdas de la misma manera: las
cadenas de la categoría se agrupan en conjuntos de campos que se pueden cerrar o ampliar
haciendo clic en su título. El título indica el número de expresiones que contiene el fieldset, y
cuando sea necesario, el número de expresiones que faltan, entre paréntesis y en color rojo.
Esto es cierto para la mayoría de las categorías, a excepción de tres:
Los mensajes de error . Las cadenas no son un grupo en fieldset muchos, todos ellos son
presentados juntos.
Plantillas PDF . Sólo hay un fieldset, "PDF".
Plantillas de E-mail . Las cadenas se divide en conjuntos de campos, pero no son campos de
texto simples más. Cada e-mail tiene dos plantillas: una de HTML uno, que es de estilo y de
color, y un texto de uno, cuando es así de simple. Mientras que el texto se puede ser editado
directamente en el campo de texto, el HTML sólo se puede editar haciendo clic en el enlace
"Editar esta plantilla de correo electrónico" en la parte inferior de la vista previa. Eso convierte a
la vista previa clic en un campo de texto WYSIWYG (lo que ves es lo que obtienes), con un
completo editor en la parte superior (basado en TinyMCE: http://www.tinymce.com/ ). Además
de editar el texto, puede cambiar el diseño como mejor le parezca, por ejemplo, usted puede
cambiar los colores con el fin de cumplir con el diseño de su tienda.
Tenga en cuenta que las plantillas de correo electrónico marcadores de posición de
características, como { apellido } o { shop_name }, que reemplaza PrestaShop con los
valores reales al enviar el e-mail. Asegúrese de mantenerlos tanto en su traducción.
WebHome & Webdime | Descripción de la configuración local
148
Manual de Prestashop 1.5+ en Español – WebHome & WebDime
Añadir / Actualizar Lengua
PrestaShop traducciones están disponibles en paquetes que combinan todas las categorías
traducciones diferentes en un archivo zip. Muchos paquetes de idiomas están disponibles
libremente para que puedas descargar e instalar directamente desde los servidores de
PrestaShop.com. PrestaShop se encargará de descargar el paquete de idioma, desembalaje y
creando la correcta sub-carpeta en su instalación / traducción carpeta.
También puede actualizar los idiomas instalados actualmente, también directamente desde los
servidores PrestaShop.com, pero recuerde que cualquier cambio que pueda haber hecho a sus
propias traducciones se perderá una vez que lo actualice.
Importar un paquete de idioma manualmente
En el caso de que usted no desea utilizar un paquete PrestaShop traducción oficial, sino más
bien una costumbre (ya sea proporcionado por alguien que usted conoce, o uno que ha
exportado desde otra instalación de PrestaShop), entonces esta herramienta es para ti.
Seleccione el archivo Zip, seleccione el tema que desea que el paquete que se aplica, a
continuación, haga clic en el botón "Importar", e instalará el paquete en el /
traducción carpeta.
Si ya existe una carpeta con el mismo idioma ISO 639-1 del código, será reemplazado por los archivos del paquete que está importando.
Exportación de un idioma
Usted puede crear su propio paquete de idioma usando esta herramienta, ya sea como una
forma de hacer una copia de seguridad de las personalizaciones, o con el fin de compartir sus
traducciones con la instalación de PrestaShop otro - su propio o de otra persona.
WebHome & Webdime | Descripción de la configuración local
149
Manual de Prestashop 1.5+ en Español – WebHome & WebDime
Sencillo elegir el idioma y el tema de la traducción que desea exportar y haga clic en el botón
Exportar ".
Tenga en cuenta que el paquete contiene el tema que su traducción se supone que es
compatible.
Copiar
Puede copiar el contenido de un idioma a otro. Esto es especialmente útil cuando se desea
reemplazar al lenguaje de un tema con el mismo lenguaje de otro tema.
Elija el idioma de origen y el tema, el idioma de destino y el tema, a continuación, haga clic en
el botón "Copiar". En la mayoría de casos, el lenguaje debe ser el mismo en las dos listas
desplegables.
Si ya existe una carpeta de idioma para este idioma en el tema destino, será reemplazado por los archivos de la lengua y el tema que está copiando.
Es posible que prefiera crear primero un nuevo lenguaje para el tema de destino antes de copiar el idioma de origen al mismo.
Administración de los módulos
Tabla de contenidos
Administración de los módulos
Módulos
WebHome & Webdime | Administración de los módulos
150
Manual de Prestashop 1.5+ en Español – WebHome & WebDime
Vista Normal
Ver Favoritos
Realizar acciones en los Módulos
Configuración de los módulos nativos
Módulos y Catálogo Temas
Instalación de módulos
Actualización de un módulo
Desinstalar un módulo
Instalación de un tema
Instalación mediante el módulo de Instalador Tema
Instalación mediante un cliente FTP
Plantilla móvil PrestaShop
Posiciones
Mover un módulo dentro de un gancho
Colocación de un módulo en un gancho: Transplante
Edición de un módulo adjunto
Extracción de un módulo de un gancho
Trasplantar un módulo visual: Live Edit
El trasplante de un módulo mediante la modificación de su código
Pago
Instalación de un módulo de pago
Restricciones de pago módulo sobre Divisas
Restricciones de pago del módulo de Grupos
Restricciones del módulo de pago sobre los Países
Administración de los módulos
PrestaShop 1.5 viene con más de 120 módulos que se pueden instalar / desinstalar y
configurar como se desee, con el fin de personalizar y completar su tienda.
El conjunto de acciones es prácticamente ilimitada: la capacidad de extensión de PrestaShop
que permite convertir su tienda en exactamente lo que quieres que haga, en lugar de tener que
cumplir con las restricciones que no han elegido - siempre se puede encontrar el módulo que
hace exactamente lo que necesita.
Módulos
Los "módulos" de la página en la sección "Módulos" del menú le da acceso a la lista de
módulos. En esta página usted puede instalar, desinstalar y configurar cada módulo.
Por encima y por debajo del título de la página, usted a veces recibe notificaciones de los
módulos instalados. La mayoría de las veces, la notificación ayudarle a completar la
configuración de los módulos que están instalados pero aún no está listo para ser utilizado: la
actualización de su configuración debe efectuar la notificación desaparecer ... y el módulo
funcione correctamente.
Por encima de la tabla de módulos de dos botones, titulado "Vista normal" y "vista
Favoritos". Ellos cambian radicalmente el comportamiento de los módulos se enumeran.
WebHome & Webdime | Administración de los módulos
151
Manual de Prestashop 1.5+ en Español – WebHome & WebDime
Vista Normal
Esta es la vista predeterminada. Le permite encontrar rápidamente el módulo que desea
instalar o modificar la configuración de.
La primera sección es donde usted puede buscar un módulo específico, o filtrar por módulos
hasta encontrar el que usted está buscando.
Buscar en campo . Los módulos se muestra mientras se escribe su nombre, lo que hace que
sea aún más intuitiva y rápida.
'Ordenar por' selectores . La lista vuelve a cargar automáticamente cuando usted hace una
selección y muestra los módulos de acuerdo con todos los ajustes actuales.
Todos los módulos .
Módulos libres . Los que se encontraban en la distribución por defecto de PrestaShop, es
decir, no módulos que agregó después.
Módulos asociados (gratis) . Los módulos que se crearon para socios PrestaShop. La mayor
parte del tiempo, permiten su taller para trabajar con terceros de servicios de la pareja.
Debe tener . Módulos esenciales, seleccionados por el equipo de addons.
Autor . Puedes filtrar los módulos por el autor. Sé defecto, sólo "PrestaShop" está disponible,
pero como añadir más módulos, este selector será de gran utilidad.
Otros módulos . Los módulos que no son ni indígena, ni hecho para socios PrestaShop. Ellos
son a menudo escritos por desarrolladores independientes, pero también puede ser escrito por
el equipo de PrestaShop.
Instalado y No instalada . La mayoría de las veces, usted tendrá que realizar una acción en
un módulo instalado, o instalar uno nuevo. Este filtro es el más comúnmente utilizado.
Habilitado y Deshabilitado . Módulo instalado son los únicos que se pueden configurar, de ahí
la importancia de este selector.
WebHome & Webdime | Administración de los módulos
152
Manual de Prestashop 1.5+ en Español – WebHome & WebDime
Todos los países . Algunos módulos son específicos de cada país. Este selector le permite ver
sólo los que son hechos a medida para el país de su tienda.
A la izquierda hay una lista de todas las categorías de módulos, con el número de módulos
para cada uno entre paréntesis. Haga clic en una categoría para mostrar los módulos
correspondientes a esta categoría.
Una de las categorías es llamado "Favoritos" y está vacío de forma predeterminada. Esto le
permite reunir los módulos que más utilice, y para acceder a ellos rápidamente. Puede
configurar sus módulos favoritos a través del "Favoritos" punto de vista.
Los módulos pueden tener uno de los 4 estados, cada uno con un color específico:
Non-instalado: naranja.
Instalado pero desactivado: gris.
Instalado y habilitado: verde.
Instalado y habilitado, pero con advertencias: rojo.
La mayoría de las veces, las advertencias son un recordatorio de que no se ha configurado
correctamente el módulo. Haga clic en su "Configurar" enlace e ir a través de los distintos
pasos necesarios.
Diferencia entre desactivar y desinstalar
Cuando usted no tiene un uso para un módulo más, puede desactivar o desinstalar. El resultado de ambas acciones es aparentemente el mismo: el módulo ya no
está disponible, sus opciones no aparecen en su back-office y desaparece cualquier elemento que añadiría a su front-end.
La diferencia es que al desactivar un módulo mantiene su configuración segura para una posterior re-habilitación, mientras que la desinstalación elimina
todos los datos de configuración y la base de datos.
Por lo tanto, sólo desinstalar un módulo si no se preocupan por sus datos o si está seguro de que usted no lo necesita. Si no está muy seguro de que no desea
que el módulo en su tienda, incluso se puede hacer clic en el enlace "Borrar".
Algunos módulos tienen "(Addons)" al final de su nombre. Esto significa que los módulos no se instalará a partir de archivos en el servidor, pero descargado
desde el sitio web de addons. Esto ayuda a asegurar que usted siempre tiene la última versión de un módulo.
Sin embargo, la instalación de un módulo de los archivos que se descargan desde los servidores de Addons no es diferente para PrestaShop de la instalación
desde los archivos que ya se encuentran en el servidor.
Ver Favoritos
Este punto de vista hace una presentación completamente diferente de los módulos: ha
desaparecido de la lista de selectores categoría, los botones de instalar / desinstalar y los
vínculos de acción.
WebHome & Webdime | Administración de los módulos
153
Manual de Prestashop 1.5+ en Español – WebHome & WebDime
Este punto de vista ofrece una lista alfabética de todos los módulos, ambos instalados o no,
sus categorías en texto plano y dos menús desplegables:
Interés . Si se establece en "No", el módulo no aparecerá en la lista de módulos en absoluto. Si
se establece en "Sí" o "-", lo hará.
Favorite . Si se establece en "Sí", el módulo aparecerá en la "Favoritos" categoría. Si se
establece en "No" o "-", no lo hará.
Ya que estos pueden ser dos valores contradictorios, mezclándolos puede dar lugar a
resultados inesperados. Siguen siendo bastante lógico: en una palabra, "interés" supera a
"Favoritos".
Interés
Favorito
Aparece en la lista de módulos?
Aparece en "Favoritos" categoría?
Sí
Sí
Sí
Sí
No
Sí
No
No
Sí
No
Sí
No
No
No
No
No
No se puede realizar ninguna otra acción en los módulos disponibles con este fin: instalación,
configuración, etc
WebHome & Webdime | Administración de los módulos
154
Manual de Prestashop 1.5+ en Español – WebHome & WebDime
Realizar acciones en los Módulos
Todas las acciones se realizan en la vista normal.
Módulos no instalados:
Instale . Esto hará que la instalación del módulo en la instalación de PrestaShop. El módulo se
activa automáticamente. Puede añadir nuevas opciones a su back-office.
Eliminar . Esto eliminará el módulo de la lista de módulos y borrar sus archivos y carpetas de
su servidor.
Módulos instalados:
Deshabilitar . Una vez instalado, el módulo está habilitado de forma predeterminada. Puedes
desactivarlo, lo que eliminará las opciones de su back-office, pero mantendrá su configuración
para una posterior re-habilitación.
Restablecer . Esto restaurará la configuración del módulo a los predeterminados.
Eliminar . Esto eliminará el módulo de la lista de módulos y borrar sus archivos y carpetas de
su servidor.
Configure . Algunos módulos tienen una página de configuración. En ese caso, ofrecen un
"Configure" para acceder a una nueva interfaz donde el usuario podrá ajustar todos sus
parámetros.
Top Ranking de módulos de Addons puede ser promovido a su lista de módulos, dependiendo de la configuración de su país. Aparecen entre
los módulos regulares, pero sus botones de acción no están etiquetados en "Instalar", sino que "Buy - 30 €", por ejemplo. Al hacer clic en el
botón que lleva a la página del módulo Addons, desde donde se puede acceder, comprar y descargar el módulo. A partir de ahí, se puede
instalar en su tienda.
Configuración de los módulos nativos
Todos los módulos nativos se explican en profundidad en su propio capítulo, "Cómo hacer
trabajar módulos nativos".
Módulos y Catálogo Temas
PrestaShop viene con una serie de módulos, pero incluso esa cifra puede parecer limitante, o
usted podría querer explorar otras direcciones.
WebHome & Webdime | Administración de los módulos
155
Manual de Prestashop 1.5+ en Español – WebHome & WebDime
Hay muchos módulos más disponibles en el sitio web PrestaShop Addons
( http://www.webdime.net). Algunos son gratuitos, otros son por pago, y usted está seguro de
encontrar algo que se adapte a sus necesidades! Una vez que usted es un experimentado
desarrollador de módulo / tema del diseñador, usted puede incluso enviar sus propias
creaciones, y los venden en Addons!
Los "Módulos y Themes Catalog" página le ofrece un acceso rápido y fácil a la base de datos
en línea Addons de módulos y temas. Su interfaz es bastante sencilla:
Un campo de búsqueda, con el que se puede buscar todo el contenido de la página web de
addons.
A la derecha, un "Descubra nuestra módulos" caja, que cuenta con 4 módulos entre los más
descargados.
Una consulta de búsqueda devuelve los 5 primeros resultados de Addons, con más disponible
si hace clic en el enlace "Ver todos los resultados en addons.prestashop.com" que aparece en
la parte superior de los resultados.
Al hacer clic en un elemento abrirá su página de Addons en una pestaña nueva del navegador.
Addons es el mercado oficial de Módulos y temas. Aquí es donde los dueños de las tiendas se pueden obtener todos los elementos necesarios para
personalizar su tienda, y donde los autores pueden compartir sus creaciones con la comunidad.
Los módulos y los temas pueden ser libres o para la venta: el precio es fijado por el autor. Tómese el tiempo para ver los módulos disponibles y los temas,
Porque caro no siempre significa mejor.
Usted debe haber iniciado antes de descargar o tasa de nada. Crear una cuenta es gratis.
Instalación de módulos
Una vez que haya descargado un módulo de la tienda en línea Addons para su equipo, le
corresponde a usted lo ha instalado en su sitio PrestaShop.
Hay dos formas de instalar un módulo: o bien mediante el formulario específico, o usando el
cliente FTP.
Instalación mediante el formulario específico
Para instalar un módulo de PrestaShop nuevo automáticamente, haga clic en la opción
"Agregar nuevo módulo" en la parte superior de la lista de módulos, en los "módulos" de la
página. Una nueva sección se abrirá.
WebHome & Webdime | Administración de los módulos
156
Manual de Prestashop 1.5+ en Español – WebHome & WebDime
La forma de esta sección le permite cargar el fichero de archivo del módulo, como descargar
Addons. Usted puede subir una cremallera o un archivo tar.gz de un (tarball). La forma es
sencilla: simplemente busque el archivo del módulo que ha descargado y haga clic en "Subir
este módulo" botón. No apunte a la carpeta descomprimida del módulo o cualquiera de sus
archivos descomprimidos!
En la versión anterior de PrestaShop, puede subir el archivo zip del módulo en el servidor FTP y apunte el formulario a la URL de ese archivo.
Esta característica se ha quitado de PrestaShop 1.5 por razones de seguridad.
Una vez que haya hecho clic en el botón, PrestaShop cargará el módulo de su equipo a su
servidor, descomprimirlo, colocar los archivos en la ubicación correcta, y actualizar la página,
todo esto en un puñado de segundos. PrestaShop luego mostrará "Módulo descargado con
éxito".
Los módulos no son instalados por defecto: usted todavía tiene que hacer clic en el módulo
botón "Instalar", y luego, posiblemente, configurar sus parámetros.
Una vez terminada la configuración, asegúrese de probar el módulo inmediatamente para
confirmar que funciona según lo previsto.
Instalación mediante un cliente FTP
Para instalar un módulo de PrestaShop nuevo manualmente:
1. Unzip (descomprimir) el módulo de archivo de archivos ( . zip o tar.gz ). Esto debe resultar
en una nueva carpeta.
2. Usando su cliente FTP, conéctese al servidor web PrestaShop, y colocar la carpeta del módulo
desempaquetado en PrestaShop / modules carpeta.
Preste atención a no cargar esa carpeta en la carpeta de otro módulo (lo que puede suceder
cuando arrastrar y soltar ítems). Sube la carpeta y los archivos que contiene, no sólo de los
archivos.
3. Vaya a su back-office, en el "Módulos" del menú.
4. Busque el nuevo módulo en la lista de módulos. Es posible que tenga que desplazarse hacia
abajo, también puedes utilizar el motor de búsqueda de la lista, que debe darle una lista
actualizada dinámicamente de hacer coincidir los nombres de los módulos.
5. En la fila para el nuevo módulo, haga clic en el botón "Instalar".
6. El módulo está instalado y debe ser activado también. Si es necesario, haga clic en el módulo
"Configurar" enlace. También, preste atención a cualquier mensaje de advertencia que se
manifiesten por PrestaShop.
WebHome & Webdime | Administración de los módulos
157
Manual de Prestashop 1.5+ en Español – WebHome & WebDime
Una vez terminada la configuración, asegúrese de probar el módulo inmediatamente para
confirmar que funciona según lo previsto.
Actualización de un módulo
La instalación de PrestaShop controla periódicamente con el servidor de Addons si hay alguna
actualización de sus módulos. Si es así, PrestaShop muestra una "actualización" que aparece
en los módulos afectados. Basta con hacer clic y PrestaShop se encargará de descargar y
actualizar el módulo.
Desinstalar un módulo
No vuelvas a eliminar un módulo directamente por destrozar su carpeta usando su cliente FTP! Debes dejar PrestaShop hacerse cargo de ella.
Cuando necesite dejar de usar un módulo, pero aún desea mantener su configuración, sólo
tiene que desactivar: basta con hacer clic en la opción "Desactivar" enlace. Las acciones se
convertirán en "Habilitar" y "Borrar", pero el botón "Desinstalar" todavía se pueden ver.
Si no se preocupan por la configuración del módulo, haga clic en el botón "Desinstalar": la
carpeta de su módulo seguirá siendo en el / modules carpeta, pero el módulo no tendrá
ningún impacto en su tienda más.
Si desea eliminar por completo la módulo de servidor, haga clic en el enlace "Borrar":
PrestaShop va a deshacerse de su carpeta y todos sus archivos.
Asegúrese de que la desactivación o eliminación del módulo no se rompa el tema.
Instalación de un tema
Una vez que haya descargado un tema en la tienda en línea Addons, le toca a usted lo ha
instalado en su sitio PrestaShop.
Instalación mediante el módulo de Instalador Tema
Este es el método recomendado, ya que preserva las posiciones de todos los bloques, en sus
respectivos ganchos.
El "Importar / exportar un tema" es un módulo nativo, y debe ser instalado por defecto. Se trata
de un módulo especial que permite importar un tema e instalarlo (y sus módulos conectados) o
para exportar un tema y sus módulos de su tienda para poder compartirlo con el mundo.
Buscar este módulo en la lista de módulos (en el "Módulos" de la página), y abrir su pantalla de
configuración. En esta pantalla se presenta con 3 métodos para instalar un nuevo módulo:
desde su ordenador, desde un sitio web público, o desde su propio servidor FTP.También le da
un método para exportar el módulo en un formato correcto.
WebHome & Webdime | Administración de los módulos
158
Manual de Prestashop 1.5+ en Español – WebHome & WebDime
La importación de un tema
Cualquiera que sea el método, el proceso sigue siendo el mismo: indicar la ubicación del
archivo zip del tema, a continuación, haga clic en "Siguiente".
Importar desde tu ordenador : utilizando el explorador de archivos para encontrar el archivo. Importar desde la web : indicar el URL público directo
al archivo. Importar desde FTP : usando el cliente FTP, cargar el archivo en la siguiente carpeta: / modules / themeinstallator / importar
Un breve resumen se muestra en la página siguiente, que indica lo que es importador punto de
hacer.
Haga clic en "Siguiente" de nuevo para confirmar su selección. El tema ya está instalado, y
PrestaShop le pregunta si desea instalar los módulos que se han importado junto con el tema,
¿qué prefieres hacer con la configuración de los módulos actuales, y cómo le gustaría que la
configuración de las imágenes sean tomadas en cuenta.
Haga clic en "Siguiente" una vez más. Una página de confirmación final que se presenta con
todos los cambios aplicados a su sitio PrestaShop. Haga clic en "Finalizar" para finalizar el
proceso.
Exportación de un tema
Esta sección sólo está disponible cuando hay al menos un tema instalado en su sitio
PrestaShop.
Exportación de un tema es muy útil cuando se desea realizar una copia de cualquiera de los
dos el tema para la seguridad, y crear un archivo de tema para un amigo o para que esté
disponible en el mercado Addons ( http://addons.prestashop.com/ ). No sólo generar un archivo
Zip completa de su tema, sino que también añade mucha información en un archivos XML, que
es muy útil tanto al subir a Addons, y al importar a otro sitio PrestaShop.
Seleccione un tema y haga clic en "Exportar este tema". Un formulario de configuración en la
que podrá configurar los parámetros exportados temas: autor, nombre del tema, la versión de
compatibilidad, los módulos adjuntos (si los hay), etc
Una vez que todos los parámetros estén configurados correctamente, haga clic en "Generar el
archivo ahora". Pronto recibirá un archivo para descargar desde el navegador. Guárdelo en su
disco duro, a continuación, dar el archivo de salvar un nombre propio. A partir de ahí, usted
puede compartir fácilmente este tema, y si se trata de la creación de su cuenta, usted puede
comenzar a venderlo en el sitio web de PrestaShop Addons en http://addons.prestashop.com/ .
Instalación mediante un cliente FTP
Este método no es recomendable, pero sigue estando disponible. Usar con precaución: los
bloques que no tenga la posición esperada en sus respectivos ganchos.
Para instalar un nuevo tema PrestaShop a través de FTP:
1. Unzip (descomprimir) el tema archivo comprimido ( . zip ). Esto se traduce en al menos una
nueva carpeta local / temas , que contiene la carpeta de su tema de la (s).
WebHome & Webdime | Administración de los módulos
159
Manual de Prestashop 1.5+ en Español – WebHome & WebDime
2. Usando su cliente FTP, coloque la carpeta del tema (como se encuentra en el local /
themes carpeta) en línea en su PrestaShop / themes carpeta. Preste atención a no cargar
esa carpeta en la carpeta de otro tema (que puede suceder cuando arrastrar y soltar
ítems). Sube la carpeta entera, no sólo los archivos que contiene.
3. (Opcional) Si el archivo del tema, contiene un segundo / modules carpeta, significa que su
nuevo tema viene incluido con los módulos que son específicos a la misma, o sea necesario
para que se ejecute correctamente. Usando su cliente FTP, coloque la carpeta (s) encontrada
en el local / modules carpeta en línea en su PrestaShop / modules carpeta. Si su
instalación en línea PrestaShop ya cuenta con un módulo del mismo nombre, trata de mantener
sólo la versión más reciente de los dos (el que tiene los archivos más recientes). Si no está
seguro, mantenga la versión incluida con el tema, ya que es el más probable para trabajar
mejor con él.
4. Vaya a su back-office, en la "Temas" en la página "Preferencias" del menú.
5. Seleccione el nuevo tema en lugar del tema actual, haga clic en el botón de radio y luego hacer
clic en "Guardar".
6. El tema ya está en marcha.
7. (Opcional) Si el tema viene con módulos, activarlos en el back-office de "módulos" de la página,
a continuación, configurarlos si es necesario.
Muchos temas vienen acompañados de un Install.txt archivo, lo que le da
instrucciones. Asegúrese de seguirlos con el fin de no olvidar nada.
Una vez terminada la configuración, asegúrese de probar el tema inmediatamente, cada una de
sus páginas, para confirmar que funciona según lo previsto. Intente hacer una orden completa,
de la A a la Z - usted no querrá perderse órdenes sólo porque no se dio cuenta de que el tema
era incompleta!
Plantilla móvil PrestaShop
La plantilla móvil permite a cualquier comerciante PrestaShop tener su tienda será accesible a
los dispositivos móviles: desde la página de inicio para el proceso de pago, junto con las
páginas de productos y embudo de conversión.
Instalación de la plantilla para su tienda móvil
Instalación de plantilla PrestaShop móvil es fácil:
1. Conéctate a tu 1,5 PrestaShop administración.
2. Vaya a "Temas" en la página "Preferencias" del menú.
3. En la sección "Apariencia" sección, vaya a la opción "Habilitar tema móvil" parte y elegir una de
las tres opciones que no sean "Quiero deshabilitar".
WebHome & Webdime | Administración de los módulos
160
Manual de Prestashop 1.5+ en Español – WebHome & WebDime
De forma predeterminada, la plantilla móvil sólo se utiliza para los teléfonos móviles, tablet
recibir el mismo tema que los dispositivos habituales. Con esta opción, puede elegir que la
plantilla móvil se utilizará para las tabletas ("Both" opción "), o incluso optar por que solo lo
usamos para tabletas (teléfonos móviles que reciben el tema regular).
Personalización de la plantilla móvil
Los archivos de la plantilla móvil se encuentra en el / móvil subcarpeta de la carpeta del
tema actual. De esta manera, si el tema actual es el tema de PrestaShop predeterminada, los
archivos de la plantilla móvil se encuentran en los / themes / default / móviles de su
instalación PrestaShop 1.5.
La plantilla está hecha de HTML, CSS y los archivos JavaScript: su estructura es por lo tanto el
mismo que para el tema por defecto, pero su diseño es radicalmente diferente, ya que fue
construido para las pequeñas pantallas de los dispositivos móviles.
Por lo tanto, si usted desea cambiar los colores o el diseño de las páginas de la plantilla móvil,
debe editar el CSS y / o archivos HTML con el fin de adaptarlos a tus gustos. Usted debe tener
un buen conocimiento de los lenguajes de programación web, o pedir ayuda a un desarrollador
web.
Utilizando la plantilla móvil con otro tema
La plantilla móvil sólo está disponible si el tema actual tiene un / móvil subcarpeta en su
propia carpeta. Por lo tanto, numerosos temas PrestaShop no tiene un tema propio móvil, y los
usuarios de estos temas "no se puede, ofrecer una versión móvil de su tienda a sus visitantes
Si bien el tema que está usando se está actualizando con su propia plantilla móvil, puede
utilizar la plantilla predeterminada móvil, gracias a una manipulación de ficheros rápido: sólo
tienes que copiar el / móvil subcarpeta de los / themes / default carpeta y pega este
subcarpeta (y todos sus archivos) en la carpeta de tu tema actual.
Por lo tanto, utilizaremos la plantilla predeterminada móvil en lugar de un modelo con un diseño
que sea coherente con su tema principal, pero nada le impide editar el HTML, CSS o
JavaScript archivos de la plantilla móvil con el fin de obtener lo más cerca de su propio tema.
WebHome & Webdime | Administración de los módulos
161
Manual de Prestashop 1.5+ en Español – WebHome & WebDime
Posiciones
A los módulos pueden tener aspectos: uno en el back-office (sus opciones, o incluso una
pantalla de configuración), y otro en el front-office. La vista front-office es cómo y dónde el
módulo se muestra en el tema de su tienda.
La posición de un módulo en el tema se puede cambiar, ya que es posible que desee bloquear
un módulo para ser colocado mucho más alto (o más bajo) en la página que los demás. En el
lenguaje de PrestaShop, esto se denomina "trasplante", y se hace uso de la herramienta
disponible en la sección "Posiciones" de la página, en la sección "Módulos" del menú. En
efecto, esto le permite conectar un módulo a uno de los muchos ganchos disponibles en el
tema actual, sin necesidad de escribir ningún código.
Las "posiciones" de la página muestra todos los ganchos disponibles, y sus módulos
conectados. Muchos están vacíos de forma predeterminada, pero algunos de los más útiles
tienen una docena de módulos (el gancho cabecera tiene 27 por defecto).
En la parte superior de la página, un menú desplegable que permite mostrar sólo el gancho en
el que estás interesado.
De forma predeterminada, esta página sólo muestra los ganchos en los que puede
WebHome & Webdime | Administración de los módulos
162
Manual de Prestashop 1.5+ en Español – WebHome & WebDime
posicionarse funciones. Comprobación de la "Display no puede colocar ganchos" cuadro de
abajo muestra todos los ganchos, incluso aquellos donde no se puede colocar algo.
La cabecera de la tabla para cada muestra el nombre del gancho gancho, su nombre técnico (y
para algunos, una descripción rápida), y su número de módulos conectados. La tabla muestra
los módulos que están conectados a ese gancho.
Los módulos se muestran en el orden en que aparecen en el gancho.
Mover un módulo dentro de un gancho
Usted tiene dos maneras de cambiar la posición de un módulo dentro de un gancho:
Haga clic en la flecha hacia arriba o hacia abajo. La página se volverá a cargar y mostrar el
nuevo orden.
Arrastre y suelte la fila del módulo en sí:
1. Coloque el cursor del ratón entre las flechas de movimiento y el nombre del módulo para que lo
convertirá en un "artículo movimiento" cursor.
2. Haga clic y mantenga mientras se mueve el cursor sobre la posición de la fila / donde desea
que el módulo sea: el módulo de la fila cambia de posición en consecuencia.
3. Suelte el botón del ratón: la posición actual del módulo se guarda.
Para la mayoría de los módulos, el trasplante puede hacerse directamente a través del backoffice. Algunos módulos requieren que se modifique su código para trasplantarlas.
Colocación de un módulo en un gancho:
Transplante
En PrestaShop, "trasplante" es la acción de colocar un módulo a un gancho. Se puede añadir
un módulo a más de un gancho.
Dos cosas que debe saber antes de trasplantar un módulo:
Algunos módulos se escriben solamente estar unido a un conjunto dado de ganchos.
Algunos anzuelos se escriben en no aceptar algunos tipos específicos de módulos.
WebHome & Webdime | Administración de los módulos
163
Manual de Prestashop 1.5+ en Español – WebHome & WebDime
Por lo tanto, tenga en cuenta que no siempre se puede trasplantar cualquier módulo a cualquier
gancho.
Asegúrese de desactivar la memoria caché cuando se prueba el efecto de un nuevo módulo en el front-end. Usted puede
hacer esto en la página "Preferencias" en el rubro "Otros parámetros" del menú.
El proceso de trasplante tiene su propia interfaz:
1. Ir a los "módulos" del menú, y su página "Posiciones".
2. Haga clic en el "trasplante de un módulo" en la parte superior derecha. La interfaz de trasplante
aparece.
3. En el "módulo" en la lista desplegable, seleccione el módulo que desee trasplante.
4. En el "Gancho en" lista desplegable, seleccione la que desea trasplantar el módulo. Hay
muchos ganchos disponibles. Puede cambiar la configuración más adelante si es necesario.
5. En la sección "Excepciones", escriba el nombre del archivo (s) de las páginas en las que usted
no desea que el módulo aparezca.
Desde PrestaShop 1.5, en lugar de escribir los nombres de archivo, sólo tiene que seleccionar
un nombre de archivo y haga clic en el botón "Agregar": se agregará el nombre de archivo a la
lista.
Del mismo modo, se puede quitar un nombre de archivo de la lista existente mediante la
selección de ese nombre en la lista desplegable y haga clic en el botón "Eliminar".
6. No te olvides de guardar los cambios.
El "gancho en" menú desplegable te da una buena idea de dónde módulo puede ser colocado.
Aunque el "Hook en" lista desplegable ofrece una descripción completa de los ganchos
disponibles, no siempre puede ser claro cuál es el a la que desea conectar el módulo. No
dudes en probar con otro gancho si el resultado de la selección si no lo que esperas.
Desde PrestaShop 1.5, la lista da más detalles: tanto el nombre como gancho y una breve
descripción de lo que hace, por ejemplo, "Antes lista de proveedores de" conocido
como "displayBeforeCarrier" . Examine todos ellos con el fin de elegir el gancho
correctamente.
Edición de un módulo adjunto
Cada módulo tiene dos iconos en la parte derecha de la fila: una para editar su configuración, y
la otra para eliminar el módulo.
Edición de configuración de un módulo utiliza la misma interfaz que la utilizada para el
trasplante de un módulo. La principal diferencia es que no se puede cambiar el "módulo" y
"Hook" en la configuración, ya que son discapacitados, y por lo tanto atenuado. Sólo se puede
editar la configuración de excepción, la cual funciona como se describe en "Conexión de un
módulo en un gancho" método anterior.
WebHome & Webdime | Administración de los módulos
164
Manual de Prestashop 1.5+ en Español – WebHome & WebDime
Aunque no se puede editar el "módulo" y "Hook en" configuración, que puede servir como un
recordatorio útil de su posición actual, si quieres volver a ponerlos allí más tarde.
Si desea mover un módulo a otro gancho, debe utilizar la interfaz de trasplante:
1. Haga clic en el "trasplante de un módulo" en la parte superior derecha. La interfaz de trasplante
aparece.
2. En el "módulo" en la lista desplegable, seleccione el módulo que desea mover a otro gancho.
3. En el "Gancho en" lista desplegable, seleccione la que desea trasplantar el módulo.
4. En la sección "Excepciones", escriba el nombre del archivo (s) de las páginas en las que usted
no desea que el módulo aparezca.
5. Guarde los cambios. La lista aparece gancho.
6. Ir al gancho donde se han trasplantado el módulo: debe aparecer allí. Cambiar su posición si
fuera necesario.
7. Ir al gancho donde el primer módulo fue, y haga clic en el icono de la papelera para eliminarlo
de ese gancho. Esto le impide tener el mismo módulo aparecen dos veces.
Siempre revise su front-office para asegurarse de que el módulo es de hecho donde se
pretende que sea.
Extracción de un módulo de un gancho
Hay dos maneras de quitar un módulo de un gancho:
Extracción de un módulo simple: haga clic en el icono de la papelera a la derecha de la fila del
módulo.
Eliminación de un lote de módulos: seleccione los módulos marcando la casilla de la derecha
de la fila y luego haga clic en "Volver a vivir" botón, que se encuentra en la parte superior y la
parte inferior de la lista de ganchos.
Trasplantar un módulo visual: Live Edit
Otra forma de mover los módulos en torno a la página principal de la tienda es el modo de
edición en vivo, que incorpora como página de inicio, dijo en una herramienta visual que le
permite decidir dónde colocar los módulos. Se puede acceder a él desde la "posición" de la
página, haciendo clic en la opción "Ejecutar LiveEdit" botón.
WebHome & Webdime | Administración de los módulos
165
Manual de Prestashop 1.5+ en Español – WebHome & WebDime
Al hacer clic, se abre la página de inicio PrestaShop en un nuevo navegador windows /
pestaña, con el guión en vivo Editar en la parte superior:
Todos los bloques del módulo tienen un borde rojo con puntos, lo que le permite ver qué
bloques se pueden mover.
En su parte superior izquierda, el icono de un bloque específico aparece, junto con el nombre
del bloque, lo que le permite encontrar siempre el camino entre los bloques.
En su parte superior derecha, tienen dos iconos:
1. Un "movimiento" icono: haga clic en él para empezar a mover el módulo a su alrededor.
2. Un icono "Trash": haga clic en él para quitar el bloqueo de la casa.
En la parte superior del modo de edición en vivo, una barra de herramientas que se presenta
con dos botones: "Editar Cerrar vivo" y "Guardar".
La primera es bastante explica por sí mismo, la segunda cancela todos los cambios que haya
realizado a la posición de los módulos 'durante esta sesión en vivo de edición.
WebHome & Webdime | Administración de los módulos
166
Manual de Prestashop 1.5+ en Español – WebHome & WebDime
Una vez que haya eliminado un módulo, si quieres que vuelva, tendrá que ir a las "posiciones" de la página y utilizar el "trasplante de
un módulo de" forma.
Donde mover módulos?
Los módulos no se pueden mover en cualquier lugar: depende de los dos ganchos del tema, y
el apoyo de cada módulo gancho (como se ha visto en la sección anterior). Por lo tanto, en su
mayoría sólo pueden mover módulos dentro de su contexto se entiende: módulos de columnas
se pueden mover dentro de una columna así como de una columna a la otra (de derecha a
izquierda, por ejemplo), mientras que los módulos regulares de página web (la que en el
centro) sólo se pueden mover dentro de su columna específica.
Con el fin de dar una pista visual sobre dónde un módulo dado se puede mover, se mostrará un
bloque vacío verde si la ubicación es correcta, y un bloque vacío rojo en caso contrario.
El trasplante de un módulo mediante la
modificación de su código
Esto es sólo para expertos: usted debe tener un buen conocimiento de PHP y HTML antes de
intentar nada con el código de un módulo.
Algunos módulos no pueden ser trasplantados en otras secciones del front-office simplemente
porque no tienen el código necesario.
Por ejemplo, la "búsqueda rápida" de bloque ( / blocksearch ) contiene plantillas para la
presentación de las columnas a la vez y la pantalla de cabecera, mientras que la "moneda" de
bloque ( / blockcurrencies ) sólo tiene un archivo de plantilla que sólo funciona con la
sección de encabezado. Del mismo modo, el valor predeterminado "Productos Destacados" de
bloque ( / homefeatured ) sólo se pueden colocar en la sección de contenido central de la
página principal.
Si desea visualizar los módulos simples, tales como la "moneda" bloque en una posición para
la cual no fue construido, tendrá que editar sus archivos de plantilla.
módulo más complejo, como el "destacado" bloque, también se puede hacer para se mostrará
en otras secciones de la página, pero que podría tener que ser parcialmente reescrito para
tener su trabajo de diseño con la nueva ubicación.
Para personalizar la posibilidad de trasplante de un módulo, debe darle la función de PHP
correcto para el gancho nuevo objetivo. Por ejemplo, la "moneda" bloque tiene esta función:
hookTop función ($ params)
{
...
}
Para trasplantar la "moneda" bloque en la columna de la derecha, por ejemplo, es necesario
agregar la hookRightColumn () función:
WebHome & Webdime | Administración de los módulos
167
Manual de Prestashop 1.5+ en Español – WebHome & WebDime
función hookRightColumn ($ params)
{
...
}
Posteriormente, debe escribir el código que muestra el contenido de la página principal. A lo
sumo, lo que significa copiar / pegar el contenido de la hookTop () función, en el peor de los
casos, es necesario replantear el contenido de hookTop () función en algo que va a trabajar
para la nueva ubicación.
Pago
Con PrestaShop, puede aceptar transacciones de sus clientes el uso de varios métodos de
pago, tales como cheques, transferencia bancaria, contra reembolso, ya través de varios
módulos de socios como PayPal, Moneybookers, Hipay, etc
Cuando en el "Pago" de la página, se puede ver las siguientes secciones:
Módulos de pago de lista . Básicamente, un acceso directo a "Pagos y Gateways" de la lista
de módulos, en los "módulos" de la página.
Tres "restricciones" secciones:
Restricciones de moneda . Elige con qué monedas tiene instalados módulos de pago debería
funcionar.
Restricciones de grupo . Elige con qué grupos de usuarios tus instalados módulos de pago
debería funcionar.
Restricciones de país . Elige con qué países tiene instalados módulos de pago debería
funcionar.
Instalación de un módulo de pago
Instalación de un módulo de pago no es fundamentalmente diferente de la instalación de un
módulo normal: simplemente haga clic en el botón "Instalar", y ya está.
Usted simplemente debe prestar mucha atención a la configuración y asegúrese de que hacen
punto a domicilio o banco cuenta. Configuración de módulos de pago a menudo significa que
primero debe ser conocido por el proveedor de servicios de pago, lo que significa tener una
cuenta en su servicio.
Vamos a instalar el "Pago a la entrega (COD)" módulo. Primero tiene que acceder a la lista de
módulos de pago. Por supuesto, es accesible a través de los "módulos" de la página, en la
sección "Pagos y Gateways" categoría, pero también tiene un acceso directo desde el interior
de los "pagos" de la página: simplemente haga clic en "Haga clic aquí para ver la lista de
módulos de Pago" que le llevaron a la parte específica de los "módulos" donde sólo "Pago y
Gateways" módulos se muestran.
WebHome & Webdime | Administración de los módulos
168
Manual de Prestashop 1.5+ en Español – WebHome & WebDime
Como se puede ver, muchos módulos de pago tienen "(Addons)" al final de su nombre. Esto significa que los módulos
no se instalará a partir de archivos en el servidor, pero descargado desde el sitio web de addons. Los archivos de los
módulos asociados no son parte del archivo por defecto PrestaShop ya desde la versión 1.5. Esto ayuda a asegurar
que usted siempre tiene la última versión de un módulo.
Encontrar el "Pago a la entrega (COD)" módulo de la lista (ordenados alfabéticamente). Para
instalarlo, sólo tiene que hacer clic en el botón "Instalar". PrestaShop se hará cargo de todo, y
le notificará del resultado. Por ejemplo, si un módulo necesita ser configurado antes de que
pueda trabajar, PrestaShop mostrará un cuadro de notificación en la parte superior de la
página. En el caso de la "contra reembolso" del módulo, no hay nada que configurar.
Restricciones de pago módulo sobre Divisas
Dependiendo del pago, la elección del cliente de la moneda puede ser diferente.
Puede limitar la elección de los métodos de pago disponibles en función de las monedas
disponibles: es posible que desee que los clientes puedan pagar con otra moneda cuando se
utiliza PayPal, pero esos Moneybookers pago sólo debería pagar con dólares, por ejemplo.
De manera predeterminada, sólo se divisa predeterminada de su taller se encuentra disponible. Si necesita más, siga
este proceso:
1.
2.
3.
4.
En la "localización" de la página en la sección "Localización" del menú, importar el módulo de localización para el
país que tiene la moneda en la que está interesado. Por ejemplo, EE.UU. para dólares estadounidenses, libras del Reino
Unido Reino Unido, etc
En "Divisas" de la página en la sección "Localización" del menú, activar las monedas que acaba de importar.
WebHome & Webdime | Administración de los módulos
169
Manual de Prestashop 1.5+ en Español – WebHome & WebDime
Si necesita restringir el uso del módulo de pagos de acuerdo a la moneda del usuario,
simplemente marque las casillas que correspondan y haga clic en "Guardar" restricciones.
Tenga en cuenta que las restricciones monetarias funcionan de formas diferentes dependiendo
del módulo de pago. Por ejemplo, con los módulos de pago nativas:
Authorize.net, Contra reembolso, CashTicket, PaysafeCard: Usted no puede cambiar su
configuración por defecto.
Alambre de banco, Buyster, cheque, DIBS, Moneybookers, Ogone: Puede cambiar cualquiera
de sus configuraciones de divisas, a excepción de la "moneda Cliente" y "moneda
predeterminada Shop", que permanecen en su estado por defecto.
Google Checkout, Hipay, PayPal: Usted puede cambiar cualquiera de sus ajustes de cambio,
pero usted puede elegir sólo una opción entre "moneda Cliente" y "moneda predeterminada
Shop", no ambos.
El cliente puede configurar su moneda, utilizando el menú desplegable en la parte superior de
cada página del front-office.
Puede establecer la moneda de la tienda por defecto en la "localización" de la página, en la
sección "Localización" del menú.
Si se cambia la moneda por defecto después de haber configurado algunos productos en primer lugar, usted tendrá
que reajustar el precio de todos estos productos. Se debe ajustar la moneda por defecto una vez por todas antes de
agregar cualquier producto.
Restricciones de pago del módulo de Grupos
Se puede limitar la elección de los métodos de pago disponibles en función del grupo de
clientes: se puede tener un número determinado de grupos de clientes, donde la gente puede
tener acceso a los métodos de pago más entonces los clientes regulares.
Por ejemplo, usted puede optar por tener clientes regulares pagar con PayPal, Moneybookers y
Hipay, mientras que los profesionales sólo sería capaz de pagar por transferencia bancaria. En
función del tipo de clientes y en sus opciones, los clientes sólo pagarán utilizando los métodos
que responden a sus decisiones.
WebHome & Webdime | Administración de los módulos
170
Manual de Prestashop 1.5+ en Español – WebHome & WebDime
Restricciones del módulo de pago sobre los Países
Se puede limitar la elección de los métodos de pago de acuerdo al país de su cliente de
origen. Por ejemplo, usted puede optar por aceptar todas las formas de pago para los clientes
de Francia, España y Alemania, mientras que los clientes de Italia, el Reino Unido y Suiza sólo
sería capaz de pagar por transferencia bancaria.
La tabla enumera todos los países conocidos. Si falta uno, lo puedes añadir a través del
"Países" de la página, en la sección "Localización" del menú.
Una vez más, al igual que con las limitaciones de divisas, las opciones disponibles varían en
función del módulo de pago:
Buyster: la única opción es su propio país.
HiPay: las únicas opciones son el conjunto de los países con el apoyo del servicio: Austria,
Bélgica, Francia, etc
Todos los demás módulos nativos de pago debe trabajar con todos los países.
Encontrar el país que está buscando en la lista por orden alfabético, y marque las casillas para
seleccionar o anular la selección de los métodos de pago que desea que estén disponibles
para los clientes de ese país. Una vez que todos los ajustes se han configurado, haga clic en
"Guardar restricciones" botón, que se encuentra en la parte inferior de la tabla.
Por defecto, todos los métodos de pago instalados están habilitados para el país de la tienda.
WebHome & Webdime | Administración de los módulos
171
Manual de Prestashop 1.5+ en Español – WebHome & WebDime
Cómo hacer trabajar módulos nativos
Tabla de contenidos
Cómo hacer trabajar módulos nativos
Administración
Publicidad y Marketing
Estadísticas
Descuentos & Ofertas
Caja
Content Management
Exportar
E-Mailing
Front Office
Internacionalización y Localización
Comercialización
Herramientas de migración
Pago y Gateways
Seguridad de los pagos
Precio y Promoción
Rápida / Bulk Update
Publicidad & Marketing
SEO
Transporte & Logística
Presentaciones
Compras inteligentes
Mercado
Redes Sociales
Otros módulos
Cómo hacer trabajar módulos nativos
En este capítulo se analiza el proceso de configuración de todos los módulos por defecto en
PrestaShop 1.5.
Muy importante es tener un buen servidor para alojar su tienda, optimizado al 100% para
prestashop y si es posible que le ofrezca un soporte técnico adecuado para su tienda, como
puede encontrar en WebHome & Webdime http://www.webdime.es/tiendahosting.php
Algunos módulos tienen páginas de configuración, que le dan acceso a un par de herramientas y páginas de información.
En cada página de configuración, el texto y los enlaces se reunieron en dos bloques idénticos de contenido, tanto en la parte superior y la parte inferior de la
página. Su contenido es, por tanto:
Nombre del módulo . Un recordatorio de qué módulo se está configurando.
Link anterior . Un enlace a la lista de módulos.
WebHome & Webdime | Cómo hacer trabajar módulos nativos
172
Manual de Prestashop 1.5+ en Español – WebHome & WebDime
Administrar ganchos . Este enlace es un acceso directo a las "posiciones" de la página, de los "módulos" del menú. A partir de ahí, se puede cambiar la
ubicación de la interfaz del módulo en el front-end de la tienda, o iniciar la herramienta de edición en vivo. Las "posiciones" de la página se ha configurado
para que sólo los ganchos disponibles para el módulo actual se muestran.
Administrar traducciones . Los enlaces de la bandera son accesos directos a las "traducciones" de la página para los módulos instalados. A partir de ahí, se
puede actualizar el módulo de traducción para el idioma seleccionado. Por ejemplo, es posible que desee modificar el texto para que se ajuste mejor a su uso
Hay más de 126 módulos nativos disponibles en 25 secciones (secciones sin módulos no se
muestran).
Administración
Artichow
Este módulo permite una librería gráfica que se puede utilizar con el fin de crear gráficos de
estadísticas.
Google Chart
Este módulo permite una librería gráfica que se puede utilizar con el fin de crear gráficos de
estadísticas.
Nota: La librería gráfica que utiliza este módulo ha quedado obsoleto por Google, y es probable
que deje de funcionar el 20 de abril de 2015. Ver https://developers.google.com/chart/image/ .
Importar / exportar un tema
El "Importar / exportar un tema" módulo tema es un módulo nativo, y debe ser instalado por
defecto. Se trata de un módulo especial que permite importar un tema e instalarlo (y sus
módulos conectados) o para exportar un tema y sus módulos de su tienda para poder
compartirlo con el mundo.
Buscar este módulo en la lista de módulos (en el "Módulos" de la página), y configurarlo para
que llegue a su pantalla de configuración. En esta pantalla se presenta con 3 métodos para
instalar un nuevo módulo: desde su ordenador, desde un sitio web público, o desde su propio
servidor FTP. También le da un método para exportar el módulo en un formato correcto.
La importación de un tema
Cualquiera que sea el método, el proceso sigue siendo el mismo: indicar la ubicación del
archivo zip del tema, a continuación, haga clic en "Siguiente".
Importar desde tu ordenador : utilizando el explorador de archivos para encontrar el archivo. Importar desde la web :
indicar el URL público directo al archivo. Importar desde FTP : usando el cliente FTP, cargar el archivo en la siguiente
carpeta: / modules / themeinstallator / importar / .
WebHome & Webdime | Cómo hacer trabajar módulos nativos
173
Manual de Prestashop 1.5+ en Español – WebHome & WebDime
Un breve resumen se muestra en la página siguiente.
Haga clic en "Siguiente" de nuevo para confirmar su selección. El tema ya está instalado, y
PrestaShop le pregunta si desea instalar los módulos que se han importado junto con el tema,
¿qué prefieres hacer con la configuración de los módulos actuales, y cómo le gustaría que la
configuración de las imágenes sean tomadas en cuenta.
Haga clic en "Siguiente" una vez más. Una página de confirmación final que se presenta con
todos los cambios aplicados a su instalación de PrestaShop. Haga clic en "Finalizar" para
finalizar el proceso.
Exportación de un tema
Esta sección sólo está disponible cuando hay al menos un tema instalado en su sitio
PrestaShop.
Exportación de un tema es muy útil cuando se desea realizar una copia de cualquiera de los
dos el tema para la seguridad, y crear un archivo de tema para un amigo o para que esté
disponible en el mercado Addons ( http://webdime.net). No sólo generar un archivo Zip
completa de su tema, sino que también añade mucha información en un archivos XML, que es
muy útil tanto al subir a Addons, y cuando otro importante sitio PrestaShop.
Seleccione un tema y haga clic en "Exportar este tema". Un formulario de configuración en la
que podrá configurar los parámetros exportados temas: autor, módulos, nombre del tema, la
versión de compatibilidad, etc
Una vez que todos los parámetros estén configurados correctamente, haga clic en "Generar el
archivo ahora". Pronto recibirá un archivo para descargar desde el navegador. Guárdelo en su
disco duro, a continuación, dar el archivo de salvar un nombre propio. A partir de ahí, usted
puede compartir fácilmente este tema, y si se trata de la creación de su cuenta, usted puede
comenzar a venderlo en el sitio web de PrestaShop Addons en http://addons.prestashop.com/ .
Alertas por correo
PrestaShop le permite alertar a sus clientes por correo electrónico, en ciertos casos, por
ejemplo, cuando un nuevo orden se coloca en su tienda, o si un producto es casi fuera de
stock. Los clientes pueden introducir una dirección de correo electrónico en el que se pondrá
en contacto cuando el producto vuelva a estar disponible. Haga clic en "Install" y luego
"configurar" para configurar el módulo.
Al revisar la "Disponibilidad" caja de texto, un campo aparece en la página de productos de su
tienda cuando el producto está fuera de stock. Le pide a sus clientes a dejar su información de
contacto para que puedan ser contactados cuando compre tendrá este producto nuevo en
stock.
En la "Alerta de Correo" sección, puede especificar si desea que se le avise de cada nuevo
pedido. Para ello, active la casilla "Nuevo Orden".
Si desea que se le avise cuando un producto alcanza un nivel de existencias que ha
configurado, seleccione "No disponible" y establezca el valor en el que desea recibir las alertas.
WebHome & Webdime | Cómo hacer trabajar módulos nativos
174
Manual de Prestashop 1.5+ en Español – WebHome & WebDime
Alertas de correo se pueden enviar a varias direcciones al mismo tiempo. Para ello, escriba
cada dirección de correo electrónico que recibirá la notificación (una dirección de correo
electrónico por línea. Para ir a la línea, pulse la tecla Intro del teclado).
Hoja informativa
Sus clientes le puede dar su dirección de correo electrónico ya sea introduciéndola en el bloque
Newsletter ubicado en la página principal o marcando la casilla "Sí" para suscribirse al boletín
de noticias cuando se registran. Es necesario que estas direcciones de correo electrónico con
el fin de hacer un poco de marketing. Haga clic en "Configurar" para traer la página necesarios.
Tras el registro, los clientes tienen dos opciones relacionadas con el boletín de noticias: la
primera para suscribirse al boletín, el segundo para recibir las ofertas de sus socios (Opt-In).
La primera sección le permite recoger toda la direcciones de correo electrónico registrado por
el bloque boletín de noticias en su sitio web, haciendo clic en el botón "Exportar. Archivo
CSV". Una notificación aparecerá y le pedirá que haga clic en un enlace para descargar el
archivo que contiene las direcciones.
Cuatro piezas de información estará presente en este archivo. El ID de cliente, e-mail, el día de
la inscripción, y la dirección IP. Si utiliza estos datos con software como Microsoft Excel, puede
ordenar la información que desee.
En la segunda sección, llamada "clientes de exportación", le permite filtrar los clientes de correo
electrónico. A continuación, puede filtrar los clientes por país de origen, seleccione "Cliente
País" en el menú desplegable y, a continuación, seleccionar el país que desee.Filtrar por país
es particularmente útil para enviar boletines de noticias en el idioma correcto y para adaptar
sus ofertas.
A continuación, puede tener más información en cuenta, al exportar las direcciones de correo
electrónico. Use "suscriptores del boletín de" el campo para seleccionar uno de los siguientes
tres puntos:
Los primeros "todos los clientes" le permite seleccionar todas las direcciones de correo
electrónico de sus clientes que abran una cuenta en la tienda. Es decir, los que quieren recibir
información de su parte, así como aquellos que no lo hacen. Cuidado con lo que hice con él,
entonces.
El segundo, "Suscriptores", le permite seleccionar sólo aquellos clientes que deseen recibir un
boletín de noticias de usted.
La tercera "no abonados" le permite seleccionar sólo aquellos clientes que no desean recibir un
boletín de noticias de usted.
El siguiente es el "optar-en suscriptores" sobre el terreno, donde se puede filtrar los contactos
en función de su deseo de registrar los mensajes de los socios de publicidad. Del mismo modo,
tres opciones están disponibles:
La primera, "todos los clientes", le permite seleccionar todas las direcciones de correo
electrónico de sus clientes que abran una cuenta en la tienda. Es decir, tanto los que hacen y
no desea recibir información de su parte.
El segundo, "Suscriptores", le permite seleccionar sólo aquellos clientes que deseen recibir un
boletín de noticias de sus socios.
El tercero, "no abonados", le permite seleccionar sólo aquellos clientes que no desean recibir
un boletín de noticias de sus socios.
WebHome & Webdime | Cómo hacer trabajar módulos nativos
175
Manual de Prestashop 1.5+ en Español – WebHome & WebDime
Una vez que se han filtrado las direcciones de correo electrónico que desea exportar, haga clic
en "Exportar. Archivo CSV" para recuperar todas las direcciones. Al igual que antes, una
notificación sobre un fondo verde que le pedirá que haga clic y descargar el archivo.Este
archivo contiene seis tipos de información: El ID de cliente, nombre, apellidos, dirección de
correo electrónico, dirección IP, y la fecha de registro. A continuación, puede utilizar esta
información para enviar sus campañas de marketing.
Visualización simple tabla HTML
Esto es utilizado por el sistema de estadísticas.
Visifire
Este módulo permite una librería gráfica que se puede utilizar con el fin de crear gráficos de
estadísticas.
Filigrana
Este módulo le permite añadir una marca de agua a las imágenes de su tienda. Esto limita su
difusión en Internet.
Si tiene la intención de exportar sus productos en Google Shopping, debes saber que en este servicio, el uso de texto promoc
añadido / logos.
La página de configuración le notifica de inmediato de qué ajustes están desaparecidos.
Watermark archivo . La imagen elegida debe estar en formato GIF.
Watermark transparencia (0-100) . 100 equivale a una imagen que no era transparente, lo
que significa que su logotipo será muy visible, pero también completamente ocultar parte de la
imagen completa. El valor predeterminado, 60 años, es por lo general un buen compromiso.
Watermark X alinear . Seleccione la marca de agua donde debería aparecer en cada una de
sus imágenes, aquí en el eje horizontal.
Watermark Y alinear . Seleccione la marca de agua donde debería aparecer en cada una de
sus imágenes, aquí en el eje vertical.
Elija los tipos de imágenes para la protección de marca de agua . El tipo de imágenes a las
que se debe aplicar la marca de agua. ¿De verdad sólo tiene que elegir los tamaños más
grandes, ya que son los más propensos a ser robados.
Una vez que haya guardado la configuración, la configuración se ha completado, pero las
marcas de agua no han sido todavía incluidas imágenes de su taller. Vaya al menú
"Preferencias" y abra el "Imágenes" de la página. Allí, haga clic en el "Regenerar miniaturas"
botón en la parte inferior de la página. PrestaShop procesará todas las fotos (seleccionado en
la configuración), y la imagen de marca de agua aparecerá en las imágenes que ha
seleccionado.
XML / SWF Charts
Este módulo permite una librería gráfica que se puede utilizar con el fin de crear gráficos de
estadísticas.
WebHome & Webdime | Cómo hacer trabajar módulos nativos
176
Manual de Prestashop 1.5+ en Español – WebHome & WebDime
Publicidad y Marketing
Bloquear Publicidad
Se mostrará en la oficina principal de su tienda una imagen de su elección, con un enlace a
una URL. Al hacer clic en "Configuración" se puede cargar una imagen, o indicar la URL de la
imagen, y establecer la dirección URL de destino. Validar y la imagen aparecerá a sus
visitantes.
Seguimiento del cliente
Este módulo le permite crear alertas de correo electrónico para sus clientes. Te da una manera
de enviar automáticamente cupones de descuento para algunos de sus clientes.
Por ejemplo, es posible que desee enviar los vales a los que han abandonado sus carritos de la
compra, o para los que os quiero dar las gracias por su orden, a los mejores clientes para
darles las gracias por sus compras y por ser fiel ...
Activar este módulo, a continuación, haga clic en "Configurar". Usted puede elegir entre cuatro
tipos de mensajes de correo electrónico de alertas.
Customer programa de referencia
Usted puede utilizar tienda a sus clientes actuales para ganar nuevos clientes con un sistema
de referencia del cliente. Instale este módulo haga clic en "Configurar".
He aquí una descripción de cada campo:
Número mínimo de las órdenes de un amigo apadrinado sitio imprescindible para
obtener su bono . Rellene el campo con el valor de su elección. Hasta que se alcanza este
número, los clientes no pueden aprovechar el descuento.
Número de amigos en el formulario de remisión invitación programa . Introduzca el valor
que desee.
Vale tipo . Usted puede dar dos tipos de reducción, ya sea en porcentaje o
cantidad. Seleccione el que prefiera, a continuación, especifique el valor del descuento que
desea aplicar en las diferentes monedas admitidas por el taller.
Vale Descripción . Introduzca el nombre para el cupón.
Una vez que la instalación se haya completado, haga clic en "Configuración de la actualización"
botón.
Para explicar completamente cómo funciona el programa de referencia, puede escribir una
descripción en las "Reglas del Programa de Referencia". Una vez que las condiciones se han
completado, haga clic en el "texto Actualizar".
Cuando los clientes se registran y desea ver los beneficios que pueden obtener de este
programa, deben ir a la "Referencia" de su cuenta. Una nueva pantalla aparecerá.
WebHome & Webdime | Cómo hacer trabajar módulos nativos
177
Manual de Prestashop 1.5+ en Español – WebHome & WebDime
Su cliente puede introducir el nombre y la dirección de correo electrónico de la persona a la que
desea hacer referencia a su sitio. Después de que hace clic en "Confirmar", las personas a las
que ha entrado no recibirá un correo electrónico.
En "Amigos pendientes", la herramienta de referencia muestra al cliente que sus referencias no
hacer una compra después de que el correo electrónico ha sido enviado. Se puede optar por
enviar un correo electrónico seleccionando el nombre y haciendo clic en "Consultar mis
amigos". Amigos continuación, recibirá un correo electrónico invitándolos a inscribirse y enviar
un pedido.
La última pestaña de "mis referencias", llamado "Amigos me han patrocinado", permite a los
clientes ver quién de entre aquellos a quienes envió un mensaje de referencia, aceptó la
invitación y pidió un artículo en la tienda. Al registrarse, los árbitros deberán indicar la dirección
de correo electrónico de la persona que los remitió, para que ellos a su vez puedan
beneficiarse del descuento.
AddShoppers Botones Sociales compartir
Novedades en la 1.5 .
Este módulo requiere la extensión PHP cURL habilitado.
Este módulo agrega botones sociales para compartir a su sitio web que ayudará a sus
productos se comparten más, junto con análisis detallados que revelan el retorno de la
inversión de la participación social.
Usted debe tener una cuenta AddShoppers con el fin de utilizar este módulo. Puede crear una
directamente dentro del módulo.
Una vez que usted tiene una cuenta, puede conectarse al servicio a través del módulo y siga
las instrucciones.
Google AdSense (gadsense)
Google AdSense es una solución de publicidad contextual de Google.
Este módulo le permite integrar fácilmente Google AdSense guión en su tienda.
Usted necesita tener una cuenta de Google AdSense para poder utilizar este módulo. Una vez
que usted tiene una, lo único que tienes que hacer es agregar el código de AdSense en la
secuencia de comandos campo de texto.
Este módulo también puede ser una manera rápida de agregar cualquier secuencia de comandos para el código de su
front-end de la cabecera HTML.
WebHome & Webdime | Cómo hacer trabajar módulos nativos
178
Manual de Prestashop 1.5+ en Español – WebHome & WebDime
Estadísticas
La mayoría de ellos crear una nueva sección en el "Estadísticas" de la página de la instalación
de PrestaShop. Muchos se instalan de forma predeterminada. Por lo tanto, si algunas de las
estadísticas PrestaShop no son de utilidad para usted, usted puede desactivar aquí. Tenga en
cuenta que las estadísticas también son recursos que consumen las herramientas, por lo tanto,
si el servidor es lento o tiene poco espacio en disco, debe limitar sus opciones Evolución a lo
esencial.
Muchos de estos módulos se describen en detalle en la "Estadística comprensión" de esta guía
de usuario. En esta sección, sólo se describirán las que no están habilitados de forma
predeterminada.
Analytics para el comercio electrónico
Novedades en la 1.5 .
Este módulo no puede ser probado en una instalación local de PrestaShop: debe activarlo desde un servidor en línea.
Este módulo utiliza la Jirafe 3 ª parte del servicio: http://jirafe.com . Recoge datos que luego son
enviados y analizados por Jirafe, que es una herramienta de análisis de datos que se han
perfeccionado para el comercio electrónico, con el objetivo de ayudar a mejorar sus índices de
conversión, optimizar su gasto en marketing, y tienen más éxito en las redes sociales .
El módulo crea una nueva página en la sección "Estadísticas" del menú, llamado "Jirafe
analítica". Desde esta página, usted consigue el acceso a todas las estadísticas que han sido
analizados por Jirafe desde que instaló el módulo.
Jirafe es gratuito sólo para los 30 días, después de lo cual usted debe pagar una cuota mensual, dependiendo del
número de visitantes. Ver https://jirafe.com/dashboard/signup .
Los mejores fabricantes
Este módulo agrega un "Best Fabricantes" opción a la lista de estadísticas disponibles.
En efecto, el módulo le permite tener una mejor visión de cuál es el producto del fabricante son
los de mayor venta en su tienda. A cambio, es posible que desee volver a surtir más
frecuentemente con los productos de los mejores fabricantes.
Geolocalización
Este módulo agrega un "Geolocalización" opción de la lista de estadísticas disponibles.
En primer lanzamiento, que tendrá que actualizar la ubicación de muchos de los países que
faltan (sobre todo los menos conocidos). Esto le ayudará a localizar el módulo de sus
visitantes. Simplemente haga clic en el nombre del país, e indicar dónde se encuentra en el
mapa.
WebHome & Webdime | Cómo hacer trabajar módulos nativos
179
Manual de Prestashop 1.5+ en Español – WebHome & WebDime
Google Analytics (ganalytics)
Este módulo hace que sea fácil para usted para instalar un script de Google Analytics en tu
tienda. A continuación, podrá disfrutar de las herramientas estadísticas que ofrece Google.
Usted debe tener una cuenta de Google Analytics para hacer de este módulo de trabajo. Usted
puede crear una en http://www.google.com/analytics/ .
Una vez que usted tiene una, siga las instrucciones de Google Analytics para crear un perfil
para su tienda. Usted recibirá un identificador único. Se usa en el módulo de "nombre de
usuario" de campo y guárdelo. Google Analytics comenzará a recopilar información sobre sus
visitantes.
¿Es leer todas las instrucciones proporcionadas por el módulo.
Descuentos & Ofertas
Número de IVA europeo
Este módulo permite a sus clientes para completar su número de IVA en sus detalles. El IVA se
pueden recuperar a través de un servicio web, con base en su país.
La pantalla de configuración tanto, es bastante sencillo:
Tu país . Seleccione el país de su taller.
Activar la comprobación del número de IVA con el WebService . Dile PrestaShop que
desea recuperar el IVA de su país.
El ámbito del IVA sólo aparece cuando el cliente entra en nombre de su compañía en el campo
de dirección.
OpenSi Connect
Novedades en la 1.5 .
Este módulo le permite sincronizar las actividades de su tienda PrestaShop con el software
OpenSi.
Caja
No módulo nativo en esta sección.
Content Management
No módulo nativo en esta sección.
WebHome & Webdime | Cómo hacer trabajar módulos nativos
180
Manual de Prestashop 1.5+ en Español – WebHome & WebDime
Exportar
No módulo nativo en esta sección.
E-Mailing
MailJet
Este módulo le permite tener su PrestaShop e-mail enviado a través de MailJet.
Front Office
Muchos de ellos se instalan de forma predeterminada. Por lo tanto, si algunas de las
funcionalidades PrestaShop no son de utilidad para usted, usted puede desactivar aquí.
Bloc de reaseguros
Agrega un bloque para mostrar más información para tranquilizar a sus clientes. Este bloque
aparece en el pie de página del tema por defecto.
Las páginas de muestra por defecto son:
Le devolvemos el dinero . Dice Wikipedia: "Una garantía de devolución del dinero es
esencialmente una simple garantía de que, si un comprador no está satisfecho con un producto
o servicio, un reembolso será hecho."
Cambio en la tienda . El texto debe explicar que el cliente puede traer cualquier producto no
deseado a la tienda física con el fin de hacer un intercambio con otro modelo, o recibir su
reembolso. Si usted no tiene una tienda, no debes dejar de borrar esta página.
Pago al momento del embarque . El cliente sólo paga por el pedido una vez que haya sido
enviado. No se recomienda para los pequeños comercios.
Gastos de envío gratis . Aquí es donde usted indica su política de envíos. Todo el envío
puede ser libre, o puede optar por que sea libre a partir de una cierta cantidad, por ejemplo.
Pago 100% seguro . Por lo general, debido a que dependen de los servicios de pago de
terceros como PayPal o Moneybookers, usted confía en ellos con bolsas de dinero, y así que si
sus clientes. Puede pegar la información sobre cada servicio de pago en esta página.
Estos son sólo páginas seleccionadas: no tienen ningún contenido por defecto. Por lo tanto,
depende de usted (y su equipo legal) para llenarlo con el texto apropiado. Si algunos de los
ejemplos de políticas reflejan su negocio, usted debe eliminarlos.
Haga clic en "Editar" icono en la parte derecha para agregar texto que se ajuste a las
características de su taller de confianza. Puede quitar o agregar páginas como mejor le
parezca.
WebHome & Webdime | Cómo hacer trabajar módulos nativos
181
Manual de Prestashop 1.5+ en Español – WebHome & WebDime
Bloque Compartir en Facebook
Agrega un bloque para mostrar un enlace "Compartir en Facebook" en las páginas de
productos. Al hacer clic en el enlace dirige al cliente a su página de Facebook, con un enlace
precargada en el producto.
Si desea tener su tienda insertada en Facebook enlazada a su tienda en tiempo real, puede
contratarlo desde el siguiente enlace:
https://www.webdime.es/cart.php?a=add&pid=54 su precio es de 39,90 €, es muy
recomendable para que tu tienda pertenezca a esta red social y poder compartir con tus
contactos y amigos.
Bloque de contactos
Novedades en la 1.5 .
Le permite mostrar información adicional sobre el servicio al cliente:
Número de teléfono . Este debe ser un servicio al cliente / soporte número, no una forma de
contactar con la sección de ventas o con el programa de asociación (en su caso). Si usted no
proporciona el servicio al cliente por teléfono, deje este campo vacío.
E-mail . Una vez más, esto debería ser un servicio al cliente / soporte e-mail.
Esta información aparece en el pie de página por defecto.
Bloque informaciones de contacto
Novedades en la 1.5 .
Agrega un bloque para añadir algo de información sobre cómo contactar con la tienda:
Nombre de la empresa . El nombre de su empresa puede ser diferente del nombre de su
tienda. Indicar el nombre completo trae confianza a su marca.
Dirección . Su cuartel general 'dirección, o si corresponde, la dirección de la tienda
principal. No le dé a su dirección personal, ya que desde luego no queremos que los clientes
vienen llamaron a su puerta. Si no desea que la gente que visita o el envío de sus cartas, deje
este campo vacío.
Número de teléfono . Su negocio de línea telefónica. Una vez más, no le dé el número de su
personal aquí. Si usted no tiene una línea de negocio dedicada, deje el campo vacío.
E-mail . Su negocio de e-mail, en la que desea recibir la correspondencia (a menudo
incluyendo las solicitudes de apoyo).
Esta información aparece en el pie de página por defecto.
Bloque de datos del cliente privacidad
Novedades en la 1.5 .
WebHome & Webdime | Cómo hacer trabajar módulos nativos
182
Manual de Prestashop 1.5+ en Español – WebHome & WebDime
Agrega un bloque para mostrar un mensaje de cliente privacidad de datos. La pantalla de
configuración simplemente le presenta con un área de texto grande. Depende de usted para
llenarlo con su política de privacidad de datos.
Este es un texto importante, ya que la gente en línea son cada vez más preocupados por la
privacidad. Proporcionar una política clara de cómo manejar su información privada aporta
confianza a la marca - y también le vincula legalmente a respetarlo. Nunca debes copiar / pegar
una política de otro sitio, pero escribir su propio, basado en las leyes de privacidad de su país.
Bloquear logo pago
Agrega un bloque para mostrar todos los logos de pago.
El módulo de la página de configuración le permite elegir dónde mostrar estos logos. Por lo
tanto, primero debe crear una página de CMS en el que pondría a los logos de pago y las
descripciones de todos los servicios de pago que soportan, a continuación, enlace a la página
de la página de configuración del módulo.
Bloquear sociales
Novedades en la 1.5 .
Le permite agregar información adicional acerca de las redes sociales, donde sus clientes
pueden encontrar. En concreto, puede indicar las URL tener en cuenta:
Facebook . Trate de crear una página para su empresa shop /, y evitar el uso de tu página de
usuario propia.
Twitter . Del mismo modo, utilizar la cuenta de usuario de su empresa, no su CEO.
Su feed RSS . Un feed RSS es un archivo especial que se genera automáticamente por su
tienda, y puede ser utilizado por los lectores RSS de herramientas (como Google Reader) para
enviar noticias a sus clientes. Si bien no es una red social, es un aspecto importante de enviar
noticias regulares por ahí. Nota: debe tener el "RSS feed productos" módulo instalado para que
esto funcione.
CMS Block
Agrega un bloque con varios enlaces de la CMS.
Puede configurar dos tipos de contenido CMS:
CMS bloques . Usted puede tener su contenido CMS se mostrará tanto en la columna
izquierda de la tienda, o la columna de la derecha. Puede editar el contenido de la página
existente haciendo clic en el icono "Editar" a la derecha de su nombre, o añadir nuevos bloques
de contenido en cada lado haciendo clic en la opción "Agregar nuevo" botón.
Footer links . Las páginas CMS enlazadas desde esta sección aparecen en la parte inferior de
la página. Aquí es donde los dueños de las tiendas tienden a poner las páginas de información:
Aviso legal, términos y condiciones, etc
WebHome & Webdime | Cómo hacer trabajar módulos nativos
183
Manual de Prestashop 1.5+ en Español – WebHome & WebDime
Cesta bloque
Muestra los productos que sus clientes añadidos a sus carros. A continuación, puede ver su
cesta, cambiar la cantidad de producto que se está pidiendo, y borrar o añadir un cupón. Al
hacer clic en "Carrito de Compras", ven el "resumen cesta" de todos los productos añadidos a
su carro, y su cantidad.
Puedes configurarlo para usar Ajax, lo que significa que cualquier cambio se aplicará
inmediatamente en vez de volver a cargar la página. El ajuste Ajax no es compatible con todos
los temas, asegúrate de probarlo a fondo con su propio tema.
Categorías bloque
Muestra una lista de las categorías de sus productos en su tienda.
Usted tiene pocas posibilidades de configuración:
La profundidad máxima . Si usted tiene un gran número de categorías, o con nombres largos,
es posible que prefiera no romper su diseño y limitar el número de subniveles que se debe
mostrar.
Dinámica . Cuando está activado, sub-categorías se oculta de manera predeterminada, y el
cliente puede elegir para mostrarlos. Esto es excelente para la preservación de espacios y
evitar el desorden: si está incapacitado, este módulo muestra todas las categorías y todos sus
sub-categorías.
Ordenar . La mayor parte del tiempo, usted debe tener el tipo de categoría alfabético, para
facilitar hojeando. Pero el "Por posición" clase le permite elegir qué categorías debe estar en la
parte superior, y así promover estos.
Columnas de pie de página número . Le permite elegir el número de columnas en el pie de la
"categoría" de bloque.
Cross Selling
Muestra el mensaje "Los clientes que compraron este producto también han comprado
..." bloquear en cada página de producto. Usted puede decidir si usted también desea tener los
precios de otros productos expuestos o no.
Moneda bloque
Agrega una función de interfaz poco, donde los clientes pueden elegir qué moneda se utilizará
para mostrar los precios, así como la forma en que los clientes pagan por sus órdenes. El
bloque aparece en el encabezado (parte superior) de su tienda, y sólo muestra las monedas
instaladas. Para agregar una moneda o configurar los existentes, vaya a la "moneda" de la
página, en la sección "Localización" del menú.
FIA-NET Sceau de Confianza
Francia solamente .
WebHome & Webdime | Cómo hacer trabajar módulos nativos
184
Manual de Prestashop 1.5+ en Español – WebHome & WebDime
Dé vuelta a sus visitantes en compradores mediante la promoción de la confianza en su sitio.
FIA-NET es un francés de terceros socio de comercio electrónico confianza: protege tanto a los
clientes y tiendas en línea contra los fraudes de tarjetas de crédito y otras actividades
malévolas.
Usted tiene que ser un socio FIA-NET con el fin de utilizar el módulo. Solicite más información
aquí: http://www.fia-net-group.com/form_partenaires_fianet.php?p=185 . Una vez que tenga los
datos de su cuenta, usted puede configurar el módulo con ellos, y el logotipo de FIA-NET se
mostrará en la página principal. Este logotipo es muy conocido en Francia, y permite que los
visitantes sepan que su tienda es digno de confianza.
Al configurar el módulo, usted puede optar por utilizar el modo de prueba o el modo de
producción. El modo de prueba permite realizar algunas compras de prueba y ver cómo
funciona el sistema FIA-NET reacciona.
Productos favoritos
Agrega un "Agregar este producto a mis favoritos" que aparece en cada página de producto,
sólo son visibles para los clientes registrados. A continuación, puede acceder a su lista de
productos favoritos por ir a su página de cuenta y hacer clic en "Mis productos favoritos"
enlace.
Productos destacados en la página principal
Con este módulo, puede elegir qué productos destacan por su inclusión en la página principal.
En la página de configuración, puede establecer el número de productos que desea
mostrar. Una vez que este valor se guarda, entra en la página de configuración de un producto
de su elección ("Catálogo" del menú). Seleccione "Home" como la categoría en la cual el
producto aparece, además de sus categorías actuales (no retire su categoría original). Guarde
los cambios, y producto aparecerá en la página principal de su tienda.
Repita el procedimiento para todos los productos que desea colocar en la página principal.
Inicio editor de texto
Agrega un bloque a la columna central de la página principal, con una imagen sobre un texto,
los cuales se pueden editar mediante la configuración del módulo. Puede mover el bloque en
torno a su diseño con la herramienta de edición en vivo.
La página de inicio es la primera cosa que sus visitantes experimentan cuando descubren su
tienda. Por lo tanto, asegúrese de que sea agradable y eficiente, y actualizarlo
regularmente. Asegúrese de traducir el texto en idiomas tan diversos como su tienda admite.
El tema por defecto de 1,4 se basó en el bloque casa de texto. En la versión 1.5, está
deshabilitada de forma predeterminada y se sustituye por el bloque de corredera imagen (ver
abajo).
WebHome & Webdime | Cómo hacer trabajar módulos nativos
185
Manual de Prestashop 1.5+ en Español – WebHome & WebDime
Imagen deslizante para su página web
Novedades en la 1.5 .
Agrega un bloque deslizante en la columna central de la página principal, donde se puede
definir un conjunto de imágenes que se mostrarán una tras otra, con un movimiento deslizante.
La pantalla de configuración del módulo se presenta con dos secciones:
Control deslizante de configuración . Es posible ajustar el tamaño del bloque, el tiempo de
espera entre dos imágenes, y si la diapositiva debe bucle o no.
Diapositivas configuración . Usted puede organizar visualmente las imágenes 'fin de arrastrar
y soltar los bloques individuales.
tres iconos en la parte derecha de cada bloque le permite activar / desactivar la imagen,
modificar su configuración, o quitarlo del conjunto completo.
Añadir / editar una imagen
Asegúrese de que todas las imágenes tienen exactamente el mismo tamaño, y que esto se refleja en el tamaño propio
tamaño del bloque (en la "configuración Slider" sección).
Al hacer clic en el "Agregar diapositiva" enlace le llevará a una nueva pantalla.
Seleccione un archivo . Tenga en cuenta que puede tener el texto en la imagen, e indicar el
idioma de ese texto con el icono de la bandera.
Además, esto significa que usted puede tener una imagen diferente para cada idioma. Pero
tenga en cuenta que estas imágenes serán atados: la misma posición, la incapacidad para
eliminar un sin eliminar los otros, etc
Título . El título aparece en la "configuración de diapositivas" y, le ayuda a ordenar las
imágenes.
URL . Usted puede optar por enviar al cliente a una determinada página de su tienda cuando él
o ella hace clic en la imagen. Esto es útil cuando la imagen promueve un determinado producto
categoría, o el fabricante.
Leyenda . El texto alternativo que se utilizará si de alguna manera la imagen no se puede
cargar. Esto es esencial para la accesibilidad.
Descripción . El texto aparece cuando el puntero del ratón pasa por encima de la imagen.
Activo . Puede desactivar una imagen cada vez que sea necesario, por ejemplo, cuando el
descuento se promueve extremos.
Idioma bloque
Muestra un bloque de banderas en la parte superior de la página de inicio. Este bloque permite
al cliente elegir el idioma en el que él o ella quiere que la tienda a aparecer. Si usted no desea
que los clientes puedan cambiar los idiomas de la tienda, y luego desinstalar este bloque.
Capas de navegación bloque
Muestra un bloque con capas de filtros de navegación. Capas de navegación permite al cliente
definir criterios acumulativos para filtrar los productos de la categoría, poco a poco, dando más
detalles con el fin de reducir el número de productos que se muestran. Esta es una gran
WebHome & Webdime | Cómo hacer trabajar módulos nativos
186
Manual de Prestashop 1.5+ en Español – WebHome & WebDime
herramienta para los clientes que conocen los detalles de lo que quieren (color, estado, precio
...), pero no está seguro de cómo llegar a ella.
Al configurar el módulo, se le presentará con 4 secciones:
Los índices y cachés . Este módulo se basa en gran medida en el índice de base de datos y
su caché propio contenido.
Las plantillas de filtro . Una plantilla de filtro es el tipo de navegación a la que el cliente tiene
acceso.
Construye tu propia plantilla de filtro . Puede crear varias plantillas, que servirán de base
para lo que el cliente ve.
Configuración . Puede continuar detalle la forma en que este módulo funciona.
Los índices y cachés
Para que funcione correctamente, en capas de navegación necesita para mantenerse al día
con los últimos productos, atributos de productos y precios de los productos - a menos que
éstos nunca cambia. Por tanto, debe regularmente índice de re-los datos, utilizando los botones
aquí proporcionada. Cada uno tiene acciones específicas:
Índice de precios de todos los desaparecidos . Sólo añade al índice de los precios que no
estaban indexados antes. Mucho más rápido que el siguiente botón.
Reconstruir índice de precios al completo . Añade al índice de todos los precios, si estaban
indexados ya antes o no. Mucho más lento que el botón anterior cuando se tiene muchos
productos.
Construir índice de atributos . Agrega que el índice de todos los atributos del producto.
Construir índice url . Agrega que el índice de la URL para todos los productos.
Debe actualizar los índices cada vez que los cambios de sus productos de datos. Como esto
puede resultar bastante laborioso y aburrido incluso, PrestaShop le permite activar la
indexación automática, mediante tareas cron. Agregue la URL proporcionada a su crontab, y
usted no tendrá que manejar esto por sí mismo nunca más. Si usted no sabe acerca de cron y
crontab, consulte con su proveedor de alojamiento al respecto.
Plantillas de filtros existentes
Capas de navegación se basa en plantillas, o grupos de criterios. Hay uno por defecto, llamado
"Mi plantilla", que hace uso de todos los filtros disponibles. Debe crear plantillas más
adecuadas a su contenido o necesidades.
Usted puede tener plantillas tantos como sea necesario. Esta sección le permite editar y
eliminar cuando sea necesario.
Construye tu propia plantilla de filtros
El constructor de la plantilla le permite especificar qué tipo de filtros de sus clientes deben tener
acceso.
Creación de una nueva plantilla sólo necesita tres sencillos pasos:
1. Seleccione las categorías . Puede crear filtros para todo el sitio, o en función de cada
categoría.
WebHome & Webdime | Cómo hacer trabajar módulos nativos
187
Manual de Prestashop 1.5+ en Español – WebHome & WebDime
Usted podría, por ejemplo, tener el sitio entero mostrar el filtro de precios, si bien algunas
categorías puede tener filtros adicionales.
Al elegir "categorías específicas", una pequeña ventana se abre donde se puede elegir en qué
categorías este filtro debe estar disponible.
Tenga en cuenta que los filtros no se aplican automáticamente a las subcategorías de la
categoría seleccionada: si no hay ningún producto en su "casa" categoría, entonces la
navegación por capas no aparecerá allí.
2. Los filtros seleccionados . El número de filtros disponibles depende del contenido de su
tienda. Seis filtros predeterminados aparecerán aquí: precio, peso, estado, fabricante,
disponibilidad de stock y sub-categorías. Junto con estos son los grupos de atributos para
todos los productos en las categorías seleccionadas (con el número de productos). Marque la
casilla de un filtro para moverse si desde el "Disponible" para el "Seleccionado" uno. Puede
mover los filtros hacia arriba y hacia abajo con el cursor del ratón, lo que influirá en su
presentación en la primera plana.
Cada filtro tiene dos drop-down menu incluye:
Tipo de visualización . Usted puede elegir la forma en que el filtro se muestra al cliente. La
visualización depende del tipo del filtro.
Numérico (precio y peso): casilla de verificación, botón de radio, en la lista desplegable. Tenga
en cuenta que sólo el ajuste de casilla permite la selección múltiple.
Alfabético (todos los demás): slider, entradas de zona, lista de valores.
Limite . Si algunas de sus categorías tienen demasiadas opciones para un filtro dado, puede
limitar el número de elementos que se muestran con este selector.
3. Nombre de la plantilla . Los clientes no verán el nombre, pero va a ser muy útil para usted
cuando usted tiene que editar una plantilla de entre la docena o cien se pueden crear en la vida
útil de su tienda.
Tenga en cuenta que guardar el filtro no guardar toda la configuración: hay que salvar el primer
filtro, y luego haga clic en "Guardar configuración".
Configuración
Hay dos opciones disponibles:
Ocultar valores de filtro con ningún producto se pongan en venta . Si está desactivado,
seguirá viendo los filtros, incluso si son inútiles debido a la falta de producto correspondiente
(que puede hacer que la navegación por capas sobre-llena de opciones).
Mostrar el número de productos que emparejan . Muestra el número después del nombre
del filtro, entre paréntesis. Si no hay ningún producto coincidente, se mostrará "(0)".
Mostrar productos de subcategorías . El filtro se aplica a algo más que la categoría actual.
Categoría filtro de profundidad (0 para ningún límite, 1 por defecto) . Si la opción anterior
está activada, el riesgo de tener demasiados productos tomados en cuenta, y pierden el interés
de la navegación por capas. La profundidad es de 1 por defecto, pero se puede utilizar aún
más sub-categorías.
Impuesto de uso para filtrar el precio .
Permita que los robots de indexación (google, yahoo, bing, ...) para su empleo /
disponibilidad / fabricante del filtro . Estos cuatro filtros ayudan a definir si los robots de
búsqueda debe ser capaz de navegar por la navegación y el índice. Esto puede resultar
beneficioso para el SEO (search engine optimization).
Estas opciones se aplican a todas las plantillas y filtros.
WebHome & Webdime | Cómo hacer trabajar módulos nativos
188
Manual de Prestashop 1.5+ en Español – WebHome & WebDime
Enlace bloque
Con este módulo, se pueden añadir enlaces a los sitios que desea, o para las páginas de su
tienda.
La página de configuración se divide en tres secciones:
Añadir un nuevo enlace . Le permite especificar el nombre del enlace, URL, y si debe abrir en
una nueva página o no.
Cuando se añade un enlace, no se olvide el "http://" "parte. Por
ejemplo, http://www.myprestashop . com .
Tenga en cuenta que a menudo se dice que la apertura de un enlace en una nueva página es
una mala práctica. Como mínimo, usted debe tener su propia página de tienda en la misma
ventana.
Bloque de título . Le permite cambiar el nombre del enlace propio bloque, y hasta enlazar con
una página de título del bloque.
Configuración . Permite ordenar los enlaces. Por defecto, los enlaces están clasificadas por
enlace agregado más recientemente. Si usted quiere invertir esta configuración, seleccione en
su lugar "por antiguos vínculos" en la lista desplegable.
En la parte inferior de la página, podrá encontrar todos los enlaces que se han introducido. Si
desea modificar los vínculos, haga clic en el icono de edición. Para eliminar un vínculo, haga
clic en el icono de la papelera.
Fabricantes bloque
Muestra un bloque de fabricantes / marcas.
El contenido del bloque se puede visualizar de dos maneras: o bien como una lista de enlaces,
o como una lista desplegable. Incluso puede mostrar tanto, con los vínculos de texto se limitan
en número, en la lista desplegable permite acceder a todos los fabricantes.
fabricantes se muestran en orden alfabético.
Mi Cuenta bloque
Muestra un bloque que contiene enlaces a las páginas del cliente registrado de la cuenta de
varios: las órdenes anteriores, seguimiento de paquetes, devoluciones de productos,
direcciones registradas, cupones disponibles, etc Una vez que el cliente está conectado, este
bloque se muestra.
Mi Cuenta cuadra a pie de página
Novedades en la 1.5 .
Este es el equivalente a "Mi Cuenta bloque" del módulo (véase arriba), pero específicamente
diseñado para ser utilizado en el pie del tema.
WebHome & Webdime | Cómo hacer trabajar módulos nativos
189
Manual de Prestashop 1.5+ en Español – WebHome & WebDime
Productos bloque nuevo
Muestra un bloque de presentación de los productos añadidos recientemente, con el fin de
hacerlos más visibles. Con este bloque, se puede conducir más tráfico a sus nuevos
productos. Puede establecer el número de enlaces visibles mediante la configuración de este
módulo.
Por defecto, un producto se considera nueva si se ha añadido al catálogo de la tienda en los
últimos 20 días. Puede cambiar esta configuración en "Productos" bajo el menú "Preferencias".
Si usted no tiene un producto reciente, que muestra este bloque se insinúa que no renueva su
catálogo tanto. Por lo tanto, no se recomienda habilitar la opción "Mostrar siempre bloque"
opción para este módulo.
Newsletter bloque
Muestra un bloque que invita a los visitantes de su tienda a suscribirse a su boletín de noticias.
En la pantalla de configuración, puede configurar varias opciones:
Pantalla de configuración en una nueva página .
Enviar correo electrónico de comprobación después de la suscripción . Esto es
importante, ya que evita que personas confiadas a suscribir sin su conocimiento.
Enviar correo electrónico de confirmación después de la suscripción . Del mismo modo,
un cliente siempre debe confirmar que él o ella eligió estar suscrito a su boletín informativo. De
esta manera no se puede decir que están enviando spam sin su consentimiento.
Bienvenido código de cupón . Usted puede agradecer a los nuevos abonados con un código
de cupón. Por ejemplo, se les puede ofrecer un 10% de su próximo pedido.
Para crear un código de descuento nuevo, vaya a la "cesta de reglas" en la página "reglas de
precios" del menú. Ver cómo crear un vale de descuento de la "Creación de reglas de precios y
vales" capítulo.
Enlaces bloque Permanente
Agrega un bloque en el front-end, lo que muestra enlaces permanentes a las páginas de la
CMS, tales como mapa del sitio, contacto, etc
Comentarios del Producto
Permite que ha iniciado sesión en los clientes o visitantes a dejar un mensaje en su página de
producto. Los comentarios aparecerán en una nueva pestaña a la derecha en la página del
producto, junto a la "Más información" sección. También pueden calificar sus productos, entre
los 0 y 5 estrellas.
También puede gestionar los comentarios de este módulo, tales como moderar o borrarlos.
Ha iniciado la sesión en los clientes también pueden reportar los comentarios spam o inútil para
ti: cuando un comentario aparece en una página de producto, tiene dos opciones:
"¿Fue este comentario útil?" Si el cliente hace clic en "No", los visitantes verán los demás esto.
"Denunciar abuso". Si el cliente hace clic en este botón, el comentario va al "declaraciones
recogidas" cola.
WebHome & Webdime | Cómo hacer trabajar módulos nativos
190
Manual de Prestashop 1.5+ en Español – WebHome & WebDime
La pantalla de configuración le permite acceder a varias secciones:
Configuración .
Todos los comentarios deben ser validados por un empleado . Esto asegura que ningún
spam o insulto nunca aparece en su sitio vivo, que podría arruinar su contenido. Tenga en
cuenta que en algunos países, la validación de contenido es semejante a la publicación de su
propia cuenta, por lo que te puede hacer responsable de su contenido.
Permitir comentarios de los clientes . Puede permitir que los visitantes no registrados para
publicar comentarios también. Tenga cuidado, ya que esto puede aumentar considerablemente
comentarios spam.
Tiempo mínimo entre 2 comentarios del mismo usuario . Esto evita que el spam bot para
llenar su bandeja de entrada con comentarios - o al menos limita el impacto.
Moderar comentarios . Si decide hacer algún comentario validados por su personal antes de
que sean públicas, que se mostrará en esta sección, y pueden optar por ponerlos fuera de
línea si usted siente que son perjudiciales.
Reportado Comentarios . Los clientes pueden hacer clic en un "Denunciar abuso" en
cualquier comentario, que la llevará a su atención aquí. Usted puede optar por rechazar el
informe y aceptar el comentario, o eliminar el comentario completo.
Agregar un comentario nuevo criterio . Puede motivo a sus clientes a dejar comentarios,
proporcionándoles criterios, o "temas": los campos de texto con un título que indica que el
comentario debe ser de, por ejemplo, "aroma", "sabor", "robustez". Esto ayuda a que sus
clientes vienen con ideas para su comentario.
Nombre . El nombre es visible para sus clientes, así que elige una corta y específica.
Aplicar a . Usted puede elegir que el campo criterio elegido aparecerá en todos los productos
("Válido para todo el catálogo"), o en un conjunto de productos.
Si opta por el criterio de restringir a un subconjunto de su catálogo (bien algunas categorías o
productos de algunos ), una nueva sección aparecerá después de salvar a su criterio:
"Administrar criterios alcance". Véase a continuación.
Activo . Puede desactivar un criterio en cualquier momento.
Administrar criterios alcance . Esta sección sólo aparece cuando tiene por lo menos uno de
los criterios que se limita a un subconjunto de su catálogo.
En la lista desplegable, elija el criterio para el que desea establecer el ámbito de aplicación. La
página se volverá a cargar con una tabla de todas las categorías o productos (dependiendo de
la elección alcance). Seleccione las casillas de todos los elementos que desea y confirme.
Gestionar los comentarios . Aquí es donde todos los comentarios públicos aparecen. Usted
puede optar por eliminar haciendo clic en el icono rojo (el "Do Not Enter signo"-como icono), ya
sea uno por uno o en lotes.
Tooltips del producto
Las exhibiciones viven notificaciones en su tienda. Este módulo ayuda a que los visitantes
sepan lo que está sucediendo en su tienda en tiempo real. Cada vez que un usuario visita la
página de un producto, tres tipos de notificación pueden visualizarse sobre el contenido en la
parte superior derecha de la página:
El número de personas que actualmente están también viendo esta página. En efecto, se
muestra el número de personas que han estado en esta página en los últimos 30 minutos, 30
es el valor predeterminado, que puede cambiar con el "Lifetime" opción.
La última vez que el producto ha sido comprado.
La última vez que este producto ha sido añadido a un carrito de compra.
La primera opción es siempre una buena cosa a tener. Los otros dos son un poco más
complicado: en un producto de éxito, puede ser agradable ver que se ha comprado
WebHome & Webdime | Cómo hacer trabajar módulos nativos
191
Manual de Prestashop 1.5+ en Español – WebHome & WebDime
recientemente, por el contrario, menos exitosos productos serán vistos como fracasos si no han
sido comprados por un largo período de . tiempo
Esta es la razón por la opción "No mostrar los eventos mayores de" opción es importante:
asegúrese de no cambiar a doble dígitos, o te vas a hacer, sin duda, menos ventas de
productos ya decepcionantes.
Categoría Productos
En cada página de producto, muestra sugerencias de otros productos que se encuentran en la
misma categoría. Este módulo es especialmente útil para descubrir lo que su tienda tiene que
ofrecer.
En la página de configuración, puede elegir si desea mostrar los precios de los productos de
otros o no.
RSS feed bloque
Agrega un bloque de mostrar un feed RSS. Un feed RSS es un formato de sindicación de
contenidos de la web, que permite a cualquier persona para ver los últimos contenidos de una
página web a otra.
Con este módulo, los usuarios pueden mantenerse informados sobre las noticias de un sitio
que se especifica en el campo correspondiente en la configuración del módulo. El feed RSS
aparecerá en la parte delantera de su tienda en un bloque. Los visitantes pueden registrarse en
el feed RSS de este bloque.
Este módulo tiene tres opciones de configuración:
Bloque de título . Dar el bloque un nombre comprensible: es posible que no quiere que sus
visitantes a pensar que el contenido que se muestra es de su propio sitio web.
Añadir una URL del feed . No ponga la dirección de su tienda en este campo, ya que podría
crear un error.
Número de hilos muestran . Por lo general, un feed RSS contiene 10 a 20 de los artículos
más recientes desde el sitio web de origen. Se podría limitar que a 5 o menos, con el fin de no
saturar su página web con contenidos que no sean sus productos.
RSS feed productos
Le permite generar un feed RSS de productos para el catálogo de su tienda. Un feed RSS es
un formato de sindicación de contenidos de la web, que permite a cualquier persona para ver
los últimos contenidos de una página web a otra.
Con este módulo, los clientes fieles podrán obtener información actualizada acerca de los
productos añadidos a su catálogo, mediante la adición de este alimento a su lector de feeds
propio, sin necesidad de suscribirse a su boletín de noticias. Además, otros sitios web será
capaz de mostrar sus nuevos productos en su página. Por último, los motores de búsqueda
pueden utilizar para descubrir su nuevo contenido.
En caso de una instalación multistore, puede mostrar los nuevos productos de una tienda, a la derecha en la barra
lateral de otro de su tienda utilizando su feed RSS módulo de bloque.
WebHome & Webdime | Cómo hacer trabajar módulos nativos
192
Manual de Prestashop 1.5+ en Español – WebHome & WebDime
El módulo está activado por defecto. Si usted no desea que su contenido esté disponible para
cualquier persona, desactívelo.
Enviar a un amigo módulo
Muestra un "Enviar a un amigo" en la parte inferior de cada página de producto. Al hacer clic se
abre una ventana donde el usuario puede introducir el nombre y el correo electrónico de la
persona que quiere contar acerca de este producto. El correo electrónico enviado contiene un
simple enlace a la página del producto.
Este módulo puede ser importante, porque como dueño de la tienda, que quiere dar a sus
clientes la oportunidad de difundir el conocimiento de sus productos y su taller.
Tiendas bloque
Muestra un bloque con un enlace al localizador de tiendas. Si usted no tiene ninguna
localización física donde los clientes pueden comprar productos, a continuación, asegúrese de
desactivar este módulo.
La lista de tiendas físicas está disponible en la "Tienda de Contactos" de la página, bajo el
menú "Preferencias". De forma predeterminada, hay un puñado de tiendas de ejemplo listas,
que debe eliminar para reemplazarlos por su cuenta.
La página de configuración simplemente le permite elegir una imagen para mostrar como el
enlace al localizador de tiendas.
Proveedores bloque
Muestra un bloque de proveedores.
El bloque puede mostrar dos tipos de contenidos: o bien como una lista de enlaces, o como
una lista desplegable. Incluso puede mostrar tanto, con los vínculos de texto se limitan en
número, en la lista desplegable da acceso a todos los proveedores.
Los proveedores se muestran en orden alfabético.
Etiquetas bloque
Cada uno de sus productos pueden tener etiquetas añadidas a su página de
descripción. Básicamente, ayudan a crear on-the-fly categorías de productos que tienen las
mismas etiquetas, pero este módulo hace que las etiquetas aún más útil mediante la adición de
un bloque en una de las columnas del tema, donde las etiquetas más populares se muestran
en orden si importancia, con los más destacados utilizando un tipo de letra más grande.
En la página de configuración, indique cuántas palabras clave deben aparecer.
WebHome & Webdime | Cómo hacer trabajar módulos nativos
193
Manual de Prestashop 1.5+ en Español – WebHome & WebDime
Menú horizontal superior
Novedades en la 1.5 .
Este es un módulo importante: se añade un nuevo bloque entero en la parte inferior de la
cabecera, donde se pueden mostrar los enlaces a las diferentes categorías y las páginas de tu
tienda.
Esto es muy útil, ya que ayuda a sus clientes a encontrar rápidamente su camino a través de
su ir de compras. Usted puede tener enlaces simples o menús con submenús, lo que permitirá
a los clientes tener una vista de pájaro de buen ojo de tu sitio.
Bloque Mejor vendedor
Agrega un bloque que muestra los mejores productos de la tienda de venta.
La página de configuración le permite establecer si el bloque debe mostrarse, incluso cuando
no hay ningún producto ni ninguna venta del producto todavía.
El bloque no está presente en el tema predeterminado al principio. Usted tendrá que conectarlo a un lugar, por
ejemplo, la columna de la derecha.
Para conectar el módulo a la columna de la derecha, vaya a la página de configuración del módulo, entonces:
1.
2.
3.
4.
5.
6.
Haga clic en "Administrar ganchos" en la parte superior. Se le llevará a las "posiciones" de la página.
Como se puede ver en las "posiciones" de la página, el módulo no aparece en ningún gancho. Haga clic en el "trasplante
de un módulo" en la parte superior derecha para conectar el módulo.
En la herramienta de enganche, seleccione "bloques columna de la derecha" de la "Hook en" lista desplegable.
Guarde los cambios y vuelva a cargar la página para ver los bloques del módulo aparecerá. A continuación, puede
cambiar la ubicación del módulo mediante el uso de la herramienta de edición en vivo.
Usuario bloque de información
Agrega un bloque que muestra información sobre el cliente:
Enlace a su carro, con una vista rápida de su contenido.
Enlace a la cuenta del cliente.
Enlace a salir de la tienda.
Productos más vistos bloque
Muestra los últimos productos que un cliente ha consultado recientemente. Puede establecer el
número de productos que se muestran usando los "Productos" que aparecen sobre el terreno.
Lista de bloqueo
Agrega un "Agregar a mi lista de deseos" que aparece en todas las páginas de productos. Ha
iniciado la sesión en los clientes pueden construir una lista de productos de su tienda, y
enviarlo como un enlace a sus amigos. Un cliente puede tener muchas listas de regalo.
WebHome & Webdime | Cómo hacer trabajar módulos nativos
194
Manual de Prestashop 1.5+ en Español – WebHome & WebDime
El módulo también añade una "lista de deseos" bloque en todas las páginas de la tienda, que
sólo el cliente puede ver. El bloque está ahí para que el cliente sepa exactamente lo que está
en él, y se pueden revisar con regularidad. El bloque cuenta con un "Mis listas" para acceder a
la herramienta de gestión de listas de regalo.
La página de configuración del módulo le permite ver sus listas de clientes: sólo tiene que
seleccionar un cliente en la lista desplegable para tener la recarga de la página con una lista de
los clientes elegida.
Internacionalización y Localización
No módulo nativo en esta sección.
Comercialización
No módulo nativo en esta sección.
Herramientas de migración
Importador osCommerce
Se trata de un módulo de importación para la herramienta importador tienda: el módulo
Importador Shop debe ser instalado por primera vez (véase más adelante).
Instale este módulo para importar datos desde una tienda de osCommerce anterior. Una vez
instalado, ir de configuración del módulo Importador Tienda con el fin de iniciar la importación.
Tienda Importador
Se trata de un módulo genérico para importar su stock de productos de otro sistema de
comercio electrónico para su tienda PrestaShop. Por defecto no ofrece nada, necesita módulos
específicos de la plataforma con el fin de trabajar. Una vez que por lo menos uno de estos
módulos está activada, la página de configuración de este módulo da acceso a un menú
desplegable. Elige la plataforma del sistema de origen, e introduzca los datos de autenticación
necesarios. Haga clic en "Next Step" y siga las instrucciones del módulo.
Precaución
¿Es hacer una copia de seguridad de las plataformas antes de hacer nada! Es vital que usted será capaz de restaurar
los datos en caso de fallo de la importación.
WebHome & Webdime | Cómo hacer trabajar módulos nativos
195
Manual de Prestashop 1.5+ en Español – WebHome & WebDime
Pago y Gateways
Con PrestaShop, puede aceptar transacciones de sus clientes a través de varios métodos de
pago, tales como cheques, transferencia bancaria, contra reembolso, y algunos módulos
asociados como Hipay, Moneybookers, PayPal y otros. Ellos ya están incluidos en su tienda y
está listo para ser utilizado. Sin embargo, es necesario para configurarlas.
PrestaShop tiene tres módulos básicos de pago, que se pueden utilizar fuera de la caja, sin
ningún registro de servicio 3 ª parte:
Alambre de banco
Pago a la entrega
Comprobar
Además, varios módulos de servicios de pago 3rd-party están disponibles por defecto:
Justo como un archivo nativo:
Authorize.net
PayPal
Raya
Disponible desde Addons:
Allied Wallet
DIBS
HiPay
Moneybookers
Ogone
Google Checkout (gcheckout)
No hay estrictamente ninguna diferencia de calidad entre los nativos 3rd-party módulos que
están disponibles directamente como archivos, y las que descargas PrestaShop Addons
de. Muchos son desarrollados por los propios desarrolladores de PrestaShop, en estrecha
colaboración con los desarrolladores de los servicios. Todos son seguros de usar.
La descarga del módulo Addons se realiza de forma transparente al hacer clic en el botón
"Instalar". Por lo tanto, no es diferente de la instalación de un módulo cuyo archivos ya están
disponibles localmente.
Tenga en cuenta que usted puede encontrar muchos otros módulos de pago en
Addons: http://addons.prestashop.com/en/4-payments-gateways .
Allied Wallet
¿Cómo los clientes pagan por los productos en su cesta de la compra es tan importante como
el carro de la compra. Así que la hora de elegir una solución de procesamiento de pagos,
WebHome & Webdime | Cómo hacer trabajar módulos nativos
196
Manual de Prestashop 1.5+ en Español – WebHome & WebDime
asegúrese de elegir uno que funcione para usted, y Allied Wallet es una de las mejores
soluciones de pago disponibles para los usuarios de PrestaShop.
Usted debe tener una cuenta Allied Wallet para poder utilizar este módulo, y es muy fácil crear
una, vaya a esta URL: https://www.alliedwallet.com/sign-up .
Configurar el módulo con su nombre de Merchant Allied Wallet, su cartera Allied ID del sitio y la
URL redirigida. La redirección de URL es la página a la que Allied Wallet debe devolver los
clientes de pago una vez que han validado su compra en su servidor. En general, se puede
mantener la dirección sugerida, que está en la forma de http://URL-OF-YOURSHOP/history.php .
Una vez que haya llenado la información necesaria y han recibido un correo electrónico de
confirmación de Allied Wallet, podrás empezar a aceptar pagos de forma segura de clientes en
todo el mundo.
Authorize.net AIM
El módulo AIM Authorize.net hace posible que su tienda a aceptar pagos con tarjeta de crédito.
Usted debe tener una cuenta Authorize.net con el fin de utilizar este módulo. Se puede acceder
al sitio web haciendo clic en el logotipo Authorize.net en la página de configuración del módulo
(a la derecha de la página).
A continuación, configure el módulo con su nombre de usuario y su clave. Indique si se
encuentra en modo de prueba o en el modo de producción, seleccionar los tipos de tarjetas que
usted quiere que su tienda a aceptar, y por último, indicar cuál debe ser el estado PrestaShop
orden coincidente para la Autorización es "Hold de revisión" del estado (por defecto: "El pago
de error").
Una vez que los ajustes estén en su lugar, sus clientes verán el "AIM Authorize.net" opción
aparecerá en la tienda de front-office como parte de los métodos de pago disponibles.
Banco módulo de alambre
Este módulo permite a sus clientes pagar con una transferencia bancaria.
Para que el módulo de aceptar transferencias bancarias, es necesario rellenar la dirección del
banco que utiliza tu tienda. Esto se realiza en la página de configuración del módulo.
Una vez que los ajustes estén en su lugar, sus clientes verán el "Pago por transferencia
bancaria" opción aparecerá en la tienda de front-office como parte de los métodos de pago
disponibles. Después de que se han seleccionado e indicaron su elección de la moneda, su
información bancaria aparecerá.
Tenga en cuenta que cuando se recibe alambre bancaria del cliente, usted debe cambiar
manualmente el estado del pago de la orden de "Pago aceptado" en su back-office. Esto es
diferente de un orden de tarjeta de crédito, donde se efectúa el pago de forma
automática. Usted puede encontrar el orden y cambiar su estado en el "Pedidos" de la página,
en la sección "Pedidos" del menú.
WebHome & Webdime | Cómo hacer trabajar módulos nativos
197
Manual de Prestashop 1.5+ en Español – WebHome & WebDime
Pago a la entrega
Este módulo hace posible que sus clientes le dicen que van a pagar por el producto
directamente a la persona que lo ofrece. Esto podría ser en la tienda, ya que podría tener sus
propios empleados llevar el producto a sus clientes. Esto es sobre todo útil para los envíos
locales.
Revise el módulo (el pago por cheque)
Este módulo permite a sus clientes pagar por el envío de un cheque (o "check" en Inglés
británico) a usted.
Para configurar el pago por cheque, abra la página de configuración del módulo e indique el fin
de que su cliente debe hacer el cheque a nombre -. Mayor parte del tiempo, su nombre o el
nombre de su empresa y de su dirección
, esta información aparecerá para el usuario en el final del proceso de pedido, después de
hacer clic en "Pague con cheque" opción, y validar con un clic en "Confirmo mi pedido".
Tenga en cuenta que cuando se recibe alambre bancaria del cliente, usted debe cambiar
manualmente el estado del pago de la orden de "Pago aceptado" en su back-office. Esto es
diferente de un orden de tarjeta de crédito, donde se efectúa el pago de forma
automática. Usted puede encontrar el orden y cambiar su estado en el "Pedidos" de la página,
en la sección "Pedidos" del menú.
Google Checkout (gcheckout)
El módulo de Google Checkout permite a su tienda a aceptar pagos con tarjeta de crédito o de
pago de Google.
Debe tener una cuenta de Google Checkout para poder utilizar este módulo. Puedes acceder al
formulario de inscripción aquí: https://checkout.google.com/ .
A continuación, configure el módulo con la identificación del comerciante y su clave de
comerciante y, finalmente, elegir si desea utilizar el módulo en modo de prueba ( modo
Sandbox) o en producción (Real). También debe asegurarse de que los otros ajustes se ajuste
a sus necesidades.
Una vez que los ajustes estén en su lugar, sus clientes verán el "Google Checkout" opción
aparecerá en la tienda de front-office como parte de los métodos de pago disponibles.
HiPay
El módulo HiPay hace posible que su tienda a aceptar pagos con tarjeta de crédito.
Usted debe tener una cuenta Hipay en el fin de utilizar este módulo.
A continuación, configure el módulo con su número de cuenta, la contraseña Merchant, y su
identificación del sitio.
Finalmente, usted puede elegir el grupo de edad autorizada, y restringir el módulo a ciertas
zonas.
WebHome & Webdime | Cómo hacer trabajar módulos nativos
198
Manual de Prestashop 1.5+ en Español – WebHome & WebDime
Una vez que los ajustes estén en su lugar, sus clientes verán el "HiPay" opción aparecerá en la
tienda de front-office como parte de los métodos de pago disponibles.
Merchant Almacén
Almacén Merchant PrestaShop permite a los clientes para procesar con seguridad todas las
formas de pago en línea sin tener que preocuparse por las tasas de pasarela costosas e
innecesarias.
Debe tener una cuenta de depósito mercantil con el fin de utilizar este módulo, y es muy fácil
crear una haciendo clic aquí para comunicarse con un representante Almacén Mercante.
Después de que su cuenta ha sido creada, a continuación, tendrá que instalar el módulo
Almacén Merchant - incluye de forma nativa en PrestaShop v1.5 - en su Oficina Virtual. Una
vez que la instalación del módulo es completo, usted tendrá que configurar.
Después de hacer clic en "Configuración", a continuación, será redirigido a una pantalla de
registro. Sólo hay que rellenar todos los campos requeridos antes de hacer clic en el enlace
"Registro" en la parte inferior de la ventana.
Una vez que haya proporcionado la información necesaria acerca de su tienda, usted tendrá
que introducir sus credenciales a través de la "Credenciales" ficha bajo parámetros de
configuración del módulo. Aquí sólo tendrá que proporcionar su nombre comercial,
identificación del sitio y de consulta (todas proporcionado a usted después de crear su cuenta)
antes de hacer clic en "Guardar".
Ahora es el momento de personalizar el módulo Almacén Mercante. Para ello, vaya a la
pestaña "Diseño" encontrado en los ajustes de configuración del módulo. Aquí usted puede
personalizar algunos elementos visuales del módulo tal y como aparecerán en la cesta de la
compra de su tienda online. Una vez que haya finalizado la personalización (opcional), usted
estará listo para comenzar a aceptar pagos seguros en línea de los clientes en todo el mundo.
Moneybookers Skrill
El módulo de Skrill Moneybookers permite a su tienda a aceptar pagos con tarjeta de crédito.
Debe tener una cuenta de Moneybookers para poder utilizar este módulo. Puedes acceder al
formulario de inscripción haciendo clic en la imagen de la "Cuenta Open" sección.
Luego, haga clic en el archivo. "Ya tengo una cuenta de Moneybookers" para continuar con la
configuración del módulo
Una vez que los ajustes estén en su lugar, sus clientes verán el "Moneybookers Skrill" opción
aparecerá en la tienda de front-office como parte de los métodos de pago disponibles.
WebHome & Webdime | Cómo hacer trabajar módulos nativos
199
Manual de Prestashop 1.5+ en Español – WebHome & WebDime
Ogone
El módulo Ogone hace posible que su tienda a aceptar pagos con tarjeta de crédito.
Usted debe tener una cuenta Ogone con el fin de utilizar este módulo. Puedes acceder al
formulario de inscripción haciendo clic en "Crear cuenta de prueba gratis!" botón en la página
de configuración.
A continuación, configure el módulo con su PSPID, el SHA-en la firma, su firma SHA-out, y
finalmente elegir si desea utilizar el módulo en modo de prueba o en el modo de producción.
Una vez que los ajustes estén en su lugar, sus clientes verán el "Ogone" opción aparecerá en
la tienda de front-office como parte de los métodos de pago disponibles.
PayPal
El módulo PayPal permite a su tienda a aceptar pagos con tarjeta de crédito o de pago propio
de PayPal.
Usted debe tener una cuenta PayPal para utilizar este módulo. Puedes acceder al formulario de
inscripción haciendo clic en el "Apertura de su cuenta PayPal" en la página de configuración.
A continuación, configure el módulo y escriba su nombre de usuario API, su contraseña y su
firma API API. También debe asegurarse de que los otros ajustes se ajuste a sus necesidades.
Una vez que los ajustes estén en su lugar, sus clientes verán el "PayPal" opción aparecerá en
la tienda de front-office como parte de los métodos de pago disponibles.
Raya
Novedades en la 1.5 .
Stripe ( https://stripe.com/prestashop ) es una solución de pago en línea de primera que ofrece
algo que muchos competidores no ... transparencia simplista.
Tras hacer clic en configuración, usted tendrá que crear una cuenta de banda
libre. Simplemente introduzca su dirección de correo electrónico y elija una contraseña de
cuenta. A partir de ahí, tendrá que confirmar su dirección de correo electrónico antes de entrar
en la raya del tablero de instrumentos (Consultar su buzón de correo electrónico elegida para la
URL requerida).
Después de que su dirección de e-mail ha sido confirmada, automáticamente se registrará en
el salpicadero Stripe. Desde aquí, usted tendrá que introducir la información de su negocio en
WebHome & Webdime | Cómo hacer trabajar módulos nativos
200
Manual de Prestashop 1.5+ en Español – WebHome & WebDime
"su cuenta" ajustes (esquina superior derecha del tablero de instrumentos).Rellene los campos
obligatorios, prestando especial atención a la información bancaria en la parte inferior del
formulario. Una vez completado, haga clic en "Guardar".
Ahora tendrá que copiar y pegar las claves de la API en el propio módulo. Tanto el "Test" y
"Live" Claves API se puede encontrar en "Configuración de cuenta" en el tablero de
instrumentos raya. Después de copiarlas en el módulo, haga clic en "Guardar". Una vez
finalizado, estará listo para comenzar a aceptar pagos seguros en línea de los clientes en USD
o CAD. Es así de fácil.
weXpay dinero electrónico
Novedades en la 1.5 .
El módulo weXpay hace posible que su tienda para aceptar pagos a través de weXpay propio
sistema de prepago. weXpay es una solución francesa.
Usted debe tener una cuenta weXpay con el fin de utilizar este módulo. Usted puede contactar
a su equipo con la información de la "Contactez l'équipe weXpay" en la derecha.
A continuación, configure el módulo con su Id. de vendedor weXpay.
Puede encontrar más información sobre la configuración mediante la lectura del PDF weXpay,
que se encuentra bajo la "Pour plus d'infos, cliquez ici-" en la parte inferior.
Una vez que los ajustes estén en su lugar, sus clientes verán el "weXpay" opción aparecerá en
la tienda de front-office como parte de los métodos de pago disponibles.
Seguridad de los pagos
FIA-Net - Système d'Analyse des Commandes Certissim
FIA-Net es un francés de terceros socio de comercio electrónico confianza: protege tanto a los
clientes y tiendas en línea contra los fraudes de tarjetas de crédito y otras actividades
malévolas.
Usted ya debe tener una cuenta de FIA-NET con el fin de utilizar el módulo. Puede solicitar una
aquí: https://www.fia-net.com/marchands/devispartenaire.php?p=185 .
A continuación, configure el módulo con su nombre de usuario, su contraseña y su
identificación del sitio y, finalmente, elegir si desea utilizar el módulo en el modo de producción
o no. También se debe indicar el tipo de negocio global de su tienda.
Además, debe indicar el tipo de negocio de cada una de sus categorías, el tipo de portadora de
cada una de sus compañías, y qué tipo es su portador por defecto.
Una vez que los ajustes estén en su lugar, un logo FIA-Net aparecerá en la página principal, y
sus órdenes serán analizadas por la FIA-Net para asegurarse de que no hay fraude que está
sucediendo.
WebHome & Webdime | Cómo hacer trabajar módulos nativos
201
Manual de Prestashop 1.5+ en Español – WebHome & WebDime
Secuvad (Lutte contre la fraude)
Secuvad es un francés solución para luchar contra el fraude en línea internacional. También
puede ofrecer una garantía contra las órdenes pendientes de pago, y actuar como cobrador de
deudas.
Debe tener una cuenta de Secuvad el fin de utilizar el módulo. Puede crear una directamente
desde el módulo. Asegúrese de llenar todos los campos con los datos exactos de su tienda,
incluyendo los tipos de productos que usted está vendiendo.
A continuación, configure el módulo con su nombre de usuario, su contraseña, su identificación
y, finalmente, elegir si desea utilizar el módulo en modo de prueba o modo de producción.
Una vez que los ajustes estén en su lugar, un logotipo Secuvad aparecerá en la página
principal, y sus órdenes serán analizados por Secuvad para asegurarse de que no hay fraude
que está sucediendo.
Trusted Shops confianza soluciones
Trusted Shops ofrece dos servicios:
Calificaciones verificables de clientes de su tienda,
Sello de calidad y la protección del comprador
Debe tener una cuenta de Trusted Shops con el fin de utilizar el módulo. Puedes acceder al
formulario de inscripción haciendo clic en "Aplicar ahora!" enlace en la página de configuración
del módulo.
A continuación, configure el módulo con su nombre de Trusted Shops y siga las instrucciones.
Una vez que los ajustes estén en su lugar, un logotipo de Trusted Shops aparecerá en su
página de inicio.
PrestaShop Seguridad (prestafraud)
PrestaShop seguridad es un servicio proporcionado por PrestaShop con el fin de proteger la
seguridad de su tienda contra pagos fraudulentos.
Si usted no tiene una cuenta, puede crear una directamente desde el módulo: rellenar el primer
campo con su dirección de e-mail, y verificar que la segunda contiene la dirección URL correcta
para su tienda, y luego haga clic en "Crear cuenta". Usted tendrá que estar de acuerdo con los
términos y condiciones del módulo.
Si usted ya tiene una cuenta, cambie el selector arriba en consecuencia a fin de que el
formulario de configuración completa aparecerá. Rellene los diferentes campos con los detalles
exactos de su tienda, junto con su ID y KEY Shop Shop (según lo dispuesto por PrestaShop
Seguridad).
Una vez que los ajustes estén en su lugar, los pedidos serán analizados por el módulo para
asegurarse de que no hay fraude que está sucediendo.
WebHome & Webdime | Cómo hacer trabajar módulos nativos
202
Manual de Prestashop 1.5+ en Español – WebHome & WebDime
Precio y Promoción
La lealtad del cliente y las recompensas
PrestaShop módulo de fidelización ofrece una herramienta avanzada para la creación de vales
automáticos en función de las compras de sus clientes y los puntos de recompensa.
Sus clientes consiguen una cierta cantidad de puntos de fidelidad, dependiendo de la cantidad
que gastan en su tienda.
La pantalla de configuración le permite ser muy específico acerca de la generación de
comprobantes:
Ratio . Básicamente, la tasa de conversión de dinero que se gasta en los puntos de
recompensa, y de puntos de recompensa en dinero ganado. El módulo utiliza la moneda por
omisión de la tienda.
El primer campo indica la cantidad de dinero que el cliente debe pasar el fin de obtener un
punto de recompensa.
El segundo campo indica la cantidad de dinero que el cliente obtiene para cada punto de
recompensa.
De forma predeterminada, la configuración es 10 y 0,2, lo que significa que el cliente gana 2 €
por cada 100 € gastados en su tienda.
Vale más detalles . Esto es simplemente el nombre de la hoja. Aparecerá en página de la
cuenta del cliente.
Importe mínimo en el que puede utilizarse el vale . Usted puede establecer un límite a fin de
mantener a los clientes el uso de vales en cuanto hay la menor suma de dinero en ella. Por
defecto, está ajustado a 0, lo que significa que puede usar el vale cuando lo deseen.
Dar puntos en los productos rebajados . Elija si los productos rebajados cuenta al calcular el
bono.
Los puntos se otorgan cuando el orden es ... . De forma predeterminada, los puntos de
recompensa sólo se conceden cuando el producto es entregado. Sin embargo, es posible que
prefiera tenerlos premiada en cualquier otro estado de la orden, por ejemplo, tan pronto como
se paga.
Los puntos se cancela cuando la orden es ... . Los puntos pueden ser canceladas si la orden
de llegar a un estado determinado, por ejemplo si se cancela.
Categorías. Es posible que desee los vales otorgados a no funcionar en algunas categorías
específicas. Elija cuáles están bien mediante este formulario.
Puntos de fidelidad progresión . Esta sección contiene los mensajes que se muestran al
cliente. Es posible que desee cambiar las frases para ajustarse mejor a su taller
"actitud". Además, asegúrese de que traducir las frases en todos los idiomas admitidos.
Promociones Bloc
Este módulo añade un bloque a su tienda de home-page, donde el cliente puede descubrir las
ofertas especiales, elegidos al azar en su catálogo.
Usted puede agregar más productos a los "Especiales", dándoles un descuento: ir a la página
de catálogo del producto, abra su "Precios" ficha de la izquierda, y en el "precios específicos",
haga clic en Agregar "un precio específico nuevo "para abrir el formulario de creación.
WebHome & Webdime | Cómo hacer trabajar módulos nativos
203
Manual de Prestashop 1.5+ en Español – WebHome & WebDime
Rápida / Bulk Update
No módulo nativo en esta sección.
Publicidad & Marketing
Bloque de búsqueda rápida
En este módulo se instala un bloque con el campo de búsqueda en su tienda de aplicaciones
para usuario. El bloque de búsqueda puede mostrar los resultados en cuanto a las letras se
escriben.
El módulo está instalado y habilitado por defecto, y usted debe dejar que habilitado para
facilitar la navegación del visitante.
SEO
Google mapa del sitio
Este módulo ayuda a crear un mapa del sitio para su tienda, y mantenerlo actualizado.
Con el fin de optimizar el SEO, es fundamental contar con un mapa del sitio, que es un archivo
XML que enumera todos los productos y páginas de su tienda. Este archivo permitirá a los
motores de búsqueda para indexar todas las páginas con facilidad y eficiencia.Sus productos
aparecerán entonces perfectamente en los motores de búsqueda cuando un usuario realiza
una búsqueda. Puede crear un sitemap para PrestaShop, y ser indexados por los buscadores
que soportan el formato de archivo (Google, Yahoo, Bing, ...), utilizando herramientas como las
Herramientas para webmasters de Google.
La página de configuración tiene algunas opciones:
Mapa del sitio también incluye productos de las categorías inactivas . Usted debe decidir
si desea o no mostrar los productos que no se han activado en tu tienda. Si desea utilizar todos
los productos, consulte la sección "Mapa del Sitio contiene todos los productos". Productos
inactivos entonces será indexada por Google para que pueda hacerlos visibles tan pronto como
usted los pone de nuevo en línea.
Mapa del sitio también incluye páginas de CMS que no se encuentran en un bloque de
CMS . Del mismo modo, es posible que desee el mapa del sitio para incluir también las páginas
de la CMS que no están disponibles directamente
Una vez que haya terminado de configurar el módulo, haga clic en "Actualizar archivo de mapa
del sitio". Se le da la dirección del Sitemap (por ejemplo, myprestashop.com /
sitemap.xml). Copiar este URL para guardarlo en tu cuenta de Google Webmaster Tools. El
módulo le mostrará el tamaño del archivo y el número de páginas indexadas. Recuerde que
debe actualizar regularmente para que los motores de búsqueda indexen su contenido
perfectamente.
WebHome & Webdime | Cómo hacer trabajar módulos nativos
204
Manual de Prestashop 1.5+ en Español – WebHome & WebDime
La última sección de la página de configuración proporciona un enlace cron. Un mapa del sitio
es bueno uno actualizado, ya menos que estés dispuesto a hacer clic en "Actualizar archivo de
mapa del" botón cada vez que hay un cambio en su tienda, es posible que desee que el
servidor haga el trabajo por usted. Crear una tarea cron con la URL dada, y no te preocupes
por esto otra vez.
Si usted no sabe lo que es una tarea cron es, pregúntele a su proveedor de alojamiento web.
Transporte & Logística
Fecha de entrega
Este módulo muestra una fecha aproximada de entrega durante el proceso de compra.
La página de configuración tiene dos secciones:
Carrier configuración . El módulo se basa en las indicaciones de sus portadores. Por lo tanto,
debe agregar reglas para cada una de sus compañías, haciendo clic en la opción "Agregar una
regla nueva compañía" enlace.
Más opciones:
El tiempo extra cuando un producto está fuera de stock . Estimar el tiempo que puede
tomar para su equipo de almacenar productos re-. Esto sólo es útil si los clientes pueden
ordenar por falta de existencias de productos (la opción para esto es en la página de
"Productos" preferencia, en el "stock Productos").
Tiempo adicional para la preparación de la orden . Estimar el tiempo que puede tomar para
su equipo para preparar un pedido.
Preparación opción . Si su equipo de embalaje también trabaja los fines de semana, se
indican, ya que el módulo tiene esto en cuenta.
Formato de fecha . El formato en que se muestra la fecha de entrega prevista. Utiliza
PHP date () formato: cada letra tiene un significado, como se explica en el enlace
indicado. El valor predeterminado, "lj FY", significa la fecha se mostrará en el formato "Sábado
21 enero 2012". Hay muchas cartas más que se puede utilizar para crear el formato de fecha
como mejor le parezca.
Adición de una regla nueva compañía es bastante sencilla:
Carrier . Elegir el vehículo para el que desea añadir la regla.
Entrega entre . Establecer el período de tiempo durante el cual el transportista elegido se
compromete a entregar los productos. Usted tiene que reunir esta información de la propia
compañía.
Las opciones de entrega . Algunas compañías también ofrecen en los días de fin de
semana. Asegúrese de indicar si es así.
Debe crear como reglas de transporte que sea necesario.
Kiala Integral datafile integración
Novedades en la 1.5 .
WebHome & Webdime | Cómo hacer trabajar módulos nativos
205
Manual de Prestashop 1.5+ en Español – WebHome & WebDime
Este módulo hace posible que sus clientes tengan sus paquetes entregados en un punto de
recogida Kiala. Puntos Kiala están ampliamente disponibles en Francia, y también en otros
países europeos seleccionados.
Debe tener una cuenta de Kiala para poder utilizar este módulo. Puedes acceder al formulario
de inscripción aquí: http://www.kiala.com/ .
A continuación, configure el módulo con toda la información sobre usted y su tienda en el
formulario en el "Módulo de Kiala de estado".
El País " ajustes "sección más adelante le ayuda a indicar en qué países desea hacer la
entrega Kiala disponible para sus clientes.
Finalmente, el "Kiala configuración avanzada" sección añade algunas opciones más:
Exportar carpeta . La carpeta local en el módulo salvar su exportación, que contiene una gran
cantidad de información útil.
Prefijo para el orden y número de parcela . Usted puede tener un prefijo tienda específica
para su tienda, lo que hace que se vea más personalizado para sus clientes.
Exportar en cada pedido? . Es posible que prefiera tener varios pedidos específicos exportar
archivos en lugar de uno grande.
Parcela criterio de seguimiento? . Si el paquete puede seguir en un cliente o por una base
por orden? Si no está seguro, mantenga a por pedido.
Una vez que los ajustes estén en su lugar, sus clientes verán el "Kiala" opción aparecerá en la
tienda de front-office como parte de los métodos de entrega disponibles.
Mondial Relay
Este módulo le permite mostrar los precios para entrega en puntos Mondial Relay. Este servicio
está disponible en Francia, Luxemburgo, España y Bélgica.
Usted debe tener una cuenta Mondial Relay para poder utilizar este servicio. Puedes acceder al
formulario de inscripción aquí: http://www.mondialrelay.com/ .
Luego, desde la página de configuración del módulo, haga clic en "Detalles de la cuenta" icono
e introduzca la información necesaria, proporcionada por Mondial Relay: Webservice Enseigne,
marque Código, Webservice, Idioma KeyEtiquette y el coeficiente de ponderación. Idioma El
KeyEtiquette sólo puede utilizar las lenguas que están habilitadas en su tienda, se puede
permitir más el lenguaje de la "Idiomas" de la página, en la sección "Localización" del
menú. Haga clic en "Configuración de la actualización" para conectar su tienda para el servicio
web Mondial Relay, ya partir de ahí, seguir las instrucciones del módulo en el "envío" y
"Configuración avanzada" pantallas.
Una vez que los ajustes estén en su lugar, sus clientes verán el "Mondial Relay" opción
aparecerá en la tienda de front-office como parte de los métodos de entrega disponibles.
Envío Estimación
Este módulo permite al cliente comparar las posibilidades de transporte antes de continuar con
el proceso de compra.
Este módulo es muy sencillo: basta con instalarlo para que aparezca su opción en el frontoffice.
WebHome & Webdime | Cómo hacer trabajar módulos nativos
206
Manual de Prestashop 1.5+ en Español – WebHome & WebDime
Todos los vehículos deben tener disponibles sus honorarios ajustados correctamente. Esto se hace en la parte
inferior del "envío" de la página, en la sección "Cargos por transportista, zona geográfica y rangos".
La página de configuración del módulo sólo tiene una opción ", portador método Refresh
list". Esto le permite mostrar un portador o bien sólo cuando toda la información está
establecida, o en cualquier momento.
TNT Express France
Novedades en la 1.5 .
Este módulo le permite mostrar tarifas para entregas a través de TNT servicios express. Este
servicio está disponible en todo el mundo.
Debe tener una cuenta de TNT con el fin de utilizar este módulo. Puedes acceder al formulario
de inscripción aquí: http://www.tnt.com .
A continuación, configure el módulo con su nombre de usuario TNT, contraseña y número de
cuenta, todos en la "Configuración de cuenta".
A partir de ahí, se puede mantener la configuración del módulo con los "Ajustes de envío" y
"Configuración de servicio" fichas. Esta última pestaña le permite ser muy específico acerca del
servicio de envío que usted desea que esté disponible para sus clientes, así como cualquier
cargo adicional que pueda requerir dependiendo del peso del paquete.
Una vez que los ajustes estén en su lugar, sus clientes verán el "TNT Express France" opción
aparecerá en la tienda de front-office como parte de los métodos de entrega disponibles.
Seguimiento - Front Office
Este módulo se completa con una característica PrestaShop afiliado programa integrado, que
permite a sus afiliados para acceder a sus propias estadísticas.
La herramienta de programa de afiliados se encuentra en el "Referentes" de la página, en la
sección "Estadísticas" del menú. Una vez que haya instalado el "Tracking - Front office" del
módulo, los afiliados pueden acceder a sus estadísticas, vaya
ahttp://www.yoursite.com/modules/trackingfront/stats.php .
Para crear una nueva filial, haga clic en la opción "Agregar nuevo" botón, y en el formulario de
creación, agregue el nombre de usuario y la contraseña de afiliados, a continuación,
especifique la cuota que reciben por cada clic, por orden y por porcentaje de ventas.
Haga clic en el encabezado de la sección "Ayuda" para ver las instrucciones sobre cómo
configurar la URL de referencia.
La "Información técnica - Modo Experto" le permite utilizar expresiones regulares en lugar de
URLs de texto plano.
So Colissimo
Novedades en la 1.5 .
WebHome & Webdime | Cómo hacer trabajar módulos nativos
207
Manual de Prestashop 1.5+ en Español – WebHome & WebDime
Este módulo le permite mostrar tarifas para entregas a través de SoColissimo, un servicio por el
Servicio de Correos, histórico servicio postal de Francia. Este servicio está disponible
principalmente en Francia.
Usted debe tener una cuenta SoColissimo con el fin de utilizar este módulo. Esto se hace
llamando a La Poste desde un teléfono francés, con este número: 3634 .
A continuación, configure el módulo con la información de su SoColissimo:. Identificación Así
que, la clave, la preparación, excesivo, URL Entonces, FancyBox URL, Supervisión y
Fiscalización
Un completo documentación está disponible (en inglés) como un archivo PDF, que se puede
encontrar en la sección "Documentación" en la página de configuración.
Para finalizar la instalación, copiar / pegar las dos direcciones URL finales en su SoColissimo
back-office.
Una vez que los ajustes estén en su lugar, sus clientes verán el "SoColissimo" opción
aparecerá en la tienda de front-office como parte de los métodos de entrega disponibles.
Presentaciones
No módulo nativo en esta sección.
Compras inteligentes
Twenga lista para vender
Este módulo permite a la lista de su tienda y sus productos en Twenga. Twenga es una
plataforma de compras en línea abierta que pretende reunir a "todos los productos en línea y
tiendas en un solo lugar". Este módulo exporta la lista de productos a su servicio, y le ayuda a
controlar sus ventas a través de ellos.
Usted debe tener una cuenta Twenga hacer este módulo de trabajo. Puedes acceder al
formulario de inscripción aquí haciendo clic en la "Lista de mi sitio web en Twenga" que
aparece.
A continuación, configure el módulo con su hashkey, login y contraseña. El módulo se
encargará de enviar su catálogo a Twenga.
Cada visitante que llega a su sitio web va a costar unos pocos centavos. Usted puede ver la cuadrícula de precios
haciendo clic en el "Twenga precios" en la parte inferior de la página de configuración.
Exportación Flux compra
Novedades en la 1.5 .
Este módulo permite a la lista de su tienda y sus productos en cientos de sitios de comparación
de precios y mercados (sobre todo francés), a través del servicio Flux Compras
( http://www.shopping-flux.com/ ).
WebHome & Webdime | Cómo hacer trabajar módulos nativos
208
Manual de Prestashop 1.5+ en Español – WebHome & WebDime
Debe tener una cuenta de flujo de compras para hacer de este módulo de trabajo. Puede
solicitar una a través del formulario en la parte inferior del módulo.
A continuación, configure el módulo con su nombre de usuario y token, y establecer las
distintas opciones a su gusto.
Puede encontrar más información acerca de este módulo en la página web Flux
Compras: http://www.shopping-flux.com/module-prestashop-shopping-flux/ .
Mercado
eBay (Addons)
Este módulo le permite llevar fácilmente su catálogo de productos en eBay.
Debe tener una cuenta de eBay para hacer de este módulo de trabajo. Crear uno
en http://www.ebay.com/ .
Luego, configure el módulo de inicio de sesión con eBay y haga clic en "Registrar el módulo en
eBay". Esto vinculará a su tienda eBay, usando un identificador específico.
A partir de ahí, seguir las instrucciones del módulo.
Redes Sociales
No módulo nativo en esta sección.
Otros módulos
Kwixo
Novedades en la 1.5 .
El módulo Kwixo hace posible que su tienda para aceptar pagos a través de servicios de pago
del propio Kwixo. Kwixo es parte de FIA-Net, los franceses e-commerce sello de confianza, y
dos de los principales bancos franceses, Crédit Agricole y LCL. Los clientes deben tener una
cuenta Kwixo, y haber registrado una tarjeta de crédito en su servicio.
Usted debe tener una cuenta Kwixo con el fin de utilizar este módulo. Puedes acceder al
formulario de inscripción haciendo clic en el enlace de la página de configuración.
A continuación, configure el módulo con su Número de Identificación Merch, usted Key Cripta,
e indicar si desea trabajar en modo de prueba, por ahora, el tipo de pago que desea aceptar, y
su demora para la entrega.
A partir de ahí, complete la información de configuración mediante la indicación de los tipos de
productos principales en la sección "Información sobre los productos vendidos en su tienda"
sección, y sus tipos de portadores en la "Configuración de Carrier" sección.
WebHome & Webdime | Cómo hacer trabajar módulos nativos
209
Manual de Prestashop 1.5+ en Español – WebHome & WebDime
Una vez que los ajustes estén en su lugar, sus clientes verán el "Kwixo" opción aparecerá en la
tienda de front-office como parte de los métodos de pago disponibles.
Como comerciante, usted tiene acceso a una Kwixo específico de back-office de la URL
situado en la "Gestión de los pagos en la interfaz de administración Kwixo" sección
Comprender las preferencias
Tabla de contenido
Comprender las preferencias
General
Órdenes
Preferencias generales
Opciones de regalo
Productos
Preferencias generales
Preferencias de paginación
Las preferencias de la página del producto
Productos preferencias de valores
Clientes
Temas
Temas lista
Seleccionar temas para <nombre> tienda
Apariencia
En vivo desde PrestaShop Addons!
SEO y URLs
Agregar una dirección URL friendly Nuevo
Configurar URLs
Establecer URL tienda
Robots generación de archivos
CMS - Administración de contenido estático
Creación de una nueva categoría CMS
Creación de una nueva página de CMS
Imágenes
Añadir un tamaño de Nuevas Imágenes
Imágenes preferencias
Las imágenes del producto
Regenerar Imágenes
Mover imágenes
Contactos Tienda
Tienda de lista
Parámetros
Los datos de contacto
Buscar
Alias lista
Indexación
Opciones de búsqueda
Peso
Mantenimiento
WebHome & Webdime | Comprender las preferencias
210
Manual de Prestashop 1.5+ en Español – WebHome & WebDime
Geolocalización
Opciones
Lista blanca de direcciones IP
Comprender las preferencias
El menú "Preferencias" le permite configurar y ajustar algunos detalles de su taller. Estos
incluyen una gran cantidad de aspectos diferentes de la tienda, de ajustes técnicos a la
experiencia de compra del cliente. Por lo tanto, todas las opciones de preferencias deben ser
cuidadosamente examinados, y usted debe considerar cada opción, como habilitar o
deshabilitar cualquiera de ellos puede tener un impacto real en su tienda, y en última instancia,
sus ventas.
Los "Preferencias" y "Herramientas" fichas de PrestaShop 1.4 ha sido completamente reorganizada en tres menús de
la versión 1.5: "Preferencias", "Parámetros avanzados" y "administración".
General
La página "General" preferencia cuenta con un puñado de opciones específicas que no cabían
en los otros menús. Ellos son sin embargo esenciales:
Habilitar SSL . SSL significa "Secure Sockets Layer", e incluye TSL (por "Transport Layer
Security"). Ambos son protocolos criptográficos de internet que aseguran las comunicaciones
Web. Puedes leer más acerca de estos protocolos en
Wikipedia:http://en.wikipedia.org/wiki/Secure_Sockets_Layer .
Proporcionar una conexión SSL para su tienda no sólo es excelente para cualquier intercambio
de Internet, pero también una gran manera de tranquilizar a sus clientes acerca de la seguridad
de sus propios datos (autenticación, tarjeta de crédito, etc) en su tienda, como los navegadores
modernos ahora muestran señales visuales que muestran que la conexión es segura. Si su
proveedor de alojamiento tiene soporte SSL, asegúrese de activar el soporte SSL PrestaShop,
haciendo clic en el enlace. Esto revelará un selector, donde se debe elegir la opción "Sí".
Aumentar la seguridad Front Office . Esto agrega tokens de seguridad a su tienda con el fin
de mejorar su seguridad. En efecto, cada URL es específico de la sesión de un cliente, y no
puede ser utilizado tal cual en otro navegador, protegiendo de esta manera cualquier
información que podría haber almacenado durante esa sesión.
Modo de Ronda . Una vez que los impuestos y descuentos se aplican, se pueden caracterizar
por un precio demasiados decimales, como 42,333333333 dólares. El modo de ronda se utiliza
durante el proceso de cálculo de precios (impuestos, descuentos, etc.) Existen tres modos:
Superior . Hasta Redondeo: 42.333333333 se convierte en 42,34.
Inferior . Redondeo por defecto: 42.333333333 se convierte en 42,33.
Clásico . En realidad, trunca el número en el segundo decimal: 42.333333333 se convierte en
42,33.
Visualizar los proveedores y fabricantes . Los "Proveedores" y los bloques de "fabricante"
puede ser eliminado del front-end de la tienda, mediante la desactivación de sus respectivos
módulos. Sin embargo, con esta opción, puede hacer que su lista esté disponible todavía,
sobre todo con los / manufacturer.php y / supplier.php URLs.
Habilitar Multistore . Nuevo en 1.5. Esta opción poco tiene implicaciones importantes: se da
vuelta a su tienda de una sola instalación de PrestaShop en una instalación de varias
tiendas. Esto le da acceso a la nueva "Multistore" en la página "Parámetros avanzados" del
WebHome & Webdime | Comprender las preferencias
211
Manual de Prestashop 1.5+ en Español – WebHome & WebDime
menú, y cada página de administración puede ser contextualizados para aplicar la
configuración a todas las tiendas, ya sea un grupo específico de las tiendas, o una sola tienda.
Puedes leer más sobre la función multistore PrestaShop mediante la lectura de la "Gestión de
tiendas múltiples" de esta guía.
Órdenes
La configuración de la página de "Pedidos" preferencia a los pedidos que sus clientes hacen,
sino también a algunos otros detalles, como los dones.
Preferencias generales
WebHome & Webdime | Comprender las preferencias
212
Manual de Prestashop 1.5+ en Español – WebHome & WebDime
Order tipo de proceso . De forma predeterminada, el cliente tiene que ir a través de 5 pasos
para completar el proceso de pago, cada uno en una página diferente. Sin embargo, puede
optar por que lo hace todo en una sola página. La página será más largo, pero algunos clientes
podrían preferir este enfoque.
Habilitar comprobación invitado . Permite a los visitantes no registrados para hacer un
pedido, sin tener que crear una cuenta.
Compra total mínima necesaria para validar orden . Indica la cantidad mínima que debe
estar en la cesta de la compra para presentar una orden. Si el importe en este campo no se
alcanza, el cliente no puede completar su compra. Si no desea establecer una cantidad
mínima, escriba "0" en el campo.
Permitir multi-envío . Nuevo en 1.5. Permite que sus clientes tengan su orden dividido y
enviado a más de una dirección. Esto es muy útil para una tienda de gifting, por ejemplo.
Retraso en el envío . Nuevo en 1.5. Si se habilita la opción "Permitir pedidos de productos
fuera de stock" opción (en la página de "Productos" preferencia), puede permitir que los
artículos objeto de ser enviados a medida que estén disponibles, en el envío tanto como sea
necesario (dependiendo de cómo se equipo cree conveniente). Inicialmente, PrestaShop
dividirá el orden en dos: los elementos disponibles se envían de inmediato, mientras que los
otros artículos convertirse en un segundo orden, a la espera de ser validado.
Términos del servicio . Hace que sus clientes tienen que aceptar las condiciones del servicio
antes de que puedan validar el pedido.
Condiciones de uso de la página CMS . Tu tienda de "condiciones de uso" se van a
almacenar en una página estática (una "página de CMS"). Seleccione la página que desea
utilizar para que PrestaShop puede señalar correctamente.
Opciones de regalo
Oferta de envoltura de regalos . Tener PrestaShop sugieren envoltura de regalos a los
clientes, y la posibilidad de añadir un impreso un mensaje. Siempre es una buena ventaja para
las personas que quieren enviar regalos a través de su tienda.
Regalo y embalaje, precio . Establece el precio de su servicio de envoltura de regalos.
Envoltura de regalos de impuestos . Si es necesario, indica que el impuesto local de
envoltura de regalos se ata. Usted puede agregar más impuestos en el "Impuestos" de la
página, en la "localización" del menú.
Oferta de envases reciclados . Si usted puede ofrecer este servicio, muchos clientes se lo
agradecerán.
WebHome & Webdime | Comprender las preferencias
213
Manual de Prestashop 1.5+ en Español – WebHome & WebDime
Productos
Esta página contiene algunas preferencias relativas a cómo sus productos se deben manejar y
mostrados por PrestaShop.
Preferencias generales
Catálogo modo . Activar el modo de catálogo da vuelta a su tienda en una galería simple de
productos, y no hay forma de comprar los artículos que sea.
Establecer el número máximo de productos que pueden ser seleccionados para la
comparación .
Número de días durante los cuales se supone que el "nuevo" . Cuando se agrega un
producto en su tienda, se considera nuevo y se informa a través de la "Novedades" bloque y la
página de "Novedades". El campo le permite especificar el número de días que el producto
permanecerá visible en el bloque y página. Con esta función, puede elegir cómo mostrar y
noticias actualizadas de su taller. El "Novedades" de la página suele ser más visitada por sus
clientes regulares.
Redirección después de añadir el producto a la cesta .
Breve descripción tamaño máximo .
WebHome & Webdime | Comprender las preferencias
214
Manual de Prestashop 1.5+ en Español – WebHome & WebDime
Preferencias de paginación
Productos por página . Indique cuántos productos se muestran en las páginas de sus
categorías.
Pedido por defecto por . Indique el orden de los productos en las categorías de tu tienda. 6
opciones están disponibles:
Nombre del producto . Muestra sus productos en función del orden alfabético.
Precio del producto . Muestra sus productos de acuerdo a sus precios.
Producto Fecha Alta . Muestra sus productos de acuerdo a la fecha añadido a su tienda.
Posición dentro de la categoría . Muestra sus productos a medida que se colocan en las
categorías de su catálogo. La posición de los productos pueden ser modificados directamente
en el catálogo de su tienda utilizando las flechas de posición. De esta manera usted tiene el
producto de la manera más atractiva para sus clientes.
Fabricante . Muestra los productos por orden alfabético de los nombres de sus fabricantes.
Proyecto Fecha de modificación . Cuando se modifica un producto, su fecha de modificación
se cambia. Esta opción hace que aparecen en el orden de fecha de modificación.
Predeterminado método orden . Las opciones anteriores se pueden ordenar por orden
ascendente o descendente.
Las preferencias de la página del producto
Mostrar cantidades disponibles en la página del producto . Al activar esta función, los
usuarios pueden ver las cantidades de cada producto disponible en stock. La visualización de
WebHome & Webdime | Comprender las preferencias
215
Manual de Prestashop 1.5+ en Español – WebHome & WebDime
esta información se puede utilizar para estimular las ventas en el caso de que la cantidad en
stock es bajo. Las cantidades que se muestran son los atributos seleccionados y combinados.
Mostrar cantidades restantes cuando qty es menor que . Usted puede optar por mostrar un
aviso cuando el stock remanente disponible para un producto cae por debajo de un cierto
nivel. Esta opción es particularmente útil para la promoción de compras. El texto y la colocación
de la alerta dependerá del tema, en el tema por defecto, es "Advertencia: ¡Últimos artículos en
stock!", Y se coloca directamente debajo del campo "Cantidad".
Habilitar JqZoom en lugar de Thickbox la página del producto . De forma predeterminada,
al hacer clic con el ratón, una versión más grande de la imagen se muestra como una
superposición de la página. Una vez activada esta función, los visitantes podrán hacer clic
sobre la imagen para obtener el tamaño, pero un zoom aparece también cuando se pasa el
mouse sobre la imagen del producto.
Muestra los atributos de los productos no están disponibles en la página del
producto . Sus productos se pueden componer de muchas combinaciones diferentes o
atributos: color, tamaño, capacidad, atributos, etc se pueden editar en el "Atributos" página del
"Catálogo" del menú. . Lea el capítulo titulado "Una mirada al interior del catálogo" para
aprender más acerca de los atributos y cómo usarlos
Cuando uno o varios atributos ya no están disponibles, usted tiene dos posibilidades:
Primera posibilidad: Deje esta preferencia activo. Ejemplo: El "iPod Shuffle" ya no está
disponible en "Blue" en nuestra tienda. Al mantener esta opción activada, la combinación del
producto seguirá siendo visible en la tienda. Un mensaje indicará que el producto ya no está
disponible en la opción elegida, e invitar a los clientes a elegir otra combinación. Si ha activado
la opción "Permitir pedidos de productos fuera de stock," (ver más abajo), entonces será capaz
de añadir la combinación no esté disponible para sus carros.
Segunda posibilidad: Desactive esta preferencia. Si el "Blue" combinación del "iPod Shuffle"
producto ya no está disponible, que la selección no se muestra el front-office y el cliente no se
puede seleccionar. Esta característica ayuda a visualizar claramente la disponibilidad de sus
productos.
Muestra "añadir al carrito" cuando el producto tiene atributos . Nuevo en 1.5. Esta opción
evita que los clientes añadir un producto a su carro directamente desde la página de la
categoría, si es que el producto tiene combinaciones. Esto obliga a los clientes a visitar la
página del producto y elegir una combinación, en lugar de sólo la adición de un defecto en el
carrito. Tenga en cuenta que los productos con ninguna combinación todavía tendrá un "Añadir
al carrito" botón en la página de la categoría.
Productos preferencias de valores
Permitir pedidos de productos fuera de existencias . Nuevo en 1.5. Si un producto no tiene
ninguna población habrá mas, el cliente todavía se puede pedir.
Activar la gestión de existencias . Esta opción le permite acceder a las opciones sobre
acciones básicas de gestión y funciones: se puede establecer la cantidad actual del producto, y
WebHome & Webdime | Comprender las preferencias
216
Manual de Prestashop 1.5+ en Español – WebHome & WebDime
tienen PrestaShop bajarlo para cada orden, y "re-stock" para cada orden es cancelada o
devuelta.
Por defecto debe salir de este función activada, como su desactivación afecta a la gestión de
existencias de la tienda. Sólo si usted no tiene ningún inventario físico debe desactivarlo - por
ejemplo, si sólo tiene productos virtuales.
Habilitar gestión de stocks avanzado . Nuevo en 1.5. Otra opción poco lo que tiene
consecuencias importantes: se añade un nuevo menú llamado "Existencias", por lo que es
posible gestionar con precisión sus acciones, en función de cada almacén si es
necesario. Usted puede ver todos los detalles acerca de su existencia: el movimiento, la
cobertura de repoblación pedidos, etc
Usted puede leer más sobre avanzada PrestaShop función de gestión de stock de leer el
apartado "Gestión de stock" de esta guía.
Clientes
Los "clientes" de la página aparece en la versión 1.5 de reunir específicamente relacionadas
con los clientes opciones, sobre todo el modo de B2B.
Registro de tipo de proceso . Nuevo en 1.5. Puede permitir a los visitantes crear una nueva
cuenta sin ningún tipo de obligación inmediata de registrar una dirección, o los obligan a
registrar una dirección tan pronto como crean su cuenta.
La primera opción hace que sea más rápido para crear la cuenta, que es grande, pero esto va
a añadir una pantalla nueva obligatorio una vez que se quiere validar un pedido, que puede
desactivarlas.
Del otro lado, la segunda opción hace que la creación de cuentas más tiempo, pero al menos
ya tienen una dirección registrada cuando se quiere validar el pedido.
Número de teléfono . Del mismo modo, se puede requerir a su cliente para registrar un
número de teléfono o no. Tener un número de teléfono puede resultar muy valiosa para usted,
ya que esto hace que sea posible ponerse en contacto con el cliente directamente, pero
algunos clientes resienten dar este tipo de información.
Cesta re-presentación al iniciar la sesión . Si el cliente tenía un carro que no era el registro
de salida, se mostrará una vez que se conecte de nuevo pulg
Regenerar contraseña . Nuevo en 1.5. Usted puede optar por limitar la frecuencia con la que
un cliente puede generar una nueva contraseña para su cuenta. De forma predeterminada, se
establece en 360 minutos - 6 horas.
WebHome & Webdime | Comprender las preferencias
217
Manual de Prestashop 1.5+ en Español – WebHome & WebDime
Activar el modo de B2B . Nuevo en 1.5. La modalidad B2B trae un puñado de nuevas
características para su tienda. Los clientes ya no son considerados como individuos sino como
empresas, y por lo tanto aparecen algunas nuevas opciones: perfil del cliente tiene nuevos
campos relacionados con la información profesional, los precios pueden ser enmascarados y
ser gestionados en una base por cliente para el catálogo completo o por categoría, las facturas
pueden ser generados manualmente, etc
Temas
El "Temas" de la página le permite gestionar de manera eficiente sus temas.
Temas lista
La primera sección de la página que ofrece una lista completa de los temas disponibles en la
actualidad en la instalación de PrestaShop. Su 'editar' sección le permite cambiar el nombre y
el directorio (si lo hay otro directorio está disponible).
El "Agregar nuevo" botón le permite acceder a un formulario que le ayudará a registrar un tema
de su instalación. Esto es muy útil cuando se necesita para crear un nuevo tema.
Nombre del tema . Asegúrese de que el nombre no está en uso por otro tema.
Nombre del directorio del tema . Si no ha creado una carpeta de temas, PrestaShop creará
para usted.
Copie los archivos que faltan de tema existente . Este método es el más limpio para iniciar
un nuevo tema a partir de archivos de otro tema. Se recomienda, cuando usted comienza a
crear un nuevo tema de los archivos del tema por defecto, ya que esto hace que asegurarse de
que tiene todos los archivos necesarios.
Seleccionar temas para <nombre> tienda
Aquí es donde usted puede cambiar el tema para la tienda actual. La interfaz que presenta una
lista de imágenes en miniatura de los temas disponibles en la actualidad sobre la instalación de
PrestaShop, y le corresponde a usted para elegir el tema que desea utilizar para su tienda.
WebHome & Webdime | Comprender las preferencias
218
Manual de Prestashop 1.5+ en Español – WebHome & WebDime
En el modo multistore, no se puede aplicar un tema a todas sus tiendas o grupos de tiendas, usted debe seleccionar una
sola tienda en el menú multistore, a continuación, elegir un tema.
Apariencia
Esta sección le ayuda a personalizar rápidamente el tema actual: Logotipo de cabecera,
logotipo correo electrónico, logotipos factura, favicon, icono de la tienda e incluso el tubo de
navegación se puede modificar fácilmente desde allí.
WebHome & Webdime | Comprender las preferencias
219
Manual de Prestashop 1.5+ en Español – WebHome & WebDime
Por último, el "tema Habilitar móvil" hace posible que usted pueda utilizar el tema
predeterminado móvil. Con este tema, cualquier comerciante PrestaShop puede tener su tienda
será accesible a los dispositivos móviles: desde la página de inicio para el proceso de pago,
junto con las páginas de productos y embudo de conversión. Usted puede elegir la opción que
más te guste: móvil, touchpad, o ambas cosas.
El tema móvil sólo funciona para PrestaShop tema por defecto, ya que está incluido en su carpeta: / themes / defaul
Sin embargo, usted puede utilizar fácilmente el tema por defecto móvil con cualquier otro tema, por lo menos
temporalmente: basta con copiar la carpeta del tema móvil de la carpeta del tema por defecto a la carpeta del nuevo tema,
y usted debe ser bueno para ir. Por ejemplo, si la carpeta de su nuevo tema es / themes / magnolia , copiar / them
Esto es particularmente útil si el tema el tema nuevo no cuentan con un diseño sensible: de esta manera, su tienda todavía
puede verse bien en dispositivos móviles - aunque con la apariencia por defecto.
En el modo multistore, puede aplicar estos cambios a todas sus tiendas o grupos de tiendas a la vez, usando el menú
multistore.
Comprar Plantillas nuevas
http://www.webdime.net
SEO y URLs
SEO significa "Search Engine Optimization". Representa un conjunto de técnicas y mejores
prácticas destinadas a mejorar la visibilidad de un sitio web en los motores de
búsqueda. Puedes leer más sobre esto en
Wikipedia:http://en.wikipedia.org/wiki/Search_engine_optimization
Las herramientas de esta página le ayudan a mejorar la presencia de su sitio PrestaShop en
búsquedas web, y por lo tanto llegar a más clientes potenciales.
URL es la abreviatura de "uniform resource locator", o simplemente, la dirección en línea de
una página web. Puedes leer más acerca de lo que una URL está en
Wikipedia: http://en.wikipedia.org/wiki/URL
De forma predeterminada, las direcciones URL profundo PrestaShop (es decir, las páginas
específicas en lugar de en línea el nombre de dominio) son bastante uninformative tanto a la
cliente y los motores de búsqueda: una URL
comohttp://www.myprestashop.com/product.php?id_product=27 no ayuda a los visitantes saber
qué producto está en esa página. URLs amigables son la manera de lograrlo, y obtener por
ejemplo http://www.myprestashop.com/2-music-players/27-ipod-nano-green .
Como se puede ver en el segundo ejemplo anterior, ambas categorías y productos pueden
tener una URL amigable: id_category = 2 se convierte en 2-música-jugadores ,
y id_product = 27 se convierte en 27-ipod-nano-verde . Mientras que el número de ID
no se puede quitar de forma predeterminada, las palabras pueden ser generados a partir del
nombre de categoría / producto, o escrita a mano. Esto se hace directamente en la página de
configuración para el producto o la categoría (en el menú Catálogo): el "URL Friendly" campo
se puede encontrar directamente en la página principal de configuración de una categoría, y
WebHome & Webdime | Comprender las preferencias
220
Manual de Prestashop 1.5+ en Español – WebHome & WebDime
bajo el "SEO" ficha de la configuración La página de un producto. Esto se explica en la sección
"Adición de productos y categorías de productos" de esta guía de usuario.
Hay otras páginas individuales en su instalación de PrestaShop que sin duda se beneficiarían
de URLs amigables: páginas CMS, páginas de cuentas de usuario, páginas con contenido
generado automáticamente ... El "SEO & URLs" página le presenta una lista de estas páginas,
y le permite editar sus URLs amigables.
URLs amigables sólo funcionan con una configuración de servidor que soporta la reescritura de URL. Asegúrese de
verificar que éste es tu caso (pregunte a su proveedor de hosting!), Ya que puede hacer que su tienda totalmente
disponible a los clientes si activas URLs amigables y el servidor no lo admite!
En la parte inferior de la "SEO & URL" de la página hay tres secciones con opciones
adicionales.
Agregar una dirección URL friendly Nuevo
URLs amigables se encuentra en la página de configuración de cada producto, categoría,
página CMS ... Esta página creación sólo es útil para algunas páginas automáticas, y la
mayoría de las veces no tendrá que preocuparse acerca de estos.
Asegúrese de llenar los campos para todos los idiomas disponibles en su tienda: no sólo es inmensamente útil para
los usuarios locales, pero algunos motores de búsqueda puede incluso hacer uso de la información local.
WebHome & Webdime | Comprender las preferencias
221
Manual de Prestashop 1.5+ en Español – WebHome & WebDime
Haga clic en "Add New" para acceder al formulario de creación de URL amigable. Tiene un
puñado de campos:
Página . La lista desplegable le ofrece todas las páginas que se pueden beneficiar de una URL
amigable.
Título de la página . El título que aparecerá en los motores de búsqueda cuando se realiza
una solicitud.
Meta descripción . Una presentación de la página en tan sólo unas pocas palabras, la
intención de captar el interés de un cliente. Aparecerá en resultados de búsqueda.
Meta Keywords . Palabras clave que debe definir con el fin de tener su sitio para los motores
de búsqueda. Puede introducir varios de ellos: escribe las palabras, pulse la tecla de retorno, y
ver cómo la etiqueta se encapsula en un bloque amarillo, con una pequeña cruz roja icono para
eliminarlo.
Reescritura de URL . Aquí es donde puede establecer la dirección URL amigable. Que sea
corto y descriptivo, y sustituir los espacios ("") por guiones ("-").
Configurar URLs
Las principales opciones para URLs amigables:
URL amigables . Cambie esta opción si sabe que su servidor puede soportar la reescritura
de URL. Si no, dejarlo en "No".
Es posible que vea un mensaje como "URL reescritura (mod_rewrite) no está activo en su servidor o que no es posible
comprobar la configuración del servidor. Si desea utilizar URLs debe activar este mod". En este caso, PrestaShop no
puede detectar la configuración del servidor, pero eso no significa que la función no funcionará. Tienes que probarlo tú mismo.
Redirigir automáticamente a la URL canónica . URLs Canónicas son una manera de eliminar
la auto-creado el contenido duplicado - que dramáticamente puede traer su rango de motores
de búsqueda, ya que se considera spam. Para evitar que los motores de búsqueda pensando
que son spam su índice, PrestaShop utiliza el estándar rel = "canonical" etiqueta de
enlace para indicar que es la base de una URL para un contenido dado.
Aunque se recomienda activar esta opción, también depende del tema la aplicación real
correctamente la <link> etiqueta de cabecera. Pida al diseñador tema para obtener más
información.
WebHome & Webdime | Comprender las preferencias
222
Manual de Prestashop 1.5+ en Español – WebHome & WebDime
Desactivar MultiViews apache . Apache es el servidor web más popular, y es muy probable
que el que su servicio de alojamiento web utiliza para su sitio (aunque usted debe comprobar
esto por ti mismo). MultiViews es un sistema de negociación de contenidos donde el servidor
web intenta servir al usuario una página de lo que piensa que es la mejor versión de idioma
correspondiente, de conformidad con la misma URL. Desafortunadamente, esto puede traer
problemas a URLs amigables de PrestaShop. Si este es el caso, puede intentar desactivar
MultiViews con esta opción.
En la versión anterior de PrestaShop, había que generar manualmente una nueva . htaccess archivo después de
tener URLs amigables habilitado. Esto ya no es el caso desde la versión 1.5: la . htaccess archivo ahora
silenciosamente gestionado por PrestaShop, y usted no tiene que preocuparse por ello.
Establecer URL tienda
En esta sección, usted podrá ver y editar algunos de los ajustes por defecto del servidor:
Tienda de dominio .
Dominio SSL .
Base URI .
La mayor parte del tiempo, usted no debe tocar estos campos sin saber exactamente lo que
está haciendo. Un error podría romper su tienda.
Robots generación de archivos
A robots.txt archivo permite bloquear determinados robots automatizados y arañas web
que rastrean la web para encontrar más páginas web para añadir a los servidores de su
empresa. Algunos bots que desea tener acceso completo a su sitio web, como Google o
WebHome & Webdime | Comprender las preferencias
223
Manual de Prestashop 1.5+ en Español – WebHome & WebDime
Yahoo! s ', y algunos otros que preferiría no hacerlo, como robots de spam, ladrones de
contenidos, e-mail, nota, etc coleccionistas que lo peor de bots no respetan las directivas de
este archivo, ya que es puramente consultivo.
PrestaShop robots.txt herramienta de generación simplemente crea un archivo con las
directivas de exclusión de archivos y directorios que no están destinados a ser público, y no
debe ser indexado. Estas directivas se aplican a todos los robots, buenas o malas: el archivo
generado utiliza el "User-agent: *" cadena.
Al hacer clic en la opción "Generar robots.txt" botón reemplaza cualquier
acuerdo robots.txt archivo con una nueva. Por lo tanto, si usted desea agregar sus propias
reglas, lo hacen después PrestaShop ha generado su versión del archivo.
CMS - Administración de contenido estático
PrestaShop le permite crear páginas de contenido tan fácilmente como se podría crear páginas
de productos, utilizando su herramienta CMS. Las páginas se mostrarán a los clientes en la
"Información" bloque en la página principal y en el menú del sitio.
El "CMS" página que presenta todas las páginas de contenido que se han creado previamente
en el taller, para la categoría seleccionada (por defecto, la página web es la única categoría).
No te olvides de crear una versión de cada página para cada uno de los idiomas admitidos! Como de costumbre,
haga clic en la bandera para cada campo con el fin de cambiar el idioma.
Creación de una nueva categoría CMS
Haga clic en el botón habitual para crear una categoría CMS - en realidad, una subcategoría de
la categoría raíz, "Home". Puede crear categorías, tantas como sea necesario.
WebHome & Webdime | Comprender las preferencias
224
Manual de Prestashop 1.5+ en Español – WebHome & WebDime
La forma es bastante básico:
Nombre . Asegúrese de usar una palabra corta y directa.
Se ha visto . Si la categoría y sus páginas están a disposición del público, u oculto.
Padres CMS categoría . La categoría en la que se encuentra esta categoría. De forma
predeterminada, "Casa". Usted puede tener un número ilimitado de niveles de categorías.
Descripción . Llene este campo en todos los idiomas, ya que algunos temas pueden mostrar
esa información a los clientes.
Meta título . El nombre de la categoría, tal como se muestra en el navegador.
Meta descripción . Se utiliza para describir el contenido de esta categoría para los motores de
búsqueda.
Meta keywords . Utilizado por los motores de búsqueda para entender qué tipo de información
que la categoría se compone de.
URL amigables . Hace que sea más fácil para los motores de búsqueda para indexar su
contenido, y para los visitantes a comprender lo que van a encontrar en la categoría. Este
campo se rellena automáticamente al introducir el nombre de la categoría, pero todavía se
puede editar manualmente.
WebHome & Webdime | Comprender las preferencias
225
Manual de Prestashop 1.5+ en Español – WebHome & WebDime
Creación de una nueva página de CMS
Haga clic en "Crear Nuevo" para acceder al formulario de creación de contenido:
Categoría CMS . La categoría predeterminada es la home-page de su tienda. Si quieres tener
esta página en otra categoría, primero debe haber creado.
Meta título . El nombre de la página, como se muestra en el navegador.
Meta descripción . Se utiliza para describir el contenido de esta página para los motores de
búsqueda.
Meta Keywords . Utilizado por los motores de búsqueda para entender qué tipos de
información que la página se compone de.
URL amigables . Hace que sea más fácil para los motores de búsqueda para indexar su
contenido, y para los visitantes a comprender lo que van a encontrar en la categoría. Este
campo se rellena automáticamente al introducir el nombre de la categoría, pero todavía se
puede editar manualmente.
Contenido de la página . Este es el contenido principal de la página. En este editor
WYSIWYG, puede poner el texto que sea necesario, incluso las imágenes o videos a través del
"Insertar imagen" o "Insertar elementos multimedia incorporados".
Se ha visto . Usted puede elegir que le público la página una vez haya terminado de
corrección de pruebas, en cuyo caso, la página se guarda como un borrador.
Al hacer clic en la opción "Guardar y previsualizar" botón le ayuda a ver su página en el
contexto gráfico de su tienda.
Una vez que todos los campos se llenan, haga clic en "Guardar". Si está activado, podrá ver el
resultado directamente en su tienda online.
WebHome & Webdime | Comprender las preferencias
226
Manual de Prestashop 1.5+ en Español – WebHome & WebDime
Imágenes
El "Imágenes" página de preferencias le permite configurar los tamaños de imagen diferentes
que sus clientes verán en su tienda.
En la sección "Productos" en la sección "Preferencias" del menú, usted puede optar por tener un zoom aparecen cuando
se pasa el cursor sobre la imagen de un producto.
Añadir un tamaño de Nuevas Imágenes
Usted puede agregar un nuevo tamaño de imagen, e incluso definir a qué tipo de contenido se
aplica.
Haga clic en la opción "Agregar nuevo", luego:
1. Escriba el nombre del tamaño, la anchura y la altura.
2. Elija a qué tipo de contenido se aplica.
3. Validar.
WebHome & Webdime | Comprender las preferencias
227
Manual de Prestashop 1.5+ en Español – WebHome & WebDime
Imágenes preferencias
Novedades en la 1.5 .
WebHome & Webdime | Comprender las preferencias
228
Manual de Prestashop 1.5+ en Español – WebHome & WebDime
Calidad de imagen . Usted tiene la posibilidad de elegir entre dos de los principales formatos
de archivo: JPEG y PNG. Ambos están bien establecidos entre los navegadores. JPEG tiene
una buena relación de compresión, pero puede resultar en artefactos visibles. PNG algoritmo
de compresión no es tan buena como JPEG, pero hay relativamente pocos artefactos visibles,
sin embargo, los navegadores antiguos no reconozca este formato.
Elegir entre uno u otro es a menudo una cuestión de gusto. Dicho esto, JPEG sigue siendo la
opción recomendada. Si prefiere evitar la pérdida de información debido a un cambio de
formato, elija la segunda opción, "Usar PNG sólo si la imagen base está en formato PNG".
Formato PNG no es compatible con la "marca de agua" módulo.
JPEG de calidad . No elija cualquier cosa por debajo de 80 o 75 en el peor, por miedo a los
artefactos de compresión visibles.
PNG calidad . No elija cualquier cosa por debajo de 7 o peor a las 6, por temor a los artefactos
de compresión visibles.
Las imágenes del producto
Imagen generada por . Esta característica le permite colocar la imagen en su espacio
preestablecido:
Seleccione la opción "altura" a fin de llenar la altura del marco (el ancho se vuelve a calcular
para mantener la misma altura / anchura que en el archivo de origen).
Escoja el "ancho" de modo que la imagen llena la anchura del marco (la altura se vuelve a
calcular para mantener la misma proporción).
Escoja el "auto" de modo que la anchura y la altura se calculan para maximizar el espacio que
puede ocupar en el marco.
El tamaño máximo de las imágenes del producto . Sus clientes pueden subir fotos de los
productos personalizados. De forma predeterminada, PrestaShop establece este valor al valor
máximo PHP - esto puede significar varios megabytes: por ejemplo, 8.388.608 bytes significa 8
MB. Puede ampliar este valor si es necesario, pero asegúrese de que su instalación de PHP es
capaz de asumir la carga de archivos de este tamaño.
WebHome & Webdime | Comprender las preferencias
229
Manual de Prestashop 1.5+ en Español – WebHome & WebDime
Producto anchura de la imagen . Por defecto, los clientes pueden cargar imagen con un
ancho máximo de 64 pixeles.
Altura de la imagen del producto . De forma predeterminada, los usuarios pueden subir
imágenes con una altura máxima de 64 puntos.
Utilice el sistema de archivos de imagen heredada . Sólo debe cambiar este ajuste si ha
movido la carpeta de imágenes de su ubicación predeterminada.
Regenerar Imágenes
Usted puede estar insatisfecho con el tamaño actual de su tienda de miniaturas. En esta
sección se hace posible para que usted pueda regenerar todos ellos - o sólo los de un tipo
específico de contenido:
1. Cambie los ajustes de tamaño de imagen de la tabla en la parte superior de la página
"Imágenes" de preferencia.
2. Seleccione las imágenes de contenido deberían ser regenerado.
3. Indique si las miniaturas anteriores deberán conservarse o no.
4. Haga clic en "Regenerar miniaturas".
Miniaturas manualmente subidos serán borrados y reemplazados por miniaturas generadas automáticamente.
Mover imágenes
PrestaShop tiene dos sistemas de almacenamiento de imágenes: el legado uno, que es
eficiente y ha demostrado su valía a través de muchas versiones de PrestaShop, y una mejora
de uno, que ofrece un rendimiento aún mejor. Usted puede seguir confiando en la antigua, pero
es posible que desee utilizar el nuevo, en cuyo caso tendrá que iniciar un proceso de una sola
vez en movimiento de todas las imágenes.
El proceso es muy sencillo: basta con hacer clic sobre las imágenes "Mover" de botones y
PrestaShop se hará cargo de todo. Una vez que el proceso se haya completado, no se olvide
de cambiar la opción "Usar la imagen heredada de sistema de archivos" opción, y lo puso a
"No".
WebHome & Webdime | Comprender las preferencias
230
Manual de Prestashop 1.5+ en Español – WebHome & WebDime
Contactos Tienda
PrestaShop ofrece una completa herramienta de localización de tienda física para sus clientes,
con información detallada de contacto.
Los clientes pueden acceder a la página Localizador de tiendas del front-office.
Obviamente, esta función sólo es útil si usted tiene tiendas físicas, donde los clientes pueden
comprar productos vienen.
Tienda de lista
Usted puede elegir cómo estas tiendas se muestran en el front-office.
Todas sus tiendas se enumeran en una lista a la mano, dando información cada tienda, así
como un indicador de decir si la tienda está activo o no - es posible que, por ejemplo, desea
reunir la información para una nueva tienda con anticipación, a fin de que su página listo para
el lanzamiento.
WebHome & Webdime | Comprender las preferencias
231
Manual de Prestashop 1.5+ en Español – WebHome & WebDime
Adición de una nueva tienda física
Como de costumbre, haga clic en "Add New" para acceder al formulario de creación de tienda.
Rellene ya que muchos de los campos como sea posible, ya que se muestra a los clientes
dentro del mapa.
WebHome & Webdime | Comprender las preferencias
232
Manual de Prestashop 1.5+ en Español – WebHome & WebDime
Un campo muy importante es la "Latitud / Longitud" uno, ya que esto es lo PrestaShop utiliza
para indicar la ubicación de su tienda. Puede utilizar la herramienta de línea Steve Morse para
obtener la lat / long coordenadas de una dirección
determinada:http://stevemorse.org/jcal/latlon.php .
Asegúrese de añadir una foto del frente de la tienda, ya que esta es la forma en que sus
clientes serán capaces de encontrarlo una vez en la calle.
Por último, las horas de oficina son una parte esencial de cualquier tienda física, y debe ser lo
más precisa posible sobre ellos.
WebHome & Webdime | Comprender las preferencias
233
Manual de Prestashop 1.5+ en Español – WebHome & WebDime
Parámetros
Mostrar en el pie de página . De forma predeterminada, PrestaShop muestra un enlace al
localizador de tiendas, titulado "Nuestras tiendas", en pie de página de su tienda. En el tema
por defecto, aparece en la "Información" de bloque, por debajo de las páginas del listado de
productos especiales (más vendidos, nuevos productos, ofertas, etc.) Usted puede optar por no
tener ese enlace aparezca aquí.
WebHome & Webdime | Comprender las preferencias
234
Manual de Prestashop 1.5+ en Español – WebHome & WebDime
Mostrar en el mapa del sitio . Usted puede optar por añadir la "Nuestras tiendas" que aparece
en la página de mapa del sitio de tu tienda, que enumera todas las páginas en su sitio (que no
debe confundirse con el archivo de Google Sitemap, que es para fines SEO).
Mostrar una simplificado localizador de tiendas . El localizador de tiendas se presenta como
un mapa interactivo con un campo de búsqueda. Usted puede optar por hacer que la interfaz
mucho más simple por sólo muestra una lista de las tiendas.
Latitud por defecto y Longitud por defecto . La posición de inicio predeterminada de su
mapa. Muy útil cuando tiene muchas tiendas y prefiere apuntar principalmente a clientes a un
área específica.
Los datos de contacto
Esta sección le permite dar los detalles principales de la empresa, en lugar de los de una tienda
específica. Usted debe rellenar todos los campos con la información sobre su sede, ya que es
sin duda de los clientes de direcciones se utiliza para comunicarnos con usted, o incluso que
visite.
WebHome & Webdime | Comprender las preferencias
235
Manual de Prestashop 1.5+ en Español – WebHome & WebDime
La mayor parte de estos campos son obvias, pero algunos campos deben ser elaborados
cuidadosamente:
Teléfono . Utilice el teléfono de contacto de su tienda. Si prefiere no llamar a los clientes, no
ponga nada dentro.
Tienda e-mail . Utilice el contacto general dirección de correo electrónico que los clientes
deben ver cuando reciben un correo electrónico de su tienda.
Registro . Indique números legales de su taller registros. Esto demuestra que usted es un
negocio completamente registrado, y cuenta con más confianza de los clientes a su tienda en
línea.
Buscar
La "Búsqueda" le permite configurar las características de su taller de búsqueda.
Alias lista
Cuando los clientes hacen una solicitud utilizando el motor de su taller de búsqueda interno,
pueden cometer errores de ortografía. Si PrestaShop no muestra los resultados correctos, el
"alias" función puede hacerles frente. Usted será capaz de tomar las palabras con errores
ortográficos, y señalarles a los productos reales que buscan los clientes.
Para crear un alias de nuevas y útiles, primero debe encontrar los errores ortográficos más a
menudo escritos por los usuarios:
1. Vaya a la "búsqueda Shop" de la pestaña "Estadísticas" de la página, en la sección
"Estadísticas" del menú. Puede ver las palabras escritas por sus clientes, así como los errores
más frecuentes.
2. Tome las más frecuentes, y añadirlos a su lista de alias, para señalar al usuario los productos
correctos.
3. Haga clic en la opción "Agregar nuevo" botón en la página de preferencias "Buscar".
El formulario de creación es muy sencillo: se indicará el error que desea corregir, y la palabra
correcta que debe dirigir.
WebHome & Webdime | Comprender las preferencias
236
Manual de Prestashop 1.5+ en Español – WebHome & WebDime
Por ejemplo, vamos a decir a sus visitantes con frecuencia escribe "jugador" como "palyer" y
"plaier". Usted puede crear un alias para cada uno de estos errores ortográficos, que coincidirá
con la palabra "Player". Los alias se puede utilizar tan pronto como se guardan.
También lo invitamos a consultar las secciones de esta guía en los meta tags y categorías de
productos, para entender mejor la forma de mostrar los productos basados en palabras escritas
por sus clientes. Consulte la sección "Adición de productos y categorías de productos" y "Una
mirada dentro del catálogo" capítulos.
Indexación
Esta sección proporciona información sobre el número de productos que se pueden buscar a
través de la función de búsqueda de su tienda, y lo compara con el número de productos
presentes en la base de datos. Si los valores no coinciden, debe seleccionar la opción "Añadir
los productos que faltan en el índice" opción. Sólo los nuevos productos se indexarán.
Si ha hecho varios cambios a los productos ya han sido indexados, es posible que prefiera
optar por volver a generar el índice general. El "índice de re-construir todo el" proceso toma
más tiempo, pero es más completa.
PrestaShop también le da la dirección URL que le permita crear una tarea cron para regular
reconstrucción del índice. Si usted no sabe acerca de cron y crontab, consulte con su
proveedor de alojamiento web al respecto.
WebHome & Webdime | Comprender las preferencias
237
Manual de Prestashop 1.5+ en Español – WebHome & WebDime
Opciones de búsqueda
Esta sección le permite configurar el comportamiento de la función de búsqueda de su taller:
AJAX búsqueda . Habilitación se muestra una lista de 10 resultados desde el momento en que
sus clientes escribir unas cuantas letras en la barra de búsqueda, justo debajo de la barra de
búsqueda.
Búsqueda instantánea . Habilitación se muestra una lista de resultados desde el momento en
que sus clientes escribir unas cuantas letras en la barra de búsqueda, directamente dentro del
área de su taller la página principal. Este ajuste está desactivado por defecto, ya que los
visitantes no siempre se utilizan para que su contenido íntegro acaba de cambiar a ingresar las
primeras letras en la barra de búsqueda de la tienda. Por lo tanto, utilizar con precaución.
Longitud mínima de la palabra . Usted puede elegir el tamaño mínimo al que puede ser una
palabra registrada en el índice de búsqueda y encontró a sus clientes. Esta función le permite
eliminar palabras cortas en la búsqueda, como las preposiciones o artículos (el, y, por, etc.)
Blacklisted palabras . Usted puede elegir los términos que no deben ser encontrados por los
visitantes. Escriba directamente en el campo, separados por "|".
Peso
PrestaShop le permite priorizar ciertos datos cuando se realiza una búsqueda en su tienda.
WebHome & Webdime | Comprender las preferencias
238
Manual de Prestashop 1.5+ en Español – WebHome & WebDime
Como se indica en la sección, la búsqueda de "peso" de un producto representa su importancia
y relevancia para la clasificación de los productos cuando los clientes intentan una nueva
búsqueda.
Un tema con un peso de 8 tendrá un valor 4 veces más que un elemento con un peso de 2.
Por ejemplo, por defecto "Peso del producto Name" es a las 6, "peso Tags" es a las 4, y tanto
"peso Breve descripción" y "peso Descripción" están en 1. Esto significa que un producto con
"ipod" en su nombre aparecerá más alto en los resultados de búsqueda que otro producto que
tiene "ipod" sólo en sus etiquetas. Mientras tanto, un producto que sólo tiene "ipod" en
cualquiera de su descripción tendrá el rango más bajo en los resultados de búsqueda.
Hay muchos factores que usted puede asignar un peso a: breve descripción, categoría, tags,
atributos, etc Usted encontrará que el orden de presentación de los resultados puede ser
revertida, ya que cambió el peso de los diferentes campos. Ajuste estos valores serán más
visibles en un amplio catálogo con muchas referencias.
Una vez que los cambios se guardan, toman efecto inmediatamente.
Mantenimiento
Esta página preferencia muy sencillo será de gran valor cuando se desea hacer cambios en su
tienda sin darse cuenta de sus clientes. Por ejemplo, cuando usted está agregando varios
nuevos productos a la vez, o cuando se quiere cambiar el tema y hacer varias pruebas antes
de ponerlo a disposición de todo el mundo.
WebHome & Webdime | Comprender las preferencias
239
Manual de Prestashop 1.5+ en Español – WebHome & WebDime
Esta página sólo tiene dos opciones:
Habilitar Shop . Puede utilizar esta opción para desactivar temporalmente su tienda, por
ejemplo, cuando es necesario realizar el mantenimiento de su tienda.
El servicio web seguirá estando activo, por lo que sus datos seguirán estando disponibles para aquellos con una llave. Si des
IP Mantenimiento . El mantenimiento IP permite a las personas acceder a la tienda, incluso si
está desactivado. Esto significa que usted puede evitar que todo el mundo a través de Internet
puedan acceder a su tienda, pero todavía permiten el acceso a los ordenadores utilizados por
los miembros de equipo y usted mismo. Para descubrir la dirección IP de un equipo, vaya
a http://www.whatismyip.com/ de esa máquina. Haga clic en "Añadir mi IP" si sólo desea añadir
la IP de su equipo actual.
Si desea agregar más direcciones IP, sepárelas con comas ",".
Geolocalización
Geolocalización es "la identificación de la ubicación geográfica del mundo real de un objeto, tal
como un radar, un teléfono móvil o un ordenador conectado a Internet". En nuestro caso, la
geolocalización se utiliza para descubrir la ubicación de un usuario, utilizando su IP o su
ordenador y otras herramientas. Uno de los usos de la geolocalización es bloquear a visitantes
de ciertas ciudades / países.
Como se ha indicado la primera vez que abre la "geolocalización" de la página, con el fin de
utilizar geolocalización, no necesita descargar un archivo especial en primer
lugar: http://geolite.maxmind.com/download/geoip/database/GeoLiteCity.dat.gz . Este archivo
es la base de datos de MaxMind GeoLite City, una base de datos precisa de las ciudades y
localidades. Descárguelo haciendo clic en el enlace, y luego descomprimirlo en
las herramientas / / GeoIP / de la instalación de PrestaShop.
Una vez que el archivo esté en su lugar, permitir la "geolocalización por dirección IP", y ya está.
WebHome & Webdime | Comprender las preferencias
240
Manual de Prestashop 1.5+ en Español – WebHome & WebDime
Opciones
Usted puede elegir que los países pueden acceder a su tienda (por defecto, todos ellos), y
establecer PrestaShop comportamientos para países con restricciones y sin restricciones (o
"otros" países). Puede elegir entre estas tres opciones:
Los visitantes no pueden ver su catálogo.
Los visitantes pueden ver su catálogo, pero no se puede hacer un pedido. En efecto, usted
tienda está en modo "Catálogo".
Todas las funciones están disponibles (sólo para los países de libre disposición).
Puede seleccionar o anular la selección de todos los países a la vez marcando la casilla en la
parte superior de la lista. Al seleccionar los países que pueden acceder a su tienda en línea,
asegúrese de no bloquear cualquier país, por error, ya que perdería todo el potencial de ventas
a sus habitantes!
WebHome & Webdime | Comprender las preferencias
241
Manual de Prestashop 1.5+ en Español – WebHome & WebDime
Lista blanca de direcciones IP
Esta sección le permite aceptar la dirección IP específica a pesar de un bloqueo. Puede ser útil
en caso de spammers, bots o ataques. Ya se rellena con una lista de direcciones IP conocidas
buenas. Añadir la cantidad necesaria, una por línea, y haga clic en "Guardar".
Comprender los parámetros avanzados
Tabla de contenido
Comprender los parámetros avanzados
Información de configuración
Rendimiento
Sabelotodo
Las características opcionales
Combinar, comprimir y Caché (CCC)
Medios servidores
Cyphering
Almacenamiento en caché
E-Mail
E-mail
WebHome & Webdime | Comprender los parámetros avanzados
242
Manual de Prestashop 1.5+ en Español – WebHome & WebDime
Pon a prueba tu configuración de correo electrónico
Importar CSV
Formato de los datos
Cargar el archivo
DB copia de seguridad
Opciones de respaldo
SQL Manager
Crear una consulta nueva
A partir de una consulta
Configuración
Algunos ejemplos de consultas
Registros
Webservice
Adición de una nueva clave
Configuración
Comprender los parámetros avanzados
Información de configuración
Esta página sirve como un recordatorio útil de la configuración de PrestaShop: versión,
información del servidor, la versión de PHP, versión aMySQL. Todo eso prueba realmente útil
cuando se necesita para informar de un problema para los desarrolladores de PrestaShop, o
simplemente su webmaster o proveedor de alojamiento web.
WebHome & Webdime | Comprender los parámetros avanzados
243
Manual de Prestashop 1.5+ en Español – WebHome & WebDime
Rendimiento
Esta página combina muchas herramientas y consejos que pueden ayudar a mejorar el
rendimiento de su taller servidor sabio - no ventas-sabio, aunque un servidor que funciona bien
es capaz de servir a más clientes, y por lo tanto hacer más ventas.
Sabelotodo
Smarty es el nombre de la plantilla lenguaje utilizado por los temas de PrestaShop. Usted
puede aprender más sobre él en http://www.smarty.net/ .
Hay tres opciones:
Plantilla de caché . Para un mejor rendimiento de front-end, PrestaShop cachea tus páginas
HTML.
Nunca compilar caché . Sólo activar esta opción si usted está haciendo ediciones del tema, y
la necesidad de ver los cambios cada vez que se vuelva a cargar la página.
Compilar caché si se actualizan las plantillas . PrestaShop es capaz de ver cuando un
archivo ha cambiado de tema, pero esto no siempre funciona como se esperaba.
Fuerza de compilación . El comportamiento normal: páginas HTML se compila y almacena en
caché, incluso si el tema ha cambiado.
Caché . Esta opción hace que sea posible para que usted pueda desactivar todas las
memorias caché de archivos y no sólo la referente a los archivos de plantilla. Sólo deshabilitar
esta opción si la depuración de un tema o un módulo para PrestaShop. De lo contrario, debe
dejar que habilitado.
Depurar consola . Nuevo en 1.5. PrestaShop le permite visualizar la consola de depuración
Smarty, que le da una valiosa información en una página de plantilla. Lea más sobre esto
en http://www.smarty.net/docsv2/en/chapter.debugging.console.tpl . Tenga en cuenta que la
consola se abre en una ventana pop-up:. Asegúrese de que su navegador les permita nombre
de dominio de su taller
Debido a que la consola de depuración puede mostrar información privada, asegúrese de que
sólo utilizarlo cuando está en modo de mantenimiento, o con la URL parámetro.
No abra la consola . La configuración por defecto. Nadie ve la consola, ni siquiera usted.
Abra la consola con el parámetro URL (SMARTY_DEBUG) . La consola sólo se muestra si
se añade ? SMARTY_DEBUG al final de la URL. Esto es genial, pero una vez que las pruebas
se hacen, no volver a la configuración por defecto, ya que este "truco" es conocido y algunos
hackers podrían hacer uso de ella.
WebHome & Webdime | Comprender los parámetros avanzados
244
Manual de Prestashop 1.5+ en Español – WebHome & WebDime
Siempre abra la consola . El "full on" de ajuste. Toda persona que tenga acceso a su tienda
puede ver la consola. Por lo tanto, para mantener sesiones de mantenimiento.
Las características opcionales
Novedades en la 1.5 .
Algunas de las características PrestaShop se puede desactivar si no los utilizan, ya que
pueden reducir la velocidad de su tienda.
Si su catálogo en la actualidad cuenta con productos que hacen uso de estas características, entonces usted no será capaz de
Puede desactivar las funciones de catálogo siguientes:
Combinaciones . Combinación de productos le permiten tener una línea de productos entera
de un solo producto: diferentes tamaños, colores, capacidad, etc
Características . Las características del producto permiten indicar la información específica del
producto: peso, material, país de origen, etc
Combinar, comprimir y Caché (CCC)
CCC es un conjunto de herramientas orientadas a minimizar la carga del servidor y el tiempo
de carga del tema.
Se hace lo que dice: combina archivos textuales del mismo tipo en un archivos de mayor
tamaño, lo que hace por menos archivos para descargar, sino que comprime el archivo usando
el algoritmo Zip común, lo que hace que para descargas más rápidas y, por último, se
almacena en caché el comprimido archivo, de modo que el servidor no tiene que hacer este
proceso cada vez que se carga una página, lo que alivia la carga sobre el procesador del
servidor.
WebHome & Webdime | Comprender los parámetros avanzados
245
Manual de Prestashop 1.5+ en Español – WebHome & WebDime
Su tema debe completamente compatible con al menos PrestaShop 1.4, de lo contrario CCC no funcionará como se
espera. Esta es la razón por la mayoría de las opciones están desactivadas por defecto.
Cache inteligente para CSS . Archivos CSS se basa en texto, y pueden combinarse de
manera segura y comprimido.
Smart Cache JavaScript . Archivos JavaScript son también basado en texto, pero su
combinación a veces puede resultar problemática. Asegúrese de probar todo antes de salir de
esta configuración habilitada.
Minify HTML . El código HTML generado por Smarty no pueden ser minified, lo que significa
que PrestaShop quitará todo el espacio en blanco con el fin de ahorrar unos pocos bytes. Esto
es sobre todo seguro.
Comprimir inline JavaScript en HTML . Algunos temas tienen el código JavaScript
directamente en su interior. Usted puede dejarlo solo, o que se comprime. Otra vez con
compresión JavaScript, asegúrese de probar todo antes de salir de esta configuración
habilitada.
Alto riesgo de compresión de HTML . Esta opción está marcada como de "alto riesgo",
porque mientras el código HTML está muy comprimido, que no respetará Estándares web
más. Utilice esta bajo su propio riesgo: algunos motores de búsqueda no se ocupan bien con
los sitios web que no respetan los estándares HTML, y esto puede hacer que tu pierdes tu
posición en los resultados de búsqueda. Usar con precaución.
Apache optimización . Este ajuste cambia el archivo de su servidor Web de configuración con
el fin de hacerlos más eficientes para CCC.
Medios servidores
Esta sección le permite reorientar parte de su tráfico (archivos multimedia, por ejemplo) a otros
servidores bajo su control, a través de otros dominios o subdominios. De forma
predeterminada, PrestaShop soporta hasta 3 servidores de medios.
WebHome & Webdime | Comprender los parámetros avanzados
246
Manual de Prestashop 1.5+ en Español – WebHome & WebDime
Cyphering
Cyphering significa encriptación de datos a fin de hacer que resulte ilegible para los ojos no
deseados. Detalles tus clientes 'de la cuenta, así como el suyo propio, están protegidos por
cyphering.
Aquí se puede elegir el algoritmo que prefiera:
Utilice Rijndael con mcrypt lib . Predeterminado elección. Rápido y seguro.
Mantenga la clase personalizada BlowFish . Mayor seguridad, pero el rendimiento tiene un
precio, ya que se necesita más tiempo para validar la autenticación, para cada carga de
página. Sus clientes pueden apreciar la seguridad adicional, pero tal vez no como el tiempo de
espera para que la página cargue - a pesar de la diferencia de tiempo es realmente
imperceptible para la mayoría.
Por lo tanto, elegir sabiamente.
Almacenamiento en caché
Caché de su servidor almacena versiones estáticas de su página web dinámica, con el fin de
servir a estos a sus clientes y por lo tanto reducir la carga del servidor y la compilación de
tiempo.
La mayoría de las veces, primero debe verificar con su proveedor de alojamiento web acerca de esta opción, ya
que requiere una configuración especial en el servidor.
WebHome & Webdime | Comprender los parámetros avanzados
247
Manual de Prestashop 1.5+ en Español – WebHome & WebDime
Esta sección le permite elegir habilitar el almacenamiento en caché y elija el método de
almacenamiento en caché:
Memcached . Un sistema de almacenamiento en caché distribuido. Muy eficaz, sobre todo con
varios servidores, pero hay que asegurarse de que sus servidores / anfitriones lo apoyan - muy
probablemente, si su configuración de PHP incluye la extensión PECL Memcached, que son
buenos para ir (puedes descargarlo aquí: http: / / pecl.php.net / paquete / memcache ). Puede
agregar servidores de Memcached haciendo clic en "Agregar servidor" que aparece.
APC . Alternativa caché PHP es libre, abierto y robusto, pero sólo funciona con un servidor que es el caso habitual al iniciar su negocio en línea. Una vez más, comprobar la disponibilidad
de la extensión PECL APC en el servidor:http://pecl.php.net/package/APC .
XCache . XCache es un sistema de caché de nuevo, que es específico para el servidor
Lighttpd - por lo tanto, no va a trabajar con el popular servidor Apache. Lea más sobre esto
en http://xcache.lighttpd.net/ .
Sistema de archivos . Los archivos estáticos se almacenan simplemente como cualquier otro
archivo, en el servidor.
Las tres últimas opciones de mostrar un campo de valor "1" por defecto. Esta es la profundidad
de directorios del sistema de archivos. Sólo debe cambiar este valor cuando se sabe lo que
está haciendo.
E-Mail
E-mail
El primer ajuste, "Enviar e-mail to", es un front-end. Al final del proceso de compra, el cliente
puede dejar un mensaje para el personal. Usted puede elegir a quien este mensaje será
enviado al seleccionar en la lista desplegable.
WebHome & Webdime | Comprender los parámetros avanzados
248
Manual de Prestashop 1.5+ en Español – WebHome & WebDime
A continuación en la "E-mail" son ajustes: PrestaShop configurar para enviar correos
electrónicos a sus clientes. Le recomendamos que consulte a su proveedor de alojamiento web
para determinar qué configuración utilizar para esta función.
Su tienda envía muchos mensajes a través de todas las etapas de inscripción y realizar un
pedido. A continuación, puede configurar cómo estos mensajes se enviarán. Por defecto, se
recomienda utilizar la primera opción de enviar información a "Usar el correo electrónico () de
PHP".
En caso de que esto no funciona, entonces utilizar la segunda opción, "Set mis propios
parámetros SMTP". En este caso, aparece una nueva sección, con más campos. La
información de estos campos debe ser proporcionada por su proveedor de alojamiento web:
Nombre de dominio de correo SMTP del servidor, usuario SMTP, etc Asegúrese de transcribir
exactamente lo que su servicio de alojamiento web te ofrece.
WebHome & Webdime | Comprender los parámetros avanzados
249
Manual de Prestashop 1.5+ en Español – WebHome & WebDime
La información de configuración puede ser proporcionado para que sea por:
El administrador del sistema
Su anfitrión
Su ISP
Su proveedor de correo electrónico.
Su proveedor de alojamiento web puede decirle si o no su nombre de usuario es obligatoria, así
como la información de contraseña y la encriptación a utilizar.
Por ejemplo, en el caso de Gmail (el servicio de correo electrónico ofrecido por Google), puede
que tenga que introducir información como la siguiente:
Servidor SMTP: smtp.gmail.com
Usuario: my.user.name @ gmail.com (ejemplo)
Contraseña: RT22UE87 (ejemplo)
Cifrado: SSL
Puerto: 465
WebHome & Webdime | Comprender los parámetros avanzados
250
Manual de Prestashop 1.5+ en Español – WebHome & WebDime
Pon a prueba tu configuración de correo electrónico
Una vez que haya configurado su correo electrónico utilizando uno de los dos métodos
disponibles, introduzca su propia dirección de correo electrónico en esta sección, a
continuación, haga clic en la opción "Enviar un e-mail de prueba" botón.
Ahora revisa la bandeja de entrada de la dirección proporcionada para verificar que de hecho
han recibido el correo electrónico de prueba. Si usted no lo ha recibido, actualice la
configuración con la información correcta.
Importar CSV
CSV es un acrónimo de "valores separados por comas". Se trata de un popular texto sin
formato cuando hay una necesidad de importar, exportar o simplemente almacenar los datos
en un formato no propietario. Casi todos los datos de manejo de herramientas de apoyo
formato CSV, en varias encarnaciones. Puede leer más sobre el formato CSV en
Wikipedia: http://en.wikipedia.org/wiki/Comma-separated_values .
La página de importación CSV que permite llenar fácilmente su catálogo de productos, cuando
usted tiene una cantidad muy grande de productos, o para importar datos que se exportan y se
convierte en una herramienta de e-commerce.
El proceso de importación requiere preparación, y se inicia con una forma hecha de ajustes
primarios:
Su archivo CSV . Puede importar más de un archivo a la vez, pero asegúrese de que todos
ellos tienen el mismo tipo de datos.
El formulario que aparece al hacer clic en el botón "Subir" también cuentan con algunos
enlaces muy útiles: se puede descargar archivos de ejemplo para cada tipo de de datos, lo que
WebHome & Webdime | Comprender los parámetros avanzados
251
Manual de Prestashop 1.5+ en Español – WebHome & WebDime
le ayuda a asegurarse de que los archivos que va a importar son realmente listo para ser
importado para PrestaShop.
¿Qué tipo de entidad le gustaría importar? . Las entidades son los tipos de datos que se
pueden importar. PrestaShop le permite importar siete tipos de datos:
categorías,
productos,
combinaciones (que se llamó "versiones" en versiones anteriores a la 1.5),
clientes,
direcciones,
fabricantes,
proveedores.
Idioma del archivo . Los datos sólo se pueden importar de un solo idioma a la vez. Si sus
datos existe en más de un idioma, debe dividirse en tantos archivos.
ISO-8859-1 archivo codificado? . De forma predeterminada, los archivos de importación debe
utilizar codificación UTF-8. Pero si tus archivos utilizan ISO-8859-1 y prefiere no convertirlos,
usted puede marcar esta casilla.
Separador de campo . No todos los archivos CSV Use comas para separar sus valores:
algunas tabulaciones, punto y coma uso de otros, etc Usted puede indicar cuáles son sus
archivos utilizan en este campo.
Separador de valor múltiple . Cuando un atributo puede soportar más de un valor, estos
valores deben estar separados por un separador específico. Después de revisar sus archivos,
especifique su separador aquí.
Eliminar todos xxx antes de la importación? . Esta opción borrará todas las entradas
anteriormente existentes del tipo de datos que está importando. Así que se iniciará con una
pizarra limpia.
El uso de productos de referencia como llave? . Producto de importación solamente. Usted
puede optar por tener la clave del producto se determina por PrestaShop, en vez de utilizar el
producto de referencia como el ID. En este caso, asegúrese de que el archivo contiene las
referencias para sus productos de importadores.
Al cambiar la configuración de la entidad, la sección de la derecha, titulada "Campos
disponibles", los cambios se presentan los campos de datos esperados. Aunque la herramienta
de importación le ayuden a cuidar de hacer coincidir los campos de su archivo con PrestaShop,
usted debe esforzarse para que los datos de importación más amable, siguiendo el esquema
de nombres y el orden de los campos presentados. Si no es así, la importación será más
tedioso, pero no imposible.
Algunos campos tienen un poco de información emergente disponible en su derecho, que se
puede mostrar por sitúe el cursor del ratón sobre él. En su mayoría pertenecen a la
característica multistore PrestaShop. Asegúrese de leer todos ellos con el fin de construir un
mejor / editar los archivos de datos.
Formato de los datos
Archivo de datos importado debe estar en archivo de texto, utilizando un formato CSV y basado
en el acompañamiento . csv extensión de archivo. Le recomendamos que utilice un punto y
coma ";" como separador.
Puede crear un archivo con cualquier editor de texto (se recomienda Notepad +
+: http://notepad-plus-plus.org/ ), pero le aconsejo que use un programa de hoja de cálculo, a
continuación, guarde su trabajo en el formato CSV. El uso de un programa de hoja de cálculo le
permite tener una comprensión más fácil y más visual de los datos, en comparación con el
archivo de texto sin formato. Usted puede utilizar el comercial de Microsoft Excel
WebHome & Webdime | Comprender los parámetros avanzados
252
Manual de Prestashop 1.5+ en Español – WebHome & WebDime
( http://office.microsoft.com/en-us/excel/ o el libre
OpenOffice.org http://www.openoffice.org/Calc.
He aquí una muestra de archivo de importación, para una lista de productos:
"Habilitado", "Nombre", "Categorías", "precio", "ID de regla fiscal", "precio de
compra", "En venta", "referencia", "Peso", "Cantidad", "Short desc."; "Long desc",
"URL imágenes"
1; "Test", "1,2,3", 130, 1, 75, 0, "PROD-TEST", "0.500", 10, "'Tis una breve
descripción.", "Esta es una descripción larga. ";
" http://www.myprestashop/images/product1.gif "
0; "Prueba 02", "1,5", 110, 1, 65, 0, "PROD-TEST2", "0.500", 10, "'Tis también una bre
http://www.myprestashop/images/product2.gif "
1; "Prueba 03", "4,5", 150, 1, 85, 0, "PROD-TEST3", "0.500", 10,
"'Tis una breve descripción de nuevo.", "Esta es también una descripción larga . ";" h
Tenga en cuenta que esto es sólo una muestra archivos regulares construidas para esta
demostración, sino que se ha omitido a propósito optimizado para la importación
PrestaShop. Si usted necesita un archivo de prueba que puedes aprender, utilizar los que se
pueden descargar de forma de "Upload" botón.
La primera fila debe ser un nombre descriptivo para la columna de datos (que será capaz de
saltar durante el proceso de importación). Debe haber el mismo número de columnas en cada
fila.
Usted debe recordar que:
La columna de precio en la divisa de su tienda por defecto.
Las categorías son para ser especificados usando sus documentos de identidad existentes (por
lo que debería haber importado ellos en primer lugar), y separados por una coma (por defecto).
La dirección URL de la imagen se debe especificar en su totalidad. En otras palabras, el enlace
que se puede utilizar en un navegador de web con el fin de mostrar la imagen. Por
ejemplo: http://www.myprestashop/images/productXXX.gif .
La codificación del archivo debe ser de carácter UTF-8 o ISO-8859-1 en el peor.
Cargar el archivo
Una vez que tenga todos los datos en formato CSV, usted puede cargarlos en la base de datos
de la tienda utilizando el formulario en esta página. Seleccione el archivo (s) de su ordenador
haciendo clic en el botón "Subir", haga clic en el botón "Examinar" para encontrar el archivo, a
continuación, haga clic en el botón "Subir" para marcarla como elegido. Haga esto tantas veces
como sea necesario para mostrar todos los archivos de importación.
Una vez que los archivos se enumeran en "Su archivo CSV" la sección, usted puede proceder
con el resto de la forma:
WebHome & Webdime | Comprender los parámetros avanzados
253
Manual de Prestashop 1.5+ en Español – WebHome & WebDime
1. Seleccione el tipo de datos contenidos en el fichero , usando la lista desplegable llamada
"¿Qué tipo de entidad le gustaría importar?". Una vez que haya seleccionado el tipo de datos,
la lista de los campos disponibles está en la derecha, lo que le ayuda a refinar su archivo CSV al menos por el orden de las columnas, que pronto va a resultar muy útil.
2. Seleccione el idioma del contenido importado . Si el idioma de destino no está disponible,
debe instalar en primer lugar, en el "Idiomas" de la página en la sección "Localización" del
menú.
3. Seleccione la codificación del archivo . Basta con indicar si el archivo utiliza la norma ISO8859-1 o no. Si no, entonces se asume que los archivos utilizan UTF-8.
4. Seleccione los separadores de campo . Le recomendamos que deje los valores por defecto
("separador de campo" con un punto y coma ";", "separadores de múltiples valores" con una
coma ","). Pero, obviamente, si el archivo CSV se construye de manera diferente, debe cambiar
estos valores en consecuencia.
5. Si desea eliminar todos los productos de su catálogo antes de importar, seleccione la opción
adecuada.
6. Una vez que todas las opciones se han hecho, haga clic en "Siguiente paso".
Todos los archivos de importación se cargan directamente en la carpeta admin / importación subcarpeta.
Si el archivo CSV en el menú desplegable se pone demasiado lleno, puede eliminar directamente las importaciones de
edad con tu programa FTP.
Al hacer clic en el "paso siguiente" botón, la página se recarga con la herramienta
correspondiente. Esta interfaz le ayuda a hacer coincidir las columnas del archivo de datos con
los requeridos por PrestaShop.
Presentado en esta tabla son las filas de su archivo CSV, colocadas en las columnas arbitrarias
adaptados a las necesidades de la base de datos de PrestaShop. Depende de usted para
asegurarse de que todas las columnas de su archivo CSV se corresponden con el encabezado
de la columna correcta, utilizando cada cabecera de menú desplegable, así como para importar
su contenido correctamente.
Por ejemplo, en nuestro archivo de ejemplo:
La primera columna . Lo hemos marcado como "Enabled", PrestaShop presenta "ID" como
encabezado. Haga clic en el menú desplegable de la cabecera y seleccione "Activo (0/1)".
La segunda columna . Marcado "Nombre", encabezado indica "Activo (0/1)". Vamos a cambiar
el encabezado de "* Nombre".
Tercera columna . Usted consigue la idea ...
La pantalla no puede contener todas las columnas de sus datos, así que haga clic en ">>" y los
botones "<<" para moverse por las columnas, y combinar todos los datos correctamente.
En nuestro ejemplo, hemos utilizado la primera fila de indicadores columnas. Ya que no esta
importado, escriba "1" en las "líneas Skip X" campo de texto.
WebHome & Webdime | Comprender los parámetros avanzados
254
Manual de Prestashop 1.5+ en Español – WebHome & WebDime
Una vez que haya terminado corresponde a sus columnas, haga clic en "Importar. CSV de
datos" botón (parte superior derecha de la pantalla), y PrestaShop iniciará el proceso de
importación. Cuando el proceso haya terminado, se le envía a la pantalla principal, que, o bien
debe confirmar que todo ha sido realmente importa, o le dará un aviso de todos los problemas
encontrados. En este segundo caso, debe revisar su archivo de CVS y asegúrese de corregir
todo.
Configuraciones de juego
El proceso de adaptación puede ser una tarea tediosa si no se puede personalizar el orden de
los archivos CSV las columnas de acuerdo a la utilizada por el importador de PrestaShop, y
más aún si tiene que hacerlo varias veces o con frecuencia. Esa es la razón por PrestaShop
incluye una pequeña herramienta para guardar la orden de coincidencia actual que ha creado
utilizando todos los encabezados de los menús desplegables.
La herramienta es un campo simple en la parte superior de la herramienta
correspondiente. Usted puede hacer las tres acciones básicas:
Ahorro . Escriba un nombre descriptivo en el campo y haga clic en "Guardar". Las
actualizaciones de la interfaz para ofrecer la configuración guardada en su lista desplegable.
Cargando . Seleccione una configuración coincidente en la lista desplegable y haga clic en
"Load".
Borrado . Seleccione una configuración coincidente en la lista desplegable y haga clic en
"Eliminar".
DB copia de seguridad
Una copia de seguridad es la acción de guardar el contenido de su base de datos en archivos
que se almacenan en un lugar seguro. El punto es que se puede volver a ellos en caso de que
su base de datos falla en ti.
Debe realizar copias de seguridad de su tienda, por lo que en caso de un accidente, usted
puede reiniciar su tienda de forma rápida y en las mejores condiciones. La base de datos
contiene toda la información de tu tienda, muchos de los cuales son indispensables para
PrestaShop para que funcione correctamente -. Y eso sin hablar de sus productos, categorías y
otros datos que haya agregado desde la instalación
Cuanto más a menudo se realiza copia de seguridad, más seguro son . Una vez a la semana
es una frecuencia mínima.
Para crear copias de seguridad de bases de datos de su tienda, usted tiene varias
soluciones. Puede utilizar herramientas como phpMyAdmin (reservado para usuarios
avanzados), o utilizar el integrado en PrestaShop: el "backup DB" página.
WebHome & Webdime | Comprender los parámetros avanzados
255
Manual de Prestashop 1.5+ en Español – WebHome & WebDime
La página comienza con dos anuncios importantes. Usted debe leer completamente el fin de tener una mejor idea de
lo que la página hace.
La "responsabilidad" en la izquierda le da una serie de recordatorios de copias de seguridad,
que debe leer cada vez que realice una copia de seguridad. La sección termina con el "He leído
el aviso legal - Crear una copia de seguridad nueva", lo que tienes que hacer clic con el fin de
crear una copia de seguridad. Una vez creada, la copia de seguridad aparece en la lista por
debajo de los avisos.
El "Cómo restaurar" en la derecha le da consejos sobre cómo recuperar los datos en
PrestaShop en caso de fallo. Usted debe comprometerse a esta memoria, o al menos guardar
esta información en algún lugar en caso de un accidente base de datos hace que sea imposible
para que usted pueda acceder a la administración PrestaShop - y por tanto la página de
reserva DB - de nuevo.
La tabla de abajo muestra todos los avisos de las copias de seguridad que ya han sido
realizados, indicando la fecha de creación, nombre de archivo edad y tamaño.
A la derecha de cada fila son dos iconos:
El icono 'view' le permite descargar esta copia de seguridad.
El icono 'trash' le permite eliminar esta copia de seguridad. Ten cuidado, no hay vuelta atrás.
Después de cada proceso de copia de seguridad, debe descargar el archivo de copia de
seguridad generada por clic en su "vista" icono, o simplemente usando el enlace en el cuadro
de notificación en la parte superior.
Su base de datos se guarda con el formato estándar de SQL y su sql. extensión de archivo y
comprimido utilizando el algoritmo BZip2 (en pocas palabras, una variante del formato Zip Leer
más:. http://en.wikipedia.org/wiki/Bzip2 ) y su . bz2 extensión de archivo.Eso le da un archivo
con el archivo . sql.bz2 extensión de archivo.
Ponga el archivo de copia de seguridad en un lugar seguro, para que usted pueda necesitar en
un momento dado. Además, usted puede encontrar estas copias de seguridad directamente en
el servidor, en el / backup carpeta, bajo su nombre personalizado / admincarpeta.
Opciones de respaldo
En la parte inferior de la pantalla, dos opciones están disponibles:
WebHome & Webdime | Comprender los parámetros avanzados
256
Manual de Prestashop 1.5+ en Español – WebHome & WebDime
No haga caso de las tablas estadísticas . PrestaShop almacena las estadísticas de su sitio
en un puñado de tablas de bases de datos, y estos pueden crecer lo bastante rápido. Mientras
que puede ser sólido para mantener sus estadísticas en un lugar seguro, también hacen para
archivos de gran tamaño para descargar, mientras que usted está probablemente más
interesado en una copia de seguridad de sus productos, categorías, clientes, pedidos, etc
Por defecto PrestaShop copias de seguridad, todo mesas, pero si no tienes mucho espacio en
el disco, cambie esta opción en "Sí".
Deja tablas existentes durante la importación . Al importar un archivo de copia de seguridad,
el sistema se puede sobrescribir las tablas existentes en directo con el contenido de los que se
han copiado o eliminar todos los existentes con el fin de sustituir con el contenido de la copia
de seguridad. El primer caso puede resultar en dobles, por lo que esta opción está activada de
forma predeterminada.
SQL Manager
Nuevo en 1.5.
El administrador de SQL es un rasgo complejo, que debe reservarse a los técnicos que saben
cómo explorar una base de datos utilizando el lenguaje SQL. A cambio de esta complejidad,
puede ser extremadamente poderoso y ser inmensamente útil para aquellos que dominarlo.
Esta herramienta le permite realizar consultas SQL directamente en la base de datos de
PrestaShop, y guardarlos para su uso en cualquier momento posterior. De hecho, PrestaShop
presenta sus datos de la base de muchas maneras, pero es posible que necesite algo más, o
más simplemente, algo más crudo de interfaz limpia PrestaShop. Mediante el administrador de
SQL se pueden realizar consultas complejas que se basan en las tablas de datos de la manera
que los necesite.
Por ejemplo, el uso de esta herramienta y sus conocimientos de SQL, puede crear una
consulta reutilizable que le da una lista actualizada de los clientes que son suscrito a su boletín
de noticias, o obtener una lista de productos en formato HTML o CSV.
Por razones de seguridad, algunos tipos de consultas no están permitidos: UPDATE, DELETE, CREATE TABLE,
WebHome & Webdime | Comprender los parámetros avanzados
257
Manual de Prestashop 1.5+ en Español – WebHome & WebDime
DROP, etc En resumen, sólo se pueden leer los datos (consulta SELECT).
Además, las claves o contraseñas seguras están ocultos (***********).
Crear una consulta nueva
Como de costumbre, el "Add New" botón lleva a la creación de formularios. Cuenta con dos
campos principales:
Nombre . Hacer que el nombre tan largo y descriptivo como sea necesario.
Solicitud . La consulta SQL en sí. Usted es libre de realizar combinaciones u otras selecciones
complejas.
Además, la "Lista de MySQL Tablas" sección le ayuda a explorar la base de datos y hace que
sea más fácil para que usted construya sus consultas. Le da un selector mano y hacer clic de
todas las tablas de bases de datos disponibles en la actualidad. Seleccione una tabla para
hacer PrestaShop mostrar sus atributos y tipos, a continuación, haga clic en "Agregar atributo"
para enviar su nombre en la "Solicitud" de campo.
Guardar el formulario que envía de vuelta a la página principal, con su lista de consultas.
WebHome & Webdime | Comprender los parámetros avanzados
258
Manual de Prestashop 1.5+ en Español – WebHome & WebDime
A partir de una consulta
Cada consulta guardada en la tabla tiene cuatro iconos que aparecen a la derecha de la fila:
Exportaciones . Lleva a cabo la consulta, y lo ha descargado por usted en formato CSV.
Ver . Lleva a cabo la consulta, y lo ha mostrado en una tabla HTML, justo dentro de la interfaz
de PrestaShop.
Editar . Puede editar una consulta cuantas veces sea necesario, con el fin de mejorar y
obtener mejores resultados.
Eliminar . Una vez que una consulta no se usa más (o simplemente porque no funciona), se
puede eliminar haciendo clic en este botón y confirmar su elección.
Configuración
Sólo hay un ajuste en este momento:
Seleccione el archivo de codificación por defecto . Usted puede configurar la codificación
de caracteres del archivo CSV descargado. Por defecto, UTF-8, es recomendable, pero puede
seleccionar ISO-8859-1 si es necesario.
Algunos ejemplos de consultas
Las posibilidades son infinitas, pero aquí hay algunas consultas de ejemplo que le ayudarán a
construir su propio.
WebHome & Webdime | Comprender los parámetros avanzados
259
Manual de Prestashop 1.5+ en Español – WebHome & WebDime
Listado de todas las direcciones de e-mails de todos los
clientes
SELECCIÓN DE email ps_customer
Listado de todas las direcciones de e-mails de todos los
clientes que se suscriban a su boletín de noticias
Seleccione Correo electrónico
DE ps_customer
DONDE boletín = 1
Listado de todos los productos que son activos y tienen una
descripción en francés
SELECT p.id_product, pl.name, pl.link_rewrite, pl.description
DE ps_product p
LEFT JOIN ps_product_lang pl ON (= p.id_product pl.id_product)
DONDE p.active = 1
Y pl.id_lang = 4
Listado de todos los órdenes, con detalles acerca de
transportista, moneda, pago total y la fecha
SELECT o. Id_order `` AS `id`,
CONCAT (LEFT (c. `Nombre`, 1 ), '.' , c. 'apellido') AS `cliente`,
ca. `name` AS `` Carrier,
cu. `name` AS `` de divisas,
o. 'pago', CONCAT (o. total_paid_real ``, '' , cu. `firmar`) `AS` total,
o. DATE_ADD `` AS `date`
FROM `` o ps_orders
LEFT JOIN `ps_customer` c ON (o. `` id_customer = c. Id_customer ``)
LEFT JOIN `` ca ps_carrier ON (= o.id_carrier ca.id_carrier)
LEFT JOIN `` ps_currency cu ON (o. id_currency `` = cu. Id_currency ``)
WebHome & Webdime | Comprender los parámetros avanzados
260
Manual de Prestashop 1.5+ en Español – WebHome & WebDime
Registros
Los errores suceden. La mayoría de las veces, no son conscientes de ellos porque PrestaShop
los maneja en silencio. Sin embargo, es posible que desee saber acerca de ellos, con el fin de
poder corregir los más regulares, y asegurar una mejor estabilidad para su tienda.
El "Registros" en la página es donde se puede echar un vistazo a los errores de PHP que
plagan su tienda. Se enumeran en el cuadro central de la página, y se presentan en 4 tipos:
Informativo solamente . Tiempo de ejecución de los avisos. Indican que el script encontró
algo que podría indicar un error, pero también puede ocurrir en el curso normal de la ejecución
de un script.
Advertencia . Tiempo de ejecución de advertencias (errores no fatales). La ejecución de la
secuencia de comandos no se detiene.
Error .
Una cuestión importante (caída) . Fatal error en tiempo de ejecución. Éstos indican errores
que no pueden ser recuperados de, como un problema de asignación de memoria. La
ejecución de la secuencia de comandos se detiene.
Estas explicaciones son las oficiales del manual de PHP. Leer
más: http://www.php.net/manual/en/errorfunc.constants.php .
La herramienta de registro de errores le permite recibir una notificación cuando se produzca un
error. Las notificaciones se envían a la dirección de correo electrónico del propietario de la
tienda, y se puede configurar el grado de importancia en el que debe empezar a recibir estos
mensajes de correo electrónico: utilizar "3" si sólo quiere saber acerca de los temas principales,
"1" si quiero saber de todo, hasta el más mínimo aviso. El valor predeterminado es "5", lo que
significa que no se envía la notificación.
WebHome & Webdime | Comprender los parámetros avanzados
261
Manual de Prestashop 1.5+ en Español – WebHome & WebDime
Webservice
Un servicio Web es un método de comunicación entre dos dispositivos electrónicos dentro de
una red. Se basa en un conjunto conocido de los métodos, los formatos y los derechos de
acceso, con el fin de poder utilizar el servicio web de contenido en cualquier otro instrumento
autorizado, y se basan en el contenido original. Lea más sobre esto en
Wikipedia: http://en.wikipedia.org/wiki/Web_service .
En esta página, puede activar el servicio web de su tienda, por lo que las herramientas de
terceros pueden acceder a sus datos. Potencialmente, esto hace posible que las herramientas
interesantes para ayudar a usted o sus clientes a hacer un mejor uso de su tienda (como las
aplicaciones móviles).
La página comienza haciendo una lista de las claves del webservice actualmente existentes en
una tabla. Un servicio web es una clave de acceso única que le otorga al desarrollador, que
puede ser usado para atar una herramienta para su tienda. Comparte con moderación, ya que
no siempre se puede querer a todos a acceder a sus datos.
No cualquier aplicación se puede acceder a través de su tienda PrestaShop el servicio web,
podrás decidir lo que puede y lo que pueden hacer. Cada aplicación tiene una clave de
conexión única, los derechos de acceso específicos.
Adición de una nueva clave
El "Agregar nuevo" botón te lleva a la forma de servicio web de creación de claves:
Key . Una clave única. Usted puede crear su propio, o elegir utilizar una generada por uno, por
ejemplo, haciendo clic en el botón "Generar" o mediante el uso de cualquier generador de
claves online. Claves generadas son la mayoría del tiempo más seguro, debido a que son
difíciles de adivinar.
Clave descripción . Un recordatorio de que esa clave es, y lo que le da acceso.
Estado . Puede desactivar una tecla en cualquier momento. Esto le permite temporalmente
permitir el acceso a sus datos a partir de una determinada clave.
Permisos . Usted no tiene que compartir toda tu cita con cada tecla. Usted puede elegir entre
una amplia gama de permisos, ya sea por sección o por tipo de acceso. Es posible que desee
algunas aplicaciones que sólo es capaz de ver a un puñado de artículos, mientras que algunos
otros (por ejemplo, los que usted usaría para gestionar la tienda de forma remota) debe ser
capaz de editar y borrar casi todo. Elija con cuidado.
WebHome & Webdime | Comprender los parámetros avanzados
262
Manual de Prestashop 1.5+ en Español – WebHome & WebDime
Configuración
Por razones de seguridad, asegúrese de que el servidor de su tienda admite conexión SSL segura!
La configuración es muy fácil:
Habilitar servicio web PrestaShop . Si no desea que cualquiera pueda acceder a su tienda a
través de las herramientas de terceros y aplicaciones, sólo mantenerlo desactivado.
El modo activo CGI para PHP . El modo CGI es un lugar especial para el servidor Apache, en
el que se recomiende utilizar PHP como un script CGI en lugar de un módulo de
Apache. Mientras que el modo CGI tiene una reputación de ser más seguro, se ha encontrado
que tienen una falla de seguridad en fecha tan reciente como mayo de 2012. Pregunte a su
proveedor de alojamiento web para los consejos.
WebHome & Webdime | Comprender los parámetros avanzados
263
Manual de Prestashop 1.5+ en Español – WebHome & WebDime
Administración de The Back-Office
Tabla de contenido
Administración de The Back-Office
Preferencias
General
Sube la cuota
Ayudar
Notificaciones
De acceso rápido
Adición de un nuevo enlace
Empleados
Adición de un nuevo empleado
Empleados opción
Perfiles
Adición de un perfil nuevo
Permisos
Configuración de permisos para un nuevo perfil
Menús
Menús en movimiento
Páginas móviles
Creación de una nueva página o menú
Administración de The Back-Office
La "Administración" del menú contiene un conjunto especial de páginas de preferencias: en vez
de dar opciones que afectan al cliente o su front-end, que son todos sobre el funcionamiento
interno de su tienda, e incluso su propia empresa. En efecto, estas páginas le permiten
configurar cómo el software PrestaShop va a trabajar para usted, y cómo usted y su equipo
será capaz de utilizarlo.
Preferencias
La página "Preferencias" contiene opciones generales de administración y configuración de
PrestaShop manera sí funciona. Tiene cuatro secciones.
WebHome & Webdime | Administración de The Back-Office
264
Manual de Prestashop 1.5+ en Español – WebHome & WebDime
General
Esta sección es para los ajustes más generales:
Comprobar automáticamente si hay actualizaciones de los módulos . Nuevo en 1.5. Usted
puede pedir PrestaShop comprobar regularmente si hay nuevas versiones de los módulos
disponibles en el sitio web de addons. Si es así, los "módulos" de la página mostrará un
"Update it!" botón para módulos instalados, justo al lado de su botón "Desinstalar".
Comprobar IP en la cookie . Esta es una medida de seguridad adicional: se puede decir
PrestaShop para comprobar que el usuario proviene de la IP almacenada en su galleta o su
navegador.
Tiempo de vida de la cookie de Front Office . De forma predeterminada, la longevidad de
una cookie PrestaShop es de 480 horas (20 días). Se puede reducir si usted siente que su
seguridad que necesita.
Tiempo de vida de la cookie de Back Office . De forma predeterminada, la longevidad de
una cookie PrestaShop es de 480 horas (20 días). Se puede reducir si usted siente que su
seguridad que necesita.
Sube la cuota
Esta página le permite definir el tamaño autorizado de los archivos subidos desde su propio
equipo - no de sus clientes.
WebHome & Webdime | Administración de The Back-Office
265
Manual de Prestashop 1.5+ en Español – WebHome & WebDime
Hay tres opciones, una de ellas en general y los otros dos que son más específicos:
Adjunto tamaño máximo . El valor por omisión se toma directamente de la configuración de
su servidor, pero puede reducir si es necesario.
Valor límite de carga de archivos . Si usted vende productos virtuales (servicios, reservas y
productos descargables), este ajuste puede limitar el tamaño de los archivos de su equipo
puede cargar - y por lo tanto el tamaño del producto final. Planee con anticipación para que
usted nunca salir de uno de los miembros del equipo bloqueados.
Imagen valor límite de carga . Del mismo modo, se puede limitar el tamaño de la imagen que
usted o su equipo puede subir a su tienda. Esto puede servir como un recordatorio útil que los
miembros de equipo deben esforzarse por reducir el tamaño de la imagen, ya que a menudo no
es útil para cargar algo más de 600x600 (que es de aproximadamente 200 kB correctamente
cuando comprime). Consulte la sección "Imágenes" de la página de preferencias para los
tamaños de imagen se establece su taller de usar. Esto tiene la ventaja adicional de ahorrar en
espacio en el servidor y el ancho de banda tanto, así como la potencia del procesador (ya
PrestaShop cambia el tamaño de la imagen cargada para darle miniaturas y más).
Ayudar
Para ayudarle en su uso cotidiano de PrestaShop, el equipo de desarrollo ha añadido muchos
consejos y trucos dentro de la interfaz.
Usted puede hacer que se visualiza usando una de estas dos opciones:
Volver Apartados ayuda . Esto mostrará cuadros de color amarillo ayudan a continuación
algunos de los campos de la forma más oscuros.
Ocultar sugerencias de optimización . Se abrirá un cuadro con consejos de configuración en
la página principal del PrestaShop back-office.
WebHome & Webdime | Administración de The Back-Office
266
Manual de Prestashop 1.5+ en Español – WebHome & WebDime
Notificaciones
Las notificaciones se numeran las burbujas que aparecen en la parte superior de cualquier
página de administración cuando la haya cargado, justo al lado del nombre de la tienda. En
ellas se muestran el número de elementos nuevos desde la última vez que hace clic en ellos.
Usted puede optar por no recibirlos para algunos tipos de contenido:
Mostrar notificaciones de nuevos pedidos . Al hacer clic se mostrará una burbuja más
grande que contiene el nombre de los clientes que se registraron desde la última vez. A partir
de ahí, puede abrir cualquier página de un solo cliente, o abrir los "clientes" de la página para
obtener la lista completa.
Mostrar notificaciones para nuevos clientes . Al hacer clic se mostrará una burbuja más
grande que contiene los números, cantidades y nombres de los clientes por el orden en que se
colocaron pasada en su tienda. A partir de ahí, puede abrir una sola página cualquier orden, o
abrir la ventana "Órdenes" de la página para obtener la lista completa.
Mostrar notificaciones de nuevos mensajes . Al hacer clic se mostrará una burbuja más
grande que contiene el e-mail de las personas que el pasado te ha enviado un mensaje usando
el formulario de contacto en su tienda. A partir de ahí, puede abrir cualquier mensaje o abrir el
"Servicio al Cliente" de la página para obtener la lista completa.
De acceso rápido
PrestaShop tiene atajos útiles para tus páginas más importantes, que se puede acceder a
través del "acceso rápido" del menú, en la parte superior derecha de cada página de la
PrestaShop back-office (justo al lado del nombre de usuario).
El "acceso rápido" página de administración le permite crear accesos directos personalizados y
hacer que su navegación en el área de administración aún más relevante para usted y su
equipo.
WebHome & Webdime | Administración de The Back-Office
267
Manual de Prestashop 1.5+ en Español – WebHome & WebDime
La página muestra todos los atajos que ya han sido creados. Por defecto, son
Inicio . Le lleva a la página inicial de su back-office.
Mi tienda . Le lleva a la página inicial de su tienda. Esto equivale a hacer clic en el enlace "Ver
mi tienda", ubicado en la parte superior derecha del back-office.
Nueva categoría . Este vínculo especial que lleva directamente al formulario de creación de
categoría.
De nuevos productos . Este vínculo especial que lleva directamente a la página de creación
del producto.
Nuevo bono . Este vínculo especial que lleva directamente a la página de la regla vale / carro
creación.
Páginas que se abren en una nueva pestaña / ventana con una marca verde en la "Nueva
ventana" de la columna.
Puede crear accesos directos tantos como sea necesario - simplemente no te excedas,
obviamente, ya que esto haría que el "acceso rápido" menú más lento de leer.
Adición de un nuevo enlace
Vamos a crear un acceso directo de la página de creación de orden, desde el que se puede
crear un nuevo orden, e incluso añadir nuevos clientes y sus direcciones sobre la marcha.
Como de costumbre, haciendo clic en "Add New" botón te lleva a la forma de la creación:
Nombre . Dar el acceso directo de un nombre único. Que sea corto y descriptivo.
URL . Indique la dirección de la página. He aquí cómo usted puede utilizar incluso páginas con
enlaces complejos como enlaces rápidos:
1. Mientras se mantiene la página de creación de vínculo abierto, vaya a la "órdenes" de la página
bajo "órdenes" del menú en una nueva pestaña del navegador.
2. Copie la dirección web en la barra de direcciones del navegador. Para
WebHome & Webdime | Administración de The Back-Office
268
Manual de Prestashop 1.5+ en Español – WebHome & WebDime
3. Retire el conjunto y token = xxx corresponde y cumplan las partes importantes (es decir, no
mantener el dominio y la carpeta admin). En nuestro caso: index.php controller =
AdminOrders .
4. Pegue el resultado en el campo "URL" de la forma de creación.
Abrir en una nueva ventana . Indique si desea que esta ficha abrirá en una nueva ventana o
no. En general, un enlace al back-office debe mantenerse dentro de la misma pestaña /
ventana, y enlaces que conducen fuera del back-office (front-office, otro sitio en total) se abrirá
en una nueva ventana / pestaña.
Tenga en cuenta que a pesar de todo es posible crear enlaces a otros sitios web, por ejemplo,
su cuenta de PayPal o su webmail. Simplemente pegue la URL completa en el campo "URL",
incluyendo el http:// prefijo.
Empleados
El "Empleados" página de administración enumera todas las cuentas de usuario que tienen
acceso a su taller de back-office. Por defecto se encuentra la cuenta que se creó durante la
instalación de la tienda, que se define automáticamente como SuperAdmin. El SuperAdmin
tiene acceso a todas las funciones de PrestaShop sin restricción.
Usted debe asegurarse de que crear una cuenta nueva para cada empleado empleado real que
tiene algo que hacer con su negocio en línea. Esto significa que usted nunca debe tener una
cuenta de uso general que todo el mundo puede usar, ya que es necesario llevar un registro de
quién hizo qué en su tienda. De hecho, los empleados pueden editar las órdenes, aceptar
pagos y reembolsos de los clientes, y es necesario saber quién hizo qué. Tener una cuenta de
administración de personal es una buena manera para que usted pueda asegurarse de que su
equipo maneja su tienda de forma responsable.
Adición de un nuevo empleado
El "Add New" botón te lleva al formulario de creación de los empleados.
WebHome & Webdime | Administración de The Back-Office
269
Manual de Prestashop 1.5+ en Español – WebHome & WebDime
Tiene una docena de configuración:
Nombre y Apellido . El nombre no aparece a los clientes, pero es muy útil cuando se necesita
para saber quién hizo qué en su tienda.
Contraseña . Haga su mejor esfuerzo para no hacer lo obvio. Usted no quiere que la cuenta de
un empleado para ser utilizado por personas desconocidas.
Dirección de correo electrónico . Si se le permite, el empleado recibirá cliente de correos
electrónicos y notificaciones PrestaShop en esta dirección. También se utiliza como
identificador de inicio de sesión de la cuenta.
Color del panel de administración . Un poco de un ajuste cosmético, que puede servir como
recordaron que cuenta con la que se ha identificado con. Por ejemplo, se podría hacer para
que las cuentas SuperAdmin tienen fondo de color verde, mientras que en logística o amigos
usar un color amarillo. Al iniciar sesión en el uso de un ordenador de su empresa, esto le ayuda
a saber de inmediato qué cuenta (o el tipo de cuenta) que está utilizando, y decidir si debe
utilizar o cambiar a otro.
Página por defecto . Usted puede decidir qué página que el usuario ve a la derecha después
de iniciar sesión en. Esta podría ser la página de estadísticas para SuperAdmins, y la página
de pedidos de los vendedores.
Ancho de espalda Oficina . De forma predeterminada, back-office PrestaShop interfaz es tan
ancha como la pantalla permite. Cuando usted tiene una pantalla muy amplia, esto puede
resultar un problema. Utilice este ajuste para limitar el ancho de la interfaz a un determinado
tamaño, en píxeles.
WebHome & Webdime | Administración de The Back-Office
270
Manual de Prestashop 1.5+ en Español – WebHome & WebDime
Idioma . El idioma por defecto, ya que su negocio puede ser hecho en Inglés, pero tus logística
podría ser de otro país. Asegúrese de agregar los idiomas necesarios, utilizando el "Idiomas"
de la página en la sección "Localización" del menú.
Tema . El back-office de PrestaShop puede utilizar un tema diferente al predeterminado. Usted
puede elegir cuál usar aquí.
Mostrar Screencast al iniciar sesión en . Cuando está activado, PrestaShop mostrará un
video de bienvenida en el back-office home-page, que habla de la mejora y características de la
versión actual de PrestaShop.
Estado . Puede desactivar temporalmente y definitivamente una cuenta. Esto le permite crear
cuentas temporales, por ejemplo, cuando necesita ayuda durante las vacaciones o la
temporada de compras.
Perfil . Es muy importante que se asigna un perfil adecuado a cada cuenta de empleado. Un
perfil está vinculado a un conjunto de permisos y derechos de acceso, y usted debe conocer a
los ya existentes, que se enumeran en la sección "Perfiles" de la página bajo el menú
"Administración" (ver más abajo para más información). El perfil determina qué parte de la
tienda de back-office que el empleado tiene acceso a, por ejemplo, cuando el empleado inicia
una sesión, sólo las páginas / menús que se han configurado como acceso a su perfil será
mostrada. Este es un escenario muy importante.
Empleados opción
La sección en la parte inferior de los "empleados" de la página, justo debajo de la lista de
empleados, tiene dos opciones disponibles:
Contraseña regeneración . Permite establecer la frecuencia con la que un empleado puede
cambiar su contraseña.
Memorice lenguaje utilizado en formas panel de administración . Si está activado, permite
a los empleados para salvar su propia lengua formulario predeterminado.
Perfiles
PrestaShop le permite asignar deberes y derechos específicos a cada empleado que le ayuda
a administrar la tienda online. Por ejemplo, el administrador tendrá acceso a toda la tienda, sin
restricciones, mientras que un empleado sólo puede tener acceso al catálogo o pedidos.
WebHome & Webdime | Administración de The Back-Office
271
Manual de Prestashop 1.5+ en Español – WebHome & WebDime
De forma predeterminada, PrestaShop tiene 5 perfiles listo para usar:
SuperAdmin . El rango más alto. Cuenta con todos los derechos y pueden acceder a todo en
la instalación de PrestaShop.
Administrador . Puede hacer y ver casi todo, aparte de contenido CMS, URLs tienda, reglas
de precios, el establecimiento de multistore y par de otras páginas. Sólo los empleados de
confianza deberían tener acceso a este perfil.
Logístico . Los encargados de embalaje y envío de pedidos. Sólo se puede acceder al pedido,
el envío y las páginas de gestión de stock, y parte del catálogo y las páginas de los clientes.
Traductor . Los que tienen la tarea de traducir el contenido textual de su taller. Se puede
acceder a los productos y categorías, contenidos CMS y la página de "Traducciones".
Salesman . Sus vendedores, si los hubiere. Además de los derechos de acceso del traductor,
también se puede acceder a las páginas de los clientes, los módulos y webservice y
estadísticas de algunos.
Puede ver los detalles de los derechos de acceso mediante la revisión de cada perfil en
"Permisos" (ver más abajo).
El perfil SuperAdmin no se pueden eliminar, sólo cambia el nombre.
Adición de un perfil nuevo
Puede añadir perfiles, tantas como sea necesario.
Adición de un nuevo perfil es bastante sencillo: simplemente haz clic en la opción "Agregar
nuevo" botón, especifique un nombre único para el nuevo perfil y guardar.
La parte más compleja es cuando se fijan los derechos de nuevos perfiles de acceso. Esto se
hace en el "Permissions" (ver más abajo).
WebHome & Webdime | Administración de The Back-Office
272
Manual de Prestashop 1.5+ en Español – WebHome & WebDime
Permisos
Los permisos son la parte central de los perfiles de PrestaShop. Le permiten ver con mucha
precisión qué es una cuenta de empleado puede y no puede hacer en su tienda.
Los "permisos" página de administración se construye utilizando fichas:
A la izquierda de la pantalla, como pestañas, ya que hay muchos perfiles disponibles.
A la derecha restante de la pantalla, PrestaShop mostrar los permisos del perfil de clic. Esta
ficha contiene dos tablas, lado a lado.
Al hacer clic en cualquier perfil (excepto SuperAdmin), las dos tablas aparecen para darle
acceso a sus criterios:
A la izquierda, relacionadas con el menú permisos: usted puede decidir cuál es el perfil se
puede hacer con los menús. En efecto, se puede impedir un perfil de editar el contenido de una
página, o incluso ocultar el menú completo.
A la derecha, módulo relacionados con permisos: si bien usted puede permitir que algunos
perfiles para ver los módulos disponibles, es preferible que sólo los empleados más confiables
debe ser capaz de configurar algunos módulos esenciales.
Para cada uno de los criterios de menú, usted tiene 5 opciones:
Ver . El empleado puede ver información.
Añadir . El empleado puede añadir nueva información.
Editar . El empleado puede cambiar la información.
Eliminar . El empleado puede eliminar información.
Todo . Activar todas las opciones anteriores para la fila actual.
Mientras tanto, los criterios de módulos sólo tiene 2 opciones:
Ver . El empleado puede ver la configuración del módulo.
Configure . El empleado puede configurar el módulo.
Los permisos SuperAdmin no se puede cambiar: el perfil simplemente tiene todos los derechos para cada criterio.
WebHome & Webdime | Administración de The Back-Office
273
Manual de Prestashop 1.5+ en Español – WebHome & WebDime
Configuración de permisos para un nuevo perfil
Para este ejemplo vamos a crear un nuevo perfil: "preparador de pedido". En primer lugar crear
el perfil en el "Perfiles" de la página, rellenando el campo "Nombre". Tan pronto como se
guarda, éste aparece en la lista de perfiles.
Luego hay que asignar permisos a este nuevo perfil. Vaya a la sección "Permisos" de la página
y haga clic en la ficha para el perfil nuevo: la lista de criterios aparece. De forma
predeterminada, un nuevo perfil tiene acceso a ninguna de las páginas de back-office, y sólo
puede ver el impacto de algunos módulos en el back-office (para las páginas que él o ella tiene
permiso para ver).
Usted tiene dos maneras de llenar los criterios, en función de los límites o la libertad que desea
que el perfil tenga:
Haga clic en las casillas de verificación de permisos de uno en uno hasta que haya suficientes
derechos de acceso para realizar el trabajo.
Tiene todas las casillas de verificación activada, quitar los permisos de uno en uno hasta que
tenga sólo los necesarios.
Usted tiene dos maneras de tener casillas marcadas en los lotes:
Por columna: en la parte superior de cada columna, una casilla de verificación hace posible
tener todas casillas de verificación de la columna marcada a la vez. Si no seleccionas lo
desmarca todas las casillas marcadas en la actualidad.
Por fila: si hace clic en el "Todo" casilla de verificación para una fila determinada, todas las
casillas de la fila será verificada. Si no seleccionas lo desmarca todas las casillas marcadas en
la actualidad.
A continuación, puede desactivar las filas seleccionadas en lugar de pasar tiempo revisando
cada filas se necesitan uno a uno.
Para evitar errores durante la configuración de los permisos, PrestaShop guarda
automáticamente la configuración cada vez que realice un cambio. Esto significa que usted no
tiene que hacer clic en cualquier botón "Guardar". Una vez que haya asignado el perfil de sus
derechos, puede volver a la página de "Empleados" administración y comenzar a asignar ese
perfil nuevo a los empleados que la necesitan.
Menús
Back-office PrestaShop organización del menú no está escrito en piedra: mientras que la
disposición predeterminada se construye con el fin de tener las páginas más útiles disponibles,
puede tener una opinión diferente, y lo desea, puede cambiar la organización, en parte o en su
totalidad.
WebHome & Webdime | Administración de The Back-Office
274
Manual de Prestashop 1.5+ en Español – WebHome & WebDime
Esta página de administración le permite mover, editar, deshabilitar e incluso crear páginas.
Menús en movimiento
Los menús pueden ser trasladados directamente desde la lista. Puede hacer clic en las flechas
en la "posición" de la columna, o arrastre la propia fila y colóquelo en la posición que desea que
tenga. Tan pronto como se le cae la fila, PrestaShop guarda la ubicación de forma
automática. Puede arrastrar la fila cuando el cursor del ratón está sobre la "posición" de la
columna.
Puede desactivar un menú con sólo hacer clic en la marca verde en el "Enabled" de la
columna. Tenga en cuenta que esto deshabilitará el menú para todos los usuarios de backoffice. Si desea ocultar un menú de un conjunto específico de usuarios, permisos de edición de
su perfil, en la página de "permisos" de la administración.
Páginas móviles
Para acceder a las páginas de un menú, haga clic en el icono "+" a la derecha de la fila. Una
nueva lista aparece dentro de la lista principal, con las mismas columnas.
Las páginas pueden ser movidos dentro de un menú directamente desde la lista. Puede hacer
clic en las flechas en la "posición" de la columna, o arrastre la propia fila y colóquelo en la
posición que desea que tenga. Tan pronto como se le cae la fila, PrestaShop guarda la
ubicación de forma automática. Puede arrastrar la fila cuando el cursor del ratón está sobre la
"posición" de la columna.
WebHome & Webdime | Administración de The Back-Office
275
Manual de Prestashop 1.5+ en Español – WebHome & WebDime
También puede mover una página a un menú diferente. Esto no se puede hacer directamente
desde la lista, usted debe abrir el formulario de la página de edición, donde se encuentra el
"Padre" opción. Cambie la opción a otro nombre de menú, guardar los cambios y, al regresar a
la "menús" de la página, la página se ha movido menú.
WebHome & Webdime | Administración de The Back-Office
276
Manual de Prestashop 1.5+ en Español – WebHome & WebDime
Puede desactivar una página, simplemente haciendo clic en la marca verde en el "Enabled" de
la columna. Tenga en cuenta que esto deshabilitará la página para todos los usuarios de backoffice. Si desea ocultar una página de un grupo específico de usuarios, permisos de edición de
su perfil, en la página de "permisos" de la administración.
Creación de una nueva página o menú
Haga clic en "Add New" para acceder al formulario de creación de la página.
WebHome & Webdime | Administración de The Back-Office
277
Manual de Prestashop 1.5+ en Español – WebHome & WebDime
Esta forma tiene un puñado opción, algunos de los cuales podrían resultar complicado:
Nombre . Darle un nombre único, porque servirá como identificador interno.
Clase . En resumen, una PrestaShop back-office página se basa en archivos específicos de
PHP internos, que son llamados "controladores admin", y con frecuencia se almacenan en los /
controllers / admin carpeta de la instalación de PrestaShop. Al crear una nueva página,
usted debe saber qué controlador para apuntar, y lo más importante, el nombre de su clase -.
Que es el nombre de su archivo PHP
Por ejemplo, si desea crear una página que muestra la página de administración de copia de
seguridad de PrestaShop, usted debe primero encuentre su nombre del controlador (en este
caso, AdminBackupController ), y copiarlo en la "Clase" de campo.
Módulo . En algunos casos, el controlador de administración para la que desea crear una
página procede de un módulo. En ese caso, también deberá indicar el identificador del módulo
(en la mayoría de los casos, el nombre de la carpeta) y copiarlo en el "módulo" de campo, en
minúsculas. De esta manera, PrestaShop sabrá que no debe buscar el controlador en los /
controllers / admin carpeta, sino más bien en los módulos / / nombre-de-THEMÓDULO / carpeta.
Icono . Se puede utilizar cualquier icono 16 * 16, por ejemplo, la seda de excelente y libre
FamFamFam conjunto de iconos: http://www.famfamfam.com/lab/icons/silk/ .
Estado . Puede desactivar una página en cualquier momento, pero tenga en cuenta que afecta
a todos los usuarios de back-office.
Parent . Usted puede elegir cualquier menú, pero para mantener la coherencia, asegúrese de
elegir uno para que la página que está creando es relevante.
Si desea crear una nueva página de menú, seleccione "Home" como padre.
Estadísticas Comprensión
Tabla de contenido
Estadísticas Comprensión
Estadísticas
Interfaz principal
WebHome & Webdime | Estadísticas Comprensión
278
Manual de Prestashop 1.5+ en Español – WebHome & WebDime
Navegando por las estadísticas
Configuración
Motores de Búsqueda
Adición de un motor de búsqueda
Referido
Adición de un nuevo referente
Configuración
Estadísticas Comprensión
Uno de los grandes aspectos de PrestaShop es su poder sin igual en la excavación de la
información sobre el comportamiento del cliente. Vamos a ver cómo se hace esto.
Contrario al dicho popular, las estadísticas no son similares a "mentiras y grandes mentiras". El
PrestaShop números que proporciona es información sólida que se puede contar para mejorar
su tienda, cambiará la forma de productos aparezcan presentados o adaptar sus precios,
eliminar los productos que no se venden o simplemente impulsar aquellos que lo hacen. Todo
esto y mucho más se puede deducir de los datos que recoge PrestaShop automáticamente
para usted, y que se presenta en una docena de entradas, con gráficos y tablas de datos que le
ayudan a tomar decisiones.
El punto de todo esto es para ayudarle a tomar una decisión sólida cuando se necesita llegar a
su audiencia.
Además de esto, PrestaShop tiene incorporado un sistema de gestión del remitente, lo que
hace posible que usted pueda crear fácilmente campañas de afiliación.
Estadísticas
Esta sección presenta en detalle la utilidad de las estadísticas disponibles diferentes. Al hacer
clic en cada una de las categorías a su disposición en la barra lateral de "Estadísticas" de la
página, vuelve a cargar la página principal con los números más recientes.
Para algunas de las estadísticas, una explicación completa se da, lo que ayuda a entender los
datos que le ha de modo que usted puede utilizar la información para mejorar su tienda y su
tasa de conversión.
Los datos estadísticos se reunieron a partir del día que haya instalado PrestaShop. Si prefiere que estos datos sean
recogidos a partir del día de la apertura de sus compras (y por lo tanto, eliminar todos los datos de prueba), se puede
utilizar la función "Auto-clean período" por lo menos 24 horas antes de la puesta en marcha definitiva. Véase a continuación.
Interfaz principal
De forma predeterminada, la página muestra el panel Estadísticas, un resumen de los
principales números recogidos por PrestaShop sistema stat desde que puso en marcha su
tienda online.
WebHome & Webdime | Estadísticas Comprensión
279
Manual de Prestashop 1.5+ en Español – WebHome & WebDime
En la parte superior de la página hay un bar único que le ayuda a elegir el período de tiempo
para que las estadísticas muestran actualmente. Tres conjuntos de opciones disponibles:
Día, mes o año.
Día anterior, el mes o el año.
Selección de la fecha precisa.
El tablero consta de 8 secciones:
Estadísticas de Dashboard . Esto realmente es el corazón de sus estadísticas. Dentro de una
sola tabla, PrestaShop ofrece una visión general de los números más importantes que se
habían reunido para el período de tiempo seleccionado: los visitantes, las nuevas inscripciones,
los nuevos pedidos, el número de artículos comprados para todos los pedidos combinados, el
porcentaje de inscripción por los visitantes, porcentaje de pedidos por los visitantes, la cantidad
de cupones utilizados, la cantidad de todas las ventas combinadas.
Puede cambiar el nivel de detalle con el selector desplegable en la parte superior derecha de la
sección. Los tamaños disponibles son del período: diario, semanal, mensual y anual.
Las tres líneas en la parte inferior de la tabla no se ven afectados por el período seleccionado:
número promedio total, y las previsiones le permiten hacer una mejor estimación de su tienda
donde está a cargo a.
WebHome & Webdime | Estadísticas Comprensión
280
Manual de Prestashop 1.5+ en Español – WebHome & WebDime
Conversión . Esta sección le da una idea de la cantidad de un visitante o un cliente registrado
valen en su tienda, en base al número de órdenes que le dan, básicamente. Es un indicador
bueno de cómo su tienda está haciendo.
Condiciones de distribución . Esta sección presenta los métodos de pago son los más
elegidos por los clientes de pago. Sobre la base de estas cifras, es posible que desee adaptar
su tienda o su negocio con el fin de atender mejor a los métodos más populares, o para
impulsar un método específico que usted prefiere que sus clientes elijan.
Uso de la "Zona" drop-down selector en la parte superior derecha de la sección, puede limitar el
número a una zona geográfica concreta, y así ver qué método funciona mejor o peor
dependiendo de la región.
Categoría distribución . Esta sección proporciona información específica de la categoría. Para
cada categoría, se le presenta con números útiles: productos, ventas, porcentaje de global para
toda la tienda, el porcentaje de las ventas de toda la tienda, el precio promedio del producto. Si
usted nota que una categoría es mucho más éxito que otras, es posible que desee impulsar
sus esfuerzos de promoción en ella. Por otro lado, podría intentar reforzar los números de la
categoría decepcionante por la liberación de vales u otros haciendo otras acciones
promocionales ...
Uso de la "Zona" selector desplegable de la derecha superior de la sección, se puede limitar el
número a un determinado zona geográfica, y así ver qué categoría es la más exitosa en función
de la región.
Idioma distribución . Sus clientes pueden elegir su idioma preferido para el registro, y se
puede ver la distribución de idiomas con esta sección. Asegúrese de tener todos sus productos
correctamente traducido al menos durante los dos idiomas más populares.
Zona de distribución . Puedes filtrar otra sección por zonas, y esta sección le da directamente
una zona por recorrido por su número de clientes registrados y colocados ventas (y sus
respectivos porcentajes).
Distribución de divisas . Si acepta más de una moneda, esta sección le ayudará a ver cuál es
el más utilizado por los clientes de pago.
Uso de la "Zona" selector desplegable de la derecha superior de la sección, se puede limitar el
número a una zona geográfica específica , y así ver qué moneda es más exitosa en función de
la región.
Atributo distribución . Esto es más de una estadística interna, lo que le permite ver qué
atributo y atributo de grupo es el más utilizado en sus productos.
Navegando por las estadísticas
Visitas y visitantes . Esta página le ofrece estadísticas sobre los visitantes de su tienda y el número de veces que
entender el comportamiento de sus visitantes. Básicamente, usted podrá ver cuántas visitas recibe su tienda, y se
una misma persona visita su tienda varias veces, por lo tanto por qué el número de visitas será mucho mayor que
se están teniendo éxito en la creación de una base fiel de clientes principales.
Ventas y Órdenes . Los dos gráficos presentan la evolución de las ventas de su tienda y pedidos. Ellos se pueden
El primer gráfico indica el número total de órdenes válidas, así como el número total de productos pedidos. Con es
cantidad de pedidos.
El segundo gráfico ayuda a visualizar sus ventas de forma gráfica. Es capaz de analizar los periodos de tiempo en
de cuándo comenzar sus campañas de marketing.
Cuentas de clientes . Esta página muestra un gráfico con el número de cuentas de clientes creados en su tienda
marketing. Puede ver el número de visitantes que se ha suscrito, pero en realidad nunca compró nada, así como e
después de registrarse.
Información del cliente registrado . Esta sección se divide en 5 cartas.
WebHome & Webdime | Estadísticas Comprensión
281
Manual de Prestashop 1.5+ en Español – WebHome & WebDime
Distribución por género . Usted puede ver cómo sus clientes se distribuyen entre los diferentes títulos sociales q
otros, como el doctor o Sr. Por lo tanto, no se puede confiar en este gráfico que le muestre la distribución por géne
Rangos de edad . Usted puede aprender acerca de la distribución de sus clientes de acuerdo a su edad. Si usted
ajustar su enfoque de marketing.
País distribución . Rápidamente puede consultar en qué países sus clientes están viviendo. Esto puede ayudarle
Distribución de divisas . Usted puede ver lo que las monedas se utilizan para comprar artículos en la tienda, y en
Distribución de Idiomas . Puedes ver en qué idiomas su tienda se consulta más a menudo, y así decidir si debe
Visitantes en línea . En esta sección se indica el número de visitantes actualmente en su tienda. Usted puede ve
en vivo, ya que los visitantes navegar por su tienda.
Software . Esta sección le informa de los navegadores web que los visitantes y los clientes utilizan para explorar s
siguientes navegadores, o al menos los tres más populares. También le dice si los visitantes están navegando su
es significativo, se debe pensar en tener una versión móvil de su tienda.
Finalmente, se puede ver qué sistemas operativos están utilizando sus usuarios. Asegúrese de que su tienda es to
Los mejores bonos . Esta sección muestra los cupones, vales más populares, reglas y normas carrito de catálog
campaña de promoción. La tabla también muestra el volumen de ventas y el número de cupones utilizados.
Estadísticas catálogo . Esta sección contiene información práctica sobre los productos que se venden en su tien
mediante el selector desplegable en la parte superior derecha de la sección. Puede actuar sobre el rendimiento de
Los productos disponibles . La cantidad de productos en esta categoría (por defecto, todas las categorías).
Precio medio (precio base) . Precio promedio del producto en la categoría seleccionada.
Páginas de productos vieron . Número de páginas que fueron visitadas por sus clientes potenciales. Comparar e
por el contrario que los no atraen a muchos clientes. Utilice esta información para hacer algunas mejoras en su ca
Los productos comprados. La cantidad de productos adquiridos en cada categoría.
Número medio de visitas a la página . El número total de visitas para los productos de la categoría seleccionada
Número promedio de las compras . El rendimiento global de las ventas de productos en la categoría selecciona
Imágenes disponibles . Indica cuántas imágenes están ligadas a los productos de la categoría seleccionada. Un
menos imágenes, ya que hay productos.
Número medio de imágenes . Número de imágenes dividida por el número de productos en la categoría seleccio
Los productos nunca vistos . Algunos de sus productos nunca podría haber sido visto por los visitantes. Revise
Productos nunca compró . Algunos de sus productos nunca han sido comprados por los clientes. Este es un asu
Tipo de conversión . Indica la relación entre el número de visitantes y el número de compras. Es importante que
Una tabla en la parte inferior de la página que dice lo que los productos de esta categoría no han sido comprados.
atractivo.
Mejores clientes . Esta sección muestra los mejores clientes en su tienda. Muestra su dirección de correo electró
hasta ahora.Mantenga un ojo en esta página con el fin de no perder de vista, y cuidar, a sus mejores clientes. Hac
cómo desea ordenar los datos.
Los visitantes de origen . Esta página utiliza un gráfico para darle los diez mejores sitios y motores de búsqueda
papel muy importante. Si crea una campaña de marketing mediante la publicación de artículos en otros sitios, se p
sitios que te trajo a su público, con el número de visitantes de cada uno en la columna de la derecha.
Las páginas no se ha encontrado . Esta página le indica qué páginas de catálogo de personas han intentado ac
errores). Esto es útil para encontrar posibles problemas técnicos que puedan afectar a sus ventas.
Palabras clave de motores de búsqueda . Esta página te dice qué palabras clave tecleadas en un motor de bús
tienda fácilmente identificable. Por el contrario usted puede ver qué palabras clave están ausentes de esta lista, lo
Detalles del producto . Esta página muestra todos los productos de su tienda por la acción número de referencia
desplegable encima de la categoría de producto que desea ver. Haga clic en un producto para acceder a sus esta
realizadas y el número de visitas a la página del producto. El tipo de cambio del producto, también se mostrará.
Los mejores productos . En esta sección se muestra mejor sus productos de rendimiento. Puede ver el volumen
en su stock actual. Con esta tabla, puede identificar sus principales productos y decidir si se debe realizar accione
específico.
Mejores categorías . En esta sección se presenta el rendimiento de su tienda por categorías. Usted puede encon
generados, y visto el número de páginas. Asegúrese de revisar regularmente la consistencia de los resultados ent
Los mejores proveedores . Esta sección ofrece estadísticas sobre sus proveedores al proporcionar las cantidade
Carrier distribución . Esta página indica que los transportistas son los más utilizados por sus visitantes. Puedes f
uso frecuente, a pesar de ser rápido y eficiente, podría ser apropiado para mostrarlo de manera más prominente d
WebHome & Webdime | Estadísticas Comprensión
282
Manual de Prestashop 1.5+ en Español – WebHome & WebDime
Newsletter . Esta página muestra las estadísticas boletín de suscripción. Usted puede utilizar esta base de datos
para mantener a los clientes informados. Los boletines suelen ayudar a aumentar el tráfico a su tienda.Si usted
desea mejorar suscripción, considerar la adición de cupones / vales / carro códigos de reglas para cada boletín.
Usted puede ver todas las direcciones de los abonados a través de la "Newsletter" del módulo, en el "módulos"
de la página.
Búsqueda Tienda . En esta sección se presentan dos indicadores.
El primero es un gráfico que muestra la distribución de las palabras clave tecleadas en la barra de búsqueda de
su taller. Esto le permite ver los productos que los visitantes están más buscando - y, por tanto, el que usted
debe tener un montón de acciones de.
El segundo es un cuadro que resume las búsquedas de sus usuarios. Puede ver las palabras clave que se
utilizan, con qué frecuencia se han escrito, y cuántos resultados estaban disponibles. Es importante que todas
las peticiones de sus clientes obtener un resultado. Para mejorar su tienda, asegúrese de agregar los productos
que cumplan con las demandas de los clientes (búsquedas) o añadir etiquetas adicionales a sus productos que
son fácilmente identificables.
Catálogo evaluación . En esta sección se ofrece una visión general del rendimiento de su catálogo. Usted
puede averiguar si cada producto es activo, o si su descripción se introduzca correctamente en todos los
idiomas activos de su taller. También puede ver si todos sus productos tienen suficientes imágenes su
desempeño en ventas, y el estado actual de las acciones. La puntuación total de cada producto se muestra
con un icono de color. Puede definir sus criterios mediante la cumplimentación de la tabla en la parte superior
de la página, a continuación, guardar la configuración.
Estadísticas cantidades disponibles . Esta sección le ofrece una descripción general del valor de su stock
actual.
Estadísticas de Dashboard . Esta es la página de estadísticas en sí. Presenta una vista de pájaro de usted
hace compras de las estadísticas. Al hacer clic en esta última opción, simplemente te lleva de vuelta a lo global
salpicadero estadísticas.
Configuración
Página PrestaShop las estadísticas se puede configurar para tener el look-and-feel de su
preferencia.
WebHome & Webdime | Estadísticas Comprensión
283
Manual de Prestashop 1.5+ en Español – WebHome & WebDime
Gráfico motor
Un gráfico puede adoptar diversas formas, dependiendo de sus preferencias. Con el "motor
gráfico" opción, puede elegir con qué motor gráfico de las estadísticas deben ser
presentados. Esto no cambia las estadísticas, sólo la forma en que se presentan, por lo que
sólo tiene que elegir la que prefiera. Actualmente puedes elegir entre estos cuatro:
Visifire . Este motor se basa en las tecnologías de Microsoft para mostrar sus gráficos:
Silverlight, WPFR, Windows Phone ... Usted tendrá que instalar el plugin para el navegador de
Silverlight para que funcione. Obtenga más información enhttp://www.visifire.com/ .
XML / SWF Charts . Un motor libre y completa, que utiliza Flash para mostrar sus
gráficos. Usted necesitará el Flash plugin instalado. Obtenga más información
en http://www.maani.us/xml_charts/ .
Google Chart . Un gran motor, que utiliza las tecnologías más modernas de navegadores para
mostrar sus gráficos: HTML5, SVG, JavaScript. No requiere plugins. Obtenga más información
en https://developers.google.com/chart/ .
Artichow . Un viejo dominio público y del motor, que hace el trabajo básico para la mayoría de
tipos de gráficos.
Se puede agregar más, el uso de módulos. Vea el mercado Addons para encontrar más
opciones: http://addons.prestashop.com/en/63-analytics-stats .
Así puede tomar una decisión de pantalla que es estéticamente agradable y compatible con su
navegador.
PrestaShop utiliza la versión gratuita de XML / SWF Chart. Por lo tanto, al hacer clic en un gráfico hecho con este motor
una nueva página del navegador se abrirá con el sitio web
Tabla de XML / SWF oficial: http://www.maani.us/xml_charts/ .
Grid Engine
La forma de tablas de datos se presentan también se pueden configurar. La instalación
predeterminada de PrestaShop tiene un solo motor disponible: "Visualización simple tabla
HTML". Pero usted puede instalar módulos para su tienda que ofrece más funciones que el
motor predeterminado. Vea el mercado Addons para encontrar más
opciones: http://addons.prestashop.com/en/63-analytics-stats .
Auto-clean período
También puede seleccionar automáticamente el modo en que las estadísticas se borran de la
tienda. Borrado de datos por lo general hará que la tienda más sensible, y por lo tanto mejorar
la comodidad de sus visitantes. Tiene cuatro opciones, en función de su tráfico y el rendimiento
del servidor: Nunca, semana, mes o año.
Esta opción puede ser muy útil para limpiar los datos estadísticos que se reunieron durante las pruebas de la tienda,
por lo que sólo mantener los datos a partir de la apertura real de su tienda.
WebHome & Webdime | Estadísticas Comprensión
284
Manual de Prestashop 1.5+ en Español – WebHome & WebDime
Motores de Búsqueda
Muchos de ustedes, los visitantes provienen de los motores de búsqueda. Con el fin de saber
lo que estaban buscando, y cómo puede mejorar su tienda para sus consultas de búsqueda, es
necesario conocer sus consultas.
Esta página contiene una tabla con todos los motores de búsqueda que la instalación de los
soportes PrestaShop - lo que significa que PrestaShop es capaz de reconocer y extraer la
consulta que el visitante de que un motor de búsqueda determinado utilizar para encontrar su
tienda.
Mientras que Google tiene la mayor cuota de usuarios de motores de búsqueda, hay muchos
otros motores de búsqueda que la gente puede utilizar para encontrar su sitio web. Por lo tanto,
usted tiene que ser capaz de recuperar sus solicitudes de búsqueda también.Cuando un motor
de búsqueda desconocido está comenzando a atraer visitantes regulares, es hora de que lo
añade a su base de datos - de lo contrario, los visitantes se marcó en sus estadísticas como
procedentes de motores de búsqueda "Otros", que no es útil en absoluto.
Adición de un motor de búsqueda
Es muy sencilla de agregar un nuevo motor de búsqueda a la lista.
WebHome & Webdime | Estadísticas Comprensión
285
Manual de Prestashop 1.5+ en Español – WebHome & WebDime
Digamos que usted desea agregar DuckDuckGo, un motor de búsqueda que hace hincapié en
su respeto por la privacidad de los datos:
1. Obtener la dirección URL de referencia completo para la búsqueda. Por
ejemplo, http://duckduckgo.com/?q=kids+shoes
2. Toma el nombre de dominio, que es específico para ese motor de búsqueda, y lo puso en el
campo "Servidor". En nuestro caso, "DuckDuckGo".
3. Encontrar la variable de consulta:
a. Encuentre la cadena de consulta. Debería ser un conjunto de letras, seguido por un signo "=",
seguido por la propia consulta, cerrada por una "y" o el final de la cadena. En nuestro caso, se
trata de "niños + q = zapatos".
b. La variable de consulta es el conjunto de cartas antes de que el signo "=". En nuestro caso:
"q". Pon eso en la "variable $ _GET" de campo.
4. Haga clic en el botón "Guardar" y, a partir de ahora, PrestaShop será capaz de reconocer a los
visitantes de DuckDuckGo.
Referido
A referrer significa un sitio web que te trae por lo menos uno de los visitantes. Este sitio web
cuenta con un enlace a su tienda, y por lo tanto le ayuda a construir una audiencia y,
finalmente, hacer más ventas.
Algunos referentes son más importantes para usted que otros: es posible que tenga socios que
tienen enlaces a su tienda en su propio sitio web, y tanto usted como su pareja sin duda querría
saber cuántos visitantes los enlaces te traje. Incluso se puede pagar a sus socios para que
aparezca un enlace a su tienda, en función de lo mucho que valora su tráfico.
Esto, en efecto, se llama afiliación, y el "Referentes" de la página le ayuda a construir un
completo programa de afiliados, a la que incluso su pareja pueden conectarse para ver el
número de visitas y las ventas han generado sus vínculos. Afiliados registrados generar tráfico
a su tienda, usted quiere recompensarlos por los visitantes, y el programa de afiliados es cómo
los dos pueden tener acceso a los datos se basa en la recompensa.
Herramienta PrestaShop referentes pueden compararse a la de un tablero de instrumentos
estadísticos abierta a los demás que sus únicos miembros del personal. Al crear una campaña
de afiliación para un sitio, puede conceder el acceso a todo el sitio de la actividad que se ha
realizado por el sitio, a través de una URL protegida con contraseña: http://URL-OF-YOURSHOP.com/ modules / trackingfront / stats.php .
Adición de un nuevo referente
El espacio de afiliados le permite crear un acceso privilegiado para sus socios. Tendrán acceso
a todas las estadísticas sobre el flujo de visitantes de su sitio a su tienda en línea. Para crear
su espacio privilegiado, tiene que crear su cuenta en su programa de afiliación, a continuación,
definir cómo va a pagar en función del tráfico y las ventas generadas.
WebHome & Webdime | Estadísticas Comprensión
286
Manual de Prestashop 1.5+ en Español – WebHome & WebDime
Para crear un nuevo socio afiliado, haga clic en la opción "Agregar nuevo" botón, que le llevará
al formulario de creación de afiliado.
Cada sección es importante:
Afiliado . El relato de la pareja en su programa de afiliación.
Nombre . Para conectarse a su afiliación back-office, tu pareja necesita un nombre de inicio de
sesión, puede utilizar un nombre simple o un correo electrónico, pero asegúrese de usar algo
que tanto usted como su pareja pueda recordar fácilmente.
Contraseña . La primera vez que se crea la cuenta, PrestaShop guarda la contraseña, en el
nombre de inicio de sesión. Cuando necesite editar la cuenta (por ejemplo, cuando es
necesario cambiar la comisión), la contraseña estará en blanco. Esto no significa que no hay
ninguna contraseña, si usted llena el espacio en blanco al editar la cuenta, que va a cambiar la
contraseña.
Comisión del Plan . Aquí es donde se indican los honorarios de su filial - es decir, el dinero
que se debe a su socio por las acciones de los visitantes de su sitio.
Haga clic en cuota . Esto define la cantidad que estiman un visitante de este sitio compañero
vale. Cada vez que un visitante del sitio de su pareja viene a la tienda haciendo clic en su
enlace, la pareja gana la cantidad marcada.
Base cuota . También puede recompensar a sus socios si los visitantes de sus sitios se
compra uno de sus productos. Tenga en cuenta que esto sólo es válido si la compra se realiza
durante la sesión de navegación que sigue al hacer clic en el enlace de la pareja.
Porcentaje de cuota . Además de la tarifa base, o como un reemplazo, puede premiar a los
socios con un porcentaje de las ventas realizadas durante la sesión de navegación de los
visitantes de sus sitios.
WebHome & Webdime | Estadísticas Comprensión
287
Manual de Prestashop 1.5+ en Español – WebHome & WebDime
Información técnica - Modo fácil . Esto es muy importante, ya que esto es lo que hará que el
sistema diferenciar esta pareja de vínculos referenciales otros. Una vez configurado, usted
debe hacer un par de pruebas con el fin de asegurarse de que está hecho el seguimiento de la
filial correctamente.
HTTP referrer . En la opción "Incluir" de campo, establezca el nombre del socio de dominio que
desea realizar un seguimiento como su dominio del afiliado.
Solicitar URI . En la opción "Incluir" de campo, ajuste la última parte de la cadena de
consulta. El sistema hará un seguimiento de los referentes que utilizan una cadena de consulta
especial. Por ejemplo, usted puede seguir los referentes que utilizan el ? prestaff
= argumento en su URL. Esto puede ayudarle a diferenciar remitentes.
Información técnica - Modo experto . Mientras que el modo simple coincide con las palabras
usando "LIKE" de MySQL función, el modo experto le permiten usar expresiones regulares de
MySQL. Esto puede resultar muy potente pero también muy difícil de mantener. Asegúrese de
dominar el tema de las expresiones regulares antes de poner cualquier cosa en estos campos.
La sección "Ayuda" le da algunas indicaciones preciosas acerca de cómo configurar mejor su
afiliación. Leer a través.
Configuración
Los valores referenciales son en su mayoría las herramientas que le ayudarán a sacar el mejor
partido de su programa de afiliados.
WebHome & Webdime | Estadísticas Comprensión
288
Manual de Prestashop 1.5+ en Español – WebHome & WebDime
Hay tres posibilidades:
Guardar dirigir el tráfico . El tráfico directo representa los visitantes que llegan a su tienda
directamente, escribiendo su URL en su navegador. Si bien estas son importantes porque es el
visitante que realmente saben acerca de su negocio y están interesados en sus productos (al
contrario de los visitantes con referrer, que podría haber simplemente toparse con su tienda por
casualidad), el ahorro de este tráfico puede poner un peaje enorme en su base de datos . Por
ello, este tráfico no se guarda ni analizado de forma predeterminada. Sólo habilite esta opción
si usted sabe lo que está haciendo.
Indexación . El "Actualizar índice" botón es necesario cuando se agrega un nuevo referente y
desea analizar el tráfico de su pasado para este nuevo referente.
Caché . PrestaShop almacena en caché los datos que recopila. Usted puede usar este botón
para actualizar regularmente su caché de datos.
Gestión avanzada del stock
Tabla de contenido
Gestión avanzada del stock
Conceptos generales
Producto disponible para la venta la cantidad
Stocks del producto (almacenado físicamente)
Con la función de gestión de stocks nuevo
¿Tengo que usar la función de gestión de stocks nuevo?
No quiero cambiar nada de mi configuración en PrestaShop 1.4.x. ¿Qué debo hacer?
¿La función de gestión de stocks nuevo aplicar a mis necesidades?
La presentación de la interfaz de back-office para la gestión de stocks
Mejora de la ficha del producto
Almacenes de gestión
Gestión de stocks
Stock movimiento
Stock estado instantáneo
De la cobertura
Órdenes de suministro
Configuración
Normas de gestión
WebHome & Webdime | Gestión avanzada del stock
289
Manual de Prestashop 1.5+ en Español – WebHome & WebDime
Gestión avanzada del stock
La versión 1.5 de PrestaShop ofrece un menú de gestión de stocks nuevo: algo más que una
simple enumeración de la cantidad de un producto específico que tiene disponible, este menú
le permite listar los almacenes y obtener una visión adecuada de sus acciones, su movimiento,
su cobertura, su órdenes de valores, etc
No todos los comerciantes tienen una necesidad de esta función. Por tanto, es opcional, y la
herramienta de gestión de la cantidad disponible de 1,4 está todavía disponible, y ha sido
repensada.
Puede activar el menú de gestión avanzada por ir a los "productos" de la página de
preferencias, en el fondo de los cuales es el "stock Productos" sección. Seleccione "Sí" en la
opción "Habilitar la gestión avanzada de valores" opción.
Conceptos generales
Con el fin de evitar confusiones con la función de gestión de las existencias de la versión 1.4 y
ver las posibilidades que ofrece la función de administración avanzada de la v1.5, debe
representar dos conceptos distintos: cantidad de productos disponibles para la venta, y los
productos físicos.
Producto disponible para la venta la cantidad
Esta es la misma que la función de gestión de las existencias de PrestaShop 1.4.x. Es la
cantidad de producto que se muestra en la tienda para cada producto y la combinación de
productos. Esta es la cantidad que define si el producto puede ser ordenado o no (a menos que
la opción "Permitir pedidos de productos fuera de stock" opción está habilitada). Dicha cantidad
puede cambiar manualmente para cada producto y la combinación de productos.
En PrestaShop 1.5.x, esta cantidad puede ser automáticamente de acuerdo con las existencias
físicas de los productos afectados. En un escenario multistore, la cantidad ha de ser definida
para cada tienda.
En consecuencia, lo que antes se llamaba "stock" en PrestaShop 1.4.x ahora se llama
"cantidad de producto disponible para la venta" de PrestaShop 1.5.x.
Stocks del producto (almacenado físicamente)
Esta es la gestión física de los productos almacenados en un depósito (o más). Este es el
nuevo concepto presentado como "stock" en PrestaShop 1.5.x.
Esta función incluye la gestión de stocks nuevo movimiento de stock, valoración de existencias,
la transferencia de valores entre almacenes, la integración en la función multistore y gestión de
pedidos de suministros.
WebHome & Webdime | Gestión avanzada del stock
290
Manual de Prestashop 1.5+ en Español – WebHome & WebDime
También hace que sea posible tener en cuenta la noción de stock real. En un momento dado,
un producto puede estar disponible como un stock físico, pero no está disponible para la venta
debido a que algunos órdenes de clientes están esperando para su envío. Ese mismo producto
también puede tener una orden de suministro en curso, y por lo tanto todavía no representaron
en las existencias físicas.
Stock real lo tanto se hace de las acciones que está físicamente disponible en un almacén, a la
que añadimos la cantidad actualmente ordenó a los proveedores, y de la que se resta la
cantidad que actualmente ordenados por los clientes y que aún no han sido enviados.
Con la función de gestión de stocks nuevo
¿Tengo que usar la función de gestión de stocks
nuevo?
No hay ninguna obligación de utilizar la función de gestión de stocks nuevo, al igual que no hay
ninguna obligación de utilizar la "cantidad disponible para la venta" función de gestión.
Para activar tanto la "cantidad disponible para la venta" característica de administración y la
función de gestión de stocks, vaya a la página de "Productos" preferencia, desplácese hacia
abajo para el "stock Productos", y seleccione "Sí" para las dos opciones de gestión de
stock. Debe permitir que su primera gestión del stock básico con el fin de permitir la gestión de
existencias avanzada.
La función de gestión de stocks avanzada, o incluso la función de gestión de existencias estándar y sus almacenes, es
independiente de la función multistore. Por lo tanto, no importa qué tienda está administrando en el
PrestaShop back-office, cuando se utiliza el "stock" del menú, usted siempre ordenación del stock deuna manera global.
No quiero cambiar nada de mi configuración en
PrestaShop 1.4.x. ¿Qué debo hacer?
Si prefiere no utilizar la nueva característica avanzada gestión de las existencias de
PrestaShop 1.5, y simplemente está satisfecho con la forma en PrestaShop 1.4 se encarga de
la gestión de productos cantidad, sólo tienes que activar el Gerente de la antigua
administración, y no la función de gestión de stocks avanzado : ir a la página de "Productos"
preferencia, desplácese hacia abajo para el "stock Productos" y elija "Sí" en la opción "Habilitar
la gestión de existencias" opción, dejando la opción "Habilitar la gestión avanzada de valores"
opción en "No".
La "cantidad disponible para la venta" característica de administración está centralizada en la
"Cantidades" ficha de la hoja de producto: crear un producto nuevo o editar uno ya existente, y
la ficha está disponible en la izquierda, entre las otras fichas.
WebHome & Webdime | Gestión avanzada del stock
291
Manual de Prestashop 1.5+ en Español – WebHome & WebDime
¿La función de gestión de stocks nuevo aplicar a
mis necesidades?
La función de gestión de stocks nuevo le permite gestionar un stock de productos. Esta
característica se aplica a su empresa si:
Usted maneja un stock de productos que venden en su tienda (s).
Utilice por lo menos en el lugar de almacenamiento (almacén) que usted mismo gestionar.
Usted pide la mayoría o todos sus productos a uno o más proveedores.
Necesita información sobre el estado de su acción y de su depósito (s).
Esta función no se aplica a su empresa si:
No administrar su stock de productos usted mismo.
Usted ya utiliza un sistema de gestión de stock / herramienta / programa que está satisfecho, y
desea seguir utilizándolo sin cambiar nada.
La presentación de la interfaz de back-office
para la gestión de stocks
Mejora de la ficha del producto
Cantidades de gestión
En PrestaShop 1.4, usted puede configurar manualmente la cantidad de producto disponible para la venta.
En PrestaShop 1.5, puede configurar manualmente la cantidad de cada producto. Pero una vez que la gestión de
existencias avanzado también está habilitado, también puede ajustar automáticamente la cantidad en función del estado
actual de la cantidad física del producto. Tenga en cuenta que es posible habilitar la gestión de existencias avanzado
a nivel mundial, sin embargo, sólo lo uso para un producto o sólo algunos.
Cuando el "stock Habilitar gestión" opción está activada, todos los productos de conseguir una
nueva pestaña en la página de administración, llamada "Cantidades". Esta interfaz clara y
sencilla que permite administrar las cantidades disponibles para la venta en tu tienda (s) para
un producto determinado, y cualquier combinación potencial.
Esta página se abre con una sección explicativa, que le instamos a que lea por completo. Dicha
sección está seguida por la interfaz de gestión de las cantidades en sí, que se abre con tres
opciones:
Quiero usar el sistema de la gestión avanzada de este producto .
Cantidades disponibles para el producto actual y sus combinaciones se basan en stock
en los almacenes .
Quiero especificar cantidades disponibles de forma manual .
WebHome & Webdime | Gestión avanzada del stock
292
Manual de Prestashop 1.5+ en Español – WebHome & WebDime
De forma predeterminada, la tercera opción es ("Quiero especificar cantidades disponibles
manualmente") está habilitado. Siempre y cuando no se marca la primera opción ("Quiero usar
el sistema de la gestión avanzada de este producto"), las cantidades se manejan de la misma
manera que estaban en la versión 1.4 de PrestaShop, lo que significa que tienes que añadir las
cantidades manualmente, y PrestaShop eliminará cantidades por cada venta.
Si prefieres sincronizar las cantidades disponibles con el stock de almacén, hay que cambiar el
método de manejo de cantidades:
1. Marque la casilla "Deseo usar el sistema de la gestión avanzada de este producto" caja para el
método de cambio.
2. Esto hace que la segunda opción, "cantidades disponibles para el producto actual y sus
combinaciones se basan en stock en los almacenes", por fin disponible. Selecciónelo para
sincronizar la cantidad disponible para este producto con su stock de almacén.
Tan pronto como se haya seleccionado la segunda opción, la tabla de "Cantidad" de la columna
no se puede editar más: las cantidades son ahora manejados directamente desde su stock.
Paquetes de productos son un caso especial. Dado que no es posible todavía agregar combinaciones de productos a un
paquete, los desarrolladores PrestaShop han decidido que, cuando sea necesario, PrestaShop usaría la combinación
predeterminada al decrementar las existencias físicas.
Además, un aviso indica el número máximo recomendado de paquetes.
El resto de la página se explica en la sección "Adición de productos y categorías de productos"
de esta guía.
Gestión de proveedores
Ahora puede establecer más de un proveedor para un producto determinado. Para cada
proveedor asociado a un producto, se puede establecer el número del proveedor de referencia
y un precio de compra por defecto para ese producto, así como su combinación. Esta
información se utiliza al hacer un pedido al proveedor.
Almacenes de gestión
Si la gestión de existencias avanzada está activada, una "Almacenes" ficha aparece en la ficha
de producto, donde se puede indicar qué almacén (s) del producto y cada una de sus
combinaciones pueden ser almacenados pulg Usted puede incluso indicar la ubicación del
producto y su combinaciones.
WebHome & Webdime | Gestión avanzada del stock
293
Manual de Prestashop 1.5+ en Español – WebHome & WebDime
Primero debe crear por lo menos un depósito (ver más abajo) antes de asociar un producto a la
misma y establecer la ubicación del producto en el mismo. Este paso es esencial: es
importante por lo menos establecer un almacén en el que un producto puede ser
almacenado. Esto tendrá un impacto considerable en la preparación de pedidos en el contexto
multi-envío.
Almacenes de gestión
En la versión 1.4.x, gestión de stocks fue atado estrictamente a la cantidad de producto
disponible para la venta, la cual fue una vez y luego varió de acuerdo con los movimientos de
stocks sin tener ningún problema depósito en cuenta.
La función de gestión de stocks avanzada hace posible la creación de uno o varios
almacenes. Con el fin de crear una, vaya a la "Bodega" de la página bajo el "stock" del menú.
WebHome & Webdime | Gestión avanzada del stock
294
Manual de Prestashop 1.5+ en Español – WebHome & WebDime
Una vez que usted comience a crear un nuevo almacén, debe rellenar los siguientes campos:
Referencia y Nombre . El almacén del identificador único de referencia y el
nombre. Asegúrese de usar algo reconocible: debe ser capaz de diferenciar fácilmente a los
almacenes de una lista desplegable.
Dirección , Código Postal Postal / Código , Ciudad y País . La dirección física del
almacén. Esta información se utilizará en la orden de compra a los proveedores.
Gerente . Una persona a cargo del almacén, elegido entre los empleados registrados de su
taller. Si la cuenta del empleado no ha sido creada todavía, debe crearlo primero. Asegúrese
de no utilizar una cuenta de usuario en general para cualquier persona: una persona es
responsable de este almacén, y la cuenta de los empleados debe reflejar esto.
Los portadores . Los transportistas que usted autorice para pedidos de envío de este
almacén. Mantener la tecla "Shift" presionada mientras hace clic para seleccionar más de un
transportista.
Tipo de gestión . Un método de valoración contable, con base en la normativa de su
país. Consulte la sección "Gestión de reglas" de este capítulo para obtener más información.
De la moneda de valoración . Una moneda de valoración de existencias de este almacén
(entre las monedas registrados).
No es posible cambiar el método de valoración de un almacén y la moneda una vez que se ha establecido. Si tiene
que cambiar esa información, usted tendrá que volver a crear el almacén y eliminar el mal. Sólo puede eliminar un
almacén si no contiene ningún producto más.
WebHome & Webdime | Gestión avanzada del stock
295
Manual de Prestashop 1.5+ en Español – WebHome & WebDime
Tenga cuidado con las compañías que decide autorizar, ya que esto hará un gran impacto en la
preparación de pedidos en el escenario multishipping.
En la situación en la que usted maneja más de una tienda, usted también tendrá que asociar
cada tienda a uno o más almacenes. Esto le permite establecer de qué almacén los pedidos de
los clientes de una tienda determinada puede ser enviado.
Una vez que el depósito se ha creado, se le lleva de nuevo a la lista de almacenes. Haga clic
en "View" icono de la derecha de la fila para acceder a una vista de pájaro de la información,
incluyendo las referencias de todos los productos almacenados en el mismo, la suma de todas
las cantidades disponibles, una valoración global de contabilidad, los detalles de la almacenada
productos, y la historia de los movimientos de las existencias de ese almacén.
Cada página de almacén también contiene dos enlaces en la parte inferior:
Haga clic aquí si desea obtener más información sobre los productos de esta
bodega . Le lleva a la bodega del "Estado de la instantánea" de la página.
Haga clic aquí si desea obtener más información sobre lo que ocurrió en este
almacén . Le lleva a la bodega del "Movimiento de la" página.
Gestión de stocks
Ahora que ha creado uno o varios almacenes, usted tiene que fijar valores para cada uno de
ellos. Para ello, vaya a la "Gestión de la" página en la sección "Foto" del menú.
Todos los productos disponibles en su catálogo figuran en esta interfaz. Si tiene cualquier
combinación de producto, puede gestionar desde la página "Detalles" acción (el icono "+").
En sus actividades cotidianas, puede usar esta interfaz para de forma manual:
"Flecha arriba" icono . Agregue el caldo de un producto específico en un almacén
determinado.
"Flecha abajo" icono . Retire las acciones de un determinado producto en un almacén
determinado.
Sideways "flechas" icono . Traslado de stock de un almacén a otro.
WebHome & Webdime | Gestión avanzada del stock
296
Manual de Prestashop 1.5+ en Español – WebHome & WebDime
Los dos últimos iconos sólo aparecen si ya hay un poco de caldo del producto elegido en
cualquier almacén.
Adición de acciones a un almacén
Para agregar más acciones a un producto, utilice el "stock Añadir" acción (flecha hacia arriba)
para dicho producto o combinación de productos. Una nueva página se abre, que contiene un
formulario donde se muestra la información más importante con el fin de ayudar a identificar un
producto con certeza (referencia, EAN13 y el código UPC, y el nombre). Esta información no se
puede cambiar de esta forma, por lo que aparece en gris.
A continuación, debe establecer:
Cantidad a añadir . Este debe ser un número positivo. No se puede quitar de stock de utilizar
un número negativo.
Utilizable para la venta? . Ya sea que la cantidad de acciones es utilizable para la venta, o
simplemente se almacenan hasta que se tome una decisión al respecto. En el segundo caso,
se considera como "reservada".
Almacén . El almacén donde el stock se va a agregar. El formulario le permite añadir stock de
productos a un único almacén a la vez. Si es necesario agregar stock para este producto en
más de un almacén, debe hacer todo el proceso de nuevo agregando para cada almacén.
Precio unitario (sin IVA.) . El precio unitario para el producto en el momento de la
adición. Esto es para propósitos de valoración.
Moneda . La moneda del precio unitario. Si la moneda no está disponible, puede crear uno de
la "moneda" de la página, en la sección "Localización" del menú, o importe de la "localización"
de la página en la sección "Localización" del menú, importando el paquete de localización del
país cuya moneda que desea utilizar.
Label . Una etiqueta para el movimiento de valores que se está generando, para futuras
referencias. Esto es puramente informativo.
Al pasar la "Cantidad a añadir" y "Precio unitario (sin IVA)." Campos con el cursor del ratón, la interfaz mostrará
un recordatorio de los valores de la última vez que se añade un poco de caldo.
Eliminación de existencias de un almacén
Si desea eliminar una cierta cantidad de stock del producto, debe utilizar la opción "Eliminar
stock" acción (flecha hacia abajo, disponible sólo cuando ya hay productos en stock). Una
nueva página se abre, que contiene un formulario donde se muestra la información más
importante con el fin de ayudar a identificar un producto con certeza (referencia, EAN13 y el
código UPC, y el nombre). Esta información no se puede cambiar de esta forma, por lo que
aparece en gris.
A continuación, debe establecer:
Cantidad a eliminar . Este debe ser un número positivo. No se puede agregar valores
mediante el uso de un número negativo.
Utilizable para la venta . Si esta cantidad debe ser retirado de la cantidad utilizable o de toda
la cantidad física (incluyendo la reservada uno).
WebHome & Webdime | Gestión avanzada del stock
297
Manual de Prestashop 1.5+ en Español – WebHome & WebDime
Almacén . A partir de qué cantidad de depósito que debe ser eliminado. El formulario le
permite eliminar stock de productos de un solo almacén a la vez. Si necesita eliminar
existencias de este producto en más de un depósito, usted debe hacer todo el proceso de
eliminación de nuevo para cada almacén.
Label . Una etiqueta para el movimiento de valores que se está generando, para futuras
referencias. Esto es puramente informativo.
La transferencia de acciones de un almacén a otro
La transferencia de acciones le permite transferir valores de un almacén a otro, o de un estado
a otro (utilizable en tienda / reservado) dentro de un mismo almacén. Haga clic en el "stock
Transfer" acción (flechas hacia los lados, disponible sólo cuando ya hay productos en
stock). Una nueva página se abre, que contiene un formulario donde se muestra la información
más importante con el fin de ayudar a identificar un producto con certeza (referencia, EAN13 y
el código UPC, y el nombre). Esta información no se puede cambiar de esta forma, por lo que
aparece en gris.
A continuación, debe establecer:
Cantidad a transferir . Este debe ser un número positivo.
Fuente de depósito . El almacén desde el que desea transferir algunos productos, o en la que
desea cambiar el estado de algunas de las acciones.
Utilizable para la venta en el almacén de origen? . Si la cantidad a retirar de la "fuente"
almacén debe ser de la "utilizable para la venta" de acciones o las acciones "reservadas".
Destino almacén . El almacén al que desea transferir algunos productos. Si simplemente
desea cambiar el estado de algunas de las acciones de su almacén de origen, asegúrese de
seleccionar el mismo almacén de esta forma.
Utilizable para la venta en el almacén de destino? . Si la cantidad a añadir al "destino"
almacén es utilizable para la venta o reservada. Esta es también la opción de utilizar cuando
simplemente desea cambiar el estado de algunas de las acciones en el almacén de origen:
Si no desea cambiar el estado mientras se mueve almacenes: asegúrese de que tanto "Usar la
venta?" opción se configuran por igual.
Si usted desea cambiar de estado, ya sea dentro del mismo almacén o almacenes mientras se
mueven: asegúrese de que tanto "Usar para la venta?" opción se configuran de manera
diferente.
Para estas operaciones, todo lo que tiene que ver con las valoraciones que se ejecuta
automáticamente en función del método de gestión escogido para cada almacén. Las
conversiones de divisas funcionan de la misma.
Stock movimiento
Esta interfaz le permite ver el historial de movimiento de valores. Puede visualizar todos los
movimientos de stock, o sólo los vinculados a un almacén. Se pueden aplicar filtros para refinar
su búsqueda.
WebHome & Webdime | Gestión avanzada del stock
298
Manual de Prestashop 1.5+ en Español – WebHome & WebDime
Cuando los "movimientos Filtro de depósito" en la lista desplegable se establece en un
almacén, usted puede hacer una exportación CSV de la lista obtenida.
Stock estado instantáneo
Esta interfaz le permite tener una visión instantánea de sus acciones, ya sea a nivel mundial o
por almacén. Los números son actuales.
Para cada producto o combinación de productos en stock, los indicadores disponibles son las
siguientes:
Físicamente disponible stock.
De la que se puede utilizar para la venta.
Cantidad real (como se explicó anteriormente).
Precio unitario (sin IVA).
Valoración del producto en función de la cantidad física de stock.
En su caso, y en función del método de valoración elegido, el desglose de los precios unitarios
y de las valoraciones asociadas está disponible haciendo clic en "Detalles" acción (el icono
"+").
Por otra parte, para un almacén determinado, tienes dos maneras de exportar la lista actual en
formato CSV:
Exportar los indicadores vinculados a las cantidades.
Exportar los indicadores vinculados a la valoración.
De la cobertura
Esta interfaz permite al resumen de la cobertura de sus acciones. La cobertura indica cuántos
días su stock actual puede durar. Esta información es muy útil, ya que ayuda a predecir la
repoblación necesaria. La cobertura se calcula de acuerdo a los movimientos de valores
previamente registrados.
Usted puede obtener la cobertura de stock de todos los almacenes, o para un solo almacén.
También puede configurar el período de tiempo (una semana, dos semanas, tres semanas, un
WebHome & Webdime | Gestión avanzada del stock
299
Manual de Prestashop 1.5+ en Español – WebHome & WebDime
mes, seis meses, un año) de movimiento de existencias registrada que es tenerse en cuenta en
el cálculo de la cobertura.
Finalmente, se puede destacar la cobertura de stock que está por debajo de un determinado
número de días. Esto pondrá de relieve los productos de referencia, que le ayuda a identificar
más rápido.
Para ver la cobertura de stock de combinaciones de productos, lo que tienes que hacer clic en
"Detalles" acción del producto (el icono "+").
Es posible de recibir las notificaciones de la cobertura de stock de un producto. El módulo de notificación por correo
electrónico (alertas de correo) se ha actualizado a fin de tener la cobertura de productos de stock en cuenta. Así, es
posible establecer un número de días de cobertura por debajo del cual usted recibirá una notificación. Ver la
configuración de este módulo.
Órdenes de suministro
Una de las características principales del Gerente de la Reserva es la posibilidad de realizar
pedidos a los proveedores con el fin de mejorar la gestión de su repoblación.
Esta interfaz le permite gestionar todos sus pedidos con proveedores, así como plantillas
reutilizables orden.
La plantilla de la orden proceso de creación es el mismo que el proceso de creación de la
orden (a excepción de la "fecha de entrega" sobre el terreno). Por lo tanto, sólo se explicará el
proceso de creación de la orden.
La creación de un nuevo orden
La creación de un pedido de un proveedor se puede dividir en dos etapas: la creación de la
orden, entonces la adición de productos a la misma.
WebHome & Webdime | Gestión avanzada del stock
300
Manual de Prestashop 1.5+ en Español – WebHome & WebDime
Por lo tanto, el primer paso es definir los encabezados de la orden:
Ajuste el número de referencia único. Se trata de un número administrativo; no poner cualquier
número aparentemente único.
Seleccione el proveedor. Si el proveedor que desea no está en la lista desplegable, debe crear
en el "Proveedores" de la página, bajo el "Catálogo" del menú.
Seleccione el almacén que se llevará a la entrega de la orden. Usted debe haber creado al
menos un depósito.
Seleccione la moneda en la que se formaliza el pedido. Si es necesario, puede crear o importar
una moneda, utilizando, respectivamente, las "Monedas" o la página de "Localización" en la
"localización" del menú.
Seleccione el idioma en el que se formaliza el pedido. Si es necesario, puede crear o importar
un idioma usando, respectivamente, los "idiomas" o la página de "Localización" en la
"localización" del menú.
Si es necesario, ajuste el descuento global del orden (en porcentaje). Usted puede
simplemente dejarlo en "0" si no tienes un descuento en este orden.
Si es necesario, ajustar la cantidad física de un producto por debajo de la que todos los
productos tienen que ser reponían, y son por lo tanto que se añaden a la orden
automáticamente. Cada producto de pre-agregado se ordenó con una cantidad igual a la
cantidad introducida, menos la cantidad ya disponible.
Establecer la fecha de entrega prevista.
Una vez que se crea el pedido, éste aparece en la lista con el "Creation in progress" de
estado. La barra de estado le permite ver y editar la información que se introdujeron
previamente, así como añadir productos a la orden, que es el segundo paso.
Para este segundo paso, basta con hacer clic en "Editar" acción por el orden que acaba de
crear. La interfaz que se muestra es el mismo que el de la creación de la orden, con una nueva
forma por debajo de los campos anteriores, que se puede utilizar para agregar productos
WebHome & Webdime | Gestión avanzada del stock
301
Manual de Prestashop 1.5+ en Español – WebHome & WebDime
utilizando el motor de búsqueda integrado. Los productos que se irán añadiendo a una lista
nueva.
Para cada producto, se debe establecer o actualizar el precio de compra de la unidad (sin IVA),
la cantidad a pedir, cualquier tipo de gravamen aplicable, y cualquier descuento por productos
específicos.
Nunca se puede borrar una orden: sólo se puede cancelar.
Una vez que se crea el pedido, es necesario seguirlo a través de todo el proceso, indicando
siempre su cambio de estado en la interfaz de PrestaShop. Esto es lo que el botón de acción
primera de la lista es para. Haga clic en "Cambiar estado" icono para acceder al formulario de
cambio de estado. Consulte la sección "Cambio del estado de una orden proveedor" más abajo
para obtener más información.
Orden de creación de plantillas
El punto de crear una plantilla es servir como base para nuevos pedidos.
La plantilla de orden de proceso de creación es la misma que la de una orden real, excepto
que:
Usted no tiene que fijar una fecha de entrega prevista.
El "Cargar automáticamente los productos" valor será la cantidad a pedir para los productos
cargados, no el stock / diferencia de valor con tipo.
WebHome & Webdime | Gestión avanzada del stock
302
Manual de Prestashop 1.5+ en Español – WebHome & WebDime
Por otra parte, en contra de una orden ordinario:
Una plantilla no tiene un estado.
Una plantilla puede ser eliminado.
Una plantilla no tiene un historial de edición.
Una vez creada la plantilla, sólo tiene que utilizar la opción "Usar esta plantilla para crear una
orden de suministro" acción de la lista de plantillas (los "dos ventanas" icono) para iniciar la
creación de una orden.
Cambiar el estado de una orden de suministro
Cada orden tiene muchas acciones disponibles. Uno de ellos le permite editar el estado. Hay
seis estados posibles por defecto, pero usted puede añadir su propio (véase la sección
"Configuración" de este capítulo).
Aquí es la importancia de los estados predeterminados a seis:
1. Creación en curso . Esto es cuando usted está en el primer paso de la etapa de creación,
donde se puede editar todo.
2. Orden validado . Este paso le permite validar el orden y la congelación de la información que
contiene (precio de compra, la cantidad, etc.) En este paso, una nueva acción aparece en la
lista, que le permite editar la factura que se envía al proveedor, en formato PDF.
3. En espera de recibir . Tienes que cambiar el estado a ésta tan pronto como el proveedor ha
recibido y validado la factura. A partir de ahí, es posible registrar la entrega del producto.
4. Orden recibió en parte . Tan pronto como se realiza una entrega, el orden cambia a este
estado. Puede haber varias entregas, y un historial de entrega se registra para cada
producto. La repoblación se hace con cada entrega.
5. Pedido recibido completamente . Una vez que una orden es completamente liberado, o
parcialmente debido a una cancelación parcial, que se debe cambiar a este estado. Existencias
no se ven afectadas en este caso, y es posible realizar acciones en el orden.
6. Pedido cancelado . Esta situación se debe dar a los pedidos cancelados, cualquiera que sea
el motivo. Existencias no se ven afectadas en este caso, y no es posible realizar acciones en el
orden.
Con cada cambio de estado, el estado del selector desplegable evoluciona con el fin de
presentar solamente el cambio de estado es posible, de acuerdo con el estado actual. Los
estados no están disponibles aparecen atenuados.
WebHome & Webdime | Gestión avanzada del stock
303
Manual de Prestashop 1.5+ en Español – WebHome & WebDime
Detalles de un orden proveedor
La lista de órdenes le permite obtener una visión sintética de su pedido y descargar la factura
generada como un archivo PDF (que se pone a disposición tan pronto como el pedido sea
validado por usted).
También puede descargar el formulario PDF orden de suministro de la página de cambio de
estado.
El "Detalles" acción (el icono "+") que permite visualizar el historial de cambios de estado de la
orden actual.
Registro de la recepción de los productos
Una vez que su pedido llegue a la "A la espera" de estado, una nueva acción
disponible. Usando el "camión" icono, el "recibo de actualización continua de los productos"
acción le permite registrar la recepción de los productos por un orden determinado.
El formulario que se abre después de hacer clic acción que le permite ver cuántos artículos que
se esperaba, y que indique la cantidad de producto entregada para cada producto. Haga clic en
"Update seleccione" para marcar los productos seleccionados como se recibió con el número
de elementos que se indican en la "Cantidad recibida hoy?" campo. La casilla de verificación a
la izquierda de cada fila debe ser revisado por PrestaShop tomar esa línea en cuenta.
Este paso se puede hacer tantas veces como sea necesario, y es posible recibir e incorporar
más existencias de lo previsto.
Si recibe menos stock que espera, el estado de la orden cambia automáticamente a "Orden
recibió en parte".
Para cada producto, una historia de la recepción está disponible ("Datos" acción), así como una
indicación de la cantidad recibida, con el esperado, y el restante. Si la "cantidad recibida" es
igual a la "cantidad esperada", la fila correspondiente se resalta en verde. Si ha recibido más de
lo esperado, es de color rojo.
Cuando todo el producto de la orden han sido recibidos, usted debe cambiar el estado a fin de
"Orden recibió completamente"
CSV
Mediante la interfaz de órdenes de suministro, puede filtrar la lista de órdenes o los detalles de
estas órdenes para que usted la pueda exportar, de acuerdo con los filtros actuales (referencia,
proveedor, etc.)
Además, puede elegir no mostrar las órdenes que se hayan completado o cancelado, utilizando
la casilla correspondiente.
Configuración
La página de configuración le permite personalizar la forma en ciertas partes de la obra de
stock gestor avanzado:
Los estados disponibles para una orden de proveedor.
Las etiquetas de los movimientos de stock.
WebHome & Webdime | Gestión avanzada del stock
304
Manual de Prestashop 1.5+ en Español – WebHome & WebDime
El valor por defecto para algunos estados de los movimientos de existencias que se utilizan en
la solución.
Adición de un estado predeterminado nuevo orden
Usted puede agregar estados personalizados correspondientes a su línea de negocio. No se
puede eliminar un estado predeterminado.
La lista de la página principal le permite obtener una mejor perspectiva de los estados
disponibles, y cómo pueden afectar a una orden.
Haga clic en "Add new" para acceder al formulario de creación.
El estado tiene una etiqueta, un color, y le permite definir si:
La orden puede ser editado. Mientras que el orden es editable, no se puede enviar al
proveedor.
La nota de entrega del pedido se pueden generar.
Recepción del producto es constante, lo que significa que usted todavía no ha recibido todos
los productos solicitados.
Entrega El producto está aún pendiente, lo que significa que usted todavía está esperando
cualquier producto en llegar.
Agregando una etiqueta de movimiento de stock
Es posible añadir más etiquetas a los movimientos de stock. Haga clic en la opción "Agregar
nuevo" botón de las "etiquetas movimiento de la" para acceder al formulario de creación.
WebHome & Webdime | Gestión avanzada del stock
305
Manual de Prestashop 1.5+ en Español – WebHome & WebDime
Usted simplemente tiene que establecer un nombre para la etiqueta, e indicar si se refiere al
aumento de población o disminución. Dichas etiquetas se pueden utilizar cuando la adición /
eliminación / transferencia de acciones manualmente (como se explicó anteriormente).
Cambio de orden de las etiquetas predeterminadas de
suministro
Es posible seleccionar las etiquetas de valores por defecto de movimiento en los casos
estándar siguientes:
El aumento de existencias (de forma manual).
La disminución de existencias (de forma manual).
La disminución de existencias tras el envío de una orden de un cliente.
El aumento de stock tras la entrega de los productos, desde el pedido de un proveedor.
Normas de gestión
En esta sección, explicaremos las normas de gestión que se aplican automáticamente a la
gestión de stock.
Cada entrada y salida de almacén debe ser valorado. Es por eso que cada población unidad de
producto debe estar asociado con un precio unitario de impuestos excluidos (ya sea precio de
adquisición o coste de producción), ya sea a través de pedidos de proveedores, o la entrada
manual. Cada salida de producto también debe ser valorado.
WebHome & Webdime | Gestión avanzada del stock
306
Manual de Prestashop 1.5+ en Español – WebHome & WebDime
Hay tres principales normas de valoración que se puede elegir, dependiendo de su actividad
empresarial o en las leyes fiscales de cada país almacén u origen:
FIFO (primero en entrar, primero en salir).
LIFO (último en entrar, primero en salir).
AVCO (Costo promedio o costo promedio ponderado por unidad).
Con los métodos FIFO y LIFO, cada unidad de producto de la acción tiene un precio de compra
que se ha fijado cuando entró en el stock. De esta manera, para una referencia dada disponible
en 100 unidades, 40 unidades pueden tener un precio de compra de X, y 60 pueden tener un
precio de compra de Y. Cuando se emite una orden, y dependiendo del método elegido, ya
sabe qué producto utilizar y con el que el precio de compra, que le permite administrar con
precisión el retorno potencial y poner fin a los productos de nuevo en stock con el precio de
compra original.
La siguiente tabla muestra un ejemplo del método FIFO de valoración de existencias. En este
ejemplo, usted tiene una tabla de doble entrada (precio y cantidad por tipo de movimiento de
stock). Para agregar más columnas a medida que recibamos nuevos productos con nuevos
precios.
Precio
4
Existencias iniciales
1000
Entrada
6
500
Salida
(700)
Salida
(300)
(400)
Entrada
Estado instantáneo
7
900
0
100
900
El valor de las acciones durante el estado instantáneo en este caso es 6.900.
La tabla a continuación ilustra cómo el método FIFO se puede utilizar para acción de
valor. Nosotros usamos la misma entrada y valores de salida como en el ejemplo anterior. El
principio sigue siendo el mismo que en el ejemplo FIFO, excepto que durante las salidas, se
utilizan principalmente las unidades que fueron los últimos en ser introducido en el stock.
Precio
4
Existencias iniciales
1000
Entrada
6
500
Salida
(200)
Salida
(700)
(500)
Entrada
Estado instantáneo
7
900
100
0
900
El valor de las acciones durante el estado instantáneo en este caso es de 6.700.
WebHome & Webdime | Gestión avanzada del stock
307
Manual de Prestashop 1.5+ en Español – WebHome & WebDime
El tercer método más utilizado para la valoración de las acciones se coste medio ponderado
(AVCO). El cálculo AVCO se realiza después de cada nueva entrada en el stock.
Para que un producto determinado, el cálculo se realiza utilizando AVCO esta fórmula:
AVCO = (QS * anterior AVCO + QA * UP) / (QS + QA)
A menos que QS es negativo o nulo, en cuyo caso AVCO = UP.
Con:
QS = Cantidad de productos actualmente en stock o inventario inicial.
QA = Cantidad de los productos que se añaden a las existencias.
UP = Precio unitario (impuestos excluidos precio de adquisición o coste de producción).
La tabla siguiente muestra la evolución de la AVCO con el ejemplo de un producto inicialmente
con 20 unidades en stock, y compró a un precio de 2. La nueva entrada / salida se valorará de
la siguiente manera:
Existencias iniciales
Entrada
Entrada UP
20
2
X Fecha
Y Fecha
Salida
12
20
Z Fecha
Salir UP
2
3,4
10
3
AVCO
De la valoración
2
40
2
16
3*
84
3
54
*: Datos del Cálculo: ((8 producto en stock restante * 2) + (20 productos para agregar * 3.4)) /
28 = 3 total de productos.
En la fecha de Y, se calculó la AVCO de acuerdo con el número de productos incluidos en el
stock de sus precios unitarios. Por lo tanto, todos los productos en stock ahora tienen un valor
unitario reasignados, que depende de la AVCO nuevo.
Gestión de múltiples tiendas
Tabla de contenidos
Gestión de múltiples tiendas
¿Cómo decidir si usted necesita la característica multistore
Uno de back-office para gobernarlos a todos
Con la función de multistore
Habilitación de la función
La interfaz multistore
Creación de un grupo nuevo taller
Creación de una nueva tienda
Ajuste URL de una tienda
Ejemplos de usos
La gestión de un catálogo en el modo multistore
Gestión de páginas en el modo de CMS multistore
WebHome & Webdime | Gestión de múltiples tiendas
308
Manual de Prestashop 1.5+ en Español – WebHome & WebDime
Gestión de descuentos en el modo multistore
Web-service y multistore
Gestión de múltiples tiendas
Una de las características principales PrestaShop 1.5 se llama "multistore", es decir, la
capacidad de gestionar múltiples tiendas de la misma back-office.
Gracias a esta característica, puede administrar muchas tiendas personalizadas, que
comparten muchos elementos comunes. Para mayor eficiencia, incluso se pueden crear grupos
de tiendas.
¿Cómo decidir si usted necesita la
característica multistore
Usted puede encontrar usted mismo querer utilizar la función multistore, donde en realidad no
es necesario. Por ejemplo, si quieres una tienda multilingüe, o si usted necesita usar más de
una moneda, o si le gustaría tener una plantilla de gráfico diferente para cada categoría.
Aquí hay dos preguntas que usted debe preguntarse antes de decidir para activar la función
multistore:
1. ¿Quiere que sus tiendas para tener un precio diferente para el mismo producto (además de
descuentos especiales para un cliente o grupo de clientes). Si la respuesta es "sí", entonces
usted necesita para usar la función de multistore.
2. Cuando un cliente compra a una tienda, ¿te gustaría que él o ella no tenga acceso que la
historia tienda de pedidos y facturas de la otra tienda (incluso si el cliente tiene las mismas
credenciales de acceso en ambas tiendas). Si la respuesta es 'sí' , entonces usted necesita
para utilizar la función multistore : las tiendas no van a compartir sus carros y pedidos y
clientes poniendo artículos en su carrito de compras 1 no verá estos artículos en su carrito de
shop2.
Si la respuesta es "no" a ambas preguntas, entonces esta característica multistore no es para
ti.
Uno de back-office para gobernarlos a todos
Cuando la función está activada multistore para su instalación PrestaShop 1.5, muchos
aspectos de PrestaShop se pueden personalizar en función de cada tienda.
WebHome & Webdime | Gestión de múltiples tiendas
309
Manual de Prestashop 1.5+ en Español – WebHome & WebDime
En la siguiente tabla, se indica si el producto también puede ser personalizado para una sola
tienda, para un grupo de tiendas o para todas las tiendas a la vez.
Artículo
Per
tienda
Por grupo
tienda
Todas las
tiendas
Empleados
X
X
X
Los grupos de clientes
X
X
X
Productos
X
X
X
- Precios
X
X
X
- Combinaciones y precios
X
X
X
- Idiomas
X
X
X
- Varias imágenes ( excepto para la imagen principal )
X
X
X
- La cantidad disponible para la venta, siempre que:
X
X
- Toda otra información (descripción, etiquetas, URL
amigable, etc)
X
X
X
Catálogo valores y atributos
X
X
X
Descuentos: reglas de compra
X
Descuentos: reglas catálogo de precios
X
Impuestos: reglas fiscales
X
X
X
Categorías ( a excepción de la imagen principal )
X
X
X
La "cantidad Compartir disponibles para la venta" está
marcada para el grupo,
El Grupo no comparte su cantidad disponible para su
venta fuera del grupo.
WebHome & Webdime | Gestión de múltiples tiendas
310
Manual de Prestashop 1.5+ en Español – WebHome & WebDime
Artículo
Per
tienda
Por grupo
tienda
Todas las
tiendas
Carriers
X
X
X
Almacenes
X
X
X
Gestión de stocks avanzada
X
Proveedores
X
X
X
Fabricantes
X
X
X
CMS páginas
X
X
X
Contactos
X
X
X
Países
estatus de un país (activada o desactivada) es común a
toda la tienda está asociado a.
X
X
X
Monedas
X
X
X
Idiomas
X
X
X
Módulos
X
X
X
- Ganchos y excepciones
X
X
X
- Activar / desactivar
X
X
X
- Configuración (por ejemplo, las credenciales de inicio
de sesión de Paypal)
X
Módulos de pago
X
X
X
- Por países las restricciones
X
- Por las restricciones de divisas
X
- Per-cliente grupo de restricción
X
URLs
X
Escenas
X
X
X
Cuenta del servicio Web
X
X
X
Página de inicio imagen deslizante
X
Notas
Categorías : un producto sólo puede aparecer en una categoría dada de un taller si se ha asociado a esta categoría en el
contexto que tienda. En otras palabras: si A y B tienda tienda tiene la categoría C en común, podemos asociar el producto
P a la categoría C para el contexto de una tienda, y P no aparecerá en la categoría C en la tienda B.
Carriers : Usted puede administrar la asociación transportistas en función de cada tienda, una base por-shop-grupo o
WebHome & Webdime | Gestión de múltiples tiendas
311
Manual de Prestashop 1.5+ en Español – WebHome & WebDime
para todas las tiendas, pero no se puede personalizar un vehículo en función de cada tienda. Usted debe duplicar el
transportista, si desea utilizar el mismo soporte con rangos de precios diferentes en dos tiendas.
Almacenes : Si bien la gestión de existencias avanzada sólo se puede utilizar para una sola tienda a la vez, los
almacenes se puede utilizar con los grupos de taller, y sólo tiene que gestionar los almacenes a fin de que la
gestión de existencias avanzada.
En cada tienda, puede configurar precio específico para cada producto, que forma parte parte
del catálogo o en la totalidad de la misma, cambiar las imágenes de productos, etc
Usted puede optar por compartir las cuentas de clientes entre sus tiendas, lo que permite a sus
clientes a utilizar las credenciales de entre todas las tiendas, e incluso de forma transparente
firmado-para cada uno.
Con la gestión de existencias avanzada, puede hacer un manejo fino de las asociaciones entre
las tiendas de los tuyos y tus bodegas.
Con la función de multistore
Habilitación de la función
En cuanto a su única tienda PrestaShop instalación en una tienda multi-uno es muy simple:
1.
2.
3.
4.
Conectar a la administración de su tienda.
Ir a la opción "Preferencias" del menú y seleccione la opción "General".
Para el "multistore Enable", seleccione "Sí".
Guarde los cambios.
Ahí lo tienes: la función multistore ya está en marcha, a partir de la adición de la "Multistore" de
la página en la sección "Parámetros avanzados" del menú. Esta es la página donde podrás
gestionar las diferentes tiendas creadas con esta instalación de PrestaShop.
La interfaz multistore
El "Multistore" página consta de tres secciones de red:
Multistore árbol . . Te da una vista de pájaro de los grupos de comerciantes, sus tiendas, e
incluso la URL diversos atado a una sola tienda
De forma predeterminada, sólo hay una tienda, en el grupo por defecto: la tienda principal.
WebHome & Webdime | Gestión de múltiples tiendas
312
Manual de Prestashop 1.5+ en Español – WebHome & WebDime
Tienda grupos de mesa. Enumera los grupos de tiendas disponibles. Usted puede editar
haciendo clic en "Editar" icono de la derecha.
MultiStore opciones . Muestra las opciones disponibles para las tiendas existentes.
Predeterminado tienda . La tienda por defecto es el que servirá de eje central para todos los
demás, comparte su información con otras tiendas (productos, transportistas, etc), y es la que
aparece al iniciar sesión en la administración.
Creación de un grupo nuevo taller
Tener grupos tienda le permite compartir ciertas características entre las tiendas en ese grupo:
catálogo, empleados, transportistas, módulos, etc Le permite gestionar un conjunto de tiendas
con tanta facilidad como lo haría con una sola tienda, sin dejar de ser capaz de multa poner a
punto los detalles de cada tienda de forma manual.
Aplicando los nuevos parámetros de todas las tiendas en un grupo sólo requieren una única
acción. En el modo de multistore, un menú desplegable está disponible en la mayoría de las
páginas de administración, y le permite filtrar los cambios de tienda o grupo de compras.
Técnicamente hablando, cuando se selecciona un grupo en la tienda multistore menú desplegable, las entidades mostrado
WebHome & Webdime | Gestión de múltiples tiendas
313
Manual de Prestashop 1.5+ en Español – WebHome & WebDime
reflejan la unión de las entidades pertenecientes a las tiendas en ese grupo.
En términos generales, los parámetros se aplican a todas las entidades pertenecientes a la entidad seleccionada en el
multistore menú desplegable. Esto se explica en detalle más adelante en este capítulo.
Al hacer clic en "Agregar nuevo grupo shop" botón aparece un formulario con pocas opciones,
pero una gran cantidad de texto: usted debe asegurarse de leer cada descripción de principio a
fin, ya que ayudan a tomar una decisión sobre estas opciones. Dado que algunos son
irreversibles (no se puede desactivar una vez que han sido habilitadas), es importante saber
exactamente lo que usted pueda.
Las opciones disponibles son las siguientes:
CD Nombre del grupo . El nombre es privada, los clientes no lo verá. Sin embargo, asegúrese
de que utiliza un nombre elocuente: los grupos más Tienda usted tenga, más tendrá que ser
capaz de encontrar rápidamente un determinado grupo. Puede editar el nombre en cualquier
momento.
Compartir clientes . Una vez activado, no se puede desactivar esta opción . Esto es ideal
cuando se desea permitir a sus clientes utilizar las mismas credenciales de acceso en todas las
tiendas de este grupo tienda.
Comparte cantidades disponibles para la venta . Usted puede tener diferentes cantidades
del mismo producto para la venta en sus tiendas. Con esta opción, todas las tiendas de este
grupo compartirá la misma cantidad de productos disponibles. Esto puede hacer que sea más
fácil de administrar dichas cantidades.
Compartir órdenes . Una vez activado, no se puede desactivar esta opción . Esta opción
sólo se puede activar si las dos "clientes" y "Compartir Compartir cantidades disponibles para la
venta" opciones están habilitadas. Con esta opción, los usuarios que han iniciado sesión en
cualquier tienda de este grupo será capaz de ver su historial de pedidos para todas las tiendas
del grupo.
Dos grupos de la tienda no puede compartir clientes, carros u órdenes.
Los grupos existentes tienda se pueden editar desde la lista de grupos de taller en la primera
página "Multistore": haga clic en el icono "Editar" a la derecha de la fila de la tienda para abrir el
formulario. Como era de esperar, no se puede editar los "clientes Compartir" y las opciones de
"órdenes de Acciones".
Creación de una nueva tienda
La herramienta de creación de tienda, ubicada en el "Multistore" de la página, le permite definir
con sencillez y precisión tanto en el aspecto front-office de su tienda (es decir, su tema) y los
elementos que desea importar en su tienda principal en este nuevo .
WebHome & Webdime | Gestión de múltiples tiendas
314
Manual de Prestashop 1.5+ en Español – WebHome & WebDime
Al hacer clic en "Agregar nueva tienda" se abre trae un formulario con dos secciones. La
primera tiene 5 opciones:
CD Nombre . El nombre es público: clientes lo vean en muchos lugares, como el título del sitio
o las referencias de correo electrónico. Asegúrese de que quede claro que lo describe de esta
tienda específica.
Grupo Shop . Una tienda sólo puede pertenecer a un grupo tienda. Además, debe pertenecer
a un grupo.
Nota: usted no será capaz de mover la tienda para cualquier otro grupo si lo crea en un grupo
de compras con alguna de sus tres opciones activadas ("clientes", "Compartir Compartir
cantidades disponibles vender "o" órdenes de Acciones ").
Raíz de la categoría . Mientras que su tienda principal tiene la raíz catálogo como su raíz
categoría, ningún otro negocio puede utilizar la misma raíz, o utilizar cualquiera de las
categorías del catálogo como su raíz - de hecho utiliza un subconjunto del catálogo principal
como su propio catálogo.
Asociado categorías . Además de ser capaz de limitar catálogo de una tienda a un subconjunto del catálogo principal (véase la "Raíz de la categoría" opción anterior), puede optar
por hacer sólo algunas subcategorías de la categoría principal disponible en esta nueva tienda.
Tema . Puede utilizar cualquiera de los temas disponibles como tema para esta tienda. En
efecto, esto hace que sea posible para que usted tenga el mismo catálogo disponible en dos
tiendas completamente diferentes, con un tema diferente URL, o incluso los precios.
WebHome & Webdime | Gestión de múltiples tiendas
315
Manual de Prestashop 1.5+ en Español – WebHome & WebDime
La segunda sección, "Importar datos de otra tienda", es donde se definen los datos de la tienda
principal que desea utilizar como los datos de esta nueva tienda.
Tiene dos opciones:
Importar datos . Si está desactivado, su tienda no compartirá los datos con cualquier otra
tienda, y la sección se cerrará. Si bien esto es útil cuando usted maneje dos tiendas totalmente
diferentes con una sola instalación de PrestaShop, esto también significa que usted tendrá que
configurar las dos tiendas de la A a la Z, mientras que el intercambio de datos significa que
usted no tendrá que volver a crear acarreos, monedas o módulos, por ejemplo. Asegúrese de
que su elección a través, ya que no será capaz de volver.
Elija la tienda (fuente) . Si desea importar datos, debe indicar de cuál de las tiendas existentes
que desea importar los datos. Si ya se ha definido una tienda de la sub-de la tienda principal,
esto puede ayudarle a hacer una "copia" de esa sub-shop, en lugar de tener que configurar las
opciones de importación distintos de nuevo.
Seleccione los datos que desea importar . Aquí es donde se decide qué tipo de datos que
desea importar de la tienda de la fuente. Como mínimo, debe importar todos los módulos,
incluso si eso significa inhabilitar algunos, como el conjunto de front-office se muestra a través
de módulos y algunas partes importantes del back-office también se basan en módulos.
Cuando se crea un producto en una tienda de nuevo y que el producto ya existe en otra tienda, PrestaShop hará todo lo posib
WebHome & Webdime | Gestión de múltiples tiendas
316
Manual de Prestashop 1.5+ en Español – WebHome & WebDime
Al guardar la tienda PrestaShop le advierte de que aún no cuenta con una dirección URL. Haga
clic en el rojo de advertencia para añadir uno (ver más abajo).
Ajuste URL de una tienda
Cada tienda puede tener su propia URL - o incluso varias URL - totalmente independiente de la
tienda principal. Debe definir al menos una URL para cada tienda.
No crear una URL de forma manual, ya sea en el servidor o el equipo: PrestaShop se encarga de la creación de la
dirección por usted en su servidor. Cuando se accede a esta URL, se PrestaShop dirigir a los visitantes a la tienda
correcta automáticamente.
Dos tiendas no pueden compartir la misma URL . Si usted trata de dar una nueva tienda una
URL que ya está en uso en otro comercio, PrestaShop mostrará un error.
Por otra parte, usted puede tener muchas tiendas como en el nombre de dominio a medida
que etcétera
Para añadir una URL para hacer compras, seleccionar la tienda en el "árbol Multistore" selector
y, a continuación, haga clic en "Añadir nueva URL" botón. PrestaShop se carga una pantalla
con dos secciones y opciones de altura:
Opciones de URL .
Shop . Un recordatorio de la tienda a la que va a agregar una URL. También puede
simplemente cambiar a otra tienda.
URL principal . Al permitir esto, usted indica que desea que todos los demás URL de esta
tienda para redirigir a la URL principal nuevo.
Estado . Puede deshabilitar y habilitar una URL en cualquier momento.
Shop URL .
Domain . La propia URL. No tiene por qué limitarse al nombre del dominio: puede indicar un
subdominio si es necesario, tal como http://www.myprestashop.com/kids/ .
Dominio SSL . Si su dominio SSL es diferente de su dominio principal, asegúrese de indicar en
ese campo.
URI física . Aquí se puede establecer la ruta de acceso física a su tienda en el servidor. Si la
tienda está en la raíz, deje este campo vacío.
URI virtual . Puede hacer que la tienda de forma transparente a disposición de los clientes que
utilizan esta opción: sin la necesidad de crear una subcarpeta, puede hacer que su tienda se
mostrará, a través del poder de la reescritura de URL. Por supuesto, la reescritura de URL
debe estar habilitado.
Su URL final será . Te da una visión general de la configuración de la URL.
Ejemplos de usos
La gestión de un catálogo en el modo multistore
En el modo multistore, algunas de las páginas PrestaShop administración cuentan con una
prominente en el menú desplegable, titulado "configuración Multistore para". Este menú le da el
contexto de lo que está haciendo: le permite establecer el taller o grupo tienda a la que los
cambios que está haciendo se van a aplicar.
WebHome & Webdime | Gestión de múltiples tiendas
317
Manual de Prestashop 1.5+ en Español – WebHome & WebDime
Por ejemplo, cuando se crea un nuevo producto, la selección de este menú se determinará si el
producto estará disponible para toda la tienda, sólo un grupo tienda, o una sola tienda.
Durante la edición de un producto, PrestaShop muestra notificaciones que le ayudarán a
comprender el alcance de los cambios. Por ejemplo, durante la edición de un producto,
mientras que en la "tienda de un" contexto, la notificación dirá "Atención, si cambia el valor del
campo con una bala naranja, el valor será cambiado para todas las otras tiendas de este
producto", con dijo bala naranja que aparece en todos los ámbitos implicados, como el "tipo de
producto", "referencia", el tamaño del paquete, etc
Del mismo modo, si se cambia un producto, mientras que en el "Todas las tiendas" contexto o
en el contexto de un grupo de taller, algunos campos se deshabilitará: ya que tienen un
impacto global, que no se pueden editar. Si usted realmente necesita para editar este
contenido, cada campo tiene una caja que usted puede comprobar para editar ese campo en
todas las tiendas bajo este contexto.
Si edita un campo desactivado, el producto se crea en todas las tiendas del contexto que no lo tiene en su propio
catálogo. Asegúrese de revisar su doble contexto.
Gestión de páginas en el modo de CMS
multistore
Al ver la lista de páginas de CMS en "Todas las tiendas" contexto, todas las páginas de todas
las tiendas de la CMS se muestran. Del mismo modo, cuando en un contexto de grupo tienda,
las páginas para todas las tiendas en ese grupo se muestran.
Cuando se crea una página en un contexto grupal tienda, todas las tiendas de este grupo
mostrar esta página, sin embargo, la página será única:. Editarlo en una tienda que se apliquen
los cambios en todas las tiendas de este grupo
en la página de creación, una sección con una lista, indicando cuáles se verán afectadas.
Gestión de descuentos en el modo multistore
Cuando se crean reglas o normas carrito de catálogo de precios en un contexto multistore, una
condición adicional está disponible, con el que se puede elegir alguna de las tiendas en las que
la regla debe estar disponible.
Web-service y multistore
El acceso al servicio web también es altamente configurable, tanto a nivel de taller y en el nivel
de grupo de la tienda. Al crear una clave de servicios web, usted puede optar por asociar a
toda la tienda, algunos grupos de taller, o tiendas selectas.
Gracias por ver nuestro manual Prestashop en español, le esperamos en:
http://www.webhome.es http://www.webdime.es http://www.webdime.net
http://www.webdime.co.uk http://www.webhome.pw
WebHome & Webdime | Gestión de múltiples tiendas
318