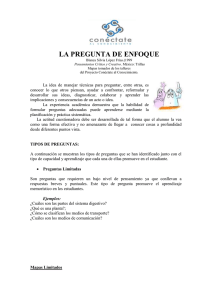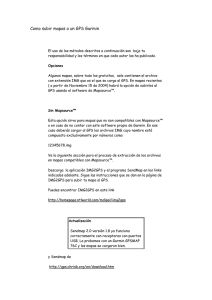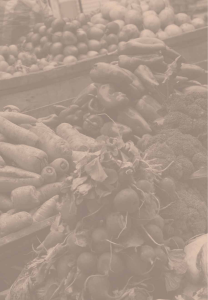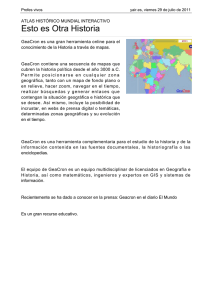tutorial gps garmin: índice
Anuncio

Tutorial de mapas para GPS Garmin
Realizado por Iogrea v1.3
TUTORIAL GPS GARMIN:
ÍNDICE
1.- Material utilizado:
2.- Mapsource:
3.- Enviar los mapas al gps:
4.- Diferencias entre mapsource y sendmap:
5.- Lotes de mapas que he recopilado:
6.- Creación y modificación de mapas:
6.1.1 Obtención de mapas vectoriales:
6.1.2 Modificación de los mapas vectoriales descargados en dxf o similar:
6.1.2.2 GLOBAL MAPPER
6.1.2.3 TRANSICIÓN
6.1.2.4 GPSMapEdit
6.2 Crear nuestros propios mapas:
6.2.1 Compegps
6.2.2 Mapedit
6.2.3 Pasar un mp a fichero .img de Garmin:
7.- Integración de nuestros ficheros de mapas en el mapsource:
7.1 Generación del txt guia
7.2 Generación de los ficheros .img .tdb y .reg
7.3 Integrar el lote de mapas en mapsource
7.4 Generación de un buen mapa base para mapsource
7.5 Generación de ficheros autoinstalables para nuestros lotes de mapas
8.- Navegar puerta a puerta con mapsource v7
8.1 Introducción
8.2 Material utilizado
8.3 Resumen del proceso
8.4 Paso a paso
8.4.1 Seleccionar los mapas indexables
8.4.2 Crear el archivo gmapsupp.img en mapsource
8.4.3 Extraer el archivo indice
8.4.4 Crear el listado de archivos
8.5 Aplicar patch img
8.6 Paso final
8.7 Observaciones
8.8 Conseguir autoruting en metroguide directamente sin usar sendmap ni nada:
9. TYPÆ Personalización de la visualización:
9.1 Convertir un producto en familia de mapsource:
9.2 Creación del archivo TYP.
9.3 Integración del typ en una familia de mapsource:
9.4 Añadir valores al registro.
9.5 Modificaciones en el script para el proceso de autoinstalación
10-. APENDICES:
10.1.1 Listados de Asturias:
10.1.2 Listados de Catalunya:
10.1.3 Listados del Pais Vasco
10.1.4 Listados de Navarra
10.1.5 Lista topospain con coordenadas:
10.1.6 Lista del metroguide v7 de España, Portugal y Andorra:
Página Número: 1
Tutorial de mapas para GPS Garmin
Realizado por Iogrea v1.3
1.- Material utilizado:
Visualizar y subir mapas:
Mapsource: Viene de regalo en algunos gps y se pueden bajar actualizaciones
gratuitas en garmin.
Usaremos la versión 6.11 o superiores, que permiten el uso de TYP para personalizar el
aspecto visual de nuestros mapas.
Metroguide v8: Se puede adquirir en cualquier distribuidor autorizado o
descargar del emule.
Lotes de mapas: Podemos descargar lotes de la zona norte del emule o la web
de mendiak o de estos links mientras sigan funcionando:
ESTE TUTORIAL:
http://ismaordo.iespana.es/tutorialgps/TUTORIAL%20GPS%20Mapas%20GARMIN%
20by%20Iogrea.pdf
Lista de ficheros autoinstalables que he ido subiendo a megaupload:
Mapsource 6.11.6 la podéis bajar de la web de garmin: www.garmin.com
Topospain modificado by Iogrea: http://www.megaupload.com/?d=O5XX12QF
Mapas detallados de toda ASTURIAS: http://www.megaupload.com/?d=C92I1CGL
Mapas detallados de todo Euskadi: http://www.megaupload.com/es/?d=UMLQ4ZUG
Mapas detallados de todo Navarra: http://www.megaupload.com/?d=5HP2S2UE
Mapas detallados de todo Catalunya: http://www.megaupload.com/?d=2HP7JU1L
Mapas detallados de toda la Comunidad Valenciana: http://www.megaupload.com/?d=BQGJ1AFK
Mapas detallados de todo Picos de Europa: http://www.megaupload.com/es/?d=IREYZ1Y2
Mapas detallados de toda LA RIOJA by pilpil : http://www.megaupload.com/?d=XPGBX2UX
Mapas de Madrid de Pelanas 25k: http://www.megaupload.com/?d=S7LUT4Z6
Mapas de Madrid de Pelanas 5k: http://www.megaupload.com/?d=WRIATS7B
Rios, montes y tracks de madrid NUEVAversion 1.3: Contiene todos los tracks por Madrid actualizados,
ALCALA, MURCIA Y PICOS DE EUROPA
http://ismaordo.iespana.es/tutorialgps/tracks%20e%20hitos%20de%20la%20CAM%201.3._exe
Mapas de detalle de los Alpes franceses: http://www.megaupload.com/?d=ZBGH804I
Mapas de detalle de los Pirineos franceses: http://www.megaupload.com/?d=QYGGZ6CN
Mapas detallados de Canarias by Pilpil rev 2.0
http://s2.quicksharing.com/v/1232460/_eMap_Islas_Canarias_Topo_Garmin_img_rev2.0.rar.html
Mapas de Islas Baleares by PilPil: http://www.megaupload.com/es/?d=BA4DIPQW
Mapas topo 25k de Murcia. http://rapidshare.com/files/12264195/Murcia25k.exe
Contiene todos mis tracks por Madrid actualizados, ALCALA, MURCIA Y PICOS DE EUROPA
http://ismaordo.iespana.es/tutorialg...CAM%201.3._exe
Mapas de detalle de los Alpes franceses: http://www.megaupload.com/?d=ZBGH804I
Mapas de detalle de los Pirineos franceses: http://www.megaupload.com/?d=QYGGZ6CN
Sendmap 2 rev4 (soporta typ y diccionario): http://www.cgpsmapper.com/download/sendmap20.zip
Editar, modificar y crear mapas:
(Todos los programas son gratuitos y se pueden encontrar fácilmente por la web)
Mapedit 1.x: http://www.geopainting.com/en/
Cgpsmapper: http://www.cgpsmapper.com/en/buy.htm (version free)
GDB2IMG: http://www.huebleronline.de/gps.html
GPSDAEMON http://malsingmaps.com/modules.php?name=Web_Links&l_op=MostPopular
PATCHIMG: http://malsingmaps.com/
Global Mapper: Cada uno como pueda.
Nsis: http://nsis.sourceforge.net/Download
Nsisedit: http://hmne.sourceforge.net/index.php#Download
Página Número: 2
Tutorial de mapas para GPS Garmin
Realizado por Iogrea v1.3
1.- Qué podemos hacer con cada unidad además de lo que dice el manual:
Serie etrex básica y demás unidades sin mapas: Podemos almacenar tracks y
rutas y seguirlos o crearlos.
Gps con mapas:
Etrex legend y vista: Tienen 8 megas de capacidad, permiten la búsqueda de poi
y la visualización de los mapas que entren en los 8megas de memoria.
Etrex legend c y cx, vista c y cx y modelos superiores: Permiten además el
cálculo de rutas por carretera para poderlas seguir con el coche y la serie cx tiene
posibilidad de memoria micro sd, con lo que aumenta notablemente la capacidad.
2.-Mapsource:
2.1 Qué es el mapsource:
El mapsource es el programa que nos va a permitir de forma gráfica mandar
mapas vectoriales de nuestro ordenador al receptor gps, además nos permite crear
waypoint, rutas, tracks (a partir de la version 6.10.2) y bajarlos del gps a nuestro
ordenador.
Al comprar los modelos de la serie c, cx o superior garmin nos regala un cd que
contiene el programa mapsource y algunos puntos de interés de Europa. Se trata de un
cd con escaso por no decir nulo valor ya que no nos da precisión ni datos útiles para la
bicicleta.
El mapsource también lo podemos encontrar en cualquier producto de mapas de
garmin que compremos tal como el motroguide, cityselect o navigator por ejemplo.
Si no lo tenemos lo podemos conseguir bajándonos el metroguide v7 del emule o
versiones anteriores y luego actualizando a la 6.10.2 mediante el update que podemos
bajar de garmin.
2.2 Instalación:
Si tenéis alguno de los mapsource originales es meter el cd e instalarlo tal cual.
2.3 Instalar los mapas:
Aquí viene la zona complicada, si tenéis productos originales simplemente
instaláis y se os añadirán al mapsource pudiendo elegir dentro del programa el lote de
mapas que queráis.
Si son mapas propios o bajados independientemente hay que seguir una serie de
pasos según el tipo de archivos que tengamos.
2.3.1 Si tenemos un archivo autoejecutable como los que yo he creado y cuyos
links está en la primer página o como los de la zona norte que podéis encontrar en la
web de mendiak simplemente pincháis y se instala correctamente integrándose en el
mapsource. Debe salir en la lista de mapas (arriba izquierda) y los lotes en la ventana inferior.
2.3.2 Tenemos una serie de ficheros .img más un fichero .tdb y un .reg
(Por ejemplo el topospain)
Entonces tendremos que integrarlo nosotros manualmente siguiendo estos pasos:
Creamos una carpeta y copiamos todos los ficheros .img + el .reg + el .tdb que
tenemos de esa zona.
Editamos el .reg con el bloc de notas (botón derecho sobre el fichero Æ editar)
Nos aparece lo siguiente:
Página Número: 3
Tutorial de mapas para GPS Garmin
Realizado por Iogrea v1.3
El 78 es el número que asignamos a nuestro proyecto en la base de datos de
mapsource. No puede ser igual a ninguno utilizado por los productos oficiales ni puede
coincidir con otro existente.
En el rango del 70 al 120 no deberíamos tener problemas, al final del tutorial
pondré un listado de los números de los mapas utilizados conocidos para que sepáis
cuales están ya utilizados de ese rango.
M:\\GPS\\mapas\\img\\curvas\\Topospain es la dirección donde estará ubicado
nuestro directorio. Tenéis que cambiarlo para que sea la vuestra.
Por ej, si habéis metido todo en el c:\mapas\aqui pues tendríais que cambiar las
tres líneas respetando la doble barra. Y quedaría asi:
Cerramos la edición del fichero y pinchamos dos veces sobre el para integrarlo
en el registro y deberíamos tener otro lote de mapas listo en el mapsource.
Si da error de registro:
No os preocupeis que no hay que reinstalar el mapsource ni el metroguide.
Puede dar error porque ya tuvieras cosas instaladas o porque hayas cambiado los valores
mal.
Has intentado meterle algún mapa a parte del metroguide?
Si alguna vez lo has hecho y lo hiciste mal por eso te da error de registro.
Tienes que irte al editor del registro ( en ejecutar pon regedit)
Busca
HKEY_LOCAL_MACHINE\SOFTWARE\Garmin\MapSource\Produ cts\
Y dentro de products tendrás los que has metido tu que no sean propios de
garmin, seguramente alguno de estos lo tienes mal. Borra el que sea o todos y
listo, ya te funcionara el mapsource correctamente y puedes volver a intentar
editar el .reg
Y sino pues te tocara reinstalar.
Página Número: 4
Tutorial de mapas para GPS Garmin
Realizado por Iogrea v1.3
2.3.3 Tenemos un montón de ficheros .img de una zona pero no tenemos ni el
.tdb ni el .reg ni el .img general del conjunto.
Aquí la cosa se complica y lo trataré en el punto 7 de este mismo manual.
En resumen:
Deberemos editar un fichero .txt base que lleva el cgpsmapper diciéndole el
número de proyecto que queremos que sea, los zoom a los que queramos que se vea
(siempre inferiores a los utilizados en nuestro mapa) así como todos los ficheros que
queramos que integre nuestro mapa general.
Ejecutaremos en msdos el comando: cgpsmapper pvx “nombre.txt” y
obtendremos nuestro .img general, el .tdb y el .reg, que editaremos como hemos visto
antes para adecuarlo a nuestro directorio.
Con esto obtenemos un mapa base en blanco con rectángulos encima, que son
las zonas que ocupan nuestros mapas.
Si queremos que el mapa base no esté en blanco sino que contenga niveles de
zoom de nuestros mapas usaremos la instrucción: cgpsmapper pv “nombre.txt”
A partir de la versión 6.11 del mapsource se pueden usar TYP, los typ son unos
archivos que nos permiten personalizar el estilo de vista de cada elemento dentro del
gps, lo que nos abre un marco infinito de posibilidades para personalizar nuestros
mapas.
Para poder usar los typ el registro se realiza de otro modo y lo veremos
ampliamente documentado en el capítulo 9 del tutorial.
Página Número: 5
Tutorial de mapas para GPS Garmin
Realizado por Iogrea v1.3
3 Enviar los mapas al gps:
3.1 Con mapsource:
Con todo correctamente instalado en el mapsource es tan sencillo como abrirlo,
seleccionar la colección de mapas que queramos y marcar las zonas que queramos subir,
podemos alternar lotes de mapas y el mapsource nos irá sumando lo que ocupan todos.
Las selecciones las podemos guardar para usos posteriores si solemos cambiar
frecuentemente de zona ya que cada vez que enviamos mapas al gps se borran los
anteriores y es conveniente crearnos nuestras listas de mapas.
(Hagamos lo que hagamos el mapa base siempre permanece aunque lo taparan
nuestros mapas si no son transparentes)
Para ello nos vamos a archivo Æ guardar como Æ y elegimos el nombre que
sea .gdb
Página Número: 6
Tutorial de mapas para GPS Garmin
Realizado por Iogrea v1.3
3.2 Mediante sendmap:
Hay otra forma menos gráfica pero que nos brinda algunas opciones extras para
poder subir los mapas al gps y además no dependemos de ningún programa comercial.
Se trata del sendmap: Deberemos bajarnos la versión 2 rev5 que permite subir
hasta 1Gb de datos y personalizar con TYP y usar el diccionario.
http://www.cgpsmapper.com/download/sendmap20.zip
Si ejecutamos el sendmap llegamos a esta pantalla:
Vamos pinchando en add maps y seleccionamos de nuestro disco duro aquellos
ficheros .img que queramos subir.
En esta versión además se puede cambiar el nombre de la región y salvar lista de
ficheros para evitarnos tener que ir eligiendo siempre los mismos ficheros.
También podemos subir los ficheros TYP de personalización.
Tiene un pequeño fallito y es que desde el programa cambiamos el nombre de
región a la totalidad de los ficheros que queramos subir pero se soluciona fácilmente.
Basta con abrir con el bloc de notas el .txt con la lista de los ficheros y encontraremos
algo asi:
Página Número: 7
Tutorial de mapas para GPS Garmin
Realizado por Iogrea v1.3
Escribimos el nombre de la región a la derecha de los dos puntos y así podemos
poner cualquier nombre.
Como podéis observar los ficheros .img suelen estar compuestos por números de
8 cifras por lo que es muy complicado saber que fichero es cada zona.
En el mapsource, si el fichero contiene la información, al pinchar sobre el nos lo
dice pero para subirlos nosotros es mejor saber cual es cual así que en el apéndice de
este tutorial he incluido un listado de la equivalencia de zonas de todos los ficheros que
he conseguido por la red.
Una vez cargado el fichero .txt con la lista de mapas o cada mapa
individualmente damos a “upload maps to gps” y esperamos hasta q la ventana de
msdos nos muestre que el proceso ha acabado correctamente.
Este sistema solo le usaremos para mapsource y aquellos mapas cuyo nombre no
nos guste o que no muestren correctamente su región en el gps.
Página Número: 8
Tutorial de mapas para GPS Garmin
Realizado por Iogrea v1.3
4. Diferencias entre mapsource y sendmap:
Con mapsource el sistema de elección de mapas es visual pero tenemos que
saber crear los .tdb y .reg para poder integrar nuestros mapas por lo cual es un sistema
muy fácil para los originales de garmin o para lotes de mapas con autoinstalación pero
necesita de unos conocimientos más avanzados para integrar nuestros mapas.
Sendmap sin embargo ofrece un interfaz mucho mas reducido pero podemos
subir cualquier mapa sin ningún problema.
Hay varias versiones de sendmap y programas que usan el sendmap como base,
por ej el img2gps.
Yo recomiendo usar la última versión del sendmap ya que las demás versiones
no soportan TYP y tienen limitación de subida.
4.1 Limitaciones:
Los mapas mandados con mapsource desde cualquier lote de mapas excepto
cityselect y navigator NO permiten ruteo de coche (salvo que pachemos el archivo tdb
como se explica en el capítulo 8 del manual) aunque si que indexa perfectamente todas
las direcciones y cruces.
Los mapas enviados por sendmap sin embargo, admiten el ruteo de coche desde
el lote de mapas de metroguide pero no indexa las direcciones correctamente, lo que
hace que no sea demasiado fácil crear una ruta desde el gps si se sale de la zona de
influencia del mapa activo.
Al poder ponerle nombre de región con la nueva versión del sendmap este
problema se suaviza bastante.
4.2 Recomendaciones:
Como la serie etrex antigua no acepta ruteo de coche lo más sencillo es mandar
los mapas con el mapsource si lo tenemos bien configurado. Y si no pues los subimos
con sendmap aunque perderemos la indexación de direcciones.
Un truquillo es usar mapsource para ver las zonas y luego marcar los
correspondientes .img en sendmap.
Para ello abrimos el mapsource y marcamos todos los mapas que queramos
subir. Guardamos como .gdb y abrimos el gdb creado con el gdb2img (pinchando en
load garmin). Lo guardamos (pinchando en save img2gps) y ya tenemos un fichero de
texto con todos los ficheros seleccionados y sus rutas que podemos importar
directamente en la ultima version del sendmap.
Si no queremos usar la opción de ruteo de coche pues los enviamos con
mapsource y ya está.
Página Número: 9
Tutorial de mapas para GPS Garmin
Realizado por Iogrea v1.3
5.- Lotes de mapas que he recopilado:
5.1 Mapsource metroguide spain v7:
Es la parte correspondiente a España de la versión comercial del metroguide
Euorope v7. La versión completa son 3 cds y se pueden comprar en los distribuidores
autorizados o cada uno como pueda en emule. Contiene Europa entera con diverso
grado de detalle.
En la zona de España encontramos toda la red de carreteras actualizada
aproximadamente al año 2004 y de algunas zonas como Madrid y alrededores, y las
grandes áreas de población españolas tenemos también todo el callejero así como
información de las gasolineras y numerosos puntos de interés.
Es actualmente el único mapa que permite ruteo de forma barata ya que el
cityselect y navigator solo lo encontraremos de pago.
http://www.megaupload.com/?d=8EM7BHBO
Detalle de Madrid centro
Página Número: 10
Tutorial de mapas para GPS Garmin
Realizado por Iogrea v1.3
5.2 Topográfico de España (Topospain by Iogrea).
Mapa topográfico de toda la península Ibérica con curvas de nivel cada 20m.
Lo he obtenido a partir de las curvas de nivel que circulan libremente por la red,
añadiéndole el mapa base de las comunidades y sus correctos ficheros para poderse ver
cómodamente en mapsource.
Además he realizado un listado de equivalencia entre cada sector y las
coordenadas que cubre puesto que este mapa no lleva asociados los nombres a cada
zona y luego resulta imposible poder gestionar los mapas en el gps.
Podéis descargarlo de: http://www.megaupload.com/es/?d=O5XX12QF
Este es el grado de detalle
que podemos conseguir de cualquier
punto de la península Ibérica.
Página Número: 11
Tutorial de mapas para GPS Garmin
Realizado por Iogrea v1.3
5.3 Asturias.
Mapas realizados por grupos de trabajo en Internet a través de los mapas
vectoriales que se pueden obtener gratuitamente de algunas comunidades autónomas.
En ellos encontraremos mucho más detalle que las mismas zonas en el
metroguide pero no se puede hacer ruteo para coche. Son ideales para la práctica de
senderismo o mtb y es a lo que deberíamos llegar cada uno en nuestra comunidad como
mínimo. Todas las zonas ocupan unos 70megas.
Mapas detallados de toda ASTURIAS: http://www.megaupload.com/?d=C92I1CGL
Detalle de una zona
cualquiera de este lote de mapas
Página Número: 12
Tutorial de mapas para GPS Garmin
Realizado por Iogrea v1.3
5.4 Euskadi:
Mismo grado de detalle que Asturias.
Mapas detallados de todo Euskadi: http://www.megaupload.com/es/?d=UMLQ4ZUG
5.5 Navarra:
Mismo grado de detalle que Asturias.
Mapas detallados de todo Navarra: http://www.megaupload.com/?d=5HP2S2UE
Página Número: 13
Tutorial de mapas para GPS Garmin
Realizado por Iogrea v1.3
5.6 Catalunya:
Mismo grado de detalle que Asturias
Mapas detallados de todo Catalunya: http://www.megaupload.com/?d=2HP7JU1L
5.7 Picos de Europa:
Mismo grado de detalle que Asturias http://www.megaupload.com/es/?d=IREYZ1Y2
Página Número: 14
Tutorial de mapas para GPS Garmin
Realizado por Iogrea v1.3
5.9 Mapas de la comunidad Valenciana entera:
Mapas detallados de la Comunidad Valenciana: http://www.megaupload.com/?d=BQGJ1AFK
5.9 Otros mapas de zonas más pequeñas:
Y de zonas como Ordesa, Monte Perdido, la sierra del segura, Sierra Nevada y
Madrid tengo mapas de detalle de partes pequeñas, sin integración en mapsource pero
muy validas para cualquier actividad de senderismo o mtb.
Página Número: 15
Tutorial de mapas para GPS Garmin
Realizado por Iogrea v1.3
6.- Creación y modificación de mapas:
Los mapas podemos diseñarlos en modo transparente, lo que nos permite
superponerlos unos encima de otros y así conseguir el metroguide con las curvas de
nivel encima y zonas con mucho mas detalle de Asturias por ej.
Una vez visto el resultado del trabajo de mucha gente debería picarnos el
gusanillo para querer hacer nuestros propios mapas y contribuir al trabajo desinteresado
de este grupo de personas que nos han brindado sus mapas.
Por tanto voy a tratar de explicar como llegar a estos mapas paso a paso a partir
de 2 ejemplos.
6.1 Mapas a partir de mapas vectoriales:
6.1.1 Obtención de mapas vectoriales:
Necesitamos obtener cartografía vectorial de nuestra zona si la hay.
Esta suele venir en dxf, dwg o similar y se puede abrir con programas cad como
Autocad o similares.
Para el ejemplo voy a usar un fichero vectorial que tengo de toda la comunidad
de Madrid.
6.1.2 Modificación de los mapas vectoriales descargados en dxf o similar:
Este proceso necesita de conocimientos previos de programas cad
Estos pasos los tenéis explicados con mayor amplitud en el manual que hizo
PILPIL para el tema de los mapas de Euskadi.
6.1.2.1 Abrimos el autocad y vamos a FILE Æ open
En la pantalla nos aparecerá un cuadro en el que lo primero será cambiar en la parte
inferior el tipo de fichero que estamos buscando ya que por defecto nos aparece DWG y
la cartografía que hemos descargado esta en DXF. Tendremos que localizar el fichero
descargado y pulsaremos abrir.
Página Número: 16
Tutorial de mapas para GPS Garmin
Realizado por Iogrea v1.3
Nuestro objetivo ahora será separar los diferentes tipos de objetos de tal forma que
luego al llevarlos a nuestro GPS puedan ser diferenciados.
Mi opción es siempre separar en capas los objetos que aparecen en la pantalla teniendo
en cuenta los colores, por lo que nos quedaría algo similar a esto:
Casas: Todos los objetos rojos
Ríos: Todos los objetos azules
Curvas: Todos los objetos de color marrón (44)
Magenta: Caminos y carreteras.
Blanco: demás objetos varios.
Verde: Cercados de vegetación
Para no cargar demasiado el mapa yo quito todos los textos excepto los nombres de ríos
municipios barrios etc, para asi quitar los textos de las alturas, características de
vegetación, etc ... que cargan demasiado los mapas.
En lugar de explicar aquí todo el proceso de como podríamos separar todos los objetos a
estas capas, he realizado un generador de script on-line.
ACCEDER AL GENERADOR DE SCRIPT ON-LINE
Para cargar dicho script, solo tendremos que abrir un mapa, e ir al menú Herramientas --> Ejecutar comandos y localizar donde hayamos guardado el fichero.
Cuando termine, tendremos el archivo con las capas completamente clasificadas.
Ahora tendremos que realizar un paso que no he podido introducir en el script, y este
resulta muy sencillo:
Tenemos que seleccionar en el menu Modificar -->Propiedades (modify -->
Properties)con lo que a nuestra izquierda nos saldra un cuadro con unas propiedades.
Haremos clic en el icono que aparece mas a la derecha en la parte superior de ese nuevo
cuadro:
Autocad 2005
Autocad LT 2000
Una vez pulsado ese icono nos aparece un menu, donde tras seleccionar las siguientes
opciones:
Página Número: 17
Tutorial de mapas para GPS Garmin
Realizado por Iogrea v1.3
Pulsaremos aceptar
Seguido escribiremos _explode para asi convertir las polilineas cerradas de nuestro
dibujo en lineas independientes.
Tras esto tendremos que hacer clic en el menú Archivo-->Guardar como y seleccionar
en el tipo DXF 2000 , darle un nombre y una ruta.
Con esto hemos concluido con la transformación del mapa y estaremos listos para pasar
al siguiente punto.
Para los mas curiosos comentar que el script lo único que hace es ir seleccionando
diferentes capas y va desplazando los objetos que en ellas están a otras capas con
nombres de tipos de línea de GARMIN.
Página Número: 18
Tutorial de mapas para GPS Garmin
Realizado por Iogrea v1.3
6.1.2.2 GLOBAL MAPPER
Una vez que tengamos transformado el mapa con Autocad y dispongamos del fichero en
Formato DXF, arrancaremos el Global Mapper.
En el menú seleccionaremos File-->Open data file(s), tras lo que nos aparece una
ventana para seleccionar y buscar el fichero DXF que hemos guardado con Autocad.
Tras pulsar ACEPTAR en la pantalla nos mostrara el programa un mensaje
informándonos de que el fichero DXF no contiene información de proyección, a lo que
responderemos pulsando el único botón de ACEPTAR y seleccionando las siguientes
opciones en la ventana que nos aparece.
(opciones validas para la zona que estamos analizando, Cartografía Diputación foral de
Bizkaia):
Página Número: 19
Tutorial de mapas para GPS Garmin
Realizado por Iogrea v1.3
Y obtenemos:
Volviendo a los menus superiores pulsaremos File-->Export Vector Data -->Export
Shapefile...
En la ventana que nos aparece marcaremos las casillas Export Lines , Export points y
Generate 3D Line/Point features, ademas tendremos que asignar unos nombres pulsando
en los botones de Select junto a Export Lines y Export Points. Hay que asignarles un
nombre que puede ser [nombre del mapa]lineas.shp y [nombredelmapa]puntos.shp.
Pulsaremos aceptar y tendremos los dos ficheros generados junto con otros auxiliares
que genera el programa.
Página Número: 20
Tutorial de mapas para GPS Garmin
Realizado por Iogrea v1.3
6.1.2.3 TRANSICIÓN
Como ultimo paso antes de introducir el mapa en el programa GPSMapEdit, tendremos
que corregir un pequeño defecto que se produce con los nombres de las capas de
Autocad, puesto que al pasarlas por el GlobalMapper nos pone las letras en mayúsculas,
para ello:
-Abriremos el Microsoft Excel y pulsaremos sobre el menú Archivo-->Abrir
-En la ventana que nos aparece, en la parte inferior encontramos un desplegable que
indica Todos los archivos de Microsoft Excel, el cual tendremos que cambiar por el que
pone Todos los archivos.
-Tras lo cual tendremos que posicionarnos en el directorio que contenga los ficheros que
hemos exportado desde el GloballMapper.
-En ese directorio tendremos un fichero que con el mismo nombre que hemos asignado
a [nombredelmapa]lineas.shp pero con la extensión DBF, que será el que tenemos que
abrir.
-En el Excel veremos dos columnas, una de las cuales se llama layer, pulsaremos sobre
toda la columna A entera, y pulsaremos en el menú de la parte superior edición->reemplazar, tras lo que nos aparecerá una pantalla pidiendo el texto a buscar y el texto
que reemplaza.
-El texto a buscar es una X y lo queremos reemplazar con una x .Rellenaremos los
campos y pulsaremos reemplazar todo.
-Tras esto nos informara de el numero de letras reemplazadas, pulsaremos aceptar en
dicho mensaje, cerrar en la ventana de reemplazar y saldremos del Excel con lo que nos
pedirá guardar y pulsaremos que si (aceptar) aun cuando nos aparezca el mensaje de que
puede que haya caracteres no compatibles.
Página Número: 21
Tutorial de mapas para GPS Garmin
Realizado por Iogrea v1.3
6.1.2.4 GPSMapEdit
Una vez que hemos realizado los pasos anteriormente comentados, tendremos un
fichero de las líneas y otro fichero de los textos en formato SHP de cada tipo de
elemento que queremos incorporar a nuestro mapa.
Abriremos el GPSMapEdit y pincharemos sobre File-->Import-->ESRI Shapefile
(*.shp)
En la ventana que nos aparece buscaremos primero el fichero SHP de las líneas, y
pulsaremos ABRIR.
El proceso de importación comienza y el programa nos muestra otra ventana,
pidiéndonos el tipo de objetos, para lo que seguiremos estos pasos.
-Seleccionaremos la segunda pestaña FROM FIELD tras lo cual seleccionaremos la
columna LAYER pinchando sobre el titulo.
-Pulsamos siguiente, y ahora el programa nos pregunta sobre los campos de las
etiquetas de dichos objetos, a lo que tendremos que responder pinchando sobre Select
field for label para si dejarla sin marcar.
-Pulsaremos de nuevo siguiente, y tendremos que ajustar los parámetros del mapa como
se muestran a continuación:
-Coordinate system: UTM North Hemisphere(m)
-Zone: 30
-Datum: European 1950 Spain, Portugal
Página Número: 22
Tutorial de mapas para GPS Garmin
Realizado por Iogrea v1.3
-Pulsaremos siguiente, tras lo cual nos pide que especifiquemos los niveles en los que
queremos que aparezca esta cartografía (por el momento dejaremos esto como esta.
Nivel 0 (hasta 120m))
-Por ultimo pulsaremos finalizar y tendremos las lineas en la pantalla separados por
tipos.
Podemos observar que cada linea tiene como label el tipo de línea así que marcamos
todas con la opción select y damos al boton derecho del ratón, label:
Página Número: 23
Tutorial de mapas para GPS Garmin
Realizado por Iogrea v1.3
Y borramos el 0x1F y lo dejamos en blanco.
Si queremos los nombres pues realizamos el mismo proceso pero importando el dxf de
los nombres de los rios.
A partir de este punto ya seguiremos los pasos en el mapedit, que se detallan en el
siguiente apartado.
Página Número: 24
Tutorial de mapas para GPS Garmin
Realizado por Iogrea v1.3
6.2 Crear nuestros propios mapas:
Podemos hacer el proceso del dxf y modificar lo que queramos en autocad, o usar el
compegs o ozi.
Si usamos el compegps:
6.2.1 Compegps
Abrimos el compegps y cargamos una ortofoto o mapa con detalle de fondo para
poder dibujar nuestras líneas encima o, si tenemos tracks ralizados que queramos usar
como lineas los cargamos.
SIEMPRE el DATUM en wgs84!!!! Ya que es el que usa el mapedit
En el ejemplo vamos a trabajar sobre la zona de peguerinos un poco.
Para ello he cargado una ortofoto de la zona y dos tracks que hicimos el otro dia.
Le voy a añadir una pista que no sale y un par de waypoint.
Para ello nos vamos a TracksÆ crear y editar un nuevo track.
Dibujamos la polilínea correspondiente a nuestra pista.
Le añadimos un par de waypoint de zonas interesantes como la casa de la cueva, o el
refugio de cueva valiente.
Y si quieremos mas detalle pues todo el curro que queramos.
Página Número: 25
Tutorial de mapas para GPS Garmin
Realizado por Iogrea v1.3
Cuando tengamos todo salvamos los tracks como PLT (y los agrupamos por tipo de
linea, carreteras por un lado, caminos por el otro…) y los waypoint en formato ozi
Explorer.
6.2.2 Mapedit
Abrimos el mapedit y le damos a ADD.
Marcamos todos los .plt que contengan el mismo tipo de lineas y nos abrirá esto:
Página Número: 26
Tutorial de mapas para GPS Garmin
Realizado por Iogrea v1.3
Vamos a crear una serie de archivos.mp que posteriormente juntaremos para conseguir
nuestro .img definitivo.
Para crear cada archivo:
Nos ha vinculado los tracks al mapedit y ahora pasaremos a convertirlos a polylineas y
decirle el tipo de linea y su nombre.
Para ello marcamos todos los tracks con la opcion select. Pinchamos encima con el
boton derecho del ratón, y damos convert to Æ polylinea
Seguidamente nos pregunta que tipo de línea queremos (aquí elegiremos en función de
lo que estemos importando. Para el caso de caminos yo suelo elegir la linea 0x006 que
es calle residencial y se ve bien en el gps)
Página Número: 27
Tutorial de mapas para GPS Garmin
Realizado por Iogrea v1.3
Vemos que a cada track le ha asignado como nombre el nombre del track pero salvo que
tengamos todos muy organizaditos no nos gustará como queda, y un nombre largo se lee
muy mal por lo que yo lo que suelo hacer para los caminos de la bici es marcarlos todos
y darle a Modif. Æ label Æ y les pongo a todos “ruta mtb”
Tambien podemos ir poniendo a cada track su nombre pero tener cuidado de que sea un
nombre corto y significativo como el nombre de la carretera o del rio….
Ahora vamos a cambiar las propiedades de nuestro archivo en formato polaco:
Para ello nos vamos a File Æ map properties Æ
En la primera pestaña rellenamos el nombre numerico del mapa (un número de 8 dígitos
que tendremos que cuidar que no se repita en mapas sucesivos)
Un nombre para el mapa.
Y un copyright que no cambiaremos porque la version no registrada del cgpsmapper nos
lo va a cambiar.
Dejar la elevación en pies que luego el gps la cambia y si la ponemos en metros hay
veces que se lia.
Página Número: 28
Tutorial de mapas para GPS Garmin
Realizado por Iogrea v1.3
Nos vamos a Levels y creamos un par de niveles.
Los niveles de zoom especifican al gps a que zooms se ven que lineas.
Es un proceso complicado explicarlo ya que se puede conseguir que unas líneas se vean
en varios niveles y otras solo en algunos. Esto se consigue mediante el diccionario
editando a mano el .mp y no es objeto de este tutorial.
Siempre tendremos un mínimo de dos niveles ya que el ULTIMO nivel SIEMPRE
estará vacío.
Crearemos un nivel 0=23, lo que permitirá que nuestras lineas se vean siempre del zoom
300 para abajo (si hubiera mas niveles en nuestro fichero pero como solo hay este se
verán hasta 1.2km)
Los niveles del mapsource nos sirven los q asigna automáticamente. El proceso de crear
un mapa que se vean bien los zoom en el gps y a la vez en el mapsource es bastante
complicado y es mejor un ensayo y error personal para averiguarlo.
Orientativamente estos son los valore de zoom, que vienen explicados correctamente en
el tutorial del cgpsmapper. (tutorial que todo buen curioso deberia leerse para enterarse)
Grid
; 24
; 23
; 22
; 21
; 20
; 19
; 18
; 17
; 16
; 15
; 14
Degree Grid
Visibility for normal settings in GPS
2.14576721191406E-05 0m - 120m
4.29153442382812E-05 200m - 300m
8.58306884765625E-05 500m
0.000171661376953125 800 - 1.2km
0.00034332275390625 2km
0.0006866455078125 3km
0.001373291015625
5 - 8km
0.00274658203125
12km
0.0054931640625
0.010986328125
0.02197265625
Página Número: 29
Tutorial de mapas para GPS Garmin
Realizado por Iogrea v1.3
En la pestaña de cGPSmapper la dejaremos así:
El valor RGN limit 700 nos permitirá una compensación entre la precision de las lineas
generadas y el grado de regeneracion.
EL mapa transparente nos permitirá poder superponer nuestro mapa al topografico y a
los originales del mapsource viendo en el gps todo al completo.
Por último nos vamos a la pestaña Attachments y eliminaremos todos los ficheros para
dejar solo nuestras líneas.
Ya tenemos nuestro primer fichero.mp preparado así que lo grabamos como .mp y a por
el siguiente.
El fichero polaco es un fichero de texto cuya estructura se encuentra perfectamente
detallada en el manual del cgpsmapper. Todo lo que hemos hecho con el mapedit y mas
cosas se pueden hacer simplemente editando valores en el fichero con el bloc de notas.
Página Número: 30
Tutorial de mapas para GPS Garmin
Realizado por Iogrea v1.3
Ahora vamos a juntar el fichero de los rios obtenido anteriormente más algunos puntos
de interés y algunos tracks obteniendo el siguiente fichero:
Todos los ficheros anteriores son la base para generar este y no importaba el nombre
pero aquí ya si que importa asi que le daremos un numero de 8 digitos que no esté
repetido y un nombre significativo (por ej: rios y track de Madrid)
EL resto de las opciones nos aseguramos que estén como antes y guardaremos nuestro
.mp definitivo.
Ahora sólo nos queda pasarlo a formato polaco.
Página Número: 31
Tutorial de mapas para GPS Garmin
Realizado por Iogrea v1.3
6.2.3 Pasar un mp a fichero .img de Garmin:
Abrimos el mapedit y cargamos nuestro mp final. Nos aseguramos de tener todas
las propiedades correctas y vamos a FILE Æ export Æ Garmin /img cgpsmapper.
Le ponemos un nombre al archivo (a ser posible el mismo que los 8 digitos para
no liarnos luego)
Y llegamos a esta ventana:
Le marcamos la ruta donde tenemos nuestro cgpsmapper.exe y le damos a RUN.
El programa tras un rato nos habrá generado nuestro img de la zona.
(No desespereis si tarda mucho. Una zona con mucha información puede llegar a
40min en hacerla como es el caso de todas las curvas de nivel de Madrid)
Lo más difícil de este proceso una vez realizado el primero es ser organizado y
metódico para no generar ficheros repetidos, solapados….
Hay gente que prefiere juntar el topográfico con el metroguide con sus
modificaciones pero yo lo veo un retroceso ya que se pierde información valiosa, sobre
todo para los gps en color que admiten navegación y además impiden poder apagar y
encender mapas en el gps.
Página Número: 32
Tutorial de mapas para GPS Garmin
Realizado por Iogrea v1.3
7. Integración de nuestros ficheros de mapas en el mapsource:
Hemos conseguido generar nuestros propios mapas y separarlos por zonas mediante la
opción split o trim que lleva el mapedit y ahora nos encontramos con que tenemos una
serie de mapas que nos gustaria poder subir al gps igual de “bonito” que se hace con el
mapsource.
7.1 Generación del txt guia:
Crearemos una carpeta donde vamos a meter el cgpsmapper.exe, nuestros ficheros .img
que hemos creado y un fichero .txt que contendrá lo siguiente:
Para crear el fichero txt pinchamos en el explorador de Windows con el boton derecho
Æ Nuevo Æ documento de texto Æ y le ponemos un nombre facil como riostrack.txt
Copiamos todo lo que está en azul de este tutorial y abrimos el .txt con el bloc de notas
y lo pegamos.
;Sample file accepted by cGPSmap to create new map data-set
;
;In order to create new TDB and preview map file run cGPSmap :
;cGPSmap pv test_pr.txt
;
;FileName
= file name for new IMG and TDB files, no more than 8 characters
;
must be without extension!
;
;MapVersion = map version, must be between 100 and 999
;
;ProductCode = unique product ID, each GARMIN product has its ID number
;
I suggest to use values above 40, but I cannot guarantee that
;
those values are not used!
;
You can check products id in windows registry under path:
;
HKEY_LOCAL_MACHINE\Software\Garmin\MapSource\Products
;
;MapSetName = map name in GPS
;
;Copy1,Copy2 = copyrights info
;
;MapsourceName = map name in MapSource programm
;
;CDSetName = CD set name - visible in MapSource menu
;
;After you create new MapSet, you can install it into MapSource adding new entry into
;HKEY_LOCAL_MACHINE\Software\Garmin\MapSource\Products
;with your product ID
;then create 3 strings:
;
;Loc
path to your IMG files
;Bmap
file name with full path to the preview IMG created by cGPSmap
;Tdb
file name with full path to the TDB file created by cGPSmap
[Map]
FileName=trackimg
Página Número: 33
Tutorial de mapas para GPS Garmin
Realizado por Iogrea v1.3
MapVersion=100
ProductCode=74
Levels=2
Level0=21
Level1=18
Zoom0=3
Zoom1=4
MapsourceName=Tracks en img
MapSetName=tracks en img
CDSetName=tracks en img
Copy1=Iogrea
Copy2=GPS Mapper!
[End-Map]
;IMG files to be included in new map-set
;!!REMEMBER to fix the path to IMG file!!
;
[Files]
img=01234568.img
[END-Files]
Todo lo que está precedido de ; es información complementaria que nos explica como
funciona el fichero, así que realmente solo necesitamos tener en nuestro fichero lo
siguiente ya modificado:
[Map]
FileName=10000002
MapVersion=100
ProductCode=74
Levels=2
Level0=20
Level1=18
Zoom0=3
Zoom1=4
MapsourceName=Tracks y rios de madrid
MapSetName= Tracks y rios de madrid
CDSetName= Tracks y rios de madrid
Copy1=Iogrea
Copy2=GPS Mapper!
[End-Map]
[Files]
img=01234568.img
[END-Files]
Página Número: 34
Tutorial de mapas para GPS Garmin
Realizado por Iogrea v1.3
En filename ponemos un número que no hayamos usado en nuestros mapas de 8 dígitos
aunque luego veremos que puede ser un nombre.
En map version ponemos la versión de mapa que es. 100 Significa v1.00
Product Code: es el número con el que se registrará el lote de mapas en mapsource y
tiene que ser uno que no esté utilizado. (ver el apéndice para ver los que ya están
utilizados)
EL número de niveles será de 2 salvo que dominéis el tema y siempre el primer nivel de
este mapa será el último que hayamos utilizado en los nuestros.
Por ej, si hemos hecho nuestros mapas usando los niveles 23,21 y 20 este mapa usará el
nivel 20 y otro más pequeño, como el 18 por ej.
Las tres líneas siguientes dicen al mapsource como se llama nuestro lote de mapas.
Y debajo de files tenemos que añadir los ficheros .img que queremos que contenga el
lote así que añadiremos tantas líneas como ficheros necesitemos.
Ya tenemos preparado el fichero que nos va a generar el .tdb .img y .reg necesarios.
7.2 Generación de los ficheros .img .tdb y .reg
Ahora necesitamos ejecutar una orden en msdos así q nos vamos a crear un
fichero que nos evite tener que ir a msdos cada vez.
Creamos un .txt y lo renombramos a .bat (por ej: generador.bat)
Pinchamos sobre el con el botón derecho y damos a editar.
Escribimos: cgpsmapper pvx riostrack.txt
Salvamos y listo.
Pinchamos dos veces y se abrirá una ventana de msdos con el cgpsmapper y
generará los 3 archivos buscados.
Si en vez de pvx escribimos pv el proceso tarda mucho más pero nos generará
además una pre visualización en el mapsource. Este proceso no me gusta porque da
muchos fallos y luego los zoom no salen bien.
7.3 Integrar el lote de mapas en mapsource:
Seguimos las instrucciones del punto 2.3.2
Los ficheros .tdb .img y .reg que acabamos de generar los podemos renombrar
como queramos, no hace falta que sean numeros de 8 cifras aunque es recomendable
que sean de 8 caracteres simples por compatibilidad de archivos.
Página Número: 35
Tutorial de mapas para GPS Garmin
Realizado por Iogrea v1.3
Si hemos realizado el proceso correctamente al abrir el mapsource tendremos un
lote de mapas nuevos que podrían ser algo como este:
Como vemos, el fondo no tiene nada ya que hemos usado la opción pvx. En
nuestro ejemplo solo hay un fichero y es muy fácil identificarlo pero si hubiéramos
hecho este proceso con el topográfico obtendríamos un montón de sectores que no
podemos identificar.
Página Número: 36
Tutorial de mapas para GPS Garmin
Realizado por Iogrea v1.3
7.4 Generación de un buen mapa base para mapsource:
Si queremos que salga algo debajo podemos juntar nuestros conocimientos
adquiridos y generar el siguiente mapa base:
Vamos al compegps y cargamos un mapa de fondo que cubra todas las zonas de
nuestros mapas.
Dibujamos a mano, o importamos de un fichero vectorial, los contornos de los
límites de provincias o municipios según la complejidad de nuestro mapa.
Exportamos este mapa muy simple y sin nada de detalle que hemos creado a
mapedit y le ponemos a todas las líneas el tipo de línea 0x1c (state/province limite)
Guardamos nuestro .mp y ahora lo abrimos con el bloc de notas.
Nos encontramos con algo similar a:
Y aquí seleccionamos todas las [Polyline] q sean 0x1c (en nuestro caso todas
serán 0x1c)
Ahora abrimos el .img que hemos generado con la opción pvx y lo guardamos en
el mapedit como .mp sin modificar absolutamente nada.
Abrimos el .mp creado y le añadimos todo lo que hemos seleccionado de nuestro
fichero en el bloc de notas.
Guardamos el .mp modificado y lo abrimos en el mapedit y lo convertimos a
.img
Página Número: 37
Tutorial de mapas para GPS Garmin
Realizado por Iogrea v1.3
Ahora al abrir el mapsource en vez de un fondo vacio encontraremos las líneas
con la separación de provincias o municipios que hayamos hecho y nos ayudará a saber
que mapa es cada zona si es que tenemos muchos mapas creados por nosotros.
Si queremos mejorar ese mapa podemos añadirle poi y demás con el mismo
método siempre teniendo cuidado de no modificar la estructura del .img que genera el
cgpsmapper con la opcion pvx.
7.5 Generación de ficheros autoinstalables para nuestros lotes de mapas:
La guinda a este proceso es saber generar un fichero ejecutable que podamos dar
a cualquiera e instale nuestros mapas correctamente en su ordenador con proceso de
desinstalación incluido.
El proceso se encuentra en un tutorial en la web que me he permitido copiar tal
cual:
Partimos de que tenemos una carpeta con todos nuestros .img, el .tdb .img y .reg
que genera el cgpsmapper con la opción pvx y si queremos algún fichero extra como
licencia o un mapa base de los sectores pues también lo metemos.
Una vez creado esto y si ya tenemos instalado el Nsis y NsisEdit, ejecutamos NsisEdit
y le damos al Wizard (guiado) y seguir estos pasos:
Página Número: 38
Tutorial de mapas para GPS Garmin
Realizado por Iogrea v1.3
Página Número: 39
Tutorial de mapas para GPS Garmin
Realizado por Iogrea v1.3
Página Número: 40
Tutorial de mapas para GPS Garmin
Realizado por Iogrea v1.3
Página Número: 41
Tutorial de mapas para GPS Garmin
Realizado por Iogrea v1.3
Página Número: 42
Tutorial de mapas para GPS Garmin
Realizado por Iogrea v1.3
Acordaros de marcar la casilla “ usar path relativo” para que si otra persona lo instala
con un path diferente no pase nada.
Nos saldrá el código siguiente aplicado a nuestro ejemplo de los tracks con rios:
; Script generated by the HM NIS Edit Script Wizard.
; HM NIS Edit Wizard helper defines
!define PRODUCT_NAME "Rios y tracks de madrid"
!define PRODUCT_VERSION "1.0"
!define PRODUCT_PUBLISHER "Iogrea"
!define PRODUCT_UNINST_KEY
"Software\Microsoft\Windows\CurrentVersion\Uninstall\${PRODUCT_NAME}"
!define PRODUCT_UNINST_ROOT_KEY "HKLM"
!define PRODUCT_STARTMENU_REGVAL "NSIS:StartMenuDir"
; MUI 1.67 compatible -----!include "MUI.nsh"
; MUI Settings
!define MUI_ABORTWARNING
!define MUI_ICON "${NSISDIR}\Contrib\Graphics\Icons\modern-install.ico"
!define MUI_UNICON "${NSISDIR}\Contrib\Graphics\Icons\modern-uninstall.ico"
; Welcome page
!insertmacro MUI_PAGE_WELCOME
; License page
!insertmacro MUI_PAGE_LICENSE
"..\..\..\ruta\ala\licencia\TuLicenciaDeSoftware.txt"
; Directory page
!insertmacro MUI_PAGE_DIRECTORY
; Start menu page
var ICONS_GROUP
!define MUI_STARTMENUPAGE_NODISABLE
!define MUI_STARTMENUPAGE_DEFAULTFOLDER "Rios y tracks de madrid"
!define MUI_STARTMENUPAGE_REGISTRY_ROOT
"${PRODUCT_UNINST_ROOT_KEY}"
!define MUI_STARTMENUPAGE_REGISTRY_KEY
"${PRODUCT_UNINST_KEY}"
!define MUI_STARTMENUPAGE_REGISTRY_VALUENAME
"${PRODUCT_STARTMENU_REGVAL}"
!insertmacro MUI_PAGE_STARTMENU Application $ICONS_GROUP
; Instfiles page
!insertmacro MUI_PAGE_INSTFILES
; Finish page
!insertmacro MUI_PAGE_FINISH
; Uninstaller pages
!insertmacro MUI_UNPAGE_INSTFILES
; Language files
Página Número: 43
Tutorial de mapas para GPS Garmin
Realizado por Iogrea v1.3
!insertmacro MUI_LANGUAGE "Spanish"
; MUI end -----Name "${PRODUCT_NAME} ${PRODUCT_VERSION}"
OutFile "rios y tracks de madrid.exe"
InstallDir "$PROGRAMFILES\Rios y tracks de madrid"
ShowInstDetails show
ShowUnInstDetails show
Section "Principal" SEC01
SetOutPath "$INSTDIR"
SetOverwrite try
File "M:\GPS\mapas\img\tracks en img\01234568.img"
File "M:\GPS\mapas\img\tracks en img\trackimg.img"
File "M:\GPS\mapas\img\tracks en img\trackimg.mp"
File "M:\GPS\mapas\img\tracks en img\trackimg.reg"
File "M:\GPS\mapas\img\tracks en img\trackimg.TDB"
File "M:\GPS\mapas\img\tracks en img\trackimg.txt"
; Shortcuts
!insertmacro MUI_STARTMENU_WRITE_BEGIN Application
!insertmacro MUI_STARTMENU_WRITE_END
SectionEnd
Section -AdditionalIcons
!insertmacro MUI_STARTMENU_WRITE_BEGIN Application
CreateDirectory "$SMPROGRAMS\$ICONS_GROUP"
CreateShortCut "$SMPROGRAMS\$ICONS_GROUP\Uninstall.lnk"
"$INSTDIR\uninst.exe"
!insertmacro MUI_STARTMENU_WRITE_END
SectionEnd
Section -Post
WriteUninstaller "$INSTDIR\uninst.exe"
WriteRegStr ${PRODUCT_UNINST_ROOT_KEY}
"${PRODUCT_UNINST_KEY}" "DisplayName" "$(^Name)"
WriteRegStr ${PRODUCT_UNINST_ROOT_KEY}
"${PRODUCT_UNINST_KEY}" "UninstallString" "$INSTDIR\uninst.exe"
WriteRegStr ${PRODUCT_UNINST_ROOT_KEY}
"${PRODUCT_UNINST_KEY}" "DisplayVersion" "${PRODUCT_VERSION}"
WriteRegStr ${PRODUCT_UNINST_ROOT_KEY}
"${PRODUCT_UNINST_KEY}" "Publisher" "${PRODUCT_PUBLISHER}"
WriteRegStr HKLM "SOFTWARE\Garmin\MapSource\Products\188" "LOC"
"$INSTDIR\"
WriteRegStr HKLM "SOFTWARE\Garmin\MapSource\Products\188" "BMAP"
"$INSTDIR\riostracks.img"
WriteRegStr HKLM "SOFTWARE\Garmin\MapSource\Products\188" "TDB"
"$INSTDIR\ riostracks .tdb"
Página Número: 44
Tutorial de mapas para GPS Garmin
Realizado por Iogrea v1.3
SectionEnd
Function un.onUninstSuccess
HideWindow
MessageBox MB_ICONINFORMATION|MB_OK "La desinstalación de $(^Name)
finalizó satisfactoriamente."
FunctionEnd
Function un.onInit
MessageBox MB_ICONQUESTION|MB_YESNO|MB_DEFBUTTON2 "¿Está
completamente seguro que desea desinstalar $(^Name) junto con todos sus
componentes?" IDYES +2
Abort
FunctionEnd
Section Uninstall
!insertmacro MUI_STARTMENU_GETFOLDER "Application" $ICONS_GROUP
Delete "$INSTDIR\uninst.exe"
Delete "$INSTDIR\trackimg.txt"
Delete "$INSTDIR\trackimg.TDB"
Delete "$INSTDIR\trackimg.reg"
Delete "$INSTDIR\trackimg.mp"
Delete "$INSTDIR\trackimg.img"
Delete "$INSTDIR\01234568.img"
Delete "$SMPROGRAMS\$ICONS_GROUP\Uninstall.lnk"
RMDir "$SMPROGRAMS\$ICONS_GROUP"
RMDir "$INSTDIR"
DeleteRegKey ${PRODUCT_UNINST_ROOT_KEY}
"${PRODUCT_UNINST_KEY}"
DeleteRegKey HKLM "SOFTWARE\Garmin\MapSource\Products74"
SetAutoClose true
SectionEnd
Para que instale y desinstale correctamente hay que añadir las lineas que he puesto en
ROJO
Nos creará Ansdalucia.exe el cual ejecutaremos y i todo salió bien, cuando abrimos
MapSource se nos agregó Andalucia en el desplegable donde elegimos los mapas.
Suerte!!!!
Página Número: 45
Tutorial de mapas para GPS Garmin
Realizado por Iogrea v1.3
8. Conseguir autoruting con Metroguide v7 o v8
en legend C,Cx, vista C y Cx y modelos superiores
8.1 Introducción:
Estos modelos de gps permiten la navegación puerta a puerta pero sólo funciona
si tenemos el cityselect o el navigator de Garmin.
El metroguide v7 no tiene tanta información de sentidos y velocidades en
carreteras como sus hermanos mayores pero si que permite la navegación puerta a
puerta perfectamente.
El problema es que Garmin lo tiene “capado” y esta información no se envía al
gps.
Mediante el proceso seguidamente descrito vamos a conseguir obtener todas las
ventajas ocultas del metroguide v7.
8.2 Material utilizado:
Mapsource, preferiblemente la ultima versión (actualmente es la 6.11.1)
Metroguide v7 de la zona que queramos (en nuestro caso España). Cada uno que lo
consiga como quiera y pueda.
El programa gdb2img que podéis bajar de: http://www.huebleronline.de/gps.html
El programa patchimg que podéis bajar de:
http://www.malsingmaps.com/modules.php?name=News&file=article&sid=157
Previo registro gratuito en la web.
Sendmap 2.0 versión 3.5: http://www.cgpsmapper.com/en/buy.htm
(Es recomendable que el sendmap, el pacthimg y el gdb2img estén en el mismo
directorio)
Un pendrive con capacidad igual o superior a la memoria de nuestro GPS. (Esto es
innecesario en los gps con tarjeta de memoria si tenemos instalada la ultima firmware,
que permite el mass storage)
8.3.- Resumen del porqué del proceso:
Al enviar mapas del metroguide mediante el mapsource el programa crea un
fichero índice de calles y POI pero NO envía la información para navegar puerta a
puerta.
Este proceso de indexación sólo es necesario para los mapas que tengan puntos
indexados (actualmente en España únicamente el metroguide v7 y los mapas de la rioja
poseen esta información)
Si enviamos los mismos mapas mediante sendmap SI que tenemos la navegación
puerta a puerta pero NO crea el fichero índice y en el gps cuesta mucho indicarle la
dirección para ir.
La solución está en crear un fichero con mapsource del que extraeremos el
índice para posteriormente mandar los mismos mapas con el sendmap + el índice
anteriormente extraído.
Para saber el nombre numérico de cada mapa usaremos el gdb2img y
aplicaremos el patchimg para que se lea correctamente.
Página Número: 46
Tutorial de mapas para GPS Garmin
Realizado por Iogrea v1.3
8.4. Paso a paso:
8.4.1 Abrir mapsource y seleccionar los mapas que queremos enviar al gps para
la navegación puerta a puerta. (en el ej. Voy a crear la peninsula entera)
Podemos seleccionar todos los mapas que queramos pero realmente sólo son
necesarios los que tengan indexación de calles (metroguide v7), el resto de mapas que
queramos los añadiremos en el sendmap al final del proceso.
Guardamos la selección en un archivo gdb (por ej mapaspain.gdb) en el disco duro
donde queramos.
Página Número: 47
Tutorial de mapas para GPS Garmin
Realizado por Iogrea v1.3
8.4.2 Creación del archivo GMAPSUPP.img con mapsource
Ahora necesitamos que el sendmap genere el archivo que contendrá el índice de calles
que buscamos así que tenemos que enviar los datos.
Como en los modelos sin memoria no podemos acceder al fichero creado en el gps
utilizaremos un pendrive.
En los nuevos modelos que admiten la opción de mass storage podemos enviarlo a la
tarjeta de memoria.
Para ello introducimos un pendrive (con igual o mayor capacidad que los mapas a
enviar) en cualquier usb libre.
Pinchamos en el mapsource en “Transferir al gps” y en dispositivo seleccionamos
nuestro pendrive. (En los modelos nuevos podemos enviarlo al gps directamente).
Damos a “enviar” y al acabar el proceso en el pendrive tendremos una carpeta llamada
“garmin” y dentro de esta carpeta un fichero llamado “GMAPSUPP.IMG
Grabamos el fichero GMAPSUPP.img a un directorio en el disco duro y le cambiamos
el nombre (por ej, “mapaspain.img”)
Ya podemos cerrar el mapsource.
8.4.3 Extraer el fichero índice:
8.4.3.1 Abrimos el sendmap (sólo la versión 2.33b y superiores realizan
correctamente la siguiente operación para cualquier gps).
Marcamos en add maps y seleccionamos el archivo que hemos creado con el
mapsource y que hemos renombrado a mapaspain.img en el paso anterior.
Nos saldrá un listado con todos los mapas de España del metroguide que hemos
seleccionado en el mapsource.
Página Número: 48
Tutorial de mapas para GPS Garmin
Realizado por Iogrea v1.3
8.4.3.2 Vamos pinchando sobre cada mapa y damos a “remove” (o a la tecla sup)
hasta quedarnos SOLO CON EL ULTIMO MAPA, que se llama MDR index file.
8.4.3.3 Grabamos el fichero que contendrá el índice UNICAMENTE pinchando
en CREATE GMAPSUPP.img
Nos preguntará un nombre y una ubicación, lo guardaremos en el mismo directorio que
tengamos el mapaspain.img con el nombre indicespain.img
Página Número: 49
Tutorial de mapas para GPS Garmin
Realizado por Iogrea v1.3
8.4.4 Generar lista de archivos txt.
Abrimos el gdb2img y pinchamos en “Load Garmin”
Seleccionamos el archivo gdb que creamos anteriormente en el mapsource
(mapaspain.img), esperamos a que termine de cargar y damos en Save img2gps.
Nos pregunta un nombre para el fichero .txt y le llamaremos mapaspain.txt
Página Número: 50
Tutorial de mapas para GPS Garmin
Realizado por Iogrea v1.3
8.5 Aplicar Patchimg al proceso:
8.5.1 Para que sirve patchimg:
El programa patchimg arregla un problema que tienen los ficheros .img que
hacen que no se visualice correctamente el nombre del mapa en el gps.
Este paso sólo hay que realizarlo una vez por mapa, por lo que si generamos una lista
que tenga todos los mapas de nuestro ordenador y los parcheamos podemos prescindir
del punto 4.5
8.5.2 Aplicar patchimg a una lista de mapas .txt
Ejecutamos el programa y pinchamos en “favorites” Æ “load lists”
Elegimos el fichero que hemos creado anteriormente (mapaspain.txt)
Cuando acabe de cargar la lista tendremos un listado de todos los mapas que vamos a
cargar posteriormente al gps para la navegación puerta a puerta y en la columna de la
derecha nos indica si esta parcheado o no.
El gdb2img genera una primera línea errónea que debemos quitar en el patchimg
pinchando sobre ella con el boton derecho del ratón y seleccionando (delete selection)
Solo nos queda marcar la casilla de “ create gmapsupp.img” y dar en “Patch n Send”
Esto nos generará un fichero GMAPSUPP.img (generalmente en el mismo directorio
donde tengamos el programa de patchimg, es un fallo del programa que no pregunta
donde quieres crearlo) y deberemos moverlo a la carpeta donde tengamos el resto de
ficheros creados en este tutorial.
Con esto hemos generado un fichero con todos los mapas de España con la información
de ruteo pero sin el índice de calles.
Página Número: 51
Tutorial de mapas para GPS Garmin
Realizado por Iogrea v1.3
8.6 Crear el fichero final:
Abrimos el sendmap 2.33b y pinchamos en “add maps”.
Cargamos el fichero GMAPSUPP.img (o como le hayamos renombrado) que
hemos generado en el paso 4.2
Volvemos a dar en “add maps” y cargamos el fichero “indicespain.img” que
hemos generado en el paso 4.3.3
Ahora ya podemos enviar el fichero al gps y nos funcionará perfectamente la
navegación puerta a puerta, pero para que no se pierda todo el trabajo lo que haremos
será generar un fichero .img al que llamaremos “mapas navegables spain.img” y que
podremos cargar a nuestro gps cuando queramos sin tener que repetir este tedioso
proceso.
Llegados al punto de tener cargados el GMAPSUPP.img y el indicespain.img
podemos seguir cargando todos los mapas (no indexados como Topospain, Navarra….)
que queramos bien fichero a fichero o bien mediante las listas que vienen como archivos
adjuntos del tutorial.
Cuando tengamos todo lo que queremos mandar al gps damos a enviar (mejor a
generar gmapsupp.img para poder mandarlo a cuantos gps queramos sin repetir el
proceso) y listo.
8.7 OBSERVACIONES:
Tratar de hacer la prueba con una zona pequeña y SOLO con ficheros de metroguide v7
y cuando dominéis el proceso ya le meteréis vuestros mapas y demás complementos.
8.7.1 TAMAÑO de los archivos
Si os fijáis en el ejemplo, los mapas de la península enviados desde el mapsource
ocupan unos 73megas (llevan índice pero no navegación), esos mismos mapas pero con
el archivo que hemos generado con el patchimg son 94 megas (llevan la navegación
pero no el índice).
Y el fichero FINAL que generamos con los mapas y la navegación ocupa
115megas.
Así que tener MUY en cuenta el juego de diferencia de tamaños de archivos a la
hora de ajustarlo a la memoria de vuestro gps.
No hay ningún método científico para este proceso pero con unos cuantos
ensayos seguro que lo ajustáis a la memoria de vuestro gps.
8.7.2 Tener la Precaución de no ajustar al máximo. Dejar 1mega minimo libre
para poder salvar los tracks y que el gps no se colapse y disfrutar del método.
8.7.3 Lo suyo es que perdáis un poco de tiempo y generéis ficheros finales de
zonas que os gustan y así podeis cargarlos al gps sin repetir el proceso en cualquier
momento y fácilmente.
Este método es la explicación detallada de diversas soluciones que han aparecido en el
foro de www.mendiak.net
Página Número: 52
Tutorial de mapas para GPS Garmin
Realizado por Iogrea v1.3
8.8 Conseguir autoruting en metroguide v7 y v8 directamente sin usar sendmap ni
nada:
Recientemente se ha conseguido descubrir que editando una serie de valores de
los ficheros .tdb del metroguide se desbloquea la opción de autoruting con lo cual todos
los pasos anteriores no harían falta, aunque esta opción sólo sirve para el metroguide v7
y el v8 y la anterior es genérica.
Qué necesitamos:
El programa binpatch.exe que se encuentra en este pdf.
Los script correspondientes al metroguide a los que queramos desbloquear la
opción autoruting.
Se trata de los ficheros mgeu7pch.txt y mgeu8pch.txt respectivamente.
Instrucciones:
Copiar el fichero binpatch.exe, el mgeu7pch.txt (o el otro según nuestra versión)
al directorio donde está el .tdb de la instalación.
Si no hemos cambiado la ruta por defecto el v8 estará en: c:\garmin\MGEU8
Abrimos una ventana de msdos ejecutando el programa “cmd” en inicioÆ
ejecutar programas.
Escribimos la orden: C:\garmin\MGEU8\binpatch mgeu8pch.txt mgeu8.tdb
Donde C:\garmin\MGEU8\ es la ruta en la que tenemos instalado el metroguide.
Nos saldrá una pantalla de este estilo y tendremos correctamente parcheado el
tdb y podremos hacer perfectamente autoruting con é
l.
Página Número: 53
Tutorial de mapas para GPS Garmin
Realizado por Iogrea v1.3
9. TYPÆ Personalización de la visualización:
Hemos visto como crear nuestros propios mapas y hacer nuestros propios
proyectos pero no sé si os habréis fijado que en el gps los mapas son un poco sosos y a
todos nos gustaría que se parecieran lo máximo posible a los de papel.
Esto es posible mediante el uso de un fichero TYP que indica al gps cómo se
tiene que dibujar cada tipo de elemento según nuestra personalización.
Como pequeño ejemplo os pongo la diferencia entre el topo España de garmin
sin y con personalización:
Podemos ver las líneas a puntos, el fondo mejorado, nuevos tipos de líneas… como
imaginaréis las posibilidades son infinitas.
Página Número: 54
Tutorial de mapas para GPS Garmin
Realizado por Iogrea v1.3
El uso de los ficheros TYP para personalizar es propio de las versiones 6.11 del
mapsource en adelante e implica un cambio en varios valores para poder usarlos.
Los nuevos mapas de garmin que permiten la personalización mediante TYP
están agrupados en familias, no en productos como anteriormente.
Cada familia puede tener su propio fichero TYP y el gps los gestiona de manera
independiente a la hora de dibujarlos.
En las versiones anteriores el PRODUCTCODE definía la exclusividad de cada
mapa, ahora es el FID el valor que cumple esa función.
Hay programas que automatizan los procesos pero yo prefiero hacerlo todo a
mano así que voy a explicar el proceso desde el principio.
Podemos convertir productos en familias para poder usar los typ simplemente
modificando el tdb y el registro.
9.1 Convertir un producto en familia de mapsource:
Para ello hay que tener un cierto dominio de los ficheros REG y del editor del
registro de Windows.
Para evitar fallos ejecutaremos el regedit.exe e iremos a la sección de mapsource
donde se registran los productos para borrar las referencias a los mapas que vamos a
convertir en familia.
Por ej, si hemos hecho el ejemplo del track en img habremos usado un fichero
reg como este:
En el registro iremos por tanto a hklm\software\garmin\mapsource\products y
borraremos la carpeta 78.
Ahora el formato del archivo reg para hacer el registro de una familia es de este estilo:
Como podemos observar, en vez de en la carpeta products, ahora los mapas se registran
en la carpeta Families. Y dentro de esta, hay una subcarpeta que indica la ruta para los
img y tdb.
Página Número: 55
Tutorial de mapas para GPS Garmin
Realizado por Iogrea v1.3
Vamos a examinar el .reg para ver los cambios:
[HKEY_LOCAL_MACHINE\SOFTWARE\Garmin\MapSource\Families\mapas]
"ID"=hex:55,00
"TYP"="M:\\GPS\\mapas\\img\\mapas\\540055.typ"
[HKEY_LOCAL_MACHINE\SOFTWARE\Garmin\MapSource\Famil ies\mapas\54]
"LOC"="M:\\GPS\\mapas\\img\\mapas"
"BMAP"="M:\\GPS\\mapas\\img\\mapas\\mapas.img"
"TDB"="M:\\GPS\\mapas\\img\\mapas\\mapas.tdb"
Las zonas rojas las sabemos porque esos datos se los hemos tenido que dar al generar el
proyecto en el cgpsmapper cuando creábamos los archivos reg, tdb e img.
El 54 suele ser un 1 en los mapas de garmin pero usaremos siempre el productcode
convertido en hexadecimal para este dato y así no nos liaremos.
Para ello, abrimos la calculadora de windows en modo cientifico, tecleamos el numero
en decimal (p.ej. 111) y luego le damos a hex, y nos lo pasa a hexadecimal (6F).
Falta conocer los datos de la zona azul y para ello debemos crear el fichero typ y elegir
un FID que represente a nuestro proyecto.
Página Número: 56
Tutorial de mapas para GPS Garmin
Realizado por Iogrea v1.3
9.2 Creación del archivo TYP.
El archivo TYP se crea mediante el cgpsmapper.exe mediante la opción:
Cgpsmapper typ typmapa.txt
Primero por tanto nos crearemos un archivo .txt vacío al que llamaremos por ej.
Typmapa.txt Lo abrimos con el bloc de notas y pegamos lo siguiente:
[_id]
ProductCode=83
FID=83
[end]
[_drawOrder]
TYPE=0x01,1
Type=0x02,1
Type=0x03,1
Type=0x04,1
Type=0x05,1
Type=0x06,1
Type=0x07,1
Type=0x08,3
Type=0x09,1
Type=0x0a,2
Type=0x0b,2
Type=0x0c,2
Type=0x0d,2
Type=0x0e,2
Type=0x13,3
Type=0x14,2
Type=0x15,2
Type=0x16,2
Type=0x17,3
Type=0x18,3
Type=0x19,3
Type=0x1a,4
Type=0x1e,2
Type=0x1f,2
Type=0x20,2
Type=0x28,1
Type=0x29,1
Type=0x32,1
Type=0x3b,1
Type=0x3c,8
Type=0x3d,8
Type=0x3e,8
Type=0x3f,8
Type=0x40,8
Type=0x41,8
Type=0x42,8
Type=0x43,8
Type=0x44,4
Type=0x45,2
Type=0x46,2
Type=0x47,2
Type=0x48,3
Type=0x49,4
Type=0x4c,5
Type=0x4d,5
Type=0x4e,5
Type=0x4f,5
Type=0x50,3
Type=0x51,6
Type=0x52,8
Type=0x53,5
[end]
; Large urban area >200k
; Small urban area <200k
; Rural housing area
; Military base
; Parking lot
; Parking garage
; Airport
; Shopping center
; Marina
; University/college
; Hospital
; Industrial complex
; Reservation
; Airport runway
; Building/Man-made area
; National park
; National park
; National park
; City park
; Golf course
; Sports complex
; Cemetery
; State park
; State park
; State park
; Sea/Ocean
; Blue-Unknown
; Sea
; Blue-Unknown
; Large lake (250-600 km2)
; Large lake (77-250 km2)
; Medium lake (25-77 km2)
; Medium lake (11-25 km2)
; Small lake (0.25-11 km2)
; Small lake (<0.25 km2)
; Major lake (>3.3tkm2)
; Major lake (1.1-3.3tkm2)
; Large lake (0.6-1.1tkm2)
; Blue-Unknown
; Major river (>1km)
; Large river (200m-1km)
; Medium river (20-200km)
; Small river (<40m)
; Intermittent water
; Glacier
; Orchard/plantation
; Scrub
; Forest
; Wetland/swamp
; Tundra
; Sand/tidal/mud flat
Página Número: 57
Tutorial de mapas para GPS Garmin
Realizado por Iogrea v1.3
De manera que nos quedaría algo parecido a esto:
Página Número: 58
Tutorial de mapas para GPS Garmin
Realizado por Iogrea v1.3
En productCode pondremos el número que hayamos puesto a nuestro proyecto
en mapsource.
En FID podemos poner un número diferente pero para simplificar pondremos el
mismo número que el productCode.
En el orden de redibujado tenemos que poner absolutamente todos los tipos de
polígono que aparezcan en el mapa. Todo aquel tipo de polígono que no aparezca
reflejado en esta sección no se dibujará en el gps así que lo mejor es copiar todo tal y
como está.
Cada línea contiene el tipo de polígono y un número del 1 al 8 que especifica el
orden de redibujado. El número 1 será el primero en dibujarse en el gps y el resto se
dibujarán después y quedarán encima.
Como en cualquier fichero ascii, todo lo que esté después de un ; no cuenta más
que a título informativo.
Después de estos dos sectores comienza la verdadera personalización de
nuestros objetos en el gps.
Podemos definir cada línea, punto y polígono desde cero. Para ello usaremos un
entorno basado en XPM.
El XPM lo definiremos en código ascii de la siguiente manera:
;Autovia
[_line]
Type=0x1
LineWidth=3
; Y la explicación para el elemento que queramos crear
Tipo de elemento a modificar
Elemento a personalizar
Pixel de grosor de la línea (valor mínimo 1) (Únicamente sirve para líneas y simpre que
BorderWidth=1
Pixel de grosor del borde (valor mínimo y recomendado de 1) (Únicamente sirve
string1=0x08,calle
Nombre que aparecerá en el gps en el idioma español cuando no exista label
Podemos usar hasta cuatro definiciones diferentes para 4 idiomas. El código de
cada idioma está especificado en el manual del cgpsmapper
La orden puede ser: XPM si queremos que sirva igual para el modo dia y el
modo noche o dayxpm para modo día y nightxpm para modo noche.
El primer número indica el ancho en pixel del bitmap a crear
El segundo el alto del bitmap a crear.
El tercero el número de colores
El cuarto es el número de caracteres que representa cada pixel en el mapa y
suele ser 1
Definición del color. Tenemos que poner tantas líneas como colores hayamos
especificado en la variable XPM. Cada color se define mediante un carácter
que le asignamos, y c#seguido del color escrito en formato hexadecimal.
Para ver los colores en formato hexadecimal abrir cualquier programa de
dibujo tipo photoshop y dar a elegir color. La paleta RGB nos viene mediante 3
pares de números del 0-255 y siempre hay otra casilla que nos indica su valor
hexadecimal. El ff0000 es rojo por ej.
usemos valores de 0x0 en el alto y alto del bitmap)
para líneas y simpre que usemos valores de 0x0 en el alto y alto del bitmap)
XPM="0 0 2 1"
"1 c #ff0000"
"2 c #404040"
Si los dos primeros números de la variable XPM son 0 se acaba aquí la
definición pero si no, comienza el bitmap propiamente dicho y que veremos
detenidamente mediante varios ejemplos.
El bitmap se puede crear directamente o usar un editor de xpm como el gimp
[end]
Página Número: 59
Tutorial de mapas para GPS Garmin
Realizado por Iogrea v1.3
9.2.1 Personalización de líneas:
Hay dos formas de personalizar una línea, definiendo su grosor y bordes con sus
correspondientes colores o definiendo un bitmap que especifique los parámetros.
Definiendo sus bordes:
;Linea verde con bordes gris oscuro
[_line]
Type=0x1
LineWidth=3
;3pixel de grosor
BorderWidth=1
;1pixel en cada borde
string1=0x08,calle
;Calle
XPM="0 0 2 1"
;Sin ancho ni alto en 2 colores
"1 c #008000"
;definición del color verde
"2 c #404040"
;Definición del color gris oscuro
[end]
O definiendo un bitmap:
;Línea de puntos discontinua
[_line]
Type=0x5
UseOrientation=Y
string1=0x08,carreteras y pistas
Xpm="24 2 2 1"
"x c #000000"
" c #none
"xx xx xx xx xx xx xx xx "
"xx xx xx xx xx xx xx xx "
;123456789012345678901234
;Y si quremos que se dibuje y adapte a contornos curvos. Si no, N
;Carreteras o pistas
;En este caso hemos definido que tendrá 24 pixel de largo, 2 de ancho
y 2 colores. Para un tipo de línea lo máximo es 32 de largo
;Definición del color negro
;Definición del color transparente
; Es fácil deducir que x corresponde a negro y un espacio a
transparente.
Por tanto ahora haremos una cuadrícula de 32x2 y la rellenamos con
los colores elegidos para hacer nuestra línea de puntos discontinua.
;Regla auxiliar que nos ayudará a saber por que pixel estamos, solo
sirve para informar y no cuenta para la definición del elemento.
[end]
9.2.3 Definición de un punto:
Usaremos el mismo método.
Los puntos aceptan un máximo de 24x24 pixel y 254 colores y vienen definidos
por un tipo y subtipo. Una casita quedaría de esta manera:
Página Número: 60
Tutorial de mapas para GPS Garmin
Realizado por Iogrea v1.3
9.2.3 Definición de un polígono:
Usaremos el mismo método. Los polígonos aceptan un máximo de 32x32 pixel
[_polygon]
Type=0x0052
string1=0x08,Tartera
Transparency=50
XPM="32 32 4 1",
". c #ffccff",
"+ c #bd9500",
"3 c #ffccff",
"4 c #bd9500",
Y a partir de aquí definiremos una cuadrícula de 32x32 o lo que hayamos
especificado para obtener algo como esto:
[end]
Como archivo adjunto en el pdf está un ejemplo de typ con bastantes entidades
personalizadas.
9.3 Integración del typ en una familia de mapsource:
Ya hemos conseguido convertir nuestro antiguo producto en una familia y
sabemos crearnos nuestros propios typ así que ahora sólo nos queda asignar esos typ a
nuestra familia recién creada o a cualquiera existente.
En el .txt de creación del typ hemos visto que hay que indicarle el productcode y
el FID así que cada typ tendremos que recompilarle para cada familia variando esos
parámetros.
Recordemos que podemos ver el productcode y el FID de cualquier familia de
dosmaneras.
En caso de que queramos asignar un typ a una familia que no hayamos creado
nosotros como el metroguide por ej y de la cual no sabemos su ProductCode ni FID
Bien entrando en el registro:
O bien editando con un editor hexadecimal tipo Ultraedit el .tdb
Este método además nos permitirá arreglar un fallo que tiene el cgpsmapper al
crear los proyectos para mapsource así que lo veremos en mayor profundidad.
Página Número: 61
Tutorial de mapas para GPS Garmin
Realizado por Iogrea v1.3
Si abrimos un .tdb con el mapedit y nos fijamos en el offset 3 y 5 veremos que el
3 es el productCode en hexadecimal y el 5 el FID en hexadecimal.
Pero si el proyecto lo hemos creado nosotros desde 0 el cgpsmapper no habrá
rellenado el offset 5 y siempre será 00.
Por tanto, si el tdb lo hemos creado nosotros tendremos que ponerle el valor que
queramos del FID (para simplificar usaremos como FID el mismo que productCode)
Y si no lo hemos creado nosotros, viendo esos offset sabremos el FID y productCode
que usaron para crearlos y podremos crear el typ correspondiente para esa familia.
9.4 Añadir valores al registro.
Recapitulando, volvemos a nuestro .reg del que nos faltaban 2 valores por saber,
y que tras crear nuestro TYP y conocer el FID ya estamos en condiciones de saberlos.
[HKEY_LOCAL_MACHINE\SOFTWARE\Garmin\MapSource\Families\mapas]
"ID"=hex:55,00
"TYP"="M:\\GPS\\mapas\\img\\mapas\\540055.typ"
[HKEY_LOCAL_MACHINE\SOFTWARE\Garmin\MapSource\Famil ies\mapas\54]
"LOC"="M:\\GPS\\mapas\\img\\mapas"
"BMAP"="M:\\GPS\\mapas\\img\\mapas\\mapas.img"
"TDB"="M:\\GPS\\mapas\\img\\mapas\\mapas.tdb"
En mapas por tanto escribiremos el nombre que hayamos dado a nuestro
proyecto y sus correspondientes img y tdb.
En hex:55,00 substituiremos el 55 por el FID en hexadecimal que hayamos
elegido.
Y en typ rellenaremos la ruta correspondiente y pondremos el nombre del typ
creado. Que vendrá dado por la siguiente secuencia:
Productcode en hexadecimal + 00 + FID en hexadecimal
Ejecutamos el .reg y ya tenemos nuestra familia con su typ asignado.
Si la familia ya estuviera creada podemos añadir a mano en el registro el valor
TYP como alfanumérico o borrar todo y crearlo a mano nosotros.
Página Número: 62
Tutorial de mapas para GPS Garmin
Realizado por Iogrea v1.3
9.5 Modificaciones en el script para el proceso de autoinstalación.
Si queremos crear un autoinstalador que instale nuestros typ y sus
personalizaciones deberemos de substituir la secuencia antigua para proyectos:
WriteRegStr HKLM "SOFTWARE\Garmin\MapSource\Products\188" "LOC" "$INSTDIR\"
WriteRegStr HKLM "SOFTWARE\Garmin\MapSource\Products\188" "BMAP" "$INSTDIR\topospain25k.img"
WriteRegStr HKLM "SOFTWARE\Garmin\MapSource\Products\188" "TDB" "$INSTDIR\ topospain25ks .tdb"
Por su nueva definición como familia:
WriteRegBin HKLM “SOFTWARE\Garmin\MapSource\Families\Topospain25k" "ID" 5500
WriteRegStr HKLM "SOFTWARE\Garmin\MapSource\Families\Topospain25k" "TYP" "$INSTDIR\540055.TYP"
WriteRegStr HKLM "SOFTWARE\Garmin\MapSource\Families\Topospain25k\54" "LOC" "$INSTDIR\"
WriteRegStr HKLM "SOFTWARE\Garmin\MapSource\Families\Topospain25k\54" "BMAP" "$INSTDIR\Topospain25k.img"
WriteRegStr HKLM "SOFTWARE\Garmin\MapSource\Families\Topospain25k\54" "TDB" "$INSTDIR\Topospain25k.tdb"
Y modificar la línea:
DeleteRegKey HKLM "SOFTWARE\Garmin\MapSource\Products74"
Para que se disinstale correctamente con esta otra:
DeleteRegKey HKLM "SOFTWARE\Garmin\MapSource\Families\Topospain25k"
Página Número: 63
Tutorial de mapas para GPS Garmin
Realizado por Iogrea v1.3
10. APENDICES:
Ya tenemos todo preparado para subirlos al gps tanto por mapsource como
sendmap.
Hemos visto que cada programa tiene sus limitaciones pero que con sendmap y
unas buenas listas conseguimos el máximo rendimiento de nuestro gps así que aquí os
dejo el listado de equivalencia de todos los ficheros para que podáis montaros vuestras
propias listas.
Recordar que con el gdb2img podemos abrir los ficheros que genera mapsource
y pasarlos a txt con lo que obtendremos listas de mapas pero sin el dato de la región,
que es importante para poder identificarlos luego correctamente dentro del GPS.
10.1 Listados de mapas con sus equivalencias en regiones listos para copiar y
pegar en los txt de listas que sabe leer el sendmap.
Una vez copiados los que queráis, en el bloc de notas usar la opción
“edición Æ reemplazar” para sustituir la dirección donde se encuentran mis
mapas por la vuestra.
A los listados “oficiales” le añadís a mano los ficheros q hayais generado
vosotros y tendréis unas maravillosas listas que os evitarán el tedioso trabajo de marcar
cada vez los mismos mapas ya que el GPS borra siempre los datos anteriores cuando le
enviáis los nuevos mapas.
Página Número: 64