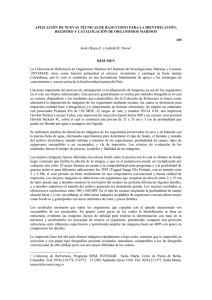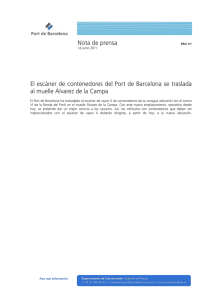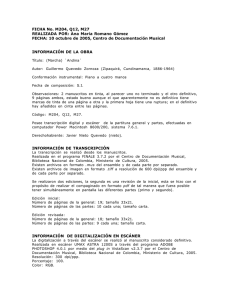español - Kodak Alaris
Anuncio

Scanners de la serie i4x50 Guía del usuario A-61837_es 5K5887 Licencias de terceros This software is based in part on the work of the Independent JPEG Group Copyright (C)2009-2013 D. R. Commander. All Rights Reserved. Redistribution and use in source and binary forms, with or without modification, are permitted provided that the following conditions are met: - Redistributions of source code must retain the above copyright notice, this list of conditions and the following disclaimer. - Redistributions in binary form must reproduce the above copyright notice, this list of conditions and the following disclaimer in the documentation and/or other materials provided with the distribution. - Neither the name of the libjpeg-turbo Project nor the names of its contributors may be used to endorse or promote products derived from this software without specific prior written permission. THIS SOFTWARE IS PROVIDED BY THE COPYRIGHT HOLDERS AND CONTRIBUTORS “AS IS”, AND ANY EXPRESS OR IMPLIED WARRANTIES, INCLUDING, BUT NOT LIMITED TO, THE IMPLIED WARRANTIES OF MERCHANTABILITY AND FITNESS FOR A PARTICULAR PURPOSE ARE DISCLAIMED. IN NO EVENT SHALL THE COPYRIGHT HOLDERS OR CONTRIBUTORS BE LIABLE FOR ANY DIRECT, INDIRECT, INCIDENTAL, SPECIAL, EXEMPLARY, OR CONSEQUENTIAL DAMAGES (INCLUDING, BUT NOT LIMITED TO, PROCUREMENT OF SUBSTITUTE GOODS OR SERVICES; LOSS OF USE, DATA, OR PROFITS; OR BUSINESS INTERRUPTION) HOWEVER CAUSED AND ON ANY THEORY OF LIABILITY, WHETHER IN CONTRACT, STRICT LIABILITY, OR TORT (INCLUDING NEGLIGENCE OR OTHERWISE) ARISING IN ANY WAY OUT OF THE USE OF THIS SOFTWARE, EVEN IF ADVISED OF THE POSSIBILITY OF SUCH DAMAGE. Seguridad Precauciones del usuario • Coloque el escáner en una superficie de trabajo nivelada y resistente capaz de soportar un peso de 30,4 kg (67 lb) y deje un espacio adecuado alrededor del escáner. • Cuando cambie de lugar el escáner, es recomendable que dos personas eleven el escáner y sigan las técnicas de elevación seguras. • No instale el escáner en una ubicación en la que esté expuesto al polvo, la humedad o el vapor. Esto podría provocar una descarga eléctrica o un incendio. Utilice el escáner solo en interiores, en lugares secos. • Asegúrese de que la toma de corriente se encuentre a menos de 1,52 metros (5 pies) del escáner y que se pueda tener acceso fácil a ella. • Al desconectar el equipo de la toma eléctrica, asegúrese de tirar del conector y no del cable. • Asegúrese de que el cable de alimentación se encuentre conectado de forma segura a la toma de pared. De lo contrario, podría provocar una descarga eléctrica o un incendio. • No dañe, anude, corte ni modifique el cable de alimentación ni utilice un cable de alimentación dañado. Esto podría provocar una descarga eléctrica o un incendio. • El escáner requiere una toma de alimentación con conexión a tierra adecuada y específica. No utilice un alargador ni un ladrón para conectar el escáner. • Deje suficiente espacio alrededor de la toma de corriente, de forma que se pueda desconectar fácilmente en caso de emergencia. • No utilice el escáner si se calienta de forma excesiva, huele de forma extraña, emite humo o hace ruidos desconocidos. Detenga el escáner de forma inmediata y desconecte el cable de alimentación de la toma de corriente. Póngase en contacto con el servicio técnico. • No desmonte, realice tareas de reparación ni modifique el escáner, salvo en los casos especificados en la Guía del usuario. • No mueva el escáner con el cable de alimentación ni el cable de interfaz conectados. Esto puede dañar los cables. Desconecte el cable de alimentación de la toma de pared antes de mover o cambiar de lugar el escáner. • Siga los procedimientos de limpieza recomendados por Kodak Alaris. No utilice productos de limpieza que se apliquen con pulverizadores de aire, líquido o gas. Estos productos de limpieza solo desplazan el polvo, la suciedad o los residuos a otros lugares del escáner, lo que podría provocar que éste no funcione correctamente. • Las fichas de datos de seguridad (MSDS, Material Safety Data Sheets) para productos químicos están disponibles en el sitio web de Kodak Alaris en: www.kodakalaris.com/go/msds. Al acceder a las fichas MSDS desde el sitio web, se le solicitará que introduzca el número de catálogo del consumible cuya hoja de datos de seguridad del material desee obtener. Consulte la sección “Suministros y consumibles” de esta guía para ver los suministros y los números de catálogo. Tanto los usuarios como la empresa deben tener en cuenta una serie de precauciones de sentido común que se aplican al manejo de cualquier tipo de maquinaria. Estas medidas incluyen, pero sin limitarse a ellas, las siguientes: • No llevar ropa holgada, mangas desabrochadas, etc. • No llevar joyas que cuelguen, pulseras, anillos grandes, collares largos, etc. • Llevar el pelo corto. En caso de que se tenga largo, se debe utilizar una redecilla o sujetarlo en un moño. • Apartar todos los objetos próximos al escáner que puedan caer dentro de la máquina. • Tomarse los descansos necesarios para mantener la mente despierta ante cualquier alerta. • Utilizar solo los suministros de limpieza recomendados. • No utilizar aire comprimido ni envasado. Los supervisores deben revisar las prácticas de sus empleados y respetar estas precauciones como parte de la descripción del trabajo de utilización del escáner o de cualquier otro dispositivo mecánico. Etiquetas de advertencia ATENCIÓN: Partes móviles. Evite el contacto. ATENCIÓN: Superficie caliente. Evite el contacto. Información medioambiental • Los escáneres de las series i4250, i4650 e i4850 de Kodak se han diseñado para cumplir los requisitos medioambientales de todo el mundo. • Existen a su disposición directrices para la eliminación de los elementos consumibles que se reemplacen durante las tareas de mantenimiento o reparación. Respete la normativa vigente de su zona o póngase en contacto con la oficina local de Kodak Alaris Inc. para obtener más información. • Es posible que la eliminación de este equipo esté regulada debido a consideraciones medioambientales. Para obtener información sobre reciclaje o eliminación, póngase en contacto con las autoridades locales o, si reside en EE.UU., visite: www.kodakalaris.com/go/scannerrecycling. • El embalaje del producto es reciclable. • Los escáneres de la serie i4000 de Kodak son compatibles con Energy Star e incluyen de fábrica el ajuste de tiempo predeterminado en 15 minutos. Unión Europea Este símbolo indica que cuando el último usuario quiera deshacerse de este producto deberá enviarlo al lugar adecuado para su recuperación y reciclaje. Póngase en contacto con el representante local de Kodak Alaris o visítenos en www.kodakalaris.com/go/recycle para obtener más información sobre los programas de recuperación y reciclaje disponibles para este producto. Consulte www.kodakalaris.com/go/REACH para obtener información sobre la presencia de sustancias incluidas en la lista de candidatos de acuerdo con el artículo 59(1) de la norma (CE) No. 1907/2006 (REACH). Emisiones acústicas Maschinenlärminformationsverordnung – 3, GSGV Der arbeitsplatzbezogene Emissionswert beträgt <70 dB(A). [Ordenanza de la información sobre ruidos acústicos — 3, GSGV El volumen de emisión de ruido en el lugar de funcionamiento es de <70 dB(A).] Normativas sobre compatibilidad electromagnética Estados Unidos: Este equipo ha sido probado y se ha determinado que cumple los límites establecidos para un dispositivo digital de Clase B, de conformidad con el apartado 15 de los reglamentos de la FCC (Federal Communications Commission, Comisión federal de comunicaciones). Dichos límites pretenden proporcionar una protección suficiente frente a las interferencias perjudiciales en instalaciones residenciales. Este equipo genera, utiliza y puede radiar energía de radiofrecuencia y, si no se instala o utiliza conforme a las instrucciones, puede causar interferencias en las comunicaciones de radio. Sin embargo, no existen garantías de que dichas interferencias no se darán en una instalación determinada. Si el equipo produce interferencias importantes en la recepción de radio o televisión, lo que puede determinarse apagando y encendiendo el equipo, se recomienda al usuario que intente corregir las interferencias aplicando una o más de las siguientes medidas: • Reoriente o coloque de otra forma la antena de recepción. • Aumente la separación entre el equipo y el receptor. • Conecte el equipo a una toma de corriente en un circuito diferente al que está conectado el receptor. • Consulte al vendedor o a un técnico experimentado en radio y televisión para recibir más ayuda Cualquier cambio o modificación, no aprobado expresamente, por la parte responsable del cumplimiento puede anular la autoridad del usuario para utilizar el equipo. Cuando se suministren cables de interfaz blindados con el producto o componentes o accesorios adicionales específicos que se hayan indicado en algún momento para su uso en la instalación del producto, son de utilización obligatoria para garantizar el cumplimiento con la reglamentación de la FCC. Corea: dado que el equipo ha obtenido el registro de EMC para uso doméstico, puede utilizarse en cualquier zona, incluidas las residenciales. Japón: Este producto pertenece a la clase B de acuerdo con el estándar del Consejo de control voluntario relativo a las interferencias producidas por dispositivos de tecnologías de la información (VCCI). Si se utiliza dentro de una casa, cerca de una radio o un televisor puede provocar interferencias de radiofrecuencia. Instale y utilice el equipo según las instrucciones. DESCRIPCIÓN GENERAL 1-1 INSTALACIÓN 2-1 DIGITALIZACIÓN 3-1 IMPRESIÓN DE DOCUMENTOS 4-1 MANTENIMIENTO 5-1 SOLUCIÓN DE PROBLEMAS 6-1 APÉNDICE 1 Descripción general Contenidos Documentación relacionada....................................................................... 1-1 Accesorios ................................................................................................. 1-2 Contenido de la caja .................................................................................. 1-2 Componentes del escáner ......................................................................... 1-3 En esta guía del usuario se ofrece información y se presentan procedimientos para usar y realizar el mantenimiento de los escáneres i4250, i4650 e i4850 de Kodak. La información de esta guía sirve para todos los modelos de a menos que se indique lo contrario. Escáner i4250 de Kodak: escáner a color dúplex de escritorio que digitaliza documentos de tamaño carta hasta un máximo de 110 páginas por minuto (200/300 ppp, blanco y negro, color, escala de grises y orientación horizontal). Escáner i4650 de Kodak: escáner a color dúplex de escritorio que digitaliza documentos de tamaño carta hasta un máximo de 130 páginas por minuto (200/300 ppp, blanco y negro, color, escala de grises y orientación horizontal). Escáner i4850 de Kodak: escáner a color dúplex de escritorio que digitaliza documentos de tamaño carta hasta un máximo de 150 páginas por minuto (200/300 ppp, blanco y negro, color, escala de grises y orientación horizontal). Documentación relacionada Además de esta guía del usuario, está disponible la siguiente documentación: • Guía de instalación: proporciona instrucciones paso a paso para la instalación del escáner. • Guía de configuración de digitalización: en los escáneres Kodak i4250, i4650 e i4850 se incluyen el origen de datos TWAIN y el controlador ISIS. Cada guía de configuración de digitalización explica cómo usar las funciones básicas de procesamiento de imágenes. Las dos guías se proporcionan en formato PDF en el CD de instalación. También es posible descargar estas guías del sitio web. • Guía del usuario de Smart Touch: proporciona información e instrucciones sobre cómo utilizar la función Smart Touch. Esta guía se proporciona en formato PDF en el CD de instalación. También puede descargar esta guía del sitio web. • Guía de referencia: ofrece sencillos pasos visuales para limpiar el escáner. Mantenga esta guía cerca del escáner de forma que pueda utilizarla como una referencia sencilla. Sitio Web: www.kodakalaris.com/go/docimaging. A-61837_es Julio de 2016 1-1 Accesorios Accesorio para impresora mejorada de Kodak: el accesorio para impresora mejorada de Kodak ofrece una solución eficiente para aplicar información al documento digitalizado. Funciona a la máxima velocidad del escáner. Puede agregar una fecha, hora, contador secuencial de documentos y mensajes personalizados. Puede accederse a todos los controles y funciones de la impresora a través del origen de datos TWAIN o el controlador ISIS. Extensiones para documentos: las extensiones para documentos están disponibles para la digitalización de documentos con una longitud superior a 43,2 cm (17 pulgadas). Las extensiones están disponibles en longitudes de 66,04 cm, 76,2 cm y 86,36 cm (26, 30 y 34 pulgadas). Kit de alimentación de Kodak para papel ultra ligero: permite alimentar con papel ligero dentro de un rango de peso de 25 g/m2 a 80 g/m2 kg (de 7 a 20 lb). El kit de alimentación de Kodak para papel ultraligero incluye un módulo de alimentación y un rodillo de separación especialmente diseñados para alimentar con papel ligero al transporte del escáner. Accesorio de cama plana A3 de Kodak: el accesorio de cama plana A3 de Kodak añade nuevas capacidades de digitalización para documentos especiales de hasta 11 x 17 pulgadas (A3) a los escáneres Kodak i4250, i4650 o i4850. Accesorio de cama plana de tamaño legal de Kodak: el accesorio de cama plana de tamaño legal de Kodak es un accesorio que añade nuevas capacidades de digitalización para documentos especiales de un tamaño de hasta: Legal / 8,5 x 14 pulg. / 216 x 356 mm. Contenido de la caja Antes de comenzar, abra la caja y compruebe su contenido: • Escáner Kodak i4250, i4650 o i4850 • Bandeja de salida • Tres ganchos para apilar documentos • Cable USB 3,0 • Cable de alimentación de CA incorporado • Dossier informativo que incluye: - 1-2 CD de instalación CD de aplicación Hojas de garantía/registro Guía del usuario impresa, en español Guía de referencia impresa Guía de instalación impresa Folletos de varios tipos A-61837_es Julio de 2016 Componentes del escáner Vista frontal 4 5 6 3 2 7 1 8 9 A-61837_es Julio de 2016 1 Tapa de acceso a la impresora: levante esta tapa para acceder al botón giratorio de liberación del módulo de alimentación y la impresora mejorada opcional para cambiar las posiciones de la impresora y tareas de mantenimiento. El número de serie del escáner y el número K también se encuentra en esta zona. 2 Cubierta del escáner: proporciona acceso a los componentes internos. 3 Bandeja de salida: recoge los documentos digitalizados. 4 Guías laterales de la bandeja de salida: puede introducirse y extraerse para adaptarse al tamaño del documento o plegarse de forma que queden niveladas con la bandeja de salida. 5 Pestaña de retención de documentos: ayuda a la pila de documentos. Esta pestaña de retención puede plegarse o desplegarse para adaptarse al tamaño de los documentos que desee digitalizar o puede plegarse de forma que quede nivelada con la bandeja de salida. 6 Pestaña de ajuste de altura de la bandeja de salida: esta pestaña deberá extraerse para elevar la parte frontal de la bandeja de salida cuando digitalice para un mayor rendimiento de digitalización de documentos. Cuando se eleva la bandeja de salida, esta pestaña se libera automáticamente y se apoya sobre la tapa de acceso a la impresora. 7 Pestaña de liberación de la cubierta del escáner: tire de la palanca hacia delante para abrir la cubierta del escáner. 8 Botón de encendido: presione este botón para encender el escáner o manténgalo presionado durante un segundo para apagar el escáner. 1-3 9 Panel de control del operador: permite ver información de estado del escáner y usar funciones de manejo de documentos; los botones del panel de control del operador permiten realizar acciones del escáner. Consulte la sección “Uso del panel de control del operador” en el Capítulo 3 para ver una descripción de cada botón. . 10 15 11 1-4 12 13 14 10 Palanca de apertura del hueco: empuje hacia dentro para ajustar el espacio que hay entre el módulo de alimentación y el rodillo de separación para los documentos que requieran un tratamiento especial. 11 Indicadores de posiciones de impresión: estas posiciones de bloqueo (en el borde del elevador de entrada) facilitan poder ver la posición de la impresión sobre el papel. 12 Extensión del elevador de entrada: tire de esta extensión para extraerla y adaptarla a documentos con una longitud mayor que 27,9 cm (11 pulgadas). 13 Elevador de entrada: contiene hasta 500 documentos (20 lb/80g/m2). Puede configurarse para alojar pilas de 25, 100, 250 o 500 documentos. El elevador de entrada puede plegarse hacia arriba si no desea utilizarlo. 14 Guías laterales del elevador de entrada: deslice las guías hacia dentro o hacia fuera, según el tamaño del documento que desee digitalizar. Las guías laterales pueden ajustarse a la izquierda, al centro y a la derecha para colocar documentos con anchuras distintas. Asimismo, es posible fijarlas en una posición. 15 Palanca de liberación del módulo de alimentación: empuje esta palanca hacia la derecha para soltar el módulo de alimentación para su limpieza o sustitución. Cuando se utiliza esta palanca de liberación, la cubierta del escáner debe estar abierta. A-61837_es Julio de 2016 Vista de acceso a la impresora 3 4 2 1 A-61837_es Julio de 2016 1 Cable de la impresora: este cable conecta directamente el portacartuchos para permitir la comunicación con la impresora mejorada. 2 Cartucho/portacartuchos de la impresora mejorada: permite la impresión frontal en documentos. Estos componentes sólo se incluyen si tiene el accesorio de la impresora mejorada. 3 Posiciones de impresión: dispone de 8 posiciones de impresión. 4 Botón giratorio de liberación del módulo de alimentación: gire el botón para extraer el módulo de alimentación para su limpieza o sustitución. La flecha en el botón giratorio de liberación deberá apuntar hacia la izquierda cuando desee acoplar el módulo; y hacia la derecha cuando desee desmontar el módulo de alimentación. 1-5 Vista interior Al extraer hacia delante la pestaña de liberación de la cubierta del escáner, podrá ver los siguientes componentes. 5 6 8 4 3 7 2 3 2 9 1 1-6 1 Rodillo de separación: proporciona una alimentación de documentos homogénea, así como separación de varios tamaños, grosores y texturas de documentos. 2 Fondo negro/blanco: mediante esta aplicación de digitalización, puede cambiar este fondo a blanco o negro. En condiciones de digitalización normal, debe utilizar el fondo en color negro. Si va a digitalizar papel ligero o fino con impresión en una sola cara, puede utilizar el fondo blanco para evitar que la tinta traspase el papel en la imagen final. Consulte la Guía de configuración de la digitalización: origen de datos TWAIN/ controlador ISIS para obtener información adicional. 3 Guías de imagen: mantiene las guías de imagen limpias para obtener una calidad de imagen óptima. 4 Rodillos: permiten el transporte homogéneo de documentos a través del escáner. 5 Módulo de alimentación: proporciona una alimentación de documentos homogénea y separación de varios tamaños, grosores y texturas de documentos. 6 Sensores de protección inteligente de documentos: estos sensores de sonido pueden proteger sus documentos contra daños (p. ej. el escáner detectará el sonido de un documento crujiendo al entrar en el transporte). 7 Papeles y canales secantes de tinta: los papeles secantes, que se colocan en estos canales, recogen la tinta residual del accesorio de la impresora mejorada opcional. 8 Sensores: estos tres sensores ultrasónicos cubren el ancho de la ruta del papel, lo que ayuda en la detección de varios documentos. A-61837_es Julio de 2016 9 Sensor de presencia de papel: detecta la presencia de documentos en el elevador de entrada. Los documentos deben cubrir este sensor para que el escáner comience a digitalizar. Vista trasera 3 2 1 A-61837_es Julio de 2016 5 4 1 Salida trasera de documentos: permite que los documentos, de forma excepcional, salgan por la parte trasera del escáner. 2 Interruptor de activación de salida trasera de documentos: active este interruptor para habilitar la opción de ruta de papel recta del escáner de forma que algunos documentos determinados puedan salir por la salida trasera de documentos. 3 Puerto USB: conecta el escáner al equipo. 4 Puerto de alimentación: conecta el cable de alimentación al escáner. 5 Puerto de bloqueo de seguridad: activa un bloqueo de seguridad en el escáner. Puede comprar un bloqueo de seguridad estándar en una tienda de suministros de oficina. Consulte las instrucciones de instalación proporcionadas con el bloqueo de seguridad. 1-7 2 Instalación Contenidos Instalación del escáner .............................................................................. 2-1 Instalación del software del controlador ................................................ 2-1 Colocación de la bandeja de salida ....................................................... 2-2 Conexión del cable de alimentación y del cable USB............................ 2-2 Encendido del escáner .............................................................................. 2-3 Modo independiente .............................................................................. 2-4 Apagado del escáner ................................................................................. 2-4 Modos de energía ...................................................................................... 2-5 Instalación del escáner Esta sección proporciona información detallada sobre la Guía de instalación proporcionada con el escáner. Siga estos pasos en el orden indicado para instalar el escáner. NOTAS: • si ya ha realizado todos los pasos de la Guía de instalación, pase a la sección siguiente. • Al colocar el escáner, asegúrese de que deja un espacio adecuado en la parte posterior si va a utilizar la salida trasera de documentos. Para obtener más información sobre la salida trasera de documentos, consulte la sección “Uso de la salida trasera de documentos” en el Capítulo 3. Instalación del software del controlador: sistemas operativos Windows No instale el cable USB antes de instalar el software del controlador. 1. Inserte el disco de instalación de los escáneres i4250, i4650 e i4850 de Kodak en la unidad de disco. El programa de instalación se inicia de forma automática. NOTA: Si el disco no se inicia automáticamente, abra el icono Mi PC del escritorio. Haga doble clic en el icono de la unidad de disco y, a continuación, haga doble clic en setup.exe. 2. Siga los mensajes que se muestran hasta completar la instalación. A-61837_es Julio de 2016 2-1 Colocación de la bandeja de salida Cuando desembale el escáner, verá que la bandeja de salida viene empaquetada en una caja aparte. • Localice las ranuras de la bandeja de salida del escáner, alinee la bandeja de salida con dichas ranuras y colóquela en su sitio. Conexión del cable de alimentación y del cable USB Una vez instalados los controladores, conecte el cable de alimentación y el cable USB al escáner. Consulte la ilustración siguiente para realizar las conexiones adecuadas. Asegúrese de que la toma de corriente se encuentre a menos de 1,52 metros (5 pies) del escáner y que sea fácilmente accesible. 1. Seleccione el cable de alimentación de CA que corresponda a su país del suministro de cables de alimentación que se distribuye con el escáner. 2. Conecte el cable de alimentación de salida al puerto de alimentación del escáner. Compruebe que está conectado de forma segura. 3. Conecte el otro extremo del cable a la toma de corriente. 4. Conecte el cable USB al puerto USB del escáner. 5. Conecte el otro extremo del cable al puerto “SS” (velocidad extra) del ordenador. Si este puerto no está disponible, utilice cualquier puerto USB. 2-2 A-61837_es Julio de 2016 6. Fije el cable USB en el canal de guiado del cable en la parte posterior del escáner. Encendido del escáner • Presione el botón de encendido. Cuando encienda el escáner, el elevador de entrada se abrirá si no estaba abierto y el indicador verde del botón Iniciar/Pausar parpadeará mientras el escáner realiza una serie de comprobaciones automáticas. A-61837_es Julio de 2016 2-3 El escáner tarda menos de 20 segundos en completar la secuencia de encendido y en estar listo para digitalizar. Cuando se completa el proceso de instalación y ya está listo para digitalizar, el indicador LED verde del botón Iniciar/Pausar dejará de parpadear y se iluminará de forma continuada; a continuación aparecerá la pantalla Listo. Modo independiente Los escáneres i4x50 pueden usarse en modo independiente y pueden encenderse sin conectarlos a un PC host. Cuando el escáner está en modo independiente, las siguientes funciones están disponibles en el modo Diagnóstico: • Solo recuento • Solo recuento con alimentación múltiple • Calibración UDDS • Prueba de impresión • Prueba de parches Apagado del escáner • Mantenga presionado el botón de encendido durante un segundo. • Si el escáner tiene un error crítico, puede presionar el botón de encendido y mantenerlo presionado durante 5 segundos para apagar el escáner. 2-4 A-61837_es Julio de 2016 Modos de energía El gráfico siguiente proporciona información sobre los modos de energía del escáner, el estado del LED y la acción manual o automática que pasará al escáner a un modo de energía concreto. Modo Inactividad (desactivado) LED del panel de control del operador Consumo de energía Desactivado <0,5 vatio Hibernación Verde parpadeante: una vez (bajo consumo cada 2,5 segundos de energía) <1,5 vatios Listo (no digitalizando) Activado (verde) <55 vatios Digitalización Activado (verde) <130 vatios Listo (sin host) Activado (rojo) <55 vatios Transición de modos Acción manual Acción automática Inactividad a Listo Listo a Inactividad Toque el botón de encendido Ninguno Presione el botón de encendido y manténgalo presionado durante un segundo Ninguno Retraso programable: entre 1 y 240 segundos Listo a Hibernación Ninguno Hibernación a Inactividad Presione el botón de encendido y manténgalo presionado durante un segundo Hibernación a Listo Cualquiera de los siguientes: • Toque el botón de encendido • Toque cualquier botón del panel de control del Ninguno operador • Coloque papel en el elevador de entrada • Recepción de un comando del host Valores predeterminados de fábrica: 15 minutos Retraso programable: entre 0 y 240 segundos Valores predeterminados de fábrica: 60 minutos* * Consulte con el personal de servicio de Kodak Alaris para ver opciones personalizadas. A-61837_es Julio de 2016 2-5 3 Digitalización Contenidos Preparación del escáner para la digitalización........................................... 3-1 Ajuste del elevador de entrada .............................................................. 3-2 Instalación de la extensión para documentos ........................................ 3-4 Ajuste de la bandeja de salida para la alineación del borde posterior o un manejo de documentos óptimo o mejorado ................................... 3-4 Ajuste de la bandeja de salida para la alineación del borde inicial y un manejo de documentos normal ...................................................... 3-6 Uso de la salida trasera de documentos ................................................ 3-6 Preparación de los documentos para la digitalización ............................... 3-7 Digitalización de documentos .................................................................... 3-8 Arranque, parada y puesta en pausa del escáner ................................. 3-8 Limpieza rápida con el botón Iniciar/Pausar .......................................... 3-9 Uso del panel de control del operador ....................................................... 3-9 Pantalla Listo........................................................................................ 3-10 Área de estado ................................................................................. 3-11 Smart Touch...................................................................................... 3-13 Visualización del registro del operador ............................................. 3-13 Visualización de información del escáner......................................... 3-14 Diagnóstico ....................................................................................... 3-14 Pantalla de configuración ..................................................................... 3-20 Contador de usuarios ....................................................................... 3-20 Elevador automático ......................................................................... 3-21 Cambio del volumen ......................................................................... 3-21 Invalidaciones de aplicaciones ......................................................... 3-22 Selección de la aplicación de digitalización ............................................ 3-28 Preparación del escáner para la digitalización Compruebe que el escáner está encendido y preparado para digitalizar (el indicador LED del botón Iniciar/Reanudar se ilumina en color verde fijo) y el icono del escáner Smart Touch está listo en la bandeja del sistema. OTAS: • Smart Touch le permite realizar tareas de digitalización comunes de manera rápida y sencilla. Se pueden asignar y ejecutar nueve tareas diferentes. • Cuando no se utiliza el escáner, la bandeja de entrada puede plegarse en el escáner. 1. Ajuste el elevador de entrada para adaptarlo a sus necesidades de digitalización. Consulte la sección “Ajuste del elevador de entrada” para obtener más información. 2. Ajuste la bandeja de salida para adaptarla a sus necesidades de digitalización. Consulte la sección “Ajuste de la bandeja de salida” para obtener más información. 3. Seleccione la aplicación de digitalización. El escáner viene equipado con la función Smart Touch y Kodak Capture Pro LE Software. Para obtener más información, consulte el capítulo 3, que aparece más adelante. A-61837_es Julio de 2016 3-1 Ajuste del elevador de entrada Puede ajustar la altura del elevador de entrada y las guías laterales para adaptarlas a sus necesidades de digitalización. Cuando no se utiliza el escáner, el elevador de entrada puede plegarse en el escáner. NOTA: El elevador de entrada debe estar en la posición inferior antes de cerrarlo. • Ajuste de las guías laterales: las guías laterales se pueden ajustar para una alimentación por la derecha, por la izquierda o para una alimentación central. Es posible desplazarlas conjuntamente para la alimentación central o de manera independiente para la alimentación offset (por la izquierda o por la derecha). Antes de desplazar las guías laterales, asegúrese de que el interruptor de bloqueo no se encuentra en la posición de bloqueo (vea la figura a continuación). NOTA: Si utiliza la impresora optimizada opcional, los documentos deben ubicarse en el elevador de entrada de modo que la cadena de impresión esté alineada en la posición adecuada. Es posible que sea necesario recurrir a la alimentación offset. • Bloqueo de las guías laterales: las guías laterales pueden bloquearse en la posición correspondiente una vez que se haya ajustado. Esto puede resultar útil en los casos en que la colocación de una cadena de impresión sea importante. Para bloquear las guías laterales, retire cualquier documento del elevador de entrada y desplace el interruptor de bloqueo hacia la izquierda (posición de bloqueo). 3-2 A-61837_es Julio de 2016 • Ajuste de la altura del elevador de entrada: el elevador de entrada se puede ajustar para alojar pilas de 25, 100, 250 o 500 documentos de papel Bond de 20 lb/80 g/m2. Los ajustes del elevador de entrada suelen realizarse a través del software de la aplicación de digitalización (como un origen de datos TWAIN o el controlador ISIS). La opción Elevador de entrada puede modificarse mediante el panel de control del operador. Para obtener más información, consulte la sección "Invalidaciones de aplicaciones" más adelante en este capítulo. Una vez colocado el elevador de entrada en la posición Alimentador de documentos, éste permanecerá en su posición más elevada. Cuando esté fijado en 100, 250 o 500, el elevador de entrada subirá automáticamente para alimentar documentos y bajará una vez introducido el último documento de la pila. • Ajuste del elevador de entrada - Longitud de los documentos de hasta 27,9 cm (11 pulgadas): no se requieren ajustes. - Longitud de los documentos de 27,9 a 43,2 cm (de 11 a 17 pulgadas): extraiga la extensión para documentos. - Longitud de documentos superior a 43,2 cm (17 pulgadas): si va a digitalizar documentos con una longitud superior a 43,2 cm (17 pulgadas), el controlador del escáner debe configurarse para adaptarse a esta longitud. Asegúrese de comprobar que el valor de la opción Longitud máxima de la ficha Device-General (Dispositivo-General) (origen de datos TWAIN) o de la opción Documento más largo de la ficha Scanner (Escáner) (controlador ISIS) es superior a la longitud del documento más largo que desee digitalizar. NOTAS: • Será necesaria la asistencia de un operador para la digitalización de documentos cuya longitud sea superior a 43,2 cm (17 pulgadas). • Se recomienda utilizar la extensión para documentos si desea digitalizar documentos con una longitud superior a 43,2 cm (17 pulgadas). Hay disponibles tres tamaños de extensiones de documentos para digitalizar documentos con un tamaño de 43,2 cm (17 pulgadas) a 86,36 cm (34 pulgadas). Consulte la sección “Suministros y consumibles” en el capítulo 5. A-61837_es Julio de 2016 3-3 • Peso del documento: el peso máximo de documentos para el elevador de entrada debe ser aproximadamente el peso de una pila de 500 hojas tamaño A3 (11 x 17 pulgadas) de papel. Si está digitalizando documentos de un tamaño superior a A3 (11 x 17 pulgadas), la capacidad de peso recomendada no debe exceder los 4,5 kg (10 lb). Si los documentos que desea digitalizar tienen un tamaño superior a A3 (11 x 17 pulgadas), digitalice menos de 100 hojas cada vez. Instalación de la extensión para documentos • Inserte los extremos de la extensión para documentos en los orificios del elevador de entrada o de la bandeja de salida y baje la extensión hasta su posición. Ajuste de la bandeja de salida para la alineación del borde posterior o un manejo de documentos óptimo o mejorado Los escáneres i4250, i4650 e i4850 de Kodak se han diseñado con un rendimiento de apilamiento mejorado, lo que permite que los usuarios digitalicen documentos sin necesidad de las guías laterales de la bandeja de salida ni la pestaña de retención de documentos. Con una o dos guías laterales abajo y la pestaña de ajuste de altura elevada, podrá retirar de forma rápida y sencilla los documentos digitalizados tanto de la parte frontal como derecha o izquierda del escáner. Pruebe este método antes de usar las guías laterales y la pestaña de retención de documentos con las opciones Manejo de documentos óptimo o Mejorado activadas en la aplicación de digitalización o mediante el panel de control del operador usando la función Invalidaciones de aplicaciones. NOTA: Si le resulta más cómodo utilizar las guías laterales y la pestaña de retención de documentos, consulte la siguiente sección para obtener información sobre los procedimientos de ajuste. 3-4 A-61837_es Julio de 2016 • Ajuste del ángulo de la bandeja de salida: se recomienda encarecidamente digitalizar los documentos con la opción Manejo de documentos óptimo o Mejorado activada en la aplicación de digitalización junto con el ángulo de la bandeja de salida en posición hacia “arriba” para lograr el mejor rendimiento de apilamiento. Basta con elevar la parte frontal de la bandeja de salida y la pestaña de ajuste de altura se liberará de la bandeja de salida. Para bajar la bandeja de salida, presione suavemente la pestaña de ajuste de altura bajo la bandeja de salida, a la vez que baja la bandeja de salida en la tapa de acceso a la impresora. • Ajuste de las guías laterales: abra y ajuste las guías laterales de la bandeja de salida para que coincidan con la posición de las guías laterales del elevador de entrada. Las guías laterales también pueden plegarse en la bandeja de salida. A-61837_es Julio de 2016 3-5 • Ajuste de la pestaña de retención de documentos: ajuste la pestaña de retención de documentos de la bandeja de salida de forma que tenga una longitud ligeramente superior a la longitud máxima del documento que se introduce. Si desea digitalizar documentos con una longitud superior a la que permite la bandeja de salida, pliegue la pestaña de retención de documentos de forma que quede al mismo nivel que la bandeja de salida. Ajuste de la bandeja de salida para la alineación del borde inicial o un manejo de documentos normal Hay disponible un Accesorio de la bandeja de salida para alineación del borde inicial de Kodak si desea que los bordes de los documentos se alineen con la pestaña de retención de documentos de la bandeja de salida después de la digitalización. Para obtener más información acerca del uso de la bandeja de salida, consulte las instrucciones que acompañan al accesorio. Uso de la salida trasera de documentos Los documentos que requieren un tratamiento especial (como documentos frágiles, sobres para envíos, etc.) se pueden sacar por la salida trasera de documentos. Esta salida permite la opción de ruta de papel estrecha de forma que unos documentos específicos pasen directamente a través del transporte del escáner, lo que reduce la posibilidad de un atasco de papel. Utilice la salida trasera de documentos cuando: • los documentos sean demasiado rígidos para realizar el giro en el transporte y se estén atascando. • los documentos sean frágiles y no se desee que se doblen. • el orden de pila de salida no sea importante. • desee enviar los documentos directamente a la papelera de reciclaje, si ya no los necesita una vez digitalizados. • digitalice fotografías. 3-6 A-61837_es Julio de 2016 NOTAS: • Asegúrese de colocar el interruptor de salida trasera de documentos a su posición inicial, una vez que haya finalizado. • Asegúrese de que haya suficiente espacio detrás del escáner para introducir los documentos cuando utilice esta opción. • Cuando digitalice varios documentos a través de la salida trasera de documentos, los documentos saldrán en el orden inverso. Preparación de los documentos para la digitalización 1. Los documentos con un tamaño de papel estándar se introducen con facilidad en el escáner. Cuando organice los documentos para la digitalización, apile los documentos de forma que los bordes iniciales estén alineados y centrados en el elevador de entrada. Esto permite que el alimentador introduzca los documentos uno a uno en el escáner. 2. Retire las grapas y clips de los documentos antes de comenzar a digitalizar. Las grapas y los clips de oficina en los documentos pueden dañar el escáner y los documentos. 3. Todos los líquidos correctores y la tinta del papel deberán estar secos antes de empezar a digitalizar. 4. Se pueden pasar hojas rotas, dañadas o aplastadas por el escáner sin problema. Sin embargo, no existe ningún escáner que pueda pasar absolutamente todo tipo de papel dañado. En caso de duda sobre si un documento dañado en concreto puede transportarse a través del escáner, colóquelo en una funda protectora transparente y utilice la salida trasera de documentos. Las fundas deben introducirse manualmente, una a una, con el borde doblado en primer lugar, al mismo tiempo que se utiliza el interruptor de activación de apertura del hueco. NOTA: Los accesorios opcionales de cama plana tamaño A3 o legal de Kodak también se pueden utilizar para digitalizar documentos frágiles. 5. Coloque los documentos que desea digitalizar en el elevador de entrada. NOTAS: • Puede que sea necesario realizar las siguientes acciones para algunos documentos de material grueso o rígido, tales como sobres para envíos: - A-61837_es Julio de 2016 Utilice la salida trasera de documentos. Utilice el interruptor de activación de apertura del hueco. Retire la almohadilla de separación frontal. Digitalice a 300 ppp o más para reducir la velocidad del transporte del escáner. 3-7 6. Cuando el panel de control del operador muestre 1 - PDF en color, pulse el botón Iniciar/Reanudar/Pausar. Cuando haya finalizado la digitalización del documento, aparecerá el cuadro de diálogo Save As (Guardar como). 7. Escriba el nombre del archivo (por ejemplo, Mi primera digitalización.pdf), seleccione la ubicación donde quiere guardar el archivo (como el escritorio) y haga clic en Guardar. Después de hacer clic en Guardar, se mostrará el documento. NOTA: Puede configurar Smart Touch para adaptarlo a sus necesidades de digitalización. Para obtener más información sobre Smart Touch, consulte la carpeta Documentation (Documentación) del CD que se envía con el escáner. 8. El escáner está listo para su uso. Digitalización de documentos El escáner debe estar activado para digitalizar documentos. Esto se hace mediante la aplicación de digitalización. Después de activar el escáner, en función de la configuración, el escáner comenzará a digitalizar de forma automática (es decir, inicio automático) o empezará a digitalizar al presionar el botón Iniciar/Pausar en el panel de control del operador. Para obtener información adicional, consulte la documentación compatible con la aplicación de digitalización. 1. Después de que prepare los documentos de acuerdo con las directrices de la sección anterior, asegúrese de que el trabajo de digitalización esté configurado en la aplicación de digitalización del modo deseado. 2. Coloque los documentos que desea digitalizar en el elevador de entrada. 3. Comience a digitalizar a través de la aplicación de digitalización. Arranque, parada y puesta en pausa del escáner Es posible iniciar, detener o poner en pausa el escáner durante la digitalización de documentos. • Para poner en pausa la digitalización de forma temporal, presione el botón Iniciar/Pausar del panel de control del operador. • Presione el botón Iniciar/Pausar en el panel de control del operador para reiniciar la digitalización después de haberla puesto en pausa. 3-8 A-61837_es Julio de 2016 • Si desea detener la digitalización, puede presionar Detener en el panel de control del operador. NOTA: Durante el proceso de digitalización, el escáner supervisa su propia memoria de búfer de imágenes interna. Para evitar que las imágenes se sobrescriban antes de que el equipo host pueda recuperarlas, el escáner detendrá automáticamente el alimentador e iniciará la digitalización cuando se libere suficiente memoria de búfer interna. Limpieza rápida con el botón Iniciar/Pausar Cuando el escáner está en pausa, se puede abrir la cubierta sin desactivar el escáner. Si observa alguna raya en las imágenes mientras digitaliza, puede presionar el botón Iniciar/Pausar para limpiar rápidamente las guías de imagen en medio de la digitalización de un lote de documentos. Para ello: • Presione el botón Iniciar/Pausar, abra la cubierta del escáner, limpie las guías de imagen, cierre la cubierta del escáner y presione el botón Iniciar/ Pausar. Consulte la sección titulada “Limpieza de las guías de imagen — limpieza básica” en el capítulo 5 si desea obtener información sobre los procedimientos de limpieza. Uso del panel de control del operador Mediante la pantalla Panel de control del operador es posible acceder a muchas opciones. Si hay una flecha después de la opción, puede seleccionar esa opción presionando el botón del panel de control del operador; aparecerá otra pantalla con opciones adicionales. Si desea obtener más información y procedimientos para usar estas opciones, consulte las secciones siguientes. A continuación, se proporciona una descripción de los botones en el panel de control del operador. 1 2 7 3 4 6 5 1 Pantalla Panel de control del operador: muestra las opciones del menú, contadores de documentos, estado de presencia de papel y estado y eventos del escáner. 2 Seleccionar: realiza la acción seleccionada en el menú. A-61837_es Julio de 2016 3-9 3 Subir: sube una opción del menú. 4 Bajar: baja una opción del menú. 5 Iniciar/Pausar: inicia la digitalización o pone en pausa la tarea de digitalización. 6 Detener: detiene el escáner. 7 Pantalla Listo 3-10 Retroceder/Volver a digitalizar: cuando se presiona, vuelve a la pantalla anterior. NOTA: cuando está usando la opción Recuperación de alimentación múltiple interactiva, puede presionar este botón para volver a digitalizar un documento. Cuando el escáner está encendido y preparado, se muestra la pantalla Listo. A-61837_es Julio de 2016 Área de estado En el área de estado se muestran los siguientes iconos: Indica que la opción Invalidaciones de aplicaciones Icono de engranaje* está activada. Indica que los documentos están en el elevador Indicador de papel* de entrada y el escáner digitalizará desde el elevador de entrada. Indicador de papel Indica que no hay documentos en el elevador de entrada. Contador de documentos Indica el número de documentos digitalizados. Icono de contador de usuarios Indica que se está mostrando el contador de usuarios. Icono de contador de documentos* Indica que se está mostrando el contador de documentos. Solo se muestra si el Contador de usuarios está Desactivado. * Estos iconos no se muestran en la ilustración anterior. La pantalla Listo permite acceder a las siguientes opciones: • • • • • • • • • A-61837_es Julio de 2016 Despejar ruta Bajar elevador Reiniciar cont. usuarios Mostrar cont. usuarios Smart Touch Registro del operador Información Diagnóstico Configuración 3-11 NOTA: Utilice los botones de flecha Subir/Bajar en el panel de control del operador para mostrar todas las opciones. Indica que la opción está activada. Indica que la opción está desactivada. Muestra otra pantalla. . Despejar ruta: utilice esta opción para limpiar el transporte del escáner de cualquier documento. Bajar elevador: utilice esta opción cuando necesite más espacio en la bandeja del elevador de entrada para agregar documentos a la pila. El elevador de entrada descenderá a la posición más baja (500 hojas). Reiniciar cont. usuarios: permite reiniciar el valor del contador de usuarios (el contador de documentos debe reiniciarse mediante la aplicación de digitalización). Esta opción no se mostrará si Mostrar cont. usuarios está Desactivado. Mostrar cont. usuarios: muestra el contador de usuarios. Presione el botón Seleccionar en el panel de control del operador para activar o desactivar esta opción. Las demás opciones de la pantalla Listo proporcionan opciones adicionales cuando se seleccionan. Consulte las siguientes secciones para ver más información. 3-12 A-61837_es Julio de 2016 Smart Touch Smart Touch ofrece varias funciones de digitalización que facilitan el uso del escáner. Al seleccionar Smart Touch en el menú Ready (Listo), se muestran los accesos directos de Smart Touch. Seleccione uno de los accesos directos para iniciar la digitalización utilizando la función seleccionada. Visualización del registro del operador El Registro del operador proporciona información del código de error, como la hora a la que se produjo el error, el código de error y una breve descripción del error. Los mensajes que se muestran en el registro son solo aquellos que se han producido desde que se encendió el escáner. Cuando se apaga el escáner o pasa al modo de inactividad o de bajo consumo de energía, se borra el registro del operador en el panel de control del operador. A-61837_es Julio de 2016 3-13 Visualización de información sobre el escáner La pantalla Información ofrece información sobre el escáner (p. ej., número de versión del firmware, número de serie del escáner, total de páginas digitalizadas, etc.). Diagnóstico La función Diagnóstico proporciona las siguientes opciones: • Prueba de impresión • Solo recuento • Solo recuento - alimentación múltiple • Prueba de parches • Calibración UDDS • Modificaciones Consulte las siguientes secciones para ver una descripción de estas opciones. 3-14 A-61837_es Julio de 2016 Realización de una prueba de impresión La prueba de impresión comprueba que los cartuchos de tinta de la impresora optimizada opcional funcionan correctamente. 1. Seleccione Prueba de impresión. Aparecerá la pantalla Prueba de impresión. 2. Coloque una hoja de papel en blanco en el elevador de entrada. 3. Presione el botón Iniciar/Pausar. El resultado de la prueba de impresión aparecerá en el documento de la bandeja de salida. 4. Extraiga el documento de la bandeja de salida y juzgue la calidad del patrón de prueba. • Si el patrón está completo, todo está listo para comenzar. • Si el patrón es irregular, verifique que el cartucho de tinta está bien instalado; o bien, puede ser necesario limpiar el cabezal de impresión en la parte inferior del cartucho de tinta o cambiar el cartucho de tinta. Aceptable Inaceptable: patrón irregular NOTA: Para limpiar el cabezal de impresión retírelo del portacartuchos y limpie el cabezal de impresión con un paño húmedo. Para ver los procedimientos para quitar o cambiar el cartucho de tinta, consulte el Capítulo 4, Impresión de documentos. 5. Presione Detener para volver a la pantalla Diagnóstico. A-61837_es Julio de 2016 3-15 Solo recuento Tal vez desee contar los documentos que se introducen en el escáner sin digitalizarlos. NOTA: También puede contar páginas sin tener un PC host conectado al escáner. 1. Seleccione Solo recuento. Aparecerá la pantalla de la prueba de Solo recuento. 2. Coloque los documentos que vaya a contar en el elevador de entrada y pulse el botón Iniciar/Pausar. Cuando el escáner haya alimentado todos los documentos, se mostrará el número total en el área Status (Estado). 3. Presione Detener para volver a la pantalla Diagnóstico. NOTAS: • Cuando presione el botón Detener, el alimentador y el transporte se detendrán. Para continuar la prueba de Solo recuento, pulse el botón Iniciar. • La detección de alimentación múltiple no se activa en el modo Solo recuento. Solo recuento - alimentación múltiple 3-16 La opción Solo recuento - alimentación múltiple permite contar documentos sin digitalizar; sin embargo, se detiene cuando detecta la alimentación múltiple. A-61837_es Julio de 2016 1. Seleccione Solo recuento - alimentación múltiple. Aparecerá la pantalla de la prueba de Solo recuento. 2. Coloque los documentos que desea contar en el elevador de entrada. Cuando el escáner está contando documentos, si se encuentra una alimentación múltiple, el escáner se detendrá. 3. Pulse el botón Iniciar/Pausar para reanudar el recuento. Cuando el escáner haya alimentado todos los documentos, se mostrará el número total. 4. Presione Detener para volver a la pantalla Diagnóstico. A-61837_es Julio de 2016 3-17 Realización de una prueba de parches Utilice la opción Prueba de parches para verificar que se detectan los parches de alternancia. 1. Seleccione Prueba de parches en la pantalla Diagnóstico. Aparecerá la pantalla Prueba de parches. 2. Coloque los documentos con parches en el elevador de entrada y presione el botón Iniciar/Pausar. Cuando se han digitalizado los documentos, se mostrarán los resultados de la prueba de parches. Los resultados mostrarán el número de parches de alternancia que ha reconocido el escáner. 3. Presione Detener para volver a la pantalla Diagnóstico. 3-18 A-61837_es Julio de 2016 Realización de una calibración UDDS La calibración UDDS sirve para calibrar los sistemas de detección de documentos por ultrasonido en equipos de alimentación múltiple. La calibración UDDS rara vez se utiliza. Este tipo de calibración solo debe realizarse en caso de que se produzca un problema de detección de alimentación múltiple o sencilla. 1. Seleccione Calibración UDDS. Aparecerá la pantalla Calibración UDDS. 2. Se le solicitará que coloque una hoja de papel Bond de tamaño carta (20 lb) o tamaño A4 de 75-80 g/m2 en el elevador de entrada con orientación vertical. 3. Presione el botón Iniciar/Pausar. Se mostrará el resultado de la calibración. Modificaciones A-61837_es Julio de 2016 Esta opción solo es para uso del personal de servicio técnico. Utilice esta opción solo cuando se lo indique el personal de servicio técnico de Kodak Alaris. 3-19 Pantalla Configuración En la pantalla de configuración se encuentran los ajustes del escáner, que solo tendrá que definir ocasionalmente. • Contador de usuarios: cuando está activado, cuenta todos los documentos introducidos hasta que se reinicia. • Elevador automático: cuando está activado, elevará automáticamente el elevador de entrada cuando se agregue papel a un elevador de entrada vacío. • Volumen: permite ajustar el volumen de la alarma del escáner en: Apagado, Bajo, Medio o Alto. • Invalidaciones de aplicaciones: la pantalla Invalidaciones de aplicaciones permite configurar las opciones Idioma, Origen del papel, Rotación posterior a la digitalización, Detección de atascos, así como la velocidad de digitalización. La mayoría de las pantallas a las que se accede desde Invalidaciones de aplicaciones proporcionan la opción Configuración de la aplicación. La opción Configuración de la aplicación es el valor predeterminado e indica que el escáner utilizará la configuración actual definida en la aplicación de digitalización. • Restablecer todas las opciones: cuando se selecciona, restablece todas las opciones a los valores predeterminados del escáner. Contador de usuarios La opción Contador de usuarios permite realizar un seguimiento automático del número de páginas que se digitaliza al día, la hora o en cada lote. Si realiza un seguimiento manual de las páginas digitalizadas durante una sesión de digitalización, esta opción le permitirá eliminar ese esfuerzo manual. Cuando esta opción está activada, el contador se pone a 0 y aumenta con cada documento que se introduce. Puede reiniciar este contador seleccionando la opción Reiniciar cont. usuarios en la pantalla Listo. Si el Contador de usuarios se activa, las opciones Mostrar cont. usuarios y Reiniciar cont. usuarios estarán disponibles en la pantalla Listo. • Si selecciona Mostrar cont. usuarios en la pantalla Listo, el icono de contador de usuarios se mostrará en el área de estado junto al valor del contador. Si el Contador de usuarios se desactiva, las opciones Mostrar cont. usuarios y Reiniciar cont. usuarios no estarán disponibles en la pantalla Listo. En el área de estado solo se muestra el valor del contador de documentos. 3-20 A-61837_es Julio de 2016 Elevador automático Cuando esta opción está activada, el elevador de entrada subirá automáticamente a la posición de alimentación cuando se agregue papel a un elevador de entrada vacío. 1. Seleccione Elevador automático en la pantalla Configuración. 2. Seleccione Desactivado o Activado. 3. Presione el botón Seleccionar y, a continuación, presione Retroceder (X) para volver a la pantalla Configuración. Ajuste del volumen La pantalla Volumen permite ajustar el volumen del sonido que hace el escáner cuando se encuentra una condición de escáner. Las opciones son: Alto (el más alto), Medio, Bajo (el más bajo) o Apagado (sin sonido). El valor predeterminado es Apagado. 1. Seleccione Volumen en la pantalla Configuración. 2. Seleccione la opción de volumen que desee. 3. Presione el botón Seleccionar y, a continuación, presione Retroceder (X) para volver a la pantalla Configuración. A-61837_es Julio de 2016 3-21 Invalidaciones de aplicaciones La opción Invalidaciones de aplicaciones permite invalidar la configuración del trabajo de digitalización en el idioma, el origen del papel, la rotación posterior a la digitalización, la detección de atascos, así como la velocidad del escáner para el resto del trabajo de digitalización. Estas invalidaciones permanecen activas y tienen prioridad sobre cualquier otra configuración en la aplicación de digitalización. Por ejemplo, si su aplicación está configurada para digitalizar 100 hojas desde el elevador de entrada, puede cambiar el origen del papel a 250 hojas; o bien si la aplicación normalmente está configurada para la digitalización Automática: valor predeterminado 90, puede cambiar la rotación posterior a la digitalización a Automática: valor predeterminado 180. Selección de un idioma La pantalla de los escáneres i4x50 de Kodak admite varios idiomas. Seleccione el idioma en el que desee que aparezca la información del panel de control del operador. NOTA: En caso de definir un idioma, la opción Configuración de la aplicación establecerá automáticamente la visualización del escáner para que coincida con el idioma del PC host. 1. Seleccione Invalidaciones de aplicaciones en la pantalla Configuración para acceder a la configuración del idioma. 2. Seleccione Idioma para que aparezca la pantalla Idioma. 3. Seleccione el Idioma deseado. 4. Presione el botón Seleccionar y, a continuación, presione Retroceder (X) para volver a la pantalla Invalidaciones de aplicaciones. 3-22 A-61837_es Julio de 2016 Selección del origen del papel La opción Origen del papel permite seleccionar la altura del elevador de entrada. 1. Seleccione Invalidaciones de aplicaciones en la pantalla Configuración para acceder a la configuración del origen del papel. 2. Seleccione Origen del papel en la pantalla Invalidaciones de aplicaciones. 3. Seleccione una de las opciones siguientes: • Alimentador de documentos: el elevador de entrada está en la posición más alta. • 100 hojas • 250 hojas • 500 hojas NOTA: Para obtener una descripción de las opciones anteriores, consulte la Guía de configuración de digitalización para los escáneres Kodak i4x50 para TWAIN e ISIS. 4. Presione el botón Seleccionar y, a continuación, presione Retroceder (X) para volver a la pantalla Invalidaciones de aplicaciones. A-61837_es Julio de 2016 3-23 Configuración de la rotación posterior a la digitalización La opción Rotación posterior a la digitalización permite seleccionar la opción de rotación que se aplicará a la imagen electrónica después de que se haya digitalizado. 1. Seleccione Invalidaciones de aplicaciones en la pantalla Configuración para acceder a la configuración de la rotación posterior a la digitalización. 2. Seleccione Rotación posterior a la digitalización en la pantalla Invalidaciones de aplicaciones. 3. Seleccione una de las opciones siguientes: • (ninguno) • Automático • Automática: valor predeterminado 90 • Automático: predeterminado 180 • Automático: predeterminado 270 • 90, 180, 270 grados NOTA: Para obtener una descripción de las opciones anteriores, consulte la Guía de configuración de digitalización para los escáneres Kodak i4x50 para TWAIN e ISIS. 4. Presione el botón Seleccionar y, a continuación, presione Retroceder (X) para volver a la pantalla Invalidaciones de aplicaciones. 3-24 A-61837_es Julio de 2016 Configuración de la detección de atascos Esta opción proporciona una combinación de varias funciones de alimentación múltiple del escáner, incluida la sensibilidad de la detección de alimentación múltiple y una protección de documentos inteligente que determina el nivel con el que el escáner detecta los documentos que entran en el escáner incorrectamente. 1. Seleccione Invalidaciones de aplicaciones en la pantalla Configuración para acceder a la configuración de la detección de atascos. 2. Seleccione Detección de atascos en la pantalla Invalidaciones de aplicaciones. 3. Seleccione una de las opciones de detección de atascos. Cuando se selecciona Bajo, Medio o Alto, la detección de alimentación múltiple se activará con la acción Alimentación múltiple interactiva y los tres sensores se activarán. También se activará la función Protección inteligente de documentos. • (ninguno) • Bajo • Medio • Alta 4. Presione el botón Seleccionar y, a continuación, presione Retroceder (X) para volver a la pantalla Invalidaciones de aplicaciones. A-61837_es Julio de 2016 3-25 Configuración de la velocidad del escáner La opción Velocidad proporciona un menú de opciones que controla la rapidez con la que se digitalizarán las páginas. 1. Seleccione Invalidaciones de aplicaciones en la pantalla Configuración para acceder a la configuración de la velocidad. 2. Seleccione Velocidad en la pantalla Invalidaciones de aplicaciones. 3. Seleccione una de las opciones de velocidad. • 3-26 Ajuste de la alimentación: esta opción permite ajustar la velocidad de producción del escáner para que se adapte a su ritmo de digitalización específico. Seleccione de -1 a -9 (velocidad más lenta) para ajustar la velocidad con la que las páginas se introducen en el escáner. Este ajuste no afecta a la velocidad de transporte del escáner. A-61837_es Julio de 2016 • Más de 300 ppp: permite seleccionar una de las opciones siguientes: - Máxima calidad: el escáner funciona con la velocidad más lenta, pero genera la imagen de mayor calidad. - Máxima velocidad: el escáner funciona con la velocidad más rápida, pero genera una imagen de calidad buena. 4. Presione el botón Seleccionar y, a continuación, presione Retroceder (X) para volver a la pantalla Invalidaciones de aplicaciones. Verificación del documento con alimentación múltiple Cuando se encuentra una alimentación múltiple y la Detección de alimentación múltiple está activada, el escáner se detendrá y aparecerá la siguiente pantalla, que permite aceptar la imagen como está o volver a digitalizarla. Aceptar Volver a digitalizar Detener A-61837_es Julio de 2016 3-27 • La imagen aparecerá en el PC para que la vea fácilmente. • Si desea aceptar la imagen como está, seleccione Aceptar y el escáner continuará digitalizando. • Si desea volver a digitalizar el documento, seleccione Volver a digitalizar y vuelva a colocar el documento en el elevador de entrada. El documento volverá a digitalizarse. • Si presiona Detener en el panel de control del operador, las imágenes mostradas en el PC se descartarán y la sesión de digitalización terminará. Selección de la aplicación de digitalización Kodak Alaris ha incluido dos aplicaciones de digitalización en su escáner: Smart Touch y Kodak Capture Pro Software Limited Edition. Kodak Capture Pro Software Limited Edition es una aplicación de software intuitiva y fácil de usar, diseñada específicamente para procesar y compartir documentos digitalizados de forma sencilla. Con Kodak Capture Pro Software Limited Edition, podrá empezar a producir desde el primer momento y podrá capturar, editar y producir de forma inmediata cualquier tipo de documento, desde documentos sencillos hasta lotes de documentos más grandes en entornos distribuidos o departamentos. Junto con los elementos básicos para una digitalización fácil y productiva, Kodak Capture Pro Software Limited Edition comparte el diseño y la interfaz de Kodak Capture Pro Software, que ofrece unas capacidades mucho más avanzadas para la automatización de la captura de datos e imágenes. Mediante un completo conjunto de herramientas basadas en iconos y otras características, Kodak Capture Pro Software Limited Edition ofrece una digitalización simplificada. Digitalice de forma rápida y sencilla en un archivo, cree documentos PDF para realizar búsquedas o integre su información en una ubicación común, como Microsoft SharePoint. Kodak Capture Pro Software también está disponible para su uso con los escáneres de la serie i4x50 de Kodak. Vaya a www.kodakalaris.com/go/capturepro para obtener más información. 3-28 A-61837_es Julio de 2016 La función Smart Touch le permite pulsar un botón y el escáner hará el resto, la solución ideal para organizar sus documentos digitales. Ahora, con la función Smart Touch, podrá organizar los documentos: • en sus ubicaciones de archivo • como archivos adjuntos en un mensaje de correo electrónico • en el servidor SharePoint MS • en las impresoras • en otras aplicaciones de escritorio en una variedad de formatos de archivos populares: PDF, TIFF, JPEG, RTF, BMP y PDF con capacidad de búsqueda. Dispone de nueve accesos directos a tareas predefinidas. Puede modificar o cambiar el nombre de los accesos directos para crear sus propias tareas personalizadas. De igual modo, puede previsualizar y editar fácilmente imágenes (ampliar o alejar mediante el uso del zoom, panoramizar, rotar, recortar, etc.) antes de enviarlas a su destino. Para obtener más información sobre Smart Touch, consulte la carpeta Documentation (Documentación) del CD que se envía con el escáner o visite www.kodakalaris.com/go/smarttouch. Muchas otras empresas han incluido la opción de compatibilidad con los escáneres de la serie i4x50 de Kodak en sus aplicaciones de digitalización. Póngase en contacto con estas empresas para obtener asistencia técnica sobre el uso de estas aplicaciones. A-61837_es Julio de 2016 3-29 4 Impresión de documentos Contenidos Especificaciones de la impresora .............................................................. 4-2 Instalación/sustitución del cartucho de tinta..............................................4--3 Realización de una prueba de impresión................................................... 4-5 Cambio de las posiciones de impresión .................................................... 4-8 Instalación/sustitución de las tiras secantes para la tinta .........................4--9 Solución de problemas ............................................................................ 4-10 Este capítulo proporciona información sobre el uso del accesorio de la impresora mejorada opcional de Kodak. Para poder utilizar la opción de impresión, debe haber adquirido e instalado el accesorio de la impresora mejorada. Consulte las instrucciones que se suministran con el accesorio de impresora mejorada para obtener información sobre los procedimientos de instalación del mismo. Consulte la Guía de configuración de digitalización para el origen de datos TWAIN o el controlador ISIS en el CD o la documentación sobre la aplicación de digitalización para obtener más información sobre la activación de la impresión y la preparación de las cadenas de impresión. NOTA: Los escáneres de la serie i4x50 de Kodak también incluyen una función de impresión digital que no requiere ninguna compra adicional. La impresión digital proporciona las mismas opciones que la impresión física, pero en lugar de imprimir en la página física, la información se incrusta en los archivos de imágenes. Para obtener más información acerca de la impresión digital, consulte la Guía de configuración de digitalización para el origen de datos TWAIN o el controlador ISIS. La impresora mejorada funciona a la máxima velocidad del escáner. Puede agregar una fecha, hora, contador secuencial de documentos y mensajes personalizados. La cadena de impresión puede configurarse para que incluya información que sea igual para todos los documentos, como el nombre del lote o el operador e información que puede cambiar en cada página digitalizada, como un contador secuencial de documentos. Puede accederse a todos los controles y funciones de la impresora a través del origen de datos TWAIN o el controlador ISIS. NOTAS: • Debe activarse la opción de impresión y debe tener instalado un cartucho de tinta antes de comenzar una sesión de digitalización. • Limpie diariamente los componentes de la ruta del papel del escáner cuando utilice la impresora. • No puede imprimir en documentos con una longitud inferior a 10 cm (4 pulg.). • Si intenta digitalizar con una configuración de trabajo que incluye la opción de impresión y no tiene instalada la impresora mejorada, se mostrará un error. A-61837_es Julio de 2016 4-1 Especificaciones de la impresora 4-2 Puede encontrar información adicional sobre las especificaciones siguientes en la Guía de configuración de digitalización para el origen de datos TWAIN o el controlador ISIS. Característica Descripción líneas máximas 1 Caracteres máximos 40 (incluidos espacios) Posiciones de impresión (horizontal) 8 frontales definidas manualmente Posiciones de impresión (vertical) Definidas por la aplicación de digitalización Orientación de impresión 0, 90, 180 y 270 grados Tamaño de fuente Normal, Negrita y Extra Negrita NOTA: No todos los idiomas pueden admitir una fuente Negrita, por la complejidad de los caracteres, por ejemplo, la fuente Katakana de grosor medio. Lado de impresión Frontal (digitalización previa) Distancia mínima de impresión respecto al borde inicial del documento 0,89 cm (0,35 pulg.) Cartucho de tinta Negro: HP-C6602A Rojo: HP-C6602R Caracteres por cartucho de tinta Hasta de 1.500.000 a 2.000.000 (según el tamaño de fuente utilizado). Campos estáticos disponibles Mensajes especificados por el usuario mediante la aplicación de software de captura Campos dinámicos disponibles Número secuencial del documento de hasta nueve dígitos o número de parche (solo escáner i4850), fecha y hora de cuatro dígitos Idiomas admitidos Cualquier idioma fonético. Por ejemplo: holandés, inglés, francés, alemán, italiano, portugués, español, japonés (katakana de grosor medio), chino simplificado, chino tradicional, ruso, turco, checo, coreano. A-61837_es Julio de 2016 Instalación/ sustitución del cartucho de tinta Debe instalar el cartucho de tinta antes de utilizar la impresora. Consulte la sección “Suministros y consumibles” en el Capítulo 5 para obtener información del pedido. Después de la instalación inicial, sustituya el cartucho de tinta cuando: • • • • los caracteres se impriman de forma irregular o demasiado claros; falten caracteres; la calidad de la prueba de impresión no sea homogénea; la limpieza no haya mejorado la calidad global de la impresión. IMPORTANTE: Deseche el cartucho de tinta vacío de acuerdo con las leyes federales, estatales o locales sobre medio ambiente. 1. Extraiga la bandeja de salida. 2. Abra la tapa de acceso a la impresora. NOTA: Si no desea retirar la bandeja de salida, puede levantar la parte frontal de la bandeja de salida y, a continuación, levantar la tapa de acceso a la impresora y colocarla detrás de la pestaña de ajuste de la altura. A-61837_es Julio de 2016 4-3 3. Si está instalando el cartucho de tinta por primera vez, inserte con firmeza en el portacartuchos el conector situado en el cable de la impresora. NOTA: Si está cambiando algún cartucho de tinta, el cable de la impresora ya estará instalado y sólo tendrá que extraer el portacartuchos y extraer el cartucho de tinta vacío. 4. Abra el nuevo paquete de cartucho de tinta y quítele la tapa. 5. Levante la tapa verde del portacartuchos y coloque el nuevo cartucho de tinta en el portacartuchos y cierre la tapa. NOTAS: • Si se desconecta el cable de la impresora, vuelva a encajarlo en su posición. • Desechado del cartucho de tinta: póngase en contacto con el sitio web de Hewlett-Packard sobre el proceso de reciclado de los suministros o de desechado de los cartuchos de tinta de acuerdo con la normativa local. 4-4 A-61837_es Julio de 2016 6. Coloque el portacartuchos en la posición deseada. Consulte la sección "Cambio de las posiciones de impresión" que aparece más adelante en este capítulo para obtener más información. 7. Cierre la tapa de acceso a la impresora y vuelva a instalar la bandeja de salida. 8. Realice una prueba de impresión (consulte la siguiente sección). Realización una prueba de impresión Puede realizar una prueba de impresión usando la opción Prueba de impresión en el panel de control del operador (consulte el Capítulo 3, “Realización de una prueba de impresión”), o bien puede usar la Scan Validation Tool (Herramienta de validación de digitalización). 1. Coloque una hoja de papel en blanco en el elevador de entrada. 2. Compruebe que el cartucho de tinta está debidamente instalado. 3. Seleccione Inicio>Programas>Kodak>Document Imaging>i4x50. 4. Seleccione TWAIN para el tipo de controlador y escáner de Kodak: i4x50. Se abrirá el cuadro de diálogo Scan Validation Tool. A-61837_es Julio de 2016 4-5 5. Haga clic en el icono Setup (Configurar). Se abrirá la ventana principal Scan Validation Tool (Herramienta de validación de digitalización). 6. Seleccione el acceso directo de configuración Default (Predeterminada) y haga clic en Settings (Configuración). 7. En la ficha General (General), haga clic en el botón Device (Dispositivo). 4-6 A-61837_es Julio de 2016 8. En la ficha Device - General (Dispositivo - General), haga clic en el botón Diagnostics (Diagnóstico). Aparecerá la ventana General-Diagnostics (General - Diagnóstico). 9. Seleccione la casilla de verificación Printer (Impresora) y haga clic en Done (Hecho). 10. Digitalice una hoja de papel en blanco en el elevador de entrada. 11. Compruebe la calidad del patrón de prueba. Si el patrón de prueba es irregular, puede que sea necesario limpiar el cabezal de impresión en la parte inferior del cartucho de tinta o cambiar el cartucho de tinta. Aceptable Inaceptable: el patrón es irregular NOTA: Para limpiar el cabezal de impresión retírelo del portacartuchos y limpie el cabezal de impresión con un paño húmedo. A-61837_es Julio de 2016 4-7 Cambio de las posiciones de impresión La posición de impresión horizontal se debe cambiar manualmente. 1. Extraiga la bandeja de salida. 2. Abra la tapa de acceso a la impresora. NOTAS: • Estas posiciones de impresión horizontal pueden verse en forma de un pequeño bloqueo en el riel de la impresora. • La impresión se detiene de forma automática a aproximadamente 1,27 cm (½ pulgada) del borde de salida del documento, aunque la información no se haya imprimido por completo. 3. Levante el portacartuchos y extráigalo. 4. Alinee la ranura del portacartuchos con la posición de impresión horizontal deseada y coloque el portacartuchos en su sitio. NOTA: Los indicadores de posición de impresión en el borde del elevador de entrada pueden utilizarse como guía para comprobar la posición de impresión horizontal. Indicadores de posiciones de impresión 5. Cierre la tapa de acceso a la impresora y vuelva a instalar la bandeja de salida. 4-8 A-61837_es Julio de 2016 Instalación/ sustitución de las tiras secantes para la tinta Las dos tiras secantes para la tinta, que se colocaron en los canales secantes de tinta durante la instalación, se encuentran en el transporte del escáner para recoger la tinta sobrante. Para solicitar tiras secantes para la tinta adicionales, consulte la sección “Suministros y consumibles” en el Capítulo 5. 1. Tire de la pestaña de liberación de la cubierta del escáner hacia delante para liberarla y levantar la cubierta del escáner. 2. Localice los dos canales de tiras secantes de tinta. En estos canales es donde deben instalarse o sustituirse las tiras secantes. 3. Si está cambiando una tira secante, continúe con el paso 4, si no, siga con el paso 5. 4. Sujete la tira secante, extráigala con cuidado del canal y deseche la tira utilizada de acuerdo con la normativa local. 5. Quite el recubrimiento posterior de una tira secante nueva. 6. Alinee la tira secante en uno de los canales. NOTA: Si las tiras secantes para la tinta no están alineadas correctamente, pueden producirse atascos de papel. 7. Presione con firmeza la cara adhesiva de la tira secante dentro del canal. A-61837_es Julio de 2016 4-9 8. Repita los pasos del 4 al 7 con la otra tira. 9. Cierre la cubierta del escáner. Solución de problemas Utilice la lista que se muestra a continuación para buscar posibles soluciones para los problemas que puedan surgir al usar la impresora. Problema Posible solución La calidad de impresión es insuficiente o no es homogénea • Compruebe que el cartucho de tinta no esté vacío. • Compruebe que el cartucho de tinta esté debidamente instalado. • Compruebe que el cartucho de tinta esté correctamente colocado en la posición de impresión. • Compruebe que la impresora se ha activado en la aplicación de digitalización y que se ha especificado la cadena de impresión esperada. • Compruebe que todos los conectores de la impresora están acoplados correctamente y que el cable de la impresora está conectado correctamente. • Ejecute una prueba de impresión para comprobar que todos los inyectores funcionan correctamente. Consulte la sección “Realización de una prueba de impresión” de este capítulo. • Limpie el cabezal de impresión en la parte inferior del cartucho de tinta (consulte "Problemas de impresión durante el arranque a causa de un cabezal de impresión seco" que aparece más adelante). Problemas de impresión durante el arranque a causa de un cabezal de impresión seco Extraiga el cartucho de tinta del escáner y, con la ayuda de un bastoncillo o paño húmedo, frote suavemente (no restriegue) la zona de inyección de tinta en la parte inferior del cartucho de tinta, vuelva a insertar el cartucho e inténtelo de nuevo. No imprime • Asegúrese de que se ha activado la opción de impresión en la aplicación de digitalización. • Compruebe que el cartucho de tinta está bien sujeto y en la posición de impresión deseada. • Compruebe que ha extraído la cinta del cabezal de impresión (parte inferior del cartucho de tinta). Aparece un mensaje de error en el panel de control del operador al intentar imprimir • El cartucho de tinta no está instalado. 4-10 A-61837_es Julio de 2016 5 Mantenimiento Contenidos Tabla de frecuencia de limpieza ................................................................ 5-2 Materiales y herramientas de limpieza ...................................................... 5-2 Apertura de la cubierta del escáner........................................................... 5-2 Procedimientos de limpieza....................................................................... 5-3 Aspiración de la bandeja de salida y del elevador de entrada .............. 5-4 Limpieza de los rodillos ......................................................................... 5-4 Limpieza de las gomas del rodillo de separación.................................. 5-5 Limpieza de las gomas del módulo de alimentación ............................. 5-6 Limpiezas de las tiras de fondo blancas volteables .............................. 5-6 Limpieza de las guías de imagen - limpieza básica .............................. 5-7 Limpieza de las guías de imagen - limpieza profunda .......................... 5-8 Introducción de una hoja de limpieza del transporte ............................. 5-9 Pasos finales de la limpieza.................................................................. 5-9 Procedimientos de sustitución................................................................. 5-10 Sustitución del módulo de alimentación o sus gomas......................... 5-10 Liberación del módulo de alimentación............................................. 5-10 Sustitución de las gomas del módulo de alimentación ..................... 5-12 Sustitución del módulo de alimentación............................................ 5-13 Sustitución del rodillo de separación o de sus gomas......................... 5-14 Sustitución de la almohadilla de separación frontal ............................ 5-15 Sustitución de las guías de imagen..................................................... 5-16 Sustitución de las tiras de fondo blancas volteables ........................... 5-16 Suministros y consumibles ..................................................................... 5-17 Este capítulo describe los procedimientos de mantenimiento y limpieza necesarios para los escáneres i4250, i4650 e i4850 de Kodak. La frecuencia de estos procedimientos variará en función de los diferentes entornos de digitalización, los tipos de papel y los requisitos de procesamientos de imágenes. Los volúmenes altos de digitalización demandarán una limpieza más frecuente del escáner y una sustitución de los consumibles más frecuente. Los volúmenes de digitalización inferiores permitirán periodos intermedios más prolongados entre estas actividades. Consulte la sección “Tabla de frecuencia de limpieza” en la siguiente página para obtener las directrices de limpieza. Sin embargo, usted deberá determinar la frecuencia que se adapta mejor a sus necesidades. La dilatada experiencia de digitalización de producción ha demostrado que una limpieza y mantenimiento adecuados de su escáner darán como resultado un mayor rendimiento de digitalización en menos tiempo y con menos problemas. Un escáner i4250, i4650 o i4850 con un mantenimiento adecuado le proporcionará años de funcionamiento sin averías. A-61837_es Julio de 2016 5-1 Puede conseguir consumibles del escáner (gomas, almohadillas de separación frontal, etc.) y artículos de limpieza por medio de su proveedor del escáner. Los consumibles se venden en kits de varios tamaños. Los kits contienen un juego adecuado de gomas, rodillos y almohadillas de separación frontal, de forma que pueda sustituirlos fácilmente con la frecuencia recomendada. Por ejemplo, si solo sustituye las gomas y no sustituye nunca el rodillo de separación, el rendimiento del escáner se minimizará. La sustitución de consumibles con la frecuencia recomendada garantizará un rendimiento óptimo. Tabla de frecuencia de limpieza Un procedimiento de limpieza recomendado incluye: aspirar el transporte del escáner, limpiar los residuos de las gomas del módulo de alimentación y de las gomas del rodillo de separación o los rodillos de tracción, así como limpiar las guías de imagen. Consulte la tabla que se incluye a continuación para saber con qué frecuencia debe limpiar los componentes del escáner. Procedimiento Materiales y herramientas de limpieza 5-2 A primera hora Aspirar la bandeja de salida y las zonas de entrada (elevador de entrada y transporte) x Limpiar todos los rodillos x Aspirar el área de transporte x Pasar la hoja de limpieza del transporte x A mitad del Al inicio del turno nuevo turno x x x x Limpiar las guías de imagen (limpieza básica) x x Limpiar las guías de imagen (limpieza a fondo) Según sea necesario para eliminar cualquier raya. Utilice únicamente estos materiales y herramientas de limpieza para el mantenimiento normal del escáner. La utilización de otros materiales de limpieza podría dañar el escáner. • Hojas de limpieza para transporte Kodak Digital Science • Almohadillas de limpieza para rodillos Kodak Digital Science • Paños de limpieza Staticide para escáneres Kodak (los paños de limpieza Staticide no están disponibles en todos los países) • Toallitas Brillianize para escáneres Kodak • Aspiradora y herramientas A-61837_es Julio de 2016 Apertura de la cubierta del escáner 1. Apague el escáner. 2. Retire los documentos del elevador de entrada, el transporte y la bandeja de salida. 3. Tire de los pestillos de liberación de la cubierta del escáner hacia adelante. La cubierta del escáner se abrirá parcialmente. Levante la cubierta para abrirla por completo y acceder a los componentes internos. 4. Cuando termine de limpiar el escáner o de sustituir un consumible, cierre la cubierta del escáner con ambas manos. Procedimientos de limpieza La limpieza del escáner y la realización de tareas de mantenimiento preventivo de forma regular son requisitos necesarios para garantizar una calidad de imagen óptima. Determinados tipos de documentos generan más polvo y suciedad que otros, por lo que requieren una limpieza más frecuente que la recomendada. Antes de limpiar su escáner o de sustituir consumibles, tenga en cuenta la siguiente información: A-61837_es Julio de 2016 • Es normal que queden algunos restos de goma en el módulo de alimentación y el rodillo de separación. Los residuos de goma no siempre indican que estén gastadas o dañadas. Después de la limpieza, compruebe el desgaste de las gomas y sustituya el rodillo de separación o el módulo de alimentación si es necesario. • Después de limpiar los rodillos o las gomas, deje que se sequen completamente antes de comenzar a digitalizar. • Utilizar solo los suministros de limpieza recomendados. El empleo de líquidos de limpieza o disolventes no autorizados puede dañar las gomas. • No utilice productos de limpieza en áreas cerradas, utilícelos con la ventilación adecuada. • No utilice productos de limpieza en superficies calientes. Deje que las superficies se enfríen a temperatura ambiente antes de utilizarlos. • No utilizar aire comprimido ni envasado. El uso de aire comprimido puede hacer que el polvo se introduzca en el sistema de imágenes del escáner y alojarse en una zona que produzca problemas de calidad de imagen y sea necesario retirar la cámara para limpiarlo. • No utilice aerosoles comprimidos inflamables sobre el escáner o alrededor. 5-3 • Junto con los productos de limpieza recomendados, se puede usar una aspiradora para eliminar las partículas del escáner. • Las toallitas Staticide contienen isopropanol, que puede causar irritación ocular y sequedad en la piel. Lávese bien las manos con agua y jabón después de realizar los procedimientos de mantenimiento. Si desea obtener más información, consulte las Fichas de datos de seguridad del material (MSDS). Estas fichas MSDS están disponibles en el sitio web de Kodak Alaris en www.kodakalaris.com/go/MSDS. NOTA: Para acceder a las fichas MSDS, necesitará especificar el número de catálogo del suministro. Consulte la sección “Suministros y consumibles” a continuación en este capítulo para obtener estos números de catálogos. • Aspiración de la bandeja de salida y del elevador de entrada La almohadilla de limpieza para rodillos contiene lauril éter sulfato sódico y silicato de sodio, que pueden causar irritación ocular. Si desea obtener más información, consulte las fichas de datos de seguridad del material (MSDS). 1. Apague el escáner. 2. Extraiga la bandeja de salida. 3. Aspire a fondo el área de la bandeja de salida y del elevador de entrada. Limpieza de los rodillos. La limpieza de rodillos incluye todos los rodillos del área de transporte, las gomas de los rodillos de separación y las del módulo de alimentación. 1. Abra la cubierta del escáner. 2. Gire manualmente los rodillos y límpielos con una almohadilla de limpieza para rodillos. 5-4 A-61837_es Julio de 2016 NOTA: No utilice paños de limpieza Staticide ni toallitas Brillianize para limpiar los rodillos. 3. Seque los rodillos con un paño seco sin pelusa. Limpieza de las gomas del rodillo de separación 4. Tire del soporte de la almohadilla de separación hacia delante y retire el rodillo de separación. NOTA: La cubierta del rodillo de separación contiene un muelle. Mantenga la cubierta del rodillo de separación hasta que haya retirado el rodillo de separación y, a continuación, coloque lentamente la tapa del rodillo en su lugar. 5. Gire las gomas del rodillo de separación manualmente y límpielas con una almohadilla de limpieza para los rodillos. Para obtener un mejor resultado, frote en paralelo con las aristas, para eliminar por completo los residuos entre las mismas. 6. Inspeccione las gomas. Si muestran señales de deterioro o daños, sustituya las gomas de separación. Consulte la sección “Procedimientos de sustitución” que encontrará más adelante en este capítulo. 7. Vuelva a instalar el rodillo de separación alineando las ranuras del rodillo de separación con los soportes. A-61837_es Julio de 2016 5-5 Limpieza de las gomas del módulo de alimentación 8. Limpie las gomas del módulo de alimentación rotándolas de forma manual y limpiándolas con una almohadilla de limpieza para rodillos. Para obtener un mejor resultado, frote en paralelo con las aristas, para eliminar por completos los residuos entre las mismas. No es necesario que retire el módulo de alimentación para limpiar las gomas. NOTA: No utilice paños de limpieza Staticide ni toallitas Brillianize para limpiar las gomas del módulo de alimentación. 9. Inspeccione las gomas. Si presentan signos de desgaste o deterioro, sustituya las gomas del módulo de alimentación. Consulte la sección “Procedimientos de sustitución” que encontrará más adelante en este capítulo. Limpieza de las tiras de fondo blancas volteables 10. Limpie las tiras de fondo superior e inferior con un paño de limpieza Staticide o una toallita Brillianize “Step 1” NOTA: Tenga cuidado para no tocar los rodillos de transporte. 11. Limpie las tiras de fondo superior e inferior con un paño de limpieza Staticide casi seco o una toallita Brillianize “Step 2” para eliminar cualquier raya. 5-6 A-61837_es Julio de 2016 Limpieza de las guías de imagen — limpieza básica 12. Limpie las guías de imagen superior e inferior con un paño de limpieza Staticide o una toallita Brillianize “Step 1”. 13. Limpie las guías de imagen superior e inferior con un paño de limpieza Staticide casi seco o una toallita Brillianize “Step 2” para eliminar cualquier raya. 14. Cierre la cubierta del escáner. A-61837_es Julio de 2016 5-7 Limpieza de las guías de imagen — limpieza profunda Es recomendable efectuar una limpieza a fondo de las guías de imagen solo cuando sea necesario. NOTA: Sujete las guías de imagen por las lengüetas verdes para evitar dejar huellas en las guías de imagen durante el procedimiento de limpieza. Guía de imagen superior 1. Abra la cubierta del escáner. 2. Desenrosque los tornillos a la izquierda de cada extremo de la guía de imagen superior y extráigala de su posición. Con cuidado, deje a un lado la guía de imagen. 3. Aspire cuidadosamente el área entre los indicadores LED. IMPORTANTE: Evite el contacto con los indicadores LED, ya que podría dañarlos. No inserte objetos en la zona situada entre las tiras de indicadores LED superiores, pues podría dañar los espejos reflectantes del módulo de digitalización en el sistema de iluminación. 4. Limpie a fondo tanto la parte superior como inferior de la guía de imagen con un paño de limpieza Staticide o una toallita Brillianize “Step 1”. 5. Limpie de nuevo la guía de imagen con un paño de limpieza Staticide casi seco o una toallita Brillianize “Step 2” para eliminar cualquier raya. 6. Vuelva a colocar la guía de imagen superior. 5-8 A-61837_es Julio de 2016 Guía de imagen inferior 7. Desenrosque los tornillos a la izquierda de cada extremo de la guía de imagen inferior y extráigala de su posición. Con cuidado, deje a un lado la guía de imagen. 8. Aspire cuidadosamente el área entre los indicadores LED. IMPORTANTE: Evite el contacto con los indicadores LED, ya que podría dañarlos. No inserte objetos en la zona situada entre las tiras de indicadores LED superiores, pues podría dañar los espejos reflectantes del módulo de digitalización en el sistema de iluminación. 9. Limpie a fondo tanto la parte superior como inferior de la guía de imagen inferior con un paño de limpieza Staticide o una toallita Brillianize “Step 1”. 10. Limpie de nuevo la guía de imagen con un paño de limpieza Staticide casi seco o una toallita Brillianize “Step 2” para eliminar cualquier raya. 11. Vuelva a colocar la guía de imagen inferior. 12. Cierre la cubierta del escáner. 13. Cuando haya finalizado todos los procedimientos de limpieza, encienda el escáner. Introducción de una hoja de limpieza del transporte El transporte debe limpiarse alimentando una hoja de limpieza del transporte en varias ocasiones. 1. Retire el envoltorio de la Hoja de limpieza del transporte. 2. Ajuste las guías laterales a la anchura máxima. 3. Coloque la hoja de limpieza del transporte en el centro del elevador de entrada con orientación horizontal y la cara adhesiva hacia arriba. 4. Utilice la opción Solo recuento del menú Diagnóstico en el panel de control del operador para pasar la hoja por el escáner. 5. Retire la hoja de limpieza del transporte de la bandeja de salida y colóquela en el centro del elevador de entrada con orientación horizontal y la cara adhesiva hacia abajo y vuelva a digitalizar. NOTA: Cuando la hoja del transporte se ensucia o pierde consistencia, deséchela y utilice una nueva. Pasos finales de la limpieza Cuando haya terminado de pasar la hoja de limpieza del transporte: 1. Abra la cubierta del escáner. 2. Limpie el lado expuesto de las guías de imagen superior e inferior con un paño seco que no suelte pelusa. 3. Cierre la cubierta del escáner y digitalice una imagen de prueba para garantizar la calidad. A-61837_es Julio de 2016 5-9 Procedimientos de sustitución En esta sección se muestran los procedimientos para sustituir las siguientes piezas. Utilice esta lista para consultar la frecuencia de sustitución. • Gomas del módulo de alimentación y del rodillo de separación: la vida útil de las gomas depende del tipo de papel, el entorno y el grado de limpieza. La vida nominal de la goma es de aproximadamente 500.000 documentos, pero los resultados pueden variar. La disminución del rendimiento del alimentador, las alimentaciones múltiples, las paradas, etc. indican la necesidad de cambiar las gomas. Cambie a la vez todas las gomas del módulo de alimentación y del rodillo de separación. • Módulo de alimentación y rodillo de separación: se recomienda instalar un nuevo módulo de alimentación y un rodillo de separación por cada cuatro sustituciones de gomas. Instale al mismo tiempo un módulo de alimentación nuevo y un rodillo de separación. • Almohadilla de separación frontal: se recomienda sustituirla al menos tan a menudo como las gomas del módulo de alimentación y del rodillo de separación. • Guías de imagen: sustitúyalas cuando estén muy rayadas y la imagen muestre defectos. Al reemplazar las piezas, apague el escáner. Sustitución del módulo de alimentación o sus gomas Liberación del módulo de alimentación Hay dos métodos para liberar el módulo de alimentación. Primer método: • 5-10 Presione la pestaña de liberación situada a la derecha para soltar el módulo de alimentación del escáner. A-61837_es Julio de 2016 Segundo método: 1. Extraiga la bandeja de salida. 2. Levante y abra la tapa de acceso a la impresora. NOTA: Si no desea retirar la bandeja de salida, puede levantar la parte frontal de la bandeja de salida y, a continuación, levantar la tapa de acceso a la impresora y colocarla detrás de la pestaña de ajuste de la altura. 3. Gire el botón giratorio de liberación del módulo de alimentación y extraiga dicho módulo. A-61837_es Julio de 2016 5-11 Sustitución de las llantas del módulo de alimentación 4. Si va a reemplazar todo el módulo de alimentación, vaya al paso 11. Si va a colocar las gomas, vaya al paso 5. 5. Con una mano, presione las pestañas de bloqueo (una a cada lado) mientras mantiene el compartimento inferior con la otra mano. Tire hacia arriba del compartimento superior y retírelo de los rodillos. 6. Retire los dos conjuntos del ensamblaje. 7. Sustituya cada goma extrayéndola del ensamblaje. borde con brida 8. Instale las gomas nuevas colocándolas suavemente sobre el ensamblaje central. No es necesario instalar las gomas con ninguna orientación en concreto. Asegúrese de que las gomas están totalmente alineadas con el borde con brida. Si no están bien alineadas, se puede producir un desgaste prematuro de las gomas. IMPORTANTE: No estire demasiado las gomas ya que podrían romperse. 5-12 A-61837_es Julio de 2016 9. Sustituya todos los ensamblajes del compartimento del módulo de alimentación inferior y alinee las pestañas del compartimento superior con las ranuras del alojamiento inferior. 10. Presione los compartimentos superior e inferior hasta que encajen. Sustitución del módulo de alimentación 11. Inserte la patilla en el lateral izquierdo del módulo de alimentación con la barra (1); alinee la pestaña superior con la ranura (2); alinee la patilla del lateral derecho del módulo de alimentación con la barra (3); y gire el botón verde de liberación del módulo de alimentación (4) para volver a introducir el módulo de alimentación. Una vez instalado, compruebe que el módulo de alimentación esté colocado correctamente y que tenga holgura suficiente para moverse libremente. 12. Si ha soltado el módulo de alimentación usando el segundo método, cierre la cubierta del escáner y la tapa de acceso a la impresora. 13. Vuelva a colocar la bandeja de salida. A-61837_es Julio de 2016 5-13 Sustitución del rodillo de separación o de sus gomas 1. Abra la cubierta del escáner. 2. Tire de la cubierta del rodillo de separación hacia delante y retire el rodillo de separación. NOTA: La cubierta del rodillo de separación contiene un muelle. Mantenga la cubierta del rodillo de separación hacia atrás hasta que haya retirado el rodillo de separación y, a continuación, coloque lentamente la tapa del rodillo en su lugar. Si desea sustituir el rodillo de separación, vaya a los pasos 3 y 4. Si desea sustituir las gomas del rodillo de separación, vaya al paso 5. 3. Inserte el nuevo rodillo de separación. Asegúrese de alinear las ranuras del rodillo de separación con los soportes. 4. Baje con cuidado la cubierta del rodillo para volver a colocarla en su lugar y cierre la cubierta del escáner. 5-14 A-61837_es Julio de 2016 Para sustituir las gomas: 5. Sustituya cada goma extrayéndola del ensamblaje. 6. Instale las gomas nuevas colocándolas suavemente sobre el ensamblaje central. IMPORTANTE: No estire demasiado las gomas ya que podrían romperse. 7. Vuelva a instalar el rodillo de separación. Asegúrese de alinear las ranuras del rodillo de separación con los soportes. 8. Baje con cuidado la cubierta del rodillo para volver a colocarla en su lugar. 9. Cierre la cubierta del escáner. Sustitución de la almohadilla de separación frontal Cambie la almohadilla de separación frontal cuando aumente la frecuencia de alimentación múltiple de documentos. 1. Abra la cubierta del escáner. 2. Retire la almohadilla de separación frontal levantándola y extrayéndola. NOTA: La almohadilla de separación frontal queda encajada en su lugar; por lo que, deberá ejercerse una pequeña fuerza para retirarla. 3. Instale la nueva almohadilla de separación frontal. Asegúrese de que encaje en su sitio. 4. Cierre la cubierta del escáner. A-61837_es Julio de 2016 5-15 Sustitución de las guías de imagen Las guías de imagen deben sustituirse si están muy rayadas y aparecen defectos en la imagen. 1. Abra la cubierta del escáner. 2. Afloje los tornillos de cada extremo de la guía de imagen inferior y extráigala de su posición. NOTA: Al manipular las guías de imagen, tenga cuidado de no dejar en ellas huellas dactilares. 3. Instale la nueva guía de imagen y apriete los tornillos para fijarla. 4. Repita los pasos 2 y 3 para sustituir la guía de imagen superior. 5. Cierre la cubierta del escáner. Sustitución de las tiras de fondo blancas volteables Aunque no suele ser necesario, si deseara sustituir las tiras de fondo blancas volteables, siga las instrucciones detalladas a continuación. 1. Abra la cubierta del escáner. 2. Afloje los dos tornillos de cada extremo de la tira de fondo inferior y extráigala de su posición. 3. Desconecte el conector de la tira de fondo. 4. Conecte el conector de la nueva tira de fondo con el cable. Asegúrese de que queda bien colocada. 5. Instale la nueva tira de fondo y apriete los tornillos a ambos lados para fijarla. 6. Repita los pasos 2-5 para sustituir la tira de fondo superior. 7. Cierre la cubierta del escáner. 5-16 A-61837_es Julio de 2016 Suministros y consumibles Los artículos y números de catálogo están sujetos a posibles cambios. Póngase en contacto con su proveedor de escáneres para realizar pedidos. Suministros/Consumibles N.° de CAT. Kit de consumibles del alimentador de Kodak 832 7538 Kit de consumibles del alimentador extra grande de Kodak 838 7938 Kit de consumibles del alimentador extra grande para los escáneres de serie de Kodak 146 2415 Conjunto de la guía de imagen de Kodak (sin impresora optimizada) 834 8054 Conjunto de la guía de imagen de Kodak (con impresora optimizada) 871 4438 Fondo blanco con tiras de Kodak (sin impresora optimizada) 166 7641 Fondo blanco con tiras de Kodak (con impresora optimizada) 161 2605 Hojas de limpieza para el transporte Kodak Digital Science (50 unidades) 169 0783 Almohadillas de limpieza para rodillos Kodak Digital Science (24 unidades) 853 5981 Paños de limpieza Staticide para escáneres Kodak (144 unidades)* 896 5519 Toallitas Brillianize para escáneres Kodak 826 6488 Papeles secantes para impresoras de Kodak 840 5425 Cartucho de tinta negra para la impresora mejorada 818 3386 Cartucho de tinta roja para la impresora mejorada 159 6832 Accesorios Extensiones para documentos de 66,04 cm (66,04 cm) (1 por caja) 183 3946 Extensiones para documentos de 76,2 cm (76,20 cm) (1 por caja) 162 6803 Extensiones para documentos de 86,36 cm (34 in) (1 por caja) 149 8476 Kit de alimentación de Kodak para papel ultra ligero 844 5280 Accesorio mejorado para la impresora 121 8940 Accesorio de cama plana de tamaño A3 Kodak 189 4351 Accesorio de cama plana de tamaño legal Kodak 119 9470 * Los paños de limpieza Staticide no están disponibles en todos los países. A-61837_es Julio de 2016 5-17 6 Solución de problemas Contenidos Solución de problemas .............................................................................. 6-1 Luces de indicadores y códigos de error ................................................... 6-3 Actualización del software.......................................................................... 6-4 Procedimiento de contacto con el servicio técnico .................................... 6-4 Solución de problemas Utilice la tabla siguiente como guía para probar posibles soluciones a problemas con los que se pueda encontrar al utilizar los escáneres i4250, i4650 e i4850 de Kodak. Problema Los documentos se atascan o se introducen varios a la vez. Los documentos largos no se introducen en el alimentador o se atascan A-61837_es Julio de 2016 Posible solución Asegúrese de que: • Todos los documentos cumplen las recomendaciones de tamaño, peso, tipo, etc. tal como se describen en la sección "Preparación de los documentos para la digitalización" del capítulo 3. • Se han retirado todas las grapas y los clips de los documentos. • Todos los rodillos y las gomas están limpios, y el rodillo de separación y el módulo de alimentación están instalados correctamente; si es necesario, reemplácelos. Consulte el procedimiento descrito en el Capítulo 5, Mantenimiento. Para eliminar un atasco de documentos: • Retire cualquier documento del área del alimentador. • Abra la cubierta del escáner. • Localice los documentos atascados y retírelos. • Cierre la cubierta del escáner y reanude la digitalización. • Compruebe en Document Management: El valor de la opción Maximum Length (Longitud máxima) de la ficha Device-General (Dispositivo-General) (origen de datos TWAIN) o de la opción Longest Document (Longitud máxima) de la ficha Scanner (Scanner) (controlador ISIS) es superior a la longitud máxima del documento que desea digitalizar. El valor predeterminado es 43,2 cm (17 pulgadas). • Asegúrese de que las extensiones del elevador de entrada y de la bandeja de salida se encuentran desplegadas para alojar documentos de mayor longitud o utilice las extensiones para documentos opcionales. 6-1 Problema El escáner no digitaliza documentos o la alimentación no funciona Posible solución Asegúrese de que: • el cable de alimentación está conectado y el interruptor de encendido accionado. • el botón de encendido se ha presionado y el indicador LED verde se enciende. • La cubierta del escáner está cerrada completamente. • los documentos están en contacto con el módulo de alimentación y cubren el sensor de presencia de papel. • el último documento de la pila no presenta un fondo negro en el área de cobertura del sensor de presencia de papel en el elevador de papel. • los documentos cumplen las especificaciones de tamaño, peso, tipo, etc. • en el caso de documentos con un mayor grosor, el interruptor de activación de apertura del hueco está activado durante la alimentación. • no hay signos de deterioro en el módulo de alimentación ni en el rodillo de separación y sustituya estas partes si fuera necesario. También puede apagar y encender de nuevo el escáner. La calidad de imagen es insuficiente o ha empeorado. Asegúrese de que el escáner y las guías de imagen están limpios y no están dañados. Consulte el Capítulo 5, Mantenimiento. La impresora introduce varios documentos o produce atascos de papel “falsos” • Asegúrese de que el área de transporte del papel esté limpia. Los documentos de 35,6 cm (14 pulgadas) o de mayor longitud se atascan o no se introducen. • Compruebe en Document Management: El valor de la opción Maximum Length (Longitud máxima) de la ficha Device-General (Dispositivo-General) (origen de datos TWAIN) o de la opción Longest Document (Longitud máxima) de la ficha Scanner (Scanner) (controlador ISIS) es superior a la longitud máxima del documento que desea digitalizar. El valor predeterminado es 43,2 cm (17 pulgadas). • Asegúrese de que las extensiones del elevador de entrada y de la bandeja de salida se encuentran desplegadas para alojar documentos de mayor longitud o utilice las extensiones para documentos opcionales. El escáner funciona con lentitud. • Es posible que su equipo no cumpla los requisitos mínimos para el escáner. • Algunas funciones de procesamiento de imágenes reducirán la velocidad del escáner. • El ajuste de resolución (ppp) puede ser demasiado alto. • Su software antivirus puede estar digitalizando todos los archivos TIFF o JPEG. • Asegúrese de que digitaliza en una unidad local. Los documentos se tuercen mientras se Asegúrese de que: digitalizan • Las guías del elevador de entrada están ajustadas de forma que se adapten a los documentos introducidos. • La apertura del hueco está definida correctamente. • Los documentos se introducen en sentido perpendicular al módulo de alimentación. • Se han retirado todas las grapas y los clips de los documentos. • El módulo de alimentación, el rodillo de separación y los rodillos de tracción están limpios y no están dañados. • la cubierta del escáner está cerrada de forma segura. 6-2 A-61837_es Julio de 2016 Problema El escáner realiza pausas excesivas durante la digitalización Posible solución Asegúrese de que: • el equipo host reúne los requisitos mínimos para la digitalización. • hay suficiente espacio libre en el disco duro. • todas las aplicaciones están cerradas. • usa una conexión USB 2.0 o USB 3.0. También puede intentar cambiar las opciones de digitalización (compresión, etc.) en la aplicación de digitalización. Aparecen marcas o rayas del rodillo en Limpie el módulo de alimentación, el rodillo de separación y las gomas. el documento después de digitalizar Consulte el Capítulo 5, Mantenimiento. Aparecen líneas verticales en la imagen • Limpie las guías de imagen. Consulte el Capítulo 5, Mantenimiento. • Active la opción Filtro de rayas o aumente la intensidad. Se introducen varios documentos a la vez Asegúrese de que: A-61837_es Julio de 2016 • los bordes iniciales de todos los documentos apilados están centrados en el alimentador para que cada documento entre en contacto con los rodillos de alimentación. • el módulo de alimentación y las gomas del rodillo de separación están limpios y no están desgastados. • Los documentos que tienen una textura o superficie poco usual se introducen manualmente. • el interruptor de activación de apertura del hueco no está presionado. 6-3 Indicadores luminosos Rojo fijo y verde parpadeante: el escáner se está encendiendo. Verde fijo: el escáner está digitalizando, en pausa o inactivo. Verde con parpadeos rápidos: el escáner está descargando firmware. Verde con parpadeos lentos: el escáner está en modo de ahorro de energía. Rojo fijo: indica un error en el escáner, como el hecho de que la cubierta del escáner se encuentra abierta. Una vez que haya encendido el escáner, los indicadores luminosos rojo y verde se iluminarán. Transcurridos 14 segundos aproximadamente, ambos indicadores se apagarán. Cuando la luz indicadora verde vuelva a encenderse, el escáner estará listo para empezar a digitalizar. No obstante, es posible que el equipo host precise varios segundos para detectarlo. Actualización del software Kodak Alaris actualiza frecuentemente los controladores y el firmware para corregir problemas y agregar nuevas funciones. Si están apareciendo errores, debe actualizar a la última versión de controlador antes de ponerse en contacto con el servicio de asistencia técnica. Visite: www.kodakalaris.com/go/disupport, acceda a Software y controladores de i4x50 y descárguese la versión más reciente. Procedimiento de contacto con el servicio técnico 1. Para obtener el número de teléfono más actualizado de su país, visite www.kodakalaris.com/go/dicontacts. 6-4 2. Cuando llame, tenga a mano la información siguiente: • Una descripción del problema. • El modelo de escáner y el número de serie. • La configuración del equipo. • Aplicación de digitalización que está utilizando. A-61837_es Julio de 2016 Apéndice A Especificaciones Tipo/velocidad del escáner • Escáner i4250: escáner a color dúplex con alimentador automático de documentos, 110 páginas por minuto (orientación horizontal) a 200/300 ppp, en blanco y negro, escala de grises y a color. • Escáner i4650: escáner a color dúplex con alimentador automático de documentos, 130 páginas por minuto (orientación horizontal) a 200/300 ppp, en blanco y negro, escala de grises y a color. • Escáner i4850: escáner a color dúplex con alimentador automático de documentos, 150 páginas por minuto (orientación horizontal) a 200/300 ppp, en blanco y negro, escala de grises y a color. Tecnología de digitalización CCD Resoluciones de salida 250, 100, 150, 200, 240, 300, 400, 500 y 600 ppp Destinos y salidas de formatos de archivo TIFF y JPG (Kodak Capture Pro Software Limited Edition), TIFF/TIFF de varias páginas, PDF, RTF, TXT, PDF con capacidad de búsqueda, PDF-A, correos electrónicos, impresora, Microsoft SharePoint Server y archivos de Microsoft Word,carpetas y unidades en red. Área de digitalización Digitaliza hasta 30,5 x 914,4 cm (12 x 360 pulgadas). Capacidad del alimentador automático de documentos (ADF) 500 hojas Volumen diario recomendado i4250: hasta 40.000 páginas al día i4650: hasta 75.000 páginas al día i4850: hasta 125.000 páginas al día Iluminación LED blancos Requisitos eléctricos 100 - 240 V (internacional), 50/60 Hz Dimensiones del escáner Altura: 34,79 cm (13,7 pulg.) Anchura: 48,9 cm (48,77 cm) Profundidad: 46,73 cm (18,4 pulg.) con la bandeja cerrada Profundidad: 61,30 cm (24,1 pulg.) con la bandeja abierta Peso del escáner 30,4 kg (67 lb.) Conexión del host Compatible con USB 3.0 Temperatura de funcionamiento De 15 a 35 °C (de 59 a 95 °F) Humedad 15-80% de humedad relativa Características ambientales Escáneres que cumplen con los requisitos de Energy Star Consumo eléctrico Escáner Modo de hibernación: <1,5 vatios Tratamiento de imágenes: <130 vatios Desactivado: <0,5 vatio. Ruido acústico (nivel de presión acústica en posición de operador) Digitalización: menos de 63 dB(A). En reposo: menos de 40 dB(A). Calificación eléctrica 1/N/PE ~ 100 -240 V CA 1,4 - 0,6 A 50/60 Hz A-61837_es Julio de 2016 A-1 Requisitos del sistema A continuación, se describe la configuración del sistema recomendada para ejecutar los escáneres i4250, i4650 e i4850 de Kodak. • PC: Intel Core i5 (Sandy Bridge o posterior), a 2,7 GHz o superior • Puerto USB 3.0 (velocidad extra) o USB 2.0 (alta velocidad) • 4 GB de RAM o más • Sistemas operativos compatibles: - Microsoft Windows Vista; SP1 (32 bits) Microsoft Windows Vista x64 Edition Microsoft Windows 7 (32 y 64 bits) Microsoft Windows 8 (32 bits y 64 bits) Microsoft Windows 8.1 (32 y 64 bits) - Linux Ubuntu 14.4 Controladores incluidos: • Sistemas operativos Windows: TWAIN, ISIS, WIA A-2 A-61837_es Julio de 2016 Apéndice B Garantía - Solo EE. UU. y Canadá Enhorabuena por la compra de un escáner Kodak. Los escáneres Kodak se han diseñado para ofrecer a los usuarios finales el máximo rendimiento y la máxima fiabilidad. Todos los escáneres Kodak están cubiertos por la siguiente garantía limitada. Garantía limitada para los escáneres Kodak Kodak Alaris proporciona la siguiente garantía limitada para los escáneres Kodak (con exclusión de piezas y consumibles) distribuidos por Kodak Alaris o por medio de canales de distribución autorizados por Kodak Alaris: Kodak Alaris garantiza que un escáner Kodak, desde el momento de su venta hasta el final del período cubierto por la garantía limitada aplicable al producto, estará libre de defectos en materiales o mano de obra y se ajustará a las especificaciones de rendimiento aplicables al escáner Kodak en particular. Todos los escáneres Kodak están sujetos a las exclusiones de la garantía que se describen a continuación. Un escáner Kodak que esté defectuoso o no se ajuste a las especificaciones del producto se reparará o sustituirá por un producto nuevo o reparado, a elección de Kodak Alaris. Los compradores pueden determinar el periodo de garantía limitada aplicable a los escáneres Kodak adquiridos consultando www.kodakalaris.com/go/disupport o revisando la Tarjeta de resumen de garantía limitada que se incluye con el escáner Kodak. Se requiere comprobante de compra para demostrar que se tiene derecho al servicio de garantía. Exclusiones de la garantía La garantía limitada de Kodak Alaris no se aplica a un escáner Kodak que haya sufrido daños físicos posteriores a la compra, provocados, por ejemplo, por urgencias, accidentes, caso fortuito o transporte, incluidos (a) los derivados de no embalar adecuadamente y enviar de nuevo el escáner a Kodak Alaris para el servicio de garantía de conformidad con las instrucciones de embalaje y envío de Kodak Alaris vigentes en ese momento, no volver a colocar la pieza de sujeción de movimiento antes del envío o no retirar la pieza de sujeción de movimiento antes de utilizarlo; (b) los resultantes de la instalación por parte del usuario, la integración del sistema, la programación, la reinstalación de sistemas operativos del usuario o software de aplicaciones, la ingeniería de sistemas, el traslado, la reconstrucción de datos o la extracción de cualquier componente del producto (incluida la rotura de un conector, la cubierta, el cristal, las patillas o la junta); (c) los causados por el servicio, la modificación o la reparación que no haya realizado Kodak Alaris o un proveedor de servicios autorizado de Kodak Alaris, o por alteración, uso de falsificaciones u otros componentes, ensamblajes, accesorios o módulos que no sean Kodak Alaris; (d) por uso indebido, manejo o mantenimiento inaceptable, manejo indebido, error del operador, falta de supervisión o mantenimiento adecuados, incluido el uso de productos de limpieza u otros accesorios no aprobados por Kodak Alaris o utilizados en contravención de los procedimientos o las especificaciones recomendados; (e) por condiciones ambientales (como calor excesivo o cualquier otro entorno de funcionamiento inadecuado), corrosión, manchas, obra eléctrica externa al producto o falta de protección contra descargas electrostáticas (ESD); (f) por no instalar actualizaciones de firmware o versiones disponibles para el producto y (g) por todas las demás exclusiones complementarias que se publican cada cierto tiempo en línea en www.kodakalaris.com/go/disupport. Kodak Alaris no ofrece ninguna garantía limitada para productos comprados fuera de Estados Unidos y Canadá. El comprador de un producto en un canal de distribución del extranjero debe solicitar la cobertura de garantía, si existe alguna, a través de la fuente original de compra. Kodak Alaris no ofrece ninguna garantía limitada para productos que se compren como parte de un producto, sistema informático u otro dispositivo electrónico de otro fabricante. La garantía para estos productos la ofrece el OEM (Original Equipment Manufacturer, fabricante de equipos original) como parte del producto o sistema de dicho fabricante. El producto sustitutivo asume el resto del periodo de garantía limitada aplicable al producto defectuoso o treinta (30) días, el periodo que sea mayor. Advertencia sobre la instalación y cláusula de exención de responsabilidad KODAK ALARIS NO SE RESPONSABILIZA DE NINGÚN DAÑO CONSECUENTE O INCIDENTAL RESULTANTE DE LA VENTA, INSTALACIÓN, USO, SERVICIO O FUNCIONAMIENTO INCORRECTO DEL PRODUCTO, INDEPENDIENTEMENTE DEL MOTIVO QUE LO PROVOQUE. LOS DAÑOS DE LOS QUE KODAK ALARIS NO SE RESPONSABILIZA INCLUYEN, ENTRE OTROS, PÉRDIDA DE INGRESOS O BENEFICIOS, PÉRDIDA DE DATOS, COSTOS POR TIEMPO DE INACTIVIDAD, PÉRDIDA DE UTILIDAD DEL PRODUCTO, COSTO DEL PRODUCTO DE RECAMBIO, CENTROS O SERVICIOS O RECLAMACIONES DE CLIENTES POR TALES DAÑOS. En caso de conflicto entre otras secciones de este apéndice y la garantía limitada, prevalecen los términos de la garantía limitada. A-61837_es Julio de 2016 B-1 Cómo obtener un servicio de garantía limitada Los escáneres Kodak se suministran con información sobre el desempaque, la configuración, la instalación y el funcionamiento. La lectura atenta de la Guía del usuario solucionará la mayoría de las dudas técnicas que el usuario final pueda tener con respecto a la instalación, el funcionamiento y el mantenimiento correctos del producto. No obstante, en caso de que necesite asistencia técnica adicional, puede visitar nuestro sitio web en: www.kodakalaris.com/go/disupport o ponerse en contacto con: Centro de atención al cliente de Kodak Alaris: (800) 822-1414 El centro de atención al cliente está disponible de lunes a viernes (excluidos los festivos de Kodak Alaris) de 8 a 17 horas, horario de la costa atlántica de EE. UU. Antes de hacer la llamada, el comprador que cumpla los requisitos debe tener a mano el número de modelo, el número de referencia, el número de serie y el comprobante de compra del escáner Kodak. El comprador que cumpla los requisitos debe además estar preparado para facilitar una descripción del problema. El personal del centro de atención al cliente ayudará al usuario final a resolver el problema por teléfono. Es posible que se le pida al usuario final que ejecute algunas autopruebas de diagnóstico sencillas e informe del estado resultante y los mensajes de código de error. De este modo, se ayudará al centro de llamadas a determinar si el problema es el escáner Kodak u otro componente y si el problema se puede resolver por teléfono. Si el centro de atención al cliente determina que existe un problema de hardware que está cubierto por la garantía limitada o por un Acuerdo de mantenimiento adquirido, se le asignará un Número de autorización de devolución de materiales (RMA) cuando sea necesario, y se iniciarán una solicitud de reparación y los procedimientos de reparación o sustitución. Instrucciones de embalaje y envío El comprador debe enviar todas las devoluciones en garantía mediante un método que garantice la protección completa del producto contra daños durante el transporte. De lo contrario, se anulará la garantía del escáner Kodak. Kodak Alaris recomienda al comprador conservar la caja y los materiales de embalaje originales para el almacenamiento o envío. Kodak Alaris no se responsabiliza de problemas relacionados con daños causados durante el transporte. El comprador solo debe devolver el escáner Kodak. Antes del envío, el comprador debe extraer y conservar todos los artículos de “complementos” (es decir, adaptadores, cables, software, manuales, etc.). Kodak Alaris no acepta ninguna responsabilidad sobre dichos artículos, que no se devolverán con el escáner Kodak reparado o sustituido. Todos los productos deben devolverse a Kodak Alaris en el contenedor de envío original o en una caja de embalaje autorizada para las unidades que se vayan a devolver. El comprador debe instalar la pieza de sujeción de movimiento antes de enviar el escáner Kodak. Cuando el embalaje original no esté disponible, póngase en contacto con el centro de atención al cliente de Kodak Alaris en el (800) 822-1414 para obtener información sobre números de referencia y pedidos de embalajes de recambio. Procedimiento de devolución Los compradores que cumplan los requisitos y que busquen servicio técnico para escáneres Kodak cubiertos por la presente garantía limitada deben obtener un Número de autorización de devolución de materiales (“RMA”) llamando al (800) 822-1414 y, en los diez (10) días laborables siguientes a la fecha de emisión del RMA, deben devolver el escáner Kodak a la dirección designada en el RMA por cuenta y riesgo del usuario final, de conformidad con las instrucciones de empaque y envío actuales de Kodak Alaris. Los productos o componentes defectuosos sustituidos por Kodak Alaris pasan a ser propiedad de Kodak Alaris. Responsabilidad del cliente AL SOLICITAR UN SERVICIO, EL COMPRADOR QUE CUMPLA LOS REQUISITOS ACEPTA LOS TÉRMINOS DE LA GARANTÍA LIMITADA, INCLUIDAS LAS ESTIPULACIONES DE EXENCIÓN DE RESPONSABILIDAD Y LIMITACIÓN DE RESPONSABILIDADES. ANTES DE SOLICITAR EL SERVICIO, EL USUARIO FINAL DEBE HACER COPIAS DE SEGURIDAD DE LOS DATOS O ARCHIVOS QUE PUEDAN PERDERSE O RESULTAR DAÑADOS. KODAK ALARIS NO SE RESPONSABILIZA, SIN LIMITACIÓN ALGUNA, DE LOS DATOS O ARCHIVOS QUE SE PIERDAN O DAÑEN. Descripciones del servicio de garantía Kodak Alaris ofrece una gama de programas de servicio que complementan la garantía limitada y asisten en el uso y mantenimiento del escáner Kodak (“Métodos de servicio”). Un escáner Kodak representa una importante inversión. Los escáneres Kodak ofrecen la productividad necesaria para ser competitivos. La pérdida súbita de dicha productividad, incluso temporalmente, podría incidir en la capacidad para cumplir con los compromisos. El tiempo de inactividad puede ser muy caro, no solo por el coste de la reparación, sino también por el tiempo perdido. Para ayudar a paliar estos problemas, puede que Kodak Alaris utilice uno de los métodos de servicio que se enumeran a continuación, en función del tipo de producto, para prestar un servicio cubierto por esta garantía limitada. Con escáneres Kodak seleccionados se incluye una tarjeta de registro de garantía limitada y una tarjeta de resumen de garantía limitada. La Tarjeta de resumen de garantía limitada es específica del modelo. La Tarjeta de resumen de garantía limitada contiene información de garantía importante, como el número de modelo y la garantía limitada. Consulte la tarjeta de resumen de garantía limitada para determinar los métodos de servicio disponibles que se aplican al escáner Kodak en particular. Si no encuentra la Tarjeta de registro o la Tarjeta de resumen de garantía limitada, encontrará información adicional acerca del producto, como información actualizada acerca de la garantía, el programa de servicio y restricciones, en www.kodakalaris.com/go/disupport. B-2 A-61837_es Julio de 2016 Para evitar retrasos en el servicio, Kodak Alaris ruega a los usuarios finales que rellenen y envíen la Tarjeta de registro de garantía limitada que se incluye a la primera oportunidad. Si no la encuentra, puede registrarse en línea en www.kodakalaris.com/go/disupport. Kodak Alaris también ofrece diversos programas de servicio que se pueden adquirir para ayudarle con el uso y cuidado del escáner Kodak. Kodak Alaris se compromete a proporcionar a sus clientes calidad, rendimiento, confiabilidad y servicio bajo la cobertura de esta garantía limitada. Esperamos disponer de un amplio inventario de repuestos y consumibles durante al menos 5 años después de suspender la fabricación del producto. Servicio a domicilio Para el escáner Kodak seleccionado, y después de que el centro de llamadas verifique que se trata de un problema de hardware, se abrirá y registrará una llamada de servicio. Se enviará un técnico de Kodak Alaris al lugar en que se encuentra el producto para realizar el servicio de reparación si el producto se encuentra dentro de los cuarenta y ocho (48) estados contiguos de EE. UU., en determinadas zonas de Alaska y Hawaii, siempre que no existan requisitos de seguridad ni físicos que puedan restringir el acceso del técnico al escáner. Para obtener información adicional sobre áreas de servicio, visite nuestro sitio Web en: www.kodakalaris.com/go/docimaging. El servicio a domicilio se proporcionará entre las 8 y 17 horas, horario local, de lunes a viernes (excluidos los días festivos de Kodak Alaris). Sustitución avanzada de unidades Puede que la sustitución avanzada de unidades (AUR) sea una de las ofertas de servicio más amplias y cómodas del sector. En el caso poco probable de que el producto esté defectuoso y para compradores que cumplan los requisitos de determinados escáneres Kodak, Kodak Alaris sustituirá dicho producto en los dos días laborables siguientes. La sustitución avanzada de unidades ofrece la sustitución avanzada de un escáner Kodak que no funcione o se haya roto. Para tener derecho a aprovechar el servicio de sustitución avanzada de unidades, el comprador que cumpla los requisitos debe obtener un número RMA, firmar un acuerdo de sustitución avanzada y hacer un depósito de tarjeta de crédito para reservar el producto de recambio. El número RMA se debe conservar por si es necesario comprobar el estado del producto de recambio. Al comprador que cumpla los requisitos se le pedirá la dirección a la que desea que se envíe el producto de recambio. Asimismo, se le enviará un fax con las instrucciones de embalaje y envío para el producto que no funciona correctamente. El comprador que cumpla los requisitos recibirá a continuación un producto de recambio en los dos días laborables siguientes al inicio de la llamada de servicio y la recepción por parte de Kodak Alaris del acuerdo firmado. El producto que no funcione correctamente debe recibirse en Kodak Alaris en los diez (10) días siguientes a la recepción por parte del usuario del producto de recambio o, de lo contrario, se hará un cargo en la tarjeta de crédito del usuario final por el precio de lista del producto de recambio. El envío del producto de procesamiento de imágenes de recambio se hará por cuenta de Kodak Alaris, que elegirá el transportista. Los envíos que no se efectúen según las instrucciones y la elección de transportista de Kodak Alaris pueden anular la garantía limitada. Antes de devolver el producto a Kodak Alaris, asegúrese de retirar todas las opciones y accesorios (que incluyen el cable de alimentación, la documentación, etc.) que no estén cubiertos por la garantía limitada. Debe utilizarse la caja y el embalaje en los que se envió el producto de recambio para devolver el producto que no funciona correctamente. Si el producto que no funcione correctamente no se devuelve en la caja y el embalaje en los que el producto de recambio se envió, es posible que la garantía limitada quede anulada. El Número de autorización de devolución de materiales (“RMA”) debe estar claramente indicado en el exterior de la caja para garantizar la recepción correcta y el abono del producto defectuoso. Servicio de depósito Si el escáner Kodak no cumple los requisitos para la sustitución avanzada de unidades o el servicio a domicilio, un comprador que cumpla los requisitos puede utilizar nuestros servicios de reparación de depósito. Se le indicará al comprador que cumpla los requisitos que envíe el producto al centro de reparaciones de depósitos autorizado más cercano. El producto debe enviarse al centro de reparaciones por cuenta y riesgo del comprador. Antes de devolver este producto al centro de reparaciones, asegúrese de retirar todas las opciones y accesorios (que incluyen el cable de alimentación, la documentación, etc.) que no estén cubiertos por la garantía limitada. Todos los productos deben devolverse a Kodak Alaris en el contenedor de envío original o en una caja de embalaje recomendada. Debe haberse instalado la pieza de sujeción de movimiento en el escáner Kodak antes de enviarlo. Cuando el embalaje original no esté disponible, póngase en contacto con el centro de llamadas de Kodak Alaris en el (800) 822-1414 para obtener información sobre pedidos. Los compradores que cumplan los requisitos y requieran servicios para escáneres Kodak deben obtener un Número de autorización de devolución de materiales (“RMA”) llamando al (800) 822-1414 y, en los diez (10) días laborables siguientes a la fecha de emisión del RMA, deben devolver el escáner Kodak a la dirección designada en el RMA por cuenta y riesgo del usuario final. El Número de autorización de devolución de materiales (“RMA”) debe estar claramente indicado en el exterior de la caja para garantizar la recepción correcta y el abono del producto defectuoso. Tras la recepción del producto, el centro de reparaciones reparará el producto en los diez días (10) laborables siguientes. El producto reparado se enviará de nuevo por correo rápido en dos días, sin cargo para el comprador que cumpla los requisitos. A-61837_es Julio de 2016 B-3 Restricciones importantes Admisibilidad: Existen programas avanzados de recambio o reparación de depósito disponibles para compradores que cumplan los requisitos en los cincuenta (50) estados de EE. UU., así como servicio a domicilio en los cuarenta y ocho (48) estados contiguos y en ciertas zonas de Alaska y Hawaii para productos comprados a distribuidores autorizados de Kodak Alaris. El escáner Kodak no podrá optar por ningún servicio de garantía si el producto queda incluido en cualquiera de las exclusiones de garantía vigentes en ese momento de Kodak Alaris, incluido el fallo de un comprador al devolver productos defectuosos a Kodak Alaris sin seguir las instrucciones de empaque y envío de Kodak Alaris vigentes en ese momento. Las personas solo se consideran “compradores admisibles” o “usuarios finales” si originalmente compraron el escáner Kodak para su uso personal o profesional, no para su reventa. Consumibles: Los consumibles son artículos que se gastan en condiciones normales de uso y deben ser sustituidos por el usuario final según sea necesario. Los consumibles, suministros, otros artículos prescindibles y los artículos identificados como responsabilidad del usuario en la Guía del usuario no están cubiertos por la garantía limitada. Los productos o componentes defectuosos sustituidos por Kodak Alaris pasan a ser propiedad de Kodak Alaris. Cómo ponerse en contacto con Kodak Alaris Para obtener información sobre los escáneres de Kodak: Sitio web: www.kodakalaris.com/go/docimaging. Para servicio, reparaciones y asistencia técnica telefónica en Estados Unidos: La asistencia técnica telefónica está disponible de Lunes a Viernes entre las 5 y 17 horas excluidos los días festivos de Kodak Alaris. Teléfono: (800) 822-1414 Para documentación técnica y preguntas frecuentes disponibles 24 horas al día: Sitio web: www.kodakalaris.com/go/docimaging. Para información sobre programas de servicio Sitio web: www.kodakalaris.com Número de teléfono: (800) 822-1414 B-4 A-61837_es Julio de 2016 Kodak Alaris Inc. 2400 Mount Read Blvd. Rochester, NY 14615 © 2016 Kodak Alaris Inc. Todos los derechos reservados. La marca registrada y el acondicionamiento comercial de Kodak se utilizan con la licencia de Eastman Kodak Company.