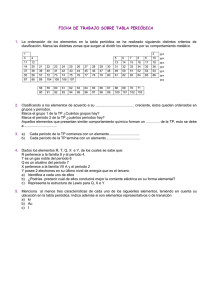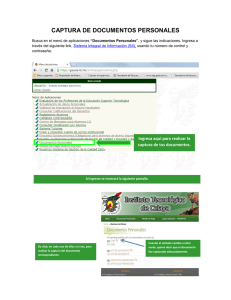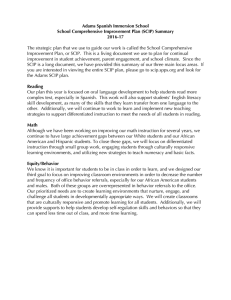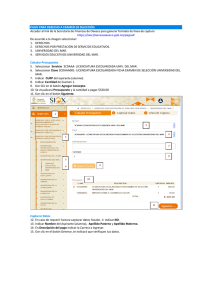Manual de usuario
Anuncio

AUTORIDAD DE SUPERVISIÓN DEL SISTEMA FINANCIERO Manual de usuario del Sistema de Captura de Información Periódica (SCIP) MARZO – 2016 Manual de Usuario Jefatura de Tecnologías de Información y Comunicación Administración de Desarrollo y Mantenimiento Jefatura de Tecnologías de Información y Comunicación Administración de Desarrollo y Mantenimiento Sistema de Captura de Información Periódica (SCIP) Contenido CAPÍTULO 1 Estructura de los Archivos Habilitados para ser Remitidos por el SCIP. ..............................1 1. Formatos de Archivos a ser enviados. ..........................................................................................1 2. Esquema de Versionamiento del SCIP..........................................................................................1 CAPÍTULO 2. Guía del Usuario del SCIP. ..............................................................................................4 1. Generalidades................................................................................................................ 4 1.1 Objetivo del SCIP. ...................................................................................................... 4 1.2 Alcance del Sistema de Captura de Información Periódica. ................................... 4 1.3 Objetivo del Manual ................................................................................................... 4 1.4 Audiencia ................................................................................................................... 5 1.5 Roles para el SCIP. .................................................................................................... 5 1.6 Definiciones ............................................................................................................... 6 1.6.1 Sistema .................................................................................................................................. 6 1.6.2 Aplicación .............................................................................................................................. 6 1.6.3 Módulo .................................................................................................................................. 7 1.6.4 Inicio de sesión ...................................................................................................................... 7 1.6.5 Sesión .................................................................................................................................... 7 CAPÍTULO 3. Módulo de Captura de Información Periódica. ...............................................................8 1. Instalación del Módulo .................................................................................................. 8 1.1. Modo de Instalación Conectada ............................................................................... 8 a) Descarga e Instalación..................................................................................................... 8 b) Actualización del Sistema ..............................................................................................11 1.2. 2. Modo de Instalación Desconectada.........................................................................11 Operación del MCIP......................................................................................................12 2.1. Configuración de Seguridad ...................................................................................12 2.1.1. Administración de usuarios .................................................................................12 2.1.2. Inicio de Sesión para ingresar al MCIP ................................................................15 2.1.3. Restablecimiento de contraseña ..........................................................................17 2.1.4. Cambio de contraseña ..........................................................................................19 i Jefatura de Tecnologías de Información y Comunicación Administración de Desarrollo y Mantenimiento Sistema de Captura de Información Periódica (SCIP) 2.2. Módulo de validación de archivos ...........................................................................19 2.2.1. Selección de la Entidad ........................................................................................19 2.2.2. Actualizar Listado de Entidades en Línea ...........................................................21 2.2.3. Listado de fechas hábiles .....................................................................................22 2.2.4. Carga y Validación de los archivos......................................................................22 2.2.5. Reportes.................................................................................................................34 2.2.6. Cambio de Clave Autorizada ................................................................................35 CAPÍTULO 4. Módulo de Control de Envíos del SCIP ......................................................................... 37 1 Ingreso al módulo ..................................................................................................................... 37 1.1 Información de usuario ............................................................................................37 1.2 Salida del Sistema ....................................................................................................38 2 Acceso y Procedimiento del Control de Envíos. .......................................................................... 38 3 Apertura de Canal para Reproceso. ........................................................................................... 41 3.1 Procedimiento para solicitar la Apertura de Canal para Reproceso. ....................42 a) Realizar solicitud de reproceso ....................................................................................................... 42 b) Aprobar solicitud de reproceso ....................................................................................................... 43 ii Jefatura de Tecnologías de Información y Comunicación Administración de Desarrollo y Mantenimiento Sistema de Captura de Información Periódica (SCIP) CAPÍTULO 1 Estructura de los Archivos Habilitados para ser Remitidos por el SCIP. 1. Formatos de Archivos a ser enviados. La estructura de los archivos habilitados para ser remitidos a la Autoridad de Supervisión del Sistema Financiero (ASFI) a través del Sistema de Captura de Información Periódica, se encuentra especificada según el tipo de entidad que corresponda en el Manual del Sistema de Monitoreo del Mercado de Valores o en el Manual de Envío de Información Electrónica a través del Sistema de Captura de Información Periódica (SCIP) para Entidades Supervisadas de Intermediación Financiera y Servicios Financieros Complementarios. 2. Esquema de Versionamiento del SCIP Cada versión se compone por cuatro números separados por puntos (los números pueden ser de uno o más dígitos). Cada uno de los cuatro números tiene una denominación respectiva y un grado de mayor a menor importancia que va de izquierda a derecha, según se expone a continuación: 11.4.0.2 Número que representa la versión principal del sistema y que tiene la mayor importancia, refiriéndose a cambios grandes al sistema. Este número se refiere a la versión secundaria y tiene el segundo nivel de importancia, representando cambios medianos y pequeños. El tercer número corresponde a la versión de parámetros y no implica cambios a la funcionalidad del sistema, sólo a datos paramétricos. El último número pertenece a la versión de corrección la cual se refiere a correcciones debido a errores en la funcionalidad esperada. Cada número tiene un propósito específico y será incrementado según el detalle que se expone a continuación: Versión principal Este número será incrementado cuando se haya realizado el mantenimiento al SCIP emanado de cambios normativos. Por lo tanto, el Sistema de Captura de Información Periódica (SCIP) Página 1 Jefatura de Tecnologías de Información y Comunicación Administración de Desarrollo y Mantenimiento Sistema de Captura de Información Periódica (SCIP) cambio estará respaldado con una Carta Circular, Circular Normativa u otro equivalente. Los cambios considerados para la versión principal serán por ejemplo: - Inclusión de uno o más formularios o reportes nuevos. - Adición de un nuevo módulo. - Cambio de tecnología de la aplicación. - Cambios cuya complejidad sea considerada muy elevada o que modifica la lógica del sistema o módulo. Versión secundaria Este número también se refiere a cambios con respaldo normativo y de la misma forma que en la versión principal, requiere el respaldo formal correspondiente. A diferencia del primer caso, estos cambios son de menor magnitud y no implican desarrollo de nuevas funcionalidades, sino más bien ajustes a funcionalidades ya existentes. Los cambios considerados para la versión secundaria deben ser por ejemplo: - Cambio a la funcionalidad en formularios o reportes ya existentes. - Modificación de la forma de cálculo de un producto. Versión de Los cambios asociados a este grupo de números, no afecta la parámetros funcionalidad del sistema, sólo a datos paramétricos que son utilizados como referencia o para establecer el dominio de un campo. Estos cambios igualmente tienen un respaldo formal. Algunos ejemplos para el incremento de esta numeración son los siguientes: - Inclusión de un nuevo tipo de moneda. - Habilitación de una nueva entidad o cambio de estado de la misma. - Inclusión o eliminación de cuentas contables. Versión de Este último grupo se tiene reservado para poner en evidencia las corrección modificaciones realizadas al sistema debido a errores (Bugs) que habrían sido reportados por las entidades respecto a la funcionalidad esperada de una función, proceso o parte del sistema. Sistema de Captura de Información Periódica (SCIP) Página 2 Jefatura de Tecnologías de Información y Comunicación Administración de Desarrollo y Mantenimiento Sistema de Captura de Información Periódica (SCIP) En este caso, al ser evidente que ningún sistema es 100% a prueba de fallas, puede existir la necesidad de ajustes menores a la versión vigente del sistema por diferencias presentadas en el uso del sistema bajo diversas circunstancias, escenarios, combinaciones de opciones, etc. considerando que la especificación de las funcionalidades estarían previamente dadas, es que no se requiere que la emisión de una versión de corrección sea respaldada por normativa, siendo más bien necesaria la acción inmediata de modo que el sistema cumpla con la funcionalidad esperada en cualquier escenario. Por lo citado anteriormente, algunos ejemplos de casos en los que debe realizarse el incremento de esta versión son: - El sistema funciona correctamente hasta que se sobrepasaron los N registros y presenta una sobrecarga de memoria. - Cuando se utiliza la opción de menú 1, luego la 3, luego la 2, etc., se deshabilita la opción 4, impidiendo su uso. - Algún reporte no puede ser visualizado para alguna entidad o tipo de entidad. El detalle de los cambios correspondientes a las versiones publicadas se expone en la página de actualización del SCIP en la Supernet. NOTA IMPORTANTE.- En caso de emitirse una nueva versión de parámetros o de corrección, se publicará un mensaje al ingresar a la página Supernet (En la sección de Noticias Importantes para entidades que tengan acceso a la Supernet) o en la página web de ASFI en la sección de Aplicaciones (para el caso de entidades que no cuentan con acceso a la Supernet) indicando la existencia de la nueva versión y el periodo de tiempo mínimo previo a la inhabilitación de la versión antigua, de modo que los usuarios finales pueda anoticiarse de la existencia de la nueva versión y la necesidad de utilización de la misma en el plazo y para el fin establecido. Cabe aclarar que para las entidades del Mercado de Valores, en caso de emitirse una nueva versión de parámetros o de corrección, se difundirá la existencia de la misma a través de un correo electrónico desde la cuenta ivalores@asfi.gob.bo. Sistema de Captura de Información Periódica (SCIP) Página 3 Jefatura de Tecnologías de Información y Comunicación Administración de Desarrollo y Mantenimiento Sistema de Captura de Información Periódica (SCIP) CAPÍTULO 2. Guía del Usuario del SCIP. 1. Generalidades 1.1 Objetivo del SCIP. El Sistema de Captura de Información Periódica (SCIP) está desarrollado con el objetivo de brindar a las Entidades la herramienta para que permita capturar, validar y enviar la información electrónica hacia a la ASFI, dentro los plazos establecidos en la normativa y los formatos requeridos, contando con controles de seguridad en el proceso. El manual contempla el detalle de la estructura de los reportes en la que deben basarse las entidades supervisadas para enviar su información a través del SCIP. 1.2 Alcance del Sistema de Captura de Información Periódica. Esta versión de la aplicación está compuesta por: - El Módulo de Captura de Información Periódica (MCIP) bajo su modalidad Windows. - El Módulo de Control de Envíos (MCE). Mediante éstos, es posible realizar el proceso de captura y envío de información de los archivos requeridos por ASFI a las entidades del Mercado de Valores e Intermediación Financiera. En general, el SCIP contempla la siguiente funcionalidad: • Selección y envío de los archivos en formato ASCII (texto) separado por comas. • Validación de formato del archivo antes y después de ser remitido a ASFI y devolución de resultados de la validación a través de correo electrónico e interfaz web. • Control de los envíos de información realizados. • Revisión de la solicitud de reproceso o reenvío de información realizada por ASFI. • Realizar solicitudes de apertura de canal para el reproceso de información. 1.3 Objetivo del Manual El objetivo de este manual es proporcionar al usuario la información necesaria y guía para realizar el correcto uso del sistema para el envío de información hacia ASFI, solicitar reprocesos y revisar las solicitudes de reproceso o reenvío de información remitida por ASFI. Sistema de Captura de Información Periódica (SCIP) Página 4 Jefatura de Tecnologías de Información y Comunicación Administración de Desarrollo y Mantenimiento Sistema de Captura de Información Periódica (SCIP) 1.4 Audiencia Este documento está orientado a las entidades que están obligadas a remitir la información a través del SCIP (Modalidad Windows) según los formatos especificados en: Entidad Documento Valores Manual del Sistema de Monitoreo del Mercado de Valores Intermediación Financiera y Servicios Complementarios Información Financiera Manual de envío de información electrónica a través del SCIP Información Crediticia Manual del Sistema de Información y Comunicaciones 1.5 Roles para el SCIP. El siguiente cuadro expone los accesos a las opciones del menú para cada rol de usuario. Módulo Módulo de Control de Envíos (MCE) Rol OperadorEntidad AutorizadorEntidad Menú Sub Menú Control de envíos Apertur a de Canal Envíos -> Detalle de la información enviada por la entidad. Control de envíos Apertur a de Canal Envíos -> Detalle de la información enviada por la entidad. Sistema de Captura de Información Periódica (SCIP) Apertura de Canal -> Opción para realizar la solicitud de apertura de canal para reproceso de información. Además permite ver las solicitudes de reproceso o reenvío de información remitida por ASFI. Apertura de Canal -> Opción para realizar la autorización de apertura de canal para reproceso de información. Además permite ver las solicitudes de reproceso o reenvío de información remitida por ASFI. Página 5 Jefatura de Tecnologías de Información y Comunicación Administración de Desarrollo y Mantenimiento Sistema de Captura de Información Periódica (SCIP) Módulo de Captura de Información Periódica (MCIP) ClaveAutorizadaDeEnvio (Envío de informa ción a ASFI) El usuario con el rol Clave Autorizada de Envío tiene la posibilidad de enviar a ASFI los archivos desde el Módulo de Captura de Información Periódica. Por otra parte, para el caso de las Sociedades Administradoras de Fondos de Inversión (SAFI) y los Fondos de Inversión la Clave Autorizada es la misma, ya que una SAFI envía la información de los Fondos de Inversión que administra. En el caso de los Patrimonios Autónomos, la clave autorizada de envío es asignada a la Sociedad de Titularización. Cuadro 2.1 Descripción de Roles y Opciones del SCIP. De manera adicional, el SCIP necesita la creación de usuarios locales (en el equipo donde se encuentra instalado el sistema), para los cuales se han creado los siguientes roles: 1. Administrador -> El rol Administrador realiza la Adición, Modificación y Eliminación de usuarios locales, también puede reinicializar la contraseña de estos usuarios en caso de que haya olvidado su contraseña. 2. Firmante -> Los usuarios con el rol Firmante tienen la obligación de realizar la revisión de la información a ser remitida a través de los archivos y autorizar su envío. Para realizar el envío de la información, es necesario la creación de dos cuentas con éste rol, las cuales deben proporcionar la conformidad de la información a ser enviada a ASFI. 3. Operador -> El rol Operador permite realizar la carga y validación de los archivos que se van a enviar. 1.6 Definiciones 1.6.1 Sistema Un sistema informático es un conjunto de elementos que funcionan relacionándose entre sí con un objetivo preciso. Sus partes son: hardware (equipos), software (programas) y las personas que lo usan. 1.6.2 Aplicación Una aplicación es un tipo de programa (software) diseñado (desarrollado) para una función específica, una vez ejecutado permite trabajar con la computadora al usuario. Sistema de Captura de Información Periódica (SCIP) Página 6 Jefatura de Tecnologías de Información y Comunicación Administración de Desarrollo y Mantenimiento Sistema de Captura de Información Periódica (SCIP) 1.6.3 Módulo Un módulo es un componente de un sistema, es software (programa) que agrupa un conjunto de subprogramas y estructuras de datos. Los módulos son unidades que pueden ser ejecutadas por separado y los hace reusables. 1.6.4 Inicio de sesión Inicio de sesión es acción de identificarse como un usuario específico frente a una aplicación o servicio. El usuario se identifica ante la aplicación con un nombre de usuario (login) y contraseña. 1.6.5 Sesión Una sesión es el periodo temporal ocupado por una cierta actividad en la aplicación y que está asociada a un usuario. Esto quiere decir que durante una determina sesión se llevan a cabo una serie de tareas. Sistema de Captura de Información Periódica (SCIP) Página 7 Jefatura de Tecnologías de Información y Comunicación Administración de Desarrollo y Mantenimiento Sistema de Captura de Información Periódica (SCIP) CAPÍTULO 3. Módulo de Captura de Información Periódica. 1. Instalación del Módulo Existen dos modalidades para la instalación y aplicación de actualizaciones del MCIP y se deberá elegir la más adecuada en función a las características y ventajas que ofrece cada una. 1.1. Modo de Instalación Conectada Para acceder a este modo de instalación se debe seguir el siguiente enlace: https://www.asfi.gob.bo/InstaladorSCIP/ (Mercado de Valores) https://www.asfi.gob.bo/InstaladorSCIP_EIF/ (Entidades Financieras) En este modo de instalación es necesario contar con conexión a Internet durante todo el proceso hasta que la instalación del sistema sea concluida. Posteriormente es posible utilizar el MCIP de manera desconectada hasta el momento en el que se requiera enviar la información. La ventaja de contar con el MCIP instalado bajo esta modalidad, es que el sistema se encarga de verificar la existencia de actualizaciones de manera automática cada vez que se ingresa al mismo, para lo cual es necesario contar en ese momento con conexión a Internet. En caso de existir actualizaciones, el sistema se encarga de proceder a la descarga y actualización (Hay que tomar en cuenta que una actualización en esta modalidad puede alcanzar hasta 15Mb). a) Descarga e Instalación. Para descargar el instalador del Módulo de Captura de Información Periódica (MCIP) se debe: Mercado de Valores: Se debe acceder a la página web de ASFI www.asfi.gob.bo y acceder a la opción: Aplicativos -> Sistema de Captura de Información Periódica (SCIP) -> SCIP para Mercado de Valores -> Instalador del SCIP; una vez ahí se debe seleccionar el enlace https://www.asfi.gob.bo/InstaladorSCIP/ Entidades de Intermediación Financiera: Las EIFs, pueden acceder a la página web de ASFI www.asfi.gob.bo y acceder a la opción: Aplicativos -> Sistema de Captura de Información Periódica (SCIP) -> SCIP para EIF; una vez ahí se debe seleccionar el enlace https://www.asfi.gob.bo/InstaladorSCIP_EIF/ Una vez iniciada la instalación se le presentará la pantalla de la figura N° 3.1 Sistema de Captura de Información Periódica (SCIP) Página 8 Jefatura de Tecnologías de Información y Comunicación Administración de Desarrollo y Mantenimiento Sistema de Captura de Información Periódica (SCIP) Clic Figura 3.1: Sitio web de instalación del MCIP. Cómo se observa en la figura 3.1, el usuario debe realizar clic en el botón Install para instalar. La primera vez, se descargará el instalador en el equipo y luego debe ejecutar el instalador descargado para iniciar la instalación, una vez iniciada la instalación el usuario debe realizar clic en el botón Aceptar, como se observa en las figuras 3.2, 3.3, 3.4 y finalmente clic en Install como se observa en la figura 3.5. Figura 3.2: Instalación de Microsoft Visual Basic PowerPacks 10.0. Sistema de Captura de Información Periódica (SCIP) Página 9 Jefatura de Tecnologías de Información y Comunicación Administración de Desarrollo y Mantenimiento Sistema de Captura de Información Periódica (SCIP) Figura 3.3: Instalación de Microsoft .NET Framework 4. Figura 3.4: Instalación de Microsoft Visual Studio 2010 Report Viewer. Sistema de Captura de Información Periódica (SCIP) Página 10 Jefatura de Tecnologías de Información y Comunicación Administración de Desarrollo y Mantenimiento Sistema de Captura de Información Periódica (SCIP) Figura 3.5: Instalación del MCIP. b) Actualización del Sistema Bajo este modo de instalación, al momento de iniciar la aplicación automáticamente se detecta si existe una nueva versión, en cuyo caso se consulta al operador si se procederá a actualizar a la nueva versión y usuario debe aceptar (clic en el botón OK), como se observa en la figura 3.6. Clic Figura 3.6: Confirmación para el inicio de la actualización del MCIP. 1.2. Modo de Instalación Desconectada Para utilizar este modo de instalación, se debe acceder a la página web de ASFI https://www.asfi.gob.bo/ e ingresar según la opción que le corresponda. Para el Mercado de Valores: Sistema de Captura de Información Periódica (SCIP) Página 11 Jefatura de Tecnologías de Información y Comunicación Administración de Desarrollo y Mantenimiento Sistema de Captura de Información Periódica (SCIP) Aplicativos -> Sistema de Captura de Información Periódica (SCIP) -> SCIP para Mercado de Valores -> Instalador del SCIP Para las Entidades de Intermediación Financiera: Aplicativos -> Sistema de Captura de Información Periódica (SCIP) -> SCIP para EIF Una vez en la página, se debe proceder con lo indicado en el punto “2) Modo de Instalación Desconectada” o acceder a la SUPERNET http://www.supernet.bo y acceder a la opción: Aplicaciones y Manuales -> Aplicaciones y Manuales -> Aplicaciones ASFI; una vez ahí se debe seleccionar el enlace Sistema de Captura de Información Periódica La ventaja de este modo de instalación es que cada actualización futura es pequeña (aproximadamente de 1MB) y que ya no será necesario descargar el instalador o actualizaciones de mayor tamaño como las del modo de instalación conectada, pero la desventaja es que debe ser actualizado manualmente, es decir que cuando sea publicada una actualización se deberá realizar la descarga de los archivos correspondientes a la nueva versión y manualmente copiarlos al directorio de instalación del MCIP. 2. Operación del MCIP 2.1. Configuración de Seguridad 2.1.1. Administración de usuarios Para utilizar la aplicación por primera vez, es necesario que el usuario Administrador inicie la aplicación, (contraseña inicial ASFI2012%) seguidamente se desplegará la pantalla siguiente: Clic Figura 3.7: Pantalla de Adición, Modificación y Eliminación de Usuarios. Sistema de Captura de Información Periódica (SCIP) Página 12 Jefatura de Tecnologías de Información y Comunicación Administración de Desarrollo y Mantenimiento Sistema de Captura de Información Periódica (SCIP) Dicha pantalla permite Adicionar, Modificar y Eliminar usuarios, además crea por defecto un usuario “Administrador”, el cual puede Adicionar, Modificar y Eliminar usuarios y restablecer la contraseña de aquellos usuarios que la hayan olvidado. Para adicionar nuevos usuarios, el Administrador debe hacer clic en el botón “Añadir” (según se muestra en la figura anterior) e inmediatamente se habilitan los campos para digitar los datos del nuevo usuario: Nombres, Apellidos, Usuario (Login) y Rol, como se observa en la pantalla de la figura 3.7. Una vez ingresados los datos se debe hacer clic en el botón “Guardar”. Al momento de la adición, la aplicación verifica que se hayan ingresado todos los datos requeridos, si alguno de los datos faltase, la aplicación despliega mensajes de alerta con el detalle de los datos faltantes, además verifica que el nombre del Usuario (Login) sea único y no exista en la base de datos de Administración de Usuarios; en caso de que el usuario ya existiese, la aplicación indica este hecho con un mensaje y por lo cual se debe cambiar dicho usuario(login), puesto que debe ser único. Al momento de crearse un usuario, la aplicación le asigna automáticamente una contraseña genérica (ASFI2012%), esta contraseña deberá ser cambiada al momento de que el usuario creado ingrese al sistema por primera vez y la aplicación le direccionará a la pantalla definida para dicho fin. En caso de que no se desee realizar la Adición se puede anular la información ingresada haciendo Clic en el botón “Cancelar” como se observa a continuación: Clic Clic Figura 3.8: Pantalla de creación de Nuevos Usuarios. En la pantalla de la figura anterior, el Administrador puede Modificar la información de un usuario. Para ello, a medida que se selecciona de la lista un usuario, su información se carga de forma automática a los controles respectivos. El campo que contiene al nombre de Usuario (Login) no se habilita, lo que implica que no puede modificarse, al igual que la contraseña. Para modificar el Usuario (Login) el Administrador deberá eliminar al usuario y luego ingresar los datos para que sean adicionados nuevamente. Sistema de Captura de Información Periódica (SCIP) Página 13 Jefatura de Tecnologías de Información y Comunicación Administración de Desarrollo y Mantenimiento Sistema de Captura de Información Periódica (SCIP) Para actualizar la información de los usuarios, el Administrador debe cambiar la información que desee y una vez modificados los datos, se habilitan los botones de “Guardar” y “Cancelar”; para guardar se debe hacer Clic en el botón “Guardar” o caso contrario clic en el botón “Cancelar” para descartar las modificaciones realizadas a los datos de los usuarios. Lo anteriormente indicado se refleja en la siguiente figura: Clic Clic Figura 3.9: Pantalla de actualización de usuarios. Para eliminar al usuario se debe hacer Clic en el botón “Eliminar” (Ver la siguiente figura). Clic Figura 3.10: Pantalla de eliminación de Usuarios. Como se expone en la pantalla de la figura anterior, el Administrador deberá adicionar por lo menos dos usuarios con el rol firmante y un usuario con el rol operador, los cuales deben estar activos. Sistema de Captura de Información Periódica (SCIP) Página 14 Jefatura de Tecnologías de Información y Comunicación Administración de Desarrollo y Mantenimiento Sistema de Captura de Información Periódica (SCIP) Clic Leer Figura 3.11: Pantalla que visualiza el listado de usuarios de la aplicación. Una vez creados los usuarios (al menos dos con el Rol Firmante y uno con el Rol Operador) se debe cerrar la pantalla de administración de usuarios (Ver pantalla de la figura 3.11). 2.1.2. Inicio de Sesión para ingresar al MCIP Para ingresar a la aplicación (iniciar sesión) se debe digitar el nombre de Usuario (Login) y su contraseña respectiva. Clic Figura 3.12: Pantalla de inicio de sesión. Luego se debe hacer Clic en el botón “Ingresar”, si la información del usuario y contraseña están correctas y es la primera vez que el usuario ingresa a la aplicación, se desplegará la pantalla de la figura 3.13. Y si los datos no son los correctos la aplicación mostrará un mensaje de error con el detalle correspondiente, lo que indica que se debe digitar los datos correctos nuevamente; por tanto, no se permitirá el acceso al MCIP, hasta que los datos ingresados sean correctos. Cuando un usuario ingresa a la aplicación por primera vez, es obligatorio realizar el cambio de contraseña, para el efecto se debe registrar “ASFI2012%” en el campo contraseña anterior y la nueva contraseña en los dos campos posteriores. La contraseña “ASFI2012%” es también con la contraseña por defecto para el Administrador y debe ser cambiada cuando dicho usuario ingresa por primera vez. Sistema de Captura de Información Periódica (SCIP) Página 15 Jefatura de Tecnologías de Información y Comunicación Administración de Desarrollo y Mantenimiento Sistema de Captura de Información Periódica (SCIP) Lea las notas Clic Figura 3.13: Pantalla de cambio de contraseña del usuario. Para realizar el cambio de contraseña, el sistema exige al usuario que ingrese una pregunta y respuesta a la misma, la pregunta debe tener una longitud mínima de 20 caracteres y una longitud máxima de 200 caracteres, del mismo modo la respuesta debe constar de una longitud mínima de 5 caracteres y una longitud máxima de 20 caracteres. El objetivo de este mecanismo es que en caso de que el usuario olvide su contraseña, el MCIP realice la pregunta y el usuario al conocer la respuesta podrá restablecer su contraseña, lo que implica que se le asignará nuevamente la contraseña por defecto (ASFI2012%) y la misma se tendrá que cambiar la siguiente vez que se ingrese a la aplicación. Se recomienda que la respuesta a la pregunta que se plantee, sea una que el usuario recuerde siempre y que sólo él conozca la respuesta. En el campo Contraseña Anterior se debe ingresar la contraseña vigente (con la que se ingresó a la aplicación). La Contraseña Nueva debe constar al menos con 4 letras, 3 números y un carácter especial (de los siguientes: @, !, #, $, %, &, ¡, ¿, ?); además, la longitud de la contraseña mínimamente debe ser de 8 caracteres y máximo de 30 caracteres, y se debe ingresar nuevamente la contraseña en el campo Confirmar Contraseña Nueva. Nota.- En los campos de contraseña no se aceptan espacios en blanco. Si se ingresaron todos los datos requeridos para cambiar la contraseña, se debe hacer Clic en el botón Aceptar, en ese momento la aplicación valida: Que la contraseña nueva y la anterior no sean iguales. Que la contraseña anterior sea la correcta. Que la contraseña cumpla con la complejidad requerida. Sistema de Captura de Información Periódica (SCIP) Página 16 Jefatura de Tecnologías de Información y Comunicación Administración de Desarrollo y Mantenimiento Sistema de Captura de Información Periódica (SCIP) Si toda la información es correcta, la contraseña será cambiada y luego se debe ingresar al aplicativo con la nueva contraseña. 2.1.3. Restablecimiento de contraseña Para restablecer la contraseña existen dos modos: a) Desde la pantalla de inicio de sesión Para restablecer la contraseña desde la pantalla de inicio de sesión, se debe introducir el nombre de Usuario (Login) y se debe marcar la casilla de Restablecer Contraseña (Ver figura 3.14) y a continuación hacer Clic en el botón Ingresar. Marcar Clic Figura 3.14: Pantalla de inicio de sesión para restablecer la contraseña. Posteriormente se presentará la siguiente pantalla: Ingrese la respuesta Clic Figura 3.15: Pantalla para restablecer la contraseña del usuario. En la cual se realizará la pregunta que el usuario formuló al momento de cambiar la contraseña y se deberá registrar la respuesta correcta a la pregunta que formula la aplicación. Luego se debe hacer clic en botón Restablecer, si la respuesta es la correcta, la aplicación desplegará el siguiente mensaje: Sistema de Captura de Información Periódica (SCIP) Página 17 Jefatura de Tecnologías de Información y Comunicación Administración de Desarrollo y Mantenimiento Sistema de Captura de Información Periódica (SCIP) Figura 3.16.: Pantalla de mensaje cuando la respuesta es correcta. Si la respuesta ingresada es incorrecta, la aplicación le desplegará el siguiente mensaje: Figura 3.17.: Pantalla de mensaje cuando la respuesta es incorrecta. Una vez que se ha restablecido la contraseña, el usuario deberá ingresar al sistema con la contraseña “ASFI2012%”, e inmediatamente se le indicará que debe cambiar la contraseña (Ver Figura 3.13: Pantalla de Cambio de contraseña). b) Con el Administrador Otra forma de restablecer la contraseña es desde el submenú Restablecer Contraseña del menú Administración Usuario, opción habilitada solamente para el usuario Administrador, como se observa en la figura siguiente: Clic Versión Aplicación Versión Base de Datos Figura 3.18: Pantalla de Administración de Usuarios para el usuario Administrador. Sistema de Captura de Información Periódica (SCIP) Página 18 Jefatura de Tecnologías de Información y Comunicación Administración de Desarrollo y Mantenimiento Sistema de Captura de Información Periódica (SCIP) Una vez seleccionado el submenú Restablecer Contraseña, se habilita la pantalla siguiente: Clic Figura 3.19: Pantalla para Restablecer Contraseña. (Sólo para el usuario Administrador). En la pantalla de la figura anterior, el Administrador selecciona al usuario de la lista, para luego restablecer su contraseña haciendo clic en el botón Restablecer, la contraseña se restablecerá por defecto a “ASFI2012%”. 2.1.4. Cambio de contraseña Desde el submenú de Cambiar Contraseña de la pantalla de la figura 2.19, el usuario puede cambiar su contraseña cuando lo desee, el submenú Cambiar Contraseña se habilita para todos los usuarios ya que cualquier usuario de la aplicación puede cambiar su contraseña, y desde el submenú Usuarios de la pantalla de la figura 2.19; el usuario Administrador puede Adicionar, Eliminar y Modificar usuarios. 2.2. Módulo de validación de archivos 2.2.1. Selección de la Entidad Cuando un usuario ingresa por primera vez a la aplicación se despliega la pantalla siguiente: Sistema de Captura de Información Periódica (SCIP) Página 19 Jefatura de Tecnologías de Información y Comunicación Administración de Desarrollo y Mantenimiento Sistema de Captura de Información Periódica (SCIP) Clic aquí. Para seleccionar su entidad. Figura 3.20: Pantalla con el Listado de Todas las Entidades. En la pantalla de la figura anterior, se encuentra la lista de las entidades de la cual el usuario debe seleccionar la entidad a la que pertenece. Clic aquí. Para cambiar de entidad. Verifique que la descripción de su entidad esté correcta Figura 3.21: Pantalla principal de la aplicación para el rol administrador. Una vez seleccionada la entidad, el usuario debe verificar que la descripción de su entidad aparezca en el pie de la pantalla principal, como se observa en la figura anterior, para el ejemplo se seleccionó a la: Entidad de Depósito de Valores de Bolsa S.A., y su descripción aparece en la parte inferior de la pantalla principal. Para cambiar de entidad, el usuario debe tener el rol de Administrador y se debe seleccionar del menú Entidad el submenú Seleccionar, como se observa en la figura 2.23 y luego se habilitará la pantalla de la figura 2.24. Sistema de Captura de Información Periódica (SCIP) Página 20 Jefatura de Tecnologías de Información y Comunicación Administración de Desarrollo y Mantenimiento Sistema de Captura de Información Periódica (SCIP) Figura 3.22: Menú del usuario administrador. Para enviar información de los Fondos de Inversión y Sociedades Administradoras de Fondos de Inversión (SAFI), se debe seleccionar la SAFI que administra al Fondo o Fondos de Inversión, para enviar información del Fondo de Garantía y Entidad Depósito de Valores se debe seleccionar la Entidad de Depósito de Valores y para enviar información de los patrimonios autónomos se debe seleccionar a la Sociedad de Titularización, las Agencias de Bolsa, Bolsas de Valores y Fondos de Garantía deben seleccionar la entidad que les corresponde. Figura 3.23: Selección de Entidad. 2.2.2. Actualizar Listado de Entidades en Línea Para actualizar las entidades en línea, es requisito contar con la conexión a internet, debe seleccionar el menú Entidad, seguidamente el submenú Actualizar, como se observa en la figura: Figura 3.24: Menú para actualización del listado de entidades en línea. Sistema de Captura de Información Periódica (SCIP) Página 21 Jefatura de Tecnologías de Información y Comunicación Administración de Desarrollo y Mantenimiento Sistema de Captura de Información Periódica (SCIP) Para inicializar el proceso de actualización se debe hacer clic en el botón Actualizar. Figura 3.25: Actualización de entidades. 2.2.3. Listado de fechas hábiles Permite actualizar fechas hábiles en línea, listado necesario para que la aplicación pueda identificar la información que debe enviar la entidad cada día. Figura 3.26: Actualizar Fecha hábil. 2.2.4. Carga y Validación de los archivos Para realizar la carga y validación de los archivos a enviar, debe ingresar al sistema un usuario con el rol Operador, para el cual se habilita el menú Captura y sus respectivos submenús. Clic aquí, para iniciar la validación. Rol Sistema de Captura de Información Periódica (SCIP) Página 22 Jefatura de Tecnologías de Información y Comunicación Administración de Desarrollo y Mantenimiento Sistema de Captura de Información Periódica (SCIP) Figura 3.27: Pantalla de menús del usuario operador. Si se ingresa a la aplicación con un usuario que no tiene el rol Operador, el menú Captura no se habilitará. Para iniciar la captura y validación se debe seleccionar el submenú Procesar y luego se desplegará la siguiente pantalla: Figura 3.28: Pantalla principal de carga y validación de archivos. En la pantalla de la figura anterior se debe seguir los pasos en el orden que se indica en la pantalla: Paso 1: El Operador deberá seleccionar primeramente la fecha o periodo de corte correspondiente a los archivos a ser enviados. Paso 2: Seleccionar el grupo de información correspondiente al periodo de corte de los archivos a enviar (Los grupos del periodo de envío se listarán de acuerdo al día seleccionado en el calendario dependiendo si es hábil o calendario y al tipo de entidad). Las posibles opciones de selección son: 1. Pendiente(s) de envío Sistema de Captura de Información Periódica (SCIP) Página 23 Jefatura de Tecnologías de Información y Comunicación Administración de Desarrollo y Mantenimiento Sistema de Captura de Información Periódica (SCIP) Permite identificar los archivos que para la fecha de corte seleccionada no han sido enviados a ASFI o que tuvieron errores identificados en un proceso de envío previo. Esta opción sólo permitirá enviar los archivos que se encuentren identificados como pendientes de envío. 2. Solicitud de Reproceso Lista los archivos que tengan solicitud de reproceso aprobada (ya sea solicitud de ASFI o de la misma entidad) y que no ha sido atendida por la entidad (esto de acuerdo a la fecha de corte seleccionada), por lo cual sólo permitirá enviar los archivos que se encuentren listados. 3. Todos los Archivos Lista todos los archivos que deben ser enviadas de acuerdo a la fecha de corte seleccionada, esta opción permite enviar todos los archivos requeridos a la entidad, independientemente de que hubiesen sido enviados previamente. Nota.- Utilice la opción “Pendiente(s) de envío” en caso de que se haya realizado el envío individual de un archivo y luego se desee enviar los restantes. 4. Archivos Individuales No existe una opción “Archivos Individuales” en el listado, pero esta opción se refiere a que el listado de grupos muestra archivos individuales que corresponde que la entidad envíe para la fecha de corte seleccionada, por ejemplo podría mostrarse en el listado para selección el archivo MV - Diario (días calendario) – AA y en caso de seleccionarlo el sistema sólo permitirá validar y enviar el archivo AA. Sobre esta opción también es necesario aclarar que en algunos casos el archivo seleccionado puede estar está asociado a varias entidades, vale decir que si se seleccionó un archivo individual, en realidad el sistema permitirá el envío del mismo para N entidades (SAFI y sus Fondos de Inversión o para Sociedades de Titularización y sus Patrimonios autónomos) dependiendo del tipo de entidad. En la siguiente figura se expone el listado de opciones descritas precedentemente: Archivo(s) Figura 3.29: Pantalla principal de selección de grupos. Sistema de Captura de Información Periódica (SCIP) Página 24 Jefatura de Tecnologías de Información y Comunicación Administración de Desarrollo y Mantenimiento Sistema de Captura de Información Periódica (SCIP) Se debe considerar que dependiendo del grupo seleccionado, el sistema demorará un par de segundos en obtener de ASFI (en línea) la información que el paso necesita, por lo cual se aclara que es necesario contar en ese momento con el enlace de comunicación hacia ASFI. Una vez seleccionado el grupo de envío o archivos individuales, se debe hacer clic en el botón Examinar e inmediatamente se presentará una pantalla como la que se observa en la figura 2.30. Figura 3.30: Selección de la carpeta donde se encuentran los archivos a cargar, validar y enviar. En la opción de selección de la carpeta (botón Examinar) que se observa en la figura 2.30, se debe acceder hacia la ubicación de los archivos a ser cargados y validados, una vez encontrado el directorio correspondiente, se debe hacer clic en cualquiera de los archivos contenidos en la carpeta y luego hacer clic en botón Open o Abrir. Si se ha indicado el directorio correcto de la ubicación de los archivos a cargar, validar y enviar, la aplicación desplegará la siguiente pantalla: Sistema de Captura de Información Periódica (SCIP) Página 25 Jefatura de Tecnologías de Información y Comunicación Administración de Desarrollo y Mantenimiento Sistema de Captura de Información Periódica (SCIP) Figura 3.31: Pantalla con la lista de archivos a cargar, validar y enviar. En la pantalla de la figura anterior, se observa la lista de los archivos que corresponden al grupo seleccionado en el paso 2, los mismos que serán enviados si es que han pasado el proceso de validación. Por otra parte, se observa en el lado derecho la lista de archivos requeridos, ya sea que existan o no en el directorio indicado. Los archivos que están marcados con una figura de color verde son los que han sido encontrados por el sistema en el directorio indicado y los archivos que están marcados con la figura de color rojo son aquellos que no se encuentran en el directorio indicado. En caso de que en el listado se tenga algún archivo marcado con la figura de color rojo, la aplicación no permitirá continuar con el proceso de validación. Archivos que existen físicamente en el directorio Clic aquí, para comenzar con el proceso de validación Archivo requerido que no existe físicamente en el directorio seleccionado Figura 3.32: Pantalla con la lista de archivos a validar y enviar. Sistema de Captura de Información Periódica (SCIP) Página 26 Jefatura de Tecnologías de Información y Comunicación Administración de Desarrollo y Mantenimiento Sistema de Captura de Información Periódica (SCIP) En ese caso de faltar algunos archivos en el directorio indicado, y si el usuario hace clic en el botón Procesar de la pantalla anterior, la aplicación desplegará un mensaje que indica que “Faltan algunos archivos para procesar”. Al contrario, si todos los archivos existen en el directorio seleccionado, como en la pantalla de la figura siguiente, el usuario debe hacer clic en el botón Procesar para comenzar con el proceso de validación (se debe verificar que todos los archivos mostrados en la lista del lado derecho estén marcados con la figura de color verde). Ubicación física de los archivos a validar Clic aquí, para comenzar con el proceso de validación Todos los archivos existen en el directorio seleccionado Figura 3.33: Pantalla de la lista de archivos listos para validar. Después de haber iniciado el proceso de validación de los archivos para la fecha seleccionada, se mostrará en la pantalla un listado en la parte central de la misma, en el cual se detallan: los errores y las advertencias resultantes de la validación de la estructura de los archivos, tipo de dato de los campos y valores mínimos o máximos permitidos en cada campo. Si en la lista del centro de la pantalla apareciera la imagen de advertencia de color de rojo, el archivo a cual pertenece la imagen no será Cargada a la Base de Datos local (que se utiliza para la validación), ya que el color rojo indica que el archivo tiene errores de validación; por tanto, no podrán ser enviados todos los archivos hasta que se solucionen o corrijan todos los errores. Si en el Listado de Errores y Advertencias de los Archivos seleccionados, aparece alguna imagen de advertencia de color amarillo-anaranjado, la misma indica que existen advertencias en la información contenida de los archivos, lo que implica que el sistema permitirá que se continúe con el siguiente paso (Validación de Consistencia) sin que sean resueltas, pero se recomienda que sean revisadas. Sistema de Captura de Información Periódica (SCIP) Página 27 Jefatura de Tecnologías de Información y Comunicación Administración de Desarrollo y Mantenimiento Sistema de Captura de Información Periódica (SCIP) Errores y Advertencia s Lista de errores y advertenc ias de los archivos procesado s Lista de archivos que han pasado la validación Figura 3.34: Pantalla de incidencias después de la validación del formato de los archivos. En el Listado de Errores y Advertencias de los Archivos seleccionados, se detalla la siguiente información respecto a cada archivo: 1. Tipo de Error: Con la imagen de advertencia de color rojo, indica que la información del archivo tiene errores de formato, la información del archivo debe ser corregida según se detalle en la descripción del error. Con la imagen de advertencia de color anaranjado, indica que la información del archivo tiene advertencias que deben ser revisadas por la entidad, pero que no impedirán el envío. 2. Nombre Tabla: Indica el nombre de la tabla que corresponde al archivo que tiene errores o advertencias. 3. Nombre Archivo: Indica el nombre del archivo que tiene errores o advertencias. 4. Tipo de Dato: Indica el tipo de dato del campo del archivo en el que se encontró el error o advertencia. Los Tipos de Dato son: o Text: Indica que el campo es de tipo texto (ya sea de tamaño fijo o variable). o Number: Indica que el campo es de tipo numérico (con o sin decimales). o Date: Indica que el campo es de tipo fecha. 5. Valor: Sistema de Captura de Información Periódica (SCIP) Página 28 Jefatura de Tecnologías de Información y Comunicación Administración de Desarrollo y Mantenimiento Sistema de Captura de Información Periódica (SCIP) 6. 7. 8. 9. Es el valor que está almacenado en el archivo, el cual se puede verificar en el archivo mediante el número de fila y el número de columna. Fila: Es el número de fila del archivo en la que se encontró el error o advertencia. Col.: Es el número de columna del archivo en la que se encontró el error o advertencia. Descripción Campo: Indica la descripción del campo en el que se encontró el error o advertencia. Descripción de Error: Indica la causa del error o advertencia. Clic aquí, para comenzar con el proceso de validación de consistencia Figura 3.35: Pantalla de incidencias después de la validación del formato de los archivos. Si no existen errores de formato en los archivos que se están validando el botón Validar del paso 5 se habilita, pero si existen errores de formato el botón Validar no se habilita. Una vez verificado que no existen errores de validación, se debe hacer clic en el botón Validar y a continuación se habilita la siguiente pantalla: Sistema de Captura de Información Periódica (SCIP) Página 29 Jefatura de Tecnologías de Información y Comunicación Administración de Desarrollo y Mantenimiento Sistema de Captura de Información Periódica (SCIP) Clic aquí. Figura 3.36: Pantalla de incidencias después de la validación de consistencia de los archivos. En el Listado de Errores y Advertencias de los Archivos validados en cuanto a consistencia, según se observa en la figura anterior, se detalla la siguiente información respecto a cada archivo: 1. Tipo: Con la imagen de advertencia de color rojo, indica que la información del archivo tiene errores y por tanto, la información del archivo debe ser corregida teniendo como referencia el detalle incluido en la descripción del error. Con la imagen de advertencia de color anaranjado y con marca de color rojo (advertencias de segundo nivel), indica que el contenido del archivo debe ser revisado, verificado y corregido si corresponde. Con la imagen de advertencia de color naranja, indica que la información del contenido del archivo tiene advertencias, la información del contenido del archivo puede ser revisado, verificado y corregido si corresponde. 2. Nombre Tabla: Indica el nombre de la tabla que corresponde al archivo que tiene errores o advertencias. 3. Nombre Archivo: Indica el nombre del archivo que tiene errores o advertencias. 4. Descripción: Indica la descripción de la validación; o indica que el archivo tiene error, advertencias de segundo nivel o sólo advertencias. 5. Descripción Error: Detalla la descripción de error, la cual sirve como referencia para la corrección. Sistema de Captura de Información Periódica (SCIP) Página 30 Jefatura de Tecnologías de Información y Comunicación Administración de Desarrollo y Mantenimiento Sistema de Captura de Información Periódica (SCIP) En el listado no deben existir indicadores con color rojo y, en caso de que si existiesen, los errores deberán ser corregidos en los archivos correspondientes y luego se deberá realizar nuevamente el proceso de carga y validación. En caso de que todas las validaciones de consistencia realizadas no presenten errores, se habilitará el botón Generar Archivo, como se ve en la figura 3.36. Posteriormente, se habilita la siguiente pantalla: Figura 3.37: Pantalla de Reporte para generar el archivo de envío. En la pantalla de la figura anterior, se observa el detalle de los archivos que se serán enviados (incluye el número de archivos que van a ser enviados, sus respectivos números de registros y el HASH de cada de cada archivo). Una vez verificado el resumen de información a enviar, se deber hacer clic en el botón Enviar Archivo, el cual habilita la siguiente pantalla para el registro del correo electrónico al que se recibirá la confirmación del envío a ASFI. Sistema de Captura de Información Periódica (SCIP) Página 31 Jefatura de Tecnologías de Información y Comunicación Administración de Desarrollo y Mantenimiento Sistema de Captura de Información Periódica (SCIP) Clic aquí. Figura 3.38: Pantalla de registro del correo electrónico para recibir la confirmación del envío. En la pantalla anterior, se debe registrar un correo válido y hacer clic en el botón Enviar, seguidamente se habilita la siguiente pantalla que se muestra en la figura: Clic aquí. Figura 3.39: Pantalla de firma del primer usuario. En la pantalla de la figura 3.39, el usuario con el rol Firmante, correspondiente al nombre de usuario que aparece en la pantalla anterior, debe digitar su contraseña y luego hacer clic en el botón Firmar (lo que implica que el usuario firmante tiene conocimiento de las cifras y está de acuerdo con el contenido de la información autorizando que sea remitida a ASFI), si la contraseña está correcta la aplicación habilitará al siguiente usuario que debe autorizar el envío de los archivos, como se observa en la figura siguiente: Sistema de Captura de Información Periódica (SCIP) Página 32 Jefatura de Tecnologías de Información y Comunicación Administración de Desarrollo y Mantenimiento Sistema de Captura de Información Periódica (SCIP) Clic aquí. Figura 3.40: Pantalla de firma del segundo usuario. Y así sucesivamente el proceso se repetirá por cada uno de los usuarios con el rol Firmante que la entidad ha definido. Una vez que todos los usuarios Firmantes han autorizado el envío de la información con su contraseña, los archivos están listos para el envío hacia la ASFI. Para realizar el envío de los archivos validados el usuario que tiene el rol ClaveAutorizadaDeEnvío debe registrar su contraseña, el envío se realizará únicamente cuando el nombre de usuario y la contraseña ingresados sean correctos. Para el caso de entidades como son las SAFI, en caso de que se tenga más de un Fondos de Inversión en administración, la Clave Autorizada será la misma para la SAFI y para los Fondos de Inversión que administra. Clic aquí. Figura 3.41: Pantalla registro de la Clave Autorizada de envío. Si el usuario con el rol Firmante no recuerda su contraseña requerirá restablecer la misma; en cuyo caso, el usuario operador debe iniciar el proceso de validación nuevamente. En caso de que la contraseña olvidada sea la del usuario con el rol Clave Autorizada de Envío, la única forma de restablecer la contraseña es solicitando a su administrador de claves la restitución de la misma. Si todas las contraseñas, de los usuarios firmantes y la Clave Autorizada están correctas, la aplicación le desplegará la siguiente pantalla: Sistema de Captura de Información Periódica (SCIP) Página 33 Jefatura de Tecnologías de Información y Comunicación Administración de Desarrollo y Mantenimiento Sistema de Captura de Información Periódica (SCIP) Figura 3.42: Pantalla de confirmación de los archivos enviados. 2.2.5. Reportes Para la generación de los reportes, se habilitó en el menú principal, el botón Reportes, como se muestra en la siguiente figura: Figura 3.42: Pantalla de confirmación de los archivos enviados. Una vez seleccionado el submenú Reporte, se habilitará la pantalla siguiente: Sistema de Captura de Información Periódica (SCIP) Página 34 Jefatura de Tecnologías de Información y Comunicación Administración de Desarrollo y Mantenimiento Sistema de Captura de Información Periódica (SCIP) Figura 3.42: Pantalla de confirmación de los archivos enviados. En la cual se puede seleccionar los reportes de acuerdo a la información cargada, las cuales son: Reportes para información Financiera Reportes para información Crediticia Reportes de Cuadre de información Nota.- Para la generación de los reportes que requieren de datos históricos, el SCIP consulta la información requerida en las bases de datos de ASFI, por este motivo la generación del mismo puede demorar un poco, de acuerdo a la conexión que tiene la entidad. 2.2.6. Cambio de Clave Autorizada Para cambiar la contraseña para el usuario con el rol Clave Autorizada de Envío, el usuario debe hacer clic en el submenú Cambiar Clave, como se observa en la figura: Clic aquí para cambiar la clave Figura 3.43: Acceso a la opción de Cambio de Clave. Una vez seleccionado el submenú Cambio de Clave, se habilitará la pantalla siguiente: Clic aquí. Figura 3.44: Pantalla de Cambio de Clave. En la pantalla de la figura anterior, el usuario que va cambiar la Clave Autorizada debe introducir el Usuario, Clave Anterior, Nueva Clave y Confirmar Nueva Clave. Seguidamente debe hacer clic en el botón Aceptar. Si la contraseña o el usuario no son válidos, la aplicación mostrará el siguiente mensaje: Sistema de Captura de Información Periódica (SCIP) Página 35 Jefatura de Tecnologías de Información y Comunicación Administración de Desarrollo y Mantenimiento Sistema de Captura de Información Periódica (SCIP) Figura 3.45: Mensaje que indica que las credenciales son inválidos para el cambio de Clave Autorizada. Si las credenciales son válidas se realizará el cambio de contraseña y se mostrará el siguiente mensaje: Figura 3.46: Pantalla que indica que las credenciales son válidos y el cambio ha sido satisfactorio. Sistema de Captura de Información Periódica (SCIP) Página 36 Jefatura de Tecnologías de Información y Comunicación Administración de Desarrollo y Mantenimiento Sistema de Captura de Información Periódica (SCIP) CAPÍTULO 4. Módulo de Control de Envíos del SCIP 1 Ingreso al módulo Una vez ingresada la dirección web (URL) http://www.asfi.gob.bo/SCIP, se accede a la ventana de inicio del módulo, en la cual se debe introducir el usuario y la contraseña y presionar el botón Ingresar. 1° Ingresar usuario 2° Ingresar contraseña 3° Hacer click en Ingresar Figura 4.1 Pantalla de ingreso al Módulo de Control de Envíos del SCIP. 1.1 Información de usuario Una vez registrado el usuario, su información se muestra en el extremo superior derecho de la pantalla, indicando: Fecha actual. Rol del usuario. Nombre de usuario (login), que concuerda con el correo electrónico del usuario. Sistema de Captura de Información Periódica (SCIP) Página 37 Jefatura de Tecnologías de Información y Comunicación Administración de Desarrollo y Mantenimiento Sistema de Captura de Información Periódica (SCIP) Figura 4.2 Información del usuario autenticado en el SCIP. 1.2 Salida del Sistema Para salir del sistema se debe presionar el enlace Cerrar sesión, que se encuentra en la parte superior derecha de la pantalla. Cerrar Sesión Figura 4.3 Cerrar sesión en el sistema (salir del SCIP). 2 Acceso y Procedimiento del Control de Envíos. Para acceder a la funcionalidad de Control de Envíos, debe iniciar sesión el usuario que tenga habilitado el rol ”OperadorEntidad”. Después de iniciar sesión, se debe hacer clic en la opción Control de Envíos y posteriormente en la opción Envíos, ambos ubicados en la parte superior izquierda de la pantalla. Sistema de Captura de Información Periódica (SCIP) Página 38 Jefatura de Tecnologías de Información y Comunicación Administración de Desarrollo y Mantenimiento Sistema de Captura de Información Periódica (SCIP) 1° Hacer Click en Control de Envíos 2° Hacer Click en Envíos Figura 4.4 Ingreso a la opción “Control de Envíos”. La opción “Envios” visualiza la pantalla “Lista Control de Envíos”, la cual permite consultar el detalle de archivos enviados a ASFI, para lo cual el usuario debe definir el periodo para el cual desea hacer la consulta, para eso debe seleccionar una fecha de corte inicial, una fecha de corte final y hacer clic en el botón “Buscar”. 2° Seleccionar Fecha Corte Final 1° Seleccionar Fecha 3° Click en Buscar Corte Inicial Figura 4.5 Generar Consulta de Archivos Enviados. Sistema de Captura de Información Periódica (SCIP) Página 39 Jefatura de Tecnologías de Información y Comunicación Administración de Desarrollo y Mantenimiento Sistema de Captura de Información Periódica (SCIP) Cuando se despliega el resultado de la consulta, el sistema expone la información correspondiente a los archivos remitidos a ASFI mostrando lo siguiente: - Mercado. Información referida al tipo de Mercado al que pertenece la entidad (Mercado de Intermediación Financiera o Mercado de Valores). - Fecha Corte. Fecha a la cual pertenece la información de los archivos enviados. - Fecha Llegada. Fecha en la cual los archivos han sido recepcionados en ASFI. - Sigla Entidad. Sigla que corresponde a la entidad. - Grupo. Grupo al cual pertenece el archivo enviado. - Email. Dirección de correo electrónico del operador de la entidad a la cual se remite el resultado de la validación de los archivos enviados. - Resultado de Envío. Mensaje de confirmación de recepción de la información o mensaje de alerta de error encontrado en la validación de la información, proceso de envío, carga, etc. emitido automáticamente por el SCIP de ASFI. En caso de encontrarse un mensaje de error, se debe considerar el envío como fallido y es obligación de la entidad reprocesar el envío. - Apertura de canal. Enlace directo hacia la opción que permite solicitar la apertura de canal para el reproceso de información. Si la información remitida a ASFI contiene algún tipo de error se le comunicará a la entidad a través de un correo electrónico, además de que dicho mensaje también se expone en la pantalla descrita precedentemente. Por otra parte, si la entidad identifica algún error cometido en el envío de sus archivos, debe solicitar el reproceso siguiendo los siguientes pasos: Paso 1. Para solicitar la apertura de canal para reproceso, en el archivo deseado se debe seleccionar la opción “Solicitar Apertura”, como se muestra a continuación: Click en Solicitar Apertura Figura 4.6 Apertura de Canal para Reproceso. Sistema de Captura de Información Periódica (SCIP) Página 40 Jefatura de Tecnologías de Información y Comunicación Administración de Desarrollo y Mantenimiento Sistema de Captura de Información Periódica (SCIP) Paso 2. A continuación el sistema despliega la pantalla “Solicitudes Pendientes de Aprobación” en la cual el usuario deberá realizar lo siguiente: - Llenar el campo referido a la justificación para la solicitud de apertura de canal para reproceso. - Hacer clic en la opción “Adjuntar” para desplegar el botón “Browse”. - Con el botón “Browse” abrir el explorador para añadir la imagen digitalizada de la carta que respalda la solicitud. - Insertar una breve descripción del documento adjunto. - Finalmente, para enviar la solicitud se debe presionar el botón “Guardar”. 1° Llenar el campo de justificación para la apertura de canal para reproceso 2° Click en el botón Browse para 5° Click en el botón añadir carta de solicitud Guardar para enviar solicitud para aprobación 3° Llenar la descripción o título del documento Figura 4.7 Pasos a seguir para realizar la solicitud de apertura de canal para reproceso. 3 Apertura de Canal para Reproceso. Mecanismo para facilitar el seguimiento de las solicitudes de apertura de canal para reproceso realizadas por la entidad o que ASFI habría solicitado, así como también para realizar nuevas solicitudes. Sistema de Captura de Información Periódica (SCIP) Página 41 Jefatura de Tecnologías de Información y Comunicación Administración de Desarrollo y Mantenimiento Sistema de Captura de Información Periódica (SCIP) La opción de apertura de canal está habilitada para el usuario que cuenta con el rol: - OperadorEntidad, de modo que visualice las solicitudes de apertura de canal para reproceso y pueda realizar nuevas solicitudes. 3.1 Procedimiento para solicitar la Apertura de Canal para Reproceso. a) Realizar solicitud de reproceso Para realizar la solicitud de apertura de canal para reproceso, se debe seleccionar la opción Apertura de Canal que se encuentra ubicada en la parte superior izquierda de la pantalla, luego seleccionar la opción Apertura de Canal ubicada debajo. 1° Seleccionar la opción Apertura de Canal 2° Seleccionar Apertura de Canal Figura 4.8 Pantalla de control de solicitudes de Apertura de Canal para Reproceso. Inmediatamente se accede a la pantalla de “Solicitudes Pendientes de Aprobación” y “Solicitudes Aprobadas”. Los datos que se generan en el listado de Solicitudes Pendientes de Aprobación son las Siguientes: - Reporte. Grupo al que pertenece la información enviada para la cual se solicitó reproceso. Entidad. Indica la sigla de la entidad para la cual se solicitó el reproceso. Fecha Corte. Fecha a la que pertenece la información enviada. Fecha Solicitud. Fecha en la cual se realizó la solitud de reproceso. Motivo Solicitud. Razón por la cual se realizó la solicitud. Usuario Solicitante. Usuario de la entidad que realizó la solicitud. Sistema de Captura de Información Periódica (SCIP) Página 42 Jefatura de Tecnologías de Información y Comunicación Administración de Desarrollo y Mantenimiento Sistema de Captura de Información Periódica (SCIP) - Motivo Rechazo. Razón por la cual fue rechazada la solicitud (en caso de que la solicitud sea rechazada). Para añadir una nueva solicitud, el usuario debe seleccionar la opción Nueva Solicitud y proceder como se indica en el punto 2 en la Figura 4.7 Pasos a seguir para realizar la solicitud de apertura de canal para reproceso. Nueva Solicitud Figura 4.9 Registro de Nueva Solicitud. b) Aprobar solicitud de reproceso 1. Entidades de Intermediación Financiera Para realizar la autorización de apertura de canal para reproceso, se debe seleccionar la opción Apertura de Canal que se encuentra ubicada en la parte superior izquierda de la pantalla, luego seleccionar la opción Apertura de Canal ubicada debajo, seguidamente seleccionar Ver en el listado de: Solicitudes Pendientes de Aprobación, como se observa en la figura N° 4.9. Una vez seleccionada Ver se accederá a la pantalla de la figura N° 4.10, el usuario puede seleccionar Aprobado para aprobar la Apertura de Canal de Reproceso o Rechazar Solicitud para rechazar la Apertura de Canal de Reproceso en esta opción se debe introducir la justificación de Motivo de Rechazo (Motivo Rechazo). Sistema de Captura de Información Periódica (SCIP) Página 43 Jefatura de Tecnologías de Información y Comunicación Administración de Desarrollo y Mantenimiento Sistema de Captura de Información Periódica (SCIP) 1° Seleccionar la opción Apertura de Canal 2° Seleccionar Apertura de Canal 3° Seleccionar Ver Figura 4.9 Pantalla de control de solicitudes de Apertura de Canal para Reproceso. 1° Seleccionar Rechazar Solicitud para rechazar la Apertura de Canal para Reproceso 1° Seleccionar Aprobado para aprobar la Apertura de Canal para Reproceso 2° Click en el botón Guardar para enviar Aprobación o Rechazo Figura 4.10 Pantalla de aprobación o rechazo de Apertura de Canal para Reproceso. Sistema de Captura de Información Periódica (SCIP) Página 44 Jefatura de Tecnologías de Información y Comunicación Administración de Desarrollo y Mantenimiento Sistema de Captura de Información Periódica (SCIP) 2. Entidades de Mercado de Valores y Servicios Complementarios ASFI a través de la Dirección de Supervisión de Valores o Dirección de Servicios Complementarios realizará la autorización de las solicitudes de apertura de canal para reproceso, según el tipo de entidad que corresponda. Una vez aprobada la solicitud, se realiza la apertura del canal de envío, de modo que la entidad puede realizar el reproceso de su información. En caso de que la solicitud deba ser corregida por el Operador, ASFI la rechazará indicando el motivo del rechazo. Aquellas solicitudes de reproceso o reenvío que sean generadas por ASFI, deben ser atendidas por las entidades y para ello cuentan con un segundo listado dentro de la Pantalla de control de solicitudes de Apertura de Canal para Reproceso (Fig. 4.8), que es el de Solicitudes Aprobadas, los datos que expone este listado son los siguientes. - Nro. Solicitud. Identificador único de la solicitud. Tipo Solicitud. Que puede ser Reenvío (en caso de que la solicitud se refiera a información periódica física) o Reproceso (en caso de que la solicitud corresponda a información periódica electrónica). Origen. Campo que indica si la solicitud de reproceso ha sido realizada por ASFI o por la Entidad. Reporte. Se refiere al reporte de información para el cual se ha solicitado y aprobado el reproceso. Fecha Corte. Fecha para la cual se ha solicitado y aprobado el reproceso. Fecha Solicitud. Fecha y hora en la cual fue aprobada la solicitud. Usuario. Usuario que realizó la solicitud. Entidad. Sigla de la entidad a la cual corresponde la solicitud. Trámite. Sólo para el caso de reportes periódicos físicos, expone el dato del número de trámite con el que fue registrado el documento en ASFI. Tipo Archivo. Indica si la información a la que corresponde la solicitud es física o electrónica. Ver Motivo Solicitud. Enlace que permite desplegar el detalle con la especificación de la razón por la cual se realizó la solicitud. Fecha Envío Reproceso. Campo que muestra la fecha en la cual se habría atendido la solicitud por parte de la entidad realizando el reproceso de la información, pero éste dato sólo se expone en caso de información electrónica. NOTA.- Aquellas solicitudes que realice la entidad y que sean aprobadas, también se expondrán en este listado, con la diferencia de que el campo origen expondrá el texto “Entidad”. También cabe aclarar que esta misma información se expone. Sistema de Captura de Información Periódica (SCIP) Página 45