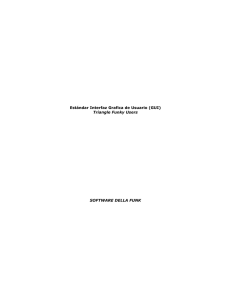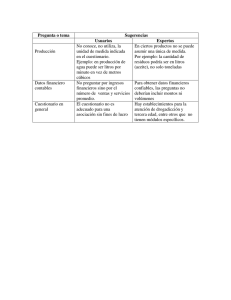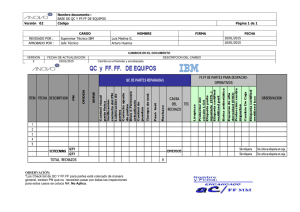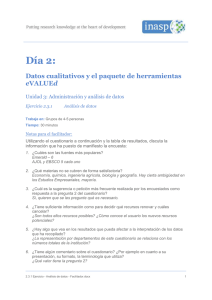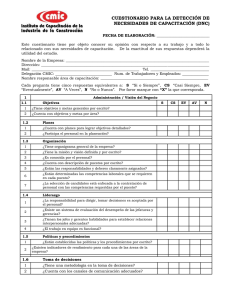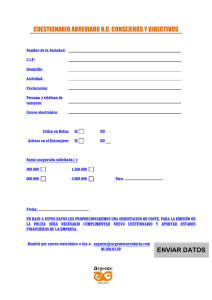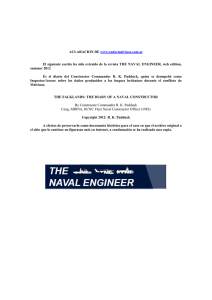54 ergonomía y algunas breves pruebas con
Anuncio

ergonomía y algunas breves pruebas con usuarios, todo ello siguiendo un proceso iterativo
hasta alcanzar el resultado que cubre el mayor número de necesidades.
Con respecto a la navegabilidad, se recibieron instrucciones muy concretas de diseño, dado
que los usuarios finales (los pacientes) pueden ser personas de edad más avanzada o con una
experiencia baja frente a las TICs:
1. El usuario comienza en un punto concreto, una posición indicada del camino.
2. El modo de cámara es libre. El modo de navegación por defecto es automático,
aunque el usuario debe poder recuperar el control y pasar a navegación
manual.
3. Mientras el usuario no intervenga, la cámara seguirá el camino indicado.
4. Cuando concluya el tiempo, el entorno se cerrará.
5. Es necesario ofrecer al usuario la posibilidad de cambiar el modo de
interacción. Las decisiones tomadas para ello son:
Para cambiar si el punto de vista es fijo o va ligado al ratón se realiza Clic
sobre cualquier lugar de la pantalla.
Para cambiar entre navegación automática y manual, se ofrece un botón
en la pantalla.
Los botones propuestos para el cambiar el modo de interacción son los siguientes (Figura 19):
Figura 19. Botones de entorno para cambiar el modo de la navegación.
En esta fase de diseño se detectó que es conveniente que exista una pantalla inicial desde la
cual el usuario pueda comenzar la ejecución del entorno; y una final, de despedida, que le
informe de que la sesión ha terminado correctamente. Este diseño responde a dos razones:
54
1. El entorno debe ir integrado en un navegador y, en la misma página Web, existen más
elementos, como por ejemplo instrucciones de texto e imágenes que el usuario debe
consultar antes de comenzar a usar el entorno.
2. El entorno debe ser ejecutado a pantalla completa.
Por otra parte, con respecto al feedback o entrenamiento al usuario, éste debe recibir
información sobre cómo desplazarse a través del entorno cuando se encuentra en navegación
manual, para ello se propone un pequeño panel de instrucciones que aparece en la pantalla
inicial, la Figura 20 muestra la propuesta realizada:
Figura 20. Instrucciones para que el control del entorno virtual.
Con esta información y especificaciones se realizó la implementación del entorno. Como se ha
comentado anteriormente, se realizaron evaluaciones iterativas con el departamento de
usabilidad (que empleó inspecciones desde el punto de vista experto y evaluaciones mediante
test de usuarios) sobre las diferentes versiones para ir depurando el diseño y consiguiendo las
características deseadas.
55
56
7 Implementación
La siguiente fase en el proceso de desarrollo fue la implementación de ambas aplicaciones. En
este apartado se definen las herramientas utilizadas y el porqué, se explican los diferentes
pasos que se han ido siguiendo, se definen las clases y objetos utilizados, así como sus
métodos y se muestran con detalle aquellos aspectos del código que se consideran relevantes.
Durante todo el proceso el estudiante ha mantenido una formación continuada haciendo uso
de diversos manuales de referencia (Game Development With Unity, Unity 3.x Game
Development By Example: Beginner’s Guide. [17][18]), así como realizando numerosas
consultas de diferentes sitios de la Web (tutoriales, foros de desarrollo, etc) donde se
planteaban soluciones concretas o la propia documentación de las herramientas.
7.1 Constructor de Protocolos
El primer aspecto a decidir para llevar a cabo la implementación del Constructor de Protocolos
fue la herramienta o herramientas a utilizar. Una de sus características principales a tener en
cuenta es que debe ser integrado en un navegador, lo cual limita parcialmente las tecnologías
disponibles. La primera intención por parte del estudiante era hacer uso de HTML5, CSS3 y
JavaScript. Sin embargo desde el jefe de desarrollo del proyecto en Labpsitec se estableció
como pauta de desarrollo que debía ser llevado a cabo en Unity3D.
El motivo de esta decisión reside en la perspectiva futura de la aplicación. En el momento en el
que se desarrolla esta primera versión, el constructor sólo debe gestionar dos elementos, pero
de cara a un futuro está pensado que integre otro tipo de elementos, incluyendo algunos con
características 3D, por ese motivo se ha realizado completamente en Unity3D. Además,
pensando en el siguiente desarrollo, el Entorno Virtual, la formación del alumno con la
herramienta sería reaprovechada.
Unity3D permite crear aplicaciones que pueden ejecutarse en navegadores web utilizando un
plugin; no requieren de servidores específicos y es capaz de optimizar el tamaño de las
aplicaciones para que su peso no repercuta en el rendimiento del resto de la plataforma.
Dentro de la propia herramienta se ofrecen diferentes lenguajes de programación:
UnityScript: Una versión de JavaScript para Unity3D [19].
C#: Derivado de C/C++, orientado a objetos, para la plataforma .NET [20].
Boo: Lenguaje de programación orientado a objetos para la Common Languaje
Infrastructure ([22]) [21].
57
Por su flexibilidad y su similitud con el lenguaje de programación utilizado durante todo el
periodo formativo del estudiante (Java), el lenguaje utilizado es C#.
Aunque el principal Entorno de Desarrollo Integrado (IDE) de C# es Visual Studio, Unity3D se
integra perfectamente y sin necesidad de configuraciones especiales con otro IDE llamado
Monodevelop [23]. Una de las principales virtudes de este IDE es su capacidad de trabajar en
multiplataforma. Además, permite utilizar las herramientas de debug completamente
integrado con Unity3D, por lo que el desarrollo para el Constructor de Protocolos es mucho
más cómodo.
Las versiones utilizadas son, por tanto, las siguientes (Tabla 18):
Versiones
Unity
Unity Pro 4.3.0
MonoDevelop
Mono Develop 4.0.1
Tabla 18. Versiones de las herramientas utilizadas para el Constructor de Protocolos.
El siguiente paso en la implementación está relacionado con la resolución. La interfaz gráfica
del constructor contiene mucha información, debe mostrarse con un tamaño mínimo para que
el contenido pueda visualizarse correctamente. Por este motivo y analizando junto al
departamento de ergonomía lo que supondría pensar en una interfaz responsive, finalmente
se decidió que el tamaño sería fijo, permitiendo de ese modo diseñar la interfaz
completamente igual a las propuestas realizadas en la fase de diseño. La resolución final es:
1280 x 720.
Las aplicaciones creadas con Unity3D están compuestas principalmente de dos tipos de
elementos, los objetos que aparecen en la escena (GameObjects) y sus componentes y
características, entre los que se encuentran los Scripts. El Constructor únicamente necesita dos
elementos en la escena:
Cámara principal: Es el objeto que define lo que verá el usuario al ejecutarse la
aplicación. Además de sus características iniciales básicas únicamente será necesario
añadirle un componente: El script Principal.
Receptor: Se trata de un objeto que no es visible y cuya única función es comunicarse
con la información incluida en el navegador donde se está ejecutando el entorno. Para
ello, cuenta con un único componente: El script NetFunctions.
58
Dado que tiene menos contenido, en primer lugar se explica brevemente el script
NetFunctions. Éste únicamente necesita ser capaz de ejecutar funciones JavaScript incluidas
en la misma página donde está siendo ejecutado el entorno. Para esta comunicación es
relevante mencionar la siguiente función:
Application.ExternalCall("funcion",parametros[]);
Con esa sintaxis, la aplicación utiliza la función “funcion()” pasándole los parámetros
especificados en el objeto “parámetros”. Desde el navegador es posible utilizar, mediante
JavaScript, las funciones contenidas en ese objeto.
Esta es la forma principal que tiene Unity3D de comunicarse con aplicaciones externas, y
mediante esta función se comunican las modificaciones al navegador, manteniendo
constantemente los elementos y su orden actualizados. Será función del navegador almacenar
estos datos en el servidor.
El motivo de que el script se haya incluido en un nuevo objeto y no en la propia cámara es la
intención de mantener el objeto que realiza la comunicación separado del resto, por motivos
de legibilidad de código y de estructura de la aplicación.
El script Principal es el que define completamente la apariencia de la aplicación. Para ello
Unity3D ofrece una función llamada OnGUI() que es la responsable de pintar todo lo que
ocurre en la interfaz gráfica de la pantalla. En ese script además se controlan las listas de
elementos, la información que posteriormente el script NetFunctions trasladará al navegador.
Lo primero que se debe realizar para dibujar la interfaz es definir los rectángulos que
contendrán las listas (ver Figura 13). En esta aplicación se necesitan 9 rectángulos, cada uno de
ellos con unas posiciones relativas a la posición en la pantalla. En este aspecto la mejor forma
de trabajar es tener la anchura y altura de la pantalla o ventana donde va a ser ejecutada la
aplicación (Screen.height y Screen.width devuelven estos valores) y trabajar con los
porcentajes necesarios. La siguiente figura (Figura 21) muestra cómo se han construido los
rectángulos.
59
ancho=Screen.width;
alto=Screen.height;
rectCuestionarios = new Rect(ancho*0.8f, ancho*0.025f,ancho*0.2f, alto-alto*0.04f);
rectModulos = new Rect(ancho*0.8f, ancho*0.025f,ancho*0.2f, alto-alto*0.04f);
rectPreSesion = new Rect(ancho*0.2f,0,ancho*0.3f, alto*0.25f);
rectPostSesion = new Rect(ancho*0.2f,alto*0.75f,ancho*0.3f, alto*0.25f);
rectPre = new Rect(ancho*0.1f, 0,ancho*0.1f,alto);
rectPost = new Rect(ancho*0.5f, 0,ancho*0.1f,alto);
rectSeguimiento = new Rect(ancho*0.6f, 0,ancho*0.2f,alto);
rectModulosSesion = new Rect(ancho*0.2f, alto*0.25f,ancho*0.3f,alto*0.5f);
rectModulosSesion0 = new Rect(0, alto*0.25f,ancho*0.1f,alto*0.5f);
Figura 21. Rectángulos relativos a las diferentes listas de la interfaz del Constructor de Protocolos.
Una vez los rectángulos están definidos deben dibujarse las ventanas haciendo uso de ellos.
Para ello, se proporciona la función: GUI.Window(id, rectángulo, función, contenido) que
permite dibujar una ventana en la posición especificada por el rectángulo, con un identificador
único. En esa ventana se ejecutarán los elementos contenidos en la función. De este modo se
tendrá una función para cada una de las ventanas, y sobre ellas se irán dibujando los
elementos necesarios.
La Figura22 muestra un ejemplo de cómo utilizar las funciones para mostrar las ventanas:
60
GUI.Window (2, rectPreSesion, DrawPreSesionList, "Evaluacion PRE-Sesion",
"VentanaPRESesion");
GUI.Window (3, rectPostSesion, DrawPostSesionList, "Evaluacion POST-Sesion",
"VentanaPOSTSesion");
GUI.Window (4, rectPre, DrawPreList, "Evaluacion PRE", "VentanaPRETratamiento");
GUI.Window (5, rectPost, DrawPostList, "Evaluacion POST", "VentanaPOSTTratamiento");
GUI.Window (6, rectModulosSesion, DrawModulosSesion, "Tratamiento",
"VentanaTratamiento");
GUI.Window (7, rectModulosSesion0, DrawModulosSesion0, "Modulo bienvenida",
"VentanaModulo0");
Figura22. Ejemplo de las funciones que dibujan las diferentes ventanas del Constructor de Protocolos.
GUI.Window (8, rectSeguimiento, DrawSeguimientoList, "Seguimientos",
"VentanaSeguimiento");
En este punto la aplicación está preparada para comenzar a mostrar la estructura general. Por
el momento falta añadir los dos botones en la esquina superior derecha que servirán como
pestañas para seleccionar si queremos que la ventana de abajo muestre los módulos o los
cuestionarios. Para ello se utiliza la función GUI.Button().
Unity3D incluye una interfaz gráfica predefinida, pero pueden utilizarse estilos personalizados.
De este modo se ha creado uno para que los diferentes campos que se muestran en la pantalla
aparezcan como han sido definidos en el diseño. Para ello hay que crear un nuevo GUISKIN y
modificar uno a uno los iconos que quieren utilizarse, tamaños de letra, fondos, márgenes,
reacciones cuando el ratón pase por encima, etc.
Personalizar completamente un estilo requiere tiempo de testeo y ser preciso en muchos
aspectos. Ésta es una de las causas por las que Unity3D no se considera una buena
herramienta para crear interfaces gráficas, sin embargo después de un tiempo es posible
conseguir mostrar la interfaz con el aspecto deseado.
Tras crear y personalizar el estilo la apariencia de la aplicación es la que aparece en la Figura
23.
61
Figura 23. Apariencia del Constructor tras crear los rectángulos y las ventanas.
Del mismo modo que se ha creado la interfaz inicial se van creando los diferentes elementos
que debe contener el constructor. El principal componente visual utilizado es el proporcionado
por la función GUI.Box(), el cual es un contenedor que permite incluir en su interior otros
elementos como:
62
GUI.TextField() para introducir el número de días o sesiones.
GUI.SelectionGrid() para crear botones de selección exclusiva (RadioButtons).
GUI.Button() para crear botones como eliminar o reordenar.
Cada uno de estos componentes debe ser correctamente personalizado modificando el SKIN,
utilizando como fondo o icono el material recopilado del departamento de ergonomía y
comprobado cómo se encaja correctamente en las ventanas.
Durante todo el proceso de desarrollo de la interfaz gráfica se trabajó con datos ficticios
introducidos manualmente en la propia aplicación para poder realizar todas las pruebas.
Uno de los objetos destacados dentro de la interfaz gráfica de Unity3D es el GUILayout.
Mediante el uso de sus funciones permite que algunos componentes que deben aparecer
secuencialmente lo hagan de forma automática sin tener que considerar el espacio que
ocupan. Posee algunas opciones de configuración que facilitan, por ejemplo, mostrar botones
uno detrás de otro o uno encima de otro.
Como se ha comentado anteriormente testear y probar la correcta posición de los
componentes llevó un tiempo considerable, sin embargo es un tiempo que el estudiante
considera muy útil para comprender el funcionamiento de este tipo de interfaces y su
posicionamiento relativo en la pantalla.
Como ejemplo de este proceso se muestra una captura tomada en uno de los momentos de
testeo en el que aún no se había equilibrado el tamaño de las etiquetas de texto respecto al
resto de elementos de la GUI (Figura 24).
63
Figura 24. Interfaz gráfica del constructor en proceso de desarrollo.
Finalmente tras varias iteraciones, el diseño se ajustó al propuesto desde el departamento de
usabilidad en la fase correspondiente. La siguiente figura (Figura 25) muestra una captura
extraída desde la propia aplicación utilizando los datos de prueba.
64
Figura 25. Interfaz de usuario definitiva del Constructor de Protocolos.
65
Una funcionalidad añadida posteriormente, relacionada con una actualización de Unity3D,
surgió a partir de una de las iteraciones. Desde el departamento de usabilidad se solicitó que,
al borrar un elemento, se requiriera confirmación. Para ello debía lanzarse una ventana modal,
pero la documentación de Unity3D no mostraba aquella funcionalidad, de modo que todas las
demás ventanas debían desactivarse por código, lo que conllevaba un coste computacional
adicional. Sin embargo, observando las notas de actualizaciones en las versiones de Unity3D se
vio que a partir de la versión 4.1.2 sí que se ofrecía la funcionalidad mediante la función
GUI.ModalWindow(). Ésta se comporta exactamente como las anteriores, pero anula cualquier
elemento externo en la interfaz.
La Figura 26 muestra el aspecto de la ventana modal que solicita la confirmación del borrado
en todos los elementos.
Figura 26. Ventana modal del Constructor de Protocolos.
Con la interfaz gráfica construida y su funcionamiento probado, se procedió con el diseño de la
lógica de la aplicación. En ésta básicamente se trataba de construir, en primer lugar, las dos
clases necesarias que representaran a los elementos: Módulos y Cuestionarios.
Estas clases contienen la siguiente información:
Constructores.
Variables relacionadas con los atributos propios de los dos elementos.
En el caso de los módulos, debe incluir dos métodos que permitan añadir
módulos
a
su
listado
de
respectivamente.
66
cuestionarios
pre
y
cuestionarios
post
En el proceso de desarrollo se solicitó que el listado inicial tanto de los módulos como el de
cuestionarios mostrara sus elementos ordenados por orden alfabético. Para conseguir esto
sería necesario ordenar la lista de elementos correspondiente. Sin embargo, para que los
métodos ofrecidos por el objeto List de C# funcionen se requiere que el objeto de la lista
extienda la interfaz IComparable. Para ello es necesario que éste implemente un método con
la siguiente cabecera:
public int CompareTo(object obj);
Para darle soporte a esta necesidad fue necesario incluir esta extensión y su implementación
en ambas clases. La Figura 27 muestra la implementación realizada para la clase Modulo, la de
Cuestionario es idéntica, modificando el objeto Modulo por Cuestionario.
public int CompareTo(object obj){
if (obj == null) return 1;
Modulo x = obj as Modulo;
return this.longName.CompareTo(x.longName);
}
Figura 27. Codificación del método CompareTo() de la clase Módulo.
Por otro lado, el script principal contiene las listas de todos los elementos relacionados. Estas
listas se llenan, vacían, ordenan o modifican cuando el usuario interactúa con los elementos
gráficos. Además informan al navegador cada vez que hay cambios, de modo que éste siempre
se mantenga actualizado a las últimas modificaciones realizadas.
private
private
private
private
private
private
private
private
private
List<Cuestionario> cuestionariosList = new List<Cuestionario>();
List<Modulo> modulosList = new List<Modulo>();
List<Cuestionario> preSesionList = new List<Cuestionario>();
List<Cuestionario> preList = new List<Cuestionario>();
List<Modulo> sesionList = new List<Modulo>();
List<Modulo> sesionList0 = new List<Modulo>();
List<Cuestionario> postList = new List<Cuestionario>();
List<Cuestionario> seguimientoList = new List<Cuestionario>();
List<Cuestionario> postSesionList = new List<Cuestionario>();
Figura 28. Declaración de las variables que contendrán las listas en el script principal.
Mediante esta estructura de datos lógica, el sistema debe ser capaz de mantener estas listas
actualizadas y utilizar sus valores para mostrar la información por pantalla. Para ello es
necesario crear algunas variables temporales y algunos métodos sencillos para gestionarlos.
67
La última fase del desarrollo consistió en realizar la compilación para navegador Web, lo cual
genera un documento .html otro .unity. Ambos documentos fueron transferidos al
departamento responsable de la plataforma para que los integrara en el sistema de pruebas y
comenzaran los estudios piloto.
7.2 Entorno virtual
Del mismo modo que en el desarrollo anterior, el primer aspecto a valorar son las
herramientas que deben ser utilizadas. En este caso la decisión era mucho más sencilla de
tomar, dado que existen pocas que permitan desarrollar entornos virtuales 3D que puedan ser
ejecutados en navegador.
Nuevamente la herramienta principal fue Unity3D, con el lenguaje C# y el IDE Monodevelop.
Las versiones pueden ser consultadas en la Tabla 18.
La resolución se decidió junto con el departamento de usabilidad. La idea inicial era que el
entorno fuera ejecutado en una ventana del navegador, sin embargo se optó por que abarcara
toda la pantalla dejando oculta cualquier información que pudiera aparecer para favorecer la
inmersión del entorno. El problema de esta decisión es que cada pantalla puede tener
dimensiones diferentes y habría que diseñar el entorno para diferentes resoluciones; por las
restricciones temporales del proyecto finalmente se decidió que la aplicación se ejecutaría
siempre a resolución 1024 x 768 en formato de pantalla completa.
Una vez decididos los aspectos generales del desarrollo se tuvieron en cuenta las tres escenas
necesarias:
1. Menú de Inicio.
2. Entorno navegable.
3. Menú de despedida.
A continuación se explican por separado las diferentes escenas.
7.2.1
Escena menú de inicio
Las especificaciones sólo indican que debe ser una ventana que permita al usuario acceder al
entorno navegable y que las instrucciones deben ser mostradas en esta escena.
Lo primero fue dibujar el entorno, se utilizó un terreno pequeño, con una textura básica para
el suelo que simula césped y una montaña elevada al fondo. La cámara se posiciono a una
distancia prudente de la montaña de forma que ésta abarcara completamente toda la
perspectiva de la cámara.
68