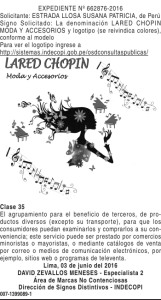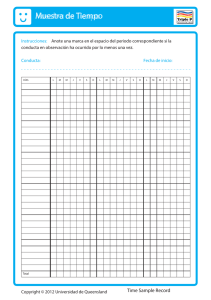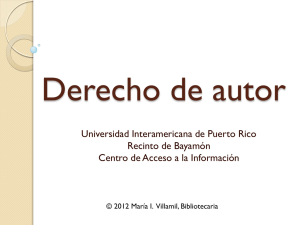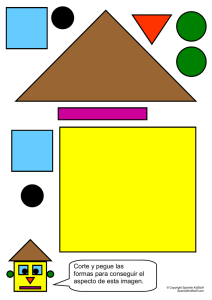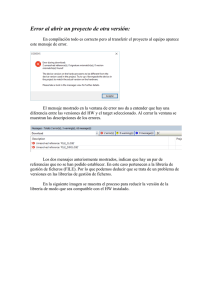linex - lared
Anuncio

E x Hardware de un ordenador CAPÍTULO n 1 ◗ Ordenadores compatibles IBM El mercado de los ordenadores es muy extenso y los fabricantes ofrecen equipos capaces de satisfacer las necesidades de una gran cantidad de entornos de trabajo. De esta forma, nos encontramos desde los grandes ordenadores (también llamados mainfracomo los organizadores personales, también denominados PDA. Dentro de la gama i mes) a los ordenadores domésticos, pasando por servidores y los sistemas especiales de ordenadores domésticos encontramos una familia muy extendida, los PC o también compatibles IBM, aunque en este segmento, del mismo modo, encontramos otros como los de Apple. Por lo general, una familia se diferencia de otra por los microprocesadores que utiliza que, en el caso de los PC y compatibles, se trata de los distintos Dentro de la familia del PC hay muchos fabricantes y muchas opciones dependiendo del formato, que puede ser de sobremesa o portátil, y de las características técnicas de 17 ib l ro s d e li n u x . c o m http:/www.lared.es/formación.htm Departamento de Formación a lv ar o g @ © Copyright 2002 L modelos Intel x86 y los compatibles con estos de otros fabricantes como AMD. 1. HARDWARE DE UN ORDENADOR los distintos elementos que lo componen. Aunque hay versiones del sistema operativo se trata de un problema de rendimiento y la solución puede ser una distribución de Linux diseñadas para casi cualquier familia de ordenadores, debemos tener en cuenta Linux antigua, pensada para este tipo de ordenadores, aunque esto suponga renunciar que LinEx funciona exclusivamente sobre la familia de los ordenadores PC y compa- a ciertas cosas como, por ejemplo, la interfaz gráfica. Del mismo modo, la gran proli- tibles, por lo que en el presente libro solamente vamos a hacer referencia a ella. feración de fabricantes y dispositivos impide o dificulta que Linux pueda disponer de soporte para todos ellos y en especial para los más modernos; por lo que es posible Bajo la denominación de PC (Personal Computer) hay una gran diversidad de equipos que tengamos problemas de compatibilidad con algunos dispositivos como tarjetas grá- que, en función de sus componentes, pueden tener las prestaciones más dispares. De ficas, modems o impresoras. Afortunadamente, estos problemas cada vez son menos hecho, la variación puede ser enorme, sobre todo, si tenemos en cuenta que la familia frecuentes y el soporte de dispositivos, así como su detección automática, se han me- de los PC lleva en el mercado desde hace muchos años y eso en el mundo de la jorado sensiblemente en las nuevas distribuciones de Linux y por extensión en LinEx. Informática es casi una eternidad. Tal ha sido la evolución tecnológica en estos equipos que las modernas distribuciones Linux, como es el caso de LinEx, no pueden fun- Con lo que acabamos de decir, antes de instalar LinEx o mejor todavía antes de com- cionar sobre PCs basados en los microprocesadores más antiguos de la serie, dotados prar un equipo en el que pensamos instalar LinEx, es necesario tener en cuenta una se- con poca memoria o con insuficiente espacio de almacenamiento en el disco duro. rie de factores técnicos: Incluso, puede haber equipos que, al límite de sus capacidades, sí puedan funcionar usan- • Que los equipos antiguos, por ejemplo, los basados en procesadores inferiores al do una distribución moderna pero con un rendimiento general tan bajo, que sea casi im- Pentium II dotados con menos de 128 Mb de memoria RAM o un disco duro de me- posible trabajar con ellos. En estos casos no tenemos un problema de compatibilidad, nos de 5 Gb libres, pueden tener problemas a la hora de usar LinEx. • Que los equipos con hardware demasiado moderno y en especial tarjetas gráficas, dispositivos USB o FireWire pueden presentar problemas de compatibilidad, al menos inicialmente, ya que lo más normal es que Linux acabe soportando todos los dispositivos hardware. • Que hay hardware, como algunos modelos de modems internos denominados WinModem y algunas impresoras, que por estar especialmente diseñados para un determinado sistema operativo puede que sea imposible que funcionen con LinEx. INEX • Que algunos ordenadores, y en especial los portátiles, por disponer de unos componentes muy específicos, puede que tengan problemas a la hora de trabajar con LinEx. Dados estos problemas, es conveniente informarse de la compatibilidad de nuestro ordenador con LinEx y por extensión con Linux. También es conveniente que dispongamos de todos los datos técnicos del hardware de nuestro ordenador, como microprocesador, cantidad de memoria, modelo y fabricante de nuestra tarjeta gráfica, capacidad Figura 1. Ordenador de sobremesa. y espacio libre de nuestro disco duro, etc. 19 d e li n u x . c o m http:/www.lared.es/formación.htm Departamento de Formación ro s © Copyright 2002 l ib l © Copyright 2002 a lv ar o g @ a lv ar o g @ http:/www.lared.es/formacion.htm Departamento de Formación ib 18 ro s d e li n u x . c o m Componentes básicos de un ordenador removibles como discos magnéticos (floppy) u ópticos (CD-Rom o DVD) y una serie La mayoría de los ordenadores compatibles PC disponen de unos elementos comunes de luces para indicar su estado de funcionamiento. En la parte trasera suelen estar los que podemos identificar con facilidad, estos son: conectores que sirven para comunicarse con otros ordenadores y con los dispositivos periféricos, como impresoras o escáneres. Lo más importante está en el interior, así que vamos a revisar estos elementos que no están normalmente a la vista de los usuarios. • Unidad central. • Monitor. • Teclado. Placa base • Ratón. La placa base es el elemento de conexión de todos los dispositivos que forman parte • Periféricos externos como módem, impresora o escáner. de la unidad central y debe ser adecuada para el tipo y la velocidad de proceso del microprocesador. Al conjunto de circuitos que hacen posible esta interconexión se le de- Estos elementos se conectan a la unidad central a través de unos conectores específi- nomina chipset y los hay de muchos fabricantes, como Intel o VIA. Gran parte de las cos que, normalmente, están en la parte trasera de la misma y que se suelen llamar prestaciones de nuestro ordenador y de sus capacidades de ampliación dependerán de puertos de entrada/salida. Los más importantes son: la placa base. • Conexión para monitor. Microprocesador • Conexión serie (RS-232). El microprocesador es el cerebro de nuestro ordenador, sus capacidades vienen dadas • Conexión paralelo (Centronics). por el modelo y su velocidad de proceso que, en los modelos actuales, se mide en • Conexión USB (Universal Serial Bus). • Conexión FireWire. • Conexión para el teclado. • Conexión para el ratón. • Conexión PCMCIA o PCCARD. • Conexión de red. • Conexión de módem. • Conexiones de entrada/salida para la tarjeta de sonido. • Conexión de alimentación e interruptor de encendido. La unidad central La unidad central es una caja que puede tener una forma y dimensiones muy variadas dependiendo del tipo de ordenador y el fabricante y que contienen los elementos más importantes del hardware de un ordenador. En la parte frontal suelen tener el botón Figura 2. Placa base que conecta los dispositivos de la unidad central. de encendido, el de reinicialización, los accesos a los sistemas de almacenamiento 21 d e li n u x . c o m http:/www.lared.es/formación.htm Departamento de Formación ro s © Copyright 2002 l © Copyright 2002 a lv ar o g @ ib l http:/www.lared.es/formacion.htm Departamento de Formación ib 20 a lv ar o g @ ro s d e li n u x . c o m INEX 1. HARDWARE DE UN ORDENADOR 1. HARDWARE DE UN ORDENADOR millones de ciclos por segundo (Megaciclos) o en miles de millones de ciclos por se- error o para soportar un dispositivo más moderno. En cualquier caso, su principal ca- gundo (Gigaciclos). Debemos tener en cuenta que a mayor velocidad de proceso ma- racterística es que no se perderá su contenido al apagar el ordenador y en el mundo yor será su calentamiento, por lo que los modernos procesadores deberán disponer de informático se le suele denominar firmware, haciendo referencia a su inmutabilidad. un sistema de refrigeración adecuado que suele estar formado por un radiador y un Además de la BIOS del sistema que se encuentra en la placa principal, algunos dispo- ventilador. Todos los microprocesadores que han montado los ordenadores PC a lo sitivos, como las tarjetas gráficas o las unidades de disco duro, también disponen de largo de su historia son de la gama x86 de Intel o compatibles con ella. Desde el mo- memoria ROM. delo 8086 de 16 bits y 4 Mhz al moderno Pentium IV de 32 bits y 2,8 Ghz hay que decir que se ha avanzado mucho. El microprocesador está concebido como un pequeño Asociada a la BIOS, también es necesario almacenar información como la hora del sis- ordenador que, a su nivel, cuenta con puertos de entrada/salida, unidad aritmético/ló- tema o algunas opciones de configuración, que deben mantenerse aunque se apague gica, memoria ROM y memoria RAM. el ordenador por ser información imprescindible para el arranque. Para ello, existe una memoria que se denomina CMOS y que, gracias a una pila de pequeño tamaño, man- Memoria ROM y CMOS tiene su información aunque se apague el ordenador. Tanto la memoria ROM como Para que el ordenador arranque es necesario un programa específico que detecte los la CMOS no son demasiado grandes y entre las dos no suelen superar los 2 Mb dispositivos y ponga en marcha el sistema operativo. Este programa, que se denomi- (1 Mb = 1024 x 1024 = 1.048.576 palabras de 8 bits). La configuración de la memo- na BIOS (Sistema Básico de Entrada Salida), se almacena en una memoria especial de ria CMOS, dependiendo del sistema, se suele activar pulsando las teclas Suprimir, F2 sólo lectura que se denomina ROM (Memoria de Sólo Lectura). En los modelos mo- o la barra espaciadora, durante los primeros instantes del arranque del sistema. dernos es del tipo Flash para permitir su actualización, por ejemplo, para corregir un Si no sabemos lo que estamos haciendo no es muy recomendable modificar la configuración de la memoria CMOS. Su configuración dependerá de muchos factores, como el fabricante o la versión de la BIOS y de los dispositivos instalados en nuestro ordenador, por lo que no se puede dar una norma general para hacerlo y será necesario consultar la documentación que acompaña a la placa principal. Memoria RAM INEX La memoria RAM (Memoria de Acceso Aleatorio) es la que se utiliza para almacenar los programas y los datos el sistema, por lo que debe ser una memoria de gran capacidad y muy rápida. En la actualidad existen varios tipos de memoria RAM y debemos tener en cuenta que, si deseamos ampliar esta memoria, ha de ser adecuada a la placa y chipset utilizado. La memoria RAM se caracteriza por su tecnología como, por ejemplo, DDR o SDRAM, su tamaño, que en los ordenadores modernos ronda entre los 128 Mb y 512 Mb y por la velocidad a la que se puede comunicar con el procesador, Figura 3. Dos procesadores en un mismo equipo. que puede rondar entre los 133 Mhz y los 333 Mhz dependiendo del tipo de memoria 23 d e li n u x . c o m http:/www.lared.es/formación.htm Departamento de Formación ro s © Copyright 2002 l ib l © Copyright 2002 a lv ar o g @ a lv ar o g @ http:/www.lared.es/formacion.htm Departamento de Formación ib 22 ro s d e li n u x . c o m y el chipset. Las diferencias principales entre la RAM y la ROM la encontramos en el el desgaste. El disco duro se encuentra en el interior del ordenador y se conecta a la hecho de que la RAM se puede escribir y leer tantas veces como sea necesario y que, a placa principal a través de un cable plano y a la fuente de alimentación a través de un diferencia de la ROM, pierde sus datos cuando se apaga o se reinicializa el sistema. cable, que le suministra 5 V para los circuitos lógicos y 12 V para el sistema mecánico. Su funcionamiento se suele indicar mediante una luz que se enciende en el frontal La memoria RAM se amplía mediante unas tarjetas especiales que se comercializan de la unidad central cuando se está leyendo o escribiendo algo en él. Las placas prin- con distintas capacidades, formatos y tecnologías, por lo que debemos estar seguros cipales modernas suelen tener dos puertos IDE capaz de controlar dos dispositivos ca- de que elegimos las adecuadas para nuestro sistema. da una, de esta forma, podemos tener hasta dos discos duros IDE, una grabadora CDR y un lector DVD o de CD-Rom, o cualquier combinación de estos dispositivos. Entre Si nuestro ordenador no tiene ranuras disponibles para ampliar la memoria, es posible las características más interesantes del disco duro tenemos: que tengamos que desechar las antiguas y cambiarlas por otras de mayor capacidad. Si hay ranuras disponibles, nos bastará con colocar una memoria con el tamaño y ca- • Tipo de interfaz: la interfaz más utilizada en los equipos modernos es IDE, pero en racterísticas adecuadas en la ranura correspondiente. Entre las cosas que debemos te- los equipos de altas prestaciones suele ser de tipo SCSI. Los discos SCSI utilizan una ner en cuenta a la hora de ampliar la memoria RAM destacan: tarjeta controladora especial que se instala en una de las ranuras de expansión del ordenador. • El tipo de memoria y capacidad máxima que admite nuestra placa base. • Capacidad: la capacidad de los discos duros modernos se mide en Gigabytes (mi- • La velocidad de la memoria instalada. Lo más normal es que la memoria nueva sea les de millones de bytes) y en los más modernos suele rondar entre los 40 Gigabytes de la misma velocidad que la ya instalada. Si hay que desechar la antigua, debemos y los 80 Gigabytes. comprobar las velocidades soportadas por nuestra placa para que la que usemos sea compatible. • Finalmente, el formato y número de contactos de las tarjetas de memoria que utiliza nuestra placa base. Si tenemos intención de ampliar la memoria de nuestro ordenador es conveniente no demorarse mucho, puesto que con los avances en la tecnología de las memorias es posible que después de algún tiempo ya no se fabriquen las que son compatibles con nuestro sistema operativo. Disco duro El disco duro es un dispositivo de almacenamiento magnético de alta capacidad que nos servirá para mantener nuestros programas y los datos cuando apagamos el ordenador. Estos dispositivos están formados por una o más superficies magnéticas y unas Figura 4. Dos discos duros, el de arriba es de portátil y el de abajo de PC. cabezas de lectura/escritura que se encuentran a unas micras de la superficie para evitar 25 d e li n u x . c o m http:/www.lared.es/formación.htm Departamento de Formación ro s © Copyright 2002 l © Copyright 2002 a lv ar o g @ ib l http:/www.lared.es/formacion.htm Departamento de Formación ib 24 a lv ar o g @ ro s d e li n u x . c o m INEX 1. HARDWARE DE UN ORDENADOR 1. HARDWARE DE UN ORDENADOR • Velocidad de transferencia: la velocidad de transferencia depende de muchos facto- que se denomina AGP, que permite una comunicación directa y más rápida con éste, res como el tipo de interfaz, velocidad de rotación de las superficies, chipset utilizado con lo que se aumenta el rendimiento del sistema gráfico. Además de estas ranuras hay en la placa base y en los discos más modernos que giran a 7.200 revoluciones se pue- otras, de menor tamaño, que permiten ampliar la memoria RAM del sistema. den lograr velocidades de hasta 40 Mb/s. Para aumentar esta velocidad se utiliza una Sistemas de almacenamiento removibles memoria intermedia de alta velocidad, que se denomina caché y que va almacenando por anticipado la información que se solicita al disco; gracias a ella se pueden lle- Los sistemas de almacenamiento externo sirven para intercambiar información entre gar a velocidades de hasta 250 Mb/s. Esta tecnología de memoria caché también se ordenadores y para instalar aplicaciones. Los más utilizados son magnéticos, como dis- utiliza en los sistemas de entradas/salida del microprocesador y en todas aquellas oca- cos flexibles (floppy) y cintas (streamer) y ópticos como CD-Rom y DVD. Los discos fle- siones en las que se necesita comunicar un dispositivo lento con otro rápido. xibles y las cintas streamer se suelen enchufar a un conector de la placa base que admite un máximo de dos dispositivos, aunque en el caso de las streamer también hay unidades Buses de expansión IDE y SCSI. La unidades de CD-Rom y DVD, así como los dispositivos grabadores La placa base suele disponer unas ranuras en las que se pueden colocar distintas tar- ópticos, normalmente utilizan una interfaz IDE, aunque también hay modelos SCSI y jetas como módem, tarjetas de sonido, controladoras SCSI, tarjetas gráficas, etc. Estas externos que usan un bus USB o paralelo. El mercado de los dispositivos ópticos es tarjetas deben ser compatibles con el tipo de ranuras existentes en nuestro ordenador, muy variado y evoluciona rápidamente, por lo que debemos elegir la tecnología que que en los más modernos suelen ser del tipo PCI, aunque también pueden mantener, mejor se adapte a nuestras necesidades. Entre las características más importantes de por compatibilidad con los equipos más antiguos, alguna ranura ISA. Las modernas los dispositivos ópticos tenemos: tarjetas gráficas usan una ranura de expansión especial cerca del microprocesador y • Velocidad, que en los modernos sistemas es de 52X, o lo que es lo mismo, 150Kb/s x52. • Soporte de información admitidos CD-Rom, DVD, CD-RW, etc. • Formatos soportados (AVI, datos, CD, Vídeo CD, etc). • Capacidad de grabación de CD-R, CD-RW, DVD-R DVD-RW y velocidad de grabación. • Tipo de interfaz (IDE, SCSI, USB, FireWire, Paralelo, etc). INEX Teniendo en cuenta la poca capacidad de los discos flexibles (1,4 Mb), el gran tamaño de algunos archivos y la enorme cantidad de lectores de CD-Rom/DVD disponibles, puede ser muy interesante contar con una grabadora de CD-R/RW que nos permitirá grabar en un soporte adecuado hasta 700 Mb de información. Sistema multimedia El sistema multimedia está formado por la unidad de CD-Rom o dispositivo ópti- Figura 5. En la imagen vemos un cable bus. co similar, de los que ya hemos hablado, la tarjeta de sonido, los altavoces y en 27 d e li n u x . c o m http:/www.lared.es/formación.htm Departamento de Formación ro s © Copyright 2002 l ib l © Copyright 2002 a lv ar o g @ a lv ar o g @ http:/www.lared.es/formacion.htm Departamento de Formación ib 26 ro s d e li n u x . c o m 1. HARDWARE DE UN ORDENADOR algunos casos, por el micrófono. En muchos ordenadores modernos el sistema de • Altavoces: permiten conectar la salida de la tarjeta de sonido a un sistema de altavo- sonido está integrado en la placa base, pero hasta hace unos meses lo más frecuen- ces. En los sistemas más modernos se pueden conectar hasta 4 altavoces y uno especial para graves, con lo que se logra una elevada calidad de sonido. te era utilizar una tarjeta ISA o PCI. Gracias a la tarjeta de sonido podremos digitalizar y reproducir sonidos en varios formatos, así como realizar mezclas y aplicar • Micrófono: permite conectar un micrófono a la tarjeta de sonido. efectos especiales a los mismos. Las modernas tarjetas de sonido, usando los pro- • MIDI/Joystick: permite conectar al sistema un dispositivo MIDI o un joystick para controlar juegos. gramas adecuados, tienen la capacidad de reproducir sonidos procedentes de varias • Salidas ópticas especiales: permiten conectar con dispositivos digitales como minidisk fuentes como un CD de música, de una fuente de sonido exterior, de un archivo mediante fibra óptica. WAV o de un archivo MIDI. La tarjeta de sonido Las tarjetas de sonido disponen de un convertidor analógico/digital (grabación de so- Las tarjetas de sonido, así como los sistemas de sonido integrados, disponen de una nidos) y de un convertidor digital/analógico (generación de sonidos) para realizar su serie de conectores de entrada y salida. Los más normales son los siguientes: función, así como de un amplificador y un circuito mezclador que se pueden controlar mediante los programas adecuados. • Entrada de CD: permite reproducir a través de los altavoces un disco de música tra- Los altavoces dicional. • Auxiliares: permite conectar la salida de la tarjeta de sonido a un amplificador exter- Los altavoces suelen ser dos para reproducir el sonido estéreo, pero con las modernas no o conectar la salida de una fuente de sonido externa a la tarjeta de sonido. tarjetas se pueden usar más para lograr efectos de sonido envolvente. Como es lógico, para ello es necesario que la tarjeta de sonido cuente con las salidas adecuadas. El sistema gráfico El sistema gráfico está formado por la tarjeta gráfica y el monitor. Ambos dispositivos deben estar equilibrados en prestaciones, ya que de nada nos servirá una moderna tarjeta con 64 Mb de memoria y aceleración gráfica si la conectamos a un monitor de INEX 15 pulgadas que soporta un máximo de 800X600 puntos. La tarjeta gráfica Las tarjetas gráficas son las encargadas de convertir la información en señales que pueda representar el monitor. Para mejorar el rendimiento, cuando se trabaja con interfaces gráficas y juegos, la mayoría dispone de grandes cantidades de memoria de alta velocidad y de un procesador especializado, que se denomina acelerador gráfico, que descarga al microprocesador de las tareas relacionadas con los gráficos. La gran Figura 6. Tarjeta de sonido de PC. cantidad de memoria, que en algunos casos puede llegar a los 128 Mb, además de 29 d e li n u x . c o m http:/www.lared.es/formación.htm Departamento de Formación ro s © Copyright 2002 l ib l © Copyright 2002 a lv ar o g @ a lv ar o g @ http:/www.lared.es/formacion.htm Departamento de Formación ib 28 ro s d e li n u x . c o m 1. HARDWARE DE UN ORDENADOR permitir el trabajo con elevadas profundidades de color y resoluciones de pantalla, ha- es conveniente disponer de un monitor que soporte como mínimo 1024 x 768 pun- ce posible dibujar la imagen siguiente mientras se muestra la anterior. De esta forma, tos de resolución. se logra una animación más suave y una mayor velocidad en la representación de grá- • Velocidad de refresco: este valor, que está relacionado con las frecuencias de barrido, ficos complejos. El sistema gráfico está incluido en algunas placas, pero se puede des- es una medida de la calidad del monitor. A mayor velocidad de refresco, menor es el activar mediante las opciones de la BIOS o a través de un interruptor o puente en la parpadeo de la imagen y menos cansancio. placa base para poder usar otro sistema gráfico. • Tamaño del punto: ésta es una medida de la calidad de la pantalla. Cuanto menor es el tamaño del punto, mayor es la definición. Los modernos monitores suelen dispo- El monitor ner de tamaños de punto de 0,20 mm. Como hemos dicho, el monitor debe estar en consonancia con la tarjeta gráfica selec- • Profundidad de color: este valor se aplica con frecuencia a los paneles de cristal lí- cionada. En la actualidad, las dos tecnologías más utilizadas son el tradicional tubo de quido, que es posible que soporten un número de colores más limitado que los mo- rayos catódicos y las modernas pantallas de cristal líquido TFT. En ambos casos, las nitores de rayos catódicos. características más importantes son: Los conectores de entrada/salida • Frecuencias de barrido vertical y horizontal: estas frecuencias nos van a determinar El ordenador utiliza una serie de conectores para comunicarse con otros ordenadores la calidad de la imagen y la resolución máxima soportada. y otros dispositivos. La mayoría de estos conectores se encuentran en la parte trasera del equipo y tienen formas diferentes para evitar una conexión equivocada. Para que • Resolución máxima: para trabajar cómodamente con las interfaces gráficas modernas, un determinado dispositivo se pueda conectar a un puerto, debe estar específicamente Figura 7. Tarjeta gráfica, uno de los componentes del sistema gráfico. Figura 8. Puerto de conexión USB, a la izquierda de la foto. 31 a lv ar o g @ m http:/www.lared.es/formación.htm Departamento de Formación d e li n u x . c o © Copyright 2002 ro s © Copyright 2002 l ib l http:/www.lared.es/formacion.htm Departamento de Formación ib 30 a lv ar o g @ INEX • Tamaño de pantalla: un monitor moderno no debería tener menos de 17 pulgadas. ro s d e li n u x . c o m 1. HARDWARE DE UN ORDENADOR diseñado para ello o tenemos que disponer de un adaptador adecuado, como ocurre Puertos paralelo con algunos ratones, que se pueda conectar indistintamente al puerto USB, PS/2 o se- El puerto paralelo o Centronics, como su nombre indica, trasmite la información en pa- rie usando los adaptadores previstos para ello. ralelo, por lo que utiliza un cable con muchos hilos y se materializa en un conector D25 hembra. Su mayor ventaja es la velocidad (3 Mb/s), que es sensiblemente mayor Puertos serie que la de los puertos serie RS-232, pero tiene la desventaja de la limitación en la dis- Los puertos serie, como su nombre indica, transmiten la información bit a bit como si se tancia. Su uso más frecuente es para la conexión de impresoras, aunque también se uti- encontrasen en fila india. Este puerto, que también se conoce como RS-232, puede mate- liza por escáneres, por algunos dispositivos de almacenamiento masivo y para la co- rializarse en un conector D-25 o D-9 macho y suele haber dos en la mayoría de los equi- nexión entre ordenadores. pos, aunque su uso está decayendo a favor de otros puertos más modernos y con mejores prestaciones como el USB o FireWire. Se usa con frecuencia para la conexión entre Conector PS/2 para teclado y ratón ordenadores y con dispositivos como módem o ratones. Sus principales desventajas son Con la intención de ahorrar puertos serie, que podrían ser necesarios para otros me- su limitada velocidad (115.000 bits por segundo), el no disponer de alimentación para dis- nesteres, los ordenadores comenzaron a utilizar puertos específicos para el ratón y el positivos externos y la imposibilidad de conectar más de un dispositivo por puerto. Un teclado heredados del antiguo modelo PS/2 de IBM. caso especial de puerto serie es el IrDa, que se suele usar en los ordenadores portátiles para conectarlos entre sí y con dispositivos como teléfonos móviles, impresoras y PDA. En Puertos USB la actualidad, la tendencia es a cambiar estas conexiones inalámbricas ópticas por otras Los puertos USB son los sustitutos de los puertos serie y sus principales ventajas vía radio, como Bluetooth o WiFI, mucho más flexibles, rápidas y de mayor alcance. son: mayor velocidad, posibilidad de alimentar los dispositivos a través de él, capacidad de conexión de varios dispositivos en cadena y el hecho de permitir la conexión y desconexión de los dispositivos sin tener que apagar el ordenador o los dispositivos (en caliente). Algunos ordenadores ya no disponen de puerto serie por haber sido sustituidos por puertos USB, en ese caso, si se desea conectar un dispositivo serie convencional, es necesario recurrir a un convertidor USB/Serie. Cada día hay más dispositivos que se pueden conectar a través del puerto USB, desde módem a impresoras pasando por teclados, sistemas de almacenamiento masivo, ra- INEX tones o escáneres. La versión 2.0 del puerto USB permite la conexión de un máximo de 127 dispositivos con una velocidad máxima de 480 Mb/s, muy superior a los 12 Mb/s de la versión 1.0 y similar a la velocidad del puerto FireWire del que hablaremos a continuación. Puertos FireWire Los puertos FireWire o IEE1394 tienen su origen en los equipos de Apple y entre sus Figura 9. Puertos de conexión serie, a la derecha de la foto. principales ventajas se encuentran: 33 d e li n u x . c o m http:/www.lared.es/formación.htm Departamento de Formación ro s © Copyright 2002 l ib l © Copyright 2002 a lv ar o g @ a lv ar o g @ http:/www.lared.es/formacion.htm Departamento de Formación ib 32 ro s d e li n u x . c o m • Una velocidad de transferencia de 400 Mb/s, que es algo más de 30 veces lo que per- soportar. De este modo, será necesario disponer de cables y conectores de Categoría 5 mite un conector USB 1.0 para poder trabajar en una red con hardware de 100 Mb/s. • La capacidad de conectar hasta 63 dispositivos en cadena a una distancia máxima de Conector PCMCIA o PCCARD 5 metros. • Permite la conexión en caliente y no es necesario configurar nada para que se reco- Este conector es típico de los ordenadores portátiles y sirve para solventar la ausencia nozcan los dispositivos adecuadamente. de ranuras de expansión en este tipo de ordenadores. A través del puerto PCMCIA, • Por su elevada velocidad de transferencia, este puerto se suele utilizar para conectar al que se pueden conectar y desconectar dispositivos en caliente, se puede tener acce- dispositivos con elevadas necesidades de transmisión (ancho de banda), como cá- so a modems, tarjetas de red normales o inalámbricas, tarjetas Bluetooth, sistemas de maras digitales, sistemas de captura de vídeo en tiempo real y sistemas de almacena- almacenamiento masivo, tarjetas adaptadoras SCSI, tarjetas USB, tarjetas de cifrado miento masivo. de datos, adaptadoras para teléfonos celulares y muchos otros dispositivos, que están disponibles en este formato. Conector de monitor La fuente de alimentación El conector del monitor es del tipo D-15 y salvo que el sistema gráfico se encuentre incluido en la placa principal, suele estar asociado a la tarjeta gráfica que, en algunos mo- La fuente de alimentación es la encargada de suministrar la energía a todos los elementos delos, también dispone de una salida de vídeo compuesto para televisión o SuperVHS del ordenador. Para ello, dispone de una serie de cables con conectores adecuados pa- e incluso, un sintonizador de televisión integrado. ra la placa base, unidades de disco flexible, disco duro y unidades de almacenamiento óptico. Debemos tener en cuenta que, los ordenadores modernos con procesadores de Conector de módem El conector de módem utiliza un cable RJ-11 de dos o cuatro hilos para conectar el módem a la toma de teléfono. La forma de crear un cable de este tipo la podemos encontrar en la página http://www.terra.es/personal/rigrasan/rj45.htm. No hay que confundir este conector con el que se utilice, si es un dispositivo externo, para conectar el módem al ordenador, que suele ser serie o USB. Conector de red El conector de red utiliza un cable directo con conectores RJ-45 (de 8 hilos) para conectar un ordenador a un router y un cable cruzado, con los mismos conectores, para conectar un ordenador a otro. La distancia máxima para una conexión de red es de 100 m, que es suficiente en la mayoría de los casos. La forma de crear un cable de este tipo la podemos encontrar en la página http://www.terra.es/personal/rigrasan/rj45.htm. Tanto los cables como los conectores y zócalos de conexión se dividen en categorías, Figura 10. Fuente de alimentación de un PC. que son un indicador de la calidad y de la velocidad de transferencia máxima que pueden 35 d e li n u x . c o m http:/www.lared.es/formación.htm Departamento de Formación ro s © Copyright 2002 l © Copyright 2002 a lv ar o g @ ib l http:/www.lared.es/formacion.htm Departamento de Formación ib 34 a lv ar o g @ ro s d e li n u x . c o m INEX 1. HARDWARE DE UN ORDENADOR 1. HARDWARE DE UN ORDENADOR alta velocidad y gran cantidad de dispositivos consumen mucha energía, por lo que es Ratón necesario disponer de una fuente de alimentación de la potencia adecuada. La fuente Del mismo modo que el teclado, los ratones más modernos están evolucionando al es- de alimentación suele disponer de un conector para el cable de red, un ventilador y un tándar USB y están sustituyendo la bola tradicional por sistemas ópticos, más fiables, interruptor de encendido/apagado, además del que existe en el frontal del ordenador. precisos y que no necesitan limpieza, ni superficies especiales para funcionar Dispositivos de entrada Joystick Los dispositivos de entrada por excelencia son el ratón y el teclado. Aunque se han re- Aunque también hay joysticks USB, lo más normal es que utilicen el puerto especial alizado intentos muy serios para sustituirlos, soluciones más cercanas al hombre como que está asociado al sistema de sonido, independientemente de que sea una tarjeta o los sistemas de reconocimiento de voz, lo cierto es que todavía tienen una supremacía esté integrado en la placa principal. Los joystics pueden ser analógicos o digitales y per- absoluta sobre cualquier otro intento. miten controlar algunos juegos con precisión y realismo. Periféricos Teclado El teclado debe tener una distribución de teclas adecuada a nuestro idioma y ha de Aunque ya hemos hablado de algunos periféricos cuando hemos tratado de los dis- coincidir con el idioma de teclado que tengamos configurado en el sistema operativo. tintos puertos de entrada/salida que puede haber en un ordenador, vamos a ver un po- Los teclados han tenido siempre un conector específico en todos los ordenadores de la co más detenidamente los de mayor uso. familia PC y hasta hace unos meses era del tipo PS/2, pero en la actualidad, también Impresoras hay teclados USB. Existen muchos modelos y tipos de impresoras, pero las más extendidas son las matriciales de inyección de tinta y láser. Las matriciales usan una matriz de agujas para crear los caracteres, tienen poca resolución y son ruidosas, pero permiten hacer copias en papel químico o con calco y son muy buenas para sacar listados de programas o para hacer facturas. Las de inyección de tinta, que pueden ser de blanco y negro o de color, son silenciosas, tienen una buena resolución, pero suelen ser algo lentas cuando se necesitan muchas copias. En el caso de las de color, se pueden obtener copias de cali- INEX dad fotográfica y muy alta resolución a un precio razonable, pero los consumibles como el papel y la tinta suelen ser caros y se deterioran si no se usan. Las impresoras láser son las más costosas y las que permiten una mayor carga de trabajo, pero en el caso de las de blanco y negro tienen un precio por copia muy bajo y similar al de una fotocopiadora. Las impresoras láser de color tienen el precio más alto y las copias, aunque de buena calidad, son caras y no suelen tener la resolución que se logra con las de inyección de tinta. Lo más normal es que las impresoras se conecten a un puerto pa- Figura 11. Teclado típico de PC. ralelo, pero hay algunas que conectan al puerto USB. 37 d e li n u x . c o m http:/www.lared.es/formación.htm Departamento de Formación ro s © Copyright 2002 l ib l © Copyright 2002 a lv ar o g @ a lv ar o g @ http:/www.lared.es/formacion.htm Departamento de Formación ib 36 ro s d e li n u x . c o m Digitalizadores de imagen o escáneres Estos dispositivos permiten convertir una imagen a un archivo apto para ser visualizado o tratado en un ordenador. Los escáneres o digitalizadores de imagen se conectan a tarjetas SCSI específicas, al puerto paralelo o más recientemente a los puertos USB. Las características más importantes de los digitalizadores son: la velocidad, la resolución, el número máximo de colores soportados, el tamaño de la superficie de digitalización y el tipo de interfaz. Modems Los módem son dispositivos que nos permiten comunicar un ordenador con otro a través de la línea telefónica. Estos periféricos se caracterizan por las normas soportadas y por la velocidad máxima de transmisión. Si tenemos intención de usar Linux, lo mejor es utilizar un módem externo con conexión a un puerto serie tradicional, o en el caso de los portátiles, un módem PCMCIA que sea compatible con Linux. Los módem más modernos permiten conexiones de has- INEX ta 56 Kbits/s, si la calidad de la línea lo permite. Figura 12. Módem interno de PC. 38 a lv ar o g @ ib l http:/www.lared.es/formacion.htm Departamento de Formación © Copyright 2002 ro s d e li n u x . c o m E x Licencia libre GNU-GPL CAPÍTULO n 2 ◗ Software libre y la licencia GNU-GPL El lema de LinEx ha sido Sé legal, copia LinEx, y eso nos puede sorprender ¿cómo es posible que pueda copiar un programa de ordenador sin que sea delito? La respuesta está en la licencia GPL (Licencia Pública GNU) que se aplica a todos los programas que se incluyen a todos los programas GNU y a otros muchos más a lo largo de todo el mundo. Sobre la i en el CD de LinEx. Esta licencia, mantenida por la Free Software Foundation (FSF), se aplica base de esta licencia se han establecido otras, también libres, y se han adaptado otros campos, como el de la documentación, apareciendo la GDFL (Licencia Libre de Documentación GNU) y otras específicas para bibliotecas de programas. No vamos a copiar aquí lo que se dice en estas licencias, que se puede consultar en la dirección http://www.gnu.org/philosophy/license-list.es.html y en castellano, en la dirección http://es.tldp.org/htmls/liintentaremos algo más interesante, analizaremos lo que significa e implica la existencia y la aplicación de estas licencias a los programas de ordenador. 39 ib l ro s d e li n u x . c o m http:/www.lared.es/formación.htm Departamento de Formación a lv ar o g @ © Copyright 2002 L cencias.html, pero recomendamos encarecidamente su atenta lectura. En lugar de ello, 2. LICENCIA LIBRE GNU-GPL Si resumimos lo que se dice en la licencia GPL, podemos establecer cuatro libertades opuesto a lo que estamos acostumbrados en el mercado del software tradicional. Si re- básicas, en las que dos de ellas implica poner a disposición de todo el mundo el códi- sumimos algo más las cuatro libertades anteriores, llegamos al concepto de copyleft co- go fuente del programa. Veamos estas libertades: mo algo opuesto al de copyright y que viene a significar algo como prohibido prohibir. • Primera libertad: libertad de ejecutar el programa con cualquier propósito. Es posible que la forma más sencilla de hacer que un programa sea libre, es ponerlo a • Segunda libertad: libertad para estudiar el programa y adaptarlo a nuestras necesi- disposición de todo el mundo sin reservarse ningún derecho sobre él, pero esto, aun- dades. Implica la liberación del código fuente. que sea algo loable e idealista, puede tener algunos problemas. No cabe duda, que po- • Tercera libertad: libertad para distribuir copias. ner sin derechos reservados es una buena forma de compartir y permitir que otros nos ayu- • Cuarta libertad: libertad para mejorar el programa y liberar las mejoras al público den a mejorar nuestro software. Desgraciadamente, también permite que algunas (toda la comunidad se beneficia). Implica la liberación del código fuente. personas, sin escrúpulos, se aprovechen de nuestro trabajo y, realizando más o menos cambios sobre nuestro código, lo distribuyan como producto propietario, eliminando Lo que implican estas libertades así las libertades que otorgamos originalmente al decidir entregarlo sin derechos re- A poco que reflexionemos sobre ello, podremos comprender la verdadera grandeza del servados. ¿Quizás era demasiada libertad para un mundo tan cruel? software libre y lo solidario que es. La idea es la de lograr la cooperación y la libertad en el mundo del software, reemplazando el software propietario por software libre, que Para evitar este problema apareció la licencia GNU-GPL, de la que hemos hablado an- impide esa cooperación y lograr un mundo mejor. El software libre se basa en la cola- tes. La idea es la de establecer una licencia que asegure que todos los usuarios tengan boración mutua y en la cesión de conocimientos y tecnologías, algo completamente la libertad para distribuir y modificar el software, evitando así que cualquier intermediario la pueda eliminar o limitar de ninguna forma. Por ello, ante la posibilidad de no reservarse ningún derecho, es más recomendable protegerlo con la licencia GNU que es una licencia de copylef. La aplicación de esta licencia implica que cualquiera que redistribuya el software, con o sin cambios, debe dar la libertad de copiarlo y modificarlo a cualquier persona que lo desee, garantizando la libertad de todos los usuarios del programa y convirtiendo en ilegal cualquier intento de distribuir cualquier versión, a INEX menos que también goce de una licencia GPL. La licencia GNU funciona como un potente incentivo para que los programadores aporten y mejoren el software libre. Para aumentar este efecto, existen compiladores y herramientas GPL que se han creado con la intención de que todo el mundo pueda acceder libremente a las herramientas de desarrollo con las que se ha creado el software libre. Por tanto, de nada nos serviría disponer del código fuente de un programa con licencia GPL, si no pudiéramos acceder a la herramienta o al compilador con Figura 1. En la página http://www.gnu.org/home.es.html encontraremos información detallada sobre las licencias y su significado. el que se creó dicho programa. 41 d e li n u x . c o m http:/www.lared.es/formación.htm Departamento de Formación ro s © Copyright 2002 l ib l © Copyright 2002 a lv ar o g @ a lv ar o g @ http:/www.lared.es/formacion.htm Departamento de Formación ib 40 ro s d e li n u x . c o m 2. LICENCIA LIBRE GNU-GPL El proceso de aplicar la licencia GPL es muy simple, primero nos reservamos los de- librerías de programas. Es importante que apliquemos a todos los programas una mis- rechos sobre el software, lo que también se hace con cualquier licencia de software pro- ma licencia, de esta forma, se facilita el intercambio de código entre programas distin- pietario; pero luego, en lugar de limitar los derechos de los usuarios, añadimos una se- tos. En casos especiales como las librerías, la licencia LGPL incluye una cláusula que rie de cláusulas que otorgan los derechos para usar, modificar y redistribuir el código permite la copia del código de la librería en otro programa que, en lugar de la licencia de un programa y de cualquier otro programa derivado de él, pero solamente si no LGPL que es específica para librerías, pasará a estar protegido por una licencia GPL, cambian las cláusulas de distribución anteriores. Así, lograremos que el código y las li- que es específica para programas. Las ventajas principales derivadas del uso del soft- bertades queden unidos a lo largo de toda la vida del software, incluyendo sus futuras ware libre son las que vemos a continuación: revisiones. Por ello, el término copyright aplicado al software propietario con la intención de eliminar las libertades, lo hemos convertido en copyleft en la licencia GPL con • Permite la libertad de elección del software, del hardware, del soporte, de la forma- la intención de asegurar las libertades. Esta licencia debe estar incluida en los manua- ción y de los servicios. les, en cada distribución del código fuente de nuestros programas, así como en alguna • Protege la inversión en software, hardware, soporte, formación y servicios. parte del programa ejecutable, de forma que se pueda consultar por los usuarios. Como • Mejora la relación calidad/precio del software, del hardware, del soporte, de la for- se puede ver, este concepto va mucho más allá que otros como el freeware o el shareware, mación y de los servicios. que no implican estas libertades o la necesidad de liberar el código fuente. • Garantiza la comunicación e interoperabilidad entre aplicaciones • Mejora la seguridad, privacidad y reduce el impacto de códigos maliciosos. En la dirección http://www.gnu.org/copyleft/gpl.es.html#SEC4 encontraremos las • Permite la adaptabilidad y escalabilidad de aplicaciones con un coste muy reducido. instrucciones a seguir para aplicar la licencia GPL a nuestros programas, manuales y • Permite invertir en lo que realmente interesa, es decir, en gestión. • Aumenta la productividad en la creación del software. • Permite el desarrollo de ideas propias con un coste reducido. Los problemas del software propietario Si comparamos ahora el software libre con el propietario, el panorama es bien distinto. En primer lugar, unas pocas marcas monopolizan casi el 98% del mercado mundial, lo que es claramente atípico en otros mercados. Por si fuera poco, este ne- INEX gocio se basa en el intento de forzar al usuario a la realización de actualizaciones sucesivas y en la presión, por parte de los fabricantes de hardware y software, para aumentar el consumo de recursos. En este negocio, basado en licencias, el soporte es secundario y los usuarios suelen sentirse desamparados ante los problemas que les surgen. Además, las restricciones que se incluyen en las licencias de software propietario, si no lo hacen, están al límite de la vulneración de los derechos de los usuarios que han pagado por ellas. Entre otras, las cláusulas más polémicas son las que Figura 2. Las licencias de software libre no tienen traducción oficial al castellano y sus originales se pueden consultar en la página http://www.gnu.org/. vamos a enumerar a continuación: 43 d e li n u x . c o m http:/www.lared.es/formación.htm Departamento de Formación ro s © Copyright 2002 l ib l © Copyright 2002 a lv ar o g @ a lv ar o g @ http:/www.lared.es/formacion.htm Departamento de Formación ib 42 ro s d e li n u x . c o m • No puedo leer el software ni conocer su funcionamiento. Que se pague o no un precio por un programa no cambia su condición de libre o • No lo puedo adaptar, modificar o reparar. propietario. En ocasiones, pagamos dinero por un programa libre o recibimos pro- • No puedo usarlo en el lugar que quiero. gramas propietarios de forma gratuita, pero, como hemos dicho antes, esto no cam- • No puedo usarlo las veces que quiera. bia su condición de libre o gratuito. Incluso, el precio que se paga no hace que sea • No puedo usarlo para el propósito que quiera. más o menos libre. Según Richard Stallman, presidente de la Free Software Foundation: • No hay responsabilidades si el programa no funciona. “Redistribuir software libre es una actividad buena y legítima. Si usted lo hace, está bien beneficiarse de ella. Es decir, si nosotros estamos distribuyendo copias de software libre, podemos poner En resumen, nos encontramos ante una parafarnalia legal que está pensada y encami- un precio que nos permita ganar dinero”. Pero ¿cómo hacer que sea políticamente correcto? nada a limitar los derechos de los usuarios, y tiene como única finalidad hacer más di- Respecto a esto, Richard Stallman nos dice: “El software libre es un proyecto comunitario y nero con menos esfuerzo. La alternativa a todo esto la tenemos en el software libre. todo el que depende de él debe buscar medios para contribuir a aumentar esta comunidad. Para el distribuidor, el modo de hacerlo es donar una parte de sus ganancias. Al financiar el desarro- ¿Cómo se sostiene el software libre? llo, se ayuda al avance del software libre”, y continúa diciendo: “Para poder contribuir con Pero si el software libre no impone restricciones a la copia y no utiliza el sistema de pa- fondos, usted necesita obtener algo extra. Si cobra una tarifa muy baja, no le quedará nada pa- go por licencias, ¿cómo se sostiene? Esta pregunta nos puede sorprender aún más si ra apoyar el desarrollo”. pensamos que las empresas de software libre, además, no intentan perpetuar su inversión mediante la presión continua sobre los usuarios. Por si fuera poco, las actualiza- Curiosamente, unos precios más altos, al contrario de lo que ocurre con el software ciones, incluso las mayores, tienen un coste muy bajo y no suelen forzar el cambio del propietario, no perjudica a los usuarios ni tampoco impide el acceso al software de las software o del hardware. ¿Es una forma elegante de ir a la ruina? La respuesta es sencilla, las empresas de software libre hacen negocio mediante el soporte y los servicios relacionados con el software que comercializan o distribuyen, y ésta puede ser una jugosa partida dentro del pastel del software. Si lo pensamos detenidamente, al reducir los costes de adquisición y eliminar el sistema de pago por licencias, la adquisición o la implantación del software libre permite un sistema de compras y pagos más transparente y adecuado para la administración, la educación y las empresas. ¿Se puede vender el software libre? Mucha gente está convencida de que software libre es lo mismo que software gratis, y no es cierto. Hay personas que piensan que la finalidad del software libre es distribuirlo gratuitamente o que se debe cobrar lo justo para cubrir los gastos, pero ninguna de estas dos cosas se ajustan a la realidad del mercado del software libre. Libre no es lo mis- Figura 3. Richard Stallman es una de las personas clave dentro del movimiento del software libre. mo que gratis y se puede hacer negocio con el software libre. 45 d e li n u x . c o m http:/www.lared.es/formación.htm Departamento de Formación ro s © Copyright 2002 l © Copyright 2002 a lv ar o g @ ib l http:/www.lared.es/formacion.htm Departamento de Formación ib 44 a lv ar o g @ ro s d e li n u x . c o m INEX 2. LICENCIA LIBRE GNU-GPL 2. LICENCIA LIBRE GNU-GPL personas con las rentas más bajas. Debemos tener en cuenta que el software libre se Aunque todo lo que hemos visto anteriormente es positivo, también hay una serie difunde de forma natural y que hay muchos medios de obtenerlo, por lo que el tema de factores que debemos tener en cuenta. Los desarrolladores de software libre pro- del precio puede ser lo de menos. No obstante, muchas personas pueden estar dis- graman lo que mejor conocen o más le interesa, por lo que no siempre desarrollan puestas a pagar un determinado precio por el software libre si, además del software re- lo que hace falta. Éste es el motivo de que exista demasiada entropía en el desarro- ciben algo más por ello. Incluso, se pueden repartir el coste del software libre entre va- llo que, en ocasiones, podemos definir como caótico. Si queremos que la comunidad rios usuarios porque no hay problema legal para ello. de software libre desarrolle algo concreto, el mejor camino es hacer que dicho desarrollo sea atractivo, lo que se puede lograr con un incentivo económico o propor- ¿Cómo se crea el software libre? cionando otras ventajas. De todos modos, hay que decir que estamos en una fase de El software libre está basado en modelos evolutivos, es decir, como en la evolución adaptación en la que la comunidad de software libre debe evolucionar y adecuarse de las especies, con el paso del tiempo va madurando y adaptándose a las necesi- al nuevo estatus del software libre, que ha salido de la comunidad que lo ha creado dades concretas de los usuarios. Ésta es una consecuencia directa de la licencia GPL, para integrarse en la sociedad. De esta adaptación es posible que se acaben desarro- que permite la cesión de conocimientos e ideas entre los desarrolladores que van llando las aplicaciones que demanda la sociedad y que, en este momento, son ajenas aportando lo mejor de ellos al software. Al tratarse de una comunidad extensa, el a la comunidad de software libre. desarrollo se produce de manera rápida. Con el esfuerzo y las ideas de todos, se Es factible que surja una nueva economía basada en software libre, que permita que nen acceso a las mismas herramientas, todos disponen de las mismas oportunida- los programadores de software libre trabajen a tiempo completo, y solvente los pro- des y es mucho más sencillo ponerse de acuerdo. blemas derivados de su remuneración. Figura 4. Hay muchos proyectos de software libre en los que podemos colaborar, HispaLinux (http://www.hispalinux.es) puede ser un buen punto de partida. Figura 5. Empresas como Ándago se dedican a la comercialización y desarrollo de software libre. 47 a lv ar o g @ m http:/www.lared.es/formación.htm Departamento de Formación d e li n u x . c o © Copyright 2002 ro s © Copyright 2002 l ib l http:/www.lared.es/formacion.htm Departamento de Formación ib 46 a lv ar o g @ INEX logran programas de elevada calidad técnica. Como todos los desarrolladores tie- ro s d e li n u x . c o m Una apuesta hacia un futuro más solidario Los alumnos de hoy, que se moverán en su ámbito laboral en la Red, necesitan un aprendizaje acorde con los tiempos. Por ese motivo se ha desplegado Compartir el conocimiento la Red Tecnológica Educativa que, aunando formación e infraestructura, consigue El siglo XXI se caracterizará previsiblemente por el auge de la información y integrar la Sociedad de la Información en el Sistema Educativo de Extremadura. el conocimiento, tal como los anteriores estuvieron marcados por las revoluciones industriales y la sociedad de consumo. En esta época, la Administración Infraestructura, sí, al servicio del conocimiento y del desarrollo solidarios. Por no puede generar todo el conocimiento; no es ésa su función, sino ayudar a eso, los ordenadores, sin disponer de una red por la que fluyan datos, serían que otros lo creen. ¿Cómo pueden ayudar los poderes públicos a formar a los almacenes de conocimiento no compartido, y ya que compartir e intercambiar ciudadanos? La capacidad de guiarse entre las redes del conocimiento global información es la premisa básica, se creó la Intranet de Extremadura. Esta Intranet es una aptitud que tienen que aprender por sí mismos los ciudadanos; sin em- regional conecta los más de 1.500 edificios de la administración autonómica bargo, se les puede facilitar la tarea. mediante banda ancha, con una capacidad de transmisión de dos megabits por segundo. Por ella circula un amplio río de datos entre centros adminis- Con los cambios sociales surgidos a causa de la irrupción de la Sociedad de trativos, sanitarios, educativos y otros. Todas las poblaciones extremeñas dis- la Información, los instrumentos para crear productos son también diferentes. ponen de acceso a la banda ancha, con lo que se pretende así ayudar al desa- Ahora, el software es una de las herramientas imprescindibles, como en otros rrollo sostenible del conjunto del territorio. De esta forma, se evitan las momentos lo fue la máquina de vapor o la cadena de montaje. Por este moti- corrientes migratorias internas, al ser posible realizar el mismo trabajo en un vo, se ha planteado hace tiempo, desde la Junta de Extremadura, la necesidad entorno rural que en uno urbano. de que todos los ciudadanos puedan conocer y manejar software que les permita moverse en el universo global de la Red de Redes, crear sus propias apli- La necesidad de lograr un perfecto control sobre el amplio parque infor- caciones o facilitar el trabajo en su empleo actual, así como para enfocar la mático que supone el despliegue de la Red Tecnológica Educativa, comenzó a visión hacia un nuevo mundo formado por una materia intangible. Mejorar dar que pensar a los responsables de la Consejería de Educación, Ciencia y la calidad de vida del hombre, en suma. Tecnología acerca de la necesaria búsqueda de un sistema de control de software para impedir que hubiera bloqueos por un número de averías eleva- Con estos objetivos se inició, hace cuatro años, el Plan Global de Sociedad de la do. Otra de las cuestiones que preocuparon, en un primer momento, fue- Información para Extremadura con el reto de conseguir una Alfabetización Tecnológica ron los cálculos acerca del montante económico que supondría tal General en una primera instancia y, posteriormente, especializada en cada uno desembarco de equipos informáticos con sus correspondientes licencias de de los grupos de población. software propietario. Este problema tenía una doble vertiente: la necesaria actualización periódica de los paquetes de software que quedarían obsoletos y exigían un nuevo desembolso cada cierto tiempo. Así, siendo uno de los pilares básicos la educación en la escuela, la formación no termina al abandonar las aulas: los ciudadanos que ya finalizaron sus estudios deben tener la posibilidad de continuar aprendiendo a manejar las nue- En esos momentos, una nueva corriente surgida hace unos años estaba llegando vas tecnologías, comprender su evolución. a ser reconocida en los círculos de la programación y análisis informático 49 d e li n u x . c o m http:/www.lared.es/formación.htm Departamento de Formación ro s © Copyright 2002 l © Copyright 2002 a lv ar o g @ ib l http:/www.lared.es/formacion.htm Departamento de Formación ib 48 a lv ar o g @ ro s d e li n u x . c o m INEX 2. LICENCIA LIBRE GNU-GPL de todo el mundo. Se trataba de la creación de un software extraordinaria- La ciencia, después de todo, es al final una empresa de código abierto. El método científico mente potente, de código abierto, que además estaba disponible en la Red se apoya en un proceso de descubrimiento y un proceso de justificación. Para los científicos, para pruebas de modo gratuito. Linus Torvalds puso en 1991 en Internet, a dis- los resultados tienen que ser justificados, tienen que ser replicables. La réplica no es posible posición de quien lo quisiera utilizar, el núcleo de lo que sería Linux. Diferentes a menos que la fuente sea compartida: la hipótesis, las condiciones de las pruebas y los re- desarrolladores de todo el mundo comenzaron a mejorarlo y a permanecer en sultados. El proceso del descubrimiento puede seguir muchos senderos, en ocasiones, los des- contacto para crear aplicaciones. Entre los expertos se hablaba de la versatili- cubrimientos científicos ocurren en soledad. Finalmente, el proceso de descubrimiento debe dad y potencia de estos sistemas que permitían adaptar o mejorar cualquier entregarse a compartir información: permitiendo a otros científicos seguir adelante donde uno aplicación, así como para repartir copias del trabajo efectuado. Y todo esto fue no puede continuar, polinizando las ideas de otros, de modo que algo nuevo pueda hacer cre- posible gracias al trabajo previo de informáticos que entendieron, allá por los cer lo que, de otra forma, no podría haber nacido. años 80, que el código con el que se escriben los programas deber ser cono- Extraído de “Open Source”. Chris DiBona, Sam Ockman & Mark Stone cido por todos. Entre ellos cabe destacar a Richard Stallman. En este contexto nació LinEx el 17 de abril de 2002. Desde entonces, los alumLa comunidad linuxera se caracteriza por su espíritu de colaboración para com- nos de los centros de primaria y secundaria, los usuarios de los Nuevos Centros partir conocimiento y de servicio a la comunidad, mediante la ayuda a otros, del Conocimiento de Extremadura (www.nccintegrared.org), los empresarios sin esperar nada, por la satisfacción personal de ayudar a mejorar algo. Esta vi- (www.vivernet.com) y cualquier persona interesada pueden copiar LinEx sin sión del entorno demuestra que no sólo el componente económico fue decisi- problema de pago de licencias porque tiene licencia GPL. Lo único que exige vo en la elección de Linux como base de una distribución propia. El uso del soft- esta licencia es que, los trabajos basados en otros así licenciados tienen que man- ware libre aporta, también, a los alumnos del sistema educativo de Extremadura, tener también el código abierto. Esta forma de adquirir nuevo software, y la un envidiable espíritu crítico porque les permite decidir; les hace ver que en el posibilidad de modificar o adaptar cualquier aplicación a cada realidad con- software, como en la vida, siempre hay más de una opción o un camino. creta, es una de las mejores bazas a la hora de luchar contra la brecha digital, ya que permite que todos los ciudadanos tengan un acceso directo a las herra- Junto con el espíritu crítico se fomenta la necesidad del trabajo en equipo. El mientas que les permitirán estar inmersos en la revolución de la información software libre es un claro ejemplo de la labor de personas distanciadas física- como actores y no como meros espectadores. En el caso de las sociedades ale- mente colaborando en un proyecto común basado en el trabajo de otros que, jadas de los principales focos de innovación, el papel de las autoridades políti- anteriormente, dieron lo mejor que tenían y ahora lo ponen al servicio de cas resulta crucial en la movilización de energías y en la creación de sinergías. todos. Pero para que otros puedan ayudar, es necesario que las entrañas de los programas se puedan conocer y así modificarlas sin destruir lo ya creado. LinEx surge, pues, como resultado de un proceso iniciado por la Administración La posibilidad de conocer el código fuente de los programas, liberado para Regional Extremeña. No es una moda pasajera, y nace una convocación cla- poder ser reutilizado en su transformación y adaptación de las aplicaciones a ra: mejorar la calidad de vida de los ciudadanos, extremeños o no. Y será tan- las necesidades del usuario, es otra de las ventajas de peso que han determi- to mejor si todos contribuimos a mejorarlo. Cualquiera puede ser protagonista nado el uso de LinEx en las aulas. El código fuente abierto a todos es una ne- de su particular historia con LinEx, pues es completamente libre. De nosotros, cesidad para la mejora de los programas y la creación de nuevos. lectores, depende. 51 d e li n u x . c o m http:/www.lared.es/formación.htm Departamento de Formación ro s © Copyright 2002 l © Copyright 2002 a lv ar o g @ ib l http:/www.lared.es/formacion.htm Departamento de Formación ib 50 a lv ar o g @ ro s d e li n u x . c o m INEX 2. LICENCIA LIBRE GNU-GPL La gran aventura de Ándago se llama LinEx El software libre, la gran elección Ándago es la compañía española que desarrolló la versión 2.0 de la distribución LinEx. La elección estaba clara. La tecnología y la filosofía aportadas por el software libre en- Es la consultora dedicada a ofrecer servicios de Linux más importante de nuestro país. cajaba perfectamente con el objetivo del proyecto. La Junta de Extremadura se decidió a hacer esta gran apuesta tecnológica en pro de su finalidad social, y tenían muchas razones para argumentar su decisión. ÁNDAGO José María Olmo, Presidente www.andago.com comunicacion@andago.com Desde un punto de vista filosófico, el software libre promueve un catálogo de libertades y de igualdad social, premisa de las que parten los principios fundamentales de las democracias, lo que le confiere a la tecnología del código abierto la facultad de liderar Ándago, el aliado tecnológico: “El Proyecto LinEx es uno de los proyectos pioneros de software libre en la Administración española y europea” una apuesta por el progreso y los derechos de los países y sus ciudadanos. Desde sus inicios, Ándago abandera la promoción del software libre en el ámbito em- El software libre promueve la incorporación de nuevas tecnologías por parte de presarial y, más especialmente, en el de la Administración, realizando las mayores im- empresas pequeñas, mientras que, en el caso de la Administración, puede promover la plantaciones Linux en nuestro país. LinEx, para nuestra compañía es la apuesta más creación de un sustrato de empresas tecnológicas nacionales que se conviertan en fuerte realizada por parte de una Administración y Ándago ha trabajado compartiendo motor de las TI dentro de nuestras fronteras. ese sueño, haciéndose realidad a cada paso que avanzaba. En cuanto al ahorro, el abaratamiento de costes de uso de software libre en la Ándago hizo suyo el objetivo de la Junta de Extremadura: la completa alfabetización tec- Administración puede ser utilizado en el desarrollo de políticas de I+D, que sea el mo- nológica global que evitara la brecha digital, para que la ciudadanía tuviera libre acceso a tor de la nuevas economías. las nuevas tecnologías de forma sencilla. Ni el precio, ni la dificultad de uso podrían ser ya obstáculos para que la mayoría de los ciudadanos tuvieran acceso a las tecnologías, contri- Finalmente, el software libre proporcionaba viabilidad al proyecto, algo imposible de buyendo a la mejora de su calidad de vida. alcanzar con los actuales sistemas propietarios. El ahorro asciende a más de 54 millones de euros para los próximos tres años. Pero, además del ahorro de costes, este eje- En su breve período de vida, LinEx se ha convertido en todo un fenómeno social que cutivo autonómico se decantó por la plataforma GNU/Linux porque aporta alternati- rebasa las fronteras de su comunidad, y cuyo eco se extiende a todo el mundo. Ha te- vas tecnológicas en terminales de usuarios, servidores de datos o en diferentes niveles nido una gran aceptación por parte de los ciudadanos, empresas, escuelas y universi- de aplicaciones de Tecnología de la Información. dades. Esta iniciativa se ha convertido en la primera realizada por una administración europea hacia el total de una ciudadanía, y, sin duda, creará una estela que servirá de Ándago y LinEx, el reto tecnológico ejemplo para otros ejecutivos, como ya demuestra el interés reflejado por otras comu- El reto planteado por la Junta fue el de desarrollar una distribución accesible a to- nidades autónomas, así como por el Parlamento Europeo. dos los ciudadanos sin conocimientos específicos más allá de la informática doméstica. Para la elaboración de esta distribución, Ándago se trazó como meta la simpli- Ándago se enorgullece de haber podido contribuir a este fenómeno. ficación del programa de instalación hasta el mínimo. El proceso se reduce a 53 d e li n u x . c o m http:/www.lared.es/formación.htm Departamento de Formación ro s © Copyright 2002 l © Copyright 2002 a lv ar o g @ ib l http:/www.lared.es/formacion.htm Departamento de Formación ib 52 a lv ar o g @ ro s d e li n u x . c o m INEX 2. LICENCIA LIBRE GNU-GPL responder a una sencilla pregunta que aparece en la pantalla una vez que se ha in- El reto cumplido sertado el CD: ¿Desea instalar LinEx? SÍ / NO. En caso afirmativo, el sistema ope- El proyecto LinEx se ha convertido en la alternativa tecnológica para la educación, rativo LinEx se instala en el espacio disponible en el ordenador, manteniendo el exis- el tejido empresarial y el entorno residencial. Este sistema operativo se ha configu- tente y coexistiendo con él. rado como una completa suite tecnológica destinada a cubrir las necesidades en el sector de la Tecnología de Información. LinEx es una distribución GNU/Linux basada en Debian y GNOME, con una interfaz sencilla para todo tipo de usuarios, y está formado por una serie de aplicaciones que Además de mostrar, a los alumnos de los centros de enseñanza y a los usuarios de le convierten en una suite ofimática muy completa y gratuita, con un nivel, incluso, su- los Nuevos Centros del Conocimiento, la existencia de otros sistemas operativos distintos perior a cualquiera de las distribuciones y programas comerciales. Así, incorpora los al habitual, este proyecto trabajará por introducir el software libre en las empresas programas de uso común con altas prestaciones: procesador de texto, hoja de cálculo, del sector, fomentando el enriquecimiento del tejido empresarial. Se abren, así, nue- editor de imágenes, retoque fotográfico, generador de páginas web, navegador, pro- vas vías de crecimiento a empresas de ámbito local que potenciarán la expansión de gramas para reproducir música y vídeo de alta calidad, creación de diagramas, un ges- emprendedores que elevarán la riqueza autóctona de la comunidad autónoma ex- tor financiero doméstico y editor de correo electrónico. Este potente entorno operati- tremeña. Además, este proyecto evitará la fuga de talentos y profesionales a otras vo y suite ofimática se dirige a los usuarios con cualquier nivel de conocimientos áreas geográficas, incentivando la creación de líneas de I+D (Investigación + informáticos. Pero no sólo el usuario medio es el público objetivo de LinEx, sino que Desarrollo) y el fomento de la innovación tecnológica. la empresa y los entornos corporativos disponen de una valiosa herramienta para su labor diaria. En otras palabras, LinEx es para TODOS. F ICHA ¿Cómo se hizo? TÉCNICA DE L IN E X VERSIÓN 2.0 FUNCIONALIDADES: ESCRITORIO Y APLICACIONES Para la elaboración de LinEx, Ándago ha partido de desarrollos ya existentes con có- S.O: Debian Potato 2.4.3 digo abierto. La disponibilidad del código ha permitido la personalización de la so- Entorno de Escritorio: GNOME 1.4 lución y el empaquetamiento de las aplicaciones en una sencilla distribución. Como APLICACIONES sistema operativo base se ha utilizado Debian, la distribución de software más com- Procesador de texto Abiword 0.99.2 y Kword pleta del mundo con cerca de 9.000 paquetes de software y más de 100 millones de Hoja de cálculo: Gnumeric 1.04 líneas de código. Sobre esta distribución, Ándago ha desarrollado un programa de Gestor de presentaciones Kpresenter 1.1 Gestor de correo y Agenda Evolution 1.0.3 instalación (hoy accesible bajo licencia GPL) y un entorno de escritorio con aplica- Navegador Mozilla 0.9.8 ciones. La utilización de software existente ha posibilitado la creación de un pro- Gestor de archivos Nautilus 1.0.6 ducto completo en un intervalo de tiempo reducido y a muy bajo coste. LinEx es Herramientas gráficas Día 0.88.1 y Gimp 1.2.3 una adaptación del popular entorno gráfico GNOME, que es la aplicación de escri- Gestión de finanzas GNUCash 1.4.11 Reproducción de audio Xmms 1.2.6 torio de GNU/ Linux más popular, de forma intuitiva y sencilla. La personalización Reproductor de vídeo Xine 0.9.8 ha llegado hasta crear un entorno adaptado a la comunidad extremeña basado en Cliente de chat X-Chat 1.8.7 su cultura y lugares representativos. 55 d e li n u x . c o m http:/www.lared.es/formación.htm Departamento de Formación ro s © Copyright 2002 l © Copyright 2002 a lv ar o g @ ib l http:/www.lared.es/formacion.htm Departamento de Formación ib 54 a lv ar o g @ ro s d e li n u x . c o m INEX 2. LICENCIA LIBRE GNU-GPL LinEx representa el apoyo total de una comunidad de software libre aportando las siguientes ventajas hacia la Administración: • Ahorro de costes. • Acercamiento de la tecnología a usuarios, escuelas y pequeñas empresas. • Evitar el concepto de piratería, ya que no existe con el software libre frente a otros sistemas propietarios. • Creación de un sustrato tecnológico propio que fomentaría la creación y el desarrollo de empresas autóctonas. • Elevación del nivel tecnológico en toda la red de escuelas públicas, institutos y centros de formación. • Fomento de la innovación y políticas de I+D en empresas y organizaciones. • Progreso de la industria local y aumento de puestos de trabajo. • Crecimiento tecnológico de la región. • Compatibilidad con cualquier entorno, sistema operativo y plataforma. Ventajas de LinEx para el usuario • Adaptabilidad, compatibilidad y coexistencia con otras plataformas. • Distribución abierta. • Permanentes actualizaciones de la distribución. • Entorno gráfico intuitivo, fácil y cómodo de manejar. • Ningún coste para el usuario: LinEx es gratuito. • Paquete ofimático muy completo: procesador de textos, hoja de cálculo, editor de imágenes, retoque fotográfico, generador de páginas web, navegador, programas para reproducir música y vídeo de alta calidad, creación de diagramas, un gestor financiero doméstico y correo electrónico. • Instalación sencilla. • Posibilidad de copia de forma legal para múltiples puestos. 56 a lv ar o g @ l ib ro s d e li n u x . c o m INEX Qué aportó LinEx a la Comunidad Extremeña http:/www.lared.es/formacion.htm Departamento de Formación © Copyright 2002 E x Instalación y primeros pasos CAPÍTULO n 3 ◗ Introducción GNU/Linux siempre ha tenido fama de sistema operativo no apto para usuarios inexpertos. Es cierto que las distribuciones antiguas no eran precisamente fáciles de instalar y que Debian, de la que deriva LinEx, tiene fama de ser la más difícil. Por eso, sus desarrolladores se han esforzado en dotar a la distribución de un método de instala- i ción sencillo, amigable y asequible para la mayoría de los usuarios. Requisitos mínimos para la instalación En teoría, GNU/Linux está pensado para correr en ordenadores de muy bajas prestaciones. En las primeras versiones se aseguraba que podía instalarse en un 386 con 4 MB de memoria y poco más de 100 MB de disco duro. Esto es cierto si uno se limita a la renunciando, por supuesto, a sistema gráfico, a la multitarea y a los servicios de comunicaciones. 57 ib l ro s d e li n u x . c o m http:/www.lared.es/formación.htm Departamento de Formación a lv ar o g @ © Copyright 2002 L instalación tan sólo de un sistema base y de algunas pocas (muy pocas) herramientas, 3. INSTALACIÓN Y PRIMEROS PASOS Desde luego, si queremos explotar todas las capacidades que ofrece LinEx, necesita- completamente vacío o queramos destinarlo a LinEx por entero, solamente tendremos remos un procesador rápido, no menor de un Pentium-II y de una memoria mínima que apretar el botón izquierdo del ratón unas cuantas veces. de 128 MB. Con prestaciones menores se podría trabajar, pero con una lentitud intolerable. Lo primero que tenemos que saber es que nuestro disco duro, según sale de la fábrica, es como una estantería sin baldas. Es necesario darle una estructura lógica interna En cuanto a espacio de disco, los autores de LinEx recomiendan un mínimo de 1,5 GB, para poder usarlo, como también es necesario colocar baldas en la estantería si quere- aunque nuestro autor nos recomienda por lo menos 2 GB, pues así dispondremos de más mos que sirva para sostener objetos. El proceso de dotar al disco de una estructura ló- espacio para nuestros ficheros personales y para instalar más aplicaciones en el futuro. gica se llama formatear o, más propiamente, dar formato. Si queremos disfrutar de la aceleración gráfica, debemos poseer una tarjeta de vídeo Siguiendo con la analogía de la estantería, sería posible dividirla en dos cuerpos, uno que la soporte. Por supuesto, hemos de tener un lector de CD-Rom, aunque si no lo para libros de texto y otro para novelas, cada cuerpo con su sistema de baldas propio tenemos existen medios parala instalación a través de Internet, pero tal vez inasequi- y adecuado para el tipo y tamaño de los libros que va a soportar. Igualmente, el disco bles para usuarios sin experiencia. puede ser compartimentado en cuerpos que, formalmente, llamaremos particiones. Estas particiones, en la práctica, pueden ser tratadas como discos independientes de Antes de empezar forma que, cada partición, podrá albergar un sistema operativo distinto y estará formateada de acuerdo al tipo de éste. Debemos preparar nuestro disco duro antes de instalar LinEx, tanto si está completamente vacío como si está ocupado por Windows. En el caso de que nuestro disco esté Si entendemos estos conceptos, comprenderemos que es perfectamente posible que nuestro disco duro tenga instalados Windows y LinEx en particiones separadas; sin embargo, no podremos hacerlos funcionar de forma simultánea. Preparando el arranque Ya hace tiempo que los ordenadores convencionales están facultados para arrancar desde el CD-Rom, aunque es muy normal que el ordenador esté configurado para arran- INEX car primero con un disquete (unidad A) y, en su defecto, con el disco duro (unidad C). También es posible que esté configurado para iniciarse con el CD-Rom, con un disquete o, en ausencia de ambos, con el disco duro. Para instalar LinEx necesitaremos que nuestro ordenador arranque primero con el CDRom; si no lo hace así, entonces tendremos que configurarlo para que lo haga. Para ello, hemos de entrar en el BIOS (Basic Input/Output System), programa de inicialización que per- Figura 1. Pantalla de bienvenida nada más arrancar el CD-Rom de instalación. mite que el ordenador sea capaz de cargar un sistema operativo y ponerse a funcionar. 59 d e li n u x . c o m http:/www.lared.es/formación.htm Departamento de Formación ro s © Copyright 2002 l ib l © Copyright 2002 a lv ar o g @ a lv ar o g @ http:/www.lared.es/formacion.htm Departamento de Formación ib 58 ro s d e li n u x . c o m Para entrar en el BIOS encendemos nuestro ordenador y observamos atentamente la que existen una serie de ficheros con extensión *.exe, ejecutables desde MSDOS o pantalla. En algún momento deberá aparecer un mensaje del tipo Press [tecla] for en- Windows y un fichero sbm.bin que contiene una imagen de un disquete de arranque. ter Setup, donde [tecla] puede ser Del o su equivalente en castellano Supr, aunque Una vez arrancado el ordenador bajo Windows o MSDOS, abrimos una ventana también podría ser una tecla de función como F2, por ejemplo. Sigamos esta instruc- MSDOS y nos situamos en la unidad lectora de CD-Rom tecleando D:, si sólo te- ción y presionemos la mencionada tecla, lo que hará que aparezca en pantalla el Menú nemos un disco duro (E:, si tenemos dos). Ahora, vamos al directorio D:/instalar Principal del BIOS. Con las teclas de desplazamiento del cursor inspeccionamos los tecleando cd instalar. Allí ejecutamos el programa rawrite.exe tecleando rawrite. Este diferentes apartados hasta encontrar uno parecido a Boot sequence (Secuencia de arran- programa nos preguntará qué fichero contiene la imagen del disquete (Enter disk que) y lo seleccionamos. Ahora tendremos que definir una secuencia que dé prioridad image source file name:). Contestamos tecleando sbm.bin. Seguidamente nos pre- al CD-Rom; bien, pulsando la barra espaciadora o las teclas Re Pág o Av Pág (ge- guntará por la unidad donde debemos escribir la imagen (Enter target diskette dri- neralmente, la pantalla de menú ofrece alguna ayuda sobre qué teclas hay que pulsar ve :), y obviamente tendremos que teclear a:. Por último, el programa nos pedirá que para cambiar las opciones). insertemos un disquete formateado en la disquetera y que pulsemos Intro. Tras ello, rawrite generará un disquete conteniendo un núcleo Linux y un juego mínimo de con- Cuando lo hayamos conseguido, pulsamos la tecla Esc sucesivas veces hasta volver a troladores con los que arrancar el ordenador. Bien, dejamos el disquete dentro de la la pantalla del Menú Principal y buscamos una opción para salir y guardar los cam- disquetera, introducimos el CD-Rom de instalación en el lector y reiniciamos apa- bios (Save and Exit o similar). Antes de pulsarla, introducimos el CD de LinEx en la gando y encendiendo el ordenador. Al arrancar desde el disquete, aparecerá un me- correspondiente unidad lectora. Al pulsar dicha opción, el ordenador se reiniciará y nú donde seleccionaremos CD-Rom con las teclas de movimiento del cursor y pul- arrancará el programa de instalación. saremos Intro. Ahora vamos a explicar algunos detalles que hemos de tener en cuenta. En primer lugar, nuestro ordenador puede tener un BIOS muy distinto al explicado aquí, por lo que tendremos que leer atentamente el manual de la placa base (referida en inglés como motherboard). En segundo lugar, hay pocos modelos de ordenadores portátiles que no admiten el arranque desde el CD-Rom, pero no hemos de preocuparnos ya que, en último caso, es posible fabricar disquetes de arranque. Tercero, es posible que nuestro equipo sea tan antiguo que no admita arrancar desde el CD (tal vez, ni siquiera lo tiene). En ese caso, se nos aconseja que consideremos la posibilidad de renunciar a instalar LinEx, puesto que seguramente no reúna los requerimientos mínimos para ello. Cómo confeccionar disquetes de instalación Si nuestro ordenador es de los pocos que no pueden arrancar desde CD-Rom, necesitaremos un sistema operativo MSDOS/Windows con el que poder acceder al dis- Figura 2. Si nuestra tarjeta gráfica no es correctamente detectada, podemos utilizar el controlador VESA. co de instalación de LinEx. Allí, encontraremos un directorio llamado instalar en el 61 d e li n u x . c o m http:/www.lared.es/formación.htm Departamento de Formación ro s © Copyright 2002 l © Copyright 2002 a lv ar o g @ ib l http:/www.lared.es/formacion.htm Departamento de Formación ib 60 a lv ar o g @ ro s d e li n u x . c o m INEX 3. INSTALACIÓN Y PRIMEROS PASOS Nomenclatura de unidades de disco funciona bajo Windows, fácil de encontrar en Internet y que permite acortar una partición de forma no destructiva. En los sistemas operativos tipo UNIX, la nomenclatura de discos es distinta a la que se emplea en MSDOS/Windows y similares. Empecemos dejando claro que, normalmente, FDISK en la mayoría de los ordenadores de gama media se dispone de una controladora IDE con dos canales, y cada canal puede albergar dos unidades de disco (disco maestro y El empleo de FDISK implica la pérdida definitiva de todos los datos que haya en el dis- disco esclavo) que pueden ser disco duros, lectores y grabadores de CD-ROM o DVD. co duro; así que, si queremos conservarlos, hemos de hacer copias de seguridad. La primera unidad de disco que en MSDOS/Windows es C:, en UNIX es /dev/hda, que corresponde al disco maestro del primer canal IDE. La segunda unidad, que puede ser Lo mejor es arrancar el ordenador con un disquete de inicio de Windows y teclear fdisk. un segundo disco duro o una unidad de CD y que en MSDOS/Windows se llama D:, Al principio nos preguntará si deseamos habilitar la opción para discos grandes. Bien, pasa a denominarse /dev/hdb y corresponde al disco esclavo del primer canal IDE. Si contestamos afirmativamente. existen más unidades (E:, F:,...), éstas recibirán los nombres de /dev/hdc o /dev/hdd. En el caso de que trabajáramos con una controladora SCSI, la denominación sería Cuando se presente el Menú Principal del programa, elegimos la opción 4 para obte- /dev/sda, /dev/sdb, /dev/sdc, ... pero, si se trata de lectores de CD-Rom o DVD, los ner información sobre la partición actual. Si tenemos más de un disco, podemos cam- nombres de dispositivo serán /dev/scd0, /dev/scd1 … o /dev/sr0, /dev/sr1 depen- biar de unidad con la opción 5. Si queremos eliminar la partición, seleccionamos la op- diendo de las distribuciones. ción 3 para entrar en el Menú de eliminación de particiones. Aquí seleccionamos, por este orden, la opción 3 (para eliminar particiones lógicas), después la opción 2 (si hay Ahora bien, dentro de cada unidad puede haber varias particiones que se irán de- particiones extendidas) y por último, la opción 1 (para eliminar la partición primaria). nominando a, su vez, /dev/hda1, /dev/hda2, /dev/hda3, etc. (o /dev/sda1, /dev/sda2, etc.). Por último, la unidad de disquete que en MSDOS/Windows se llama A:, ahora pasa a llamarse /dev/fd0. Si existiera una segunda disquetera, sería /dev/fd1. Ciertamente, esto resulta un poco complicado, pero hemos de tener siempre en mente cómo se denomina cada disco y sus particiones. Liberando espacio de disco Si ya tenemos instalado un sistema operativo, por ejemplo Windows, y deseamos conservarlo, lo más probable es que todo el espacio del disco esté asignado a la partición de Windows. En ese caso, el programa de instalación de LinEx no encontrará sitio para definir las dos particiones necesarias. Podemos eliminar la partición Windows con FDISK Figura 3. El programa de instalación ofrece tres modalidades. y volver a crear una nueva más pequeña. Existe una utilidad llamada FIPS.EXE que 63 d e li n u x . c o m http:/www.lared.es/formación.htm Departamento de Formación ro s © Copyright 2002 l © Copyright 2002 a lv ar o g @ ib l http:/www.lared.es/formacion.htm Departamento de Formación ib 62 a lv ar o g @ ro s d e li n u x . c o m INEX 3. INSTALACIÓN Y PRIMEROS PASOS A continuación, pulsamos la tecla Esc para volver al menú anterior y con la opción 1 esta vez en modo gráfico, en la que hemos de pulsar sobre Next con el botón iz- creamos una partición primaria nueva para Windows, de un tamaño tal que deje el es- quierdo del ratón. pacio libre suficiente para LinEx, sin asignarlo a ninguna partición. Preparación del disco Después, pulsamos Esc sucesivas veces y salimos de FDISK. Reiniciamos el ordena- Lo primero que tenemos que hacer es preparar el disco para la instalación, para lo dor para que los cambios tengan efecto, y nos disponemos a instalar de nuevo Windows. que aparece una pantalla titulada Elija el disco de destino ofreciéndonos tres op- Posteriormente, podemos instalar LinEx en el espacio de disco sobrante. En el caso de ciones: que instalemos LinEx primero y Windows después, éste dañará el programa cargador de LinEx y tendremos que utilizar un disquete de rescate para reparar el daño causado ■ o repetir todo el proceso de instalación. cualquier dato, formato o partición que pudiera existir, y creará dos particiones, una Todo el disco: este modo se apropia de la totalidad del espacio de disco, borrando de intercambio (swap), de pequeño tamaño, y otra que albergará el sistema de ficheros Proceso de instalación de LinEx ocupando todo el espacio restante. No hemos de elegir este modo si tenemos Una vez introducido el CD-Rom de instalación en el correspondiente lector, hemos Windows instalado y deseamos conservarlo, o si no queremos dedicar todo nuestro dis- de apagar y encender el ordenador. La primera pantalla que aparece es una de texto co duro a LinEx. Si decidimos elegirlo, pulsemos Next y obtendremos una pantalla ti- con un mensaje de bienvenida a LinEx GNU/Linux 3.0, instándonos a pulsar la tecla tulada Elige el disco. Si sólo tenemos un disco, aparecerá como /dev/hda y no habrá Intro para efectuar la instalación en modo gráfico o bien a teclear, a continuación del lugar a elección. En el caso de que tengamos dos, aparecerán como /dev/hda y inductor boot:, el argumento install text para efectuar la instalación en modo texto, /dev/hdb, pudiendo seleccionar uno de los dos haciendo clic con el botón izquierdo prácticamente idéntica a la primera. Es posible que el programa de instalación no reconozca nuestra tarjeta de vídeo, entonces tendremos que optar por la segunda modalidad, y posteriormente configurar el entorno gráfico de forma manual. Lo mejor, en principio, es pulsar Intro y esperar que el método gráfico funcione. Si nuestra tarjeta es reconocida, aparecerá el logotipo de LinEx durante unos segundos y empezará la carga del núcleo. Mientras se lleva a cabo, podremos ver cómo en la pantalla empiezan a salir mensajes según va siendo reconocido y configurado el hardware. Si nuestra tarjeta de vídeo no es reconocida, aparecerá una ventana de texto para que elijamos manualmente un controlador. Bien, probemos a elegir el correspondiente a nuestra tarjeta, y si no funciona, volverá a salir la pantalla anterior. Escojamos entonces el controlador VESA. Como es muy improbable que éste no funcione, apa- Figura 4. Error típico de falta de espacio por estar todo el disco asignado a la partición Windows. recerá la siguiente pantalla dándonos, de nuevo, la bienvenida al instalador de LinEx, 65 d e li n u x . c o m http:/www.lared.es/formación.htm Departamento de Formación ro s © Copyright 2002 l © Copyright 2002 a lv ar o g @ ib l http:/www.lared.es/formacion.htm Departamento de Formación ib 64 a lv ar o g @ ro s d e li n u x . c o m INEX 3. INSTALACIÓN Y PRIMEROS PASOS del ratón. Cuando lo hayamos hecho, pulsamos Next, y si decidimos volver a la pan- accesoria si nos quedamos sin memoria real. Finalmente se cerrará el cuadro de talla anterior para rectificar, pulsamos sobre Back. diálogo, volviendo a primer plano la pantalla anterior, y pulsamos el botón Next. ■ Instalación del gestor de arranque Espacio Libre: este modo respeta las particiones que pudiera haber y sólo se apropia del espacio sin particionar, de forma que si tenemos Windows instalado en nuestro siste- Sea cual sea el método de instalación elegido, hemos de especificar si deseamos insta- ma, éste se conservará. Muchos usuarios de Windows sin experiencia eligen este méto- lar un gestor de arranque (recomendado), usar uno existente o no instalar ninguna. do y se asombran de que el programa instalador emita un mensaje diciendo que no hay Marcamos la opción recomendada y continuamos. A partir de ahora, el programa con- espacio disponible, cuando en realidad puede haber decenas de gigabytes libres. La ex- figurará las particiones y empezará la instalación de paquetes. plicación de esto es que el disco está por entero dedicado a Windows, es decir, sólo hay Configuración una partición que ocupa todo el disco y el programa instalador no encuentra espacio libre sin particionar. La solución es borrar la partición Windows con el programa Cuando la instalación de paquetes termina, aparecerá en la ventana el mensaje FDISK.EXE de MSDOS, para luego volver a crear una nueva más pequeña dejando, al Instalación completada. A continuación, pulsamos Finish, extraemos el CD-Rom y menos, 1,5 GB de espacio sin particionar para LinEx y reiniciar todo el proceso. Esto presionamos una tecla para reiniciar. Bien, sigamos las instrucciones y observemos có- implica tener que hacer una copia de seguridad en algún soporte externo de todos los mo el ordenador vuelve a cargar el núcleo y a detectar todo el hardware para prose- datos existentes en la partición Windows y volver a instalar éste para recuperarlos. guir con la configuración básica. Llegado el momento, aparecerá una pantalla gráfica llamada Otros detalles de LinEx, donde se nos avisa que se va a proceder a configu- ■ rar importantes aspectos del sistema. Si pulsamos Next se pasa a una pantalla para que A medida: este método consiste en que el usuario configure manualmente las par- ticiones del disco. Así, podemos borrar las antiguas, crear las nuevas o editar las existentes. Al elegir este método, aparecerán en pantalla las unidades de disco que tengamos y las particiones en que están divididas. Si tenemos una o más particiones Windows estarán marcadas como tipo FAT; si no queda espacio libre, tendremos que liberarlo como se ha detallado antes. Si, por el contrario, queda espacio libre, podremos pulsar el botón Nueva y aparecerá un cuadro de diálogo donde marcaremos una serie de opciones. En primer lugar, creamos una partición primaria arrancable de un tamaño mínimo de 1,5 GB y marcamos la casilla Formatear. El tamaño deberá ser tal que sobren unos 128 MB libres para la partición de intercambio. Por otra parte, la barra de división debe figurar como punto de montaje (véase capítulo 5). Pulsemos Yes para confirmar nuestras decisiones. Después, repetimos la operación creando una partición lógica de unos 128 MB, a la que no marcaremos como arrancable, pero sí marcaremos Formatear. Como sistema Figura 5. Cuadro de diálogo para la creación de una partición. de ficheros, seleccionamos swap y pulsamos Yes. Esta partición servirá como memoria 67 d e li n u x . c o m http:/www.lared.es/formación.htm Departamento de Formación ro s © Copyright 2002 l © Copyright 2002 a lv ar o g @ ib l http:/www.lared.es/formacion.htm Departamento de Formación ib 66 a lv ar o g @ ro s d e li n u x . c o m INEX 3. INSTALACIÓN Y PRIMEROS PASOS configuremos las cuentas de usuario y el entorno gráfico. En la primera pantalla te- A continuación, si nuestro ordenador tiene conexión de red y la tarjeta ha sido correc- nemos que introducir, ineludiblemente, una contraseña para el administrador (root) tamente detectada, aparecerá una ventana solicitándonos los parámetros de nuestra co- y que tiene que ser confirmada introduciéndola por segunda vez tras pulsar la tecla nexión. Si no los conocemos, deberá facilitárnoslos el administrador de nuestra red. Tab (ésta puede aparecer en el lado izquierdo del teclado, con el símbolo de dos flechas opuestas). Cuando tecleemos la contraseña sólo podremos ver asteriscos, pero En el caso de que la red no sea detectada, esta pantalla no aparecerá, pero no hemos seguimos pulsando Tab para crear una cuenta de usuario normal, introduciendo los de preocuparnos, porque en el capítulo 9 aprenderemos a configurar una conexión. datos que se nos piden. Esto no es estrictamente necesario, pero sí muy recomendable, por lo que si no lo hacemos, sólo podremos ingresar en el sistema como root, al- La última pantalla nos comunicará que la instalación y configuración ha concluido. go que únicamente debemos hacer cuando es estrictamente necesario. Si operamos Entonces, hemos de pulsar el botón Terminar para continuar. El sistema grabará los como root, y más cuando no tenemos la suficiente experiencia, podemos producir un cambios que se hayan podido producir y aparecerá el logotipo inicial de LinEx con un desastre tal, que sea necesario volver a instalar todo desde cero con la consecuente mensaje indicando que todo el sistema ha acabado de configurarse. A continuación pérdida de datos y de horas de trabajo. Para evitar esto, creamos una cuenta de usua- pulsamos OK para darnos por enterados, abandonaremos la pantalla gráfica y pasa- rio normal con la que trabajemos habitualmente. Introducimos un nombre (login) remos al modo texto. Finalmente, pulsaremos cualquier tecla para reiniciar. que no debemos olvidar, ya que será el nombre de usuario con el que podremos in- Primer arranque gresar en el sistema. Además, hemos de meter nuestro nombre real (o ficticio) y una contraseña por duplicado. Cuando reiniciemos aparecerá una pantalla del gestor de arranque GRUB, propio de GNU/Linux. Este gestor nos presentará una opción para arrancar LinEx, y si hay más La siguiente pantalla nos permitirá modificar la configuración del entorno gráfico. En dicha pantalla hay una serie de fichas; en la primera podemos elegir la resolución de pantalla que, de forma predeterminada, es 800x600 y 640x480 para monitores de 14 ó 15 pulgadas. Si nuestro monitor es de 17 o más pulgadas, se nos recomienda elegir, además, 1024x768. Del mismo modo, podemos modificar el número de colores (65.000 son más que suficientes). En la segunda ficha tenemos la posibilidad de instalar otro controlador de tarjeta de vídeo distinto, pero si el entorno gráfico está funcionando, no es necesario modificar nada aquí. Más tarde podemos usar la utilidad dpkg-reconfigure, como se detalla en el capítulo 4, para realizar modificaciones en la configuración de nuestro entorno gráfico. La tercera ficha nos permite cambiar las frecuencias de refresco y tampoco hemos de modificar nada aquí, en todo caso, marcamos el botón El monitor es una pantalla Figura 6. Proceso de formato de la partición e instalación de paquetes. LCD si nuestro ordenador es un portátil. 69 d e li n u x . c o m http:/www.lared.es/formación.htm Departamento de Formación ro s © Copyright 2002 l © Copyright 2002 a lv ar o g @ ib l http:/www.lared.es/formacion.htm Departamento de Formación ib 68 a lv ar o g @ ro s d e li n u x . c o m INEX 3. INSTALACIÓN Y PRIMEROS PASOS sistemas operativos instalados, las correspondientes a éstos. A continuación, seleccio- Hemos de buscar siempre combinaciones de números, letras mayúsculas y minúscu- namos la que deseemos o, por omisión, arrancará LinEx. Lo primero que veremos se- las (GNU/Linux las distingue); no elijamos contraseñas que puedan relacionarse con rá la pantalla del Gdm (GNOME Desktop Manager), el gestor de escritorios de GNOME, nuestros datos personales; evitemos las fechas de nacimiento, iniciales o acrónimos de solicitándonos nuestro nombre de usuario (login) y contraseña. Una vez validados co- nombres de conocidos y familiares, teléfonos, matrículas de coche, etc. Tampoco de- mo usuarios autorizados, ingresaremos en el escritorio de GNOME y habremos pasa- bemos utilizar los nombres geográficos, históricos y los de personajes literarios o ci- do a formar parte de la comunidad Linux. ¡Enhorabuena! nematográficos, ya que son los primeros que los piratas informáticos prueban. Una vez elegida, la buscamos en algún diccionario, y si aparece, la rechazamos. Por supuesto, Apagado correcto nunca hemos de apuntar nuestra contraseña en la mesa de trabajo, por muy oculta que Un sistema GNU/Linux no puede apagarse así como así. El apagado debe hacerse de pueda quedar. La mejor contraseña es aquella que no quiere decir absolutamente na- forma inversa al arranque, y ya habremos visto que no es un proceso nada simple. Si da, por ejemplo L36n9zG1 (¡No usemos ésta porque es probable que pase, desde aho- apagamos directamente el interruptor de corriente, se corromperá el sistema de fiche- ra, a engrosar los diccionarios de algún pirata!). ros. Al siguiente arranque se producirá un intento de reparación que casi siempre tie- Software no instalado ne éxito, pero no es descartable que se produzcan pérdidas de datos e incluso se inutilice el sistema obligando a una reinstalación. Para apagar correctamente hemos de Sus desarrolladores han procurado dotar a LinEx de una selección de programas que fijarnos en la barra inferior de la pantalla de GNOME. Observemos un icono en for- cubra las necesidades de la mayor cantidad posible de usuarios. Esta labor es muy di- ma de monitor de color azul y una especie de media luna dibujada; pulsamos sobre él fícil, puesto que la distribución Debian Woody consta de miles de aplicaciones (incluye con el botón izquierdo del ratón y el sistema nos preguntará si deseamos realmente ter- casi nueve mil paquetes). Además de las que se instalan automáticamente, todavía minarla sesión. Después presionamos en OK y, tras unos segundos, volverá a la pantalla el Gdm. Pulsamos en el icono Sistema, en la esquina superior izquierda, y aparecerá un cuadro de diálogo con las opciones de Apagar, Reiniciar y Configurar el equipo. Para terminar, respondamos afirmativamente cuando nos pida confirmación de nuestra decisión y el sistema se cerrará correctamente. Contraseñas y seguridad Si somos los únicos usuarios de nuestro ordenador y éste no se encuentra conectado a Internet o a otra red, o nuestras conexiones son esporádicas y de corta duración, podemos elegir una contraseña cualquiera. Si por el contrario, a nuestro ordenador pueden acceder otras personas, nos encontramos en una red corporativa o mantenemos conexión a Internet permanente o de larga duración, debemos tener mucho cuidado a la hora de elegir una contraseña y observar algunas reglas básicas de seguridad. Los piratas informáticos poseen herramientas destinadas a comprobar contraseñas automáti- Figura 7. Opciones de configuración del entorno gráfico. camente con diccionarios compuestos por centenares de miles de posible contraseñas. 71 d e li n u x . c o m http:/www.lared.es/formación.htm Departamento de Formación ro s © Copyright 2002 l © Copyright 2002 a lv ar o g @ ib l http:/www.lared.es/formacion.htm Departamento de Formación ib 70 a lv ar o g @ ro s d e li n u x . c o m INEX 3. INSTALACIÓN Y PRIMEROS PASOS quedan varias decenas en el CD-Rom que no han sido seleccionadas por ser de me- estudiantes, empresarios, investigadores o profesionales de alguno de los campos de la nor interés, de uso minoritario o por estar destinadas a usuarios avanzados. Entre las Informática. Por tanto, si queremos alcanzar un nivel de conocimientos medianamen- aplicaciones que no se instalan de forma automática cabe citar, entre otras: te alto, tendremos que leer toda la documentación posible, de lo contrario, es probable que terminemos perdiéndonos en las complejidades de este sistema operativo. • Herramientas ODBC para acceso a bases de datos (para usuarios avanzados). • Entorno de base de datos PostgreSQL (para usuarios avanzados). En el directorio /usr/doc/debian-guide-es existen una serie de ficheros en formato na- • Entorno completo de php4 (para usuarios avanzados). vegable HTML que contienen los primeros textos que deberíamos leer, tanto si hemos • Postfix, Sendmail y Smail: transporte y servicio de correo electrónico (para usuarios con tenido problemas con la instalación como si no. Para poder leer el manual menciona- conocimientos avanzados). do, pulsamos sobre el icono Carpeta de inicio de ..., nos situamos en el directorio • Programas para control de cámaras digitales (gphoto, cqcam,...) /usr/doc/debian-guide-es y seleccionamos el fichero index.html. Si no sabemos có- • Timidity: un secuenciador MIDI para todos los públicos. mo hacerlo, leamos antes los capítulos 4 y 5. • Sylpheed: un gestor de correo más sencillo que Evolution. Las páginas man • Glade y Anjuta: interfaz gráfica para programadores avanzados. • Servidor Apache para montar nuestra propia página web. GNU/Linux ha heredado de UNIX el sistema de ayuda on-line conocido como las pá- • Gnupg: programa de encriptación y firma electrónica para mensajes de correo. ginas man o páginas de manual. Cada herramienta o instrucción del sistema lleva su • Webmin: herramienta gráfica de administración remota (para usuarios avanzados). correspondiente página de ayuda, a la que se puede acceder tecleando man <argu- • Controladores para conexión RDSI (para usuarios avanzados). mento> en una ventana del emulador de consola y donde <argumento> es el nombre • Wine: un emulador de Windows sobre el que se pueden ejecutar algunas aplicaciones de éste sistema operativo. Está instalado de forma predefinida, pero necesitaremos documentación para su configuración que se encuentra en el CD-Rom (para usuarios avanzados tanto en LinEx como en Windows). En los próximos capítulos explicaremos cómo manejar el entorno de escritorio GNOME y describiremos el uso de algunas de las aplicaciones más que se han instalado de forma automática, entre ellas, las que sirven para instalar y desinstalar paquetes. El manual del usuario de Debian Si pretendemos convertir LinEx en nuestro sistema operativo preferido, se nos recomienda encarecidamente que no escatimemos esfuerzos a la hora de leer y estudiar documentación. GNU/Linux no es un sistema pensado para usuarios caseros que sólo pretenden navegar por Internet o intercambiar recetas de cocina por correo electrónico, Figura 8. Pantalla de fin de la instalación y configuración de LinEx 3.0. sino para usuarios que requieren un alto nivel de rendimiento, ya sean domésticos, 73 d e li n u x . c o m http:/www.lared.es/formación.htm Departamento de Formación ro s © Copyright 2002 l © Copyright 2002 a lv ar o g @ ib l http:/www.lared.es/formacion.htm Departamento de Formación ib 72 a lv ar o g @ ro s d e li n u x . c o m INEX 3. INSTALACIÓN Y PRIMEROS PASOS 3. INSTALACIÓN Y PRIMEROS PASOS de la herramienta o instrucción. Por ejemplo, la instrucción ln crea enlaces entre fi- HTML para navegar por los documentos mediante un navegador gráfico convencional cheros. Si deseamos saber cómo se maneja (nos conviene), tecleamos man ln. como Galeon, Nautilus o Mozilla, los tres disponibles en nuestro sistema. Las páginas info Para usar las páginas info tecleamos en una ventana del emulador de consola la ins- Además de las páginas man, GNU/Linux dispone del sistema de páginas info, tam- trucción info <argumento>, donde argumento es el nombre de la aplicación sobre bién heredado de UNIX. Las páginas info están en formato de hipertexto, esto es, la que queremos obtener información. Si existe página de ella, ésta nos será mostrada, que es navegable, aunque no mediante el ratón o como normalmente se hace con de lo contrario nos será mostrada la página general de introducción a todas las demás. las páginas web, sino a través de un visor que responde a la pulsación de determiPara avanzar por la página pantalla a pantalla, pulsamos la barra espaciadora y para nadas teclas. retroceder, pulsamos la tecla de retroceso, normalmente marcada con una flecha hacia hacia la izquierda o la tecla Supr. Son pocas las aplicaciones que disponen de página info, pero están muy bien documentadas y pueden constituir una fuente muy valiosa de información para los que se desenvuelven con el inglés, ya que no están traducidas al castellano. Los ficheros que Una página info se subdivide en nodos a los que se puede acceder secuencialmente o las contienen están el en directorio /usr/doc/info. bien a través de enlaces, los cuales van precedidos de un asterisco. Para saltar a un determinado nodo de forma no secuencial, hay que situar el cursor de texto (no el del ratón) sobre el enlace correspondiente mediante sus teclas de movimiento y pulsar Intro. El sistema de páginas info resulta algo engorroso y poco amigable, ya que proviene de los tiempos en los que no existían entornos gráficos. Hoy día se tiende a utilizar formatos Para avanzar secuencialmente de un nodo al siguiente, hay que pulsar la tecla n, y para retroceder al anterior nodo visitado, la tecla p. Para volver al comienzo de la página, pulsamos la tecla t, y para salir del visor la letra q. Los documentos HOW-TO En los directorios /usr/share/doc/HOWTO/en-html y /usr/share/doc/HOWTO/es encontraremos multitud de ficheros en formato navegable HTML, que contienen los INEX conocidos documentos HOW-TO, los cuales hacen referencia a cómo (How to...?) hacer tal cosa. Claro está que no se ven contemplados todos los supuestos, pero sí los más frecuentes. Los documentos HOW-TO están confeccionados por usuarios con experiencia que han logrado descubrir algún método para hacer funcionar determinados periféricos o para configurar tal o cual programa, y que han puesto el resultado de sus experiencias al Figura 9. Página web del Proyecto LuCAS (Linux en Castellano). servicio de los demás usuarios. Para acceder a ellos, abrimos el navegador pulsando el 75 d e li n u x . c o m http:/www.lared.es/formación.htm Departamento de Formación ro s © Copyright 2002 l ib l © Copyright 2002 a lv ar o g @ a lv ar o g @ http:/www.lared.es/formacion.htm Departamento de Formación ib 74 ro s d e li n u x . c o m icono Carpeta de inicio de ... y vamos a los directorios mencionados. Si no sabemos cómo hacerlo, echemos un vistazo por adelantado a los capítulos 4 y 5. GNU/Linux en Internet Internet es la casa madre de GNU/Linux, por tanto, en ella reside la mayor biblioteca de información que pueda ser recopilada sobre este sistema operativo. Existen innumerables páginas dedicadas a GNU/Linux, tanto de usuarios particulares como de grupos, asociaciones y organizaciones. En cuanto tengamos a punto nuestro sistema, uno de los sitios de referencia para obtener documentación es la página oficial del Proyecto LuCAS (Linux en castellano), cuya dirección es http://lucas.hispalinux.es. Allí podemos encontrar traducidos al castellano una buena de colección de manuales, cursos y tutoriales, tanto para usuarios noveles como para usuarios con experiencia. Además, podremos encontrar muchos enlaces a otras páginas que recopilan documentación en castellano como INFSLUG (http://www.insflug.org), que ofrece traducciones de muchos de los famosos documentos HOW-TO o la página oficial de PAMELI (http://lucas.hispalinux.es/htmls/pameli.html), que ofrece traducciones de las páginas man. También nos convendrá visitar cuanto antes a la página oficial de LinEx (http://www.linex.org) y a la de HispaLinux (http://www.hispalinux.es), la Asociación Española de Usuarios de INEX GNU/Linux de ámbito nacional y con numerosas relaciones internacionales. 76 a lv ar o g @ ib l http:/www.lared.es/formacion.htm Departamento de Formación © Copyright 2002 ro s d e li n u x . c o m E x El entorno gráfico CAPÍTULO n 4 ◗ En los sistemas UNIX el estándar gráfico es el sistema X-Window, que a pesar de su nombre, no tiene nada que ver con el conocido sistema de Microsoft. El sistema X-Window es un conjunto de programas y librerías que se encarga de que las aplicaciones gráficas puedan funcionar, propiciando la compatibilidad y la portabilidad de éstas a otras arquitecturas. En los sistemas Linux, como LinEx, se dispone de XFree86 i que es una implementación libre de X-Window. Concepto de interfaz A lo largo de este libro haremos frecuentes alusiones al término interfaz que, según el Diccionario de la Real Academia Española, significa zona de intercambio o acción de un sis- Pensemos en que el usuario es un sistema y el ordenador con LinEx es otro. Pues bien, la interfaz será aquella parte del software que hace que ambos sistemas se comuniquen. 77 ib l ro s d e li n u x . c o m http:/www.lared.es/formación.htm Departamento de Formación a lv ar o g @ © Copyright 2002 L tema sobre otro. 4. EL ENTORNO GRÁFICO En los últimos años, gracias al aumento de capacidad de los ordenadores y al abara- La principal ventaja de esta arquitectura es que las aplicaciones resultan completamente tamiento del hardware, el uso de la interfaz gráfica se ha impuesto definitivamente so- independientes tanto del sistema gráfico del ordenador que las ejecuta, como del hard- bre la interfaz de texto, aunque muchos usuarios siguen gustando de usar la consola ware de que se compone. Esto redunda en una mayor facilidad para que la aplicación en vez de los entornos de ventanas. pueda funcionar en muy distintos tipos de máquinas, siempre que tengan instalado el sistema XFree86. La arquitectura cliente-servidor El servidor gráfico Quizás, la característica más importante del entorno gráfico XFree86 es su arquitectura cliente-servidor. Este concepto les sonará a muchos y con razón, como per- Para que todo el tinglado funcione es necesario, obviamente, que el sistema XFree86 teneciente al mundo de las redes. En efecto, en nuestro ordenador hay instalado un esté correctamente instalado y configurado. Gracias a las modernas utilidades, esta ope- entorno gráfico que hace las veces de servidor y unas aplicaciones que hacen las ve- ración es sumamente fácil e incluso completamente transparente al usuario, salvo ex- ces de clientes. Un cliente o aplicación cualquiera puede solicitar al entorno gráfico cepciones. Los archivos que componen el entorno se pueden localizar en: un servicio como, por ejemplo, pintar un punto en la pantalla y XFree86 se encarga • /usr/X11R6/bin/: ejecutable primario XFree86. de ejecutar la solicitud. • /usr/X11R6/include/: archivos de cabecera. El protocolo de comunicación entre las aplicaciones (clientes) y XFree86 (servidor) • /usr/X11R6/lib/: librerías, módulos y controladores. es TCP/IP, el mismo que se usa en Internet. Incluso, es posible que el servidor y • /usr/X11R6/man/: páginas man (manual). los clientes estén en ordenadores distintos, pero conectados en red. • /etc/X11/: ficheros de configuración. • /usr/share/doc/: directorios con archivos de documentación. En /usr/X11R6/bin/ no sólo se encuentra el ejecutable primario del servidor X, sino también muchos otros correspondientes a las aplicaciones gráficas instaladas. El ejecutable primario carga los diferentes módulos y controladores definidos en la configuración. El archivo de configuración básica es /etc/X11/XF86Config-4 y se trata de un fichero de texto modificable por el administrador del sistema que con- INEX tiene, entre otros parámetros, los correspondientes al ratón, al monitor y a la tarjeta de vídeo. Si alguno de éstos no está correctamente configurado, su sistema gráfico no funcionará. Configuración de XFree86 A no ser que nuestro ordenador sea un portátil o disponga de una tarjeta gráfica poco común, el sistema gráfico se configurará automáticamente durante la instalación de LinEx 3.0. Figura 1. Página web del Proyecto XFree86 en http://www.xfree86.org. El caso de los portátiles suele presentar frecuentes problemas, pues muchos de ellos 79 d e li n u x . c o m http:/www.lared.es/formación.htm Departamento de Formación ro s © Copyright 2002 l ib l © Copyright 2002 a lv ar o g @ a lv ar o g @ http:/www.lared.es/formacion.htm Departamento de Formación ib 78 ro s d e li n u x . c o m poseen hardware de características muy particulares. No obstante, con más o menos tra- hemos de consultar los manuales de nuestro ordenador o preguntar al vendedor (en bajo y algo de fortuna, es posible hacer que el sistema gráfico funcione de forma acepta- último caso, siempre nos queda el método de acierto/fallo). ble en la mayoría de los casos. No ocurre así con algunas, afortunadamente pocas, tarjetas gráficas demasiado modernas o que no cumplen con las especificaciones estándar. Elegimos el controlador que consideremos apropiado, seleccionamos <OK> con la tecla Tab y pulsamos Intro. La pantalla siguiente nos ofrece la opción de introducir Resolución de problemas un identificador de nuestra tarjeta. Podemos dejar esta pantalla como está y continuar. Si tras la instalación de LinEx 3.0 no nos es posible visualizar correctamente la pantalla, La pantalla que sigue sólo es de interés para los usuarios que tengan más de una tarje- probaremos la configuración manual de su servidor gráfico. Para ello, puesto que no po- ta de vídeo, o sea que la mayoría puede ignorarla. La próxima nos pedirá que intro- demos trabajar cómodamente en modo gráfico, tendremos que salir a la consola de tex- duzcamos la cantidad de memoria disponible, pero como LinEx puede detectarla, no es to. Pulsamos simultáneamente las teclas Ctrl+Alt+F1. Es posible que en nuestro tecla- necesario que introduzcamos nada. En la siguiente, se nos pide permiso para utilizar la do la tecla Ctrl figure como Control. Ya en el modo de texto, tecleamos root e interfaz de frame buffer del núcleo. Esto hará que el sistema conmute al entorno gráfico introducimos la contraseña de administrador, ya que necesitamos nuestros privilegios pa- utilizando software en vez de la tarjeta de vídeo. El rendimiento será muy bajo y sólo ra realizar cambios en la configuración del sistema. A continuación, tecleamos el siguiente deberá emplearse este modo en máquinas en las que no sea posible hacer funcionar nin- mandato. Fijémonos que linex:~# es el inductor del sistema y no hemos de teclearlo. gún controlador de los antes mencionados. La inmensa mayoría podrá contestar <No>. linex:~# dpkg-reconfigure xserver-xfree86 Seguidamente, se nos preguntará por la reglas XKB que usará nuestro teclado. Lo normal es que podamos dejar esta pantalla como está y pasar a la siguiente, donde Obtendremos una pantalla informativa solicitándonos una confirmación para gestionar el fichero del servidor Xfree86 4.x. Contestemos seleccionando yes con la tecla Tab y pulsando Intro. Es posible que, en nuestro teclado, la tecla Tab aparezca marcada con dos flechas contrapuestas. La siguiente pantalla nos ofrece la posibilidad de elegir el controlador apropiado para nuestra tarjeta. Hemos de conocer el modelo que poseemos para seleccionar el adecuado. Si no es así, podemos ir probando. El controlador VESA funcionará casi con toda seguridad, a no ser que tengamos una auténtica pieza arqueológica que, en cualquier caso, no serviría para ejecutar LinEx. Las prestaciones que obtendremos serán menores que si utilizáramos el controlador propio de nuestra tarjeta, pero, como dice el refrán, A falta de pan, buenas son tortas. El controlador VGA también funcionará en cualquier tipo de tarjeta, pero obtendremos unas prestaciones muy reducidas con tan sólo 640x480 píxeles de resolución y una gama de 16 colores. Lo mejor es seleccionar Figura 2. Una de las pantallas obtenidas al ejecutar el mandato dpkg-reconfigure xserver-xfree86. el controlador específico de nuestra tarjeta. Si no sabemos qué marca y modelo es, 81 d e li n u x . c o m http:/www.lared.es/formación.htm Departamento de Formación ro s © Copyright 2002 l © Copyright 2002 a lv ar o g @ ib l http:/www.lared.es/formacion.htm Departamento de Formación ib 80 a lv ar o g @ ro s d e li n u x . c o m INEX 4. EL ENTORNO GRÁFICO tendremos que introducir el modelo de teclado. En la mayoría de los ordenadores mo- soportan rangos de frecuencia muy amplios y es bastante difícil que resulten daña- dernos, incluidos los portátiles, funcionará bien la opción pc105. A continuación, he- dos. En cualquier caso, si tenemos dudas, no hemos de modificar ninguno de los mos de indicar el diseño de nuestro teclado. Dejamos la opción es correspondiente al parámetros correspondientes al monitor sin consultar con personal técnico o con teclado castellano. Las dos siguientes pantallas corresponden a la variante y a las op- usuarios con experiencia. ciones de teclado y podemos ignorarlas con toda tranquilidad. Una vez fijada la frecuencia de trabajo del monitor, hemos de elegir la resolución. Podemos Posteriormente tendremos que introducir el dispositivo al que se conecta nuestro elegir cuantas queramos, aunque el monitor hará caso omiso de aquellas que no soporte. ratón. Pongamos atención a la información que aparece en pantalla. Si no configu- Si tenemos un monitor de catorce pulgadas nos recomiendan usar 800x600 o 640x480. ramos correctamente nuestro ratón, nuestro sistema gráfico no funcionará. Si tene- Con resoluciones superiores, aunque nuestro monitor las soporte, el tamaño de los ca- mos un ratón PS/2 con una clavija cilíndrica con cinco patillas, elegimos /dev/psaux. racteres y demás objetos resultará demasiado pequeño. Si nuestro monitor es de 17 pul- Si poseemos un ratón serie con una clavija rectangular de nueve patillas, tendremos gadas, podremos trabajar con resoluciones de 1024x768 con toda comodidad. que utilizar /dev/ttyS0, que corresponde al COM1 de MSDOS/WINDOWS. Si nuestro ratón es USB, probemos /dev/input/mice. Debemos saber que hoy día existen La siguiente pantalla nos insta a indicar la profundidad de color o número de colores muchos y sofisticados tipos de ratón y es posible que estas opciones no nos fun- que podremos visualizar. Una profundidad de ocho bits nos ofrece una gama de 256 cionen. Si es nuestro caso, consultemos la documentación de nuestro ratón o pre- colores, y una de 16 nos ofrece 64.000 colores, que es la recomendada. Pensemos que guntemos directamente al vendedor o al servicio técnico que nos lo proporcionó. el ojo humano puede llegar a distinguir poco más de mil colores, así que no podremos De la misma forma, seleccionamos en la siguiente pantalla el tipo de ratón que po- apreciar la diferencia con profundidades de color mayores. seemos. A continuación, elegimos la emulación de tres botones si sólo poseemos dos. En la pantalla siguiente podemos activar la rueda del ratón, si es que el nuestro la posee. Ahora le toca el turno al monitor. En la pantalla que sigue podemos introducir, si lo deseamos, un identificador para nuestro monitor y posteriormente indicar si se trata de una pantalla LCD de un portátil o de un monitor convencional (CRT). A continuación, hemos de especificar el rango de frecuencias, para lo que tenemos tres posibilidades. Si elegimos simple, hemos de introducir las pulgadas de nuestra pantalla. Si elegimos medium, tendremos que elegir la resolución y la frecuencia de refresco. Si elegimos advanced, deberemos especificar los intervalos de frecuencias de refresco horizontal y vertical. Estos datos, normalmente, están definidos en el manual de usuario de nuestro monitor. Si no los conocemos, no deberíamos experimentar con estos parámetros si el monitor es muy antiguo, pues podemos llegar a producir una ave- Figura 3. Prestemos atención a la configuración del ratón, pues si éste no funciona, el entorno gráfico tampoco lo hará. ría irreparable. Los monitores de una antigüedad no superior a cinco o seis años 83 d e li n u x . c o m http:/www.lared.es/formación.htm Departamento de Formación ro s © Copyright 2002 l © Copyright 2002 a lv ar o g @ ib l http:/www.lared.es/formacion.htm Departamento de Formación ib 82 a lv ar o g @ ro s d e li n u x . c o m INEX 4. EL ENTORNO GRÁFICO Todavía quedan algunos detalles más para terminar de configurar nuestro entorno grá- con un panel en forma de barra horizontal en la parte inferior con algunos símbolos fico, como son los módulos que deseamos incluir y los parámetros correspondientes a que pasaremos a describir enseguida. Se trata del panel de GNOME, objeto con el que la aceleración gráfica. Hemos de limitarnos a aceptar los valores por defecto en las pan- nos familiarizaremos rápidamente. Sobre el fondo de escritorio podremos observar una tallas restantes y al final el programa escribirá la nueva configuración en el fichero batería de iconos que dan paso a una serie de aplicaciones de variada índole, que tam- XF86Config-4. Hemos de reiniciar nuestro sistema gráfico para que los cambios ten- bién describiremos en breve. gan efecto, pero como ya hay un servidor gráfico corriendo, lo mejor es cerrar el sistema con la orden halt. Esto finalizará todos los procesos en ejecución y apagará nuestro Quizás, algunos lectores esperaban algo más espectacular, algo distinto a lo ya conoci- ordenador. Si no lo hace, hemos de apagarlo nosotros mismos. Volvamos a encender y do en otro sistema operativo. Tengamos un poco de paciencia y veremos... comprobemos si nuestro entorno gráfico funciona, de lo contrario, repitamos el proce- El escritorio dimiento anterior, repasemos nuestras notas y probemos otro controlador de pantalla. Aparte del panel, el resto de la pantalla está ocupado por el escritorio. En él puede El entorno de escritorio GNOME haber, representados por iconos, accesos directos a diferentes objetos. En principio, pueden encontrarse cuatro clases de objetos: GNOME, acrónimo de GNU Network Object Model Environment, es el entorno de escritorio que ofrece LinEx. Está concebido para facilitar al máximo el trabajo del usuario e incluye un panel que, en la configuración predeterminada, aparece en la base de la pantalla, • Programas: haciendo doble clic sobre el icono, el programa se ejecuta. y un escritorio que contiene una serie de iconos y constituye el espacio donde se des- • Ficheros de datos: el acceso, generalmente configurado por el usuario, arranca una apli- pliegan las ventanas de las aplicaciones. A primera vista, esto resultará familiar a muchos cación asociada a los datos. Si los datos son texto, la aplicación asociada podría ser lectores, pero pronto verán que las posibilidades de personalización y su alto rendimiento la confieren una calidad muy notoria, lo cual, unido a su gratuidad y a su carácter GNU, hacen que sea uno de los escritorio más utilizados por los usuarios de Linux. Para los programadores y desarrolladores de software, trabajar sobre GNOME les evita tener que adquirir software comercial, generalmente a altos precios. Las aplicaciones pueden ser programadas en gran variedad de lenguajes y pueden intercambiar información gracias a la arquitectura CORBA. Aspecto de GNOME Al encender nuestro ordenador y tras la rutina de carga de todo el sistema, arranca gdm o GNOME Display Manager apareciendo una pantalla gráfica en la que debemos introducir nuestro nombre de usuario seguido de nuestra contraseña. Una vez verificados ambos, se ejecutará el servidor gráfico y seguidamente aparecerá un atractivo Figura 4. El escritorio de GNOME tras haber ingresado como usuario normal. logotipo mientras se carga el entorno de escritorio. Al final, tendremos una pantalla 85 d e li n u x . c o m http:/www.lared.es/formación.htm Departamento de Formación ro s © Copyright 2002 l © Copyright 2002 a lv ar o g @ ib l http:/www.lared.es/formacion.htm Departamento de Formación ib 84 a lv ar o g @ ro s d e li n u x . c o m INEX 4. EL ENTORNO GRÁFICO un editor de texto o un navegador web si el formato del texto es HTML. Si son No hemos de preocuparnos si no entendemos alguno de los términos que acabamos datos numéricos, podría ser una hoja de cálculo, si son datos gráficos, podría ser de emplear, más adelante sabremos lo que significan. un programa de diseño o de retoque y si se trata de un archivo de sonido, sería al- El panel gún reproductor de audio. • Direcciones de Internet: arrancan un navegador web. La barra inferior, con la configuración inicial, parece ofrecer más bien poco al usuario, • Directorios: arrancan un administrador de ficheros que permite manipular los archivos pero mejor que mejor porque así podremos configurarla a nuestro gusto. Pasemos a contenidos en el director y ejecutarlos si es el caso. estudiarla con detalle. En el extremo izquierdo existe un botón, con forma de flecha, que hace que el panel se recoja hacia ese extremo si hacemos clic sobre él con el bo- El ratón tón izquierdo del ratón. Justo al lado existe un icono con forma de huella de pie que En general, GNOME sigue las convenciones de manejo de los entornos gráficos de da paso al Menú Principal de GNOME. Podemos comprobarlo haciendo, de nuevo, UNIX/Linux. El botón izquierdo del ratón se usa para seleccionar y arrastrar obje- clic con el botón izquierdo del ratón sobre él. Enseguida pasaremos a describir con tos. Para seleccionar, se coloca el puntero del ratón sobre el objeto y se pulsa el bo- detalle este punto. tón. Para arrastrar el objeto, se selecciona y sin soltar el botón pulsado se desplaza Junto a éste, tenemos un segundo icono con forma de monitor de color azul que finaliza el puntero hasta el lugar del escritorio donde deseemos colocar dicho objeto. El botón derecho despliega un menú propio del objeto sobre el que se encuentra el cur- la sesión de trabajo y a su derecha pueden verse una serie de rectángulos. El primero es sor como, por ejemplo, el panel, si ese menú existe. El botón del centro, que si no un monitor de la carga del procesador en forma de gráfica dinámica sobre un fondo ne- existe es emulado por la pulsación simultánea de los otros dos, se usa para mani- gro. Los cuatro siguientes son iguales y de color gris, y representando los cuatro escritorios pular y mover texto. De esta forma, para copiar hemos de utilizar el botón izquierdo para seleccionar el texto de una ventana de una aplicación, dejándolo pulsado mientras arrastramos el ratón, soltamos el botón y colocamos el puntero sobre el sitio donde deseamos copiar, por ejemplo, otra ventana de otra aplicación y pulsamos el botón central. Si pulsamos sobre el botón derecho del ratón sobre el fondo del escritorio, obtendremos un menú con opciones para abrir una ventana del administrador de ficheros (Nueva ventana), para crear un icono de nueva carpeta (Nueva carpeta) o un icono de acceso directo a una aplicación (Nuevo Lanzador), para abrir una ventana del emulador de terminal de consola (Nuevo terminal), para ordenar los iconos del escritorio, para montar y desmontar CD-Rom, unidades de disco y disquetes (Discos) y para modificar el fondo del escritorio. Tal vez, si no lo visualizamos correctamente, nos convenga pulsar sobre Cambiar el fondo del escritorio y hacer clic sobre el botón Sin Imagen Figura 5. Ventana que aparece al pulsar sobre Cambiar el fondo del escritorio. para eliminar el logotipo de fondo y aclarar un poco el escritorio. 87 d e li n u x . c o m http:/www.lared.es/formación.htm Departamento de Formación ro s © Copyright 2002 l © Copyright 2002 a lv ar o g @ ib l http:/www.lared.es/formacion.htm Departamento de Formación ib 86 a lv ar o g @ ro s d e li n u x . c o m INEX 4. EL ENTORNO GRÁFICO virtuales de que dispone. En cada escritorio pueden mantenerse abiertas diferentes apli- Podemos eliminar el panel que hemos creado situándonos sobre él con el ratón y hacien- caciones y el usuario puede ir cambiando de uno a otro a golpe de ratón, pero si no abre do clic con el con el botón derecho, eligiendo Delete this panel. Aparecerá un cuadro de ventanas en ellos no se dará cuenta del cambio. Es más, es posible cambiar las ventanas diálogo pidiendo confirmación de nuestra decisión, pero pulsamos sobre Borrar. abiertas de un escritorio a otro haciendo clic sobre la opción Enviar ventana a..., del me- Cómo añadir y eliminar objetos del panel nú que se obtiene al pulsar sobre el botón de la esquina superior izquierda de la ventana. Para dotar a un panel de su verdadera funcionalidad, utilizamos el apartado Add to Personalización del panel panel del menú que aparece al hacer clic con el botón derecho del ratón sobre él. Si El, por ahora, despoblado panel inicial de GNOME es fácilmente adaptable a nuestras colocamos el puntero sobre dicho apartado, aparecerá un segundo menú con los gru- necesidades con unas pocas maniobras con el ratón. Si colocamos el puntero de éste pos de objetos que es posible añadir en el panel. Si elegimos alguno de ellos se in- sobre el panel y hacemos un clic con el botón derecho, obtendremos un menú con los cluirá un acceso directo con su icono asociado en el panel. Vamos a probar creando siguientes apartados: un acceso a una ventana del emulador de terminal de consola de GNOME. Colocado el puntero sobre Add to panel lo desplazamos a Lanzador desde menú, seguida- • Add to panel mente a Sistema y por último lo situamos sobre Terminal. Allí, hacemos clic con el • Delete this panel botón izquierdo del ratón. Se cerrarán los sucesivos menús que se han ido abriendo • Properties y podremos observar cómo en nuestro panel ha aparecido un nuevo icono. Bien, lo • New panel pulsamos y veremos que se abre una ventana del emulador de terminal de consola • Ayuda de GNOME. Probemos a crear algún otro acceso directo. • About panels A su vez, cada apartado nos ofrece diferentes opciones que podemos ir probando, aunque se nos aconseja que, si deseamos experimentar, creemos antes un segundo panel y preservemos el primero de cualquier cambio hasta haber probado lo suficiente. Cómo crear y eliminar un segundo panel Desplacemos el puntero del ratón al panel inferior y hagamos un clic con el botón derecho. Situamos el puntero sobre New panel en el menú que se despliega y se nos ofrecerán cinco posibilidades. La última es Menu panel, que crea un panel superior con los apartados para desplegar el Menú Principal. La opción Floating panel crea un panel vacío, sólo provisto de los botones de recogida y despliegue que, luego, nos permitirá movernos libremente por la pantalla pinchando sobre él con el botón izquierdo y sin soltar arrastrarlo con el ratón. El resto de opciones coloca el panel en diferentes zonas Figura 6. Pulsemos sobre el panel con el botón derecho del ratón para obtener el menú de Opciones de personalización. de la pantalla. Lo mejor es ir probando cada una de ellas y ver los efectos que produce. 89 d e li n u x . c o m http:/www.lared.es/formación.htm Departamento de Formación ro s © Copyright 2002 l © Copyright 2002 a lv ar o g @ ib l http:/www.lared.es/formacion.htm Departamento de Formación ib 88 a lv ar o g @ ro s d e li n u x . c o m INEX 4. EL ENTORNO GRÁFICO 4. EL ENTORNO GRÁFICO Para eliminar objetos del panel colocamos el puntero del ratón sobre él, pulsamos el El superior derecho en forma de aspa sirve para cerrar la ventana y terminar la apli- botón derecho y hacemos clic sobre la opción Quitar del panel. No hemos de quitar cación. El siguiente, con un anagrama de un cuadrado blanco y negro, sirve para el acceso al emulador de terminal que acabamos de crear porque lo vamos a necesitar maximizar la ventana. Si hacemos clic sobre él con el botón izquierdo del ratón, la con frecuencia. ventana se expandirá ocupando todo el escritorio; repitiendo la operación volverá a su tamaño anterior. Si hacemos clic con el botón derecho del ratón, en vez de con el Mover objetos en el panel izquierdo, la ventana se maximiza sólo en sentido horizontal, ocupando todo el an- Los iconos que vayamos añadiendo a nuestro panel pueden ser colocados a nuestro cho del escritorio. gusto. Coloquemos el puntero del ratón sobre alguno de ellos, pulsemos el botón derecho y hagamos clic sobre Mover. El puntero se transforma en una cruz que, al mo- El tercer botón de la esquina superior derecha, simbolizado por un guión bajo ne- verse, va arrastrando consigo al icono por el panel. gro, sirve para minimizar. Pulsándolo, tanto con el botón derecho del ratón como con el izquierdo, la ventana se oculta pero el botón que contiene su nombre, abajo Ventanas en el panel, se vuelve activo. Si queremos volver a visualizarla en su tamaño anterior, tendremos que hacer clic sobre dicho botón. Cuando se abre una ventana de una aplicación, aparece en el panel un botón con su nombre e icono asociado. Si hay más de una ventana abierta, es posible seleccionar cuál de ellas está activa o en primer plano pulsando sobre su botón correspondien- En la esquina superior izquierda también existe otro botón cuadrado sin símbolo. Si te. Además, también podremos controlarla mediante sencillos clics en los botones hacemos clic con el botón izquierdo, se abrirá un menú con todas las maniobras de que aparecen en sus esquinas superiores. control que podemos realizar sobre la ventana. Pero no son estos los únicos puntos sensibles de las ventanas. La barra superior o Barra de Título también responde a los botones del ratón. Un doble clic sobre ella con el botón izquierdo del ratón, recoge la ventana como si se tratara de una persiana dejando sólo visible la Barra de Título; repitiendo la operación, la ventana se despliega. El tamaño también puede controlarse pulsando con el botón izquierdo sobre los bordes de la ventana y arrastrar el ratón sin soltarlo hasta que la ventana alcance el tamaño INEX deseado. Si el borde pulsado es el lateral, el tamaño variará en escala horizontal y si es el inferior, en escala vertical. Si la pulsación se realiza sobre una esquina, la variación de tamaño se produce en los dos sentidos. Los iconos del escritorio Ya hemos visto cómo crear objetos en el panel que pueden servir como accesos directos a las aplicaciones de uso más frecuente. También es posible crear acceso similares Figura 7. Detalle de los botones de la Barra de Título de una ventana cualquiera en GNOME. en el escritorio. En el nuestro podemos ver unos cuantos buenos ejemplos donde, 91 d e li n u x . c o m http:/www.lared.es/formación.htm Departamento de Formación ro s © Copyright 2002 l ib l © Copyright 2002 a lv ar o g @ a lv ar o g @ http:/www.lared.es/formacion.htm Departamento de Formación ib 90 ro s d e li n u x . c o m 4. EL ENTORNO GRÁFICO además de algunos creados por el sistema, los desarrolladores de LinEx han incluido • Espronceda: acceso al procesador de texto de la suite OpenOffice. unos cuantos más cuyos iconos que tienen nombres y motivos extremeños y que arran- • Fluxus: se trata de Xine, un reproductor de vídeo muy completo. can directamente las aplicaciones más utilizadas por el usuario medio genérico. Vamos • Grulla: un navegador web alternativo llamado Galeon. a verlos uno por uno: • Guadalupe: acceso al que será nuestro gestor de correo preferido, Evolution. • La Terrona: es Gaim, un programa de mensajería instantánea. Volveremos a ha- • Alcántara: el programa de presentaciones de la suite OpenOffice. blar de él. • Aliseda: abre X-Chat, uno de los mejores programas para chatear o conversar en Internet. • Medellín: acceso a Mozilla (pronúnciese Modsila), el navegador web más famoso en • Brasero: es un acceso a CD Bake Oven, herramienta para la grabación de CD-Rom entornos Linux. tanto musicales como de datos. • Monfragüe: acceso a XMMS, un reproductor multimedia excepcional. También vol- • Brocense: ejecuta AbiWord, un procesador de texto que en muy poco tiempo se ha veremos a hablar de él. hecho omnipresente en casi todas las distribuciones. Realmente bueno. • Montehermoso: un lector y extractor de pistas de audio en CD-Rom llamado Grip. • Cáparra: es la hoja de cálculo Gnumeric. Buena, bonita y sobre todo barata porque • Morales: ejecuta Dia, una aplicación para realizar diagramas de todo tipo desde cir- es gratis. cuitos eléctricos hasta diagramas UML para programación avanzada. • Ceres: un solitario al estilo Windows para distraerse durante los descansos en el tra- • Ovando: se trata de GNUCash, un programa para llevar al día nuestras finanzas. Por bajo. A ver si algún día podemos probarlo... desgracia, todavía no hemos tenido necesidad de manejarlo. • Corniche: es PAN, el lector de noticias incluido en LinEx 3.0 • Zurbarán: arranca GIMP, el programa de retoque fotográfico y tratamiento de gráficos por excelencia. Ya le tocará el turno en el capítulo dedicado a los gráficos. Figura 8. Todas las opciones para manipular ventanas están en el botón superior izquierdo. Figura 9. El apartado Oficina del Menú Principal de GNOME. 93 a lv ar o g @ m http:/www.lared.es/formación.htm Departamento de Formación d e li n u x . c o © Copyright 2002 ro s © Copyright 2002 l ib l http:/www.lared.es/formacion.htm Departamento de Formación ib 92 a lv ar o g @ INEX • Diana: acceso al editor de texto Gedit. ro s d e li n u x . c o m El Menú Principal de GNOME deberá repetirse siempre que se estime oportuno. Así, se genera o se actualiza un El icono en forma de huella de pie que hay en el extremo izquierdo del panel inferior fichero comprimido en el directorio /var/lib/locate llamado locatedb, con los nom- da paso al Menú Principal de GNOME. Antes de continuar, debemos advertir que los bres y rutas de todos los archivos del sistema. En el próximo capítulo veremos có- autores de este libro están trabajando sobre una versión provisional que podría pre- mo adquirir dichos privilegios de administrador sin tener que ingresar como root. sentar alguna ligera diferencia con la definitiva. La herramienta ofrece dos modos de operación. El modo Simple, que nos pide introAl pulsar sobre él con el botón izquierdo del ratón se despliegan varios apartados de ducir el nombre del archivo a buscar y el directorio de búsqueda. Pulsamos sobre el bo- menú, siendo el primero Aplicaciones, que contiene accesos a numerosas herramien- tón Buscar y el resultado aparece en el panel inferior. El modo Avanzado, que tiene tas y utilidades distribuidas por grupos. Como ya sabemos abrir, manipular y cerrar además un panel de diálogo donde podemos definir reglas de acotación de búsqueda. ventanas, podemos ir probando y familiarizándonos con la amplia variedad de pro- Observemos que la línea Agregar Regla contiene un botón marcado con puntas de fle- gramas de que dispone nuestro sistema. cha hacia arriba y hacia abajo que despliega la lista de todas las posibles reglas. El apartado Lanzar programa sirve para ejecutar una orden o arrancar cualquier apli- Podemos guardar el resultado de nuestra búsqueda pulsando en Buscar y después en cación, esté o no esté en el menú, como si estuviéramos en la línea de órdenes de la Guardar resultados como... en la Barra de Menú de la parte superior de la venta- ventana del emulador de consola. Si el programa tiene que ejecutarse en una ventana na. Aparecerá una ventana de selección de ficheros donde hemos de teclear el nombre de texto, tenemos que marcar la casilla Ejecutar en terminal. El resultado es el mis- del fichero donde se almacenarán los resultados de la búsqueda en formato texto. mo que si hubiéramos abierto una ventana del emulador de terminal de GNOME y Posteriormente, podremos leer el fichero con el editor Gedit. hubiéramos tecleado en su línea de órdenes el nombre del ejecutable en cuestión. El buscador de archivos En un sistema Linux puede llegar a haber decenas e incluso cientos de miles de ficheros. Por mucha disciplina y organización que observen sus usuarios, se hace necesaria una herramienta de búsqueda de archivos. Bien, tenemos esta herramienta en el Menú Principal de GNOME en el apartado Buscar archivos..., pero para usarla, antes debemos generar una base de datos de los ficheros contenidos en el sistema. Esto suele ser tarea del administrador, quien diariamente se encarga de actualizar la base de datos. En grandes sistemas esto suele llevar bastante tiempo, por lo que se realiza durante la noche. En los sistemas pequeños o domésticos puede hacerse en cualquier momento, generalmente al inicio o al final de la sesión de trabajo. Para generar la base de datos, sólo tenemos que ir al Menú Principal de GNOME, pulsar sobre Lanzar programa... y teclear allí el mandato updatedb, pero hemos de hacerlo Figura 10. En un sistema más grande como LinEx, un buscador de archivos resulta de la máxima utilidad. con privilegios de administrador o habiendo ingresado como root. Esta operación 95 d e li n u x . c o m http:/www.lared.es/formación.htm Departamento de Formación ro s © Copyright 2002 l © Copyright 2002 a lv ar o g @ ib l http:/www.lared.es/formacion.htm Departamento de Formación ib 94 a lv ar o g @ ro s d e li n u x . c o m INEX 4. EL ENTORNO GRÁFICO Aplicaciones disponibles Pero todavía hay más, un visor de gráficos simple pero muy útil, pues soporta gran En el apartado Aplicaciones figuran numerosos programas que podemos ejecutar me- cantidad de formatos e incluso permite cierta manipulación de la imagen. Se trata del diante un simple clic con el botón izquierdo del ratón sobre la etiqueta del programa visor EOG (Eye of GNOME) sobre el que hablaremos en el capítulo dedicado a grá- en cuestión. El primer grupo de aplicaciones viene englobado en Accesorios. Si des- ficos en LinEx. plazamos el puntero del ratón sobre esta etiqueta, veremos que disponemos de una calculadora, un diccionario on-line, el editor de texto Gedit (sobre el que hablaremos más Hay una última aplicación muy interesante que no aparece en el Menú Principal. Se adelante en detalle), un compresor y descompresor de archivos y un mapa de caracte- trata de Image Magick. En realidad, es un conjunto de herramientas para el tratamien- res al estilo Windows. to, manipulación de gráficos y conversor de formatos, complemento ideal de GIMP. Podemos ejecutarla tecleando la instrucción display en la ventana que aparece al pulsar sobre Lanzar programa... en el Menú Principal. Diccionario funciona si está configurado con un servidor apropiado y hay una conexión abierta a Internet. Podemos configurarlo con las opciones contenidas en El grupo de aplicaciones que podemos encontrar en Juegos no es demasiado interesan- Preferencias, en el apartado Editar de nuestro Menú Principal. te. Hemos de tener en cuenta que Linux deriva de UNIX, un sistema operativo de ámbiEl grupo Desarrollo contiene un acceso a Bug Buddy, una utilidad destinada a to exclusivamente profesional. Además, los juegos de calidad suelen ser de carácter co- usuarios que están comprometidos con el análisis de aplicaciones en desarrollo. Sirve mercial y no es posible incluirlos en una distribución gratuita como LinEx. No obstante, para notificar errores, bugs y anomalías de funcionamiento. Los usuarios noveles no entre los juegos disponibles para Linux hay ejemplos asombrosos, pero tendremos que deben de preocuparse de estos temas, por el momento. Existen otras muchas he- hacernos con ellos por nuestra cuenta. rramientas de desarrollo en nuestro sistema, pero no tenemos acceso desde el Menú Principal de GNOME; están destinadas a usuarios avanzados y ellos ya saben dónde se esconden. Dentro del grupo Gráficos podemos encontrar un acceso al programa de presentaciones de OpenOffice (Alcántara), otro a Dia (Morales) y otro a GIMP (Zurbarán) que funcionan igual que los correspondientes iconos del escritorio. GIMP es, probablemente, una de las aplicaciones más completas y más potentes para el tratamiento de gráficos y el retoque de imágenes. Su calidad y potencia es excepcional y es muy utilizada, incluso, dentro del ámbito profesional. En el capítulo 15 haremos una, obligatoriamente breve, introducción a ella (su manual tiene más de mil páginas). También existe un acceso a Sodipodi, una aplicación para la creación de dibujos vectoriales con mucho futuro. Es muy sencilla de manejar y tiene muchas posibilidades, aunque aún está en fase desarrollo y tiene que crecer mucho más. Figura 11. La opción Lanzar programa sirve como línea de órdenes del sistema en modo gráfico. No la perdamos de vista. 97 d e li n u x . c o m http:/www.lared.es/formación.htm Departamento de Formación ro s © Copyright 2002 l © Copyright 2002 a lv ar o g @ ib l http:/www.lared.es/formacion.htm Departamento de Formación ib 96 a lv ar o g @ ro s d e li n u x . c o m INEX 4. EL ENTORNO GRÁFICO Multimedia contiene un grupo de aplicaciones destinadas a la reproducción y graba- • Accesibilidad: nos permite fijar algunas características del teclado, como la velocidad ción de audio y vídeo. Tradicionalmente, es un campo muy conflictivo en UNIX/Linux de repetición de teclas entre otras. No hemos de preocuparnos por ahora de estos detalles. debido a la rapidez con que se suceden las innovaciones. Además, la gran variedad de • Avanzadas: hay diferentes aspectos que pueden modificarse aquí. Afectan a las prefe- tarjetas y dispositivos hacen difícil el trabajo de los desarrolladores. Es muy posible que rencias del panel, a las aplicaciones asociadas a determinados tipos de archivos, a la encontremos problemas con algunas de estas aplicaciones. imagen de inicio de sesión, programas que se ejecutan automáticamente al entrar en Muy interesante resulta Brasero, nombre que los desarrolladores han elegido para GNOME, etc. La más interesante es Tipos de archivos y programas, que ofrece la referirse a una tostadora, como vulgarmente se les llama a los programas para grabar posibilidad de definir las aplicaciones que se ejecutan según el tipo de archivo que es o copiar CD-Rom. La herramienta en cuestión es CD Bake Oven, que describiremos en seleccionado por el administrador de archivos Nautilus, que será objeto de estudio el capítulo correspondiente. en el siguiente capítulo. • Barras de Herramientas y Menús: permite cambiar detalles de visualización de los menús que afectan al modo de mostrar texto o de presentar mini-iconos. Por lo demás, también disponemos de los típicos controles de volumen, reproductores • Combinaciones de teclas: aquí pueden definirse nuevas combinaciones de teclas para rea- multimedia, extractores de pistas de audio como Grip (Montehermoso), etc. lizar determinadas tareas. La mayoría de los usuarios no las usan para evitar tener que aprenderlas, aunque a veces resultan muy cómodas. En Oficina tenemos acceso a aplicaciones de carácter ofimático como Abiword • Ratón: configuración del ratón para diestros y zurdos, velocidad de desplazamien- (Brocense), un procesador de textos muy completo que está ganando adeptos a gran to, y muchas cosas más. velocidad (no es de extrañar). También está Gnumeric (Cáparra), una hoja de cálculo que no tiene nada que envidiar a costosos programas comerciales de todos conocidos, • Red: si pertenecemos a una red local, probablemente dispongamos de un proxy para pero con la diferencia de que es gratuita. Además disponemos de accesos al complejo conexiones externas. Aquí podemos especificar los detalles. Si es el caso, pregunte- OpenOffice, una de las estrellas de la distribución. Esta suite, versión GNU de la ambi- mos al administrador de la red. • Sonido: activa los sonidos para ciertos eventos. La tarjeta de sonido tiene que estar ciosa y conocida StarOffice, será tratada con profusión de detalles en capítulos poste- bien configurada y cargado el servidor de sonido. riores. Si somos usuarios habituales del fax aquí tenemos una herramienta que nos • Tapiz: permite cambiar el aspecto y color del fondo del escritorio, incluso puede in- será de utilidad (Gfax). El visor PDF nos servirá para leer documentación tanto en este cluir imágenes. formato como en Postscript. • Tipografía: esta opción ofrece la posibilidad de especificar el tipo y tamaño de letra tan- Personalización de GNOME to para las aplicaciones propias de GNOME como para el escritorio. En el Menú Principal, dentro del apartado Aplicaciones, podemos observar la exis- Comunicaciones tencia de una etiqueta llamada Preferencias del escritorio. Se trata de un acceso a un centro de control para configurar muchos aspectos de GNOME, para que cada usua- El grupo de aplicaciones relacionadas con las comunicaciones son de especial impor- rio pueda personalizar su entorno de trabajo según sus preferencias y sin que los cam- tancia en un sistema operativo orientado a las redes como es Linux. En este grupo, eti- bios afecten a los demás usuarios del sistema. Vamos a ir comentado brevemente al- quetado con Red, podemos sacar un gran partido de las especiales virtudes de Linux gunas de sus posibilidades más interesantes. para comunicarnos con otros ordenadores gracias a las siguientes herramientas. 99 d e li n u x . c o m http:/www.lared.es/formación.htm Departamento de Formación ro s © Copyright 2002 l © Copyright 2002 a lv ar o g @ ib l http:/www.lared.es/formacion.htm Departamento de Formación ib 98 a lv ar o g @ ro s d e li n u x . c o m INEX 4. EL ENTORNO GRÁFICO 4. EL ENTORNO GRÁFICO Si tenemos poca experiencia tal vez no sepamos para qué sirven algunas de ellas. A lo • Medellín: un diseñador de páginas web complementario del conocido navegador de largo de los capítulos dedicados a las redes podremos aprender a utilizarlas. Internet Mozilla. • Mozilla: el navegador web por excelencia. No falta en ninguna distribución Linux. • Acelerador de descargas de Internet: un programa inteligente que busca la conexión más • Quanta: un editor de páginas web para conocedores del lenguaje HTML. rápida de todas las posibles cuando está descargando grandes volúmenes de datos. • Ximian Evolution: completísimo gestor de correo electrónico con funciones, también, • X-Chat (Aliseda): una aplicación que hará las delicias de los que gusten de conversar de agenda de contactos, planificador de tareas, calendario y organizador personal. o chatear en Internet. Será tratado como se merece más adelante. • Pan (Corniche): un cliente de noticias con el que podremos suscribirnos a todos los Definición de tipos de archivos grupos de discusión que deseemos y estar al día de todo lo que se cuece por ahí. • gFTP: un programa interesantísimo para transferencia de archivos entre ordenado- Uno de los objetos que pueden existir en nuestro escritorio es el acceso directo a un res conectados en red. archivo de datos. Es posible que, cuando se selecciona un objeto de este tipo, éste se • Galeon (Grulla): navegador web alternativo. abra con una aplicación determinada. • Kmago: otro gestor de descargas . Igualmente, en el capítulo siguiente veremos que en el administrador de ficheros, ha- • Lynx: un navegador web muy ligero y muy rápido porque es en modo texto. No po- ciendo clic sobre un nombre de fichero, se arranca una aplicación asociada. Por ejem- demos mostrar gráficos pero es todavía muy usado por los nostálgicos de la panta- plo, se abrirá un editor si el archivo seleccionado es de tipo .txt (texto) o se ejecutará lla negra. un reproductor multimedia si se trata de un archivo de sonido. Figura 12. Personalización del comportamiento del ratón con la opción Preferencias del sistema. Figura 13. Asociando una aplicación a un nuevo tipo de archivo. 101 a lv ar o g @ m http:/www.lared.es/formación.htm Departamento de Formación d e li n u x . c o © Copyright 2002 ro s © Copyright 2002 l ib l http:/www.lared.es/formacion.htm Departamento de Formación ib 100 a lv ar o g @ INEX • Terrona: de nuevo Gaim, el programa de mensajería instantánea. ro s d e li n u x . c o m Para definir estas asociaciones lo más sencillo es abrir el Menú Principal, en el apar- ejecutarse en una ventana de terminal de consola. En el caso de Nano debemos mar- tado Aplicaciones, desplazarnos a Preferencias del escritorio y luego a Avanzadas. carla. Si se tratara de aplicaciones que sólo se ejecutan en entorno gráfico, podemos Allí, hacer clic sobre Tipo de ficheros y programas. dejar esta casilla sin marcar. Se abrirá una ventana con la lista de las categoría de ficheros que hay definidas y cua- Observemos que las opciones Componente de visualización y Acción predetermi- tro botones para añadir archivos, servicios, editar y eliminar. nada están inactivas porque todavía están en fase desarrollo. Vamos a proceder a añadir un nuevo tipo de archivo que va a llevar extensión .prb, y Una vez rellenadas todas las opciones, pulsamos el botón OK y luego cerramos la ven- va a contener enunciados de problemas de sus asignaturas más odiadas. La aplicación tana de Listas de categorías. Ahora, vamos al Menú Principal, pulsamos sobre Lanzar asociada va a ser el editor de texto Nano, aprovechando que no hay ninguna asociación programa... y tecleamos touch enunciados.prb para crear un archivo vacío con ese definida con ese programa. nombre en nuestro directorio de trabajo. Si pulsamos sobre el icono del escritorio Carpeta de inicio de..., veremos el nuevo archivo creado; hacemos clic sobre él y si Pues bien, pulsamos sobre Agregar tipo de archivo ... y se abrirá una ventana de diá- no ha habido errores se abrirá una ventana del emulador de consola ejecutando direc- logo donde tendremos que introducir las propiedades del nuevo tipo de archivo: tamente el editor Nano sobre el recién creado archivo, todavía vacío. Como aún no sabemos nada sobre Nano, pulsamos simultáneamente la teclas Control + X para • Sin icono: pulsando aquí podemos elegir un icono para representar el archivo tanto salir o leemos el capítulo 6, donde encontraremos una breve introducción a este editor en el administrador de archivos como en el escritorio. extremadamente simple en su manejo. • Descripción: un pequeño comentario para identificar el archivo. El escritorio del administrador • Tipo MIME: introducir el tipo MIME del archivo creado. Si no lo sabemos lo dejamos en blanco. Si ingresamos como root en el sistema, veremos que el aspecto de GNOME es distinto. • Categoría: elegimos una de las categorías que aparecen en la lista, por ejemplo, El fondo del escritorio que antes era verdoso, ahora es azul, han aparecido nuevos ico- Documents. nos, han desaparecido otros y el panel contiene más objetos que el del usuario normal. • Extensiones...: introducimos una extensión (sin el punto) para el nombre del archivo y pulsamos Añadir. Por ejemplo, los archivos de este tipo podrían llevar como nom- Entre los iconos del escritorio, cabe destacar Azarías para la administración y confi- bre contabilidad.prb, siendo la extensión prb. Podemos introducir varias extensiones. guración de impresoras, el Administrador de Paquetes que accede a una utilidad pa- • Utilizar valores predeterminados de la categoría: si marcamos esta casilla, el pro- ra la instalación y desinstalación de aplicaciones de manera cómoda y amigable que se grama que abra los archivos .prb será alguno de los predefinidos en la categoría que llama gsynaptic, Fuentes de Paquetes en Internet que es una interfaz gráfica de apt- hayamos elegido. Si queremos especificar concretamente Nano, entonces dejamos es- get, el sistema automático de adquisición y actualización de software a través de Internet, ta casilla sin marcar. una de las joyas de la corona de Debian, Gestión de grupos y usuarios del sistema • Programa a lanzar: tecleamos aquí el nombre del programa que deseamos que se para la creación de cuentas de usuario, Acceso telefónico a redes y el Centro del con- ejecute asociado al archivo. En el caso de este ejemplo es nano. trol que permite al administrador modificar las características de GNOME de manera • Necesita terminal: marcamos esta casilla si el programa en cuestión tiene que general, afectando a todos los usuarios. 103 d e li n u x . c o m http:/www.lared.es/formación.htm Departamento de Formación ro s © Copyright 2002 l © Copyright 2002 a lv ar o g @ ib l http:/www.lared.es/formacion.htm Departamento de Formación ib 102 a lv ar o g @ ro s d e li n u x . c o m INEX 4. EL ENTORNO GRÁFICO destinadas a usuarios ya iniciados y que caen de lleno en el campo de la administración del sistema. En el panel de GNOME también ha habido algún cambio. De izquierda a derecha tenemos el icono en forma de huella de pie que accede al Menú Principal, un icono que representa un ordenador que despliega un segundo panel vertical con diversos símbolos, otro icono en forma de casa que abre una ventana del administrador de ficheros en el directorio de trabajo del administrador (/root), un acceso al emulador de terminal de consola y otro icono parecido al del Menú Principal que arranca Galeon, un navegador web predeterminado en GNOME. A continuación, aparece la mini-ventana del monitor del sistema igual que en el panel de los usuarios normales. Seguidamente se encuentra un acceso a Gedit y el icono de finalización de sesión. A la derecha aparece el selector de escritorios y luego el espacio reservado a los identificadores de las aplicaciones abiertas. En el extremo derecho vemos un icono en forma de monitor negro que permite cambiar la resolución de la pantalla, un control de volumen del sonido y la hora actual del sistema. El Centro de Control Anteriormente hemos visto cómo cada usuario podía personalizar su entorno de trabajo mediante el apartado del Menú Principal llamado Preferencias del escritorio. Si se ingresa como administrador, se pueden definir muchos más aspectos que afectarán a todos los usuarios. Todas las posibilidades de configuración se distribuyen en forma de árbol jerárquico con siete ramas principales: Debian, Escritorio, Gestor de ventanas Sawfish, Manejadores de Documentación, Multimedios, Periféricos y Propiedades de la interfaz gráfica. Sería muy tedioso detallar todas las posibilidades de configuración. No obstante, las más importantes serán comentadas según vayamos desgranando aspectos de la utilización de LinEx. Los lectores que deseen profundizar en este tema deberán acudir a la documentación incluida en el apartado Ayuda dentro de Aplicaciones en el Menú Principal. 104 a lv ar o g @ l ib ro s d e li n u x . c o m INEX No es momento todavía de profundizar con la utilización de todas estas herramientas, http:/www.lared.es/formacion.htm Departamento de Formación © Copyright 2002 E x El sistema de archivos de LinEx CAPÍTULO n 6 ◗ El árbol de directorios Una de las primeras dificultades con las que se enfrentan los nuevos usuarios de Linux es entender la estructura del aparentemente caótico árbol de directorios del sistema. Y decimos aparentemente caótico porque, precisamente es todo lo contrario, riencia. Además, esta estructura es, a grandes rasgos, muy parecida no sólo a las de i aunque bien es cierto que a esa conclusión se llega cuando ya se tiene cierta expeotras distribuciones Linux sino a las de otros sistemas como UNIX o Solaris, por citar sólo un par de ellos. Breve descripción Antes de nada, insistir que cuando hablamos de directorios, la barra de división hase refiere al directorio bin que cuelga de /, el raíz, ya que nada impide que pueda existir otro directorio bin que cuelgue de /usr y de hecho, así es. 127 ib l ro s d e li n u x . c o m http:/www.lared.es/formación.htm Departamento de Formación a lv ar o g @ © Copyright 2002 L ce referencia al directorio raíz del que cuelgan todos los demás. Así, el directorio /bin 6. EL SISTEMA DE ARCHIVOS DE LINEX Bien, hacemos un clic con el botón izquierdo del ratón sobre el icono del escritorio lla- ■ /cdrom y /floppy: son directorios de montaje del CD-Rom y de disquetes. No con- mado Carpeta de inicio de... Con ello, abriremos una sesión del administrador de ar- tienen nada mientras no se monten estos. Tras el montaje, su contenido será el de la chivos Nautilus en nuestro directorio de trabajo. Ahora, vamos a la Barra de unidad montada. Herramientas de la ventana, pulsamos sobre el botón con forma de flecha hacia arriba y hacemos doble clic para situarnos en el directorio raíz. Podremos ver todos los di- ■ rectorios principales del sistema en forma de carpetas. A continuación vamos a ir dan- ble de contener ficheros, como un segundo disco duro, una unidad de cinta para co- do una breve descripción de su contenido: pias de seguridad, un DVD, etc. ■ /bin y /sbin: contienen con las ordenes básicas del sistema, algunas de ellas de uso ■ /mnt: es similar a los anteriores. Aquí podemos montar cualquier unidad suscepti- /dev: contiene los ficheros de dispositivos existentes o que pueden ser instalados exclusivo del administrador. Son directorios muy importantes, pues contienen ficheros en nuestro sistema. Pensemos que en UNIX/Linux cualquier parte del hardware es que si son borrados o dañados pueden afectar gravemente al buen funcionamiento del tratada como si fuera un fichero y el sistema se comunica con los dispositivos me- sistema. Nunca hemos de utilizarlos para almacenar nuestros archivos personales a no diante flujos de entrada y salida. O sea, que el sistema lee o escribe en un disco o ser que sean nuevas herramientas que hemos programado y compilado. en un módem como si leyera o escribiera en un fichero. Por ello, cada dispositivo tiene su fichero correspondiente, incluyendo el teclado, el monitor, la tarjeta de so- ■ nido, la tarjeta gráfica, el ratón, etc. /boot: si /bin es importante, /boot es crítico. Contiene los ficheros necesarios para que el sistema pueda arrancar, entre ellos, el propio núcleo del sistema (vmlinux). Hemos de procurar no experimentar con él porque pueda dejar nuestro sistema fuera de servicio. ■ /Discos: también es un directorio de montaje de unidades. No existe en otras distri- buciones que no sean LinEx 3.0, la cual lo utiliza para montar de forma automática el CD-Rom y el disquete. ■ /etc: aquí se guardan principalmente ficheros de configuración del sistema, que sue- len ser archivos de texto que el administrador del sistema puede editar o modificar según su criterio. Si nos disponemos a experimentar en este directorio sin los conocimientos adecuados, podríamos causar un auténtico desastre en nuestro sistema, pero INEX si deseamos progresar en nuestros conocimientos sobre Linux, tendremos que trabajar mucho con los ficheros que contiene. ■ /lib: en éste residen las librerías usadas por las herramientas del sistema y los mó- dulos del núcleo. Poco o nada debería hacer un usuario sin experiencia en él. ■ Figura 1. Vista del contenido del directorio raíz con el administrador de ficheros. /var: es de uso casi exclusivo del administrador, pues el resto de los usuarios sólo tie- ne permisos de lectura de algunos ficheros. Aquí se almacenan ficheros de contenido 129 d e li n u x . c o m http:/www.lared.es/formación.htm Departamento de Formación ro s © Copyright 2002 l ib l © Copyright 2002 a lv ar o g @ a lv ar o g @ http:/www.lared.es/formacion.htm Departamento de Formación ib 128 ro s d e li n u x . c o m 6. EL SISTEMA DE ARCHIVOS DE LINEX que varía con el tiempo, como ficheros de mensajes del sistema, bases de datos de ac- Los directorios de trabajo cesos, eventos de seguridad, errores, estado y diagnóstico del sistema, etc. Cuando ingresamos en el sistema lo hacemos directamente en nuestro directorio de trabajo. En él podemos crear nuestros propios subdirectorios para organizar nuestros El directorio /usr ficheros según nuestro criterio. Podemos guardar aquí lo que queamos, pero a la hora Aquí residen los programas y librerías que están a disposición de todos los usuarios de borrar hemos de tener cuidado de no hacerlo con ninguno de los ficheros que se del sistema. No es un directorio crítico, pero cambiar algo en él puede afectar en dife- crean de forma predeterminada, pues aunque no afectará al sistema, si nos afectará a rente grado. Por ejemplo, eliminar algún fichero del sistema gráfico puede dejar nues- nosotros como usuarios particulares. tro sistema funcionando exclusivamente en modo texto. Dentro de este directorio podemos encontrar subdirectorios que reciben los mismos nombres que los principales. El directorio de trabajo del administrador es el directorio /root y el de los usuarios nor- Bien, eso es porque contienen ficheros que realizan funciones similares, pero a nivel de males es /home/nombre_usuario, donde nombre_usuario es el nombre con el que usuario, como pueden ser los ejecutables de las aplicaciones instaladas (/usr/bin y nosotros ingresamos en el sistema. Si nuestro nombre de usuario es operador, nues- /usr/sbin), sus correspondientes librerías (/usr/lib), etc. Si nosotros como usuarios au- tro directorio de trabajo será /home/operador. Ningún usuario tiene acceso al direc- torizados solicitamos al administrador del sistema la instalación de determinada apli- torio de trabajo de los demás usuarios excepto el administrador (root). cación, lo más normal es que la instale en el directorio /usr/local. Otros directorios de menor interés Algunos de los directorios que más frecuentemente deberíamos visitar son los /usr/doc Existen otros directorios de menor interés para el usuario inexperto: y /usr/info; ambos contienen documentación que nos convendría consultar. ■ /tmp: contiene ficheros temporales que se borran automáticamente, pero pueden per- sistir si se producen fallos o cortes en el programa que los genera. Normalmente, puede borrarse su contenido antes de finalizar una sesión sin que ocurra nada, pero si borramos alguno de sus ficheros en medio de una sesión de trabajo, podemos interrumpir alguna tarea y perder datos. Sólo el administrador del sistema debería cuidarse de él para mantenerlo limpio de datos-basura. INEX ■ /initrd: contiene módulos estándar para que el sistema pueda arrancar en la mayo- ría de los equipos. No tenemos que preocuparnos por él. ■ /proc: es un directorio muy críptico para usuarios de poca experiencia. Hasta tal pun- to es críptico, que en realidad no existe. Se trata de la memoria del sistema a la que se puede acceder a través de un directorio virtual como si se tratara de un sistema de archivos más, pero no existe físicamente en el disco. Podemos visitarlo si sentimos cu- Figura 2. Parte del contenido del fichero de mensajes del sistema existente en /var/log/messages. riosidad, pero se nos advierte que se necesitan conocimientos avanzados para poder 131 d e li n u x . c o m http:/www.lared.es/formación.htm Departamento de Formación ro s © Copyright 2002 l ib l © Copyright 2002 a lv ar o g @ a lv ar o g @ http:/www.lared.es/formacion.htm Departamento de Formación ib 130 ro s d e li n u x . c o m 6. EL SISTEMA DE ARCHIVOS DE LINEX sacar algún provecho de él. Trastear con sus ficheros podría ocasionar un cuelgue del de una a otra fácilmente. De forma predeterminada, LinEx configura cuatro consolas sistema o interrumpir tareas en curso, pero no dañar la instalación, pues como no exis- de texto aunque llegar a soportar hasta sesenta y cuatro. te físicamente, bastaría con reiniciar el ordenador con todos los inconvenientes de teComo lo más probable es que nos encontramos ejecutando el entorno gráfico, probe- ner que realizar un apagado incorrecto si el sistema deja de responder. mos a pulsar simultáneamente las teclas Control + Alt + F1 para salir del entorno grá/opt: se destina a contener aplicaciones para uso particular de los usuarios, como fico a la primera consola de texto. Introduzcamos allí nuestro nombre de usuario y /usr/local. Suele ser frecuente encontrarlo en muchas distribuciones, no en todas, y se nuestra contraseña y listemos el contenido de nuestro directorio de trabajo tecleando mantiene por compatibilidad con UNIX. la orden ls. Ahora, cambiémonos a la segunda consola de texto pulsando simultánea- ■ mente Alt + F2 y volvamos a introducir los mismos datos que antes, pero tecleemos Concepto de consola la orden ps aux en vez de ls. Regresemos ahora a la primera consola pulsando Alt + Cuando ingresamos en el sistema lo hacemos directamente en el entorno gráfico, pe- F1. Tecleemos la orden exit para cerrar la consola, volvamos a la segunda de nuevo y ro éste no es el único modo de trabajar, también tenemos las consolas de texto o sim- cerrémosla de la misma forma. plemente la consola. La consola es el espacio de trabajo donde se ejecutan los prograEn resumen, para cambiarnos a la consola n desde el entorno gráfico, pulsemos si- mas. Imaginemos que la consola es la pantalla de nuestro ordenador. Cuando ejecutamos un proceso, podemos ver el resultado en la pantalla. Pues bien, Linux dispone de la po- multáneamente las teclas Control + Alt + Fn. Para cambiar de consola desde el sibilidad de trabajar con varias consolas, pero como nosotros probablemente tengamos modo texto, utilicemos sólo Alt + Fn, y para volver al entorno gráfico pulsemos sólo un monitor no podemos verlas simultáneamente, aunque sí podemos cambiarnos Alt + F5. Cuando trabajamos en el entorno gráfico no es necesario llevar a cabo todo este proceso, pues tan sólo tenemos que abrir una nueva ventana del emulador de terminal de consola de GNOME con la ventaja de que, en este caso, sí nos es posible visualizar varias consolas simultáneamente. Breve introducción a la shell de trabajo INEX La shell de trabajo es el intérprete de órdenes del sistema y la vía de comunicación entre el usuario de un sistema Linux y la máquina. Se inspira en la shell de UNIX y es un ejemplo típico de software libre porque se distribuye bajo licencia GNU/GPL, siendo la interfaz de trabajo predeterminada en la práctica totalidad de los sistemas Linux actuales. Posee su propio lenguaje de programación, que todo usuario que pretenda sacar el máximo rendimiento de su máquina debería conocer. Se trata de un lenguaje de muy alto nivel con el que, con una sola línea de código y usando los operados de re-dirección y Figura 3. El directorio virtual /proc sirve como acceso a la memoria del sistema, pero no existe físicamente en el disco. encauzamiento, pueden realizarse tareas que exigirían decenas en otros lenguajes. 133 d e li n u x . c o m http:/www.lared.es/formación.htm Departamento de Formación ro s © Copyright 2002 l ib l © Copyright 2002 a lv ar o g @ a lv ar o g @ http:/www.lared.es/formacion.htm Departamento de Formación ib 132 ro s d e li n u x . c o m 6. EL SISTEMA DE ARCHIVOS DE LINEX La shell de trabajo predefinida en LinEx y en todas las distribuciones Linux es bash. en pantalla el contenido de una variable, la cual se referencia con su nombre pre- Dispone de un auténtico lenguaje interpretado cuya función es servir de interfaz en- cedido del símbolo $. tre el usuario y el núcleo del sistema operativo. Sus programas, comúnmente denominados scripts o guiones, son el medio para explotar las herramientas disponi- echo $VAR1 bles en el sistema. El valor de VAR1 se mantendrá durante toda la sesión de trabajo, es decir, mientras Variables no se apague el ordenador. Si queremos eliminar la variable creada hemos de teclear su nombre simplemente, sin asignarle valor alguno. Por convenio, los nombres de variable se escriben todos en mayúscula, aunque no es obligatorio. Para asignar un valor a una variable se utiliza, como es de esperar, el símbolo de igualdad. Hay que hacer notar que no debe haber espacios ni antes ni después Exportación de variables de dicho signo. Las variables de shell sólo están disponibles para el entorno en que han sido definidas. Para que sean accesibles por otros programas deben ser exportadas. Esto puede hacerse VAR1=/usr/X11R6/include completando la línea de asignación con la orden export más el nombre de la variable: Tecleando esta línea en una ventana del emulador de terminal de consola de GNO- TERM=vt100 export TERM ME, hemos creado una variable llamada VAR1 cuyo valor es /usr/X11R6/include. Si queremos comprobarlo, tecleamos la siguiente línea que sirve para mostrar O bien, utilizar su forma reducida: export TERM=vt100 Entrada y salida de datos Bash proporciona dos órdenes internas para la lectura y la escritura. La instrucción echo es una orden simple que permite escribir caracteres en la pantalla: INEX echo Esto es una prueba Esta instrucción se utiliza para rutinas de petición de datos y para presentar información de salida, así como para examinar el valor de las variables y de los parámetros en juego. Además, resulta muy útil como medio de depuración, de los que carece bash. La instrucción echo añade un cambio de línea al final de su ejecución, lo cual puede Figura 4. Consultemos la página de manual (man bash) de la shell de trabajo predefinida. evitarse con la opción -n: 135 d e li n u x . c o m http:/www.lared.es/formación.htm Departamento de Formación ro s © Copyright 2002 l ib l © Copyright 2002 a lv ar o g @ a lv ar o g @ http:/www.lared.es/formacion.htm Departamento de Formación ib 134 ro s d e li n u x . c o m echo -n Esto es una prueba y no por su significado especial. Así, es posible utilizar variables que contienen espa- echo sin cambio de línea cios en blanco: La salida de ambas instrucciones se presentará en la misma línea de pantalla. La orden FICHERO=’Buzón de entrada’ read permite leer datos por el teclado, reconociendo una cadena de caracteres hasta que el usuario pulsa Intro y la asigna a una variable explícita como argumento de read. Las comillas dobles trabajan igual que las sencillas, pero no afectan a los caracteres $ o \ ni a las comillas simples, los cuales son interpretados con su significado especial. echo Introduzca un valor: Estructura de un guión de shell read VAR Los scripts de shell son archivos de texto cuya primera línea indica al sistema sobre cuál echo El valor introducido es $VAR es el intérprete de comandos que se debe utilizar (bash puede no ser el único disponiPuede utilizarse read para asignación múltiple incluyendo varios nombres de varia- ble en el sistema). Para ello, se utiliza la directiva #! seguida de la ruta donde se en- ble como argumentos. El primer campo tecleado se asigna a la primera variable, el cuentra el intérprete, normalmente /bin/bash. segundo a la segunda y así sucesivamente. El separador de campo es definido por la variable interna IFS (Internal Field Separator) cuyo valor predefinido es el espacio en Después, suelen incluirse una serie de líneas de comentario precedidas del símbolo # blanco. con el nombre del programa y funciones que realiza o las instrucciones de uso, el nombre del autor y la fecha. echo -n Introduzca tres valores echo separados por espacios read VAR1 VAR2 VAR3 Caracteres especiales En bash hay muchos caracteres no alfanuméricos que tienen significado especial como, por ejemplo, !”#*%&$\ y el espacio en blanco, el retorno de carro, los paréntesis, corchetes y llaves. En muchos casos, puede ser conveniente que estos caracteres no sean interpretados por su significado, por ejemplo, porque forman parte de una cadena literal. Esto es lo que hace la barra de división invertida (\), la cual afecta sólo al carácter que precede. Si se quiere usar el espacio en blanco como parte de un nombre de fichero, debe de ir precedido del símbolo \. El par de comillas simples funcionan igual que \, pero afectan a todos los caracteres que encierran haciendo que estos sean interpretados exactamente como están escritos Figura 5. Cabecera de un guión de shell del sistema. 137 d e li n u x . c o m http:/www.lared.es/formación.htm Departamento de Formación ro s © Copyright 2002 l © Copyright 2002 a lv ar o g @ ib l http:/www.lared.es/formacion.htm Departamento de Formación ib 136 a lv ar o g @ ro s d e li n u x . c o m INEX 6. EL SISTEMA DE ARCHIVOS DE LINEX 6. EL SISTEMA DE ARCHIVOS DE LINEX #! /bin/bash Cuando se desea que los datos de entrada procedan de un fichero, puede usarse el ope- # rador <. Por ejemplo, el mandato sort ordena alfabéticamente una serie de nombres. # Nombre del programa: ... Lo lógico es tener la lista de nombres en un fichero de texto y utilizar el operador de # dirección de entrada: # Funciones: ... sort < nombres.txt # Autor: ... # Fecha: ... De la misma manera, el operador de dirección de la salida estándar > forzará a que los # datos de salida se vuelquen en otro dispositivo distinto de la pantalla como, por ejemplo, un fichero: A continuación, viene el código propiamente dicho, con instrucciones que se ejecutan secuencialmente de forma similar a la de los archivos .BAT de MSDOS/WINDOWS. sort < nombres.txt > ordenados.txt Re-dirección Este segundo operador puede ir precedido de un número descriptor de dispositivo que para la entrada estándar es 0, la salida estándar es 1 y el error estándar es 2. En la ejecución de un programa se producen tres flujos de datos: la entrada estándar, la salida estándar y el error estándar. Normalmente, la entrada predeterminada es el No es necesario especificar 0 ó 1 para las operaciones que estamos comentado, pe- teclado, mientras que la pantalla recoge la salida y el error estándar. ro si queremos re-dirección del error estándar es necesario utilizar el operador 2>. Por ejemplo: nombre_programa 2> error.log Esta orden fuerza a que los errores que se produzcan durante la ejecución del programa nombre_programa sean re-dirigidos a un fichero llamado error.log, que queda a INEX disposición del usuario. Hay que señalar, que cuando se utiliza el operador > hacia un fichero que existe previamente, éste es sobre-escrito, luego hay que tener mucho cuidado a la hora de utilizar este tratamiento. Si se desea conservar su contenido previo se empleará el operador >>, de la siguiente manera: Figura 6. Gracias a los operadores de re-dirección y encauzamiento, el lenguaje de programación del shell adquiere un nivel muy elevado. sort <nombres.txt >> ordenados.txt 139 d e li n u x . c o m http:/www.lared.es/formación.htm Departamento de Formación ro s © Copyright 2002 l ib l © Copyright 2002 a lv ar o g @ a lv ar o g @ http:/www.lared.es/formacion.htm Departamento de Formación ib 138 ro s d e li n u x . c o m 6. EL SISTEMA DE ARCHIVOS DE LINEX Encauzamiento alias nombre_corto=’nombre_instrucción <par_1> <par_2> ...’ Una de las características que más potencia otorga a bash es el encauzamiento o canalización del flujo de salida de una orden hacia el flujo de entrada de otra, es decir, ha- A partir de ahora, para invocar a la instrucción con su lista de parámetros tan sólo hay cer que la salida estándar de un programa actúe como entrada estándar de otro. Esto que teclear el alias que se ha definido. Veamos el siguiente ejemplo: se consigue con el operador | (barra vertical) que se obtiene pulsando simultáneamente la tecla Alt Gr y 1. Por ejemplo: alias ls==’ls -F —color’ cat nombres.txt | sort Este alias redefine el nombre de la instrucción ls de forma que a partir de ahora, teclear ls produzca el mismo resultado que teclear ls -F —color. La orden cat mostrará en pantalla el fichero nombres.txt, canalizando su salida a la orden sort, con lo que los nombres aparecerán ordenados alfabéticamente, El método para definir un alias es el mismo que para definir una variable, pero con el pero en este caso el resultado no queda almacenado en un segundo fichero. nombre precedido de la partícula alias y el valor encerrado entre comillas simples. Como las variables, los alias definidos se conservan mientras no se cierra la sesión. Si Alias se quiere conservar las definiciones de forma permanente, deberán ser incluidas en alguno de los guiones de inicio del sistema. En la shell es posible definir un alias para el nombre de una instrucción. Esto puede parecer un sin sentido, pero es muy útil cuando se trabaja con instrucciones con argu- Más información sobre bash mentos y parámetros numerosos. Existen muchos tutoriales en Internet para introducirse en el manejo de la shell de Linux. En una primera búsqueda encontraremos varias decenas, muchos de ellos en castellano. Además, en cualquier distribución Linux se dispone de una página de manual de obligada lectura (tecleando man bash) muy extensa y completa. Comandos básicos de Linux Si tenemos experiencia con sistemas UNIX, encontraremos que la mayoría de los co- INEX mandos que conocemos funcionan igual o de forma parecida en Linux. Si tenemos experiencia en MSDOS, encontraremos enormes diferencias e incluso algunas dificultades. Salvo excepciones, los comandos de Linux suelen admitir numerosos parámetros, argumentos y opciones. Hace algunos años, las herramientas de usuario en modo gráfico eran más bien escasas y el trabajo se desarrollaba en gran parte en las consolas de texto, por lo que los usuarios Figura 7. Algunos alias definidos en el fichero oculto .bashrc del directorio de trabajo de los usuarios. debían memorizar interminables listas de comandos, opciones, parámetros y argumentos. 141 d e li n u x . c o m http:/www.lared.es/formación.htm Departamento de Formación ro s © Copyright 2002 l ib l © Copyright 2002 a lv ar o g @ a lv ar o g @ http:/www.lared.es/formacion.htm Departamento de Formación ib 140 ro s d e li n u x . c o m 6. EL SISTEMA DE ARCHIVOS DE LINEX Hoy día, la tendencia es a trabajar cada vez más en modo gráfico y, por tanto, muchas no tecleamos cd .. cambiaremos a /usr/share. Si en vez de ello deseamos cambiar al di- de las utilidades y comandos del modo texto tienen ahora su correspondiente interfaz rectorio /usr/share/info, podemos teclear su ruta relativa: gráfica que facilita enormemente la tarea del usuario medio. A pesar de ello, conviene conocer algunas de las órdenes más utilizadas, aunque a lo largo del libro iremos apren- cd ../info diendo otras de uso menos frecuente. Contenido de un directorio Navegación por el árbol de directorios Ya hemos tenido oportunidad de utilizar la orden ls para listar los nombres de los fi- Si estamos trabajando en modo texto o en una ventana del emulador de consola, la or- cheros contenidos en un directorio. Ahora podremos obtener un rendimiento mayor den para situarnos en un determinado directorio es: con esta orden si empleamos algunas opciones: cd <ruta_directorio> • ls -l: lista los ficheros no ocultos en formato largo. • ls -a: lista todos los ficheros del directorio, incluidos los ocultos. • ls -t: lista los ficheros por orden de antigüedad. El argumento <ruta_directorio> puede ser un camino absoluto, por ejemplo, /usr/share/doc o puede ser un camino relativo al directorio actual. Fijémonos que éste último Las opciones que acabamos de ver pueden combinarse entre sí. Por ejemplo, probe- rio actual, o sea, no cambiar. Si en vez de un punto introducimos dos consecutivos, cam- mos a teclear ls -la. En el caso que deseemos conocer más opciones, tenemos la posi- biaremos al directorio padre del actual, de forma que si estamos en /usr/share/doc si bilidad de leer la página man de ls tecleando man ls. Figura 8. Examen del contenido de un directorio en modo consola con la orden ls. Figura 9. Salida de la forma larga del mandato ls con la opción –l. 143 a lv ar o g @ m http:/www.lared.es/formación.htm Departamento de Formación d e li n u x . c o © Copyright 2002 ro s © Copyright 2002 l ib l http:/www.lared.es/formacion.htm Departamento de Formación ib 142 a lv ar o g @ INEX viene determinado por el carácter punto, de forma que cd. implica cambiar al directo- ro s d e li n u x . c o m Uso de comodines Pero antes de seguir hay que aclarar qué es eso del formato largo. Si tecleamos ls -l obtendremos una lista de los ficheros contenidos en el directorio con un formato de nue- A la hora de trabajar con ficheros desde la consola de texto, resulta muy cómodo el ve columnas, las que vamos a describir por orden de izquierda a derecha: empleo de comodines, en lo que los usuarios que hayan tenido que trabajar en el antiguo MSDOS ya tendrán experiencia. El comodín más utilizado es el asterisco, que se • Primera columna: contiene diez caracteres el primero por la izquierda indica el tipo identifica con cualquier número de caracteres incluyendo ningún carácter: de archivo. Para el caso de los directorios, este carácter es la letra d. Si se trata de un fichero ordinario, aparece un guión. Los siguientes nueve caracteres muestran los rm doc* permisos de acceso al fichero en tres grupos de tres letras. • Segunda columna: indica el número de archivos que cuelgan del fichero. Pensemos Por ejemplo, esta orden borra todos los ficheros del directorio actual que comiencen por que un directorio es tratado como si fuera un fichero que contiene los nombres y di- doc. Dicho sea de paso, utilizar comodines con la orden rm suele ser motivo de pérdida recciones de los archivos que contiene. Lógicamente, si el fichero no es un directorio, de datos. Debido a la imposibilidad de recuperar ficheros borrados, hemos de asegurar- ese número es 1. nos del uso correcto de este tipo de comodines cuando utilizamos órdenes destructivas. • Tercera columna: refleja el nombre del propietario del fichero. • Cuarta columna: refleja el grupo al que pertenece el propietario del fichero. El símbolo de cierre de interrogación también puede ser utilizado como comodín, pe- • Quinta columna: extensión en bytes que ocupa el fichero. ro sólo se identifica con un único carácter. • Sexta, séptima y octava columnas: muestran el mes, el día y la hora de creación o última modificación del fichero. rm doc? • Novena columna: muestra el nombre del fichero. Los nombres de ficheros Linux, al igual que UNIX y otros sistemas operativos, distingue entre mayúsculas y minúsculas, de forma que memorandum, MEMORANDUM y MeMoRaNdUm son tres nombres distintos, lo cual no ocurre en MSDOS/Windows. En cuanto al tipo de caracteres hay muy pocas restricciones, pero se nos aconseja que utilicemos números, letras y los caracteres guión (-), guión bajo (_) y punto (.), ya que la mayoría de signos no alfanuméricos tienen significados especiales para el sistema, como puede ser el asterisco (*), la barra vertical (|), los signos de admiración o el ampersand (&). Para referirse a nombre de ficheros que contengan estos signos especiales o espacios en blanco en su nombre, hemos de utilizarlos siempre encerrados entre comillas simples o preceder los caracteres de significado especial con el signo de barra Figura 10. El editor de texto para modo consola Nano es muy útil si nos falla el modo gráfico. de división invertida. Tecleemos man bash para más información. 145 d e li n u x . c o m http:/www.lared.es/formación.htm Departamento de Formación ro s © Copyright 2002 l © Copyright 2002 a lv ar o g @ ib l http:/www.lared.es/formacion.htm Departamento de Formación ib 144 a lv ar o g @ ro s d e li n u x . c o m INEX 6. EL SISTEMA DE ARCHIVOS DE LINEX 6. EL SISTEMA DE ARCHIVOS DE LINEX Visualización de archivos de texto en la consola La orden que acabamos de ver borrará todos aquellos ficheros que tengan cuatro caracteres en su nombre y los tres primeros sean doc. Sin embargo, este comando El mandato básico para visualizar en la consola el contenido de un fichero de texto es no borrará, por ejemplo, un fichero que tenga por nombre doc1a. cat, aunque resulta algo incómodo para ficheros largos, de los que sólo podrá las últimas líneas. Para estos casos, es necesario utilizar un paginador como more: Si queremos que el comodín se identifique sólo con un juego de caracteres determinado, éste puede especificarse entre corchetes: cat nombre_fichero more nombre_fichero rm doc[123] La instrucción more nos va presentando el contenido del fichero pantalla a pantalla Con la orden que acabamos de ver se borrarán los ficheros que tengan por nombre según vamos pulsando la barra espaciadora o si lo preferimos, línea a línea según va- doc1, doc2 y doc3 pero no doc4. Este mismo resultado lo hubiéramos conseguido si mos pulsando la tecla Intro. También podemos desplazar el texto con las teclas del cur- tecleamos la siguiente sintaxis: sor. Experimentemos a nuestro gusto con ambas órdenes y con ficheros de texto de distinta longitud. rm doc[1-3] El paginador more es muy útil para hojear ficheros de texto largos, pero se echa en Igualmente, se pueden especificar rangos explícitos de caracteres como [abcdef] o im- falta la posibilidad de retroceder en el texto. Esa tarea puede hacerse con otro pagina- plícitos como [a-f]. dor llamado less. less nombre-fichero Se maneja igual que el anterior, pero es posible volver hacia atrás con las teclas del cursor. Todavía más, tanto more como less tienen sendas variantes zmore y zless que pueden presentarnos no sólo ficheros de texto normales, sino también ficheros comprimidos INEX sin necesidad de descomprimirlos previamente, pues ambas órdenes los descomprimen en memoria. Los ficheros deben de haber sido comprimidos con compress, pack o gzip y tener extensión .z, .Z o .gz. A veces, puede ser interesante visualizar tan sólo las primeras líneas de un fichero de texto. Para ello, podemos utilizar la orden head de la siguiente forma: Figura 11. El editor Gedit, predeterminado en GNOME, muy amigable y fácil de usar. head -n nombre_fichero 147 d e li n u x . c o m http:/www.lared.es/formación.htm Departamento de Formación ro s © Copyright 2002 l ib l © Copyright 2002 a lv ar o g @ a lv ar o g @ http:/www.lared.es/formacion.htm Departamento de Formación ib 146 ro s d e li n u x . c o m El parámetro -n es el número de líneas que deseamos visualizar. Si se omite, sólo se borrarlo, aunque siempre conviene tenerlo porque muchas aplicaciones con solera po- presentan las diez primeras. drían depender de él. Otra orden similar a la anterior es tail, que nos presenta las últimas líneas de un fi- Nano es un editor orientado a pantalla y de modo único, ya más parecido a lo que to- chero. Es muy útil para ver ficheros de errores o archivos de estado. do el mundo entiende por editor de texto. Es muy sencillo de utilizar y merece la pena aprender a manejarlo, pues nos puede ser de mucha utilidad. tail -n nombre_fichero Nvi es una nueva implementación del viejo Vi, conocido por todos aquellos que provengan del mundo UNIX. Se trata de un editor orientado a pantalla, pero con dos mo- T RUCO dos: modo de edición, donde lo que se introduce por teclado pasa a formar parte del cuer- Imaginemos que deseamos comprobar los mensajes que va emitiendo el sistema en tiempo real mientras realiza determinada tarea. Bien, podemos abrir una ventana del emulador de terminal de consola y teclear tail -f /var/log/messages. Esta orden nos presentará las diez últimas líneas de dicho fichero. Ejecutemos ahora la aplicación que deseemos, ya sea en otra ventana o mediante los iconos o el menú de GNOME sin perder de vista la primera. Si el sistema emite mensajes, tail los irá mostrando según se van añadiendo al fichero /var/log/messages. Para que tail interrumpa su ejecución, debemos pulsar simultáneamente Control + c. po de texto y modo comando, en el que lo que se introduce por teclado se interpreta como una instrucción. Para cambiar de un modo a otro se utiliza la tecla Esc. Es algo complicado de manejar, pero sorprendentemente potente y muchos usuarios no pueden prescindir de él una vez que se acostumbran a su manejo. La gran mayoría de usuarios, sobre todo los que se inician en Linux en estos tiempos donde impera el entorno gráfico, encontrarán mucho más amigables los editores propios Edición de archivos Las instrucciones comentadas en el párrafo anterior son válidas para leer ficheros de texto en la consola, pero no para modificarlos o crearlos. Para ello, necesitamos un editor de texto y en Linux los tenemos de todos los colores, tipos y tamaños; desde el simplicísimo Nano, pasando por los complicados Vi o Emacs hasta sofisticadas suites como OpenOffice o completos entornos de autoedición como LaTex. En la distribución de LinEx 3.0 disponemos de seis editores distintos, tres de ellos pueden trabajar tanto en modo texto como en una ventana gráfica del emulador de terminal y los tres restantes sólo pueden ejecutarse en GNOME. El más básico de todos es ed, editor orientado a línea muy antiguo. Orientado a línea quiere decir que tenemos que ir cargando el texto línea a línea, no pudiendo visualizar Figura 12. Las opciones de personalización de Gedit son muy numerosas a pesar de que se trata de un editor muy simple. o editar más de una al mismo tiempo. Probablemente nadie lo usa y casi podríamos 149 d e li n u x . c o m http:/www.lared.es/formación.htm Departamento de Formación ro s © Copyright 2002 l © Copyright 2002 a lv ar o g @ ib l http:/www.lared.es/formacion.htm Departamento de Formación ib 148 a lv ar o g @ ro s d e li n u x . c o m INEX 6. EL SISTEMA DE ARCHIVOS DE LINEX 6. EL SISTEMA DE ARCHIVOS DE LINEX Un editor de primeros auxilios del entorno X-Window, como Gedit, Abiword o la suite de ofimática OpenOffice. El primero es un editor simple pero muy completo, al estilo de Nano. No podremos hacer Nano es un editor simple, pequeño y rápido, que resulta tremendamente útil para crear nada que no sea crear o modificar archivos de texto plano, por lo que no podremos o modificar ficheros que contienen texto plano. Tiene muy pocas funcionalidades, aun- trabajar con negritas o cursivas ni con distintos tipos y tamaños de letra. Tampoco se que incluye funciones de búsqueda y de comprobación ortográfica, pero para confec- puede justificar el texto ni incluir aspectos gráficos. A cambio, podremos hacernos con cionar documentos más elaborados necesitaremos otras herramientas complementa- su manejo en pocos minutos gracias a su menú interactivo, muy intuitivo y en caste- rias o bien recurrir a aplicaciones más avanzadas. Es un clónico de Pico, un editor ya llano. La mayoría de sus opciones se manejan a la primera. Probémoslo. conocido en UNIX/Linux cuyo código no es libre, mientras que el de Nano sí lo es. Para confeccionar documentos más elaborados tenemos una auténtica joya que es Conviene que le prestemos atención, pues si algún día nos falla el entorno gráfico ne- Abiword, un procesador de texto relativamente moderno que no tiene nada que envi- cesitaremos conocer algún editor en modo texto para reparar los ficheros de configu- diar a famosas aplicaciones comerciales de otros entornos. Todavía está en fase de de- ración. La forma de ejecutarlo es teclear, en una ventana gráfica del emulador de con- sarrollo y no ha alcanzado su madurez, pero es seguro que su futuro es muy promete- sola de GNOME o directamente en una consola de texto, el mandato: dor e incluso ya muchos usuarios lo usan como procesador de texto definitivo. nano -opciones fichero.txt Por último, si queremos tener a nuestra disposición la que probablemente sea la aplicación más completa de ofimática para entornos UNIX/Linux, hemos de utilizar el pro- Esto crea en memoria el archivo fichero.txt o bien lo carga si ya existe. No es necesa- cesador de textos incluido en OpenOffice y que veremos en el capítulo 11. rio incluir ni opciones ni el nombre del archivo, pudiendo teclear simplemente nano para empezar a trabajar en un archivo sin nombre. Posteriormente, al salir y grabar el fichero se nos pedirá el correspondiente nombre. Las opciones más interesantes las resumimos a continuación: • c : muestra la posición del cursor de forma permanente. • h : muestra un sumario de las opciones de arranque. • i : activa la indentación automática, muy útil para programadores. INEX • m : habilita el uso del ratón. • t : guarda automáticamente los cambios realizados sin preguntar. • v : abre un fichero en modo de sólo lectura. • x : oculta las líneas de ayuda de la base de la pantalla. • T : fija, en número de espacios, la anchura del tabulador. El manejo es muy sencillo, pues en la propia pantalla del editor tenemos una chuleta Figura 13. Abiword es procesador de texto en toda regla, precisamente utilizado por los autores para redactar algunos de estos capítulos. con las teclas que debemos pulsar para realizar determinadas funciones. Todas se realizan 151 d e li n u x . c o m http:/www.lared.es/formación.htm Departamento de Formación ro s © Copyright 2002 l ib l © Copyright 2002 a lv ar o g @ a lv ar o g @ http:/www.lared.es/formacion.htm Departamento de Formación ib 150 ro s d e li n u x . c o m pulsando simultáneamente la tecla Ctrl o Control, simbolizada por el acento circun- Las funciones de Búsqueda y Sustitución de palabras están accesibles en el apar- flejo ^, y la letra indicada. tado Buscar, mientras que en la ventana Documentos tenemos la posibilidad de poner en primer plano cualquiera de los posibles documentos con los que estemos Experimentemos a nuestras anchas y en pocos minutos podremos editar nuestros pro- trabajando. pios archivos de texto. Para más información consultemos la documentación de ayu- Configuración de Gedit da en /usr/doc/nano o la página man tecleando man nano. Como es habitual, en todo software Linux es posible cambiar la configuración inicial Gedit de Gedit y adaptarla a nuestras preferencias. Para llevar a cabo esta tarea, vamos al Se trata de un editor básico incluido de forma predeterminada en el entorno GNOME, Menú Principal y pulsamos sobre la función Edit. Al final de la ventana que se des- algo así como el famoso Write de Windows, aunque con más funciones y posibilidades pliegue encontraremos la opción Preferencias. de configuración y la ventaja añadida de ser software libre. A continuación desplazamos el puntero del ratón a esta opción y hacemos clic con el Para ejecutarlo, hacemos un clic con el botón izquierdo del ratón sobre el icono Diana, botón izquierdo del ratón; enseguida se abrirá un cuadro de diálogo en cuyo panel iz- o bien abrimos el apartado Aplicaciones en el Menú Principal de GNOME, nos si- quierdo veremos una lista de los aspectos que podemos modificar. tuamos sobre Accesorios y allí, hacemos clic sobre Editor de texto. Se abrirá una ventana gráfica vacía con un Menú Principal de seis apartados y una Barra de El primero aspecto que encontramos es Tipografía y Colores, pudiendo modificar Herramientas con una docena de iconos. tanto el tipo y tamaño de letra como los colores del texto y del fondo de la ventana de Gedit, o bien marcar las casillas de verificación correspondientes para que el Podemos desplegar la Ayuda con la tecla F1 o haciendo clic sobre el correspondiente editor utilice los valores predefinidos. apartado del Menú Principal de Gedit, aunque a poco que tengamos experiencia, incluso con Windows, ésta nos será completamente innecesaria debido a la sencillez de la El siguiente aspecto es Pestañas, que induce a equívoco pues en realidad, lo que hace aplicación. es definir la anchura del tabulador en número de espacios. Seguramente, se trata de una confusión del traductor de la aplicación. En el apartado Archivo del Menú Principal tenemos las típicas opciones para Abrir, Cerrar y Guardar archivos. También disponemos de la posibilidad de Imprimir y Otro de los aspectos que podemos modificar es el ajuste de línea, pudiendo elegir en- de Visualizar previamente el aspecto del documento impreso. tre no cortar la línea cuando el cursor alcanza el margen derecho de la ventana o bien cortarla a media palabra o ajustando el corte a una palabra entera. En Editar disponemos de las opciones para Cortar y Pegar, Rehacer y Deshacer, Seleccionar y Modificar las preferencias. Nos vendrá muy bien poder modificar el aspecto Guardar. Observemos que, seleccionándolo, se nos ofrece la oportunidad de crear copias de seguridad antes de guar- En el apartado Ver tenemos la posibilidad de Mostrar, Ocultar y Personalizar las dar y de salvar cambios automáticamente cada cierto intervalo de tiempo (podemos Barras de Herramientas y de Estado. establecer nosotros este intervalo). 153 d e li n u x . c o m http:/www.lared.es/formación.htm Departamento de Formación ro s © Copyright 2002 l © Copyright 2002 a lv ar o g @ ib l http:/www.lared.es/formacion.htm Departamento de Formación ib 152 a lv ar o g @ ro s d e li n u x . c o m INEX 6. EL SISTEMA DE ARCHIVOS DE LINEX Creación, copia, borrado y movimiento de archivos desde la consola Para borrar, podemos utilizar el mandato rm, pero antes debemos saber que si se bo- Normalmente, el usuario acostumbrado a trabajar en entornos gráficos, como Windows, usemos este comando con la máxima precaución. Tenemos sólo tres opciones que se encontrará más amigable el empleo de administradores de archivos, los cuales pre- pueden combinar entre sí: rra un fichero en UNIX/Linux, es prácticamente imposible volver a recuperarlo, así que sentan, en sus menús, múltiples herramientas para el manejo de éstos. Otros, nostálgicos de las viejas pantallas negras, todavía gustan de emplear órdenes en modo texto • i: pide confirmación antes de borrar un fichero. o en una ventana de emulador de consola. • f: no pide confirmación. • r: borra recursivamente directorios y los ficheros que contienen. En cualquier caso, siempre es conveniente saber moverse con soltura en la consola de texto porque, aunque difícil, es posible que nuestro entorno gráfico pueda des- Como medida de precaución para evitar sobrescribir ficheros con cp o mv o elimi- configurarse o volverse intratable y la única forma de repararlo sea trabajando en narlos con rm, en el fichero .bashrc de todos los usuarios del sistema están definidos modo texto. alias de estas tres órdenes, incluyendo la opción -i. Podemos comprobarlo visualizando dicho fichero con gedit, observando que el mencionado fichero es oculto (su nombre empieza por el carácter punto). Para copiar un archivo existe el mandato cp, que puede ser usado sin opciones con el nombre del archivo a copiar seguido del directorio donde debe ser copiado. Podemos Gestión de permisos de archivos desde la consola incluir comodines para establecer un patrón de nombres de ficheros a copiar, como vemos en las sintaxis siguientes: En el capítulo anterior ya se explicó el concepto de permisos y cómo se gestionaban desde el navegador de ficheros de GNOME. Otra forma de administración de permi- cp nombre_fichero /destino sos es mediante la línea de órdenes de la consola de texto o la ventana del emulador cp informe* /destino de consola, utilizando las instrucciones chmod y chown. Si el fichero a copiar no está en el directorio actual, hemos de incluir la ruta absoluta Con chmod podemos cambiar los permisos definidos en un fichero siempre que sea- o relativa en su nombre. Posee unas cuantas opciones, pero ninguna de interés para mos su propietario o el administrador del sistema (root). Hay dos formas de utilizar usuarios principiantes; en todo caso, resulta muy útil la opción -r para copiar conteni- esta orden, de forma relativa o de forma absoluta. dos de directorios de forma recursiva e -i para pedir confirmación antes de sobreesLa forma relativa de chmod es especificando qué tipo de usuarios son los afectados y cribir ficheros. qué tipo de permiso se concede o se niega. Para definir el tipo de usuarios se utilizan Hay una instrucción parecida a cp que es mv, la cual mueve un archivo de un direc- las iniciales u, g y o para identificar respectivamente al usuario propietario del fichero, torio a otro con la posibilidad de darle un nuevo nombre. Si no se especifica un nue- al grupo al que pertenece y a los otros usuarios. Respecto al tipo de permisos, se usa- vo nombre, el fichero conserva el anterior. rán r, w y x precedidos por el signo + ó - según se conceda o se deniegue el permiso: mv nombre_fichero /destino/nuevo_nombre chmod ug +rwx nombre-archivo 155 d e li n u x . c o m http:/www.lared.es/formación.htm Departamento de Formación ro s © Copyright 2002 l © Copyright 2002 a lv ar o g @ ib l http:/www.lared.es/formacion.htm Departamento de Formación ib 154 a lv ar o g @ ro s d e li n u x . c o m INEX 6. EL SISTEMA DE ARCHIVOS DE LINEX pietario del fichero (u) y a los miembros de su grupo (g). Tengamos en cuenta que esto no significa que el resto (o) de usuarios no tenga ninguna clase de acceso. El administrador del sistema o el propietario del fichero deberá asegurarse de que los restantes usuarios no tienen previamente acceso a ese fichero. Olvidar esta última comprobación puede ocasionar agujeros de seguridad y privacidad de información. La forma absoluta de utilizar chmod es mucho más segura, aunque algo más difícil de captar, ya que usa un código de números en octal (base 8). Básicamente, el permiso de lectura es codificado con el número 4, el de escritura con el número 2 y el de ejecución con el número 1. La instrucción chmod deberá ir seguida de tres cifras, la primera para el usuario propietario del fichero, la segunda para el grupo al que pertenece y la tercera para el resto de usuarios. Cada una de ellas será la suma de los códigos de los permisos que se quieren establecer. chmod 770 nombre_archivo Así, acabamos de definir permisos de lectura, escritura y ejecución (4+2+1) para el propietario y para su grupo y ningún permiso para el resto de usuarios. La orden chown sirve para cambiar el propietario y el grupo de un fichero. Si somos propietarios de cierto fichero, supongamos que se llama documentos.lst, o somos administradores del sistema, podemos hacer que el fichero pase a ser propiedad de otro usuario y otro grupo: chown nuevo_propietario:nuevo_grupo documentos.lst Observemos que los nombres del nuevo propietario y del nuevo grupo van separados por el signo de dos puntos. 156 a lv ar o g @ l ib ro s d e li n u x . c o m INEX Esta instrucción concede permisos de lectura (r), escritura (w) y ejecución (x) al pro- http:/www.lared.es/formacion.htm Departamento de Formación © Copyright 2002 E x Gestión del software CAPÍTULO n 7 ◗ Los usuarios de sistemas operativos comerciales están acostumbrados a tener que desembolsar una buena cantidad de dinero para adquirir aplicaciones con las que sacar rendimiento a su ordenador, pues el sistema operativo apenas provee herramientas de uso general. Sin embargo, cualquier distribución Linux, entre ellas ce un amplísimo conjunto de aplicaciones para satisfacer las necesidades de un usua- i LinEx, no sólo incluye un sistema operativo completo y de alto nivel, sino que ofrerio de tipo genérico. Concepto de paquete Un paquete de software es una colección de ficheros relacionados que componen una o más aplicaciones destinadas a realizar una o más tareas. Esta colección se distribuye ficheros de control con un formato determinado, con la información necesaria para que las herramientas de gestión del software puedan manejar adecuadamente el 157 ib l ro s d e li n u x . c o m http:/www.lared.es/formación.htm Departamento de Formación a lv ar o g @ © Copyright 2002 L empaquetada y comprimida en un único archivo que contiene, a su vez, una serie de paquete. La distribución de paquetes se realiza en soporte CD-Rom o por descargas a En la instrucción anterior, nombre-paquete debe ser un fichero con extensión .deb, for- través de Internet. Las revistas especializadas suelen incluir abundante software ac- mato propio de las distribuciones basadas en Debian, como LinEx. Para la operación con- tualizado. Los paquetes de las distribuciones basadas en Debian, como LinEx, tienen ex- traria, la desinstalación, podemos utilizar una de las siguientes instrucciones: tensión .deb, ya que éste es el formato propio de aquellas. dpkg -r nombre-paquete Una de las aplicaciones esenciales del sistema es dpkg, cuya misión es instalar y des- dpkg -P nombre-paquete instalar paquetes en formato .deb. No se trata de una herramienta interactiva pero tampoco resulta difícil su manejo, aunque los usuarios noveles preferirán alguna interfaz Con la primera se preservan los ficheros de configuración por si son necesarios poste- gráfica como gsynaptic, o de texto, como dselect, para la gestión de los paquetes. Los usua- riormente; con la segunda se eliminan todos los ficheros que componen la aplicación, rios avanzados, conocedores de sus opciones básicas, encuentran generalmente más rá- incluyendo los de configuración. pido y cómodo trabajar directamente con dpkg. Si queremos obtener información sobre un paquete antes de instalarlo, hemos de teclear: ¿Q UÉ SON LAS DEPENDENCIAS ? dpkg —info nombre-paquete Uno de los pilares de la filosofía UNIX/Linux es la modularidad: pequeños programas que realizan tareas sencillas pueden colaborar para realizar tareas complejas. Cuando un programador necesita implementar determinada función, intentará en la medida de lo posible aprovechar alguna de las librerías o herramientas que ya existen. Con ello, se logra economizar recursos, aumentar el rendimiento y acelerar el desarrollo de nuevas aplicaciones, aprovechando software pre-existente. Por ello, muchos paquetes presentan dependencias de otros que deben estar previamente instalados para que los primeros puedan funcionar. Estas dependencias están bien definidas en los ficheros que componen cada paquete, de forma que las herramientas que gestionan la instalación y desinstalación de aplicaciones, como dselect o gsynaptic, puedan facilitar la tarea de satisfacer tales dependencias. De esta manera, podremos saber de antemano sus dependencias, su tamaño, su función y otros detalles interesantes. Si queremos saber qué ficheros lo componen, entonces, tecleamos: dpkg —contents nombre-paquete Por supuesto, para que el paquete sea encontrado, debemos situarnos previamente en el directorio que los contiene, por ejemplo /cdrom/pool/main/apt ,o incluir esta ruta en el nombre del paquete. La forma más rápida de instalar y desinstalar paquetes Compatibilidad con los paquetes de otras distribuciones Si deseamos instalar un paquete nuevo, la forma más rápida es usar el mandato El formato .deb no es el único dentro del mundo Linux, ya que otras distribuciones tie- dpkg, con las opciones adecuadas, directamente en la línea de comando de una con- nen su propio formato. Las distribuciones basadas en RedHat o Mandrake utilizan el for- sola de texto o en una ventana del emulador de terminal de GNOME. Para ello, te- mato .rpm y las basadas en Slackware, el formato .tgz. cleamos el siguiente comando: Existe un cuarto formato, muy extendido que es el tar.gz o tar.bz2. No lleva ficheros de control, por lo que la instalación de estos paquetes debe hacerse de forma manual dpkg -i nombre-paquete 159 d e li n u x . c o m http:/www.lared.es/formación.htm Departamento de Formación ro s © Copyright 2002 l © Copyright 2002 a lv ar o g @ ib l http:/www.lared.es/formacion.htm Departamento de Formación ib 158 a lv ar o g @ ro s d e li n u x . c o m INEX 7. GESTIÓN DEL SOFTWARE 7. GESTIÓN DEL SOFTWARE Gestión de software a través de Internet con apt-get o mediante alguna herramienta de descompresión, pero no con software de gestión de paquetes. El formato .tar.gz o tar.bz2 contiene los ficheros empaquetados en un archivo Uno de los muchos atractivos de las distribuciones basadas en Debian, es la posibili- .tar, posteriormente comprimido con gzip o con bzip2 respectivamente. Más adelante dad de instalar y actualizar paquetes automáticamente a través de Internet gracias a ampliaremos conocimientos sobre este tipo de ficheros, ya que los formatos tar.gz o la herramienta apt-get. Esta aplicación está destinada a facilitar la labor del adminis- tar.bz2 no son, en realidad, formatos de paquetes propiamente dichos, sino formatos de trador en cuanto a la actualización de software se refiere, informando de las depen- compresión usados también para copias de seguridad. dencias que es necesario satisfacer a la hora de instalar aplicaciones. Su mayor ventaja es que puede trabajar con diversas fuentes, tales como disquetes, CD-Rom y Todos los formatos mencionados son incompatibles entre sí, es decir, los gestores de fuentes remotas vía HTTP y FTP. A partir de ahora, todas las acciones comentadas paquetes basados en Debian no pueden gestionar paquetes basados en .rpm o .tgz; aun- deben ser realizadas con privilegios de administrador (ingresando como root o em- que si se dispone de las herramientas propias de las otras distribuciones, es posible ins- pleando el mandato su). talar o desinstalar paquetes en otros formatos distintos a .deb, sin embargo, no es nada aconsejable. Incluso, existen herramientas como Alien que pueden convertir entre Para su funcionamiento, apt utiliza un archivo que informa de dónde se van a ob- diferentes formatos de paquetes, pero esto sólo resulta interesante para desarrollado- tener los paquetes que pretendamos instalar. Este archivo está en /etc/apt/sour- res y distribuidores de software. Hoy en día, casi todas las aplicaciones disponibles pa- ces.list y es esencial para que funcione la utilidad. En él se definen una serie de en- ra Linux están, al menos, en formatos .deb y .rpm, así que, ¿por qué complicarse la vi- tradas como las que siguen, una por cada fuente que esté accesible. La primera da? El mejor consejo es que utilicemos, siempre que podamos, paquetes en formato entrada es una dirección web y la segunda, la etiqueta de un CD-Rom. De esta for- .deb y los gestores de software que provee LinEx. ma, apt buscaría los paquetes tanto en la dirección web, suponiendo que el equipo disponga de una conexión correctamente configurada, o de un CD-Rom de instalación, por ejemplo. deb http://www.es.debian.org/debian/woody/.... deb cdrom:[Debian-GNU/Linux 3.0 _Woody_]... También es posible definir entradas con direcciones de servidores FTP. Las entradas INEX en /etc/apt/sources.list para instalación de paquetes vía FTP tiene la forma: ftp://[usuario][:contraseña]@host [:puerto]/ La necesidad de incluir los argumentos entre corchetes dependerá del servidor de FTP. Conviene escoger el servidor más cercano, pues la conexión será más rápida, aunque esto es sólo en teoría. En la página de Debian (http://www.es.debian.org)y en la do- Figura 1. Mensajes de salida de dpkg al instalar un nuevo paquete. cumentación de la distribución tenemos una lista de los servidores FTP oficiales. Para 161 d e li n u x . c o m http:/www.lared.es/formación.htm Departamento de Formación ro s © Copyright 2002 l ib l © Copyright 2002 a lv ar o g @ a lv ar o g @ http:/www.lared.es/formacion.htm Departamento de Formación ib 160 ro s d e li n u x . c o m 7. GESTIÓN DEL SOFTWARE más información podemos consultar la página man de sources.list tecleando en una A diferencia del anterior, éste permite añadir también cualquier otra fuente de paquetes ventana del emulador de consola: que pueda reconocer apt. Por ejemplo, desde el propio sistema de ficheros de la máquina hasta fuentes remotas vía HTTP y FTP e incluso editar el archivo sources.list a mano. man sources.list Una vez que están definidas las fuentes que servirán los paquetes a nuestro sistema, apt Configuración manual de apt-get debe ser instruido para que cargue la lista de paquetes disponibles. Esta lista es la base que En el proceso de instalación, el fichero sources.list se configura adecuadamente de for- se utilizará para chequear, en el futuro, si en el servidor hay paquetes más modernos que ma automática. No obstante, si posteriormente deseamos añadir nuevos CD-Rom que los que tenemos instalados o si hemos añadido nuevos CD-Rom con apt-cdrom add. contengan paquetes actualizados de una distribución oficial, podemos introducir cada Conviene actualizarla con frecuencia, tarea que puede hacerse mediante el mandato: nuevo CD-Rom en el lector y teclear: apt-get update apt-cdrom add Herramienta gráfica de configuración de apt-get Si lo que deseamos es añadir otras fuentes, además de las de CD-Rom, podemos te- En el escritorio del administrador, cuando se accede al sistema como root, existe un clear el siguiente mandato: icono llamado Fuentes de Paquetes en Internet, que es un acceso a una utilidad que nos permite configurar apt-get de forma interactiva. Bien, hacemos clic sobre dicho icono y esperamos a que se abra la ventana. Observaremos que ya hay dos fuentes con- apt-setup figuradas de forma predefinida: el propio CD-Rom de LinEx y el repositorio de dirección http://ftp.es.debian.org/Debian, donde se encuentra la distribución Debian Woody completa (casi 9.000 paquetes). Es poco probable que estas fuentes no cubran nuestras necesidades, pero si deseamos añadir alguna otra fuente o algún otro CD-Rom, sólo tenemos que pulsar sobre Add to List. Se abrirá un cuadro de diálogo que tendremos que rellenar poniendo, en la ca- INEX silla URI, el tipo de fuente de que se trata. Al salir, hemos de guardar los cambios para que, la próxima vez que ejecutemos alguno de los gestores de paquetes como dselect o gsynaptic, apt-get sepa dónde buscarlos. Instalando y desinstalado con apt-get Una vez definidas las fuentes y construida la lista de paquetes disponibles, ya es posible instalar una aplicación que figura en dicha lista. Para ello, tan sólo hemos de teclear Figura 2. La utilidad gtk-sources en el escritorio del administrador, una interfaz gráfica para configurar apt-get. apt-get con la opción install o simplemente -i seguido del nombre de la aplicación a 163 d e li n u x . c o m http:/www.lared.es/formación.htm Departamento de Formación ro s © Copyright 2002 l ib l © Copyright 2002 a lv ar o g @ a lv ar o g @ http:/www.lared.es/formacion.htm Departamento de Formación ib 162 ro s d e li n u x . c o m 7. GESTIÓN DEL SOFTWARE instalar. La herramienta buscará el paquete en la base de datos e informará que va a apt-get —reinstall install nombre_paquete proceder a su instalación solicitando confirmación para hacerlo. En su defecto, emitirá un mensaje indicando la causa que impide la instalación. El proceso de desinstalación de paquetes es muy simple y justamente inverso al anterior. En lugar de utilizar la opción install, usaremos la opción remove seguida del nombre del paquete. Pueden especificarse varios paquetes en la misma instrucción apt-get -i nombre_aplicación separados por espacios en blanco. Esto mismo también es aplicable a la opción de instalación, como vemos a continuación: Apt siempre intentará instalar la versión más reciente de todas las que figuren en su base de datos. Si el paquete en cuestión está contenido en alguno de los CD-Rom que se puedan haber añadido, el programa nos pedirá que insertemos el CD-Rom cuya eti- apt-get remove nombre_aplicación queta coincida con la que tiene definida en el archivo sources.list. Igualmente, nos indicará si es necesario instalar previamente algún paquete del cual depende el anterior. La opción remove borra los paquetes especificados, pero no borra los ficheros de configuración que se hayan podido generar durante la configuración de la aplicación, y Una posibilidad muy interesante que ofrece apt-get es la de reparación de paquetes da- que suelen quedar como ficheros ocultos en los directorios de trabajo de los usuarios ñados. Si una aplicación resulta corrompida, con el consiguiente fallo de funcionamiento, del sistema. es posible instalar de nuevo el paquete sobre los ficheros anteriores, los cuales serán reemplazados. Esta opción, precedida de dos guiones, se antepone a install y también Si se vuelve a instalar la aplicación o una versión más reciente, se podrán seguir utili- puede servir para sustituir un paquete por una versión más reciente del mismo: zando dichos ficheros. Si se desea eliminar todo rastro del paquete a borrar, tendremos que anteponer la opción purge a remove precedida de dos guiones: apt-get —purge remove nombre_aplicación T RUCO C ÓMO BUSCAR APLICACIONES EN I NTERNET INEX En algún momento desearemos instalar una aplicación para realizar determinadas tareas, pero no conocemos ninguna, por ejemplo, un compilador de COBOL. Es muy probable que en el repositorio del servidor FTP o HTTP de paquetes exista alguno. ¿Cómo saberlo? Muy fácil: apt-cache search cobol Este mandato buscará, entre la base datos de paquetes, todos aquellos que contengan en su nombre o descripción la palabra clave cobol. Antes de decidirnos a instalar alguno de ellos, por ejemplo, tinycobol, podemos obtener información con el siguiente mandato: Figura 3. Gtk-sources ya está configurado de forma predefinida, pero el usuario puede añadir otra fuente de software mediante el botón Add List. apt-cache show tinycobol 165 d e li n u x . c o m http:/www.lared.es/formación.htm Departamento de Formación ro s © Copyright 2002 l ib l © Copyright 2002 a lv ar o g @ a lv ar o g @ http:/www.lared.es/formacion.htm Departamento de Formación ib 164 ro s d e li n u x . c o m Actualización automática de la distribución Puede ser que prefiramos una aplicación gráfica como gsynaptic para manejar los pa- Otra posibilidad de sumo interés es la actualización automática de la distribución, pues quetes, pero nos convendrá trabajar con dselect por dos razones: por si falla el sistema se realiza tecleando simplemente apt-get upgrade. La aplicación comprueba si, entre gráfico y porque, si sabemos utilizar dselect, manejaremos cualquier otra utilidad similar. las fuentes que aparecen en sources.list, existen paquetes más modernos que los instalados. Si es así, sustituirá las versiones antiguas por las modernas. Esto, cuando exis- Habiendo ingresado como root o adquirido nuestros privilegios mediante el mandato te en sources.list alguna dirección FTP, es muy cómodo, pues permite mantener ac- su, si tecleamos dselect en un consola de texto o en una ventana gráfica del emulador tualizada la distribución sin más que establecer conexiones regulares con el servidor de terminal de consola de GNOME, obtendremos una pantalla como la que podemos de paquetes. Si utilizamos, además, la opción -u, apt listará los paquetes que van a ser ver en la figura de esta página. actualizados: En el apartado Método se define el lugar donde debemos buscar los programas a instalar. Disponemos de las opciones de cdrom, nfs, harddisk, mounted, floppy y apt, Apt-Get -U Upgrade pero para usuarios inexpertos sólo se recomiendan las opciones cdrom y apt, del que hablaremos en breve. Muchos usuarios avanzados pueden desear obtener los ficheros fuente de determinado paquete, ya sea para estudiar su código, adecuarlo a sus necesidades, corregir erro- De todas formas, dselect ya está configurado de forma predeterminada para usar dichas res o ayudar a su desarrollo. Para ello, podemos utilizar la opción source: opciones como métodos de acceso, por lo que se nos recomienda que no realicemos ningún cambio aquí. Apt-Get Source <Nombre_Paquete> Si anteponemos la opción -b, el paquete será compilado automáticamente, aunque tal vez esto no es lo que se deseamos. Dselect para principiantes Propio de las distribuciones basadas en Debian, dselect es un gestor de software que funciona en una consola de texto o en una ventana de un emulador de terminal de consola, en el entorno gráfico. Se utiliza para seleccionar los paquetes que se desean instalar; es muy potente y algo complicado de usar por usuarios inexpertos. Entre sus funciones, permite elegir el método de acceso al repositorio de paquetes disponibles, manteniendo una base de datos de éstos que puede ser actualizada fácilmente; descarga, instala y configura los paquetes que han sido seleccionados; permite sustituir los paquetes por versiones más recientes, si es el caso, y desinstala y elimina paquetes que han sido marcados con la opción Borrar o dejar intactos los ficheros de con- Figura 4. Pantalla de presentación de dselect. figuración por si son necesarios con posterioridad. 167 d e li n u x . c o m http:/www.lared.es/formación.htm Departamento de Formación ro s © Copyright 2002 l © Copyright 2002 a lv ar o g @ ib l http:/www.lared.es/formacion.htm Departamento de Formación ib 166 a lv ar o g @ ro s d e li n u x . c o m INEX 7. GESTIÓN DEL SOFTWARE 7. GESTIÓN DEL SOFTWARE En el apartado Actualizar se leerá el fichero Packages o Packages.gz, que contiene la pulsando sucesivamente la tecla del punto ortográfico antes de pasar a la lista de pa- lista de paquetes disponibles en las fuentes definidas en el método de acceso, y graba- quetes disponibles, lo cual podemos hacer pulsando la barra espaciadora. En cual- rá en nuestro sistema una base de datos con todos los paquetes disponibles, los cuales quier momento podemos volver a las pantallas de Ayuda con la tecla de signo de cie- guardará en el fichero /var/lib/dpkg/available. rre de interrogación. En Selección se obtiene un listado de todos los paquetes contenidos en la base de da- Al pulsar sobre la barra espaciadora, aparecerá en la pantalla la base de datos de los tos, estén instalados o no en el sistema. Aquí es donde tendremos que marcar los pa- paquetes disponibles. Pulsando la tecla v minúscula, alternaremos entre un formato de quetes que deseamos instalar o eliminar. línea largo o un formato abreviado, más cómodo cuando ya se conoce la aplicación. Una vez seleccionados los paquetes, hemos de elegir de forma consecutiva las tres si- En la siguiente tabla podemos ver un fragmento en formato abreviado del listado de guientes opciones: Instalar, Configurar y Desinstalar. paquete disponibles: - LISTA PRINCIPAL DE PAQUETES ( DISP... Selección de paquetes DSELECT Aquí es donde está el meollo de la cuestión y donde más problemas suelen encontrar EIOM Pri Sección Paquete Ver.inst... los usuarios con poca experiencia. Elijamos esta opción con las teclas del cursor, pul- *** Req base base-passwd 3.4.1 semos Intro y tras unos segundos de carga obtendremos una pantalla que nos ofrece- *** Req base bash 2.05a-11 rá la posibilidad de consultar la Ayuda en línea. Deberíamos leerla detenidamente *** Req base bsdutils 2.11n-4 *** Req base debianutils 1.16 *** Req base diff 2.7-29 Observemos los tres asteriscos de la primera columna. El primero indica que el paquete está instalado, el segundo, que la última vez que se ejecutó dselect el paquete estaba marcado para instalar, y el tercer asterisco indica que el paquete está marcado para ser instalado. Si ya está instalado no ocurrirá nada. Si en el repositorio existe una INEX versión superior y se ha ejecutado previamente la opción Actualizar, entonces será reemplazado por la nueva versión. Veamos en el cuadro de trucos la forma de evitar esto último, pues, en ocasiones, podría no ser deseable. La segunda columna nos indica si el paquete es indispensable (Req), importante (Imp), Opcional (Opc) o extra (Ext). Si nos empeñamos en desinstalar un paquete indispensable, tal vez inutilicemos nuestro sistema. Si desinstalamos uno importante, nuestro Figura 5. Una sesión de trabajo con dselect. sistema dejará de realizar tareas básicas, aunque seguirá funcionando. 169 d e li n u x . c o m http:/www.lared.es/formación.htm Departamento de Formación ro s © Copyright 2002 l ib l © Copyright 2002 a lv ar o g @ a lv ar o g @ http:/www.lared.es/formacion.htm Departamento de Formación ib 168 ro s d e li n u x . c o m La tercera columna refleja el número de la versión instalada y la cuarta el número de un paquete del que dependen otros importantes. En este caso podemos pulsar la tecla R la versión disponible. Si ésta es superior, al estar marcado el tercer asterisco, el paque- mayúscula para volver al estado existente antes de marcar el paquete. te se actualizará automáticamente. Si, por el contrario, queremos hacer caso omiso de los mensajes y advertencias de dselect, pulsamos la tecla Q mayúscula, acción no recomendable, sobre todo, en el caso de T RUCO que estemos eliminando paquetes. Muchos usuarios pueden desear que determinados paquetes de su sistema no se actualicen automáticamente si existe, en el repositorio o en el CD-Rom, una versión más moderna, por ejemplo, porque presente fallos o simplemente prefieran la versión antigua. Para ello, se selecciona con las teclas el cursor, el paquete que se desea mantener y se pulsa simultáneamente la tecla de mayúsculas y la del signo de igualdad, con lo que el tercer asterisco es sustituido por el carácter =. Como al final terminaremos hechos un lío (muy probable en nuestras primeras tentativas), con la tecla X mayúscula podremos deshacer todos los cambios y volver a dejar las cosas como estaban al principio. Problemas Para desinstalar un paquete, hemos de seleccionarlo con las teclas del cursor y teclear Si el archivo sources.list es modificado y posteriormente no se actualiza la base de un guión. Observemos que el tercer asterisco es sustituido por el signo (-). De esta for- datos, podemos obtener un mensaje de error similar a Couldn’t stat source packa- ma, se elimina el paquete pero manteniendo indemnes los posibles ficheros de confi- ge list... Esto se evita ejecutando apt-get update siempre que modifiquemos, de guración que puedan existir. Así, si nosotros decidimos volver a instalar el paquete o alguna forma, el mencionado archivo. Otro error muy frecuente es el que resulta una versión más moderna con posterioridad, se mantendrá la configuración anterior. de intentar operar con apt-get sin tener privilegios de administrador, obteniéndose Si preferimos eliminar también todos los ficheros de configuración, utilizamos la opción de purgar usando el guión bajo (_) para marcar el paquete. Cuando hayamos marcado convenientemente los paquetes a instalar, eliminar o purgar, pulsemos Intro. Si hay dependencias por resolver, dselect nos informará de ello y marcará automáticamente los paquetes que sean requeridos, después pulsamos Intro para continuar y obtendremos el Menú Principal. El gestor de paquetes también puede sugerirnos instalar paquetes adicionales que pueden ser convenientes, pero no necesarios. En el caso de que pretendamos eliminar un paquete del que dependen otros, el programa también nos avisará de ello para que los eliminemos, ya que, si insistimos, esos paquetes dejarán de funcionar. Puede ocurrir que tras marcar un paquete nos arrepentimos de ello, por ejemplo, por Figura 6. Al instalar un paquete, dselect nos avisa si hay alguna dependencia no satisfecha. no querer o no poder satisfacer las dependencias o porque nos disponíamos a eliminar 171 d e li n u x . c o m http:/www.lared.es/formación.htm Departamento de Formación ro s © Copyright 2002 l © Copyright 2002 a lv ar o g @ ib l http:/www.lared.es/formacion.htm Departamento de Formación ib 170 a lv ar o g @ ro s d e li n u x . c o m INEX 7. GESTIÓN DEL SOFTWARE Una sesión con gsynaptic mensajes del tipo Could’ not open lock file /var/lib/dpkg/lock - open 13 (Permision denied). Recordemos que la gestión de software en un sistema es tarea que compe- La ventana de gsynaptic no tiene menú y funciona a base de barras y botones que rea- te al administrador; para que funcionen tanto dselect como apt-get o cualquier otro ges- lizan diversas tareas cuando son pulsados, siempre con el botón izquierdo del ratón. tor similar, tendremos que haber ingresado como root o adquirir nuestros privilegios con el mandato su. Además, el lector podrá observar dos paneles: el de la derecha ofrece la lista de paquetes disponibles y el de la izquierda muestra información sobre el paquete seleccionado para instalar o desinstalar. En la lista de paquetes disponibles observemos la co- T RUCO S IMULACIÓN lumna de la izquierda que presenta el nombre del paquete. La siguiente columna muestra DE INSTALACIÓN Si existen dudas sobre si un paquete se instalará sin problemas o no, resulta muy útil hacer una prueba de la instalación y ver qué errores se producen. Podemos hacerlo utilizando la opción -s. No hemos de preocuparnos, ya que no se realizará ningún cambio real en el sistema. el número de la versión instalada (Installed). Si esta columna está vacía, significa que el paquete no está instalado. La columna Available indica el número de versión del paquete que está disponible en el CD-Rom de LinEx, esté el paquete instalado o no. La columna Summary muestra un breve comentario sobre la función que realiza. apt-get -s install nombre_paquete Si vamos a instalar un paquete, podemos filtrar la lista pulsando sobre el botón Todos Gestión de software desde el entorno gráfico los paquetes, en la parte superior del panel derecho. Veremos que se despliega una lis- Dselect ha sido, hasta hace poco, la única herramienta interactiva para la instalación y ta de posibles filtros; elijamos No instalados y la lista sólo reflejará aquellos paquetes desinstalación de aplicaciones disponibles en las distribuciones basadas en Debian. A que cumplen tal condición. Cuando hayamos hecho la selección, vamos al panel pesar de su innegable utilidad, nunca ha gozado de las simpatías de los usuarios de esta distribución. Los usuarios inexpertos la encontraban demasiado complicada y poco amigable, mientras que los usuarios veteranos tendían más a usar dpkg o apt-get porque resultaban más rápidos. Ahora empiezan a aparecer herramientas que realizan la misma función en modo gráfico, siempre más atractivo que la austera pantalla negra de la consola. Una de estas herramientas es gsynaptic, que seguro que satisfará las expectativas de los usuarios recién llegados, siempre más reticentes a enfrentarse con el modo texto. Para ejecutar gsynaptic habiendo ingresado como usuario normal, tenemos que abrir una ventana del emulador de consola, introducir el mandato su, luego, la contraseña de administrador y seguidamente teclear gsynaptic. Pero si hemos ingresado en GNOME como root, tan sólo tendremos que pulsar sobre el icono Administrador Figura 7. Un error típico en gsynaptic o dselect por no actualizar la base de datos después de modificar el fichero /etc/sources.list. de paquetes. 173 d e li n u x . c o m http:/www.lared.es/formación.htm Departamento de Formación ro s © Copyright 2002 l © Copyright 2002 a lv ar o g @ ib l http:/www.lared.es/formacion.htm Departamento de Formación ib 172 a lv ar o g @ ro s d e li n u x . c o m INEX 7. GESTIÓN DEL SOFTWARE izquierdo y comprobemos la información que se nos ofrece en las tres pestañas. La pes- un fichero comprimido, simplemente contiene varios archivos concatenados. Una vez taña General presenta datos sobre la prioridad del paquete seleccionado, la versión obtenido, se comprime con algún compresor como gzip o bzip2 y tendremos un archi- disponible, Descrip., muestra un comentario más detallado que Summary sobre las vo comprimido con la extensión correspondiente. Este tratamiento es susceptible de funciones que desempeña y Dependencias presenta la lista de paquetes que deben de ser aplicado también a la hora de distribuir paquetes de software, utilizables en cual- estar previamente instalados para que pueda funcionar. Si está todo conforme, pulsa- quier distribución. Generalmente, es la forma en que se distribuye el código fuente de mos el botón Instalar y automáticamente quedarán marcados tanto el paquete selec- las aplicaciones o del propio núcleo Linux. cionado como las dependencias que se exijan. Para proceder a la instalación definitiva, pulsamos en el botón Proceder! en la parte superior de la ventana de trabajo. Tar, a pesar de realizar una función muy simple, posee muchas opciones que podemos consultar leyendo su página man, que está en inglés. Mucho más cómodo puede re- Para desinstalar un paquete, el método es similar. Se selecciona en la lista de la dere- sultar teclear, en una ventana del emulador de consola de GNOME, la instrucción tar cha, la cual puede ser filtrada con el botón Instalados, en la parte superior. Luego, en —help, que nos presenta una completa ayuda en castellano. La forma genérica de uti- el panel de la izquierda se pulsa sobre el botón Remover y después sobre Proceder! lizar tar es la que vemos a continuación: En el caso de que deseemos desmarcar un paquete previamente marcado, lo seleccio- tar -[opciones] fichero.tar <fichero1> < fichero2> ... namos en la lista y pulsamos sobre el botón Mantener en el panel izquierdo. Los parámetros <fichero1> <fichero2> ... son los nombres separados por espacios en Si hubiera algún problema a la hora de instalar alguna aplicación o existieran depen- blanco y con ruta incluida, si es necesario, de los archivos que se van a concatenar, dencias no satisfechas, podemos intentar arreglarlo pulsando sobre el botón Fijar Rotos. Seleccionamos el paquete sospechoso y consultamos la ficha Dependencias en el panel izquierdo. Si tenemos bien configurado el sistema apt-get, podemos utilizar el botón Actualz Distrib estando conectados a Internet para poner su instalación al día. Periódicamente, conviene actualizar la lista de software de los repositorios para añadir los nuevos paquetes y las nuevas versiones a nuestra base de datos. Para ello, estando conectados a Internet, pulsamos sobre el botón Actualz Cach. Paquetes tar.gz, tar.bz2 y zip Cuando se comprimen una serie de archivos, por ejemplo, para elaborar copias de seguridad, normalmente se empaquetan primero en un fichero .tar mediante el empa- Figura 8. Si obtenemos un error como éste en gsynaptic, utilicemos el botón Fijar Rotos. quetador tar que, dicho sea de paso, no es un compresor. Es decir, un fichero .tar no es 175 d e li n u x . c o m http:/www.lared.es/formación.htm Departamento de Formación ro s © Copyright 2002 l © Copyright 2002 a lv ar o g @ ib l http:/www.lared.es/formacion.htm Departamento de Formación ib 174 a lv ar o g @ ro s d e li n u x . c o m INEX 7. GESTIÓN DEL SOFTWARE mientras que fichero.tar es el nombre del archivo resultante. Las que siguen son al- Como podremos observar, un archivo .tar no está comprimido y un fichero .tar.gz gunas de las opciones más útiles: o tar.bz2 sí lo está. • t: lista el contenido de un archivo tar. Los compresores-descompresores gzip y bzip2 se pueden utilizar de forma indepen- • x: extrae los ficheros contenidos en un archivo tar. diente de tar, como vemos a continuación: • c: crea un nuevo archivo tar. • A: añade ficheros a un archivo tar existente. gzip otra_prueba • f: utiliza archivos como dispositivos de entrada y salida. gzip -d otra_prueba.gz • z: comprime el archivo resultante con gzip. • j: comprime el archivo resultante con bzip2. La primera instrucción comprime el fichero otra_prueba resultando otro fichero comprimido del mismo nombre, pero con extensión .gz. La segunda instrucción realiza la Las opciones generalmente se usan combinadas, pues siempre se requieren varias: función contraria. tar -cf prueba.tar doc1 doc2 doc3 Últimamente se viene utilizando más bzip2, debido a que fragmenta el fichero a com- tar -xf prueba.tar primir y en caso de corrupción es posible recuperar parte del fichero original usando tar -tvf prueba tar el mandato bzip2recover, aunque sólo tiene sentido cuando se trata de ficheros de texto. Esta posibilidad no existe con el compresor gzip. La primera de estas tres instrucciones crea un archivo con nombre prueba.tar que File Roller contendrá los ficheros doc1, doc2 y doc3 empaquetados. La segunda realiza la tarea contraria, extrayendo los ficheros contenidos en el archivo prueba.tar. Si previamen- Se trata de una utilidad para comprimir y descomprimir archivos que va a ahorrar mu- te queremos ver lo que contiene prueba.tar, utilicemos la tercera instrucción con el cho trabajo a aquellos que hacen uso exhaustivo de este tratamiento. Su uso es muy sen- modificador v para que la salida sea más detallada. cillo y soporta los formatos más comunes de compresión. En realidad, se trata sólo de una interfaz y es necesario tener instalados los compresores y descompresores de los que de- Los compresores gzip y bzip2 pueden utilizarse separadamente o bien combinados con pende para que pueda funcionar. Como LinEx provee tar, gzip, bzip2 y el descompresor un- tar mediante las opciones -z y -j: zip de forma predefinida, podremos comprimir y descomprimir ficheros tar.gz, tgz y tar.bz2. Además, podremos descomprimir ficheros con extensión .zip, aunque no tendremos la posibilidad de comprimirlos si no instalamos el compresor zip independiente de unzip. tar -czf prueba.tar.gz doc1 doc2 doc3 tar -xzf prueba.tar.gz Para ejecutar File Roller vamos al Menú Principal y hacemos clic en Aplicaciones | La primera instrucción genera un archivo .tar.gz empaquetado y comprimido con gzip. Accesorios | File Roller. Se abrirá una ventana vacía con un menú y una serie de boto- La segunda extrae los ficheros contenidos en prueba.tar.gz. Si se usa bzip2 en vez de nes. Para descomprimir un archivo o parte de su contenido, pulsamos en Archivo | Abrir gzip, la extensión es .tar.bz2. archivo y en la ventana aparecerán todos los ficheros que componen el archivo, siempre 177 d e li n u x . c o m http:/www.lared.es/formación.htm Departamento de Formación ro s © Copyright 2002 l © Copyright 2002 a lv ar o g @ ib l http:/www.lared.es/formacion.htm Departamento de Formación ib 176 a lv ar o g @ ro s d e li n u x . c o m INEX 7. GESTIÓN DEL SOFTWARE el botón Abrir. Si deseamos extraer alguno de los ficheros que intergran el archivo, pulsamos el botón Extraer e indicamos la carpeta o subdirectorio donde queremos que vaya a parar el fichero descomprimido. También podemos elegir la opción de extraer todos los ficheros o sólo aquellos que hayamos marcado previamente con el botón izquierdo del ratón (para marcar más de uno utilicemos, además, la tecla Control). Si deseamos comprimir, podemos hacerlo añadiendo ficheros a un archivo comprimido pre-existente, que se abrirá como en el caso anterior, o crear uno vacío mediante el botón Nuevo e ir añadiendo luego el fichero o ficheros en cuestión. Los ficheros a añadir se seleccionan en un cuadro de diálogo que se abre al pulsar sobre el botón Añadir. Del mismo modo, pueden realizarse maniobras de arrastre de los ficheros a comprimir desde una ventana de Nautilus hasta la ventana de File Roller. File Roller tiene algunas opciones de configuración, bastante obvias, en el apartado Opciones de su Menú Principal. Si tenemos soltura con el idioma inglés, se nos recomienda la lectura de la Ayuda que incluye la aplicación para sacar el máximo partido de las opciones avanzadas de que dispone. Garchiver Se trata de otra herramienta muy similar a File Roller. Tiene su propio icono de acceso en el escritorio. Si lo pulsamos, veremos que podremos elegir entre dos formatos de presentación, el clásico (Classic), cuyo selector de ficheros es el habitual de las demás aplicaciones Linux y el formato en árbol jerárquico (Tree), que nos presenta una ventana de selección de ficheros al estilo Windows. A pesar de que no tenemos Ayuda, el manejo de Garchiver no merece más comentario porque es muy parecido al de File Roller, sin embargo, no soporta maniobras de arrastre con el ratón. No tendremos ningún problema en hacernos con él si sabemos manejar mínimamente el anterior. 178 a lv ar o g @ l ib ro s d e li n u x . c o m INEX que el formato de éste sea reconocido por File Roller. Lo mismo lograremos pulsando en http:/www.lared.es/formacion.htm Departamento de Formación © Copyright 2002 E x LinEx e Internet CAPÍTULO n 8 ◗ Hoy día, cuando se habla de ordenadores se está hablando de Internet, y todo el mundo es consciente de la importancia que las comunicaciones están adquiriendo en los ámbitos público y privado de la sociedad, las cuales están creando nuevos escenarios económicos y culturales. Actividades como el e-commerce, el chatting y el e-learning (enseñanza a través de Internet) empiezan a convertirse en algo i cotidiano... Módem en Linux Los winmodem son así llamados por estar especialmente fabricados para funcionar bajo Windows. Suelen ser internos y muy baratos porque eliminan componentes de hardware cuya función puede ser emulada por software. La mayoría de ellos no funcionan que sí pueden gracias a que se han desarrollado controladores específicos para ello. Éstos, son los llamados linmodem. 179 ib l ro s d e li n u x . c o m http:/www.lared.es/formación.htm Departamento de Formación a lv ar o g @ © Copyright 2002 L bajo Linux por ser éste incompatible con Windows, pero existen algunas pocas marcas 8. LINEX E INTERNET La mejor opción, por supuesto, es disponer de un módem externo de marca recono- La ventana inicial de kppp presenta tres líneas de texto vacías (Conectar con, Usuario cida y huir de las marcas que hacen referencia expresa a Windows. Esto no quiere de- y Contraseña), una casilla de verificación (Mostrar ventana del registro) que pode- cir que todos los módem internos sean winmodem, pero si tenemos uno interno espe- mos marcar desde ese mismo momento y cuatro botones para conectar, configurar la cialmente diseñado para Windows y no logramos hacerlo funcionar, conectémonos bajo conexión, salir y obtener ayuda. Pulsemos el botón Configuración (no pulsemos el de Windows a Internet y acudamos a la página http://linmodems.org, donde encontrare- Ayuda porque no funciona y paralizará la ejecución de kppp) y aparecerá una ventana mos información al respecto y quizás podamos resolver nuestro problema. llamada kppp configuración con 6 pestañas. La primera pestaña es Conexiones; pulsemos allí en el botón Nueva y aparecerá un mensaje preguntándonos si deseamos un Si tenemos un módem externo, es muy poco probable que se trate de un winmodem y método de configuración mediante asistente o mediante diálogo. Nosotros vamos a podrá funcionar bajo Linux con sólo la correcta configuración. Ojo, que los módem seguir la Configuración por diálogos, donde aparecerá una nueva ventana llamada USB, aunque no sean winmodems, suelen presentar muchos problemas porque dicho Nueva conexión con otras siete pestañas. La primera es Marcar, donde tendremos soporte no está todavía muy desarrollado. que introducir un nombre cualquiera que identificará la conexión y un número de teléfono de nuestro proveedor de Internet. Configuración del acceso a Internet La opción Autenticación podemos mantenerla como está (con el valor Hay una utilidad en LinEx que permite configurar una conexión a Internet de manera sencilla e interactiva. Se trata de kppp y se ejecuta pulsando el icono Acceso telefóni- PAP/CHAP). Dejemos marcada también, la casilla Guardar contraseña si no co a redes. Hacemos clic en él y obtendremos una ventana para conectar, todavía sin queremos tener que introducirla cada vez que nos conectemos. Pulsemos ahora so- configurar. Vamos a detallar paso por paso cómo hacerlo. bre la pestaña IP y marquemos la casilla que corresponda, dependiendo de si nuestra dirección IP es asignada en cada conexión (dinámicamente) o si es fija (siempre la misma). Si no lo sabemos, consultemos con nuestro proveedor, aunque lo habitual es que sea dinámica. La ficha cuya pestaña es Puerta de enlace, también hemos de marcarla en función del tipo de nuestra conexión. En la mayor parte de los casos, no tendremos que modificar la opción predeterminada. La siguiente ficha, DNS, es importante. En ella debemos introducir el nombre de dominio de nuestro proveedor, que normalmente es del tipo nombre_proveedor.com o nombre_pro- INEX veedor.es, y las direcciones IP que nos corresponden. Estas direcciones son, por el momento, cuatro números de tres cifras separados por puntos (aaa.bbb.ccc.ddd) y nos las debe proporcionar nuestro proveedor. Normalmente son dos, la primaria y la secundaria o alternativa. Introduzcamos éstas tecleando en la casilla Direcciones IP de DNS, pulsando entre ambas el botón Añadir. Podemos dejar vacías el resto de las fichas de la ventana Nueva conexión porque no son necesarias, así que pulsamos ya el botón Aceptar. Al hacerlo, se cerrará la ventana Nueva conexión Figura 1. Ventana de conexión de la utilidad Acceso telefónico a redes (kppp). y pasará a primer plano la anterior (kppp configuración), que todavía sigue 181 d e li n u x . c o m http:/www.lared.es/formación.htm Departamento de Formación ro s © Copyright 2002 l ib l © Copyright 2002 a lv ar o g @ a lv ar o g @ http:/www.lared.es/formacion.htm Departamento de Formación ib 180 ro s d e li n u x . c o m 8. LINEX E INTERNET Navegando por la Web abierta. En ésta, pulsamos en la pestaña Dispositivo serie y elegimos el nombre de dispositivo. Normalmente, será /dev/ttys0 (COM1 en MSDOS) si tenemos un Con una conexión establecida por el método relatado en el párrafo anterior, probe- ratón PS/2, o /dev/ttyS1 (COM2 en MSDOS) si tenemos un ratón serie, que ocu- mos a hacer clic sobre el icono Grulla para abrir una sesión con Galeon, un eficaz na- pará entonces /dev/ttyS0. Si no sabemos cuál elegir, seleccionamos una de las dos vegador de Internet. Si estamos conectados a una red local a través de una tarjeta opciones, pulsamos sobre la siguiente ficha y hacemos clic en el botón Consultar Ethernet, en vez de disponer de acceso a Internet a través de módem, necesitaremos al módem (debemos tenerlo encendido) que sólo funcionará si se ha elegido bien introducir la dirección IP o el nombre del proxy, ordenador que nos sirve de enlace el dispositivo /dev. con la Red. Pulsamos sobre Opciones, en el Menú Principal de Galeon, luego sobre Proxy y por último sobre Opciones en el pequeño menú que aparece. Se abrirá una Con los datos introducidos ya podemos establecer una conexión, así que pulsamos ventana de diálogo donde tendremos que marcar la casilla Configuración manual Aceptar y tendremos, de nuevo en primer plano, la ventana inicial de kppp. A conti- del proxy, introducir la dirección IP o el nombre de máquina y el puerto donde de- nuación, introducimos nuestro nombre de usuario y contraseña, ambas pactadas o pro- bemos conectarnos (estos datos nos los proporcionará el administrador de la red a porcionadas por nuestro proveedor y pulsamos el botón Conectar. la que pertenecemos). Si todo ha ido bien, se abrirá una ventana de mensajes sobre el proceso de conexión y Puede darse el caso de que nuestra red permita la detección automática del proxy con oiremos los pitidos de marcado. Tras unos segundos de negociación, la ventana de lo que, en vez de rellenar los datos de la casilla anterior, tendremos que rellenar los de mensajes se cerrará y podremos hacer uso de los servicios disponibles en Internet con Configuración automática del proxy. las aplicaciones adecuadas. Si nuestra conexión es a través de módem, no necesitaremos introducir estos datos, pudiendo dejar marcada la casilla Sin proxy. En cualquiera de los casos, tecleamos en la Barra de Dirección de Galeon, debajo de su Menú Principal, una dirección cualquiera, y ¿qué mejor que probar http://www.linex.org? Tecleemos ésta tal y como aparece en el texto y pulsemos la tecla Intro. INEX Si la conexión a Internet está establecida y funciona con normalidad, en un tiempo que dependerá de la velocidad de nuestra conexión, podremos ver en la ventana de Galeon la página oficial de LinEx. Podemos guardar esta dirección pulsando en Marcadores y luego en Añadir marcador, quedando ésta anotada en una especie de agenda interna. En posteriores conexiones pulsamos de nuevo Marcadores y veremos la dirección de la página oficial de Figura 2. Galeon arrancando por primera vez. LinEx en el menú desplegado. Pulsemos sobre ésta y no necesitaremos teclear la dirección. 183 d e li n u x . c o m http:/www.lared.es/formación.htm Departamento de Formación ro s © Copyright 2002 l ib l © Copyright 2002 a lv ar o g @ a lv ar o g @ http:/www.lared.es/formacion.htm Departamento de Formación ib 182 ro s d e li n u x . c o m 8. LINEX E INTERNET Procedamos de la misma forma con todas las direcciones que sean de nuestro interés La primera vez se nos instará a crear un perfil de usuario nuevo, pulsamos Create pro- o que visitemos con frecuencia. file y en la pantalla siguiente, en Next. Se creará un perfil llamado Default User, pero podemos cambiar el nombre por el nuestro. Cuando terminemos, pulsamos Finish y Configuración de Galeon volveremos a ver la ventana inicial de creación de perfiles. Seleccionamos el perfil creado La primera vez que arrancamos Galeon aparece una pantalla de presentación informan- y hacemos clic sobre Start Mozilla. do que se va a proceder a la configuración. En las siguientes pantallas, que se suceden pulsando sobre Siguiente, se pasa a importar los marcadores y preferencias de Mozilla o La ventana de Mozilla aparecerá tras unos segundo de carga y nos mostrará la típica Netscape marcando las casillas correspondientes. También se nos pedirá conformidad pa- Barra de Menú con los apartados habituales, una Barra de Botones de navegación ra crear una barra de marcadores inteligentes y para definir los protocolos que maneja- y una Barra de Direcciones. Ésta última, en principio está dispuesta sobre el directo- rá Galeon (conviene marcarlos todos). La última pantalla es la de configuración del proxy. rio /usr/share/doc/mozilla-browser, que contiene enlaces a la página oficial de Debian y de Mozilla, donde podremos obtener documentación, ayuda y actualizaciones. Podemos volver a ejecutar cuando queramos esta secuencia de pantalla pulsando sobre La mayor parte del espacio de la ventana está ocupada por el panel lateral, con un abi- Volver a ejecutar el druida de inicio, en el apartado Herramientas de la Barra de Menú. garrado conjunto de pestañas y el marco de presentación de la página web. Aunque apa- Mozilla rentemente el uso de Mozilla es complicado, sólo tenemos que introducir una dirección web en la Barra de Direcciones y pulsar Intro. Según vayamos visitando páginas, uti- GNOME, desplazamos el puntero a Aplicaciones, luego a Red y hacer clic sobre Mozilla. lizamos los botones de flecha adelante y atrás para revisar las páginas visitadas. Figura 3. El navegador web Mozilla, la versión GNU de Netscape. Figura 4. Mozilla dispone de múltiples opciones de configuración. 185 a lv ar o g @ m http:/www.lared.es/formación.htm Departamento de Formación d e li n u x . c o © Copyright 2002 ro s © Copyright 2002 l ib l http:/www.lared.es/formacion.htm Departamento de Formación ib 184 a lv ar o g @ INEX Es el navegador por excelencia de Linux. Para ejecutarlo vamos al Menú Principal de ro s d e li n u x . c o m Configuración de Mozilla destinos, mientras que ambos usuarios sólo han tenido que poner las respectivas direcciones de correo del destinatario, como se hace en el correo convencional. Las opciones de configuración, muy numerosas, están en el apartado Edit de la Barra de Menú, pulsando en Preferences... Algunas de ellas son irrelevantes para usuarios inexpertos, pero hay otras que pueden ser de importancia. Las opciones contenidas en Si tenemos un proveedor de servicios de Internet, ya sea en nuestra casa o en el traba- Appearance controlan aspectos de presentación, colores y fuentes. En Navigator en- jo, también tendremos una dirección de correo adjudicada. Así, hemos de configurar contraremos las relativas al historial de páginas visitadas, lenguaje, navegación inteli- correctamente un programa para mantener correo electrónico con nuestros correspon- gente y búsqueda. sales, y ese programa bien puede ser Ximian Evolution, disponible en nuestra distribución. En Composer podemos definir algunas propiedades del editor de páginas web que Configuración de Ximian Evolution incorpora Mozilla. En Privacy & Security encontramos opciones para habilitar y des- Para acceder a Evolution pulsamos en el icono Guadalupe del escritorio. Al principio, habilitar cookies, para seleccionar certificados digitales y para establecer conexiones puede que nos cueste un poco hacernos con esta excelente aplicación, que además de seguras (SSL). Las cookies (galletitas, en inglés) son pequeños programas, en teoría gestionar nuestro correo electrónico, cumple las funciones de un completo organiza- inofensivos, que envían algunos servidores de Internet a su ordenador para identifi- dor personal. Disponemos de una completa ayuda, en inglés, que podemos consultar car al usuario en posteriores conexiones, o recabar información sobre las páginas que si deseamos sacarle todo su partido. vista y elaborar estadísticas. A muchos usuarios no les agrada permitir la entrada de cookies, pero existen páginas web que no funcionan si no se permiten las cookies. Para empezar, pulsamos en el icono con forma de sobre llamado Entrada en el panel de Nosotros decidimos. iconos del lado izquierdo. Veremos que hay un mensaje de bienvenida del equipo de En Advanced tenemos, entre otras, las opciones para especificar la dirección y el puerto del proxy que hemos de rellenar si nuestro ordenador forma parte de una red local. Las opciones son demasiado numerosas para comentarlas, así que, si no tenemos problemas con el inglés, podemos consultar la ayuda disponible pulsando el botón Help. El correo electrónico Probablemente, el servicio de Internet más utilizado sea el del correo electrónico. Esta forma de comunicación permite enviar mensajes con cualquier tipo de contenido, a cualquier parte del mundo en cuestión de segundos. Si no hemos usado nunca el e-mail, forma coloquial de referirse al correo electrónico, tal vez nos asombremos de que un usuario pueda enviar un aviso a otro usuario que se encuentra conectado en Japón, y recibir su contestación en pocos minutos. Ambos mensajes habrán recorrido cientos Figura 5. Ventana inicial de Ximian Evolution tras el primer arranque. de ordenadores intermedios, distribuidos por todo el planeta, antes de alcanzar sus 187 d e li n u x . c o m http:/www.lared.es/formación.htm Departamento de Formación ro s © Copyright 2002 l © Copyright 2002 a lv ar o g @ ib l http:/www.lared.es/formacion.htm Departamento de Formación ib 186 a lv ar o g @ ro s d e li n u x . c o m INEX 8. LINEX E INTERNET desarrolladores de Ximian Evolution. Bien, podemos borrarlo si queremos, seleccionán- Por último, en la siguiente pantalla introducimos un nombre para identificar la cuenta dolo con el botón izquierdo del ratón y pulsado en el Barra de Menú la secuencia y terminamos pulsando, en la pantalla final, el botón Terminar. Podremos observar Editar | Borrar, o bien pulsando simultáneamente las teclas Control + D. que ahora aparece, en la ventana de configuración del correo, la cuenta que acabamos de crear. El resto de las pestañas no necesitan modificación, por el momento. Pulsemos Para poder recibir y enviar correo, primero hay que configurar adecuadamente Evolution. el botón Aceptar para cerrar la ventana, o si deseamos realizar modificaciones en los Pulsamos, dentro de la Barra de Menú, en Herramientas y luego en Configuración datos que hemos introducido, seleccionamos el identificador de cuenta, pulsamos el del correo. Aparecerá una ventana con cuatro pestañas y una serie de botones; pul- botón Editar y revisamos las fichas que contienen los datos. samos sobre el etiquetado con Añadir. Ahora, se abre una ventana de bienvenida al Enviando y recibiendo correo asistente de configuración; pulsamos el botón Siguiente. Para acceder a los servicios de mensajería establecemos una conexión a Internet meEn la ventana Identidad que aparece hemos de introducir nuestro nombre y dirección diante el icono de Acceso telefónico a redes. Después, abrimos una sesión con Evolution de correo. Nuestro nombre puede ser real o ficticio, pero la dirección conviene que sea y pulsamos el icono Entrada en el panel de atajos de la izquierda. la real. Pensemos que muchos usuarios responderán, de forma automática, en la dirección que figura en el remite. Si ésta no es la correcta, la respuesta no llegará. Para enviar un mensaje nos vamos a la Barra de Botones debajo de la de Menú, En la ventana siguiente, llamada Recibiendo mensajes, tendremos que especificar el jes donde hemos de introducir la dirección de correo del destinatario en la Barra tipo del servidor de correo entrante, siendo POP el más extendido. Al hacerlo, la ven- de Dirección A:. Después, situamos el curso en la casilla Asunto: y tecleamos una y pulsamos en Nuevo mensaje. Se abrirá una ventana de composición de mensa- tana se desplegará mostrándonos las casilla donde hemos de introducir el nombre del servidor y el nombre de usuario. Estos datos nos los tiene que proporcionar nuestro proveedor de servicios o el administrador de nuestra red local. En el apartado de Autenticación marcamos la casilla Recordar esta contraseña. De esta manera, solamente tendremos que introducirla la primera vez que conectemos con nuestro servidor de correo. En la siguiente pantalla podemos especificar cada cuánto tiempo deseamos que el programa compruebe automáticamente si hay correo o no. Hemos de asegurarnos que el botón Dejar mensajes en el servidor no está activado. Si lo activamos, Evolution no borrará los mensajes que vaya obteniendo del servidor y con el tiempo, el espacio del servidor para almacenar mensajes puede quedar saturado. La siguiente ventana es Enviando correo. En ella debemos especificar el tipo de servidor de correo saliente, usualmente SMTP y el nombre de dicho servidor, que tam- Figura 6. Pantalla de inicio del asistente de configuración de Ximian Evolution. bién deberá proporcionárnoslo nuestro proveedor de servicios de Internet. 189 d e li n u x . c o m http:/www.lared.es/formación.htm Departamento de Formación ro s © Copyright 2002 l © Copyright 2002 a lv ar o g @ ib l http:/www.lared.es/formacion.htm Departamento de Formación ib 188 a lv ar o g @ ro s d e li n u x . c o m INEX 8. LINEX E INTERNET breve referencia del tema del mensaje (una o dos palabras serán suficientes). No es cualquiera puede suscribirse. Los grupos de noticias son mantenidos por numerosos obligatorio, pero si no lo hacemos, el programa nos avisará antes de enviar el men- servidores distribuidos por toda la Red. Para pertenecer a ellos, sólo tenemos que saje. Por último, situamos el cursor en el panel principal y redactamos el cuerpo del configurar adecuadamente un programa cliente de noticias, similar al de correo elec- mensaje. Cuando terminemos, podemos enviarlo al instante pulsando sobre el bo- trónico, conectar con un servidor de este tipo y descargar la lista de grupos dispo- tón Enviar o posponer el envío, eligiendo Enviar más tarde en el apartado Archivo nibles para suscribirnos a los que deseemos. En posteriores conexiones recibiremos de la ventana de composición de mensajes. En esta última modalidad, el mensaje automáticamente todos los mensajes que los miembros suscritos a esos mismos gru- queda almacenado en una carpeta de salida, en espera de que pulsemos el botón pos han enviado recientemente. Nosotros podremos participar en los diferentes te- Enviar / Recibir en la ventana principal de Evolution. mas de conversación enviando, de manera recíproca, nuestros mensajes a todos los miembros igualmente suscritos. Podemos enviar un mismo mensaje a varios destinatarios poniendo sus direcciones separadas por comas en la casilla Cc:. Si nos interesa que cada diferente destinatario no Configuración de PAN sepa que los demás también han recibido el mensaje, pulsamos en el apartado Vista El lector de noticias predefinido en LinEx es Pan. Para ejecutarlo, pulsamos en el icono de la Barra de Menú y elegimos la opción Campo Cco. Probablemente se trate de Corniche, tras lo que aparece una ventana de bienvenida instándonos a configurar el un error de transcripción, pues debería decir Campo Bcc. Al hacerlo, aparece una nue- programa si es la primera vez que se ejecuta. Pulsamos Siguiente y en la próxima pan- va casilla en la ventana de composición de mensajes llamada Bcc:, Blind Carbon Copy, talla introducimos nuestro nombre, apodo o nick con el que se nos conocerá en el gru- que significa copia ciega. Utilicemos ésta en lugar de Cc:. po. Si pertenecemos a alguna organización, podemos especificarla también. En la siguiente pantalla tendremos que introducir nuestra dirección de correo y el nombre del Para recibir mensajes, en la ventana principal de Evolution disponemos del botón Enviar / Recibir. Hacemos clic sobre él y recibiremos todos los mensajes que se hallen en nuestro buzón del servidor de correo entrante, y además se enviarán todos los mensajes de salida que dejamos pendientes con Enviar más tarde. Si tras recibir un mensaje deseamos responderlo, pulsamos el botón Responder y se abrirá una ventana de composición mostrando el mensaje que vamos a responder, junto a la dirección del destinatario ya incluida de forma automática. El servicio de noticias En Internet es posible suscribirse a grupos de usuarios interesados en una tema común. Cada miembro de ese grupo puede enviar mensajes al resto del grupo y recibir automáticamente los mensajes de los demás miembros, constituyéndose virtualmente un foro de discusión mediante correo electrónico. Existen grupos de noticias Figura 7. Redactando un mensaje en la ventana de composición de Evolution. privados en círculos profesionales o académicos y grupos públicos, en los que 191 d e li n u x . c o m http:/www.lared.es/formación.htm Departamento de Formación ro s © Copyright 2002 l © Copyright 2002 a lv ar o g @ ib l http:/www.lared.es/formacion.htm Departamento de Formación ib 190 a lv ar o g @ ro s d e li n u x . c o m INEX 8. LINEX E INTERNET servidor de correo saliente que vamos a utilizar, usualmente el mismo que configura- LA NETIQUETTE mos anteriormente en Evolution. En los grupos de noticias es obligado observar ciertas reglas de educación si no queremos vernos condenados al ostracismo. Esas reglas constituyen la llamada netiquette y consisten en mantener siempre las buenas maneras y la elegancia en nuestras intervenciones. Está muy bien visto presentarse formalmente en el primer mensaje al grupo. Escribir en mayúsculas se interpreta generalmente como gritar de forma insolente, por lo que tendremos que evitarlo si no es precisamente lo que pretendemos. Procuremos no hablar de lo que no sabemos, porque en los grupos de noticias hay mucha gente suscrita y siempre habrá alguien que nos pille en un renuncio. Nunca recurramos al insulto o a la descalificación personal, o correremos el riesgo de ser filtrados por el resto de los miembros, lo que quiere decir que nuestros mensajes serán completamente ignorados y enviados a la papelera. Mantengamos siempre un tono amable y distendido, y no pretendamos dar lecciones magistrales. Si recibimos ayuda, respondamos con un mensaje de agradecimiento. En la pantalla que aparecerá a continuación, tenemos que especificar el nombre de un servidor de noticias, que normalmente es del tipo news.nombre-servidor.xxx, donde xxx es un dominio tipo com, es, net u org. Hemos de consultar a nuestro proveedor de servicios, ya que es posible que dispongamos de nuestro propio servidor de noticias, como news.terra.es, news.wanadoo.es o news.jazzfree.com. En muchos casos, estaremos obligados a conectar con el servidor propio del proveedor, pero no importa porque normalmente todos los servidores están interconectados y contienen los mismos grupos. Si se tratara de un servidor privado, tendremos que introducir nuestra contraseña en esta pantalla. En la siguiente, introducimos un nombre identificador del conjunto de datos que aca- El servicio de IRC bamos de incluir y con ello habremos terminado de configurar Pan. Estas siglas corresponden a Internet Relay Chat. Está muy de moda chatear en Internet; Ahora, se abrirá el lector y como no tiene la lista de grupos de noticias disponible, in- el término es un barbarismo procedente del inglés to chat (charlar). Consiste en mantener tentará descargarla, para lo cual es necesario que el ordenador haya establecido pre- conversaciones por escrito en tiempo real con otros usuarios que se encuentran co- viamente conexión con Internet. nectados al mismo tiempo. Se dice que es un servicio que causa adicción y mucha gente pasa horas conectada chateando sobre cualquier tema, desde los más apasionantes Los grupos disponibles pueden ser decenas de miles, por lo que bajarse la lista puede hasta los más frívolos e insustanciales. llevar un tiempo considerable. Una vez obtenida, vamos a la Barra de Menú, pulsamos en Grupos y luego en Suscribirse. Señalamos los que deseemos y después vamos El servicio de IRC es mantenido por una serie de servidores que albergan canales de a Artículos | Descargar señalados. forma paralela a cómo los servidores de noticias albergan grupos de discusión. La diferencia fundamental es que en IRC las conversaciones se mantienen en tiempo real. Existen grupos de noticias para todos los gustos; así que, podríamos probar a suscribirnos a es.comp.os.linux.instalacion, por poner un ejemplo. Allí se reúnen cientos Para su uso, es necesario el correspondiente programa cliente y LinEx provee uno de de usuarios de Linux a discutir problemas, que seguro serán de nuestro interés. los mejores, X-Chat, al que podemos acceder mediante el icono Aliseda. No tengamos reparo en enviar nuestros propios artículos solicitando la ayuda que pre- Arrancamos X-Chat estando conectados a Internet y observamos la ventana principal cisemos. Tengamos la seguridad de que seremos bienvenidos y recibiremos numero- que se abre. Introduzcamos, en la casilla Nicknames:, un apodo o seudónimo (nick) sas respuestas del resto de los contertulios, muchos tan principiantes como nosotros. por el que se nos identificará en la charla, seguido de otros dos alternativos. Esto es 193 d e li n u x . c o m http:/www.lared.es/formación.htm Departamento de Formación ro s © Copyright 2002 l © Copyright 2002 a lv ar o g @ ib l http:/www.lared.es/formacion.htm Departamento de Formación ib 192 a lv ar o g @ ro s d e li n u x . c o m INEX 8. LINEX E INTERNET necesario porque no puede haber dos personas con el mismo seudónimo conectadas Configuración de X-Chat al mismo servidor. De forma predefinida, el nick inicial es nuestro nombre de usuario, Si deseamos conectarnos a un servidor de IRC que no aparece en la lista predefinida pero a no ser que sea uno realmente extraño, es muy probable que ya haya alguien co- en X-CHat, podemos configurarlo para que aparezca y poder conectarnos. Por ejem- nectado con ese mismo nombre. plo, quizás queramos conectarnos a la red de servidores de IRC en habla hispana, cuya dirección es irc.irc-hispano.org. Bien, podemos hacerlo en la ventana inicial de X- Después, seleccionamos un servidor de IRC de la lista que se nos ofrece en el panel Chat pulsando el botón Nuevo Servidor. Se abrirá un cuadro de diálogo titulado principal de la ventana y pulsamos el botón Conectar. Tras unos segundos de nego- X-Chat: Editar entrada. Introduzcamos allí un nombre de identificación del servidor, ciación, se abrirá una ventana de texto donde aparecerá un mensaje de bienvenida in- por ejemplo, irc-hispano. Debajo, introducimos la dirección del servidor (irc.irc-his- formando que nos encontramos conectados en determinado canal del servidor elegi- pano.org). En este caso, como estos servidores son públicos, no es necesario especifi- do. Eventualmente, se nos instará a cambiar nuestro nick si ya hay alguien conectado car contraseña. Si conocemos el nombre del canal en el que queremos entrar, podemos con el mismo seudónimo. teclearlo en la casilla correspondiente o dejarla en blanco, y después teclear /list para obtener la lista de canales. Por último, aunque no es necesario, introducimos un seu- Vamos a describir a grandes rasgos el contenido de la ventana. En la parte de arriba dónimo. Desmarquemos los botones de la parte inferior y pulsemos Aceptar. podemos ver la Barra de Menú con diversos apartados. Debajo, hay una Barra de Botones marcados con letras mayúsculas que indican los diferentes modos del canal. En la lista de servidores podremos ver que se ha incorporado el que acabamos de con- A la derecha tenemos un panel mostrando una lista de los nicks de todos los que se figurar. Lo seleccionamos y pulsamos Conectar. Si hemos especificado un canal, en- encuentran conectados en el mismo canal que nosotros. La mayor parte de la ventana traremos directamente en él, y si no es así, utilizamos la instrucción /join #nom- la ocupa el marco de texto, donde podemos ver las conversaciones que están teniendo bre_canal para entrar. lugar. Abajo hay una línea de texto etiquetada con nuestro nick, que es donde nosotros tendremos que teclear nuestra parte de la conversación. En muchas páginas de Internet se anuncian canales de chat a determinadas horas (no todos los canales están activos todo el tiempo). Si en las visitas a páginas web de nues- Si lo que tecleamos va precedido de una barra de división, será interpretado como tro interés encontramos anuncios de este tipo, anotemos el canal y la hora para poder una instrucción de IRC. Por ejemplo, para obtener la lista de todos los canales abier- conversar con gente que tiene nuestros mismos intereses. tos, tecleamos /list. Si deseamos conectarnos a otro canal, tecleamos /join #nombre_canal. En cuanto entremos en él, presentémonos y participemos en la conversa- Tan sólo hemos esbozado una mínima parte de las posibilidades de X-Chat. Si deseamos ción si es de nuestro interés. Cuando decidamos abandonar un canal, despidámonos conocer más detalles, consultemos la página web http://www.xchat.org. Allí podremos y tecleemos /part #nombre_canal. encontrar un manual de usuario y abundante documentación sobre el chatting en general. Un consejo importante El servicio de IRC constituye un mundo aparte en Internet, ya que tiene su propia jerga y reglas de juego que nos conviene conocer si deseamos hacernos asiduos del chat. En los canales de chat hay gente de todo tipo y pelaje. Suele ser el servicio más caótico Visitemos las direcciones http://www.ayuda-irc.net y http://www.irc-hispano.org y anárquico de la Red y podríamos encontrar usuarios cuyas intenciones no son como punto de partida par encontrar información, consejos y trucos sobre este tema. precisamente honorables. Nunca hemos de conectarnos al IRC habiendo ingresado 195 d e li n u x . c o m http:/www.lared.es/formación.htm Departamento de Formación ro s © Copyright 2002 l © Copyright 2002 a lv ar o g @ ib l http:/www.lared.es/formacion.htm Departamento de Formación ib 194 a lv ar o g @ ro s d e li n u x . c o m INEX 8. LINEX E INTERNET tirse jugándonos una mala pasada en nuestro ordenador. Si utilizamos éste para el trabajo o guardamos datos importantes en él, no deberíamos conectarnos a este servicio sin protegernos adecuadamente y sin leer toda la documentación que podamos encontrar sobre cómo manejarnos en los chats de Internet. LOS SMILIES O CARITAS El término smily viene del inglés smile (sonreír). Los mensajes electrónicos no permiten los matices de expresión que sí hace posible el lenguaje hablado. Los e-mail, las news o el chat utilizan los propios caracteres del teclado para introducir, en el mensaje, signos gráficos que matizan las frases representando expresiones gestuales. Por ejemplo, el signo de dos puntos seguido de un guión y de un paréntesis de cierre, puede interpretarse como una cara sonriente si se observa inclinando la cabeza. Si el paréntesis es de apertura, la cara aparece triste. Por ejemplo: ... me han invitado a cenar esta noche :-) ... me han invitado a cenar esta noche :-( La primera frase se interpreta con el matiz de complacencia de la cara sonriente. La segunda frase da a entender que al invitado no le apetece nada acudir a la cita. Con el uso frecuente del correo, iremos aprendiendo a interpretar el ingenioso glosario de caritas que suele emplearse en tales servicios de Internet. Comunicaciones avanzadas Anteriormente hemos descrito las aplicaciones básicas y el método más común para conectarnos a Internet, basado en un módem de red telefónica ordinaria. Los usuarios de RDSI pueden utilizar este mismo método, pero quizás necesitarán instalar algunos paquetes específicos. En cualquier caso, a los interesados se les recomienda la lectura de la documentación que encontrarán en http://www.escomposlinux.org/iarenaza/linux/linux-rdsi.php y en http://www.insflug.org . Las conexiones ADSL deberán configurarse como si se trataran de conexiones a una red de área local mediante tarjetas Ethernet. Si este campo es desconocido para nosotros, leamos con atención el capítulo siguiente. 196 a lv ar o g @ l ib ro s d e li n u x . c o m INEX como root, pues seríamos detectados en poco tiempo y algún gamberrete podría diver- http:/www.lared.es/formacion.htm Departamento de Formación © Copyright 2002