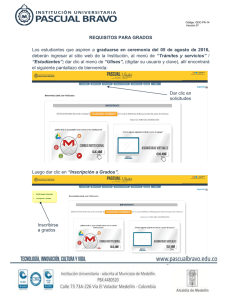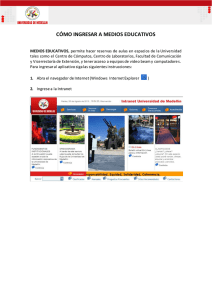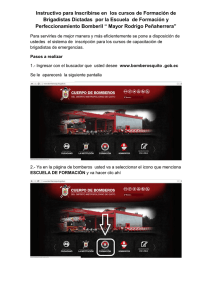MANUAL DE USUARIO SISTEMA DE GESTIÓN ACADÉMICA.
Anuncio
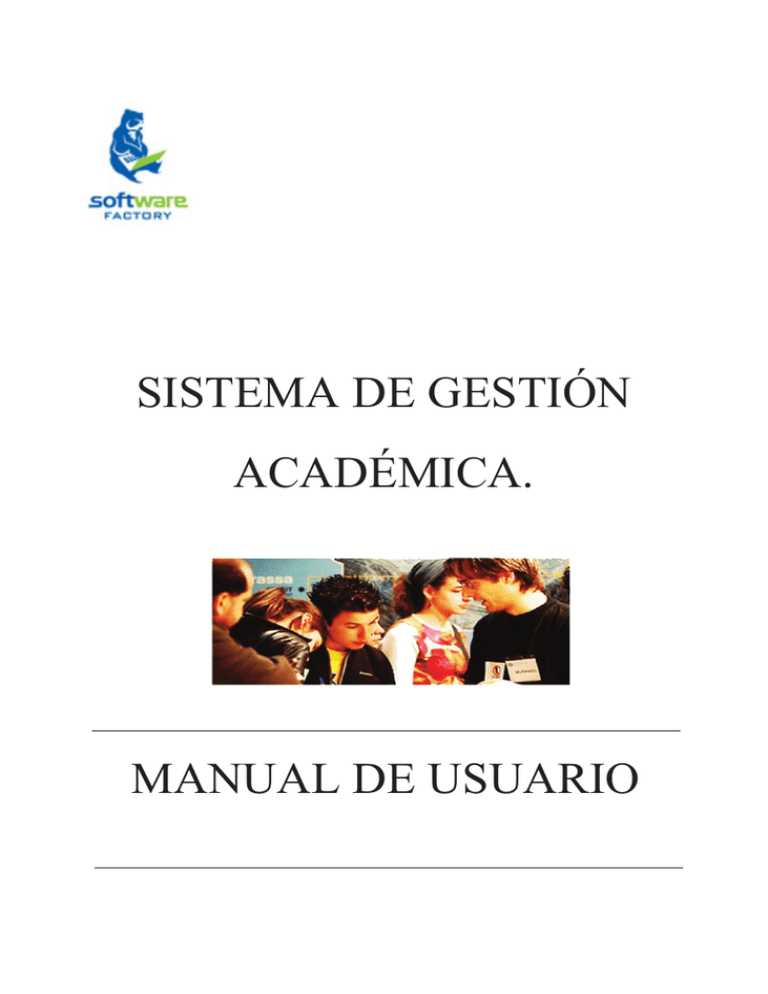
SISTEMA DE GESTIÓN ACADÉMICA. MANUAL DE USUARIO Sección Descripción de la Estructura de Navegación 1 CONTENIDO: DESCRIPCIÓN DE LA ESTRUCTURA DE NAVEGACIÓN. 1. Ingreso al Sistema ____________________________________5 2. Descripción general de la estructura de navegación________________6 2.1. Menú principal ____________________________ ____ 7 2.1.6. Herramientas de edición de contenido___________10 2.1.7. Ventanas emergentes para manipulación de informa- ción_____________________________________________10 2.1.8. Grillas de selección múltiple para configuraciones avanzadas _____________________________11 2.1.9. Grillas de selección simple para referencias cruzadas ___12 2.1.10. Crear Ficha Persona_______________________13 2.1.11. Barra de herramientas de acceso directo a funcionalidades relacionadas ________________14 3 1. Ingreso al Sistema El usuario ingresará a la aplicación haciendo doble clic en el icono 1. . Para poder autenticarse en el sistema el usuario llenará los campos de ¨¨Usuario¨ y ¨Contraseña¨ y hará clic en Ingresar. Imagen 1.1. Pantalla de ingreso al sistema.f Syllabus + mostrará la pantalla de asignación de roles, escoja el más apropiado para su sesión 2. Imagen 1.2. Pantalla para escoger el rol al ingreso del sistema. 1 Si el usuario no tiene el ícono de acceso deberá consultar con el administrador del dominio para obtener la dirección de la aplicación. 2 Si el usuario no posee un rol asignado deberá consultar con el administrador del sistema. 5 2. Descripción general de la estructura de navegación Imagen 2.1. Pantalla de inicio de la aplicación La aplicación SYLLABUS+ está orientada a la Internet, por lo tanto todos los elementos que conforman la interfaz gráfica de usuario son componentes de un formulario Web pero enriquecido de tal forma que permite emular dicha interfaz como si fuera una aplicación de escritorio. Las partes principales que conforman dicho formulario Web son: Imagen 2.2.. Secciones de trabajo de la pantalla de aplicación 6 2.1. Menú principal Imagen 2.1.1. Menú principal de funcionalidades. El menú principal está conformado por dos secciones claramente definidas, la primera está destinada para desplegar la marca comercial de la herramienta software, la segunda sección está destinada para las opciones que conforman el menú principal y que representan los diversos módulos que conforman a toda la solución. Para acceder a las sub-opciones de cada menú es necesario hacer clic en el botón o hacer clic en el botón de cada menú ,este proceso expande su contenido o lo contrae si previamente estuvo expandido. Este menú está divido en secciones: • Paquetes: Representación de un contexto funcional o proceso que atenderá las necesidades del negocio, en éste se integran los módulos de la aplicación. Ver imagen (2.1.2.) Imagen 2.1.2. Paquetes del sistema 7 • Módulos: Agrupa las funcionalidades que representan una parte o sección de un contexto funcional. (Ver imagen 2.1.3.) Imagen 2.1.3. Módulos del sistema • Funcionalidad: Representa las acciones de un proceso que ejecutará el usuario. (Ver imagen 2.1.4.) Imagen 2.1.4. Funcionalidades del sistema NOTA: La sección del menú posee la habilidad de ocultarse/aparecer si se hace doble clic en el borde derecho que separa la sección del menú principal de la sección de trabajo de la herramienta. 2.1.1. Barra de herramientas generales Esta es una barra funcional cuyo contenido dependerá exclusivamente del contexto de navegación escogido. 8 Imagen 2.1.1.1. Barra de herramientas generales 2.1.2. Sección de trabajo El contenido de la sección de trabajo dependerá del contexto de uso seleccionado mediante las opciones del menú principal por lo que a continuación se describen los diversos componentes que aparecerán en dicha sección bajo un contexto determinado. 2.1.3. Listas seleccionables Estas listas permiten al usuario escoger una opción de un listado de opciones disponibles. La forma adecuada de utilizar una lista seleccionable es haciendo clic en el componente para desplegar el listado de opciones y haciendo clic en un elemento para seleccionarlo. 2.1.4. Cajas de texto para captura de información Una caja de texto es utilizada para mostrar/capturar información directamente al/del usuario, dentro de una caja de texto se podrá ingresar en algunos casos datos relacionados a un criterio de búsqueda, en otros casos valores asociados a una estructura de información que el contexto necesite. NOTA: Los campos obligatorios serán resaltados mediante un borde de color rojo justo al momento de pasar el mouse sobre dicho campo. 2.1.5. Buscadores de criterios para filtrar información Muchos contextos requieren de una herramienta denominada “buscador” que le permite al usuario seleccionar adecuadamente aquellos criterios para discriminar la búsqueda por filtros específicos. 9 Imagen 2.1.5.1. Buscadores de criterios para filtrar Si se desea obtener todo el listado de opciones sin filtrar la búsqueda se puede hacer clic en el botón directamente. 2.1.6. Herramientas de edición de contenido Si se desea editar el contenido de un registro de información deberá hacer clic en el botón este evento mostrará el menú de acciones . Dependiendo de los atributos de usabilidad asignados al perfil de navegación, el usuario podrá editar o eliminar un registro seleccionado. Si desea salir del asistente digite la tecla de “escape” o nuevamente hacer clic en el menú de acciones. 2.1.7. Ventanas emergentes para manipulación de información. Todos los formularios de trabajo están relacionados con asistentes para la manipulación de información que se presenta al usuario en la modalidad de ventanas emergentes. Incluso, algunas de estas también pueden evocar a otras ventanas emergentes, el objetivo de una ventana emergente es facilitar el trabajo de un usuario dentro de un determinado contexto. 10 Imagen 2.1.7.1. Ventanas de manipulación de información La estructura de información desplegada en una ventana emergente depende del contexto en el cual se desarrolla la aplicación, pese a lo descrito toda ventana emergente contiene los siguientes elementos de forma estándar: (1) Título de la ventana emergente para indicar el contexto de uso, (2) botones de guardar o cancelar los cambios registrados en la ventana emergente, (3) buscador estándar o avanzado según contexto, (4) grillas de selección múltiple para configuraciones avanzadas, etc. 2.1.8. Grillas de selección múltiple para configuraciones avanzadas Las grillas de selección múltiple para configuraciones avanzadas se utilizan de la siguiente forma: (1) usualmente al lado izquierdo usted encontrará la pila de opciones de selección múltiple y (2) a la derecha encontrará la pila de opciones seleccionadas. Para colocar elementos de una pila a otra utilice los botones de desplazamiento 11 Imagen 2.1.8.1. Grillas de selección múltiple para configuraciones avanzadas 2.1.9. Grillas de selección simple para referencias cruzadas Las grillas de selección simple para referencias cruzadas son utilizadas para generar una relación (única o múltiple) con otra información de criterio común para la opción seleccionada. Imagen 2.1.8.2. Grillas de selección simple. NOTA: La barra de accesos directos estará habilitada si existen las condiciones básicas para su utilización, dichas condiciones se establecen dependiendo del contexto de uso de la ventana principal y de criterios básicos de funcionamiento (como el ingreso de data de entrada para su manipulación) 12 2.1.10. Crear Ficha Persona La creación de una ficha persona consiste en registrar a una persona nueva en el sistema, para realizar aquello seguir los pasos siguientes: 1. En la pantalla Ficha Persona ingresar los datos generales del estudiante, para aquello es necesario tomar en cuenta la siguiente información: Número de Identificación: Es único y su ingreso es obligatorio, el número de identificación de la persona puede ser: cédula, pasaporte, DNI o excepciones. Nombres del Estudiante: Ingresar los nombres y apellidos de la persona, es obligatorio. Fecha de Nacimiento: Ingresar el dia, mes y año de nacimiento de la persona, es obligatorio su ingreso. Nacionalidad: Seleccionar la nacionalidad de la persona, es obligatorio. Género: Seleccionar el género (masculino o femenino), su ingreso es obligatorio Tipo de Sangre: Seleccionar el tipo de sangre que tiene la persona, su ingreso es obligatorio. Discapacidad: En caso que la persona tenga una discapacidad, seleccionar el tipo de discapacidad que tiene, caso contrario seleccionar la opción Ninguna. Porcentaje de discapacidad: Debe ingresar el porcentaje de discapacidad en el caso que la persona es discapacitada, el porcentaje a ingresar es el que se indica en el carnet de discapacidad de la persona otorgado por el CONADIS. Carnet Nro.: Ingresar el número de carnet que le asignado el CONADIS a la persona discapacitada. Imagen 2.1.10.1. Pantalla para registrar los datos personales de estudiantes nuevos. 13 2. En las pestañas Direcciones, Teléfonos y Correos Electrónicos se deben ingresar datos, en cada pestaña hacer clic en Nuevo (Ver imagen 2.1.10.1.), e ingresar los datos en sus campos respectivos, es necesario considerar la siguiente información: Direcciones: Ingresar al menos una dirección de la persona. En cada dirección ingresar: el tipo de dirección, las calles, número de casa, y una referencia. Su ingreso es obligatorio. Teléfonos: Ingresar al menos un número de teléfono de la persona, su ingreso es obligatorio. Correos Electrónicos: Ingresar al menos un e-mail de la persona, su ingreso es obligatorio. 3. Una vez ingresado los datos en cada pestaña, hacer clic en Aceptar para registrar los datos respectivamente, o hacer clic en Cancelar si no desea realizar la acción. Ver imagen 2.1.10.1.. Si requiere eliminar direcciones, teléfonos o correos electrónicos del estudiante, hacer clic en del registro que desea eliminar. Ver imagen 2.1.10.2. Imagen 2.1.10.2. Pantalla para eliminar los datos registrados de direcciones, teléfonos y correos electrónicos. 4. Una vez ingresado los datos requeridos en la Ficha Persona, hacer clic en Guardar para registrar los datos, o hacer clic en Cancelar si no desea realizar la acción. Ver imagen 2.1.10.1.. 2.1.11.Barra de herramientas de acceso directo a funcionalidades relacionadas Cuando se encuentre con una barra de accesos directos a funcionalidades relacionadas usted podrá invocar a un asistente (ventana emergente) para realizar la labor asociada a cada ícono de la barra. NOTA: La barra de accesos directos estará habilitada si existen las condiciones básicas para su utilización, dichas condiciones se establecen dependiendo del contexto de uso de la ventana principal y de criterios básicos de funcionamiento (como el ingreso de data de entrada para su manipulación). 14