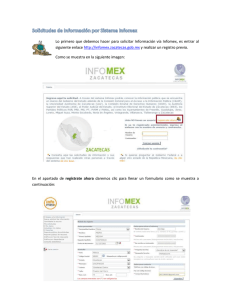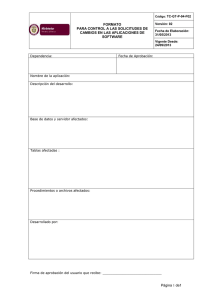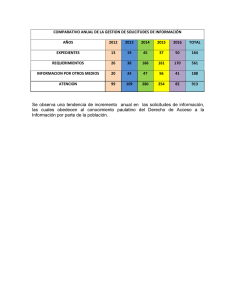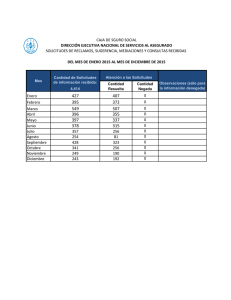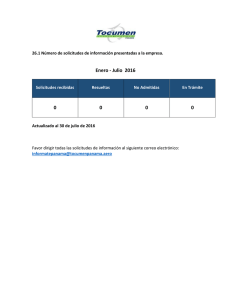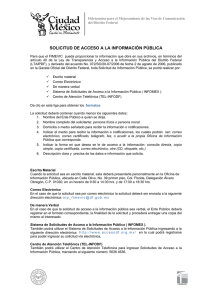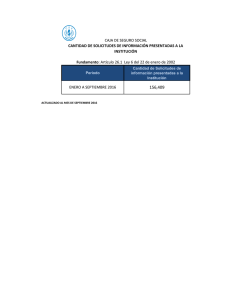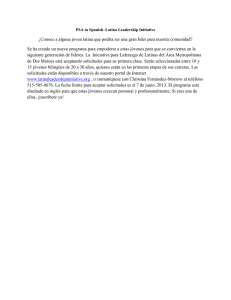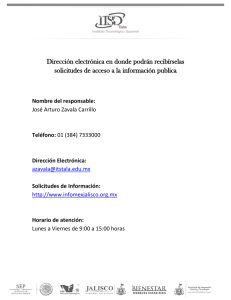Guía para solicitar información pública
Anuncio

REGISTRO DE NUEVO USUARIO AL SISTEMA Para que pueda ingresar una nueva solicitud al sistema INFOMEX, es necesario que se registre. Una vez registrado, mediante su nombre de usuario y contraseña, puede solicitar a los sujetos obligados que participen dentro del “INFOMEX GUANAJUATO” la información que requiera. Para registrarse, debe ingresar al portal INFOMEX. Una vez dentro, se le solicitará su nombre de usuario y contraseña. En caso de no contar con un nombre de usuario y contraseña, puede registrarse haciendo clic sobre el recuadro que indica “Regístrate Aquí” (marcado en rojo en la siguiente ilustración). Hecho esto, se abre una nueva ventana en donde se le solicita información personal, así como el nombre de usuario y contraseña que desee utilizar para futuros accesos al sistema. Los datos marcados con * son campos obligatorios, por lo cual, debe llenarlos para ingresar al sistema. IMPORTANTE: Se ha colocado una nota en el registro del ciudadano, en donde se le menciona, que él tiene la libertad de proporcionar sus datos reales o ficticios en el sistema; sin embargo para que proceda algún recurso de responsabilidad, debe demostrar la identidad. MANEJO DE FECHAS EN EL SISTEMA. En el caso de requerir seleccionar alguna fecha dentro del sistema solo debe posicionarse dentro de la casilla correspondiente para que aparezca un calendario como el siguiente: Ya en el calendario, solo debe dar clic en la fecha deseada para que el sistema en automático complete la información en la casilla correspondiente. SELECCIÓN DEL CÓDIGO POSTAL. El sistema de Registro de Usuarios, tiene una herramienta muy útil para actualizar los datos del Estado, Ciudad y Colonia de residencia del ciudadano. Conociendo el código postal y presionando un simple botón, se identifica automáticamente el estado, ciudad y colonia de residencia del ciudadano. En situaciones en donde el código postal abarque más de una colonia, podrá seleccionar la colonia de residencia de un listado de opciones. Y así sucesivamente se van completando los datos que van apareciendo en la ventana. CONOCIMIENTO DE LA PANTALLA PRINCIPAL Una vez ingresado el nombre de usuario y contraseña, se le presenta una pantalla como la siguiente imagen: En la parte izquierda de la pantalla, se le presenta un menú de opciones para el registro, atención y seguimiento de solicitudes. A continuación se explica brevemente el significado de cada una de estas. ACCESO A LA INFORMACIÓN: - Nueva Solicitud de Información.- En esta sección, puede registrar una nueva solicitud de información para cualquier sujeto obligado registrado en el sistema. - Solicitudes de información que pueden convertirse en recurso de Revocación.- En esta sección aparecen las solicitudes que haya realizado y que cumplen con las condiciones necesarias para aplicarles un recurso de revocación si así fuera necesario. - Mis Solicitudes.- Aquí se enlistan sus solicitudes realizadas, las cuales puede buscar mediante la utilización de algunos filtros que contiene el sistema, así como consultar el historial de dichas solicitudes. MIS DATOS: Actualizar mis datos.- En esta pantalla tiene la posibilidad de revisar y en caso necesario actualizar los datos que tiene registrados dentro del sistema. MATERIALES DE APOYO: - - Guía de Uso.- Aquí se encuentra la guía de uso del sistema con la cual puede orientarse en el funcionamiento del Sistema Infomex. - Costos de reproducción.- Aquí se muestra la tabla de costos de reproducción para los medios de entrega diferentes al Sistema Infomex. - Calendario de día inhábiles de Infomex.- Aquí se encuentra el calendario de días inhábiles que maneja el sistema Infome. - Preguntas frecuentes sobre el uso de Infomex.- Aquí se encuentran las preguntas frecuentes que realizan los ciudadanos en torno del Sistema Infomex. CERRAR SESIÓN: - Esta opción cierra su sesión del sistema Infomex, dejándolo en la pantalla principal. REGISTRO DE NUEVA SOLICITUD DE INFORMACIÓN Si desea registrar una nueva solicitud de información, debe completar cuatro pasos, mismos que se detallan a continuación. Una vez, hecho clic en la opción de NUEVA SOLICITUD DE INFORMACIÓN, se le presenta una pantalla requiriéndole información específica de su solicitud. Dicha información se encuentra dividida en cuatro pasos. Dichos pasos son: Paso 1 ¿Qué información solicitas? Paso 2 ¿Cómo desea recibir la información? Paso 3 Tus datos. Paso 4 Información estadística y envío de solicitud. PASO 1: ¿QUÉ INFORMACIÓN SOLICITAS? Este apartado, permite detallar su solicitud de información; cuenta con los siguientes campos: 1. Un campo para indicar el tipo de solicitud, las opciones existentes son: a. Información Pública b. Datos Personales c. Corrección a datos personales 2. Un campo para redactar su solicitud. 3. Un campo adicional para facilitar la localización de la información solicitada. 4. Un campo para adjuntar un archivo de texto (Word, PDF, TXT) 5. Un campo para identificar a la Dependencia o Entidad al que se le solicita dicha información. Finalizada la captura de este apartado, es necesario presionar el botón de Ir al PASO 2: ¿CÓMO DESEAS RECIBIR LA INFORMACIÓN? Este apartado, permite indicar el medio por el cual desea recibir respuesta a su solicitud. IMPORTANTE.- El medio de respuesta indicado no es necesariamente el medio por el cual la dependencia deberá tener la información. Esta información solo es para orientar a las dependencias sobre el medio por el cual puede proveer la información solicitada. La Entidad esta obligada a entregar respuesta, más no esta obligada a entregar la información en el medio solicitado. Finalizada la captura de este apartado, es necesario presionar el botón de Ir al PASO 3: TUS DATOS. Este apartado, permite indicar el nombre de la persona que solicita la información. Sus datos de usuario se muestran automáticamente. Sin embargo, puede solicitar información a nombre de otras personas. Finalizada la captura, es necesario presionar el botón de Ir al Paso 4. PASO 4: DATOS ESTADÍSTICOS. Este apartado, sirve para generar reportes estadísticos sobre los solicitantes de “INFOMEX GUANAJUATO”. Dicha información no es obligatoria sin embargo es de gran utilidad para identificar el nicho de usuarios del sistema. Finalizada la captura de este apartado, es necesario presionar el botón de Enviar. Los datos marcados con * son campos obligatorios que deberá llenar para enviar su solicitud de información. Si no se llena alguno de los campos obligatorios, al finalizar la secuencia de pasos y dando clic a ENVIAR, el sistema indica él o los campos que son obligatorios y que no tienen información, con el objetivo de que complete los datos requeridos. CONCLUSIÓN DE LA SOLICITUD E IMPRESIÓN DE ACUSE DE RECIBO. Una vez capturada la solicitud se le presenta, un mensaje donde se le notifica que ya fue ingresada su solicitud y donde puede imprimir su Acuse de Recibo. El Acuse de Recibo es un documento que le sirve como comprobante de que su solicitud de información fue ingresada exitosamente a “INFOMEX GUANAJUATO”. A continuación se muestra un ejemplo del acuse de recibo: Dicho documento, puede almacenarse digitalmente en su computadora, imprimirse o consultarse posteriormente, a través del sistema dentro del apartado de “Mis Solicitudes”. RECURSO DE REVOCACIÓN En esta sección aparecen las solicitudes que haya realizado y que cumplen con las condiciones necesarias para interponer un recurso de revocación si así fuera necesario. Para interponer un recurso de revocación es necesario seguir los siguientes pasos: Paso 1.- Es necesario localizar la solicitud a la cual se le desea interponer el recurso de revocación, para esto ocupe los filtros que aparecen en la imagen siguiente en caso de conocer la información requerida, caso contrario solo de clic en el botón de “Buscar” para que se muestren todas las solicitudes respondidas que tenga. Paso 2.- Sobre el listado de solicitudes candidatas a recurso de revocación, se debe seleccionar la deseada y dar clic en el botón de “Enviar”. Paso 3.- En esta pantalla debe de indicar cuales son los motivos por los cuales interpone su recurso de revocación. Los campos para indicar los motivos son los siguientes: 1. Acto que ocurre (Campo obligatorio).- Aquí indique cuales son los motivos que provocan la interposición del recurso de revocación. 2. Continuación (Campo no obligatorio).- Este campo se ocupa en caso de requerir más espació para indicar cuales son los motivos. 3. Otros elementos (Campo no obligatorio).- Este campo puede ser utilizado para realizar observaciones adicionales a los motivos por los cuales interpone el recurso de revocación. 4. Anexo de archivo (Campo no obligatorio).- En caso de requerir más espacio del contemplado en los 3 campos anteriores, puede adjuntar un archivo que contenga el complemento. Paso 4.- En esta pantalla debe verificar que sus datos sean verdaderos, para que proceda el recurso de inconfirmidad, ya validados sus datos deberá dar clic en el botón de “Enviar”. Paso 5.- Debe de guardar o imprimir el acuse de su recurso de revocación, para realizar dicha actividad solo deberá dar clic en el icono del archivo pdf que aparece en la imagen siguiente: A continuación se muestra un ejemplo del acuse de recurso de revocación: CONSULTA DE MIS SOLICITUDES Esta sección permite consultar las solicitudes que ha enviado, así como el estatus de las mismas. Esta sección, consta de 3 apartados o pasos.Paso 1: Búsqueda de Solicitudes. Ventana principal que arroja el sistema cuando da clic en Mis Solicitudes, la cual permite realizar búsquedas utilizando los diferentes filtros con los que cuenta. Filtros que puede aplicar: • Estatus: Muestra las solicitudes que cumplan con dicha condición, dependiendo si están terminadas, en proceso ó todas. • Tipo de solicitud: Si la solicitud es de Información Pública, Datos Personales ó Corrección a Datos Personales. • • • • • Folio de la solicitud: Número de folio de la solicitud a buscar. Texto de la Solicitud: Alguna palabra clave con la cual identificar la solicitud de información. Nombre de la dependencia: Seleccionar la dependencia o entidad a la que se le realizó la solicitud de información. Fecha de Recepción Oficial: Rango de fechas en las cuales se solicitó la información. Fecha de límite de entrega: Rango de fechas en las cuales se debe entregar la información. Adicionalmente dicha pantalla permite ordenar los resultados obtenidos por la información que aparece en la siguiente imagen: Paso 2: Resultados de la Búsqueda. Muestra los resultados de la búsqueda deseada. Las solicitudes se muestran en un listado con diferentes apartados, mismos que se describen a continuación. • El primer icono, indica el estado de la solicitud. Aparece en verde para indicar que la solicitud se encuentra en tiempo, en amarillo para indicar que la solicitud esta a punto de vencerse y en rojo cuando la solicitud ya se venció. • El segundo icono, permite imprimir o visualizar el Acuse de Recibo de dicha solicitud de información. FOLIO: Es el número con el que fue ingresada dicha solicitud. Haciendo clic sobre el Folio se desplegará el historial de la solicitud (paso 3). MEDIO DE RECEPCIÓN: Indica la manera en que la solicitud fue recibida: Manual o Electrónica. DEPENDENCIA: Indica la dependencia a la cual se le solicitó información. TIPO DE SOLICITUD: Indica si la solicitud fue de información pública, datos personales o corrección de datos personales. RESPUESTA: Indica si la solicitud cuenta con una respuesta. FECHA OFICIAL DE RECEPCIÓN: Fecha en que fue ingresada dicha solicitud al sistema. FECHA LÍMITE DE ENTREGA: Fecha limite en la cual debe ser entregada la información solicitada. Paso 3: Historial de la Solicitud. Muestra el historial de la solicitud de información que se esta consultando. CONSULTA PÚBLICA En la pantalla principal del sistema Infomex se encuentra la consulta pública de las solicitudes que han sido respondidas, así como los recursos de revocación, cabe resaltar que “NO ES NECESARIO ESTAR REGISTRADO EN EL SISTEMA PARA ACCEDER A ESTA CONSULTA”. Esta opción se visualiza en la imagen siguiente encerrado en un ovalo: Dentro de las solicitudes públicas encontramos diferentes tipos de reportes y gráficas los cuales se enmarcan con un círculo en la siguiente imagen: REPORTES •SOLICITUDES DE INFORMACIÓN.- Este reporte muestra las solicitudes que ya fueron respondidas por las dependencias o entidades. Los filtros que podemos ocupar para localizar las solicitudes deseadas son los siguientes: •Dependencia.- Indicar la dependencia de la cual se desea consultar sus solicitudes respondidas. •Fecha de captura.- Rango de fecha en la cual se realizó la solicitud de información. •Fecha de respuesta.- Rango de fecha en la cual fue respondida la solicitud de información •Tipo de respuesta.- Indicar el tipo de respuesta que tiene la solicitud a consultar. Los tipos de respuesta aparecen en la siguiente imagen: RECURSOS DE REVOCACIÓN.- Este reporte muestra los recursos de revocación que han sido resueltos. Los filtros que podemos ocupar para localizar los recursos de revocación son los siguientes: •Dependencia.- Indicar la dependencia a la cual se le realizó el recurso de revocación. •Resolución.-Indicar el tipo de resolución que se esta buscando. Los tipos de resolución aparecen en la siguiente imagen: GRAFICAS •GRÁFICA POR RESPUESTA.- Esta gráfica muestra la manera como están distribuidas los tipos de respuesta otorgados por las dependencias a las solicitudes de información respondidas. Los filtros que podemos ocupar para generar la gráfica son los siguientes: •Dependencia.- Indicar la dependencia de la cual se desea generar la gráfica. •Periodo.- Indicar el rango de fechas con las cuales se generará la gráfica. •GRÁFICA POR DEPENDENCIA.- Esta gráfica muestra la manera como están distribuidas las respuesta otorgados por cada dependencia a las solicitudes de información respondidas. Los filtros que podemos ocupar para generar la gráfica son los siguientes: •Tipo de respuesta.- Indicar el tipo de respuesta que se desea graficar. •Periodo.- Indicar el rango de fechas con las cuales se generará la gráfica.