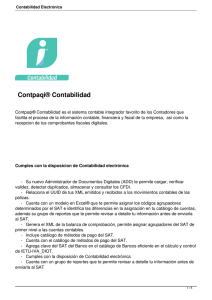Ayuda en línea - XML en línea
Anuncio

Derechos Reservados® | Computación en Acción, S.A. de C.V. Aviso de derechos del propietario Este Manual es una Obra Literaria protegida en favor de Computación en Acción, S.A. de C.V.; Copyright © 2005-2013 Derechos Reservados © 2005-2013 Computación en Acción, S.A. de C.V., Pablo Villaseñor No. 435, Col. Ladrón de Guevara, Guadalajara, Jalisco, México. C.P. 44600. Los Derechos de este Manual se encuentran reconocidos por la Ley Federal del Derecho de Autor. Se prohíbe su producción, reproducción, publicación, edición o fijación material en copias o ejemplares, por cualquier medio, importación, almacenamiento, transporte, distribución, comercialización, venta o arrendamiento, así como su comunicación y transmisión pública por cualquier medio, su divulgación en cualquier modalidad, su traducción, adaptación, paráfrasis, arreglos, transformaciones u otras similares, sin previa autorización por escrito de su titular. La violación de esta prohibición constituyen un delito y una infracción administrativa que están sancionados conforme a los artículos 424 fracción III, 424 bis fracción I y 424 ter, del Código Penal Federal; así como los artículos 229 fracciones VII y XVI y 231 fracciones I, III, IV y X, de la Ley Federal del Derecho de Autor y demás normas aplicables vigentes. Las marcas COMPUTACIÓN EN ACCIÓN ®, EN ACCIÓN ®, PAQ ® y sus respectivos diseños; la marca y nombre comercial COMPAC ® y su diseño; las marcas CONTPAQ ®, CONTPAQ i ®, CONTPAQ i TABLERO DE NEGOCIOS ®, CONTPAQ i Comercial ®, ELECTROÚNICA ®, CBB MÓVIL ®, y ACCESO i ®, y en su caso, sus respectivos diseños; SOLUCIÓN CONTABLE PAQ ®, SOÑAR. PODER. CRECER. ®; los avisos comerciales “Bien Pensado” ®, “Respuesta Oportuna” ®, “La Forma más Amigable de Controlar tu Negocio” ®, “Sí Contador” ®, “Contpaq i Contigo” ®, $0 Pesos Ilimitado ®; así como la Imagen del Foquito ®© y del Diseño de la Portada®©, son signos distintivos registrados y protegidos propiedad de Computación en Acción, S.A. de C.V. AdminPAQ ®©, MegaPAQ ®©, Exión ®©, ContPAQ ®©, CONTPAQ i ®©, CheqPAQ ®©, NomiPAQ ®©, InvenPAQ®©, WinPAQ®©, Solución Contable PAQ®©, ReporPAQ®©, ProduPAQ®©, VentPAQ®©, Cuenta T ®©, CONTPAQ i Factura Electrónica ®©, ELECTROÚNICA ®©, CONTPAQ i Factura CBB ®©, CONTPAQ i Factura CBB MÓVIL ®©, también son marcas registradas y protegidas propiedad de Computación en Acción, S.A. de C.V., la que ostenta de igual forma los derechos patrimoniales de autor; con excepción del programa de cómputo que ostenta la marca VentPAQ, cuyos derechos patrimoniales pertenecen a Pacific Soft, Sistemas de Información, S.A. de C.V. Microsoft ®, MS-D.O.S. ®©, WINDOWS ®© y Excel ®©, son marcas y en su caso productos de Microsoft Corporation. Cualquier otra marca que se mencione dentro de este manual que pertenezca a terceras partes tiene solamente propósitos informativos y no constituye aprobación y/o recomendación. Computación en Acción, no se responsabiliza de la ejecución o uso de estos productos. 11020150212 Derechos Reservados® | Computación en Acción, S.A. de C.V. Seleccionar empresa Para acceder a CONTPAQi® XML en línea + es necesario que te conectes a la empresa que tienes en el Administrador de Documentos Digitales, ADD, (esta empresa se crea si utilizas alguno de nuestros sistemas CONTPAQi®). Una vez seleccionada la empresa, habrás ingresado a CONTPAQi® XML en línea + donde podrás cargar comprobantes, asignarles un proceso y responsable, indicarles una referencia u observaciones, exportarlos a Excel® entre otras cosas. Cargar comprobantes CONTPAQi® XML en línea + te permite cargar comprobantes emitidos y recibidos ya sea a través del SAT, o bien, desde la computadora, solo Cargar comprobantes desde el SAT Si optas por cargar comprobantes emitidos y recibidos desde del SAT, deberás autenticarte mediante Contraseña o la FIEL. Si optas por la primera opción indica tu RFC y Contraseña CIEC. La conexión tardará unos minutos. Si seleccionas la segunda opción (FIEL), espera a que se despliegue la ventana Acceso con la FIEL, la cual puede tardar en mostrarse. Indica la ruta donde tienes el CSD y la clave privada. Enseguida, haz clic en el botón Enviar. Una vez que capturaste los datos solicitados para el Acceso a los servicios electrónicos, NO hagas clic en el botón Aceptar en la ventana Conectar con el servidor SAT ya que te mandará error de Usuario y contraseña. Aunque puedes ver los XML cancelados, estos no podrán descargarse. En caso de que se exceda el tiempo límite para conectarse al SAT, volverá a solicitar la autenticación para conectarse al servidor. Cargar comprobantes desde ruta local Si optas por cargar comprobantes emitidos y recibidos desde una ubicación del disco duro, en la ventana Abrir debes indicar la ruta donde se encuentran los archivos. Puedes cargar uno o varios comprobantes. Cuándo utilizar una u otra opción En caso de que no hayas almacenado en tu computadora los comprobantes emitidos / recibidos, utiliza la opción Cargar comprobantes desde el SAT para que estos se almacenen en tu disco duro. Una vez guardados podrás almacenarlos en el ADD. Si ya tienes comprobantes en la computadora, utiliza la opción Cargar comprobantes desde ruta local para que dichos archivos los almacenes en el ADD. Visor de documentos descargados En este paso podrás visualizar los XML emitidos / recibidos descargados. Si deseas ver un documento en particular utiliza el filtro Texto a buscar (se realizará la búsqueda en cualquier parte del documento). A estos documentos podrás asignarles un Proceso, Responsable, Referencia u Observaciones, solo necesitas seleccionar el dato que deseas agregar en el botón Acciones generales. Para agregar alguno de los datos disponibles es necesario que esté seleccionado por lo menos un documento. Para seleccionarlo, solo haz clic en cada XML (se marcará en azul todo el renglón). Agregar proceso CONTPAQi® XML en línea + te permite utilizar tres procesos: Compras, Gastos y Gastos fijos. Los procesos podrás asignarlos a uno o varios documentos. Una vez que indiques el proceso te pedirá confirmación para mantener la selección de los archivos ya que el proceso aplicará a todos los registros seleccionados. Agregar responsable Podrás capturar el nombre de la persona que tendrá asignados dichos registros. Por omisión no tendrás registrados el nombre de los responsables, por lo que deberás agregarlos utilizando el botón correspondiente. El responsable se asignará a uno o varios documentos. Una vez que agregues el responsable te pedirá confirmación para mantener la selección de los archivos ya que el responsable se asignará a todos los registros seleccionados. También puedes indicar que deseas asignar ese responsable a todos los registros que contienen el RFC de los documentos seleccionados. Agregar Referencia / Observaciones Si quieres agregar una referencia u observación a los registros desplegados en el Visor de documentos descargados, utiliza la opción que deseas a través del botón Acciones generales. La referencia /observaciones se pueden asignar a uno o varios documentos. Una vez que indiques la referencia / Observaciones te pedirá confirmación para mantener la selección de los archivos ya que se aplicará a todos los registros seleccionados. Cargar comprobantes al ADD Una vez que has asignado los datos deseados (proceso, responsable, referencia, observaciones), los XML emitidos / recibidos pueden cargarse al Administrador de Documentos Digitales (ADD), el único requisito es que ambos sistemas estén instalados en el mismo equipo. Selecciona los registros deseados y haz clic en el botón Cargar comprobantes al ADD. Aclaración: Si vas a cargar los XML recibidos, se recomienda que el RFC del receptor sea el mismo que está registrado en la empresa de Mediante el botón Ver última carga al ADD sabrás cuáles fueron los XML más recientes que se han cargado al ADD. Exportar a Excel Toda la información que se despliega en el Visor de documentos descargados podrá exportarse a Excel, o bien, podrás seleccionar solo los documentos que quieras. El Visor de documentos está diseñado para desplegar hasta 1000 registros por página. Consideraciones El RFC puede capturarse con mayúsculas o minúsculas de manera indistinta. La contraseña sí valida mayúsculas y minúsculas. El directorio de descarga es modificable, solo haz clic en el botón F3 y direcciónalo a donde tú quieras. En caso de que no tengas una empresa con ADD realiza lo siguiente: Seleccionar empresa Utiliza los botones Descargar SAT emitidos o Descargar SAT recibidos. A través de este paso CONTPAQi® XML en línea + se conectará con el servidor del SAT, de lo contrario, no podrás descargar los XML. Para conectarte debes autenticarte ya sea que utilices la Contraseña o la FIEL. Si optas por la primera opción indica tu RFC y Contraseña CIEC. La conexión unos minutos. tardará Si seleccionas la segunda opción (FIEL), espera a que se despliegue la ventana Acceso con la FIEL, la cual puede tardar en mostrarse. Indica la ruta donde tienes el CSD y la clave privada. Enseguida, haz clic en el botón Enviar. Si marcaste la opción FIEL, una vez que capturaste los datos solicitados pare el Acceso a los servicios electrónicos, NO hagas clic en el botón Aceptar en la ventana Conectar con el servidor SAT ya que te mandará error de Usuario y contraseña. Consulta los XML recibido / emitidos En este paso utiliza alguno de los filtros para que se desplieguen los XML que deseas descargar. Puedes utilizar un rango de fechas, el RFC Emisor / Receptor, Estado o Tipo de comprobante. Cabe aclarar que solo puedes seleccionar todo un mes o todos los días o bien, solo uno. Debido a que se obtendrá la información directamente del SAT, este proceso tardará en ejecutarse, dependiendo de los filtros que especificaste. Si seleccionaste el botón Descargar SAT recibidos, los archivos se guardarán en la carpeta Recibidos. Si seleccionaste el botón Descargar SAT emitidos, estos se almacenarán en la carpeta Emitidos. Aunque puedes ver los XML cancelados, estos no podrán descargarse. En caso de que se exceda el tiempo límite para conectarse al SAT, volverá a solicitar la autenticación para conectarse al servidor. Descarga los XML La ventana desplegará todos los XML encontrados en base al filtro que utilizaste en la Consulta. Selecciona aquellos que quieras descargar. Cuando termines, haz clic en el botón Descargar. uq El proceso creará la carpeta DescargasXMLenlinea y dentro de ella existirá la carpeta Emitidos o Recibidos, según sea el caso. Esta carpeta se almacenará en el directorio que se haya indicado al realizar la descarga de los XML. Consideraciones El RFC puede capturarse con mayúsculas o minúsculas de manera indistinta. La contraseña sí valida mayúsculas y minúsculas. El directorio de descarga es modificable, solo haz clic en el botón F3 y direcciónalo a donde tú quieras.