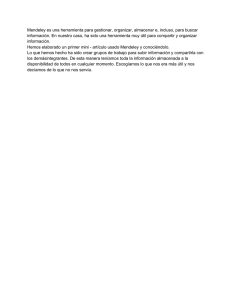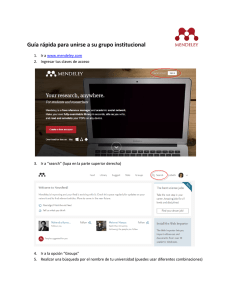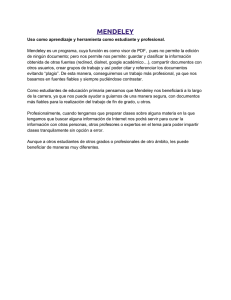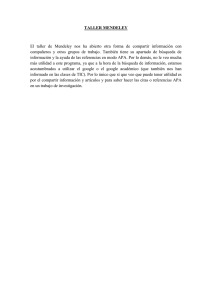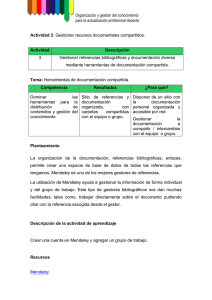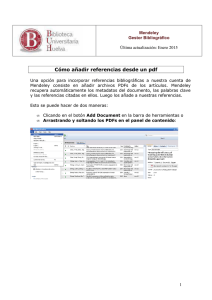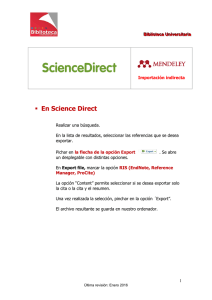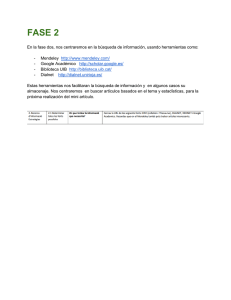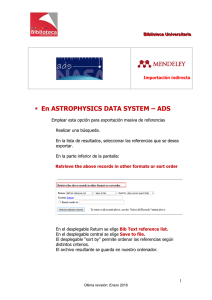Descargar
Anuncio

Pipeline para la utilización de Mendeley Sofía Urioste, Priscila Elliot & Luciana Bähr 1. Pueden descargar Mendeley en esta página: http://www.mendeley.com/download-mendeley-desktop/ . 2. Una vez descargado y abierto les aparecerá el programa con sus funciones. (“All Documents” estará vacío en el suyo). 3. Para obtener documentos en “My Library” - “All Documents” deberán seleccionar “Literature Search” y en el buscador colocar el nombre del autor, artículo, libros, etc., que desean agregar. Una vez que lo encuentren deben hacer click en el puntito gris del extremo izquierdo. Al hacerlo cambiará a un. Por ejemplo: 4. También se pueden agregar documentos desde un disco de almacenamiento, ya sea el disco duro del ordenador o un disco externo. En este caso, se deben buscar los documentos desde ‘Add Files’, y rastrearlos en el directorio para añadirlos. 5. Mendeley permite organizar los documentos como una ‘liberería virtual’, en secciones o más específicamente carpetas. Desde las herramientas ‘Folders’ arriba a la izquierda, se puede pulsar el botón izquierdo con el signo + verde para agregar una carpeta o el botón derecho con el signo – rojo para eliminar alguna carpeta. Estas operaciones también puede realizarse desde el panel ‘My Library’, haciendo un click con el botón derecho del mouse. La siguiente imagen muestra un ejemplo de carpetas creadas para ordenar los archivos según núcleos temáticos: 6. En ‘My Library’ de Mendeley, hay una carpeta instalada en el programa por defecto denominada ‘My Publications’. Los documentos añadidos a esta carpeta serán cargados en el perfil del usuario del sitio web de Mendeley como de autoría o co-autoría propia, y otros usuarios que visiten este perfil en el sitio web de Mendeley podrán seguir y descargar las publicaciones del usuario como autor que hayan sido añadidas en esta carpeta. 7. Una vez añadido un documento a la librería de Mendeley, se puede (y se sugiere hacerlo) corroborar que los datos bibliográficos estén correctamente cargados. Mendeley busca la información del documento en la web, y carga los datos encontrados en el servidor del documento. Pero los datos encontrados dependen del servidor donde se encuentro el documento (por ejemplo, el sitio web donde esté o la editorial que lo publique). A veces la información bibliográfica de un documento figura incompleta al incorporarlo a Mendeley. Para verificar y/o cambiar los datos bibliográficos de un documento, se debe hacer doble click sobre un documento desde Mendeley (un artículo en pdf por ejemplo) y se abrirá para su lectura en una nueva ventana dentro de Mendeley. En esta nueva ventana, a la derecha aparecerá un panel con las opciones para editar: tipo de documento (journal article, libro, capítulo, conferencia, etc), título, autores, año, volumen, número, páginas, doi, abstract, todo dependiendo del tipo de publicación que se indique a Mendeley que ese documento es. Para cambiar la información, solo se debe hacer un click en el campo que se desee en el panel que muestra la información del documento (a la derecha de la pantalla) y esto habilitará el cursor para cambiar la información. Se sugiere que cada vez que se añada un documento, verificar que toda la información sea la correcta y esté completa, para que cuando se inserte la cita y referencia en el manuscrito la cita esté correctamente incluida: 8. Para mantener una sincronización entre los documentos guardados en el ordenador o una memoria externa, y las carpetas creadas en la librería de Mendeley, se puede crear un vínculo entre ambas carpetas. Lo que se hace es indicar a Mendeley que ‘vigile’ una carpeta de algún directorio del ordenador y disco externo, y que todo documento añadido allí se cargue directamente a la carpeta creada en Mendeley. Para hacer esto, se debe ir al menú de Mendeley ‘Tools’, luego ir a ‘Options’, y en la ventana que se abre seleccionar ‘Watched Folders’. Se siguen las instrucciones detalladas allí: se debe pulsar primero el botón ‘Enable’ para que Mendeley se vincule con una carpeta del directorio seleccionada. Luego se selecciona una carpeta específica y se pulsa aceptar. Una vez realizado este proceso, cada documento que se añada en esa carpeta seleccionada (ya sea en el ordenador o en el disco externo), cuando se abra Mendeley será actualizada en la librería virtual de Mendeley. La carpeta ‘vigilada’ por Mendeley será copiada y actualizada tal cual en su estado desde el ordenador o disco externo a la librería de Mendeley (con el mismo nombre y documentos guardados). 9. Mendeley permite hacer un ‘backup’ de los documentos almacenados en la librería del usuario. Esto permite guardar todos los documentos almacenados en la librería de Mendeley en un archivo comprimido (zip) para hacer una restauración ante una eventual necesidad. El bakcup guardará una copia de la librería creada por el usuario. Para hacer esto, se debe ir al menú de Mendeley ‘Help’, y luego a ‘Create Backup’. Se selecciona el directorio donde se guardará el bakcup y el nombre del archivo a generar, y automáticamente se guarda un archivo zip con la información de la librería del usuario. Se recomienda ‘sobreescribir’ el backup cada un tiempo considerable, para mantenerlo actualizado. 10. El software Mendeley permite además de organizar archivos y como un lector de pdf, insertar citas en un texto para un estilo de escritura específico. Para insertar citas en un texto editado en Word, deberán instalar el un plugin que una Mendeley y Microsoft Word. Para ello tienen que hacer click en “Install MS Word Plugin” en “Tools”, que se encuentra en la barra de inicio. 11. Les aparecerá un cartel el cual les muestra en qué parte de Word encontrarán la aplicación. Deben hacer click en “OK”. 12. Al finalizar, aparecerá un cartel confirmando la correcta instalación. Al abrir Word encontrarán en la sección “Referencias” el Plugin instalado. 13. Es importante previamente a insertar una cita en un texto, elegir el estilo de cita que se va a requerir que Mendeley utilice. De esta forma Mendeley configurará la información a incluir en la cita en el texto y la lista de referencias según lo requiera el estilo de cita elegido. Por ejemplo, el estilo de la American Psycologhical Association 6th edition es el utilizado en la literatura científica psicológica y neurociencia cognitiva en general. Esto se selecciona en el menú ‘View’ de Mendeley, ‘Citation Style’, y se selecciona el estilo deseado. Si se desea modificar el formato de citas desde el manuscrito escrito en Word, se debe ir al menú de Word ‘Referencias’, y en el plugin de Mendeley ver en ‘Estilo’ la lista desplegable de opciones de estilos de citas que ofrece Mendeley. Para actualizar el estilo de citas o la lista de referencias, se debe presionar en el plugin de Mendeley en Word el botón ‘Refresh’. Mendeley ofrece varias opciones (para escribir textos políticos, médicos, u otros estilos estándares específicos): lo importante es revisar previamente cómo indica la editorial de la revista donde se enviará el manuscrito elaborado que se deben incluir las citas y lista de referencias (por ejemplo, la Revista de Neurología Argentina recibe artículos de neurociencia cognitiva y neuropsicología, pero el formato de citas es el de la American Medical Association). 14. Para insertar una cita deben ir al plugin en Word de Mendeley y hacer click en “Insert Citation” y se abrirá un cuadro, en el cual deben buscar con el nombre del autor, artículo o libro al que pertenezca la cita. La cita debe referirse a un documento que tiene que estar previamente en alguna carpeta de “My Library”; si no está deberán seguir el paso 3 o 4. 15. Una vez encontrada la cita acepten haciendo click en “OK” y se formará entre paréntesis. 16. La cita por defecto tiene el estilo APA de referencia entre paréntesis (tanto autores como año, entre paréntesis). El estilo de escritura científica APA permite incluir citas en el texto de esta manera pero también de otra, que es mencionar al autor o autores en el texto y que solamente el año de la publicación aparezca entre paréntesis. Esto puede lograrse editando la cita manualmente (es decir, borrando el primer paréntesis, e insertándolo nuevamente para encerrar el año de la publicación). Al hacer esto, Mendeley notificará que se está editando manualmente una cita en el texto, y permitirá optar por conversar la edición manual o deshacer este cambio. Si la intención es cambiar el estilo de cita en el texto, se debe aceptar la edición manual: 17. Para insertar las referencias de las citas deben seleccionar desde el plugin de Mendeley en Word, la opción “Insert Bibliography” que se encuentra en el lado derecho de “Insert Citation”. Automáticamente se colocará la lista de referencias. (El subtítulo “Referencias” deben escribirlo ustedes). Tanto las citas como sus referencias, al hacerles click, se colorean de gris. Si al finalizar les ocurre esto, significa que han realizado bien el procedimiento. Anexos Mendeley permite crear grupos de usuarios para que compartan un conjunto de documentos en una librería ‘online’. Un usuario crea una carpeta e invita a otro o más usuarios de Mendeley a unirse a la carpeta. Los documentos allí agregados podrán ser utilizados por todos los usuarios del grupo. Para crear un grupo de usuarios, se debe ir en Mendeley al panel izquierdo de ‘My Library’, desplazarse hasta abajo en donde aparece la opción ‘Groups’, y debajo un campo ‘Create group’ que admite un click. Ingresando a este campo, se puede editar el tipo de grupo que se quiera crear y luego comenzar a añadir los documentos. En caso de ser necesario debido a las normas de la editorial donde se quiera publicar un escrito, o por otro motivo particular, Mendeley permite editar un estilo de citas. Se puede configurar un estilo de citas para añadir o eliminar información específica de las citas en texto o lista de referencias, según se desee. Para hacer esto, se debe ingresar al menú de Mendeley ‘Tools’, luego a ‘More Styles’, y aparecerá una lista de estilos de citas. En el estilo que se desee editar hacer un click derecho con el mouse: abrirá un menú en el que se debe seleccionar ‘Edit Style’. Esta acción llevará a un link web, en el cual ingresando con el usuario y contraseña de Mendeley se podrán hacer cambios posibles en el formato de cita en el texto o lista de referencias: En el panel superior derecho, donde aparecen los ejemplos de citas y bibliografía, se puede seleccionar cada elemento de la referencia y ver cómo editar los cambios en el panel inferior derecho. El panel izquierdo muestra una estructura jerárquica de cómo está construida la cita y referencia bibliográfica. Una vez realizados los cambios necesarios, se debe ir en ese sitio web al menú ‘Style’, luego a ‘Save Style’, y el estilo editado se guardará en Mendeley como un estilo nuevo editado por el usuario (es decir, no reemplazará ningún estilo anterior). 1. PIPELINE HAMBURGO: COMPLEMENTO Si Mendeley no establece conexión con Word, es probable que sea por la versión de Word que tiene. 2. Si Mendeley no establece conexión con Word, es probable que sea por la versión de Word que tiene. 3. Debe desinstalar el Microsoft Office que esta desactualizado, para esto ir hasta inicio, panel de control, programas y luego desinstalar programas. Hacer doble click en la versión Microsoft Office desactualizada. 4. Para instalar la versión de Microsoft Office 2013 https://onedrive.live.com/?cid=13ab802b8cfb3bb8&id=13AB802B8CFB3BB8%21105 doble click y descargar, demora un par de minutos. 5. Una vez finalizada la descarga, llevarla al escritorio, abrir, office pro plus, y luego doble click en la última de las carpetas setup.ex “el programa dejo de funcionar” 1. 2. 3. 4. Entrar al Word en modo seguro, ir a inicio, ejecutar, escribir winword.exe /safe En Word entrar a opciones, complementos y luego a ir… Deshabilitar el complemento Salir y entrar de modo normal.