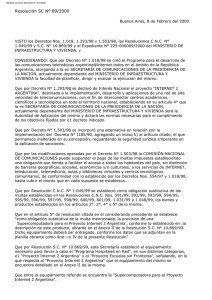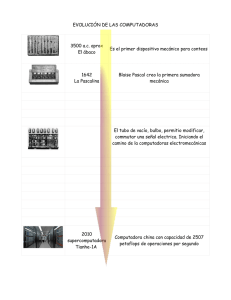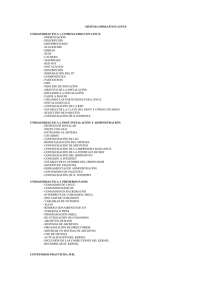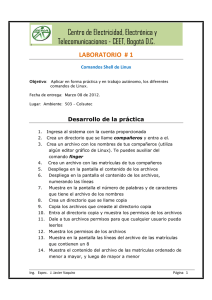Capacitación - Laboratorio Nacional de Supercomputo
Anuncio

LABORATORIO NACIONAL DE SUPERCÓMPUTO
DEL SURESTE DE MÉXICO
Guía básica de utilización de la
Supercomputadora Cuetlaxcoapan
Aprobado por: Dr. Manuel Martín Ortiz
Fecha de Publicación: 15/08/2016
2da. Edición
Guía básica de utilización de la Supercomputadora Cuetlaxcoapan
Control de cambios
No. de
Edición
Fecha
1ra. Edición
12/02/2016
Primer Ejemplar
2da. Edición
15/08/2016
Segundo Ejemplar
Motivo de la edición
__________________________________________________
Elaborado por: Nombre y firma del Administrador de Proyectos
Documento Controlado
Página 2/43
Guía básica de utilización de la Supercomputadora Cuetlaxcoapan
Contenido
Control de cambios ............................................................................................................................. 2
Contenido ............................................................................................................................................ 3
1.- Introducción ................................................................................................................................... 5
1.1 Distribución General de los Recursos de Cómputo del LNS ...................................................... 5
1.2.- Guía básica de usuario ............................................................................................................ 7
1.3 Estructura básica de un comando del shell............................................................................... 7
1.4.- Comandos de gestión de ficheros y directorios ...................................................................... 8
1.5 Método de acceso a su cuenta en la supercomputadora ......................................................... 9
2.- Cómo establecer una conexión SSH a la supercomputadora Cuetlaxcoapan. .............................. 9
2.1.- Conexión VPN desde Linux. .................................................................................................. 10
2.2.- Conexión SSH desde Windows. ............................................................................................ 14
2.3.- Conexión SSH desde Mac. ..................................................................................................... 22
2.4.- Procedimiento posterior a la primera conexión con su cuenta en el LNS ............................ 26
2.5.- Transferencias de archivos.................................................................................................... 28
2.6.- Procedimiento para transferencia de archivos entre su computadora local y la
supercómputadora Cuetlaxcoapan. .............................................................................................. 28
3.- Chequeo y carga de software disponible en el LNS ..................................................................... 31
4.- Edición de archivos en la consola de comandos .......................................................................... 33
4.1.- vi ............................................................................................................................................ 33
4.2.- vim......................................................................................................................................... 34
4.3.- nano ...................................................................................................................................... 34
5.- SLURM .......................................................................................................................................... 35
5.1.- ¿Qué es SLURM? ................................................................................................................... 35
5.2.- Comandos de SLURM ............................................................................................................ 36
5.2.1.-Información básica para el envío de tareas de cálculo en SLURM ................................. 37
5.3.- Scripts para ejecución de programas en SLURM .................................................................. 38
5.3.1.- Script genérico ............................................................................................................... 38
5.3.2.- Uso de LAMMPS ............................................................................................................. 39
5.3.3.- Uso de Quantum Espresso ............................................................................................. 39
5.3.4.- Uso de SIESTA................................................................................................................. 40
5.3.5.- Uso de GROMACS .......................................................................................................... 40
5.3.6.- Uso de DFTB ................................................................................................................... 41
Documento Controlado
Página 3/43
Guía básica de utilización de la Supercomputadora Cuetlaxcoapan
5.3.7.- Uso de Gaussian ............................................................................................................. 42
6.- Información adicional .................................................................................................................. 43
Documento Controlado
Página 4/43
Guía básica de utilización de la Supercomputadora Cuetlaxcoapan
1.- Introducción
Este documento presenta información básica para la conexión a su cuenta de usuario y el
uso de un intérprete de comandos, así como un conjunto de instrucciones y procedimientos
para ejecutar de manera apropiada sus tareas de cálculo en la Supercomputadora
Cuetlaxcoapan del Laboratorio Nacional de Supercómputo (LNS) del Sureste de México.
1.1 Distribución General de los Recursos de Cómputo del LNS
Es importante que el usuario del LNS conozca la forma en que trabajará en la
supercomputadora Cuetlaxcoapan, por lo que le sugerimos poner especial atención a la
siguiente información:
Deberá seguir los procedimientos descritos en la siguiente guía para realizar las
tareas habituales de uso de la supercomputadora, desde establecer la conexión, el
envío de tareas de cálculo, hasta la transferencia de archivos entre su computadora
local y la supercomputadora.
Por motivos de eficiencia y seguridad, existe una estructura establecida en la
supercomputadora (véase la Fig. 1) en la que se delimita claramente el espacio en
el que trabajará el usuario y los recursos administrados por el gestor SLURM.
Figura 1: Diagrama de acceso al cluster de supercómputo del LNS.
Para que los recursos sean utilizados de la manera más eficiente, es de gran
importancia que respete el espacio de trabajo designado al usuario y que haga uso
de la supercomputadora a través del sistema SLURM, ya que esto permitará
balancear adecuadamente los recursos compartidos entre sus tareas y las de otros
usuarios.
Documento Controlado
Página 5/43
Guía básica de utilización de la Supercomputadora Cuetlaxcoapan
La supercomputadora Cuetlaxcoapan está compuesta de 136 nodos estándares de
cálculo, 6 nodos especiales y un sistema de almacenamiento de 520 TB,
interconectados en una red Infiniband con topología de estrella mediante un switch
central (véase la Fig. 1). Estos recursos son administrados por el sistema SLURM
(de las siglas en inglés de Simple Linux Utility for Resource Management). El acceso
a los recursos se lleva a cabo mediante un servidor frontal (login) que constituye el
entorno donde los usuarios deberán realizar sus labores habituales de preparación,
envío y monitoreo de tareas de cálculo, así como de recuperación de los datos
generados.
Es importante aclarar que no se permite realizar labores de postprocesamiento de
datos en el nodo de login. El usuario deberá transferir los datos generados a su
computadora local para postprocesamiento (visualización, etc.)
Todos los usuarios tienen la misma prioridad de acceso a los recursos (nodos de
cálculo y almacenamiento).
Cada usuario tiene asignado un espacio de almacenamiento personal (directorio
HOME=/home/cuenta) donde puede almacenar hasta 50 GB de información. Este
espacio de almacenamiento es global (visible en todos los nodos) y está destinado
únicamente para scripts de cálculo, aplicaciones desarrolladas por el usuario y
aplicaciones comerciales de uso personal. No se permite guardar datos de cálculos
u otro tipo de datos en el directorio HOME (consultar las políticas de uso del LNS en
www.lns.buap.mx).
Los datos generados por el usuario deberán almacenarse en el directorio
SCRATCH=/scratch/cuenta). Este directorio también es global, es decir, visible
por todos los nodos de cálculo. Es recomendable respaldar periódicamente la
información almacenada en SCRATCH ya que el LNS no se hace responsable de la
integridad de la misma ante posibles fallas de hardware y software (consultar las
políticas de uso del LNS en www.lns.buap.mx).
El tiempo de cálculo se mide en horas-core. Cada nodo estándar de cálculo posee
24 cores (2 sockets Intel Xeon E5-2680 v3 a 2.5 Ghz con 12 cores/socket) y 128 GB
de memoria RAM.
Cada usuario tiene reservados por default 240 cores de cálculo que se pueden
utilizar simultáneamente si es necesario. Estos cores no están ligados a algún nodo
específico, es decir, se pueden utilizar de manera indistinta en cualquier nodo de
cálculo. Sin embargo, es importante utilizar afinidad entre cores en un mismo nodo
cuando se envían tareas paralelas.
El usuario debe gestionar personalmente su tiempo de cálculo. Es decir, debe
decidir adecuadamente, en base a criterios de eficiencia, cuantos cores deberá
utilizar en cada tarea. Hay que tener en cuenta, por ejemplo, que usando los 240
cores simultáneamente en un mismo cálculo implica gastar 240 horas-core por cada
hora de tiempo transcurrido. De esta forma, si su job corre durante un día completo
(24 horas) gastará 5760 horas-core por día. Es decir, si su proyecto fué catalogado
como de inicio con 50,000 horas-core de cálculo, usando los 240 cores
Documento Controlado
Página 6/43
Guía básica de utilización de la Supercomputadora Cuetlaxcoapan
simultáneamente en cada tarea de cálculo se gastaría las 50,000 horas-core en
menos de 10 días.
1.2.- Guía básica de usuario
El conocimiento de la línea de comandos de Linux es de importancia fundamental para la
utilización de la supercomputadora Cuetlaxcoapan, tanto para establecer una conexión y
acceder a su cuenta, como para enviar tareas de cálculo y manipular de forma remota los
datos generados.
Los sistemas operativos Linux y Mac OS X disponen por defecto de una
aplicación conocida como terminal (véase la Fig. 2) que abre una sesión
en el sistema usando un intérprete de comandos en modo de texto
(también conocido como shell). La terminal muestra una ventana con el
símbolo $ o > seguido de un prompt como _ o █ que generalmente
parpadea para indicarnos que el intérprete está listo para recibir
órdenes. El intérprete de comandos constituye entonces la manera más
sencilla de interaccionar con la computadora, sobre todo cuando esta
Figura 2: La terminal
se utiliza remotamente. El nodo de login de la supercomputadora
de comandos de
Cuetlaxcoapan, utiliza RedHat Enterprise Linux versión 6.6 y el
Linux o Mac OS X
intérprete
de
comandos
por
defecto
es
bash
tiene
un
ícono
similar a éste.
(www.gnu.org/software/bash). Por lo tanto, todos los comandos que
describiremos de aquí en adelante serán ejecutados en bash.
Incluso aunque su computadora de escritorio utilice el sistema operativo Windows (véase
Conexión SSH desde Windows) también requiere familiarizarse con el intérprete de
comandos de Linux, ya que al conectarse a la supercomputadora Cuetlaxcoapan estará
utilizando el sistema operativo Linux.
Bash es un intérprete que dispone de la capacidad extremadamente útil de autocompletado
de comandos. Utilizando esta capacidad, puede reconocer comandos escribiendo solo las
primeras letras y solicitando al intérprete completar el comando presionando la tecla Tab.
Si esta tecla se presiona más de una vez, bash muestra distintas opciones de completar el
comando, o rutas de archivos y directorios y palabras reservadas por el sistema que
cumplen con el indicio que escribió, e incluso autocompleta la línea entera si solo existe
una opción disponible. Sugerimos que pruebe esta opción y la utilice con regularidad.
1.3 Estructura básica de un comando del shell
Tradicionalmente, la estructura de un comando de bash o de algún otro shell de Linux como
ksh, tcsh, etc., se asemeja a la siguiente:
comando <opciones> <parámetro1> <parámetro2> ...
donde las opciones suelen colocarse mediante letras precedidas por un signo de guión
corto (-). Los parámetros son argumentos que el comando va a utilizar para desarrollar su
función. Por ejemplo, el comando ls sin opciones ni argumentos presenta una lista corta
Documento Controlado
Página 7/43
Guía básica de utilización de la Supercomputadora Cuetlaxcoapan
de los archivos de un directorio incluyendo subdirectorios, mientras que ls -l presenta la
misma información pero ordenada en forma de lista incluyendo los atributos (tamaño,
permisos, etc.) de los archivos y subdirectorios. Si desea información más detallada de un
comando específico siempre podrá obtenerla directamente desde la terminal, ejecutando la
instrucción man comando o comando --help.
A continuación se presentan algunos comando útiles de Linux junto con una descripción
simple de su función y un ejemplo de uso.
1.4.- Comandos de gestión de ficheros y directorios
Al establecer una sesión en Linux mediante la línea de comandos el usuario será
posicionado por default en el directorio /home/cuenta. El usuario posee privilegios para
manipular información en este directorio, es decir, crear, modificar y borrar archivos y
subdirectorios. La tabla 1 muestra algunos comandos que son básicos para navegar por el
sistema de archivos y directorios, y con ello operar eficientemente en Linux. La figura 3
muestra también ejemplos de ejecución de éstos.
Tabla 1: Comandos básicos de gestión de ficheros y directorios
Comando
Descripción
Ejemplo
cat arch
Muestra el contenido del archivo
arch
cat programa.f
cd dir
Cambiar del directorio actual a dir
cd programas
ls dir
Lista el contenido del directorio
dir
ls programas
rm arch
Elimina el archivo arch
rm programa.c
cp arch1 arch2
Copia el archivo arch1 a arch2
cp programa.c
programa1.c
pwd
Muestra la ruta del directorio actual
pwd
mkdir dir
Crea un nuevo directorio
mkdir resultados
rmdir dir
Elimina directorios
rmdir pruebas
man command
Despliega el manual de uso de un
comando
man ls
touch arch
Crea un archivo vacío
touch
programas/hola.c
mv arch dir
Mueve el archivo arch al directorio
dir
mv hola.c
programas
clear
Limpia la terminal
clear
du -h dir
Reporta el tamaño del directorio
dir
du -h
Documento Controlado
Página 8/43
Guía básica de utilización de la Supercomputadora Cuetlaxcoapan
grep patron arch
Busca un patrón o expresión en
un archivo arch
grep OPEN
programa.f
Figura 3: Ejemplos de ejecución de comandos de gestión de ficheros y directorios
1.5 Método de acceso a su cuenta en la supercomputadora
A continuación, se presenta el procedimiento para establecer una conexión desde su
computadora local a su cuenta en la supercomputadora Cuetlaxcoapan utilizando SSH.
Por motivos de seguridad, el acceso se lleva a cabo a través de una VPN (siglas en inglés
de Virtual Private Network). Los datos para la conexión a la VPN se les proporcionarán vía
correo electrónico. Estos son privados y confidenciales.
2.- Cómo establecer una conexión SSH a la supercomputadora
Cuetlaxcoapan.
SSH (Secure SHell) es un protocolo para establecer una sesión remota en una
computadora en forma segura usando la línea de comandos. Es la única opción permitida
para acceder a la supercomputadora Cuetlaxcoapan.
Para poder establecer una conexión SSH a la supercomputadora, es necesario conectarse
primero a la VPN del LNS utilizando los datos que se le proporcionaron previamente.
Una VPN (Virtual Private Network) es una tecnología de red que se utiliza para conectar
una o más computadoras a una red privada utilizando Internet. Las empresas suelen utilizar
una VPN para que sus empleados puedan acceder a los recursos corporativos desde fuera
de las instalaciones, los cuales, de otro modo, serían inaccesibles.
Básicamente, una VPN permite conectarse de forma segura y remota a redes
empresariales privadas desde la comodidad de su casa u oficina, del tal forma que se tiene
Documento Controlado
Página 9/43
Guía básica de utilización de la Supercomputadora Cuetlaxcoapan
acceso a los servicios de la empresa como si la computadora del usuario estuviera
conectada directamente a la red empresarial. Esto logra mediante protocolos de acceso
seguros como túneles y encriptado.
2.1.- Conexión VPN desde Linux.
Nota: no se puede garantizar el acceso a la VPN del LNS desde todas las distribuciones de
Linux debido a limitaciones del software de conexión NetExtender. Las únicas distribuciones
que se han probado con éxito son: CentOS y RedHat en sus versiones 6.6 y 7. En caso de
tener otras distribuciones como Ubuntu, SuSE, etc., contactar el servicio de soporte del LNS
en lns@correo.buap.mx.
Para acceder a la VPN es necesario instalar primero un cliente de VPN denominado
NetExtender Client, mismo que se puede descargar desde el link siguiente:
https://sslvpn.demo.sonicwall.com/cgi-bin/clientdownloads
En este sitio podemos descargar versiones para sistemas de 32 o 64 bits, por lo que es
muy importante conocer de antemano cuál de estos sistemas tenemos instalado.
Una vez descargado el NetExtender Client, abrimos una terminal y nos posicionamos en el
directorio donde se ha guardado el archivo descargado, por ejemplo, en Descargas:
$ cd Descargas
donde encontraremos un archivo con nombre NetExtender.Linux.*.x86_64.tgz, en el cual el
* indica la versión descargada. A continuación, procedemos a la descompresión de este
archivo. Por ejemplo
$ tar xvf NetExtender.Linux.8.5.793.x86_64.tgz
Figura 4: Descompresión de archivo .tgz
Documento Controlado
Página 10/43
Guía básica de utilización de la Supercomputadora Cuetlaxcoapan
Esto genera la carpeta netExtenderClient, la cual contiene los archivos de instalación del
programa NetExtender Client. Entramos a esta carpeta con la orden
$ cd netExtenderClient
y procedemos a realizar la instalación con el siguiente comando.
$ sudo ./install
El comando sudo solicitará al usuario teclear el password de root del sistema antes de
iniciar la instalación, tal como se muestra en la figura siguiente:
Figura 5: Instalación de la aplicación “NetExtender Client”
El programa de instalación solicitará también responder a la pregunta si el daemon pppd va
a correr como root, como se muestra en la figura anterior. Es necesario responder
afirmativamente a esta pregunta tecleando “y” en la pantalla (sin las comillas) para habilitar
la ejecución de NetExtender Client sin requerir el password de root.
Una vez finalizada la instalación, podemos ejecutar la aplicación NetExtender Client desde
una terminal, tecleando netExtenderGui. También se puede ejecutar la aplicación en el
entorno gráfico desde la barra de tareas, donde encontraremos una opción de menú con
nombre Dell SonicWALL NetExtender en Aplicaciones Internet Dell SonicWALL
NetExtender. En la figura siguiente se muestra la ventana NetExtender que se abre al
ejecutar esta aplicación:
Documento Controlado
Página 11/43
Guía básica de utilización de la Supercomputadora Cuetlaxcoapan
Figura 6: Ingreso de datos de la VPN
Para configurar el acceso a la VPN necesitamos los datos que se solicitan en esta ventana:
servidor, nombre de usuario, password y nombre de dominio. Estos datos se le han
proporcionado en un correo electrónico enviado a la cuenta con la que registró su proyecto.
Es importante teclear cuidadosamente estos datos en los campos correspondientes de la
ventana de NetExtender, habilitanto también la opción “Save name and password (if
allowed)” en la parte inferior de la ventana.
Una vez que se ha introducido la información de acceso a la VPN en la ventana de
NetExtender, damos clic en el botón Connect para habilitar la conexión. A continuación
aparecerá una ventana emergente donde pulsaremos el botón Accept. Cuando se ha
establecido la conexión, la ventana NetExtender mostrará informacion similar a la que
aparece en la figura siguiente:
Documento Controlado
Página 12/43
Guía básica de utilización de la Supercomputadora Cuetlaxcoapan
Figura 7: Conexión exitosa
Si la conexión fue exitosa, la opción Status mostrará el mensaje Connected. Asimismo, su
sistema tendrá asignada una IP de la forma 10.10.10.x. A partir de ese momento, se tiene
acceso a la VPN del LNS.
A continuación, podemos establecer una conexión remota vía SSH desde nuestra
computadora al nodo de acceso (Login) de la supercomputadora Cuetlaxcoapan. Para ello
debemos abrir una terminal y ejecutar el comando siguiente:
$ ssh cuenta@192.168.170.213
Donde cuenta es el nombre de la cuenta de usuario asignada a su proyecto, misma que le
fué comunicada por correo electrónico.
Al establecer la conexión, es posible que SSH genere primero una clave de la máquina
remota desde donde se está conectando y le solicite aceptarla tecleando “yes” en la
terminal. Luego, SSH solicita la contraseña de la cuenta:
cuenta@192.168.170.213's password:
La contraseña de la cuenta también le fué comunicada previamente por correo electrónico.
Ejemplo:
Documento Controlado
Página 13/43
Guía básica de utilización de la Supercomputadora Cuetlaxcoapan
Figura 8: Conexión a Nodo Login.
Si la contraseña ha sido introducida correctamente, se abre una sesión en el nodo de
acceso y puede empezar a utilizar la supercomputadora.
2.2.- Conexión SSH desde Windows.
Para acceder a la supercomputadora Cuetlaxcoapan vía SSH desde el sistema operativo
Windows debemos seguir los siguientes pasos:
1.- Instalar la aplicación NetExtender Client para Windows.
Al igual que en el caso del sistema operativo Linux, la aplicación NetExtender Client para
Windows se puede descargar desde la siguiente liga.
https://sslvpn.demo.sonicwall.com/cgi-bin/clientdownloads
En este sitio podemos conseguir la versión más reciente de NetExtender Client, misma que
funciona correctamente en Windows 8, 8.1 y 10. En caso de utilizar Windows 7, sera
necesario contactar el servicio de soporte del LNS en lns@correo.buap.mx para proveerle
una version adecuada para este sistema operativo.
En la carpeta donde descargamos NetExtender Client, encontraremos el archivo de
instalación NXSetupU.exe, el cual deberá ejecutarse como administrador, tal como se
muestra en la figura siguiente:
Documento Controlado
Página 14/43
Guía básica de utilización de la Supercomputadora Cuetlaxcoapan
Figura 9: Instalación en Windows
Al ejecutarse, el programa de instalación mostrará la ventana de bienvenida, en la cual
debemos presionar la opción Next para iniciar la instalación:
Figura 10: Instalador de “NetExtender Client”
A continuación aparece una ventana mostrando los términos de licencia de la aplicación.
Una vez leídos los términos, si estamos de acuerdo en continuar con la instalación,
seleccionamos la opción “I accept the terms of the License Agreement” y damos clic en
Next:
Documento Controlado
Página 15/43
Guía básica de utilización de la Supercomputadora Cuetlaxcoapan
Figura 11: Acepto de Términos y Condiciones.
El paso siguiente consiste en especificar la ruta del directorio de instalación. Se recomienda
aceptar la opción por default que ofrece la aplicación y hacer clic en Next:
Figura 12: Ruta donde serán instalados los archivos
A continuación, el programa de instalación ofrece la posibilidad de configurar ligas de
acceso rápido a la aplicación:
Documento Controlado
Página 16/43
Guía básica de utilización de la Supercomputadora Cuetlaxcoapan
Figura 13: Crear accesos directos
Damos clic en Install y el programa realiza la instalación de la aplicación:
Figura 14: Instalación
Documento Controlado
Página 17/43
Guía básica de utilización de la Supercomputadora Cuetlaxcoapan
Enseguida, el sistema de seguridad de Windows solicitará al usuario la confirmación de la
instalación de software del proveedor Dell. Damos clic en Instalar para continuar con la
instalación:
Figura 15: Sistema de seguridad de Windows.
Al concluir la instalación, nos aparecerá la siguiente pantalla, para terminar, damos clic en
Finish:
Documento Controlado
Página 18/43
Guía básica de utilización de la Supercomputadora Cuetlaxcoapan
Figura 16: Instalación completada
Si seleccionamos la opción “Run Dell SonicWALL NetExtender”, el programa de instalación
ejecutará enseguida la aplicación NetExtender y terminará. La aplicación también puede
ejecutarse desde el menú de aplicaciones del sistema en la ruta Dell SonicWALL
NetExtender.
Al igual que en el caso de Linux, al ejecutarse la aplicación SonicWALL NetExtender
aparece una ventana con el título NetExtender donde solicita los datos de conexión a la
VPN:
Documento Controlado
Página 19/43
Guía básica de utilización de la Supercomputadora Cuetlaxcoapan
Figura 17: Ingreso de datos en el cliente
Introducimos los datos de la misma forma y con las mismas precauciones que en el caso
de Linux. Al hacer clic en Connect, el sistema solicita aceptar el certificado de seguridad del
sitio:
Figura 18: Verificación del certificado de seguridad del sitio
Documento Controlado
Página 20/43
Guía básica de utilización de la Supercomputadora Cuetlaxcoapan
Una vez aceptado el certificado de seguridad, se establece la conexión VPN al LNS de
una manera similar a lo presentado en el caso del sistema operativo Linux.
Debido a que el sistema operativo Windows no posee una línea de comandos compatible
con Linux, debemos utilizar una aplicación especial para establecer una conexión SSH
hacia el nodo de acceso de la supercomputadora Cuetlaxcoapan. Por simplicidad, le
recomendamos utilizar PuTTY, que es una aplicación libre disponible en el sitio web
http://www.putty.org. Otra aplicación útil es Bitvise SSH Client, que es una aplicación
comercial que se distribuye libremente y que está disponible también en
http://www.putty.org. Bitvise SSH Client provee una interface gráfica para establecer una
sesión SSH y también para transferir archivos vía SFTP, por lo que es muy recomendable
utilizarla. Sin embargo, en esta guía sólo presentaremos la manera de establecer la
conexión SSH usando PuTTY.
Al correr PuTTY, nos aparece una interface para configurar la conexión SSH, como se
muestra en la figura de la página siguiente. En el modo más básico, sólo debemos introducir
en esta ventana el nombre (Host Name) o la dirección IP de la máquina remota a la cual
deseamos establecer la conexión (en este caso, el nodo de acceso de la supercomputadora
Cuetlaxcoapan, con IP 192.168.170.213). Al presionar la tecla Open de la ventana de
configuración nos aparece la terminal de comandos de PuTTY, donde nos solicita el nombre
de la cuenta y la contraseña para abrir una sesión en la máquina remota, como se muestra
en la figura siguiente:
Figura 19: Ventana de Configuración de PuTTY para una conexión SSH
Documento Controlado
Página 21/43
Guía básica de utilización de la Supercomputadora Cuetlaxcoapan
Figura 20: Estableciendo conexión al nodo de acceso del LNS
Al introducir el password de la cuenta, Putty abre la sesión SSH en el nodo de acceso y
podemos empezar a utilizar la supercomputadora Cuetlaxcoapan.
2.3.- Conexión SSH desde Mac.
Para acceder a la supercomputadora Cuetlaxcoapan desde MacOS X debemos seguir los
siguientes pasos:
1.- Instalar la aplicación SonicWALL Mobile Connect, que podemos descargar desde Apple
Store:
Figura 21: Busqueda de SonicWALL Mobile Connect en AppStore.
Documento Controlado
Página 22/43
Guía básica de utilización de la Supercomputadora Cuetlaxcoapan
Figura 22: Aplicaciones en Mac OS X
Luego, en el Finder de MacOS X ir a Aplicaciones y hacer clic en el ícono de SonicWALL
Mobile Connect:
Al correr la aplicación nos presenta una ventana de configuración de la VPN de forma similar
al caso de Linux y Windows:
Documento Controlado
Página 23/43
Guía básica de utilización de la Supercomputadora Cuetlaxcoapan
Figura 23: Creación de perfil de VPN.
Una vez introducidos los datos de la VPN, hacer clic en Save para guardar la configuración.
A continuación nos aparecerá una ventana mostrando el nombre de la configuración.
Hacemos click en Connect para realizar la conexión a la VPN.
Documento Controlado
Página 24/43
Guía básica de utilización de la Supercomputadora Cuetlaxcoapan
Figura 24: Realizar conexión
La conexión al nodo de acceso de la computadora Cuetlaxcoapan via SSH se realiza desde
una Terminal de MacOS X (en el Finder, ir a Aplicaciones Utilidades Terminal):
Documento Controlado
Página 25/43
Guía básica de utilización de la Supercomputadora Cuetlaxcoapan
Figura 25: Localización de terminal en Mac OS X
Luego, introducir en la Terminal:
$ ssh cuenta@192.168.170.213
solicitando a continuación la contraseña:
cuenta@192.168.170.213's password:
Al establecer la sesion remota al nodo de acceso, podemos comenzar a utilizar la
supercomputadora Cuetlaxcoapan.
2.4.- Procedimiento posterior a la primera conexión con su cuenta en el LNS
Es muy recomendable que, después de realizar la primera conexión SSH a su cuenta en la
supercomputadora Cuetlaxcoapan, realice lo siguiente:
Documento Controlado
Página 26/43
Guía básica de utilización de la Supercomputadora Cuetlaxcoapan
Cambie la contraseña con la que accedió a su cuenta por una más segura.
Recomendamos que utilice un mínimo de 8 caracteres y que incluya una
combinación aleatoria de letras mayúsculas y minúsculas, números y símbolos
(!|@#$%&/()=-+*). Para cambiar la contraseña en el nodo de acceso (login1), ejecute
el comando:
yppasswd
y enseguida aparecerán en pantalla las opciones para ingresar su viejo password,
el nuevo y la confirmación del mismo.
Genere las claves de SSH de los nodos de cálculo para activar el acceso sin
password a los nodos de cálculo desde el nodo de login. Esto se lleva a cabo con
los siguientes comandos:
1. Borrar la carpeta .ssh de su cuenta:
rm -rf $HOME/.ssh
2. Crear de nuevo la carpeta .ssh en HOME:
mkdir $HOME/.ssh
3. Cambiar los permisos de .ssh para que sólo el propietario tenga acceso,
mediante el comando:
chmod 700 $HOME/.ssh
4. Generar la clave SSH personal con el comando:
ssh-keygen
El comando presenta varias preguntas, Ud. solo deberá oprimir la tecla
Enter en cada una de ellas para aceptar los valores por defecto.
5. A continuación, entrar al directorio .ssh :
cd $HOME/.ssh
6. Copiar la clave pública de usuario (id_rsa.pub) al archivo de claves
autorizadas (authorized_keys) :
cp id_rsa.pub authorized_keys
7. Volver a HOME:
cd $HOME
Documento Controlado
Página 27/43
Guía básica de utilización de la Supercomputadora Cuetlaxcoapan
8. Por último, ejecutar los siguientes scripts para generar las claves de SSH
de los nodos:
/bin/sh /software/LNS/txt/claves_ssh_nombre_largo.sh
/bin/sh /software/LNS/txt/claves_ssh_nombre_corto.sh
Deberá aceptar la clave generada para cada nodo escribiendo la
palabra yes cada vez que le sea solicitado.
2.5.- Transferencias de archivos
Mediante VPN, la transferencia de archivos desde su computadora personal y el nodo de
login de la supercomputadora Cuetlaxcoapan se realiza de manera directa e inmediata.
En los sistemas operativos Linux y MacOS X, es posible realizar la transferencia de archivos
en la terminal usando los comandos sftp o rsync. En Windows, solamente la aplicación
PuTTY provee el comando psftp.exe para realizar la transferencia desde una ventana de
PowerShell. Sin embargo, por comodidad es más conveniente utilizar un cliente gráfico
como WinSCP o Bitvise SSH Client.
A continuación, mostramos la manera de realizar la transferencia desde la terminal en Linux
y MacOS X, y desde PowerShell en Windows.
2.6.- Procedimiento para transferencia de archivos entre su computadora local y la
supercómputadora Cuetlaxcoapan.
En una terminal de Linux o MacOS X, establecer una conexión a su cuenta via sftp:
$ sftp cuenta@192.168.170.213
cuenta@192.168.170.213's password:
Connected to 192.168.170.213.
sftp>
Para subir un archivo desde su computadora local al nodo de login usar:
sftp> put archivo
Mientras que para descargar un archivo a su computadora local usar:
sftp> get archivo
Desde Windows, lanzar una sesión de PowerShell y proceder de manera similar al caso de Linux
y MacOS X:
Documento Controlado
Página 28/43
Guía básica de utilización de la Supercomputadora Cuetlaxcoapan
$ psftp.exe cuenta@192.168.170.213
cuenta@192.168.170.213's password:
Connected to 192.168.170.213.
sftp>
Existen también aplicaciones gráficas para realizar la transferencia en Linux, MacOS X y
Windows, en estos casos es mejor referirse al manual de utilización de la aplicación para
conocer la manera de realizar la transferencia.
En Linux y MacOS X, el comando rsync ofrece ciertas ventajas sobre sftp y es más
recomendable su utilización.
Es un comando utilizado para copiar y sincronizar archivos desde o hacia un sistema
remoto; utiliza un sistema de compresión y descompresión de datos al momento de enviar
o recibir archivos y, si ha realizado la copia de un archivo previamente, al actualizar su copia
es capaz de transferir únicamente los cambios entre el archivo origen y destino; por lo
anterior se considera la opción más rápida entre de los comandos de transferencia
tradicionales, como scp. Recomendamos que utilice rsync antes que otros.
Antes de utilizar rsync, asegúrese de tenerlo instalado en su sistema. Para verificar esto
puede simplemente escribir el comando
rsync --version
en su terminal; si el programa despliega el nombre y versión de rsync instalada, puede
continuar.
La sintaxis de un comando rsync es la siguiente:
rsync [opciones] fuente destino
donde fuente es la ruta y nombre del archivo o directorio que quiere transferir; destino
es la dirección de la computadora a la que desea acceder; y en opciones se establecen
distintos modos de ejecución del comando rsync, siendo las más interesantes: -v que
ofrece información detallada del proceso, -a que permite una copia de archivos y directorios
junto con sus propiedades y rutas originales, y -z que habilita las opciones de compresión
al transferir. Para combinar las 3 opciones al mismo tiempo, la sintaxis puede ser –azv.
Tanto la ruta de los archivos/directorios fuente como destino pueden ser en un sistema
remoto, por lo que se utiliza el formato descrito en la sección Procedimiento de
transferencia de ficheros para escribir las rutas de los archivos o directorios a los
que desea acceder.
Documento Controlado
Página 29/43
Guía básica de utilización de la Supercomputadora Cuetlaxcoapan
A continuación se ejemplifica el uso del comando rsync utilizando el procedimiento
descrito en la sección anterior para la transferencia de un archivo desde su cuenta del
cluster de supercómputo hacia su computadora.
1. Abra una ventana con el intérprete de comandos de su sistema (es probable que lo
encuentre con el nombre de terminal o consola) (véase figura 1); y establezca una
conexión SSH con su cuenta en el cluster intermedio Fénix (véase Comandos para
transferencia de archivos).
2. Una vez que se conectó a su cuenta en el cluster intermedio, considere ésta como su
cuenta local y copie el archivo que necesita desde su cuenta en el cluster del LNS (en
su cuenta remota) mediante el comando:
rsync
–avz
rutalocal/archivo.ext
usuario@192.168.170.213:ruta/archivo.ext
e ingrese la contraseña del usuario con el que intenta loguearse después de ejecutarlo.
Recuerde agregar la ruta y nombre completos del archivo, incluyendo la extensión del
mismo.
Figura 26: Ejemplo de transferencia de archivos utilizando rsync. En la ventana superior se observa la transferencia
desde el cluster de supercómputo hacia el cluster Fénix. En la inferior, la transferencia desde éste último hacia una
computadora de esc
Documento Controlado
Página 30/43
Guía básica de utilización de la Supercomputadora Cuetlaxcoapan
3. Abra una nueva terminal en su computadora que es ahora la cuenta local, y transfiera el
archivo del paso anterior desde su cuenta en el cluster Fénix, que ahora consideramos
la cuenta remota, mediante el comando:
rsync
-avz
rutalocal/archivo.ext
usuario@ui.fcfm.buap.mx:ruta/archivo.ext
e ingrese la contraseña del usuario con el que intenta loguearse después de ejecutarlo.
Recuerde agregar la ruta y nombre completos del archivo, incluyendo la extensión del
mismo.
3.- Chequeo y carga de software disponible en el LNS
Por motivos de seguridad y rendimiento, antes ejecutar programas en el cluster de
supercómputo requiere indicar qué herramientas de software va a utilizar cada que inicie
sesión en su cuenta. Para ello, una vez establecida la conexión con su cuenta en el LNS,
se deben cargar como módulos complementarios cualquiera de las herramientas y
programas que el Laboratorio tiene a su disponibilidad.
Si utiliza los scripts proporcionados por ésta guía en la sección Scripts para ejecución
de programas en SLURM, ya habrá cargado los módulos necesarios para ejecutar el
programa que desea. No obstante, si requiere ejecutar algún otro programa que no se
encuentra detallado en dicha sección, probablemente requiera cargar más módulos en su
sesión de conexión.
Los comandos que necesitará para realizar dicha tarea son los siguientes:
Para verificar los módulos disponibles para el usuario y el directorio que los contiene
es:
module avail
Documento Controlado
Página 31/43
Guía básica de utilización de la Supercomputadora Cuetlaxcoapan
Figura 27: Ejemplo de ejecución del comando module avail
Para cargar un módulo específico use:
module load [directorio]
donde directorio es la ruta y versión del módulo que desea cargar. La obtiene
cuando ejecuta el comando module avail
Para verificar los módulos que ya tiene cargados en su sesión:
module list
Para volver a inhabilitar alguno de los módulos que ya tiene cargados en su sesión:
module unload [directorio]
donde directorio es la ruta y versión del módulo que desea deshabilitar.
Documento Controlado
Página 32/43
Guía básica de utilización de la Supercomputadora Cuetlaxcoapan
Figura 28: Ejemplos de ejecución de comandos de uso de módulos
4.- Edición de archivos en la consola de comandos
Para realizar modificaciones menores en los archivos en su cuenta, existen diversas
opciones de software a su disposición. Programas como vi, vim y nano son comunes
y muy utilizados para realizar dichas ediciones de texto en archivos. Recomendamos
nuevamente que busque más información sobre tales editores para sacar el máximo
provecho a sus funciones.
A continuación se describen las generalidades de los editores antes nombrados:
4.1.- vi
Es un editor de texto incluido en todos los sistemas Unix, es decir, tanto Linux como Mac
Os. Para lanzarlo, utilice simplemente el comando:
vi [archivo]
donde archivo es el nombre (y la ruta si no se encuentra el archivo en el directorio de
trabajo actual) que deseamos editar con vi.
Tiene dos modos de operación, el modo de edición de texto y el modo de comandos. El
primero sirve, como su nombre lo indica, para ingresar datos de texto hacia el documento;
el segundo por su parte permite la escritura de comandos cortos que editen de manera
eficaz el contenido del texto en el archivo.
En la tabla 2 encontrará algunos de los comandos más utilizados en vi.
Existe una inmensa variedad de comandos disponibles para el editor vi. Reiteramos la
utilidad de investigar más acerca de los mismos. En internet puede encontrar comandos
avanzados de vi.
Documento Controlado
Página 33/43
Guía básica de utilización de la Supercomputadora Cuetlaxcoapan
Tabla 2: Comandos básicos de editores vi y vim
Modo de edición
Comando
Utilidad
Modo de comandos
Comando
a, i
inicia modo de edición (variantes) <ESC>
o, O
inicia edición insertando líneas
Utilidad
Entra al modo de comandos
:w nombre Escribe en el archivo "nombre"
:r archivo inserta el contenido de un archivo :wq
:q!
Escribe el archivo y sale de vi
Sale del editor sin guardar
4.2.- vim
Es un editor de texto sucesor de vi ya que incorpora características extras en la edición de
texto, sobre todo para edición de código en varios de los lenguajes de programación más
comunes. Se encuentra facilmente a través del manejador de paquetes de su sistema
operativo Unix, es decir, tanto Linux como Mac Os pueden ocuparlo. Para lanzarlo, utilice
simplemente el comando:
vim [archivo]
donde archivo es el nombre (y la ruta si no se encuentra el archivo en el directorio de
trabajo actual) que deseamos editar con vim.
Al igual que vi, tiene dos modos de operación, el modo de edición de texto y el modo de
comandos. El primero sirve, como su nombre lo indica, para ingresar datos de texto hacia
el documento; el segundo por su parte permite la escritura de comandos cortos que editen
de manera eficaz el contenido del texto en el archivo. Los comandos que utiliza en vi,
también puede utilizarlos en vim (véase tabla 2). Puede encontrar comandos avanzados
de vim fácilmente en la red.
4.3.- nano
Es un editor de texto muy básico pero eficiente, utilizado en sistemas Unix. Para ocupar
nano utilice el comando:
nano [archivo]
donde archivo es el nombre (y la ruta si no se encuentra el archivo en el directorio de
trabajo actual) que deseamos editar con nano.
Éste editor de texto, a diferencia de vi y vim, no tiene un modo de comandos, pues en
todo momento se encuentra en lo que denominamos en dichos editores como modo de
edición. La forma en que se introducen los comandos es principalmente mediante la
combinación de teclas Ctrl+[letra/tecla(s)], siendo los comandos más utilizados
los de copiado (Ctrl+Shift+C), pegado (Ctrl+Shift+V) y cierre del editor
(Ctrl+X). En la parte inferior de la pantalla del editor puede encontrar otros de los
Documento Controlado
Página 34/43
Guía básica de utilización de la Supercomputadora Cuetlaxcoapan
comandos más utilizados. Si desea buscar aún más comandos para nano, sugerimos
consultar ayuda en la red.
5.- SLURM
5.1.- ¿Qué es SLURM?
Como su nombre lo indica (Simple Linux Utility for Resource Management), SLURM es un
administrador open-source de carga de trabajos diseñado para clusters Linux de cualquier
dimensión. Es utilizado en varias de las computadoras más grandes del mundo.
Provee tres funciones claves:
1. Asigna a los usuarios un acceso exclusivo y/o no exclusivo a recursos (nodos
computacionales) por un periodo de tempo determinado de tal forma que puedan
realizar sus tareas.
2. Proporciona un marco para iniciar, ejecutar y monitorear el trabajo (usualmente una
tarea paralela) en un set de nodos asignados.
3. Modera la contención de recursos gestionando una cola de trabajos en espera.
Aunque existen otros gestores de carga de trabajos, SLURM es único en varios aspectos:
Escalabilidad: Está diseñado para operar en un cluster heterogéneo con decenas de
millones de procesadores.
Desempeño: Puede aceptar 1000 peticiones de trabajo por segundo y ejecutar 500 tareas
simples por segundo (dependiendo del hardware y la configuración del sistema).
Gratuito y de Código Abierto: Su código fuente está disponible bajo la Licencia Pública
General de GNU (GNU General Public License).
Portabilidad: Escrito en C con un motor de configuración de GNU. Si bien escrita
inicialmente para Linux, SLURM ha sido portado a una amplia variedad de sistemas.
Gestión de Energía: Las tareas pueden especificar la frecuencia de CPU deseada y el
costo energético por tarea es registrado. Recursos desocupados pueden ser apagados
hasta requerirlos.
Tolerancia a fallos: Es muy tolerante a los fallos del sistema, incluyendo errores en la
ejecución de funciones de control de nodos.
Flexibilidad: Existe un mecanismo de plugins para soportar diversas interconexiones,
mecanismos de autenticación, planificadores, etc. Estos plugins están documentados y
son bastante sencillas para el usuario final para que pueda entender las fuentes y
agregar funcionalidad.
Tareas Dimensionables: Las tareas pueden crecer y reducirse a demanda. Las peticiones
de trabajo pueden especificar rangos de tamaño y límite de tiempo.
Documento Controlado
Página 35/43
Guía básica de utilización de la Supercomputadora Cuetlaxcoapan
Trabajos de estado: Tareas de estado en ejecución en el nivel de tareas individuales para
ayudar a identificar los desequilibrios de carga y otras anomalías.
5.2.- Comandos de SLURM
Información General
Existen manuales (mediante el comando man) para todos los demonios, comandos y
funciones de APIs de SLURM. El comando option --help, así como --usage
proporcionan una lista para las opciones disponibles. Nótese que todos los comandos
distinguen entre mayúsculas y minúsculas. Es posible ejecutar comandos en cualquier nodo
del cluster. Cualquier fallo genera un código de salida diferente de cero.
Lista de comandos
Los usuarios pueden interactuar con SLURM utilizando diversos comandos de terminal
como por ejemplo:
srun:
Se utiliza para enviar un trabajo para su ejecución o iniciar pasos de trabajo
en tiempo real. srun tiene una amplia variedad de opciones para especificar los
requisitos de los recursos, incluyendo: mínimo y máximo número de nodos, conteo
de procesadores, y características específicas de nodos a usar (cuanta memoria,
espacio en disco, ciertas características requeridas, etc.). Un trabajo puede contener
varios pasos de trabajo que se ejecutan de forma secuencial o en paralelo en nodos
independientes o compartidos dentro de la asignación de nodos del trabajo.
sbcast:
Se utiliza para transferir un archivo desde un disco local a el disco local en
los nodos asignados a un trabajo. Esto puede ser utilizado para ocupar eficazmente
los nodos de cómputo sin disco o proporcionar un mejor rendimiento con respecto a
un sistema de archivos compartidos.
squeue: Reporta el estado de los trabajos o pasos de trabajo. Cuenta con una amplia
variedad de filtrado, clasificación y opciones de formato. Por defecto, reporta los
trabajos que se están ejecutando en orden de prioridad y luego los trabajos
pendientes ordenados también por prioridad.
scancel: Se utiliza para cancelar un paso de trabajo o un trabajo pendiente o en
ejecución. También puede ser usado para enviar una señal arbitraria a todos los
procesos asociados con un trabajo en ejecución o paso de trabajo.
sinfo:
Informa el estado de las particiones y los nodos gestionados por SLURM.
Cuenta con una amplia variedad de opciones de filtrado, clasificación y formato.
sview:
Despliega la interfaz gráfica de usuario para obtener y actualizar la
información del estado de los trabajos, particiones y nodos gestionados por SLURM.
sacct:
Se utiliza para reportar la información de las cuentas de trabajos o pasos de
trabajo activos o completados.
Documento Controlado
Página 36/43
Guía básica de utilización de la Supercomputadora Cuetlaxcoapan
sbatch:
Se utiliza para enviar un script de trabajo para su posterior ejecución. El script
contendrá típicamente uno o más comandos srun para lanzar tareas paralelas.
salloc:
Se utiliza para asignar recursos a un trabajo en tiempo real. Normalmente se
utiliza para asignar recursos y generar un itérprete de comandos shell. Dicha terminal
es utilizada entonces para ejecutar comandos srun para iniciar tareas en paralelo.
sattach: Se utiliza para vincular las entradas, salidas y errores estándar a un trabajo
o paso de trabajo en ejecución. Es posible vincular y desvincularlos de trabajos
múltiples veces.
scontrol: Es la herramienta administrativa utilizada para ver y/o modificar el estado
SLURM. Tenga en cuenta que muchos comandos scontrol sólo se pueden ejecutar
como usuario root.
smap:
Reporta la información del estado de los trabajos, particiones y nodos
gestionados por SLURM, pero muestra gráficamente la información para reflejar la
topología de red.
strigger: Se utiliza para establecer, obtener o ver activadores de eventos. Los
disparadores de eventos incluyen cosas tales como bajar nodos o trabajos que se
acercan a su límite de tiempo.
sacctmgr: Se utiliza para ver y modificar la información de las cuentas en SLURM. Se
utiliza con el demonio slurmdbd.
5.2.1.-Información básica para el envío de tareas de cálculo en SLURM
Los siguientes son los comandos e información básica para que usuarios del LNS puedan
ejecutar programas en SLURM:
Se requiere crear un archivo denominado job script (sin una extensión de fichero
específica) con los detalles de su cálculo y enviarlo al sistema de colas SLURM
mediante la orden:
sbatch job_script
donde job_script es el nombre de su archivo creado.
Para monitorear sus tareas (jobs) en SLURM se realiza con el comando
squeue -u user_name
donde user_name es el nombre de su cuenta de usuario.
Si se desea monitorear todas las tareas corriendo en la supercomputadora, usar
squeue
Para cancelar alguna tarea se hace con el comando
scancel job_id
Documento Controlado
Página 37/43
Guía básica de utilización de la Supercomputadora Cuetlaxcoapan
donde job_id es el identificador que aparece en la salida de squeue
Para conocer detalles sobre un job específico usar
scontrol show job job_id
5.3.- Scripts para ejecución de programas en SLURM
Un script es un pequeño archivo que contiene comandos para que un intérprete pueda
ejecutarlos. En el caso de los scripts para SLURM, incluye tanto comandos para terminal
que ya conoce como directivas para que SLURM configure la forma en que sus cálculos se
ejecutarán en el cluster de supercómputo. Para hacer uno, simplemente abra su editor de
texto preferido, agregue los comandos e instrucciones necesarias y guarde el archivo sin
una extensión específica. Para ejecutarlo, utilice el comando sbatch.
Es sumamente importante que mande a ejecutar sus cálculos a través de un script de
SLURM, ya que sólo de ésta manera podrá hacer uso del poder de procesamiento de la
supercomputadora del LNS.
En ésta sección podrá encontrar un conjunto de scripts para ejecutar algunos de los
programas LAMMPS, Quantum Espresso, SIESTA, GROMACS y Gaussian, disponibles en
el LNS, los cuales ya han sido probados por usuarios reales y utilizados para el envío de
tareas en la cola de trabajos (queues) de SLURM.
5.3.1.- Script genérico
Si entre las sugerencias disponibles no encuentra el script para un programa específico,
puede utilizar la siguiente estructura genérica:
#!/bin/bash
#SBATCH -J test
# job name
#SBATCH -o test.o%j
# output and error file name (%j expands to
jobID)
#SBATCH -n 1
# number of MPI tasks (cores) requested
#SBATCH --ntasks-per-node=1
# task (cores) per node (maximum 24)
#SBATCH -p comp
# SLURM queue (partition)
#SBATCH -t 01:00:00
# run time (hh:mm:ss)
echo $SLURM_JOB_ID
echo $SLURM_JOB_NAME
echo $SLURM_JOB_NUM_NODES
# Load your modules here, for instance
module load compilers/intel/parallel_studio_xe_2015/15.0.1
module load tools/intel/impi/5.0.2.044
# Run your task here, for instance
mpirun -genv I_MPI_FABRICS shm:ofa YOUR_TASK
Documento Controlado
Página 38/43
Guía básica de utilización de la Supercomputadora Cuetlaxcoapan
donde solo queda por especificar la cantidad de nodos y cores que utilizará para su cálculo,
los módulos de software que utiliza y la ejecución final de su código en la última línea.
5.3.2.- Uso de LAMMPS
El siguiente ejemplo es un job script para correr LAMMPS en 48 cores (2 nodos) del cluster
de supercómputo.
#!/bin/bash
#SBATCH -J lmp
# job name
#SBATCH -o lmp.o%j # output and error file name (%j expands to
jobID)
#SBATCH -n 48
# total number of MPI tasks (cores) requested
#SBATCH --ntasks-per-node=24 # task (cores) per node (maximum 24)
#SBATCH -p comp
# SLURM queue (partition)
#SBATCH -t 24:00:00
# run time (hh:mm:ss)
# Load
module
module
module
module
Intel Parallel Studio
load compilers/intel/parallel_studio_xe_2015/15.0.1
load tools/intel/mkl/11.2.1
load tools/intel/impi/5.0.2.044
load applications/lammps/10_aug_2015
# Run the LAMMPS task
mpirun -genv I_MPI_FABRICS shm:ofa $LMP < input > output
A partir de éste script, solo queda sustituir en la última línea los nombres de los archivos
de entrada (input) y salida (output) de su cálculo, y de ser necesario, el número de cores
y tiempo de ejecución requeridos.
5.3.3.- Uso de Quantum Espresso
A continuación se presenta un ejemplo de job script para correr Quantum Espresso usando
4 nodos de cálculo con 24 cores cada uno (96 cores en total):
#!/bin/bash
#SBATCH -J pw
# job name
#SBATCH -o pw.o%j
# output and error file name (%j expands to
jobID)
#SBATCH -n 96 # total number of MPI tasks requested (maximum 240)
#SBATCH --ntasks-per-node=24 # number of tasks per node (maximum
24)
#SBATCH -p comp
# SLURM queue (partition)
#SBATCH -t 24:00:00
# run time (hh:mm:ss)
# Load Intel Parallel Studio
module load compilers/intel/parallel_studio_xe_2015/15.0.1
Documento Controlado
Página 39/43
Guía básica de utilización de la Supercomputadora Cuetlaxcoapan
module load tools/intel/mkl/11.2.1
module load tools/intel/impi/5.0.2.044
module load applications/quantum-espresso/5.1.2
# run the Quantum Espresso executable
mpirun -np 96 -genv I_MPI_FABRICS shm:ofa $PW -i input > output
A partir de éste script, solo queda sustituir en la última línea los nombres de los archivos
de entrada (input) y salida (output) de su cálculo, y de ser necesario, el número de cores
y tiempo de ejecución requeridos.
5.3.4.- Uso de SIESTA
El siguiente ejemplo es un job script para correr SIESTA en 24 cores (1 nodo) del cluster
de supercómputo.
#!/bin/bash
#SBATCH -J siesta
# job name
#SBATCH -o siesta.o%j # output and error file name (%j expands to
jobID)
#SBATCH -n 24
# total number of MPI tasks requested
#SBATCH --ntasks-per-node=24 # number of tasks per node (maximum
24)
#SBATCH -p comp
# SLURM queue (partition)
#SBATCH -t 02:00:00
# run time (hh:mm:ss)
# Load
module
module
module
Intel Parallel Studio
load compilers/intel/parallel_studio_xe_2015/15.0.1
load tools/intel/mkl/11.2.1
load tools/intel/impi/5.0.2.044
# Run the parallel siesta executable
mpirun -np 24 -genv I_MPI_FABRICS shm:ofa /software/LNS/siesta
/3.2/bin/siesta < input.fdf
A partir de éste script, solo queda sustituir en la última línea los nombres de los archivos
de entrada (input) y salida (output) de su cálculo, y de ser necesario, el número de cores
y tiempo de ejecución requeridos.
5.3.5.- Uso de GROMACS
A continuación se presenta un ejemplo de job script para correr GROMACS usando 4 nodos
de cálculo con 24 cores cada uno (96 cores en total):
#!/bin/bash
#SBATCH -J gromacs
Documento Controlado
# job name
Página 40/43
Guía básica de utilización de la Supercomputadora Cuetlaxcoapan
#SBATCH -o gromacs.o%j # output and error file name (%j expands to
jobID)
#SBATCH -n 96
# total number of mpi tasks requested
#SBATCH --ntasks-per-node=24 # number of tasks per node
#SBATCH -p comp
# SLURM queue (partition)
#SBATCH -t 120:00:00
# run time (hh:mm:ss)
module load compilers/intel/parallel_studio_xe_2015/15.0.1
module load tools/intel/mkl/11.2.1
module load tools/intel/impi/5.0.2.044
source /software/LNS/gromacs/5.0.4/bin/GMXRC.bash
# run the GROMACS task
mpirun -genv I_MPI_FABRICS shm:ofa -np 96 mdrun_mpi -deffnm
min.tpr
A partir de éste script, solo queda sustituir en la última línea los nombres de los archivos
de entrada (input) y salida (output) de su cálculo, y de ser necesario, el número de cores
y tiempo de ejecución requeridos.
5.3.6.- Uso de DFTB
El siguiente ejemplo es un job script para correr SIESTA en 24 cores (1 nodo) del cluster
de supercómputo.
#!/bin/bash
#SBATCH -J dftb
#
#SBATCH -o dftb.o%j
#
expands to jobID)
#SBATCH -n 24
#
#SBATCH --ntasks-per-node=24
(maximum 24)
#SBATCH -p comp
#
#SBATCH -t 01:00:00
#
job name
output and error file name (%j
total number of MPI tasks requested
# number of tasks per node
SLURM queue (partition)
run time (hh:mm:ss)
export OMP_NUM_THREADS=24
# Run dftb (input file dftb_hsd.in must be present)
/software/LNS/dftb/1.2.2/bin/dftb+ > output
A partir de éste script, solo queda sustituir en la última línea el nombre del archivo de
salida (output) de su cálculo. Es necesario que el archivo de entrada (dftb_hsd.in) se
encuentre en la carpeta donde se ejecuta el script.
Documento Controlado
Página 41/43
Guía básica de utilización de la Supercomputadora Cuetlaxcoapan
5.3.7.- Uso de Gaussian
Para utilizar Gaussian de manera óptima es necesario considerar el hardware donde se va
a correr. Esto es para determinar qué modo de ejecución (memoria compartida o memoria
distribuida o ambos) es más conveniente para el problema que se está tratando y para
estimar los requerimientos de memoria, almacenamiento y tiempo de cálculo. Por lo tanto
es importante conocer el escalamiento del método de estructura electrónica que se utiliza
en función del número total de funciones base.
Es bien sabido, por ejemplo, que DFT tiene un escalamiento de memoria del orden de
3N^2 bytes, donde N es el número de funciones base. Asimismo, DFT tiene un
escalamiento de espacio de disco (para almacenar las integrales) del orden de N^2 bytes.
Tradicionalmente, la compañía Gaussian Inc. no ofrece información sobre el funcionamiento
interno del código Gaussian para determinar con más certeza estos requerimientos, así que
es necesario usar la experiencia para estimarlos.
En el caso especifico del hardware del LNS, cada nodo de cálculo posee 24 cores de
ejecución y 128 GB de memoria (que para fines prácticos se puede usar al 85%, o sea, del
orden de 110 GB). Es importante no sobrepasar este monto de memoria. Por lo tanto, hay
que declarar siempre la memoria a utilizar en el archivo de entrada de Gaussian (opcion
%mem) teniendo en cuenta la regla 3N².
A continuación se presenta un ejemplo de job script para correr Gaussian para procesar
una molécula del orden de 60 átomos usando el modo de ejecución mixto (memoria
distribuida + memoria compartida) utilizando 5 nodos de cálculo con 12 cores cada uno (60
cores en total) usando mediante el sistema de comunicación TCP Linda:
#!/bin/bash
#SBATCH -J gaussian
# job name
#SBATCH -o gaussian.o%j # output and error file name (%j expands
to jobID)
#SBATCH -n 60
# total number of multicore tasks
requested
#SBATCH --ntasks-per-node=12
# number of tasks per node
(maximum 24)
#SBATCH -p comp
# SLURM queue (partition)
#SBATCH -t 72:00:00
# run time (hh:mm:ss)
# Initialize Gaussian environment variables
module
ulimit
ulimit
ulimit
ulimit
load applications/gaussian/09
-c 0
-d hard
-f hard
-l hard
Documento Controlado
Página 42/43
Guía básica de utilización de la Supercomputadora Cuetlaxcoapan
ulimit -m hard
ulimit -n hard
ulimit -s hard
ulimit -t hard
ulimit -u hard
export GAUSS_SCRDIR=/scratch/$USER/tmp/$SLURM_JOBID
mkdir -p $GAUSS_SCRDIR
# Specify input and output files
INPUT=input.com
OUTPUT=output.out
# Append the list of Linda workers at the beginning of input file
nodelist=`scontrol show hostname $SLURM_NODE_LIST | tr '\n' ','`
nodelist=${nodelist%,}
sed "/LindaWorkers/d" $INPUT > ${INPUT}.tmp
sed -i "1i %UseSSH" ${INPUT}.tmp
sed -i "1i %LindaWorkers=$nodelist" ${INPUT}.tmp
sed -i "1i %NProcShared=12" ${INPUT}.tmp
# Run Gaussian
$g09root/g09/g09 < ${INPUT}.tmp > ${OUTPUT}
# Clean out garbage
rm -rf ${INPUT}.tmp
A partir de éste script, solo queda especificar los archivos de entrada y salida en las
líneas INPUT=input.com y OUTPUT=output.out con los nombres de archivo deseados
para cálculo, y de ser necesario, el número de cores y tiempo de ejecución solicitados.
Además, para este ejemplo, es importante que no incluya línea que contenga la orden
%NProcShared o %LindaWorkers de su fichero de entrada de Gaussian; y que en la línea
de especificación de memoria coloque un valor apropiado para su cálculo, digamos para
éste ejemplo, de %mem=32gb.
6.- Información adicional
En caso de requerir más información relativa a los tópicos descritos en ésta guía, es posible
encontrar gran cantidad de recursos en la red y/o en otras guías proporcionadas por el LNS.
Si desea obtener ayuda personalizada con respecto al manejo de su cuenta o la ejecución
de sus cálculos, también puede dirigirse a los correos de Atención al usuario
proporcionados en el sitio web oficial del LNS (www.lns.buap.mx).
Documento Controlado
Página 43/43