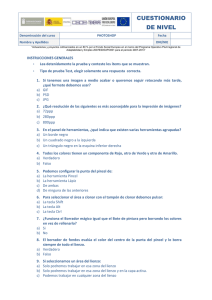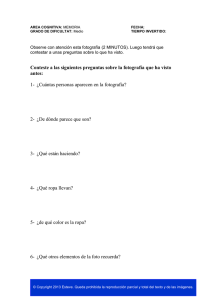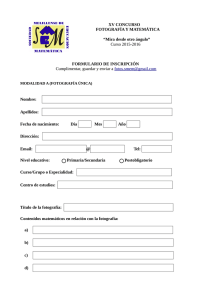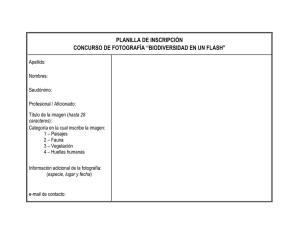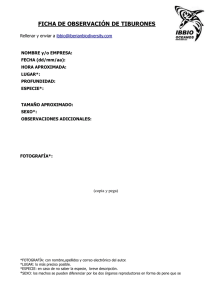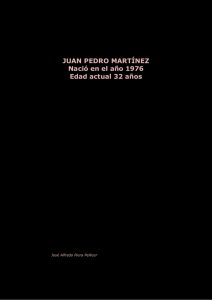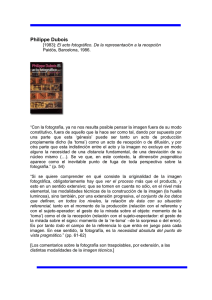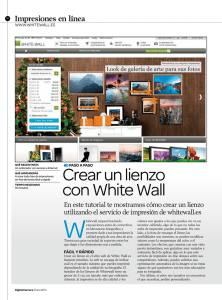3ª Parte-2 // FOTOGRAFÍA DIGITAL: Manual de Uso y Recursos.
Anuncio

3ª Parte - 2 // FOTOGRAFÍA DIGITAL: Manual de Uso y Recursos. Antoni Marín Amatller. Grado de Multimedia multimedia.uoc.edu Corrección de la distorsión de la perspectiva Convergencia de líneas paralelas En este ejercicio trataremos una situación típica de la fotografía de edificios, la falta de paralelismo de las fachadas. Habitualmente fotografiamos un elemento arquitectónico, como una catedral o un edificio, desde el suelo y a poca distancia del mismo. No podemos ir más allá de lo que nos permite la plaza que normalmente está delante. En la mayoría de estos casos las líneas del edificio que aparecen en la foto resultante no son paralelas. Más bien sucede lo contrario, convergen en la zona superior formando un ángulo marcado. Este efecto se incrementa cuando usamos una óptica angular, un objetivo que cubre un ángulo muy dilatado y que distorsiona la perspectiva. Un efecto interesante de ello es que permite incluir desde un pequeño objeto en primer término a un gran elemento situado en el infinito. Se trata de un objetivo que ayuda a crear efectos y composiciones sorprendentes pero que por el contrario no es amigo de los paralelismos. La siguiente imagen del Duomo de Florencia busca claramente una reproducción de volúmenes que prescinde claramente del paralelismo real de las fachadas. Una óptica de 19 milímetros y un ángulo de toma muy inclinado crean la distorsión que se perseguía. La posición ideal para fotografiar un gran edificio manteniendo la verticalidad real de sus paredes sería utilizar un objetivo normal o un teleobjetivo paralelos a la línea del suelo. Como necesitaríamos cubrir toda la superficie nos sería preciso alejarnos suficientemente y eso no siempre es posible. Sólo si estamos situados al mismo nivel del edificio y usamos una óptica de focal larga las líneas mantendrán el paralelismo. Pero la situación típica es que necesitemos usar un angular para abarcar el máximo de una superficie próxima porque estamos situados a corta distancia. En este caso las líneas convergen. Es el caso del siguiente ejemplo de la fachada de un edificio del puerto de Maón. La imagen ha sido tomada desde un punto de vista bajo, por lo que las líneas de las paredes convergen ligeramente. Para corregir la desviación de la perspectiva necesitamos expandir la parte superior de la imagen y restaurar así el paralelismo de las paredes. Precisamos por tanto trabajar con un área mayor de la que disponemos en este momento. Esta zona la denominamos lienzo, y puede constituir un área significativamente mayor que el área de la fotografía con la que trabajamos. Cuando es así podemos mover y manipular la imagen en su interior. Procederemos, pues, a ampliar el área del lienzo del archivo del puerto de Maón para poder llevar a cabo la corrección de paralelaje. Pero antes de llevar a cabo la ampliación del área del lienzo observaremos la estructura de capas del documento. Inicialmente la fotografía contiene una única capa, la de Fondo. Dicha capa se encuentra bloqueada, y en estas condiciones, si ampliamos directamente el área del lienzo el incremento supondrá crear una zona blanca alrededor de la fotografía y pegada a ella. Si en cambio ampliamos el lienzo sin la capa bloqueada el área incrementada crece como un fondo transparente, y tenemos más libertad para manipular la fotografía. Cambiamos por tanto el nombre de la capa de fondo realizando un doble clic sobre la capa y modificando la denominación en el cuadro de diálogo que aparece. Con el cambio de nombre la capa dejará de estar bloqueada. Observamos cómo inicialmente las áreas de imagen y de lienzo coinciden en el documento. Accedemos a ambos cuadros de diálogo a partir del menú Imagen en Photoshop. A continuación procederemos a ampliar el lienzo del archivo. Se trata de incrementar el área útil de éste sin ampliar la fotografía. Accedemos a este cuadro de diálogo mediante la secuencia Imagen / Tamaño de lienzo. El cuadro de diálogo informa del tamaño actual del archivo y permite asignar nuevas medidas de Anchura y Altura. Observamos cómo es posible definir los valores en distintas unidades de medida. Es posible trabajar en centímetros o en píxeles. El menú desplegable existente a la derecha del valor numérico permite seleccionar la unidad. En este caso asignaremos unas nuevas medidas de 500 píxeles de alto por 450 de ancho. El área de la imagen crece en consecuencia. En la parte inferior del cuadro se aprecia el Ancla, que nos permite definir la zona por la que se va a ampliar la imagen. En el ejemplo se encuentra seleccionada la zona central, con lo que el incremento de área se producirá alrededor de la imagen. Si se activa un punto lateral el lienzo se incrementa por los límites opuestos. En la imagen contigua observamos el área correspondiente al lienzo (zona con cuadrados blancos y grises), y la zona correspondiente a la fotografía que vamos a editar. Las nuevas medidas asignadas al lienzo crean una zona libre alrededor de la imagen que nos permitirá moverla. La zona creada es transparente. A continuación visualizamos la cuadrícula. Se trata de un entramado de líneas que nos ayudarán a colocar la imagen paralela a los ejes vertical y horizontal. Para visualizarla accedemos a Vista / Mostrar / Cuadrícula. El color, estilo y tamaño de la cuadrícula se definen mediante el cuadro de diálogo que se abre a partir de Edición / Preferencias / Guías, cuadrícula y sectores. En dicho cuadro definimos el color de la cuadrícula, así como su concentración de líneas. Pasamos a continuación a ajustar la perpendicularidad de las paredes. Accedemos a Edición / Transformar / Distorsionar y desplazamos los controles superiores que aparecen en ambas esquinas para alinear las paredes con las líneas de la cuadrícula. Confirmamos la transformación mediante Enter. Podemos observar cómo en el recorte nos aparecen zonas blancas en las mitades inferiores izquierda y derecha. Mediante el tampón de clonado las rellenamos para obtener la imagen final. El efecto de paralelaje que presentaban inicialmente se ha corregido. TAMPÓN DE CLONADO Retoque de fotografías con el tampón de clonar En esta práctica vamos a llevar a cabo un procedimiento que la edición digital ha potenciado espectacularmente. ¿Cuántas veces hemos realizado una fotografía que hubiera sido espléndida de no ser por unos hilos eléctricos que tenían que estar precisamente allí, o por alguien o algo que se ha cruzado precisamente en el momento de disparar? Partiremos de la imagen de una montaña con un tendido eléctrico que la cruza toda a lo ancho. Además observamos en ella una dominante azul. Antes de iniciar el retoque vamos a compensar la excesiva tonalidad azul de la montaña. Esta dominante cromática es bastante lógica en este caso dado que como puede observarse el día en que se tomó estaba nublado. El cielo tapado genera con facilidad tonalidades frías. Realizaremos el proceso mediante uno de los procedimientos de ajuste automáticos que ofrece Photoshop. Los resultados mediante los procesos automáticos no siempre resultan adecuados. Cuando probamos uno de ellos y no nos satisface el resultado pasamos a controlar nosotros el proceso. En este caso aplicamos Imagen / Ajustes / Color automático y obtenemos el siguiente resultado. El mismo proceso anterior lo podemos llevar a cabo mediante procedimientos diversos. Por ejemplo, mediante niveles. Accedemos al cuadro de diálogo correspondiente mediante Imagen / Ajustes / Niveles y observamos el histograma de la imagen. Inicialmente lo hacemos en los tres canales de luz RGB (Rojo, Verde y Azul). Observamos cómo la fotografía tiene suficiente densidad de píxeles, tanto en los tonos altos (zona derecha del histograma – zonas luminosas de la fotografía), como en los tonos bajos (zona izquierda del histograma – zonas oscuras de la fotografía), como en los medios tonos (zona central del histograma). Para compensar el exceso de azul seleccionamos en Canal el Azul, como podemos observar en el siguiente gráfico. Modificamos las altas luces moviendo para ello el control con forma de triángulo que encontramos en la zona derecha del histograma, hasta el punto donde termina la curva de píxeles del canal azul. Estos ajustes constituyen variaciones finas que permiten compensar pequeñas alteraciones de color. Un movimiento más intenso de los triángulos da origen a mayores tonalidades de color. Naturalmente no es descartable que en ocasiones lo que se desee lograr no sea compensar como aquí, sino lograr imágenes teñidas de un color determinado. A continuación vamos a iniciar el trabajo con el tampón de clonar. Se trata de la herramienta señalada en blanco en la paleta de herramientas adjunta. Existen dos tampones, el de clonar y el de motivo y accedemos a ellos manteniendo apretado el cursor durante unos segundos sobre el icono existente en la paleta. Procederemos a eliminar los postes eléctricos e hilos del cielo. Para ello, ampliamos la imagen en un 300 % mediante la herramienta zoom. La ampliación nos permite ajustar con más precisión el punto donde pinta el tampón. Las herramientas de Photoshop tienen asociada una paleta en la parte superior de la pantalla. Dicha paleta cambia en función de la herramienta seleccionada en la paleta, y contiene opciones para ajustar diversos parámetros de cada una de ellas. Observemos la paleta asociada al tampón. En primer lugar se observa cómo se puede elegir un pincel determinado. Desplegamos la paleta, en la que observamos el trazo más o menos recortado de cada uno de ellos. Escogemos uno de bordes ligeramente difuminados (nótese que unos son de perfil recortado mientras otros son de borde impreciso). En la casilla Tamaño seleccionamos un diámetro que se ajuste al tamaño del objeto a eliminar, en este caso el poste eléctrico. También nos fijamos en que el menú contiene opciones para Opacidad Alineado Usar todas las capas Son opciones que comentaremos después del paso siguiente, consistente en presentar cómo se adquiere una muestra para clonar. Para clonar tomamos una muestra de la imagen y pintamos con ella la parte de la imagen a sustituir. Dicho de otro modo: queremos eliminar la torre eléctrica y para ello vamos a pintar (clonar) sobre ella muestras de las nubes del cielo. Las nubes que se coloquen delante de la torre se confundirán con el cielo del fondo, y aparentemente habremos borrado la torre. Para tomar una muestra situamos el cursor en la zona que queremos utilizar como muestra y realizamos un clic manteniendo apretada la tecla Alt. Nos fijamos en cómo al apretar el Alt el cursor que tenemos en pantalla cambia ligeramente de forma. Clicar con el Alt apretado toma muestras, clicar sin el Alt clona. Puede parecer complicado, pero con un poco de práctica se automatiza el proceso sin dificultad. En el gráfico anterior se muestra la zona de la que tomamos la muestra (la cruz), y la zona en la que clonamos (el círculo). El poste empieza a desaparecer. Pasemos ahora a la funcionalidad de Alineado. Supongamos que tomamos una muestra, clonamos en un punto de la pantalla y arrastramos el cursor sin soltar el botón izquierdo. Por cualquier sitio que pase el cursor se comportará como un pincel, pintará en continuidad. Con un solo clic no apreciamos diferencia entre mantener activa o no la opción de Alineado, ¿pero qué pasa si realizamos dos o más clics sin tomar una nueva muestra? Con la opción Alineado activada los siguientes clics reproducirán la totalidad de la imagen. La distancia entre los sucesivos clics y el punto de origen se mantienen siempre. Con la opción Alineado desactivada cada nuevo clic reproduce la zona de donde se ha tomado la muestra. En el caso de las nubes y el poste eléctrico, éste y los hilos se han borrado manteniendo la desactivada la opción Alineado. En cada momento de un trabajo es preciso determinar si es preferible o no mantener activa la opción. Se trata de una simple cuestión de práctica. Si bien el método de clonar como lo describimos es útil para áreas grandes sin bordes delimitados (el cielo por ejemplo), resulta algo impreciso cuando tenemos que trabajar en zonas como el límite entre el bosque y el cielo. Obsérvese por ejemplo en el gráfico siguiente cómo el promontorio que aparece a la derecha de la imagen tiene unos límites desdibujados. Para evitar el inconveniente de clonar sobre zonas que no deben alterarse trabajaremos combinado selecciones y el tampón de clonar. Escogemos una herramienta de selección poligonal como se muestra en el gráfico anterior y empezamos a trabajar en las zonas del campo de trigo. La primera selección la realizamos clicando en distintos puntos del perímetro a cerrar. Cuando cerramos el perímetro porque hemos clicado sobre el punto inicial, o porque llevamos a cabo un doble clic con el ratón, la selección se cierra y nos indica el área que comprende mediante una línea de puntos discontinuos. Si una vez hemos realizado una primera selección y queremos añadir a ella una segunda o una tercera (el ejemplo que se presenta en la parte superior contiene tres áreas discontinuas seleccionadas) es preciso que apretemos la tecla Shift antes de proceder a delimitar un nuevo perímetro. La tecla Shift permite sumar selecciones. En este caso, estas selecciones nos interesan para poder pintar dentro de ellas con el tampón de clonar. Tomamos muestras de otras zonas del campo de trigo y pintamos las áreas con postes a eliminar. La selección permite no pintar con trigo el campo verde, por ejemplo. Mediante el mismo método borramos de las zonas de árboles los postes eléctricos y los hilos eléctricos. En este momento del proceso aprovecharemos para practicar con dos herramientas de Photoshop. Se trata de Pincel corrector y Parche. Ambas presentan similitudes con el Tampón de clonado por cuanto se utilizan para tapar imperfecciones, deterioros o ralladuras a partir de la clonación de otras partes similares de la imagen. El proceso que hemos seguido con los árboles o con el trigo ha sido un proceso de clonado, a diferencia del Tampón de clonado, que simplemente pinta con la muestra capturada. Las dos herramientas que vamos a ver ahora presentan la particularidad de conservar el sombreado, la tonalidad y la textura existente inicialmente en el área retocada. Los píxeles de la zona reparada y los utilizados como muestra se fusionan perfectamente. Veamos inicialmente el Pincel corrector. Como en el caso del Tampón de clonado definimos una zona de selección en la que queremos trabajar. Calamos dicha selección para no evidenciar sus límites y tomamos una muestra con el Pincel corrector manteniendo la tecla Alt apretada de una zona de nubes sin hilos eléctricos. A continuación y mediante varias pasadas limpiamos de cables y torres el cielo. Al soltar el pincel después de cada pasada observamos cómo la textura, luminosidad y tonalidad de color de la muestra se fusionan con los píxeles del fondo. Seguidamente para ver el funcionamiento del Parche utilizaremos una fotografía de las islas Lofoten. Comprobamos cómo está rallada y dañada por el paso del tiempo. Especialmente en el cielo y en algunas zonas del agua las imperfecciones son muy evidentes. Ampliamos la zona del cielo para buscar un área sin rayadas que tomaremos como muestra. Seleccionamos la herramienta Parche en la paleta de herramientas y activamos la opción Destino en la barra de opciones superior. Con ello indicamos que el área que incluimos en la selección es la muestra con la que vamos a clonar para tapar las imperfecciones del resto del cielo. A continuación arrastramos con el cursor el área seleccionada sobre las zonas dañadas y observamos cómo los píxeles de origen y destino se fusionan sin dificultad. A medida que restauramos zonas disponemos de mayores áreas para utilizar como zonas útiles y ser usadas como muestra del Parche. A continuación pasaremos a trabajar con la zona derecha del cielo, que aún presenta imperfecciones, para describir otra forma de funcionamiento del Parche. En este caso se trata de llevar a cabo el procedimiento inverso al anterior. Seleccionamos la herramienta y delimitamos el área que presenta imperfecciones y queremos restaurar. Señalamos la opción Origen en la barra superior. A continuación colocamos el cursor dentro del área seleccionada y la arrastramos a otra que queremos que sirva como zona de clonado. En el gráfico siguiente observamos la zona que tomamos como muestra en este caso. Cuando soltamos el ratón observamos cómo la zona limpia de arañazos del cielo se clona sobre la que queríamos restaurar. Utilizando el mismo método limpiamos las zonas dañadas del agua y obtenemos el siguiente resultado.