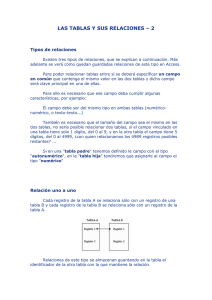manual de microsoft word
Anuncio

MANUAL DE MICROSOFT WORD PRIMERA PARTE DEL CURSO ÍNDICE DEL CURSO: 1. Introducción 2. El menú de inicio 3. Los menús contextuales 4. Mostrar barras de herramientas 5. Cómo escribir el texto (I) 6. Cómo escribir el texto (II) 7. El cuadro Fuente 8. Estilo de letra - Negrita y cursiva 9. Estilo de letra - Subrayado 10. Color de la fuente 11. La presentación del documento 12. El zoom 13. La pantalla completa 14. Selección de texto 15. Configurar página 16. Tamaño del papel 17. Alineación vertical 18. Bordes en la página 19. Opciones de la corrección 20. Opciones de la corrección (II) 21. Añadir palabras al diccionario 22. Gramática 23. Autocorrección 24. Las excepciones 25. Los encabezados y pies de página 26. Encabezado de página 27. Pie de página 28. Copiar, cortar y pegar texto 29. Salto 30. Cómo buscar palabras (I) 31. Cómo buscar palabras (II) 32. Reemplazar 33. Notas al pie de página 34. Insertar notas al pie Ir a la segunda parte del curso 1. Introducción Word es uno de los procesadores de texto más utilizados en este momento. Los procesadores de texto, aparte de introducir texto, imágenes y dibujos nos permiten trabajar con ellos aplicándoles formatos, estilos y diseños para que tomen una apariencia profesional. El entorno de Word.- Una de las cosas importantes en el momento de empezar a trabajar con un nuevo programa es familiarizarnos con las diferentes partes de éste. En esta primera lección vamos ha hacer una pequeña enumeración de estas partes y poco a poco iremos profundizando más en sus características y propiedades. Práctica 1: Vamos a iniciar Word XP. 1. Accede desde el botón Inicio de la barra de tareas de Windows al apartado Programas. Dentro de él busca Microsoft Word. 2. Haz clic. Observa como en unos segundos se ha puesto en funcionamiento Word. En tu ordenador aparecerá una pantalla parecida a esta. Vamos a explicar las diferentes partes de que podemos ver en esta pantalla. -Barra de título En esta pantalla nos aparece el icono de Word XP, el nombre del programa que estamos utilizando Microsoft Word, el nombre del documento que estamos editando, en este caso Documento1, y los tres botones típicos de Windows. El nombre del documento, si no ha sido guardado en ningún momento será Documento1, Documento2, etc. mientras que si ya hemos guardado alguna vez aparecerá su nombre. -Barra de menús Con esta barra podemos acceder a los menús desplegables de Word y con estos menús podemos llevar a cabo todas sus funciones. Conforme las vayamos utilizando iremos viendo donde se encuentran y como están ordenadas. Si abres los diferentes menús podrás ver cómo no se visualizan todas las opciones de éste y aparece al final una pequeña flecha doble. Esto es debido a una nueva opción de Word en la que sólo aparecen las opciones que utilizamos con más frecuencia. Recomiendo desactivar esta opción ya que para aprender el funcionamiento de Word puede resultar un poco complicado no tener a la vista todas y cada una de las opciones de los menús. En el momento que ya estemos acostumbrados a trabajar con Word podremos activar nuevamente esta opción. Vamos a ver cómo desactivar esta opción. Práctica 2 1.Accede al menú Herramientas. 2. Haz clic sobre la opción Personalizar. Si no ves esta opción sitúate sobre la doble flecha que aparece al final de este menú. En breve aparecerá el menú completo. Observa como algunas de las opciones del menú aparecen en un gris más claro, estas son las opciones que estaban ocultas. 3. Dentro de esta ventana haz clic sobre la opción: Mostrar siempre los menús completos. 4. Cierra la ventana. De esta forma podremos ver la totalidad de los comandos de cada uno de los menús. Ahora puede ser más fácil encontrar alguna de las opciones que necesitemos durante el curso. -Barras de herramientas Por defecto, al iniciar Word por primera vez nos aparecen dos barras de herramientas como las que aparecen en la imagen superior. La primera de las barras es la barra Estándar, mientras que la inferior es la barra Formato (pueden aparecer en diferente orden o incluso una al lado de la otra). Hay muchas más barras de herramientas que podemos visualizar y con las que podemos realizar funciones determinadas. A lo largo del curso podremos ver cómo trabajar con ellas. Volver al índice 2. El menú de inicio Continuamos hablando del "menú de inicio" y sobre todo de la práctica 1. Práctica 1 (continuación) 3. Sitúa el puntero del ratón sobre alguno de los botones que forman parte de las barras de herramientas y espera unos segundos. Observa como te aparece un pequeño cuadrado de texto que te da una pequeña idea de para qué sirve dicho botón. (Observa la imagen de abajo). Dedica un rato a moverte por los diferentes botones mirando esta pequeña ayuda para familiarizarte con ellos. -Barras de reglas. Las barras de reglas, tanto horizontal como vertical, nos informan de la medida de los márgenes, las tabulaciones, de la posición que ocupa un objeto con respecto a toda la hoja, etc. Estas barras se pueden mostrar u ocultar a voluntad. Más adelante veremos como hacerlo. -Zona de edición: es la zona central de la pantalla en la que editaremos nuestro documento. -Barras de desplazamiento: estas barras nos permiten movernos por todo el documento, pudiendo hacerlo de diferentes formas. Observa la parte superior de la barra de desplazamiento vertical. Si haces clic en el botón con una pequeña flecha, podrás moverte línea a línea a lo largo de todo el documento. Si haces clic sobre el "rectángulo", podrás arrastrarlo hacia arriba o hacia abajo para situarte en cualquier parte del documento. Si haces clic en la parte gris de la barra de desplazamiento irás saltando pantalla a pantalla por el documento. Ahora vamos a observar la parte inferior de nuestra barra de desplazamiento vertical. Si hacemos clic en el botón con una flecha apuntando hacía abajo, podremos movernos línea a línea a lo largo de todo el documento. Si pulsas en el botón con una doble flecha hacia arriba podrás moverte hacia la página anterior. Si pulsas en el botón con una doble flecha hacia abajo podrás moverte hacia la página siguiente. Estos dos últimos botones tienen la misma función que si pulsamos las teclas [RePág] y [AvPág] retroceso de página y avance de página. Si pulsas sobre el botón con un circulo en el interior te aparecerá una ventana donde podrás escoger el tipo de desplazamiento que deseas realizar. Comentemos, a continuación siguiendo el orden de izquieda a derecha, el significado desde el icono superior izquierdo hasta el inferior derecho. -Examinar por campos. -Examinar por notas al final. -Examinar por notas al pie. -Examinar por comentarios. -Examinar por secciones. -Examinar por páginas. -Ir a. -Buscar. -Examinar por modificaciones. -Examinar por títulos. -Examinar por gráficos. -Examinar por tablas. Al pulsar una de las opciones de Examinar los botones con la doble flecha se convierten de color azul y estos sirven para moverse por la opción seleccionada. Por ejemplo, si seleccionamos la opción: Examinar por títulos, y pulsamos las dobles flechas nos moveremos de uno a otro título, tanto adelante como atrás. Con la barra de desplazamiento horizontal podrás moverte de una forma parecida, pero a lo ancho de nuestro documento. Más adelante realizaremos prácticas en las que nos moveremos de un lugar a otro. Volver al índice 3. Los menús contextuales Continuamos hablando de las herramientas del word. -Barra de estado. La barra de estado nos muestra _ontextual_ sobre el documento que tenemos activo. Nosotros podemos ver el número de página que estamos editando, la sección, el total de páginas, etc. -Menús contextuales. Como en la gran mayoría de programas de contexto aparecen menús contextuales que nos facilitan la selección de diferentes opciones. Cada zona de la pantalla de Word tiene un menú contextual diferente el cual nos puede facilitar el trabajo. Las opciones que aparecen en dichos menús podemos encontrarlas en otros lugares, pero puede ser que tengan un acceso más complicado. Mover barras de herramientas.- En este apartado vamos a ver cómo podemos empezar a personalizar Word para adaptarlo a nuestro gusto y necesidades. Aprenderemos cómo mover las diferentes barras de herramientas, cómo cambiar su tamaño y su posición. -Cambio de tamaño: veamos cómo podemos cambiar el tamaño de las diferentes barras de herramientas. Práctica 1 (continuación): 4. Sitúa el puntero del ratón entre dos botones de forma que ninguno de ellos quede seleccionado. Si te cuesta, puedes situar el puntero sobre las pequeñas barras que separan los botones en las barras de herramientas o en uno de los extremos. También puedes situarte en la parte izquierda de estos menús donde aparecerá una línea vertical formada por pequeñas líneas horizontales. 5. Pulsa el botón izquierdo del ratón, no lo sueltes. Observa que si estás en el punto correcto para realizar el movimiento aparecerá un icono con cuatro flechas. 6. Mueve el ratón hacia el centro de la pantalla sin soltar el botón. Observa como la barra se desplaza por la pantalla. 7. Suelta el botón del ratón. Ahora tendremos la barra de herramientas en el centro de la pantalla. Dicha barra ha pasado de estar anclada al borde superior de la pantalla a ser flotante. Nosotros podemos cambiar el tamaño de esta barra de herramientas. Eso sí, cambiaremos el tamaño pero en todo momento visualizaremos el mismo número de botones. 8. Colócate sobre uno de los bordes de esta barra flotante. Espera que el ratón se convierta en una doble flecha. 9. Pulsa el botón izquierdo del ratón y sin soltarlo muévete hasta que veas que el tamaño de la barra de herramientas cambia. 10. Suelta el botón del ratón. Fíjate como la posición de los botones que componen esta barra ha cambiado, pero no ha quedado ninguno de ellos oculto. Cambio de posición: cuando tenemos una barra de herramientas flotante, podemos cambiar su posición en la pantalla. La barra de herramientas flotante es como una pequeña ventana que siempre se mantiene visible. Nosotros podemos variar su posición mediante la barra de título. 11. Pulsa un clic sobre la barra de título de la barra de herramienta flotante. No sueltes el botón del ratón. 12. Mueve la ventana hasta otra posición de la pantalla. Observa como el tamaño de dicha barra de herramientas se conserva, lo único que cambia es su posición en la pantalla. Posición original: para volver a colocar nuestra barra flotante en el lugar de origen, lo único que deberemos hacer es arrastrar esta ventana hasta la zona donde estaba en un principio (Por debajo de la barra de menús). 13. Arrastra la ventana hasta situarla debajo de la barra de menús. Observa cómo la barra de herramientas vuelve a tener el tamaño original y vuelve a estar anclada (fija). Nosotros también podemos hacer que esta barra de herramientas flotante esté anclada en otro lugar de la pantalla. Las zonas en las que puede estar anclada una barra de herramientas son cualquiera de los laterales de la ventana de Word. 14. Arrastra cualquiera de las barras de herramientas hacia la derecha de la ventana principal de Word. Observa como su tamaño ha cambiado y toma una posición vertical. Volver al índice 4. Mostrar barras de herramientas Vamos a ver cómo podemos ocultar o mostrar barras de herramientas en las que podremos ver diferentes botones con los que trabajar. La explicación de para qué sirve cada barra de herramientas y sus respectivos botones lo iremos viendo a lo largo de todo el curso. Tenemos varias maneras para mostrar nuevas barras de herramientas. 15. Haz clic con el botón derecho sobre cualquiera de las barras de herramientas que tenemos en la pantalla. Seguidamente te aparecerá un menú contextual como el de la imagen. En este menú contextual te aparecen los nombres de todas las barras de herramientas que hay disponibles en Word. Observa que las dos primeras muestran una marca como esta. Esto quiere decir que estas barras de herramientas están visibles. 16. Haz un clic sobre la barra de herramientas Imagen. Acto seguido ha aparecido dicha barra de herramientas en pantalla. Según la barra de herramientas que escojas verás que puede aparecer anclada o flotante. Para que aparezca una barra de herramientas en pantalla también podemos ir a la opción Barra de Herramientas del menú Ver. 17. Accede a la opción Barra de Herramientas del menú Ver. 18. Selecciona la barra de herramientas Tablas y bordes. Recuerda que puedes modificar la posición de estas barras a tu gusto. Ocultar barras de herramientas.- Vamos a ver cómo podemos ocultar alguna de las barras de herramientas que tenemos en pantalla. Si la barra que deseamos ocultar está anclada, podemos hacerlo de varias maneras: podemos utilizar el menú contextual, la barra de menús o hacer que esta barra pase a ser flotante y entonces utilizar el botón cerrar que aparece en la barra de título. 19. Muestra el menú contextual de las barras de herramientas. 20. Haz un clic sobre el nombre de la barra Tablas y bordes. Observa cómo ha desaparecido dicha barra. 21. Si la barra de herramientas Imagen no es flotante, haz que lo sea. 22. Haz clic sobre el botón cerrar de dicha barra. Observa cómo también la barra de herramientas ha desaparecido. La ocultación de una barra de herramientas también se podría hacer utilizando la opción Barra de Herramientas del menú Ver. Ahora ya conocemos muchas de las diferentes partes de la pantalla de Word. Sabiendo esto ya podemos ir personalizando un poco Word y adaptándolo para que nos sea mucho más fácil el trabajo con él en las siguientes lecciones. Volver al índice 5. Cómo escribir el texto (I) A partir de esta lección vamos a comenzar a escribir nuestro primer texto aplicando estilos y formatos a las palabras. Aprenderemos cómo grabar los documentos para poderlos recuperar después, pudiendo así continuar escribiendo texto o haciendo las modificaciones que creamos pertinentes. Escribir texto.- Vamos a comenzar nuestro estudio de Word introduciendo un pequeño texto. A partir de este momento todo lo que aparezca sombreado será lo que deberás escribir. Práctica 1: 1.Inicia Word tal y como vimos en las lecciones anteriores. 2. Observa que en la zona de edición aparece una línea vertical parpadeante. A esta pequeña línea vamos a llamarla cursor. El cursor nos indica en qué punto del documento se insertará lo que nosotros escribamos. Ya podemos empezar a escribir. 3. Escribe el siguiente texto, sin preocuparte de los finales de línea: Word es uno de los principales procesadores de texto. Word es una herramienta muy potente con la que podemos conseguir resultados profesionales, pudiendo cambiar los formatos del texto de forma fácil y rápida. Al empezar a escribir un nuevo documento se nos reservan unos espacios, alrededor de la hoja en los cuales, en un principio, no podemos escribir. Observa esta representación de un documento y de sus márgenes. Nosotros en el momento de escribir no nos debemos preocupar de cambiar de línea, ya que al llegar al margen derecho Word automáticamente nos baja la palabra que estamos escribiendo a la siguiente línea. En un principio, mientras no digamos lo contrario, no tendremos ninguna palabra cortada en nuestro texto. Alinear.- Nosotros tenemos diferentes formas de alinear el texto dentro de la hoja. Vamos a ver el texto anterior alienado de formas diferentes. Para alienar un texto primero deberemos seleccionar el texto sobre el cual deseas trabajar, ya que distintos trozos de un mismo documento pueden estar alineados de forma diferente. Práctica 2: 1.Sitúate con el ratón en el margen izquierdo. Delante de la primera línea que has escrito. 2.Pulsa el botón izquierdo del ratón y no lo sueltes. Observa como la primera línea de nuestro documento ha quedado completamente seleccionada . 3. Muévete hacia abajo hasta la última línea, sin soltar el botón del ratón. De esta forma todas las líneas de nuestro documento quedarán seleccionadas. Si quisiéramos quitar la selección que hemos hecho tan solo tendríamos que hacer un clic en cualquier parte del documento. Alinear a la derecha: 4. Busca en la barra de herramientas este botón: 5. Haz clic. Observa cómo la parte derecha del texto queda completamente recta, mientras que la izquierda es irregular: Centrar: Ahora haremos que nuestro texto quede centrado en la página. Este centrado se hará según los márgenes izquierdo y derecho. 6. Mantén la selección de nuestro texto. 7.Busca en la barra de herramientas el botón: 8.Haz clic. El texto quedará de la siguiente forma: Observa que por ambos lados queda irregular. Las líneas de texto quedan centradas según los dos márgenes verticales de la hoja. Volver al índice 6. Cómo escribir el texto (II) Continuamos hablando de las propiedades del texto y en concreto de la alineación. Alinear a la izquierda: 9. Busca en la barra de herramientas este otro botón: 10. Haz un clic. Observa como el texto queda alineado por su parte izquierda. Justificar: Esta suele ser la opción de alineación más utilizada, el texto queda alineado tanto por la parte izquierda como por la derecha. Para esto el ordenador cambia el espacio entre las palabras, haciendo que según la extensión de las palabras de cada línea dicho espacio sea más o menos grande. 11. Busca este botón en la barra de herramientas: 12. Haz clic. Observa cómo queda el texto alineado por ambos lados y cómo ha cambiado el espacio entre las palabras. Recuerda: dentro de un documento pueden existir diferentes trozos de texto que estén alineados de una u otra forma. Formato del texto.- En este apartado vamos a ver cómo podemos cambiar el tipo de letra, el tamaño y su apariencia (negrita, cursiva, subrayado...), etc. Fuente: vamos a cambiar el tipo de fuente del texto que tenemos escrito. 13. Si no está seleccionado el párrafo vuelve a seleccionarlo. Explicaremos dos formas con las que podemos modificar la fuente del texto. 14. Despliega la siguiente lista que encontrarás en la barra de herramientas formato: Al desplegar esta lista te aparecerán los nombres de los tipos de letras que tenemos instalados en nuestro ordenador. Podrás moverte por la lista utilizando la barra de desplazamiento. Si deseas un tipo de letra concreto y sabes cómo se llama, puedes escribir las primeras letras del nombre de la fuente de letra y la lista se moverá hasta el primer elemento que empiece así. Podrás observar como en esta lista aparecen los nombres de los tipos de letra y una representación de cómo queda si se activan. Si en nuestro ordenador tenemos muchos tipos de letras instaladas puede ser que esta lista tarde cierto tiempo en aparecer. Si queremos que solamente aparezca el nombre de la fuente deberemos entrar en Personalizar dentro del menú Herramientas. Una vez en esta nueva ventana deberemos entrar en la carpeta Opciones y desactivar la opción Mostrar nombres de fuentes usando la fuente. 15. Haz un clic sobre cualquiera de las fuentes de letras que tienes instaladas. Nosotros hemos seleccionado el tipo de letra Times New Roman y el texto ha quedado de la siguiente forma: Vamos a cambiar otra vez el tipo de letra. 16. Vuelve a desplegar la lista de tipos fuentes. 17. Pulsa la letra a. Observa como la lista ha saltado hasta encontrar el primer tipo de letra que empieza con la letra a. 18. Selecciona la fuente Arial. El texto ha quedado de la siguiente forma: Recuerda que el texto debe estar seleccionado para que el cambio de tipo de letra tenga efecto. Disponemos de otra forma de poder seleccionar el tipo de letra que queremos aplicar a nuestro documento. Volver al índice 7. El cuadro Fuente Vamos a ver las diferentes partes del cuadro de diálogo Fuente. 19. Selecciona la opción Fuente del menú Formato. En esta ventana tenemos un apartado llamado Fuente, en él disponemos de todos los tipos de fuentes que tenemos instalados en nuestro ordenador. 20. Desplázate por dicha lista y haz un clic en cualquiera de las fuentes instaladas. Observa que en el apartado Vista previa aparece un ejemplo de cómo es esta fuente. Este cuadro de diálogo lo utilizaremos para cambiar otros muchos formatos y estilos de letra. 21. Cambia desde esta ventana el tipo de fuente que más te guste. Tamaño: ahora vamos a cambiar el tamaño de letra. La unidad de medida del tamaño de letra es el pixel. 22. Despliega la siguiente lista que encontrarás en la barra de herramientas Formato. Observa cómo a continuación te aparecerá una lista con diferentes tamaños ya escritos. 23. Haz un clic en 12. Observa como ha cambiado el tamaño del texto que teníamos seleccionado. Si quisiéramos cambiar el tamaño de la letra utilizado y poner algún tamaño que no estuviera dentro de la lista, podríamos hacerlo de la siguiente forma: 24. Haz clic dentro del cuadro de lista del tamaño: 25. Escribe el número que desees. Vamos a ver cómo cambiar el tamaño de fuente utilizando el cuadro de diálogo Fuente. 26. Selecciona la opción Fuente del menú Formato. Observa el apartado Tamaño: en este lugar puedes elegir entre uno de los tamaños ya establecidos o puedes escribir el que tú desees. Observa que con el cuadro de diálogo al cambiar el tamaño podemos ver una vista previa de cómo quedará el texto. 27. Cancela el cuadro de diálogo actual. Volver al índice 8. Estilo de letra - Negrita y cursiva En este apartado de la lección vamos a cambiar el estilo de fuente (negrita, cursiva, subrayado y la combinación entre todos ellos) Negrita: 28. Quita la selección de todo el párrafo. Recuerda que para ello sólo deberás hacer clic en cualquier parte del documento. Ahora vamos ver cómo podemos seleccionar una sola palabra rápidamente. 29. Sitúate con el ratón sobre la primera vez que sale la palabra "Word". 30. Haz doble clic, sobre dicha palabra. 31. Observa cómo queda seleccionada. Word 32. Busca en la barra de herramientas Formato el siguiente botón: 33. Haz clic en cualquier parte del documento. Ahora la palabra Word tiene un grosor diferente que el resto. Vamos a utilizar el cuadro de dialogo fuente. 34. Haz doble clic sobre la siguiente palabra "Word" para seleccionarla. 35. Abre el cuadro de diálogo Fuente. Observa detenidamente el apartado: Estilo de fuente. 36. Haz un clic sobre Negrita. 37. Observa la ventana vista previa. 38. Pulsa el botón Aceptar. Hay otra manera más rápida de aplicar el formato negrita a un texto seleccionado. 39. Selecciona la palabra "profesionales". 40. Pulsa la combinación de teclas [Control] + [N] De esta forma el texto seleccionado tendrá el formato deseado. Después de los cambios que hemos realizado el texto deberá tener este aspecto. Word es uno de los principales procesadores de texto. Word es una herramienta muy potente con la que podemos conseguir resultados profesionales, pudiendo cambiar los formatos del texto de forma fácil y rápida. Cursiva: 41. Selecciona, de la forma que desees, las palabras "procesadores de texto". 42. Pulsa en la barra de formato un botón como éste: Observa como el texto seleccionado toma una pequeña inclinación hacia la derecha. 43. Selecciona las palabras "formatos del texto" de nuestro documento. 44. Accede al cuadro de diálogo fuente. 45. De la ventana Estilo de fuente selecciona la opción Cursiva. 46. Observa la ventana vista preliminar y acepta la ventana de diálogo. 47. Selecciona la palabra "profesionales" que tenemos ya en negrita. 48. Pulsa la combinación de teclas [Control] + [K]. Observa que aunque el texto ya tuviera un formato de texto, en este caso negrita, se le puede aplicar otro encima. Nuestro texto quedaría de la siguiente forma: 49. Haz un clic sobre la palabra "procesadores". Observa como en la barra de herramientas formato el botón que representa la cursiva está activado, mientras que el de negrita no. De esta forma podemos saber en todo momento que formato tiene una palabra determinada. En la próxima lección trataremos el subrayado. Volver al índice 9. Estilo de letra – Subrayado Vamos a ver cómo podemos dar un poco más de realce a algunas palabras de nuestro documento a través del subrayado. 50. Selecciona las palabras "muy potente". 51. Pulsa sobre el botón: que aparece en la barra de formato. 52. Quita la selección y observa el texto. 53. Selecciona la palabra "fácil". 54. Pulsa la combinación de teclas: [Control] + [S]. Estilos de subrayado: ahora mediante el cuadro de diálogo fuente vamos a ver diferentes estilos de subrayados. 55. Accede la ventana de diálogo fuente. 56. Despliega la lista Subrayado. Observa los diferentes tipos de subrayados que podemos aplicar a nuestro documento. 57. Selecciona la palabra "rápida" y aplica el formato de subrayado que creas conveniente. En nuestro caso le hemos aplicado un doble subrayado. Efectos en las fuentes.- Vamos a ver como podemos aplicar efectos a las palabras de nuestro documento. Para aplicar estos efectos a nuestro documento deberemos acceder al cuadro de diálogo fuente. 58. Abre el cuadro de diálogo Fuente. Observa el apartado Efectos de esta ventana. Vamos a realizar un cuadro como el del apartado anterior para poder ver cada uno de los efectos. El efecto superíndice y subíndice es idóneo para utilizarlo en frmulas, ya que convierte el texto en un tamaño inferior y lo coloca en la parte superior o inferior de la línea en la que se encuentra. Observa en los dos casos como el 2 está escrito en la misma línea, pero gracias a estos dos efectos podemos situarlos en la parte superior o inferior de la palabra. El efecto versales convierte todo el texto seleccionado en mayúsculas. Pero hace una diferencia entre las letras que realmente son mayúsculas con las que no lo son. Las letras que realmente son mayúsculas las hace de un tamaño un poco más grandes que el resto. El efecto Oculto lo único que nos hace es ocultarnos las palabras que nosotros hayamos seleccionado, no aparecerán ni en pantalla ni en el momento de imprimir el documento. Una cosa que no hemos dicho es que la gran parte de estos efectos se pueden combinar entre ellos, de tal forma que por ejemplo podemos tener un texto como éste al que le hemos aplicado un efecto de doble tachado, una sobra y versales. Si intentas combinar diferentes efectos verás que existen algunos que deben actuar por sí solos o no pueden actuar junto con otros. Insertar líneas: vamos a utilizar estos efectos para insertar un título a nuestro pequeño texto. 59. Sitúate con el ratón al principio del texto. 60. Haz un clic. 61. Ahora pulsa dos veces la tecla Intro. Observa como el texto se desplaza dos líneas hacia abajo. 62. Vuelve a situarte en la primera línea, utilizando las flechas del teclado. 63. Escribe el siguiente texto: "Word XP" Vamos a modificar lo que hemos escrito para que parezca un título. 64. Selecciona "Word XP" 65. Modifica su tamaño para que este sea más grande que el resto del texto. 66. Centra dicho texto. Utiliza la combinación de teclas [Control] + [T]. 67. Subraya con puntos el texto seleccionado. 68. Aplica sombra y negrita. El texto debería quedar más o menos de la siguiente forma: Volver al índice 10. Color de la fuente Ahora vamos a ver el último apartado que nos falta del cuadro de diálogo fuente, dentro de la pestaña fuente. Vamos a trabajar con el color de la fuente. Debemos tener presente que los colores que apliquemos al texto los podremos ver en pantalla y al imprimir el documento, si la impresora es de color, lógicamente. 69. Despliega la lista Color y observa todos los colores que podemos aplicar al texto. Si no nos interesa ninguno de los colores de esta ventana podemos seleccionar la opción: Más colores... y seguidamente nos aparecerá una ventana donde podremos hacer nosotros mismos las combinaciones de colores que deseamos para obtener un color personalizado. 70. Cierra el cuadro de diálogo. 71. Selecciona la palabra "Word" que aparece por primera vez en el documento. 72. Cambia su color a Rojo utilizando la lista desplegable que hemos visto anteriormente. 73. Acepta el cuadro de diálogo. 74. Selecciona la palabra "profesionales". 75. Busca en la barra de formato este botón: 76. Haz un clic sobre la flecha. 77. Observa cómo aparecen todos los colores disponibles. 78. Selecciona el color Azul y haz un clic sobre él. Los nombres de los colores aparecen si mantienes el cursor un rato sobre los diferentes cuadritos de colores. Nuestro texto deberá quedar, aproximadamente, de la siguiente forma: Grabar el documento.- Vamos a proceder a grabar nuestro documento para poderlo utilizar en lecciones posteriores. 79. Accede a la opción Guardar como... del menú Archivo. De la ventana de diálogo Guardar como... sólo vamos a ver alguna de las opciones más importantes. 80. Accede al apartado Nombre del archivo y escribe: Lección 2 no pongas ningún tipo de extensión, ya que esto lo hará automáticamente Word. 81. Selecciona la carpeta en la que deseas guardar el documento, dentro del apartado: Guardar en: 82. Pulsa el botón Guardar. Ahora nuestro documento ya está guardado con el nombre Lección 2.doc. Salir de Word.- Ahora que ya tenemos guardado nuestro documento, vamos a terminar la sesión de Word. 83. Accede a Salir con el menú Archivo. También podemos salir de Word utilizando el menú de control. Ya hemos visto lo fácil que es cambiar el aspecto a nuestro documento para que tenga otra apariencia y cómo grabar el texto para poderlo utilizar en cualquier otro momento. Volver al índice 11. La presentación del documento Una vez vistas las propiedades del texto, ahora vamos a ver diferentes formas de poder trabajar con un documento. También veremos como nos podemos mover con libertad por él y seleccionar elementos utilizando para todo ello el teclado. Cuando trabajamos con Word disponemos de diferentes formas de poder visualizar el documento con el que estamos trabajando. A continuación vamos a explicar los diferentes métodos de presentación de un documento. Práctica 1: 1. Abre un documento nuevo y escribe las siguientes líneas: Word es uno de los principales procesadores de texto. Word es una herramienta muy potente con la que podemos conseguir resultados profesionales, pudiendo cambiar los formatos del texto de forma fácil y rápida. Para cambiar la presentación de un documento existen diferentes formas: la primera accediendo por el menú Ver y otra por la barra de desplazamiento horizontal. 2. Despliega el menú Ver. Observa la primera parte de este menú, en ella aparecen las 4 formas de presentación de las que disponemos: Normal, Diseño Web, Diseño de impresión y Esquema. A estos 4 modos de presentación también podemos acceder mediante la barra de desplazamiento horizontal. Observa la parte izquierda de la barra de desplazamiento. En ella aparecen los mismos iconos que en el menú Ver. Recuerda que para saber exactamente que quiere decir cada uno de ellos te puedes situar sobre ellos y esperar un momento hasta que salga el texto de ayuda. Bien, ahora que ya sabemos desde dónde podemos cambiar el modo de presentación vamos a ver qué representan cada uno de ellos y para qué se pueden utilizar. 3. Cambia la presentación a Normal (Utiliza el método que prefieras). Normal: este es un modo de trabajo un poco más rápido que otros ya que no tenemos la representación de algunos objetos como dibujos, gráficos, etc. con lo que se facilita el desplazamiento por el documento. 4. Cambia a Esquema. Esquema: este tipo de presentación es idóneo para trabajar con esquemas, ya que nos permite visualizar diferentes niveles del documento. Podemos ver todo el documento, solo los títulos de los apartados, los subtítulos, etc. 5. Cambia el modo de presentación a Diseño en pantalla. Diseño Web: utilizaremos esta vista cuando estemos creando una página Web o documento que deba verse en la pantalla. Utilizando esta vista podremos ver fondos, cómo se ajusta el texto a la ventana y se colocan los gráficos, de la misma forma que si estuviésemos utilizando un navegador. 6. Modifica el modo de presentación a Diseño de página. Diseño de impresión: con este tipo de diseño podemos trabajar con el documento tal y cómo nos quedaría en el momento de imprimirlo. Vemos exactamente dónde quedarán los diferentes objetos que hemos podido insertar en nuestro documento, la separación exacta entre los párrafos, los espacios entre el texto y los márgenes de las hojas. Con esta presentación tenemos un poco más de información para poder editar el documento. A esta forma de trabajar se le llama WYSIWYG (Siglas en Inglés de la frase: What you see is what you get, que traducido significa: lo que ves es lo que obtienes). Dentro de los diferentes modos que hemos visto para ver un documento también tenemos diferentes maneras de ver los detalles y el trabajo global. Volver al índice 12. El zoom Vamos a trabajar con la Vista diseño de impresión. 7. Cambia la vista a diseño de impresión. En este apartado vamos a ver cómo podemos cambiar el tamaño de la presentación de nuestro documento, con esta opción no modificamos ningún tipo de tamaño de texto ni de cualquier otro objeto que esté en nuestro documento. Lo único que hacemos es "acercarnos" o "alejarnos" al documento. Vamos a ver diferentes formas de cambiar el zoom. 8. Haz un clic en la opción Zoom... dentro del menú Ver. Seguidamente te aparecerá un cuadro de diálogo como este: Vamos a pasar a explicar este cuadro: Las tres primeras opciones del apartado Zoom son valores fijos: 200%, 100% y 75%. Si quisiéramos cambiar a un tamaño personalizado lo tendríamos que hacer utilizando la ventana Porcentaje. Mediante esta ventana, utilizando las flechas hacia arriba y hacia abajo o escribiendo directamente el valor en el interior, podemos cambiar el porcentaje de zoom, dependiendo de lo que quisiéramos ver. Observa que en la parte derecha de esta misma ventana tenemos una representación de cómo quedaría nuestro documento en la pantalla del ordenador, también podemos ver una representación de cómo podemos ver el tamaño de letra (parte inferior del apartado Vista previa). 9. Modifica el Zoom a un 200%. Observa cómo vemos el documento. Con la opción Ancho de página veremos nuestro documento justo hasta los bordes de la página. De esta manera podemos ver cómo quedará nuestro documento, viendo los márgenes derecho e izquierdo. 10. Activa esta propiedad. Observa como en pantalla tenemos a ambos lados dos pequeñas zonas grises y unas líneas negras. Estas líneas representan los bordes de nuestra página. La opción Toda la página nos permite ver el contenido de toda la página. 11. Activa la opción Toda la página. Observa que con esta vista es un poco difícil trabajar, ya que el tamaño de letra queda tan pequeña que no se puede leer. Esta vista es idónea para ver cómo está quedando la página actual, pudiendo así ver globalmente cómo queda estructurado el texto y las imágenes insertadas. La opción Varias páginas nos permite ver el contenido de varias páginas simultáneamente. Al igual que en el caso anterior es dificultoso el realizar cambios en estas páginas ya que su tamaño puede ser extremadamente pequeño, pero nos facilita el trabajo en el momento de ver cómo está quedando todo nuestro documento. Si tuviésemos un documento con varias páginas podríamos pulsar el botón situado a la derecha de esta opción y seleccionar cuantas páginas deseamos ver simultáneamente. También podemos modificar el zoom de nuestro documento utilizado la lista desplegable situada en la barra de herramientas Estándar. Presentación preliminar.- Con la presentación preliminar podemos realizar los últimos retoques a nuestro documento, ya que desde esta vista veremos exactamente como quedará nuestro documento cuando se imprima. Para acceder a la presentación preliminar podemos hacer un clic en la opción Vista preliminar del menú Archivo o pulsar el siguiente botón de la barra de herramientas Estándar: 12. Accede a la presentación preliminar. Observa como la ventana de Word ha cambiado. Se han ocultado las barras de herramientas que tenías visibles y en su lugar ha aparecido otra, la barra Vista previa. Desde esta ventana también podrás cambiar el Zoom, el número de páginas que deseas ver e incluso editar el texto. Para pasar a modo de edición deberás hacer clic en este botón: Para salir de la Vista preliminar deberás hacer clic en el botón Cerrar de la nueva barra de herramientas. 13. Cierra la Vista preliminar. Volver al índice 13. La pantalla completa Podemos trabajar con nuestro documento sin todos los elementos que hasta este momento han rodeando la zona de edición de Word: barras de herramientas, barras de desplazamiento, etc. Con esta opción lo único que nos aparecerá será el documento y una pequeña barra con un solo botón el cual nos permitirá salir de la pantalla completa. Si no tuviéramos este botón a la vista podríamos salir pulsando la tecla [Esc]. Aunque no tengamos las opciones de menú a la vista podemos desplegar los menús utilizando las combinaciones de teclas correspondientes a cada menú: por ejemplo para abrir el menú Herramientas deberemos pulsar [Alt] + [H] o acercándonos a la parte superior de la pantalla para que nos apareciera la barra de menús. 14. Accede a la opción Pantalla completa del menú Ver. 15. Intenta abrir el menú Herramientas. 16. Sal de la Pantalla completa. Ahora que ya hemos visto cómo podemos ver nuestro documento vamos a aprender cómo movernos por su interior. Desplazarse por el documento.- En este apartado vamos a ver cómo podemos mover el cursor por el documento. Como ya habrás podido observar el cursor lo podemos mover directamente haciendo clic con el ratón en cualquier sitio del documento, pero también existen otras formas de movernos por nuestro documento mucho más rápidas utilizando combinaciones de teclas. Práctica 2: para poder ver el movimiento a lo largo del documento deberíamos tener un documento un poco extenso en pantalla. 1. Abre el documento Don Quijote.doc. A medida que se vayan explicando las diferentes teclas o combinaciones de teclas sería conveniente probarlo en el documento abierto. [RePág]: nos mueve a la pantalla anterior. Debemos entender por pantalla el trozo de documento que vemos actualmente en la zona de edición. [AvPág]: nos mueve a la pantalla posterior. [Flecha izquierda]: nos desplaza el cursor una posición a la izquierda. [Flecha derecha]: nos desplaza el cursor una posición a la derecha. [Flecha arriba]: nos mueve el cursor una línea hacia arriba en la misma columna. Si esto no es posible porque la línea es más corta nos moverá el cursor igualmente a la línea superior pero a la columna más cercana de la que habíamos partido. [Flecha abajo]: tiene el mismo funcionamiento que la flecha arriba pero desplazando el cursor una línea hacia abajo. [Inicio]: nos mueve el cursor al principio de la línea en la que nos encontramos. [Fin]: sitúa el cursor al final de la línea actual. Ahora a estas teclas vamos a añadirles la tecla Control. Para hacer que la combinación de teclas funcione correctamente no debemos pulsar las dos teclas simultáneamente. Hemos de pulsar primero [Control] o [Alt], teclas que marcan la función, y mientras la mantenemos pulsada, pulsar una vez la tecla que se indica junto a la combinación. [Control] + [Flecha izquierda]: movemos el cursor al principio de la primera palabra que se encuentra a la izquierda del cursor. Si llegamos al principio de la línea actual pasamos a la anterior. [Control] + [Flecha derecha]: igual que la combinación anterior, pero hacia la derecha. [Control] + [Flecha arriba]: sitúa el cursor al principio del párrafo actual y anterior. Las líneas que sirven de separación entre párrafos y están hechas mediante Intro también se tratan como si se tratase de párrafos. [Control] + [Flecha abajo]: sitúa el cursor al principio del párrafo siguiente. [Control] + [Inicio]: mueve el cursor hasta el principio del documento actual. [Control] + [Fin]: sitúa el cursor en la última posición de nuestro documento. [Control] + [RePág]: nos sitúa en el principio de la página anterior a la que nos encontramos actualmente. [Control] + [AvPág]: mueve el cursor al principio de la siguiente página. Si ya nos encontramos en la última página nos mueve el cursor al final del documento. [Control] + [Alt] + [RePág]: para realizar esta combinación de tres teclas es preferible, mantener pulsadas [Control] y [Alt] y después [RePág] Con esta combinación de teclas lo que hacemos es situarnos al principio de la página actual. Una vez al principio si volvemos a pulsar esta combinación de teclas no pasa nada. [Control] + [Alt] + [AvPág]: pulsando estas tres teclas nos movemos a la parte inferior de la pantalla actual. Estas combinaciones de teclas parecen difíciles de recordar, pero podemos decir que si utilizamos las primeras teclas que hemos visto en este apartado solas estamos haciendo referencia a palabras o a líneas, mientras que si utilizamos las mismas teclas pero con la tecla [Control] estamos haciendo referencia a todo el documento. Ya que estamos viendo las teclas que nos sirven para movernos por el documento vamos a aplicarlas para seleccionar parte del texto dentro del documento. Volver al índice 14. Selección de texto En anteriores lecciones ya vimos cómo seleccionar líneas, una palabra o varias palabras utilizando el ratón. Ahora vamos a aprender cómo seleccionar, letras, una palabra, palabras, líneas, párrafos, páginas o todo el documento utilizando el teclado. Para seleccionar texto deberemos utilizar la combinación de teclas vistas anteriormente pero junto con la tecla [Mayúsculas]. [Mayúsculas] + [Flecha derecha]: nos selecciona el carácter situado a la derecha del cursor. [Mayúsculas] + [Flecha izquierda]: selecciona el carácter situado a la izquierda del cursor. [Mayúsculas] + [Flecha arriba]: selecciona desde la posición en la que nos encontramos una línea hacia arriba. [Mayúsculas] + [Flecha abajo]: selecciona desde la posición actual una línea hacia abajo. [Mayúsculas] + [Control] + [Flecha derecha]: nos selecciona desde donde se encuentra el cursor hasta el principio de la siguiente palabra. [Mayúsculas] + [Control] + [Flecha izquierda]: selecciona desde la posición del cursor hasta el principio de la palabra anterior. [Mayúsculas] + [Control] + [Flecha arriba]: hace una selección desde donde nos encontramos, hasta el principio del párrafo. [Mayúsculas] + [Control] + [Flecha abajo]: selecciona hasta el final del párrafo en el que se encuentra el cursor. [Mayúsculas] + [Control] + [Inicio]: nos selecciona desde dónde nos encontramos hasta el principio del documento. [Mayúsculas] + [Control] + [Fin]: realiza una selección desde el lugar dónde esta situado el ratón hasta el final del documento. [Mayúsculas] + [Control] + [Alt] + [RePág]: combinación poco usada, ya que son cuatro las teclas a utilizar, nos seleccionaría desde dónde se encuentra el cursor hasta el principio de la pantalla actual. [Mayúsculas] + [Control] + [Alt] + [AvPág]: igual que la combinación anterior pero la selección se realizaría desde dónde nos encontramos hasta el final de la pantalla actual. Conforme te acostumbres a la utilización de Word verás que es mucho más útil la selección y el movimiento por el texto escrito utilizando las teclas que no con el ratón. Volver al índice 15. Configurar página Ya sabemos cómo introducir texto en un documento, pero no hemos visto cómo configurar las páginas que forman parte de nuestro documento indicando el tamaño de la hoja, espacios de los márgenes, etc. Es recomendable, al empezar a escribir un nuevo documento, establecer el tamaño de la página, los márgenes, el espacio entre párrafos y otras características similares, para que así a medida que vamos introduciendo el texto podamos ir viendo cómo está quedando. Configuración de la página.- En esta ventana podremos modificar cualquier característica que haga referencia a las páginas que forman parte de nuestro documento. Práctica 1: 1. Abre un documento nuevo 2. Haz un clic en la opción Configurar página... del menú Archivo. Seguidamente te aparecerá una pantalla con diferentes pestañas en la parte superior. Vamos a comentar las diferentes opciones que aparecen en esta ventana de diálogo. Orientación: nosotros podemos indicar si deseamos trabajar con nuestro documento vertical u horizontal. Para cambiar la orientación de nuestro documento solamente es necesario pulsar sobre uno de los dibujos con la representación de la hoja y la letra A en el interior. Márgenes: el margen de un documento es el espacio que queda entre los bordes de la hoja y el texto. Tenemos 4 márgenes en una hoja: margen superior, inferior, derecho e izquierdo. Vamos a ver cómo podemos cambiar las medidas de los márgenes. 3. Abre la ventana Configurar página desde la opción: Configurar página del menú Archivo. Estos valores, en un principio, podemos modificarlos a nuestro gusto. Si Word detectase que con los márgenes propuestos se puede producir algún tipo de error, nos informaría y nos los cambiará para corregirlos. El siguiente campo situado debajo de los cuatro márgenes nos sirve para indicar qué espacio ocupa la encuadernación del documento. De esta forma el margen izquierdo empezará a contar desde el fin del margen de encuadernación. Si nosotros realizamos algún tipo de modificación en alguno de los márgenes, Word nos distribuye automáticamente el texto respetando la distancia de los márgenes. 4. Modifica los márgenes derecho, izquierdo, superior e inferior. 5. Indica qué deseas 1,5 centímetros de margen de encuadernación. Observa la vista previa (parte inferior de la misma ventana). En esta Vista previa el margen de encuadernación viene representado por una franja más oscura en la parte izquierda de la hoja. Observa que el resto de las líneas se desplazan manteniendo el mismo espacio entre los márgenes que antes de colocar el margen de encuadernación. Vista previa: ventana donde podremos ir viendo los cambios que realizamos sin tener que aplicarlos directamente a nuestro documento. En las imágenes anteriores tenemos dos representaciones de cómo quedaría la misma página con orientaciones diferentes. Las líneas que tenemos en el interior de estas páginas representan diferentes párrafos. Aplicar a: observa que debajo de la Vista previa tenemos una lista desplegable con el título Aplicar a. Nosotros en este lugar podemos indicar a que partes del documento queremos que se apliquen los cambios realizados. Predeterminar...: si pulsamos este botón nos aparecerá una ventana en la que nos pregunta si deseamos que todos los documentos que creemos a partir de este momento tengan esta misma estructura y sigan las mismas características definidas en esta ventana. Vamos a realizar unos cambios para trabajar con un documento nuevo. 6. Cambia la orientación a Horizontal. 7. Observa la vista previa. 8. Aceptar en la ventana de diálogo. Volver al índice 16. Tamaño del papel Aquí seleccionaremos entre una lista el tipo (tamaño) del papel con el que deseamos trabajar. Esta lista depende de la impresora que tengamos instalada en nuestro ordenador. Si el tamaño del papel con el que deseamos trabajar no está en la lista podemos personalizando utilizando los campos Ancho y Alto. Observa que estas medidas siempre vienen dadas en centímetros. 9. Pulsa sobre la pestaña Papel. Cambia entre orientación vertical y horizontal observa también la vista previa de cómo queda nuestra página configurada. Encabezado y pie de página.- Ambos elementos se sitúan dentro de los márgenes de la hoja. El Encabezado en el margen superior y el pie de página en el margen inferior. También podemos seleccionar a qué altura queremos colocar el encabezado o el pie de la página. Debemos tener cuidado en no definir un espacio de Encabezado o Pie de página más grande que el margen superior e inferior ya que nos daría problemas en el momento de imprimir el documento. En futuras lecciones veremos cómo trabajar con Encabezados y Pies de página. Dos caras.- Si queremos imprimir el documento por las dos caras de una hoja podemos marcar la opción Márgenes simétricos. Con esto lo que conseguimos es que los márgenes izquierdo y derecho ahora pasen a ser interior y exterior. Estos dependerán si nos encontramos en la hoja par o impar ya que una será la que estará en la parte interior de una posible encuadernación y la otra en la parte exterior. En la imagen anterior tenemos una representación de cómo quedarían dos hojas con la opción Márgenes simétricos activada y con un espacio de encuadernación de 2 centímetros. En la hoja de la izquierda, hoja impar, el margen exterior es el de la izquierda, mientras que en la hoja de la derecha, hoja par, dicho margen es el derecho. Observa como el margen de encuadernación está situado en la parte interior de ambas páginas. En algunas ocasiones nos puede interesar que el margen interno pase a estar en la parte superior de la hoja, para así poder hacer una encuadernación como si se tratase de una libreta de notas. Esta modificación la podemos conseguir seleccionando la opción Superior del apartado Posición del margen interno. Si deseamos que quede en la parte izquierda como si se tratase de un libro, marcaremos la opción Izquierda. Páginas diferentes.- Vamos a ver algunas opciones que nos serán de gran utilidad en el momento que deseamos que el documento con el que estamos trabajando tenga un aspecto de libro o manual. Normalmente en un manual aparece un encabezado, parte superior de la hoja, que nos puede servir para indicar la lección o apartado que estamos realizando. También puede tener un pie de página que nos puede servir para poner el número de página en la que nos encontramos en este momento. Tanto en el encabezado, como en el pie de página podemos poner otros muchos elementos. Para cambiar el diseño de página deberemos acceder nuevamente a la ventana de diálogo Configurar página. 10. Abre la ventana de diálogo Configurar página. 11. De esta ventana escoge la ficha Diseño. A continuación te aparecerá una ventana como la siguiente. Vamos a partir de la idea que estamos trabajando con encabezados y pies de página y deseamos configurar nuestras páginas de tal forma que tengamos una primera página que nos sirva de portada, las demás páginas vamos a configurarlas de tal forma que tengan un espacio de encuadernación y que el encabezado de la página par sea diferente al de la página impar. Esto es muy usual en los manuales que están impresos por ambas caras y se desea, por ejemplo, que aparezca el número de la lección actual siempre en la parte exterior de la página. 12. Haz que nuestras páginas tengan 2 centímetros de margen de encuadernación. Recuerda que la configuración del margen de encuadernación está en la carpeta: Márgenes. 13. Vuelve a la ficha Diseño. 14. Marca la opción Pares e impares diferentes. Observa que esta opción actúa exactamente igual que si hubieras seleccionado la opción Márgenes simétricos. Ahora con esta opción activada podríamos hacer que nuestros encabezados y pies de página fueran diferentes en las páginas pares e impares. Además de esta opción vamos a ver cómo hacer que la primera página actúe completamente diferente a las demás ya que esta será una portada. 15. Marca la opción Primera página diferente. A partir de este momento ya tenemos configurado nuestro documento de tal forma que las páginas pares e impares y la primera página actúan de forma diferente. Más adelante veremos cómo trabajar con márgenes y pies de página. Volver al índice 17. Alineación vertical Esta opción nos sirve para alinear el texto de forma vertical en la hoja. Esto es muy útil en el momento que deseamos centrar líneas en medio de la página. Números de línea.- En muchos tipos de documentos se suelen numerar las líneas para después poder hacer referencia a ellas utilizando el número. Estos números se añadirán al borde izquierdo a una distancia del texto que nosotros podemos modificar. Veremos que la numeración la podemos hacer en todas las líneas o a intervalos determinados. 16. Haz clic en el botón Números de línea... Acto seguido aparecerá una ventana como esta: Al abrir esta ventana aparecerá la opción Agregar números de línea desactivada. En el momento que activamos esta opción aparecerán unos valores predefinidos en las demás opciones. Vamos a comentar todas las opciones de las que disponemos en esta ventana: Iniciar en: aquí indicaremos en qué número deseamos que comience la numeración de las líneas del documento. Desde el texto: lugar reservado para especificar la distancia que deseamos dejar desde los extremos izquierdos del texto y el número de línea. Intervalo: nosotros podremos indicar si deseamos que Word nos numere todas las líneas o sólo queremos que nos lo haga en intervalos (de 2 en 2, de 5 en 5, etc.). En el apartado Numeración sólo podemos marcar una de las siguientes opciones: Reiniciar en cada página: con esta opción lo que conseguimos es que la numeración se vuelva a iniciar en cada cambio de página. Recuerda que el primer valor lo indicarás tú en la casilla Iniciar en: Reiniciar en cada sección: si tenemos un documento dividido en secciones, o dicho de otra manera en partes que deseamos no actúen de una misma forma, podemos hacer que la numeración se inicie en cada cambio de sección. Continua: activando esta opción haremos que la numeración de las líneas sólo se inicie al principio del documento y que a lo largo de este la numeración sea continuada. 17. Marca la opción Agregar números de línea. 18. Deja las demás opciones como están. 19. Pulsa el botón Aceptar de esta ventana. 20. Pulsa el botón Aceptar del cuadro de diálogo Configurar página. Observa como ha aparecido un número en el margen izquierdo de nuestra hoja. 21. Escribe cualquier cosa y pulsa Intro. Observa que por cada línea nueva aparece un número más a la izquierda de la hoja de nuestro documento. Para quitar la numeración de las líneas lo podrás hacer desactivando la opción Agregar números de línea de la ventana Números de línea. Vamos a terminar esta lección viendo algunas opciones más con las que podemos configurar las páginas de nuestro documento. Volver al índice 18. Bordes en la página Esta opción, bordes en la página, nos permite añadir un borde a las páginas de nuestro documento. Esta opción la podemos encontrar pulsando el botón: Bordes que encontrarás en la opción Configuración de página dentro del menú Archivo y la carpeta Diseño. 22. Selecciona esta opción. 23. De la ventana de diálogo, que te aparecerá a continuación, selecciona la ficha Borde de página. Vamos a comentar las diferentes opciones de esta ventana. Observa las 5 opciones que están situadas a la izquierda de dicha ventana. Ninguno: esta opción la seleccionaremos en el momento en el que tengamos un borde y lo deseamos quitar. Cuadro: esta opción nos permite añadir un recuadro a toda la página, más adelante veremos cómo cambiar aspectos básicos de este recuadro. Sombra: con esta opción hacemos que nos aparezca un borde con una sombra a la derecha. 3D: opción que nos hace aparecer un recuadro alrededor de la hoja con efecto de 3 dimensiones. Personalizado: con esta opción podemos indicar qué tipos de líneas queremos que aparezcan en los márgenes superiores, inferiores, derechos e izquierdos. Más adelante, en esta misma lección veremos cómo hacerlo. Vamos a ver las diferentes líneas que podemos aplicar a nuestro documento. Tipos de línea: observa las opciones centrales de esta ventana. Estilo: es una lista desplegable que nos permite visualizar los tipos de líneas de los que disponemos. Color: aquí podemos modificar el color de la línea de nuestro documento. Ancho: una vez seleccionado el tipo de línea con el que deseamos trabajar, podemos indicar el grosor de la línea. Este grosor viene expresado en puntos. Arte: aquí podemos escoger en tipo de borde un poco diferente, ya que trabajaremos con pequeños dibujos que recubrirán todo el borde de la página. 24. Despliega la lista Arte. 25. Escoge de toda la lista el borde que más te guste. Observa como en la vista previa aparece una representación de cómo quedará nuestro documento. 26. Pulsa el botón Aceptar para poder ver el borde seleccionado en nuestro documento. Observa como todo el borde de la página ha quedado marcado con este borde, tengamos o no escrito texto. 27. Abre nuevamente la ventana de diálogo Bordes y sombreado. Añadir, quitar bordes.- Vamos a ver como podemos personalizar los diferentes bordes de nuestra página. Observa como en la parte derecha de la ventana Bordes de página, a los lados de la Vista previa aparecen unos botones que representan los lados de la página. 28. Selecciona un estilo de línea punteado. 29. Pulsa sobre el botón al que hemos llamado Superior. Observa como en la Vista previa se ha colocado una línea punteada en la parte superior de lo que representa es la página. 30. Cambia el estilo de línea. 31. Pulsa sobre el botón Inferior. 32. Haz lo mismo para ambos lados de la página. Como hemos podido comprobar es sumamente fácil cambiar los tipos de bordes que podemos aplicar a nuestra página. Vamos a ver otra opción que tenemos en este ficha del cuadro de diálogo Bordes y sombreados. 33. Haz un clic sobre el botón: Opciones... Seguidamente te aparecerá un cuadro de diálogo como este: En este cuadro de diálogo podremos modificar la separación que existe entre la línea de borde de la página y el texto, esto lo haremos utilizando las opciones Superior, Inferior, Izquierdo y Derecho. Esta distancia se mide en puntos. Esta medida la podemos hacer con referencia a dos cosas diferentes: al borde de la página o al texto. Para modificar esta referencia lo haremos con la lista desplegable: Medir desde. Esta lista contiene sólo dos opciones: Borde de página y Texto. La primera de ellas toma la referencia desde el borde de la página y la otra desde el borde del texto escrito. Otra opción que puedes ver en esta pantalla es: Mostrar siempre en primer plano. Con esta opción activada lo que conseguimos es que el texto siempre esté por debajo del borde que hemos colocado. Con todo lo visto en esta lección ya estamos preparados para dar formato a las páginas de nuestros documentos. Volver al índice 19. Opciones de la corrección A partir de ahora vamos a aprender cómo hacer la corrección de nuestro documento. Word puede hacer una corrección tanto a nivel ortográfico como gramatical. También podemos hacer que esta revisión se realice a la vez que estamos introduciendo el texto. En esta versión de Word se ha mejorado tanto la corrección ortográfica como gramatical aumentando así la eficacia. Antes de nada vamos a ver desde donde podemos personalizar la revisión tanto ortográfica como gramatical. Opciones de la corrección.- Vamos a ver las opciones de las que disponemos para configurar nuestra revisión del documento, para ello deberemos acceder al menú Herramientas y escoger: Opciones una vez que aparece la ventana con título Opciones se deberá escoger la pestaña Ortografía y gramática. También podemos hacer que aparezca una ventana de diálogo para configurar las opciones de la ortografía y gramática pulsando el botón derecho sobre la imagen: la barra de estado y escogiendo la opción Opciones... en Práctica 1: 1. Abre dicha ventana utilizando cualquiera de las opciones explicadas anteriormente. Acto seguido aparecerá una ventana como esta: Puede ser que algunas de las opciones que están seleccionadas en tu ventana no lo estén y viceversa. No es importante ya que ahora vamos a ver para qué sirven cada una de ellas y vamos a proceder a activar las que nos interesen. Observa que la ventana de diálogo está dividida en dos secciones Ortografía y Gramática. Vamos a ver en primer lugar las opciones para revisar la ortografía. Ortografía.-Revisar ortografía mientras se escribe: con esta opción activada Word nos marcará en pantalla aquellas palabras que él considere están mal escritas, mientras nosotros estamos editando el texto. Los errores ortográficos aparecerán marcados de la siguiente forma: ortografía. -Ocultar errores de ortografía en este documento: si nosotros tenemos activada la opción anterior puede ser que tengamos muchas marcas de errores ortográficos en pantalla y nos molesten. Al activar esta opción todas las marcas de errores ortográficos desaparecen hasta que quitemos esta opción o realicemos una nueva revisión ortográfica. -Sugerir siempre: cuando tenemos esta opción activada en el momento de realizar la corrección ortográfica Word nos ofrecerá un listado de las palabras por las cuales podemos reemplazar nuestro error. Piensa que estas sugerencias se hacen sobre todo por similitud de escritura, con lo que la sugerencia en según que casos puede ser un poco disparatada. -Sólo diccionario principal: en el momento en el que Word nos sugiere una palabra para reemplazar nuestro error está utilizando un diccionario de palabras. A este diccionario se le llama diccionario principal. En muchas ocasiones nosotros podemos escribir una palabra que está bien escrita, pero que Word no conoce con lo que nos la marcaría como errónea. Para que Word no tome esta palabra como incorrecta de aquí en un futuro, podemos añadirla a un diccionario nuevo al se le llama diccionario personalizado. -Si marcamos la opción sólo diccionario principal las sugerencias a los posibles errores ortográficos sólo los hará del diccionario principal sin mirar las posibles palabras que tengamos en el diccionario personalizado. -Omitir palabras en MAYÚSCULAS: con esta opción activada la ortografía no se realizará sobre aquellas palabras que únicamente tengan mayúsculas. Esta opción suele utilizarse en el momento en el que estamos editando un documento con muchas siglas. -Omitir palabras con números: si activamos esta opción Word no considerará como erróneas aquellas palabras que contengan números en su interior. Esta opción es ideal para documentos en los que utilizamos códigos de artículos, formulas químicas o matemáticas, etc. -Omitir archivos o direcciones de Internet: al activar esta opción Word no considerará como erróneas aquellas palabras que representen archivos o posibles direcciones de Internet. Por ejemplo C:\Windows\pbrush.exe, www.areaint.com, etc. -Diccionario personalizado: nosotros en esta lista podremos seleccionar entre uno de los diccionarios personalizados que podemos crear y queremos que Word utilice como "segundo" diccionario. 2. Vamos a crear un diccionario personalizado al que más adelante añadiremos algunas palabras. 3. Pulsa sobre el botón Diccionarios personalizados... de esta misma pantalla. Te aparecerá un nuevo cuadro de diálogo como éste: Aquí podremos realizar diferentes acciones con nuestros diccionarios. Volver al índice 20. Opciones de la corrección (II) En este e-mail veremos cómo crear un diccionario personalizado. 4. Pulsa en la opción Nuevo... para crear un nuevo diccionario. Te aparecerá una típica ventana para guardar documentos. Este documento deberá tener extensión .dic y lo guardaremos en el directorio por defecto. Vamos a imaginar que estamos escribiendo algún tipo de texto en el que aparecen muchas extensiones de documentos (.doc, .exe, .bat.). Para Word estas extensiones son incorrectas con lo que al hacer la revisión ortográfica nos indica que están mal escritas. Como no queremos que Word nos marque todas estas extensiones como incorrectas vamos a crear un diccionario personalizado. 5. Escribe como nombre del diccionario: Informatica.dic 6. Pulsa sobre el botón Guardar. Observa como aparece el nombre del diccionario personal en la lista de diccionarios personalizados. Ambos diccionarios están marcados, indicando que están en uso. 7. Haz clic sobre el botón Aceptar. Observa como en el apartado diccionario personalizado de la ventana de diálogo Ortografía y gramática aparece el nuevo diccionario que hemos creado. Al estar este diccionario seleccionado en esta opción, las palabras que queramos añadir, se grabarán directamente en este nuevo diccionario. 8. Acepta la ventana de diálogo actual. Ahora vamos a escribir un pequeño texto y vamos a añadir las palabras que nos interesen en nuestro diccionario personalizado. Corregir ortografía.- 9. Escribe el siguiente texto: Las extensiones de los ficheros más utilizados son: .exe, .bmp, .doc, .ini, etc. Si en la ventana de diálogo tenemos activada la opción: Revisar ortografía mientras se escribe, mientras estamos escribiendo el texto nos aparecerán las palabras incorrectas con un subrayado de color rojo. Vamos a revisar la ortografía de todo nuestro documento. 10. Sitúate al principio de nuestro documento. 11. Accede a la opción Ortografía y gramática dentro del menú Herramientas. 12. Acto seguido te aparecerá una ventana como esta: Vamos a comentar las diferentes partes de esta ventana. No se encontró: aquí nos aparecerá la palabra que Word considera incorrecta. Observa que el error ortográfico aparece marcado de color rojo. Sugerencias: esto es una lista de las palabras que Word nos sugiere para reemplazar el posible error. Omitir una vez: si pulsamos este botón Word pasará por alto este error y lo dejará tal cual. Omitir todas: pulsaremos este botón en el momento que sepamos que un posible error aparece varias veces durante nuestro documento y no deseamos que Word se pare cada vez que encuentra este error. Agregar al diccionario: este botón lo pulsaremos en el momento que deseamos añadir la palabra incorrecta en nuestro diccionario personalizado. Cambiar: si nosotros al ver un error lo queremos cambiar por una de las palabras que nos sugiere Word lo único que tenemos que hacer es seleccionar dicha palabra de la lista de sugerencias y pulsar el botón Cambiar. Automáticamente, Word nos reemplazará el error. Cambiar todas: si pulsamos este botón, Word nos cambiará todas las palabras que sean iguales que el error actual por la palabra sugerida que nosotros hemos seleccionado. Autocorrección: Word nos añadirá la palabra errónea junto con la corrección seleccionada a la lista de autocorrección de Word para que así este la reemplace justo en el momento en el que cometemos el error. Opciones... :pulsando este botón abrimos el cuadro de diálogo Ortografía y gramática que hemos comentado anteriormente. Deshacer: si pulsamos este botón Word nos deshará la última corrección que hemos realizado. Cancelar: Saldremos de la corrección de ortografía. Revisar gramática: si tenemos esta opción activada, Word nos revisará la gramática junto con la ortografía. Vamos a ver cómo podemos añadir las extensiones de nuestro ejemplo dentro del diccionario personal en la próxima lección. 13. Desactiva la opción Revisar gramática. Volver al índice 21. Añadir palabras al diccionario Veamos, a continuación, cómo añadir palabras al diccionario. 14. Cada vez que la corrección ortográfica se detenga en una de las extensiones que nos interesa añadir a nuestro diccionario personalizado pulsaremos la tecla Agregar al diccionario. Observa como Word toma esta palabra como correcta y continua con la corrección ortográfica. 15. Añade todas las extensiones de los archivos hasta llegar al final del documento. Ahora vamos a ver cómo podemos añadir o modificar palabras directamente en nuestro diccionario personalizado. Modificar diccionario personal.16. Accede a la ventana de diálogo: Ortografía y gramática. 17. Accede a la ventana Diccionarios personalizados.... 18. Una vez allí selecciona nuestro diccionario personalizado. 19. Pulsa sobre el botón Modificar. 20. Observa la nueva ventana. Seguidamente te aparecerá una nueva ventana con todas las palabras que tenemos dentro de nuestro. 21. Sitúate en la casilla Palabra y escribe alguna palabra que deseas añadir al diccionario personal.. 22. Pulsa Agregar, de esta manera hemos añadido una nueva palabra que Word considerará como correcta en el momento que la escribamos. 23. Pulsa en Aceptar para cerrar la ventana y guardar los cambios. Si lo que deseas es borrar alguna de las palabras de nuestro diccionario, simplemente deberás seleccionarla y pulsar en Eliminar. 24. Cierra todas las ventanas de diálogos que tenemos abiertas, menos la de Ortografía y gramática. 25. Selecciona la opción: Revisar ortografía mientras se escribe. Vamos a ver cómo corregir la ortografía mientras estamos editando nuestro documento. Revisar ortografía mientras se escribe.26. Modifica el texto que tenemos escrito para que quede así: Las extensiones de los ficheros más utilizados son: .exe, .bmp, .doc, .ini, .xls, .txt, .dbf, etc. Observa como en el momento de escribir xls y dbf Word ha marcado estas palabras como incorrectas, pero en el momento de escribir txt no la ha marcado ya que está incluida en nuestro diccionario personalizado. 27. Sitúate con el cursor sobre una de las palabras marcadas como incorrectas. 28. Haz un clic con el botón derecho del ratón. Aparecerá un menú contextual con el que podremos modificar las palabras que son incorrectas justo en el momento en el que las estamos escribiendo. Vamos a comentar las diferentes partes de este menú contextual: Las palabras que aparecen en negrita al principio de la ventana son las sugerencias que nos da Word. Si no tuviera ninguna sugerencia que hacernos aparecería la frase (no hay sugerencias). Para cambiar la palabra errónea por una de las que sugiere Word sólo deberemos marcarla con el ratón y hacer clic sobre ella. Omitir todas: esta opción la marcaremos en el momento que queramos que Word omita todos los errores ortográficos iguales. Agregar al diccionario: marcaremos esta opción si nosotros queremos que Word agregue esta palabra a nuestro diccionario personalizado. Autocorrección: con esta opción podremos indicar que en el momento en el que volvamos a escribir esta palabra Word la reemplace automáticamente por la palabra que nosotros escojamos dentro de la lista que aparece dentro de esta opción. Idioma: aquí nosotros podremos indicar el idioma en el que puede estar escrita esta palabra para que se vuelva a producir la corrección. Ortografía... :haciendo clic sobre esta opción Word nos abrirá el cuadro de diálogo Ortografía y gramática. 29. Selecciona la opción agregar al diccionario. 30. Pasa al siguiente error ortográfico y haz lo mismo. De esta manera podemos ir modificando la ortografía a medida que vamos escribiendo el texto. Ahora que ya sabemos mirar la ortografía de nuestro documento, vamos a ver como corregir posibles errores gramaticales. Volver al índice 22. Gramática Vamos a comentar las principales opciones de las que disponemos en el momento de realizar la corrección gramatical. Práctica 2: 1. Accede al cuadro de diálogo Ortografía y gramática¿ utilizando cualquiera de los dos sistemas que hemos comentado al principio de la lección. 2. Observa el apartado Gramática. Revisar gramática mientras escribe: con esta opción activada Word revisa la gramática mientras estamos editando nuestro documento. Ocultar errores gramaticales en este documento: si activamos esta opción cuando tenemos activada la opción anterior hacemos que todas las marcas de errores gramaticales que tenemos en pantalla desaparezcan. Revisar gramática con ortografía: con esta opción activada en el momento que realizamos la corrección ortográfica también miramos la gramática. Estadística de legibilidad: si tenemos activada esta opción Word al finalizar la corrección gramatical nos ofrece una pequeña estadística de algunos detalles de nuestro documento, como puede ser el número de caracteres, sílabas, letras, oraciones y algunos valores de legibilidad como la complejidad de las oraciones y otros datos. En el apartado de gramática de la ventana Ortografía y gramática, podemos ver una lista desplegable con el título: Estilo de escritura, aquí podremos seleccionar entre diferentes estilos de escritura. Según el estilo seleccionado la corrección gramatical contará con diferentes características. Vamos a ver cómo podemos personalizar la corrección gramatical. 3. Pulsa sobre el botón Valores... Te aparecerá una ventana con título Personalizar las opciones y el estilo de escritura seleccionado. Vamos a comentar las diferentes opciones que tenemos dentro de esta ventana de diálogo. En la parte superior de esta ventana tenemos una lista de los posibles estilos de escritura. Debemos tener en cuenta que cuantas más opciones marquemos más veces se detendrá Word para realizar algún tipo de corrección. Si pulsamos el botón Restablecer todo volvemos a tener las opciones que están predefinidas dentro del estilo de escritura seleccionado. Con el botón Aceptar mantenemos activadas las opciones que hemos marcado. 4. Selecciona las opciones de la revisión gramatical más convenientes para los textos que escribirás. 5. Acepta la ventana de diálogo actual. Vamos a ver cómo podemos corregir los errores gramaticales. Corregir gramática.6. Selecciona la opción la opción: Ortografía y gramática dentro del menú Herramientas. Si Word encontrara algún tipo de error gramatical en el texto al revisar la ortografía nos lo hará saber con un cuadro de diálogo parecido al que aparecía en el momento de realizar la corrección ortográfica, pero con la diferencia que no podemos agregar los errores gramaticales como hacíamos con los errores ortográficos. Revisar gramática mientras se escribe.- Recuerda que según las marcas que hayas puesto en la ventana Personalizar las opciones, Word realizará una corrección más o menos exhaustiva de nuestro documento. Si tenemos activada la opción Revisar gramática mientras escribe, Word nos marcará con una línea ondulada de color verde los errores gramaticales mientras escribimos el texto, por ejemplo así: revisar. Si hacemos clic sobre esta palabra con el botón derecho del ratón nos aparecerá un menú contextual. En este tipo de menú contextual, normalmente Word nos informa que hay algún tipo de error. Nosotros podemos hacer dos cosas u Omitir la oración o corregir el error modificando directamente el texto. 7. Escribe esta frase "Esto es un ventana". Observa como Word ha marcado la palabra como error gramatical. Ha detectado que hemos escrito ventana, palabra femenina, con lo que deberíamos haber escrito una. 8. Practica con la corrección del posible error utilizando el menú contextual. Ya hemos visto como corregir tanto la ortografía como la gramática de nuestro documento. Ahora vamos a ver una opción que nos servirá para que Word nos reemplace una palabra incorrecta por la que nosotros indiquemos como correcta. Volver al índice 23. Autocorrección Dentro de la ventana Autocorrección tendremos una lista de posibles correcciones ya creada. Nosotros a esta lista le podemos añadir tantas palabras como queramos. Deberemos escribir la palabra que deseamos que Word identifique como incorrecta y la palabra por la que queremos reemplazar. La autocorrección la podremos utilizar en los casos en los que al escribir comentemos errores en el orden de las letras, en palabras que sabemos tienen acento y siempre las escribimos sin, etc. También podemos utilizar la autocorrección para cambiar una abreviatura por una cadena de caracteres, frases cortas u palabras muy utilizadas dentro de un texto. Vamos a ver la pantalla principal desde la que podemos modificar las opciones de la autocorrección. Práctica 3: 1. Accede a Opciones de Autocorrección dentro del menú Herramientas. Acto seguido aparecerá una pantalla como esta: Vamos a explicar las diferentes partes de esta pantalla. Antes de nada observa que esta ventana de diálogo tiene 4 carpetas diferentes, nosotros en esta lección sólo vamos a ver la carpeta Autocorrección. Corregir dos mayúsculas seguidas: si activamos esta opción Word nos verificará en todo momento que el texto que estamos introduciendo no tenga dos mayúsculas seguidas. Si escribimos dos mayúsculas nos dejará la primera en mayúsculas y la segunda nos la convertirá en una minúscula automáticamente. Poner en mayúsculas la primera letra de una oración: al activar esta opción Word estará "pendiente" para que no nos olvidemos de poner en mayúsculas la primera palabra que aparece después de un punto. Si escribimos la primera letra en minúsculas Word se encargará de cambiarla a mayúsculas. Poner en mayúscula la primera letra de celdas de tablas: al activar esta opción Word escribirá en mayúsculas la primera letra de cada frase que escribamos en cada una de las celdas de una tabla. Poner en mayúscula los nombres de días: si activamos esta opción conseguiremos que en el momento de escribir un nombre de la semana Word nos escriba la primera letra automáticamente en mayúsculas. Corregir el uso accidental de bloq mayús: esta opción nos sirve en los momentos en los que activamos accidentalmente el bloqueo de las mayúsculas en medio de una palabra de forma que Word nos cambiaría por ejemplo la palabra cAMIÓN por camión. Reemplazar texto mientras se escribe: nosotros si deseamos que se realice la sustitución del texto que tenemos en la lista mientras escribimos deberemos tener marcada esta opción. La lista de palabras a reemplazar tiene dos filas, la fila de la izquierda llamada Reemplazar: son las palabras, signos o abreviaturas que al ser escritas se reemplazarán por las que están a la derecha en la fila Con: 2. Sitúate en la casilla Reemplazar: 3. Escribe una p. Podrás observar como la lista se desplaza hasta la primera palabra que empieza por p. Observa como una de las palabras que aparece en la lista izquierda es: "palavra" y que en la parte derecha aparece palabra. Esto quiere decir que Word cambiará automáticamente palavra por palabra. 4. Cierra la ventana y escribe en el documento palavra. La autocorrección no se llevará a cabo hasta el momento en el que pulses un espacio detrás de la palabra escrita, pongas algún tipo de signo de puntuación o hagas Intro. Volver al índice 24. Las excepciones Nosotros podemos hacer que Word no nos corrija automáticamente una serie de palabras que nosotros le indiquemos. Para ello, deberemos añadirlas a una lista que aparece en el apartado Excepciones dentro de la misma ventana de diálogo Autocorrección. 5. Pulsa en el botón Excepciones para abrir esta ventana. Seguidamente nos aparecerá una ventana como la que mostramos a continuación: En esta ventana tenemos tres carpetas: Letra inicial, Mayúscula inicial y Otras correcciones. Letra inicial: en esta lista añadiremos palabras que deben acabar con punto, como las abreviaciones, y que la siguiente palabra no queremos que nos aparezca en mayúsculas. Mayúscula inicial: aquí añadiremos las palabras que podrán aparecer con dos mayúsculas iniciales y que no queremos que Word nos corrija automáticamente. Otras correcciones: en esta lista escribiremos cualquier palabra que no deseamos que Word corrija automáticamente. 6. Cierra la pantalla actual. Añadir palabras a al lista de autocorrección Una de las formas más sencillas de añadir palabras a la lista de autocorrección es en el momento que estamos realizando la corrección ortográfica, utilizando cualquiera de las maneras que hemos visto en apartados anteriores. Vamos a ver cómo podemos hacer esto utilizando alguno de las dos maneras anteriormente explicadas: Práctica 4: 1. Escribe en el documento que tienes abierto la palabra: camion Observa como Word te indica que es incorrecto. 2. Inicia la corrección ortográfica desde la opción Ortografía y gramática del menú Herramientas. Word se detendrá en la palabra que hemos escrito anteriormente. 3. Selecciona de la lista de sugerencias la palabra: camión 4. Pulsa sobre el botón Autocorrección. A partir de este momento automáticamente la palabra se reemplazará por la palabra seleccionada y la palabra incorrecta junto con la corrección pasarán a la lista de autocorrección. Podemos añadir la palabra incorrecta junto con su corrección utilizando el menú contextual que surge al hacer clic con el botón izquierdo sobre la palabra que Word nos marca como incorrecta. De todas las opciones que nos aparecen selecciona Autocorrección seguidamente observarás que te aparece una pequeña lista con todas las sugerencias que nos da Word, de esta palabra. De esta lista deberás seleccionar la palabra por la que deseas que se reemplace y se realice la autocorrección a partir de este momento. Si accedemos al cuadro de diálogo Autocorrección podremos observar como la palabra que hemos insertado ya está en la lista de autocorrección. Volver al índice 25. Los encabezados y pies de página En lecciones anteriores ya hicimos referencia a los encabezados y pies de página, pero no vimos cómo trabajar con ellos ni que posibilidades nos ofrecen. A continuación, vamos a trabajar con estos nuevos elementos que normalmente aparecen a lo largo de todo el documento, aunque ya veremos más adelante cómo podemos hacer que en un mismo documento aparezcan diferentes tipos de encabezado o pies de página, según nos interese. Vamos a comentar cómo podemos trabajar con estos nuevos elementos. Personalizar encabezados y pies de página.- Tanto los encabezados como los pies de página podemos personalizarlos adaptándolo a nuestras necesidades y propósitos. En definitiva podemos decir que el encabezado y el pie de página se tratan de la misma forma y en lo único que se diferencian es que el encabezado está situado en el margen superior de la página y el pie de página esta en el margen inferior. Práctica 1: 1. Abre un nuevo documento en blanco. 2. Selecciona la opción Encabezado y pie del menú Ver. Seguidamente te aparecerá una nueva barra de herramientas llamada Encabezado y pie de página. Vamos a comentar un poco sus opciones. Número de página: Word nos insertará el número de página en el que nos encontramos. Número de páginas totales: al utilizar esta opción Word nos aparecerá el número total de páginas que tiene nuestro documento. Formato de número de página: con esta opción modificaremos algunos aspectos del número de página. Fecha: al utilizar esta opción Word nos insertará automáticamente la fecha del sistema. Hora: si marcamos esta opción, Word nos escribirá directamente la hora del sistema. Tanto la opción de la hora como la de la fecha se modificarán en el momento en el que se vuelva a abrir el documento o se imprima. Si deseamos que Word actualice en un momento determinado la hora o la fecha deberemos hacer un clic sobre el elemento a modificar y pulsa la tecla F9 para que se actualicen. Configurar página: si hacemos clic sobre esta opción, Word nos abrirá directamente el cuadro de diálogo configurar página que vimos en lecciones anteriores. Mostrar u ocultar texto: al insertar un encabezado o pie veremos como el resto del texto aparece en color gris claro y la zona del encabezado o pie aparece remarcado con una línea discontinua y las letras en color negro. Si activamos esta opción todo el texto que está en gris desaparecerá, para podernos permitir un trabajo más cómodo con los encabezados o pies de página. Igual que el anterior: esta opción se podrá activar o desactivar según nos interese. Al estar activada el encabezado o pie de página en el que nos encontramos tendrá las mismas características que el anterior, en cambio si lo desactivamos las características de este encabezado o pie podrán ser completamente diferentes del anterior. Cambiar encabezado/ pie: al pulsar este botón saltaremos entre el encabezado y el pie de página de la página actual. Anterior/ Siguiente: como ya hemos comentado, dentro de un mismo documento podemos tener diferentes tipos de encabezados y de pies de página. Con esta opción lo que podremos hacer es movernos al encabezado o pie de página diferente dentro de este mismo documento. Insertar Autotexto: si pulsamos esta opción nos aparecerán diferentes formatos de encabezados o pies ya establecidos, como puede ser: Página x de y que nos dice en que página del total de páginas nos encontramos en el documento, Nombre archivo y ruta de acceso que nos inserta la carpeta y el nombre del documento con el que estamos trabajando y otras muchas opciones que nos pueden facilitar el trabajo con encabezados y pies de página. Cerrar: con este botón volvemos a la edición del documento, dejando el encabezado y pie de página tal y como lo hemos creado. Volver al índice 26. Encabezado de página Para ver las diferentes opciones de las que disponemos con el encabezado de página vamos a utilizar el documento Don Quijote.doc. Práctica 2: 1. Abre el documento Don Quijote.doc. En primer lugar vamos a insertar un encabezado en la página que nos indicará el título del libro. Don Quijote de la Mancha. 2. Selecciona la opción Encabezado y pie del menú Ver. Observa como todo el texto pasa a ser de color gris claro, aparece un recuadro que nos marca la zona destinada al encabezado y el cursor se sitúa en su interior. Ahora ya podemos editar nuestro Encabezado. 3. Asegúrate que en el recuadro con las líneas discontinuas aparece la palabra: Encabezado. 4. Escribe el siguiente texto: Don Quijote de la Mancha. Dar formato al encabezado.- Ahora, al igual que en el resto de documento podemos dar formato al texto que forma parte del encabezado. 5. Selecciona todo el texto que forma el encabezado. 6. Aplica como estilo de letra Verdana con un tamaño de 8. En un principio vamos a dejar el texto alineado a la izquierda, más adelante cambiaremos la alineación según en la página que nos encontremos. 7. Cambia el estilo de la fuente a cursiva. Ahora vamos a aplicar una línea inferior que nos llegará del margen izquierdo al margen derecho de la hoja. Líneas.- Para insertar una línea a lo ancho de toda la página lo podemos desde el mismo menú que lo hacíamos para insertar líneas en la página. Ahora vamos a explicar otra manera de hacerlo. 8. Sitúate con el cursor en cualquier parte del encabezado. (No deberás tener ninguna palabra seleccionada). 9. Haz un clic en la flecha que aparece en la parte derecha del botón: situado en la barra de formato. Acto seguido aparecerá una pequeña barra de herramientas como esta: 10. Haz un clic en el tercer botón de la fila inferior. Al activar esta opción nos aparecerá una línea en la parte inferior del texto donde nos encontramos, que llegará de punta a punta del margen de la hoja. 11. Pulsa el botón Cerrar de la barra Encabezado y pie de página. De esta forma volveremos a la edición del texto y lo que pasará a estar de color gris claro será el encabezado de la página. Recuerda que el color gris sólo nos indica la parte del documento que no está activa. 12. Cambia de página y observa como en la siguiente página el texto del encabezado es exactamente igual que el de la anterior. En la siguiente lección introduciremos un pie de página. Volver al índice 27. Pie de página Para trabajar con el Pie de página recuerda que lo deberemos hacer desde el mismo lugar que lo hacemos con el encabezado. 13. Haz doble clic sobre el encabezado del documento. Observa como nuevamente el encabezado está activado, mientras que el texto pasa a estar desactivado. 14. Pulsa el botón que hemos definido anteriormente como: Cambiar encabezado/ pie. Acto seguido nos encontraremos situados en el pie de página del documento. Observa el título del recuadro que nos aparece con líneas discontinuas (Pie de página). En este pie de página haremos que Word nos inserte el número de página actual. Junto a este número de página nos deberá aparecer el texto: Página. 15. Escribe Página. 16. Sitúa el cursor al final de la palabra Página, inserta un espacio. 17. Haz un clic sobre la opción que antes hemos llamado: Número de página. Acto seguido verás como aparece en nuestro pie de página el número de la página en la que nos encontramos. Vamos a situar el texto insertado como pie de página en el centro de la página. 18. Centra el texto del pie de página. 19. Cambia la fuente a Verdana con un tamaño de 8. 20. Cierra el pie de página y observa como todas las páginas tienen el mismo pie de página pero con diferentes números de página. Vamos a modificar este formato de pie de página utilizando la opción: Insertar autotexto. 21. Accede nuevamente al pie de página, selecciona y borra el pie de página actual. 22. Despliega la lista Insertar autotexto. 23. Selecciona la opción Página x de y. Con esta opción lo que hacemos es que nos aparezca en el pie de página el texto Página seguido del número de la página actual y el número total de páginas que tiene este documento. 24. Utilizando el mismo sistema que vimos en apartados anteriores, pon una línea que ocupe todo lo ancho de la página, pero esta vez por encima de las letras. Modifica la fuente del pie de página. 25. Cierra la edición del encabezado y pie de página. Ahora vamos a ver que deberíamos hacer para que en las páginas pares aparezca el texto alineado hacia un lado y en las impares alineado al lado contrario. Páginas diferentes.- Para ello, deberemos modificar la configuración de las páginas de nuestro documento. 26. Accede a la opción Configurar página... del menú Archivo. 27. Escoge la carpeta: Diseño. 28. Selecciona la opción Pares e impares diferentes. Observa como en la vista previa aparecen ahora dos hojas. 29. Acepta el cuadro de diálogo actual. 30. Muévete por el documento y observa como las páginas impares mantienen el encabezado y el pie, mientras que las pares no tienen ningún encabezado ni pie. Recuerda que esto es debido a que actualmente estamos trabajando con las páginas pares e impares diferentes. Volver al índice 28. Copiar, cortar y pegar texto Vamos a copiar el encabezado y el pie de página de una de las páginas impares a una página par. 31. Sitúate en la primera página. 32. Accede al encabezado de esta página. 33. Selecciona el texto que forma el encabezado de la página. 34. Accede a la opción Copiar del menú Edición. Ahora el texto pasa al portapapeles. Más adelante veremos el funcionamiento del portapapeles. Para Copiar, Cortar o Pegar texto lo podemos hacer de diferentes formas. Vamos a ver algunas de ellas. Podemos acceder a ellas utilizando las diferentes opciones que aparecen en el menú Edición, también podemos utilizar las diferentes combinaciones de teclas que nos aparecen en este mismo menú o incluso podemos hacer clic sobre los botones que aparecen en la barra estándar. A partir de este momento sólo diremos que deberás Cortar, Copiar o Pegar sin indicar la manera como debes hacerlo. Prueba diferentes maneras para ver cual de ellas te resulta más cómoda. 35. Pulsa sobre el botón al que antes hemos etiquetado como Siguiente. Observa como ahora pasas al encabezado de la siguiente página. Debemos dejar claro que no pasas al encabezado de la siguiente página porque este botón nos cambie de página, sino porque el siguiente encabezado pertenece a un tipo de encabezado diferente. Fíjate como en la parte superior del encabezado actual aparece: Encabezado en página par. Ahora que ya nos encontramos en la página par pegaremos el texto que tenemos en el portapapeles. 36. Pega el texto, utiliza la opción Pegar. Observa como se ha pegado el texto sin la línea inferior. 37. Coloca una línea inferior en el encabezado tal y como vimos anteriormente. Ahora vamos a cambiar la alineación de este Encabezado. 38. Alinea el texto a la derecha. En teoría ya tenemos alineado el texto de las páginas impares a la izquierda y el de las páginas pares a la derecha. Vamos a comprobarlo. 39. Pulsa en el botón Anterior. De esta manera pasamos al apartado Encabezado página impar, donde el texto queda alineado a la izquierda. Vamos a realizar los mismos pasos, pero esta vez con el pie de página. 40. Sitúate en la primera página. 41. Accede al pie de página. 42. Selecciona el texto que forma dicho pie de página. 43. Indica que deseas copiarlo. 44. Sitúate en la siguiente página, también en el pie de página. 45. Pega el contenido del portapapeles. En el pie de página no vamos a realizar ningún tipo de diferencia con respecto a la página anterior. 46. Cierra el encabezado y pie de página y observa cómo queda el documento. Ahora ya tenemos los encabezado de las páginas pares e impares diferentes. Seguidamente vamos a insertar una página nueva al principio del documento donde escribiremos el título del libro que estamos copiando. Volver al índice 29. Salto Para colocar un título deberemos insertar una nueva página al principio del documento, esto lo conseguiremos insertando un salto de página, vamos a ver cómo podemos hacerlo. 47. Sitúate al principio del documento. 48. Selecciona la opción Salto... del menú Insertar. Seguidamente te aparecerá una pequeña ventana de diálogo como esta: 49. Escoge la opción Salto de página. 50. Pulsa en Aceptar. Observa como al principio del documento ahora tenemos una hoja en blanco. 51. Escribe el texto: Don Quijote de la Mancha. 52. Cambia la fuente a Verdana y modifica su tamaño a 110. 53. Centra el texto. Ahora vamos a quitar el encabezado y el pie de página de la primera página que actúa como título. Primera página diferente.54. Accede a la opción Configurar página... del menú Archivo. 55. Escoge la carpeta: Diseño. 56. Marca la opción Primera página diferente. 57. Acepta la ventana de diálogo actual. Observa como el Encabezado y pie de página de la primera página han desaparecido. Si miras el pie de página podrás ver cómo el total de páginas no ha variado, aunque nosotros antes le hemos insertado una página más. Vamos a ver como podemos actualizar el pie de página. Actualizar el pie de página.- Para actualizar el pie de página deberemos entrar en la edición del pie de página. 58. Entra en el pie de página. 59. Haz un clic sobre el segundo número del pie de página. 60. Pulsa la tecla F9. Al pulsar esta tecla se actualizarían los valores de los números de página. La primera página donde empieza el texto tiene como número de página un 2. Vamos a cambiar el número de página para que sea un 1. Antes cambiaremos el formato de pie de página ya que de la forma que lo tenemos no nos ofrece información completamente fiable ya que aparece como total de páginas el total de páginas contando también la página del título. 61. Modifica el pie de página para que aparezca sólo el texto Página y el número de página actual. Renumerar los pie de página.- Para iniciar una nueva numeración deberemos indicar desde qué número deseamos empezar a contar. 62. Sitúate en la página donde empieza el texto. 63. Entra dentro del Encabezado y pie de página. 64. Sitúate en el pie de página. 65. Pulsa sobre el botón al que hemos llamado: Formato de los números de página. Aparecerá una nueva ventana de diálogo como esta: Vamos a comentar las diferentes opciones de esta nueva ventana: Formato de número: dentro de esta lista podremos escoger el formato que deseamos que tenga nuestro número de página. Podremos escoger entre números, letras y números romanos. Incluir número de capítulo: con esta opción conseguiríamos que apareciese el número del capítulo en el que nos encontramos junto con el pie de página. Continuar desde la sección anterior: si nos encontramos al principio de una nueva sección del documento, podremos hacer que Word continúe la numeración desde el punto donde se quedó en la sección anterior. Iniciar en: en esta casilla nosotros podremos indicar desde qué número deseamos que inicie la numeración de las páginas. El colocará el número de página en la primera página de la sección donde nos encontramos. Vamos a intentar que Word numere la página donde empieza el texto como número 1. De esta manera deberemos indicar que la numeración la inicie en la página 0. Este 0 sería el de la primera página del documento (página del título). 66. Haz un clic en la opción Iniciar en... 67. Escribe como primer número de página 0. 68. Acepta la ventana de diálogo actual y observa los números de páginas desde el principio del documento. De esta manera nuestro documento ya tiene título, encabezados y pies de página en las diferentes hojas que forman parte de nuestro documento. Así de esta forma todos nuestros documentos empezarán a tomar un aspecto mucho más profesional de una forma muy sencilla. Volver al índice 30. Cómo buscar palabras (I) A partir de esta lección aprenderemos a buscar texto dentro de nuestro documento de forma rápida. También veremos cómo podemos reemplazar cadenas de texto por otras o incluso por la misma cadena, pero con formato diferente. En la segunda parte de esta lección aprenderemos cómo insertar notas al pie y al final de la página para ofrecer más información al usuario sobre el texto que está leyendo. Buscar.- Antes de empezar a explicar cómo podemos insertar notas al pie de página vamos a ver cómo podemos buscar una palabra determinada dentro de un texto sin necesidad de tenernos que leer todo lo escrito hasta el momento. Practica 1: 1. Abre el documento Don Quijote.doc en el cual ya tenemos insertados el título, los encabezados y los pies de página. Vamos a buscar donde aparece la palabra Quijote. 2. Abre el menú Edición, observa la opción Buscar... no la selecciones. Junto a esta opción nos aparece, a la izquierda, el icono que está asociado con esta acción y a la derecha, la combinación de teclas que realizan esta acción: Ctrl + B. La opción de Buscar también la podemos encontrar en el pequeño menú que aparece pulsando sobre el botón con una circunferencia, situado en la barra de desplazamiento vertical. 3. Pulsa sobre esta opción. Acto seguido aparecerá una pequeña ventana como esta: Vamos a iniciar la búsqueda de la palabra Quijote. 4. Abre la ventana de diálogo Buscar. Seguidamente te aparecerá una pantalla como esta: En esta pantalla escribiremos la palabra que deseamos buscar. Al pulsar el botón, que ahora aparece desactivado, Buscar siguiente, Word comenzará la búsqueda desde la posición del cursor hacia delante. Al terminar de buscar todas las palabras, Word nos preguntará si deseamos continuar la búsqueda desde el principio del documento. Existe una manera para que Word nos realice la búsqueda en todos los sentidos dentro del documento. 5. Pulsa el botón Más que aparece dentro de este mismo cuadro de diálogo. La pantalla se agrandará apareciendo botones que antes no eran visibles. Vamos a comentar las opciones que aparecen en esta ampliación de la ventana de diálogo anterior. Buscar: en esta lista desplegable podemos seleccionar en que sentido deseamos que se realice la búsqueda de la palabra indicada. Coincidir mayúsculas y minúsculas: si seleccionamos esta opción Word sólo nos buscará aquellas palabras que coincidan con el texto indicado en la casilla Buscar y que además coincida con el orden de mayúsculas y minúsculas. Usar caracteres comodín: los comodines nos facilitan la búsqueda de elementos dentro de nuestro texto. Si activamos la casilla Usar caracteres comodín y escribimos cas* nos marcaría como palabras encontradas todas aquellas que empezaran por cas, como por ejemplo: casa, castillo, cascada, etc. Suena como: esta opción sólo se puede utilizar si el texto está escrito en Inglés. Word realiza una búsqueda en el texto de las palabras que suenan como la que hemos escrito en la casilla Buscar. Todas las formas de la palabra: esta otra opción sólo es posible utilizarla si el idioma con el que estamos trabajando es el inglés. Esta opción nos permite buscar y reemplazar las formas de una palabra en inglés que hemos escrito en el cuadro Buscar con las formas apropiadas de una palabra en inglés en el cuadro Reemplazar con. Antes de continuar vamos a comentar alguno de los comodines más utilizados en el momento de buscar un texto: Comodín Busca Cualquier cadena, sin importar el número de caracteres que encuentre en ella * Cualquier carácter (sólo un carácter) ? Dentro de los corchetes escribiremos diferentes caracteres, Word nos buscará [] palabras en las que encuentre uno de estos caracteres. Escribiremos, antes del guión un carácter y después otro. Word nos buscará [-] palabras que coincidan con alguno de los caracteres de este intervalo. Existe algún carácter más de búsqueda, pero no son muy utilizados. Volver al índice 31. Cómo buscar palabras (II) Continuamos hablando del menú Buscar. Formato: esta casilla nos servirá para especificar que deseamos buscar "algo" con un formato determinado. Por ejemplo, podemos buscar la palabra Acordeón dentro de un texto, pero sólo queremos que nos encuentre aquellas que están en negrita con tamaño 24 y en un tipo de letra concreto. Entonces Word sólo nos marcará como encontradas las palabras que coincidan exactamente con el formato pedido. 6. Pulsa sobre el botón Formato. Observa la lista desplegable, podrás observar que en esta lista podemos marcar que deseamos buscar diferentes elementos como un tipo de texto, un párrafo, unas tabulaciones concretas, etc. Observa que si, por ejemplo, accedemos a la opción Fuente e indicamos que deseamos que sólo nos busque el texto que aparece en negrita, la opción seleccionada aparece debajo de la casilla donde escribimos la palabra a Buscar. Sin formato: pulsaremos sobre este botón en el momento en el que deseemos borrar todos los formatos que hemos indicado anteriormente para que Word los busque. Especial: dentro de esta otra lista, podremos indicar otros objetos concretos que deseamos encontrar dentro de nuestro documento, como: espacios en blanco, saltos de columna, de página, guiones, etc. Al pulsar cada una de estas opciones nos aparecerá un código diferente de la palabra a Buscar. Este es el código que utiliza Word para marcar los diferentes elementos que se pueden insertar en un documento. Vamos a iniciar la búsqueda de la palabra Quijote. 7. Escribe como texto a buscar: Quijote no indiques ningún tipo de formato a buscar. 8. Pulsa sobre el botón Buscar siguiente. Observa como el documento "salta" hasta la primera palabra que coincide con nuestra búsqueda. 9. Pulsa repetidamente el botón Buscar siguiente hasta que Word te indique que ha terminado la búsqueda en todo el documento. Observa en la barra de desplazamiento vertical los dos botones con una doble flecha. Ahora están de color azul. Si pulsamos en el botón que señala hacia arriba buscaremos la palabra situada antes del lugar en el que nos encontramos, el cual coincide con la palabra buscada anteriormente. Si pulsamos el botón que señala hacia abajo buscaremos la siguiente palabra que coincida con la búsqueda. Buscar con formato.10. Abre nuevamente la ventana de diálogo Buscar. Observa como en la casilla Buscar aparece la última palabra que hemos buscado. Las palabras que ya se han buscado aparecen almacenadas en la lista desplegable del cuadro Buscar. 11. Pulsa sobre el botón Más. (Sólo en caso que no esté abierta toda la ventana Buscar). 12. Pulsa sobre Formato y selecciona la opción Fuente. Seguidamente te aparecerá en pantalla una ventana de diálogo llamada Buscar fuente. Esta ventana es exactamente igual que la ventana donde se escoge el tipo de Fuente. 13. Escribe como tamaño de la fuente 110 (tamaño del título del documento). 14. Acepta el cuadro de diálogo actual. 15. Pulsa en Buscar siguiente. En este caso Word sólo nos encontrará una coincidencia. Vamos a ver en la próxima lección cómo podemos reemplazar una determinada cadena de caracteres por otra. Volver al índice 32. Reemplazar Con esta opción Word nos buscará una determinada cadena de caracteres dentro de un documento y nos la reemplazará por otra que nosotros le indiquemos. En muchos casos nos puede interesar realizar una búsqueda de una cadena para cambiar su formato, cosa que también podremos hacer desde esta opción. Vamos a ver la carpeta Reemplazar de la ventana de diálogo Buscar y reemplazar. 16. Selecciona la carpeta Reemplazar. 17. Pulsa el botón Más. Si en acciones anteriores ya hemos pulsado el botón Más, no hace falta volverlo a pulsar ya que la ventana aparece con todas las opciones disponibles. Vamos a comentar los nuevos elementos que aparecen en esta ventana. Como puedes observar, esta pantalla y la de Buscar son casi iguales, con la única excepción de dos nuevos botones: Reemplazar y Reemplazar todos. Al iniciar una búsqueda, en el momento en el que encontramos la palabra a Buscar podemos indicar si deseamos que se reemplace con la palabra indicada en Reemplazar con, pulsando el botón Reemplazar. Si deseamos que Word reemplace todos los elementos sin que se detenga cada vez que encuentra una coincidencia deberemos pulsar el botón Reemplazar todos. A continuación, vamos a ver cómo podemos reemplazar una determinada cadena de caracteres sin formato, a la misma cadena, pero con un formato determinado. Reemplazar con formato.18. Escribe en Buscar la cadena: Don Quijote de la Mancha. Vamos a copiar el mismo texto en el apartado Reemplazar con: Para ahorrarnos trabajo vamos a copiar el texto de una casilla a la otra. 19. Selecciona el texto de la opción Buscar. 20. Pulsa la combinación de teclas correspondientes para copiar un elemento. 21. Sitúate en el apartado Reemplazar por: 22. Pulsa la combinación de teclas para pegar lo que tenemos en el portapapeles. 23. Una vez situado en la casilla Reemplazar por: accede al botón Formato. Recuerda que lo puedes encontrar pulsando anteriormente el botón Más. 24. Abre la opción Fuente... 25. Selecciona la opción Negrita. Observa como debajo de la opción Reemplazar por: aparece Formato: Negrita. De esta forma buscaremos la cadena: Don Quijote de la Mancha y lo reemplazaremos por la misma cadena pero en negrita. 26. Asegúrate que en la opción Buscar esta la opción Todo. Así Word nos buscará la cadena introducida tanto hacia delante como hacia atrás de la posición actual del cursor. 27. Pulsa sobre el botón Buscar siguiente. 28. Pulsa el botón reemplazar en todas las ocasiones menos en el momento que nos aparezca seleccionado el título de la primera página. Observa como también nos hace la búsqueda en el encabezado del documento. Bien, ahora que ya sabemos buscar y reemplazar elementos podemos pasar a insertar una nota al pie de página en un lugar determinado del texto. Volver al índice 33. Notas al pie de página Las notas al pie de página nos sirven para poder escribir algún tipo de información adicional en el texto que estamos editando. Al insertar una nota al pie de página aparecerá un número, el cual nos hará referencia a la nota del final de la página o del final del documento. Para insertar una nota al pie de página nos deberemos situar en la posición donde queremos insertar esta nota y escoger la opción Referencia y dentro de ella Nota al pie... del menú Insertar. Práctica 2: Vamos a ver cómo podemos insertar una nota al pie de página en un lugar determinado. En nuestro archivo Don Quijote de la Mancha vamos a utilizar las notas al pie de página para insertar algún tipo de definición de palabras que no conozcamos. 1. Colócate en cualquier lugar del documento. 2. Sitúate al final de una palabra cualquiera. 3. Selecciona la opción: Nota al pie... Te aparecerá una pantalla como esta: Vamos a comentar las diferentes opciones que nos aparecen dentro de esta nueva ventana de diálogo. Notas al pie: si tenemos seleccionada esta opción la nota aparecerá situada al final de la página. Si nosotros movemos la palabra en la que ha quedado insertada la marca de la nota a otra página, la nota al pie también se moverá. Nota al final: si seleccionamos esta otra opción la nota aparecerá al final del documento. Formato de número: podremos escoger si deseamos que las notas al pie o al final sean números, letras¿ Marca personal: en lugar de que aparezca un número en la nota al pie, podemos hacer que aparezca un carácter que nosotros indiquemos dentro de la casilla Marca personal. Si deseamos añadir un símbolo podemos utilizar la ventana de símbolos que aparece pulsando el botón Símbolo... Iniciar en: podremos indicar en qué número deseamos empezar la numeración de las notas. Numeración: las notas, sean al pie de página o al final del documento se irán numerando correlativamente. Podremos escoger si queremos que se numere en todo el documento (Continua) o por lo contrario se reinicie en cada sección o en cada página. Con el botón Convertir... nos aparecerá una nueva ventana de diálogo que nos permitirá convertir la nota al pie que tengamos seleccionada en ese momento en nota al pie de página o nota al final de documento. Este botón no se podrá utilizar hasta que no tengamos alguna nota al pie en nuestro documento. Esta es la nueva ventana de diálogo que nos aparece al pulsar sobre el botón Convertir... Convertir las notas al pie en notas al final: con esta opción convertiremos las notas al pie en notas al final. Convertir las notas al final en notas al pie: si seleccionamos esta opción convertiremos las notas al final del documento en notas al pie. Intercambiar notas al pie y notas al final: al seleccionar esta opción convertiremos todas las notas al pie en notas al final y viceversa. Volver al índice 34. Insertar notas al pie Ahora que ya sabemos buscar texto e insertar notas al pie, vamos a trabajar con ellas. 4. Antes de nada, cancela todos los cuadros de diálogo actuales. Práctica 3: 1. Busca dentro del documento la palabra: fanegas. 2. Sitúate al final de dicha palabra. 3. Selecciona la opción Nota al pie. 4. Asegúrate que en la ventana Nota al pie y nota al final tienen seleccionadas las opciones: Notas al pie y Numeración: Continua. 5. Acepta la ventana de diálogo actual. Observa como en el lugar donde estaba situado el cursor aparece el número de la Nota al pie y el cursor se desplaza hasta justo antes del pie de página donde nos aparece una pequeña línea horizontal y el número de nota al pie que se ha insertado. Aquí escribiremos la definición de la palabra fanega. 6. Escribe el siguiente texto: Medida para áridos, que equivale en Castilla a unos 55'5 litros, y en Aragón a 22'4 litros. Seguramente al escribir el texto el tipo de letra no será el mismo que tengamos en el documento. 7. Selecciona toda la línea, incluido el número de nota al pie y cambia la fuente a Verdana con un tamaño de 8. Normalmente las notas al pie tienen un tamaño inferior que el resto del texto. 8. Pulsa un clic en el documento, para salir de la edición de la nota al pie. 9. Sube hasta situarte en la palabra fanegas. Observa como a la izquierda de esta palabra ha aparecido el número 1, correspondiente a la primera nota al pie. 10. Sitúate sobre este número y espera un momento. Acto seguido aparecerá una pequeña ventana con el contenido de la nota al pie. Gracias a esta ventana podremos visualizar el contenido de la nota al pie sin necesidad de movernos hasta el final de la página. Vamos a añadir una nota al pie antes de la que ya teníamos. 11. Busca la palabra: hidalgo. 12. Inserta una nota al pie de la misma manera que hemos visto con el caso anterior. 13. Escribe lo siguiente en la nota al pie: Persona de noble e ilustre nacimiento. 14. Modifica la fuente y el tamaño de letra igual que la nota al pie anterior. 15. Sal de la edición de las notas al pie. Observa cómo se han renumerado automáticamente las notas al pie de la página. Ahora la primera nota al pie que habíamos insertado pasa a ser el número 2. Modificar notas al pie.- Vamos a ver cómo podemos modificar las notas al pie que tenemos insertadas. 16. Busca la palabra hidalgo en nuestro documento. 17. Haz doble clic sobre el número que nos indica la nota al pie. El cursor pasará a estar al final de la página actual en la nota al pie correspondiente. 18. Escribe delante de la definición la palabra Hidalgo, para saber en todo momento a que nos referimos. 19. Haz lo mismo con la otra nota al pie, escribe: fanega. Vamos a ver cómo convertir las notas al pie en notas al final. Convertir notas.20. Sitúate en la zona del final de la página donde están situadas las notas al pie. 21. Selecciona la opción: Nota al pie... dentro del menú Insertar - Referencia¿ 22. En la nueva ventana de diálogo pulsa en Convertir... 23. En la ventana Convertir notas mira la opción seleccionada y pulsa en Aceptar. 24. Acepta todas las ventanas de diálogo que tengas abiertas. Observa como las notas al pie se han desplazado hasta el final del documento e incluso ha cambiado la numeración convirtiéndose los números en letras. Volver al índice SEGUNDA PARTE DEL CURSO INDICE DEL CURSO 1. Dividir en columnas el texto 2. Deshacer y rehacer 3. Opciones de columna 4. Saltos de columna 5. Eliminar saltos de columna 6. El menú tablas 7. Insertar tablas 8. Cómo trabajar con columnas 9. Alinear y orientar el texto en una celda 10. Líneas de división 11. Modificar tamaño de la tabla 12. Copiar fórmulas 13. Las tablas de contenido 14. Crear estilos 15. Tablas de contenido 16. Modificar tabla de contenido (I) 17. Modificar tabla de contenido (II) 18. Combinar correspondencia 19. Introducir datos 20. Escribir carta modelo 21. Barra de herramientas Dibujo 22. Las líneas 23. Formato de autoforma 24. El relleno 25. Cómo combinar dos colores 26. El efecto sombra 27. Tres dimensiones (I) 28. Tres dimensiones (II) 29. El cuadro de texto 30. Insertar imágenes (I) 31. Insertar imágenes (II) 32. El menú Ajustar 33. La posición de la imagen 34. El Wordart 35. Opciones generales 36. Crear listas (I) 37. Crear listas (II) 38. Formato de la lista 39. Modificaciones en una lista numerada 40. Interrumpir la lista 41. Listas múltiples 42. Práctica final Volver al inicio del curso 1. Dividir en columnas el texto En esta lección vamos a ver cómo podemos dividir nuestro documento en columnas y como trabajar con ellas. Dividir en columnas.- El texto con el que trabajamos puede estar dividido en diferentes columnas, esto nos puede ser útil en el momento de editar algún tipo de boletín, listas o cualquier otro tipo de documento. Si nosotros queremos editar un documento en el que se mezclen diferentes números de columnas, es recomendable escribirlo todo entero con una sola columna y después pasar a dividir los trozos deseados en el número de columnas que nos interese. También se puede hacer mientras se escribe, pero puede resultar un poco más complicado. Práctica 1: Vamos a pasar a dividir el documento con el que estuvimos trabajando anteriormente en columnas. 1. Abre el documento con el que estuvimos trabajando en la práctica anterior: Don Quijote.doc Para poder ver el trabajo que estás haciendo con las columnas es recomendable cambiar a Vista diseño de impresión. Vamos a dividir todo el documento en dos columnas. 2. Sitúate al principio del texto. 3. Selecciona todo el texto, no selecciones el título. 4. Pulsa sobre el botón: que aparece en la barra de herramientas estándar. Acto seguido te aparecerá una ventana como la siguiente: En esta ventana podrás marcar que deseas desde 1 a 6 columnas. En un principio solo aparecen 4, pero si te colocas sobre la cuarta columna, pulsas el botón izquierdo del ratón y mientras lo tienes pulsado te mueves hacia la derecha podrás observar que aparecen más columnas. Una vez seleccionado el número de columnas que deseas, tan solo deberás hacer clic y el documento se dividirá en tantas columnas como hayas marcado. Si no deseas que se realice la división pulsa la tecla [Esc] o haz un clic en la zona de la ventana donde aparece la palabra Cancelar. 5. Sin hacer clic, muévete por esta pequeña ventana. 6. Haz que el documento, sólo tengas dos columnas. 7. Haz un clic con el ratón. Observa como todo el texto que teníamos seleccionado, ahora está dividido en 2 columnas. El texto cuando llega al final de la primera columna de la primera página, salta hasta la segunda columna de esta misma página. Después al llegar al final de la página, salta hasta la primera columna de la segunda página y así sucesivamente hasta llegar al final. Quitar la división en columnas.- Si acto seguido de colocar las columnas no nos gusta como ha quedado podemos volver a pulsar sobre el botón Columnas de la barra de herramientas Estándar y seleccionar sobre 1 sola columna, el texto volverá a su estado natural. Otra manera de quitar las columnas sería deshacer la última acción realizada, vamos a realizar una pausa en la explicación de las columnas para explicar como se pueden deshacer y rehacer las últimas acciones realizadas. Volver al índice 2. Deshacer y rehacer Deshacer y rehacer.- Vamos a ver como podemos deshacer la última acción realizada. Antes de nada, decir que no todas las acciones que llevamos a cabo con Word se pueden deshacer. Por ejemplo: imprimir, guardar y algunas otras acciones. Para deshacer una acción tenemos diferentes formas de hacerlo. Podemos hacerlo a través del menú Edición con las opciones Deshacer y Rehacer, podemos utilizar la combinación de teclas Ctrl + Z y Ctrl + Y respectivamente y por último podemos utilizar los botones que aparecen en la barra de herramientas estándar: Utilizando el botón de la izquierda, podremos Deshacer y con el de la derecha Rehacer las últimas acciones. Cuando estos botones aparecen desactivados, como en la imagen anterior, es debido a que no tenemos ningún tipo de acción para deshacer o rehacer. Vamos a ver cómo funcionan estas dos opciones. Vamos a realizar alguna acción sobre nuestro documento para ver como trabajan las funciones de las que estamos hablando. 8. Selecciona y pon todo el texto en negrita. 9. Cambia el tamaño a 18. Bien, ahora ya hemos realizado diferentes acciones que podemos deshacer en cualquier momento. 10. Pulsa una vez sobre el botón deshacer. Observa cómo volvemos a tener el texto con el mismo tamaño que al principio. En el momento en el que deshacemos una acción, podemos rehacerla. 11. Pulsa sobre el botón rehacer. Ahora volvemos a tener el texto a 18. Ahora vamos a ver una forma para deshacer, a la vez, todas las acciones que hemos realizado sobre nuestro documento. 12. Pulsa sobre la flecha que está situado en la parte derecha del botón deshacer. Seguidamente te aparecerá una lista con las últimas opciones que has realizado. Si te mueves por esta lista se irán seleccionando diferentes acciones, siempre en el mismo orden que se han ido realizando. En la parte inferior de esta ventana aparecerá el número de acciones que podrás deshacer a la vez. 13. Selecciona las tres opciones y pulsa un clic en la última. Acto seguido verás como el texto vuelve a su tamaño normal, se le quita la negrita y vuelve a tener una sola columna. De esta manera en el momento que hagas algún tipo de acción y no te interese o no te guste como ha quedado, prueba a deshacer la acción, de esta forma te ahorrarás trabajo. Volvamos a la explicación sobre las columnas. Volver al índice 3. Opciones de columna Vamos a ver como podemos configurar las columnas que tenemos en nuestro documento. Si te fijas, en el momento de dividir el texto en columnas, estas tienen el mismo ancho y tienen la misma separación entre ellas, vamos a ver como podemos modificar esta configuración. 14. Accede a la opción Columnas¿ del menú Formato. Seguidamente aparecerá una pantalla como la siguiente: Vamos a comentar las diferentes partes de esta nueva ventana: En el apartado Preestablecidas tenemos 5 configuraciones ya creadas que podemos utilizar, simplemente haciendo clic, cobre una de ellas: una columna, Dos columnas, Tres columnas, dos columnas con la de la Izquierda más estrecha que la derecha y dos columnas con la de la Derecha más estrecha que la de la izquierda. Número de columnas: aquí podremos seleccionar el número de columnas que deseamos tener en nuestro documento. En el recuadro Ancho y espacio podemos seleccionar el ancho de la columna y el espacio que deberá existir entre esta columna y la siguiente. Si tenemos seleccionada la opción Columnas de igual ancho las características que modifiquemos en la primera columna serán las mismas que aparecerán en el resto. Dichas características en las demás columnas no serán modificables. Líneas entre columnas: si seleccionamos esta opción nos aparecerá una línea vertical entre las columnas. Empezar columna: si seleccionamos esta opción se insertará un salto, en el punto donde nos encontramos, hasta el principio de la siguiente columna. Para que esta opción funcione debemos tener activada la opción Aplicar a: De aquí en adelante. En el apartado Aplicar a: podremos seleccionar a que parte del documento deseamos que se asigne el formato de columnas, tenemos diferentes opciones: Todo el documento: al seleccionar esta opción la división en columnas afectará a la totalidad del documento. Texto seleccionado: si seleccionamos esta opción, la división en columnas afectará al trozo de documento que hayamos seleccionado antes de entrar en esta opción. De aquí en adelante: con esta opción se insertará un salto de sección continuo donde está situado el cursor y se le aplicará el formato de columna deseado. Esta sección: el formato de columna que hayamos seleccionado se aplicará a la sección actual a la que nos encontramos. Vamos a realizar algunas modificaciones en nuestro documento. 15. Cierra la ventana actual y asegúrate que tienes seleccionado solo el texto, no el título. 16. Accede a la opción Columnas. 17. Indica que deseamos dividir el documento en 2 columnas. No importa si utilizas las opciones preestablecidas o cambias el número de columnas. 18. Indica que deseas que aparezca una línea de división entre las columnas. 19. Asegúrate que está seleccionada la opción: Columnas de igual ancho. 20. Cambia la separación que existe entre las columnas a: 1 cm. Observa la vista previa. 21. Asegúrate que está marcada la opción: Texto seleccionado. 22. Pulsa el botón: Aceptar. Observa como ha quedado dispuesto nuestro documento. Espacio entre columnas.- Vamos a ver cómo podemos cambiar el espacio que existe entre las columnas de forma manual. 23. Quita la selección y sitúa el cursor en cualquier punto del texto que está dividido en columnas. Observa como en la barra de regla superior aparecen diferentes zonas. En la zona central de nuestra regla aparece una división entre columnas. Si nos situamos sobre la zona punteada podremos observar que el ratón se convierte en una doble flecha horizontal. Si pulsamos el ratón y arrastramos hacia los lados podremos ver como el espacio entre las columnas aumenta o disminuye. 24. Intenta mover esta separación entre columnas. Si no tienes visible la regla, puedes verla haciendo clic en la opción Regla del menú Ver. 25. Deja la separación más o menos como estaba, si lo prefieres deshaz las acciones que has realizado. Volver al índice 4. Saltos de columna Vamos a ver cómo podemos insertar un salto de columna en un punto determinado. Imagina que en un determinado punto, mientras estamos editando nuestro documento deseamos pasar a la siguiente columna. Ya hemos visto una forma de hacerlo utilizando la ventana de diálogo Columnas. Ahora vamos a ver otra forma. 26. Busca dentro del documento la frase: Pero esto importa... 27. Una vez allí, coloca el cursor delante de la palabra: Pero 28. Accede a la opción Salto... del menú Insertar. Una vez allí te aparecerá una pantalla que ya hemos visto en lecciones anteriores. 29. Selecciona la opción Salto de columna. 30. Acepta la pantalla actual. Podremos observar como el texto ha saltado hasta la siguiente columna, dejando un espacio en blanco en el punto donde hemos insertado el salto de columna. Si este Salto de columna lo insertamos en la última columna de una página, la siguiente columna que se genera se situará en la siguiente página. 31. Inserta un nuevo Salto de columna delante de: No estaba muy bien... Observa como la nueva columna a pasado a la siguiente página. Ahora vamos a ver como podemos hacer que en la segunda página, en lugar de dos columnas, aparezcan tres. Diferentes columnas.- La forma más sencilla de hacer que un mismo documento tenga diferentes números de columnas es seleccionar el trozo de documento que deseas modificar y aplicar el nuevo formato. 32. Selecciona desde el punto donde hemos seleccionado el segundo salto de columna, hasta el final del documento. 33. Cambia el número de columnas a 3. (Hazlo desde la ventana Columnas). 34. Deja los parámetros que aparecen por defecto y acepta la ventana de diálogo actual. Observa como ha quedado estructurado nuestro documento. Una cosa que debemos tener en cuenta al momento de dividir el texto en columnas y tenerlo justificado, es el espacio que aparecen entre las palabras. Observa que en una línea en la que tenemos palabras muy grandes aparece un espacio entre ellas bastante amplio, cosa que puede dificultar un poco la lectura, observa el siguientes párrafo: Vamos a ver cómo podemos solucionar este pequeño problema. Guiones.- Con la opción de guiones podemos hacer que nuestro documento continúe estando justificado, pero que el espacio que existe entre las palabras sea más pequeño. Veamos cómo funciona. 35. Selecciona todo el texto. 36. Accede a la opción Guiones dentro de Idioma en el menú Herramientas. Nos aparecerá una pantalla como la siguiente: Vamos a ver las diferentes opciones que tenemos en esta pantalla. División automática del documento: seleccionando esta opción se realizará la división de palabras utilizando guiones. Dividir palabras en mayúsculas: si seleccionamos esta opción permitimos que se realice la división con guiones de las palabras en mayúsculas. Zona de división: con esta opción especificaremos la distancia desde el margen derecho a la que se desea dividir la palabra. Limitar guiones consecutivos a: con esta opción podremos limitar el número de líneas consecutivas que deseamos que aparezcan con guiones. Manual...: con esta opción, Word se detendrá en cada lugar donde considere oportuno colocar un guión. Nos aparecerá una ventana en la cual se nos mostrará la palabra que sería conveniente dividir y sus posibles divisiones. Nosotros podremos marcar por cual de estas divisiones deseamos que se coloque el guión o incluso hacer que no aparezca. 37. Marca la opción: División automática del documento. 38. Indica que deseas Limitar guiones consecutivos a: 2 líneas 39. Acepta la ventana actual. Observa como han aparecido guiones en diferentes líneas de nuestro documento y como se ha hecho más pequeñas las separaciones que existían entre las palabras de las columnas. No es recomendable abusar de los guiones, ya que en según en que palabra se encuentre el guión la lectura puede ser dificultosa. Vamos a preparar nuestro documento para poder insertar el segundo capítulo de Don Quijote de la Mancha. En primer lugar vamos a ver como podemos borrar los saltos de columnas existentes en este documento. Volver al índice 5. Eliminar saltos de columna Una forma sencilla de eliminar los saltos de columna es hacer que el mismo Word nos los busque dentro del documento y nos los reemplace por espacios. 40. Accede a la opción Reemplazar, dentro del menú Edición. 41. Pulsa sobre el botón Más para que aparezcan todas las opciones de la ventana de diálogo Buscar y reemplazar. 42. Sitúa el cursor en la opción Buscar: 43. Pulsa sobre el botón Especial y selecciona entre todas las opciones: Salto de columna. Observa como aparece el código: ^n 44. Accede a la casilla Reemplazar con y escribe un espacio en blanco. 45. Pulsa en el botón: Buscar siguiente. Observa como Word ha seleccionado la última línea de la columna donde hemos insertado un salto de columna. 46. Pulsa en el botón Reemplazar todos. De esta forma Word buscará en todo el documento los saltos de columna y nos los reemplazará por espacios. 47. Selecciona todo el texto e indica que deseas dividirlo en 2 columnas. Ahora ya tenemos todo nuestro documento dividido en dos columnas. Mira los espacios entre las palabras, si lo crees conveniente modifica los guiones para que estos espacios sean más pequeños y sea mucho más fácil la lectura de este. 48. Sitúate al principio del texto: En un lugar... 49. Escribe el siguiente texto: Primer capítulo. 50. Pulsa Intro. Ahora vamos a poner este título en una sola columna. 51. Selecciona toda la línea (Primer capítulo), pulsando un clic en el margen izquierdo a la altura de esta línea. 52. Indica, utilizando el sistema que desees, que este texto estará en una sola columna. 53. Centra este texto en la página. 54. Modifica el tamaño del texto y ponlo en negrita. De esta forma ya hemos insertado la marca que nos indicará donde empieza el primer capítulo. Vamos a poner la marca de inicio del segundo capítulo. Justo al final de todo el documento actual. 55. Sitúate al final del documento e inserta un salto de página. 56. Escribe en esta nueva página: Segundo capítulo y pulsa Intro. 57. Selecciona la línea que hemos escrito e indica que deseas una sola columna. 58. Modifica el tamaño de letra para que quede exactamente igual que en el título anterior. 59. Centra el título en la página. 60. Asegúrate que ambos títulos son exactamente iguales. Ahora ya tenemos las dos divisiones de capítulos realizadas, ya podemos pasar a incluir el segundo capítulo. Vamos a ver cómo podemos insertar un documento dentro de otro de una forma fácil. Insertar un documento.- Dentro de un documento podemos insertar todo un documento que ya tenemos creado de una forma fácil y rápida. Vamos a ver los pasos que necesitamos para ello. 61. Sitúate después de la línea Segundo capítulo. 62. Abre el menú Insertar y escoge la opción Archivo. 63. Busca el archivo que contiene el segundo capítulo de Don Quijote de la Mancha. (Don Quijote II.doc) 64. Pulsa en Aceptar. Veras que Word sitúa el documento que hemos insertado en el lugar donde teníamos situado el cursor. Lo único que nos queda es terminar de arreglar el documento para que el segundo capítulo, tenga las mismas características que el primero. 65. Selecciona todo el segundo capítulo e indica que deseas dividir el documento en 2 columnas. 66. Asegúrate que el todo el documento tiene el mismo tamaño de letra. 67. Coloca la división de guiones de la misma manera que teníamos en el primer capítulo. Hemos podido ver como dividir nuestro documento en diferentes secciones y como trabajar con ellas, dividiéndolas en diferentes columnas y pudiendo trabajar con ellas de forma separada. Volver al índice 6. El menú tablas Vamos a explicar diferentes formas de insertar tablas dentro de un documento para poder tener así la información organizada en filas y columnas e incluso insertar fórmulas para poder trabajar con la tabla como si se tratase de una pequeña hoja de cálculo. En primer lugar vamos a ver el menú donde encontramos todas las opciones de las tablas. Práctica 1: 1. Despliega el menú Tabla. Vamos a comentar las diferentes opciones, aunque después las veremos con más detenimiento. Dibujar tabla: con esta opción podremos dibujar tablas que sean irregulares. Insertar: dentro de esta opción podemos encontrar un pequeño submenú. Aquí podemos indicar que queremos insertar una nueva tabla. Utilizando esta opción deberemos indicar el número de filas y columnas que deseamos tenga nuestra tabla. También podremos insertar columnas a la izquierda o derecha del lugar en el que nos encontramos. Igualmente podremos insertar filas, pero en esta ocasión en la parte superior o inferior. Con la última opción que aparece en este submenú podremos insertar celdas en cualquier punto de una tabla ya existente. Si seleccionamos este menú nos aparecerá una nueva ventana. Dentro de la opción Eliminar del menú Tabla también podemos encontrar otro nuevo submenú. Utilizando las opciones de este submenú podremos eliminar toda la tabla, las columnas o filas o celdas que tengamos seleccionadas de nuestra tabla. Al utilizar la opción Celdas... nos aparecerá una nueva ventana llamada Eliminar celdas. Volvamos a las opciones del menú Tabla. La siguiente opción que encontramos en este menú es Seleccionar. Como pasaba en las anteriores opciones también encontramos un submenú. En esta ocasión encontramos sólo 4 opciones: Tabla, Columna, Fila y Celda. Utilizando estas opciones podremos seleccionar cada uno de los 4 elementos de forma sencilla. Combinar celdas: esta opción la podremos utilizar en el momento que tengamos más de una celda seleccionada simultáneamente y nos servirá para hacer que estas celdas se conviertan en una sola. Dividir celdas: dividiremos una determinada celda en varias. Dividir tabla: Con esta opción podemos dividir una tabla horizontalmente en dos. Esta opción no se puede utilizar en el caso de querer dividir la tabla verticalmente. Autoformato de tablas... utilizaremos esta opción para aplicar un formato ya predefinido a nuestra tabla (color de línea, de fondo, etc.) Dentro de la opción Autoajustar podremos hacer diferentes tipos de ajustes automáticos tanto en las filas como en las columnas. La imagen anterior muestra el menú Autoajuste. Con la opción Repetición de filas de título conseguimos que los títulos de una tabla que ocupa varias páginas aparezca al principio de cada una de ellas. Dentro de la opción Convertir podemos hacer que una tabla se convierta en texto o un texto en una tabla. Al hacer la conversión se nos preguntará que carácter delimita las diferentes celdas. Al utilizar una tabla nos puede interesar ordenar los datos alfabéticamente de forma ascendente o descendente. Para ello utilizaremos la opción Ordenar. Fórmula: utilizaremos esta opción en el caso que deseemos añadir una formula en nuestra tabla. Mostrar/Ocultar líneas de división: en el momento que estamos trabajando con tablas, Word nos inserta unas divisiones que nos separan las diferentes celdas. Con esta opción podemos conseguir que estas líneas de división sean o no visibles. Con la opción Propiedades de tabla... podemos acceder a un cuadro desde el cual podremos modificar cualquier propiedad de la tabla. Ahora ya conocemos muchas de las opciones con las que trabajaremos en esta a partir de esta lección. Volver al índice 7. Insertar tablas Vamos a ver cómo podemos crear una tabla fácilmente. 1. Abre el menú Tabla. Observa como al abrir este menú muchas de las opciones que hemos visto anteriormente no están activadas. Esto es debido a que estas opciones solo se activan en el momento en el que tenemos insertada una tabla y nos encontramos con el cursor dentro de ella. 2. Selecciona la opción Tabla... dentro del menú Insertar que encontrarás en el menú Tabla. Acto seguido nos aparecerá una pantalla desde la cual podremos crear tablas indicando el número de filas y de columnas que deseamos. Vamos a comentar las diferentes opciones que podemos encontrar en esta nueva ventana de diálogo, llamada Insertar tabla. Número de columnas: con esta opción nosotros podremos indicar que número de columnas deseamos en nuestra nueva tabla. Número de filas: aquí indicaremos el número de filas. Ancho de columna fijo: en esta parte de la pantalla indicaremos que ancho deseamos que tengan las columnas. Si queremos que sea Word quien las adapte al ancho de la hoja utilizaremos la opción Automático. La opción Autoajustar al contenido hará que el ancho de las columnas se adapte al contenido de las celdas. En cambio la opción Autoajustar a la ventana haremos que la tabla se adapte al ancho de la hoja con la que estamos trabajando. Con el botón Autoformato podremos acceder a los formatos de tabla que ya están diseñados. En Formato de tabla: nos aparecerá el formato de tabla que hemos elegido. Si activamos la opción Establecer como predeterminados para tablas nuevas conseguiremos que las opciones que escojamos para crear esta tabla sean las que aparecerán como predefinidas al crear otras nuevas. Vamos a realizar una tabla para crear el mes de Enero del año 2000. 3. En la ventana de diálogo anterior indica que deseas 7 filas (una para el nombre del mes, otra para los días de las semanas y el resto para los números de los días) y 7 columnas (una para cada día de la semana). 4. Deja el ancho de la columna Automática. 5. Introduce los siguientes datos en la tabla para que quede como la siguiente: Enero Lunes Martes Miércoles Jueves Viernes Sábado Domingo 1 2 3 4 5 6 7 8 9 10 11 12 13 14 15 16 17 18 19 20 21 22 23 24 25 26 27 28 29 30 31 6. Selecciona toda la tabla. (Utiliza la opción del menú tabla). 7. Cambia el tamaño de todo el texto a 8. Ancho y alto de la tabla.- Vamos a cambiar el ancho de la tabla, haciendo que se ajuste un poco más al tamaño de los días de la semana que tenemos en la tabla. 8. Accede a al opción Propiedades... del menú Tabla. Seguidamente te aparecerá una ventana de diálogo como esta, en la que podremos encontrar dos carpetas diferentes: Fila y columna En la carpeta Fila podremos modificar el alto de las filas de forma automática con la opción Alto de fila o bien indicando un alto, en centímetros dentro de Alto específico. Permitir dividir las filas entre páginas con esta opción permitimos que un texto que esta centro de una celda, se pueda dividir al insertar un salto de página. Si utilizamos la opción Repetir como fila de encabezado en cada página. Nos aparecerá el encabezado de cada una de las columnas en la siguiente página mientras que la tabla ocupe más de una página. 9. Marca la opción Permitir dividir las filas entre páginas. 10. En la casilla Alto específico: indica que deseas 0,5 cm. De esta forma conseguiremos que el ancho de la fila sea un poco más de lo que ocupa el texto. Con los botones Fila anterior y Fila siguiente podremos selecciona la fila anterior o la siguiente de la que tenemos seleccionada en este momento. Si tenemos toda la tabla seleccionada, no ocurrirá nada. Volver al índice 8. Cómo trabajar con columnas Vamos a comentar ahora cómo podemos trabajar con columnas. En Ancho predefinido podremos seleccionar el ancho, en centímetros o porcentaje según nos lo indique la opción Medir en: 11. Selecciona como Ancho: 1,7 cm. Con los botones Columna anterior y Columna siguiente podremos cambiar la selección de la columna actual a la anterior o a la siguiente columna dentro de la tabla. 12. Una vez realizados todos los cambios, pulsa sobre el botón Aceptar. 13. Observa cómo ha quedado la tabla. Vamos a seguir cambiando el formato de la celda utilizando una nueva barra de herramientas. Tablas y bordes.14. Selecciona la opción Barra de herramientas del menú Ver. 15. Dentro de esta opción escoge Tablas y bordes. En algún lugar de la pantalla te aparecerá una barra de herramientas como esta: Recuerda que según donde aparezca la barra tendrá un tamaño u otro. Muchas de estas opciones las podrás realizar utilizando el menú Tabla, aquí iremos explicando varias formas y tú en el momento de practicar y de realizar tus documentos podrás escoger la que prefieras. Insertar, eliminar filas y columnas.- Vamos a modificar nuestra tabla. 16. Selecciona la fila donde aparece el nombre del mes. 17. Escoge la opción Filas dentro de la opción Eliminar que encontrarás en el menú Tabla. De esta forma hemos eliminado la fila seleccionada. Vamos a ver los pasos que necesitamos para añadir una columna. 18. Selecciona la fila del Lunes. 19. Escoge la opción Columnas a la izquierda dentro de Insertar que aparece en el menú Tabla. Desde este menú podremos seleccionar en que lado deseamos que aparezca la nueva columna. Seguidamente nos aparecerá una nueva columna en la parte izquierda de nuestra selección. Observa como esta columna tiene la misma cantidad de filas que el resto. 20. En la primera de las celdas de esta nueva columna escribe Enero. Ahora vamos a ver como podemos combinar las celdas y como trabajar con ellas. Combinar y dividir celdas.- Al combinar las celdas, convertimos todas las celdas seleccionadas en solo una. 21. Selecciona toda la fila que hemos insertado. 22. Combina las celdas, puedes utilizar el botón: de la barra de herramientas Tablas y bordes o escoger la opción Combinar celdas que aparece en el menú Tabla. Observa como las celdas han desaparecido y el texto queda en la parte superior. 23. Centra el texto, como si se tratase de un texto normal. Volver al índice 9. Alinear y orientar el texto en una celda Vamos a ver los pasos que deberemos realizar para poder alinear el texto. Observa en la barra de herramientas Tablas y bordes el siguiente botón. Si desplegamos el botón: aparecerá una nueva ventana con diferentes alineaciones, vamos a ver cada una de ellas. Con estos 9 botones podemos situar nuestro texto tanto verticalmente como horizontalmente dentro de una celda. 24. Selecciona toda la tabla. 25. Pulsa sobre el botón que centra tanto de forma vertical, como horizontal. De esta forma pasaremos a tener el texto de cada una de las celdas en el centro de cada una de las celdas. Observa que en el caso de la celda del mes, el texto ha quedado centrado a lo largo de toda la celda. Ahora nos vamos a encargar de modificar la orientación de este texto. 26. Sitúate, con el cursor, sobre la celda del mes. Observa en la barra de herramientas el siguiente botón: Este botón puede tomar diferentes valores según la dirección actual del texto. Si vamos pulsando sobre este botón tomará las siguientes formas correlativamente. Podemos cambiar la dirección del texto: hacia abajo, hacia arriba o hacia la derecha. 27. Pulsa dos veces sobre este botón y observa como el texto cambia de dirección. De esta forma dejaremos el mes orientado verticalmente hacia arriba. Observa como los botones de centrado han cambiado de dirección, ya que ahora el centrado y los diferentes tipos de justificado se harán de forma vertical. Color del fondo y de fuente.- Nosotros podemos cambiar el color del fondo de las celdas de forma sencilla. 28. Selecciona la fila del Sábado y la del Domingo. 29. Haz clic sobre la pequeña flecha que aparece en este botón: de Tablas y bordes. situado en la barra Seguidamente te aparecerá un pequeño cuadro como este, donde podremos escoger el color deseado para el fondo de nuestras celdas. 30. Haz un clic sobre el color Rojo para indicar que son días festivos. 31. Selecciona el día 1 y el 6. 32. Abre nuevamente la lista de colores para el fondo de las celdas y escoge el color Rojo. Con esto ya tenemos marcados los días festivos del mes de Enero. 33. Cambia el color de fondo de los demás días del mes. Pon el color que prefieras. 34. Pon de color Gris Oscuro los nombres de los días de la semana. (Incluido Sábados y Domingos). Si quitas la selección de las casillas podrás observar como no se puede leer lo que tenemos escrito. Vamos a cambiar el color de la fuente de estas celdas. 35. Selecciona nuevamente las celdas con los días de la semana. 36. Haz clic en la flecha del botón: situado en la barra de herramientas Formato. 37. De esta pequeña paleta de colores escoge el color Blanco. Quita la selección y podrás observar como ahora si podemos ver el texto de las celdas. Volver al índice 10. Líneas de división Ahora vamos a modificar las líneas que aparecerán en nuestra tabla. En lecciones anteriores vimos como podíamos insertar bordes a nuestra página, ahora vamos a ver como podemos cambiar los bordes de la tabla con la que estamos trabajando. Podríamos utilizar la misma ventana, pero vamos a explicar como lo haríamos utilizando la barra de herramientas tablas y bordes. Vamos a comentar los elementos que podremos utilizar para trabajar con los bordes. Para cambiar el Estilo de línea deberíamos desplegar esta lista. Podremos seleccionar: líneas simples, discontinuas, dobles, más gruesas, combinadas, etc. Para cambiar el grosor de la línea deberemos desplegar este otro botón. Si lo que deseamos es cambiar el color del borde deberemos desplegar, este otro botón, donde nos aparecerá la típica paleta de colores. En el momento que queramos modificar las líneas de la tabla podemos utilizar este otro botón, donde nos aparecerá una nueva ventana con diferentes lugares donde poner las líneas de división. Ahora que ya sabemos con que elementos podemos trabajar, vamos a cambiar el aspecto de nuestra tabla. 38. Pulsa el botón: Con este botón lo que conseguimos es quitar todos los bordes de la tabla. En según que casos la tabla nos aparecerá sin ningún tipo de marca de separación. Vamos a ver con que opción podemos hacer que nos salgan unas pequeñas líneas grises que nos ayudarán a saber donde tenemos líneas de separación. 39. Abre el menú tabla y escoge la opción Mostrar líneas de división. Si ya está seleccionada, no hagas nada. Observa como han aparecido unas líneas de color gris claro, que nos indican donde existen separaciones de celdas. Vamos a insertar diferentes tipos de líneas dentro de nuestra tabla. 40. Selecciona toda la tabla. Observa que existe una opción desde el menú Tabla donde podemos hacer está operación rápidamente. Tabla - Seleccionar - Tabla. 41. Selecciona de la lista Estilo de línea uno que aparezcan dos líneas paralelas. 42. Dentro de la lista líneas de división escoge el botón: De esta forma tendremos una línea doble alrededor de nuestra tabla. 43. Haz un clic sobre la celda donde aparece el nombre del mes de Enero. 44. Selecciona el botón: Con esta opción podremos ver cómo insertamos una línea en el borde izquierdo de la celda en la que nos encontramos. 45. Realiza todos los cambios pertinentes para que la tabla quede como esta: Enero Lunes Martes Miércoles Jueves Viernes Sábado Domingo 1 2 3 4 5 6 7 8 9 10 11 12 13 14 15 16 17 18 19 20 21 22 23 24 25 26 27 28 29 30 31 Observa como hemos utilizado diferentes tipos de líneas en diferentes lugares de nuestra tabla, puedes cambiar los colores de estas líneas como desees. 46. Haz un clic sobre la opción: Ocultar líneas de división para así poder ver como queda exactamente nuestra tabla. A continuación vamos a ver como podemos utilizar uno de los autoformatos que existen en Word. Autoformatos de tablas.- En Word existen unos formatos de tabla ya definidos, vamos a ver como podemos trabajar con ellos. 47. Selecciona la tabla con la que estamos trabajando. 48. Escoge la opción Autoformato de tablas del menú Tabla. Seguidamente te aparecerá una ventana como la siguiente: Vamos a comentar las opciones que tenemos en esta nueva ventana de diálogo. Categoría: en esta lista podemos ver los estilos utilizados, los personalizados por el usuario o la lista de todos los estilos. Estilos de tabla: en esta lista podremos seleccionar entre uno de los formatos de tablas ya creados por Word. Al seleccionar un estilo nos aparecerá una vista previa en la ventana inferior, en la que podremos ver las líneas, colores de línea de fondo y formato de fuente que cambiarán al seleccionar este estilo. 49. Observa lo que ocurre cuando seleccionamos algún estilo de tabla dentro de la vista previa. En el apartado Aplicar formatos especiales a: podremos indicar donde deseamos que se apliquen formatos concretos, dentro de nuestra tabla. Por ejemplo: Filas de títulos: aplicaremos formatos a la primera fila, haciendo que Word identifique esta como título de la tabla. Primera columna: el formato se aplicará a la primera columna, para que esta se utilice como título de las diferentes columnas. Última fila y última columna estas dos opciones las podremos utilizar en el momento que deseemos aplicar formatos especiales a los posibles totales de nuestra tabla. 50. Selecciona entre todos los formatos: Tabla con lista 3. 51. Observa la vista previa y pulsa en Aceptar. Word aplica automáticamente los parámetros de este autoformato a nuestra tabla. Nosotros podemos cambiar manualmente aquellos que no nos interesen. Mover tablas.- El movimiento de las tablas utilizando esta nueva versión es mucho más fácil que en las anteriores ya que una tabla actúa como si se tratase de un objeto (dibujo, gráfico, etc...) insertado en la hoja. 52. Sitúate con el cursor dentro de la tabla. Observa como en la parte superior izquierda aparece este nuevo elemento: Desde este cuadrado podremos seleccionar y mover la tabla por nuestro documento como si se tratase de un objeto. 53. Haz un clic sobre este objeto y mueve la tabla. Si abrimos el menú contextual sobre este objeto aparecerán todas las opciones que hacen referencia a la tabla. Volver al índice 11. Modificar tamaño de la tabla Otra nueva opción con la que podemos trabajar es la modificación del ancho y alto de la celda de una forma muy sencilla. 54. Observa este elemento: que aparece en la parte inferior derecha de la tabla. Si nos situamos sobre el pequeño cuadrado blanco nos aparecerá una doble flecha en diagonal. Si pulsamos aquí y arrastramos conseguiremos modificar el tamaño de toda la tabla (ancho de las columnas y alto de las filas). 55. Sitúate sobre este elemento y modifica el tamaño de la tabla. Observa como los elementos del interior no cambian de tamaño. Tablas dentro de tablas.- Otra opción nueva de esta versión es la posibilidad de poder colocar una tabla dentro de otra. Por ejemplo podríamos conseguir algo parecido a esto: La forma de hacerlo es muy sencilla, simplemente nos deberemos situar dentro de la celda en la que queremos introducir una tabla y escoger la opción Tabla - Insertar Tabla... una vez allí podremos indicar el número de filas y columnas que deseamos tener dentro de esta celda. Bien, ahora ya sabemos como introducir tablas y modificar el estilo de las celdas que la componen. A continuación, vamos a ver cómo podemos utilizar estas tablas como pequeñas hojas de cálculo. Operar con tablas.- Vamos a introducir una nueva tabla a continuación de la que ya tenemos. Práctica 2: 1.Copia esta otra tabla y aplica el formato que desees Sección Ciudad Enero Febrero Marzo Total 125 Primera Barcelona 250 251 Gerona 360 240 250 450 245 215 Segunda Vigo León 850 450 125 Castellón 500 125 450 475 775 725 Tercera Vitoria Zamora 450 695 540 Madrid 250 245 255 Salamanca 125 310 275 Total 2. Sitúate en la celda del Total de Barcelona. Vamos a introducir la formula necesaria para que se calcule el total de la Primera sección de Barcelona en los tres meses indicados. 3. Accede a la opción Fórmulas de la barra de herramientas Tabla. Seguidamente te aparecerá una ventana como la siguiente: En la casilla Fórmula escribiremos la fórmula que deseamos que Word realice. Más adelante veremos cómo trabajar con ellas. En la lista desplegable Formato de número podremos seleccionar el formato de número que deseamos obtener al realizar la operación. En la lista Pegar función tenemos una lista de funciones que nos pueden ser útiles para realizar cálculos dentro de nuestra tabla. Observa como en la casilla Fórmula aparece el texto =suma(left) o =suma(izquierda). Esta fórmula nos realizaría la formula de las casillas de tipo numérico que está situadas a la izquierda de la celda actual. Podemos hacer referencia a las celdas dentro de la tabla, utilizando las opciones: izquierda, arriba, derecha o abajo. Pero también podemos hacerlo utilizando otra opción utilizada en otros muchos programas. Vamos a ver cómo nos podemos referir a diferentes celdas dentro de nuestra tabla. Vamos a imaginar que tenemos una tabla de 4 filas y 4 columnas como esta. A las columnas vamos a llamarlas con letras, mientras que a las filas utilizaremos números. Esto lo haremos de la siguiente manera: ABCD 1 2 3 4 Si quisiéramos realizar una suma de diferentes valores que estén dispersos por nuestra tabla podríamos hacerlo utilizando la siguiente fórmula: =B2+C4 así obtendríamos la suma de las dos casillas que aparecen de color gris. AB C D 1 2 3 4 B2 C4 Vamos a cambiar el formato del número que obtendremos como resultado. 4. Accede a la lista desplegable: Formato de número y selecciona: #.##0 De esta manera obtendremos valores decimales. 5. Acepta la ventana actual. Seguidamente aparecerá el valor 625 en la casilla donde nos encontrábamos. Vamos a introducir el siguiente total. 6. Sitúate en el total de la Ciudad de Gerona. 7. Accede nuevamente a la ventana de fórmulas. Observa como ahora la formula es diferente ya que aparece =SUMA(ABOVE) o =SUMA(ENCIMA) 8. Borra ABOVE o ENCIMA y escribe Izquierda. 9. Escoge nuevamente el formato de número anterior. Ahora tendremos nuevamente la suma de la segunda fila. Si tuviéramos que realizar todos estos pasos para cada una de las filas podríamos estar bastante rato. Vamos a ver una manera de poder copiar al formula sin necesidad de volverla a introducir. Volver al índice 12. Copiar fórmulas Veamos cómo copiar fórmulas. 10. Borra la segunda fórmula que hemos introducido. 11. Sitúate sobre el primer resultado. Observa que al situarte sobre este número aparece con un pequeño sombreado. Esto nos indica que este número se ha obtenido utilizando una fórmula. 12. Selecciona el total. 13. Indica que deseas copiar este número. 14. Sitúate en la siguiente celda del total y pega el contenido del portapapeles. Observa como se ha pegado el mismo resultado. Más adelante veremos como modificarlo. 15. Pega el contenido del portapapeles en cada uno de los diferentes totales. Vamos a actualizar los valores de los resultados. Actualizar valores.16. Selecciona todas las celdas donde aparece un total. 17. Pulsa F9 y podrás ver como se han actualizado todos los valores de los totales. 18. Sólo queda alinear los valores a la derecha para que todos queden con la separación de miles a la misma altura. Vamos a introducir las fórmulas para que se realicen las sumas de los totales de cada mes. 19. Sitúate sobre la última celda de la columna del mes de Enero. 20. Accede a la ventana de Fórmulas e indica que deseas hacer la suma de los número situados arriba de esta celda. 21. Indica también el formato de número que hemos aplicado anteriormente. 22. Pulsa en aceptar. 23. Copia esta misma fórmula en todas las celdas del total de los meses y en la última fila. 24. Selecciona todos los números y alinéalos a la derecha. Cambiar un valor.- Vamos a ver lo que ocurre en el momento en el que modificamos un valor de nuestra tabla. 25. Sitúate en la casilla de Vigo del mes de Febrero y modifica el valor escribiendo: 350. Las casillas de los totales no sufren ningún tipo de modificación con lo que deberíamos realizar una actualización de estos valores. 26. Selecciona toda la tabla. 27. Pulsa F9 para realizar la actualización. De esta manera Word volverá a realizar los cálculos y tendremos todos los valores actualizados. Recuerda que las fórmulas no se actualizan automáticamente. Volver al índice 13. Las tablas de contenido En esta lección vamos a ver dos elementos con los cuales conseguiremos un aspecto profesional en nuestros documentos, ya que crearemos Tablas de contenidos, para tener localizados las diferentes apartados de nuestro documento y los índices, que nos ayudarán a situar elementos concretos. Para poder realizar esta lección deberás copiar el siguiente texto (no le pongas el recuadro): Europa lidera la compra de informática doméstica. Récord de ventas La venta de ordenadores domésticos en Europa occidental ha batido récords en el tercer trimestre del año (29'5% de crecimiento). Todo lo contrario a lo que ha sucedido en Europa del Este, donde destaca Rusia con un descenso porcentual de las ventas del 40'7%. En España, en el citado trimestre se vendieron unos 200.000 ordenadores, 25'3% más que en el mismo periodo del año anterior. Los más animados Los mercados más animados han sido los de Francia, Reino Unido y Alemania. En este último país se vendieron en el mencionado trimestre 1'2 millones de unidades. Analistas de Dataquest señalan que las razones hay que buscarlas en la bonanza económica de la zona, el continuado descenso de precios de los ordenadores y la apertura de nuevos espacios de venta para este tipo de productos como, por ejemplo, los supermercados. Los precios descienden Precisamente, el descenso de los precios hace que estos datos de éxito en las ventas no se correspondan exactamente con los datos de ingresos de los fabricantes, que aumentaron en 13%, por debajo del aumento de las ventas. En Europa, 10 marcas controlan el 70% del mercado. (Texto extraído de Ciberp@is, el jueves 12 de noviembre de 1998). No apliques ningún tipo de formato ya que de esto nos encargaremos a lo largo de las siguientes lecciones. Estilos.- Ya hemos visto a lo largo de todas las lecciones que hemos realizado, como es sumamente importante el poder aplicar diferentes formatos al texto con el que estamos trabajando. En muchas ocasiones aplicaremos un mismo formato de texto a diferentes partes del documento. Si miramos este manual podremos darnos cuenta que hay una serie de elementos que tienen un mismo formato, por ejemplo: títulos de lecciones, títulos de apartados, subtítulos de apartados, pasos de las prácticas o texto en general. A estos textos que tienen un mismo formato, vamos a decir que tienen un mismo estilo. Estos estilos tendrán un nombre que lo identificará, este nombre será como un ¿comando¿ nuevo creado por nosotros. Una cosa importante a comentar es que no solo se aplicarán formatos de letra, sino que también aplicaremos formatos de párrafo: interlineado, alineación del texto, tabulaciones, bordes y cualquier otro formato que afecte a todo el párrafo. La utilización de estilos en un texto también nos puede ayudar a crear tablas de contenido, numeración de títulos y resúmenes del documento. En esta lección aprenderemos como crear estilos y trabajar con ellos. Selección de estilos.- Vamos a aprender como podemos ver, seleccionar, crear o modificar diferentes estilos. Práctica 1: 1. Accede a la opción Estilos y formato¿ del menú Formato. Te aparecerá una ventana como la siguiente: imagen Vamos a explicar sus diferentes opciones. En la lista inferior aparecen los nombres de los diferentes estilos que están definidos. Los nombres de estilos que aparecen precedidos con los símbolos: y a indican, el primero a estilo de párrafo y el segundo a estilo de carácter. En la lista de formatos nos aparecerá una muestra del tipo de letra, el tamaño, color y otras características que afectan directamente al carácter si se aplica el estilo seleccionado. Si miramos la imagen anterior podremos ver que tenemos seleccionado un formato llamado texto. Este es el estilo que aplicamos al realizar este manual a todo el texto que forma parte de la explicación. Podemos ver que utilizamos un tipo de letra llamada Verdana, con una sangría izquierda de 1'25 cm y una sangría en la primera línea de 1'25 cm y con el texto justificado. Ya hemos visto como podríamos seleccionar uno de los estilos existentes. Ahora vamos a explicar diferentes sistemas para crear los estilos. Volver al índice 14. Crear estilos Vamos a ver cómo crear estilos. 2. Pulsa el botón: Nuevo de la ventana de diálogo actual. Seguidamente nos aparecerá una ventana como esta: Dentro de esta ventana podremos definir el nuevo estilo que queremos crear poniendo un nombre, indicando qué tipo de estilo: Párrafo o carácter tendrá el nuevo estilo. En el botón Formato podremos seleccionar el tipo de fuente, el formato del párrafo, las tabulaciones, el tipo de borde que rodeará el texto al cual se le aplicará el estilo, el Idioma, el formato de marco y la numeración de las líneas. Esta forma de crear estilos es un poco larga y algo compleja. Ahora vamos a explicar otra forma de crear estilos, mucho más fácil. 3. Selecciona el título del documento que has copiado al principio de esta lección. 4. Aplica a este título la fuente Verdana con un tamaño de 12, en negrita, centrado y con una línea inferior del margen izquierdo hasta el derecho. En el momento que ya tenemos aplicado el formato de letra y de párrafo que deseamos, crearemos el estilo para el título del documento. 5. Accede a la lista desplegable: formato. situada en la barra de herramientas Pulsando el botón con las letras A en color azul también accedemos a la ventana de Estilos y formato 6. Escribe en el recuadro de texto de esta lista: Título principal. De esta forma ya tenemos creado el primer estilo que formará parte de nuestro documento. Vamos a crear ahora el estilo que definirá a los títulos de los subapartados. 7. Selecciona el primer subtítulo que aparece en nuestro documento: Récord de ventas. 8. Cambia el aspecto de esta selección haciendo que el texto aparezca en negrita, cursiva y de color verde oscuro. 9. Accede al recuadro de estilo dentro de la barra de herramientas de formato. 10. Pon como nombre: Título secundario a este nuevo estilo. Ahora vamos a cambiar el estilo del texto de los diferentes párrafos. 11. Deberás seleccionar el primero de los tres párrafos. 12. Ponle una sangría izquierda de 1 centímetro y una sangría de primera línea de 1 centímetro. 13. Escribe en el nombre de estilo: Texto. Ahora ya tenemos creados los 3 estilos que vamos a utilizar en nuestro pequeño documento. Ahora vamos a ver como podemos aplicar estos estilos al resto del documento. Aplicar formatos.- De los tres formatos que hemos creado anteriormente vamos a aplicar dos de ellos al resto del documento. El formato de título no lo aplicaremos ya que en este documento sólo tenemos uno. Vamos a ver como aplicar los formatos a nuestro texto de forma fácil. 14. Selecciona el siguiente subtítulo del documento: Los más animados. 15. Haz un clic en la lista desplegable de los estilos dentro de la barra de herramientas formato. Seguidamente te aparecerá una lista parecida a la siguiente: En esta lista podremos ver los diferentes estilos que estaban creados y los que hemos creado nosotros. El nombre de cada estilo aparece con el formato de letra determinado, tal y como lo creamos. En la parte derecha aparece una simbología que nos indica como será la alineación, también nos aparecerá el símbolo de a que tipo de estilo pertenece y el tamaño de letra. Como puedes observar podemos ver con un simple golpe de vista como quedará el texto si aplicamos un estilo determinado. 16. Selecciona el formato Título secundario de esta lista. Observa como el texto seleccionado ha cambiado su apariencia pasando a estar en negrita, cursiva y de color verde. 17. Realiza los mismos pasos para el tercer subtítulo. Ahora ya tenemos aplicado el estilo del título principal y de los subtítulos. Vamos a aplicar ahora el estilo a los diferentes párrafos. 18. Selecciona el segundo párrafo de nuestro documento. 19. Aplica como estilo: Texto. Observa como nuevamente el formato de nuestro texto ha cambiado. 20. Haz lo mismo con el siguiente párrafo del documento. De esta manera has podido comprobar como es muy fácil aplicar formatos a las diferentes partes de nuestro documento. Vamos a utilizar los estilos para crear tablas de contenido. Volver al índice 15. Tablas de contenido En muchos libros aparece un pequeño listado de los títulos y de las páginas en las que se encuentran. A este listado le llamamos tablas de contenido. Vamos a ver cómo podemos crear una tabla de contenido a partir de nuestro documento. Es importante crear los diferentes estilos a nuestro documento antes de hacer la tabla de contenido. Nosotros, como en nuestro texto ya hemos creado los diferentes estilos, podemos pasar directamente a crear la tabla de contenido Normalmente las tablas de contenido aparecen al principio del documento. Práctica 2: 1. Sitúate al principio del documento. 2. Accede a la opción Índice y tablas¿ que se encuentra dentro de la opción Referencia del menú Insertar. 3. Selecciona la carpeta Tabla de contenido. Seguidamente te aparecerá una ventana de diálogo como esta: Vamos a comentar las diferentes opciones que podemos encontrar dentro de esta ventana. En la lista que aparece en la parte inferior de esta ventana, llamada Formatos aparecen diferentes formatos ya creados que podemos aplicar a nuestra Tabla de contenido. En la ventana Vista preliminar podremos ver como quedará el formato que hemos seleccionado. Seleccionando la opción Mostrar números de página haremos que aparezca el número de página en el que se encuentra cada uno de los diferentes apartados de nuestro documento. Con la opción Alinear números de página a la derecha aparecerán los números en el borde derecho de la página. Si quitamos esta selección aparecerán los números justo al lado de cada uno de los títulos de los estilos. Con el número que aparece en Mostrar niveles marcaremos la cantidad de niveles que deseamos que aparezcan en nuestra Tabla de contenido. En la lista Carácter de relleno, podremos seleccionar qué carácter deseamos que aparezca desde el título del estilo hasta el número de la página. Si creásemos una página Web con este documento la tabla de contenido quedaría tal y como aparece en la Vista previa de Web. 4. Selecciona Sofisticado dentro de la lista de formatos. 5. Deja las demás opciones como están. Ahora vamos a ver cómo podemos indicar cuáles son los estilos que deseamos que aparezcan en nuestra Tabla de contenido. Personalizando Tabla de contenido.6. Pulsa el botón Opciones... de la ventana de diálogo actual. Aparecerá una nueva ventana como la de la imagen anterior. En ella deberemos indicar cual de los diferentes estilos deseamos que aparezcan en la tabla de contenido de nuestro documento e indicar que nivel deseamos que tengan. Podemos decir que con los niveles Word reconocerá cual de los estilos actúa como título principal y cuales como subtítulos. 7. Busca de la lista de estilos disponibles los que dos estilos que hemos creado para que actúen como título y como subtítulos. (Título principal y Título secundario). 8. Escribe en el Titulo principal el número 1 en la casilla de Nivel de TDC. 9. En el segundo estilo, escribe el número 2. 10. Borra los demás números que aparezcan en esta lista. 11. Seguidamente pulsa el botón Aceptar. 12. Observa como la Vista preliminar ha cambiado. En ella aparece el nombre de los estilos que hemos marcado para que aparezcan en nuestra tabla de contenido. También aparecen los formatos que se aplicarán en cada caso. El número que aparece en el extremo derecho es el número de veces que aparece este estilo a lo largo de nuestro documento. Una vez hemos llegado a este punto, lo único que nos queda es aceptar la ventana de diálogo actual para que Word actualice los datos y cree la Tabla de contenido. 13. Acepta la ventana de diálogo actual. En breve aparecerá la Tabla de contenido al principio de nuestro documento. Si lo deseas puedes insertar un Intro para que quede un poco separado del resto del documento. Ahora vamos a ver como podemos modificar alguno de los elementos que forman parte de nuestra Tabla de contenido. Volver al índice 16. Modificar tabla de contenido (I) Vamos a imaginar que estamos trabajando con el documento que hemos estado utilizando durante esta lección e incluimos texto en el segundo párrafo de tal manera que el tercer párrafo ha pasado a la siguiente página. Para simular esto vamos a insertar un salto de página entre el segundo y tercer párrafo. 14. Sitúate entre el segundo y el tercer párrafo e inserta un salto de página. Antes de ver la tabla de contenido, vamos a cambiar uno de los títulos de los apartados. 15. Cambia el subtítulo Los más animados, por: Algunos de los más animados. 16. Sube hasta visualizar la Tabla de contenido que hemos insertado anteriormente. Como podrás observar no ha cambiado, ni el segundo subtítulo, ni el número de página en el que se encuentra el tercer subtítulo. 17. Haz un clic sobre la Tabla de contenido. Podrás observar como ha quedado todo el fondo de esta tabla de color gris claro. 18. Pulsa la tecla F9. Inmediatamente después de pulsar esta tecla te aparecerá una nueva ventana. En esta ventana podemos seleccionar dos opciones diferentes: si seleccionamos la primera Actualizar sólo los números de página, Word lo único que nos hará será mirar los números de página en los que encontramos los diferentes estilos y modificarlos en la Tabla de contenido. En cambio si seleccionamos Actualizar toda la tabla lo que nos hará Word será volver a ¿crear¿ la tabla mirando si se ha cambiado algún título de los estilos seleccionados. Por lo tanto, con esta segunda opción Word nos modificará, tanto el texto que forma parte de la Tabla de contenido como el número de página. 19. Selecciona esta segunda opción. 20. Pulsa Aceptar y en breve observarás como la Tabla de contenido ha cambiado. De esta manera podremos modificar el texto en cualquier momento y después pasar a modificar la Tabla de contenido para que siempre esté actualizada. Si nosotros añadimos algún otro párrafo en el que vuelve a aparecer otro subtítulo, lo único que deberíamos hacer es aplicar el estilo que hemos creado anteriormente para los subtítulos y actualizar nuevamente la Tabla de contenido. Una vez realizada la Tabla de contenido vamos a ver como podemos crear un índice de elementos del documento. Índice.- En muchas ocasiones al realizar algún tipo de consulta en un libro, sobre algún dato o tema determinado, habremos mirado directamente en el índice para saber en que página del libro se encuentra dicha información. Estos índices suelen estar ordenados alfabéticamente, colocándolos normalmente al final del documento. Word nos facilita la creación de estos índices, sería algo costoso ir leyendo todo el documento e ir apuntando en que página encontramos dicho elemento. Lo peor sería si por cualquier motivo los números de las páginas se modifican. Ahora vamos a explicar como podemos ahorrarnos mucho trabajo utilizando la creación de Índices con Word. Marcar elementos del índice.- Para realizar el índice primero deberemos marcar los elementos que deseamos formen parte de este. Práctica 3: 1. Selecciona la carpeta Índice dentro de la ventana Índice y tablas.... Seguidamente te aparecerá una ventana como esta: Volver al índice 17. Modificar tabla de contenido (II) Aquí será donde escojamos el formato que deseamos que tenga nuestro Índice. Pero antes deberemos marcar los elementos que deseamos formen parte de él. 2. Pulsa sobre el botón Marcar entrada... Nos aparecerá una nueva ventana donde deberemos ir marcando las diferentes palabras que queremos formen parte de nuestro Índice. Los elementos los podremos escribir directamente en esta nueva ventana o podemos copiarlos directamente seleccionándolos desde el documento. La nueva ventana tendrá esta apariencia. Vamos a explicar cómo marcar los elementos de nuestro Índice. 3. Con la ventana actual abierta selecciona la primera vez que aparece en el texto la palabra: Europa. 4. Una vez seleccionada, haz un clic en la casilla de texto Entrada de la nueva ventana de diálogo. Podrás observar como ha pasado el texto al interior de la casilla. También podríamos escribirlo directamente, pero si nos equivocásemos en el momento de escribir el elemento este no aparecería en nuestro índice. 5. Pulsa el botón Marcar todas. Esta opción la utilizamos para que se marquen todas las ocasiones que aparece dicho elemento a lo largo del documento. Observa también como en el texto han aparecido unos símbolos nuevos. No hagas caso de esto, ya que estos símbolos son los que utilizará Word para crear el índice. Más adelante desaparecerán. 6. Realiza nuevamente los mismos pasos marcando los siguientes elementos: Rusia, España, Reino Unido, Alemania y Dataquest. Una vez tenemos todos los elementos marcados ya podemos cerrar la ventana actual. 7. Cierra la ventana actual. Una vez marcados todos los elementos llega el momento de crear el Índice. Crear el índice.- Cuando hemos cerrado la ventana en la que nos encontramos aparece nuevamente el documento. Para crear el Índice deberemos seleccionar nuevamente la opción Índice y tablas.... 8. Sitúate al final del documento. 9. Selecciona nuevamente la opción Índice y tablas. 10. Escoge como formato: Formal. Observa la vista preliminar y las demás opciones. 11. Indica que sólo deseas 1 columna. 12. Pulsa en el botón Aceptar. En breve aparecerá un índice con los elementos que hemos marcado y la página en la que se encuentran. Ya hemos creado nuestro índice de contenido. Vamos a ver qué ocurriría si se modifica el texto. Modificar el índice.13. Sitúate entre el segundo y tercer párrafo e inserta un nuevo salto de página. Si te desplazas hasta el final del documento podrás observar como no se han modificado los números de página. Para actualizar el índice deberemos pulsar, como en el caso de la tabla de contenido, la tecla F9. 14. Sitúate sobre uno de los elementos de nuestro Índice y observa como nuevamente el fondo aparece de color gris. 15. Pulsa la tecla F9. De esta forma se ha actualizado nuevamente el índice de elementos de nuestro documento. Con esta lección hemos aprendido cómo hacer que nuestro documento ya tenga un aspecto mucho más profesional al insertar la Tabla de contenido y el índice de elementos. Volver al índice 18. Combinar correspondencia A partir de ahora vamos a ver una de las tareas más habituales en una oficina, el envío de una misma carta a diferentes destinatarios, también conocido como mailing. Combinar correspondencia.- Combinar correspondencia nos facilita el trabajo en el momento de realizar un mailing, ya que con esta nueva opción podemos ¿mezclar¿ una base de datos, por ejemplo clientes, con una carta modelo. En la carta modelo tendremos: el texto que deseamos que aparezca en todas y cada una de las cartas y una serie de elementos que nos ayudarán a realizar la unión entre los dos elementos. Al realizar esta unión como resultado obtendremos una carta por cada registro que tengamos en la base de datos. Si realizamos la carta modelo con suficiente maestría, la persona que la reciba no sabrá en ningún momento que no ha sido realizada de forma personalizada. Vamos a ver los pasos que necesitamos para realizar una combinación de correspondencia. Documento principal.- En el ejemplo que vamos a utilizar en esta lección vamos a crear, tanto la base de datos como el documento principal directamente con Word. Aunque también veremos que pasos deberíamos realizar para utilizar una base de datos externa (creada con otro programa). Práctica 1: 1. Accede a la opción Asistente para combinar correspondencia... opción que la encontrarás dentro de: Cartas y correspondencia del menú Herramientas. Acto seguido te aparecerá una ventana como esta: Esta ventana es como un pequeño asistente, el cual nos irá marcando los pasos necesarios para realizar con éxito la combinación de datos. En esta ventana podrás seleccionar que tipo de documento deseas realizar. 2. Selecciona la opción Cartas. 3. Pulsa en Siguiente: Inicie el documento. Seguidamente nos aparecerá una nueva ventana: En este cuadro se nos preguntará dónde deseamos realizar la carta modelo: en el documento que tenemos abierto actualmente, en un nuevo documento o en un documento a partir de una plantilla. 4. Selecciona la opción Utilizar el documento actual. Origen datos.- Una vez llegado a este punto deberemos indicar donde se encuentra la información de los diferentes destinatarios a los que queremos enviar una copia de nuestra carta. 5. Pulsa el botón Siguiente: Seleccione los destinatarios. En él aparecerá una nueva lista como la de la imagen, en la que podremos seleccionar desde donde deseamos obtener los datos para realizar la combinación de correspondencia. Si tuviéramos los datos almacenados en algún archivo deberíamos seleccionar la opción Examinar... dentro del apartado Utilizar una lista existente, desde la que podríamos buscar el archivo con el que deseamos trabajar. En nuestro caso vamos a realizar una nueva base de datos. 6. Selecciona la opción Escribir una lista nueva y pulsa en la opción: Crear¿. Nos aparecerá un cuadro de diálogo como este, desde el que crearemos los campos de nuestra nueva base de datos. En primer lugar vamos a eliminar todos los campos que nos aparecen en la lista de campos. 7. Pulsa el botón Personalizar¿ 8. A continuación selecciona cada uno de los Nombres de campo y pulsa en Eliminar, acepta la confirmación para borrar el campo. 9. Pulsa en Agregar¿ e introduce los nombres de campo que indicamos a continuación. Bancos, Sucursal, Ciudad, Provincia, Cuenta, Casa y Provincia2. Una vez introducidos todos los campos la ventana quedará de la siguiente forma: Cuando estén todos introducidos pasaremos a grabar esta estructura de datos. 10. Pulsa el botón Aceptar. Seguidamente te aparecerá un cuadro donde deberás indicar en que directorio y con que nombre deseas guardar la estructura de datos recién creada. 11. Escoge tu directorio de trabajo y ponle al archivo el nombre Datos. Volver al índice 19. Introducir datos Desde este cuadro de diálogo podremos indicar que deseamos añadir datos a nuestra estructura de datos recién creada. En la ventana actual en la que aparecen los campos que hemos creado iremos introduciendo los diferentes registros que formarán parte de nuestra pequeña base de datos. 12. Escribe: Santander en el campo Banco, Nº 12 en Sucursal, Terrassa en Ciudad, Barcelona en Provincia, 09-23-43232-32 en el campo Cuenta, Matriz en Casa y por último Soria en Provincia. 13. Una vez escrito todos los campos de este primer registro pulsa el botón Nueva entrada. Observa como se han borrado todos los elementos que formaban parte de este primer registro y aparece un 2 en el número de registro. 14. Escribe los siguientes registros, pulsado Nueva entrada al introducir cada uno de ellos. Nombre del campo 2º registro 3er registro 4º registro Banco Sabadell BBV Banesto Sucursal Nº 4 Nº 8 Nº 6 Ciudad Sabadell Rubí Martorell Provincia Barcelona Barcelona Barcelona Cuenta 06-25-23434-43 34-45-13464-13 23-26-24534-43 Casa Ramón Salvé Urquijo Augusto Provincia2 Tarragona Cádiz Salamanca Una vez introducidos todos los datos pulsamos en Cerrar y podremos observar una nueva ventana en la que aparecen los datos introducidos. 15. Pulsa sobre el botón Aceptar. Barra de herramientas (Combinar correspondencia).- Observa como en el documento aparece una nueva barra de herramientas. Vamos a comentar sus diferentes botones: Insertar campos combinados: este será el botón que utilizaremos para insertar en el documento principal los diferentes campos que hemos tenemos en nuestra base de datos. Insertar campo de Word: con esta opción podemos insertar diferentes campos que nos pueden dar información sobre los datos insertados, como por ejemplo: número de registros, número del próximo registro, etc. Este botón nos muestra los datos combinados mientras estamos diseñando la carta modelo. Estos botones nos facilitan la ¿navegación¿ entre los diferentes registros de nuestra base de datos. Con este botón podemos revisar si van a existir errores a la hora de realizar la combinación. Es muy útil si tenemos muchos registros en el origen de datos. Al pulsar este botón obtendremos el resultado de la combinación en un documento nuevo, sin que el actual se vea afectado. En cambio si pulsamos este botón la combinación de los datos se realizará en el mimo momento en el que se imprime. Esta opción sólo se utiliza en los casos en los que estemos completamente seguros que la combinación sea correcta. Con este botón podremos realizar la combinación de las cartas directamente en nuestro correo electrónico, pudiendo crear tantos correos como elementos tengamos para combinar. Una vez vista las diferentes opciones que tenemos en esta nueva barra de herramientas, vamos a ver que debemos hacer para crear nuestra Carta modelo. Volver al índice 20. Escribir carta modelo A continuación vamos a escribir el texto con el que crearemos nuestra Carta modelo. 16. Pulsa en Siguiente: Escriba la carta, dentro del asistente. 17. Pulsa sobre Más elementos¿ Cada vez que aparezca una palabra con los símbolos « » no deberemos escribirla nosotros, sino que la tendremos que escoger de entre la lista Insertar campo de combinación. 18. Para insertar cada elemento deberás seleccionarlo y pulsa en Insertar. La carta modelo es la que aparece a continuación. Puedes aplicar los formatos que desees. No copies el recuadro. En el momento de introducir la fecha lo puedes hacer utilizando la opción Fecha y hora... del menú Insertar. ADIPRA, S.L. Alcalá, 344 MADRID - 10 1 de enero de 1998 «Banco» «Sucursal» «Ciudad» «Provincia» Señor director: Tengo el agrado de dirigirme a Vd. Para pedirle tenga a bien disponer que a cargo de nuestra cuenta corriente Nº «Cuenta» se paguen las letras por nosotros firmadas y remitidas por la casa «Casa» de «Provincia2». Dichas letras tendrán una periodicidad irregular, dado que se firman para saldar importes de nuevas órdenes de mercancías a dicha empresa. Esta orden será cumplimentada hasta un próximo aviso por nuestra parte. Le agradezco su deferencia en cumplir con este pedido y le saluda atentamente. P. Adipra, S.L. Esteban Traumas. Antes de realizar la combinación es recomendable guardar la Carta modelo por si se produce algún tipo de error. 19. Guarda la carta modelo con el nombre Carta al banco. Combinar.- Antes de realizar la combinación vamos a mirar si hay algún tipo de error. 20. Pulsa sobre el botón que hemos indicado anteriormente para la revisión de errores. En esta ventana podremos elegir la opción que más nos interese en el momento de revisar los errores de la combinación. En la primera opción se simulará la combinación, pero no se llevará a cabo. Al finalizar se informará si se ha encontrado algún tipo de error en el documento nuevo. La segunda opción realizará la combinación, pero si se encontrase algún tipo de error se detendría el proceso de combinación. La tercera opción llevaría a cabo toda la combinación sin detenerse delante de ningún error, pero al finalizar nos mostraría un documento con los errores que se han encontrado. 21. Pulsa sobre Aceptar teniendo seleccionada la segunda opción. En breve aparecerá un nuevo documento de texto con tantas páginas como registros teníamos en nuestra base de datos, en nuestro caso 4 páginas. 22. Muévete por las diferentes páginas y podrás observar como en cada una de ellas aparece un registro diferente. 23. Siguiendo con el asistente deberemos pulsar sobre: Siguiente: Obtenga una vista previa. Con esta opción podemos ir pasando de registro en registro para ver como están quedando nuestras cartas e incluso podemos Excluir a algunos de nuestros destinatarios. 24. Pulsa en Siguiente: Complete la combinación. Una vez aparecido este último paso podremos indicar si deseamos hacer la definitiva combinación por impresora para tener las cartas directamente. También podremos hacer la combinación en cartas individuales. 25. Pulsa en Editar cartas individuales¿ En esta última ventana podremos escoger si lo que deseamos combinar Todos los registros, solamente el Registro actual o si deseamos combinar desde un registro hasta otro. Al pulsar en Aceptar se realizará la combinación en un documento nuevo. El documento que hemos obtenido de la combinación de datos no lo guardaremos ya que según el tamaño de la base de datos con la que estemos trabajando podría ser que el documento fuera muy extenso. Es recomendable guardar solamente la carta modelo junto con el archivo de la base de datos. En el momento que se quiera obtener nuevamente una de las cartas combinadas, simplemente tendremos que abrir la carta modelo y realizar nuevamente la combinación. En el momento de crear una Carta modelo debemos pensar que el usuario que la reciba no deberá notar que ha sido realizada de una forma automática junto a otras muchas, de esta forma la carta es mucho más personal y menos fría. Volver al índice 21. Barra de herramientas Dibujo En esta lección vamos a ver diferentes herramientas gráficas que nos ayudarán a mejorar el aspecto de nuestros documentos. Antes de nada vamos a ver una nueva barra de herramientas desde la que podremos encontrar, casi todo, lo que expliquemos en esta lección. Barra de herramientas Dibujo.- Para poder visualizar esta nueva barra de herramientas deberás desplegar el menú Ver - Barras de herramientas y escoger Dibujo. Seguidamente te aparecerá una nueva barra de herramientas como la de la imagen siguiente. Recuerda que el tamaño y posición puede depender según las barras de herramientas que tengas a la vista. A lo largo de la lección iremos viendo para que sirven los diferentes botones que encontramos dentro de esta barra. Es importante saber que muchas de las opciones a las que podemos acceder utilizando esta barra de herramientas también lo podemos hacer utilizando alguna opción de los menús. Autoformas.- Son un conjunto de formas ya diseñadas que podemos utilizar en nuestros documentos como mejor nos parezca. Si pulsas sobre el botón Autoformas de la nueva barra podrás observar que aparece un pequeño menú donde podemos encontrar las diferentes autoformas de las que disponemos. Estas están ordenadas por categorías. Si accedes a alguna de ellas podrás ver como aparecen diferentes formas. Vamos a ver cómo podemos dibujar alguna de estas figuras en nuestro documento. Práctica 1: 1. Despliega el menú Autoformas. 2. Escoge la opción Cintas y estrellas. 3. De entre todas las opciones escoge Cinta curvada hacia abajo. Observa como seguidamente el cursor se convierte en una cruz dentro de una zona en la que aparece escrito Cree su dibujo aquí. Esto nos sirve para indicar en que lugar deseamos colocar nuestro nuevo objeto. 4. Inserta un objeto más o menos del mismo tamaño como el de la imagen siguiente: Observa el dibujo que hemos insertado. Los círculos blancos que aparecen en las esquinas y en el centro de cada uno de los diferentes lados se utilizan para modificar el tamaño de dicho objeto. En cambio los rombos amarillos nos sirven para modificar la apariencia de nuestro objeto. Modificando los dos elementos nombrados anteriormente podrás obtener objetos como los siguientes: 5. Mueve los elementos explicados e intenta modificar su apariencia. Hay algunas autoformas que son ideales para la colocación de texto en su interior. Estos elementos están dentro de la categoría Llamadas y tienen el aspecto de los ¿bocadillos¿ utilizados en los comics. Volver al índice 22. Las líneas Otro elemento gráfico son las líneas. Para dibujar una línea deberás hacer clic sobre el botón: herramientas Dibujo. que aparece en la barra de 6. Pulsa un clic sobre dicho botón. Nuevamente podrás observar como el puntero del cursor se transforma en una cruz. Para dibujar una línea deberás seguir los siguientes pasos: 7. Pulsa un clic en cualquier parte de la pantalla, mantén pulsado el botón del ratón. 8. Muévete por el documento. Observa como se dibuja la línea, desde el punto donde hiciste el primer clic, hasta el puntero del ratón. 9. En el momento que tengas dibujada la línea como tu deseas suelta el botón del ratón. Ahora ya tenemos dibujada nuestra primera línea. Observa como aparecen dos pequeños círculos en las puntas de la línea. Con estos objetos podremos modificar el tamaño y la posición de la línea. Para quitar la selección de la flecha, bastará con hacer clic en cualquier parte del documento. Vamos a modificar otras características de la línea que acabamos de dibujar. Grosor.- Para cambiar el grosor de la línea podremos utilizar el botón: en la barra de herramientas Dibujo. que aparece Al pulsar este botón nos aparecerá una nueva ventana, donde podremos escoger el grosor de la línea con la que estamos trabajando. Esta herramienta la podremos utilizar para todos aquellos objetos que estén creados con líneas. (Círculos, cuadrados, autoformas, etc.) Tipo de línea.- Con esta opción podremos modificar el tipo de línea con la que estamos trabajando. Para modificar el tipo de línea podremos utilizar el botón: herramientas Dibujo. que aparece en la barra de Al pulsar sobre este botón nos aparecerá una pequeña barra con diferentes tipos de línea. De todos estos tipos de línea podremos escoger el que más nos interese para el objeto que estamos editando. Esta opción también se puede utilizar para aquellos elementos que estén creados con líneas. Flechas.- En muchas ocasiones nos interesará crear flechas para facilitar la explicación de algún tipo de imagen. Una forma rápida de crear una flecha en nuestro documento es dibujar una línea y después aplicar las puntas de la flecha. Esto se consigue utilizando el botón encontramos en la barra de herramientas Dibujo. que Al desplegar este botón podremos escoger en que lado de la línea deseamos colocar la punta de la flecha y de que tipo la queremos. Observa que dentro de esta opción también hay alguna punta de línea que no forma una flecha. Color de la línea.- Con esta otra opción lo que podremos conseguir es cambiar el color de la línea del objeto que tenemos seleccionado. Para cambiar el color de la línea simplemente deberemos desplegar la ventana de colores haciendo clic en la flecha que aparece en: Dentro de esta ventana de colores podremos escoger uno de los que ya están definidos o escogerlo nosotros del cuadro de personalización de colores. Para ello deberemos escoger la opción Más colores de línea... de esta misma ventana. Con la opción Líneas de entramado... lo que conseguiremos es aplicar un entramado a la línea que forma el objeto. Ya hemos visto como modificar las propiedades de forma individual, ahora vamos a ver una forma de modificarlas todas juntas utilizando una nueva ventana. Volver al índice 23. Formato de autoforma Desde esta nueva ventana podremos modificar todas las características que hemos visto hasta el momento. Una forma de visualizar la nueva ventana sería desde Más líneas dentro del botón Estilo de línea o desde la opción Autoforma del menú Formato. Escogiendo una de las dos opciones nos aparecería la ventana como la siguiente: 10. Muestra la ventana Formato de autoforma. Vamos a comentar un poco las diferentes opciones de las que disponemos. Observa que la ventana está dividida en 6 carpetas. En este apartado nos vamos a centrar en la carpeta Colores y líneas. 11. Si no está visible, haz un clic sobre ella. Esta carpeta está dividida en 3 partes: Relleno, Línea y Flechas. Vamos a comentar los dos últimos apartados y el primero lo dejaremos para más adelante. En el apartado línea podemos modificar el color, el tipo de la línea, el estilo y el grosor. Si seleccionas cada uno de los elementos que forman parte de este apartado, podrás comprobar que las opciones son exactamente iguales a las vistas en las propiedades individuales. Esta ventana nos puede ir bien para modificar más de un formato a la vez. En el siguiente apartado, flechas, existen cuatro elementos: Estilo inicial, Estilo final, Tamaño inicial y Tamaño final. Con estas cuatro opciones podemos escoger el tipo de flecha que deseamos para cada una de las dos puntas de nuestra línea y el tamaño que deseamos que tengan. Combinando formas y tamaños podremos obtener líneas como las siguientes: 12. Crea una nueva línea e intenta modificar las opciones utilizando la nueva ventana. Hasta el momento hemos trabajado con las líneas de los objetos que hemos insertado en nuestro documento, a partir de este momento vamos a trabajar con el interior. Para ello vamos a crear una figura que esté cerrada. Cuadrados y círculos.- Anteriormente hemos visto objetos más o menos complejos que ya estaban creados y que podíamos modificar a nuestro antojo. Ahora vamos a ver como podemos crear simples cuadrados y círculos. Para crear estos elementos gráficos deberemos utilizar los dos botones: aparecen en la barra de herramientas Dibujo. que Con el de la izquierda podremos crear cuadrados y rectángulos, mientras que con el de la derecha círculos y elipses. La forma de crearlos es exactamente igual que si se tratara de una autoforma. Con estos elementos podemos crear círculos y cuadrados perfectos, para ello deberemos mantener pulsada la tecla Mayúsculas mientras los dibujamos. 13. Intenta dibujar estas figuras: Volver al índice 24. El relleno Ahora que ya las tenemos dibujadas vamos a ver cómo podemos cambiar el color del interior. Al color interior le vamos a llamar Relleno. Las figuras cerradas, pueden tener o no tener relleno. Si no tienen relleno se convierten en figuras ¿transparentes¿ con lo que dejan ver lo que tienen debajo. Para cambiar el color de Relleno de una figura podemos utilizar el botón: aparece en la barra de herramientas Dibujo. que Al igual que pasaba con el color de la línea, en esta opción aparecerá una pequeña paleta de colores con la que podremos crear nuestros colores o efectos de relleno. Vamos a ver como aplicar un color de fondo a una imagen ya dibujada. 14. Haz clic sobre la imagen a la que deseas aplicar un fondo. Observa como aparecen las marcas de selección. 15. Haz clic sobre la flecha que aparece en el botón mostrado anteriormente. 16. De entre todos los colores escoge el que desees. Observa como nuestra figura adopta el color escogido. Recuerda que si el color que deseas no está en la lista puedes buscarlo dentro de la opción Más colores de relleno... Unas opciones muy interesantes que ofrece el relleno son los Efectos de relleno. Con estos efectos podremos conseguir degradados muy vistosos. 17. Selecciona otra de las figuras que tenemos dibujadas. 18. Abre el cuadro de Relleno. 19. Escoge la opción Efectos de relleno... Al seleccionar esta opción te aparecerá una ventana como la siguiente: En esta nueva ventana tendrás multitud de opciones para aplicar. Observa que podemos disponer de 4 carpetas diferentes: Degradado, Textura, Trama e Imagen. Vamos a crear diferentes degradados. Degradados.20. Muestra la carpeta Degradado. 21. Escoge la opción Un color. Con esta opción lo que conseguiremos será un degradado desde el color escogido en la lista desplegable Color 1 hasta el color de la misma familia más o menos claro, según se marque en la barra deslizante inferior. 22. Mueve esta barra y observa el cuarto cuadro inferior Muestra. En este cuadro podrás ver una presentación preliminar del degradado seleccionado. Una vez escogido el degradado deseado podremos escoger uno de los Estilos de sombreado. 23. Escoge el estilo Desde la esquina. Ahora observa el apartado Variantes. Allí puedes ver como existen 4 combinaciones iguales utilizando el mismo estilo. 24. Escoge el que desees. 25. Pulsa el botón Aceptar y verás como el degradado se aplica al objeto seleccionado. Volver al índice 25. Cómo combinar dos colores Vamos a ver cómo podemos combinar dos colores. 26. Abre nuevamente la ventana Efectos de relleno. 27. Selecciona la opción Dos colores. Observa como en la parte izquierda aparecen dos listas desplegables llamadas Color 1 y Color 2. 28. Despliega la lista Color 1 y escoge un color. 29. Despliega la lista Color 2 y escoge otro color diferente. Observa como en el recuadro de Muestra aparece el degradado desde un color hasta otro. 30. Escoge el estilo y la variante que desees. 31. Aplica el degradado. También existen unos degradados preestablecidos. 32. Abre nuevamente la ventana Efectos de relleno. 33. Escoge la opción Preestablecer. Observa como a la derecha de esta opción aparece una lista desplegable llamada Colores preestablecidos. En esta lista podremos encontrar diferentes nombres. Cada nombre corresponde a una combinación diferente de colores. 34. Escoge la combinación que más te guste, aplicando el estilo y la variante que desees. Ahora vamos a ver cómo podemos aplicar una textura al relleno de un objeto. Textura.35. Abre la ventana Efectos de relleno. Recuerda que para poder abrir la ventana Efectos de relleno deberás tener seleccionado algún objeto. 36. Escoge la carpeta: Texturas. Te aparecerá una nueva carpeta en la que encontrarás una lista de texturas. 37. Escoge la textura que desees. Observa como en el recuadro inferior aparece el nombre de la textura seleccionada. En esta nueva ventana también tienes el cuadrado donde se muestra una presentación preliminar de cómo quedaría la textura escogida. Si la textura que deseas aplicar está en un archivo, puedes aplicarla pulsando el botón Otra textura. Al pulsar este botón te aparecerá una ventana donde podrás seleccionar la unidad y la carpeta que desees. 38. Una vez escogida la textura que desees, pulsa el botón Aceptar. Ahora aplicaremos una trama. Trama.39. Abre nuevamente la ventana Efectos de relleno. 40. Escoge la carpeta Tramas. En esta nueva carpeta podrás encontrar una gran combinación de formas. A estas formas les puedes aplicar un color de primer plano y un color de segundo plano. 41. Selecciona cualquiera de las tramas que aparecen en la pantalla. 42. Modifica tanto el color de primer plano como el de segundo plano. Observa el cuadro de Muestra. 43. Cuando tengas seleccionada la trama deseada, pulsa el botón Aceptar. A un objeto también le podemos aplicar una imagen de fondo. Vamos a ver cómo podemos hacerlo. 44. Abre la ventana Efectos de relleno. 45. Escoge la carpeta Imagen. En esta carpeta podrás observar como en un principio aparece vacía. Vamos a seleccionar una imagen para aplicar a nuestro objeto. 46. Pulsa el botón Seleccionar imagen. Al pulsar este botón podremos seleccionar la unidad, la carpeta y la imagen que queremos mostrar. 47. Selecciona cualquier imagen de tu disco. 48. Pulsa en aceptar. 49. Pulsa nuevamente en Aceptar para que se aplique la imagen al objeto. Ahora ya hemos visto como cambiar el relleno de un objeto. Vamos a ver ahora como aplicar otras propiedades a nuestro objeto. Volver al índice 26. El efecto sombra A los objetos insertados podemos añadirles sombras de diferentes formatos. Veamos cómo podemos hacerlo. 50. Crea un rectángulo del tamaño que desees. 51. Pulsa el botón: que aparece en la barra de herramientas Dibujo. Seguidamente te aparecerá una pantalla como la siguiente: En esta pantalla podrás escoger entre una de las sombras ya establecidas. 52. Selecciona cualquiera de ellas y observa como queda al aplicarlo en nuestro objeto. Una vez aplicada la sombra que queremos, vamos a modificarla. 53. Con el objeto seleccionado. Abre nuevamente el botón Sombra. 54. Haz un clic sobre Configuración de sombra... Seguidamente te aparecerá una nueva barra de herramientas llamada: Configuración de sombra. Con esta barra de herramientas podremos cambiar la configuración de la sombra del elemento seleccionado. Con los botones aumentar sombra, disminuir sombra, sombra izquierda y sombra derecha cambiamos el ¿grosor¿ de la sombra del elemento. Con el botón Activar / Desactivar sombra podemos ver como queda el objeto con o sin sombra. Si lo que deseamos es modificar el color de la sombra utilizaremos el botón Color sombra. En este botón nos aparecerá la paleta de colores que ya hemos visto en otras ocasiones. Con esta propiedad podemos hacer que los objetos parezca que floten sobre la hoja, ahora vamos a ver como hacer que simule tener 3 dimensiones. Volver al índice 27. Tres dimensiones (I) Vamos a ver cómo podemos aplicar efectos de 3 dimensiones a los objetos insertados en nuestro documento. 55. Crea un nuevo elemento en el documento activo. 56. Pulsa el botón: que aparece en la barra de herramientas Dibujo. Seguidamente te aparecerá una pantalla como la siguiente: En esta pantalla podrás escoger entre uno de los formatos de 3 dimensiones ya establecidos. 57. Selecciona cualquiera de ellas y observa cómo queda al aplicarlo a nuestro objeto. Una vez aplicado el formato de 3 dimensiones deseado lo podemos modificar. Vamos a ver cómo podemos hacerlo y de que opciones disponemos. 58. Con el objeto al que hemos aplicado el efecto de 3 dimensiones seleccionado, vuelve a abrir el botón 3D. 59. Haz un clic sobre Configuración 3D. Al seleccionar esta opción te aparecerá una nueva barra de herramientas llamada Configuración 3D. En ella podrás encontrar los siguientes elementos. Para ver las diferentes funciones de esta nueva barra vamos a realizar un pequeño ejemplo. 60. Crea el siguiente objeto en el documento activo: Puedes encontrarlo en el apartado Autoformas. 61. Selecciónalo y accede al botón 3D. 62. Escoge la opción 3D 10. Para saber cuál es, sitúate encima de cualquiera de las opciones y espera que aparezca el recuadro de ayuda. Nuestra imagen tomará un aspecto parecido al siguiente: Vamos a cambiar un poco el aspecto de nuestro objeto. Empecemos rotando el objeto, para ello vamos a utilizar alguno de los botones que aparecen en la nueva barra de herramientas. 63. Con estas opciones modifica el objeto hasta que tenga una apariencia parecida a esta: Volver al índice 28. Tres dimensiones (II) Ahora vamos a ver cómo podemos cambiar la profundidad del objeto. Para ello utilizaremos el botón: 64. Selecciona nuevamente nuestro objeto. 65. Pulsa el botón profundidad. Al pulsar esta opción nos aparece una nueva ventana. Observa que aparecen diferentes números. Estos valores nos indican la profundidad del objeto. La última opción sirve para personalizar la profundidad. 66. Escribe en la casilla personalizada el valor 50 y pulsa Intro. Observa como la profundidad del objeto se ha modificado. Si lo que deseamos es cambiar la dirección del efecto 3D deberemos utilizar el botón: Al pulsar este botón vemos como aparece un recuadro con diferentes perspectivas que podemos aplicar a nuestro elemento. También encontrarás dos opciones que nos permitirán tener el objeto en perspectiva, con punto de fuga o sin perspectiva. 67. Realiza los cambios que desees. Al trabajar con un objeto en 3 dimensiones es como si tuviéramos un objeto situado en el espacio. Todo objeto para poderse visualizar debe estar iluminado por un foco de luz. En nuestro objetos también podemos modificar este foco de luz haciendo que proceda de diferentes lugares. Vamos a ver como podemos realizar estos cambios. 68. Selecciona nuevamente el objeto con el que estamos trabajando. 69. Pulsa sobre el botón: Seguidamente te aparecerá una ventana como la siguiente: Con ella podrás modificar el sentido del foco de luz simplemente haciendo un clic sobre una de las luces que aparecen en la ventana. En esta misma ventana podrás modificar el ¿brillo¿ del objeto con el que estás trabajando. 70. Modifica el foco de luz y el brillo para poder observar los cambios que se producen. Otra de las modificaciones que se pueden llevar a cabo con los objetos en 3 dimensiones es modificar el ¿material¿ con el que representa que están hechos. Para modificar esta opción utilizaremos el botón: 71. Haz un clic y observa el nuevo menú. Allí encontrarás 4 ¿materiales¿. 72. Selecciona Estructura metálica. El objeto quedará de la siguiente forma: 73. Cambia nuevamente el ¿material¿. La última opción que nos queda ver con los objetos en 3 dimensiones es la posibilidad de cambiar el color de las caras. Para ello utilizaremos el botón: Al pulsar este nuevo botón nos aparecerá la típica barra de colores que ya hemos visto en muchas ocasiones. 74. Modifica el color de las 3 dimensiones. La imagen anterior muestra cambios de luces, de color y de material al objeto con el que hemos estado trabajando a lo largo de esta lección. 75. Intenta modificar tu objeto todo lo que desees, aplicándole diferentes colores, materiales, luces, etc. En esta lección hemos aprendido como trabajar con diferentes formas más o menos simples y sus propiedades para darle un poco de vida a estos elementos. En la siguiente lección seguiremos trabajando con objetos gráficos, pero encarados un poco a objetos gráficos en los que se utiliza texto. Volver al índice 29. El cuadro de texto Los cuadros de texto son elementos gráficos en los que podemos insertar texto. Estos elementos funcionan de forma independiente con el resto del documento. En definitiva, os cuadros de texto funcionan igual que si trabajásemos con cualquier otro elemento gráfico visto en la lección anterior. Vamos a ver cómo podemos insertar un cuadro de texto en nuestro documento. Práctica 1: 1. Pulsa el botón: de la barra de herramientas Dibujo. Al pulsar este botón podrás observar como aparece una zona en la que podrás introducir el cuadro de texto. Esta zona podrás hacerla más pequeña utilizando las esquinas y la zona del centro de cada lado. El cursor pasa a ser una cruz al igual que cuando deseábamos insertar cualquier otro tipo de objeto. 2. Haz un recuadro de texto: Observa como este elemento tiene las mismas características que cualquier otro objeto gráfico. Podemos cambiar el tamaño del recuadro utilizando los pequeños círculos blancos que aparecen en las esquinas y en el centro de cada una de las caras. 3. Escribe: Curso de Word, dentro del recuadro de texto. Si deseamos cambiar el tipo de letra deberemos actuar igual que un texto situado fuera de un recuadro de texto. 4. Selecciona el texto del interior. 5. Cambia el tipo de letra. (Pon el que desees) 6. Cambia el tamaño de la letra. Observa que si el texto que aparece en el interior es más grande que el recuadro de texto, este no aparecerá en su totalidad. Si ocurre esto o cambiamos el tamaño de la fuente o modificamos el tamaño del recuadro de texto hasta que se vea completamente. Recuerda que con un texto colocado dentro de un recuadro de texto podemos hacer las mismas operaciones que con un texto normal. Puedes cambiar la justificación, el color de la letra, etc. Como también estamos trabajando con un objeto gráfico podemos aplicar todas las propiedades que vimos en lecciones anteriores: sombra, 3D, tipos de línea, colores de línea, etc 7. Intenta modificar el recuadro de texto que hemos insertado anteriormente hasta que tenga una apariencia similar a estos ejemplos: Vamos a ver cómo podemos insertar una imagen o un dibujo dentro de un recuadro de texto. Pero, antes de esto vamos a ver dónde podemos conseguir dibujos. Volver al índice 30. Insertar imágenes (I) Explicaremos los pasos necesarios para insertar una imagen. 8. Selecciona el cuadro de texto. Con esto haremos que el dibujo que insertemos aparezca dentro del recuadro de texto. Si quisiéramos que apareciese en cualquier otro lugar deberíamos poner allí el cursor antes de insertar la imagen. 9. Selecciona la opción Imagen del menú Insertar. Allí podrás ver un menú como el siguiente. Con este menú podremos acceder a imágenes que vienen instaladas con Office (Imágenes prediseñadas¿) o buscarla en un archivo que tengamos grabado (Desde archivo¿). Observa también como en este menú aparece la opción Autoformas, esta opción es la misma que si utilizamos la barra de herramientas Dibujo. Si tenemos un escáner instalado en nuestro ordenador o una cámara, también podemos insertar una imagen directamente desde esta fuente (Desde escáner o cámara¿) Desde este mismo menú también podemos insertar un gráfico o un formato de texto especial que veremos más adelante en esta misma lección. Ahora vamos a centrarnos con la inserción de imágenes. 10. Haz clic en la opción: Imágenes prediseñadas. Seguidamente te aparecerá una pantalla parecida a esta. En esta ventana podremos indicar que elemento deseamos buscar. Si por lo contrario quieres ver todos los elementos deberás pulsar en Buscar dejando el campo Buscar texto en blanco. En la lista Los resultados deben ser podrás seleccionar entre: Imágenes, Fotografías, Películas y Sonidos. En ellas podrás encontrar diferentes elementos según hayas realizado la instalación de Office. Si insertar el CD de Office podrás encontrar muchos más elementos. 11. Examina las imágenes y dibujos que aparecen en esta ventana. Observa como las imágenes prediseñadas están clasificadas por categorías. 12. Haz un clic sobre el dibujo seleccionado para que aparezca en nuestro documento. Observa como el dibujo aparece dentro del recuadro de texto y este se adapta al tamaño de la imagen insertada. 14. Reduce el tamaño de la imagen. 15. Modifica el cuadro de texto hasta tener algo a este ejemplo: Ya hemos visto como insertar un dibujo dentro de un cuadro de texto. Antes de seguir con los demás elementos gráficos vamos a seguir hablando de las imágenes. Formato de la imagen.- A lo largo de este manual habrás podido observar como utilizamos muchas imágenes y adaptamos el texto a esta, poniéndolo debajo, arriba a los lados... Vamos a ver como podemos hacer esto. Para ello vamos a imaginar que estamos editando un cuento para niños llamado La liebre y la tortuga y queremos sustituir la palabra liebre y tortuga por las dos imágenes que podemos encontrar en las imágenes prediseñadas quedando de la siguiente forma: Práctica 2: 1. Escribe el texto: La y la. No reserves espacio para las imágenes. Si no tienes las imágenes de este ejemplo, utiliza cualquier otra. 2. Inserta la imagen de la liebre. Recuerda los pasos explicados anteriormente. Volver al índice 31. Insertar imágenes (II) Observarás como la imagen que se ha insertado es de un tamaño considerable, con lo que deberemos reducir sus dimensiones. Para hacer esto podemos utilizar uno de los extremos de la imagen, pero ahora vamos a ver como podemos hacer lo otra forma. 3. Pulsa el botón derecho de ratón sobre la imagen de la liebre. 4. Accede a la opción Imagen... Seguidamente te aparecerá una nueva ventana. 5. Observa el apartado Tamaño y rotación. Vamos las opciones de las que disponemos en esta nueva ventana. En los cuadros de texto Alto y Ancho podemos ver el tamaño en centímetros del objeto seleccionado. Utilizando estos dos elementos podemos modificar el tamaño de la imagen. También podemos ver un cuadro de texto llamado Giro. Aquí podemos ver el ángulo de inclinación que tiene este objeto. Según el tipo de imagen con la que estemos trabajando podremos modificar el ángulo de giro. En nuestro caso no podemos. En la parte inferior vemos la escala del objeto. En este caso nos dice que estamos viendo la imagen con su tamaño real. 100% de alto y 100% de ancho. Con al opción Bloquear relación de aspecto activada hacemos que si se modifica el ancho del objeto, el alto cambiará en proporción al tamaño original y viceversa. Si activamos la opción Proporcional al tamaño original de la imagen nos indicará en la Escala la proporción con respecto al tamaño de la imagen original. En el apartado Tamaño original nos aparece la medida del dibujo original. Si pulsamos sobre el botón Restablecer el objeto volverá al tamaño original. 6. Accede al campo Alto del apartado Escala e indica que deseas un 17%. 7. Pulsa la tecla Tabulador para pasar a otro campo. Observa como automáticamente se ha modificado la escala del campo Ancho al mismo valor que hemos introducido en el campo Alto. 8. Acepta la ventana actual. 9. Inserta la imagen de la tortuga. 10. Accede nuevamente a la ventana: Formato de imagen. 11. Modifica la Escala en un 20%. 12. Acepta la ventana actual. Bien de esta forma ya tenemos ajustadas las imágenes. Ahora nos queda ponerlas entre el texto. 13. Intenta mover la liebre para insertarla entre la palabra La y la palabra y. Como podrás observar no podemos, vamos a ver como podemos cambiar esta propiedad. Ajuste.- Con esta opción podremos indicar como queremos que aparezca el texto con relación de la imagen. Vamos a ver las opciones con la que trabajaremos. 14. Selecciona la imagen de la liebre. 15. Accede a la opción: Formato de imagen. 16. Selecciona la carpeta: Diseño. Te aparecerá una pantalla como la que mostramos en la imagen anterior: Volver al índice 32. El menú Ajustar Vamos a comentar las diferentes opciones de la opción Diseño. En línea con el texto: si seleccionamos esta opción estaremos haciendo que la imagen insertada actúe exactamente igual que si se tratase de cualquier otra letra del documento. Cuadrado: al seleccionar esta opción el texto se colocará alrededor del texto, pero manteniendo una forma cuadrada de nuestra imagen. Estrecho: el texto se situará alrededor de la imagen siguiendo el contorno de esta. Detrás del texto: la imagen se situará detrás del texto que tenemos escrito. Delante del texto: utilizando esta opción la imagen pasará a estar encima del texto ocultándolo. En la segunda sección de esta pantalla (Alineación horizontal) tenemos 4 opciones diferentes (Izquierda, Centrada, Derecha y Otra). Estas opciones las podremos seleccionar según la opción que tengamos marcada en la primera parte de la ventana (Estilo de ajuste). Vamos a comentar estas opciones: Izquierda: la imagen se situará a la izquierda de nuestro documento. Centrada: en esta ocasión se situará en el centro. Derecha: igual que las anteriores, pero en esta ocasión se sitúa a la derecha. Otra: esta opción nos permite realizar una alineación manual. Si escoges la opción Avanzado aparecerá una nueva ventana en la que podrás escoger la distancia que quieres que exista desde la imagen hasta el dibujo y además podrás seleccionar en que lado deseas que aparezca el texto. 17. Selecciona la opción Estrecho y Ajustar a ambos lados. 18. Acepta la ventana actual. 19. Mueve la liebre hasta situarla en su sitio. Deberás moverla poco a poco para poder conseguir su situación correcta. 20. Selecciona las mismas opciones para la tortuga. 21. Sitúala en su sitio. Practica con las opciones que acabamos de ver. Ahora que ya tenemos colocadas las imágenes en su sitio vamos a ver el resto de opciones que aparecen en la ventana Formato de imagen. Imagen.- Desde esta ventana podremos modificar algunas opciones que repercuten directamente sobre la imagen. 22. Selecciona la imagen de la liebre. 23. Accede a la ventana Formato de imagen. 24. Selecciona la carpeta Imagen. Seguidamente te aparecerá una pantalla como la siguiente: Vamos a explicar las opciones con las que puedes trabajar. En la sección Recortar podrás, como su nombre indica, recortar (quitar un trozo) de la imagen real. El recorte lo deberás indicar en centímetros por el lado en el que deseas realizar. En la sección Control de imagen podrás indicar si quieres la imagen con los colores que vienen por defecto o en escala de grises, blanco y negro o marca de agua. Esta última opción mantiene los mismos colores, pero con una tonalidad mucho más suave. Todas estas opciones las puedes modificar desde la lista desplegable llamada Color. En cada una de las diferentes opciones puedes modificar el Brillo y el contraste de la imagen utilizando la barra que aparece un la parte inferior. Si lo que deseas es introducir un valor determinado lo podrás hacer mediante las casillas de texto que aparecen a la izquierda de estas barras. En nuestro caso no vamos a modificar ninguna de estas opciones. Volver al índice 33. La posición de la imagen Con esta pequeña ventana podremos modificar la posición de la imagen. 25. Accede a la carpeta Diseño y pulsa sobre el botón Avanzado. Es mucho más fácil colocar una imagen determinada utilizando el ratón que usar esta pantalla. Esta ventana nos puede ser útil en el momento que deseamos colocar varias imágenes a la misma distancia de un margen determinado. Si tenemos activada la opción Mover objeto con el texto, si nosotros movemos el texto en el que se encuentra situada la imagen automáticamente se moverá la imagen. Vamos a ver una ventana desde la cual podremos modificar muchas de las opciones que hemos visto en la lección anterior. Colores y líneas.- En esta ventana, según el objeto que tengamos seleccionado, podremos acceder a unas u otras opciones. Todas ellas ya las hemos visto, pero utilizando opciones de la barra de herramientas Dibujo. En realidad es lo mismo modificarlas utilizando esta ventana o la barra de herramientas. Pero con la diferencia que al utilizar esta ventana, podemos modificar varias opciones simultáneamente. 26. Accede a la carpeta: Colores y líneas. No explicaremos las opciones de esta ventana ya que se han visto en la lección anterior. Cuadro de texto.- Utilizando esta carpeta podemos modificar algunas opciones que tienen relación con los cuadros de texto. 27. Crea un Cuadro de texto en la página actual, escribe en su interior lo que quieras. 28. Con el Cuadro de texto abre el menú contextual y selecciona la opción: Formato de cuadro de texto. Observarás como te aparece la ventana como esta: Podrás observar como aparece una pantalla similar a la que hemos estado comentando en apartados anteriores (Formato de autoforma). En esta nueva ventana también tenemos las carpetas Colores y líneas, Tamaño, Diseño y Cuadro de texto. Desde esta nueva carpeta podremos modificar el espacio que deseamos que exista entre el texto y cada uno de los lados del Cuadro de texto. Esta distancia está expresada en centímetros. Desde esta ventana también podemos convertir el Cuadro de texto en un marco. En versiones anteriores de Word si que era recomendable pasar un cuadro de texto a un marco, pero en la versión que estamos tratando tenemos las mismas opciones desde un cuadro de texto que desde un marco. Un marco se utilizaba en aquellos casos en los que queríamos colocar un dibujo o un cuadro de texto en medio de un párrafo tal y como vimos en el ejemplo de La liebre y la tortuga. Ahora ya hemos visto las diferentes opciones que nos permiten modificar una imagen o un cuadro de texto. Vamos a ver ahora una nueva herramienta de dibujo con la que podemos hacer pequeños títulos más espectaculares. Volver al índice 34. El Wordart Como ya hemos indicado anteriormente con esta herramienta podremos crear títulos utilizando nuevos formatos. Vamos a ver cÓmo podemos utilizar esta nueva herramienta. Práctica 3: 1. Selecciona la opción WordArt... dentro de la opción Imagen del menú Insertar. Seguidamente te aparecerá una pantalla como esta: En esta ventana podremos seleccionar uno de los estilos ya definidos. 2. Selecciona el formato que más te guste. 3. Pulsa Aceptar. Seguidamente te aparecerá una pantalla donde deberás escribir el texto que deseas que te aparezca con el formato escogido. En esta misma pantalla podrás modificar el tipo de letra y el tamaño. 4. Escribe: Word XP. 5. Escoge el tipo de letra y el tamaño que desees. 6. Pulsa el botón Aceptar. Seguidamente te aparecerá el formato que has escogido con el texto: Word XP. En nuestro caso nos ha aparecido este objeto: Seguramente al crear dicho objeto te habrá aparecido una nueva barra de herramientas llamada WordArt. Si no es así, para poderla visualizar deberás seleccionarla dentro de la opción: Ver - Barra de herramientas - WordArt. Vamos a comentar las opciones de esta barra de herramientas. Con el primero de los botones podemos crear otro texto utilizando la herramienta WordArt. Modificar texto... Seguidamente nos aparecerá la misma pantalla de introducción de texto que nos apareció en el momento de crearlo. En cambio, si lo que deseamos es modificar el formato utilizando la galería de WordArt deberemos hacer clic sobre el botón: pantalla Galería de WordArt. para que nos aparezca nuevamente la Utilizando el botón que aparece a la derecha de este, podremos modificar el formato (color, líneas, posición, etc.) del objeto creado con WordArt. Si seleccionamos el botón: nos aparecerá una nueva ventana en la que podremos seleccionar una forma ya establecida. La ventana que se muestra es como la siguiente: 7. Selecciona diferentes formas y deja la que más te guste. Otra de las opciones que podemos realizar con los elementos creados con WordArt es la igualación en altura entre las mayúsculas y las minúsculas. Esto lo conseguiremos pulsando el botón: Trabajando también con el texto podremos hacer que este esté en sentido vertical en lugar de horizontal o viceversa esto lo conseguiremos con solo pulsar el botón: Otra de las opciones que podemos realizar con el texto creado con esta herramienta es la alineación: centrar, alinear a la izquierda, derecha, justificar, justificar letras o justificar según el estiramiento. Esto se consigue con el menú que aparece en el botón: Por último, podremos modificar el espacio que existe entre las letras que forman la palabra. Para ello también utilizaremos un menú que aparece al abrir el botón: Prueba a modificar todas las opciones que quieras utilizando los botones explicados de esta barra de herramientas. Por ultimo vamos a ver algunas opciones generales con las que podemos trabajar con los objetos gráficos que hemos estado viendo a lo largo de estas dos lecciones. Volver al índice 35. Opciones generales Las hemos llamado así ya que pueden ser aplicadas a cualquiera de los objetos gráficos que hemos estado viendo en estas dos lecciones. Para explicar estas opciones vamos a crear dos objetos simples: un rectángulo y una elipse. Práctica 4: 1. Crea una figura parecida a la siguiente: (dibuja primero el rectángulo y después la elipse). Vamos a imaginar diferentes supuestos sobre los cuales vamos a ir trabajando. Imaginemos que deseamos cambiar el orden de estas figuras. Deseamos que se vea completamente el rectángulo y la elipse tome un plano inferior. 2. Selecciona la elipse. 3. Muestra el menú contextual de esta figura. 4. Escoge la opción Ordenar. Te aparecerá un menú contextual como el siguiente: Utilizando este menú podremos indicar que posición queremos que ocupe el objeto seleccionado. Tenemos que pensar que cada uno de los objetos es como si se situasen en capas diferentes y podemos hacer que aumenten o disminuyan de capa. La opción Traer al frente elevará el objeto hasta la primera de las posiciones, mientras que Enviar al fondo realizará la operación contraria. Traer al frente nos elevará el objeto seleccionado una capa, mientras que Enviar atrás nos baja una capa el objeto. Si utilizamos la opción Delante del texto o Detrás del texto nos colocará el objeto en dicha posición con respecto al texto del documento. Vamos a realizar algunos cambios. 5. Con la elipse seleccionada, escoge la opción: Enviar al fondo. La imagen ha de quedarte como la siguiente: Ya hemos visto como cambiar el orden de los objetos dibujados, vamos a ver ahora que pasaría si deseamos mover varios objetos simultáneamente. Para mover los dos objetos a la vez, deberíamos seleccionarlos utilizando la tecla Control y haciendo un clic en cada uno de los objetos. Este trabajo se complicaría en el momento en el que existieran muchos objetos uno encima del otro o muchos juntos. Para facilitar el trabajo podemos utilizar una herramienta de selección de objetos. Para ello simplemente deberemos hacer clic sobre: 6. Con esta herramienta seleccionada dibujaremos un rectángulo que englobe los dos elementos. 7. Abre nuevamente el menú contextual y escoge la opción Agrupar dentro de Agrupar. De esta forma tendremos los dos dibujos formando uno solo. Si movemos uno de los objetos también se moverá el siguiente, ya que ambos forman uno solo. Si tienes la herramienta de selección de objetos marcada no podrás mover el cursor, sólo podrás marcar elementos gráficos. 8. Haz nuevamente clic sobre el objeto selección de objetos. Si deseas quitar la agrupación de ambos objetos simplemente deberás seleccionarlos y escoger la opción Desagrupar del menú Agrupar. 9. Desagrupa ambos elementos. Ahora imagina que lo que deseas es alinear ambos elementos, uno con realización al otro. 10. Selecciona ambos objetos nuevamente. 11. Selecciona el botón Dibujo que aparece en la barra de herramientas Dibujo. En este menú te aparecen diferentes elementos que ya hemos visto y algunos de nuevos. Vamos a ver el que nos interesa en este punto y después explicaremos el resto. 12. Selecciona la opción: Alinear o distribuir. Allí podrás encontrar un menú donde podrás indicar como quieres colocar los diferentes objetos, si alineados a la izquierda, derecha, etc. Siempre piensa que es en relación con los elementos seleccionados. Si lo que deseas es que la alineación sea con respecto a la página deberás hacer un clic sobre Con relación a la página, que aparece en el mismo menú. 13. Realiza diferentes distribuciones de los objetos. 14. Selecciona la opción Con relación a la página y marca diferentes opciones de distribución para ver lo que ocurre. Vamos a comentar ahora las demás opciones que aparecen en el menú que aparece al pulsar el botón Dibujo. La opción Cuadrícula nos ayuda a alinear objetos en relación a una cuadrícula. Dentro de la opción Empujar tenemos cuatro opciones que nos permiten mover el dibujo. Esto mismo lo podemos hacer utilizando el ratón o las flechas de control. Es mucho más incomodo utilizar las opciones de este menú que el teclado o el ratón. Observa que al realizar un movimiento de un objeto este se desplaza a trompicones, si lo que deseas es que se realice un movimiento más suave deberás moverlo utilizando las teclas de control y pulsando [Alt] simultáneamente. También tenemos 4 herramientas que nos permiten girar el objeto rápidamente realizando giros a la izquierda, derecha, con relación a la horizontal o a la vertical. Estas opciones están dentro de Girar o voltear del botón Dibujo. Si lo que deseas es cambiar una autoforma que ya tenemos dibujada por otra diferente, lo único que deberemos hacer es seleccionar el objeto que deseas cambiar, escoger la opción Cambiar autoforma del botón Dibujo y escoger una forma que te interese. 15. Realiza todas las pruebas que crees oportunas para familiarizarte con las opciones de los objetos gráficos. Recuerda que muchas de las opciones que hemos visto las podemos realizar desde muchos menús y botones diferentes. Ahora ya podemos utilizar imágenes y objetos gráficos para hacer más visibles y entendedores nuestros documentos. Con lo aprendido hasta el momento ya serías capaz de crear un manual con la misma apariencia que el que estás observando. Volver al índice 36. Crear listas (I) En estas últimas lecciones vamos a ver cómo podemos trabajar con listas numéricas, con viñetas y esquemas multiniveles. En muchas ocasiones necesitaremos enumerar diferentes elementos en nuestros documentos. Vamos a ver como Word nos permite realizar esta operación de forma sencilla. Práctica 1: imagina que tenemos una lista de 7 monitores y deseamos enumerarlos. Vamos a ver diferentes maneras de realizar esta operación. 1. Crea un documento nuevo. 2. Escribe el siguiente texto: 1. Monitor KDS 15'' Color OSD 12 Ahora ya tenemos el primer elemento que formará parte en nuestra lista. 3. Pulsa Intro al final de la línea que acabas de escribir. Observa como en la siguiente línea aparece el número 2, seguido de un punto tal y como se muestra en las siguientes líneas. 1. Monitor KDS 15'' Color OSD 12 2. De esta forma hemos iniciado la numeración de la lista de forma automática y Word nos aumenta el número del siguiente párrafo. 4. Escribe: Monitor ADI 15'' 4 P Digital en la segunda línea. Así podríamos ir completando la lista hasta llegar al final. Cuando deseemos terminar de introducir elementos en la lista deberemos pulsar dos veces la tecla Intro. 5. Detén la lista. Word no sólo reconoce números para crear listas, sino que también puede utilizar letras o incluso algunos símbolos con los que crearemos listas con viñetas. 6. Escribe: * Monitor 9'' Monocromo 7. Pulsa Intro al final de la línea. Observa como seguidamente es símbolo (*) que hemos introducido se cambia por un punto negro, como aparece en las siguientes líneas. · Monitor 9'' Monocromo · De esta forma hemos creado una lista utilizando un símbolo. 8. Introduce el siguiente texto después del segundo símbolo. Monitor EIZO 17'' F55S Plana Ahora ya tenemos tres elementos introducidos en nuestra lista. 9. Detén la lista de la misma forma que lo hemos hecho anteriormente. De esta forma hemos visto como crear una lista mientras escribimos, pero en muchas ocasiones desearemos crearla a partir del texto escrito. Vamos a ver que pasos deberíamos seguir. Volver al índice 37. Crear listas (II) Continuamos hablando de cómo crear listas en Word. 10. Escribe la siguiente lista. (No introduzcas ni números, ni símbolos al principio de cada párrafo) CPU Pentium II 266 Celeron CPU AMD K6 333 (PL ASUS) CPU Pentium II 450 Intel 512 CPU Pentium II 333 Intel 128 CPU Pentium II 350 Intel 512 CPU AMD K6 II 350 3D Now CPU Ciryx 300 Mhz CPU AMD K6 II 400 3D Now Antes de convertir este texto en lista deberemos tener en cuenta que cada uno de los elementos de la lista son los diferentes párrafos. Para convertir un texto en lista primero de todo deberemos seleccionar que párrafos formarán parte de esta lista. Para ello no deberemos hacer más que seleccionar los párrafos que nos interesen. 11. Selecciona todas las líneas que hemos escrito en el paso 10. Una vez seleccionados todos los elementos podemos crear una lista con viñetas o con números, según nos convenga. Para indicar el tipo de lista utilizaremos los botones: El primero de ellos nos muestra la lista con números y el siguiente con viñetas. 12. Pulsa el botón de la izquierda. Observa como automáticamente se ha insertado un número en cada una de las líneas. 1. CPU Pentium II 266 Celeron 2. CPU AMD K6 333 (PL ASUS) 3. CPU Pentium II 450 Intel 512 4. CPU Pentium II 333 Intel 128 5. CPU Pentium II 350 Intel 512 6. CPU AMD K6 II 350 3D Now 7. CPU Ciryx 300 Mhz 8. CPU AMD K6 II 400 3D Now 13. Selecciona nuevamente la lista de elementos. 14. Ahora pulsa sobre el botón de la derecha (lista con viñetas). Observa como automáticamente han desaparecido los números de cada una de las diferentes líneas y aparece un símbolo. · CPU Pentium II 266 Celeron · CPU AMD K6 333 (PL ASUS) · CPU Pentium II 450 Intel 512 · CPU Pentium II 333 Intel 128 · CPU Pentium II 350 Intel 512 · CPU AMD K6 II 350 3D Now · CPU Ciryx 300 Mhz · CPU AMD K6 II 400 3D Now De esta forma podemos cambiar entre uno u otro tipo de lista. 15. Vuelve a convertir la lista en una lista de elementos numerados. Si eliminamos o insertamos algún elemento a la lista Word se encarga de volver a numerar toda la lista. 16. Selecciona el texto: CPU Ciryx 300 Mhz. 17. Escoge la opción: Cortar. Observa como la lista pasa de tener 8 elementos a tener 7. 18. Sitúate al final de la lista y escoge la opción: Pegar. Ahora la lista vuelve a tener 8 elementos, tal y como teníamos al principio y además se ha vuelto a numerar. Ahora ya hemos visto cómo podemos crear de forma sencilla listas con texto ya escrito. En la siguiente lección veremos cómo podemos modificar el aspecto de las listas de viñetas y números. Volver al índice 38. Formato de la lista Podemos modificar rápidamente el formato de una lista accediendo a la opción Numeración y viñetas... del menú Formato. 19. Convierte nuevamente la lista en viñetas. 20. Accede a Numeración y viñetas... 21. Si no está seleccionada, selecciona la pestaña Viñetas. Nos aparecerá una pantalla como la siguiente: Desde esta ventana podremos seleccionar que símbolo queremos que aparezca en la lista. Es posible que en tu ordenador no aparezcan los mismos símbolos que aparecen en esta imagen, esto es debido a que podemos modificarlos haciendo que aparezcan los más utilizados. 22. Selecciona alguno de los cuadros. 23. Acepta la ventana de diálogo actual. Observa como la lista adopta el símbolo que hemos marcado anteriormente. Como hemos comentado anteriormente, podemos personalizar el símbolo que deseamos que aparezca en la viñeta. Veamos cómo hacerlo. 24. Muestra nuevamente la ventana Numeración y viñetas. 25. Pulsa sobre el botón Personalizar... Seguidamente te aparecerá una pantalla desde la cual podremos personalizar el tipo de viñetas, su tamaño y la posición que deseamos que tome. También podremos modificar cualquier otro formato de carácter a través del botón Fuente. Una cosa importante a tener en cuenta, es que desde esta ventana modificamos aspectos de la viñeta y no del texto de los elementos que forman parte de la viñeta. Vamos a ver todas estas opciones sobre la marcha. La ventana con la que estamos trabajando tiene este aspecto: Nosotros desde Símbolo de viñeta podremos seleccionar el símbolo que deseamos que aparezca en la viñeta. Si deseas añadir una nueva viñeta podremos hacerlo desde el botón Carácter... 26. Pulsa el botón Carácter... Seguidamente te aparecerá una ventana como la siguiente: En esta pantalla podremos seleccionar alguno de los símbolos de las diferentes Fuentes que tengamos instaladas en nuestro ordenador. Observa que si hacer un clic sobre los objetos seleccionados aparece un recuadro de color azul con la imagen ampliada. Puedes modificar la fuente desde la lista desplegable: Fuente. 27. Selecciona el símbolo que desees, en nuestro caso hemos seleccionado el símbolo que representa una mano. 28. Pulsa el botón Aceptar. Observa como al cambiar el símbolo aparece en el apartado Símbolo de viñeta de la ventana: Personalizar lista con viñetas. Si deseamos modificar la posición de la viñeta con respecto a los márgenes de la hoja, lo podemos hacer a través del campo Posición de la viñeta. Y si lo que deseamos hacer es modificar el espacio que existe entre el margen de la página y el texto lo haremos utilizando el campo Posición del texto. Ambos campos están expresados en centímetros y tienen relación con el margen izquierdo. Como ambas distancias tienen relación con el margen izquierdo de la hoja deberemos intentar que la distancia que existe entre el margen y el texto, siempre sea más grande que la que existe entre el margen y el símbolo de la viñeta. Si esto no fuera así la distancia que aplicamos al texto no se aplicará para la primera línea de este, ya que la viñeta siempre debe estar visible. 29. Modifica las distancias como desees. 30. Acepta la ventana y observa como queda la lista. 31. Convierte la lista en una lista numerada. Volver al índice 39. Modificaciones en una lista numerada Vamos a ver a continuación qué modificaciones podemos hacer con una lista numerada. 32. Selecciona la lista. 33. Accede a la opción Numeración y viñetas... del menú Formato selecciona la opción Números. Aquí podremos seleccionar que tipo de numeración deseamos: números, números romanos, letras,... 34. Selecciona el tipo de lista en mayúsculas y sin paréntesis. 35. Pulsa sobre el botón: Personalizar. Seguidamente te aparecerá una ventana como esta: En esta ventana podemos modificar muchos aspectos de nuestra lista. Vamos a modificar alguna de las opciones de esta ventana para ver como funcionan. En el recuadro Formato numérico podemos variar los caracteres que deseamos que aparezcan en la lista. 36. Sitúate detrás del punto que aparece en el recuadro de Formato numérico y pon un guión. También podremos cambiar la Fuente que deseamos que tenga la viñeta utilizando el botón Fuente... Recuerda que este cambio sólo afectará a la viñeta y no al texto de la lista. Si utilizamos la lista desplegable Estilo de número podremos seleccionar que tipo de numeración deseamos aplicar. Y desde la opción Empezar en indicaremos que número o letra deseamos que aparezca primero. Al igual que habíamos visto en el caso de las viñetas podemos modificar el espacio que deseamos que haya entre el margen izquierdo y el número o letra de la lista y la distancia que debe existir entre el margen izquierdo y el texto. 37. Modifica la distancia de los números y texto como desees y observa la vista previa. 38. Acepta la ventana y observa los cambios. Una cosa interesante a observar es que en el momento en el que modificamos un estilo de lista, ya sea con viñetas o con números esta queda guardada. De esta forma podemos volver a aplicar el mismo estilo en otras listas sin necesidad de volver a realizar todos los pasos que hicimos en un principio. Si deseas volver a aplicar el estilo de lista original, deberías mostrar el cuadro de diálogo Numeración y viñetas, seleccionar el estilo que ha sido modificado y pulsar sobre el botón: Restablecer. Ordenar una lista.- Puede darse el caso en el que deseemos ordenar una lista de elementos alfabéticamente, ya sea de forma ascendente o descendente. Para ello utilizaremos la opción Ordenar del menú Tabla. Es importante seleccionar el texto que se desea ordenar antes de realizar la ordenación, ya que esta sólo actuará sobre el texto seleccionado. 39. Selecciona toda la lista. 40. Accede a Ordenar del menú Tabla. Te aparecerá una pantalla como la siguiente: Desde esta pantalla podemos ordenar el texto que tenemos separados por párrafos (elementos de la lista) por orden ascendente o descendente ya sea texto, número o fecha. 41. Acepta la ventana con las opciones que aparecen por defecto. Observa como la lista ha quedado ordenada alfabéticamente quedando las líneas nuevamente numeradas. Después de realizar la ordenación vamos a ver como podemos interrumpir una lista. Volver al índice 39. Modificaciones en una lista numerada Vamos a ver a continuación qué modificaciones podemos hacer con una lista numerada. 32. Selecciona la lista. 33. Accede a la opción Numeración y viñetas... del menú Formato selecciona la opción Números. Aquí podremos seleccionar que tipo de numeración deseamos: números, números romanos, letras,... 34. Selecciona el tipo de lista en mayúsculas y sin paréntesis. 35. Pulsa sobre el botón: Personalizar. Seguidamente te aparecerá una ventana como esta: En esta ventana podemos modificar muchos aspectos de nuestra lista. Vamos a modificar alguna de las opciones de esta ventana para ver como funcionan. En el recuadro Formato numérico podemos variar los caracteres que deseamos que aparezcan en la lista. 36. Sitúate detrás del punto que aparece en el recuadro de Formato numérico y pon un guión. También podremos cambiar la Fuente que deseamos que tenga la viñeta utilizando el botón Fuente... Recuerda que este cambio sólo afectará a la viñeta y no al texto de la lista. Si utilizamos la lista desplegable Estilo de número podremos seleccionar que tipo de numeración deseamos aplicar. Y desde la opción Empezar en indicaremos que número o letra deseamos que aparezca primero. Al igual que habíamos visto en el caso de las viñetas podemos modificar el espacio que deseamos que haya entre el margen izquierdo y el número o letra de la lista y la distancia que debe existir entre el margen izquierdo y el texto. 37. Modifica la distancia de los números y texto como desees y observa la vista previa. 38. Acepta la ventana y observa los cambios. Una cosa interesante a observar es que en el momento en el que modificamos un estilo de lista, ya sea con viñetas o con números esta queda guardada. De esta forma podemos volver a aplicar el mismo estilo en otras listas sin necesidad de volver a realizar todos los pasos que hicimos en un principio. Si deseas volver a aplicar el estilo de lista original, deberías mostrar el cuadro de diálogo Numeración y viñetas, seleccionar el estilo que ha sido modificado y pulsar sobre el botón: Restablecer. Ordenar una lista.- Puede darse el caso en el que deseemos ordenar una lista de elementos alfabéticamente, ya sea de forma ascendente o descendente. Para ello utilizaremos la opción Ordenar del menú Tabla. Es importante seleccionar el texto que se desea ordenar antes de realizar la ordenación, ya que esta sólo actuará sobre el texto seleccionado. 39. Selecciona toda la lista. 40. Accede a Ordenar del menú Tabla. Te aparecerá una pantalla como la siguiente: Desde esta pantalla podemos ordenar el texto que tenemos separados por párrafos (elementos de la lista) por orden ascendente o descendente ya sea texto, número o fecha. 41. Acepta la ventana con las opciones que aparecen por defecto. Observa como la lista ha quedado ordenada alfabéticamente quedando las líneas nuevamente numeradas. Después de realizar la ordenación vamos a ver como podemos interrumpir una lista. Volver al índice 40. Interrumpir la lista Hasta este momento hemos visto como trabajar con una lista en la que hemos ido introduciendo datos seguidos, pero en según que momentos nos puede interesar que un elemento no forme parte de la lista y el siguiente continúe con la numeración anterior. Para ver como interrumpimos una lista vamos utilizar la siguiente lista. Observa como algunos de los elementos son de las listas que hemos estado utilizando a lo largo de la lección. 42. Crea una nueva lista para que quede de la siguiente forma: 1. CPU Pentium II 266 Celeron 2. CPU AMD K6 333 (PL ASUS) 3. CPU Pentium II 450 Intel 512 4. CPU Pentium II 333 Intel 128 5. CPU Pentium II 350 Intel 512 6. CPU AMD K6 II 350 3D Now 7. CPU Ciryx 300 Mhz 8. CPU AMD K6 II 400 3D Now 9. Monitor KDS 15" Color OSD 12 10. Monitor ADI 15" 4 P Digital 11. Monitor 9" Monocromo Observa como a partir de la línea 9 empezamos a numerar Monitores con lo que nos interesaría insertar un título que diferenciara ambas partes. Vamos a ver como podemos hacerlo. 43. Sitúate al final de la línea 8. 44. Pulsa Intro. Observa como se ha creado una nueva línea y automáticamente aparecen 12 líneas numeradas. 45. Escribe en esta nueva línea: Monitores. 46. Teniendo el cursor situado en esta línea pulsa sobre el botón Numeración de la barra de herramientas. De esta forma habremos conseguido que este párrafo no forme parte de la lista. Observa que la lista ha quedado ¿rota¿ pero los elementos siguen estando numerados correlativamente. Vamos a ver los pasos que deberíamos seguir para hacer que las dos partes de la lista empiecen en 1. 47. Sitúate sobre el primer elemento que forma parte de la lista de monitores. 48. Accede a Numeración y viñetas del menú Formato. Observa como en la parte inferior de esta ventana tenemos dos opciones: Reiniciar numeración y Continuar lista anterior. La primera de las dos opciones nos sirve para hacer que la segunda parte de la lista empiece con la numeración, mientras que la segunda opción nos volvería a numerar los elementos de forma consecutiva. 49. Selecciona la opción Reiniciar numeración y acepta la ventana de diálogo actual. Observa como la primera lista se detiene en el número 8, seguidamente aparece el texto Monitores sin ningún tipo de numeración y la siguiente línea vuelve a aparecer con el número 1. Vamos a realizar los pasos contrarios para conseguir que la lista esté numerada correlativamente. 50. Sitúate sobre el primer elemento que forma parte de la lista de monitores. 51. Accede a la ventana de diálogo Numeración y viñetas. 52. Selecciona la opción Continuar lista anterior. 53. Acepta la ventana. Ahora podrás observar cómo la lista vuelve al estado desde el cual hemos partido. De esta forma podremos crear documentos en los cuales aparezca una lista y dentro de ella algún párrafo de explicación, pudiendo después continuar con la lista que teníamos pendiente. Hasta este momento hemos visto listas que tenían un solo nivel y que nos permitían hacer algún tipo de enumeración. Ahora vamos a ver un tipo de lista en la que podremos utilizar distintos niveles como si se tratase de un esquema. Volver al índice 41. Listas múltiples Vamos a trabajar con la lista que hemos estado utilizando a lo largo de esta lección. 54. Quita la numeración de la lista. 55. Añade estos elementos al final: Monitor EIZO 17" F55S Plana Monitor Digital 17" MPRII L.R. Monitor ADI 14" E33 Digital 56. Sitúate al principio de la lista y escribe: CPU Lo que intentaremos hacer es realizar un esquema que conste de dos niveles, pueden llegar a tener hasta 9 niveles, el primero que nos indique que si los elementos que vienen a continuación son CPU o Monitores y el segundo en el que se especifica cada uno de los diferentes modelos. Al igual que en el caso de las listas, podemos ir creándola mientras escribimos, pero en este caso vamos a trabajar con la lista ya escrita. 57. Selecciona todos los elementos de la lista. 58. Pulsa sobre la opción Numeración y viñetas. 59. Accede a la pestaña: Esquema numerado. Seguidamente te aparecerá una pantalla como la siguiente: En esta nueva ventana podremos escoger que tipo de esquema deseamos aplicar a nuestro documento. 60. Escoge la tercera opción de la primera fila. Con esta opción estamos creando un esquema utilizando niveles numéricos. 61. Pulsa sobre Personalizar... Esta ventana tiene las mismas propiedades que las ventanas Modificar... que hemos en esta misma lección, pero con la diferencia que podremos modificar cada uno de los niveles de forma independiente. Por ejemplo, podremos hacer que en el segundo nivel, en lugar de aparecer números aparezcan letras o viceversa. 62. Selecciona la opción 1/1.1/1.1.1 de Estilos de listas. Después pulsa en Modificar¿ Tendremos una nueva ventana. Veamos cómo hacer estos cambios. 63. Selecciona Segundo nivel que aparece en la lista Aplicar formato a: Observa como aparece seleccionado la simulación de la lista 1.1 64. Abre la lista desplegable (1, 2, 3, ¿) y selecciona letras en minúsculas. Observa como en el apartado Formato de número aparece: 1.a. Las demás opciones de esta ventana no varían mucho con relación a las explicadas anteriormente. 65. Acepta la ventana. Observa que la lista aparece numerada tal y como ocurría cuando creábamos listas numeradas. Vamos a ver como podemos conseguir que aparezcan diferentes niveles en esta lista. 66. Selecciona desde la línea 2 a la 9. Para disminuir o aumentar niveles utilizaremos los botones: barra de herramientas. que aparecen en la 67. Pulsa sobre el botón de la derecha. Observa como de esta forma conseguimos que el nivel del esquema aumente. Si deseáramos que disminuyera pulsaríamos el botón de la izquierda. Comprueba que se ha aplicado el formato que habíamos establecido para el segundo nivel. Si modificamos las posiciones de los elementos en el esquema se volverán a numerar automáticamente. A lo largo de esta lección hemos visto como crear listas, listas con viñetas y listas multiniveles (esquemas). Son herramientas muy utilizadas, pero en según que ocasiones difíciles de controlar, recomendamos paciencia Volver al índice 42. Práctica final En esta práctica deberás realizar un mailing a diferentes empresas creando el archivo de datos y la carta modelo. Después deberás fusionar la carta con lo que obtendremos tres nuevas cartas. Observa que en la carta modelo aparece una nota al pie. Deberás hacer que en el momento de combinar la correspondencia en todas las hojas aparezca el número 1. El archivo de datos será el siguiente: Campos Empresa 1er registro 2º registro Sanfu S.L. Indigo S.A. 3er registro Callvater Dirección Perú, 123 Población Terrassa Artículo 345-N Descripción Cable X2 Avda. Roma, 33 C/ Salmerón, 23 Barcelona Sabadell 545-H 438-K Pinzas Oxígeno Y la carta modelo la siguiente: Sorolla S.A. Acondicionamiento de casas Avda. José Ramón Lillo, 12 SORIA Soria, 22 de octubre de 1999 «Empresa» «Dirección» «Población» Estimados clientes: Les remitimos a continuación el nuevo pedido: Código de artículo Descripción «Artículo» Cantidad «Descripción» 1.500 ¿ Los portes según lo convenido Copia este texto y realiza los pasos que te indicamos a continuación del mismo. Estudio sobre audiencias.Propuesta del estudio: a instancias de las distintas agencias de prensa, radio, televisión y sobre todo de agencias publicitarias, la empresa AUDIOTEXT ha realizado un estudio para conocer las distintas gamas de audiencia por parte del público respecto a determinados tipos de programas de radio y televisión así como artículos de prensa escrita. Realización del estudio: la toma de datos fue realizada aleatoriamente entre una población de 3 millones de personas repartidas entre toda España, procedentes de distintos ambientes (rurales o urbanos, niños, jóvenes, adultos o ancianos, etc) teniendo en cuenta el número de horas que dedican al día a la prensa, radio o televisión por separado. Examen de los resultados: tras analizar los resultados publicados íntegramente en la revista de sociología Nuevos Horizontes del mes de Octubre, la televisión es el elemento difusor al que más tiempo dedican las personas consultadas, aunque el factor de credibilidad es mucho más alto en los programas de radio y en los comentarios que aparecen en la prensa diaria. Las amas de casa son las que en mayor proporción se interesan por las llamadas revistas del corazón. Crea un estilo llamado Título principal con el título del documento. El estilo deberá estar centrado, letra Comic Sans Ms de 20 puntos y en negrita. Crea otro estilo llamado Título de párrafo con el título del primer párrafo (Propuesta de estudio). El estilo de letra deber ser Impact de 11 puntos y en negrita. Aplica ese estilo al resto de los títulos de párrafo del documento. Crea otro estilo llamado Texto con el texto del primer párrafo. Letra Tahoma de 10 puntos. Aplícalo a los otros dos párrafos del texto. Crea una tabla de contenido al principio del documento. El primer nivel debe ser el título y el segundo los títulos de párrafo. El estilo de la tabla será Sofisticado. Volver al índice Volver al inicio del curso