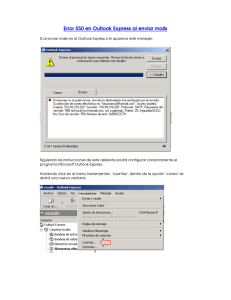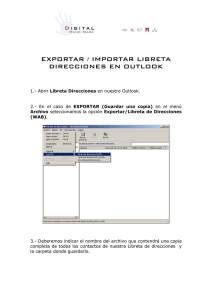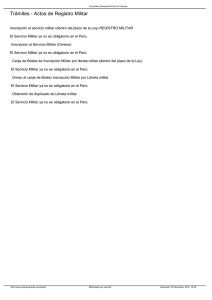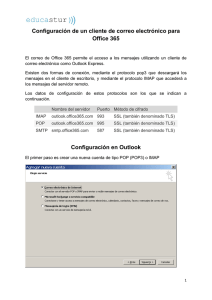Correo Electrónico: “Outlook Express 6.0”
Anuncio
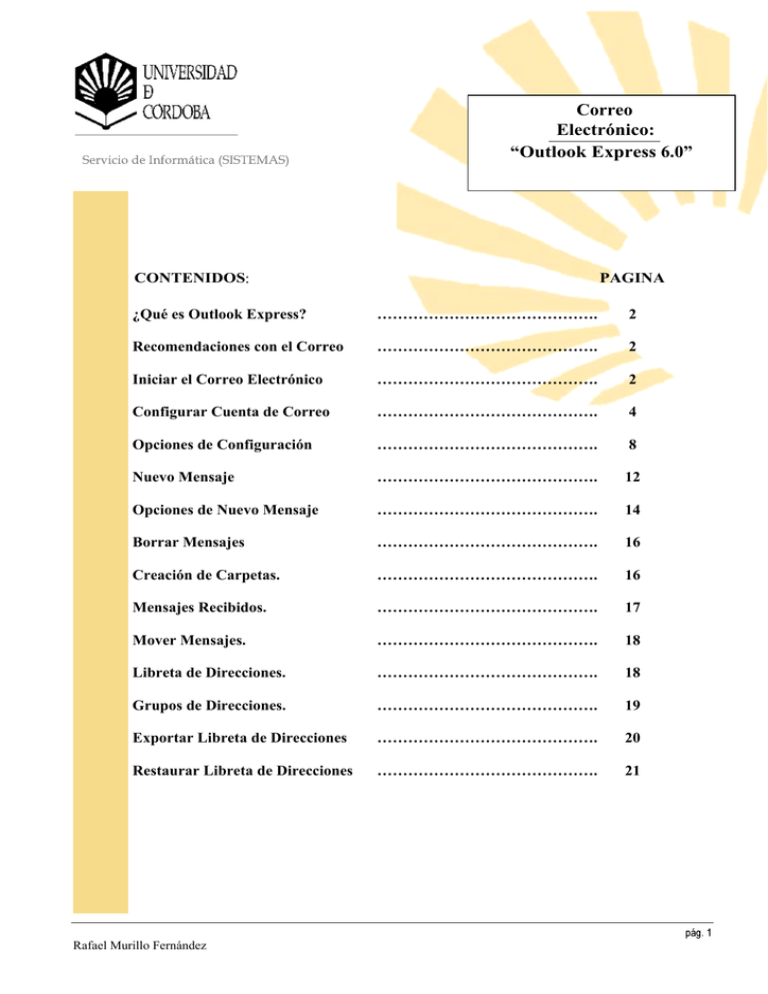
Correo Electrónico: “Outlook Express 6.0” CONTENIDOS PAGINA ¿Qué es Outlook Express? ……………………………………. 2 Recomendaciones con el Correo ……………………………………. 2 Iniciar el Correo Electrónico ……………………………………. 2 Configurar Cuenta de Correo ……………………………………. 4 Opciones de Configuración ……………………………………. 8 Nuevo Mensaje ……………………………………. 12 Opciones de Nuevo Mensaje ……………………………………. 14 Borrar Mensajes ……………………………………. 16 Creación de Carpetas. ……………………………………. 16 Mensajes Recibidos. ……………………………………. 17 Mover Mensajes. ……………………………………. 18 Libreta de Direcciones. ……………………………………. 18 Grupos de Direcciones. ……………………………………. 19 Exportar Libreta de Direcciones ……………………………………. 20 Restaurar Libreta de Direcciones ……………………………………. 21 Rafael Murillo Fernández Correo Electrónico: “Outlook Express 6.0” ¿Qué es Outlook Express? Outlook Express es uno de los mejores programas para administrar correo electrónico, muy utilizado en el Internet, es de Microsoft y, casi siempre, viene conjuntamente con el navegador Microsoft Internet Explorer y es gratuito. Una particularidad de Outlook Express es que puede enviar mensajes que contengan código HTML, es decir mensajes con formatos muy avanzados, otros administradores de e-mail, solo pueden enviar texto puro en el mensaje. Otra particularidad de Outlook Express es la capacidad de administrar más de un buzón de correo a la vez, llamadas "cuentas". Recomendaciones con el Correo: Cuando lea un E-mail tenga la precaución de borrarlo o almacenarlo en alguna carpeta o Disquete, después de leído. No es aconsejable que su mensaje este a la vista de cualquier persona. Si cuenta con un computador de uso personal, colóquele clave. Es recomendable que cambie su password o clave constantemente. Trate de verificar la existencia de virus en los archivos adjuntos que le envían. No deje mensajes en la bandeja de entrada después de leerlos, bórrelos o muévalos a una carpeta. Si es poco importante mover a carpetas locales, para no cargar correo corporativo. El correo es personal. No preste su E-mail No diga la clave a cualquier persona No deje abierto Outlook con mensajes, si es que va a salir de su puesto de trabajo. No guarde ficheros grandes, ni correos innecesarios, sálvelos a disco. Iniciar el Correo Electrónico: Pulse en el Icono de Outlook. Este puede estar situado en la esquina inferior izquierda junto al boton inicio en la barra de Tareas, también pulsando boton Inicio, Programas o desde un acceso directo en el escritorio. Rafael Murillo Fernández Correo Electrónico: “Outlook Express 6.0” Una vez abierto se abrirá la siguiente pantalla,esta es una vista general con todos sus elementos: Rafael Murillo Fernández Correo Electrónico: “Outlook Express 6.0” Configurar Cuenta de Correo. Para continuar la configuración de Outlook Express se debe ir al menú Herramientas y luego al submenú Cuentas, aquí podrá configurar la o las casillas de correo que administrará desde Outlook. La nueva ventana en pantalla muestra un listado de las cuentas de correo activas, se pueden configurar otros servicios adicionales. Para agregar o editar las propiedades de una cuenta se selecciona el botón correspondiente, las opciones son: Pulsamos Agregar y submenú Correo y nos mostrara la siguiente pantalla : Rafael Murillo Fernández Correo Electrónico: “Outlook Express 6.0” En la siguiente introduciremos nuestra dirección de correo: La siguiente la rellenaremos con estos datos, muy importante poner protocolo IMAP si la vamos a leer el correo en mas de 1 ordenador. Rafael Murillo Fernández Correo Electrónico: “Outlook Express 6.0” Por ultimo introduciremos el nombre de la cuenta (el nombre es la dirección de correo, sin el @uco.es) y marcaremos la casilla (si es un ordenador al que solo vamos a acceder nosotros y esta protegido con contraseña), una vez rellenados estos datos pulsar Siguientes y después Finalizar. Una vez pulsado Finalizar, si no hemos introducido la clave nos la pedirá y continuación, pulsamos Siguiente. Y nos mostrar la siguiente pantalla donde nos pedirá que si queremos descargar las carpetas del servidor, si tenemos Carpetas creadas con otro cliente de correo (configurado como IMAP) nos las mostrara y nos descargara todos los correos que contiene. Nos mostrar las carpetas que tenemos y pulsaremos Aceptar. Rafael Murillo Fernández Correo Electrónico: “Outlook Express 6.0” El cliente de correo queda configurado con nuestra cuenta, en la parte izquierda nos mostrara las carpetas locales y las propias de nuestra cuenta que se encuentra en el servidor IMAP (son todas las carpetas que están debajo de lucano.uco.es) Rafael Murillo Fernández Correo Electrónico: “Outlook Express 6.0” OPCIONES DE CONFIGURACIÓN. Outlook Express tiene múltiples Opciones de configuración, para acceder a ellas pulsamos en Herramientas y seguidamente en Opciones. Las generales son: En la siguiente pestaña Leer, tenemos, donde hay que destacar la marca de Leer todos los mensajes como texto sin formato y Descarga automáticamente al verlo en vista previa. Rafael Murillo Fernández Correo Electrónico: “Outlook Express 6.0” En la pestaña de Confirmaciones, cabe destacar la opción para que todos nuestros mensajes de salida lleven la opción de Return Receiver (llevara una opción de seguimiento y confirmación en la lectura). La siguiente Opción es la de confirmación de lectura. La opción mas adecuada es la de Avisarme cada vez que se solicite una confirmación de lectura, asi tendremos conocimiento de cuando una persona nos manda un correo con la opción de confirmación de lectura. En la pestaña de Enviar es importante que este marcada la opción de Guardar copia (para tener un registro de todo lo enviado). Rafael Murillo Fernández Correo Electrónico: “Outlook Express 6.0” La pestaña de Firmas debemos de marcar Agregar firmas , pero antes debemos pulsar en Nueva para añadir los datos de la firma. Se puede añadir mas de una firma. Otra pestaña importante es la de Ortografía, en ella configuramos el corrector Ortográfico y el idioma. Rafael Murillo Fernández Correo Electrónico: “Outlook Express 6.0” Pestaña Seguridad, fijamos la seguridad del correo, hay que tener en cuenta que si marcamos la opción de No permitir que se guarden o abran archivos adjuntos, con esta opción no nos llegaran ficheros que tengan la extensión bat, exe, vbs y js. Por ultimo otra muy importante es la pestaña Mantenimiento, en esta configuramos para que al salir Vacié la carpeta de Elementos Eliminados al salir, y Purgar mensajes. También es muy importante pulsar cada cierto tiempo la opción de Limpiar ahora, para compactar el correo y ocupar menos espacio en disco. Rafael Murillo Fernández Correo Electrónico: “Outlook Express 6.0” Nuevo Mensaje (Ventana). Haga click en el botón de mensaje nuevo. A continuación verá la ventana de Mensaje Nuevo, en donde puede proceder a redactar su mensaje, tenga en cuenta que los pasos básicos para enviar un E-mail son: 1. Escribir la dirección del destinatario (Asegúrese de escribirla correctamente) 2. Escribir el tema o asunto de su E-mail (Sea breve y coloque lo referente al tema, no algo ambiguo, ya que esto, hará que su mensaje sea leído respecto a la prioridad que se le de) 3. Redactar el mensaje (Puede escribir una breve introducción y anexar documentos, planillas, fotos, etc.) 4. Enviar el Mensaje (Hacer click en botón de Enviar) Podemos distinguir claramente 3 partes en la creación de un E-mail. 1. Lo referente a los datos del destinatario(s) 2. El texto o cuerpo del mensaje 3. El Archivo adjunto, el cual basa su estructura en documentos ya creados. . Rafael Murillo Fernández Correo Electrónico: “Outlook Express 6.0” DESTINATARIOS: En el campo “Para” debe colocar los correos a los cuales usted desea enviar el mensaje, observe que si es más de un correo debe separarlos por un punto y coma. En el campo “CC” debe colocar a quienes desea enviar una copia de su mensaje. El campo “BCC” permite indicar copias “confidenciales”. Dicho de otra manera, las personas indicadas en este campo recibirán una copia del mensaje sin que las personas indicadas en los dos campos anteriores lo sepan. En el campo “Asunto” debe colocar la referencia de su mensaje, es decir el título de su correo. CUERPO DEL MENSAJE: Es el rectángulo grande debe contener el cuerpo del mensaje. Donde escribiremos nuestro mensaje. ARCHIVO ADJUNTO: Si desea enviar un archivo o documento adjunto, sólo debe presionar la opción “Insertar, Archivo adjunto” y nos mostrara la siguiente pantalla, después de estos seleccionaremos el archivo que queremos mandar y pulsaremos adjuntar. Rafael Murillo Fernández Correo Electrónico: “Outlook Express 6.0” DESCRIPCION DE LAD OPCIONES MAS IMPORTANTES DE ENVIAR MENSAJES NUEVO. ARCHIVO MENSAJE NUEVO USANDO Cuando existen mas cuentas establecidas se utiliza ENVIAR MAS TARDE USANDO Cuando existen mas cuentas establecidas se utiliza GUARDAR Almacena en el Borrador y queda como mensaje en espera GUARDAR COMO Almacenar mensaje o correo en una carpeta o diskette a elegir COPIAR A CARPETAS Elegir mensaje y enviar a carpeta PROPIEDADES Mostrara datos del archivo respectivo como medio de informaci¾n CERRAR Cerrara ventana EDICION (para trabajar con texto en el mensaje ) DESHACER: Deshacer cualquier operación hecha anteriormente REHACER Volver hacer lo deshecho CORTAR: Cortara el texto seleccionado COPIAR Copiara el texto seleccionado PEGAR Pegara el texto seleccionado SELECCIONAR TODO Seleccionara todo el texto VER (Para visualización de la barra seleccione la que guste tener) BARRA DE HERRAMIENTAS BARRA DE FORMATO BARRA DE ESTADO INSERTAR ARCHIVO ADJUNTO Adjuntara algún documento, planilla, foto, etc. a su mensaje TEXTO DE ARCHIVO Adjuntar un texto plano ( solo texto). Hay que estar situado en el cuerpo del mensaje. LINEA HORIZONTAL : Agregara una línea a su mensaje IMAGEN Insertara una imagen a su mensaje dentro del cuerpo del mensaje. Hacer uso solamente cuando sea estrictamente necesario, aumenta mucho el tamaño del mensaje y ralentiza el correo corporativo. Rafael Murillo Fernández Correo Electrónico: “Outlook Express 6.0” FORMATO ESTILO Dar formato a su mensaje, con encabezados, párrafos, etc. FUENTE Cambiar la fuente del tipo de texto ALINEAR Alineara el texto, imagen, dentro de su mensaje NUMEROS Antepondrá números para los párrafos VIÑETAS Antepondrá viñetas para los párrafos AUMENTAR SANGRIA Aumentara la sangría de los párrafos REDUCIR SANGRIA Reducir la sangría de los párrafos FONDO Elegir el fondo para su mensaje, con imagen y color TEXTO ENRIQUECIDO HTML Sirve para la creación de vínculos a otros mensajes o paginas web. TEXTO SIN FORMATO Dar formato a su mensaje con solo texto APLICAR DISEÑO DE FONDO Aplicara fondos, color, etc. No hacer mucho uso de esta opción ya que ocupa mucho espacio los correos añadiendo estos efectos. HERRAMIENTAS ORTOGRAFIA Chequear faltas de ortografía COMPROBAR NOMBRE Comprobara nombre de destinatario SELECCIONAR DESTINATARIOS Seleccionara las direcciones a quien enviar los mensajes ESTABLECER PRIORIDAD Alta, normal, baja, mostrara un logo en la parte superior derecha. CIFRAR Para cifrar o esconder mensajes FIRMAR DIGITALMENTE Establecer su firma electrónica. Hay que solicitarla y aplicar aqui Lo bueno de Outlook , es que no existe una sola manera de efectuar un proceso, puede ejecutar un comando desde el menú dar click en el botón respectivo, o activar con el botón derecho del Mouse mas opciones a realizar. Rafael Murillo Fernández Correo Electrónico: “Outlook Express 6.0” Borrar Mensajes Para borrar correo sólo tenemos que estar a la bandeja de entrada o en la carpeta de Outlook, seleccionamos el archivo que deseamos eliminar y damos un clic en el icono que tiene un tache para que se borre. El archivo quedar marcado como borrado, pero no se borrar hasta que le demos a la opción de “Edición, Purgar mensajes eliminados”. Estos quedaran marcados como listos para borrar. También puede quedar marcado para borrar si tenemos el mensaje abierto y pulsamos en el incono de Eliminar. Estas opciones de quedar marcados para borrar solo se efectuaran si tenemos el correo configurado como IMAP, si esta configurado con POP3, en el momento que pulsemos “Eliminar”, este se borrara definitivamente. En “Opciones” en la pestaña Mantenimiento, podemos marcar la opción para cuando nos cambiemos de una carpeta a otra IMAP se purgen los mensajes de esa carpeta. Creación de Carpetas. Así como existen las carpetas de Bandeja de Entrada, Elementos Enviados, etc, podemos crear otros más donde almacene sus mensajes por categorías, como ejemplo carpetas para los mensajes publicitarios o para los mensajes más importantes. Para crear una nueva carpeta presione el botón derecho del Mouse cuando se encuentre sobre el título de lucano.uco.es (si no hacemos en este lugar no la podremos ver desde otros clientes de correo IMAP ni desde Webmail de la uco), el submenú mostrará la opción Carpeta nueva, una nueva ventana le pedirá el nombre de la carpeta a crear. Para los mensajes poco importantes hay que crear carpeta locales y copiar en esa carpeta, los mensajes de poca importancia (tales como presentaciones power point,etc) Outlook tiene la capacidad de crear carpetas dentro de otras carpetas. Rafael Murillo Fernández Correo Electrónico: “Outlook Express 6.0” Mensajes Recibidos. En esta ventana se almacenan todos los mensajes recibidos en Outlook, si pulsamos en una carpeta, veremos todos los correos que existen en esa carpeta, los mensajes cuenta con los siguientes datos en columnas: Prioridad (!): Indica la importancia del e-mail, por ejemplo: Alta Normal Baja Esta importancia o prioridad en realidad sólo indica una alternativa que el remitente seleccionó y no expresa necesariamente nada sobre el contenido del mensaje. Archivos( ): indica qué mensajes han llegado con archivos adjuntos, los mensajes se pueden ordenar haciendo un clic en el botón. Cuando ésta casilla esta en blanco quiere decir que el mensaje viene sólo y si en la casilla hay un pequeño icono de un sujetador de papel indica la presencia de archivos adjuntos al mensaje. Tamaño: Ordena los mensajes por tamaño. Muy útil para borrar mensajes que no están ocupando mucho espacio y borrarlos o moverlos a carpetas locales. Si no esta activa la función habrá que activarla. Para ello nos iremos a “Ver”,”Columnas” y activaremos la opción Tamaño. Una vez al mes deberemos de ordenador los mensajes por esta casilla, para borrar o mover aquellos que tienen mucho tamaño. De: indica el nombre, seudónimo o dirección de casilla de correo electrónico de la persona que envió el mensaje. También se puede ordenar en orden alfabético haciendo un clic en el botón. Asunto: indica la referencia del mensaje recibido, al hacer un clic éste se ordena alfabéticamente. Para: indica el nombre, seudónimo o dirección de casilla de correo electrónico del destinatario del mensaje. Recibido: indica la fecha de envío del mensaje, se lo puede ordenar por fecha con un clic en el botón. Los datos de las columnas son iguales para todas las carpetas. Rafael Murillo Fernández Correo Electrónico: “Outlook Express 6.0” Mover Mensajes. Para mover o trasladar mensajes entre sus diferentes carpetas o ventanas, debemos situarnos sobre el mensaje que deseamos trasladar, presionando el botón derecho del Mouse y del submenú seleccionar mover a, la nueva ventana mostrará un listado de todas las carpetas existentes. Otra opción más sencilla es tomar el mensaje presionando el botón izquierdo del Mouse y arrastrarlo al casillero deseado en la columna izquierda del programa y soltarlo, de esta manear podrá ordenar todos sus mensajes. Libreta de Direcciones. El Address Book es una libreta de direcciones, donde cada dirección de correo electrónico esta representada por un nombre (Nickname), así seleccionando el nombre del destinatario, Outlook hará referencia directa a su dirección de correo, haciendo más fácil el manejo de mensajes con personas y empresas de contacto frecuente. La Libreta de Direcciones es un listado de direcciones de correo electrónico, similar a una agenda electrónica, permite colocar información del Nombre, Dirección de e-mail, Teléfonos y otros datos. Su utilidad se basa en poder introducir los datos de las personas con las que se mantiene más contacto y no necesitar escribir sus direcciones cada vez. Para introducir un nuevo miembro en la libreta, primero ábrala utilizando el botón Libreta de Direcciones de la barra de herramientas. Escoja el botón Nuevo contacto, luego Rafael Murillo Fernández Correo Electrónico: “Outlook Express 6.0” aparecerá una pantalla donde se debe colocar los nombres y demás datos del contacto, para luego insertar la o las direcciones de e-mail de ese contacto, una vez completado, el botón de Aceptar agregará el miembro a la libreta. Cuando desee enviar un correo a una persona que se encuentra en la libreta de direcciones, abra la libreta de direcciones, escoja el Nombre de la persona o empresa a la cual se desea enviar el e-mail y luego presione el botón Enviar correo, de la barra de herramientas, un mensaje en blanco será creado y en el destinatario constará el nombre seleccionado. Si tiene activa la opción de “completar automáticamente direcciones de correo electronico al redactar”, no tendrá que ir a la libreta de direcciones, bastara posicionarse en el campo para, de un mensaje nuevo y comenzar a escribir el nombre de las personas. Grupos de Direcciones. Outlook permite la posibilidad de crear grupos de direcciones de correo, al principio será tedioso, pero ahorrara tiempo y recursos en un tiempo futuro.) Estos grupos deben ser de una máximo de 4 o 5 direcciones, para mas se deben utilizar las litas de correo. Dentro de la libreta de direcciones pulsaremos “Nuevo” y seleccionaremos “Grupo Nuevo”, y nos mostrara la siguiente pantalla: Rafael Murillo Fernández Correo Electrónico: “Outlook Express 6.0” Donde le daremos un nombre significativo al grupo y pulsaremos “Seleccionar miembros”, estos miembros deben estar dados de alta en nuestra libreta de lo contrario deberemos pulsar en “Nuevo Contacto”, para proceder a darlo de alta en nuestra libreta. Terminada su libreta esta deberá tener una apariencia parecida a esta: Los grupos se verán con los iconos de personas, y los contactos con iconos de tarjetas. El grupo cursocorreo2, quedo integrado por los distintos personas que asisten al curso. Seleccionamos un miembro o un grupo con el ratón y luego click al botón derecho, pulsaremos propiedades, y así podremos cambiar los datos existentes de ese contacto o Grupo seleccionado. Exportar Libreta de Direcciones Es bueno tener una copia de la libreta de direcciones, tanto como copia de seguridad o para exportar para poder usarla con otro cliente de correo. Para ello debemos entrar en la libreta de direcciones del ordenador "fuente" (del que queremos sacar las direcciones) Desde Outlook Express seleccionamos " Libreta de Direcciones" - En la libreta de direcciones seleccionamos la opción "Archivo > Exportar > Libreta de direcciones (WAB) Indicamos el lugar de nuestro PC donde guardar esta libreta de direcciones y el nombre del archivo que queremos asignarle. El nombre del archivo debe tener extensión .wab. Ese archivo lo debes enviar luego al ordenador donde deseas restaurarlo. Puedes enviarlo por E-mail o bien guardarlo en un diskette. Una copia de esta libreta debe de estar almacenado en un medio de almacenamiento externo (CD-ROM-disquette-Pen-drive.etc) Rafael Murillo Fernández Correo Electrónico: “Outlook Express 6.0” Restaurar copia de la Libreta de Direcciones Si cambiamos de ordenador o hemos perdido la libreta de direcciones, tendremos la necesidad de restaurar la libreta de direcciones si no queremos volver a escribirla de nuevo. Si tenemos copia de seguridad de esta libreta para restaurarla, una vez que tengamos configurada la cuenta de correo, debemos de: Desde Outlook Express seleccionamos "herramientas > libreta de direcciones" - En la libreta de direcciones seleccionamos "Archivo > importar > libreta de direcciones (WAB)" - Ahora hay que seleccionar el archivo .WAB que habíamos guardado en el disco duro. Con ello habremos importado las direcciones. Rafael Murillo Fernández