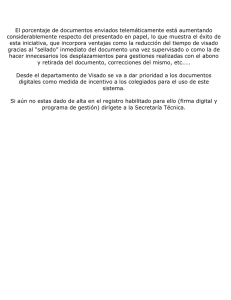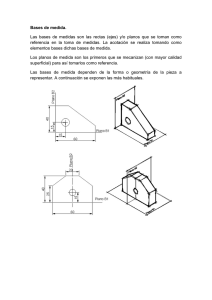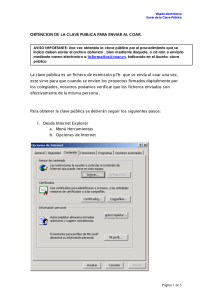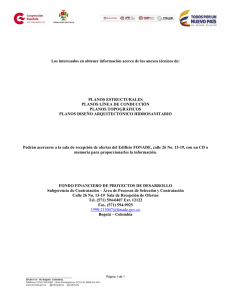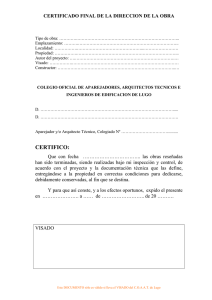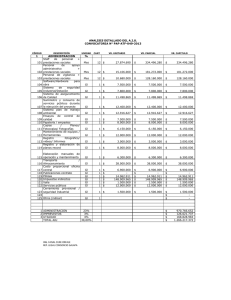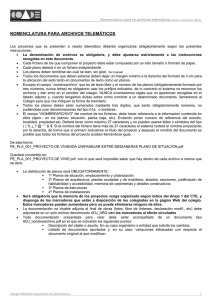CONTENIDO DEL CD E INSTRUCCIONES GENERALES
Anuncio
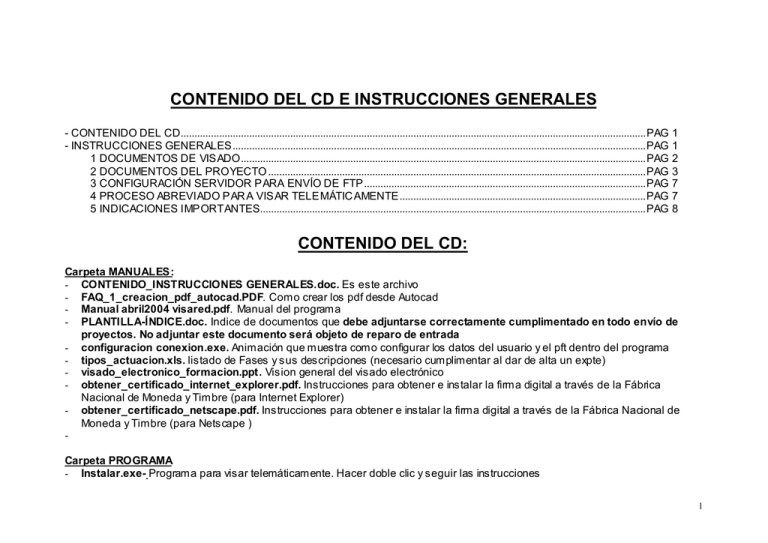
CONTENIDO DEL CD E INSTRUCCIONES GENERALES - CONTENIDO DEL CD..........................................................................................................................................................................PAG 1 - INSTRUCCIONES GENERALES.......................................................................................................................................................PAG 1 1 DOCUMENTOS DE VISADO....................................................................................................................................................PAG 2 2 DOCUMENTOS DEL PROYECTO ..........................................................................................................................................PAG 3 3 CONFIGURACIÓN SERVIDOR PARA ENVÍO DE FTP.......................................................................................................PAG 7 4 PROCESO ABREVIADO PAR A VISAR TELEMÁTIC AMENTE..........................................................................................PAG 7 5 INDICACIONES IMPORTANTES.............................................................................................................................................PAG 8 CONTENIDO DEL CD: Carpeta MANUALES: - CONTENIDO_INSTRUCCIONES GENERALES.doc. Es este archivo - FAQ_1_creacion_pdf_autocad.PDF. Como crear los pdf desde Autocad - Manual abril2004 visared.pdf. Manual del programa - PLANTILLA-ÍNDICE.doc. Indice de documentos que debe adjuntarse correctamente cumplimentado en todo envío de proyectos. No adjuntar este documento será objeto de reparo de entrada - configuracion conexion.exe. Animación que muestra como configurar los datos del usuario y el pft dentro del programa - tipos_actuacion.xls. listado de Fases y sus descripciones (necesario cumplimentar al dar de alta un expte) - visado_electronico_formacion.ppt. Vision general del visado electrónico - obtener_certificado_internet_explorer.pdf. Instrucciones para obtener e instalar la firma digital a través de la Fábrica Nacional de Moneda y Timbre (para Internet Explorer) - obtener_certificado_netscape.pdf. Instrucciones para obtener e instalar la firma digital a través de la Fábrica Nacional de Moneda y Timbre (para Netscape ) Carpeta PROGRAMA - Instalar.exe- Programa para visar telemáticamente. Hacer doble clic y seguir las instrucciones 1 INSTRUCCIONES GENERALES 1-DOCUMENTOS DE VISADO A través del software Visared, que han de instalarse los arquitectos en su ordenador, pueden cumplimentarse y enviarse los siguientes impresos necesarios para visado. Esto significa que el usuario no ha de nombrarlos de un modo específico, ya que los general el programa Impresos : -ACTA APROBACIÓN DEL PLAN DE SEGURIDAD Y SALUD. -CUESTIONARIO DE PRECIOS DE REFERENCIA -CERTIFICADO COMIENZO OBRA -CERTIFICADO DIRECCION TECNICA -CERTIFICADO FINAL DE LA DIRECCIÓN DE LA OBRA (ARQUITECTO) -CERTIFICADO FINAL DE LA DIRECCIÓN DE LA OBRA (CONJUNTO) - CERTIFICADO DE LEGALIZACIÓN DE OBRA (ARQUITECTO) -CERTIFICADO DE LEGALIZACIÓN DE OBRA (CONJUNTO). -CERTIFICADO DE LEGALIZACIÓN DE LA DIRECCIÓN DE LA OBRA (ARQUITECTO -CERTIFICADO DE LEGALIZACIÓN DE LA DIRECCIÓN DE LA OBRA (CONJUNTO) -EXISTENCIA DE INFRACCIÓN EN BARRERAS ARQUITECTÓNICAS -EXISTENCIA DE INFRACCIÓN URBANÍSTICA. V5-COMUNICACIÓN DE ENCARGO PROFESIONAL -CONTRATO DE ARRENDAMIENTO DE SERVICIOS PROFESIONALES. Le falta el logo del COAR -LIQUIDACION FINAL RESULTANTE.MODELO A. -LIQUIDACION FINAL RESULTANTE.MODELO B. -SOLICITUD VISADO DOCUMENTOS fichas normativas : -ACCIONES EN LA EDIFICACIÓN -FICHA JUSTIFICATIVA KG -FICHA JUSTIFICATIVA ACÚSTICA NBE-CA-88 -FICHA CARACTERÍSTICAS EHE -FICHA JUSTIFICATIVA ICT -FICHA JUSTIFICATIVA RITE -NORMATIVA BARRERAS ARQUITECTÓNICAS URBANÍSTICAS -NORMATIVA BARRERAS ARQUITECTÓNICAS-EDIF USO PRIVADO 2 -NORMATIVA BARRERAS ARQUITECTÓNICAS- EDIF USO PUBLICO colegiación y registro -DATOS DE REGISTRO - le falta el logo del COAR -SOLICITUD COLEGIACION (ARQ-COAR) - le falta el logo del COAR -AUTORIZACIÓN COMUNICACIÓN DATOS (ARQ-COAR)- Ha cambiado. Envío el nuevo: autorizacion_datos.pdf 2-DOCUMENTOS DEL PROYECTO 2.0- MÁRGENES DE LOS DOC UMENTOS: Todos los documentos del proyecto se estamparán con el sello digital. Este se coloca en el A4 visible de los planos y en la misma ubicación en el resto de documentos, ocupando una franja de aproximadamente 3 cm de ancho y a la derecha, en toda la altura del mencionado A4. Recomendamos, por tanto, que para no dificultar la visión de los mismos, respeten este espacio en sus documentos y no incluyan información gráfica o escrita en él. 2.1- INDICE DE DOCUMENTOS: Dado que toda la documentación se puede realizar en un envío único, es necesario seguir una serie de criterios unificadores en cuanto a la nomenclatura de los archivos pdf que se envían: -incluir en el envío un archivo indice.pdf conteniendo todo lo que se adjunta y el nombre del archivo digital correspondiente. Para facilitar su identificacion en el paquete que se recibe en el COAR, organizar y nombrar los archivos adjuntos del siguiente modo: 2.2- ESQUEMA GENERAL DE NOMENCLATURA: PLANOS: Indicar la descipción del plano y añadir el nombre del archivo correspondiente.Conviene nombrar los pdf corrrespondiente, anteponiendo el número correspondiente al número de plano en cuestión. Por ejemplo: Plano 0-Plano de situacion: 00_nombrearchivo.pdf Plano 1-Planta sótano:01_ nombrearchivo.pdf Plano 2-Planta primera: 02_ nombrearchivo.pdf Plano 3-Planta segunda:03_ nombrearchivo.pdf Plano 4- Alzados: 04_ nombrearchivo.pdf . . etc * Si el número de planos excede de 99 anteponer 3 dígitos (001, 002, 003, etc) MEMORIA: anteponer en prefijo mem_ al nombre del archivo: Memoria: mem_ nombrearchivo.pdf PRESUPUESTO: anteponer en prefijo pre_ al nombre del archivo: Memoria: pre_ nombrearchivo.pdf 3 PLIEGO DE CONDICIONES: anteponer en prefijo pc_ al nombre del archivo: Pliego de condiciones: pc_ nombrearchivo.pdf 2.3 URBANIZACION. En el caso de presentar una separata independiente y completa del proyecto de urbanización anteponer urb_ a todos los documentos (antes y además de los prefijos señalados en el apartado 2.2) 2.4 PROYECTOS ESPECIFICOS DE INSTALACIONES: En el caso de presentar una separata independiente y completa del proyecto especifico anteponer los siguientes prefijos (antes y además de los prefijos señalados en el apartado 2.2) -Proyecto de calefacción: cal_ -Proyecto de electricidad: ele_ -Proyecto de fontanería y saneamiento: fon_ -Proyecto de acondicionamiento térmico (ventilación, aire acondicionado): ter_ 2.5- ESTUDIO DE SEGURIDAD Y SALUD: anteponer en prefijo ss_ al nombre de los archivos (antes y además de los prefijos señalados en el apartado 2.2): 4 A modo de esquema adjuntamos una tabla, que puede tomarse a modo de plantilla-índice con las nomenclaturas correspondientes INDICE DE DOCUMENTOS NOMENCLATUR A DOCUMENTOS PROYECTO PRINCIPAL PLANO Nº DESCRIPCION 1-DESCRIPCIÓN PLANO 1 PLANOS ARCHIVOS MEMORIA PRESUPUESTO 01_nombreplano1.pdf mem_mimemoria.pdf pre_mipresupuesto.pdf 2-DESCRIPCIÓN PLANO 2 02_nombreplano2.pdf 3-DESCRIPCIÓN PLANO 3 03_nombreplano3.pdf 4-DESCRIPCIÓN PLANO 4 04_nombreplano4.pdf 5-DESCRIPCIÓN PLANO 5 05_nombreplano5.pdf etc etc PLIEGO DE CONDICIONES pc_mipliego.pdf NOMENCLATUR A DOCUMENTOS PROYECTO SI EXISTE SEPARATA DE URBANIZACIÓN PLANO Nº DESCRIPCION 1-DESCRIPCIÓN PLANO 1 PLANOS ARCHIVOS MEMORIA PRESUPUESTO urb_01_nombreplano1.pdf urb_mem_mimemoria.pdf urb_pre_mipresupuesto.pdf 2-DESCRIPCIÓN PLANO 2 urb_02_nombreplano2.pdf 3-DESCRIPCIÓN PLANO 3 urb_03_nombreplano3.pdf 4-DESCRIPCIÓN PLANO 4 urb_04_nombreplano4.pdf 5-DESCRIPCIÓN PLANO 5 urb_05_nombreplano5.pdf PLIEGO DE CONDICIONES urb_pc_mipliego.pdf NOMENCLATUR A DOCUMENTOS PROYECTO SI EXISTE SEPARATA DE PROYECTO DE INSTAL ACIONES: CALEFACCIÓN PLANO Nº DESCRIPCION 1-DESCRIPCIÓN PLANO 1 PLANOS ARCHIVOS MEMORIA PRESUPUESTO cal_01_nombreplano1.pdf cal_mem_mimemoria.pdf cal_pre_mipresupuesto.pdf 2-DESCRIPCIÓN PLANO 2 cal_02_nombreplano2.pdf PLIEGO DE CONDICIONES cal_pc_mipliego.pdf 5 3-DESCRIPCIÓN PLANO 3 cal_03_nombreplano3.pdf NOMENCLATUR A DOCUMENTOS PROYECTO SI EXISTE SEPARATA DE PROYECTO DE INSTAL ACIONES: FONTANERÍA Y S ANE AMIENTO PLANO Nº DESCRIPCION 1-DESCRIPCIÓN PLANO 1 PLANOS ARCHIVOS MEMORIA PRESUPUESTO f on_01_nombreplano1.pdf f on_mem_mimemoria.pdf f on_pre_mipresupuesto.pdf 2-DESCRIPCIÓN PLANO 2 f on_02_nombreplano2.pdf 3-DESCRIPCIÓN PLANO 3 f on_03_nombreplano3.pdf PLIEGO DE CONDICIONES f on_pc_mipliego.pdf NOMENCLATUR A DOCUMENTOS PROYECTO SI EXISTE SEPARATA DE PROYECTO DE INSTAL ACIONES: ELECTRICIDAD PLANO Nº DESCRIPCION 1-DESCRIPCIÓN PLANO 1 PLANOS ARCHIVOS MEMORIA PRESUPUESTO ele_01_nombreplano1.pdf ele_mem_mimemoria.pdf ele_pre_mipresupuesto.pdf 2-DESCRIPCIÓN PLANO 2 ele_02_nombreplano2.pdf 3-DESCRIPCIÓN PLANO 3 ele_03_nombreplano3.pdf PLIEGO DE CONDICIONES ele_pc_mipliego.pdf NOMENCLATUR A DOCUMENTOS PROYECTO SI EXISTE SEPARATA DE PROYECTO DE INSTAL ACIONES: ACONDICIONAMIENTO TERMICO PLANO Nº DESCRIPCION 1-DESCRIPCIÓN PLANO 1 PLANOS ARCHIVOS MEMORIA PRESUPUESTO ter_01_nombreplano1.pdf ter_mem_mimemoria.pdf ter_pre_mipresupuesto.pdf 2-DESCRIPCIÓN PLANO 2 ter_02_nombreplano2.pdf 3-DESCRIPCIÓN PLANO 3 ter_03_nombreplano3.pdf PLIEGO DE CONDICIONES ter_pc_mipliego.pdf NOMENCLATUR A DOCUMENTOS ESTUDIO DE SEGURIDAD Y SALUD PLANO Nº DESCRIPCION 1-DESCRIPCIÓN PLANO 1 PLANOS ARCHIVOS MEMORIA PRESUPUESTO ss_01_nombreplano1.pdf ss_mem_mimemoria.pdf ss_pre_mipresupuesto.pdf 2-DESCRIPCIÓN PLANO 2 ss_02_nombreplano2.pdf 3-DESCRIPCIÓN PLANO 3 ss_03_nombreplano3.pdf PLIEGO DE CONDICIONES ss_pc_mipliego.pdf 6 3- CONFIGURACIÓN SERVIDOR PARA ENVÍO DE FTP En Visared en el menú Archivo--> módulos--> Configuracion de sistema: e-mail del Servidor: visared@coar.es ip de servidor: www.coar.es puerto FTP: 21 Login del servidor: visared password del servidor: csdcsd 4- PROCESO ABREVIADO PARA VISAR TELEMÁTICAMENTE 4.0- Previo: localizar en el disco duro el archivo *.pfx (certificación digital) que se obtiene al exportar el certificado digital (indicando en la exportación que se ha de incluir la clave privada) 4.1-Generar los archivo pdf de los planos adjuntos al expediente que se presenta (FAQ_1_creacion_pdf_autocad.PDF) y nombrarlo según índice-plantilla. Elaborar también este índice-plantilla.pdf que debe ser adjuntado a lo que se envía 4.2- Dar de alta el proyecto en el programa Visared, rellenando los campos correspondientes *Nota: antes de introducir los datos de un proyecto, he de dar de alta a los clientes en Archivo/Modulos/Clientes ( o en el icono Clientes) 4.3- Generar los impresos de visado (pdf) que han de acompañar al expediente (ventana Fase, pestaña Documentos y en el icono inferior izdo, clic en “Añadir”: se añade una linea y en el icono de , elijo el que necesito. Para visualizarlo y poder general el pdf pulso . Aquí compruebo y completo los campos vacíos que el programa no puede incluir automáticamente). *Nota: todos los documentos de visado generan el pdf desde la misma venta de su visualización (icono “generar pdf”) excepto la comunicación de encargo, que hay que guardarla, cerrarla y después generar el pdf desde la pestaña Documentos del programa. Se generará una carpeta en (C:/Visared/Generados) que se llamará igual que el número de Registro de ese expediente. Esta carpeta ha de contener los archivos (documentos de visado y planos que se van a enviar. El programa va guardando en este carpeta de un modo automático los pdf de los impresos de visado que se van generando desde el programa. Los planos hay que adjuntarlos posteriormente 7 4.4- GRABAR (IMPORTANTE) 4.5- Rellenar, en la pestaña Usos, los presupuestos correspondientes a cada uso del proyecto 4.6- Una vez creados todos los documentos de visado procedemos a adjuntar los planos. Vamos para ello al módulo Firmador. Existen dos modos para adjuntarlos: a) En la barra de herramientas superior pulso sobre el icono “Añadir fichero”. Han de añadirse uno a uno (muy lento). Es últil cuando solo hay que enviar un reparo o pocos documentos) b) Antes de entrar en el módulo Firmador, copio mis planos (pdf) en la carpeta C/ Visared/ Pdf / 04_000x, siendo 04_000x la carpeta correspondiente a ese expediente que acabo de crear. Hecho esto entro en el módulo Firmador y veré que la carpeta correspondiente contiene los planos que acabo de copiar. 4.7- FIRMAR LOS DOCUMENTOS QUE EN VÍO. Abierto el módulo Firmador y la carpeta del expediente correspondiente, selecciono todos los planos que voy a firmar digitalmente y pulso el icono firmar. Relleno los campos Nombre y situación con mis datos. Pulso el icono que hay a la derecha del campo certificado y se abre la ventana desde la cual he de importar mi certificado digital (*.pfx) que he de tener localizado en mi disco duro (paso 4.0). Puedo establecer todo lo que he rellenado en esta pantalla para que aparezca por defecto pulsando en: “Grabar datos por defecto”. (Se grabará todo menos la clave privada que hay que teclearla cada ve z por cuestiones de seguridad). Observa que en esta ventana se ha generado un duplicado de estos archivos con extensión _F. Estos son los que están firmados digitalmente y por tanto los que tengo que enviar. 4.8- ENVÍO DE FICHEROS AL COAR: Selecciono todos los archivos *_F.pdf y pulso en el icono de la barra de herramientas (FPT, Correo o MiPC). Es preferible elegir la opción FTP para el envío al Colegio ya que más rápido que el correo electrónico. La forma de configurarlo en el punto 3. Espero hasta que el mensaje me indique que el envío se ha realizado satisfactoriamente. 5- INDICACIONES IMPORTANTES 5.1-PONER TODO EN MAYÚSCULAS Y SIN ACENTOS 5.2- CUANDO UN CAMPO DE TEXTO VAYA ACOMPAÑ ADO DE L A C ASILLA ADJUNTA NO TECLEAR DIRECTAMENTE N ADA EN EL CAMPO, PULSAR SOBRE EL BOTON SEÑ ALADO Y ELEGIR UN A DE L AS OPCIONES DISPONIBLES 8 5.3- GENERAR LOS PDF ORIENTADOS EN EL SENTIDO DE LA LECTURA Y CON EL TAMAÑO DE PÁGINA DEFINITIVO (NO GIRARLOS NI RECORTARLOS) 5.4- AL D AR DE ALTA UN CLIENTE, SI SU POBL ACIÓN NO EXISTE AL INTENTAR BUSCARLA EN LA TABL A, HE DE DAR PREVIAMENTE DE ALTA SU POBL ACIÓN EN: ARCHIVO/MANTENIMIENTO/POBLACIONES. 5.5- CUANDO EN EL EXPEDIENTE INTER VENGAN OTROS PROFESIONALES (APAREJADOR, ARQUITECTO, ETC QUE EJERZAN L AS FUNCIONES DE COORDIN ADOR, DIRECCIÓN DE EJECUCIÓN MATERIAL, ETC), QUE SEAN DIFERENTES AL/LOS QUE VAN A VISAR EL PROYECTO O FASE PRESENTAD A, H AN DE SER INCLUIDOS EN LA PESTAÑ A: “OTROS PROFESION ALES” 9