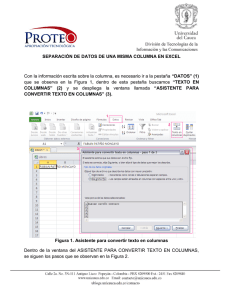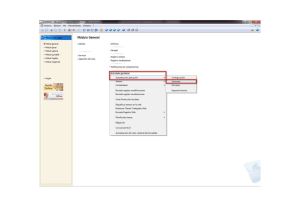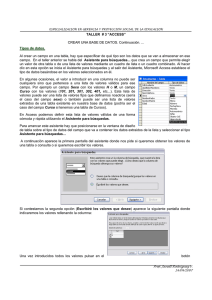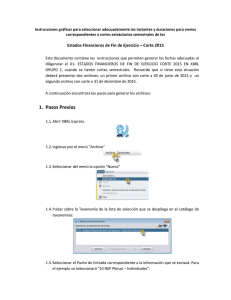Convertir datos de una matriz en columnas en
Anuncio

Convertir datos de una matriz en columnas en Excel En muchas ocasiones la información que obtenemos para realizar un análisis en Excel no tiene el formato adecuado, ni cumple con las mejores prácticas del diseño de base de datos, por lo que nos vemos en la necesidad de reacomodar los datos. Hoy te mostraré una técnica muy fácil y rápida para convertir datos de una matriz en columnas de manera que se facilite el análisis a través del uso de filtros e inclusive se facilite la creación de una tabla dinámica. Considera la siguiente matriz de datos: Al tener los datos organizados de esta manera se hace imposible utilizar filtros para encontrar el valor de un mes para un año específico y la única manera de hacerlo es ubicar visualmente el cruce de ambos, pero ese método es poco efectivo y llegará a complicarse cuando la cantidad de datos aumente. Una buena alternativa para organizar los datos previamente mostrados es la siguiente: Esta forma de guardar los datos facilitará mucho su análisis, pero ¿cómo podemos convertir datos de una matriz en columnas fácilmente? Aunque existen métodos que utilizan fórmulas, o inclusive macros, te recomiendo utilizar el método de la tabla dinámica el cual explicaré a continuación. Tabla dinámica para convertir datos de una matriz Para realizar esta conversión será necesario utilizar el Asistente para tablas y gráficos dinámicos el cual podemos abrir con la combinación de teclas ALT + T + B, pero si tienes dificultad para abrir el Asistente con el teclado, te recomiendo agregarlo a la barra de herramientas de acceso rápido. Una vez que se muestre la ventana del Asistente, deberás asegurarte de seleccionar la opción Rangos de consolidación múltiples: Por supuesto, debes asegurarte también de que esté seleccionada la opción Tabla dinámica para el tipo de informe que deseamos crear. Al pulsar el botón Siguiente veremos el paso 2a del proceso. En este paso debemos seleccionar la opción Crear un solo campo de página y al pulsar el botón Siguiente, el Asistente nos permitirá seleccionar el rango de celdas con los datos. Después de haber seleccionado correctamente el rango deberás pulsar el botón Agregar para añadirlo a la lista de todos los rangos. Ya que nuestro ejemplo consta solo de una matriz de datos, podemos continuar haciendo clic en el botón Siguiente lo cual nos llevará al último paso del proceso. Solo resta seleccionar la ubicación de la tabla dinámica que está por crearse, ya sea que la coloquemos en una nueva hoja de cálculo o en una hoja existente. Para este ejemplo, he elegido la creación de una nueva hoja y al pulsar el botón Finalizar obtengo el siguiente resultado: El siguiente paso es remover la selección de todos los campos de la tabla dinámica y dejar solamente el campo Valor: El último paso para convertir datos de una matriz en columnas será hacer doble clic sobre el único valor de la tabla dinámica, que en este ejemplo es el número 4318, y de inmediato Excel abrirá una nueva hoja con los datos que respaldan dicho cálculo. Como seguramente lo imaginarás, la tabla mostrada por Excel contendrá los mismos datos que la matriz original, pero convertidos en columnas: Observa la similitud que existe entre esta tabla y la segunda imagen del artículo donde propuse el resultado deseado. Solamente será necesario cambiar los títulos de la tabla y eliminar la columna D para tener el resultado deseado. El método mostrado en este artículo será de gran ayuda para aquellas ocasiones en las que recibimos los datos organizados como una matriz, pero sabiendo de sus inconvenientes, aprovechamos la funcionalidad del Asistente para tablas y gráficos dinámicos para realizar la conversión a columnas.