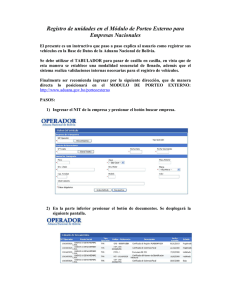Guía para realizar el Registro Único de Exportador Dirección de
Anuncio

Guía para realizar el Registro Único de Exportador Dirección de Cuarentena Animal (RUE DCA) Índice 1. Ingreso al sistema. .........................................................................................................3 1.1 REGISTRO EN LA PLATAFORMA VIRTUAL ................................................3 1.2 INGRESO A LA PLATAFORMA ........................................................................5 Con Firma Digital ........................................................................................................5 Por credenciales ...........................................................................................................5 2. Registro DCA. ................................................................................................................7 2.1 Pantalla Datos Generales. .......................................................................................8 2.2 Actividades y productos. .........................................................................................8 2.3 Personal de la empresa..........................................................................................13 2.4. Notificación de inspección....................................................................................14 2.5 Validación y aprobación final del registro. .........................................................15 1. Ingreso al sistema. En primera instancia el usuario deberá ingresar a la página principal de PROCOMER (http://www.procomer.com), presionar la pestaña “Herramientas” y dirigirse al apartado “VUCE 2.0” y pulsar el botón “Ingresar”, en seguida el sistema le enviará a la pantalla de inicio de la plataforma virtual. En la pantalla principal del sistema se habilitará las opciones de ingreso, las cuales son: (1) “Firma digital” y (2) “Credenciales”, allí se puede ingresar con el usuario y contraseña que se utilizó previamente para realizar el RUE ante Procomer. Si realizo personalmente el trámite de RUE Procomer en las instalaciones de PROCOMER y aún no ha ingresado a la plataforma VUCE 2.0, a continuación se explica cómo registrarse e ingresar a esta. 1.1 REGISTRO EN LA PLATAFORMA VIRTUAL Para realizar la suscripción en la plataforma se ingresa al siguiente link al llegar a la pantalla de autenticación se muestra la opción “Regístrese aquí”. Este acto se debe realizar únicamente la primera vez que se va a ingresar al sistema. Al presionar el botón “Regístrese aquí” se despliega el formulario que debe completar el Usuario para suscribirse en la plataforma. Este acto se podrá llevar a cabo únicamente como persona física con el número de cédula de nacional, de residencia o con el número de pasaporte. Luego se deberá presionar el botón “Registrar”, ante lo cual se mostrará una alerta indicando que la contraseña se envió al correo electrónico indicado. El correo electrónico proporcionado recibe una notificación donde se indica una contraseña temporal para la activación del usuario. En el mismo correo electrónico se brinda el link para ingresar al sistema para la activación de la clave. Formato del correo: 1.2 INGRESO A LA PLATAFORMA Con Firma Digital Se debe presionar la pestaña “Firma digital” y el botón “Aceptar”, enseguida se habilitará la ventana donde se debe digitar la clave de la firma digital para ingresar al sistema. Por credenciales En este caso deberá digitar el número de identificación con que se registró y la clave temporal enviada al correo y pulsar “Aceptar”. Al presionar el botón “Aceptar” el sistema mostrará una alerta indicando que se debe introducir una nueva contraseña para activar el usuario con las especificaciones que debe cumplir. Al presionar el botón “Aceptar” en la alerta anterior, el sistema nos muestra las casillas para introducir la nueva contraseña para la activación del usuario. La nueva contraseña deberá tener mínimo nueve caracteres entre los cuales deben haber mayúsculas, minúsculas y números. Una vez indicada la nueva contraseña en las dos casillas se presiona el botón “Aceptar”. Posteriormente, el sistema activa el usuario y le lleva a la pantalla principal del VUCE 2.0. En esta pantalla, el usuario podrá visualizar su nombre completo al lado derecho y el botón para el ingreso al módulo de “Registro de Exportador” al lado izquierdo, el cual deberá pulsar: 2. Registro DCA. Estimado Usuario: se le recuerda que para poder realizar el Registro Único de Exportación Dirección de Cuarentena Animal (RUE-DCA), previamente el exportador debe estar registrado y activo en Procomer, de lo contrario no podrá realizar el trámite. Para buscar el exportador se debe de ingresar al módulo de “Registro de Exportador” y presionar el botón Nuevo/Buscar Al presionar el botón Nuevo/Buscar, el sistema se dirige a la siguiente pantalla en la cual se debe de ingresar el número de cedula (Física, Jurídica o Residencia del exportador) y presionar el botón “Buscar”. Al realizar la búsqueda, en la pantalla se visualiza el RUE Procomer activo, para proceder con el RUE-DCA, se debe de presionar el botón “Registrar”; el RUE-DCA consta de tres pantallas, a continuación se detalla cada una: 2.1 Pantalla Datos Generales. Los datos: Tipo de Identificación, Número de Identificación, Nombre, Dirección de correo electrónico, Teléfono, Fax, Apartado Postal, Tipo de Firma, y Direcciones; se llenan con la información registrada previamente en el RUE-Procomer. En caso que los datos mencionados sea necesario modificarlos, el cambio debe realizarlo directamente en el RUE-Procomer. El tipo de firma se puede cambiar si es necesario. En la tabla “Direcciones” se debe seleccionar la dirección que se registrará ante DCA, para indicar ese dato hay que presionar el botón “Editar” e indicar un check en “Activo”; esta acción se puede repetir en todas las direcciones cuando sea necesario. 2.2 Actividades y productos. En este bloque se debe registrar todos los establecimientos de la empresa, así como los diferentes productos que se van a exportar desde cada establecimiento. Es importante considerar que todos los datos que se ingresen en este bloque, posteriormente serán validados para realizar la NT266 de la Dirección de Cuarentena Animal; en caso que el registro sea aprobado y existan nuevos productos o nuevos países de destino para exportación, se deberá modificar el registro. A continuación se muestra la pantalla con las respectivas tablas de los datos que se deben ingresar, las tablas contienen varias columnas de información por lo que se va a separar según lo permita la pantalla: 1. Tabla “Establecimiento donde se encuentra la mercancía”: Al presionar el botón se deben habilitar las columnas para incluir la información del establecimiento. También se habilita el botón el cual permite buscar las direcciones que se registraron previamente en el RUE Procomer. El usuario podrá tomar los datos de las direcciones registradas en el RUE Procomer o bien digitar toda la información. Para visualizar todas las columnas se debe deslizar el scroll hacia la derecha; las columnas que se muestran son las siguientes: Nombre del establecimiento, Provincia, Cantón, Distrito, Dirección, Teléfono, Ubicación geográfica, Número de CVO. En caso que sea necesario ingresar más de un establecimiento se debe presionar el botón “Agregar” y posteriormente completar la información de las diferentes columnas, tal como se indicó en el caso anterior. Una vez que se han indicado las direcciones de todos los establecimientos, se deberá continuar con el detalle de todos los productos que serán exportados desde cada establecimiento. Al inicio de la dirección de cada establecimiento indicado, se habilitará el botón , al pulsarlo se habilitará una subtabla llamada “Productos asociados al establecimiento. 2. Subtabla “Productos asociados al establecimiento”: se debe de presionar el botón para habilitar la subtabla completa y luego el botón para ingresar la información correspondiente a los productos asociados al establecimiento. Para visualizar todas las columnas se debe deslizar el scroll hacia la derecha, las columnas que se mostrarán serán las siguientes: Clasificación Arancelaria, Tipo de Mercancía, Presentación, Características, País de destino, Imagen de documento de requisitos del país de destino. Para cargar la imagen de los documentos, se debe presionar el botón , el cual permitirá buscar el archivo que previamente fue escaneado, en el equipo. Si es necesario incluir más de un producto para el mismo establecimiento se debe presionar el botón “Agregar” que se encuentra al inicio de la tabla y posteriormente completar la información de las diferentes columnas, tal como se indicó en el caso anterior. Nota: Si el mismo producto será exportado a diferentes países, se debe crear una línea para cada país de destino y adjuntar sus respectivos requisitos. Para visualizar el documento que se adjuntó en cada línea de producto, se debe presionar el botón para descargar el documento. 2.3 Personal de la empresa. En este bloque se encuentran varias tablas, a continuación se explica cada una: Representante Legal: aquí se muestran los datos del o los representantes legales que se registraron en el RUE-Procomer (cuando es una Persona Jurídica la personería jurídica que se adjuntó también se puede visualizar), estos datos no son editables, sin embargo se debe de indicar por medio de un check quien es el representante que va a firmar el registro. En caso que exista más de un representante legal de la empresa, se puede seleccionar la cantidad que sean requeridos para firmar según lo indicado en la personería. Adjuntar Documentos: aquí se pueden adjuntar documentos requeridos por la Institución; se permite agregar documentos con distinto formato y tamaño presionando el botón “Agregar”. Bitácora de la actividad: aquí se van registrando todas las actividades que se presentan en el proceso de registro. A continuación se muestra la imagen de la pantalla completa En cualquier durante el llenado de la información se puede presionar el botón “Guardar” para luego continuar con el trámite. Al finalizar el llenado de los datos solicitados, se debe presionar el botón “Enviar” para que el registro sea dirigido a los funcionarios de la DCA encargados de la revisión, aprobación o rechazo el mismo. Una vez enviado, el registro permanecerá en el estado “Pendiente de validación” hasta que sea revisado por los funcionarios de DCA. Las notificaciones se enviaran por medio de correo electrónico al usuario que está realizando el trámite, por lo que es importante que esté consultando el correo electrónico para darle seguimiento al trámite. 2.4. Notificación de inspección. Realizada la validación del registro por parte del funcionario, si toda la información es correcta, se notificará por medio de correo electrónico la fecha en que se va a realizar la inspección del establecimiento. El formato del correo es el siguiente: El registro se mantendrá en el estado “Pendiente de inspección” hasta que la misma sea realizada. Si al realizar la inspección del establecimiento se determina alguna inconformidad por parte de los funcionarios correspondientes, por medio de correo electrónico se notifica las observaciones y los pasos a realizar, el formato del correo es el siguiente: 2.5 Validación y aprobación final del registro. Una vez finalizado el proceso de inspección del registro, el funcionario procede con la aprobación de la inspección. Al realizar esta acción, por medio de correo electrónico se notifica que ya fue aprobada la inspección, el formato del correo es el siguiente: En caso que la firma del registro sea manual, se debe proceder a la impresión de la boleta para que se firmada por los representantes legales y presentarla en la oficinas respectivas, una vez presentada la boleta el funcionario de la DCA procederá con la aprobación final del registro. De igual forma por medio de correo electrónico se notifica que ya fue aprobado, el formato del correo es el siguiente: Y el estado del trámite cambia a “Completado” En este estado el usuario podrá realizar la NT266 ante DCA sin ningun inconveniente. Para es el caso de la NT266 correspondiente a las Direcciones de DIPOA y DAA no se requiere registro de exportador previo.