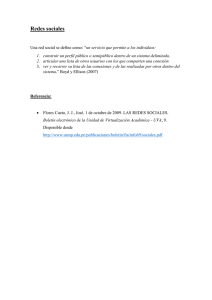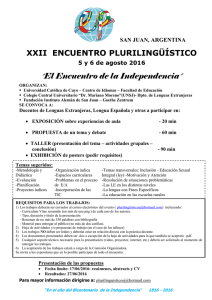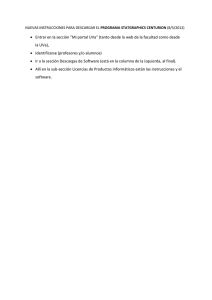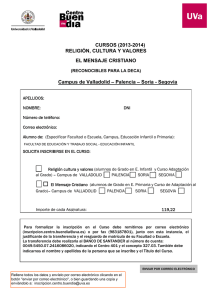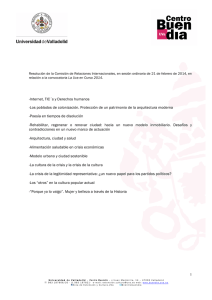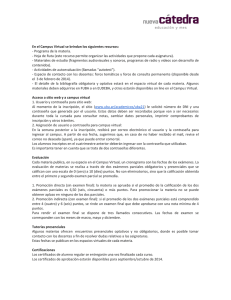Manual Plataforma Virtual - Cursos Virtuales de la UNSJ
Anuncio

Manual del Alumno “Acceso a la plataforma de Enseñanza Virtual” UNIDAD DE VIRTUALIZACIÓN ACADÉMICA – UVA - UNSJ Manual del Alumno ..................................................................................... 1 “Acceso a la plataforma de Enseñanza Virtual” ........................................ 1 1- Acceso a los Cursos Virtuales ............................................................ 3 1.1- Obtener Identificador de Usuario ................................................... 3 1.2- Autenticarse en el Sistema ............................................................. 3 1.3- Cambio de la Contraseña................................................................ 4 2- Utilización de los recursos de la plataforma de enseñanza del Campus Virtual. .......................................................................................... 7 2.1- Acceso a los cursos virtuales.......................................................... 7 2.1.1- Herramientas de comunicación. .............................................. 8 Avisador................................................................................................ 8 Emails (Correo electrónico): ..............................................................10 Sala de Chat........................................................................................11 3- Calendario. ............................................................................................14 Eventos globales. ................................................................................14 Eventos de curso. ...............................................................................14 Eventos de grupo. ...............................................................................14 Eventos de usuario. ............................................................................15 4- Foros......................................................................................................18 UNIDAD DE VIRTUALIZACIÓN ACADÉMICA – UVA - UNSJ 1- Acceso a los Cursos Virtuales Para acceder a los Cursos Virtuales, siga los pasos que a continuación se detallan: 1.1- Obtener Identificador de Usuario Los alumnos matriculados en el Campus Virtual de la UNSJ deberán obtener un identificador de usuario (UID). Dicho identificador les permitirá acceder a los servicios del la plataforma de enseñanza del Campus Virtual. En esta primera instancia, el UID les será enviado a la dirección de correo electrónico que proporcionaran al participar de las clases presenciales dictadas en el INAUT. 1.2- Autenticarse en el Sistema Para acceder a los servicios del Campus Virtual, deberá ingresar al portal de la plataforma de enseñanza que se encuentra en la siguiente URL: http://www.campus.unsj.edu.ar En la parte superior derecha de la Figura 1 se puede apreciar la leyenda “Usted no está en el sistema”, que aparece cuando accede por primera vez a la plataforma, indicándole que usted aún no es un usuario válido para el acceso. A fin de autenticarse ante la plataforma, deberá ingresar su UID y contraseña en la zona que se encuentra remarcada en la sección inferior derecha de la Figura 1. Debe tener presente que el UID y la contraseña deben ingresarse tal como le fueran enviados, ya que en caso contrario la plataforma rehusará su autenticación. Figura 1: Pantalla previa a la autenticación del usuario. UNIDAD DE VIRTUALIZACIÓN ACADÉMICA – UVA - UNSJ A continuación del ingreso de estos datos, usted deberá presionar el botón Entrar que se encuentra debajo de la zona de ingreso. Si la autenticación ha sido correcta, la plataforma le mostrará una pantalla tal como la de la Figura 2. Figura 2: Pantalla post-autenticación del usuario Observe que en la zona superior derecha la plataforma le indica que usted ya ha sido autenticado ante el sistema mediante la leyenda “Usted está en el sistema como NN”. De igual manera, la plataforma pone a su disposición el acceso directo a los cursos en los cuales usted está matriculado, bajo el título “Mis Cursos” (ver zona remarcada en la centro-izquierda de la Figura 2), y también se brinda acceso al calendario de actividades bajo el título “Calendario” (zona centro-derecha de la Figura 2). 1.3- Cambio de la Contraseña Es importante recordar que la contraseña que se le ha enviado ha sido generada por el administrador de la plataforma y por lo tanto le es conocida. Dado que su UID y contraseña lo identifican ante la plataforma, es de VITAL importancia que SOLO USTED conozca dicha contraseña, por lo que a continuación de su primer ingreso DEBE CAMBIARLA por otra clave que solo a usted le sea conocida. A tal efecto, usted debe acceder a la información de su perfil de usuario, para lo cual debe hacer clic en su nombre, en la zona remarcada en verde en la Figura 2. Luego de esta acción, la plataforma le presentará una nueva pantalla desde donde, entre otras cosas, podrá cambiar su contraseña. La Figura 3 muestra dicha pantalla, llamada de Perfil del Usuario. UNIDAD DE VIRTUALIZACIÓN ACADÉMICA – UVA - UNSJ Figura 3: Pantalla de perfil del usuario En esta pantalla, usted deberá pulsar el botón “Cambiar contraseña” y la plataforma le presentará una nueva pantalla con campos que usted deberá completar para proceder al cambio de clave (Figura 4). En la zona superior recuadrada en rojo en la Figura 4 usted deberá ingresar la información necesaria para proceder al cambio de la contraseña: • • • Contraseña: Acá deberá ingresar la contraseña actual (la que utilizara para ingresar a la plataforma). Nueva Contraseña: Acá debe ingresar su nueva contraseña. Nueva contraseña (de nuevo): Acá debe repetir la nueva contraseña que ingresara en el campo anterior. UNIDAD DE VIRTUALIZACIÓN ACADÉMICA – UVA - UNSJ Figura 4: Información para cambiar la contraseña. Luego de proveer esta información, deberá pulsar el botón Cambiar contraseña que se encuentra debajo de las casillas donde colocó la información anterior (zona inferior recuadrada en rojo de la Figura 4). Si el cambio de contraseña ha sido exitoso, el sistema le responderá con una pantalla como la de la Figura 5. Figura 5: Cambio exitoso de la contraseña. De ahora en más usted deberá utilizar esta nueva contraseña para los futuros accesos a la plataforma. UNIDAD DE VIRTUALIZACIÓN ACADÉMICA – UVA - UNSJ 2- Utilización de los recursos de la plataforma de enseñanza del Campus Virtual. Una vez que usted haya accedido como un usuario registrado a la plataforma de enseñanza del Campus Virtual de la UNSJ, tendrá a su disposición un pantalla que le permitirá utilizar los recursos que la misma la brinda. La Figura 6 le muestra la pantalla principal de la plataforma y los recursos que tiene disponibles desde ella. Figura 6: Pantalla principal y recursos disponibles. 2.1- Acceso a los cursos virtuales. En la pantalla de la Figura 6 usted tiene disponible el acceso directo a todos los cursos en los que usted está matriculado. Dichos accesos están listados bajo el título “Mis cursos” en la zona centro-izquierda de la interfaz. Podrá ingresar a cualquiera de ellos pulsando sobre el enlace correspondiente al título del curso deseado. La Figura 7 presenta la pantalla resultante de haber accedido al curso “Aplicaciones Tecnológicas en la Educación a Distancia”, y en ella puede apreciar (remarcados) los recursos disponibles para ese curso en particular. UNIDAD DE VIRTUALIZACIÓN ACADÉMICA – UVA - UNSJ En esta pantalla pueden apreciarse las secciones mas importantes de un curso: • • • • Herramientas de comunicación. Contenidos del curso. Calendario de actividades. Eventos importantes. Figura 7: Recursos disponibles para un curso en particular. A continuación analizaremos cada una de estas secciones, ya que son las que utilizará más a menudo en sus tareas habituales. 2.1.1- Herramientas de comunicación. En esta sección usted tendrá acceso a varias herramientas que le permitirán intercambiar información con otros participantes del curso, o bien con los docentes del mismo. Avisador La primera de ellas es el Tablero de Anuncios (o “Avisador”) disponible bajo el título “Novedades”. Seleccionando este enlace usted accederá a una pantalla que le listará todas las novedades disponibles para el curso, tanto las más antiguas como las más recientes. La Figura 8 muestra el listado de novedades para este curso. UNIDAD DE VIRTUALIZACIÓN ACADÉMICA – UVA - UNSJ Como puede apreciarse, solo existe una novedad para este curso, bajo el nombre “Bienvenidos”, y pulsando sobre este título usted accederá a los contenidos manifestados en esa novedad. La Figura 9 muestra el contenido de la novedad Bienvenidos. Figura 8: Listado de novedades disponibles para el curso. Figura 9: Contenido de la novedad. UNIDAD DE VIRTUALIZACIÓN ACADÉMICA – UVA - UNSJ Emails (Correo electrónico): Usted también dispone de la posibilidad de intercambiar correos electrónicos con otros participantes y con los docentes. A tal efecto, deberá seleccionar el enlace bajo el nombre “Emails” dentro de las herramientas de comunicaciones mostradas en la Figura 7. La plataforma le mostrará una pantalla como la Figura 10. Desde esta pantalla usted podrá administrar su cuenta de correo electrónico tal como lo hace con cualquier web-mail. Utilizando esta pantalla usted podrá leer los mensaje recibidos, escribir y enviar nuevos mensajes, organizar sus mensajes en carpetas y realizar todas las tareas de gestión de su cuenta de correo. Figura 10: Interfaz y recursos de la herramienta de correo electrónico UNIDAD DE VIRTUALIZACIÓN ACADÉMICA – UVA - UNSJ Figura 11: Interfaz para la generación de un nuevo mensaje de correo. Si selecciona la opción para crear un nuevo mensaje, se le presentará una pantalla similar a la de la Figura 11, donde tendrá a su disposición los campos necesarios para los destinatarios y un pequeño editor que le servirá para crear el cuerpo de su mensaje. Pulsando el botón “Enviar”, remitirá el mensaje a sus destinatarios. Sala de Chat. El módulo Chat permite mantener conversaciones en tiempo real con otros usuarios, sean profesores o alumnos. El acceso a la sala de chat se realiza pinchando sobre el correspondiente recurso que ha introducido el profesor. Se llega así a una ventana de chat como la mostrada en la Figura 12. Para ingresar al proceso de CHAT deberá seleccionarse Entrar a la sala Figura 12: Ingreso al CHAT. UNIDAD DE VIRTUALIZACIÓN ACADÉMICA – UVA - UNSJ Existen asignaturas donde el profesor puede no haber establecido ninguna sala de chat. No es posible establecer salas privadas para conversaciones entre dos personas. El ámbito de las salas está controlado por la definición de grupos del curso. Si se han establecido grupos separados entonces cada grupo tendrá su propia sala privada sólo para los miembros del grupo. La ventana de chat está dividida de dos verticalmente. A la izquierda tenemos la zona de mensajes, y a la derecha la lista de participantes del curso que están conectados en este momento, con los que podremos establecer una conversación. El panel "Usuarios en línea" también nos permite saber quién está conectado antes de entrar a la sala de chat. La ventana muestra las fotos de los participantes, para una identificación fácil y rápida. El hiperenlace "Aviso" al lado de cada nombre permite hacer que suene un pitido (beep) en el ordenador del destinatario para avisarle de que queremos hablar con él. Este módulo contiene algunas características para hacer más fácil y eficiente la escritura del texto que se quiere transmitir: Figura 13: Panel de CHAT • • • Nombre: Puede iniciar un línea con "/me" o ":" para indicar su nombre. Por ejemplo, si su usted es Ana y escribe ": ríe" todos verán "Ana ríe". Emoticonos: Todos los emoticonos que se pueden escribir en cualquier lugar de Moodle también se pueden colocar aquí y serán traducidos en imágenes gráficas. Por ejemplo: :-) =. Enlaces: Las direcciones de Internet se convertirán automáticamente en enlaces. UNIDAD DE VIRTUALIZACIÓN ACADÉMICA – UVA - UNSJ • HTML: Si sabe un poco de lenguaje HTML puede utilizarlo en su texto para insertar imágenes, ejecutar sonidos o formatear texto, entre otras. Las conversaciones mantenidas a través del módulo Chat se graban automáticamente y se almacenan durante un cierto periodo de tiempo. Los profesores de cada asignatura pueden recuperar el registro de una sesión de chat y presentarlo por escrito como resumen de la actividad. UNIDAD DE VIRTUALIZACIÓN ACADÉMICA – UVA - UNSJ 3- Calendario. Este bloque nos presenta un calendario que puede usarse como una agenda personal. Sirve para mantener una visión organizada de las fechas y plazos importantes para el seguimiento de la asignatura: fechas de examen, de entrega de trabajos, reuniones de tutoría etc. Figura 14. Calendario de actividades Existen cuatro categorías de eventos temporales que podemos controlar con el calendario. Cada uno de ellos está identificado con un color de fondo en el interfaz: Eventos globales. Son fechas importantes para todo el Campus. Sólo los administradores del sistema pueden publicar eventos globales. Eventos de curso. Son fechas importantes para esta asignatura concreta (por ejemplo, las fechas de los exámenes, reuniones de tutoría etc.). Solo los profesores pueden publicar eventos de curso. Los eventos de curso son visibles en los calendarios de todos los usuarios de una asignatura. Eventos de grupo. Son fechas importantes para un grupo determinado dentro de una asignatura. Sólo son visibles en el calendario de los miembros de ese grupo. Sólo los profesores pueden publicar este tipo de eventos. UNIDAD DE VIRTUALIZACIÓN ACADÉMICA – UVA - UNSJ Eventos de usuario. Son fechas importantes para cada usuario particular. Estos eventos sólo son visibles en el calendario de cada participante, pero no en el de los demás usuarios. Obviamente, cada uno puede introducir todos los eventos de usuario que desee en su propio calendario. Cuando se desplaza el cursor sobre el calendario, se despliegan unas miniventanas informativas cuando se pasa sobre un día marcado por un evento particular. Pinchando sobre los nombres de los eventos en el pie del panel del calendario se puede activar o desactivar la información de cada clase de eventos. En el cabecero del panel tenemos una pequeña barra de navegación que permite mostrar el mes anterior (<<) o siguiente (>>). En nombre del mes actual es un hipervínculo que nos conduce a la agenda, que podemos ver en la Figura siguiente Aquí podremos añadir y gestionar los diferentes eventos. Figura 15: Gestión del calendario La agenda nos ofrece en principio una vista mensual del mes corriente y en el lateral una vista trimestral, con los meses anterior y posterior al corriente. Esto permite controlar mejor las semanas que quedan para un fin de curso o inicio de mes. En esta ventana disponemos de varios elementos funcionales: • botones de tipo de evento: para activar o inactivar su visualización, como • botón de introducción de eventos: pasa al editor de eventos para crear uno antes. nuevo (ver la Figura 4). UNIDAD DE VIRTUALIZACIÓN ACADÉMICA – UVA - UNSJ • • • selector de cursos: permite seleccionar el curso a visualizar. Si seleccionamos "todos" tendremos una vista consolidada de los eventos de todas las asignaturas en las que estemos matriculados. De esta forma es más fácil ver posibles colisiones o solapamientos entre asignaturas. botón de preferencias: permite especificar las preferencias visuales del calendario y las alertas de eventos próximos. Podemos visualizar las semanas empezando en lunes u otro día de la semana. También podemos especificar con cuanta antelación nos alertará el sistema de que se acerca una fecha importante. Estos avisos aparecerán en el panel de Eventos próximos". barra de navegación mensual: para ir al mes anterior o siguiente Si se selecciona en un día concreto que tenga eventos marcados pasaremos a una vista diaria (ver Figura siguiente), que nos muestra el detalle de los eventos marcados para ese día. En esta vista podemos navegar al día anterior/siguiente, o volver a la vista mensual usando la barra de navegación superior. Si tenemos los permisos adecuados (alumno/tutor/profesor), podremos editar o borrar los eventos marcados. Figura 16: Detalle de eventos Para crear o cambiar un evento en un día concreto se emplea el editor de eventos que se muestra a continuación. Los elementos que necesitamos para definir un evento son: • • Nombre: Este será el texto que aparezca en la miniventana sobre el calendario y en la vista mensual de la agenda. Mejor que sea breve pero informativo. Descripción: Es el texto que aparecerá en la vista diaria de la agenda. Puede ser todo lo largo necesario (hasta 2 MB). Se puede usar texto rico, incluir tablas e imágenes y otro elementos de estilo y decorativos. UNIDAD DE VIRTUALIZACIÓN ACADÉMICA – UVA - UNSJ Figura 17: Creación de eventos. • • • Fecha y hora: Especificar la fecha es imprescindible para anclar el evento en el calendario. La hora del día no es imprescindible, pero suele ser muy útil especificarla. Duración: Es posible indicar la duración del evento marcado. Incluso se pueden especificar otra fecha posterior, y el calendario marcará todo el intervalo (incluso varios días). Repetición: Se puede especificar si un evento se debe repetir semanalmente. Por ejemplo una reunión de tutoría semanal. Bastará con indicar durante cuantas semanas ha de marcarse el día en cuestión. Además, si tenemos permisos de tutor o profesor, el sistema nos pedirá que especifiquemos que tipo de evento será este: global, de curso, de grupo o privado del usuario. UNIDAD DE VIRTUALIZACIÓN ACADÉMICA – UVA - UNSJ 4- Foros Los foros son un medio ideal para publicar pequeños mensajes y mantener discusiones públicas sobre la información u opiniones allí vertidas. Los foros son la principal herramienta de comunicación entre los usuarios del Campus virtual. Su funcionamiento es muy similar al de otros foros de discusión en Web. Los foros de Moodle se organizan por hilos de discusión. Existen pues dos niveles en el interfaz, la lista de discusiones o hilos (ver la Figura 18), y la ventana de lectura de cada hilo o discusión. Figura 18: Foro de debate. Lista de discusiones. La lista de discusiones está ordenada cronológicamente, las más recientes primero. Nos indica el creador de cada discusión (quién publicó el primer mensaje del hilo) y el número de respuestas recibidas, así como la fecha de la última. El número de respuestas nuevas (entre paréntesis) se refiere, al igual que en el bloque "Actividad reciente", a mensajes recibidos desde la última conexión al Campus virtual. La gran mayoría de los textos de esta ventana son hiperenlaces. Siguiéndolos podemos acceder a las discusiones individuales, al perfil de sus autores o realizar otras funciones: Publicar nueva discusión: Basta seguir el hiperenlace y se desplegará la ventana de composición de mensajes. Subscribirse al foro: Si se subscribe a un foro todos los mensajes se le re-enviarán a su buzón de correo electrónico. Podrá seguir las discusiones sin tener que conectarse. Los mensajes vendrán identificados con el nombre corto del curso, usualmente el código de la asignatura. NO es posible subscribirse sólo a una discusión concreta. Si tiene activado el modo de resumen en su perfil personal, entonces no recibirá todos los mensajes individuales, sino un único correo electrónico diario conteniendo una copia de todos los mensajes cruzados en el foro ese día. Buscar en los foros: Funciona igual que el panel "Buscar". Admite palabras clave y busca en TODOS los foros, no se puede limitar sólo a este que se muestra. Visualización de mensajes. Si se pincha en el título de una discusión se accede a la ventana de visualización del hilo, dónde podremos leer los mensajes que forman la discusión (las respuestas), tal y como se ve en la Figura 28. Cada mensaje se presenta en un bloque gráfico que lo rodea y le da identidad propia. Esta es sólo una de las 4 formas de visualización de los mensajes del hilo. Estos 4 modos de presentación son: UNIDAD DE VIRTUALIZACIÓN ACADÉMICA – UVA - UNSJ Cronológico (ordenar desde el más antiguo): Presenta una lista de mensajes, cada uno en su marco, todos al mismo nivel (sin indentación) Cronológico inverso (ordenar desde el más reciente): Igual que el anterior pero ordenado al revés. Muy útil para identificar los últimos mensajes publicados. Colapsado (mostrar respuestas por rama): Muestra sólo los títulos de cada mensaje, organizándolos en un árbol de respuestas. Muestra visualmente quién responde a quien, por lo que es útil para discusiones largas con muchos niveles. Hay que pinchar en cada uno para poder abrirlos y leerlos. Anidado (mostrar respuestas anidadas): Muestra todos los mensajes a la vez, utilizando la indentación del marco del mensaje para indicar el nivel en el árbol de respuestas. El Campus virtual muestra en el cabecero de cada mensaje una indicación de la novedad y relevancia de cada mensaje: . Esta característica es experimental y puede fallar o hacer indicaciones erróneas. El interfaz de visualización de los mensajes incluye varios otros elementos funcionales: Autor: El nombre del autor del mensaje es un hiperenlace que nos llevará al perfil personal del mismo. Desde allí podemos enviarle un mensaje de correo electrónico privado. El perfil nos muestra, además, otros mensajes de inicio de discusión publicados por esa persona. Selector del modo de visualización:Permite cambiar a los modos cronológicos, anidado o en árbol. Calificación: Los mensajes de los foros pueden recibir una calificación por parte de sus lectores (profesores u otros estudiantes). La calificación es opcional, ha de ser activada por el profesor cuando se crea el foro. La calificación puede ser útil pedagógicamente para valorar la calidad de las intervenciones. Para calificar un mensaje basta con seleccionar una puntuación/expresión de la lista desplegable. Las calificaciones sólo son efectivas cuando se pulsa el botón de "enviar mis últimas calificaciones" al final de la página. En los foros genéricos la escala de "calificación" contiene sólo las expresiones "Importante/Revisar/Visto". Moodle no dispone de un sistema específico para marcar mensajes como leídos/no leídos. Por ello se ha utilizado el sistema de calificación para ese propósito, con esta escala ad hoc. Obviamente, estos foros no admiten una valoración de los mensajes. Editar / Borrar: Permite cambiar o borran un mensaje publicado en el foro. Sólo el propio autor puede editar un mensaje, y sólo durante los 30 minutos siguientes a su primera publicación. Pasada media hora NO se puede editar el texto ni borrar un mensaje publicado. Cada participante se hace responsable de las expresiones que escriba en sus mensajes. Responder: Activa el formulario de composición de un mensaje para crear uno nuevo de respuesta. c) Composición de mensajes. El interfaz de composición es muy simple, requiere un “asunto" para el mensaje y está dominado por el editor el cuerpo del mensaje, similar al de correo electrónico. Los elementos a completar en este formulario son: UNIDAD DE VIRTUALIZACIÓN ACADÉMICA – UVA - UNSJ Asunto: Este texto es el que aparecerá en el cabecero del mensaje. Es imprescindible. Admite marcas HTML explícitas para dar formato al texto en la pantalla. Mensaje: Como se ha mencionado, los foros son el principal mecanismo de comunicación dentro del Campus virtual. Por ello se ha dotado a los foros de un editor de texto HTML que permita la máxima expresividad a la hora de componer texto y decorarlo con todo tipo de elementos de estilo (tablas, imágenes, audio y video embebido, expresiones matemáticas etc). El editor de texto HTML está activado de forma predeterminada en el Campus virtual. No obstante, usted puede desactivar su uso editando su perfil personal. Este editor es una pieza de software bastante sofisticada, no funcionará si utiliza navegadores poco conocidos o versiones demasiado antiguas. Eso NO significa que en ese caso usted no pueda enviar mensajes. Simplemente, sólo podrá componer mensajes de texto. Si quiere elementos decorativos extra, estilos, imágenes etc., tendrá que añadir usted mismo las marcas HTML necesarias. Si tiene experiencia en escribir texto HTML el resultado será igual o mejor que usando el editor HTML. En este modo el editor funciona en el formato "automático" (ver más abajo). Si lo que necesita es insertar una única imagen, simplemente adjúntela como un archivo. Será mostrada automáticamente al final del mensaje. Formato: Puede ser Automático o HTML. usualmente viene fijado de forma predefinida. El formato Automático es un formato de texto plano. Puede incluir marcas HTML explícitas para obtener efectos de texto, imágenes etc.. Además los emoticonos serán convertidos en una imagen gráfica y las URL (http://xxx.yyy) en hiperenlaces, automáticamente (de ahí el nombre). El formato HTML es el que se aplica cuando está en funcionamiento el editor de texto HTML. Si éste está activo, el formato no se puede cambiar manualmente. Suscripción: Si se activa la suscripción se recibirá por correo electrónico una copia de TODOS los mensajes dirigidos a este foro (no sólo las respuestas a este mensaje). Adjunto: La herramienta Moodle permite adjuntar un archivo (y sólo uno) a cada mensaje. Si necesita adjuntar varios archivos individuales, cree primero un fichero ZIP (o tar) que los contenga a todos y luego adjunte este fichero ZIP único. El tamaño máximo del archivo adjunto viene definido por la configuración del servidor Web del Campus virtual. Actualmente se ha establecido en 2 MB. Si adjunta un fichero de imagen en formato reconocido (gif, jpg, png), la imagen será visualizada en línea al final del mensaje. Obviamente, el texto introducido no se publica como un mensaje hasta que no se presiona el botón situado al final de la ventana. En cualquier momento se puede abandonar la composición de un mensaje y volver a otra parte del curso usando la barra de navegación del cabecero (o el botón adelante/atrás del navegador). Una vez publicado un mensaje éste es visible para todos los usuarios del foro donde se publica. No obstante, el autor del mensaje dispone de un periodo de 30 minutos para editarlo, cambiarlo o borrarlo si así lo desea (porque contiene faltas de ortografía, se ha equivocado de respuesta o, simplemente, se lo ha pensado mejor). Pasado ese periodo de media hora el mensaje queda consolidado y ya no se puede editar ni borrar. En este momento se envían los mensajes a los subscriptores por correo electrónico del foro. UNIDAD DE VIRTUALIZACIÓN ACADÉMICA – UVA - UNSJ Cuando se utiliza el editor para responder a un mensaje no existe un botón para duplicar en el cuadro del editor el texto del mensaje a responder en formato de "cita" (por ejemplo, con las líneas precedidas del carácter ">", como hacen muchos clientes de correo electrónico). No obstante, el texto del mensaje original al que se responde está disponible en la parte superior de la ventana. Basta con marcarlo, copiarlo al editor y cambiar su color para tener una espléndida "cita textual". UNIDAD DE VIRTUALIZACIÓN ACADÉMICA – UVA - UNSJ