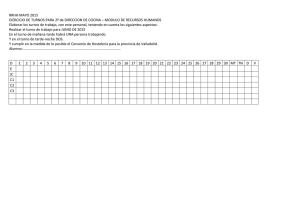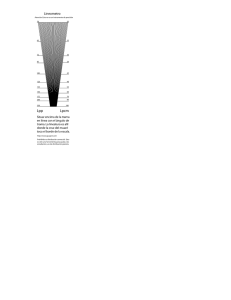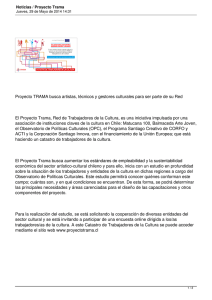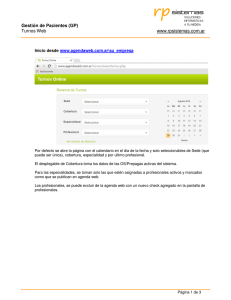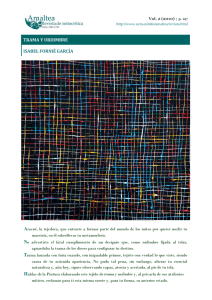Manual de TRAMA Control de Presencia (1695 KB · PDF)
Anuncio
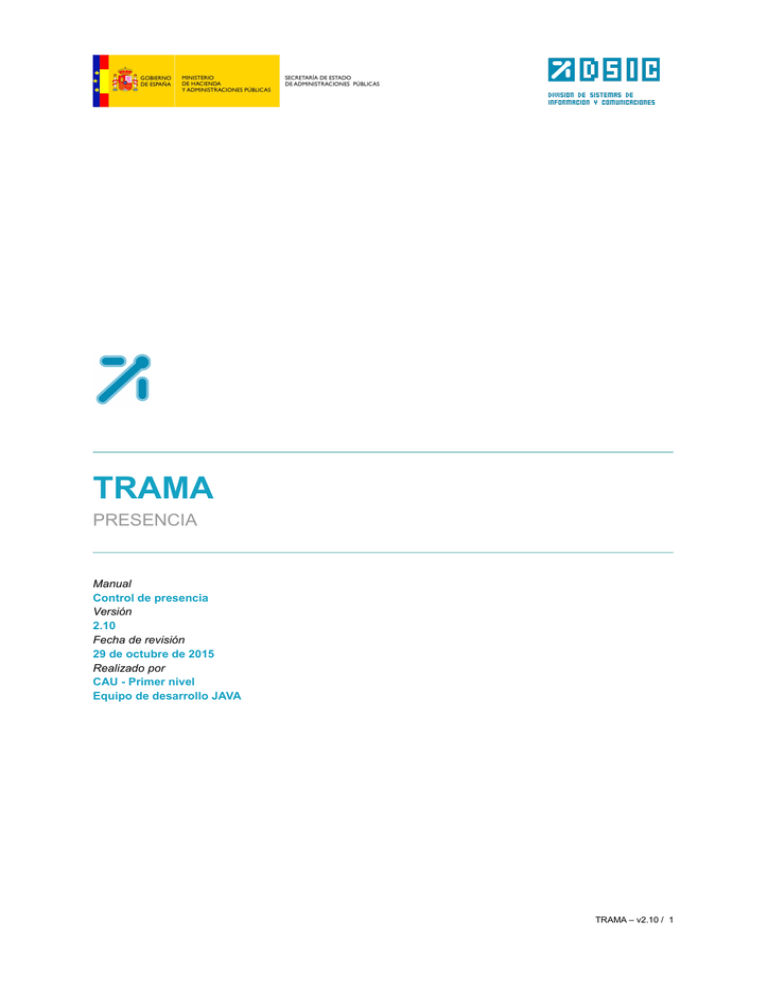
TRAMA PRESENCIA Manual Control de presencia Versión 2.10 Fecha de revisión 29 de octubre de 2015 Realizado por CAU - Primer nivel Equipo de desarrollo JAVA TRAMA – v2.10 / 1 ÍNDICE 1 Acceso....................................................................................................... 4 1.1 Elección del modo de trabajo...................................................................................5 1.2 Menú........................................................................................................................ 5 2 Maestros.................................................................................................... 7 2.1 Introducción a los maestros.....................................................................................8 2.2 Edificios................................................................................................................... 8 2.3 Unidades................................................................................................................ 10 2.4 Cuerpos / escalas................................................................................................... 10 3 Definición de presencia.............................................................................11 3.1 Incidencias............................................................................................................. 12 3.2 Tipos de horas....................................................................................................... 13 3.3 Turnos.................................................................................................................... 15 4 Calendarios..............................................................................................21 4.1 Concepto de calendario......................................................................................... 21 4.2 Calendario patrón.................................................................................................. 22 4.3 Calendario personal............................................................................................... 25 5 Gestión de personal..................................................................................26 5.1 Acceso a Personal.................................................................................................. 27 5.2 Listado de personal................................................................................................ 27 5.3 Nueva persona....................................................................................................... 29 5.4 Asignación calendario masivo................................................................................30 5.5 Correcciones manuales............................................................................................ 2 6 Informes.................................................................................................... 6 6.1 Informe Horario....................................................................................................... 7 6.2 Informe de Situación................................................................................................ 9 6.3 Informe de Ausencias............................................................................................ 10 6.4 Informe de Control Horario....................................................................................11 6.5 Informe de Vacaciones........................................................................................... 12 6.6 Informe de Personal............................................................................................... 13 TRAMA – v2.10 / 2 TRAMA – v2.10 / 3 1 Acceso TRAMA – v2.10 / 4 1.1 Elección del modo de trabajo Al acceder a la aplicación, se le presentará una pantalla para que seleccione el modo de trabajo. La funcionalidad de TRAMA-Presencia se encuentra dentro de la opción de “control de personal”, solo si su organismo usa TRAMA-Presencia como sistema de control de presencia. Para el resto de funcionalidad de control de personal o de usuario, consulte los manuales correspondientes. 1.2 Menú En el modo de trabajo de control de efectivos con TRAMA-Presencia, se tienen los siguientes elementos de menú: Los siguientes elementos están descritos en el manual de control de efectivos. Consulte dicho manual para consultar su funcionamiento: • Inicio. • Bandeja de permisos. • Bandeja de incidencias. • Calendario. • Consulta de trámites. • Editar vacaciones. Las opciones de TRAMA-Presencia mostradas en el menú son: • • • • • Personal: permite acceder a la definición y modificación de los datos del personal del organismo. Visualización de marcajes, situaciones, permisos, irregularidades, etc., del personal. Es la función principal del control de presencia. Informes: accede a la explotación de informes de personal, saldo, etc. Maestros: permite modificar las tablas maestras de la organización. Turnos: definición de los tipos de jornadas laborales que deben cumplir los efectivos del organismo. Tipos de hora: selección de tipologías de horarios para poder definir los turnos según franjas. TRAMA – v2.10 / 5 • • • Incidencias: modificación y definición de los datos de permisos, licencias e incidencias admitidos en el control de personal. Calendario patrón: permite agrupar turnos en días del año para su posterior asignación al personal. Informes: accede a la explotación de informes de personal, saldo, etc. TRAMA – v2.10 / 6 2 Maestros TRAMA – v2.10 / 7 2.1 Introducción a los maestros En TRAMA-Presencia hay una serie de funcionalidades de modificación de tablas maestras. Estas funcionalidades permiten la definición de un conjunto de datos limitado para la posterior asignación relacional con el personal. Como su funcionamiento es similar, se describe en un mismo apartado. 2.2 Edificios El maestro de edificios permite definir los inmuebles en los que hay personal del organismo a ser controlado. Al acceder a esta funcionalidad, se presenta una lista de edificios disponibles. En dicha lista se puede visualizar si el edificio está activo o inactivo, así como los datos principales y el acceso a las funciones de edición. 2.2.1 Nuevo edificio Para crear un edificio nuevo, se debe usar el botón “Nuevo edificio” que está disponible en la botonera. Al hacerlo, se presenta el formulario donde se pueden introducir los datos del nuevo edificio. TRAMA – v2.10 / 8 Los campos dirección y municipio son obligatorios. El campo provincia es inalterable, puesto que corresponde a la provincia donde está ubicada la organización. Para rellenar el campo municipio, es necesario seleccionar alguna de las opciones que aparecen al escribir el comienzo del municipio, como por ejemplo “Monforte de Lemos” en la siguiente figura: Si no se pulsa sobre el nombre completo mostrado en el predictivo, se pierde lo escrito hasta el momento. 2.2.2 Modificar un edificio Para modificar un edificio se debe usar el icono de un papel con lápiz que está en la zona de acciones de la lista de edificios ( ). Al hacerlo, se muestra un formulario similar al de crear un nuevo edificio, que es editable con las mismas consideraciones que se formularon en el punto 8. 2.2.3 Activar / desactivar un edificio Para activar o desactivar un edificio, se usa el icono de prohibido ( en la zona de acciones de la lista de edificios. ) o de marcado ( ) que está La desactivación de un edificio anula su aparición como un edificio seleccionable y asignable al personal, de forma que no se puede usar en nuevos registros de personal ni al modificar un registro existente. Sin embargo, los registros que hagan referencia a dicho edificio seguirán haciéndolo hasta que sean modificados. Por contra, la activación reanuda la aparición y vigencia del edificio. 2.2.4 Borrar un edificio TRAMA – v2.10 / 9 Para borrar un edificio, se usa el icono de cubo de basura que está en la zona de acciones de la lista de edificios. ( ) Al ser el borrado una operación irreversible, se pregunta por una confirmación antes de proceder al borrado. Si existen registros de personal que hacen referencia al edificio a borrar, el proceso fallará. No es posible borrar un edificio que siga siendo usado por otro registro. Diferencia entre borrado y desactivación El borrado debe usarse, principalmente, para eliminar errores cometidos al introducir los registros del maestro. De forma general, es conveniente conservar los datos históricos que ya no estén vigentes procediendo a su desactivación. 2.3 Unidades Este maestro es similar al de edificios. Permite introducir unidades administrativas que no estén recogidas en el Directorio Común de Unidades (DIR3) para su asignación a personal del organismo. Una vez introducida, es posible asociarla con una unidad padre usando un sistema predictivo similar al municipio en el caso de los edificios. 2.4 Cuerpos / escalas Este maestro es similar al de edificios. Permite introducir unidades administrativas que no estén recogidas en el Registro Central de Personal para su asignación a personal del organismo. TRAMA – v2.10 / 10 3 Definición de presencia TRAMA – v2.10 / 11 3.1 Incidencias La definición de los datos de presencia para poder realizar los cálculos comienza con la definición de las incidencias posibles que debe reconocer el sistema. Bajo la denominación de incidencia, TRAMA-Presencia considera los siguientes conceptos: • • • Marcajes: es decir, las entradas y salidas del personal de su puesto de trabajo en condiciones normales. Permisos: ya sean estos remunerados o no remunerados e independientemente de su duración. Incidencias: salidas del puesto de trabajo por causas imprevistas. Por tanto, cualquier dato de presencia lleva asociada una incidencia, sea esta un marcaje, unas vacaciones o una salida médica. Las incidencias se dividen en dos tipos, según su duración: • • 3.1.1 Horarias: son incidencias que están en un día concreto. Pueden ser un evento de hora única (un marcaje, un olvido de fichaje, …) o un rango de tiempo con una hora de comienzo y otra de fin (visita médica, deber inexcusable, …). En este caso, la hora de inicio y de fin pueden cubrir toda la jornada laboral, pero aun así deben ser informadas. Diarias: son incidencias que al menos cubren un día completo. Pueden cubrir un rango de días. Por tanto, no llevan información de horas. Listado de incidencias Al acceder al apartado de incidencias, se muestra un listado de las que están actualmente definidas en el sistemas para el organismo: • El código identifica a la incidencia en el sistema y debe ser único. Una vez creada una incidencia no se puede modificar su código. TRAMA – v2.10 / 12 • • • La abreviatura proporciona una asociación al código para que sea identificable de forma sencilla. La descripción es el nombre largo de la incidencia. Duración: según descrito en el apartado anterior. Nota importante Si se está usando TRAMA como tramitador de permisos e incidencias, se deben respetar los códigos de incidencias de TRAMA. Igualmente para el fichaje web. Desde la página se puede entrar a modificar o a borrar un registro usando los botones correspondientes. 3.1.2 Alta de incidencia Al dar de alta una incidencia, se deben rellenar todos los campos. Hay ciertas limitaciones: • • • El código debe tener tres caracteres. La abreviatura debe tener cuatro caracteres. El código no debe estar en uso. Si una incidencia se marca como efectiva, su tiempo será contabilizado a efectos de saldo horario a favor del empleado. Este es el caso de días de vacaciones, o situaciones similares. 3.2 Tipos de horas Los tipos de horas permiten la definición de conteos separados para una jornada laboral. Conceptualmente, se trata de las distintas tipologías de franjas que existen dentro de una jornada laboral. En general, estos tipos de horas son las obligatorias, las de flexibilidad, las de presencia autorizada, las inválidas, etc. En este apartado se definen las tipologías que se identifiquen en el organismo. La asignación a franjas horarias dentro de las jornadas laborales se realiza en el apartado de turnos. TRAMA – v2.10 / 13 Al acceder a esta opción, se muestran primero una lista de tipos de horas definidos para el organismo: Se explican los campos que componen un tipo de hora: • • • • • • • Código: cuatro caracteres para identificar el tipo de hora de forma sencilla. Descripción: el nombre del tipo de hora. Efectiva: las horas marcadas en la franja contean a efectos de cálculo de saldo trabajado. Tiempo mínimo: cantidad de tiempo mínima que debe tener el empleado en este tipo de hora para que se tenga en cuenta en el saldo. Tiempo máximo: cantidad de tiempo máxima que se cuenta en el saldo para este tipo de hora. Si es 00:00 se considera sin límite. Bloque de tiempo: define con que granularidad se va a contar el tiempo marcado por los empleados para este tipo de hora. Cambio de redondeo: define el momento en el que el redondeo se efectúa hacia abajo o hacia arriba dentro de un bloque de tiempo. Si es 00:00 siempre se redondea hacia abajo. Estos conceptos están íntimamente relacionados con la definición de turnos y franjas discutidos en el apartado 15. En dicho apartado se clarifican y se muestran ejemplos de funcionamiento. 3.2.1 Alta de un tipo de hora TRAMA – v2.10 / 14 Al introducir un nuevo tipo de hora, se deben rellenar los datos marcados como obligatorios como un asterisco. Los datos de horas se definen por defecto en caso de que se dejen vacíos. Es importante asignar el tipo correcto, puesto que un error al hacerlo puede llevar a cálculos horarios erróneos. 3.3 Turnos Una vez definidos los tipos de horas, estos pueden usar para crear turnos. Un turno es la definición de una jornada laboral que un empleado debe cumplir en un día. Como tal, el turno se divide en franjas de distintos tipos de horas. Al acceder se muestran los turnos definidos en el organismo, con la posibilidad de modificar y borrar los existentes, así como dar de alta nuevos turnos: 3.3.1 Dar de alta un turno Para dar una idea de la definición de turnos y de como funcionan, primero es necesario conocer cómo se puede dar de alta un nuevo turno. Al acceder a la opción de nuevo turno, se muestra la siguiente pantalla: TRAMA – v2.10 / 15 • • • • • • Código: un código identificativo del turno de cuatro caracteres, para su identificación posterior. Descripción: el nombre del turno. Tiempo: tiempo teórico de cumplimiento horario del turno. Indica las horas de trabajo que deben ser satisfechas por el empleado (típicamente ocho horas o siete y media) Día del turno: indica qué marcaje se toma como indicador de día para tomar en cuenta los cálculos. Tiene sentido en turnos que trabajan por la noche, donde el marcaje de entrada y el de salida pueden producirse en días distintos. Festivo: indica si el turno debe tratarse como festivo. En este caso se ignoran el resto de parámetros a efectos de cálculo, puesto que se espera la ausencia de los empleados que tengan este turno en algún día. Franjas: cada división por tipo de hora del turno, es decir, de la jornada laboral. Véase la imagen siguiente: ◦ Tipo de hora: indica el tipo de hora a tener en cuenta en la franja. Para información sobre la definición de tipos de horas, véase 13. ◦ Hora de inicio: a qué hora del día comienza la franja. No se define hora de fin. La hora de fin es la hora de inicio de la siguiente franja. Si la franja es la última, esta acaba al día siguiente en la hora de inicio de la primera franja. ◦ Obligatorio: indica si la franja es de cumplimiento obligatorio y debe ser tratada como tal. Genera marcas especiales en caso de incumplimiento. ◦ Margen: si la franja es obligatoria, indica un margen de retraso a la entrada en la que no se generan avisos de incumplimiento. TRAMA – v2.10 / 16 Pausas: Cada turno puede configurar dos tipos de pausa, sólo una de cada tipo por turno. Véase la imagen siguiente: ◦ Hora Inicio: indica la hora inicio del rango en el cual se puede producir la pausa. ◦ Hora Fin: indica la hora fin del rango en el cual se puede producir la pausa. ◦ Tiempo Pausa: indica el tiempo en minutos a aplicar de la pausa. ◦ Nombre Pausa: indica el nombre de la pausa, campo informativo. ◦ Tipo Pausa: Se pueden definir dos tipos de pausa: ◦ Desayuno: La pausa de desayuno suma el tiempo de pausa que se haya establecido y el usuario haya estado fuera del entorno de trabajo, habiendo fichado salida y entrada. Nunca sumará como trabajado mas tiempo del establecido como pausa, ni el tiempo que esté fuera de los rangos definidos por efectivos para la pausa de desayuno. ◦ Comida: La pausa de comida resta el tiempo de pausa que se haya establecido y el usuario NO haya estado fuera del entorno de trabajo. Nunca restará mas tiempo del establecido si el usuario a superado el tiempo de la pausa fuera del entorno de trabajo. Este tipo de pausa si cuenta como tiempo fuera del entorno de trabajo el tiempo que se salga de los rangos definidos, siempre y cuando este tiempo este incluido parcialmente en el rango. • 3.3.2 Ejemplos de turnos 3.3.2.1 Jornada de mañana En este apartado, se va a definir una jornada de mañana para una oficina normal sin atención al público. Este es la definición del turno tal y como aparece en la instrucción de trabajo: La duración de la jornada, queda establecida en 37 horas y media semanales. El horario fijo de presencia en el puesto de trabajo será de 9,00 a 14,30 horas. El tiempo restante hasta completar la jornada semanal se realizará en horario flexible, entre las 7,30 y las 9,00 de lunes a viernes y entre las 14,30 y las 18,00 de lunes a jueves, así como entre las 14,30 y las 15,30 horas los viernes. TRAMA – v2.10 / 17 En el texto proporcionado se identifican dos tipos de horas diferenciadas: por un lado hay horas obligatorias (“horario fijo de presencia”) y por otro lado horas en flexibilidad (“se realizará en horario flexible”). Adicionalmente, hay que tener un tipo de hora para todo el tiempo que no está cubierto de forma positiva en la definición, en la que el trabajo no será efectivo (trabajo fuera de horarios) Por tanto lo primero es definir un tipo de hora para cada una de ellas. En este caso se han definido las siguientes: Como se puede ver, se han definido dos tipos de horas normales para el tiempo flexible y el obligatorio, así como un tipo de hora sin conteo para las horas restantes. Los tiempos mínimos y máximos, así como los redondeos se han dejado, por ahora, con los valores por defecto. Más adelante se verá como estos parámetros pueden afectar al comportamiento de la aplicación y al control horario. Una vez que se tienen los tipos de horas necesarios definidos, se puede crear el turno. Hay que tener en cuenta que, al tener el viernes un horario distinto, es necesario definir dos turnos: uno de lunes a jueves y otro para los viernes. Esta es la definición del turno de lunes a jueves: Como se puede observar en la imagen, se ha definido el turno con 7 horas y media de trabajo, tal y como indica la instrucción (37,5 horas entre cinco días). A su vez, se ha modelado la instrucción en franjas, usando los tipos de horas definidos previamente. De esta manera, el horario flexible comienza a las 07:30 y dura hasta las 09:00, momento en que la presencia para al tipo de hora “FIJO” en una franja que es obligatoria. No se ha puesto margen, más adelante se verá como este parámetro afecta a los cálculos. La jornada obligatoria dura hasta las 14:30, donde vuelve el tipo de hora “FLEX”. A partir de las 18:00 y hasta las 07:30 del día siguiente (la siguiente franja de la última franja definida es la primera franja) el trabajo es asignado al tipo de hora SINE que era de tipo que no cuenta. Similarmente, se define un turno para los viernes, en los que cambia el final de la segunda franja de tiempo flexible: TRAMA – v2.10 / 18 3.3.2.2 Jornada de mañana y tarde La definición de la jornada de mañana y tarde tiene la siguiente forma en la instrucción de trabajo: La duración de la jornada, queda establecida en 37 horas y media semanales. El horario fijo de presencia en el puesto de trabajo será de 9,00 a 17 horas, de lunes a jueves, con una interrupción para la comida que no computará como trabajo efectivo y que será como mínimo de media hora, y de 9,00 a 14,30 los viernes, sin perjuicio del horario aplicable al personal destinado en oficinas de apertura ininterrumpida al público que cuenta con regulación especial. El resto de la jornada, hasta completar las treinta y siete horas y media o las cuarenta horas semanales, según el régimen de dedicación, se realizará en horario flexible entre las 7,30 y las 9,00 horas y entre las 17 y las 18 horas, de lunes a jueves, y entre las 7,30 y las 9,00 y entre las 14,30 y las 15,30 los viernes. En el texto proporcionado se identifican dos tipos de horas diferenciadas: por un lado hay horas obligatorias (“horario fijo de presencia”) y por otro lado horas en flexibilidad (“se realizará en horario flexible”). Adicionalmente, hay que tener un tipo de hora para todo el tiempo que no está cubierto de forma positiva en la definición, en la que el trabajo no será efectivo (trabajo fuera de horarios) Aparte, existe un tiempo de pausa para la comida, que es configurable en la parte de administración de TRAMA, por lo que no será posible ni necesario realizarlo en la definición del turno. Una vez que se tienen los tipos de horas necesarios definidos, como hemos realizado en el ejemplo anterior, se puede crear el turno. Hay que tener en cuenta que, al tener el viernes un horario distinto, es necesario definir dos turnos: uno de lunes a jueves y otro para los viernes. Esta es la definición del turno de lunes a jueves: TRAMA – v2.10 / 19 Como se puede observar en la imagen, se ha definido el turno con 7 horas y media de trabajo, tal y como indica la instrucción. Si se tiene personal con dedicación de 40 horas semanales, sería necesario crear un turno aparte para ellos. A su vez, se ha modelado la instrucción en franjas, usando los tipos de horas definidos previamente. De esta manera, el horario flexible comienza a las 07:30 y dura hasta las 09:00, momento en que la presencia para al tipo de hora “FIJO” en una franja que es obligatoria. No se ha puesto margen, más adelante se verá como este parámetro afecta a los cálculos. La jornada obligatoria dura hasta las 17:00, donde vuelve el tipo de hora “FLEX”. A partir de las 18:00 y hasta las 07:30 del día siguiente (la siguiente franja de la última franja definida es la primera franja) el trabajo es asignado al tipo de hora SINE que era de tipo que no cuenta. 3.3.2.3 Pausas de Desayuno y Comida La definición de la pausa de desayuno: Se establece que el personal pueda hacer una única pausa de trabajo con un máximo de 30 minutos. valida si se produce entre las 09:00 y la 14:30. Al primer bloque de tiempo que el usuario esté fuera y esté comprendido parcialmente en la pausa se le aplicará la pausa de desayuno. El tiempo que no esté comprendido entre el rango inicial y final no contará para la pausa. • Si el usuario ficha la salida y entrada a las 10:00 y 10:30 respectivamente, el sistema contará los 30 minutos que el usuario esta fuera como tiempo trabajado. • Si el usuario ficha la salida y entrada a las 8:45 y 09:15 respectivamente, el sistema contará 15 minutos que el usuario esta fuera como tiempo trabajado, ya que los otros 15 iniciales se producen fuera del tiempo válido para la pausa. • Si el usuario ficha la salida y entrada a las 13:50 y 14:30 respectivamente, el sistema contará 10 minutos que el usuario esta fuera como tiempo trabajado, ya que los otros 30 se producen fuera del tiempo válido para la pausa. La definición de la pausa de comida: Se establece que el personal debe hacer una única pausa de comida con un mínimo de 45 minutos. La pausa debe realizarse entre las 15:00 y la 17:00. • Si el usuario ficha la salida y entrada a las 15:00 y 15:30 respectivamente, el sistema descontará 15 minutos que al usuario le faltan para completar los 45 minutos de pausa de comida obligatoria TRAMA – v2.10 / 20 • • • Si el usuario ficha la salida y entrada a las 15:00 y 15:50 respectivamente, el sistema no descontará nada pues el tiempo que el usuario ha estado fuera supera el tiempo de la pausa de comida obligatoria. Si el usuario ficha la salida y entrada a las 14:45 y 15:30 respectivamente, el sistema no descontará nada pues el tiempo que el usuario ha estado fuera supera el tiempo de la pausa de comida obligatoria, aunque parte de este tiempo se encuentre fuera del rango establecido para la pausa. Si el usuario ficha la salida y entrada a las 16:35 y 17:05 respectivamente, el sistema descontará 15 minutos que al usuario le faltan para completar los 45 minutos de pausa de comida obligatoria. 4 Calendarios 4.1 Concepto de calendario Un calendario es una asignación de turnos a días. Como tal, indica para cada día qué turno tiene que cumplir el empleado. En general, un empleado tendrá un único turno de lunes a viernes, y otro turno para los sábados y los domingos. Sin embargo, es normal que los empleados también tengan turnos festivos para las fiestas, así como desviaciones en algunos casos especiales. Finalmente, puede haber empleados con turnos que no van a la par con los días de la semana que pueden necesitar atención especial. En TRAMA hay dos tipos de calendarios: • Calendario patrón: es un calendario que se genera, pero que no se asigna a ningún empleado. Sirve como base a la hora de definir los calendarios personales. TRAMA – v2.10 / 21 • Calendario personal: es el calendario de turnos que asignamos a un empleado en concreto. Este calendario puede estar hecho desde cero para el empleado, o tomar como punto de partida un calendario patrón. Nota importante Los calendarios personales, una vez creados, son independientes de los patrones. Esto quiere decir que si usamos un calendario patrón para varios empleados y posteriormente modificamos el calendario patrón, los calendarios personales de esos empleados no se modificarán. 4.2 Calendario patrón Se pueden editar y crear los calendarios patrón accediendo a la opción correspondiente del menú superior. Al acceder, se muestra una lista de los calendarios creados disponibles: En la lista, se muestran los datos de los calendarios, así como tres acciones para: • • • 4.2.1 Modificar el calendario patrón: accede a la pantalla de edición. Como se comentó previamente, los calendarios personales que se hayan creado a partir de este patrón NO son modificados. Copiar ( ): accede a la creación de un nuevo calendario patrón, pero copiando los datos de turnos del calendario seleccionado. Borrar: elimina, de forma permanente, un calendario patrón. Alta y modificación de un calendario patrón Tanto al acceder al alta de un calendario patrón, como al editarlo o iniciar un alta como copia de un calendario existente, se nos muestra la siguiente pantalla de trabajo: TRAMA – v2.10 / 22 En ella, se pueden diferenciar tres partes: • Datos generales: son los datos identificativos del calendario patrón, que incluyen: TRAMA – v2.10 / 23 Nombre: nombre identificativo del calendario patrón. Descripción: datos aclaratorios sobre el calendario patrón. Ejercicio: año sobre el que tiene efecto un calendario patrón. Los calendarios patrones siempre son anuales y solo para un año. Datos de edición: son herramientas para realizar asignaciones sencillas de turnos a los días del calendario. Vista de calendario: tiene una doble función de mostrar la asignación de turnos a días y de permitir la edición de días concretos. ◦ ◦ ◦ • • 4.2.1.1 Asignación de turnos con las herramientas de edición En esta parte de la pantalla, podemos asignar turnos de forma cíclica al calendario patrón. En primer lugar, es necesario seleccionar el turno a usar en la asignación masiva en el selector situado en la parte izquierda de la zona. También es obligatorio seleccionar una fecha de inicio y de fin, que marcarán los días sobre los que se aplicará el turno. (si se seleccionan días fuera del año de aplicación del calendario patrón, estos quedarán sin efecto). Una vez seleccionado ambos parámetros, se debe seleccionar como aplicar los turnos, tanto por tipología de tipo de semana (parte central de la zona) o por día de la semana (zona derecha). No es posible seleccionar ambas opciones a la vez. Al ir aplicando datos en el calendario patrón, la vista de calendario va reflejando los datos de turnos asignados: TRAMA – v2.10 / 24 4.2.1.2 Asignación de turnos con el calendario También es posible asignar un turno a un día en concreto del calendario. Para ello, es necesario seleccionar un turno en el selector de la zona de datos de edición y, una vez seleccionado, pulsar en el día que se quiera modificar. Tanto para este método como para el uso masivo, es posible dejar un día de nuevo vacío seleccionando “Sin turno” en el selector. Nota informativa Los turnos festivos aparecen marcados en rojo en el calendario. Los turnos no festivos aparecen en azul. 4.3 Calendario personal El calendario personal se edita para cada persona definida en la gestión de personal. La edición es similar a la de un calendario patrón, aunque se incluyen unas herramientas adicionales: En estas herramientas adicionales podemos elegir el ejercicio (año) que estamos editando. Aparte, es posible cargar tanto un calendario patrón como festivos: • • Para cargar un calendario patrón, se selecciona el mismo del selector y se pulsa el botón “Cargar plantilla”. Hay que tener en cuenta que cargar un calendario patrón sobrescribe todos los días por los del patrón, perdiéndose la definición de turnos que se tuviera anteriormente. Para cargar los festivos, se usa el botón “Cargar festivos” Este botón lee la provincia y municipio del empleado y carga los festivos asignándoles el turno FEST. TRAMA – v2.10 / 25 5 Gestión de personal TRAMA – v2.10 / 26 5.1 Acceso a Personal En el apartado de gestión de personal se pueden realizar actuaciones sobre el personal que no consista en el mantenimiento ni alta de sus datos personales. En concreto, se permiten dos acciones: • • Editar los calendarios personales de los empleados. Acceder al control de datos de los empleados y correcciones manuales. 5.2 Listado de personal En la parte superior existen unos filtros que permiten refinar y encontrar fácilmente el empleado que se está buscando. Para cada empleado, se muestran 4 acciones (Editar información personal, correcciones manuales, calendario personal y eliminar), una de las cuales accede a la edición del calendario personal del empleado. Para detalles sobre la edición del calendario personal del empleado consulte el apartado 2525. Las opciones de filtrado están divida en dos, un filtro simple por los campos de búsqueda más comunes: doc. identidad, nombre, NRP, Alta/Baja, Edificio y Unidad (donde podemos seleccionar todas o las propias) TRAMA – v2.10 / 27 Y un filtro avanzado con todos los campos que completan la información del personal. • • • • • • • • • • • Fecha de nacimiendo desde/hasta Fecha de alta desde/hasta Fecha de baja desde/hasta Clase de personal Productividad Tiene que fichar: buscar por usuarios que tienen que fichar o no en trama. Calendario personal: todos/usuarios que no tienen asignado calendario en un año específico (actual/siguiente). Situación administrativa Cuerpo escala Puesto Centro directivo: campo autocompletado donde podemos filtrar por centro directivo, si marcamos el check sólo buscará en los pertenecientes a nuestro ámbito, si no lo hará en los genéricos junto con los de nuestro propio ámbito. TRAMA – v2.10 / 28 5.3 Nueva persona Desde la vista de listado de personal al pulsar sobre el botón “Nueva persona” se accede a la vista de alta de persona: En dicha vista se deben introducir los datos de la persona que se quiere dar de alta. Los campos marcados con '(*)' son obligatorios. El turno que se selecciona al dar de alta a una persona será su turno genérico. Dicho turno se utilizará para realizar los cálculos horarios cuando el usuario no tenga definido turno en un día concreto. El campo “Activo” (marcado por defecto) indica si un usuario está activo o no. Los usuarios inactivos no aparecerán en ninguno de los informes. En Trama Presencia pueden existir varios usuarios con el mismo documento de identidad siempre que solo uno de ellos esté activo. En caso de traslado de un usuario se deberá desactivar este campo desde la provincia origen para permitir a dicho usuario darse de alta en el nuevo destino. TRAMA – v2.10 / 29 5.4 Asignación calendario masivo Desde la vista de listado de personal al pulsar sobre el botón “Asignación calendario masivo” se accede a la vista donde podremos aplicar una plantilla a una serie de usuarios definidos manualmente o bien a través de unos filtros. Filtro general: • • • Ejercicio/plantilla del calendario patrón que queremos aplicar. Sobrescribir: si marcamos esta opción en caso de existir un calendario personal para el mismo año será machacada por la nueva plantilla. Especificar usuarios manualmente: se habilitará un cuadro de texto auto completado que nos permitirá introducir los usuarios a los que queremos aplicar la plantilla. Filtro usuarios: • • • Edificio: podemos indicar el edificio donde están los usuarios a lo que queremos aplicar la plantilla. Clase personal: podemos seleccionar si sólo lo aplicamos a funcionarios/personal laboral. Productividad: tiene/no tiene. A la derecha de la pantalla está el botón “Previsualizar usuarios”, si hacemos click en él veremos un listado con los usuarios filtrados a los que se aplicará la plantilla TRAMA – v2.10 / 30 Filtro usuarios manual: Usuarios: introduciendo tres o más caracteres nos aparecerá mediante un auto completado los usuarios que coinciden en nuestro ámbito, a todos aquellos que introduzcamos se les aplicará la plantilla seleccionada. TRAMA – v2.10 / 31 5.5 Correcciones manuales En las correcciones manuales se pueden realizar dos tareas de control de personal: • • Acceder a los datos de marcajes e incidencias del personal para su control y visualización manual. Corregir datos que puedan estar erróneos, así como introducir de forma manual marcajes e incidencias. Al acceder se presenta la siguiente pantalla, dividida en tres secciones: TRAMA – v2.10 / 32 En la parte superior de la pantalla, se muestran los datos personales del empleado que se está consultando. La parte inferior está dividida en dos zonas: • • 5.5.1 Datos de edición: aquí se pueden consultar, añadir, modificar y eliminar tanto incidencias como marcajes. Filtrado y selección: permite elegir el rango de fechas a mostrar en la sección de “Datos de edición”. También incluye un calendario resumen del mes. Eligiendo el rango a visualizar Hay dos formas de elegir el rango a visualizar. La primera de ellas permite elegir el mes a visualizar, usando para ello el selector de año y mes, y pulsando el botón “Buscar”. Al seleccionar un mes, se cargan los datos del empleado que correspondan en la zona de Datos de edición, así como se refrescan los datos del calendario de resumen. Éste es la otra posibilidad de seleccionar un rango. Al pinchar en el número de alguna de las semanas mostradas, se filtran los datos de la zona de Datos de edición para mostrar solo esa semana. 5.5.2 Calendario de resumen En todo momento al consultar un empleado se muestra un calendario de resumen de su situación de presencia. En el calendario se muestra el mes seleccionado con los datos relevantes coloreados según la leyenda situada al pie. Para cada día, se muestran dos datos. Al pie del día se muestra el turno asignado para esa persona en ese día en el calendario personal. Como en el resto de funcionalidad, los turnos festivos aparecen con fondo rojo, mientras que los turnos regulares aparecen con fondo azul. Por otra parte, el fondo del número de día se muestra con un color para mostrar los datos que existen ese día: • • • • • • Azul: marcajes. Amarillo: incidencias horarias. Amarillo y azul: marcajes e incidencias horarias. (véase el día 30 en la figura) Verde: incidencia diaria. Rojo: existe algún error en los datos. Blanco: no hay registrada ninguna actividad en el sistema para ese día. 5.5.3 Consulta y manipulación de incidencias horarias En la zona de “Datos de edición”, la primera parte se refiere a las incidencias horarias y marcajes del empleado del periodo seleccionado. TRAMA – v2.10 / 33 Se muestra una lista de marcajes e incidencias horarias por día del periodo seleccionado, en orden horario. Los marcajes (incidencias 000) se muestran sin código con un cuadrado verde para los marcajes de jornada y un cuadrado rojo para los marcajes de fin de jornada. Para las incidencias horarias que no son marcajes, se indica el código de incidencia entre paréntesis. Se pueden editar o borrar los datos de cada día usando los iconos al efecto. Igualmente, es posible la introducción de datos de incidencias o marcajes usando el botón “Nuevo”. 5.5.4 Consulta y manipulación de incidencias diarias De forma similar a las incidencias horarias, se muestran los datos de incidencias diarias en una tabla. Puesto que las incidencias diarias pueden abarcar un periodo de tiempo, se muestra dicho periodo, por lo que cada fila de la tabla es un registro de incidencia diaria, a diferencia de la agrupación por días que se realiza en las incidencias horarias. Se pueden editar o borrar los datos de cada incidencia usando los iconos al efecto. Igualmente, es posible la introducción de datos de incidencias diarias usando el botón “Nuevo”. 5.5.5 Informe de problemas En esta sección, se muestran los errores detectados. TRAMA – v2.10 / 34 En el caso de la imagen, se informa que hay un día con un número de marcajes impar, por lo que se detecta que hay algún marcaje perdido. TRAMA – v2.10 / 35 6 Informes TRAMA – v2.10 / 36 6.1 Informe Horario Informe básico para una unidad de control de efectivos. En él, se muestran los fichajes, incidencias y permisos para cada empleado, detallado por días, comparando el tiempo de saldo con el tiempo teórico a realizar, entre las fechas que se hayan indicado como límite al generar el informe. El apartado se divide en dos zonas: 1. Una primera zona para generar nuevos informes 2. Una segunda zona para la obtención de datos y borrado de informes. En la primera parte, por tanto, se puede generar el informe deseado. Para ello, es necesario elegir las fechas de consulta y los filtros de edificio y usuarios. Opcionalmente, aunque de forma muy recomendada, se puede poner un nombre que permita la identificación posterior. Al generar un informe, se crea una entrada en la segunda parte de la pantalla, una tabla que muestra los informes disponibles. En esta parte, es posible sacar los datos del informe en dos formatos diferentes, PDF y XLS, usando los botones al efecto. Además, se puede borrar el informe cuando ya no sea necesario, liberándose así recursos y limpiando la parte de informes disponibles. El formato XLS puede exportarse de dos formas, una igual que el pdf y otro con un formato explotable que acepta autofiltros y búsquedas, este xls contiene el tiempo trabajado desglosado en tiempo marcajes, tiempo inválido y tiempo de pausas. Por cada día se muestra: • • • • • Tarde: indica si el día cuenta como realización de una tarde, a efectos del conteo de trabajo por la tarde que pueda tener el organismo. Esta comparación se realiza contra la información propia de TRAMA y no es configurable directamente por control de efectivos. Marcajes: una lista de los marcajes realizados por el usuario, ya sea mediante la aplicación de fichajes o mediante la realización de una incidencia en TRAMA. Incidencias horarias: lista con códigos y texto explicativo. Incidencias diarias: código y explicación de la incidencia si la hay. Tiempo teórico: tiempo de trabajo en el día según el turno asignado al calendario personal del empleado. TRAMA – v2.10 / 37 • • Tiempo realizado: cálculo del tiempo efectivo de trabajo según los marcajes, incidencias y tipo de turno del día para el empleado. Saldo: se obtiene al restar el tiempo teórico al tiempo realizado. Al final de cada empleado, se muestra una fila de totales para los tiempos acumulados: teórico, realizado y saldo. Este patrón se repite para cada empleado y permite ver de un vistazo tanto el cumplimiento horario individual como las circunstancias en las que se producen incumplimientos. Nota importante Las incidencias horarias o diarias que estén siendo tramitadas en TRAMA, pero que no hayan sido aprobadas por control de efectivos no son contabilizadas a efectos de saldo. TRAMA – v2.10 / 38 6.2 Informe de Situación Informe que muestra la situación de los usuarios, si está presente o no, en caso de no estar mostrará la incidencia asociada a la ausencia si la hubiese. Se puede exportar a excel o pdf. Se puede realizar por edificio o con una selección de usuarios. TRAMA – v2.10 / 39 6.3 Informe de Ausencias Informe que muestra que usuarios han estado ausentes en el periodo especificado por los usuarios y el motivo. Se puede exportar a excel o pdf. La fecha inicial y Final son filtros obligatorios, edificio y usuarios son optativos. El resultado será una entrada por cada día con los usuarios con ausencias y el motivo asociado. TRAMA – v2.10 / 40 6.4 Informe de Control Horario Informe que muestra que usuarios no han realizado el horario obligatorio especificado por sus turnos. La fecha inicial y Final son filtros obligatorios, edificio y usuarios son optativos.Se puede exportar a excel o pdf. El resultado será una entrada por cada día con el horario obligatorio no cubierto, con los marcajes del usuario y el turno asociado del mismo detallado. Como se observa, el turno obligatorio no se ha cubierto pues la hora final es a las 14:30 TRAMA – v2.10 / 41 6.5 Informe de Vacaciones Informe que muestra que usuarios no han solicitado los 11 días de vacaciones en verano, detallando el número de días disfruta en dicho periodo.Se puede exportar a excel o pdf. El ejercicio es filtro obligatorio, edificio y usuarios son optativos. El resultado será una entrada por cada usuario (nombre completo y dni), que no tenga 11 días de vacaciones en el periodo de verano, indicando el número de días consumidos en dicho periodo. TRAMA – v2.10 / 42 6.6 Informe de Personal Informe para listar el personal de nuestro ámbito o provincia. Si no se aplica ningún filtro listará todo el personal con todos sus datos correspondiente (los datos que se le asignan en el alta de trama-presencia).Se puede exportar a excel o pdf. Acepta filtros por clase de personal, unidad, edificio o selección de usuarios. El resultado será un archivo excel con una entrada por cada usuario que cumpla el filtro, se mostrarán todos los datos del usuario en presencia. TRAMA – v2.10 / 43 6.7 Informe de Horas Totales Informe que muestra por usuario el total de horas trabajadas, las horas teóricas y el saldo correspondiente. La fecha inicial y Final son filtros obligatorios, edificio y usuarios son optativos. Se puede exportar a excel o pdf. El resultado será una entrada por cada usuario con nombre, apellidos, dni y horas totales. TRAMA – v2.10 / 44 6.8 Informe por Incidencia Informe que muestra el tempo consumido de los usuarios de una incidencia determinada. Fecha inicial, fecha final e incidencia son filtros obligatorios, edificio y usuarios son optativos. Si la incidencia filtrada es duración horaria el tiempo consumido se medirá en minutos, si se trata de una incidencia diaria se medirá en días. No se permite este informe para las incidencias horarias “Marcaje, Imposibilidad de fichaje y olvido de fichaje”. Se puede exportar a excel o pdf. El resultado será una entrada por cada usuario con nombre, apellidos, dni y el tiempo consumido de incidencia. TRAMA – v2.10 / 45