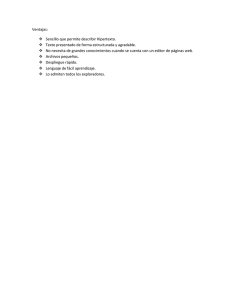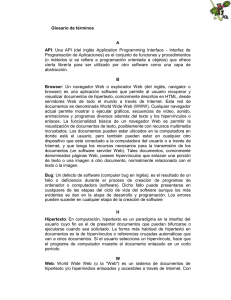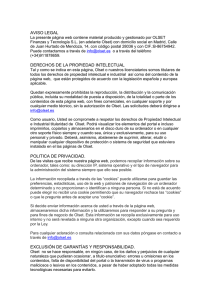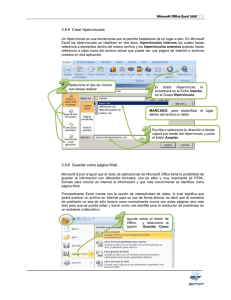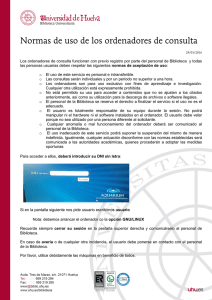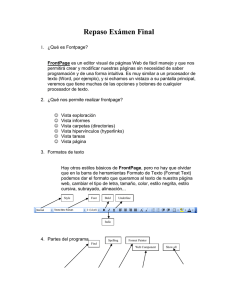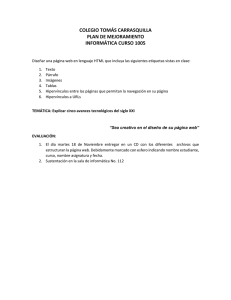Gestión de la información en un centro de salud desde una página
Anuncio
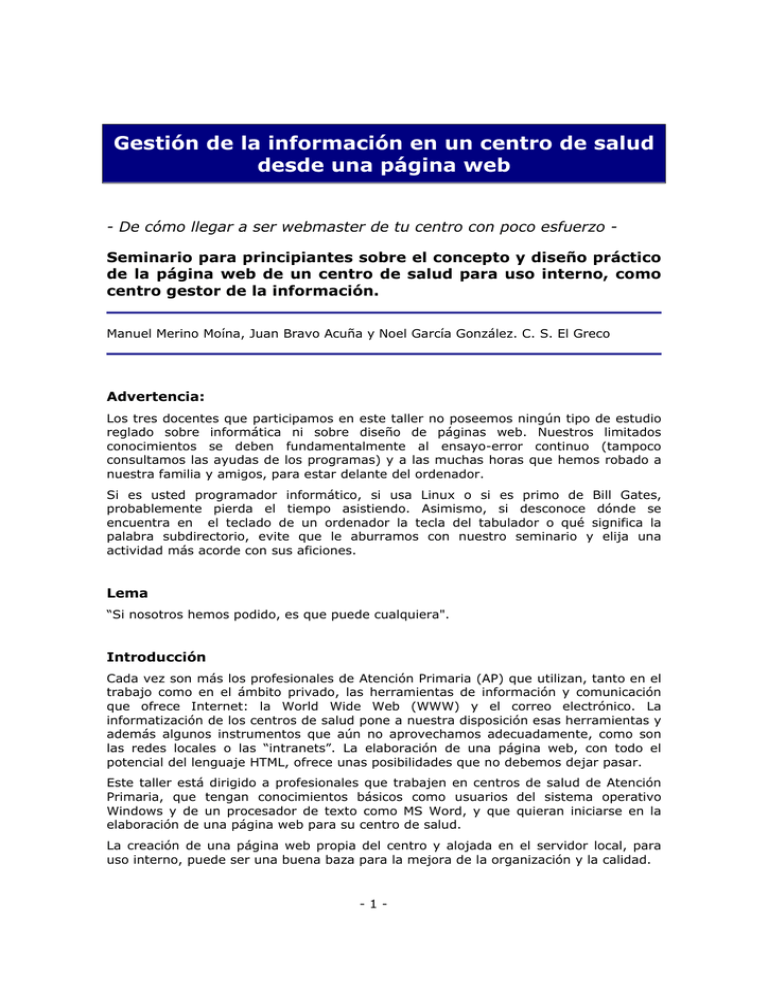
Gestión de la información en un centro de salud desde una página web - De cómo llegar a ser webmaster de tu centro con poco esfuerzo Seminario para principiantes sobre el concepto y diseño práctico de la página web de un centro de salud para uso interno, como centro gestor de la información. Manuel Merino Moína, Juan Bravo Acuña y Noel García González. C. S. El Greco Advertencia: Los tres docentes que participamos en este taller no poseemos ningún tipo de estudio reglado sobre informática ni sobre diseño de páginas web. Nuestros limitados conocimientos se deben fundamentalmente al ensayo-error continuo (tampoco consultamos las ayudas de los programas) y a las muchas horas que hemos robado a nuestra familia y amigos, para estar delante del ordenador. Si es usted programador informático, si usa Linux o si es primo de Bill Gates, probablemente pierda el tiempo asistiendo. Asimismo, si desconoce dónde se encuentra en el teclado de un ordenador la tecla del tabulador o qué significa la palabra subdirectorio, evite que le aburramos con nuestro seminario y elija una actividad más acorde con sus aficiones. Lema “Si nosotros hemos podido, es que puede cualquiera". Introducción Cada vez son más los profesionales de Atención Primaria (AP) que utilizan, tanto en el trabajo como en el ámbito privado, las herramientas de información y comunicación que ofrece Internet: la World Wide Web (WWW) y el correo electrónico. La informatización de los centros de salud pone a nuestra disposición esas herramientas y además algunos instrumentos que aún no aprovechamos adecuadamente, como son las redes locales o las “intranets”. La elaboración de una página web, con todo el potencial del lenguaje HTML, ofrece unas posibilidades que no debemos dejar pasar. Este taller está dirigido a profesionales que trabajen en centros de salud de Atención Primaria, que tengan conocimientos básicos como usuarios del sistema operativo Windows y de un procesador de texto como MS Word, y que quieran iniciarse en la elaboración de una página web para su centro de salud. La creación de una página web propia del centro y alojada en el servidor local, para uso interno, puede ser una buena baza para la mejora de la organización y la calidad. -1- Objetivos del taller Los participantes, al concluir el taller, serán capaces de: • Crear un sitio web que se adapte a las necesidades y preferencias de su centro de salud. • Manejar como usuario principiante un editor de páginas web. • Adquirir las habilidades necesarias para mantener y actualizar la web. I. ¿Para qué una web interna? 1. ¿Qué es una web? 2. Una web información interna como centro de gestión de la 1. ¿Qué es una web? Una web es un conjunto de documentos en formato html, interconectados entre sí mediante enlaces de hipertexto. Además del texto que contiene, este formato permite enlazar archivos de imagen, vídeo y sonido que se mostrarán en el navegador como si formaran parte del propio archivo html. Una web también puede albergar documentos de otros programas que, una vez enlazados, serán mostrados en la ventana del navegador (por ej. archivos pdf), siempre que se disponga del software adecuado. Para que una web pueda ser vista en Internet, necesita estar alojada físicamente en un ordenador conectado a esa red. HOME Internet @ -2- 2. Una web interna como centro de gestión de la información Clásicamente la palabra web se relaciona con Internet, pues allí nació, pero sus aplicaciones no acaban en la red mundial de ordenadores. Por el contrario, todas sus virtudes son perfectamente aprovechables en una red local, como las que disponemos en los centros de salud informatizados. ¿Cuáles son algunas de esas ventajas? • Los enlaces entre documentos por medio del hipertexto permiten localizar la información de forma rápida e intuitiva, sin necesidad de formación previa específica. • Los páginas de una web pueden ser consultadas simultáneamente desde varios puestos al mismo tiempo; es decir, desde dos o más puestos se puede estar viendo el mismo documento. • Una web con un par de trucos, no es modificable desde un programa navegador, sino que sólo se permite su lectura. Esta propiedad añade seguridad y evita errores. • El formato de web ocupa relativamente menos espacio que el de los archivos generados por otros programas de ofimática. Esto, además de suponer un ahorro de espacio en el servidor de la red local, ocasiona que se muestren con más rapidez en el monitor (menor tiempo de carga). • Además, los ordenadores de casi todos los centros de salud informatizados tienen precargado un programa navegador de webs, el Internet Explorer, de forma que los archivos con formato web pueden verse desde cualquier puesto de la red del centro. Lo que se pretende conseguir con la web interna es que el máximo de información posible se almacene en formato electrónico y que su consulta sea accesible desde todos los puestos de la red local, de forma rápida, fácil y "bien presentada". De esta manera se convertirá en el centro de gestión de la información para todos los profesionales del equipo. Esto es de aplicación en infinidad de aspectos del trabajo diario de un centro de salud, yendo desde los procedimientos administrativos (y así de paso se escriben) a la información para pacientes, la lista de guardias, el calendario de sesiones o incluso el plano de la zona básica. Indirectamente la creación y mantenimiento de la web supone también un paso adelante en el nivel organizativo que puede fomentar además la cohesión interna del grupo. Al cambiar el soporte de la información también deben cambiar las costumbres de recogida, transporte y transferencia de los datos. Fomentándose el uso del correo electrónico como medio de comunicación y envío de la información tanto entre los profesionales del centro como con la gerencia del área sanitaria. Además, también facilita la familiarización con Internet como herramienta de consulta y para la consulta. -3- II. Cómo se hace la web 1. Diseño sobre el papel 2. Manos a la obra 1. Diseño sobre el papel Cuando se decide crear una web, antes de empezar a “darle a la tecla”, es necesario dedicar un tiempo a la organización y al diseño de cómo va a funcionar todo, y esto quiere decir simplemente: reuniones de los socios fundadores con papel y bolígrafo delante, para ir dando forma concreta a la idea de crear una web interna que cumpla las funciones antes comentadas. a. Requerimientos mínimos. ¿Hay de todo? b. Estructura de la web. ¿Cómo y dónde? c. Contenidos. ¿Qué metemos? d. Reparto de tareas. ¿Quién hace qué? a. Requerimientos mínimos (¿Hay de todo?) Es de suponer que gran parte de los centros informatizados españoles disponen de todo o casi todo lo necesario: - Una red local de ordenadores (LAN) e idealmente, pero no necesariamente, con salida directa a Internet a través de una red más grande (WAN) que conecte muchas redes locales (centros) entre sí, también llamada en algunos casos “red corporativa”. - Un mínimo espacio en el servidor en el subdirectorio compartido, que es donde se alojan los datos de la aplicación que permite la informatización del centro y de la historia clínica. - Un programa editor de htm, es decir, una aplicación que permita crear archivos en formato de web, como por ejemplo MS FrontPage 2000. Podría servir el mismo MS Word, pero tiene varios inconvenientes. - Un proyecto participativo con el que se busque activamente incluir a todos los profesionales del centro en la tarea y en el éxito de ésta. - Ganas de meterse en líos o dicho más elegantemente, de innovar. b. Estructura de la web (¿Cómo y dónde?) Nos referimos aquí a cómo debe estar dispuesta la información dentro de la web, o sea, cuántas carpetas para contener archivos habrá que crear, cuál debe ser su relación jerárquica y qué tipos de archivos deben incluirse en ellas, etc. Pero un paso previo a esta labor debe ser la del diseño de la página central de -4- nuestra web (también llamada página de inicio, portada, index, home o homepage), pues de cómo esté configurada, dependerá directamente la estructura del árbol de directorios o carpetas de nuestro sitio web. En el centro donde trabajamos los que impartimos este taller, hemos optado inicialmente (nada es inamovible) por el formato de página de inicio en forma de directorio, a sabiendas de que hay muchos otros diseños que también pueden servir, dependiendo de los gustos y de las funciones que se le pretenda dar a la portada y a la misma web. Nosotros elegimos este formato porque evita pasos en la búsqueda de información y, en poco tiempo, resulta fácil localizar en la lista de opciones lo que uno desea, al ser un acto más o menos repetitivo. Actualmente nuestra página de inicio está compuesta por una cabecera donde se sitúan las noticias y algunos enlaces a Internet, y por debajo cuatro columnas: • Organización del centro y Unidad Administrativa (procedimientos) • Información de interés sanitario (material para médicos y enfermeras) • Instituto Madrileño de la Salud (información de nuestra empresa madre) • Cosas nuestras (cajón de sastre) Debajo de cada epígrafe cuelgan los contenidos que le son propios, agrupados a su vez en subepígrafes. -5- c. Contenidos (¿Qué metemos?) Este aspecto resulta una de las claves del resultado final. Es imprescindible definir a priori qué es lo que debe estar (y lo que no) a la vista de todos los profesionales en la web interna. Recomendamos los siguientes criterios de selección: - Utilidad. Sólo la información considerada útil para los profesionales, ya sean todos o una parte de ellos, debe ocupar sitio en la web. - Necesidad. Este criterio debe entenderse de forma amplia, pues debe llevar más a evitar incluir lo innecesario que a dar lugar a normas excesivamente restrictivas. - Disponibilidad. La web debe contener únicamente la información a la que deba poderse acceder desde más de un puesto de la red local. d. Reparto de tareas (¿Quién hace qué?) Si la web se entiende como un proyecto común del centro, el trabajo que requiera su creación y mantenimiento deberá estar repartido. Como es natural e incluso conveniente, no todos van a manejar un programa editor de páginas htm ni mucho menos a “subir” archivos al sitio web del servidor. Pero esto no quiere decir que no haya tarea para todos: la captación de contenidos e incluso el pasar a Word, Excel o PowerPoint la información que se decida publicar, está al alcance de cualquiera. Siguiendo este esquema, deben designarse responsables de contenidos de cada área, y sus nombres han de figurar en las páginas de su competencia, aunque no sean ellos los que traduzcan la información a formato web. Los responsables de cada página se han de comprometer a mantener actualizada la información contenida en su sector de la web (fecha de actualización en cada documento). Además de esto, tiene que haber 2 ó 3 personas que manejen directamente el editor de webs (los webmasters) y uno de ellos encargarse en exclusiva de subir los archivos al servidor o al menos de coordinarlo, y también supervisar de forma general el funcionamiento del sitio web (el editor de la web). Dentro del trabajo de los webmasters, las tareas de las que se encarga cada uno deben estar claramente definidas y los archivos que generen, ubicados en compartimentos de la web a los que sólo accederá el encargado de esa parte, para evitar “pisarse” el trabajo unos a otros. 2. Manos a la obra Después de la fase de diseño sobre el papel llegó el momento de convertir la idea en realidad y hacer físicamente la web de nuestro centro de salud. Todo este trabajo puede hacerse desde cualquier ordenador del centro, y solo lo colocaremos en el servidor cuando pensemos que ya puede ser visto por todos. a. Crear directorios b. HTML para principiantes -6- a. Crear directorios Metidos ya en harina, el primer paso es diseñar el sitio donde van a estar alojados los archivos de la web. Para eso nos podemos servir de la herramienta de creación de carpetas - directorios en el lenguaje clásico de DOS – que hay en el “Explorador” de Windows. La estructura de subdirectorios que creemos en el servidor deberá repetirse idénticamente en los ordenadores de los webmasters, para que así la ruta de los enlaces entre los archivos sea la misma y funcionen bien cuando se “suban” a la web. Es decir, la web real estará en el servidor, pero habrá copias, más o menos completas de ella, en los ordenadores de los currantes. Es muy recomendable ser ordenados y metódicos, pues si no, con el paso del tiempo, una web en la que trabajan varios puede hacerse inmanejable. En aras de la pulcritud, aconsejamos no mezclar distintos tipos de archivos en un mismo subdirectorio. Esto es, los htm separados de las imágenes y a su vez separados de los pdf, como en la figura de la derecha. También es conveniente reparar por áreas las carpetas (subdirectorios numerados en la imagen), repitiendo en ellas el mismo tipo de árbol de subcarpetas. El subdirectorio primero de la web (“GrecoWeb” en la imagen) tiene que crearse en un directorio compartido del servidor, para que sea accesible desde todos los puestos. En nuestro caso hemos utilizado el que aloja los archivos de la aplicación de trabajo en nuestro centro y las actualizaciones del antivirus. Esta misma estructura (de “GrecoWeb” en adelante) es la que hay que crear en el ordenador propio, idealmente dentro del subdirectorio “Mis Webs”, es decir: C:\Mis documentos\Mis Webs\nombredemiWeb Los archivos que vayamos añadiendo a nuestra la web de nuestro puesto, los iremos pasando al correspondiente e idéntico lugar del servidor cuando consideremos que ya deben estar a la vista. Esto será, en nuestro caso, “subir” el documento a la web o “publicarlo”. Para esta labor emplearemos, por ejemplo, el mismo Explorador de Windows como programa de transporte. NOTA: Si nuestra web estuviera en un servidor de Internet, tendríamos que utilizar unos programas muy similares al Explorador para hacer la transferencia desde nuestro ordenador, vía FTP. -7- b. HTML para principiantes Antes de seguir leyendo, colóquese delante de un ordenador. Abra un programa de edición de texto sencillito, tipo Bloc de notas o Wordpad. En el documento en blanco que aparece escriba alguna frase que le parezca interesante. Si no se le ocurre ninguna, puede usar algo así como: “ESTA ES MI PRIMERA PÁGINA WEB”. Cierre y guarde el documento con un nombre original, por ejemplo “miweb”. Habrá creado un archivo de texto llamado “miweb.txt”. Si cambia la extensión txt por htm, de modo que se llame “miweb.htm”, habrá creado su primera página web Para comprobarlo sólo tiene que abrir el nuevo archivo -verá que no se abre con el editor de texto sino con su navegador- y contemplar su obra. Aprovechamos para decirle que los nombres de los archivos htm se aconseja escribirlos en minúsculas, sin tildes, eñes, ni signos y si están formados por 2 o más palabras, éstas se unen por un guión bajo. Este sencillo ejercicio nos da pie para insistir en que una página web no es más que uno o varios documentos HTML relacionados entre sí por hipervínculos. Y que esos documentos no son más que archivos de texto –como el que acaba de crear- a los que se añaden algunas instrucciones o etiquetas (tags en lenguaje técnico) con las que se determina el formato que va a presentar la página y en las que se especifican los elementos que la compondrán: los hipervínculos, las imágenes, los sonidos, etc. Para comprobar que esto es así, basta con visitar cualquier página web y echar un vistazo al archivo de texto de esa página, o lo que es lo mismo, ver la página a través de un editor de texto. Ese archivo suele recibir el nombre de código fuente y para acceder a él, si su navegador es Internet Explorer, sólo tiene que ir a la barra de menús y seleccionar Ver =>Código fuente. En este caso, verá que el texto es algo más complicado que el de su primera página web. Afortunadamente, para hacer una página web no hace falta conocer el lenguaje HTML, ni hace falta escribir documentos de ese tipo. Existen programas, los editores de páginas web, que hacen ese trabajo por nosotros. Son, en realidad, intermediarios entre nosotros y el código HTML: al trabajar con ellos, se va generando automáticamente el archivo de texto. Editores de este tipo hay varios, cada uno con sus ventajas y desventajas, defensores y detractores. En este curso se utilizará MS FrontPage 2000, por dos poderosas razones: es el que suelen tener instalados los ordenadores de nuestros centros y es el que usamos nosotros. ¿A que está sorprendido de lo que ha aprendido? Pues esto no ha hecho más que comenzar. Nota aclaratoria: 1. En las páginas que siguen, hablaremos de web o sitio web para referirnos al conjunto de documentos, carpetas y archivos que componen nuestra web, mientras que al hablar de página web nos referiremos a cada uno de los documentos htm con sus archivos asociados (imágenes, etc.). Aunque a veces, para complicar las cosas, usaremos, sin querer, un término para referirnos al otro ;-). 2. Consideramos que la mayoría de los usuarios utilizan en sus monitores la configuración de 800 x 600 píxeles (o sea cuadraditos), lo que tiene su importancia, porque si usan una configuración diferente (640 x 480 o 1024 x 768), los resultado pueden variar. -8- • Trabajar con un editor web (MS FrontPage 2000) Las páginas que siguen constituyen un manual de supervivencia para no perderse en el programa MS FrontPage 2000 o, si lo prefiere, un salvavidas para no naufragar en él. Trataremos los temas que aparecen a continuación y que nos parecen imprescindibles, dejando de lado otros que, aún siendo interesantes, pueden esperar para cuando seamos “expertos”: 1. Crear una página nueva 2. Propiedades de la página 3. Tratamiento de textos 4. Poner un poco de orden: tablas y más tablas 5. Imágenes 6. Hipervínculos 1. Crear una página nueva Al abrir el programa aparece una pantalla similar a la de MSWord 2000 (fig. 1). Figura 1. Pantalla inicial de MS FrontPage 2000 -9- La diferencia fundamental es que si nos fijamos en la parte inferior izquierda del área de trabajo aparecen 3 pestañas que permiten ver: la pantalla Normal (en la que trabajaremos), la pantalla HTML (en la que se va escribiendo el código HTML que vamos generando al trabajar en la anterior) y la pantalla Vista previa (en la que aparece la página web tal y como se verá en el explorador). Esto último no es del todo cierto, pues, a pesar de que este editor de páginas web se considera WYSIWYG (What You See Is What You Get, o sea que lo que se escribe es lo que se ve), la Vista previa no siempre coincide con lo que se verá en el navegador. Tanto es así, que antes de dar por bueno nuestro trabajo en una página web deberíamos comprobar su aspecto en el explorador, en nuestro caso Internet Explorer. Y si somos meticulosos, también en Netscape. En la pantalla de Vista normal podemos trabajar como si fuera un programa de edición de texto, añadiendo títulos, texto, imágenes, tablas, hipervínculos, etc. Un diseño previo de la página en papel nos ayudará bastante en este momento. Conviene tener en cuenta que una página web no tiene, como las de un editor de texto, unas dimensiones predeterminadas, sino que somos nosotros, a medida que la vamos creando los que establecemos esos límites. ¿A que suena raro?:-) Si cerramos el programa, sólo nos queda darle un nombre al archivo htm que acabamos de crear y guardarlo en el sitio apropiado. Si es la página inicial suele dársele el nombre de index.htm. Si no queremos empezar con una página en blanco podemos ir a Archivo => Nuevo, seleccionar Página o Web nueva y elegir alguna de las plantillas que nos ofrece el programa. La diferencia es que en el primer caso sólo crearemos una página web y en la segunda todo un sitio web con sus directorios, etc. Lo habitual es crear las páginas una a una y enlazarlas. Recomendación: antes de dar por finalizada una página web revise cómo quedará en su navegador. 2. Propiedades de la página Para “controlar” algunas características de nuestra página podemos hacer clic derecho en cualquier parte de la pantalla de trabajo de la vista Normal y en el menú desplegable que aparece elegir Propiedades de página. Aparecerá la ventana de la figura 2. - 10 - Figura 2. Pantalla de Propiedades de página. En la carpeta General podemos, entre otras posibilidades, poner un nombre a la página, que veremos en el título la abramos con el navegador. Éste título es diferente al nombre del archivo htm. Si no le ponemos ninguno, el editor le dará uno por defecto. En la carpeta Fondo, podemos elegir el color o la imagen de fondo de la página, el color del texto y el de los hipervínculos. En la carpeta Márgenes podemos definir si la página comienza en el borde superior izquierdo o con márgenes. Las carpetas Personalizado e Idioma por ahora será mejor no tocarlas. Recomendación: no se complique la vida, comience por diseños sencillos, ya tendrá tiempo de mejorar. 3. Tratamiento de textos Para aquellos que estén familiarizados con los programas del MS Office 2000, sobre todo con MS Word, el tratamiento de textos en MS FrontPage no presentará muchos misterios. Podemos escribir o copiar y pegar sin demasiados problemas desde otras aplicaciones. Habrá que tener cuidado con los colores y las fuentes que elegimos, así como con el tamaño. En las páginas web, los hipervínculos de texto suelen ir subrayados, por lo que conviene no emplear ese recurso en textos que no sean enlaces. Por otro lado, en algunos casos pueden emplearse tipos más pequeños que los habituales, porque el - 11 - espacio en una página -sobre todo en la parte superior, la cabecera, de una página de inicio- vale su peso en oro. Si la persona que va a visitar la página lo desea, porque la presbicia está a la orden del día, siempre puede aumentar el tamaño del texto en su navegador, por ejemplo en Internet Explorer: Ver => Tamaño de texto => Grande o Mayor. Recomendación: no utilice demasiados colores o fuentes. Ponga un poco de orden e intente respetar el mismo formato para secciones similares. El visitante de su web lo agradecerá. 4. Poner un poco de orden: tablas y más tablas A pesar de que la mayoría de nosotros hemos tenido nuestros más y nuestros menos con la tablas en MS Word, el uso de las mismas para ordenar el contenido de la página web es muy recomendable. La forma de añadir una tabla es muy sencillo con sólo hacer clic en: Tabla => Insertar => Tabla (fig. 3). Figura 3. Pantalla de propiedades de Tabla. Podemos seleccionar el número de columnas y el de filas, la alineación, el ancho, el tamaño del borde y el margen o espaciado de las celdas. Incluso, a través de Estilo => Formato, determinar las características del texto que podemos escribir en las celdas de la tabla. Una vez creada una tabla se pueden añadir o quitar filas y/o columnas, asociar o dividir celdas e incluir otra u otras tablas dentro de ella, aunque tampoco conviene excederse. En cada celda podrá incluir texto, imágenes, hipervínculos o simplemente dejarlas en blanco y utilizarlas para mejorar el diseño. Recomendación: utilice tablas para ordenar el contenido de su página. - 12 - 5. Imágenes Los archivos de imágenes pueden ser de diferentes tipos: GIF, JPEG, BMP, WMF, etc. Los más utilizados en Internet son los 2 primeros: el formato GIF es muy útil por el poco espacio que ocupan sus archivos, con lo que se traduce en una disminución del tiempo de descarga de las páginas; el formato JPEG o JPG es el más empleado para fotografías. Más que hablar de imágenes deberíamos referirnos a elementos gráficos de la página web, que incluyen fotografías y dibujos, pero también flechas de desplazamiento, botones, separadores, etc. A diferencia de lo que ocurre en otros archivos, como los de texto, las imágenes no están físicamente en los documentos HTML, sino que están alojadas en el disco duro del ordenador que “soporta” la página web (servidor). En el documento HTML lo que aparece es una referencia al sitio donde se encuentra esa imagen. De este modo cuando estamos creando una nueva página web, tenemos que alojar las imágenes que utilicemos en algún archivo de la propia web, generalmente en el mismo subdirectorio donde esté la página y se le suele dar el nombre de “imagen” o “figuras” a esa carpeta. Así, si queremos incluir una imagen con el nombre fig01.gif, lo que aparecerá en el documento html será una referencia a imagen/fig01.gif o figuras/fig01.gif. Para no cometer errores al añadir imágenes a una página web es aconsejable seguir los siguientes pasos, que, por supuesto no son imprescindibles, pero nos ahorrarán quebraderos de cabeza: a) Crear la carpeta “imagen” o “figuras” en el mismo subdirectorio donde vamos a guardar la nueva página web –para simplificar, varias páginas web de un mismo subdirectorio pueden compartir esa carpeta-. b) Si ya sabemos qué imágenes o elementos gráficos vamos a emplear, deberíamos guardarlas es esa carpeta. c) Cuando estemos trabajando con la página web, conviene guardarla antes de insertar la primera imagen. Si quiere ver que esto es realmente así, sólo tiene que descargar una página web desde Internet, al “bajarla”, en nuestro ordenador se crea un documento htm y una carpeta que incluye las imágenes. Para incluir una imagen en nuestra página sólo tenemos que hacer clic en Insertar/Imagen/Imágenes o Archivo. La primera opción es para elegir una imagen de una galería y la segunda es para seleccionarla desde un archivo. Si hemos seguido los pasos que mencionábamos más arriba, lo habitual será utilizar la segunda opción. Una vez que hemos insertado una imagen, al hacer clic derecho sobre ella, podremos consultar y modificar las propiedades de la misma: la localización del archivo, la posibilidad de ofrecer otra imagen alternativa si es demasiado grande, incluir un texto alternativo, modificar su apariencia, su alineación, su tamaño, crear un hipervínculo, etc. Con la barra de herramientas de imagen podemos hacer más cambios. No hay límites estrictos en cuanto al tamaño y la cantidad de imágenes, pero se impone el sentido común. Muchas imágenes y de gran tamaño retrasarán mucho la descarga de la página. Imágenes de 20-30 Kb no presentan problemas, si el número no es excesivo. Recomendación: no olvide crear la carpeta donde guardará los elementos gráficos de la página, le ahorrará tiempo y disgustos. - 13 - 6. Hipervínculos Llegamos a la “madre del cordero”: los hipervínculos, hipertextos, enlaces, links, etc. Estos no son más que áreas sensibles (palabras, grupos de palabras, títulos, imágenes, partes de una imagen, iconos, etc.) de las páginas web en las que el cursor, al pasar sobre ellas se transforma en una mano con un dedo extendido y al hacer clic nos lleva, en la pantalla del navegador a otra sección de esa página, a otra página de esa web, a otras páginas (como ocurre en Internet), nos abre el programa de correo electrónico para enviar un mensaje, etc. Si somos muy puristas, hay personas que utilizan el término hipervínculo sólo para aquellos enlaces que nos llevan a otros documentos, ya sean de la misma u otra web, pero no para los que enlazan con marcadores dentro del misma página. Si queremos insertar un enlace a alguna parte del documento sobre el que estamos trabajando en el editor, tenemos que señalar (marcar uno a uno) previamente, en el propio documento, las palabras, imágenes, títulos, etc. que serán marcadores y a los cuales nos llevará el navegador al hacer clic en el enlace. Sólo tenemos que seleccionar el elemento que hará de marcador y pinchar en Insertar => Marcador. Si hemos seleccionado un texto, el programa nos ofrece por defecto como nombre de marcador el del texto elegido. Después seleccionamos el texto, imagen, etc. que queramos que haga de enlace e insertamos un hipervínculo mediante Insertar => Hipervínculo, haciendo clic en el icono del globo terráqueo con un clic en al barra de herramientas o con clic derecho, que nos muestra un menú desplegable con la opción Hipervínculo. En cualquier caso, la ventana que aparece es la de “Propiedades de hipervínculo” que es la que podemos ver en la figura 5. En su título aparecerá “Crear hipervínculo”, aunque si una vez creado el mismo, seleccionamos la pantalla de Propiedades, se llamará “Modificar hipervínculo”. Figura 4. Pantalla “Propiedades hipervínculo”. - 14 - En la que el campo “Dirección URL” nos permite introducir la ruta de acceso al archivo que deseemos. Con los iconos de la derecha, siguiendo el orden de derecha a izquierda, podemos buscar en Internet, nuestro ordenador (y sus unidades de red), escribir una dirección de correo electrónico o crear una página web nueva. Si el hipervínculo es a un archivo de Internet, se verá tal que: Si el hipervínculo es a un archivo de nuestro ordenador, será del tipo: Si el hipervínculo es una dirección de correo, se verá: El campo “Marcador”, permite elegir un marcador dentro del archivo elegido, que puede ser la propia página web en la que estamos trabajando u otra. El campo “Marco de destino” permite seleccionar qué ocurrirá después de hacer clic en el hipervínculo. Por defecto, la nueva página sustituirá a la actual, pero si por ejemplo elegimos “Nueva ventana”, se abrirá una nueva pantalla del navegador con la página seleccionada pero la de origen permanecerá en el monitor. El hecho de usar un tipo u otro dependerá de nuestras preferencias, por ejemplo, si el hipervínculo apunta a una página de nuestra web, no hay problema en que la nueva página sustituya a la inicial, pero si apunta a una web externa, puede interesar que no se cierre la nuestra, para no perdernos y, en vez de navegar, naufraguemos. Como sabemos, la mayoría de los hipervínculos de texto están subrayados y, a menudo, al convertir una o varias palabras en hipertexto, éstas cambian de color. El color que presentan antes de hacer clic en ellos y el de después, que suele ser diferentes, vienen definidos en las Propiedades de página (ya lo vimos), pero se pueden modificar en la pantalla “Propiedades de hipervínculo”. Antes de terminar tenemos que hablar de referencias absolutas y relativas en los enlaces. Cuando creamos un hipervínculo desde alguna página de nuestra web a algún archivo de la propia web o de nuestro ordenador podemos escribir la ruta completa o sólo una parte. Es aconsejable esta última opción. Para comprenderlo podemos utilizar un ejemplo: Si desde un archivo situado en: c:\Mis documentos\Mis Webs\csgreco\index.htm quiero crear un enlace a la página situada en: c:\Mis documentos\Mis Webs\csgreco\unad\citaciones.htm - 15 - podría escribir: • Referencia absoluta: file://c:/Mis documentos/Mis Webs/csgreco/unad/citaciones.htm • Referencia relativa: unad/citaciones.htm Pues bien, siempre es recomendable utilizar la referencia relativa. Si no se lo cree, ya lo comprobará por usted mismo. Y para terminar, sólo mencionar el tipo de enlaces e hipervínculos que recomendamos. En la página de inicio (index) de la web puede haber enlaces a: 1. Otras secciones de nuestra web, por supuesto, con referencias relativas. 2. Otros archivos del servidor o de otros ordenadores (menos recomendable). 3. A la Intranet del antiguo INSALUD o a la del servicio autonómico de salud correspondiente. 4. A Internet, aunque el “salto” nos exija nombre de usuario y contraseña, para acceder a páginas como: a. Página Médica de Rafa Bravo: http://www.rafabravo.org b. Fisterra: http://www.fisterra.com c. Google: http://www.google.com d. Asociación Española de http://www.aepap.org Pediatría de Atención Primaria (AEPap): e. Y otras que creamos oportuno. Recomendación: recuerde siempre utilizar referencias relativas cuando sea posible. No lo lamentará. • Otros formatos diferentes al HTML Aunque pueda parecer lo contrario, al crear nuestra web no partimos de cero. En nuestros centros ya tenemos muchos documentos que pueden estar en formato electrónico y son ser “aprovechables”. Esto puede ahorrarnos bastante trabajo. Dependiendo del formato en el que se encuentren esos archivos puede ser aconsejable transformarlos o no al formato html. - 16 - En otras ocasiones, podemos crear archivos nuevos en otros formatos que nos interesará incluir en nuestra web. Archivos de texto, especialmente de MS Word. Los documentos creados con este programa no tienen por qué ser un texto puro y duro, sino que pueden incluir imágenes y lo que es más importante, hipervínculos, que enlacen con otros puntos del mismo o con otros archivo. Además, al guardarlos, podemos elegir que lo haga en formato htm. E incluso, si no disponemos de un editor de páginas web, podemos emplear el propio MS Word como editor, para lo cual dispone incluso de plantillas prediseñadas que nos pueden ser útiles. Sin embargo, si utilizamos MS FrontPage como editor, los más apropiado quizás sería utilizar el texto y las imágenes de Word y hacer un copiar y pegar. Archivos de MS Excel. Estos archivos también pueden guardarse como documentos html, de modo que creamos una página web con ese archivo, que puede incluir una o todas las hojas del libro de MS Excel junto con otros archivos que se crean automáticamente y que figuran en una carpeta aparte. Pero también puede guardarse como un archivo de Excel, es decir, con extensión xls, porque el explorador lo abrirá. Quizás sea lo más recomendable por su facilidad. Archivos de MS PowerPoint. Del mismo modo que Excel, también se pueden guardar las presentaciones de PowerPoint como archivos htm o con formato ppt o pps. Cualquiera de estos 2 últimos hacen más fácil su publicación en la web. Archivos PDF En Internet el uso del formato PDF está muy extendido. Es muy probable que en el centro circulen documentos en ese formato como, por ejemplo, artículos de revistas científicas. Si queremos que esos documentos estén disponibles para el personal, tendremos que “colgarlos” en nuestra web. Pero para que en cada puesto puedan abrirse esos archivos debemos tener instalado algún programa que permita su lectura. El estándar es Acrobat Reader que es gratuito y que puede descargarse desde Internet e instalarlo en cada uno de los puestos. Bueno, si ha llegado hasta aquí, ¡enhorabuena! A partir de ahora, el resto corre de su cuenta... - 17 - III. Glosario básico • Editor de páginas web: programa capaz de crear archivos con formato html/htm. Por ejemplo, FrontPage y Dreamweaver. • Enlaces o hipervínculos (links): conexiones de hipertexto entre páginas web. • FTP: (File Transfer Protocol) Protocolo de Transferencia de Archivos. Protocolo de Internet que permite la transferencia de archivos de un ordenador a otro. • GIF: acrónimo de Formato de Intercambio Gráfico (Graphic Interchange Format), es un formato comprimido de archivos desarrollado por CompuServe para la transferencia de imágenes en servicios online. • Hipertexto: sistema que permite enlazar documentos, de forma que el lector pueda explorar los documentos relacionados con ellos, mediante un clic de ratón sobre una palabra resaltada o un símbolo. • HTM o HTML: (HyperText Markup Language) Leguaje que realza/señala hipertexto. HTML es el leguaje usado para marcar o etiquetar (tag) las diferentes partes de un documento web, para que el programa navegador sepa cómo mostrar los enlaces del documento, texto, imágenes y archivos multimedia asociados. • HTTP: (hypertext transfer protocol). Protocolo de transferencia de hipertexto. Es el protocolo de Internet utilizado para enlazar y transferir documentos de hipertexto. • JPEG: (Joint Photographic Experts Group) acrónimo de Grupo de Expertos Fotográficos. JPEG o JPG es un formato de compresión de imagen utilizado para la transferencia de fotografías e imágenes en redes de ordenadores. • LAN: Local Area Network. Red local de ordenadores (centro de salud, domicilio, pequeño negocio, edificio, etc.) • Navegador: aplicación que permite “leer” formato html. Por ejemplo, Internet Explorer y Netscape. • Protocolo de Internet: lenguaje unificado de comunicación entre los ordenadores situados en la red. • Publicar la web: “subir” archivos nuevos a la web (al servidor) o actualizar los previos. • TCP-IP: (Transmission Control Protocol/Internet Protocol) Protocolo básico que controla las aplicaciones en Internet. • URL: (Uniform Resource Locator). Es un estándar para indicar la localización de un recurso usado en el World Wide Web y otras fuentes de Internet. La URL contiene información sobre el método de acceso (protocolo), el servidor al que debe accederse y el camino que se ha de seguir dentro de él para llegar al archivo determinado (path). • WAN: wide-area Network. Varias “LANs” enlazadas. - 18 - • Webmaster: Persona encargada de administrar un “sitio web”. • World Wide Web: (también conocido como WWW) Servicio de Internet basado en hipertexto, que sirve para mostrar recursos de Internet. • WYSIWYG: característica de algunos programas que facilita la elaboración gráfica y el diseño. Es el acrónimo de "What You See Is What You Get", o sea, más o menos "tal como lo ves es como va a quedar". - 19 -