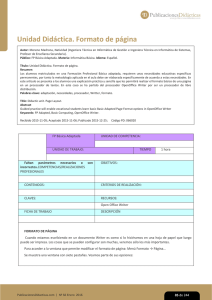Curso OpenOffice.org Writer
Anuncio

Introducción a OpenOffice.org WRITER Antonio M Mora García Departamento de Arquitectura y Tecnología de Computadores Universidad de Granada Índice Introducción a OpenOffice.org.............................................................................................................3 Qué es OpenOffice.org................................................................................................................3 Conseguir OpenOffice.org..........................................................................................................3 Instalar OpenOffice.org...............................................................................................................4 Primeros pasos con Writer....................................................................................................................7 Qué es Writer...............................................................................................................................7 La ventana principal....................................................................................................................7 Nuestro primer documento..........................................................................................................9 Edición de un documento sencillo............................................................................................10 Guardar un documento..............................................................................................................11 Abrir un documento..................................................................................................................11 Visualización y movimiento en un documento.........................................................................12 Ayuda de Writer..................................................................................................................................13 Acciones de edición de textos............................................................................................................15 Seleccionar, copiar y pegar texto..............................................................................................15 Buscar y reemplazar texto.........................................................................................................16 Deshacer y rehacer acciones.....................................................................................................16 Formato...............................................................................................................................................17 Qué es y cómo se aplica............................................................................................................17 Títulos, Subtítulos, Encabezados..............................................................................................17 Fuentes......................................................................................................................................17 Estilos........................................................................................................................................19 Párrafos.....................................................................................................................................19 Copiar Formatos........................................................................................................................21 Edición avanzada................................................................................................................................23 Encabezados y pies de página...................................................................................................23 Enumeraciones y viñetas...........................................................................................................24 Imágenes y dibujos.............................................................................................................................26 Insertar y gestionar imágenes....................................................................................................26 Crear dibujos.............................................................................................................................29 Usar formas predefinidas..........................................................................................................30 Fontwork...................................................................................................................................30 Tablas..................................................................................................................................................32 Crear y editar tablas..................................................................................................................32 Ecuaciones y Fórmulas.......................................................................................................................36 Creación y edición de ecuaciones.............................................................................................36 Impresión y conversión a PDF...........................................................................................................37 Vista preliminar.........................................................................................................................37 Impresión..................................................................................................................................38 Conversión a PDF.....................................................................................................................38 Configuración de barras de herramientas...........................................................................................40 Curso OpenOffice.org Writer Oficina de Software Libre - UGR Formación del PAS 2009 Introducción a OpenOffice.org Qué es OpenOffice.org Se trata de un paquete ofimático creado bajo una licencia GPL (General Public License), con lo que ofrece a los usuarios varias posibilidades y facilidades, entre las que se incluyen la posibilidad de hacer las copias que se desee del programa, de intercambiarlo con otros usuarios, de instalarlo en los equipos que se necesite con una única licencia, etc. OpenOffice.org (abreviado como OOo), ofrece diferentes versiones para diversos sistemas operativos (SOs), como son: Windows, Linux, MAC OS, etc. Es completamente funcional, y es revisado y renovado continuamente dado que hay innumerables programadores dedicados a su desarrollo (otra ventaja de su licencia de código abierto y libre). Es un paquete totalmente compatible con el paquete Office de Microsoft. Al igual que éste, tiene todos sus módulos interconectados entre si y tiene herramientas para las mismas funciones (procesador de textos, gestor de correo, hoja de cálculo, gestor de bases de datos, creación de presentaciones, etc). Dicho paquete se encuentra incluido de serie en todas las distribuciones de GNU/Linux, las cuales se están extendiendo a pasos agigantados y como ejemplo se puede ver que diversas administraciones (Extremadura, Andalucía, Castilla La Mancha, Madrid, Valencia, Cataluña, Cantabria, etc.) han apostado por dicho sistema operativo (con distribuciones especiales para cada una: Linex, Guadalinex, Max, Molinux, etc.), así como por la utilización de software libre. Conseguir OpenOffice.org Para conseguir la última versión disponible, la mejor opción es acceder a la página web de la aplicación, en este caso: http://es.openoffice.org En dicha página podremos obtener la versión en español, así como información acerca del paquete, posibilidad de aportar dinero al proyecto (mediante una donación) e incluso realizar algún curso relativo a alguna de las herramientas. Para descargarlo simplemente pulsaremos el botón: La página web reconocerá el SO con el que hemos accedido y nos ofrecerá por defecto la descarga del paquete para dicho SO. Si deseamos obtener la instalación para un SO diferente, podremos 3 / 40 Curso OpenOffice.org Writer Oficina de Software Libre - UGR Formación del PAS 2009 pulsar el botón: Tras lo que accederemos a una página web en la que se nos mostrarán las posibilidades. Instalar OpenOffice.org Una vez hayamos descargado el fichero (archivo) de instalación, bastará con ejecutarlo (doble clic con el ratón sobre dicho fichero) y nos aparecerán una serie de ventanas que nos explicarán el procedimiento y nos solicitarán cierta información, como la carpeta (directorio) de instalación de los ficheros necesarios. En Windows, aparecerán las siguientes ventanas durante el proceso: Primero se nos solicitará permiso para ejecutar dicho fichero (si tenemos configurado el SO para que haga dicha pregunta: Una vez aceptemos dicho mensaje, se presentará la instalación: En primer lugar se descomprimirán los ficheros necesarios para realizar dicha instalación (podremos decidir dónde se descomprimirán). Una vez hecho ésto, comenzará la instalación propiamente dicha. En caso de tener previamente instalado otro paquete OpenOffice.org, se nos aconsejará desinstalarlo previamente (cosa que se hace de manera automática). 4 / 40 Curso OpenOffice.org Writer Oficina de Software Libre - UGR Formación del PAS 2009 Se nos solicitarán los datos de usuario y organización, únicamente a título informativo. Tras ésto elegiremos el tipo de instalación (se recomienda la completa) y iniciará el proceso. 5 / 40 Curso OpenOffice.org Writer Oficina de Software Libre - UGR Formación del PAS 2009 Tras unos minutos (muy pocos), tendremos el paquete instalado y preparado para su utilización. 6 / 40 Curso OpenOffice.org Writer Oficina de Software Libre - UGR Formación del PAS 2009 Primeros pasos con Writer Qué es Writer Writer es un procesador de textos con múltiples posibilidades. Se podría decir que se trata de la versión libre (de software libre) multisistema operativo del famoso y muy extendido Word. De hecho, está diseñado para poder trabajar con el mismo formato que usa el programa de Microsoft, y tiene una compatibilidad casi total con él, aunque el formato que maneja principalmente (al igual que el resto de aplicaciones del paquete OpenOffice.org) es el OpenDocument, el cual es también abierto y se está incluyendo en multitud de aplicaciones ofimáticas, lo que hace que sea altamente compatible y por tanto utilizado por cada vez más usuarios. Entre las posibilidades de Writer, se incluyen prácticamente las mismas que ofrece Word, es decir, manejo de imágenes, tablas, ecuaciones, multitud de formatos, fuentes de letra, conversión de documentos, protección, gestión de versiones, automatización de tareas, inclusión de objetos interactivos, etc. Ofreciendo incluso mejores soluciones que el programa de Microsoft en algunos casos, siendo por ejemplo más flexible que aquel en el manejo de imágenes dentro de un documento. Además, también ofrece más posibilidades que Word, pues por ejemplo Writer es también un editor de HTML, y puede realizar conversiones a PDF de forma nativa, sin utilizar programas intermedios como necesita usar el de Microsoft. Su apariencia, estructura de menús, herramientas e iconos son muy similares a los que tiene Word, para facilitar la adaptación de los usuarios que vengan de dicho programa y evitar que éstos se encuentren con dificultades añadidas. Si bien, algunas cosas cambian de sitio o forma, pero son sencillas de encontrar. La ventana principal Para acceder a Writer, podremos hacerlo de varias formas, la primera sería abriendo directamente un documento de texto, generalmente los que tienen la extensión *.odt (aunque podremos abrir documentos creados con otras aplicaciones como *.doc de Microsoft Word). Otra forma pasa por ejecutar directamente el acceso directo que podremos encontrar en nuestro equipo tras la instalación (por defecto en: Inicio → Todos los Programas → OpenOffice.org 3.0 → OpenOffice.org Writer) o bien ejecutando el acceso directo a OpenOffice.org en la misma ruta. Si ejecutamos este último, nos aparecerá una ventana en la que podremos elegir la aplicación a utilizar de las incluidas en el paquete: 7 / 40 Curso OpenOffice.org Writer Oficina de Software Libre - UGR Formación del PAS 2009 Para acceder a Writer, elegiremos crear un Documento de Texto. Una vez se inicie Writer, aparecerá una ventana en la que se nos mostrará un documento en blanco (o el documento que hubiésemos abierto), la cual consta de varias partes: ● Barra de título: (parte superior de la ventana) contiene el nombre de la aplicación y del documento activo. ● Barra de menús: (debajo de la barra de título) cada menú contiene las diferentes posibilidades de acción sobre el documento (comandos del programa). Cada uno está presentado con una palabra que agrupa todos los comandos relacionados con la misma. ● Barra de herramientas: (serie de iconos debajo de los menús) en ella se encuentran las acciones más utilizadas (o las elegidas por el usuario) en forma de botones, para un acceso más rápido y cómodo. ● Cuerpo del documento: muestra el contenido actual en forma de folio (A4 por defecto) señalando, a su vez, los márgenes del mismo como un recuadro interior gris. ● Barras de desplazamiento: (debajo del documento y a la derecha) permiten movernos dentro del documento tanto en horizontal, como en vertical, de una manera cómoda y sencilla. ● Barra de estado: (abajo del todo) muestra información muestra información complementaria del documento activo, como la página actual, el diccionario o idioma de edición, el zoom, etc. Dicha ventana tiene la apariencia: 8 / 40 Curso OpenOffice.org Writer Oficina de Software Libre - UGR Formación del PAS 2009 Nuestro primer documento Para comenzar a manejar Writer, crearemos nuestro primer documento. Para ello, iniciaremos el programa y una vez en la ventana principal, tendremos varias opciones: • Podemos pulsar en el botón de documento nuevo (si pulsamos la flechita negra junto a él, podremos crear cualquier documento de OOo, ya sea una hoja de cálculo, presentación, etc). • Podemos ir al menú Archivo → Nuevo y seleccionar como tipo de documento, el documento de texto. Una vez creado, nuevamente en el menú Archivo también se puede introducir información acerca del documento, como por ejemplo su título, el tema del que trata, palabras clave, etc. Para ello seleccionamos el menú Archivo → Propiedades → Descripción. A continuación, lo más conveniente es decidir las dimensiones que tendrá dicho documento, configurando las proporciones de las páginas, su orientación y los márgenes. Ésto lo podremos hacer a través del menú Formato → Página (pestaña), que nos mostrará la ventana: 9 / 40 Curso OpenOffice.org Writer Oficina de Software Libre - UGR Formación del PAS 2009 En la que podremos configurar, aparte de dichas propiedades, un color para el fondo de las páginas, el formato del encabezamiento y pie de página, un borde o la distribución en columnas del contenido. Tras configurar estas propiedades, podemos comenzar con la edición del documento en si. Si bien, estos pasos no son obligatorios y se pueden realizar posteriormente a (o durante) la edición del mismo. Edición de un documento sencillo Para editar un documento, una vez creado (o abierto) y configurado (o no), basta con situarnos en el cuerpo del mismo y teclear las palabras que constituyan el texto deseado. Durante la edición, se nos mostrará un cursor (una pequeña raya negra vertical) parpadeando, para indicarnos la posición en la que estamos escribiendo. Dicho cursor lo podremos situar donde deseemos mediante las flechas de control del teclado o con el ratón (haciendo clic donde deseemos). Una vez situado, el texto que escribamos desplazará al existente, a menos que pulsemos la tecla <INS> o <INSERT>, la cual permitirá que sobrescribamos el texto existente. Para borrar texto podremos hacerlo con las teclas <SUPR>, que borrará por la izquierda de las palabras, o < ←> (tecla retroceso, se encuentra encima del <ENTER>), la cual borrará por la derecha. Escribiremos las frases según deseemos, y Writer las irá situando en una línea hasta llegar al margen fijado. Entonces hará un salto de línea automático pasando abajo las palabras sin dividirlas (en principio) y reajustando el texto según la alineación que estemos considerando. Pulsando la tecla <ENTER> (o <INTRO>) pasaremos a un nuevo párrafo. Es posible que esté activa por defecto la opción de autocompletar palabras, de modo que mientras vayamos escribiendo, se nos ofrezcan posibilidades para la palabra que estemos tecleando (a partir del tercer carácter). Para aceptar dichas propuestas pulsaremos <ENTER>, en caso contrario completaremos la palabra de forma normal. Si deseamos desactivar esta opción podemos hacerlo en el menú Herramientas → Corrección Automática → Completar Palabras (pestaña), desmarcando la opción 'Activar la función para completar palabras'. 10 / 40 Curso OpenOffice.org Writer Oficina de Software Libre - UGR Formación del PAS 2009 Guardar un documento Una vez hayamos terminado una parte o el documento completo, podremos guardarlo para seguir trabajando con él posteriormente. Para ello podremos utilizar el menú Archivo → Guardar, o Guardar Como, según queramos guardarlo con el nombre actual (salvo la primera vez) o darle uno nuevo. Tras elegir dicha opción y si es la primera vez que lo guardamos o si hemos elegido la opción Guardar Como, se nos mostrará una ventana: en la que podremos elegir la carpeta (directorio) de destino, así como asignar un nombre al documento y un tipo de entre varios, entre los que se encuentran los formatos de Word (*.doc), texto plano (*.txt, sin ningún estilo ni formato) o rich text format (*.rtf). Por defecto lo guardaremos con el formato de open document (*.odt). Para guardar también podremos utilizar el icono . Las veces posteriores que guardemos (una vez el documento tenga asignado un nombre), no se mostrará nada, salvo una barra de progreso de guardado si el documento es muy grande. Abrir un documento Si deseamos visualizar o editar un documento existente (siempre que sea compatible con Writer), podremos hacerlo, bien desde el explorador de archivos, haciendo doble clic sobre él y si tenemos Writer asociado a ese tipo de documentos en nuestro sistema operativo, o bien desde dentro del procesador de textos mediante el menú Archivo → Abrir, o con el icono . Tras elegir la opción del menú o pulsar dicho icono, se nos mostrará una ventana en la que podremos buscar el fichero deseado a través de las carpetas de nuestro equipo. 11 / 40 Curso OpenOffice.org Writer Oficina de Software Libre - UGR Formación del PAS 2009 Visualización y movimiento en un documento Si deseamos cambiar la visualización del documento, podremos hacerlo mediante la barra deslizante de zoom que se encuentra en la barra de estado de Writer (abajo a la derecha), ésta es: Si desplazamos dicha barra hacia la izquierda, el documento se visualizará como más pequeño, si la desplazamos hacia la derecha, éste verá más grande. La otra forma de hacer ésto es a través del menú Ver → Escala, la cual nos ofrece varias alternativas de visualización. Estos cambios no afectan al tamaño real del documento, el cual se define en las propiedades de la página, como vimos anteriormente. Para movernos por el documento, podremos utilizar las barras de desplazamiento, tanto horizontal, como vertical, así como las teclas <AvPág>, para avanzar una página completa o <RePág>, para retroceder una página completa. Dentro de cada página, podremos utilizar las flechas de dirección, como ya dijimos, o el ratón. Del mismo modo, es posible movernos palabra a palabra, si dejamos pulsada la tecla <CTRL> mientras pulsamos las flechas izquierda o derecha, y párrafo a párrafo, si pulsamos dicha tecla y las flechas arriba o abajo. Para ir al principio del documento se puede usar la combinación de teclas <CRTL> + <Inicio>, y para ir al final <CTRL> + <Fin>. EJERCICIO 1: Crear un nuevo documento en blanco y escribir un texto en él de la longitud que se quiera, por ejemplo: una poesía, un relato corto, un currículum. Cambiarle los márgenes a 5 cm por cada lado y 3 cm por arriba y abajo, y definir algunas de sus propiedades (descripción, título, etc). 12 / 40 Curso OpenOffice.org Writer Oficina de Software Libre - UGR Formación del PAS 2009 Ayuda de Writer Tanto si conoce el procesador de textos, como si no, siempre es aconsejable saber utilizar la ayuda para entender completamente la funcionalidad de un comando o cómo realizar alguna acción que no sepa o no recuerde en un momento dado. La ayuda se puede utilizar en cualquier momento con sólo pulsar la tecla <F1>, tras lo que nos aparecerá una pantalla: En la que podremos navegar al estilo web (mediante enlaces marcados en color azul) por los distintos conceptos (en la parte derecha). A la izquierda tenemos varias pestañas, las principales son: ● Contenidos: tiene agrupados los conceptos en forma de árbol de contenidos. Haciendo doble clic podremos desplegar cada uno de ellos hasta llegar al tema que nos interese. ● Índice: se muestran todos los conceptos ordenados alfabéticamente, de modo que introduciendo las iniciales del que nos interese podremos encontrarlo fácilmente. ● Buscar: sirve para buscar un concepto si no sabemos exactamente cómo está identificado en la ayuda. Pondremos alguna palabra o palabras que nos interesen del mismo. Otra forma de usar la ayuda es mediante el menú Ayuda, en el que se muestran varias opciones, entre las que se encuentra con la que podremos seleccionar (pasar por encima de) cualquier botón o icono de Writer para que se nos explique su función en un recuadro amarillo de ayuda. 13 / 40 Curso OpenOffice.org Writer Oficina de Software Libre - UGR Formación del PAS 2009 Las demás opciones del menú nos muestran la pantalla de ayuda anterior, nos permiten registrarnos en OpenOffice.org, actualizar nuestro paquete si sale una nueva versión o saber nuestra versión con el comando 'Acerca de OpenOffice.org'. Igualmente, es posible utilizar el ayudante de Writer, similar al famoso (y odiado por algunos) clip de Word. Éste aparece si está activa dicha opción (en Herramientas → Opciones → OpenOffice.org - general) y lo hace en determinados contextos y en la parte inferior derecha de la pantalla. Su aspecto es: Y si lo pulsamos nos ofrecerá consejos sobre lo que intuye que queremos hacer. Otra utilidad es la ayuda emergente, la cual se activa en el mismo menú que el ayudante (en su casilla correspondiente) y simplemente consiste en mostrar un mensaje informativo breve (a veces una sola palabra), que nos indica para qué sirve un determinado icono cuando nos situamos encima de él con el ratón: La última de las posibilidades de ayuda disponibles es la ayuda activa, la cual muestra un mensaje en los mismos casos que la anterior, pero mucho más extenso. EJERCICIO 2: Buscar en la ayuda para qué sirve el 'pincel de formato' y escribirlo en un documento. 14 / 40 Curso OpenOffice.org Writer Oficina de Software Libre - UGR Formación del PAS 2009 Acciones de edición de textos Seleccionar, copiar y pegar texto Es posible que en ciertas ocasiones nos interese seleccionar parte de un texto (o un párrafo), para ello, haremos clic con el botón izquierdo del ratón al comienzo del texto elegido y arrastraremos el ratón hasta el final, soltando el botón entonces. El texto elegido quedará marcado con un fondo de otro color (generalmente negro). Una vez tengamos seleccionado el texto, podremos aplicar sobre él varias acciones, para las que se pueden usar los elementos del menú Editar, o bien algunos botones de la barra de herramientas. Por ejemplo: ● Para mover un texto hay varias opciones: • Seleccionar el botón Cortar de la barra de herramientas, hacer clic donde se quiera pegar el texto y pulsar entonces sobre el botón Pegar ● , o bien • Seleccionar el menú Editar → Cortar, hacer clic donde se quiera pegar el texto, y entonces seleccionar Editar → Pegar, o bien • Poner el cursor sobre la zona seleccionada, hacer clic en esta zona y arrastrar hasta donde queramos mover el texto (hasta indicar la posición de destino el cursor toma forma de flecha). Para copiar un texto las posibilidades son: • Seleccionar el botón Copiar , hacer clic donde se quiera copiar el texto y pulsar entonces sobre el botón Pegar de la barra de herramientas, o bien • Seleccionar el menú Editar → Copiar, hacer clic donde se quiera copiar el texto, y entonces seleccionar Editar → Pegar. Si se desea seleccionar todo el texto de un documento, podremos utilizar la opción del menú Editar → Seleccionar todo. Por supuesto es posible copiar un texto entre documentos, e incluso entre aplicaciones, es decir, podremos seleccionar un texto en el explorador de internet, copiarlo ahí y pegarlo en un documento de Writer. Para borrar un texto, bastará con seleccionarlo y pulsar posteriormente la tecla <SUPR> o < ←> (retroceso). Estas operaciones se pueden realizar con cualquier elemento de un documento, no solamente sobre texto, de modo que podremos seleccionar y copiar: imágenes, tablas, figuras, ecuaciones, etc. 15 / 40 Curso OpenOffice.org Writer Oficina de Software Libre - UGR Formación del PAS 2009 Buscar y reemplazar texto Cuando estamos trabajando con documentos de gran extensión y queremos localizar cierto texto, o simplemente tenemos la necesidad de cambiar alguna palabra, número o símbolo que se repite a lo largo del documento por otro, a veces puede resultar tedioso ir buscándolos y modificándolos uno por uno. Para ello se ofrece la herramienta de buscar y reemplazar: Tras seleccionarla, nos aparecerá una ventana en la que introducir los parámetros de la búsqueda y el reemplazo (si se desea hacer): En ella podremos introducir la palabra o palabras a buscar y la palabra o palabras que las reemplazarán. Se podrán buscar/reemplazar coincidencia a coincidencia o todas a la vez, y se podrá determinar si se quiere una coincidencia exacta (de mayúsculas y minúsculas) o si se desean sólo palabras completas. Deshacer y rehacer acciones En muchas ocasiones es posible que deseemos deshacer alguna de las acciones realizadas últimamente, bien porque nos hayamos equivocado o bien porque estábamos probando algo. Del mismo modo, puede ocurrir que deseemos nuevamente rehacer algo que hayamos desecho previamente. Con ese fin existen dos utilidades llamadas deshacer y restaurar: De forma que si deseamos deshacer cualquier acción que hayamos aplicado sobre nuestro documento o parte de él, bastará con pulsar el icono con la flecha azul hacia la izquierda. Para volver a aplicar algo que hayamos deshecho previamente, pulsaremos el icono con la flecha azul hacia la derecha. Es posible deshacer o rehacer una serie de tareas simultáneamente, para ello pincharemos sobre la pequeña flechita negra que hay junto a una de las flechas azules y se nos ofrecerá una lista de acciones a deshacer o rehacer respectivamente. EJERCICIO 3: A partir del documento que creamos en el ejercicio 1, copiar algunos párrafos y duplicarlos. Mover algún otro. Buscar y reemplazar una palabra por otras dos (especificarlas). 16 / 40 Curso OpenOffice.org Writer Oficina de Software Libre - UGR Formación del PAS 2009 Formato Qué es y cómo se aplica El formato de un texto lo determina la apariencia y estructura que tenga dicho texto, es decir, el tipo de letra, tamaño, estilo, alineación de párrafos, interlineado, colores, etc. Todo esto se puede configurar fácilmente haciendo uso de la Barra de Formato, la cual se encuentra debajo de la barra de herramientas: O mediante el menú Formato, en el que se ofrecen las mismas utilidades que hay en dicha barra y algunas añadidas. Para aplicar un formato a un texto, bastará con seleccionar dicho texto previamente y después seleccionar la opción de formato deseada. También es posible seleccionar dicho formato con anterioridad a la introducción del texto, el cual tendrá dicho formato generalmente hasta que se elija otro, aunque hay excepciones y existen formatos que terminan cuando se pulsa <ENTER> una vez o dos. Cada una de estas posibilidades las comentaremos en las secciones siguientes. Títulos, Subtítulos, Encabezados A la hora de crear un documento, es muy probable que queramos estructurarlo en forma de secciones o capítulos, los cuales suelen tener un título, subtítulo o encabezado. Para definir cada uno de ellos basta con seleccionar en la Barra de Formato el tipo de texto a añadir en el primero de los campos de selección: En él se nos ofrecerá la posibilidad de elegir entre Título, Subtítulo, varios Encabezados, etc. Los primeros cambiarán el tipo de letra y su tamaño por una mayor de la normal, así como el estilo de la letra, a fin de resaltar sobre el texto de contenido. Entre las opciones se encuentra Cuerpo de texto, la cual define el tipo de letra del texto general del documento. Una utilidad de Writer es que nos permite pasar de manera automática de uno a otro, es decir, si elegimos por ejemplo Título, tras pulsar <ENTER>, se pasará de forma automática a introducir un texto que será de tipo Subtítulo y tras él (tras pulsar nuevamente <ENTER>), se pasará al cuerpo del texto. Fuentes Al editar un texto, es de gran utilidad poder utilizar distintos tipos de letra, cada una de ellas es lo que se conoce como fuente. Existen muchas fuentes instaladas por defecto en OOo (casi tantas como en Word) y es posible instalar cualquiera que nos guste, sin más que buscarla por internet y seguir sus pasos de instalación. 17 / 40 Curso OpenOffice.org Writer Oficina de Software Libre - UGR Formación del PAS 2009 Un ejemplo muy sencillo de uso son los anteriormente citados títulos, y encabezados, los cuales muchas veces se definen con tipos de letra diferentes a los demás. También tienen mucha utilidad a la hora de crear portadas de trabajos o para destacar partes del texto, como citas, código escrito en lenguajes de programación, etc. Para cambiar la fuente y su tamaño se utilizarán los dos campos de selección siguientes por la derecha en la Barra de Formato, es decir: En los que se podrá elegir entre todas las fuentes instaladas viendo el aspecto de las mismas en la muestra de su nombre. Igualmente se podrá determinar el tamaño para dicha fuente con el siguiente campo de selección, si bien se puede introducir un tamaño cualquiera. En el menú Formato → Carácter: es posible configurar más aspectos de la fuente, como por ejemplo efectos para la misma (parpadeos, tipos de subrayado, color, sombra) o posición (subíndice, superíndice, rotaciones). Del mismo modo es posible configurar, tanto un color para la fuente, como para el fondo de la 18 / 40 Curso OpenOffice.org Writer Oficina de Software Libre - UGR Formación del PAS 2009 misma, al igual que se puede hacer mediante los iconos: con los que se aplica el color que previamente se haya seleccionado en una de las ventanas de selección de color correspondientes, las cuales aparecen al pulsar la flechita negra junto a los iconos y son respectivamente: Estilos Los estilos tienen gran utilidad para señalar partes del texto y diferenciarlas del resto. En este mismo documento se pueden ver muchas palabras marcadas con algún estilo, como cursiva o negrita, pudiendo también aplicarse un subrayado. Para aplicar un estilo, lo haremos antes de escribir el texto con dicho estilo o seleccionándolo una vez escrito. En cualquier caso, pulsaremos uno de los botones: , para aplicar cada uno de los tres estilos mencionados anteriormente. También es posible usar combinaciones de teclas (que resultan más rápidas), las cuales serían respectivamente: <CTRL> + <N>, <CTRL> + <K> y <CTRL> + <S>. Una vez seleccionado un estilo, el botón correspondiente quedará marcado hasta que se desactive dicho estilo pulsando nuevamente el botón o pulsando nuevamente la combinación de teclas. Párrafos Los párrafos, como ya es sabido son conjuntos de palabras separados de otros mediante un retorno de carro, es decir, un punto y aparte. Los párrafos se convierten en una entidad a la que se pueden aplicar propiedades y formatos propios, como la alineación, sangría, interlineado, e incluso pueden tener un borde y color de fondo propios. Todos estos aspectos, pueden cambiarse a través del menú Formato → Párrafo: 19 / 40 Curso OpenOffice.org Writer Oficina de Software Libre - UGR Formación del PAS 2009 El primer aspecto importante del formato de párrafo es la alineación del texto, la cual se puede seleccionar bien a través del citado menú, o con los iconos: Dicha alineación afectará al texto que se introduzca a continuación, si se trata de un párrafo nuevo, en caso de aplicarse dentro de un párrafo, todo el texto del mismo se verá afectado por la alineación, cambiando su aspecto y reajustando las palabras y saltos de línea. Las posibilidades de alineación son respectivamente: • a la izquierda: todas las líneas del párrafo quedan alineadas por la izquierda, mientras que por la derecha, llegan hasta donde sea necesario en la línea. La alineación a la izquierda facilita la lectura. • a la derecha: todas las líneas del párrafo quedan alineadas por la derecha, y por la izquierda llegan hasta donde sea necesario en la línea. La alineación a la derecha es adecuada para textos cortos y se aprovecha muy bien en ciertas situaciones o necesidades de diseño. Para textos medianos o largos no es recomendable, puesto que dificulta el ritmo de la lectura. • centrado: los párrafos se centran tomando como referencia los márgenes. • justificado: todas las líneas, salvo la última, quedan perfectamente alineadas por ambos lados. Para ello, Writer separa ligeramente las palabras entre sí, intentando que se note lo menos posible. En muchas ocasiones el texto justificado llega a ser más estético y, por tanto, más adecuado, aunque puede ocurrir que las líneas se muestren muy apretadas o excesivamente abiertas. La sangría, se refiere a la separación que se deja desde el margen de referencia (izquierdo generalmente) a las líneas del párrafo (o únicamente a la primera línea o a las demás, dependiendo de la configuración), por ejemplo en la ventana siguiente (del mismo menú ya comentado) se muestran varios valores cambiados: 20 / 40 Curso OpenOffice.org Writer Oficina de Software Libre - UGR Formación del PAS 2009 Como se puede ver, se ha incluido una sangría antes del texto y para la primera línea del párrafo, además se han añadido espacios de separación tanto por encima, como por debajo del párrafo, a fin de diferenciarlos bien en el texto. Se puede ver en la muestra (a la derecha) cómo quedaría. Por último, el interlineado, es también un aspecto a tener en cuenta en el formato de un párrafo. Éste se refiere a la separación que habrá entre las líneas del párrafo. En la figura anterior, se puede ver que se ha duplicado dicho espacio y el aspecto que tendría el párrafo de forma esquemática en la muestra de la derecha. Las posibilidades de añadir un borde y/o un color de fondo son poco utilizadas, pero es posible definirlos mediante el mismo menú, quedando por ejemplo: Copiar Formatos Existe la posibilidad de copiar el formato de una conjunto de palabras o párrafo a otros, para ello, seleccionaremos previamente el texto del que copiar el formato y pulsaremos el icono el cual es el llamado pincel de formato. Tras hacerlo, el cursor del ratón cambiará por una especie de bote derramando pintura ( ). Nos situaremos en el texto sobre el que aplicar el nuevo formato y lo seleccionaremos con este nuevo cursor, con lo que se aplicará el formato. Con esta utilidad, podremos copiar cualquier cuestión de formato, tanto de palabras sueltas (tipo y tamaño de letra, estilo), como de párrafos (alineación, sangría, color de fondo, etc), y aplicarlas a cualquier texto o párrafos. 21 / 40 Curso OpenOffice.org Writer Oficina de Software Libre - UGR Formación del PAS 2009 EJERCICIO 4: Crear un documento y definir títulos, subtítulos, diferentes tipos de letra, con colores, estilos, tamaños, etc. Configurar los párrafos para que tengan diferentes propiedades (alineación, sangría, interlineado, bordes, fondo). Aplicar tantos conceptos de formato como sea posible, siempre que quede bien. Puede ser por ejemplo un currículum. 22 / 40 Curso OpenOffice.org Writer Oficina de Software Libre - UGR Formación del PAS 2009 Edición avanzada Encabezados y pies de página Los encabezados son una de las posibilidades más llamativas de los documentos, pues permiten dar cierto 'caché' a los mismos mediante una información que compartirán todas las páginas. Del mismo modo, los pies de página mejoran mucho los documentos, pues la información que contienen ayuda mucho al usuario que los tenga que gestionar posteriormente, es decir, suele ser información útil (como números de página o fechas). Para insertar un encabezamiento en el documento utilizaremos el menú Insertar → Encabezamiento y activamos Predeterminado. A partir de este momento podemos editar el encabezamiento introduciendo texto formateado según nos guste, por ejemplo: Para modificar el pie de página procederemos de la misma forma en el menú Insertar → Pie de página. En ambos casos podemos utilizar algunos valores automáticos como el número de la página actual, el total de páginas del documento, la fecha actual, etc. Los cuales están disponibles en el menú Insertar → Campos. De forma que para insertarlos, situaremos el cursor en la posición deseada y elegiremos en el mencionado menú el campo deseado. Un ejemplo incluyendo el número de página actual respecto del total sería: Ambos ejemplos se pueden ver mejor en el presente documento. 23 / 40 Curso OpenOffice.org Writer Oficina de Software Libre - UGR Formación del PAS 2009 Recordemos que en el menú Formato → Página, entre las opciones, también se pueden configurar aspectos de los encabezados y pies de página: Incluso sus bordes y color de fondo en el botón 'Opciones'. Enumeraciones y viñetas En muchas ocasiones deseamos escribir en el documento listas o relaciones de distintos elementos. En estos casos, se pueden utilizar las viñetas (dibujo o marca situado al principio de un párrafo) para enfatizar cada uno de elementos de la lista y marcar una separación clara entre ellos, o bien, utilizar enumeraciones en el caso de que el orden de los elementos sea importante. Para crear dichas estructuras, se podrá hacer bien a través del menú Formato → Numeración y viñetas o mediante los iconos: Si se hace a través de menú, nos aparecerá la pantalla de configuración de numeración y viñetas: 24 / 40 Curso OpenOffice.org Writer Oficina de Software Libre - UGR Formación del PAS 2009 En la que podremos elegir el aspecto que tendrán las numeraciones o viñetas a usar en nuestros párrafos (una viñeta por cada uno). Entre las viñetas se tienen varios símbolos e incluso imágenes (en la pestaña correspondiente). Las numeraciones podrán ser con números arábigos, romanos, letras, … Si se hace utilizando los iconos, se comenzará directamente la viñeta o enumeración con los símbolos que se hubiesen configurado previamente o los símbolos por defecto. Es posible crear de cero una de estas estructuras e ir introduciendo cada uno de los items como si fuese un párrafo, apareciendo uno nuevo cada vez que pulsemos <ENTER>. O bien, es posible crealos a partir de varios párrafos, seleccionándolos previamente y pulsando después los iconos o el menú comentados. Una vez estemos editando la lista de elementos, nos aparecerá una ventana contextual con varias opciones de edición de la misma: Entre las opciones podremos cambiar entre viñetas y numeraciones, desplazar los elementos en horizontal o en vertical, reiniciar la numeración, etc. EJERCICIO 5: Crear un documento y definir un encabezado y pié de página. Utilizar el número de página en el pié y la fecha actual en el encabezado, aparte de un texto a elección. Crear una lista con viñetas, usando alguna imagen como símbolo y otra enumeración con varios niveles, cada uno utilizando un tipo de enumeración. 25 / 40 Curso OpenOffice.org Writer Oficina de Software Libre - UGR Formación del PAS 2009 Imágenes y dibujos Insertar y gestionar imágenes Una de las opciones que más vistosidad da a nuestros documentos es la posibilidad de incluir imágenes en los mismos. Para hacerlo, la forma más sencilla es situarnos en la parte del documento en la que queramos insertar la imagen y usar el menú Insertar → Imagen, podremos elegir si insertarla a partir de un archivo (ya existente en nuestro equipo) o escanearla (si disponemos de un escáner). Si nos decantamos por la primera opción, nos aparecerá una ventana para navegar por nuestro equipo y elegirla: Por defecto buscará los ficheros con extensión propia de imágenes (*.bmp, *.gif, *.jpg), pero tiene posibilidad de insertar imágenes de formatos que Word no puede manejar por defecto. Una vez seleccionemos el fichero con la imagen, ésta aparecerá dentro del documento. Además, mientras esté seleccionada aparecerá un menú contextual para editar dicha imagen, aplicando algunos efectos, como filtros (nitidez, suavizado, inversión, eliminación de ruido, envejecimiento, etc), cambiar colores, reflejar la imagen, etc. Dicha ventana es: En la primera de las opciones (el primer icono), será posible configurar las propiedades de la imagen, como sus dimensiones, el punto al que estará anclada (posición de referencia en la página), su posición absoluta (dentro de la página o párrafo) y respecto al texto (delante, detrás, a un lado). 26 / 40 Curso OpenOffice.org Writer Oficina de Software Libre - UGR Formación del PAS 2009 Igualmente, podremos editarla: recortarla, reflejarla e incluso añadirle un borde. Esta ventana será: Las imágenes podremos moverlas utilizando el ratón, con la limitación de los anclajes que tenga asociados. El texto se reajustará automáticamente en función de la posición que tenga asociada la imagen respecto del mismo. Si seleccionamos una imagen (con un solo clic de ratón), veremos que aparecen, aparte del menú contextual antes comentado, ocho cuadraditos verdes, los cuales nos servirán para redimensionarla, pinchando en el deseado y arrastrando el ratón hasta el punto deseado. Igualmente, existe un menú muy útil que aparece cuando pulsamos el botón derecho del ratón sobre una imagen, éste es: 27 / 40 Curso OpenOffice.org Writer Oficina de Software Libre - UGR Formación del PAS 2009 Con él se pueden realizar varias de las acciones comunes a los demás menús comentados, pero existe una acción muy útil cuando se pretende solapar varias imágenes (como en la página anterior de este mismo documento) y es la posibilidad de organizar (ordenar en profundidad) dichas imágenes. De forma que podremos pulsar sobre una imagen y enviarla al fondo o al frente del todo, o bien moverlas una 'posición' adelante o atrás. Las imágenes no se pueden dividir, por lo que si no cabe en la página en la que se encuentra actualmente al ir añadiendo texto, se moverá a la siguiente. Es posible copiar imágenes de otros programas, como programas de dibujo o de internet, mediante la opción Copiar de dichos programas (una vez seleccionada la imagen). Posteriormente podemos Pegar directamente la imagen en nuestro documento. Es posible insertar imágenes como fondo de muchos de los elementos de un documento, como por ejemplo: • páginas: en el menú Formato → Página, en la pestaña de Fondo. Elegiremos en lugar de 'color' el valor 'imagen' y nos cambiará la pantalla para que podamos cargar una imagen desde un fichero en nuestras carpetas. • párrafos: en el menú Formato → Párrafo, en la pestaña de Fondo. Nuevamente elegiremos en lugar de 'color' el valor 'imagen' y nos cambiará la pantalla para que podamos cargar una imagen. • tablas: se puede asignar mediante el menú de configuración de tabla, que se verá más adelante. La ventana quedaría en ambos casos: 28 / 40 Curso OpenOffice.org Writer Oficina de Software Libre - UGR Formación del PAS 2009 Crear dibujos Nuestro procesador de textos posee un pequeño editor de dibujos al que se accede con el botón (o activando la visualización de la barra de herramientas de dibujo, en el menú Ver → Barras de Herramientas → Dibujo). Dicha barra aparece en la parte inferior de la pantalla: Podemos dibujar elementos sencillos mediante los primeros seis iconos, pudiendo respectivamente dibujar: ● líneas rectas: pulsamos el primero de los iconos por la izquierda (una línea), nos situamos con el ratón en el punto en el que comienza la línea, pulsamos el botón izquierdo y arrastramos hasta el punto donde terminará dicha línea, soltando entonces dicho botón. cuadrados: pulsamos el icono del cuadrado (el segundo), nos situamos con el ratón en el punto en el que estará una de las esquinas del cuadrado, pulsamos el botón izquierdo y arrastramos el ratón hasta el punto dónde estará la esquina opuesta, soltándolo entonces. ● círculos y elipses: seleccionamos el icono de elipse (el tercero) y repetimos el proceso anterior, pero considerando que el primero punto marcará la esquina del rectángulo que contendrá la elipse y al arrastrar definiremos el radio de la misma. ● líneas a mano alzada: el cuarto icono nos permite dibujar de manera casi libre líneas con el ratón, las cuales comenzarán en el primer punto en el que pulsemos el botón izquierdo y terminarán en el punto en el que lo soltemos. Los dos últimos elementos de la primera sección de la barra nos permitirán escribir un texto que podemos mover libremente y una leyenda (un cuadrado con una línea). Una vez definido cualquiera de estos elementos, podremos cambiar su posición y tamaño mediante el ratón fácilmente, bien sea arrastrándolo o usando los cuadraditos azules de los bordes. Para cambiar las propiedades de estos elementos de manera más sencilla, podremos pulsar sobre ellos con el botón derecho, con lo que nos aparecerá un menú contextual que será: 29 / 40 Curso OpenOffice.org Writer Oficina de Software Libre - UGR Formación del PAS 2009 Con el que podremos definir las propiedades de las líneas del elemento (cambiar color, grosor, estilo, etc), del área (cambiar color de fondo, poner una trama, una imagen, etc), añadirle un texto interior, cambiar su posición y tamaño, darle una descripción, organizar o anclar (como las imágenes). Con estas posibilidades podremos añadir a nuestros documentos casi cualquier dibujo que se nos ocurra. Usar formas predefinidas Existen una serie de formas ya creadas para que las podamos insertar directamente en nuestros documentos, éstas se encuentran agrupadas en seis iconos en la segunda sección de la Barra de Dibujo, es decir, se trata de , las cuales se pueden desplegar pulsando en la flechita negra que hay junto a ellas y que corresponden a: ● formas básicas: cuadrados, círculos, triángulos, cubos, etc. ● símbolos: figuras con tipos muy variados (emoticonos, sol, luna, rayo, etc). ● flechas de bloque: flechas de varios tipos. ● diagramas de flujo: figuras utilizadas en los diagramas de flujo o estados. ● llamadas: se trata de bocadillos típicos de cómics. ● estrellas: varios tipos de estrellas. La mayoría de estos símbolos se pueden hacer tridimensionales utilizando el icono Fontwork Fontwork ofrece la posibilidad de crear textos llamativos utilizados sobre todo para portadas o títulos dentro del documento. Para ver los posibles diseños, utilizaremos el icono aparecerá una ventana con los posibles diseños: 30 / 40 de la Barra de Dibujo, con lo que nos Curso OpenOffice.org Writer Oficina de Software Libre - UGR Formación del PAS 2009 Elegiremos el diseño que más nos guste y éste aparecerá en el punto en el que estuviese el cursor. Por ejemplo: Para cambiar el texto, simplemente seleccionamos la forma y escribimos lo que queramos, al pinchar fuera de la misma, se actualizará con el nuevo texto. Con los cuadraditos azules podremos redimensionar la forma, con el círculo amarillo, cambiar su aspecto y con el menú contextual que aparece, rotarla, aumentar el espacio entre caracteres, la alineación o cambiar la forma en si. EJERCICIO 6: Crear un documento en el que se tengan varias imágenes, de distintos tamaños, alineadas de distinta forma, solapadas, con texto entre ellas (encima, debajo, al lado...). Poner alguna imagen de fondo. Usar también algunas formas predefinidas. Hacer una página como portada incluyendo un texto creado con Fontwork. 31 / 40 Curso OpenOffice.org Writer Oficina de Software Libre - UGR Formación del PAS 2009 Tablas Crear y editar tablas En muchas ocasiones, será necesario organizar ciertos datos del documento en forma de tabla, como un horario, resultados numéricos, etc. Las partes de una tabla se describen en la figura siguiente: La forma más rápida de crear una tabla es mediante el icono de tabla: Con el que podremos definir una tabla de las dimensiones deseadas (pinchando en la flechita negra) y eligiendo el número de filas y columnas como cuadros azules. O bien, si pulsamos directamente sobre el icono, a través de la ventana: En la que podremos decidir el número de filas y columnas, asignarle un nombre y marcar alguna fila como encabezado. Además podremos decidir si queremos que la tabla se divida al llegar al final de una página o si queremos forzar a que eso no pase. La otra forma de crearlas sería a través del menú Insertar → Tabla o Tabla → Insertar → Tabla, con el que nos aparecería la misma ventana. En todo caso, la tabla siempre se creará en el lugar en el que se encuentre el cursor, ajustándose al ancho de la página, y desplazando hacia abajo el texto tantos espacios como sea necesario para que quepa. 32 / 40 Curso OpenOffice.org Writer Oficina de Software Libre - UGR Formación del PAS 2009 Para introducir datos en una tabla, nos situaremos dentro de ella con el ratón, en la celda que queramos editar y escribiremos el texto deseado en la misma, sin preocuparnos por su longitud, pues se irá pasando a la línea siguiente si no cabe. Si pulsamos <ENTER> se añadirá una nueva línea dentro de la misma celda. Dentro de cada celda podremos introducir cualquier cosa: párrafos, enumeraciones, imágenes, figuras, e incluso otra tabla. Para movernos dentro de la tabla podremos hacerlo mediante las flechas de dirección del teclado, aparte de mediante el ratón, por supuesto. Para seleccionar el contenido de una tabla podremos: • seleccionar una celda: seleccionar su contenido usando el ratón como cualquier otro texto. • seleccionar varias celdas: pulsaremos el botón izquierdo del ratón dentro de la celda origen y lo arrastraremos hasta la última celda que queramos considerar. • seleccionar una fila: nos situaremos junto al borde izquierdo de la tabla a la altura de la fila, hasta que aparezca un cursor de ratón en forma de flecha apuntando hacia la derecha, si pulsamos con el botón izquierdo, se seleccionará la fila entera. • seleccionar una columna: nos situaremos junto al borde superior de la tabla sobre la columna, hasta que aparezca un cursor de ratón en forma de flecha apuntando hacia abajo, si pulsamos con el botón izquierdo, se seleccionará la columna entera. • seleccionar toda la tabla: nos situaremos junto a la esquina superior izquierda, hasta que aparezca un cursor de ratón en forma de flecha apuntando en diagonal hacia abajo a la derecha, si pulsamos con el botón izquierdo, se seleccionará la columna entera. Una vez seleccionado lo deseado, podremos copiarlo, moverlo o eliminarlo. Al situarnos dentro de una tabla aparece una barra de herramientas adicional: Ofrece una serie de botones con los que podemos modificar el tipo y grosor de las líneas ( ), el color de los bordes y relleno, y qué bordes se van a visualizar ( ). Se pueden combinar o dividir las celdas ( ), ajustar el tamaño de las mismas y definir la distribución o alineación del texto dentro de la tabla ( ). Permite añadir filas o columnas a la tabla ( ) (también desde Tabla → Insertar → Filas o Columnas), así como eliminarlas ( ) (o desde Tabla → Borrar → Filas o Columnas). Se puede dar un formateado automático, cambiar las propiedades de la tabla, hacer una ordenación alfabética, o sumar por filas o columnas ( ). 33 / 40 Curso OpenOffice.org Writer Oficina de Software Libre - UGR Formación del PAS 2009 Con el botón podemos ver una lista de modelos de tablas con su previsualización al lado. Simplemente colocando el cursor sobre la tabla, podemos pulsar el menú Tabla → Formateado automático, elegimos el modelo y tendremos hecha la tabla. Los posibles formatos de tabla se mostrarán en una ventana: Para controlar el tamaño de la tabla podemos llevar el ratón a los bordes de las celdas (tanto en filas, como en columnas) hasta que éste cambie su forma por el de una rayita con dos flechitas. Una vez con ese cursor podemos hacer clic y arrastrar hasta obtener el tamaño deseado. Si lo deseamos, podemos copiar tablas de otros programas, como por ejemplo Calc en OOo o Excel en MS Office. Basta con seleccionarlas y copiarlas en ellos y pegarlas posteriormente en Writer. Por último, mencionar el menú contextual que aparece si pulsamos el botón derecho del ratón sobre la tabla y que es: 34 / 40 Curso OpenOffice.org Writer Oficina de Software Libre - UGR Formación del PAS 2009 Con el que podremos ajustar casi cualquier propiedad de los elementos de la tabla, pues hay un apartado para cada celda, fila, columna o la tabla completa. Con todas las posibilidades de edición de tablas, se puede crear casi cualquier tabla que necesitemos. EJERCICIO 7: Crear un documento en el que se tenga alguna tabla diseñada por nosotros (no sirven las de autoformato). Aplicar tantas propiedades como se pueda para que quede lo mejor posible. Combinar celdas, establecer colores de fondo, tipos de letra, alineación del texto, etc. 35 / 40 Curso OpenOffice.org Writer Oficina de Software Libre - UGR Formación del PAS 2009 Ecuaciones y Fórmulas Creación y edición de ecuaciones Si nuestro texto es de carácter científico, es muy probable que nos veamos en el necesidad de incluir alguna ecuación o fórmula matemática. Para facilitar esta tarea, Writer posee un editor de fórmulas que se activa en el menú Insertar → Objeto → Fórmula. Se trata de una aplicación independiente del procesador de textos (de hecho depende directamente del programa Math incluido en el paquete OpenOffice), por lo que pasaremos a otra ventana con menú propio similar a esta: La fórmula la iremos componiendo a partir de las expresiones (agrupadas entre llaves) que vayamos escribiendo en la zona habilitada en la parte inferior de la ventana. La descripción de los distintos símbolos se hace con palabras reservadas para tal fin, pero podemos ayudarnos de la ventana flotante Selección (menú Ver → Selección). En esta ventana debemos seleccionar la categoría de símbolos en la parte superior, y posteriormente, seleccionar el símbolo concreto de la parte inferior. Los caracteres del alfabeto griego y otros símbolos especiales se pueden insertar a través del menú Herramientas → Catálogo. Conforme vayamos escribiendo veremos que los cambios se reflejan en el documento. Para terminar, basta con pinchar sobre nuestro documento y tendremos la fórmula tal y como la hayamos diseñado. Para editar posteriormente una ecuación, bastará con hacer doble clic sobre ella. EJERCICIO 8: Crear un documento y añadir algunas ecuaciones que se nos ocurran o que sepamos. 36 / 40 Curso OpenOffice.org Writer Oficina de Software Libre - UGR Formación del PAS 2009 Impresión y conversión a PDF Vista preliminar Una vez hayamos terminado nuestro documento, lo más seguro es que deseemos imprimirlo, pero antes de hacerlo es muy recomendable visualizar cómo quedará impreso. Para ello existe una utilidad llamada Vista Preliminar, la cual se activa con el icono . Tras pulsarlo, nos aparecerá el documento en otro formato y cambiarán las barras de herramientas: Tendremos una nueva barra de iconos (debajo de los menús y la barra de herramientas estándar), con la que podremos visualizar varias páginas al mismo tiempo, hacer zoom para ver mejor ciertas zonas, ver a pantalla completa, configurar la vista preliminar e incluso imprimir. El último de los botones nos permitirá salir de la vista preliminar y volver al documento para cambiar lo que deseemos, puesto que en esta ventana no se pueden hacer cambios en el contenido del mismo. La forma que presentará el documento dependerá de la configuración de la página (márgenes, encabezados, tamaño, orientación, etc). 37 / 40 Curso OpenOffice.org Writer Oficina de Software Libre - UGR Formación del PAS 2009 Impresión Una vez tengamos el documento terminado y hayamos comprobado su aspecto final en la visualización previa, podremos imprimirlo en nuestra impresora. Para ello pulsaremos el icono de impresión , o iremos al menú Archivo → Imprimir. La diferencia está en que con el icono se realizará la impresión de forma directa con la configuración actual que tengamos en la impresora y se imprimirá todo el documento. Si deseamos configurar la impresión (imprimir algunas páginas, cambiar la calidad de impresión, el tipo de papel, etc), deberemos hacerlo con el menú citado. Tras ir a dicho menú, nos aparecerá una ventana: En la que podremos elegir una de las impresoras de que dispongamos, elegir las hojas a imprimir (en la opción Páginas), bien separadas por comas o bien en rangos de la forma '1-5' para imprimir las páginas de la 1 a la 5, por ejemplo. Además, pulsando el botón Propiedades, podremos configurar la impresión en función del programa que nos ofrezca la impresora seleccionada. Por último podremos imprimir varias copias. Cuando estemos seguros de que la configuración es la correcta, pulsaremos el botón Aceptar para imprimir. Conversión a PDF El formato PDF (Portable Document Format, formato de documento portable) , es un formato de almacenamiento de documentos, desarrollado por la empresa Adobe Systems. Este formato es de tipo compuesto (imagen vectorial, mapa de bits y texto). Está especialmente ideado para documentos susceptibles de ser impresos, ya que especifica toda la información necesaria para la presentación final del documento, determinando todos los detalles de cómo va a quedar, no requiriéndose procesos anteriores de ajuste ni de maquetación. Se trata de un formato muy extendido ya que es multisistema operativo (o multiplataforma), de forma que es igualmente reconocido en todos los equipos, es decir, la impresión resultará igual 38 / 40 Curso OpenOffice.org Writer Oficina de Software Libre - UGR Formación del PAS 2009 independientemente del SO que tengamos. Writer integra una utilidad para la exportación (conversión) del documento que estamos editando en formato PDF. La opción más accesible es el botón de la barra de herramientas . Otra forma de generarlo es a través del menú Archivo → Exportar en formato PDF, que nos abre una ventana en la que podemos modificar diversos parámetros del proceso de exportación: Tras convertirlo, el documento podrá ser abierto (e impreso) utilizando Adobe Acrobat Reader, el cual es un programa gratuito. EJERCICIO 9: Exportar uno de nuestros documentos (o varios) al formato PDF. Probar a visualizarlo con Adobe Acrobat. 39 / 40 Curso OpenOffice.org Writer Oficina de Software Libre - UGR Formación del PAS 2009 Configuración de barras de herramientas Es posible que los botones que vienen por defecto en la barra de herramientas no sean los que representan las opciones de edición que más usamos, si se desean modificar dichos botones (eliminar alguno o añadir más), se puede hacer desde el menú Ver → Barras de herramientas → Personalizar, sin más que ir a la pestaña de Barras de herramientas, hacer clic en el botón Agregar y seleccionar dentro de cada Categoría los botones deseados y agregarlos. Podremos modificar su posición dentro de la barra sin más que seleccionar el botón y arrastrarlo dentro de la lista, o moviéndolo con las flechas arriba/abajo. Para visualizar o dejar de visualizar cualquier barra de herramientas, basta con ir al menú Ver → Barras de Herramientas, y marcar o desmarcar la deseada. 40 / 40