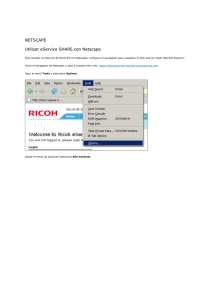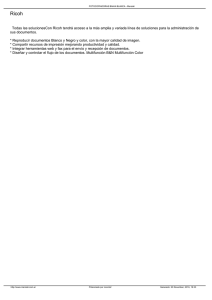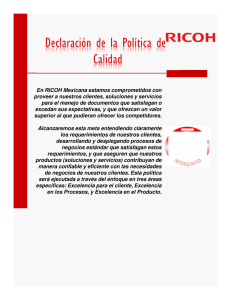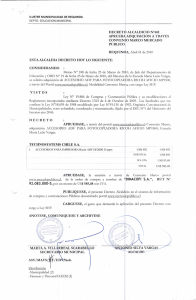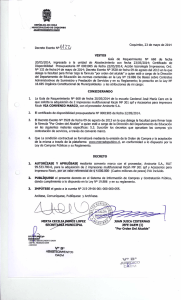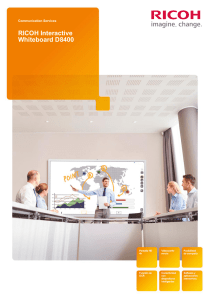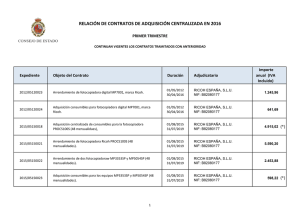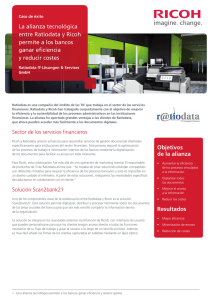Guía de usuario de RICOH eService
Anuncio

eService La forma más sencilla de gestionar sus equipos Ricoh Guía de usuario de RICOH eService El portal eService está diseñado con el fin de facilitar su uso, con indicaciones claras en cada proceso. Permite realizar consultas y peticiones relacionadas con sus equipos Ricoh de forma rápida y sencilla, con solo unos clics. Índice: Por qué utilizar eService Página 3 Registrar un nuevo usuario Página 4 Iniciar sesión con su cuenta Página 8 Solicitar asistencia técnica Página 10 Solicitar consumiblesPágina 16 Registrar una lectura de contador Registrar un nuevo equipo Página 22 Página 25 Cambiar los detalles de una cuenta Página 29 Preguntas frecuentesPágina 32 ContactoPágina 32 2 - Guía de usuario de Ricoh eService Contenido Sección siguiente > < Página anterior Página siguiente > Por qué elegir eService Hoy en día, la comunicación electrónica es la forma más eficaz de compartir información de negocio sencilla y rápidamente. Por este motivo, en Ricoh hemos creado el portal online eService, con el que podrá comunicarse con nosotros de una forma aún más eficiente. Simple El portal eService de Ricoh se ha diseñado especialmente para facilitar su uso. Una vez iniciada la sesión, en pocos pasos podrá registrar solicitudes, buscar información y hacer seguimiento de las peticiones de servicio de sus equipos Ricoh. Sus sofisticadas opciones de enrutamiento garantizan que sus peticiones de servicio lleguen al personal de Ricoh de una forma adecuada, lo que garantiza una respuesta inmediata. Además, el portal eService es sencillo e intuitivo, con ayuda disponible en cada paso si lo necesita. Cómodo El portal eService le permite solicitar pedidos de consumibles, registrar lecturas de contador y solicitudes de asistencia técnica, en el momento que usted decida. Su petición llegará de inmediato a nuestro personal de Ricoh, y será atendida a la mayor brevedad. El trabajo flexible es cada vez más habitual en todo el mundo, por eso eService ofrece a su negocio la ventaja de acceder a una plataforma online las 24 horas del día, los siete días de la semana, desde cualquier lugar. Olvídese de tener que llamar a una hora concreta del día. Ahora puede registrar sus consultas cuando le convenga. Práctico El portal eService constituye un punto único de contacto con Ricoh, para que usted pueda dedicarse a lo verdaderamente importante: su negocio. 3 - Guía de usuario de Ricoh eService El portal eService es la vía óptima para contactar con nuestro equipo de Ricoh, que le ofrece una “ventanilla única” para todas las consultas y peticiones que pueda tener. Muchas de sus consultas o incidencias técnicas podrán ser resueltas de manera rápida, si consulta nuestra extensa Base de conocimientos. También puede solicitar consumibles, peticiones de asistencia técnica, registrar lecturas de contador y hacer seguimiento de sus peticiones de servicio. Contenido Sección siguiente > < Página anterior Página siguiente > Registro de usuario Los nuevos usuarios deben registrarse para poder usar el portal Ricoh eService. Para ello, visite la página web de Ricoh eService en www.ricoh.es/cac. También es posible acceder a través de la página web de Ricoh, desde la sección Soporte, al seleccionar Ricoh eService. Dado el caso, puede seleccionar otro idioma en el menú desplegable (esquina superior derecha). Los nuevos usuarios deben seleccionar “Regístrese aquí” (botón verde a la derecha de la página). Introduzca el número de serie y el código postal de la ubicación del equipo. 4 - Guía de usuario de Ricoh eService Contenido Sección siguiente > < Página anterior Página siguiente > Si tiene varios equipos, solo hará falta introducir el número de serie de uno de ellos y el código postal. Haga clic en “Siguiente”. Los detalles de su cuenta quedarán asociados al número de serie del equipo y aparecerán automáticamente. Si ha introducido un número de serie o código postal incorrecto, puede corregirlo seleccionando “Eliminar detalles del equipo”. Si fuera necesario modificar los detalles de la cuenta, seleccione “Actualice los detalles de su equipo sin son incorrectos”. Si la información mostrada es correcta, seleccione “Enviar detalles del equipo”. La nueva información será verificada y completada por Ricoh. 5 - Guía de usuario de Ricoh eService Contenido Sección siguiente > < Página anterior Página siguiente > Ahora se le pedirá que introduzca los datos personales de contacto. Cumplimente el formulario con sus datos. Los campos marcados con un asterisco (*) son obligatorios. También es necesario confirmar el acuerdo de términos y condiciones de uso, que puede consultar si hace clic en el enlace “términos y condiciones”. Una vez satisfecho con la información introducida, seleccione “Guardar Datos de usuario”. 6 - Guía de usuario de Ricoh eService Contenido Sección siguiente > < Página anterior Página siguiente > Ahora se le pedirá que confirme sus ajustes preferidos. Marque la casilla de verificación si desea recibir notificaciones por email con los acuses de recibo de sus peticiones registradas vía eService. Indique una dirección de email alternativa si lo desea (que podrá ser utilizada para los recordatorios de las lecturas de contador) y un nombre personalizado (que le ayudará a identificar el equipo registrado; por ejemplo, copiadora de la primera planta). Seleccione “Registrar” para completar el proceso de registro de usuario. Aparecerá una confirmación indicando que el registro se ha completado satisfactoriamente. También recibirá una confirmación en la dirección de correo electrónica facilitada en el registro de alta de usuario. 7 - Guía de usuario de Ricoh eService Contenido Sección siguiente > < Página anterior Página siguiente > Iniciar sesión con su cuenta Los usuarios registrados pueden utilizar el portal eService de Ricoh para registrar peticiones de asistencia técnica, solicitar consumibles, registrar lecturas de contador y gestionar los datos de registro de su cuenta y sus equipos. Para acceder a eService, acceda a www.ricoh.es/cac También es posible acceder a través de la página web de Ricoh, desde la sección Soporte, al seleccionar Ricoh eService. Seleccione el idioma que desee en el menú desplegable (esquina superior derecha) y escriba su ID de usuario y su contraseña. 8 - Guía de usuario de Ricoh eService Contenido Sección siguiente > < Página anterior Página siguiente > La página de bienvenida incluye los siguientes enlaces: Asistencia Técnica, Consumibles, Lectura de contador y Registro de equipos. En la parte derecha de la página de bienvenida, bajo “Enlaces rápidos”, puede acceder a la “Base de conocimientos” , a las “Descargas” y a “Ricoh Smart Return” (Devolución de consumibles usados). 9 - Guía de usuario de Ricoh eService Contenido Sección siguiente > < Página anterior Página siguiente > Solicitar asistencia técnica Los usuarios registrados pueden utilizar el portal eService de Ricoh para solicitar asistencia técnica. Inicie una sesión en eService con su ID de usuario y contraseña. Seleccione “Asistencia Técnica”. Se abre una ventana que le guiará por el proceso de solicitud de asistencia técnica. 10 - Guía de usuario de Ricoh eService Contenido Sección siguiente > < Página anterior Página siguiente > En la lista de equipos registrados, seleccione el equipo para el que necesite asistencia. Una ventana emergente mostrará las peticiones de asistencia anteriores. Utilícela para comprobar si ya se ha solicitado asistencia técnica con relación al problema actual. La ventana emergente se puede cerrar con la cruz (X) de la esquina superior derecha. Para continuar, haga clic en “Seleccionar producto”. Ahora se le pedirá que especifique el fallo del equipo. 11 - Guía de usuario de Ricoh eService Contenido Sección siguiente > < Página anterior Página siguiente > Algunos fallos pueden ser resueltos rápidamente por el propio usuario, lo que reduce el tiempo de inactividad del equipo. Si selecciona “Base de conocimientos” se abre una nueva ventana que ofrece soluciones sencillas para resolver uno mismo muchos problemas comunes. Si consigue resolver el problema con la Base de conocimientos, cierre la ventana de la Base de conocimientos y haga clic en “Sí” junto a “¿Ha resuelto la Base de conocimientos su problema?”. Si no ha conseguido resolver el problema con la Base de conocimientos, cierre la ventana de la Base de conocimientos y haga clic en “No” junto a “¿Ha resuelto la Base de conocimientos su problema?”. Aparecerá un menú desplegable en el que podrá seleccionar una descripción del fallo del equipo. 12 - Guía de usuario de Ricoh eService Contenido Sección siguiente > < Página anterior Página siguiente > Seleccione la descripción apropiada y utilice el cuadro de texto para facilitar información adicional, como un código de error, si apareciera alguno en el equipo. Cuando haya terminado, haga clic en “Especificación Fallo”. Ahora se le pedirá que confirme los datos de contacto y que proporcione un número de referencia o de orden de compra. Los datos de contacto pueden modificarse para incluir un nombre y un número de contacto. El número de orden de compra es necesario si el servicio de asistencia es con coste y no tiene cobertura, por ejemplo al no tener un contrato de mantenimiento activo y asociado al equipo. 13 - Guía de usuario de Ricoh eService Contenido Sección siguiente > < Página anterior Página siguiente > Al terminar, haga clic en “Enviar los datos de contacto”. Ahora se le pedirá que especifique el horario de asistencia preferido. Use el menú desplegable (o márquelo manualmente), para especificar los días de la semana y los horarios en los que el servicio técnico de Ricoh puede acceder al equipo. Haga clic en “Sí” si también desea especificar una hora concreta del día en que no se pueda acceder al equipo; por ejemplo, a la hora de la comida. Asegúrese de que el horario indicado cumple los requisitos (’15, ’30 y ’00 minutos). Cuando haya terminado, haga clic en “Confirmar Horario”. Los horarios de asistencia técnica se guardarán como predeterminados en su cuenta de usuario. Ahora verá un resumen de la petición de asistencia técnica. 14 - Guía de usuario de Ricoh eService Contenido Sección siguiente > < Página anterior Página siguiente > Para confirmarla, haga clic en “Confirmar Solicitud”. Seguidamente, podrá ver la confirmación de registro de la petición de asistencia técnica. Esta confirmación incluye un número de servicio técnico único. Si en su momento eligió recibir mensajes de confirmación, se le enviará un email de confirmación a la dirección de email registrada en su alta de usuario. 15 - Guía de usuario de Ricoh eService Contenido Sección siguiente > < Página anterior Página siguiente > Solicitar consumibles Los usuarios registrados pueden utilizar el portal eService de Ricoh para solicitar consumibles. Inicie una sesión en eService con su ID de usuario y contraseña. Seleccione “Consumibles”. Se abre una ventana que le guiará por el proceso de petición de consumibles. 16 - Guía de usuario de Ricoh eService Contenido Sección siguiente > < Página anterior Página siguiente > En la lista de equipos registrados, seleccione el equipo para el que desea solicitar consumibles. Una ventana emergente mostrará las peticiones de consumibles anteriores. Utilícela para comprobar si ya se ha realizado un pedido de consumibles a ese respecto y evitar así duplicidad en el pedido. La ventana emergente se puede cerrar con la cruz (X) de la esquina superior derecha. Para continuar, haga clic en “Seleccionar producto”. Ahora se le pedirá que seleccione los consumibles deseados. 17 - Guía de usuario de Ricoh eService Contenido Sección siguiente > < Página anterior Página siguiente > En la pantalla de pedido aparecerá automáticamente la lista de consumibles que se pueden solicitar para el equipo seleccionado. Todos los precios aparecen indicados claramente. Los artículos sin coste, que aparecen por ejemplo en equipos que disponen de un contrato activo asociado y con total cobertura de servicio, muestran un precio cero. Seleccione en la lista los ítems que necesite e introduzca la cantidad predeterminada. Si los artículos son sin coste y la cantidad seleccionada excede del número predeterminado indicado por defecto, se le solicitará que indique un motivo. En caso de pedidos con coste, el precio total del pedido aparece al final de la página. Haga clic en “Selección Consumibles” para confirmar los artículos solicitados. Ahora se le pedirá que introduzca los datos de contacto y la dirección de entrega. Introduzca los datos de entrega correspondientes. 18 - Guía de usuario de Ricoh eService Contenido Sección siguiente > < Página anterior Página siguiente > Estos datos se guardarán como predeterminados para este equipo, pero podrán modificarse en pedidos posteriores. Haga clic en “Registrar detalles de entrega” para confirmar la dirección de entrega. Ahora verá un resumen del pedido de consumibles. Compruebe los detalles del pedido y de la entrega. Dado el caso, haga clic en “Modificar detalles de entrega” para cambiar la dirección de envío y en “Modificar petición” para cambiar los artículos solicitados. 19 - Guía de usuario de Ricoh eService Contenido Sección siguiente > < Página anterior Página siguiente > En el caso de pedidos con coste, el precio total del pedido, incluidos los gastos de envío, aparece al final de la página. Para confirmar el pedido de consumibles, haga clic en “Confirmar petición”. 20 - Guía de usuario de Ricoh eService Contenido Sección siguiente > < Página anterior Página siguiente > Podrá ver la confirmación del registro del pedido de consumibles. Esta confirmación incluye un número de pedido único. Si en su momento eligió recibir notificaciones de confirmación, se le enviará un email de confirmación en la dirección de correo electrónico registrada en el alta de usuario. 21 - Guía de usuario de Ricoh eService Contenido Sección siguiente > < Página anterior Página siguiente > Registrar una lectura de contador Los usuarios registrados pueden utilizar el portal eService de Ricoh para registrar lecturas de contador. Inicie una sesión en eService con su ID de usuario y contraseña. Seleccione “Lectura de contador”. Se abre una ventana que le guiará por el proceso de registro de la lectura de contador. 22 - Guía de usuario de Ricoh eService Contenido Sección siguiente > < Página anterior Página siguiente > En la lista de equipos registrados, seleccione el equipo cuya lectura desee registrar. Para continuar, haga clic en “Seleccionar producto”. Ahora se le pedirá que introduzca una lectura de contador. La última lectura de contador aparece a modo de referencia, así como unas lecturas mínima y máxima recomendadas, basadas en el uso del equipo. Introduzca la nueva lectura en el cuadro denominado “Introducir nuevas Lecturas de contador” y haga clic en “Registrar Lectura Contador” para continuar. 23 - Guía de usuario de Ricoh eService Contenido Sección siguiente > < Página anterior Página siguiente > Ahora verá un resumen de la lectura del contador. Para enviar la lectura, haga clic en “Confirmar Lectura Contador”. Aparecerá una confirmación de que la lectura se ha registrado correctamente. También recibirá una confirmación en la dirección de email facilitada en el registro de alta de usuario. 24 - Guía de usuario de Ricoh eService Contenido Sección siguiente > < Página anterior Página siguiente > Registrar nuevos equipos Los usuarios registrados pueden utilizar el portal eService de Ricoh para registrar nuevos equipos. Necesitará el número de serie y el código postal de la ubicación del equipo. El número de serie se encuentra en un adhesivo en la parte delantera del equipo. Inicie una sesión en eService con su ID de usuario y contraseña. Si va a registrar varios equipos, haga clic en el enlace “Preguntas frecuentes para el registro de varios equipos”. Si va a registrar más de 25 equipos, existe la posibilidad de solicitar la petición por correo electrónico. Para registrar un equipo, seleccione “Registro de equipos”. Se abre una ventana que le guiará por el proceso de registro de equipos. 25 - Guía de usuario de Ricoh eService Contenido Sección siguiente > < Página anterior Página siguiente > Introduzca el número de serie del equipo y su código postal. A continuación, haga clic en “Siguiente”. Ahora podrá revisar los datos del equipo y de la cuenta. Los detalles de su cuenta quedarán asociados al número de serie del equipo y aparecerán automáticamente. Si ha introducido un número de serie o código postal incorrecto, puede corregirlo seleccionando “Eliminar detalles del equipo”. Compruebe que los datos de la cuenta son correctos. En caso afirmativo, haga clic en “Enviar detalles del equipo”. De lo contrario, para corregir los datos de la cuenta, seleccione “Actualice los detalles de su equipo si son incorrectos”. 26 - Guía de usuario de Ricoh eService Contenido Sección siguiente > < Página anterior Página siguiente > Corrija los datos de la cuenta y haga clic en “Guardar”. Haga clic en “Enviar detalles del equipo” para confirmar los datos del equipo. Ahora se le pedirá que confirme sus ajustes preferidos. 27 - Guía de usuario de Ricoh eService Contenido Sección siguiente > < Página anterior Página siguiente > Marque la casilla de verificación, si desea recibir notificaciones por email de los acuses de recibo de sus peticiones registradas vía eService. Puede indicar una dirección de email alternativa (que podrá ser utilizada si fuera necesario para restablecer los datos de la cuenta) y un nombre personalizado (que le ayudará a identificar el equipo registrado; por ejemplo, copiadora de la primera planta). Seleccione “Registrar equipo” para completar el proceso de registro del equipo. Podrá ver la confirmación del registro del equipo. También recibirá una confirmación en la dirección de correo electrónico registrada. 28 - Guía de usuario de Ricoh eService Contenido Sección siguiente > < Página anterior Página siguiente > Cambiar los detalles de una cuenta Los usuarios registrados pueden utilizar el portal eService de Ricoh para modificar los detalles de su cuenta. Inicie una sesión en eService con su ID de usuario y contraseña. Seleccione “Mi cuenta” en la barra de menús superior o en la barra de menús secundaria. Se abrirá una nueva ventana en la que podrá modificar los datos de la cuenta y la contraseña. 29 - Guía de usuario de Ricoh eService Contenido Sección siguiente > < Página anterior Página siguiente > Edite los detalles de la cuenta y haga clic en “Actualizar” para guardar los cambios. Para cambiar la contraseña, seleccione la pestaña “Cambiar contraseña”. 30 - Guía de usuario de Ricoh eService Contenido Sección siguiente > < Página anterior Página siguiente > Antes de crear una nueva contraseña, se le pedirá que introduzca la contraseña actual. Introduzca una contraseña nueva. Debe tener un mínimo de ocho caracteres de longitud y contener al menos una minúscula, una mayúscula y un número. Vuelva a introducir la contraseña para comprobar que la escribió correctamente. Para confirmar el cambio, haga clic en “Guardar cambios”. 31 - Guía de usuario de Ricoh eService Contenido Sección siguiente > < Página anterior Página siguiente > Preguntas frecuentes La barra de menús secundaria ofrece un enlace a las preguntas frecuentes relacionadas con el portal eService. Para ver las preguntas y respuestas, seleccione “Preguntas frecuentes” en la barra de menús secundaria. Haga clic en los temas enumerados a la izquierda de la pantalla para ver preguntas frecuentes relacionadas con ellos y sus respuestas. Contacte con nosotros La barra de menús secundaria también ofrece un enlace al servicio de contacto por email. Para enviar una consulta por correo electrónico a Ricoh, seleccione “Contacte con nosotros” en la barra de menús secundaria. 32 - Guía de usuario de Ricoh eService Contenido Sección siguiente > < Página anterior Página siguiente > Haga clic en la bandera de su país. Complete el formulario parcialmente rellenado, indicando toda la información adicional posible. Para enviar su consulta por email, haga clic en “Enviar email”. Podrá ver la confirmación del envío del mensaje. También recibirá una confirmación en la dirección de correo electrónico registrada. 33 - Guía de usuario de Ricoh eService Contenido Sección siguiente > < Página anterior Página siguiente > Acerca de Ricoh Ricoh es una empresa internacional de tecnología especializada en equipos de imagen de oficina, soluciones de impresión de producción, sistemas de gestión de la documentación y servicios de TI. Con sede en Tokio, el Grupo Ricoh tiene presencia en aproximadamente 200 países y regiones. La mayor parte de los ingresos de la empresa procede de productos, soluciones y servicios diseñados para mejorar la interacción entre las personas y la información. Ricoh diseña también cámaras digitales y productos industriales especializados que han valido a la empresa numerosas distinciones. La marca se ha granjeado una sólida reputación por la calidad de su tecnología, su excepcional nivel de atención al cliente y sus iniciativas en materia de sostenibilidad. Siguiendo el espíritu de su lema “imagine. change.” Ricoh ayuda a las empresas a transformar su forma de trabajar y a sacar todo el provecho del potencial creativo de sus trabajadores. Para obtener más información, visite www.ricoh.es www.ricoh.es Las cifras presentadas en este documento hacen referencia a casos de empresas concretas. Unas circunstancias diferentes pueden generar resultados distintos. Todos los nombres de empresas, marcas, productos y servicios son propiedad y marcas comerciales registradas de sus respectivos dueños. Copyright © 2014 Ricoh Europe PLC. Todos los derechos reservados. Este catálogo, su contenido y/o diseño no pueden ser modificados y/o adaptados, copiados en parte o en su totalidad y/o utilizados en otros trabajos sin la aprobación previa por escrito de Ricoh Europe PLC. 34 - Guía de usuario de Ricoh eService Contenido Portada