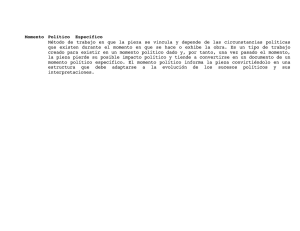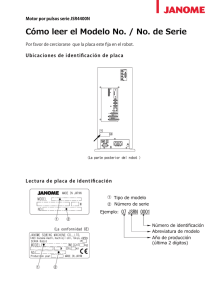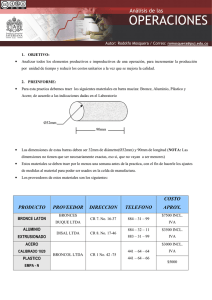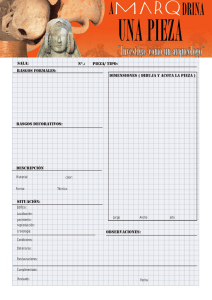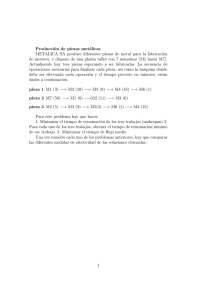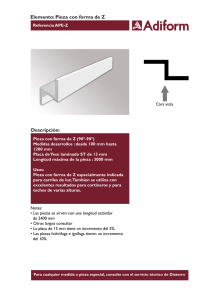índice memoria técnica - Pàgina inicial de UPCommons
Anuncio

ÍNDICE MEMORIA TÉCNICA
Índice Memoria Técnica .....................................................................1
Resum.............................................................................................5
Resumen .........................................................................................5
Abstract ..........................................................................................6
Agradecimientos ...............................................................................7
Capítulo 1: Introducción ..............................................................9
1.1 General .................................................................................9
1.1.1 Contexto ..........................................................................9
1.1.2 Motivación personal ......................................................... 10
1.1.3 ¿Qué es la robótica?......................................................... 10
1.1.4 ¿Qué es la visión artificial?................................................ 11
1.2 Especificaciones del proyecto ................................................. 13
1.2.1 Marco de trabajo ............................................................. 14
1.2.2 Descripción del problema.................................................. 14
1.3 Objetivos ............................................................................. 15
Capítulo 2: Aspectos generales..................................................17
2.1 El sistema robot ................................................................... 17
2.1.1 Robot RV-2AJ.................................................................. 18
2.1.2 El controlador CR1-571 .................................................... 22
2.1.3 Consola de programación ................................................. 26
2.1.4 Entorno de desarrollo del robot: RT Toolbox 2 ..................... 27
2.2 Lenguaje de programación..................................................... 29
2.2.1 Funciones de movimiento ................................................. 30
2.2.2 Velocidades y aceleraciones .............................................. 32
2.2.3 Control de utensilios ........................................................ 33
2.2.4 Función de paletizado....................................................... 33
2.2.5 Comandos de repetición de programa ................................ 35
2.2.6 Llamada a sub-programas ................................................ 38
2.2.7 Interrupciones................................................................. 39
2.2.8 Esperas y paros............................................................... 40
-1-
2.2.9 Entradas y salidas............................................................ 41
2.2.10 Operaciones aritméticas, lógicas y funciones ..................... 41
2.3 Cinta transportadora ............................................................. 43
2.4 Tratamiento de imágenes con Matlab ...................................... 41
Capítulo 3: Diseño de equipo electrónico...................................47
3.1 Introducción ........................................................................ 47
3.2 Entradas y salidas del controlador........................................... 49
3.3 Especificaciones del equipo .................................................... 51
3.4 Fuente de alimentación ......................................................... 52
3.5 Esquema interno de las salidas............................................... 54
3.5.1 Salidas de bajo consumo .................................................. 54
3.5.2 Salidas de alto consumo ................................................... 55
3.5.3 Salidas en alterna ............................................................ 56
3.6 Esquema interno de las entradas ............................................ 56
3.6.1 Entradas de tipo PNP........................................................ 57
3.6.2 Entradas de tipo NPN ....................................................... 57
3.7 Leds de activación ................................................................ 59
3.7.1 Electrónica led en DC ....................................................... 59
3.7.2 Electrónica led en AC ....................................................... 61
3.8 Disipadores de calor.............................................................. 63
Capítulo 4: Aplicación de clasificación .......................................67
4.1 Elementos de la aplicación ..................................................... 67
4.1.1 Ubicación y elección de sensores ....................................... 67
4.1.2 Ubicación y elección de la webcam..................................... 69
4.2 Funcionamiento general ........................................................ 71
4.3 Comunicación entre robot y PC............................................... 74
4.3.1 Acceso al puerto serie del robot......................................... 74
4.3.2 Acceso al puerto serie del PC ............................................ 75
4.4 Programación de la robótica ................................................... 75
4.5 Puesta en marcha ................................................................. 78
Capítulo 5: Reconocimiento de piezas ...................................... 81
5.1 Introducción ........................................................................ 81
5.2 Piezas y criterios de clasificación............................................. 82
5.2.1 Color.............................................................................. 82
5.2.2 Forma ............................................................................ 83
-2-
5.2.3 Tamaño.......................................................................... 86
5.2.4 Tolerancias ..................................................................... 86
5.3 Aplicación final ..................................................................... 88
5.3.1 Base de datos de piezas ................................................... 89
5.5.2 Gestión del clasificador..................................................... 91
5.3.3 Operación en línea ........................................................... 93
Capítulo 6: Conclusiones ...........................................................99
Capítulo 7: Bibliografía ............................................................101
Anexo I: Programa de Matlab
Anexo II: Programa del robot
Anexo III: Esquemas eléctricos y diagrama de pistas PCB
Anexo IV: Datasheets
-3-
-4-
RESUM
El propòsit d’aquest projecte és dissenyar i implementar un sistema de
classificació de peces mitjançant robòtica i visió artificial. Aquest sistema
classificarà peces segons tres característiques bàsiques: el color, la forma i
l’àrea o mida.
El projecte està constituït per tres elements essencials: una webcam, un PC
i un robot. La webcam serà l’encarregada de fotografiar la peça, el PC
processarà tota la informació de la fotografia per a determinar quin tipus de
peça és i el robot la classificarà segons el tipus.
Durant el desenvolupament del PFC1 es va arribar a la conclusió de
construir un equip electrònic que fes de pont entre el controlador del robot i
els elements externs com els sensors i actuadors.
La programació de la visió artificial se ha portat a terme amb Matlab pels
següents motius:
•
És un software molt utilitzat a l’àmbit de l’enginyeria per les seves
amplies aplicacions.
•
La seva Image Procesing Toolbox és una eina molt potent per a
processar imatges i per a la visió artificial.
•
L’eina Guide permet la creació d’interfases gràfiques que integren
tota la programació creada.
RESUMEN
El propósito de este proyecto es diseñar e implementar un sistema de
clasificación de piezas mediante robótica y visión artificial. Este sistema
-5-
clasificará piezas según tres características básicas: el color, la forma y el
área o tamaño.
El proyecto está constituido por tres elementos esenciales: una webcam, un
PC y un robot. La webcam será la encargada de fotografiar la pieza, el PC
procesará toda la información de la fotografía para determinar que tipo de
pieza es y el robot clasificará la pieza según el tipo.
Durante el desarrollo del PFC1 se llegó a la conclusión de construir un
equipo electrónico que haga de puente entre el controlador del robot y los
elementos externos como los sensores y actuadores.
La programación de la visión artificial se ha llevado a cabo con Matlab por
los siguientes motivos:
•
Es un software muy utilizado en el ámbito de la ingeniería por sus
amplias aplicaciones.
•
Su Image Procesing Toolbox es una herramienta muy potente para el
procesar imágenes y para la visión artificial.
•
La herramienta Guide permite la creación de interfaces gráficas que
integran toda la programación creada español.
ABSTRACT
The purpose of this project is to design and to implement a piececlassification system by means of robotics and artificial vision. This system
will classify pieces according to three features: colour, shape and size.
The project is constituted by three fundamental elements: a webcam, a
personal computer and a robot. The webcam function will be to photograph
the piece; the personal computer will proccess all the information from the
-6-
photography in order to determine the qualities of the piece and the robot
will classify the piece according to these qualities.
During the development of the PFC1 a conlussion was reached: to construct
an electronic device in order to build bridges between the robot controller
and the external elements, such as sensors and actuators.
The programming of the artificial vision has been carried out with Matlab,
due to the following reasons:
•
It is a very used software in the field of engineering because of its
varied aplications.
•
Its Image Processing Toolbox is a very powerful tool for processing
images and for the artificial vision.
•
The Guide tool allows the creation of graphic interfaces which
integrate all the created programming.
AGRADECIMIENTOS
Quiero agradecer en primer lugar a mi familia, por su preocupación en el
proyecto, todo el apoyo mostrado y sus palabras de ánimo que me daban
muchos ánimos para seguir adelante. Especialmente se lo quiero agradecer
a mi padre porque todo lo que me ha proporcionado de material para
quedara lo mejor posible.
A mis amigos y compañeros de la universidad que desinteresadamente
siempre se han ofrecido para echar una mano en lo que me pudiera hacer
falta.
-7-
Finalmente también le quiero agradecer a mi tutor del proyecto, Sebastián
Tornil, por las horas de dedicación para que el proyecto quedara lo mejor
posible y por guiarme y corregirme en los momentos oportunos.
-8-
CAPÍTULO 1:
INTRODUCCIÓN
1.1
1.1.1
General
Contexto
Desde el curso 2009/2010 la mayoría de las escuelas de la UPC, incluyendo
la EUETIB, adaptaron sus estudios al Espacio Europeo de Educación
Superior (EEES) con la implantación de los estudios denominados Grados.
En el cuatrimestre de otoño del curso 2010/2011 empezó a impartirse la
asignatura de especialidad llamada Automatización y Robótica Industrial de
los estudios de Grado de Electrónica Industrial y Automática. Para dicha
asignatura el departamento de Ingeniería de Sistemas, Automática e
Informática Industrial (ESAII) ha adquirido un robot para implementar las
prácticas de la asignatura.
Este Proyecto Final de Carrera hará uso de dicho robot y de otros elementos
disponibles en el laboratorio para implementar un proceso de clasificación
de piezas que integre además de la robótica también la visión artificial. El
resultado de este proyecto tendrá continuidad a lo largo del tiempo ya que
será una herramienta usada en las prácticas de la asignatura.
-9-
1.1.2
Motivación personal
Durante el transcurso de la carrera se estudian las diferentes áreas de la
electrónica y siempre hay alguna que te gusta más y por la que puedes
decantarte a la hora de seguir estudiando o al introducirse en el mundo
laboral. Por ese motivo decidí cursar la intensificación de Informática y
Telemática.
El curso pasado hice un programa de movilidad, más concretamente un
Sicue-Séneca en la Universidad Politécnica de Madrid (UPM). Allí acabé las
optativas que me faltaban y hubo una que fue muy interesante que se
llamaba Robótica y Visión Artificial. A la hora de elegir el proyecto pensé en
hacerlo en este tema si se me ofrecía la oportunidad ya que una vez
acabada la carrera me gustaría hacer el máster de Automática y Robótica
de la UPC.
1.1.3
¿Qué es la robótica?
La definición de la palabra robótica según la vigésima segunda edición del
diccionario de la Real Academia Española es la técnica que aplica la
informática al diseño y empleo de aparatos que, en sustitución de personas,
realizan operaciones o trabajos, por lo general en instalaciones industriales.
Una definición más completa de robótica sería la siguiente:
El conjunto de conocimientos teóricos y prácticos que permiten concebir,
realizar
y
automatizar
sistemas
basados
en
estructuras
mecánicas
poliarticuladas, dotados de un determinado grado de "inteligencia" y
destinados a la producción industrial o al sustitución del hombre en muy
diversas tareas.
La robótica es esencialmente pluridisciplinaria y se apoya en gran medida
en los progresos de la microelectrónica y de la informática, así como en los
-10-
de nuevas disciplinas tales como el reconocimiento de patrones y de
inteligencia artificial.
La robótica combina diversas disciplinas como la mecánica, la electrónica,
la informática, la matemática, la inteligencia artificial y la ingeniería de
control.
Las aplicaciones de la robótica son extensas, por ejemplo:
•
Industrial
•
Medicina (biorobótica)
•
Militar y seguridad
•
Construcción
•
Espacio
•
Doméstica y de oficina
Figura 1.- Biorobótica
1.1.4
¿Qué es la visión artificial?
Podemos definir visión artificial como el conjunto de técnicas que permiten
la obtención de información por métodos ópticos, tanto de manera
automática como asistidas por un operador.
-11-
Los dos pilares del sistema físico de la visión artificial son: el sistema de
formación de imágenes y el sistema de procesamiento de éstas. El primer
apartado estaría constituido por el subsistema de iluminación, de captación
de la imagen formado básicamente por una cámara y de adquisición de la
señal en el computador. Una vez introducida la señal en el computador,
ésta
es
procesada
mediante
los
algoritmos
para
transformarla
en
información de alto nivel. La cual puede ser utilizada para su representación
visual, para actuar en el planificador de un robot o ser fuente de datos para
un autómata programable. En definitiva, múltiples periféricos pueden ser
receptores
de
esta
información
y
vincularse
con
el
sistema
de
procesamiento de las imágenes.
La visión artificial es muy eficaz en tareas visuales repetitivas y alienantes
para el ser humano. Por ejemplo, en el campo de la inspección de productos
en la industria o en contar células en una imagen de microscopía o en
determinar la trayectoria de un vehículo en una autopista, etc.
Las principales ventajas de la visión artificial respecto a la humana son:
•
Mejor en la medición de magnitudes físicas
•
Mejor para la realización de tareas rutinarias
•
Mejor en tareas de bajo nivel de proceso
Figura 2.- Visión Artificial
-12-
1.2
Especificaciones del proyecto
Como hemos comentado anteriormente en este proyecto se pretende
diseñar, implementar y construir un proceso de clasificación de piezas
mediante robótica y visión. Este proceso tiene que ser capaz de clasificar
piezas según sus características propias (color, forma) o sus magnitudes
físicas (área, perímetro…).
Para ello disponemos del robot RV-2AJ de Mitsubishi con su controlador
CR1-571, su consola de programación, todo esto situado en el laboratorio
de Automática de la Escuela de Ingeniería Técnica Industrial de Barcelona
(EUETIB). Un elemento esencial es el elemento que aporta la visión que es
una webcam típica de PC. También disponemos de un elemento muy útil
como una cinta transportadora con encóder óptico que será la encargada de
transportar las piezas para su inminente clasificación. Necesitamos un PC
para programar el robot y para procesar la información de la webcam, para
posteriormente ordenar al robot la tarea a realizar.
Será trabajo nuestro también el de diseñar un equipo electrónico que sea el
puente entre la controladora del robot y los elementos externos a utilizar
como la cinta transportadora, sensores, otros actuadores… Para ello
tendremos en cuenta aspectos como la potencia a consumir, limitaciones de
la controladora e interfaz con el usuario.
Figura 3.- Equipo robótico disponible
-13-
1.2.1
Marco de trabajo
Como ya se ha mencionado en los puntos anteriores, el sistema de
clasificación de piezas se situará en el laboratorio de Automática por la
sencilla razón que el robot está allí situado. La finalidad de este proyecto es
dar un paso mucho más allá del que se da en las prácticas de la asignatura
de robótica y que a la vez tenga la complejidad suficiente como para ser un
proyecto final de carrera.
La planta o layout del sistema tendrá que ser diseñado de tal manera para
que la seguridad del personal sea la máxima ya que dicha estructura no
tiene la protección conveniente, máxime cuando alguien no relacionado o
con pocas nociones manipule el sistema.
1.2.2
Descripción del problema
Para llevar a cabo el diseño de clasificación se tiene en cuenta una serie de
factores, algunos de los cuales ya se han mencionado anteriormente y que
a continuación se detallan.
Para comenzar establecemos una serie de piezas que el sistema tiene que
clasificar
según
Posteriormente
su
el
forma:
sistema
circular,
debe
rectangular,
ser
capaz
de
poligonal
regular…
clasificarla
según
características físicas como el área, el perímetro o el lado por ejemplo y
también según sus atributos como el color.
El usuario debe ser capaz de introducir las características que se tendrán en
cuenta de las piezas que pasaran por la cinta transportadora y que el
sistema sea capaz de clasificarlas automáticamente.
-14-
1.3
Objetivos
El desarrollo del proyecto esta dividido en tres objetivos generales:
•
Diseñar y prototipar un equipo electrónico para sensado y control de
la cinta transportadora y de otros elementos a añadir a posteriori.
•
Diseño y programación del software de reconocimiento de piezas.
•
Programación de la aplicación completa: software de pc y software
del robot.
Figura 4.- Sistema de clasificación
El primer objetivo como hemos dicho es el de diseñar un equipo para la
conexión y el control de los periféricos externos y más concretamente con la
cinta transportadora. Más concretamente condicionar órdenes al robot
mediante sensores externos y controlar la cinta transportadora mediante el
robot. Este equipo electrónico tendrá que ser lo más flexible posible para
que se puedan conectar cualquier tipo de sensor (PNP o NPN) y cualquier
actuador sin tener excesivas limitaciones de corriente ni de voltaje.
Elegiremos también los sensores, de elementos eléctricos para controlar la
cinta
transportadora,
cable
de
comunicación
electrónicos correspondientes.
-15-
y
demás
componentes
El segundo objetivo consiste en el diseño y la programación del software de
reconocimiento de piezas o software de visión. Se hará de manera que el
software sea lo más general y flexible posible, esto es, gestión de una base
de datos sencilla y que se puedan elegir varias características a tener en
cuenta a la hora de clasificar y tolerancias o márgenes de error entre
piezas.
El tercer y último objetivo consiste establecer la programación de la
aplicación completa de PC y robot para la correcta clasificación de las
piezas. En este apartado se elegirán los sensores a usar, su ubicación, el
funcionamiento general y la comunicación entre PC y robot.
-16-
CAPÍTULO 2:
ASPECTOS GENERALES
A continuación se detallan las características de
los elementos ya
disponibles en el laboratorio para realizar el proceso de clasificación de
piezas.
2.1
El sistema robot
El sistema robot esta formador por el robot RV-2AJ, el controlador CR1-571,
la consola de programación, el PC y el entorno de programación. En este
apartado se explicara cada uno de estos elementos con más detalles.
Figura 5.- El sistema robot
-17-
2.1.1
Robot RV-2AJ
El robot RV-2AJ de Mitsubishi Electric pertenece a la serie RV-A. Con esta
serie Mitsubishi ofrece robots de diferentes tamaños y compactos que
pueden ser emplazados directamente junto a una instalación o incluso
dentro de ella. Las tareas de manipulación para la colocación o retirada de
piezas
pequeñas
representan
el
punto
fuerte
de
estos
dispositivos
compactos.
Figura 6.- Robot RV-2AJ
En la figura numero 7 se muestra de manera esquemática las diferentes
partes y periféricos que se pueden asociar al brazo robot. Se observa que la
estructura mecánica y la controladora forma la estructura principal, a la que
después se le podrá acoplar las herramientas deseadas según el tipo de
tarea o aplicación que se desee realizar.
La unidad de control del brazo robot se puede ampliar para poder
interconectar mediante buses de comunicación o entradas y salidas a otros
elementos y herramientas que componen la célula de fabricación.
-18-
Figura 7.- Partes y periféricos
En concreto el robot RV-2AJ, con el que se trabajará en este proyecto, tiene
5 grados de libertad los cuales todos son rotacionales. Es ideal para
aplicaciones con poco espacio y con movimiento de cargas de hasta 2 kg de
masa. Tiene un alcance de 410 mm y combina una velocidad máxima de
2,1 mm/s con una repetibilidad de ±0,02 mm.
Lo servomotores que utiliza de corriente alterna, unidos a los encóders de
posición absoluta garantizan su fiabilidad y bajo mantenimiento que son
difíciles de superar por otros robots de similares características. Los
encóders de posición absoluta permiten que, al apagar el robot y
reconectarlo de nuevo, pueda continuar trabajando desde la posición actual.
A continuación se puede observar una tabla con las características más
importantes del brazo robot:
-19-
Tabla 1.- Características del robot
CARACTERÍSTICA
UNIDAD
ESPECIFICACIÓN
Modelo
-
RV-2AJ
Grados de libertad
-
5
Instalación
-
Sobre el suelo
Estructura
-
Vertical, mult.-joint type
Sistema de guiado
-
Servo motor AC
Método detección posición
-
J1, J2, J3 y J5 con freno
J6 sin freno
Tipo de detector
-
Encóder de valor absoluto
Hombro
Longitud
Antebrazo
del
Brazo
brazo
Codo
0
250
mm
160
0
Muñeca
72
J1
300 (-150 , +150)
Rango
J2
180 (-60 , +120)
de
J3
grados
movimiento J5
230 (-110 , +120)
180 (-90 , +90)
J6
400 (-200 , +200)
J1
180
Velocidad
J2
90
de
J3
grados/s
135
movimiento J5
180
J6
210
Velocidad total máxima
Capacidad
Máxima
de carga
Rating
Repetibilidad de posición
mm/s
2100
kg
2
1,5
mm
+-0.02
Temperatura ambiente
ºC
De 0º a 40º
Peso
kg
17
Momento
J5
permisible
J6
Inercia
J5
permisible
J6
Radio accesible al brazo
2,16
N·m
1,10
kg·m2
3,24·10-2
8,43·10-3
mm
410
-
4 para señales de entrada, 4 para
señales de salida, salida
monitorizada de la mano
Cables de herramienta
-20-
Tubos neumáticos
Presión de alimentación
Tipo de protección
-
ɸ 4x4 (de la base a la mano)
MPa
0,5 +- 10%
-
IP30
Anteriormente ya hemos comentado que el robot tiene 5 grados de libertad:
J1, J2, J3, J5, J6 en la tabla. Se puede observar que no existe J4, esto es
porque al existir robots de Mitsubishi con 6 grados, a los que son de 5 se le
elimina el grado que comparando los dos tipos de robots carece el de 5, en
nuestro caso es el J4. Podemos observar a continuación una imagen donde
se representa cada eje.
Figura 8.- Representación de los ejes
El brazo robot tiene integrados en su interior una serie de conductos que
permiten la conexión de pinzas y ventosas neumáticas. También existe la
posibilidad de utilizar pinzas de accionamiento eléctrico.
También permite la posibilidad de adaptar módulos de expansión que
permite ampliar sus límites de movimiento al aumentar el número de
grados de libertad. Por ejemplo, es posible montar el robot sobre un eje
lineal (track) que permita el acceso a múltiples posiciones de trabajo dentro
de una celda.
-21-
Figura 9.- Robot sobre eje lineal
2.1.2
El controlador CR1-571
En el controlador radica el sistema de control del robot y también se
conecta la botonera. En él se almacena y se permite ejecutar los programas
del robot. El modelo utilizado y compatible con nuestro robot es el CR1-571.
La siguiente figura muestra el panel frontal de dicho controlador y la
explicación de la función de los botones, conectores y el display que se
encuentran en el mismo:
Figura 10.- Panel frontal de la controladora
-22-
1. POWER: interruptor para encendido/apagado tanto del teaching box
(T/B) como del controlador. ON/OFF.
2. START: arrancar programa seleccionado y activar el robot. Una vez
iniciado
el
programa
éste
corre
de
forma
continua
hasta
pulsar
nuevamente.
3. STOP: detener programa seleccionado y el robot inmediatamente.
4. RESET: inicializa estado de error o inicializa el programa
5. EMG.STOP: detiene el robot cuando existe un paro de emergencia.
Cuando se activa este botón el paro es general en todas las estaciones
involucradas.
6. REMOVE T/B: para desconectar/conectar la teaching box sin apagar la
unidad.
7. CHANGE DISP: cambia el contenido mostrado en el display; Nº de línea
ejecutándose, Override, Error, Nº de programa...
8. END: finaliza el programa que se está ejecutando en la última línea.
9,10. SVO.ON/OFF: activa / desactiva la alimentación de los motores
servo del robot. El LED permanece encendido de color verde mientras el
servo esté en funcionamiento, en caso contrario permanece de color rojo.
11. STATUS NUMBER: display donde se puede observar el número de
error, el número de programa, y el porcentaje de velocidad.
12.
CONEXIÓN
DE
TEACHING
BOX:
es
un
punto
de
conexión
especializado que se utiliza para vincular el teaching box al controlador
13.
CONECTOR
A
PC:
éste
es
un
emisor-receptor
de
datos
de
especificación RS-232 para hacer la conexión entre el controlador y el PC
14. MODE: activa los diferentes modos de operación del robot, ya sea de
modo manual o automático:
•
AUTO (Op): ubicando en esta posición el controlador quedara
activado como único manipulador.
•
TEACH: cuando este modo es seleccionado el T/B es activado, esto
nos da a entender que las operaciones y los movimientos quedan
restringidos para lo que se ordene desde el teaching box.
•
AUTO (Ext): eligiendo este modo quedara el PC activado como
dispositivo propio de control para el brazo robot deshabilitando las
anteriores.
-23-
15. UP/DOWN: moverse por los contenidos del display de estado, editar
Override.
A continuación se puede observar una tabla con las características más
importantes del brazo robot:
Tabla 2.- Características del controlador
CARACTERÍSTICA
UNIDAD
ESPECIFICACIÓN
Modelo
-
CR1-571
Nº de ejes a controlar
-
6 a la vez (máx)
CPU
-
64 bit RISC, DSP
Capacidad Posiciones y
punto
2500
de
nº de pasos
paso
5000
memoria
Nº programas
-
88
Lenguaje programación
-
MELFA-BASIC IV ó
Movaster Command
Mét. enseñanza posición
-
Método MDI
punto
16 / 16
Máx 240 / 240
punto
Asignado con E/S de
uso general
“STOP” 1 punto
fijado
punto
Entradas 4 puntos
Salidas 0 puntos
Añadir hasta 4
puntos salida
punto
1
Sólo una línea de
emergencia
Ent. Interrup.
de puerta
punto
1
Sólo una línea
interruptor puerta
RS-232C
puerto
1
RS-422
puerto
1
Dedicada para T/B
Ranura para la
mano
slot
1
Dedicada interfaz
mano neumática
Ranura
expansión
slot
3
Caja opción
extensión usada
canal
1
240 usados con
E/S de uso gral.
V
1 fase, AC, 90 a 132V
1 fase AC, 170 a 253V
Entr. / Salidas
E/S dedicadas
Entradas E/S de abrir o
y salidas cerrar la mano
externas
Ent. de paro
de emergencia
Interfaz
de
Conexión
de
E/S del robot
Fuente de
aliment.
Rango voltaje
Observación
Potencia máx.
kVA
0,7
No incluye
sobrecorriente de
arranque
Dimensiones de contorno
mm
212x290x151
Excepto salientes
kg
8
Peso
-24-
-
Autónomo y abierto
ºC
De 0 a 40
%RH
De 45 a 85
Sin condensación
Toma de tierra
Ω
100 o menos
Clase D
Color
-
Gris claro
Munsell7.65Y7.64
Construcción
Rango de temperaturas
Humedad ambiente
IP20
El display tiene cinco casillas pero en el momento de asignarle un nombre a
un programa, siempre va a haber una casilla ocupada con el carácter “P”,
esto reduce el espacio a cuatro para darle un nombre al programa o evento
que estamos creando, no se debe sobrepasar este límite pues no es posible
correr un programa que posea más de cinco caracteres del panel de
operación.
Como hemos comentado en el anterior apartado, el controlador se puede
ampliar mediante tarjetas para obtener procesos más complejos. En la
siguiente figura se muestra un esquema de los elementos a conectar en la
controladora.
Figura 11.- Ampliación del controlador
-25-
Se pueden conectar al controlador tarjetas o módulos opcionales con
funciones diferentes:
•
Interfase Ethernet: tarjeta 2A-HR533E
•
Interfase CC-Link: tarjeta 2A-RZ575E
•
Expansión Interfase serie: tarjeta 2A-RZ581E
•
SCC NET: tarjeta 2A-RZ541E
•
Interfase para pinza neumática: 2A-RZ365
•
Interfase para pinza eléctrica: 2A-RZ364
•
Unidad paralela de E/S: 2A-RZ361 (sink) / 2A-RZ371 (source)
2.1.3
Consola de programación
La consola de programación, teaching box o teach pendant permite la
programación del robo. El modelo de consola es el R28TB. La siguiente
figura muestra el panel frontal de la consola y también se describen los
elementos del mismo involucrados en el movimiento manual del robot,
operación conocida como jog.
Figura 12.- Consola de programación R28TB
-26-
1. ENABLE/DISABLE: llave que permite habilitar/deshabilitar la consola;
para que la consola quede habilitada, el selector de modo del controlador
debe encontrarse en posición TEACH.
2. DEADMAN SWICH: pulsador en la parte trasera que cuando es soltado
o apretado con fuerza provoca la desactivación de los servos y por lo tanto
la detección del programa.
3. SVO ON: activa los servos.
4. Pulsadores de selección del modo de Jog:
•
JOINT: control directo del movimiento de cada articulación.
•
XYZ: control del movimiento del elemento terminal en las direcciones
XYZ del sistema de referencia absoluto (base del robot)
•
TOOL: control del movimiento en las direcciones XYZ del sistema de
referencia de la pinza.
5. PANEL DE CONTROL: pulsadores que controlan el movimiento del robot
de acuerdo al modo de Jog seleccionado.
6. VISUALIZADOR LCD: display que durante jog muestra los valores de
las articulaciones (en JOINT Jog) o de la posición del elemento terminal (en
XYZ o TOOL Jog).
7. EMERGENCY STOP: pulsador de emergencia, detiene el programa y
desactiva los servos.
2.1.4
Entorno de desarrollo del robot: RT
Toolbox 2
Para el desarrollo de programas se utilizara el software RT ToolBox2, el
entorno de programación para todos los robots de Mitsubishi en el lenguaje
MELFA BASIC IV ó MOVEMASTER COMMAND.
Este software junto con MELFA WORKS permite la elaboración de programas
y simulaciones complejas con los cuales puede crearse y someterse a
diversas pruebas la aplicación robótica deseada, antes de comprar todo el
software en cuestión.
-27-
Una vez testado y optimizado un programa, basta un par de clicks para
transferirlo del PC al robot vía red, puerto USB o puerto serie.
Durante la ejecución de programas, los robots son supervisados y
visualizados en todo momento gracias a las numerosas funciones de
verificación y diagnóstico de RT ToolBox2. Las velocidades de los ejes y las
corrientes de los motores reales se presentan de forma clara e ilustrativa
junto a los estados actuales de todas las entradas y salidas del robot. Usted
puede seguir en directo todos los programas que el control está procesando
en cada momento, pudiendo de este modo detectar de manera sencilla y
segura posibles errores.
Figura 13.- Pantalla inicial del RT ToolBox2
Con el software se dispone de herramientas para archivar programas y para
realizar copias de seguridad de los parámetros configurados del robot.
Las ventajas más destacables del robot son las siguientes:
•
Función teach in online de posiciones
•
Representación de las posiciones en la representación 3D del robot
•
Control de sintaxis
•
Monitor de entrada/salida
•
Monitor de variables
-28-
•
Ejecución de órdenes online
•
Diagnóstico de errores
•
Editor de posiciones
•
Administración de proyectos
2.2
Lenguaje de programación
El lenguaje utilizado por el controlador para la realización de programas se
denomina MELFA-BASIC, nombre que indica su especificidad para robots de
Mitsubishi (Mitsubishi Electric Factory Automation) y también que está
basado en el lenguaje de programación de ordenadores BASIC. El
controlador utilizado, el CR1-571, soporta la versión IV.
En este lenguaje la programación se estructura como un conjunto de
instrucciones cuyo flujo de proceso se realiza en un lenguaje BASIC
estándar. El aspecto de un programa es un conjunto de instrucciones
propias del sistema de Robot entre sentencias. Se obtiene así una forma
intuitiva de programación, sencilla incluso para aquellos usuarios con pocos
conocimientos de BASIC.
La última de las líneas debe contener la instrucción END. La ejecución de
toda la secuencia de instrucciones se denomina ciclo, y debe tenerse en
cuenta que la ejecución del programa en el controlador es normalmente
continua, es decir, cuando acaba un ciclo se inicia automáticamente otro.
Cada línea de ejecución puede contener un comentario, cuyo inició viene
determinado por un carácter de tipo apostrofe (’).
10 instrucción
20 instrucción ’comienza el comentario
Ciclo
30 instrucción
Ejecución
…
continua
150 END
-29-
2.2.1
Funciones de movimiento
El lenguaje tiene una serie de funciones de movimiento que son las
siguientes:
MOV: movimiento de interpolación de ejes o movimiento articular. Esta
instrucción mueve a un punto determinado mediante interpolación de ejes.
La trayectoria de un punto a otro no es lineal, es decir, no describe una
línea recta en el espacio, sino que la CPU procesa y mueve los ejes a su
conveniencia, por su camino más sencillo. Por lo tanto la trayectoria no es
100% predecible por el usuario. Ejemplo:
10 MOV P1
;mueve hacia P1
20 MOV P2,-50
;mueve respecto P2, 50mm atrás de la
;posición de la mano (desp. relativo)
Cuando se usa el desplazamiento relativo desde un punto, (por ejemplo
MOV P3,-100) el sentido de avance viene determinado por el signo de éste,
en su coordenada Z:
-Z
Z
+Z
Figura 14.- Desplazamiento relativo
MVS: movimiento en interpolación lineal. Esta instrucción mueve a un
punto determinado
mediante interpolación lineal. La trayectoria de un
punto a otro es lineal, es decir, describe una línea recta en el espacio. Al
usar el desplazamiento relativo, la posición destino es ficticia (no consta en
tabla de coordenadas, por lo tanto no es un punto registrado). Hay que
usarlo con cuidado para evitar colisiones del brazo con alguna parte del
entorno del robot. Ejemplo:
-30-
10 MVS P1,-50
;mueve
respecto
P1,
50mm
atrás,
en
;línea recta (desp. relativo)
20 MVS P1
;mueve hacia P1 en línea recta
MVR: movimientos en interpolación circular. Designado un punto de
comienzo, un punto de tránsito y un punto final, se realiza un movimiento a
través de ellos (describe un arco en el espacio), mediante interpolación
circular de ejes. Ejemplo:
P3
MVR P1,P2,P3
P1
P2
Figura 15.- Movimiento MVR
MVR2: movimientos en interpolación circular. Designado un punto de
comienzo, un punto de final y un punto de referencia, se realiza un
movimiento del punto inicial al punto final sin pasar por el punto de
referencia. La trayectoria seguida es la que correspondería a un arco que
incluye
el
punto
de
referencia,
pero
sólo
se
traza
el
segmento
correspondiente al tramo del punto inicial al final. Ejemplo:
MVR2 P1,P2,P3
P3
P1
P2
Figura 16.- Movimiento MVR2
MVR3: movimientos en interpolación circular. Designado un punto de
comienzo, un punto de centro y un punto de final, se describe un arco
desde el punto de inicio hasta el de final, cuya trayectoria es trazada
respecto al punto de centro. El ángulo trazado debe ser entre 0 y 180º.
Ejemplo:
P1
MVR2 P1,P2,P3
P3
P2
Figura 17.- Movimiento MVR3
-31-
MVC: movimientos en interpolación circular. Designado un punto de
comienzo igual al final, un punto de tránsito 1 y un punto de tránsito 2,
describe un arco desde el punto de comienzo pasando por el punto de
tránsito 1, luego por el 2 y finaliza en le punto final, que es el mismo de
comienzo. Describe por lo tanto un círculo o una elipse completa. Ejemplo:
MVR2 P1,P2,P3
P3
P1
P2
Figura 18.- Movimiento MVC
CNT: movimiento sin interrupciones. Esta instrucción permite que se realice
un movimiento entre puntos múltiples definidos por MOV, MVS, MVR, etc,
sin interrupciones, es decir, sin aceleraciones ni deceleraciones. Ejemplo:
CNT 1
;Activa la función CNT
CNT 0
;Desactiva la función CNT
CNT 1,100,200
;Activa la función, y define que el punto
;de comienzo a 100mm y el de final a 200mm
;del punto destino
Figura 19.- Instrucción CNT 1,100,200
2.2.2
Velocidades y aceleraciones
ACCEL: Designa aceleración y deceleración en % respecto a la máxima
permitida. Ejemplo:
80 ACCEL 70,70
;acelerar y decelerar a 70%
120 ACCEL
;fija aceleración y deceleración al 100%
-32-
OADL ON: Designa la aceleración óptima para hacer el movimiento,
automáticamente.
OVRD: Designa la velocidad de trabajo del robot en %. Ejemplo:
40 OVRD 50
;fija la velocidad de trabajo al 50%
JOVRD: Designa la velocidad de interpolación de ejes en % respecto a la
máxima permitida. Ejemplo:
110 JOVRD 70
;velocidad de interpolación ejes a 70%
SPD: Designa la velocidad en mm/s de la interpolación
circular y lineal,
velocidad de la parte móvil (punto de trabajo, mano, etc).
60 SPD 120
;movimientos lineales a 120mm/s
100 SPD M_NSPD
;fija
la
velocidad
lineal
a
su
valor
;nominal
2.2.3
Control de utensilios
La instrucción HOPEN abre la pinza designada y la instrucción HCLOSE
cierra la pinza designada. Ejemplos
40 HCLOSE 1
;cierra pinza nº 1 (atrapa pieza)
110 HOPEN 1
;abre pinza nº 1 (suelta pieza)
2.2.4
Función de paletizado
Esta función desarrolla un movimiento programado en filas y columnas,
para
realizar
operaciones
del
tipo
de
manipulación
en
cajas
compartimentadas, operaciones seriadas en una superficie, etc. Las
instrucciones usadas son:
DEF PLT: Define el palet a ser usado.
PLT: calcula la posición actual de una casilla del palet usado.
-33-
La sintaxis es la siguiente:
DEF PLT
<Pallet No.>, <punto START>, <punto FINAL A>, <punto
final B>, [<punto Diagonal >], <cantidad A>, <cantidad
B>,
<dirección de avance>
Figura 20.- Función de paletizado
A continuación se pone como a modo de ejemplo un programa de
paletizado:
10 DEF PLT 1,P2,P3,P4,P5,3,5,2
;Define el pallet nº 1, punto
;START=P2, punto END A=P3, punto
;END B=5, cantidad A=3, cantidad
;B=5, dirección de avance 2
20 M1=1
30 *BUCLE
;Designa una etiqueta llamada BUCLE
40 MOV P1,-50
;Mueve respecto P1, 50mm atrás
50 OVRD 50
60 MVS P1
70 HCLOSE 1
80 DLY 0.5
-34-
90 OVRD 100
100 MVS,-50
;Mov 50mm atrás de posición actual
110 P10=PLT 1,M1
;Opera en posición M1 del pallet 1
120 MOV P10,-50
130 OVRD 50
140 MVS P10
150 HOPEN 1
160 DLY 0.5
170 OVRD 100
180 MVS,-50
;Mov.50mm atrás
;de posición actual
190 M1=M1+1
200 IF M1<=15 THEN *BUCLE
Figura 21.- Ejemplo de paletizado
210 END
2.2.5
Comandos de repetición de programa
Estos comandos realizan las mismas funciones que el BASIC estándar, y
sirve para transferir el control del programa a líneas determinadas de éste,
condicionalmente a un caso particular o incondicionalmente.
GOTO: Salto incondicional a línea. Sintaxis y ejemplos:
GOTO <línea o label>
GOTO 200
;salta a línea nº 200
GOTO *FINAL
;salta a línea marcada como * FINAL
ON…GOTO: Salto condicional a línea designada por una variable entera. El
programa seguirá el valor de orden de esta variable (0,1,2,3,4…). Sintaxis y
ejemplo:
ON <Variable entera> GOTO <destino>, <destino>, <destino>…
ON M1 GOTO 100,200,300
;Si M1=1 salta a 100 si M1=2
-35-
;salta a 200, si M1=3 salta a
;300 y si no salta a siguiente
IF…THEN…ELSE: Salto condicionado, si no se da la circunstancia se
ejecuta el salto designado en ELSE. El comando ELSE es opcional. Sintaxis
y ejemplo:
IF <condición> THEN <línea> ELSE <línea o label>
IF M1=1 THEN 130
;Salta a 130 si M1=1
IF M1=1 THEN 130 ELSE 150
;Salta a 130 si M1=1 sino
;salta a 150
SELECT...CASE: Salto condicional, según la condición se ejecuta lo
designado en CASE. Sintaxis:
SELECT <variable>
CASE <condición>
<sentencias>
CASE <condición>
<sentencias>
CASE <condición>
<sentencias>
DEFAULT <sentencias>
End SELECT
DEFAULT corresponde al grupo de instrucciones que se ejecuta cuando
ninguno de los casos anteriores se ha cumplido. Ejemplo:
SELECT M1
CASE 10
:
CASE IS 11
:
CASE IS < 5
;Si M1=10 ejecuta sólo las líneas entre
;CASE 10 y CASE IS 11
;Si M1=11 ejecuta sólo las líneas entre
;CASE IS 11 y CASE IS < 5
;Si M1 menor que 5 ejecuta sólo las líneas
:
;entre CASE IS < 5 y CASE 6 TO 8
CASE 6 TO 8
;Ejecuta si M1 está entre 6 y 8
-36-
:
DEFAULT
:
END SELECT
;Si ninguna de las anteriores ejecuta lo
;siguiente
;Finaliza
FOR…NEXT: Repite las instrucciones comprendidas entre FOR y NEXT las
veces que indique la sentencia FOR. El comando STEP es opcional. Sintaxis
y ejemplo:
FOR <var> = <const/var> TO <const/vari> STEP <paso>
(sentencias)
NEXT
10 FOR M1=1 TO 10
:
;Las líneas entre 10 y 60 se
;repetirán 10 veces
60 NEXT
70 FOR M2=0 TO 50 STEP 10
;Se incrementa M2 en pasos de
:
;10 unidades
100 NEXT
WHILE…WEND: Repite las sentencias comprendidas entre WHILE y WEND
hasta deja de cumplirse una condición determinada. Sintaxis y ejemplo:
WHILE <variable condición>
(sentencias)
WEND
10 WHILE M1<=10 ;Las líneas entre 10 y 60 se repetirán
:
;mientras sea menor o igual que 10
60 WEND
GOSUB: Llamada a subrutina incondicional. Llama a línea determinada en
la instrucción y vuelve a ella tras encontrar RETURN en la subrutina. Toda
subrutina debe acabar en RETURN para retornar el control a la línea
siguiente tras GOSUB. Sintaxis y ejemplo:
-37-
GOSUB <LINEA/LABEL>
10 GOSUB 1000
;llamada a subrutina
20 <sentencias>
;transfiere el control a la línea
:
;1000 hasta que encuentra RETURN,
:
;tras ello vuelve a 20
1000 <sentencias>
:
:
1400 RETURN
ON …GOSUB: Llamada a subrutina condicional. Salto condicional a línea
designada por una variable entera. El programa seguirá el valor de orden de
esta variable (0,1,2,3,4…). Toda subrutina debe acabar en RETURN para
retornar el control a la línea siguiente tras ON...GOSUB. Sintaxis y ejemplo:
ON <Variable entera> GOSUB <destino><destino><destino>…
ON M1 GOSUB 100,200,300
:
100 <sentencias>
;SI M1=1 salta a 100, si M1=2
;salta a 200, si M1=3 salta a
;300 y sino salta a siguiente
:
200 <sentencias>
:
300 <sentencias>
1000 RETURN
2.2.6
Llamada a sub-programas
CALLP: Transfiere el control del programa a otro programa almacenado en
la Drive Unit; una vez lo ejecuta, vuelve a pasar el control al programa
principal. Opcionalmente puede pasar parámetros.
FPRM: Recibe parámetros y variables desde el programa principal, hacia el
programa llamado.
-38-
Sintaxis:
CALLP <Nombre programa> <parámetros y argumentos>
En la siguiente figura se puede ver de forma mas clara como funcionaria la
llamada a sub-programa:
Figura 22.- Llamada a sub-programa
2.2.7
Interrupciones
DEF ACT: Define las condiciones de la interrupción y la instrucción a
realizar tras ella.
ACT: Establece la prioridad de esta interrupción sobre las otras
Sintaxis y ejemplo:
DEF ACT <Nºde Int.> <condición> <Proceso> <L>
10 DEF ACT 1, M_IN(17)=1 GOSUB 100
;Si entrada 17 es ON,
;salta inmediatamente
;a línea 100
30 DEF ACT 3,M_TIMER(1)>9 GOSUB 300
;Cuando pasan 9s
;segundos transfiere
;el control a línea
;subrutina 300.
100 M_TIMER(1)=0
110 ACT 3=1
;Establece prioridades
-39-
Notas sobre las interrupciones:
•
Los saltos por interrupción que lleven a una instrucción GOSUB,
deben retornar con RETURN, en este caso: RETURN <nº de
interrupción>
•
Las prioridades se establecen con ACT<nºint>=<nivel> y van de 1
(mayor) a 8 (menor).
•
Prioridad 0 significa interrupción deshabilitada (ACT<nºint>=0).
•
Cuando se pone una L al final significa que la interrupción se
ejecutará al finalizar la instrucción en curso: DEF ACT 1,M_IN(17)=1
GOSUB 100, L
2.2.8 Esperas y paros
WAIT: Espera en esta línea hasta que la condición ha sido alcanzada.
Sintaxis y ejemplo:
WAIT <condición>
WAIT M_IN(1)
;Espera en esta línea hasta que la señal
;de entrada 1 está activa
HLT: Para el programa incondicionalmente en aquel punto. Sintaxis y
ejemplo:
HLT
10 IF M_IN(20) THEN HLT
;detiene el programa si la
;entrada 20 es ON
DLY: establece un retardo incondicional del tiempo marcado. El mínimo
tiempo son 0.05 s. Sintaxis y ejemplo:
DLY <segundos (0.05 mínimo)>
10 DLY 0.8
;detiene el programa durante 0.8 s.
-40-
2.2.9 Entradas y salidas
El control de las entradas y salidas se realiza con dos vectores (array)
predefinidos, M_OUT(núm. salida) y M_IN(súm. entrada):
M_OUT(6) = 1
;Activa la salida 6
IF M_IN(9)=1 THEN X
;Si la entrada 9 esta activa,
;hace la instrucción X
También se pueden renombrar según el usuario con la instrucción DEFIO:
DEFIO MARCHA = BIT,10
Sintaxis de las entradas:
<variable>=M_IN(<bit>)
<variable>=M_INB(<byte>)
<variable>=M_INW(<word>)
Sintaxis de las salidas:
M_OUT(<bit>)=<1/0>
M_OUTB(<byte>)=<byte>
M_OUTW(<word>)=<word>
Ejemplos:
M1=M_INB(20)
;BitsOUT 20 a 27 pasan a M1
WAIT M_IN(3)=1
;Espera hasta que bitIN 3 es ON
M_OUT(1)=1 DLY 0.5
;Conmuta bitOUT 1 a ON durante 0.5S
2.2.10 Operaciones aritméticas, lógicas y
funciones
Sustitución:
P1 = P2
;P1 toma el valor de P2
P10.Z = 100
;La componente Z de P10 vale 100
M1 = 1
;La variable M1 toma valor 1
P5 = P_CURR
;Sustituye el valor
de P5 por
;la coordenada actual.
-41-
Aritmética:
Adición ó suma +
P10=P1+P2, MOV P8+P9, M1=M1+1
Resta o diferencia: -
P10=P1-P2, MOV P8-P9, M1=M1-1
Multiplicación: *
P1=P10*P3, M1=M1*5
División: /
P1=P10/P3, M1=M1 / 2
Elevado: ^
M1=M1^2
División entera: \
M1=M1\3
Resto de la división: MOD
M1= M1 MOD 3
Cambio de signo: -
P1=-P1, M1=-M1
Comparación:
Igual: =
IF M1=1 THEN 200
Diferente: <> ó ><
IF M1<>2 THEN 200
Menor: <
IF M1<10 THEN 500
Mayor: >
IF M1>50 THEN 300
Menor o igual: <= ó =<
IF M1>=10 THEN 200
Mayor o igual: >= ó =>
IF M1<=5 THEN 600
Operaciones lógicas:
Suma lógica: AND
Producto lógico: OR
Negación lógica: NOT
OR exclusiva: XOR
Rotación a la izquierda: <<
M1=M1<<2
Rotación a la derecha: >>
M1=M1>>1
Funciones:
Valor Absoluto: ABS
<num. var.> = ABS (<Equation>)
Logaritmo neperiano: LN
<num. var.> = LN (<Equation>)
Logaritmo decimal: LOG
<num. var.> = LOG (<Equation>)
Obtención del máximo: MAX
<num. var.> = MAX (<Eq1>,<Eq2>,…)
De grado a radian: RAD
<num. var.> = RAD(<Equation>)
Seno: SIN
<num. var.> = SIN (<Equation>)
Coseno: COS
<num. var.> = COS (<Equation>)
-42-
Tangente: TAN
<num. var.> = TAN (<Equation>)
Existen muchas más funciones disponibles, no hay mas que consultar el
manual proporcionado por el fabricante sobre el lenguaje de programación
MELFA.
2.3
Cinta transportadora
La cinta transportadora tiene un motor Pittman Gearhead GM9434
conectado a 24 V.
Figura 23.- Cinta transportadora
Tiene un codificador rotatorio relativo o codificador incremental. La tabla 4
muestra el pinout y colores de la cinta transportadora.
Tabla 3.- Conexionado de la cinta
Conector
D9 nº de
patilla
Color
del
cable
Alimentación motor (+)
1
Rojo
Alimentación motor (-)
9
Verde
Función
Terminal del
codificador
(PC150)
Fototransistor codificador (P0)
4
8
Marrón
Fototransistor codificador (P1)
3
6
Blanco
-43-
Voltaje codificador DEL (VLED)
2
3
Amarillo
Tierra codificador (GND)
1
5 + blindaje
Negro
Señales de microinterruptor
4
Naranja
Microinterruptor (GND)
5
Naranja
En el laboratorio se ha observado el funcionamiento del codificador, aunque
las especificaciones del equipo se dice que tiene dos fototransistores, al
desmontar la tapa se observa que únicamente hay un fototransistor. Este
fototransistor da una señal cuadrada de periodo 0,4 ms cuando la cinta está
conectada a la tensión de 24 V. La amplitud de esta señal es prácticamente
la de alimentación del codificador.
2.4
Tratamiento de imágenes con Matlab
Antes de pasar a la parte práctica, primero se explicará las etapas básicas
de una aplicación en visión artificial. La primera etapa es la construcción del
sistema de formación de las imágenes. Su objetivo es realzar, mediante
técnicas fotográficas las características visuales de los objetos (formas,
texturas, colores, sombras,...). El éxito de muchas aplicaciones depende de
un buen diseño en esta primera etapa.
Una vez adquirida la imagen se pasará a la etapa de preprocesado. El
objetivo es mejorar la calidad informativa de la imagen adquirida. Se
incluyen operaciones de mejora de la relación señal-ruido (denoising), SNR,
de atenuar las imperfecciones de la adquisición debido a la función de
transferencia del sistema de captación de imágenes (deconvolution), de
regularizar la imagen, de mejorar el contraste o de optimizar la distribución
de la intensidad (enhancement) o de realzar algunas características de la
imagen, como bordes o áreas.
-44-
Figura 24.- Etapas de una aplicación de visión artificial
Segmentación es la fase donde se particiona la imagen en áreas con
significado. Por ejemplo, en una imagen de satélite se determina las zonas
de
agua,
de
cultivo,
urbanas,
carreteras…
Existen
varias
técnicas:
umbralizaciones, discontinuidades, crecimiento de regiones, uso del color o
de movimiento, etc.
Una vez dividida la imagen en zonas con características de más alto nivel se
pasará a su extracción de las características. Básicamente son de tipo
morfológico, tales como área, perímetro, excentricidad, momentos de
inercia, esqueletos, pero también se puede emplear características basadas
en la textura o en el color.
Se ha pasado de una información visual primaria a algo más elaborado. Con
las características analizadas de cada región se debe de clasificar e
interpretar. Por tanto, se diseñarán clasificadores que le dé a cada área
segmentada una etiqueta de alto nivel, como por ejemplo, en una imagen
aérea qué zonas son tierras de cultivo, áreas urbanas, etc. Existe un elenco
de técnicas de clasificación, como redes neuronales, sistemas expertos,
lógica borrosa, clasificadores estadísticos, etc.
Para hacer todos los pasos anteriores y tratar las imágenes obtenidas a
través de la web cam usaremos el programa Matlab, un software
matemático que ofrece un entorno de desarrollo integrado (IDE) con un
lenguaje
de
programación
propio
(lenguaje
-45-
M).
Más
concretamente
usaremos la “Toolbox de Procesamiento de Imágenes”, que es un conjunto
de funciones de Matlab (llamadas “M-Funciones” o “M-Archivos”) que
extienden la capacidad del entorno MATLAB con el fin de solucionar
problemas de procesamiento de imágenes digitales.
-46-
CAPÍTULO 3:
DISEÑO DEL EQUIPO
ELECTRÓNICO
En este tema se explica la necesidad de un equipo electrónico que integre
todas las entradas y salidas disponibles del controlador y todo el diseño y
montaje del mismo.
3.1
Introducción
En este apartado se explicarán los motivos de por que es necesario el
diseño y el montaje de un equipo electrónico.
El primer motivo es por una cuestión conexiones. El controlador en su parte
posterior tiene un conector centronics hembra de 50 pines, donde entre
ellos están todas las entradas y salidas disponibles.
Figura 25.- Vista posterior de la controladora
-47-
Conectar
directamente
los
sensores
y
actuadores
directamente
es
prácticamente imposible y hace falta una herramienta que haga de puente
entre el conector del controlador y los elementos a conectar.
Figura 26.- Vista posterior de la controladora
El segundo motivo es por la limitación a un solo tipo de entradas. El
fabricante ofrece dos tipos de controladores: los de tipo source y los de tipo
sink. Los de tipo source están preparados para que en sus entradas se
puedan conectar sensores de tipo PNP, sin embargo, los de tipo sink están
preparados para que se puedan conectar sensores de tipo NPN.
En nuestro caso el tipo de controlador es de tipo source, por lo tanto, si
queremos conectar sensores de tipo NPN es necesario adecuar algunas
entradas para que sea posible.
El último motivo es para disponer de salidas con características de tensión y
corrientes diferentes. El controlador es sus salidas solo es capaz de entregar
24 V en continua y una corriente máxima de 100 mA. Por este motivo es
necesario adecuar salidas para que la limitación de corriente sea más
elevada y también para disponer de salidas con una salida en alterna de
230 V por si se usaran actuadores que requieran dicha electricidad.
-48-
Figura 27.- Necesidad de un equipo electrónico
3.2
Entradas y salidas del controlador
El controlador dispone de 16 entradas y salidas digitales disponibles que son
el equipamiento para comunicar el robot con el exterior: sensores, plc’s,
cinta transportadora, entre otros, de tal forma que es capaz de recibir o
enviar información a dichos elementos. Es posible ampliar las señales a 240
entradas y 240 salidas.
En la parte trasera del controlador tenemos un pin de conexión del tipo CN100. Hay que tener en cuenta que según el controlador las entradas y
salidas pueden ser de tipo sink (común 24/12 V) o de tipo source (común 0
V), en nuestro caso es de source. En la siguiente tabla se indica cada pin
con su señal correspondiente:
-49-
Tabla 4.- Pinout de las entradas y salidas digitales
Nº
FUNCIÓN
Nº
FUNCIÓN
1
FG
26
FG
2
0V para pines 4-7 y 10-13
27
0V para pines 29-32 y 35-38
12/24V para pines 4-7 y 10-13 28
12/24V pines 29-32 y 35-38
3
4
Salida 0: Running
29
Salida 4
5
Salida 1: Servo on
30
Salida 5
6
Salida 2: Error
31
Salida 6
7
Salida 3: Operation rights
32
Salida 7
8
Reservada
33
Reservada
9
Reservada
34
Reservada
10
Salida 8
35
Salida 12
11
Salida 9
36
Salida 13
12
Salida 10
37
Salida 14
13
Salida 11
38
Salida 15
14
Común 0V para pines 15-55
39
Común 0V para pines 40-47
15
Entrada 0: Stop (all slot)
40
Entrada 8
16
Entrada 1: Servo off
41
Entrada 9
17
Entrada 2: Error reset
42
Entrada 10
18
Entrada 3: Start
43
Entrada 11
19
Entrada 4: Servo on
44
Entrada 12
20
Entrada 5: Operation rights
45
Entrada 13
21
Entrada 6
46
Entrada 14
22
Entrada 7
47
Entrada 15
23
Reservada
48
Reservada
24
Reservada
49
Reservada
25
Reservada
50
Reservada
Figura 28.- Entradas y salidas digitales
-50-
Las entradas y salidas internamente son como lo indica la figura 28.
Podemos observar como las entradas de nuestra controladora tienen todas
en común 0 V, por lo tanto, el sensor en la salida tendrá que dar una
tensión de 24 V para activar la entrada, esto lo hace un sensor PNP. En este
caso el sensor provee corriente o suministra corriente. En las salidas
podemos observar que el común a todas ellas son 0 V.
3.3
Especificaciones del equipo
Lo primero que tenemos que hacer es establecer las características
eléctricas y electrónicas que queremos que tenga nuestro equipo electrónico
que vamos a diseñar. En la tabla 5 se recoge toda la información
conveniente.
Tabla 5.- Especificaciones del equipo
CARACTERÍSTICA
UNIDAD
ESPECIFICACIÓN
Tensión alimentación
V
220 / 230
Tensión en salidas
V
24 DC y 220/230 AC
Corriente máxima
A
6 en DC
Trafo utilizado
VA
200
Núm entradas
-
10 (5 NPN y 5 PNP)
Núm salidas
-
6 DC de 100 mA máximo cada una
3 DC de máxima 3,9 A en total
3 AC de máximo lo que suministra red
Bornes de conexión
-
Banana y D9 adaptable
Color LED activación
-
Verde
Para calcular el consumo máximo hemos hecho las siguientes suposiciones:
•
Suponemos un consumo de los sensores de 150 mA basándonos en
el utilizado en el proyecto: 10 entradas x 150 mA = 1,5 A
•
6 salidas consumirán el máximo proporcionado por el controlador, por
lo tanto: 6 salidas x 100 mA = 600 mA
-51-
•
Establecemos que 3 salidas en DC podrán tener hasta un máximo de
consumo de 1,3 A, tenemos: 3 x 1,3 A = 3,9 A
En DC tendremos un consumo máximo de: 1,5 + 0,6 + 3,9 = 6 A. Por lo
tanto tendremos que usar un trafo como mínimo de 24 x 6 = 144 VA. Las
salidas en AC como van conectadas a la red eléctrica de alterna no afectan
en estos cálculos.
3.4
Fuente de alimentación
Los pasos para crear nuestra fuente de alimentación consisten en:
1. Transformar la señal de entrada en una de menos amplitud.
2. Rectificar a doble onda dicha señal con un puente de diodos.
3. Filtrar la señal rectificada.
4. Regular la señal filtrada.
Necesitaremos un trafo de 230 a 20 V eficaces y de una potencia mínima de
144 VA de potencia. Mirando la oferta que tenemos disponible y del stock
encontrado, hemos adquirido un trafo de 230 a 24 V con una potencia de
200 VA. El puente de diodos utilizado (Multicomp - CP806) es capaz de
soportar 8 A y tiene una caída de tensión máximo de 1,1 V.
Para estabilizar la señal usaremos el integrado LM317T que es capaz de
suministrar 1,5 A, por lo tanto necesitaremos 4 integrados. Este integrado
tiene que tener a su entrada una tensión 3 V superior a la tensión a
estabilizar. Por lo tanto con la información disponible hacemos los siguientes
cálculos:
2 = 33,94 V
•
Tensión máxima en el secundario del trafo: 24 x
•
Caída de tensión máxima en el puente de diodos: 1,1 V
Tendremos a la entrada del integrado una tensión de 32,84 V, por lo tanto
cumple las condiciones.
-52-
El esquema de la fuente de alimentación es el de la figura 29.
Figura 29.- Esquema de la fuente de alimentación
El diodo led D1 se ilumina cuando encendemos el equipo, la resistencia R1
se usa para limitar la corriente que atraviesa al led, que debe ser de 10 mA.
El led tiene una caída de tensión de 2,1 V. Calculamos dicho valor mediante
la ley de Ohm:
R=
V Va lim − Vled 32,84 − 2,1
=
=
= 3074kΩ ≈ 3kΩ
I
I led
0.01
Calculamos ahora la potencia que debe disipar dicha resistencia:
P = R ⋅ I 2 = 3300 ⋅ 0,012 = 0,33W
Debemos de colocar una resistencia que disipe una potencia de 1 W. Los
condensadores C1, C2, C3, C4 y C5 se utilizan para filtrar la señal, aunque
el condensador principal que lleva a acabo el filtrado de la señal es el de
mayor capacidad, es decir, el condensador C1 de 4700 uF.
El potenciómetro de 10 kΩ y la resistencia R2 de 220 Ω sirven para regular
la señal y sus valores son los que dice el fabricante del componente
LM317T. Los diodos D2 y D3 sirven para proteger el circuito de corrientes
inversas. Las resistencias R4, R5, R6 y R7 de pequeño valor sirven para que
los 4 integrados LM317T trabajen por igual y no uno más que otro.
-53-
Figura 30.- Esquema de la fuente de alimentación
El fusible tiene que tener como valor máximo la corriente que es capaz de
dar el equipo. Si sabemos que V1·A1 = V2·A2 y que V1 es 230 V, V2 es 24V y
A2 es 6A podemos obtener el valor de A1 que es 621 mA. Usaremos el
fusible que esté justamente por encima de este valor que es de 630 mA.
3.5
Esquema interno de las salidas
Como hemos comentado anteriormente el equipo tendrá 12 salidas, de las
cuales 3 son en AC y 9 en DC. De éstas 9 en DC, 6 de ellas entregan cada
una 100 mA y las otras 3 podrán entregar a la vez como máximo 3,9 A.
Será lógico que cada tipo de salida tendrá una electrónica diferente.
3.5.1
Salidas de bajo consumo
Las 6 salidas que entregan cada una 100 mA internamente son como se
puede observar en la figura numero 31.
-54-
Figura 31.- Salida corriente 100mA
Electrónicamente
su
configuración
es
la
más
sencilla,
la
carga
va
directamente conectada a la salida y al común de la controladora.
3.5.2
Salidas de alto consumo
Queremos que 3 salidas entreguen más de 100 mA que es lo máximo que
puede entregar el controlador. Para ello tenemos que usar una electrónica
para que la alimentación de la carga no dependa directamente de la salida
del controlador. Para ello usamos un relé, este relé lo activará la salida de la
controladora y al activarlo, la carga se alimentará directamente de la fuente
de alimentación. El esquema electrónico usado se puede observar en la
figura numero 32.
Figura 32.- Salida corriente 3,9 A
-55-
De esta forma al activarse la salida como hemos dicho la carga consume
corriente de la fuente de alimentación y no de la controladora, por lo tanto
podrá consumir tanta corriente como le sea capaz de entregar la fuente.
3.5.3
Salidas en alterna
Paras las 3 salidas en AC usaremos una electrónica muy parecida a la
anterior, pero la carga estará alimentada de la red alterna. El esquema
electrónico usado se puede observar en la figura numero 33.
Figura 33.- Salida en AC
Cuando la salida del controlador se activa el relé cierra, por lo tanto la carga
consume corriente de la red de alterna y no de la controladora ni de la
fuente de alimentación. La carga podrá consumir tanta corriente como le
sea capaz de entregar la red eléctrica, que estará limitada por un PIA o
ICPM.
3.6
Esquema interno de las entradas
La controladora tiene 10 entradas libres. Para que una entrada se active
basta con aplicar 24 V entre sus terminales. Pero hay que ir a la hora de
utilizar sensores PNP y NPN. Como se ha dicho en el tema anterior el
-56-
controlador es de tipo source, esto quiere decir que el común a las entradas
son 0 V.
Al ser las entradas de tipo source tendremos que usar un sensor de tipo
PNP, si queremos usar un sensor NPN tendremos que añadir una electrónica
que explicaremos más adelante.
3.6.1
Entradas de tipo PNP
En el caso de las entradas con un sensor PNP el esquema interno es como
se puede observar en la figura 34.
Figura 34.- Entrada PNP
Como este sensor cierra entre 24 V y la salida, cuando el se active este
dará 24 V a su salida con lo cual entre la entrada del controlador y el común
habrá una diferencia de potencial de 24 V, por lo tanto la entrada queda
activa
3.6.2
Entradas de tipo NPN
Para las entradas NPN si usáramos el mismo esquema que para las PNP no
funcionaria puesto que éste cierra entre salida y 0 V. Podemos ver en la
figura 35 como no funcionaria.
-57-
Figura 35.- Entrada no válida para PNP
Se observa claramente que el montaje no funcionaria ya que en el
momento en el que se activa el sensor la entrada y el común de la
controladora son el mismo punto, por lo tanto, hay una diferencia de
potencial de 0 V.
Ahora presentaremos una solución. Se trata de utilizar un relé y se presenta
en la figura 36.
Figura 36.- Solución con relé
Cuando el sensor se activa cierra el circuito que hace activar la bobina y el
relé entra en NO, en ese momento entre la entrada y el común de la
-58-
controladora hay una diferencia de potencial de 24 V, por lo tanto se activa
dicha entrada.
Como hemos dicho en las especificaciones se pondrán 5 entradas de tipo
PNP y 5 entradas de tipo NPN.
Figura 37.- Placa de conexiones
3.7
Leds de activación
Para saber en cada momento que salida hemos activado desde software o
que entrada se nos ha activado mediante nuestros sensores utilizaremos
diodos emisores de luz (leds).
Para las salidas y entradas en DC usaremos una electrónica concreta y para
las salidas en AC un electrónica diferente.
3.7.1
Electrónica led en DC
La electrónica es muy sencilla, bastará con poner en paralelo a los bornes
de conexión de la entrada o salida el led y una resistencia en serie entre
ellos.
-59-
Queremos que por el led circule una corriente de aproximadamente unos 10
mA
que
es
lo
que
nos
aconseja
el
fabricante
para
que
ilumine
correctamente sin llegar a destruirlo. El led tiene una caída de tensión de
2,1 V. Usamos la ley de Ohm para el cálculo de la resistencia:
R=
V Va lim − Vled 24 − 2,1
=
=
= 2,19kΩ ≈ 2,2kΩ
I
I led
0.01
Calculamos ahora la potencia que debe disipar dicha resistencia:
P = R ⋅ I 2 = 2200 ⋅ 0,012 = 0,22W
Bastará con colocar una resistencia que disipe una potencia de 0,25 W. El
esquema de conexión serán los siguientes según los tipos de entrada o
según la salida:
Figura 38.- Led en salida de bajo consumo
Figura 39.- Led en salida de alto consumo
-60-
Figura 40.- Led en entrada PNP
Figura 41.- Led en salida NPN
3.7.2
Electrónica led en AC
Si queremos conectar un Led a un circuito en alterna tendremos que tener
en cuenta que en la corriente alterna existen tensiones positivas y negativas
que se van alternado en una duración que será la mitad de la frecuencia.
Este punto es importante debido a que los diodos tienen una tensión de
funcionamiento en polarización directa y otra en la inversa y no podremos
sobrepasarla sino queremos destruir la unión semiconductora.
Para ello tenemos dos opciones. La primera solución consiste en colocar un
diodo en oposición al led, de forma que cuando no conduzca el led conduzca
el diodo, y a la inversa, lo que supone una caída de tensión de 0,7 voltios
-61-
en el diodo, no superando los 5 voltios de ruptura del led que dice el
fabricante.
Con esto evitamos la destrucción cuando está polarizado inversamente pero
tendremos que limitar la tensión y eso lo podremos conseguir con una
resistencia en serie que calcularemos con la fórmula que utilizamos en el
apartado en continua.
R=
V Va lim − Vled 230 − 2,1
=
=
= 22,79kΩ ≈ 22,6kΩ
I
I led
0.01
Calculamos ahora la potencia que debe disipar dicha resistencia:
P = R ⋅ I 2 = 22600 ⋅ 0,012 = 2,26W
Un inconveniente de esta solución es que la resistencia será muy
voluminosa al tener una potencia considerable. Para evitar eso usaremos
una segunda solución.
Para evitar poner una resistencia de 3W podremos colocar un condensador
que se comportará como una resistencia al estar frente a una tensión
alterna. Al igual que en el circuito anterior tendremos que limitar la
intensidad del circuito.
En este caso la resistencia nos sirve para limitar la intensidad cuando el
condensador está descargado ya que se produciría un pico considerable que
no soportaría el led, como valor máximo de pico que puede soportar el led
tenemos:
I pico =
V
230
=
= 230mA
R 1000
Por tanto el valor de la resistencia será:
R=
V
230
=
= 1kΩ
I 0.230
VR = R ⋅ I = 1000 ⋅ 0.01 = 10V
Para calcular el valor del condensador se tendrá en cuenta que la tensión en
el condensador está desfasada 90º con respecto a la tensión en la
resistencia y en el diodo así que aplicando Pitágoras tendremos que:
-62-
2
2
2
VC = Va lim − (VR + Vled ) = 230 2 − (10 + 2.1) = 195,6V
Siendo la intensidad del condensador Ic = 10 mA. La resistencia capacitiva
será:
XC =
VC 195,6
=
≈ 20kΩ
IC
0.01
La capacidad del condensador será: C =
1
1
=
≈ 150nF
2 ⋅ π ⋅ f ⋅ X C 2 ⋅ π ⋅ 50 ⋅ 20k
Podemos ver que con esta solución reducimos el valor de la resistencia
sustituyéndola por un condensador de 150 nF que tenga una tensión de
trabajo de 400V al ser los 220 eficaces. Como ventajas tenemos que no es
tan voluminoso y al haber sustituido la resistencia de 3W no tendremos una
disipación de calor tan grande.
El esquema de conexión del led quedará de la siguiente manera:
Figura 42.- Led en salida de AC
3.8
Disipadores de calor
A la hora de determinar que tipo de disipador hay que utilizar para los
reguladores de tensión, en nuestro caso el LM317T, hay que calcular el
valor de la resistencia térmica disipador-ambiente (Rda). Para ellos en el
dataste de dicho integrado buscamos para un encapsulado de tipo TO-220
-63-
el valor de la temperatura de la unión (Tj) y de la resistencia térmica unióncapsula (Rtc):
Tj = 125 °C
Rjc = 4 °C/w
Establecemos una temperatura ambiente de 18 ºC y el valor de la
resistencia térmica capsula disipador (Rcd) tendrá el valor de 0,5 °C/w ya
que se pondrá silicona térmica sin separador.
La potencia que disipa el regulador es el producto de la tensión que existe
entre la patilla de entrada y salida y la corriente que entrega el regulador.
Según nuestro equipo tenemos:
Vin = 33,94 V
Vout = 24 V
V = Vin – Vout = 9,94 V
I = 1,5 A corriente máxima que entrega el regulador.
P = V · I = 9,94 x 1,5 = 14,91 w
Partimos de la expresión: T = Tj - Ta = w (Rjc + Rcd + Rda)
Tenemos que calcular el valor de disipador que necesitamos, Rda.
Despejamos y ponemos un k = 1 porque vamos a poner el disipador en el
exterior y vertical.
Rda =
k ⋅ T j − Ta
P
− R jc − Rcd =
1 ⋅125 − 18
− 4 − 0,5 = 2,7º C / w
14,91
Elegiremos un disipador que como máximo tenga una resistencia térmica de
2,7 ºC/w. Usaremos cuatro ya que tenemos 4 integrados LM317T con
encapsulado tipo TO-220.
-64-
Figura 43.- Disipadores térmicos
-65-
-66-
CAPÍTULO 4:
APLICACIÓN DE
CLASIFICACIÓN
En este capítulo se explicará las características de todos los elemento
usados en la clasificación y la programación conveniente.
4.1
Elementos de la aplicación
Para poder poner en marcha nuestro sistema de clasificación de piezas
necesitamos, aparte de lo que ya disponemos en el laboratorio (robot, pc y
cinta) y del equipo electrónico explicado anteriormente, una webcam y los
sensores que se crean oportunos. En este apartado acabaremos de definir
dichos elementos para poder poner en marcha nuestra aplicación.
4.1.1
Ubicación y elección de sensores
Para la aplicación usaremos dos sensores, uno estará ubicado al principio de
la cinta transportadora y otro al final de ella. El primero nos avisará de
cuando haya una pieza nueva en el proceso, el software de reconocimiento
le hará una fotografía para poder reconocerla.
-67-
El segundo sensor avisará cuando la pieza haya llegado al final de la cinta
para que el robot la pueda coger y sabiendo de que tipo es la almacene al
contenedor correspondiente.
Aunque el sistema con un único sensor al final de la cinta se podría hacer,
se decide usar dos porque de la otra forma al robot le podría molestar la
cámara a la hora de coger la pieza y clasificarla y de la forma que hemos
hecho no sucede y queda más diferenciada la parte de visión de la parte
robótica en la aplicación.
Figura 44.- Ubicación de sensores
Para la elección del tipo de sensor como en nuestra aplicación puede haber
piezas metálicas o no metálicas se elije un sensor óptico. Si quisiéramos
detectar pieza metálica utilizaríamos un sensor inductivo y en el caso de
querer detectar piezas de plástico o papel usaríamos un sensor capacitivo.
La restricción más importante para la elección del sensor es su rango de
alcance, si éste es muy pequeño podría no detectar la pieza y si es muy
grande podría detectar objetos de fuera de la cinta, por lo tanto, escogemos
uno que tiene un intervalo de detección de 1 a 10 cm.
Para usar dos tipos de entradas diferentes del equipo electrónico usaremos
un sensor de tipo PNP y otro de tipo NPN. Usaremos dos sensores que
encajan con las especificaciones anteriores y son el S15-PA-2-C10-PK y el
-68-
S15-PA-2-C10-NK de Datasensor de tipo PNP y NPN respectivamente. Las
características más importantes de este sensor son:
•
Intervalo de detección: 1 cm a 10 cm.
•
Tiempo de respuesta: 1 ms.
•
Voltaje de alimentación DC: máximo 30 V.
•
Corriente de salida: 100 mA.
Figura 45.- Sensor usado
En la figura 46 podemos ver el pinout del sensor óptico usado.
Figura 46.- Pinout del sensor
4.1.2
Ubicación y elección de la webcam
Como hemos comentado en el apartado anterior la webcam la situaremos
encima del primer sensor y su función será la de fotografiar a las piezas
para que se reconozca que de tipo es.
-69-
Figura 47.- Ubicación de la webcam
Elegimos una cámara muy sencilla de tipo webcam ya que las cámaras más
sofisticadas son más caras, necesitan de una tarjeta interna y trabajar con
estas imágenes puede ser más complejo.
La cámara web elegida es de la marca Approx. Las características más
importantes de ésta son las siguientes:
•
Definición: 1,3 MegaPixels interpolados (800x600)
•
Tipo de chip CMOS: Color CMOS Image Sensor pixels VGA
•
Alta resolución: 800x600
•
Formato de vídeo: 24-bit RGB
•
Interfaz: USB 2.0
•
Tamaño del sensor: 1/6 pulgadas
•
Con compresión de imagen
•
Balance de blancos automático
•
Compensación de color automática
•
Enfoque manual
-70-
Figura 48.- Cámara web
Ahora ya nuestro sistema dispone de cámara de visión y en la figura 49
podemos ver nuestro sistema actual.
Figura 49.- Sistema con la visión
4.2
Funcionamiento general
Para describir de una forma muy sencilla el funcionamiento de la aplicación
usaremos un tipo dibujo numerado con los pasos que hace el programa
para clasificar las piezas.
-71-
Figura 50.- Funcionamiento general
Los pasos de la aplicación son los siguientes:
1. El sensor 1 detecta que hay una pieza nueva.
2. El controlador del robot para la cinta y avisa al PC para que tome una
fotografía.
3. El PC toma la fotografía y reconoce la pieza y guarda la información
en la cola.
4. El PC avisa al controlador del robot de que puede poner en marcha la
cinta.
5. La cinta avanza y con ella.
6. El sensor 2 detecta que hay una pieza por clasificar.
7. El controlador para la cinta, le pide al PC el número del contenedor de
la pieza que hay en la cola y éste le pasa la información.
8. El robot mueve la pieza al contenedor indicado.
-72-
Mientras una pieza avanza por la cinta pueden llegar piezas nuevas antes
de que esta primera se clasifique. El programa lleva un orden de las piezas
de entrada para aplicarlo en las piezas de salida.
Para entender mejor como funciona el programa haremos un tipo de
diagrama de flujo, el ordinograma. En este ordinograma únicamente se
describe como funciona la clasificación de piezas, ya que la explicación del
software de visión se explicará en el siguiente capítulo.
Cuando iniciamos la clasificación si el sensor de principio de cinta detecta
pieza significa que hay una pieza nueva y por lo tanto tenemos que
procesarla para saber de que tipo es y si el sensor de final de cinta detecta
pieza significa que tenemos que recoger pieza y moverla según el tipo que
sea, por lo tanto el PC le enviará al robot en que cubo tiene que clasificarla.
INICIO
Preparación de
reconocimiento de piezas
¿Pieza nueva o
clasificar?
Nueva
Clasificar
Enviar tipo de pieza
de la cola de piezas
Fotografiar pieza
Reconocer pieza
Mover pieza
a contenedor
Guardar pieza en
cola de piezas
Figura 51.- Ordinograma de clasificación
-73-
Durante la ejecución de la clasificación podremos ver cuantas piezas de
cada tipo se han clasificado, el total de piezas clasificadas y las que quedan
por clasificar.
4.3
Comunicación entre robot y PC
La comunicación entre el controlador del robot y el PC se realiza mediante el
método de comunicaciones RS232. El robot se comunica con el PC o
viceversa en los siguientes casos:
•
Al comenzar la clasificación. Cuando comienza la clasificación el PC le
envía al robot un dato que significa que ponga en marcha la cinta
porque empieza la clasificación.
•
Cuando llega una pieza nueva. El robot para la cinta y le envía al PC
un dato que significa que hay pieza nueva. Cuando el robot toma la
fotografía le envía un dato al robot conforme puede poner en marcha
de nuevo la cinta.
•
Cuando hay que clasificar pieza. El robot le envía un dato al PC que
significa que se tiene que clasificar una pieza, entonces el PC le envía
una variable que contiene el tipo de pieza: 1, 2, 3, 4, 5 ó 6. Una vez
recibido el dato el robot coge la pieza y la mueve al contenedor
indicado.
4.3.1
Acceso al puerto serie del robot
La programación del puerto serie del robot es muy sencilla. Antes de enviar
o recibir hay que abrir el puerto serie y después usar la instrucción para
enviar o recibir dato. Las instrucciones son las siguientes:
OPEN "COM1:" AS#1
' abrir el puerto serie
INPUT #1, M1
' guarda en M1 lo que recibas por el puerto
PRINT #1, "1"
' envía el carácter 1 por el puerto serie
-74-
' envía el contenido de la variable M5
PRINT #1, M5
La lectura del puerto serie en el robot es bloqueante, es decir, que cuando
se da la orden de leer por el puerto el programa no avanza hasta que no ha
llegado algo por el puerto.
4.3.2
Acceso al puerto serie del PC
La programación del puerto serie en Matlab (PC) no es excesivamente
complicada. Nada más comenzar se inicializa el puerto serie para que sea
compatible con el robot y se abre el puerto.
s = serial('COM1');
set(s,'BaudRate',9600,'Parity','even','DataBits',8,'StopBits',2)
set(s,'Terminator','CR');
fopen(s);
El puerto se configura a una velocidad de 9600 Baudios, con paridad, con
datos de 8 bits, con 2 bits para indicar el final de la transmisión, el envío
finaliza con el carácter ASCII 13.
La lectura del puerto serie en matlab también es bloqueante. Para enviar y
leer por el puerto se usan las siguientes instrucciones:
fwrite(s,'0\n');
%envía el carácter 0 por el puerto serie
fwrite(s,num);
%envía el contenido de la variable num por PS
valor = fread(s);
%guarda en valor lo que se lee del PS
4.4
Programación de la robótica
Como hemos explicado en el capítulo segundo, la programación del robot se
utilizara el software RT ToolBox2, el entorno de programación para todos
los robots de Mitsubishi en el lenguaje MELFA BASIC IV.
-75-
Nuestro programa tiene dos ramas diferentes, una en función de si se
detecta pieza nueva al principio de la cinta y otra en función de si se
detecta pieza al final de la cinta y que hay que clasificar.
INICIO
Abrir puerto serie
Activar cinta
¿Pieza nueva o
clasificar pieza?
Nueva
Clasificar
Parar cinta
Parar cinta
Enviar por PS
orden
Enviar por PS
orden
Espera y
activar cinta
Recibir por PS
tipo de pieza
Mover pieza al
contenedor
correspondiente
Activar cinta
Figura 52.- Ordinograma del programa del robot
-76-
Se puede observar que el software del robot se ha hecho siguiendo el
ordinograma de la figura 52. A continuación se detalla gran parte del código
de programación, excepto la rutina que únicamente mueve el robot hacia el
contenedor indicado:
10 '---------------------------------------------20 OVRD 100
30 MOV P1
40 OPEN "COM1:" AS#1
50 INPUT #1,M1
60 M_OUT(5)=1
70 WAIT (M_IN(8)=1 OR M_IN(7)=1)
80 M_OUT(5)=0
90 IF M_IN(8)=1 THEN 100 ELSE 140
100 PRINT #1,"1"
110 INPUT #1,M1
120 M_OUT(5)=1
130 GOTO 70
140 PRINT #1,"0"
150 INPUT #1,M2
160 SELECT M2
170 CASE M2=1
180 PGET=P2
190 PPUT=P3
200 GOSUB *MOVPZ
210 MOV P1
220 BREAK
230 CASE M2=2
240 PGET=P2
250 PPUT=P4
260 GOSUB *MOVPZ
270 MOV P1
280 BREAK
290 CASE M2=3
300 PGET=P2
310 PPUT=P4
320 GOSUB *MOVPZ
330 MOV P1
340 BREAK
350 CASE M2=4
360 PGET=P2
370 PPUT=P4
380 GOSUB *MOVPZ
390 MOV P1
400 BREAK
410 CASE M2=5
PROGRAMA PRINCIPAL
' velocidad al 100%
' ir a la posición inicial
' abrir el puerto serie
' leer (espera) a que se inicie la clasificacion
' poner en movimiento la cinta
' espera a detección de pieza
' parar la cinta
' si pieza nueva salta a 110 si pieza a mover a 140
' enviar 1 por el puerto serie
' leer (espera) a que el PC haya hecho la foto
' poner en movimiento la cinta
' saltar a la línea 70
' enviar 0 por el puerto serie
' leer (espera) a tipo de pieza
' en función del tipo de pieza
' si es una pieza de tipo 1
' hay que ir a buscar la pieza al final de la cinta (P2)
' y llevarla al contenedor 1 (P3)
' llamada a la rutina para mover la pieza
' volver a la posición inicial
'
'
'
'
'
si es una pieza de tipo 2
hay que ir a buscar la pieza al final de la cinta (P2)
y llevarla al contenedor 2 (P4)
llamada a la rutina para mover la pieza
volver a la posición inicial
'
'
'
'
'
si es una pieza de tipo 3
hay que ir a buscar la pieza al final de la cinta (P2)
y llevarla al contenedor 3 (P5)
llamada a la rutina para mover la pieza
volver a la posición inicial
'
'
'
'
'
si es una pieza de tipo 4
hay que ir a buscar la pieza al final de la cinta (P2)
y llevarla al contenedor 4 (P6)
llamada a la rutina para mover la pieza
volver a la posición inicial
' si es una pieza de tipo 5
-77-
420
430
440
450
460
470
480
490
500
510
520
530
540
550
PGET=P2
PPUT=P7
GOSUB *MOVPZ
MOV P1
BREAK
CASE M2=6
PGET=P2
PPUT=P8
GOSUB *MOVPZ
MOV P1
BREAK
DEFAULT
END SELECT
GOTO 70
'
'
'
'
hay que ir a buscar la pieza al final de la cinta (P2)
y llevarla al contenedor 5 (P7)
llamada a la rutina para mover la pieza
volver a la posición inicial
'
'
'
'
'
si es una pieza de tipo 6
hay que ir a buscar la pieza al final de la cinta (P2)
y llevarla al contenedor 6 (P8)
llamada a la rutina para mover la pieza
volver a la posición inicial
' en el resto de casos el robot no se mueve
' saltar a la línea 70
Al programa hay que añadirles las coordenadas de los puntos P1, P2, P3,
P4, P5, P6, P7 y P8. Los puntos los añadiremos por aprendizaje, es decir,
situaremos manualmente el robot en el punto y le diremos que guarde esas
coordenadas.
4.5
Puesta en marcha
Para poder en marcha nuestro sistema de clasificación deberemos ejecutar
el software de reconocimiento de piezas y el robot con el programa cargado.
Primero ejecutaremos el software del robot, posteriormente ejecutaremos el
software de reconocimiento y clasificación
Figura 53.- Aspecto de la interfaz
-78-
Primero hay que cargar la base de datos y si se quiere añadir fotos a ésta.
El segundo paso es cargar las piezas a clasificar, elegir la/s característica/s
discriminatorias entre piezas y las tolerancias. El último paso es introducir el
número de piezas que pasarán por el sistema de clasificación y activar la
clasificación. En ese momento la cinta transportadora se pondrá en marcha
y el sistema estará a la espera de que empiecen a llegar las piezas. Para
más información del funcionamiento del software se puede consultar el
manual de usuario.
-79-
-80-
CAPÍTULO 5:
RECONOCIMIENTO DE
PIEZAS
En
este
capitulo
se
explicará
la
programación
diseñada
para
el
reconocimiento de piezas y la interfaz creada.
5.1
Introducción
Como hemos explicado en el capítulo segundo, la programación de la visión
la haremos con el programa Matlab. Para ello haremos una interfaz gráfica
con la aplicación Guide de dicho programa. Guide es un entorno de
programación
programas
visual
que
disponible
necesiten
en
Matlab
ingreso
para
continuo
realizar
de
datos.
y
ejecutar
Tiene
las
características básicas de todos los programas visuales como Visual Basic o
Visual C++.
El sistema de reconocimiento de piezas se ha hecho de la forma más
general y flexible posible para poder implantar dicho sistema en diferentes
empresas que lo requieran. Por eso no se trata de un sistema fijo sino que
adaptable
pudiéndose
establecer
características
distintas
para
unas
aplicaciones u otras como es el color, la forma, el tamaño de la pieza y el
número de piezas.
-81-
5.2
Como
Piezas y criterios de clasificación
hemos
dicho
anteriormente
se
utilizan
tres
características
discriminatorias que se usan para diferenciar una pieza de otra: el color, la
forma y el tamaño.
El motivo de porque se ha elegido estas características y no otras es porque
son las tres que creo que son más elementales.
El sistema es capaz de diferencia cualquier color ya que leemos sus
componentes RGB. Estas componentes son el rojo, el verde y el azul. Para
cada una de ellas obtendremos un valor de entre 0 y 255. Un valor 0
significa que esta componente no interviene en el color y a medida que
aumenta va aportando intensidad a la mezcla.
Respecto a la forma es capaz de diferenciar entre piezas redondas,
triangulares y rectangulares. Dentro de las rectangulares y triangulares es
capaz de diferencia de diferentes aunque tengan el mismo área y esto se
hace buscando el eje mayor y menor de cada pieza.
El tamaño es la característica más sencilla porque su cálculo son los pixeles
que ocupa la pieza.
5.2.1
Color
Si hay que clasificar por color se filtra primero la imagen con el filtro de la
mediana. Hay que filtrar cada capa de color, por lo tanto, primero nos
guardaremos cada capa, después se reconstruye la imagen y se captura el
nivel rojo, verde y azul de la pieza mediante los siguientes comandos:
capaR = handles.rgb(:,:,1);
%extraemos la capa de rojo
capaV = handles.rgb(:,:,2);
%extraemos la capa de verde
capaA = handles.rgb(:,:,3);
%extraemos la capa de azul
Rfiltr = medfilt2(capaR,[9 9]);
%mediana capa roja
-82-
Vfiltr = medfilt2(capaV,[9 9]);
%mediana capa verde
Afiltr = medfilt2(capaA,[9 9]);
%mediana capa azul
Imgfiltr = cat(3, Rfiltr, Vfiltr, Afiltr);
[centroY centroX] = size(gris);
centroY = centroY/2;
centroX = centroX/2;
vermell = Imgfiltr(centroY,centroX,1);
%nivel de rojo del píxel
verd = Imgfiltr(centroY,centroX,2); %nivel de verde del píxel
blau = Imgfiltr(centroY,centroX,3);
%nivel de azul del píxel
La variable handles.rgb contiene la fotografía tomada a la pieza. La variable
Imgfiltr contiene ya la imagen filtrada y después extraemos cada color del
píxel central en las variables vermell, verd y blau.
5.2.2
Forma
Si tenemos que clasificar por forma nos interesan 3 características de la
pieza: el número de vértices, la longitud del eje mayor y la longitud del eje
menor.
Para ello el programa llamará a una función que tiene la imagen en escala
de grises como parámetro de entrada y de salida el tipo de pieza, el eje
mayor y el eje menor de la pieza. Para saber estos datos se trabaja con la
función que tiene matlab que se llama regionprops.
Con esta función se extraen las características que hay en los objetos de la
imagen
binaria.
Estas
características
pueden
ser:
área,
perímetro,
orientación, extremos, centroide, longitud eje mayor, longitud eje menor,
excentricidad, número de Euler de la región, imagen binaria con la forma
del casco convexo…
[L,n] = bwlabel(aislado);
% etiquetar imagen
P = regionprops(L,'MajorAxisLength',MinorAxisLength','Extrema');
Con esto ya tenemos directamente el eje mayor y el menor. Los puntos
extremos los usaremos para saber cuantos vértices tiene la figura pero
-83-
primero miraremos si la figura se trata de un círculo, ya que en un círculo
no tiene sentido contar los máximos.
Para saber si es un círculo nos calcularemos tres parámetros. Estos
parámetros son la diferencia del área que nos da regionprops con el área
mediante la fórmula pi·r2, la diferencia entre el perímetro que nos da
regionprops con el perímetro mediante la fórmula 2·pi·r y el tercer
parámetro es la diferencia entre el diámetro más largo y el más corto ya
que al ser una circulo miden igual:
Una vez encontrados los parámetros y con el valor absoluto de estos
haremos la media aritmética:
score = mean([score1;score2;score3]);
Si la media aritmética es superior a 0,96 daremos por válido que es un
objeto con forma circular, si es menor o igual usaremos los puntos
extremos para ver de qué figura poligonal se trata.
Antes de contar los extremos tenemos que tratar estos puntos ya que como
la imagen binaria tiene imperfecciones, aparecen para un mismo vértice
varios puntos extremos, normalmente la función distribuye 8 máximos en la
figura:
Figura 54.- Extremos encontrados
Para solucionar esto lo que haremos es construirnos una imagen con los
puntos extremos y los situaremos según sus coordenadas. Entonces
-84-
aplicaremos una técnica de procesado morfológico, la dilatación. La
dilatación es una transformación extensiva, es decir, que el conjunto de
entrada está incluido en el conjunto de salida.
Figura 55.- Imagen creada con los extremos
La dilatación consiste en como dice su palabra dilatar. Dilatamos los puntos
de la imagen mediante un elemento estructurante de radio 8, con lo cual los
puntos extremos que están juntos se convierten en un mismo punto y
entonces contamos cuantos puntos han quedado en la imagen:
mask2 = imdilate(mask,se);
% aplicación de la dilatación
Figura 56.- Imagen una vez aplicada la dilatación
-85-
Una vez contados los puntos nos podemos asegurar de si se trata de una
figura triangular o rectangular El eje mayor y eje menor los usaremos para
distinguir entre diferentes tipos de triángulos y de rectángulos. En nuestro
caso usaremos figuras triangulares y rectangulares, aunque es ampliable a
figuras de más lados fácilmente.
5.2.3
Tamaño
Si tenemos que clasificar también la figura por su tamaño se llamará una
función que tiene como único parámetro de entrada la imagen en escala de
grises y como parámetro de salida el tamaño de la figura dado en píxeles.
La faena principal de esta función es la de determinar el área de la figura,
para ello se volverá a usar la función regionprops:
[L,n] = bwlabel(aislado);
% etiquetar imagen
P = regionprops(L,'Area');
% buscamos el área
areapixeles = P(1).Area;
% guardamos valor de área en areapixeles
5.2.4
Tolerancias
Como en un sistema de clasificación las piezas no son al cien por cien
iguales se tiene la idea que a la hora de comparar la pieza real con la
almacenada se tenga en cuenta una tolerancia o margen de error.
Esta tolerancia o margen de error la podrá introducir el usuario por pantalla.
Hay una tolerancia por color, otra por forma y una ultima para el tamaño.
La tolerancia en el color se usa a la hora de comparar píxel de color rojo,
verde y azul:
tolecolor=str2double(get(handles.edit1_tole_color,'String'));
tolemin=((100-tolecolor)/100);
tolemax=((100+tolecolor)/100);
if (((vermell*tolemin)<=rojo(indcomp))& ...
-86-
(rojo(indcomp)<=min(vermell*tolemax,255)))...
&((verd*tolemin)<=verde(indcomp))& ...
(verd(indcomp)<=min(verd*tolemax,255)))...
&((blau*tolemin)<=azul(indcomp))& ...
(azul(indcomp)<=min(blau*tolemax,255))))
compcolor=1;
else
compcolor=0;
end
Primero se calcula el tanto por ciento de tolerancia máxima y la tolerancia
mínima. A continuación la tolerancia minima se le aplica al valor de rojo de
la pieza almacenada y se mira que el de la pieza a clasificar esté por
encima. Después se le aplica la tolerancia máxima al valor de rojo de la
pieza almacenada y se mira que el valor de la pieza esté por debajo del
máximo de la tolerancia superior o de 255. Esto se hace con cada color y
tiene que cumplir todas las condiciones. Si las cumple pondremos a 1 la
componente de color y si no lo cumple la pondremos a 0.
La tolerancia en la forma se usa para el eje mayor y el eje menor:
toleforma=str2double(get(handles.edit2tole_forma,'String'));
tolemin=((100-toleforma)/100);
tolemax=((100+toleforma)/100);
if ((figura(indcomp)==tipopieza)...
&(((minaxis*tolemin)<=minoraxis(indcomp))
...&(minoraxis(indcomp)<=(minaxis*tolemax)))...
&(((mayaxis*tolemin)<=mayoraxis(indcomp))
...&(mayoraxis(indcomp)<=(mayaxis*tolemax))))
compforma=1;
else
compforma=0;
end
El procedimiento es muy parecido al color. Primero se mira que coincida el
tipo de pieza y después que el eje menor y el mayor estén dentro del
intervalo determinado por la tolerancia.
-87-
En el tamaño la tolerancia se aplica únicamente en el valor de área en
pixeles que tiene la figura:
if (tamano==1)
%si clasificamos por tamaño
toletamano=get(handles.edit3_tole_tamano,'Value');
%lee tolerancia
tolemin=((100-toletamano)/100);
%valor de la tolerancia superior
tolemax=((100+toletamano)/100);
%valor de la tolerancia inferior
%si es mayor que la tolerancia inferior y menor que la superior
if(((superficie*tolemin)<=area(indcomp))
...&(area(indcomp)<=(superficie*tolemax)))
comptamano=1;
%la pieza corresponde con el tamaño
else
comptamano=0;
%la pieza no corresponde con el tamaño
end
end
Se puede observar claramente que la tolerancia se aplica al área en píxeles
de la figura.
5.3
Aplicación final
Después de crear el código esencial de reconocimiento se pasa a crear una
interfaz gráfica mediante la herramienta de Matlab llamada Guide.
La interfaz está dividida en tres partes diferenciadas: la gestión de la base
de datos de piezas, la configuración del clasificador y la operación en línea.
-88-
Figura 57.- Aspecto de la interfaz
A continuación haremos una explicación de cada una de las partes
incluyendo si hiciera falta parte del código de Matlab para explicar mejor el
funcionamiento.
5.3.1
Base de datos de piezas
Justo iniciar el programa a la izquierda nos aparece la gestión de la base de
datos. En la parte inferior el usuario podrá añadir piezas a la base de datos,
para ello pulsará el botón Imagen en tiempo real para que aparezca lo que
capta la webcam, colocar entonces la pieza debajo de la cámara y presionar
el botón Captura. Posteriormente tendrá que pulsar el botón Guardar
imagen y elegir el directorio donde están todas las piezas almacenadas y
darle un nombre a la pieza.
Cuando se pulsa el botón Imagen en tiempo real se ejecuta la función
imagen_real_Callback. Esta función contiene el siguiente código:
function imagen_real_Callback(hObject, eventdata, handles)
%crea un objeto de vídeo de entrada
handles.vidobj = videoinput('winvideo', 1,'YUY2_640x480');
set(handles.vidobj,'ReturnedColorSpace','rgb');
-89-
%ponemos en marchael objeto de video
start(handles.vidobj);
guidata(hObject, handles);
%ajustamos parámetros y ponemos imagen en los ejes video_cam
vidRes = get(handles.vidobj, 'VideoResolution');
nBands = get(handles.vidobj, 'NumberOfBands');
hImage = image(zeros(vidRes(2), vidRes(1), nBands),'Parent', ...
handles.video_cam);
preview(handles.vidobj,hImage);
Para mostrar las piezas existentes en una base de datos se tendrá que
presionar el botón Selección de base de datos y elegir el directorio donde
están las imágenes, posteriormente mediante los botones Anterior y
Siguiente podrá ir cambiando de pieza.
Figura 58.- Base de datos
-90-
5.3.2
Gestión del clasificador
Una vez abierta la base de datos pasamos a la gestión del clasificador. En
esta parte el usuario elegirá el número de piezas diferentes que pasaran por
el proceso. Para añadir las piezas el usuario buscará la pieza con los
botones Anterior y Siguiente y cuando la quiera añadir pulsará el botón
Añade pieza.
Figura 59.- Clasificador
Para leer desde el programa saber cuantas piezas ha seleccionado
ejecutaremos el siguiente código:
numero = get(handles.popupmenu_num_piezas,'Value');
-91-
En la variable numero se nos guardará el valor 1, 2, 3, 4, ó 5 según haya
seleccionado el usuario.
Posteriormente el usuario debe introducir que características se van a
utilizar en la clasificación y con que tolerancia o margen de error. La
tolerancia sirve para que tengamos un margen entre el valor de la pieza
real y la de la base de datos ya que dos piezas son diferentes y hay
características que pueden ser variables en el tiempo como la iluminación.
Seleccionará los Check Boxs de color, forma y/o tamaño que crea oportuno
e introducirá en los editores de texto el valor de tolerancia en tanto por
ciento. Posteriormente para saber cuales ha pulsado usaremos el siguiente
código:
color = get(handles.checkbox_color,'Value');
forma = get(handles.checkbox_forma,'Value');
tamano = get(handles.checkbox_tamano,'Value');
tolecolor = str2double(get(handles.edit1_tole_color,'String'));
toleforma = str2double(get(handles.edit2tole_forma,'String'));
toletamano = str2double(get(handles.edit3_tole_tamano,'String'));
Las variables color, forma y tamano tomaran el valor 1 si han sido
seleccionadas y el valor 0 sino han sido seleccionadas. Las variables
tolecolor, toleforma y toletamano serán de tipo double y contendrán el valor
introducido.
Figura 60.- Elección de características y tolerancias
-92-
Una vez introducidas las características y las tolerancias el usuario puede
hacer el test de una pieza cualquiera. Para ello debe presionar el botón
Imagen en tiempo real, colocar la pieza y pulsar el botón Test de pieza, se
ejecuta la función test_pieza_Callback y el programa le devuelve que tipo
de pieza es. Si el programa no encuentra ninguna pieza este le devolverá
un mensaje advirtiéndole que no ha encontrado ninguna pieza y entonces el
usuario podrá modificar los valores de tolerancia para que la pieza esté
dentro de los márgenes de la pieza que está en la base de datos.
Figura 61.- Mensaje de tipo de pieza
El código utilizado para saber el tipo de pieza es muy parecido al del
siguiente apartado, por lo tanto para no repetir código explicaremos la
mayoría del código a continuación.
5.3.3
Operación en línea
Este apartado es realmente la parte más importante del software de visión.
Una vez que el usuario ha introducido las piezas que va a usar, las
características que se van a usar en la clasificación, las tolerancias
oportunas y hecho el test si lo ha considerado oportuno puede pasar a la
clasificación de piezas.
Primero el usuario deberá introducir en el editor de texto Numero total el
número de piezas que van a pasar por el sistema de clasificación. Si se
introduce un 0 se entenderá que el sistema no tiene un tope de piezas, sino
que pasaran piezas continuamente. Para leer desde el programa cuantas
piezas se han introducido se ejecutará el siguiente código:
-93-
piezastotal = str2double(get(handles.totalpiezas,'String'));
Figura 62.- Operación en línea
Después únicamente tiene que pulsar el botón Clasificar y se ejecutará la
función pushbutton_clasificar_Callback.
Nada más comenzar se inicializa el puerto serie para que sea compatible
con el robot y se abre el puerto
s = serial('COM1');
set(s,'BaudRate',9600,'Parity','even','DataBits',8,'StopBits',2);
-94-
set(s,'Terminator','CR');
fopen(s);
El puerto se configura a una velocidad de 9600 Baudios, con paridad, con
datos de 8 bits, con 2 bits para indicar el final de la transmisión, el envío
finaliza con el carácter ASCII 13.
Una vez configurado el puerto se envía por el mismo una orden para que el
robot active la cinta, el programa entra en el bucle y queda a la espera a
recibir un dato por el puerto serie. Recibirá un dato u otro dependiendo de
si el robot detecta pieza nueva o pieza en el final de la cinta. La primera vez
el robot debe enviarle que hay una pieza nueva.
Si llega una pieza nueva el robot parará la cinta y el programa saltará a la
función reconocer_pieza. Esta función lo primero que hará es tomar una
fotografía y dar la orden al robot de que active de nuevo la cinta mediante
el puerto serie.
handles.rgb = getsnapshot(handles.vidobj); %toma la fotografía
image(handles.rgb,'Parent',handles.fotografia);
axes(handles.fotografia)
%sube la fotografía en los ejes
axis off
fwrite(s,'1\n');
%orden para que el robot active la cinta
En este momento del programa se buscarán las características que haya
elegido el usuario: color, forma y/o tamaño. Esto se hace de la forma que
hemos explicado en el apartado 4.2 y sus subapartados.
Una vez ya tenemos los parámetros necesarios de la figura que ha llegado a
la cinta hay que comparar dichos parámetros con los parámetros de las
diferentes piezas que tenemos que clasificar que ha hemos explicado en el
subapartado de tolerancias. Para que se dé por válida la pieza de un tipo
ésta tendrá que cumplir todas las condiciones de la pieza que se requieran:
forma, tamaño y/o color, según hayamos elegido.
%si coincide el color, la forma y el tamaño
-95-
if (compcolor==1)&(compforma==1)&(comptamano==1)
encontrado=1;
%se ha encontrado pieza y saldrá del bucle
else
indcomp=indcomp+1;
%sino se ha encontrado rastrea la siguiente
end
%una vez encontrada la pieza o se han barrido todas:
if (indcomp>numero)
pieza(idident)=6;
%si no se ha encontrado la pieza
%se le asigna pieza 6
else
pieza(idident)=indcomp; %si se ha encontrado se asigna posición
end
Si se ha encontrado la pieza se le asigna al array de la variable pieza en la
posición que ha entrado la pieza el tipo de pieza entre las n piezas
introducidas de la base de datos. Si es una pieza que no está se le asigna
de tipo 6, ya que el cubo 6 es el de las piezas desconocidas.
Si durante la ejecución del código de reconocimiento se produjera algún
error en el cálculo que hace que el programa deje de funcionar en esa
parte, a la pieza se le asignaría el identificador de pieza número 6:
try
%entre try y catch va todo el código de reconocimiento
catch
pieza(idident)=6;
%si hay algún error de calculo se desecha pieza
end
En este punto se actualizan los contadores de piezas encontradas y se
muestra el nuevo valor, eso se hace mediante el código siguiente:
if pieza(idident)==1
pi1=pi1+1;
set(handles.p1,'string',pi1);
elseif pieza(idident)==2
pi2=pi2+1;
set(handles.p2,'string',pi2);
elseif pieza(idident)==3
-96-
pi3=pi3+1;
set(handles.p3,'string',pi3);
elseif pieza(idident)==4
pi4=pi4+1;
set(handles.p4,'string',pi4);
elseif pieza(idident)==5
pi5=pi5+1;
set(handles.p5,'string',pi5);
elseif pieza(idident)==6
pi6=pi6+1;
set(handles.p6,'string',pi6);
end
Si en cambio se activa el sensor 2, el robot le pide al pc la pieza que esta en
la cola de piezas sin clasificar todavía, y el pc le envía el tipo de pieza.
También se actualizan los contadores de piezas clasificadas y las que faltan
por clasificar:
num = pieza(idenviar);
%se escribe el núm el tipo de pieza en cola
fwrite(s,num);
%se envía por el serie el numero de pieza
set(handles.clasificadas,'string',idenviar); %actualiza clasificadas
faltan=numeropiezas-idenviar;
set(handles.clasificadas,'string',faltan); %actualiza las que faltan
idenviar = idenviar+1;
%se incrementa el contador de enviadas
Una vez acabada la clasificación el sistema muestra un mensaje al usuario
conforme ya se ha acabado:
warndlg('La clasificación ha terminado');
Figura 63.- Mensaje de aviso de fin de clasificación
-97-
-98-
CAPÍTULO 6:
CONCLUSIONES
Finalmente, para concluir el proyecto, se hará una pequeña reflexión sobre
el resultado conseguido en relación a los objetivos planteados al iniciar
dicho proyecto.
Recordando los propósitos hechos se determinó como máximo objetivo la
realización del diseño y programación de un sistema de clasificación de
piezas. El propósito principal era conseguir que el sistema de clasificación
fuera lo más sencillo posible para el usuario y lo más eficaz desdel punto de
vista de la programación. Se ha conseguido realizar un software que
permita la clasificación de piezas según el color, forma (circular, triangular o
cuadrada) y tamaño.
Figura 64.- Interfaz del software
-99-
Durante el desarrollo del PFC1 se vio que era esencial construir un equipo
electrónico que integre todas las salidas y entradas del controlador para
poder conectar de una forma más sencilla los sensores y actuadores. Este
era el segundo gran objetivo.
Analizando los resultados conseguidos se puede afirmar que los objetivos
iniciales han sido cumplidos. La culminación de los objetivos se ha dado con
el
montaje
de
dicho
equipo
electrónico
y
verificando
su
correcto
funcionamiento. También se ha dado con la finalización de la programación
del sistema de clasificación haciendo las pruebas pertinentes para ver que el
sistema funciona de forma correcta.
Figura 65.- Equipo electrónico
Respecto a posibles mejoras, éstas ya se han comentado durante el
desarrollo de la memoria y una por ejemplo es la de hacer que el sistema
sea capaz de clasificar otros tipos de piezas, cosa que como dijimos era
sencilla de llevar a cabo sin hacer un esfuerzo de trabajo muy superior al
hecho. También se podrían llevar a cabo mejoras en el interfaz del
programa de clasificación para que tenga una características visuales más
atractivas.
-100-
CAPÍTULO 7:
BIBLIOGRAFÍA
Libros:
•
PLATERO, Carlos: Apuntes de visión artificial. Madrid 2010.
•
Manual de instrucciones RV-1A/2AJ Series, MELFA. Mitsubishi Electric.
<http://www.mitsubishi-automation.es/>
•
Manual de instrucciones CR1 Controller, MELFA. Mitsubishi Electric.
<http://www.mitsubishi-automation.es/>
Webs:
•
Autómatas [en
20.10.2010].
línea].
•
Texas Instruments
10.12.2010].
•
Datasheet
catalog
for
integrated
circuits
[en
<http://www.datasheetcatalog.com> [consulta: 8.11.2010].
•
Approx [en línea]. <http://www.approx.es> [consulta: 11.01.2011].
•
Real Academia Española [en línea]. <http://www.rae.es> [consulta:
1.11.2010].
•
Farnell [en línea]. < http://es.farnell.com/> [consulta: 5.05.2011].
•
Wikipedia
–
Modelo
de
color
RGB
[en
línea].
<http://es.wikipedia.org/wiki/Modelo_de_color_RGB>
[consulta:
10.05.2011].
•
MathWorks España [en
[consulta: 12.05.2011].
•
Manual de Gui en Matlab
[consulta: 12.05.2011].
[en
<http://www.automatas.org>
[consulta:
línea].
[consulta:
<http://www.ti.com>
línea].
[en
-101-
línea].
<http://www.mathworks.es/>
línea].
<http://es.scribd.com>
•
Los diodos led [en línea]. <http://www.iearobotics.com> [consulta:
15.05.2011].
-102-