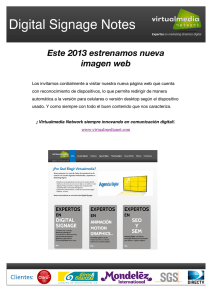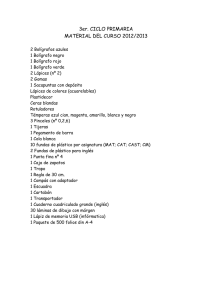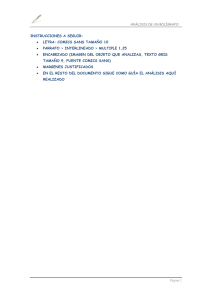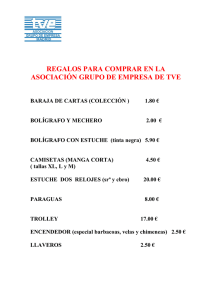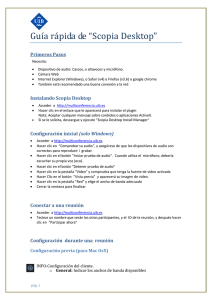Guía de usuario de Livescribe™ Desktop para Windows
Anuncio

Guía de usuario de Livescribe™ Desktop para Windows VERSIÓN 2.3.3 Copyright y marcas registradas Copyright y marcas registradas LIVESCRIBE, PULSE, ECHO y PAPER REPLAY son marcas comerciales o marcas registradas de Livescribe Inc. Anoto es una marca comercial de Anoto Group AB. Microsoft y Microsoft Word son marcas comerciales o marcas comerciales registradas de Microsoft Corporation en EE. UU. o en otros países. Apple e iTunes son marcas comerciales o marcas comerciales registradas de Apple Computer Inc. en EE. UU. o en otros países. MyScript es una marca registrada de Vision Objects, Inc. El resto de marcas y nombres de producto son marcas comerciales de sus respectivos propietarios. Copyright © 2007-2010 Livescribe Inc. Todos los derechos reservados. Descargas de software disponibles. Para descargar el software Livescribe™ Desktop, vaya a www.livescribe.com/install. Guía de usuario de Livescribe™ Desktop para Windows: 2.3.3-A 10 de noviembre de 2010, 7:14 pm Guía de usuario de Livescribe™ Desktop para Windows ii Acerca de esta guía Acerca de esta guía Esta guía describe el software de Livescribe™ Desktop que puede utilizar con el bolígrafo inteligente Livescribe™. Utilícela junto con las guías Getting Started Guide y Livescribe™ Smartpen User Guide. Guía de usuario de Livescribe™ Desktop para Windows iii Contenido Copyright y marcas registradas. . . . . . . . . . . . . . . . . . . . . . . . . . . . . . . . . . . . . . . . . . . . . . . . . . . .ii Acerca de esta guía. . . . . . . . . . . . . . . . . . . . . . . . . . . . . . . . . . . . . . . . . . . . . . . . . . . . . . . . . . . . iii 1 Bienvenido a Livescribe™ Desktop. . . . . . . . . . . . . . . . . . . . . . . . . . . . . . . . . .1 Novedades de la versión . . . . . . . . . . . . . . . . . . . . . . . . . . . . . . . . . . . . . . . . . . . . . . . . . . . . . . . . .1 Nuevas funciones . . . . . . . . . . . . . . . . . . . . . . . . . . . . . . . . . . . . . . . . . . . . . . . . . . . . . . . . . . .1 Mejoras . . . . . . . . . . . . . . . . . . . . . . . . . . . . . . . . . . . . . . . . . . . . . . . . . . . . . . . . . . . . . . . . . . . 2 Requisitos del sistema. . . . . . . . . . . . . . . . . . . . . . . . . . . . . . . . . . . . . . . . . . . . . . . . . . . . . . . . . . .2 Acerca de Livescribe™ Desktop . . . . . . . . . . . . . . . . . . . . . . . . . . . . . . . . . . . . . . . . . . . . . . . . . . .3 2 Introducción a Livescribe™ Desktop . . . . . . . . . . . . . . . . . . . . . . . . . . . . . . . . .4 Primera instalación de Livescribe™ Desktop . . . . . . . . . . . . . . . . . . . . . . . . . . . . . . . . . . . . . . . . .4 Actualización de Livescribe™ Desktop a partir de versiones anteriores a la 2.1 . . . . . . . . . . . . . . 5 Autorización de Livescribe™ Desktop. . . . . . . . . . . . . . . . . . . . . . . . . . . . . . . . . . . . . . . . . . . . . . .6 Ejecución de Livescribe™ Desktop . . . . . . . . . . . . . . . . . . . . . . . . . . . . . . . . . . . . . . . . . . . . . . . . .6 Configuración del inicio automático . . . . . . . . . . . . . . . . . . . . . . . . . . . . . . . . . . . . . . . . . . . . .7 Transferencia del contenido del bolígrafo inteligente Livescribe™ . . . . . . . . . . . . . . . . . . . . . . . . . 8 Copia del contenido del bolígrafo inteligente Livescribe™ a otros equipos . . . . . . . . . . . . . . . 9 Configuración de opciones de Livescribe Desktop . . . . . . . . . . . . . . . . . . . . . . . . . . . . . . . . . . . . . 9 Configuración de la aplicación . . . . . . . . . . . . . . . . . . . . . . . . . . . . . . . . . . . . . . . . . . . . . . . . .9 Configuración del bolígrafo inteligente . . . . . . . . . . . . . . . . . . . . . . . . . . . . . . . . . . . . . . . . . .10 Configuración de las páginas . . . . . . . . . . . . . . . . . . . . . . . . . . . . . . . . . . . . . . . . . . . . . . . . . 11 Copia de seguridad de la carpeta de datos de Livescribe. . . . . . . . . . . . . . . . . . . . . . . . . . . . . . . 12 Cierre de Livescribe™ Desktop. . . . . . . . . . . . . . . . . . . . . . . . . . . . . . . . . . . . . . . . . . . . . . . . . . .13 Desinstalación de Livescribe™ Desktop. . . . . . . . . . . . . . . . . . . . . . . . . . . . . . . . . . . . . . . . . . . .13 Guía de usuario de Livescribe™ Desktop para Windows iv 3 Familiarización con Livescribe™ Desktop . . . . . . . . . . . . . . . . . . . . . . . . . . . .14 Vista Páginas. . . . . . . . . . . . . . . . . . . . . . . . . . . . . . . . . . . . . . . . . . . . . . . . . . . . . . . . . . . . . . . . . 15 Vista Audio . . . . . . . . . . . . . . . . . . . . . . . . . . . . . . . . . . . . . . . . . . . . . . . . . . . . . . . . . . . . . . . . . . 16 Vista Livescribe Online . . . . . . . . . . . . . . . . . . . . . . . . . . . . . . . . . . . . . . . . . . . . . . . . . . . . . . . . .17 Administrador de descargas . . . . . . . . . . . . . . . . . . . . . . . . . . . . . . . . . . . . . . . . . . . . . . . . . . . . .18 Administrador de aplicaciones. . . . . . . . . . . . . . . . . . . . . . . . . . . . . . . . . . . . . . . . . . . . . . . . . . . .19 Panel de vista central . . . . . . . . . . . . . . . . . . . . . . . . . . . . . . . . . . . . . . . . . . . . . . . . . . . . . . . . . .19 Panel de navegación . . . . . . . . . . . . . . . . . . . . . . . . . . . . . . . . . . . . . . . . . . . . . . . . . . . . . . . . . . .20 Ficha Biblioteca. . . . . . . . . . . . . . . . . . . . . . . . . . . . . . . . . . . . . . . . . . . . . . . . . . . . . . . . . . . .20 Ficha Sesión . . . . . . . . . . . . . . . . . . . . . . . . . . . . . . . . . . . . . . . . . . . . . . . . . . . . . . . . . . . . . .21 Ficha Buscar . . . . . . . . . . . . . . . . . . . . . . . . . . . . . . . . . . . . . . . . . . . . . . . . . . . . . . . . . . . . . .21 Menús y barras de herramientas. . . . . . . . . . . . . . . . . . . . . . . . . . . . . . . . . . . . . . . . . . . . . . . . . .21 Menú . . . . . . . . . . . . . . . . . . . . . . . . . . . . . . . . . . . . . . . . . . . . . . . . . . . . . . . . . . . . . . . . . . . . 21 Barra de herramientas principal . . . . . . . . . . . . . . . . . . . . . . . . . . . . . . . . . . . . . . . . . . . . . . .22 Controles de página . . . . . . . . . . . . . . . . . . . . . . . . . . . . . . . . . . . . . . . . . . . . . . . . . . . . . . . .22 Controles de audio . . . . . . . . . . . . . . . . . . . . . . . . . . . . . . . . . . . . . . . . . . . . . . . . . . . . . . . . .22 Barra de memoria . . . . . . . . . . . . . . . . . . . . . . . . . . . . . . . . . . . . . . . . . . . . . . . . . . . . . . . . . .22 4 Uso de la aplicación Paper Replay™. . . . . . . . . . . . . . . . . . . . . . . . . . . . . . . .23 Acerca de la escritura activa . . . . . . . . . . . . . . . . . . . . . . . . . . . . . . . . . . . . . . . . . . . . . . . . . . . . .24 Visualización y trabajo con páginas . . . . . . . . . . . . . . . . . . . . . . . . . . . . . . . . . . . . . . . . . . . . . . .25 Visualización de miniaturas. . . . . . . . . . . . . . . . . . . . . . . . . . . . . . . . . . . . . . . . . . . . . . . . . . .25 Visualización de páginas de blocs de notas . . . . . . . . . . . . . . . . . . . . . . . . . . . . . . . . . . . . . .26 Visualización de páginas únicas . . . . . . . . . . . . . . . . . . . . . . . . . . . . . . . . . . . . . . . . . . . . . . .28 Reproducción de audio y visualización de páginas de forma simultánea. . . . . . . . . . . . . . . . 29 Zoom . . . . . . . . . . . . . . . . . . . . . . . . . . . . . . . . . . . . . . . . . . . . . . . . . . . . . . . . . . . . . . . . . . . . 30 Búsqueda de páginas . . . . . . . . . . . . . . . . . . . . . . . . . . . . . . . . . . . . . . . . . . . . . . . . . . . . . . .32 Acciones de copiar y pegar páginas . . . . . . . . . . . . . . . . . . . . . . . . . . . . . . . . . . . . . . . . . . . .34 Impresión de páginas . . . . . . . . . . . . . . . . . . . . . . . . . . . . . . . . . . . . . . . . . . . . . . . . . . . . . . .35 Conversión de escritura manual a texto . . . . . . . . . . . . . . . . . . . . . . . . . . . . . . . . . . . . . . . . .36 Reproducción y trabajo con sesiones . . . . . . . . . . . . . . . . . . . . . . . . . . . . . . . . . . . . . . . . . . . . . .36 Exploración de listas de sesiones . . . . . . . . . . . . . . . . . . . . . . . . . . . . . . . . . . . . . . . . . . . . . .37 Reproducción de audio desde la vista Audio . . . . . . . . . . . . . . . . . . . . . . . . . . . . . . . . . . . . .39 Guía de usuario de Livescribe™ Desktop para Windows v Visualización de páginas asociadas a una sesión . . . . . . . . . . . . . . . . . . . . . . . . . . . . . . . . .40 Cambio de nombre de sesiones en Livescribe™ Desktop . . . . . . . . . . . . . . . . . . . . . . . . . . . 40 Eliminación de sesiones del bolígrafo inteligente Livescribe™. . . . . . . . . . . . . . . . . . . . . . . . 41 Eliminación de sesiones de Livescribe™ Desktop . . . . . . . . . . . . . . . . . . . . . . . . . . . . . . . . . 42 5 Uso de los blocs de notas personalizados . . . . . . . . . . . . . . . . . . . . . . . . . . . .43 Creación de un bloc de notas personalizado . . . . . . . . . . . . . . . . . . . . . . . . . . . . . . . . . . . . . . . .44 Añadir páginas a un bloc de notas personalizado. . . . . . . . . . . . . . . . . . . . . . . . . . . . . . . . . . . . .45 Organización de páginas. . . . . . . . . . . . . . . . . . . . . . . . . . . . . . . . . . . . . . . . . . . . . . . . . . . . . . . .46 Eliminación de blocs de notas personalizados y de páginas . . . . . . . . . . . . . . . . . . . . . . . . . . . . 47 6 Uso compartido de páginas y audio . . . . . . . . . . . . . . . . . . . . . . . . . . . . . . . . .48 Uso compartido desde la vista Páginas . . . . . . . . . . . . . . . . . . . . . . . . . . . . . . . . . . . . . . . . . . . .49 Uso compartido desde la vista Audio . . . . . . . . . . . . . . . . . . . . . . . . . . . . . . . . . . . . . . . . . . . . . .51 Resumen de uso compartido. . . . . . . . . . . . . . . . . . . . . . . . . . . . . . . . . . . . . . . . . . . . . . . . . . . . .53 Importación de difusiones . . . . . . . . . . . . . . . . . . . . . . . . . . . . . . . . . . . . . . . . . . . . . . . . . . . . . . .55 7 Uso de Livescribe Online . . . . . . . . . . . . . . . . . . . . . . . . . . . . . . . . . . . . . . . . .56 Conexión a Livescribe Online . . . . . . . . . . . . . . . . . . . . . . . . . . . . . . . . . . . . . . . . . . . . . . . . . . . .57 Contenido compartido de Livescribe Online . . . . . . . . . . . . . . . . . . . . . . . . . . . . . . . . . . . . . . . . .58 Envío de contenido por correo electrónico . . . . . . . . . . . . . . . . . . . . . . . . . . . . . . . . . . . . . . .58 Descarga de contenido en formato PDF. . . . . . . . . . . . . . . . . . . . . . . . . . . . . . . . . . . . . . . . .59 Vínculos web al contenido . . . . . . . . . . . . . . . . . . . . . . . . . . . . . . . . . . . . . . . . . . . . . . . . . . .60 Contenido compartido en Facebook . . . . . . . . . . . . . . . . . . . . . . . . . . . . . . . . . . . . . . . . . . . .60 Inserción de contenido en sitios web, foros o blogs . . . . . . . . . . . . . . . . . . . . . . . . . . . . . . . . 61 Contenido público o privado . . . . . . . . . . . . . . . . . . . . . . . . . . . . . . . . . . . . . . . . . . . . . . . . . .62 Edición de la lista de acceso. . . . . . . . . . . . . . . . . . . . . . . . . . . . . . . . . . . . . . . . . . . . . . . . . .63 Administración de cuentas de Livescribe . . . . . . . . . . . . . . . . . . . . . . . . . . . . . . . . . . . . . . . . . . .63 Configuración de una cuenta de Livescribe . . . . . . . . . . . . . . . . . . . . . . . . . . . . . . . . . . . . . .63 Uso del perfil de myLivescribe . . . . . . . . . . . . . . . . . . . . . . . . . . . . . . . . . . . . . . . . . . . . . . . .64 Guía de usuario de Livescribe™ Desktop para Windows vi Administración del contenido cargado . . . . . . . . . . . . . . . . . . . . . . . . . . . . . . . . . . . . . . . . . .65 Administración de datos de cuentas . . . . . . . . . . . . . . . . . . . . . . . . . . . . . . . . . . . . . . . . . . . .65 Visualización del contenido de la comunidad Livescribe. . . . . . . . . . . . . . . . . . . . . . . . . . . . . . . . 66 Tienda de Livescribe . . . . . . . . . . . . . . . . . . . . . . . . . . . . . . . . . . . . . . . . . . . . . . . . . . . . . . . . . . .67 8 Trabajo con productos de papel. . . . . . . . . . . . . . . . . . . . . . . . . . . . . . . . . . . .68 Impresión de sus propios blocs de notas . . . . . . . . . . . . . . . . . . . . . . . . . . . . . . . . . . . . . . . . . . .69 Prueba de impresión . . . . . . . . . . . . . . . . . . . . . . . . . . . . . . . . . . . . . . . . . . . . . . . . . . . . . . . .69 Impresión de blocs de notas . . . . . . . . . . . . . . . . . . . . . . . . . . . . . . . . . . . . . . . . . . . . . . . . . .70 Archivado de productos de papel . . . . . . . . . . . . . . . . . . . . . . . . . . . . . . . . . . . . . . . . . . . . . . . . .70 Eliminación de blocs de notas archivados y páginas . . . . . . . . . . . . . . . . . . . . . . . . . . . . . . . 71 9 Aplicaciones para el bolígrafo inteligente Livescribe™ . . . . . . . . . . . . . . . . . .73 Instalación de actualizaciones de software . . . . . . . . . . . . . . . . . . . . . . . . . . . . . . . . . . . . . . . . . .74 Búsqueda manual de actualizaciones. . . . . . . . . . . . . . . . . . . . . . . . . . . . . . . . . . . . . . . . . . .74 Obtención de aplicaciones nuevas . . . . . . . . . . . . . . . . . . . . . . . . . . . . . . . . . . . . . . . . . . . . . . . .75 Adquisición de aplicaciones . . . . . . . . . . . . . . . . . . . . . . . . . . . . . . . . . . . . . . . . . . . . . . . . . .75 Descarga de aplicaciones . . . . . . . . . . . . . . . . . . . . . . . . . . . . . . . . . . . . . . . . . . . . . . . . . . . .77 Instalación de aplicaciones . . . . . . . . . . . . . . . . . . . . . . . . . . . . . . . . . . . . . . . . . . . . . . . . . . .78 Desinstalación de aplicaciones . . . . . . . . . . . . . . . . . . . . . . . . . . . . . . . . . . . . . . . . . . . . . . . .79 Visualización de las aplicaciones y el software instalados . . . . . . . . . . . . . . . . . . . . . . . . . . . . . . 80 Anatomía de la lista de aplicaciones. . . . . . . . . . . . . . . . . . . . . . . . . . . . . . . . . . . . . . . . . . . .80 10 Administración del bolígrafo inteligente . . . . . . . . . . . . . . . . . . . . . . . . . . .82 Registro manual del bolígrafo inteligente . . . . . . . . . . . . . . . . . . . . . . . . . . . . . . . . . . . . . . . .83 Cambio de nombre del bolígrafo inteligente en Livescribe™ Desktop . . . . . . . . . . . . . . . . . . . . . 84 Eliminación del bolígrafo inteligente de Livescribe™ Desktop . . . . . . . . . . . . . . . . . . . . . . . . . . . 84 Administración del espacio de almacenamiento del bolígrafo inteligente . . . . . . . . . . . . . . . . . . . 85 Consulta del uso del espacio de almacenamiento . . . . . . . . . . . . . . . . . . . . . . . . . . . . . . . . . 85 Liberación de espacio de almacenamiento. . . . . . . . . . . . . . . . . . . . . . . . . . . . . . . . . . . . . . .86 Guía de usuario de Livescribe™ Desktop para Windows vii Eliminación de una contraseña de Paper Replay del bolígrafo inteligente . . . . . . . . . . . . . . . . . . 87 11 Preguntas más frecuentes . . . . . . . . . . . . . . . . . . . . . . . . . . . . . . . . . . . . .88 Grabación de notas y audio. . . . . . . . . . . . . . . . . . . . . . . . . . . . . . . . . . . . . . . . . . . . . . . . . . . . . .88 ¿Puedo capturar las notas sin grabar el audio? . . . . . . . . . . . . . . . . . . . . . . . . . . . . . . . . . . . 88 ¿Puedo grabar audio sin disponer de papel de puntos Livescribe? . . . . . . . . . . . . . . . . . . . . 88 ¿Puedo añadir nuevas notas a un audio previamente grabado? . . . . . . . . . . . . . . . . . . . . . . 88 ¿Cómo puedo cambiar la calidad de grabación del audio? . . . . . . . . . . . . . . . . . . . . . . . . . .88 Accesorios para el bolígrafo inteligente. . . . . . . . . . . . . . . . . . . . . . . . . . . . . . . . . . . . . . . . . . . . .89 ¿Cómo se remplaza el cartucho de tinta? . . . . . . . . . . . . . . . . . . . . . . . . . . . . . . . . . . . . . . .89 Uso compartido de notas y grabaciones . . . . . . . . . . . . . . . . . . . . . . . . . . . . . . . . . . . . . . . . . . . .89 ¿Cómo puedo compartir mis notas y audio? . . . . . . . . . . . . . . . . . . . . . . . . . . . . . . . . . . . . .89 ¿Cómo puedo compartir difusiones? . . . . . . . . . . . . . . . . . . . . . . . . . . . . . . . . . . . . . . . . . . .89 Livescribe Desktop . . . . . . . . . . . . . . . . . . . . . . . . . . . . . . . . . . . . . . . . . . . . . . . . . . . . . . . . . . . .90 ¿Cómo puedo obtener las actualizaciones de software más recientes? . . . . . . . . . . . . . . . . 90 ¿Puedo convertir mis notas manuscritas en texto? . . . . . . . . . . . . . . . . . . . . . . . . . . . . . . . . 90 ¿Puedo usar el bolígrafo inteligente con más de un equipo? . . . . . . . . . . . . . . . . . . . . . . . . . 90 ¿Cómo puedo imprimir mi propio papel de puntos? . . . . . . . . . . . . . . . . . . . . . . . . . . . . . . . . 90 ¿Puedo cambiar el formato de fecha y hora? . . . . . . . . . . . . . . . . . . . . . . . . . . . . . . . . . . . . .91 Accesos directos del bolígrafo inteligente . . . . . . . . . . . . . . . . . . . . . . . . . . . . . . . . . . . . . . . . . . .91 Pulsar dos veces. . . . . . . . . . . . . . . . . . . . . . . . . . . . . . . . . . . . . . . . . . . . . . . . . . . . . . . . . . .91 Dibujar su propio Nav Plus . . . . . . . . . . . . . . . . . . . . . . . . . . . . . . . . . . . . . . . . . . . . . . . . . . .91 Desplazamiento rápido (desplazarse rápidamente por los elementos del menú) . . . . . . . . . 91 Inicio rápido (pasar a una aplicación e iniciarla rápidamente) . . . . . . . . . . . . . . . . . . . . . . . . 91 12 Ayuda . . . . . . . . . . . . . . . . . . . . . . . . . . . . . . . . . . . . . . . . . . . . . . . . . . . . .92 Soporte en línea de Livescribe . . . . . . . . . . . . . . . . . . . . . . . . . . . . . . . . . . . . . . . . . . . . . . . . . . .92 Guías del usuario y notas de la versión . . . . . . . . . . . . . . . . . . . . . . . . . . . . . . . . . . . . . . . . .93 Knowledge Base (KB) . . . . . . . . . . . . . . . . . . . . . . . . . . . . . . . . . . . . . . . . . . . . . . . . . . . . . . .93 Forum . . . . . . . . . . . . . . . . . . . . . . . . . . . . . . . . . . . . . . . . . . . . . . . . . . . . . . . . . . . . . . . . . . . 93 Contacto con el servicio de atención al cliente . . . . . . . . . . . . . . . . . . . . . . . . . . . . . . . . . . . . . . .93 Almacenamiento de datos para el servicio de atención al cliente. . . . . . . . . . . . . . . . . . . . . . 93 Devolución de productos Livescribe . . . . . . . . . . . . . . . . . . . . . . . . . . . . . . . . . . . . . . . . . . . . . . .94 Guía de usuario de Livescribe™ Desktop para Windows viii Artículos adquiridos directamente de Livescribe. . . . . . . . . . . . . . . . . . . . . . . . . . . . . . . . . . . 94 Artículos adquiridos de otros fabricantes . . . . . . . . . . . . . . . . . . . . . . . . . . . . . . . . . . . . . . . .95 13 Glosario . . . . . . . . . . . . . . . . . . . . . . . . . . . . . . . . . . . . . . . . . . . . . . . . . . .96 Guía de usuario de Livescribe™ Desktop para Windows ix 1 Bienvenido a Livescribe™ Desktop Novedades de la versión Livescribe ha mejorado Livescribe™ Desktop, ha añadido funciones nuevas, ha corregido problemas conocidos y he hecho más fácil su uso. Para obtener información detallada acerca de esta versión, incluidos los problemas conocidos, lea las notas de la versión en la dirección: www.livescribe.com/releasenotes. Nuevas funciones Funciones adicionales de uso compartido (Consulte Uso compartido de páginas y audio en la página 48.): • Uso compartido de notas y grabaciones de audio en una cuenta de Evernote®. • Uso compartido de blocs de notas personalizados completos en Livescribe™ Online o como archivos .Pencast. • Controles de reproducción de audio en la interfaz de uso compartido. • Posibilidad de seleccionar y compartir varias sesiones de audio como un archivo .Pencast o al cargar en Livescribe Online. • Posibilidad de obtener información sobre una página. Haga clic con el botón derecho en la página y seleccione Propiedades de la página. La información de página incluye: Nombre del bloc de notas, número de página, bloc de notas de origen y página de origen (si se selecciona una página de un bloc de notas personalizado). La información de tinta incluye: La hora del primer y el último trazo de tinta en la página, número de trazos de tinta, si la página se ha indexado y se pueden realizar búsquedas en ella, y las dimensiones de la página. La información de audio incluye: Nombre de la sesión, duración y fecha y hora de la última modificación. Guía de usuario de Livescribe™ Desktop para Windows 1 Requisitos del sistema • Mejoras a las vistas de Administrador de descargas y Administrador de aplicaciones. • Mejoras a las barras de progreso y a los indicadores de actividad. Mejoras • La carga de difusiones en Livescribe Online ya no requiere el registro del bolígrafo inteligente. • Se ha sustituido la función de inicio automático Bandeja de Livescribe Desktop. Para iniciar automáticamente Livescribe Desktop al acoplar un bolígrafo inteligente, marque la opción Iniciar automáticamente Desktop al conectar el bolígrafo en la ficha Aplicación de Herramientas > Configuración del usuario. Consulte Configuración del inicio automático en la página 7. Requisitos del sistema Livescribe™ Desktop requiere: • Un equipo que ejecute Windows® XP SP3, Windows® Vista (de 32 bits o de 64 bits) o Windows® 7. En Windows XP, es necesario instalar Livescribe™ Desktop con derechos de administrador. • • • • CPU a 600 MHz o superior 300 MB de espacio de almacenamiento disponible Puerto USB 2.0 Conexión a Internet para la descarga de software Guía de usuario de Livescribe™ Desktop para Windows 2 Acerca de Livescribe™ Desktop Acerca de Livescribe™ Desktop El software Livescribe™ Desktop se ejecuta en el equipo y permite ver y escuchar el contenido que crea y captura con el bolígrafo inteligente Livescribe™. Con Livescribe™ Desktop, podrá ver sus notas, escuchar el audio que haya grabado, gestionar aplicaciones y mucho más. Livescribe™ Desktop también es un portal a Livescribe Online, donde podrá cargar y compartir contenido, adquirir aplicaciones y productos de papel nuevos y conectarse a la comunidad de usuarios de bolígrafos inteligentes Livescribe. Puede utilizar Livescribe Desktop para: • • • • • Guardar, buscar y reproducir notas y grabaciones en su equipo Buscar palabras clave en sus notas escritas a mano Organizar y administrar sus notas Exportar y compartir sus notas y audio Cargar notas y audio en su cuenta de Livescribe Livescribe™ Desktop es un componente de una plataforma informática móvil basada en papel. Esta plataforma actúa como nexo entre el mundo en papel y el mundo digital y permite una amplia gama de nuevas aplicaciones para la productividad personal, el aprendizaje, la comunicación y la expresión. La plataforma informática móvil de Livescribe incluye: • Bolígrafo inteligente de Livescribe: un equipo del tamaño de un bolígrafo con capacidad de procesamiento avanzada, inserción de notas visuales y de audio y una memoria significativa para la captura de textos escritos a mano, la grabación de audio y el uso de aplicaciones. • Papel punteado Livescribe™: tecnología que permite crear documentos “vivos” interactivos mediante un sencillo papel impreso con micropuntos • Livescribe™ Desktop, Livescribe Online y aplicaciones del bolígrafo inteligente Livescribe™: soluciones de software y web que utilizan la captura de escritura y audio, el reconocimiento de textos escritos a mano y la conectividad a Internet para mejorar la productividad personal, el aprendizaje, la comunicación y la expresión • Herramientas de desarrollo: herramientas fáciles de usar que permiten a consumidores y desarrolladores crear, publicar y compartir o vender aplicaciones nuevas y contenido en línea. Guía de usuario de Livescribe™ Desktop para Windows 3 2 Introducción a Livescribe™ Desktop Primera instalación de Livescribe™ Desktop Para instalar Livescribe™ Desktop por primera vez: 1. Compruebe que el equipo cumple los requisitos de software y hardware de Livescribe™ Desktop. Consulte Requisitos del sistema en la página 2. 2. Descargue el programa de instalación de Livescribe™ Desktop versión 2.3 desde www.livescribe.com/install. IMPORTANTE: Asegúrese de descargar e instalar Livescribe™ Desktop en el mismo equipo en que desee guardar sus notas y audio. 3. Abra el programa de instalación y siga las instrucciones en pantalla para completar la instalación. Cuando se le pida que acople el bolígrafo inteligente, asegúrese de utilizar la base de carga móvil USB (para bolígrafos inteligentes Pulse™) o el cable micro USB (para bolígrafos inteligentes Echo™) que se suministran en la caja del producto. Los modelos del bolígrafo inteligente Pulse™ con el símbolo de energía impreso en el botón de encendido solo son compatibles con las bases de carga móvil USB que presentan la referencia: AAA-00012 impresa en la parte inferior. Dichas bases se suministran con estos bolígrafos inteligentes y son compatibles con todos los modelos del bolígrafo inteligente Livescribe™. Las bases Pro Charging, que se pueden adquirir como parte de un paquete Pro o de forma individual, son compatibles con todos los modelos del bolígrafo inteligente Pulse™. Guía de usuario de Livescribe™ Desktop para Windows 4 Actualización de Livescribe™ Desktop a partir de versiones anteriores a la Actualización de Livescribe™ Desktop a partir de versiones anteriores a la 2.1 Si desea actualizar a Livescribe™ Desktop a partir de una versión anterior a la 2.1, siga los pasos que se indican a continuación. Si nunca ha utilizado Livescribe™ Desktop en este equipo, siga los pasos de la sección Primera instalación de Livescribe™ Desktop en la página 4. NOTA: Al ejecutar Livescribe™ Desktop 2.0 o 2.1, el programa de instalación le pedirá que migre todos los datos de Livescribe existentes en su equipo a un nuevo formato y ubicación. Este paso es necesario para admitir las nuevas funciones, así como las futuras. IMPORTANTE: Si dispone de varios equipos que ejecutan Livescribe Desktop, asegúrese de actualizar Livescribe Desktop en cada uno de ellos antes de acoplar su bolígrafo inteligente al equipo. Para actualizar Livescribe™ Desktop a partir de versiones anteriores a la 2.1: 1. Desacople el bolígrafo inteligente de su equipo. 2. Antes de descargar y ejecutar el programa de instalación de versión 2.3, inicie la instalación actual de Livescribe™ Desktop. 3. Cuando se le solicite, acepte todas las actualizaciones de software recomendadas para Livescribe™ Desktop. Es posible que tenga que instalar más de una actualización para obtener la versión más reciente. 4. Continúe con este proceso descargando las versiones de Livescribe Desktop de forma secuencial desde www.livescribe.com/install. Al finalizar la actualización, su versión de Livescribe™ Desktop será versión 2.3. 5. Después de actualizar Livescribe Desktop a versión 2.3, acople su bolígrafo inteligente Livescribe a su equipo y espere a que los datos se hayan transferido. Siga este proceso con todos sus bolígrafos inteligentes. IMPORTANTE: Los programas de instalación de las versiones 2.0 y 2.1 comprobarán si dispone de datos de instalaciones anteriores a la 2.0 de Livescribe™ Desktop. Si tiene datos de la versión anterior a la 2.0, el programa de instalación le recomendará que migre todos los datos existentes de Livescribe en su equipo a un nuevo formato y ubicación. Antes de que comience el proceso de migración, Livescribe recomienda (pero no es obligatorio) que haga una copia de seguridad de los datos. Consulte Copia de seguridad de la carpeta de datos de Livescribe en la página 12 para obtener más información. Guía de usuario de Livescribe™ Desktop para Windows 5 Autorización de Livescribe™ Desktop 6. Una vez migrados los datos, descargue el programa de instalación de Livescribe™ Desktop versión 2.3 desde www.livescribe.com/install. 7. Abra el programa de instalación y siga las instrucciones en pantalla para completar la instalación. Autorización de Livescribe™ Desktop Como usuario de Livescribe, todas sus herramientas Livescribe se vinculan entre sí mediante la misma dirección de correo electrónico y la misma contraseña. Esto significa que el registro de su bolígrafo inteligente, su cuenta de Livescribe Online y sus instalaciones de Livescribe Desktop se identifican todas entre sí mediante la misma dirección de correo electrónico y la misma contraseña. Al usar Livescribe Desktop en un equipo por primera vez, Livescribe Desktop le pedirá que inicie sesión en su cuenta de Livescribe Online. A continuación, esa instalación de Livescribe Desktop recibirá autorización para (o se vinculará a) su cuenta. Puede usar Livescribe Desktop en tantos equipos como desee, y puede usar tantos bolígrafos inteligentes como desee. Pero debe asegurarse de que, al autorizar Livescribe Desktop y registrar los bolígrafos inteligentes, usa la misma dirección de correo electrónico y la misma contraseña que su cuenta de Livescribe Online. Ejecución de Livescribe™ Desktop Para ejecutar Livescribe™ Desktop: 1. En el escritorio, haga doble clic en el acceso directo de Livescribe™ Desktop o seleccione Inicio > Programas > Livescribe > Livescribe™ Desktop. NOTA: Si actualiza partiendo de una versión anterior a la 2.0, Livescribe™ Desktop migrará todos los datos de Livescribe de su equipo a otro formato y ubicación. Este paso es necesario para admitir las nuevas funciones, así como las futuras. 2. Conecte la base de carga móvil USB (para bolígrafos inteligentes Pulse™) o el cable micro USB (para bolígrafos inteligentes Echo™) al equipo y acople el bolígrafo inteligente. Al acoplar el bolígrafo inteligente Livescribe™ transferirá automáticamente sus notas y audio a Livescribe™ Desktop. Cuando haya acoplado el bolígrafo inteligente, no lo retire hasta que se haya completado la transferencia. Livescribe™ Desktop mostrará un mensaje para confirmar que la transferencia se ha realizado correctamente. Guía de usuario de Livescribe™ Desktop para Windows 6 Ejecución de Livescribe™ Desktop 3. Si se le solicita, escriba un nombre para su bolígrafo inteligente. Los equipos vinculados al bolígrafo inteligente mostrarán este nombre cuando lo acople y trabaje con él. Este nombre también aparecerá en el bolígrafo inteligente cuando lo encienda. 4. Si todavía no ha registrado el bolígrafo inteligente Livescribe™, Livescribe™ Desktop le pedirá que lo haga. Una vez registrado, podrá cargar notas, instalar aplicaciones y crear su cuenta personal en Livescribe Online. Consulte Registro del bolígrafo inteligente en la página 82 para obtener más información. 5. Haga clic en el selector de bolígrafo inteligente Livescribe™ de la barra de herramientas principal para seleccionar el contenido del bolígrafo inteligente que desea ver en Livescribe™ Desktop. NOTA: Livescribe™ Desktop muestra la Biblioteca de blocs de notas y otros productos de papel que ha utilizado con el bolígrafo inteligente seleccionado, incluidas sus notas y audio grabado. Livescribe Desktop también muestra información detallada sobre el bolígrafo inteligente seleccionado, como el uso de memoria (almacenamiento) y las aplicaciones que se pueden instalar. Configuración del inicio automático Puede configurar Livescribe™ Desktop para que se inicie automáticamente al acoplar el bolígrafo inteligente. Esta función se denomina inicio automático. Para activar el inicio automático: • Marque la opción Iniciar automáticamente Desktop al conectar el bolígrafo en la ficha Aplicación en Herramientas > Configuración del usuario. NOTA: Si desactiva el inicio automático y Livescribe™ Desktop no se está ejecutando, al acoplar el bolígrafo inteligente Livescribe™, simplemente se cargará la batería. No se iniciará Livescribe™ Desktop ni se transferirá su contenido. Guía de usuario de Livescribe™ Desktop para Windows 7 Transferencia del contenido del bolígrafo inteligente Livescribe™ Transferencia del contenido del bolígrafo inteligente Livescribe™ De forma predeterminada, al acoplar el bolígrafo inteligente Livescribe™ a su equipo, Livescribe™ Desktop se inicia automáticamente y empieza a transferir el contenido del bolígrafo inteligente al equipo. Al transferir contenido a Livescribe™ Desktop, el contenido original se conserva en el bolígrafo inteligente. En este sentido, transferir contenido significa copiar el contenido del bolígrafo a Livescribe™ Desktop. NOTA: Asegúrese de utilizar la base de carga móvil USB (para bolígrafos inteligentes Pulse™) o el cable micro USB (para bolígrafos inteligentes Echo™) que se suministran en la caja del producto. Los modelos del bolígrafo inteligente Pulse™ con el símbolo impreso en el botón de encendido solo son compatibles con las bases de carga móvil USB que presentan la referencia: AAA-00012 impresa en la parte inferior. Estas bases son compatibles con todos los modelos del bolígrafo inteligente Pulse™. Las bases Pro Charging, que se pueden adquirir como parte de un paquete Pro o de forma individual, son compatibles con todos los modelos del bolígrafo inteligente Pulse™. Si dispone de conexión a Internet, Livescribe™ Desktop comprobará automáticamente en el sitio web de Livescribe si su versión de Livescribe™ Desktop y el software y firmware del bolígrafo inteligente Livescribe™ están actualizados. Si el sistema necesita alguna actualización, Livescribe™ Desktop le preguntará si desea realizar la actualización en ese momento o más tarde. Consulte Instalación de actualizaciones de software en la página 74. IMPORTANTE: • Una vez acoplado, no quite el bolígrafo inteligente Livescribe™ de la base hasta que finalice la transferencia del contenido. Livescribe™ Desktop mostrará un mensaje para confirmar que la transferencia se realizó correctamente y que puede desacoplar el bolígrafo inteligente de forma segura. • Asegúrese de que el equipo no entre en modo de suspensión durante el proceso de transferencia. Si lo hace, desacople el bolígrafo inteligente y vuelva a acoplarlo para volver a iniciar la transferencia. Guía de usuario de Livescribe™ Desktop para Windows 8 Configuración de opciones de Livescribe Desktop Copia del contenido del bolígrafo inteligente Livescribe™ a otros equipos Puede copiar el contenido del bolígrafo inteligente a cualquier equipo con Livescribe™ Desktop. Para copiar el contenido del bolígrafo inteligente Livescribe™ a otros equipos: 1. Acople el bolígrafo inteligente al otro equipo. Livescribe™ Desktop presentará un cuadro de diálogo que le preguntará si desea copiar el contenido del bolígrafo inteligente Livescribe™ al equipo. 2. Para copiar el contenido del bolígrafo inteligente en el equipo, haga clic en el botón Conectar y transferir. Livescribe™ Desktop le preguntará el nombre del bolígrafo inteligente (solo la primera vez) y copiará automáticamente su contenido. Para cargar el bolígrafo inteligente a través del puerto USB del equipo sin copiar los datos, seleccione el botón Solo cargar. IMPORTANTE: Si decide transferir contenido a varios equipos, asegúrese de acoplar el bolígrafo inteligente y transferir los datos a cada equipo de forma periódica. Además, cada vez que borre datos de Livescribe™ Desktop o archive un bloc de notas, deberá hacer lo mismo en el resto de equipos. Configuración de opciones de Livescribe Desktop La función Configuración del usuario permite definir sus preferencias para la aplicación Livescribe™ Desktop, la interacción de Livescribe™ Desktop con el bolígrafo inteligente y la visualización de páginas en Livescribe™ Desktop. Para definir las preferencias del usuario: 1. Vaya a Herramientas > Configuración del usuario 2. Desplácese por las fichas para definir sus preferencias como se indica a continuación. Configuración de la aplicación Utilice la ficha Aplicación para definir sus preferencias para la aplicación Livescribe™ Desktop. Las opciones disponibles permiten: • Iniciar sesión en Livescribe Online al iniciar Livescribe™ Desktop • Definir la configuración del servidor proxy, si su red lo utiliza. Póngase en contacto con el administrador del sistema para obtener instrucciones sobre la configuración que debe utilizar. • Desactivar el sonido de inicio de Livescribe™ Desktop. Guía de usuario de Livescribe™ Desktop para Windows 9 Configuración de opciones de Livescribe Desktop Configuración del bolígrafo inteligente Utilice la ficha Bolígrafo inteligente para definir las preferencias para su bolígrafo. Las opciones disponibles permiten: • Instalar automáticamente aplicaciones y actualizaciones en el bolígrafo inteligente en lugar de seleccionar manualmente qué desea instalar y dónde. • Mostrar la biblioteca de un bolígrafo inteligente concreto al iniciar Livescribe™ Desktop de forma predeterminada. Guía de usuario de Livescribe™ Desktop para Windows 10 Configuración de opciones de Livescribe Desktop Configuración de las páginas Utilice la ficha Páginas para definir sus preferencias de visualización de páginas en Livescribe™ Desktop. Las opciones disponibles permiten: • Ocultar las páginas en blanco (vacías) al visualizar miniaturas. • Elegir los colores de visualización de la escritura activa (con audio asociado), la escritura inactiva y la escritura añadida a una sesión durante la reproducción de audio. Guía de usuario de Livescribe™ Desktop para Windows 11 Copia de seguridad de la carpeta de datos de Livescribe Copia de seguridad de la carpeta de datos de Livescribe Livescribe recomienda realizar copias de seguridad periódicas de sus archivos de Livescribe™ Desktop, del mismo modo que de otros archivos importantes del equipo. La copia de seguridad de los archivos le protege frente a la pérdida de datos importantes en caso de robo, pérdida o daños en su equipo. Si en algún momento necesita restaurar sus archivos de Livescribe™ Desktop, póngase en contacto con el servicio de atención al cliente de Livescribe para obtener instrucciones. Consulte Soporte en línea de Livescribe en la página 92. Todos los archivos asociados a Livescribe™ Desktop se encuentran en la carpeta Livescribe. Esta carpeta contiene todas sus notas y audio, además de información importante sobre su bolígrafo inteligente Livescribe™ y Livescribe™ Desktop. De forma predeterminada, Livescribe™ Desktop crea la carpeta Livescribe en estas ubicaciones: Para Windows XP: C:\Documents and Settings\su_nombre_de_cuenta_de_windows\ Local Settings\Application Data\Livescribe NOTA: De forma predeterminada, la carpeta Local Settings de Windows está oculta. Consulte su documentación de Windows para obtener información sobre cómo activar la opción “Mostrar todos los archivos y carpetas ocultos” para la carpeta Documents and Settings. Para Vista y Windows 7: C:\Users\su_nombre_de_cuenta_de_windows\AppData\Local\Livescribe Para realizar una copia de seguridad de la carpeta Livescribe: 1. Cierre Livescribe™ Desktop. 2. Desplácese hasta la carpeta Livescribe. 3. Copie la carpeta en un dispositivo de copia de seguridad, como un CD, un DVD o una unidad externa. Guía de usuario de Livescribe™ Desktop para Windows 12 Cierre de Livescribe™ Desktop Cierre de Livescribe™ Desktop Al cerrar Livescribe™ Desktop, termina la conexión entre el bolígrafo inteligente Livescribe™ y el equipo. También se desconecta de Livescribe Online. Para cerrar Livescribe™ Desktop: • Haga clic en el botón de cierre • Seleccione Archivo > Salir. de la esquina superior derecha de Livescribe™ Desktop o Desinstalación de Livescribe™ Desktop. Si necesita desinstalar Livescribe™ Desktop del equipo, siga estos pasos: Para desinstalar Livescribe™ Desktop: 1. Seleccione Inicio > Configuración > Panel de control. En el panel de control, haga doble clic en la opción Agregar o quitar programas. 2. El programa de instalación de Livescribe™ Desktop le pedirá que confirme que desea desinstalar la aplicación. Haga clic en Sí para continuar. 3. Siga las instrucciones en pantalla para completar el proceso de desinstalación. Guía de usuario de Livescribe™ Desktop para Windows 13 3 Familiarización con Livescribe™ Desktop Para utilizar Livescribe™ Desktop, debe familiarizarse con sus vistas, paneles, menús, barras de herramientas y controles. Guía de usuario de Livescribe™ Desktop para Windows 14 Vista Páginas Vista Páginas La vista Páginas es la que se muestra de forma predeterminada al ejecutar Livescribe™ Desktop. Esta vista se utiliza para visualizar las páginas de los blocs de notas, aunque también permite reproducir el audio vinculado a las páginas haciendo clic en la escritura verde (activa). Además, también permite cargar páginas en su espacio personal de livescribe.com o mostrar sus notas como páginas únicas (modo Una página) o como miniaturas de varias páginas (modo Miniaturas). En el modo Miniaturas, Livescribe™ Desktop muestra las páginas con contenido como miniaturas y las páginas en blanco como pilas de páginas en blanco. Para obtener más información, consulte Visualización y trabajo con páginas en la página 25. Guía de usuario de Livescribe™ Desktop para Windows 15 Vista Audio Vista Audio La vista Audio muestra una lista de sus sesiones de Paper Replay™. Esta vista también permite reproducir el audio grabado de sus sesiones y cargar sesiones en su espacio personal de Livescribe Online. Para obtener más información, consulte Reproducción y trabajo con sesiones en la página 36. Guía de usuario de Livescribe™ Desktop para Windows 16 Vista Livescribe Online Vista Livescribe Online Livescribe™ Online es su conexión con la web. Utilice esta vista para administrar su espacio personal de Livescribe, compartir contenido con otras personas y acceder a la tienda de Livescribe Online. Para obtener más información, consulte Uso de Livescribe Online en la página 56. Guía de usuario de Livescribe™ Desktop para Windows 17 Administrador de descargas Administrador de descargas El Administrador de descargas permite ver las aplicaciones descargadas de Livescribe Online, incluidas las actualizaciones de software y aplicaciones adquiridas en la tienda de Livescribe Online. Consulte Descarga de aplicaciones en la página 77. Guía de usuario de Livescribe™ Desktop para Windows 18 Administrador de aplicaciones Administrador de aplicaciones El Administrador de aplicaciones permite ver, instalar y desinstalar las aplicaciones descargadas para el bolígrafo inteligente. Para obtener más información, consulte Instalación de aplicaciones en la página 78. Panel de vista central El panel de vista central es el área central desde la que puede ver sus notas e interactuar con ellas. Por ejemplo, en este panel puede ver el contenido del bolígrafo inteligente Livescribe™, como notas y sesiones de Paper Replay™. También puede reproducir las sesiones de Paper Replay™ haciendo clic en las notas del panel. Guía de usuario de Livescribe™ Desktop para Windows 19 Panel de navegación Panel de navegación Livescribe™ Desktop pone a disposición del usuario un panel de navegación en el lateral izquierdo del panel de vista central. El panel de navegación enumera los elementos por los que puede desplazarse o que puede ver detalladamente en el panel de vista central. Por ejemplo, al hacer clic en uno de los blocs de notas del panel de navegación, se abre el bloc de notas correspondiente y sus páginas se muestran como miniaturas. El panel de navegación permite ver la biblioteca de blocs de notas, ver páginas con resultados de búsqueda, ver sesiones activas de Paper Replay™ o cargar estos elementos en su espacio personal de livescribe.com. El panel de navegación utiliza fichas para organizar el contenido. Ficha Biblioteca Esta ficha muestra toda la biblioteca de blocs de notas, diarios y otros productos de papel que ha utilizado con su bolígrafo inteligente Livescribe™. Utilice la ficha Biblioteca para seleccionar el bloc de notas que desee ver en el panel de vista central. La ficha Biblioteca enumera sus blocs de notas físicos, blocs de notas personalizados (consulte Uso de los blocs de notas personalizados en la página 43), y blocs de notas que ha importado como difusiones (consulte Uso compartido de páginas y audio en la página 48). Guía de usuario de Livescribe™ Desktop para Windows 20 Menús y barras de herramientas Ficha Sesión Esta ficha muestra todas las páginas de una sesión activa de Paper Replay™. Esta ficha se muestra en el panel de navegación al activar una sesión de Paper Replay™ haciendo clic en la escritura activa de la página o seleccionando una sesión de la vista Audio y viendo sus páginas en la vista Páginas. Para obtener más información acerca de las sesiones, consulte Reproducción y trabajo con sesiones en la página 36. Ficha Buscar Esta ficha muestra las páginas encontradas mediante la función Buscar. Las páginas se muestran con el texto de la búsqueda resaltado en amarillo. La ficha Buscar aparece en el panel de navegación al iniciar una búsqueda por primera vez. El contenido de la ficha se actualiza durante cada búsqueda y muestra su correspondiente grupo de resultados. El resultado de la búsqueda permanece en la ficha hasta que se inicia otra búsqueda o se cierra la ficha. Consulte Búsqueda de páginas en la página 32 para obtener más información acerca de las búsquedas. Menús y barras de herramientas La interfaz de usuario de Livescribe™ Desktop incluye los siguientes menús y barras de herramientas: • • • • • Menú Barra de herramientas principal Controles de página Controles de audio Barra de memoria Menú El menú ofrece distintas opciones de menú en función de la vista que elija. Utilícelas para acceder a las funciones de Livescribe™ Desktop. Guía de usuario de Livescribe™ Desktop para Windows 21 Menús y barras de herramientas Barra de herramientas principal La barra de herramientas principal se encuentra bajo el menú y ofrece botones para las vistas principales de Livescribe™ Desktop. También proporciona un área de mensajes, un campo de búsqueda y funciones de difusión/carga. Controles de página Los controles de página permiten desplazarse por las páginas de los blocs de notas, ampliar y reducir las páginas y cambiar entre las vistas Una página y Miniaturas. Para obtener más información, consulte Controles de página en la página 27. Controles de audio Los controles de audio se encuentran en la parte inferior de la pantalla de Livescribe™ Desktop. Esta barra de herramientas sirve para controlar la reproducción del audio grabado. Para obtener más información, consulte Uso de controles de audio en la página 39. Barra de memoria La barra de memoria del Administrador de aplicaciones muestra el estado de almacenamiento del bolígrafo inteligente Livescribe™. Consulte Administración del espacio de almacenamiento del bolígrafo inteligente en la página 85 para obtener más información. Guía de usuario de Livescribe™ Desktop para Windows 22 4 Uso de la aplicación Paper Replay™ Paper Replay™ es una aplicación del bolígrafo inteligente Livescribe™ que permite escribir notas en el bloc de notas y grabar audio al mismo tiempo. A medida que escribe, el bolígrafo inteligente asocia el audio que graba a la escritura. La información que captura con Paper Replay™ recibe el nombre de sesión. Normalmente, una sesión consta del audio grabado y las notas asociadas, pero también puede crear sesiones sin notas, es decir, solo con audio. Además, puede reproducir sesiones en el bolígrafo inteligente Livescribe™ y escribir notas adicionales en su bloc de notas. La aplicación Paper Replay™ asociará estas notas adicionales al audio original de la sesión. Consulte la Guía del usuario del bolígrafo inteligente Livescribe™ para obtener más información sobre Paper Replay. Livescribe™ Desktop permite ver y reproducir sus sesiones de Paper Replay™. Al visualizar una sesión de Paper Replay™, puede hacer clic en sus notas para iniciar la reproducción del audio que grabó mientras escribía sus notas. Esto funciona del mismo modo que en el bloc de notas, donde puede seleccionar las notas para iniciar la reproducción de audio. Guía de usuario de Livescribe™ Desktop para Windows 23 Acerca de la escritura activa Acerca de la escritura activa De forma predeterminada, las notas con audio asociado se muestran en verde en Livescribe™ Desktop. Livescribe las denomina “escritura activa” porque puede hacer clic sobre ellas con el ratón y escuchar el audio que se grabó con las notas. Esto funciona del mismo modo que en el papel del bloc de notas, donde puede seleccionar las notas con el bolígrafo inteligente Livescribe™ para escuchar el audio grabado. , lo que le Al pasar el ratón por encima de la escritura activa, el cursor adopta la forma de mano ayuda a identificar las secciones en las que puede hacer clic para iniciar la reproducción de audio. Consulte Reproducción de audio y visualización de páginas de forma simultánea en la página 29 para obtener más información. Si agregó notas mientras reproducía una sesión, Livescribe Desktop las muestra en azul. Estas notas también son escritura activa. Puede hacer clic en ellas para reproducir el audio del momento en que agregó las notas. NOTA: Si desea cambiar los colores de la escritura activa y la inactiva, modifique las preferencias. Consulte Configuración de las páginas en la página 11. Guía de usuario de Livescribe™ Desktop para Windows 24 Visualización y trabajo con páginas Visualización y trabajo con páginas Livescribe™ Desktop permite visualizar y trabajar con las páginas de los blocs de notas. En este tema se describen los procedimientos siguientes: • • • • • • • • • Visualización de miniaturas en la página 25 Visualización de páginas de blocs de notas en la página 26 Visualización de páginas únicas en la página 28 Reproducción de audio y visualización de páginas de forma simultánea en la página 29 Zoom en la página 30 Búsqueda de páginas en la página 32 Acciones de copiar y pegar páginas en la página 34 Impresión de páginas en la página 35 Conversión de escritura manual a texto en la página 36 SUGERENCIA: Todos los elementos de menú están disponibles como menús contextuales al hacer clic con el botón derecho del ratón en la vista o panel correspondiente. Consulte también Uso compartido de páginas y audio en la página 48. Visualización de miniaturas De forma predeterminada, las páginas del bloc de notas se muestran como miniaturas en la vista Páginas. Livescribe™ Desktop muestra como miniaturas las páginas con contenido y como pilas de páginas las páginas en blanco. Procedimiento para ver las páginas como miniaturas 1. Haga clic en el botón de la vista Páginas de la barra de herramientas principal para ir a la vista Páginas. 2. Haga clic en la ficha Biblioteca del panel de navegación y, a continuación, en el bloc de notas que desee ver. 3. En los controles de páginas, haga clic en el botón de miniaturas o seleccione Ver > Miniaturas en la barra de herramientas principal. Guía de usuario de Livescribe™ Desktop para Windows 25 Visualización y trabajo con páginas NOTA: Haga clic en una miniatura para seleccionarla. Utilice la tecla Control mientras hace clic para seleccionar varias miniaturas no secuenciales o utilice la tecla Mayús mientras hace clic para seleccionar varias miniaturas secuenciales. Visualización de páginas de blocs de notas Livescribe™ Desktop permite desplazarse por las páginas de los blocs de notas y ver una única página o miniaturas. Al hacerlo, solo se muestran las páginas con contenido. Para desplazarse por las páginas de un bloc de notas, utilice uno de estos métodos: • Haga clic en el botón de la vista Páginas de la barra de herramientas principal para ir a la vista Páginas. A continuación, utilice uno de estos métodos: • Escriba un número de página en el campo de páginas y pulse la tecla Intro para desplazarse hasta una página concreta. Las páginas en blanco no son válidas. Guía de usuario de Livescribe™ Desktop para Windows 26 Visualización y trabajo con páginas • Desde los controles de página, haga clic en el botón para desplazarse a la página siguiente o en el botón para desplazarse a la página anterior. Si lo prefiere, puede seleccionar Ver > Página siguiente o Ver > Página anterior en la barra de herramientas principal. • Desde los controles de página situados en el panel de vista central, haga clic en el botón de primera o última página . Si lo prefiere, puede seleccionar Ver > Primera página o Ver > Última página en la barra de herramientas principal. Controles de página En la vista Páginas, Livescribe™ Desktop muestra controles de página. Utilícelos para desplazarse por el bloc de notas, ir a páginas específicas, activar los modos de miniatura o una página y ampliar o reducir la página que esté visualizando. Esta barra de herramientas incluye los siguientes botones y controles: Primera página: muestra la primera página del bloc de notas que contiene notas. Última página: muestra la última página del bloc de notas que contiene notas. Página siguiente: muestra la siguiente página del bloc de notas que contiene notas. Página anterior: muestra la página anterior del bloc de notas que contiene notas. Número de página actual: indica la página que se está visualizando. También puede escribir un número de página en el campo de número y pulsar la tecla Intro para desplazarse hasta esa página. Guía de usuario de Livescribe™ Desktop para Windows 27 Visualización y trabajo con páginas Modo Miniaturas: cambia de la vista Páginas a la vista Miniaturas. Modo Una página: muestra la miniatura seleccionada como una página. Control deslizante de zoom: amplía o reduce la vista Páginas al mover el control. Reducir: reduce la vista Páginas actual. Ampliar: amplía la vista Páginas actual. Visualización de páginas únicas Procedimiento para ver una sola página de un bloc de notas 1. Haga clic en el botón de la vista Páginas en la barra de herramientas principal para activar la vista Páginas. 2. Haga clic en la ficha Biblioteca del panel de navegación sy, a continuación, en el bloc de notas que desee ver. 3. En el panel de vista central, haga clic en una miniatura de la página para verla. 4. En el panel de vista central, utilice uno de los métodos que se describen a continuación para abrir la página en modo Una página: • • Haga doble clic en la miniatura de la página que desee ver. Haga clic en la miniatura de la página que desee ver y, a continuación, en el botón Una página de los controles de página. • Haga clic en la miniatura de la página que desee ver y seleccione Ver > Una página en la barra de herramientas principal. Al abrir una página, esta se ajusta automáticamente al tamaño del panel. Guía de usuario de Livescribe™ Desktop para Windows 28 Visualización y trabajo con páginas Reproducción de audio y visualización de páginas de forma simultánea Livescribe™ Desktop permite reproducir el audio de una sesión mientras muestra sus páginas asociadas en la vista Páginas. También puede reproducir solo el audio de una sesión de Paper Replay™ en la vista Audio (Consulte Reproducción de audio desde la vista Audio en la página 39). Si reproduce el audio de una sesión que abarca varias páginas, Livescribe™ Desktop se desplazará automáticamente a las páginas siguientes en sincronización con el audio que se reproduce. El desplazamiento automático por las páginas continuará hasta que cambie de página manualmente con los controles de página. A partir de ese momento, las páginas se controlarán manualmente hasta que inicie la reproducción de otra sesión. Procedimiento para reproducir audio mientras se visualizan páginas • Al visualizar una página en la vista Páginas, haga clic en la escritura activa (en verde) de la página. Se iniciará la reproducción de audio. Esto equivale a seleccionar las notas del bloc de notas para reproducir el audio de la sesión. Livescribe™ Desktop muestra las notas de la sesión actual en gris y realiza su seguimiento en verde a medida que se reproduce el audio. Al reproducir el audio de una sesión, también se abre la ficha Sesión del panel de navegación. Guía de usuario de Livescribe™ Desktop para Windows 29 Visualización y trabajo con páginas NOTAS: • Al pasar el ratón por encima de una escritura activa, el cursor adopta la forma de mano , lo que le ayuda a identificar las secciones en las que puede hacer clic para iniciar la reproducción de audio. • Si agregó notas mientras reproducía una sesión, Livescribe Desktop las muestra en azul. Puede hacer clic en ellas para reproducir el audio del momento en que agregó las notas. • Si desea cambiar los colores de la escritura activa y la inactiva, modifique las preferencias. Consulte Configuración de las páginas en la página 11. Desplazamiento por el audio de las sesiones En la vista Páginas, mientras escucha una sesión y visualiza sus páginas, puede desplazar el control para controlar la reproducción de audio. Si mueve el deslizante de la línea de tiempo de la sesión control mientras se reproduce audio, el audio y su escritura activa se desplazan a la posición correspondiente de la escala de tiempo. Este proceso se conoce como desplazamiento del audio. Utilice esta función para avanzar o retroceder hasta un área específica de la sesión y las notas escritas se ajustarán a ella. Zoom Puede ampliar o reducir una página seleccionada o unas miniaturas. Procedimiento para ampliar o reducir páginas 1. Abra la página en modo Una página (consulte Visualización de páginas únicas en la página 28) o modo Miniaturas (consulte Visualización de miniaturas en la página 25). 2. Utilice uno de los métodos que se describen a continuación para aplicar el zoom: • Haga clic en los botones de zoom de los controles de página para ampliar • Arrastre el control de zoom o reducir . de los controles de página para ampliar o reducir la página. • Seleccione Ver > Ampliar o Reducir en la barra de herramientas principal. Guía de usuario de Livescribe™ Desktop para Windows 30 Visualización y trabajo con páginas Reposicionamiento de páginas ampliadas Al ampliar una página a un tamaño superior al panel de vista central, Livescribe™ Desktop recorta parte de la página. Puede que desee cambiar la posición de la página para ver su contenido. Procedimiento para reposicionar páginas ampliadas • Utilice las barras deslizantes verticales y horizontales del panel para desplazar la página a la ubicación que desee. • En lugar de utilizar estas barras, también puede reposicionar la página manualmente con el cursor . Este cursor sustituye al cursor de flecha estándar cuando la página se en forma de mano amplía por encima del tamaño del panel de vista central. Este cursor aparece cuando se desplaza por áreas en blanco de la página. Para desplazar la página, haga clic y arrastre la página hasta la posición deseada. NOTA: Al pasar el cursor por encima de una escritura activa, adopta la forma Guía de usuario de Livescribe™ Desktop para Windows para identificarla. 31 Visualización y trabajo con páginas Búsqueda de páginas La vista Páginas permite buscar páginas escritas. La búsqueda se puede aplicar a notas escritas en cursiva, impresas o una combinación. Naturalmente, la precisión de la búsqueda depende de la claridad y la coherencia de sus notas. Puede realizar búsquedas en cualquier bloc de notas o diario seleccionado. Utilice uno de estos métodos para realizar la búsqueda: 1. Escriba el texto que desee buscar en el cuadro de búsqueda de la barra de herramientas principal. De forma predeterminada, este método de búsqueda busca palabras enteras en el bloc de notas o diario seleccionado. Por ejemplo, si escribe “orden”, sólo se buscará la palabra “orden”. La búsqueda no mostrará otras palabras con las letras “orden”, como “ordenar” o “desorden”. La búsqueda no distingue entre mayúsculas y minúsculas, de modo que si busca “Orden”, obtendrá los mismos resultados que si busca “orden” y “ORDEN”. 2. Pulse la tecla Intro para iniciar la búsqueda. O bien, 1. Haga clic en el botón Buscar del cuadro de búsqueda de texto. Se abrirá el cuadro de diálogo de búsqueda avanzada: Guía de usuario de Livescribe™ Desktop para Windows 32 Visualización y trabajo con páginas 2. Escriba el texto de búsqueda en el cuadro de diálogo Buscar. De forma predeterminada, este método de búsqueda busca palabras enteras en el bloc de notas o diario seleccionado. Si lo desea, también puede buscar palabras parciales. Para buscar palabras parciales, desmarque la casilla Buscar palabras completas. En las búsquedas de palabras parciales, al escribir la palabra “orden” se encontraría la palabra “orden” y otras palabras con esa cadena de búsqueda, como “ordenar” y “desorden”. Dado que la búsqueda no distingue entre mayúsculas y minúsculas, los textos “Orden”, “orden” y “ORDEN” obtendrían los mismos resultados. 3. Elija los blocs de notas en los que desea buscar: el bloc de notas abierto, todos los blocs de notas o los blocs de notas seleccionados. 4. Haga clic en Buscar para iniciar la búsqueda. Visualización de los resultados de búsqueda Al realizar una búsqueda en el bloc de notas o diario actual, Livescribe™ Desktop busca en todas sus páginas. Si la búsqueda encuentra uno o varios resultados (correspondencias de texto), los muestra en la ficha Buscar del panel de navegación. Livescribe™ Desktop muestra miniaturas de las páginas donde encontró el texto de búsqueda. El resultado de la búsqueda permanece en la ficha hasta que se inicia otra búsqueda o se cierra la ficha. La ficha solo puede contener un conjunto de resultados a la vez. Para ver una de las páginas con resultados, haga clic en su miniatura en la ficha Buscar. La página se abrirá en modo Una página en el panel de vista central y los resultados de la búsqueda aparecerán resaltados en amarillo. Guía de usuario de Livescribe™ Desktop para Windows 33 Visualización y trabajo con páginas Acciones de copiar y pegar páginas Puede copiar páginas en el Portapapeles de su sistema operativo (por ejemplo, el Portapapeles de Windows®) y pegarlas en otras aplicaciones como Microsoft Word®. Livescribe™ Desktop guarda el contenido que copia en formato de imagen en el Portapapeles. Procedimiento para copiar y pegar páginas 1. Haga clic en el botón de la vista Páginas de la barra de herramientas principal para ir a la vista Páginas. 2. Seleccione una página. Por ejemplo, haga clic en la página en modo Miniaturas o doble clic en el modo Una página para abrirla. Guía de usuario de Livescribe™ Desktop para Windows 34 Visualización y trabajo con páginas 3. Seleccione Editar > Copiar página > Con fondo o Sin fondo. Si decide incluir el fondo, la imagen copiada incluirá todo lo que aparezca en la página del bloc de notas. Por ejemplo, una imagen de un bloc de notas rayado incluirá las líneas. 4. Abra un documento en cualquier aplicación que pueda gestionar imágenes (por ejemplo, Microsoft Word®, la mayoría de programas de correo electrónico, Microsoft® Paint, etc.). 5. Utilice la función Pegar de la aplicación para pegar la imagen copiada en el documento. Impresión de páginas La vista Páginas permite imprimir páginas de los blocs de notas. Aunque la escritura activa se muestra en verde en el panel de vista central, Livescribe™ Desktop la imprime en negro, igual que la escritura no activa. La página impresa no podrá interactuar con el bolígrafo inteligente Livescribe™. Procedimiento para imprimir una página 1. En la vista Páginas, visualice la página como una sola página (consulte Visualización de páginas únicas en la página 28) o seleccione la miniatura de la página (consulte Visualización de miniaturas en la página 25). 2. En el menú, seleccione Archivo > Imprimir. En el cuadro de diálogo de impresión, seleccione una impresora y haga clic en el botón Imprimir . De forma predeterminada, la página se imprimirá con el fondo de página. Para imprimir la página sin el fondo, desmarque la casilla Imprimir fondo de página. Si decide incluir el fondo, las páginas impresas incluirán todo lo que aparezca en las páginas del bloc de notas. Por ejemplo, una imagen de un bloc de notas rayado incluirá las líneas. Procedimiento para imprimir varias páginas 1. En la vista Páginas, visualice las páginas como miniaturas (consulte Visualización de miniaturas en la página 25). 2. Utilice la tecla Control mientras hace clic para seleccionar varias miniaturas no secuenciales. utilice la tecla Mayús mientras hace clic para seleccionar varias miniaturas secuenciales. 3. En el menú, seleccione Archivo > Imprimir. En el cuadro de diálogo de impresión, seleccione una impresora y haga clic en el botón Imprimir . De forma predeterminada, la página se imprimirá con el fondo de página. Para imprimir la página sin el fondo, desmarque la casilla Imprimir fondo de página. Si decide incluir el fondo, las páginas impresas incluirán todo lo que aparezca en las páginas del bloc de notas. Por ejemplo, las páginas impresas de un bloc de notas rayado incluirán las líneas. Guía de usuario de Livescribe™ Desktop para Windows 35 Reproducción y trabajo con sesiones Conversión de escritura manual a texto Puede utilizar MyScript® for Livescribe para convertir las notas manuscritas en texto digital. MyScript for Livescribe es una aplicación de escritorio de Vision Objects® que se vende por separado (visite www.visionobjects.com). Despues de adquirir e instalar MyScript for Livescribe, poderá exportar páginas utilizando el diálogo Compartir de Livescribe™ Desktop con la opción de compartir Con MyScript… Consulte Uso compartido de páginas y audio en la página 48. Procedimiento para convertir una página 1. Visualícela como una página en la vista Páginas o selecciónela como miniatura. 2. Haga clic en el botón Convertir a texto . MyScript for Livescribe se iniciará y convertirá la página. Procedimiento para convertir varias páginas 1. Seleccione varias miniaturas. 2. Haga clic en el botón Convertir a texto para convertir las páginas. Para obtener más información para configurar MyScript® for Livescribe, consulte la ayuda de la aplicación. Reproducción y trabajo con sesiones Livescribe™ Desktop permite reproducir y trabajar con sesiones de Paper Replay™. En este tema se describen los procedimientos siguientes: • • • • • • Exploración de listas de sesiones en la página 37 Reproducción de audio desde la vista Audio en la página 39 Visualización de páginas asociadas a una sesión en la página 40 Cambio de nombre de sesiones en Livescribe™ Desktop en la página 40 Eliminación de sesiones del bolígrafo inteligente Livescribe™ en la página 41 Eliminación de sesiones de Livescribe™ Desktop en la página 42 SUGERENCIA: Todos los elementos de menú están disponibles como menús contextuales al hacer clic con el botón derecho del ratón en la vista o panel correspondiente. Guía de usuario de Livescribe™ Desktop para Windows 36 Reproducción y trabajo con sesiones Exploración de listas de sesiones Procedimiento para obtener una lista de todas las sesiones de Paper Replay™ • Haga clic en el botón de la vista Audio o seleccione Navegación > Audio en el menú. Se abrirá la vista Audio con una lista de todas las sesiones. Guía de usuario de Livescribe™ Desktop para Windows 37 Reproducción y trabajo con sesiones Anatomía de la lista Al visualizar las sesiones en forma de lista, Livescribe™ Desktop las muestra como filas con columnas de información adicional. La tabla siguiente describe estas columnas. Columna de la lista Indicador de audio Botón Ver páginas Nombre de sesión Descripción Identifica los archivos que están reproduciendo audio en ese momento, si los hay. Si no hay ningún archivo en reproducción, este icono no aparece. Permite ver las páginas asociadas a una sesión. Si alguna sesión no incluye papel, este icono no se mostrará. De forma predeterminada, este nombre es la fecha y la hora de creación de la sesión. Para cambiar el nombre de una sesión, consulte Cambio de nombre de sesiones en Livescribe™ Desktop en la página 40. Duración Longitud de la sesión Última modificación Fecha en que se grabó el audio Tamaño El tamaño del archivo de audio en MB o KB Origen Muestra el nombre del bolígrafo inteligente de origen para la sesión o Solo Desktop. Solo Desktop indica que el bolígrafo inteligente de origen se extrajo de Livescribe Desktop, pero su contenido se conservó en Livescribe Desktop. Consulte Eliminación del bolígrafo inteligente de Livescribe™ Desktop en la página 84. Guía de usuario de Livescribe™ Desktop para Windows 38 Reproducción y trabajo con sesiones Reproducción de audio desde la vista Audio Livescribe™ Desktop permite reproducir audio mientras se visualizan las páginas de la sesión en la vista Páginas (consulte Reproducción de audio y visualización de páginas de forma simultánea en la página 29) o reproducir únicamente el audio desde la vista Audio. Procedimiento para reproducir audio mientras se visualiza una lista de sesiones en la vista Audio • Haga doble clic en la sesión en la lista. La columna situada más a la izquierda mostrará el icono de audio en reproducción cuansdo empiece a reproducirse la sesión. Uso de controles de audio Livescribe™ Desktop cuenta con controles de audio en la parte inferior de la pantalla que se pueden utilizar para iniciar, pausar, detener y controlar la reproducción de audio. Si no hay ninguna sesión seleccionada, estos controles están desactivados en Livescribe™ Desktop. Esta barra de herramientas incluye los siguientes botones y controles: Empieza a reproducir el audio Pausa el audio Salta hacia atrás (en incrementos de 10 segundos) Salta hacia adelante (en incrementos de 10 segundos) Guía de usuario de Livescribe™ Desktop para Windows 39 Reproducción y trabajo con sesiones Control de la línea de tiempo de audio: indica la posición relativa del audio que se está reproduciendo respecto al archivo de audio. Este control también muestra el tiempo transcurrido y la duración total del archivo. Puede utilizar este control para reposicionar la reproducción de audio. En la vista Páginas, mientras escucha una sesión y visualiza sus páginas, puede desplazar el control para avanzar o retroceder en la sesión. Para obtener más información, consulte Reproducción de audio y visualización de páginas de forma simultánea en la página 29. Salta a un marcador anterior Salta al próximo marcador Control de velocidad de reproducción: aumenta o reduce la velocidad de la reproducción de audio. Visualización de páginas asociadas a una sesión La vista Audio muestra las páginas con audio asociado. Para verlas, utilice uno de estos métodos: • Haga clic en el botón Ver páginas situado junto a la sesión que desee ver. • Elija la sesión de la lista y, a continuación, seleccione Archivo > Ver páginas en el menú. Cualquiera de estas acciones activará la vista Páginas y abrirá la ficha Sesión del panel de navegación, donde se mostrarán todas las páginas de esta sesión. El panel de vista central muestra la primera página de la sesión y se reproduce su correspondiente audio. Cambio de nombre de sesiones en Livescribe™ Desktop De forma predeterminada, el bolígrafo inteligente Livescribe™ asigna un nombre a cada sesión basado en su fecha y hora de creación. Por ejemplo, Livescribe™ Desktop asignaría el nombre 03.07.2008 12:56p a una sesión grabada el 7 de marzo de 2008 a las 12:56 de la tarde. Puede cambiar el nombre de las sesiones desde la vista Audio. Guía de usuario de Livescribe™ Desktop para Windows 40 Reproducción y trabajo con sesiones Procedimiento para cambiar el nombre de una sesión 1. Haga clic en el botón de la vista Audio o seleccione Navegación > Audio en el menú. Se abrirá la vista Audio con una lista de todas las sesiones. 2. Haga clic en la sesión cuyo nombre desee cambiar. 3. Seleccione Editar > Cambiar nombre en el menú. 4. Escriba un nombre nuevo y haga clic en Aceptar. Eliminación de sesiones del bolígrafo inteligente Livescribe™ Livescribe™ Desktop permite quitar sesiones del bolígrafo inteligente Livescribe™. Las sesiones también se pueden quitar de Livescribe™ Desktop (consulte Eliminación de sesiones de Livescribe™ Desktop en la página 42). Para quitar del bolígrafo inteligente Livescribe™ todas las sesiones de un bloc de notas, diario u otro producto de papel específico, utilice la función Archivar. Consulte Archivado de productos de papel en la página 70. Al quitar una sesión del bolígrafo inteligente Livescribe™: • Se libera espacio de almacenamiento en el bolígrafo inteligente. • Se quita el audio de la sesión del bolígrafo inteligente. Por este motivo, el bolígrafo inteligente ya no interactuará con las notas del producto de papel físico de la sesión eliminada. Es decir, cuando seleccione las notas asociadas a la sesión eliminada, no se reproducirá ningún audio. Para quitar una sesión del bolígrafo inteligente Livescribe™: 1. Actualice el software del bolígrafo inteligente Livescribe™. Para actualizar el software, seleccione Ayuda > Buscar actualizaciones en el menú. 2. Haga clic en el botón de la vista Audio o seleccione Navegación > Audio en el menú. Se abrirá la vista Audio con una lista de todas las sesiones. 3. Haga clic en una sesión o seleccione todas las sesiones que desee borrar. 4. Seleccione Archivo > Quitar audio del bolígrafo inteligente. 5. Si desea confirmar la eliminación, haga clic en Aceptar. De lo contrario, haga clic en Cancelar. Guía de usuario de Livescribe™ Desktop para Windows 41 Reproducción y trabajo con sesiones Eliminación de sesiones de Livescribe™ Desktop La vista Audio permite borrar sesiones de Livescribe™ Desktop. Las sesiones también se pueden quitar del bolígrafo inteligente Livescribe™ (consulte Eliminación de sesiones del bolígrafo inteligente Livescribe™ en la página 41). Para borrar una sesión de Livescribe™ Desktop, siga los pasos que se indican a continuación. Al borrar sesiones de Livescribe™ Desktop, el bolígrafo inteligente Livescribe™ no se ve afectado: 1. Haga clic en el botón de la vista Audio o seleccione Navegación > Audio en el menú. Se abrirá la vista Audio con una lista de todas las sesiones. 2. Haga clic en una sesión o seleccione todas las sesiones que desee borrar. 3. Seleccione Archivo > Borrar audio de Livescribe™ Desktop. 4. Si desea confirmar la eliminación, haga clic en Aceptar. De lo contrario, haga clic en Cancelar. Guía de usuario de Livescribe™ Desktop para Windows 42 5 Uso de los blocs de notas personalizados Puede crear blocs de notas personalizados en Livescribe Desktop para organizar y gestionar mejor sus páginas. Un bloc de notas personalizado es parecido a una lista de reproducción de música o un álbum de fotografías digital pero en lugar de referir canciones o fotografías seleccionadas por el usuario, apunta (vincula) a páginas seleccionadas por el usuario en los blocs de notas de origen. Actualmente, los blocs de notas personalizados no hacen copias de páginas de los blocs de notas de origen. En un bloc de notas personalizado, puede añadir páginas de cualquier bloc de notas y arrastrarlas para organizarlas en cualquier orden. Las páginas de un bloc de notas personalizado funcionan como las de otros blocs de notas. Por ejemplo, puede ver, ampliar o reducir, buscar e imprimir páginas. Guía de usuario de Livescribe™ Desktop para Windows 43 Creación de un bloc de notas personalizado Creación de un bloc de notas personalizado Para crear un bloc de notas personalizado: 1. seleccione Archivo > Blocs de notas personalizados... > Crear. O, haga clic en el vínculo Crear nuevo bloc de notas personalizado debajo de Blocs de notas personalizados en la ficha Biblioteca. 2. En el cuadro de diálogo Nombre del bloc de notas, escriba un nombre para el nuevo bloc de notas. 3. Livescribe Desktop crea y abre el nuevo bloc de notas y lo coloca en la ficha Biblioteca debajo del encabezado Blocs de notas personalizados. Guía de usuario de Livescribe™ Desktop para Windows 44 Añadir páginas a un bloc de notas personalizado Añadir páginas a un bloc de notas personalizado Puede añadir páginas a un bloc de notas personalizado arrastrando y soltando páginas o utilizando un comando de menú. Para añadir páginas arrastrando y soltando: 1. vaya a un bloc de notas de su biblioteca y seleccione una o más páginas. 2. Arrastre y suelte la(s) página(s) sobre el nombre del Bloc de notas personalizado en el panel de la biblioteca. Las páginas que seleccionó aparecerán en el bloc de notas personalizado. Guía de usuario de Livescribe™ Desktop para Windows 45 Organización de páginas Para añadir páginas con los comandos de un menú: 1. vaya a un bloc de notas de su biblioteca y seleccione una o más páginas. 2. seleccione Archivo > Blocs de notas personalizados... > Añadir páginas a... En el cuadro de diálogo Seleccionar blocs de notas, compruebe el nombre del bloc de notas personalizado de destino y, a continuación, haga clic en Listo. Las páginas que seleccionó aparecen en el bloc de notas personalizado. Puede optar por crear un nuevo bloc de notas personalizado desde este cuadro de diálogo haciendo clic en Crear. Una vez creado el nuevo bloc de notas, compruebe su nombre en el área Seleccionar bloc de notas y haga clic en Listo para añadir las páginas seleccionadas. Organización de páginas Puede organizar las páginas en un bloc de notas personalizado simplemente arrastrándolas, moviéndolas y soltándolas en un nuevo orden. 1. Abra un bloc de notas personalizado en Vista de página. 2. Seleccione la página que desea mover. 3. Arrastre, mueva y suelte la página en su nueva ubicación. Las páginas se renumerarán automáticamente en la vista de Livescribe Desktop. NOTA: Puede ver información sobre el origen de una página pasando sobre ella con el cursor del ratón. La información de origen incluye el bolígrafo inteligente asociado con la página, su bloc de notas y el número de página de origen. Guía de usuario de Livescribe™ Desktop para Windows 46 Eliminación de blocs de notas personalizados y de páginas Eliminación de blocs de notas personalizados y de páginas Puede eliminar un bloc de notas personalizado o páginas de un bloc de notas personalizado. La eliminación de un bloc de notas personalizado o páginas de un bloc de notas personalizado no afectará a los blocs de notas de origen ni a sus páginas. Para eliminar un bloc de notas personalizado: 1. seleccione un bloc de notas personalizado en la ficha Biblioteca. 2. Seleccione Archivo > Eliminar bloc de notas... 3. Cuando se le indique, haga clic en Sí para confirmar la eliminación. Para eliminar una página: 1. 2. 3. 4. Abra un bloc de notas personalizado en Vista de página. Seleccione la(s) página(s) que desee eliminar. Seleccione Archivo > Eliminar página(s). Cuando se le indique, haga clic en Sí para confirmar la eliminación. Guía de usuario de Livescribe™ Desktop para Windows 47 6 Uso compartido de páginas y audio Con Livescribe Desktop, puede exportar contenido del bolígrafo inteligente. La exportación del contenido del bolígrafo inteligente se denomina Difusión y es la forma de compartir el contenido del bolígrafo inteligente con otras personas. Puede difundir el contenido del bolígrafo inteligente en el equipo o en Livescribe Online. Por supuesto, si difunde el contenido en su propio equipo, puede elegir entre varias formas de compartir este contenido entre las que se incluyen envío por correo electrónico, cargas web y FTP. Puede compartir páginas, sesiones de audio de Paper Replay o ambas cosas. Livescribe Desktop le ofrece varias opciones de exportación para este contenido, entre las que se incluyen: • Archivo .Pencast: un formato portátil único que permite importar el contenido de Livescribe y utilizarlo en Livescribe Desktop. • Película Adobe® Flash® (sólo cargas en Livescribe Online) • formatos de imagen estándar: bmp, gif, jpg, png, emf, ico, tiff o wmf • Archivo Adobe® PDF • Formatos de audio estándar: AAC, M4A, MOV, MP4 o WAV Comparte el contenido del bolígrafo inteligente desde Livescribe Desktop utilizando el botón . Este botón está disponible en la barra de herramientas principal para la Compartir vista Páginas y la vista Audio. Consulte Resumen de uso compartido en la página 53 para ver una lista de todas las opciones de uso compartido, formatos y destinos objetivo. Guía de usuario de Livescribe™ Desktop para Windows 48 Uso compartido desde la vista Páginas Uso compartido desde la vista Páginas 1. En la vista Páginas, seleccione la(s) página(s) cuyo contenido desea compartir. 2. Haga clic en el botón Compartir de la barra de herramientas principal. 3. Al usar los menús en cascada, seleccione el tipo de datos que desea compartir y el modo de compartirlos. Las opciones que va a compartir: • • todo el bloc de notas actual asociado con la(s) página(s) seleccionada(s). La(s) página(s) específica(s) que seleccionó. 4. Especifique cómo compartir el contenido. Las opciones son: • Con la comunidad en línea: Cargar en Livescribe™ Online como película Adobe® Flash® • Con Evernote®... Exportar las notas como archivos png y el audio como archivos WAV a su cuenta de Evernote®. • Con MyScript® for Livescribe: una opción adquirida por separado que convierte sus notas en texto • • • • Como imagen: bmp, gif, jpg, png, emf, ico, tiff o wmf guardado en su equipo Como PDF: guardado en su equipo Como difusión: como archivo .Pencast guardado en su equipo Como archivo de audio: AAC, M4A, MOV, MP4 o WAV guardado en su equipo Guía de usuario de Livescribe™ Desktop para Windows 49 Uso compartido desde la vista Páginas 5. El método de uso compartido que seleccione afecta también al tipo de contenido que puede compartir. Livescribe Desktop presenta el cuadro de diálogo de uso compartido que se corresponde con su método seleccionado. Por ejemplo, si elige Como difusión, Livescribe Desktop muestra un cuadro de diálogo Difusión parecido a este: Guía de usuario de Livescribe™ Desktop para Windows 50 Uso compartido desde la vista Audio 6. Desde este diálogo, seleccione lo que desea compartir: • Páginas y audio: Compartir las páginas seleccionadas y una sesión de audio asociada a ellas • Sólo páginas: Compartir sólo las páginas seleccionadas • Sólo audio: Compartir sólo el audio asociado a las páginas seleccionadas. Si hay varias sesiones de audio asociadas a las páginas seleccionadas, marque una o más sesiones de audio para exportar de la lista de sesiones disponibles. 7. Haga más precisas sus opciones de uso compartido: • Si está compartiendo páginas, utilice las casillas para seleccionar páginas de forma individual o seleccionar todas las páginas. • Si comparte sólo audio o audio y páginas, marque una o más sesiones de audio para exportar de la lista de sesiones disponibles. Uso compartido desde la vista Audio 1. En la vista Audio, seleccione o reproduzca la sesión que desea compartir. Puede compartir una o más sesiones de audio cada vez. Utilice la tecla Mayús mientras hace clic para seleccionar varias sesiones de audio. 2. Haga clic en el botón Compartir de la barra de herramientas principal. 3. Al utilizar menús en cascada, seleccione el modo de compartir el contenido. Las opciones son: • • • Con la comunidad en línea: cargar en Livescribe Online como una película Adobe® Flash® Como archivo de audio: AAC, M4A, MOV, MP4 o WAV guardado en su equipo Como difusión: como archivo .Pencast guardado en su equipo Guía de usuario de Livescribe™ Desktop para Windows 51 Uso compartido desde la vista Audio 4. El método de uso compartido que seleccione afecta también al tipo de contenido que puede compartir. Livescribe Desktop presenta el cuadro de diálogo de uso compartido que se corresponde con su método seleccionado. Por ejemplo, si elige Como difusión, Livescribe Desktop muestra un cuadro de diálogo Difusión parecido a este: Guía de usuario de Livescribe™ Desktop para Windows 52 Resumen de uso compartido 5. Desde este diálogo, seleccione lo que desea compartir: • Páginas y audio: Compartir el audio que seleccionó y sus páginas asociadas • Sólo páginas: Compartir sólo las páginas asociadas al audio seleccionado • Sólo audio: Compartir sólo el audio seleccionado 6. Haga más precisas sus opciones de uso compartido: • Si está compartiendo páginas, utilice las casillas para seleccionar páginas de forma individual o seleccionar todas las páginas. • Si comparte sólo audio o audio y páginas, marque una o más sesiones de audio para exportar de la lista de sesiones disponibles. Resumen de uso compartido La siguiente tabla resume las opciones de uso compartido de Livescribe Desktop que puede utilizar. Método de uso compartido Lo que se puede compartir Con la comunidad en línea (cargar) • • • Páginas y audio Formato de salida Destino objetivo Película Flash Cargar datos como una película Adobe® Flash® en su cuenta MyLivescribe en Livescribe Online. Mantenerlo en la privacidad, compartirlo con otras personas o compartirlo con la comunidad Livescribe. Sólo páginas Sólo audio También puede compartir el contenido en Facebook™, blogs u otras redes sociales Con Evernote® • • Sólo páginas Sólo audio Notas como archivo png Audio como archivo WAV Guía de usuario de Livescribe™ Desktop para Windows Exportar notas y audio a su cuenta de Evernote®. 53 Resumen de uso compartido Método de uso compartido Lo que se puede compartir Con MyScript® for Livescribe • Como imagen Como PDF Como difusión Como archivo de audio Formato de salida Destino objetivo Sólo páginas Exportar notas a MyScript® for Livescribe y convertirlas en texto. Consulte Conversión de escritura manual a texto en la página 36. Para ello, es necesario adquirir por separado el software de MyScript for Livescribe. Su equipo • Sólo páginas Un archivo de formato de imagen estándar Su equipo • • • • Sólo páginas Un archivo PDF estándar Su equipo Páginas y audio Un archivo .Pencast. El archivo .Pencast es un formato portátil único para el contenido de Livescribe. Cualquier persona que disponga de Livescribe Desktop puede importar este tipo de archivo directamente a Livescribe Desktop. (Consulte Importación de difusiones en la página 55). Sólo se permite un archivo de audio por archivo .Pencast . Su equipo • Sólo audio Formatos de audio estándar Su equipo Sólo páginas Sólo audio Guía de usuario de Livescribe™ Desktop para Windows 54 Importación de difusiones Importación de difusiones El formato de archivo .Pencast permite el intercambio y uso compartido entre usted y otras personas del contenido del bolígrafo inteligente, incluidos audio, páginas o ambos. Cualquier persona que tenga instalado Livescribe Desktop en su equipo puede importar archivos .Pencast. Como estos archivos .Pencast tienen un formato Livescribe nativo, puede trabajar con archivos .Pencast importados del mismo modo que otras páginas y audio, incluidas visualización y búsqueda de páginas, reproducción de audio e incluso uso compartido. El uso compartido de archivos .Pencast es una alternativa a la carga de difusiones en Livescribe Online como películas Flash. Para importar un archivo .Pencast: 1. Seleccione Archivo > Importar difusión 2. Localice y seleccione el archivo .Pencast que desea importar. 3. Haga clic en Importar. Livescribe Desktop coloca el archivo debajo de Importaciones en la ficha Biblioteca. Guía de usuario de Livescribe™ Desktop para Windows 55 7 Uso de Livescribe Online Livescribe Online es la conexión con su cuenta de Livescribe y con el contenido compartido de la comunidad Livescribe. Puede conectarse a Livescribe Online desde un explorador web o directamente desde Livescribe™ Desktop. Consulte Conexión a Livescribe Online en la página 57. Guía de usuario de Livescribe™ Desktop para Windows 56 Conexión a Livescribe Online Livescribe Online permite: • Compartir contenido con otras personas. Consulte Contenido compartido de Livescribe Online en la página 58. • Administrar cuentas de myLivescribe. Consulte Administración de cuentas de Livescribe en la página 63. • Ver el contenido de la comunidad Livescribe. Consulte Visualización del contenido de la comunidad Livescribe en la página 66. • Visitar la tienda de Livescribe. Consulte Tienda de Livescribe en la página 67. Conexión a Livescribe Online Procedimiento para conectarse a Livescribe Online • En Livescribe™ Desktop, haga clic en el botón Livescribe Online de la barra de herramientas principal. De este modo, conectará con la página de la comunidad Livescribe y se abrirá su espacio personal (denominado myLivescribe) en el panel de vista central de Livescribe™ Desktop. • También puede acceder a www.livescribe.com desde su explorador web y hacer clic en la ficha Community para ir a la página Community. Desde aquí, haga clic en el botón Log In para acceder a su espacio de myLivescribe. NOTA: Si todavía no dispone de una cuenta de Livescribe, siga los pasos que se describen en la sección Configuración de una cuenta de Livescribe en la página 63. Guía de usuario de Livescribe™ Desktop para Windows 57 Contenido compartido de Livescribe Online Contenido compartido de Livescribe Online Livescribe™ Desktop y Livescribe Online ofrecen varias formas de compartir contenido. Estos métodos se describen detalladamente en Uso compartido de páginas y audio en la página 48. Una vez cargado el contenido que desea compartir en Livescribe Online, puede definir sus preferencias de uso compartido en myLivescribe. Hay varios métodos disponibles para compartir su contenido. Envío de contenido por correo electrónico Seleccione la opción Email a Friend para compartir contenido con un amigo por correo electrónico: 1. Seleccione un archivo. Para seleccionar un archivo de la comunidad Livescribe Online, haga clic en su miniatura. Para seleccionar un archivo de su espacio personal de myLivescribe, haga clic en la miniatura del archivo del área My Files. 2. En la página myLivescribe, haga clic en Email a Friend. 3. Escriba la dirección de correo electrónico de su amigo en el campo To. Guía de usuario de Livescribe™ Desktop para Windows 58 Contenido compartido de Livescribe Online 4. Si lo desea, puede agregar un mensaje en la sección Personalize It. 5. Haga clic en Send. Su amigo recibirá un mensaje de correo electrónico con un vínculo a su archivo de Livescribe Online. Si el contenido es privado, su amigo deberá crear una cuenta en Livescribe Online (consulte Configuración de una cuenta de Livescribe en la página 63). Su nombre de usuario debe ser la dirección de correo electrónico a la que envió la invitación. NOTA: Para seleccionar varios amigos para enviarles un archivo, marque la casilla situada junto a su dirección de correo electrónico en su Address book antes de hacer clic en el botón Send. Al enviar la invitación, Livescribe Online añadirá automáticamente a su amigo a su lista de Contact para facilitarle el uso compartido de contenido en el futuro. Cuantos más archivos comparta, más crecerá la lista de contactos de su Address book. Utilice el botón gris Edit a Contact para añadir el nombre de un amigo o editar una dirección de correo electrónico. Utilice el botón rojo Delete a Contact para quitar una dirección de correo electrónico de la lista. Descarga de contenido en formato PDF Puede utilizar la opción Download as PDF para descargar en su equipo el contenido cargado en formato PDF. A continuación, puede compartir el archivo PDF con otras personas por correo electrónico o de otro modo. NOTA: También puede exportar páginas directamente en formato PDF con Livescribe™ Desktop (consulte Uso compartido de páginas y audio en la página 48). Procedimiento para descargar contenido en formato PDF 1. Seleccione un archivo. Para seleccionar un archivo de la comunidad Livescribe Online, haga clic en su miniatura. Para seleccionar un archivo de su espacio personal de myLivescribe, haga clic en la miniatura del archivo del área My Files. 2. Haga clic en Download as PDF. El archivo se descargará en su equipo en formato PDF. Guía de usuario de Livescribe™ Desktop para Windows 59 Contenido compartido de Livescribe Online Vínculos web al contenido Utilice la opción Get a Link to this file para obtener un vínculo web al contenido que pueda pegar en un blog o en cualquier otra parte. Procedimiento para obtener un vínculo web a su contenido 1. Seleccione un archivo. Para seleccionar un archivo de la comunidad Livescribe Online, haga clic en su miniatura. Para seleccionar un archivo de su espacio personal de myLivescribe, haga clic en la miniatura del archivo del área My Files. 2. Haga clic en Get a link to this file. Si el archivo se encuentra en la página myLivescribe y su acceso es privado, concédale acceso público (consulte Contenido público o privado en la página 62). 3. En el cuadro de diálogo Get a link for this file, resalte el vínculo y cópielo en el portapapeles. 4. Abra el editor HTML de su blog u otra página web. 5. Acceda al área de edición de HTML y haga clic en el campo de edición. Asegúrese de estar en el modo de edición de HTML, no en el modo de edición de texto. 6. Pegue el texto. 7. Publique el archivo. 8. En Livescribe Online, haga clic en Done para cerrar el cuadro de diálogo. Contenido compartido en Facebook Utilice la opción Share on Facebook para insertar contenido en su sitio web, foro o blog. Solo se pueden insertar los archivos públicos. Los archivos publicados en la comunidad general de Livescribe Online son públicos y se pueden insertar. Si el archivo que desea insertar se encuentra en su página myLivescribe, antes debe asignarle acceso público (consulte Contenido público o privado en la página 62). Guía de usuario de Livescribe™ Desktop para Windows 60 Contenido compartido de Livescribe Online Procedimiento para publicar contenido en Facebook 1. Seleccione un archivo. Para seleccionar un archivo de la comunidad Livescribe Online, haga clic en su miniatura. Para seleccionar un archivo de su espacio personal de myLivescribe, haga clic en la miniatura del archivo del área My Files. 2. Haga clic en Share on Facebook. 3. Si todavía no lo ha hecho, Facebook le pedirá que inicie sesión. 4. Si desea compartir contenido publicándolo en su página de Facebook, utilice la ficha Post to Profile. El contenido se publicará en su página principal de Facebook. 5. Si desea compartir contenido por correo electrónico, utilice la ficha Send a Message. El destinatario recibirá un mensaje de correo electrónico con un vínculo que podrá utilizar para acceder al archivo. Inserción de contenido en sitios web, foros o blogs Utilice la opción Embed this file para insertar contenido en su sitio web, foro o blog. Solo se pueden insertar los archivos públicos. Los archivos publicados en la comunidad general de Livescribe Online son públicos y se pueden insertar. Si el archivo que desea insertar se encuentra en su página myLivescribe, antes debe asignarle acceso público (consulte Contenido público o privado en la página 62). Procedimiento para insertar un archivo en un sitio web, foro o blog 1. Seleccione un archivo. Para seleccionar un archivo de la comunidad Livescribe Online, haga clic en su miniatura. Para seleccionar un archivo de su espacio personal de myLivescribe, haga clic en la miniatura del archivo del área My Files. 2. Haga clic en el vínculo Embed this file. Si el archivo se encuentra en la página myLivescribe y su acceso es privado, concédale acceso público (consulte Contenido público o privado en la página 62). 3. En el cuadro de diálogo Embed this file, seleccione el código HTML y cópielo en el portapapeles. 4. Abra el editor HTML de su sitio web, foro o blog. 5. Acceda al área de edición de HTML y haga clic en el campo de edición. Asegúrese de estar en el modo de edición de HTML, no en el modo de edición de texto. Guía de usuario de Livescribe™ Desktop para Windows 61 Contenido compartido de Livescribe Online 6. 7. 8. 9. Pegue el texto. Observe la vista previa de la publicación en el editor HTML. Si la difusión se muestra y se reproduce correctamente, publique el archivo. Haga clic en Done para cerrar el cuadro de diálogo Embed this file. Contenido público o privado Puede asignar un acceso público al contenido que cargue para que otros puedan acceder a él sin invitación. Si el archivo es público, los visitantes no necesitan iniciar sesión para ver el archivo. IMPORTANTE: De forma predeterminada, al cargar contenido del bolígrafo inteligente Livescribe™ en myLivescribe, éste se carga como privado. Si le asigna acceso público, cualquier persona podrá acceder al archivo. Livescribe recomienda no conceder acceso público a sus archivos confidenciales. Guía de usuario de Livescribe™ Desktop para Windows 62 Administración de cuentas de Livescribe Procedimiento para crear contenido público o privado 1. Seleccione un archivo en su espacio personal de myLivescribe. Haga clic en la miniatura del archivo del área My Files para verlo. 2. Haga clic en Make this file Public o Make this file Private. Al asignar acceso público al archivo, este se añade al área de la comunidad Livescribe Online y cualquier persona puede verlo sin iniciar sesión. Si le concede acceso privado, Livescribe Online lo quita de la comunidad Livescribe. El archivo tampoco estará disponible si lo ha publicado en Facebook. Edición de la lista de acceso La opción Access List controla las personas que pueden ver los archivos privados. Si desea otorgar permiso a sus amigos para ver un archivo privado, añádalos a esta lista. Cuando inicien sesión en su cuenta de Livescribe, podrán verlo. Procedimiento para editar la lista de acceso 1. Seleccione un archivo en su espacio personal de myLivescribe. Haga clic en la miniatura del archivo del área My Files para verlo. 2. Haga clic en la opción Edit Access List para crear una lista de acceso para el archivo. 3. En el cuadro de diálogo Access List, haga clic en el botón Add Contact y escriba la dirección de correo electrónico de un amigo. Utilice el botón gris Edit a Contact para añadir el nombre de un amigo o editar una dirección de correo electrónico. Utilice el botón rojo Delete a Contact para quitar una dirección de la lista. Administración de cuentas de Livescribe Amplíe el mundo de su bolígrafo inteligente Livescribe™ con su espacio de myLivescribe. Configuración de una cuenta de Livescribe Al registrar el bolígrafo inteligente Livescribe™ mediante Livescribe™ Desktop, el proceso de registro le insta a crear una cuenta de Livescribe. (Consulte Ejecución de Livescribe™ Desktop en la página 6.) Si es necesario, puede crear una cuenta manualmente sin registrarse (incluso si no posee un bolígrafo inteligente Livescribe™). Guía de usuario de Livescribe™ Desktop para Windows 63 Administración de cuentas de Livescribe Al configurar una cuenta, Livescribe crea su espacio personal denominado espacio de myLivescribe. Este espacio le permite configurar su perfil en Livescribe Online, cargar y almacenar contenido para compartirlo con sus amigos, la comunidad o cualquier otra persona en la web. Puede configurar manualmente una cuenta de Livescribe desde Livescribe™ Desktop o directamente desde un explorador web. Para configurar una cuenta de Livescribe desde Livescribe™ Desktop: 1. En Livescribe™ Desktop, haga clic en el botón Livescribe Online de la barra de herramientas principal. De este modo, se conectará a la página de la comunidad Livescribe. Cuando se le solicite, haga clic en Create an Account. 2. Escriba su nombre de usuario y su contraseña. El nombre de usuario debe ser una dirección de correo electrónico válida. Procedimiento para configurar una cuenta de Livescribe desde un explorador web 1. Vaya a www.livescribe.com desde el explorador web y haga clic en la ficha Community para ir a la página Community. Desde aquí, haga clic en el botón Sign Up . 2. Escriba su nombre de usuario y su contraseña. El nombre de usuario debe ser una dirección de correo electrónico válida. Para crear su nombre de usuario y su contraseña, siga estas instrucciones: • Su nombre de usuario es su dirección de correo electrónico. No puede contener más de 128 caracteres y no distingue entre mayúsculas y minúsculas. Por ejemplo, MiNombre@MiEmpresa.com es lo mismo que minombre@miempresa.com. • La contraseña debe contener entre cuatro y 64 caracteres. La contraseña sí distingue entre mayúsculas y minúsculas y no puede empezar con un espacio ni contener caracteres que no se puedan imprimir. El nombre de usuario y la contraseña no pueden ser iguales. Uso del perfil de myLivescribe Al crear un perfil de usuario de myLivescribe, recibirá un espacio para almacenar contenido. Procedimiento para ver el perfil • Seleccione Account en la esquina superior derecha de Livescribe Online. En la página de su perfil de myLivescribe, verá una lista de opciones para compartir contenido, comentarios del visor y la capacidad de memoria utilizada y disponible. Guía de usuario de Livescribe™ Desktop para Windows 64 Administración de cuentas de Livescribe Administración del contenido cargado Desde su espacio de myLivescribe, puede administrar el contenido de su cuenta de Livescribe como se describe en la tabla siguiente: Tarea Procedimiento Cambiar el nombre de los archivos Seleccione el nombre de archivo en el panel de vista central y edítelo. Borrar archivos Haga clic en el icono X en miniatura situado junto al nombre del archivo para borrarlo. De este modo, se eliminan los archivos de su cuenta en línea, no de la aplicación Livescribe™ Desktop ni del bolígrafo inteligente Livescribe™. Seleccionar la categoría de los archivos Para seleccionar la categoría en la que desea situar su archivo, haga clic en el nombre de la categoría en el área de la descripción y elija una de las categorías predefinidas. Añadir/editar descripciones de archivos Para añadir una breve descripción de los archivos cargados, seleccione click to edit… en el área Description y escriba un nombre en el campo de texto. Para editar las descripciones existentes, haga clic en la descripción y modifique el campo de texto. Administración de datos de cuentas Puede administrar su cuenta de Livescribe y realizar las tareas administrativas que se describen en la tabla siguiente desde su espacio de myLivescribe: Tarea Procedimiento Cambiar su nombre de usuario Seleccione el nombre y edítelo en el área superior izquierda de la sección My Account. Desvincular su bolígrafo inteligente Livescribe™ de su cuenta Haga clic en la opción de desvinculación de la sección My Pens de la parte inferior izquierda del área My Account. Cambiar la contraseña Desplácese hasta la ficha Edit Login de la sección central Details y haga clic en Change Your Password. Guía de usuario de Livescribe™ Desktop para Windows 65 Visualización del contenido de la comunidad Livescribe Cargar un avatar Desplácese hasta la ficha Profile de la sección central Details y haga clic en Upload an Avatar User Picture. Es posible que necesite iniciar sesión mediante un explorador web para ver esta opción. Cambiar su información personal y de contacto Desplácese hasta la pestaña Profile de la sección central Details para editar su información de contacto y, si lo desea, otros detalles personales. Suscribirse o anular su suscripción a las noticias y ofertas de Livescribe Marque o desmarque la opción de recibir noticias y ofertas sobre Livescribe y otros productos relacionados. Visualización del contenido de la comunidad Livescribe La comunidad Livescribe permite ver qué hacen otros usuarios con sus bolígrafos inteligentes Livescribe™ y publicar sus propias creaciones para que otros las valoren y comenten. Guía de usuario de Livescribe™ Desktop para Windows 66 Tienda de Livescribe La página Community está formada por varias secciones: Featured Files Livescribe selecciona aleatoriamente los archivos que se muestran en la página principal del área Community. Featured Contributors Enumera los miembros de la comunidad Livescribe que proporcionan el contenido mejor valorado. Haga clic en un Featured Contributor para ir a su perfil de myLivescribe. Top Rated Muestra el contenido más valorado de la comunidad Livescribe. Most Viewed Muestra a los visitantes el contenido más visto. Tienda de Livescribe La tienda en línea de Livescribe (www.livescribe.com/store) permite comprar bolígrafos inteligentes, productos de papel o aplicaciones adicionales, entre otros artículos. Para realizar una compra, es necesario iniciar sesión en su cuenta o crear una, si no dispone de ninguna. Puede acceder a la tienda de Livescribe desde un explorador web o directamente desde Livescribe™ Desktop a través de la vista Livescribe Online. Para obtener información para comprar, descargar e instalar aplicaciones para bolígrafos inteligentes desde la tienda Livescribe Store, consulte Aplicaciones para el bolígrafo inteligente Livescribe™ en la página 73. Guía de usuario de Livescribe™ Desktop para Windows 67 8 Trabajo con productos de papel Livescribe imprime blocs de notas, diarios, blocs de bolsillo y otros productos de papel para el bolígrafo inteligente Livescribe™. La composición del papel que se utiliza en los productos de papel punteado de Livescribe no tiene nada de especial. Sin embargo, cada página de este papel se imprime con miles de micropuntos prácticamente invisibles dispuestos con un patrón especial. A veces, los productos de papel punteado de Livescribe reutilizan el mismo patrón. Como norma general, no utilice varios productos de papel punteado con el mismo patrón de puntos a la vez. En esta sección se describen los procedimientos siguientes: • Impresión de sus propios blocs de notas en la página 69 • Archivado de productos de papel en la página 70 Guía de usuario de Livescribe™ Desktop para Windows 68 Impresión de sus propios blocs de notas Impresión de sus propios blocs de notas Livescribe™ Desktop permite imprimir sus propios blocs de notas mediante una impresora láser en color preparada para poder imprimir 600 ppp o más. Prueba de impresión Para imprimir un bloc de notas, en primer lugar debe comprobar que su impresora puede imprimir correctamente papel punteado de Livescribe: 1. Haga clic en el botón de la vista Páginas de la barra de herramientas principal para ir a la vista Páginas. 2. En la vista Páginas, seleccione un bloc de notas a la izquierda para activar la opción de menú Herramientas y seleccione Herramientas > Blocs de notas para imprimir > 1 página de prueba. 3. Livescribe™ Desktop muestra el cuadro de diálogo Imprimir y selecciona automáticamente la primera impresora preparada de la lista de impresoras. 4. Haga clic en Imprimir. 5. Cuando acabe de imprimir la página de prueba, siga las instrucciones impresas en la página con el bolígrafo inteligente Livescribe™. Las instrucciones le pedirán que escriba algunas palabras en las cuatro áreas y que, a continuación, acople el bolígrafo inteligente Livescribe™ al equipo. 6. A continuación, en Livescribe™ Desktop, examine la página de prueba después de transferirla desde el bolígrafo inteligente Livescribe™. Si se transfieren todas las palabras correctamente, la impresora puede imprimir papel punteado y puede empezar a imprimir sus propios blocs de notas. Guía de usuario de Livescribe™ Desktop para Windows 69 Archivado de productos de papel Impresión de blocs de notas Procedimiento para imprimir un bloc de notas 1. Seleccione Herramientas > Blocs de notas para imprimir y seleccione un bloc de notas, por ejemplo, Bloc de notas 1 (25 páginas). 2. En el cuadro de diálogo Imprimir, especifique el intervalo de páginas que desee imprimir o acepte el predeterminado. Haga clic en Imprimir. Livescribe™ Desktop imprimirá un bloc de notas que podrá utilizar del mismo modo que cualquier otro papel punteado de Livescribe. Al acoplar el bolígrafo inteligente Livescribe™ después de escribir en el bloc de notas, el contenido se transferirá del mismo modo que con los blocs de notas y diarios preimpresos de Livescribe. Archivado de productos de papel Cuando acabe de usar un producto de papel punteado de Livescribe, archívelo en Livescribe™ Desktop. Al hacerlo: • Se libera espacio de almacenamiento en el bolígrafo inteligente Livescribe™. • Podrá utilizar otro producto de papel punteado de Livescribe con el mismo patrón de punteado que el archivado. Los productos de papel punteado de Livescribe con el mismo patrón de punteado tienen el mismo nombre. • Sus notas y audio del producto de papel punteado de Livescribe se trasladan a la carpeta de blocs de notas archivados de la Biblioteca del panel de navegación. Esto distingue los productos de papel punteado de Livescribe que utiliza actualmente de los que ya están archivados. Sus notas y audio serán interactivos en Livescribe™ Desktop, del mismo modo que los productos de papel punteado de Livescribe que no se han archivado. • Se borran sus notas (escritura) y el audio del bolígrafo inteligente Livescribe™. Por este motivo, el bolígrafo inteligente Livescribe™ ya no interactuará con el producto de papel punteado físico de Livescribe™ archivado. Es decir, cuando seleccione las notas del bloc físico archivado, el audio no se reproducirá. IMPORTANTE: No archive ningún bloc de notas a menos que haya acabado de usarlo y pueda guardarlo. Una vez archivado, no vuelva a escribir en el bloc de notas físico, a menos que tenga páginas sin utilizar y desee tratarlas como un bloc de notas nuevo. Por ejemplo, puede archivar un bloc de notas parcialmente completo y utilizar las páginas restantes como segundo bloc de notas. Guía de usuario de Livescribe™ Desktop para Windows 70 Archivado de productos de papel Procedimiento para archivar un producto de papel punteado de Livescribe 1. Actualice el software del bolígrafo inteligente Livescribe™ a la versión 1.2 o superior. Las versiones anteriores no son compatibles con esta función. Para actualizar el software, seleccione Ayuda > Buscar actualizaciones en el menú. 2. Haga clic en el botón de la vista Páginas de la barra de herramientas principal para ir a la vista Páginas. 3. Haga clic en la ficha Biblioteca del panel de navegación y, a continuación, en el bloc de notas que desee archivar. 4. Seleccione Archivo > Archivar bloc de notas. 5. Cuando se le pregunte, haga clic en Aceptar si desea confirmar la operación de archivado. De lo contrario, haga clic en Cancelar. 6. Cuando se le pregunte, haga clic en Archivar bloc de notas o en Cancelar. 7. Livescribe™ Desktop confirmará que el bloc de notas se ha archivado y lo mostrará en la ficha Biblioteca, en la sección Blocs de notas archivados. IMPORTANTE: Si utiliza varios equipos, asegúrese de archivar el bloc de notas en todos ellos. Eliminación de blocs de notas archivados y páginas Puede eliminar un bloc de notas archivado o sus páginas (y audio) de forma selectiva. Para eliminar un bloc de notas archivado: 1. 2. 3. 4. seleccione un bloc de notas archivado en la ficha Biblioteca. Seleccione Archivo > Eliminar bloc de notas... Cuando se le pida, seleccione si desea eliminar también el audio del bloc de notas. Haga clic en Sí para confirmar la eliminación. Guía de usuario de Livescribe™ Desktop para Windows 71 Archivado de productos de papel Para eliminar páginas del bloc de notas archivado: 1. 2. 3. 4. 5. abra un bloc de notas archivado en Vista de una página. Seleccione la(s) página(s) que desee eliminar. Seleccione Archivo > Eliminar página(s) Cuando se le pida, seleccione si desea eliminar también el audio de la página. Cuando se le indique, haga clic en Sí para confirmar la eliminación. IMPORTANTE: Al eliminar un bloc de notas archivado, se eliminarán las páginas (y opcionalmente el audio) de ese bloc de notas por completo. Esto se debe a que el bloc de notas se archiva y deja de existir en el bolígrafo inteligente. Lo mismo ocurre cuando se eliminan páginas seleccionadas de un bloc de notas archivado. Cuando elimina las páginas, se eliminan por completo y, opcionalmente, elimina el audio asociado a las páginas. Guía de usuario de Livescribe™ Desktop para Windows 72 9 Aplicaciones para el bolígrafo inteligente Livescribe™ Livescribe Desktop puede actualizar las aplicaciones y el firmware integrados en el bolígrafo inteligente Livescribe™. Además, ahora Livescribe Desktop también permite administrar otras aplicaciones, incluida la descarga e instalación de aplicaciones nuevas desde la tienda de Livescribe. Estas son algunas de las tareas que puede realizar: • Instalación de actualizaciones de software en la página 74 • Obtención de aplicaciones nuevas en la página 75 • Visualización de las aplicaciones y el software instalados en la página 80 Guía de usuario de Livescribe™ Desktop para Windows 73 Instalación de actualizaciones de software Instalación de actualizaciones de software Livescribe actualiza periódicamente las aplicaciones (como Paper Replay™) y el firmware del bolígrafo inteligente Livescribe™. Cuando se ejecuta, Livescribe™ Desktop, comprueba automáticamente si existen actualizaciones en livescribe.com. Si decide descargarlas, Livescribe™ Desktop las instalará automáticamente en el bolígrafo inteligente Livescribe™ cuando lo acople al equipo. SUGERENCIA: De forma predeterminada, Livescribe Desktop descarga e instala las aplicaciones y sus actualizaciones automáticamente al acoplar un bolígrafo inteligente registrado. Esta función se denomina instalación automática. Si desea desactivarla, cambie la configuración del usuario del bolígrafo inteligente. Consulte Configuración del bolígrafo inteligente en la página 10. NOTA: Si decide posponer la transferencia de actualizaciones al bolígrafo inteligente Livescribe™, puede volver a iniciarla desacoplando el bolígrafo y acoplándolo de nuevo. Livescribe™ Desktop le preguntará si desea transferir los elementos disponibles. Búsqueda manual de actualizaciones Puede buscar actualizaciones manualmente para Livescribe Desktop, el firmware del bolígrafo inteligente y las aplicaciones que ha adquirido en cualquier momento: • Seleccione Ayuda > Buscar actualizaciones en el menú. Guía de usuario de Livescribe™ Desktop para Windows 74 Obtención de aplicaciones nuevas Obtención de aplicaciones nuevas Livescribe y otras empresas ofrecen aplicaciones nuevas para el bolígrafo inteligente Livescribe™. Puede descargarlas desde la tienda de Livescribe Online. Acceda a www.livescribe.com/store y explore las aplicaciones gratuitas y de pago disponibles. Estas aplicaciones están diseñadas para funcionar como las aplicaciones integradas en el bolígrafo inteligente Livescribe™. Visite la tienda periódicamente para buscar actualizaciones. Después de descargar una aplicación nueva, utilice Livescribe™ Desktop para añadirla a un bolígrafo inteligente Livescribe™ registrado en su cuenta de Livescribe. Todas las aplicaciones se instalan a través de Livescribe Desktop. Livescribe Desktop permite instalar en el bolígrafo inteligente las aplicaciones descargadas desde su nuevo menú Aplicaciones, la primera opción del menú principal, que aparece después de instalar la primera aplicación descargada. Existen tres pasos básicos para obtener nuevas aplicaciones para el bolígrafo inteligente: 1. Adquisición de aplicaciones en la página 75 2. Descarga de aplicaciones en la página 77 3. Instalación de aplicaciones en la página 78 SUGERENCIA: De forma predeterminada, Livescribe Desktop descarga e instala las aplicaciones y sus actualizaciones automáticamente al acoplar un bolígrafo inteligente registrado. Esta función se denomina instalación automática. Si desea desactivarla, cambie la configuración del usuario del bolígrafo inteligente. Consulte Configuración del bolígrafo inteligente en la página 10. Si esta función está activada, no es necesario descargar e instalar las aplicaciones manualmente como se describe en esta sección, ya que Livescribe Desktop se encarga del proceso automáticamente. Adquisición de aplicaciones Puede utilizar la tienda de Livescribe (consulte Tienda de Livescribe en la página 67) para adquirir y descargar aplicaciones nuevas de Livescribe y otros proveedores para el bolígrafo inteligente Livescribe™. Guía de usuario de Livescribe™ Desktop para Windows 75 Obtención de aplicaciones nuevas 1. En Livescribe™ Desktop, haga clic en el botón Livescribe Online de la barra de herramientas principal. De este modo, conectará con la página de la comunidad Livescribe y se abrirá su espacio personal (denominado myLivescribe) en el panel de vista central de Livescribe™ Desktop. También puede acceder a www.livescribe.com desde su explorador web y hacer clic en la ficha Community para ir a la página Community. 2. Haga clic en el botón Log In para acceder a su cuenta de Livescribe. 3. Haga clic en la ficha Store. Esta página le permitirá explorar y adquirir aplicaciones. 4. Para seleccionar una aplicación para comprarla, haga clic en su botón Add. Si lo desea, puede consultar la página de detalles de la aplicación, NOTA: desde donde podrá descargar documentación para la aplicación. 5. Haga clic en Add to Cart para añadir la aplicación al carro de la compra. Al hacerlo, se abrirá el carro de la compra y se iniciará el proceso de compra en cuatro pasos. Haga clic en el botón Continue to Checkout. 6. Añada o confirme sus datos de facturación y envío. Guía de usuario de Livescribe™ Desktop para Windows 76 Obtención de aplicaciones nuevas 7. Confirme la compra. 8. Haga el pedido. Tras completar el pedido, las aplicaciones aparecerán como listas para descarga en la ficha Administrador de descargas. Descarga de aplicaciones 1. Después de comprar una aplicación, haga clic en la ficha Administrador de descargas de la vista Livescribe Online de Livescribe™ Desktop. 2. Haga clic en el botón Descargar situado junto a la aplicación que desee descargar en Livescribe™ Desktop. A continuación, instale la aplicación desde la vista Administrador de aplicaciones. 3. En el cuadro de diálogo Descargas, confirme las aplicaciones que desea instalar marcando o desmarcando las aplicaciones disponibles para descarga. 4. Esta vista presenta el progreso de la descarga. Cuando finalice, haga clic en el botón Administrador de aplicaciones para iniciar la instalación de la aplicación. Consulte Instalación de aplicaciones en la página 78 para obtener más información. Guía de usuario de Livescribe™ Desktop para Windows 77 Obtención de aplicaciones nuevas Instalación de aplicaciones El Administrador de aplicaciones muestra todas las aplicaciones descargadas de Livescribe Online. Utilícelo para instalarlas en cualquier bolígrafo inteligente que haya registrado. Procedimiento para instalar una aplicación 1. Acople el bolígrafo inteligente del que desee instalar la aplicación. 2. Haga clic en el botón Administrador de aplicaciones de la barra de herramientas principal. Verá una lista de las aplicaciones que ha descargado, incluidas las que ya ha instalado en bolígrafos inteligentes y las que están pendientes de instalación. La columna En el bolígrafo inteligente muestra la acción que se realizará con la aplicación para cualquier bolígrafo inteligente que acople. 3. Haga clic en el botón Añadir al situado junto a la aplicación que desee instalar para iniciar el proceso de instalación para el bolígrafo inteligente acoplado. 4. El Administrador de aplicaciones muestra el progreso de la instalación en la columna En el bolígrafo inteligente. 5. Una vez completada la instalación, el Administrador de aplicaciones lo indica con el texto En el bolígrafo inteligente en la columna En el bolígrafo inteligente. Guía de usuario de Livescribe™ Desktop para Windows 78 Obtención de aplicaciones nuevas Desinstalación de aplicaciones Procedimiento para desinstalar una aplicación 1. Acople el bolígrafo inteligente en el que desee desinstalar la aplicación. 2. Haga clic en el botón Administrador de aplicaciones de la barra de herramientas principal. Verá una lista de las aplicaciones que ha descargado, incluidas las que ya ha instalado en bolígrafos inteligentes y las que están pendientes de instalación. La columna En el bolígrafo inteligente muestra la acción que se realizará con la aplicación para cualquier bolígrafo inteligente que acople. 3. Haga clic en el botón Quitar de situado junto a la aplicación que desee desinstalar. Se quitará la aplicación del bolígrafo inteligente acoplado. NOTA: Para volver a instalarla, haga clic en el botón Añadir al situado junto a la aplicación que desea instalar. para iniciar el proceso de instalación para el bolígrafo inteligente acoplado. Guía de usuario de Livescribe™ Desktop para Windows 79 Visualización de las aplicaciones y el software instalados Visualización de las aplicaciones y el software instalados Utilice el Administrador de aplicaciones para ver todas las aplicaciones que ha adquirido y descargado desde la tienda de Livescribe Online: • Haga clic en el botón Administrador de aplicaciones de la barra de herramientas principal. Se mostrará una lista con las aplicaciones y el software de que dispone y su estado en el bolígrafo inteligente seleccionado. Anatomía de la lista de aplicaciones Cuando se muestra una lista de aplicaciones y software en el Administrador de aplicaciones, Livescribe™ Desktop los presenta en forma de filas con columnas con información adicional. La tabla siguiente describe las columnas. Guía de usuario de Livescribe™ Desktop para Windows 80 Visualización de las aplicaciones y el software instalados Columna Descripción Nombre de la aplicación El nombre de la aplicación Versión La versión de la aplicación Tamaño El tamaño de la aplicación en MB o KB En el bolígrafo inteligente Una marca de verificación indica que la aplicación se encuentra en el bolígrafo inteligente acoplado. Acción El botón Añadir al indica que la aplicación se ha descargado a Livescribe™ Desktop y se puede instalar en cualquier bolígrafo inteligente registrado en su cuenta de Livescribe haciendo clic en este botón. El botón Quitar de indica que la aplicación está instalada en el bolígrafo inteligente acoplado y se puede desinstalar haciendo clic en este botón. Guía de usuario de Livescribe™ Desktop para Windows 81 10 Administración del bolígrafo inteligente Puede utilizar Livescribe Desktop para administrar el bolígrafo inteligente. Estas son algunas de las tareas que puede realizar: • • • • Registro del bolígrafo inteligente en la página 82 Cambio de nombre del bolígrafo inteligente en Livescribe™ Desktop en la página 84 Eliminación del bolígrafo inteligente de Livescribe™ Desktop en la página 84 Administración del espacio de almacenamiento del bolígrafo inteligente en la página 85 Registro del bolígrafo inteligente Es importante registrar el bolígrafo inteligente Livescribe™. Al hacerlo: • Se creará su cuenta personal de myLivescribe con 500 MB de espacio de almacenamiento disponible. • Podrá difundir o compartir de forma privada sus notas y audio en línea. • Podrá adquirir e instalar nuevas aplicaciones para el bolígrafo inteligente desde nuestra tienda de software en línea. • Tendrá derecho a instalar aplicaciones gratuitas para el bolígrafo inteligente. • Obtendrá mayor seguridad para los datos del bolígrafo inteligente. • Accederá a ofertas de promociones especiales. Guía de usuario de Livescribe™ Desktop para Windows 82 Procedimiento para registrar el bolígrafo inteligente Livescribe™: 1. Al acoplar el bolígrafo inteligente Livescribe™ por primera vez, Livescribe™ Desktop le pedirá que lo registre. Cuando lo haga, haga clic en Next (Siguiente) para iniciar el registro. También puede hacer clic en Recordármelo más tarde para registrarse más adelante. Livescribe™ Desktop se lo recordará la próxima vez que acople el bolígrafo inteligente. NOTA: Además, puede iniciar el proceso de registro manualmente haciendo clic en el botón Livescribe Online de la barra de herramientas principal. 2. En el cuadro de diálogo de registro, seleccione Crear una cuenta nueva y haga clic en Siguiente. Si ya dispone de una cuenta de Livescribe, seleccione Utilizar mi cuenta actual y escriba su dirección de correo electrónico y su contraseña. Si olvida su contraseña, haga clic en He olvidado la contraseña y Livescribe se la enviará por correo electrónico. Para crear su nombre de usuario y su contraseña, siga estas instrucciones: • Su nombre de usuario es su dirección de correo electrónico. No puede contener más de 128 caracteres y no distingue entre mayúsculas y minúsculas. Por ejemplo, MiNombre@MiEmpresa.com es lo mismo que minombre@miempresa.com. • La contraseña debe tener entre cuatro y 64 caracteres. La contraseña sí distingue entre mayúsculas y minúsculas y no puede empezar con un espacio ni contener caracteres que no se puedan imprimir. El nombre de usuario y la contraseña no pueden ser iguales. 3. En el cuadro de diálogo de información del registro, complete los campos necesarios y haga clic en Continuar para completar el proceso de registro. Una vez completado, Livescribe™ Desktop abrirá su espacio personal de myLivescribe en www.livescribe.com. Registro manual del bolígrafo inteligente Al acoplar el bolígrafo inteligente Livescribe™, Livescribe™ Desktop le pedirá que lo registre. Si decide ignorarlo, puede registrar el bolígrafo inteligente en otro momento. 1. Seleccione Herramientas > Bolígrafo inteligente > Registro. 2. Siga las indicaciones para registrarse. Guía de usuario de Livescribe™ Desktop para Windows 83 Cambio de nombre del bolígrafo inteligente en Livescribe™ Desktop Cambio de nombre del bolígrafo inteligente en Livescribe™ Desktop Livescribe™ Desktop permite cambiar el nombre de un bolígrafo inteligente Livescribe™. 1. Inicie Livescribe™ Desktop. 2. Acople el bolígrafo inteligente cuyo nombre desee cambiar. 3. Si no aparece seleccionado, utilice el selector de bolígrafo inteligente desplegable para elegir el bolígrafo inteligente cuyo nombre desea cambiar. 4. Seleccione Herramientas > Bolígrafo inteligente > Cambiar nombre. 5. Escriba un nombre nuevo y haga clic en Aceptar. Eliminación del bolígrafo inteligente de Livescribe™ Desktop Puede quitar su bolígrafo inteligente Livescribe™ de la Biblioteca de Livescribe™ Desktop. Si lo hace, Livescribe Desktop ya no lo reconocerá. Para volver a añadirlo, basta con volver a acoplarlo. 1. Seleccione Herramientas > Bolígrafo inteligente > Quitar. 2. Cuando se le pida , seleccione eliminar o guardar el contenido de este bolígrafo inteligente en Livescribe Desktop. Si selecciona eliminar, todo el audio y las notas asociados a este bolígrafo inteligente ya no estarán disponibles en Livescribe Desktop. Si guarda el contenido, puede continuar accediendo a las notas eliminadas del bolígrafo inteligente en la sección Blocs de notas archivados de su biblioteca. También puede acceder el audio eliminado del bolígrafo inteligente en la vista Audio. El audio guardado se enumerará debajo de la columna Origen como Solo Desktop. Consulte Anatomía de la lista en la página 38. Guía de usuario de Livescribe™ Desktop para Windows 84 Administración del espacio de almacenamiento del bolígrafo inteligente NOTA: Quitar un bolígrafo inteligente de Livescribe Desktop no afectará al contenido del mismo Sólo afecta al contenido del bolígrafo inteligente que se transfirió a Livescribe Desktop. 3. Confirme o cancele la extracción del bolígrafo inteligente. NOTA: Si ha archivado blocs de notas que estaban en este bolígrafo inteligente, esos blocs de notas archivados no se eliminarán. Administración del espacio de almacenamiento del bolígrafo inteligente Puede consultar el estado del espacio de almacenamiento (memoria) de su bolígrafo inteligente Livescribe™. para conocer la cantidad en uso y la disponible. • Consulta del uso del espacio de almacenamiento • Liberación de espacio de almacenamiento Consulta del uso del espacio de almacenamiento Puede utilizar la barra de memoria para consultar el uso del espacio de almacenamiento del bolígrafo inteligente Livescribe™. Esta barra se encuentra en la parte inferior de las vistas de aplicaciones y colas del Administrador de aplicaciones. Guía de usuario de Livescribe™ Desktop para Windows 85 Administración del espacio de almacenamiento del bolígrafo inteligente Esta barra muestra: • • • • • La capacidad total de almacenamiento del bolígrafo inteligente Livescribe™ (usada y disponible) El espacio de almacenamiento que ocupa el software del sistema (en verde) El espacio de almacenamiento que utilizan las aplicaciones (en naranja) El espacio de almacenamiento que ocupa el contenido que ha creado (en violeta) El espacio de almacenamiento disponible (en gris) Liberación de espacio de almacenamiento El bolígrafo inteligente Livescribe™ utiliza el almacenamiento flash para guardar sus notas y audio, así como las aplicaciones y los archivos del sistema. El audio grabado de las sesiones de Paper Replay™ ocupa mucho espacio. Si se está quedando sin espacio en el bolígrafo inteligente Livescribe™, borre estas sesiones. Para quitar una sesión de Paper Replay™ del bolígrafo inteligente Livescribe™, siga uno de los métodos que se describen a continuación: • Seleccione y quite una o varias sesiones de la vista Audio. Consulte Eliminación de sesiones del bolígrafo inteligente Livescribe™ en la página 41. • Archive los blocs de notas, diarios y otros productos de papel con los que haya acabado. Consulte Administración del bolígrafo inteligente en la página 82. • En el bolígrafo inteligente Livescribe™, utilice el menú para seleccionar la sesión que desee borrar y quítela. Consulte la guía del usuario del bolígrafo inteligente Livescribe™ para obtener más información. • También puede quitar las aplicaciones que haya descargado e instalado de la tienda de Livescribe Online. Consulte Desinstalación de aplicaciones en la página 79. Guía de usuario de Livescribe™ Desktop para Windows 86 Eliminación de una contraseña de Paper Replay del bolígrafo inteligente Eliminación de una contraseña de Paper Replay del bolígrafo inteligente En el bolígrafo inteligente, puede crear una contraseña para sus sesiones de Paper Replay. Si define una contraseña puede evitar que otras personas escuchen su audio grabado en el bolígrafo inteligente. Cuando Paper Replay está protegido, no se reproducirá audio hasta que se introduzca la contraseña en su bolígrafo inteligente. Puede eliminar una contraseña de Paper Replay de su bolígrafo inteligente utilizando el menú principal del mismo o Livescribe Desktop. Para eliminar una contraseña con Livescribe Desktop: 1. 2. 3. 4. inicie Livescribe Desktop. Acople el bolígrafo inteligente. Seleccione Herramientas > Bolígrafo inteligente > Borrar contraseña de Paper Replay. Confirme la eliminación de la contraseña reproduciendo una sesión de Paper Replay en su bolígrafo inteligente. Si se ha borrado la contraseña, puede reproducir sesiones sin escribir la contraseña en primer lugar. NOTAS: • La contraseña de Paper Replay impide la reproducción del bolígrafo inteligente pero no de Livescribe Desktop. • No puede establecer la contraseña de Paper Replay utilizando Livescribe Desktop. Debe establecerla desde el menú principal del bolígrafo inteligente. Para obtener más información sobre la contraseña de Paper Replay, incluyendo cómo establecer una contraseña, consulte la Guía del usuario del bolígrafo inteligente Livescribe™. Guía de usuario de Livescribe™ Desktop para Windows 87 11 Preguntas más frecuentes Grabación de notas y audio ¿Puedo capturar las notas sin grabar el audio? Sí. Para capturar notas de forma simple, active su bolígrafo inteligente y comience a escribir en el papel punteado de Livescribe™. Para grabar audio, pulse el botón de grabación en el bloc de notas incluido. ¿Puedo grabar audio sin disponer de papel de puntos Livescribe? Sí. Mantenga pulsado el botón de encendido del bolígrafo inteligente hasta que aparezca un temporizador de grabación en la pantalla. Para finalizar la grabación, bastará con apagar el bolígrafo inteligente. Para reproducir el audio, en el Menú principal del bolígrafo inteligente, seleccione Paper Replay™ y, a continuación, seleccione Reproducir sesión. Durante la reproducción del audio, puede tomar notas en el papel punteado y el audio quedará automáticamente asociado a esas notas. ¿Puedo añadir nuevas notas a un audio previamente grabado? Sí. Siempre puede escuchar el audio grabado más tarde y tomar notas adicionales. Pulse las notas originales para iniciar la reproducción del audio. A continuación, escriba en el papel punteado para asociar las nuevas notas al audio existente. ¿Cómo puedo cambiar la calidad de grabación del audio? Para ajustar la calidad de grabación, en el Menú principal del bolígrafo inteligente, vaya a Configuración, seleccione Calidad de grabación y, a continuación, elija Alta, Media o Baja. Las grabaciones de alta calidad requerirán más espacio en la memoria del bolígrafo inteligente. Guía de usuario de Livescribe™ Desktop para Windows 88 Accesorios para el bolígrafo inteligente Accesorios para el bolígrafo inteligente ¿Cómo se remplaza el cartucho de tinta? Tire de la punta del cartucho de tinta hacia afuera. Una vez retirado el cartucho de tinta, coloque otro nuevo. Uso compartido de notas y grabaciones ¿Cómo puedo compartir mis notas y audio? Exportar páginas: desde Livescribe™ Desktop, puede guardar sus notas manuscritas o dibujos en formato de archivo PDF. Exportar audio: desde Livescribe Desktop, puede exportar audio grabado y compartirlo con otras personas o bien escucharlo en otros dispositivos. Cargar difusión: las difusiones son películas Flash™ interactivas en línea de sus notas manuscritas y del audio asociado. Cargue las notas y el audio desde Livescribe Desktop en su cuenta de MyLivescribe y podrá compartir sus difusiones en línea. ¿Cómo puedo compartir difusiones? Una vez haya registrado el bolígrafo inteligente, podrá compartir hasta 500 MB mediante su cuenta de MyLivescribe. Uso compartido privado: todas las difusiones cargadas en el bolígrafo inteligente se marcan, de forma predeterminada, como privadas. Usted es el único que tiene acceso a ellas. Puede añadir personas concretas a su Lista de acceso, otorgándoles permiso para ver sus difusiones privadas y, a continuación, enviándoles un enlace para poder visualizarlas. Las personas incluidas en su Lista de acceso deberán crear una cuenta de Livescribe para poder visualizar las difusiones. Uso compartido público: al establecer una difusión como pública, el acceso a ella queda abierto para cualquier persona, incluso aunque no disponga de una cuenta de Livescribe. Puede enviar la URL de difusión, compartirla en Facebook™ o incrustarla en un sitio web. Guía de usuario de Livescribe™ Desktop para Windows 89 Livescribe Desktop Livescribe Desktop ¿Cómo puedo obtener las actualizaciones de software más recientes? Al iniciar Livescribe Desktop, el programa buscará automáticamente si existen actualizaciones y se le notificará en caso de que detecte alguna actualización para su bolígrafo inteligente o para Livescribe Desktop. Asegúrese de descargar e instalar todas las actualizaciones para poder disfrutar siempre de las mejores y más actualizadas funciones. También puede comprobar manualmente si existen actualizaciones desde Livescribe Desktop. Haga clic en el menú Ayuda y seleccione Buscar actualizaciones. ¿Puedo convertir mis notas manuscritas en texto? Sí. Puede comprar y descargar un software adicional denominado MyScript® for Livescribe. Funciona con Livescribe Desktop y convierte notas manuscritas legibles en texto editable. Para obtener más información, visite: www.visionobjects.com. ¿Puedo usar el bolígrafo inteligente con más de un equipo? Sí. Si usa varios equipos, asegúrese de conectarlos al bolígrafo inteligente y transfiera sus datos a todos los equipos periódicamente. Asegúrese de que usa la misma cuenta de MyLivescribe para cada copia de Livescribe Desktop que tenga instalada. Cada vez que archive un bloc de notas en un equipo, compruebe que lo archiva también en los demás equipos. ¿Cómo puedo imprimir mi propio papel de puntos? Para imprimir su propio papel punteado, deberá disponer de la versión 2.0 de Livescribe Desktop o de una versión posterior, además de una impresora láser en color compatible con el formato Adobe PostScript y con una resolución mínima de 600 ppp. 1. Desde Livescribe Desktop, haga clic en Páginas para poder ver sus notas. En el menú, seleccione Herramientas. 2. En un Mac®, seleccione Imprimir su propio bloc de notas. En equipos con Windows®, seleccione Blocs de notas para imprimir. 3. Elija el bloc de notas que desea imprimir, la impresora que desea usar y haga clic en Imprimir. Guía de usuario de Livescribe™ Desktop para Windows 90 Accesos directos del bolígrafo inteligente ¿Puedo cambiar el formato de fecha y hora? Sí. Puede establecer la visualización de la hora en formato de 12 ó 24 horas en el bolígrafo inteligente, además de disponer de distintos formatos para la fecha. Las opciones de formato disponibles para el bolígrafo inteligente se encuentran en: Menú principal > Configuración > Formato de hora o Menú principal > Configuración > Formato de fecha. Accesos directos del bolígrafo inteligente Tanto si es un usuario novato como si tiene conocimientos intermedios o avanzados, los accesos directos que se detallan a continuación le permitirán aprovechar al máximo su bolígrafo inteligente. Pulsar dos veces si el bolígrafo inteligente le solicita una actuación (como dibujar un botón o escribir una palabra para traducirla), indíquele que ha terminado de escribir pulsando rápidamente dos veces sobre el mismo punto del papel punteado. Dibujar su propio Nav Plus Dibuje un signo más con dos líneas de aproximadamente dos centímetros y medio y, a continuación, pulse dos veces seguidas en el centro. Debería ver Menú principal en la pantalla del bolígrafo inteligente. Pulse en Nav Plus para ver y seleccionar los elementos del menú. Desplazamiento rápido (desplazarse rápidamente por los elementos del menú) En el papel punteado, pulse con la punta del bolígrafo inteligente durante medio segundo hasta que oiga un breve pitido. A continuación, sin levantar la punta del bolígrafo inteligente del papel, dibuje una línea horizontal o vertical. El bolígrafo inteligente reconocerá automáticamente esta línea como control de desplazamiento rápido. Cuando lo desee, puede volver a trazar la línea para desplazarse por los elementos del menú o para visualizar texto. Inicio rápido (pasar a una aplicación e iniciarla rápidamente) Pulse dos veces en el centro del control Nav Plus. A continuación, empiece a escribir las primeras letras del nombre de la aplicación y siga hasta que el nombre aparezca en la pantalla. Pulse la flecha derecha de Nav Plus para iniciar la aplicación. Posteriormente, pulsando en lo que ha escrito podrá reiniciar la aplicación. Si desea obtener más información sobre los accesos directos del bolígrafo inteligente, visite: www.livescribe.com/support. Guía de usuario de Livescribe™ Desktop para Windows 91 12 Ayuda Soporte en línea de Livescribe La página de soporte de Livescribe pone a su disposición distintas formas de obtener respuestas a sus preguntas sobre el bolígrafo inteligente u otros productos de Livescribe™. Para abrir la página de soporte de Livescribe: • Desde un explorador web, vaya a www.livescribe.com/support o • desde Livescribe™ Desktop, seleccione Livescribe Online y, a continuación, la ficha Support. Guía de usuario de Livescribe™ Desktop para Windows 92 Contacto con el servicio de atención al cliente Guías del usuario y notas de la versión Desde la página de soporte, puede descargar las guías del usuario más recientes o consultar las notas de la versión de todos los productos Livescribe: www.livescribe.com/releasenotes. Knowledge Base (KB) Consulte nuestra base de conocimientos para encontrar respuestas a sus preguntas. Livescribe actualiza su base de conocimientos regularmente. Consúltela siempre que necesite ayuda. Forum Puede que otros usuarios del Bolígrafo inteligente de Livescribe tengan la respuesta que necesita. Visite los foros para publicar una duda o consultar preguntas similares y encontrar respuestas que puedan ayudarle. Contacto con el servicio de atención al cliente Si no encuentra respuestas a sus preguntas en la página de soporte, póngase en contacto directamente con el servicio de atención al cliente. Dispone de las opciones siguientes para hacerlo: • Rellene el formulario de respuesta del servicio de atención al cliente de Livescribe y describa su problema, comentario o recomendación. • Envíe un mensaje de correo electrónico a: CS@livescribe.com • Llame al número: US: 1–877–727–4239 (1-877-SCRIBE9) or 1-510–567–4150 US K–12 Education: 1–800–297–3071 UK: 44–870–4791828 Australia: 61–2–8014–9242 Almacenamiento de datos para el servicio de atención al cliente IMPORTANTE: Si tiene problemas con algún producto Livescribe™ Desktop, recopile los datos de su instalación para el servicio de atención al cliente. Guía de usuario de Livescribe™ Desktop para Windows 93 Devolución de productos Livescribe Windows: 1. Desde Livescribe™ Desktop, vaya a Ayuda > Guardar datos para el servicio de atención al cliente. 2. Guarde los datos en el equipo de modo que pueda enviarlos al servicio de atención al cliente si es necesario. Mac OS X: 1. Mantenga pulsada la tecla de control del teclado y en Livescribe™ Desktop, vaya a Herramientas > Servicio de atención al cliente > Depurar registros. 2. Guarde los datos en el equipo de modo que pueda enviarlos al servicio de atención al cliente si es necesario. Devolución de productos Livescribe Si necesita devolver el Bolígrafo inteligente de Livescribe o algún otro producto Livescribe, siga las instrucciones que se indican a continuación. Artículos adquiridos directamente de Livescribe Dispone de los plazos que se indican a continuación para devolver artículos adquiridos directamente de Livescribe y obtener su reembolso. Los artículos que se reciban una vez transcurrido el plazo indicado no se aceptarán ni se reembolsarán: • Hardware: 30 días. • Accesorios: 30 días. Livescribe reembolsará el importe pagado menos los gastos de envío de todos los artículos que se devuelvan dentro del plazo establecido. Para devolver un artículo, el cliente debe ponerse en contacto con el servicio de atención al cliente para obtener un número de autorización de devolución de mercancía (RMA) y hacerse cargo de los gastos del envío original y la devolución. Los artículos deben devolverse como nuevos con su embalaje y componentes originales. Una vez recibido y comprobado el artículo, se procederá a efectuar el reembolso. Guía de usuario de Livescribe™ Desktop para Windows 94 Devolución de productos Livescribe Artículos adquiridos de otros fabricantes Si descubre lo que considera un defecto de software o de producto en un artículo de otro fabricante, póngase en contacto directamente con el fabricante de dicho artículo para obtener información sobre su garantía. Los responsables del servicio y el soporte de los productos que se venden a través del sitio web de Livescribe sin el nombre de marca Livescribe son sus respectivos fabricantes, como se estipula en los términos y condiciones que incluyen los productos. La garantía limitada de Livescribe no cubre el software ni los productos de otros fabricantes. Guía de usuario de Livescribe™ Desktop para Windows 95 13 Glosario Consulte la lista que encontrará a continuación para obtener información sobre los términos de Livescribe y sus definiciones. acoplamiento. Conexión de un Bolígrafo inteligente de Livescribe con un equipo personal que se establece al insertar el bolígrafo inteligente en su correspondiente base de carga, conectada al equipo a través de un cable USB. actualizar. Instalar una versión nueva de software o firmware en el equipo o el bolígrafo inteligente mediante Livescribe™ Desktop. almacenamiento flash. Almacenamiento no volátil de archivos informáticos que no depende de ninguna carga eléctrica. También se conoce como memoria. archivado. Proceso de trasladar notas y audio de un producto de papel punteado Livescribe™ a una carpeta de Blocs de notas archivados del panel de navegación. Este proceso también borra las notas (datos de escritura) y el audio del Bolígrafo inteligente de Livescribe. Por este motivo, el Bolígrafo inteligente de Livescribe dejará de interactuar con el producto físico de papel punteado Livescribe™ archivado. audio. El micrófono del Bolígrafo inteligente de Livescribe captura todo tipo de sonidos. auriculares de grabación 3-D. Auriculares con micrófonos integrados que capturan audio multidireccional de gran alcance y sitúan los objetos en el entorno de sonido que le rodea. base USB. Una base que carga y conecta un Bolígrafo inteligente de Livescribe a su equipo. bloc de notas. Término genérico que se utiliza en esta guía para referirse a cualquier tipo de papel punteado Livescribe™: bloc de notas con líneas, diario negro con líneas, diario negro sin líneas o diario rojo sin líneas. Bolígrafo inteligente Echo™. Un modelo de bolígrafo inteligente que fabrica Livescribe Inc. Guía de usuario de Livescribe™ Desktop para Windows 96 bolígrafo inteligente Pulse™. Un modelo de bolígrafo inteligente que fabrica Livescribe Inc. cargar. Enviar datos a una ubicación remota, como la web. comandos rápidos. Serie de comandos que puede escribir sobre papel punteado para obtener información sobre el estado actual del Bolígrafo inteligente de Livescribe rápidamente. Contraseña de Paper Replay. La contraseña de Paper Replay define una contraseña para sus sesiones de Paper Replay. Si define una contraseña puede evitar que otras personas escuchen su audio grabado en el bolígrafo inteligente. descarga. Recepción de datos de una ubicación remota. desplazamiento rápido. Desplazamiento rápido es una función que permite desplazarse rápidamente por elementos de menú y textos del Bolígrafo inteligente de Livescribe. Esta función resulta útil cuando el texto que presenta una aplicación no cabe en una pantalla horizontal o cuando existen muchos menús, opciones o elementos disponibles de forma vertical. difusión. Proceso de extraer el contenido del bolígrafo inteligente de Livescribe™ Desktop, un bolígrafo inteligente u otra aplicación, independientemente del destino, el método de extracción o el uso. A continuación se describen algunos ejemplos de difusión: • Exportación de audio: proceso de guardar audio en un disco local en formato WAV, MP4 u otro formato de audio compatible. A continuación, puede enviar por correo, publicar en Internet o distribuir el audio como desee. • Exportación de páginas: proceso de almacenar páginas (sin audio) en un disco local en formato de archivo PDF o de imagen. A continuación, puede enviar por correo, publicar en Internet o distribuir las páginas como desee. • Carga de difusiones: proceso de cargar en Livescribe Online el contenido del Bolígrafo inteligente de Livescribe, como audio, páginas o ambos. escritura activa. Notas, dibujos u otras marcas trazadas con un Bolígrafo inteligente de Livescribe sobre papel punteado Livescribe™ que están asociados a un audio grabado. De forma predeterminada, la escritura activa se muestra en verde en Livescribe™ Desktop. Consulte escritura inactiva. etiqueta de estado del bloc de notas. Sello elíptico de papel que impide abrir los productos de papel Livescribe hasta que el propietario lo retira. Esta etiqueta define el estado del producto (tipo de papel y número de serie), lo que le permite conocer posibles conflictos con productos de papel del mismo estado que ya esté utilizando. Guía de usuario de Livescribe™ Desktop para Windows 97 exploración. Visualización de las páginas de un bloc de notas. escritura inactiva. Notas, dibujos u otras marcas trazadas con un Bolígrafo inteligente de Livescribe sobre papel punteado Livescribe™ que no están asociados a un audio grabado. De forma predeterminada, la escritura inactiva se muestra en negro en Livescribe™ Desktop. Consulte escritura activa. escritura. Marcas del Bolígrafo inteligente de Livescribe sobre papel punteado. Consulte escritura activa y escritura inactiva. firmware. Software que administra las operaciones internas de un bolígrafo inteligente. Launch Line. Launch Line es parecido a Quick Launch. Puede usar Launch Line para iniciar rápidamente cualquier aplicación de Open Paper instalada en el bolígrafo inteligente. Las aplicaciones de Open Paper son aplicaciones que no requieren controles del papel preimpresos para funcionar. Consulte Tap Around. Livescribe™ Desktop. El componente de equipo de la plataforma Livescribe™. Livescribe™ Desktop permite transferir, almacenar, buscar y reproducir notas desde el equipo. También permite cargar contenido en la web y administrar las aplicaciones y el contenido del Bolígrafo inteligente de Livescribe. Livescribe™ Online. Comunidad web de Livescribe. Los propietarios de Bolígrafo inteligente de Livescribe tienen derecho a una suscripción gratuita a Livescribe Online, donde pueden almacenar hasta 500 MB de sesiones. Además, los miembros pueden compartir sus sesiones con otras personas y participar en foros de usuarios. micropunto. Unidad básica del papel punteado de Livescribe: una pequeña marca circular de color gris claro que se alinea con otras iguales y forma millones de patrones. Se imprimen en productos de papel Livescribe para utilizarse con el Bolígrafo inteligente de Livescribe. miniatura. Pequeña representación de una página. Nav Plus. Signo de suma preimpreso o escrito a mano que permite desplazarse por las aplicaciones y los archivos del Bolígrafo inteligente de Livescribe. notas. Cualquier cosa que se escribe o dibuja sobre un papel punteado. papel punteado Livescribe™. Sencillo papel impreso con un patrón de micropuntos. Anoto AB inventó este papel y Livescribe lo utiliza bajo licencia. Estos micropuntos, prácticamente invisibles para el ojo humano, Los micropuntos permiten al Bolígrafo inteligente de Livescribe reconocer áreas de una página, como, por ejemplo, un botón de registro impreso de Paper Replay™, y asociar las notas escritas a mano con el audio grabado. Guía de usuario de Livescribe™ Desktop para Windows 98 pantalla OLED. Pantalla de diodo orgánico de emisión de luz de 18 x 98 píxeles del Bolígrafo inteligente de Livescribe. Paper Replay™. Aplicación que asocia lo que se escribe en el papel con el audio que se graba. PDF. Formato de archivo gráfico que se utiliza para exportar textos y dibujos guardados en Livescribe™ Desktop. Los archivos PDF se pueden ver o imprimir desde cualquier equipo que tenga Adobe Acrobat Reader® instalado. perfil de myLivescribe. 500 MB de espacio personal asignados a cada usuario de un Bolígrafo inteligente de Livescribe en Livescribe Online para almacenar y compartir notas. preferencias. Ajustes de Livescribe™ Desktop que definen su funcionamiento. sesión. Una grabación completa continua de audio que empieza con el comando Record (Grabar) y acaba con el comando Stop (Detener) del Bolígrafo inteligente de Livescribe. Una sesión siempre contiene audio y también puede contener notas escritas asociadas (páginas). Tap Around. Tap Around es una función de Launch Line que es una forma alternativa de utilizar los controles Nav Plus para navegar por los menús de una aplicación. transferir. Copiar datos de un Bolígrafo inteligente de Livescribe a un equipo mediante Livescribe™ Desktop. (En este contexto, las sesiones permanecen en el bolígrafo inteligente). USB. Bus de serie universal, un estándar de conexión física entre equipos personales y dispositivos periféricos, como impresoras o el Bolígrafo inteligente de Livescribe. vista Sesiones (o Audio). Sesiones que se presentan en Livescribe™ Desktop en forma de lista de archivos con detalles. vista (o modo) de una página. Una vista o modo de Livescribe™ Desktop en la que se muestran las páginas de una en una. vinculación. Asociación de un Bolígrafo inteligente de Livescribe a una instancia de Livescribe™ Desktop. vista Audio (o Sesiones). Sesiones que se presentan en forma de archivos con detalles. vista (o modo) de miniaturas. Vista o modo de Livescribe™ Desktop que muestra representaciones de páginas en miniatura. Guía de usuario de Livescribe™ Desktop para Windows 99 vista Páginas. Vista de Livescribe™ Desktop que muestra las páginas del bloc de notas. Si están asociadas a audio, las notas se muestran como escritura activa. zoom. Proceso de ampliar o reducir páginas en Livescribe™ Desktop. Guía de usuario de Livescribe™ Desktop para Windows 100