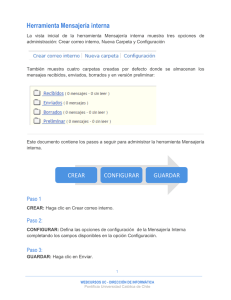Crear correo interno - WEBCURSOS UC
Anuncio

Herramienta Mensajería interna La vista inicial de la herramienta Mensajería interna muestra tres opciones de administración: Crear correo interno, Nueva Carpeta y Configuración También muestra cuatro carpetas creadas por defecto donde se almacenan los mensajes recibidos, enviados, borrados y en versión preliminar: ¿Qué puedo hacer como alumno en Mensajería interna? Puedo enviar y recibir mensajes de los participantes. Almacenar los mensajes manualmente en carpetas creadas según las preferencias individuales. Enviar copia de los correos a una dirección de correo electrónico diferente. • Como alumno, puedo administrar la herramienta Mensajería interna, siguiendo los siguientes pasos: CREAR Paso 1 CONFIGURAR GUARDAR CREAR: Haga clic en Crear correo interno. 1 WEBCURSOS UC - DIRECCIÓN DE INFORMÁTICA Pontificia Universidad Católica de Chile Paso 2: CONFIGURAR: Defina las opciones de configuración de la Mensajería Interna completando los campos disponibles en la opción Configuración. Paso 3: GUARDAR: Haga clic en Enviar. Estos tres pasos pueden contener, a su vez, pasos intermedios dentro del contexto mayor. Paso 1 CREAR Para CREAR un mensaje nuevo, haga clic en Crear correo interno. Paso 2: CONFIGURAR Para CONFIGURAR un correo nuevo complete los campos solicitados: • A: seleccione entre uno o varios destinatarios, rol o grupos a quienes desea enviar un mensaje: Importante Para seleccionar más de un destinatario presione la tecla control (ctrl) de su teclado y haga clic en los destinatarios a los que desea enviar el mensaje. 2 WEBCURSOS UC - DIRECCIÓN DE INFORMÁTICA Pontificia Universidad Católica de Chile • Enviar como copia oculta: seleccione recibir una copia del mensaje en su correo uc, si lo desea. • Etiqueta: seleccione la etiqueta que considere pertinente para el mensaje que enviará. Las etiquetas permiten clasificar el mensaje que se envía de acuerdo a la relevancia que usted le asigne. • Tema: ingrese el asunto o tema del correo. • Mensaje: escriba el cuerpo del mensaje en el Editor de texto • Adjuntos: Si desea añadir un archivo adjunto, haga clic en Añadir adjunto. El archivo seleccionado no puede superar los 5 MB. Importante: si el texto que pegará proviene desde otro programa que no sea un bloc de notas utilice el ícono de “pegar texto plano” disponible en el editor de texto y utilice los botones del editor para determinar el formato del texto. 3 WEBCURSOS UC - DIRECCIÓN DE INFORMÁTICA Pontificia Universidad Católica de Chile Paso 3: GUARDAR Este paso se refiere a la acción de Enviar el mensaje elaborado. Para GUARDAR un mensaje creado: • Haga clic en Enviar: • Puede escoger las otras opciones disponibles: o “Previsualizar”: ofrece una vista de cómo recibirán el mensaje los alumnos. o “Guardar vista preliminar”: almacena en la carpeta Preliminar, una versión preliminar del mensaje; esta carpeta no es visible para los alumnos. o “Cancelar”: permite regresar al mensaje que está elaborando para revisarlo o terminarlo. Opciones avanzadas de CONFIGURACIÓN ! Nueva carpeta ! Configuración 4 WEBCURSOS UC - DIRECCIÓN DE INFORMÁTICA Pontificia Universidad Católica de Chile