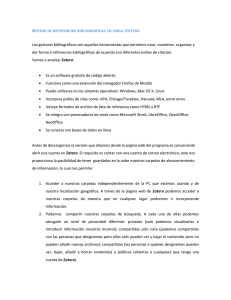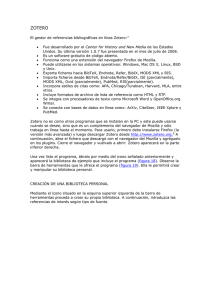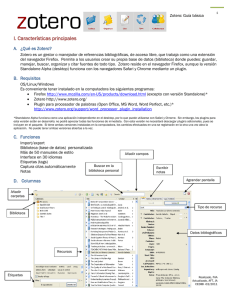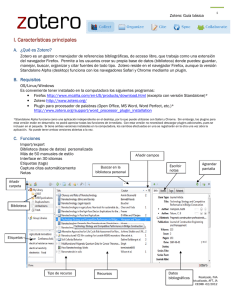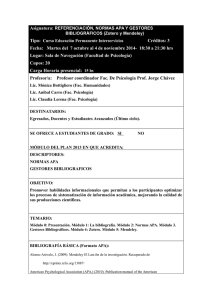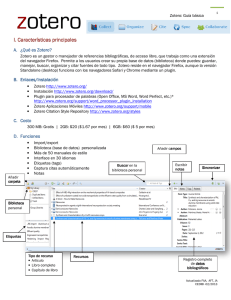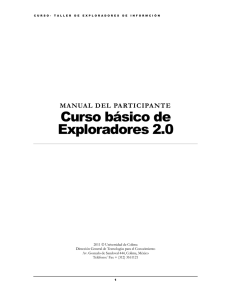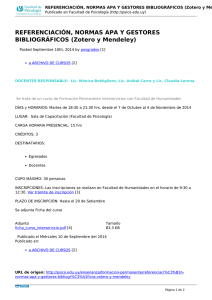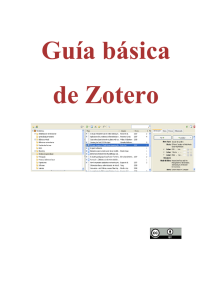Acerca de Zotero - Biblioteca Florentino Ameghino
Anuncio

Zotero http://www.zotero.org/ Un programa gratuito para organizar tu bibliografía Zotero http://www.zotero.org/ Un programa gratuito para organizar tu bibliografía ACERCA DE ZOTERO ............................................................................................. 2 INSTALACIÓN DE ZOTERO ............................................................................... 2 USANDO ZOTERO ................................................................................................... 2 Identificando iconos y opciones disponibles ........................................... 4 Creación de una colección .............................................................................. 5 Crear un nuevo ítem......................................................................................... 6 Ordenar la lista de ítems .............................................................................. 13 Visualizar más datos en la lista.................................................................. 13 Búsquedas en la colección Zotero............................................................. 13 Crear una bibliografía..................................................................................... 14 Producir un informe a partir de los ítems seleccionados ................. 16 Integrar Zotero al procesador de textos ................................................ 17 Exportar una colección Zotero.................................................................... 19 Importar una colección Zotero ................................................................... 20 Documento elaborado por la Prof. Sandra Miguel 1 Zotero http://www.zotero.org/ Un programa gratuito para organizar tu bibliografía Acerca de Zotero Zotero es un programa que te permite registrar, organizar, recuperar, citar y compartir bibliografía. Es: • • • • Libre y gratuito Fácil de usar Funciona como una extensión del navegador web Mozilla Firefox No es necesario estar conectado a Internet. Instalación de Zotero En primer lugar es necesario tener instalado el navegador Mozilla Firefox, cuya versión en español puede descargarse de: http://www.mozilla-europe.org/es/products/firefox/ Una vez instalado este programa es necesario instalar Zotero (un plugin de Mozilla) que puede descargarse de la página: http://www.zotero.org/ Usando Zotero Al instalar el plugin Zotero aparecerá la opción de acceso a este programa la barra del navegador > Herramientas > Zotero Documento elaborado por la Prof. Sandra Miguel 2 Zotero http://www.zotero.org/ Un programa gratuito para organizar tu bibliografía Aparecerá la pantalla divida en dos partes. En la parte inferior estarán las opciones de Zotero. La pantalla de Zotero se divide en tres columnas: La columna de la izquierda contiene la colección completa (Mi biblioteca), y todas las colecciones individuales que vayamos creando como partes (subcolecciones) de la colección total. La columna del medio muestra la lista de ítems que tenemos registrados en la colección que esté seleccionada (iluminada) en la columna de la izquierda. Documento elaborado por la Prof. Sandra Miguel 3 Zotero http://www.zotero.org/ Un programa gratuito para organizar tu bibliografía La columna de la derecha muestra el registro del ítem que tengamos seleccionado (iluminado) en la columna del medio. Identificando iconos y opciones disponibles Icono de Mi Biblioteca Nueva colección Icono de una colección (subconjunto de Mi Biblioteca) Acciones (importar o exportar una colección; cambiar las preferencias de Zotero (sector de la pantalla: arriba / abajo, tamaño de la fuente), etc. De izquierda a derecha: Nuevo ítem Crear un nuevo ítem a partir de la página actual, Agregar un ítem a partir de su identificador (ISBN, DOI, etc.) Agregar una nota independiente Agregar una nota a un ítem Adjuntar archivos a un ítem De izquierda a derecha Conmutar el modo de pantalla completa Documento elaborado por la Prof. Sandra Miguel 4 Zotero http://www.zotero.org/ Un programa gratuito para organizar tu bibliografía Cerrar Zotero Búsqueda Creación de una colección Esto es como crearse la propia base de datos donde se registrará y organizará la información bibliográfica y los documentos y archivos digitales. Para crear una colección dentro dentro de Mi Biblioteca elegimos la opción Nueva colección Aparecerá una caja (box) donde ingresar el nombre / título de la colección: Ingresamos por ejemplo: Sandra Aparece ahora en la columna izquierda una carpeta de nombre Sandra que es la colección que acabamos de crear dentro de Mi biblioteca. Documento elaborado por la Prof. Sandra Miguel 5 Zotero http://www.zotero.org/ Un programa gratuito para organizar tu bibliografía Si observamos, las columnas del medio y de la derecha aún están vacías porque la colección creada no tiene cargado aún ningún ítem y por lo tanto no hay ningún registro. Crear un nuevo ítem Para crear un nuevo ítem debemos elegir el tipo de ítem que vamos a registrar en la colección. Puede ser por ejemplo un libro, una sección de un libro (parte o capítulo), un artículo en revista científica, etc. Elegir el tipo de ítem a registrar (por ejemplo: Libro) Una vez elegido el tipo de ítem, aparecerá en la columna derecha una plantilla (formulario) de datos para completar los datos bibliográficos del libro y añadir otra información como por ejemplo palabras clave (marcas), notas, archivos adjuntos. Documento elaborado por la Prof. Sandra Miguel 6 Zotero http://www.zotero.org/ Un programa gratuito para organizar tu bibliografía Habrá cuatro pestañas: Información: es la contiene los datos bibliográficos (Título, Autor / es, Lugar, Editor, Fecha, Resumen, etc. ) En información empezamos a completar los datos, en este caso de un libro con un autor Título Ingresamos el título del libro Cómo hacer una tesis y elaborar todo tipo de escritos (al finalizar el título y para darle ingreso al dato teclear <ENTER> o sino simplemente clic en otro campo cualquiera, por ejemplo en el próximo en el que se ingresarán datos. Autor Tenemos dos alternativas para cargar el autor Esto es Ingresar el nombre y apellido en orden directo, por ejemplo: Carlos Sabino, y una vez ingresado elegir la opción que nos permite Cambiar a dos campos. O sino, directamente ingresar el apellido en un campo y el nombre en otro(último es el apellido) y primero (es el nombre) Ingresamos: Sabino (en la primera casilla) Carlos (en la segunda casilla) Documento elaborado por la Prof. Sandra Miguel 7 Zotero http://www.zotero.org/ Un programa gratuito para organizar tu bibliografía Los “autores” pueden ser diferentes funciones que luego veremos en otro ejemplo: editor, traductor, etc. Y eso se puede indicar en el mismo campo autor seleccionando alguna de las opciones que aparecen en el menú desplegable. Por otra parte (como también veremos en el próximo ejemplo) si hubiera más de un autor, podemos pulsar el signo + y se nos abrirá espacio los otros autores. Si por casualidad hacemos clic en algún campo sin darnos cuenta y no queremos cargar nada podemos salir con la tecla <ESC> Y así vamos ingresando todos los datos del ítem que estamos cargando. Por ejemplo, para un libro sabemos que hay datos bibliográficos que no pueden faltar para su referencia unívoca. El título, autor, Lugar, Editorial, Año de publicación, y preferentemente aunque no obligatoriamente ISBN, cantidad de páginas, datos de la serie, etc. Otro dato importante es una indicación de dónde se encuentra el ítem que estoy registrando. Lo que estamos haciendo entonces es una correspondencia entre el registro en la colección Zotero (metadatos) y el ítem propiamente dicho1. Si el documento es impreso podemos usar el campo: Library Catalog: e indicar allí por ejemplo: BIBHUMA 001.3 SAB o si es de nuestra propiedad, una clasificación personal: Biblioteca personal Estante 1. Lo importante es que tengamos una indicación de donde estará guardado o donde podemos localizar el ítem físico que corresponde a ese registro en la colección Zotero. Luego veremos otras pestañas Notas: para ingresar notas / texto libre sobre el ítem en cuestión. Marcas: Para ingresar temas en forma de palabras clave. Por ejemplo: Investigación científica; Tesis 1 Ítem impreso de mi propiedad; prestado por un amigo/colega; está en una biblioteca. Ítem digital, disponible para consultar en Internet o lo he descargado en PDF y tengo el archivo en mi computadora, etc. Documento elaborado por la Prof. Sandra Miguel 8 Zotero http://www.zotero.org/ Un programa gratuito para organizar tu bibliografía Observar que cuando ingresamos marcas, en la parte inferior de la columna izquierda van apareciendo esas palabras clave para que las tengamos a la vista para luego poder buscar. Relacionado: Para vincular otros ítems que querramos relacionar con el que estamos registrando. 2 Ahora veremos un ejemplo de ítem libro con tres autores que cumplen función de editores. Se trata del libro Ciencia y sociedad en América Latina Como tercer ejemplo ingresaremos otro libro que tenemos en mano, pero esta vez lo haremos desde su ISBN. Así por ejemplo, tenemos en mano el siguiente libro Ser digital de Nicholas Negroponte Pero lo haremos desde su ISBN utilizando la opción: Add Item by Identifier De este modo verán cómo se cargan los datos básicos automáticamente. Ejemplo de una sección de un libro Se utiliza este tipo de ítem si en lugar de un libro en su totalidad lo que queremos es registrar una parte de, un capítulo del libro. Por ejemplo, elegimos el trabajo: Licha, Isabel. (1996). La globalización de la investigación académica en América Latina. En Ciencia y sociedad en América Latina (págs. 182-209). Buenos Aires: Universidad Nacional de Quilmes. Aquí veremos que tendremos un título de la parte y uno del todo. Y el autor corresponde a la parte. Y deberemos indicar además las páginas donde se encuentra la sección en el libro, en la forma de página de inicio-fin (por ejemplo: 182-209) Ejemplo de artículo en revista científica 2 Por ejemplo, podemos querer relacionar el libro de Sabino con el libro “Cómo se hace una tesis” de Umberto Eco, para lo cual lo deberíamos tener ingresado también. Documento elaborado por la Prof. Sandra Miguel 9 Zotero http://www.zotero.org/ Un programa gratuito para organizar tu bibliografía Veamos el caso de un artículo publicado en una revista. Tenemos la revista impresa en mano Allí notaremos que tenemos que considerar otros datos diferentes al del libro o sección, que son el título de la revista, el volumen, el número. Y conviene ingresar además, si tenemos (Internacional Standard Serial Number). el dato, el ISSN Otro caso sería si el artículo de la revista está en soporte digital y lo estamos consultando desde Internet La carga de los datos será igual. Pero podemos realizar un enlace al texto completo digital que está en Internet. Vamos a suponer que se trata de la Revista Iberoamericana de Educación Busco en el número 36 el artículo La enseñanza de la lectura y de la escritura y el uso de soportes informáticos Y luego, con ese artículo en pantalla voy a crear un registro a partir del ítem que tengo en pantalla. Elijo la opción: Crear un ítem nuevo a partir de la página actual Naturalmente que hay datos que no se cargan. En este caso solo cargó la dirección web y el título. Luego deberán cargar manualmente o con copiar y pegar, pero igualmente hay una carga previa automática que facilita la tarea y reduce el tiempo de carga. Lo que debemos corregir: - No es una página web sino un artículo en una revista científica - El autor no se ingresó, pero lo cargo con copiar y pegar - Cargar el nombre de la publicación, el ejemplar, el año, el ISSN Luego, observen que sencillo es acceder al texto completo de ese artículo. Carguen en la página el Google. Y luego, hacen doble clic sobre el ítem al que quieren acceder y en la parte superior de la pantalla carga la página del artículo. Documento elaborado por la Prof. Sandra Miguel 10 Zotero http://www.zotero.org/ Un programa gratuito para organizar tu bibliografía Otro caso es cuando por ejemplo estamos ante una revista cuyos artículos están identificados con el código DOI (Digital Object Identifier). Vean el caso de la Revista Científica Iberoamericana <Comunicar 31. Educar la mirada> de la OEI http://www.oei.es/noticias/spip.php?article3927&debut_5ultimasOEI =20 Elegimos de la lista el DOI del artículo La sociedad multipantallas: retos para la alfabetización mediática José Manuel Pérez Tornero, Barcelona (España) En Zotero vamos a Add a item by identifier Y pegamos el código DOI en la caja que aparece en pantalla Y tenemos ingresado automáticamente el artículo. De allí podemos acceder al PDF del texto completo. Si les parece lo pueden descargar en sus equipos. Y luego, una vez que tienen el PDF en su computadora, pueden elegir Attach Store Copy of File Y de ese modo adjuntan el archivo en PDF. Luego si ven aparece un signo + al lado del registro del ítem, y si lo despliegan ven que tienen enlazado el archivo del texto completo. Lo abren. La dirección web debe estar y abrirán esa versión cada vez que quieran mientras estén conectados. El PDF lo pueden abrir cuando quieran, conectados o no. De este modo se van cargando los ítems de nuestra bibliografía para reunir, registrar y organizar nuestra biblioteca personal de una manera muy fácil y rápida. Diferente es que registremos una página web pero ingresando más datos, haciendo un registro bibliográfico de esa página. En ese caso la opción a utilizar es diferente. Otras opciones: Documento elaborado por la Prof. Sandra Miguel 11 Zotero http://www.zotero.org/ Un programa gratuito para organizar tu bibliografía Abrimos la página del diccionario de la Real Academia Española http://www.rae.es/rae.html Primero utilizan la opción, Crear un ítem nuevo a partir de la página actual, y luego pueden elegir por ejemplo: Adjuntar una instantánea de la página actual Esto es como sacar una foto de la página y anexarla al registro del ítem. Finalmente agregar que de este modo pueden incluir en la colección Zotero todo tipo de ítems: correo electrónico, películas, entrevistas, tesis, etc. Documento elaborado por la Prof. Sandra Miguel 12 Zotero http://www.zotero.org/ Un programa gratuito para organizar tu bibliografía Ordenar la lista de ítems Podemos ordenar la lista de ítems cargados cliqueando en los rótulos de columnas: Título, Creador… Visualizar más datos en la lista Si quisiéramos por ejemplo visualizar más datos, como por ejemplo que también muestre la fecha de publicación, podemos cliquear en el ícono. Y desde allí tildar los campos que se quieren desplegar del ítem en la columna central. Búsquedas en la colección Zotero En una colección Zotero podemos hacer búsquedas. Para ello podemos tipear una palabra o parte de una palabra en la caja de búsqueda. Sino podemos seleccionar el icono de búsqueda avanzada, en cuyo caso aparecerá una pantalla con una interface de búsqueda. Tipeamos una palabra, por ejemplo: digital Documento elaborado por la Prof. Sandra Miguel 13 Zotero http://www.zotero.org/ Un programa gratuito para organizar tu bibliografía (la condición es: que el título contenga la palabra digital) Pulsamos sobre el botón Search Zotero realiza la búsqueda y despliega la lista de registros resultado de esa búsqueda. Podemos usar también las marcas para realizar búsquedas por tema. Esto actúa como filtro temático y va desplegando los ítems que contienen esas palabras clave. Crear una bibliografía Podemos crear una bibliografía de toda la colección o de ítems seleccionados. Si lo queremos hacer para toda la colección posicionamos el Mouse en la colección, por ejemplo en <Sandra>, botón derecho y desde el menú contextual elegir Crear bibliografía a partir de la colección. Documento elaborado por la Prof. Sandra Miguel 14 Zotero http://www.zotero.org/ Un programa gratuito para organizar tu bibliografía Caso contrario, seleccionamos con el mouse los ítems con los que se quiera crear una bibliografía. Con el botón derecho del mouse sobre algún punto de de la columna del medio elegir la opción: Crear una bibliografía a partir de los ítems seleccionados Aparecerá una lista de opciones en las que elegir: - el estilo de las referencias bibliográficas (por ejemplo: American Psychological Association) - el formato de salida (por ejemplo: rtf, html, guardar en el portapapeles o imprimir) Seleccionado esto obtendremos como resultado una lista de referencias bibliográficas como las del siguiente ejemplo que podemos pegar en el procesador de textos: Biblioteca Florentino Ameghino. Recuperado Septiembre 29, 2007, a partir de http://www.bfa.fcnym.unlp.edu.ar/ Documento elaborado por la Prof. Sandra Miguel 15 Zotero http://www.zotero.org/ Un programa gratuito para organizar tu bibliografía Google. Recuperado Septiembre 29, 2007, a partir de http://www.google.com.ar/ Google Académico. Recuperado Septiembre 29, 2007, a partir de http://scholar.google.com.ar/ Moya Anegón, Félix de, & Chinchilla Rodriguez, Zaida. (2006). Producción española con visibilidad internacional (ISI–WOS) en biblioteconomía y documentación (II). El Profesional de la Información, 15(1), 34-36. Real Academia Española. (2007). Diccionario de la lengua española. Recuperado Septiembre 29, 2007, a partir de http://www.rae.es/ Sabino, C. (1998). Cómo hacer una tesis y elaborar todo tipo de escritos. Buenos Aires: Lumen Humanitas. Podemos elegir otros estilos de referencias: Modern Humanities Research, Association, Modern Language Association, Chicago, Vancouver, etc. Producir un informe a partir de los ítems seleccionados Podemos producir un informe de toda la colección o de ítems seleccionados. Si lo queremos hacer para toda la colección posicionamos el Mouse en la colección, por ejemplo en <Sandra>, botón derecho y desde el menú contextual elegir Producir un informe a partir de la colección. Caso contrario, seleccionamos con el mouse los ítems con los que se quiera producir un informe. Con el botón derecho del mouse sobre algún punto de de la columna del medio elegir la opción: Producir un informe a partir de los ítems seleccionados. Documento elaborado por la Prof. Sandra Miguel 16 Zotero http://www.zotero.org/ Un programa gratuito para organizar tu bibliografía El informe es lo que aparece generado en la parte superior de la pantalla. Integrar Zotero al procesador de textos Para los usuarios de Word se debe instalar un plugin disponible en: http://www.zotero.org/ Download word processor plugins for 2. Bajar la versión para Windows Install the Zotero 2.0 Word for Windows plug-in (Firefox extension, 152KB) Cerrar el word e instalar la aplicación. Luego reiniciar Firefox y volver a abrir el word. Aparecerán en la barra de herramientas íconos de Zotero: De izquierda a derecha las funciones de estos íconos son: Documento elaborado por la Prof. Sandra Miguel 17 Zotero http://www.zotero.org/ Un programa gratuito para organizar tu bibliografía Zotero Insert Citation, Zotero Edit Citation, Zotero Insert Bibliography, Zotero Edit Bibliography, Zotero Refresh, Zotero Set Doc Pref, Zotero Remove Codes 1) Seleccionamos el icono que dice Zotero Set Doc Pref a. Seleccionamos un estilo (por ejemplo: American Psychological Association) 2) Colocamos el mouse en el lugar donde vamos a insertar una cita en el texto 3) Seleccionamos el icono que dice Zotero Insert Citation Una vez efectuado esto aparecerá la interface de la colección Zotero para elegir el trabajo cuya cita estamos queriendo insertar en el Word. 4) Seleccionamos con el mouse el ítem deseado y pulsamos <ACEPTAR> En el Word aparecerán las citas como las del ejemplo: (Albornoz, Kreimer, & Glavich, 1996) (Negroponte, 1995) Para el primer caso: Caso 1) Baddeley y Hitch (1974) Insertar la cita con la opción: omitir autor tildada Caso 2) Baddeley (1986, 1999) Insertar la cita con la opción: omitir autor tildada Seleccionar el primer ítem Tildar la opción fuentes multiples Elegir el segundo ítem y con la flecha incluirla en la lista de las fuentes seleccionadas Caso 3) trabajo (Baroody, 1984; Siegler & Robinson, 1982; Svenson & Sjoeberg, 1983; entre otros) Insertar primera cita Elegir fuentes múltiples Seleccionar la segunda Æ La tercera Æ Y finalmente en sufijo incluir ; entre otros Caso 4 Documento elaborado por la Prof. Sandra Miguel 18 Zotero http://www.zotero.org/ Un programa gratuito para organizar tu bibliografía Dos trabajos del mismo autor mismo año Idem al caso 3. Verifiquen que agrega letras a y b Caso 5 Prefijo: (para una revisión consultar Alsina, 2001) La bibliografía se genera automáticamente. Sino, podemos generarla Para ello: 5) Seleccionamos el icono Zotero Insert Bibliography Y como resultado obtendremos la lista de las bibliográficas cuyas citas hayamos insertado en el texto. referencias Por ejemplo: Albornoz, M., Kreimer, P., & Glavich, E. (Eds.). (1996). Ciencia y sociedad en América Latina. Ciencia, Tecnología y Sociedad. Buenos Aires: Universidad Nacional de Quilmes. Negroponte, N. (1995). Ser digital = (Being digital). Buenos Aires: Editorial Atlántida. Exportar una colección Zotero 1) Seleccionar la colección a exportar (por ejemplo: Sandra) 2) Con el botón derecho del mouse elegir la opción Exportar Documento elaborado por la Prof. Sandra Miguel 19 Zotero http://www.zotero.org/ Un programa gratuito para organizar tu bibliografía Es posible exportar la Biblioteca completa, o simplemente una colección. Ello dependerá si seleccionamos una colección o si seleccionamos Mi biblioteca. 3) Seleccionar el formato de exportación Por defecto Zotero RDF es el formato en que Zotero guarda los archivos. Pero es posible elegir otros, incluso formatos de intercambio de datos como RIS para intercambiar archivos con otras aplicaciones. Debemos indicar además si vamos a exportar también las notas y los archivos enlazados. El programa solicitará que indiquemos donde se va a exportar la colección o biblioteca. Una vez que seleccionamos la carpeta se realiza la exportación y ya tendremos una copia en el lugar y en el formato que hayamos elegido. Importar una colección Zotero Si quisiéramos utilizar nuestra colección Zotero en otra computadora, luego de instalar el programa podemos importar la colección. Documento elaborado por la Prof. Sandra Miguel 20 Zotero http://www.zotero.org/ Un programa gratuito para organizar tu bibliografía Sandra Miguel http://sandramiguel.objectis.net/ sandra@fcnym.unlp.edu.ar Es Doctora en Documentación por la Universidad de Granada, España. Anteriormente obtuvo el título de Licenciada en Bibliotecología y Documentación por la Universidad Nacional de La Plata, Argentina. Es profesora e investigadora del Departamento de Bibliotecología de esta Universidad. Integra el grupo de investigación SCImago (http://www.scimago.es/), dedicado al análisis, representación y recuperación de información por medio de técnicas de visualización, adscrito al Consejo Superior de Investigaciones Científicas (CSIC) y a las universidades españolas de Granada, Extremadura, Carlos III de Madrid y Alcalá de Henares. En los últimos años publicó varios artículos en revistas nacionales e internacionales de Bibliotecología y Ciencia de la Información y participa activamente en congresos y jornadas de la especialidad. Documento elaborado por la Prof. Sandra Miguel 21