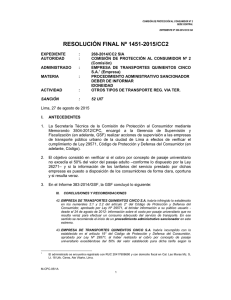TUTORIAL MODELLUS DOCENTE: ANDRES TRESPALACIOS MONSALVE INSTITUCION EDUCATIVA SAN VICENTE DE PAUL
Anuncio
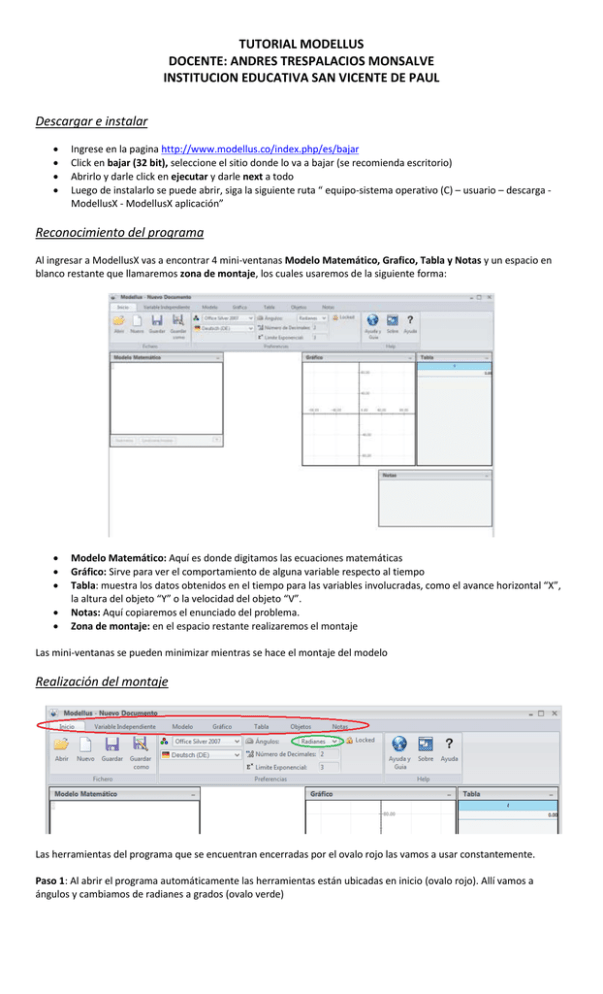
TUTORIAL MODELLUS DOCENTE: ANDRES TRESPALACIOS MONSALVE INSTITUCION EDUCATIVA SAN VICENTE DE PAUL Descargar e instalar Ingrese en la pagina http://www.modellus.co/index.php/es/bajar Click en bajar (32 bit), seleccione el sitio donde lo va a bajar (se recomienda escritorio) Abrirlo y darle click en ejecutar y darle next a todo Luego de instalarlo se puede abrir, siga la siguiente ruta “ equipo-sistema operativo (C) – usuario – descarga ModellusX - ModellusX aplicación” Reconocimiento del programa Al ingresar a ModellusX vas a encontrar 4 mini-ventanas Modelo Matemático, Grafico, Tabla y Notas y un espacio en blanco restante que llamaremos zona de montaje, los cuales usaremos de la siguiente forma: Modelo Matemático: Aquí es donde digitamos las ecuaciones matemáticas Gráfico: Sirve para ver el comportamiento de alguna variable respecto al tiempo Tabla: muestra los datos obtenidos en el tiempo para las variables involucradas, como el avance horizontal “X”, la altura del objeto “Y” o la velocidad del objeto “V”. Notas: Aquí copiaremos el enunciado del problema. Zona de montaje: en el espacio restante realizaremos el montaje Las mini-ventanas se pueden minimizar mientras se hace el montaje del modelo Realización del montaje Las herramientas del programa que se encuentran encerradas por el ovalo rojo las vamos a usar constantemente. Paso 1: Al abrir el programa automáticamente las herramientas están ubicadas en inicio (ovalo rojo). Allí vamos a ángulos y cambiamos de radianes a grados (ovalo verde) Paso 2: Vamos a Modelo (ovalo rojo), y digitamos las ecuaciones del movimiento parabólico en la mini-ventana modelo. El signo “por” sale con la barra espaciadora y la función seno se escribe “sin(a)” 𝑣𝑖𝑥 = 𝑣𝑜 × cos(𝑎) 𝑣𝑖𝑦 = 𝑣𝑜 × sin(𝑎) 𝑥 = 𝑣𝑖𝑥 × 𝑡 1 𝑦 = 𝑦𝑖 + 𝑣𝑖𝑦 × 𝑡 − 2 × 𝑔 × 𝑡 2 𝑣𝑦 = 𝑣𝑖𝑦 − 𝑔 × 𝑡 𝑣 = √(𝑣𝑖𝑥 2 + 𝑣𝑦 2 ) Además de estas ecuaciones debemos de especificar el valor de la velocidad inicial (vo), el valor de ángulo (a), el valor de la gravedad (g) y el valor de la altura inicial de lanzamiento (yi), esto se realiza digitando en la misma mini-ventana los valores que te indique el problema. Le damos click en interpretar ubicado debajo del ovalo rojo y en la mini-ventana de modelo aparece si las ecuaciones están correctamente digitadas Paso 3: Nos dirigimos a objetos (ovalo rojo) y le damos click en partícula (ovalo verde). Llevamos esa partícula hasta la zona de montaje simplemente dándole click en donde se quiere ubicar como lo muestra la flecha en la parte inferior de la gráfica. Inmediatamente queda ubicado el objeto se abre otro icono en la zona de herramientas llamado animación (ovalo rojo), vamos a coordenadas (ovalo verde) y las cambiamos desplegando las flechas y seleccionamos en la primera “x” y en la segunda “y” Paso 4: Vamos a insertar las imágenes que le proporcionaran mayor realidad a la situación. Debemos entonces tener las imágenes guardadas en el equipo (se sugiere en el escritorio) Nos dirigimos de nuevo a objetos, y le damos click en imagen y click en cualquier punto de la zona de montaje. Seleccionamos la imagen deseada y le damos click en abrir e inmediatamente se inserta la imagen. Podemos insertar las imágenes que se deseen, estas se pueden mover con click sostenido y el tamaño se puede cambiar con coordenadas (ovalo verde), la coordenada de arriba indica el tamaño horizontal y el de abajo vertical. Se deben insertar primero las imágenes pequeñas y luego las más grandes que van quedando de fondo (en este ejemplo se insertó primero el proyectil luego el cañón y por último el paisaje). Paso 5: la simulación se realizara por 50 segundos, puedes cambiar ese tiempo y reducirlo o aumentarlo, yendo a variable independiente (ovalo rojo) y modificando el tiempo Max (ovalo verde) y digitando el tiempo que desees. También puedes modificar la velocidad del movimiento modificando el tiempo de paso (ovalo amarillo) Paso 6: En la parte inferior de la pantalla encuentras los iconos para controlar la simulación, en el ovalo rojo se encuentra el icono de play y pausa de la simulación, en el ovalo verde encuentra el icono de reinicio de la simulación y en el ovalo amarillo se puede visualizar el tiempo que lleva la simulación. Además que también en el ovalo rojo, puedes después de ponerle pause, mover con las flechas paso a paso el movimiento. Adicionales Ampliar o reducir la simulación, cuando el lanzamiento es muy corto o muy largo debido a la velocidad inicial o al ángulo, entonces podemos modificar el tamaño de la simulación, primero señalando el objeto lanzado en la zona de montaje, luego vamos a animación y finalmente vamos a escala (ovalo rojo), escribir números más grandes que 1 para ampliar o menores que 1 para reducir. Tabla, usaremos de las herramientas la mini-ventana tabla, donde puedes visualizar los datos de las variables que desees en relación al tiempo, en el ovalo rojo seleccionas que variables quieres observar en la tabla, y en el ovalo negro aparecen cuando inicias la simulación. De allí puedes extraer datos que te ayuden a solucionar el problema. Indicador de nivel, consiste en una herramienta que aumenta o disminuye un parámetro como la velocidad inicial (vo) o el ángulo (a) fácilmente para la simulación y así encontrar un resultado por tanteo. Se encuentra en objetos y ahí le das click en indicador de nivel e inmediatamente lo ubicas en la zona de montaje, desde allí se manipula dicho parámetro. Debes indicar la variable que quieres manipular seleccionándola en el ovalo rojo, y quitarla del modelo matemático. También en ese menú encuentras los rangos para esa variable e incluso el color que quieras para el indicador. En el ovalo negro encuentras el indicador que puedes manipular con el mouse.