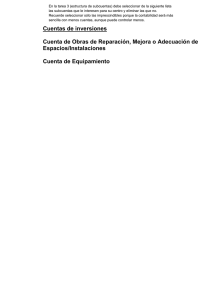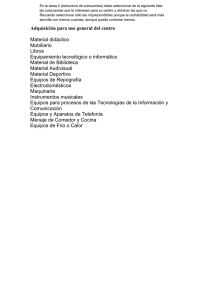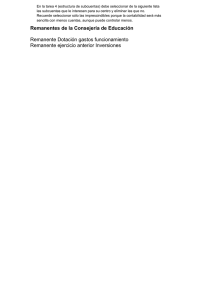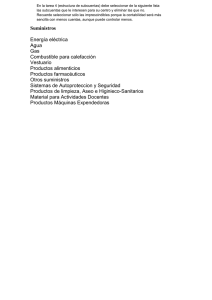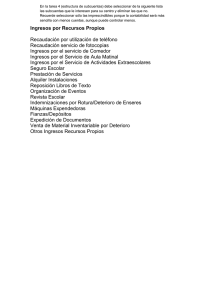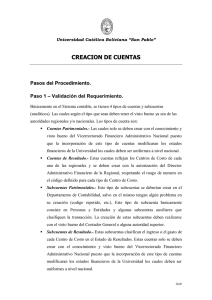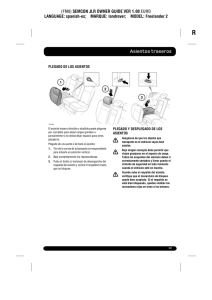Descargar
Anuncio
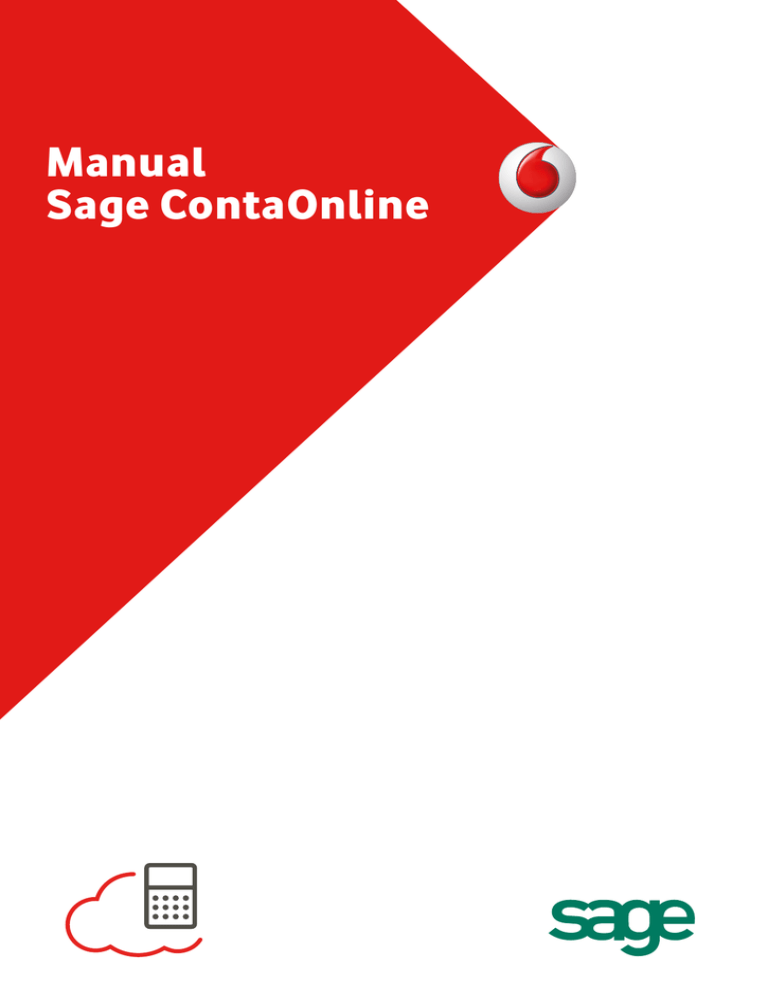
Manual Sage ContaOnline Índice ContaOnline Pg.06 Interface de ContaOnline Pg.06 Barra superior Pg.07 Área de trabajo. Pestañas Pg.08 Empresas Pg.09 General Pg.09 Datos Fiscales Pg.09 Datos representante Pg.10 Configuración de cuentas Pg.10 Objeto social Pg.10 Ejercicios Pg.10 Manual Sage ContaOnline 2 Índice Plan General Básico Subcuentas Pg.12 Pg.13 Clientes / Proveedores Pg.14 Cierre /Invertir cierre Pg.15 Cierre de ejercicio Pg.15 Invertir cierre Pg.16 Tablas Generales Pg.17 Asientos Pg.17 Gestión de Asientos Utilidades Pg.17 Pg.19 Eliminar Asientos Pg.19 Importación de Datos Pg.19 Manual Sage ContaOnline 3 Índice Antes de importar Pg.19 Selección de fichero .xls Pg.21 Procesar fichero Pg.21 Importación de datos Pg.21 Informes Pg.22 Informes Generales Pg.22 Informes Financieros Pg.23 Diario Pg.23 Mayor Pg.23 Sumas y Saldos Pg.23 Informes Fiscales Pg.24 Libros de facturas expedidas y recibidas Manual Sage ContaOnline Pg.24 4 3 Índice Operaciones con terceros Cuentas Anuales Pg.24 Pg.25 Balance de Situación Pg.25 Pérdidas y Ganancias Pg.25 e-Facturas Pg.25 Nueva factura Pg.25 Contabilizar facturas Pg.26 Descontabilizar facturas Pg.27 Consultar facturas Pg.28 Requerimientos técnicos Manual Sage ContaOnline Pg.28 5 ContaOnline ContaOnline es una herramienta web para gestionar la contabilidad financiera de pymes y autónomos A través de un entorno fácil e intuitivo, accedemos a la gestión de asientos y obtenemos la información contable a través del Libro Diario, Mayor y nuestra información fiscal a través del listado de Facturas y Operaciones con terceros. ContaOnline ofrece las siguientes características: • 2 empresas. • Multiejercicio (5 ejercicios por empresa). • Nuevo Plan Contable Pymes. • Gestión de subcuentas. • Cierre de ejercicio / Invertir cierre. • Libro Diario y Libro Mayor. • Balance sumas y saldos. • Balance de situación y Pérdidas y Ganancias. • Libro de facturas expedidas y recibidas. • Listado de Operaciones con terceros. • Importación desde Excel del Libro Diario. • Contabilizar facturas de eFactura Online. Interface de ContaOnline Al acceder a la aplicación puede observar el área general de trabajo que el programa presenta. Recuerde: La aplicación está preparada para una resolución de 1024 píxeles, si la resolución es menor a ésta, hay que maximizar la pantalla pulsando f11 y para salir, pulsar Esc. Manual Sage ContaOnline 6 Esta pantalla consta de varias partes. Una es la barra superior y otra el área de trabajo propiamente dicha. Barra superior En este apartado puede observar las distintas opciones generales de la usabilidad de la aplicación. Las distintas opciones que puede encontrar son: • Empresa. En este apartado se nos muestra la empresa activa en ese momento y con la que va a trabajar. Al pulsarlo puede modificarla o cambiarla. • Fecha. Muestra la fecha que figurará en las operaciones contables que esté introduciendo en ese momento. Puede modificarla si lo desea, pulsando sobre la opción. • Usuario. Esta parte nos informa sobre el usuario activo que está trabajando. Puede cambiarlo si lo desea. • Sage Responde. Área de ayuda Técnica al usuario a través de la suscripción del servicio de soporte de Sage. Manual Sage ContaOnline 7 • Salir. Desde este apartado cerrará su sesión y saldrá de la aplicación • Ayuda. Al pulsar esta opción lae permitirá consultar dudas sobre el manejo de la aplicación. Área de trabajo. Pestañas. En el área de Trabajo propiamente dicha encontramos en la parte superior una serie de pestañas con las opciones de la aplicación. Al pulsar cada una de ellas se desplegará en la parte izquierda del área de trabajo un menú para poder navegar por él con las opciones que comprende cada pestaña. En el área central de trabajo también se desplegarán la opción de cada pestaña de una forma resumida. Manual Sage ContaOnline 8 Empresas Podrá gestionar sus operaciones a través de dos empresas y 5 ejercicios para cada una de las empresas. Recuerde: Por defecto ContaOnline incorpora una Empresa de Pruebas (sin NIF) con la que podrá trabajar. Al pulsar sobre una de las empresas, la aplicación nos mostrará los datos correspondientes a ella. Estos datos se agrupan en 5 pestañas: General Aquí indicamos los datos identificativos, direcciones, contactos y el tipo de Impuesto indirecto IVA / IGIC. Datos fiscales En esta carpeta se encuentran una serie de campos que deben ser rellenados por el usuario, con la información fiscal que se solicita. Esta información está dividida en los siguientes bloques: • Datos fiscales • Administración de Hacienda • C.N.A.E • I.A.E Manual Sage ContaOnline 9 Datos representante Indicaremos los datos correspondientes al representante de la empresa, pudiendo seleccionar entre Persona física - Comunidad de Bienes o Persona Jurídica, este último caso se habilitarán los campos correspondientes al Registro Mercantil. Configuración de cuentas Seleccionaremos las cuentas correspondientes para IVA / IGIC, Resultados, Clientes / Proveedores y Naturaleza de las cuentas. Objeto Social Breve descripción del objeto social de nuestra empresa. Ejercicios Se entiende por ejercicio contable el conjunto de operaciones realizadas por una empresa durante un ejercicio económico, el cual tiene normalmente una duración cronológica de un año. La aplicación le ofrece la posibilidad de disponer de 5 ejercicios para cada empresa. Podemos realizar varias acciones dentro de esta pantalla: • Añadir uno o más ejercicios. • Editar para modificar o completar algún dato referente al ejercicio. • Eliminar uno o varios ejercicios. • Filtrar por descripción de campo o por valor que contenga. • Imprimir listado de ejercicios. • Seleccionar para marcar el ejercicio activo de esta empresa utilizamos esta opción. Añadir ejercicio Manual Sage ContaOnline 10 Para dar de alta un nuevo ejercicio en nuestra empresa únicamente debemos pulsar el icono destinado al efecto y cumplimentar los siguientes campos: • Datos Generales: Descripción del ejercicio y fecha inicial/final del mismo. • Configuración: Indicando el tipo de Plan Contable y número de dígitos para cuentas y subcuentas. • Bloqueos: Podemos indicar una fecha tope de acceso a partir de la cual no será posible introducir más asientos en el diario. • Asientos: Se trata de indicar de manera opcional el número de los siguientes asientos • Apertura: en este campo se indicará el número de asiento correspondiente a la apertura del ejercicio. Si ya tiene creado un ejercicio anterior y está cerrado, automáticamente en esta casilla se insertará el número del asiento correspondiente al asiento de apertura generado automáticamente durante el proceso de cierre. • Cierre: este campo se rellenará automáticamente con el número de asiento creado en el proceso de cierre del ejercicio correspondiente al periodo de cierre. • Regularización: este campo no se podrá modificar, se rellenará automáticamente con el número de asiento creado en el proceso de cierre del ejercicio correspondientes al periodo de regularización. • Opciones: Al marcar la casilla acceso a campo documento en asientos al introducir un asiento en el diario se activará el campo correspondiente a documento. Manual Sage ContaOnline 11 Plan General Básico En esta parte de la aplicación tenemos todo el Plan General Contable agrupado en distintos apartados (Activo, Patrimonio Neto y Pasivo, Debe, Haber, Gastos Imputados al patrimonio neto e Ingresos imputados al patrimonio neto). Detro de cada apartado existe el desglose pertinente. Podemos dentro de cada cuenta modificarla y guardar los cambios. Al hacerlo, disponemos de varios apartados donde podemos operar para modificar la subcuenta: • Tipos de dato (Epígrafe o Cuenta) • Naturaleza (Situación, Pérdidas y Ganancias, Cambios Patrimonio Neto, Debe y Haber) • Código en el Balance (numeración) • Cuenta (de la que depende la subcuenta) • Datos (nombre de la subcuenta) • Configuración (Analítica, Casación o Segmentos) Manual Sage ContaOnline 12 Subcuentas En esta opción encontramos las cuentas y subcuentas que tenemos dadas de alta en las empresas. Podemos realizar varias acciones dentro de esta pantalla: • Añadir una o más subcuentas. • Editar para modificar o completar algún dato referente a la subcuenta. • Eliminar una o varias subcuentas. • Filtrar por código de campo o por valor que contenga. • Imprimir listado de subcuentas. Añadir subcuenta Para añadir una subcuenta primero debemos situarnos en la vista actual en “subcuentas” y a continuación pulsar la opción añadir. Visualizaremos esta pantalla con los siguientes campos: •Datos Generales: Indicamos el código de la subcuenta y su descripción. Podremos también marcar, Gestionar cobros en metálico, si la subcuenta que estamos creando es de Tesorería esta casilla aparecerá habilitada, pudiendo seleccionar si el cobro más frecuente es en metálico o no. •Datos Tercero: Este campo sólo se activará cuando la subcuenta que estamos creando pertenezca a una cuenta identificada en el PGC como de Tercero, pudiendo así seleccionar un tercero asociado a nuestra subcuenta. •Datos Impuesto: En las subcuentas de impuesto indicamos el tipo y % de impuesto, y en su caso recargo de equivalencia asociado. Manual Sage ContaOnline 13 Clientes/ Proveedores. En esta opción encontramos los terceros, es decir aquellos que se identifican con movimientos de proveedores o clientes y así poder asociar una subcuenta con un cliente/proveedor determinado. Podemos realizar varias acciones dentro de esta opción: • Añadir uno o más clientes / proveedores. • Editar para modificar o completar algún dato referente a algún cliente/proveedor. • Eliminar uno o varios Terceros. Importante: No se podrá eliminar un cliente / proveedor si éste está asociado a una subcuenta • Filtrar por campo o por valor que contenga incluyendo las opciones Sí y No. • Imprimir listado de cuentas o subcuentas. Añadir cliente/proveedor. Visualizaremos esta pantalla con los siguientes campos: Manual Sage ContaOnline 14 • Datos Generales: Aquí se indican el país al que pertenece el cliente/ proveedor, tipo de documento identificativo (NIF, pasaporte...), tipo de tercero (cliente o proveedor), nombre y apellidos. • Dirección: En este apartado se indicarán los datos correspondientes al domicilio del sujeto. • Contacto: Donde se asignarán los diferentes medios de comunicación como Teléfono, Fax o Email • Representante Legal (Sólo para titulares menores de 14 años): Indicamos NIF y Nombre del Representante Legal cuando el cliente/proveedor en cuestión sea menor de 14 años. Cierre/ Invertir cierre. Desde esta opción podremos realizar dos procesos: Cierre de ejercicio. Esta opción realiza de forma automática el cierre contable del ejercicio, efectuando los asientos: •Regularización •Cierre •Asiento de apertura en un nuevo ejercicio Atención: Para poder cerrar un ejercicio debe previamente haber creado un ejercicio nuevo donde se generará el asiento de apertura. Debemos tener en cuenta los siguientes campos: • Asiento de Apertura: Fecha Inicio del ejercicio de apertura. La fecha debe estar comprendida dentro del rango de fechas del periodo contable. • Asiento de Regularización y Cierre: En este campo introduciremos la fecha de regularización y cierre del ejercicio. • Reemplazar asiento de apertura existente: Con esta opción podremos reemplazar el asiento de apertura del ejercicio que abrimos, de esta forma si hemos realizado varios cierres, no tendremos varios asientos de apertura. Por defecto viene marcada. Manual Sage ContaOnline 15 Si el usuario desmarca el campo, se mantendrán los asientos de apertura que haya en el periodo de apertura y se generarán los nuevos con los números de asientos correspondientes al inmediatamente posterior al último número de asiento existente en el ejercicio sobre el que se cierra. Estos asientos no pertenecerán al periodo de apertura Importante: Una vez cerrado un ejercicio no podremos realizar operaciones de diario en el mismo, tendremos que invertir el cierre, y todas las opciones volverán a estar disponibles para seguir trabajando con ellas. Invertir cierre Mediante esta opción se deshará el proceso de cierre. Una vez realizada esta opción el ejercicio quedará dispuesto para trabajar y se habrán eliminado los asientos de regularización y cierre. ¿Qué sucede cuando invertimos el cierre de un ejercicio? • Los asientos de Cierre y Regularización se eliminan del Diario • En la carpeta del Ejercicio, los campos correspondientes a Asiento de Cierre y Regularización aparecen a cero. En el proceso de invertir cierre no se borra el asiento de apertura en el nuevo ejercicio. Cuando se vuelve a cerrar el ejercicio, hay que asegurarse de activar la opción Reemplazar asiento de apertura existente. Una vez confirmados los datos deberá pulsar el botón abrir y el programa comenzará a realizar el proceso. Si el usuario quisiera cancelarlo valdría con pulsar el botón cancelar. Manual Sage ContaOnline 16 Tablas Generales En esta opción encontramos una serie de Tablas Generales indispensables y que le serán muy útiles para el funcionamiento de la aplicación. • Series: De las Facturas y Facturas Rectificativas. • Tipos de Impuestos: Incluye todos los tipos de impuestos en vigor, además podremos dar de alta distintos % para cada tipo de impuesto. • Conceptos Tipo: Desde donde podemos gestionar los conceptos mas comunes para mayor facilidad en el trabajo. • Actividades Empresariales: Encontramos el listado de las actividades empresariales registradas como tal con su código correspondiente. • Delegaciones de Hacienda: Listado provincial con el código correspondiente. • Administraciones de Hacienda: Listado de cada una de las administraciones de cada provincia, con el código. • CNAE: Listado de la Clasificación Nacional de Actividades Económicas. • Países: Listado de países con el código correspondiente y las siglas utilizadas para su denominación. • Provincias: Listado de provincias españolas acompañadas de su código y su prefijo telefónico. Asientos Gestión de Asientos Esta opción se emplea para la introducción de apuntes contables. Se pueden introducir apuntes: • Simples: una anotación al debe y otra al haber. • Múltiples: varias anotaciones al debe y/o al haber. Manual Sage ContaOnline 17 Dentro de la opción Gestión de Asientos podremos: • Añadir asiento • Editar: Para modificar o completar algún dato referente al asiento. • Eliminar Partida: Si lo que deseas es eliminar alguna partida, selecciónela y pulse esta opción, la partida se eliminará del asiento. • Filtrar: Por descripción de campo o por valor que contenga. • Extracto de la cuenta: Permite obtener el mayor de una subcuenta. Basta con marcar la subcuenta y pinchar a esta opción y se podrá visualizar todos sus movimientos. • Grabar asiento: Para guardar el movimiento o los cambios introducidos en el mismo pulsamos esta opción. Así podremos seguir dentro de la gestión y continuar introduciendo más asientos. • Cancelar asiento en curso: Esta opción permite eliminar el movimiento en curso del diario contable • Configurar entorno: A través de este botón, podremos configurar la forma de trabajar dentro de la introducción de asientos. Disponemos de las siguientes opciones: • Edición de apuntes en modo extendido • Cálculo automático de impuestos, que activará el cálculo automático del IVA/IGIC de la partida que hayamos introducido anteriormente. • Cuadre automático del apunte, el programa realizará un cuadre automáticamente por el valor del descuadre que quede en cada movimiento de la introducción del asiento. Este valor podrá ser modificado por el usuario. • Eliminación de asientos del diario: Podemos eliminar los asientos del Diario estableciendo los siguientes parámetros: número de asiento o subcuenta • Comentario de asiento: Mediante esta opción podremos añadir pequeñas anotaciones en el asiento en curso. • Grabar asiento y salir Manual Sage ContaOnline 18 Utilidades Desde esta opción podremos realizar distintas operaciones de mantenimiento y control de los asientos. Esta opción se emplea para la introducción de apuntes contables. Eliminar Asientos Para eliminar un asiento o varios del libro diario debemos indicar primero si queremos realizar una eliminación por Número de asiento o bien por Subcuenta. Indicando el número o subcuenta inicial/final y pulsar la opción guardar. Recuerde: La eliminación por subcuenta se eliminarán todos y cada uno de los asientos que contengan algún apunte con las subcuentas indicadas. Importación de Datos Mediante esta opción podremos añadir a nuestro plan contable y diario respectivamente los datos de subcuentas y asientos procedentes de un fichero Excel. Para comprender mejor este proceso la aplicación le ofrece un fichero ejemplo Plantilla_ ejemplo_datosimportar.xls que podrá descargarse. Recomendamos así consultar antes este fichero ejemplo para realizar correctamente la importación de datos. El proceso consta de tres pasos: selección del fichero Excel, preproceso e importación. Pero antes de comenzar debemos comprobar que nuestro fichero Excel tiene la configuración adecuada para su importación, configuración que podremos consultar en el fichero Plantilla_ ejemplo_datosimportar.xls Antes de importar 1. Validaciones Generales El fichero debe cumplir con una serie de validaciones comunes para que pueda ser importado, estas son: • El fichero debe ser “.xls” • Sólo es válido cuando exite una hoja en el fichero con el nombre Subcuentas y otra hoja con el nombre Diario • Los campos Alfanuméricos deberán estar alineados a la izquierda. Manual Sage ContaOnline 19 • Los campos Numéricos sólo pueden contener dígitos numéricos, de no tener contenido se rellenarán con ceros. • Los campos Alfabéticos (claves de impuesto y operación) deben contener la letra mayúscula correspondiente y especificada en la hoja de instrucciones del fichero .xls • El Separador Decimal de importes deberá ser la coma (“,”) y habiendo separador de miles. • NO puede haber filas vacías ni columnas distintas a las definidas en el fichero .xls proporcionado como modelo. 2. Validaciones Hoja Subcuentas La hoja denominada “Subcuentas” debe cumplir: La Longitud del código de subcuenta ha de ser igual a 7. 3. Validaciones Hoja Diario La hoja denominada “Diario” deberá cumplir con lo siguiente: • La fecha de los asientos ha de estar comprendida entre la fecha de inicio de ejercicio o la fecha de acceso contable si esta última existe y la fecha fin del ejercicio seleccionado en la empresa destino. • Los Asientos deben estar Cuadrados. • Los campos de tipo Numérico correspondientes a Debe y Haber deberán contener siempre partidas positivas o cero. • Los Apuntes de impuestos deben contener los datos obligatorios de: tipo de impuesto, % impuesto, serie, nº factura, base imponible, cuota, contrapartida y NIF. • Las Series de Facturación serán “A” para facturas y “R” para facturas rectificativas. 4. Empresa destino En la empresa destino donde vamos a importar los datos del fichero Excel debemos tener en cuenta lo siguiente: • El Ejercicio debe estar abierto. • Ha de existir una cuenta en el Plan contable PYMES para cada una de las subcuentas a importar • El tipo de IVA/IGIC de las subcuentas de impuestos y su %, que contenga el fichero .xls han de estar definidos en la empresa de destino. Manual Sage ContaOnline 20 Selección de fichero .xls Pulsamos la opción Buscar y seleccionamos el fichero que del que deseamos importar los datos. El fichero debe ser Compatible con Office 2003 ó 2007 con compatibilidad 2003. Procesar fichero Seleccionado el fichero pulsaremos procesar para que la aplicación realice un análisis los datos del fichero origen .xls que son susceptibles de importar, para así detectar posibles errores. Cuando finaliza este paso, la aplicación muestra un lista con los errores encontrados sobre los datos contenidos en el fichero origen. Una vez que aparece la lista con las incidencias detectadas se genera un fichero .txt para que podamos consultarlo en todo momento a través de la opción “Observaciones” Importante: Aconsejamos proceder a subsanar los errores encontrados en los datos del fichero origen antes de proceder a la importación del ningún dato. Importación de datos La aplicación incluye la funcionalidad para la importación de datos de asientos y subcuentas. Para realizar este proceso se ofrece una plantilla XLS de ejemplo con las instrucciones y formato. Puedes descargar esta plantilla de la pantalla de importación de asientos. La aplicación incorpora un proceso de validación de la información mostrando la lista de incidencias que se detectan al procesar el fichero. Subsanadas todas las incidencias, procederemos a importar los datos en la empresa de destino, pulsando Realizar importación. Las importaciones se realizan sobre los datos existentes en la empresa destino, es decir, se respetan las subcuentas existentes. Manual Sage ContaOnline 21 Atención: Aquellas subcuentas que tengan el mismo código que una subcuenta en la empresa destino, NO se importarán. El dato número de asiento del fichero .xls a importar se utiliza para agrupar apuntes en un mismo asiento, sin embargo el asiento se importará con el número correlativo al que exista en el ejercicio destino. Si realizamos sucesivas importaciones desde un mismo fichero origen .xls los datos se irán añadiendo en nuestra empresa destino consecutivamente, es posible que la información se duplique. Informes Informes Generales Desde aquí podremos obtener documentos informativos de carácter general. Índice Cuentas Listado de las cuentas de nuestro Plan Contable, acotado por una cuenta inicial y otra final. Índice Subcuentas Desde esta opción, podemos obtener distintos listados de Subcuentas de nuestro ejercicio activo. Dispone de las siguientes opciones de configuración: • Orden de Salida: Seleccione si desde aquí el tipo de filtro que va aplicar en el listado, por Código de subcuenta o por Descripción de la subcuenta • Subcuentas: Indique el código o la descripción inicial y final de las subcuentas para configurar el filtro del listado. • Opciones: Desde donde podrá marcar: • Imprimir saldos: Para que estos aparezcan en el listado. Si marca esta opción se activaran las dos opciones posteriores. • Saldo I. Metálico: Marque esta casilla si desea visualizar en el infirme el saldo en metálico de la subcuenta • Saldos cero: Aparecerán las subcuentas que hayan tenido movimientos durante el periodo solicitado aunque su saldo sea cero. • Saldos mensuales: Al marcar esta opción parecerá en el listado una columna con el saldo acumulado mensual. Manual Sage ContaOnline 22 Informes Financieros En esta opción podemos obtener documentos informativos de carácter financiero. Diario Esta opción será utilizada para realizar listados del Libro de Diario, es decir, obtendremos un listado de los asientos realizados para una determinada empresa en el programa. Podremos configurar nuestro informe acotando por número de asiento, fechas o subcuenta y documento conjuntamente. También se podrá indicar si el listado ha de contener o no los datos con IVA/IGIC, los comentarios o sólo asientos con comentarios. Mayor Esta opción te permite realizar listados del Libro de Mayor, es decir, obtendremos un listado de los asientos realizados para una determinada empresa en el programa, clasificados por subcuentas. Como filtros podremos indicar una subcuenta inicial/final y además una fecha inicial/final. Podremos también indicar el nº de página, si deseamos que consten los comentarios de los asientos y el saldo anterior. Sumas y Saldos Esta opción nos muestra, las Sumas y los Saldos de las diferentes subcuentas, al nivel de desglose que se desee, así como los saldos correspondientes al asiento de apertura, siempre y cuando éste esté comprendido en el periodo solicitado. Indicamos las subcuenta inicial / final así como las fechas inicial / final. Si marcamos la opción “reflejar acumulado”, se indicará el saldo acumulado hasta la fecha. La opción “reflejar saldo cero” permite que aparezcan en el balance aquellas subcuentas que su saldo sea cero en el período de fechas determinado. Esta opción estará marcada por defecto. La opción “desglose nivel de cuenta”, los saldos de las subcuentas en el balance aparecerán agrupados en la cuenta correspondiente que tengan como raíz. Manual Sage ContaOnline 23 Informes Fiscales En esta opción podremos obtener documentos informativos de carácter fiscal. Para ello debe marcar la opción que desee entre las siguientes: Libros de facturas expedidas y recibidas Desde esta opción, visualizaremos los informes de impuestos existentes en el programa: facturas recibidas - expedidas. Indicamos el formato del informe, es decir, con fecha de operación, documento, etc...; indicando también si queremos las fechas de los asientos inicial/final. Podemos también establecer diferentes filtros como el porcentaje de impuesto, la clase de impuesto, clave de operación, series de factura, etc. Además podremos indicar la numeración del listado: existente, automática, por documento o contador. Operaciones con terceros Se trata del borrador correspondiente al Modelo 347, para realizar la declaración anual de operaciones con terceros. Indicamos el rango de fechas inicial/final, si queremos agrupar a los terceros por NIF/CIF u obtener el informe sin NIF/CIF. Importante: Cuando existe un NIF asociado a varias subcuentas, para visualizar todas las subcuentas asociadas a ese mismo NIF es necesario deseleccionar la opción ‘Agrupar por NIF’ antes de lanzar el informe. Manual Sage ContaOnline 24 Cuentas Anuales En esta opción podremos obtener documentos informativos. Balance de Situación Como su nombre indica, este listado tiene por misión conocer la situación de la empresa en un momento determinado. Indicamos la fecha inicial/ final para configurar el balance. Importante: Si genera este informe y el ejercicio NO está cerrado los datos que contenga no serán válidos para una presentación oficial. Pérdidas y Ganancias Este listado tiene por misión conocer el Resultado del ejercicio económico de la empresa. Realizado como diferencia entre las Ventas/Ingresos y las Compras/Gastos, su resultado será el Beneficio/Pérdida que la empresa haya obtenido en el periodo considerado. e-Facturas Nueva factura Ahora tendrás la posibilidad de gestionar tus facturas desde ContaOnline, siempre que tengas contratado eFactura Online, podrás contabilizar, descontabilizar, consultar o crear facturas. Si no tienes contratado esta aplicación, ContaOnline te mostrará una ventana de aviso y estas opciones estarán inhabilitadas. Esta opción te permite realizar una factura nueva. Al pulsar sobre esta opción se abre en otra ventana del explorador la opción Nueva Factura de eFactura. Manual Sage ContaOnline 25 Una vez creada la factura, pulsa Aceptar y vuelve a ContaOnline y observarás que automáticamente se ha añadido en la web. Esta opción es de gran utilidad, por ejemplo si un comercial está facturando en la calle a tus clientes, automáticamente al crear una factura con eFactura esté donde esté, podrás pasar a contabilizarla o consultarla en el mismo momento, ya que te aparece en tu listado en el instante en el que la ha creado. Contabilizar facturas Una vez creada la factura en el portal eFactura, dispondrás de ella en este listado para pasar a contabilizarlas en ContaOnline si quieres. Selecciona e interactúa con los filtros que tienes disponibles en esta pantalla, para localizar la o las facturas que quieres pasar a contabilidad. Indica para ello un rango de fechas o tipo de Series. En la parte inferior puedes ver el resultado de la búsqueda y marcar o desmarcar las facturas que quieres o no contabilizar en este momento. Esta búsqueda se efectuará siempre entre las facturas que NO estén contabilizadas. Si decides contabilizarlas en eFactura pasarán a tener estado Contabilizado. Manual Sage ContaOnline 26 Descontabilizar facturas ContaOnline te ofrece la posibilidad de eliminar de la contabilidad, facturas que por el motivo que sea, son erróneas o se han modificado y no son las definitivas. Para ello, de igual forma que en Contabilizar, existen unos filtros que te ayudarán a localizar la factura que buscas. Selecciona e interactúa con los filtros que tienes disponibles en esta pantalla, para localizar la o las facturas que quieres eliminar de la contabilidad. Indica para ello un rango de fechas o tipo de Series. En la parte inferior puedes ver el resultado de la búsqueda y marcar o desmarcar las facturas que quieres quitar de ContaOnline. Esta búsqueda se efectuará siempre entre las facturas que estén contabilizadas. Si decides finalmente eliminarlas de ContaOnline, debes elegir entre las dos Opciones Descontabilizar,una si quieres que desaparezcan de ContaOnline y que en eFactura aparezcan como NO Contabilizadas, y otra opción, que en eFactura aparezcan como contabilizadas pero no borrar el asiento contable en ContaOnline. Marca la que necesites. Manual Sage ContaOnline 27 Consultar facturas Esta opción nos facilita realizar una visión en eFactura de las facturas que hemos realizado y si las hemos contabilizado o no. Una vez que nos hemos informado del dato, podemos interactuar con las opciones Contabilizar facturas y Descontabilizar facturas. Requerimientos técnicos • Internet Explorer 7 o Internet Explorer 8 compatible con 7. • Para la opción de importar asientos y subcuentas desde Excel se requiere: Office 2003 u Office 2007 compatible con 2003. Manual Sage ContaOnline 28